Page 1
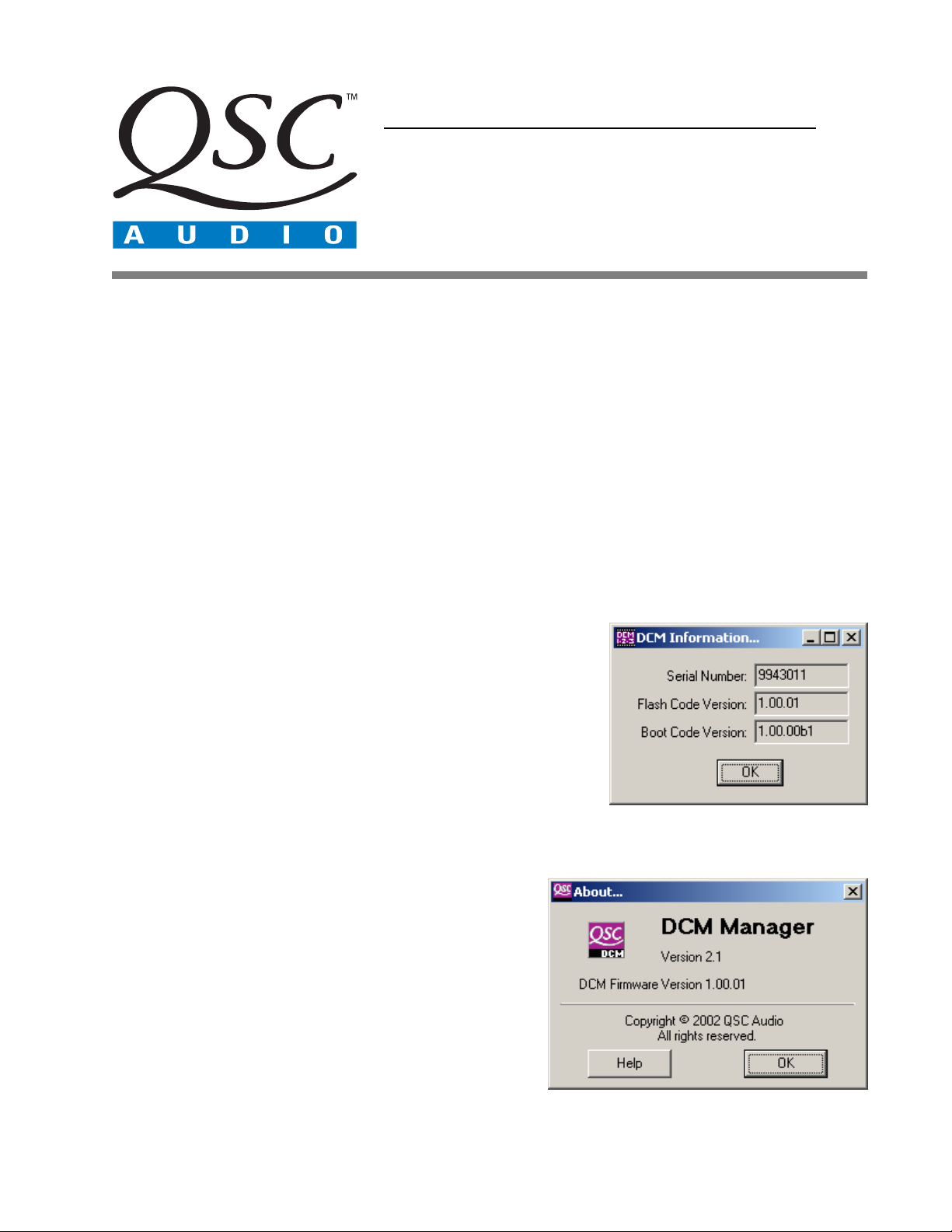
Service Bulletin
Title: Updating Flash Firmware in a DCM
Bulletin #: DCM0002 Issue Date: November 5, 2002
Models Affected: DCM-1, DCM-2 and Bulletin Revision: A
DCM-3
Description:
The DCM series was designed to support bug fixes and feature improvements or additions throughout the life of the product.
Depending on the nature of the bug fix or added feature, an update often requires reprogramming the flash with new firmware. This
bulletin describes a method for updating the flash firmware in your DCM. Please contact QSC Technical Services for the most
current version of firmware.
Tools and materials required:
• RS-232 serial cable
• PC with MS-DOS or Command Prompt and DCM Commander or DCM Manager software
• Current firmware file* for flash device (this file has an .s19 extension)
• MS-DOS flash utility* for writing firmware to flash (typically named dosflash.exe)
*Available via download from www.qscaudio.com, or on electronic medium (such as CD-ROM) from QSC Technical Services (see
contact information at the end of this document).
Procedure:
Note: Programming the flash will erase the configuration stored
in the DCM. Make sure you have a .dcm file that represents the
configuration you have currently stored in the DCM. If you
don’t, read the configuration using the DCM software and save
it to the computer’s local drive or a floppy disk.
1. Turn on the PC and DCM. Connect the DCM via a serial cable to an available
COM port on the PC (as is normally done to communicate with the DCM). Start
the DCM software (DCM Commander or DCM Manager) and bring the DCM
online (DCM Commander will show “Status: Connected”). Check the
firmware version by clicking Help on the menu bar and clicking DCM
Information... if you are using DCM Commander (Figure 1) or by
clicking Help on the menu bar and clicking About DCM Manager... if
you are using DCM Manager (Figure 2). If the firmware version
shown is the most current version, no update is necessary; do not
complete this bulletin. Otherwise, proceed to step 2.
2. Copy the firmware file and the MS-DOS flash utility to the hard
drive of the computer you will be using to connect to the DCM.
3. Close all Windows programs, especially the DCM software since
DCM Commander and DCM Manager will not release the COM port
unless they are closed.
Figure 1. Checking Flash Code Version using
DCM Commander.
Figure 2. Checking DCM Firmware Version using DCM.
DCM0002 1
Page 2
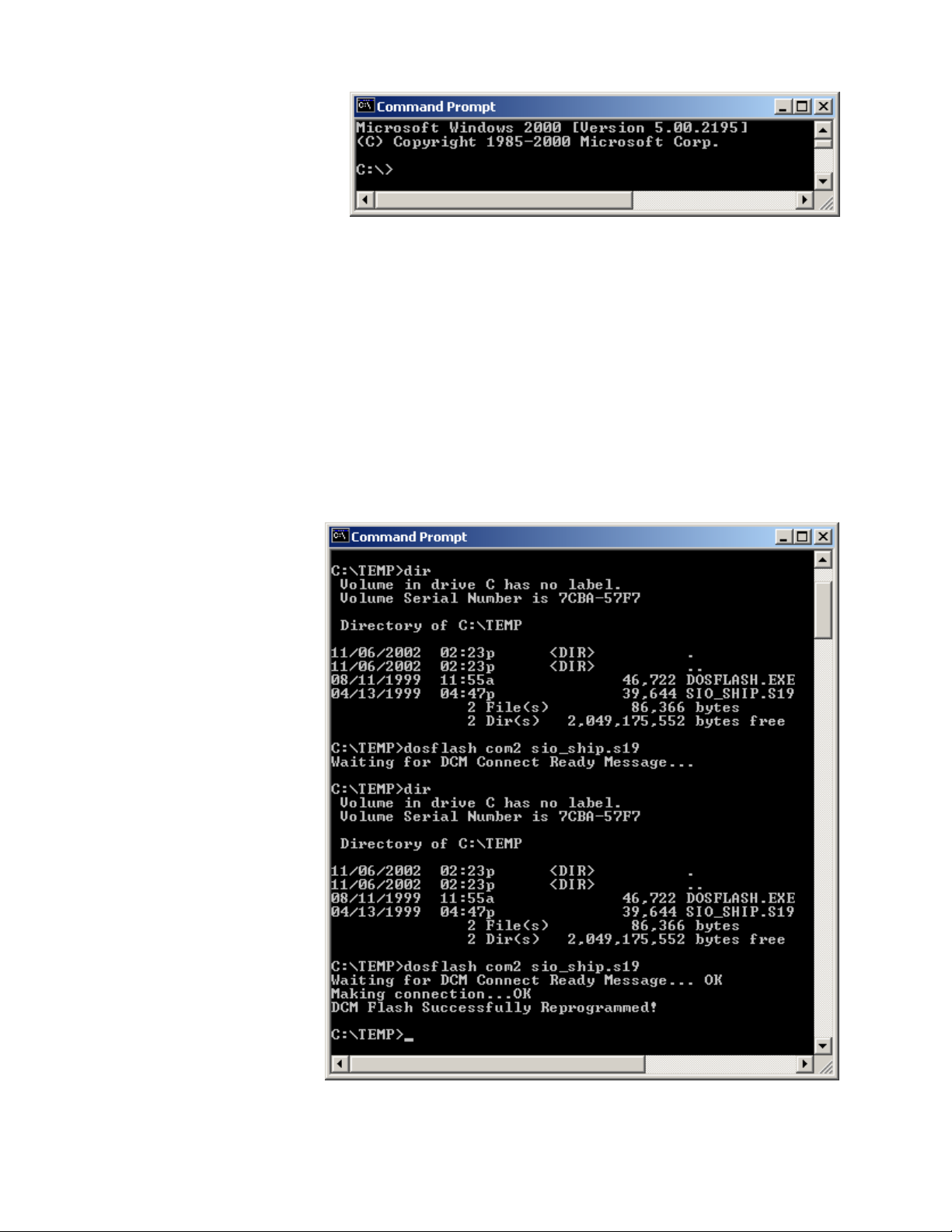
4. Start an instance of MS-DOS. To do
this, click Start, point to Programs,
then Accessories and click Command
Prompt or click Start then Run... and
type command. You should see a
window like that in Figure 3.
5. Using Command Prompt, change the
directory to the folder that contains
the two files you copied in step 2. For
example, if the files were saved to C:\Temp folder, the command line should be typed as follows:
To verify that the files are in this folder, type dir or dir/p (to view one page at a time) and look for the two file names.
6. Check that the DCM is connected to the COM port on the computer. Make sure the DCM is turned off.
7. Type the following command at the MS-DOS prompt, and press Enter:
where dosflash is the name of the flash utility and firmwarefile is the name of the firmware file. In the example shown in
Figure 4, the utility is dosflash and the name of the firmware file is sio_ship.s19.
If the DCM is connected to COM2, then substitute "com2" for "com1" in the command above. If the program does not run, check
that steps 2 and 5 were done correctly.
8. When you see the message,
"Waiting for DCM Connect Ready
Message..." or "Waiting for DCM
to boot...", turn on the DCM.
9. Observe that the %-complete
indicator is counting up toward
100%. If you do not see this
counter, press ESC to cancel the
operation; the problem could be
one of the following:
(a) You have not selected the
correct COM port. Verify your
COM port settings.
(b) You have a bad, or
misconnected serial cable.
(c) You are running in an MS-DOS
window operating in the
Windows environment and
Windows is not releasing the
COM port. If your operating
system is Windows 95 or
Windows 98, shut down Windows, start the computer in MSDOS mode and try again. If you
are using any other Windows
operating system, restart
Windows, exit any programs or
utilities that use the COM port
and may have automatically
started when the computer was
restarted (such as HotSync for
Palm Pilots) and try again.
(d) The DCM was already turned on when you typed the command in step 7. Go back to step 6.
Figure 3. Command Prompt.
C:\>cd c:\temp
dosflash com1 firmwarefile
Figure 4. Programming the Flash.
2 DCM0002
Page 3

10. Flashing is complete. Turn off the DCM and close the Command Prompt window (this will release the COM port allocated by
MS-DOS) or restart Windows if running in MS-DOS mode.
11. Turn on the DCM. Start the DCM software and bring the DCM online (DCM Commander will show “Status: Connected”).
12. Verify the correct firmware version as described in step 1.
Contact information
If you need any further information regarding this service procedure, please contact QSC Technical Services at the addresses or
numbers below. You can also order CM16 parts; to expedite processing please use the correct part number when ordering.
Telephone:
Fax:
E-mail:
Web Site: www.qscaudio.com (product info/support)
Postal and parcel address:
DCM0002 3
1-800-772-2834 (within USA only)
+1 714-957-7150
+1 714-754-6173
tech_support@qscaudio.com
www.qscstore.com (on-line accessory and replacement component sales)
QSC Audio Products, Inc.
Technical Services Group
1665 MacArthur Blvd.
Costa Mesa, CA 92626 USA
 Loading...
Loading...