ProScan PLT7044-K User Manual
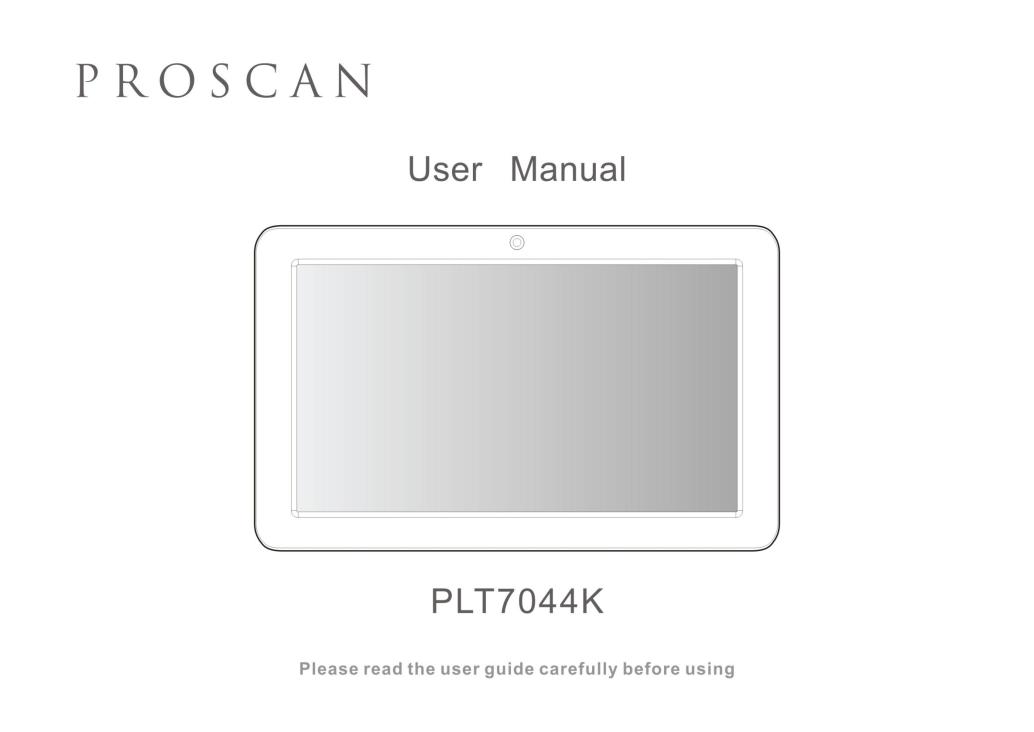
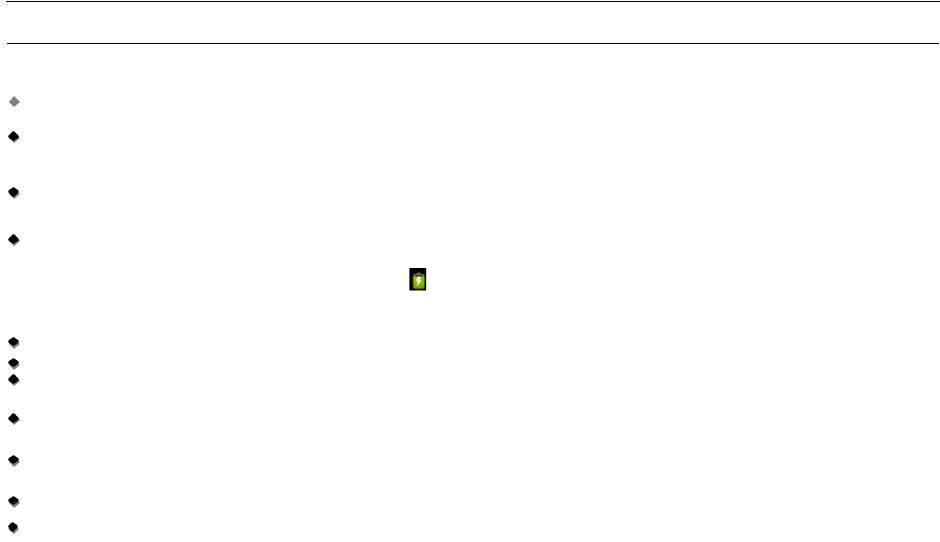
User Manual
Key points
This manual includes security measures and correct operating methods. For personal safety, please make sure to read this manual before using. Thank you!
 The machine adopts capacitive touch screen, you can just touch it by finger or click with capacitive pen for operation. (Never use the sharp objects to click the screen, or the touch screen may be damaged).
The machine adopts capacitive touch screen, you can just touch it by finger or click with capacitive pen for operation. (Never use the sharp objects to click the screen, or the touch screen may be damaged).
Do not put the device at any high temperature, high humidity or dusty place.
 Do not drop or crash the device to prevent the violent impacting between the display and the capacitive touch screen. Or the customers have to take the consequence by themselves.
Do not drop or crash the device to prevent the violent impacting between the display and the capacitive touch screen. Or the customers have to take the consequence by themselves.
Please choose the suitable volume and never make the too loud volume .If you feel uncomfortable please turn down the volume
or stop to use the device soon. |
|
|
Please charge if you meet those situations as below: |
|
|
A Low battery on the battery icon. |
B The system turns off automatically. |
|
C The keys do not work. |
D “ |
” is battery charging. |
Note :Don‟t use the different type charger or it may make the device burned . We assume no liability for the damage. Please contact with our agent if you need the original adaptor.
In the charging process the device may be warning up a little (not too hot), this is normal, and it won‟t effect functions.
Do not disconnect the device while formatting, downloading or uploading, or it may make the error.
Our company won‟t bear the duty for the loss of the memory erasing on account of the damage, repair or some other reason. Please operate the device according to the user manual rightly and backup the important data in time.
Do not dismantle this device by yourself, and do not polish it with alcohol, dilution, or benzene.
 Do not use this device where electronics is forbidden, such as on the airplane.
Do not use this device where electronics is forbidden, such as on the airplane.
Do not use this device while walking and driving, avoiding traffic accident.
 USB is for transferring data but NOT for charging.
USB is for transferring data but NOT for charging.
Virus can damage this device. So please use proper computer antivirus and keep it updated.
For any support needed for this device please contact the company or the authorized distributor. Any unauthorized dismantling of the device will make the warranty null and void.
We reserve the right to keep the change of the products, the specification and design is subject to change without notice!
1

User Manual
Packing List:
Please check box for the following items
1.Device
2.User Manual
3.Product Warranty
4.Power Adaptor
5.USB Cable
6.Keyboard Case
Other accessories can be purchased at local retailers
The accessories may not be compatible with other devices
Power Adaptor Specification:
MODEL:HNC050200U
INPUT:AC 100-240V 50/60Hz 0.35A MAX
OUTPUT: 5.0V  2.0A
2.0A
2
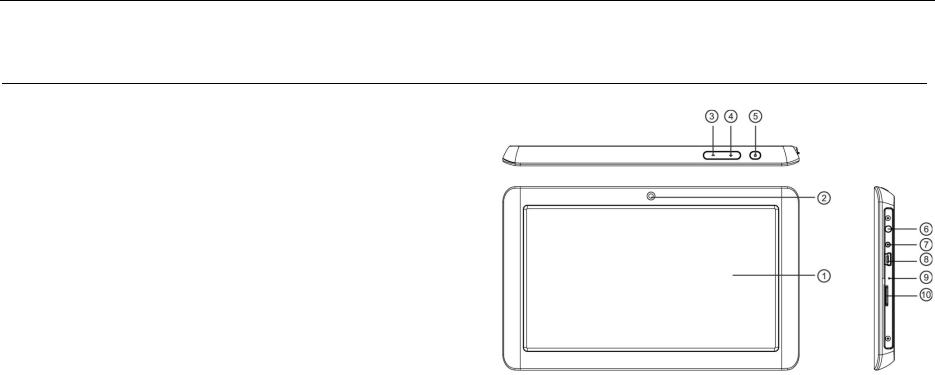
User Manual
Device description
Touch screen You can click and drag in the touch screen.
Camera You can take photos and videos etc..
VolumeTurn down the volume.Volume+ Turn up the volume.
POWER
Keep pressing button over 2 seconds for power on/ off, press button once to turn on screen from sleep mode .
 Earphone jack: 3.5mm standard earphone jack.
Earphone jack: 3.5mm standard earphone jack.
 DC jack: Connect the power cable to charge to the device.
DC jack: Connect the power cable to charge to the device. Mini USB, Mini-5pin connector.
Mini USB, Mini-5pin connector.
MIC Voice receiving .
Micro SD card SD card slot.
TIPS 1. When the battery is low, it will power off automatically.
2. Shutdown illegally, when you restart, device would scan and repair the disk. The screen will stay at the progress bar for a long time .
Note The pictures in the user manual are just for your reference, about the “ ” item, please according to the real products.
3
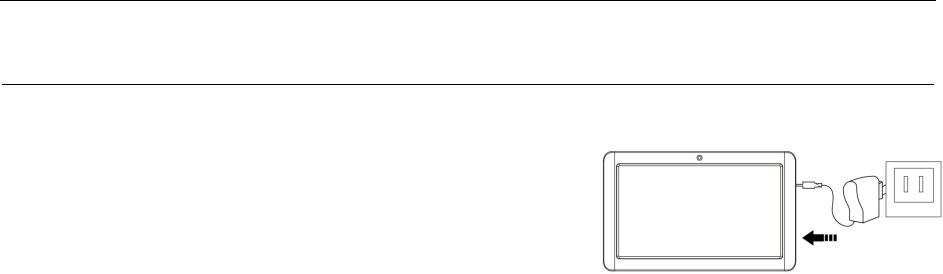
User Manual
Setting up for the first time
Charging your device
For first-time use, you need to charge the device for ten hours. After that you can recharge the device as needed.
Connect the DC-in jack to your device and plug the AC adapter into any AC outlet.TIPS :
1.This device adopts built-in polymer battery. Only the specified charger should be used.
2.It is normal for the device‟s surface to become warm during charging or long periods of use. All devices are factory tested before release.
3.If you do not use this set for a long time, please charge/release it once
one month to avoid deep discharge. The damage caused by battery over-consuming is not included in the warranty.
Battery Saving
To save battery running life, please see below key points. With below suggestions, battery can run longer time after fully charged each time.
1.When device is not in use, press power button once to go to sleep mode.
2.Shut down the applications when not in use.
3.Turn off WLAN when not in use
4.Shut off application sync selection
5.Set a shorter time for display backlight
6.Reduce brightness of display
4
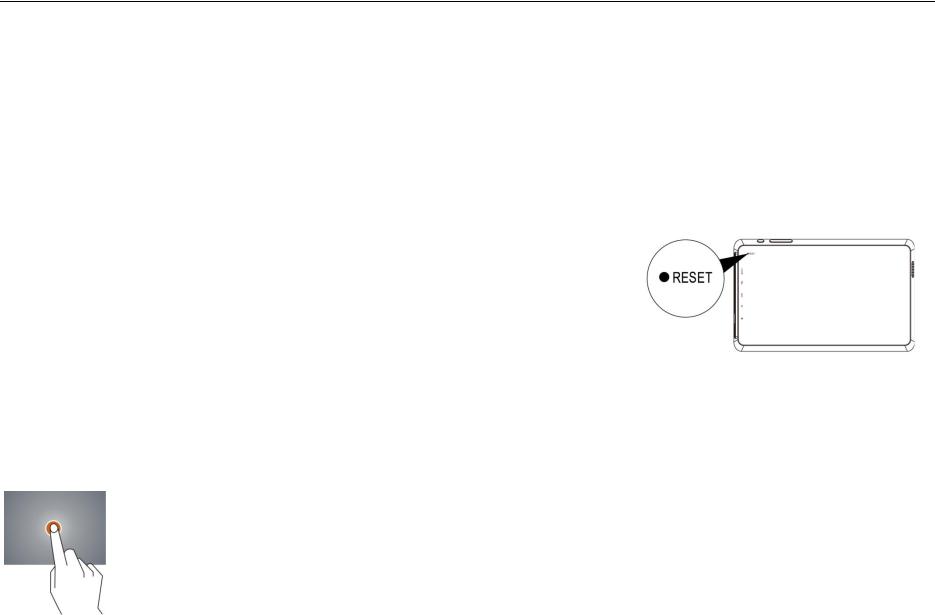
User Manual
Power On
Keep pressing power button over 2 seconds, device will start up opening screen, Android system is activating and enter the main screen.
Sleep Mode
After devise is on, press power button once and it goes to sleep mode. The screen is now on standby and under low battery consumption. To wake up device, press one more time power button.
Power off and Forced Shut down
When you are not using the device, keep pressing power button over 2 seconds, the screen will display “shut down”, select “Yes” to power off unit completely.
If device is hanging, use a small pin to press Reset hole, it will forced shut down and the device will power on again.
Operation of Touch Panel
Click -- Use finger or capacity panel pen to touch once, so as to select or activate function, or select menu or turn on applications.
5
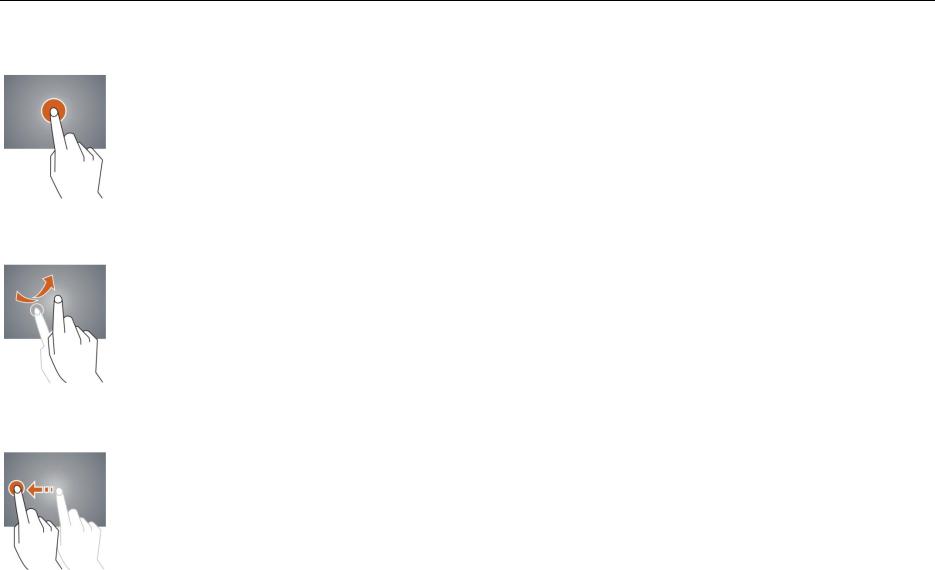
User Manual
Tap and hold -- Tap over 2 seconds, it will turn on option list
Slide -- Slide up, down, left or right for fast scrolling browsing page and display screen
Drag – drag an icon and relocate the position
6
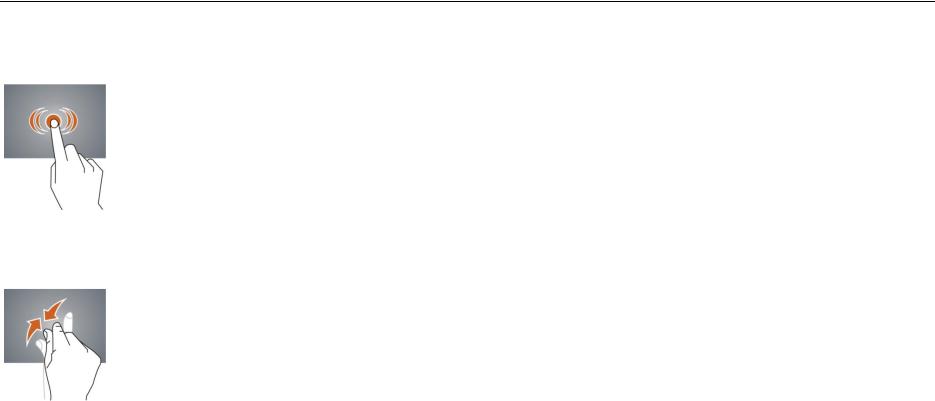
User Manual
Double Click – Double click to enlarge or shrink the display size of picture or under browsing webpage.
Shut --Use two fingers at same time on touch panel, to enlarge or to shrink the display scale.
7
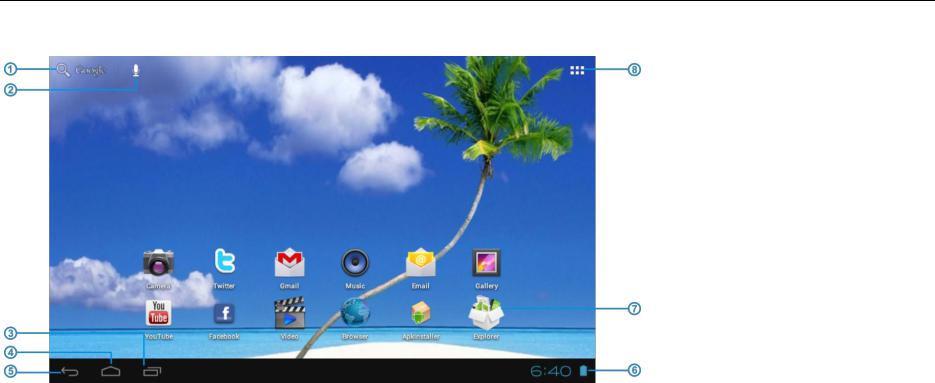
User Manual
Home Screen
Google Search
Click to turn on voice search, it will search according to voice input ( Make sure WIFI is on )List of last running applications
Back to Home screenBack to previous screen
Display of icons and device status, click to turn on notification screenShortcut to application
Enter applications page
8

User Manual
Home screen with a set of 5 screens, slide left/ right to view individual screen Change of Wallpaper
1.Tag home screen, it will pop-up wallpaper selection
2.Select preloaded wallpapers or picture as wallpaper
3.Click “setup” to confirm
Add shortcut on Home screen
1.Enter in application page, tag the icon of application
2.Locate the icon to designated position or locate it in another screen
Add Widget in Home Screen
1.Enter application page and slide to Widget page
2.Slide left / right to select widget
3.Tag designated widget and locate it in home screen
Remark : Some widgets is linked to internet service, be careful it will occur data cost
Some widgets might only be used in certain countries or under assigned service providers
Relocate the shortcut on Home screen
1. Tag the application icon and move
2. Move icon to the designated position
Cancel shortcut on Home screen
1.Tag the application icon, recycle bin displays on upper screen
2.Drag icon to recycle bin
3.When icon changes to red, let go
9
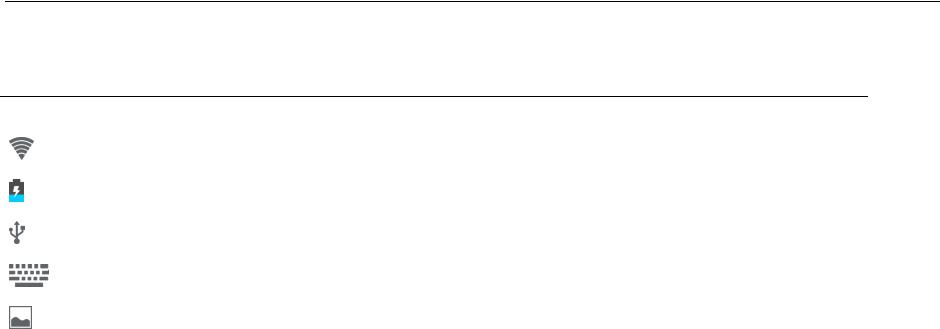
User Manual
Notification screen
In home screen or under running application, select right side notification screen, check device status and set up below options
Icon |
Icon |
Description |
|
|
|
|
WiFi signal |
Wifi connection, icon is full under strong signal |
|
|
|
|
Battery |
Status of battery or if device is being charged |
|
|
|
|
USB Connection |
To show if USB port is connected |
|
|
|
|
Soft keyboard |
Turn on soft keyboard, for word typing |
|
|
|
|
Screen shot |
Press power button with volume down simultaneously to take screen shot |
|
|
|
Applications
Internet Browsing
Browse internet and bookmark the website
Remark Web browser and bookmark might be different in different countries or different service providers
10
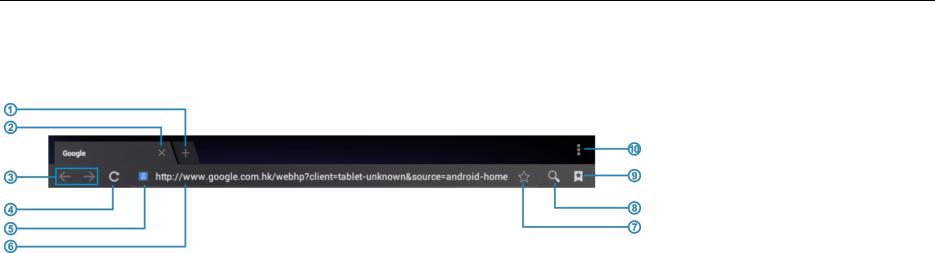
User Manual
Browsing webpage
1.Enter application page, select ”Browser” Icon
2.To brows certain webpage, select URL and input website address, and select “confirm”
3.See below browsing options
Open new window
Shut down current webpage
Go to Next or Previous webpage
Accessing webpage, icon becomes “X” when webpage showsDetail message of webpage
Enter webpage address or related wordsBookmark current page
Search message
Open bookmark and current visited webpageOption list of browser
11

User Manual
Browser setting
When browsing webpage click upper right corner“  ”adjust setting in the option menu
”adjust setting in the option menu
Current visited webpage
1.Enter application page, click ”Browser”
2.Select bookmark  current visited history
current visited history
3.Select webpage
Send and Receive email
Setting of email account
1.Enter application page and click ”Email”
2.Enter email address and password
3.Select next step ( for personal email account) or manual setting (for commercial email account)
4.Follow and input the requested setting
5.For setting more than one email account, select  setting add email account, repeat steps 2-4.
setting add email account, repeat steps 2-4.
After email account setting, message will be received in device. For more than one email account, switch email account for operation, to receive and send out message.
12

User Manual
Sending outgoing message
1.Enter application page and select ”Email”
2.Type in Recipients Manual input email address use ” ;” or ” ,” to separate more than one recipients
3.Type in Subject
4.Type in message in content
6.Select  for attachments
for attachments
7.Select  and send out message
and send out message
Remark If user is offline message cannot be sent out
Check email message
In email account, user can check downloaded message, go online to check new messages.
13
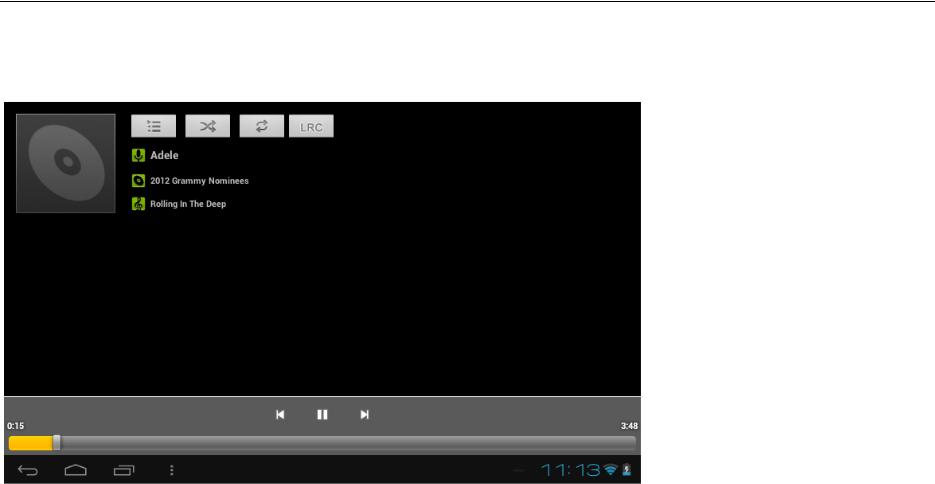
User Manual
Audio player
Click “Music”in application page
Music will be categorized by artists, album, and play list. It will display all music inside“Songs”. Click the song and it will play automatically.
14
 Loading...
Loading...