Proceed AVP-2 Owners manual
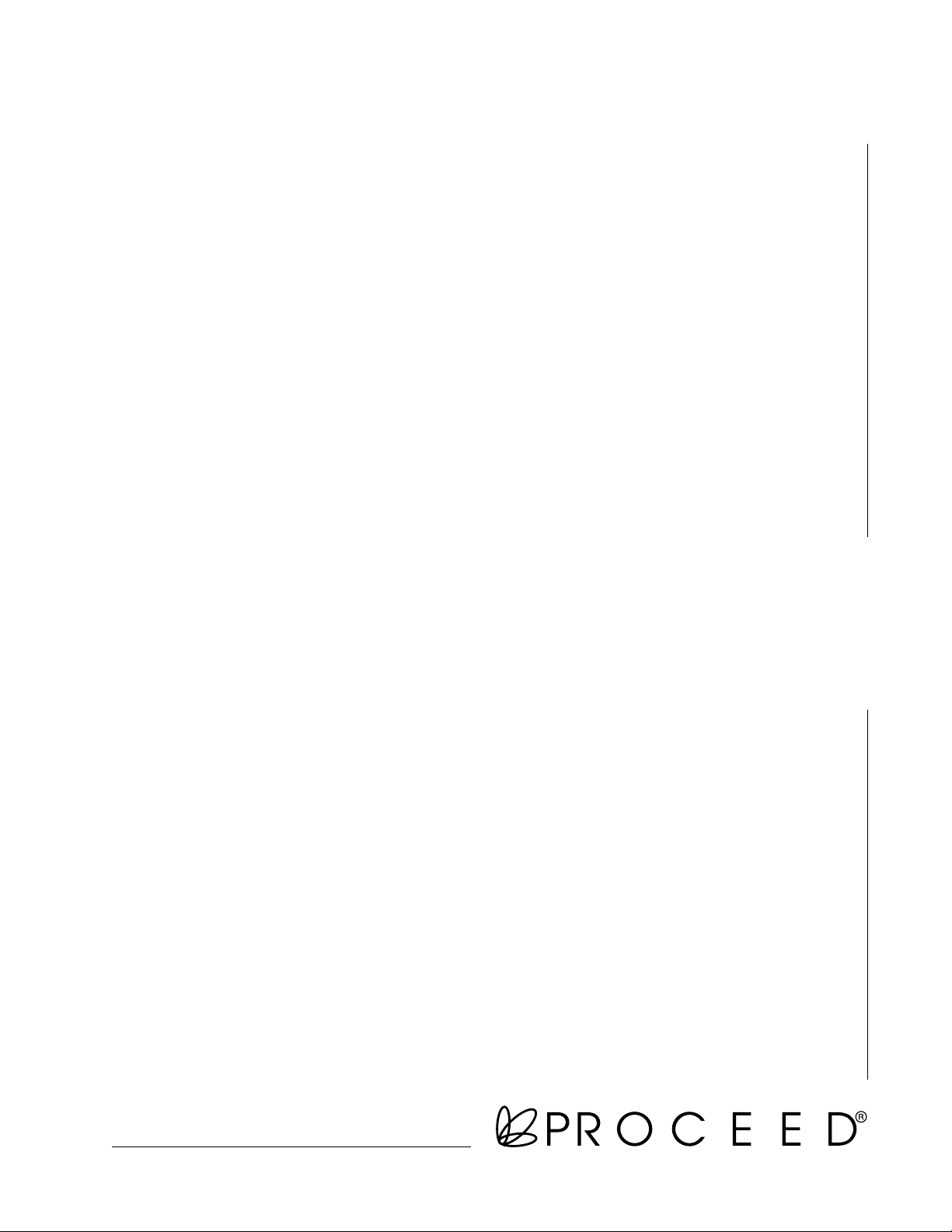
Owner’s Manual
AVP2
Audio Video
Preamplifier
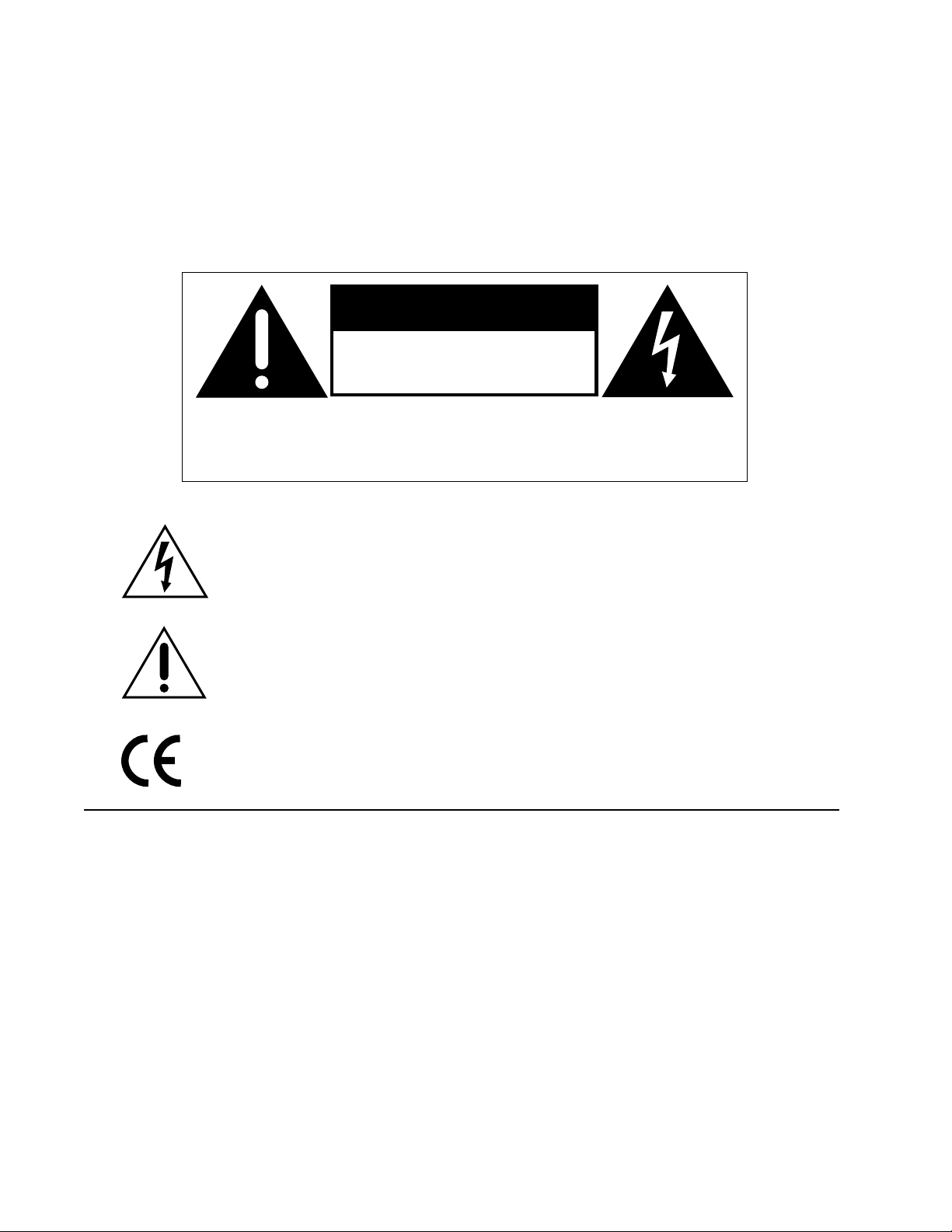
WARNING: TO REDUCE THE RISK OF FIRE OR ELECTRIC SHOCK, DO
NOT EXPOSE THIS APPLIANCE TO RAIN OR MOISTURE.
CAUTION
RISK OF ELECTRIC SHOCK
DO NOT OPEN
CAUTION: TO REDUCE THE RISK OF ELECTRICAL SHOCK, DO
NOT REMOVE COVER. NO USER-SERVICEABLE PARTS INSIDE.
REFER SERVICING TO QUALIFIED PERSONNEL.
The lightning flash with arrowhead symbol, within an equilateral triangle, is intended to
alert the user to the presence of uninsulated “dangerous voltage” within the product’s en-
closure that may be of sufficient magnitude to constitute a risk of electric shock to persons.
The exclamation point within an equilateral triangle is intended to alert the user to the
presence of important operating and maintenance (servicing) instructions in the literature
accompanying the appliance.
Marking by the “CE” symbol (shown left) indicates compliance of this device with the EMC
(Electromagnetic Compatibility) and LVD (Low Voltage Directive) standards of the
European Community.
NOTICE
This equipment has been tested and found to comply with the limits for a Class B digital device, pursuant to Part 15 of the
FCC Rules. These limits are designed to provide reasonable protection against harmful interference in a residential
installation. This equipment generates, uses and can radiate radio frequency energy and, if not installed and used in
accordance with the instructions, may cause harmful interference to radio communications. However, there is no guarantee
that interference will not occur in a particular installation. If this equipment does cause interference to radio or television
reception, which can be determined by turning the equipment on and off, the user is encouraged to try to correct the
interference by one or more of the following measures:
• Reorient or relocate the receiving antenna;
• Increase the separation between the equipment and the receiver;
• Connect the equipment into an outlet on a circuit different from that to which the receiver is connected;
• Consult the dealer or an experienced radio/TV technician for help.
CAUTION: Changes or modifications to this equipment not expressly approved by the manufacturer could void the user’s
authority to operate the equipment.
The information contained in the manual is subject to change without notice. The most current version of this manual will
be posted on our web site at http://www.madrigal.com.
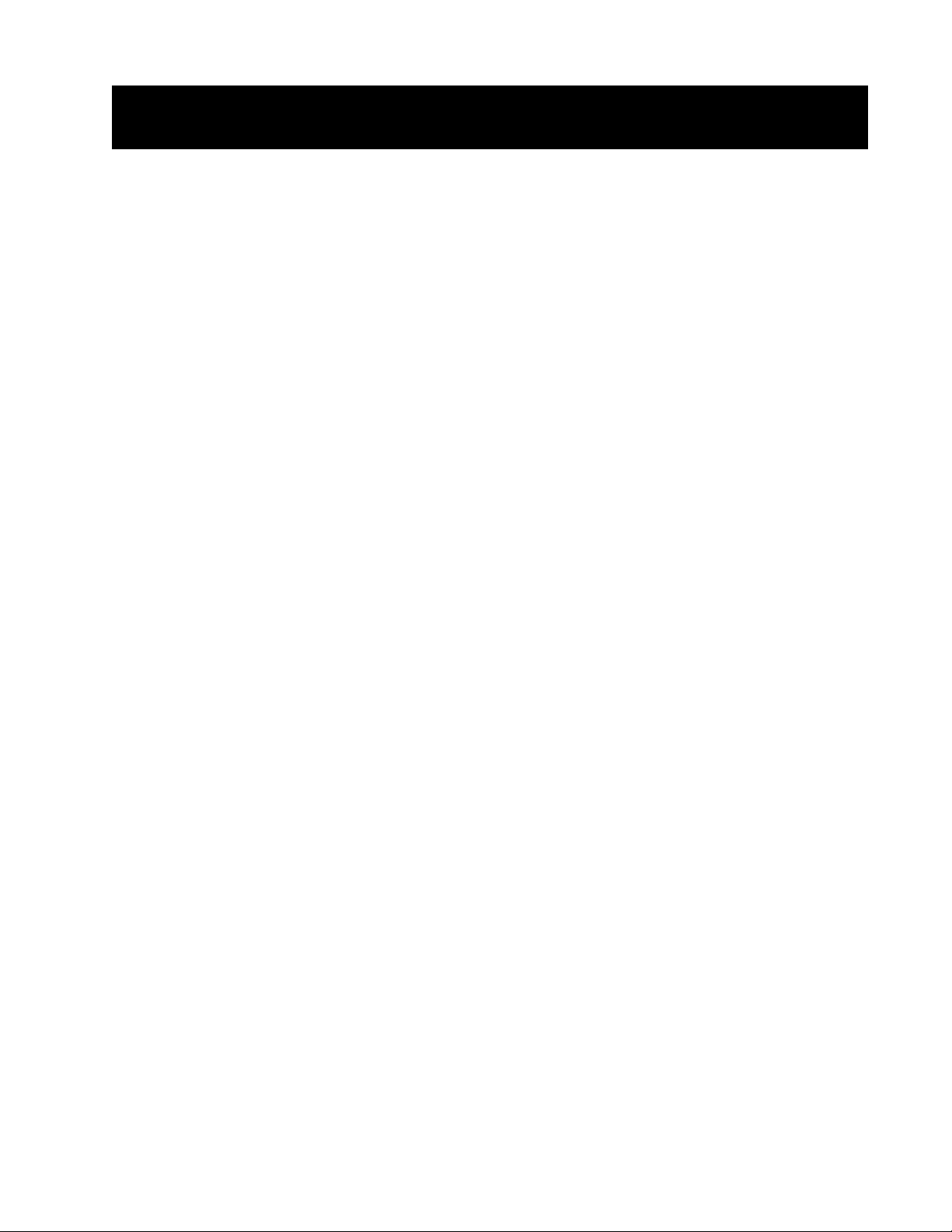
Important Safety Instructions
Please read all instructions and precautions carefully and completely before operating your Proceed
component.
1. ALWAYS disconnect your entire system from the AC mains before connecting or disconnecting
any cables, or when cleaning any component.
2. This product is equipped with a three-conductor AC mains power cord which includes an earth
ground connection. To prevent shock hazard, all three connections must ALWAYS be used. If your
electrical outlets will not accept this type of plug, an adapter may be purchased. If an adapter is
necessary, be sure it is an approved type and is used properly, supplying an earth ground. If you
are not sure of the integrity of your home electrical system, contact a licensed electrician for assistance.
3. ALWAYS keep electrical equipment out of the reach of children.
4. AC extension cords are not recommended for use with this product. If an extension cord must be
used, be sure it is an approved type and has sufficient current-carrying capacity to power this
product.
5. NEVER use flammable or combustible chemicals for cleaning audio components.
6. NEVER operate this product with any covers removed.
7. NEVER wet the inside of this product with any liquid.
8. NEVER pour or spill liquids directly onto this unit.
9. NEVER block air flow through ventilation slots or heatsinks.
10. NEVER bypass any fuse.
11. NEVER replace any fuse with a value or type other than those specified.
12. NEVER attempt to repair this product. If a problem occurs, contact your Proceed
13. NEVER expose this product to extremely high or low temperatures.
14. NEVER operate this product in an explosive atmosphere.
15. ALWAYS unplug sensitive electronic equipment during lightning storms.
®
dealer.
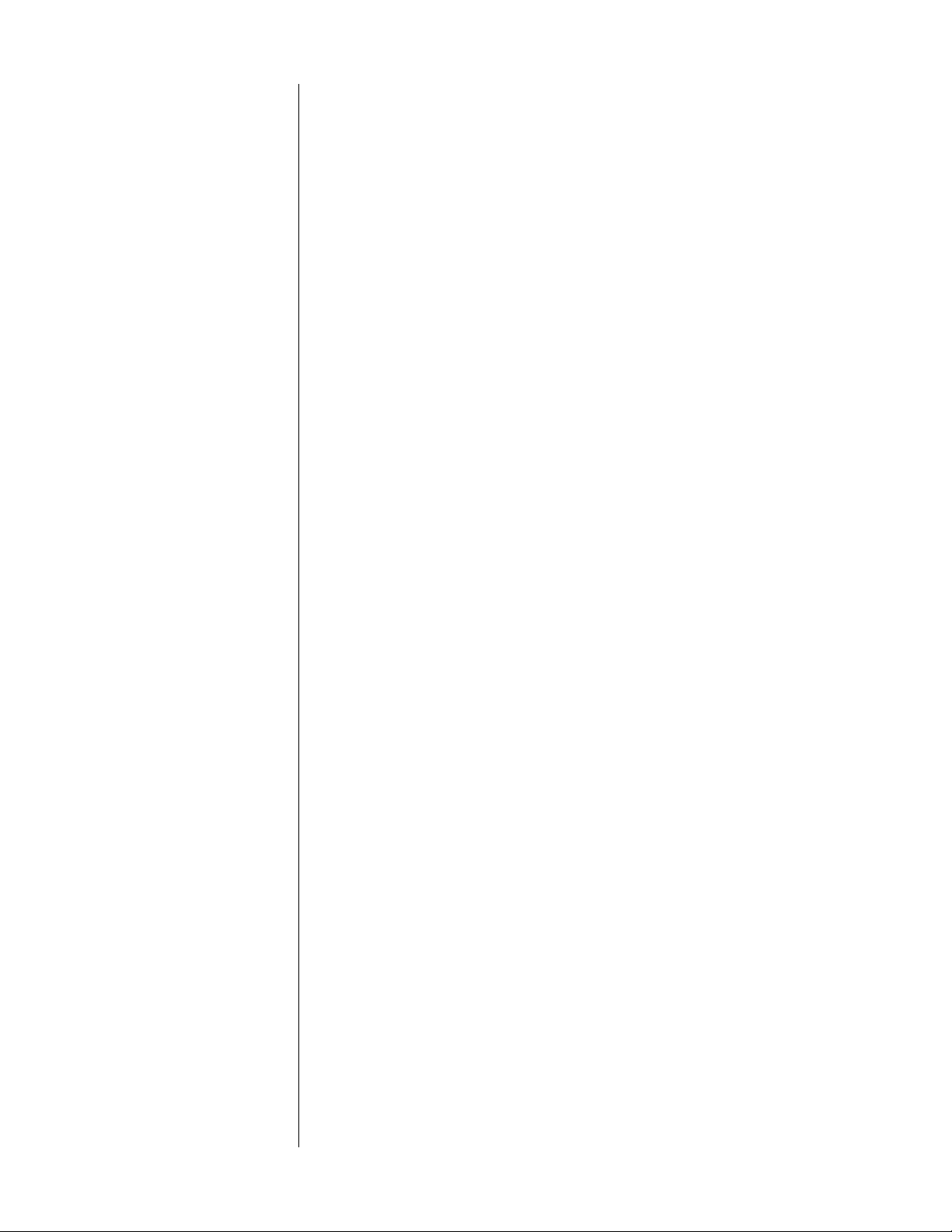
Table of Contents
Maximizing the Value of Your Purchase..................................................... 7
send in that warranty card!............................................................................... 7
Unpacking and Placement ........................................................................ 8
unpacking the audio video preamplifier......................................................... 8
remote control .................................................................................................... 8
placement .......................................................................................................... 8
ventilation............................................................................................................ 8
custom installations............................................................................................. 8
serial number ...................................................................................................... 9
register your purchase!....................................................................................... 9
Operating Voltage & Frequency ...............................................................10
warm up/break-in period ................................................................................ 10
A Word About Installation .......................................................................... 11
The Quickest Start: CD & DVD .................................................................... 12
A Quick Start For CD ..................................................................................13
A Quick Start For DVD ............................................................................... 14
Special Design Features ............................................................................15
powerful hardware........................................................................................... 15
software updatable ......................................................................................... 15
multichannel..................................................................................................... 15
Front Panel ..................................................................................................16
Viewing Simulcasts ............................................................................................17
tip: saving delay settings .......................................................................... 20
4
Rear Panel ................................................................................................. 23
The Remote Control .................................................................................. 33
Using The Menu System ............................................................................ 35
The Operate Menu .................................................................................... 38
tip: saving input level settings ................................................................... 21
optional six channel input ........................................................................ 24
controlling remote zone volume...................................................................... 27
Building PHAST cables ............................................................................... 29
IR input tip polarity .................................................................................... 30
to enter the menu system ................................................................................ 35
to exit the menu system ................................................................................... 36
to select a menu item ...................................................................................... 36
to change a menu item .................................................................................. 36
to save changes............................................................................................... 36
to “escape” or “cancel” without saving any changes.................................. 36
front panel equivalents .................................................................................... 36
auto migration .................................................................................................. 38
migrating to analog .................................................................................. 39
forced/manual migration ......................................................................... 39
simulcast............................................................................................................ 39
setup: locked/unlocked .................................................................................. 40
display preferences .......................................................................................... 40
display position ................................................................................................. 40
on screen status................................................................................................ 40
status preferences .............................................................................................. 41
display timeout..................................................................................................41
display of text.....................................................................................................41
display background color ................................................................................41
volume preferences ......................................................................................... 42
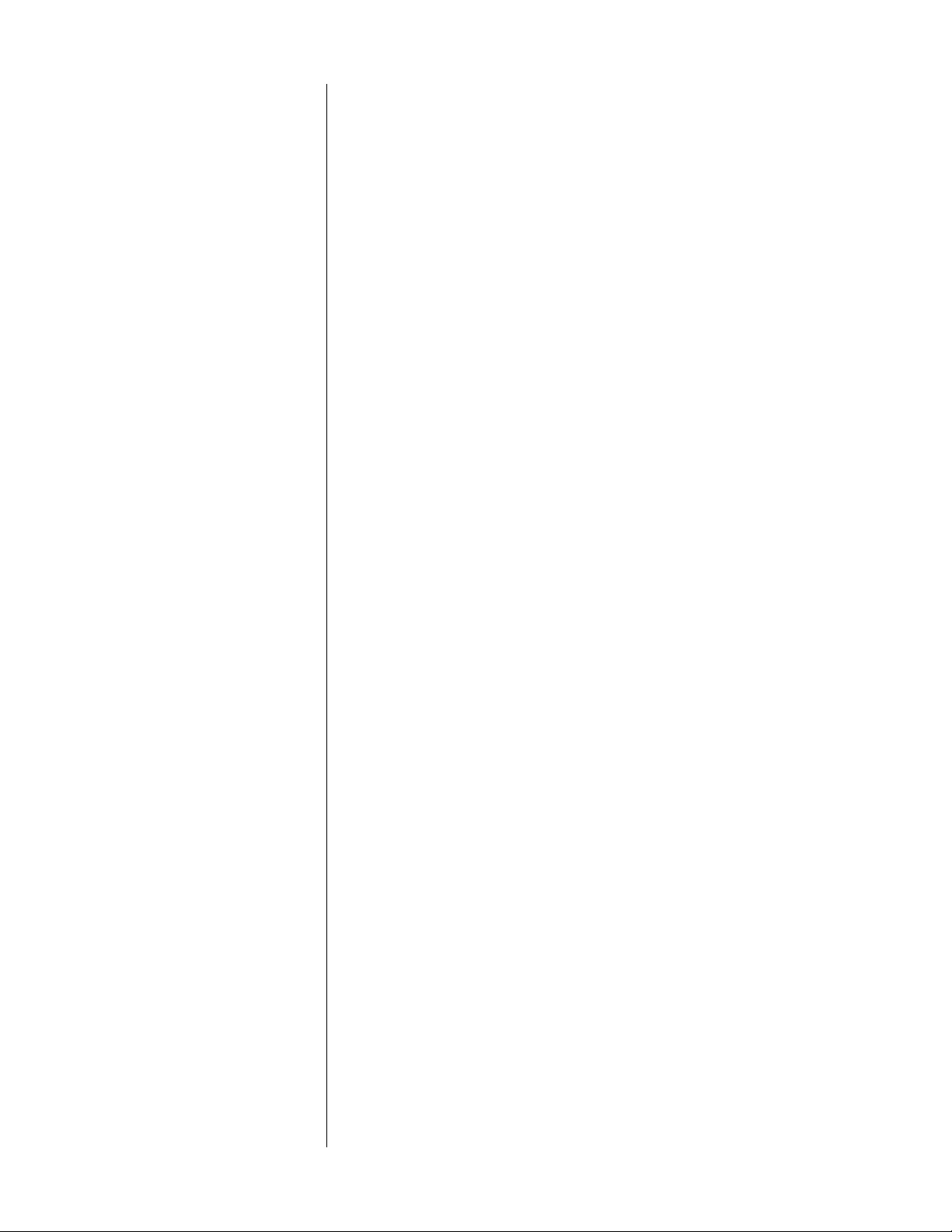
volume display ................................................................................................. 42
volume speed .................................................................................................. 42
volume mute level ............................................................................................ 42
maximum volume ............................................................................................ 43
late night ........................................................................................................... 43
The Setup Menu......................................................................................... 44
define source buttons ...................................................................................... 45
example: setting up a cd transport ................................................................ 45
renaming source buttons ................................................................................. 46
defining the input type.................................................................................... 46
setting audio delay .......................................................................................... 47
choosing a 2-channel mode .......................................................................... 47
multichannel THX .............................................................................................. 48
is it a recording device? .................................................................................. 48
how many input connectors? ......................................................................... 48
defining input connectors ............................................................................... 49
example: setting up a laserdisc player .......................................................... 49
defining the video connection ....................................................................... 50
defining multiple audio connections ............................................................. 50
setting & saving input levels .............................................................................51
set more buttons ............................................................................................... 52
set speakers ...................................................................................................... 53
set configuration............................................................................................... 55
important note ........................................................................................... 56
about your subwoofer: ............................................................................ 56
set distance....................................................................................................... 57
set distance menu .................................................................................... 57
set levels ............................................................................................................ 58
set levels menu .......................................................................................... 58
bass level manager ......................................................................................... 59
bass level manager menu ....................................................................... 59
surround mode defaults................................................................................... 60
before you use surround mode defaults ................................................. 60
The Custom Menu ..................................................................................... 64
teach IR commands to your remote............................................................... 65
remote only menu ..................................................................................... 66
surround, path and more inputs menus .................................................. 67
misc control menus ................................................................................... 67
trigger settings .................................................................................................. 68
rear ir input menu............................................................................................. 69
MP-8/9 Link........................................................................................................ 70
Link Master ........................................................................................................ 70
The About… Menu .....................................................................................71
Using the Special Menu ............................................................................ 72
special key actions menu ........................................................................ 72
sample status display screen ................................................................... 73
Using the AVP2............................................................................................74
setting the volume............................................................................................ 74
surround off ....................................................................................................... 74
THX Ultra®.......................................................................................................... 74
Dolby Digital ...................................................................................................... 75
Dolby Digital Surround EX................................................................................. 75
DTS ...................................................................................................................... 75
DTS-ES Matrix ..................................................................................................... 76
DTS-ES Discrete .................................................................................................. 76
dolby pro logic ................................................................................................. 77
dolby pro logic II............................................................................................... 77
5
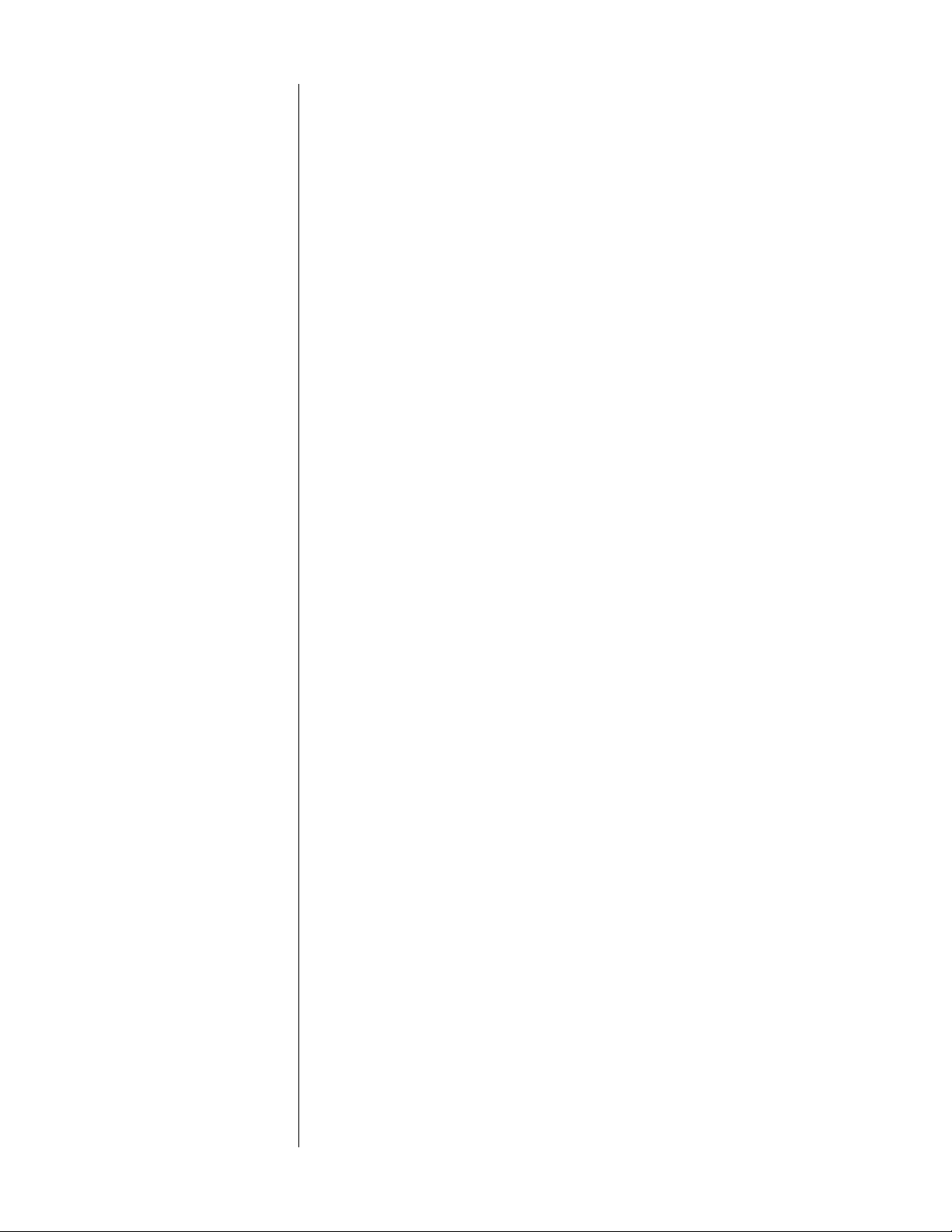
stereo surround ................................................................................................. 77
mono surround ................................................................................................. 77
mono on fronts ................................................................................................. 78
mono center only ............................................................................................. 78
automatic migration ........................................................................................ 78
forced/manual migration ................................................................................ 78
watching a simulcast ....................................................................................... 78
System Planning Guide ............................................................................. 80
video placement ............................................................................................. 80
electronics placement ..................................................................................... 80
speaker placement ......................................................................................... 80
additional notes on speaker placement......................................................... 81
Your System Settings.................................................................................. 82
the about… menu ........................................................................................... 82
operate menu settings..................................................................................... 82
vcr 1 button defaults......................................................................................... 83
disc 1 button defaults ....................................................................................... 83
vcr2/disc2 button defaults............................................................................... 83
tv/aux button defaults ..................................................................................... 84
satellite button defaults .................................................................................... 84
cd button defaults............................................................................................ 84
tape button defaults ........................................................................................ 85
aux button defaults .......................................................................................... 85
tuner button defaults........................................................................................ 85
more button defaults .................................................................................. 86-88
crossover settings .............................................................................................. 88
set distance....................................................................................................... 88
set levels ............................................................................................................ 89
6
bass level manager ......................................................................................... 89
surround mode defaults.............................................................................. 89-90
control trigger 1 ................................................................................................. 90
control trigger 2 ................................................................................................ 90
rear ir in.............................................................................................................. 90
MP-8/9 Link........................................................................................................ 90
Link Master ........................................................................................................ 90
Troubleshooting .......................................................................................... 91
Care and Maintenance............................................................................ 93
U.S. and Canadian Warranty .................................................................... 94
90-day limited warranty ................................................................................... 94
five year extended warranty ........................................................................... 94
Obtaining Service ..................................................................................... 95
Specifications ............................................................................................ 96
Dimensions ................................................................................................ 97
Rack Mount Kit .......................................................................................... 98
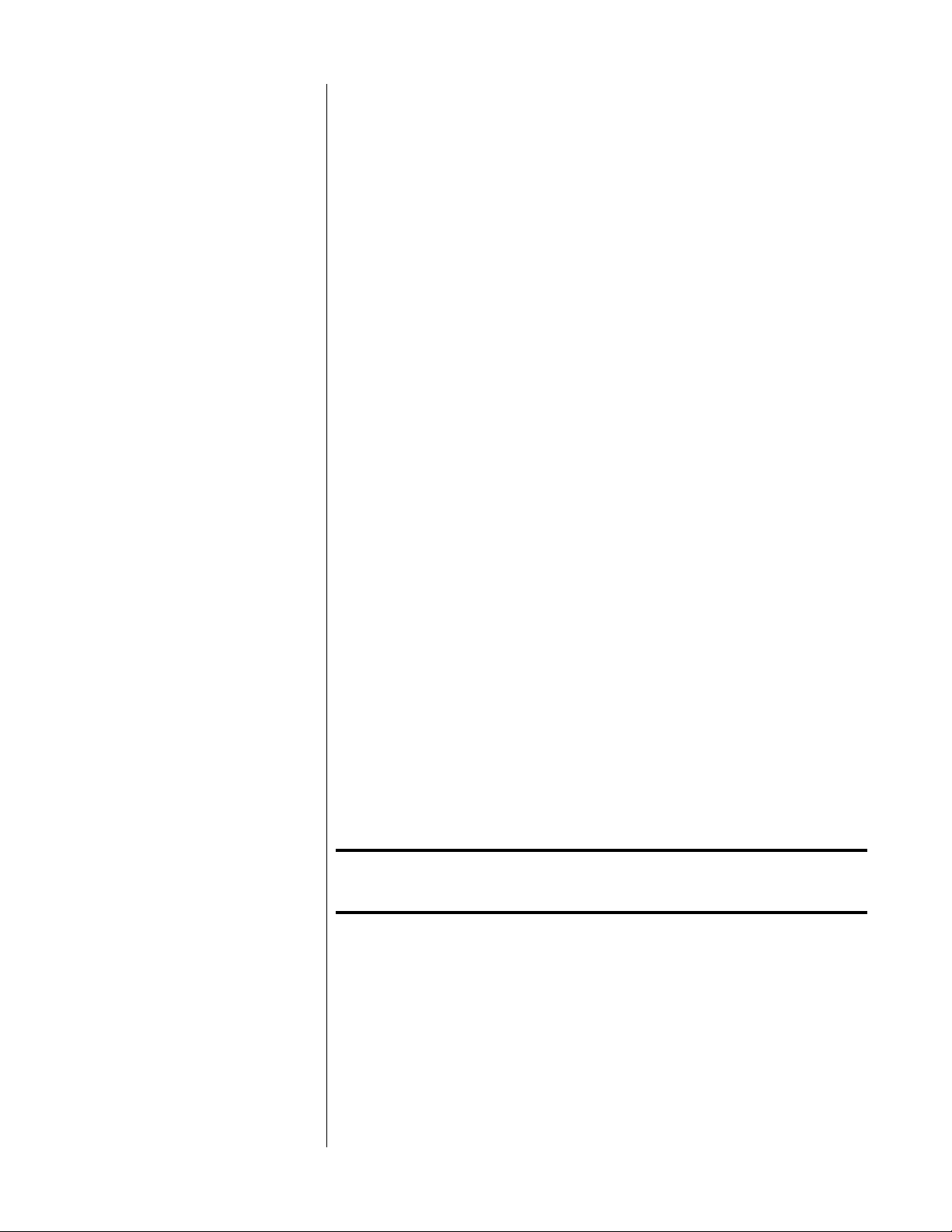
Maximizing the Value of Your Purchase
Congratulations on choosing a superb product. Your Proceed Audio Video Preamplifier (AVP2) is designed to give you many years of outstanding performance,
and we are confident you will be happy with it.
We value our relationship with our customers, and often are in a position to help
you enjoy your home entertainment system even more—if we have some way of
contacting you.
send in that warranty card! Sending in your warranty card registers your product with us so that warranty
service in the U.S. and Canada (see the warranty policy at the end of this
manual) can be obtained easily and quickly even if you have lost your original
sales slip. (And how many of us are organized enough to retain all those sales
slips?) Moreover, for customers in the U.S. and Canada, sending in the card automatically extends the warranty from 90 days to five years, at no cost to you.
Please send it in soon, before you forget.
But there are even more benefits to sending in your registration card:
✓ software update notices
✓ performance upgrade notices
We occasionally offer software updates to our products, providing new features
and control options. In the case of the Audio Video Preamplifier, these updates
are easily done without even opening up the unit, via flash-memory. If they include features you would like to have, you can get them—if you know about
them .
We also try to offer hardware-oriented performance upgrades and/or conversions
to make upgrading within a family of products as cost-effective as possible for
our customers. While not all upgrades can be inexpensive, we work to ensure
that they all represent excellent values to you—if you know about them.
So please, take a few minutes to fill out the warranty
registration card, and drop it in the mail.
7
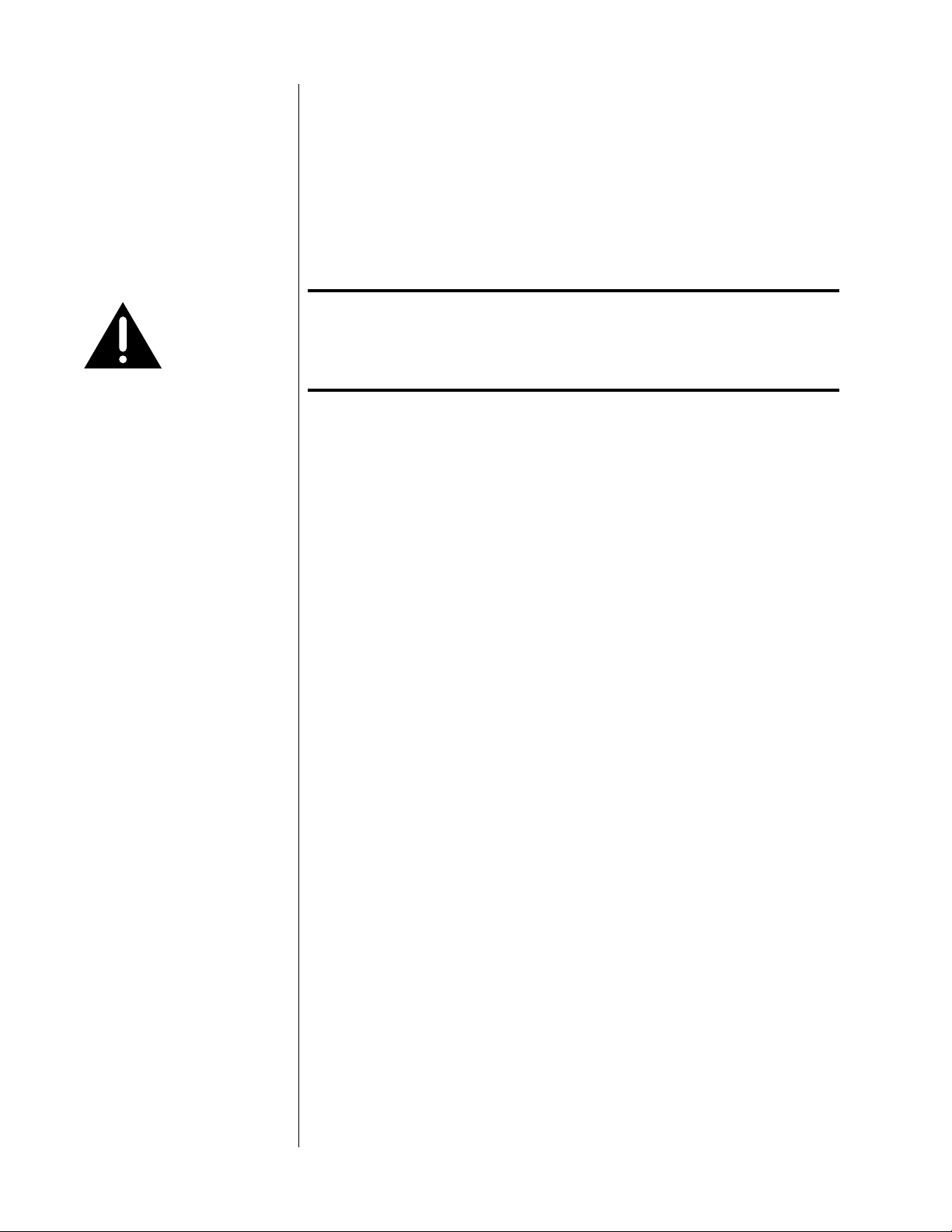
Unpacking and Placement
unpacking the
audio video preamplifier
Important! Keep all packing materials for future transport of your Audio
remote control Your AVP2 includes a small remote control that covers the basics of turning the
8
Unpack your Audio Video Preamplifier and remove all accessories from the
carton.
Video Preamplifier. Shipping your new component in anything
other than its purpose-designed packing material may result
in damage that is not covered by the warranty.
unit on and off, selecting something to listen to or to watch, and adjusting volume. It is designed to make day-to-day operation of the system as simple as
possible.
Alternatively, you may decide that you would prefer to have a more powerful or
versatile remote control. Your dealer can assist you in selecting a learning remote
control that is appropriate to your needs, and can then teach the new remote
control all the necessary AVP2 commands from the AVP2 itself. The AVP2 can
transmit as well as receive IR commands, and its menu system contains an extensive list of available commands for learning remote controls (going far beyond
what is normally available in such products).
placement Place the Audio Video Preamplifier near the digital sources, thus keeping inter-
connecting cables reasonably short. It may be placed on a shelf or in a cabinet
where it’s convenient to operate.
Note that adequate clearance for the AC cord and connecting
cables must be left behind the Audio Video Preamplifier. We suggest
leaving at least three inches of free space behind the Audio Video
Preamplifier to allow all cables sufficient room to bend without
crimping or undue strain.
ventilation It is normal and perfectly safe for your Audio Video Preamplifier to run warm. Be
sure to allow 2 to 3 inches of clearance above it to allow heat dissipation through
air circulation. The vents on both the bottom and the top of the Audio Video
Preamplifier must be kept free from any obstruction which would reduce the
flow of air through the unit. Avoid placement on soft surfaces that would restrict
airflow (such as carpeting).
custom installations Drawings are included in this manual to facilitate special installations and custom
cabinetry (see Dimensions). An optional, purpose-designed rack mount kit is
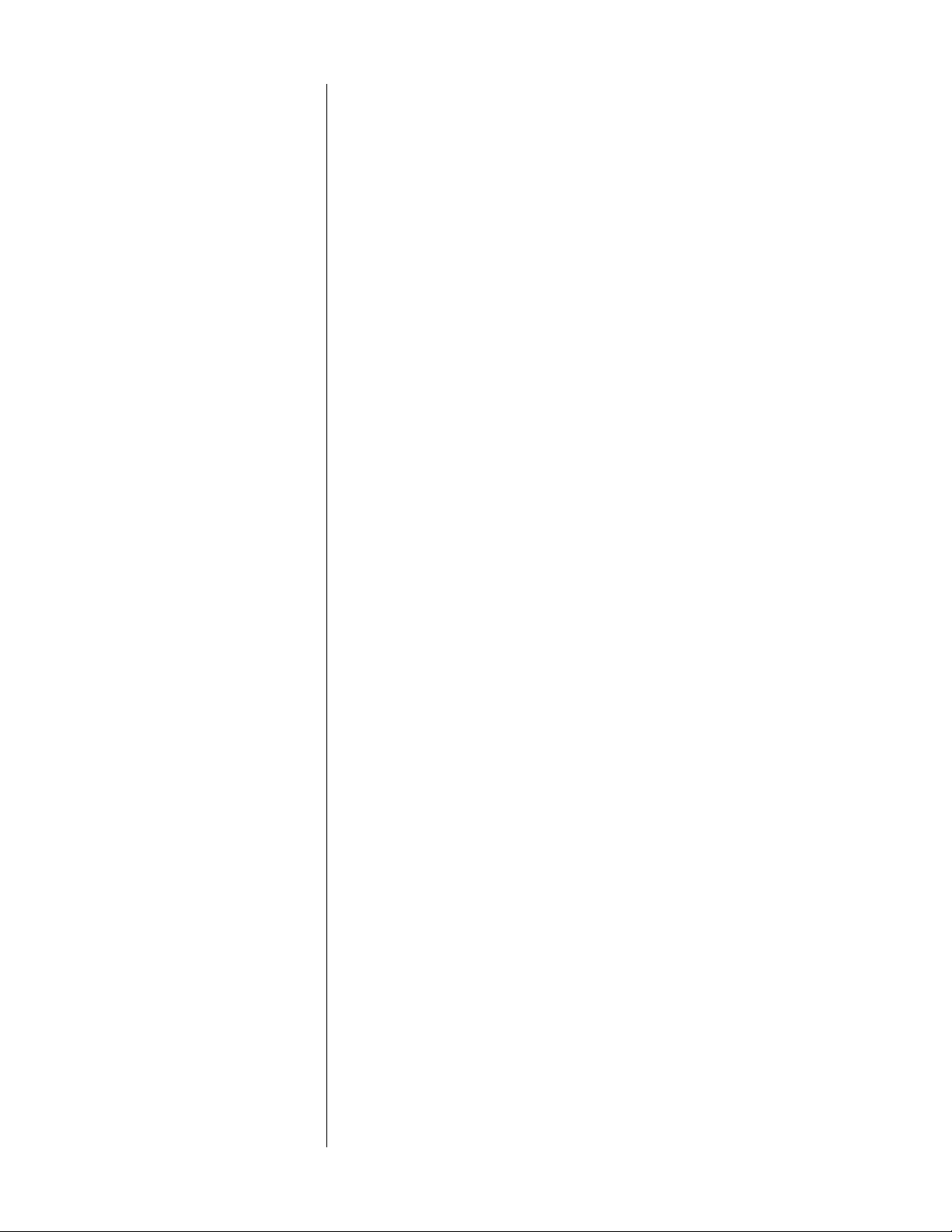
available for this product, drawings of which are also included at the end of this
manual (see Rack Mount Kit).
serial number The serial number for your Audio Video Preamplifier is found on the bottom of
the unit. Please note and record this number for your future reference.
register your purchase! Having found the serial number, now would be a good time to fill out the regis-
tration card. Please register your purchase so we can advise you of software updates and other items of interest.
In the U.S. and Canada, registering your purchase also automatically extends your warranty from 90 days to five years. It will take only a minute
or so. Please complete the card now, before you forget.
9
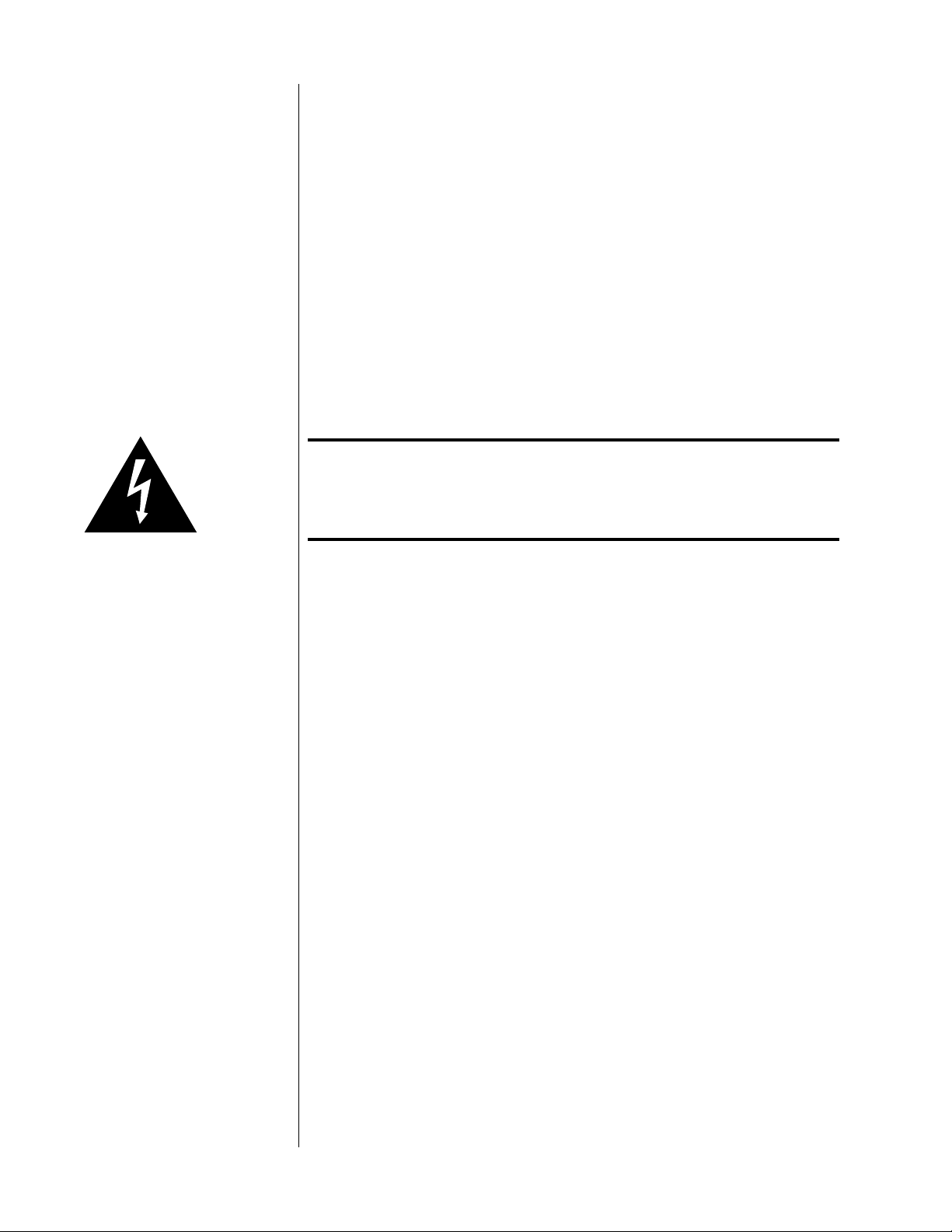
Operating Voltage & Frequency
The Audio Video Preamplifier is set at the factory (internally) for 100V, 120V, 220V,
230V, or 240V and either 50 or 60 Hz AC mains operation, as appropriate for the
country in which it is to be sold. (230V/50Hz only in European Union countries,
in compliance with CE regulations.) Neither the voltage nor the line frequency
setting may be changed by the user.
Make sure that the label on the rear panel of the Audio Video Preamplifier (above
the AC input receptacle) indicates the correct AC operating voltage for your location. Attempting to operate the Audio Video Preamplifier at an incorrect voltage
can damage the unit.
Warning: Neither the voltage nor the line frequency settings of your
Audio Video Preamplifier may be changed by the user. There
are no user-serviceable parts within the unit. Please refer any
problems to an authorized Proceed service center.
10
If the AC mains voltage or frequency indicated on your Audio Video Preamplifier
is incorrect, please contact your local, authorized Proceed dealer or distributor.
The Audio Video Preamplifier can easily be powered by a normal 15-ampere AC
mains line. If other devices are also powered from the same AC line, their additional power consumption should be taken into account.
warm up/break-in period Although your Proceed Audio Video Preamplifier delivers outstanding perfor-
mance straight out of the box, you should expect to hear it continue to improve
as it reaches its normal operating temperatures and its various components
“break-in.” It has been our experience that the greatest changes occur within the
first 300 hours as the AVP2 reaches thermal equilibrium and the capacitors fully
form. After this initial break-in period, the performance of your new product
should remain quite consistent for years to come.
The only exception to this rule is if power is removed from the unit for an extended period of time, allowing it to cool down. Depending on the degree of
cooling involved, you should expect a brief warm-up period before the Audio
Video Preamplifier’s sound quality is at its best. Unless your Audio Video Pream-
plifier was allowed to become quite chilled, subsequent thermal re-stabilization
should not take long.
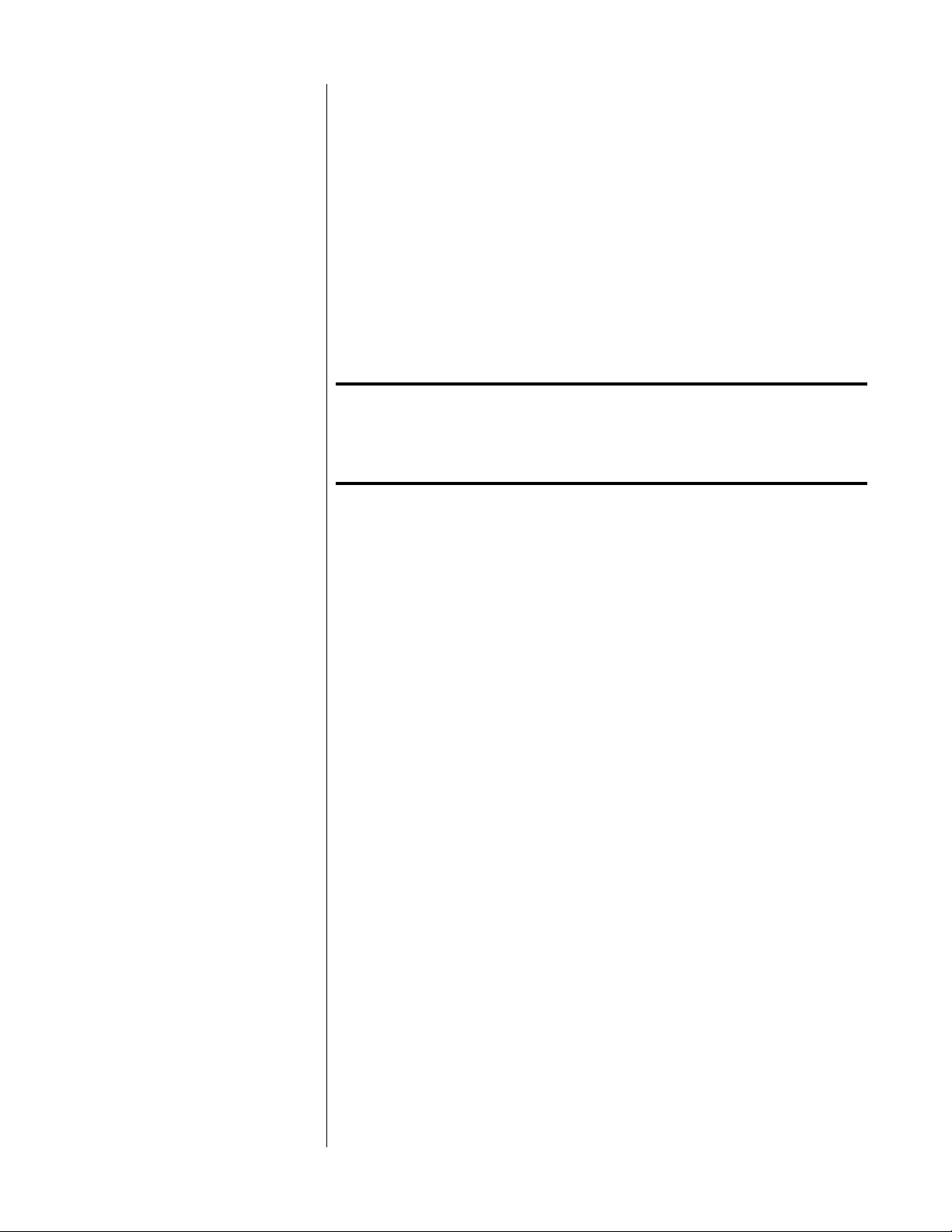
A Word About Installation
Every effort has been made to make the Proceed AVP2 simple and straightforward to install and use.
Still, we have no way to evaluate many other variables such as the size and shape
of your room, its acoustics, and the associated equipment you have chosen to use
with your AVP2. All of these factors influence the ultimate performance of your
system. Moreover, the AVP2 incorporates many system-specific adjustments which
enhance its performance with the widest possible range of associated components.
For this reason, we strongly encourage you to have your
system installed and calibrated by your dealer, whose
experience, training, and specialized equipment can make a
profound difference in the final performance of the system.
The AVP2 features the ability to “remember” the carefully calibrated settings cho-
sen by your installer. You may adjust any or all of these settings to suit your taste
for a particular recording, either from the front panel or from the remote control.
When you want to return to the calibrated settings (which most accurately reproduce the widest variety of program material), simply press recall on the remote
control, or on the front panel. In this way, you can feel free to experiment a bit
without worrying about losing the “correct” settings.
11
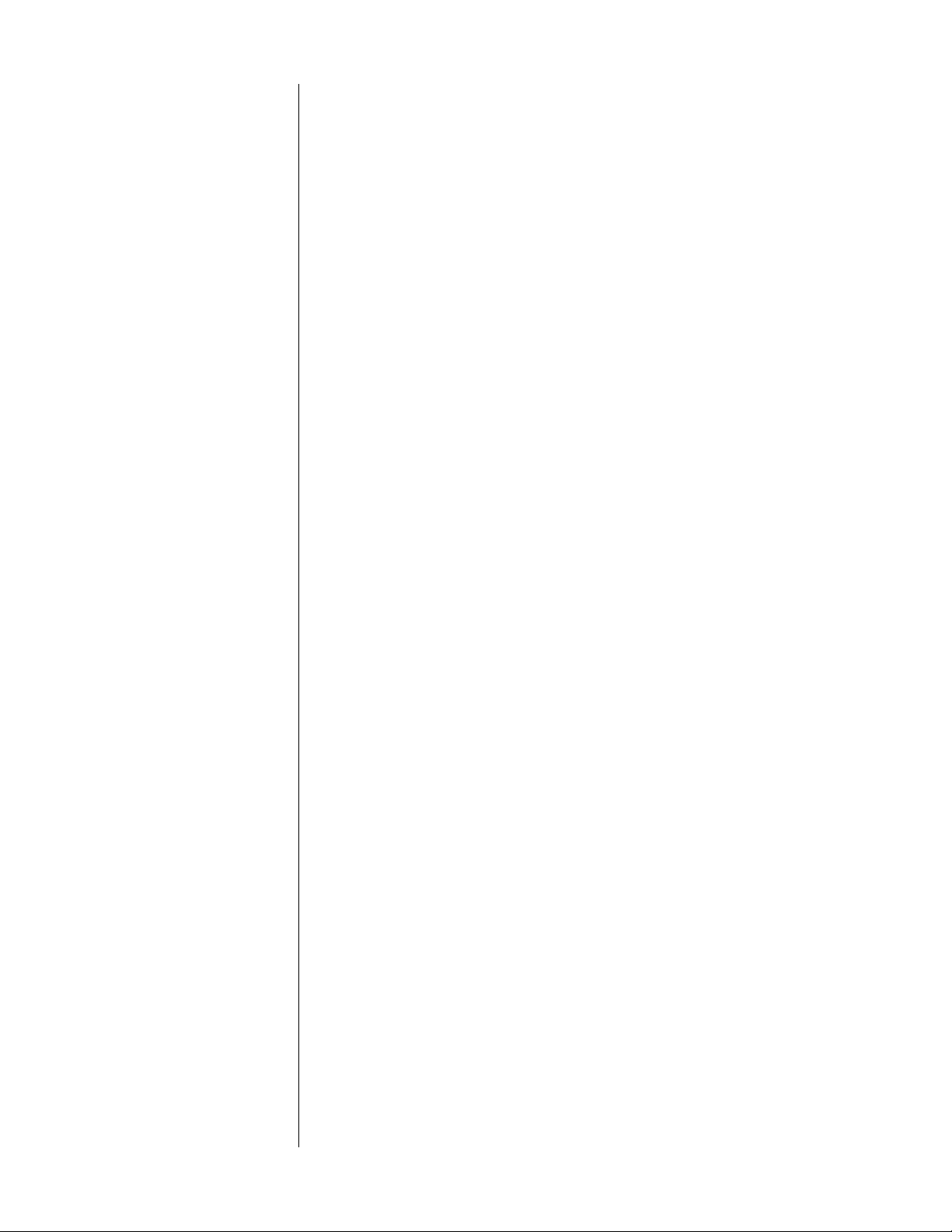
The Quickest Start: CD & DVD
The AVP2 is an exciting system, and we understand that many owners will be
anxious to get it up and running as quickly as possible. What follows is not a
replacement for a complete setup of the system. Rather, it is provided so
you can get some music and movies playing as quickly as possible. It assumes
that your system is already set up in other respects (speakers connected to power
amps, etc.). Once done, please read up on how to do a complete setup and cali-
bration in order to get the most from your investment (or have your dealer/installer do it for you).
We have shipped the AVP2 with two input buttons already pre-programmed for
the sources most likely to be found in an AVP2-based system: CD and DVD. Having done this, all you have to do is hook them up to the right connectors and
press the button to get going.
This “quickest start” assumes that your CD transport has a coaxial (RCA) digital
output, and that your DVD player has both composite video output and a coaxial
(RCA) digital output. If not, proceed to the next sections, A Quick Start For CD
and A Quick Start For DVD.
12
1 MAKE THE PHYSICAL CONNECTIONS; TURN EVERYTHING ON
Connect the outputs of the AVP2 to your power amplifier(s), as indicated
(front, rear, center, sub); ensure that the main video output of the AVP2 is
connected to your television (so you can see the on screen menus). Once
this is done, turn on all the components involved (CD transport, AVP2, television, amplifiers). Turn the amps on last—always a good habit with any
audio system.
2 CONNECT YOUR CD TRANSPORT TO DIGITAL INPUT #2 ON THE AVP2
Doing so will give you access to your CD transport via the CD button on
the AVP2.
3 CONNECT AN S/PDIF (RCA/COAXIAL) AUDIO OUTPUT FROM YOUR
DVD PLAYER TO DIGITAL INPUT #4, AND CONNECT THE COMPOSITE
OUTPUT OF YOUR DVD PLAYER TO THE “COMPOSITE 1” VIDEO INPUT ON
THE AVP2
You might also take the time to set the digital output of your DVD player to
“AC-3” instead of “PCM/Pro Logic.” It will still output PCM digital audio if
you play a CD, but setting it to “AC-3” allows it to give you the discrete mul-
tichannel digital AC-3 standard. The AVP2 will automatically sense the nature of the signal it receives, and will switch accordingly.
We chose the composite output for the initial default simply because it is
the output on DVD players that you can always depend on. (Many DVD
players have a switch that chooses between either S-video or component—if
the switch happens to be in the wrong position, you would end up with no
picture at all.)
4 PRESS EITHER CD OR DISC 1 AND START ENJOYING YOUR AVP2
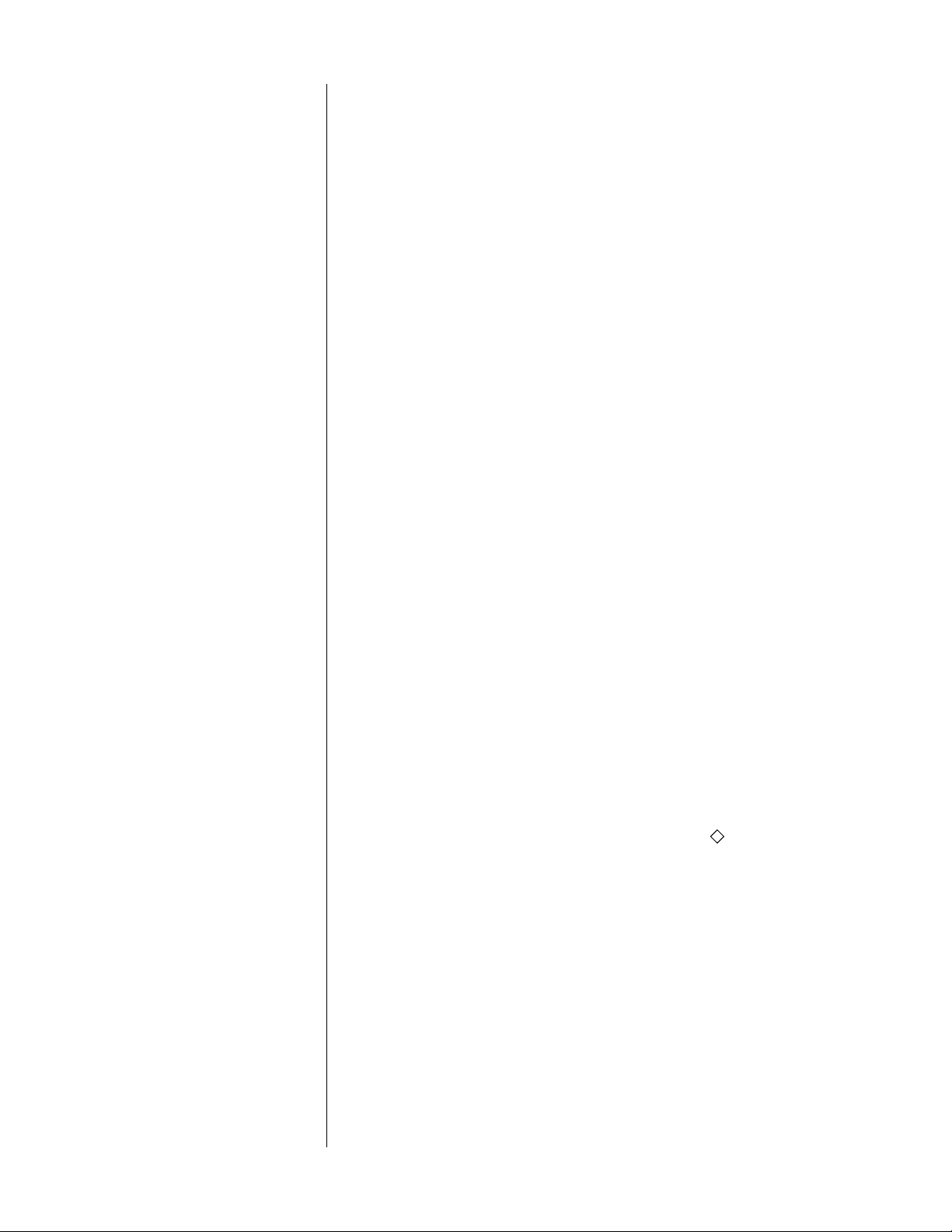
A Quick Start For CD
There is a reasonable chance that either your CD transport or your DVD player
may have a different set of output connectors than what we have assumed it
might have in the “quickest start” section. In that case, setting up the AVP2 to take
advantage of your particular equipment is still quite simple, though it will require
a couple extra steps.
1 MAKE THE PHYSICAL CONNECTIONS; TURN EVERYTHING ON
Connect the outputs of the AVP2 to your power amplifier(s), as indicated
(front, rear, center, sub); connect a CD transport to any matching digital input connector on the AVP2, noting which connector you use; ensure that
the main video output of the AVP2 is connected to your television (so you
can see the on screen menus). Once this is done, turn on all the components involved (CD transport, AVP2, television, amplifiers). Turn the amps
on last (always a good habit with any audio system).
2 PRESS AND HOLD THE CD BUTTON ON THE FRONT OF THE AVP2
This shortcut of pressing and holding an input button will take you directly
to the
define button menu for that button.
3 TELL THE AVP2 WHICH CONNECTOR YOU USED FOR YOUR CD
TRANSPORT IN STEP 1
We have no way of knowing what sort of digital interface your particular
CD transport might use (AES/EBU? RCA? BNC? EIA-J?), but logically, you’d like to
be able to use your main CD transport with the button labeled cd. This
step allows you to use whatever connector you need to use in conjunction
with the button you’d like to use.
Using the volume ± button on the remote (or the volume knob), move the
arrow cursor down to the line that reads “audio connectors” and press en-
ter
(or mute on the front panel). Press volume – to move to 1: Digital 2 and
press enter (mute) again. Then move the arrow cursor down to the line that
defines which connector is being used, and press enter (mute) again. With
the cursor changed to an arrow within a diamond (→ ) instead of an arrow, the volume ± buttons or the knob will allow you to select whatever
digital input connector you used in Step 1. When done, press enter (mute)
again to save your change.
4 PRESS MENU THREE TIMES TO EXIT THE MENU SYSTEM, AND ENJOY
Make sure the volume is on at a low level before you fire up your CD
player, press the cd button, and raise the volume to a comfortable level. According to the factory defaults (which you can easily change), cd is preset
to come on in 2-channel/surround off. You should properly calibrate the
system so all speakers are playing at the proper volumes before you listen
critically to multichannel audio. Performing this calibration only takes only a
few more minutes, but you should read up on it a bit first. You can enjoy
the AVP2 in regular stereo until then.
13
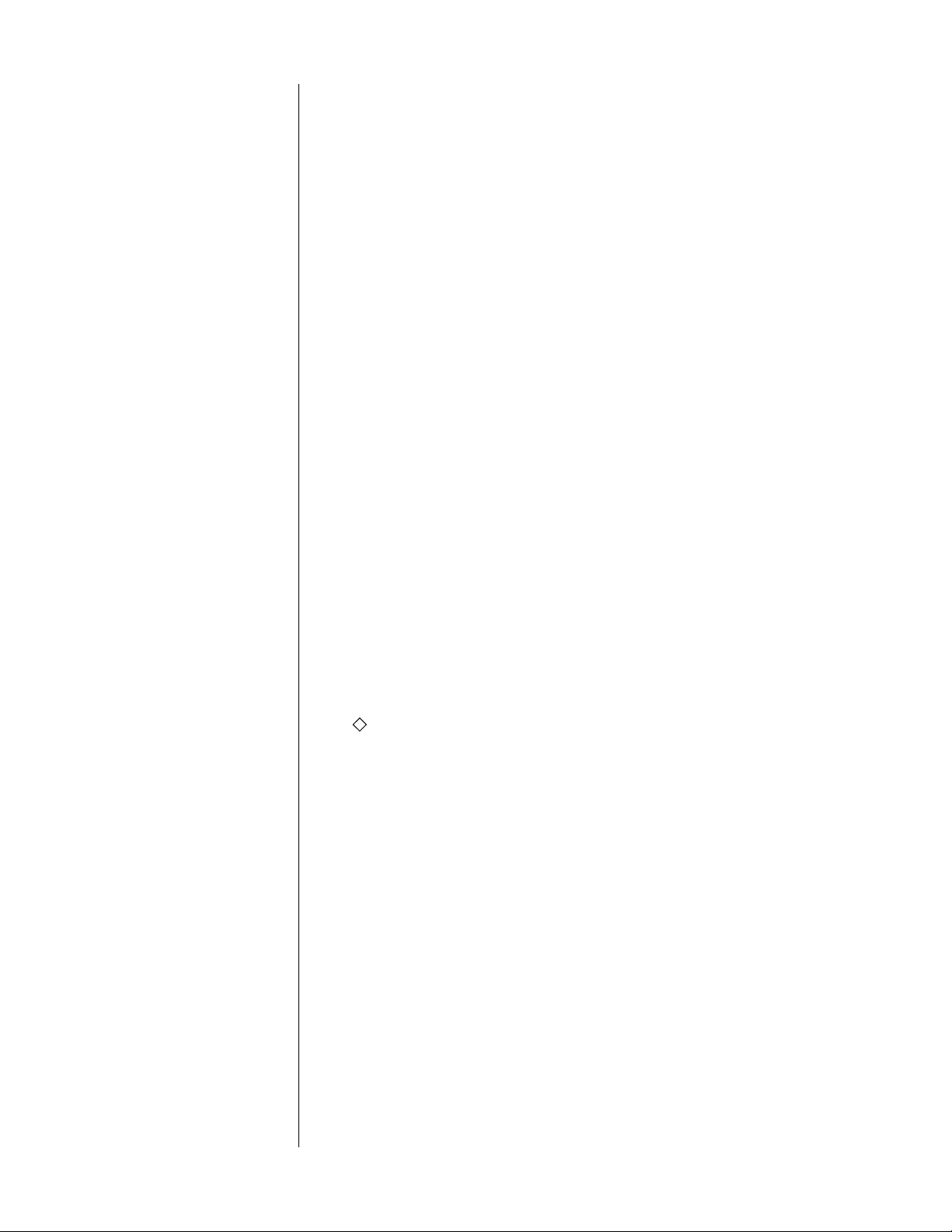
14
A Quick Start For DVD
We understand: you’re in a rush to hear Dolby Digital on your new system. Re-
member: What follows is not a replacement for a complete setup of the
system. We will assume here that you have already done the CD setup on the
previous page. To get a DVD player playing:
1 MAKE THE PHYSICAL CONNECTIONS
Noting which connectors you use, connect a digital output of your DVD to
any matching digital input on the AVP2, and a video output of your DVD to a
corresponding video input on the AVP2. Turn everything on.
2 PRESS AND HOLD THE DISC 1 BUTTON ON THE AVP2
This shortcut of pressing and holding an input button will take you directly
to the Define Button menu for that button,
3 TELL THE SYSTEM WHICH CONNECTORS YOU USED FOR YOUR DVD
PLAYER IN STEP 1
Using the volume ± buttons (or the volume knob), move the arrow cursor
down to the line that defines your video connection and press enter (or
mute on the front panel). Make sure the AVP2 knows where you plugged
in your DVD player’s video output. Change the video: setting to the correct
video input, and press enter to save any changes you need to make.
disc 1 in this case .
Similarly, set up your audio connection: move the arrow cursor down
(volume ±) to the audio connectors line and press enter; move to the line
that reads 1: digital 3, and press enter again. Move down to the connector
line, press enter and with the cursor changed to an arrow within a diamond
(→ ), the volume ± buttons will allow you to select whatever digital input
you used when hooking up the system.
4 PRESS MENU A FEW TIMES TO EXIT THE MENU SYSTEM, AND ENJOY
Make sure the volume is on at a low level before you fire up your DVD
player; press the disc button once, and raise the volume to a moderate/
comfortable level. Important: you should properly calibrate the system so
all speakers are playing at the proper volumes before you listen critically to
multichannel audio. Performing this calibration only takes only a few more
minutes, but you should read up on it first. Please review the chapter on
The Setup Menu for more information, beginning on p. 44.
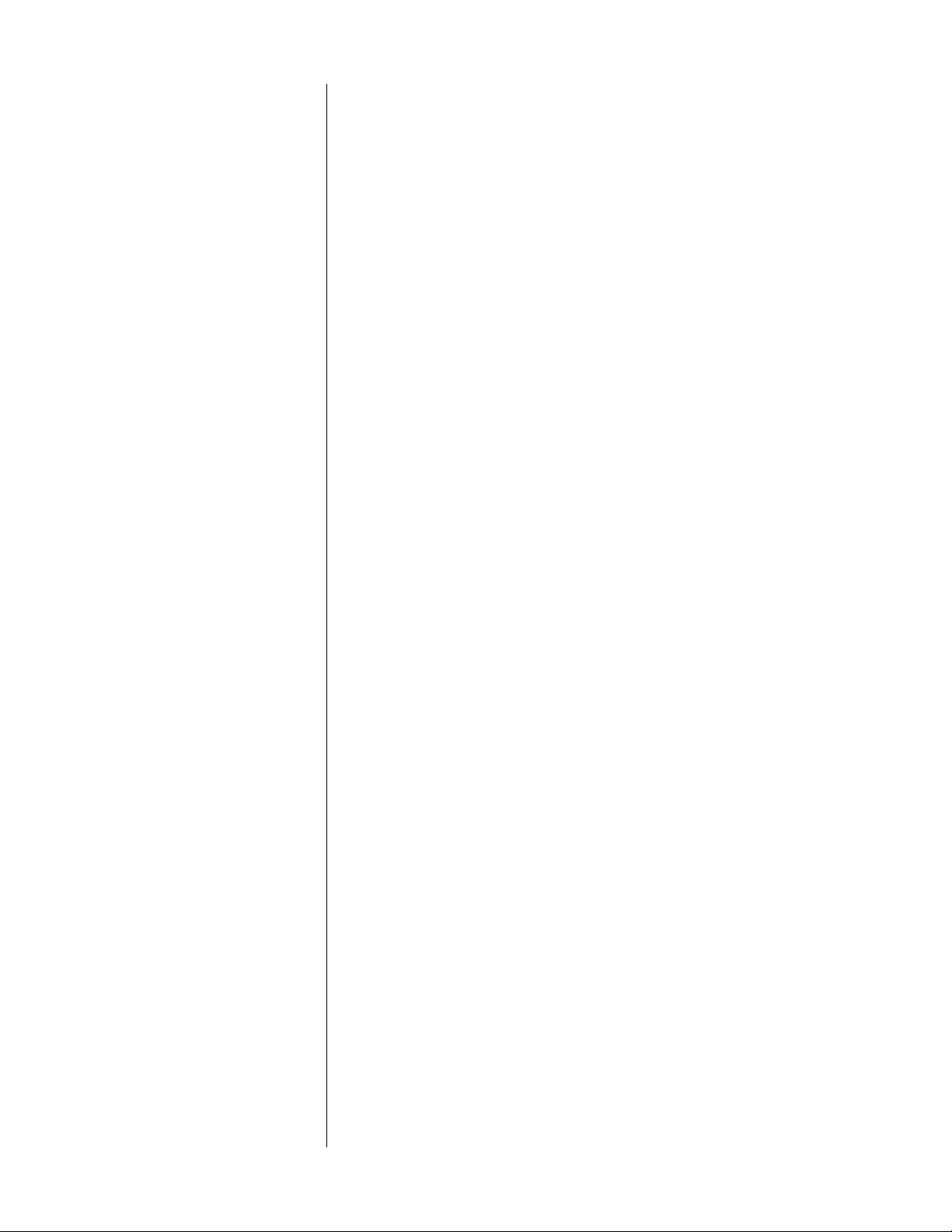
Special Design Features
Congratulations on your purchase of the Proceed Audio Video Preamplifier
(AVP2). We have gone to great lengths to ensure that the AVP2 remains
“future-proof” even in these times of change. As a result, you will be able to en-
joy the outstanding performance of the Audio Video Preamplifier for many years.
In case you are interested in technical details, what follows is a brief outline of
some of the key technologies in your new product.
powerful hardware The AVP2 shares the same type of powerful DSP engine used in the Mark
Levinson Nº40 Media Console, employing multiple Analog Devices SHARC DSP
chips in a Madrigal-designed operating system. This DSP engine has sufficient
power to handle the decoding requirements of Dolby Digital, DTS, MPEG2, THX,
and many other decoding schemes. In addition, its power and flexibility provide
for future updates to handle as-yet-undefined digital audio standards that may be
adopted in the future, such as a secure digital interface for DVD-Audio or SACD
(should the recording industry ever manage to agree on such a thing).
The AVP2 includes eight channels of digital to analog conversion, all of which
can process and convert 192 kHz digital information. In addition, all volume controls within the AVP2 are implemented in the analog domain, allowing the DACs
to run at their maximum resolution at all times. (This approach stands in contrast
to digital volume controls, which operate by requiring the converters to operate at
less than their maximum capabilities. After all, what would be the point of having
24 bit/192 kHz music formats if you end up throwing away much of the improvement in a digital volume control?)
15
software updatable All the software that the AVP2 uses is stored in special “flash” memory that can
easily be updated as improvements are made available. These improvements can
affect both operational and performance enhancements, and can accommodate
new industry standards for digital audio (which seem to proliferate with every
passing every year).
With a simple software download a short time after such a new digital audio
standard is announced, your Audio Video Preamplifier would be able to decode
and play back the new digital signal. The previous generation of AVP, for example,
saw several significant software updates that provided support for both new signal formats and important feature enhancements.
multichannel The Audio Video Preamplifier is designed to be flexible with respect to its audio
configurations, as well. In its standard configuration, it provides the standard 5.1
channel selection of outputs made popular by home theater. However, it also includes an extra two channels that may be used in any of several ways, whether
to accommodate larger rooms (separate side and rear speakers) or more sophisticated audio processing (Dual Drive™ surrounds, for example).
It is just a matter of what you want the system to do. You can have the system
work the way you want it to work, rather than being limited to the way we
thought you’d want it to work. (After all, a no-compromise, high performance au-
dio system should not be “one size fits all.”)
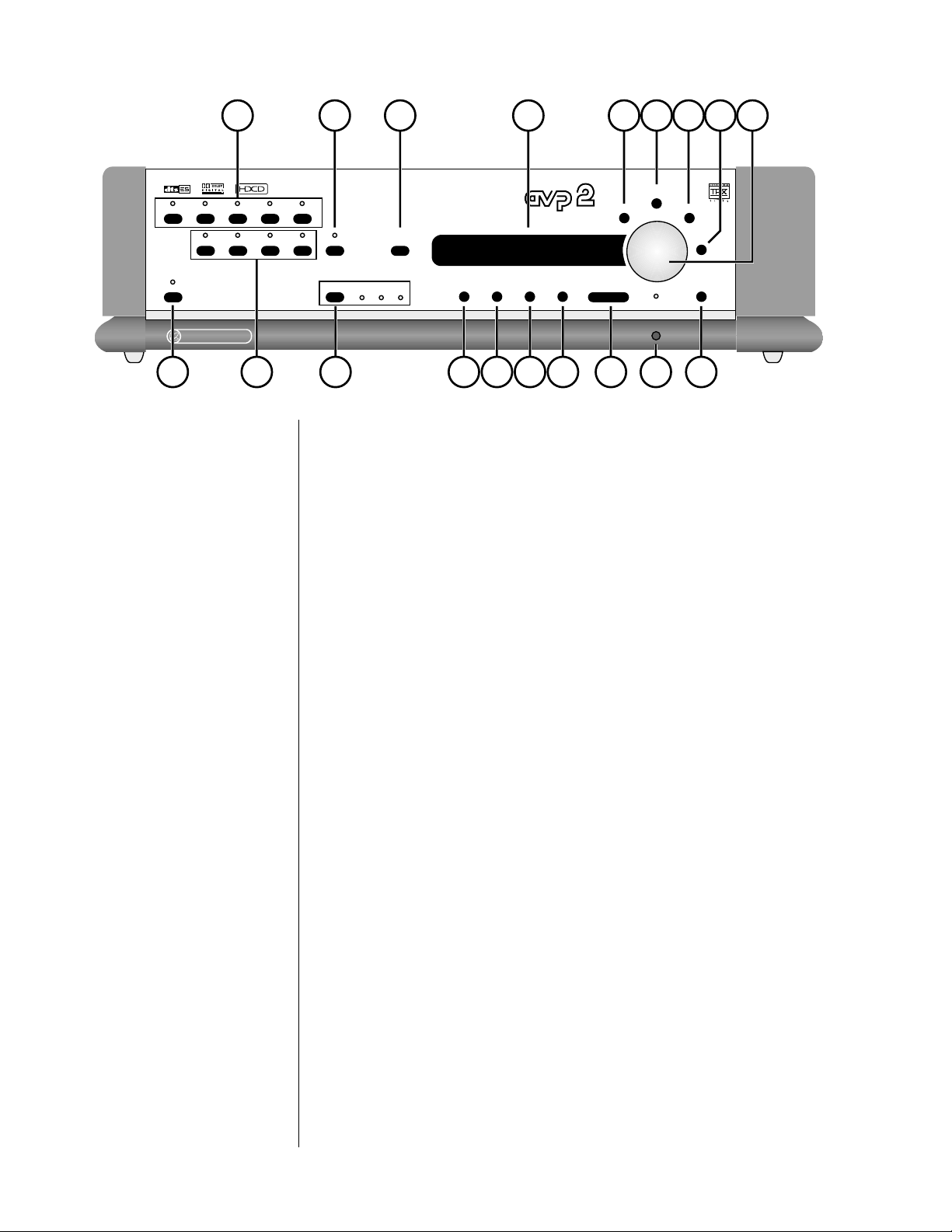
2
EXTENDED
TM
PRO LOGIC II
SURROUND
vcr 1 disc 1 vcr 2/disc 2 tv/aux satellite
4 6
9 14 15 16 17 19
audio video preamplifier
balance
master center
THX SURROUND EX
16
cd tape aux tuner more surround mode
standby
PR O C E E D
1 3
Front Panel
1 STANDBY BUTTON AND INDICATOR
surround
LASER 29.0
path
5
main remote both
display
intensity
recall delay input level mute
power
7 8 10 11 12 13 18
Pressing this button places the AVP2 in standby mode, turning off the display, disengaging all control functions, and turning off all outputs to the
main zone (remote zone functions remain available). The internal circuitry
remains on in order to maximize performance on demand, by virtue of all
circuits remaining thermally stable. Lest you think this wasteful, you should
know that the AVP2 draws about the same power as a light bulb, whether
in standby or fully on. The benefits of having it always warmed up and
ready to go (not to mention being able to respond to remote control commands) far outweigh the small amount of power used. We recommend using the front panel power switch (13 ) only when you will be away from
your home for an extended period of time, such as during a vacation.
sub
There is another good reason for using the AVP’s standby mode. The AVP2
will generate a full-frame, grey video signal during standby, rather than
passing no signal at all. This is particularly helpful with many CRT-based
projection televisions, since it gives them an ideal signal with which to
warm up. Turning on the projector 15-20 minutes before you begin your
movie, while leaving the AVP2 in standby, will allow your projector to look
its best right from the opening credits.
2 AUDIO/VIDEO SOURCES
These five buttons are generally used to select both the video and associated audio signals from any of the defined A/V inputs. (See define source
buttons in The Setup Menu section of this manual.) To use these Selection
Buttons, choose the appropriate path (see path, below). (For your music/
home theater room, “main” would be appropriate.) Then make your selec-
tion. The sophisticated switching system employed in the AVP2 allows simultaneous, independent routing of both audio and video signals the two
signal paths: main, and remote/record.
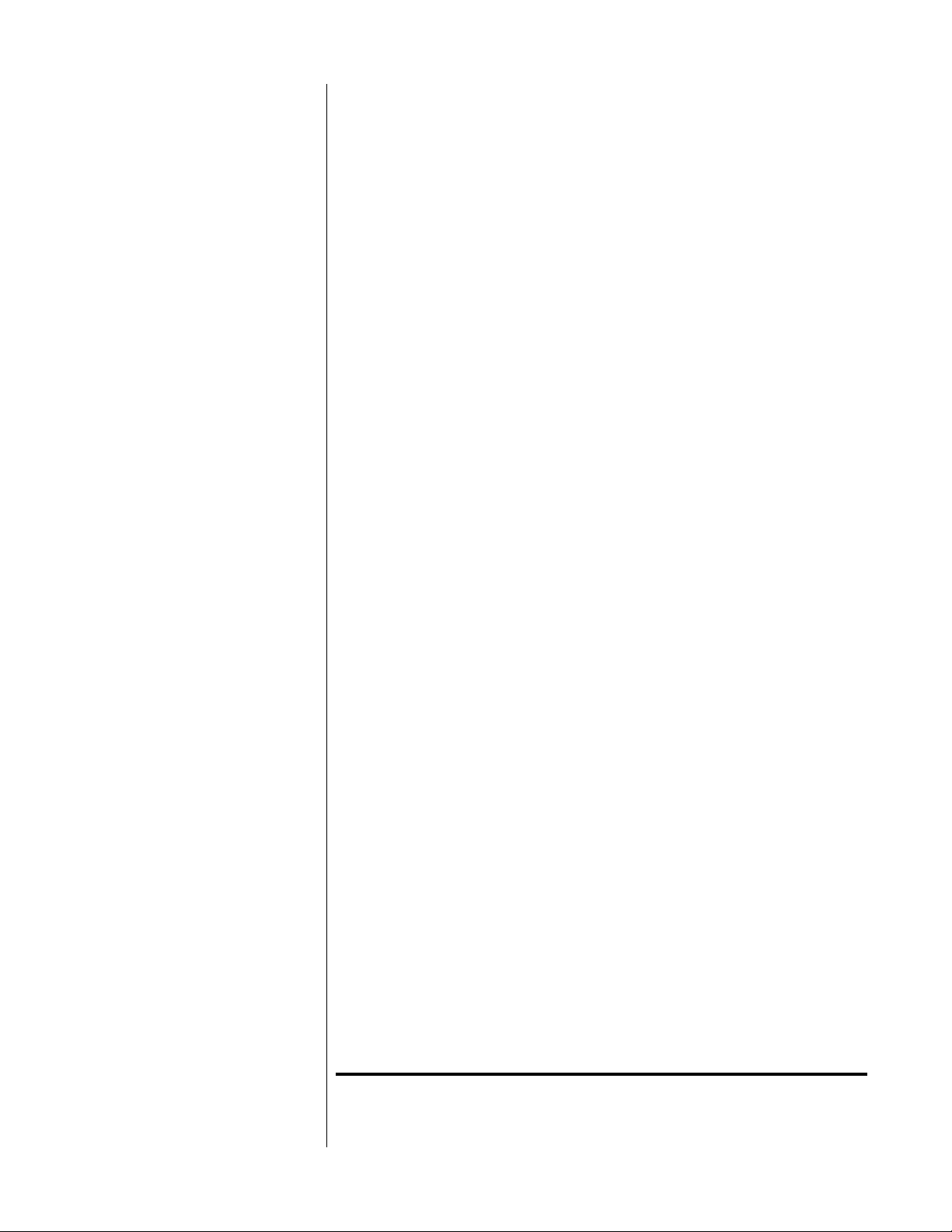
3 AUDIO SOURCES
These four buttons are generally used to select audio signals from among
the defined audio-only inputs. (See define source buttons in The Setup
Menu section of this manual.) To use these selection buttons, choose the
appropriate path (see path, below), and then make your selection.
Viewing Simulcasts The AVP2 has the ability to provide “simulcasts.” When this feature is turned
on, selecting any audio source after having selected a video source will
cause the newly-selected audio signal to “override” the audio portion of the
video selection (leaving the video signal unaffected). Thus, to enjoy a simulcast, merely select the desired picture followed by the desired sound. To
revert to the regularly-used sound of the video input, just press the video
input button again. (Note that this “simulcast” feature can be turned on and
off in the Operate Menu, according to your personal preference. See The
Operate Menu, starting on p. 38.)
4 “MORE” SOURCES
With five A/V sources and four audio source buttons, most people will find
the AVP’s source selection capabilities more than adequate. However, the
AVP2 provides a maximum of fifteen audio inputs (eight analog pairs and
seven digital), in order to accommodate differing connection standards that
may be used on your source components. In addition, there are eight video
inputs available for use. Rather than allowing these extra connectors to remain unused after the initial nine primary source buttons are defined, we
have provided a
more button to access additional, less frequently-used
sources.
To define additional sources that will be accessed by the more button, simply
use the menu system to define “more” sources: either a/v or audio-only. (See
set more buttons in The Setup Menu section of this manual.) You can teach a
learning remote control a direct-access command for any of these “extra”
sources, or use the more button to cycle through them.
5 PATH BUTTON AND INDICATORS
Pressing this button cycles among your various signal path options:
• main — the main room/home theater; this path determines
which video and audio sources are sent to the Main outputs on
the back of the AVP2. Sources selected for the main path are indicated in yellow on the front panel LEDs.
• remote — determines which video and audio sources are sent to
the Record and Remote outputs on the back of the AVP2, to be
recorded or sent to another system elsewhere in the house. The
source selected on the remote path is indicated in red on its
front panel LED.
• both — the audio and video signals for both main and remote
paths may be selected at the same time, for your convenience; as
when entertaining, perhaps, for whole-house background music.
Any source selected for “both” main and remote paths will be
indicated by a green LED.
17
Tip: To avoid any possibility of running into a “Tape Loop” conflict
(where the AVP2 prevents you from choosing what you want,
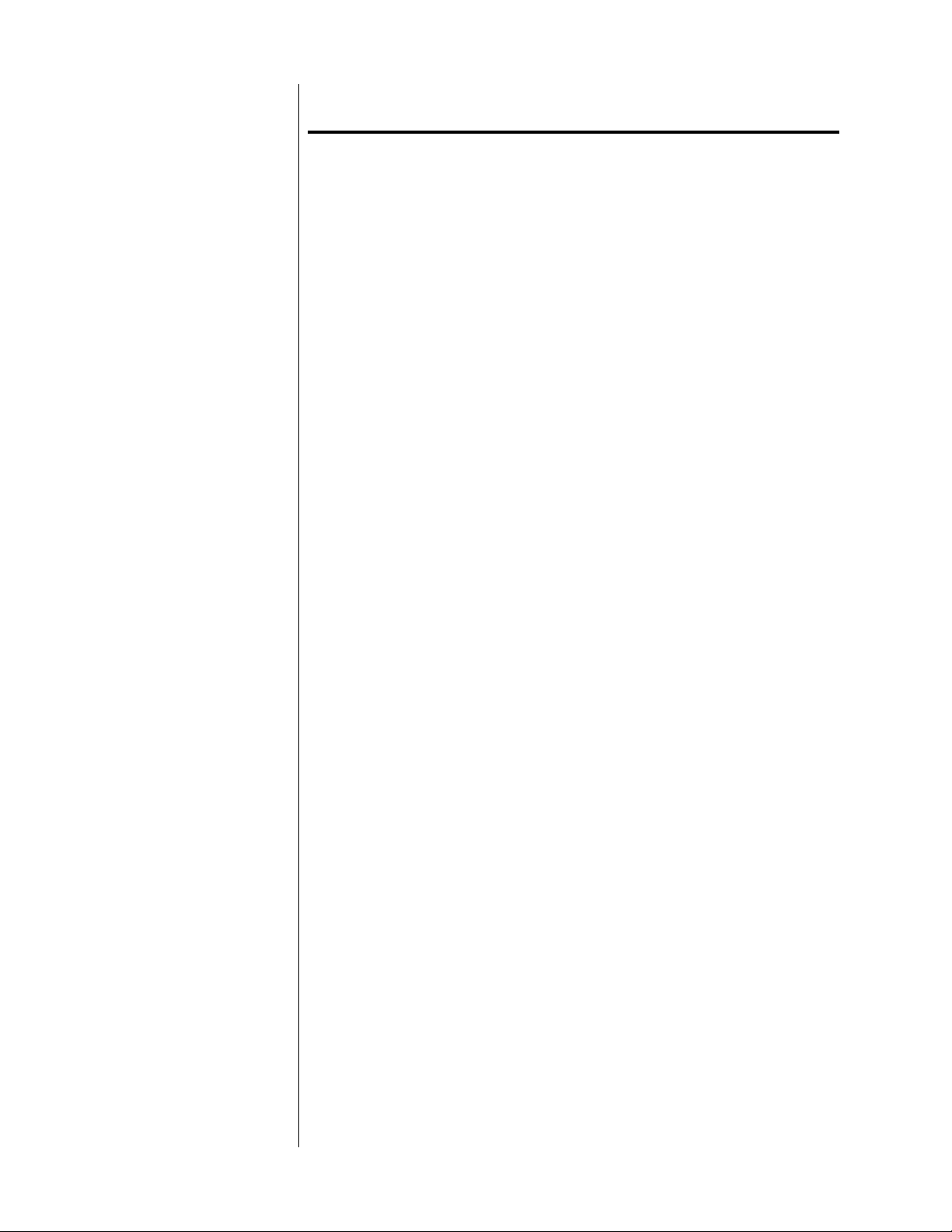
18
in order to protect the system from possible damage), simply
select a non-recording source on the record path.
6 SURROUND MODE
Pressing this button cycles among the various surround modes of the AVP2.
Note that the list of available surround modes is somewhat context-sensitive, according to the signal being received.
For example: when you are playing a Dolby Digital 5.1 channel signal, you
are given only choices that make sense when playing such a signal (Dolby
Digital with and without THX); when listening to a “normal” stereo digital
signal such as you would get from a CD, you are presented with many
more options.
• THX Ultra — THX Ultra processing is used for movies which were
originally created for theatrical release; THX may be added to any
multichannel mode associated with movies (Dolby Digital/AC-3,
Dolby Pro Logic, Dolby Pro Logic II Movie, DTS, MPEG).
• Pro Logic — manually selecting Pro Logic may be needed when
listening to a conventional (PCM) digital signal, as from a
laserdisc player, which does not have an identifying “flag” to indi-
cate whether it is simply stereo, or Dolby Surround encoded. (In
the case of AC-3, DTS, or MPEG, the AVP2 will know positively
what sort of decoding is required and will provide it automatically.)
• Pro Logic + THX — adds THX Ultra II post processing to the basic
Pro Logic decoding.
• Pro Logic II Movie — employs the more advanced Dolby Pro
Logic II algorithm for decoding Dolby-encoded movie
soundtracks. “DPL II” often yields sound that is surprisingly close
to a discrete multichannel signal such as Dolby Digital 5.1 from
older movies that lack the discrete multichannel soundtrack. (Note
that the soundtrack should be encoded as a “2.0 Dolby Surround”
signal for best results.)
• Pro Logic II + THX — adds THX Ultra II post-processing to Dolby
Pro Logic II Movie decoding.
• Pro Logic II Music— a somewhat different configuration of the
Pro Logic II algorithm which is optimized for use with ordinary
stereo music recordings (that are not specially encoded to the 2.0
Dolby Surround standard). This configuration often provides stunning multichannel sound from ordinary stereo recordings.
• stereo surround — for enjoying two-channel stereo recordings
using all loudspeakers; this is an ambience extraction mode that
uses the natural ambience in the recording itself, rather than synthesizing something artificial. The stereo surround mode tends to
be somewhat more subtle than Dolby Pro Logic II. Use it if the
PDL II Music mode seems a bit heavy-handed.
• mono surround — for monophonic recordings which would ben-
efit from some degree of additional ambience or spaciousness,
such as many classic movies and some sporting events.
• mono on center — a “true” mono, reproduced only through the
center channel speaker (and subwoofer, if you have one). Noisy
mono soundtracks often enjoy significant noise reduction by being reproduced in this mode.
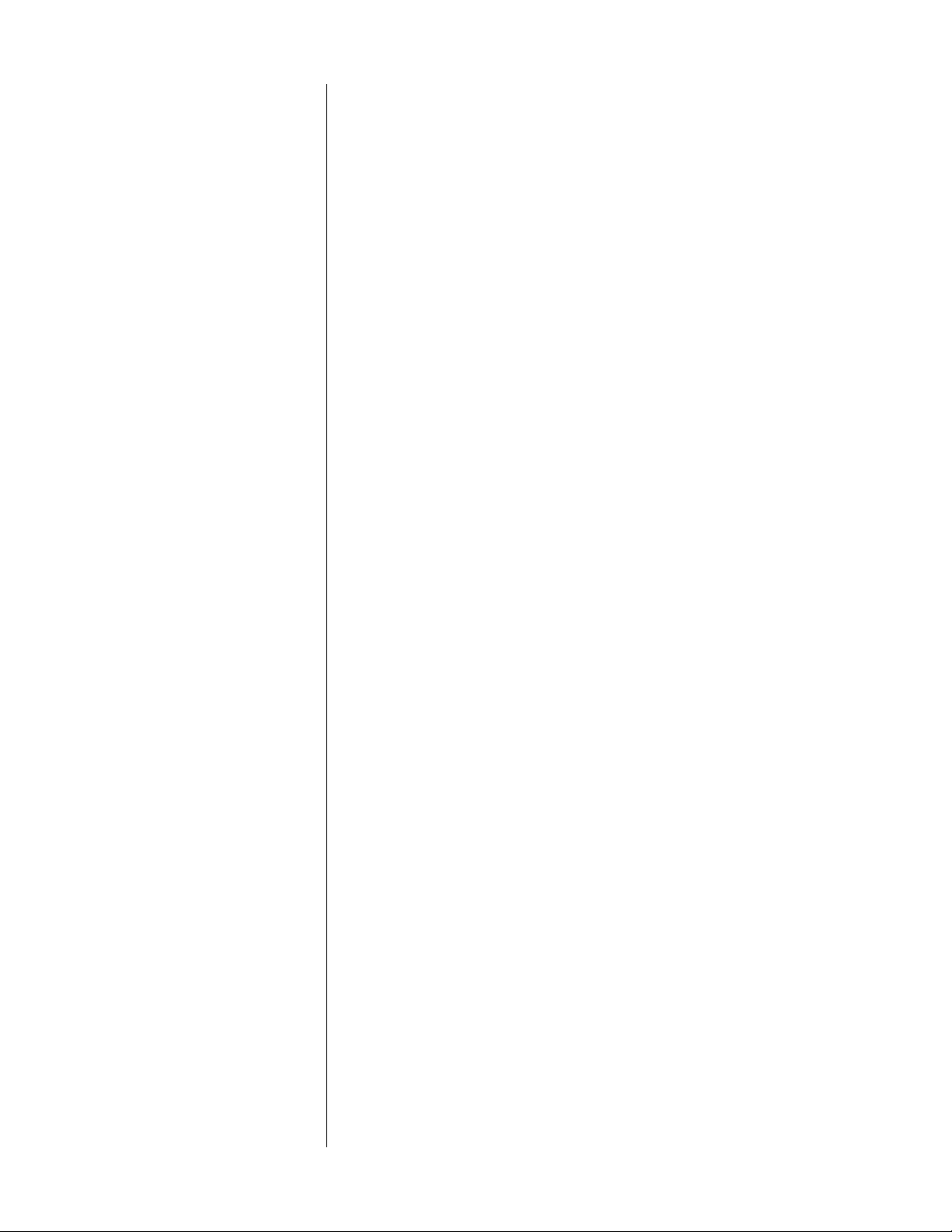
• mono on front — the same as mono on center, above, but the
sound is reproduced through all three front speakers.
• 2-ch/surround off — limits the system to two-channel stereo us-
ing only the Left and Right speakers (and subwoofer, if you have
one).
When decoding Dolby Digital™ 5.1-channel source material, clicking the
Surround mode button will toggle you between the two available Dolby
Digital modes:
•
Dolby Digital: straight Dolby Digital decoding without further
processing.
• Dolby Digital + THX: the same as above, but with the additional
post-processing offered by THX 5.1; usually the best choice for
Dolby Digital-encoded movie soundtracks.
In addition, when decoding DTS™ source material, clicking the Surround
mode button will cycle you through the available DTS modes:
• DTS : straight DTS decoding without further processing
• DTS + THX: DTS decoding, plus the additional post-processing of-
fered by THX 5.1; usually the best choice for DTS-encoded move
soundtracks
7 DISPLAY INTENSITY
Pressing the display intensity button will cycle the AVP2’s display through
the four available levels of brightness: high, medium, low, and off. For example, during bright daytime hours you may wish to use high; in the
evening, in a dimly-lit room, low is probably easier on the eyes.
8 RECALL
Pressing the recall button restores the AVP2 to its calibrated reference settings for the relative output of all speakers. This is especially helpful after
having experimented with various settings of balance, center, rear, or sub,
or when comparing a modified surround default to “flat” balance, since one
touch of a button will restore your preamplifier to its original state (as determined by the setup calibrations stored in memory; see System Setup &
Calibration and Using the AVP2 for more details).
9 MAIN DISPLAY
The main display provides information pertaining to the operation of the
AVP2 including selected source, surround mode, and volume levels. At all
volumes above a relatively quiet background level, and in all modes, the
volume control enjoys a resolution of 0.5 dB. Thus a change of 9.5 decibels
would be indicated by a change of 9.5 in the display.
19
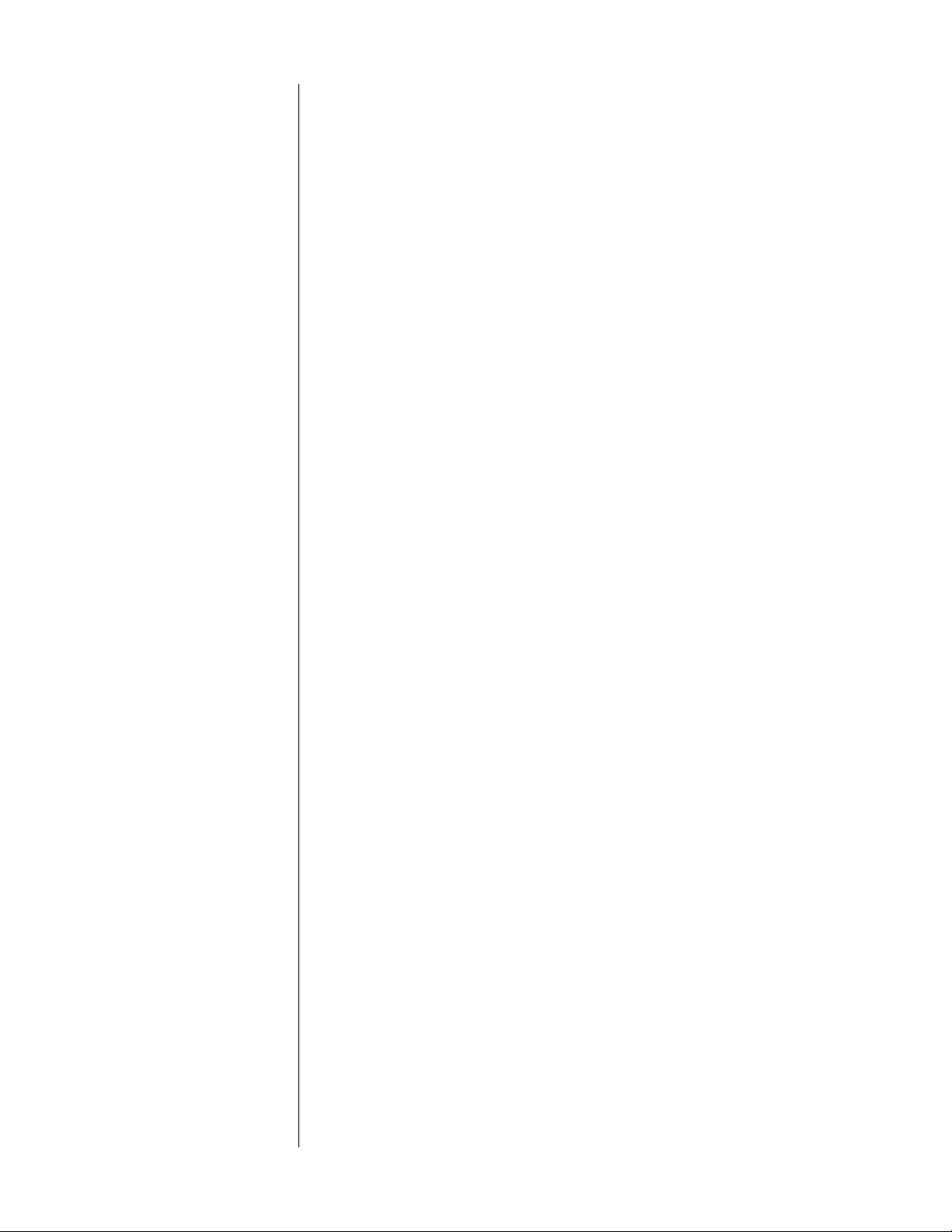
The main display indicates the selected source and master volume by de-
fault, and can also display the following offsets when chosen: balance,
center, rear, sub. In addition, it can also display the input level (used in cali-
brating the input level to the analog to digital converter on analog sources
only) and the overall system (lip-sync) delay in milliseconds. Right- and
Left-facing arrows are provided to indicate the direction of the balance offset. Finally, the infrared receiver and transmitter for the remote control are
positioned on the left side of the
main display.
10 DELAY
Pressing this button allows you to adjust (using the volume knob) the sys-
tem delay
introduced to the audio, in milliseconds (mS). This delay is used
to restore the proper “lip sync” between the audio and video signals, espe-
cially when a video processor of some sort is being used to enhance the
picture.
The most common application of this is when displaying a “normal” inter-
laced video signal on a progressively-scanned digital television. The “line
doublers” or deinterlacers used always introduce a certain amount of video
delay while accumulating the information they need to display the video
progressively. Using the delay control, you can delay the audio until it
sounds in sync with the video again.
20
tip: saving delay settings
As a shortcut, you may save the current delay setting for the currently-se-
lected input by pressing and holding the delay button for a few seconds.
This serves as a shortcut to the menu item for the current input.
11 INPUT LEVEL
Pressing this button adjusts the input level of the selected signal to the ana-
log to digital converter. It may be used to compensate for variations in level
among sources. This adjustment is only important for analog sources (since
digital sources were effectively “level adjusted” when they were first con-
verted to digital).
If overload should occur, the AVP2 will indicate it by displaying ADC
CLIPPING
level
on the screen (and “Clip!” in the main display). Pressing the input
button followed by turning the volume knob counterclockwise will
reduce the input level by the number of decibels shown in the main dis-
play
. Do so only until there is no indication of clipping, even during the
loudest passages.
You can also create a different, default input level setting for each analog
source defined in the menu system. If you can generate a 1 kHz, 0 dB reference signal in the source component (for example, a cassette tape recording of a 1 kHz test tone, with the recording meters showing 0 dB), use this
signal to calibrate the input. With the volume of the AVP2 turned down,
play the 0 dB test tone, and adjust the input level until the display indicates
“Clip!” Reduce the input level setting a few decibels to allow for peaks
above 0 dB, and then press and hold the input level button to save the current input level setting for the currently-selected input. (You may repeat this
procedure for each analog source.)
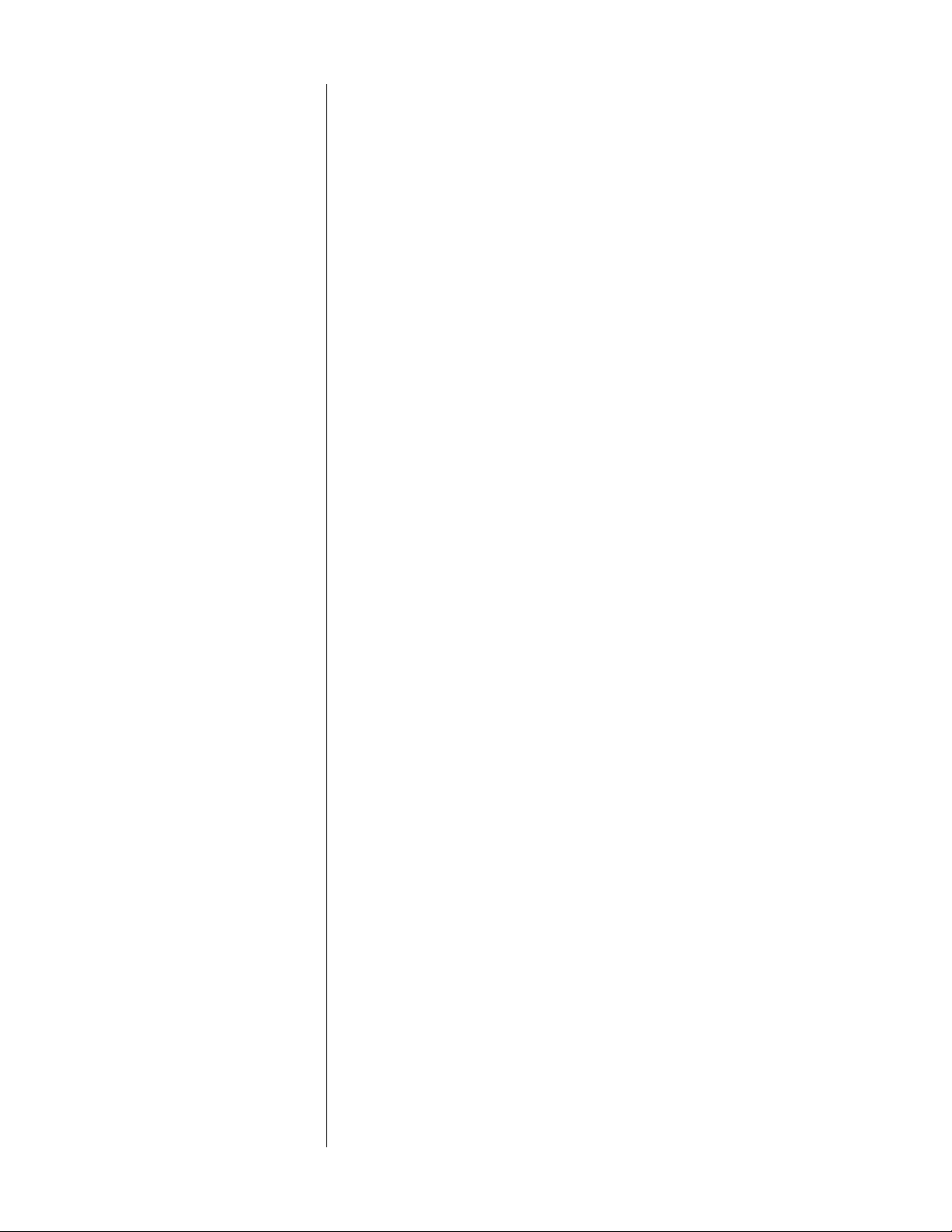
tip: saving input level settings
As a shortcut, you may save the current input level setting for the currently-
selected input by pressing and holding the input level button for a few sec-
onds. This serves as a shortcut to the menu item for the current input.
12 M U T E
Pressing the
mute button will reduce the main output level of the preampli-
fier by a user-modifiable amount, ranging from 0.5 to 60 decibels. Pressing
the mute button a second time without adjusting the volume will return it
to its previous setting.
If you adjust the volume with either the front panel buttons or the remote
control while in the mute mode, the preamplifier will adjust its volume
from the muted volume and disengage the mute function.
The factory default setting of the mute circuit is -20 dB. (See Using the
AVP2 for information on changing the factory default setting.)
13 POWER BUTTON AND INDICATOR
Assuming that the Audio Video Preamplifier’s power cord is connected to
AC power, pressing this latching power button connects the AVP2 to the AC
mains and turns on the unit. When power is restored after an interruption,
the AVP2 will enter standby after a few moments’ delay to allow its circuits
to stabilize.
If AC power is being supplied to the Audio Video Preamplifier, the LED
above the power button is amber. Naturally, when AC power is discon-
nected, the LED is off.
14 MASTER
Normally, any adjustment made with the volume knob will be applied to all
loudspeakers equally, including Center, Rears, and Subwoofer(s), thus raising
or lowering the overall volume without changing the relative balance of the
various speakers. This is the default mode of operation for the volume control, to which the AVP2 automatically returns after you make other adjustments (after a brief delay).
If you have changed the relative volume by adjusting balance, center, rear,
or subs, and wish to return more quickly to the normal master volume
control, pressing this button will override the usual delay and return you
immediately to master volume control operation.
15 BALANCE
Pressing this button followed by adjusting the volume knob will alter the
relative volume of the Front Left and Front Right speakers. The direction of
the perceived image shift is indicated by the arrowhead indicators in the
main display, as well as by the on screen display. When the balance is “cen-
tered” (favoring neither side over the other), the display will read
< –– EVEN – – >.
21
Turning the knob clockwise in the balance mode will shift the image to the
right; turning the knob counterclockwise will shift the image to the left.

22
16 C EN TE R
Pressing this button followed by adjusting the volume knob (or volume ±
on the remote control) will alter the volume of the Center speaker relative
to its normal, calibrated setting. The resulting offset will be indicated in the
main display, as well as by the on screen display, until the volume control
reverts to its normal, master mode.
As an example, increasing the center channel volume by three decibels
would result in a
+3.0 being displayed until the volume control reverted to
normal operation, at which point the display would again indicate the overall volume setting.
17 SURROUND
Pressing this button once followed by adjusting the volume knob (or
volume ± on the remote control) will alter the relative volume of the sur-
round speakers relative to all others. The resulting offset will be indicated in
the main display, as well as by the on screen display.
If additional surround speakers are defined (either a single back center, or a
pair of back speakers), pressing this button a second time will allow you to
change the offset of the back channel(s).
18 S UB
Pressing this button followed by adjusting the volume knob (or volume ±
on the remote control) will alter the volume of the Subwoofer(s) relative to
all other speakers. The resulting offset will be indicated in the main display,
as well as by the on screen display, until the display returns to its normal,
master volume display.
19 VOLUME KNOB
This knob is used to make most adjustments on the AVP2. While the vol-
ume knob
normally controls the master volume of the music/home theater
system (main path), it can be used in concert with other buttons to control
almost any aspect of system performance (as indicated above), and when
navigating the menu system from the front panel.
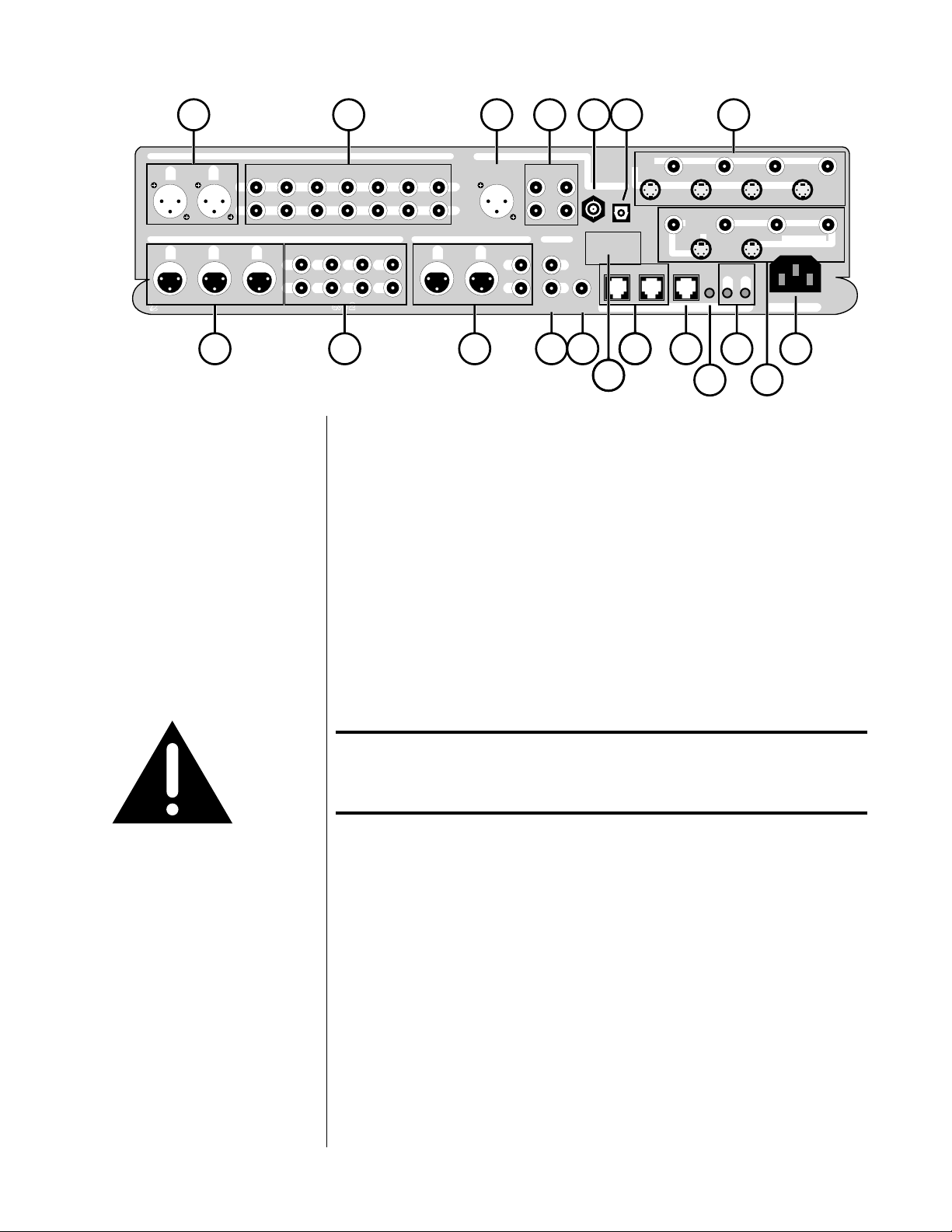
21 43 5 6 7
1 2345678 1 23
R L
12312
21321321
PR O C E E D
3
R
C L R L
audio video preamplifier
8
analog inputs
L
R
A1
LR
C
L
3
S
R
A2
RR
made in u.s.a. by
L
R
remoteanalog outputs
PUSH
21321
b
9 10 11 12 14 151617 19
3
12
3
digital inputs
L
R
Rear Panel
Please remember to make a note of what sources you connect to which inputs.
You will need to set up the relationships between front panel buttons and rear
panel connectors later, in the setup menu.
For now, you can connect any source to any compatible connector—just keep a
list of what-goes-where. (Just such a list is waiting for you at the end of this
manual. You might want to photocopy it in order to keep the original clean for
future use.)
45
record
L
R
digital
output
video
inputs
67
control ports
PHASTLink™ compatible
13
1
5 8
control
main
video
outputs
RS232
2
6
triggers
outputs
ir
input
1 2
7
3
remote/reco rd
video outputs
~AC mains
18
4
23
Caution! Disconnect all associated equipment from the AC mains
BEFORE making any signal connections and applying power
to the Audio Video Preamplifier.
1 BALANCED ANALOG INPUT 1
This input accepts right-channel and left-channel signals from source
equipment with balanced outputs.
The pin assignments of these XLR-type female input connectors are:
Pin 1: Signal ground
Pin 2: Signal + (non-inverting)
Pin 3: Signal – (inverting)
Connector ground lug: chassis ground
These pin assignments are consistent with the standards adopted by the
Audio Engineering Society. Refer to the operating manuals of your balanced-output line-level sources to verify that the pin assignments of their
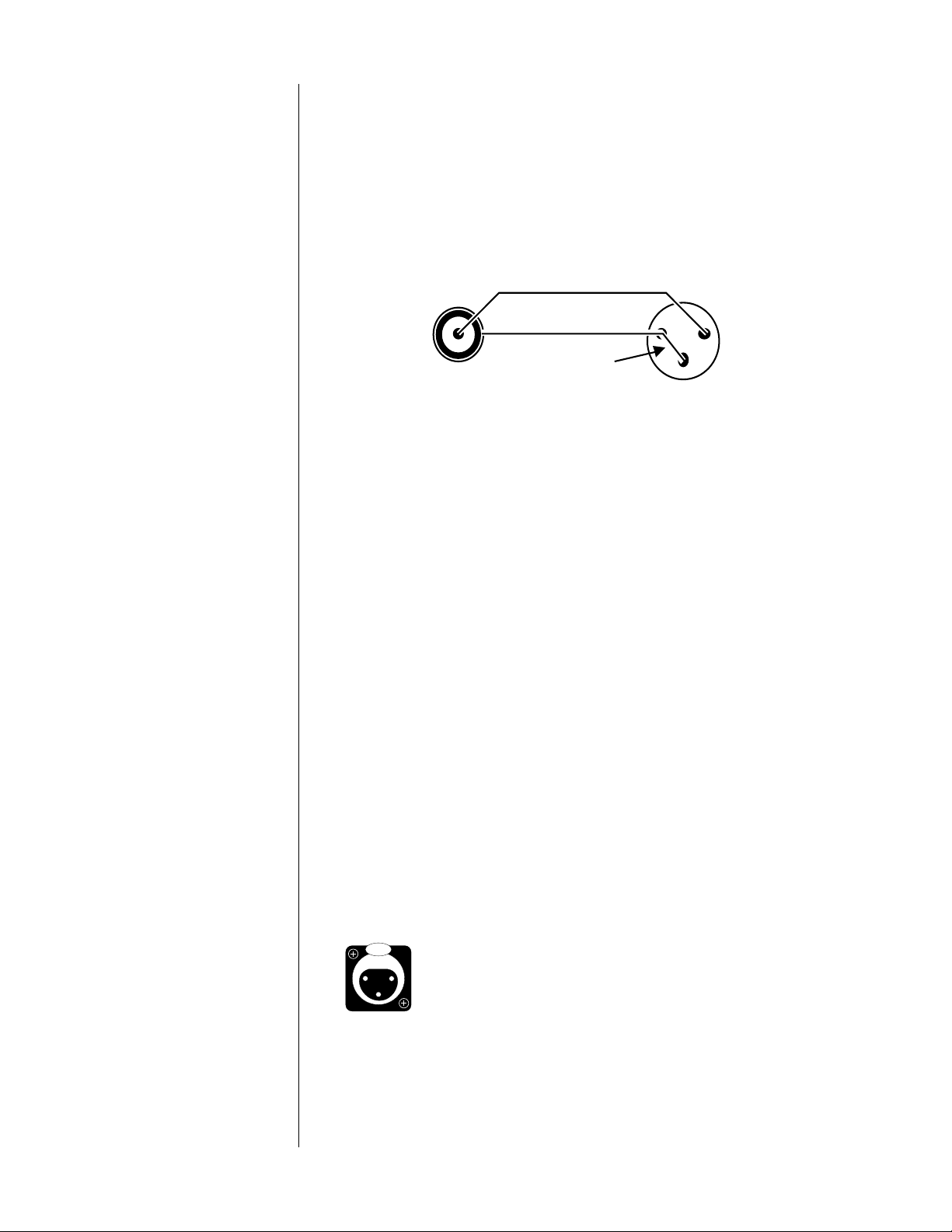
output connectors correspond to the AVP2. If not, wire the cables so that
the appropriate output pin connects to the equivalent input pin.
Connect the right-channel and left-channel balanced outputs of your source
components to the corresponding balanced inputs on the AVP2.
• Note: If you do not have balanced sources and need another
single-ended input, it is possible to fabricate a cable to connect
line-level sources with single-ended output to these balanced inputs:
1
2
22-gauge
3
bus wire
Male RCA
(connect to source)
2 SINGLE-ENDED ANALOG INPUTS 2-5 AND 6-8
These inputs normally accept right-channel and left-channel audio signals
from source equipment with single-ended (RCA) outputs. Single-ended audio inputs are provided for a total of seven components. Note that the
video portion of the signal from any video source (VCR, laserdisc, TV)
would be connected on the right side of the rear panel, in the Video Input
section. (See below.)
Male XLR
(connect to AVP)
24
optional six channel input
Connect the right-channel and left-channel single-ended outputs of your
various source components to the corresponding inputs on the AVP2.
If you have the “AVP2 Plus,” then inputs 6-8 may be “ganged together” to
form a single, high quality, six-channel input for DVD-Audio or SACD. Significantly, all of the AVP2’s powerful bass management options remain avail-
able for this multichannel analog input.
3 AES/EBU DIGITAL INPUT 1
Digital Input 1 accepts digital audio in the professional 110Ω AES/EBU digital
interface standard (via a cable equipped with XLR-type connectors) from a
digital satellite receiver, compact disc, laserdisc, DVD or other digital source
component. Connect the AES/EBU digital output of your source component
to the AES/EBU input of the AVP2 using a high quality 110Ω AES/EBU cable
such as Madrigal MDC-1.
The pin assignments of these AES/EBU XLR-type female input connectors are:
PUSH
21
3
Pin 1: Shield
Pin 2: Digital + (non-inverting)
Pin 3: Digital – (inverting)
Connector ground lug: chassis ground
These pin assignments are consistent with the standards adopted by the
Audio Engineering Society and the European Broadcast Union. Refer to the
operating manuals of your digital sources to verify that the pin assignments
of their output connectors correspond to the Audio Video Preamplifier. If
not, wire the cables so that the appropriate output pin connects to the
equivalent input pin.
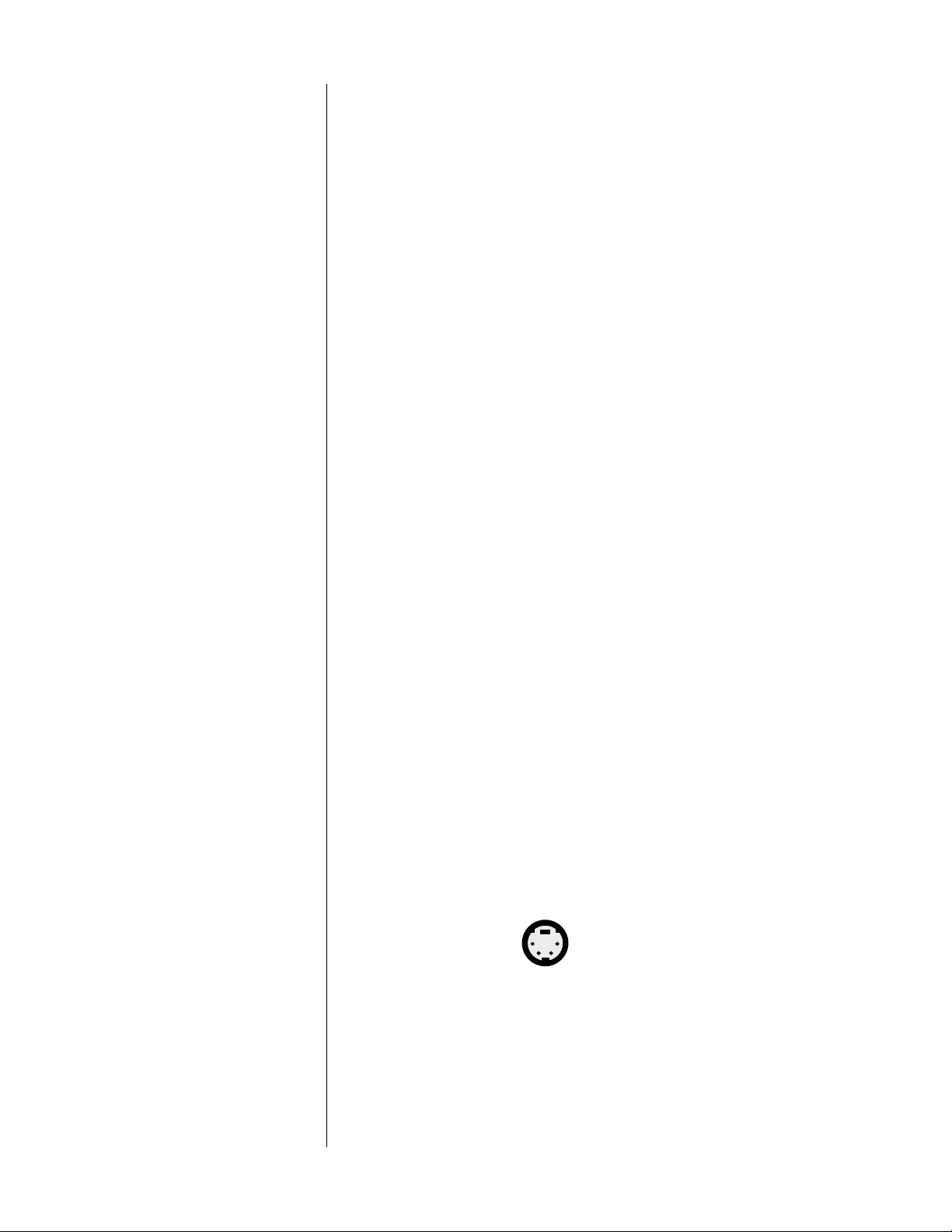
4 S/PDIF (ON RCA) DIGITAL INPUTS 2-5
Digital Inputs 2-5 accept digital audio conforming to the 75Ω S/PDIF digital
interface standard (via 75Ω cables equipped with RCA-type connectors)
from a digital satellite receiver, compact disc, laserdisc, DVD or other digital
source component. Connect the 75Ω S/PDIF output of your source compo-
nent to either of this input of the AVP2, using a high quality 75Ω cable
such as Madrigal MDC-2.
If you have the
optional internal RF demodulator installed in your Audio
Video Preamplifier, Digital Input 3 is dedicated to that RF connection and
can only be used for that purpose. Connect the RF (Dolby Digital/AC-3)
output from your laserdisc player to Digital Input 3 if you have the internal
RF demodulator installed.
5 S/PDIF (ON BNC) DIGITAL INPUT 6
Digital Input 6 accepts digital audio conforming to the 75Ω S/PDI F digital in-
terface standard (via 75Ω cables equipped with BNC-type connectors) from
a digital satellite receiver, compact disc, laserdisc, DVD or other digital
source component. Connect the 75Ω S/PDIF output of your source compo-
nent to either of these inputs of the Audio Video Preamplifier, using a high
quality 75Ω cable such as Madrigal MDC-2.
6 EIAJ OPTICAL DIGITAL INPUT 7
Digital Input 7 accepts digital audio in the EIAJ optical (sometimes called
“Toslink™”) digital interface standard from a digital satellite receiver, com-
pact disc, laserdisc, DVD or other digital source component. Connect the
EIAJ digital output of your source component to the EIAJ input of the Audio
Video Preamplifier using a high quality EIAJ optical cable.
7 VIDEO INPUTS
The AVP2 includes four composite and four S-video inputs. Any combination of the available inputs may be used, and for your convenience, conversion from S-video to composite is provided on both the main and the
record/remote paths.
25
Thus S-video sources may be viewed via either the S-video or the composite outputs; composite sources are only available on the composite output.
(If viewed via the S-video output, the composite signal will be in black and
white.)
Composite video inputs use RCA connectors. S-video inputs utilize “S” con-
nectors:
S-video connector
Connect the video outputs of your video components to appropriate video
inputs on the AVP2. (See The Setup Menu for more information on pro-
gramming your input buttons for either composite or S-video use.)
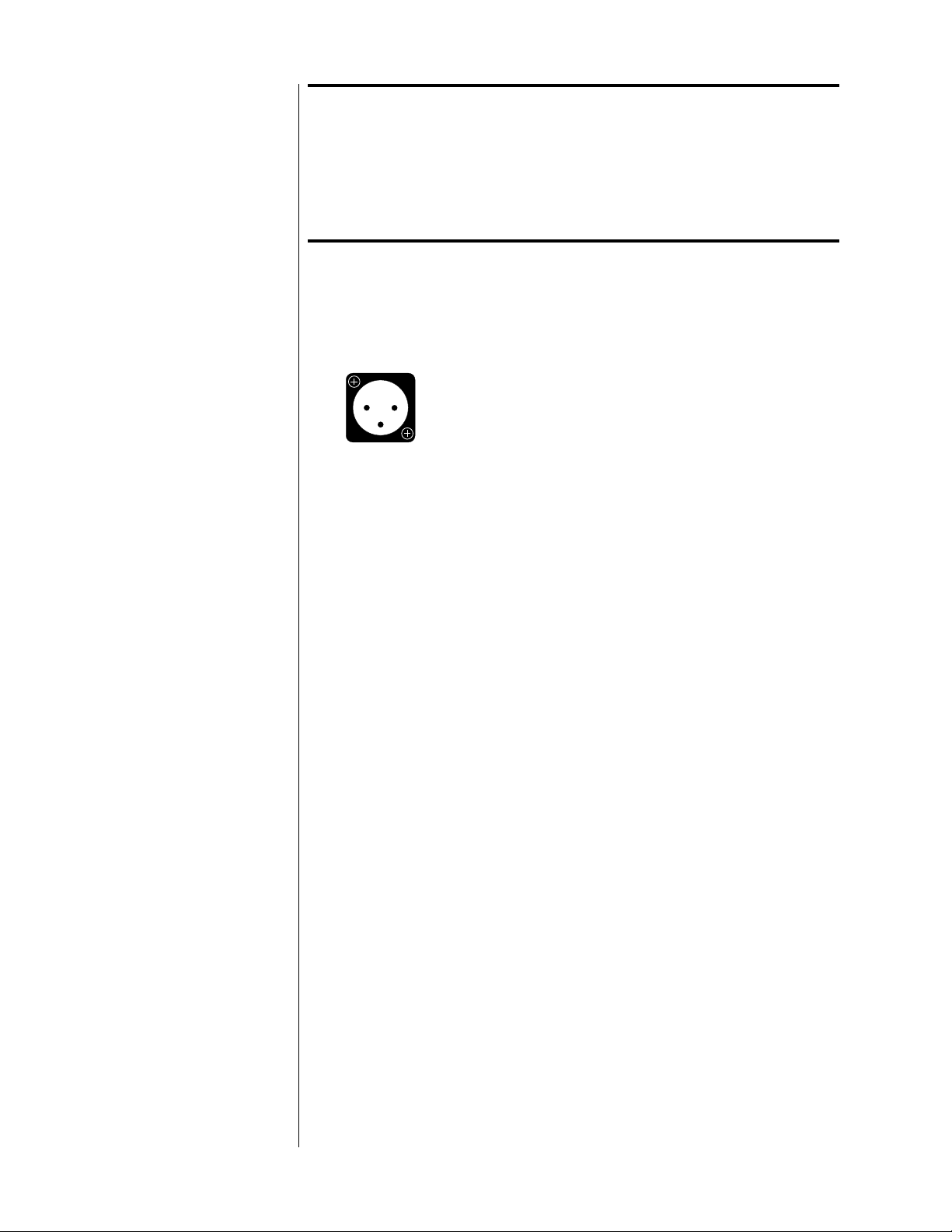
Installation Note: S-video (Y/C) signals are more susceptible to degradation
over long wire runs. The quality of wire used makes a
significant difference, but regardless, it is generally
inadvisable to run S-video cables more than twenty feet (6
meters). Composite video signals tend to hold up better over
longer runs, especially when high quality 75Ω cable such as
Madrigal MDC-2 is used.
8 BALANCED MAIN OUTPUTS (L, C, R)
The pin assignments of these XLR-type male outputs conform to the international AES standard, and are as follows:
Pin 1: Signal ground
12
3
Pin 2: Signal + (non-inverting)
Pin 3: Signal – (inverting)
Connector ground lug: chassis ground
Refer to your power amplifier’s operating manual to verify that the pin as-
signments of its input connectors correspond to the Audio Video Preamplifier. If not, wire the cable so that the appropriate output pin connects to the
equivalent input pin, or reverse the leads of both your speaker cables to “re-
verse the reversal” and restore correct polarity.
26
High quality single-ended outputs are also provided for compatibility with
power amplifiers lacking balanced inputs.
Connect the left-front, center and right-front outputs of the Audio Video
Preamplifier to the corresponding inputs on your power amplifier(s).
9 SINGLE-ENDED MAIN OUTPUTS (ALL CHANNELS)
The first six of these eight RCA connectors provide the main 5.1 channels
normally associated with a high quality multichannel system: the left-front,
center and right-front outputs of the AVP2 are duplicated here in single-
ended form (for compatibility with power amplifiers lacking any balanced
input capabilities), along with the left-surround, right-surround and
subwoofer channels. Connect these outputs to the corresponding power
amplifier channels.
In addition, two “auxiliary” output channels are provided, labelled aux 1
and aux 2. These channels are used for any of several applications such as
support for 7.1 channel systems (using either separate side and rear channels Dual Drive™ surrounds), or as additional subwoofer channels. Select
the best use for your particular system in the Setup Menu, according to
your speaker configuration.
10 REMOTE ZONE OUTPUTS
The AVP2 includes a second signal path (beyond the primary one used in
the main listening room) that can feed a remote zone, or a record path for
making recordings, or both. There is one limitation: the remote and record
outputs always contain the same signal.
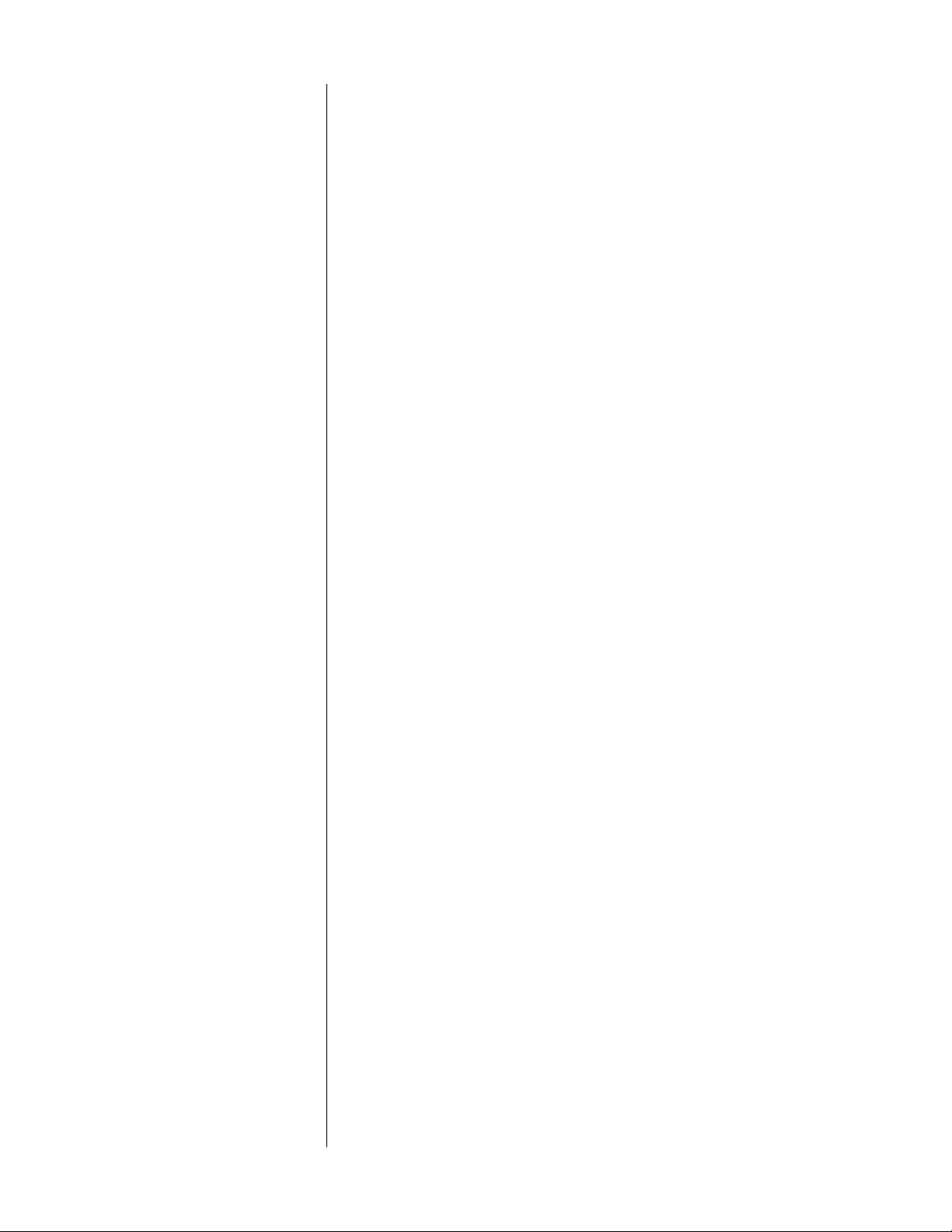
Thus you can watch one program while recording another; or watch one
program while sending a different one to another part of the house; or you
can watch what is being recorded from either another part of the house or
from within the main room. But there is a limit: you cannot have three in-
dependent programs running simultaneously on the main, remote and
record paths, because the remote and record paths always share a single
source.
controlling remote
zone volume
The main difference between the
remote output and the record outputs is
that the remote outputs include a high quality analog volume control; the
record path remains at a fixed, line level at all times.
The AVP2 can distribute either analog or digital sources to a remote zone
or recording devices without your having to think about the details of
whether the signal originates from an analog or a digital source. Multichannel signals automatically will be downmixed to two analog channels for
use in the remote zone; if you have a second home theater in the house,
you can even use the AVP2’s digital output to forward the original multichannel digital signal to that remote home theater “zone.”
The volume of the remote zone is controlled by selecting the remote path on
the front panel and then adjusting volume conventionally, using the knob; alternatively, it may be adjusted by simply sending an infrared volume command
to the rear panel ir input, when that input is configured to receive only re-
mote
zone signals.
If you are using a remote zone, connect either the balanced (preferred, especially for long runs of cable) or the single-ended remote outputs to the ampli-
fier serving your remote zone.
11 RECORD OUTPUTS
The AVP2 includes a second signal path (beyond the primary one used in
the main listening room) that can feed a remote zone, or a record path for
making recordings, or both. There is one limitation: the remote and record
outputs always contain the same signal.
27
Thus you can watch one program while recording another; or watch one
program while sending a different one to another part of the house; or you
can watch what is being recorded from either another part of the house or
from within the main room. But there is a limit: you cannot have three in-
dependent programs running simultaneously on the main, remote and
record paths, because the remote and record paths always share a single
source.
The main difference between the remote output and the record outputs is
that the remote outputs include a high quality analog volume control; the
record path remains at a fixed, line level at all times.
The AVP2 can distribute either analog or digital sources to a remote zone
or recording devices without your having to think about the details of
whether the signal originates from an analog or a digital source. Multichannel signals automatically will be downmixed to two analog channels for
use in the remote zone; if you have a digital recorder such as a DVD-RW,
you can even use the AVP2’s digital output to copy the original multichannel digital signal to your recorder.
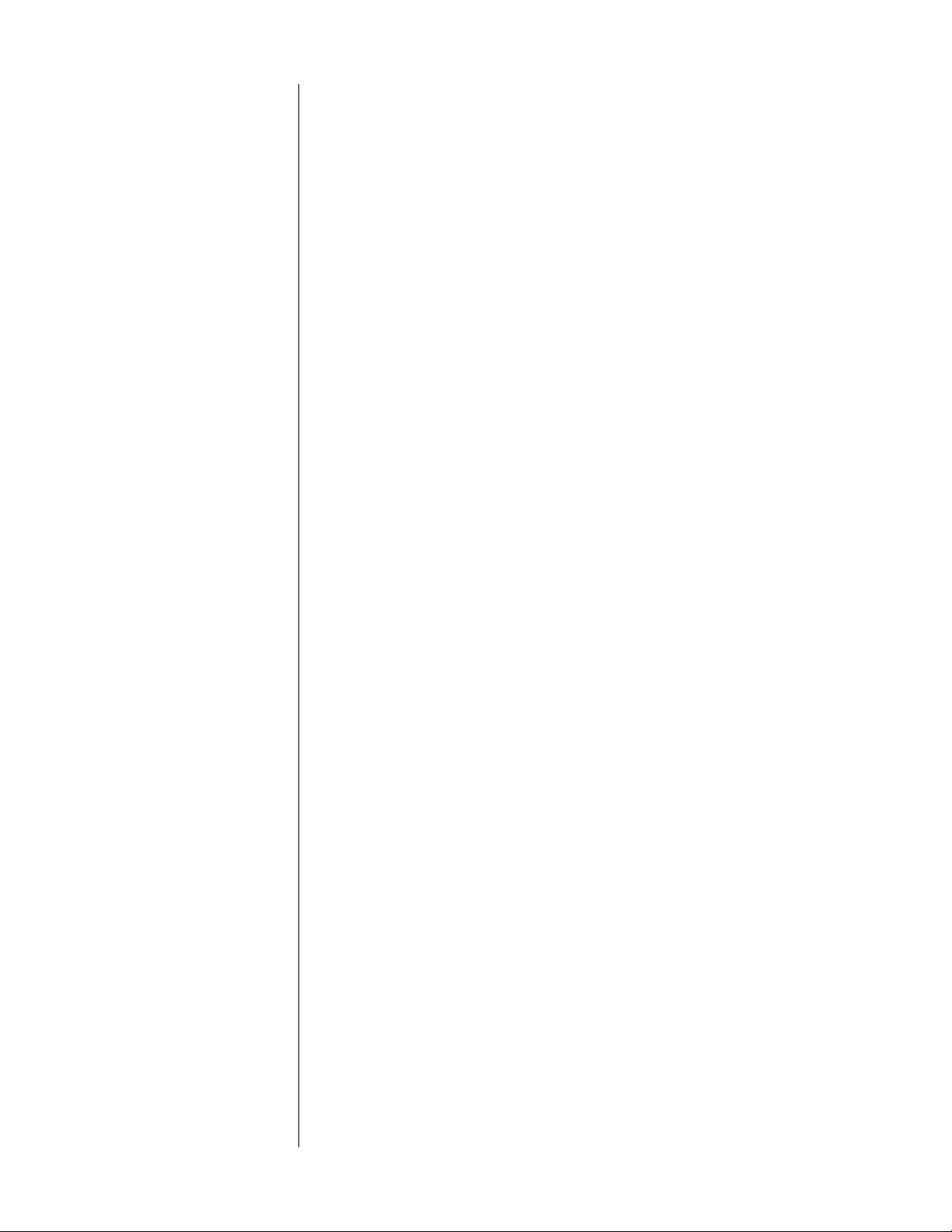
28
If you wish to make recordings to a recording device such as a cassette deck
or VCR, connect the record outputs to the record inputs of that device. Be
sure to tell the AVP2 that the device is capable of recording in the define
buttons
menu, within the setup menu, during initial setup of the system. (See
The Setup Menu.)
12 DIGITAL OUTPUT
The (
S/PDIF on an RCA) digital output allows you to distribute a digital source
in its original, unprocessed digital form. For example, if you had another
multichannel system elsewhere in the home, you could forward a Dolby
Digital bitstream to the other system from this one—running a single digital
cable instead of five or six analog cables for surround sound applications.
Alternatively, you could use this digital output to make digital recordings.
Note that this output will not contravene any copy protection systems, and
you should only make copies of recordings for which you have legal rights
to do so. (You always read the FBI warning at the beginning of movies,
right?)
The digital output always tracks whatever source is selected in on the main
path
(as opposed to the remote/record path).
13 REAR PANEL ACCESS DOOR
This small, removable panel is reserved for possible future applications as
hardware standards evolve.
14 PHASTLink™ CONTROL PORTS
These two communications ports provide for sophisticated inter-component
communications between the AVP2 and certain compatible Proceed products. To access the built-in intelligence of these communications capabilities,
simply “daisy chain” your various PHAST™-capable Proceed components
together using eight conductor “straight-through” cables with RJ-45 connec-
tors at both ends. You can buy these cables from your dealer as an accessory item.
Thus, if the only other Proceed PHAST-compatible component you have is
the Five Channel Amplifier, you should connect one of the AVP’s comm
ports to the power amplifier’s comm port using a “straight-through” RJ-45
cable. If there are additional Proceed PHAST-compatible components in the
system, daisy chain them in a similar way, going from comm port to comm
port.
The RJ-45 cable needed for the connection between the AVP2 and other
PHAST-compatible Proceed components may be purchased from your Proceed dealer. It may also be easily and inexpensively made to length using
two RJ-45 connectors and the appropriate length (up to 100 feet/30 meters)
of RJ-45 (flat, eight conductor) cable.
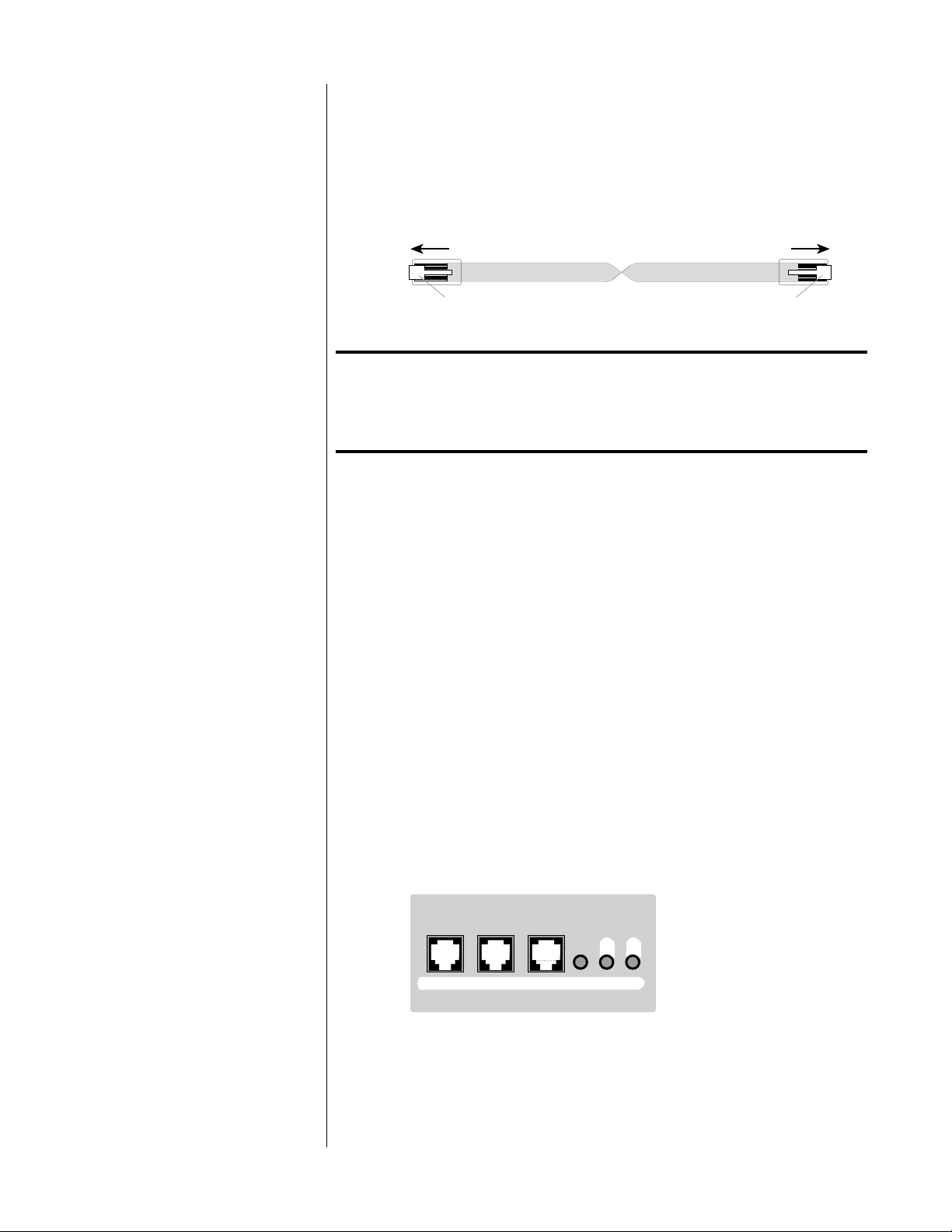
RJ-45 cables and connectors are used throughout the world for both telecommunications and computers, and are widely available at low cost. The
connectors are crimped on to the ends of the cable such that pin 1 at one
end is connected to pin 1 at the other end. Such a “straight-through” con-
nection is (counter-intuitively) made by introducing a 180° twist in the
cable between the two ends, as shown below.
Building PHAST cables
To PHASTLink compatible component To AVP
Locking tabLocking tab
Connecting the communication ports other than as
described in this manual may damage the AVP2 and the
associated components, and will void those products’
warranties.
These ports also provide for extensive home automation flexibility via the
PHAST™ protocols, should you be interested in integrating other brands of
products into the system in a more comprehensive control system. Your
dealer can assist you in taking advantage of these advanced features.
15 RS-232 PORT
The AVP2 also includes an RS-232 port, which may be used in conjunction
with external control systems such as Audioaccess, AMX, or Crestron. Your
dealer can assist you in taking advantage of these advanced features.
29
This RS-232 port may also be used to update the operating software of the
AVP2, so that your system will be able to handle new digital audio formats
as they are introduced. (Think of updating the software in the AVP2 as being like installing new software in your computer… only much less painful.) Once again, your dealer can assist you in taking advantage of these
advanced features, should the need arise.
The “pinout” connections used on the RJ-11 connector used for the RS-232
port is as follows:
control ports
PHASTLink™ compatible
RS232
1 2 3 4 5 6
control
ir
input
triggers
outputs
1 2
RS-232 pin configuration:
pin 2 = Rx from PC
pin 3 = Tx to PC
pin 5 = ground
Note that only qualified technicians should attempt to make use of the special capabilities afforded by this communications port.
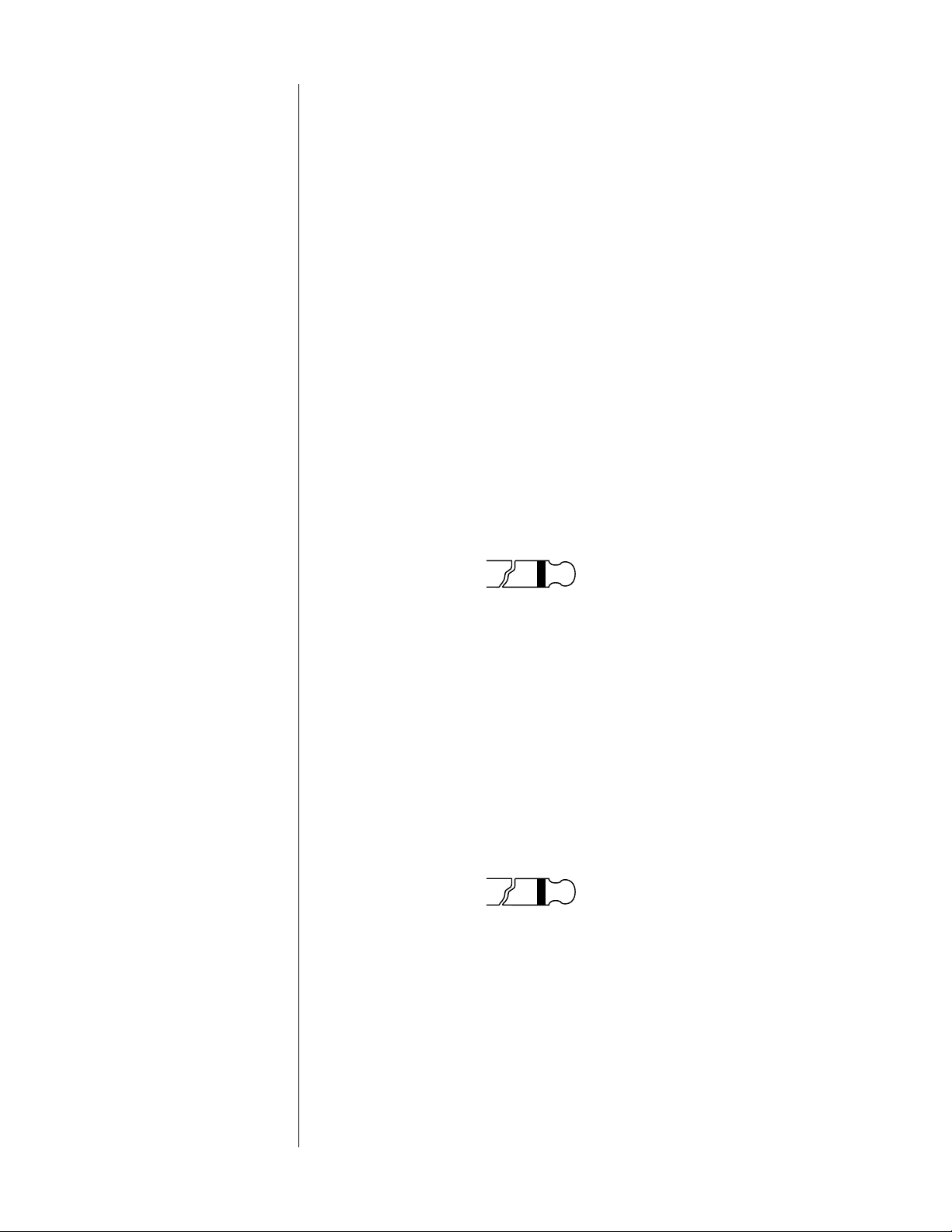
IR input tip polarity
16 IR INPUT
A 1⁄8" “mini” jack labeled ir input near the lower right corner of the rear
panel provides direct access to the infrared control circuitry of the AVP2. It
may be configured during setup (in an on screen menu) to interpret incoming signals in either of two ways:
• Remote: when in Remote mode, the AVP2 will interpret any command entering through the remote IR jack as being intended to
affect the
cess to all sources connected to the AVP2 from elsewhere in the
house with the addition of any commercially-available IR repeater.
• Local: when in the Local mode the remote IR jack responds to
all commands, as the infrared receiver in the main display of the
front panel would. This mode is most often used with an IR repeater when the AVP2 and other components are placed inside
of cabinets (preventing the normal IR receiver from receiving remote commands). (See The Setup Menu.)
The incoming signal for the remote IR input should conform to widely-accepted IR repeater standards: that is, the signal present should be between
3-15 volts DC at less than 100 mA current, with a positive tip polarity, as
shown below:
record/remote path only. This feature allows easy ac-
+–
30
5-12 volts @ less
than 100 mA
Your Proceed dealer can help you take advantage of these design features
to maximize your system’s versatility.
17 DC TRIGGERS
Each of the two remote on/off triggers can be configured by your installer
to provide either 5V or 12V DC trigger signals, either in response to the
AVP2 coming out of standby into operate, or in response to an indepen-
dent IR command. The tip polarity for each of these triggers is as shown
below:
+–
5-12 volts @ less
than 100 mA
These triggers provide some degree of control and automation over products that lack more sophisticated communications capabilities. For example,
you could have one of these triggers toggle your amplifier(s) on and off according to the operational status of the AVP2, while the other served to lower
the screen for your projection television when a particular IR command was
received.
By default, these triggers are programmed to provide 12V “level” signals that
are tied to the state of the AVP2: 12V when operational, and 0V when in
standby.
 Loading...
Loading...