Page 1
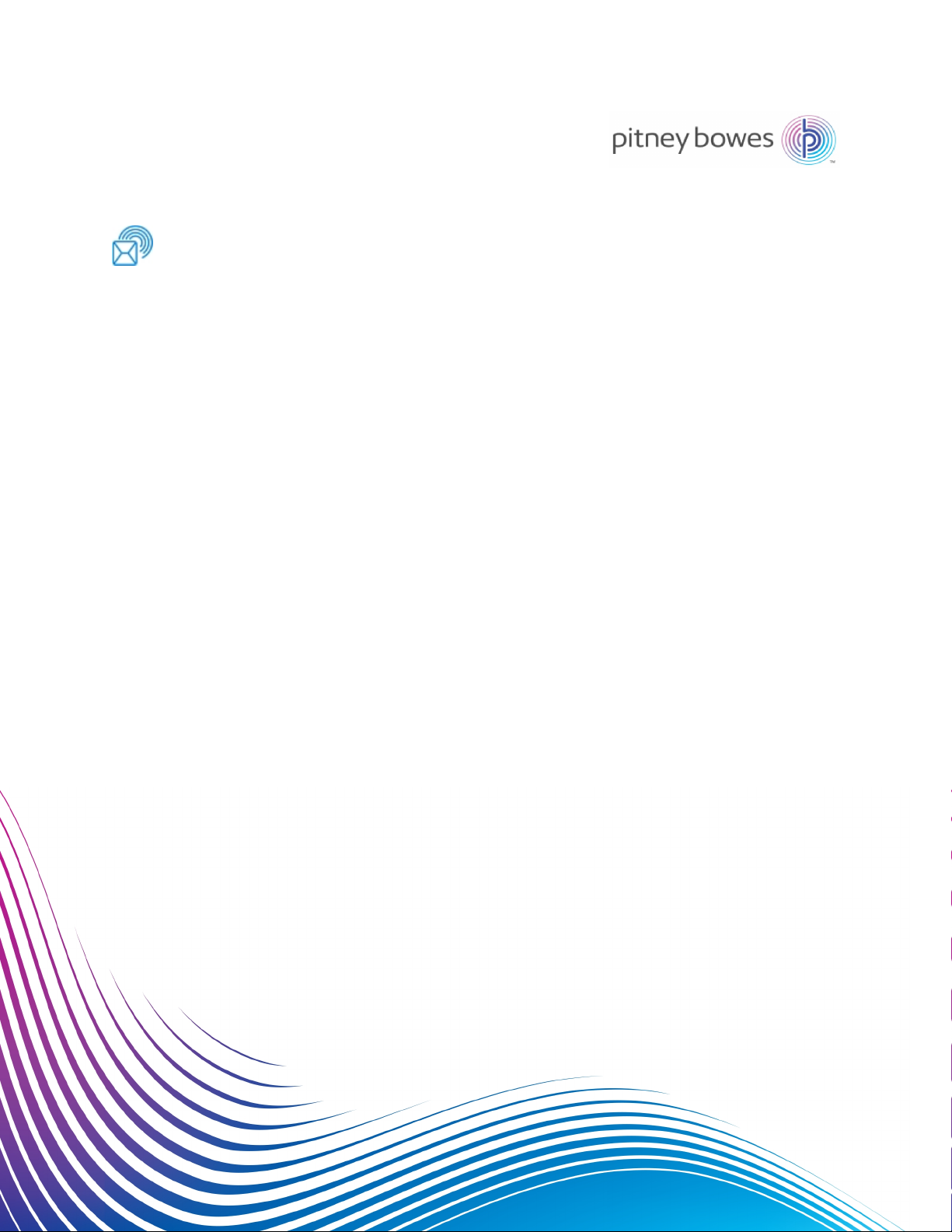
Shipping & Mailing
Postage Meters
SendPro® C-Series
Models C200, C300, and C400
Operator Guide
US English Edition
SV63242 Rev H PDF
June 2018
Page 2

©2018 Pitney Bowes Inc.
All rights reserved. This book may not be reproduced in whole or in part in any fashion or
stored in a retrieval system of any type or transmitted by any means, electronically or
mechanically, without the express written permission of Pitney Bowes.
The use of this information by the recipient or others for purposes other than the training of
customers on Pitney Bowes equipment may constitute an infringement of intellectual
property rights of Pitney Bowes, and Pitney Bowes assumes no responsibility for any such
use of the information.
We have made every reasonable effort to ensure the accuracy and usefulness of this
manual. However, we cannot assume responsibility for errors or omissions or liability for the
misuse or misapplication of our products.
Except as provided in writing, duly signed by an officer of Pitney Bowes, no license either
express or implied, under any Pitney Bowes or third party’s patent, copyright or other
intellectual property rights is granted by providing this information.
Page 3
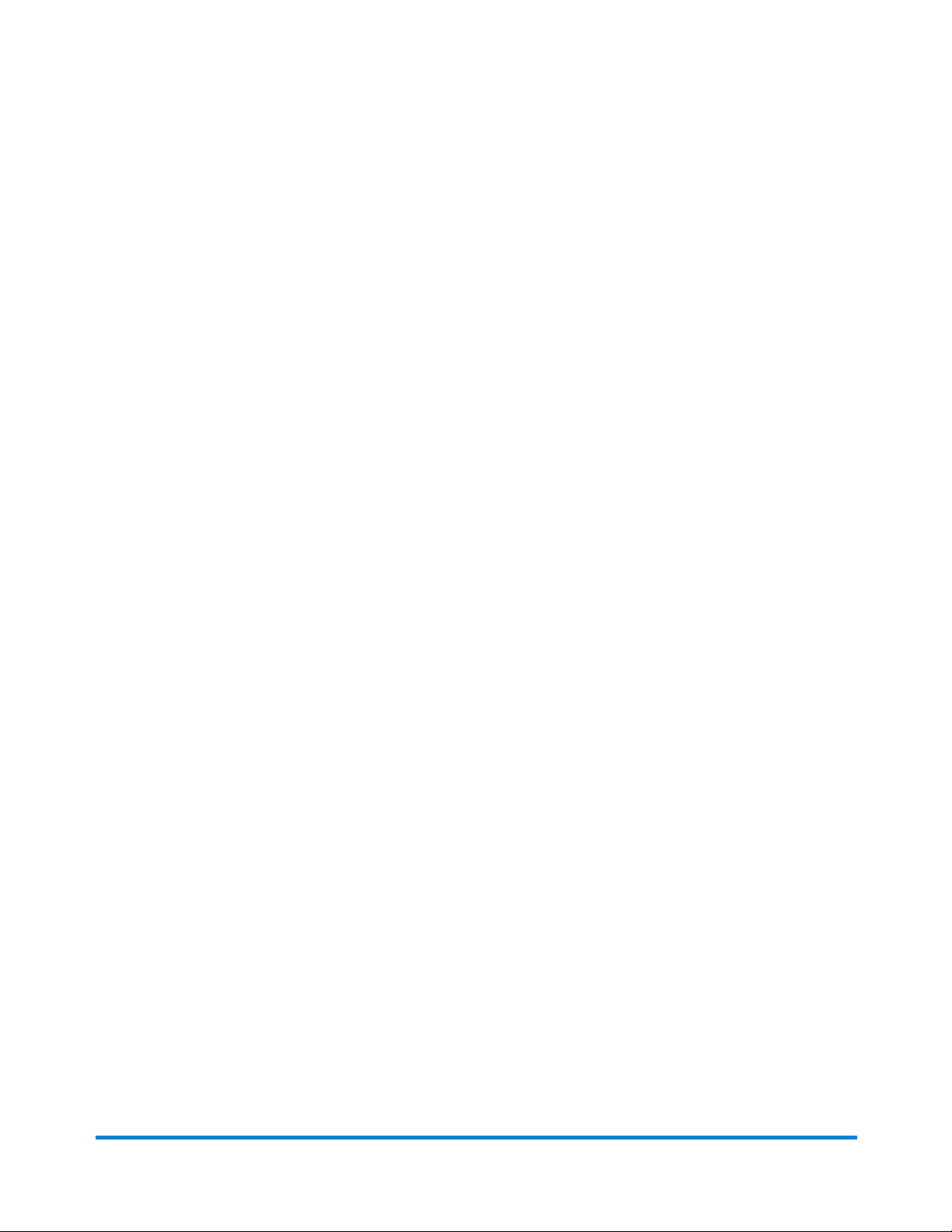
Third party software
Third party software
Third party software may have been incorporated into this product by Pitney Bowes Inc. (“PBI”) under
permission from PBI’s licensors. Any special terms and conditions that apply to such software are
provided below:
This product contains the following software:
l Okhttp3 which is licensed under the Apache License, Version number 2.0. The license can be
downloaded from: http://www.apache.org/licenses/LICENSE-2.0.html. The source code for this
software is available from http://square.github.io/okhttp/.
l Retrofit which is licensed under the Apache License, Version number 2.0. The license can be
downloaded from: http://www.apache.org/licenses/LICENSE-2.0.html. The source code for this
software is available from https://square.github.io/retrofit/.
l Okio which is licensed under the Apache License, Version number 2.0. The license can be
downloaded from: https://github.com/square/okio/blob/master/LICENSE.txt. The source code for
this software is available from https://github.com/square/okio .
l Commons-codec which is licensed under the Apache License, Version number 2.0. The license
can be downloaded from: http://www.apache.org/licenses/LICENSE-2.0.html. The source code
for this software is available from https://commons.apache.org/proper/commonscodec/download_codec.cgi.
l Commons-io which is licensed under the Apache License, Version number 2.0. The license can be
downloaded from: http://www.apache.org/licenses/LICENSE-2.0.html. The source code for this
software is available from https://commons.apache.org/proper/commons-io/download_io.cgi.
l Org.greenrobot:eventbus which is licensed under the Apache License, Version number 2.0. The
license can be downloaded from: http://www.apache.org/licenses/LICENSE-2.0.html. The source
code for this software is available from http://greenrobot.org.
l Org.greenrobot:greendao which is licensed under the Apache License, Version number 2.0. The
license can be downloaded from: http://www.apache.org/licenses/LICENSE-2.0.html. The source
code for this software is available from http://greenrobot.org/greendao.
l FasterXml.jackson.core:jackson-core which is licensed under the Apache License, Version
number 2.0. The license can be downloaded from: http://wiki.fasterxml.com/JacksonLicensing.
The source code for this software is available from http://wiki.fasterxml.com.
Pitney Bowes Operator Guide June 2018 3
Page 4
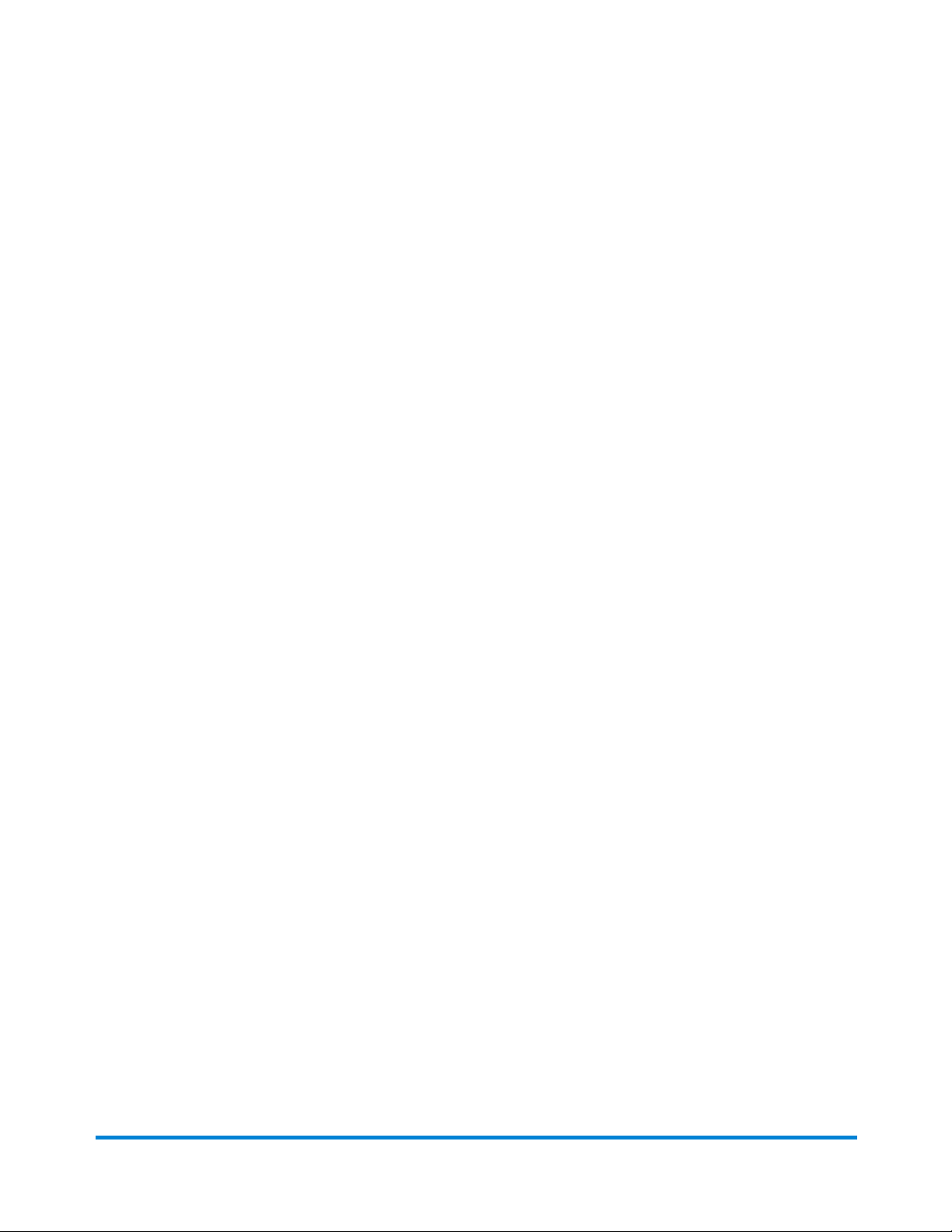
Third party software
l Aws-android-sdk-core which is licensed under the Apache License, Version number 2.0. The
license can be downloaded from: https://github.com/aws/aws-sdkandroid/blob/master/LICENSE.APACHE.txt. The source code for this software is available from
https://github.com/aws/aws-sdk-android.
l Aws-android-sdk-iot which is licensed under the Apache License, Version number 2.0. The
license can be downloaded from: https://github.com/aws/aws-sdkandroid/blob/master/LICENSE.APACHE.txt. The source code for this software is available from
https://github.com/aws/aws-sdk-android.
l Aws-android-sdk-s3 which is licensed under the Apache License, Version number 2.0. The
license can be downloaded from: https://github.com/aws/aws-sdkandroid/blob/master/LICENSE.APACHE.txt. The source code for this software is available from
https://github.com/aws/aws-sdk-android.
l Nv-websocket-client which is licensed under the Apache License, Version number 2.0. The
license can be downloaded from: http://www.apache.org/licenses/LICENSE-2.0.html. The source
code for this software is available from https://github.com/TakahikoKawasaki/nv- websocketclient.
l bumptech.glide which is licensed under the Apache License, Version number 2.0. The license can
be downloaded from: http://www.apache.org/licenses/LICENSE-2.0.html. The source code for
this software is available from https://github.com/bumptech/glide.
l Jakewharton:butterknife which is licensed under the Apache License, Version number 2.0. The
license can be downloaded from: http://www.apache.org/licenses/LICENSE-2.0.html. The source
code for this software is available from https://github.com/JakeWharton/butterknife.
l Caverock:androidsvg which is licensed under the Apache License, Version number 2.0. The
license can be downloaded from: http://www.apache.org/licenses/LICENSE-2.0.html. The source
code for this software is available from
https://mvnrepository.com/artifact/com.caverock/androidsvg/1.2.1.
l Glassfish:javax.annotation which is dual licensed under the CDDL, Version 1.0, and the GNU
General Public License, Version 2, June 1991, with the Classpath Exception. The licenses can be
downloaded from: https://javaee.github.io/glassfish/LICENSE. The source code for this software
is available from https://javaee.github.io/glassfish.
l CalligraphyXamarin which is licensed under the Apache License, Version number 2.0. The license
can be downloaded from: http://www.apache.org/licenses/LICENSE-2.0.html. The source code
for this software is available from https://github.com/mikescandy/Calligraphy- xamarin.
l Newtonsoft JSON.NET which is licensed under the MIT License. The license can be downloaded
from: https://github.com/JamesNK/Newtonsoft.Json. The source code for this software is
available from https://github.com/JamesNK/Newtonsoft.Json.
Pitney Bowes Operator Guide June 2018 4
Page 5
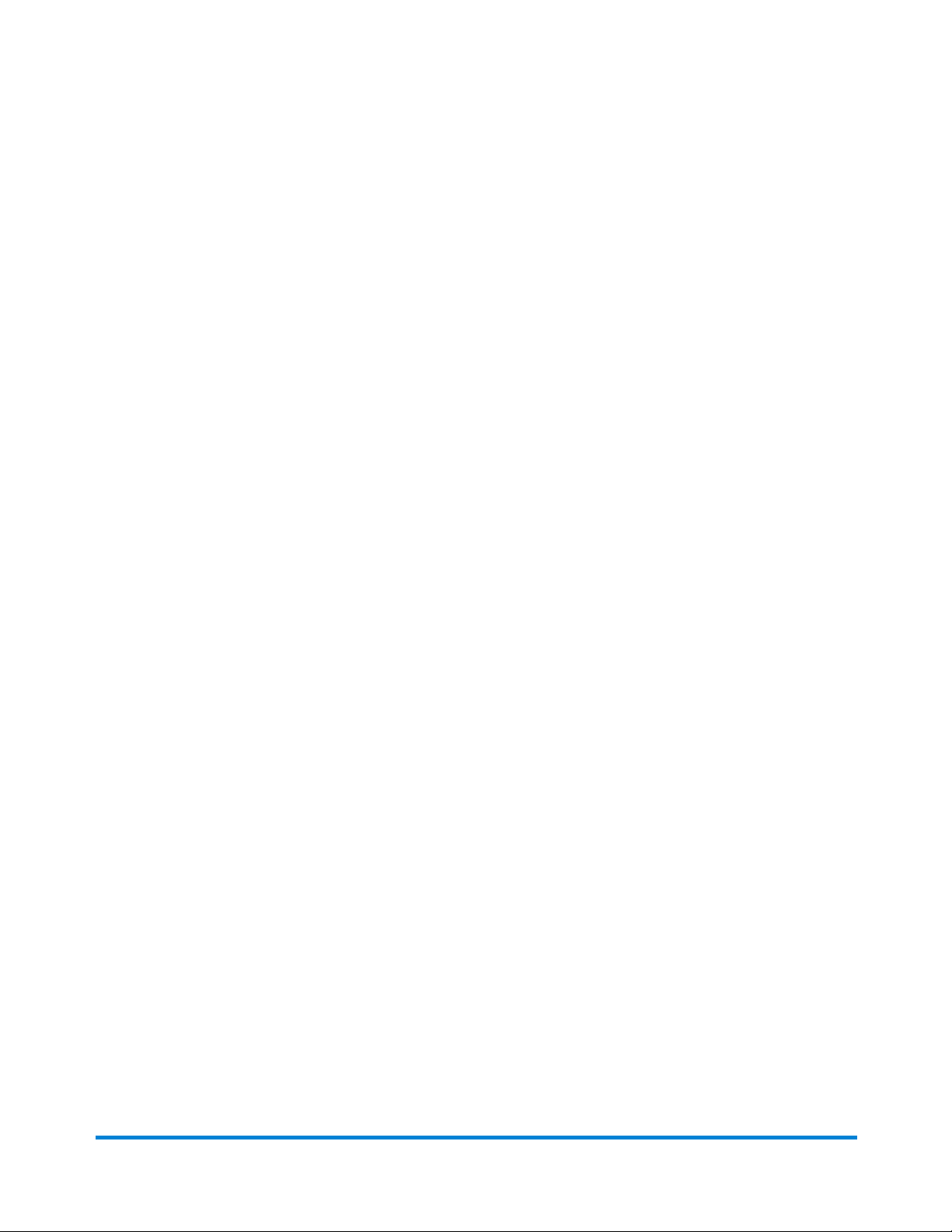
Third party software
l MaterialChips which is licensed under the Apache License, Version number 2.0. The license can
be downloaded from: http://www.apache.org/licenses/LICENSE-2.0.html. The source code for
this software is available from https://github.com/DoodleScheduling/android-material-chips.
l Android Open Source Project (“AOSP”), which is licensed under the Apache License, Version
number 2.0. The license can be downloaded from: http://www.apache.org/licenses/LICENSE-
2.0.html. AOSP also contains the Linux kernel which is licensed under GNU General Public
License, Version 2, June 1991 (“GPL”). The license can be downloaded from:
http://www.gnu.org/licenses/gpl-2.0.html Copyright © 1989, 1991 Free Software Foundation. For
up to three years from PBI’s distribution of this product,you may obtain a complete machinereadable copy of the source code for the Linux kernel under the terms of the GPL, without charge
except for the cost of the media, shipping, and handling, upon written request to PBI. Such
requests should be sent by e-mail to iptl@pb.com.
Pitney Bowes Operator Guide June 2018 5
Page 6
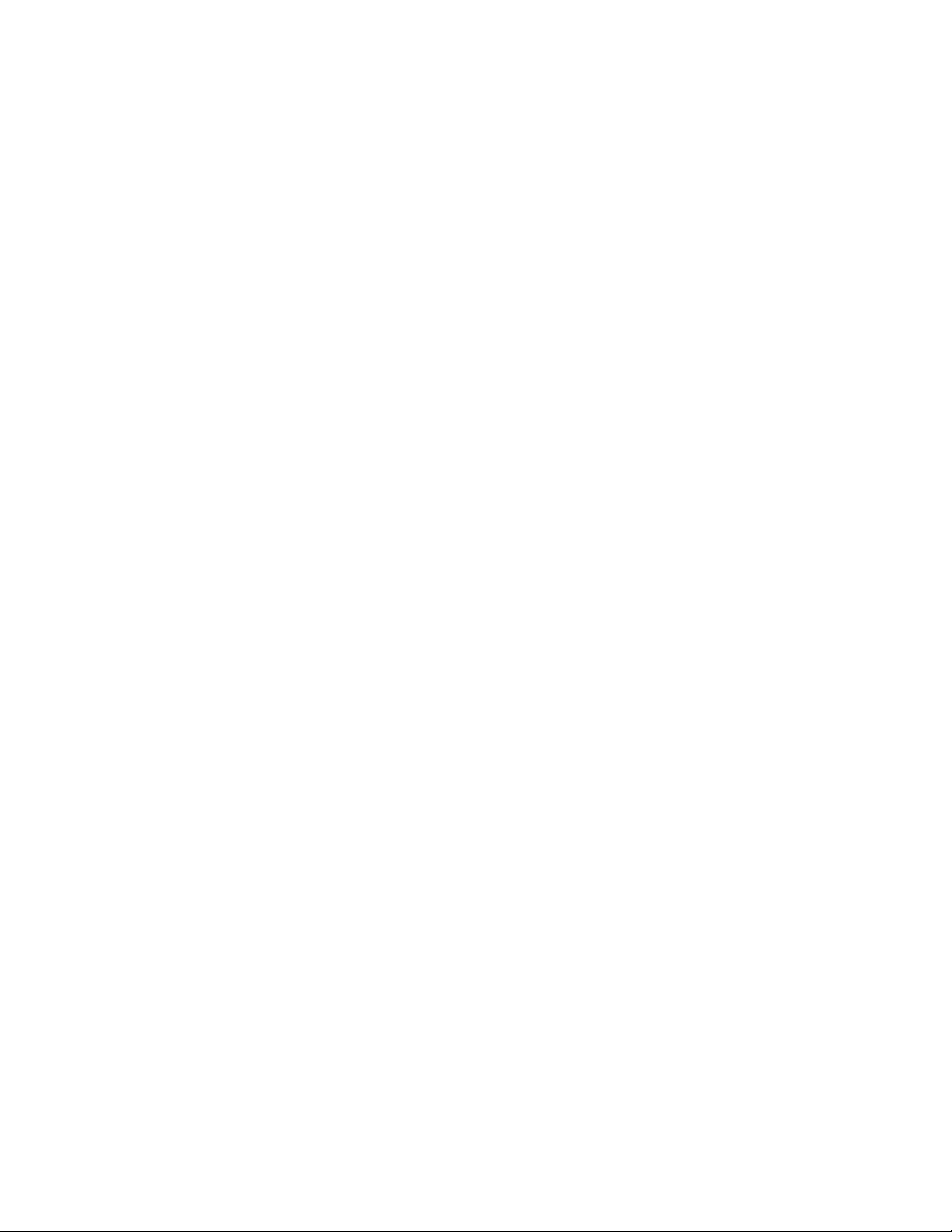
This page intentionally left blank.
Page 7
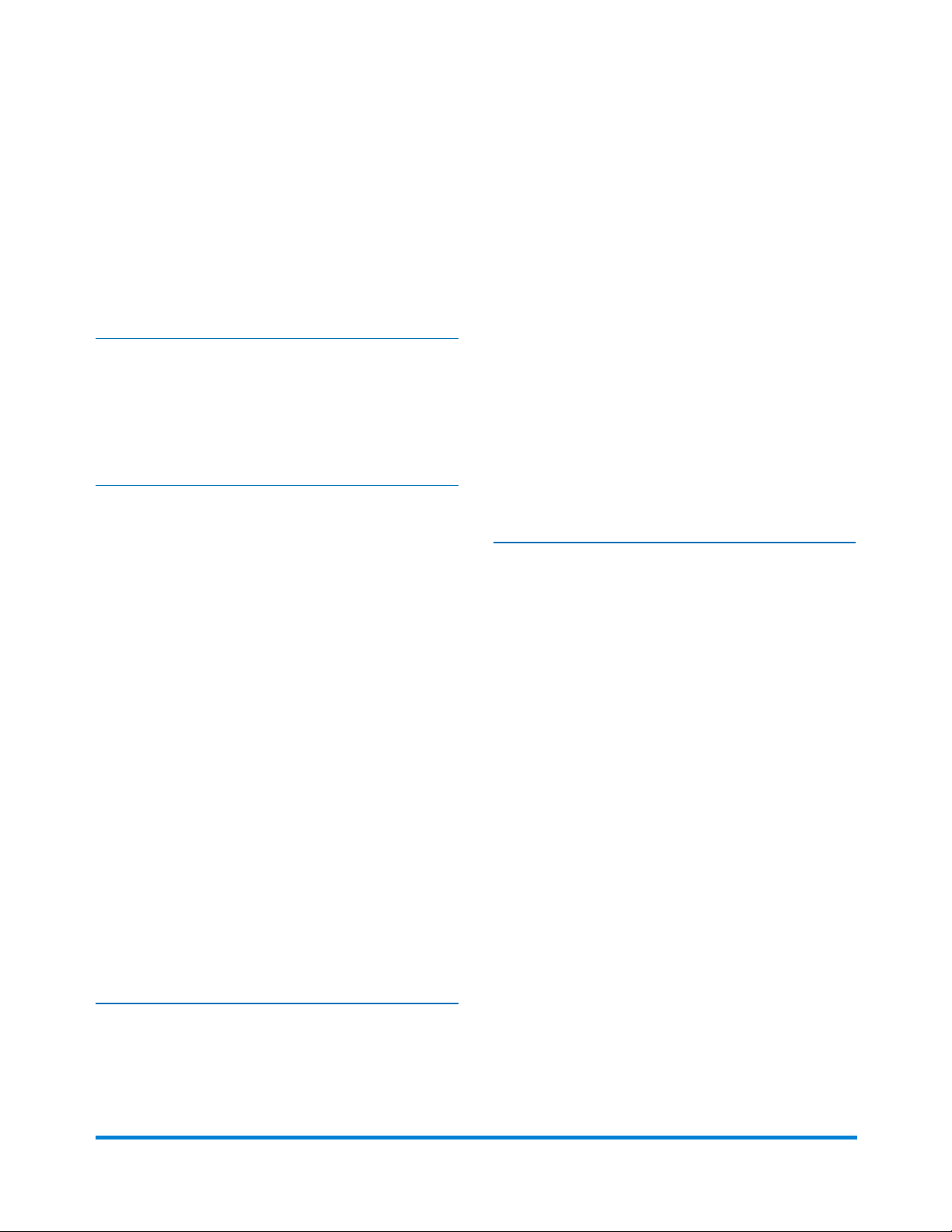
Table of Contents
Editing the Trackable Label sender address 41
Creating an international trackable label 42
1 - Safety
Important safety and compliance information
for your meter 12
2 - Getting Started Home Screen
Home screen overview 18
Do I use Trackable Labels or Envelope
Printing? 20
Use SendPro online for these tasks 21
Creating or disabling the security pin 22
Managing your Pitney Bowes USPS Postage
Funds 24
Using the Trackable Labels address book 25
Using cost accounts for Trackable Labels 26
Viewing the Trackable Label history 27
Tracking a shipment 28
Adjusting your display 29
Installing a scale 30
Adjusting time zone and location code 31
Signing in and out of Trackable Labels 32
Setting up a proxy server 33
Printing a USPS return trackable label 43
Printing a USPS scan form 44
Reprinting a USPS, UPS or FedEx trackable
label 45
Canceling a UPS or FedEx trackable label 46
Getting a USPS refund for a trackable label 47
4 - Managing trackable labels
Changing the default refill amounts for
Trackable Labels 50
Turning on address autofill 51
Searching addresses in the Trackable Label
address book 52
Adding new addresses to Trackable Label
address book 53
Deleting addresses from the Trackable Label
address book 54
Editing addresses in the Trackable Label
address book 55
Managing your Trackable Label cost accounts 56
Turning Trackable Label cost accounts on 57
Adding a single Trackable Label cost account 58
Modifying a Trackable Label cost account 59
Refilling Trackable Label postage 60
3 - Using Trackable Labels
Comparing carrier rates 36
Creating a trackable label 37
Creating a new trackable label sender address 39
Creating a new trackable label sender address 40
Pitney Bowes Operator Guide June 2018 7
Setting up your FedEx account 61
Setting up your UPS account 62
Setting up default printing options 63
Managing email notifications 64
Page 8
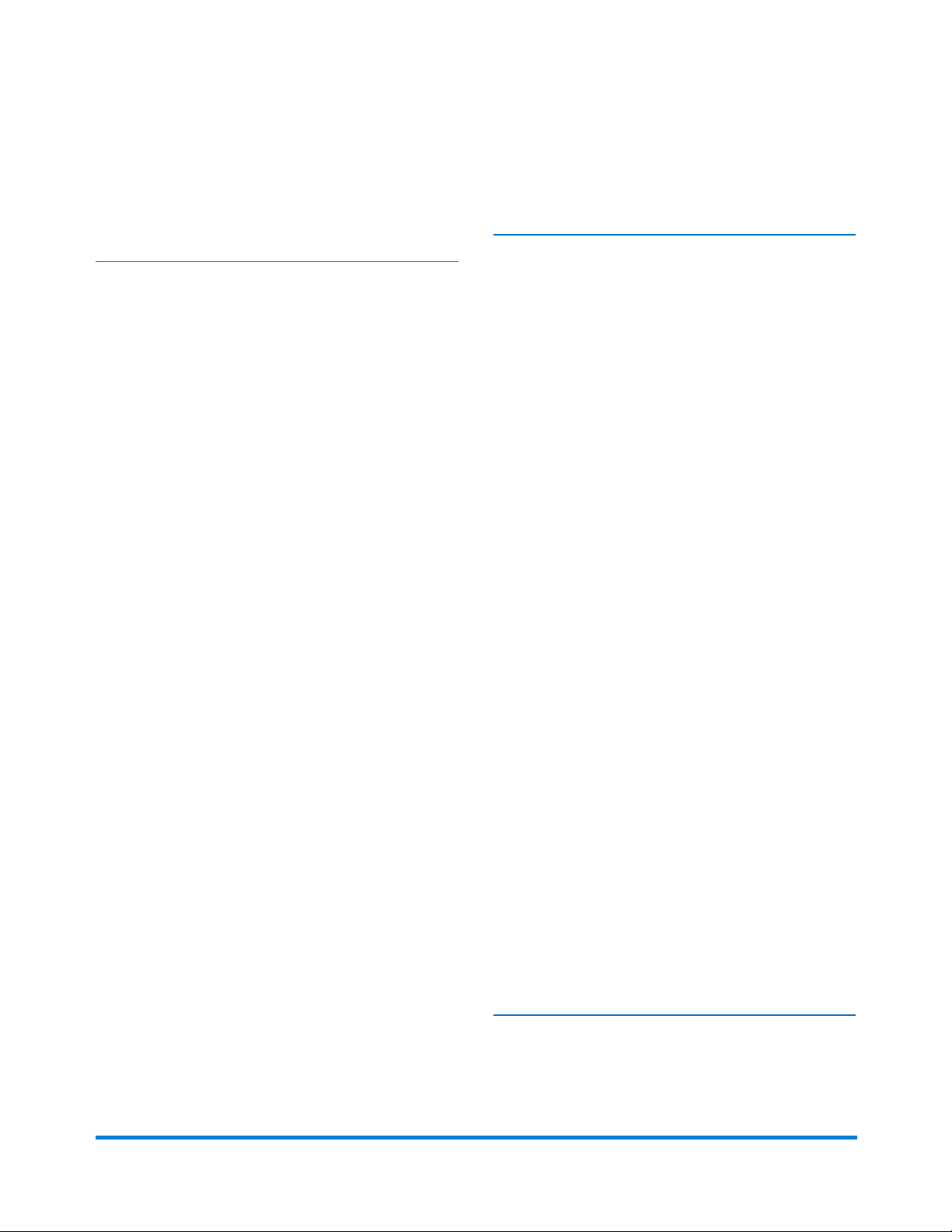
Setting the default address for USPS return
labels 65
Determining how you spend your postage 66
5 - Using Envelope Printing
The Envelope Printing screen overview 68
Checking your available Envelope Printing
postage 69
Refilling postage for your Envelope Printing
balance 70
Using accounts for Envelope Printing 71
Sending a First-Class Mail® envelope 72
Sending Certified Mail 73
Printing a future date 74
Omitting the date from Envelope Printing 75
Printing additional postage 76
Re-dating your mail 77
Previewing or changing postage classes or
adding special services 78
Entering weight manually for Envelope Printing79
Using the weighing platform for Envelope
Printing 80
Sealing the envelope only - (bypass all printing)81
Zeroing the scale 82
Adding insurance to your mail in Envelope
Printing 83
Tracking your mail using ERR in Envelope
Printing 84
Getting a USPS refund for damaged or
incorrectly printed mail in Envelope Printing 85
Adding a graphic to your envelope in Envelope
Printing 86
Printing only the date and time in Envelope
Printing 89
6 - Managing envelope printing
Changing the default refill amounts in Envelope
Printing 92
Uploading Envelope Printing transactions 93
Clearing or resetting the number of mailpieces
you've sent in Envelope Printing 95
Performing USPS postal inspections for
Envelope Printing 96
Performing postal rate updates or software
updates for Envelope Printing 97
Viewing the Envelope Printing postage refill
history 100
Setting the Envelope Printing low funds
warning 101
Setting up a mailer ID 102
Updating the zip code 103
Managing accounts for Envelope Printing 104
Multi-level Envelope Printing accounts 105
Turning Envelope Printing account
passwords on and off 107
Creating an Envelope Printing account 108
Editing an Envelope Printing account 110
Deleting an Envelope Printing account 111
Setting the Envelope Printing account report
period 112
Setting the Envelope Printing account report
preferences 113
Printing Envelope Printing funds report 114
Printing a graphic on your envelope with no
postage 87
Adding an inscription to your envelope in
Envelope Printing 88
Pitney Bowes Operator Guide June 2018 8
7 - View Print Reports
Printing a receipt when refilling postage for
Envelope Printing 116
Page 9
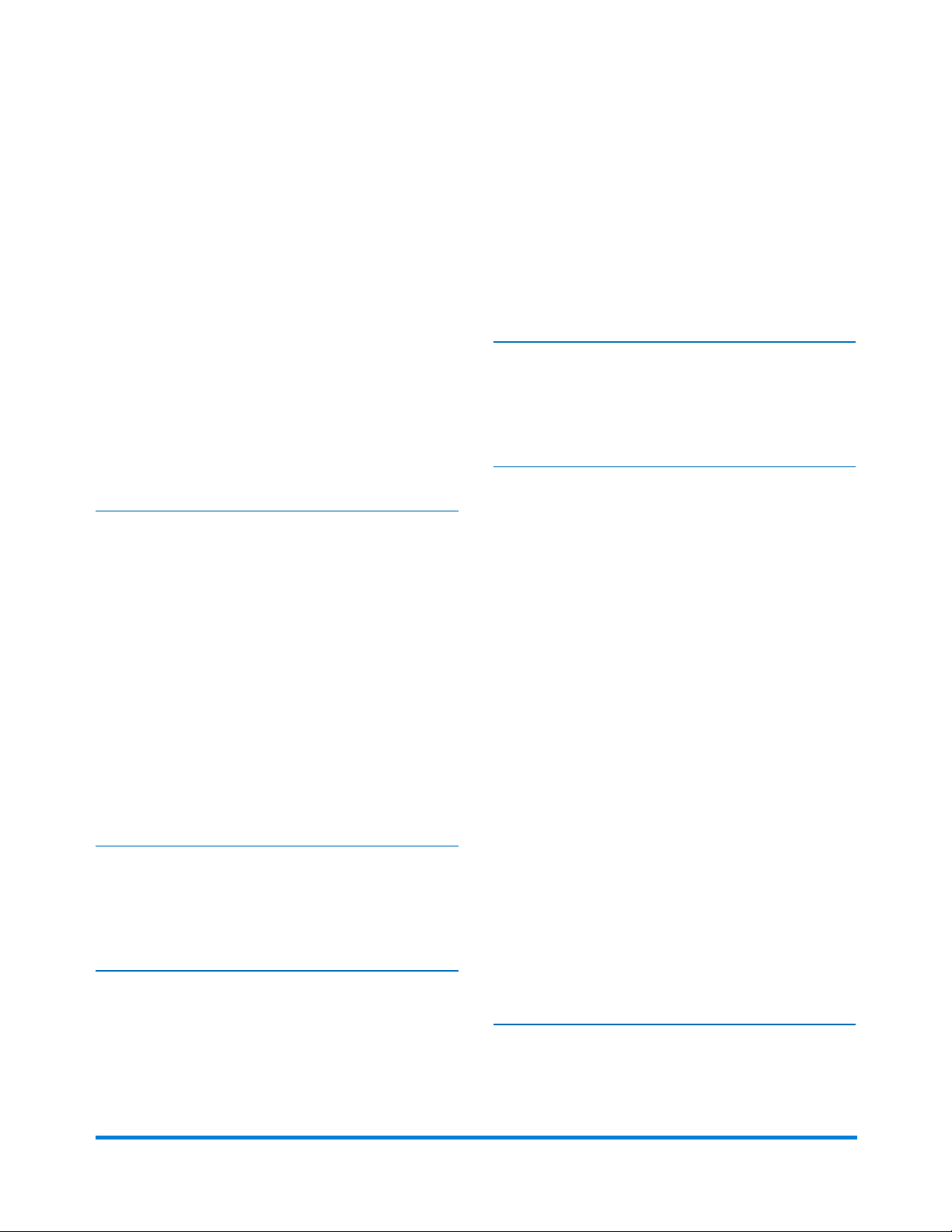
Viewing the total Envelope Printing postage
spent 117
Viewing the Envelope Printing postage refill
history 118
Printing a report for the number of mailpieces
sent in Envelope Printing 119
Printing Envelope Printing funds report 120
Running Envelope Printing account reports 121
Parts of the machine 147
Connections on the back of the machine 148
Setting up a wired network (LAN) connection 149
Setting up a WiFi (wireless) network
connection 150
Specifications 151
Setting the Envelope Printing account report
period 122
Setting the Envelope Printing account report
preferences 123
Viewing the Trackable Label history 124
8 - Mail Machine Maintenance
Printing a test pattern 126
Cleaning the print nozzle 127
Changing the ink cartridge 128
Replacing the printhead 129
Cleaning the moistener brush and wick
assembly 133
Filling the moistener tank 136
Avoiding envelope sealing issues 137
Moving your SendPro C-Series meter 138
11 - Technical Support
Contacting Pitney Bowes 154
12 - Errors
"CSD Senior Device has stopped" message 156
"Shared Services has stopped working"
message 157
Flashing power light 158
"Oops! Something went wrong" message in
Trackable Labels Address Book 159
Error: Print services has stopped 160
Error: US Mailing has stopped 161
Error 1814, 1815 or 1825 162
Error 0802 163
"Clear Paper Jam" message 169
"Not Ready to Print" message 170
"Transaction log upload required" or
9 - Supplies
Supplies, ink cartridges, and options 140
"Transaction Upload Due" messages 172
Error: No PSD on the SendPro C200, C300
and C400 173
Resolve error message "General
Authorization Failure" 174
10 - Machine Information
USPS requirements 144
Sections of the meter impression 145
Postal Security Device 146
Pitney Bowes Operator Guide June 2018 9
13 - Troubleshooting
Poor print quality or not printing 177
Page 10
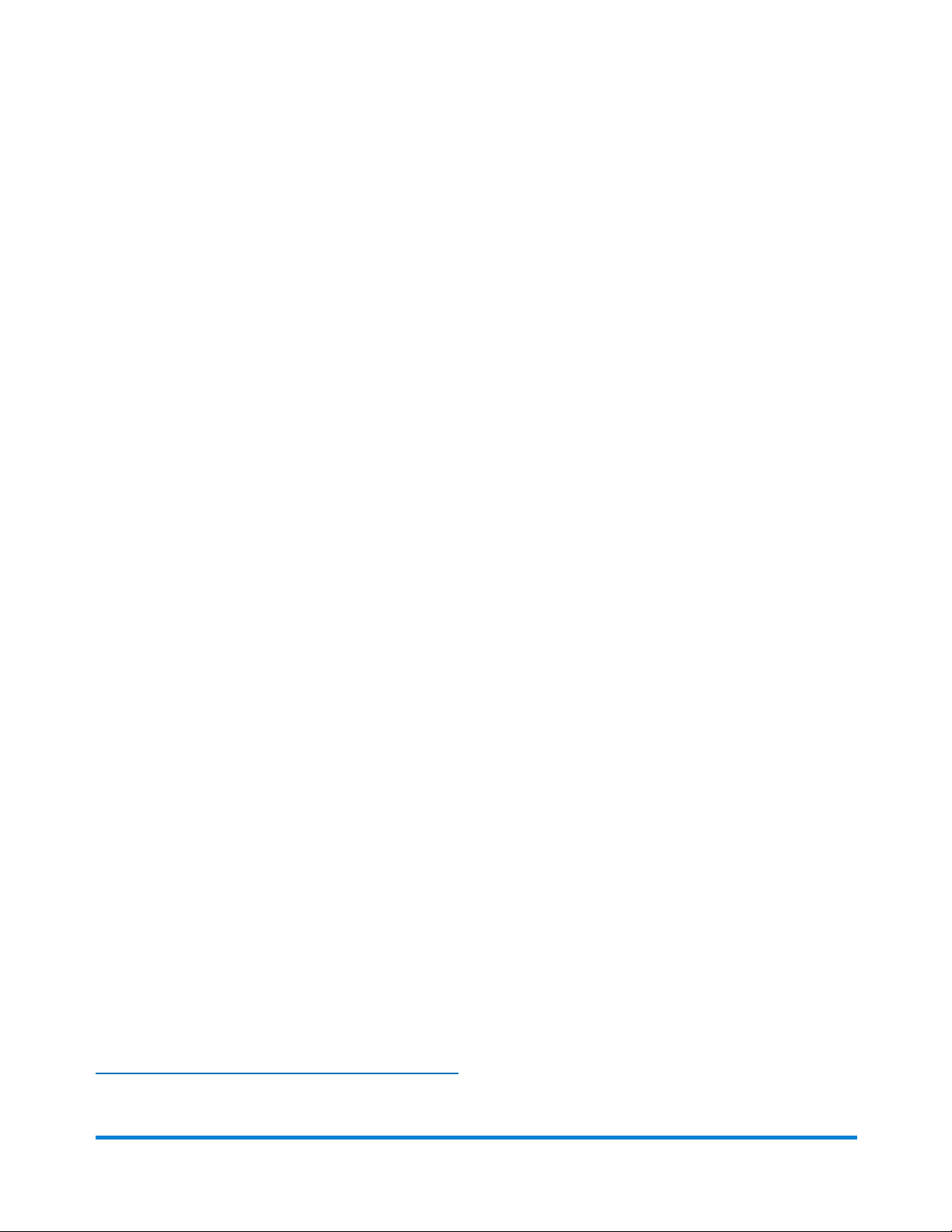
Wireless connection issues on the SendPro
C200, C300 and C400 179
Importing Addresses - SendPro online,
SendPro C200, C300, C400 214
Wired network connection issues on the
SendPro C200, C300 and C400 181
Sealing issues 184
All classes missing 186
Postage Balance showing "reading" on the
Envelope Printing screen 187
Cannot refill Envelope Printing during initial
installation 188
The screen is on but the power light is off 189
Scale weight changes to one ounce after
removing mailpiece 190
Solid red light on the 1E35 label printer 191
Stuck on Pitney Bowes blue loading screen
when going to envelope printing 193
Cartridge does not move on boot up 194
Power light flashes red and blue 195
Power light is blue instead of white 196
Power light turns on and off before the
machine boots 197
Exporting Addresses - SendPro online,
SendPro C200, C300, C400 217
Importing Cost Accounts - SendPro online,
SendPro C200, C300, C400 218
Exporting Cost Accounts - SendPro online,
SendPro C200, C300, C400 219
Exporting a History Report - SendPro online,
SendPro C200, C300, C400 220
Setting up and Managing a UPS Account SendPro online, SendPro C200, C300, C400 221
Setting up and Managing a FedEx Account SendPro online, SendPro C200, C300, C400 224
Managing Users - SendPro online, SendPro
C200, C300, C400 227
Inviting Users - SendPro online, SendPro
C200, C300, C400 229
Creating an international trackable label 231
Printing a USPS scan form 232
Opening Manage Accounts in Envelope
Printing displays a white screen 198
Unable to print Trackable Labels 199
1E35 label printer feeds incorrect label size
when printing a trackable label 201
Screen is blank or black 203
Mail not weighing correctly or not at all 204
Low battery icon appearing on the display 206
Date printed on mail is wrong 207
Meter making a continuous bell or chiming
sound 208
PB Commerce cloud error 209
Label not printing and printer green light is
flashing 211
A - Browser operations
Pitney Bowes Operator Guide June 2018 10
Page 11
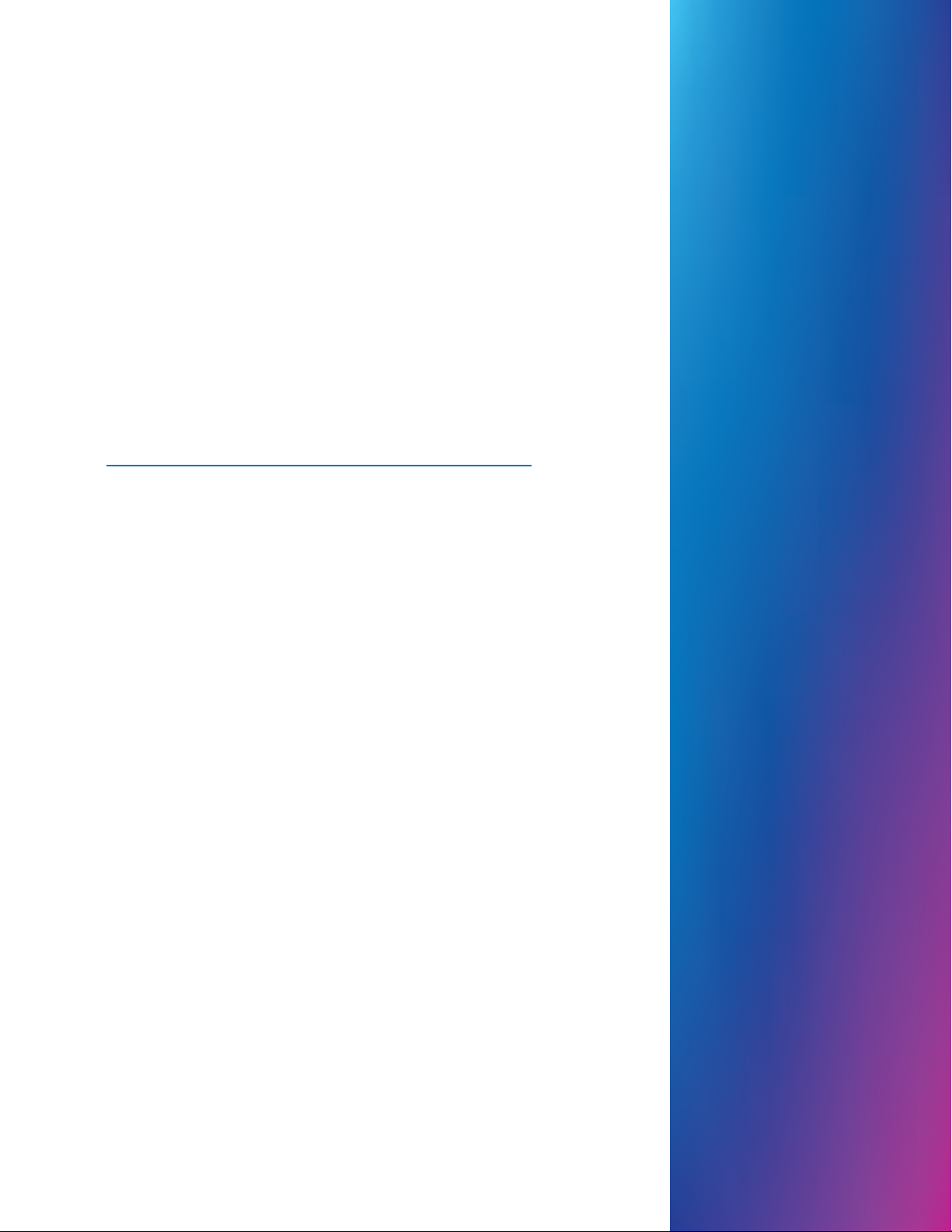
1 - Safety
In this section
Important safety and compliance information for your
meter 12
Page 12
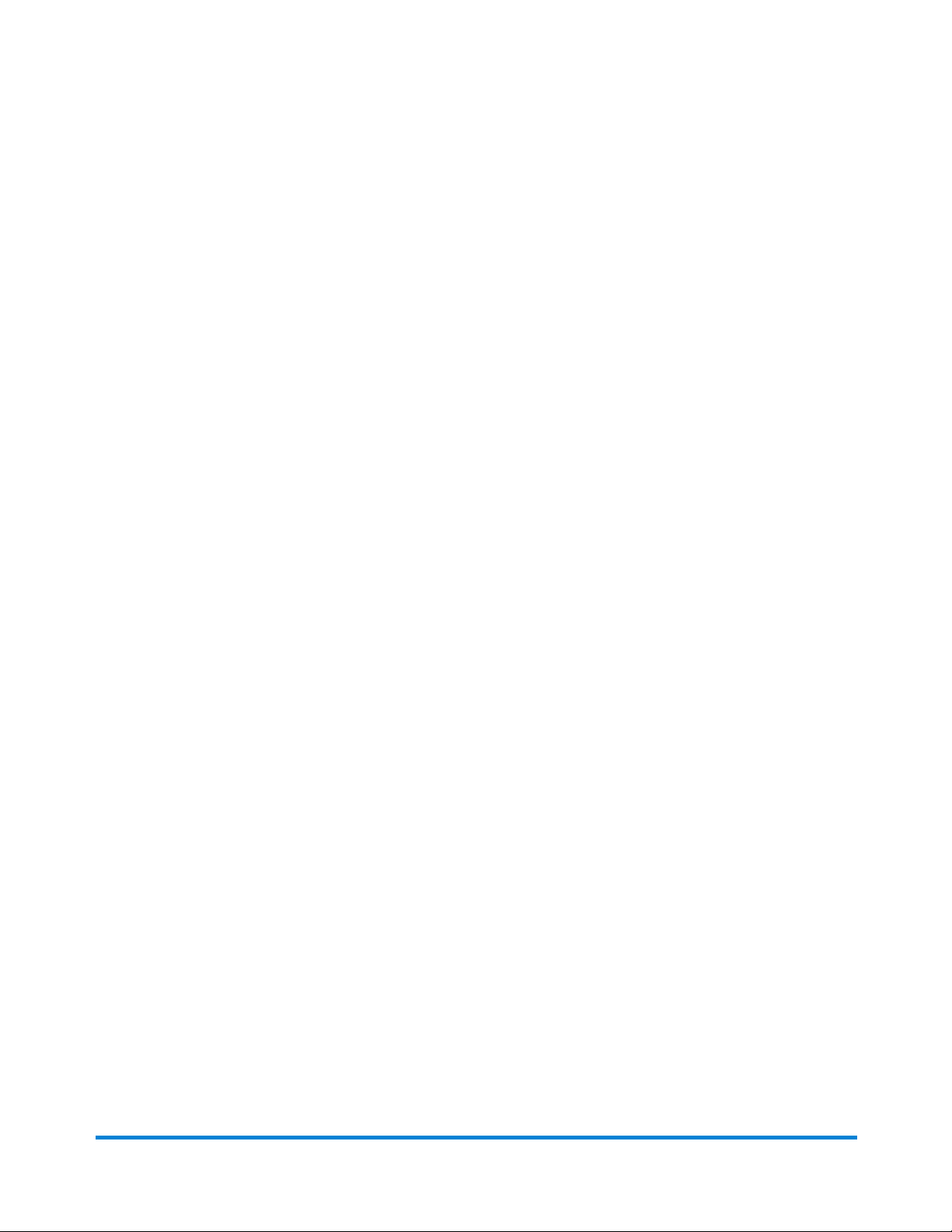
Safety
Important safety and compliance information for your meter
SendPro C200, C300 and C400 (Model 2H00)
Power requirements: 100-240 VAC, 50/60 Hz, 1.0A
Operating Temperature: 55°F (13°C) to 95°F (35°C)
Sound Level: Less than or equal to dBA re 20 micro Pascal in accordance with ISO 7779, ISO 3744, or
ISO 3741.
Lithium ion batteries
This product contain a lithium ion battery. The battery must be recycled or disposed of properly. If you are
leasing this product, you must return it to Pitney Bowes. Alternatively, contact your local waste disposal
or recycle facility for instructions on how to dispose of it properly.
Agency compliance information
Agency Compliance Information can be found in the product’s user guide. The user guide is available for
download at: http://www.pitneybowes.com/us/support.
Important safety notes
Follow the normal safety precautions for all office equipment.
l Please read all instructions before you attempt to operate the system. Save these instructions for
future use.
l Use only Pitney Bowes-approved supplies, in particular aerosol dusters. Improper storage and
use of aerosol dusters or flammable aerosol dusters can cause an explosive-like condition that
could result in personal injury and/or property damage. Never use aerosol dusters labeled
flammable and always read instructions and safety precautions on the duster label.
Pitney Bowes Operator Guide June 2018 12
Page 13

Safety
l Use the power cord supplied with the machine and plug it into a properly grounded wall outlet
that's located near the machine and easily accessible. Failure to properly ground the machine can
result in severe personal injury and/or fire.
l The power cord wall plug is the primary means of disconnecting the machine from the AC supply.
The unit is on whenever it is plugged into a live receptacle, even though the operator display may
be blank.
l Place the mailing machine base close to an easily accessible wall outlet. DO NOT use a wall outlet
controlled by a wall switch or one that is shared with other equipment.
l Do not use an adapter plug on the line cord or wall outlet.
l Do not remove the ground pin from the line cord.
l Make sure the area in front of the wall outlet into which the machine is plugged is free from
obstruction.
l DO NOT route the power cord over sharp edges or trap it between pieces of furniture. Make sure
there is no strain on the power cord.
l To reduce the risk of fire or electrical shock, DO NOT attempt to remove covers or disassemble the
control panel or its base. The cabinet encloses hazardous parts. If you should drop or otherwise
damage the unit, call Pitney Bowes.
l Use only Pitney Bowes approved ink, tape strips, and cleaners. To obtain Material Safety Data
Sheets (MSDS) for OSHA requirements, please go to www.pb.com/msds. When prompted, enter
the product name, manufacturer, the Pitney Bowes MSDS Number, or reorder number of the item
you are interested in.
l Keep fingers, long hair, jewelry and loose clothing away from moving parts at all times.
l Avoid touching moving parts or materials while the machine is in use. Before clearing a stall (jam),
be sure ma- chine mechanisms come to a complete stop.
l To prevent overheating, do not cover the vent openings.
l When removing stalled material, avoid using too much force to protect against minor personal
injury and damage to the equipment.
l Use the equipment only for its intended purpose.
l Always follow the specific occupational safety and health standards prescribed for your workplace.
Pitney Bowes Operator Guide June 2018 13
Page 14

Warning! Caution:
In case of an ink spill, leaking ink or excessive ink accumulation, immediately disconnect
the power cord from the wall plug and contact Pitney Bowes. Go to our website at (copy
the URL and paste it into a browser):
http://www.pitneybowes.com/us/support/products/sendpro-c200-c300-c400-meter-support.html
Warning! Caution:
Safety
Moving mechanism can result in personal injury. Keep hands, long hair, ties, jewelry and
loose clothing away from moving parts.
Radio frequency transmitter compliance information
United States
This equipment has been tested and found to comply with the limits for a Class B digital device, pursuant
to part 15 of the FCC rules. These limits are designed to provide reasonable protection against
interference in a residential installation. This equipment generates, uses, and can radiate radio frequency
energy and, if not installed and used in accordance with the instruction manual, may cause interference
to radio communications. However, there is no guarantee that interference will not occur in a particular
installation. If this equipment does cause interference to radio or television reception, which can be
determined by turning the equipment off and on, the user is encouraged to try to correct the interference
by one or more of the following measures:
l Reorient or relocate the receiving antenna.
l Increase the separation between the equipment and receiver.
l Connect the equipment into an outlet on a circuit different from that to which the receiver is
connected.
l Consult the dealer or an experienced radio/TV technician for help.
Only cables provided with this equipment may be used to ensure compliance with the limits.
Pitney Bowes Operator Guide June 2018 14
Page 15

Safety
Caution:
Changes or modifications to this equipment not expressly approved by the party
responsible for compliance could void the user’s authority to operate the equipment.
This equipment contains an FCC approved radio frequency transmitter. An FCC ID number can be
found on the equipment label. This device and its antenna must not be co-located or operating in
conjunction with any other antenna or transmitter. The antenna(s) used for this transmitter must be
installed to provide a separation distance of at least 20 cm from all persons and must not be co-located or
operating in conjunction with any other antenna or transmitter.
Canada
This equipment contains an Industry Canada approved radio frequency transmitter. An IC certification
number can be found on the equipment label. The separation distance between the user of this
equipment and the transmitting device must be greater than 20cm to ensure compliance with radio
frequency exposure requirements. This transmitting device complies with Industry Canada licenseexempt RSS standard(s). Operation is subject to the following two conditions: (1) this device may not
cause interference, and (2) this device must accept any interference, including interference that may
cause undesired operation of the device.
Japan
This equipment contains a radio frequency transmitter that has been certified for construction design
based on regulations in Radio Law Article 38, Section 24 and the technical specifications in Certification
Ordinance Article 2, Section 1, No. 19, 19-3, and 19-3-2. The certification mark and number is shown on
the equipment’s label.
Brazil
This equipment contains a radio frequency transmitter that has been certified for construction design
based on the General Telecommunications Law and the Radio Law Resolution 242 – General
Regulations on the Certification and Approval of Telecommunication Products. The ANATEL
certification mark is shown on the equipment’s label.
Pitney Bowes Operator Guide June 2018 15
Page 16
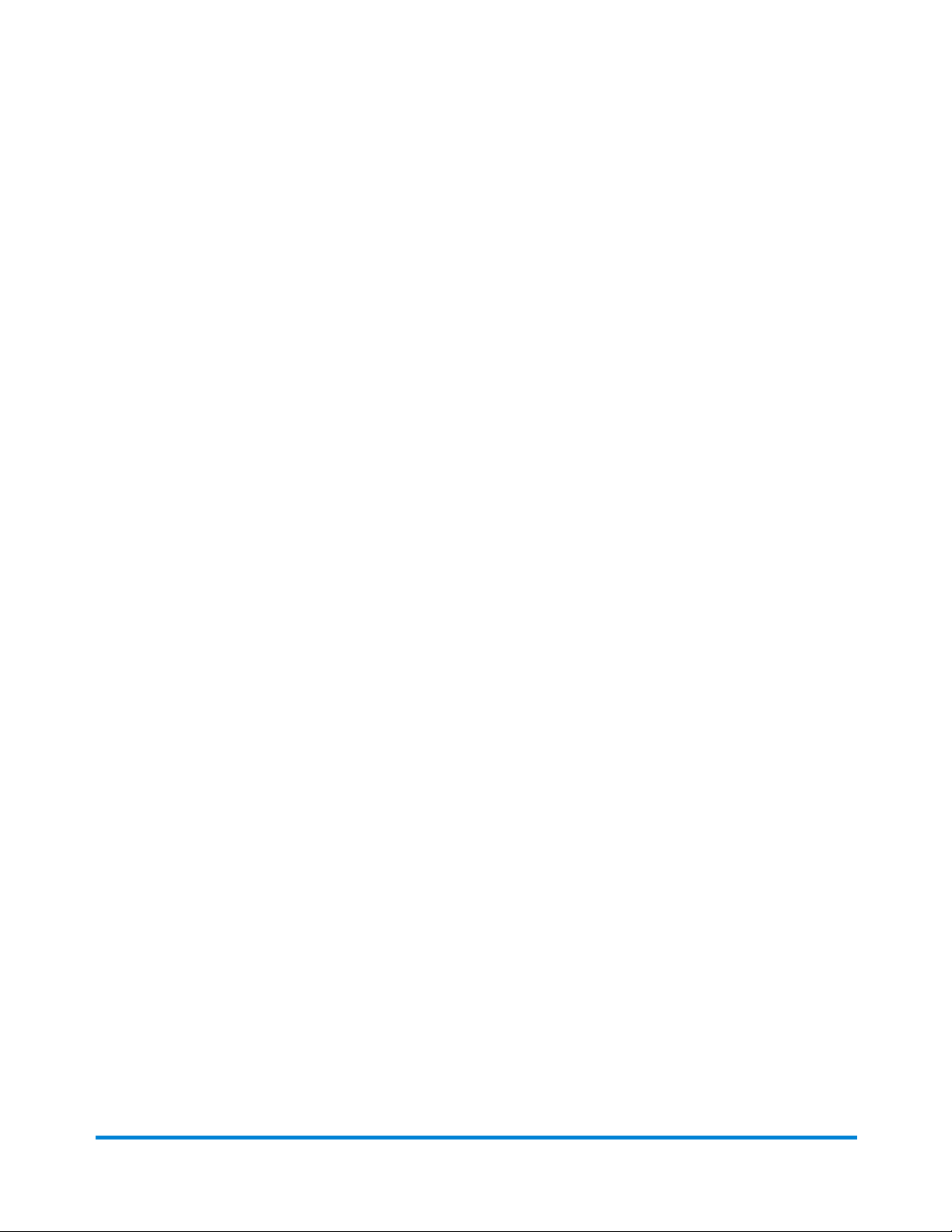
Safety
Note for California customers only
Batteries in this product contain perchlorate material. California requires perchlorate-containing products
to be accompanied by the following notice: Perchlorate Material - special handling may apply. See:
http://www.dtsc.ca.gov/hazardouswaste/perchlorate/
Servicing
Please refer to the warranty information if problems occur. Failed units will be returned to the Pitney
Bowes U.S. Service Center. For reference purposes, the Pitney Bowes U.S. Service Center contact
address is: Pitney Bowes Inc., 3001 Summer Street, Stamford, CT, 06926.
For more information, visit our website at:
http://www.pitneybowes.com/us/support/products/sendpro-c200-c300-c400-meter-support.html
Pitney Bowes Operator Guide June 2018 16
Page 17

2 - Getting Started Home Screen
In this section
Home screen overview 18
Do I use Trackable Labels or Envelope Printing? 20
Use SendPro online for these tasks 21
Creating or disabling the security pin 22
Managing your Pitney Bowes USPS Postage Funds 24
Using the Trackable Labels address book 25
Using cost accounts for Trackable Labels 26
Viewing the Trackable Label history 27
Tracking a shipment 28
Adjusting your display 29
Installing a scale 30
Adjusting time zone and location code 31
Signing in and out of Trackable Labels 32
Setting up a proxy server 33
Page 18
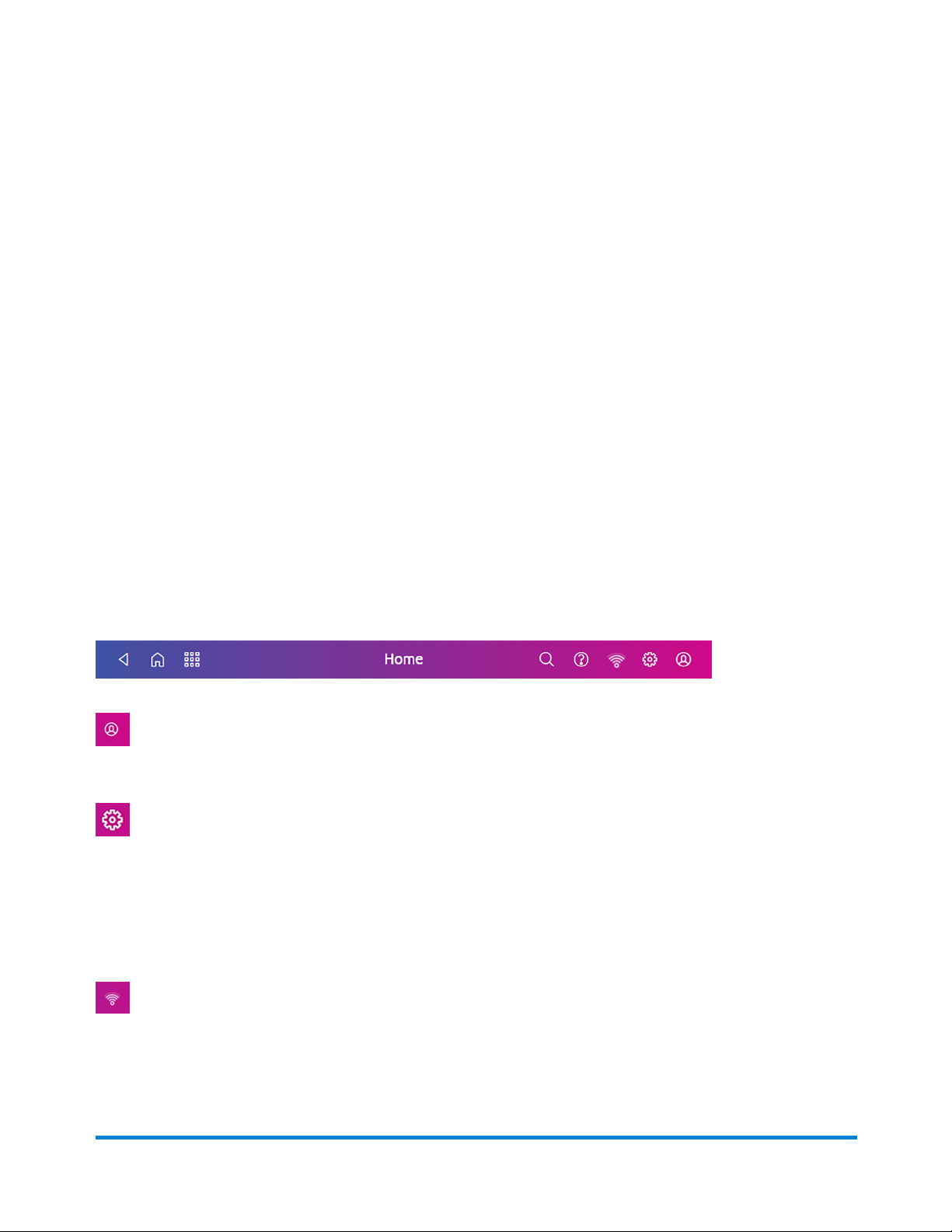
Getting Started Home Screen
Home screen overview
The Home screen on the SendPro® C-Series machine provides the starting point for creating either a
trackable shipping label or printing postage on an envelope. The application drawer at the bottom of the
screen provides access to information about trackable labels you have already sent (History), trackable
label addresses (Address Book) and accounts you are using to track your postage spending (Cost
Accounts). To view the information tap on the appropriate icon.
To view all of the options in the application drawer, tap the double-headed arrow on the right side of the
application drawer. Other options include the ability to track a shipment (Tracking), visit the USPS postal
website, and order supplies.
Start creating a shipping label by tapping Trackable Labels. Print postage by tapping Envelope
Printing.
The global toolbar located at the top of the Home screen appears at the top of every screen within the
Trackable Labels and Envelope Printing applications.
This toolbar allows you to view and change settings and defaults values for your machine and the
Trackable Labels and Envelope Printing applications.
Profile - View your profile (name and email for Trackable Label account), log out, or lock your
SendPro C-Series device.
Settings - View or change your machine and application settings. For your machine, this includes
adjusting the screen brightness, setting sound notification levels, and viewing wireless or Ethernet
connection information. For the Envelope Printing this includes setting up automatic postage refills,
external scales and barcode scanners and performing maintenance on the mail postage printer. For the
Trackable Labels this includes managing your carrier accounts and setting up your shipping label printer
default values.
Network - View the current network type (wireless or Ethernet) and status and strength (for
wireless connection). Allows you to turn wireless connection on or off. The icon here represents a
wireless connection.
Pitney Bowes Operator Guide June 2018 18
Page 19

Getting Started Home Screen
Support - Get information on how to perform tasks using Trackable Labels and Envelope Printing.
Search online content or watch a video.
Applications - Quickly switch to any installed application without having to navigate to the Home
screen and go through the icons in the application drawer.
Home - Return to the Home screen from anywhere in Trackable Labels or Envelope Printing.
Back - Return to the previous screen.
Pitney Bowes Operator Guide June 2018 19
Page 20
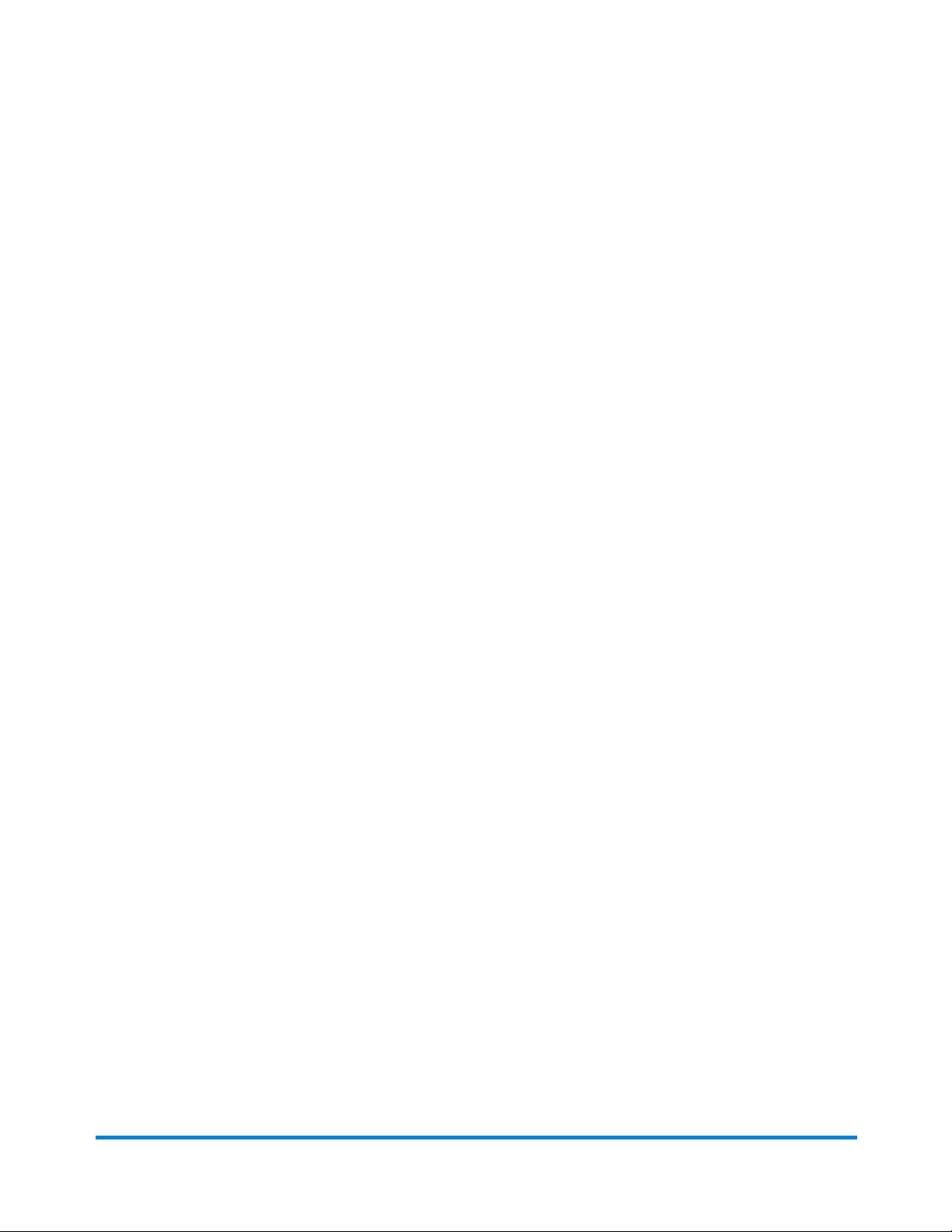
Getting Started Home Screen
Do I use Trackable Labels or Envelope Printing?
With SendPro® C-Series you can create either a trackable shipping label or print postage on an
envelope. For a shipping label, tap Trackable Labels on the Home screen. For postage, tap Envelope
Printing on the Home screen.
Why use Trackable Labels?
l You are sending large envelopes or packages.
l USPS tracking barcode requirements - if you are using any Priority Mail Services, any Priority Mail
Express Services, or any Parcel Select Services the USPS requires that a USPS tracking
barcode and number appear on those packages or envelopes. Refer to the USPS site for more
information.
l You can tailor your sending options by choosing USPS, UPS, or FedEx carrier. You can review
the costs, services, and delivery times of all three carriers and select the ideal way to send each
package.
l Maximize savings through the USPS by having access to the commercial based rates and
discounts for sending letters and packages, including Priority Mail. This will save you 3 cents per
letter and about one dollar per package.
l Take advantage of Pitney Bowes partnership with UPS. You are eligible for UPS office shipping
discounts including 18% savings on UPS next day air and 9% off of UPS Ground Commercial and
Residential.
When to use Envelope Printing?
l If you are using pre-printed envelopes or postcards.
l If you only need the postage amount (indicia) on the envelope or label (you don't need tracking
information on the envelope).
Pitney Bowes Operator Guide June 2018 20
Page 21
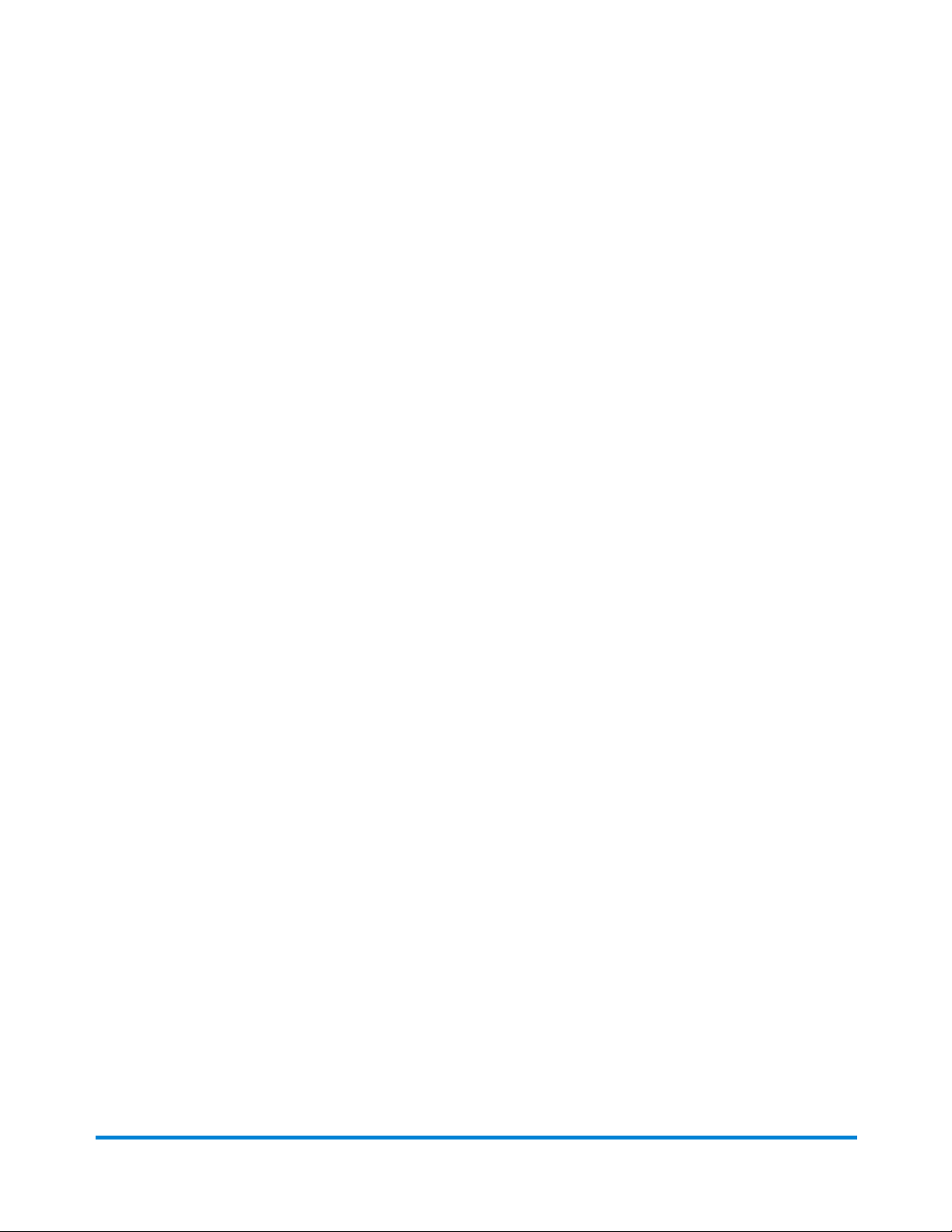
Getting Started Home Screen
Use SendPro online for these tasks
The following tasks must be performed using SendPro® online instead of your SendPro® C-Series
machine. In your web browser, go to https://login.pitneybowes.com/sendpro and sign in with your
SendPro® C-Series user ID and password.
Importing multiple Trackable Label addresses - SendPro online, SendPro® C-Series
Exporting Trackable Label addresses - SendPro online, SendPro® C-Series
Importing Cost Accounts - SendPro online, SendPro® C-Series
Exporting Cost Accounts - SendPro online, SendPro® C-Series
Exporting Trackable Label history - SendPro online, SendPro® C-Series
Setting up and managing a UPS account - SendPro online, SendPro® C-Series
Setting up and managing a FedEx account - SendPro online, SendPro® C-Series
Managing Users - SendPro online, SendPro® C-Series (requires a multi-user subscription)
Inviting Users - SendPro online, SendPro® C-Series (requires a multi-user subscription)
Printing international labels (this can be done on your SendPro® C-Series device if you have an 8 1/2 x
11" 1E50 laser printer connected to it)
Printing a USPS scan form
Pitney Bowes Operator Guide June 2018 21
Page 22

Getting Started Home Screen
Creating or disabling the security pin
Note: If you assigned a security pin when you installed your SendPro® C-Series meter, you will be
prompted to enter it when you power it up or after it has entered the sleep mode.
To create a security pin:
1. Tap the Settings (gear) icon in the global toolbar.
2. Tap the Security PIN option in the Devise & Network section of the screen.
3. Tap the Create PIN button.
4. Enter a 4-digit numeric PIN using the keyboard on the display.
5. You will be prompted to verify the PIN by entering it again.
To change or disable the security PIN:
1. Tap the Settings (gear) icon in the global toolbar.
2. Tap the Security PIN option in the Devise & Network section of the screen.
3. Tap Change PIN or Turn OFF Security PIN, whichever is appropriate.
4. You will be prompted to enter the current security PIN for either option.
To manually lock your SendPro® C-Seriesmeter:
1. Tap the user profile icon (as shown below) in the top right corner of the global toolbar.
Pitney Bowes Operator Guide June 2018 22
Page 23
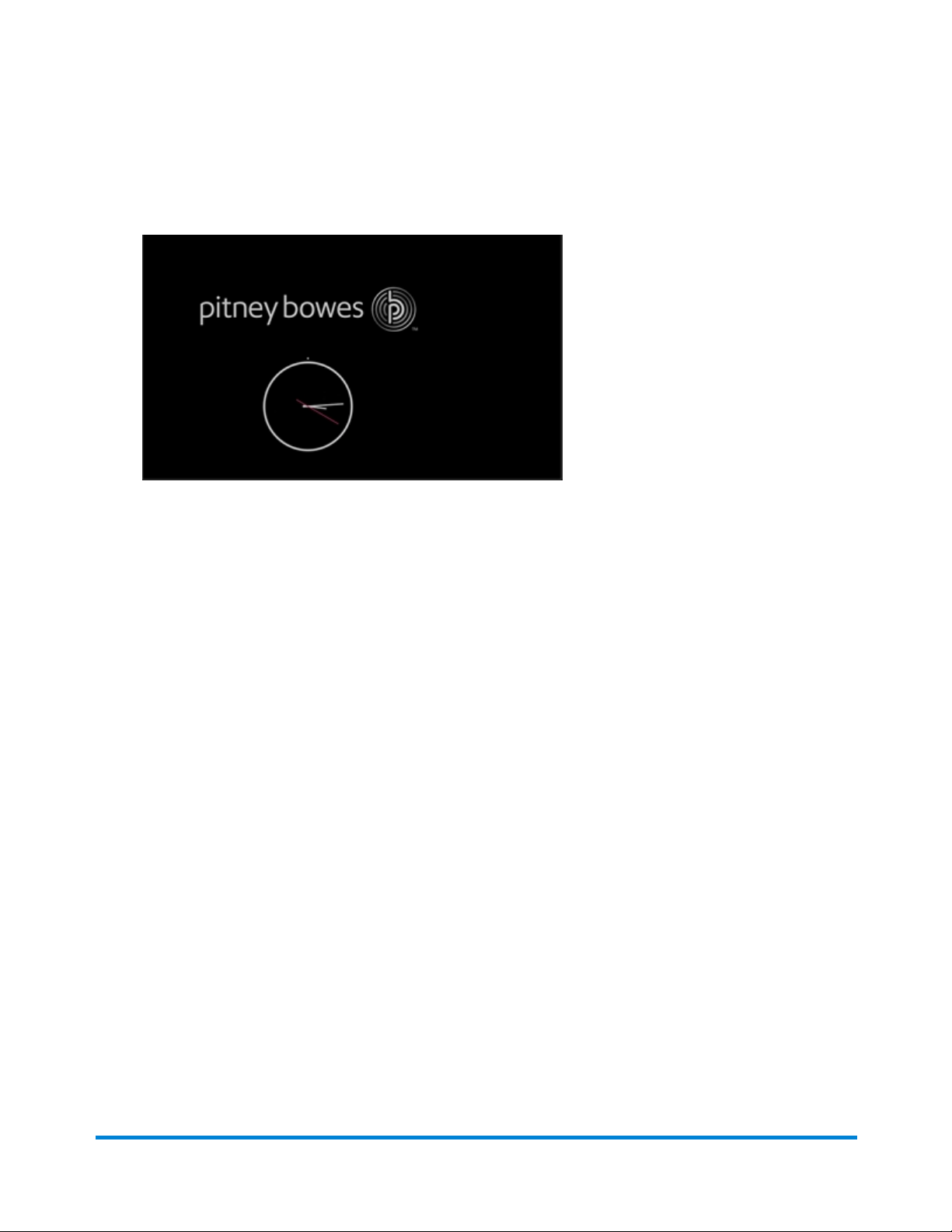
Getting Started Home Screen
2. Tap Lock this Device.
Note: the Devise is Locked screen displays. The screen saver will display shortly after this screen.
If you forget your Security PIN, tap on the Forgot PIN? link and you will provided a number to call for a
new PIN.
Pitney Bowes Operator Guide June 2018 23
Page 24
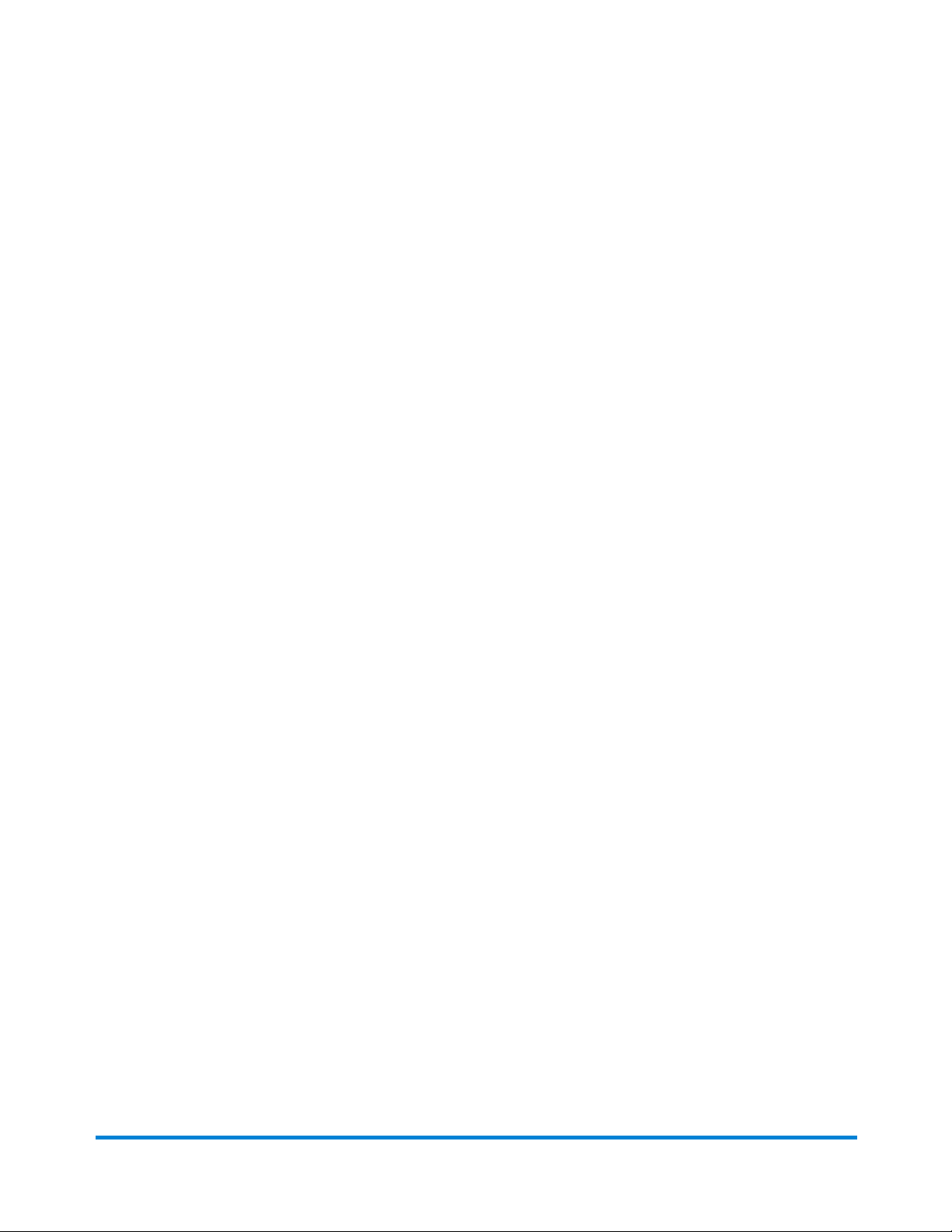
Getting Started Home Screen
Managing your Pitney Bowes USPS Postage Funds
You fund the postage used for Envelope Printing using your Postage by Phone account. You fund
postage for Trackable Labels using your preferred payment method. This can be from your Purchase
Power account or using a credit card (Discover, Visa, Master Card, American Express).
The Envelope Printing and Trackable Labels funds are managed in two separate accounts on the
SendPro C-Series.
For Envelope Printing, the postage is downloaded and stored in the postage meter on your SendPro CSeries device. To check the current funds or add funds to your Envelope Printing account, refer to
Refilling Envelope Printing postage.
For Trackable Labels, the postage is stored online in your Pitney Bowes Account. To check the current
funds or add funds to Trackable Labels, refer to Refilling Trackable Label postage.
Pitney Bowes Operator Guide June 2018 24
Page 25
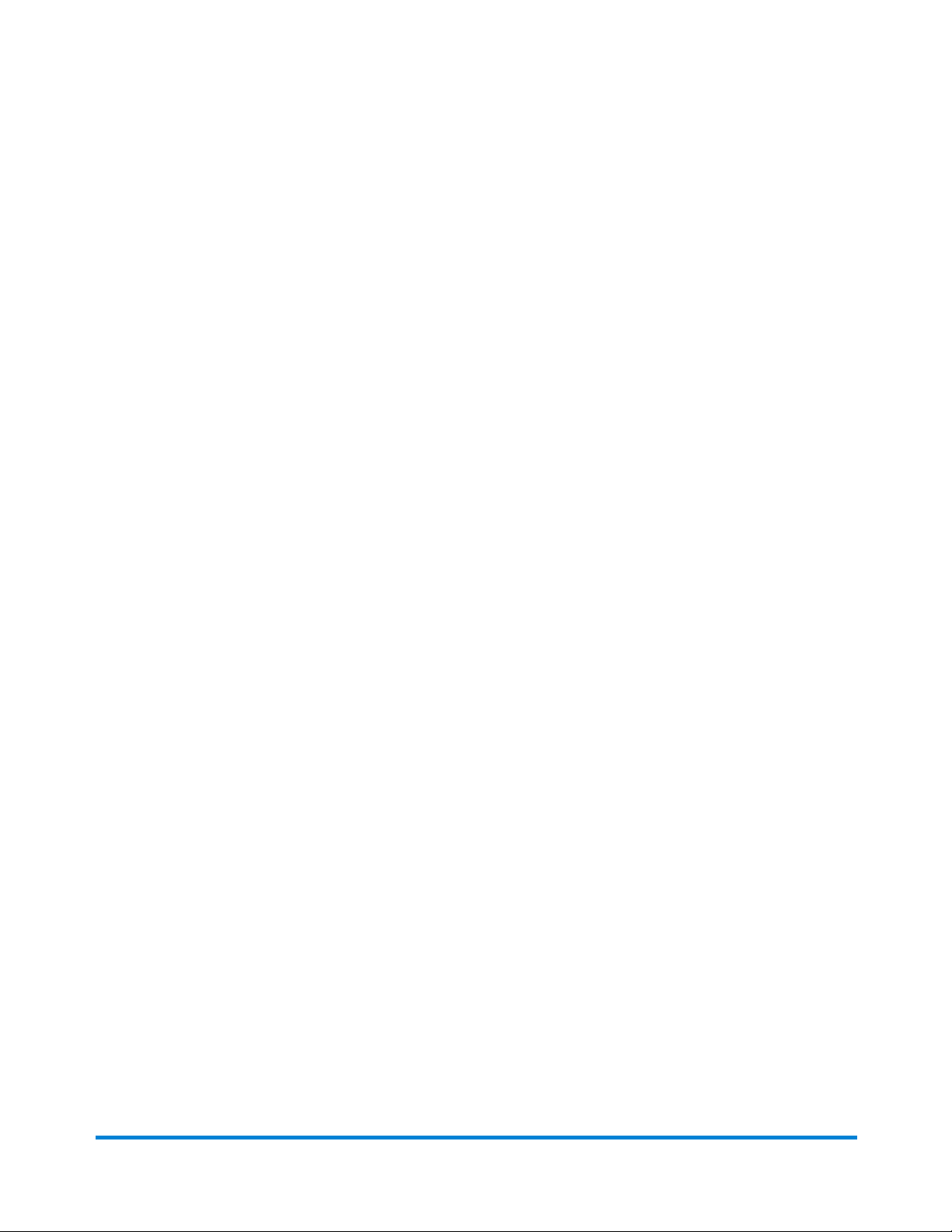
Getting Started Home Screen
Using the Trackable Labels address book
The SendPro® C-Series one address book verifies addresses for all carriers thereby ensuring accurate
deliveries for all of your carriers.
You can view all of the trackable label addresses in your address book by tapping the Address Book
icon in the application drawer at the bottom of the Home screen.
To add, edit or delete addresses within the book, refer to:
l Adding new addresses to Trackable Label address book
l Editing addresses in the Trackable Label address book
l Deleting addresses from the Trackable Label address book
You use the address book within the Trackable Labels application to change the sender's address and to
add a recipient's address when creating a trackable label. Refer to Creating a trackable label.
Pitney Bowes Operator Guide June 2018 25
Page 26
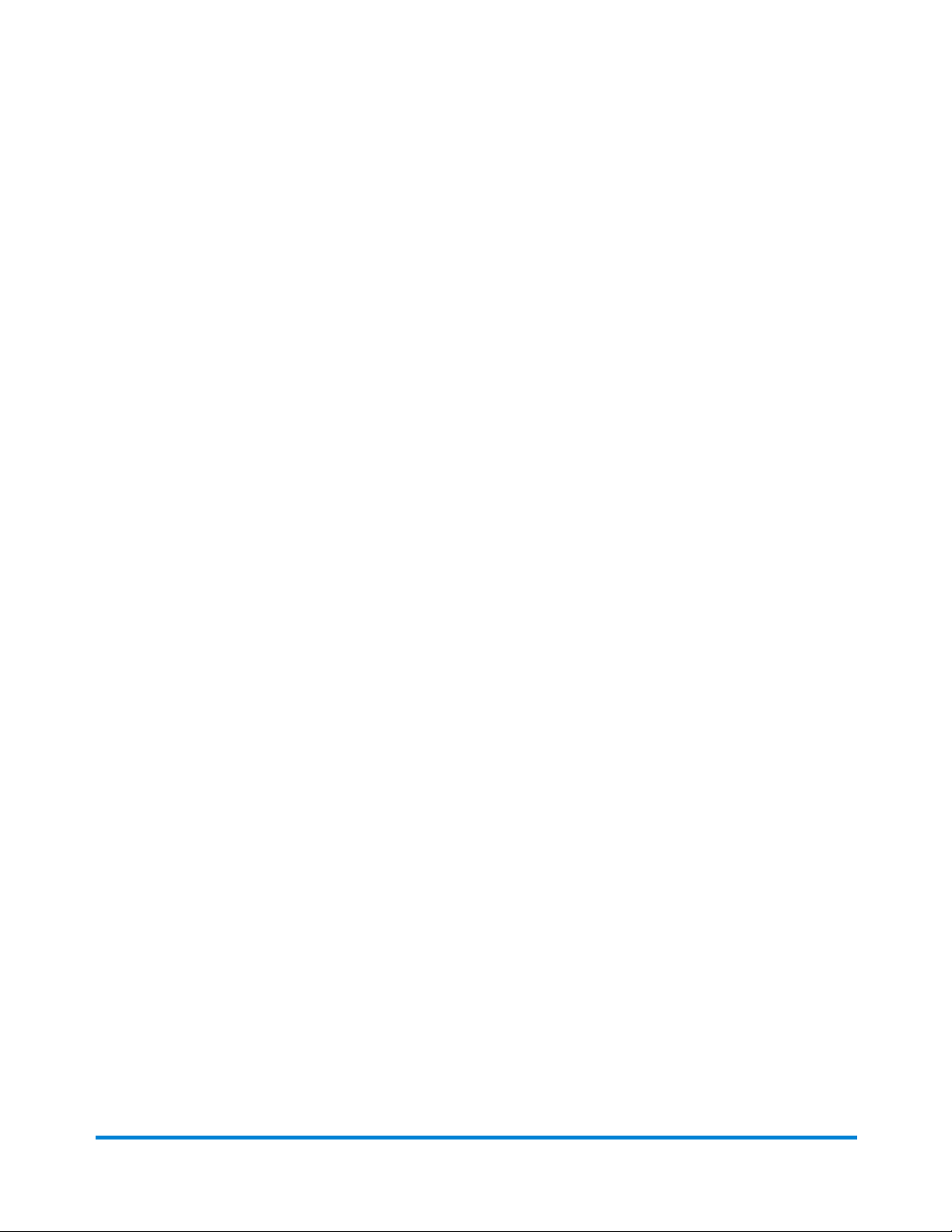
Getting Started Home Screen
Using cost accounts for Trackable Labels
You can use cost accounts to keep track of how you are spending postage on trackable labels. You do
this by assigning an account category to each trackable label you create. You can also assign a cost
account to each postage refill you perform.
You assign a cost account to a label within the Trackable Labels application while creating a trackable
label.
To view all of your cost accounts, tap the Cost Accounts icon in the application drawer at the bottom of
the Home screen. The Cost Accounts screen also allows you to add new accounts or edit existing ones
Pitney Bowes Operator Guide June 2018 26
Page 27
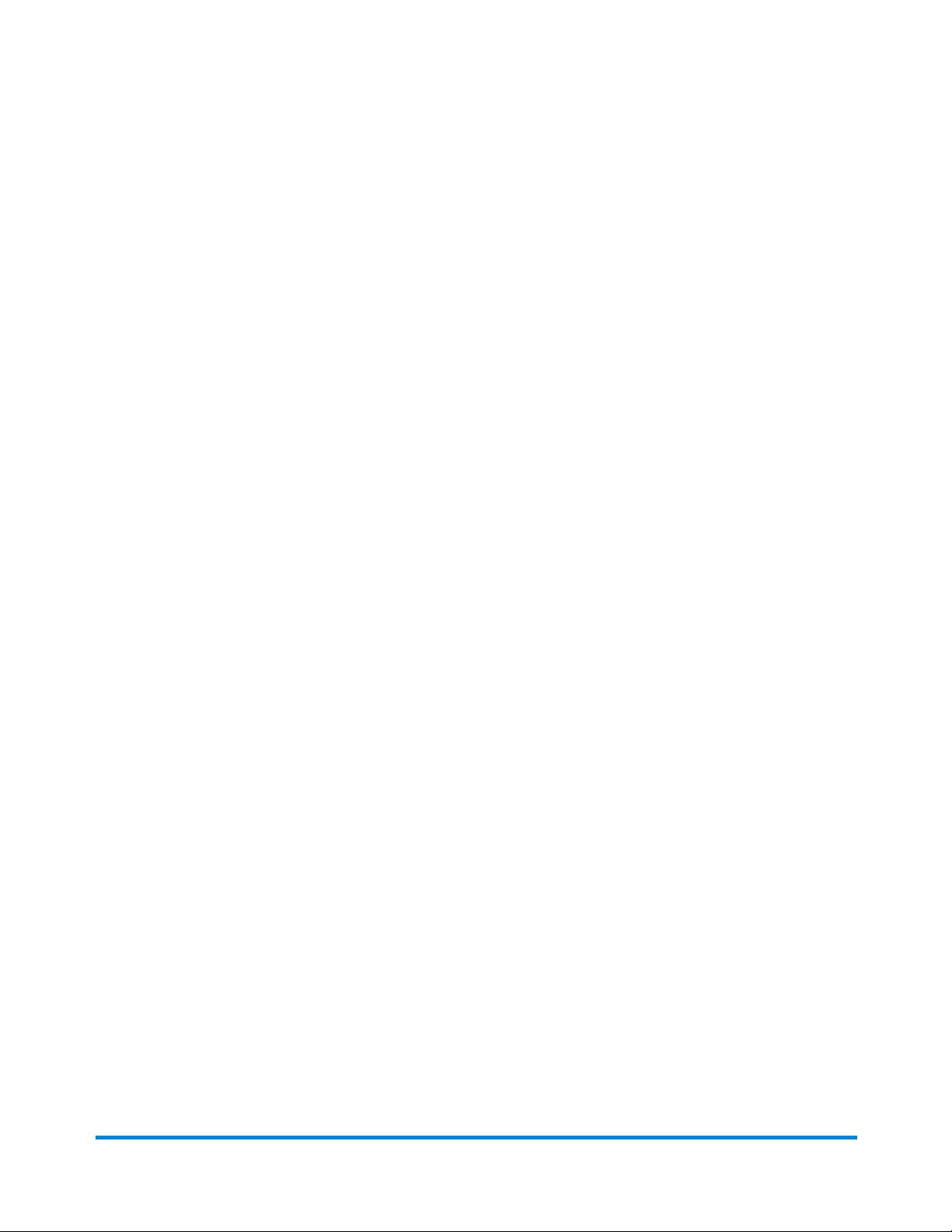
Getting Started Home Screen
Viewing the Trackable Label history
You can view all of the trackable labels you've created on your SendPro® C-Series machine using the
History screen.
To open the History screen, tap the History icon in the application drawer on the Home screen.
The History screen provides a line-item summary of your past trackable labels, with the Date, Recipient,
Carrier, Tracking Number (USPS), Status, and Label Amount.
By default, the labels are listed by date, with the most recent at the top. To sort by something other than
date, tap one of the other column headings.
To view the details of a specific trackable label shipment, tap on the shipment. The details screen shows
the sender and recipient address, the cost account, purchase date and the package type. You can also
use this screen to reprint the label, request a refund (USPS), void the label (UPS and FedEx), or create a
return label (USPS).
Pitney Bowes Operator Guide June 2018 27
Page 28
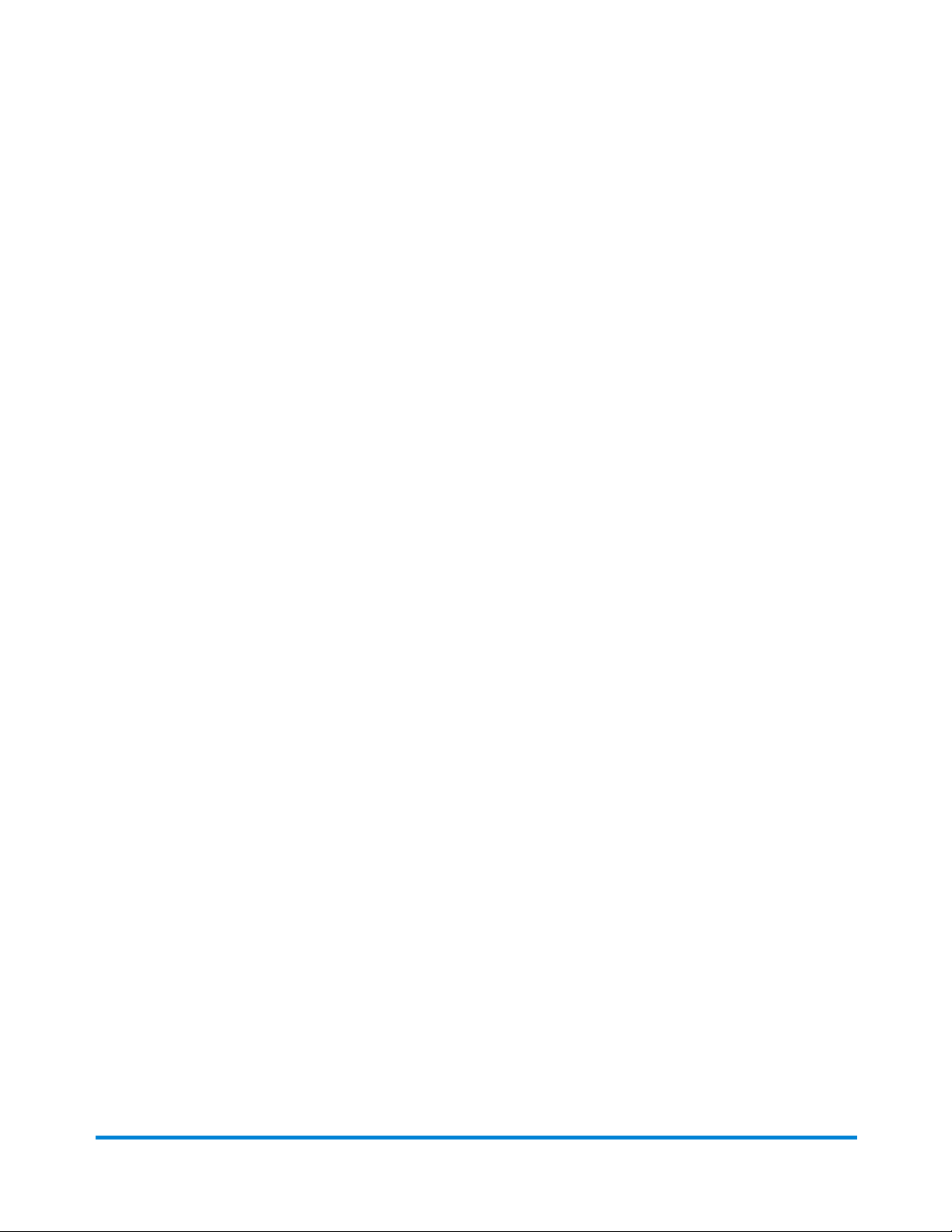
Getting Started Home Screen
Tracking a shipment
You can locate the tracking number for a trackable label by opening the History screen. Refer to Viewing
the trackable label history for details. You can then use that tracking number to locate the shipment.
1. To track a shipment, tap the Universal Tracking icon in the application drawer at the bottom of
the Home screen.
2. Enter the carrier's tracking number in the field provided.
3. Tap Track. The package status is displayed at the top of the screen.
To see what's coming in your mail before it arrives and preview exterior images of your letter-sized mail,
consider using USPS Informed Delivery.
Pitney Bowes Operator Guide June 2018 28
Page 29
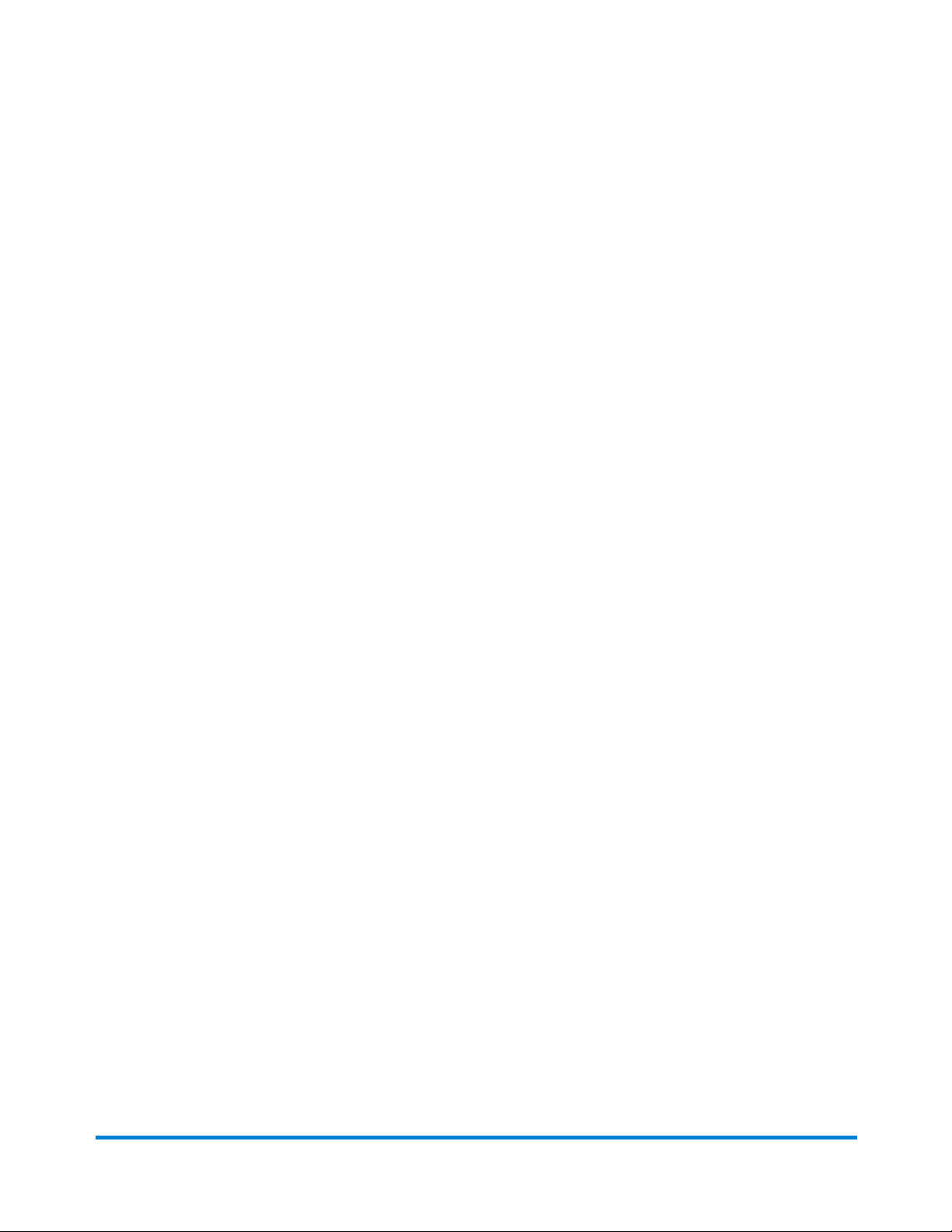
Getting Started Home Screen
Adjusting your display
To control the brightness on your display:
1. Tap the Settings (gear) icon in the global toolbar.
2. Tap the Display Brightness option in the Devise & Network section of the screen.
3. Move the slider to adjust the brightness to your desired setting.
4. To exit the Settings screen, tap the Back button or Home icon at the top of the screen.
Pitney Bowes Operator Guide June 2018 29
Page 30
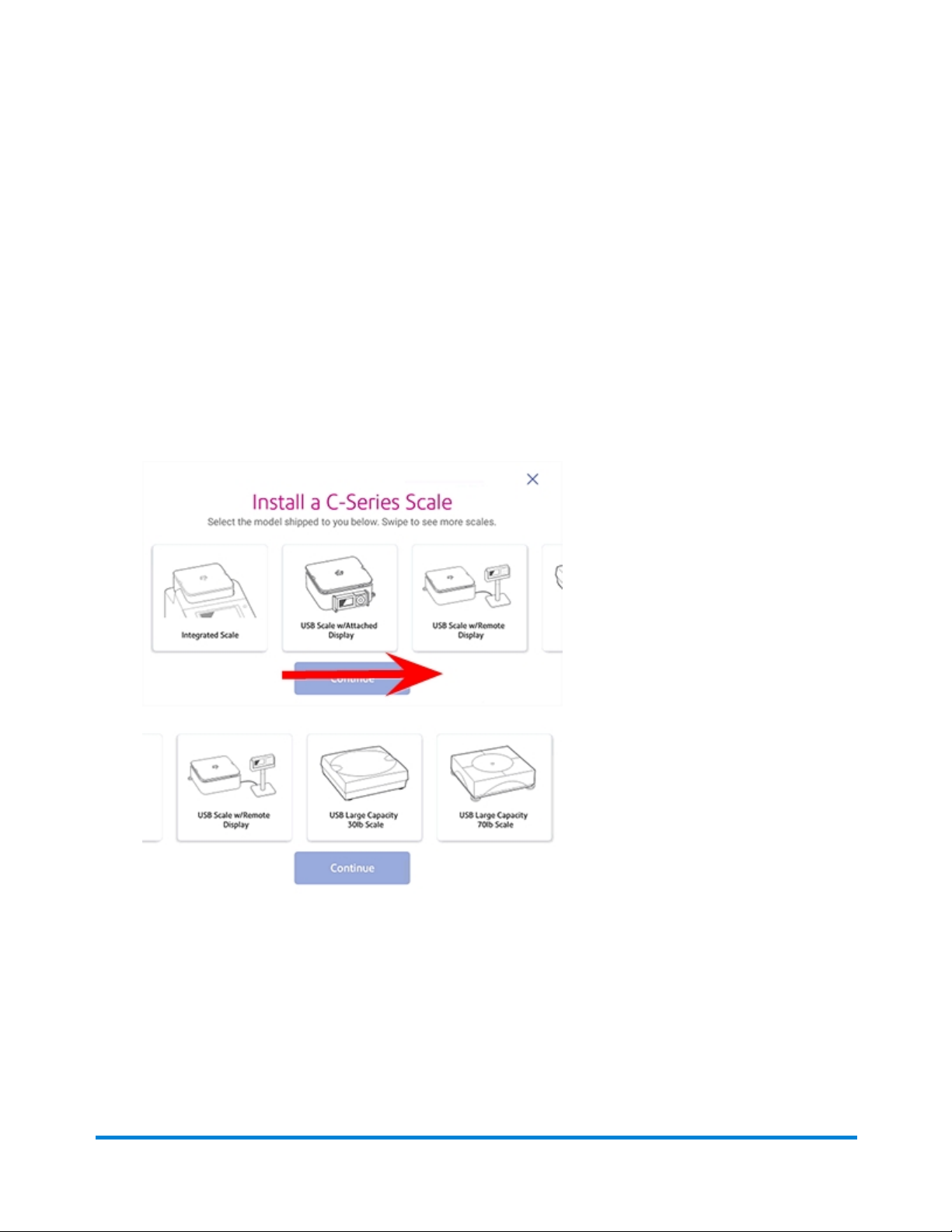
Getting Started Home Screen
Installing a scale
If you did not install a scale when you installed your SendPro® C-Series meter you can do it at any time
later.
To access step-by-step installation instructions for compatible scales:
1. Tap the Settings (gear) icon in the global toolbar.
2. Scroll to the bottom of the Setting screen and tap Scale Installation Instructions under
Advanced Options section.
3. To view all of the available scales, swipe to the left on the screen.
4. Tap on the appropriate scale to select it, then tap Continue.
5. Follow the step-by-step instructions displayed on the screen. To advance from one step to the
next, swipe the screen to the left.
Pitney Bowes Operator Guide June 2018 30
Page 31

Getting Started Home Screen
Adjusting time zone and location code
When you install your machine you are prompted to enter the time zone and a location code.
If you need to modify either of these values (for example, you have moved the scale to a new
geographical location or added a new or different scale):
1. Tap the Settings (gear) icon in the global toolbar.
2. Tap Location & Time Zone.
3. Enter the new Location Code. A list of location codes is provided with your scale.
4. Enter the Time Zone.
5. Tap Apply.
Pitney Bowes Operator Guide June 2018 31
Page 32

Getting Started Home Screen
Signing in and out of Trackable Labels
1. To sign out of Trackable Labels, tap the user profile icon (as shown below) in the top right corner of
the global toolbar.
2. Select sign out.
You can now sign in using a different name and profile.
Pitney Bowes Operator Guide June 2018 32
Page 33

Getting Started Home Screen
Setting up a proxy server
A proxy server is a computer that acts as a gateway between your local network (and your SendPro CSeries meter) and a larger-scale network such as the Internet. Proxy servers provide increased
performance and security.
A proxy server works by intercepting connections between sender and receiver. All incoming data enters
through one port and is forwarded to the rest of the network via another port. By blocking direct access
between two networks, proxy servers make it much more difficult for hackers to get internal addresses
and details of a private network.
To setup the proxy complete the following:
1. Tap the Settings (gear) icon in the global toolbar.
2. Tap the Wi-Fi or Wired (Ethernet) option in the in the Device & Network section.
3. In the Proxy Setting drop-down select Manual.
4. For Proxy Hostname enter the IP address of your proxy server.
5. For Proxy Port, enter the port the SendPro® C-Series should use to send network traffic to the
Proxy Server.
6. This step is optional. Use Bypass to enter any specific URLs or URL patterns (such as internal
addresses) that you want to bypass the proxy.
7. If your Proxy Server requires authentication, select the Need Authentication check box and
additional fields will be displayed.
a. Enter the Proxy Username.
Note: This may be case sensitive for some proxy servers.
b. Enter the Proxy Password Note:
Note: This is case sensitive for proxy servers.
For more information on connecting your SendPro C-Series meter to the Pitney Bowes network refer to
SV63189 SendPro C-Series Connectivity guide.
Pitney Bowes Operator Guide June 2018 33
Page 34

This page intentionally left blank.
Page 35

3 - Using Trackable Labels
In this section
Comparing carrier rates 36
Creating a trackable label 37
Creating a new trackable label sender address 39
Creating a new trackable label sender address 40
Editing the Trackable Label sender address 41
Creating an international trackable label 42
Printing a USPS return trackable label 43
Printing a USPS scan form 44
Reprinting a USPS, UPS or FedEx trackable label 45
Canceling a UPS or FedEx trackable label 46
Getting a USPS refund for a trackable label 47
Page 36

Using Trackable Labels
Comparing carrier rates
You can compare rates between USPS, UPS, or FedEx carriers.
When you create a trackable label, you select what carrier, package type, the size and weight of the
package, the class and any special services that may be required. The cost for all the services you add for
a package total up at the bottom of the screen. For details on creating a label, refer to Creating a
trackable label.
You can review the cost of each of the available carriers so you can decide the best way to send your
package before printing your label.
Pitney Bowes Operator Guide June 2018 36
Page 37

Using Trackable Labels
Creating a trackable label
1. Tap Trackable Labels on the Home screen. The Carrier screen opens.
2. Tap the carrier you want to use. For example, tap UPS.
3. If this is the sender you want to use, tap Continue.
l If you want to use a different sender, tap Sender. Tap on a new sender, then tap Continue.
4. You can manually enter a recipient, or select one from the Address book. To select one from the
address book, tap the Address icon in the upper right corner of the screen.
5. Tap Continue.
6. If you have enabled cost accounts on your device, a Cost Account field is provided. Tap on the field
to open the Cost Account screen and select an account.
7. Tap the kind of packaging you are using. For example, My Box or Envelope.
8. First, tap each dimension and enter a value using the keypad on the display. Tap the check mark
when done.
9. If you have an attached scale, place the box or envelope on the scale and the weight appears in
the weight field. If you do not have a scale, tap Weight and enter the value.
10. Tap Continue.
11. Tap the service you want to use. For example tap UPS Ground.
12. Tap Print.
13. At the Label Options screen, tap Format and select the printer format. For example, tap Roll - 4 x
6.
14. If you want to print a sample label first, tap the Print Sample button.
15. Tap Print again and the label prints.
l If prompted to enter the Sender and Recipient's phone number (required for some services).
16. The carrier screen reappears. You can now print another label.
To reprint a label, refer to Reprinting a USPS, UPS or FedEx trackable label.
To cancel a UPS or FedEx label, refer to Canceling a UPS or FedEx trackable label.
To get a USPS refund, refer to Getting a USPS refund.
Pitney Bowes Operator Guide June 2018 37
Page 38

Using Trackable Labels
Pitney Bowes Operator Guide June 2018 38
Page 39

Using Trackable Labels
Creating a new trackable label sender address
To create a new sender address on the SendPro C200, C300 or C400:
1. From the Home screen, tap Address Book.
2. Tap Recipients and select Senders.
3. Tap +.
4. Enter the Sender information.
5. When complete tap Save.
Pitney Bowes Operator Guide June 2018 39
Page 40

Using Trackable Labels
Creating a new trackable label sender address
To create a new sender address on the SendPro C200, C300 or C400:
1. From the Home screen, tap Address Book.
2. Tap Recipients and select Senders.
3. Tap +.
4. Enter the Sender information.
5. When complete tap Save.
Pitney Bowes Operator Guide June 2018 40
Page 41

Using Trackable Labels
Editing the Trackable Label sender address
1. From the Home screen, tap Address Book.
2. Tap Recipients and select Senders.
3. Select the sender you wish to edit.
4. Tap the edit (pencil) icon.
5. Make your edits and tap Save. You will be returned to the address book.
Pitney Bowes Operator Guide June 2018 41
Page 42

Using Trackable Labels
Creating an international trackable label
Important note: In order to print an international label you need to connect your SendPro® C-Series
device to an 8 1/2 x 11" 1E50 laser printer. You can also print an international label from your SendPro
online account using any 8 1/2 x 11" printer.
The procedure for creating an international trackable label is the almost the same as that for creating a
domestic trackable label. The main difference is adding the information required for customs purposes.
You must declare package contents for U.S. customs when shipping internationally and to military mail.
After you have recorded the weight of the package you are prompted to enter the customs information.
This includes:
l Types of items in your shipment (documents, gifts or merchandise). Select either Abandon or
Return to Sender if the item cannot be delivered.
l Description for each item, where the item was made, the quantity of the items.
Note: In order to enter the description information you need to tap the Add an item button.
l Enter optional HS Tariff information if appropriate.
l Enter where the item was made
To add additional items tap Save and Add. If you are finished adding items, tap Save.
l Select the necessary AES Exemption information. For further information please refer to
usps.com Postal Explorer.
Once you have completed these steps, continue creating the label using the same process described in
Creating a trackable label.
Pitney Bowes Operator Guide June 2018 42
Page 43

Using Trackable Labels
Printing a USPS return trackable label
1. Tap the History button on the home screen.
2. This opens the History screen with the tab for Shipments selected and displays all of your recent
shipments.
3. Find your label in the list or by using the search box (refer to Tracking or searching for a shipment).
4. To reveal the shipment's details, tap the shipment.
5. Tap Create Return Label. Tap Continue through the screens to confirm the Sender and
Recipient name and address.
6. If necessary, confirm the size and weight of the item.
7. Follow the same steps for creating a trackable label. Refer to Creating a trackable label.
Pitney Bowes Operator Guide June 2018 43
Page 44

Using Trackable Labels
Printing a USPS scan form
You can use the USPS Shipment Confirmation Acceptance Notice (SCAN) Form 5630 to save time.
Without SCAN Form 5630, the USPS needs to scan each individual shipping label. This can be time
consuming if there are a large number of international shipping labels. Instead of scanning each
individual shipping label, SCAN Form 5630 can be scanned once, and every international shipping label
from that day will be uploaded to the USPS systems.
You can enable USPS scan form printing on your SendPro® C-Series.
1. Tap the Settings (gear) icon in the global toolbar.
2. Slide down to Shipping Settings, then tap Label Options.
3. Slide down to "Scan Form and Manifest Printing" and tap on the check box for Enable scan form
printing.
4. When you are ready to print the scan form, use your SendPro® C-Series user ID to sign in to
SendPro online. In your web browser, go to https://login.pitneybowes.com/sendpro and sign in
with your SendPro® C-Series user ID and password.
5. In SendPro online, select Print > USPS SCAN Form from the top menu bar.
Pitney Bowes Operator Guide June 2018 44
Page 45

Using Trackable Labels
Reprinting a USPS, UPS or FedEx trackable label
1. Tap the History icon in the application drawer at the bottom of the Home screen.
2. All of the trackable labels are listed by date, the latest date appearing first in the list. The Date
column corresponds to the date you purchased the postage.
3. Locate your label in the list. To sort by a different column, tap that column heading. To reverse the
sort order, tap the same column heading again.
4. Tap the shipment to open the details screen
5. Tap Reprint Label. Follow the same steps as you do for Creating a Trackable Label.
Pitney Bowes Operator Guide June 2018 45
Page 46

Using Trackable Labels
Canceling a UPS or FedEx trackable label
You can cancel a UPS or FedEx trackable label so the postage is not applied to your UPS or FedEx
invoice.
1. Tap the History icon in the application drawer on the Home screen.
2. All of the trackable labels are listed by date, the latest date appearing first in the list. The Date
column corresponds to the date you purchased the postage.
3. Locate your label in the list. To sort by a different column, tap that column heading. To reverse the
sort order, tap the same column heading again.
4. Tap the shipment to open the details screen
5. Tap Void. Select the checkbox when prompted to confirm you will not be using the label then tap
Continue.
If you require additional assistance, contact technical support. Please have your model and serial
number ready.
Pitney Bowes Operator Guide June 2018 46
Page 47

Using Trackable Labels
Getting a USPS refund for a trackable label
You can request a refund up to 30 days from the date on which you first printed a trackable label. When
you request a refund for USPS trackable labels, the postage amount is credited to your postage balance.
The refund process can take up to 20 days because USPS wants see if it can detect your shipment in its
mailstream before crediting your account.
Note: For UPS and FedEx, when you cancel a trackable label the postage is not credited. Instead, it is
just not applied to your UPS or FedEx invoice.
1. Tap the History icon in the application drawer on the Home screen.
2. All of the trackable labels are listed by date, the latest date appearing first in the list. The Date
column corresponds to the date you purchased the postage.
3. Locate your label in the list. To sort by a different column, tap that column heading. To reverse the
sort order, tap the same column heading again.
4. Tap the shipment to open the details screen.
5. Tap Request Refund.
6. Select the agree box to agree to the conditions and then tap Continue.
Pitney Bowes Operator Guide June 2018 47
Page 48

This page intentionally left blank.
Page 49

4 - Managing trackable labels
In this section
Changing the default refill amounts for Trackable Labels50
Turning on address autofill 51
Searching addresses in the Trackable Label address
book 52
Adding new addresses to Trackable Label address
book 53
Deleting addresses from the Trackable Label address
book 54
Editing addresses in the Trackable Label address book 55
Managing your Trackable Label cost accounts 56
Turning Trackable Label cost accounts on 57
Adding a single Trackable Label cost account 58
Modifying a Trackable Label cost account 59
Refilling Trackable Label postage 60
Setting up your FedEx account 61
Setting up your UPS account 62
Setting up default printing options 63
Managing email notifications 64
Setting the default address for USPS return labels 65
Determining how you spend your postage 66
Page 50

Managing trackable labels
Changing the default refill amounts for Trackable Labels
1. Tap the Settings (gear) icon on the Home screen.
2. Scroll to Shipping Settings.
3. Tap Shipping Refills.
4. Tap Auto-refill Postage.
5. Tap the box under Default refill amount for trackable labels.
6. Enter the amount.
7. Tap Apply.
To change the default refill amount for Envelope Printing, see Change the default refill amounts for
Envelope Printing.
Pitney Bowes Operator Guide June 2018 50
Page 51

Managing trackable labels
Turning on address autofill
Autofill automatically fills in the address fields as you start to enter an address. This makes it easier and
quicker to enter addresses when creating trackable labels.
To turn on address autofill:
1. Tap the Settings (gear) icon in the global toolbar.
2. Scroll down to Shipping Settings.
3. Tap SendPro Experimental Features.
4. Tap on the check box for Use Geosearch.
Pitney Bowes Operator Guide June 2018 51
Page 52

Managing trackable labels
Searching addresses in the Trackable Label address book
Open the Trackable Label address book by tapping on the Address Book icon in the application drawer
at the bottom of the Home screen.
l Search the address book by tapping All and selecting how you want to search (by Full Name,
Street, City ...)
l Sort the address book by tapping Sort by and selecting how you want to sort (by Full Name,
Street, City ...)
Once you find an address, you can select it and create a trackable label by tapping the Create Label
button. For more information, refer to Creating a trackable label.
Pitney Bowes Operator Guide June 2018 52
Page 53

Managing trackable labels
Adding new addresses to Trackable Label address book
To add a single address:
1. Open the Trackable Label address book by tapping on the Address Book icon in the application
drawer at the bottom of the Home screen.
2. Add a new address by tapping the + icon and entering the contact information.
3. Tap Save when done.
To add multiple addresses:
To import multiple addresses to the address book on your SendPro® C-Series, copy this link into your
web browser: https://login.pitneybowes.com/sendpro and sign in using your SendPro® C-Series
user ID. You cannot import addresses from the SendPro® C-Series machine.
For more information, refer to: Importing addresses into the Address Book - SendPro online, SendPro®
C-Series
Pitney Bowes Operator Guide June 2018 53
Page 54

Managing trackable labels
Deleting addresses from the Trackable Label address book
Open the Trackable Label address book by tapping on the Address Book icon in the application drawer
at the bottom of the Home screen.
Delete an address by tapping on the address and then on the Delete icon. Tap OK to confirm you want to
delete the address.
Pitney Bowes Operator Guide June 2018 54
Page 55

Managing trackable labels
Editing addresses in the Trackable Label address book
Open the Trackable Label address book by tapping on the Address Book icon in the application drawer
at the bottom of the Home screen.
Edit an address by tapping on the address and then on the Edit icon. Make your changes to the contact
information and then tap Save.
Pitney Bowes Operator Guide June 2018 55
Page 56

Managing trackable labels
Managing your Trackable Label cost accounts
This is for trackable label cost accounts
Managing your cost accounts includes:
l Turn on the cost accounts feature
l Adding a single cost account
l Modifying existing cost accounts
Open your Trackable Label cost accounts by tapping the Cost Accounts icon in the application drawer
at the bottom of the Home screen. This opens the Cost Accounts screen.
Pitney Bowes Operator Guide June 2018 56
Page 57

Managing trackable labels
Turning Trackable Label cost accounts on
Open your Trackable Label cost accounts by tapping the Cost Accounts icon in the application drawer
at the bottom of the Home screen. This opens the Cost Accounts screen.
1. Tap the Cost Account settings icon in the upper right corner of the Cost Accounts screen.
2. Tap the slider in the upper right so that it turns blue and ON display.
l If you want to make sure every trackable label is assigned an account, tap in the check box for
Require cost account for all shipments.
3. You will need to create at least 1 cost account to print a trackable label. Refer to Adding a single
Trackable Label cost account.
Pitney Bowes Operator Guide June 2018 57
Page 58

Managing trackable labels
Adding a single Trackable Label cost account
Open your Trackable Label cost accounts by tapping the Cost Accounts icon in the application drawer
at the bottom of the Home screen. This opens the Cost Accounts screen.
1. Tap the plus sign + in the upper left corner of the Cost Accounts screen.
2. Enter the account name, up to 20 characters. Tap the green check mark when done. You can use
lower case letters, upper case letters, numerals and special characters for the account name.
Allowed special characters include:
l - hyphen
l _ dash
l ' single quote
l @ at sign
l . period
l and optional description.
3. You can enter an optional description, up to 200 characters. Tap the green check mark when
done. You can use the same types of characters as for the account name.
4. Tap on the option button for Active or Inactive, whichever is appropriate for this account.
5. To make this the account that is automatically used for all trackable labels, tap the checkbox for
Make this my default Cost Account.
6. Tap Apply.
Note: To import or export multiple cost accounts, use your SendPro® C-Series user ID to log into
SendPro online. In your web browser, go to https://login.pitneybowes.com/sendpro and sign in with
your SendPro® C-Series user ID and password.
For more information, refer to:
Importing Cost Accounts - SendPro online, SendPro® C-Series
Exporting Cost Accounts - SendPro online, SendPro® C-Series
Pitney Bowes Operator Guide June 2018 58
Page 59

Managing trackable labels
Modifying a Trackable Label cost account
Open your Trackable Label cost accounts by tapping the Cost Accounts icon in the application drawer
at the bottom of the Home screen. This opens the Cost Accounts screen.
You can activate or deactivate an existing account, make an account the default cost account, or modify
the description for the account.
Note: You cannot delete an existing account.
1. Tap on the cost account you want to modify in the Cost Account screen.
2. Tap the Edit icon on the right side of the screen.
3. Tap the Active or Inactive option as appropriate.
4. To make this account the default, tap the check box for Make this my default Cost Account.
5. To change the description tap in the Description field and enter your changes.
6. Tap Apply when done with all your changes.
Pitney Bowes Operator Guide June 2018 59
Page 60

Managing trackable labels
Refilling Trackable Label postage
1. Tap Settings (gear) icon in the global toolbar.
2. Scroll down to Shipping Refills.
3. Tap Shipping Refills.The Trackable Label Postage Balance is displayed.
4. Tap Refill Postage.
5. Use the numeric keypad to enter the amount you wish to refill.
6. Tap Refill Trackable Label Postage. When complete, the updated Trackable Label Postage
Balance is displayed.
7. Press Home to return to the home screen.
Your SendPro® C-Series meter uses two separate postage accounts, one for Trackable Labels and one
for Envelope Printing. The funds for one cannot be used for the other. If you need to refill postage for your
Envelope Printing account, refer to Refilling Envelope Printing postage.
Pitney Bowes Operator Guide June 2018 60
Page 61

Managing trackable labels
Setting up your FedEx account
In order to use the FedEx carrier for trackable labels, you need to set up your FedEx account using
SendPro® online. You cannot set up a FedEx account on your SendPro® C-Series machine. In your
web browser, go to https://login.pitneybowes.com/sendpro and sign in with your SendPro® C-
Series user ID and password.
For more information, refer to: Setting up and managing a FedEx account - SendPro online, SendPro®
C-Series
Once you have set up your FedEx account using SendPro online, you can view your account information
on your SendPro® C-Series machine.
1. Tap the Settings (gear) icon in the global toolbar.
2. Scroll down to Shipping Settings.
3. Tap Carrier Settings.
4. Tap the Manage button next to FedEx.
Pitney Bowes Operator Guide June 2018 61
Page 62

Managing trackable labels
Setting up your UPS account
In order to use the UPS carrier for trackable labels, you need to set up your UPS account using
SendPro® online. You cannot set up a FedEx account on your SendPro® C-Series machine. In your
web browser, go to https://login.pitneybowes.com/sendpro and sign in with your SendPro® C-
Series user ID and password.
For more information, refer to: Setting up and managing a UPS account - SendPro online, SendPro® C-
Series
Once you have set up your UPS account using SendPro online, you can view your account information
on your SendPro® C-Series machine.
1. Tap the Settings (gear) icon in the global toolbar.
2. Scroll down to Shipping Settings.
3. Tap Carrier Settings.
4. Tap the Manage button next to UPS.
Pitney Bowes Operator Guide June 2018 62
Page 63

Managing trackable labels
Setting up default printing options
1. Tap the Settings (gear) icon in the global toolbar.
2. Scroll down to Shipping Settings.
3. Tap Label Options.
4. To print the cost on the trackable label, tap the check box for Show cost on label.
5. To print a receipt with the label, tap the check box for Print receipt with label.
6. To select the print format, tap Format and select one of the following:
l Plain Paper - 8.5 x 11
l Roll - 4 x 6
7. To enable USPS scan form and manifest printing, tap the check box for Enable scan form
printing. Enter the ZIP code for the location from where you are shipping on the line provided.
Refer to Printing a USPS scan form for more information on scan forms.
Pitney Bowes Operator Guide June 2018 63
Page 64

Managing trackable labels
Managing email notifications
You can use automated email notifications to track shipments and know when they’ve been delivered.
You can also get notified when a label refund has been issued. There are three types of notifications:
l Tracking Number Email: Emails a tracking number for each new shipping label automatically.
l Shipment Delivery Email: Emails a delivery confirmation for each new shipping label
automatically.
l Refund notifications: Emails a confirmation each time a label refund is credited to your postage
balance.
1. Tap the Settings (gear) icon in the global toolbar.
2. Scroll down to Shipping Settings.
3. Tap Automated Emails.
4. To enable tracking number and delivery confirmation emails to the sender or recipients, tap the
appropriate check boxes in the Tracking Number Email and Shipment Delivery Email sections.
5. To receive an email when a label refund is credited to your postage balance, enter the email
address on the Email Confirmation for Postage Refund line.
6. (Optional) To customize the subject for each email type, enter the subject in the Customize the
email subject line field.
Pitney Bowes Operator Guide June 2018 64
Page 65

Managing trackable labels
Setting the default address for USPS return labels
You can set the recipient's address you want to use every time you create a USPS return label.
1. Tap the Settings (gear) icon in the global toolbar.
2. Scroll down to Shipping Settings.
3. Tap Return Labels.
4. Tap the check box for I want to use the same recipient address for all of my return labels.
5. Enter the address in the fields provided using the keypad on the screen. Tap the green check mark
when done.
Pitney Bowes Operator Guide June 2018 65
Page 66

Managing trackable labels
Determining how you spend your postage
You can see where you are spending your postage by viewing the Tracking Label Report. This report
includes a list of all of the shipping labels you have created along with their carriers and the amounts of
postage.
1. Tap the Settings (gear) icon in the global toolbar.
2. Scroll down to Shipping Settings.
3. Tap Shipment Reports.
4. To list by cost accounts, tap the menu button next to All Shipments column and select Summary
by Cost Account.
Pitney Bowes Operator Guide June 2018 66
Page 67

5 - Using Envelope Printing
In this section
The Envelope Printing screen overview 68
Checking your available Envelope Printing postage 69
Refilling postage for your Envelope Printing balance 70
Using accounts for Envelope Printing 71
Sending a First-Class Mail® envelope 72
Sending Certified Mail 73
Printing a future date 74
Omitting the date from Envelope Printing 75
Printing additional postage 76
Re-dating your mail 77
Previewing or changing postage classes or adding
special services 78
Entering weight manually for Envelope Printing 79
Using the weighing platform for Envelope Printing 80
Sealing the envelope only - (bypass all printing) 81
Zeroing the scale 82
Adding insurance to your mail in Envelope Printing 83
Tracking your mail using ERR in Envelope Printing 84
Getting a USPS refund for damaged or incorrectly
printed mail in Envelope Printing 85
Adding a graphic to your envelope in Envelope Printing 86
Printing a graphic on your envelope with no postage 87
Adding an inscription to your envelope in Envelope
Printing 88
Printing only the date and time in Envelope Printing 89
Page 68

Using Envelope Printing
The Envelope Printing screen overview
The Envelope Printing screen is the starting point for printing postage on an envelope or tape.
Within this screen you can:
l View the postage amount (meter impression) that the machine is currently set to print.
l View the balance of funds you have remaining in your machine.
l Add a Graphic or inscription to your mail.
l Select an Account by tapping Accounts. Accounts are very useful if you want to record how much
individuals or departments are spending on postage.
l Choose from a variety of postal classes and special services by tapping Class.
l Change what you print on an envelope or tape by tapping Print Mode. You can also choose to only
seal envelopes without printing any postage. Other options include printing only a date and time
stamp or a graphic or message.
Pitney Bowes Operator Guide June 2018 68
Page 69

Using Envelope Printing
Checking your available Envelope Printing postage
You can check your Envelope Printing postage balance on your SendPro® C-Series device at any time.
Your available postage is displayed on the Postage Balance button on the top of the Envelope Printing
screen.
To view the amount available in your Reserve or Purchase Power account:
l Tap Postage Balance.
l Tap Refill Settings.
Pitney Bowes Operator Guide June 2018 69
Page 70

Using Envelope Printing
Refilling postage for your Envelope Printing balance
1. Tap Envelope Printing on the Home screen.
2. Tap Postage Balance on the top of the Envelope Printing screen.
3. Tap Refill Postage.
4. Enter the amount of postage you want to add to your machine.
5. Tap Refill Mail Postage. A message appears telling you your machine is refilling postage.
6. If you'd like to view a receipt of the postage, tap View Receipt.You can view the receipt and your
updated postage balance. You can also print the receipt.
7. Tap Done.
8. Your updated postage balance displays on the Envelope Printing screen.
The SendPro® C-Series uses two separate postage accounts, one for Trackable Labels and one for
Envelope Printing. The funds for one cannot be used for the other.
If you need to refill postage for your Trackable Labels account, see Refilling postage for your Trackable
Label Postage Balance.
For more information on managing your postage funds, refer to Managing your USPS postage funds.
Pitney Bowes Operator Guide June 2018 70
Page 71

Using Envelope Printing
Using accounts for Envelope Printing
You can use accounts to charge postage back to departments or clients and report postage spend data
over different time periods. The Envelope Printing allows you to create up to 25 accounts and uses a
multi-level account structure. Refer to Using a multi-level account structure for details.
You assign an account to a mail piece within the Envelope Printing application when applying postage to
a mail piece by tapping on Account on the left side of the screen. A list of all the available accounts is
displayed. Tap on the account you want to use.
For more information refer to Sending a First-Class Mail® envelope.
Pitney Bowes Operator Guide June 2018 71
Page 72

Using Envelope Printing
Sending a First-Class Mail® envelope
1. Tap Envelope Printing on the Home screen.
2. If you have the accounting feature enabled, tap Account on the left side of the screen and select
an account. If you don't have the accounting feature, go to step 3.
Note: If you have printed any envelopes, you may get a message that transactions are being
uploaded. As soon as the upload is complete you get the message "Transaction upload status,
Upload success" with a check mark. Tap the check mark.
3. Tap Class.
4. Tap Start Over to display a list of all the available classes.
5. For a First-Class mail envelope, tap First-Class Retail Metered.
6. Tap Letter.
7. Select any special services required.
8. Tap Apply.
l If you have a scale, place the envelope on the scale and the weight will appear in the weight
button on the screen.
l If you do not have a scale, tap the weight button and enter the weight of the envelope, then tap
Apply.
9. Place the envelope on the feed deck and the machine automatically feeds the envelope and prints
the postage.
Pitney Bowes Operator Guide June 2018 72
Page 73

Using Envelope Printing
Sending Certified Mail
1. Tap Envelope Printing on the Home screen.
2. Tap Account and select an account from the list. (If you don't have accounting turned on, skip this
step.)
3. Tap Class.
4. Tap Start Over to display a list of all the available classes.
5. Tap the appropriate class (one that can be combined with Certified Mail).
6. Select Electronic Certified as the extra service you want and tap Apply.
7. Enter the destination zip code and tap Apply.
8. Enter the barcode from the label and tap Apply.
9. Run the mailpiece through the machine.
10. Place label on the mailpiece. (You get the green label from the Post Office.)
Note: Not all extra services are available for all classes and only certain services can be combined. For
more information on extra services, tap on the Postal Advisor icon in the application drawer at the
bottom of the Home screen.
Pitney Bowes Operator Guide June 2018 73
Page 74

Using Envelope Printing
Printing a future date
With SendPro® C-Series, you can print postage with a date in the future. For example, if you missed
today’s mail pickup, you can print postage with a future date.
Note: The date on the postage should correspond to the date when your mail goes to the post office. The
machine automatically advances the printed date on the meter stamp (as well as its internally held date)
when the system time reaches 5:00 PM. This time currently cannot be changed.
1. Tap Envelope Printing on the Home screen.
2. Tap the date on the Envelope Printing screen. The calendar displays.
3. On the right-hand side of the calendar tap Tomorrow or Another Date, depending on what date
you would like to use.
4. When you see the future date highlighted on the calendar, tap Apply.
5. The Envelope Printing screen displays with the future date. You are ready to print your postage
with a future date.
6. Place your envelope on the deck and it automatically prints the postage with a future date.
Pitney Bowes Operator Guide June 2018 74
Page 75

Using Envelope Printing
Omitting the date from Envelope Printing
You can choose to leave the date off the envelope, for example if you are using it for return mailing
envelope.
1. Tap Envelope Printing on the Home screen.
2. Tap the date on the Envelope Printing screen. The calendar displays.
3. On the right-hand side of the calendar tap No Date.
4. Tap Apply.
5. Place your envelope on the deck and it automatically prints the postage with no date.
Pitney Bowes Operator Guide June 2018 75
Page 76

Using Envelope Printing
Printing additional postage
If you do not have the correct postage on a piece of mail, you correct the postage by printing additional
postage directly on a blank area on the envelope or on a tape.
1. Tap Envelope Printing on the Home screen.
2. Scroll down and tap Print Mode on the left side of the screen.
3. Tap Postage Correction.
4. Tap Apply.
5. Tap the postage amount and use the keypad to enter the amount of postage you need to add.
6. Tap the check mark when done.
7. Turn your envelope over to the blank side, and place it on the deck. It automatically feeds through
the machine.
Pitney Bowes Operator Guide June 2018 76
Page 77

Using Envelope Printing
Re-dating your mail
With the SendPro® C-Series, you can re-date your mail. This is useful if you’ve already printed today’s
date and postage but you missed the mail pickup. In this case, you will need to reprint a future date on the
back of your envelope before you can mail it.
1. Tap Envelope Printing on the Home screen.
2. Scroll down and tap Print Mode on the left side of the Envelope Printing screen.
3. Tap Date Correction.
4. Tap Apply.
5. Tap on the date and the calendar displays.
6. On the right-hand side of the calendar , tap Tomorrow or Another Date, depending on what date
you need.
7. When tomorrow’s date is highlighted on the calendar, tap Apply.
8. Now you’re ready to print the new date on your envelope.
9. Turn your envelope over to the blank side, and place it on the deck. It automatically feeds through
the machine.
10. When it prints, look for the word “Redate” on the postage mark on the back of your envelope. Your
envelope is now ready to mail.
Pitney Bowes Operator Guide June 2018 77
Page 78

Using Envelope Printing
Previewing or changing postage classes or adding special services
With the SendPro® C-Series you can view and then select a class from a list of available postage
classes.
1. Tap Envelope Printing on the Home screen.
2. Tap Class.
3. Tap Start Over. A list of all the available classes is displayed.
4. Tap the class you want. If any sub classes are available for the class they are displayed.
a. Depending on the class you may need to select the type of mail pieces, for example, if you
select First-Class Retail Metered, you need to select either Letter, Large Envelope, or
Package.
b. If any special services are available for the class, you can select those next. For example,
Insurance, COD, Certified, or Registered.
5. If the class requires a ZIP Code™, you are prompted to enter it.
6. Depending on the class selected, you may also be prompted to either scan or manually enter the
Electronic Certified barcode from the label then attach your label to your envelope or package.
7. Tap Apply.
Pitney Bowes Operator Guide June 2018 78
Page 79

Using Envelope Printing
Entering weight manually for Envelope Printing
This procedure can be used when you know the weight of a mailpiece and are not using the integrated
weighing platform.
1. Tap Envelope Printing on the Home screen.
2. Tap the weight.
Note: The weight button is present on the Envelope Printing screen even if you do not have an
integrated weighing platform or external scale connected. It allows you to enter the weight
manually.
3. Tap the Manual button.
4. Tap the Pounds option and enter the pounds.
5. Tap the Ounces option and enter the ounces.
6. Tap Apply.
7. Tap Class on the Envelope Printing screen. If necessary select Start Over to display the class
options.
8. Select the desired class from the classes list.
9. Select the type of package or envelope.
10. Select any Special Services, if required. Depending on which service you select, you may be
prompted to add the value of the item also.
11. Tap Apply.
12. Feed the envelope through the machine to apply the postage.
Pitney Bowes Operator Guide June 2018 79
Page 80

Using Envelope Printing
Using the weighing platform for Envelope Printing
1. Tap Envelope Printing on the Home screen.
2. Tap the weight button.
3. Tap the option button for the Scale.
4. Tap Apply.
5. Place the envelope on the weighing platform.
6. Tap Class on the Envelope Printing screen.
7. Select the desired class from the classes list. If necessary select Start Over.
8. Select any Special Services, if required. Depending on which service you select, you may be
prompted to add the value of the item also.
9. Tap Apply.
10. Feed the envelope through the machine to apply the postage.
Pitney Bowes Operator Guide June 2018 80
Page 81

Using Envelope Printing
Sealing the envelope only - (bypass all printing)
1. Tap Envelope Printing on the Home screen.
2. Tap the Print Mode button.
3. Select Seal Only.
4. Tap Apply.
5. Place the first envelope face up, flap down into the feeder. Be sure to slide the envelope flap under
the edge of the feed deck
Pitney Bowes Operator Guide June 2018 81
Page 82

Using Envelope Printing
Zeroing the scale
You can reset the scale to zero to lessen the chance of accidentally printing the wrong postage.
1. Tap Envelope Printing on the Home screen.
2. Tap the weight button.
3. Tap the Zero Scale button.
4. Tap Apply.
Pitney Bowes Operator Guide June 2018 82
Page 83

Using Envelope Printing
Adding insurance to your mail in Envelope Printing
To add insurance to your mail:
1. Tap Envelope Printing on the Home screen.
2. Tap Class. If this is the class you want, tap the check box for Insurance and then enter the
amount. Tap Apply. If you need another class, go to step 3.
3. If you want a different class:
a. Tap Start Over and select a new class and any special services you want. As soon as you are
done adding any special services, tap Apply.
b. Tap the check box for Insurance and then enter the amount, tap Apply.
4. To confirm, tap Apply.
5. Place the envelope on the feed deck and the machine automatically feeds the envelope and prints
the postage including insurance.
Pitney Bowes Operator Guide June 2018 83
Page 84

Using Envelope Printing
Tracking your mail using ERR in Envelope Printing
Tracking services are available when you use the weighing platform or Manual Weight entry method.
The following steps are based on using Priority class and the Electronic Certified service with Electronic
Return Receipt (ERR).
In order to use ERR, you must submit Form 5053, Bulk Proof of Delivery to the USPS. You will then be
provided with a 9-digit USPS Mailer ID. You need to enter this number when using ERR. The following
procedure is an example of how to use ERR.
1. Tap Envelope Printing on the Home screen.
2. Place the envelope or package on the scale.
3. Tap Class. If Priority Mail Retail is not the current class, tap Start Over and then select it from the
list of classes.
4. Tap Envelope or Package.
5. Type in the ZIP Code™ and then tap Apply.
6. Tap the check box for Electronic Certified in the Extra services list.
7. Tap Apply.
8. Enter the barcode number using the keypad, or use the optional barcode scanner.
9. Tap Continue when prompted to apply the barcode label on the envelope. The barcode appears
in the Class section on the left of the screen.
10. Place the envelope on the feed deck and the machine automatically feeds the envelope and prints
the postage.
Pitney Bowes Operator Guide June 2018 84
Page 85

Using Envelope Printing
Getting a USPS refund for damaged or incorrectly
printed mail in Envelope Printing
Once you print a meter impression, the postage amount is deducted from the funds on your machine
even if the printing is illegible. Therefore it is important to make sure the correct value is shown on the
machine before printing the postage. Also do not let the ink level get too low. We recommend that you
always keep a spare ink cartridge on hand for this reason.
For complete and up-to-date guidelines you can go to www.usps.com and search HELP > FAQs for: Is
Postage Meter Postage Eligible for a Refund?
Postage Meter indicia is eligible for a refund if it is complete, legible, valid, unused and printed on unmailed envelopes, wrappers, or labels made in accordance with DMM 604.9.3.4. This includes:
l Postage printed on the back (versus the front) of a letter
l Only a portion of the postage printed or postage isn't legible
l Too much postage was printed on the item
l Not enough postage was printed on the item
l Incorrect date on the meter
l Incorrect information (street name, number, city, etc)
You must submit the indicia within 60 days from the date shown on the indicia to the licensing Post
Office™, the United States Postal Service® processes the refund request. When the unused metered
postage is affixed to a mail piece, the refund must be submitted with the entire envelope or wrapper.
For all indicia except those produced by PC Postage systems, you will need to submit the indicia to the
licensing Post Office. The Postal Service™ charges 10% of face value on the indicia if the total is $350 or
less. If the total face value is more than $350, the charge is $35 per hour for the actual hours to process
the refund; the minimum charge is $35.
Pitney Bowes Operator Guide June 2018 85
Page 86

Using Envelope Printing
Adding a graphic to your envelope in Envelope Printing
You can add customized graphic ads to envelopes or tapes. Graphics are sometimes known as ads,
slogans or logos.
Before adding a graphic to your envelope, weigh the envelope and select the class and add any special
services required.
1. Tap the Graphics icon on the Envelope Printing screen
2. Select the graphic you want from the list of available graphics.
3. Tap Apply.
4. To verify that the envelope prints correctly, feed the envelope through the machine.
Pitney Bowes Operator Guide June 2018 86
Page 87

Using Envelope Printing
Printing a graphic on your envelope with no postage
If you need to print a graphic on your envelope without printing any postage:
1. Tap Envelope Printing on the Home screen.
2. Tap te Print Mode (you may have to scroll down to see this).
3. Select Graphic Only.
4. Tap Apply.
5. Tap the Graphics button.
6. Select the Graphics button and then select the required graphic.
7. Confirm with Apply.
8. Print the graphic on the envelope or tape sheet.
For further information, refer to the Adding a graphic to your envelope in Envelope Printing topic.
Pitney Bowes Operator Guide June 2018 87
Page 88

Using Envelope Printing
Adding an inscription to your envelope in Envelope Printing
Inscriptions are automatically added after you have selected certain classes of mail. This feature saves
you time and prevents the incorrect inscription being selected by mistake.
For example, if you have selected First Class then the First Class inscription will appear automatically on
the Envelope Printing screen and will be printed when you feed the envelope through the machine.
Pitney Bowes Operator Guide June 2018 88
Page 89

Using Envelope Printing
Printing only the date and time in Envelope Printing
1. Tap Envelope Printing on the Home screen.
2. Tap Print Mode (you may have to scroll down to see this).
3. Select Date and Time Stamp.
4. Tap Apply.
5. Feed the envelope through the machine.
Pitney Bowes Operator Guide June 2018 89
Page 90

This page intentionally left blank.
Page 91

6 - Managing envelope printing
In this section
Changing the default refill amounts in Envelope Printing92
Uploading Envelope Printing transactions 93
Clearing or resetting the number of mailpieces you've
sent in Envelope Printing 95
Performing USPS postal inspections for Envelope
Printing 96
Performing postal rate updates or software updates for
Envelope Printing 97
Viewing the Envelope Printing postage refill history 100
Setting the Envelope Printing low funds warning 101
Setting up a mailer ID 102
Updating the zip code 103
Managing accounts for Envelope Printing 104
Multi-level Envelope Printing accounts 105
Turning Envelope Printing account passwords on and
off 107
Creating an Envelope Printing account 108
Editing an Envelope Printing account 110
Deleting an Envelope Printing account 111
Setting the Envelope Printing account report period 112
Setting the Envelope Printing account report
preferences 113
Printing Envelope Printing funds report 114
Page 92

Managing envelope printing
Changing the default refill amounts in Envelope Printing
There are two ways to change the default refill amount for Envelope Printing.
From the Home Screen:
1. Tap the Settings (gear icon) on the Home screen.
2. Scroll to Mail Settings.
3. Tap Postage Refills.
4. Tap the box under Default refill amount.
5. Enter the amount.
6. Tap Apply.
Within the Envelope Printing application:
1. Tap Postage Balance.
2. Tap Refill Settings.
3. Tap the box under Default refill amount.
4. Enter the amount.
5. Tap Apply.
To change the default refill amount for Trackable Labels, see Change the default refill amounts for
Trackable Labels.
Pitney Bowes Operator Guide June 2018 92
Page 93

Managing envelope printing
Uploading Envelope Printing transactions
Your SendPro® C-Series meter automatically uploads your Envelope Printing transactions at least once
during the day and once after hours. Also, if you have locked your meter or if it has been turned off the
any extended period of time, it automatically uploads your transactions when you power it up again.
To manually upload your Envelope Printing transactions:
Pitney Bowes Operator Guide June 2018 93
Page 94

Managing envelope printing
1. Tap the Settings (gear) icon in the global toolbar.
2. Tap Sync USPS Transaction Data in the Mail Settings section.
l You see a series of messages appear on the display, starting with "Preparing Transaction
Data" followed by "Sending Transaction Data".
l If there are no new transactions to upload, the message "No Sync Required" appears on the
display.
Pitney Bowes Operator Guide June 2018 94
Page 95

Managing envelope printing
Clearing or resetting the number of mailpieces you've sent in Envelope Printing
Note: Make certain that you want to delete the piece count information. Once you do, you cannot restore
the data.
1. Tap Envelope Printing on the Home screen.
2. Tap the Pieces button.
3. Tap Reset Counter to 0.
Pitney Bowes Operator Guide June 2018 95
Page 96

Managing envelope printing
Performing USPSpostal inspections for Envelope
Printing
You are automatically notified when a postal inspection is required.
A message similar to the one shown here appears:
To fulfill the inspection requirements, tap Balance Inquiry or Refill Postage.
If accounting is enabled you must first tap Account and select an account.
Pitney Bowes Operator Guide June 2018 96
Page 97

Managing envelope printing
Performing postal rate updates or software updates for Envelope Printing
Automatic updates:
The SendPro® C-Series meters update automatically. Please ensure you keep your meter turned on
and connected to your network to get the automatic updates as they are downloaded during the evening
hours.
Manual updates:
To manually download postal rates:
l Tap Rates and Updates on the bottom of the Home screen. You may need to swipe the screen
up to access the second row of buttons. If new rates are available your SendPro® C-Series meter
will begin the download and then install them when the download is complete.
Message when new rates are updated prior to the effective date is shown here.
Pitney Bowes Operator Guide June 2018 97
Page 98

Message when new rates have taken effect (on or after the effective date) is shown here.
Note: Prices and dates are used for reference only. These prices and dates may change with each
postal change.
To manually download software updates:
Managing envelope printing
l Tap Rates and Updates on the bottom of the Home screen. You may need to swipe the screen
up to access the second row of buttons. If an update is available the SendPro® C-Series will
display a progress bar showing the status of the download and installation. Once this process is
complete, you will see a message "Finalizing Update".
Pitney Bowes Operator Guide June 2018 98
Page 99

Managing envelope printing
Pitney Bowes Operator Guide June 2018 99
Page 100

Managing envelope printing
Viewing the Envelope Printing postage refill history
1. Tap the double-headed arrow on the right side of the application drawer at the bottom of the Home
screen. This displays all of the icons in the drawer.
2. Tap the History & Reports icon.
3. Tap the Refill History report in the Envelope Printing Reports section. A list showing all of the
postage refills and their dates displays.
4. Tap a refill to open a Refill Receipt.
Pitney Bowes Operator Guide June 2018 100
 Loading...
Loading...