Page 1
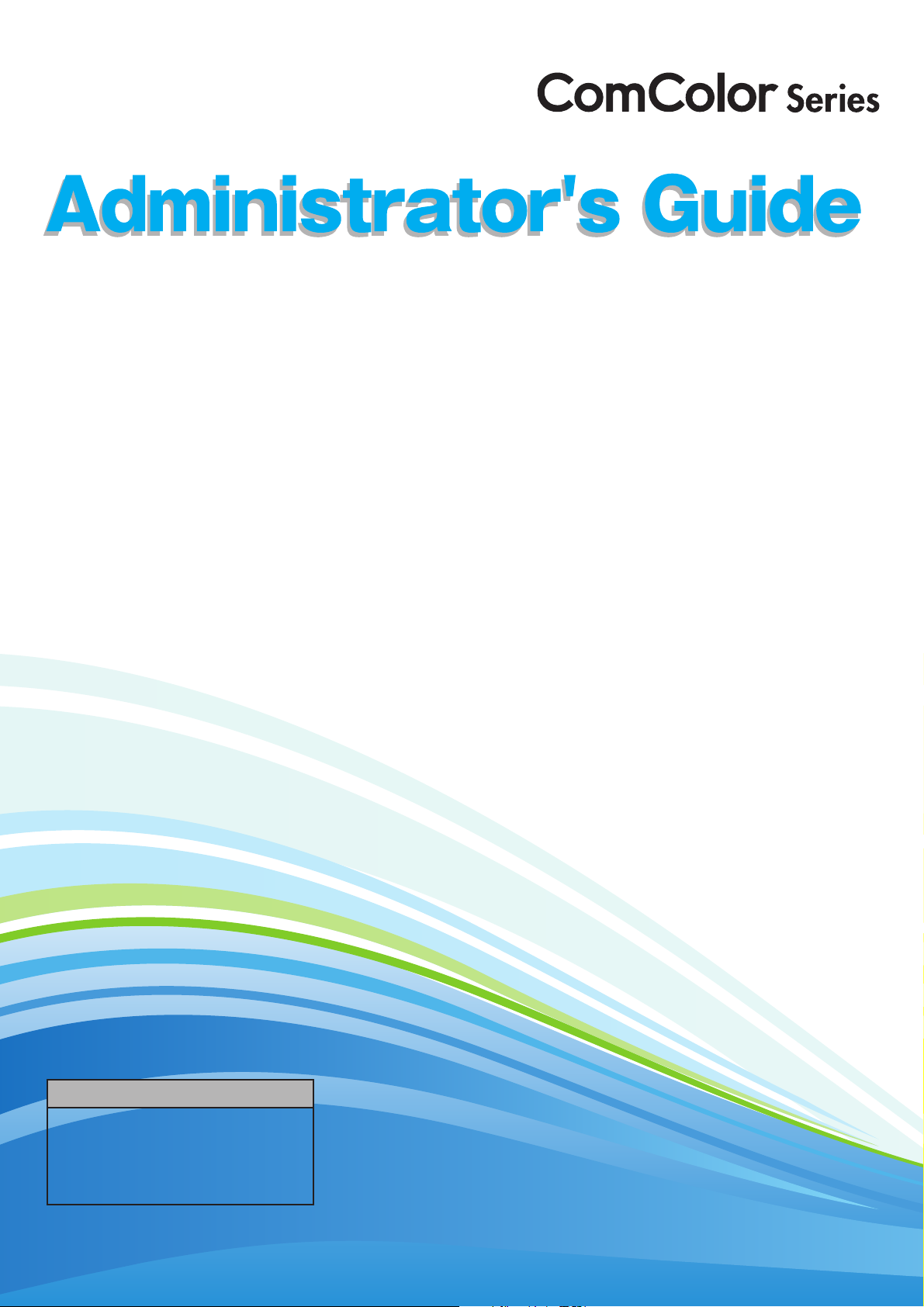
This guide describes the machine settings and options (IC card reader,
scanner, etc.) to be performed by the administrator.
Applicable Printer models
9150/9150R/9110/9110R
7150/7150R/7110/7110R
3150/3150R/3110/3110R
052-36063-102
Page 2
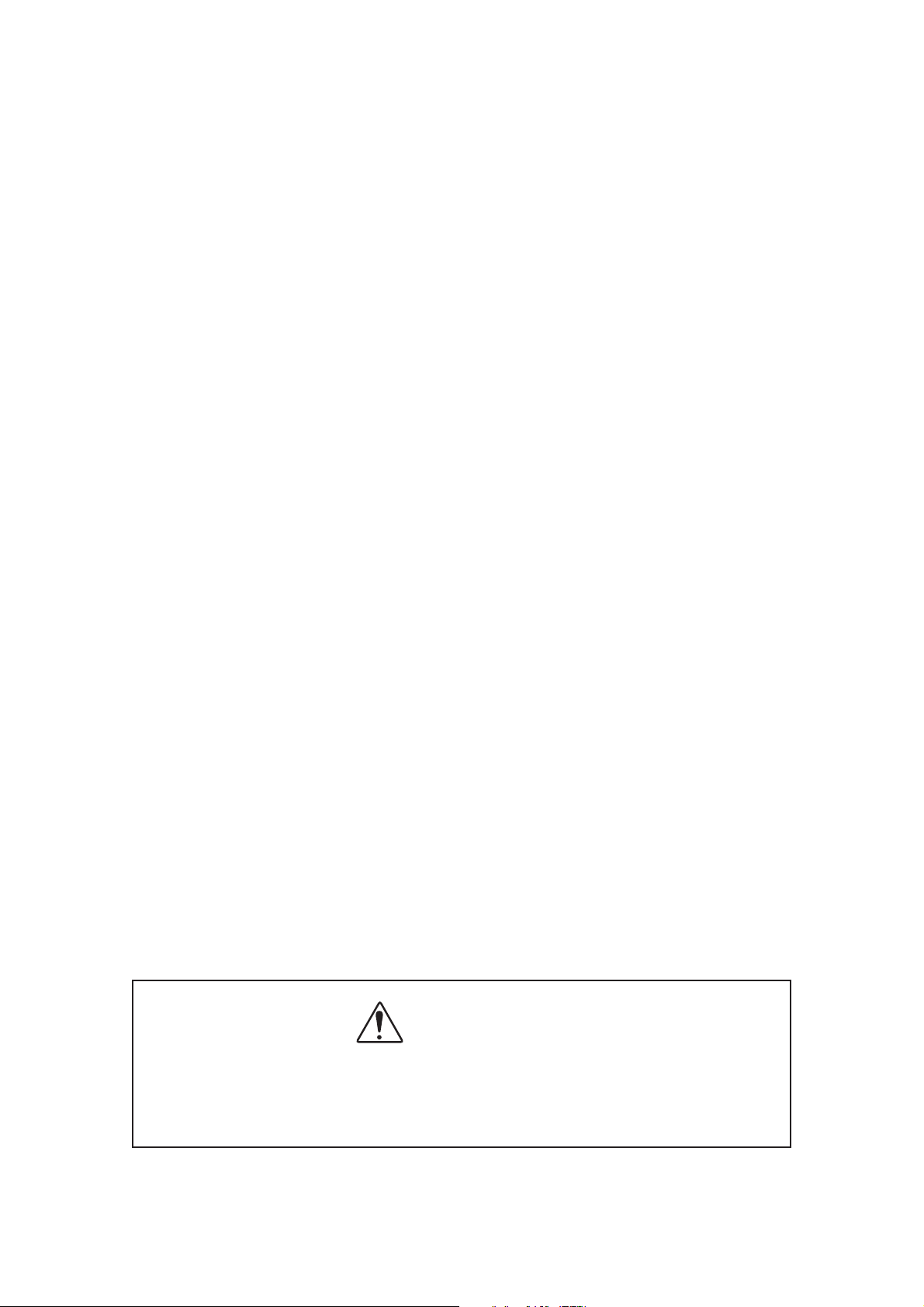
CAUTION
After reading this guide, keep it in handy for future reference.
The "Safety Precautions" are provided in the supplemental
Safety Information. Be sure to read through them prior to use.
ComColor Series Administrator’s Guide 02
Page 3
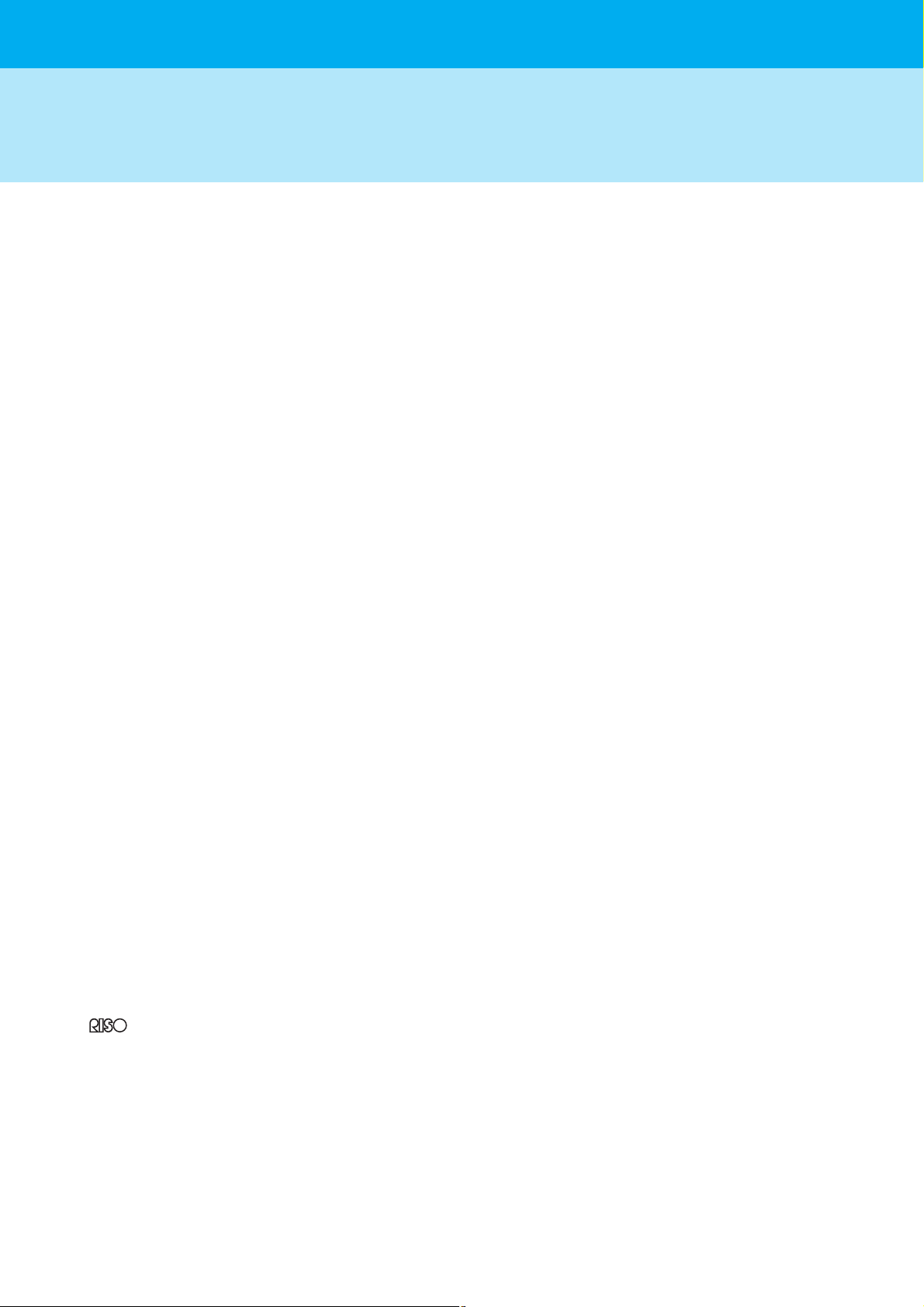
About This Administrator's Guide
Preface
Thank you for using the ComColor Series product.
This guide describes the administrator settings.
You can configure the user and address book registration settings, the settings for allowing and restricting
operations, and the usage environment settings according to the usage purpose and usage conditions.
Configure an easy-to-use environment for more convenient use of the machine.
● Some of the administrator settings may greatly affect the operations of the machine. Be sure to assign an
exclusive administrator and have that individual manage and perform operations with administrative duties.
In addition, please manage administrator passwords carefully.
● The items that can be set vary depending on connected optional equipment and the setting.
The following five guides are supplied with this machine.
● Basic Guide
This guide describes the basic printer, copy, and scanner operations, and how to replace consumables.
Please start by reading this guide.
● User's Guide
This guide describes handling precautions, specifications, operations and settings of each function.
Please read this guide when you want to know details about this machine.
● Administrator's Guide (this guide)
This guide describes the machine settings and options (IC card reader, scanner, etc.) to be performed by the
administrator.
● Troubleshooting Guide
This guide describes the action to take when a paper jam or other problem occurs.
● Safety Information
This guide describes safety precautions and specifications.
About This Guide
(1) No part of this guide may be reproduced in whole or in part without the permission of RISO KAGAKU
CORPORATION.
(2) The contents of this guide may undergo changes without prior notice to reflect improvements in the
product.
(3) RISO shall not be liable for any consequence of using this guide or the machine.
Trademark Credits
Microsoft, Windows and Windows Vista are registered trademarks of Microsoft Corporation in the U.S. and/or
other countries.
ColorSet is a trademark of Monotype Imaging Inc. registered in the U.S. Patent & Trademark Office and may
be registered in certain jurisdictions.
FeliCa is a registered trademark of Sony Corporation.
ComColor and FORCEJET are trademarks of RISO KAGAKU CORPORATION.
is a registered trademark of RISO KAGAKU CORPORATION in Japan and other countries.
All other product names and company names written in this guide are trademarks or registered trademarks of
their respective companies.
ComColor Series Administrator’s Guide 02
1
Page 4

Symbols, Notations, and Screenshots Used in This Guide
■ Symbols Used in This Guide
Indicates cautions that should be noted for safe use of this machine.
Indicates important items that should be noted or are prohibited.
Indicates useful information or additional information.
■ Names of keys and buttons
The names of hard keys on the operation panel and buttons on the touch panel screen or computer window are
indicated with square brackets [ ].
Operation Panel Touch Panel Screen Computer Window
Example: Press the [STOP] key.
Example: Press [ADF scan & pause].
Example: Select the [Mixed size]
check box.
■ Names of Optional Equipment
The following are the names of the optional equipment used in this guide. An individual name is used for each item of
equipment when describing its unique features.
Name Used in This Guide Optional Equipment
Standard tray High capacity feeder
Stacking tray* Wide stacking tray
Auto-control stacking tray
High capacity stacker
* Optional stacking tray connected to the right side of the machine
■ Illustrations Used in This Guide
The screenshots and illustrations contained in this guide may vary depending on the model of the machine, or the
usage environment, including the connected optional equipment.
2
ComColor Series Administrator’s Guide 02
Page 5
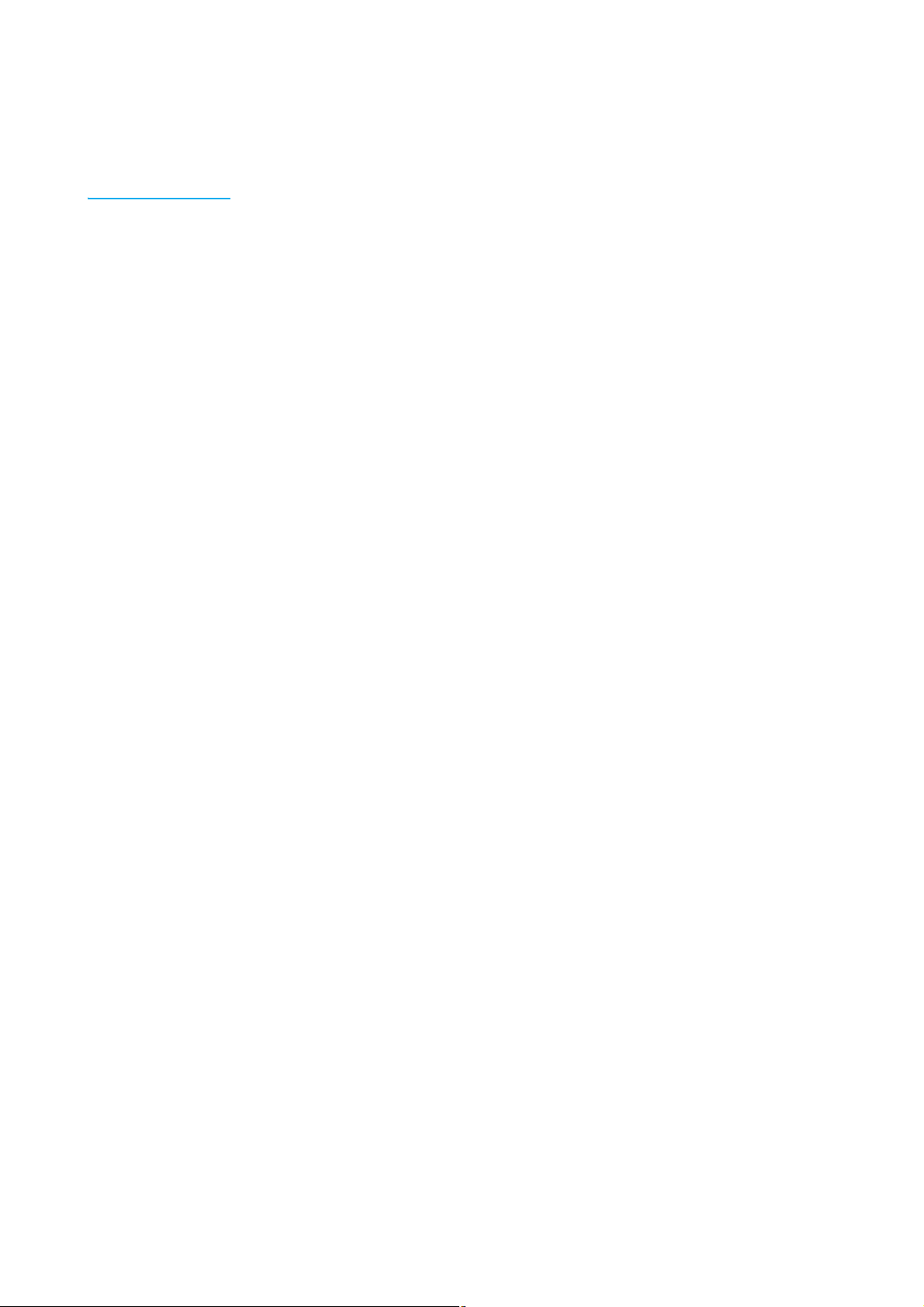
Contents
About This Administrator's Guide .......................................................... 1
Symbols, Notations, and Screenshots Used in This Guide ................................ 2
Installing and Uninstalling the Printer Driver ........................................ 5
CD-ROM Contents ............................................................................................. 5
Installers ............................................................................................................. 5
Using Setup Maker to Create the Quick Installer ............................................... 5
Installing the Printer Driver ................................................................................. 6
Installing the printer driver with the standard installer .............................. 6
Installing the printer driver with the quick installer ................................... 6
Uninstalling the Printer Driver ............................................................................ 6
For Windows 8,Windows Server 2012 ..................................................... 6
For other operating systems .................................................................... 6
About the Administrator .......................................................................... 7
Workflow for configuring an administrator .......................................................... 7
Administrator Authority ....................................................................................... 7
Administrator settings .............................................................................. 7
Functions only for the administrator ......................................................... 8
Setting the Administrator Password ................................................................... 9
Configuring the Administrator Settings ..............................................10
Setting with the operation panel ....................................................................... 10
Setting with the RISO Console ......................................................................... 11
Administrator Settings .......................................................................... 12
List of Administrator Settings ........................................................................... 12
Administrator Settings / Content ...................................................................... 13
User control ............................................................................................ 13
System ................................................................................................... 15
Printer .................................................................................................... 18
Scanner .................................................................................................. 21
Configuring When Using an IC Card Reader (Option) ..................................... 23
Registering Users ............................................................................................. 23
Login setting ..................................................................................................... 24
Group setting .................................................................................................... 24
Index entry ....................................................................................................... 25
User setting ...................................................................................................... 25
Adding a Large Number of Users (User setting) .............................................. 27
Configuring Authentication Servers (External Server Authentication) .............. 29
Functions restricted using external server authentication ...................... 29
ComColor Series Administrator’s Guide 02
3
Page 6
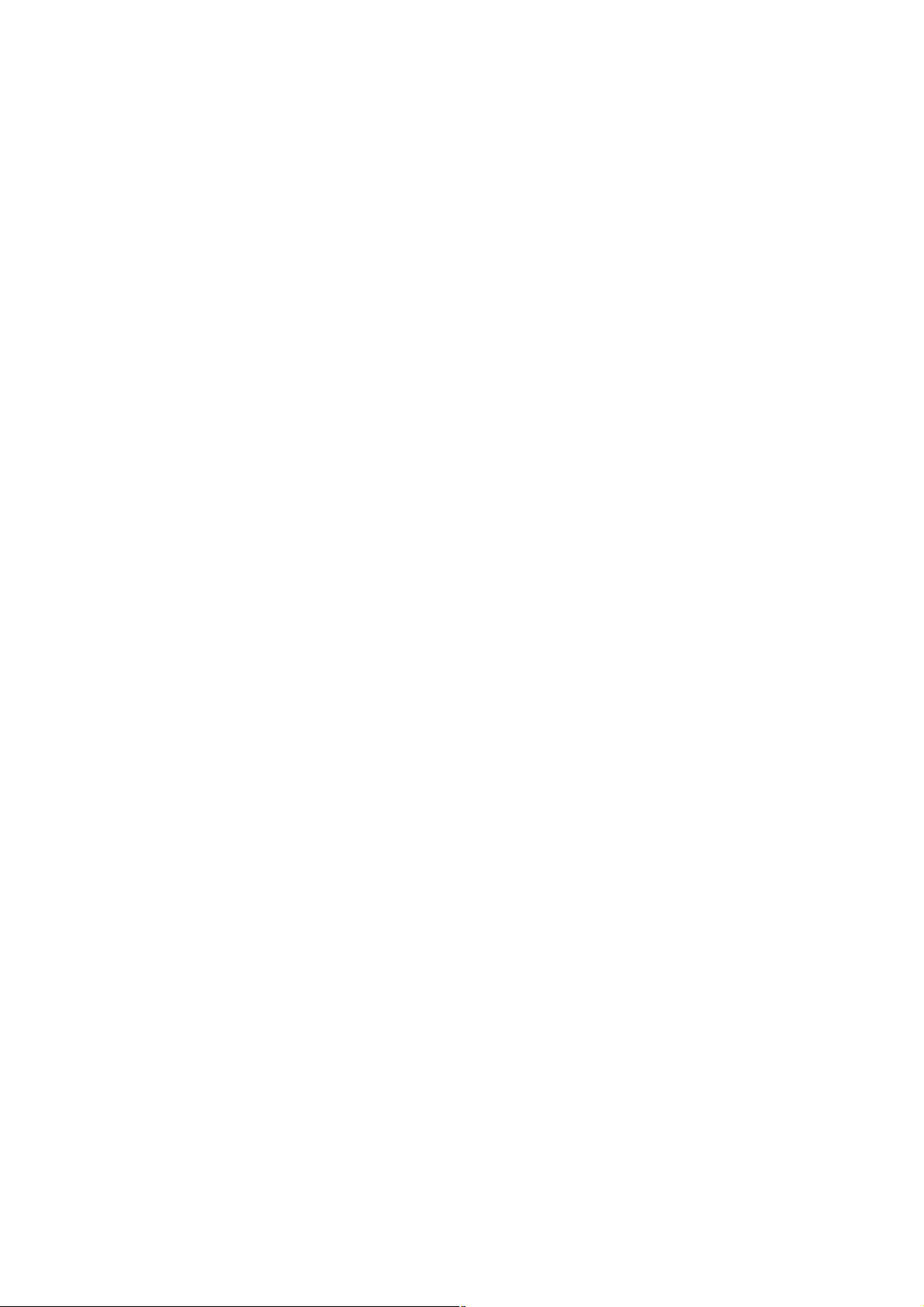
Power schedule ................................................................................................ 31
Non-RISO Ink Setting (Only on the operation panel) ....................................... 33
Network setting (IPv4) ...................................................................................... 34
Network setting (IPv6) ...................................................................................... 34
Network setting (Details) .................................................................................. 34
IP Address Limiting IPv4 / IPv6 ........................................................................ 36
IPsec Setting .................................................................................................... 36
High Capacity Feeder ...................................................................................... 38
Scanner Data Directory .................................................................................... 38
Functions affected by Administrator Setting ...................................... 40
Function Diagram ............................................................................................. 40
Appendix .................................................................................................44
Formats of CSV Files to Import ........................................................................ 44
[General] ................................................................................................ 44
[Print/Copy accounting rule]:
Examples of when you select [Count individually] ................................. 45
4
ComColor Series Administrator’s Guide 02
Page 7
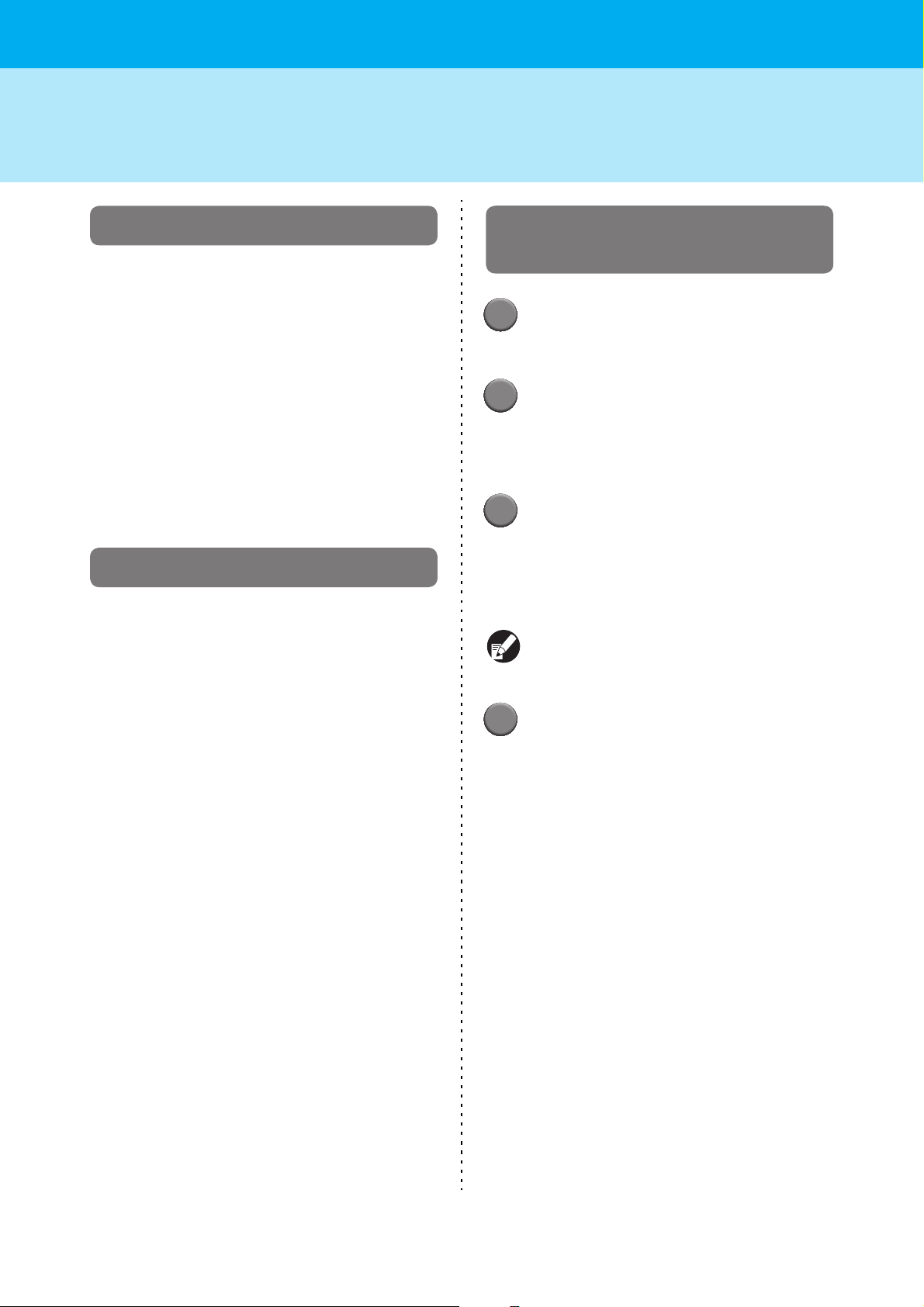
Installing and Uninstalling the Printer Driver
CD-ROM Contents
The supplied CD-ROM includes an installer and
setup maker, each of which is contained in the
[Windows 32-bit] and [Windows 64-bit] folders.
Select the folder whose bit count matches the bit
count your operating system is running.
• Standard printer driver installer
This is a standard installer.
• Setup Maker
This utility is used to create a quick installer. Use
this utility to create an installer with customized
settings.
Installers
There are two installers.
• Standard installer
This is the installer recorded on the CD-ROM.
When using this installer, each user must configure
the printer driver options.
• Quick installer
This installer is created using setup maker.
(For information on how to create this installer, see
"Using Setup Maker to Create the Quick Installer".)
You can use the quick installer to install the printer
driver with customized settings. Users can start
using the printer driver to print from a computer
immediately without having to configure the
settings. This is useful when the printer driver
needs to be installed by many users.
This can also be used to manage and operate the
printer, such as setting [Duplex printing] and [Black]
to their default or restricting the use of color
printing.
The following settings can be customized.
• Color mode restrictions
• Default of printing preferences
• Settings of the [Properties] dialog box for
[Printers and Faxes]
Using Setup Maker to Create the Quick Installer
1
Install the printer driver with the
standard installer.
2
Configure the settings.
Configure the default of the printing preference
and the settings of the [Properties] dialog box for
[Printers and Faxes].
3
Start Setup Maker.
Double-click [SetupMaker.exe]. This file is located
in the [SetupMaker] folder under the [Windows
64-bit] (or [Windows 32-bit]) folder on the
CD-ROM.
Choose a folder of the bit count your operating
system is running. Otherwise, setup maker would
not start.
4
Follow the displayed messages for
configuring the setting.
The quick installer is created.
ComColor Series Administrator’s Guide 02
5
Page 8
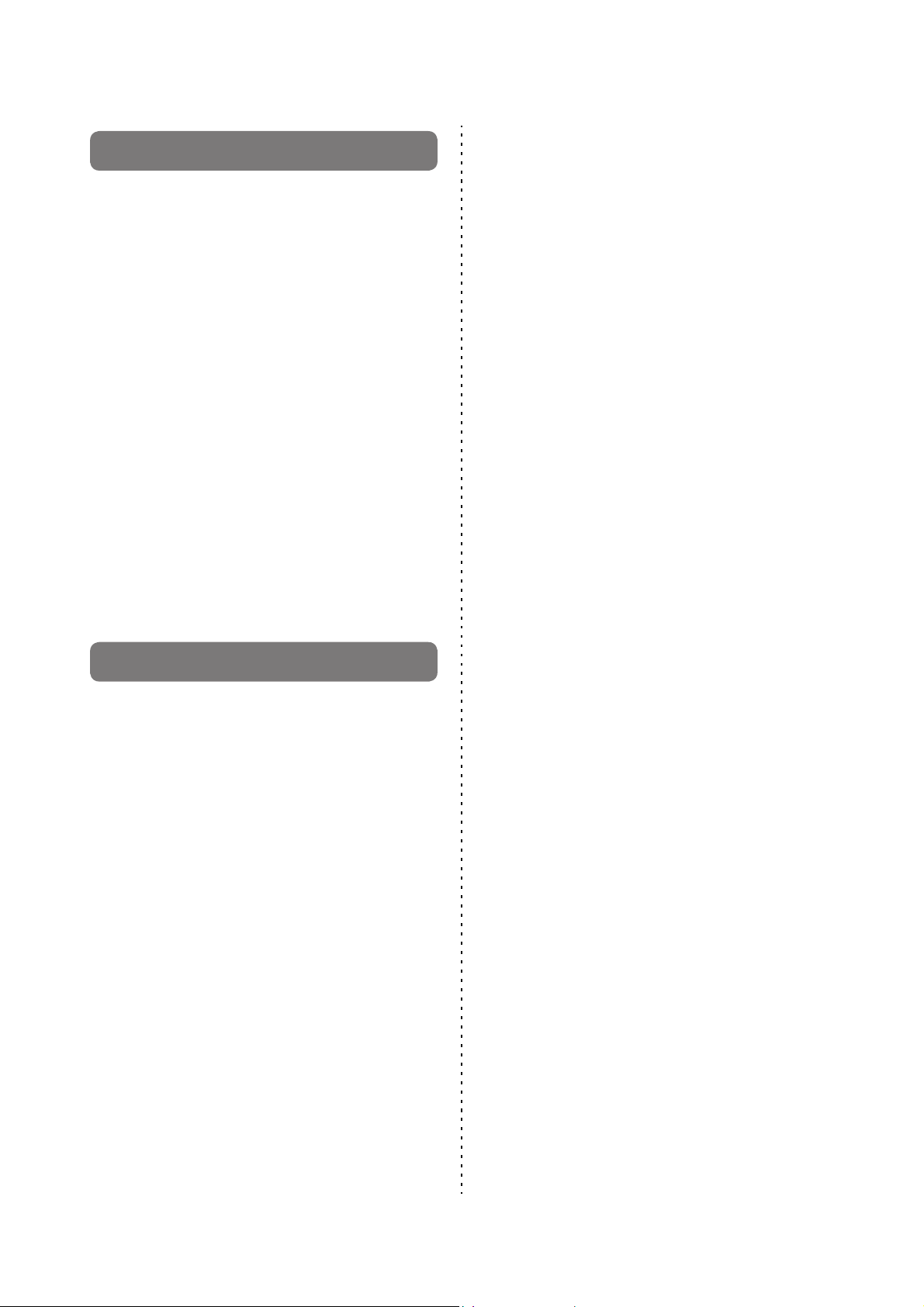
Installing the Printer Driver
■ Installing the printer driver with the
standard installer
Insert the CD-ROM into the computer to start the
installation wizard.
Follow the displayed instructions for installation.
After the printer driver has been installed, restart
the computer.
For more information on this installation method,
see "Installing the Printer Driver" in the "Basic
Guide".
■ Installing the printer driver with the
quick installer
Double-click the quick installer [QuickSetup.exe]
file, and follow the displayed instructions for
installation. After the printer driver has installed,
restart the computer.
Uninstalling the Printer Driver
■ For Windows 8,Windows Server 2012
Open the "Apps" screen and click [Uninstaller] in
the "RISO ComColor" group.
Follow the displayed instructions for uninstallation.
After the printer driver has been uninstalled, restart
the computer.
■ For other operating systems
From the taskbar, select [Start] →
[All Programs] (or [Programs]) → [RISO] →
[ComColor] → [Uninstaller].
Follow the displayed instructions for uninstallation.
After the printer driver has been uninstalled, restart
the computer.
6
ComColor Series Administrator’s Guide 02
Page 9
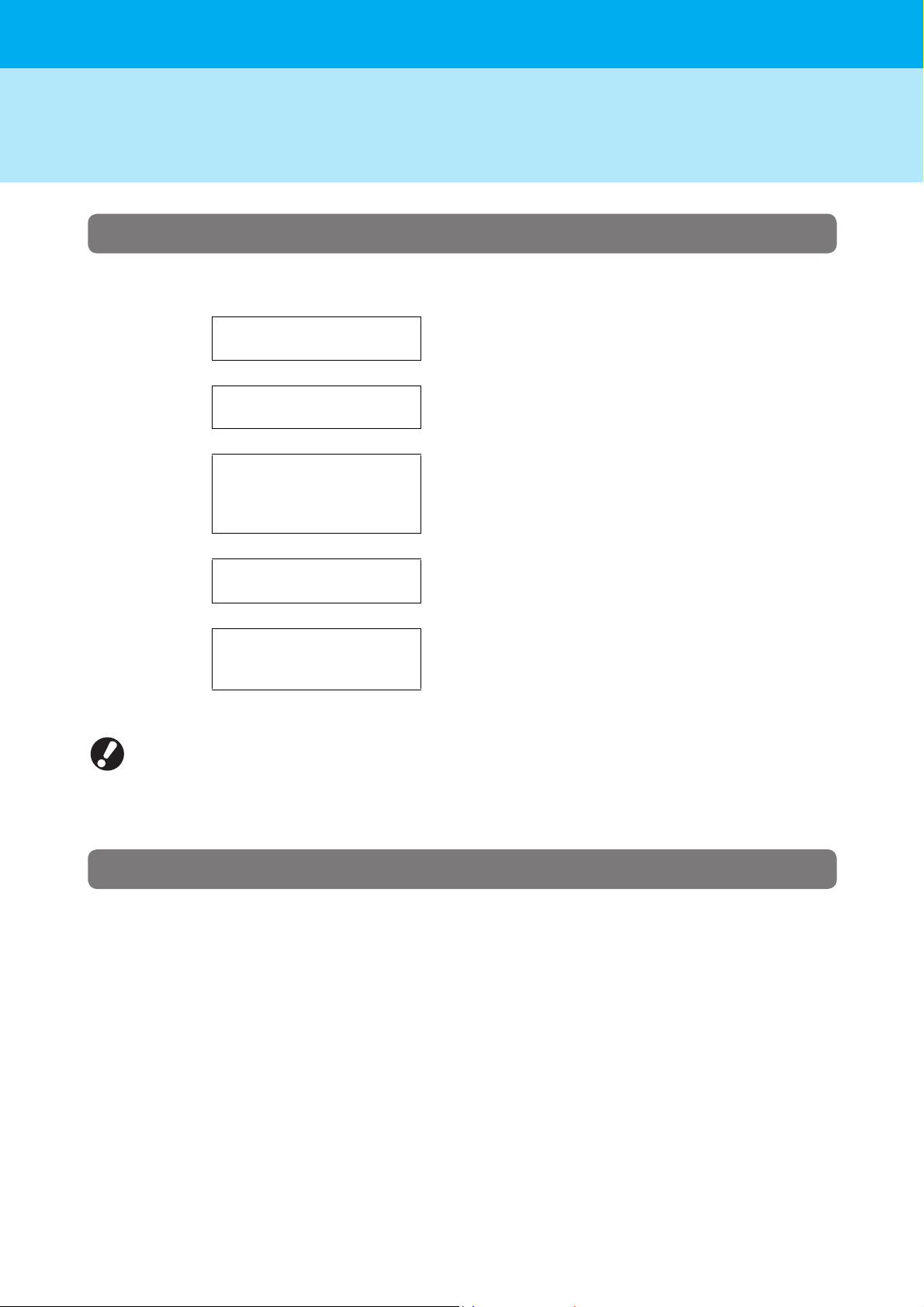
About the Administrator
Workflow for configuring an administrator
The settings the administrator must configure before the machine is available to users are as follows:
Set the administrator
1
password
Login as a user with
2
administrator authority
Configure the network
settings
3
(If you connect the
machine to a network)
Registering Users
4
(See p. 23)
Configure the other
5
required administrator
settings
● To use this machine as a network printer, configure an IP address in "Network setting" first.
● To configure the default in copy or scanner mode, login as a user with administrator authority, and then proceed
to the mode screen. See "Save as default" in the "User's Guide" for details.
Administrator Authority
The administrator has the following two administrator authority.
• Changing the default and setting the usage environment.
• Accessing functions that can only be used by the administrator when using this machine.
■ Administrator settings
The administrator can configure the settings described in "Administrator Settings" (See p. 12).
For information on how to configure the settings, see "Configuring the Administrator Settings" (See p. 10).
ComColor Series Administrator’s Guide 02
7
Page 10
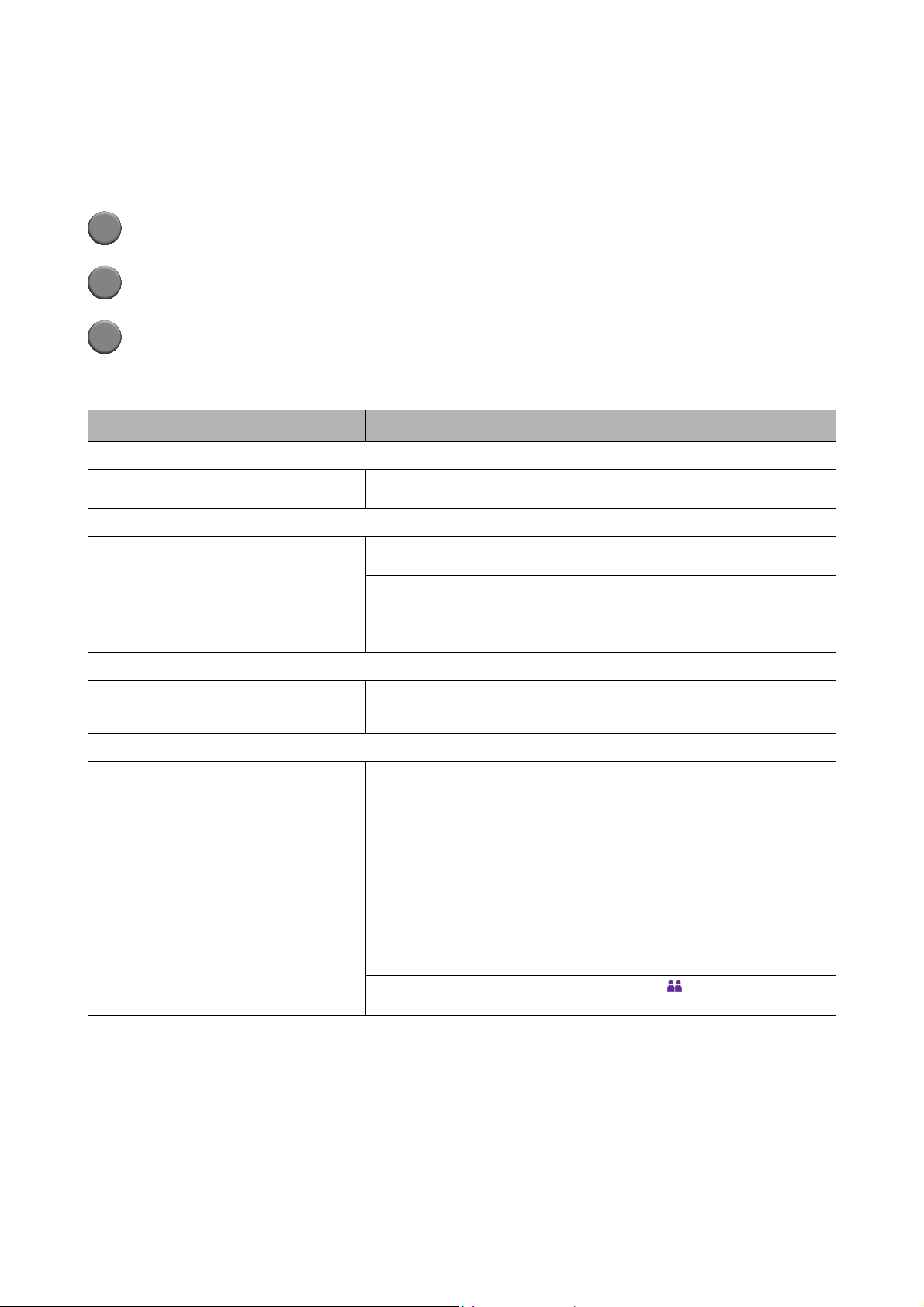
■ Functions only for the administrator
There are some functions that can only be used by the administrator when using this machine.
These functions can be controlled by logging in as an administrator as follows.
1
Login as a user with administrator authority.
2
Press [Admin mode] on the mode screen.
3
Press a mode button.
The following are the functions that can be used only by the administrator in each mode.
Function Operation that can only be performed by the administrator
Mode screen
Status
Printer mode
Job list
Copy mode
Direct Access entry
Selections entry
[System] screen
Entry into the [Comment] field.
Jobs on the [Active] screen, [Waiting] screen, and [Finished] screen
Confirm, clear, and print jobs for all users.
Jobs on the [Folder] screen
Confirm, clear, and print personal folder jobs for all users.
Jobs with a PIN code
Clear jobs without having to enter a PIN code.
Change entry when login is not necessary to access each mode.
See "Direct Access/Selections entry" in the "User's Guide".
Copy mode and Scanner mode
Register as default value
Check setting
Save/Call setting
When login is not necessary to access each mode
Change the default in copy and scanner modes.
(by pressing [Save as default] or [Initialize])
When login is necessary to access each mode
Change the default in copy and scanner modes if users have not saved their own
default, or if they have saved their own default and then press [Initialize].
For information on how to set the default, see "Check setting" in the "User's
Guide".
Entry of settings shared by all users when login is not necessary to access each
mode.
See "Save/Call setting" in the "User's Guide".
Clear and rename shared setting entry (shared mark on button).
See "Save/Call setting" in the "User's Guide".
8
ComColor Series Administrator’s Guide 02
Page 11
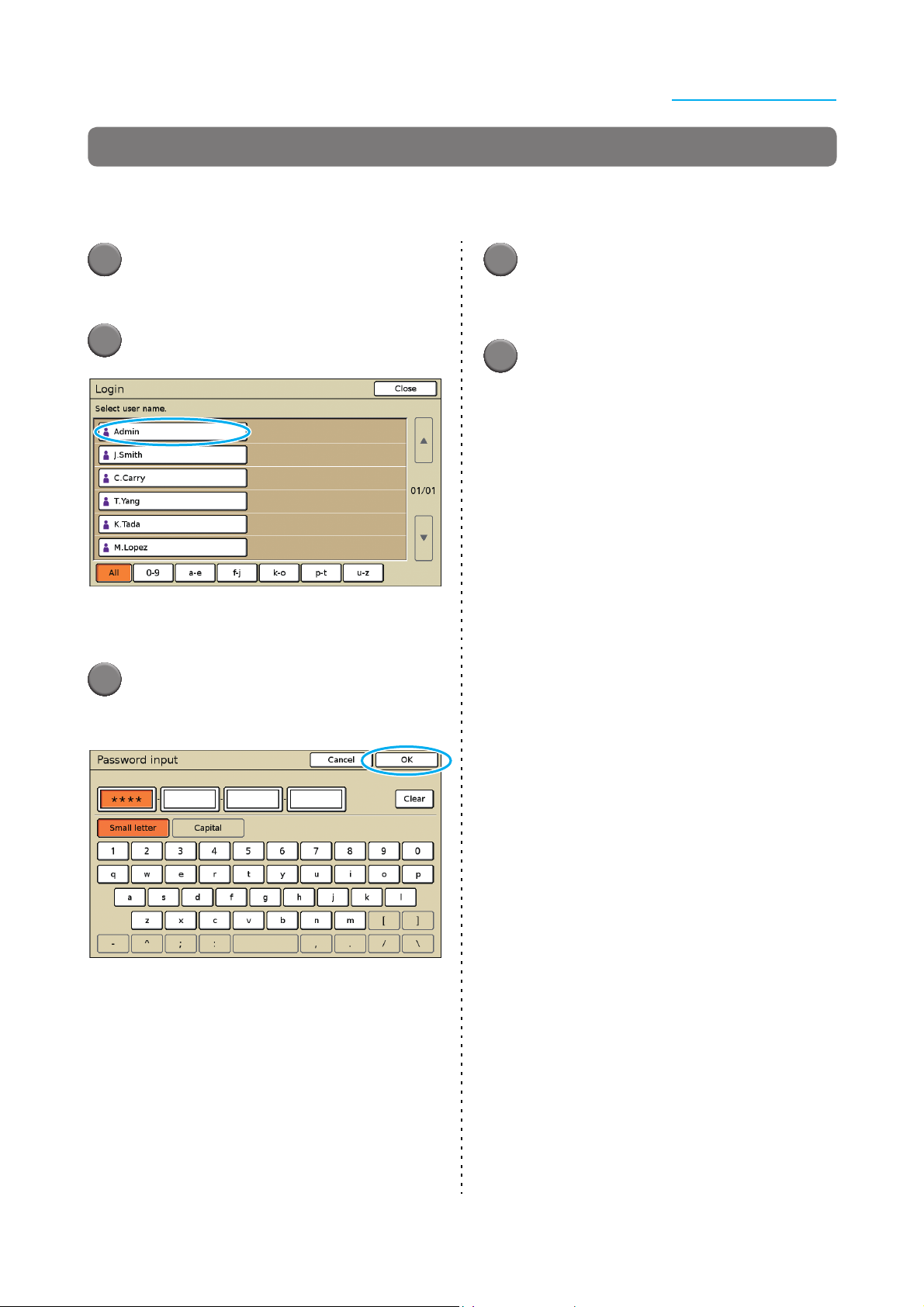
About the Administrator
Setting the Administrator Password
Set the administrator password when using the machine for the first time. Use the following procedure to set
the password.
1
Press [Login] on the mode screen
to display the [Login] screen.
2
Press [Admin].
4
Enter the new password.
The password must be between 0 and 16
alphanumeric characters long.
5
Press [OK].
To change the user name, see p. 25.
The screen for entering the old password is
displayed.
3
Press [OK] without entering
anything.
The screen for entering the new password is
displayed.
ComColor Series Administrator’s Guide 02
9
Page 12
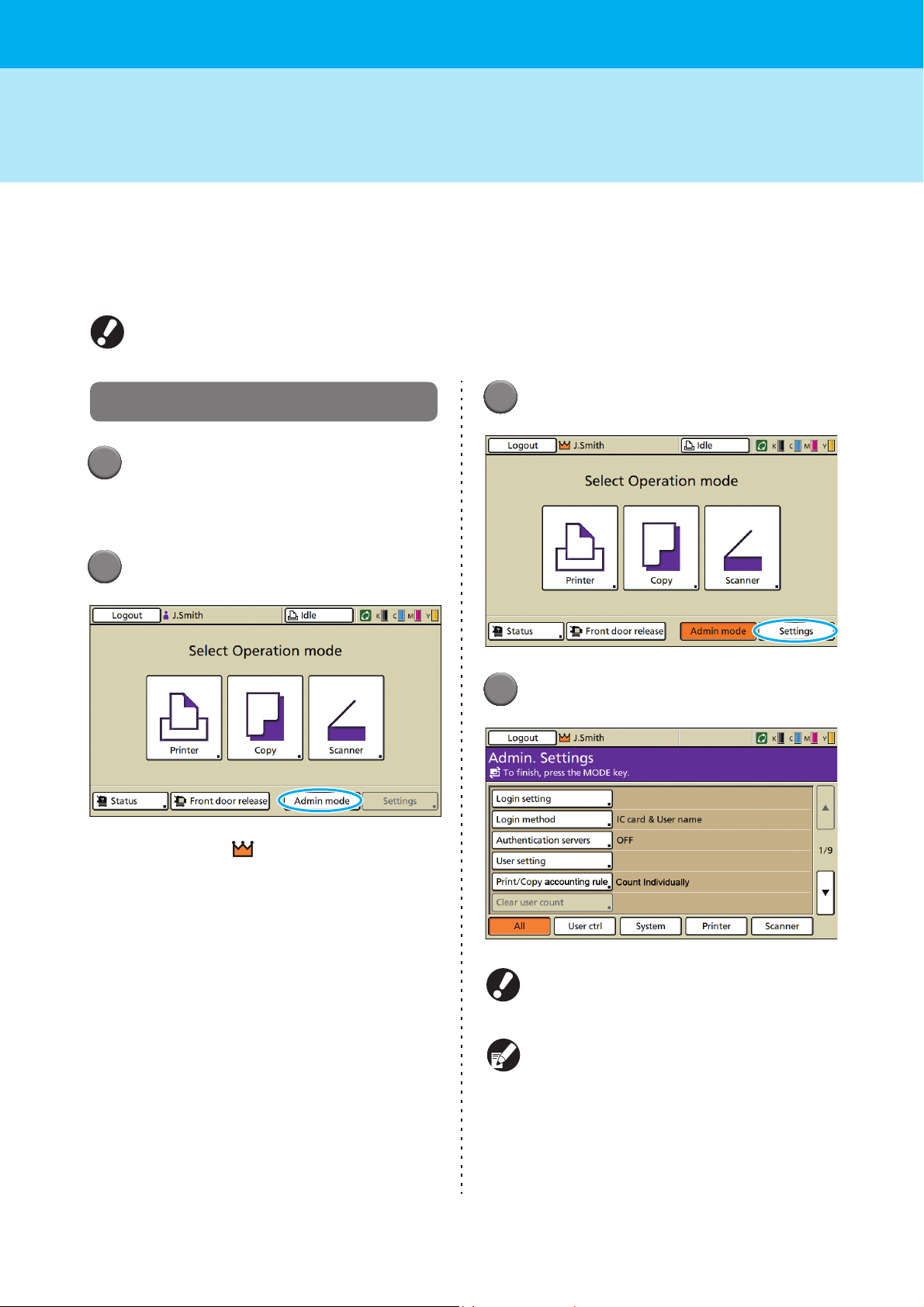
Configuring the Administrator Settings
There are two ways to configure the administrator settings.
• Setting with the operation panel of the machine
• Setting with the RISO Console on your PC
The descriptions in this guide are based on operation using the touch panel.
To configure the administrator settings, a user must login with administrator authority.
3
Setting with the operation panel
1
Login as a user with administrator
authority.
Login on the mode screen.
2
Press [Admin mode].
Press [Settings].
The crown icon is displayed on the left of the
user name in the status bar.
4
Configure the settings.
After configuring the settings, press the MODE
key to exit the "Admin. Settings".
Pressing a button on the bottom of the screen
displays its corresponding settings.
The lists shown on and after p.12 show
descriptions about each button about all "Admin.
Settings".
10
ComColor Series Administrator’s Guide 02
Page 13
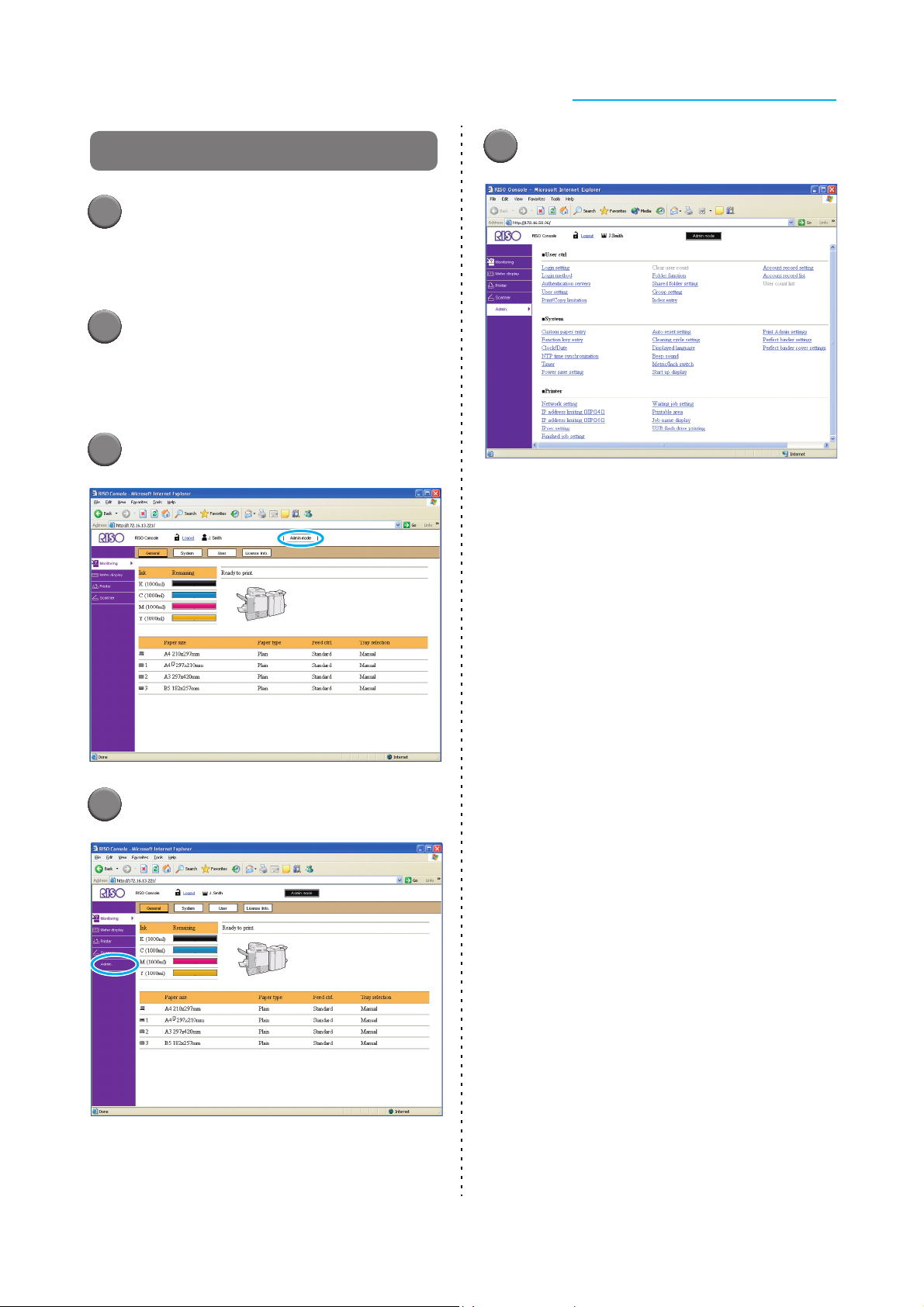
Setting with the RISO Console
1
Start the RISO Console.
Start your web browser, enter the IP address of
the machine in the address bar, and press the
[Enter] key.
2
Login as a user with administrator
authority.
Click [Login], and enter the user name and
password.
3
Click [Admin mode].
Configuring the Administrator Settings
5
Configure the settings.
After configuring the settings, click [Logout] or
close the screen to exit the "Admin.".
4
Click [Admin.].
11
ComColor Series Administrator’s Guide 02
Page 14
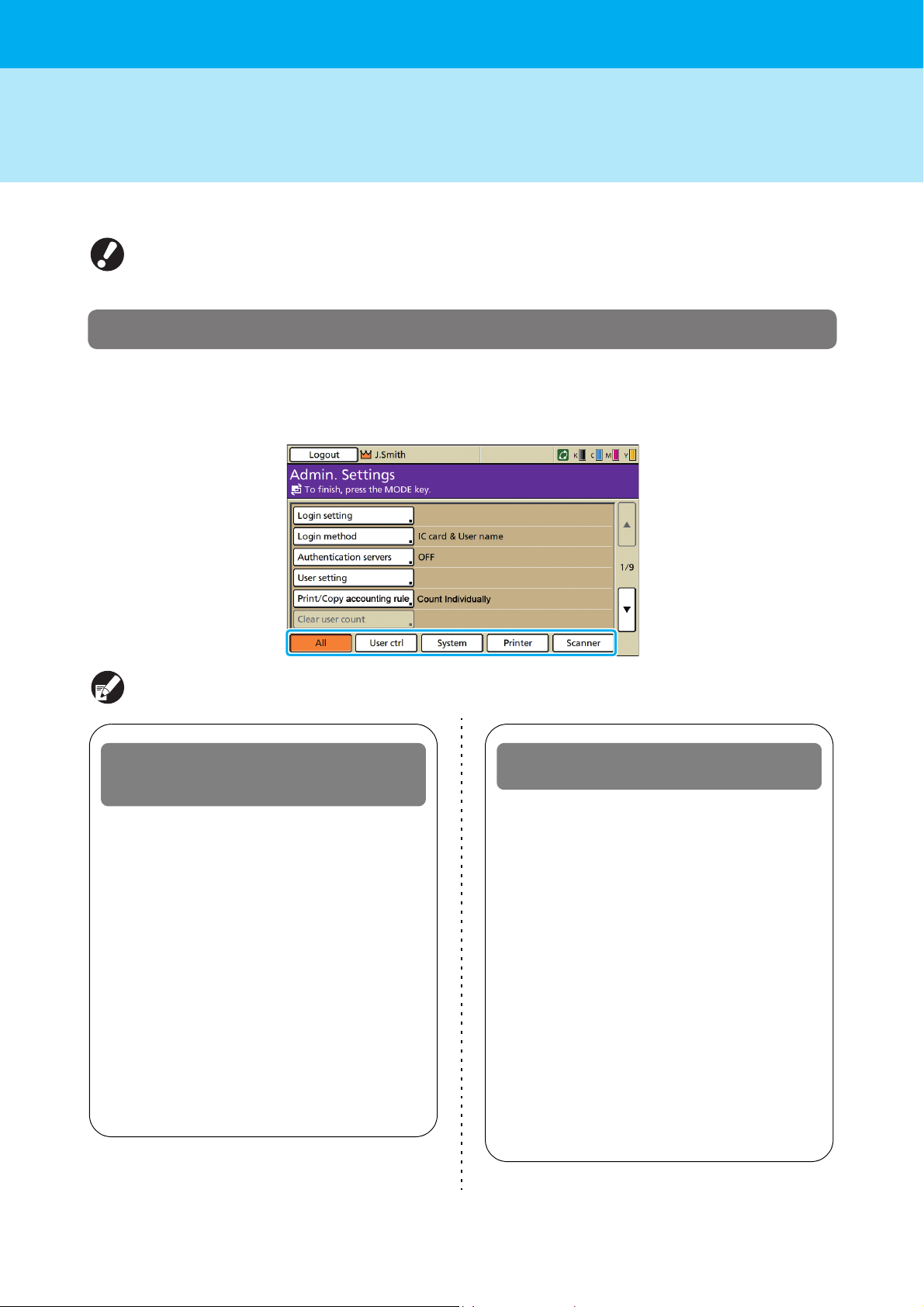
Administrator Settings
The following are the administrator settings.
If optional equipment required for a setting is not connected, that setting is not displayed.
List of Administrator Settings
The settings the administrator configures are as follows. The settings are divided into four categories
according to function (User ctrl, System, Printer, and Scanner). The list of reference pages shows where you
can check the content and values of each function.
Category buttons allow you to narrow down the display of functions by category.
User ctrl
(Restrict the available functions per user, and
manage the job history)
• Login setting................................. (p. 13, 23, 24)
• Login method ..................................... (p. 13, 23)
• Authentication servers........................ (p. 13, 29)
• User setting.................................. (p. 14, 23, 25)
• Print/Copy accounting rule ....................... (p. 14)
• Clear user count....................................... (p. 14)
• Folder function ......................................... (p. 14)
• Shared folder setting................................ (p. 14)
• Group setting...................................... (p. 14, 24)
• Index entry ......................................... (p. 14, 25)
• Account record setting ............................. (p. 14)
• Account record history ............................. (p. 15)
• Account record list
(only on the RISO Console) .....................(p. 15)
• User count list .......................................... (p. 15)
• Custom paper entry.................................. (p. 15)
• Function key entry....................................(p. 15)
• Clock/Date................................................ (p. 15)
• NTP time synchronization ........................ (p. 15)
• Power schedule..................................(p. 15, 31)
• Power save setting................................... (p. 16)
• Auto power-OFF setting........................... (p. 16)
• Auto reset setting ..................................... (p. 16)
• Cleaning cycle setting .............................. (p. 16)
• Displayed language.................................. (p. 16)
• Beep sound..............................................(p. 16)
• Metric/Inch switch..................................... (p. 16)
• Start up display......................................... (p. 16)
• Print Admin settings .................................(p. 16)
• Initialize .................................................... (p. 17)
• Non-RISO ink setting ......................... (p. 17, 33)
• Stock Management .................................. (p. 17)
(Configure the machine's system)
System
12
ComColor Series Administrator’s Guide 02
Page 15
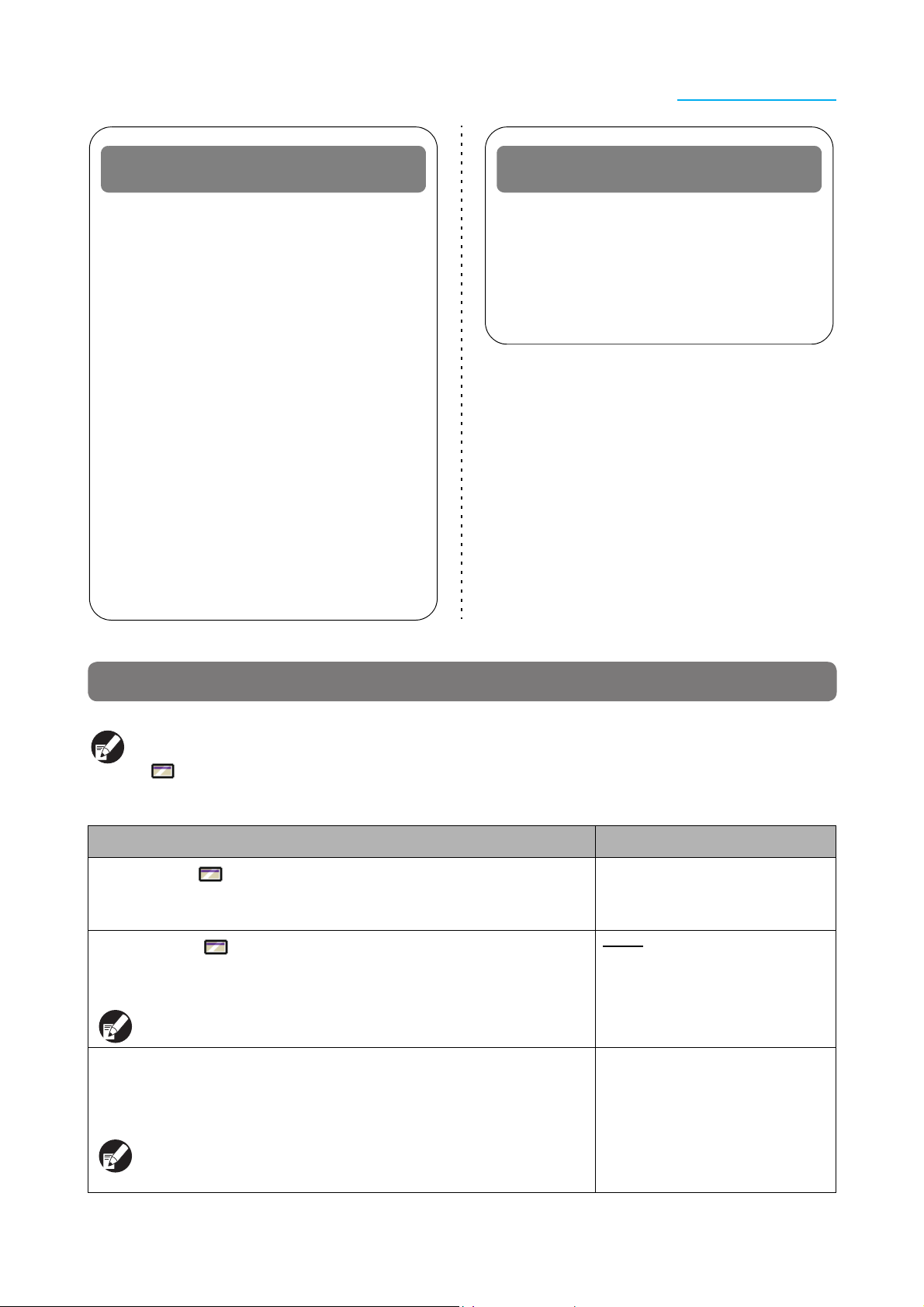
Administrator Settings
Printer
(Configure the printer functions and network)
• Network setting (IPv4)........................ (p. 18, 34)
• Network setting (IPv6)........................ (p. 18, 34)
• Network setting (Details).................... (p. 18, 34)
• Ext. Controller setting............................... (p. 18)
• IP address limiting (IPv4) ................... (p. 18, 36)
• IP address limiting (IPv6) ................... (p. 18, 36)
• IPsec setting.......................................(p. 18, 36)
• IPsec setting (Ext. Ctrl.) ........................... (p. 19)
• Finished job setting ..................................(p. 19)
• Waiting job setting....................................(p. 19)
• Printable area........................................... (p. 19)
• Envelope feed options..............................(p. 20)
• Output tray in each mode......................... (p. 20)
• Stack guide control...................................(p. 20)
• Job name display .....................................(p. 20)
• USB flash drive printing............................ (p. 20)
• Color/Black slice level .............................. (p. 20)
• Additional copies ...................................... (p. 20)
• High capacity feeder .......................... (p. 20, 38)
• High capacity stacker............................... (p. 21)
Scanner
(Configure the scanner functions)
• Scan data save setting.............................(p. 21)
• Scan format confirmation ......................... (p. 21)
• Scanner data directory ....................... (p. 21, 38)
• Mail destination ........................................(p. 21)
• Mail dest. direct input ...............................(p. 22)
• Mail setting ...............................................(p. 22)
Administrator Settings / Content
● The factory set values are underlined.
● indicates settings that need to be configured when an IC card reader (optional) is connected.
User control
Setting/Description Set value/Details
Login setting
Specify whether login is required to enter a mode. Set this to restrict the users who can
use this machine.
Login method
Specify whether to enable PIN code authentication in addition to IC card authentication. To
enable logging in using a PIN code, select [IC card & User name].
Regardless of the machine's settings, you can log in from the RISO Console using
the PIN code.
Authentication servers
Configure this setting using an external server when you authenticate a user who has an
account on an external server. A user without an account on an external server cannot be
authenticated.
See p. 24
, IC card & User name
IC card
See p. 29
If you used external server authentication, you do not need to register user
information to the printer, and you can manage the information centrally on the
server.
13
ComColor Series Administrator’s Guide 02
Page 16

Setting/Description Set value/Details
User setting
Use this to resister users who can use this machine.
This setting can restrict the mode(s) which a user can enter, the color mode, or number of
copies for each user.
When [Login setting] has been set to [Not required], users do not have to be
registered.
Print/Copy accounting rule
If the print or copy count is restricted in [User setting], specify whether to restrict the count
for printer mode and copy mode separately or in total.
Clear user count
Use this to clear the count of use for all users when the copy and print count is restricted
using [User setting].
Folder function
Enable or disable the function for saving jobs to a folder. When this has been set to [OFF],
[Save to folder] is not displayed on the [Folder] screen in printer mode and the [Functions]
screen in copy mode.
Shared folder setting
Specify the shared folder for saving jobs. You can configure up to 30 folders. When [Login
setting] has been set to [Required], you can restrict the users for each folder by the group.
Use [Selected group] to select up to three groups.
When [Folder function] has been set to [OFF], this function is grayed out.
See p. 25
Count individually
Follow the displayed messages for
operations.
OFF, ON
• Folder name
• Users who can use this folder
All users
, Count altogether
, Selected group
Group setting
Specify the groups to be used by user attributes. You can configure up to 60 groups. The
groups set here are used with the following settings.
• Selection of [Group] for [User setting]
• [Selected group] for [Shared folder setting]
• Account record
When [Login setting] has been set to [Not required], group settings are not
required.
Index entry
Specify the index button name displayed for "User list" and "Mail destination" on the
[Login] screen. You can assign the desired text to six buttons.
Account record setting
Specify whether to automatically clear the account record at a fixed period. Automatically
clears it at a set save period.
The account record is the history of jobs executed by this machine. This records
the completion status of the print, copy, or scan job, the owner name, processing
time, pages, copies, and job start (date and time).
• Save to history file
Saves the account record at a fixed interval. The history file is saved to the machine at
the period set here. The saved history file can be recalled using [Account record history]
or [Account record list].
• Acquisition of account record via FTP
Set this to acquire the account record by FTP.
See p. 24
See p. 25
• Manual delete
• by hour(s), by day(s)
(Select one.)
1 - 99
(Factory setting: by day(s) 7)
• Save to history file
, Daily, Monthly
OFF
• Acquisition of account record via FTP
Prohibited
•FTP password
, Auto delete
, Permitted
14
ComColor Series Administrator’s Guide 02
Page 17

Administrator Settings
Setting/Description Set value/Details
Account record history (only on the operation panel)
Use this to delete account record history files or saves files to a USB flash drive.
[Save to history file] must be set to [Daily] or [Monthly] on [Account record setting] in
advance.
Account record list
Use this to clear or download the current job list of the account record list (before the save
period) or history file to a computer.
[Save to history file] must be set to [Daily] or [Monthly] on [Account record setting] in
advance.
(only on the RISO Console)
User count list
Use this to save or print the summary list of limit quantity and count for each user when the
copy and print count has been restricted using [User setting].
System
Setting/Description Set value/Details
Custom paper entry
Use this to register up to 99 irregular paper sizes. The registered paper sizes are
displayed as options in [Feed tray].
Function key entry
Use this to assign frequently used modes and functions to the function keys on the
operation panel. Select three functions from the right column and assign them to the
function keys F1, F2, and F3.
Clock/Date
Specify the date and time.
NTP time synchronization
You can keep correct time on the machine by synchronizing the internal clock with the
correct time as obtained from the NTP server.
● To connect to the NTP server, enter the address on the [Address] screen
displayed when you press [Address].
● In [Time out], specify the access time-out for synchronization with the NTP
server. Cancel synchronization with the NTP server if the server does not
respond within the specified time.
● This function is useful if you configure [Authentication servers], [Power
schedule] or another function which needs the correct time.
● If [NTP time synchronization] is [ON], you can configure only [Style] in [Clock/
Date].
Power schedule
At the specified time of each day of the week, the machine automatically turns on and off
the machine's "Sub power". You can configure the schedule according to your use
environment (the machine's start time and end time for each day of the week). It prevents
you from forgetting to turn off the machine, which helps you save power.
• To delete a file:
Select the file to delete from the list, and
press [Delete].
• To save a file to a USB flash drive:
Connect the USB flash drive to the
machine, select the file to save from
the list, and press [Save to USB flash
drive].
• To delete a file:
Select the file to delete from the list on
the [Current] screen, and click
[Delete].
• To download to a computer:
Select the file from the list on the
[History] screen, and click [Download].
• When using the operation panel:
Print, Save to USB flash drive
• When using the RISO Console:
Print and write to CSV file (specify the
save destination)
• Paper size
90 mm × 148 mm - 340 mm × 550 mm
9
/16" × 5 13/16" to
(3
3
13
/8" × 21 5/8")
• Paper name
Login/Logout, Status, Printer mode,
Copy mode, Scanner mode, Front door
release
• Year/Month/Day
• Hour : Minutes
•Style
yyyy/mm/dd
•OFF
• Address
Server name
IP address (IPv4)/(IPv6)
• Interval: 1 to 500 hrs
(Factory setting: 168 hrs)
• Time out: 5 to 120 sec.
(Factory setting: 5 sec.)
OFF
, ON
See p. 31
, mm/dd/yyyy, dd/mm/yyyy
, ON
ComColor Series Administrator’s Guide 02
15
Page 18

Setting/Description Set value/Details
Power save setting
Switch the machine to power save mode when the machine has not been operated for a
fixed period.
The power saving setting has [Auto backlight-OFF] and [Auto sleep]. You can select sleep
from two different levels of power consumption, [Low/Standard].
● If you set the power saving in sleep to [Low], you can save more power than
you can in [Standard]. However, the following limitations apply.
• The RISO Console is not displayed during sleep.
• If you print on a network where wake online does not work, the printer does
not wake up automatically. Specify "MAC address" in the printer driver's
[Environment] tab.
See "Configuring the MAC Address" in the "User's Guide" for details.
• Auto backlight-OFF
The status when the touch panel is off and the [Wake up] key lights up. Load an original
on the scanner, or press the [Wake up] key on the operation panel to restore.
• Auto sleep
The status when the touch panel is off and the [Wake up] key lights up. Press the [Wake
up] key to restore.
Auto power-OFF setting
Turns off the "Sub power" of the machine automatically when the machine has not been
operated for a fixed period.
Auto reset setting
Automatically resets the machine to the default when the machine is not operated for a
fixed period.
Cleaning cycle setting
Automatically cleans the ink head after a set number of sheets are printed.
Displayed language
Specify the language displayed on the touch panel. After the language is set, all displays
are switched to the selected language.
Beep sound
Specify whether the beep sound is activated when operating the keys and buttons and
when an error occurs.
•OFF
The beep sound is muted.
• Limited
Only the error sound works.
•ON
Both the confirmation and error sounds work.
Metric/Inch switch
Specify the unit of measure displayed on the touch panel for length and paper size.
Start up display
Specify the screen displayed when the power is turned on or after auto reset is activated.
When [Login setting] has been set to [Required] to enter any mode, the start up
display is set to the mode screen.
Print Admin settings
Prints a list of set values for the administrator settings.
• Power consumption (in sleep)
/Standard
Low
• Auto backlight-OFF
OFF/ON
(Factory setting: 10 min.)
• Auto sleep
OFF/ON
(Factory setting: 55 min.)
• Auto power-OFF
OFF, ON
• Transition time: 1 - 120 min.
(Factory setting: 90 min.)
•OFF, ON
• Activation time: 1 - 60 min.
(Factory setting: 3 min.)
500 - 3000 pages
(Factory setting: 1000)
See the operation panel of the machine
for the selectable languages.
OFF, Limited, ON
mm
Mode screen
Printer mode, Copy mode, Scanner
mode
Follow the displayed messages for
operations.
, Activation time: 1 - 60 min.
, Activation time: 1 - 60 min.
, inch
,
16
Load A4-size (LTR-size) paper in the standard tray.
ComColor Series Administrator’s Guide 02
Page 19

Administrator Settings
Setting/Description Set value/Details
Initialize (only on the operation panel)
Clears the administrator settings and deletes the user information, and returns all settings
to their default.
• Delete all user information:
Deletes all user information registered with user setting and all personal folder.
• Clear Admin settings:
Returns all administrator settings other than user information to the factory settings.
When the machine has been initialized, the information (data) cannot be restored,
so make sure you want to proceed with the initialization procedure.
Non-RISO ink setting (only on the operation panel)
Specify whether to prohibit or permit the use of each ink color when using Non-RISO ink.
Stock Management (only on the operation panel)
Enter the number of purchased ink cartridges to view the current ink cartridge stock. When
the stock has reached the number of ink cartridges entered in [Limit], a confirmation
message appears.
This function may not be displayed. To use this function, contact your dealer
(or authorized service representative).
Delete all user information, Clear Admin
settings
See p. 33
• Purchase Qty
0-99
•Limit
0-99
ComColor Series Administrator’s Guide 02
17
Page 20

Printer
Setting/Description Set value/Details
Network setting (IPv4)
Configure this setting for connecting this machine to a network.
This is a setting for connecting to an Internet protocol Ver.4 network.
If you configure from the RISO Console, you can register the IPv4 and IPv6
network setting and the network setting (details) in the [Network setting] screen.
Network setting (IPv6)
Set this to use this machine connected to a network. This is a setting for connecting to an
Internet protocol Ver.6 network.
Network Setting (Details)
Configure the details of a network. The setting items vary depending on what network you
use.
Ext. Controller setting (only the touch panel when the
ComColorExpress IS1000C or IS950C is connected)
Configure this setting for connecting this machine and an external controller to a network.
The setting items vary depending on what network you use.
IP address limiting (IPv4) / (IPv6)
Use this to restrict the computers that can use this machine. Enter the IP addresses and
subnet masks (IPv4) or prefix length (IPv6) of the computers that are allowed to access
this machine.
IPsec setting
Configure this setting to use data encryption technology to prevent data leaks and
fabrication in a network environment. The setting items vary depending on what network
you use.
See p. 34
See p. 34
See p. 34
• Setting by:
IP address (IPv4), IP address (IPv6)
When using IPv4:
• DHCP server
, Use
Not Use
• IP address
• Subnet mask
• Gateway address
When using IPv6:
• How to set an address:
/Stateless address/Stateful
Manual
address
• IP address
• Prefix length
• Gateway address
See p. 36
See p. 36
18
ComColor Series Administrator’s Guide 02
Page 21

Setting/Description Set value/Details
IPsec setting (Ext. Ctrl.) (only the touch panel when the
ComColorExpress IS1000C or IS950C is connected)
You can use data encryption technology to prevent data leaks and fabrication when
connecting this machine and an external controller to a network. The setting items vary
depending on what network you use.
● Do not turn off the external CI controller while configuring a network. Configure
more detailed network settings in the utility screen of the external controller.
● If the external controller is connected, configure [IPsec setting] in addition to
this setting. The [IPsec setting] protects data if you print without using the
external controller.
Finished job setting
Specify whether to save the finished job to the [Finished] screen in printer mode. When
saving the finished job, set the save period and whether to prohibit or permit reprinting.
If reprinting is set to [Prohibited], the [Print] option is not displayed on the [Finished]
screen.
Waiting job setting
Specify whether to automatically delete the waiting jobs on the [Waiting] screen in printer
mode at a fixed period. Automatically clears the list at a set save period. Also sets whether
to make all jobs received from computers waiting jobs.
Printable area
This machine cannot print on some areas around the edges of the paper (margins)
regardless of the original size. Use this to set the size of the margins. Normally, use
[Standard].
ComColor 9150/9150R/9110/9110R/7150/7150R/7110/7110R
• [Standard]
Margins of 3 mm (1/8") on the top, bottom, left, and right sides
• [Maximum]
Margins of 1 mm (0.04") on the top, bottom, left, and right sides
ComColor 3150/3150R/3110/3110R
• [Standard]
Margins of 5 mm (3/16") on the top, bottom, left, and right sides
• [Maximum]
Margins of 3 mm (1/8") on the top, bottom, left, and right sides
Administrator Settings
•OFF
, ON
• Reject unregistered packets
Not limited
• Security policy name
0 to 10 (You can add, change, delete
and prioritize)
• Security policy
Configure [Basic].
•Name
• Pre-shared key
• Setting by:
• Security policy scope
Not limited
• Apply to:
• Prefix length (only IPv6)
Configure [IKE].
•IKE
• Encryption algorithm
• Hash algorithm
• DH group
Configure [Comm.].
• Connection lifetime
• Authentication algorithm
• Encryption algorithm
• Hash algorithm
•PFS
• DH group
See "IPsec Setting" (p. 36) for how to
operate it.
•OF
• by hour(s), by day(s), Saved jobs
(Select one.)
1 - 99
(Factory setting: by day(s) 1)
• Reprinting permission
Prohibited
• Manual delete
• by minute(s), by hour(s), by day(s)
(Select one.) 1-99 (Factory setting: by
hour(s) 1)
• Do you place all jobs received from PC
in the waiting job list?
No
Standard
, Limited
, Limited
F, Save
, Permitted
, Auto delete
, Yes
, Maximum
When this has been set to [Maximum], the inside of the printer (transfer path) may
become soiled with ink depending on the original.
As a result, the edges or back of the paper may become soiled.
ComColor Series Administrator’s Guide 02
19
Page 22

Setting/Description Set value/Details
Envelope feed options
When you print on envelopes, set image enhancement and paper feeding to a setting
suitable to the envelopes so that you can prevent ink stain and image blur. This works only
when you have selected [Envelope] in [Feed ctrl.] of the feed tray.
● If you print on thick or curled envelopes, set [Feed control] to [Wide range]. If
your images are blurred, set [Ink droplet control] to [Yes]. The blur may be less
noticeable.
● If you set [Ink droplet control] to [Yes], your print speed decreases. Set it if you
choose output over print speed.
● It is recommended to set [Envelope feed options] to match [Envelope image
enhancement] on the printer driver. See [Envelope image enhancement] in the
"User's Guide".
Output tray in each mode
(when using the multifunction finisher or stacking tray)
Specify which tray has priority in each mode when [Output tray] is set to [Auto] on the
[Functions] screen in copy mode, or when [Output tray] (on the [Finishing] tab) of the
printer driver is set to [Auto]. (When the staple, punch, paper folding, or other finishing
function has been set, paper is output regardless of this priority.)
Stack guide control (when using the auto-control stacking tray)
Specify which paper guides open when the paper guides open button is pressed with
paper in the auto-control stacking tray.
Job name display
Specify whether to disclose the job name displayed on the job list in printer mode. When
this has been set to [Hide] and login is necessary, those jobs other than for logged in users
are displayed as [∗∗∗∗∗]. When a user with administrator authority has been logged in, all
job names are disclosed regardless of this setting.
USB flash drive printing
If you set a USB flash drive to the machine, printer mode turns on automatically. Specify
whether to display the [Select folder] screen. If you select [Manual], the [Login] screen is
displayed. If you set a USB flash drive to the machine after login, the [Select folder] screen
is displayed.
Color/Black slice level
Specify the level at which the original is automatically determined to be a color original or a
black-and-white original when [Color mode] has been set to [Auto] in copy mode or
scanner mode. The higher the value, the easier it is to determine the original as a color
original.
Additional copies
Enable or disable the [Additional copies] function on the [Functions] screen in copy mode.
• Feed control
Standard
• Ink droplet control
No/Yes
• When using the multifunction finisher:
Face down tray
Tray
• When using the wide stacking tray:
Face down tray
• When using the auto-control stacking
tray:
Face down tray
Tray
• When using the high capacity stacker:
Face down tray
End, Side
Hide, Show
Manual, Auto
1, 2, 3
OFF
/Wide range
, Top tray, Stacking
, Wide Stacking Tray
, Auto-Ctrl Stacking
, High capacity stacker
, Both
, 4, 5
, ON
20
Use [Additional copies] to make additional copies of the previously copied job.
High capacity feeder (When using high capacity feeder)
Specify where the standard tray lowers when paper runs out or when you press (not hold)
the standard tray descent button. The standard tray has three stoppage levels.
ComColor Series Administrator’s Guide 02
See p. 38
Page 23

Administrator Settings
Setting/Description Set value/Details
High capacity stacker (When using high capacity stacker)
Specify where the stacking tray lowers when the high capacity stacker output printouts or
when printing is suspended. You can specify the stoppage position of the stacking tray to
[Down to the carriage] or any position.
● When set to [Do not lower stacking tray.], the stacking tray does not lower
when the job is complete. This setting is suitable when you output many singlepage jobs (variable print) or a small number of printouts. When you output a
small number of printouts, you can shorten the waiting time that the standard
tray takes to return to the print position.
● When set to [Down to the carriage], regardless of the number of printouts, the
stacking tray lowers to the carriage when the job is complete. If you pull out
many printouts along with the carriage, you do not need to press the stacking
tray descent button. However, you cannot print the next job until you remove
printouts and the stacking tray returns to the print position.
● When set to [Down to the specified point], the stacking tray lowers to the
specified location when the job is complete. You can specify where you remove
printouts easily without using the carriage.
● If you output 3,200 - 4,000 sheets to the stacking tray, the tray lowers to the
position of the carriage regardless of [High capacity stacker].
Scanner
Setting/Description Set value/Details
Scan data save setting
Specify whether to automatically delete the data saved to the machine's hard disk drive of
the machine in scanner mode at a fixed period. Automatically clears the list at a set save
period.
Scan format confirmation
Specify whether to display the file format confirmation screen when entering scan mode
from the mode screen. For information on the confirmation screen of the file-saving
format, see "Scanner Mode Screens" in the "Basic Guide".
Scanner data directory
Use this to register up to 256 storage directories for scanned data.
The storage directories registered here are displayed on the [Directory] screen in scanner
mode.
The [Communication test] function enables you to check if the setting of the data storage
directory is correctly registered.
Do not lower stacking tray.
carriage, Down to the specified point
Numerical input: 150 to 400 mm
29
(5
/32" to 151/2")
(Factory setting: 150 mm (5
• Manual delete
• by minute(s), by hour(s), by day(s)
(Select one.)
1-99
(Factory setting: by day(s): 1)
No display, Displayed
• Display name
• Transfer protocol
FTP, SMB, SMB (UNC)
• Storage server IP address or URL
• Storage directory
• Directory shared name
• Storage directory
• Directory login name
• Directory login password
• Communication test
See p. 38
, Auto delete
, Down to the
29
/32"))
Mail destination
Use this to register up to 256 destinations to which to send scanned data by e-mail. The
destinations registered here are displayed on the [Directory] screen in scanner mode.
ComColor Series Administrator’s Guide 02
The settings may vary
depending on the [Transfer
protocol] setting.
• Mail address
• Display name
• Index
• Read CSV file*
• Write to CSV file*
Reading and writing of e-mail
*
destination files can only be performed
using the RISO Console.
21
Page 24

Setting/Description Set value/Details
Mail dest. direct input
Specify whether to permit direct input of e-mail addresses when specifying a directory for
scanned data. When this has been set to [Permitted], the direct input button is displayed
on the [Directory] screen in scanner mode. When this has been set to [Prohibited], users
cannot send e-mail to destination addresses other than those that are registered.
Mail setting
Specify the settings of the mail server to send scanned data.
Sender's Mail address is the address shown in the sender column when the e-mail is
received.
The [Communication test] function enables you to check if the setting of the mail server is
correctly registered.
Prohibited, Permitted
• Send mail server (SMTP)
•Port
• Sender's Mail address
• SSL connection
• SMTP authentication
• Account
• Password
• Mail capacity: 1-500 MB
(Factory setting: 5 MB)
• Time out: 30-300 sec.
(Factory setting: 60 sec.)
• Communication test
● The settings may vary
depending on the [SMTP
authentication] setting.
● After configuring the mail
server, press [Communication
test].
If the setting is correct, the
confirmation screen is
displayed. If communication
fails, check the setting again.
22
ComColor Series Administrator’s Guide 02
Page 25

Administrator Settings
Configuring When Using an IC Card Reader (Option)
If you connect an IC card reader, you need to configure additional settings in the following administrator
setting items.
Relevant Function
Login setting Specify whether to automatically start printing of waiting
jobs.
User setting Register IC card information to the machine. See p. 25
Login method Configure login authentication method. See p. 13
Setup Function Details
See p. 24
The other administrator setting items are the same as they are when the IC card reader is not connected.
Configure the necessary administrator settings.
Registering Users
To register users, the administrator needs to configure several settings.
Depending on how the machine is used, some of the settings are not required.
Configure them in the correct order shown in the table below.
If the order is incorrect, you must configure them from scratch.
Order
Administrator
settings
Target Description of settings Note
Login setting Configure this setting when
1
Group setting Configure this setting when
2
Index entry Set the user index so that user
3
User setting Use this to register users who
4
restricting the machine's users.
creating a shared folder with the
folder function.
names can be found easily
when logging in from the user
list or using [Mail destination].
can login.
■ Whether login is required User setting is required if any of
■ Auto logout time
Specify the groups that can use
the shared folder.
You can assign the desired text
to six [Index] buttons.
Up to 3 alphanumeric characters
■ User name
■ Temporary password (1 - 16
characters)
■ PC login name
■ Group (optional)
■ Index (optional)
■ Admin. authority
■ Login prohibited/permitted for
each mode (optional)
● The settings must be configured in the order noted above.
● If you configure the [Authentication servers], you do not need to register a user.
the modes is set to [Required].
The groups configured here are
used for other settings. (See
p. 24)
The factory setting is alphabetic
order.
The [Read CSV file] and [Write
to CSV file] functions can be
selected under [User setting] in
"Admin." on the RISO Console.
They are useful when adding a
large number of users.
ComColor Series Administrator’s Guide 02
23
Page 26

Login setting
Group setting
Specify whether login is required to enter a mode
and the Auto logout time. Select [Required] for
each mode if you want to restrict those who can
use this machine. Always set 2, 3, or 4 in
"Registering Users" when "Required" is selected.
<Description of settings>
• Login setting for each mode
Set value: Not required, Required
(Factory setting: Not required)
• Auto logout time
Specify the time for automatic logout when the
machine is not operated for a fixed period.
Set value: 10-3600 sec. (Factory setting: 300 sec.)
• Automatic print start of waiting job
(when using an IC card reader)
Specify whether to automatically start printing of
waiting jobs after logging in to printer mode.
Set value: No, Yes (Factory setting: Yes)
1
Press [Login setting] on the
[Admin. Settings] screen.
Specify the groups to indicate user attributes. The
groups set here are used with [Group] for [User
setting]. You can configure up to 60 groups.
1
Press [Group setting] on the
[Admin. Settings] screen.
2
Press [Add].
2
Configure the settings.
When using an IC card reader, use [Details] in
printer mode to configure [Automatic print start of
waiting job].
3
Press [OK].
You can configure this function in the RISO
Console. (See p. 11)
3
Enter the group name and press
[OK].
● To change or delete a group setting, perform
the following operation.
To change a group name:
Select a group on the [Group setting] screen,
press [Change] and rename the group.
To delete a setting:
Select a group on the [Group setting] screen,
press [Delete].
● The groups set here are also used with the
following settings.
[Selected group] for [Shared folder setting],
[Account record list] (only on the RISO
Console), and [Group] for [User setting]
● You can configure this function in the RISO
Console. (See p. 11)
24
ComColor Series Administrator’s Guide 02
Page 27

Index entry
Specify the index button name displayed for "User
list" and "Mail destination" on the [Login] screen.
The index button set here are used with [Index] for
[User setting].
1
Press [Index entry] on the [Admin.
Settings] screen.
2
Press an Index button to change.
3
Enter the index name and press
[OK].
You can configure this function in the RISO
Console. (See p. 11)
User setting
When [Login setting] has been set to [Required],
register the users who can use this machine. Set
the user attributes and usage restrictions.
<Description of settings>
• User name
Enter the user name for login.
• Temporary password
Enter the temporary password.
Enter between 1 and 16 alphanumeric characters.
Characters you cannot use: “ / [ ] : + ¦ < > = ; , * ? ¥_ ‘
Administrator Settings
• PC login name
Enter the PC login name used when a registered
user performs a print job.
• Group
Use this to register users in up to three
groups.[Group setting] must be configured in
advance.
• Index
Specify the index to which a registered user
belongs. The name of the index button must be
configured using [Index entry] in advance.
• Admin. authority
Specify whether to grant administrator authority to a
registered user.
Set value: No, Yes
• Login prohibited/permitted for each mode
Specify the modes usable for a registered user.
Set value: Prohibited, Permitted
• Read CSV file (only on the RISO Console)
Use this to read the user list file from a computer to
the hard disk of the machine.
• Write to CSV file (only on the RISO Console)
Use this to write the user list file from the hard disk
of the machine to a computer.
• Limitation
Specify the function limits for printer mode and copy
mode. You can specify the function restriction of
both modes at the same time.
- Full color copy/Full color print
Specify whether to allow registered users to
make color copies.
Set value: Prohibited, Permitted
- Full color count
Specify the maximum number of color copies
and printouts allowed.
Set value: Not limited, Limited (1-99999)
- Monochrome count
Specify the maximum number of monochrome
copies and printouts allowed.
Set value: Not limited, Limited (1-99999)
The setting items on the [Limitation] screen vary
depending on the [Print/Copy accounting rule]
setting.
Before configuring the user setting, configure
[Group setting] and [Index entry]. (See p. 24 to
p. 25)
ComColor Series Administrator’s Guide 02
25
Page 28

1
Press [User setting] on the
[Admin. Settings] screen.
2
Press [Add].
3
Enter the user name and press
[Next].
4
Set the temporary password and
press [Next].
5
Re-enter the temporary password
and press [Next].
6
Configure the settings.
26
● If [PC login name] is incorrect when [Login
setting] in printer mode is set to [Required],
jobs cannot be received from a computer. Enter
the information and check that it is correct.
● Be sure to configure [Index].
ComColor Series Administrator’s Guide 02
Page 29

7
Press [OK].
When using a scanner unit, you can proceed to
configuration of e-mail addresses. Follow the
on-screen messages for configuration.
When using an IC card reader, the following
screen is displayed.
Hold the IC card over the IC card reader.
Administrator Settings
Adding a Large Number of Users (User setting)
You can use the RISO Console to configure a large
number of users from a computer at the same time.
Save the format (CSV file) to the computer, enter
the user information (User name, PC login name,
with/without Admin. authority), and then read the
file again.
See "Appendix" (p. 44) for details on CSV file.
1
Click [User setting] on the
[Admin.] screen.
2
Click [Write to CSV file] and save
the CSV file to a computer.
● To change or delete a user setting, perform the
following operation.
To delete a setting:
Select a user on the [User setting] screen and
press [Delete].
To change a setting:
Select a user on the [User setting] screen and
press [Change].
● When the IC card information has been
registered, the user icon on the left of the
user name is replaced with the card icon .
● You can configure this function in the RISO
Console. (See p. 11)
3
Open the written CSV file and
enter the user information.
Enter the user information according to the
format, and then save the information. You can
add up to 300 users.
The user setting items in CSV file vary depending
on the function limits, machine type, and
connection of options.
ComColor Series Administrator’s Guide 02
27
Page 30

4
Click [Read CSV file], and then
read the entered file.
If the [Read CSV file] is not properly completed, a
message is displayed.
Check the CSV file setting and user registration
number.
When using an IC card reader, you need to
register the IC card to the machine.
The following are the IC card registration
procedure.
5
Press [User setting] on the
[Admin. Settings] screen of the
machine.
7
Press [IC Card].
The message "Set the IC card." is displayed.
8
Hold the IC card over the IC card
reader.
The message "Registration of user is complete."
is displayed after the card is registered.
The user icon on the left of the user name is
replaced with the card icon.
6
Select the user name.
See "Appendix" (p. 44) for details on CSV file.
9
Press [Close].
Repeat steps 6 to 8 for all users.
28
ComColor Series Administrator’s Guide 02
Page 31

Administrator Settings
Configuring Authentication Servers (External Server Authentication)
Configure this setting using an external server when you authenticate a user who has an account on an
external server. A user without an account on an external server cannot be authenticated.
If you have used external server authentication, you do not need to register user information to the printer, and
you can manage the information centrally on the server.
If you start using external server authentication, the following settings that had been memorized (saved) in the
machine will be deleted.
● User information registered to [User setting] in the "Admin. Settings"
● All users' [Personal folder], and folder jobs saved in [Personal folder]
● Group registered to [Group setting] in the "Admin. Settings"
● Settings of all users' [Direct Access entry], [Selections entry] and [Save as default]
You can back up user information before you start using an external server.
To back it up, download the CSV file in [User setting] of the RISO Console "admin." to your computer.
Functions restricted using external server authentication
If you configure the external server authentication function, the machine does not manage users, not including
the administrator. Therefore, use of some functions is restricted.
■ Copy mode
• Users, not including the administrator, cannot register functions to the [Direct access area] or [Selections]
screens.
The [Direct access area] and [Selections] screens show functions that the administrator configured.
• You cannot use [Personal folder] in [Save to folder].
• Users, not including the administrator, cannot set the current setting values to [Save as default] or use the
function [Initialize] which can clear the registered settings.
■ User
• Users, not including the administrator, cannot change login passwords.
■ Administrator Setting
• Because users are managed on the external server, the machine does not manage or register users.
Therefore, you cannot use [User setting], [Group setting] or [User count list].
• Even if an IC card reader has been connected, you cannot register [Print count].
ComColor Series Administrator’s Guide 02
29
Page 32

■ Setting Items
The items you set in [Authentication servers] are as follows.
Setting/Description Set value/Details
LDAP server: Primary
Specify LDAP's primary server's settings and port numbers.
LDAP server: Secondary
Specify LDAP's secondary server's settings and port numbers.
Kerberos server: Primary
Specify Kerberos's primary server's settings and port numbers.
Kerberos server: Secondary
Specify Kerberos's secondary server's settings and port numbers.
Realm
Specify Kerberos server's realm.
Attribute of IC card ID
Specify the attribute of IC card ID that is displayed on the authentication server.
Attribute of user ID
Specify the search password for accessing the authentication server.
Search login name
Specify the search login name for accessing the authentication server.
• Server name: Up to 256 alphanumeric
characters, IP address
•Port
• Server name: Up to 256 alphanumeric
characters, IP address
•Port
• Server name: Up to 256 alphanumeric
characters, IP address
•Port
• Server name: Up to 256 alphanumeric
characters, IP address
•Port
Up to 64 alphanumeric characters (Uppercase
only)
Up to 32 alphanumeric characters
Up to 32 alphanumeric characters
Up to 256 alphanumeric characters
Search password
Specify the search login name for accessing the authentication server.
Search root
Specify the DN (Distinguished Name) that is a root for searching for a user on the
authentication server.
Scope of search
Specify the scope of search for accessing the authentication server.
Access time-out
Specify the time-out for accessing the authentication server.
Access retry times
Specify the retry count for accessing the authentication server.
Cache information
Specify whether to enable or disable cache information. If you set it to [ON], you
can reset cache information.
Up to 32 alphanumeric characters
Up to 256 alphanumeric characters
Example: C:JP, S:Tokyo, CN:Taro
Root entry only, Root entry and one level below,
All levels below root entry
OFF, ON
5-120 sec.
(Factory setting: 5 sec.)
0-5 times
(Factory setting: 0 times)
OFF, ON
30
ComColor Series Administrator’s Guide 02
Page 33

1
Press [Authentication servers] in
the [Admin. Settings] screen.
2
Press [ON], and specify each field
in authentication server
information.
Administrator Settings
Power schedule
Configure this machine to automatically turn on and
off the machine's "Sub power" at specified times of
each day of the week.
<Settings>
• OFF, ON
When it is [ON], set the power schedule for each
day from Monday to Sunday to [ON/OFF].
• Specifying the day of the week
Specify the start time (sub power ON time) and the
end time (sub power OFF time) for each day of the
week.
Enter [Hour: 0-23] [Min: 0-59] for the start time and
the end time.
To use the same setting for another day of the
week, select the day in [Do you apply this setting on
other days?].
3
Press [OK].
The following screen is displayed.
Follow the on-screen messages for configuration.
The [Processing] screen is displayed while user
information is being deleted. When the deleting is
completed, the [Admin. Settings] screen is
displayed.
While the [Processing] screen is displayed, do not
turn off the machine using the main switch. Doing
so may cause the machine to malfunction.
● The machine does not receive any print jobs
when it is off.
● If the main power is turned off due to power
failure or on purpose, the power schedule
function does not turn on the sub power even if
you turn on the main power. Manually turn on
the sub power to restore power schedule
functionality.
● The power schedule setting is maintained even
if you turn off the main power.
● Even when the sub power is turned off, waiting
jobs are maintained until the next power-on.
● When the sub power is off, the machine
consumes the same amount of power as it
does when it is on standby.
1
Press [Power schedule] in the
[Admin. Settings] screen.
The function can be set on the RISO Console.
(See p. 11)
31
ComColor Series Administrator’s Guide 02
Page 34

2
Press [ON].
3
Press a day of the week.
4
Select [ON] in [Start] and [End],
and set the time.
6
Press [OK].
When this function is enabled, the [Confirm]
screen is displayed on the control panel one
minute before the end time.
Press [Suspend] if you do not want to turn the
power off.
● If you do not press the [Suspend] button within
one minute after the screen is displayed, the
end process starts.
● If you press [Suspend], you can close the
[Confirm] screen temporarily to suspend the
end process. One minute later, the [Confirm]
screen will be displayed again.
5
Select a day of the week for which
you want to set the time.
You can set the same time to two or more days of
the week.
In any of the following cases, the sub power does
not turn off.
● When a paper jam, service call, unit error, setrelated error, or warning error has occurred
● When the machine is in use at the set time
● You can configure this function in the RISO
Console. (See p. 11)
32
ComColor Series Administrator’s Guide 02
Page 35

Administrator Settings
Non-RISO Ink Setting (Only on the operation panel)
When using Non-RISO ink, configure this setting for each ink color.
<Description of settings>
Prohibited, Permitted
● The following problems may occur when using Non-RISO ink.
- Fading of prints and color tone changes due to differences in ink performance.
- Fading of prints or damage to the inkjet head (requiring replacement) due to a chemical reaction between the
ink and the parts in direct contact with the ink (inkjet head, ink path, etc.)
- Ink leaks (requiring replacement of the ink path) caused by air entering the ink path due to a chemical
reaction between the ink and the ink path (tubes, etc.)
● Malfunctions and reductions in performance as a result of using Non-RISO ink are not covered by the product
warranty or service contract. The inkjet head and ink path are expensive parts. In addition, it takes a long time to
replace these parts.
● Depending on the ink cartridge, you may not be able to use the ink cartridge even when the setting is set to
[Perm].
Please understand the above risks associated with
3
using Non-RISO ink before configuring the following
settings.
Confirm the contents of the
confirmation message, and then
press [Yes].
1
Press [Non RISO ink setting] on
the [Admin. Settings] screen.
2
Select [Perm], and then press
[OK].
ComColor Series Administrator’s Guide 02
33
Page 36

Network setting (IPv4)
These settings are required for connecting the
machine to an Internet protocol Ver.4 network
environment.
The following items are displayed only when you
configure them in the RISO Console.
• Domain name
•Comment
• Connect RISO Console through https
• Link Speed/Duplex Mode
<Settings>
• Printer name
Enter a printer name displayed on the network. The
name must be within 16 characters.
(Factory setting: RISO PRINTER)
• DHCP server
A DHCP server automatically assigns an IP
address to each client computer on the network.
(Factory setting: Not Use)
When setting the DHCP server to [Not Use], specify
an IP address, a subnet mask and a gateway
address.
• IP address, Subnet mask, Gateway address
The following items are displayed only when you
configure them in the RISO Console.
• Domain name
• Comment
• Connect RISO Console through https
• Link Speed/Duplex Mode
You can configure this function in the RISO
Console. (See p. 11)
You can configure this function in the RISO
Console. (See p. 11)
Network setting (Details)
Configure the details of a network environment.
The setting items vary depending on the usage
environment.
<Settings>
• Proxy server
Set this to use the proxy server.
• DNS server (IPv4)/(IPv6)
Convert a domain name to an IP address using the
DNS server.
Set this according to your Internet protocol version.
•WINS server
Convert the PC name into an IP address using the
WINS server.
1
Press [Network setting (Details)] in
the [Admin. Settings] screen.
Network setting (IPv6)
These settings are required for connecting the
machine to an Internet protocol Ver.6 network
environment.
<Settings>
• Printer name
Enter a printer name displayed on the network. The
name must be up to 16 characters long.
(Factory setting: RISO PRINTER)
• How to set an address:
Select an address setting from Manual, Stateless
address and Stateful address.
When you select [Manual], configure the values of
IP address, Gateway address and Prefix length.
(Factory setting: Manual)
• IP address, Prefix length and Gateway
address
2
Press the [Proxy] tab, and
configure each setting.
If you press [Address], the address entry screen is
displayed. After entry, press [OK].
34
ComColor Series Administrator’s Guide 02
Page 37

3
Press the [DNS (IPv4)] and [DNS
(IPv6)] tabs, and configure each
setting.
Administrator Settings
4
Press [WINS], and configure each
setting.
When connecting the RISO Console with https,
the [RISO Console connection] setting in the
[Others] tab is required.
If you press [Primary] or [Secondary], the address
entry screen is displayed. Fill out each field, and
press [OK].
5
Press [OK].
● When Proxy server is set to [Use], specify a
user name and a password.
● You can configure this function in the RISO
Console. (See p. 11)
● When connecting the RISO Console with
https*, specify a network transfer mode [Link
Speed/ Duplex Mode]. (Only the RISO
Console)
* Https is http protocol to which an encryption
function is added.
ComColor Series Administrator’s Guide 02
35
Page 38

IP Address Limiting IPv4 / IPv6
Specify computers that can access the machine.
<Description of settings>
• IP address
• Subnet mask (when IPv4 is in use)
• Prefix length (when IPv6 is in use)
1
Press [IP address limiting (IPv4)/
(IPv6)] on the [Admin. Settings]
screen.
● When granting access to a specified computer
Specify the subnet mask of 255.255.255.255
for the IP address of the specified computer.
● When granting access to multiple computers
Specify the subnet mask of 255.255.255.0 for
the IP address of each computer.
Example: When the IP address is set to
"192.168.0.100", a computer with an IP address
within the range from "192.168.0. 0" to
"192.168.0. 255" will be able to access the
machine. The ones with the other addresses will
not.
3
Press [OK].
2
Select [Limited] and enter an IP
address and a subnet mask or a
prefix length of the computer to
which access will be granted.
You can configure this function in the RISO
Console. (See p. 11)
IPsec Setting
Configure this setting to use data encryption
technology (IPsec) to prevent data leaks and
fabrication in a network environment and
strengthen security.
In the [IPsec setting], [Security policy] settings
vary depending on your network environment.
<Settings>
• IPsec setting
OFF, ON
• Security policy
You can register up to 10 details of security policy.
Press the [Basic], [IKE] and [Comm.] tabs, and
configure the details of each function. The [Basic]
tab has settings of both IPv4 and IPv6.
36
1
Press [IPsec setting] on the
[Admin. Settings] screen.
ComColor Series Administrator’s Guide 02
Page 39

2
Press [ON].
3
Set each security policy to [ON] or
[OFF].
● You can register up to 10 security policies. You
can also switch the priority using the [ ] and
[ ] buttons.
● Press [OK] if you do not add, delete, or change
the setting of a security policy.
Administrator Settings
● The setting varies depending on your network
environment. Scroll using the [▲] and [▼]
buttons, and configure each setting.
● If you press [Name], the [Name] screen is
displayed. After entry, press [OK].
● If you press [Pre-shared key], the [Pre-shared
key] screen is displayed. If you press [Next]
after entry, the [Pre-shared key (confirm)]
screen is displayed.
● If you enter a registered security policy name,
the [Confirm] screen is displayed. Follow the
message to enter it again.
4
Press [Add] to display the
[Security policy] screen.
To change or delete the setting of a registered
security policy, select it and press [Change] or
[Delete].
5
Press the [Basic] tab and
configure each setting.
6
Press the [IKE] tab and configure
each setting.
When you press [Name] or [Pre-shared key], its
setting screen is displayed.
The security policy's name and the pre-shared
key must be entered within 32 alphanumeric
characters.
37
ComColor Series Administrator’s Guide 02
Page 40

7
Press the [Comm.] tab and
configure each setting.
8
Press [OK].
The details of the security policy setting are set,
and the [IPsec setting] screen is displayed again.
9
Press [OK].
You can configure this function in the RISO
Console. (See p. 11)
2
Configure each setting.
● When [Paper out] is set to [3], the standard tray
lowers to the bottom when paper runs out. You
can load many sheets at once, but to do so you
need to crouch down.
If you set [Paper out] to [1] or [2], the standard
tray does not lower to the bottom; it stops
halfway through. Therefore, you can load many
sheets standing up.
● If you set [Standard tray up/down button
activation] to [1] or [2], you can gradually lower
the downward position of the standard tray.
Therefore, you can load many sheets standing
up.
High Capacity Feeder
Specify where the standard tray lowers when paper
runs out or when you press the standard tray
descent button.
<Settings>
•Paper out
Setting value: 1, 2 or 3 (Factory setting: 3)
• Standard tray up/down button activation
Setting value: 1, 2 or 3 (Factory setting: 1)
1
Press [High capacity feeder] on
the [Admin. Settings] screen.
3
Press [OK].
● If you press the standard tray descent button
with the standard tray positioned below the
specified downward position of the standard
tray, the tray lowers to the position of the next
number.
● You can configure this function in the RISO
Console. (See p. 11)
Scanner Data Directory
Register a computer on a network as a scanned
data storage directory.
<Description of settings>
•Display name
Enter a name of a storage directory. The name
must be up to 20 characters long.
• Transfer protocol
Specify [FTP], [SMB] or [SMB (UNC)].
• Communication test
You can check if the setting of the scan data
storage directory is correctly registered.
38
ComColor Series Administrator’s Guide 02
Page 41

Administrator Settings
The following settings vary depending on the
specified protocol. An entry must be within 256
alphanumeric characters.
● Storage server IP address or URL
● Storage directory
● Directory shared name
● Storage directory (ex: ¥¥)
● Directory login name
● Directory login password
1
Press [Scanner data directory] on
the [Admin. Settings] screen.
2
Press [Add] to display a screen to
add a scanner storage directory.
3
Configure the settings.
When specifying an FTP server as the transfer
protocol
5
Check the message on the
[Confirm] screen, and press
[Close].
The [Add] screen returns.
If communication fails, check the server of the
scanner storage directory and the network
environment.
If that does not help, check the setting of step 3
again.
6
Press [OK].
You can configure this function in the RISO
Console. (See p. 11)
● In [Storage directory], specify the folder name
of the storage directory that you have set in the
FTP server.
● In [Directory login name], specify the user
name that you are using on your computer.
● In [Directory login password], specify the
password that you use for the user name
shown above.
4
Press [Communication test] to
check if the setting is correctly
registered.
The processing screen is displayed. When
communication is completed, the [Confirm] screen
is displayed.
39
ComColor Series Administrator’s Guide 02
Page 42

Functions affected by Administrator Setting
Function Diagram
The administrator setting manages the machine and makes it more convenient when you configure the
settings to match your use environment.
Refer to the following diagrams, and configure settings to match your environment.
■ Functions that the administrator setting allows users to use
What users can doWhat only the administrator can configure
User setting
Group setting
User setting
Group setting
Login setting to
each mode:
Required
Login setting to
each mode:
Required
Folder function:
ON
Shared folder
setting
Save to folder
Settings that users can
configure
Direct Access
entry/
Selections entry
Check setting
Save as default
Password
change
Save/Call setting
(Copy)
Save/Call setting
(Scanner)
Settings that the
administrator can
configure
Login to each
mode
Full color copy/
Full color print
Waiting job
setting
The functions that each use can use depend on the administrator setting.
Configure the following settings in the administrator setting to enable each user to use the following functions.
Functions that users can use What you configure in the administrator setting
Direct Access entry/Selections entry
(Register the functions that you frequently use for
Direct access area and the selections screen.)
• Registering a user in [User setting]
• Setting [Login setting] to [Required]
If you set [Login setting] to [Not required], Direct access area and the
selections screen displays what the administrator has registered.
40
Save as default
Check setting
(Register the functions you frequently use for
copy and scanner to the default.)
Waiting job setting
(Print print data from a computer after login.)
Password change
(Change the login password.)
Save to folder (Personal folder)
(Create a personal folder and save read data of
print and copy to the personal folder.)
• Registering a user in [User setting]
• Setting [Login setting] to [Required]
• Registering a user in [User setting]
• Setting [Login setting] to [Required]
• Registering a user in [User setting]
• Setting [Login setting] to [Required]
• Registering a user in [User setting]
• Setting [Login setting] to [Required]
• Setting [Folder function] to [ON]
ComColor Series Administrator’s Guide 02
Page 43

Functions affected by Administrator Setting
Functions that users can use What you configure in the administrator setting
Save to folder (Shared folder)
(Save read data of print and copy to a shared
folder.)
• Registering a group in [Group setting]
• Registering a user in [User setting]
• Setting [Login setting] to [Required]
• Setting [Folder function] to [ON]
• Configuring [Folder]
If you restrict use of the following functions per user, configure the following settings in the administrator
setting.
If [Login setting] is set to [Not required], no function is restricted.
Functions that are restricted per user What you configure in the administrator setting
Mode selection
(Prohibit use of printer, copy, and scanner modes,
or require a password to use each mode)
Full color copy/Full color print
(Restrict use of full color copy/full color print, and
also restrict the number of sheets for color/
monochrome copy/print)
• Configuring a mode which registers or restricts a user in [User setting]
• Setting [Login setting] to [Required]
• Registering a user and configuring function restriction in [User setting]
• Setting [Login setting] to [Required]
ComColor Series Administrator’s Guide 02
41
Page 44

■ Settings affected by network setting, and what users are affected by
If you are using the machine connected to the network, you cannot configure each function without
configuring [Network setting (IPv4)/(IPv6)] and [Network setting (Details)] in advance. Be sure that you
configure [Network setting (IPv4)/(IPv6)] and [Network setting (Details)] before configuring each setting.
What users can doWhat only the administrator can configure
Network setting (IPv4)
or
Network setting (IPv6)
Network setting
(Details)
Scanner data directory
Mail setting
Mail destination
Mail dest. direct input
Sending print jobs
Saving scan data to the server
Sending scan data by e-mail
RISO Console
What users are affected by
Authentication servers
NTP time synchronization
IPsec setting
IP address limiting (IPv4)
or
IP address limiting (IPv6)
User authentication using authentication servers
(Use of some functions is restricted. See p. 29.)
Strengthening network communication
security using encryption technology
Restricting access to the network
using IP address
The functions with which each user uses the network depend on the administrator setting.
To enable each user to use the following functions, you need to configure the settings below in the
administrator setting.
42
Functions that users can use What you configure in the administrator setting
Sending print jobs and using the RISO Console in
the network environment
Saving scan data to the server
Sending scan data by e-mail
• [Network setting (IPv4)]
• [Network setting (IPv6)]
• [Network setting (IPv4)] or [Network setting (IPv6)]
• [Scanner data directory]
• [Network setting (Details)] if you specify a storage directory using the server
name
• [Network setting (IPv4)] or [Network setting (IPv6)]
• [Mail setting]
• [Mail destination]
• [Mail dest. direct input]
• [Network setting (Details)] if you specify a mail server address using the server
name
ComColor Series Administrator’s Guide 02
Page 45

Functions affected by Administrator Setting
If you configure the following functions in the administrator setting, access to the network is restricted, and
users are affected by the following:
What users are affected by What you configure in the administrator setting
Sending print jobs and restricting use of the RISO
Console using an IP address on the network
environment
Sending print jobs using encryption technology
(IPsec)
Restricting users by authentication servers
• [Network setting (IPv4)]
• [IP address limiting (IPv4)]
• [Network setting (IPv6)]
• [IP address limiting (IPv6)]
• [Network setting (IPv4)] or [Network setting (IPv6)]
• [IPsec setting]
• [Network setting (Details)]
• [Network setting (IPv4)] or [Network setting (IPv6)]
• [Authentication servers]
• [Network setting (Details)]
• [NTP time synchronization]
■ Machine functions that the administrator setting restricts
You cannot use some settings or functions if you set the authentication server to [ON], or if you set the
machine's sleep power consumption to [Low].
Functions that are restricted when the
authentication server is set to [ON]
Group setting
Personal folder
Password
change
Functions that are restricted when sleep
power consumption is set to [Low]
Power save setting
Wake On LAN communication (Setting
in the printer driver's [Environment] tab)
Counting print/
copy limitation
Direct Access
entry/Selections
entry
Save as default
Displaying the
RISO Console during sleep
ComColor Series Administrator’s Guide 02
43
Page 46

Appendix
Formats of CSV Files to Import
Enter user information to CSV files written from the RISO Console.
Example) Owner information data
The setting of the second line (A-L) corresponds to "Item Name" in the list below (General No.1-12).
A B C D E F G H I J K L
CSV File
1
Ver.
User
2
name
3J.Smith
4C.Carry
[General]
No. Item Name Setting Values Unavailable characters
PC login
name
J.Smith admin on on on 6
C.Carry user on on off 6
Admin.
authority
Printer
mode
Copy
mode
Scanner
mode
Index IC card
1001
9638...
1001
9638...
Temporary
Password
abcde123 Sales
xwz9876 Sales Planning
Group1 Group2 Group3
1
User name
2
PC login name 0-63 alphanumeric characters “ / [ ] : + | < > = ; , * ? ¥ ‘
3
Admin.authority
4
Printer mode
5
Copy mode
6
Scanner mode
1-10 alphanumeric characters
* Do not leave this field blank.
"user": General users
"admin": Administrator
"on": Permit
"off": Prohibit
"on": Permit
"off": Prohibit
"on": Permit
"off": Prohibit
“ / [ ] : + | < > = ; , * ? ¥ ‘
None
None
None
None
1 character (1-6)
7
Index
1: 0-9 alphanumeric characters
2: a-e 3: f-j 4: k-o
None
5: p-t 6: u-z
0-22 alphanumeric characters (0-9,
8
IC card
A-F, a-f, hexadecimal)
None
IC card standard
9
Temporary Password 1-16 alphanumeric characters
10
Group1 1-10 alphanumeric characters “ / [ ] : + | < > = ; , * ? ¥ ‘
11
Group2 1-10 alphanumeric characters “ / [ ] : + | < > = ; , * ? ¥ ‘
12
Group3 1-10 alphanumeric characters “ / [ ] : + | < > = ; , * ? ¥ ‘
Characters other than alphanumeric
characters
44
ComColor Series Administrator’s Guide 02
Page 47

Appendix
If you configure function restriction for a user that you register to the machine, you need to configure the
following settings.
Example) Function restriction data
The setting of the second line (M-V) corresponds to "Item Name" in the list below (Print/Copy accounting rule
No.13-22).
M N O P Q R S T U V
1
Full
2
color
print
Full color
print
limitation
Full
color
print
limit
Mono-
color
print
limitation
Mono-
color
print
limit
Full
color
copy
Full color
copy
limitation
Full
color
copy
limit
Mono-
color
copy
limitation
Mono-
color
copy
limit
3 on on 99999 off 99999 on off 99999 off 99999
4 on on 100 on 100 on on 100 off 99999
[Print/Copy accounting rule]: Examples of when you select [Count individually]
No. Item Name Setting Values Unavailable characters
13
Full color print
14
Full color print limitation
15
Full color print limit
16
Mono-color print limitation
17
Mono-color print limit
18
Full color copy
19
Full color copy limitation
20
Full color copy limit
21
Mono-color copy limitation
22
Mono-color copy limit
"on": Permit
"off": Prohibit
"on": Restrict
"off": Not restrict
1-5 numbers
1-99999
"on": Restrict
"off": Not restrict
1-5 numbers
1-99999
"on": Permit
"off": Prohibit
"on": Restrict
"off": Not restrict
1-5 numbers
1-99999
"on": Restrict
"off": Not restrict
1-5 numbers
1-99999
None
None
Characters other than
numbers (0-9)
None
Characters other than
numbers (0-9)
None
None
Characters other than
numbers (0-9)
None
Characters other than
numbers (0-9)
User information may not be registered correctly if you enter values other than "setting values". Enter alphanumeric
characters within the limit.
ComColor Series Administrator’s Guide 02
45
Page 48

Please contact following for supplies and service:
Copyright © 2013 RISO KAGAKU CORPORATION
 Loading...
Loading...