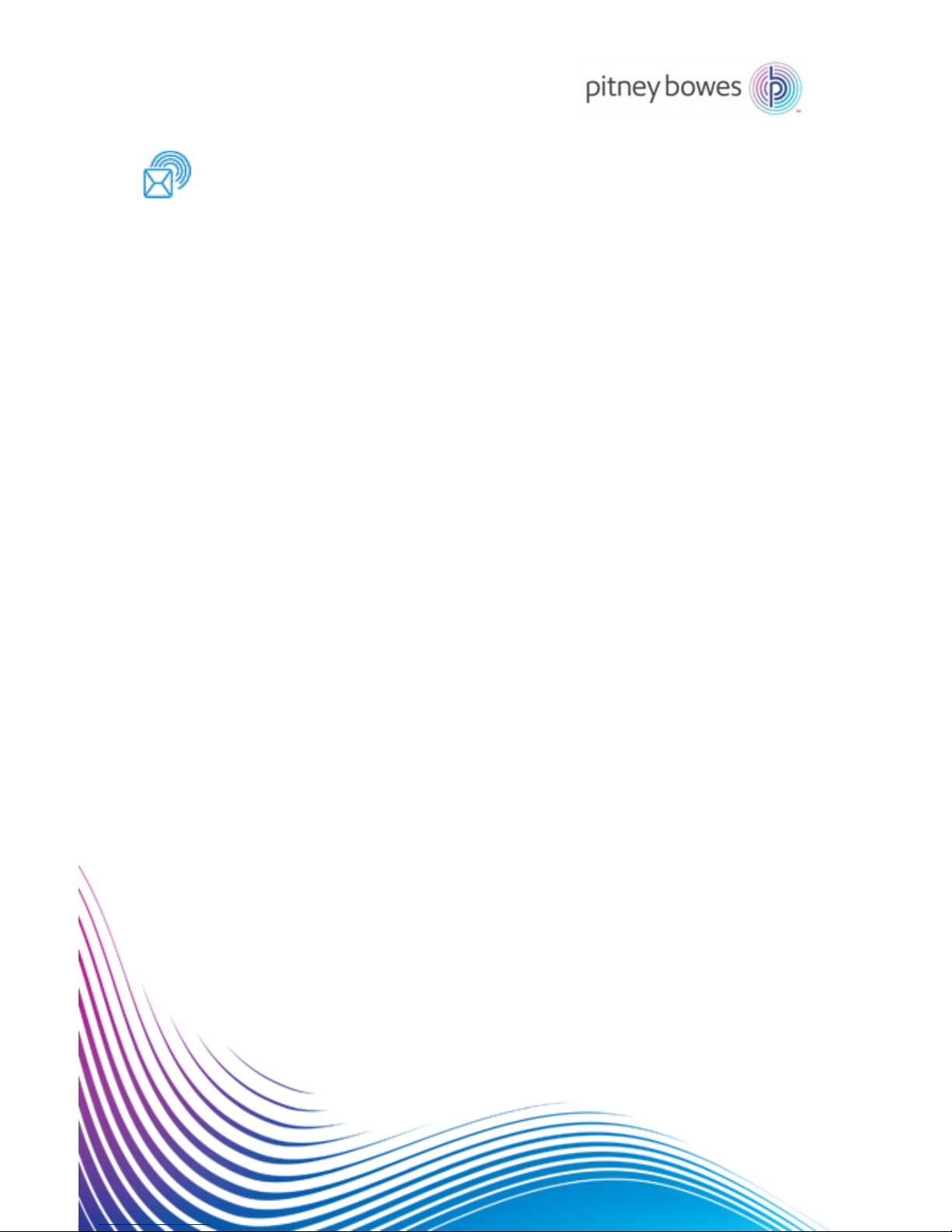
Relay
™
3000/4000
User Guide
International English Edition
SV63138 Rev. A
August 1, 2015
Document Inserting Systems with
Touch Screen and Barcode Scanning
Shipping & Mailing
Inserter
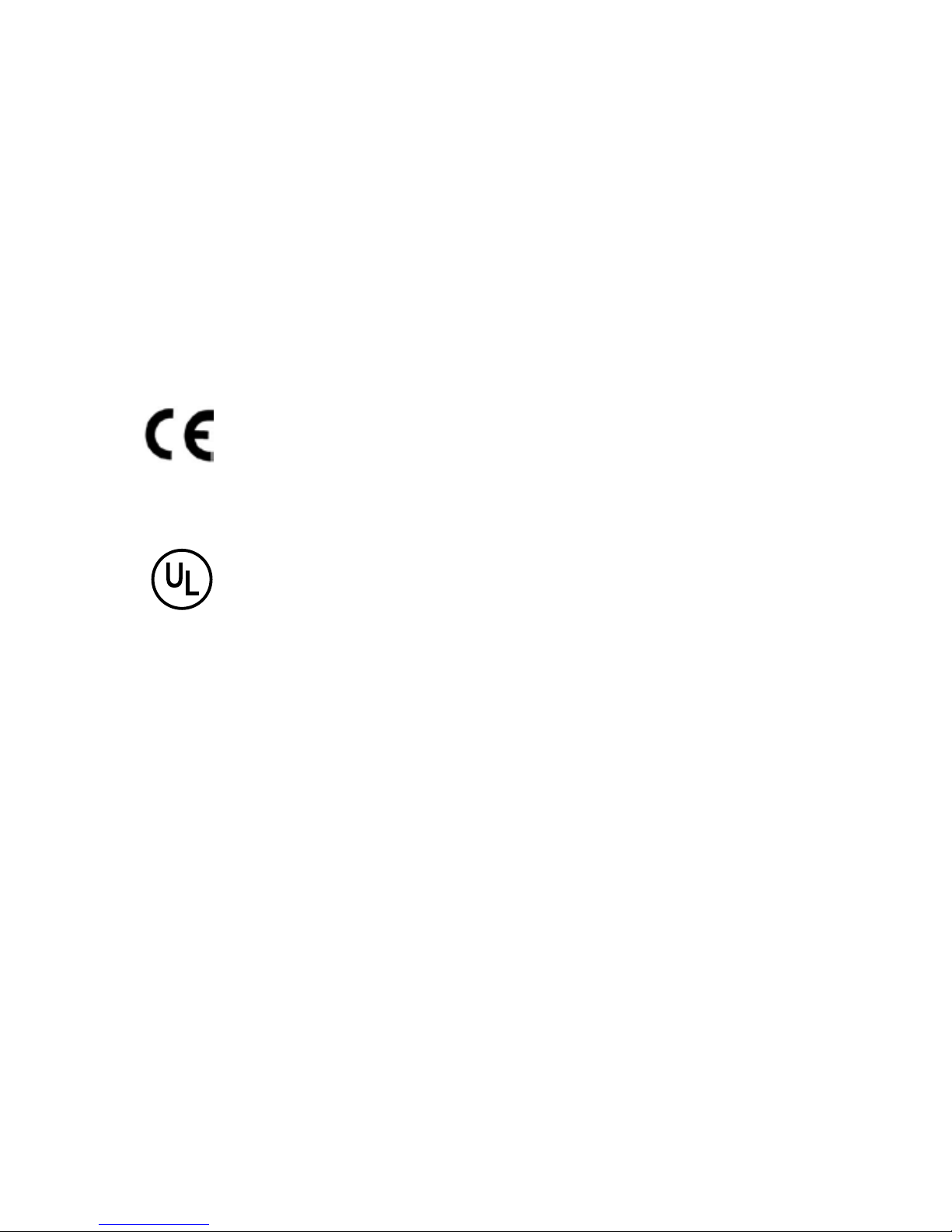
Statement of FCC Compliance
This equipment has been tested and found to comply with the limits for a Class A
digital device, pursuant to part 15 of the FCC rules. These limits are designed to
provide reasonable protection against interference when the equipment is operated
in a commercial environment. This equipment generates, uses, and can radiate radio
frequency energy and, if not installed and used in accordance with the instruction
manual, may cause interference to radio communications. Operation of this equipment
in a residential area is likely to cause interference, in which case the user will be
required to correct the interference at his own expense. Use only a shielded interface
cable to operate this equipment with a printer or other peripheral device.
CAUTION: Changes or modifications to this equipment not expressly approved by
the party responsible for compliance (Pitney Bowes) could void the user’s authority
to operate the equipment.
SV63138 Rev. A August 1, 2015
©2006, 2015 Pitney Bowes Inc. All rights reserved. This guide may not be
reproduced in whole or in part in any fashion or stored in a retrieval system of
any type or transmitted by any means, electronically or mechanically, without
the express, written permission of Pitney Bowes.
We have made every reasonable effort to ensure the accuracy and usefulness
of this manual; however, we cannot assume responsibility for errors or omissions
or liability for the misuse or misapplication of our products.
Due to our continuing program of product improvement, equipment and
material specications as well as performance features are subject to change
without notice. Your inserter system may not have some of the features
described in this book.
E-Z Seal is a registered trademark of Pitney Bowes Inc. ENERGY STAR is a
registered trademark of the United States Environmental Protection Agency.
It is certified that the equipment complies with all applicable Directives
of the European Union. The touch screen and main inserting system
contain a radio frequency transmitting device that is in compliance with
the European Union’s Directive 1999/5/EC on Radio Equipment and
Telecommunications Terminal Equipment and the mutual recognition of
their conformity.
LED SAFETY
LED emission according to EN 62471
Relay 3000/4000 is UL approved (US) and CUL approved (Canada).
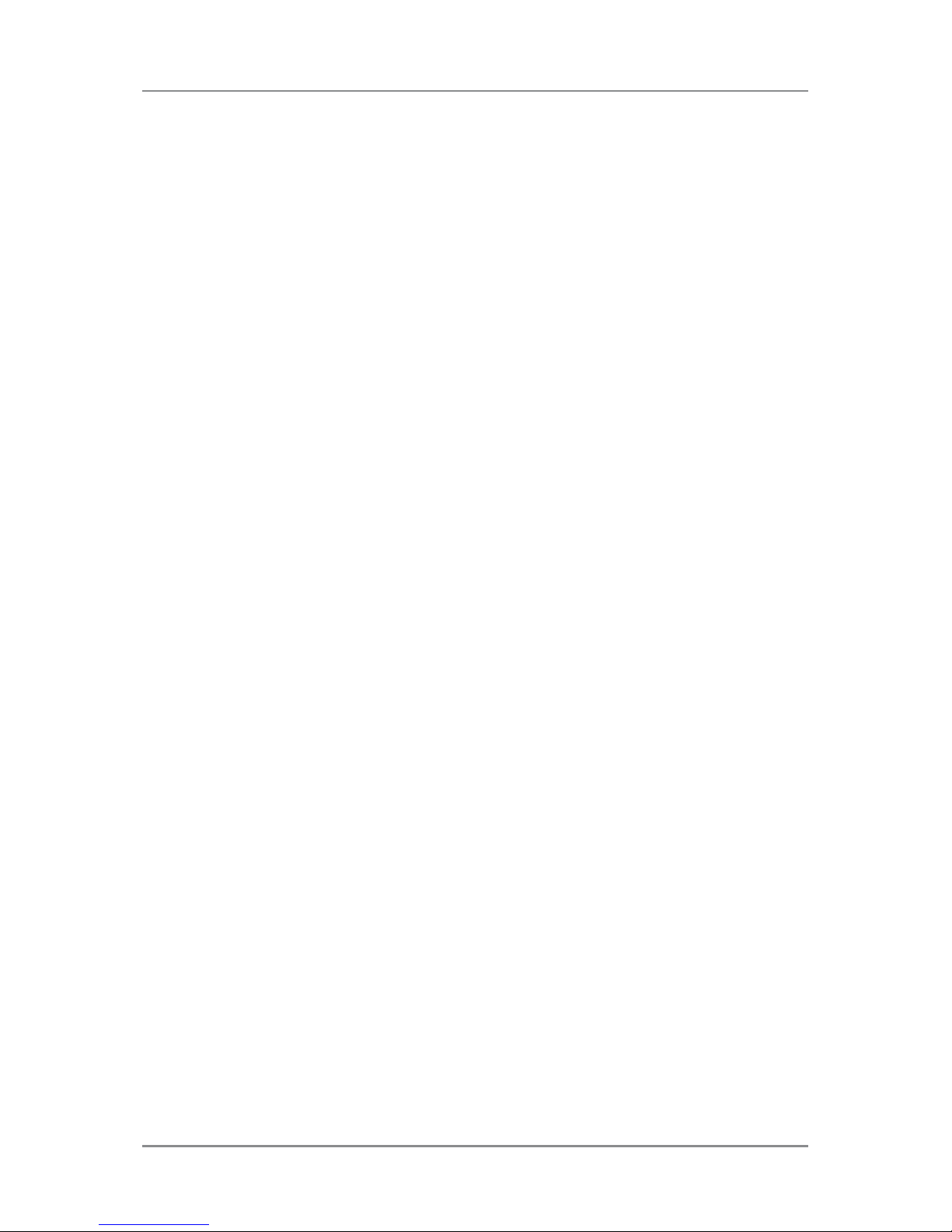
Table of Contents
iSV63138 Rev. A
Safety ................................................................................... v
Chapter 1 System Overview
Relay Inserter Introduction ................................................1-3
Inserter Component Identification ...................................... 1-4
Touch Screen Display Identification ...................................1-6
Control Panel Icons ...........................................................1-8
Turn the Touch Screen On/Off ......................................... 1-10
Use the Touch Screen Keyboard ..................................... 1-11
Change the Display Language ........................................ 1-11
Touch Screen Usernames and Passwords ......................1-12
Rename Default Usernames .................................... 1-12
Change an Existing Operator Password .................. 1-13
Recover an Existing Operator Password ................. 1-13
Rename an Existing Default Job .....................................1-14
Inserter Control Reports (on the Touch Screen) .............. 1-15
Report Data .............................................................. 1-15
Access Reports ........................................................ 1-16
Archive Reports ....................................................... 1-17
Print Reports ............................................................ 1-17
Chapter 2 Program a Job
Navigate Using the Touch Screen .....................................2-3
Scanning and Non-Scanning Jobs ............................. 2-4
Program a Job ...................................................................2-5
Log In ......................................................................... 2-5
Enter Supervisor Access Code .................................. 2-5
Select the Job Number (New or Existing Job) ........... 2-5
Program a Scanning Job ........................................... 2-6
Program a Non-Scanning Job .................................. 2-14
Modify an Existing Job ..................................................... 2-23
Delete a Job ....................................................................2-23
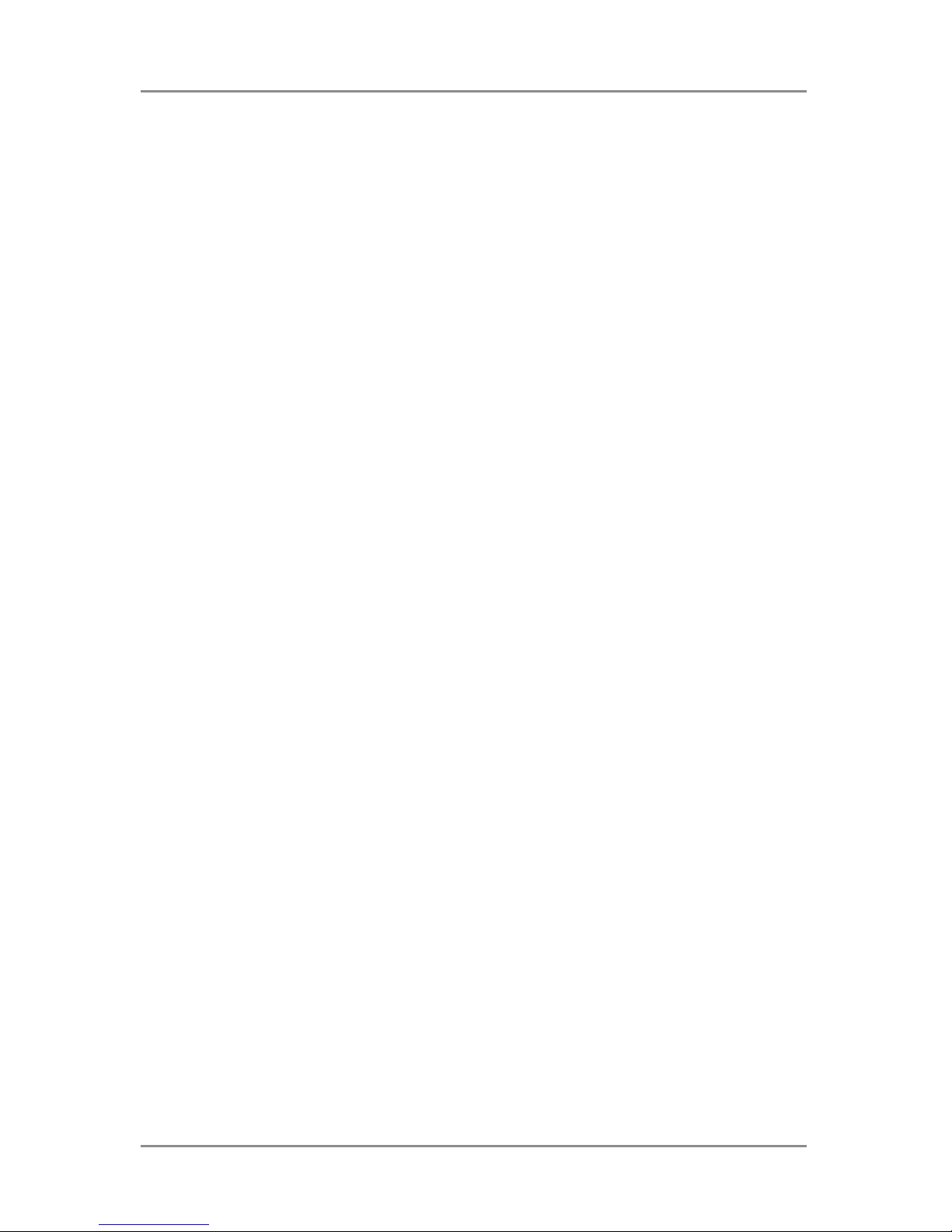
Table of Contents
ii SV63138 Rev. A
Chapter 3 Run a Job
Run a Job ..........................................................................3-3
Verify the Inserter Has Power ............................................ 3-4
Turn On the Touch Screen .................................................3-4
Log In .................................................................................3-4
Select a Job ............................................................... 3-5
Manual Feed Jobs .............................................................3-6
Load Material .....................................................................3-7
Adjust and Load the Sheet Feeders .......................... 3-7
Adjust and Load the Envelope Feeder ....................... 3-8
Adjust and Load the Insert Feeder ........................... 3-10
Run a Trial Piece .............................................................3-12
Trial Pieces and Linked Feeding .............................. 3-12
Material Changes or Double Detect Issues
During Operation ................................................. 3-12
Start and Stop the Inserter ..............................................3-13
Fill the Sealer ...................................................................3-14
Adjust the Stacker ...........................................................3-14
Chapter 4 OMR Scanning
Optical Mark Recognition (OMR) ....................................... 4-3
Accuracy .................................................................... 4-3
OMR and Feeders on the Inserter ..................................... 4-3
OMR Scanning Types ........................................................4-4
Basic OMR ................................................................. 4-4
Enhanced OMR ......................................................... 4-4
OMR Mark Positions ..........................................................4-4
OMR Specifications ...........................................................4-5
Standard OMR Positions ........................................... 4-6
Offset OMR Positions ................................................. 4-7
Available OMR Marks .......................................................4-8
Benchmark ................................................................. 4-8
Safety ......................................................................... 4-8
End-of-Collation (EOC) .............................................. 4-8
Beginning-of-Collation (BOC) .................................... 4-8
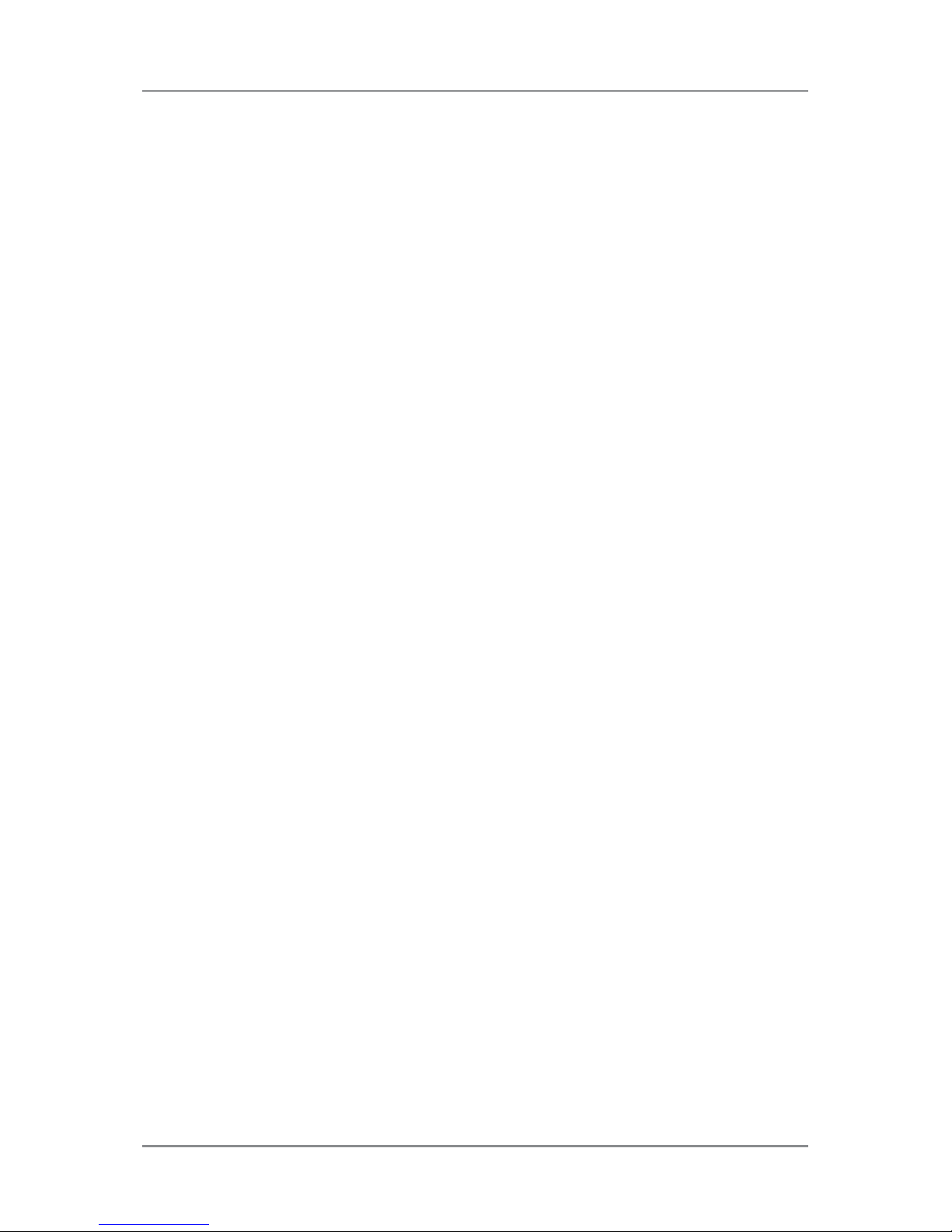
Table of Contents
iiiSV63138 Rev. A
Parity .......................................................................... 4-8
Re-timing Mark ........................................................... 4-8
Select Feed (SF1, SF2) ............................................. 4-9
Auto Batch ................................................................. 4-9
Wrap Around Sequence (WAS1, WAS2, WAS3) ....... 4-9
OMR Mark Grouping .......................................................4-10
C-Fold and Double-Fold Jobs .................................. 4-10
Z-Fold and Single-Fold Jobs .....................................4-11
Adjust the OMR Scanner ................................................. 4-12
OMR Troubleshooting ......................................................4-14
Error Recovery for OMR Jobs .................................. 4-14
Error Recovery for Accumulation Jobs ..................... 4-14
Error Recovery for Empty Feeders .......................... 4-14
OMR Error Messages ......................................................4-15
Chapter 5 Barcode Scanning
Barcode Scanning .............................................................5-3
How Barcode Scanning Works .................................. 5-3
1D and 2D Barcode Scanning ................................... 5-3
Jobs with Barcode Scanning ...................................... 5-4
Barcode Options ................................................................5-4
Basic Barcode Reading ............................................. 5-4
Enhanced Barcode Reading ...................................... 5-4
Barcode Placement Specifications ....................................5-5
Barcode Placement Areas ........................................ 5-5
Barcode Zones - Clear and Blank .............................. 5-7
2D Barcode Camera Setup ...............................................5-8
Turn On the 2D Barcode Camera .............................. 5-8
Adjust the Position of the 2D Barcode Camera ......... 5-9
2D Barcode Scanning Final Checklist .............................5-10
Barcode Error Messages ................................................. 5-11
2D Barcode Specifications ..............................................5-12
Paper Specifications ............................................... 5-12
2D Barcode Specifications ....................................... 5-12
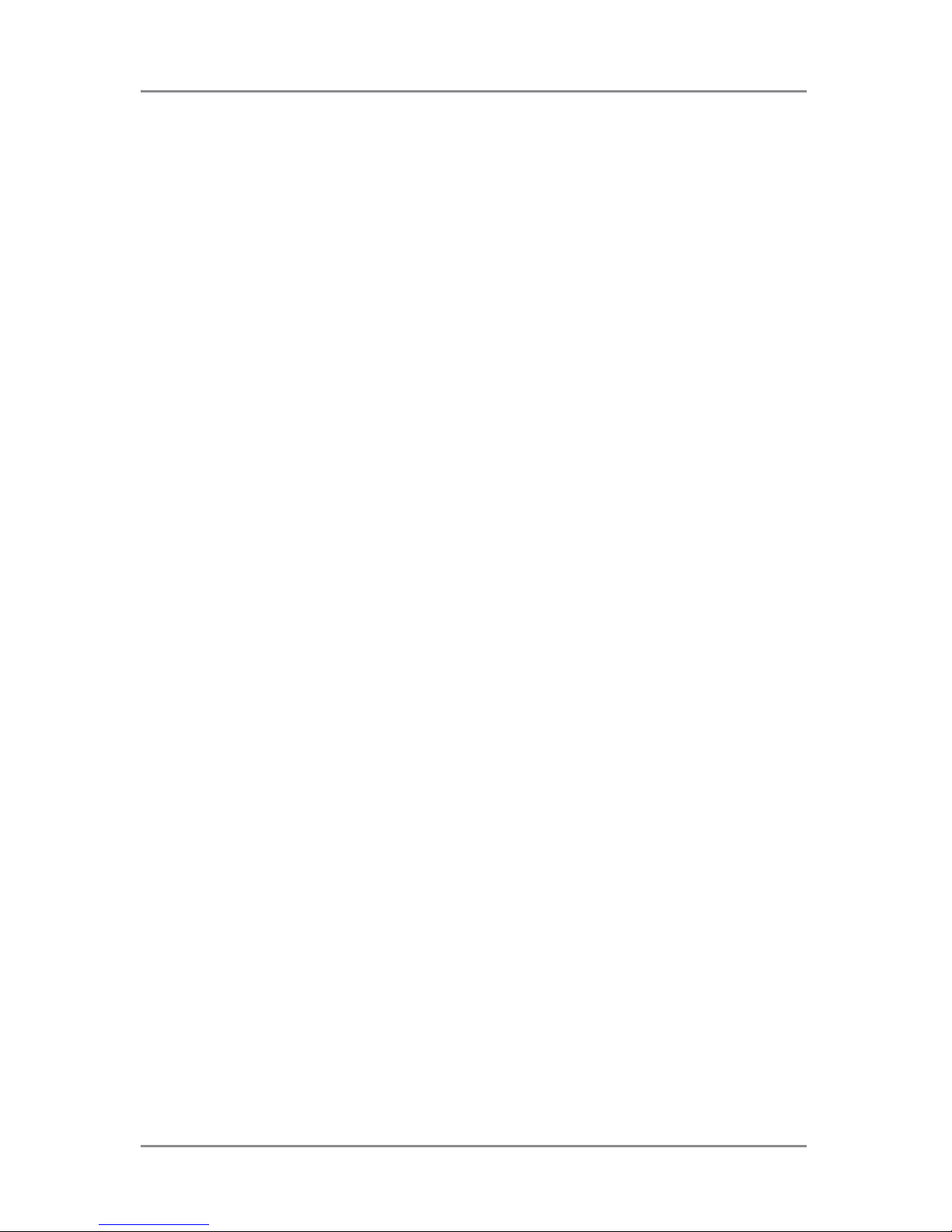
Table of Contents
iv SV63138 Rev. A
Chapter 6 Clear Material
Clear Material ....................................................................6-3
Access Areas of the Inserter for Jam Removal .................6-3
Sheet Feeders Trays - Remove and Replace ............ 6-3
Fold Plates - Remove and Replace ........................... 6-4
Insert Tray - Remove and Replace ............................ 6-4
Access the Carriage Assembly .................................. 6-4
Access to Envelope Feeder Area ............................... 6-5
Access the Envelope Exit Area .................................. 6-5
Access the Envelope Inserting/Sealing Area ............. 6-6
Access to the Sheet Feed Area ................................. 6-6
Chapter 7 Troubleshooting and Error Messages
General Troubleshooting ...................................................7-3
Changing the Sealer Unit Felts .................................. 7-7
Error Messages .................................................................7-9
Chapter 8 Material Specifications
Material Specifications .......................................................8-3
Inserter Specifications .......................................................8-7
Service ...............................................................................8-8
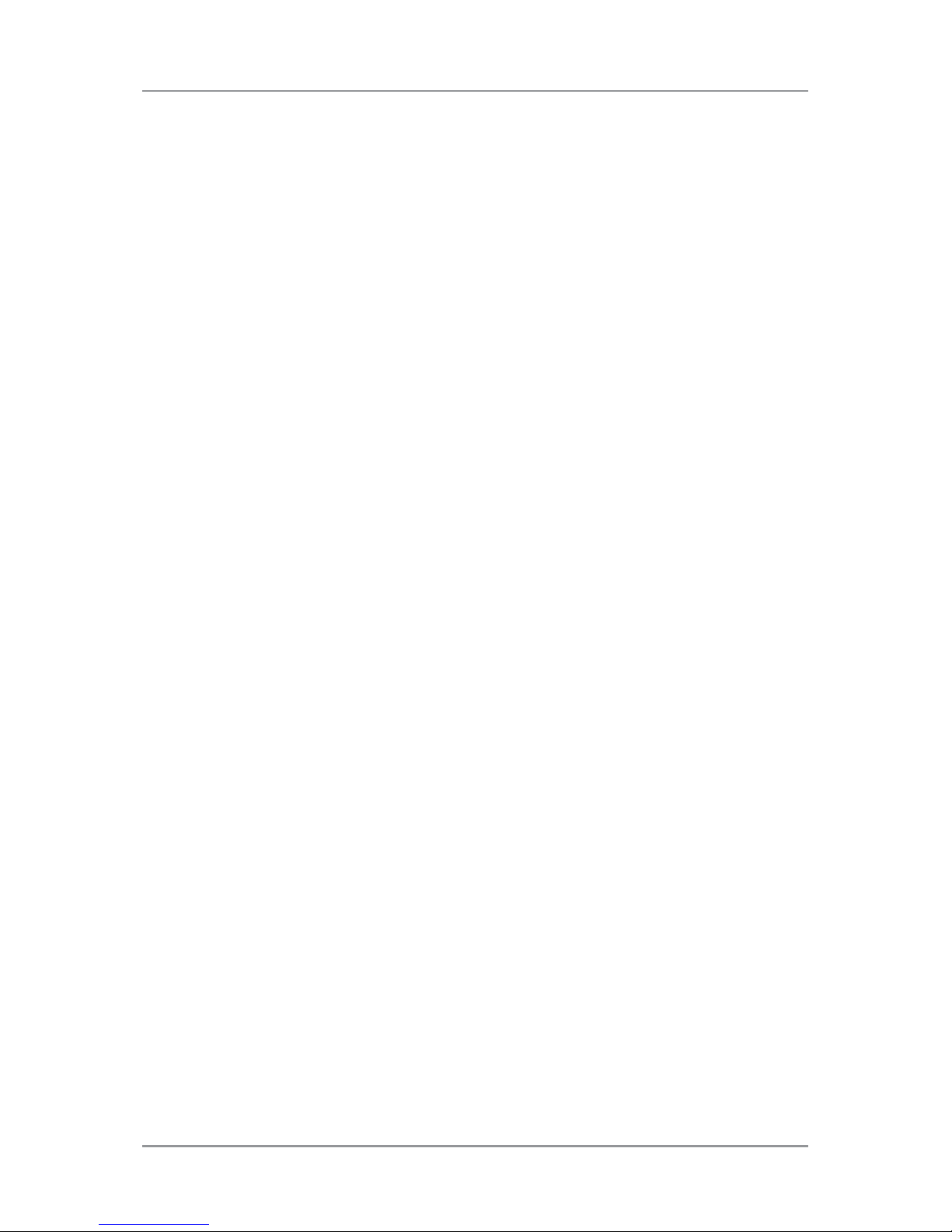
Safety
v
SV63138 Rev. A
Safety Information
Follow these precautions whenever you use your inserting system:
• Read all instructions before you attempt to operate the system.
• Use this equipment only for its intended purpose.
• Place the system close to an easily accessible wall outlet.
• Place the system in an accessible location to allow for proper venting
of the equipment and to facilitate servicing.
• Use the AC power adapter included with this device. Third party
adapters may damage the device.
• Plug the AC adapter directly into a properly grounded wall outlet
located near the equipment and easily accessible. Failure to properly
ground the machine can result in severe personal injury and/or fire.
• The AC adapter/power cord is the primary means to disconnect this
device from the AC supply.
• DO NOT use a wall outlet controlled by a wall switch or one that is
shared with other equipment.
• DO NOT use an adapter plug on the line cord or wall outlet.
• DO NOT remove the ground pin from the line cord.
• DO NOT route the AC adapter power cord over sharp edges or trap it
between furniture. Make sure there is no strain on the power cord.
• If the unit becomes damaged, unplug it from the wall.
• Keep fingers, long hair, jewelry and loose clothing away from moving
parts at all times.
• Avoid touching moving parts or materials while the machine is in
use. Before clearing a jam, be sure machine mechanisms come to a
complete stop.
• Remove jammed material gently and carefully.
• DO NOT remove covers. Covers enclose hazardous parts that should
only be accessed by properly trained service personnel.
• DO NOT place lighted candles, cigarettes, cigars, etc., on the system.
• To prevent overheating, do not cover vent openings.
• Use only approved supplies.
• Improper storage and use of aerosol dusters or flammable aerosol
dusters can cause an explosive-like condition that could result in
personal injury and/or property damage.
• Never use aerosol dusters labeled flammable and always read
instructions and safety precautions on the duster container label.
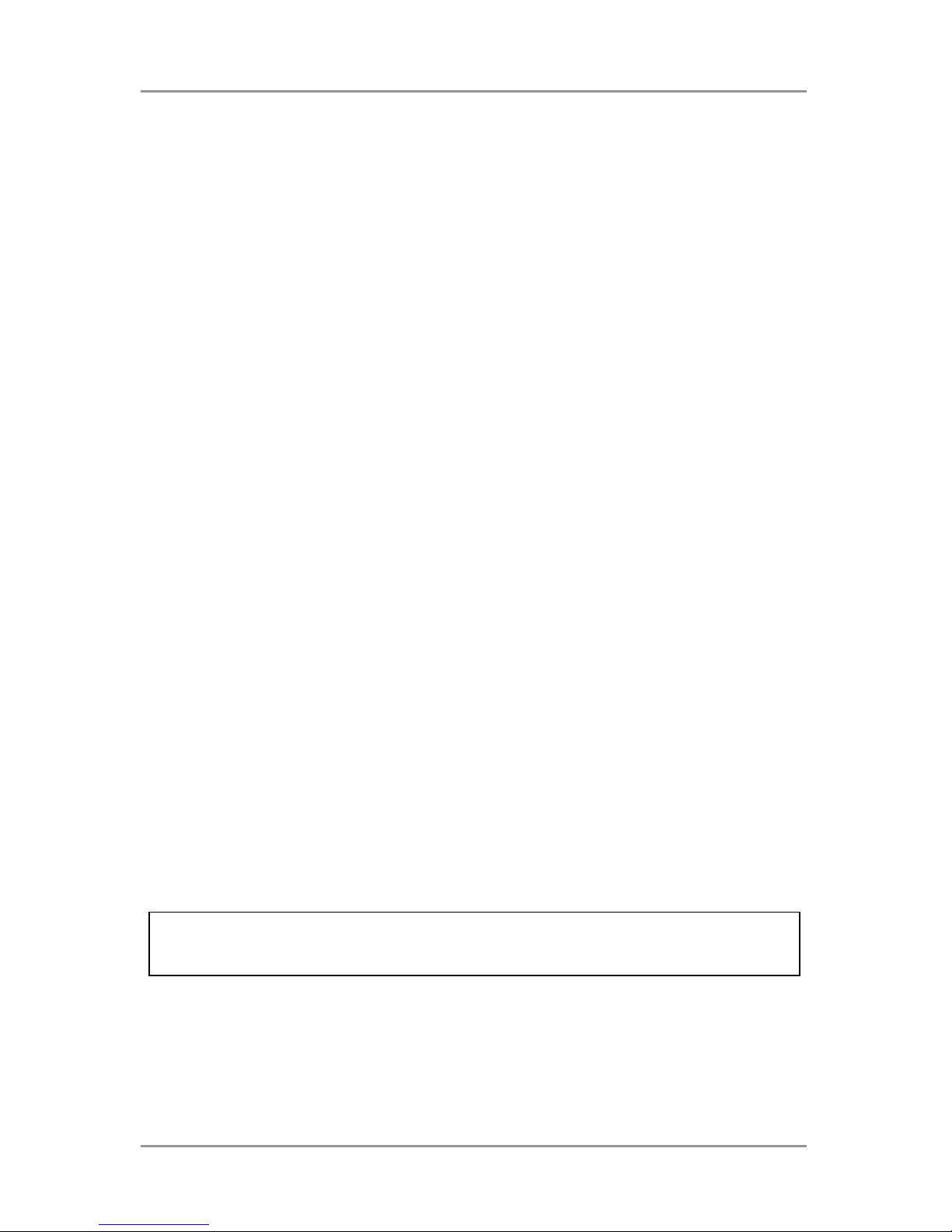
Safety
vi SV63138 Rev. A
• Operation of this equipment without periodic maintenance will inhibit
optimum operating performance and could cause the equipment to
malfunction.
• Always follow specific occupational safety and health standards for
your workplace.
• To reduce the risk of fire or electrical shock, DO NOT attempt to
remove covers or disassemble the control panel or its base. The
cabinet encloses hazardous parts.
• Before operating the main inserting machine with this device, make
sure the machine has been properly prepared and that any other
personnel in the area are standing clear of the inserter.
• Immediately report to service any damaged or non-functioning
components that renders the unit unsafe.
• Contact your system supplier for the following:
- Supplies
- Material Safety Data Sheets
- If you should damage the unit
- Required maintenance service schedule
If Your Stacker has an AC Adapter:
• Use the AC power adapter included with this device. Third party
adapters may damage the device
• To protect against electrical shock, plug the AC adapter power cord
into a properly grounded wall outlet.
• DO NOT route the power cord for the AC adapter over sharp edges or
trap it between it between pieces of furniture. Make sure there is no
strain on the power cord.
IMPORTANT: Some of the inserter features and options covered in this
content may not be available on your inserter.
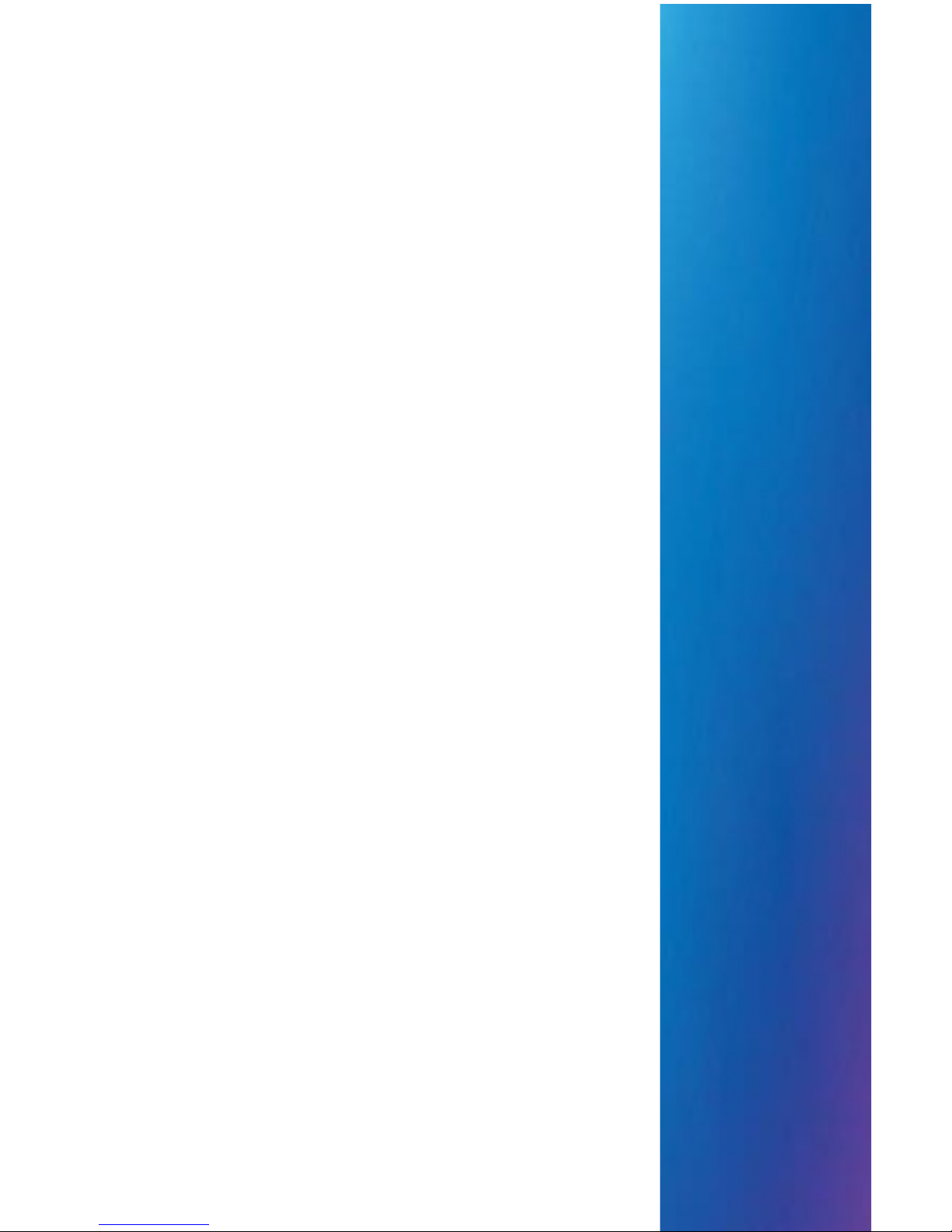
SV63138 Rev A
1 • System Overview
Contents
Relay Inserter Introduction .........................................1-3
Inserter Component Identification...............................1-4
Touch Screen Display Identification............................1-6
Control Panel Icons ....................................................1-8
Turn the Touch Screen On/Off .................................... 1-10
Use the Touch Screen Keyboard ................................ 1-11
Change the Display Language ...................................1-11
Touch Screen Usernames and Passwords.................1-12
Rename or Create an Operator Username ......... 1-12
Change or Create an Existing
Operator Password ........................................ 1-12
Recover an Existing Operator Password ............ 1-13
Change a Job Name...................................................1-13
Inserter Control Reports (on the Touch Screen) ......... 1-14
Report Data ......................................................... 1-14
Access Reports ................................................... 1-15
Archive Reports .................................................. 1-16
Print Reports ....................................................... 1-16
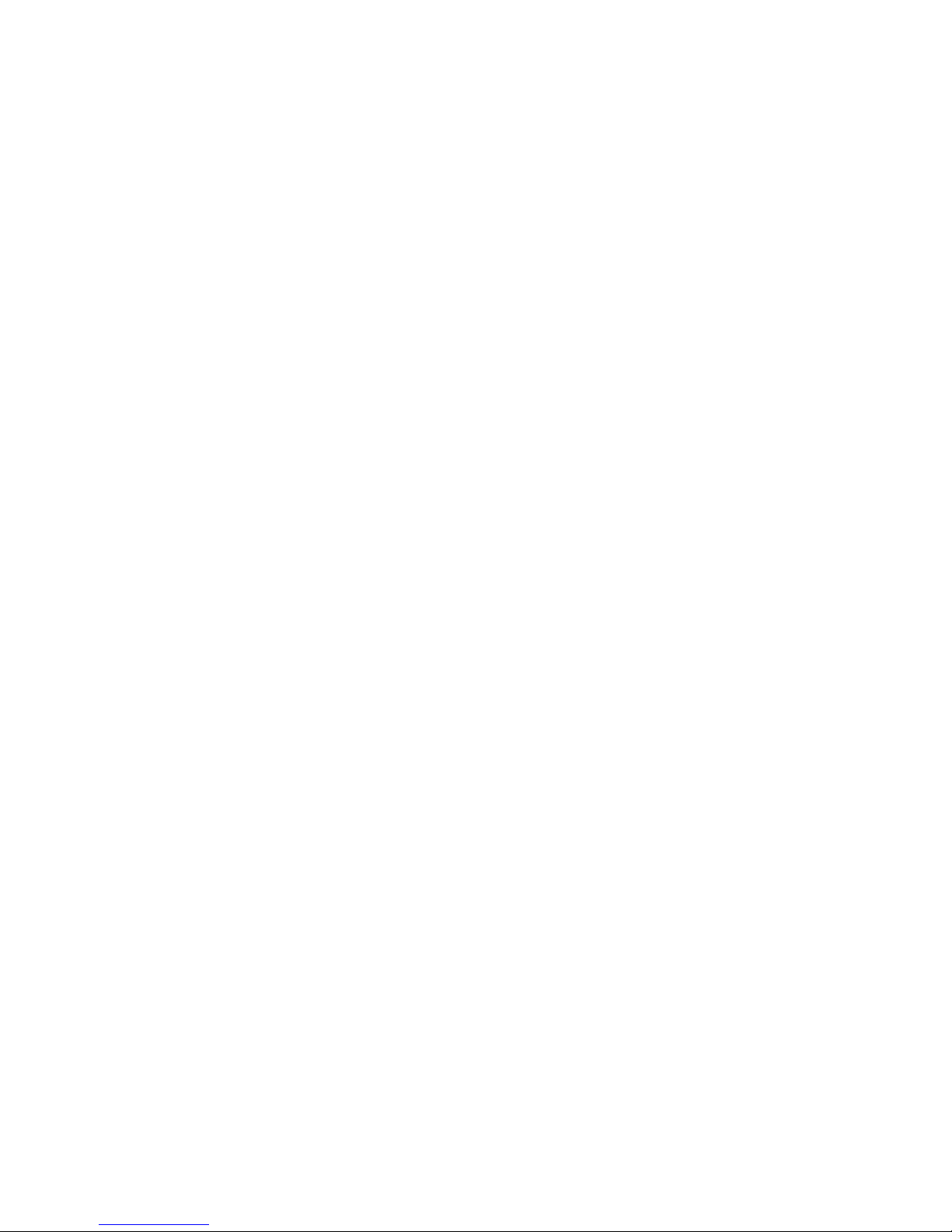
This page is intentionally blank.
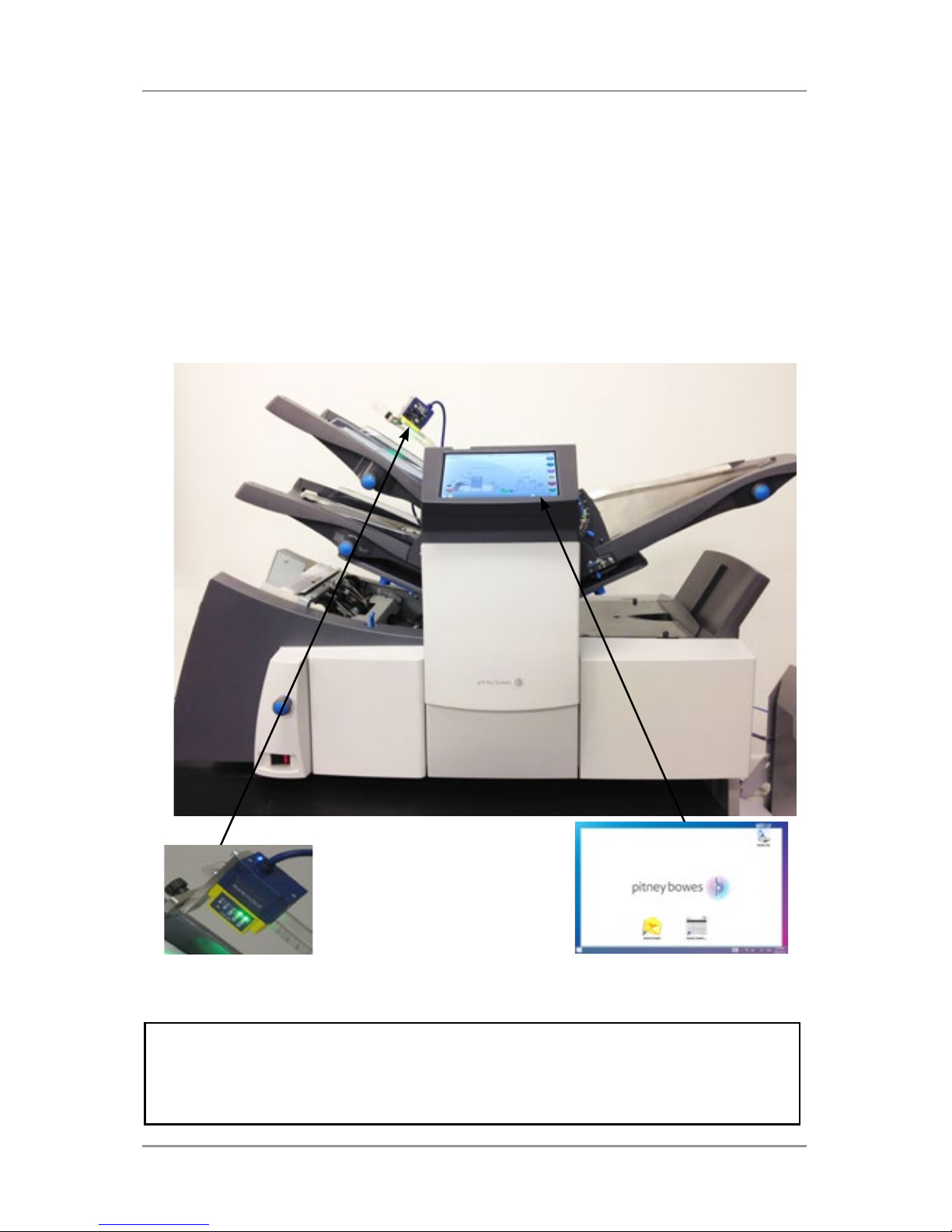
1 ● System Overview
1-3SV63138 Rev. A
Relay Inserter Introduction
The Relay 3000 and 4000 Inserters offer touch screen functionality and
barcode scanning. The touch screen is standard on the Relay 4000 and
an option for the Relay 3000. The touch screen is necessary for barcode
scanning, which is an option for both systems.
Touch screen technology makes it easy to set up jobs and use the inserter.
Enhanced barcode scanning decodes barcode information and enables
the inserter to maintain the integrity of your mailpiece.
NOTE: The Relay Inserter touchscreen is a WiFi enabled device. If clients
choose to utilize this network connection it is the responsibility of the client
to ensure that the settings adhere to their IT department standards.
Touch Screen Control
Barcode Scanning
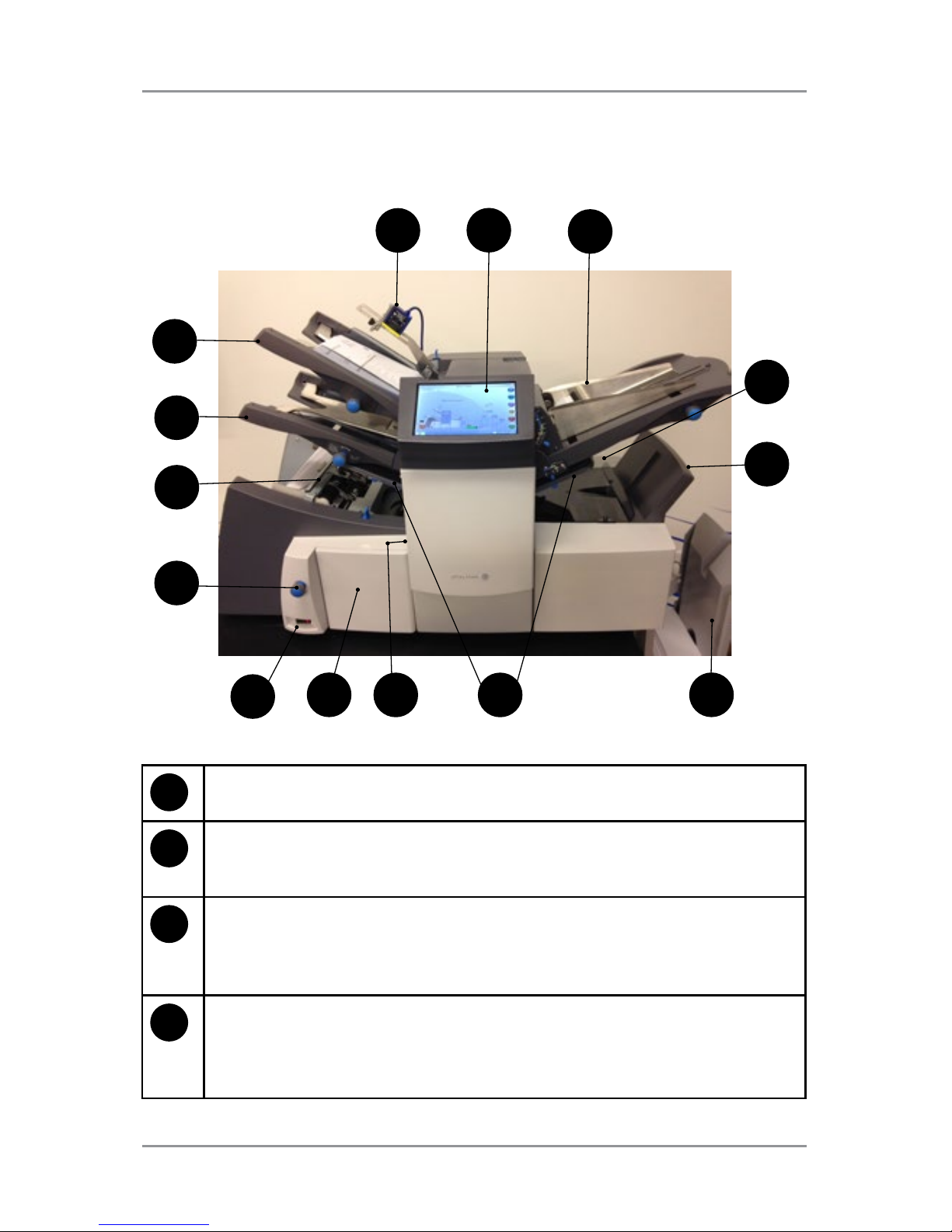
1 ● System Overview
1-4 SV63138 Rev. A
1
2D Camera — Converts barcode characters into mailpiece
processing information.
2
Touch Screen Display — Use this interface to enter commands,
setup jobs, and change settings. Symbols and icons on the display
show the system status.
3
Insert Feeder — Use this feeder to add additional inserts to your
envelope. Material fed from this feeder cannot be folded by the
inserter. However, this feeder is especially suited to feeding prefolded or thicker inserts.
4
Sealer Bottle — The sealer bottle is located on the rear of the
inserter on the right side. It is under a hinged cover, labeled with
the sealer icon. The sealer bottle provides sealing solution to the
envelope sealer.
Inserter Component Identification
1
2
3
4
5
6
78
12
13
14
11
9
10
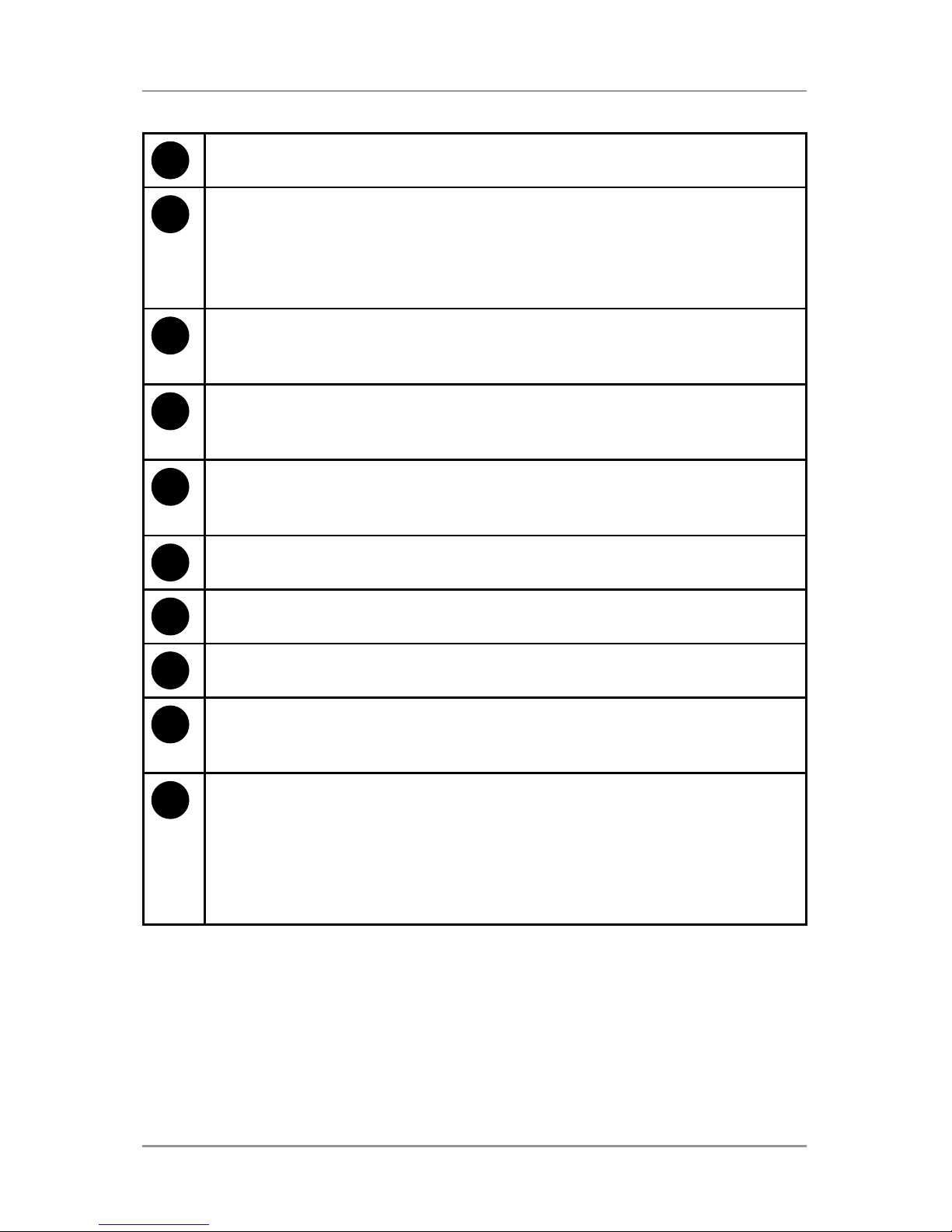
1 ● System Overview
1-5SV63138 Rev. A
5
Envelope Inverter - Transports the envelope into the stacker face up.
6
Drop Stacker or Output Device — located at the exit of the inserter,
this device collects finished mailpieces. This device can be latched
against the inserter when not in use. Alternatively, a range of power
stackers are available which offer greater capacity than the standard
drop stacker.
7
Fold Plate 1 and 2 — They create the desired fold in material
fed
from the sheet feeder(s). The fold plates are automatically set from
the control panel.
8
Measuring Scale — The scale is located on the left side of the
inserter near the sheet feeders; used as an aid in measuring material
and envelopes.
9
Manual Advance Knob — The knob is located under a cover on
the front, left, lower corner of the inserter. Use it to turn the inserter
mechanisms by hand to help clear a material.
10
Power Switch — This switch turns the inserter on and off.
11
Side Guide Adjustment Knob — Use this knob to adjust the side
guides on the envelope feeder.
12
Envelope Feeder — Feeds envelopes into the inserting area where
they are filled with material requested from the other feeder(s).
13
Sheet Feeder 2 — Feeds material that requires folding. Its functions
are similar to those of sheet feeder 1, but the manual feed option is
NOT available from this feeder.
14
Sheet Feeder 1 — this feeder is intended for feeding material that
requires folding.
In addition, you can set sheet feeder 1 to Manual Feed. In this mode,
you can run stapled sets of up to five sheets. The inserter waits for
you to feed each set by hand into sheet feeder 1 before folding and
inserting the set automatically.
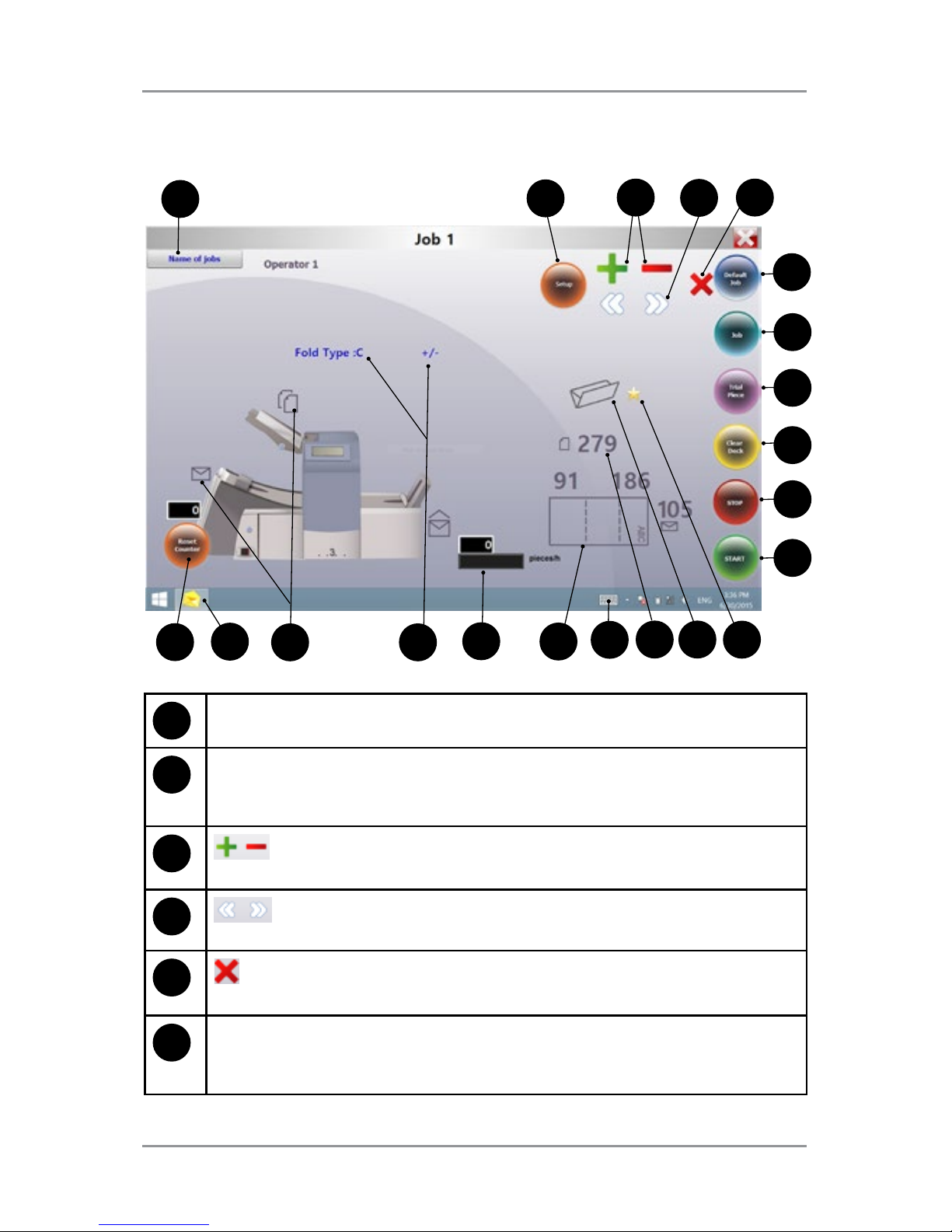
1 ● System Overview
1-6 SV63138 Rev. A
Touch Screen Display Identification
6
2
7
8
9
10
11
20
3
4
5
15
1
14 13
12
16
1
Name of Jobs - Accesses the change job name screen.
2
Setup - Tap to access setup mode to program jobs into system
memory and change options in existing jobs. (Supervisor function;
setup mode only)
3
- Tap these icons to scroll through available options for job
settings. (Supervisor function; setup mode only)
4
- Tap these icons to scroll through available job settings.
(Supervisor function; setup mode only)
5
- Tap to delete a programmed job from the inserter memory.
(Supervisor function; setup mode only)
6
Default Job - Tap to return inserter to its default or standard
settings, which are pre-configured from the factory. A Pitney
Bowes Service Representative can change these settings.
1819
17
21

1 ● System Overview
1-7SV63138 Rev. A
7
Job - Tap repeatedly to scroll through programmed jobs that
are stored in the inserter and select a job you want to run. The
inserter can store up to 21 jobs (including one default job).
8
Trial Piece - Tap to run a single test piece to check inserter setup.
You must run a trial piece before you begin automatic operation
using the Start button. If you use double detection, the inserter
sets itself automatically as it runs the trial piece. The trial piece
envelope will be unsealed and counted as one item.
9
Clear Deck - Tap to jog material through and out of the inserter.
Also use it to clear the inserter and make it ready for automatic
operation after a stoppage has occurred.
10
Stop - Tap to stop automatic operation at the end of the next
cycle
11
Start - Tap to start automatic operation.
12
Gold Star - Helps guide you through the job settings by
displaying next to the icon of the setting you are programming /
changing.
13
Fold Type Icon - Represents the selected fold option.
14
Sheet Length Icon - Indicates in millimeters the length of the
unfolded sheet.
15
Keyboard Icon - Tap to display a full keyboard displays on the
lower half of the touch screen.
16
Letter Fold Icon - Indicates in millimeters the fold areas for the
selected fold type.
17
Counter - Shows the number of mailpieces produced per hour.
18
Option Icons - Indicate there are available options within the
selected setting.
19
Symbol Icons - Example of an icon that represents the contents
of the feeder (double detect and envelope feed in this example).
20
Insert Control Icon - Tap to return display to opening screen.
21
Reset Counter - tap to reset the item or batch counter.
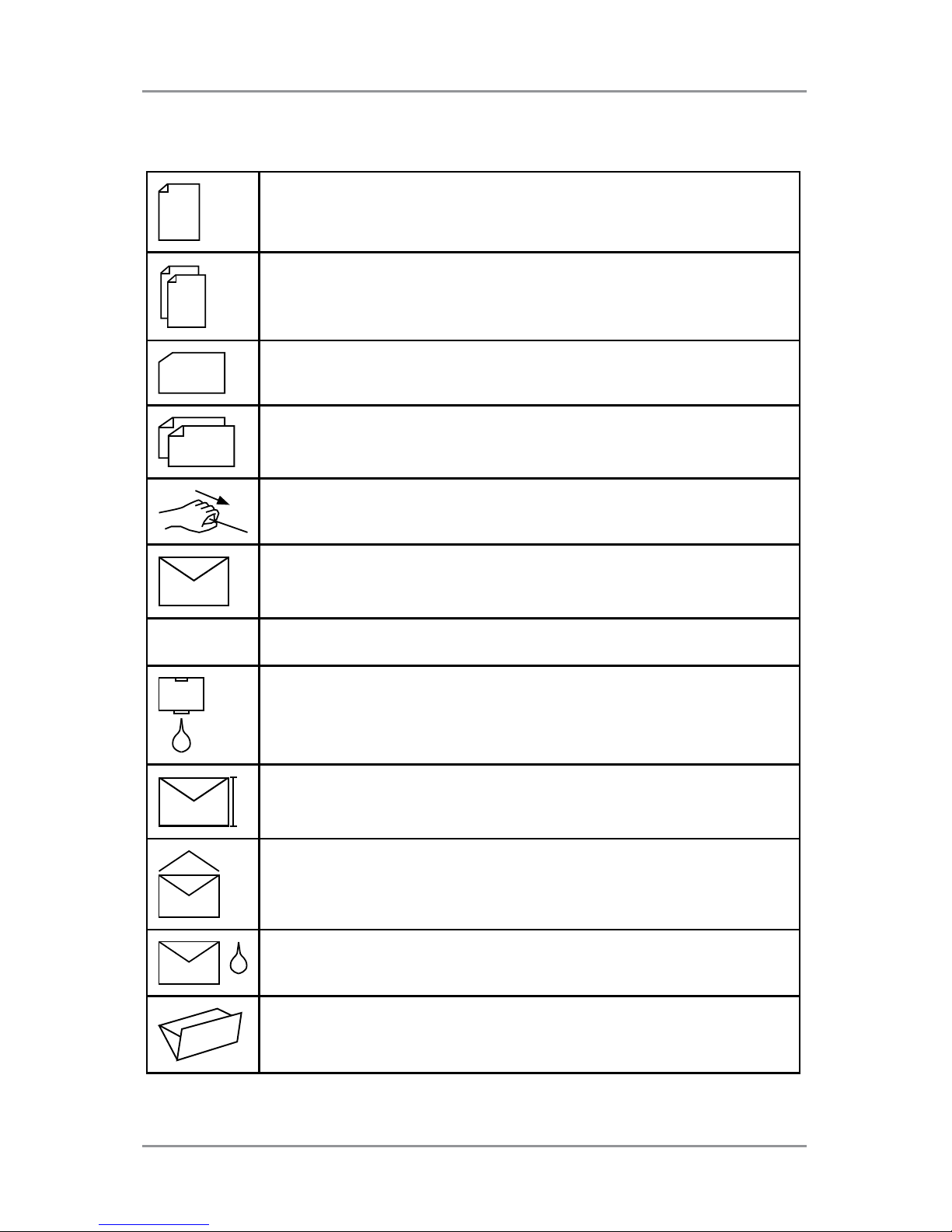
1 ● System Overview
1-8 SV63138 Rev. A
Control Panel Icons
Used on sheet feeders to signify that the feeder is on
without double detection.
Used on sheet feeders to signify that the feeder is on with
double detection.
Used on insert feeder to signify that the feeder is on
without double detection.
Used on insert feeder to signify that the feeder is on with
double detection.
Used on sheet feeder 1 to signify that the feeder is set for
manual feed.
Indicates the setting (from 1 to 5) of the envelope stop.
. . 3 . .
Indicates that the sealer bottle needs refilling.
Indicates the envelope depth.
Indicates the sealer unit is off (envelopes not sealed).
Indicates the sealer unit is off (envelopes not sealed).
Indicates the sealer unit is on (automatic envelope sealing)
Indicates a C (letter) fold is selected
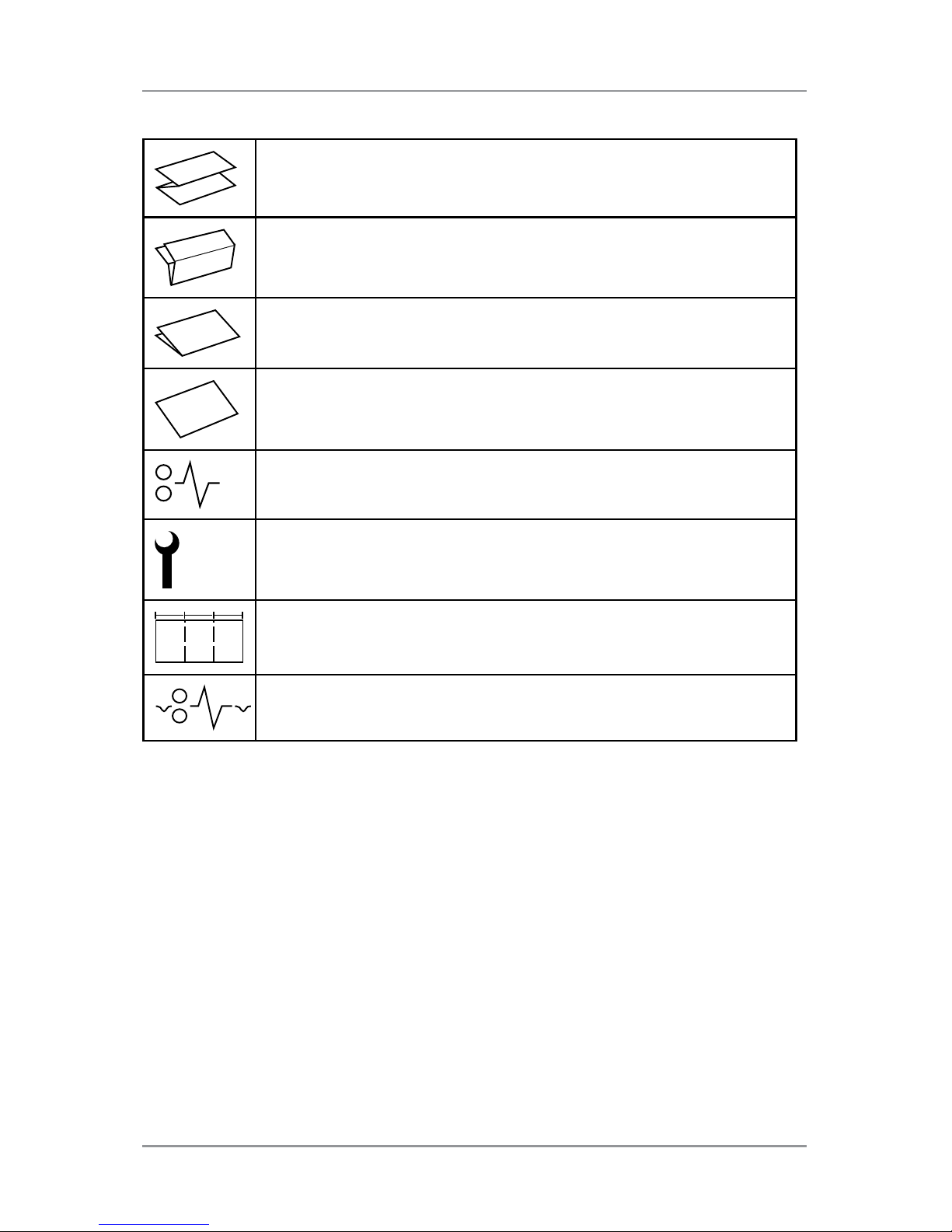
1 ● System Overview
1-9SV63138 Rev. A
Indicates a Z (accordion fold) is selected
Indicates a double fold is selected
Indicates a single fold is selected
Indicates a no-fold insert operation
Indicates a material stoppage. The position of this symbol
in the display indicates where the stoppage has occurred.
Call Pitney Bowes for service
ABC
Indicates the paper size, address orientation and fold(s)
set for sheet feeder
Indicates a material stoppage in a downstream device,
such as a power stacker.

1 ● System Overview
1-10 SV63138 Rev. A
Turn the Touch Screen On/Off
1. Verify the inserter is powered up before you turn on the touch screen.
2. Press and hold the ON/OFF power button for a few seconds. The
power button is located on the top eft frame of the touch screen.
NOTE: If the touch screen is in sleep mode, press the ON/OFF button.
Touch Screen ON/OFF Power Button

1 ● System Overview
1-11SV63138 Rev. A
Use the Touch Screen Keyboard
NOTE: If the Windows task bar does not show along the bottom of the display,
swipe your finger down toward the bottom of the screen.
1. To launch the keyboard, tap the icon on the task bar in the lower
right corner of the display.
2. Tap the desired characters to enter information.
3. To close the keyboard tap the
in the upper right corner.
Capital Letters
• For single caps tap the
key once.
• To turn Caps Lock on tap the
key twice.
Change the Display Language
To change the language on the touch screen display:
1. Tap the icon on the opening screen.
2. When the Operator List displays, tap .
3. Select Language>Program from the menu bar. A screen opens
displaying country flags associated with available languages.
4. Tap the flag that represents the language you want to display on the
touch screen. (This screen automatically closes and the display is now
in the newly selected language.)
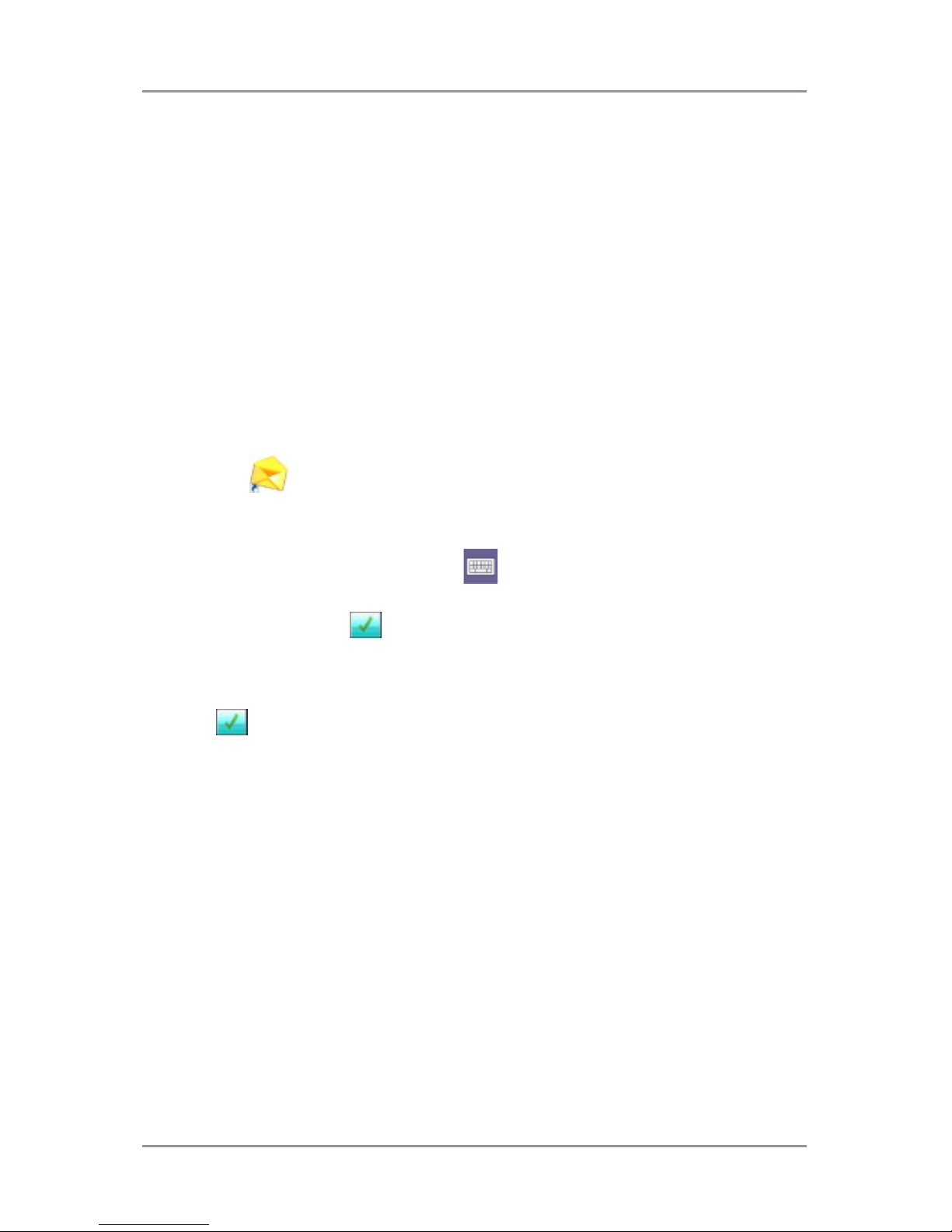
1 ● System Overview
1-12 SV63138 Rev. A
Touch Screen Usernames and Passwords
Operators and Supervisors can rename operator usernames and change
operator passwords.
NOTE: The customer service representative who installs your system
provides the Supervisor password. Supervisor passwords cannot be
changed.
Rename Default Operator Usernames
Each operator requires a unique username. This procedure can be used
to rename an existing default operator username to a specific operator
username. A maximum of 10 operators can be programmed into the touch
screen.
1. Tap the icon twice.
2. When the Operator List displays select a default Operator to rename
(typically indicated as Operator 1 – Operator 10).
3. To launch the keyboard, tap the icon (bottom right corner of the
screen) and enter either the Supervisor or Operator password in the
field. (DO NOT tap .)
4. Select File>Operators>Change from the menu bar.
5. Use the touch screen keyboard to enter the new operator name.
6. Tap .
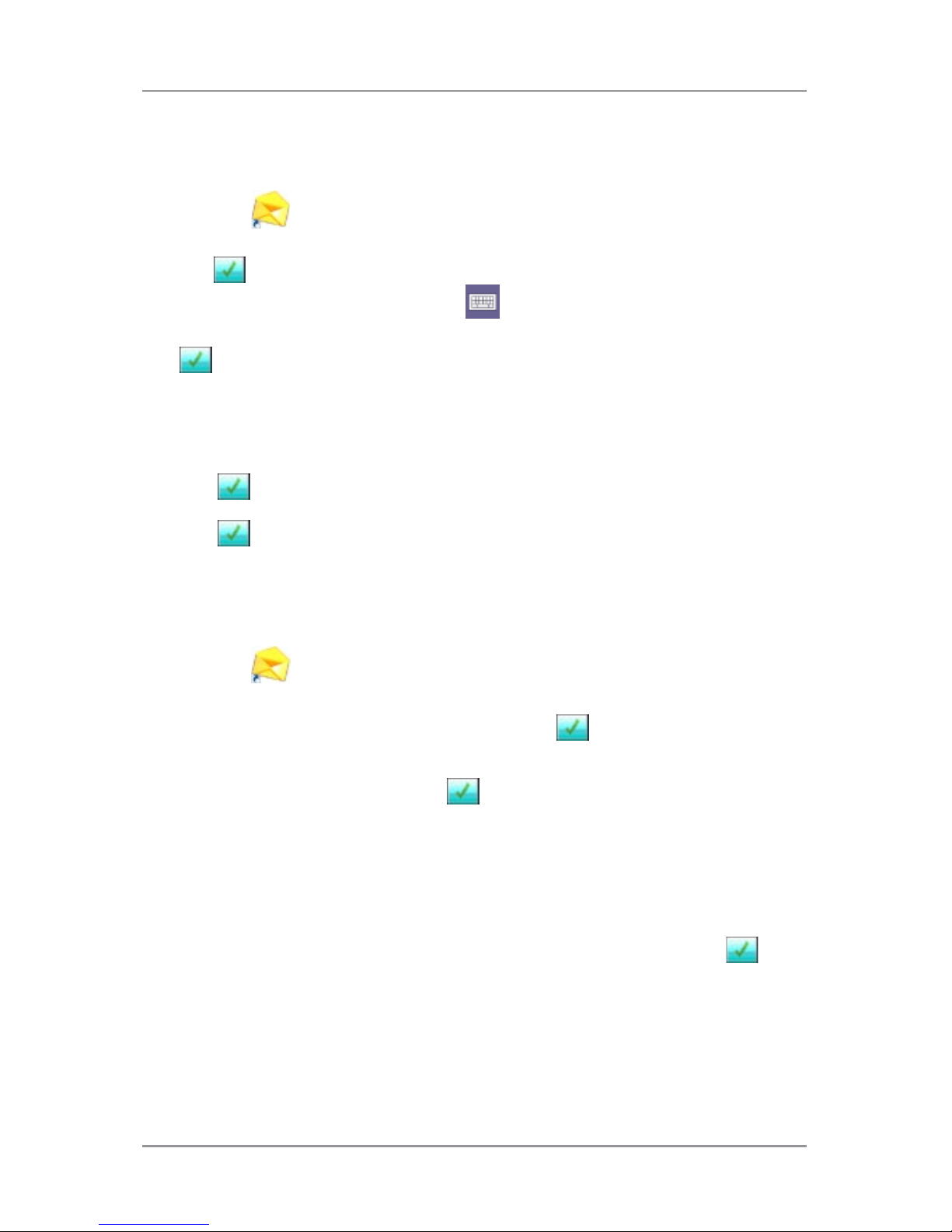
1 ● System Overview
1-13SV63138 Rev. A
Change an Existing Operator Password
This procedure can be used to change an existing operator password.
1. Tap the icon twice.
2. When the Operator List displays select an Operator username and
tap
.
3. To launch the keyboard, tap the icon on the bottom right corner of
the screen and enter the Operator password in the field. (DO NOT tap
.)
4. Select File>Password>Change from the menu bar.
5. Use the touch screen keyboard to enter the new password; re-enter
the password to confirm.
6. Tap .
7. Tap .
Recover an Existing Operator Password
This activity requires Supervisor level access.
1. Tap the icon twice.
2. When the Operator List displays, select the Operator name
associated with the lost password and tap .
3. Tap the touch screen keyboard and enter the Supervisor password
(71) in the field. (DO NOT tap .)
4. Select File>Password>Recover from the menu bar. The recovered
password displays in the dialog box. (Be sure to record the password
for future reference.)
5. Tap OK to close the dialog box.
6. Type the recovered password into the password field and tap .
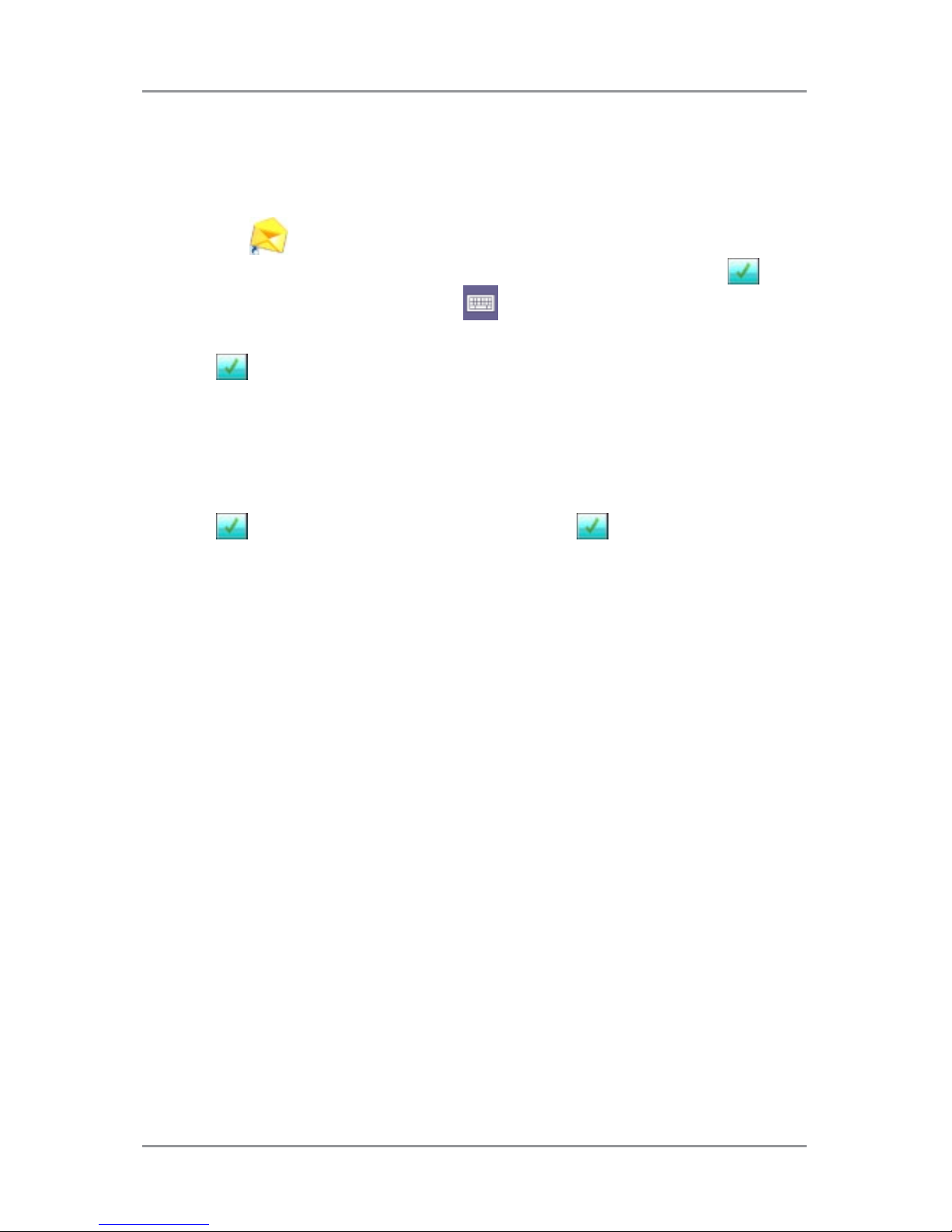
1 ● System Overview
1-14 SV63138 Rev. A
Rename an Existing or Default Job
When a new job is created, a new name can be assigned to a default job.
Operators and Supervisors can rename a job.
1. Tap the icon twice.
2. When the Operator List displays select an Operator and tap .
3. To launch the keyboard, tap the icon on the bottom right corner of
the screen and enter the Operator password in the field.
4. Tap .
5. At the main control screen, tap the Name of jobs button in the upper
left corner of the display.
6. Highlight a job in the Name of jobs list and tap Change.
7. Using the touch screen keyboard enter the new job name in the field.
8. Tap to accept the new job name and tap again to exit.
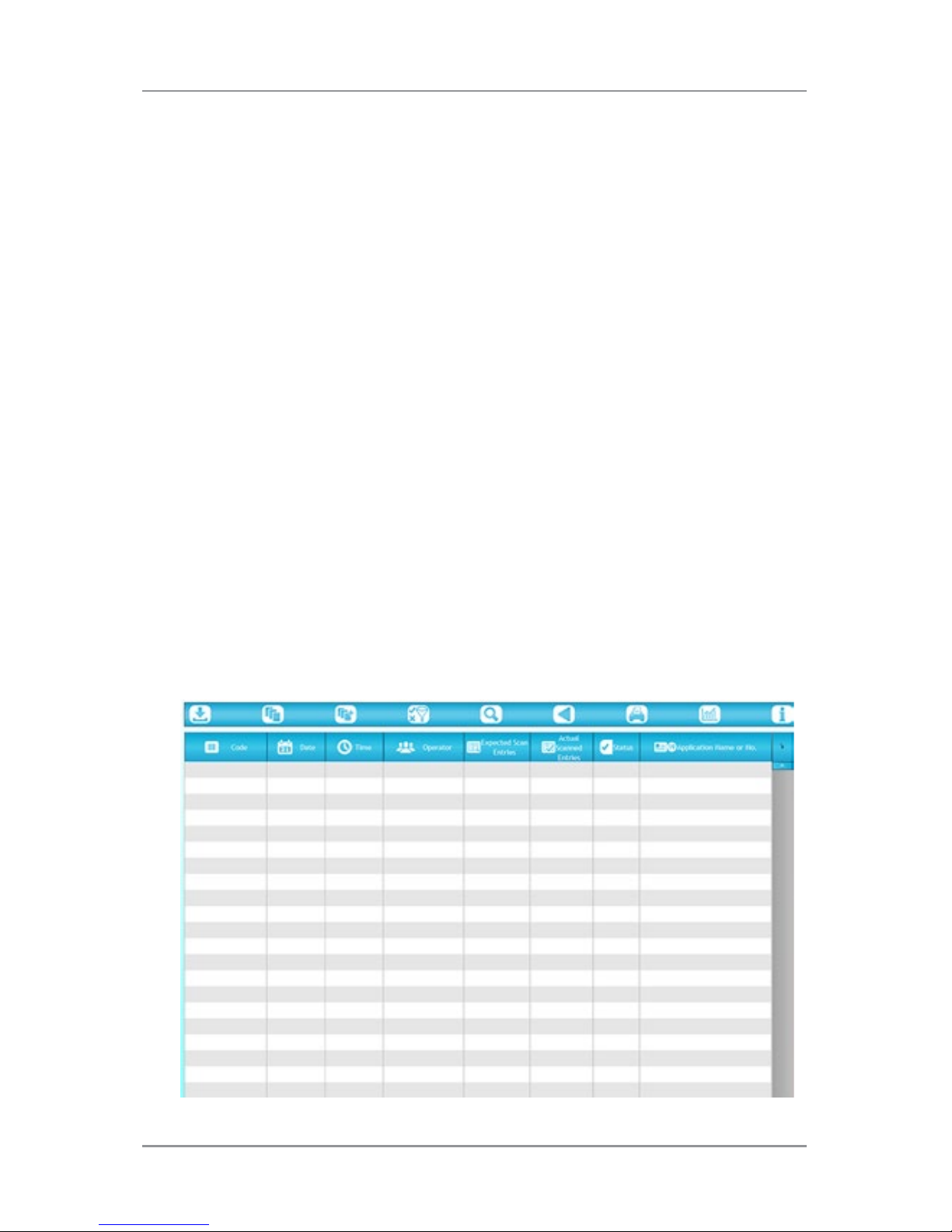
1 ● System Overview
1-15SV63138 Rev. A
Inserter Control Reports (on the Touch Screen)
The touch screen offers mailpiece reporting features on inserters running
enhanced barcode scanning applications.
The reports capture mailpiece data for a specified period of time or for
specific jobs.
Report Data
When running an enhanced barcode scanning application, the reports
contain unique information found within the barcode.
• Date mailpiece was processed
• Time mailpiece was processed
• Operator name
• Job name
• Expected number of sheets
• Actual number of sheets (processed from feeder with barcode reader)
• Missing sheets
• Total number of envelopes
• Mailpiece status (correctly processed indicated by OK or NOK)
• Job start and end time
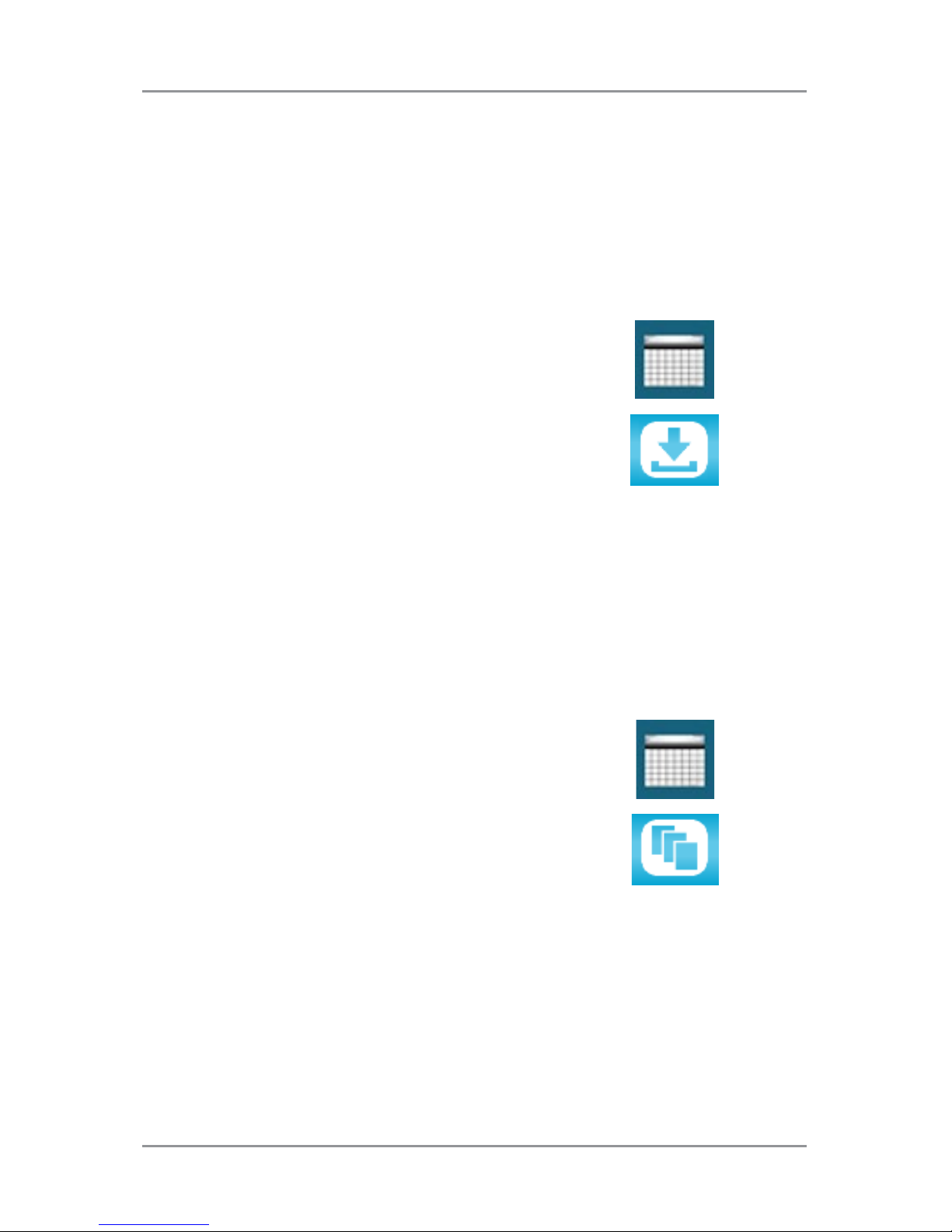
1 ● System Overview
1-16 SV63138 Rev. A
Access Reports
Users are not required to log in to the touch screen to access inserter
reports. There are two ways to access report data - you can select a
specific date or set of dates or you can select a specific job or set of jobs.
Select by Date
To view inserter reports by a date or set of dates, follow these steps.
1. Tap the reports icon at the bottom of the
touch screen desktop.
2. To select a report from a specific date,
tap the Open by date icon at the top of
the screen.
3. Select the date on the calendar and the
report data populates the screen.
4. You can include information from
additional dates in the report by
repeating the date selection process.
Select by Job File
To view and/or print inserter reports by specific job(s) follow these steps.
1. Tap the reports icon at the bottom of the
touch screen desktop.
2. To select a report by job, tap the Open
by file icon at the top of the screen.
3. Browse for and select the desired the
.CRV file. The report data populates the
screen.
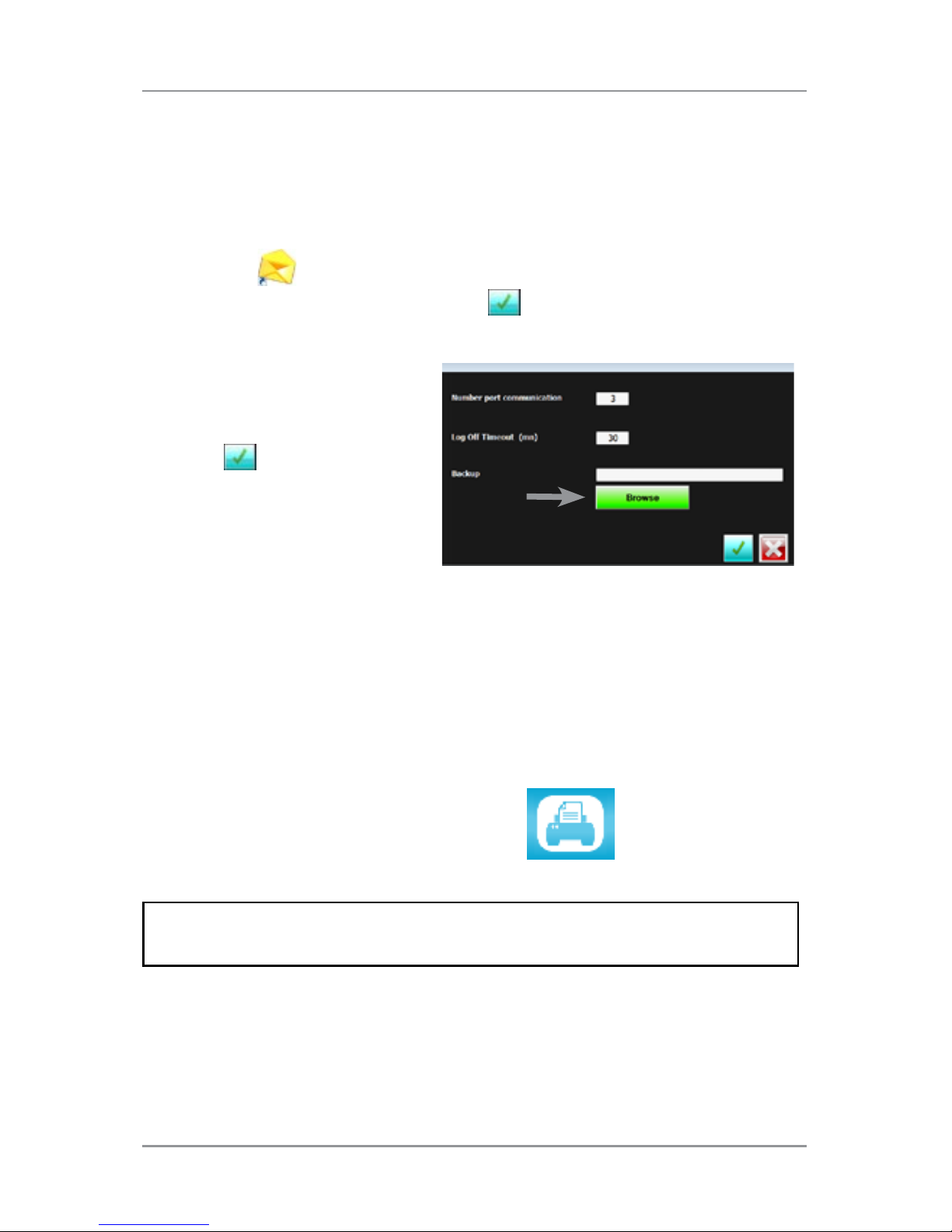
1 ● System Overview
1-17SV63138 Rev. A
Archive Reports
You can archive reports by setting up the system to automatically save
them to the pre-installed SD card in the touch screen. This is typically a
Supervisor activity.
1. Tap the
icon twice.
2. Select an Operator name and tap .
3. Tap Settings from the menu bar.
4. Tap Browse and set the
Backup field to the SD
drive (usually D:\).
5. Tap
.
All reports are automatically
archived by date on the SD drive.
Print Reports
You can print reports directly through the touch screen if it is connected to
an external printer on your wireless network.
1. Populate the screen with report data
(either by date or job).
2. Tap the print icon to print the report.
NOTE: If clients choose to print reports, it will be the responsibility of the
client to connect the touch screen to their wireless network.
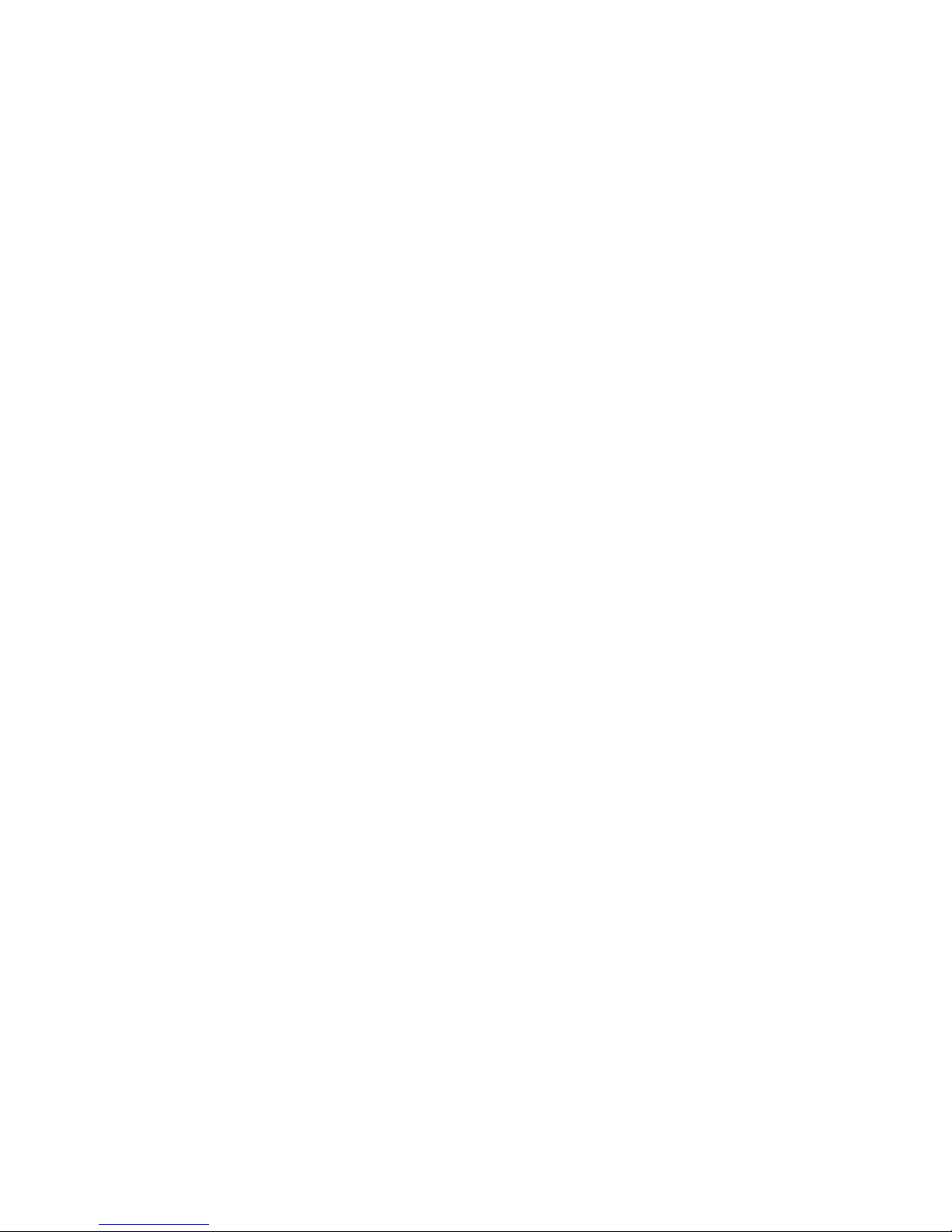
This page is intentionally blank.
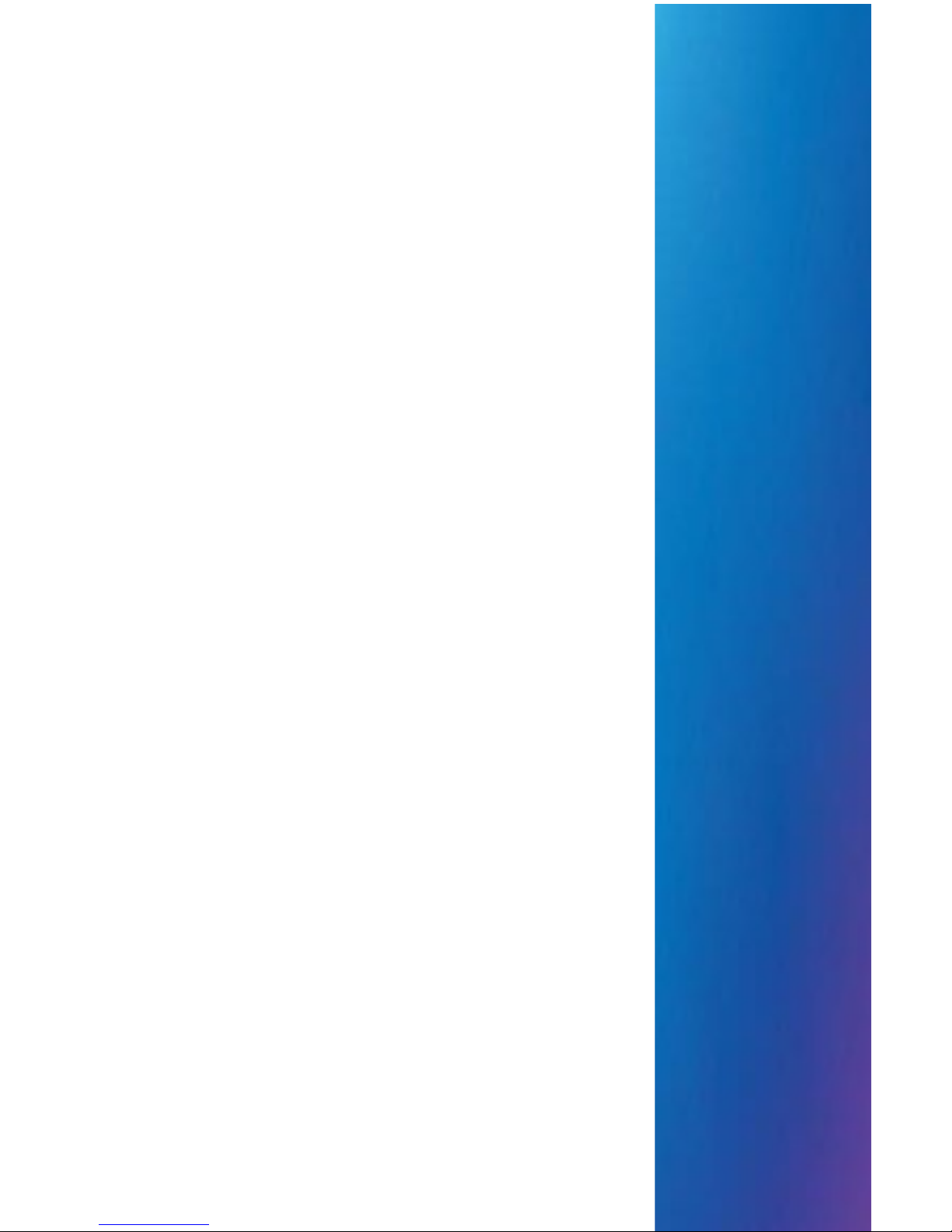
SV63138 Rev A
2 • Program a Job
Contents
Navigate Using the Touch Screen ..........................2-3
Scanning and Non-Scanning Jobs .........................2-4
Program a Job ........................................................2-5
Log In ...............................................................2-5
Enter Supervisor Access Code ........................2-5
Select the Job Number
(New or Existing Job) ..................................2-5
Program a Scanning Job .................................2-6
Program a Non-Scanning Job ........................2-14
Modify an Existing Job..........................................2-23
Delete a Job .........................................................2-23
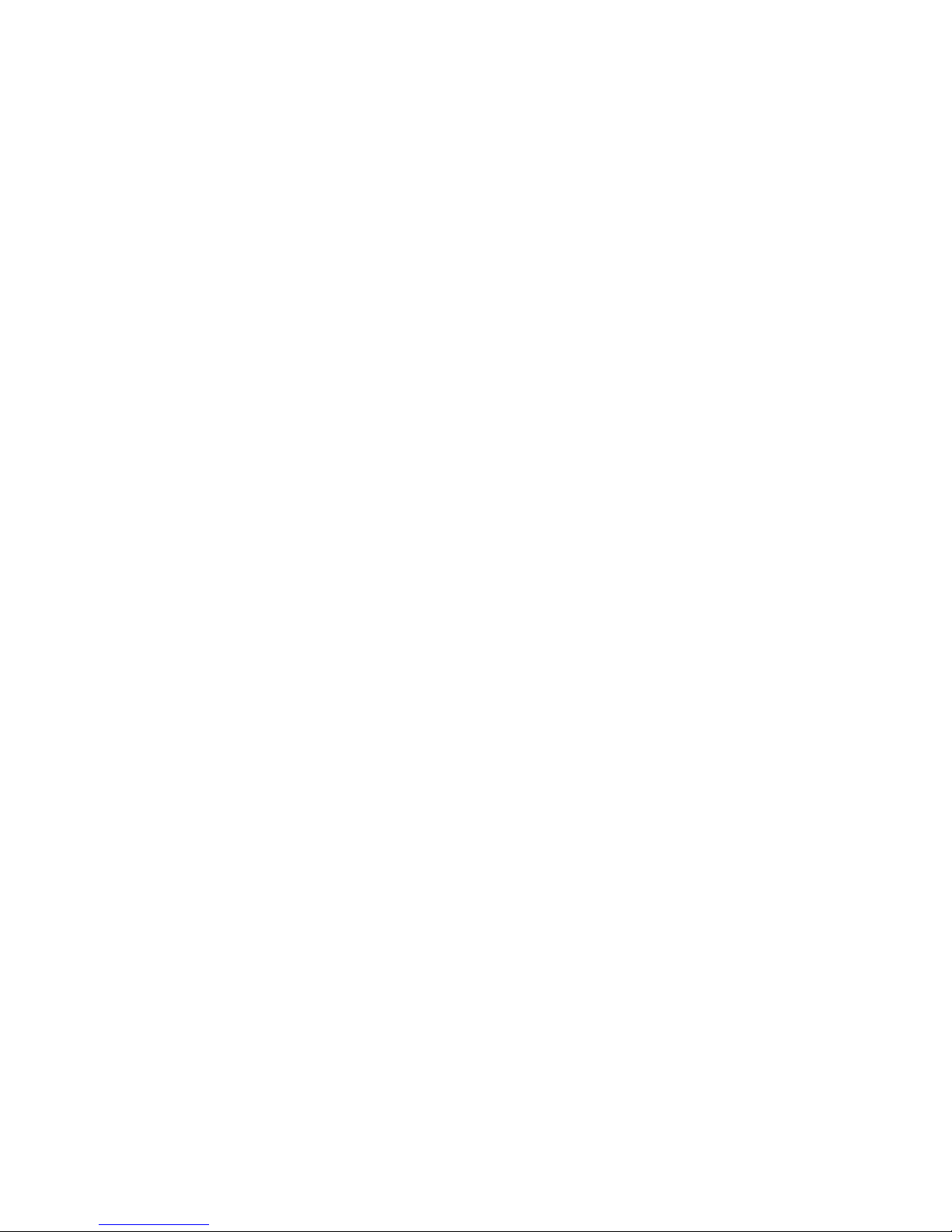
This page is intentionally blank.
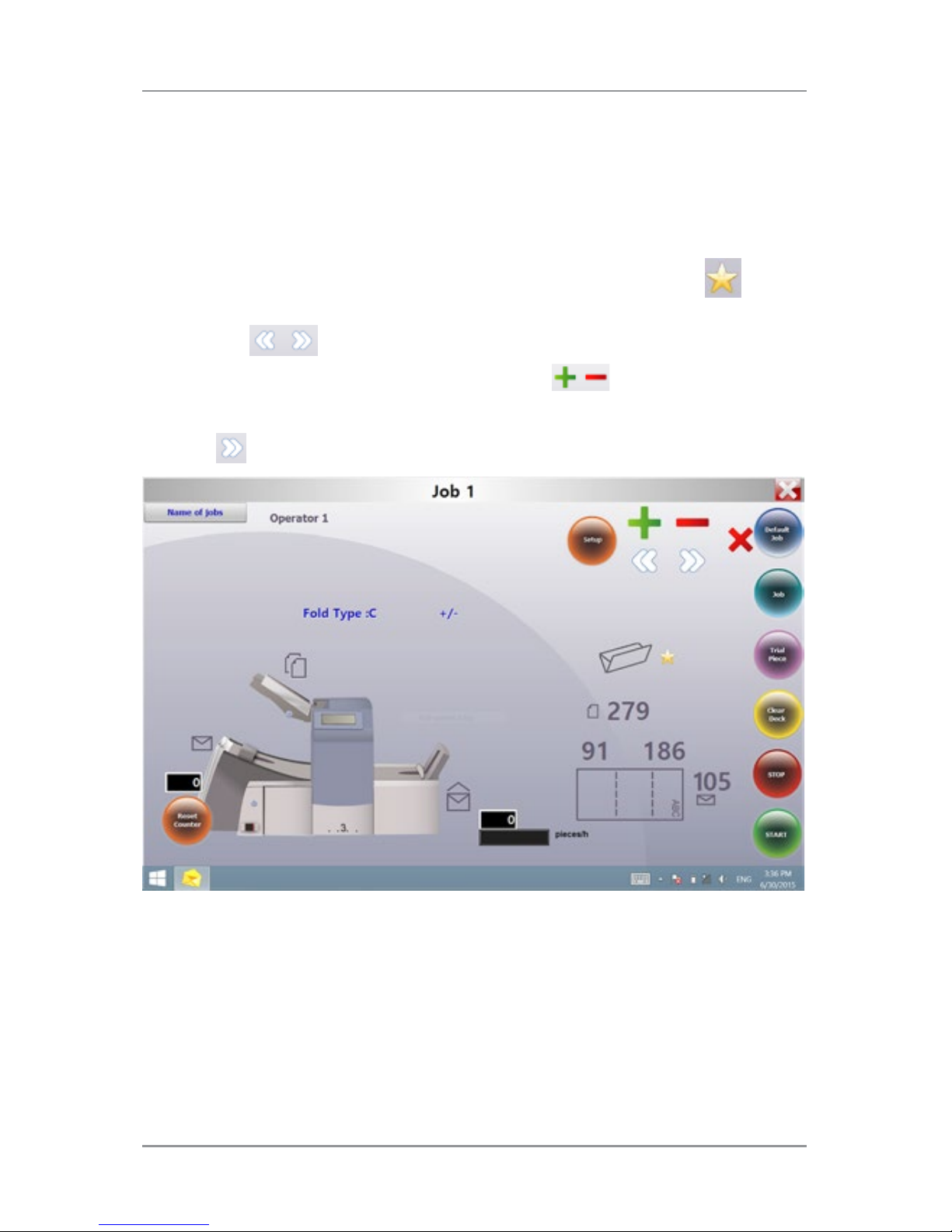
Program a Job ● 2
2-3SV63138 Rev. A
This section provides step-by-step instructions for setting up and saving
a new scanning or non-scanning job and saving it using the touch screen
display. Programming a job is typically a Supervisor activity.
Navigate Using the Touch Screen
To help visually guide you through the programing sequence, a icon
appears on the display next to the area being set.
• Tap the icons to scroll through and select available settings.
• Once the desired setting displays, tap the icons to scroll
through available options or values for the selected setting.
• Tap to accept the selection and advance to the next setting.
NOTE: For icon locations and descriptions, refer to the "System Overview" section
of this guide.
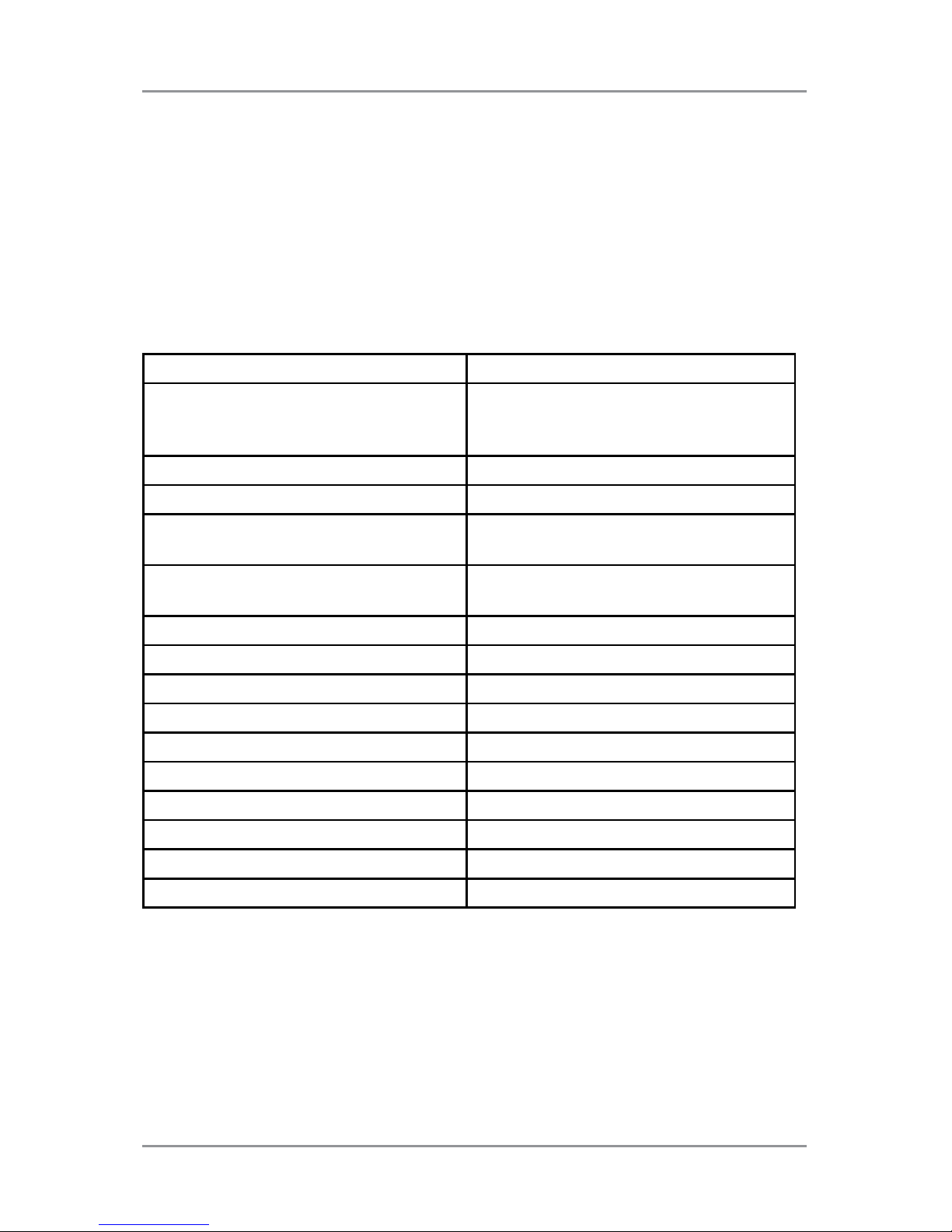
2 ● Program a Job
2-4 SV63138 Rev. A
Scanning and Non-Scanning Jobs
If scanning functionality (OMR or barcode) is enabled on your system,
operators can toggle scanning on and off depending on the job. If scanning
functionality is not available on your inserter, your job setup will differ
slightly.
Refer to the table below to review the steps that apply to your job type and
follow the step-by-step instructions provide in this section.
Scanning and Non-Scanning Job Sequence
Scanning Job Non-Scanning Jobs
Enable scanning (OMR On or Off) Disable scanning (OMR Off) if
available on your inserter. (Skip if you
inserter does not have scanning)
Set fold type Set fold type
Set main (scanning) sheet feeder Set accumulation
Set select/supplementary sheet or
insert feeder
Set first/main sheet feeder
Set the sealer Set second/supplementary sheet
feeder
Set paper length Set insert feeder
Set fold A /fold B Set mode type (insertion or fold)
Set envelope depth Set the sealer
Set envelope stop Set paper length
Set batch counter Set fold A /fold B
Confirm job setup Set envelope depth
Run a trial piece Set envelope stop
Set batch counter
Confirm job setup
Run a trial piece
 Loading...
Loading...