Pitney Bowes SV 50220, PARAGON User Manual

Supervisor Guide
SV 50220, Rev. B
December 1995
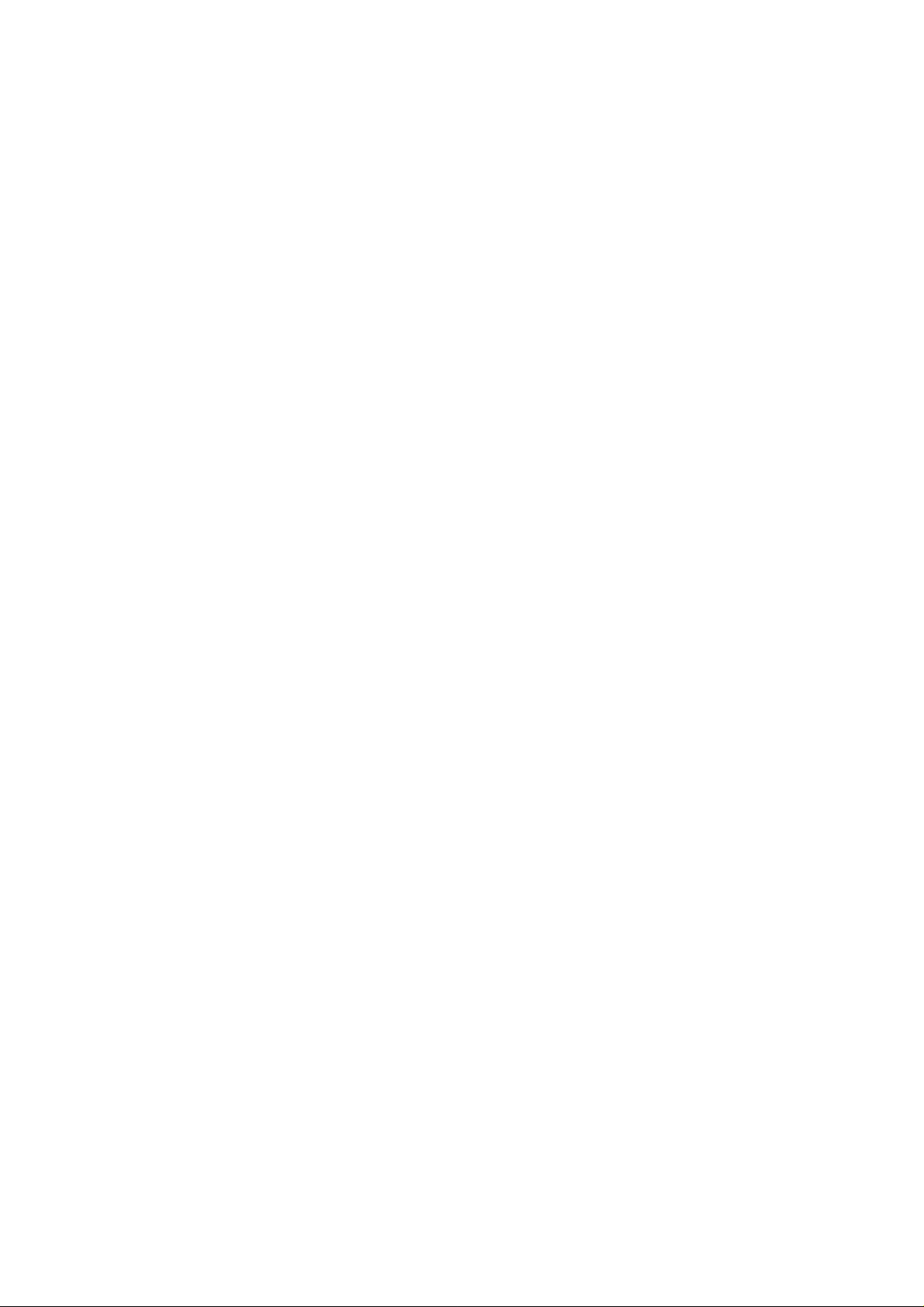
TRADEMARKS
Mail Center 2000™, PARAGON™, SoftKey™, Weigh on the Way™, W-O-W™,
Para-Text™, Data Trail™ and Postage by Phone
®
ZIP Code
and ZIP+4® are registered trademarks of the U.S. Postal Service.
®
are trademarks of Pitney Bowes Inc.
FCC Compliance - PARAGON™ Mail Processor
"Note: This equipment has been tested and found to comply with the limits for a Class A digital
device, pursuant to Part 15 of FCC Rules. These limits are designed to provide reasonable protection
against harmful interference when the equipment is operated in a commercial environment. This
equipment generates, uses, and can radiate radio frequency energy and, if not installed and used in
accordance with the instruction manual, may cause harmful interference to radio communications.
Operation of this equipment in a residential area is likely to cause harmful interference in which case
the user will be required to correct the interference at his own expense."
"Shielded cables must be used with this unit to insure compliance with the Class A limits."
FCC Compliance - E100 Series Postage Meter
"NOTE: This equipment has been tested and found to comply with the limits for a Class B digital
device, pursuant to Part 15 of the FCC Rules. These limits are designed to provide reasonable
protection against harmful interference in a residential installation. This equipment generates, uses
and can radiate radio frequency energy and, if not installed and used in accordance with the instructions, may cause harmful interference to radio communications. However, there is no guarantee that
interference will not occur in a particular installation. If this equipment does cause harmful interference to radio or television reception, which can be determined by turning the equipment off and on,
the user is encouraged to try to correct the interference by one or more of the following measures:
-- Reorient or relocate the receiving antenna.
-- Increase the separation between the equipment and receiver.
-- Connect the equipment into an outlet on a circuit different from that to which
the receiver is connected.
-- Consult the dealer or an experienced radio/TV technician for help."
Canadian DOC Compliance
"This digital apparatus does not exceed the Class A limits for radio noise emissions from digital
apparatus set out in the Radio Interference Regulations of the Canadian Department of Communications.
Le présent appareil numérique n'emet pas de bruits radioélectriques depassant les limites applicables
aux appareils numériques de la class A prescrites dans le Règlement sur le brouillage radioélectrique
édicté par le ministère des Communications du Canada."

Contents
Overview
Introduction ---------------------------------------------------------------Supervisory Functions ---------------------------------------------------- 1-1
Site Setup
Overview ------------------------------------------------------------------Modify Site Setup --------------------------------------------------------- 2-2
Set Up Operator IDs ------------------------------------------------------ 2-6
Change Operator Info ------------------------------------------------- 2-7
Add Operator----------------------------------------------------------- 2-7
Remove Operator------------------------------------------------------ 2-7
Set Default Class or Acct./Class ---------------------------------------- 2-8
Set Up Preferred Classes ------------------------------------------------- 2-9
Contents
1-1
2-1
Job Presets
Overview -------------------------------------------------------------------
3-1
Saving a Job Preset-------------------------------------------------------- 3-2
Removing a Job Preset --------------------------------------------------- 3-2
Choosing a Job Preset ---------------------------------------------------- 3-3
Job Preset Configuration Table------------------------------------------ 3-3
Troubleshooting. ------------------------------------------------------------- 4-1
Power Up Failure---------------------------------------------------------- 4-1
Troubleshooting Tables -------------------------------------------------- 4-2
Calling for Service ---------------------------------------------------- 4-2
Control Panel Checklist ---------------------------------------------- 4-3
Mail Flow and Paper Handling -------------------------------------- 4-4
Postage Meter ---------------------------------------------------------- 4-5
Postage Printing ------------------------------------------------------- 4-6
Power-on and System Initialization--------------------------------- 4-7
Tape Generation ------------------------------------------------------- 4-8
Weigh-on-the-Weigh
TM
----------------------------------------------------4-8
Glossary . ------------------------------------------------------------------------ 5-1
Options. -------------------------------------------------------------------------- 6-1
Appendix: Operator Skills List ------------------------------------------ A-1
iii
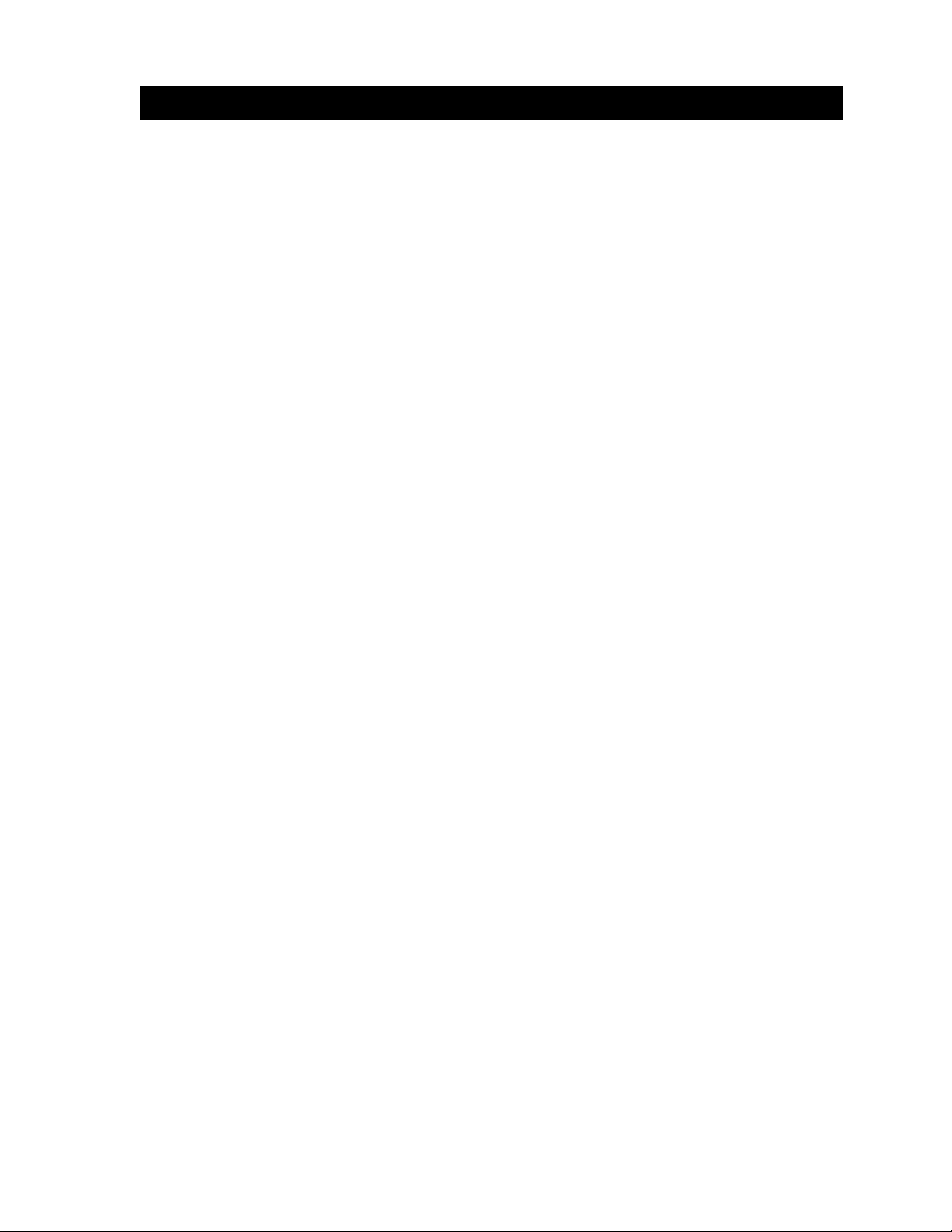
Overview
Introduction
This guide shows you how to configure the Mail Center 2000™ PARAGON™ Mail Processor to meet the needs of your mailroom. Before configuring your system, you must familiarize yourself with the operation of the
PARAGON™ by reading the PARAGON ™ Operating Guide (SV50219)
supplied with the system.
After you have read the PARAGON™ Operating Guide, use this
PARAGON ™ Supervisor Guide as a hands-on guide for understanding
how to perform the various configuration procedures.
You may also use this binder to hold the guides for the options you have
purchased with your PARAGON™. Place the guides after section 6,
"Options".
Overview • 1
Supervisory Functions
Because you have a Supervisor level access, you can access the specific
functions which allow you to configure the system. An assigned ID ensures
that no one else can enter the system to configure it.
There are two ways in which you can configure the system. First, you "set up"
the system in a general sense, assigning operator ID's, configuring for scales,
printers, Postage By Phone
section of this guide explains how to do this.
After you perform the Site Setup functions, you may want to create and save
sets of parameters (account ID, class, sealer mode, postage value, etc.), called
"Job Presets", which meet the individual requirements for various runs of
mail. The Job Presets section of this guide explains how to do this.
Note that you may save your Site Setups onto a disk (for later use), but not
your Job Presets. Instructions for saving and restoring your Site Setups are
included in section 8 of the PARAGON Operating Guide.
In addition to configuring the system, you need to be familiar with solutions to
problems that may occur while operating the system. The Troubleshooting
section guides you to a solution for your problem.
®
, setting meter parameters, etc. The Site Setup
Note: Labels, keys and screen titles are printed here as they are in the
PARAGON™ Operating Guide. SoftKey™ labels are placed in single quotes
(for example, 'Change Account'), keyboard keys are placed in angle brackets
(for example, <ENTER>) and screen titles are capitalized (for example, MAIL
RUN).
1-1
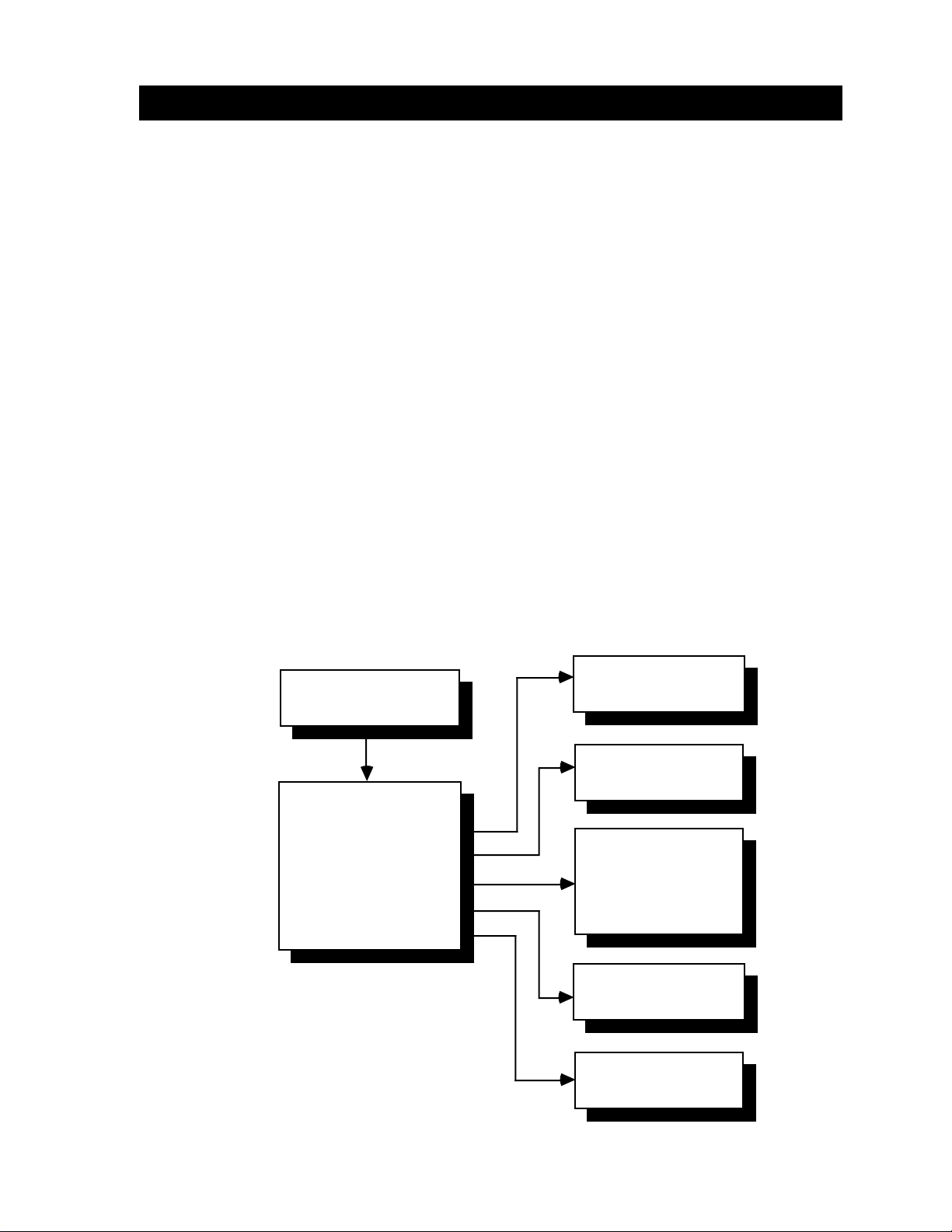
Site Setup
Site Setup Selections
To set up the PARAGONTM to meet your specific mailing demands, access the
MAIL RUN screen, then select 'Site Setup'.
The SITE SETUP SCREEN displays the five selections listed below. For a
description of the selections and procedures, turn to the appropriate section on
one of the following pages.
• 'Modify Site Setup'
• 'Set Up Accounting' (If accounting is installed, see the Data Trail
• 'Set Up Operator IDs' (if you have chosen to require operator log-ons
• 'Set Default Class' or 'Set Default Acct./Class' (if accounting is
Site Setup • 2
Accounting Operating Guide for selections and procedures.)
through the 'Modify Site Setup' screens)
installed)
• 'Set Up Preferred Classes'
The flowchart below shows the sequence of screens and SoftKeysTM used to
make your selection.
MAIL RUN
'Site Setup'
SITE SETUP
'Modify Site Setup'
'Set Up Accounting'
'Set Up Operator IDs'
'Set Default Acct./Class'
'Set Up Preferred Classes'
View or modify the
system parameters
Set up or modify
accounting parameters
Enable/Disable
Operator IDs
If enabled, you can add
or delete operators and
modify operator info
Specify a default
account and/or class
Specify nine commonly
used carrier/class
combinations
2-1
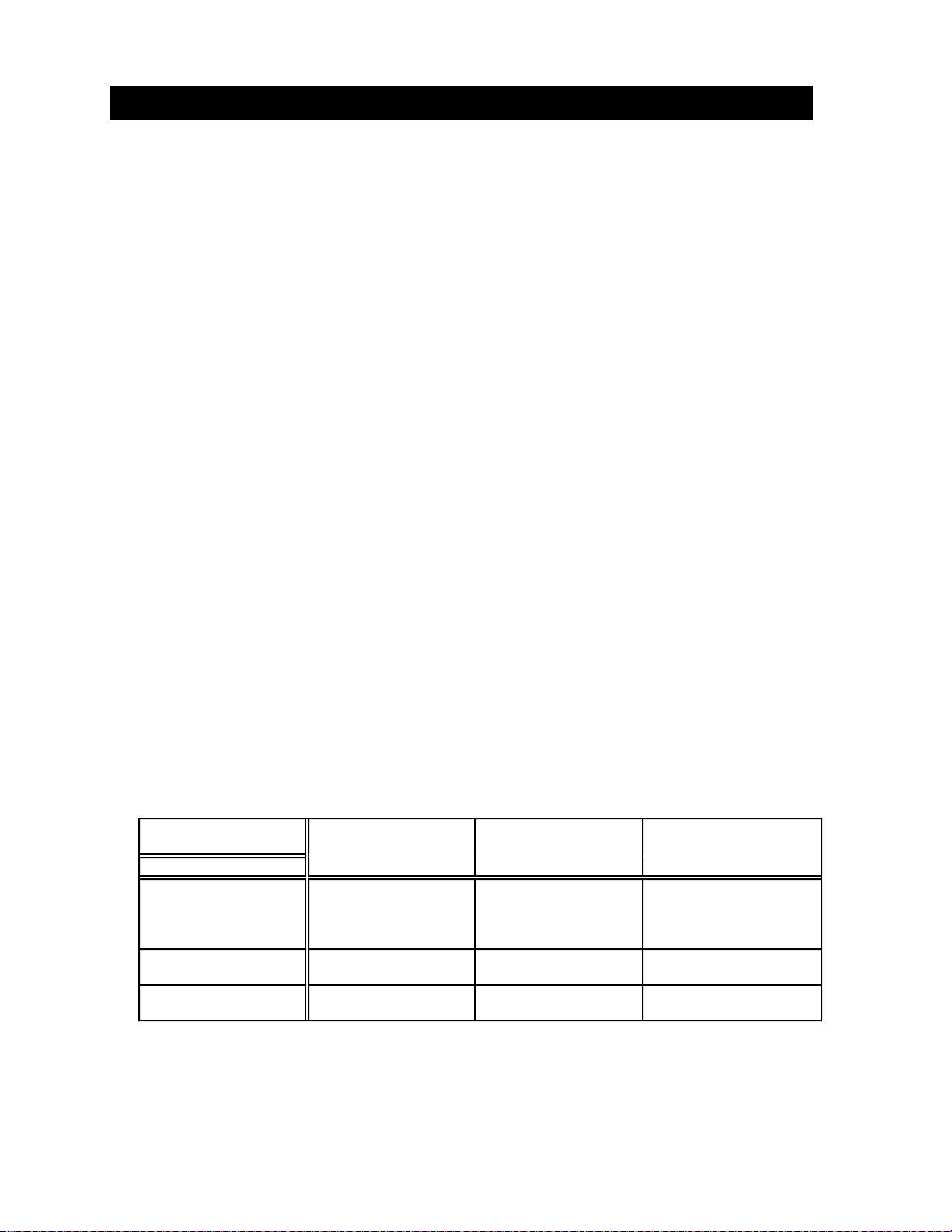
Site Setup • 2
Until ID's have been assigned and enabled (see"Set Up Operator IDs") any
user can access all functions, including "Modify Site Setup". After Operator
IDs are assigned and enabled, the screen prompts you for the Supervisor ID.
See the PARAGON
your Diagnostics/Utilities disk.
Modify Site Setup
Use the 'Modify Site Setup' selection to set the system parameters listed below.
After you select 'Modify Site Setup', the screens used to set the parameters
come up in the order listed below.
Each of the following screens offers you choices. You press the desired
SoftKeyTM or, if the system prompts you for data, enter the data using the
keyboard. If you press the wrong key or choose the wrong option, you may fix
it. The changes you make or options you choose do not become effective until
you press <ENTER>. After you press <ENTER>, the change is made effective
and the next screen appears.
TM
Operating Guide to save or restore a site setup using
Time
When this screen displays, you can enter the time (HH:MM). After entering
the time, the screen prompts you to select AM or PM.
Scale Configuration
The Scale Configuration screen presents three modes you must set if you have
an external scale, A300, A305, or Carrier Management System. Select to end
or not end the transaction, have a long or short trip timeout, and to obey or not
obey the disable meter mode, according to which device you have.
SELECTION End Transaction
Mode
DEVICE
A300, A305 DON'T END
TRANSACTION
All Carrier
Management Systems
Scales DON'T END
END TRANSACTION SHORT Not Applicable
TRANSACTION
Trip Timeout Disable Meter Mode
LONG OBEYor DON'T OBEY
(Recommend "OBEY",
but set to your
requirement.)
LONG DON'T OBEY
2-2
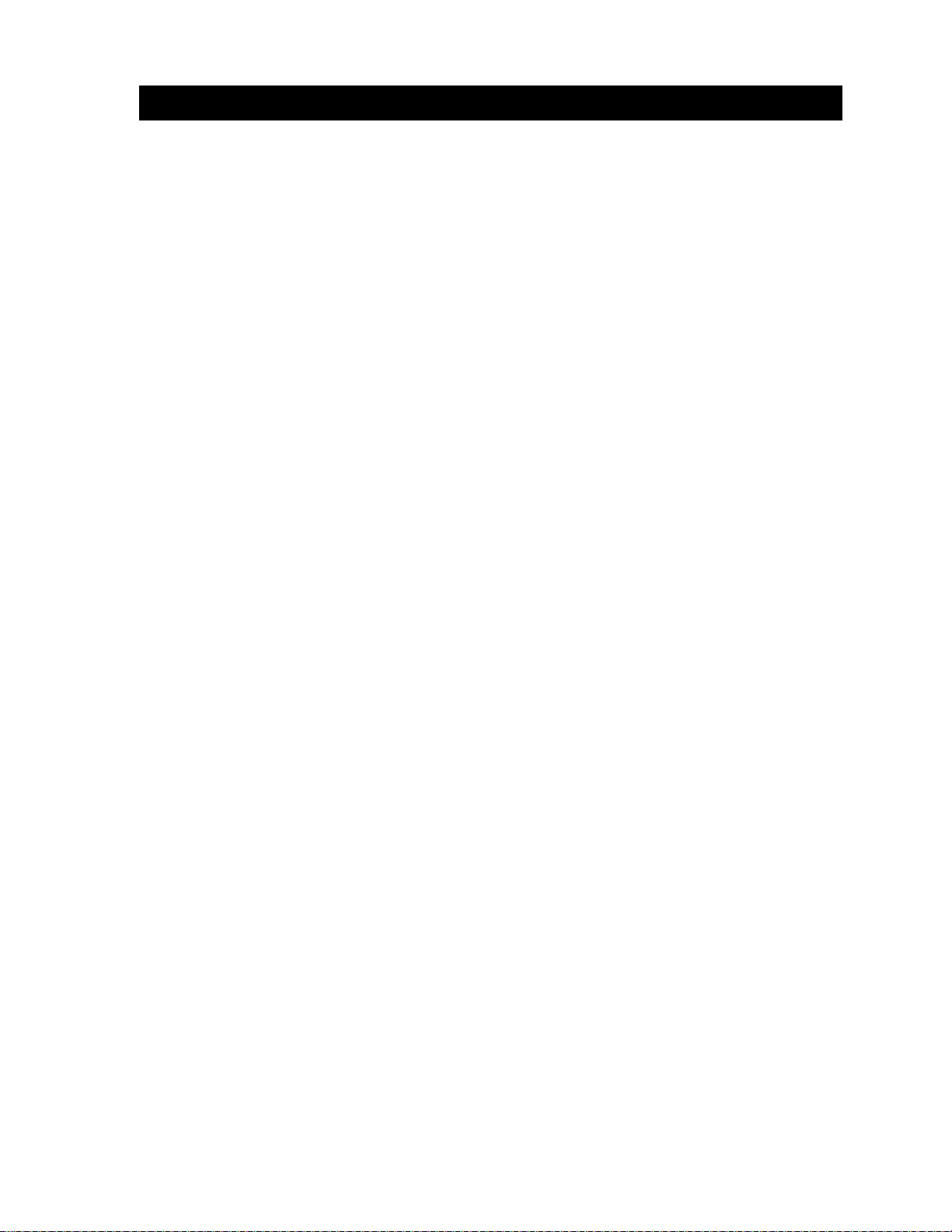
Site Setup • 2
Printer Configuration
You need to let the system know the type of printer attached to it: None, 80
column or 132 column. If you select 'NONE', the 'View Reports' selection
displays on the MAIL RUN screen; otherwise, the 'Print/Cancel Reports'
selection displays on the MAIL RUN screen.
Manual Postage-by-Phone
®
When this screen displays, you can change the default reset value and the
Postage by Phone
Auto Postage-by-Phone
®
account number.
®
If you have Auto Postage-by-Phone®, when this screen displays you can
change the account number, change the dialing prefix, and choose pulse or
tone dialing.
USPS Intra-BMC Range
When this screen displays, you can change the range of a valid ZIP Code for
your United States Postal Service (USPS) Intra-BMC (Bulk Mailing Center)
area. The codes are initially set up at installation by the Pitney Bowes Customer Service Representative to the codes in effect at that time. If the ZIP
Codes for your Intra-BMC area change, you need to add or delete codes as
required.
ZIP Code ranges are entered as the first three digits of the codes, lowest code
to highest code (for example, 080-087). Leading zeros must be entered. For a
single ZIP Code, enter the three digits twice to complete the range entry (for
example, 127-127).
NOTES
For these changes to become effective, the system power must be turned off
and on again after the completion of site setup.
After selecting any class containing "Inter" and entering a ZIP Code in your
Intra-BMC area, "Inter" automatically changes to "Intra" in the "Class" field.
UPS Intra-state Range
When this screen displays, you can change the range of a valid ZIP Code for
your United Parcel Service (UPS) Intra-state area. In addition, because UPS
Intra-state rates may have a delayed approval/effective date in certain states,
you must enter the proper "Intra-state Code" to assure that the appropriate
rates are applied. The codes are initially set up at installation by the Pitney
Bowes Customer Service Representative to the codes in effect at that time. If
2-3
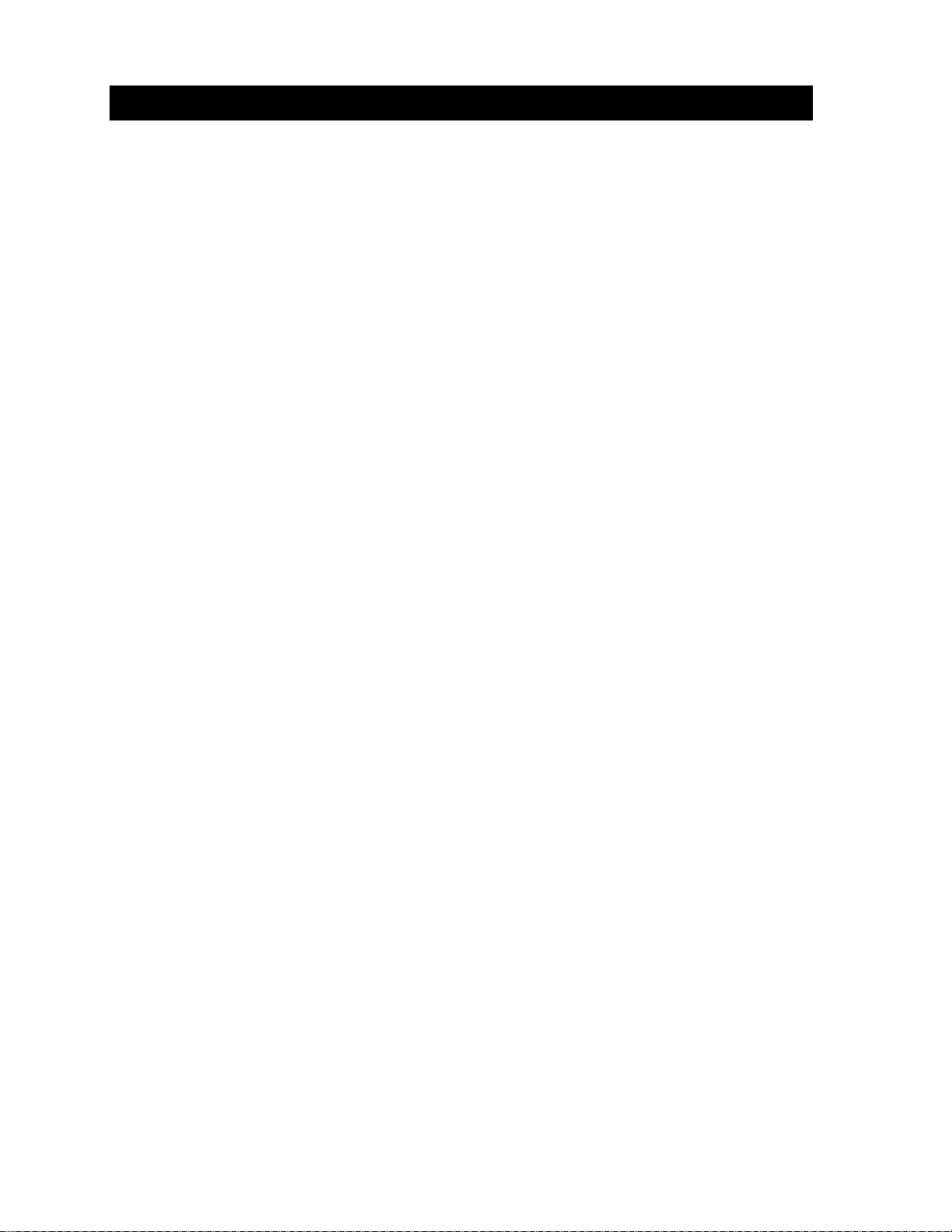
Site Setup • 2
the ZIP Codes for your Intra-state area change, you need to add or delete
codes as required. Also, when UPS rate changes occur, you receive update
rate disks with information on any change to the Intra-state Code.
ZIP Code ranges are entered as the first three digits of the codes, lowest code
to highest code (for example, 080-087). Leading zeros must be entered. For a
single ZIP Code, enter the three digits twice to complete the range entry (for
example, 127-127). The "Intra-state Code" tells the rate manager which UPS
Intra-state rate table to use (0=use latest rates, 1=use previous rates, 2=use
rates two revisions back, etc.).
For these changes to become effective, the system power must be turned off
and on again after the completion of site setup.
After selecting any class containing "Inter" and entering a ZIP Code in your
Intra-state area, "Inter" automatically changes to "Intra" in the "Class" field.
Station ID
The Station ID is used to identify a specific Mail Processor when used as part
of an accounting system. When this screen displays, you can enter a station ID
of one or two digits (0 thru 99). The Station ID initially defaults to a 0.
NOTES
Timeout
A timeout closes the transaction (if accounting is used) and logs off the current operator (if operator log on is enabled). A timeout occurs when there has
been no system activity for a duration greater than the timeout interval.
When this screen displays, you can enable/disable the system timeout. If
enabled, set a timeout value between 0 and 1440 minutes. The timeout is
disabled if the value is set to zero. The timeout interval initially defaults to
three minutes.
Ad definition
When this screen displays, you can enter a definition (up to 20 alphanumeric
characters) for ads B, C and D installed in your postage meter. These definitions appear whenever 'View Ads' is selected. Ad "A" is always a blank.
Inscription definition
When this screen displays, you can enter a definition (up to 20 alphanumeric
characters) for inscriptions B, C and D installed in your postage meter. These
definitions appear whenever 'View Inscriptions' is selected. Inscription "A" is
always a blank.
2-4
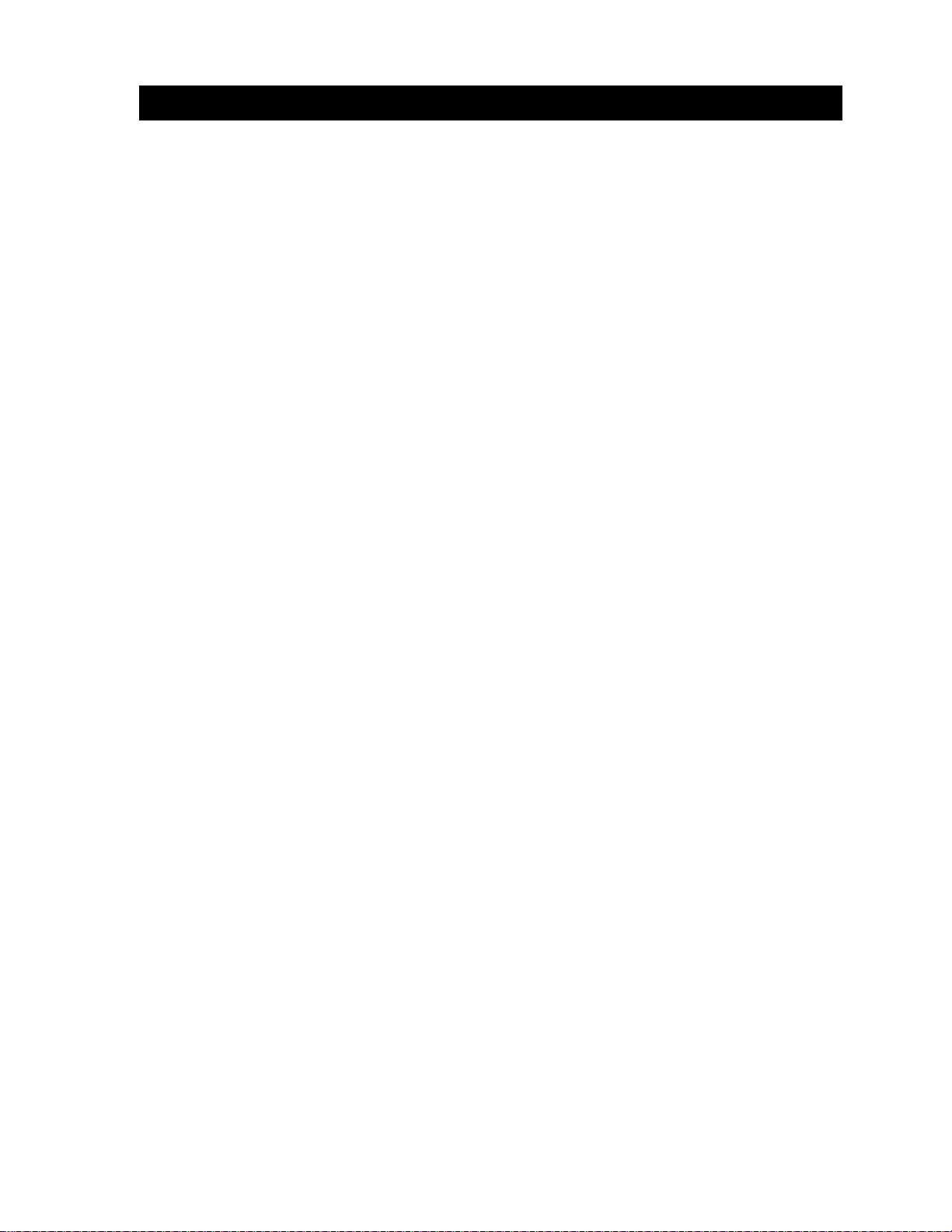
Site Setup • 2
Low postage warning
When this screen displays, you can enter a low postage warning value.
This value can be any value between zero and the maximum value the
meter is capable of storing. Whenever the amount of postage in the meter
is equal to or below the low postage warning value, a warning message is
displayed on the screen and the postage left field is shown in reverse video
as a reminder to add postage to your meter.
Postage upper limit
When this screen displays, you can enter a postage upper limit. The value
entered sets a cap on how much postage can be spent at one time. If during
an operation, the postage value requested exceeds the postage upper limit,
an error is displayed and the meter postage value is left unchanged.
Dollar unlock limit
When this screen displays, you can enter a dollar unlock limit. This is a
double check to ensure that an operator does not enter too high a postage
value by accident. If during an operation, the postage value equals or
exceeds the dollar unlock limit, the operator is required to confirm that the
postage is correct.
Meter codes
When this screen displays, you can enter a code (up to four alphanumeric
characters) for meter installation, meter removal and meter lock/unlock.
The codes initially default to "3336".
Meter activity log enable/disable
When this screen displays, you can enable or disable the meter activity
log. The meter activity log maintains a history of the meters which have
been installed in the system.
Meter date rollover time
When this screen displays, you can enter the time of day you want the
meter imprint date to change to the next day's date. After entering the time,
you are prompted for AM or PM.
2-5
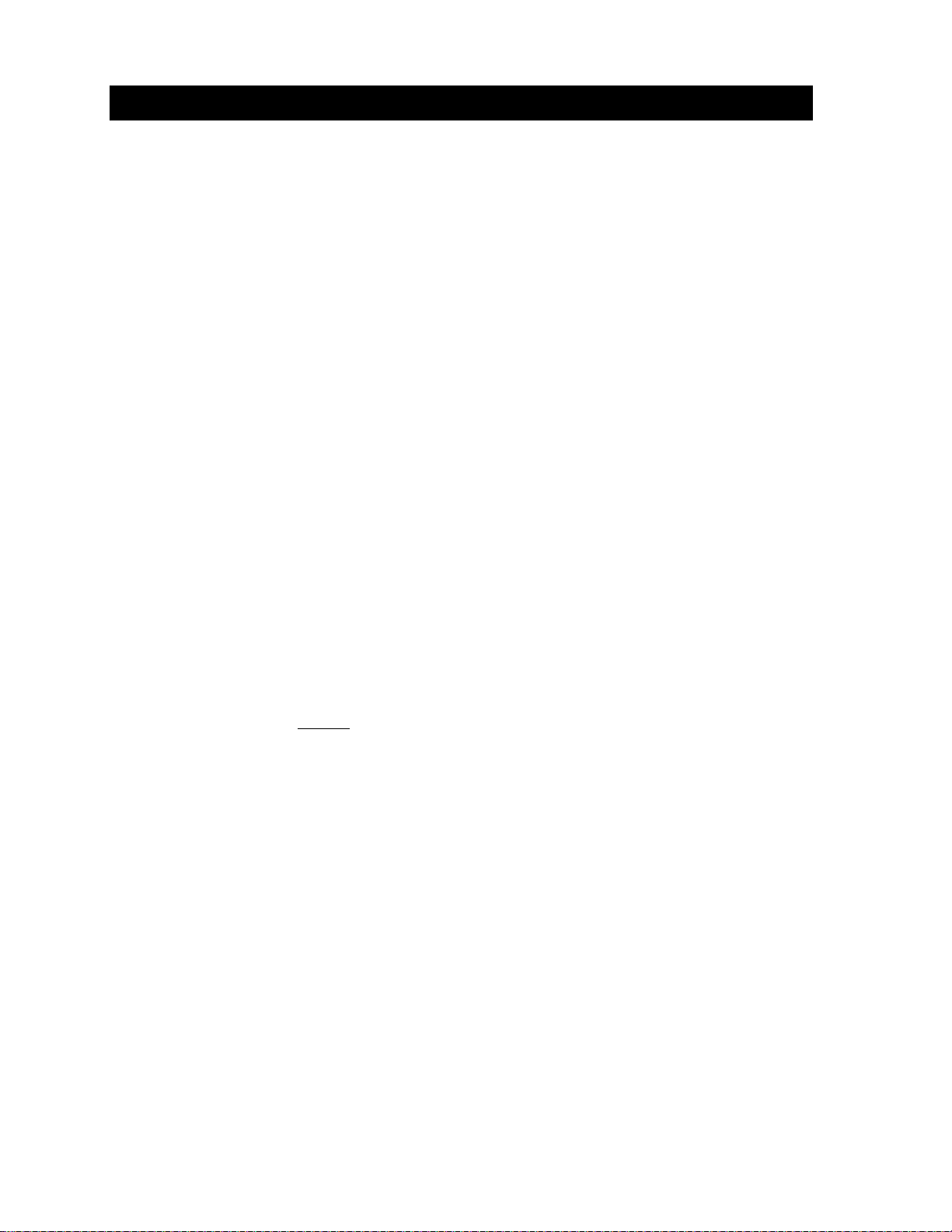
Site Setup • 2
Transaction log printing enable/disable
When this screen displays, you can select whether the user must print the
transaction log before clearing it. If you choose "Yes", the system will stop
processing when the transaction log is full and prompt the user to clear the log
or to print and clear the log. If you choose "No", the system will print and
clear the log without giving the user the option to print or not print.
Set Up Operator IDs
When first delivered, the software assumes anyone using the system is a
Supervisor and has access to all of the functions. In order to restrict the access
to these functions to certain classes of users, you must enable operator IDs and
assign access levels.
With operator IDs enabled, you can limit the functions that individuals are
allowed to access by assigning one of three access levels: Operator, Key
Operator or Supervisor.
The Supervisor has the highest access level, followed by the Key Operator
and Operator (the lowest access level). A user at a higher access level may
perform all the functions available to a user at a lower access level. Thus, on
only the Supervisor can perform the functions in this Supervisor Guide. The
Paragon
TM
Operating Guide indicates which parts of the operation are avail-
able to the Operator and which are available to the Key Operator.
Since each system must have at least one assigned Supervisor, operator
number 1
always has a Supervisor access level. The Supervisor ID code is set
to "9999" when installed but may be changed at anytime.
When you enable operator IDs operators must enter their ID in order to use
the system. You may have up to twenty operator IDs.
When first selected, the Operator ID enable/disable screen displays. If Opera-
tor IDs are disabled, pressing <ENTER> will return you to the SITE SETUP
screen. If Operator IDs are enabled, pressing <ENTER> displays the OPERATOR ID SETUP screen with the list of operators. The following selections are
then available:
• 'Change Operator Info'
• 'Add Operator' (if less than 20 operators are defined)
2-6
• 'Remove Operator' (if there is at least one operator other than #1)
You cannot delete or change the access level (always a Supervisor) of operator #1.
You can, however, change the Name and ID. Operator #1 shall initially default as
follows: ID: 9999, Name: SUPERVISOR, and Access Level: Supervisor.
 Loading...
Loading...