Page 1
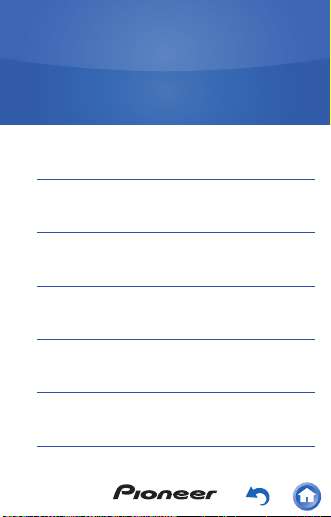
Digital Audio Player
XDP-300R
Bedienungsanleitung
Erste Schritte
Musikwiedergabe
USB-Ausgang
Bluetooth®-Funktion
Verschiedene Einstellungen
Sonstiges
Page 2
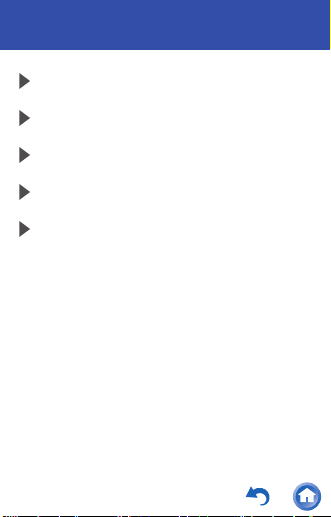
Erste Schritte
Umschalten der Bildschirme
Startbildschirm
Applisten-Bildschirm
Anpassen des Startbildschirms
Eingeben von Text
2
Page 3
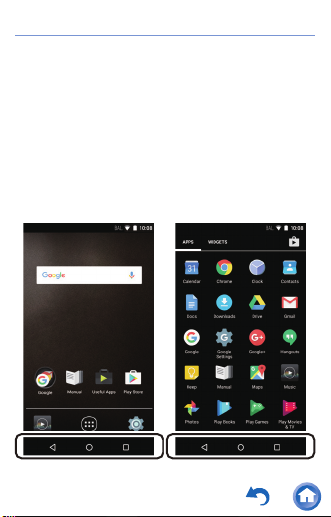
Umschalten der Bildschirme
Startbildschirm Applisten-Bildschirm
Bei diesem Gerät handelt es sich um einen
tragbaren Musik-Player mit dem Betriebssystem
TM
Android
Startbildschirm und der Applisten-Bildschirm.
Tippen Sie unten auf dem Bildschirm auf die
Symbole, um zwischen den Bildschirmen zu
wechseln.
. Die Basisbildschirme sind der
3
Page 4
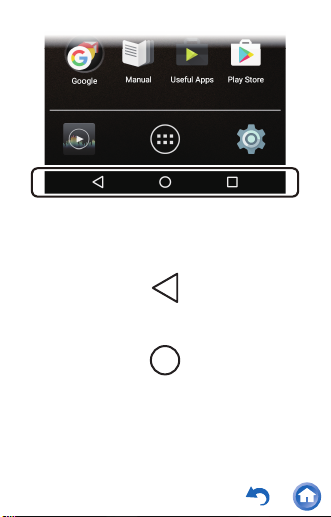
Diese Symbole werden auf allen Bildschirmen
angezeigt, auch wenn zwischen Bildschirmen
gewechselt wird.
Hiermit gelangen Sie zurück zum letzten
Bildschirm.
Hiermit gelangen Sie zum Startbildschirm.
4
Page 5
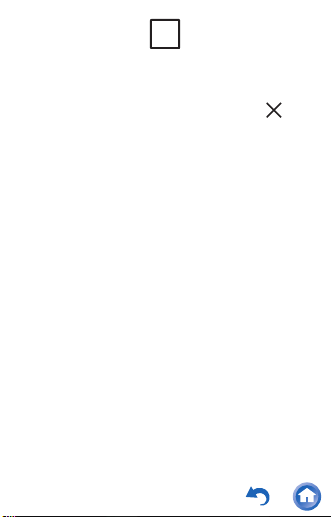
Hiermit können Sie eine Miniaturansicht-Liste
der zuletzt geöffneten Apps anzeigen. Sie
können Apps aus der Liste löschen, indem Sie
bei der Miniaturansicht oben rechts auf “ ”
tippen oder die Miniaturansicht nach rechts
streichen.
5
Page 6
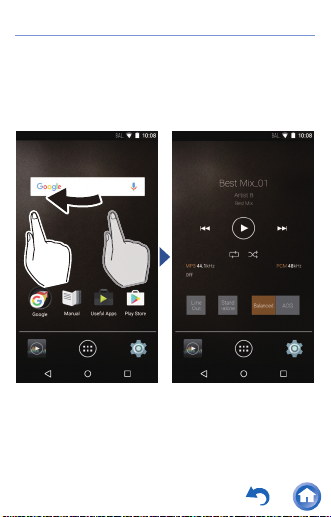
Startbildschirm
Startbildschirm 1 Startbildschirm 2
Der Bildschirm, der nach dem Einschalten des
Geräts angezeigt wird, wird als Startbildschirm
bezeichnet. Sie können zum Startbildschirm
wechseln, indem Sie nach rechts streichen.
6
Page 7
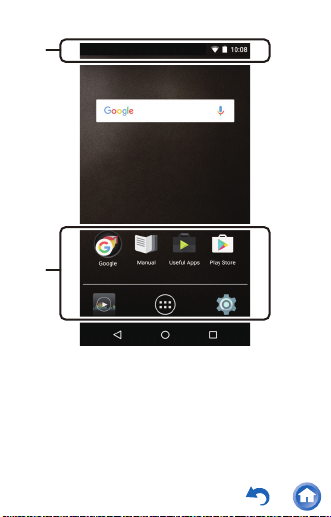
Startbildschirm 1
±
²
1. Statusleiste
7
Page 8
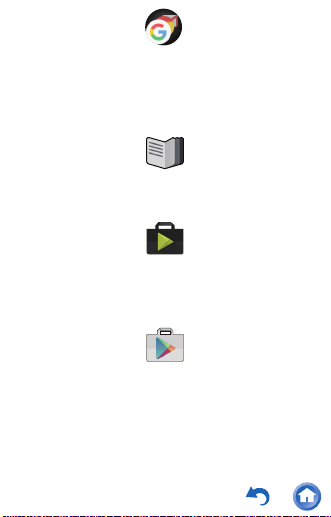
2.
Manual
Useful Apps
Play Store
Dies ist ein Ordner mit einer Sammlung von
TM
Google
Browser zum Anzeigen von Websites und
der YouTube
Google
-Apps mit dem Google Chrome-
TM
-App.
Hiermit haben Sie Zugriff auf dieses
Dokument.
Dies ist eine Sammlung von
Installationsprogrammen zum Herunterladen
von Apps.
Hiermit haben Sie Zugriff auf den "Google
TM
Play
Store". Von dort aus können Sie Apps
für Android herunterladen. In einigen Regionen
ist der Zugriff eventuell nicht möglich.
8
Page 9
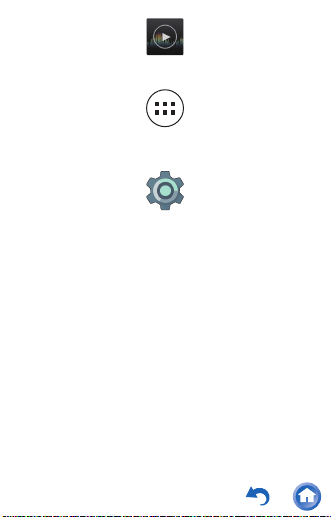
Dies ist die Musik-App zur Musikwiedergabe.
Music
Settings
Hiermit gelangen Sie zum ApplistenBildschirm.
Hiermit gelangen Sie zum
Einstellungsbildschirm, in dem Sie "Wi-Fi",
"Language & input", "Date & time" usw.
einrichten können.
9
Page 10
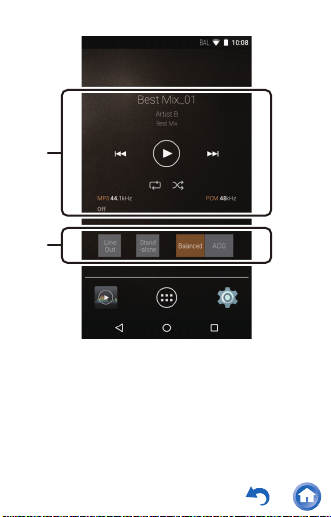
Startbildschirm 2
³
´
3. Musik-Widget
Es sind Funktionen wie Wiedergabe, Pause,
Überspringen usw. verfügbar.
10
Page 11
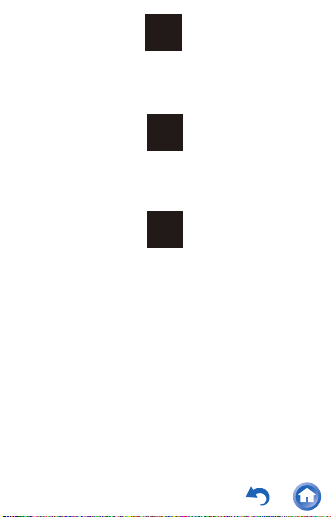
4.
Ìéîå
Ïõô
Hiermit können Sie vom Kopfhörer- zum
Line-Out-Modus wechseln, um ein externes
Gerät anzuschließen.
Уфбод
бмпое
Die Klangqualität lässt sich erhöhen, indem
®
Wi-Fi
, die Bluetooth®-Funktion und die LCD-
Beleuchtung ausgeschaltet werden.
Вбмбогед
Dieser Modus ist geeignet, wenn
symmetrierte Kopfhörer angeschlossen
werden. Im Vergleich zum normalen
asymmetrischen Betrieb ist die Ausgabe
verstärkt, und die hohe Spannung ist nicht
gemeinsam mit dem kleinen Signal geerdet.
So lassen sich bessere Hintergrundeffekte
erzielen. Aufgrund der verstärkten Ausgabe
können Sie Kopfhörer mit höherer Impedanz
verwenden.
11
Page 12
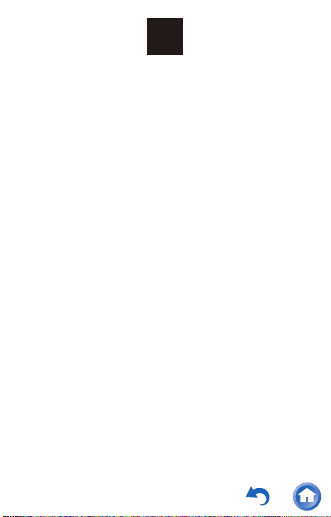
ÁÃÇ
Dieser Modus ist geeignet, wenn
symmetrierte Kopfhörer angeschlossen
werden. Dieser Betriebsmodus entspricht
grundsätzlich dem symmetrierten Modus,
jedoch mit noch effizienteren
Erdungsstandards. Dies steigert die Klarheit
und Stabilität des Klangs im Vergleich zum
symmetrierten Modus. Die
Ausgangslautstärke jedoch ist die gleiche
wie beim normalen asymmetrischen Betrieb.
12
Page 13
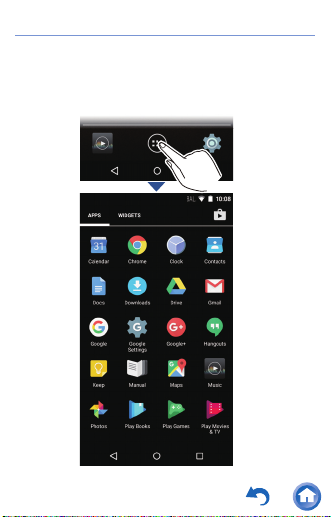
Applisten-Bildschirm
Wenn Sie im Startbildschirm auf das ApplistenSymbol tippen, wird der Applisten-Bildschirm
angezeigt.
13
Page 14
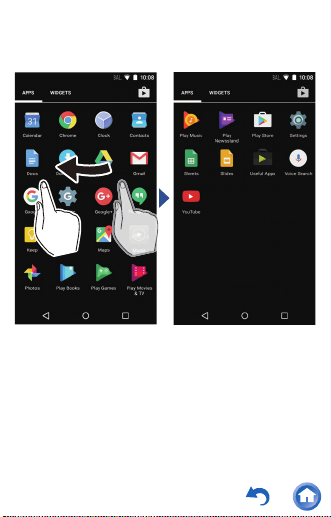
Werden zahlreiche Apps angezeigt, können Sie
durch Streichen nach rechts/links zwischen
mehreren Applisten-Bildschirmen wechseln.
14
Page 15
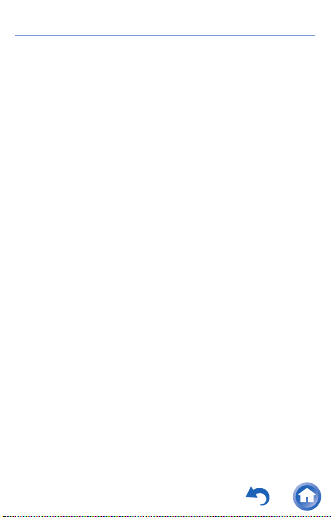
Anpassen des Startbildschirms
Sie können den Startbildschirm nach Bedarf
anpassen, indem Sie z. B. Shortcuts für Apps
und Widgets* wie Uhren hinzufügen.
* Widgets sind kleine Apps, die dem
Startbildschirm hinzugefügt werden können,
sodass z. B. eine Uhr oder Shortcuts zu
Website-Favoriten angezeigt werden.
15
Page 16
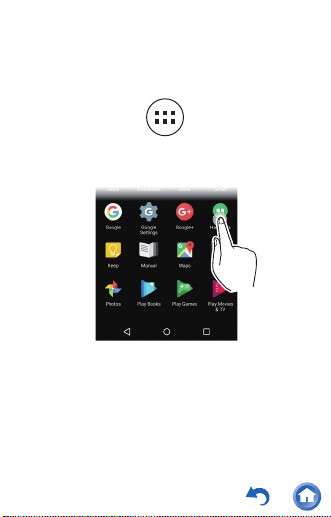
∫ Erstellen eines App-Shortcuts im
Startbildschirm
Tippen Sie im Startbildschirm auf das
1
Applisten-Symbol.
2
Legen Sie im Applisten-Bildschirm den
Finger auf die App.
16
Page 17
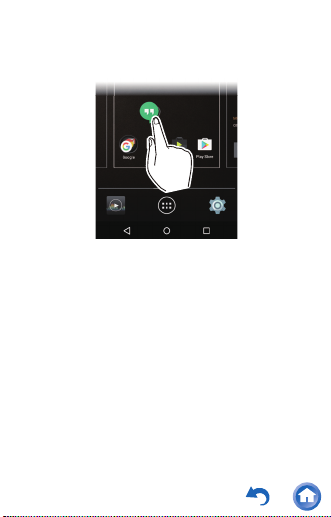
3
Der Hintergrund wechselt zum
Startbildschirm. Ziehen Sie die App an die
gewünschte Position und lassen Sie los.
17
Page 18
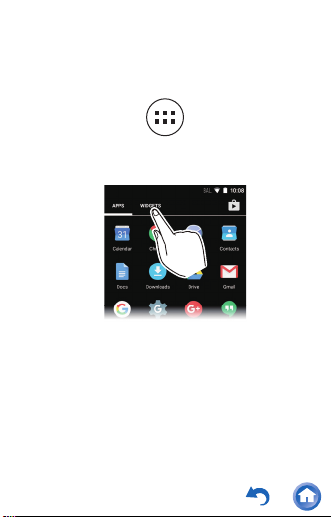
∫ Hinzufügen eines Widgets zum
Startbildschirm
Tippen Sie im Startbildschirm auf das
1
Applisten-Symbol.
2
Tippen Sie oben links auf dem Bildschirm auf
"WIDGETS".
18
Page 19
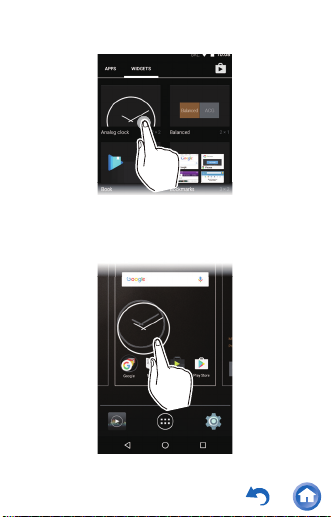
3
Legen Sie den Finger auf das Widget, das
hinzugefügt werden soll.
4
Der Hintergrund wechselt zum
Startbildschirm. Ziehen Sie die App an die
gewünschte Position und lassen Sie los.
19
Page 20
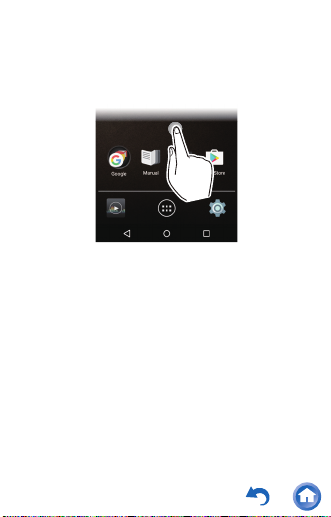
∫ Ändern des Hintergrundbilds im
Startbildschirm
Legen Sie den Finger auf eine leere Stelle
1
des Startbildschirms.
20
Page 21
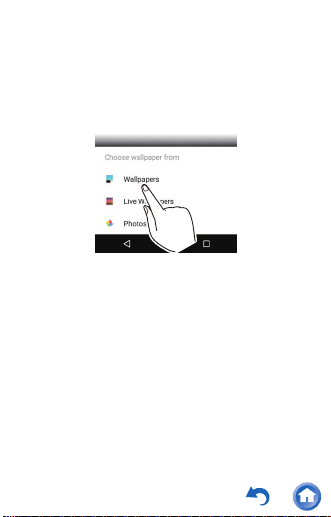
2
Tippen Sie auf "Wallpapers".
0 Wählen Sie "Photos", um Ihr Lieblingsbild
als Hintergrundbild festzulegen. Um ein
Bildschirmfoto zu erstellen, drücken Sie
die Power-Taste (Í) und die
Überspringen-Taste (:) zugleich.
21
Page 22
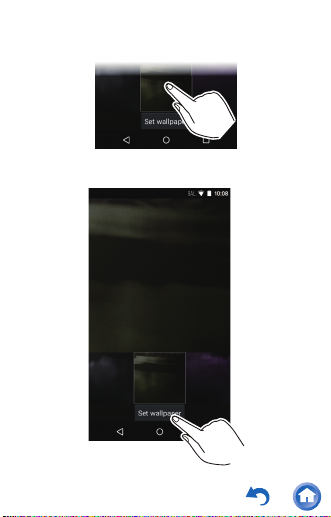
3
Tippen Sie auf das gewünschte
Hintergrundbild.
4
ippen Sie auf "Set wallpaper".
22
Page 23
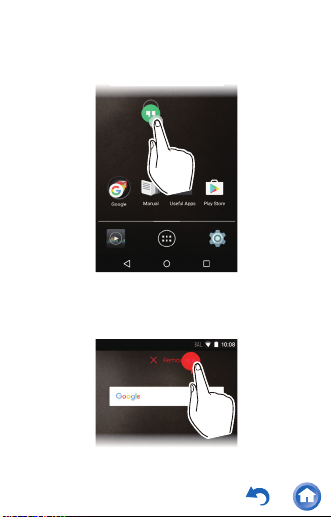
∫ Löschen von Shortcuts und Widgets
Legen Sie den Finger auf den Shortcut bzw.
1
das Widget, das gelöscht werden soll.
2
Ziehen Sie den Shortcut/das Widget auf
"Remove" und lassen Sie los.
23
Page 24
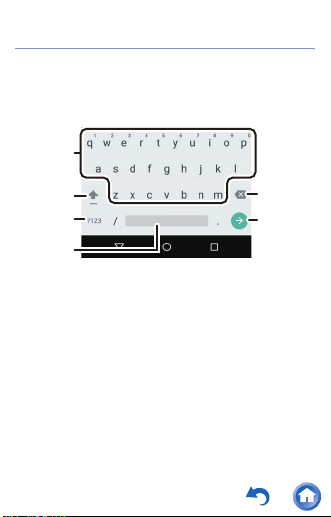
Eingeben von Text
²
³
±
µ
¶
´
Wenn Sie auf ein Textfeld oder andere Bereiche
zur Texteingabe tippen, wird automatisch eine
Tastatur angezeigt.
1. Geben Sie hier den Text ein.
2. Schalten Sie hier zwischen Groß- und
Kleinschreibung um. Zweimal antippen, um
die Großschreibung festzustellen.
3. Antippen, um zur Nummerneingabe zu
wechseln.
4. Fügen Sie hiermit Leerzeichen ein.
5. Entfernt ein Zeichen auf der linken Seite des
Cursors.
6. Bestätigen Sie hiermit die Eingabe.
24
Page 25
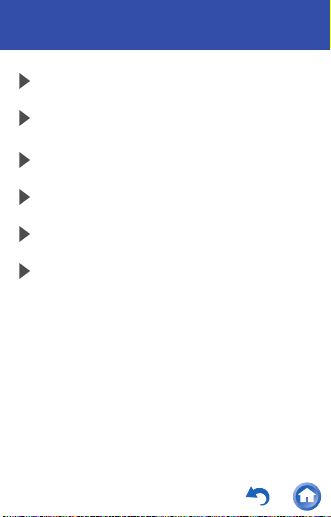
Musikwiedergabe
Wiedergabe von einer microSD-Karte
Kopieren vom Computer und Wiedergabe
Details zur Bedienung
Bearbeiten von Playlists
Equalizereinstellungen
Slide-Menü
25
Page 26
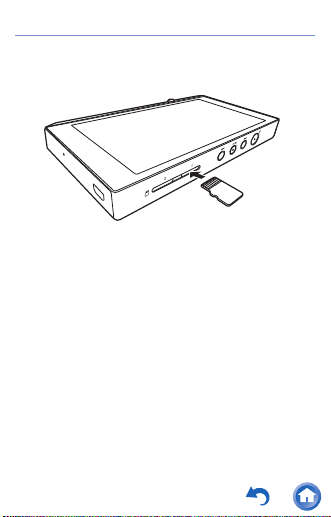
Wiedergabe von einer microSD-Karte
Geben Sie eine microSD-Karte mit
wiederzugebenden Musikdateien ein.
1
Stecken Sie die microSD-Karte in den
Kartensteckplatz (1 oder 2).
0 Schieben Sie sie mit den Kontakten nach
oben vollständig ein, bis sie hörbar
einrastet.
26
Page 27
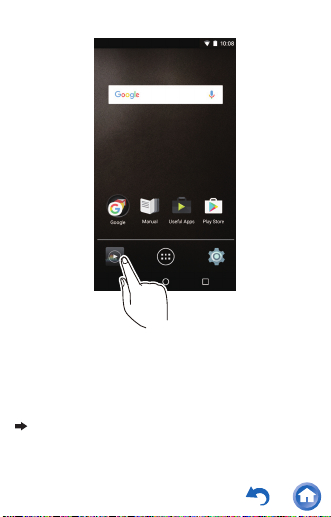
2
Tippen Sie im Startbildschirm auf "Music".
0 Schließen Sie keine Kopfhörer an, deren
Impedanz außerhalb des Nennbereichs liegt,
da es ansonsten zu Beschädigungen
kommen kann.
Den Kopfhörernennbereich finden Sie hier.
27
Page 28
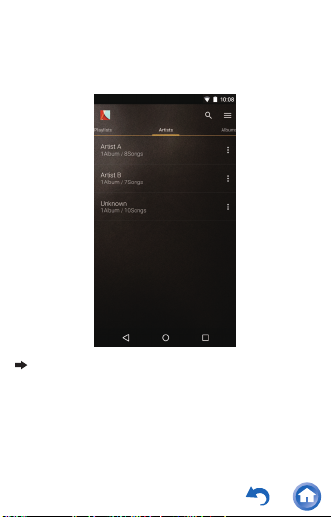
3
Tippen Sie in der Bibliothek auf den Track,
der wiedergegeben werden soll.
0 Es kann einige Zeit dauern, bis Tracks in
der Bibliothek angezeigt werden.
Hier tippen/klicken, um Details zum Details zur
Bedienung.
28
Page 29
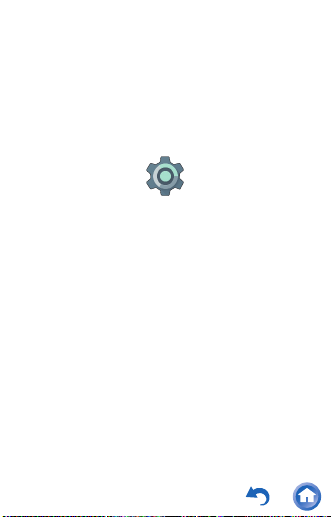
∫ Entfernen der microSD-Karte
Settings
Entfernen Sie die microSD-Karte zunächst mit
dem folgenden Verfahren, bevor Sie sie aus dem
Gerät nehmen. Die Karte kann beschädigt bzw.
ihre Funktionstüchtigkeit beeinträchtigt werden,
wenn Sie das Verfahren nicht ausführen.
1
Tippen Sie im Startbildschirm auf "Settings".
2
Tippen Sie auf "Storage" - "Unmount SD
card" - "OK".
3
Drücken Sie die microSD-Karte in das Gerät,
bis ein Klicken ertönt, und ziehen Sie sie
dann gerade heraus.
0 Die microSD-Karte springt heraus. Achten
Sie darauf, sie nicht zu verlieren.
29
Page 30
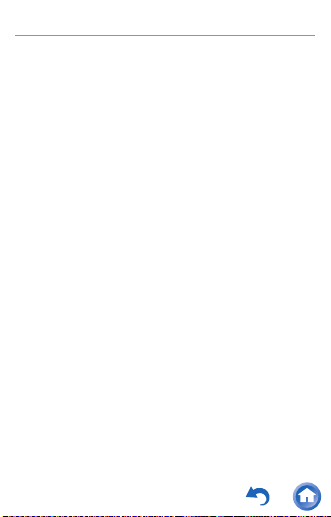
Kopieren vom Computer und Wiedergabe
Sie können Musikdaten von Ihrem Computer in
den integrierten Speicher dieses Geräts oder auf
eine microSD-Karte in diesem Gerät kopieren.
∫ Kopieren Sie die Daten mit der
Kopiersoftware "X-DAP Link" und
starten Sie die Wiedergabe.
X-DAP Link ist kompatibel mit Windows 10 (32 Bit/64
Bit), Windows 8/8.1 (32 Bit/64 Bit), Windows 7 (32 Bit/
64 Bit), und Mac OS X 10.11 und OS X 10.10.
1
Starten Sie den Computer und laden Sie das
Installationsprogramm für X-DAP Link von
dieser Website herunter:
http://pioneer-headphones.com/support.html
2
Doppelklicken Sie zum Installieren auf einem
Windows-Computer auf "setup.exe" und auf
einem Macintosh-Computer auf "XDAPLink.pkg".
0
Folgen Sie dann den Anweisungen auf dem
Bildschirm. Nach der Installation auf einem
Windows-Computer wird ein Desktopsymbol
erstellt. Auf einem Macintosh-Computer wird
dem Ordner "Applications" der Eintrag "X-DAP
Link.app" hinzugefügt.
30
Page 31

3
Schalten Sie die Stromversorgung des Geräts ein.
0 Zum Kopieren einer microSD-Karte geben
Sie die microSD-Karte in den
Kartensteckplatz (1 oder 2) ein.
4
Schließen Sie dieses Gerät mit dem mitgelieferten USBKabel am Computer an und starten Sie X-DAP Link.
0
Achten Sie beim Anschließen darauf, dass
die breitere Seite des Steckers nach oben
zeigt. Wenn Sie versuchen, den Stecker
falsch herum einzustecken, können Stecker
und/oder Buchse beschädigt werden.
0
Wenn eine Meldung wie "Connection of the device
is not recognized" (Geräteverbindung wurde nicht
erkannt) auf dem Gerät angezeigt wird, schließen
Sie alle geöffneten Anwendungen und fangen
noch einmal bei Schritt 3 an.
31
Page 32

32
Page 33

5
Wählen Sie den Ordner, der die von 1 zu
kopierenden Dateien enthält.
onkyo music
Wenn Sie Dateien von onkyo music
(Vertriebssite für Musikdateien)
heruntergeladen haben, wählen Sie den
entsprechenden Ordner aus.
iTunes-Medien
Wenn Sie iTunes
®
verwenden, werden eine
Playlist und ein Inhaltsverzeichnis angezeigt.
Zum Hinzufügen eines Ordners auf dem
Computer klicken Sie auf 2 und fügen den
anzuzeigenden Ordner hinzu.
33
Page 34

6
Klicken Sie auf 3, um als Kopierziel den
integrierten Speicher oder die SD-Karte 1
bzw. 2 auszuwählen. Klicken Sie dann auf
"OK".
0 Sie können auch auf 45 klicken und
verschiedene Kopierziele für 3 festlegen.
34
Page 35

7
Wenn nur einzelne Dateien zum Hinzufügen
ausgewählt und kopiert werden sollen,
klicken Sie in folgendem Dialogfeld auf "No":
Wählen Sie "Yes", um Dateien zu
reflektieren, die bereits in die Liste kopiert
wurden. In diesem Fall werden nicht
ausgewählte Musikdateien beim Kopieren
von diesem Gerät gelöscht.
35
Page 36

8
Wählen Sie die auf das entsprechende Ziel
zu kopierenden Musikdateien aus.
Wenn das Kopierziel ausgewählt ist:
36
Page 37

Wenn das Kopierziel ausgewählt ist:
37
Page 38

Wenn das Kopierziel ausgewählt ist:
38
Page 39

9
Klicken Sie auf die Kopieren-Schaltfläche der
gleichen Farbe wie die in Schritt 8.
0 Die ausgewählten Musikdateien werden
auf das entsprechende Gerät kopiert.
39
Page 40

10
Tippen Sie im Startbildschirm dieses Geräts
auf "Music".
0 Schließen Sie keine Kopfhörer an, deren
Impedanz außerhalb des Nennbereichs liegt,
da es ansonsten zu Beschädigungen
kommen kann.
Den Kopfhörernennbereich finden Sie hier.
40
Page 41

11
Tippen Sie in der Bibliothek auf den Track,
der wiedergegeben werden soll.
0 Es kann einige Zeit dauern, bis Tracks in
der Bibliothek angezeigt werden.
Hier tippen/klicken, um Details zum Details zur
Bedienung.
41
Page 42

∫ Kopieren Sie die Dateien und starten
Sie die Wiedergabe per Drag&Drop.
Verwenden Sie das mitgelieferte USB-Kabel,
1
um dieses Gerät an einen Computer
anzuschließen.
0
Achten Sie beim Anschließen darauf, dass die
breitere Seite des Steckers nach oben zeigt.
Wenn Sie versuchen, den Stecker falsch herum
einzustecken, können Stecker und/oder
Buchse beschädigt werden.
0
Wenn auf dem Computer "AutoPlay" oder ähnlich
angezeigt wird, wählen Sie "Open folder to view
files" aus und fahren mit Schritt 3 fort.
2
Wählen Sie aus der Option "PC" auf dem
Computer dieses Gerät aus.
42
Page 43

3
XDP-300R
R
R
Öffnen Sie den gewünschten Zielordner.
XDP-300
XDP-300
0 Zum Kopieren in den integrierten Speicher
öffnen Sie im integrierten Speicher den
Ordner "Music".
0 Zum Kopieren auf eine microSD-Karte
öffnen Sie den Ordner der microSD-Karte,
auf die kopiert werden soll.
4
Kopieren Sie den Ordner mit den zu
kopierenden Musikdateien auf dem
Computer per Drag&Drop in den Zielordner.
43
Page 44

5
Tippen Sie im Startbildschirm dieses Geräts
auf Music.
0 Schließen Sie keine Kopfhörer an, deren
Impedanz außerhalb des Nennbereichs liegt,
da es ansonsten zu Beschädigungen
kommen kann.
Den Kopfhörernennbereich finden Sie hier.
44
Page 45

6
Tippen Sie in der Bibliothek auf den Track,
der wiedergegeben werden soll.
0 Es kann einige Zeit dauern, bis Tracks in
der Bibliothek angezeigt werden.
Hier tippen/klicken, um Details zum Details zur
Bedienung.
45
Page 46

Details zur Bedienung
∫ Anzeige der Bibliothek
Bei Wiedergabe von Musik wird die Bibliothek
(Liste von Tracks, die mit Music synchronisiert
sind) angezeigt. Streichen Sie im
Bibliotheksbildschirm nach rechts oder links, um
die Kategorisierung zu ändern.
Folder
Es werden alle auf der gleichen Ordnerebene
gespeicherten Tracks angezeigt.
46
Page 47

Playlists
Es wird eine Liste der erstellen Playlists angezeigt.
Artists
Es wird nach Künstler sortiert.
Albums
Es wird nach Album sortiert.
Songs
Es werden alle Tracks angezeigt.
Genres
Es wird nach Genre sortiert.
Compilations
Es wird nach Kompilation sortiert.
Composers
Es wird nach Songwriter sortiert.
Format
Es wird nach Datenformat sortiert.
0 Tippen Sie über dem Listenbildschirm auf
das Suchen-Symbol , um nach einem
Titel zu suchen.
0 Wenn "Auto Sync" oder "Music Folders"
nicht eingerichtet wurden, werden
möglicherweise keine Titel angezeigt.
Hier tippen/klicken, um in "HD Library
Sync" weitere Details zu erfahren.
47
Page 48

∫ Wiedergabebetrieb
Wenn Sie in der Bibliothek auf einen
wiederzugebenden Track tippen, wird der
Wiedergabebildschirm geöffnet, und die
Wiedergabe wird gestartet. Tippen Sie auf ,
um zur Bibliothek zurückzukehren.
48
Page 49

Wiedergabebetrieb mithilfe des Bildschirms
Wiedergabe/Pause
Tippen Sie auf das Wiedergabe-/PauseSymbol.
49
Page 50

Überspringen von Tracks
Tippen Sie auf das rechte/linke
Überspringen-Symbol.
50
Page 51

Anpassen der Lautstärke
Wenn Sie den Lautstärkeregler bedienen,
wird das Lautstärkesymbol angezeigt. Sie
können die Lautstärke anpassen, indem Sie
das Symbol antippen oder ziehen. Sie
können die Lautstärke auch mithilfe des
Lautstärkereglers einstellen.
51
Page 52

∫ Wiedergabebildschirm
52
Page 53

A
±
²
1. Hiermit gelangen Sie vom Warteschlangenoder Equalizerbildschirm aus zum
Wiedergabebildschirm zurück.
2. Tippen Sie einen Track an, um Details
anzusehen.
3. Hiermit werden die Coverbilder der
wiedergegebenen Alben jeweils als
Hintergrundbild angezeigt. Wenn diese
53
³
´
Page 54

Funktion deaktiviert wird, so wird das
Coverbild dunkel.
4. Hiermit wird das Slide-Menü geöffnet, in dem Sie
Wiedergabe- und Klangeinstellungen ändern können.
B
µ
5. Suchleiste
Hier wird die aktuelle Position im Track
angezeigt. Tippen Sie auf die Leiste, um zu
dieser Position im Track zu springen.
6. Der wiedergegebene Track wird der
Wiedergabeliste hinzugefügt.
7. Wiederholungsmodus
Antippen, um den Modus zu wechseln:
Wiederholung von 1 Track Æ Wiederholung
aller Tracks Æ keine Wiederholung.
8. Zufallswiedergabemodus
Antippen, um den Zufallswiedergabemodus
54
¶
·
¸
¹
Page 55

ein-/auszuschalten.
±
²³´
9.
Antippen, um zwischen ON und OFF zu wechseln.
Wiedergabebetrieb mithilfe der Tasten am
Hauptgerät
1. Lautstärkeregler
0 Wenn Sie dieses Gerät in einer Tasche
aufbewahren, wird der Lautstärkeregler
möglicherweise unbeabsichtigt bedient
und die Lautstärke verstellt. Schalten Sie
"Volume lock" ein, um die Steuerung der
Lautstärke mit dem Lautstärkeregler zu
deaktivieren.
Hier tippen/klicken, um auf weitere
Informationen zuzugreifen.
55
Page 56

2. Überspringen-Taste (:)
Springen Sie zum Beginn des aktuellen oder
vorigen Tracks.
3. Wiedergabe/Pause-Taste (1/;)
4. Überspringen-Taste (9)
Springen Sie zum nächsten Track.
Lautstärkeeinstellungen (nur für Länder/
Regionen mit EU-Richtlinien)
0 Es wird eine Warnmeldung angezeigt,
wenn der Lautstärkepegel 130
überschreitet. Überprüfen Sie die Meldung
und tippen Sie auf "OK".
0 Ab einem Lautstärkepegel von 130 und
einer Wiedergabedauer von 20 Stunden
wird eine Meldung angezeigt, und der
Pegel wird auf 130 eingestellt. (Die
Wiedergabedauer wird zurückgesetzt,
wenn das Gerät ausgeschaltet wird.)
56
Page 57

Bearbeiten von Playlists
∫ Erstellen von Playlists
Wählen Sie die gewünschten Tracks aus, um
eine eigene Playlist zu erstellen.
1
Tippen Sie in der Bibliothek beim
gewünschten Track auf das Symbol rechts
auf dem Bildschirm, um das Listenmenü zu
öffnen.
57
Page 58

2
Tippen Sie auf "Replace Up Next".
3
Tippen Sie beim gewünschten Track auf das
Symbol rechts auf dem Bildschirm, um das
Listenmenü zu öffnen, und tippen Sie dann
auf "Play Next".
4
Wiederholen Sie Schritt 3, um eine Liste der
Tracks zu erstellen, die Sie als Playlist
speichern möchten.
58
Page 59

5
Tippen Sie oben links auf dem Bildschirm auf
das Albumcover-Bildsymbol, um zum
Wiedergabebildschirm zu wechseln.
59
Page 60

6
Ziehen Sie den Bildschirm nach unten, um
die Wiedergabeliste anzuzeigen.
60
Page 61

7
Tippen Sie auf "Save as playlist", geben Sie
einen Titel ein und tippen Sie auf "SAVE".
0 Aus Playlists, die außerhalb von Music
erstellt wurden, beispielsweise mit iTunes,
können keine neuen Playlists erstellt
werden.
61
Page 62

∫ Bearbeiten von Playlists
Bearbeiten von Playlists
Rufen Sie in der Bibliothek die Playlist-Liste auf
und tippen Sie auf "Edit".
62
Page 63

So löschen Sie eine Playlist:
Tippen Sie auf das Symbol der zu löschenden
Playlist und dann auf "OK".
So ändern Sie die Reihenfolge der Playlists:
Ordnen Sie die Playlists durch Ziehen der
Symbole neu.
So ändern Sie den Namen einer Playlist:
Tippen Sie auf die Playlist, deren Namen Sie
ändern möchten, und dann auf "OK".
So schließen Sie die Bearbeitung ab:
Tippen Sie auf "Done".
63
Page 64

Bearbeiten von Tracks in Playlists
Rufen Sie in der Bibliothek die Playlist-Liste auf,
tippen Sie auf die zu bearbeitende Playlist und
dann auf "Edit".
So löschen Sie einen Track aus einer Playlist:
Tippen Sie auf das Symbol des zu löschenden
Tracks und dann auf "OK".
64
Page 65

So ändern Sie die Reihenfolge der Tracks in
einer Playlist:
Ordnen Sie die Tracks durch Ziehen der
Symbole neu.
So schließen Sie die Bearbeitung ab:
Tippen Sie auf "Done".
0 Tracks werden nicht vom Gerät gelöscht,
wenn sie aus Playlists gelöscht werden.
65
Page 66

Equalizereinstellungen
Sie können die Klangqualität nach Wunsch
anpassen, indem Sie den Equalizer verwenden.
∫ Wechseln zum Equalizerbildschirm
Ziehen Sie den Wiedergabebildschirm nach
oben, um zum Equalizerbildschirm zu wechseln.
66
Page 67

∫ Auswählen voreingestellter Equalizer
Tippen Sie im Equalizerbildschirm auf
1
"Preset".
2
Wählen Sie den voreingestellten Equalizer
aus, den Sie festlegen möchten, und tippen
Sie auf "Close".
Flat/11Band/Dance/Jazz/Pop/Rock/Vocal
67
Page 68

3
Tippen Sie oben links auf dem Bildschirm auf
das Symbol, um zum Wiedergabebildschirm
zurückzukehren.
0 Tippen Sie auf das Symbol, um den Equalizer
ein-/auszuschalten.
Equalizer ein Equalizer aus
68
Page 69

∫ Anpassen des Equalizers
Sie können eigene Equalizereinstellungen
erstellen, indem Sie die Equalizerkurven
bearbeiten. Benennen Sie den bearbeiteten
Equalizer um und speichern Sie ihn.
1
Tippen Sie auf "EQ edit".
69
Page 70

2
Ziehen Sie die Punkte der Equalizerkurve
seitwärts, um die Frequenz zu ändern, und
nach oben/unten, um den Boost zu ändern.
70
Page 71

0
Sie können Punkte hinzufügen, indem Sie an
einer Stelle ohne Punkt auf die Kurve tippen.
0
Wenn Sie eine Stelle neben der Kurve ziehen,
können Sie die gesamte Kurve bewegen.
3
Tippen Sie auf "Save", geben Sie einen
Namen ein und tippen Sie auf "SAVE".
So löschen Sie gespeicherte Equalizer
Wählen Sie den zu löschenden Equalizer aus
"Preset" aus und tippen Sie auf "Delete".
71
Page 72

Slide-Menü
Tippen Sie auf dem Music-Bildschirm oben
rechts auf das Symbol, um das Slide-Menü zu
öffnen.
72
Page 73

∫ Sound setting
DSP function
Hiermit können Sie die Einstellungen ON/
OFF beim Equalizer und anderen Elementen
des Slide-Menüs ("Upsampling Mode", "Club
Sound Boost" und "Real-time DSD
Conversion") ändern.
Lock Range Adjust
Sie können die Klangqualität durch Anpassen
des Jitter-Feststellbereichs des
Audioeingangssignals (Modulation) erhöhen.
Der Feststellbereich kann in sieben Schritten
zwischen "Narrow" (präziser) und "Wide"
angepasst werden.
0 Wenn Sie den Feststellbereich ändern und
die Klangwiedergabe unterbrochen wird,
passen Sie in Richtung Normal/Wide an.
Digital filter
Sie können die Audioqualität des
Kopfhörerausgangs ändern, indem Sie die
Filtereigenschaften des integrierten
Digitalwandlers ändern.
SHARP/SLOW/SHORT
73
Page 74

Upsampling Mode
Sie können ein Upsampling der
Samplingfrequenz von Tracks ausführen, um
den Spezifikationen des Geräts oder eines
über USB angeschlossenen Geräts zu
entsprechen. (Die Ersteinstellung beträgt
maximal 192 kHz.)
Off/On
Upsampling upper limit
Legen Sie die Upsampling-Grenze fest.
96 kHz/192 kHz/384 kHz (USB audio only)
Club Sound Boost
Verwenden Sie den ultratiefen Bassmodus,
der in der DJ-Szene verwendet wird.
Eco Mode
Die Boost-Funktion wird im
Energiesparmodus betrieben.
OFF/Boost 1/Boost 2/Boost 3
0 Die Frequenzeigenschaften sind mit
Pioneer-Kopfhörern optimal.
74
Page 75

∫ External device
Select playback device
Es wird eine Liste von Ausgabezielen
angezeigt, darunter Kopfhörer, Bluetooth-
fähige Geräte und USB-Geräte. Wählen Sie
ein Ziel aus der Liste aus, um das
Ausgabeziel zu wechseln.
0 Tippen Sie auf "SEARCH FOR USB
DEVICES", um nach angeschlossenen
USB-Geräten zu suchen.
∫ Settings
Settings
HD Library Sync
Auto sync
Sie können Musikdateien, die von einem
Computer auf dieses Gerät kopiert
wurden, oder Musikdateien auf einer
microSD-Karte automatisch mit den
Dateien in der Bibliothek synchronisieren.
Music Folders
Sie können einen Ordner zum
Synchronisieren mit der Bibliothek
auswählen.
75
Page 76

Sync Now
Sie können Musikdateien, die von einem
Computer auf dieses Gerät kopiert
wurden, oder Musikdateien auf einer
microSD-Karte manuell mit den Dateien in
der Bibliothek synchronisieren.
SYNC ALL:
Hiermit können Sie alle übertragenen
Tracks synchronisieren.
SYNC ADDED SONGS:
Hiermit können Sie Tracks
synchronisieren, die hinzugefügt wurden.
FAQ
Hiermit können Sie eine Liste häufig
gestellter Fragen mit Antworten aufrufen.
Playback
Crossfade
Wenn ein Song endet und der nächste beginnt,
wird das Ende in den Anfang überblendet.
Gain setting
Sie können den Lautstärkepegel
einstellen, wenn Sie DSD-Musikdateien zu
PCM konvertieren.
0db/-3db
76
Page 77

Always keep screen on
Hiermit können Sie die dauerhafte
Beleuchtung ein-/ausschalten.
Output Audio Route
Es wird eine Liste von Ausgabezielen angezeigt,
darunter Kopfhörer, Bl uetooth-fähige Geräte und
USB-Geräte. Wählen Sie ein Ziel aus der Liste
aus, um das Ausgabeziel zu wechseln.
0 Tippen Sie auf "SEARCH FOR USB
DEVICES", um nach angeschlossenen
USB-Geräten zu suchen.
SEARCH FOR USB DEVICES
Hiermit können Sie nach angeschlossenen
USB-Geräten suchen.
USB Audio
USB Host Audio Driver is valid.
Wenn diese Einstellung aktiviert ist,
können Sie hochauflösende Quellen über
USB anschließen.
Enables volume control in the
background.
Mit dieser Einstellung können Sie die Lautstärke
eines angeschlossenen USB-Geräts steuern.
77
Page 78

DSD Output Format
Hiermit können Sie bei Wiedergabe von
DSD-Musikdateien das Ausgabeformat
vom USB-Gerät ändern.
PCM/DoP/Direct Transfer
0
Sie benötigen ein Gerät, das
Direktübertragungen unterstützt, bevor Sie
"Direct Transfer" auswählen können.
(Unterstützte Geräte: DAC-HA300, XPA-700)
Direct transfer output frequency
maximum
Legen Sie die obere Frequenzgrenze fest,
wenn "Direct Transfer" unter "DSD Output
Format" ausgewählt ist. Wählen Sie die
Frequenz aus, die das angeschlossene
USB-Gerät verarbeiten kann.
Auto/2.8 MHz/5.6 MHz/11.2 MHz
DoP Pause Operation
Wenn Sie "Output DSD Zero" auswählen, können Sie
das Wiederauftreten von Rauschen beim Pausieren
von DoP vermindern, indem für max. 10 Minuten ein
stummgeschaltetes DSD-Signal ausgegeben wird,
auch wenn kein Klang ausgegeben wird.
Stop Output/Output DSD Zero
78
Page 79

Output DSD 3/6 MHz via DoP
DSD-Musikdateien werden im DoPFormat ausgegeben.
0 Wenn diese Einstellung deaktiviert ist,
jedoch unter "DSD Output Format" die
Einstellung "DoP" ausgewählt wurde,
werden nur DSD 3 MHz und 6 MHz
automatisch in PCM konvertiert.
Real-time DSD Conversion
Musikdateien wie MP3, WAV oder FLAC
werden in Echtzeit in DSD konvertiert. Sie
können nicht-hochauflösende
Musikdateien bei hoher Klangqualität
genießen.
Off/DSD 2.8 MHz/High-Precision DSD
2.8 MHz/DSD 5.6 MHz/High-Precision
DSD 5.6 MHz
0 Hiermit können Sie die Klangqualität
erhöhen, indem Sie einen der
Präzisionsmodi verwenden, jedoch
werden dadurch CPU-Auslastung und
Stromverbrauch erhöht, wodurch es unter
bestimmten Einsatzbedingungen zu
Klangsprüngen kommen kann.
79
Page 80

Other
Home screen wallpaper setting
Hiermit wird das Albumcover als
Hintergrundbild des Startbildschirms
festgelegt.
0 Wenn "Album artwork" die Einstellung
OFF aufweist, ist diese Funktion nicht
verfügbar.
About
Hiermit werden die Lizenzen für OpenSource-Software angezeigt.
Vers ion
Hiermit werden Versionsinformationen für
dieses Gerät angezeigt.
Build
Hiermit wird die Build-Nummer angezeigt.
Reset Settings
Setzen Sie die Einstellungen für Music auf
die Starteinstellungen zurück.
80
Page 81

Album artwork
Hiermit werden die Coverbilder der
wiedergegebenen Alben jeweils als
Hintergrundbild angezeigt. Wenn die
Einstellung OFF lautet, wird das Coverbild
dunkel, und "Home screen wallpaper setting"
weist ebenfalls die Einstellung OFF auf.
Change playback screen mode
Select playback screen mode
Wählen Sie den gewünschten Modus aus
den zwei verfügbaren Typen aus.
edit tab
Sie können die Anzeige bearbeiten, die
Anzeigereihenfolge ändern und die Einstellungen der
Registerkartenkategorien in der Bibliothek ausblenden.
SNS
Sie können den aktuell wiedergegebenen Track in
einem sozialen Netzwerk veröffentlichen.
Es wird eine Liste verwendbarer SNS-Apps
angezeigt.
0 Es muss eine SNS-App installiert sein, um
den SNS-Dienst zu verwenden.
81
Page 82

USB-Ausgang
OTG-Kabel
Sie können einen Kopfhörerverstärker oder A-DWandler anschließen, sofern sie über USBAnschlüsse verfügen. Sie benötigen zum Anschließen
an dieses Gerät ein On-The-Go-USB-Kabel (USB
OTG, im Handel verfügbar). Vergewissern Sie sich,
dass Sie über den richtigen USB-Kabeltyp für den
USB-Anschluss des Geräts verfügen, das
angeschlossen werden soll. (Wenn es sich um einen
microUSB-Anschluss handelt, können Sie das
mitgelieferte USB-Kabel verwenden.)
82
Page 83

Wenn das angeschlossene Gerät High-
Music
Resolution-Quellen unterstützt, führen Sie vor
dem Anschließen das folgende Verfahren aus,
um die High-Resolution-Ausgabe zu aktivieren.
Anderenfalls fahren Sie mit Schritt 4 fort.
1
Tippen Sie im Startbildschirm auf Music.
2
Tippen Sie auf das Symbol oben rechts auf
dem Bildschirm.
3
Tippen Sie zum Einschalten auf "Settings" "USB Host Audio Driver is valid.".
4
Schalten Sie das anzuschließende Gerät ein
und verbinden Sie es über ein OTG-Kabel o.
ä. mit diesem Gerät.
0 Vergewissern Sie sich beim Anschließen,
dass Sie den Stecker richtigherum
einstecken. Wenn Sie versuchen, den
Stecker falsch herum einzustecken,
können Stecker und/oder Buchse
beschädigt werden.
83
Page 84

5
Auf dem Gerätebildschirm wird eine Meldung
angezeigt. Tippen Sie auf "OK".
0 Sie können weitere Einstellungen
vornehmen, beispielsweise das
Ausgabeformat ändern oder eine
Frequenzobergrenze festlegen.
Hier tippen/klicken, um in "USB Audio"
weitere Details zu erfahren.
84
Page 85

Bluetooth®-Funktion
Settings
Sie können über Bluetooth-fähige Geräte wie
Kopfhörer oder Lautsprecher kabellos Musik
genießen. Der Empfang ist über eine Entfernung
von 10 m bei freier Sichtverbindung möglich. Die
Kommunikationsdistanz kann durch bestimmte
Umgebungsbedingungen verringert werden.
0
Dieses Gerät unterstützt aptX. Sie können die
Klangqualität bei kabelloser Wiedergabe erhöhen,
indem Sie Kopfhörer oder Wireless-Lautsprecher
anschließen, die aptX unterstützen.
∫ Pairing zur Wiedergabe
Es ist ein Pairing erforderlich, wenn die
Bluetooth-fähigen Geräte erstmals
angeschlossen werden. Vergewissern Sie sich,
dass das anzuschließende Bluetoot h-fähige
Gerät erkannt werden kann.
1
Tippen Sie im Startbildschirm auf "Settings".
85
Page 86

2
Music
Tippen Sie auf "Bluetooth".
0 Lautet die Einstellung "Off", ändern Sie sie
in "On".
3
Tippen Sie auf das Gerät, das
angeschlossen werden soll.
0 Das Pairing ist nach kurzer Zeit beendet.
4
Tippen Sie im Startbildschirm auf Music.
5
Tippen Sie auf den Track, der
wiedergegeben werden soll.
86
Page 87

Beim Anschließen nach dem erstmaligen
Settings
Settings
Anschließen
1
Tippen Sie im Startbildschirm auf "Settings".
2
Tippen Sie auf "Bluetooth" und dann in "Paired
devices" auf das anzuschließende Gerät.
∫ Entfernen eines Geräts
Tippen Sie im Startbildschirm auf "Settings".
1
2
Tippen Sie auf "Bluetooth".
3
Wählen Sie das zu entfernende Gerät aus
und tippen Sie auf "OK".
0
Die Pairing-Informationen werden beibehalten,
auch wenn das Gerät entfernt wird. Tippen Sie bei
dem Gerät, dessen Pairing-Informationen gelöscht
werden sollen, auf das angezeigte Symbol und
dann auf "FORGET".
87
Page 88

Verschiedene Einstellungen
Settings
Klang- und Ausgabeeinstellungen
Aktualisierungen
Sichern und Zurücksetzen
Klang- und Ausgabeeinstellungen
In diesem Abschnitt werden die Elemente unter
"Sound & notification" in "Settings" erläutert, mit
denen Sie die Klangqualität erhöhen können.
1
Tippen Sie im Startbildschirm auf "Settings".
2
Tippen Sie auf "Sound & notification" und
wählen Sie ein Element aus, um dessen
Einstellung zu ändern.
88
Page 89

Output select
Hiermit können Sie den Kopfhörerausgang
wechseln.
Balanced
Dieser Modus ist geeignet, wenn
symmetrierte Kopfhörer angeschlossen
werden. Im Vergleich zum normalen
asymmetrischen Betrieb ist die Ausgabe
verstärkt, und die hohe Spannung ist nicht
gemeinsam mit dem kleinen Signal geerdet.
So lässt sich die Klangqualität erhöhen, und
Sie können Kopfhörer mit höherer Impedanz
verwenden.
A.C.G.
Dieser Modus ist geeignet, wenn
symmetrierte Kopfhörer angeschlossen
werden. Dieser Betriebsmodus entspricht
grundsätzlich dem symmetrierten Modus,
jedoch mit noch stärker festgelegten
Erdungsstandards. Dies steigert die Klarheit
und Stabilität des Klangs im Vergleich zum
symmetrierten Modus.
Die Ausgangslautstärke jedoch ist die gleiche
wie beim normalen asymmetrischen Betrieb.
89
Page 90

OFF
0 Wenn Auto Volume den Wert ON aufweist,
wird die Lautstärke automatisch auf einen
mittleren Pegel zwischen Balanced und
A.C.G. eingestellt. (In anderen Regionen
als Europa, Singapur und Hongkong)
0 Dieses Gerät gestattet keine gleichzeitige
Verwendung von symmetrierter und
normaler Kopfhörerbuchse. Wenn beide
Buchsen zugleich verwendet werden,
kann es zu Beschädigungen kommen.
Fixed line out mode
Hiermit können Sie vom Kopfhörer- zum
Line-Out-Modus wechseln, um ein externes
Gerät anzuschließen.
0 Wenn "Fixed line out mode" eingeschaltet
ist, erfolgt die Ausgabe über die
Kopfhörerbuchse bei maximaler
Lautstärke. Verwenden Sie daher keine
Kopfhörer. Passen Sie die Lautstärke am
angeschlossen Gerät an.
90
Page 91

Stand-alone mode
Die Klangqualität lässt sich erhöhen, indem
Wi-Fi, die Blueto oth-Funktion und die LCDBeleuchtung ausgeschaltet werden.
0 Der "Stand-alone mode" wird beendet,
wenn Sie die Power-Taste betätigen, um
den Bildschirm einzuschalten.
Digital filter setting
Sie können drei verschiedene Typen
modifizierter Klangqualität genießen, wenn
Sie die Filtereigenschaften des integrierten
Digitalwandlers ändern.
SHARP/SLOW/SHORT
91
Page 92

Lock range adjust
Sie können die Klangqualität durch Anpassen
des Jitter-Feststellbereichs des
Audioeingangssignals (Modulation) erhöhen.
Der Feststellbereich kann in sieben Schritten
zwischen "Narrow" (präziser) und "Wide"
angepasst werden.
0 Wenn Sie den Feststellbereich ändern und
die Klangwiedergabe unterbrochen wird,
passen Sie in Richtung Normal/Wide an.
Volume Limiter
Legen Sie den maximalen Lautstärkepegel
fest.
Gain setting
Wählen Sie die Kopfhörer-Ausgangsstärke
passend zu Ihren Kopfhörern aus.
HIGH/NORMAL/LOW1/LOW2
0 Verringern Sie zunächst die Lautstärke,
wenn Sie "HIGH" auswählen möchten.
0 Beim erstmaligen Anschließen von
Kopfhörern wählen Sie die Einstellung
"LOW1" und ändern den Lautstärkepegel
langsam.
92
Page 93

Volume lock
Hiermit wird die Bedienung des
Lautstärkereglers am Hauptgerät deaktiviert.
Die Funktion ist bei ausgeschaltetem
Bildschirm aktiv.
0 Es wird die Einstellung ON empfohlen, um
unterwegs unbeabsichtigte Änderungen
der Lautstärke zu vermeiden.
93
Page 94

Aktualisierungen
Settings
Hiermit wird die Software auf diesem Gerät auf
die neueste Version aktualisiert. Es wird eine
Meldung angezeigt, wenn Updatedateien für die
Software veröffentlicht wurden. Tippen Sie auf
die Meldung und folgen Sie den Anweisungen
auf dem Bildschirm, um das Update
auszuführen.
∫ Auf verfügbare Updatedateien prüfen
Sie können ermitteln, ob Updatedateien für die
Software verfügbar sind.
1
Tippen Sie im Startbildschirm auf "Settings".
2
Tippen Sie auf "Device Information" "System updates".
94
Page 95

Sichern und Zurücksetzen
Settings
Settings
∫ Sichern
Sie können Ihre Apps und Einstellungen auf
einem Google-Server sichern.
1
Tippen Sie im Startbildschirm auf "Settings".
2
Tippen Sie auf "Backup & reset" und
schalten Sie "Back up my data" ein.
∫ Zurücksetzen
Sie können das Gerät auf die
Werkseinstellungen zurücksetzen. Beim
Zurücksetzen des Geräts werden alle Daten,
Downloads usw. gelöscht.
1
Tippen Sie im Startbildschirm auf "Settings".
2
Tippen Sie auf "Backup & reset" - "Factory
data reset" - "RESET DEVICE".
95
Page 96

Sonstiges
Technische Daten
Empfohlene Apps
Unterstützte Wiedergabeformate
Kontinuierliche Wiedergabedauer
Anzahl speicherbarer Musikdateien
Vorsichtsmaßnahmen
Lizenz- und Warenzeicheninformationen
96
Page 97

Technische Daten
Plattform:
Android5.1.1
Display:
4,7 Zoll, 1280 × 720 Punkte Auflösung
Schnittstellen und Eingangs-/Ausgangsbuchsen:
0 Kopfhörerbuchse
Dreileiterstecker, ø3,5 mm, Impedanz: 16 bis
300 Ω*
0 Kopfhörerbuchse (symmetrierter Ausgang)
Vierleiterstecker, ø2,5 mm, Impedanz: 32 bis
600 Ω*
* Schließen Sie keine Kopfhörer an, deren
Impedanz außerhalb des Nennbereichs liegt, da
es ansonsten zu Beschädigungen kommen kann.
0 1 microUSB-Anschluss, 2 microSD-
Kartensteckplätze
Netzwerk-Abschnitt:
0
WLAN: Kompatibel mit IEEE802.11 a/b/g/n/ac
0
Bluetooth: A2DP, AVRCP, HSP, OPP, HID, PAN
Eingangsnennleistung:
5 V Wechselstrom, 1,5 A
Akkuleistung:
1.630 mAh
97
Page 98

Betriebstemperatur:
5°C bis 35°C
Interner Speicher:
32 GB (einschließlich Systembereich für
Android)
Gericht des Hauptgeräts:
200 g (7,1 oz)
Äußere Abmessungen (ohne hervorstehende
Teile):
128,9 mm×75,9 mm×13 mm
(5-1/6" × 3" × 1/2") (Höhe/Gewicht/Tiefe)
Änderungen der technischen Daten und
Funktionen ohne vorherige Ankündigung
vorbehalten.
Empfohlene Apps
Im Bereich "Useful Apps" der Appliste ist eine
Sammlung von App-Installationsprogrammen
verfügbar. Im vorliegenden Dokument wird eine
Auswahl vorgestellt.
Onkyo Music
Mit dieser App können Sie auf die Onkyo Music-Site
zugreifen, auf der hochauflösende Quellen verfügbar sind.
Integra remote
98
Page 99

Dies ist eine App, mit der Sie Musik kabellos von diesem
Gerät an einen Integra-Receiver streamen können.
Sie können dieses Gerät auch als
Fernbedienung verwenden.
Pioneer ControlApp
Mit dieser App können Sie dieses Gerät als
Fernbedienung für Pioneer-Audioprodukte verwenden.
SX-N30 Control App (Mit Ausnahme von
Japan)
Mit dieser App können Sie dieses Gerät als
Fernbedienung für SX-N30 verwenden.
Onkyo Remote
Dies ist eine App, mit der Sie Musik kabellos von diesem
Gerät an Onkyo-Audioprodukte streamen können.
Sie können dieses Gerät auch als
Fernbedienung verwenden.
iControlAV5
Mit dieser App können Sie dieses Gerät als
Fernbedienung für AV-Receiver und BD-Player
von Pioneer verwenden.
99
Page 100

Unterstützte Wiedergabeformate
0 MP3/AAC (bis zu 48 kHz)*
0
DSF/DSDIFF (2,8 MHz/3 MHz/5,6 MHz/6 MHz/
1
11,2 MHz PCM-Umwandlung/DoP-Ausgabe)*
0 FLAC/ALAC/WAV/AIFF (bis zu 384 kHz),
OggVorbis (bis zu 192 kHz)
*1 DRM-geschützte Dateien können nicht
wiedergegeben werden.
*2 Umgewandelt in PCM zur Wiedergabe
über das Hauptgerät.
100
2
 Loading...
Loading...