Pioneer XDJ-AERO User Manual
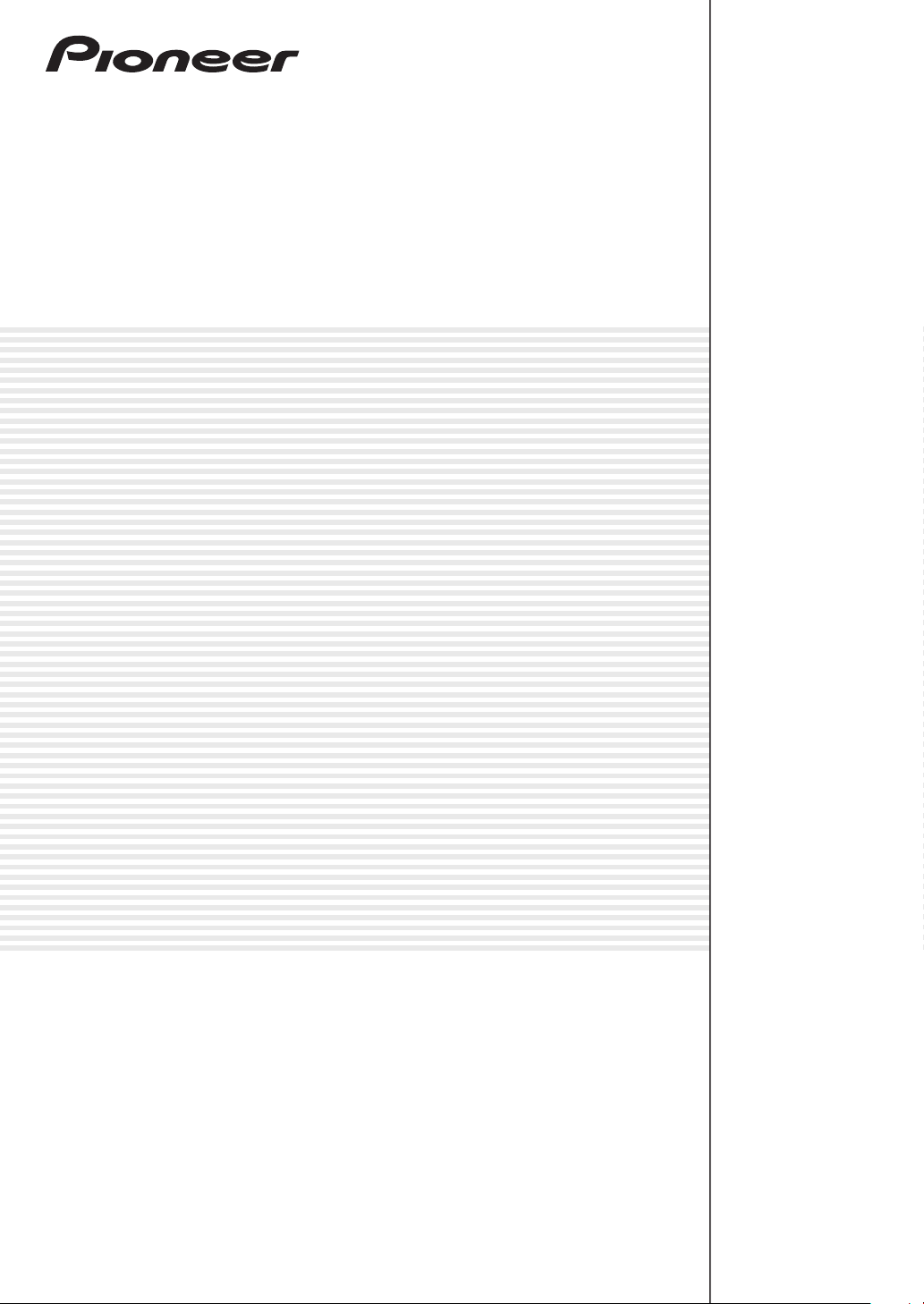
DJ SYSTEM
XDJ-AERO
http://pioneerdj.com/support/
The Pioneer website shown above offers FAQs, information on software and various other types of information
and services to allow you to use your product in greater comfort.
http://rekordbox.com/
For inquiries on rekordbox™, please see the online support site indicated above.
Operating Instructions
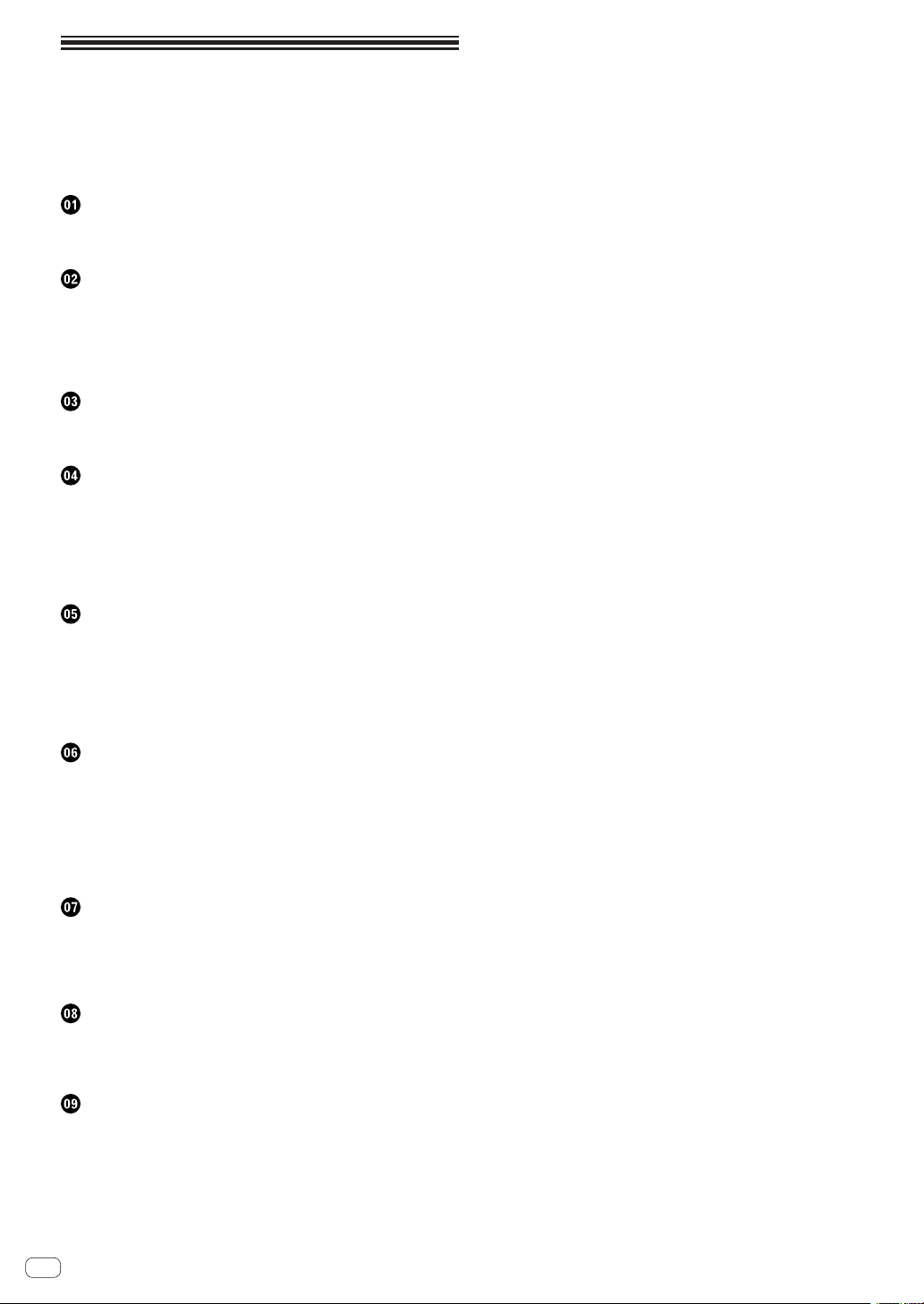
Contents
How to read this manual
In this manual, names of channels and buttons indicated on the product, names of menus in the software, etc., are indicated within square
brackets ([ ]). (e.g. [MASTER] channel, [ON/OFF], [File] menu)
Before start
Features ....................................................................................................... 3
What’s in the box ........................................................................................ 4
Before you start
Playable USB devices ................................................................................. 5
Playable music file formats ....................................................................... 5
Functions usable in combination with a computer................................. 6
About the rekordbox (Mac/Windows) music management software ... 7
Installing the driver software ..................................................................... 8
Connections
Connecting the input/output terminals .................................................. 10
Connecting by wireless LAN .................................................................... 11
Part names and functions
Power & wireless section ......................................................................... 15
USB device section ................................................................................... 15
Player section ............................................................................................ 16
Browse section ......................................................................................... 18
Mixer section ............................................................................................. 20
Effect section ............................................................................................. 21
Basic Operation
Installing rekordbox (iOS/Android) ......................................................... 22
Importing tracks........................................................................................ 22
Loading tracks ........................................................................................... 22
Outputting sound ..................................................................................... 23
Mixing using the faders ............................................................................ 24
Disconnecting links .................................................................................. 24
Advanced Operation
Using the auto mix function .................................................................... 25
Using the sample launch function.......................................................... 25
Using the jog drum function.................................................................... 25
Using the QUANTIZE function ................................................................ 25
Using the SYNC function ......................................................................... 26
Using the DJ software .............................................................................. 26
About the playback history (HISTORY) ................................................... 26
Changing the settings
About the auto standby function ............................................................. 27
Setting preferences .................................................................................. 27
List of WLAN INFORMATION items ........................................................ 27
List of WLAN SETTING items ................................................................... 28
List of MIDI Messages
1 Player ...................................................................................................... 29
2 Effects ..................................................................................................... 30
3 Mixer ....................................................................................................... 31
Additional information
Troubleshooting ........................................................................................ 33
Error messages ......................................................................................... 35
Block Diagram .......................................................................................... 36
List of icons displayed on the main unit display section ....................... 36
About trademarks and registered trademarks ...................................... 36
Cautions on copyrights ............................................................................ 36
Using the online support site .................................................................. 37
Specifications............................................................................................ 37
En
2
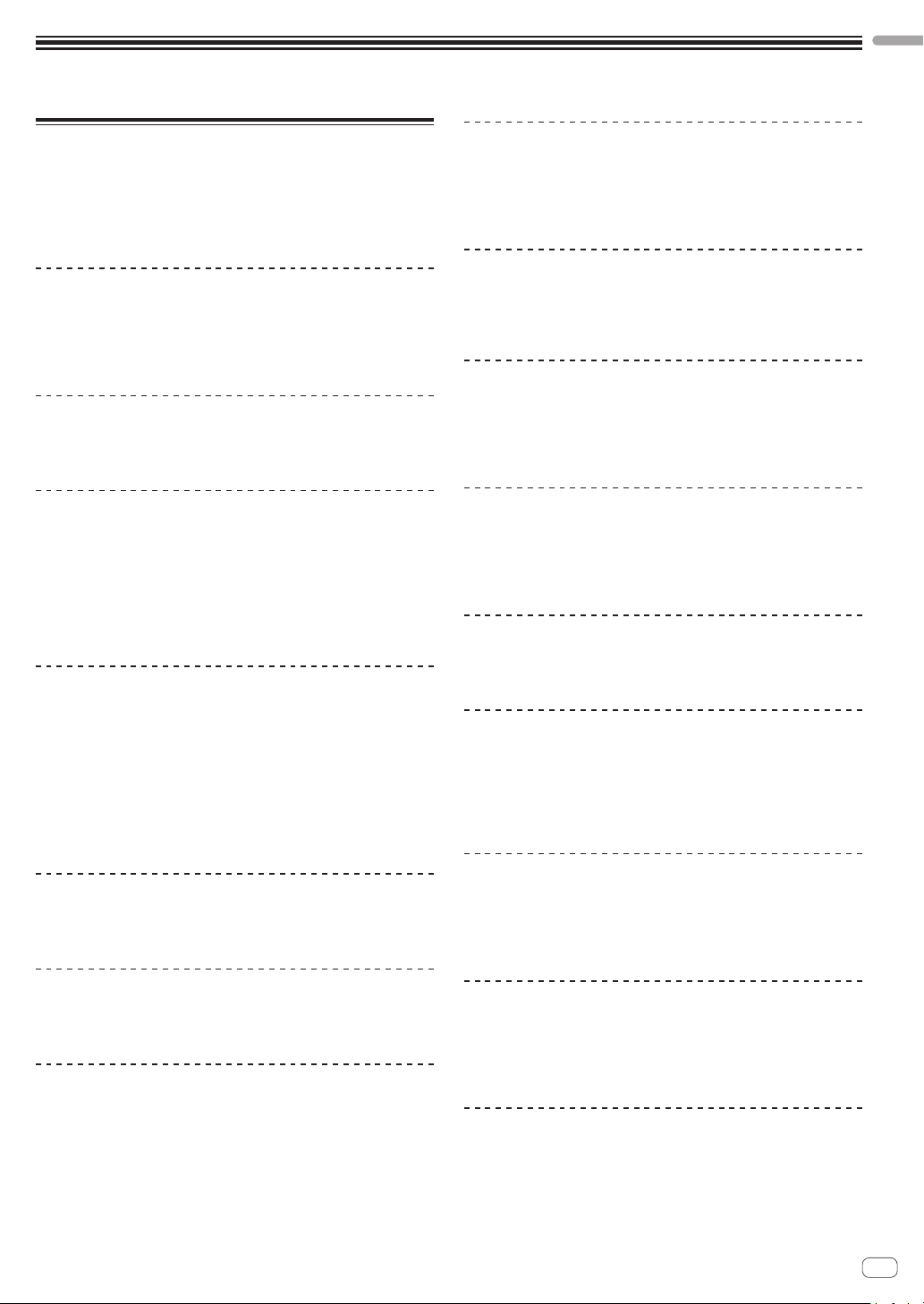
Before start
Before start
Features
This unit is a DJ system integrating a DJ player and DJ mixer in a single
unit and carrying over the high operability of Pioneer’s DJ products, the
world standard for club equipment. Full-fledged DJ performances can
be made easily using tracks not only on USB devices and computers but
also on mobile devices (smartphones, tablets, etc.).
MULTI MEDIA, MULTI FORMAT
In addition to music files stored on flash memory or other USB devices,
music files stored on mobile devices and computers can also be
played. The unit can also be used as a DJ software controller and audio
interface.
WIRELESS CONNECTION
This unit is equipped with a wireless LAN function. DJ performances are
possible with mobile devices or computers connected by wireless LAN.
rekordbox (iOS/Android)
rekordbox, a smartphone application that can be downloaded free of
charge, can be used for the management (analysis, settings, creation,
history storage) of music files on mobile devices. Using music files managed with rekordbox (iOS/Android) in combination with this unit makes
it possible to achieve outstanding DJ performances.
! In this manual, the iOS/Android edition of rekordbox is referred to as
“rekordbox (iOS/Android)”.
rekordbox (Mac/Windows)
The included rekordbox (Mac/Windows) music management software
can be used for the management (analysis, settings, creation, history
storage) of music files on computers. Using music files managed with
rekordbox (Mac/Windows) in combination with this unit makes it possible to achieve outstanding DJ performances.
! In this manual, the Mac/Windows edition of rekordbox is referred to
as “rekordbox (Mac/Windows)”. “rekordbox” is used to indicate the
editions of rekordbox (Mac/Windows) and rekordbox (iOS/Android)
simultaneously.
BEAT DISPLAY
The beat position corresponding to the track’s BPM and the position of
playback are shown on the main unit display. Furthermore, the number
of beats in loops and beat effects are displayed, allowing you to check
the beat visually for scratch, loop and effect performances.
USB REC
Sound played on this unit during DJ performances can easily be
recorded on USB devices (flash memory devices, etc.). The recorded
sound can also be played on this unit.
BEAT SYNC
This function can be used to automatically synchronize the tempo (BPM)
and beat positions on the left and right decks based on the tracks’ GRID
information as analyzed with rekordbox. Genuine beat mixing is possible
easily, without moving the [TEMPO] sliders.
JOG DRUM
The jog dial’s mode can be switched to produce sound when the jog
dial is touched. This function allows this unit to be used like a sampler.
Furthermore, the sampled sound can be scratched by turning the jog
dial at this time.
SAMPLE LAUNCH
Sampled sound sources registered in this unit can be easily loaded onto
the respective decks simply by pressing a button.
QUANTIZE
This unit is equipped with a QUANTIZE function letting you set points
on beat for tracks analyzed with rekordbox, even if buttons are pressed
roughly. When setting auto loop beats and beat effects, the points are
automatically set to the beat nearest the position at which the button
was pressed.
LINK EXPORT
When a mobile device or computer is connected by wireless LAN,
rekordbox music files and management data can be exchanged directly.
USB EXPORT
rekordbox (Mac/Windows) music files and management data can be
exchanged using a USB device.
SOUND CARD
This unit is equipped with a dedicated interface for controlling other
brands of DJ software and a MIDI interface. It also has a built-in sound
card, allowing simple connection to other devices.
AUTO MIX
Tracks registered in playlists can automatically be played alternately on
[DECK1] and [DECK2]. When the point 30 seconds before the end of
the currently playing track is reached, the two tracks are automatically
mixed and playback of the next track starts.
AUTO BEAT LOOP
Loops can be set automatically without breaking the beat by pressing the [AUTO BEAT LOOP] control. The loop’s number of beats can
be changed by turning the [AUTO BEAT LOOP] control clockwise or
counterclockwise.
BEAT EFFECT
Beat effects are provided for each of the decks. Beat effects can be
applied individually to the tracks currently playing on the respective
deck. Beat effects can also be applied to other devices connected to the
mixer section’s input terminals.
En
3
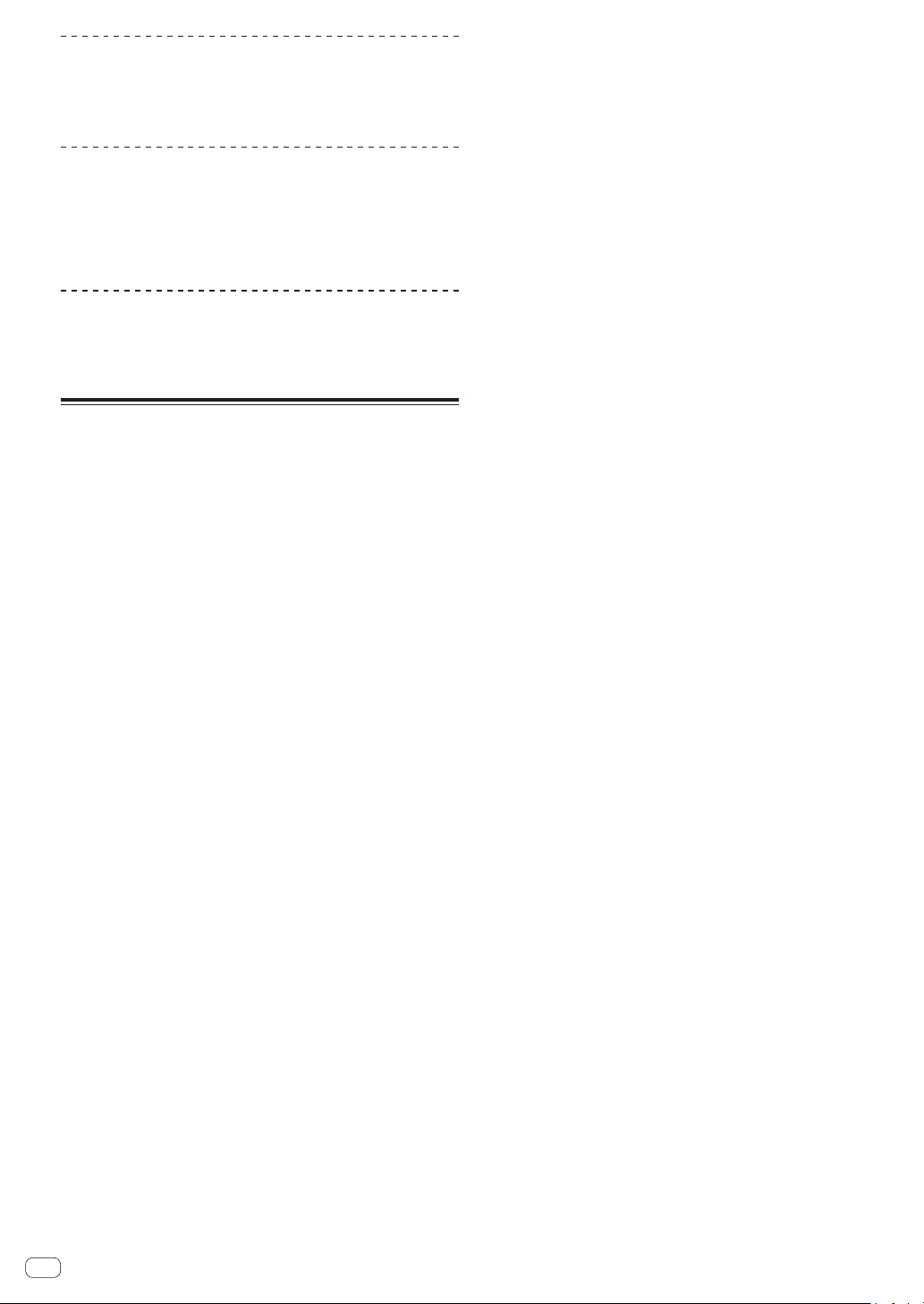
SOUND COLOR FILTER
Each channel is equipped with a SOUND COLOR FILTER function for
achieving filter effects easily simply by turning the controls. This lets you
arrange and mix tracks intuitively during DJ performances.
3BAND EQ
This unit is equipped with a 3-band equalizer allowing the volume of
the high, medium and low frequency ranges to be adjusted separately.
Not only can the tone be adjusted to your tastes, the sound for a certain
range can be turned completely off by turning the control all the way
counterclockwise (isolator function).
EXTERNAL INPUT
This unit is equipped with inputs for connecting such external devices
as CD players or analog players. DJ performances are possible using the
two sets of inputs, [CH 1] (channel 1) and [CH 2] (channel 2).
What’s in the box
! CD-ROM (containing rekordbox (Mac/Windows), the driver software
and the operating instructions. The rekordbox (Mac/Windows)
license key is attached.)
! AC adapter
! Power cord
! Warranty card
! Read Before Use (Important)
! Quick Start Guide
! Notice on software licenses
En
4
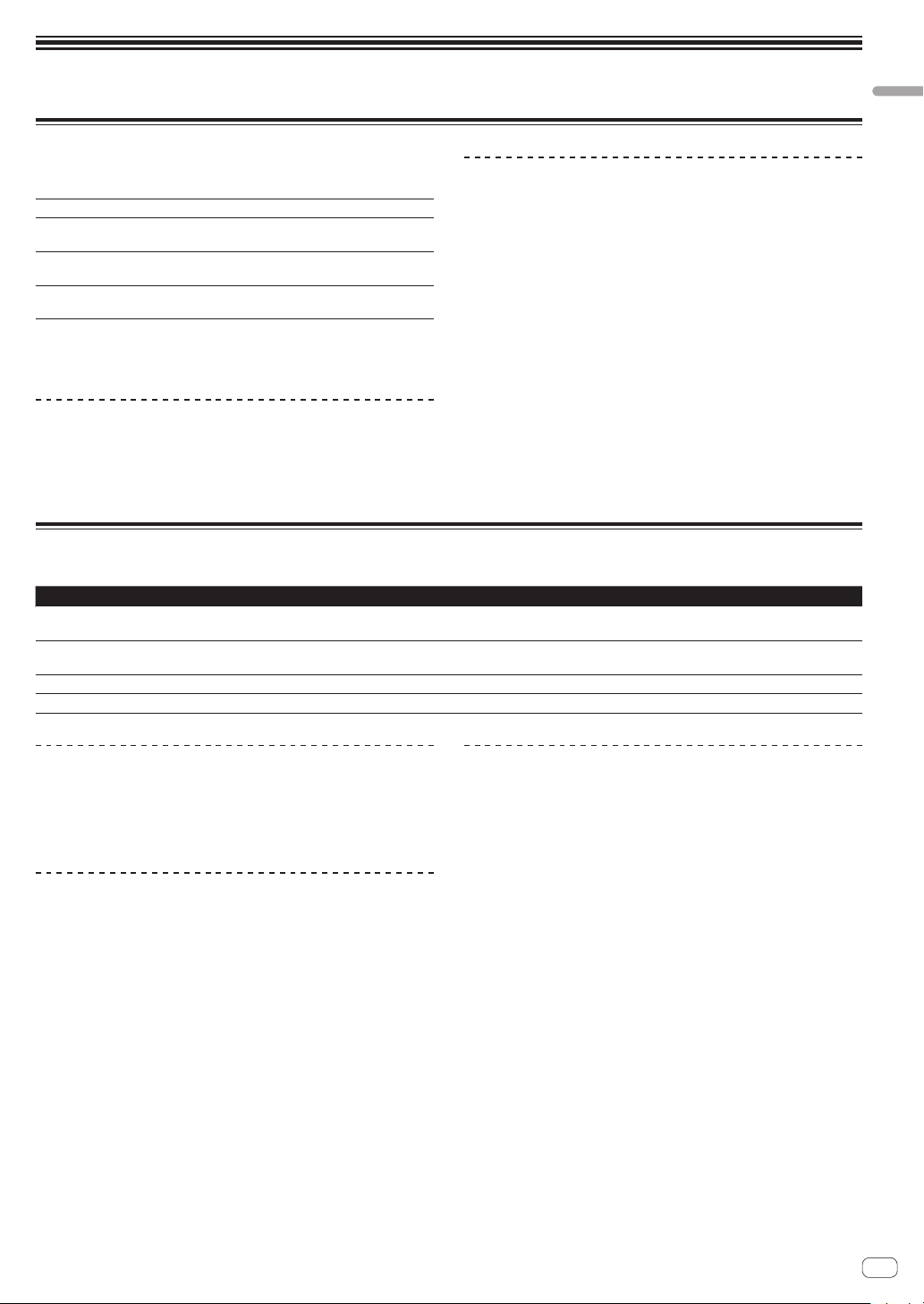
Before you start
Playable USB devices
This unit supports USB mass storage class USB devices (external hard
disks, portable flash memory devices, digital audio players, etc.).
Folder layers Max. 8 layers
Max. number of
folders
Max. number
of files
Supported file
systems
When there are many folders or files, some time may be required for
loading.
Folders and files exceeding the limits cannot be displayed.
1 000 folders
10 000 files (1 000 files for files not managed by rekordbox
(Mac/Windows))
FAT16, FAT32 and HFS+
USB devices that cannot be used
! Optical disc type devices such as external DVD/CD drives, etc., are
not supported.
! USB hubs cannot be used.
Playable music file formats
This unit supports music files in the formats shown below.
Type File extension Compatible formats Bit depth Bit rate Sampling frequency Encoding method
MP3 .mp3 MPEG-1 16 bit
AAC .m4a, .aac and .mp4 MPEG-4 AAC LC 16 bit
WAV .wav WAV 16 bit — 44.1 kHz Uncompressed PCM
AIFF .aif, .aiff AIFF 16 bit — 44.1 kHz Uncompressed PCM
Cautions on using USB devices
! Some USB devices may not operate properly on this unit. Note that
Pioneer will accept no responsibility whatsoever for any loss of data
recorded on USB devices resulting from connection to this unit.
! It may happen that, when a current above the allowable level is
detected in this unit’s USB port, the [USB STOP] indicator flashes,
the power supply to the USB device is cut off and communications
with the USB device are interrupted. To restore normal operation,
disconnect the USB device from this unit. Avoid reusing USB devices
for which an excess current has been detected. If normal operation
is not restored (if communications cannot be established) after the
above procedure is performed, try turning off this unit’s power then
turning it back on.
! If the USB device is split into multiple partitions, only the first parti-
tion can be used.
! USB devices equipped with flash card readers may not operate.
! Depending on the USB device you are using, the desired perfor-
mance may not be achieved.
! For devices formatted in MAC OS Extended (Journaled), the rekord-
box (Mac/Windows) library information cannot be used.
32 kbps to
320 kbps
16 kbps to
320 kbps
44.1 kHz CBR, VBR
44.1 kHz CBR, VBR
Before you start
About MP3 files
MP3 files can have a constant bit rate (CBR) or a variable bit rate (VBR).
Both types of files can be played on this unit, but the search and super
fast search functions are slower with VBR files. If your priority is operability, we recommend recording MP3 files in CBR.
About AAC files
! AAC is the abbreviation of “Advanced Audio Coding”, a basic format
of audio compression technology used for MPEG-2 and MPEG-4.
! The file format and extension of AAC data depends on the applica-
tion used to create the data.
! On this unit, in addition to AAC files encoded with iTunes® and with
the extension “.m4a”, files with the extensions “.aac” and “.mp4” files
can also be played. However, AAC files that are copyright-protected,
such as those purchased from the iTunes Store, cannot be played.
Also, depending on the version of iTunes in which the file was
encoded, it may not be possible to play the file.
About WAV and AIFF files
File transfer via wireless LAN is not supported for WAV and AIFF files.
En
5
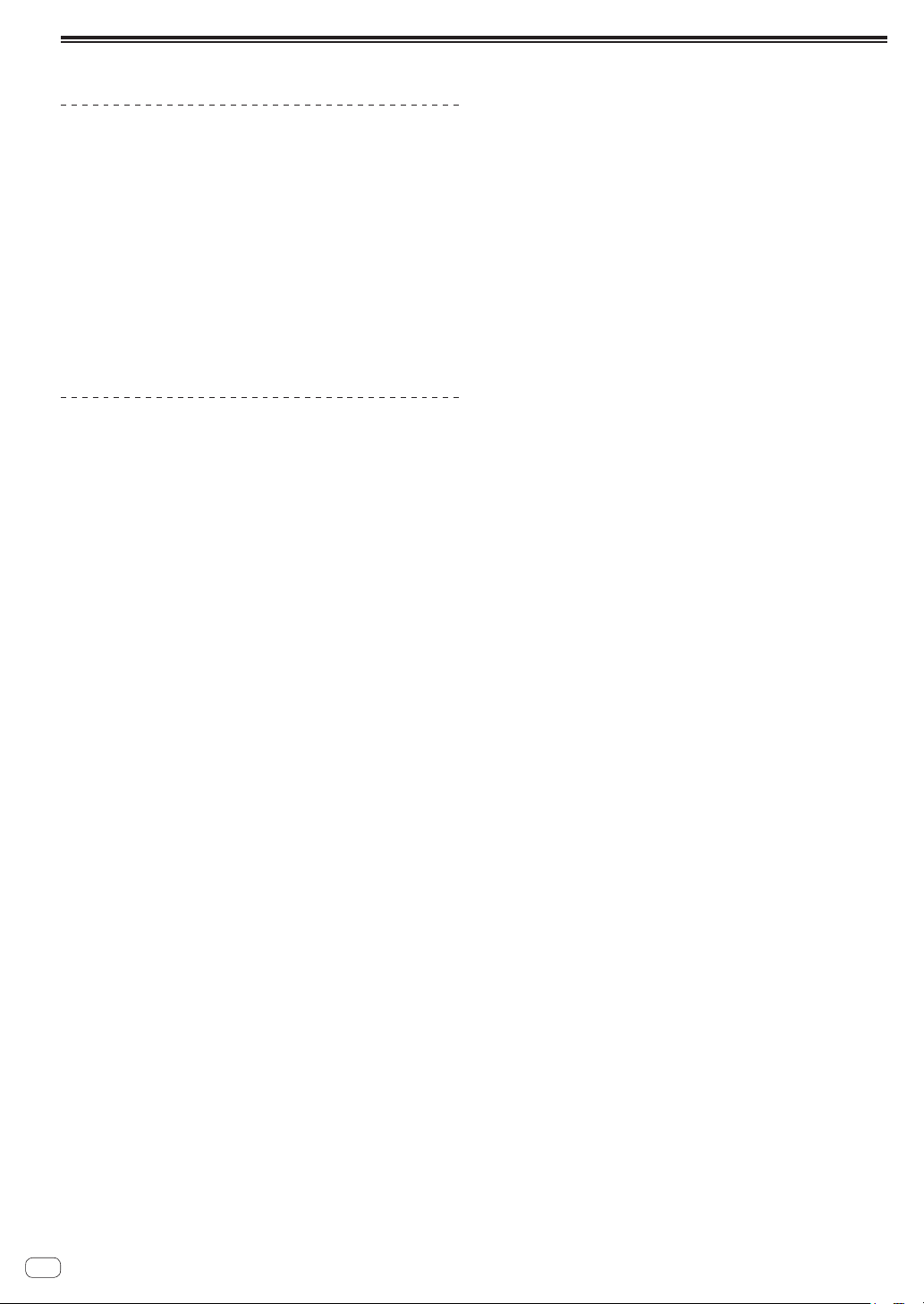
Functions usable in combination with a computer
About the included CD-ROM
This unit can be used in combination with a computer when the software
is installed onto the computer from the included CD-ROM.
The included CD-ROM contains the following two software programs.
rekordbox (Mac/Windows) music management
software
Music files used for DJ play can be managed. The management information can be transferred using USB devices (page 7).
Driver software
When operating DJ software on the computer using this unit, the sound
of the music file that is playing can be output from this unit (page 8).
Software end user license agreement
This Software End User License Agreement (“Agreement”) is between
you (both the individual installing the Program and any single legal
entity for which the individual is acting) (“You” or “Your”) and PIONEER
CORPORATION (“Pioneer”).
TAKING ANY STEP TO SET UP OR INSTALL THE PROGRAM MEANS
THAT YOU ACCEPT ALL OF THE TERMS OF THIS LICENSE AGREEMENT.
PERMISSION TO DOWNLOAD AND/OR USE THE PROGRAM IS
EXPRESSLY CONDITIONED ON YOUR FOLLOWING THESE TERMS.
WRITTEN OR ELECTRONIC APPROVAL IS NOT REQUIRED TO MAKE
THIS AGREEMENT VALID AND ENFORCEABLE. IF YOU DO NOT
AGREE TO ALL OF THE TERMS OF THIS AGREEMENT, YOU ARE NOT
AUTHORIZED TO USE THE PROGRAM AND MUST STOP INSTALLING IT
OR UNINSTALL IT, AS APPLICABLE.
1 Definitions
1 “Documentation” means written documentation, specifications
and help content made generally available by Pioneer to aid in
installing and using the Program.
2 “Program” means all or any part of Pioneer’s software licensed to
You by Pioneer under this Agreement.
2 Program license
1 Limited License. Subject to this Agreement’s restrictions,
Pioneer grants to You a limited, non-exclusive, nontransferable,
license (without the right to sublicense):
a To install a single copy of the Program on the hard disk
drive of Your computer, to use the Program only for Your
personal purpose complying with this Agreement and the
Documentation (“Authorized Use”);
b To use the Documentation in support of Your Authorized Use;
and
c To make one copy of the Program solely for backup pur-
poses, provided that all titles and trademark, copyright and
restricted rights notices are reproduced on the copy.
2 Restrictions. You will not copy or use the Program or
Documentation except as expressly permitted by this Agreement.
You will not transfer, sublicense, rent, lease or lend the Program,
or use it for third-party training, commercial time-sharing or
service bureau use. You will not Yourself or through any third
party modify, reverse engineer, disassemble or decompile the
Program, except to the extent expressly permitted by applicable
law, and then only after You have notified Pioneer in writing of
Your intended activities. You will not use the Program on multiple
processors without Pioneer’s prior written consent.
3 Ownership. Pioneer or its licensor retains all right, title and
interest in and to all patent, copyright, trademark, trade secret
and other intellectual property rights in the Program and
Documentation, and any derivative works thereof. You do not
acquire any other rights, express or implied, beyond the limited
license set forth in this Agreement.
4 No Support. Pioneer has no obligation to provide support,
maintenance, upgrades, modifications or new releases for the
Program or Documentation under this Agreement.
3 Warranty disclaimer
THE PROGRAM AND DOCUMENTATION ARE PROVIDED “AS IS”
WITHOUT ANY REPRESENTATIONS OR WARRANTIES, AND YOU
AGREE TO USE THEM AT YOUR SOLE RISK. TO THE FULLEST EXTENT
PERMISSIBLE BY LAW, PIONEER EXPRESSLY DISCLAIMS ALL
WARRANTIES OF ANY KIND WITH RESPECT TO THE PROGRAM AND
DOCUMENTATION, WHETHER EXPRESS, IMPLIED, STATUTORY,
OR ARISING OUT OF COURSE OF PERFORMANCE, COURSE OF
DEALING OR USAGE OF TRADE, INCLUDING ANY WARRANTIES
OF MERCHANTABILITY, FITNESS FOR A PARTICULAR PURPOSE,
SATISFACTORY QUALITY, ACCURACY, TITLE OR NON-INFRINGEMENT.
4 Damages and remedies for breach
You agree that any breach of this Agreement’s restrictions would cause
Pioneer irreparable harm for which money damages alone would be
inadequate. In addition to damages and any other remedies to which
Pioneer may be entitled, You agree that Pioneer may seek injunctive
relief to prevent the actual, threatened or continued breach of this
Agreement.
5 Termination
Pioneer may terminate this Agreement at any time upon Your breach of
any provision. If this Agreement is terminated, You will stop using the
Program, permanently delete it from the computer where it resides, and
destroy all copies of the Program and Documentation in Your possession, confirming to Pioneer in writing that You have done so. Sections
2.2, 2.3, 2.4, 3, 4, 5 and 6 will continue in effect after this Agreement’s
termination.
6 General terms
1 Limitation of Liability. In no event will Pioneer or its subsidiaries
be liable in connection with this Agreement or its subject matter,
under any theory of liability, for any indirect, incidental, special,
consequential or punitive damages, or damages for lost profits,
revenue, business, savings, data, use, or cost of substitute procurement, even if advised of the possibility of such damages or if
such damages are foreseeable. In no event will Pioneer’s liability
for all damages exceed the amounts actually paid by You to
Pioneer or its subsidiaries for the Program. The parties acknowledge that the liability limits and risk allocation in this Agreement
are reflected in the Program price and are essential elements of
the bargain between the parties, without which Pioneer would
not have provided the Program or entered into this Agreement.
2 The limitations or exclusions of warranties and liability contained
in this Agreement do not affect or prejudice Your statutory rights
as consumer and shall apply to You only to the extent such limitations or exclusions are permitted under the laws of the jurisdiction where You are located.
3 Severability and Waiver. If any provision of this Agreement is held
to be illegal, invalid or otherwise unenforceable, that provision
will be enforced to the extent possible or, if incapable of enforcement, deemed to be severed and deleted from this Agreement,
and the remainder will continue in full force and effect. The
waiver by either party of any default or breach of this Agreement
will not waive any other or subsequent default or breach.
4 No Assignment. You may not assign, sell, transfer, delegate or
otherwise dispose of this Agreement or any rights or obligations
under it, whether voluntarily or involuntarily, by operation of law
or otherwise, without Pioneer’s prior written consent. Any purported assignment, transfer or delegation by You will be null and
void. Subject to the foregoing, this Agreement will be binding
upon and will inure to the benefit of the parties and their respective successors and assigns.
5 Entire Agreement. This Agreement constitutes the entire agree-
ment between the parties and supersedes all prior or contemporaneous agreements or representations, whether written or
oral, concerning its subject matter. This Agreement may not be
En
6
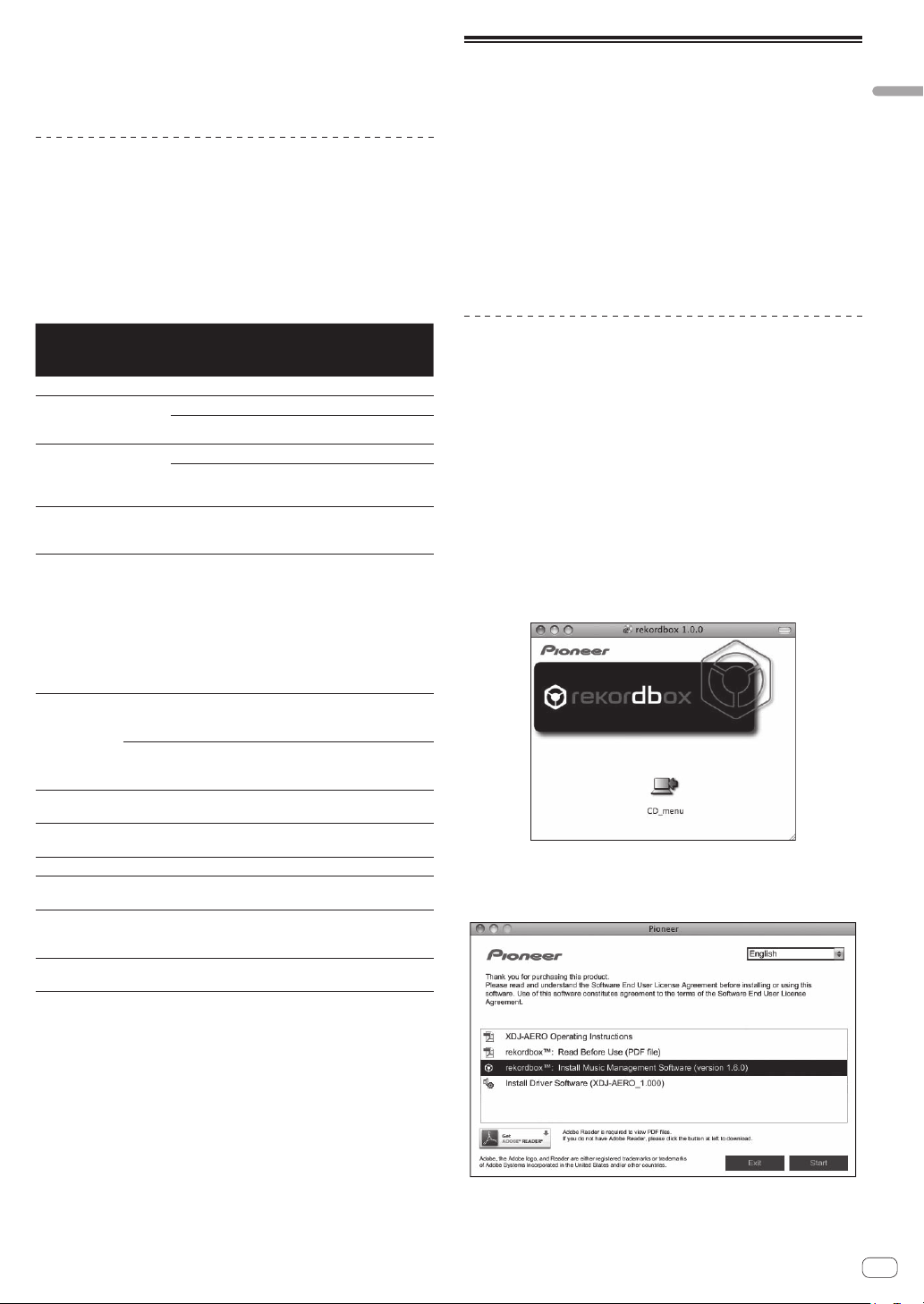
modified or amended without Pioneer’s prior and express written
consent, and no other act, document, usage or custom will be
deemed to amend or modify this Agreement.
6 You agree that this Agreement shall be governed and construed
by and under the laws of Japan.
Cautions on installing the software
Read Software end user license agreement carefully before installing
rekordbox (Mac/Windows) and the driver software.
! The included CD-ROM contains installation programs in the follow-
ing 12 languages.
English, French, German, Italian, Dutch, Spanish, Portuguese,
Russian, Chinese (simplified characters), Chinese (traditional characters), Korean, Japanese.
! When using an operating system in any language besides the ones
listed above, select [English] during the installation procedure.
Supported operating systems
(Mac/
Windows)
rekordbox
Mac OS X (10.5.8, 10.6 or 10.7)
®
Windows
7
Home Premium/
Professional/Ultimate
Windows Vista®
Home Basic/
Home Premium/Business/
Ultimate (SP2 or later)
Windows® XP
Home Edition/
Professional (SP3 or later)
1 When using a 64-bit version of Windows, the driver software can only be used for
32-bit applications.
32-bit version
64-bit version
32-bit version
64-bit version
32-bit version
1 1
1 1
1 1
1 1
1 1
1 1
Minimum operating environment for rekordbox
(Mac/Windows)
Check that the computer provides the operating environment described
below before starting installation.
For Mac OS X
CPU
Required
memory
Hard disk
Optical drive Optical disc drive on which the CD-ROM can be read
Sound
Internet
connection
USB port
! Full functionality is not guaranteed on all computers, even those meeting the
operating environment requirements described above.
! Even with the required memory capacity indicated for the operating environment
above, in the cases described below the software may not provide full functionality and performance due to lack of memory. In this case, take the necessary
measures to ensure sufficient free memory. We recommend adding extra
memory in order to achieve stable performance.
— When there are many tracks being managed in the rekordbox (Mac/
— When resident programs and services are running
! Depending on the computer’s power settings and other factors, the CPU and
hard disk processing capacity may be insufficient. When using laptop computers in particular, always keep the AC power connected and adjust the computer's settings to maximize performance when using rekordbox (Mac/Windows).
! Note that problems may arise with the functionality of rekordbox (Mac/Windows)
depending on other software running on your computer.
For Windows
Windows Vista® and
Windows® XP
1 GB or more of RAM
250 MB or more of free space (not including space for storing
music files, etc.)
Audio output to speakers, headphones, etc. (internal or external
audio device)
For user registration and inquiries, use a web browser supporting 128-bit SSL (Safari 2.0 or greater, Internet Explorer
greater, etc.).
A USB port for connection of a USB device (flash memory, hard
disc, etc.) is required to transfer music files to the USB device.
Windows) library
Macintosh computer equipped with
a Dual-Core 1.6 GHz or greater Intel
processor
®
7,
PC/AT compatible computer equipped
with a Dual-Core 2.0 GHz or greater
Intel® processor
Driver
software
1
1
®
6.0 or
®
About the rekordbox (Mac/ Windows) music management software
rekordbox (Mac/Windows) is a software program for purchasers of the
XDJ-AERO or other Pioneer DJ players to manage the music files they
use for DJ play.
— rekordbox (Mac/Windows) may be used for classifying and
searching for music files stored on your computer as well
as creating playlists, all of which can help improve your DJ
performance.
— rekordbox (Mac/Windows) allows the detecting, measuring,
and editing of beats, tempos (BPM), and other elements of your
music files prior to a performance.
Installing rekordbox (Mac/Windows)
For Mac OS X
Read Cautions on installing the software carefully before installing
rekordbox (Mac/Windows).
! Authorization of the computer’s administrator is required to install
and uninstall rekordbox (Mac/Windows).
Log on as the user which was set as the computer’s administrator
before installing.
1 When the included CD-ROM is inserted into the
computer’s CD drive, the CD drive opens on the screen.
Double-click the [CD_menu.app] icon.
! If the CD drive does not open on the screen when the CD-ROM is
inserted, use Finder to open the CD drive, then double-click the
[CD_menu.app] icon.
2 When the CD-ROM’s menu is displayed, select
[rekordbox: Install Music Management Software], then
click [Start].
! To close the CD-ROM menu, click [Exit].
3 Install rekordbox (Mac/Windows) following the
instructions on the screen.
En
Before you start
7
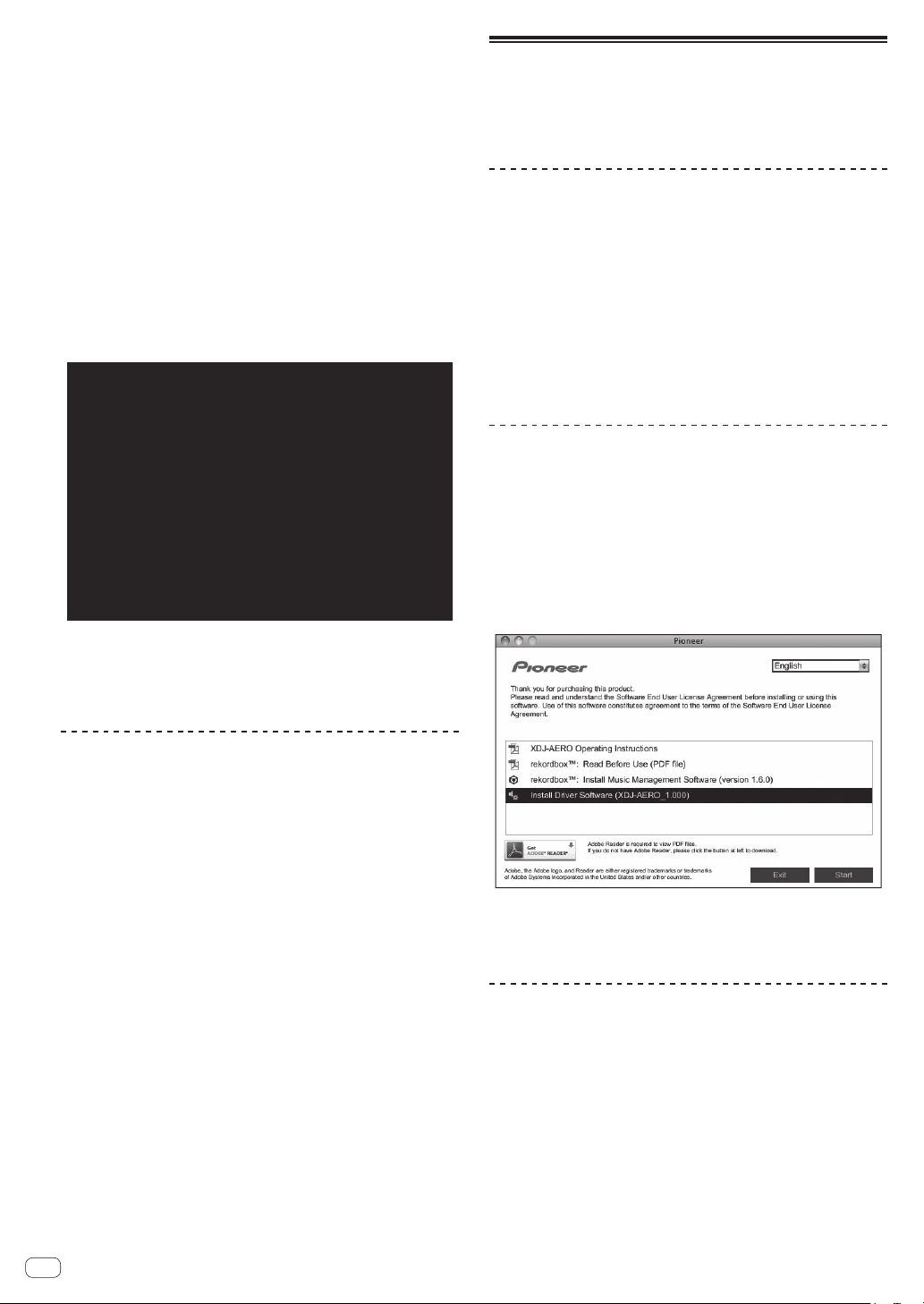
For Windows® 7, Windows Vista® and Windows®
XP
Read Cautions on installing the software carefully before installing
rekordbox (Mac/Windows).
! Authorization of the computer’s administrator is required to install
and uninstall rekordbox (Mac/Windows).
Log on as the user registered as the computer’s administrator before
installing rekordbox (Mac/Windows).
1 Insert the included CD-ROM into the computer’s CD
drive.
The CD-ROM menu is displayed.
! If the CD-ROM menu does not appear when the CD-ROM is inserted,
open the CD drive from [Computer (or My Computer)] in the [Start]
menu, then double-click the [CD_menu.exe] icon.
2 When the CD-ROM’s menu is displayed, select
[rekordbox: Install Music Management Software], then
click [Start].
! To close the CD-ROM menu, click [Exit].
3 Install rekordbox (Mac/Windows) following the
instructions on the screen.
! Click [Cancel] to cancel installation after it has started.
Installing the driver software
This driver software is designed exclusively for inputting and outputting
sound from the computer. To use this unit connected to a computer on
which a Windows or Mac OS is installed, first install this driver software
on the computer.
Before installing the driver software
! Read Cautions on installing the software on page 7 carefully.
! Turn off this unit’s power switch, then disconnect the USB cable
connecting this unit and the computer.
! If any other programs are running on the computer, quit them.
! To install or uninstall the driver software, you need to be authorized
by the administrator of your computer. Log on as the administrator of
your computer before proceeding with the installation.
! If you connect this unit to your computer without installing the driver
software first, an error may occur on your computer depending on
the system environment.
! If installation of the driver software is interrupted after it has started,
start the installation procedure over again from the beginning.
For Mac OS X
1 When the included CD-ROM is inserted into the
computer’s CD drive, the CD drive opens on the screen.
Double-click the [CD_menu.app] icon.
! If the CD drive does not open on the screen when the CD-ROM is
inserted, use Finder to open the CD drive, then double-click the
[CD_menu.app] icon.
2 When the CD-ROM menu appears, select [Install
Driver Software(XDJ-AERO_Driver)], then click [Start].
Launching rekordbox (Mac/Windows)
Log on as the user which was set as the computer’s administrator before
using rekordbox (Mac/Windows).
! When rekordbox (Mac/Windows) is started up for the first time, the
license key must be input. The license key is affixed to the CD-ROM
package.
! When rekordbox (Mac/Windows) is started up, the operating instruc-
tions can be viewed from the rekordbox (Mac/Windows) [Help]
menu.
For Mac OS X
Open the [Application] folder with Finder, then doubleclick [rekordbox (Mac/Windows) 1.x.x.app].
! The 1.x.x indicates the rekordbox (Mac/Windows) version.
For Windows® 7, Windows Vista® and Windows®
XP
Click on the Windows [Start] menu button, then [All
Programs] > [Pioneer] > [rekordbox (Mac/Windows)
1.x.x] > [rekordbox (Mac/Windows) 1.x.x].
! The 1.x.x indicates the rekordbox (Mac/Windows) version.
En
8
! To close the CD-ROM menu, click [Exit].
3 Proceed with installation according to the instructions
on the screen.
For Windows® 7, Windows Vista® and
Windows® XP
1 Insert the included CD-ROM into the computer’s CD
drive.
The CD-ROM menu is displayed.
! If the CD-ROM menu does not appear when the CD-ROM is inserted,
open the CD drive from [Computer (or My Computer)] in the [Start]
menu, then double-click the [CD_menu.exe] icon.
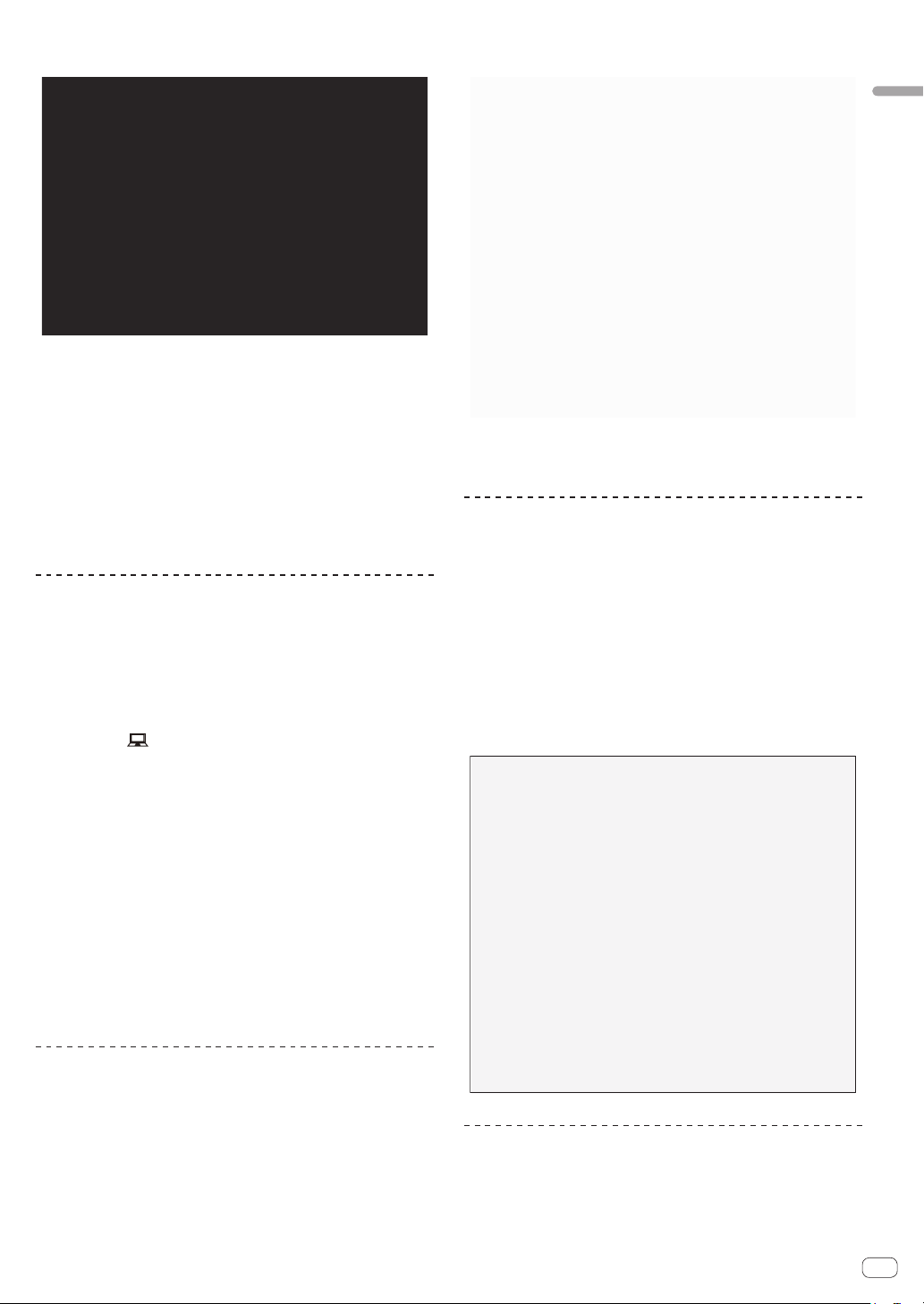
2 When the CD-ROM menu appears, select [Install
Driver Software(XDJ-AERO_Driver)], then click [Start].
! To close the CD-ROM menu, click [Exit].
3 Proceed with installation according to the instructions
on the screen.
If [Windows Security] appears on the screen while the installation is
in progress, click [Install this driver software anyway] and continue
with the installation.
! When installing on Windows XP
If [Hardware Installation] appears on the screen while the installa-
tion is in progress, click [Continue Anyway] and continue with the
installation.
! When the installation program is completed, a completion message
appears.
Connecting this unit and computer
1 Connect this unit to your computer via a USB cable.
For instructions on connections, see Connecting the input/output terminals on page 10.
2 Press [STANDBY/ON] button.
Turn on the power of this unit.
3 Press the [ MIDI] button.
The [CONTROL MODE] screen appears on the main unit display.
! The message [Installing device driver software] may appear when
this unit is first connected to the computer or when it is connected to
a different USB port on the computer. Wait a while until the message
[Your devices are ready for use] appears.
! When installing on Windows XP
— [Can Windows connect to Windows Update to search for
software?] may appear while the installation is in progress.
Select [No, not this time], then click [Next] to continue
installation.
— [What do you want the wizard to do?] may appear while
the installation is in progress. Select [Install the software
automatically (Recommended)], then click [Next] to continue
installation.
— If [Hardware Installation] appears on the screen while the
installation is in progress, click [Continue Anyway] and continue with the installation.
Click the Windows [Start] menu>[All Programs]>
[Pioneer]>[XDJ-AERO]>[XDJ-AERO Settings Utility].
Before you start
! If the buffer size is made large, drops in audio data (breaks in the
sound) occur less easily, but the time lag due to the delay in the
transfer of the audio data (latency) increases.
Checking the version of the driver
software
For Mac OS X
Click [Macintosh HD] icon > [Application] > [Pioneer] >
[XDJ-AERO] > [XDJ-AERO driver version display utility].
[XDJ-AERO driver version display utility] is displayed.
For Windows® 7, Windows Vista® and Windows® XP
Click the Windows [Start] menu>[All Programs]>
[Pioneer]>[XDJ-AERO]>[XDJ-AERO Settings Utility].
Adjusting the buffer size (when using
Windows ASIO)
This unit functions as an audio device conforming to the ASIO
standards.
! If an application using this unit as the default audio device (DJ
software, etc.) is running, quit that application before adjusting the
buffer size.
Checking the latest information on the
driver software
For the latest information on the driver software for exclusive use with
this unit, visit our website shown below.
http://pioneerdj.com/support/
En
9
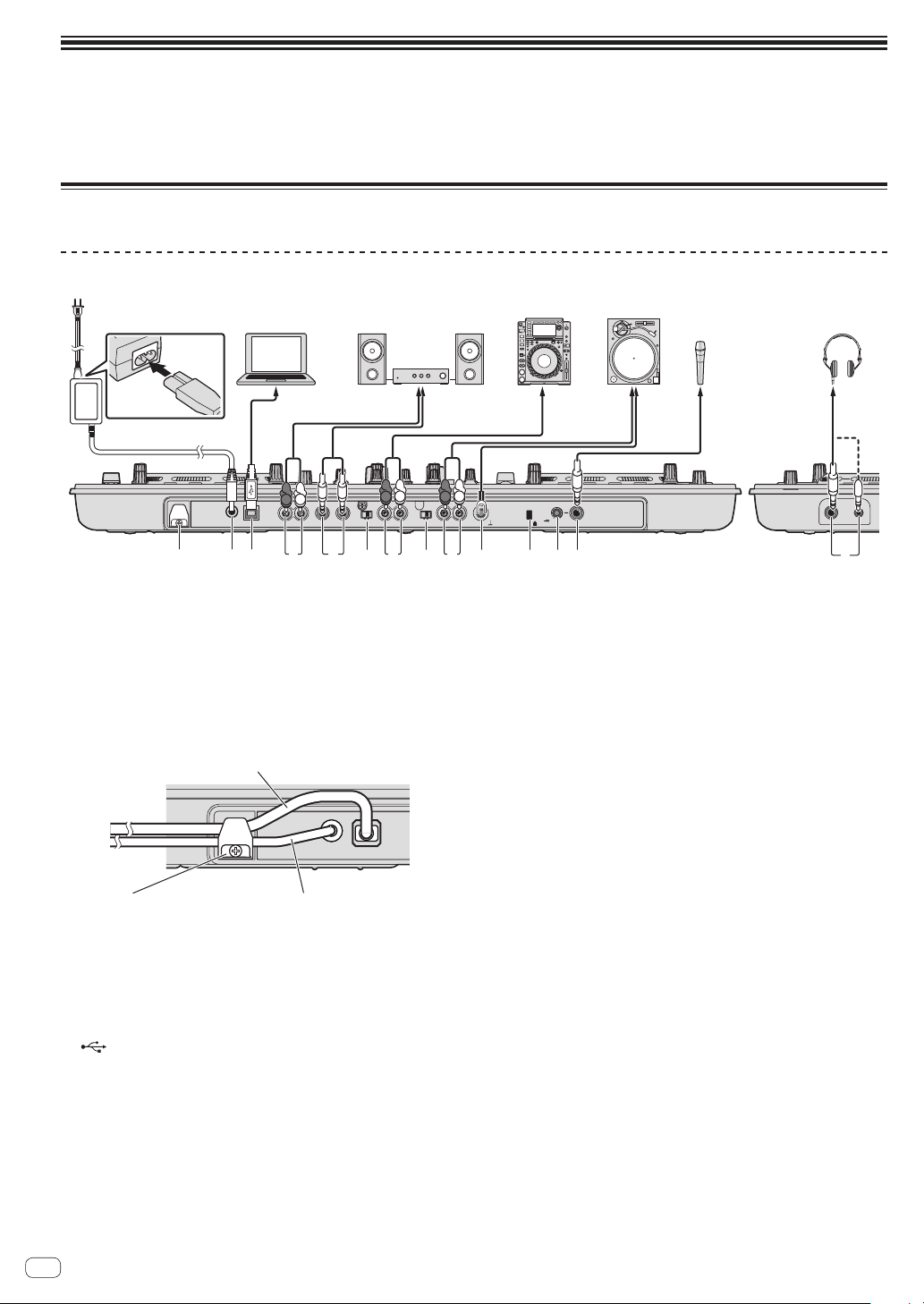
Connections
! Connect the power cord after all the connections between devices have been completed.
Be sure to turn off the power and unplug the power cord from the power outlet whenever making or changing connections.
Refer to the operating instructions for the component to be connected.
! Be sure to use the power cord and AC adapter included with this product.
Connecting the input/output terminals
Rear panel, front panel
To power outlet
Power cord (included)
Computer
DJ
software
Component, amplifier,
powered speaker, etc.
To audio input terminals
USB cable
Audio cable
AC adapter (included)
L
R
LRL
LINE PHONO
7 7
RL
LINE PHONO
PHONO1 / LINE1MIC
6 8 a9 b6
1 2 3
L
R
RLR
USBDC IN MASTER OUT2MASTER OUT1(TRS)PHONO2 / LINE2
4
5
1 Cord hook
Catch the AC adapter’s power cord and USB cable on this hook
when using this unit.
! The sound will be interrupted if the AC adapter or USB cable is
disconnected during playback.
Using the cord hook
Fasten the AC adapter’s power cord and USB cable in place by hooking
them on the cord hook. This prevents the power cord and USB cable
from being accidentally pulled and the plugs from being disconnected
from the terminals.
USB cable
USBDC IN
Cord hook
AC adapter’s power cord
2 DC IN terminal
Connect the included AC adapter’s DC plug here. Wait until all connections of the equipment are completed before connecting the
power cord.
Be sure to use the power cord and AC adapter included with this
product.
3 USB terminal
Connect to a computer.
! A USB hub cannot be used.
4 MASTER OUT 2 terminals
Connect to a power amplifier, etc.
5 MASTER OUT 1 terminals
Connect powered speakers, etc., here.
Compatible with balanced or unbalanced output for a TRS
connector.
DJ player
Analog player
Microphone
To audio output
Audio cable
L
R
terminals
ground wire
SIGNAL
GND
To audio output
Audio cable
Microphone cable
0dBdB
MIC ATT.
terminals
To ground
terminals
To
microphone
6 LINE, PHONO selector switch
Switches the function of the [PHONO/LINE] terminals.
7 PHONO1/LINE1 and PHONO2/LINE2 terminals
Connect a phono level output device (analog player (for MM cartridges), etc.) or a line level output device (DJ player, etc.) here.
Switch the terminals’ function according to the connected device
using the [LINE, PHONO] selector switch on this unit’s rear panel.
8 SIGNAL GND terminal
Connects an analog player’s ground wire here. This helps reduce
noise when the analog player is connected.
9 Kensington security slot
a MIC ATT. control
Adjusts the audio level input to the [MIC] terminal.
! The gain of the sound input to the microphone differs greatly
according depending on the microphone being used. The
[MIC ATT.] control on this unit’s rear panel is used to adjust
the audio level according to the microphone before DJ performances. During DJ performances, use the [MIC LEVEL] control
on the top of this unit to adjust the microphone’s volume.
b MIC jack
Connects a microphone here.
c PHONES jacks
Connect headphones here.
Both stereo phone plugs (Ø 6.3 mm) and stereo mini phone plugs (Ø
3.5 mm) can be used.
! There are two input jacks, both a stereo phones jack and a mini
phones jack, but do not use both simultaneously. If both are used
simultaneously, when one is disconnected and/or connected, the
volume of the other may increase or decrease suddenly.
Headphones
To
headphones
Headphones
cord
PHONES
c
10
En
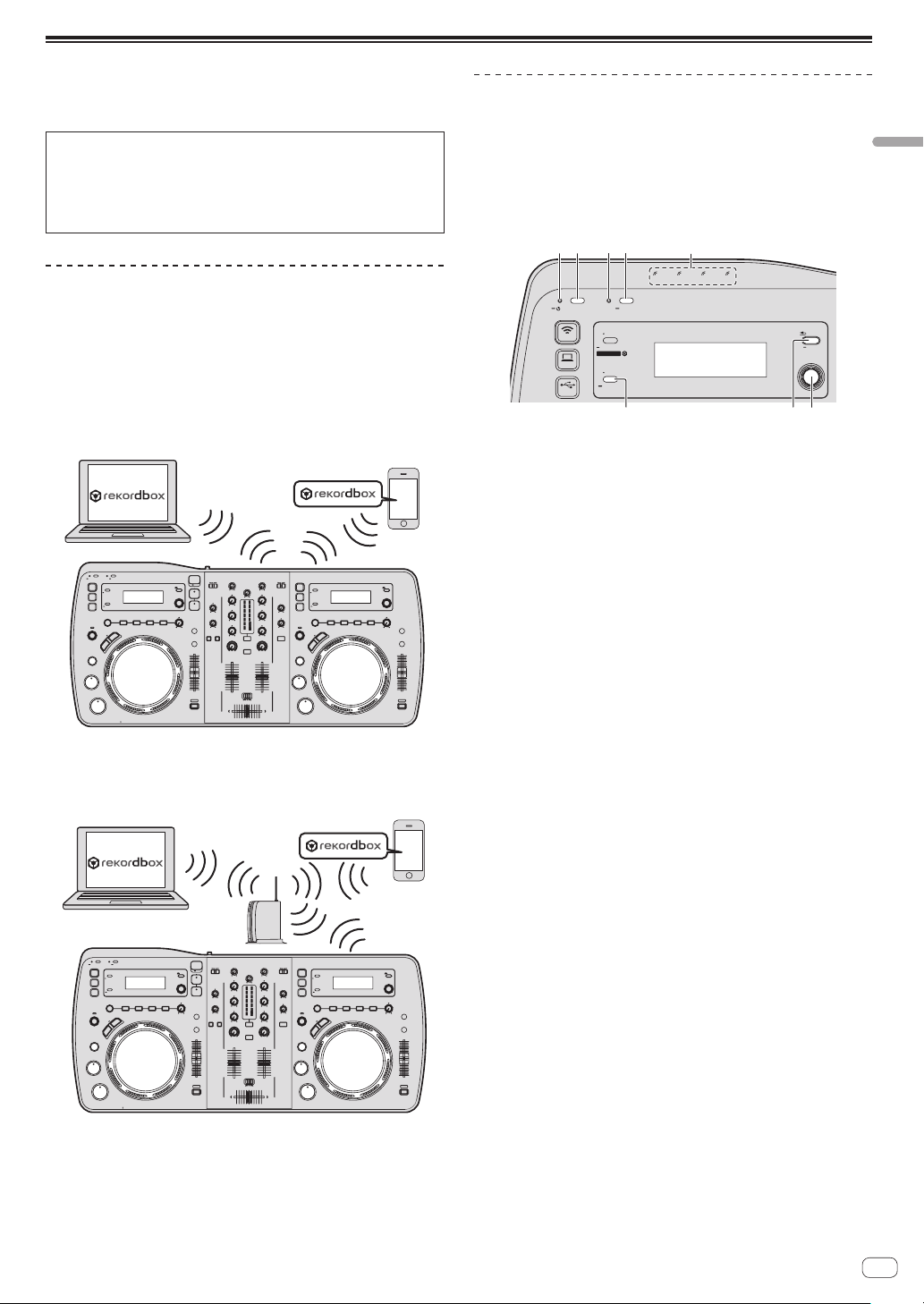
Connecting by wireless LAN
On this unit, wireless LAN connections can be used to connect to mobile
devices or computers supporting wireless LAN connections and hold DJ
performances using music files on the mobile devices or computers.
To make DJ performances using a wireless LAN, the LINK EXPORT
function must be used after making the wireless LAN connection then
establishing the link.
For instructions on establishing the link, see the User’s Manual for
rekordbox (iOS/Android) or the Operating Instructions for rekordbox
(Mac/Windows).
About the wireless LAN function’s
operation mode
On this unit, the wireless LAN function’s operation mode can be
switched according to the usage purpose. There are two operation
modes for the wireless LAN function, as described below.
Access point (AP) mode
In this case, this unit is the main unit on the LAN network. Data is
exchanged directly with the mobile devices or computers through wireless connections.
WLAN client mode
In this case, this unit is a sub unit on the LAN network. Data is
exchanged with the mobile devices or computers via a wireless LAN
access point device.
Setting the wireless LAN function’s
operation mode
Set the wireless LAN function’s operation mode before connecting this
unit by wireless LAN.
The buttons and controls below are used for making the wireless LAN
function’s operation mode settings and wireless LAN connection
settings.
! By default, the access point (AP) mode is set.
3 4
1 2
STANDBY/ON
rekordbox
MIDI
USB
AUTO CUE
QUANTIZE
UTILITY
WPS
TIME
INFO
8 7 6
1 STANDBY/ON indicator
2 STANDBY/ON button
3 WPS indicator
4 WPS button
5 Link indicators
6 Rotary selector
7 BACK(TOP) button
8 INFO(UTILITY) button
1 Press [STANDBY/ON] button.
Turn on the power of this unit.
The [STANDBY/ON] indicator lights green.
2 Press the [INFO(UTILITY)] button for over 1 second.
The [UTILITY] screen is displayed.
3 Turn the rotary selector, select [WLAN SETTING], then
press the rotary selector.
See page 28 for the list of [WLAN SETTING] items.
4 Turn the rotary selector, select [MODE], then press
the rotary selector.
5 Turn the rotary selector, select the mode you want to
set, then press the rotary selector.
— [ACCESS POINT(AP)]: Sets this unit to the access point (AP)
mode. This unit is set as the master unit on the network.
— [WLAN CLIENT]: Sets this unit to the WLAN client mode. This
unit is set as a sub unit on the network.
— [OFF]: Turns the wireless LAN function off.
6 When [APPLY CHANGES?] appears on the main unit
display, turn the rotary selector to select [YES], then
press the rotary selector.
Now make the connection settings for the access point (AP) or WLAN
client mode (page 12).
1
5
2 3 4
BACK
TOP
Connections
En
11
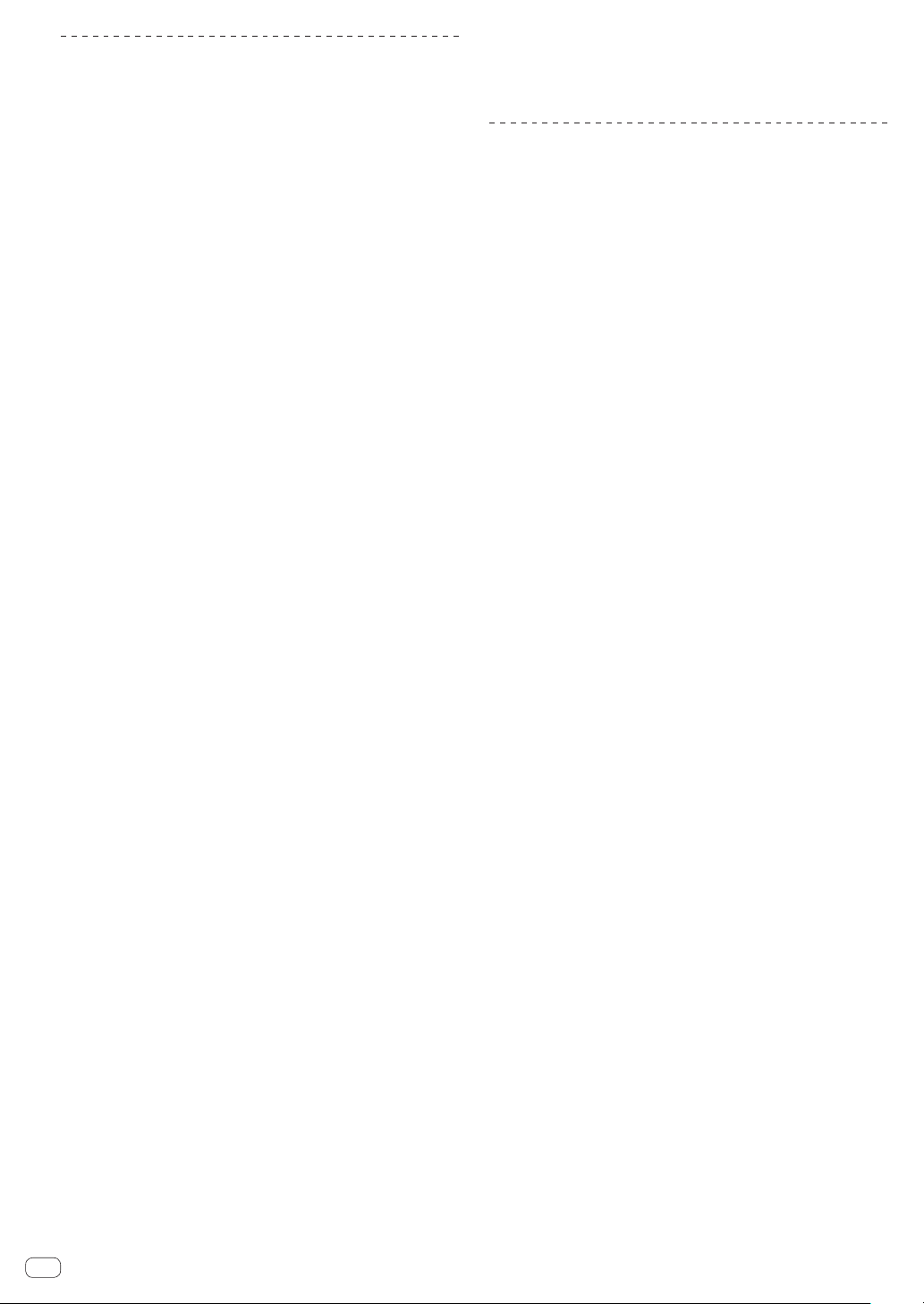
Setting the wireless LAN connections in
the access point (AP) mode
If the device to be connected supports the WPS standard, make the connection settings using the WPS button, the WPS PIN or manually.
If the device to be connected does not support the WPS standard, make
the connection settings manually.
! Before starting, turn on this unit’s power.
! If connections cannot be established approximately 2 minutes after
the connection settings operations below are performed, the [WPS]
indicator turns off.
! With connection settings in the access point (AP) mode, note that
connection with the mobile device or computer is not established if
no link indicator is lit, even if the [WPS] indicator is off.
Connecting using the [WPS] button
1 Select connection by WPS button (PBC connection)
with the WPS connection function of a mobile device or
computer.
! See your device’s operating instructions for instructions on connect-
ing using the WPS button.
2 Press this unit’s [WPS] button for over 1 second.
The [WPS] indicator flashes.
Once the setting is completed, the [WPS] indicator turns off.
Connecting by inputting the WPS PIN code
1 Check the PIN code in the WPS connection function on
the mobile device or computer.
! See your device’s operating instructions for instructions on checking
the WPS PIN code.
2 Press the [INFO(UTILITY)] button for over 1 second.
3 Turn the rotary selector, select [WLAN SETTING], then
press the rotary selector.
4 Turn the rotary selector, select [INPUT WPS PINCODE],
then press the rotary selector.
5 Use the rotary selector to input the mobile device’s or
computer’s PIN code.
Once the setting is completed, the [WPS] indicator turns off.
Connecting by manual input
1 Press the [INFO(UTILITY)] button for over 1 second.
2 Turn the rotary selector, select [WLAN
INFORMATION], then press the rotary selector.
3 Turn the rotary selector, select [SSID], then press the
rotary selector.
Make a note of the [SSID] for future reference.
! The first 11 characters of the [SSID] are displayed. Turn the rotary
selector to display the portion that is not initially displayed.
4 Press the [BACK(TOP)] button.
Press to return to the previous screen.
5 Turn the rotary selector, select [PASSWORD], then
press the rotary selector.
Make a note of the [PASSWORD] for future reference.
6 From the wireless LAN connection settings on the
mobile device or computer, display the connectable
[SSID]s.
! See your device’s operating instructions for instructions on search-
ing for or displaying connectable [SSID]s.
7 On the mobile device or computer, select the [SSID]
checked in step 3.
8 Input the password you made a note of in step 5.
Setting the wireless LAN connections in
the WLAN client mode
If the access point to which you want to connect supports the WPS
standard, make the connection settings using the WPS button, the WPS
PIN code or manually.
If the access point to which you want to connect does not support the
WPS standard, make the connection settings manually.
! Before starting, turn on this unit’s power.
! If connections cannot be established approximately 2 minutes after
the connection settings operations below are performed, the [WPS]
indicator turns off.
! Previously connected devices are connected automatically with
priority, without making the settings.
Connecting using the [WPS] button
1 Press the access point’s WPS button.
! See your device’s operating instructions for instructions on connect-
ing using the WPS button.
2 Press this unit’s [WPS] button for over 1 second.
The [WPS] indicator flashes.
Once the setting is completed, the [WPS] indicator turns on.
Connecting by inputting this unit’s WPS PIN code
1 Press the [INFO(UTILITY)] button for over 1 second.
2 Turn the rotary selector, select [WLAN SETTING], then
press the rotary selector.
3 Turn the rotary selector, select [Show PINCODE], then
press the rotary selector.
This unit’s PIN code is displayed.
Make a note of the PIN code.
4 Press the rotary selector.
The [WPS] indicator turns on.
5 With access point WPS connection settings, input the
PIN code displayed in step 3.
Once the setting is completed, the [WPS] indicator turns on.
! See your device’s operating instructions for instructions on inputting
the PIN code.
Connecting by manual input
1 Press the [INFO(UTILITY)] button for over 1 second.
2 Check the access point’s [SSID] and password.
! See your device’s operating instructions for instructions on checking
the [SSID] and password.
3 Turn the rotary selector, select [WLAN SETTING], then
press the rotary selector.
4 Turn the rotary selector, select [SELECT SSID], then
press the rotary selector.
Up to 10 access points in the area are displayed.
5 Turn the rotary selector, select the [SSID] checked in
step 2, then press the rotary selector.
! If the corresponding device’s [SSID] is not displayed on the list of
access points in the area, or to specify an [SSID] that is intentionally
not displayed through use of a stealth function, etc., the device can
12
En
 Loading...
Loading...