Page 1

Music Management Software
rekordbox
™
Bedienungsanleitung
Page 2
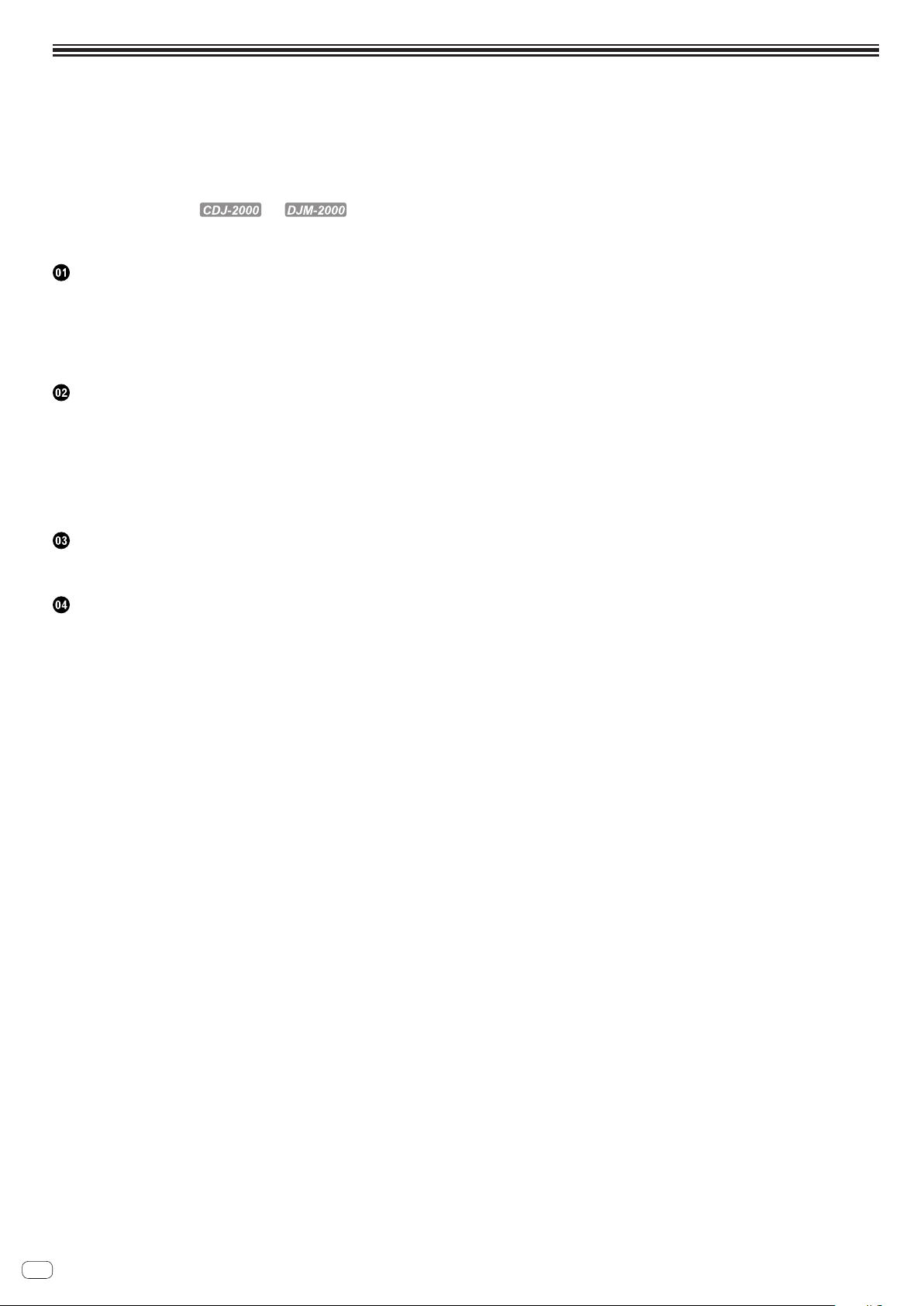
Inhalt
Zum Lesen dieser Anleitung
! Die Namen von Anzeigen, Menüs und Tasten sind in dieser Anleitung in eckigen Klammern angegeben. (Z.b. [Sammlung]-Bildfenster, [Datei]-Menü, [f])
! In diesem Handbuch bezieht sich der Ausdruck “Klicken” auf das Klicken mit der linken Maustaste und “Rechtsklicken” auf das Klicken mit der rechten Maustaste. Bei
Verwendung eines Macintosh-Computer mit einer einzelnen Maustaste bezieht sich “Klicken” auf das Klicken der Maustaste und “Rechtsklicken” auf das Klicken der
Maustaste, während gleichzeitig die [Strg]-Taste an der Tastatur gedrückt gehalten wird.
! Bei rekordbox unterscheiden sich die Funktionen teilweise je nach der Kombination der verwendeten Pioneer DJ-Einheiten. In dieser Anleitung werden die
Einheitmarkierungen (z.B.: und ) angezeigt, wenn die Funktionen auf spezifische Einheiten beschränkt sind. Keine Einheitmarkierungen werden
angezeigt, wenn die Funktion allen Pioneer DJ-Einheiten gemeinsam ist, die rekordbox unterstützen. Je nach dem Land oder der Region, in der Sie leben, sind Pioneer
DJ-Einheiten, die in dieser Bedienungsanleitung erwähnt werden, möglicherweise an Ihrem Wohnort nicht erhältlich.
Über rekordbox
Übersicht über rekordbox ................................................................................................3
Merkmale von rekordbox..................................................................................................3
Verwendung von rekordbox für die Wiedergabevorbereitung
Verwendung von rekordbox in Kombination mit DJ-Einheiten ....................................6
Bezeichnungen der Teile .................................................................................................7
Starten von rekordbox ......................................................................................................9
Vorbereitung zur Wiedergabe
Hinzufügen von Musikdateien zu Collection ...............................................................10
Suchen nach Musikdateien ...........................................................................................11
Hören von Musikdateien
Setzen von Cue- oder Loop-Punkten .............................................................................15
Speichern von Cues oder Loops ....................................................................................16
Speichern von Hot Cues ................................................................................................16
Organisieren von Musikdateien mit Playlist ................................................................17
Organisieren von Hot Cue mit Hot Cue Bank List .......................................................19
................................................................................................13
Wiedergabe mithilfe von DJ-Einheiten
Wiedergabe mit einem USB-Gerät................................................................................21
Wiedergabe bei Anschluss an ein LAN ........................................................................24
.....................................5
Zusätzliche Informationen
Bevorzugte Einstellungen ..............................................................................................27
Menü-Liste .......................................................................................................................28
Genre-Liste ......................................................................................................................29
Haftungsausschluss ......................................................................................................30
Verwendung der online Support-Website ....................................................................31
Urheberrechtshinweis....................................................................................................31
Marken, Lizenzen usw. ...................................................................................................31
De
2
Page 3
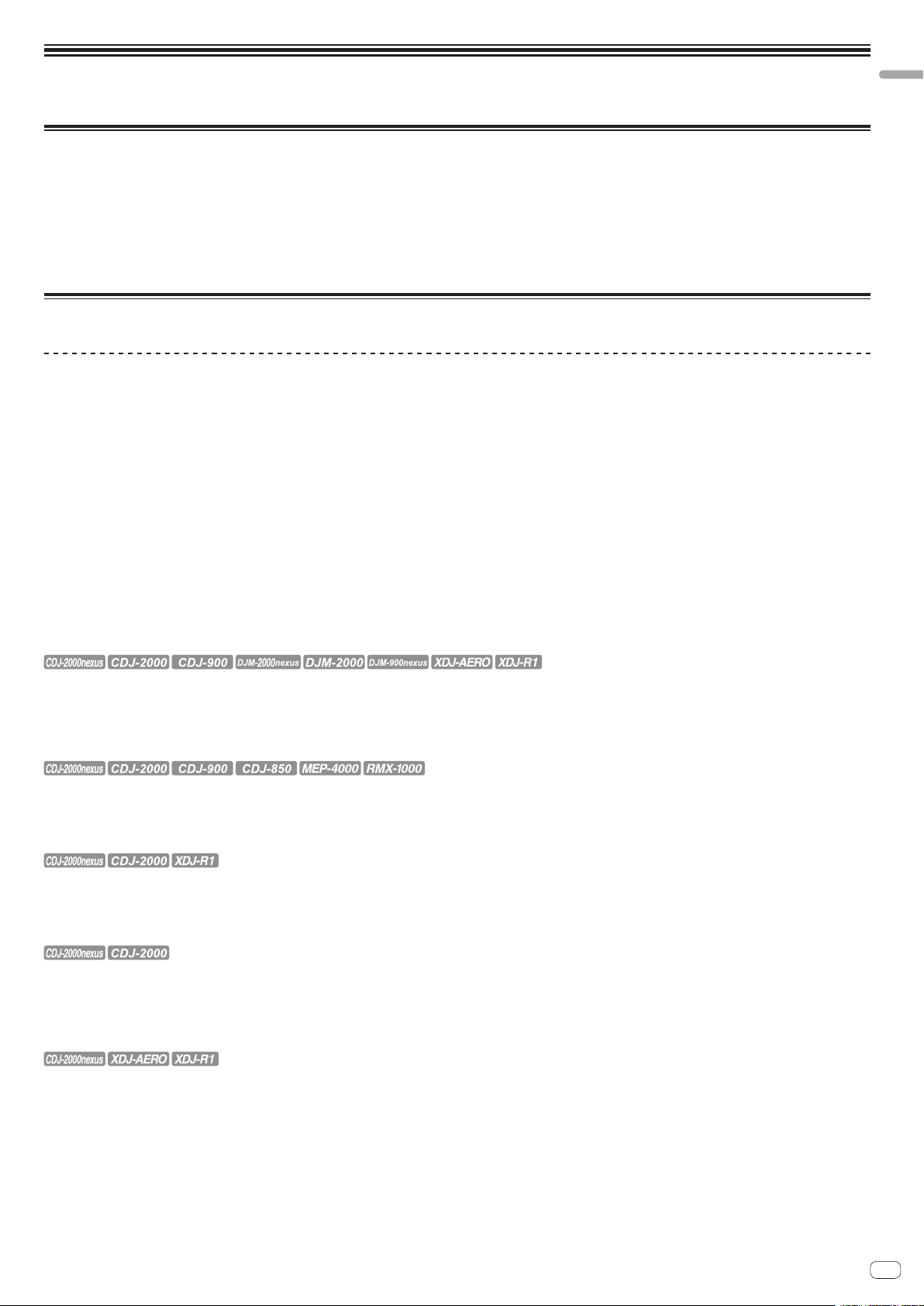
Über rekordbox
Übersicht über rekordbox
rekordbox ist eine Softwareanwendung, die darauf ausgelegt ist, Käufern des Pioneer DJ-Players das Verwalten der Musikdateien, die sie für DJ-Auftritte verwenden, zu
ermöglichen.
!
rekordbox kann verwendet werden, um auf Ihrem Computer gespeicherte Musikdateien zu klassifizieren und danach zu suchen sowie Playlists zu erstellen, um Sie bei
Ihren DJ-Vorführungen zu unterstützen.
! rekordbox erlaubt es Ihnen, die Taktschläge, Tempos (BPM) und andere Elemente Ihrer Musik vor dem Auftritt zu erkennen, zu messen und anzupassen.
! rekordbox kann zum Einstellen und Speichern von detaillierten Punktinformationen (für Cueing, Looping, Hot Cueing, usw.) vor dem Auftritt eingesetzt werden.
Nicht nur können verschiedene Arten von Punktinformationen und Playlists, die mit rekordbox vorbereitet wurden, zur Wiedergabe auf Pioneer DJ-Playern verwendet werden,
sondern auch der Wiedergabeverlauf, die Wiedergabehäufigkeit, Punktinformationen usw. können nach der Wiedergabe zu rekordbox zurückübertragen werden.
Merkmale von rekordbox
Musikdateien werden automatisch analysiert, was anspruchsvolle DJ-Auftritte erlaubt
MUSIKDATEI-ANALYSE
Durch Analyse von Musikdateien mit rekordbox können Sie eine Vielzahl von Daten bei DJ-Auftritten erhalten und Anzeigen, einschließlich Wellenformen, Beats und Tempos
(BPM). Zum Beispiel:
! Wenn analysierte Musikdateien in einen DJ-Player geladen werden, wird die Wellenform-Information sofort angezeigt, um den DJ mit einem Visual des Tracks zu versehen.
! Die Quantisierungsfunktion von rekordbox oder eines DJ-Players (z.B. CDJ-2000nexus, CDJ-2000, CDJ-900, XDJ-AERO, XDJ-R1) kann verwendet werden um präzise Cues
und Loops zu setzen.
! Genaue, stabile BPM-Informationen können sofort angezeigt und geprüft werden. Außerdem kann die Beat-Sync-Funktion verwendet werden, um Sound mit
Synchronisieren der Tempos (BPM) und Beats mehrerer DJ-Player (z.B. CDJ-2000nexus) oder linker und rechter Decks (z.B. XDJ-AERO, XDJ-R1) zu mischen.
Die Funktionen, die im Zusammenhang mit Pioneer DJ-Einheiten und rekordbox verwendet werden können, sind je nach den betreffenden DJ-Einheiten unterschiedlich.
Über rekordbox
BEATGRID
Die Beat-Positionen (Beats), die bei der Analyse der Musikdateien erkannt werden, werden als Gitter von Punkten oder Linien in der vergrößerten Wellenform-Anzeige
dargestellt.
QUANTIZE
rekordbox kann verwendet werden, um die Beat-Muster von Musikdateien zu erkennen und einuzustellen, bevor Sie mit Ihrer DJ-Einheit einen Auftritt haben. Dies erlaubt es
Ihnen Cues, Loops und Effekte genau auf dem Beat mit Ihrer DJ-Einheit zu setzen und abzuspielen, wobei automatisch jegliche Zeitgabefehler, die beim Drücken von Tasten
auftreten, korrigiert werden.
CUE/LOOP-PUNKT-SPEICHER
Cue- und Loop-Punkte können im Voraus mit rekordbox gesetzt und dann auf dem DJ-Player abgerufen werden. Bis zu 10 Cue- und Loop-Punkte pro Musikdatei können mit
rekordbox gespeichert werden. Außerdem können mit rekordbox erzeugte Loops extrahiert und zu WAVE-Dateien ausgegeben werden.
HOT CUE
Hot Cues, die Sie vorher mit rekordbox gespeichert haben, können auf Ihrem DJ-Player aufgerufen werden. Mit rekordbox können bis zu drei Hot Cues pro Musikdatei gespeichert werden.
HOT CUE BANK LIST
Mit rekordbox können Kombinationen der drei Hot Cues (A, B und C), die Sie auf dem DJ-Player verwenden wollen, als Hot Cue Bank Lists angelegt werden. Cues verschiedener Musikdateien können in Hot Cue Bank Lists kombiniert und registriert werden.
Sie können mehrere Listen anlegen, wodurch Sie schnell eine größere Anzahl von Hot Cue-Kombinationen als je zuvor auf Ihren DJ-Playern aufrufen können.
BEAT SYNC
Durch Analysieren von Musikdateien mit rekordbox ist es möglich, eine breite Palette von Effekten zu verwenden und den Sound durch Synchronisieren der Tempos (BPM)
und Beats zwischen verschiedenen DJ-Playern (oder zwischen linken und rechten Decks) zu verwenden, wodurch der Umfang von DJ-Auftritten wesentlich erweitert werden
kann.
De
3
Page 4
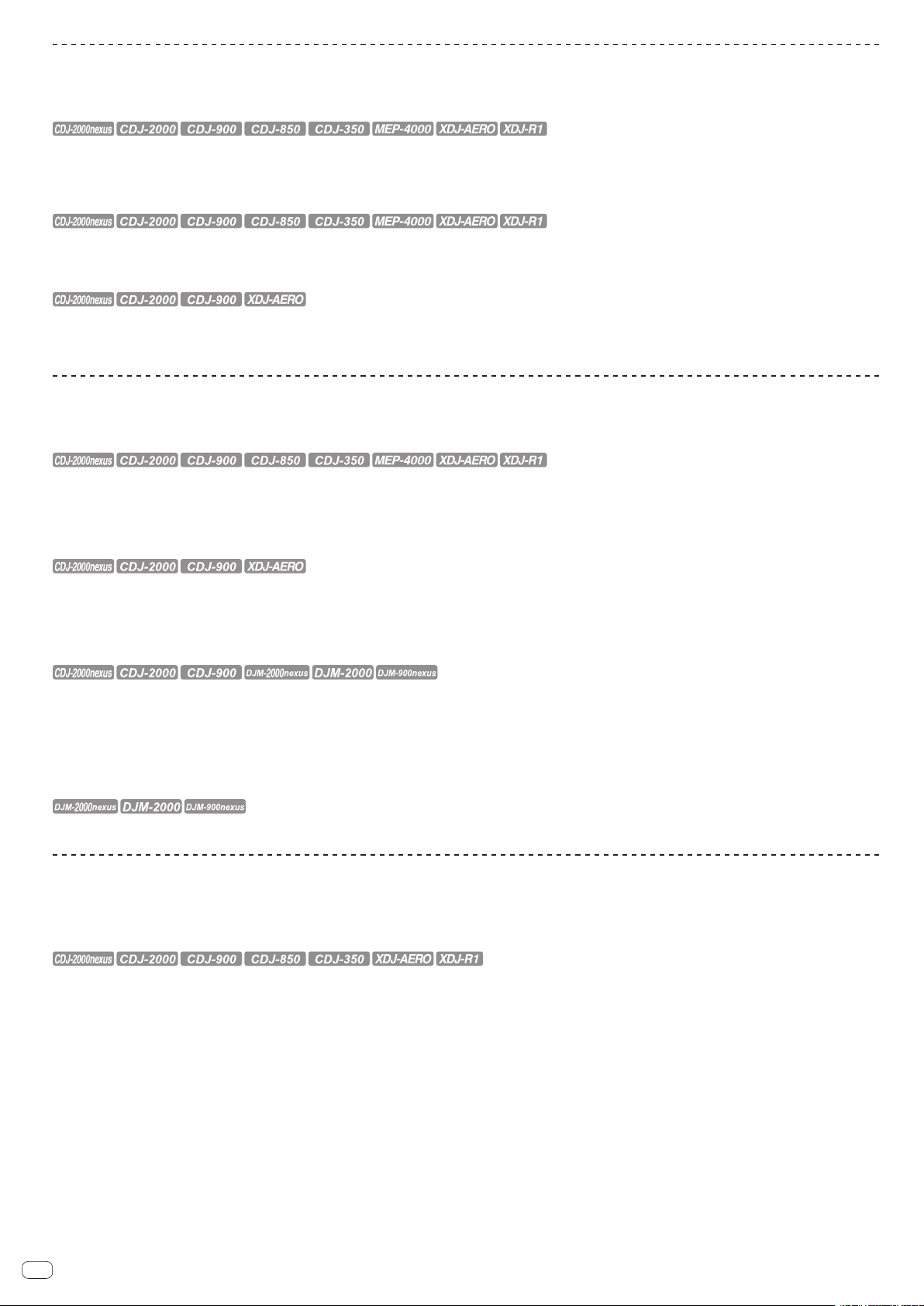
Einstellen von Track-Information, um leichtes Durchsuchen auf Ihrem DJ-Player zu erlauben
BIBLIOTHEK DURCHSUCHEN
rekordbox kann verwendet werden, um Kategorien und Sortierkriterien einzustellen. Wenn diese Elemente mit rekordbox eingestellt werden, können Sie Musikdateien anzeigen, sortieren und durchsuchen, indem Sie die Durchsuchen-Funktion der Bibliothek des DJ-Players verwenden (Durchsuchen nach Genre, BPM usw.).
PLAYLIST
Indem Sie im Voraus mit rekordbox Playlists Ihrer bevorzugten Musikdateien erstellen, können Sie auf dem DJ-Player schnell nach Ihren gewünschten Tracks suchen.
TAG LIST
Neben den Wiedergabelisten können Musikdateien, die Sie demnächst abspielen möchten, temporär in der Tag List von rekordbox gesammelt werden. Die Tag List von
rekordbox kann online auf Ihrem Computer und DJ-Playern gemeinsam verwendet werden, die über ein LAN angeschlossen sind. Diese Funktion ist nützlich, um Tracks
während Live-Auftritten auszuwählen, bei denen abwechselnd mehrere DJ-Player verwendet werden.
Verknüpfen und Freigeben von Musikdateien und Daten mit DJ-Einheiten
USB EXPORT
Sie können Musikdateien und die zugehörigen auf rekordbox gespeicherten Daten unter Verwendung von USB-Geräten (Flash-Speicher oder Festplatte) auf Ihren DJ-Player
übertragen, ohne dass Sie den Computer in die DJ-Kabine mitnehmen müssen. Bei manchen DJ-Playern (z. B. CDJ-2000nexus oder CDJ-2000) können SD-Speicherkarten
zusätzlich zu USB-Geräten verwendet werden.
LINK EXPORT
Sie können Musikdateien und ihre zugehörigen auf rekordbox gespeicherten Daten in Echtzeit in einen DJ-Player laden, wenn Sie einen Computer an den DJ-Player mit einem
LAN-Kabel oder über ein WLAN anschließen.
Anweisungen zu Verbindungen finden Sie in der Bedienungsanleitung für jeden spezifischen DJ-Player und Computer.
PRO DJ LINK
Sie können rekordbox Musikdateien und Daten mit einem DJ-Mixer und mehreren DJ-Playern durch Erstellen einer PRO DJ LINK-Verbindung mit LAN-Kabeln teilen. Es können bis zu vier DJ-Player angeschlossen werden.
Bis zu zwei Computer, auf denen rekordbox läuft, können zur gleichen Zeit angeschlossen werden, um nahtlose DJ-Rotation zu erlauben.Beachten Sie, dass je nach der LANKonfiguration und den technischen Daten des DJ-Players die Kommunikation mit bis zu sechs Computern hergestellt werden kann (zwei mit Kabel- und vier mit drahtloser
Verbindung).
LINK MONITOR
rekordbox-Musikdateien können über die Kopfhörer eines DJ-Mixers überwacht werden, der über PRO DJ LINK verbunden ist.
Speichern von Track-Wiedergabeinformation von Ihrem DJ-Player für aktuelle Vorprüfung oder
zukünftige Bezugnahme von DJ-Auftritten
HISTORY/PLAYLIST
rekordbox kann mit den Verläufen aller Tracks aktualisiert werden, die während jeder Sitzung auf Ihrem DJ-Player abgespielt werden, und mit auf Ihrem DJ-Player angelegten
Playlisten. Diese können dann als Playlisten in rekordbox gespeichert werden.
De
4
Page 5
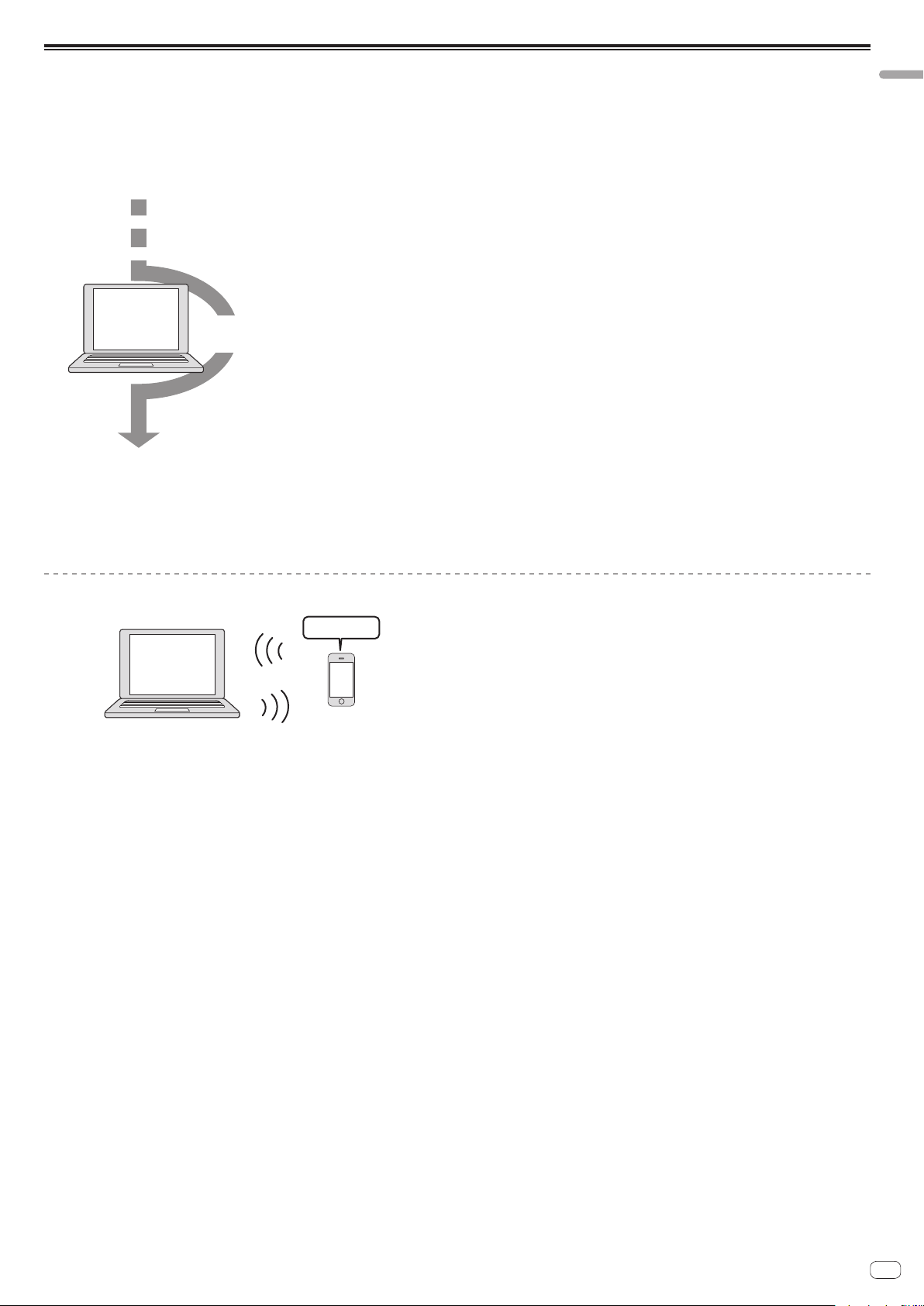
Verwendung von rekordbox für die Wiedergabevorbereitung
Installieren Sie rekordbox auf Ihrem Computer von der mit dem Pioneer DJ-Player mitgelieferten CD-ROM (CDJ-2000nexus, CDJ-2000, CDJ-900, CDJ-850, CDJ-350, XDJ-AERO
oder XDJ-R1). Für Information über die rekordbox Software-Lizenzvereinbarung, die minimale erforderliche Betriebsumgebung, das Installationsverfahren usw. siehe separat
mitgeliefertes Dokument “Vor Gebrauch lesen”.
! Das Installationsprogramm kann auch von der rekordbox online Support-Website heruntergeladen werden. Die rekordbox Software-Lizenzvereinbarung, die minimale
erforderliche Betriebsumgebung, das Installationsverfahren usw. können außerdem auf der rekordbox online Support-Website (l Verwendung der online Support-Website
auf Seite 31) eingesehen werden.
Musikdateien
1 Importieren Sie Musikdateien in Ihren Computer.
2 Fügen Sie Musikdateien zu der Kollektion in rekordbox hinzu.
rekordbox
3 Treffen Sie die Vorbereitungen mithilfe
von rekordbox.
Computer
4 Wiedergabe in Kombination mit DJ-Einheiten.
1 Importieren Sie Musikdateien in Ihren Computer.
Haben Sie Musikdateien auf Ihrem Computer bereit.
! rekordbox erlaubt es Ihnen nicht, Musikdateien von Audio-CDs zu impor-
tieren oder über das Internet Musikdateien zu kaufen. Wir empfehlen, dass
Sie Musikdateien auf Ihrem Computer bereitstellen, die von einer anderen
Anwendung (l Musikdateien, die geladen und abgespielt werden können
(Dateiformate) auf Seite 30) importiert wurden.
2 Fügen Sie Musikdateien zu der Kollektion in rekordbox
hinzu.
Analysieren und messen Sie Beat und Tempo (BPM) einer Musikdatei.
! Sie können die Tag Information von Musikdateien (z.B. MP3, AAC), ebenso wie
Information über Musikdateien von der iTunes-Bibliothek importieren.
3 Treffen Sie die Vorbereitungen mithilfe von rekordbox.
Stellen Sie verschiedene Vorführungspunkte ein (Cue, Loop und Hot Cue).
Erstellen Sie Listen zur Verwendung beim Auftritt (Playlisten und Hot Cue Bank
Listen).
! Sie können eine Playlist (M3U und PLS) importieren, die von einem ande-
ren Software-Programm erstellt wurde, ebenso wie eine Playlist aus der
iTunes-Bibliothek.
4 Wiedergabe in Kombination mit DJ-Einheiten.
Die Wiedergabe auf Pioneer DJ-Einheiten ist mithilfe von Punktinformationen und
Playlists möglich, die mit rekordbox vorbereitet wurden.
! Der Wiedergabeverlauf des Pioneer DJ-Players, die Wiedergabehäufigkeit,
Punktinformationen usw. können an rekordbox zurückübertragen werden.
Über rekordbox
Verwendung von mobilen Geräten für die Wiedergabevorbereitung
Musikdateien, die mit rekordbox analysiert wurden, mit rekordbox erstellte
Playlisten, Inhalte von Meine Einstellungen usw. können zu mobilen Geräten
(z.B. iPhones, Android™-Geräte usw.) übertragen werden. Außerdem können
Musikdaten, die auf mobilen Geräten bearbeitet wurden, in rekordbox (l
Anschließen von mobilen Geräten, die WLAN unterstützen (Wi-Fi®) auf Seite 21) reflektiert werden.
! rekordbox muss auch auf dem mobilen Gerät installiert sein. Die Mobilgerät-
Version von rekordbox kann von Online-Softwarevertrieben wie App Store, Play
Store usw. zum mobilen Gerät heruntergeladen werden.
! Für die mit mobilen Geräten verwendbaren Funktionen siehe
Bedienungsanleitung der Version für mobile Geräte von rekordbox.
! Für Anweisungen zum Herstellen der WLAN-Verbindungen siehe
Bedienungsanleitung Ihres mobilen Geräts, Computers oder WLAN-Geräts.
rekordbox
Computer
rekordbox
WLAN
Mobiles Gerät
De
5
Page 6
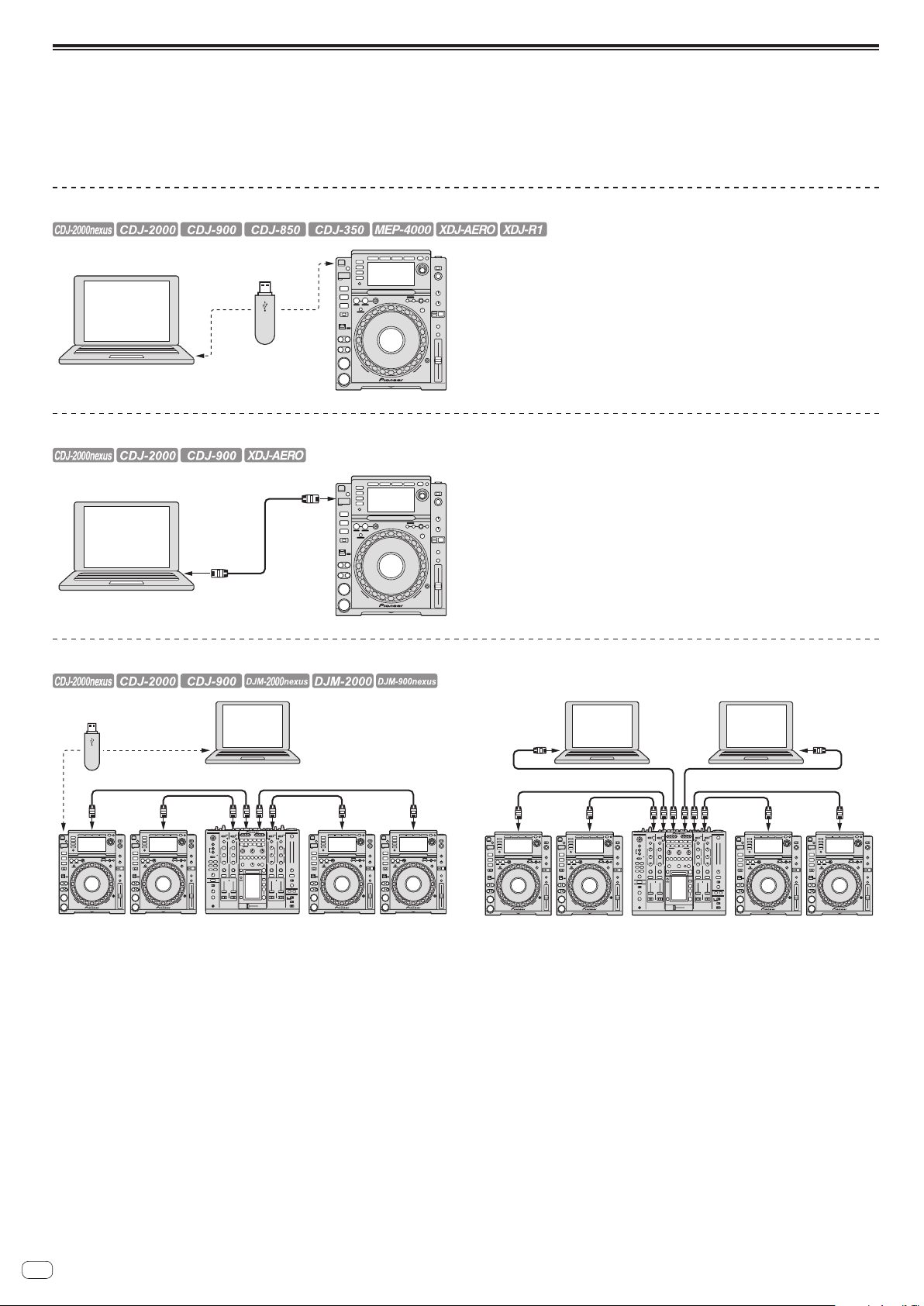
Verwendung von rekordbox in Kombination mit DJ-Einheiten
Lesen Sie immer die Information über “Sicherheitshinweise” und “Anschlüsse” in der Bedienungsanleitung für jede betreffende DJ-Einheit, bevor Sie die Einheit(en) an Ihren
Computer anschließen.
Zum Prüfen der Kompatibilität von SD-Speicherkarten und USB-Geräten (Flash-Speicher oder Festplatte) mit Ihren Pioneer DJ-Playern siehe auch die Bedienungsanleitung
für jeden betreffenden DJ-Player.
Neueste Informationen zu den Pioneer DJ-Playern, die mit rekordbox verwendet werden können, finden Sie auf der rekordbox online Support-Website (l Verwendung der
online Support-Website auf Seite 31).
Wiedergabe mit einem USB-Gerät (USB EXPORT)
Computer USB-Gerät
rekordbox
Sie können Musikdateien und die zugehörigen auf rekordbox gespeicherten Daten
unter Verwendung von USB-Geräten (Flash-Speicher oder Festplatte) auf Ihren
DJ-Player übertragen, ohne dass Sie den Computer in die DJ-Kabine mitnehmen
müssen (l Wiedergabe mit einem USB-Gerät auf Seite 21).
! Bei manchen DJ-Playern (z. B. CDJ-2000nexus oder CDJ-2000) können
SD-Speicherkarten zusätzlich zu USB-Geräten verwendet werden.
DJ-Player
Wiedergabe bei Anschluss an ein LAN (LINK EXPORT)
Computer
rekordbox
LAN-Kabel
oder WLAN
Sie können Musikdateien und ihre zugehörigen auf rekordbox gespeicherten Daten
in Echtzeit in einen DJ-Player laden, wenn Sie einen Computer an den DJ-Player mit
einem LAN-Kabel oder über ein WLAN anschließen (l Wiedergabe bei Anschluss an
ein LAN auf Seite 24).
! Anweisungen zu Verbindungen finden Sie in der Bedienungsanleitung für jeden
spezifischen DJ-Player und Computer.
DJ-Player
Spielen in Verbindung mit mehreren DJ-Einheiten (PRO DJ LINK)
USB-Gerät
rekordbox
Computer
LAN-Kabel
DJ-PlayerDJ-PlayerDJ Mixer
Wenn ein PRO DJ LINK-kompatibler DJ-Mixer und DJ-Player über ein LAN-Kabel
verbunden sind, können rekordbox-Musikdateien und -Daten, die auf einem USBGerät gespeichert sind, auf bis zu vier DJ-Player übertragen werden (l Wiedergabe
mit einem USB-Gerät auf Seite 21).
!
Bei manchen DJ-Playern (z. B. CDJ-2000nexus oder CDJ-2000) können
SD-Speicherkarten zusätzlich zu USB-Geräten verwendet werden.
! Anstelle eines DJ-Mixers kann ein Switching Hub verwendet werden.
! Anweisungen zu Verbindungen finden Sie in der Bedienungsanleitung für jede
spezifische DJ-Einheit.
rekordbox rekordbox
Computer
LAN-Kabel
DJ-PlayerDJ-PlayerDJ Mixer
Wenn ein Computer, auf dem rekordbox installiert ist, über PRO DJ LINK mit einem
LAN-Kabel angeschlossen wird, können rekordbox-Musikdateien und -Daten in
Echtzeit auf bis zu vier DJ-Player geladen werden.
Wenn außerdem ein DJ-Mixer, der PRO DJ LINK unterstützt und ein Computer, auf
dem rekordbox installiert ist, über ein LAN-Kabel verbunden sind, können rekordboxMusikdateien mit den Kopfhörern überwacht werden, die an den DJ-Mixer angeschlossen sind (l Wiedergabe bei Anschluss an ein LAN auf Seite 24).
! Anstelle eines DJ-Mixers kann ein Switching Hub verwendet werden.
! Bis zu zwei Computer können über PRO DJ LINK angeschlossen werden. Je
nach der LAN-Konfiguration und den technischen Daten des DJ-Players kann
aber die Kommunikation mit bis zu sechs Computern hergestellt werden (zwei
mit Kabel- und vier mit drahtloser Verbindung).
! Anweisungen zu Verbindungen finden Sie in der Bedienungsanleitung für jedes
betreffende DJ-Einheit und Computer.
De
6
Page 7

Bezeichnungen der Teile
Player-Feld
Über rekordbox
89 abde hfc
1
2
3
4
k
1 o/p
Geht zum Anfang eines Tracks (Track-Suche).
! Klicken Sie auf [p], um zum Anfang des nächsten Tracks zu gehen.
! Klicken Sie auf [o], um zum Anfang des laufenden Tracks zu gehen.
Drücken Sie zweimal, um zu dem Track vor dem aktuellen Track zu gehen.
2 m/n
Halten Sie hier bei der Wiedergabe gedrückt, um schnell vor- oder zurückzuspulen (Suchlauf).
3 CUE
Setzt Cue-Punkte.
l Setzen von Cue- oder Loop-Punkten auf Seite 15
4 f
Hiermit wird die Wiedergabe gestartet oder pausiert.
l Hören von Musikdateien auf Seite 13
5 HOT CUE (A, B, C)
Hier werden Hot Cues gespeichert.
l Speichern von Hot Cues auf Seite 16
6 LOOP IN/LOOP OUT
Hiermit werden Cues und Loop-in-/Loop-out-Puunkt in Echtzeit gesetzt.
l Setzen von Cue- oder Loop-Punkten auf Seite 15
7 QUANTIZE
Hiermit werden Cue- und Loop-Punkte auf den nächsten Beatgrid-Punkt gesetzt.
l Setzen von Cue- oder Loop-Punkten auf Seite 15
l Speichern von Hot Cues auf Seite 16
8 RELOOP
Hiermit wird die Loop-Wiedergabe aufgehoben oder fortgesetzt.
l Setzen von Cue- oder Loop-Punkten auf Seite 15
9 Auto Beat Loop (4, 8, 16, 32)
Hiermit wird die Loop-Länge auf die festgelegte Anzahl von Beats gesetzt.
l Setzen von Cue- oder Loop-Punkten auf Seite 15
a Zeitanzeige (TIME/REMAIN), Minute (M), Sekunde (S),
Millisekunde (MS)
1000 Millisekunden entsprechen 1 Sekunde.
! Klicken Sie auf [TIME] zum Umschalten von [REMAIN (Restzeitanzeige)].
! Klicken Sie auf [REMAIN] zum Umschalten von [TIME (Anzeige verflossener
Zeit)].
b BPM-Anzeige
Zeigt BPM (Taktschläge pro Minute) des laufenden Tracks an.
l Hören von Musikdateien auf Seite 13
g756
i
j
lm
c Abspieladressen- und volle Wellenform-Anzeige
Die aktuelle Spielposition wird mit einer dünnen senkrechten Linie über der
Wellenform und einem waagerechten Balken unter der Wellenform angezeigt,
die den Verlauf des Tracks darstellen.
! Der waagerechte Balken baut sich im Modus für die verstrichene Zeit von
der linken Seite her auf.
! Der waagerechte Balken baut sich im Modus für die verbleibende Zeit von
der rechten Seite her ab.
d Voreinstellungen
Öffnet den Bildschirm [Voreinstellungen].
l Bevorzugte Einstellungen auf Seite 27
e Bild
Zeigt die Cover-Bilder von Musikdateien an.
l Hinzufügen von Musikdateien zu Collection auf Seite 10
f Player-Feld Anzeigewähler
Schaltet die Player-Feld-Anzeige ein und aus.
l Suchen nach Musikdateien auf Seite 11
g MEMORY/ACTIVE
Speichert Cue- und Loop-Punkte, die gesetzt wurden.Außerdem wird ein gespeicherter Loop als aktiver Loop gesetzt.
l Speichern von Cues oder Loops auf Seite 16
h Cue/Loop Call
Ruft gespeicherte Cue- und Loop-Punkte auf.
l Speichern von Cues oder Loops auf Seite 16
i Lautstärke
Ziehen Sie nach oben oder unten, um die Lautstärke einzustellen.
j Stummschaltung
Drücken Sie hier, um den Ton stummzuschalten.
k +/ /–
Zoomt auf vergrößerte Wellenform-Anzeigen ein oder aus.
l Vergrößerte Wellenform-Anzeige und Beatgrid
Die Wiedergabeposition nach nach vorne und hinten verschoben werden, indem
die angezeigte Wellenform nach links und rechts gezogen wird.
Beat-Positionen, die durch Analyse der Musikdatei erkannt werden, werden als
weiße Punkte dargestellt.
l Hören von Musikdateien auf Seite 13
m Beatgrid-Einstellung
Öffnet das Beatgrid-Einstellmenü und zeigt es unten in der Anzeige der vergrößerten Wellenform.
l Hören von Musikdateien auf Seite 13
De
7
Page 8
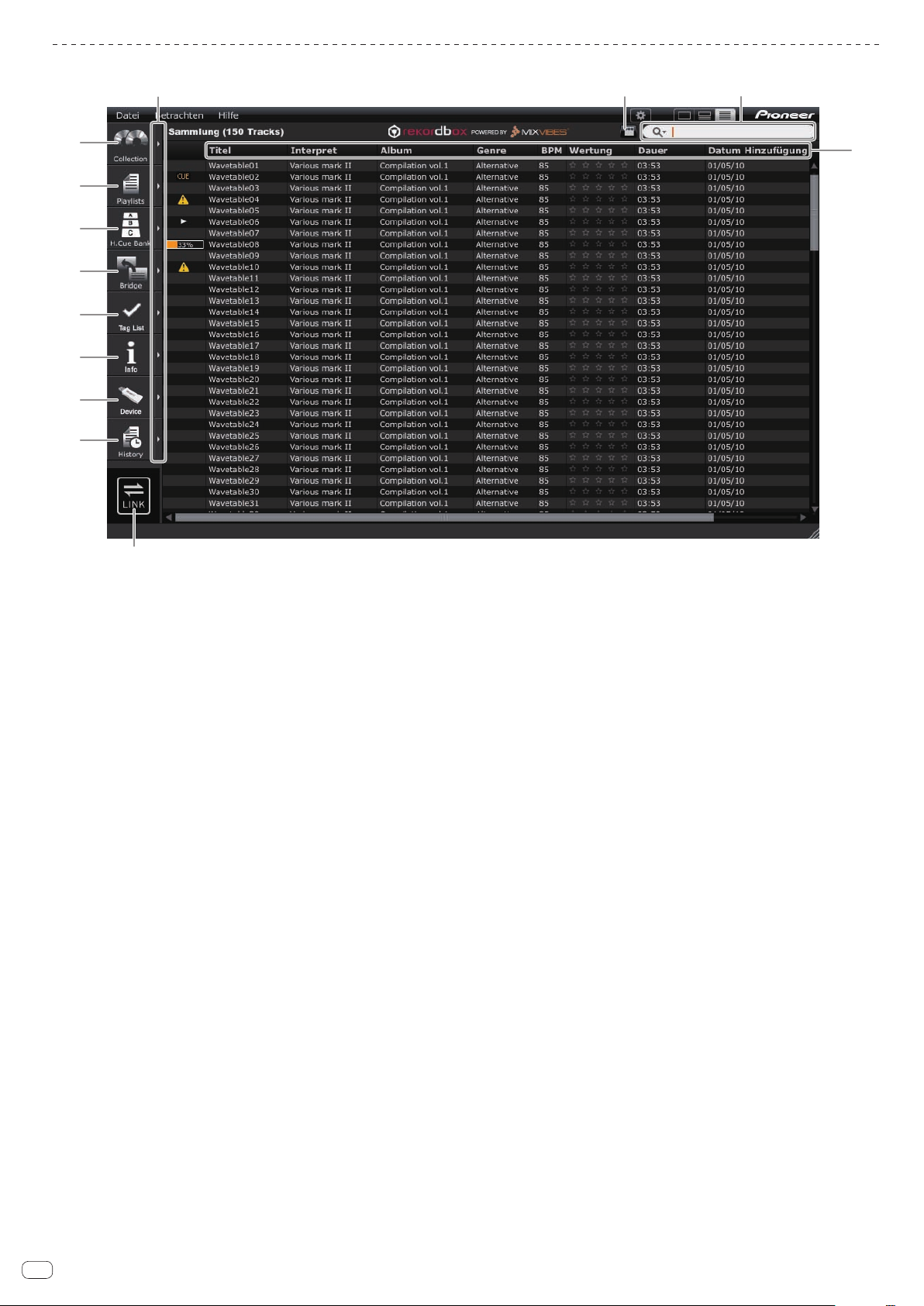
Browser-Feld
1
2
3
4
5
6
7
8
9
a
b
c
d
1 Collection
Zeigt das [Sammlung]-Bildfenster im Browser-Feld an.
l Hinzufügen von Musikdateien zu Collection auf Seite 10
2 Playlists
Zeigt das [Playlist]-Bildfenster im Browser-Feld an.
l Organisieren von Musikdateien mit Playlist auf Seite 17
3 H. Cue Bank
Zeigt das [Hot Cue Bank List]-Bildfenster im Browser-Feld an.
l Organisieren von Hot Cue mit Hot Cue Bank List auf Seite 19
4 Bridge
Zeigt das [Brücke]-Bildfenster im Browser-Feld an.
l Hinzufügen von Musikdateien zu Collection auf Seite 10
l Organisieren von Musikdateien mit Playlist auf Seite 17
5 Tag List
Zeigt das [Tag List]-Bildfenster im Browser-Feld an.
l Wiedergabe bei Anschluss an ein LAN auf Seite 24
6 Info
Zeigt das [Info]-Bildfenster im Browser-Feld an.
l Hinzufügen von Musikdateien zu Collection auf Seite 10
7 Device
Zeigt das [Gerät]-Bildfenster im Browser-Feld an.
l Wiedergabe mit einem USB-Gerät auf Seite 21
8 History
Zeigt das [Verlauf ]-Bildfenster im Browser-Feld an.
l Wiedergabe bei Anschluss an ein LAN auf Seite 24
9 Bildfenster nebeneinander anzeigen
Zeigt Bildfenster nebeneinander rechts von dem aktuell angezeigten Bildfenster
an. Zum Schließen eines auf der rechten Seiten angezeigten Bildfensters klicken
Sie auf [c] in der oberen linken Ecke des Bildfensters.
a Kategorie-Filter
Sucht nach Musikdateien mit dem Kategorie-Filter.
l Suchen nach Musikdateien auf Seite 11
b Such-Filter
Sucht mit dem Such-Filter nach Musikdateien.
l Suchen nach Musikdateien auf Seite 11
c Spaltentitel
Sortiert und aktiviert die Suche nach Musikdatei-Information.
Die Anzeige der Spaltentitel kann ein- und ausgeschaltet werden, und ihre
Reihenfolge kann geändert werden.
l Suchen nach Musikdateien auf Seite 11
d LINK
Ermöglicht die Kommunikation mit DJ-Einheiten (z.B. CDJ-2000nexus,CDJ-2000,
CDJ-900, XDJ-AERO), die über ein LAN-Kabel oder ein WLAN verbunden sind.
l Wiedergabe bei Anschluss an ein LAN auf Seite 24
De
8
Page 9
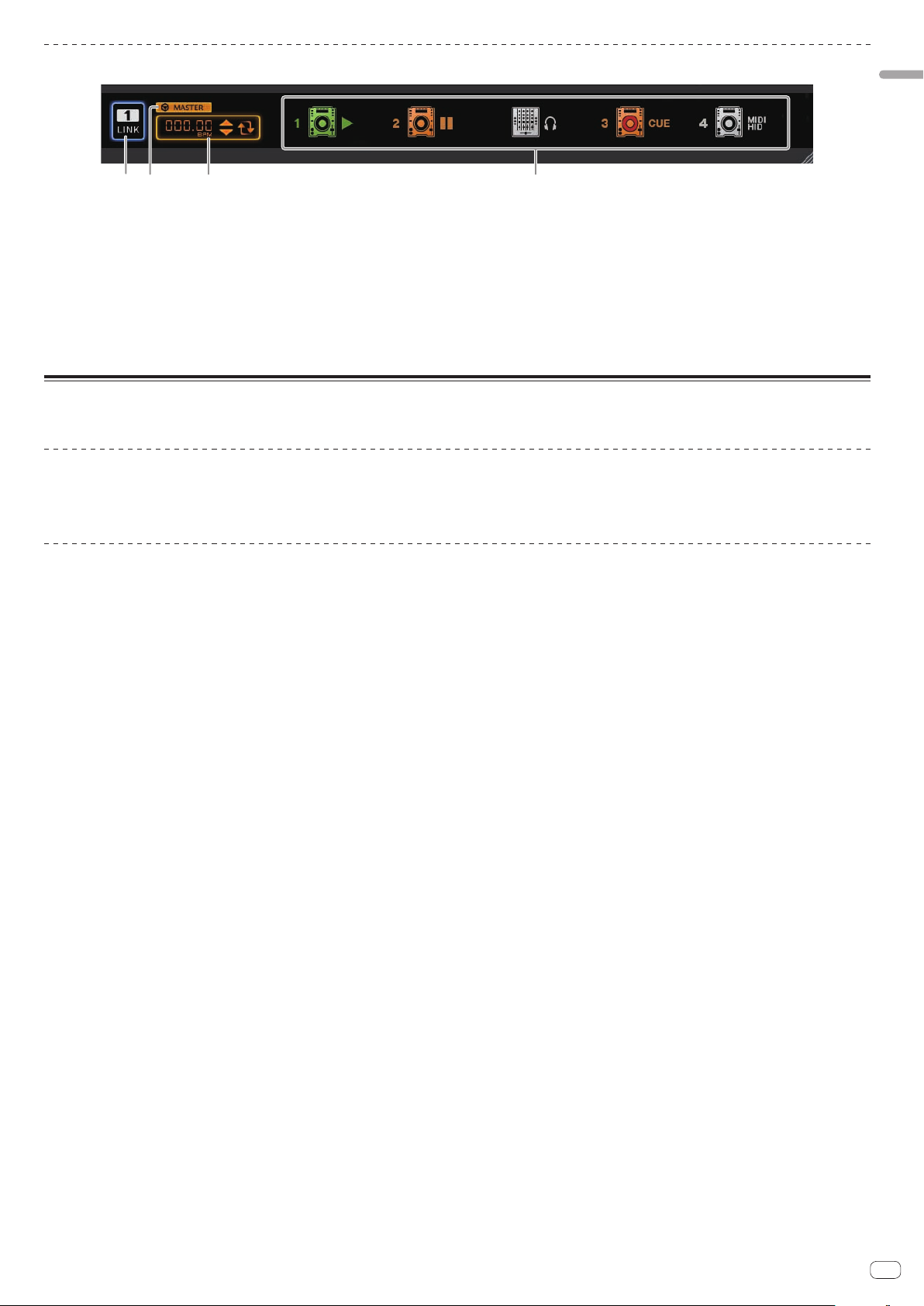
Verknüpfungsstatus-Feld
14
23
Über rekordbox
1 LINK
Beendet die Kommunikation mit DJ-Einheiten (z.B. CDJ-2000nexus, CDJ-2000,
CDJ-900, XDJ-AERO), die über ein LAN-Kabel oder ein WLAN verbunden sind.
l Wiedergabe bei Anschluss an ein LAN auf Seite 24
2 Sync-Master
Beim Abspielen von DJ-Playern (z.B. CDJ-2000nexus) mit der Beat-SyncFunktion wird mit dem Master BPM (Tempo) wie mit rekordbox festgelegt
synchronisiert.
l Verwendung der Beat-Sync-Funktion zwischen mehreren DJ-Playern für
Wiedergabe auf Seite 25
3 Master BPM
Legt das für Sync-Master verwendete Tempo (BPM) fest.
l Verwendung der Beat-Sync-Funktion zwischen mehreren DJ-Playern für
Wiedergabe auf Seite 25
4 Link-Status
Zeigt den Status von DJ-Einheiten (z.B. CDJ-2000nexus, CDJ-2000, CDJ-900,
XDJ-AERO), die über ein LAN-Kabel oder WLAN angeschlossen sind, im unteren
Teil des Browser-Feldes an.
l Wiedergabe bei Anschluss an ein LAN auf Seite 24
Starten von rekordbox
Melden Sie sich vor der Verwendung von rekordbox als der als Benutzer an, der als Administrator des Computers registriert war.
Für Mac OS X
Öffnen Sie den [Anwendung]-Ordner mit Finder und doppelklicken Sie auf [rekordbox 2.x.x.app].
Die Kennzeichnung 2.x.x zeigt die Version von rekordbox an.
Für Windows® 7, Windows Vista® und Windows® XP
Klicken Sie auf die Windows [Start]-Menü-Schaltfläche, und dann auf [Alle Programme] > [Pioneer] > [rekordbox 2.x.x] >
[rekordbox 2.x.x].
Die Kennzeichnung 2.x.x zeigt die Version von rekordbox an.
De
9
Page 10
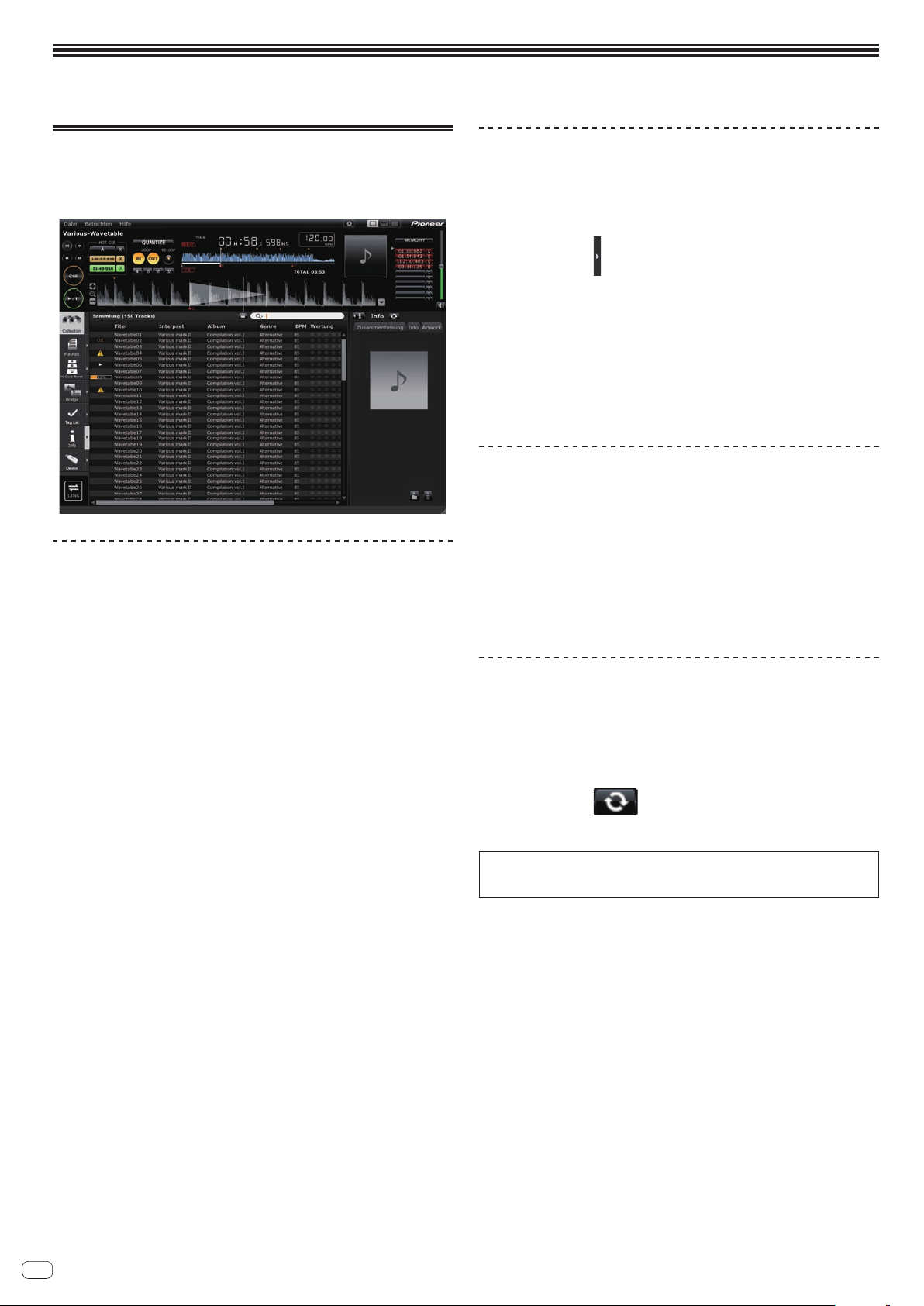
Vorbereitung zur Wiedergabe
Hinzufügen von Musikdateien zu Collection
Verwenden Sie dieses Verfahren, um Musikdateien auf dem Computer zu analysieren und sie in der Musiksammlung von rekordbox abzulegen.
Analysieren von Musikdateien oder
Musikordnern
1 Klicken Sie auf .
Das [Sammlung]-Bildfenster wird im Browser-Feld angezeigt.
2 Wählen Sie das Menü [Datei] > [Importieren] > [Datei].
Der Bildschirm [Zur Sammlung hinzufügen] wird geöffnet.
3 Wählen Sie den Ordner, in dem die Musikdateien
gespeichert sind und den Dateinamen, und klicken Sie dann
auf [Öffnen].
Die Musikdatei wird zu Collection hinzugefügt, und ihre Tag-Information Musikdatei
wird geladen und angezeigt. Wenn die Analyse der Wave-Information der
Musikdatei beginnt, wird links von der analysierten Musikdatei angezeigt,
und die Anzeige schaltet aus, wenn die Analyse beendet ist.
Es stehen zwei Modi zum Analysieren der Wave-Informationen von Musikdateien zur
Auswahl: [Normal] und [Dynamisch] (l Track-Analys auf Seite 27).
! Um alle in einem Ordner enthaltenen Musikdateien hinzuzufügen, wählen Sie
Menü [Datei] > [Importieren] > [Ordner].
! Sie können auch eine Musikdatei hinzufügen, indem Sie Finder oder Windows
Explorer öffnen und die Musikdatei zum [Sammlung]-Bildfenster ziehen.
! Die Tag Information wird möglicherweise nicht angezeigt, wenn eine WAVE-
oder AIFF-Datei zur Collection hinzugefügt wird. Die Arten von Tag Information,
die aus einer Musikdatei registriert werden können, sind ID3-Tags (v1, v1.1,
v2.2.0, v2.3.0, und v2.4.0) oder Meta-Tags.
!
Wenn die Analyse der Wellenform-Information der Musikdatei abgeschlossen
ist, können die Beat-Positionen und das Tempo (BPM) auf dem Player-Feld
geprüft werden (l Hören von Musikdateien auf Seite 13).
! Die Tonart kann gleichzeitig erkannt werden, während die Wellenform-
Information der Musikdatei analysiert wird (l Tonarterkennung beim
Importieren aktivieren auf Seite 27).
! Zum Entfernen von Musikdateien aus der Sammlung wählen Sie die Musikdatei
im [Sammlung]-Bildfenster und drücken dann die [Entf]-Taste auf der Tastatur
des Computers. Die Musikdatei wird aus der Sammlung entfernt, aber die
Musikdatei selbst wird nicht vom Computer gelöscht.
Bearbeiten der Information in einer Musikdatei
1 Klicken Sie auf .
Das [Sammlung]-Bildfenster wird im Browser-Feld angezeigt.
2 Klicken Sie auf rechts von .
Die [Sammlung]- und [Info]-Bildfenster werden jeweils an der linken und rechten
Seite des Browser-Felds angezeigt.
3 Klicken Sie auf eine Musikdatei im [Sammlung]-Bildfenster.
Das Register [Zusammenfassung] wird im [Info]-Bildfenster angezeigt.
4 Klicken Sie auf das Register [Info] im [Info]-Bildfenster.
Das Register [Info] wird im [Info]-Bildfenster angezeigt.
5 Bearbeiten Sie die Information.
Die Information für die Musikdatei wird geändert.
Hinzufügen eines Artwork-Bilds zu einer
Musikdatei
Die Artwork-Bildformate, die zu einer Musikdatei hinzugefügt werden können, sind
JPEG und PNG (Erweiterungen: “jpg”, “jpeg”, “png”).
1 Klicken Sie auf das Register [Bild] im [Info]-Bildfenster.
2 Öffnen Sie Finder/Windows Explorer.
3 Ziehen Sie eine Bilddatei aus Finder/Windows Explorer zum
Register [Bild].
Das Artwork-Bild wird zu der Musikdatei hinzugefügt.
Erneutes Laden der Tag-Information einer
Musikdatei
Wenn eine externe Anwendung verwendet wird, um die Tag Information der
Musikdatei zu modifizieren, muss diese Tag Information in rekordbox neu geladen
werden, um vorgenommene Änderungen richtig zu reflektieren.
1 Klicken Sie auf das Register [Info] im [Info]-Bildfenster.
2 Klicken Sie auf in der oberen linken Ecke des
Registers [Info].
Die Tag Information einer Musikdatei wird neu geladen.
Wenn die Tag Information einer Musikdatei neu geladen wird, werden die bei
den Registern [Info] und [Bild] bearbeiteten Inhalte durch die neu geladene Tag
Information ersetzt.
10
De
Page 11

Hinzufügen von Musikdateien von der iTunes
Bibliothek
Wenn iTunes im Computer analysiert ist, können Musikdateien in der iTunes-Bibliothek analysiert und in der Musiksammlung von rekordbox registriert werden.
1 Klicken Sie auf .
Das [Sammlung]-Bildfenster wird im Browser-Feld angezeigt.
2 Klicken Sie auf rechts von .
Die [Sammlung]- und [Brücke]-Bildfenster werden jeweils an der linken und rechten
Seite des Browser-Felds angezeigt.
3 In der Baumansicht des [Brücke]-Bildfensters klicken Sie auf
links von [iTunes] und klicken Sie dann auf [Alle Tracks].
Eine Liste der iTunes-Musikdateien wird im [Brücke]-Bildfenster angezeigt.
! Falls die Liste der iTunes-Musikdateien nicht im [Brücke]-Bildfenster ange-
zeigt wird, nehmen Sie die erforderlichen Einstellungen im Bildschirm
[Voreinstellungen] vor (l Datei der iTunes-Mediathek auf Seite 27).
4 Ziehen Sie eine iTunes-Musikdatei aus dem [Brücke]Bildfenster in das [Sammlung]-Bildfenster.
Die Musikdatei wird zu dem [Sammlung]-Bildfenster hinzugefügt. Die Information
für die Musikdatei wird von der iTunes-Bibliothek geladen und angezeigt, und die
Analyse der Musikdatei beginnt (l Track-Analys auf Seite 27).
iTunes-Musikdateien können auch hinzugefügt werden, indem Sie auf diese
!
im [Brücke]-Bildfenster rechtsklicken und dann [Zur Sammlung hinzufügen]
wählen.
Erneutes Laden der iTunes
Bibliothek-Information
Die aktualisierte iTunes-Bibliothekinformation muss neu geladen werden, bevor sie
in rekordbox reflektiert wird.
Suchen nach Musikdateien
Bedienen Sie das Browser-Feld, um die Musikdatei zu browsen und um Suche
auszuführen.
Vorbereitung zur Wiedergabe
Ein- und Ausschalten der Anzeige des
Player-Felds
Klicken Sie auf oben rechts im Bildschirm.
! : Schaltet die Anzeige des Player-Felds ein.
! : Zeigt eine einfache Version des Player-Felds an.
! : Schaltet die Anzeige des Player-Felds aus.
Suchen einer Musikdatei mit dem
Kategorie-Filter
1 Klicken Sie auf .
Das [Sammlung]-Bildfenster wird im Browser-Feld angezeigt.
2 Rechtsklicken Sie auf die Musikdatei und wählen Sie
[Informationen über iTunes abrufen].
Die iTunes Bibliothek-Information wird neu geladen.
Wenn die iTunes Bibliothek-Information neu geladen wird, wird Information, die
unter dem Register [Info] des [Info]-Bildfensters bearbeitet wurde, mit der neu
geladenen Information ersetzt.
1 Klicken Sie auf .
Das [Sammlung]-Bildfenster wird im Browser-Feld angezeigt.
2 Klicken Sie auf oben im [Sammlung]-Bildfenster.
Die Kategorie-Spalten ([Genre], [Interpret] und [Album]) werden entlang des
Oberteils des [Sammlung]-Bildfensters angezeigt.
3 Wählen Sie eine Kategorie und klicken Sie darauf.
Nur die Musikdateien in der gewählten Kategorie werden im [Sammlung]Bildfenster angezeigt.
De
11
Page 12

Suchen nach einer Musikdatei mit Such-Filter
1 Klicken Sie auf .
Das [Sammlung]-Bildfenster wird im Browser-Feld angezeigt.
2 Klicken Sie auf links vom Such-Filter.
Eine Liste der durchsuchbaren Spalten (Eintragsnamen) wird angezeigt.
3 Wählen und klicken Sie auf die Spalte (Eintragsnamen), die
Sie durchsuchen wollen, in der Pop-up-Liste.
4 Geben Sie Zeichen im Such-Filter mit der Computertastatur
ein.
Nur die Musikdateien einschließlich der Zeichenfolge, die Sie eingegeben haben,
werden auf dem [Sammlung]-Bildfenster angezeigt, wobei die in Schritt 3 gewählte
Spalte der Suchbereich ist.
! Wenn eingegebene Zeichen gelöscht werden, kehrt die Anzeige zum ursprüngli-
chen Status zurück.
Sortieren der Information zum Suchen nach
Musikdateien
1 Klicken Sie auf .
Das [Sammlung]-Bildfenster wird im Browser-Feld angezeigt.
2 Klicken Sie auf den Spaltentitel, nach dem Sie Neuordnung
ausführen wollen.
Aktualisieren der Dateipfade der fehlenden
Musikdateien
rekordbox verwaltet die Information darüber, wo die Musikdateien gespeichert
sind (Dateipfade). Wenn Datei- und Ordnernamen geändert werden oder wenn
Ordner verschoben oder gelöscht werden, kann es nicht mehr möglich sein, die
Musikdateien abzuspielen. (
1 Aus dem [Datei]-Menü wählen Sie [Fehlende Tracks
verwalten].
Der Bildschirm [Fehlende Tracks Manager] wird geöffnet, und eine Liste der fehlenden Musikdateien wird angezeigt.
2 Wählen Sie die Musikdatei, deren Dateipfad Sie korrigieren
wollen, und klicken Sie dann auf [Neu anordnen].
Der Bildschirm [Einen neuen vollen Pfad auswählen für] wird geöffnet.
3 Wählen Sie den Ordner, in dem die Musikdatei gespeichert
ist und den Dateinamen, und klicken Sie dann auf [Öffnen].
Die Information darüber, wo die Musikdatei gespeichert ist (Dateipfad) wird
korrigiert.
! Dateipfade können auch korrigiert werden, indem Sie auf eine Musikdatei
rechtsklicken, für die im [Sammlung]-Bildfenster angezeigt wird, und wählen Sie dann [Neu anordnen].
Im Bildschirm [Einen neuen vollen Pfad auswählen für] achten Sie darauf, nicht
die falsche Musikdatei zu wählen. Andernfalls wird diese Datei gewählt und
abgespielt.
erscheint links neben fehlenden Musikdateien.)
Die Anordnung von Musikdateien wird geändert.
! Bei jedem Klicken wird die Anordnung zwischen aufsteigender und absteigen-
der Reihenfolge umgeschaltet.
3 Geben Sie Zeichen mit der Computertastatur ein.
Der Cursor geht zu einer Musikdatei, die mit dem eingegebenen Zeichen beginnt.
! Wenn Sie ein anderes Zeichen eingeben, bewegt sich der Cursor zu der ers-
ten Musikdatei in alphabetischer Reihenfolge, beginnend mit der aktuellen
Zeichenkombination.
Ein- und Ausschalten der Anzeige von
Spaltentiteln und Ändern ihrer Reihenfolge
1 Klicken Sie auf .
Das [Sammlung]-Bildfenster wird im Browser-Feld angezeigt.
2 Rechtsklicken Sie auf den Spaltentitel (Eintragsnamen).
Eine Liste der anzeigbaren Spaltentitel (Eintragsnamen) wird angezeigt.
3 Aus der Pop-up-Liste wählen Sie den Spaltentitel
(Eintragsnamen), dessen Anzeige Sie umschalten wollen, und
klicken Sie.
Die Anzeige des Eintrags wird ein- und ausgeschaltet.
4 Ziehen Sie den Spaltentitel (Eintragsname) nach links oder
rechts.
Die Anordnung der Spalte wird geändert.
12
De
Page 13

Hören von Musikdateien
Spielen Sie die Musikdatei im Player-Feld ab und prüfen Sie deren Beat und Tempo
(BPM).
Einstellen des Beats (Beatgrid)
1 Klicken Sie auf unter oben rechts im
Bildschirm.
Die vergrößerte Wellenform-Anzeige erscheint unter der vollen Wellenform-Anzeige.
2 Ziehen Sie die Musikdatei aus dem Browser-Feld in das
Player-Feld.
Die Musikdatei wird im Player-Feld geladen.
3 Klicken Sie auf [f].
Die Wiedergabe startet.
! Die BPM-Anzeige zeigt das beim Hinzufügen der Musikdatei gemessene Tempo.
! Die vergrößerte Wellenform-Anzeige zeigt das beim Hinzufügen der Musikdatei
generierte Beatgrid.
! In der vergrößerte Wellenform-Anzeige werden die Beats am Anfang der Takte
auf dem Beatgrid als rote Punkte alle vier Beats vom Anfang bis zum Ende des
Tracks angezeigt.
Einstellen des Beatgrid
Die vergrößerte Wellenform zeigt das Beatgrid mit weißen Punkten. Das Beatgrid
kann auf folgende Weise eingestellt werden.
1 Klicken Sie während der Wiedergabe auf [f].
Die Wiedergabe wird auf Pause geschaltet.
2 Ziehen Sie die vergrößerte Wellenform-Anzeige nach links
oder rechts.
Passen Sie so an, dass der Beat der vertikalen weißen Linie in der Mitte der vergrößerten Wellenform-Anzeige entspricht.
! Im Pause-Modus können Sie die aktuelle Pause-Position in Frame-Einheiten
einstellen, indem Sie auf [m] oder [n] klicken und nach links oder rechts
verschieben.
! Die aktuelle Pause-Position kann in Millisekunden eingestellt werden, indem [+/
/–] verwendet wird, um auf die vergrößerte Wellenform-Anzeige einzuzoomen
und dann die Wellenform nach links oder rechts zu ziehen.
3 Klicken Sie auf unten rechts von der vergrößerten
Wellenform-Anzeige.
Die Icons des Beatgrid-Einstellmenüs erscheintn unten in der Anzeige der vergrößerten Wellenform.
Die Beatgrid-Anzeige wechselt von einer weißen Punkt-Anzeige auf eine blaue
Balken-Anzeige um, und Bearbeitung ist möglich.
4 Klicken Sie auf .
Schieben Sie das gesamte Beatgrid in Funktion der weißen vertikalen Linie in der
Mitte der vergrößerten Wellenform-Anzeige.
! Wenn Sie das Beatgrid über eine spezifische Position hinweg schieben wollen,
klicken Sie auf . Mit diesem Vorgang werden Beatgrid-Punkte, die vor der
weißen senkrechten Linie erscheinen, gesperrt und nur die Beatgrid-Punkte, die
nach der weißen senkrechten Linie erscheinen, werden verschoben.
5 Klicken Sie auf unten rechts von der vergrößerten
Wellenform-Anzeige.
Das Beatgrid-Einstellmenü wird geschlossen.
Die Anzeige des Beatgrid schaltet auf weiße Punkte zurück.
Vorbereitung zur Wiedergabe
wird für Musikdateien angezeigt, die mit alten Versionen von rekordbox
(1.x.x) hinzugefügt wurden. Wenn Musikdateien mit einer neuen Version von
rekordbox (2.x.x) neu analysiert werden, erlischt die Markierung
Erkennung von Beat-Positionen und erneutes Messen des Tempos auf Seite 14).
(l Neu-
De
13
Page 14

Andere Icons (Beatgrid-Einstellmenü)
Bewegt das Beatgrid 1 ms nach links.
Bewegt das Beatgrid 1 ms nach rechts.
Verringert den Beatgrid-Intervall um 1 ms.
Erweitert den Beatgrid-Intervall um 1 ms.
Verdoppelt die Anzahl der Beats (BPM). (Die Beatgrid-Dichte wird um
die Hälfte verringert.)
Halbiert die Anzahl der Beats (BPM). (Die Beatgrid-Dichte wird
verdoppelt.)
Markiert kurzzeitig die Basisposition zum Einstellen der BeatgridPunkte. Nur die Beatgrid-Punkte nach der Markierung werden basierend auf der markierten Position verschoben. Die Beatgrid-Punkte
vor der Markierung werden als weiße Punkte angezeigt, die hinter die
Markierung geschobenen Beatgrid-Punkte als blaue Balken.
Bis die Markierung gelöscht wird, werden mit dem BeatgridEinstellmenü ausgeführte Vorgänge nur auf den als blaue Balken nach
der Markierung dargestellten Beatgrid-Punkten reflektiert.
Hebt die kurzzeitig markierte Position zum Einstellen des Beatgrid auf.
Wenn die Markierung aufgehoben wird, werden die Beatgrid-Punkte
der Musikdatei alle auf die blaue Balkenanzeige zurückgeschaltet. Mit
dem Beatgrid-Einstellmenü ausgeführte Bedienungen werden auf allen
Beatgrid-Punkten der Musikdatei angezeigt.
Die Beat-Position, die der weißen senkrechten Linie in der Mitte der
vergrößerten Wellenform-Anzeige am nächsten ist, wird durch eine rote
Linie als erster Beat im Takt markiert. Rote Linien, die den ersten Beat
im Takt markieren, werden alle vier Beats im Beatgrid, vom Anfang bis
zum Ende des Tracks, angezeigt.
Macht Vorgänge rückgängig, die mit dem Beatgrid-Einstellmenü ausgeführt wurden. Es können bis zu 10 vorherige Vorgänge rückgängig
gemacht werden.
Spielt einen Track mit einem Metronom in Synchronisation mit dem
Beatgrid ab. Schaltet den Metronomton ein und aus, und schaltet die
Metronomlautstärke (hoch, mittel und niedrig) um.
Ändert die Beatgrid-Dichte um die Anzahl der eingegebenen Beats
(BPM).
Verwendung von Beatgrids (Quantize)
Bei Einstellung von Cues und Loops auf dem Player-Feld können Cue- und LoopPunkte leicht auf Beat gesetzt werden.
1 Klicken Sie auf [QUANTIZE] im Player-Feld.
[QUANTIZE] leuchtet im Player-Feld auf.
2 Setzen Sie Cue- oder Loop-Punkte
l Setzen von Cue- oder Loop-Punkten auf Seite 15
Wiedergabe mit einem DJ-Player oder DJ-Mixer mit der
Quantisierungsfunktion
Die mit rekordbox erkannten und angepassten Beatgrids von Musikdateien können
mit der Quantisierungsfunktion verwendet werden, wenn Cue-Bedienungen und
Spielen mit Loops auf DJ-Playern ausgeführt wird (z.B. CDJ-2000nexus, CDJ-2000,
CDJ-900, XDJ-AERO, XDJ-R1). Außerdem kann die Quantisierungsfunktion verwendet werden, während Sie Effekte generieren, wenn der DJ-Player (z.B. CDJ2000nexus, CDJ-2000, CDJ-900) und der DJ-Mixer (z.B. DJM-2000nexus, DJM-2000,
DJM-900nexus) über ein LAN-Kabel verbunden sind.
!
Für Anweisungen zur Verwendung der Quantisierungsfunktion von DJ-Playern
und DJ-Mixern siehe Bedienungsanleitung für jede betreffende DJ-Einheit.
Erkennen der Tonart
Rechtsklicken Sie auf die Musikdatei, deren Tonart Sie
erkennen wollen, und wählen Sie dann [Tonart erkennen].
Die Wellenform-Daten der Musikdatei werden analysiert. Die erkannte Tonart
kann im [Sammlung]-Bildfenster, dem [Info]-Bildfenster usw. geprüft werden (l
Bearbeiten der Information in einer Musikdatei auf Seite 10).
Die Tonart kann gleichzeitig erkannt werden, wenn Musikdateien zu Sammlungen
hinzugefügt werden (l Tonarterkennung beim Importieren aktivieren auf Seite 27).
Neu-Erkennung von Beat-Positionen und
erneutes Messen des Tempos
1 Aus dem [Datei]-Menü wählen Sie [Voreinstellungen] zum
Öffnen des [Voreinstellungen]-Bildschirms und stellen dann
den Datei-Analysemodus ein.
Es stehen zwei Modi zum Analysieren der Wave-Informationen von Musikdateien zur
Auswahl: [Normal] und [Dynamisch] (l Track-Analys auf Seite 27).
2 Rechtsklicken Sie auf die Musikdatei, deren Beat-Positionen
Sie erkennen wollen, und deren Tempo (BPM) Sie messen
wollen, und wählen Sie dann [Track analysieren].
Die Wellenform-Daten der Musikdatei werden analysiert. Die erkannte Beatposition
und das gemessene Tempo werden auf dem Computer gespeichert.
Wenn Musikdateien erneut analysiert werden, wird das bei Einstellen des Beatgrid
eingestellte Beatgrid mit dem neu mit der [Track analysieren]-Funktion analysierten Beatgrid überschrieben.
14
De
Page 15

Setzen von Cue- oder Loop-Punkten
Verwenden Sie dieses Verfahren, um die Punkte für Cueing zu setzen (Cue-Punkte)
und Punkte für Loop-Wiedergabe (Loop-in- und Loop-out-Punkte).
Setzen von Cue-Punkten
1 Klicken Sie während der Wiedergabe auf [f].
Die Wiedergabe wird auf Pause geschaltet.
! Im Pause-Modus können Sie die aktuelle Pause-Position in Frame-Einheiten
einstellen, indem Sie auf [m] oder [n] klicken und nach links oder rechts
verschieben.
! Die aktuelle Pause-Position kann in Millisekunden eingestellt werden, indem [+/
/–] verwendet wird, um auf die vergrößerte Wellenform-Anzeige einzuzoomen
und dann die Wellenform nach links oder rechts zu ziehen.
2 Klicken Sie auf [CUE].
Der Punkt, an dem die Wiedergabe auf Pause gestellt wird, wird als Cue-Punkt
eingestellt. [CUE] leuchtet und [f] blinkt.
! Zum Starten der Wiedergabe vom Cue Point klicken Sie auf [f].
! Wenn ein neuer Cue Point eingestellt wird, wird der vorher eingestellte Cue
Point gelöscht.
! Wenn eine andere Musikdatei im Player-Feld geladen wird, wird der vorher
gesetzte Cue-Punkt annulliert. Es ist auch möglich, die von Ihnen eingestellten
Cue-Punkte zu speichern (l Speichern von Cues oder Loops auf Seite 16).
Starten der Loop-Wiedergabe
1 Klicken Sie während der Wiedergabe an der Position (Loop
In Point), an der Sie die Loop-Wiedergabe starten wollen, auf
[LOOP IN].
Der spielende Punkt, wenn geklickt wird, wird als Loop-in-Punkt eingestellt.
! Dieser Vorgang ist nicht erforderlich, wenn Sie den aktuell eingestellten Cue-
Punkt als Loop-in-Punkt eingestellt haben.
2 Klicken Sie an der Position (Loop Out Point), an der Sie die
Loop-Wiedergabe beenden wollen, auf [LOOP OUT].
Der Punkt, der spielt wenn er geklickt wird, wird als Loop-out-Punkt eingestellt, der
Track schaltet auf den Loop-in-Punkt zurück, und die Loop-Wiedergabe beginnt.
! Wenn der Loop Point neu eingestellt wird, wird der vorher eingestellte Loop
Point gelöscht.
! Wenn eine andere Musikdatei im Player-Feld geladen wird, werden die vor-
her gesetzten Loop-in-Punkte annulliert. Es ist auch möglich, die von Ihnen
eingestellten Loop-Punkte (l Speichern von Cues oder Loops auf Seite 16) zu
speichern.
Wenn [QUANTIZE] auf dem Player-Feld angeklickt wird, leuchtet dies auf.
Wird ein Loop nach dem Einschalten von [QUANTIZE] auf dem Player-Feld
gesetzt wird, werden die Loop-Punkte automatisch auf die Beatgrids eingestellt,
die sich am nächsten zu den Positionen befinden, an denen auf [LOOP IN] und
[LOOP OUT] geklickt wird.
Abbrechen der Loop-Wiedergabe (Loop Exit)
Klicken Sie während der Loop-Wiedergabe auf [RELOOP].
Bei Erreichen des Loop-Out-Punkts kehrt die Wiedergabe nicht zum Loop-In-Punkt
zurück, sondern wird normal fortgesetzt.
Fortsetzen der Loop-Wiedergabe (Reloop)
Klicken Sie während der Wiedergabe auf [RELOOP], nachdem
Loop bereits beendet ist.
Die Wiedergabe kehrt zum vorher eingestellten Loop-In-Punkt zurück, und die LoopWiedergabe beginnt.
Vorbereitung zur Wiedergabe
Zurückschalten zum Cue Point (Back Cue)
Klicken Sie während der Wiedergabe auf [CUE].
Der Track kehrt sofort zum gesetzten Cue-Punkt zurück, führt dort Cueing aus und
schaltet auf Pause. [CUE] leuchtet und [f] blinkt.
!
Zum Starten der Wiedergabe vom Cue Point klicken Sie auf [f].
Markieren von Cue Point (Cue Point Sampler)
Nach der Rückkehr zum Cue-Punkt halten Sie [CUE] gedrückt
(die linke Maustaste drücken und festhalten).
Die Wiedergabe startet ab dem Cue-Punkt.
Die Wiedergabe wird fortgesetzt, während [CUE] gedrückt wird. Beim Loslassen
kehrt die Wiedergabe zum Cue-Punkt zurück und schaltet dort auf Pause.
Einstellung von Cue Point während der
Wiedergabe (Real Time Cue)
Klicken Sie auf [LOOP IN] während der Wiedergabe an der
Position, wo Sie den Cue Point setzen wollen.
Der spielende Punkt, wenn geklickt wird, wird als Cue-Punkt eingestellt.
Wenn [QUANTIZE] auf dem Player-Feld angeklickt wird, leuchtet dies auf.
Wird ein Echtzeit-Cue nach dem Einschalten von [QUANTIZE] auf dem Player-Feld
gesetzt, wird der Cue-Punkt automatisch auf das Beatgrid eingestellt, das sich am
nächsten zu der Position befindet, an der auf [LOOP IN] geklickt wird.
Festlegen der Loop-Zeit in Anzahl der Beats
(Auto Beat Loop)
Diese Funktion initieert die Weg eines Loops mit einer Lönge von 4, 8, 16 oder 32
Beats.
Klicken Sie während der Wiedergabe auf [4], [8], [16] oder
[32].
Der Punkt, der spielt wenn die Schaltfläche geklickt wird, wird als Loop-in-Punkt
eingestellt, und der Loop-out-Punkt wird entsprechend der gewählten Anzahl von
Beats eingestellt.
! Wenn ein Auto Beat Loop bei der Loop-Wiedergabe eingestellt ist, wird der
aktuelle Loop-in-Punkt bewahrt, und nur der Loop-out-Punkt wird verschoben.
Wenn [QUANTIZE] auf dem Player-Feld angeklickt wird, leuchtet dies auf.
Wird ein Auto Beat Loop nach dem Einschalten von [QUANTIZE] auf dem PlayerFeld eingestellt, werden die Loop-Punkte automatisch auf die Beatgrids eingestellt, die sich am nächsten zu den Positionen befinden, an denen auf [4], [8], [16]
oder [32 geklickt wird.
De
15
Page 16

Speichern von Cues oder Loops
Eingestellte Cue- und Loop-Punkte können gespeichert und später aufgerufen werden. Bis zu 10 Cue- oder Loop-Punkte pro Musikdatei können gespeichert werden.
Gespeicherte Cue- und Loop-Punkte können aufgerufen und auf dem DJ-Player (z.B.
CDJ-2000nexus, CDJ-2000, CDJ-900, CDJ-850, MEP-4000) gespielt werden.
Speichern von Hot Cues
Wenn Cue- und Loop-Punkte als Hot Cues gespeichert werden, können sie sofort
abgespielt werden. Bis zu drei Hot Cues pro Musikdatei können gesetzt werden.
Gespeicherte Hot Cues können aufgerufen und auf dem DJ-Player (z.B. CDJ2000nexus, CDJ-2000, XDJ-R1) gespielt werden.
Speichern von Cue- oder Loop-Punkten, die Sie
gesetzt haben
1 Sie können einen vorher eingestellten Cue Point oder Loop
Point speichern.
2 Klicken Sie auf [MEMORY].
Die gespeicherten Punkte werden in der Schaltfläche Cue/Loop Call angezeigt.
! Klicken Sie während der Loop-Wiedergabe auf [MEMORY], um einen Loop Point
zu speichern. Der Loop Point wird in der Schaltfläche Cue/Loop Call angezeigt.
Aufrufen gespeicherter Cue- oder Loop-Punkte
1 Laden Sie die Musikdatei, die die Cue- oder Loop-Punkte
enthält, die Sie in das Player-Feld rufen wollen.
Der Cue Point oder Loop Point wird in der Schaltfläche Cue/Loop Call angezeigt.
2 Klicken Sie auf die Schaltfläche Cue/Loop Call zum Starten
der Wiedergabe von der eingestellten Cue/Loop Point
Position.
Die Wiedergabeposition wird zu dem gewählten Punkt bewegt, und die Wiedergabe
auf Pause geschaltet.
3 Klicken Sie auf [f].
Die Wiedergabe oder Loop-Wiedergabe beginnt.
! Zum Löschen des bereits gespeicherten Cue-Punkt oder Loop-Punkt klicken Sie
auf [7] auf der rechten Seite der Schaltfläche Cue/Loop Call, deren Cue/Loop
Point Sie löschen wollen.
Setzen eines gespeicherten Loops als aktiver Loop
Wenn ein gespeicherter Loop aufgerufen wird, schaltet die [MEMORY]-Anzeige auf
[ACTIVE] um. Zum Setzen des gespeicherten Loops als aktiver Loop klicken Sie auf
[ACTIVE].
! Die Cue/Loop-Aufrufen-Schaltfläche, bei der der aktive Loop gespeichert ist, wird
hervorgehoben.
! Anweisungen zur Verwendung des aktiven Loops siehe Bedienungsanleitungen
der betreffenden DJ-Players (z.B. CDJ-2000nexus).
Extrahieren von Loops und Speichern als WAVE-Dateien
Zum Extrahieren von Loops und Speichern als WAVE-Dateien rechtsklicken Sie auf
die vergrößerte Wellenform-Anzeige auf dem Player-Feld, während der Loop spielt,
und wählen Sie [Diesen Loop als WAV-Datei speichern].
! Extrahierte Loop-Elemente werden als WAVE-Dateien (48 kHz Samplingfrequenz,
16-Bit Quantisierung) gespeichert und zur Musiksammlung von rekordbox hinzugefügt. Der für die WAVE-Datei beim Speichern festgelegte Dateiname wird in
der Titel spalte im [Sammlung]-Bildfenster gezeigt.
! Für Anweisungen zur Verwendung gespeicherter Loop-Elemente (WAVE-
Dateien) siehe Bedienungsanleitung der betreffenden DJ-Einheit (z.B. RMX1000, XDJ-AERO).
Speichern von Cue- oder Loop-Punkten als Hot
Cues
Während der Wiedergabe oder im Pause-Modus klicken Sie
eine der [HOT CUE]-Tasten (A, B oder C) an der Position, die
Sie als Hot Cue speichern wollen.
Der spielende (oder auf Pause gesetzte) Punkt, wenn die Schaltfläche geklickt
wird, wird als Hot Cue gespeichert. Gespeicherte Punkte werden bei [HOT CUE]
angezeigt.
! Wenn eine [HOT CUE]-Schaltfläche während der Loop-Wiedergabe geklickt
wird, wird der aktuell spielende Loop-Punkt als Hot Cue gespeichert.
Wenn [QUANTIZE] auf dem Player-Feld angeklickt wird, leuchtet dies auf.
Wird ein Hot Cue nach dem Einschalten von [QUANTIZE] auf dem Player-Feld
gesetzt, wird der Hot-Cue-Punkt automatisch auf das Beatgrid eingestellt, das
sich am nächsten zu der Position befindet, an der auf [HOT CUE] geklickt wird.
Aufrufen und spielen gespeicherter Hot Cues
Klicken Sie [HOT CUE], wo die aufgenommene Position
angezeigt ist.
Die Wiedergabe beginnt sofort von dem in der Schaltfläche gespeicherten Punkt.
! Zum Löschen des aufgenommenen Punkts klicken Sie auf [7] rechts neben dem
zu löschenden [HOT CUE].
Aufrufen bereits gespeicherter Cue- oder LoopPunkte und Speichern als Hot Cues
1 Laden Sie die Musikdatei, die die gespeicherten Cue- oder
Loop-Punkte enthält, in das Player-Feld.
Der Cue Point oder Loop Point wird in der Schaltfläche Cue/Loop Call angezeigt.
2 Klicken Sie auf die Schaltfläche Cue/Loop Call, die Sie als
Hot Cue einstellen wollen.
Die Wiedergabeposition wird zu dem gewählten Punkt bewegt, und die Wiedergabe
auf Pause geschaltet.
3 Klicken Sie die [HOT CUE]-Schaltfläche (A, B oder C), bei der
Sie den Hot Cue speichern wollen.
Die aufgenommene Position wird in [HOT CUE] angezeigt.
16
De
Page 17

Organisieren von Musikdateien mit Playlist
Sie können die Musikkollektion in rekordbox organisieren, indem Sie eine Playlist
vor der Aufführung anlegen.
Erstellen einer neuen Playlist
1 Klicken Sie auf .
Das [Playlist]-Bildfenster wird im Browser-Feld angezeigt.
2 Klicken Sie auf rechts von dem Ordner [Playlisten].
[Unbetitelte Playlist] wird unter dem Ordner [Playlisten] hinzugefügt.
! Eine neue Playlist kann auch hinzugefügt werden, indem Sie auf den Ordner
[Playlisten] rechtsklicken und [Neue Playlist anlegen] wählen.
3 Geben Sie den Namen der Playlist mit der Computertastatur
ein, und drücken Sie die [Enter]-Taste.
Der Name der Playlist wird geändert.
4 Klicken Sie auf rechts von .
Die [Playlist]- und [Sammlung]-Bildfenster werden jeweils an der linken und rechten
Seite des Browser-Felds angezeigt.
5 Ziehen Sie eine Musikdatei aus dem [Sammlung]Bildfenster in das [Playlist]-Bildfenster.
Die Musikdatei wird zu der Playlist hinzugefügt.
! Sie können Musikdateien auch zur Playlist hinzufügen, indem Sie sie von dem
Bildfenster [Brücke], dem Bildfenster [Tag List] oder anderen Playlists ziehen.
Zum Löschen einer Playlist wählen Sie die Playlist und drücken dann die [Entf]-
!
Taste auf der Tastatur des Computers.
! Zum Entfernen einer Musikdatei aus der Playlist wählen Sie die Musikdatei und
drücken dann die [Entf]-Taste auf der Tastatur des Computers.
Hinzufügen einer Playlist durch Importieren
einer externen Datei
Die Playlist-Dateiformate, die importiert werden können, sind M3U und PLS
(Erweiterungen: “m3u”, “pls”).
1 Klicken Sie auf .
Das [Playlist]-Bildfenster wird im Browser-Feld angezeigt.
2 Wählen Sie das Menü [Datei] > [Importieren] > [Playlist].
Der Bildschirm [Playlist importieren] wird geöffnet.
3 Wählen Sie den Ordner, in dem die Playlist-Datei
gespeichert ist oder den Dateinamen, und klicken Sie dann
auf [Öffnen].
Die Playlist wird zu dem [Playlist]-Bildfenster hinzugefügt.
Die Tag-Information für die Musikdateien in der Playlist wird geladen und angezeigt,
und die Analyse der Musikdatei beginnt (l Track-Analys auf Seite 27).
Hinzufügen von Playlists aus der
iTunes-Bibliothek
Wenn iTunes im Computer installiert ist, können Musikdateien in der iTunes-Bibliothek importiert und als rekordbox-Playlists gespeichert werden.
1 Klicken Sie auf .
Das [Playlist]-Bildfenster wird im Browser-Feld angezeigt.
2 Klicken Sie auf rechts von .
Die [Playlist]- und [Brücke]-Bildfenster werden jeweils an der linken und rechten
Seite des Browser-Felds angezeigt.
3 In der Baumansicht des [Brücke]-Bildfensters klicken Sie auf
links von [iTunes] und klicken Sie dann auf links von
[Playlisten].
Eine Liste der iTunes-Playlists wird im [Brücke]-Bildfenster angezeigt.
! Falls die Liste der iTunes-Playlists nicht in der Baumansicht des [Brücke]-
Bildfensters angezeigt wird, nehmen Sie die erforderlichen Einstellungen im
Bildschirm [Voreinstellungen] vor (l Datei der iTunes-Mediathek auf Seite 27).
4 Ziehen Sie iTunes-Playlist aus dem [Brücke]-Bildfenster zum
[Playlist]-Bildfenster.
Die Playlist wird zu dem [Playlist]-Bildfenster hinzugefügt.
Die Information für die Musikdateien in der Playlist wird von iTunes geladen und
angezeigt, und die Analyse der Musikdatei beginnt (l Track-Analys auf Seite 27).
! Playlisten können auch hinzugefügt werden, indem Sie auf die iTunes-Playlist in
der Baumansicht des [Brücke]-Bildfensters rechtsklicken und [Playlist importieren] wählen.
Auf gleiche Weise wie bei Ihren iTunes Playlisten kann eine XML-formatierte
Playlist-Bibliothek im [Brücke]-Bildfenster angezeigt werden, und deren Playlisten
werden zum [Playlist]-Bildfenster hinzugefügt. Zur Anzeige der XML-Bibliothek
muss ihr Dateipfad über den Bildschirm [Voreinstellungen] zugewiesen werden
(l Importierte Bibliothek auf Seite 27).
Vorbereitung zur Wiedergabe
De
17
Page 18

Organisieren der Playlist mittels eines Ordners
Ändern der Reihenfolge der Tracks in einer
Playlist
1 Klicken Sie auf .
Das [Playlist]-Bildfenster wird im Browser-Feld angezeigt.
2 Rechtsklicken Sie auf den Ordner [Playlisten] und wählen
Sie [Neuen Ordner anlegen].
[unbetitelter Ordner] wird unter dem Ordner [Playlisten] hinzugefügt.
3 Geben Sie den Namen des Ordners mit der
Computertastatur ein, und drücken Sie die [Enter]-Taste.
4 Ziehen Sie Playlist zum neu angelegten Ordner.
Playlist wird unter den neu angelegten Ordner verschoben.
! Zum Löschen eines Ordners wählen Sie den Ordner und drücken dann die
[Entf]-Taste auf der Tastatur des Computers. Alle Playlisten und Ordner in dem
Ordner werden gelöscht.
Hinzufügen eines Artwork-Bilds zu einer Playlist
Die Artwork-Bilddateiformate, die zu einer Playlist hinzugefügt werden können, sind
JPEG und PNG (Erweiterungen: “jpg”, “jpeg”, “png”).
1 Rechtsklicken Sie auf Playlist und wählen Sie [Bild
hinzufügen].
Der Bildschirm [Bild hinzufügen] wird geöffnet.
2 Wählen Sie den Ordner, in dem die Bilddatei gespeichert ist
und den Dateinamen, und klicken Sie dann auf [Öffnen].
Das Artwork-Bild wird zur Playlist hinzugefügt.
! Das hinzugefügte Artwork-Bild wird angezeigt, wenn auf die Playlist rechtsge-
klickt wird.
1 Klicken Sie auf den Spaltentitel, der die Track-Reihenfolge
anzeigt.
Bei jedem Klicken wird die Anordnung zwischen aufsteigender und absteigender
Reihenfolge umgeschaltet.
2 Ziehen Sie eine Musikdatei und ändern Sie die
Track-Reihenfolge.
! Wenn die Songs nach einem anderen Spaltentitel geordnet sind als dem, der die
Track-Reihenfolge darstellt, kann eine Musikdatei nicht gezogen und die Liste
nicht neu geordnet werden.
Ändern der Reihenfolge der Tracks unter Verwendung
der Musikdatei-Information
1 Klicken Sie auf den Spaltentitel, nach dem Sie Neuordnung
ausführen wollen.
Bei jedem Klicken wird die Anordnung zwischen aufsteigender und absteigender
Reihenfolge umgeschaltet.
2 Rechtsklicken Sie auf den Namen des Spaltentitels und
wählen Sie [Track-Reihenfolge neu nummerieren].
Die Tracks werden neu nummeriert, um der neu sortierten Track-Reihenfolge zu
entsprechen.
Speichern der Playlist-Information einer
Textdatei
1 Rechtsklicken Sie auf die Playlist und wählen Sie dann [Info
als Textdatei speichern].
Der Bildschirm [Info als Textdatei speichern] wird geöffnet.
2 Wählen Sie den Ort (Ordner), an dem die Datei abgelegt
werden soll, geben Sie den Dateinamen ein und klicken Sie
dann auf [Speichern].
Eine Textdatei mit dem angegebenen Namen wird im gewählten Ordner
gespeichert.
Die Playlist-Information, die im [Playlist]-Bildfenster angezeigt ist, wird in der
Textdatei gespeichert.
Das Format der in der Textdatei gespeicherten Playlist kann durch Ein- und
Ausschalten der Anzeigen der Spalten (Eintragsnamen) im [Playlist]-Bildfenster
und Neuanordnen der Spalten (Eintragsnamen) angepasst werden (l Ein- und
Ausschalten der Anzeige von Spaltentiteln und Ändern ihrer Reihenfolge auf Seite
12).
18
De
Page 19

Organisieren von Hot Cue mit Hot Cue Bank List
Die Cue-/Loop-Punkt-Informationen für verschiedene Musikdateien können in drei
Hot Cue Banken gespeichert werden. Die Kombinationen der drei Hot Cue Banken
(A, B, C) wird auf der Hot Cue Bank List aufgerufen.
Rotation durch mehrere Hot Cue Bank Lists erlaubt es Ihnen, den Maßstab für
Ihre DJing-Qualität höher zu setzen, indem Sie den Bereich der Cue-Leistungen
erweitern.
!
Hot Cue Bank Listen können nicht in bestimmte DJ-Player geladen werden (z.B.
CDJ-900, CDJ-850, CDJ-350, MEP-4000, XDJ-AERO, XDJ-R1).
Prüfen registrierter Hot Cue Banks
Klicken Sie auf die Schaltfläche Hot Cue Bank, wo der
registrierte Punkt angezeigt ist.
Die zu dem Cue-/Loop-Punkt gehörige Musikdatei, die durch die Taste angegeben
wird, wird in das Player-Feld geladen, und die Wiedergabe beginnt mit dem registrierten Punkt.
! Zum Löschen eines registrierten Cue-/Loop-Punkts klicken Sie auf [7] an der
rechten Seite der Taste Hot Cue Bank, deren Cue-/Loop-Punkt Sie löschen
wollen.
Aufrufen bereits gespeicherter Cue- oder LoopPunkte und Registrieren in einer Hot Cue Bank
1 Laden Sie die Musikdatei, die die gespeicherten Cue- oder
Loop-Punkte enthält, in das Player-Feld.
Der Cue Point oder Loop In Point wird in der Schaltfläche Cue/Loop Call angezeigt.
2 Klicken Sie auf die Schaltfläche Cue/Loop Call, die Sie als
Hot Cue Bank registrieren wollen.
Die Wiedergabeposition wird zu dem gewählten Punkt bewegt, und die Wiedergabe
auf Pause geschaltet.
3 Klicken Sie die Hot Cue Bank-Schaltfläche (A, B oder C), bei
der Sie den Cue-/Loop-Punkt speichern wollen.
Der registrierte Cue-/Loop-Punkt wird neben der Taste Hot Cue Bank angezeigt.
Aufrufen bereits gespeicherter Hot Cues und
Registrieren in einer Hot Cue Bank
Vorbereitung zur Wiedergabe
Erstellen einer neuen Hot Cue Bank List
1 Klicken Sie auf .
Das [Hot Cue Bank List]-Bildfenster wird im Browser-Feld angezeigt.
2 Klicken Sie auf rechts von dem Ordner [Hot Cue Bank
Listen].
[Unbetitelte Hot Cue Bank Liste] wird unter dem Ordner [Hot Cue Bank Listen]
hinzugefügt.
!
Eine neue Hot Cue Bank List kann auch hinzugefügt werden, indem Sie auf den
Ordner [Hot Cue Bank Listen] rechtsklicken und [Neue Hot Cue Bank List anlegen] wählen.
3 Geben Sie den Namen der Liste mit der Computertastatur
ein, und drücken Sie die [Enter]-Taste.
Der Name der Hot Cue Bank List wird geändert.
! Zum Löschen einer Hot Cue Bank List wählen Sie die Hot Cut Bank Liste und
drücken dann die [Entf]-Taste auf der Tastatur des Computers.
Registrieren von Cue- und Loop-Punkten in
einer Hot Cue Bank
Während der Wiedergabe oder im Pause-Modus klicken Sie
eine der Hot Cue Bank-Schaltflächen (A, B oder C) an der
Position, die Sie in der Hot Cue Bank registrieren wollen.
Der spielende (oder auf Pause gesetzte) Punkt, wenn die Schaltfläche geklickt
wird, wird als Hot Cue Bank registriert. Der registrierte Punkt wird neben der
Schaltfläche Hot Cue Bank angezeigt.
! Wenn eine Hot Cue Bank-Schaltfläche während der Loop-Wiedergabe geklickt
wird, werden aktuell spielende Loop-Punkte als eine Hot Cue Bank registriert.
1 Laden Sie die Musikdatei, für die Hot Cues im Player-Feld
gespeichert sind.
Der gespeicherte Punkt wird in [HOT CUE] angezeigt.
2 Klicken Sie auf [f], wenn eine Musikdatei abgespielt
wird.
Die Wiedergabe wird auf Pause geschaltet.
3 Klicken Sie auf den [HOT CUE], den Sie als in einer Hot Cue
Bank registrieren wollen.
Die Wiedergabeposition wird zu dem gewählten Punkt bewegt, und die Wiedergabe
auf Pause geschaltet.
4 Klicken Sie die Hot Cue Bank-Schaltfläche (A, B oder C), bei
der Sie den Cue-/Loop-Punkt speichern wollen.
Der registrierte Cue-/Loop-Punkt wird neben der Taste Hot Cue Bank angezeigt.
De
19
Page 20

Organisieren von Hot Cue Bank List mittels
eines Ordners
1 Klicken Sie auf .
Das [Hot Cue Bank List]-Bildfenster wird im Browser-Feld angezeigt.
2 Rechtsklicken Sie auf den Ordner [Hot Cue Bank Listen] und
wählen Sie [Neuen Ordner anlegen].
[unbetitelter Ordner] wird unter dem Ordner [Hot Cue Bank Listen] hinzugefügt.
3 Geben Sie den Namen des Ordners mit der
Computertastatur ein, und drücken Sie die [Enter]-Taste.
4 Ziehen Sie Hot Cue Bank List zum neu angelegten Ordner.
Hot Cue Bank List wird unter den neu angelegten Ordner bewegt.
! Zum Löschen eines Ordners wählen Sie den Ordner und drücken dann die
[Entf]-Taste auf der Tastatur des Computers. Alle Hot Cue Bank Lists und
Ordner, die in diesem Ordner enthalten sind, werden gelöscht.
Hinzufügen eines Artwork-Bilds zur Hot Cue
Bank List
Die Artwork-Bilddateiformate, die hinzugefügt werden können, sind JPEG und PNG
(Erweiterungen: “jpg”, “jpeg”, “png”).
1 Rechtsklicken Sie auf Hot Cue Bank und wählen Sie [Bild
hinzufügen].
Der Bildschirm [Bild hinzufügen] wird geöffnet.
2 Wählen Sie den Ordner, in dem die Bilddatei gespeichert ist
und den Dateinamen, und klicken Sie dann auf [Öffnen].
Das Artwork-Bild wird zur Hot Cue Bank List hinzugefügt.
! Artwork-Bilder, die hinzugefügt wurden, werden angezeigt, wenn die Hot Cue
Bank List rechtsgeklickt wird.
20
De
Page 21

Wiedergabe mithilfe von DJ-Einheiten
Wiedergabe mit einem USB-Gerät
Sie können Musikdateien und die zugehörigen auf rekordbox gespeicherten Daten
unter Verwendung von USB-Geräten (Flash-Speicher oder Festplatte) auf Ihren
DJ-Player übertragen, ohne dass Sie den Computer in die DJ-Kabine mitnehmen
müssen.
! Eine Beschreibung der Musikdateien (Dateiformate), die auf Pioneer
DJ-Playern geladen und wiedergegeben werden können, finden Sie in der
Bedienungsanleitung für jeden betreffenden DJ-Player.
! Bei manchen DJ-Playern (z. B. CDJ-2000nexus oder CDJ-2000) können
SD-Speicherkarten zusätzlich zu USB-Geräten verwendet werden.
! Hot Cue Bank Listen können nicht in bestimmte DJ-Player geladen werden (z.B.
CDJ-900, CDJ-850, CDJ-350, MEP-4000, XDJ-AERO, XDJ-R1).
USB-Geräteeinstellungen
Die Einstellungen können für einzelne USB-Geräte geändert werden.
Stellt den angezeigten Namen ein, wenn das Gerät an den
DJ-Player angeschlossen ist.
Stellt die Hintergrundfarbe zur Anzeige ein, wenn das Gerät
an den DJ-Player angeschlossen ist.
Allgemeines
Kategorie
Sortieren
Spalte
Farbe
Gerätename
Hintergrundfarbe
Legt die Kategorieartikel zur Verwendung mit dem DJ-Player fest, und die
Reihenfolge in der sie angezeigt werden. Für Anweisungen zur Verwendung
der Durchsuchen-Funktion der Bibliothed eines DJ-Players siehe
Bedienungsanleitung für jeden betreffenden DJ-Player.
Legt die Sortierartikel zur Verwendung mit dem DJ-Player fest, und die
Reihenfolge in der sie angezeigt werden. Für Anweisungen zur Verwendung
der Durchsuchen-Funktion der Bibliothed eines DJ-Players siehe
Bedienungsanleitung für jeden betreffenden DJ-Player.
Spezifiziert eine Benutzereinstellung-Kategorie zur Anzeige direkt rechts
neben Titeln beim Durchsuchen von Musikdateien im Hauptgerät-Display des
DJ-Players (z.B. CDJ-2000nexus).
Kommentare zu den Farbcodes zur Klassifizierung der Kategorien von
Musikdateien auf DJ-Playern in acht Farben können bearbeitet werden. Für
Anweisungen zur Verwendung der Durchsuchen-Funktion der Bibliothed eines
DJ-Players siehe Bedienungsanleitung für jeden betreffenden DJ-Player.
Übertragen von Musikdateien zu USB-Geräten
1 Klicken Sie auf .
Das [Gerät]-Bildfenster wird im Browser-Feld angezeigt.
2 Klicken Sie auf links von , wo Sie die Musikdatei
übertragen wollen, und klicken Sie auf [Alle Tracks].
Wiedergabe mithilfe von DJ-Einheiten
Anschließen des USB-Geräts an den Computer
1 Stecken Sie das USB-Gerät in den Computer.
! Bei manchen DJ-Playern (z. B. CDJ-2000nexus oder CDJ-2000) können
SD-Speicherkarten anstelle von USB-Geräten verwendet werden.
2 Klicken Sie auf .
Das [Gerät]-Bildfenster wird im Browser-Feld angezeigt.
3 Klicken Sie auf für das USB-Gerät, das für den Auftritt
verwendet werden soll.
Die Einstellungen des USB-Geräts werden im [Gerät]-Bildfenster angezeigt.
Anschließen von mobilen Geräten, die WLAN
unterstützen (Wi-Fi®)
Im [Gerät]-Bildfenster können rekordbox-Musikdateien nicht nur zu USB-Geräten
und SD-Speicherkarten übertragen werden, sondern auch zu mobilen Geräten (z.B.
iPhone, Android™-Geräten usw.), die WLANs unterstützen LANs (Wi-Fi®).
Stellen Sie die Mobilgeräte-Version von rekordbox am mobilen Gerät auf
Kommunikationsbereitschaft-Modus, und klicken Sie dann auf
vom [Gerät]-Bildfenster.
Wenn die mobilen Geräte im Computerbereich erkannt und die Verknüpfungen
hergestellt werden, werden die Namen der mobilen Geräte im [Gerät]-Bildfenster
angezeigt.
Einzelheiten über Funktionen, die in Verbindung mit rekordbox auf mobilen
!
Geräten verwendet werden können und ihre Bedienungsanweisungen werden
auf der rekordbox online Support-Website gegeben (l Verwendung der online
Support-Website auf Seite 31).
unten links
3 Klicken Sie auf rechts von .
Die [Gerät]- und [Sammlung]-Bildfenster werden jeweils an der linken und rechten
Seite des Browser-Felds angezeigt.
4 Ziehen Sie eine Musikdatei aus dem [Sammlung]Bildfenster in das [Gerät]-Bildfenster.
Die Musikdatei und ihre zugehörigen Information werden zu dem USB-Gerät
übertragen.
! Sie können Musikdateien auch übertragen, indem Sie sie von aus dem [Brücke]-
Bildfenster zum [Gerät]-Bildfenster ziehen.
! Zum Löschen der Musikdatei aus dem USB-Gerät wählen Sie die Musikdatei
im [Gerät]-Bildfenster und drücken dann die [Entf]-Taste auf der Tastatur des
Computers.
Bei manchen DJ-Playern (z.B. MEP-4000, XDJ-R1) ist es erforderlich, nicht nur
die Musikdateien zum USB-Gerät zu übertragen sondern auch eine spezielle
Bibliothek (eine Datenbank für Sammlungen, Playlisten usw.) auf dem USB-Gerät
zu erstellen (l Die Bibliothek anlegen für auf Seite 28).
Wiedergabe mit einem DJ-Player oder DJ-Mixer mit der
Quantisierungsfunktion
Die mit rekordbox erkannten und angepassten Beatgrids von Musikdateien können
mit der Quantisierungsfunktion verwendet werden, wenn Cue-Bedienungen und
Spielen mit Loops auf DJ-Playern ausgeführt wird (z.B. CDJ-2000nexus, CDJ-2000,
CDJ-900, XDJ-AERO, XDJ-R1). Außerdem kann die Quantisierungsfunktion verwendet werden, während Sie Effekte generieren, wenn der DJ-Player (z.B. CDJ2000nexus, CDJ-2000, CDJ-900) und der DJ-Mixer (z.B. DJM-2000nexus, DJM-2000,
DJM-900nexus) über ein LAN-Kabel verbunden sind.
Für Anweisungen zur Verwendung der Quantisierungsfunktion von DJ-Playern
!
und DJ-Mixern siehe Bedienungsanleitung für jede betreffende DJ-Einheit.
De
21
Page 22

Verwendung der Beat-Sync-Funktion zwischen mehreren
DJ-Playern für Wiedergabe
Wenn die Beatgrids von mit rekordbox erkannten und angepassten Musikdateien
verwendet werden, kann der Sound durch Synchronisieren der Tempos (BPM) und
Beats zwischen mehreren DJ-Playern (z.B. CDJ-2000nexus) gemischt werden, die
mit PRO DJ LINK oder die linken und rechten Decks (z.B. XDJ-AERO, XDJ-R1) angeschlossen sind.
! Anweisungen zur Verwendung der Beat-Sync-Funktion auf DJ-Player n siehe
Bedienungsanleitungen der betreffenden DJ-Player.
Übertragen von Hot Cue Bank Lists zu
USB-Geräten
Zur Verwendung von Kombinationen von Hot Cues (A, B und C) von verschiedenen Musikdateien zur Wiedergabe muss eine Hot Cue Bank List im Voraus angelegt werden (l Organisieren von Hot Cue mit Hot Cue Bank List auf Seite 19).
Wiedergabe auf einem DJ-Player durch Verwendung von
Hot Cues
Die für Musikdateien gespeicherten Hot Cues (A, B und C) können auf DJ-Playern
(z.B. CDJ-2000nexus, CDJ-2000 oder XDJ-R1) aufgerufen und abgespielt werden.
!
Anweisungen zur Verwendung der Hot Cues (A, B und C), die für Musikdateien
auf DJ-Playern gespeichert sind, siehe Bedienungsanleitungen der betreffenden
DJ-Player.
! Wenn bei manchen DJ-Playern (z.B. CDJ-2000nexus, XDJ-R1), eine Musikdatei
gewählt und auf den DJ-Player geladen ist, können die Hot Cues (A, B und C)
die für die Musikdatei gespeichert sind, simultan geladen werden und ersetzen
dabei zwangsweise die Hot Cues des DJ-Players (A, B und C) (l Automatisches
Laden von Hot Cues auf CDJ beim Importieren aktivieren auf Seite 27).
Zur Verwendung von Kombinationen von Hot Cues (A, B und C) von verschiede-
!
nen Musikdateien zur Wiedergabe muss eine Hot Cue Bank List angelegt und zu
einem USB-Gerät übertragen werden.
Übertragen von Playlists zu USB-Geräten
1 Klicken Sie auf .
Das [Gerät]-Bildfenster wird im Browser-Feld angezeigt.
2 Klicken Sie auf links von dem , wo die Playlist
übertragen werden soll, und klicken Sie dann auf links
vom Ordner [Playlisten].
3 Klicken Sie auf rechts von .
Die [Gerät]- und [Playlist]-Bildfenster werden jeweils an der linken und rechten Seite
des Browser-Felds angezeigt.
4 Ziehen Sie Playlist aus dem [Playlist]-Bildfenster zum
[Gerät]-Bildfenster.
Die Playlist und die Musikdateien, die darin enthalten sind, werden zu dem USBGerät übertragen.
! Sie können Playlists auch übertragen, indem Sie sie von aus dem [Brücke]-
Bildfenster zum [Gerät]-Bildfenster ziehen.
! Zum Löschen der Playlist aus dem USB-Gerät wählen Sie die Playlist im [Gerät]-
Bildfenster und drücken dann die [Entf]-Taste auf der Tastatur des Computers.
Je nach dem DJ-Player, an den das USB-Gerät zur Wiedergabe angeschlossen ist, können Beschränkungen für die Namen von der Playlisten und die
Ordnerstruktur auf dem USB-Gerät gelten. Hinweise zu möglicherweise geltenden
Beschränkungen beim Anschließen von USB-Geräten zur Wiedergabe finden Sie
in der Bedienungsanleitung des betreffenden DJ-Players (z.B. MEP-4000, XDJ-R1).
1 Klicken Sie auf .
Das [Gerät]-Bildfenster wird im Browser-Feld angezeigt.
2 Klicken Sie auf links von dem , wo die Hot Cue
Bank List übertragen werden soll, und klicken Sie dann auf
links vom Ordner [Hot Cue Bank Listen].
3 Klicken Sie auf rechts von .
Die [Gerät]- und [Hot Cue Bank List]-Bildfenster werden jeweils an der linken und
rechten Seite des Browser-Felds angezeigt.
4 Ziehen Sie Hot Cue Bank List aus dem [Hot Cue Bank List]Bildfenster zum [Gerät]-Bildfenster.
Die Hot Cue Bank List und die Musikdateien, die darin enthalten sind, werden zu
dem USB-Gerät übertragen.
! Zum Löschen der Hot Cue Bank List aus dem USB-Gerät wählen Sie die Hot
Cue Bank List im [Gerät]-Bildfenster und drücken dann die [Entf]-Taste auf der
Tastatur des Computers.
Trennen von USB-Geräten vom Computer
1 Klicken Sie auf .
Das [Gerät]-Bildfenster wird im Browser-Feld angezeigt.
2 Klicken Sie auf rechts von dem Icon , das vom
Computer getrennt werden soll.
3 Trennen Sie das USB-Geräte vom Computer.
! Das USB-Gerät kann auch getrennt werden, indem Sie auf das entsprechende
-Icon rechtsklicken und [USB-Gerät abtrennen] wählen.
Wenn [Die Bibliothek anlegen für] am [Voreinstellungen]-Bildschirm eingestellt
ist, wird
wird, beginnt die Erzeugung einer speziellen Bibliothek für MEP-4000 oder XDJ-R1.
Warten Sie, bis dies fertiggestellt ist, bevor Sie das USB-Gerät vom Computer
abtrennen (l Die Bibliothek anlegen für auf Seite 28).
bei rechts von angezeigt. Wenn auf geklickt
22
De
Page 23

Wiedergabe durch Anschließen eines USBGeräts an einen DJ-Player
Ein USB-Gerät (Flash-Speicher-Gerät oder Festplatte) kann in die DJ-Kabine mitgenommen werden, um auf rekordbox gespeicherte Musikdateien und ihre zugehörigen Daten auf einen DJ-Player zu übertragen.
! Bei manchen DJ-Playern (z. B. CDJ-2000nexus oder CDJ-2000) können
SD-Speicherkarten zusätzlich zu USB-Geräten verwendet werden.
! Hot Cue Bank Listen können nicht in bestimmte DJ-Player geladen werden (z.B.
CDJ-900, CDJ-850, CDJ-350, MEP-4000, XDJ-AERO, XDJ-R1).
! Bei manchen DJ-Playern (z.B. MEP-4000, XDJ-R1) gibt es Beschränkungen zur
Anzeige der Ordner und Playlisten auf dem USB-Gerät.
! Für Anweisungen zum Anschließen von USB-Geräten an DJ-Player und
Verwendung des USB-Geräts zur Wiedergabe siehe Bedienungsanleitung für
jeden betreffenden DJ-Player.
Erstellen einer Playlist basierend auf der
Reihenfolge von Tracks, die auf einem DJ-Player
abgespielt werden
1 Schließen Sie das zur Wiedergabe auf dem DJ-Player
verwendete USB-Gerät am Computer an.
Wenn der Wiedergabe-Verlauf des DJ-Players auf einem USB-Gerät aufgezeichnet
ist, erscheint der Bildschirm [Verlauf als Playlist speichern].
2 Klicken Sie auf [Ja].
Eine Playlist (z.B. HISTORY 2010y12m31d) wird basierend auf der Reihenfolge der
Tracks im Wiedergabe-Verlauf angelegt und zum [Playlist]-Bildfenster hinzugefügt.
! Wenn die Playlist angelegt wird, wird der auf einem USB-Gerät gespeicherte
Wiedergabe-Verlauf gelöscht.
Wenn [Nein] am [Verlauf als Playlist speichern]-
Bildschirm ausgewählt wird
Wiedergabe-Verläufe, die nicht als Playlists gespeichert wurden, werden nicht
vom USB-Gerät gelöscht. Jegliche verbleibenden Wiedergabe-Verläufe können im
[Gerät]-Bildfenster angezeigt und manuell als Playlists gespeichert werden.
Aktualisieren der Sammlung für MusikdateiInformation, die auf einem DJ-Player
modifiziert wurde
1 Schließen Sie das zur Wiedergabe auf dem DJ-Player
verwendete USB-Gerät am Computer an.
2 Klicken Sie auf .
Das [Gerät]-Bildfenster wird im Browser-Feld angezeigt.
3 Rechtsklicken Sie auf das USB-Gerät, von dem Sie
Informationen importieren wollen, und wählen Sie
[Sammlung aktualisieren].
Der Bildschirm [Sammlung mit USB-Gerät aktualisieren] erscheint, wenn die
Aktualisierung der Musikdatei-Information beginnt, und wird geschlossen, wenn die
Aktualisierung ausgeführt ist.
! Die folgende Information wird aktualisiert.
— Cue Point und Loop Point
— Hot Cue
— Beatgrid
— Track-Information (Farbe, Wertung, Kommentare)
! Wenn Sie während der Aktualisierung auf [Abbrechen] klicken, wird das Fenster
[Sammlung mit USB-Gerät aktualisieren] geschlossen.
Laden von Playlist-Dateien, die auf einem DJPlayer erstellt wurden
Auf DJ-Playern erstellte Playlists werden auf dem USB-Gerät gespeichert.
Prüfen Sie die auf dem DJ-Player erstellte Playlist im [Gerät]-Bildfenster und laden
Sie die danach in den [Playlist]-Bildfenster.
1 Klicken Sie auf .
Das [Gerät]-Bildfenster wird im Browser-Feld angezeigt.
Wiedergabe mithilfe von DJ-Einheiten
1 Klicken Sie auf .
Das [Gerät]-Bildfenster wird im Browser-Feld angezeigt.
2 Klicken Sie auf links von dem Ordner [Verlauf ].
Eine Liste der Wiedergabe-Verläufe des DJ-Players wird im [Gerät]-Bildfenster
angezeigt.
3 Rechtsklicken Sie auf den zu speichern gewünschten
Wiedergabe-Verlauf, und wählen Sie [Als Playlist speichern].
Eine Playlist (z.B. HISTORY 2010y12m31d) wird basierend auf der Reihenfolge der
Tracks im Wiedergabe-Verlauf angelegt und zum [Playlist]-Bildfenster hinzugefügt.
!
Wenn die Playlist angelegt wird, wird der auf einem USB-Gerät gespeicherte
Wiedergabe-Verlauf gelöscht.
2 Klicken Sie auf links von dem , wo die Playlist
geladen werden soll, und klicken Sie dann auf links vom
Ordner [Playlisten].
Eine Liste der auf dem USB-Gerät aufgezeichneten Playlists wird im [Gerät]Bildfenster angezeigt.
3 Ziehen Sie zu laden gewünschte Playlist aus dem [Brücke]Bildfenster zum [Playlist]-Bildfenster.
Die Playlist wird zu dem [Playlist]-Bildfenster hinzugefügt.
! Playlists können auch hinzugefügt werden, indem Sie auf die zu laden
gewünschte Playlist im [Gerät]-Bildfenster rechtsklicken und dann [Playlist
importieren] wählen.
! Wenn bereits eine Playlist mit demselben Namen im [Playlist]-Bildfenster vor-
handen ist, wird dem Ende des Namens der Playlist eine Nummer hinzugefügt.
Wenn Tracks in den auf einem DJ-Player erstellten Playlists sind, die nicht in
der rekordbox-Kollektion registriert sind, werden diese Tracks entfernt, wenn die
Playlist geladen wird.
De
23
Page 24

Wiedergabe bei Anschluss an ein LAN
Wenn Sie einen Computer über ein LAN-Kabel oder mit WLAN an den DJ-Player
angeschlossen, können die rekordbox-Musikdateien und die zugehörigen Daten in
Echtzeit auf die DJ-Player geladen werden.
Wenn ein PRO DJ LINK-kompatibler DJ-Mixer und der Computer über ein LANKabel verbunden sind, können rekordbox-Musikdateien mit den Kopfhörern des
DJ-Mixers überwacht werden.
Herstellen der Verknüpfung (Anzeigen des
Verknüpfungsstatus)
Je nach der auf Ihrem Computer verwendeten Sicherheitssoftware und
den Systemeinstellungen des Betriebssystems kann es unmöglich sein,
Verknüpfungen mit DJ-Einheiten herzustellen.
In diesem Fall ist es erforderlich, Ihre Einstellungen für jegliche Programme und
Kommunikationsports zu löschen, die blockiert sind (lKommunikationsumge-
bung auf dem Computer (Programme, Betriebssysteme und Netzwerke) auf Seite
30).
1 Verbinden Sie den Computer mit DJ-Einheiten.
Wenn eine an das Netzwerk angeschlossene DJ-Einheit erkannt wird, erscheint
Überwachen von Musikdateien mit den
Kopfhörern des DJ-Mixers
Zum Überwachen von rekordbox-Musikdateien mit den Kopfhörern des DJ-Mixers
passen Sie Ihre Einstellungen über den Bildschirm [Voreinstellungen] an, bevor
Sie (l„LINK MONITOR“ von Pioneer DJ-Mixern verwenden auf Seite 27) ausführen.
1 Ziehen Sie die Musikdatei aus dem Browser-Feld in das
Player-Feld.
Die Musikdatei wird im Player-Feld geladen.
! Sie können Musikdateien auch hinzufügen, indem Sie sie von dem Browser-Feld
zu dem -Icon im Verknüpfungsstatus-Feld ziehen.
2 Klicken Sie auf [f] im Player-Feld.
Die Wiedergabe startet.
Der Ton der rekordbox-Musikdatei wird über das LAN-Kabel an den DJ-Mixer
ausgegeben.
3 Überwachen Sie den Ton des [LINK]-Kanals des DJ-Mixers
über Kopfhörer.
! Anweisungen zur Bedienung von DJ-Mixern finden Sie in der
Bedienungsanleitung für jeden betreffenden DJ-Mixer.
Laden von Musikdateien auf einen DJ-Player
Wenn die [LOCK]-Funktion des DJ-Players aktiviert ist, können Musikdateien nicht
geladen werden, bevor die Wiedergabe auf dem DJ-Player auf Pause geschaltet
ist.
unten links im Browser-Feld.
! Anweisungen zu Verbindungen finden Sie in der Bedienungsanleitung für jedes
betreffende DJ-Einheit und Computer.
! Wenn eine Verbindung über einen Switching Hub oder einen mit PRO DJ LINK
kompatiblen DJ-Mixer besteht, können rekordbox-Musikdateien und -Daten mit
bis zu vier DJ-Playern gemeinsam genutzt werden.
! Je nach der Kommunikationsumgebung kann eine gewisse Zeit für die automa-
tische Übernahme der Netzwerkadresse erforderlich sein.
2 Klicken Sie auf .
Kommunikation mit DJ-Einheiten, die über ein LAN-Kabel oder WLAN verbunden
sind, wird aktiviert.
Das Verknüpfungstatus-Feld (Symbole angeschlossener DJ-Einheiten) wird unten
im Browser-Feld angezeigt, und
! Wenn links vom Verknüpfungsstatus-Feld angezeigt, bedeutet dies, dass
zwei Computer angeschlossen sind, und dass bereits ein anderer Computer, auf
dem rekordbox installiert ist, im Netzwerk ist.
Wenn links vom Verknüpfungsstatus-Feld angezeigt, bedeutet dies, dass
!
der Computer über WLAN mit dem Netzwerk verbunden ist.
! Wenn [MIDI/HID] rechts vom Icon der DJ-Einheit angezeigt wird, zeigt dies an,
dass Kommunikation zwischen der DJ-Einheit und einem anderen Computer
über USB-Steuerung (MIDI oder HID) abläuft.
schaltet auf um.
Neuanordnen der Icons der DJ-Einheiten, die im
Verknüpfungsstatus-Feld angezeigt werden
Die Reihenfolge, in der die Icons der DJ-Geräte im Verknüpfungsstatus-Feld angezeigt werden, kann geändert werden, um das tatsächliche Layout der DJ-Einheiten
darzustelllen, indem die Icons nach links und rechts gezogen werden.
1 Klicken Sie auf .
Das [Sammlung]-Bildfenster wird im Browser-Feld angezeigt.
2 Ziehen Sie die Musikdatai aus dem [Sammlung]-Bildfenster
in das -Icon im Verknüpfungsstatus-Feld.
Die Musikdatei wird in den DJ-Player geladen, und die Wiedergabe beginnt.
! Sie können Musikdateien auch in den DJ-Player geladen werden, indem sie aus
den Bildfenstern [Playlist], [Brücke], [Tag List] oder [Verlauf ] ziehen.
Falls Musikdateien, die nicht analysiert wurden, direkt vom Bildfenster [Brücke]
in den DJ-Player geladen werden, kann die nachfolgende Analyseverarbeitung die
Leistung Ihres Computers beeinträchtigen.
Um diese Belastung zu verringern und Musikdateien glätter auf dem DJ-Player
zu laden, richten Sie im Voraus die erforderlichen Einstellungen am Bildschirm
[Voreinstellungen] ein (l Analyse mit LAN-Verbindung zulassen auf Seite 27).
Wiedergabe mit einem DJ-Player oder DJ-Mixer mit der
Quantisierungsfunktion
Die mit rekordbox erkannten und angepassten Beatgrids von Musikdateien können
mit der Quantisierungsfunktion verwendet werden, wenn Cue-Bedienungen und
Spielen mit Loops auf DJ-Playern ausgeführt wird (z.B. CDJ-2000nexus, CDJ-2000,
CDJ-900, XDJ-AERO). Außerdem kann die Quantisierungsfunktion verwendet werden, während Sie Effekte generieren, wenn der DJ-Player (z.B. CDJ-2000nexus, CDJ2000, CDJ-900) und der DJ-Mixer (z.B. DJM-2000nexus, DJM-2000, DJM-900nexus)
über ein LAN-Kabel verbunden sind.
Für Anweisungen zur Verwendung der Quantisierungsfunktion von DJ-Playern
!
und DJ-Mixern siehe Bedienungsanleitung für jede betreffende DJ-Einheit.
24
De
Page 25

Verwendung der Beat-Sync-Funktion zwischen mehreren
DJ-Playern für Wiedergabe
Wenn die Beatgrids von mit rekordbox erkannten und angepassten Musikdateien
verwendet werden, kann der Sound durch Synchronisieren der Tempos (BPM) und
Beats zwischen mehreren DJ-Playern (z.B. CDJ-2000nexus) gemischt werden, die
mit PRO DJ LINK oder die linken und rechten Decks (z.B. XDJ-AERO) angeschlossen sind.
! Anweisungen zur Verwendung der Beat-Sync-Funktion auf DJ-Player n siehe
Bedienungsanleitungen der betreffenden DJ-Player.
Durch Festlegen des Tempos (BPM) mit rekordbox können die Tempos (BPM) und
Beat-Positionen können zwischen mehreren DJ-Playern synchronisiert werden
(z.B. CDJ-2000nexus) (l Verknüpfungsstatus-Feld auf Seite 9).
Wiedergabe auf einem DJ-Player durch Verwendung von
Hot Cues
Die für Musikdateien gespeicherten Hot Cues (A, B und C) können auf DJ-Playern
(z.B. CDJ-2000nexus oder CDJ-2000) aufgerufen und abgespielt werden.
Anweisungen zur Verwendung der Hot Cues (A, B und C), die für Musikdateien
!
auf DJ-Playern gespeichert sind, siehe Bedienungsanleitungen der betreffenden
DJ-Player.
!
Wenn bei manchen DJ-Playern (z.B. CDJ-2000nexus), eine Musikdatei gewählt
und auf den DJ-Player geladen ist, können die Hot Cues (A, B und C) die für
die Musikdatei gespeichert sind, simultan geladen werden und ersetzen dabei
zwangsweise die Hot Cues des DJ-Players (A, B und C) (l Automatisches Laden
von Hot Cues auf CDJ beim Importieren aktivieren auf Seite 27).
! Zur Verwendung von Kombinationen von Hot Cues (A, B und C) und verschie-
denen Musikdateien zur Wiedergabe muss eine Hot Cue Bank List im Voraus
angelegt und im DJ-Player geladen werden.
Laden der Hot Cue Bank List in den DJ-Player
Zur Verwendung von Kombinationen von Hot Cues (A, B und C) von verschiedenen Musikdateien zur Wiedergabe muss eine Hot Cue Bank List im Voraus angelegt werden (l Organisieren von Hot Cue mit Hot Cue Bank List auf Seite 19).
Freigabe von Musikdateien mit Tag List
Die Tag List ist eine Liste, die es Ihnen erlaubt, in Echtzeit alle der im
Verknüpfungsstatus-Feld angezeigten DJ-Player zu durchsuchen.
Wenn Musikdateien von rekordbox zur Tag List hinzugefügt werden, können die
Musikdatei in der Tag List in den DJ-Player geladen und durch Bedienung des
DJ-Players abgespielt werden.
1 Klicken Sie auf .
Das [Sammlung]-Bildfenster wird im Browser-Feld angezeigt.
2 Klicken Sie auf rechts von .
Die [Sammlung]- und [Tag List]-Bildfenster werden jeweils an der linken und rechten Seite des Browser-Felds angezeigt.
3 Ziehen Sie eine Musikdatei aus dem [Sammlung]Bildfenster in das [Tag List]-Bildfenster.
Die Musikdatei wird zu dem [Tag List]-Bildfenster hinzugefügt.
! Sie können Musikdateien und Playlists auch hinzufügen, indem Sie sie von dem
[Playlist]- oder [Brücke]-Bildfenster ziehen.
! Es können bis zu 100 Dateien hinzugefügt werden.
Ändern der Reihenfolge der Tracks in der Tag List
1 Klicken Sie auf den Spaltentitel, der die Track-Reihenfolge
anzeigt.
Bei jedem Klicken wird die Anordnung zwischen aufsteigender und absteigender
Reihenfolge umgeschaltet.
2 Ziehen Sie eine Musikdatei und ändern Sie die
Track-Reihenfolge.
Wenn die Songs nach einem anderen Spaltentitel geordnet sind als dem, der die
Track-Reihenfolge darstellt, kann eine Musikdatei nicht gezogen und die Liste nicht
neu geordnet werden.
Wiedergabe mithilfe von DJ-Einheiten
1 Klicken Sie auf .
Das [Hot Cue Bank List]-Bildfenster wird im Browser-Feld angezeigt.
2 Ziehen Sie die Hot Cue Bank aus dem [Hot Cue Bank List]-
Bildfenster zu dem -Icon im Verknüpfungsstatus-Feld.
Die Hot-Cue-Banken (A, B und C), die in der Hot Cue Bank List registriert sind,
werden in die Hot Cue-Tasten (A, B und C) des DJ-Players geladen.
Wiedergabe auf einem DJ-Player mittels Tag List
Durch Bedienen der betreffenden DJ-Player können die Musikdateien in den
Taglisten in die betreffenden DJ-Player geladen und dort abgespielt werden, und
beim Auftritt verwendete Taglisten können als rekordbox-Playlisten gespeichert
werden.
! Für Anweisungen zum Zugriff auf die Tag-Listen von DJ-Playern siehe
Bedienungsanleitung für jeden betreffenden DJ-Player.
De
25
Page 26

Prüfen des Verlauf
Musikdateien, die auf über LAN-Kabel oder mit WLAN angeschlossenen DJ-Playern
abgespielt werden und ihre Wiedergabereihenfolge können im [Verlauf ]-Bildfenster
geprüft werden.
Klicken Sie auf .
Das [Verlauf ]-Bildfenster wird im Browser-Feld angezeigt.
Das [Verlauf ]-Bildfenster kann nur angezeigt werden, während die Verknüpfung
hergestellt ist.
Sie können auch Verlauf als Playlist speichern, wenn die Verknüpfung unterbrochen ist.
Unterbrechen der Verknüpfung (Erstellen einer
Playlist auf Basis von Verlauf )
1 Klicken Sie auf .
Die Kommunikation mit den DJ-Einheiten (z.B. CDJ-2000nexus, CDJ-2000, CDJ900, DJM-2000nexus, DJM-2000, DJM-900nexus, XDJ-AERO), die über ein LANKabel oder WLAN verbunden sind, wird abgebrochen und der [Verlauf als Playlist
speichern]-Bildschirm erscheint.
2 Klicken Sie auf [Ja].
Eine Playlist (z.B. Verlauf 2010y12m31d), die auf der Track-Reihenfolge wie im
Wiedergabe-Verlauf gezeigt basiert, wird zum [Playlist]-Bildfenster hinzugefügt.
!
Wenn die Playlist erstellt wird, löscht das System den im [Verlauf ]-Bildfenster
angezeigten Wiedergabe-Verlauf.
Wenn [Nein] am [Verlauf als Playlist speichern]-
Bildschirm ausgewählt wird
Wiedergabe-Verläufe, die nicht als Playlists gespeichert wurden, verbleiben im
[Verlauf ]-Bildfenster verfügbar, bis rekordbox geschlossen wird.
! Wenn die Verknüpfung wieder hergestellt wird und die Wiedergabe fortgesetzt
wird, werden die neu abgespielten Tracks nach den im [Verlauf ]-Bildfenster
verbleibenden Tracks hinzugefügt.
! Wenn ein Verlauf im [Verlauf ]-Bildfenster verbleibt, erscheint der Bildschirm
[Verlauf als Playlist speichern], wenn rekordbox beendet wird.
26
De
Page 27

Zusätzliche Informationen
Bevorzugte Einstellungen
Um die verschiedenen rekordbox-Einstellungen zu ändern, wählen Sie [Voreinstellungen] aus dem [Datei]-Menü, um den [Voreinstellungen]-Bildschirm zu öffnen.
Voreinstellungen: Allgemeines
Sprache Stellt die in der Anzeige zu verwendende Sprache ein.
Schrift Stellt die Größe der im Browser-Feld angezeigten Zeichen ein.
Tooltips anzeigen Stellt ein, ob Pop-up-Tips angezeigt werden sollen.
Stellt den Modus zum Analysieren der Wave-Information der Musikdatei ein (l Analysieren von Musikdateien oder Musikordnern
auf Seite 10).
!
Normal: Optimiert die Analyse für Tracks mit einem relativ konsistenten Tempo
! Dynamisch: Optimiert die Analyse für Tracks, die wesentliche Tempoänderungen enthalten
Dies stellt ein, ob die Tonarten erkannt werden oder nicht, wenn Musikdateien zu Sammlungen hinzugefügt werden (l Hinzufügen
von Musikdateien zu Collection auf Seite 10).
Legt fest, ob zur Sammlung hinzugefügte Musikdateien analysiert werden, während die Verknüpfung zu DJ-Einheiten besteht (l
Laden von Musikdateien auf einen DJ-Player auf Seite 24).
Wenn die Analyse hier deaktiviert ist, wird die Verarbeitung aufgeschoben. Aufgeschobene Analyse-Verarbeitung beginnt automatisch, nachdem die Verknüpfung zur DJ-Einheit beendet wird.
Ältere Versionen von rekordbox (1.5.3 oder früher) verwendeten die lückenlose Wiedergabeinformation in mit LAME codierten MP3-Dateien. Aktuelle Pioneer DJ-Player und die aktuelle Version von rekordbox verwenden aber nicht die lückenlose
Wiedergabeinformation in mit LAME codierten MP3-Dateien. Durch Markieren von [Beatgrid] ist es möglich, die Beat-Position
entsprechend den Spezifikationen aktueller Pioneer DJ-Player und der aktuellen Version von rekordbox zu korrigieren, auch bei mit
LAME codierten MP3-Dateien, die mit älteren Versionen von rekordbox (1.5.3 oder früher) analysiert/justiert wurden. Außerdem können durch Markieren von [Cue-Punkte] die Cue- und Loop-Punkte von mit LAME codierten MP3-Dateien, die mit älteren Versionen
von rekordbox (1.5.3 oder früher) gesetzt wurden, ebenfalls korrigiert werden. Diese Korrekturverarbeitung wird automatisch ausgeführt, und die Informationen werden aktualisiert, wenn mit LAME codierte MP3-Dateien mit der aktuellen Version von rekordbox
abgespielt werden, wenn sie zu USB-Geräten usw. exportiert werden.
Wenn eine Playlist vom Bildfenster [Gerät] gelöscht wird, wird die Playlist im USB-Gerät (oder der SD-Speicherkarte) gelöscht.
Diese Einstellung legt fest, ob die Musikdateien vom USB-Gerät (oder der SD-Speicherkarte) gelöscht werden, wenn dieser Vorgang
ausgeführt wird (l Übertragen von Playlists zu USB-Geräten auf Seite 22).
Musikdateien werden nur gelöscht, wenn sie nicht in anderen Playlists genutzt werden.
Stellt ein, ob [Die Hot Cues automatisch auf CDJ laden] auf dem [Info]-Bildfenster markiert werden kann, wenn Musikdateien zur
Sammlung hinzugefügt werden. Wenn Musikdateien, für die [Die Hot Cues automatisch auf CDJ laden] auf dem [Info]-Bildfenster
markiert ist, im DJ-Player (z.B. CDJ-2000nexus, XDJ-R1) geladen sind, werden die Hot Cues des DJ-Players (A, B und C) zwangsweise durch die Hot Cues (A, B und C) ersetzt, die für die geladenen Musikdateien gespeichert sind.
Track-Analys
Gerät
CDJ
Modus
Tonarterkennung beim Importieren
aktivieren
PIONEER-Ordner (Analyse-Dateien) Stellt ein, wo die Wave-Information der analysierten Musikdateien gespeichert wird.
Analyse mit LAN-Verbindung zulassen
Informationen für LAME-codierte mp3Dateien, die vor Version 1.5.3 importiert werden, automatisch einstellen
Wiedergabelisten-Tracks löschen,
wenn Wiedergabeliste gelöscht wird
Automatisches Laden von Hot Cues
auf CDJ beim Importieren aktivieren
Zusätzliche Informationen
Voreinstellungen: Brücke
Spezifiziert die XML-Datei der iTunes-Bibliothek, die im [Brücke]-Bildfenster durchsucht wird (l Hinzufügen von Musikdateien von der
iTunes Bibliothek auf Seite 11).
Stellt ein, ob iTunes, Gruppeninformation wie rekordbox-Label-Information beim Importieren von Musikdatei-Information von der iTunesBibliothek zur rekordbox-Sammlung gespeichert wird.
Stellt ein, ob die Beat-Positionsinformation von rekordbox zu einer XML-Datei ausgegeben wird, wenn die Bibliothek-Information exportiert wird (l Playlist-Information exportieren auf Seite 28).
Spezifiziert die Playlist-Bibliothek (den Pfad der XML-Datei), die im [Brücke]-Bildfenster durchsucht wird. Für die neuesten
Informationen über Playlist-Bibliotheken, die von rekordbox angezeigt werden können, siehe rekordbox online Support-Website (l
Verwendung der online Support-Website auf Seite 31).
iTunes
rekordbox XML
Datei der iTunes-Mediathek
iTunes „Werk“ in rekordbox
„Label“ umwandeln
BeatGrid-Information
exportieren
Importierte Bibliothek
Voreinstellungen: Audio
„LINK MONITOR“ von Pioneer DJ-Mixern
verwenden
Metronom
Audio-Gerät Stellt das Audio-Ausgabegerät ein.
Abtastrate
Puffergröße
Ausgangskanäle Stellt den Audio-Ausgabekanal ein, wenn mehrere Ausgänge von einem Audiogerät vorliegen.
Legt fest, ob rekordbox-Musikdateien mit den Kopfhörern des DJ-Mixers überwacht werden, der über PRO DJ LINK angeschlossen ist (lÜberwachen
von Musikdateien mit den Kopfhörern des DJ-Mixers auf Seite 24).
Stellt den Ton des Metronoms ein, das ertönt, während Sie das Beatgrid einer Musikdatei hören (l Andere Icons (Beatgrid-Einstellmenü) auf Seite 14).
Stellt die Samplingfrequenz von zu einem Audiogerät gesendeten Audio-Daten ein.
Eine hohe Samplingrate ermöglicht es dem Benutzer, eine Wiedergabequalität sehr nahe am Originaltrack zu erzielen. Allerdings nimmt mit zunehmender Menge von Audio-Daten auch die Belastung des Audiogeräts zu.
Stellt die Anzahl von Samples ein, die für jede Datenübertragung zu einem Audiogerät gesendet werden.
Eine große Puffergröße reduziert Audio-Aussetzer (Tonunterbrechung). Mit zunehmender Übertragungsverzögerung (Latenz) nimmt jedoch auch der
Zeitabstand zwischen der Wiedergabeposition der auf dem Bildschirm angezeigten Musikdatei und der tatsächlichen Audio-Ausgabe zu.
De
27
Page 28

Voreinstellungen: Tastatur
Tastatur Weist den unterschiedlichen Tasten im Player-Feld Tastatur-Shortcuts zu.
Voreinstellungen: Exportieren
Name Stellt den Namen dieses Computers ein, der auf der DJ-Einheit angezeigt werden soll (z.B. CDJ-2000nexus oder XDJ-AERO).
Allgemeines
Kategorie
Sortieren
Spalte
Meine Einstellungen
Die Bibliothek anlegen für
Legt die Kategorieartikel zur Verwendung mit dem DJ-Player fest, und die Reihenfolge in der sie angezeigt werden. Für Anweisungen zur Verwendung der DurchsuchenFunktion der Bibliothed eines DJ-Players siehe Bedienungsanleitung für jeden betreffenden DJ-Player.
Legt die Sortierartikel zur Verwendung mit dem DJ-Player fest, und die Reihenfolge in der sie angezeigt werden. Für Anweisungen zur Verwendung der DurchsuchenFunktion der Bibliothed eines DJ-Players siehe Bedienungsanleitung für jeden betreffenden DJ-Player.
Spezifiziert eine Benutzereinstellung-Kategorie zur Anzeige direkt rechts neben Titeln beim Durchsuchen von Musikdateien im Hauptgerät-Display des DJ-Players (z.B.
CDJ-2000nexus).
Die Einstellungen des DJ-Players können in rekordbox gespeichert und auf einem DJ-Player über ein USB-Gerät , einem mobilen Gerät oder PRO DJ LINK gespeichert
werden. Dies erlaubt es Benutzern, sofort DJ-Player mit den Einstellungen einzurichten, an die sie gewöhnt sind, so dass Sie Ihre volle Aufmerksamkeit dem Auftritt
widmen können. Einzelheiten über die Einstellelemente, die mit „Meine Einstellungen“ gespeichert und aufgerufen werden können, siehe Bedienungsanleitungen der
betreffenden DJ-Players (z.B. CDJ-2000nexus).
Stellt ein, ob Bibliotheken (Datenbanken für Sammlungen, Playlisten usw.) ausschließlich für MEP-4000 oder XDJ-R1 auf USB-Geräten
angelegt werden sollen. Bei Einstellung auf Anlegen von Bibliotheken wird die ausschließlich für MEP-4000 oder XDJ-R1 gedachte
Bibliothek auf dem USB-Gerät angelegt, wenn dieses vom Computer abgetrennt ist (lTrennen von USB-Geräten vom Computer auf
Seite 22).
Voreinstellungen: Farbe
Farbe
! Die Einstellungen Exportieren (Kategorie/Sortieren/Spalte) und Farbe gelten gemeinsam für alle im Verknüpfungsstatus-Feld dargestellten DJ-Player.
! Die Einstellungen Exportieren (Kategorie/Sortieren/Spalte) und Farbe gelten als Standardeinstellungen für das Bildfenster [Gerät]. Die Einstellungen können für einzelne
USB-Geräte geändert werden (lAnschließen des USB-Geräts an den Computer auf Seite 21).
Kommentare zu den Farbcodes zur Klassifizierung der Kategorien von Musikdateien auf DJ-Playern in acht Farben können bearbeitet werden. Für Anweisungen zur
Verwendung der Durchsuchen-Funktion der Bibliothed eines DJ-Players siehe Bedienungsanleitung für jeden betreffenden DJ-Player.
Menü-Liste
[Datei]-Menü
Importieren > Datei
Importieren > Ordner
Importieren > Playlist
Bibliothek > Datensicherung
Bibliothek > Wiederherstellen
Playlist-Information
exportieren
Fehlende Tracks verwalten
Voreinstellungen
Verlassen Schließt rekordbox.
Analysiert Musikdateien und fügt sie zur Sammlung hinzu (lHinzufügen von Musikdateien zu Collection auf Seite 10).
Analysiert die Musikdateien in Ordnern und fügt sie zur Sammlung hinzu (lHinzufügen von Musikdateien zu Collection auf Seite 10).
Importiert Playlist-Dateien (M3U oder PLS), analysiert die Musikdateien in den Playlisten und fügt sie zur rekordbox-Bibliothek hinzu (eine Datenbank für Sammlungen,
Playlisten usw.) (lHinzufügen einer Playlist durch Importieren einer externen Datei auf Seite 17).
Sichert die rekordbox-Bibliothek (eine Datenbank für Sammlungen, Playlisten usw.).
Die gesicherten Daten können mit am Dateinamen angehängtem Datum gespeichert werden.
Stellt die rekordbox-Bibliothek (eine Datenbank für Sammlungen, Playlisten usw.) wieder her.
Die Daten zur Verwendung zur Wiederherstellung können unter mehreren Sicherungsdateien gewählt werden.
Exportiert die Information für alle Playlisten in der rekordbox-Bibliothek (eine Datenbank für Sammlungen, Playlisten usw.) und die Information für die Musikdateien in
diesen Playlisten zum Abspeichern einer einzelnen Datei im XML-Format (l BeatGrid-Information exportieren auf Seite 27).
Zeigt Sammlungselemente an, die nicht mehr abgespielt werden können, weil die Musikdatei gelöscht, verschoben usw. wurde (l Aktualisieren der Dateipfade der
fehlenden Musikdateien auf Seite 12).
Ändert verschiedene Einstellungen in rekordbox (lBevorzugte Einstellungen auf Seite 27).
[Betrachten]-Menü
Voller Bildschirm Zeigt das Fenster rekordbox in Vollbildgröße an.
Track-Player anzeigen
(Vollmodus)
Track-Player anzeigen
(Einfachmodus)
Track-Player ausblenden
Zeigt das Player-Feld.
Zeigt eine vereinfachte Version des Player-Felds an.
Es können nur die Funktionen zur Wiedergabe und zum Anhalten der Musikdatei ausgeführt und die Lautstärke eingestellt werden.
Schaltet die Anzeige des Player-Felds aus.
Musikdateien werden abgespielt, wenn sie im Browser-Feld doppelt geklickt werden.
[Hilfe]-Menü
Bedienungsanleitung (PDF) Öffnet die Bedienungsanleitung für diese Software.
Online-Anleitung Ruft das Online-Handbuch für diese Software auf.
Online-Support Stellt die Verbindung zur online Support-Website für diese Software her.
rekordbox Update Manager Stellt eine Verbindung mit der Update-Site für diese Software her.
Über rekordbox Zeigt die Version dieser Software.
28
De
Page 29

Genre-Liste
Wenn ein Genre-Name nicht in der Tag Information einer Musikdatei vorhanden ist, wird der Genre-Code in einer der folgenden Kategorien in englischer Sprache
umgewandelt.
0 Blues Blues
1 Classic Rock Classic Rock
2 Country Country
3 Dance Tanz
4 Disco Disco
5 Funk Funk
6 Grunge Grunge
7 Hip-Hop Hip-Hop
8 Jazz Jazz
9 Metal Metal
10 New Age New Age
11 Oldies Oldies
12 Other Andere
13 Pop Pop
14 R&B R&B
15 Rap Rap
16 Reggae Reggae
17 Rock Rock
18 Techno Techno
19 Industrial Industrial
20 Alternative Alternative
21 Ska Ska
22 Death Metal Death Metal
23 Pranks Pranks
24 Soundtrack Soundtrack
25 Euro-Techno Euro-Techno
26 Ambient Ambient
27 Trip-Hop Trip-Hop
28 Vocal Vokal
29 Jazz+Funk Jazz+Funk
30 Fusion Fusion
31 Trance Trance
32 Classical Klassik
33 Instrumental Instrumental
34 Acid Acid
35 House House
36 Game Game
37 Sound Clip Sound Clip
38 Gospel Gospel
39 Noise Noise
40 Alternative Rock Alternative Rock
41 Bass Bass
42 Soul Soul
43 Punk Punk
44 Space
45 Meditative Meditativ
46 Instrumental Pop Instrumental Pop
47 Instrumental Rock Instrumental Rock
48 Ethnic Ethnisch
49 Gothic Gothic
50 Darkwave Darkwave
51 Techno-Industrial Techno-Industrial
52 Electronic Elektronik
53 Pop-Folk Pop-Folk
54 Eurodance Eurodance
55 Dream Dream
56 Southern Rock Southern Rock
57 Comedy Komödie
58 Cult Cult
59 Gangsta Gangsta
60 Top 40 Top 40
61 Christian Rap Christian Rap
62 Pop/Funk Pop/Funk
63 Jungle Jungle
64 Native American Native American
65 Cabaret Kabarett
66 New Wave New Wave
67 Psychedelic Psychedelic
68 Rave Rave
69 Showtunes Showtunes
70 Trailer Trailer
71 Lo-Fi Lo-Fi
72 Tribal Tribal
73 Acid Punk Acid Punk
74 Acid Jazz Acid Jazz
Space
75 Polka Polka
76 Retro Retro
77 Musical Musical
78 Rock & Roll Rock & Roll
79 Hard Rock Hard Rock
80 Folk Folk
81 Folk/Rock Folk/Rock
82 National Folk National Folk
83 Swing Swing
84 Fast Fusion Fast Fusion
85 Bebop Bebop
86 Latin Latin
87 Revival Revival
88 Celtic Celtic
89 Bluegrass Bluegrass
90 Avantgarde Avantgarde
91 Gothic Rock Gothic Rock
92 Progressive Rock Progressive Rock
93 Psychedelic Rock Psychedelic Rock
94 Symphonic Rock Symphonic Rock
95 Slow Rock Slow Rock
96 Big Band Big Band
97 Chorus Chor
98 Easy Listening Leichte Unterhaltung
99 Acoustic Akustisch
100 Humour Humor
101 Speech Sprache
102 Chanson Chanson
103 Opera Opera
104 Chamber Music Kammermusik
105 Sonata Sonata
106 Symphony Symphony
107 Booty Bass Booty Bass
108 Primus Primus
109 Porn Groove Porn Groove
110 Satire Satire
111 Slow Jam Slow Jam
112 Club Club
113 Tango Tango
114 Samba Samba
115 Folklore Folklore
116 Ballad Ballade
117 Power Ballad Power Ballad
118 Rhythmic Soul Rhythmic Soul
119 Freestyle
120 Duet Duet
121 Punk Rock Punk Rock
122 Drum Solo Drum Solo
123 A Capella A Capella
124 Euro-House Euro-House
125 Dance Hall Dance Hall
126 Goa Goa
127 Drum & Bass Drum & Bass
128 Club-House Club-House
129 Hardcore Hardcore
130 Terror Terror
131 Indie Indie
132 BritPop BritPop
133 Negerpunk Negerpunk
134 Polsk Punk Polsk Punk
135 Beat Beat
136 Christian Gangsta Rap Christian Gangsta Rap
137 Heavy Metal Heavy Metal
138 Black Metal Black Metal
139 Crossover Crossover
140 Contemporary Christian Contemporary Christian
141 Christian Rock Christian Rock
142 Merengue Merengue
143 Salsa Salsa
144 Thrash Metal Thrash Metal
145 Anime Anime
146 Jpop Jpop
147 Synthpop Synthpop
Freestyle
Zusätzliche Informationen
De
29
Page 30

Haftungsausschluss
Bitte beachten Sie, dass Pioneer keine Verantwortung für die Rechtmäßigkeit, die Sittlichkeit oder die Zuverlässigkeit des Betriebs im Hinblick auf die Verwendung dieser
Software durch Kunden übernehmen kann. Probleme beim Betrieb dieser Software können durch die Betriebsumgebung des Kunden-Computers und dieser Software ebenso
wie durch Kombinationen mit anderer Software entstehen.
Bitte beachten Sie, dass Pioneer keine Haftung für den Verlust von Informationen übernehmen kann, die vom Kunden mit dieser Software registriert wurden. Bitte notieren
Sie sich jegliche registrierte Informationen getrennt und bewahren die Notizen an an einem sicheren Ort auf.
Musikdateien, die geladen und abgespielt werden können (Dateiformate)
Bitte beachten Sie, dass nur die Musikdateien, die in der folgenden Tabelle aufgeführt sind, mit dieser Software geladen und abgespielt werden können.
Dateiformate
Musikdateien Kompatible Formate Kodierungsverfahren Bittiefe Bit-Rate Samplingfrequenz Dateierweiterung
MP3-Dateien
AAC-Dateien MPEG-4 AAC LC CBR, VBR 16 Bit 8 kbps bis 320 kbps
WAVE-Dateien Unkomprimiertes PCM 16 Bit, 24 Bit — 44,1 kHz, 48 kHz .wav
AIFF-Dateien Unkomprimiertes PCM 16 Bit, 24 Bit — 44,1 kHz, 48 kHz .aif, .aiff
!
Es ist möglicherweise nicht möglich, Musikdateien zu lesen oder abzuspielen, die sowohl Audio als auch Video oder urheberrechtlich geschützte Musikdateien enthalten.
! Eine Beschreibung der Musikdateien (Dateiformate), die auf Pioneer DJ-Playern geladen und wiedergegeben werden können, finden Sie in der Bedienungsanleitung für jeden betreffenden DJ-Player.
Beschreibbare Aufnahmemedien (Dateisystem)
Bitte beachten Sie, dass diese Software nur auf SD-Speicherkarten und USB-Geräten (Flash-Speicher oder Festplatten) schreiben kann, die in der folgenden Tabelle aufgeführt sind.
Dateisystem
Datenträger FAT16 FAT32 NTFS HFS HFS+
SD-Speicherkarten
USB-Geräte
Zum Prüfen der Kompatibilität von SD-Speicherkarten und USB-Geräten (Flash-Speicher oder Festplatte) mit Ihren Pioneer DJ-Playern siehe auch die Bedienungsanleitung für jeden betreffenden
!
DJ-Player.
! Für die neuesten Informationen zu den Pioneer DJ-Playern, die in Kombination mit rekordbox verwendet werden können, finden Sie auf der rekordbox online Support-Website.
MPEG-1 AUDIO LAYER-3 CBR, VBR 16 Bit 32 kbps bis 320 kbps 32 kHz, 44,1 kHz, 48 kHz .mp3
MPEG-2 AUDIO LAYER-3 CBR, VBR 16 Bit 16 kbps bis 160 kbps 16 kHz, 22,05 kHz, 24 kHz .mp3
16 kHz, 22,05 kHz, 24 kHz,
32 kHz, 44,1 kHz, 48 kHz
1 1 3 3 3
1 1 3 3 1
.m4a, .mp4
Kommunikationsumgebung auf dem Computer (Programme, Betriebssysteme und Netzwerke)
Je nach der auf Ihrem Computer verwendeten Sicherheitssoftware und den Systemeinstellungen des Betriebssystems kann die Kommunikation mit DJ-Einheiten oder mobilen Geräten unterbrochen werden.
In diesem Fall ist es erforderlich, Ihre Einstellungen für die folgenden vier Programme zu prüfen, um sicherzustellen, dass sie nicht blockiert sind:
! rekordbox.exe
! PSvNFSd.exe
! PSvLinkSysMgr.exe
! edb_streamd.exe
Wenn Freigabe der Internetverbindung des Computers aktiviert ist, können Probleme mit der Kommunikation mit anderen Computern oder DJ-Einheiten im LAN auftreten.
Deaktivieren Sie Freigeabe der Internetverbindung des Computers, bevor Sie den Computer an das LAN anschließen.
Die gemeinsame Nutzung der Internetverbindung des Computers ist deaktiviert, wie unten beschrieben.
! Mac OS X: Öffnen Sie [Systemeinstellungen], und geben Sie dann bei [Internet & Drahtlose Kommunikation] die Option [Internetfreigabe] unter [Freigaben] frei.
! Windows: Öffnen Sie [Eigenschaften von LAN-Verbindung], und geben Sie dann bei [Erweitert] die Option [Anderen Benutzern im Netzwerk gestatten, die
Internetverbindung dieses Computers zu verwenden] unter [Gemeinsame Nutzung der Internetverbindung] frei.
Kommunikation mit DJ-Einheiten oder mobilen Geräten kann auch unterbrochen werden, wenn das Netzwerk (IP-Adresse, Portnummer usw.) durch einen Router oder ein
anderes Kommunikationsgerät eingeschränkt ist.
Für Einzelheiten zu Kommunikationsgeräten, Sicherheitssoftware und Einstellungen des verwendeten Betriebssystems wenden Sie sich an den jeweiligen Hersteller oder
zuständigen Vertrieb.
30
De
Page 31

Verwendung der online Support-Website
Bevor Sie Anfragen über die Bedienungsverfahren oder technische Probleme von rekordbox einsenden, lesen Sie bitte zuerst in der rekordbox Bedienungsanleitung nach und
prüfen die FAQs (häufig gestellten Fragen) auf der online Support-Website für rekordbox.
<rekordbox online Support-Website>
http://rekordbox.com/
! Benutzerregistrierung auf der online Support-Website von rekordbox ist vor Anfragen bezüglich rekordbox erforderlich.
! Sie müssen den Lizenzschlüssel bei der Benutzerregistrierung eingeben; halten Sie ihn deshalb bereit. Stellen Sie auch sicher, dass Sie nicht den Login-Namen (Ihre
E-Mail-Adresse) sowie das Kennwort für Ihre Benutzer-Registrierung, sowie die Lizenzschlüssel vergessen.
! PIONEER CORPORATION sammelt Ihre persönlichen Daten für folgende Zwecke:
1 Um Kunden-Support für Ihre gekauften Produkte zu bieten
2 Um Sie mittels E-Mail über Produkte oder Events zu informieren
3 Um Ihre durch Umfragen ermittelte Benutzererfahrung bei der Produktplanung zu berücksichtigen
— Ihre persönlichen Daten werden vertraulich behandelt, entsprechend den Richtlinien für Datenschutz unseres Unternehmens.
— Bezüglich der Datenschutzpolitik von Pioneer siehe rekordbox online Support-Website.
! Bitte geben Sie bei Anfragen zu rekordbox den Typ und die technischen Daten Ihres Computers (Prozessor, installierter Speicher, sonstige angeschlossene Peripherie,
usw.), das verwendete Betriebssystem und die verwendete Version sowie alle konkreten Information zum jeweiligen Problem an.
— Für Anfragen über das Konfigurieren Ihres Computers mit Peripheriegeräten anderer Hersteller als Pioneer und den entsprechenden technischen Support wenden Sie
sich bitte an den betreffenden Hersteller oder Händler.
! Weitere Version-Updates sind für Verbesserung der Funktionalität und Leistung von rekordbox geplant. Update-Programme werden auf der rekordbox online Support-
Website zum Download zur Verfügung gestellt werden. Wir empfehlen dringend, diese Aktualisierungen auszuführen und immer die neueste Version von rekordbox zu
verwenden.
Urheberrechtshinweis
! Die Anwendung von rekordbox ist im Hinblick auf das Abspielen und Kopieren von urheberrechtlich geschützten Musik-Inhalten beschränkt.
— Das Programm arbeitet möglicherweise nicht richtig, wenn Kopierschutz-Verschlüsselungsdaten zum Urheberrecht in den Datenträgern enthalten sind.
— Wiedergabe, Analyse und andere Vorgänge können stoppen, wenn Kopierschutz-Verschlüsselungsdaten in den Datenträgern erkannt werden.
! Die Materialien, die Sie aufnehmen, sind für Ihren eigenen Hörgenuss gedacht und dürfen nicht ohne Genehmigung des Urheberrechtsinhabers für andere Zwecke ver-
wendet werden.
— Von CDs und anderen Datenträger aufgenommene Musik kann Copyright-Gesetze einzelner Länder sowie durch internationale Abkommen geschützt sein. Sie sind
allein für die rechtmäßige Nutzung der von Ihnen erstellten Aufnahmen verantwortlich.
— Beim Umgang mit Musik, die über das Internet heruntergeladen wurde, ist die Person, die den Download der Musik ausführte, voll verantwortlich für die Verwendung
der Musik in Übereinstimmung mit dem Vertrag mit der Site, von der die Musik heruntergeladen wurde.
Zusätzliche Informationen
Marken, Lizenzen usw.
! Pioneer und rekordbox sind eingetragene Markenzeichen der PIONEER CORPORATION.
! Microsoft®, Windows Vista® und Windows® sind entweder eingetragene Markenzeichen oder Markenzeichen von Microsoft Corporation in den USA und/oder anderen
Ländern.
Apple, Finder, iPhone, iTunes, Macintosh und Mac OS sind Warenzeichen der Apple Inc., die in den USA und anderen Ländern eingetragen sind.
!
! Android™ ist eine Marke der Google Inc.
! Wi-Fi® ist eine eingetragene Marke der Wi-Fi Alliance.
!
Die Audio-Kompressiontechnologie für MP3 wird unter Lizenz von Fraunhofer IIS und Thomson Multimedia zur Verfügung gestellt.
Dieses Produkt wurde für Nonprofit-Verwendung lizensiert. Dieses Produkt ist nicht zu den Handelszwecken (für Gewinn bringenden Gebrauch), wie Sendung (terrest-
risch, Satelliten-, Kabel oder andere Arten von Sendungen), streaming im Internet, Intranet (ein privates Kommunikationsnetz) oder anderen Typen von Netzwerken oder
zum Vertrieb elektronischer Information (online digitale Musikvertriebsdienste) lizensiert worden. Für derartige Verwendungszwecke müssen sie die entsprechenden
Lizenzen erhalten. Für Einzelheiten besuchen Sie http://www.mp3licensing.com.
Die hier erwähnten Produkt- oder Firmennamen sind Markenzeichen der jeweiligen Eigentümer.
!
PIONEER CORPORATION
1-1, Shin-ogura, Saiwai-ku, Kawasaki-shi, Kanagawa 212-0031, Japan
© 2009 PIONEER CORPORATION.
Alle Rechte vorbehalten.
<DRI1003-R>
rekordbox Version 2.0.3
De
31
 Loading...
Loading...