Page 1
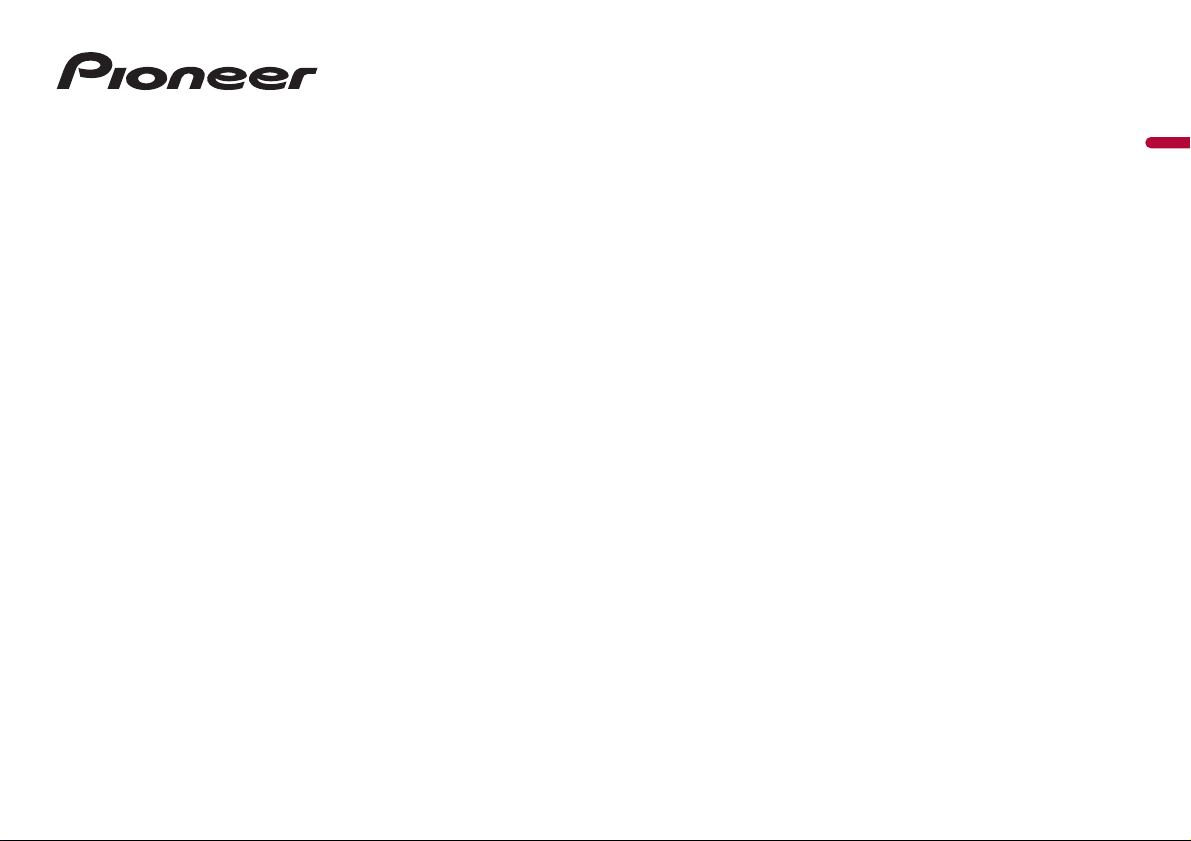
SPH-DA230DAB
RDS AV RECEIVER
English
Operation Manual
Page 2
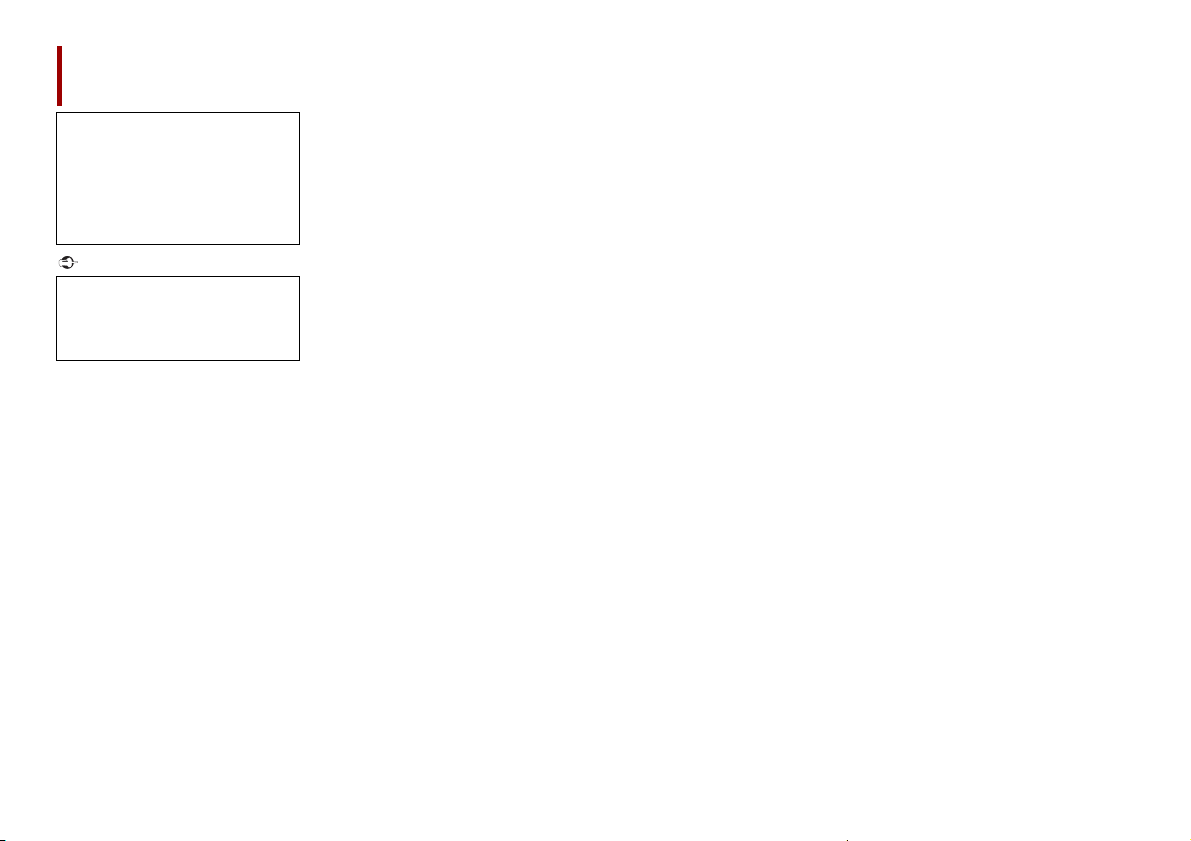
Important
Contents
Thank you for buying this Pioneer
product.
Please read through these instructions
so you will know how to operate your
model properly. After you have finished
reading the instructions, keep this
document in a safe place for future
reference.
The screen shown in the examples may
differ from actual screens, which may be
changed without notice for
performance and function
improvements.
■Precaution ......................... 3
Important safet y information ............................ ...... 3
To ensure safe driving .................... ............................. 3
When using a display conne cted to V OUT......... 4
To avoid battery exhaustion ................. .................... 4
Rear view camer a.. ............................. .......................... 4
Handling the U SB connector............. ....................... 4
In case of trouble .................... ................................ ...... 4
Visit our website ............................ ............................. ... 4
About this p roduct.................... ............................. ...... 4
Protecting the LCD panel and screen .................... 4
Notes on internal memor y................. ....................... 4
About this man ual........................ ............................. ... 4
■Parts and controls............. 5
Main unit....... ................................ ................................ ... 5
■Basic operation ................. 6
Resetting the micropro cessor................... ............... 6
Remote control.... ................................ .......................... 6
Starting up the uni t... ................................ .................. 6
Using the touch panel ....... ................................ ......... 6
Top menu screen .................... ............................. ......... 7
■Bluetooth........................... 8
Bluetooth connec tion ............... ................................ . 8
Bluetooth settings ........... ................................ ............ 8
Switching the connected Bluetooth device ....... 9
Hands-free phoning ...................... .............................. 9
Bluetooth audio ........................... ............................... 12
■AppRadio Mode + ........... 13
Using AppRadio Mode + ................ ......................... 13
Starting procedu re. ............................. ...................... 13
Using the keyboard ....................... ............................ 14
Using the audio mix funct ion............. ................... 14
■AV source ......................... 15
Supported AV source ................................ ................ 15
Displaying the AV operation sc reen.......... .......... 15
Selecting a s ource................. ............................. ........ 15
Changing the displ ay order of source ................ 15
Adjusting the range of favourite source icons
area....... ............................... ................................ ..... 16
■iPod/iPhone or
smartphone connection
for AV source.................... 16
iPod/iPhone with a L ightning connector .......... 16
iPhone with a 30-pin connec tor........... ................ 17
Smartphone (Androi d™ device)... ......................... 17
■Digital Radio.................... 18
Digital Radio tuner op erations................. ............. 18
Starting procedu re. ............................. ...................... 18
Basic operation ................. ................................ .......... 19
DAB settings ....... ................................ ......................... 19
■Radio ................................ 20
Starting procedu re. ............................. ...................... 20
Basic operation ................. ................................ .......... 20
Storing the strongest broadcast frequencies
(BSM).... ............................... ................................ ..... 21
Radio settings ............................ ................................ .. 21
■Compressed files ............. 22
Plugging/unplugging a USB storage device.... 22
Starting procedu re................ ............................. ....... 22
Basic operation .......................... ................................ . 23
■iPod.................................. 26
Connecting your iPod ................ .............................. 26
Basic operation .......................... ................................ . 26
■Spotify®............................ 28
Listening to Spotify .................. ................................ . 28
Basic operation .......................... ................................ . 28
■AUX .................................. 30
Starting procedu re................ ............................. ....... 30
Basic operation .......................... ................................ . 30
■AV input ........................... 31
Starting procedu re................ ............................. ....... 31
■MIXTRAX .......................... 32
MIXTRAX EZ operation .............................. ............... 32
Starting procedu re................ ............................. ....... 32
MIXTRAX settings .... ................................ .................. 32
■Settings............................ 33
Displaying the s etting screen........... ..................... 33
System settings ........... ................................ ............... 33
Theme settings ....................... ................................ .... 37
Audio settings ....................... ............................. ......... 37
Video settings .............. ................................ ............... 41
■Favourite menu............... 42
Creating a shortcut .... ................................ ............... 42
Selecting a shor tcut................. ................................ . 42
Removing a shortcut ............ ................................ .... 42
■Other functions ............... 42
Setting the time and date ........................... ............ 42
Changing the wide screen mode ......................... 42
Restoring this product to the default
settings ....................... ................................ ............ 43
■Apple CarPlay .................. 43
Using Apple CarPlay ........... ............................... ....... 43
Setting the driving pos ition................. .................. 43
Starting procedu re................ ............................. ....... 44
Adjusting the volume ........ ............................... ....... 44
■Android Auto™ ................ 45
Using Android Auto .................... .............................. 45
Setting the dr iving position ............... .................... 45
Starting procedu re .......................... .......................... 45
Adjusting the volum e.......... ............................. ........ 45
Setting the au to-launch function..... .................... 46
■Appendix for Apple CarPlay
and Android Auto............ 46
Error messages ................. ............................. .............. 46
Detailed information regarding connected iPod
devices ............. ................................ ....................... 47
Using app-based connec ted content......... ........ 47
■Appendix ......................... 48
Troubleshooting ....................... ................................ .. 48
Error messages ................. ............................. .............. 48
Detailed informati on for playable media .......... 50
Bluetooth .......... ............................... ............................. 51
WMA.............. ................................ ................................ .. 51
FLAC ............................ ................................ .................... 51
DivX ............................. ................................ .................... 52
AAC.... ................................ ................................ .............. 52
Google™, Goog le Play, Android ....................... ..... 52
MIXTRAX ............................. ................................ ........... 52
Detailed information regarding connected iPod
devices ............. ................................ ....................... 52
Using app-based connec ted content......... ........ 52
Spotify® ................... ................................ ....................... 53
Notice regarding vi deo viewing ...................... ..... 53
Notice regarding MP3 file usage ..................... ..... 53
Using the LCD screen correctly ............ ................. 53
Specifications... ............................... ............................. 53
2En
Page 3
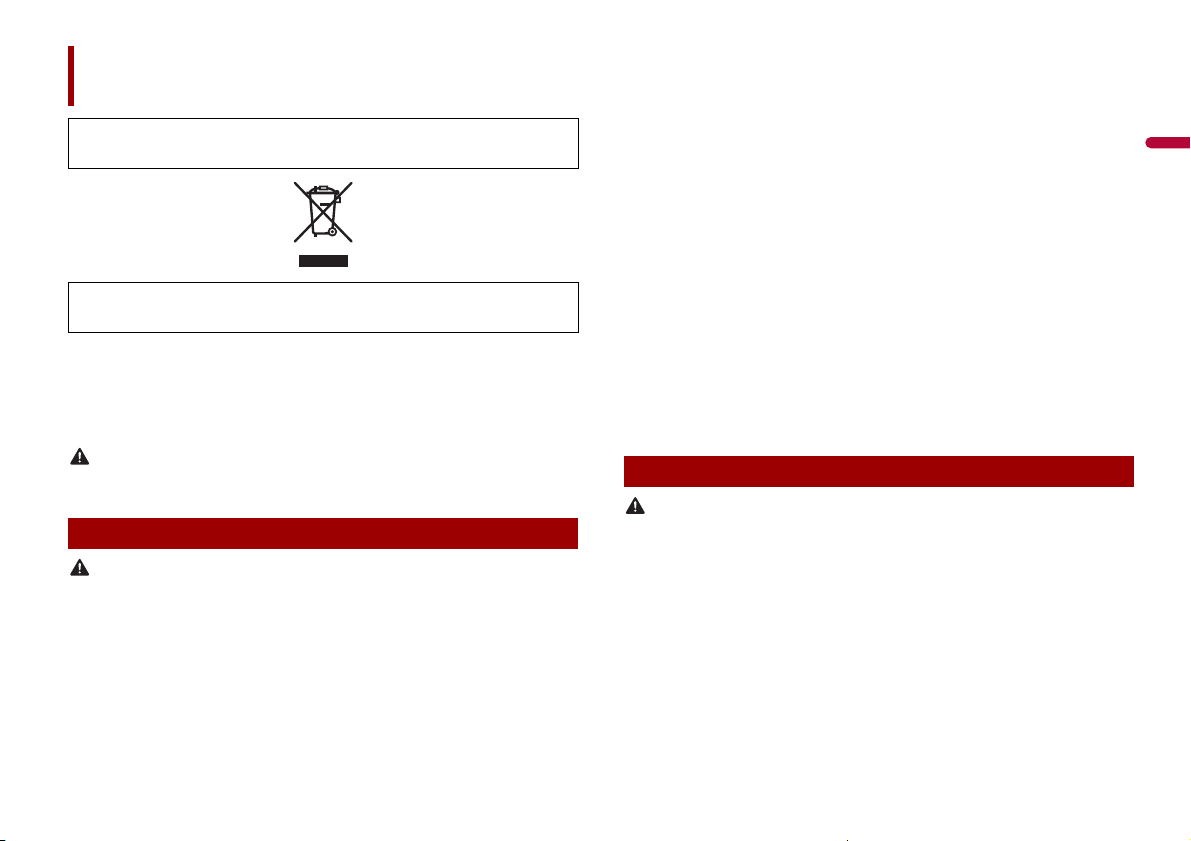
English
CAUTION
WAR NING
Precaution
WAR NING
Certain co untry and government l aws may prohibit or restric t the placement and use of this product
in your vehicle. Please comply with all applicable laws and regulations regarding the use, installation
and operation of th is product.
If you want to dispose this product, do not mix it with general household waste. There is a separate
collection system for used electronic products in accordance with legislation that requires proper
treatment, recovery and recycling.
Private households in the member states of the EU, in Switzerland and Norway may return their used
electronic products free of charge to designated collection facilities or to a retailer (if you purchase a
similar new one).
For countries n ot mentioned above, ple ase contact your loc al authorities for th e correct method of
disposal.
By doing so you will ensure that your disposed produc t undergoes the neces sary treatment, recover y
and recycling and thus prevent potential negative effects on the environment and human health.
• Do not disassemble or modify this product, as there are high-voltage components inside which may
cause an electric shock. Be sure to consult your dealer or the nearest authorised Pioneer Service
Station for internal inspection, adjustments or repairs.
Before using this product, be sure to read and fully understand the following safety
information:
• Do not operate this product, any applications, or the rear view camera option (if
purchased) if doing so will divert your attention in any way from the safe operation of
your vehicle. Always observe safe driving rules and follow all existing traffic
regulations. If you experience difficulty in operating this product or reading the
display, park your vehicle in a safe location and apply the handbrake before making
the necessary adjustments.
• Never set the volume of this produc t so high that you cannot hear outside traffic and
emergency vehicles.
• To promote safety, certain functions are disabled unless the vehicle is stopped and/or
the handbrake is applied.
• Keep this manual handy as a reference for operating procedures and safety
information .
• Do not install this product where it may (i) obstruc t the driver’s vision, (ii) impair th e
performance of any of the vehicle’s operating systems or safety features, including air
bags or hazard lamp buttons or (iii) impair the driver ’s ability to safely operate the
vehicle.
• Please remember to fasten your seat belt at all times while operating your vehicle. If
you are ever in an accident, your injuries can be considerably more severe if your seat
belt is not properly buckled.
• Never use headphones while driving.
This product is evaluated in moderate and tropical climate condition under the Audio, video and
similar electronic ap paratus - Safety requirements, IEC 60065.
Important safety information
• Do not attempt to inst all or service t his product by yourse lf. Installation or s ervicing of this product by
persons withou t training and experience in ele ctronic equipment and automot ive accessories may
be dangerous and could expose you to the risk of electric shock, injury or other hazards.
• Do not allow this product to come into contact with liquids. Electrical shock could result. Also,
damage to the product, smoke, and overheating could result from contact with liquids.
• If liquid or foreign matter should get inside this product, park your vehicle in a safe place, turn the
ignition switch off (ACC OFF) immediately and consult your dealer or the nearest authorised Pioneer
Service Station. Do not use this product in this condition because doing so may result in a fire, electric
shock, or other failure.
• If you notice smoke, a strange nois e or odour from this product, or any other abnormal signs on the
LCD screen, turn off the power immediately and consult your dealer or the nearest authorised Pioneer
Service Station. Using this product in this condition may result in permanent damage to the system.
To ensure safe driving
• LIGHT GREEN LEAD AT POWER CONNECTOR IS DESIGNED TO DETECT PARKED STATUS AND
MUST BE CONNECTED TO THE POWER SUPPLY SIDE OF THE HANDBRAKE SWITCH. IMPROPER
CONNECTION OR USE OF THIS LEAD MAY VIOLATE APPLICABLE LAW AND MAY RESULT IN
SERIOUS INJURY OR DAMAGE.
• Do not take any steps to tamper with or disable the handbrake interlock system which is in
place for your protection. Tampering with or disabling the handbrake interlock system could
result in se rious injury or death.
• To avoid the risk of damage and injury and the potential vi olation of applicable laws, this
product is not for use w ith a video image that is visible to the d river.
• In some countries the viewing of video image on a display inside a vehicle even by persons other
than the driver may be illegal. Where such regulations apply, they must be obeyed.
If you attempt to watch video image while driving, the warning “Viewing of front seat
video source while driving is strictly prohibited.” will appear on the screen. To watch
video image on this display, stop the vehicle in a safe place and apply the handbrake.
Please keep the brake pedal pushed down before releasing the handbrake.
3En
Page 4
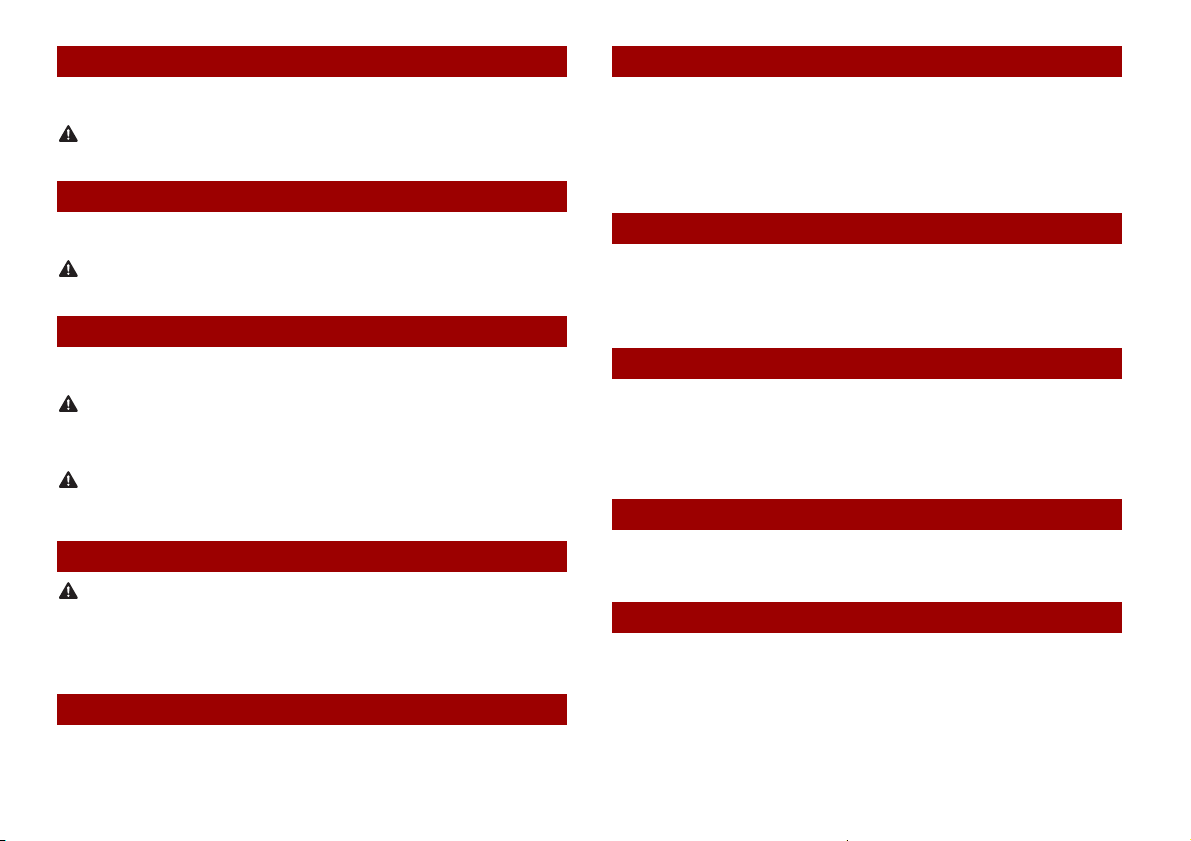
WAR NIN G
WAR NIN G
WAR NIN G
CAUTION
CAUTION
When using a display connected to V OUT
The video output terminal (V OUT) is for connection of a display to enable passengers in
the rear seats to watch video images.
NEVER install the rear display in a location that enables the driver to watch video images while driving.
To avoid battery exhaustion
Be sure to run the vehicle engine while using this product. Using this product without
running the engine can drain the battery.
Do not install this product in a vehicle that does not have an ACC wire or circuitry available.
Rear view camera
With an optional rear view camera, you are able to use this product as an aid to keep an
eye on trailers, or backing into a tight parking spot.
• SCREEN IMAGE MAY APPEAR REVERSED.
• USE INPUT ONLY FOR REVERSE OR MIRROR IMAGE REAR VIEW CAMERA. OTHER USE MAY RESULT IN
INJURY OR DAMAGE.
The rear view mode is to use this product as an aid to keep an eye on the trailers, or while backing up.
Do not use this function for en tertainment purpose s.
Handling the USB connector
Visit our website
Visit us at the following site:
http://www.pioneer-car.eu
• Register your product. We will keep the details of your purchase on file to help you
refer to this information in the event of an insurance claim such as loss or theft.
• We offer the latest information about PIONEER CORPORATION on our website.
• Pioneer regularly provides software updates to further improve it’s products. Please
check the support section of the Pioneer website for all available software updates.
About this product
• This product does not work correctly in areas other than Europe. The RDS (Radio Data
System) function operates only in areas with FM stations broadcasting RDS signals.
The RDS-TMC service can also be used in the area where there is a station that
broadcasts the RDS-TMC signal.
• The Pioneer CarStereo-Pass is for use only in Germany.
Protecting the LCD panel and screen
• Do not expose the LCD screen to direct sunlight when this product is not used. This
may result in LCD screen malfunction due to the resulting high temperatures.
• When using a mobile phone, keep the aerial of the mobile phone away from the LCD
screen to prevent disruption of the video in the form of spots, coloured stripes, etc.
• To protect the LCD screen from damage, be sure to touch the touch panel keys only
with your finger and do so gently.
Notes on internal memory
• The information will be erased by disconnecting the yellow lead from the battery (or
removing the battery itself ).
• Some of the settings and recorded contents will not be reset.
• To prevent data loss and damage to the storage device, never remove it from t his product while data
is being transferred.
• Pioneer cannot guarantee compatibility with all USB mass storage devices and assumes no
responsibility for any loss of data on media players, iPhone, smartphone, or other devices while using
this product .
In case of trouble
Should this product fail to operate properly, contact your dealer or nearest authorised
Pioneer Service Station.
4En
About this manual
This manual uses diagrams of actual screens to describe operations. However, the
screens on some units may not match those shown in this manual depending on the
model used.
Page 5
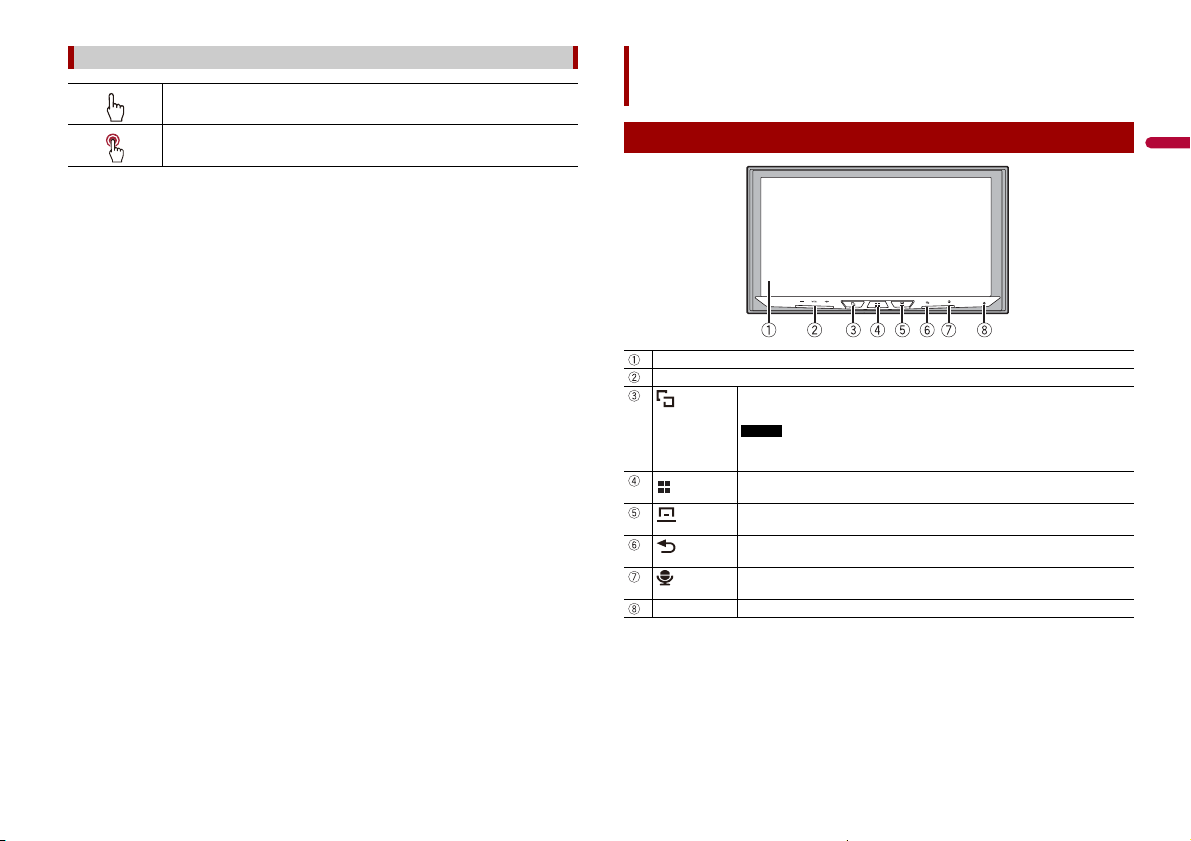
English
Meanings of symbols used in this manual
NOTE
This indicates to touch the appropriate soft key on the touch screen.
Parts and controls
This indicates to touch and hold the appropriate soft key on the touch screen.
Main unit
LCD screen
VOL (+/-)
RESET Press to reset the micro processor (page 6).
Press to switch between the Application screen and the AV operation screen.
Press and hold to switch to the camera view mode.
To activate the camera vi ew mode with this button, se t [Back Camera Input] to
[On] or [AV Input] to [Camera] (page 34).
Press to display the top menu screen.
Press and hold to power off. To power back on, press any button.
Press to display the menu bar (page 7).
Press and hold to mute or unmute.
Press to display the top menu screen or back to previous screen.
Press and hold to turn off the display.
Press to activate the voice recognition mode such as Siri when the iPhone is
connected to the unit via Blueto oth or USB.
5En
Page 6
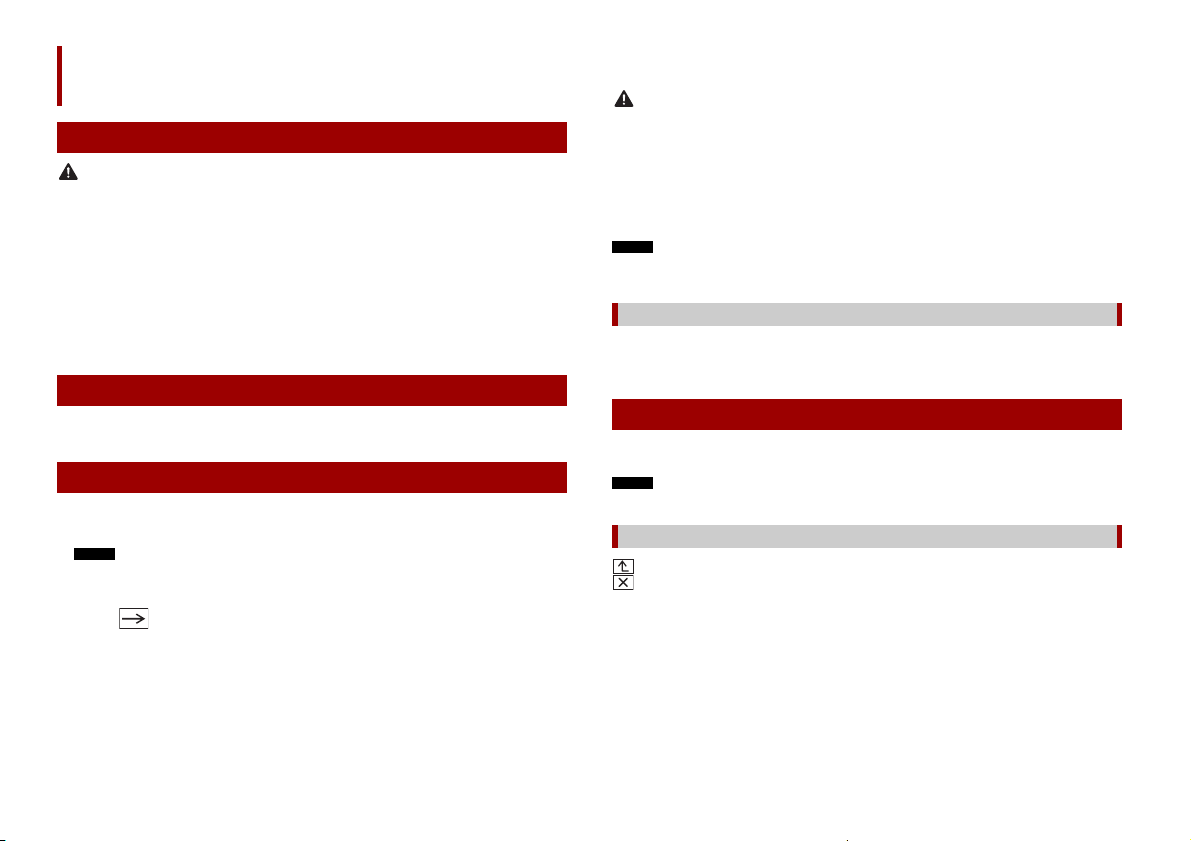
CAUTION
NOTE
Basic operation
WAR NING
NOTE
NOTE
Resetting the microprocessor
• Pressing the RESET button resets settings and recorded contents to the factory settings.
– Do not perform this operation when a device is connected to this product.
– Some of the settings and recorded contents will not be reset.
• The microprocessor must be reset under the following conditions:
– Prior to using this pro duct for the first time after ins tallation.
– If this product fails to operate properly.
– If there appears to be problems with the operation of the system.
1 Turn the ignition switch OFF.
2 Press RESET with a pen tip or other pointed tools.
Settings and recorded contents are reset to the factory settings.
Remote control
The remote control CD-R33 is sold separately. For details concerning operations, see the
remote control manual.
Starting up the unit
1 Start the engine to boot up the system.
The [Select Program Language] screen appears.
From the second time on, the screen shown will differ depending on the previous conditions.
2 Touch the language.
3 Tou ch .
The [Speaker Mode Settings] screen appears.
4 Touch the speaker modes.
[Standard Mode]
4-speaker system with front and rear speakers, or a 6-speaker system with front and
rear speakers and subwoofers.
[Network Mode]
3-way system with a high range speaker, middle range speaker and subwoofer (low
range speaker) for reproduction of high, middle and low frequencies (bands).
Do not use the unit in standard mode when a speaker system for 3-way network mode is
connected to the un it. This may cause damage to the spea kers.
5 Tou ch [O K].
Initial Legal Disclaimer screen appears.
6 Tou ch [O K].
The top menu screen appears.
Once the speaker mode is set, the setting cannot be changed unless this product is restored to the
default setti ngs. Restore the default setti ngs to change the speaker mod e setting (page 43).
Switching the speaker mode
To change the speaker mode, you need to restore this product to the default settings.
1 Restore the default setting (page 43).
Using the touch panel
You can operate this product by touching the keys on the screen directly with your
fingers.
To protect the LCD screen from d amage, be sure to touch the screen only with your fin ger gently.
Common touch panel keys
: Returns to the previous screen.
: Close the screen.
6En
Page 7
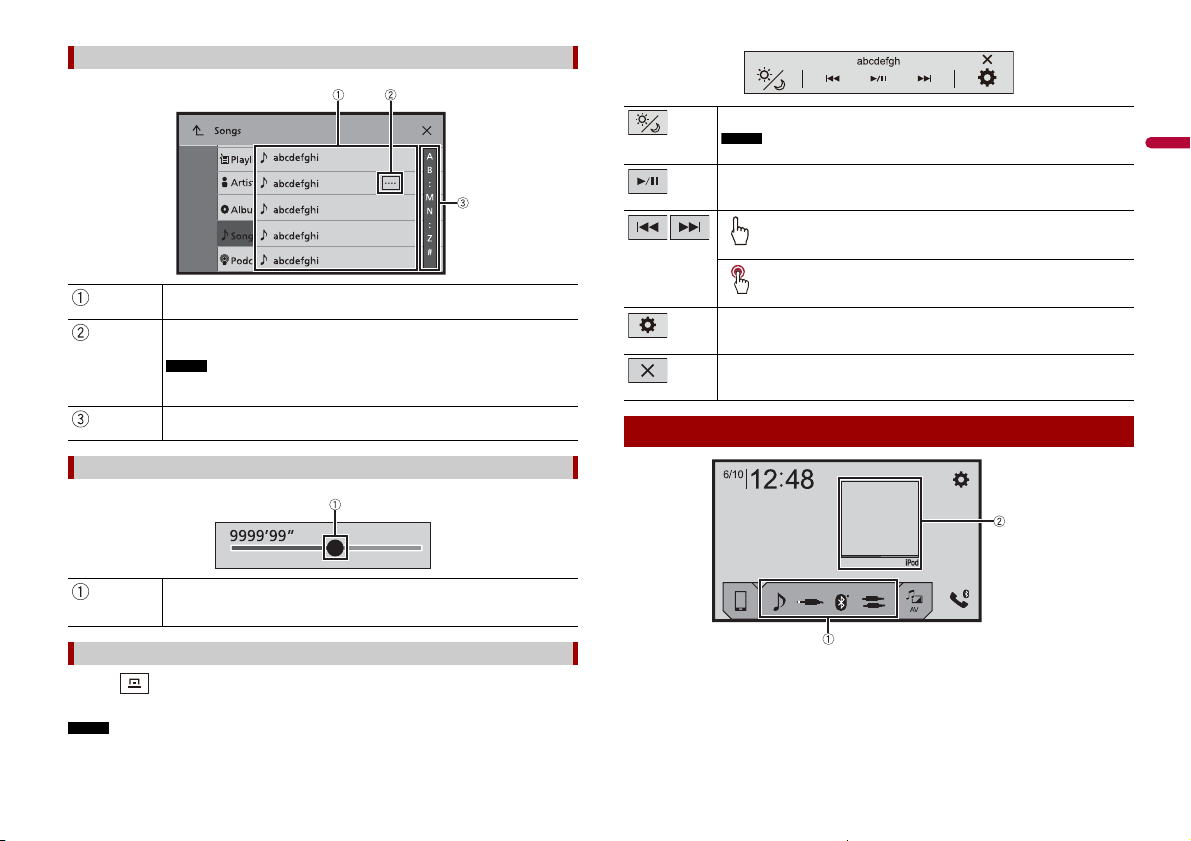
English
NOTE
Operating list screens
NOTE
NOTE
Touching an item on the list allows you to narrow down the options and
proceed to the next oper ation.
Appears when all ch aracters are not displayed on the displ ay area.
If you touch the key, the rests are scrolled for display.
This function is available only when you s top your vehicle in a safe place and apply
the handbrake.
Appears when items ca nnot be displayed on a single page.
Drag the side bar, the initial search bar or the list to view any hidden items.
Operating the time bar
You can change th e playback point by dragging the key.
The playback time corres ponding to the position of the key is dis played while
dragging the key.
Switches the dimmer duration by day or night.
When AppRadio Mode + is on, AppRadio Mode + SideControlBar is displayed.
Switches between playback and pause.
Skips fi les forwards or bac kwards.
Performs fast reverse or fast forwards.
Displays setting menu screen (page 33).
Closes the menu bar.
Top menu screen
Operating the menu bar
1 Press .
The menu bar pops up on the screen.
The menu bar availability may vary depending on the activating source.
7En
Page 8
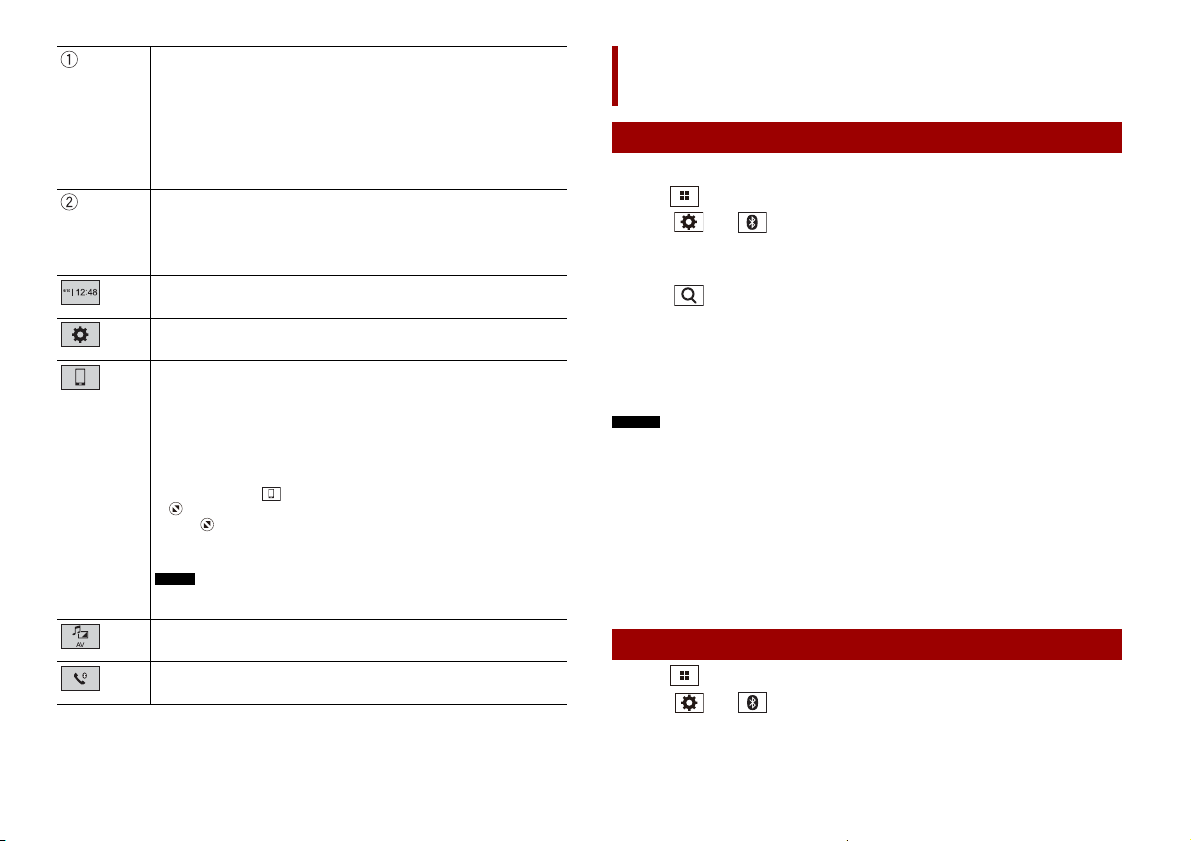
Favourite source icons
TIPS
TIP
TIP
NOTE
NOTES
TIPS
• When you connect the extern al navigation system to this unit , the navigation
mode key is displayed at the middle of the right side of the display.
• If you select [Power OFF], you can turn off almost all functions.
– An incoming call is received (only for hands-free phoning via Bluetooth).
– A rear view camera image is input when the vehicle is in reverse.
– A button on this unit is pressed.
– The ignition switch is turned off (ACC OFF), then turned on (ACC ON).
AV operation key
Displays the cur rent source.
When the last source is displayed behind the key, you can switch the source by
touching the key.
Setting the time and date (page 42)
Settings (page 33) and Favourite me nu (page 42)
Connected device key
Displays connected device.
Switches the source or application with connected devices such as AppRadio
Mode +, external navigation system, etc.
When a device with a compatible application is connected, the favourite
application key appears. Once the key appears, you can adjust the range of the
favourite ap plication key area with the following steps.
1 Tou ch a nd h old .
appears at the top right of the favourite application key.
2 Drag to the desired position.
To finish the adjusting, touch any place of the display except for the
favourite application key.
This function is available only when you stop your vehicle in a safe place and apply
the handbrake.
AV source (page 15)
Hands-free phonin g (page 9)
Bluetooth
Bluetooth connection
1 Turn on the Bluetooth function on the device.
2 Press .
3 Tou c h t he n .
The Bluetooth screen appears.
4 Touch [Connection].
5 Tou c h .
The unit starts to search for available devices, then displays them in the device list.
6 Touch the Bluetooth device name.
After the device is successfully registered, a Bluetooth connection is established by
the system. Once the connection is established, the device name is displayed on the
list.
• If five devices are already paired, [Memory Full] is displayed. Delete a paired device first (page 9).
• If your device supports SSP (Secure Simple Pairing), a six-digit number appears on the display of this
product. Touch [Yes] to pair the device.
• If you try to connect an unconnected mobile phone while two mobile phones are already connected,
the first one of the two connected mobile phones will be disconnected and the unconnected mobile
phone will be connected instead.
• The Bluetooth connection can also be made by detecting this product from the Bluetooth device.
Before registration, make sure that [Visibility] in the [Bluetooth] menu is set to [On] (page9). For
details on Bluetooth device operations, refer to the operating instructions supplied with the
Bluetooth device.
• Two mobile phones ca n be connected to th is product at the sam e time (page 9).
Bluetooth settings
1 Press .
2 Tou c h th e n .
8En
Page 9

English
CAUTION
Never turn this product off and disconnect the device while the Bluetooth setting operation is being
NOTE
NOTE
CAUTION
processed.
Menu Item Description
[Connection] Connect, disconnect, or delete regist ered Bluetooth device
[Auto Connect]
[On] [Off]
[Visibility]
[On] [Off]
[PIN Code Input] Change the PIN code for Bluetooth connection.
[Device Infor mation] Displaying the device name and address of this product.
[Bluetooth Memory Clear] Touch [Clear] then [OK] to clear the Bluetooth memory.
manually.
Touch to delete registered device.
To connect a registered Bluetooth device manually, touch
the name of the device.
To disconnect the device, touch the name of the connected
device in the list.
Connect the Bluetooth device manually in the following cases:
• Two or more Bluetooth devices are registered, and you want to
manually select the device to be used.
• You want to reco nnect a disconnected Bl uetooth device.
• Connection cannot be established automatically for some
reason.
Select [On] to connect the last connected B luetooth device
automatica lly.
If two Bluetooth devices were connected the last time, the two
devices are connected to this product automatically in the order
that they are registered in the device list.
Select [ On] to make this produc t visible to the other d evice.
The default PIN code is “0000”.
1 Touch [0] to [9] to input the pin code (up to 8 digits).
2 Tou c h .
registered devices are already connected, you can connect the remaining third device
to use the audio function only from the switch devices key on the audio source screen.
• The icon for the mobile phone currently being used is displayed on the Phone menu
screen. If you connect two mobile phones to this product at the same time, you can
switch between the mobile phones using the switch devices key. The contents of the
phone menu are memorised for each connected mobile phone (page 9).
• The switch devices key will appear for some audio sources. The audio source may
automatically switch to another source depending on the selected device.
Hands-free phoning
To use this function you need to connect your mobile phone to this product via
Bluetooth in advance (page 8).
For your safety, avoid talking on the phone as much as possible while driving.
Making a phone call
1 Press .
2 Touch .
The phone menu screen appears.
3 Touch one of the call icons on the phone menu screen.
Switching the connected Bluetooth device
After registering and connecting the Bluetooth devices to this product, you can switch
among the devices using the switch devices key in the phone func tion and some audio
sources.
• You can register up to five Bluetooth devices on this product (page 8).
• You can connect one of the registered devices to this product. In cases where the
registered device is equipped with a phone function, a total of two devices can be
connected at the same time when using the phone function. If two of the five
9En
Page 10
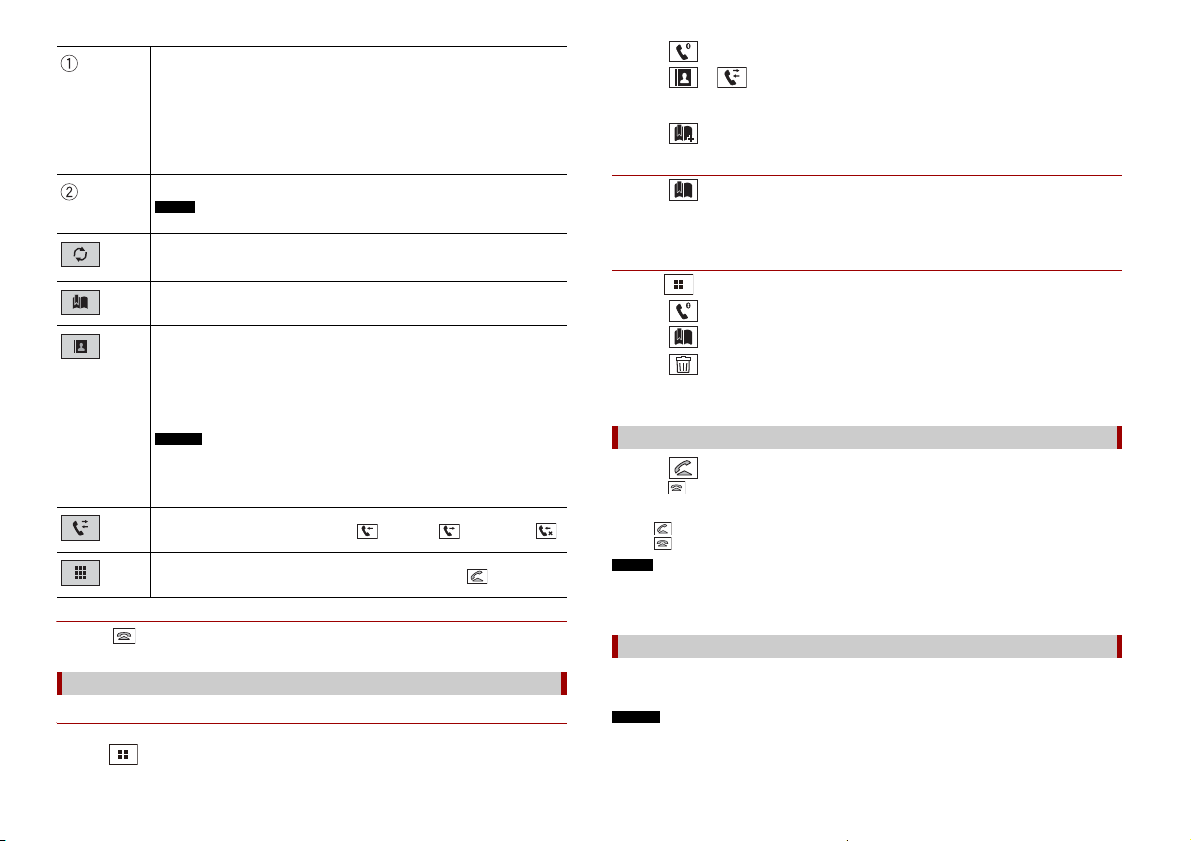
The following items are displayed.
TIP
NOTE
TIPS
NOTES
TIPS
NOTE
NOTES
• Name of the current mobile phone
• List number of the current mobil e phone
• Reception status of the current mobile phone
• Battery status of the current mobile p hone
If you conne ct two mobile phone s to this product at t he same time, you ca n switch
between the mobile phones using the switch devices key.
Switches the search language to English or system language.
It may not appear depending on th e system language setting.
Synchronises the contacts on this product's phone book with the contacts on
your phone manually.
Using preset dial list (page 10)
Using phone book
Select a con tact from the phone book. Touch the desired name on the list then
select the phone number.
• The contacts on your phone will be automatically transferred to this product.
• Update the phone book manually.
• [Visibility] of the [Bluetooth] screen should be on (page 9).
• If two mobile phones are aut omatically connected to this prod uct with the
Bluetooth devi ce auto connect function , the phone book of the se cond phone is
displayed.
Using call history
Make a phone call from the received call , dialled call , or missed call .
Direct phone number input
Enter the number keys to enter the phone number then touch to make a call.
▶To end the call
1 Touch .
Using the preset dial lists
▶Registering a phone number
You can easily store up to six phone numbers per device as presets.
1 Press .
2 Touch .
3 Touch or .
On the [Phone Book] screen, touch the desired name to display the contact’s phone
number.
4 Touch .
▶Dialling from the preset dial list
1 Touch .
2 Touch the desired entry on the list to make a call.
The dial screen appears and dialling starts.
▶Deleting a phone number
1 Press .
2 Touch .
3 Touch .
4 Touch .
5 Touch [Yes].
Receiving a phone call
1 Touch to answer the call.
Touch to end the call.
• Touch while getting a call waiting, switch to the talking person.
• Touch while getting a call waiting to reject the call.
When two phones are connected at the same time, if an incoming call is received on the second phone
while you are talking on the first phone, the dial confirmation screen for the second phone will be
displayed.
Voice recognition function (for iPhone)
By connecting your iPhone to this product, you can use the voice recognition function
(Siri Eyes Free Mode) on this product.
• When an iPhone is used, Siri Eyes Free Mode is available with this product.
• In this chapter, iPhone and iPod touch will be referred to as “iPhone”.
10En
Page 11
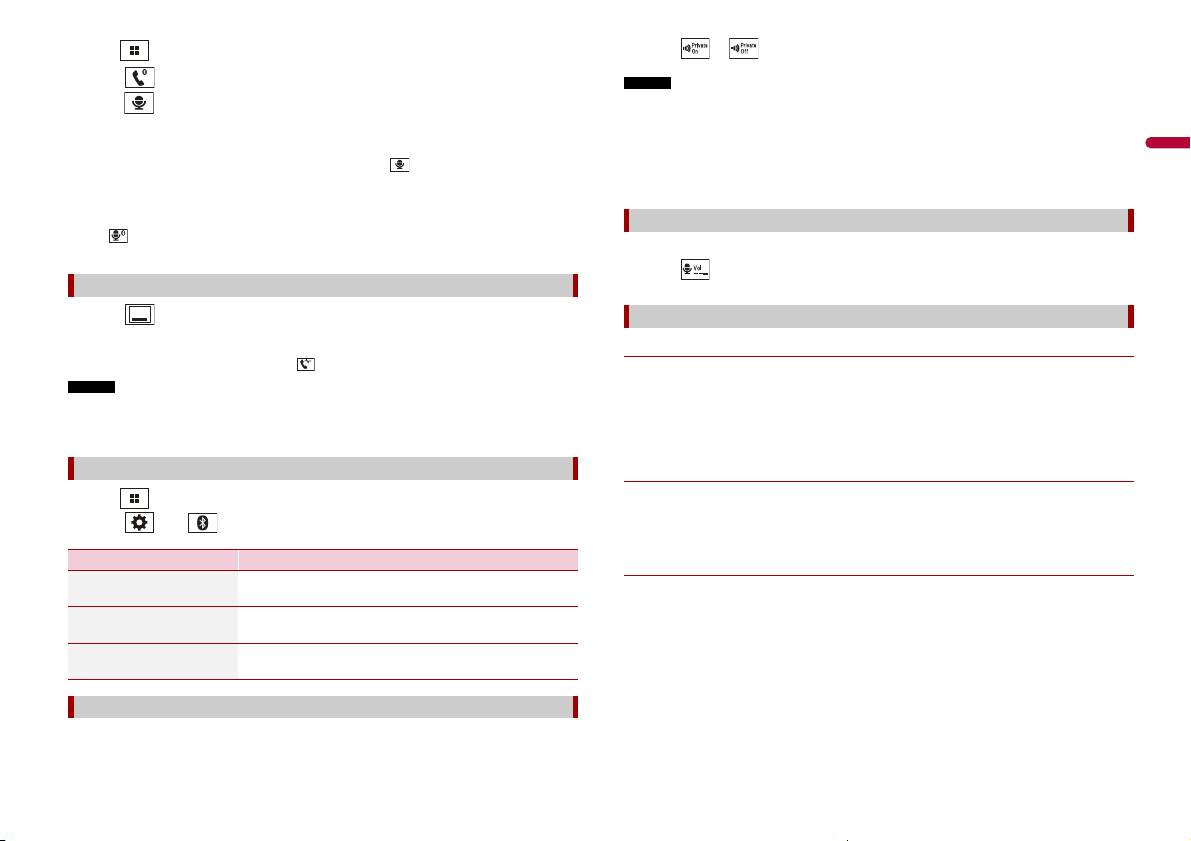
English
1 Press .
TIPS
TIP
NOTES
NOTES
2 Touch .
3 Touch .
The voice recognition function launches and the voice control screen appears.
• You can also launch the voice recognition function by pressing .
• If two mobile phones are auto matically connected to this prod uct with the Bluetooth devi ce auto
connect function, the voice recognition function (Siri Eyes Free Mode) will be set on the second
phone.
• If you want to use the voice recognition function (Siri Eyes Free Mode) on another connected iPhone,
touch with numbered to the other iPhone. The iPhone that you switch to will be set as the
current device.
Minimising the dial confirmation screen
1 Touch .
To display the dial confirmation screen, touch again.
• The dial confirmation screen cannot be minimised on the AV operation screen.
• AV sources cannot be selected even if the dial confirmation screen is minimised while talking on the
phone or receiving an incoming call.
Phone settings
1 Press .
2 Touch then .
Menu Item Description
[Auto Answer]
[On] [Off]
[Ring Tone]
[On] [Off]
[Invert Name] Select [Yes] to change the order of the first and last names
Setting the private mode
During a conversation, you can switch to private mode (talk directly on your mobile
phone).
Select [On] to answer an incoming call automatically.
Select [On] if the ring tone does not come out from the car
speakers.
in the phone book.
1 Touch or to turn private mode on or off.
• If two mobile phones are con nected to this product and th e first phone is set to private mo de, you
can receive incoming calls on the second phone while maintaining the call in progress on the first
phone.
• When two mobile phones are connected to this product and private mode of the first phone is turned
off, if an incoming call on the second phone is answered while a call is in progress on the first phone
or while dialling or receiving a call on the first phone, the call, dialling, or receiving on the first phone
is ended.
Adjusting the other party’s listening volume
This product can be adjusted to the other party’s listening volume.
1 Touch to switch between the three volume levels.
Notes for hands-free phoning
▶General notes
• Connection to all mobile phones featuring Bluetooth wireless technology is not
guaranteed.
• The line-of-sight distance between this product and your mobile phone must be 10
metres or less when sending and receiving voice and data via Bluetooth technology.
• With some mobile phones, the ring sound may not be output from the speakers.
• If private mode is selected on the mobile phone, hands-free phoning may be disabled.
▶Registration and connection
• Mobile phone operations vary depending on the type of mobile phone. Refer to the
instruction manual that came with your mobile phone for detailed instructions.
• When phone book transfer does not work, disconnect your phone and then per form
pairing again from your phone to this product.
▶Making and receiving calls
• You may hear a noise in the following situations:
– When you answer the phone using the button on the pho ne.
– When the person on the other end of the line hangs up the phone.
• If the person on the other end of the line ca nnot hear the conversation due to an echo,
decrease the volume level for hands-free phoning.
• With some mobile phones, even after you press the accept button on the mobile
phone when a call comes in, hands-free phoning may not be performed.
• The registered name will appear if the phone number is already registered in the
phone book. When the same phone number is registered under different names, only
the phone number will be displayed.
11En
Page 12
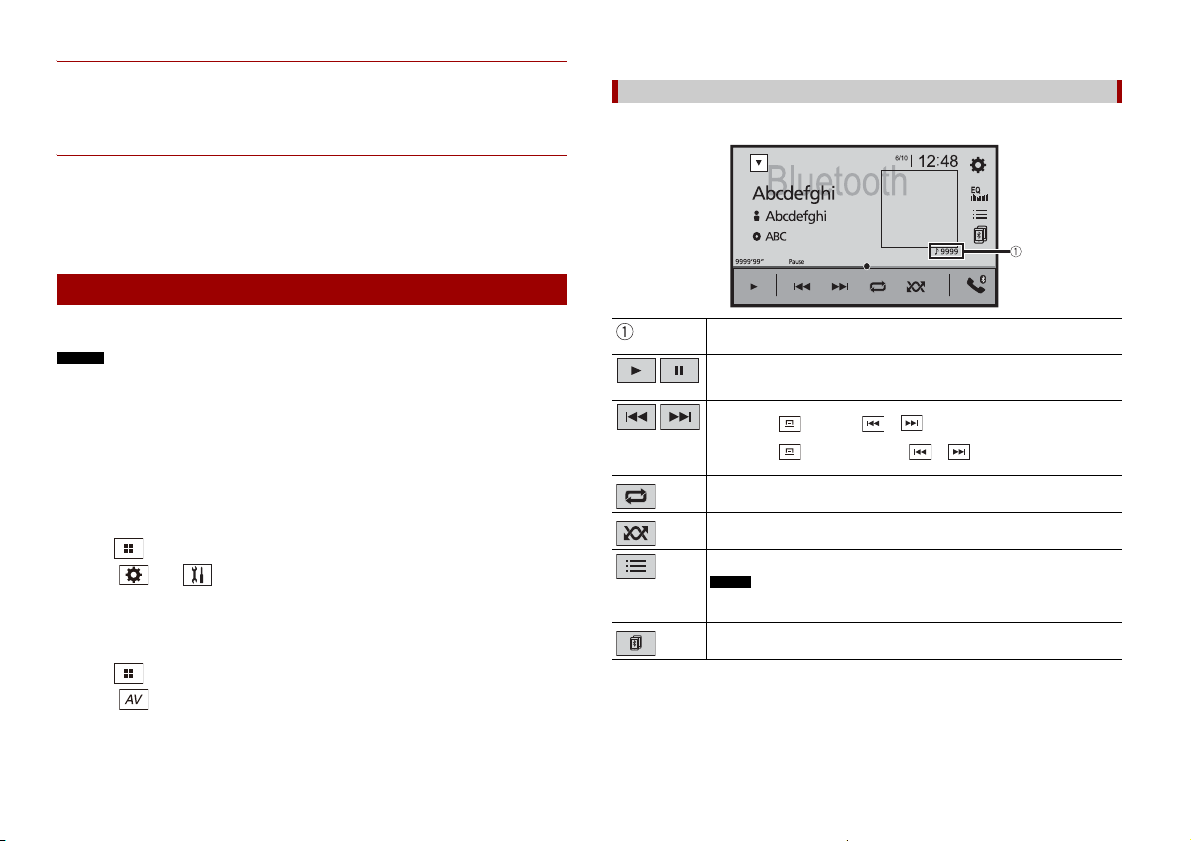
▶The received call and dialled number histories
NOTES
NOTE
Bluetooth audio playback screen
• You cannot make a call to the entry of an unknown user (no phone number) in the
received call history.
• If calls are made by operating your mobile phone, no history data will be recorded in
this product.
▶Phone book transfers
• If there are more than 1 000 phone book entries on your mobile phone, not all entries
may download completely.
• Depending on the phone, this product may not display the phone book correctly.
• If the phone book in the phone contains image data, the phone book may not be
transferred correctly.
• Depending on the mobile phone, phone book transfer may not be available.
Bluetooth audio
Before using the Bluetooth audio player, register and connect the device to this product
(page 8).
• Depending on t he Bluetooth audio player connected to this prod uct, the available o perations with
this product may be limited to the following two levels:
– A2DP (Advanced Audio Distribution Profile): Only playing back songs on your audio player is
possible.
– A2DP and AVRCP (Audio/Video Remote Control Profile): Playing back, pausing, selecting songs, etc.,
are possible.
• Depending on the Bluetoo th device connected to this produc t, the available operations wi th this
product may be limited or differ from the descriptions in this manual.
• While you are listening to songs on your Bluetooth device, refrain from operating the phone function
as much as possible. If you try operating, the signal may cause noise for song playback.
• When you are talking on the Bluetooth device conne cted to this product via Bluet ooth, it may pause
playback.
1 Press .
2 Tou ch the n .
The system setting screen appears.
3 Touch [AV Source Settings].
4 Confirm that [Bluetooth Audio] is turned on.
5 Press .
6 Tou ch .
The AV source screen appears.
7 Touch [Bluetooth Audio].
The Bluetooth audio playback screen appears.
Basic operation
Track number indicator
Switches between playback and pause.
Skips files forwards or backwards.
• By pressing then touch or , you can also skip files forwards or
backwards.
• By pressing then touch and hold or , you can also perform fast
reverse or fast forwards.
Sets a repeat play range.
Plays files in random order.
Selects a file or folder from the list to playback.
This function is available only when the AVRCP version of the Bluetooth device is
1.4 or higher.
Switches among the Blue tooth devices when the devices are conn ected to
this product via Bluetooth (page 9).
12En
Page 13
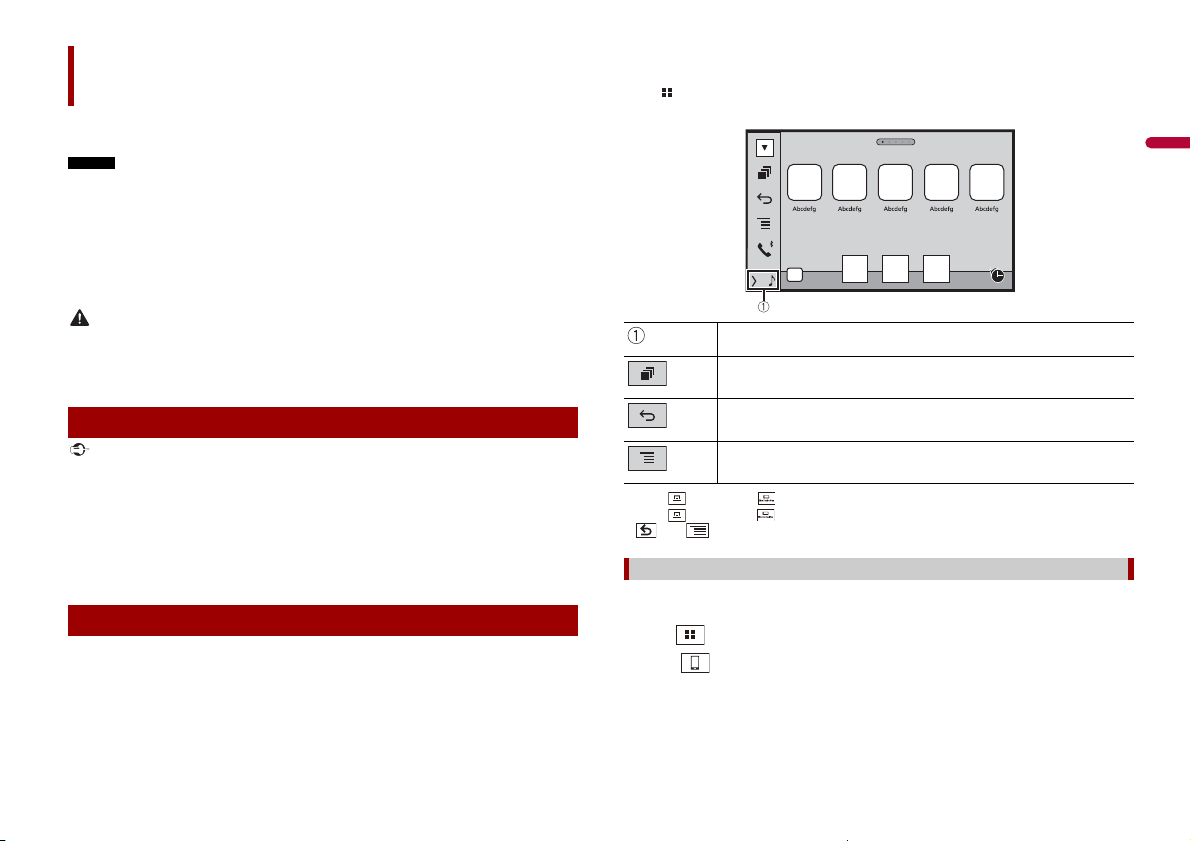
English
NOTES
WAR NING
Important
TIPS
AppRadio Mode +
AppRadio Mode +
You can operate iPhone or smartphone applications with finger gestures such as
tapping, dragging, scrolling, or flicking on the screen of this product.
• The compatible finger gestures vary depending on the application for an iPhone or a smartphone.
• Even though an application is not compatible with AppRadio Mode +, depending on the application
an image may be displayed. But you can not operate the application. To use AppRadio Mode +, install
the AppRadio app on the iPhone o r smartphone in advance. For details about the AppRadio app, visit
the following site:
http://www.pioneer-car.eu/eur/appradiomode
• Be sure to read Using app-based connected content (page 52) before you perform this operation.
• Copyright protected files such a s DRM cannot be played.
• AppRadio Mode + may be referred to a s AppRadio Mode.
• If you connect your device to t his product while an AppR adio Mode + compatible appli cation is
already running, the application operation screen will appear on this product.
• The desired application is launched, and the application operation screen appears.
• Press to go back to the to p menu screen.
• Certain uses o f the iPhone or sm artphone may no t be legal while driving in your ju risdiction, so you
must be aware of and obey any such restrictions.
• If in doubt as to a particular function, only perform it while the car is parked.
• No feature should be use d unless it is safe to do so un der the driving condi tions you are experiencin g.
Using AppRadio Mode +
• Pioneer is not liable for any iss ues that may arise from incorrec t or flawed app-based cont ent.
• The content and functionality of the supported applications are the responsibility of the App
providers.
• In AppRadio Mode +, functionality through the product is limited while driving, with available
functions de termined by the App providers.
• Availability of AppRadio Mode + functionality is determined by the App provider, and not
determined by Pioneer.
• AppRadio Mode + all ows access to applications oth er than those listed (subjec t to limitations while
driving), but the extent to which content can be used is determined by the App providers.
Starting procedure
When connecting an iPhone or a smartphone to this product, the settings are
automatically configured according to the device to be connected. For details of the
available connection, refer to iPod/iPhone or smartphone connection for AV source
(page 16).
• Touch the desired application icon after the AppRadio app is launched.
Displays the current source.
Displays the launcher appl ication screen.
Displays the previous screen.
Displays the menu screen.
• Press then touch to hide the AppRadio Mode + SideControlBar.
• Press then touch again to display the AppRadio Mode + SideControlBar again.
• and are not available depending on the type of device.
For iPhone users
1 Connect your iPhone.
Refer to the Installation Manual.
2 Press .
3 Touch .
4 Touch [AppRadio Mode].
5 Touch desired icon in the tab.
The AppRadio app is launched.
13En
Page 14
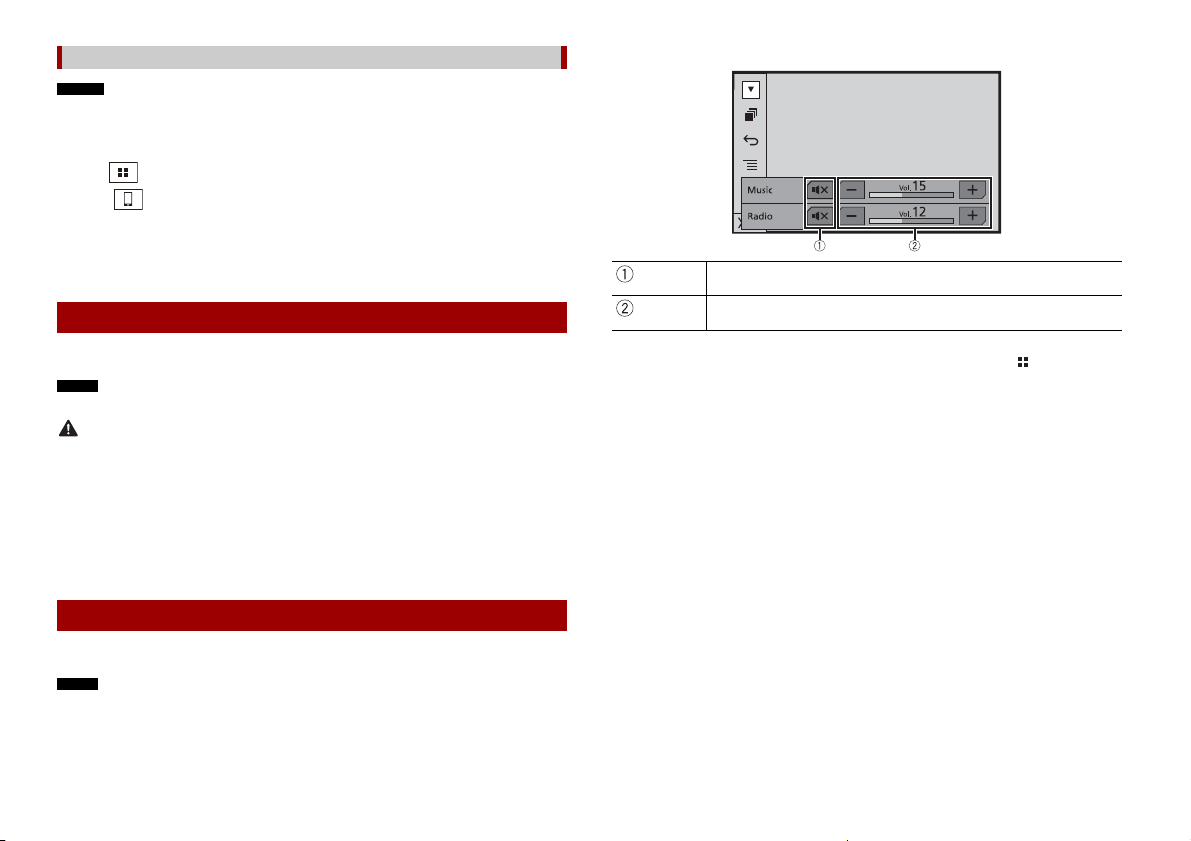
NOTES
NOTE
CAUTION
TIP
NOTE
For smartphone (Android) users
TIP
• [USB MTP] is set to [Off] to use A ppRadio Mode + (page 33).
• The video playback capability depends on the connected Android device.
1 Unlock your smartphone and connect it to this product via USB.
Refer to the Installation Manual.
2 Press .
3 Touch .
4 Touch [AppRadio Mode].
5 Touch desired icon in the tab.
The AppRadio app is launched.
Using the keyboard
When you tap the text input area of an application for iPhone, a keyboard will be
displayed on the screen. You can input desired text directly from this product.
This function is only available in AppRadio Mode + on the iPhone.
For your safety, the keyboard functionality is only available when the vehicle is stopped and the
handbrake is engaged.
1 Start up the AppRadio Mode +.
2 Touch the text input area on the application operation screen.
A keyboard for entering text appears.
You can select the keyb oard language (page 35).
Using the audio mix function
You can output the audio mixing AV source and an application for iPhone or
smartphone when AppRadio Mode + is used.
The audio mix menu will be displayed on the screen.
Touch to mute. Touch again to cancel mute.
Adjusts the audio volume.
The AV operation screen and the Application screen can be switched by pressing .
Depending on the application or AV source, this function may not be available.
1 Start up the AppRadio Mode +.
2 Press VOL (+/-).
14En
Page 15
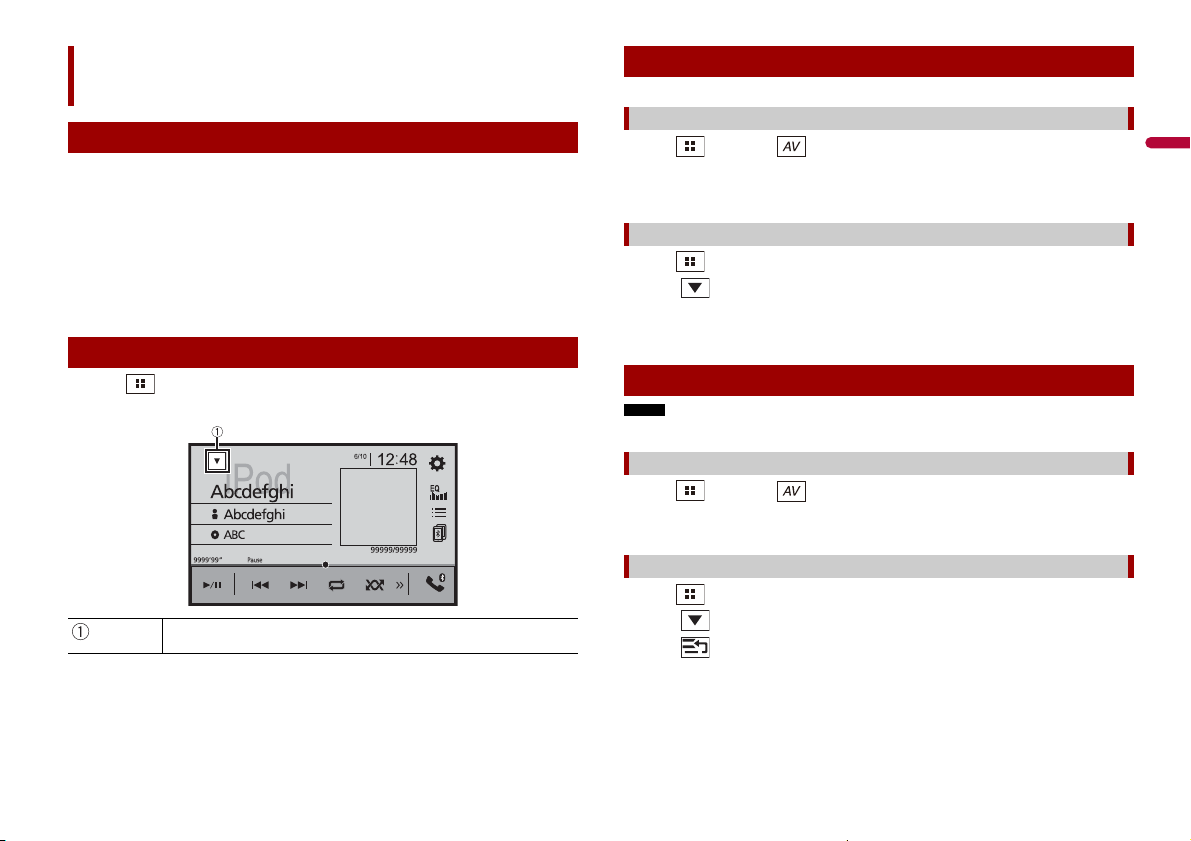
English
AV source
NOTE
Selecting a source
Supported AV source
You can play or use the following sources with this product.
• Radio
• Digital Radio
• USB
The following sources can be played back or used by connecting an auxiliary device.
• iPod
• Spotify®
• Bluetooth® audio
• AV in put ( AV)
• AUX
Displaying the AV operation screen
1 Press then touch the AV operation key.
The AV operation screen appears.
Displays the source list.
Source on the AV source selection screen
1 Press then touch .
2 Touch the source icon.
When you select [Source OFF], the AV source is turned off.
Source on the source list
1 Press then touch AV operation key.
2 Touch .
3 Touch the source key.
When you select [Source OFF], the AV source is turned off.
Changing the display order of source
This function is available only when you stop your vehicle in a safe place and apply the handbrake.
Changing the display order of source icons
1 Press then touch .
2 Touch and hold the source icon and drag the icon to the desired position.
Changing the display order of source keys
1 Press then touch AV operation key.
2 Touch .
3 Touch .
4 Drag the source key to the desired position.
15En
Page 16
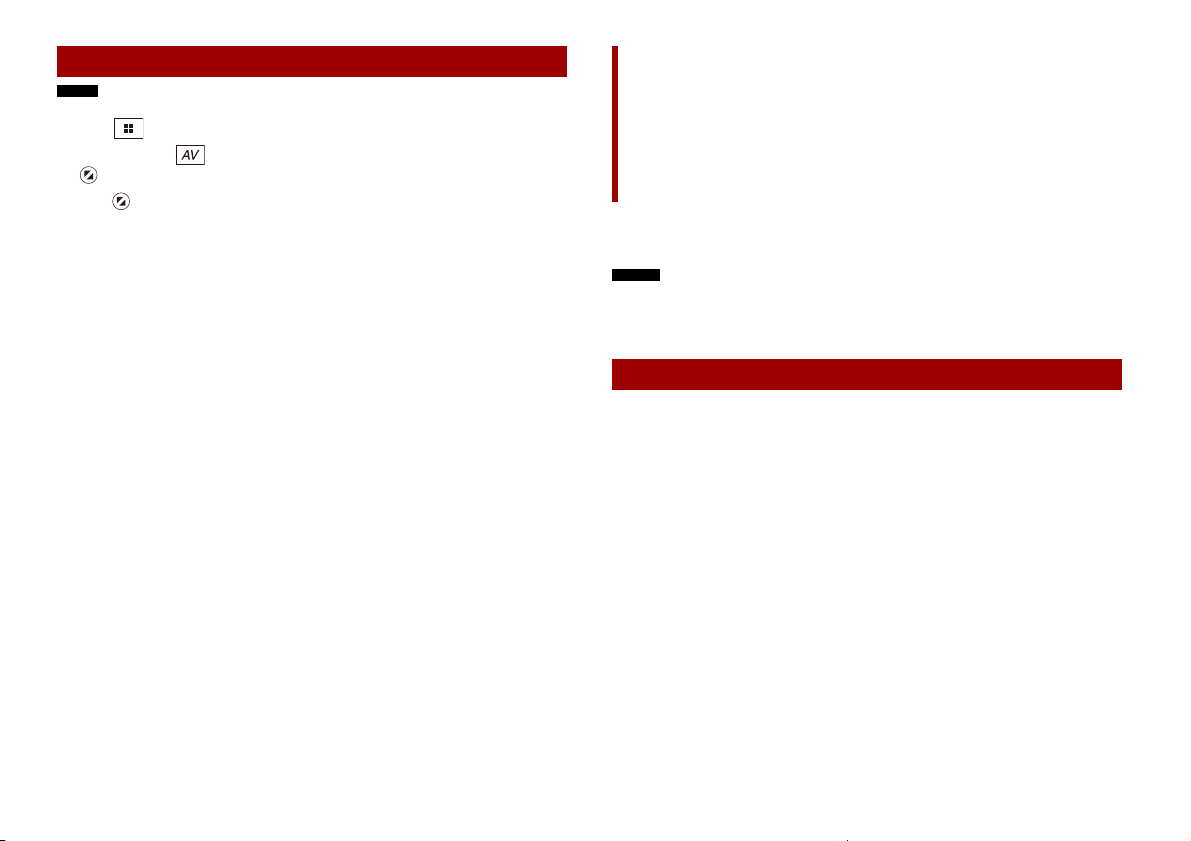
NOTE
Adjusting the range of favourite source icons area
NOTES
TIP
This function is available only when yo u stop your vehicle in a safe place and apply the handbrake.
1 Press .
2 Touch and hold .
appears at the top left of the favourite source icons.
3 Drag to the desired position.
To finish the adjusting, touch any place of the display except for the favourite source
icons area.
iPod/iPhone or
smartphone connection
for AV source
When using an iPod/iPhone or a smartphone with this product, the settings are
automatically configured according to the device to be connected. This section
describes source compatibility for each device with the connection.
• Operation methods may vary depending on the iPod/iPhone model or smartphone and its software
version.
• Depending on the software version of iPod/iPhone or the version of smartphone OS, it may not be
compatible with this unit.
iPod/iPhone with a Lightning connector
These are the methods to connect an iPod/iPhone with a Lightning connector to this
product. The available sources vary depending on the connection method.
• Connecting via Bluetooth (page 17)
• Connecting via CD-IU52* (page 17)
* Sold separately
Compatible iPod/iPhone models
• iPhone 7, 7 Plus
• iPhone SE
• iPhone 6, 6 Plus, 6s, 6s Plus
• iPhone 5, 5c, 5s
• iPod touch 5th, 6th generation
• iPod nano 7th generation
Depending on the iPod models, it may not be compatible with some AV sources. For
details about iPod/iPhone compatibility with this product, refer to the information on
our website.
16En
You can connect and control an iPod/iPhone compatible with this product by using separately sold
connector cables.
Page 17
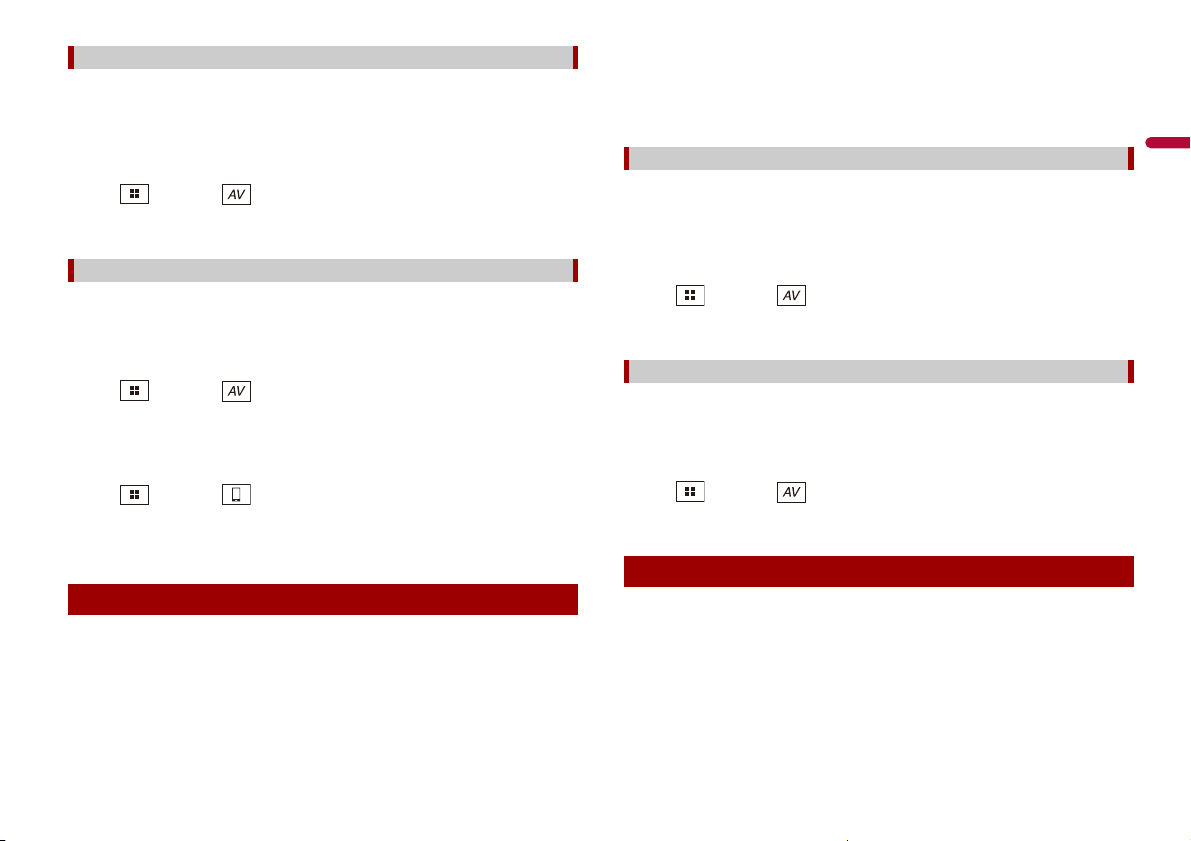
English
Connecting via Bluetooth
TIP
The following sources are available when an iPod/iPhone is connected to the unit via
Bluetooth.
• iPod
• Spotify
• Bluetooth audio
1 Connect an iPod/iPhone with this product via Bluetooth (page 8).
2 Press then touch .
3 Touch compatible desired source.
Connecting via CD-IU52
The following sources are available when an iPod/iPhone with a Lightning connector is
connected to the unit via CD-IU52 (sold separately).
• iPod
• Spotify
1 Connect an iPod/iPhone to USB port of this product by CD-IU52.
2 Press then touch .
3 Touch compatible desired source.
• AppRadio Mode +
1 Connect an iPod/iPhone to USB port of this product by CD-IU52.
2 Press then touch .
3 Touch [AppRadio Mode].
4 Touch desired icon in the tab.
iPhone with a 30-pin connector
These are the methods to connec t an iPhone with a 30-pin connector to this product.
The available sources vary depending on the connection method.
• Connecting via Bluetooth (page 17)
• Connecting via CD-IU51* (page 17)
* Sold separately
Compatible iPhone model
• iPhone 4s
For details about iPhone compatibility with this product, refer to the information on our
website.
You can connect and control an iPhone compatible with this product by using separately sold
connector cable s.
Connecting via Bluetooth
The following sources are available when an iPhone is connected to the unit via
Bluetooth.
• iPod
• Spotify
• Bluetooth audio
1 Connect an iPhone with this product via Bluetooth (page 8 ).
2 Press then touch .
3 Touch compatible desired source.
Connecting via CD-IU51
The following sources are available when an iPhone with a 30-pin connector is
connected to the unit via CD-IU51 (sold separately).
• iPod
• Spotify
1 Connect an iPhone to USB port of this product by CD-IU51.
2 Press then touch .
3 Touch compatible desired source.
Smartphone (Android™ device)
These are the methods to connect a smartphone to this product. The available sources
vary depending on the connection method.
• Connecting via Bluetooth (page 18)
• Connecting via CD-MU200* (page 18)
* Sold separately
Compatible smartphones
Compatibility with all smartphones is not guaranteed. For details about smartphone
compatibility with this product, refer to the information on our website.
17En
Page 18

Connecting via Bluetooth
NOTES
NOTE
The following sources are available when a smartphone is connected to the unit via
Bluetooth.
• Spotify
• Bluetooth audio
1 Connect a smartphone with this product via Bluetooth (page 8).
2 Press then touch .
3 Touch compatible desired source.
Digital Radio
Digital Radio tuner operations
For improved Digital Radio reception, make sure a Digital Radio aerial with phantom
power input (active type) is used. Pioneer recommends using AN-DAB1 (sold separately)
or CA-AN-DAB.001 (sold separately).
Current consumption of Digital Radio aerial should be 100 mA or less.
Connecting via CD-MU200
The following sources are available when a smartphone is connected to the unit via CDMU200.
• AppRadio Mode +
1 Connect a smartphone to USB port of this product by CD-MU200.
2 Press then touch .
3 Touch [AppRadio Mode].
4 Touch desired icon in the tab.
18En
• High sound quality (nearly as high as for CDs, although it may be reduced in some cases in order to
allow more services to be broadcast)
• Interference-free reception
• Some stations perform broadcast testing.
MFN support
When some ensembles support the same service component, switches to another
ensemble that has better reception automatically.
Starting procedure
1 Press then touch .
2 Touch [Digital Radio].
The Digital Radio screen appears.
The service list will be automatically updated when the Digital Radio function is started for the first
time. If the update succeeds, the station listed at the top of the service list will be automatically
tuned in to.
Page 19

English
Basic operation
NOTES
Digital Radio screen
TIPS
TIP
NOTES
Recalls the preset channel stored to a key from memory.
Stores the current broadcast frequency to a key.
Displays the preset chann el list.
Select an item on the list to switch to the preset service.
Selects the DAB1, DAB2, or DAB3 band.
Manual tuning
When there are multiple services in the same frequency, switches the
services on e by one.
Seek tuning
Skips to the nearest ensemble.
Stores recent broadcasts to memory automatically (time shift mode).
Pause or liste n to the stored broadc asts again by touchi ng .
Touch to resume the live broadcast.
• Stored broadcast is overwritte n by the latest broadcast.
• If the duration that a selection is paused exceeds the length of the memory
capacity, playback will resume from the beginning of the selection in memory.
Selects a service component.
Touch the following category then select each item.
[Station]: Displays all service components.
[Program Type] (PTY label): Searches from progra mme type information.
[Station Group] (ensemble label): Displays the ensemble list.
If you touch [Lis t Update], you can update statio n list information manuall y.
• Station list infor mation is automat ically updated, whe n you start to u se this
source.
• When there is any changes in the current station group, station list information
automatically updated.
• By pressing then touch or , you can also switch the preset channels.
• By pressing then touch and hold or and releasing it, you can also perform seek tuning.
DAB settings
1 Press .
2 Touch then .
The system setting screen appears.
3 Touch [AV Source Settings].
4 Tou ch [ DAB s et tin gs].
The menu items vary according to the source.
Menu Item Description
[Service Fol low]*1*2
[On] [Off]
[Antenna Power]
[On] [Off]
Searches for another ensemble that supports
the same ser vice component with better
reception. If no alternative service component
can be found or reception remains poor, the
unit will automatically switch to an identical FM
broadcast. (HARD LINK)
Select whether to outpu t power to a connected
Digital Radio aerial. For details on how to
connect a Digital Radio aerial, refer to the
Installation Manual.
19En
Page 20

NOTES
Menu Item Description
Radio screen
[TA Interrupt]*2 Receives the traffic announcement from the las t
[TA OFF] Disables this function.
[DAB+RDS TA] Receives current traffi c information for DAB and
[RDS TA ONLY] Receives current traffic information for only RDS
[Soft Link]*2
[On] [Off]
*1 This setting is available only when [Digital Radio] is selected as the source.
*2 Depending on the model used, this menu may not be displayed.
selected frequency, interrupting the other
sources.
RDS (AN-DAB1 has priority) if available.
if available.
When HARD LINK is unsuccessful, tunes to
another ensemble that supports the similar
service component. If no alternative ser vice
component can be found or reception remains
poor, this functi on will automatically switc h to a
similar FM broadcast.
• This setting is available only when [Service Follow] is
set to [On].
• Only available in areas where SOFT LINK function is
supported.
• The broadcast content of the switched channel may
differ from the content of the original channel.
Radio
Starting procedure
1 Press then touch .
2 Tou ch [R ad io] .
The Radio screen appears.
Basic operation
Recalls the preset channel stored to a key from memory.
Stores the current broadcas t frequency to a key.
Displays the preset channel list.
Select an it em on the list ([1] to [6]) to switch to th e preset channel.
Selects the FM1, FM2, FM3, MW, or LW band.
20En
Performs BSM (best stations memory) function (page 21).
Page 21

English
TIPS
NOTES
Manual tuning
NOTE
NOTE
NOTE
TIP
Seek tuning or non stop seek tuning
Releasing the key in a few seconds skips to the nearest station from the
current frequency. Keep holding the key for long seconds to perform,
performs non stop seek tuning.
• By pressing then touch or , you can also switc h the preset channels.
• By pressing then touch and hold or and releasing it, you can also perform seek tuning.
Storing the strongest broadcast frequencies (BSM)
The BSM (best stations memory) function automatically stores the six strongest
broadcast frequencies under the preset channel keys [1] to [6].
• Storing broadcast frequencies with BSM may replace those you have already saved.
• Previously stored broadcast frequencies may remain stored if the number of frequencies stored has
not reached the l imit.
1 Touch to begin search.
While the message is displayed, the six strongest broadcast frequencies will be
stored under the preset channel keys in the order of their signal strength.
To cancel the storage process
1 Touch [Cancel].
Menu Item Description
[Local]
[Off]
FM: [Level1] [Level2] [Level3] [Level4]
MW/LW: [Level1] [Level2]
[FM Step]
[100kHz] [50kHz]
[Regional]
[On] [Off]
[Alternative FREQ]
[On] [Off]
[Auto PI]
[On] [Off]
[TA Interrupt]* Receives the traffic announcement from the last
Local seek tuning allows you to only tune into
radio stations with sufficiently strong signals.
[Level4] for FM and [Level2] for MW/LW are available
only with the stations with the strongest signals.
Select the seek tuning step for the FM band.
The tuning step remains at [50kHz] during manual
tuning.
Switches whether the area code is checked
during the Auto PI search.
Allow the unit to retune to a different f requency
providing the same station.
Searches for the same PI (Programme
Identification) code broadcast station from all
frequency bands automatically when the
broadcasting station contains RDS data.
Even if you set to [Off], the PI search is automatically
performed when the tuner cannot get a good
recept ion.
selected frequency, interrupting the other
sources.
Radio settings
1 Press .
2 Touch then .
The system setting screen appears.
3 Touch [AV Source Settings].
4 Touch [Radio settings].
The menu items vary according to the source.
The selected setting also applies to [TA Interrupt]
under [DAB setti ngs].
[TA OFF] Disables this function.
[DAB+RDS TA] Receives current traffic information for DAB and
[RDS TA ONLY] Receives current traffic information for only
[News Interrupt]*
[On] [Off]
[Tuner Sound]* Switches the sound quality of the FM tuner.
[Music] Gives priority to the sound quality.
[Talk] Gives priority to noise prevention.
[Standard] Gives no effect.
RDS (DAB has priority) if available.
DAB+RDS TA if available.
Interrupt the currently selected source with
news programmes.
21En
Page 22

* This function is available only when you receive the FM band.
NOTES
NOTES
Compressed files
Plugging/unplugging a USB storage device
You can play compressed audio, compressed video, or still image files stored in an
external storage device.
Plugging a USB storage device
1 Pull out the plug from the USB port of the USB cable.
2 Plug a USB storage dev ice into the USB cable.
• This product may not achieve optimum performance with some USB storage devices.
• Connection via a USB hub is not possible.
• A USB cable is required for connection.
USB cable
USB storage device
Unplugging a USB storage device
1 Pull out the USB storage device from the USB cable.
22En
• Check that no data is being accessed before pulling out the USB storage device.
• Turn off (ACC OFF) the ignition switch before unplugging the USB storage device.
Starting procedure
1 Press then touch .
Page 23

English
2 Plug the USB storage device into the USB cable (page 22).
TIPS
TIP
NOTE
Audio source screen 1 (Example: USB)
TIP
TIP
NOTE
Audio source screen 2 (Example: USB)
3 Touch [USB].
Playback is performed in order of folder numbers. Folders are skipped if they contain
no playable files.
Sets a repeat play rang e for all files/the current folder/ the current file.
Basic operation
• By pressing then touch or , you can also skip files/chapters forwards or backwards.
• By pressing then touch and hold or on the audio or video file, you can also perform fast
reverse or fast forwards.
• You can set the screen size for the video and image files (page 42).
Audio source
Displays the link search screen.
Touch the song to play back followed by touching the song i nformation, after
switching to Music Browse mode (page24).
If you touch the ar twork, the list of songs in the album is displayed.
This function is available for the USB storage device only.
Switches between playback a nd pause.
Skips files forwards or backwards.
Plays files or does not pl ay in random order.
Displays the hidden function b ar.
You can also display the hidden fun ction bar by flicking the bar from th e right to
the left.
Switches the following media file types.
[Music]: Compressed audio files
[Video]: Compressed video files
[Photo]: Image files
Selects a file from the list.
Touch a file on the list to playback.
Touching a folder on the list shows its contents. You can play a file on the list by
touching it.
When you play compressed audio files stored in a USB storage device, you can
search for a file using Music Browse (page 24).
Displays the MIXTRAX screen (pa ge 32).
23En
Page 24

NOTES
TIP
CAUTION
Displays the hidden function bar.
TIP
TIP
Video source screen (Example: USB)
You can also display the hidden function bar by fl icking the bar from the lef t to the
right.
Selects the p revious folder or the next folder.
Constructs the database for using the Music Browse mode (page 24).
Switches the current music information display.
▶Selecting a file using Music Browse mode
You can select files to play back using the category list if the files contain tag
information.
• This function is available for the USB storage device only.
• Music Browse mode cannot be held once the power is turned off.
1 Touch to create a database.
Music Browse mode will be available after the database has been created.
2 Touch .
3 Touch the desired category to display the file list.
4 Touch the item.
Refine the item until the desired song title or file name is displayed on the list.
5 Touch the desired song title or file name to play back.
If the selection made with Music Browse has been cancelled, you can switch to Music
Browse mode again by touching the [Tag] tab on the file/folder list screen and
touching the desired track.
Once the database is created in the USB storage, there is no need to create the database again as long
as the same contents are saved. To enter the Music Browse mode directly, touch and then touch
[Tag] before selecting the song.
Video sou rce
For safety reasons, video images cannot be viewed while your vehicle is in motion. To view video
images, stop in a safe place and apply the handbrake.
24En
Hides the touch pane l keys.
To display the keys again , touch anywhere on the screen.
Switches between playback and pause.
Performs fast reverse or fast forwards.
Touch again to change the playback speed.
Stops playback.
Performs frame-by-frame playback.
Performs slow-motion playback.
Sets a repeat play range for all files/the current folder/the current file.
Switches the audio/subtitle language.
The icons vary according to the file.
Switches t he following media file types.
[Music]: Compressed audio files
[Video]: Compressed video files
[Photo]: Image files
Page 25

English
TIPS
Selects a file from the list.
TIP
Still image screen
NOTE
TIP
Touch a file on the list to playback.
Touching a folder on the list shows its contents. You can play a file on the list by
touching it.
Skips files forwards or backwards.
Still image source
• Image files are not displayed in the rear display.
• By pressing then touch and hold or on the still image file, you can search through 10
image files at a time. If the file currently being played is the first or last file in the folder, the search is
not perfor med.
Hides the touch pane l keys.
To display the keys again, to uch anywhere on the screen.
Switches between playback a nd pause.
Skips files forwards or backwards.
Saves the current images as the wallpaper.
Touch the following items then touch [Yes] to overwrite the image.
[As AV Screen ]: Saves the image as the wallpaper for the AV screen.
[As HomeScreen]: Saves the image as the wallpaper for the top menu screen.
[As Both]: Saves the image as the wallpaper for both the AV screen and top menu
screen.
If you save the new image, the current wallpaper is overwritten except for the
preset image.
Rotates the displayed picture 9 0° clockwise.
Sets a repeat play rang e for all files/the current folder.
Plays all files in the c urrent repeat play range or does not play the m in
random order.
Switches the following media file types.
[Music]: Compressed audio files
[Video]: Compressed video files
[Photo]: Image files
Selects a file from the list.
Touch a file on the list to playback.
Touching a folder on the list shows its contents. You can play a file on the list by
touching it.
Selects the previous folder or the next folder.
25En
Page 26

NOTES
TIPS
iPod
Audio source screen 1
TIP
NOTE
TIPS
NOTES
Connecting your iPod
When connecting an iPod to this product, the settings are automatically configured
according to the device to be connected. For details of the available connection, refer to
iPod/iPhone or smartphone connection for AV source (page 16).
• Depending on the ge neration or version of the iPod, some functions may not be availa ble.
• Do not delete the Apple Music® app from your iPod, since some functions may not be available.
1 Connect your iPod.
2 Press then touch .
3 Tou ch [i Pod].
Basic operation
• By pressing then touch or , you can also skip files forwards or backwards.
• By pressing then touch and hold or , you can also perform fast reverse or fast forwards.
Audio source
Displays the link search screen.
Select a song from the list related to the song currently playing.
If you touch the artwork, the list of songs in the album is displayed.
This function is not available while playing Apple Music Radio.
Switches between playback and pause.
Skips files forwards or backwards.
Sets a repeat play range for all in the selected list/the current song.
Plays songs within the selected list/album randomly.
Displays the hidden function bar.
Switches among connected devices.
Selects a song from the list.
Touch the category then the title of the list to playback of the selected list.
• If you use English as the system language, the alphabet search function is
available. Touch the initia l search bar to us e this func tion.
• You can play playlists created with the MusicSphere application. The application
is available on our webs ite.
• When you touch Apple Music Radio station in the list screen, Apple Music Radio
screen appears (page 27).
• Depending on the generation or version of the iPod, some functions may not be
availa ble.
• Only 16 000 songs in the iPod are available in the list if the iPod has more than 16
000 songs. Available songs depend on the iPod.
26En
Page 27

English
Important
NOTE
Changes the audiobook sp eed.
Audio source screen 2
Apple Music Radio screen
NOTE
Normal—Fast—Slow
Displays the hidden func tion bar.
Apple Music® Radio source
Apple Music Radio may not be available in your country or region. For details about Apple Music Radio,
visit the following site: http://www.apple.com/music/
This functi on is only available when using the iPod funct ion with an iPhone 7, iPhone 7 Plus, iPhon e SE,
iPhone 6s, iPhone 6s Plus, iPhone 6, iPhone 6 Plus, iPhone 5s, iPhone 5, iPhone 5c, iPhone 4s or iPod
touch (5th, 6th generation).
Displays the pop-up menu for Apple Music Radio.
• Touch [Play More Like This] to play back songs similar to the current song.
• Touch [Play Less Like This] to set it not to play back the current song again.
• Touch [Add to iTunes Wish List] to add the current s ong to the iTunes wis h list.
This function may not be used depending on your Apple Music account status.
Skips tracks forw ards.
Switches between playback a nd pause.
27En
Page 28

WAR NIN G
Important
Spotify®
NOTES
TIP
Playback screen 1 ( Track)
To enjoy Spotify as you drive, first download the Spotify app to your iPhone or
smartphone. You can download it from the iTunes App Store or Google Play. Choose a
free account or a paid Premium account, either in the app or at spotify.com. A Premium
account gives you more features like offline listening. If you have Spotify already, please
update the app so you have the latest version then connect your phone to your car. Now
you can take your music on the road.
Certain uses of the iPhone or smartphone may not be legal while driving in your jurisdiction, so you
must be aware of and obey any such restrictions. If in doubt as to a particular function, only perform it
while the car is parked. No feature should be used unless it is safe to do so under the driving conditions
you are experiencing.
• Confirm the requirements to access Spotify using Pioneer car audio/video (page16).
• To use Spotify, you need to connect to the Internet via 3G, EDGE, LTE (4G), or a Wi-Fi network. I f the
data plan for your iPhone or smartphone does not provide for unlimited data usage, additional
charges from yo ur carrier may apply.
• For information on the coun tries and regions where Spoti fy can be used, take a look at https://
www.spotify.com/us/select-your-country/.
Limitations:
• Depending on the availability of the Internet, you may not be able to receive the
Spotify service.
• The Spotify service is subject to change without notice. The ser vice could be affected
by any of the following: firmware version of the iPhone or smartphone, firmware
version of the Spotify application, changes to the Spotify music service.
• Certain functions of the Spotify service are not available when accessing the service
through Pioneer car audio/video products.
• Spotify is a music service not affiliated with Pioneer. More information is available at
https://support.spotify.com/.
• The Spotify application is available for most iPhone and smartphone, please visit
https://support.spotify.com/ for the latest compatibility information.
Listening to Spotify
Update the firmware of the Spotify application to the latest version before use.
1 Unlock the mobile device and connect it to this product.
• iPhone via USB or Bluetooth
• Smartphone via Bluetooth
2 Press .
3 Tou c h th en .
4 Touch [AV Source Settings].
5 Confirm that [Spotify] is turned on.
6 Press then touch .
7 Tou ch [S po tif y].
• For details on Bluetooth connection, see page 8.
• For details on USB connection for iPhone, refer to the Installation Manual.
Basic operation
Switches between playback and pause.
Skips tracks forwards or backwards.
By pressing th en touch , you ca n skip tracks forwards.
Switches to radio mode.
Saves or deletes the current s ong information to or from Your Music.
28En
Page 29

English
Displays the hidden func tion bar.
TIP
TIP
Playback screen 2 ( Track)
TIP
TIP
Playback screen 1 (Radio mode)
You can also display th e hidden function bar by flicking the bar from the right to
the left.
Switches among connected devices.
Selects a track or s tation from the list.
Yo ur Mu s ic : Selects a track or station from the list of saved song information.
Browse: Selects a track from the category list.
Radio: Selects a station from the station list.
Recently Played: Selects a track from recently played.
Switches between playback and pause.
Skips tracks forwards or backwards.
By pressing then touch , you can skip songs forwards.
Starts new radio mo de.
Saves or deletes the current song information to or from Your Music.
Displays the hidden func tion bar.
You can also display the hidden function bar by flicking the bar from the left to the
right.
Sets a repeat play range.
Plays tracks in random order.
Displays the hidden function b ar.
You can also display the hidden fun ction bar by flicking the bar from th e right to
the left.
Switches among conn ected devices.
Selects a track or s tation from the list.
Yo ur Mu s ic : Selects a track or station from the list of saved song information.
Browse: Selects a track from the category list.
Radio: Selects a station from the station list.
Recently Played: Selects a track from recently played.
29En
Page 30

Displays the hidden function bar.
TIP
Playback screen 2 (Radio mode)
CAUTION
NOTE
AUX screen
You can also display the hidden function bar by fl icking the bar from the lef t to the
right.
Gives a Thumbs Up to the playing track.
Gives a Thumbs Down to the p laying track and skips to the next track.
AUX
You can display the video image output by the device connected to video input.
For safety reasons, video images cannot be viewed while your vehicle is in motion. To view video
images, stop in a safe place and apply the handbrake.
A Mini-jack AV cable (CD-RM10) (sold separately) i s required for connection. For det ails, refer to the
Installation Manual.
Starting procedure
1 Press .
2 Tou c h th e n .
3 Touch [Input/Output settings].
4 Confirm that [AUX Input] is turned on.
5 Press then touch .
6 Touch [AUX].
The AUX screen appears.
Basic operation
30En
Page 31

English
Hides the touch panel keys.
TIP
CAUTION
To display the keys again, touch anywhere on the screen.
You can set the screen size for the video image (page 42).
Switches between the video input and audio input.
AV input
You can display the video image output by the device connected or the camera to video
input. For details, refer to the Installation Manual.
For safety reasons, video images cannot be viewed while your vehicle is in motion. To view video
images, stop in a safe place and apply the han dbrake.
Starting procedure
1 Press .
2 Touch then .
3 Touch [Input/Output settings].
4 Touch [AV Input].
5 Touch [Source] for AV source or [Camera] for camera.
6 Press then touch .
7 Touch [AV] for AV source or [Camera View] for camera.
The image is displayed on the screen.
31En
Page 32

NOTES
MIXTRAX
(Example: USB)
MIXTRAX is an original technology for creating non-stop mixes of selections from your
audio library, complete with DJ effects.
MIXTRAX EZ operation
You can use this unit to play USB audio files.
MIXTRAX EZ is used to add a variety of sound effects between songs for arranging the
pauses between songs.
It allows you to enjoy listening to music non-stop.
• This function is only available when a file on a USB storage device is being played.
• Depending on the file/song, sound effects may not be available.
• Depending on t he file/song, non-stop pl ayback may not be ava ilable.
Starting procedure
1 Tou ch .
Activates the MIX TRAX mode.
Switches between playback and pause.
MIXTRAX settings
1 Press .
2 Tou c h t h e n .
The system setting screen appears.
3 Touch [AV Source Settings].
4 Touch [MIXTRAX Settings].
Menu Item Description
[Short Playback Mode]
[Off] [60s] [90s] [120s]
[150s] [180s] [Random]
[Display Effect]
[On] [Off]
[Cut-In Effect]
[On] [Off]
[Effect Setting]
[Standard] [Simple]
[Custom]
[Flash Pattern] The flashing colour changes with the changes in the sound
[Sound1] to [Sound6] The flash pattern changes according to the sound level.
[L-Pass1] to [L-Pass6] The flash pattern changes according to the bass level.
[Random1] The flash pattern changes randomly according to the
[Random2] The flash pattern changes randomly according to the
[Random3] The flash pattern changes randomly according to the low
[Off] Set the flash pattern to off.
Specify the playback portion.
Set the effect display for MIXTRAX.
Set the effect tone that sounds when you skip tracks
forwards o r backward s.
Set and play back the MIXTRAX effect that you want.
and bass levels.
sound level mode and low pass mode.
sound level mode.
pass mode.
Selects a trac k.
32En
Page 33

English
Settings
NOTE
You can adjust various settings in the main menu.
[Auto Mix]
Menu Item Description
[Auto Mix]
[On] [Off]
Select whether to perform mixing the sound output from
AppRadio Mode + and AV source sound automatically.
Displaying the setting screen
1 Press .
2 Touch .
3 Touch one of the following categories, then select the options.
System settings (page 33)
Theme set tings (page 37)
Audio settings (page 37)
Video settings (page 41)
Bluetooth settings (page 8)
System settings
The menu items vary according to the source.
[AV Source Settings]
Menu Item Description
[MIXTRAX Settings] (page 32)
[Radio settings] (page 21)
[DAB settings] (page 19)
[Bluetooth Audio]
[On] [Off]
[Spotify]
[On] [Off]
[Beep Tone]
Menu Item Description
[Beep Tone]
[On] [Off]
Setting Bluetooth audio source activation
Setting Spotify source activation.
Select [Off] to disable the beep sound when the button is
pressed or the screen is touched.
[Input/Output settings]
Menu Item Description
[USB MTP]
[On] [Off]
[AppRadio Mode Sound] Set where the sound for AppRadio Mode + is output when
[AVH] The sound is output from the speakers of this unit.
[Smartphone] The sound is output from the speakers of the smartphone.
[AV Input]
[Source] [Camera] [Off]
[AUX Input]
[On] [Off]
[Camera settings]
A separately sold rear view camera (e.g. ND-BC8) is required for utilizing the rear view
camera function. (For details, consult your dealer.)
▶Rear view camera
This product features a function that automatically switches to the full-screen image of
the rear view camera installed on your vehicle when the gear stick is in the REVERSE (R)
position.
Camera View mode also allows you to check what is behind you while driving.
▶Camera for Camera View mode
Camera View can be displayed at all times. Note that with this setting, the camera image
is not resized to fit, and that a portion of what is seen by the camera is not viewable.
To display the camera image, touch [Camera View] on the AV source selection screen
(page 15).
To close the camera view mode, touch on the camera view screen.
Select whe ther or not to activate USB MTP (Media Transfer
Protocol) connection.
it is used with a smartphone.
With an iPhone, the sound is always output from the speakers of
this unit.
Select AV input source (page 31).
Set to [On] for AUX source (page 30).
33En
Page 34

NOTES
• To set the rear view camera as the camera for Camera View mode, set [Back Camera Input] to [On]
CAUTION
NOTE
CAUTION
NOTES
2 m
Markings
Markings
50 cm
Rear bumper
25 cm
25 cm
(page 34).
• When using the 2nd camera , set [AV Input] to [Camera ] (page 31).
• When the camera view of both the rear view camera and 2nd camera are available, the key to switch
the display appears. Touch this key to switch the display between the rear view image and 2nd
camera image.
Pioneer recommends the use of a camera which outputs mirror reversed images, otherwise the screen
image may appear reversed.
• Immediately verify whether the display changes to the rear view camera image when the gearstick is
moved to REVERSE (R) from another position.
• When the screen changes to full-screen rear view camera image during normal driving, switch to the
opposite se tting in [Camera Polarity].
• If you touch wh ile the camera image is displayed, th e displayed ima ge turns off temporarily.
Menu Item Description
[Back Camera Input]
[On] [Off]
Setting rear view camera activation.
[Camera Polarity] Setting the polarit y of the rear view camera.
[Battery] The polarity of the connected lead is positive.
[Ground] The polarity of the connected lead is negative.
This function is available when [Back Camera Input] is set to [On].
[Parking Assist Guide]
[On] [Off]
You can set whether to display the parking assist
guidelines on the rear view camera images when backing
up your vehicle.
Menu Item Description
[Parking Assist Guide
Adjust]
Adjusting the guidelines by dragging or touching / /
/ / / on the screen.
Touch [Default] to reset the settings.
• When adjusting the guidelines, be sure to park the vehicle in a
safe place and apply the handbrake.
• Before getting out of the car to place the mark ings, be sure to
turn the ignition switch off (ACC OFF).
• The range projected by the rear view camera is limited. Also, the
vehicle width and distance guidelines displayed on the rear view
camera image may differ from the actual vehicle width and
distance. (The guidelines are straight lines.)
• The image quality may deteriorate depending on the usage
environment, such as at night or in d ark surroundings.
• This setting is avai lable only when you st op your vehicle in a safe
place and apply the handbrake.
• Using packing tape or similar tape place markings as shown
below before setting up the guidelines so that the guidelines can
be overlaid to the markings.
34En
[Safe Mode]
Menu Item Description
[Safe Mode]
[On] [Off]
Set the safe mode that regulate operating some functions
only when you stop your vehicle in a safe place and apply
the handbrake.
Page 35

English
[Demo Mode]
NOTES
CAUTION
NOTES
NOTES
NOTES
NOTE
Menu Item Description
[Demo Mode]
[On] [Off]
Setting the demo mode.
[System Language]
Menu Item Description
[System Language] Select the system language.
• If the embedded language and the selected language setting are
not the sam e, the text informat ion may not displa y properly.
• Some characters may not be displayed properly.
[Restore Settings]
Menu Item Description
[All Settings] Touch [Restore] to restore the settings to the default
settings.
[Touch panel calibration]
If you feel that the touch panel keys on the screen deviate from the actual positions that
respond to your touch, adjust the response positions of the touch panel screen.
• Do not use sharp pointed tools such as ballpoint or mechanical pens. They may damage the screen.
• Do not turn off the engine while saving the adjusted position data.
• This setting is available only when you stop your vehicle in a sa fe place and apply the handbra ke.
Menu Item Description
[Touch panel calibration] 1 Touch [Yes].
2 Touch two corners of the screen along the arrows then
touch the centres of the two [+] marks at the same
time twice.
3 Press .
The adjustment results are saved.
4 Press once again.
Proceed to 16-point adjustment.
5 Gently touch the centre of the [+] mark displayed on
the screen.
The target indicates the order.
• When you press , the previous adjustment
position returns.
• When you press and hold , the adjustment is
Do not turn off the engine while restoring the settings.
• This setting is available only when you stop your vehicle in a safe
place and apply the handbrake.
• The source is turned off and the Bluetooth connection is
disconnected before the process starts.
[Keyboard]
Menu Item Description
[Keyboard] You can use the keyboard in AppRadio Mode + by setting
the language of the keyboard for iPhone.
• Set the same system language setting as the iPhone to operate
this function properly.
• This function is only available in Ap pRadio Mode + on the
iPhone.
[Dimmer Settings]
This setting is available only when you stop your vehicle in a safe place and apply the handbrake.
Menu Item Description
[Dimmer Trigger] Setting the dimmer brightness.
[Auto] Switches the dimmer to on or off automatically according
[Manual] Switches the dimmer to on or off manually.
[Time] Switches the dimmer to on or off at the time you adjusted.
[Day/Night] Setting the dimmer duration by day or night.
cancelled.
6 Press and hold .
The adjustment results are saved.
to your vehicle’s headlight turning on or off.
You can use this function when [Dimmer Trigger] is set to
[Manual].
35En
Page 36

CAUTION
TIPS
NOTE
Menu Item Description
NOTES
[Day] Turns the dimmer function to off.
[Night] Turns the dimmer function to on.
[Dimmer Duratio n] Adjust the time that the dimmer is turned on or off by
dragging the cursors or touching or .
You can use this function when [Dimmer Trigger] is set to
[Time].
• Each touch of or moves the cursor backwards or
forwards in the 15 minute width.
• When the cursors are placed on the same point, the dimmer
available time is 0 hours.
• When the cursor for off time setting is placed on the l eft end and
the cursor for on time setting is placed on the right end, the
dimmer available time is 0 hours.
• When the cursor for on ti me setting is placed o n the left end and
the cursor for off time setting is placed on t he right end, the
dimmer available time is 24 hours.
The time display of the dimmer duration adjusting bar depends on
the clock display setting (page 42).
[Picture Adjustment]
You can adjust the picture for each source and rear view camera.
For safety reasons, you cannot use some of these functions while your vehicle is in motion. To enable
these functions, you must stop in a safe place and apply the handbrake.
To adjust following menu, touch , , , to adjust.
Menu Item Description
[Brightness]
[-24] to [+24]
[Contrast]
[-24] to [+24]
[Colour]*
[-24] to [+24]
[Hue]*
[-24] to [+24]
[Dimmer]
[+1] to [+48]
Adjust the black intensity.
Adjust the contrast.
Adjust the colour saturation.
Adjust the tone of colour (which colour is emphasised, red,
or green).
Adjust the brightness of the display.
Menu Item Description
[Temperature]
[-3] to [+3]
* With some pi ctures, you cannot ad just [Hue] and [Colour].
• The adjustments of [Brightness], [Contrast], and [Dimmer] are stored separately when your vehicle's
headlights are off (daytime) and on (nighttime).
• [Brightness] and [Contrast] are switched automatically depending on the setting of [Dimmer
Settings].
• [Dimmer] can be changed the setting or the time to switch it to on or off (page 35).
• The picture adjustment may not be available with some rear view cameras.
• The setting contents can be memorised separately.
Adjust the colour temperature, resulting in a better white
balance.
[System Information]
Menu Item Description
[Firmware Information] Displaying the firmware version.
36En
Page 37

English
CAUTION
NOTES
Menu Item Description
TIP
[Firmware Update]
[Licence] Displaying the open source licence.
Theme settings
The menu items vary according to the source.
Menu Item Description
[Background]
[Home] [AV]
Preset Display Select the desired preset background display.
(custom)*1 Displays the background display image imported from the
• The USB storage device for updating must contain only the
correct upda te file.
• Never turn this product off, disconnect the USB storage device
while the firmware is being updated.
• You can only update the firmware when the vehicle is stopped
and the handbrake is engaged.
1 Download the firmware update files into your
computer.
2 Connect a blank (formatted) USB storage devi ce to
your computer then locate the correct update file and
copy it onto the USB storage device.
3 Connect the USB storag e device to th is product
(page 22).
4 Turn the source off (page15).
5 Display the [System] setting screen (page 33).
6 Touch [System Information].
7 Touch [Firmware Update].
8 Touch [Continue].
Follow the on-screen instructions to finish updating the
firmware.
• This product will reset automatically after the
firmware update is completed if the update is
successful.
• If an error message appears on the screen, touch
the display and perform the above steps again.
Select the wall paper from the preset items in this product
or original pictures via the external device.
The wall paper can be set from selections for the top menu
screen and AV operation screen.
external storage device.
Menu Item Description
(off) Hides the background display.
[Illumination]*2 Select an illumination colour from the colour list or create a
Coloured Keys Select the desired preset colour.
(custom) Displays the screen to customise the illumination colour.
(rainbow) Shifts gradually between the preset colours in sequence.
[Theme]*2 Select the theme colour.
[Clock] Select the style of the clock from the preset image.
Preset Images Select the desired preset style for the clock.
(off) Hides the clock display.
*1 Refer to Still image source (page 25).
*2 You can preview the top menu screen or the AV operation scree n by touching [Home] or [AV]
respectively.
defined colour.
To customise the defined colour, touch then touch
or to adjust the brightness and the level of red, green
and blue to create favourite colour.
To store the customise d colour in the memory, touch and
hold [Memo], and the customised colour will be available
at the next illumination setting by pressing .
You can also adjust the colour tone by dragging the colour bar.
Audio settings
The menu items vary according to the source. Some of the menu items become
unavailable when the volume is set to mute or the source is off.
37En
Page 38

Menu Item Description
TIPS
TIP
NOTE
TIP
NOTES
NOTE
[Graphic EQ]
[Super Bass] [Powerful]
[Natural] [Vocal] [Flat]
[Custom1] [Custom2]
[Fader/Balance] Touch or to adjust the front/rear speaker balance.
[Mute Level] Select mute or attenuate the AV source volume and iPhone
Select or customise the equaliser curve.
Select a curve that you want to use as the basis of
customising then touch the frequency that you want to
adjust.
• If you make adjustments when a curve [Super Bass], [Powerful],
[Natural], [Vocal], or [Flat] is selected, the equaliser curve settings
will be changed to [Custom1] mandatorily.
• If you make adjustments when the [Custom2] curve is selected
for example, the [Cu stom2] curve will be updated .
• [Custom1] and [Custom2] curves can be created common to all
sources.
• If you trail a finger across the bars of multiple equaliser bands,
the equaliser curve settings will be set to the value of the
touched po int on each bar.
Set [Front] and [Rear] to [0] when using a dual speaker
system.
Touch or to adjust the left/right speaker balance.
You can also set the value by dragging the point on the displayed
table.
Only the balance can be adjusted when [Network Mode] is
selected as the speaker mode.
or smartphone application volume when the navigation
outputs the guidance voice.
[ATT] The volume becomes 20 dB lower than the current volume.
[Mute] The volume becomes 0.
[Off] The volume does not change.
Menu Item Description
[Source Level Adjuster]
[-4] to [+4]
[Subwoofer]
[On] [Off]
[Speaker Level]
Listening position*1*2
[Off] [Front-L] [Front-R]
[Front] [All]
Standard Mode*3
[Front Left] [Front Right]
[Rear Left] [Rear Rig ht]
[Subwoofer]
Network Mode*3
[High Left] [High Right]
[Mid Left] [Mid Right]
[Subwoofer]
Speaker output level
[-24] to [10]
[Crossover]*4 Select a s peaker unit (filter) to ad just the HPF or LPF c ut-off
Adjust the volume level of each source to prevent radical
changes in volume when switching between sources other
than FM.
Touch or to adjust the source volume after
comparing the FM tuner volume level with the level of the
source.
If you directly touch the area whe re the cursor can be moved, the
SLA (source level adjustment) setting will be changed to the value
of the touched point.
• Settings are based on the FM tuner volume level, which remains
unchanged.
• This function is not available when the FM tuner is selected as
the AV source.
• This function is available only for the currently selected source.
Select enable or disable rear subwoofer output from this
product.
Adjust the speaker output level of the listening position.
1 Touch or to select the listening position then
select the output speaker.
2 Touch or to adjust the selec ted speaker output
level.
This function is available when [Subwoofer] is set to [On].
frequency and the slope for each speaker unit (page 40).
[Subwoofer Settings]*4 Select the subwoofer phase (page 40).
[Listening Position]*1
[Off] [Front Left] [Front
Right] [Front] [All]
Select a listening position that you want to make as the
centre of sound effects.
38En
Page 39

English
TIP
NOTE
TIP
NOTES
NOTE
Menu Item Description
WAR NING
CAUTION
NOTE
TIP
[Time Alignment]
[On] [Off]
Listening position*1*2
[Off] [Front-L] [Front-R]
[Front] [All]
Standard Mode*3*5
[Front Left] [Front Right]
[Rear Left] [Rear Right]
[Subwoofer]
Network Mode*3*5
[High Left] [High Right]
[Mid Left] [Mid Right]
[Subwoofer]
Distance
[0] to [350]
[Auto EQ]
[On] [Off]
[A-EQ&TA Measurement] Measures and adjusts the vehicles acoustics, equaliser, and
[Save Settings] Save to recall th e following current sound settings by
[Load Settings]
[Initial Settings] [Sound
Setting] [Auto EQ&TA
Setting]
[Bass Boost]*1
[0] to [6]
[Rear Speaker Output]*1
[Rear] [Subwoofer]
Select or customise the time alignment settings to reflect
the distance between the listener’s position and each
speaker. You need to measure the distance between the
head of the listener and each speaker unit.
1 Touch or to s elect the listening position then
select the alignment speaker.
2 Touch or to input the distance between the
selected speaker and listening position.
If you touch [TA On], the tim e alignment is turned off man datorily.
This function is available only when the listening position setting
is set to [Front-L] or [Front-R].
Set the auto-adjusted equaliser to suit the vehicle’s
acoustics. To use this function, the Auto EQ measurement
must be done in advance (page 40).
time alignment automatically to suit th e vehicle interior
(page 40).
touching [OK]: bass boost, slope, subwoofer phase, speaker
level, Graphic EQ, HPF/LPF, listening position, crossover,
time alignment.
When you touch [Cancel], return to th e [Audio] setting screen .
Load the sound settings.
• [Sound Setting] is available only when you have already saved
the sound settings (page 39).
• [Auto EQ&TA Setting] i s available only wh en you have already
performe d Auto EQ measu rement (pa ge 39).
Adjust the bass boost level.
Select the rear speaker output.
This function is available when [ Standard Mode] is selected as the
speaker mode.
Menu Item Description
[Loudness]*3
[Off] [Low] [Mid] [High]
[Automatic Level Control] Corrects automatically the audio level difference between
Compensates for deficiencies in the low-frequency and
high-frequency ranges at low volume.
This functi on is not availa ble while you make or receive a call us ing
the hands-free function.
the music files or the sources.
[Off] Turns the auto level control setting off.
[Mode1] Corrects a little the audio level difference between the
[Mode2] Corrects widely the audio level difference between the
[Sound Retrieve r]
[Off] [Mode1] [Mode2]
*1 [All] is not available when [Network Mode] is selected as the speaker mode.
*2 If you change the listening position setting, the output levels of all the speakers will change in
conjuncti on with the sett ing.
*3 To use this function, the vehicle’s acoustics must be measured in advance.
*4 This function is not available when adjusting the High speaker.
*5 This function is available only when the listening position setting is set to [Front Left] or [Front
Right].
music files or the sources (for the narrow dynamic range
audio signal).
music files or the sources (for the wide dynamic range
audio signal).
Enhances compressed audio and restores rich sound
automatically.
[Mode2] has a stronger effect than [Mode1].
Adjusting the equaliser curve automatically (Auto EQ)
By measuring the vehicle’s acoustics, the equaliser curve can be adjusted automatically
to suit the vehicle interior.
A loud tone (noise) may be emitted from the speakers when measuring t he vehicle’s acoustics. Never
perform Auto EQ measurement while driving.
• Thoroughly check the conditions before per forming Auto EQ as the speakers may be da maged if this
is performed under the following conditions:
– When the speakers are incorrectly connected. (For example, when a rear speaker i s connected as a
subwoofer output.)
– When a speaker is connected to a power amp delivering output higher than the speaker’s
maximum inpu t power capability.
39En
Page 40

• If a microphone for acoustical measurement (sold separately) is not placed in the appropriate
CAUTION
NOTE
NOTE
NOTE
NOTE
NOTE
TIP
location, th e measurement tone may becom e loud and measurement may take a long time, resulti ng
in battery drainage. Be sure to place the microphone in the sp ecified location.
▶Before operating th e Auto EQ function
• Perform Auto EQ in a quiet place with the vehicle engine and air conditioning
switched off. Also, cut the power of car phones or mobile phones in the vehicle, or
remove them in advance. Surrounding sounds may prevent correct measurement of
the vehicle’s acoustics.
• Be sure to use the microphone for acoustical measurement (sold separately). Using
other microphones may prevent measurement, or result in incorrect measurement of
the vehicle’s acoustics.
• To perform Auto EQ, the front speakers must be connected.
• When this produc t is connected to a power amp with input level control, Auto EQ may
be impossible if the power amp’s input level is set below the standard level.
• When this product is connected to a power amp with an LPF (low pass filter), turn the
LPF off before performing Auto EQ. Also, set the cut-off frequency for the built-in LPF
of an active subwoofer to the highest frequency.
• The distance has been calculated by a computer to provide optimum delay to ensure
accurate results. Do not change this value.
– The reflected sound within the vehicle is strong and delay occurs.
– The LPF on active subwoofers or external amps delay the lower sounds.
• If an error occurs during measurement, check the following before measuring the
vehicle’s acoustics.
– Front speakers (left/r ight)
– Rear speakers (left/right)
–Noise
– Microphone for acous tical measurement (sold separately )
– Low battery
▶Performing Auto EQ
Do not turn off the engine while the measurement is in progress.
Auto EQ changes the audio settings as follow s:
• The fader/balance settings return to the centre position (page 38).
• Previous settings for Auto EQ will be overwritten.
1
Stop the vehicle in a quiet place, close all doors, windows, and sun roof, and then
turn the engine off.
If the engine is left running, engine noise may prevent correct Auto EQ.
The Auto EQ may differ depending on where you place the microphone. If desired,
place the microphone on the front passenger seat and perform Auto EQ.
3
Disconnect the iPhone or smartphone device.
4
Turn on the ignition switch (ACC ON).
If the vehicle’s air conditioner or heater is turned on, turn it off.
5
Switch the AV source to [Source OFF] (page 15).
6
Press .
7
Touch then .
8
Tou ch [A -E Q&TA Me asu rem ent] .
9
Connect the microphone for acoustical measurement (sold separately) with this
product.
Plug the microphone into the AUX input jack on the back panel of this product.
Use an extension cable (sold separately) if the cord of the microphone (sold separately) is not long
enough.
10
Touch [Front Left] or [Front Right] to select the cu rrent listening position.
11
Tou ch [S ta rt] .
A 10-second countdown starts.
The Bluetooth connection is disconnected before the process starts.
12
Exit the vehicle and keep the doors closed until the countdown finishes.
When the countdown finishes, a measurement tone (noise) is emitted from the
speakers and Auto EQ measurement begins.
13
Wait until the measurement is completed.
When Auto EQ is completed, a message is displayed.
The measurement time varies depending on the type of vehicle.
To stop the measurement, touch [St op].
14
Store the microphone carefully in the glove box or another safe place.
If the microphone is subjected to direct sunlight for an extended period, high
temperatures may cause distortion, colour change, or malfunction.
40En
If driving restrictions are detected during measurement, the measurement is cancelled.
2
Fix the microphone for acoustical measurement (sold separately) in the centre of
the headrest of the driver’s seat, facing forwards.
Adjusting the cutoff frequency value
You can adjust the cutoff frequency value of each speaker.
Page 41

English
The following speakers can be adjusted:
NOTE
[Standard Mode]: Front, Rear, Subwoofer.
[Network Mode]: High, Mid, Subwoofer.
[Subwoofer Settings] is available only when [Subwoofer] is [On].
1 Press .
2 Touch then .
3 Touch [Crossover] or [Subwoofer Settings].
4 Touch or to switch the speaker.
5 Drag the graph line to set the c utoff position.
6 Drag the lowest point of the graph to set the cutoff slope.
The following items can also be set.
Switches the subwoofer phase between normal and reverse position.
Menu Item Description
[AUX]
[Auto] [PAL] [NTSC] [PALM] [PAL-N] [SECAM]
[Camera]
[Auto] [PAL] [NTSC] [PALM] [PAL-N] [SECAM]
Select the suitable video signal setting when you connect
this product to an AUX equipment.
Select the suitable video signal setting when you connect
this product to a rear view camera.
LPF/HPF
Switches the L PF/HPF setting to [On] or [O ff]. When it is turned off, the high-pass
filter or low-pass filter of each speaker can also be tu rned on by touching the
graph lines.
Video settings
The menu items vary according to the source.
[Time Per Photo Slide]
Menu Item Description
[Time Per Photo Slide]
[5sec] [10sec] [15sec]
[Manual]
[Video Signal Setting]
Menu Item Description
[AV]
[Auto] [PAL] [NTSC] [PALM] [PAL-N] [SECAM]
Select the interval of image file slideshows on this product.
Select the suitable video signal setting when you connect
this product to an AV equipment.
41En
Page 42

NOTE
TIP
TIP
Favourite menu
TIPS
NOTE
Other functions
Registering your favourite menu items in shortcuts allows you to quickly jump to the
registered menu screen by a simple touch on the [Favourites] screen.
Up to 12 menu items can be registered in the favourite menu.
Creating a shortcut
1 Press then touch .
2 Touch the star icon of the menu item.
The star icon for the selected menu is filled in.
To cancel the registration, touch the star icon in the menu column again.
Selecting a shortcut
1 Press then touch .
2 Tou ch .
3 Touch the menu item.
Removing a shortcut
1 Press then touch .
2 Tou ch .
3 Touch and hold the favourite menu column.
The selected menu item is removed from the [Favourites] screen.
You can also remove a shortcut by touching and holding the registered menu column.
Setting the time and date
1 Touch the current time on the screen.
2 Touch or to set the correct time and date.
You can operate the following items: Year, month, date, hour, minute.
• You can change the time display for mat to [12hour] or [24hour].
• You can change the order of date display format: Day-month, Month- day.
Changing the wide screen mode
You can set the screen mode for AV screen and image files.
1 Touch the screen display mode key.
Screen display mode key
2 Touch the desired mode.
[Full] D isplays 16:9 images on the full screen without changing the ratio.
42En
Enlarges and displays images of USB sources keeping the ratio of the original
[Zoom] Displays the images enlarging them vertically.
source image.
Page 43

English
TIPS
NOTE
[Normal] Displays images without changing the 4:3 aspect ratio.
NOTES
NOTE
NOTE
WAR NING
Important
• For USB sources, 4:3 aspect ratio may not be displayed.
[Trimming] An image is displayed across the entire screen with the horizontal-to-vertical ratio
• Devices connected with USB MTP are not supported.
left as is. If the screen ratio differs from the image, the image may be displayed
partly cut off either at the t op/bottom or sides.
[Trimming] is for image files only.
Apple CarPlay
You can operate iPhone applications with finger gestures such as tapping, dragging,
scrolling, or flicking on the screen of this product.
Compatible iPhone models
iPhone 7, iPhone 7 Plus, iPhone SE, iPhone 6s, iPhone 6s Plus, iPhone 6, iPhone 6 Plus,
iPhone 5s, iPhone 5c, iPhone 5
• Different settings ca n be stored for each v ideo source.
• When a video is viewed in wide screen mode that does not match its original aspect ratio, it may
appear different.
• The video image will appear coarser when viewed in [Zoom] mode.
Image files can be set to either [Normal] or [Trimming] in wide screen mode.
Restoring this product to the default settings
You can restore settings or recorded content to the default settings from [Restore
Settings] in the [System] menu (page 35).
The compatible finger gestures vary depending on the application for the iPhone.
• Certain uses of th e iPhone may not be legal while driv ing in your jurisd iction, so you must be aware of
and obey any such restriction s.
• If in doubt as to a particular function, only perform it while the car is parked.
• No feature should be use d unless it is safe to do so un der the driving condi tions you are experiencin g.
Using Apple CarPlay
Apple CarPl ay may not be availabl e in your country o r region.
For details about Apple CarPlay, visit the following site:
http://www.apple.com/ios/carplay
• The content and functionality of the supported applications are the responsibility of the App
providers.
• In Apple CarPlay, usage is limited while driving, with availability of functions and content determined
by the App provider s.
• Apple CarPlay allows access to applications other than those listed that are subject to limitations
while driving.
• PIONEER IS NOT RESPONSIB LE AND DISCLAIMS LIABILIT Y FOR THIRD PARTY (NON-PIONEER) AP PS
AND CONTENT, INCLUDI NG WITHOUT LIMITATION ANY INACCURAC IES OR INCOMPLETE
INFORMATION.
Setting the driving position
To achieve optimum usability of Apple CarPlay, set the driving position setting correctly
according to the vehicle. The setting will be applied the next time an Apple CarPlay
compatible device is connected to this product.
1 Press .
2 Touch then .
The system setting screen appears.
43En
Page 44

3 Touch [Driving Position].
TIP
NOTES
NOTE
4 Touch the item.
[Left]
Select for a left-hand drive vehicle.
[Right]
Select for a right-hand drive vehicle.
Touch to mute. Touch again to cancel mute.
Starting procedure
1 Connect an Apple CarPlay compatible device to this product via USB.
2 Press .
3 Tou ch .
4 Touch [Apple CarPlay].
5 Touch Apple CarPlay icon in the tab.
The application screen appears.
You can use Siri function by pressing once Apple CarPlay is activated.
• If an Apple CarPlay compatible device has been connected and another screen is displayed, touch
[Apple CarPlay] on the top menu screen to display the Application menu screen.
• The Bluetooth connection with the Apple CarPlay compatible device will be terminated automatically
if Apple CarPlay is turned on. While Apple C arPlay is turned on, onl y a Bluetooth audio connec tion will
be possible for devices other than the device connect ed via Apple CarPlay.
• Hands-free phoning via Bluetooth wireless technology is not available while Apple CarPlay is on. If
Apple CarPlay is turned on during a call on a mobile phone other than an Apple CarPlay compatible
device, the Bluetooth connection will be terminated after the c all ends.
• Refer to the Installati on Manual for details on connec ting a device to this product.
Adjusting the volume
You can adjust the guidance volume separately from the main sound volume when
Apple CarPlay is used.
1 While Apple CarPlay is activated, press VOL (+/-).
The volume menu will be displayed on the screen.
Touch [+]/[-] to adjust the guidance volume.
Displays the main sound volume. To adjust the main sound volume, press
VOL (+/-) on the unit or touch [+]/[-].
The volume menu is displayed for four seconds. If the menu disappears, press VOL (+/-) again. The
menu reappears.
44En
Page 45

English
NOTES
WAR NING
Important
Android Auto™
TIP
NOTES
You can operate Android applications with finger gestures such as tapping, dragging,
scrolling, or flicking on the screen of this product.
Compatible Android devices
Requires the Android Auto app on Google Play and an Android compatible smartphone
running Android 5.0 Lollipop or higher.
• [USB MTP] is set to [Off] to use Android Auto (page 33).
• The compatible finger gestures vary depending on the application for the smartphone.
• Certain uses o f the smartphon e may not be legal while driving in your jurisdictio n, so you must be
aware of and obey any such restrictions.
• If in doubt as to a particular function, only perform it while the car is parked.
• No feature should be use d unless it is safe to do so un der the driving condi tions you are experiencin g.
Using Android Auto
Android Auto may not be av ailable in your country or region.
For details about Android Aut o, please refer to the Google support site:
http://suppor t.google.com/androidauto
• The content and functionality of the supported applications are the responsibility of the App
providers.
• In Android Auto, us age is limited while driving, with availab ility of functions and content determin ed
by the App provider s.
• Android Auto allows access to applications other than those listed that are subject to limitations
while driving.
• PIONEER IS NOT RESPONSIBLE AND DISCLAIMS LIABILITY FOR THIRD PARTY (NON-PIONEER) APPS
AND CONTENT, INCLUDI NG WITHOUT LIMITATION ANY INACCURAC IES OR INCOMPLETE
INFORMATION.
Setting the driving position
To achieve optimum usability of Android Auto, set the driving position setting correctly
according to the vehicle. The setting will be applied the nex t time an Android Auto
compatible device is connected to this product.
1 Press .
2 Touch then .
The system setting screen appears.
3 Touch [Driving Position].
4 Touch the item.
[Left]
Select for a left-hand drive vehicle.
[Right]
Select for a right-hand drive vehicle.
Starting procedure
1 Connect an Android Auto™ compatible device to this product via USB.
2 Press .
3 Touch .
4 Touch [Android Auto].
5 Touch Android Auto icon in the tab.
The application screen appears.
You can use voice recognition fu nction by pressing once Android Auto i s activated.
• When the device for Android Auto is connected to this unit, the device is also connected via
Bluetooth at the same time. If five devices are already paired, the message confirming whether to
delete the registered device is displayed. If you want to delete the device, touch [Agree]. If you want
to delete other device, touch [BT Settings] and delete the devices manually (page 9).
• If Android Auto is turned on during a call on a mobile phone other than the Android Auto compatib le
device, the Bluetooth connection will switch to the Android Auto compatible device after the call.
• Refer to the Installation Manual for details on connecting a device to this product.
Adjusting the volume
You can adjust the guidance volume separately from the main sound volume when
Android Auto is used.
1 While Android Auto is activated, press VOL (+/-).
The volume menu will be displayed on the screen.
45En
Page 46

NOTE
NOTE
Appendix for Apple
CarPlay and Android Auto
Touch to mute. Touch again to cancel mute.
Touch [+]/[-] to adjust the guidance volume.
Displays the main sound volume. To adjust the main sound volume, press
VOL (+/-) on the unit or touch [+]/[-].
The volume menu is displayed for four seconds. If the menu disappears, press VOL (+/-) again. The
menu reappears.
Setting the auto-launch function
If this function is set to on, Android Auto will launch automatically when a n Android
Auto compatible device is connected to this product.
Android Auto will launch automatically only when an Android Auto compatible device is correctly
connected to this product.
1 Press .
2 Tou ch then .
3 Touch [Android Auto Auto-launch] to switch [On] or [Off].
Error messages
When problems occur with this product, an
error message appears on the display.
Refer to the table below to identify the
problem, then take the suggested
corrective action. If the error persists,
record the error message and contact your
dealer or your nearest Pioneer service
centre.
Apple CarPlay
Attempting to connect to Apple CarPlay.
• Communication failed and the system is
trying to connect.
• Wait for a while. Then, per form the
actions below if the error message is still
displayed.
– Restart the iPhone.
– Disconnect the cable from the iPhone,
and then connect the iPhone again
after a few seconds.
– Turn the ignition switch to OFF and
then to ON.
If the error message is still displayed after
performing the above action, please
contact your dealer or an authorised
Pioneer Service Station.
Android Auto
Android Auto has stopped.
• The connected device is not compatible
with Android Auto .
– Check if the device is compatible with
Android Auto.
• The start up of Android Auto fai led for
some reasons.
– Disconnect the cable from the
smartphone, and then connect the
smartphone again after a few seconds.
– Restart the smar tphone.
– Turn the ignition switch to OFF and
then to ON.
If the error message is still displayed after
performing the above action, please
contact your dealer or an authorised
Pioneer Service Station.
• The time set in this product is not correct.
– Check if the time is correctly se t.
Bluetooth pairing failed. Please pair your
Android phone manually.
• The Bluetooth pairing failed for some
reaso ns.
– Pair this product with the device
manually.
To use Android Auto, please st op your car
and check your Android phone.
• The default settings are displayed on the
screen of the Android Auto-compatible
device or images are not output from the
Android Auto-compatible device.
– Park your vehicle in a safe place, and
follow the instructions displayed on the
screen. If the error mes sage is still
displayed after performing a on-screen
instructions, please reconnect the
device.
46En
Page 47

English
Important
Detailed information
regarding connected iPod
devices
• Pioneer accepts no responsibility for data
lost from an iPod, even if that data is lost
while using this product. Please back up
your iPod data regularly.
• Do not leave the iPod in direct sunlight
for extended amounts of time. Extended
exposure to direct sunlight can result in
iPod malfunction due to the resulting
high temperature.
• Do not leave the iPod in any location with
high temperatures.
• Firmly secure the iPod when driving. Do
not let the iPod fall onto the floor, where
it may become jammed under the brake
or accelerator.
• For details, refer to the iPod manuals.
iOS
iOS is a trademark on which Cisco holds
the trademark right in the US and certain
other countries.
iPhone and iPod
“Made for iPod” and “Made for iPhone” mean
that an electronic accessory has been designed
to connect sp ecifically to iPod or iPhone,
respectively, and has been certified by the
developer to meet Apple performance
standards.
Apple is not responsible for the operation of this
device or its complian ce with safety and
regulato ry standards.
Please note that the use of th is accessory with
iPod or iPhone may affect wireless performance.
iPhone, iPod, iPod classic, iPod nano, and iPod
touch are trademarks of Apple Inc., registered in
the U.S. and other countries.
Lightning
Lightning is a trademark of Apple Inc.
Apple CarPlay
Apple CarPlay is a trademark of Apple Inc.
Use of the Apple CarPlay logo means that a
vehicle user interface meets Apple performance
standards. Apple is not responsible for the
operation of this vehicle or its co mpliance with
safety and regulatory standards. Please note
that the us e of this product with iPhone or iPod
may affect wireless performance.
Using app-based
connected content
Requirements to access app -based
connected content services using this
product:
• Latest version of the Pioneer compatible
connected content application(s) for the
smartphone, available from the service
provider, downloaded to your
smartphone.
• A current account w ith the content
service provider.
• Smartphone Data Plan.
Note: if the Data Plan for your
smartphone does not provide for
unlimited data usage, additional charges
from your carrier may apply for accessing
app-based connected content via 3G,
EDGE and/or LTE (4G) networks.
• Connection to the Internet via 3G, EDGE,
LTE (4G) or Wi-Fi network.
• Optional Pioneer adapter cable
connecting your iPhone to this product.
Limitations:
• Access to app-based connected content
will depend on the availability of cellular
and/or Wi-Fi network coverage for the
purpose of allowing your smar tphone to
connect to the Internet.
• Service availability may be
geographically limited to the region.
Consult the connected content service
provider for additional information.
• Ability of this product to access
connected content is subject to change
without notice and could be affected by
any of the following: compatibility issues
with future firmware versions of
smartphone; compatibility issues with
future versions of the connected content
application(s) for the smartphone;
changes to or discontinuation of the
connected Content application(s) or
service by its provider.
• Pioneer is not liable for any issues that
may arise from incorrect or flawed appbased content.
• The content and functionality of the
supported applications are the
responsibility of the App providers.
• In Apple CarPlay and Android Auto,
functionality through the product is
limited while driving, with available
functions determined by the App
providers.
• Availability of Apple CarPlay and Android
Auto functionalities is determined by the
App provider, and not determined by
Pioneer.
• Apple CarPlay and Android Auto allow
access to applications other than those
listed (subject to limitations while
driving), but the extent to which content
can be used is determined by the App
providers.
47En
Page 48

Appendix
Troubleshooting
If you have problems operating this
product, refer to this section. The most
common problems are listed below, along
with likely causes and solutions. If a
solution to your problem cannot be found
here, contact your dealer or the nearest
authorised Pioneer service facility.
Common problems
A black screen is displayed, and
operation is n ot possible using the touch
panel keys.
→ [Power OFF] mode is on.
– Press any button on this product to
release the mode.
Problems with the AV screen
The screen is covered by a caution
message and the video cannot be shown.
→ The handbrake lead is not connected or
the handbrake is not applied.
– Connect the handbrake lead correctly,
and apply the handbrake.
→ The handbrake interlock is activated.
– Park your vehicle in a safe place and
apply the handbrake.
No video output from the connected
equipment.
→ The [AV Input] or [AUX Input] setting is
incorrect.
– Correct the settings.
The audio or video skips.
→ This product is not firmly secured.
– Secure this product firmly.
No sounds are produced. The volume
level will not rise.
→ Cables are not connected correctly.
– Connect the cables correctly.
The icon is displayed, and operatio n is
impossible.
→ The operation is not compatible with
the video configuration.
Random playback in Music Browse mode
is released in the USB storage device.
→ Random playback in Music Browse
mode is cancelled after the ignition
switch is turned off (ACC OFF).
– Switch to Music Browse mode again
and turn on random playback.
The picture is stretched, with an incorrect
aspect ratio.
→ The aspect setting is incorrect for the
display.
– Select the appropriate setting for that
image.
iPod cannot be operated.
→ The iPod is frozen.
– Reconnect the iPod with the USB
interface cable for iPod/iPhone.
– Update the iPod software version.
→ An error has occurred.
– Reconnect the iPod with the USB
interface cable for iPod/iPhone.
– Park your vehicle in a safe place, and
then turn off the ignition switch (ACC
OFF). Subsequently, turn the ignition
switch to on (ACC ON) again.
– Update the iPod software version.
→ Cables are not connected correctly.
– Connect the cables correctly.
Sound from the iPod cannot be heard.
→ The audio output direction may switch
automatically when the Bluetooth and
USB connections a re used at the same
time.
– Use the iPod to change the audio
output direction.
Problems with the phone screen
Dialing is impossible because the touch
panel keys for dialing are inactive.
→ Your phone is out of range for service.
– Retry after re-entering the range for
service.
→ The connection between the mobile
phone and this product cannot be
established.
– Perform the connection process.
→ Of th e two mobile phones connected to
this product at the same time, if the first
phone is dialling, ringing or a call is in
progress, dialling cannot be performed
on the second phone.
– When the operation on the first of the
two mobile phones is completed, use
the switch devices key to switch to the
second phone and then dial.
Problems with Application
screen
A black screen is displayed.
→ While operating an application, the
application was ended on the
smartphone side.
– Press to display the top menu
screen.
→ The smartphone OS may be awaiting
screen operation.
– Stop the vehicle in a safe place and
check the screen on the smartphone.
The screen is displayed, but operation
does not work at all.
→ An error has occurred.
– Park your vehicle in a safe place, and
then turn off the ignition switch (ACC
OFF). Subsequently, turn the ignition
switch to on (ACC ON) again.
– When an Android device is connected,
disconnect the Bluetooth connection
from this product and then reconnect
it.
The smartphone was not charged.
→ Charging stopped because the
temperature of the smartphone rose
due to prolonged use of the
smartphone during charging.
– Disconnect the smartphone from the
cable, and wait until the smartphone
cools down.
→ More battery power was consumed
than was gained from charging.
– This problem may be resolved by
stopping any unnecessary services on
the smartphone.
Sound from AppRadio Mode + of the
Android dev ice cannot be heard fro m the
speakers of this unit.
→ Depending on the Android device, the
sound from AppRadio Mode + may not
be output from the speakers of this unit.
– Switch to [Smartphone] in the
[AppRadio Mode Sound] settings
(page 33).
Error messages
When problems occur with this product, an
error message appears on the display.
Refer to the table below to identify the
problem, the n take the suggested
corrective action. If the error persists,
record the error message and contact your
dealer or your nearest Pioneer service
centre.
48En
Page 49

English
Common
AMP Error
→ This product fails to operate or the
speaker connection is incorrect; the
protective circuit is activated.
– Check the speaker connection. If the
message fails to disappear even after
the engine is switched off/on, contact
your dealer or an authorised Pioneer
Service Station for assistance.
DAB tu ner
Antenna Error
→ The aerial connection is incorrect or an
unusual voltage has been detected.
– Turn the ignition switch OFF and
connect the aerial correctly. After
connecting, turn back ON again.
Spotify
Skip limit reached.
→ Skip limit reached.
– Do not exceed the skip limit.
– Spotify limits the total number of skips
per hour.
Check USB
→ The USB connec tor or USB cable has
short- circuited.
– Check that the USB connector or USB
cable is not caught in something or
damaged.
→ The connected USB storage device
consumes more than maximum
allowable current.
– Disconnect the USB storage device
and do not use it. Turn the ignition
switch to OFF, then to ACC or ON and
then connect a compliant USB storage
device.
No Spotify
→ The Spotify application is not installed
in the connected device.
– Install the Spotify application in your
mobile device.
Update App
→ The Spotify application is out of date.
– Update to the latest Spotify
application.
Please Log-in
→ You are not logged in to the Spotify
application.
– Please log in to the Spotify
application.
No Signal
→ The connected device is out of area.
– Connect the device to a network.
USB storage device
Error-02-9X/-DX
→ Communication failed.
– Turn the ignition switch OFF and back
ON.
– Disconnect the USB storage device.
– Change to a different source. Then,
return to the USB storage device.
Unplayable File
→ There is no playable file in the USB
storage device.
– Check that the files in the USB storage
device are compatible with this
product.
→ Sec urity for the connected USB storage
device is enabled.
– Follow the USB storage device
instructions to disable security.
Skipped
→ The connected USB storage device
contains DRM protected files.
– The protected files are skipped.
Protect
→ All the files on the connected USB
storage device are embedded with
DRM.
– Replace the USB storage device.
Incompatible USB
→ The connected USB storage device is
not supported by this product.
– Disconnect your device and replace it
with a compatible USB storage device.
Check USB
→ The USB connec tor or USB cable has
short-circuited.
– Check that the USB connector or USB
cable is not caught in something or
damaged.
→ The connected USB storage device
consumes more than maximum
allowable current.
– Disconnect the USB storage device
and do not use it. Turn the ignition
switch to OFF, then to ACC or ON and
then connect a compliant USB storage
device.
HUB Error
→ The connected USB hub is not
supported by this product.
– Directly connect the USB storage
device to this product.
No Response
→ This product cannot recognise the
connected USB storage device.
– Disconnect the device and replace it
with another USB storage device.
USB was disconnected for device
protection. Do not re-insert this USB
memory into the unit. Please restart the
unit.
→ The USB connec tor or USB cable has
short-circuited.
– Check that the USB connector or USB
cable is not caught in something or
damaged.
→ The connected USB storage device
consumes more than maximum
allowable current.
– Disconnect the USB storage device
and do not use it. Turn the ignition
switch to OFF, then to ACC or ON and
then connect a compliant USB storage
device.
→ The USB interf ace cable for iPod/iPhone
has short-circuited.
– Confirm that the USB interface cable
for iPod/iPhone or USB cable is not
caught in something or damaged.
Your device is not authorized to play this
DivX protected video.
→ This product’s DivX registration code
has not been authorised by the DivX
VOD contents provider.
Audio Format not supported
→ This type of file is not supported on this
product.
– Select a file that can be played.
iPod
Error-02-6X/-9X/-DX
→ iPod failure.
– Disconnect the cable from the iPod.
Once the iPod’s main menu is
displayed, reconnect the iPod and
reset it.
Error-02-67
→ The iPod firmware version is old.
– Update the iPod version.
Bluetooth
Error-10
→ The power failed for the Bluetooth
module of this product.
49En
Page 50

– Turn the ignition switch to OFF and
then to ON.
If the error message is still displayed after
performing the above action, please
contact your dealer or an authorised
Pioneer Service Station.
Detailed information
for playable media
Compatibility
Common notes about the USB storage
device
• Do not leave the USB storage device in
any location with high temperatures.
• Depending on the kind of the USB
storage device you use, this product may
not recognise the storage device or files
may not be played back properly.
• The text information of some audio and
video files may not be correctly
displayed.
• File extensions must be used properly.
• There m ay be a slight delay when starting
playback of files on an USB storage
device with complex folder hierarchies.
• Operations may vary depending on the
kind of an USB storage device.
• I t may not be possible to play some music
files from USB because of file
characteristics, file format, recorded
application, playback environment,
storage conditions, and so on.
USB storage device compatibility
• For details about USB storage device
compatibility with this product, refer to
Specifications (page 53).
• Protocol: bulk
• You cannot connect a USB storage device
to this product via a USB hub.
• Par titioned USB storage device is not
compatible with this product.
• Firmly secure the USB storage device
when driving. Do not let the USB storage
device fall onto the floor, where it may
become jammed under the brake or
accelerator.
• There may be a sli ght delay when starting
playback of audio files encoded with
image data.
• Some USB storage devices connected to
this product may generate noise on the
radio.
• Do not connect anything other than the
USB storage device.
The sequence of audio files on USB storage
device.
For USB storage device, the sequence is
different from that of USB storage device.
Handling guidelines and supplemental
information
• This product is not compatible with the
Multi Media Card (MMC).
• Copyright protected files cannot be
played back.
Common notes about DivX files
Notes specific to DivX files
• Only DivX files downloaded from DivX
partner sites are guaranteed for proper
operation. Unauthorised DivX files may
not operate properly.
• This product corresponds to a DivX file
display of up to 1 590 minutes 43
seconds. Search operations beyond this
time limit are prohibited.
• For details on the DivX video versions
that can be played on this product, refer
to Specifications (page 53).
• For more details about DivX, visit the
following site: http://www.divx.com/
DivX subtitle files
• Srt format subtitle files with the
extension “.srt” can be used.
• Only one subtitle file can be used for each
DivX file. Multiple subtitle file s cannot be
associated.
• Subtitle files that are named with the
same character string as the DivX file
before the extension are associated with
the DivX file. The character strings before
the extension must be exactly the same.
However, if there is only one DivX file and
one subtitle file in a single folder, the files
are associated even if the file names are
not the same.
• The subtitle file must be stored in the
same folder as the DivX file.
• Up to 255 subtitle files may be used. Any
more subtitle files will not be recognised.
• Up to 64 characters can be used for the
name of the subtitle file, including the
extension. If more than 64 characters are
used for the file name, the subtitle file
may not be recognised.
• The character code for the subtitle file
should comply with ISO -8859-1. Using
characters other than ISO-8859-1 may
cause the characters to be displayed
incorrectly.
• The subtitles may not be displayed
correctly if the displayed characters in the
subtitle file include control code.
• For materials that use a high transfer rate,
the subtitles and video may not be
completely synchronised.
• If multiple subtitles are programmed to
display within a very short time frame,
such as 0.1 seconds, the subtitles m ay not
be displayed at the correct time.
Media compatibility chart
General
• Maximum playback time of audio file
stored on an USB storage device: 7.5 h
(450 minutes)
USB storage device
Fi le s ys tem : FAT 16 /FAT3 2/ NTF S
Maximum number of directory: 8
Maximum number of folders: 1 500
Maximum number of files: 15 000
Playable file types: MP3, WMA, AAC, WAV,
FLAC, DivX, H.264, H.263, MPEG-2, MPEG-4,
WMV, FLV, MKV, JPEG, PNG, BMP
MP3 compatibility
• Ver. 2.x of ID3 tag is prioritised when both
Ver. 1 .x and Ver. 2 .x exi st.
• This product i s not compatible with the
following: MP3i (MP3 interactive), mp3
PRO, m3u playlist
USB storage device
File extension: .mp3
Bit rate: 8 kbps to 320 kbps (CBR), VBR
Sampling frequency: 16 kHz to 48 kHz
ID3 tag: ID3 tag Ver. 1.0, 1.1, 2.2, 2.3, 2.4
WMA compatibility
• This product i s not compatible with the
following: Windows Media™ Audio 9
Professional, Lossless, Voice
USB storage device
File extension: .wma
Bit rate: 48 kbps to 320 kbps (CBR), VBR
Sampling frequency: 32 kHz to 48 kHz
WAV compatibility
• The sampling frequency shown in the
display may be rounded.
USB storage device
File extension: .wav
Format: Linear PCM (LPCM)
Bit rate: Approx. 1.5 Mbps
Sampling frequency: 16 kHz to 48 kHz
AAC compatibility
• This product plays back AAC files
encoded by iTunes.
USB storage device
File extension: .aac, .adts, .mka, .m4a
Bit rate: 16 kbps to 320 kbps (CBR)
Sampling frequency: 11.025 kHz to 48 kHz
FLAC compatibility
USB storage device
File extension: .flac
50En
Page 51

English
Sampling frequency: 8 kHz to 192 kHz
NOTE
DivX compatibility
• This product is not compatible with the
following: DivX Ultra format, DivX files
without video data, DivX files encoded
with LPCM (Linear PCM) audio codec
• If a file contains more than 4 GB, playback
stops before the end.
• Some special operations may be
prohibited because of the composition of
DivX files.
Video files compatibility (USB)
• Files may not be played back properly
depending on the environment in which
the file was created or on the contents of
the file.
• This product is not compatible with
packet write data transfer.
• This product can recognise up to 32
characters, beginning with the first
character, including extension for the file
and folder name. Depending on the
display area, this product may try to
display them with a reduced font size.
However, the maximum number of the
characters that you can display varies
according to the width of each character,
and of the display area.
• Folder selection sequence or other
operations may be altered, depending on
the encoding or writing software.
.avi
Format: MPEG-4/DivX/H.264/H.263
Compatible video codec: MPEG-4 (Simple
Profile/Advanced Simple Profile)/DivX
(Home Theater Profile)/H.264 (Base Line
Profile/Main Profile/High Profile)/H.263
(Baseline Profile 0/3)
Maximum resolution: 1 920 pixels × 1 080
pixels
Maximum frame rate: 30 fps
• Files may not be able to be played back
depending on the bit rate.
.mp4
Format: MPEG-4/H.264/H.263
Compatible video codec: MPEG-4 (Simple
Profile/Advanced Simple Profile)/H.264
(Base Line Profile/Main Profile/High
Profile)/H.263 (Baseline Profile 0/3)
Maximum resolution: 1 920 pixels × 1 080
pixels
Maximum frame rate: 30 fps
• Files may not be able to be played back
depending on the bit rate.
.mkv
Format: MPEG-4/H.264
Compatible video codec: MPEG-4 (Simple
Profile/Advanced Simple Profile)/H.264
(Base Line Profile/Main Profile/High Profile)
Maximum resolution: 1 920 pixels × 1 080
pixels
Maximum frame rate: 30 fps
• Files may not be able to be played back
depending on the bit rate.
.mov
Format: MPEG-4/H.264/H.263
Compatible video codec: MPEG-4 (Simple
Profile/Advanced Simple Profile)/H.264
(Base Line Profile/Main Profile/High
Profile)/H.263 (Baseline Profile 0/3)
Maximum resolution: 1 920 pixels × 1 080
pixels
Maximum frame rate: 30 fps
• Files may not be able to be played back
depending on the bit rate.
.flv
Format : H.264
Compatible video codec: H.264 (Baseline
Profile/M ain Profile/High Profile)
Maximum resolution: 1 920 pixels × 1 080
pixels
Maximum frame rate: 30 fps
• Files may not be able to be played back
depending on the bit rate.
.m4v
Format: MPEG-4/H.264/H.263
Compatible video codec: MPEG-4 (Simple
Profile/Advanced Simple Profile)/H.264
(Base Line Profile/Main Profile/High
Profile)/H.263 (Baseline Profile 0/3)
Maximum resolution: 1 920 pixels × 1 080
pixels
Maximum frame rate: 30 fps
• Files may not be able to be played back
depending on the bit rate.
.asf
Format : WMV
Compatible video codec: WMV (Simple
Profile/M ain Profile/Advan ced Profile)
Maximum resolution: 1 920 pixels × 1 080
pixels
Maximum frame rate: 30 fps
• Files may not be able to be played back
depending on the bit rate.
.wmv
Format : WMV
Compatible video codec: WMV (Simple
Profile/M ain Profile/Advan ced Profile)
Maximum resolution: 1 920 pixels × 1 080
pixels
Maximum frame rate: 30 fps
• Files may not be able to be played back
depending on the bit rate.
.divx
Format : MPEG-4/DivX
Compatible video codec: MPEG-4 (Simple
Profile/Advanced Simple Profile)/DivX
(Home Theater Profile)
Maximum resolution: 1 920 pixels × 1 080
pixels
Maximum frame rate: 30 fps
• Files may not be able to be played back
depending on the bit rate.
Example of a hierarchy
This product assigns folder numbers. The
user cannot assign folder numbers.
Bluetooth
The Bluetooth® word mark and logos are
registered trademar ks owned by the Bluetooth
SIG, Inc. and any use of such marks by PI ONEER
CORPORATION is under license. Other
trademarks and trade names are those of their
respective owners.
WMA
Windows Media is either a registered trademark
or trademark of Mi crosoft Corporation in the
United States and/or other countries.
• This product includes technology owned
by Microsoft Corporation and cannot be
used or distributed without a license
from Microsoft Licensing, Inc.
FLAC
Copyright © 2000-2009 Josh Coalson
Copyright © 2011-2013 Xiph.Org
Found ation
Redistribution and use in source and
binary forms, with or without modification,
are permitted provided that the following
conditions are met:
– Redistributions of source code must
retain the above copyright n otice, this list
of conditions and the following
disclaimer.
– Redistributions in binary form must
reproduce the above copyright notice,
this list of conditions and the following
disclaimer in the documentation and/or
other materials provided with the
distribution.
51En
Page 52

– Neither the name of the Xiph.org
Important
Foundation nor the names of its
contributors may be used to endorse or
promote products derived from this
software without specific prior written
permission.
THIS SOFT WARE IS PROVIDED BY THE
COPYRIGHT HOLD ERS AND
CONTRIBUTORS “AS IS” AND ANY EXPRESS
OR IMPLIED WARRANTIES, INCLUDING, BUT
NOT LIMITED TO, THE IMPLIED
WARRANTIES OF MERCHANTABILITY AND
FITNESS FOR A PARTICULAR PURPOSE ARE
DISCLAIMED. IN NO EVENT SHALL THE
FOUNDATION OR CONTRIBUTORS BE
LIABLE FOR ANY DIREC T, INDIRECT,
INCIDENTAL, SPECIAL, EXEMPLARY, OR
CONSEQUENTIAL DAMAGES (INCLUDING,
BUT NOT LIMITED TO, PROCUREMENT OF
SUBSTITUTE GOODS OR SERVICES; LOSS OF
USE, DATA, OR PROFITS; OR BUSINESS
INTERRUPTION) HOWEVER CAUSED AND
ON ANY THEORY OF LIABILITY, WHETHER
IN CONTRACT, STRIC T LIABILITY, OR TORT
(INCLUDING NEGLIGENCE OR OTHERWISE)
ARISING IN ANY WAY OUT OF THE USE OF
THIS SOFTWARE, EVEN IF ADVISED OF THE
POSSIBILIT Y OF SUCH DAMAGE.
DivX
DivX® Home Theater Certified devices have been
tested for high-quality DivX Home Theater video
playback (including .avi, .divx). When you see
the DivX logo, you know you have the freedom
to play your favorite videos.
DivX®, DivX Certified® and associated logos are
trademarks of DivX, LLC and are used under
license.
This DivX Certified® device can play DivX® Home
Theater video files up to 576p (including .avi,
.divx).
Download free software at www.divx.com to
create, play and stream digital video.
AAC
AAC is short for Advanced Audio Coding
and refers to an audio compression
technology standard used w ith MPEG-2
and MPEG-4. Several applications can be
used to encode AAC files, but file formats
and extensions differ depending on the
application which is used to encode. This
unit plays back AAC files encoded by
iTunes.
Google™, Google Play,
Android
Google, Google Play, Android and Android
Auto are trademarks of Google Inc.
MIXTRAX
MIXTRAX is a trademark of the PIONEER
CORPO RATION.
Detailed information
regarding connected iPod
devices
• Pioneer accepts no responsibility for data
lost from an iPod, even if that data is lost
while using this product. Please back up
your iPod data regularly.
• Do not leave the iPod in direct sunlight
for extended amounts of time. Extended
exposure to direct sunlight can result in
iPod malfunction due to the resulting
high temperature.
• Do not leave the iPod in any location with
high temperatures.
• Firmly secure the iPod when driving. Do
not let the iPod fall onto the floor, where
it may become jammed under the brake
or accelerator.
• For details, refer to the iPod manuals.
iPhone and iPod
“Made for iPod” and “Made for iPhone” mean
that an electronic accessory has been designed
to connect specifically to iPod or iPhone,
respectively, and has been certified by the
developer to meet Apple performance
standards.
Apple is not responsible for the operation of this
device or its compliance with safety and
regulatory standards.
Please note that the use of this accessory with
iPod or iPhone may affect wireless performance.
iPhone, iPod, iPod classic, iPod nano, and iPod
touch are trademarks of Apple Inc., registered in
the U.S. and other countries.
Lightning
Lightning is a trademark of Apple Inc.
App Store
App Store is a service mark of Apple Inc.
iOS
iOS is a trademark on which Cisco holds
the trademark right in the US and certain
other countries.
iTunes
iTunes is a trademark of Apple Inc.,
registered in the U.S. and other countries.
Apple Music
Apple Music is a trademark of Apple Inc.,
registered in the U.S. and other countries.
Using app-based
connected content
Requirements to access app-based
connected content services using this
product:
• Latest version of the Pioneer compatible
connected content application(s) for the
smartphone, available from the service
provider, downloaded to your
smartphone.
• A current account with the content
service provider.
• Smar tphone Data Plan.
Note: if the Data Plan for your
smartphone does not provide for
unlimited data usage, additional charges
from your carrier may apply for accessing
app-based connected content via 3G,
EDGE and/or LTE (4G) networks.
• Con nection to the Intern et via 3G, EDGE,
LTE (4 G) or Wi -Fi ne tw or k.
• Optional Pioneer adapter cable
connecting your iPhone to this product.
Limitations:
• Access to app-based connected content
will depend on the availability of cellular
and/or Wi-Fi network coverage for the
purpose of allowing your smartphone to
connect to the Internet.
• Ser vice availability may be
geographically limited to the region.
Consult the connected content service
provider for additional information.
• Ability of this product to access
connected content is subject to change
without notice and could be affected by
any of the following: compatibility issues
52En
Page 53

English
with future firmware versions of
smartphone; compatibility issues with
future versions of the connected content
application(s) for the smartphone;
changes to or discontinuation of the
connected Content application(s) or
service by its provider.
Spotify®
SPOTIFY and the Spotify logo are among the
registered trademarks of Spotify AB. Compatible
mobile digital devices and premium
subscription required, where available, see
https://www.spotify.com.
Notice regarding video
viewing
Remember that use of this system for
commercial or public viewing purposes
may constitute an infringement on the
author’s rights as protected by the
Copyright Law.
Notice regarding MP3
file usage
Supply of this product only conveys a
license for private, non-commercial use
and does not convey a license nor imply
any right to use this product in any
commercial (i.e. revenue-generating) real
time broadcasting (terrestrial, satellite,
cable and/or any other media),
broadcasting/streaming via internet,
intranets and/or other networks or in other
electronic content distribution systems,
such as pay-audio or audio-on-demand
applications. An independent license for
such use is required. For details, please visit
http://www.mp3licensing.com.
Using the LCD screen
correctly
Handling the LCD screen
• When the LCD screen is subjected to
dire ct sun light for a l ong pe riod o f time , it
will become very hot, resulting in
possible damage to the LCD screen.
When not using this product, avoid
exposing it to direct sunlight as much as
possible.
• The LCD screen should be used within
the temperature ranges shown in
Specifications on page 53.
• Do not use the LCD screen at
temperatures higher or lower than the
operating temperature range, because
the LCD screen may not operate normally
and could be damaged.
• The LCD screen is exposed in order to
increase its visibility within the vehicle.
Please do not press strongly on it as this
may damage it.
• Do not push the LCD screen with
excessive force as this may scratch it.
• Never touch the LCD screen with
anything besides your finger when
operating the touch panel functions. The
LCD screen can scratch easily.
Liquid crystal display (LCD)
screen
• I f the LCD scree n is near the vent of an air
conditioner, make sure that air from the
air conditioner is not blowing on it. Heat
from the heater may break the LCD
screen, and cool air from the cooler may
cause moisture to form inside this
product, resulting in possible damage.
• Small black dots or white dots (bright
dots) may appear on the LCD screen.
These are due to the characteristics o f the
LCD screen and do not indicate a
malfunction.
• The LCD screen will be difficult to see if it
is exposed to direct sunlight.
• When using a mobile phone, keep the
aerial of the mobile phone away from the
LCD screen to prevent disruption of the
video in the form of disturbances such as
spots or coloured stripes.
Maintaining the LCD screen
• When removing dust from or cleaning
the LCD screen, first turn this product off
and then wipe the screen with a soft dry
cloth.
• When wiping the LCD screen, take care
not to scratch the surface. Do not use
harsh or abrasive chemical cleaners.
LED (light-emitting diode)
backlight
A light emitting diode is used inside the
display to illuminate the LCD screen.
• At low temperatures, using the LED
backlight may increase image lag and
degrade the image quality because of the
characteristics of the LCD screen. Image
quality will improve with an increase in
temperature.
• The product lifetime of the LED backlight
is more than 10 000 hours. However, it
may decrease if used in high
temperatures.
• If t he LED backlight reaches the end of its
product lifetime, the screen will become
dimmer and the image will no longer be
visible. In that case, please consult your
dealer or the nearest authorise d Pioneer
Service Station.
Specifications
General
Rated power source:
14.4 V DC (10.8 V to 15.1 V allowable)
Earthing system:
Negative type
Maximum current consumption:
10.0 A
Dimensions (W × H × D):
DIN
Chassis:
178 mm × 100 mm × 157 mm
Nose:
188 mm × 118 mm × 21 mm
D
Chassis:
178 mm × 100 mm × 164 mm
Nose:
171 mm × 97 mm × 14 mm
Weigh t:
1.2 kg
Display
Screen size/aspect ratio:
6.94 inch wide/16:9 (effective display
area: 156.24 mm × 81.605 mm)
Pixels:
1 209 600 (2 520 × 480)
Display method:
TFT Active matrix driving
Colour system PAL/NTSC/PAL-M/PAL-N/
SECAM compatible
Durable temperature range:
-10 ˚C to +60 ˚C (Power off)
Audio
Maximum power output:
• 50 W × 4 ch/4 Ω
• 50 W × 2 ch/4 Ω + 70 W × 1 ch/2 Ω (for
subwoofer)
53En
Page 54

Continuous power output:
22 W × 4 (50 Hz to 15 kHz, 5 %THD, 4 Ω
LOAD, Bo th Channe ls Driven)
Load impedance:
4 Ω (4 Ω to 8 Ω [2 Ω for 1 ch] allowable)
Preout output level (max): 4.0 V
Equaliser (13-Band Graphic Equaliser):
Freque ncy:
50 Hz/80 Hz/125 Hz/200 Hz/315 Hz/
500 Hz/800 Hz/1.25 kHz/2 kHz/3.15
kHz/5 kHz/8 kHz/12.5 kHz
Gain: ±12 dB (2 dB/step)
<Standard Mode>
HPF:
Freque ncy:
25 Hz/31.5 Hz/40 Hz/50 Hz/63 Hz/80
Hz/100 Hz/125 Hz/160 Hz/200 Hz/250
Hz
Slope:
-6 dB/oct, -12 dB/oct, -18 dB/oct, -24
dB/oct, OFF
Subwoofer/LPF:
Freque ncy:
25 Hz/31.5 Hz/40 Hz/50 Hz/63 Hz/80
Hz/100 Hz/125 Hz/160 Hz/200 Hz/250
Hz
Slope:
-6 dB/oct, -12 dB/oct, -18 dB/oct, -24
dB/oct, -30 dB/oct, -36 dB/oct, OFF
Gain:
+10 dB to -24 dB (1 dB/step)
Phase: Normal/Reverse
Time alignment:
0 to 140 step (2.5 cm/step)
Bass boost:
Gain: +12 dB to 0 dB
Speaker level:
+10 dB to -24 dB (1 dB/step)
<Network Mode>
HPF (High):
Freque ncy:
1.25 kHz/1.6 kHz/2 kHz/2.5 kHz/3.15
kHz/4 kHz/5 kHz/6.3 kHz/8 kHz/10 kHz/
12.5 kHz
Slope:
-6 dB/oct, -12 dB/oct, -18 dB/oct, -24
dB/oct
HPF (Mid):
Freque ncy:
25 Hz/31.5 Hz/40 Hz/50 Hz/63 Hz/80
Hz/100 Hz/125 Hz/160 Hz/200 Hz/250
Hz
Slope:
-6 dB/oct, -12 dB/oct, -18 dB/oct, -24
dB/oct, OFF
LPF (Mid):
Freque ncy:
1.25 kHz/1.6 kHz/2 kHz/2.5 kHz/3.15
kHz/4 kHz/5 kHz /6.3 kHz/8 kHz/10 kHz/
12.5 kHz
Slope:
-6 dB/oct, -12 dB/oct, -18 dB/oct, -24
dB/oct, -30 dB/oct, -36 dB/oct, OFF
Subwoofer:
Freque ncy:
25 Hz/31.5 Hz/40 Hz/50 Hz/63 Hz/80
Hz/100 Hz/125 Hz/160 Hz/200 Hz/250
Hz
Slope:
-12 dB/oct, -18 dB/oct, -24 dB/oct, -30
dB/oct, -36 dB/oct, OFF
Gain:
+10 dB to -24 dB (1 dB/step)
Phase: Normal/Reverse
Time al ignment:
0 to 140 step (2.5 cm/step)
Bass boost:
Gain: +12 dB to 0 dB
Speaker level:
+10 dB to -24 dB (1 dB/step)
USB
USB standard spec:
USB 1.1, USB 2.0 full speed, USB 2.0 high
speed
Max current supply: 1.5 A
USB Class:
MSC (Mass Storage Class), MTP (Media
Transfer Protocol)
Fi le s yst em: FAT1 6, FAT 32, NTF S
<USB audio>
MP3 decoding format:
MPEG-1 & 2 & 2.5 Audio Layer 3
WMA decoding format:
Ver. 7, 7.1, 8, 9, 10, 11, 12 (2 ch audio)
(Windows Media Player)
AAC decoding format:
MPEG-4 AAC (iTunes encoded only) (Ver.
12.5 and earlier)
FLAC decoding format:
Ver. 1.3.0 (Free Lossless Audio Codec)
WAV signal format (MSC Mode only):
Linear PCM
Sampling frequency:
Linear PCM:
16 kHz/22.05 kHz/24 kHz/32 kHz/44.1
kHz/48 kHz
<USB image>
JPEG decoding format (MSC Mode only):
.jpeg, .jpg, .jpe
Pixel Sampling: 4:2:2, 4:2:0
Decode Size:
MAX: 8 192 (H) × 7 680 (W)
MIN: 32 (H) × 32 (W)
PNG decoding format (MSC Mode only):
.png
Decode Size:
MAX: 720 (H) × 576 (W)
MIN: 32 (H) × 32 (W)
BMP decoding format (MSC Mode only):
.bmp
Decode Size:
MAX: 1 920 (H) × 936 (W)
MIN: 32 (H) × 32 (W)
<USB video>
H.264 video decoding format:
Base Line Profile, Main Profile, High
Profile
H.263 video decoding format:
Base Line Profile 0/3
VC-1 video decoding format:
Simple Profile, Main Profile, Advanced
Profile
DivX:
Home Theater
MPEG4 video decoding format:
Simple Profile, Advanced Simple Profile
MPEG2 video decoding format:
Main Profile
Bluetooth
Versio n:
Bluetooth 4.1 certified
Output power:
+4 dBm Max. (Power class 2)
Frequency band:
2 400 MHz to 2 483.5 MHz
FM tuner
Frequency range:
87.5 MHz to 108 MHz
Usable sensitivity:
12 dBf (1.1 μV/75 Ω, mono, S/N: 30 dB)
Signal-to-noise ratio:
72 dB (IEC-A network)
MW tuner
Frequency range:
531 kHz to 1 602 kHz (9 kHz)
Usable sensitivity:
28 μV (S/N: 20 dB)
Signal-to-noise ratio:
62 dB (IEC-A network)
LW t une r
Frequency range:
153 kHz to 281 kHz
Usable sensitivity:
30 μV (S/N: 20 dB)
Signal-to-noise ratio:
62 dB (IEC-A network)
DAB tuner
Frequency range (Band III):
174.928 MHz to 239.200 MHz (5A to 13F)
Frequency range (L Band):
1 452.960 MHz to 1 490.624 MHz (LA to
LW)
Usable sensitivity (Band III):
-96 dBm
Usable sensitivity (L Band):
-94 dBm
Signal-to-noise ratio: 85 dB
54En
Page 55

English
NOTE
Specifications and design are subject to possible
modification s without notice due to
improvements.
55En
Page 56

© 2017 PIONEER CORPORATION. All rights reserved.
<CRB5020-B> EW
 Loading...
Loading...