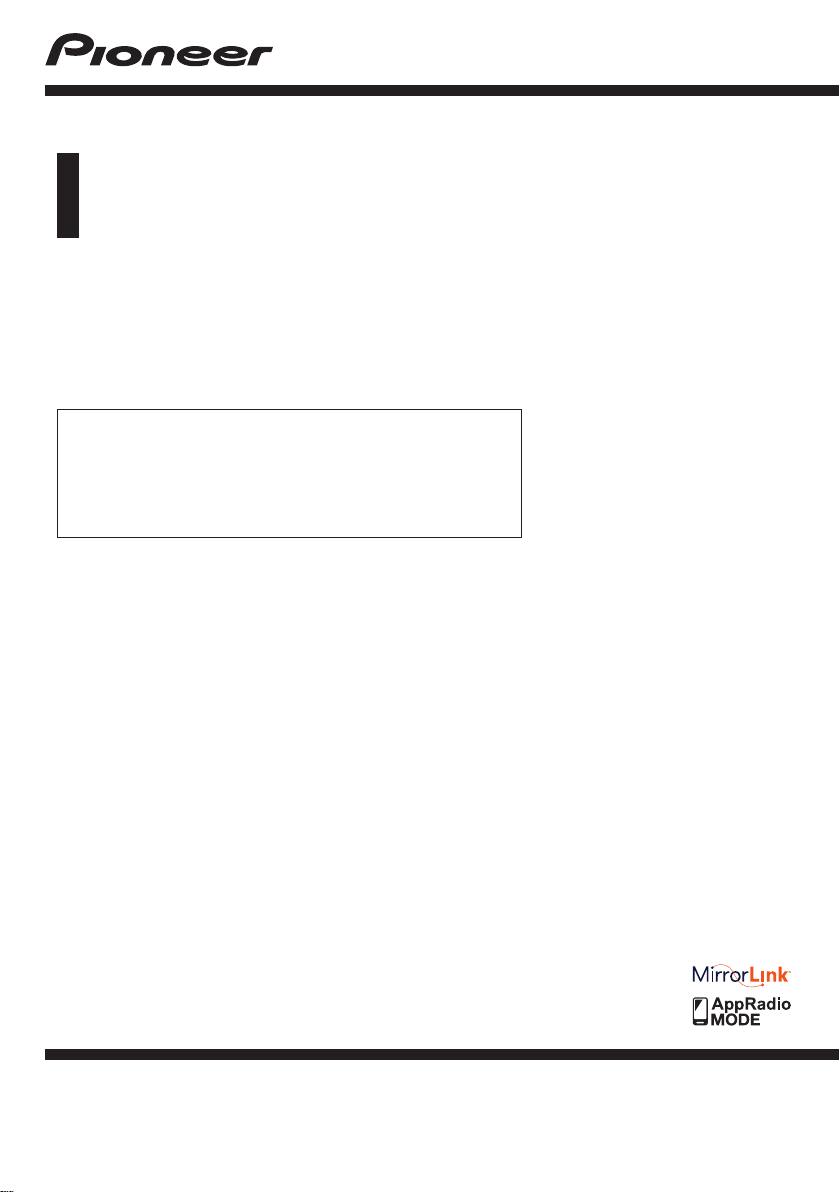
Operation Manual
SPH-DA110
AppRadio
Be sure to read Important Information for the User
first!
Important Information for the User includes
important information that you must understand
before using this product.
English
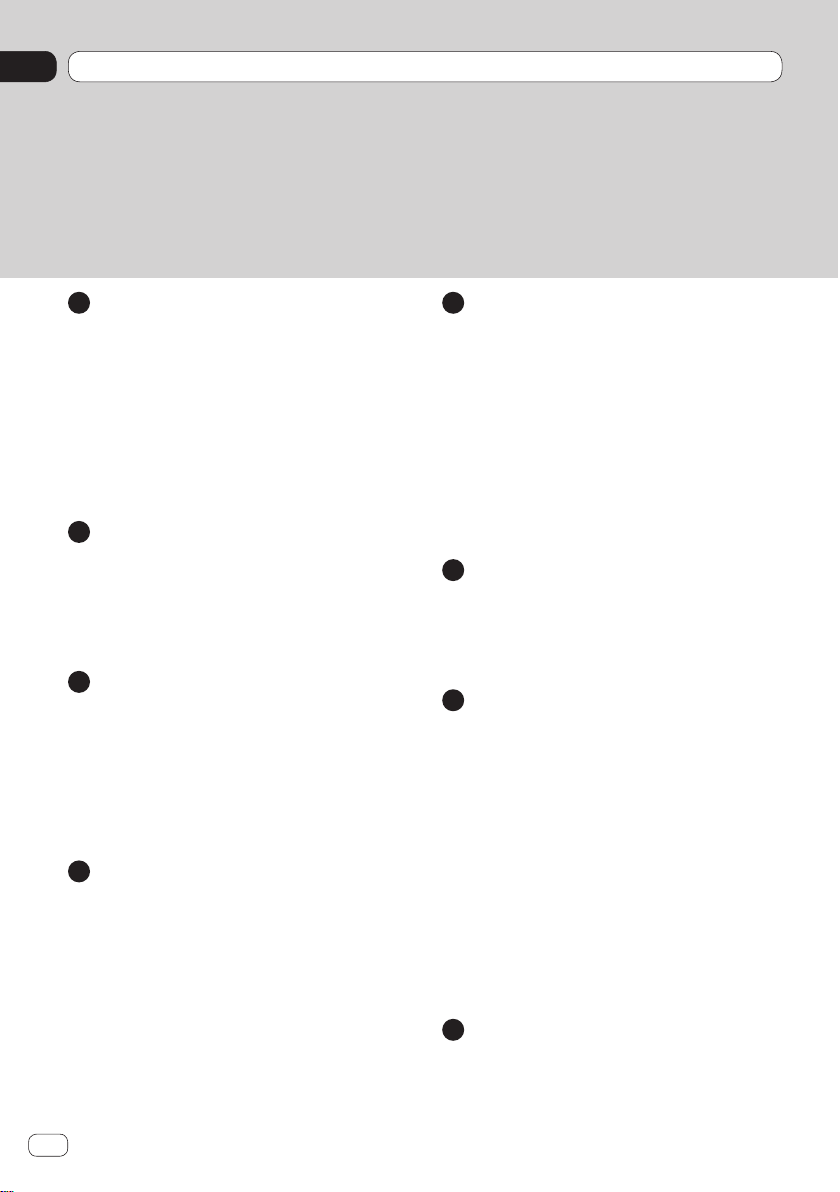
Contents
Thank you
for buying this Pioneer product.
Please read through these instructions so you will know how to operate your model properly. After you have finished reading the instructions, keep
this document in a safe place for future reference.
01
Introduction
Manual overview .........................................
₋How to use this manual .............................
₋Conventions used in this manual ..............
₋Terms used in this manual ........................
₋iPhone / iPod compatibility .......................
₋Android™ device compatibility ..................
To ensure safe driving ................................
Protecting the LCD panel and screen.......
Notes on internal memory .........................
₋Before removing the vehicle battery .........
02
About AppRadio
Features .......................................................
₋Checking part names and functions .........
₋Connecting and disconnecting mobile
devices ........................................................
₋Available sources and conditions ...........
₋Demonstration images ............................
03
Basic operation
Home screen .............................................
₋Reading the screen ..................................
₋Scrolling the Home screen ......................
₋Using the touch panel keys .....................
Touch panel keys common to each
function .................................................
Setting the clock .......................................
Audio source control ................................
04
Using the radio
Starting procedure ...................................
Reading the screen ..................................
Using the touch panel keys .....................
Using the functions ..................................
₋Storing the strongest broadcast
frequencies ...............................................
₋Recalling broadcast frequencies ............
₋Tuning in to strong signals ......................
₋Switching the sound quality ....................
₋RDS functions ..........................................
11
11
12
12
12
12
14
14
14
16
16
16
17
17
17
17
17
18
05
4
4
4
4
5
5
6
6
6
6
7
7
Playing iPod music and video
Starting procedure ...................................
Reading the screen ..................................
Using the touch panel keys .....................
Using the functions .................................
₋Narrowing down song (episode) or
video sources with the list .......................
₋Repeating playback ..................................
₋Random play (shuffle) ..............................
₋Changing the audiobook speed ..............
₋Selecting song (episode) or video
sources from the playlist screen .............
₋Changing the wide screen mode ............
06
Viewing/operating mobile device
20
20
21
22
22
22
23
23
23
24
applications
8
Using Apps/MirrorLink source ................
₋AppRadio Mode ........................................
₋MirrorLink mode .......................................
₋App Mode .................................................
07
Registering and connecting
25
25
27
28
a Bluetooth device
Preparing communication devices .........
Registering your Bluetooth devices ........
₋Searching for nearby Bluetooth
devices ......................................................
₋Pairing from your Bluetooth devices ......
Deleting a registered device ....................
29
29
29
31
31
Connecting a registered
Bluetooth device manually ..................
32
Setting the Bluetooth auto connect
function .................................................
Disconnecting a Bluetooth device .........
Switching product visibility ......................
Changing a PIN code ...............................
Displaying Bluetooth device address .....
08
Using the Bluetooth audio player
Starting procedure ...................................
Reading the screen ..................................
Using the touch panel keys .....................
33
33
34
34
35
36
36
37
2
Engb
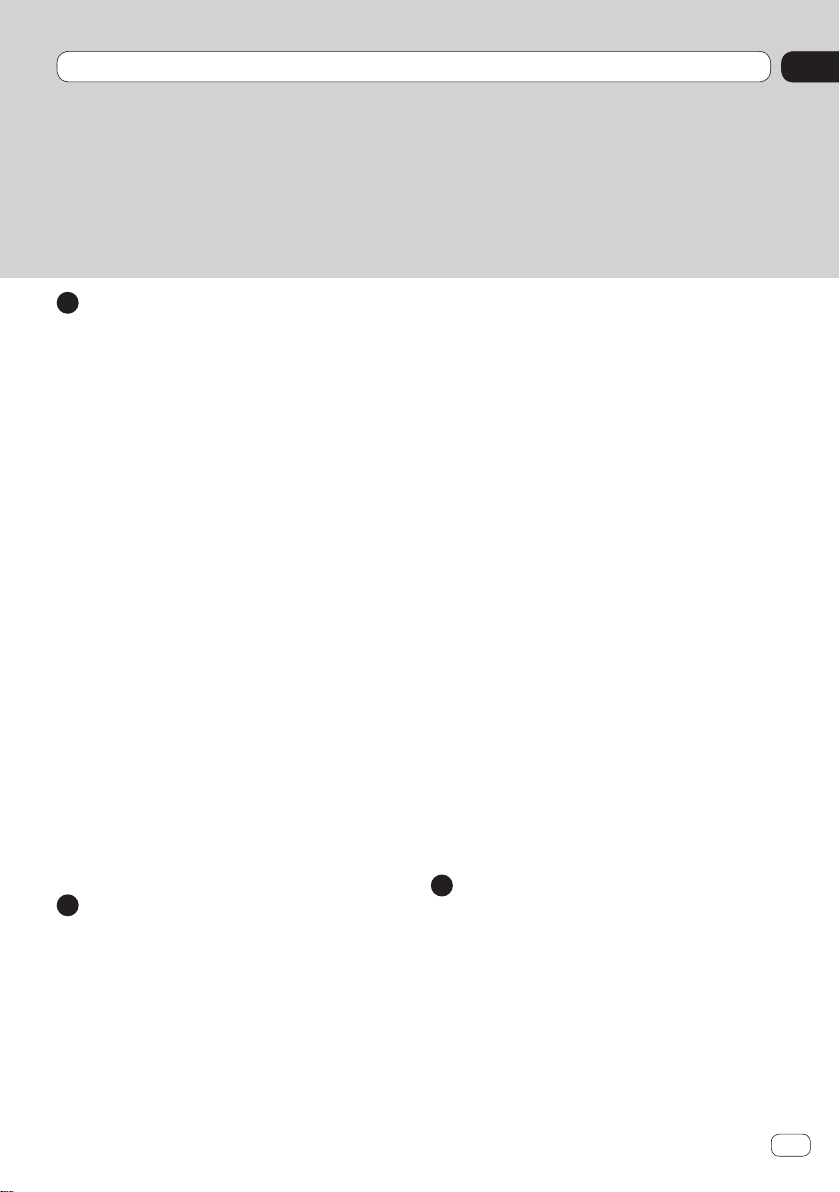
Contents
09
Using hands-free phoning
Starting procedure ...................................
Reading the screen ..................................
Using the touch panel keys .....................
Adjusting the phone volume ...................
Making a phone call .................................
₋Direct dialling ...........................................
₋Calling a number in the phone book .......
₋Selecting a number using alphabet
search mode .............................................
₋Dialling from the history ..........................
Answering an incoming call ....................
Using advanced functions .......................
₋Answering a call automatically ...............
₋Switching the ring tone ...........................
₋Storing a phone number ..........................
₋Using the preset dial lists ........................
₋Inverting the names .................................
₋Setting the private mode .........................
₋Adjusting the other party’s listening
volume ......................................................
Using the voice recognition function
(for iPhone) ...........................................
Notes for hands-free phoning ..................
₋General notes ...........................................
₋Registration and connection ...................
₋Making and receiving calls ......................
₋The received call history and the dialled
number history .........................................
₋Phone book transfers ...............................
10
Customising preferences
Customising the audio settings ..............
₋Using fader/balance adjustment .............
₋Using the equaliser ..................................
₋Adjusting loudness ..................................
₋Using the subwoofer output ....................
₋Enhancing bass (Bass Booster) ..............
₋Using the high pass filter ........................
₋Adjusting source levels............................
Customising the system settings ............
₋Setting the type of the mobile device
to be connected .......................................
38
38
38
39
39
39
39
40
40
41
41
41
41
41
42
42
42
42
43
43
43
43
43
44
44
45
45
45
47
47
47
47
48
48
48
₋Setting the rear output ............................
₋Setting the RCA output ............................
₋Setting the FM tuning step ......................
₋RDS setting ..............................................
₋Switching Auto PI seek ............................
₋Selecting the system language ...............
₋Setting the keyboard layout .....................
₋Switching the ever scroll function ..........
₋Clearing Bluetooth memory ....................
₋Updating Bluetooth connection
software ....................................................
₋Displaying the Bluetooth system
version ......................................................
₋Setting safe mode ....................................
₋Setting the rear view camera...................
₋Setting the video signal ...........................
₋Adjusting the picture ...............................
₋Setting the clock mode ............................
₋Selecting the background display ...........
₋Restoring the default settings .................
₋Checking the connections of leads .........
₋Switching the App launch assist
function (for iPhone) ................................
₋Displaying the firmware version ..............
₋Updating the firmware version ................
Customising the favourites menu ...........
₋Registering menu items ..........................
₋Removing menu items .............................
Turning off the screen ..............................
Appendix
Troubleshooting ........................................
Positioning technology ............................
₋Positioning by GPS ..................................
Handling large errors ...............................
₋When positioning by GPS is
impossible ................................................
₋Conditions likely to cause noticeable
positioning errors .....................................
Setting list .................................................
₋Audio settings ..........................................
₋System settings ........................................
₋Other settings ...........................................
Engb
49
49
49
50
50
51
51
52
52
52
52
53
53
54
54
55
55
55
56
56
56
57
57
57
58
58
59
62
62
62
62
62
65
65
65
65
3
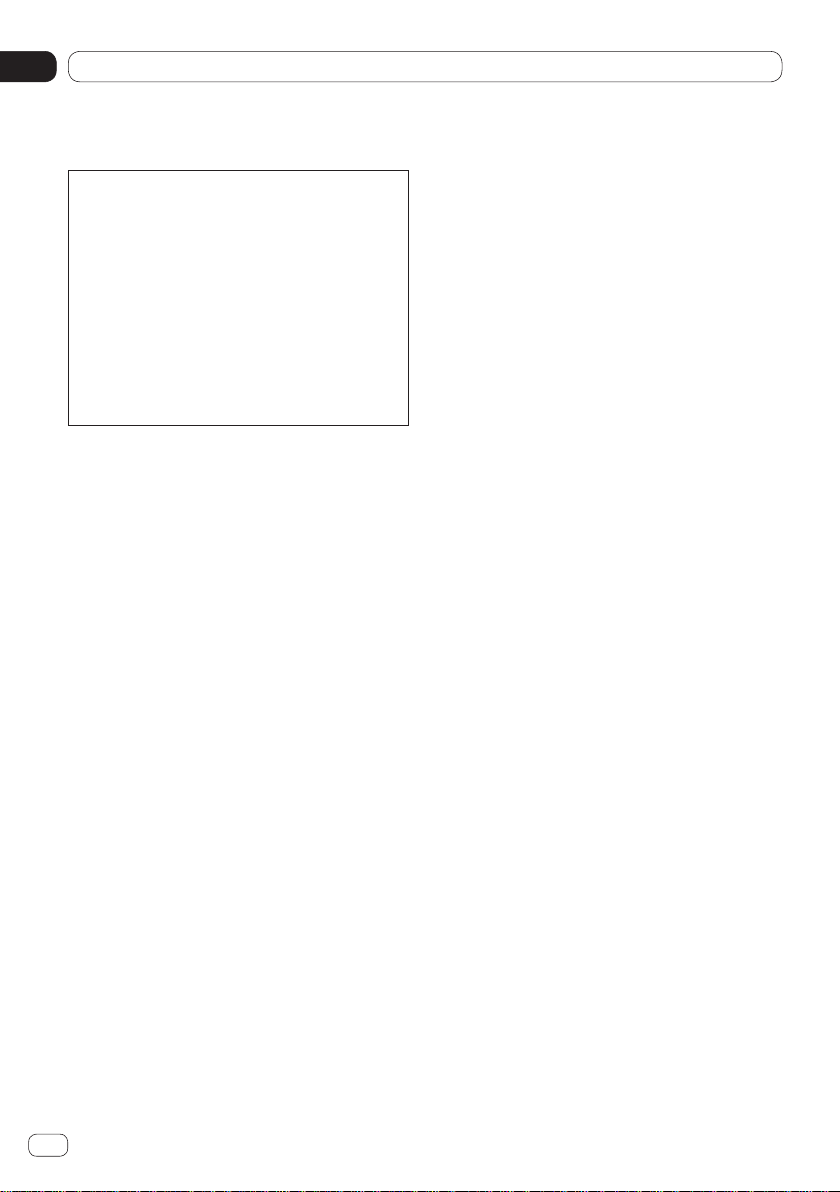
Chapter
Introduction
01
Manual overview
• Before using this product, be sure to
read Important Information for the
User (a separate manual), which
contains warnings, cautions, and other
important information that you should
note.
• The screens shown in the examples may
differ from actual screens.
Actual screens may be changed without
notice for performance and function
improvements.
How to use this manual
Finding the operation procedure for what
you want to do
When you have decided what you want to do,
you can find the page you need from the Con-
tents.
Finding customisable settings
If you want to look up the settings of this product, refer to Setting list at the end of the manual.
Conventions used in this manual
Before moving on, take a few minutes to read
the following information about the conventions used in this manual. Familiarity with
these conventions will help you greatly as you
learn how to use your new equipment.
• Buttons on this product are described in
bold lettering:
e.g.)
Press the Home button to display the
Home screen.
• Menu items, screen titles, and functional
components are described in bold with
double quotation marks “ ”:
e.g.)
Set “Dimmer” to “OFF”.
• Touch panel keys that are available on the
screen are described in bold in brackets
[ ]:
e.g.)
Tap [Radio] on the Home screen.
• Extra information, alternatives and other
notes are presented in the following format:
e.g.)
p If the home location has not been stored
yet, set the location first.
• Functions of other keys on the same
screen are indicated with ❚ at the beginning of the description:
e.g.)
n If you touch [OK], the entry is deleted.
• References are indicated like this:
e.g.)
Ü For details, refer to Answering a call au-
tomatically on page 41.
Terms used in this manual
“iPhone”
In this manual, iPod and iPhone are
referred to as iPhone.
“Android™ device”
In this manual, each Android mobile device is
referred to as Android device.
“MirrorLink™ device”
In this manual, each device that supports
MirrorLink connection is referred to as
MirrorLink device.
“Mobile device”
In this manual, all “iPhone”, “Android device”
and “MirrorLink device” are generically referred to as mobile device.
4
Engb
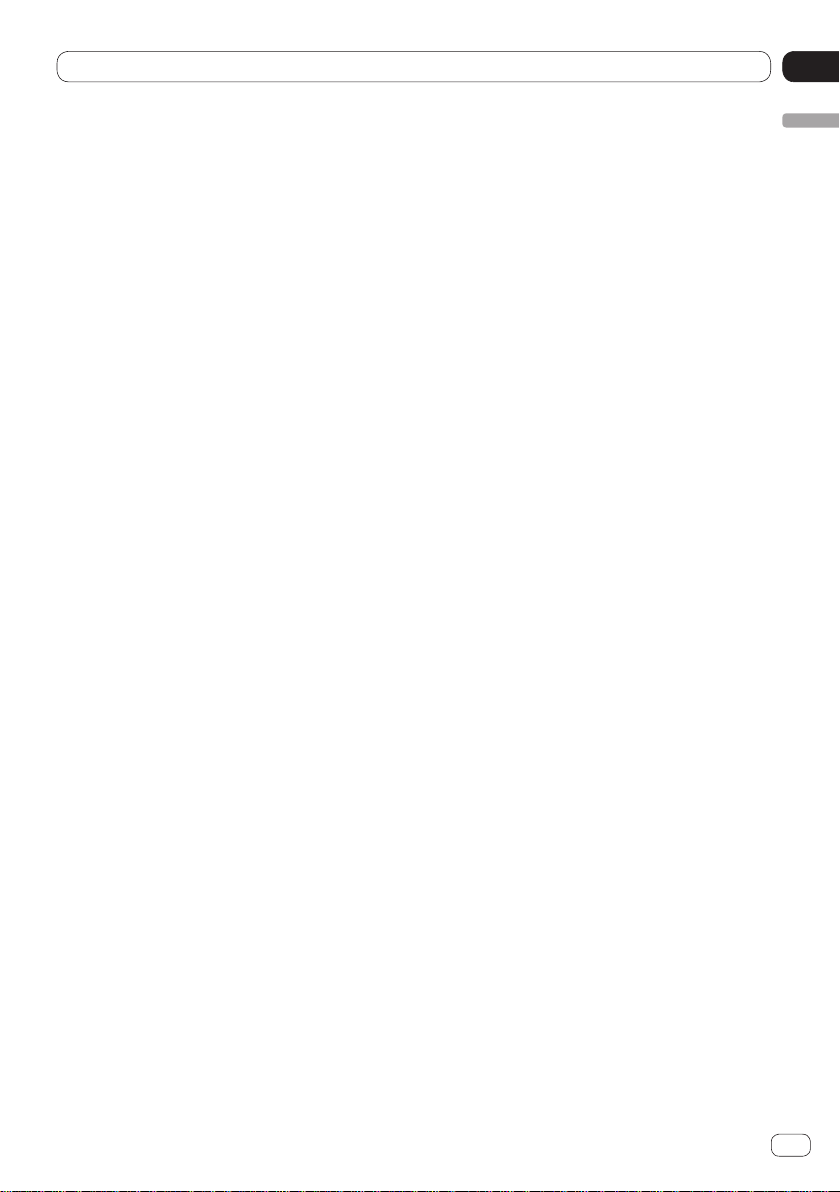
Introduction
Chapter
01
iPhone / iPod compatibility
This product supports only the following
iPhone models and iPhone software versions.
Others may not work correctly.
Made for
• iPhone 5: iOS 6.0
• iPhone 4S: iOS 6.0
• iPhone 4: iOS 6.0
• iPhone 3GS: iOS 4.3.3
• iPod touch (5th generation): iOS 6.0
• iPod touch (4th generation): iOS 5.1.1
• iPod touch (3rd generation): iOS 5.1.1
• iPod touch (2nd generation): iOS 4.2.1
• iPod classic 160GB (2009): Ver. 2.0.4
• iPod classic 120GB: Ver. 2.0.1
• iPod classic 80GB: Ver. 1.1.2
• iPod classic 160GB (2007): Ver. 1.1.2
• iPod nano (6th generation): Ver. 1.2
• iPod nano (5th generation): Ver. 1.0.2
• iPod nano (4th generation): Ver. 1.0.4
• iPod nano (3rd generation): Ver. 1.1.3
p Operation methods may vary depending on
the iPhone models and the software
version of iPhone.
p Depending on the software version of the
iPhone, it may not be compatible with this
equipment.
For details about iPhone compatibility with
this product, refer to the information on
our website.
• iPhone 4
• iPhone 3GS
iPod with Lightning connector
• iPod touch 5th generation
• iPhone 5
Android™ device compatibility
p Operation methods may vary depending on
the Android devices and the software version of Android OS.
p Depending on the version of the Android
OS, it may not be compatible with this
equipment.
p Compatibility with all Android devices is
not guaranteed.
For details about Android device compati-
bility with this product, refer to the information on our website.
Introduction
This manual applies to the following iPod
models.
iPod with 30-pin connector
• iPod touch 4th generation
• iPod touch 3rd generation
• iPod touch 2nd generation
• iPod classic 160GB
• iPod classic 120GB
• iPod classic 80GB
• iPod nano 6th generation
• iPod nano 5th generation
• iPod nano 4th generation
• iPod nano 3rd generation
• iPhone 4S
Engb
5
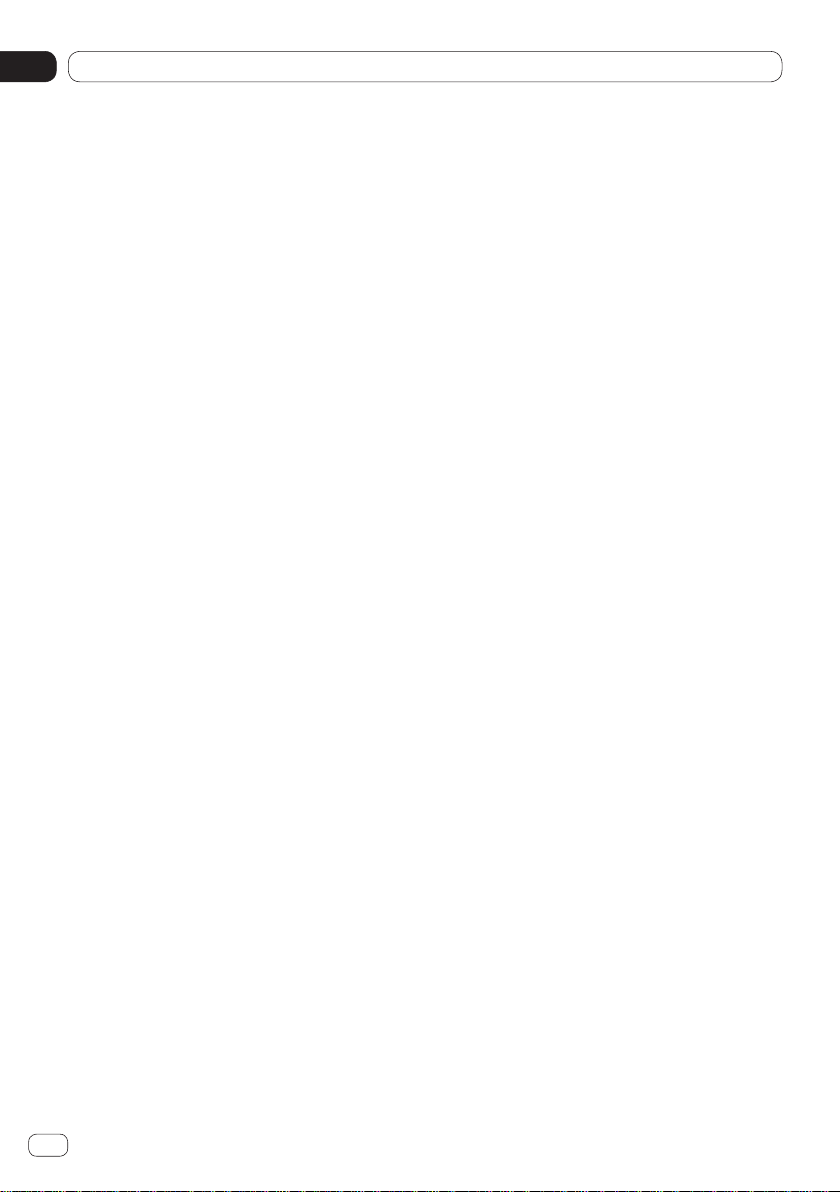
Chapter
Introduction
01
To ensure safe driving
Certain functions (such as viewing of app
based visual content and certain touch panel
key operations) offered by this product could
be dangerous and/or unlawful if used while
driving. To prevent such functions from being
used while the vehicle is in motion, there is an
interlock system that senses when the handbrake is set. If you attempt to use the functions described above while driving, they will
become disabled until you stop the vehicle in
a safe place, and apply the handbrake. Please
keep the brake pedal pushed down before releasing the handbrake.
Protecting the LCD panel and
screen
p Do not allow direct sunlight to fall on the
LCD screen when this product is not being
used. Extended exposure to direct sunlight
can result in LCD screen malfunction due
to the resulting high temperatures.
p When using a mobile phone, keep the aeri-
al of the mobile phone away from the LCD
screen to prevent disruption of the video in
the form of spots, coloured stripes, etc.
p To protect the LCD screen from damage,
be sure to tap the touch panel keys with
your finger only and gently touch the
screen.
Notes on internal memory
Before removing the vehicle battery
If the battery is disconnected or discharged,
all stored memory (except the registered
Bluetooth device list) will be erased and
must be reprogrammed.
6
Engb
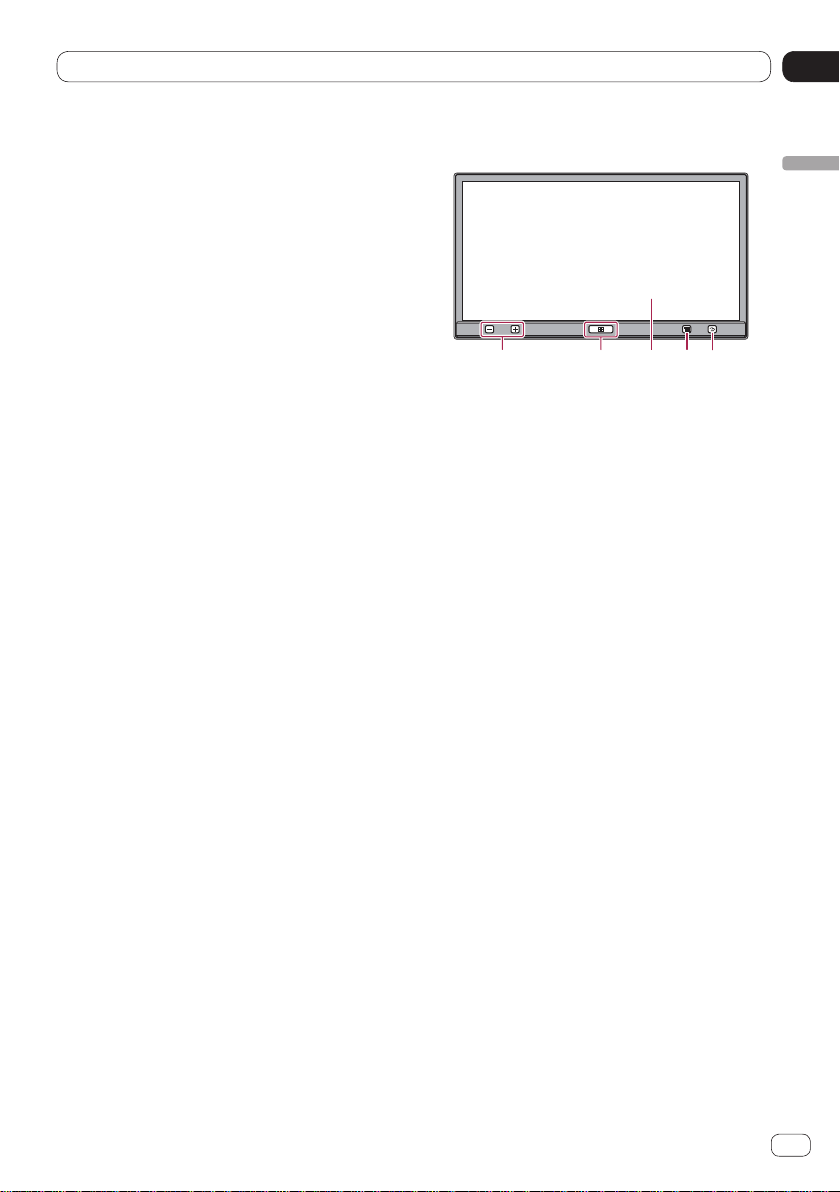
About AppRadio
Chapter
02
Features
Listening to the radio
You can listen to the radio using this product.
Playing iPod music and video
You can play and operate audio sources and
video sources with the iPhone connected.
Viewing/operating mobile device applications
With the App Mode, you can view the screen
image currently displayed on the mobile device with this product’s display.
p When an iPhone with 30-pin connector is
connected, the screen image of the application currently used is displayed with the
App Mode.
With the AppRadio Mode and the
MirrorLink mode, you can not only view the
screen image but also operate compatible applications of the mobile device via the display
with multi-touch gestures like tapping, dragging, scrolling, and flicking.
Voice recognition function
You can use the voice recognition function
when an iPhone is connected via the
Bluetooth® wireless technology.
Hands-free phoning
You can control the Bluetooth connection of
the mobile device, and make a call using the
incoming or outgoing call histories, transferred phone book, or by dialling.
Using the Bluetooth audio player
You can play and operate audio sources with
the audio device connected via Bluetooth
profile(s) (A2DP/AVRCP).
Displaying the rear view camera image
You can display what is behind the vehicle if a
rear view camera (e.g. ND-BC6) (sold separately) is connected to the system.
Mixing audio output
You can mix the audio output of an application with the audio output of other sources
(radio, iPod or Bluetooth audio) in the
AppRadio Mode or the MirrorLink mode.
Checking part names and functions
2 3 4 5
p Available buttons will light according to
the connected device.
Volume (+/–) button
2 Home button
• Press the Home button to display the
Home screen.
In the AppRadio Mode and the
MirrorLink mode, when you press the
Home button, the Application menu
screen is displayed. To display the main
Home screen, press the Home button
again.
• Press the Home button twice, the audio
source control keys will be displayed onscreen.
• Press and hold the Home button to
launch the voice recognition function
when an iPhone is connected via the
Bluetooth wireless technology.
3 LCD screen
4 Menu button (for Android devices and
MirrorLink devices)
• Press the Menu button to display the
menu screen. The Menu button is available while running the AppRadio app or
other supported applications.
• The Menu button may be disabled by
some models of the connected
MirrorLink device.
Engb
About AppRadio
7
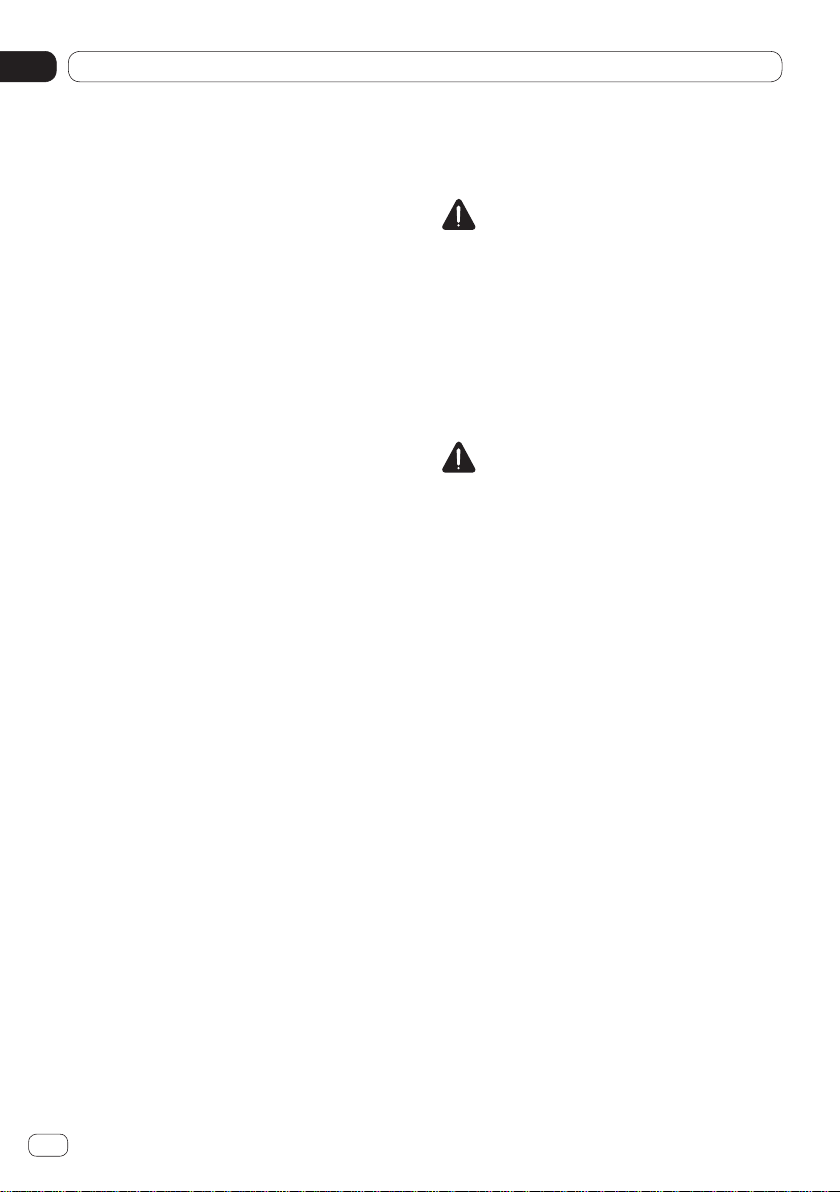
Chapter
About AppRadio
02
5 Back button (for Android devices and
MirrorLink devices)
• Press the Back button to return the pre-
vious screen. The Back button is available while running the AppRadio app or
other supported applications.
• The Back button may be disabled by
some models of the connected
MirrorLink device.
Connecting and disconnecting
mobile devices
WARNING
Certain uses of a mobile device may not be legal while driving in your jurisdiction, so you
must be aware of and obey any such restrictions.
If in doubt as to a particular function, only
perform it while the car is parked. No feature
should be used unless it is safe to do so under the driving conditions you are experiencing.
CAUTION
• To prevent data loss and damage to the
mobile device, never remove it from this
product while data is being transferred.
• If data loss or corruption occurs on the
mobile device for any reason, it is usually
not possible to recover the data. Pioneer
accepts no liability for damages, costs or
expenses arising from data loss or corruption.
• For safety reasons, never operate this product or mobile devices while driving. To operate this product or mobile devices, stop
the vehicle in a safe place, apply the handbrake and operate them according to law.
8
Engb
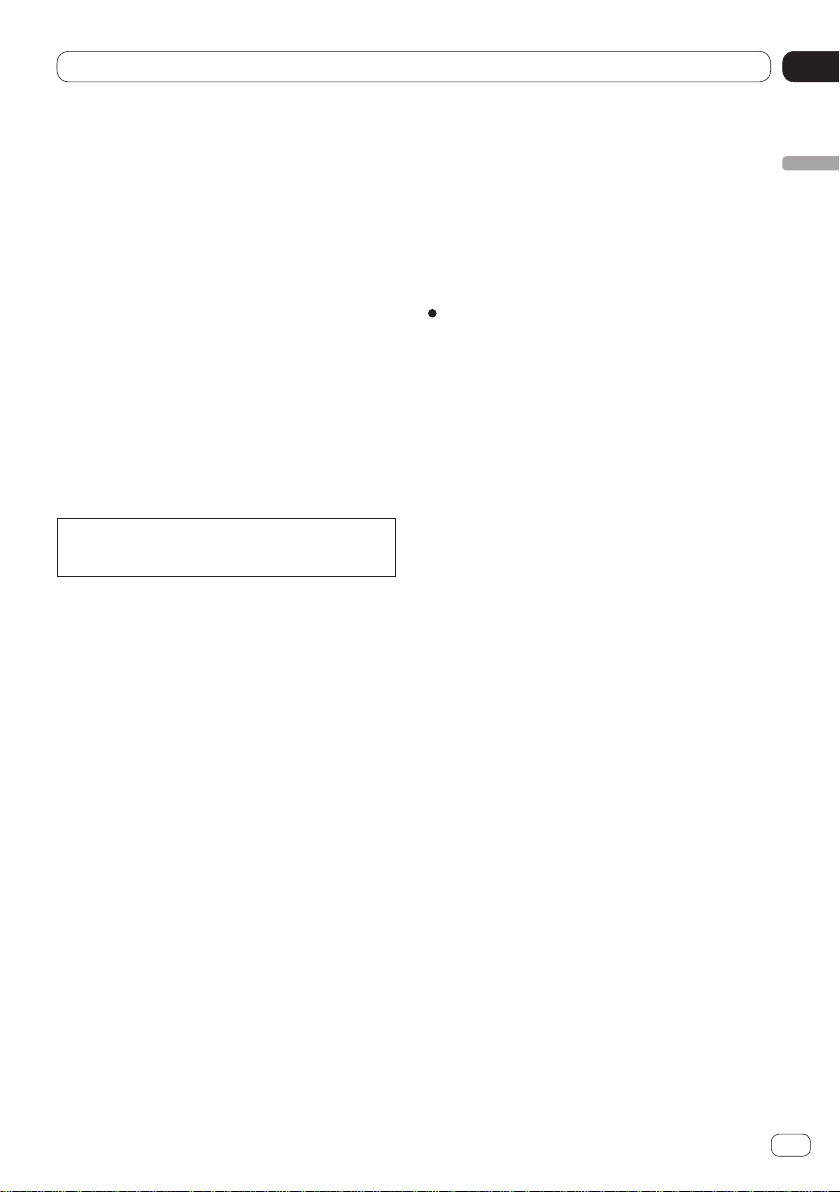
About AppRadio
Chapter
02
Connect your iPhone with Lightning
connector
Using the following cable and adapter enables
you to connect your iPhone to this product.
• High Speed HDMI® Cable (Type A - A) (sup-
plied)
• USB cable (supplied)
• Lightning to USB Cable (CD-IU52) (sold
separately)
• Lightning Digital AV Adapter (Apple Inc.
products) (sold separately)
Ü For connecting iPhone with Lightning con-
nector, refer to Installation Manual.
p [iPod] is disabled when an iPhone with
Lightning connector is connected. Please
use the CarMediaPlayer to play music or
videos in the AppRadio Mode.
For details about the CarMediaPlayer, refer to
the information on our website.
1 Set “App Connection Settings” to
“iPhone (Digital AV)” before connecting
your iPhone with Lightning connector.
Ü For detailed procedures, refer to Setting the
type of the mobile device to be connected on
page 48.
2 Unlock your iPhone and then connect
the iPhone to this product.
The [Apps] icon on the Home screen changes
to the active state for iPhone, and you are now
ready to view the screen image of iPhone
(App Mode).
Ü For details of the App Mode, refer to Chap-
ter 6.
3 Register your iPhone and connect it to
this product via the Bluetooth wireless
technology.
Ü For detailed procedures, refer to Registering
your Bluetooth devices on page 29.
The [Apps] icon on the Home screen changes
to the state for the AppRadio Mode, and you
are now ready to use the AppRadio Mode.
Ü For details of AppRadio Mode, refer to
Chapter 6.
p When you make hands-free phoning or use
your iPhone with Lightning connector as a
Bluetooth audio device, you must make the
Bluetooth connection, but do not have to
make the wired connection. The Bluetooth
audio sound may not output sometimes
when iPhone is wired.
Disconnecting your iPhone
Pull out the iPhone cable after checking that no data is being accessed, and disconnect Bluetooth connection.
Connect your iPhone with 30-pin
connector
Using the separately sold USB interface cable
for iPod / iPhone (CD-IU201N) enables you to
connect your iPhone to this product.
p Connection via a USB hub is not possible.
1 Set “App Connection Settings” to
“Others” before connecting your iPhone
with 30-pin connector.
Ü For detailed procedures, refer to Setting the
type of the mobile device to be connected on
page 48.
2 Unlock your iPhone and then connect
the iPhone to this product.
The [Apps] and [iPod] icons on the Home
screen change to active, and you are now
ready to use the AppRadio Mode and to play
iPod contents.
Ü For details of AppRadio Mode, refer to
Chapter 6.
Ü For detailed procedure of playing iPod con-
tents, refer to Chapter 5.
p When you make hands-free phoning or use
your iPhone with 30-pin connector as a
Bluetooth audio device, you must make the
Bluetooth connection, but do not have to
make the wired connection. The Bluetooth
audio sound may not output sometimes
when iPhone is wired.
Ü For detailed procedures, refer to Register-
ing your Bluetooth devices on page 29.
Engb
About AppRadio
9
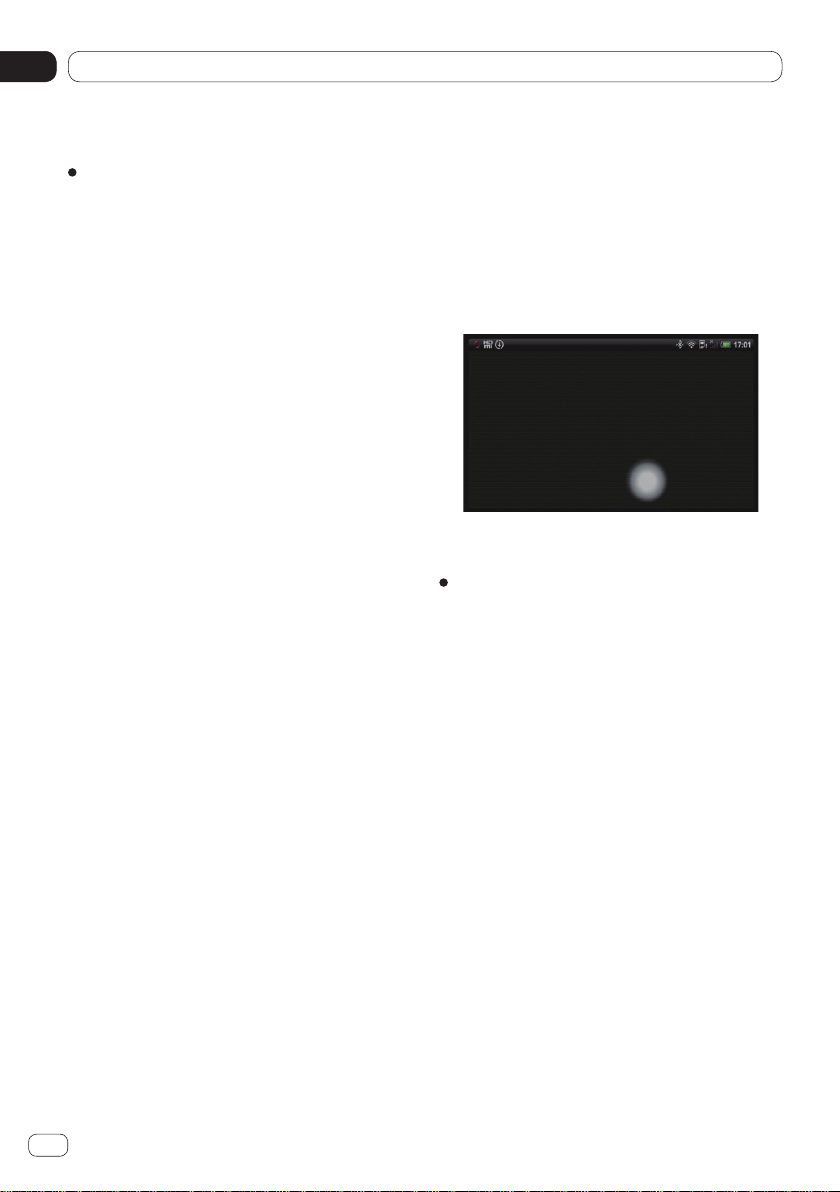
Chapter
About AppRadio
02
Disconnecting your iPhone
Pull out the iPhone cable after check-
ing that no data is being accessed.
Connect your Android device (HDMI
connection/MHL connection)
Using the separately sold App Connectivity Kit
(CD-AH200) enables you to connect your
Android device to this product.
1 Set “App Connection Settings” to
“Others” before connecting your Android
device.
Ü For detailed procedures, refer to Setting
the type of the mobile device to be connected
on page 48.
2 Unlock your Android device and
connect the Android device to this product.
The [Apps] icon on the Home screen changes
to the active state for Android device, and you
are now ready to view the screen image of
Android device (App Mode).
Ü For details of App Mode refer to Chapter 6.
p The cable connection method varies depend-
ing on your device.
Ü For details, refer to the App Connectivity
Kit (CD-AH200) manual.
p Follow the next procedure only when you use
the AppRadio Mode.
3 Register your Android device and connect it to this product via the Bluetooth
wireless technology.
Ü For detailed procedures, refer to Registering
your Bluetooth devices on page 29.
p When you make hands-free phoning or use
your Android device as a Bluetooth audio
device, you must make the Bluetooth connection, but do not have to make the wired
connection. The Bluetooth audio sound
may not output sometimes when Android
device is wired.
p When an Android device is first connected to
this product, touch the white dot to activate
the connection.
Disconnecting your Android device
Pull out the cables after checking that
no data is being accessed, and disconnect
Bluetooth connection.
The [Apps] icon on the Home screen changes
to the state for the AppRadio Mode, and you
are now ready to use the AppRadio Mode.
Ü For details of AppRadio Mode, refer to
Chapter 6.
p When you use the AppRadio Mode, you
must make the Bluetooth connection with Serial Port Profile (SPP) from this product.
10
Engb
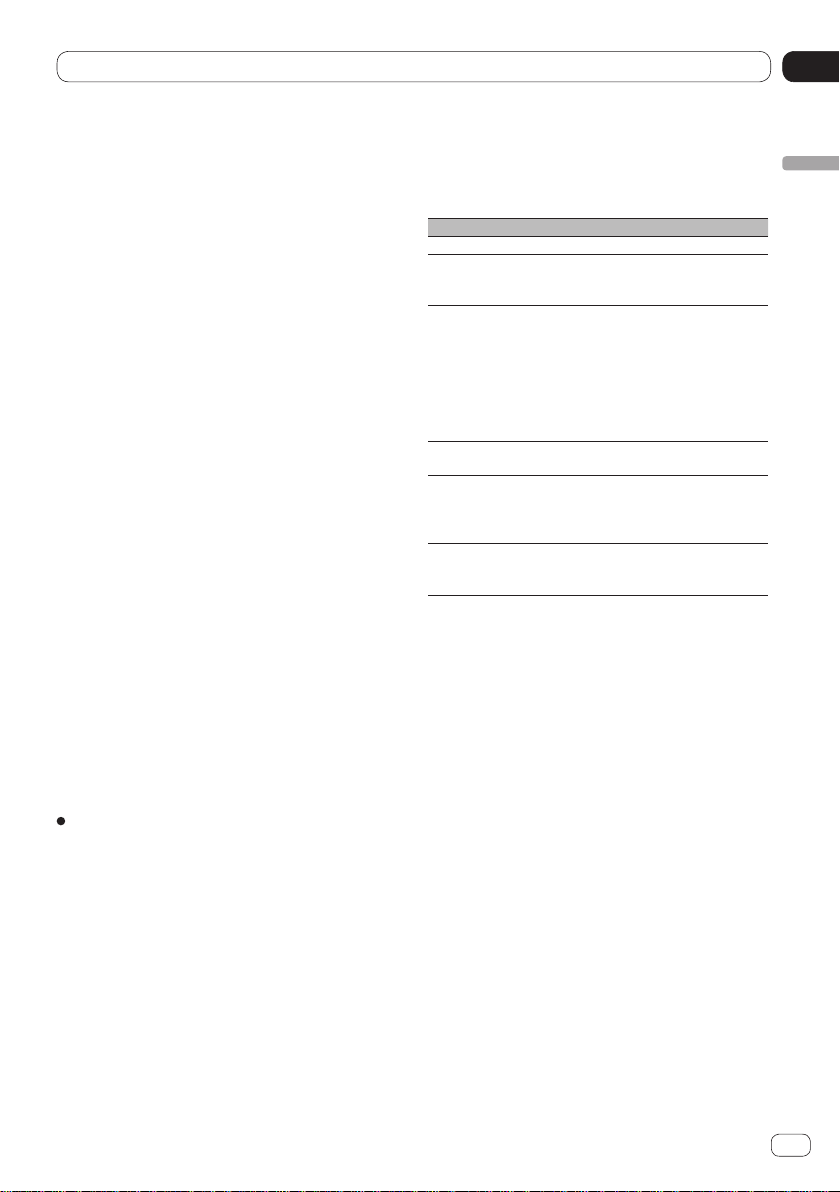
About AppRadio
Chapter
02
Connect your MirrorLink device
Using the supplied cable for MirrorLink enables you to connect your MirrorLink device to
this product.
Ü For connecting MirrorLink device, refer to
Installation Manual.
1 Set “App Connection Settings” to
“Others” before connecting your
MirrorLink device.
Ü For detailed procedures, refer to Setting
the type of the mobile device to be connected
on page 48.
2 Unlock your MirrorLink device and
then connect the device to this product.
The [MirrorLink] icon on the Home screen
changes to the active state for MirrorLink device, and you are now ready to use the
MirrorLink mode.
Ü For details of MirrorLink mode, refer to
Chapter 6.
p When you make hands-free phoning or use
your MirrorLink device as a Bluetooth audio
device, you must make the Bluetooth connection, but do not have to make the wired
connection. The Bluetooth audio sound
may not output sometimes when
MirrorLink device is wired.
ÜFor detailed procedures, refer to Register-
ing your Bluetooth devices on page 29.
Disconnecting your MirrorLink device
Pull out the USB cable after checking
that no data is being accessed.
Available sources and conditions
The available sources varies according to conditions as follows.
Sources Conditions
Radio
iPod
Apps
MirrorLink
Bluetooth
(Bluetooth
Audio)
Phone Available only when your mobile de-
Always available.
Available only when an iPod or
iPhone with 30-pin connector is connected to this product.
Available only when an iPhone or
Android device is connected to this
product.
The state of the [Apps] icon varies
according to the connected device
and its state.
Ü For details, refer to Using the
touch panel keys on page 12.
Available only when a MirrorLink
device is connected to this product.
Always available. When you listen to
music, you must connect an audio
device to this product via Bluetooth
profiles (A2DP/ AVRCP).
vice is connected to this product with
Bluetooth wireless technology.
Demonstration images
If you do not operate this product for 30 seconds while displaying the OFF screen, demonstration images are displayed.
When you turn the ignition switch off (ACC
OFF) and then turn it on again (ACC ON), the
demonstration images will not be displayed.
p If you reset the system, the demonstration
images will be displayed again.
About AppRadio
Engb
11
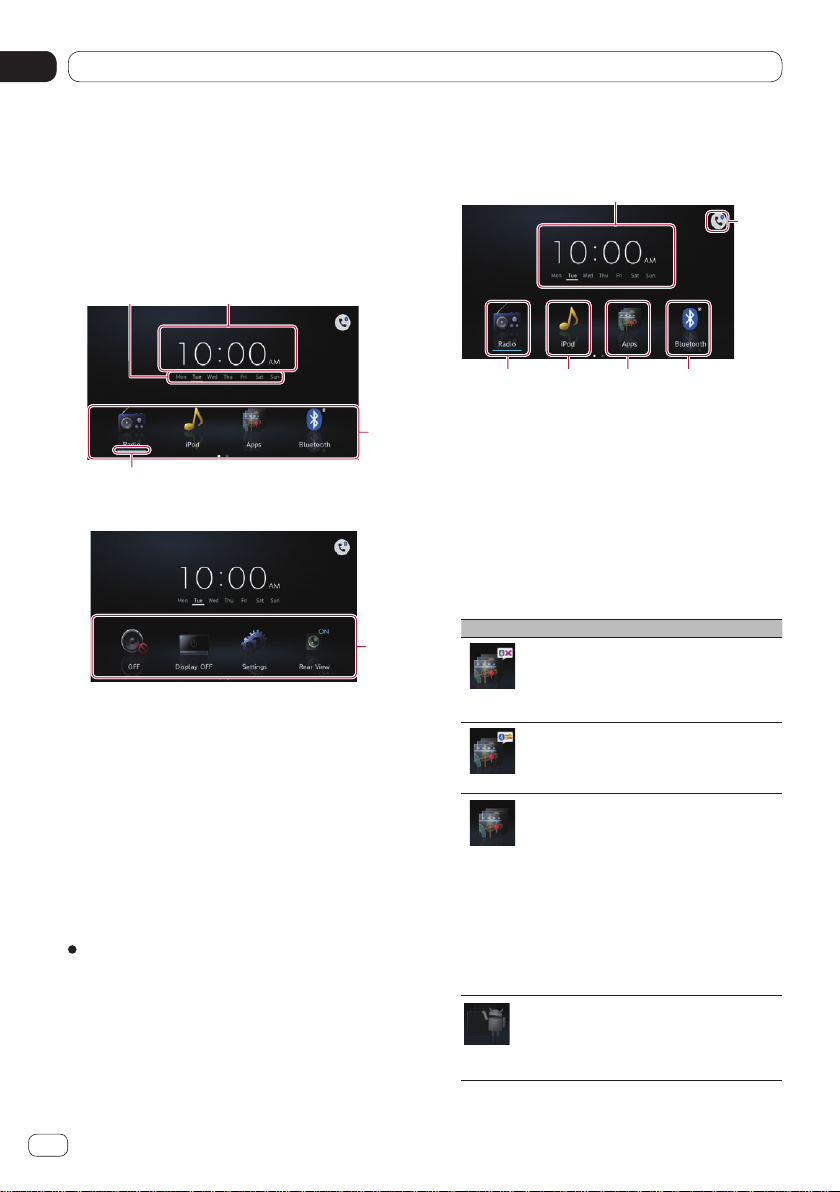
Chapter
Basic operation
03
Home screen
The Home screen is the main screen that allows access to your entertainment sources,
apps, settings and more.
Reading the screen
Page one
2
3
4
Page two
3
Day of the week indicator
2 Current time
3 Scroll area
4 Current source indicator
The current source indicator appears
under the startup menu icon on the Home
screen. When mixing sources, the indicators appear below both menu icons.
Scrolling the Home screen
Display the second page by flicking the
scroll area on the Home screen.
p When you scroll the Home screen, flick the
scroll area on the Home screen.
Using the touch panel keys
Page one
5
2 3 4
Radio
Displays the radio source screen.
Ü For details, refer to Chapter 4.
2 iPod
Displays the iPod source screen.
Ü For details, refer to Chapter 5.
3 Apps/MirrorLink
Turns into the AppRadio Mode, the
MirrorLink mode or the App Mode.
The icon state changes as follows:
Icons States
Appears when your iPhone with
Lightning connector is connected
via the supplied cable. This icon
shows to be ready to start the App
Mode for iPhone.
Appears when your iPhone with
Lightning connector is connected
via the supplied cable and processing the Bluetooth connection.
This icon shows to be ready to start
the AppRadio Mode for iPhone.
• Appears when your iPhone with
Lightning connector is connected
via the supplied cable and
Bluetooth wireless connection is
established.
• Appears when your iPhone with
30-pin connector is connected
via the separately sold USB interface cable for iPod / iPhone (CDIU201N).
Appears when your Android device
is connected via the separately sold
App Connectivity Kit. This icon
shows to be ready to start the App
Mode for Android device.
12
Engb
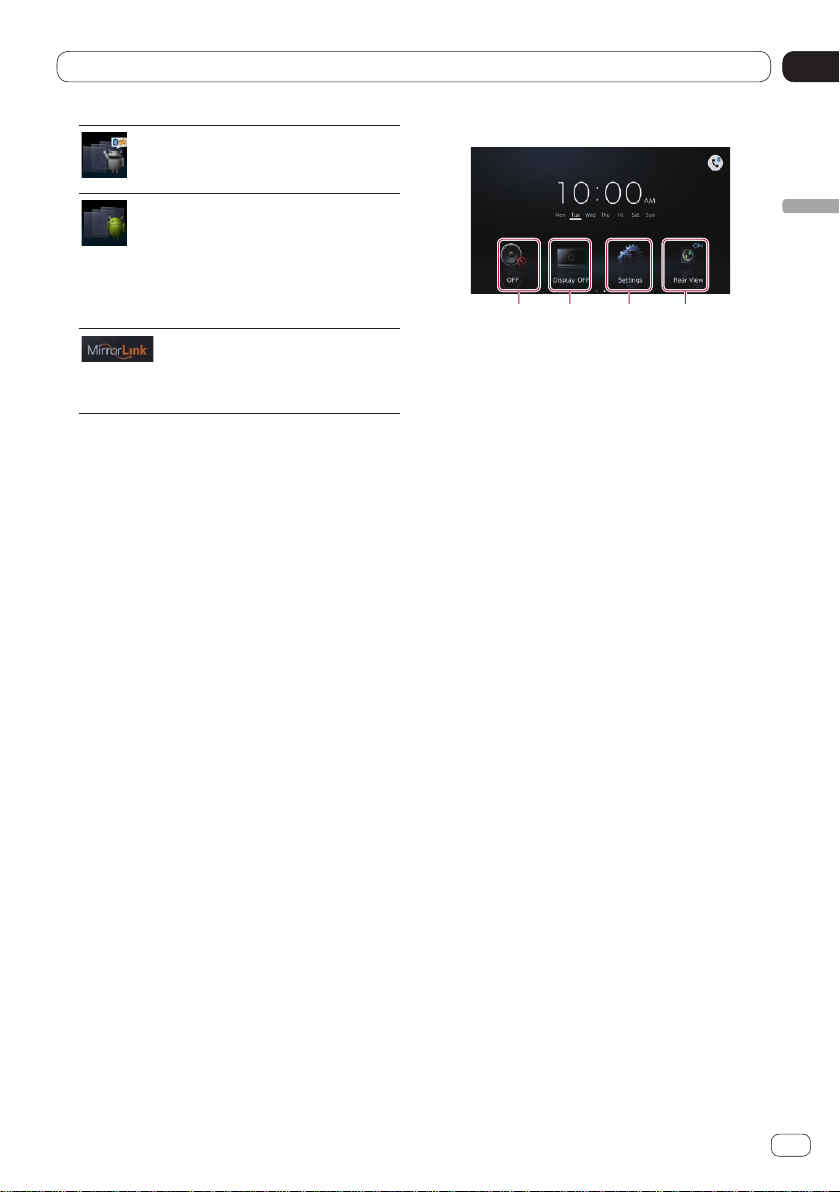
Basic operation
Chapter
03
Appears when your Android device
is connected via the separately sold
App Connectivity Kit and processing
the Bluetooth connection.
Appears when your Android device
is connected via the separately sold
App Connectivity Kit and Bluetooth
wireless connection (SPP) is
established.
This icon shows to be ready to start
the AppRadio Mode for Android
device.
Appears when your MirrorLink device is connected via the supplied
cable for MirrorLink. This icon shows
to be ready to start the MirrorLink
mode.
Ü For details of Apps/MirrorLink, refer to
Chapter 6.
p When two devices of iPhone, Android or
MirrorLink are connected simultaneously,
the preference of the connected devices is
the following order: iPhone with Lightning
connector or Android device, MirrorLink
device, and iPhone with 30-pin connector.
4 Bluetooth
Displays the Bluetooth audio source
screen.
Ü For details, refer to Chapter 8.
5 Phone
Displays the phone menu screen.
p When Bluetooth connection is estab-
lished, a Bluetooth icon is displayed on
this icon.
Ü For details, refer to Chapter 9.
Clock adjustment
Adjusts the current date and time.
Ü For details, refer to Setting the clock on
page 14.
Page two
Basic operation
OFF
Turns the source off.
Display OFF
Turns the screen off.
Ü For details, refer to Turning off the screen
on page 58.
Settings
Displays the settings menu screen.
Ü For details, refer to Chapter 10.
Rear View
Displays the rear view camera image.
Ü For details, refer to Setting the rear view
camera on page 53.
Engb
13
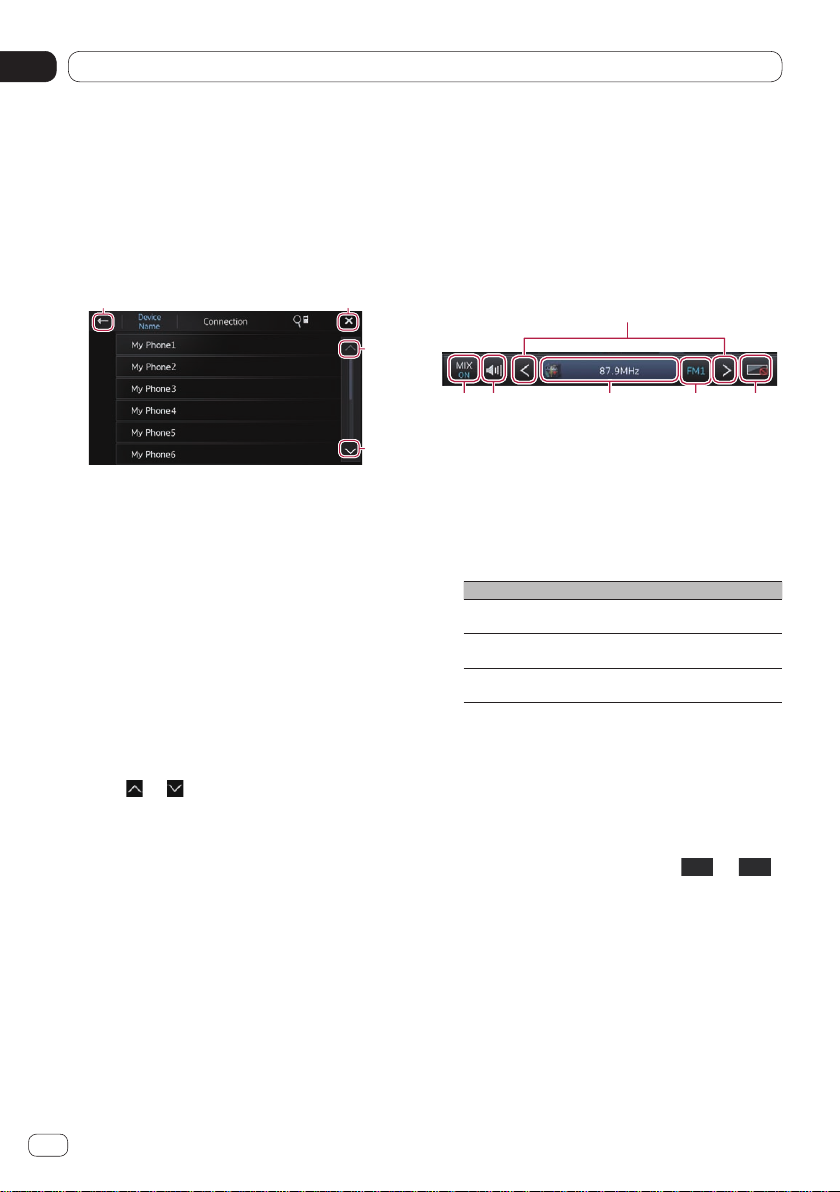
Chapter
Basic operation
03
Touch panel keys common to
each function
The touch panel keys for operations common
to each function are described below.
E.g. “Connection” screen
2
3
3
Returns to the previous screen.
Returns to the previous list/category (the
folder/category one level higher).
2 Returns to the top category menu screen.
3 Scrolls through the list and allows you to
view the remaining items.
p The selected item is highlighted.
Setting the clock
1 Touch and hold the current time or
week indicator on the Home screen.
2 Tap the item to set.
3 Tap or to set the current date and
time.
p Initially, the clock is set to 12-hour format.
You can change the time format.
Ü For details, refer to Setting the clock
mode on page 55.
Audio source control
When you press the Home button twice, the
audio source control keys will be displayed
on-screen. Using these keys, you can operate
the audio source currently playing in the
background without leaving the screen currently displayed.
3
2
In AppRadio Mode/MirrorLink mode:
Selects whether to mix the audio output of
the application in the AppRadio Mode or
the MirrorLink mode with the audio
output of the tuner, iPod* or Bluetooth
audio.
The icon state changes as follows.
Icons Conditions
MIX Radio
MIX iPod*
MIX
BT Audio
* The iPod audio source cannot be mixed in the
AppRadio Mode when an iPhone is connected.
When the icon is tapped, the source list
and volume controller appear on the
screen. You can select a source to be
mixed, and also change the volume of audio output in the AppRadio Mode or the
MirrorLink mode by tapping or .
In audio source:
Selects whether to mix the audio output of
the tuner, iPod* or Bluetooth audio with
the audio output of the application in the
AppRadio Mode or the MirrorLink mode.
* In iPod source, the audio output of the
application in the AppRadio Mode cannot be
mixed when an iPhone is connected.
4 5
Appears when the radio audio
source is mixed.
Appears when the iPod audio
source is mixed.
Appears when the Bluetooth
audio source is mixed.
14
Engb
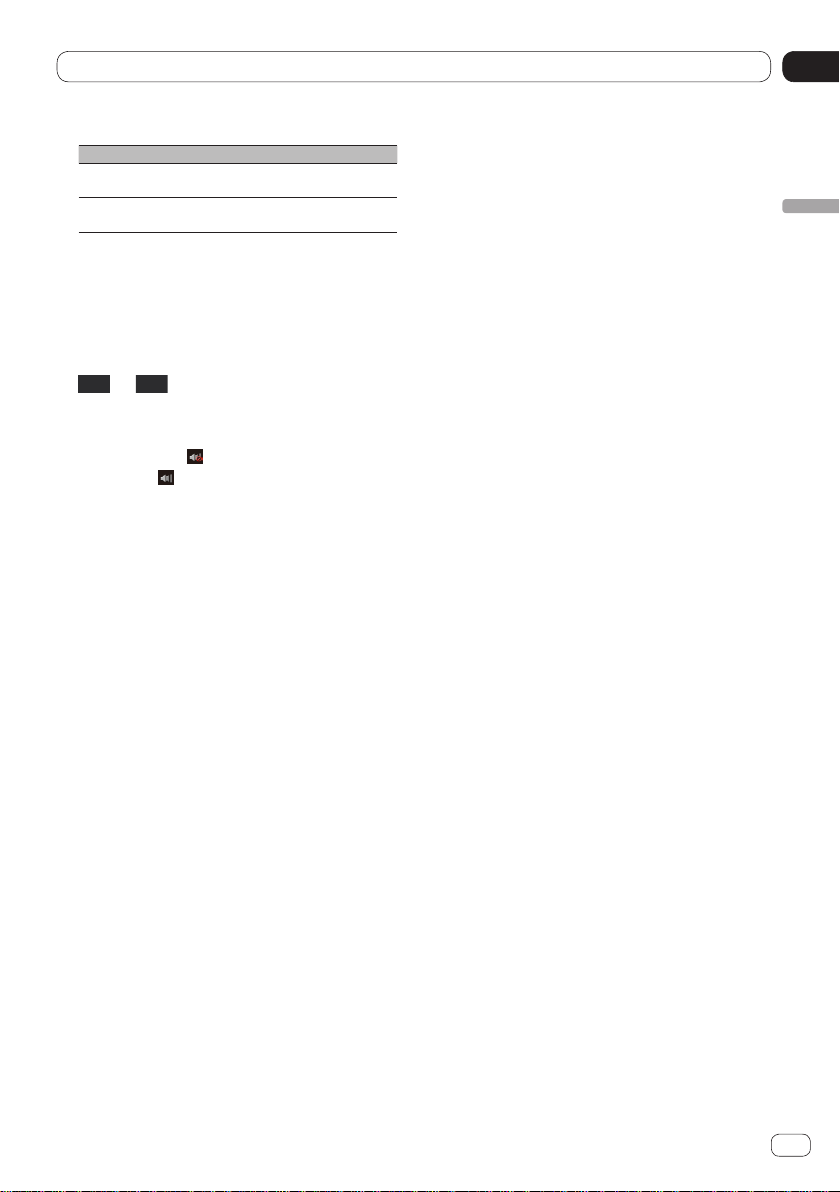
Basic operation
The icon state changes as follows.
Icons Conditions
MIX ON
MIX OFF Appears when there is no mixa-
When the icon is tapped, the switching list
and the volume controller appear on the
screen. You can switch the function between on and off, and also change the volume of audio output in the AppRadio
Mode or the MirrorLink mode by tapping
or .
2 Switches between muted and unmuted au-
dio source.
When muted, is displayed, and when
unmuted, is displayed.
3 Moves to the next or previous song, file or
chapter when [iPod] , [Apps],
[MirrorLink] or [Bluetooth] is selected as
the source.
Moves to the next or previous preset channel when [Radio] is selected as the
source.
4 When MIX is on: switches the source
screen to be controlled in the Apps or
MirrorLink source.
When MIX is off: displays the Home
screen in the Apps or the MirrorLink
source.
This function is disabled in other sources.
5 Switches between playback and pause
when [iPod], [Apps] , [MirrorLink] or
[Bluetooth] is selected as the source.
Switches the frequency bands when
[Radio] is selected as the source.
Turns the screen off. To turn it back on, tap
anywhere on the screen or press the
Home, Menu or Back buttons.
Appears when the audio sources are mixed.
ble source.
Chapter
03
Basic operation
p When you turn the ignition switch off (ACC
OFF) and then turn it on again (ACC ON),
these settings will be reset.
Engb
15
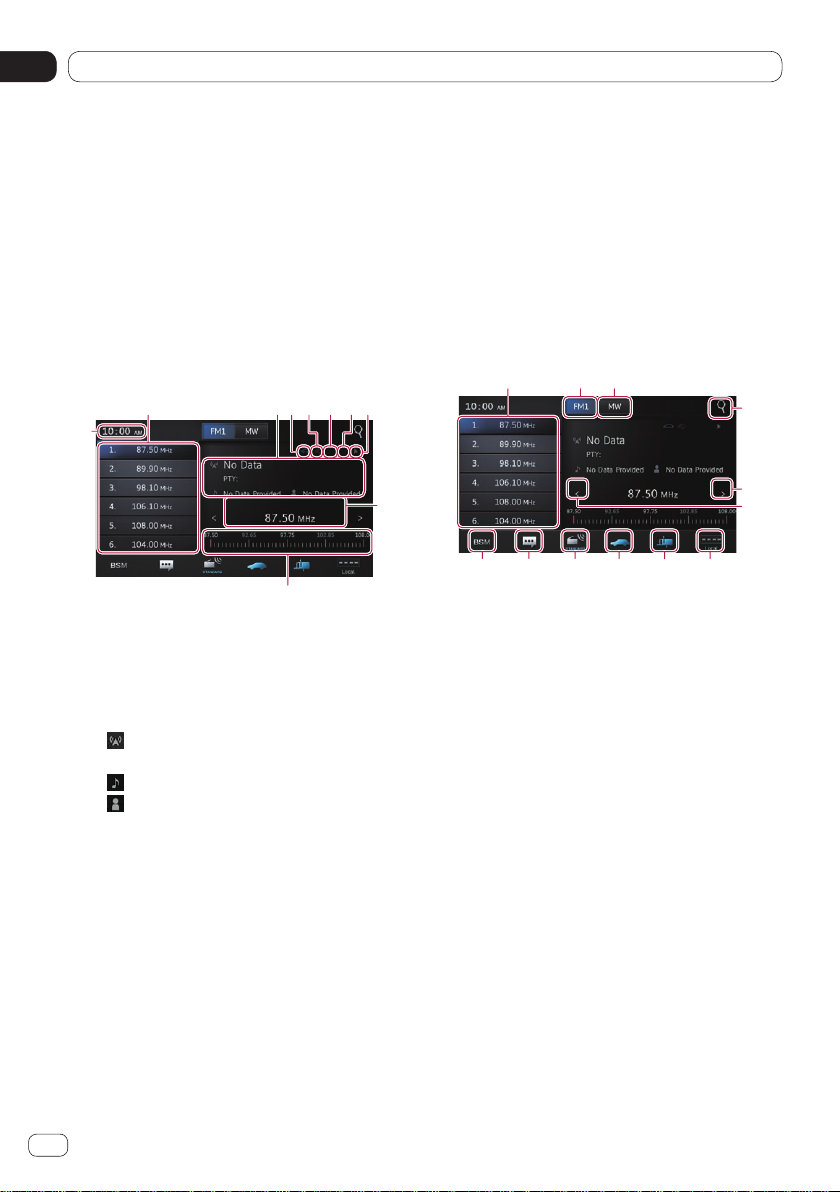
Chapter
Using the radio
04
Starting procedure
1 Press the Home button to display the
Home screen.
2 Tap [Radio] on the Home screen.
Ü For details, refer to Home screen on page
12.
3 Use the touch panel keys on the screen
to control the radio.
Reading the screen
Preset channel keys
Ü For details, refer to Storing the strongest
broadcast frequencies on page 17.
2 Current broadcast information
The following information is displayed:
• : Programme service (PS) name
• PTY information
• : Song title
• : Artist name
3 TRFC indicator
Shows the status of traffic announcements.
Ü For details, refer to Interruption icon
status on page 19.
4 NEWS indicator
Shows the status of news programmes.
Ü For details, refer to Interruption icon
status on page 19.
5 TEXT indicator
Shows when radio text is received.
234
5
STEREO indicator
Shows that the frequency selected is being
broadcast in stereo.
Signal level indicator
Shows the signal strength of the selected
frequency.
Frequency indicator
Frequency scale
Current time
Using the touch panel keys
Recalls the desired broadcast frequency.
Holding down the key stores the current
tuning frequency in memory.
Ü For details, refer to Recalling broadcast
frequencies on page 17.
2 Switches the band between FM1, FM2 and
FM3. Also switches to the FM band while
receiving the MW/LW band.
3 Switches to the MW/LW band while receiv-
ing the FM band.
4 Searches for an RDS station using PTY in-
formation.
Ü For details, refer to Searching for an RDS
station using PTY information on page
18.
5 Raises frequencies in one-step increments.
Holds down the key and the tuner will scan
frequencies until a broadcast strong
enough for good reception is found.
2
3
4
5
- ^
16
Engb
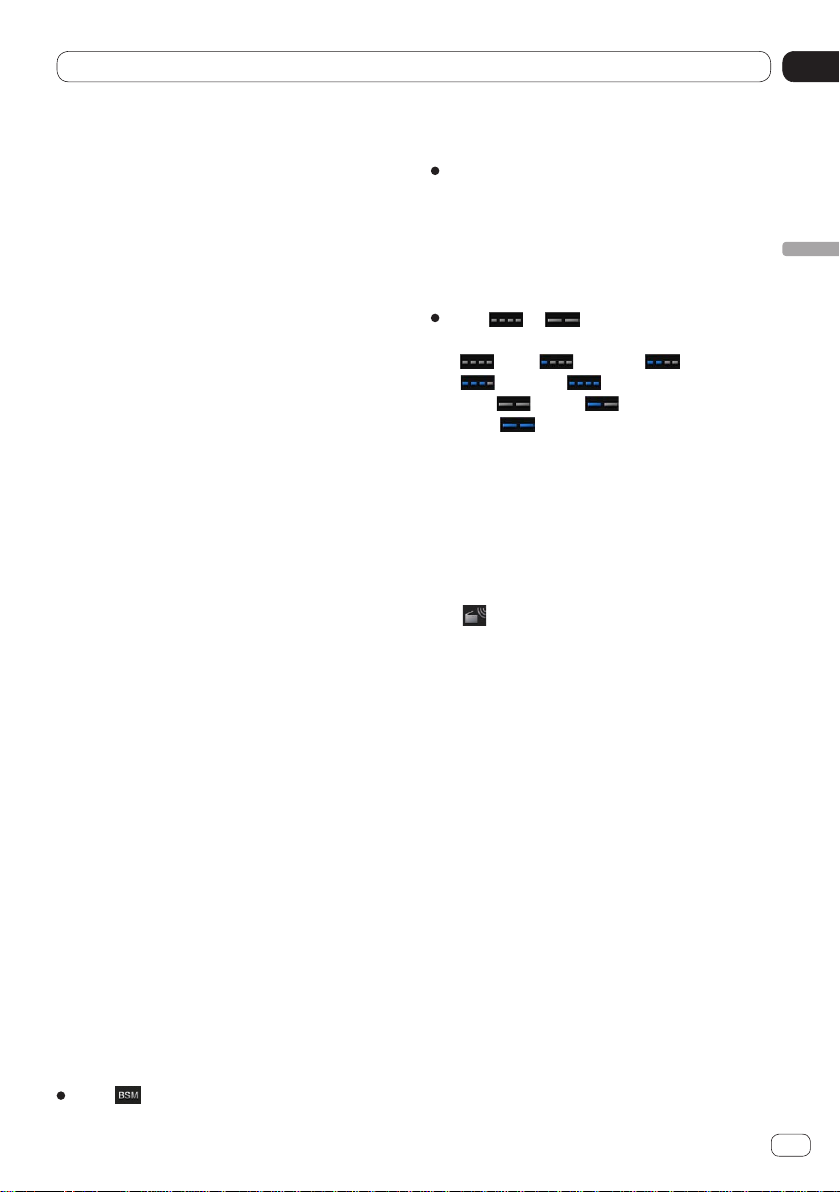
Using the radio
Chapter
04
Lowers frequencies in one-step incre-
ments. Holds down the key and the tuner
will scan frequencies until a broadcast
strong enough for good reception is found.
Switches the reception level.
Ü For details, refer to Tuning in to strong
signals on page 17.
Turns news programme interruption on
and off.
Ü For details, refer to Using news pro-
gramme interruption on page 19.
Turns the TA (traffic announcement stand-
by) function on and off.
Ü For details, refer to Receiving traffic an-
nouncements on page 18.
Switches the sound quality while receiving
the FM band.
Ü For details, refer to Switching the sound
quality on page 17.
- Displays the radio text (when radio text is
received).
Ü For details, refer to Displaying radio text
on page 18.
^ Stores the strongest broadcast frequen-
cies.
Ü For details, refer to Storing the strongest
broadcast frequencies on page 17.
p If you touch and hold the , , -, ^
icons, pop-up text explaining the function
of the icon is displayed.
Using the functions
Storing the strongest broadcast
frequencies
This function automatically assigns frequencies with good reception to the preset channels in the selected band.
You can update six channels in each band.
p Storing broadcast frequencies may replace
broadcast frequencies you have already
saved.
p The lowest frequency is registered for
channels that could not be registered automatically.
Tap .
Recalling broadcast frequencies
Tap any frequency on the preset chan-
nel keys.
Tuning in to strong signals
Local seek tuning lets you tune in to only
those radio stations with sufficiently strong
signals for good reception.
Tap or to switch the reception
level between the following levels:
FM: (OFF) (LEVEL1) (LEVEL2)
(LEVEL3) (LEVEL4)
MW/LW: (OFF) (LEVEL1)
(LEVEL2)
p The highest level setting allows reception
of only the strongest stations, while lower
levels allow the reception of weaker stations.
Switching the sound quality
You can switch the sound quality mode while
receiving the FM band.
Ta p to changes the setting as follows:
• STANDARD (default):
Sets to the normal sound quality mode.
• STABLE:
Sets to the noise suppression mode
(emphasis on monaural output, etc.).
• Hi-Fi :
Sets to the high sound quality mode
(emphasis on stereophonic output, etc.).
p To enable the setting, you have to restart
[Radio] source.
Using the radio
Engb
17
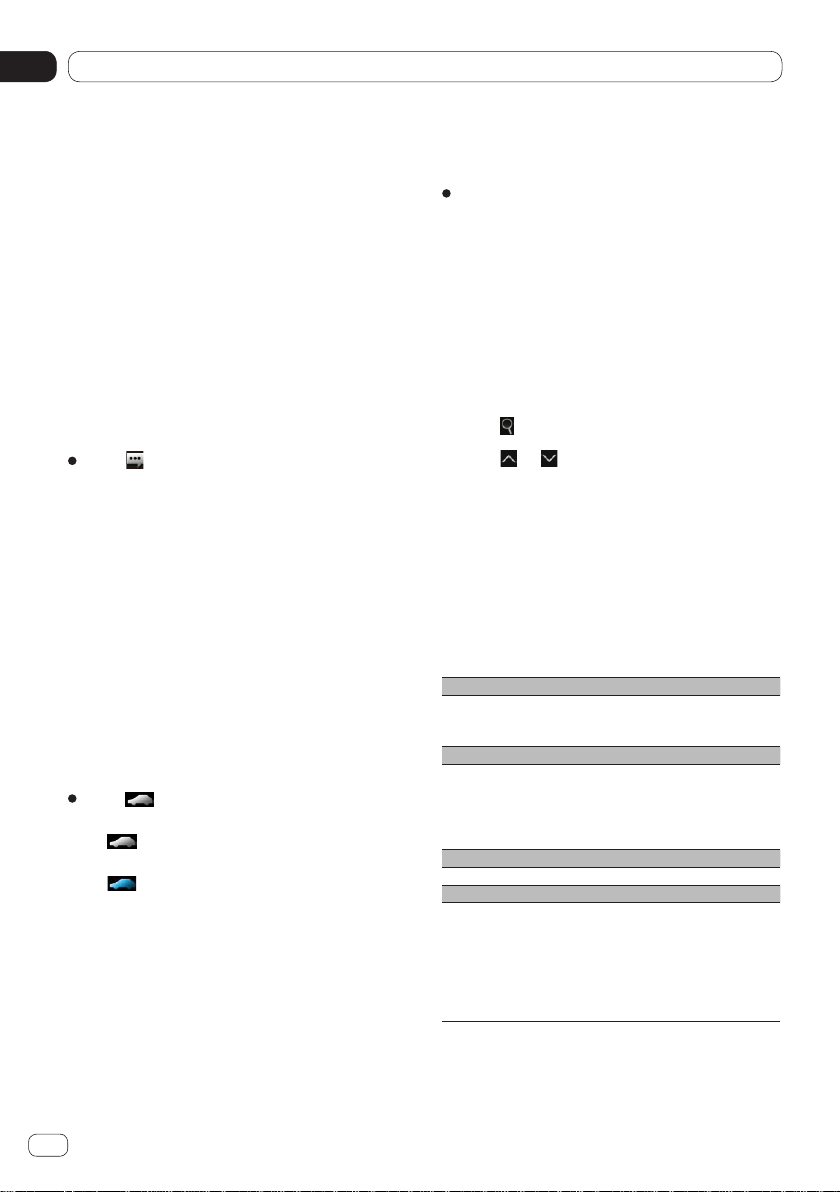
Chapter
Using the radio
04
RDS functions
The functions related to RDS (Radio Data System) are available only in areas with FM stations broadcasting RDS signals. Even if this
product is receiving an RDS station, not all
the functions related with RDS will be available.
Displaying radio text
This tuner can display radio text data transmitted by RDS stations, such as station information, the title of the currently broadcast
song and the name of the artist.
p When no radio text is received, “No Text”
is displayed.
Tap .
The “Radio Text” screen appears.
n
Touch and hold the [Memo] key while
receiving the radio text to store the text in
memory. You can call the text later by
tapping the [Memo] key.
Receiving traffic announcements
TA (traffic announcement standby) lets you receive traffic announcements automatically, no
matter what source you are listening to. TA
can be activated for both a TP station (a station that broadcasts traffic information) or another enhanced network’s TP station (a station carrying information that cross-references TP stations).
Ta p to changes the setting as fol-
lows:
• (default):
Turns off the TA function.
• :
Turns on the TA function.
Setting the volume for traffic announcements
Use the Volume (+/–) button to adjust
the TA volume when a traffic announcement begins.
The newly set volume is stored in memory and
recalled for subsequent traffic announcements.
Searching for an RDS station using PTY
information
You can search for general types of broadcasting programmes.
1 Tap to open the search menu.
2 Tap or to select a programme type.
There are four programme types.
News&Info, Popular, Classics, Others
3 Tap [Start] to begin the search.
The product searches for and displays stations broadcasting that type of programme
service name. PTY (programme type ID code)
information is listed in the following section.
n
To cancel the search, tap [Cancel].
PTY list
News&Info
News (News), Affairs (Current affairs),
Info (Information), Sport (Sports),
Weather (Weather), Finance (Finance)
Popular
Pop Mus (Pop music), Rock Mus (Rock music),
Easy Mus (Easy listening), Oth Mus (Other music),
Jazz (Jazz), Country (Country music),
Nat Mus (National music), Oldies (Oldies music),
Folk Mus (Folk music)
Classics
L. Class (Light classical), Classic (Classical)
Others
Educate (Education), Drama (Drama),
Culture (Culture), Science (Science), Varied
(Varied),
Children (Children’s), Social (Social affairs),
Religion (Religion), Phone In (Phone in),
Touring (Travel), Leisure (Leisure),
Document (Documentaries)
p The programmes of some stations may dif-
fer from that indicated by the transmitted
PTY.
18
Engb
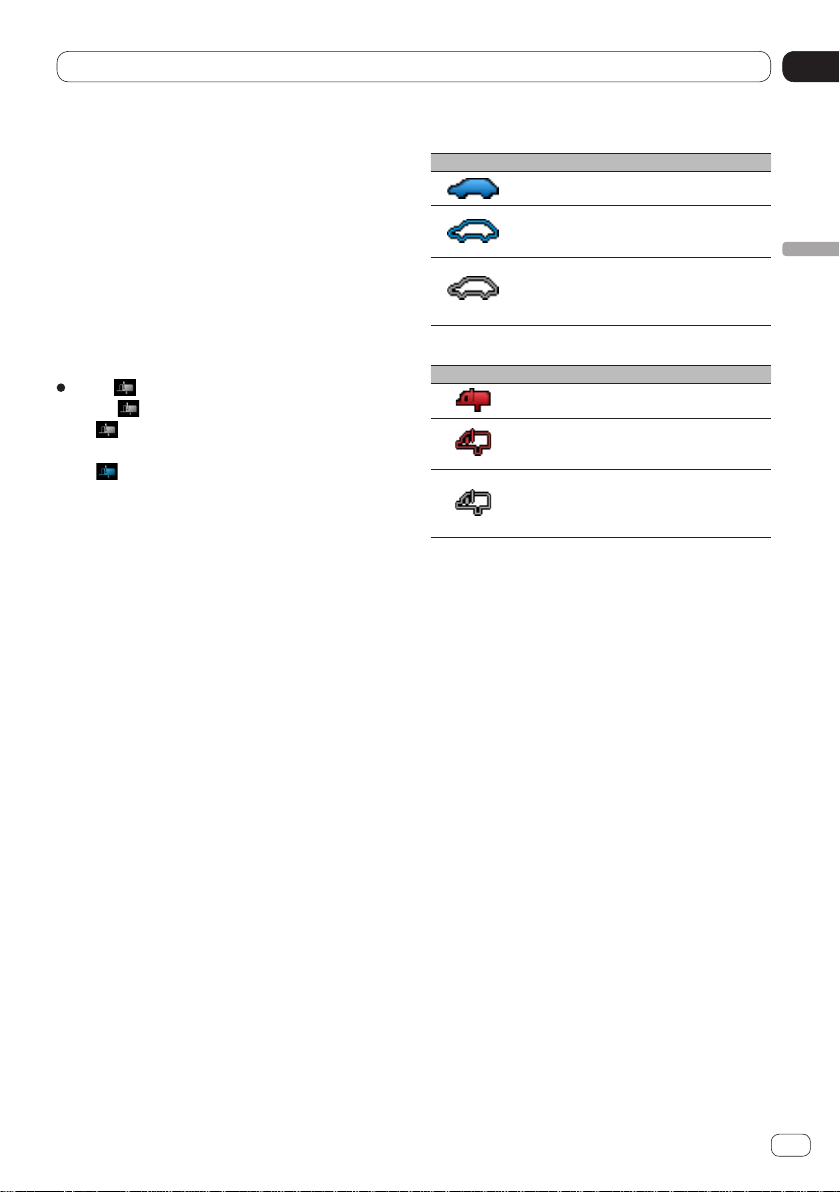
Using the radio
Chapter
04
p If no station is broadcasting the type of
programme you searched for, “Not Found”
is displayed for about four seconds and
then the tuner returns to the original station.
Using news programme interruption
When a news programme is broadcast from a
PTY code news station, the product can
switch from any station to the news broadcast
station. When the news programme ends, reception of the previous programme resumes.
Ta p .
Tapping changes the setting as follows:
• (default):
Turns off news programme interruption.
• :
Turns on news programme interruption.
Interruption icon status
When the information interruption setting is
enabled, the interruption icon is displayed.
The interruption icon display may change depending on the programme reception status.
Ü For details of the operation, refer to Receiv-
ing traffic announcements on page 18.
Ü For details of the operation, refer to Using
news programme interruption on page 19.
TRFC indicator
Indicator Meaning
The information interruption is turned
ON, and currently receiving data.
The information interruption is ON, but
you will not receive data since there is
none.
Even if the information interruption is
turned OFF, data is still received. (You
can receive when information interruption is turned ON.)
NEWS indicator
Indicator Meaning
The information interruption is turned
ON, and currently receiving data.
The information interruption is ON, but
you will not receive data since there is
none.
Even if the information interruption is
turned OFF, data is still received. (You
can receive when information interruption is turned ON.)
Using the radio
Engb
19
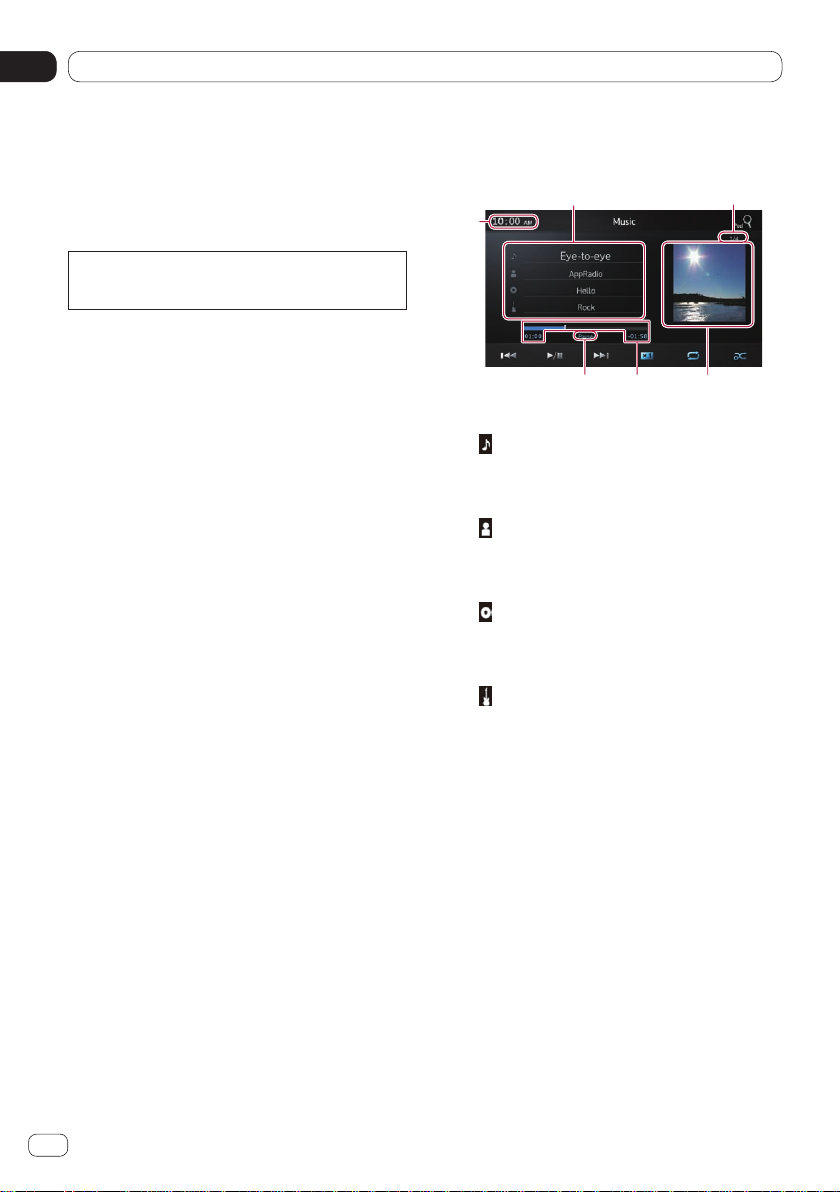
Chapter
Playing iPod music and video
05
[iPod] source is enabled only when an iPod or
iPhone with 30-pin connector is connected to
this product. When an iPhone with Lightning
connector is connected, [iPod] is disabled.
Please use the CarMediaPlayer to play music
or videos in the AppRadio Mode.
For details about the CarMediaPlayer, refer to
the information on our website.
Starting procedure
1 Set “App Connection Settings” to
“Others”.
Ü For detailed procedures, refer to Setting
the type of the mobile device to be connected on page 48.
2 Connect your iPod.
Ü For details, refer to Connect your iPhone
with 30-pin connector on page 9.
3 Press the Home button to display the
Home screen.
4 Tap [iPod] on the Home screen.
Ü For details, refer to Home screen on page
12.
5 Select the song (episode) or video
source you want to play, and switch the operation screen.
Ü For details, refer to Selecting song (episode)
or video sources from the playlist screen on
page 23.
6 Use the touch panel keys on the screen
to control your iPod.
Ü For details, refer to Using the touch panel
keys on page 21.
p When playing music with an application
installed to an iPhone, the playback information may be displayed. You may be able
to operate the playback information with
the touch panel keys.
20
Engb
Reading the screen
Music
2
5
Current song (episode) information
• : Song title (episode)
Shows the title of the current song.
When a podcast is played, the episode is
displayed (when available).
• : Artist name (podcast title)
Shows the artist name currently playing.
When a podcast is played, the podcast title is displayed (when available).
• : Album title (release date)
Shows the title of the album for the
song. When a podcast is played, the release date is displayed (when available).
• : Genre indicator
Shows the genre of the current song
(when available).
p If there is no corresponding information,
the following messages are displayed.
• Artist name : No Name
• Album title : No Title
• Genre indicator : No Genre
2 Song number
Shows the song number and the total number of songs.
3 Album artwork
Album art work for the current song (episode) is displayed if it is available.
4 Play time
Shows the elapsed time, remaining time
and time bar of the current song (episode).
5 Pause indicator
Appears the pause indicator while pausing
playback.
Current time
34
 Loading...
Loading...