Page 1
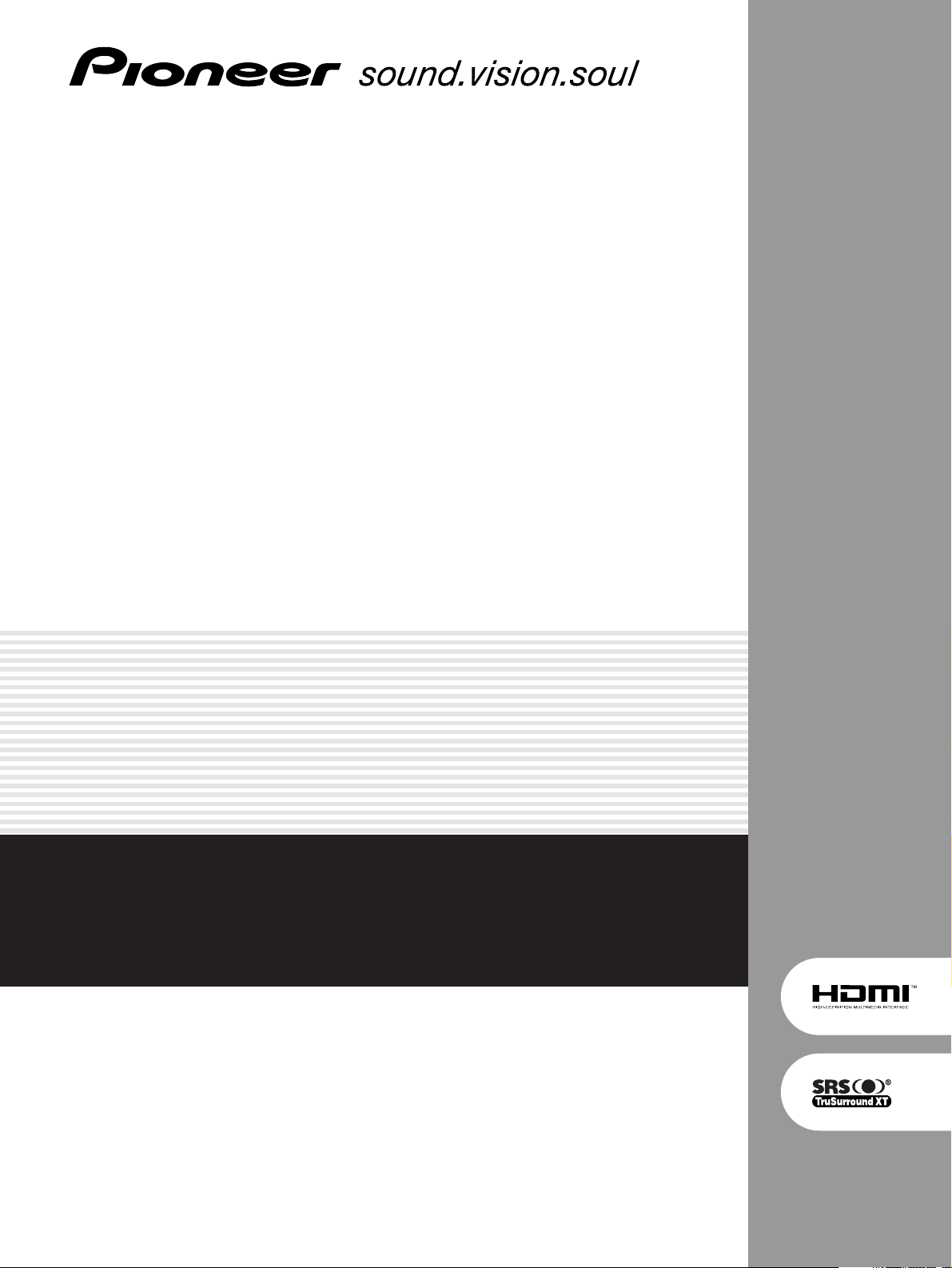
PLASMA DISPLAY SYSTEM
SYSTEME D’ÉCRAN PLASMA
PLASMA DISPLAY-SYSTEM
PDP-42RXE
Discover the benefits of registering your product online at
www.pioneer.co.uk (or www.pioneer-eur.com).
Découvrez les nombreux avantages offerts en enregistrant votre produit
en ligne maintenant sur www.pioneer.fr (ou www.pioneer-eur.com).
Bitte nutzen Sie die Möglichkeit zur Registrierung Ihres Produktes unter
www.pioneer.de (oder www.pioneer-eur.com)
Operating Instructions
Mode d’emploi
Bedienungsanleitung
Page 2
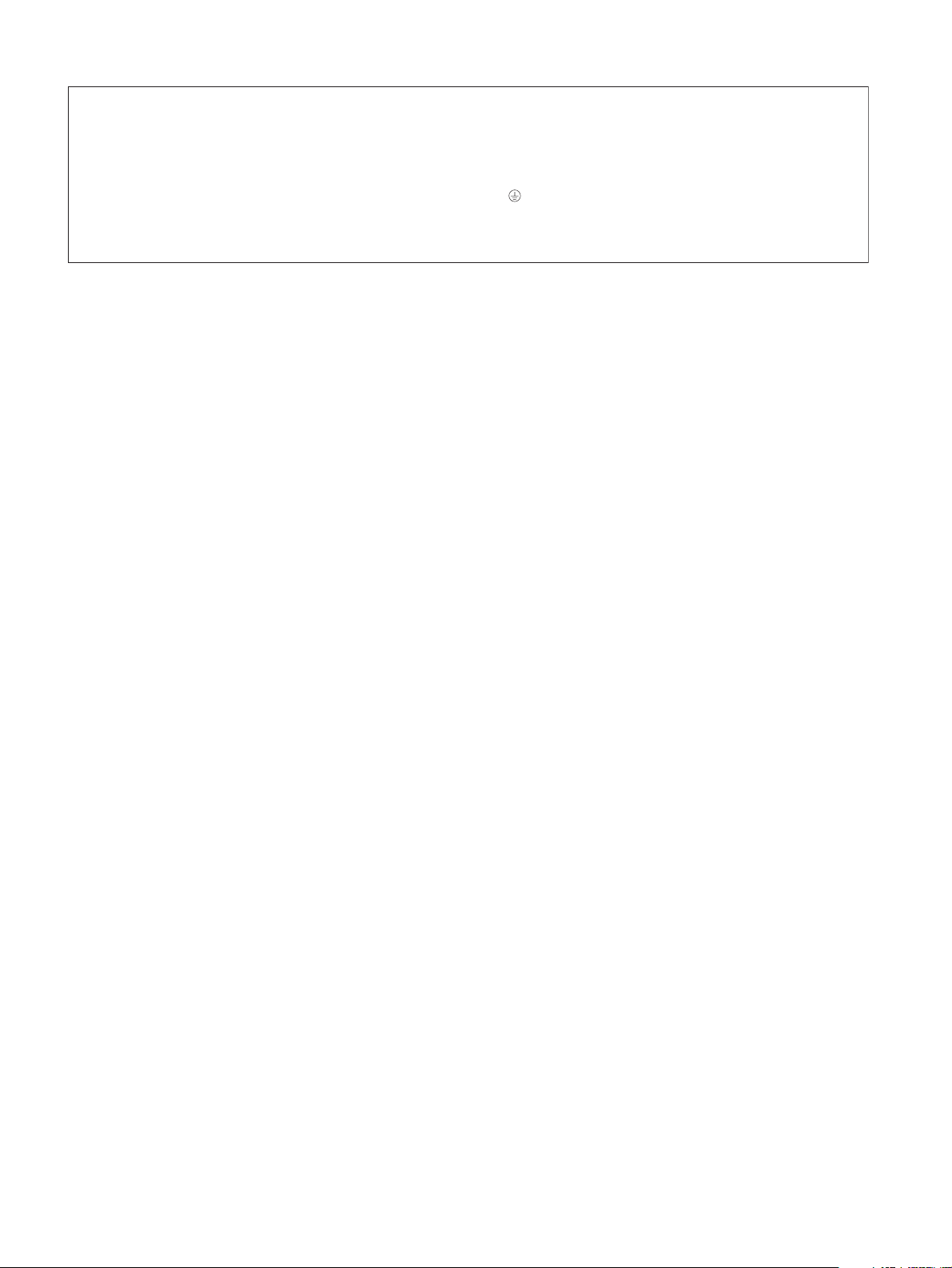
Replacement and mounting of an AC plug on the power supply cord of this unit should be performed only by qualified service
personnel.
The wire which is coloured brown must be connected to
the terminal which is marked with the letter L or coloured
red.
NOTE
After replacing or changing a fuse, the fuse cover in the
plug must be replaced with a fuse cover which
corresponds to the colour of the insert in the base of the
plug or the word that is embossed on the base of the plug,
and the appliance must not be used without a fuse cover.
If lost replacement fuse covers can be obtained from your
dealer.
Only 5 A fuses approved by B.S.I or A.S.T.A to B.S.1362
should be used.
P3-4-2-1-2-1_En
IMPORTANT
FOR USE IN THE UNITED
KINGDOM.
The wires in this mains lead are coloured in
accordance with the following code:
Green and Yellow : Earth
Blue : Neutral
Brown : Live
If the plug provided is unsuitable for your socket outlets,
the plug must be cut off and a suitable plug fitted.
The cut-off plug should be disposed of and must not be
inserted into any 13 amp socket as this can result in
electric shock. The plug or adaptor or the distribution
panel should be provided with 5 A fuse. As the colours of
the wires in the mains lead of this appliance may not
correspond with coloured markings identifying the
terminals in your plug, proceed as follows ;
The wire which is coloured green and yellow must be
connected to the terminal in the plug which is marked
with the letter E or by the earth symbol , or coloured
green or green and yellow.
The wire which is coloured blue must be connected to the
terminal which is marked with the letter N or coloured
black.
Page 3
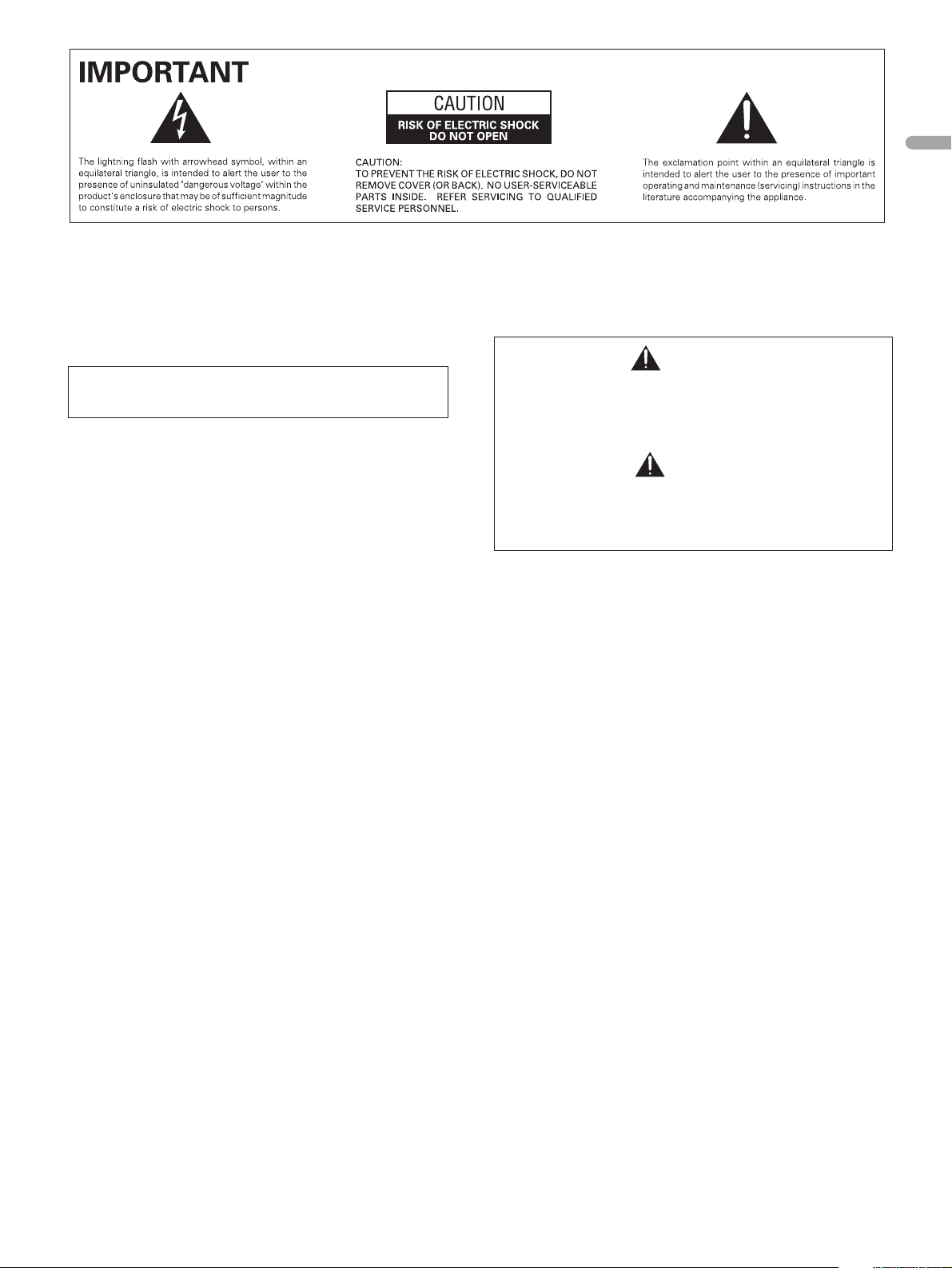
English
WARNING
This equipment is not waterproof. To prevent a fire or shock
hazard, do not place any container filed with liquid near
this equipment (such as a vase or flower pot) or expose it to
dripping, splashing, rain or moisture.
This product complies with the Low Voltage Directive (73/23/EEC,
amended by 93/68/EEC), EMC Directives (89/336/EEC, amended by
92/31/EEC and 93/68/EEC).
D3-4-2-1-3_A_En
WARNING
Before plugging in for the first time, read the following
section carefully.
The voltage of the available power supply differs according
to country or region. Be sure that the power supply voltage
of the area where this unit will be used meets the required
voltage (e.g., 230 V or 120 V) written on the rear panel.
D3-4-2-1-4_A_En
WARNING
This apparatus must be earthed.
The following symbols are found on labels
attached to the product. They alert the operators and service personnel of this equipment to
any potentially dangerous conditions.
WARNING
This symbol refers to a hazard or unsafe practice which can result in personal injury or
property damage.
CAUTION
This symbol refers to a hazard or unsafe practice which can result in severe personal injury
or death.
WARNING
To prevent a fire hazard, do not place any naked flame
sources (such as a lighted candle) on the equipment.
D3-4-2-1-7a_A_En
WARNING
This product equipped with a three-wire grounding
(earthed) plug - a plug that has a third (grounding) pin. This
plug only fits a grounding-type power outlet. If you are
unable to insert the plug into an outlet, contact a licensed
electrician to replace the outlet with a properly grounded
one. Do not defeat the safety purpose of the grounding
plug.
D3-4-2-1-6_A_En
VENTILATION CAUTION
When installing this unit, make sure to leave space around
the unit for ventilation to improve heat radiation. For the
minimum space required, see page 14.
WARNING
Slots and openings in the cabinet are provided for
ventilation to ensure reliable operation of the product, and
to protect it from overheating. To prevent fire hazard, the
openings should never be blocked or covered with items
(such as newspapers, table-cloths, curtains) or by operating
the equipment on thick carpet or a bed.
CAUTION
The power switch does not completely separate the unit
from the mains in off position. Therefore install the unit
suitable places easy to disconnect the mains plug in case of
the accident. The mains plug of unit should be unplugged
from the wall socket when left unused for a long period of
time.
STANDBY/ON Button
STANDBY: When set to the STANDBY position, the main
power flow is cut and the unit is no longer
fully operational. A minute flow of power
feeds the unit to maintain operation
readness.
STANDBY Indicator
The indicator is lit red when the unit is in the
standby mode.
Page 4
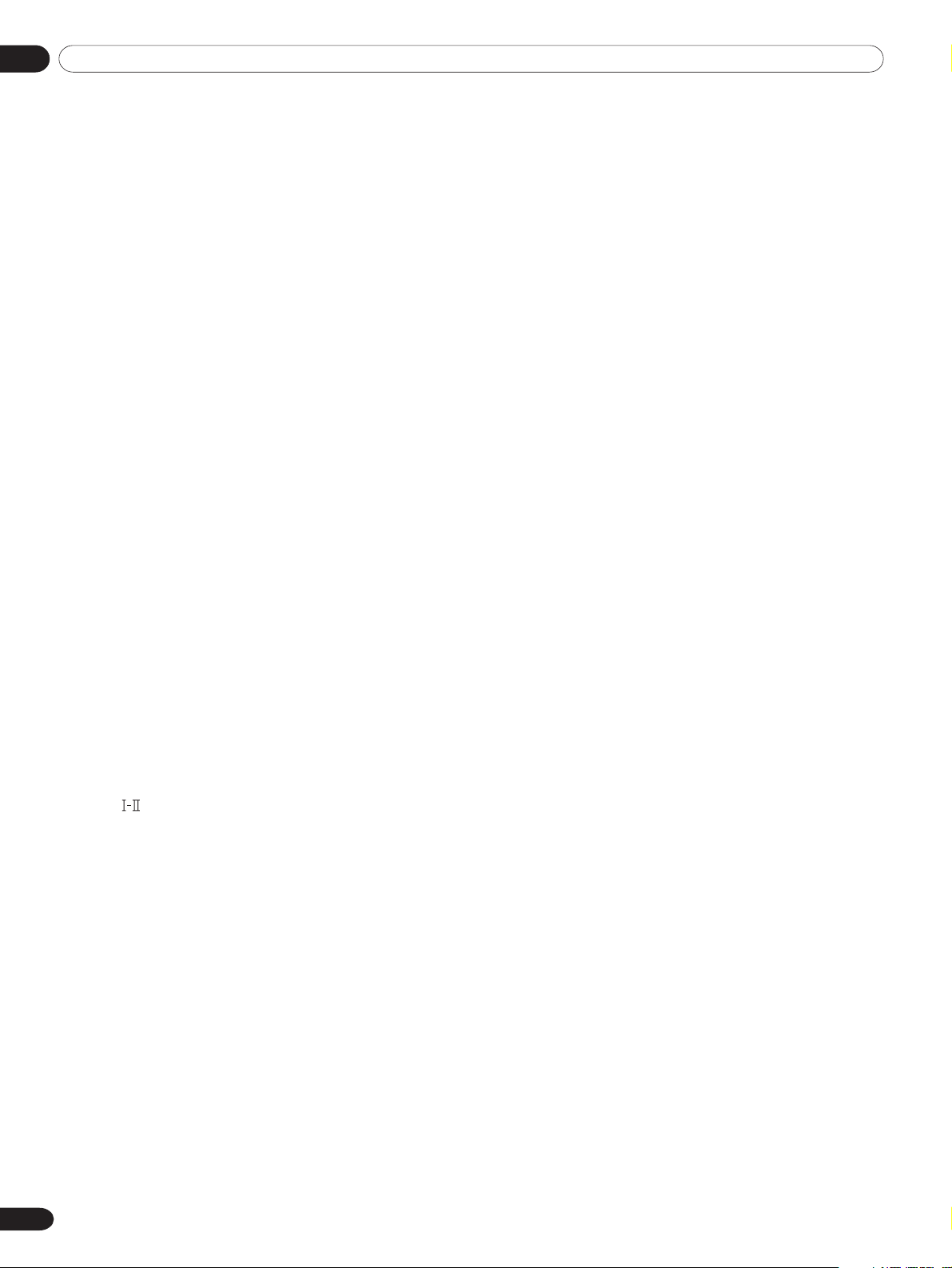
Contents
Thank you for buying this Pioneer product.
Please read through these operating instructions so you will know how to operate your model properly. After you have finished
reading the instructions, put them away in a safe place for future reference.
In some countries or regions, the shape of the power plug and power outlet may sometimes differ from that shown in the explanatory drawings. However the method of connecting and operating the unit is the same.
01 Important User Guidance Information
02 Safety Precautions
03 Supplied Accessories
04 Part Names
Plasma Display ................................................................... 10
Remote control unit ............................................................ 12
05 Preparation
Installing the Plasma Display ............................................ 14
Preventing the Plasma Display from falling over............. 14
Preparing the remote control unit..................................... 15
Inserting batteries.........................................................15
Cautions regarding batteries .......................................15
Allowed operation range of the remote
control unit ................................................................. 15
Cautions regarding the remote control unit .............. 16
Connecting to an antenna ................................................. 16
Connecting the power cord ............................................... 17
06 Basic Operations
Turning the power on and off (Standby) ........................... 18
Watching TV channels........................................................ 19
Selecting the analogue channels ...................................... 19
Changing channels ...................................................... 19
Changing the volume and sound ................................20
Displaying Information .......................................................20
Using on the remote control unit ................................ 21
Using the multiscreen functions ....................................... 22
07 Menu Setup
Menu configuration ............................................................ 24
Menu operations ................................................................. 24
08 Tuner Setup
Setting up TV channels ...................................................... 25
Scanning Channels Automatically ............................. 25
Scanning Analogue Channels Manually .................... 25
Editing Channel List ..................................................... 26
Display the Channel List .............................................. 26
Setting the Current Date and Time ................................... 27
09 Adjustments and Settings
Sleep Timer.......................................................................... 28
Picture adjustments ........................................................... 28
Selecting the Picture Mode ......................................... 28
Customizing the Picture Settings ............................... 29
Using the Noise Reduction Feature ............................ 29
Setting the Colour Temperature .................................. 30
Selecting the Sound Effect ................................................ 30
Customizing the Sound Settings ....................................... 30
Adjusting the Volume Automatically................................. 31
Setting the Surround Sound .............................................. 31
Changing the Screen Size.................................................. 31
Viewing the Input Source ...................................................32
Selecting an input signal type ........................................... 32
Selecting an output source ................................................ 32
Setting for the language of on-screen display ................. 32
Setting for the TTX (Teletext) Language ............................ 33
Screen Saver ....................................................................... 33
Setting the Full White mode ........................................ 33
Power Control...................................................................... 34
Switching the Plasma Display Off Automatically ...... 34
Setting the Plasma Display On Time .......................... 34
Setting the Plasma Display Off Time .......................... 34
10 Enjoying through External Equipment
Connecting to the SCART terminal ................................... 35
Connecting to the External Input ...................................... 36
Connecting to the Component Input ................................ 36
Connecting to the HDMI Input .......................................... 37
11 Using the Teletext Functions
What is Teletext? ................................................................. 38
Operating the Teletext basics............................................. 38
Turning on and off Teletext ...........................................38
Selecting and operating Teletext pages ...................... 38
12 Appendix
Troubleshooting .................................................................. 39
Connecting pin assignments for SCART .......................... 40
Specifications ...................................................................... 41
4
En
Page 5
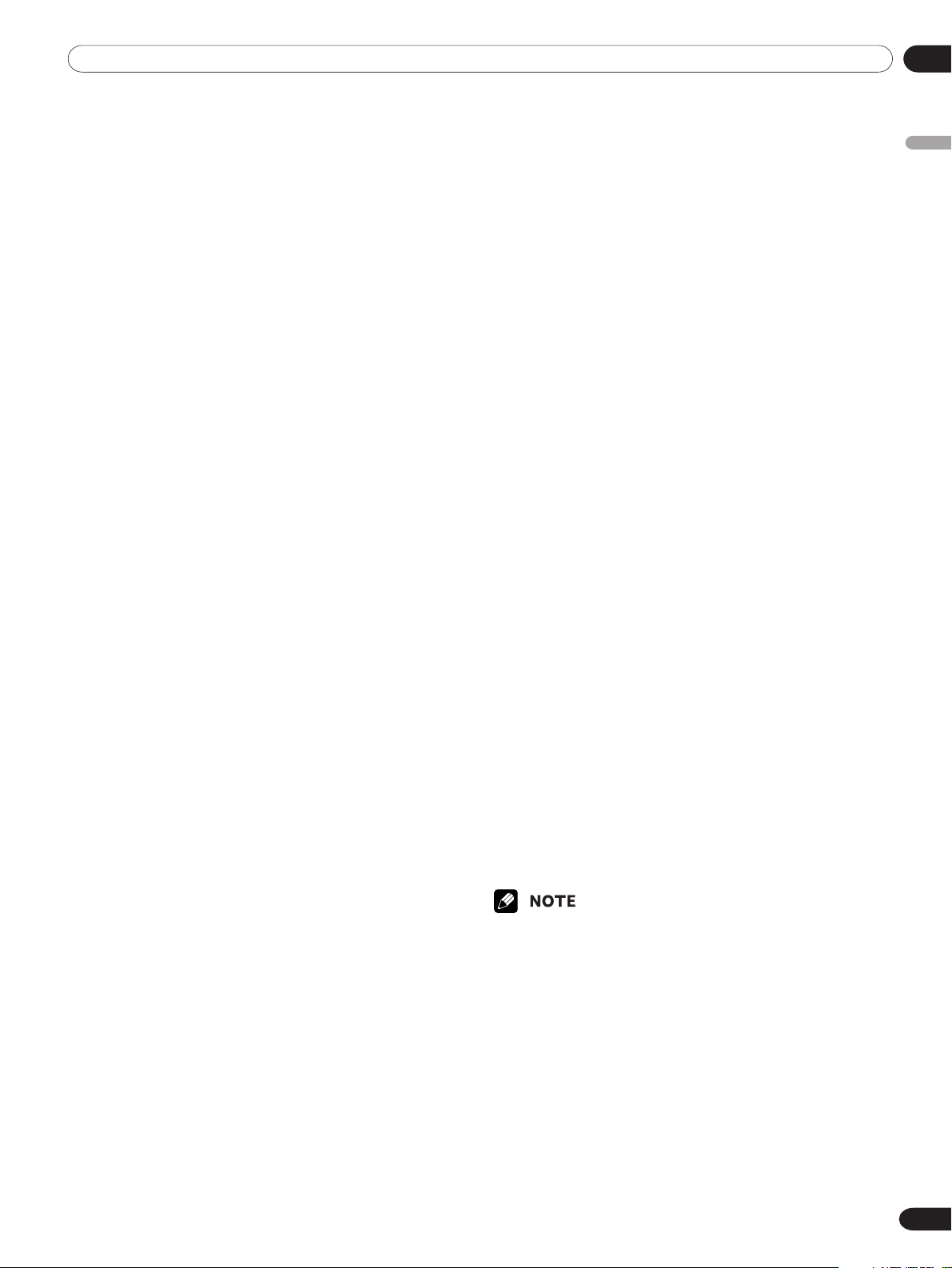
01Important User Guidance Information
In order to obtain maximum enjoyment from this Pioneer
PureVision PDP-42RXE Plasma Display System, please first
read this information carefully.
With the Pioneer PureVision PDP-42RXE, you can be assured of
a high quality Plasma Display System with long-life and high
reliability. To achieve images of exceptional quality, this Pioneer
Plasma Display System incorporates state-of-the-art design and
construction, as well as very precise and highly advanced
technology.
Over the course of its lifetime, the luminosity of the Pioneer
PDP-42RXE Plasma Display System will diminish very slowly,
such as with all phosphor-based screens (for example, a
traditional tube-type television). To enjoy beautiful and bright
images on your Pioneer Plasma Display System for many years
to come, please carefully read and follow the usage guidelines
below.
Usage guidelines
All phosphor-based screens (including conventional tube-type
televisions) can be affected by displaying static images for a
prolonged period. Plasma Display Systems are no exception to
this rule. After-image and permanent effects on the screen can
be avoided by taking some basic precautions. By following the
recommendations listed below, you can ensure longer and
satisfactory results from your plasma:
• Whenever possible, avoid frequently displaying the same
image or virtually still moving pictures (e.g. closed-captioned
images or video game images which have static portions).
• Do not display Teletext for a prolonged period of time.
• Avoid viewing the On Screen Display for extended periods,
from a DVD player, VCR, and all other components.
• Do not leave the same picture freeze-framed or paused
continuously over a long period of time, when using the still
picture mode from a TV, VCR, DVD player or any other
component.
• Images which have both very bright areas and very dark
areas side by side should not be displayed for a prolonged
period of time.
• When playing a game, the “Game” mode setting within “AV
Selection” is strongly recommended. However, please limit its
use to less than 2 hours at a time.
•After playing a game, or any still image, it is best to view a
normal moving picture in the “Wide” or “Full” screen setting
for over 3 times longer than the previous still/moving image.
•After using the Plasma Display System, always switch the
display to “STANDBY” mode.
Installation guidelines
The Pioneer PureVision PDP-42RXE Plasma Display System
incorporates a very thin design. To ensure safety, please take
the proper measures to mount or install the Plasma Display, in
order to prevent the unit from tipping over in the event of
vibration or accidental movement.
This product should be installed by using only parts and
accessories designed by PIONEER. Use of accessories other
than the PIONEER installation bracket may result in instability,
and could cause injury. For custom installation, please consult
the dealer where the unit was purchased. To ensure correct
installation, experienced and qualified experts must install the
unit. PIONEER will not be held responsible for accident or
damage caused by the use of parts and accessories manufactured by other companies.
To avoid malfunction and overheating when installing, make
sure that the vents on the main unit are not blocked. To ensure
proper heat emission:
• Distance the unit slightly from other equipment, walls, etc.
For the minimum space required around the unit, see page
14.
• Do not fit the unit inside narrow spaces where ventilation is
poor.
• Do not cover with a cloth, etc.
• Clean the vents on the sides and rear of the unit to remove
dust build-up by using a vacuum cleaner set to its lowest
suction setting.
• Do not place the product on a carpet or blanket.
• Do not leave the product tilted over.
• Do not reverse the product.
Using the unit without proper ventilation may cause the
internal temperature to rise, and could result in possible
malfunction. When the surrounding or internal temperature
exceeds a certain degree, the display will automatically power
off in order to cool the internal electronics and prevent a
hazardous occurrence.
Malfunction can be caused by many factors: inappropriate
installation site, improper assembly/installation/mounting,
improper operation of or modifications made to this product.
However, PIONEER cannot be held responsible for accidents or
malfunction caused by the above.
The following are typical effects and characteristics of a
phosphor-based matrix display and as such, are not covered by
the manufacturer’s limited warranties:
•Permanent residual images upon the phosphors of the panel.
• The existence of a minute number of inactive light cells.
•Panel generated sounds, examples: Fan motor noise, and
electrical circuit humming / glass panel buzzing.
English
En
5
Page 6
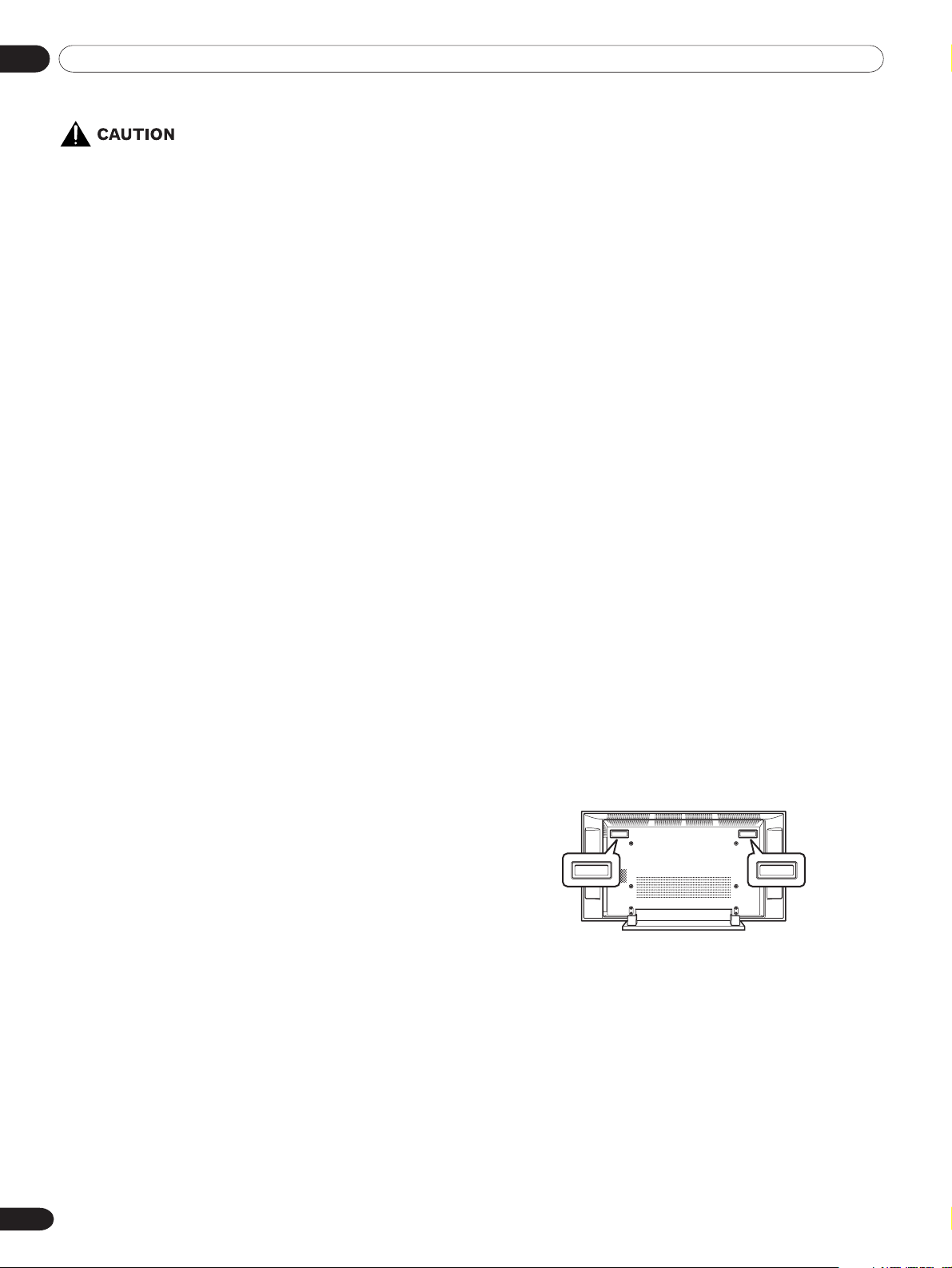
01 Important User Guidance Information
Cleaning the screen
• When cleaning the screen of this product, gently wipe it with
PIONEER bears no responsibility for any damages arising from
incorrect use of the product by you or other people, malfunctions when in use, other product related problems, and use of
the product except in cases where the company must be liable.
Information of pixel defect
Plasma Display systems display images consisting of hundreds
of thousands of minute pixels (light emitting cells), and there is
a possibility of inactive, flashing or continually illuminated
pixels.
Infrared rays
The Plasma Display releases infrared rays because of its
characteristics. Depending on how the Plasma Display is in
use, the remote controls of nearby equipment may be adversely
affected or wireless headphones using infrared rays are
interfered by noise. If this is the case, place that equipment at a
location where its remote control sensor is not affected.
Radio interference
While this product meets the required specifications, it emits a
small amount of noise. If you place such equipment as an AM
radio, personal computer, and VCR close to this product, that
equipment may be interfered. If this happens, place that
equipment far enough from this product.
Plasma Display driving sound
The screen of the Plasma Display is composed of extremely fine
pixels and these pixels emit light according to received video
signals. This principle may make you hear buzz sound electrical
circuit hamming from the Plasma Display.
Also note that the rotation speed of the cooling fan motor
increases when the ambient temperature of the product
becomes high. You may hear the sound of the fan motor at that
time.
• If you clean the surface of the screen with a wet cloth, water
Cleaning the cabinet
• When cleaning the cabinet of this product, gently wipe it with
• The cabinet of this product is mostly composed of plastic. Do
• Do not expose the product to volatile gas or fluid such as
• If you clean the surface of the cabinet with a wet cloth, water
Handles at the rear of the Plasma Display
• Do not remove the handles from the rear of the Plasma
• When moving the Plasma Display, ask another person for
• Do not use the handles to hang the product when installing
a soft dry cloth; the supplied cleaning cloth or other similar
cloths (e.g., cotton and flannel). If you use a hard cloth or rub
the screen hard, the surface of the screen will be scratched.
droplets on the surface may enter into the product, resulting
in malfunction.
a soft dry cloth; the supplied cleaning cloth or other similar
cloths (e.g., cotton and flannel). If you use a hard cloth or rub
the cabinet hard, the surface of the cabinet will be scratched.
not use chemicals such as benzine or thinner to clean the
cabinet. Using these chemicals may result in quality deterioration or coating removal.
pesticide. Do not make the product contact with rubber or
vinyl products for a long period of time. The effect of plasticizer in the plastic may result in quality deterioration or
coating removal.
droplets on the surface may enter into the product, resulting
in malfunction.
Display.
help and use the handles attached to the rear of the Plasma
Display. Do not move the Plasma Display by holding only a
single handle. Use the handles as shown.
or carrying the product, for example. Do not use the handles
for the purpose of preventing the product from tilting over.
Do not attach such items as labels and tape to the
product
• This may result in the discoloration or scratch of the cabinet.
When not using the product for a long period of time
• If you do not use the product for a long period of time, the
functions of the product may be adversely affected. Switch on
and run the product occasionally.
Condensation
• Condensation may take place on the surface or inside of the
product when the product is rapidly moved from a cold place
to a warm place or just after a heater is switched on in winter
morning, for example. When condensation takes place, do
not switch on the product and wait until condensation
disappears. Using the product with condensation may result
in malfunction.
6
En
Page 7
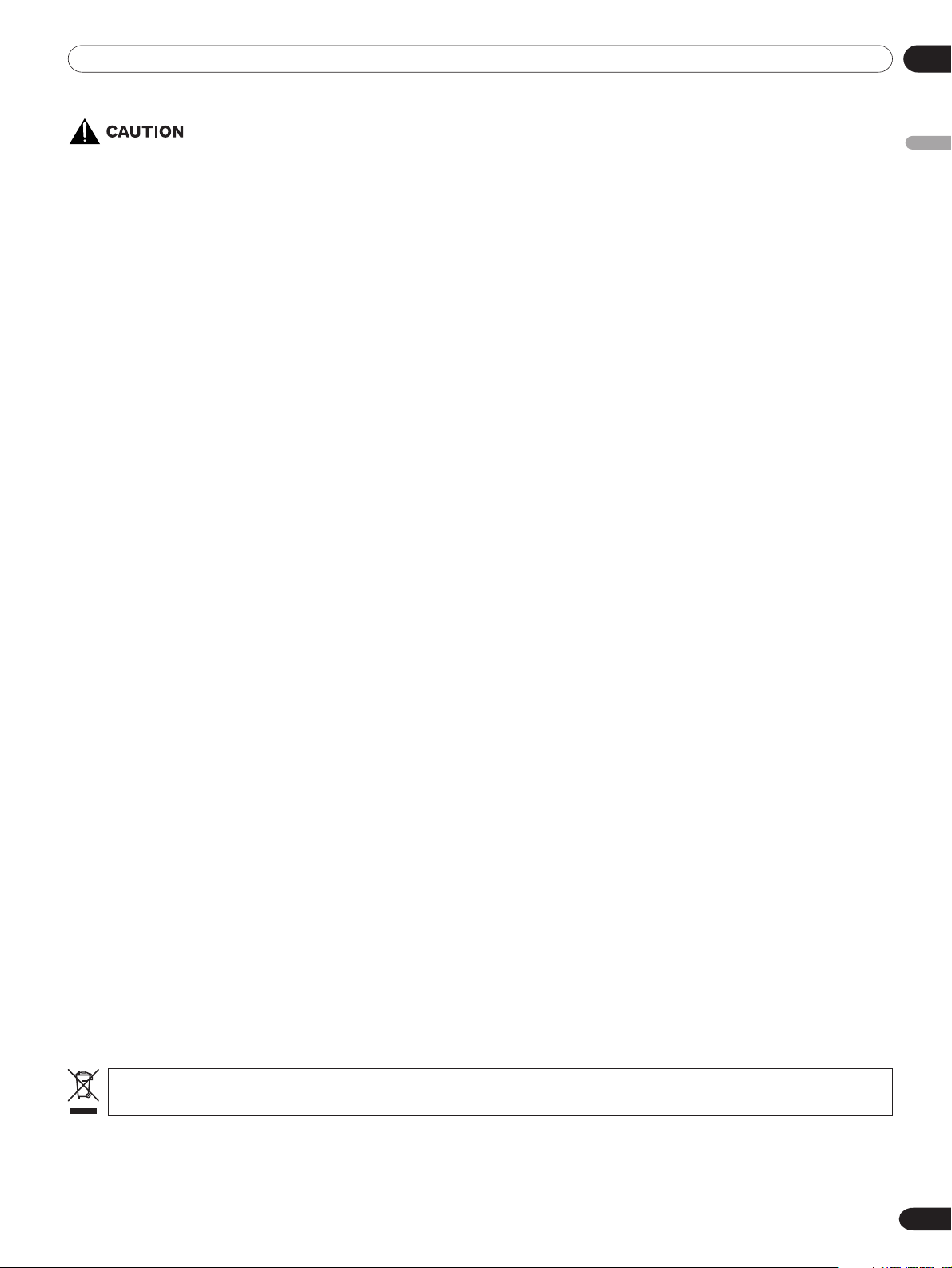
01Important User Guidance Information
Panel sticking and after-image lag
• Displaying the same images such as still images for a long
time may cause after-image lagging. This may occur in the
following two cases.
1. After-image lagging due to remaining electric
load
When image patterns with very high peak luminance are
displayed more than 1 minute, after-image lagging may occur
due to the remaining electric load. The after-images remaining
on the screen will disappear when moving images are displayed. The time for the after-images to disappear depends on
the luminance of the still images and the time they had been
displayed.
2. After-image (lag image) due to burning
Avoid displaying the same image on the Plasma Display
continuously over a long period of time. If the same image is
displayed continuously for several hours, or for shorter periods
of time over several days, a permanent after-image may remain
on the screen due to burning of the fluorescent materials. Such
images may become less noticeable if moving images are later
displayed, but they will not disappear completely.
• The Auto Power Off function can be set to help prevent
damage from screen burning (see page 34).
English
If you want to dispose this product, do not mix it with general household waste. There is a separate collection system for
used electronic products in accordance with legislation that requires proper treatment, recovery and recycling.
Private households in the 25 member states of the EU, in Switzerland and Norway may return their used electronic products free of
charge to designated collection facilities or to a retailer (if you purchase a similar new one).
For countries not mentioned above, please contact your local authorities for the correct method of disposal.
By doing so you will ensure that your disposed product undergoes the necessary treatment, recovery and recycling and thus
prevent potential negative effects on the environment and human health.
7
En
Page 8
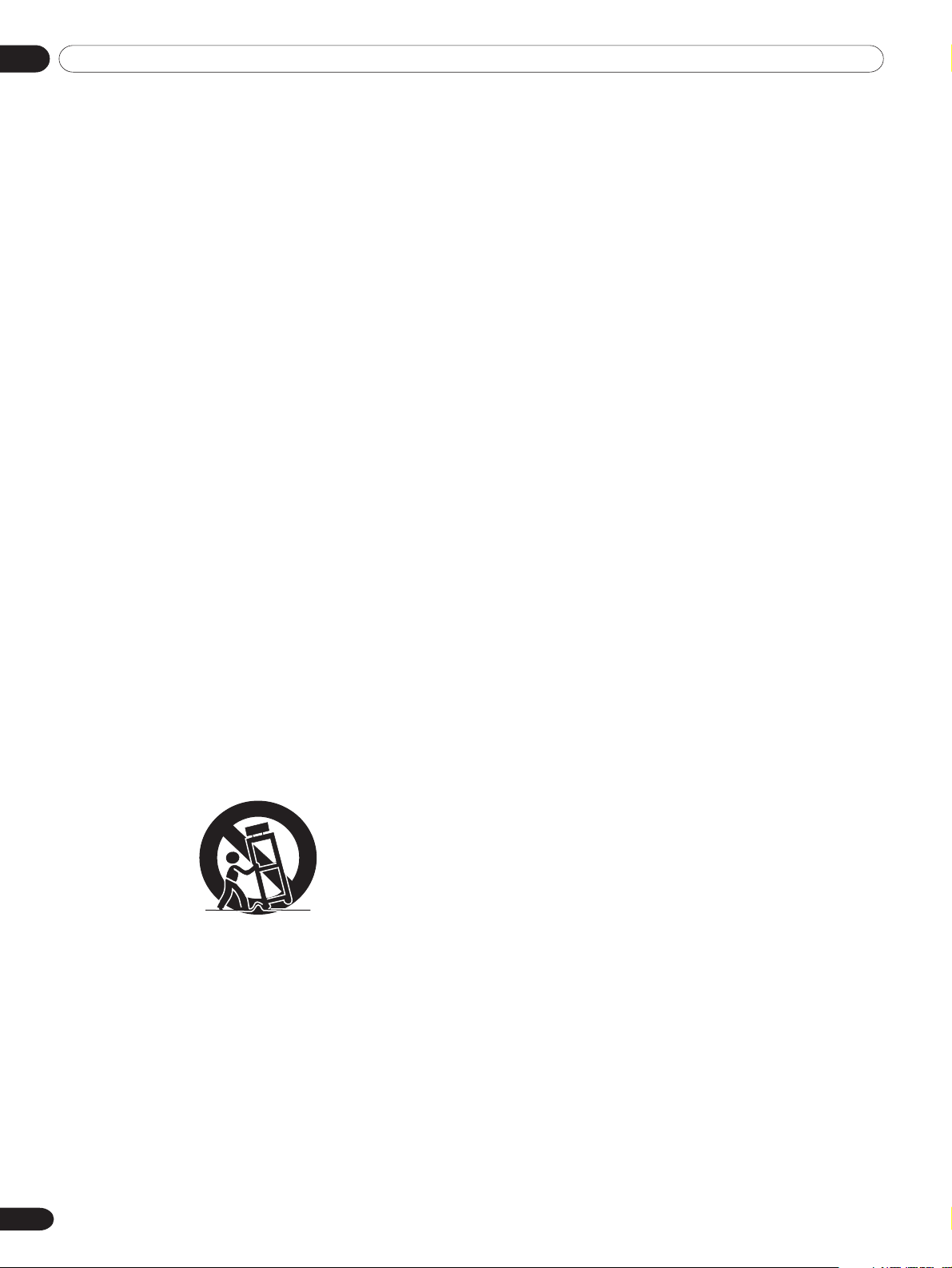
02 Safety Precautions
Electricity is used to perform many useful functions, but it can
also cause personal injuries and property damage if improperly
handled. This product has been engineered and manufactured
with the highest priority on safety. However, improper use can
result in electric shock and/or fire. In order to prevent potential
danger, please observe the following instructions when installing, operating and cleaning the product. To ensure your safety
and prolong the service life of your product, please read the
following precautions carefully before using the product.
1. Read instructions—All operating instructions must be read
and understood before the product is operated.
2. Keep this manual in a safe place—These safety and
operating instructions must be kept in a safe place for
future reference.
3. Observe warnings—All warnings on the product and in the
instructions must be observed closely.
4. Follow instructions—All operating instructions must be
followed.
5. Cleaning—Unplug the power cord from the AC outlet before
cleaning the product. To clean the product, use the supplied
cleaning cloth or other soft clothes (e.g., cotton, flannel). Do
not use liquid cleaners or aerosol cleaners.
6. Attachments—Do not use attachments not recommended
by the manufacturer. Use of inadequate attachments can
result in accidents.
7. Water and moisture—Do not use the product near water,
such as bathtub, washbasin, kitchen sink and laundry tub,
swimming pool and in a wet basement.
8. Stand—Do not place the product on an unstable cart,
stand, tripod or table. Placing the product on an unstable
base can cause the product to fall, resulting in serious
personal injuries as well as damage to the product. Use
only a cart, stand, tripod, bracket or table recommended by
the manufacturer or sold with the product. When mounting
the product on a wall, be sure to follow the manufacturer’s
instructions. Use only the mounting hardware recommended by the manufacturer.
9. When relocating the product placed on a cart, it must be
moved with utmost care. Sudden stops, excessive force and
uneven floor surface can cause the product to fall from the
cart.
10. Ventilation—The vents and other openings in the cabinet
are designed for ventilation. Do not cover or block these
vents and openings since insufficient ventilation can cause
overheating and/or shorten the life of the product. Do not
place the product on a bed, sofa, rug or other similar
surface, since they can block ventilation openings. This
product is not designed for built-in installation; do not place
the product in an enclosed place such as a bookcase or
rack, unless proper ventilation is provided or the
manufacturer’s instructions are followed.
11. Power source—This product must operate on a power
source specified on the specification label. If you are not
sure of the type of power supply used in your home, consult
your dealer or local power company.
12. Power cord protection—The power cords must be routed
properly to prevent people from stepping on them or objects
from resting on them. Check the cords at the plugs and
8
En
product.
13. The Plasma Display used in this product is made of glass.
Therefore, it can break when the product is dropped or
applied with impact. Be careful not to be injured by broken
glass pieces in case the plasma Display breaks.
14. Overloading—Do not overload AC outlets or extension
cords. Overloading can cause fire or electric shock.
15. Entering of objects and liquids—Never insert an object into
the product through vents or openings. High voltage flows
in the product, and inserting an object can cause electric
shock and/or short internal parts. For the same reason, do
not spill water or liquid on the product.
16. Servicing—Do not attempt to service the product yourself.
Removing covers can expose you to high voltage and other
dangerous conditions. Request a qualified service person to
perform servicing.
17. Repair—If any of the following conditions occurs, unplug
the power cord from the AC outlet, and request a qualified
service person to perform repairs.
a. When the power cord or plug is damaged.
b. When a liquid was spilled on the product or when
objects have fallen into the product.
c. When the product has been exposed to rain or water.
d. When the product does not operate properly as de-
scribed in the operating instructions.
Do not touch the controls other than those described in
the operating instructions. Improper adjustment of
controls not described in the instructions can cause
damage, which often requires extensive adjustment work
by a qualified technician.
e. When the product has been dropped or damaged.
f. When the product displays an abnormal condition. Any
noticeable abnormality in the product indicates that the
product needs servicing.
18. Replacement parts—In case the product needs replacement parts, make sure that the service person uses replacement parts specified by the manufacturer, or those with the
same characteristics and performance as the original parts.
Use of unauthorized parts can result in fire, electric shock
and/or other danger.
19. Safety checks—Upon completion of service or repair work,
request the service technician to perform safety checks to
ensure that the product is in proper operating condition.
20. Wall or ceiling mounting—When mounting the product on
a wall or ceiling, be sure to install the product according to
the method recommended by the manufacturer.
21. Heat sources—Keep the product away from heat sources
such as radiators, heaters, stoves and other heat-generating products (including amplifiers).
22. Never expose the screen of the Plasma Display to a strong
impact, for example, by hitting it. The screen may be
broken, resulting in fire or personal injury.
23. Do not expose the Plasma Display to direct sunlight for a
long period of time. The optical characteristics of the front
protection panel changes, resulting in discoloration or
warp.
24. The Plasma Display weighs about 40 kg (88.2 lbs.) for the
PDP-42RXE. Because it has small depth and is unstable,
unpack, carry, and install the product with one more person
at least and use the handles.
Page 9
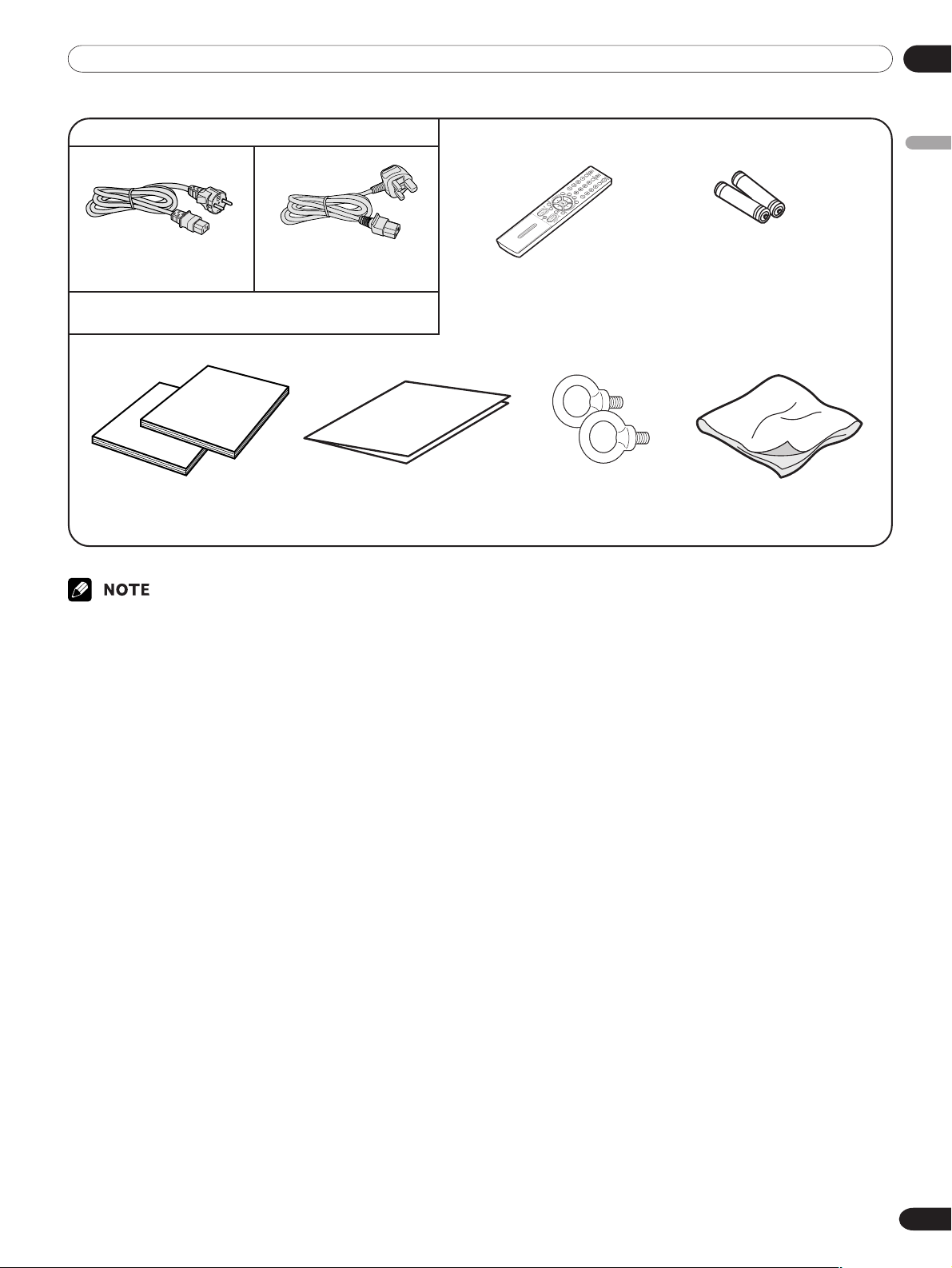
Power cord (1.83 m)
03Supplied Accessories
English
(For Europe, except UK
and Eire)
Only the power cord that is appropriate in your country
or region is supplied.
Two operating Instructions
• Always use the power cord supplied with the Plasma Display.
(For UK and Eire)
Warranty card
Remote control unit
Hook × 2
AAA size battery × 2
(Alkaline battery)
Cleaning cloth
En
9
Page 10
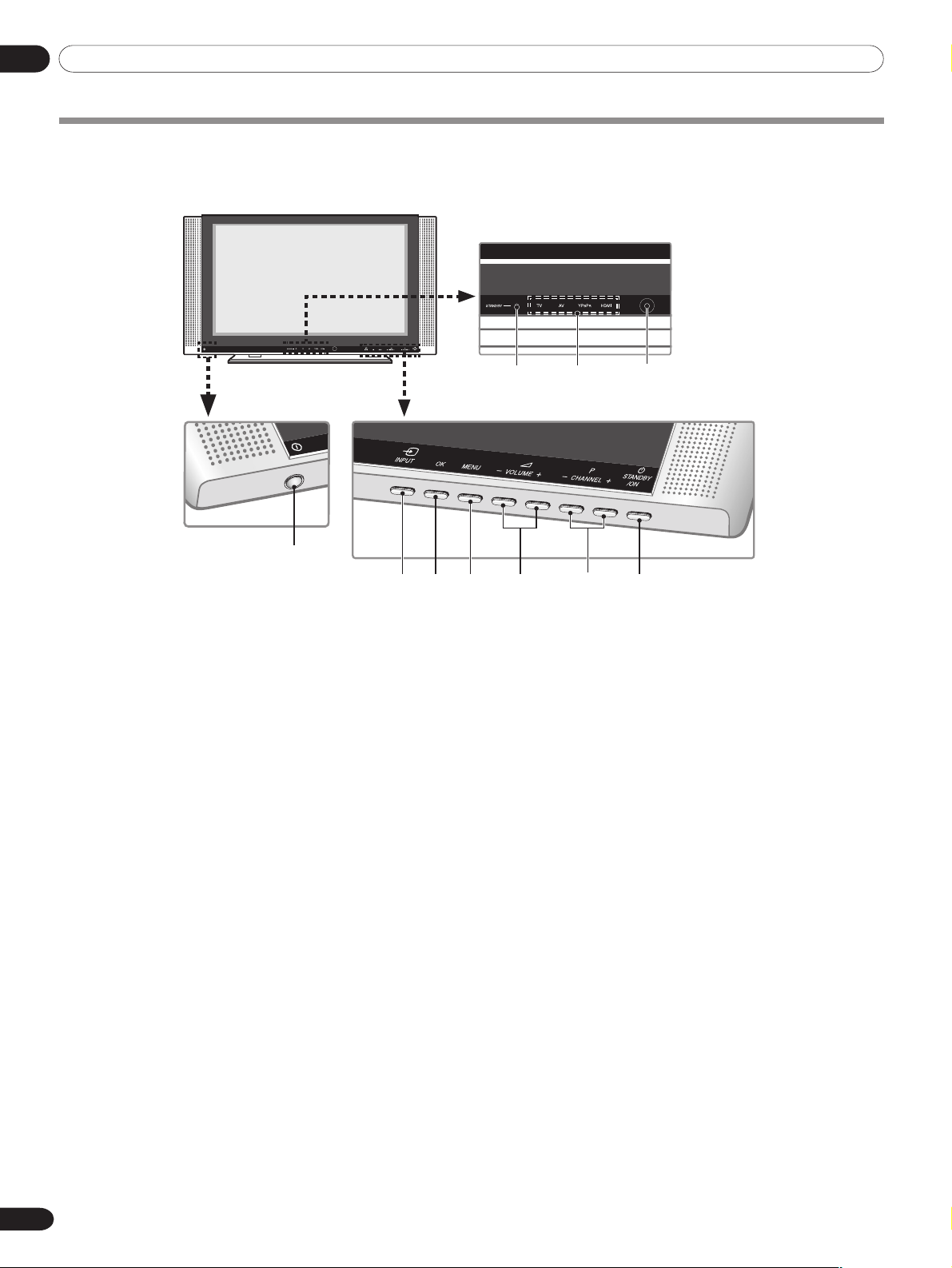
04 Part Names
Plasma Display
Front view
POWER
342
POWER
1
1 POWER button
2STANDBY indicator
3 Current input source indicators
4 Remote control sensor
5 INPUT button
5910
6
78
6OK button
7 MENU button
8 VOLUME –/+ buttons
9 CHANNEL –/+ buttons
10 STANDBY/ON button
10
En
Page 11
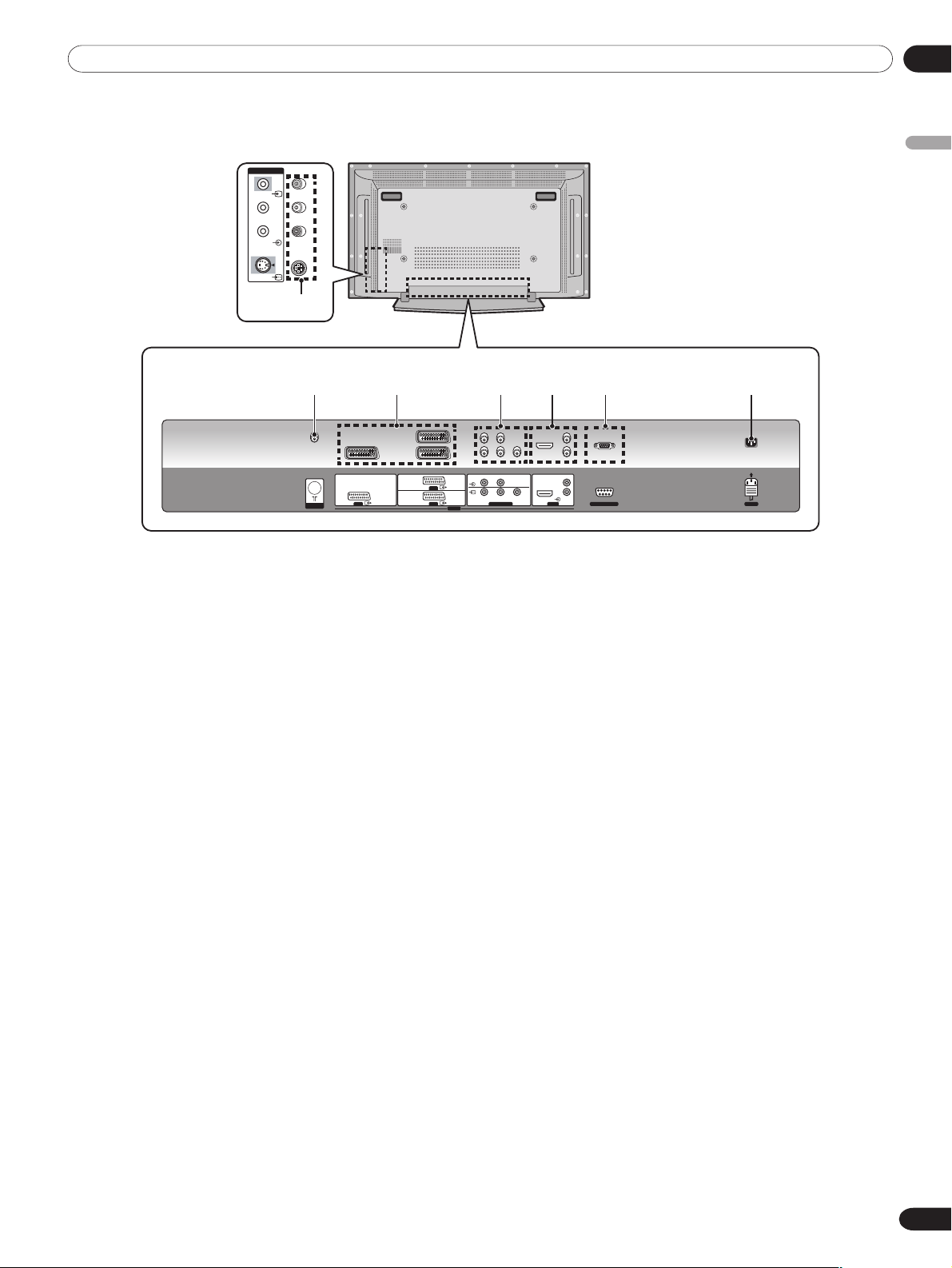
Rear view
04Part Names
INPUT
VIDEO
L
R
AUDIO
S-VIDEO
1
23 75 64
AV 1 HDMIAV 2
ANT
The terminals face downward.
1 VIDEO terminals (AUDIO/VIDEO/S-VIDEO)
2 ANT (Antenna) input terminal
3 AV1/AV2/AV3 terminals (SCART)
4 COMPONENT terminals (AUDIO/Y/P
B/PR)
English
L
AUDIO
AV 3
YRPB PR
COMPONENT
INPUT
5 HDMI terminals (AUDIO/HDMI)
6 RS-232C terminal (service only)
7 AC IN terminal
L
R
AUDIOHDMI
SERVICE ONLY AC IN
11
En
Page 12
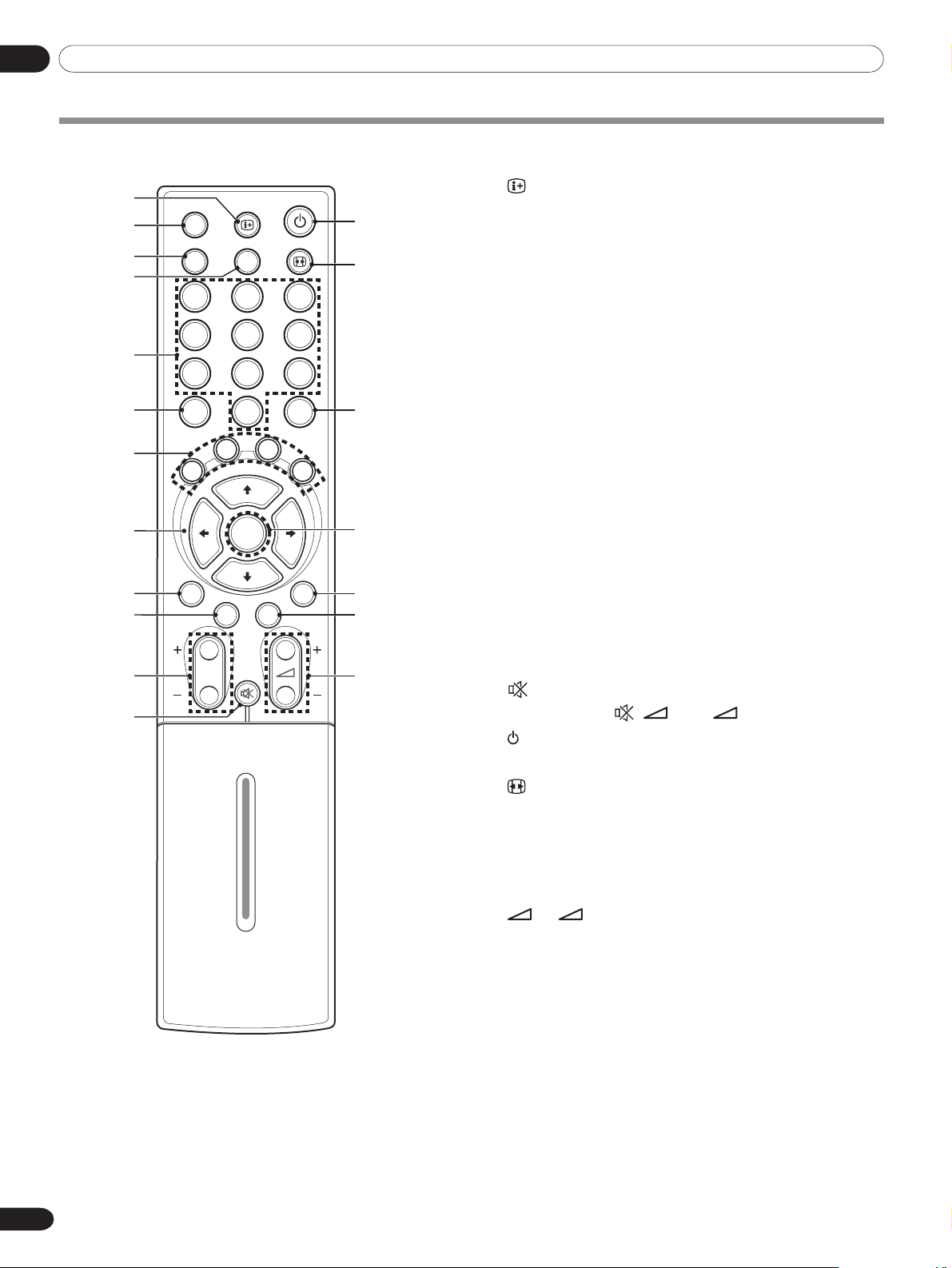
04 Part Names
Remote control unit
10
11
12
1
2
3
4
INPUT
AV SELECTION
13
SOUND EFFECT
14
11 3322
44 6655
5
77 9988
6
LIST
00
CH
ENTER
15
7
1 : Shows the display.
2 INPUT: Displays all available input sources.
Press the c or d button to select the required
input source.
3AV SELECTION: Selects the picture mode
(Standard, Dynamic, Movie, Game or User).
4 SOUND EFFECT: Selects the sound effect
(Flat, Speech, Movie, Music or User).
5 0-9: TV/External input mode: Selects a channel.
TELETEXT mode: Selects a page.
6 LIST: Displays the channel list. Press the c or
d button to select the required channel.
7 Colour (RED/GREEN/YELLOW/BLUE): TELE-
TEXT mode: Selects a page.
Menu mode (in the Editing Channel List): edits
8
CH
RETURN
9
OK
MENU
EXIT BACK
16
17
18
channel list.
8 c/d/[/\: Controls the cursor in the on-
screen menu.
9 CH RETURN: Returns the previous channels.
10 EXIT: Exits from any display.
P
19
11 P +/P –: Changes the channel.
: Mutes the sound. To turn the sound back
12
on, press the
: Turns on the power to the Plasma Display or
13
, + or – buttons.
places it into the standby mode.
14 : Selects the screen size.
15 CH ENTER: Enters channels.
16 OK: Executes a command.
17 MENU: Displays the on-screen menu.
18 BACK: Returns to the previous menu screen.
19
+/ –: Sets the volume.
12
En
Page 13
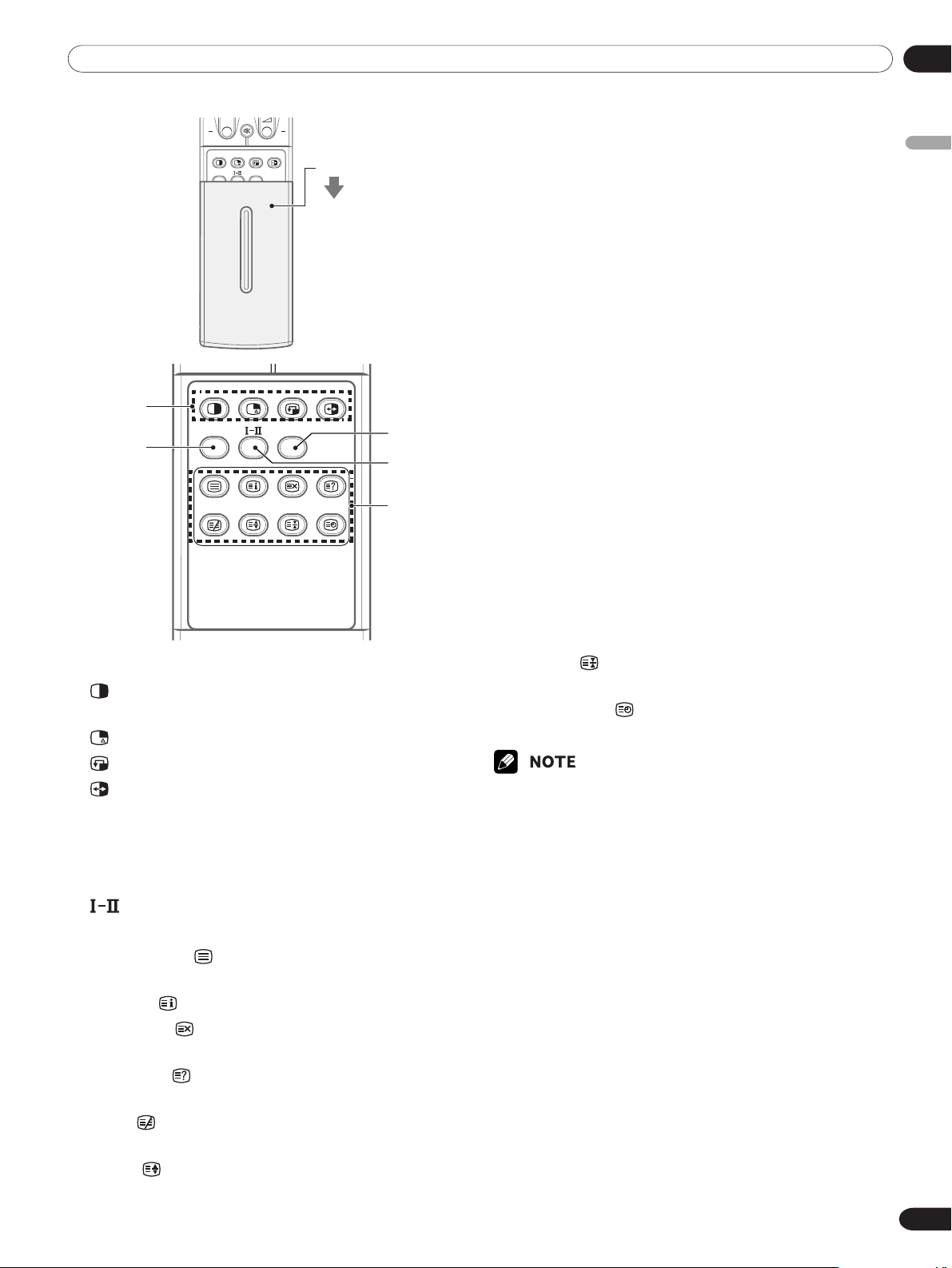
04Part Names
P
20
21
SLEEP
SLEEP
FAVOURITE
CH
FAVOURITE
CH
Slide
English
22
23
24
20 SPLIT Function Buttons
: Selects the SPLIT mode (Off, PIP, Twin1 or
Twin2).
: Selects an input source for the sub picture.
: Selects a position for the sub-picture.
: Interchanges the main picture and sub-
picture.
21 SLEEP: Sets the sleep timer.
22 FAVOURITE CH: Selects the favourite chan-
nel.
23 : Selects the sound mode.
24 TELETEXT Function Buttons
TELETEXT (
): Activates/Deactivates the
Teletext service.
INDEX (
CANCEL (
while waiting for the new Teletext pages.
REVEAL (
): Displays the Teletext index page.
): Displays the normal image
): Displays the concealed informa-
tion.
MIX (
): Displays the Teletext with the normal
image.
SIZE (
): Selects a Teletext size.
HOLD ( ): Stops updating Tetelext pages.
Press again to cancel the function.
SUBPAGE (
): Searches the sub-page using
the sub code.
• When using the remote control unit, point it at the Plasma Display.
13
En
Page 14
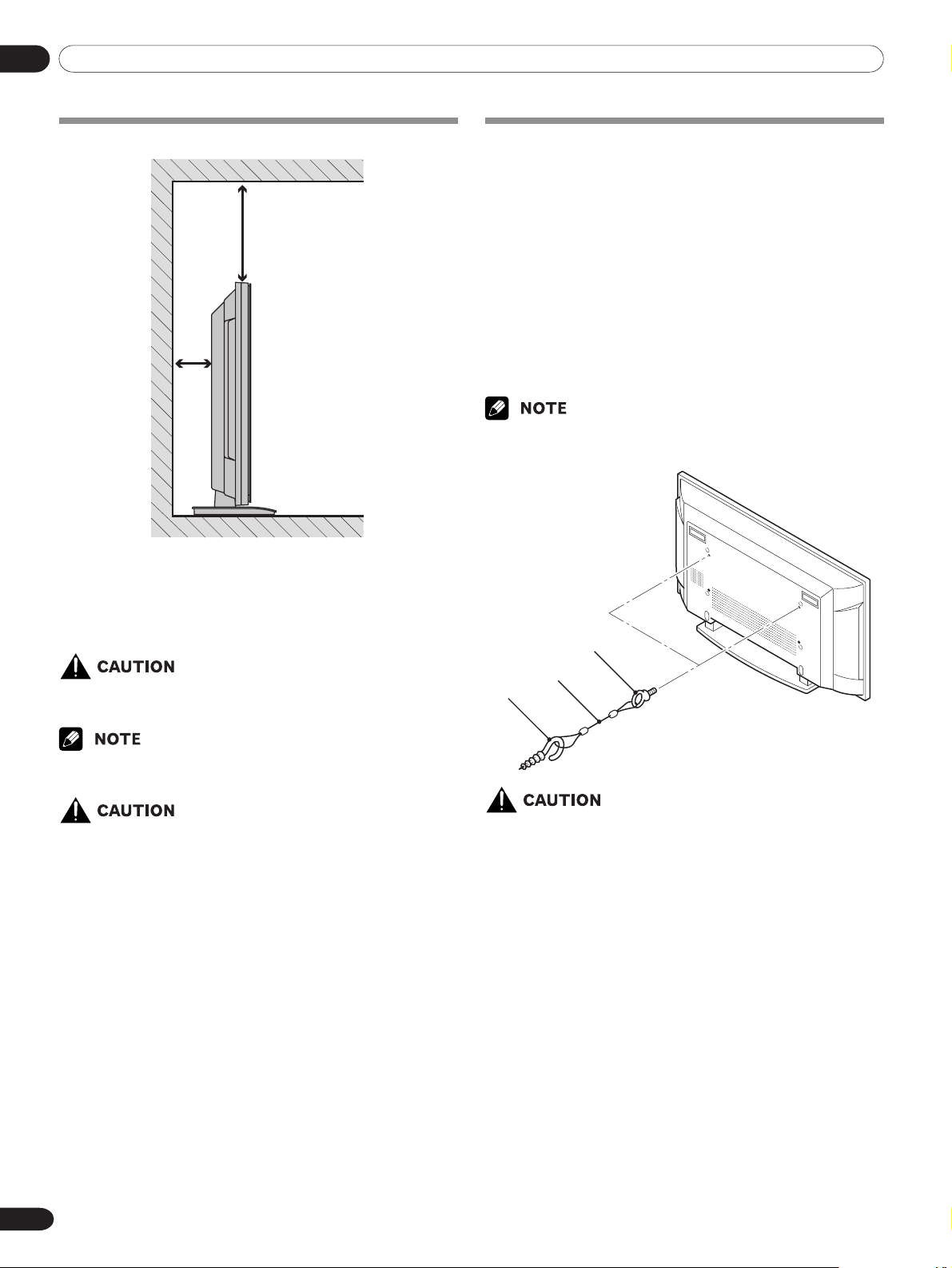
05 Preparation
Installing the Plasma Display
Over 50 cm
Over
10 cm
Locating
• Avoid direct sunlight. Maintain adequate ventilation.
• Because the Plasma Display is heavy, be sure to have
someone help you when moving it.
• If you place anything on the top of the Plasma Display it will not
receive enough ventilation and will not operate properly.
Preventing the Plasma Display from
falling over
Be sure to take special care to ensure that the Plasma
Display will not fall over.
Using a wall for stabilization
Attach the supplied falling prevention bolts (hooks) to the
1
Plasma Display.
Use storing cords or chains to stabilize the Plasma
2
Display appropriately and firmly to a wall, pillar, or other
sturdy element.
•Perform this work in the same way for both the left and
right sides.
• Use ropes, chains and fittings that are available on the
market.
1 Hook
2 Cord or chain
Fitting
• Allow enough space around the upper and back parts when
installing to ensure ventilation around the backside.
Operating Environment
Operating environment temperature and humidity:
+0°C – +40°C; less than 80 % RH (cooling vents not blocked)
Do not install this unit in a poorly ventilated area, or in locations exposed to high humidity or direct sunlight (or storing
artificial light)
14
En
•A table or an area of the floor with adequate strength should
always be used to support the Plasma Display. Failure to do
so could result in personal injury and physical damage.
• When installing the Plasma Display, please take the necessary safety measures to prevent it from falling or overturning
in case of emergencies, such as earthquakes, or of accidents.
• If you do not take these precautions, the Plasma Display
could fall down and cause injury.
• The screws, hooks, chains and other fittings that you use to
secure the Plasma Display to prevent it from overturning will
vary according to the composition and thickness of the
surface to which it will be attached.
• Select the appropriate screws, hooks, chains and other
fittings after first inspecting the surface carefully to determine its thickness and composition and after consulting a
professional installer if necessary.
Page 15
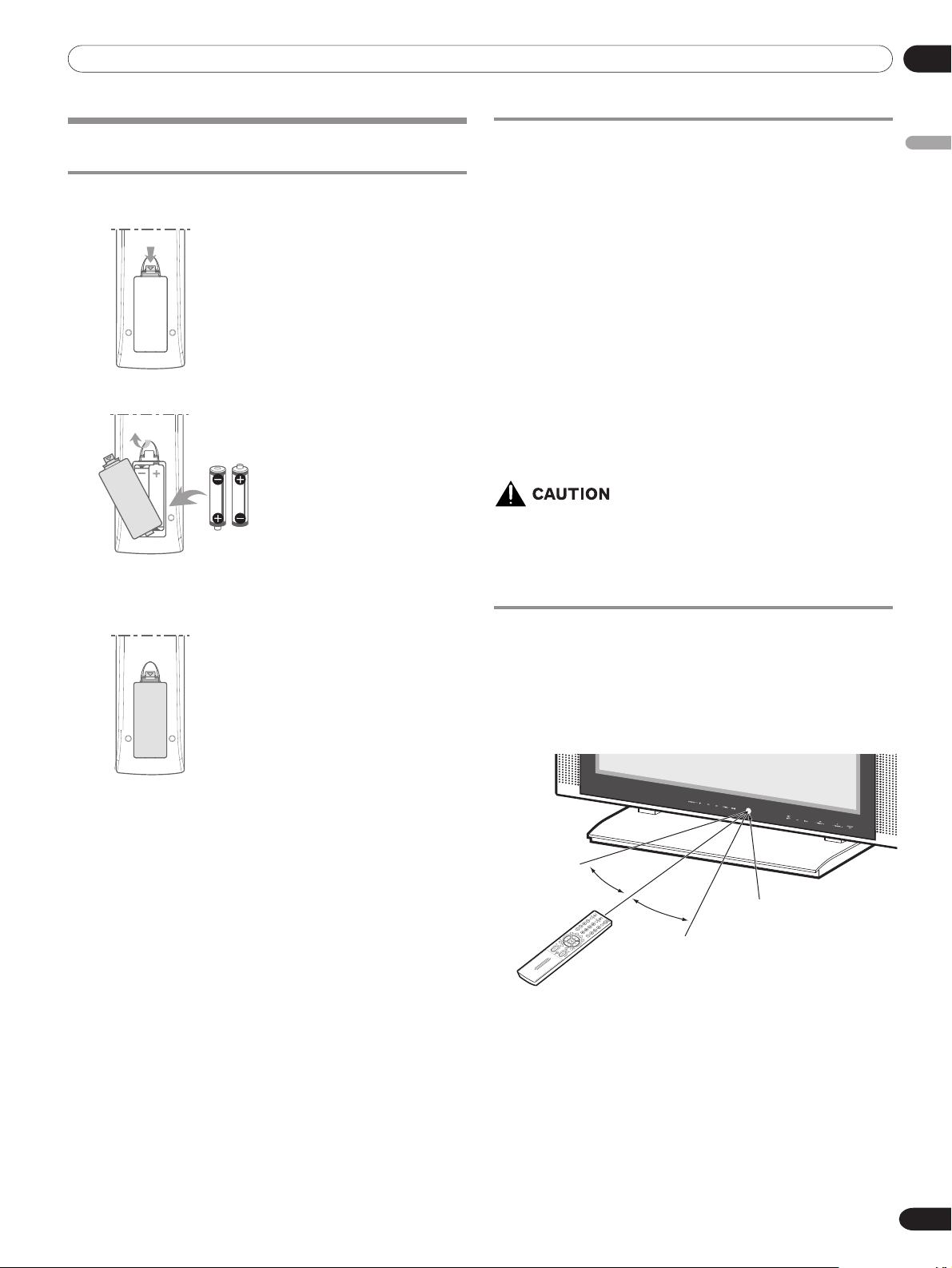
05Preparation
Preparing the remote control unit
Inserting batteries
Open the battery cover.
1
Insert the supplied two AAA (1.5 V) size batteries.
2
• The battery polarities must correspond with the (+) and
(–) indicators in the battery compartment.
Close the battery cover.
3
Cautions regarding batteries
• The remote control unit cannot operate the system if the
batteries in the unit are empty. When this happens, replace
the batteries with new ones.
• Do not use manganese batteries. When you replace the
batteries, use alkaline ones.
• Do not mix batteries of different types. Different types of
batteries have different characteristics.
• Do not mix old and new batteries. Mixing old and new
batteries can shorten the life of new batteries or cause
chemical leakage in old batteries.
• Do not leave dead batteries in the remote control unit;
chemical leakage will occur. If you find any chemical leakage,
wipe thoroughly with a cloth.
• The batteries supplied with this product may have a shorter
life expectancy due to storage conditions.
• If you will not use the remote control unit for an extended
period of time, remove the batteries from it.
• WHEN DISPOSING OF USED BATTERIES, PLEASE
COMPLY WITH GOVERNMENTAL REGULATIONS OR
ENVIRONMENTAL PUBLIC INSTRUCTION’S RULES
THAT APPLY IN YOUR COUNTRY/AREA.
Allowed operation range of the remote control
unit
Operate the remote control unit while pointing it toward the
remote control sensor located at the bottom centre of the front
panel of the Plasma Display. The distance from the remote
control sensor must be within 7 m and the angle relative to the
sensor must be within 30 degrees in the right or left direction.
English
30°
7 m
30°
Remote control
sensor
15
En
Page 16
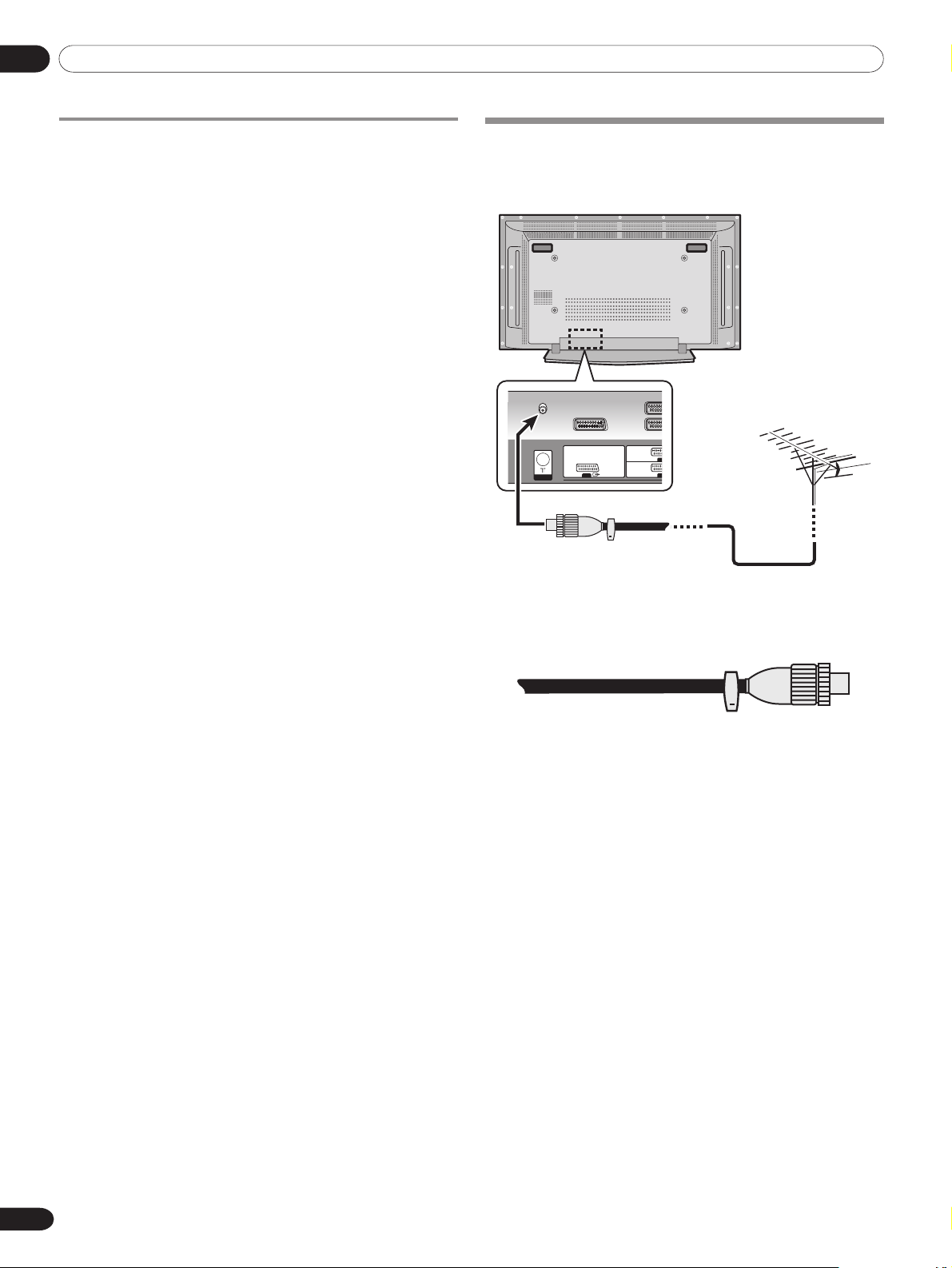
05 Preparation
V
V
Cautions regarding the remote control unit
• Do not expose the remote control unit to shock, liquid, or
high humidity.
• Do not place the remote control unit under direct sunlight;
the unit may deform.
• The remote control unit may not work properly if the remote
sensor window of the Plasma Display is under direct sunlight
or strong lighting. In such case, change the angle of the
lighting or Plasma Display, or operate the remote control unit
closer to the remote sensor window.
• When any obstacle exists between the remote control unit
and the remote control sensor, the remote control unit may
not function.
• As the batteries become empty, the remote control unit can
function within a shorter distance from the remote control
sensor. Replace the batteries with new ones if necessary.
• The Plasma Display emits very weak infrared rays from its
screen. If you place such equipment operated through
infrared remote control as a VCR nearby, that equipment may
not receive commands from its remote control unit properly
or entirely. If this is the case, place that equipment at a
location far enough from the Plasma Display.
• Depending on the installation environment, infrared rays
from the Plasma Display may not allow this system to
properly receive commands from the remote control unit or
may shorten allowable distances between the remote control
unit and the remote control sensor. The strength of infrared
rays emitted from the screen differs, depending on images
displayed on the screen.
Connecting to an antenna
To enjoy a clearer picture, use an outdoor antenna. The following is a brief explanation of the types of connections that are
used for a coaxial cable.
AV 1 A
ANT
• Connect the 75-ohm coaxial cable (commercially available) to
the ANT (Antenna) input terminal.
Antenna cable (commercially available)
A
If your outdoor antenna uses a 75-ohm coaxial cable with a
standard DIN45325 plug (IEC169-2), plug it into the antenna
terminal at the rear of the Plasma Display.
16
En
Page 17
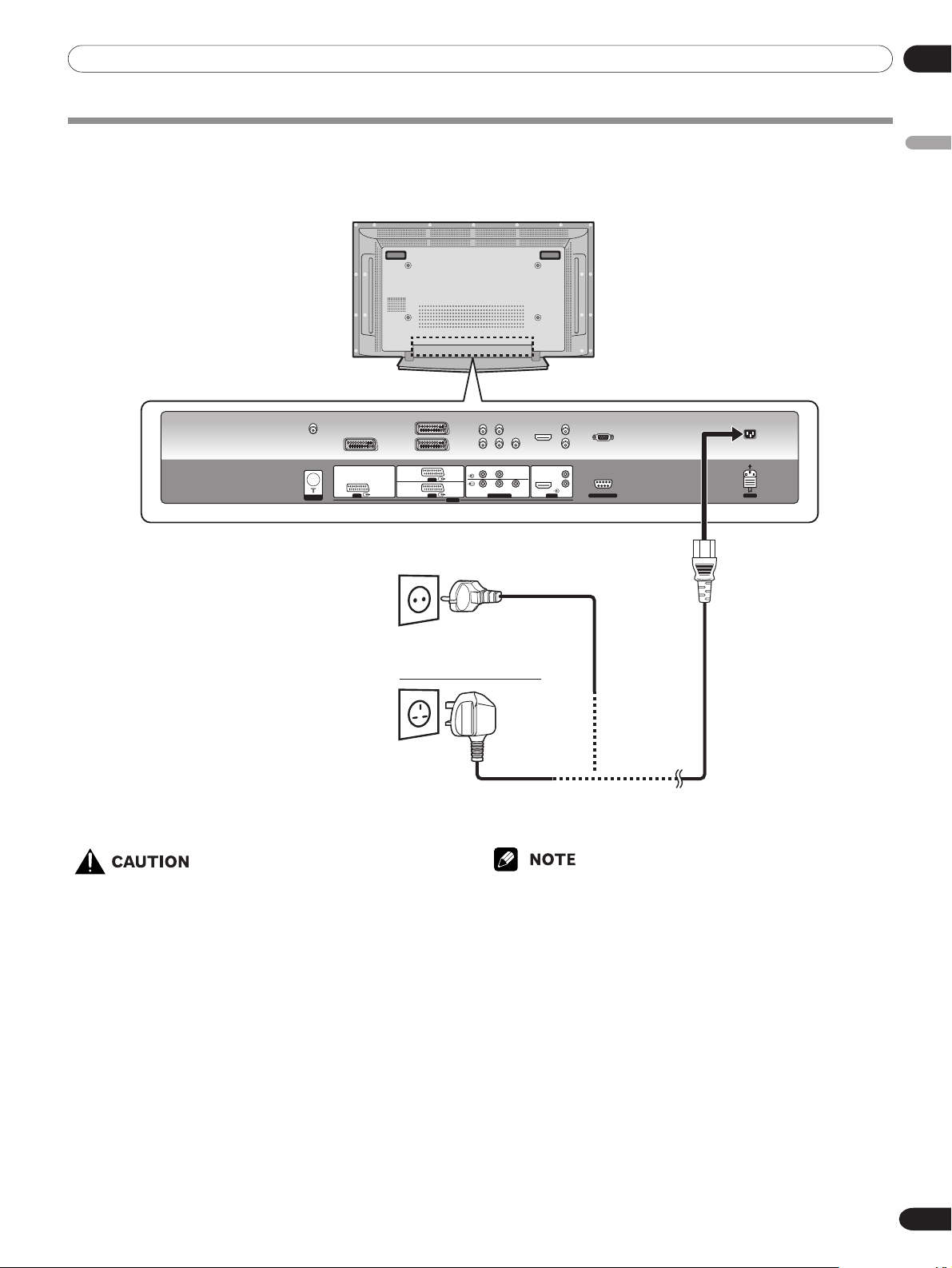
05Preparation
Connecting the power cord
Connect the power cord after all component connections are completed.
Plasma Display (rear view)
L
AUDIO
ANT
AV 1 HDMIAV 2
AV 3
Europe, except
UK and Eire
YRPBP
COMPONENT
INPUT
English
L
R
AUDIOHDMI
R
SERVICE ONLY AC IN
Power cord
UK and
Eire
• Use only the supplied power cord.
• Be sure to use the specified power supply voltage;
neglecting this can result in fire or electric shock.
•For the Plasma Display, a three-core power cord with a
ground terminal is used for efficiency protection.
Always connect the power cord to a three-pronged
outlet and make sure that the cord is properly grounded.
• Disconnect the power cord from the power outlet when the Plasma
Display is not going to be used for a long period of time.
17
En
Page 18
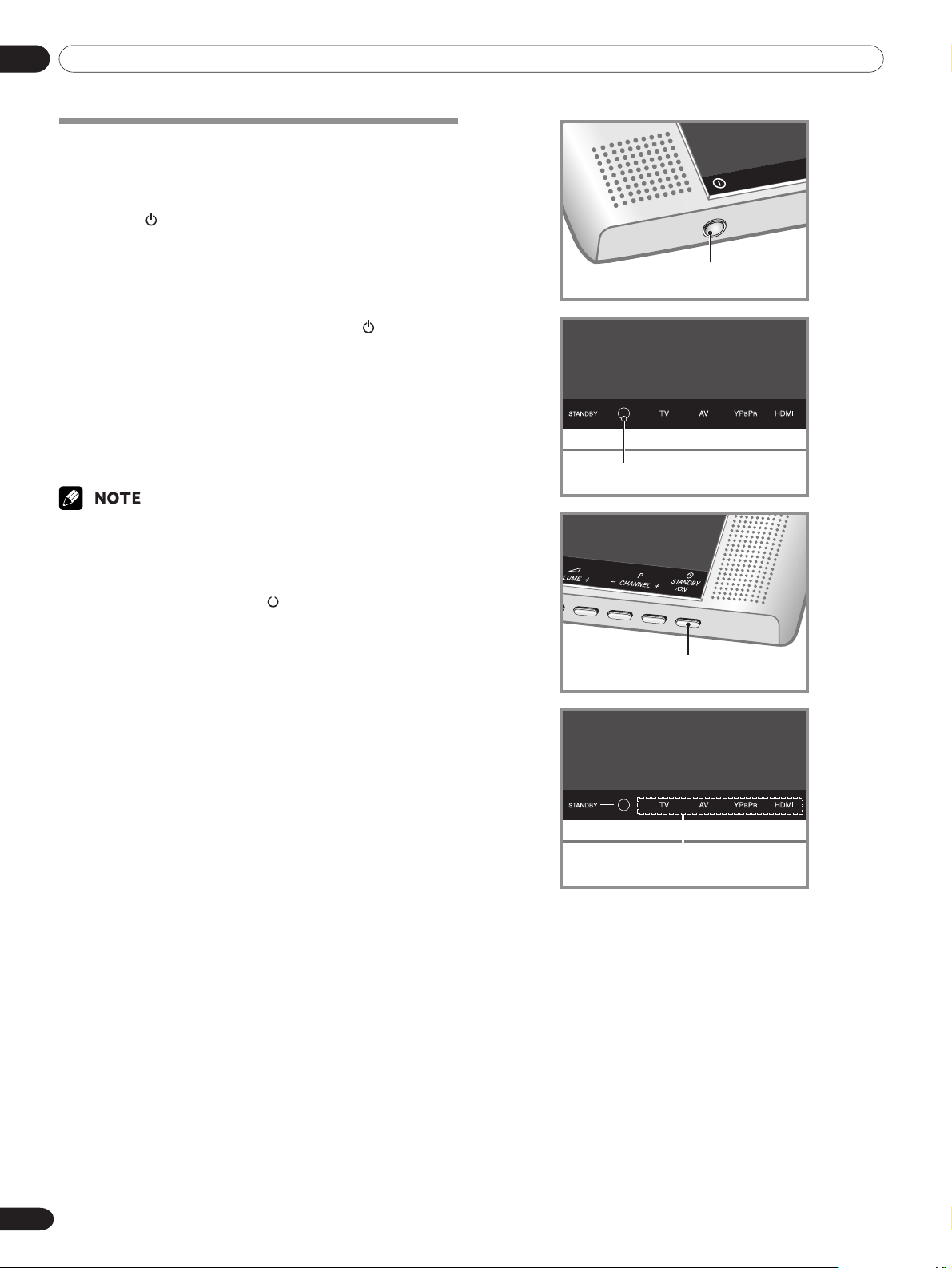
06 Basic Operations
Turning the power on and off (Standby)
Press the POWER button on the bottom of the Plasma
1
Display to enter the standby mode.
• The STANDBY indicator lights up.
Press the or any button from 0 to 9 on the remote
2
control or the STANDBY/ ON button on the bottom of
the Plasma Display.
• The Plasma Display switches to on. The STANDBY
indicator lights off and the current input source
indicator lights up.
To switch the Plasma Display off, press the button on
3
the remote control or the STANDBY/ ON button on the
bottom of the Plasma Display for 1 second.
• The Plasma Display enters to standby mode and the
STANDBY indicator lights up instead of the current
input source indicator.
To switch the Plasma Display off completely, press the
4
POWER button on the bottom of the Plasma Display.
• The STANDBY indicator lights off.
• If you are not going to use the Plasma Display for a long period of
time, press the POWER button on the bottom of the Plasma Display
to switch the Plasma Display off completely and disconnect the
power cord of the Plasma Display from a wall outlet.
• If the Plasma Display is switched off completely, you cannot turn the
Plasma Display on by pressing the button on the remote control.
• If the Plasma Display is switched off completely, it cannot switch the
Plasma Display on automatically by the “On Timer“ setting.
POWER
POWER
button
STANDBY indicator
STANDBY/ON button
Current input source indicator
18
En
Page 19
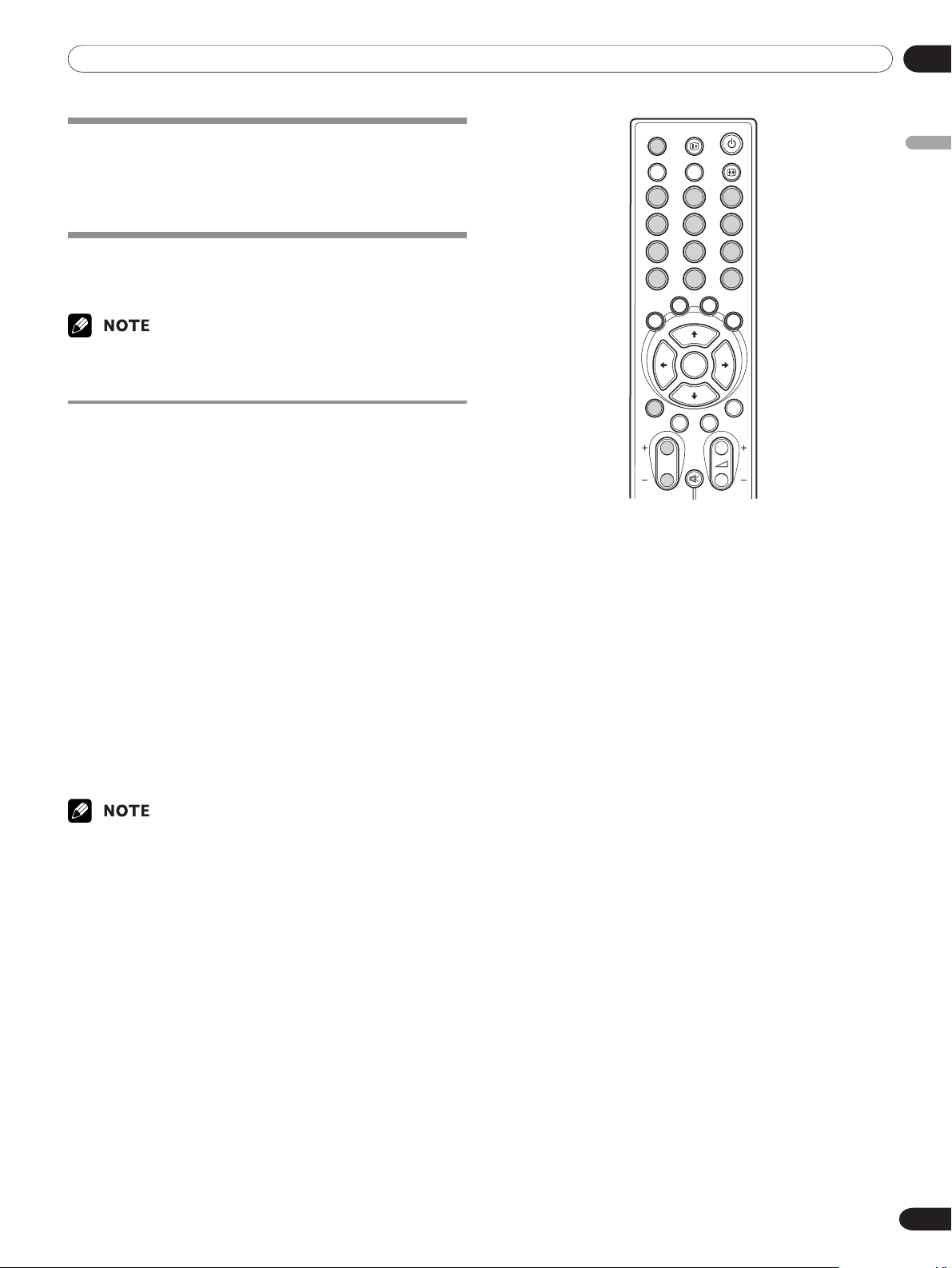
06Basic Operations
Watching TV channels
Unless you set up TV channels that you can watch under the
current conditions, you cannot tune in those channels. For the
procedure, see “Setting up TV channels” on page 25.
Selecting the analogue channels
You can select the input mode analogue channels by pressing
the INPUT button.
• When you switch the input mode, the last channel you
previously selected will be received.
Changing channels
To increase the channel number, press the P + button on the
remote control unit. To decrease the channel number, press the
P – button.
• CHANNEL +/– on the Plasma Display has the same
function as P +/P – on the remote control unit.
When viewing Teletext information:
•Press P + to increase the page number.
•Press P – to decrease the page number.
INPUT
AV SELECTION
11 3322
44 6655
77 9988
LIST
CH
RETURN
SOUND EFFECT
00
OK
EXIT BACK
P
CH
ENTER
English
MENU
Using 0 to 9 on the remote control unit
Select channels directly by pressing buttons 0 to 9.
EXAMPLE
•To select channel 5 (1-digit channel), press 5.
•To select channel 25 (2-digit channel), press 2 then 5.
When viewing the Teletext information:
View a page with 3-digit page number from 100 to 899 directly
by pressing buttons 0 to 9. See page 38.
•Pressing the CH ENTER button after entering the channel number,
enables you select channels quickly.
•To return to the previous channel, press the CH RETURN button.
19
En
Page 20
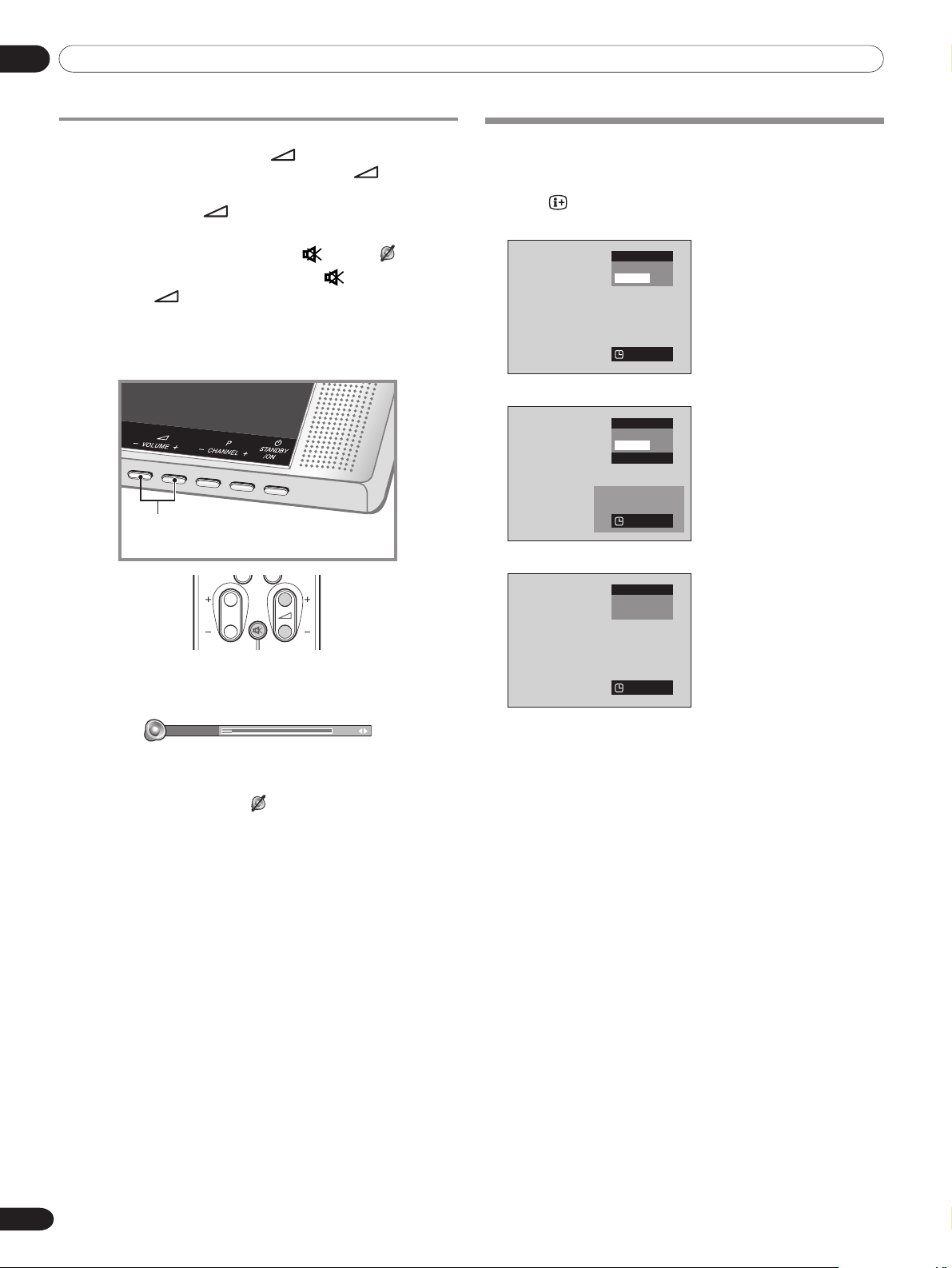
06 Basic Operations
Changing the volume and sound
To increase the volume, press the + button on the remote
control unit. To decrease the volume, press the – button.
• The VOLUME +/– buttons on the Plasma Display operate in
the same way as the +/– buttons on the remote control
unit.
•To mute the sound output, press the button. “ ” appears
on the screen. To quit muting, press the button again.
Pressing the
Plasma Display
VOLUME –/+ buttons
+/– button also quits muting.
(bottom view)
P
Displaying Information
You can display the channel information and the setting status
you selected.
Press the
For analogue
For SPLIT
For external input
button.
ATV 3
C9
Mono
8:30am
ATV
C9
Mono
AV1
8:30am
AV1
3
Volume adjustment
Vol ume 4
Muting
8:30am
20
En
Page 21
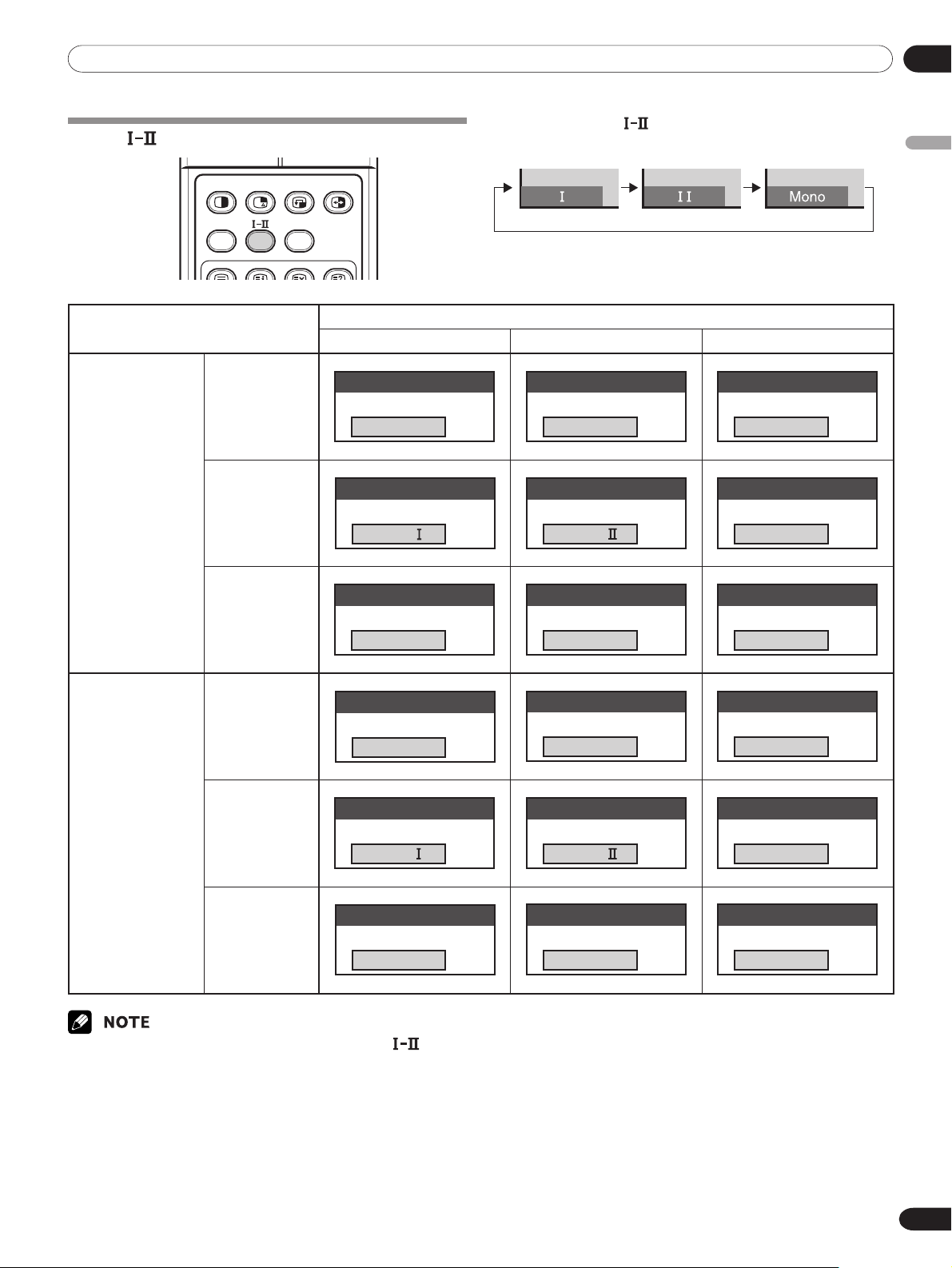
06Basic Operations
Using on the remote control unit
FAVOURITE
CH
ATV ý 1
AAA
NICAM Stereo
ATV ý 1
BBB
NICAM
NICAM
Broadcasts
SLEEP
Stereo
Bilingual
Each time you press , MTS toggles as shown below.
I
mode
II
mode
MONO mode
Setting
MONOIII
ATV ý 1
AAA
NICAM Stereo
ATV ý 1
BBB
NICAM
ATV ý 1
AAA
MONO
ATV ý 1
BBB
MONO
English
ATV ý 1
Monaural
CCC
NICAM Mono NICAM Mono
ATV ý 1
Stereo
DDD
Stereo
ATV ý 1
A2
Broadcasts
Bilingual
EEE
DUAL
ATV ý 1
Monaural
• In each of the sound multiplex mode selected using the button, the display changes depending on broadcasting signals being received.
• Once the MONO mode is selected, the Plasma Display System sound remains mono even if the system receives a stereo broadcast. You must
switch the mode back to I or II mode if you want to hear stereo sound again.
• Selecting a sound multiplex mode while the input source is AV1, AV2, AV3, S-VIDEO, VIDEO, COMPONENT or HDMI, does not change the type of
sound. In this case, sound is determined by the video source.
FFF
MONO
ATV ý 1
CCC
ATV ý 1
DDD
Stereo
ATV ý 1
EEE
DUAL
ATV ý 1
FFF
MONO
ATV ý 1
CCC
MONO
ATV ý 1
DDD
MONO
ATV ý 1
EEE
MONO
ATV ý 1
FFF
MONO
21
En
Page 22
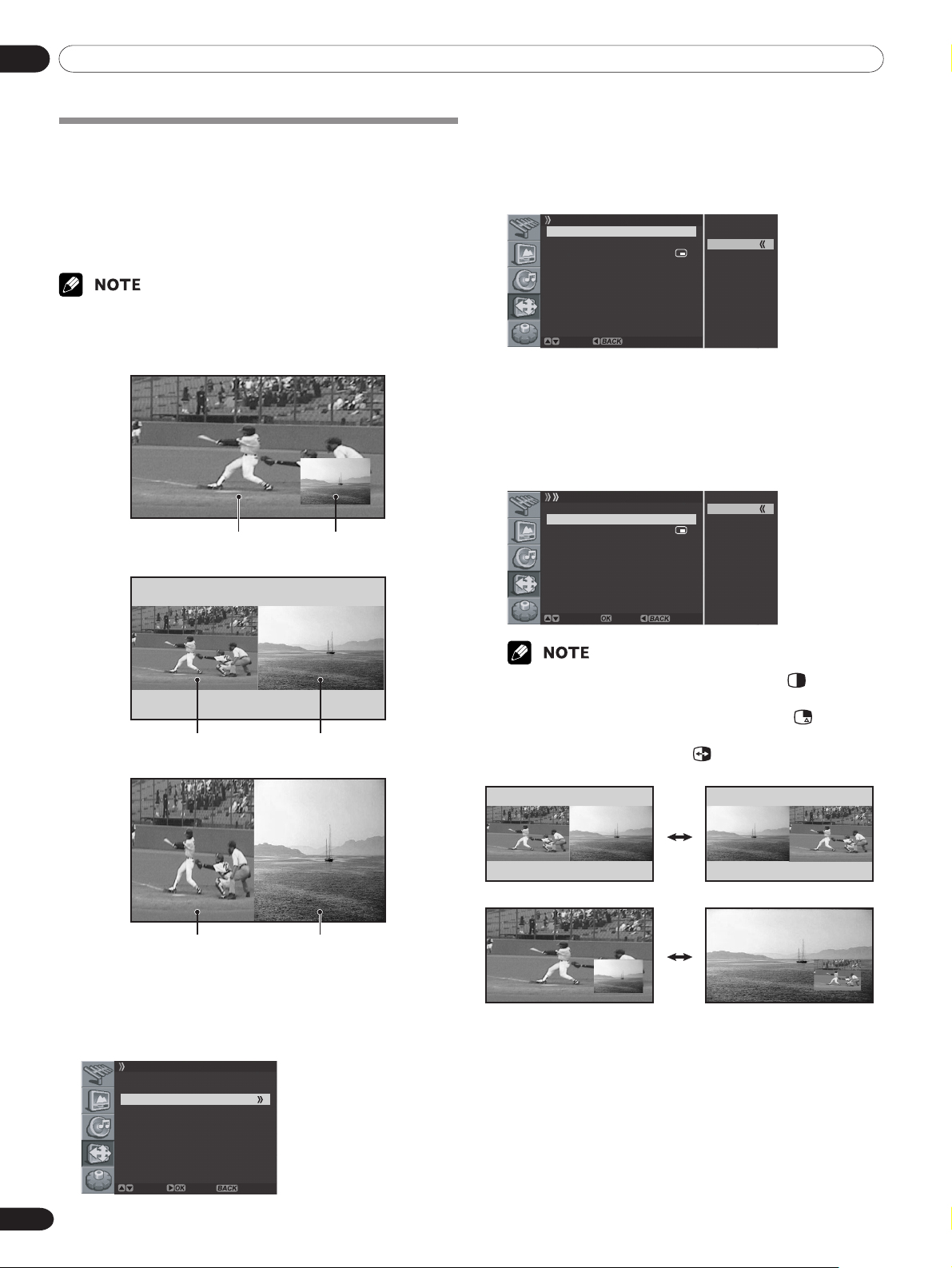
06 Basic Operations
Using the multiscreen functions
You can display a sub-picture within the main picture. In this
way you can watch a TV programme or monitor the video input
from any connected device while watching TV or another video
input.
Use this function following the procedures below to select the
Twin (2-screen) or PIP (picture in picture) mode.
• In the multiscreen function, the sound of a main input is always
output.
PIP (picture in picture)
Main input Sub-picture
Twin 1 (2-screen)
Select PIP/TWIN Mode and press the \ or OK button
4
again.
Press the c or d button to select the required option as
5
follows, then press the [ or the BACK button.
Off - PIP - TWIN1 - TWIN2
PIP/TWIN
PIP/TWIN Mode PIP
PIP/TWIN Input AV1
PIP Position
Adjust Return
Off
PIP
TWIN1
TWIN2
• If you set to Off, the following steps are not available.
Press the c or d button to move to PIP/TWIN Input,
6
then press the \ or OK button.
Press the c or d button to select the required input
7
source as follows, then press [ or the BACK button.
ANALOG CH - AV1 - AV2 - AV3 - S-VIDEO - VIDEO COMPONENT - HDMI
PIP/TWIN
PIP/TWIN Mode PIP
PIP/TWIN Input AV1
PIP Position
ANALOG CH
1
AV
AV 2
AV 3
S-VIDEO
VIDEO
COMPONENT
HDMI
Main input Sub-picture
Twin 2 (2-screen)
Main input Sub-picture
Press the MENU button.
1
Press the c or d button to move to Screen, then press
2
the \ or OK button.
Press the c or d button to move to PIP/TWIN, then
3
press the \ or OK button.
Screen
Screen Size Full
Main Input ANALOG CH
PIP/TWIN
AV1 Input VIDEO
AV2 Output ANALOG CH
Screen Saver
Move Enter Cancel
•You can select the mode by simply pressing the button on
the remote control.
•You can select the source by simply pressing the button on
the remote control.
• In Twin or PIP mode, press the button to switch the position
of the 2-screen shown.
22
En
Move Enter Return
Page 23
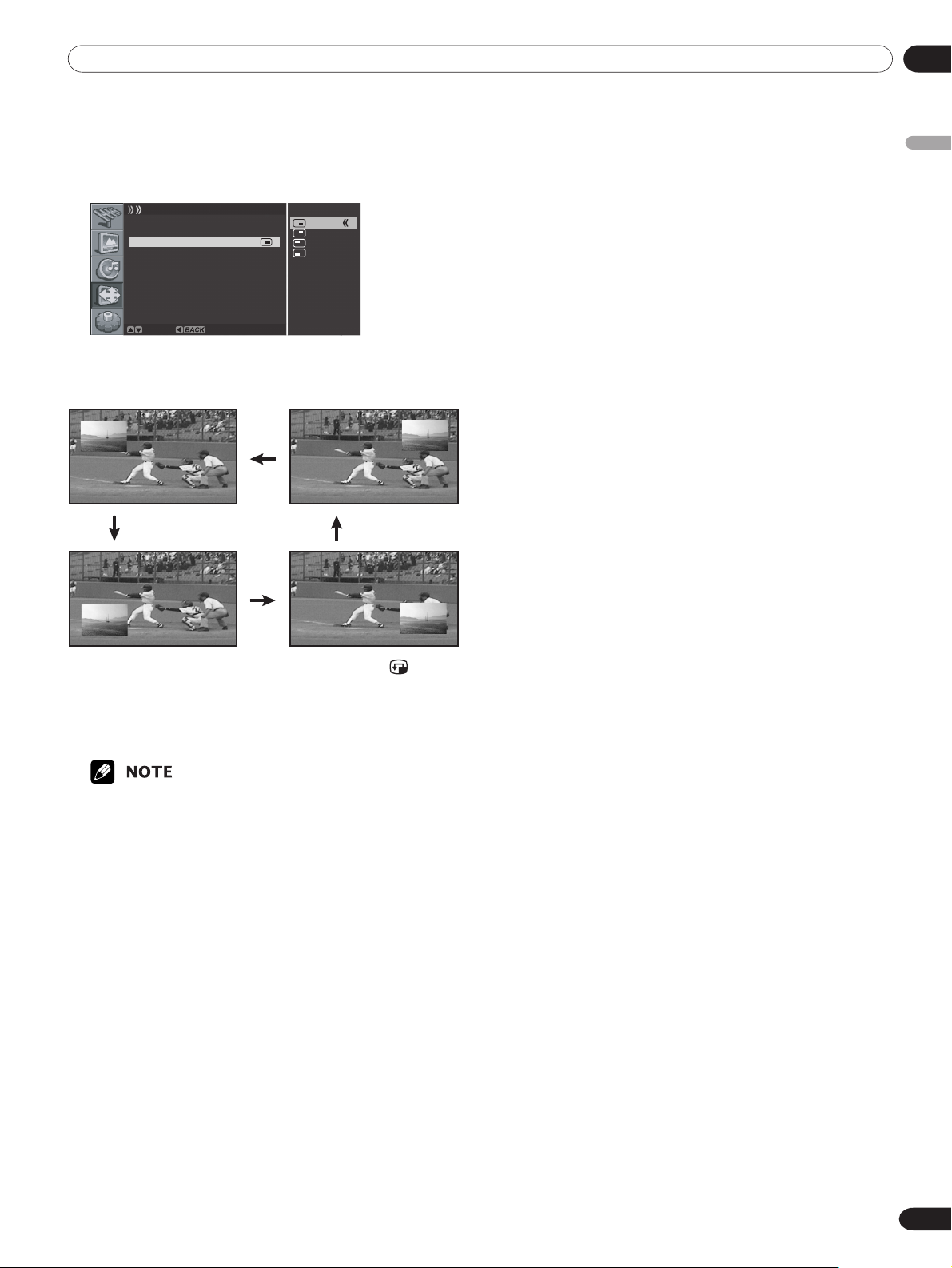
If you select “PIP” in step 5
You can select the position of picture in picture display.
Press the c or d button to move to PIP Position, then press
the \ or OK button.
PIP/TWIN
PIP/TWIN Mode PIP
PIP/TWIN Input AV1
PIP Position
Adjust Return
(Upper left) (Upper right)
06Basic Operations
English
(Bottom left) (Bottom right)
•You can select the positions by simply pressing the button on
the remote control.
Press the c or d button to select the required position
8
for the sub-picture, then press the [ or BACK button.
Press the EXIT button.
9
•You can turn off the sub-picture by simply pressing the EXIT
button on the remote control.
• Multiscreen function is available with the following combinations:
ANALOG CH - AV1/2/3, S-VIDEO, VIDEO COMPONENT or HDMI
23
En
Page 24
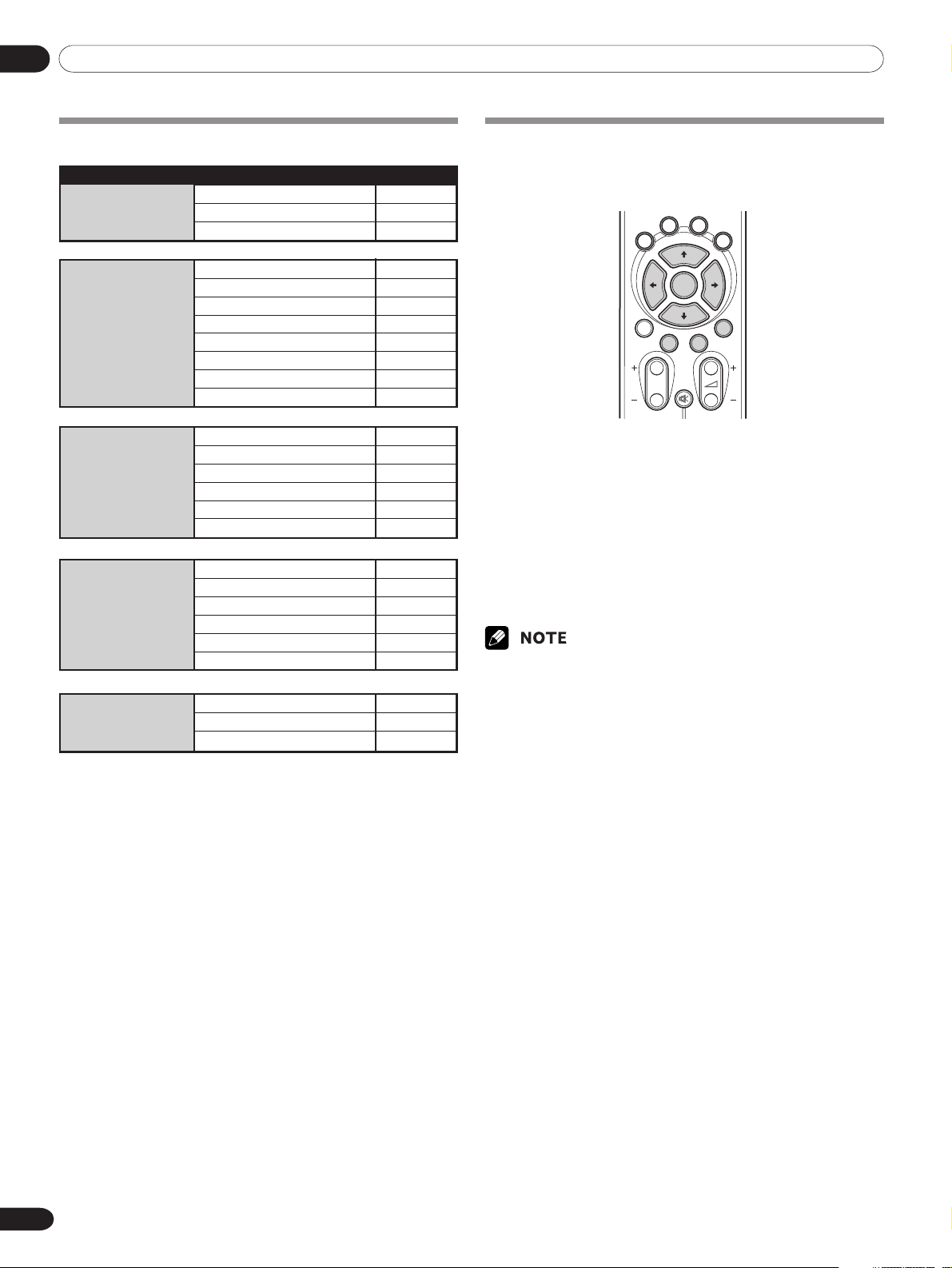
07 Menu Setup
Menu configuration
Home Menu Item Page
Tuner Setup Scan Channels 25
Scan Analog Channel 25
Edit Channel List 26
Picture AV Selection 28
Brightness 29
Contrast 29
Sharpness 29
Colour 29
Tint 29
Noise Reduction 29
Colour Temp 30
Sound Effect 30
Bass 30
Tr eble 30
Balance 30
Auto Volume Level 31
SRS TruSurround XT 31
Screen Screen Size 31
Main Input 32
PIP/TWIN 22, 23
AV1 Input 32
AV2 Output 32
Screen Saver 33
Menu operations
The following describes the typical procedure for setting up the
menus. For the actual procedures, see the appropriate pages
that describe individual functions.
OK
CH
RETURN
EXIT BACK
P
Press the MENU button.
1
Press c or d to select a menu item, then press the \ or
2
OK button.
Repeat step 2 until you access the desired submenu item.
3
• The number of menu layers differs depending on menu
items.
Press c or d to select an option (or parameter), then
4
press the \ or OK button.
•For some menu items, press [ or \ instead of c or d.
Press the EXIT button to exit the menu.
5
•You can return to the upper menu levels by pressing the BACK
button.
MENU
System Menu Language 32
TTX Language 33
Clock Setting 27
24
En
Page 25
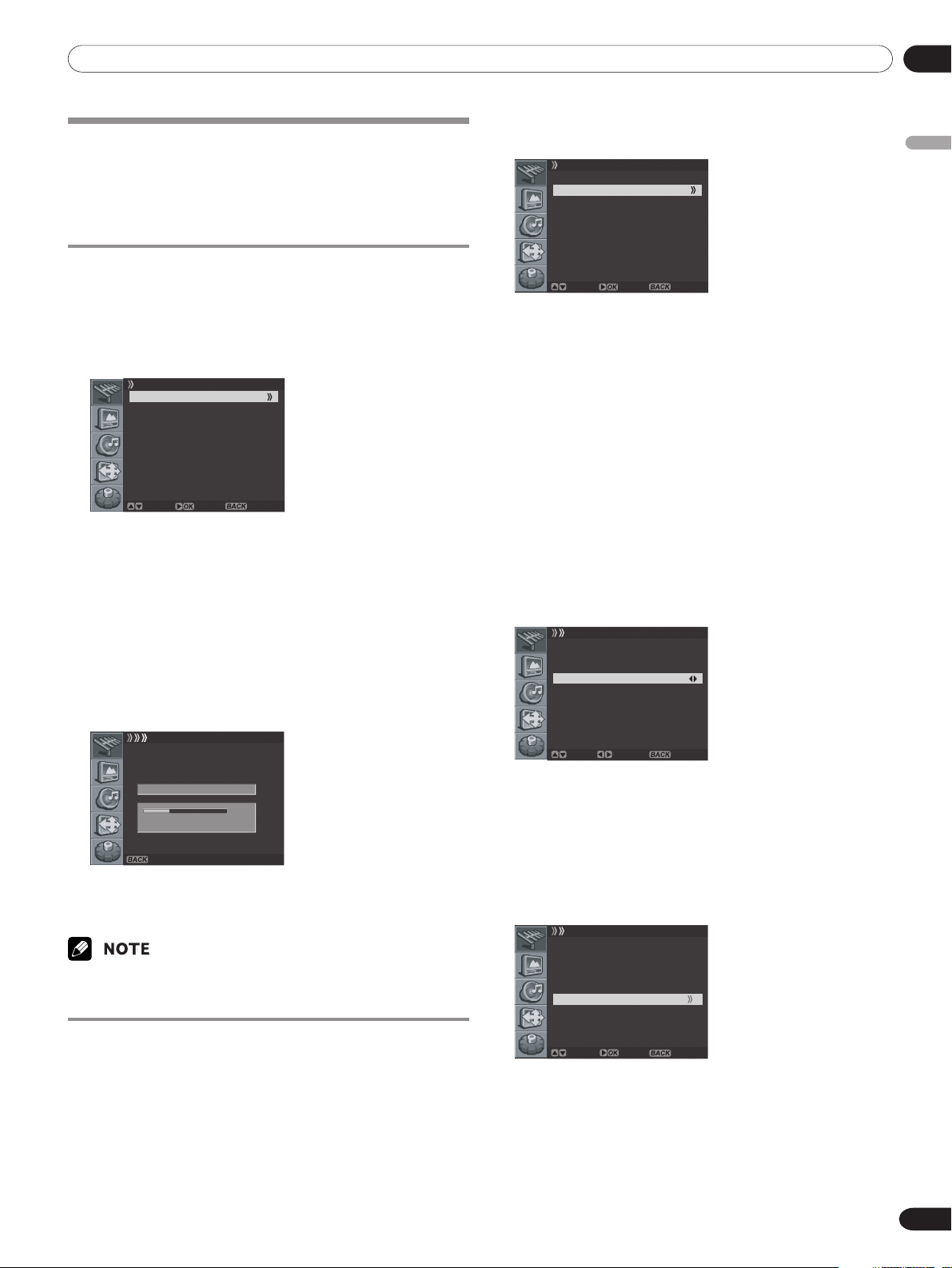
Setting up TV channels
This section describes how to search and set up TV channels
that you can watch under the current conditions. Unless you set
up TV channels using Scan Channels, you may not be able to
tune in any channels.
Scanning Channels Automatically
You can automatically scan channels for the frequency ranges
available.
Press the MENU button.
1
Press the c or d button to move to Tuner Setup, then
2
press the \ or OK button.
Tuner Setup
Scan Channels
Scan Analog Channel
Edit Channel List
Move Enter Return
Select Scan Channels and press the \ or OK button.
3
Select Country and press the \ or OK button.
4
Press the c or d button to select the desired country or
5
area, then press the [ or BACK button.
•You can select from 22 countries or areas; Austria,
Belgium, Denmark, Finland, France, Germany, Greece,
Ireland, Italy, Luxembourg, Netherlands, Norway,
Poland, Portugal, Russia, Spain, Sweden, Switzerland,
Turkey, UK, East Europe and West Europe.
Move to Start by pressing the c or d button and start the
6
search by pressing the \ or OK button.
Scan Channels
Analog Channel
Now Searching
Analog Channels 0
Cancel
The scan starts. The scanned channels are automatically
stored in order. To stop scanning, press the BACK button.
When finished scanning, press the EXIT button.
7
• When using the Cable Converter, you may need to manually add
Cable Converter output channels.
Scanning Analogue Channels Manually
You can choose if you want to store the channels.
Press the MENU button.
1
Press the c or d button to move to Tuner Setup, then
2
press the \ or OK button.
30%
Press the c or d button to move to Scan Analog
3
Channel, then press the \ or OK button.
Tuner Setup
Scan Channels
Scan Analog Channel
Edit Channel List
Move Enter Return
Select Colour System and press the \ or OK button.
4
Press the c or d button to select the desired colour
5
system (Auto, PAL or SECAM), then press the [ or
BACK button.
Press the c or d button to select Audio System, then
6
press the \ or OK button.
Press the c or d button to select the desired audio
7
system (BG, I, DK, L or L'), then press the [ or BACK
button.
Press thec or d button to select Band, then press the \
8
or OK button.
Press the c or d button to select the desired band (VHF/
9
UHF or Cable), then press the [ or BACK button.
Move to Channel by pressing the c or d button and
10
select the channel number by pressing the [ or \
button. Or move to Search by pressing the c or d button
and search the channel by pressing [ or \ button.
Scan Analog Channel
Colour System Auto
Audio System BG
Band VHF/UHF
Channel 2
Programme No 1
Name Channel
Search
Fine Tune
Store
Move Adjust Return
Press the c or d button to move to Programme No and
11
select the programme by pressing [, \ or 0 to 9 buttons.
Press the c or d button to move to Store, then press the
12
\ or OK button.
•You can receive the selected channel.
If you want to edit the channel name, press the c or d
13
button to move to Name Channel, then press the \ or
OK button.
Scan Analog Channel
Colour System Auto
Audio System BG
Band VHF/UHF
Channel 2
Programme No 1
Name Channel
Search
Fine Tune
Store
Move Enter Return
Press the c or d button to select a letter (A~Z, a~z), a
14
number (0~9) or a symbol (space, {I}~! “#$%& ’()*+,-./:;
<=>?@[\]^_`). Move to the previous or next letter by
pressing the [ or \ button.
When you have finished entering the channel name, press
15
the OK button.
Press the c or d button to move to Store, then press the
16
\ or OK button.
08Tuner Setup
English
25
En
Page 26
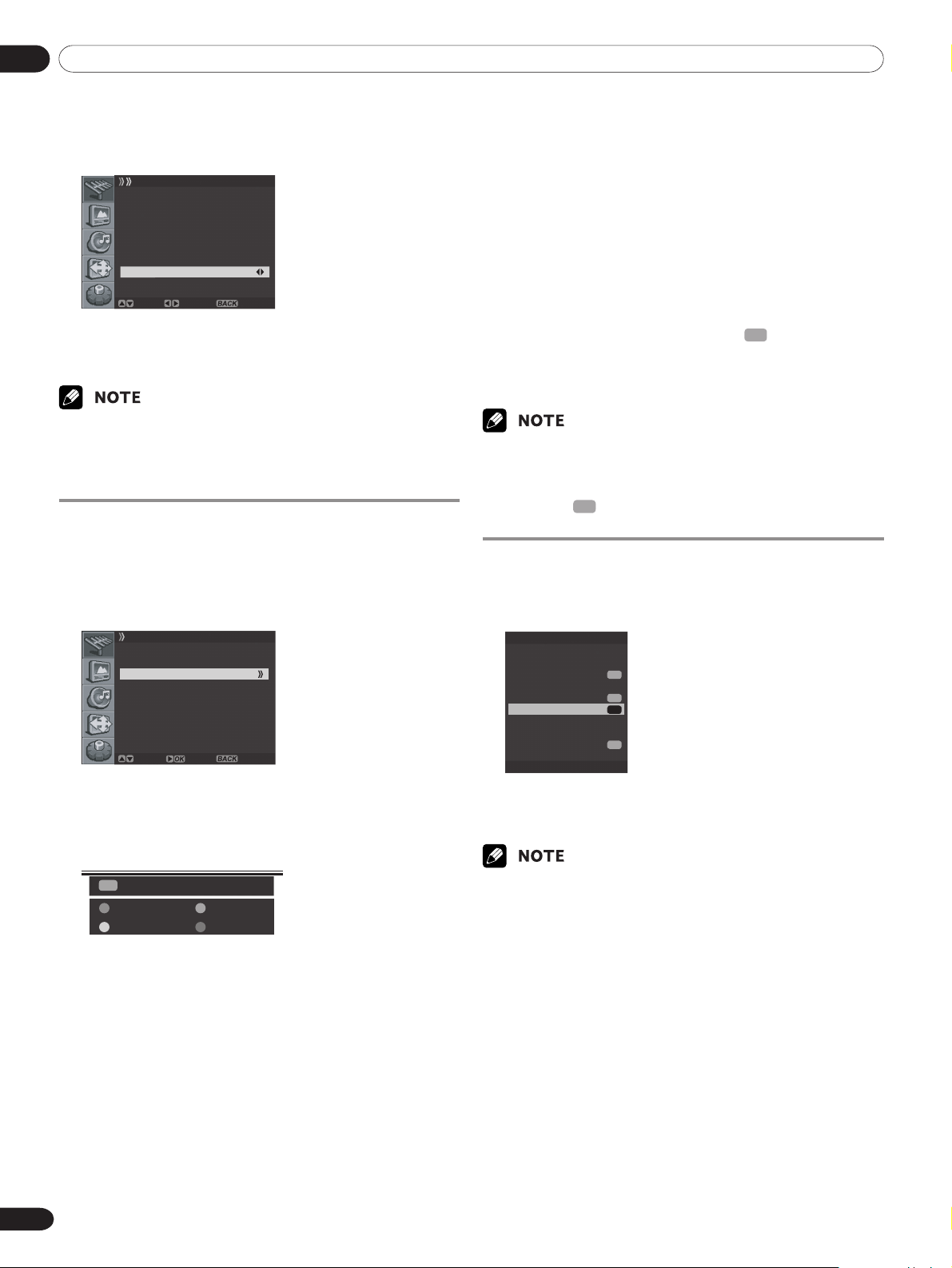
08 Tuner Setup
If you want to adjust the tuning, press the c or d button
17
to move to Fine Tune, then press the [ or \ button to
obtain good picture and sound quality.
Scan Analog Channel
Colour System Auto
Audio System BG
Band VHF/UHF
Channel 2
Programme No 1
Name Channel
Search
Fine Tune
Store
Move Adjust Return
Press the c or d button to move to Store, then press the
18
\ or OK button.
Press the EXIT button.
19
•“Scan Analog Channel” function is available only when the input
source is set to “ANALOG CH”. (See page 19.)
•You can also select the channel number by pressing the numeric
buttons directly.
Editing Channel List
Press the MENU button.
1
Press the c or d button to move to Tuner Setup, then
2
press the \ or OK button.
Press the c or d button to move to Edit Channel List,
3
then press the \ or OK button.
Tuner Setup
Scan Channels
Scan Analog Channel
Edit Channel List
Move Enter Return
The channel list is displayed.
Select the required channel by pressing the c or d
4
button, and press the colour (RED/GREEN/YELLOW/
BLUE) buttons to delete, copy, move or skip the
programme.
FAV
Favourite Channel
Delete Copy
Move Skip
Skipping a channel
– Select a channel to skip with the c or d buttons.
–Press the BLUE button, the selected channel will
change to the blue colour. Thereafter these channels
will be skipped when using the P+/P– buttons.
–To return to the normal status, select the skipped
channel and press the BLUE button again for 2 or 3
seconds.
If you want to find channels quickly and easily when
5
watching TV, select the required channel by pressing the
c or d button, then press the FAVOURITE CH button.
The selected channel is stored with “
FAV
” displayed.
Press the FAVOURITE CH button repeatedly to jump
from one favorite channel to another.
Press the EXIT button.
6
•Press the P+/P– buttons to move to the next or previous page.
• The channel list displays the channels of those scanned by the
scanning channel functions.
If you want to cancel the Favourite mode, press the FAVOURITE CH
button while “
FAV
” is displayed.
Display the Channel List
You can display a list of all channels.
Press the LIST button.
1
• The channel list is displayed.
ANALOG CH
C01
1
C02
2
C03 FAV
3
AAA
4
BBB
5
CCC
6
DDD
7
EEE
8
FFF
9
GGG
10
To tune to a specific channel in the channel list, move the
2
cursor to the required channel by pressing the c or d
button, then press the OK button.
•Press the P+/P– buttons to move to the next or previous page.
FAV
FAV
FAV
FAV
26
En
Deleting a channel
– Select a channel to delete with the c or d buttons.
–Press the RED button. If you press the RED button
again, the selected channel will be deleted.
Copying a channel
– Select a channel to copy with the c or d buttons.
–Press the GREEN button.
Moving a channel
– Select a channel to move with the c or d buttons.
–Press the YELLOW button to select the channel you
wish to move. Use the c or d buttons to move the
channel to the desired position, and press the YELLOW
button again to store.
Page 27
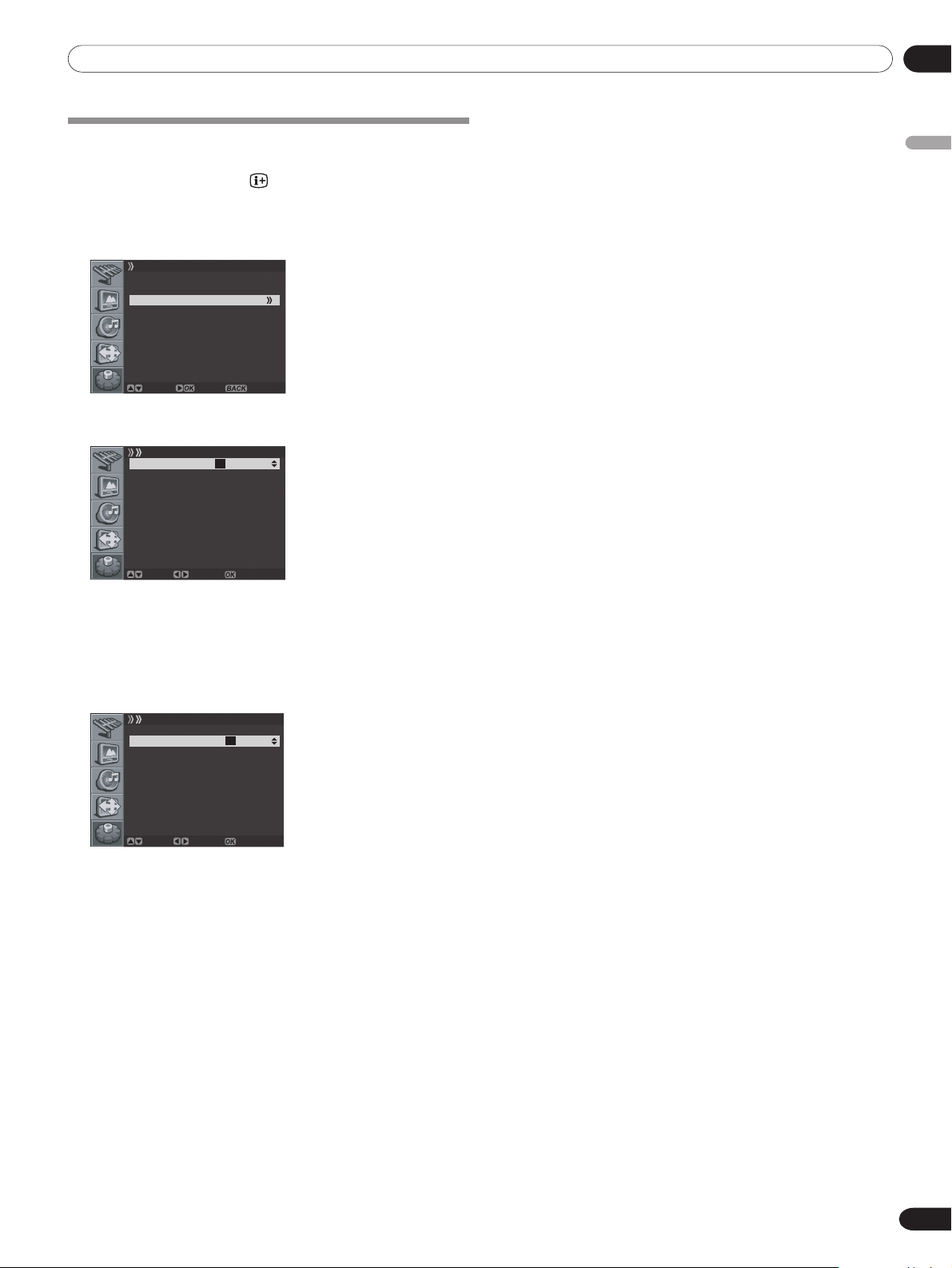
08Tuner Setup
Setting the Current Date and Time
You can set the current date and time so that the current time is
displayed when pressing the
Press the MENU button.
1
Press the c or d button to move to System, then press
2
the \ or OK button.
System
Menu Language English
TTX Language West Europe
Clock Setting
Move Enter Return
Press the c or d button to move to Clock Setting, then
3
press the \ or OK button again.
Clock Setting
Date 05/OCT/2005
Time 09 : 30 am
On Timer 00 : 00 am
Off Timer 00 : 00 am
Auto Power Off Off
Sleep Timer Off
Adjust Move Return
Select Date and press the \ or OK button.
4
Press the [ or \ button to move to Day, Mon (month)
5
and Year, then set them by pressing the c or d button.
When you have finished, press the OK button.
6
Press the c or d button to move to Time, then press the
7
\ or OK button.
Clock Setting
Date 05/OCT/2005
Time 09 : 30 am
On Timer 00 : 00 am
Off Timer 00 : 00 am
Auto Power Off Off
Sleep Timer Off
button to display information.
English
Adjust Move Return
Press the [ or \ button to move to Hour/Min, set them
8
by pressing the c or d button, then press the OK button.
Press the EXIT button.
9
27
En
Page 28
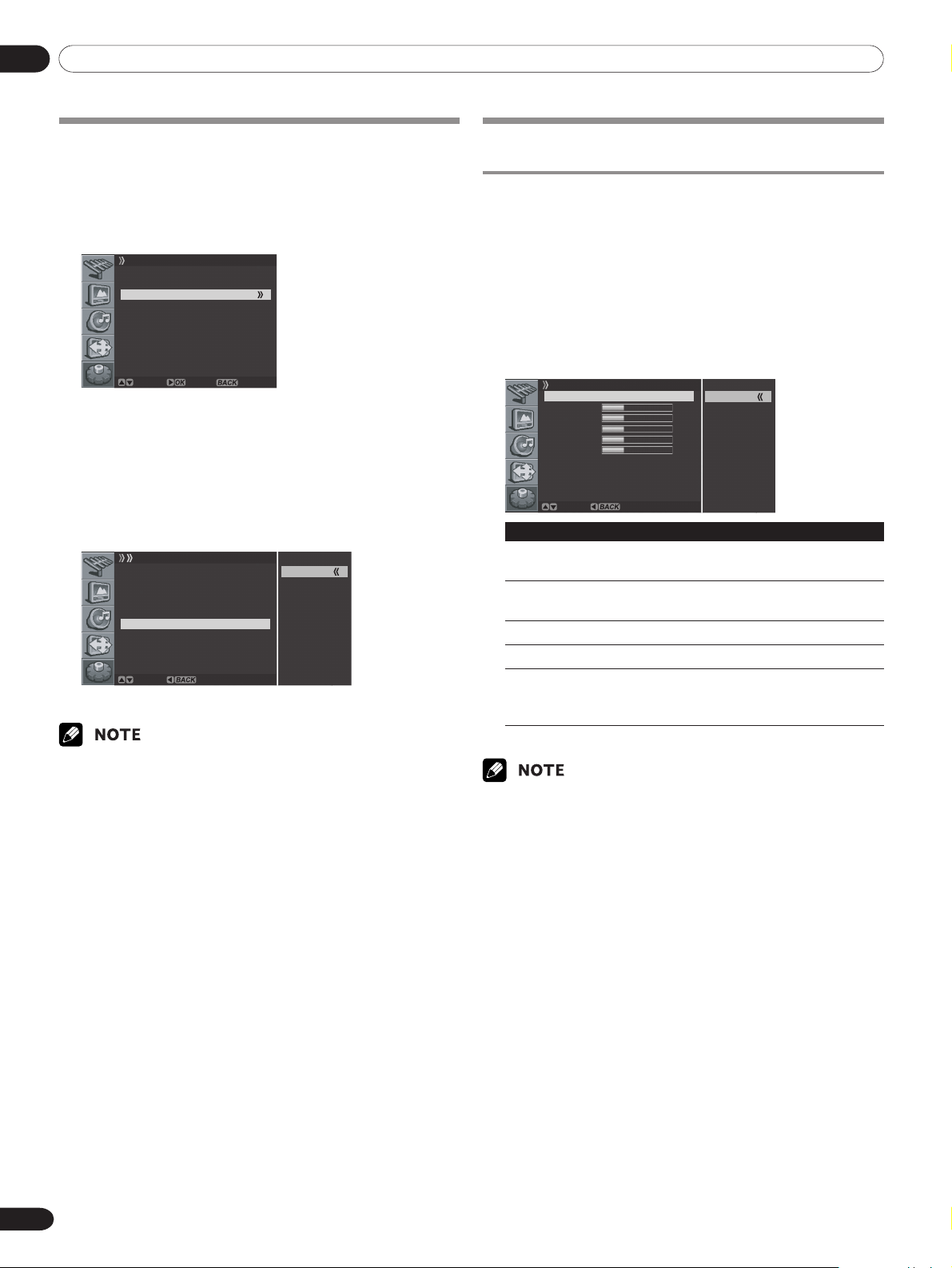
09 Adjustments and Settings
Sleep Timer
You can select a time period of 10 to 240 minutes after which
the Plasma Display automatically switches to standby mode.
Press the MENU button.
1
Press the c or d button to move to System, then press
2
the a or OK button.
System
Menu Language English
TTX Language West Europe
Clock Setting
Move Enter Return
Select Clock Setting and press the a or OK button
3
again.
Press the c or d button to move to Sleep Timer, then
4
press the a or OK button.
Press the c or d button to select the preset time interval
5
as follows, then press the b or BACK button.
Off - 10 min - 20 min - 30 min - 60 min - 120 min 180 min - 240 min
Clock Setting
Date 05/OCT/2004
Time 09 : 30 am
On Timer 07 : 00 am
Off Timer 11 : 00 am
Auto Power Off Off
Sleep Timer Off
Adjust Return
Press the EXIT button.
6
Off
10 min
20 min
30 min
60 min
120 min
180 min
240 min
Picture adjustments
Selecting the Picture Mode
You can select the picture mode that corresponds to your
viewing requirements best.
Press the MENU button.
1
Press the c or d button to move to Picture, then press
2
the a or OK button.
Select AV Selection and press the a or OK button again.
3
Press the c or d button to select the required picture
4
mode as follows, then press the b or BACK button.
Standard - Dynamic - Movie - Game - User
Picture
AV Selection Standard
Brightness 30
Contrast 30
Sharpness 30
Colour 30
Tint 30
Noise Reduction Off
Colour Temp Mid
Adjust Return
Item Description
Standard For a highly defined image in a normally
bright room
Dynamic For a very sharp image with the maximum
contrast
Movie For a movie
Game Lowers image brightness for easier viewing.
User Allows the user to customize the settings as
desired. You can set the mode for each input
source.
Standard
Dynamic
Movie
Game
User
•You can select the preset time by simply pressing the SLEEP button
on the remote control.
Press the EXIT button.
5
•You can select the modes by simply pressing the AV SELECTION
button on the remote control.
28
En
Page 29
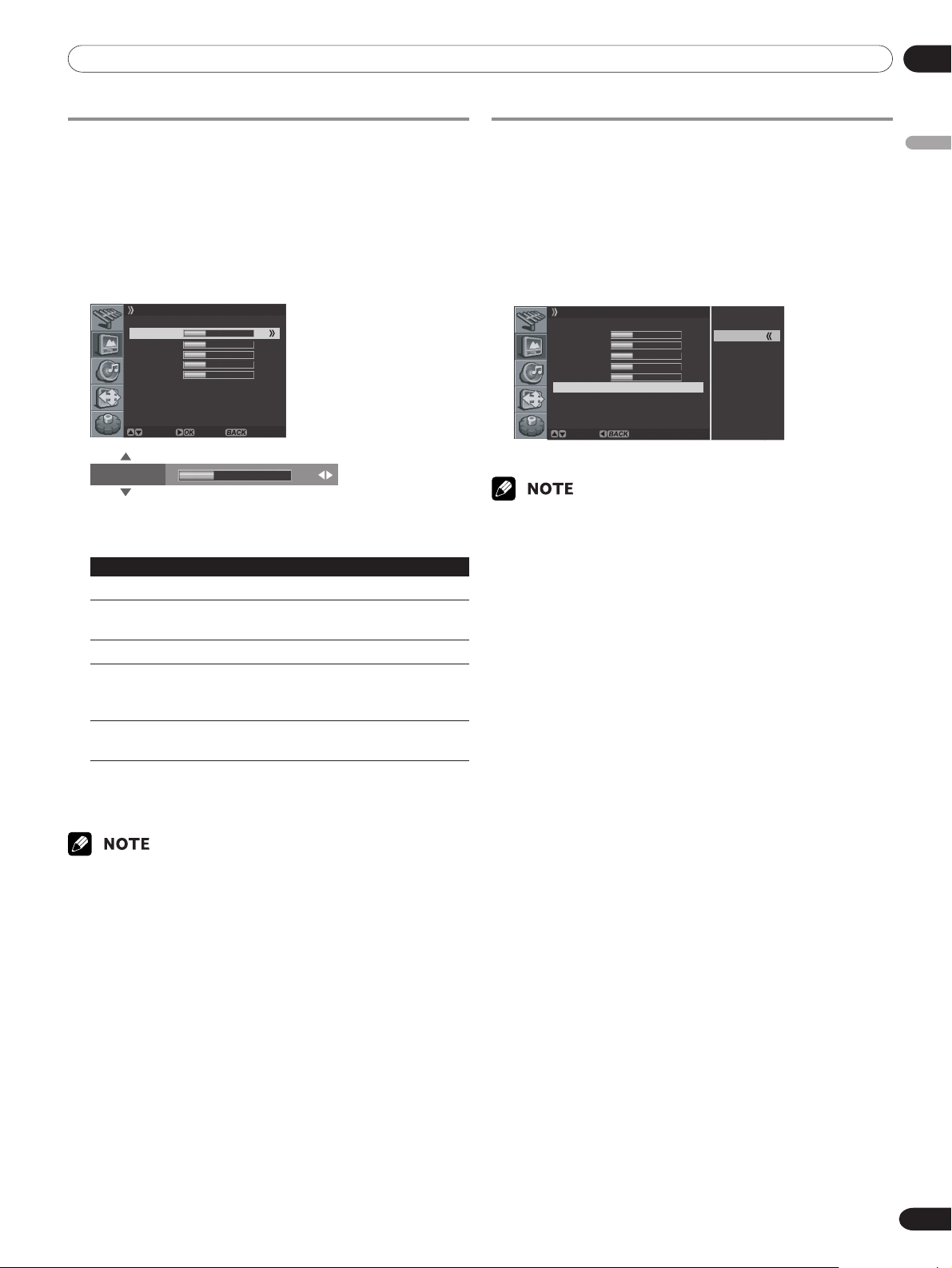
09Adjustments and Settings
Customizing the Picture Settings
This Plasma Display has several setting options that allow you
to control the picture quality.
Press the MENU button.
1
Press the c or d button to move to Picture, then press
2
the a or OK button.
Press the c or d button to select the required option as
3
follows, then press the a or OK button.
Brightness - Contrast - Sharpness - Colour - Tint
Picture
AV Selection Standard
Brightness 30
Contrast 30
Sharpness 30
Colour 30
Tint 30
Noise Reduction Off
Colour Temp Mid
Move Enter Return
Brightness 30
A horizontal bar is displayed. Press the b or a button
until you reach the optimal setting.
To select other options, press the c or d button.
Item | button \ button
Brightness For less brightness For more brightness
Contrast For less contrast For more contrast
Using the Noise Reduction Feature
Press the MENU button.
1
Press the c or d button to move to Picture, then press
2
the a or OK button.
Press the c or d button to move to Noise Reduction,
3
then press the a or OK button.
Press the c or d button to select the required option as
4
follows, then press the b or BACK button.
On - Off
Picture
AV Selection Standard
Brightness 30
Contrast 30
Sharpness 30
Colour 30
Tint 30
Noise Reduction Off
Colour Temp Mid
Adjust Return
Press the EXIT button.
5
• If you make any changes to the options, “AV Selection” is
automatically switched to User.
On
Off
English
Sharpness For less sharpness For more sharpness
Colour For less colour For more colour
intensity intensity
Tint Skin tones become Skin tones become
purplish greenish
Press the BACK or MENU button to return to the picture
4
menu.
Press the EXIT button.
5
• If you make any changes to the options, the picture mode is
automatically switched to User.
29
En
Page 30
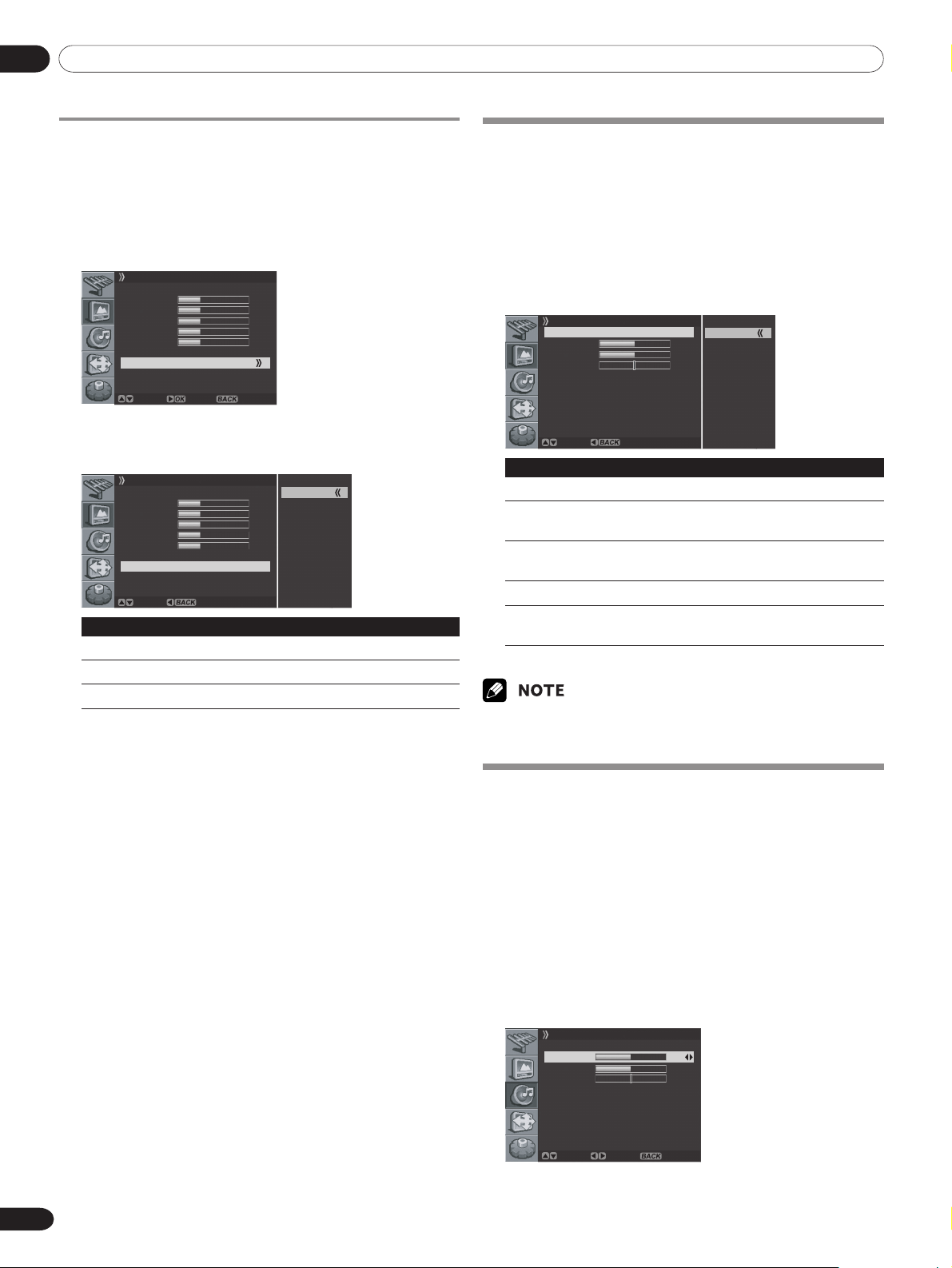
09 Adjustments and Settings
Setting the Colour Temperature
You can change tint of the screen to suit your requirements.
Press the MENU button.
1
Press the c or d button to move to Picture, then press
2
the a or OK button.
Press the c or d button to move to Colour Temp, then
3
press the a or OK button.
Picture
AV Selection Standard
Brightness 30
Contrast 30
Sharpness 30
Colour 30
Tint 30
Noise Reduction Off
Colour Temp High
Move Enter Return
Press the c or d button to select the required option as
4
follows, then press the b or BACK button.
High - Mid - Low
Picture
AV Selection Standard
Brightness 30
Contrast 30
Sharpness 30
Colour 30
Tint 30
Noise Reduction Off
Colour Temp High
Adjust Return
Item Description
High White with bluish tone
Mid Natural tone
Low White with reddish tone
Press the EXIT button.
5
High
Mid
Low
Selecting the Sound Effect
You can select the sound effect to be used.
Press the MENU button.
1
Press the c or d button to move to Sound, then press
2
the a or OK button.
Select Effect and press the a or OK button again.
3
Press the c or d button to select the required sound
4
effect as follows, then press the b or BACK button.
Flat - Speech - Movie - Music - User
Sound
Effect
Bass
Treble
Balance
Auto Volume Level
SRS TruSurround XT
Adjust Return
Item Description
Flat Flat and pure sound.
Speech Suitable for the programmes with speech,
Movie You can enjoy sound effects like in a
Music Suitable for the music programme.
User Allows the user to customize the setting
Press the EXIT button.
5
•You can select the modes by simply pressing the SOUND EFFECT
button on the remote control.
Flat
Flat
50
Speech
50
Movie
R 1
Music
Off
User
On
such as News, etc.
movie theater.
as desired.
30
En
Customizing the Sound Settings
This Plasma Display has several setting options that allow you
to control the sound quality.
Press the MENU button.
1
Press the c or d button to move to Sound, then press
2
the a or OK button.
Press the c or d button to select the required option
3
(Bass, Tr eble or Balance).
Press the b or a button until you reach the optimal
4
setting.
Bass: 0~100
Tr eble: 0~100
Balance: L50~0~R50
Sound
Effect Flat
Bass 50
Treble 50
Balance R 1
Auto Volume Level Off
SRS TruSurround XT On
Move Adjust Return
Page 31

09Adjustments and Settings
Item | button \ button
Bass For weaker bass For stronger bass
Tr eble For weaker treble For stronger treble
Balance Decreases audio from Decrease audio from
the right speaker the left speaker
Press the EXIT button.
5
• If you make any adjustment to the “Bass” or “Tr eble”, the “Effect” is
automatically switched to “User”. Also, if you make any adjustment
to the “Balance”, the “Effect” is not switched.
Adjusting the Volume Automatically
This feature allows you to automatically adjust the volume of
every channel by lowering the sound output when the
modulation signal is high or by raising the sound output when
the modulation signal is low.
Press the MENU button.
1
Press the c or d button to move to Sound, then press
2
the a or OK button.
Select Auto Volume Level and press the a or OK button
3
again.
Press the c or d button to select the required option (On
4
or Off), then press the b or BACK button.
Sound
Effect Flat
Bass 50
Treble 50
Balance R 1
Auto Volume Level Off
SRS TruSurround XT On
On
Off
Changing the Screen Size
You can change the aspect ratio of the screen to correspond to
your viewing requirements.
Press the MENU button.
1
Press the c or d button to move to Screen, then press
2
the a or OK button.
Select Screen Size and press the a or OK button again.
3
Press the c or d button to select the required aspect
4
ratio as follows, then press the b or BACK button.
Auto - 4:3 - Full - Wide - Zoom - Full 14:9 - Cinema 14:9
Screen
Screen Size Auto
Main Input ANALOG CH
PIP/TWIN
AV1 Input VIDEO
AV2 Output ANALOG CH
Screen Saver
Adjust Return
Auto
4:3
Auto
4:3
Full
Wide
Zoom
Full 14:9
Cinema 14:9
Full
English
Adjust Return
Press the EXIT button.
5
Setting the Surround Sound
You can enjoy the virtual surround sound effect.
Press the MENU button.
1
Press the c or d button to move to Sound, then press
2
the a or OK button.
Press the c or d button to move to SRS TruSurround
3
XT, then press the a or OK button.
Press the c or d button to select the required option (On
4
or Off), then press the b or BACK button.
Sound
Effect Flat
Bass 50
Treble 50
Balance R 1
Auto Volume Level Off
SRS TruSurround XT On
Adjust Return
Press the EXIT button.
5
is a trademark of SRS Labs, Inc. TruSurround XT
technology is incorporated under license from SRS Labs, Inc.
On
Off
Cinema 14:9
Full 14:9
Wide
Zoom
Item Description
Auto In this mode, the Plasma Display automati-
cally selects an appropriate screen size when
the received video signals contain WSS (wide
screen signaling) information.
4:3 For 4:3 "standard" pictures. A side mask
appears on each side.
Full For 16:9 squeeze pictures.
Wide In this mode the picture is progressively
stretched toward each side of the screen.
Zoom For 16:9 letterbox pictures. Bars may appear
on the top and bottom with some
programmes.
Full 14:9 For 14:9 squeeze pictures. A thin side mask
appears on each side.
Cinema 14:9 For 14:9 letterbox pictures. A thin side mask
appears on each side, and you may also see
bars on the top and bottom with some
programmes.
31
En
Page 32

09 Adjustments and Settings
Press the EXIT button.
5
•You can select the modes by simply pressing the button on the
remote control.
Viewing the Input Source
Once you have connected your audio and video systems, you
can view different sources by selecting the corresponding input.
Press the MENU button.
1
Press the c or d button to move to Screen, then press
2
the a or OK button.
Press the c or d button to move to Main Input, then
3
press the a or OK button.
Press the c or d button to select the required input
4
source as follows and press the OK button.
ANALOG CH - AV1 - AV2 - AV3 - S-VIDEO - VIDEO COMPONENT - HDMI
Screen
Screen Size Auto
Main Input ANALOG CH
PIP/TWIN
AV1 Input VIDEO
AV2 Output ANALOG CH
Screen Saver
Move Enter Cancel
• The Plasma Display switches to the selected source.
Press the EXIT button.
5
•You can select the sources by simply pressing the INPUT button on
the remote control.
Selecting an input signal type
After connecting the equipment to the AV1 terminal, specify the
type of video signals to be received from the connected
equipment.
Press the MENU button.
1
Press the c or d button to move to Screen, then press
2
the a or OK button.
Press the c or d button to move to AV1 Input, then
3
press the a or OK button.
Press the c or d button to select the signal type (VIDEO
4
or S-VIDEO), then press the b or BACK button.
Screen
Screen Size Auto
Main Input ANALOG CH
PIP/TWIN
AV1 Input VIDEO
AV2 Output ANALOG CH
Screen Saver
ANALOG CH
AV1
AV2
AV3
S-VIDEO
VIDEO
COMPONENT
HDMI
VIDEO
S-VIDEO
Selecting an output source
After connecting the equipment to the AV2 terminal, specify the
source to be output to the connected equipment.
Press the MENU button.
1
Press the c or d button to move to Screen, then press
2
the a or OK button.
Press the c or d button to move to AV2 Output, then
3
press the a or OK button.
Press the c or d button to select the required source as
4
follows and press the b or BACK button.
ANALOG CH -AV1 - AV2 - AV3 - S-VIDEO - VIDEO
Screen
Screen Size Auto
Main Input ANALOG CH
PIP/TWIN
AV1 Input VIDEO
AV2 Output ANALOG CH
Screen Saver
Adjust Return
Press the EXIT button.
5
ANALOG CH
AV1
AV2
AV3
S-VIDEO
VIDEO
Setting for the language of on-screen
display
You can select a language to be used for on-screen display such
as menus from following languages: English, German, Italian,
Spanish, French, Dutch, Swedish, Russian and Turkish.
Press the MENU button.
1
Press the c or d button to move to System, then press
2
the a or OK button.
Press the c or d button to move to Menu Language,
3
then press the a or OK button.
Press the c or d button to select the desired language as
4
follows.
English - Deutsch - Italiano - Español - Français Nederlands - Svenska -
System
Menu Language English
TTX Language West Europe
Clock Setting
Adjust Return
Press the EXIT button.
5
кЫТТНЛИ
- Türkçe
32
En
Adjust Return
Press the EXIT button.
5
Page 33

Setting for the TTX (Teletext) Language
For the language to be used in the Teletext mode, you can select
from the following languages: West Europe, East Europe,
Greece/Turkey, Russia and Arabia.
Press the MENU button.
1
Press the c or d button to move to System, then press
2
the a or OK button.
Press the c or d button to move to TTX Language, then
3
press the a or OK button.
Press the c or d button to select the desired language as
4
follows.
East Europe - West Europe - GRC/TUR - Russia - Arabia
System
Menu Language English
TTX Language East Europe
Clock Setting
Adjust Return
Press the EXIT button.
5
East Europe
West Europe
GRC/TUR
Russia
Arabia
Press the c or d button to select the required option as
7
follows, then press the b or BACK button.
Small - Mid - Large
Screen Saver
Orbiter On
Orbiter Range Small
Full White Off
Adjust Return
Press the EXIT button.
8
Small
Mid
Large
Setting the Full White mode
When displaying a still picture for a long time, it is
recommended that you set “Full White” to “On” to reduce
temporary or permanent screen burn.
Follow steps 1 to 3 in “Screen Saver”.
1
Press the c or d button to move to Full White, then
2
press the a or OK button.
Press the c or d button to select “On”.
3
09Adjustments and Settings
English
Screen Saver
You can prevent temporary or permanent screen burn caused
by a still image.
Press the MENU button.
1
Press the c or d button to move to Screen, then press
2
the a or OK button.
Screen
Aspect Ratio Full
Main Input ANALOG CH
PIP/TWIN
AV1 Input VIDEO
AV2 Output ANALOG CH
Screen Saver
Move Enter Return
Press the c or d button to move to Screen Saver, then
3
press the a or OK button.
Select Orbiter and press the a or OK button again.
4
Screen Saver
Orbiter On
Orbiter Range Small
Full White Off
Adjust Return
On
Off
• If you cancel the Full White mode, press the EXIT button. It is also
canceled when 20 minutes elapse.
Press the c or d button to select the required option (On
5
or Off), then press the b or BACK button.
Press the c or d button to move to Orbiter Range, then
6
press the a or OK button.
33
En
Page 34

09 Adjustments and Settings
Power Control
Power Control provides convenient functions for power saving.
Switching the Plasma Display Off Automatically
Press the MENU button.
1
Press the c or d button to move to System, then press
2
the a or OK button.
System
Menu Language English
TTX Language West Europe
Clock Setting
Press the OK button again.
6
Press the b or a button to move to the hour and minute,
set them by pressing the c or d button, then press the
OK button.
Clock Setting
Date 05/OCT/2005
Time 09 : 30 am
On Timer 07 : 00am
Off Timer Off
Auto Power Off Off
Sleep Timer Off
Adjust Move Return
Press the EXIT button.
7
Move Enter Return
Select Clock Setting and press the a or OK button
3
again.
Press the c or d button to move to Auto Power Off, then
4
press the a or OK button.
Clock Setting
Date 05/OCT/2005
Time 09 : 30 am
On Timer 07 : 00am
Off Timer 11 : 00am
Auto Power Off Off
Sleep Timer Off
Adjust Return
Press the c or d button to select the required option (On
5
On
Off
or Off), then press the b or BACK button.
Press the EXIT button.
6
• If “Auto Power Off” is set to “On”, the Plasma Display automatically
switches to standby mode when there is no input of a signal for 15
minutes.
Setting the Plasma Display On Time
You can set the on time so that the Plasma Display will switch
on automatically at the time you select.
Press the MENU button.
1
Press the c or d button to move to System, then press
2
the a or OK button.
Select Clock Setting and press the a or OK button
3
again.
Move to On Timer by pressing the c or d button, then
4
press the a or OK button.
Clock Setting
34
En
Date 05/OCT/2005
Time 09 : 30 am
On Timer Off
Off Timer Off
Auto Power Off Off
Sleep Timer Off
Adjust Return
Press the c or d button to select On, then press the b or
5
BACK button.
On
Off
• Once you set the On Timer, pressing the a button switches the timer
On or Off, and pressing the OK button changes the time at step 4.
Setting the Plasma Display Off Time
You can set the off time so that the Plasma Display will switch
off automatically at the time you select.
Press the MENU button.
1
Press the c or d button to move to System, then press
2
the a or OK button.
Select Clock Setting and press the a or OK button
3
again.
Move to Off Timer by pressing the c or d button, then
4
press the a or OK button.
Clock Setting
Date 05/OCT/2005
Time 09 : 30 am
On Timer 07 : 00am
Off Timer Off
Auto Power Off Off
Sleep Timer Off
Adjust Return
Press the c or d button to select On, then press the b or
5
BACK button.
Press the OK button again.
6
Press the b or a button to move to the hour and minute,
set them by pressing the c or d button, then press the
OK button.
Clock Setting
Date 05/OCT/2005
Time 09 : 30 am
On Timer 07 : 00am
Off Timer 11 : 00am
Auto Power Off Off
Sleep Timer Off
Adjust Move Return
Press the EXIT button.
7
• Once you set the Off Timer, pressing the a button switches the timer
On or Off, and pressing the OK button changes the time at step 4.
On
Off
Page 35

You can connect many types of external equipment to your Plasma Display, like a DVD player, VCR, game console, and camcorder.
•To protect all equipment, always turn off the Plasma Display before connecting to a DVD player, VCR, STB, or other external
equipment.
•Refer to the relevant instruction manual (STB, VCR, DVD player, etc.) carefully before making connections.
Connecting to the SCART terminal
VCR
10Enjoying through External Equipment
English
AV 3
AV 1 AV 2
Connect the SCART cable to the AV (AV1, AV2 or AV3)
1
terminal on the Plasma Display and to the SCART
terminal on the required equipment.
Turn the Plasma Display on, then press the INPUT
2
button to select AV1, AV2 or AV3.
SCART cable (commercially available)
DVD Player
Set Top Box or
other audiovisual equipment
•Refer to the operation manual of the required equipment for the
signal type.
• When you connect the equipment to the AV1 terminal, set “AV1
Input”. When you connect the equipment to the AV2 terminal,
set “AV2 Output”. For details, refer to page 32.
•AV3 terminal is for the monitor output. However, the signal is not
output if you select “COMPONENT” or “HDMI”.
35
En
Page 36

10 Enjoying through External Equipment
Connecting to the External Input
Audio Cable
(commercially available)
INPUT
VIDEO
L
R
AUDIO
S-VIDEO
Video Cable
(commercially available)
S-Video Cable
(commercially available)
VCR
DVD Player
Set Top Box or
other audiovisual equipment
Connect the video cable to the VIDEO input jack on the
1
Plasma Display and to the video output jack on the
required equipment.
•For equipment with an S-VIDEO jack, connect the S-Video cable
to the S-VIDEO input jack on the Plasma Display and the SVideo output jack on the required equipment.
Connect the audio cable to the AUDIO-L/R input jack on
2
the Plasma Display and to the audio output jack on the
required equipment.
Connecting to the Component Input
(commercially available)
Component Video Cable
AUDIO
L
YRPBP
COMPONENT
R
(commercially available)
3
Audio Cable
Turn the Plasma Display on, then press the INPUT
button to select VIDEO.
• If you connect the Plasma Display and the required equipment
using an S-Video cable, select S-VIDEO.
VCR
DVD Player
Set Top Box or
other audiovisual equipment
36
En
Connect the video cable to the VIDEO-Y/PB/PR
1
(COMPONENT) input jacks on the Plasma Display and
to the video output jacks on the required equipment.
• Depending on the manufacturer, the Y/PB/PR jacks may be
identified as Y/PB/PR, Y/B-Y/R-Y, or Y/CB/CR.
•Refer to your DVD player instruction manual for the signal type.
Connect the audio cable to the AUDIO-L/R
2
(COMPONENT) input jacks on the Plasma Display and
to the audio output jacks on the required equipment.
Turn the Plasma Display on, then press the INPUT
3
button to select COMPONENT.
Page 37

10Enjoying through External Equipment
Connecting to the HDMI Input
L
R
AUDIOHDMI
HDMI
The digital video and audio signals can be input to the HDMI
terminal. To use the HDMI terminal, activate the terminal and
specify the types of video and audio signals to be received from
the connected equipment. For the types of these signals, refer
to the operation manual supplied with the connected equipment.
Input signal correlation table
19 2 0 ∗1080i@50Hz
720∗576p@50Hz
12 8 0 ∗720p@50Hz
19 2 0 ∗1080i@59.94/60Hz
720∗480p@59.94/60Hz
12 8 0 ∗720p@59.94/60Hz
HDMI Cable
(commercially available)
HDMI equipment
Audio Cable
(commercially available)
DVD Player
Connect the HDMI cable to the HDMI jack on the Plasma
1
Display and to the DVD output jack on the required
equipment.
When connecting with DVI jack, such as a DVD player,
2
connect the audio cable to the AUDIO INPUT-L/R jacks
on the Plasma Display and to the audio output jacks on
the required equipment.
Turn the Plasma Display on, then press the INPUT
3
button to select HDMI.
• PC signals are not supported.
• If no image appears, specify another digital video signal type.
•For the digital video signal types to be specified, refer to the operation manual supplied with the connected equipment.
English
37
En
Page 38

11 Using the Teletext Functions
What is Teletext?
Teletext broadcasts pages of information and entertainment to
the specially equipped television sets. Your Plasma Display
System receives Teletext signals broadcasted by TV networks,
and decodes them into graphical format for viewing. News,
weather and sports information, stock exchange prices and
programme previews are available among many services.
INPUT
SOUND EFFECT
AV SELECTION
11 3322
44 6655
77 9988
OK
CH
ENTER
00
MENU
CH
RETURN
LIST
EXIT BACK
P
Operating the Teletext basics
Turning on and off Teletext
Select a TV channel or external input source providing a
1
Teletext programme.
2
Press to display the Teletext (full screen).
3
Press again to display the normal screen.
Selecting and operating Teletext pages
Use the following remote control buttons to select and operate
Teletext pages.
Colour (RED/GREEN/YELLOW/BLUE):
You can select a group or block of pages displayed in the
coloured brackets at the bottom of the screen by pressing the
corresponding colour (RED/GREEN/YELLOW/BLUE) on the
remote control unit.
0 to 9:
Directly select any page from 100 to 899 by using 0 to 9.
P+/P–:
Selects the next or previous page.
INDEX (
Displays the Teletext index page.
):
SLEEP
FAVOURITE
CH
CANCEL (
):
Displays the normal image while waiting for the new Teletext
page.
REVEAL (
):
To display hidden information such as an answer to a quiz,
press .
•Press
again to hide the information.
MIX ( ):
Displays the Teletext with the normal image.
SIZE(
):
Selects a Teletext size.
HOLD(
To stop updating Teletext pages, press
•Press
SUBPAGE (
):
.
again to release the hold mode.
):
Search the sub-page using the sub-code.
38
En
• When the Teletext is in the display, no other buttons than +/ –
, , and are available.
Page 39

12Appendix
Troubleshooting
Problem
• No power.
• No picture or sound
• Normal picture but no sound
• No picture or black and white
picture
• Sound and picture interference
• Blurred or snowy picture, distorted
sound
•Remote control malfunctions
Possible Solution
• Make sure the Plasma Display is connected correctly. (See page 17.)
• Is the power cord disconnected? (See page 17.)
•Has the power been turned on? (See page 18.)
• Check if you have pressed
If the STANDBY indicator on the Plasma Display lights up red, press .
• Check if the power cord is connected correctly.
• Check if you have pressed the
of the Plasma Display.
• Select an input source responding to that particular source.
• Check the picture contrast and brightness settings.
• Check the volume.
• Check the volume.
• Check whether the button on the remote control has been pressed.
•Adjust the colour settings.
• Check if the correct broadcast system is selected.
•Try to identify the electrical appliance that affects the Plasma Display, then move it further away.
• Plug the power cord of the Plasma Display into a different wall outlet.
• Check the direction, location and connections of your aerial. Such interference often occurs due to
the use of an indoor aerial.
•Press the INPUT button to select the Plasma Display or an external device.
•Replace the batteries in the remote control.
• Install batteries ensuring that the <+> and <–> ends of the batteries are inserted correctly.
• Check the angle and distance of the remote control to the Plasma Display. Make sure there are no
obstacles between the remote control and the Plasma Display.
• Check if the correct function button has been pressed.
• Change the location of light sources or the direction of the Plasma Display to avoid glare.
• Is the Teletext function activated? (See page 38)
on the remote control unit. (See page 18.)
on the remote control or the STANDBY/ON button on the bottom
English
39
En
Page 40

12 Appendix
Connecting pin assignments for SCART
Various audio and video devices may be connected via the SCART terminals.
13579111315171921
2468101214161820
SCART (AV 1)
1. Audio right output
2. Audio right input
3. Audio left output
4. Common earth for audio
5. Earth
6. Audio left input
7. Not used
8. Audio-video control
9. Earth
10. Not used
11. Not used
12. Not used
13. Earth
14. Not used
15. Chroma S-Video input
16. Not used
17. Earth for video
18. Earth
19. Video output
20. Video input/S-Video input
21. Plug shield
SCART (AV 2)
1. Audio right output
2. Audio right input
3. Audio left output
4. Common earth for audio
5. Earth for blue
6. Audio left input
7. Blue input
SCART (AV 3)
1. Audio right output
2. Audio right input
3. Audio left output
4. Common earth for audio
5. Earth for blue
6. Audio left input
7. Blue input
8. Audio-video control
9. Earth for green
10. Not used
11. Green input
12. Not used
13. Earth for red
14. Not used
8. Audio-video control
9. Earth for green
10. Not used
11. Green input
12. Not used
13. Earth for red
14. Not used
15. Red input
16. Red/Green/Blue control
17. Earth for video
18. Earth for Red/Green/Blue
control
19. Video output
20. Video input
21. Plug shield
15. Red input
16. Red/Green/Blue control
17. Earth for video
18. Earth for Red/Green/Blue
control
19. Video output
20. Video input
21. Plug shield
40
En
Page 41

12Appendix
Specifications
Item 42" Plasma Display, Model: PDP-42RXE
Number of Pixels 1024 × 768 pixels
Audio Amplifier 10 W + 10 W (1 kHz, 1 %, 4 Ω)
Surround System SRS TruSurround XT
Power Requirement 220-240 V AC, 50/60 Hz, 300 W
(2.5 W Standby)
Dimensions (with stand) 1235 (W) × 699 (H) × 252 (D) mm
Weight (with stand) 40 kg (88.2 lbs.)
Colour System PAL/SECAM
TV Function Receiving System B/G, D/K, I, L/L’
Tuner VHF/UHF E2–E69ch, F2–F10ch, I21–I69ch, IR A–IR Jch
CATV Hyper-band, S1–S41ch
STEREO NICAM/A2
Terminals Rear ANTENNA 75 Ω DIN Type for VHF/UHF/CATV in
AV1 SCART (AV in, S-VIDEO in, TV out)
AV2 SCART (AV in/out, RGB in)*
AV3 SCART (AV in/out, RGB in)
* AV2 out: User selectable
COMPONENT COMPONENT VIDEO in, AUDIO in
HDMI HDMI in, AUDIO in
RS-232C Service only
Side VIDEO S-VIDEO in, VIDEO in, AUDIO in
OSD English/German/Italian/Spanish/French/Dutch/Swedish/Russian/Turkish
English
• Design and specifications are subject to change without notice.
41
En
Page 42

12 Appendix
Trademarks
• is a trademark of SRS Labs, Inc.
TruSurround XT technology is incorporated under license from SRS Labs, Inc.
• HDMI, the HDMI logo and High-Definition Multimedia Interface are trademarks or registered trademarks of HDMI Licensing LLC.
• The names of the companies or institutions are trademarks or registered trademarks of the respective companies or institutions.
42
En
Published by Pioneer Corporation.
Copyright © 2005 Pioneer Corporation.
All rights reserved.
Page 43

English
AVERTISSEMENT
Cet appareil n’est pas étanche. Pour éviter les risques d’incendie et
de décharge électrique, ne placez près de lui un récipient rempli
d’eau, tel qu’un vase ou un pot de fleurs, et ne l’exposez pas à des
gouttes d’eau, des éclaboussures, de la pluie ou de l’humidité.
D3-4-2-1-3_A_Fr
AVERTISSEMENT
Avant de brancher l’appareil pour la première, lisez
attentivement la section suivante.
La tension de l’alimentation électrique disponible varie selon le
pays ou la région. Assurez-vous que la tension du secteur de la
région où l’appareil sera utilisé correspond à la tension requise
(par ex. 230 V ou 120 V), indiquée sur le panneau arrière.
D3-4-2-1-4_A_Fr
AVERTISSEMENT
Cet appareil doit être mis à la terre.
AVERTISSEMENT
Cet appareil est muni d’une fiche de mise à la terre (masse) à
trois fils. Comme la fiche présente une troisième broche (de
terre), elle ne peut se brancher que sur une prise de courant,
prévue pour une mise à la terre. Si vous n’arrivez pas à
insérer la fiche dans la prise de courant, contactez un
électricien qualifié pour faire remplacer la prise par une qui
soit mise à la terre. N’annulez pas la fonction de sécurité que
procure cette fiche de mise à la terre.
D3-4-2-1-6_A_Fr
AVERTISSEMENT
Pour éviter les risques d’incendie, ne placez aucune flamme
nue (telle qu’une bougie allumée) sur l’appareil.
D3-4-2-1-7a_A_Fr
PRÉCAUTION DE VENTILATION
Lors de l’installation de l’appareil, veillez à laisser un espace
suffisant autour de ses parois de manière à améliorer la
dissipation de chaleur. L'espace minimum requis est indiqu
à la page 14.
é
AVERTISSEMENT
Les fentes et ouvertures du coffret sont prévues pour la
ventilation, pour assurer un fonctionnement stable de
l’appareil et pour éviter sa surchauffe. Pour éviter les risques
d’incendie, ne bouchez jamais les ouvertures et ne les
recouvrez pas d’objets, tels que journaux, nappes ou
rideaux, et n’utilisez pas l’appareil posé sur un tapis épais
ou un lit.
DANGER
L’interrupteur POWER de cet appareil ne coupe pas
complètement celui-ci de sa prise secteur. Comme le cordon
d’alimentation fait office de dispositif de déconnexion du
secteur, il devra être débranché au niveau de la prise secteur
pour que l’appareil soit complètement hors tension. Par
conséquent, veillez à installer l’appareil de telle manière que
son cordon d’alimentation puisse être facilement débranché
de la prise secteur en cas d’accident. Pour éviter tout risque
d’incendie, le cordon d’alimentation sera débranché au
niveau de la prise secteur si vous prévoyez une période
prolongée de non utilisation (par exemple avant un départ
en vacances).
D3-4-2-2-2a_A_Fr
Français
Les symboles suivants figurent sur les
étiquettes apposées sur l’appareil. Ils appellent
l’attention des utilisateurs et du personnel
d’entretien sur des dangers potentiels.
AVERTISSEMENT
Ce symbole signale une pratique dangereuse
ou contraire à la sécurité qui peut entraîner une
blessure ou des dégâts matériels.
DANGER
Ce symbole signale une pratique dangereuse
ou contraire à la sécurité qui peut entraîner une
blessure grave, voire la mort.
Touche STANDBY/ON
STANDBY: Quand l’appareil est en mode veille,
l’alimentation principale est coupée et
l’appareil ne fonctionne plus. Une quantité
minuscule de courant alimente cependant
l’appareil pour qu’il reste prêt à fonctionner.
Témoin STANDBY
Le témoin est allumé en rouge quand l’appareil
est en mode veille et en bleu quand l’alimentation
principale est en service.
Page 44

Table des matières
Nous vous remercions d’avoir acquis cet appareil Pioneer.
Veuillez lire attentivement ce mode d’emploi pour être en mesure d’utiliser l’appareil convenablement. La lecture de ce mode
d’emploi terminée, conservez-le dans un endroit sûr pour référence.
Dans certains pays ou régions, la forme de la prise secteur et celle de la fiche du cordon d’alimentation peuvent différer des
illustrations de ce document. Toutefois, la manière de brancher le cordon et d’utiliser l’appareil est la même.
01 Informations importantes pour l’utilisateur
02 Précautions de sécurité
03 Accessoires fournis
04 Nomenclature des pièces
Écran à plasma ................................................................... 10
Boîtier de télécommande ................................................... 12
05 Préparation
Installation de l’écran à plasma ........................................ 14
Prévention d’une chute de l’écran à plasma.................... 14
Préparation du boîtier de télécommande......................... 15
Mise en place des piles ................................................ 15
Mises en garde à propos des piles ............................. 15
Portée de fonctionnement permise du boîtier de
télécommande............................................................ 15
Mises en garde à propos du boîtier de
télécommande............................................................ 16
Raccordement d’une antenne ...........................................16
Raccordement du cordon d’alimentation ........................ 17
06 Fonctionnement de base
Mise en/hors service (en veille) ......................................... 18
Pour regarder des canaux de télévision ........................... 19
Sélection des canaux analogiques ................................... 19
Modification des canaux .............................................. 19
Modification du volume et du son .............................. 20
Affichage des informations................................................ 20
Utilisation de sur le boîtier de télécommande ........... 21
Utilisation des fonctions de partage d’écran ................... 22
07 Configuration du menu
Configuration du menu ...................................................... 24
Utilisation des menus......................................................... 24
08 Configuration du syntoniseur
Réglage des canaux de télévision ..................................... 25
Balayage automatique des canaux ............................. 25
Balayage manuel des canaux analogiques................ 25
Modification de la liste des canaux ............................ 26
Affichage de la liste des canaux ................................. 26
Réglage de la date et de l’heure actuelles ....................... 27
09 Réglages et paramètres
Minuterie de mise en veille ................................................ 28
Réglages de l’image ........................................................... 28
Sélection du mode d’image ......................................... 28
Personnalisation des réglages de l’image ................. 29
Utilisation de la fonction de réduction du bruit ......... 29
Réglage de la température de couleur ....................... 30
Sélection de l’effet de son .................................................. 30
Personnalisation des réglages du son.............................. 30
Réglage automatique du volume ...................................... 31
Réglage du son surround .................................................. 31
Modification de la taille de l’écran .................................... 31
Affichage de la source d’entrée......................................... 32
Sélection d’un type de signal d’entrée.............................. 32
Sélection d’une source de sortie .......................................32
Réglage de la langue d’affichage à l’écran ...................... 32
Réglage de la langue TTX (Télétexte) ................................ 33
Économiseur d’écran ......................................................... 33
Réglage du mode Tout blanc .......................................33
Gestion de l’alimentation ................................................... 34
Mise hors tension automatique
de l’écran à plasma.................................................... 34
Réglage de l’heure de mise sous
tension de l’écran à plasma ...................................... 34
Réglage de l’heure de mise hors
tension de l’écran à plasma ...................................... 34
10 Utilisation avec un équipement externe
Raccordement à la prise SCART ....................................... 35
Raccordement à l’entrée externe ...................................... 36
Raccordement à l’entrée composante ............................. 36
Raccordement à l’entrée HDMI......................................... 37
11 Utilisation des fonctions Télétexte
Qu’est-ce que le Télétexte ?................................................ 38
Fonctionnement de base du Télétexte .............................. 38
Marche et arrêt du Télétexte ........................................ 38
Sélection et affichage des pages Télétexte ................ 38
12 Annexe
Dépannage .......................................................................... 39
Affectation des broches de connexion pour SCART ....... 40
Caractéristiques techniques .............................................. 41
4
Fr
Page 45

01Informations importantes pour l’utilisateur
Veuillez lire attentivement ces informations de manière à
profiter au mieux du système d’écran à plasma Pioneer
PureVision PDP-42RXE.
Avec le système d’écran à plasma Pioneer PureVision
PDP-42RXE, vous disposez d’un ensemble de qualité qui
assurera un service fiable et de longue durée. Afin de vous
offrir des images de qualité exceptionnelle, le système d’écran
à plasma Pioneer bénéficie d’une conception et d’une
fabrication de très haut niveau, et incorpore les dernières
avancées technologiques.
Avec le temps, la luminosité de l’écran à plasma Pioneer PDP42RXE diminuera légèrement, tout comme dans le cas des
écrans à tube cathodo luminescents (écran des téléviseurs
habituels). Pour profiter longtemps des belles images
lumineuses que produit le système d’écran à plasma Pioneer,
lisez ce qui suit et respectez les consignes qui vous sont
données:
Instructions d’usage
Tous les écrans cathodoluminescents (y compris ceux des
téléviseurs habituels) sont détériorés par l’affichage prolongé
d’images fixes. Les écrans plasma ne font pas exception à cette
règle. Les images rémanentes et les effets permanents peuvent
être évités en prenant quelques précautions simples. En
suivant les consignes qui vous sont données ci-dessous, vous
vous assurez d’obtenir des résultats satisfaisants de l’écran à
plasma:
• Dans toute la mesure du possible, évitez l’affichage de la
même image, ou d’une image pratiquement fixe (par
exemple, les images sous-titrées et les images statiques des
jeux vidéo).
• N’affichez pas de télétexte pendant une longue période.
• Évitez d’afficher pendant une période prolongée l’affichage
sur écran issu d’un lecteur de DVD, d’un magnétoscope et
tout autre composant.
• Ne laissez pas la même image fixe affichée ou l’appareil en
pause continuelle pendant une période prolongée, lorsque
vous utilisez le mode image fixe avec un téléviseur, un
magnétoscope, un lecteur de DVD ou tout autre composant.
• Les images comportant côte à côte des zones très
lumineuses et des zones très sombres ne doivent pas, non
plus, demeurer sur l’écran pendant de longues périodes.
• Lorsque vous jouez, nous vous conseillons vivement
d’employer le mode “jeu” de “Sélection AV”. Veillez
également à ce que les sessions de jeu ne dépassent pas 2
heures.
• Après un jeu, ou bien après l’affichage d’une image fixe, il est
souhaitable de passer des images animées avec les réglages
“Large” ou “Plein” pendant une période supérieure à 3 fois la
durée de l’image fixe précédemment affichée.
• Lorsque vous n’utilisez plus le système d’écran à plasma,
n’oubliez pas de repasser en veille (“STANDBY”).
Instructions d’installation
Le système d’écran à plasma Pioneer PureVision PDP-42RXE,
présente une très faible épaisseur. Pour des raisons de sécurité
et pour éviter que l’appareil ne puisse se renverser en cas de
vibration ou contact accidentel, veillez à fixer ou à installer le
système d’écran à plasma de la manière convenable.
Cet appareil doit être installé en faisant usage des pièces et des
accessoires conçus par PIONEER, à l’exclusion de tous autres.
L’emploi d’accessoires autres que le support et l’applique
PIONEER peut se traduire par une instabilité de l’appareil qui
peut être la cause d’une blessure. Dans le cas où vous désirez
une installation spéciale, consultez le magasin où vous avez
acheté l’appareil. Pour vous garantir une installation correcte et
sûre, il est préférable de vous adresser à un technicien
expérimenté et qualifié. PIONEER ne saurait être tenue
responsable ni des accidents ni des dommages provoqués par
l’utilisation de pièces ou d’accessoires provenant d’autres
fabricants.
Pour éviter toute anomalie et toute surchauffe, veillez à ce que
les ouïes de l’appareil ne soient pas obstruées de manière que
la chaleur puisse se dissiper:
• Éloignez légèrement l’appareil des autres équipements, des
murs, etc. L’espace minimum requis est indiqué à la page 14.
• N’introduisez pas l’appareil dans un espace exigu où la
ventilation est médiocre.
• Ne recouvrez pas l’appareil d’un linge, etc.
• Au moyen d’un aspirateur réglé à la puissance minimale,
nettoyez périodiquement les ouïes latérales et arrière pour
supprimer les poussières qui pourraient s’y accumuler.
• Ne posez l’appareil ni sur un tapis ni sur une couverture.
• Ne conservez pas l’appareil incliné.
• Ne renversez pas l’appareil.
L’utilisation de l’appareil sans ventilation convenable peut
provoquer une élévation de la température intérieure qui peut
se traduire par une anomalie de fonctionnement. Lorsque la
température ambiante ou interne excède une certaine valeur,
l’écran se met de lui-même hors tension pour que les circuits
électroniques puissent se refroidir et que tous les risques
soient ainsi écartés.
Une anomalie de fonctionnement peut survenir en raison du
choix de l’emplacement d’installation, d’un montage non
conforme, d’une installation défectueuse, de l’utilisation même
de l’appareil, de modifications apportées à ses caractéristiques.
Toutefois, PIONEER ne saurait être tenue responsable de ces
anomalies.
Les effets et caractéristiques indiqués ci-après sont
habituellement rencontrés sur les écrans matriciels à
luminophores et en tant que tels ne sont pas couverts par les
garanties limitées du fabricant:
• Images rémanentes sur les luminophores du panneau.
•Présence d’un très faible nombre de cellules lumineuses
inactives.
• Sons propres au panneau, par exemple: bruit de ventilateur
de refroidissement et ronflement de circuit électrique /
bourdonnement du panneau de verre.
Français
5
Fr
Page 46

01 Informations importantes pour l’utilisateur
Condensation
• De la condensation peut se former à la surface ou à
PIONEER ne saurait être tenue responsable des dommages
survenant à la suite d’un usage incorrect de l’appareil, par
vous-même ou d’autres personnes, des anomalies de
fonctionnement, des perturbations que l’appareil peut causer à
d’autres équipements à moins que sa responsabilité soit
clairement engagée.
Information relative aux pixels défectueux
Les systèmes d’écran à plasma affichent des images
constituées de milliers de pixels minuscules (des cellules
émettant de la lumière), et il arrive que certains pixels soient ou
deviennent inactifs, clignotent ou restent allumés en
permanence.
Rayonnement infrarouge
En raison de ses caractéristiques mêmes, l’écran à plasma
émet un rayonnement infrarouge. Selon la manière dont l’écran
à plasma est utilisé, le fonctionnement des boîtiers de
télécommande des appareils à proximité de l’écran peut être
profondément perturbé; pareillement des combinés
téléphoniques sans cordon qui sont alors brouillés. Dans une
telle situation, changez l’emplacement de l’appareil pour que
son capteur de télécommande soit hors de la zone de
perturbation.
Brouillage radioélectrique
Bien que cet appareil réponde aux caractéristiques exigées, il
faut savoir qu’il génère un brouillage. Si vous placez un
récepteur de radio AM, un ordinateur personnel ou un
magnétoscope dans le voisinage de cet appareil, leur
fonctionnement peut être perturbé par le brouillage. En ce cas,
éloignez l’appareil concerné.
Bruit de fonctionnement d’écran à plasma
L’affichage de l’écran à plasma est composé de pixels
extrêmement fins et ces pixels émettent de la lumière en
fonctions des signaux vidéo reçus. Ce principe peut faire que
l’écran à plasma donne lieu à un son de bourdonnement ou de
ronflement de circuit électrique.
Notez également que la vitesse de rotation du moteur du
ventilateur de refroidissement augmente lorsque la
température ambiante de l’appareil devient élevée. Le son du
moteur du ventilateur peut alors être audible.
Ne collez aucune étiquette ni aucun ruban sur
l’appareil
• Cela peut décolorer ou rayer la carrosserie.
l’intérieur de l’appareil si vous le transportez rapidement
d’une pièce froide dans une pièce chaude, ou bien, lorsque,
le matin, en hiver, vous allumez un appareil de chauffage. Si
de la condensation se forme, ne mettez pas l’appareil en
service et attendez qu’elle ait disparu. Mettre l’appareil en
service alors que de la condensation s’est formée, peut
provoquer une anomalie de fonctionnement.
Nettoyage de l’écran
•Pour nettoyer l’écran de cet appareil, essuyez-le doucement
avec un chiffon doux et sec, avec le chiffon de nettoyage
fourni ou d’autres chiffons similaires (par exemple en coton
ou flanelle). Si vous utilisez un chiffon dur ou si vous frottez
fort, la surface de l’écran sera rayée.
• Si vous utilisez un chiffon humide pour le nettoyage de
l’écran, des gouttelettes d’eau en surface peuvent pénétrer
dans l’appareil et provoquer un dysfonctionnement.
Nettoyage de la carrosserie
•Pour nettoyer la carrosserie de cet appareil, essuyez-la
doucement avec un chiffon doux et propre (par exemple, en
coton ou flanelle). Si vous utilisez un chiffon sale ou dur ou si
vous essuyez excessivement fort, la surface peut être rayée.
• La carrosserie de cet appareil est essentiellement composée
de matières plastiques. N’utilisez aucun produit chimique
(essence, diluant, etc.) pour la nettoyer. Ces produits
chimiques peuvent endommager la finition ou la faire peler.
• N’exposez pas l’appareil à des gaz ni à des liquides vaporisés
tels que les insecticides. Ne conservez pas l’appareil en
contact prolongé avec des matériaux en caoutchouc ou en
vinyle. Le plastifiant de la matière plastique peut
endommager la finition ou la faire peler.
• Si vous utilisez un chiffon humide pour le nettoyage de
l’écran, des gouttelettes d’eau peuvent pénétrer dans
l’appareil et provoquer une anomalie de fonctionnement.
Poignées placées à l’arrière de l’écran à plasma
• Ne déposez pas les poignées que porte l’écran à plasma, à
l’arrière.
•Pour déplacer l’écran à plasma, faites-vous aider par une
autre personne et utilisez les poignées fixées à l’arrière de
l’écran à plasma. Ne déplacez pas l’écran à plasma en ne
vous aidant que d’une seule poignée. Utilisez les poignées de
la manière illustrée.
• N’utilisez pas les poignées pour suspendre l’appareil au
cours de son installation ou de son transport. N’utilisez les
pas les poignées pour empêcher la chute de l’appareil.
Si vous n’utilisez pas l’appareil pendant une longue
période
• Si vous conservez l’appareil non utilisé pendant longtemps,
son fonctionnement peut en souffrir profondément. Mettez
l’appareil en service et faites-le fonctionner régulièrement.
6
Fr
Page 47

Rémanence d’image sur le panneau
•L’affichage de la même image pendant une longue période
peut provoquer une rémanence de cette image. Cela peut
spécialement se produire dans les circonstances suivantes.
1. Image rémanente due à la charge électrique
Si une image présentant des zones très lumineuses est
affichée pendant plus d’une minute, une image rémanente
produite par la charge électrique importante peut en résulter.
Cette image rémanente s’estompe peu à peu dès qu’une image
animée la remplace. Le temps requis pour la disparition de
l’image dépend de la luminosité de l’image fixe qui lui a donné
naissance et du temps d’exposition de cette image.
2. Image rémanente due au brûlage
Évitez d’afficher sur l’écran à plasma la même image pendant
longtemps. Si la même image demeure sur l’écran pendant
plusieurs heures, ou encore apparaît tous les jours au cours
d’une période plus courte mais répétée, une image rémanente
peut être produite par brûlage de la couche fluorescente de
l’écran. Cette image rémanente devient moins visible après
l’affichage d’images animées mais elle ne disparaît jamais
complètement.
• La fonction Extinction auto peut être employée pour éviter ce
genre de phénomène dommageable (reportez-vous à la page
34).
01Informations importantes pour l’utilisateur
Français
Si vous souhaitez vous débarrasser de cet appareil, ne le mettez pas à la poubelle avec vos ordures ménagères. Il existe un système de
collecte séparé pour les appareils électroniques usagés, qui doivent être récupérés, traités et recyclés conformément à la législation.
Les habitants des 25 états membres de l’UE, de Suisse et de Norvège peuvent retourner gratuitement leurs appareils électroniques
usagés aux centres de collecte agréés ou à un détaillant (si vous rachetez un appareil similaire neuf).
Dans les pays qui ne sont pas mentionnés ci-dessus, veuillez contacter les autorités locales pour savoir comment vous pouvez vous
débarrasser de vos appareils.
Vous garantirez ainsi que les appareils dont vous vous débarrassez sont correctement récupérés, traités et recyclés et préviendrez
de cette façon les impacts néfastes possibles sur l’environnement et la santé humaine.
7
Fr
Page 48

03 Précautions de sécurité
L’électricité permet de disposer d’un grand nombre de
fonctions utiles mais elle peut être la source de blessures et de
dommages matériels si certaines précautions ne sont pas
respectées. Cet appareil a été conçu et fabriqué en tenant le
plus grand compte de la sécurité. Toutefois, son utilisation
incorrecte peut conduire à ressentir une secousse électrique,
ou à provoquer un incendie. Pour éviter tout risque potentiel,
observez les instructions qui suivent lorsque vous installez,
utilisez ou nettoyez l’appareil. Pour votre sécurité et pour
prolonger la durée de service de l’appareil, lisez soigneusement
ce qui suit avant de l’utiliser.
1. Prenez connaissance du mode d’emploi — Vous devez lire
toutes les instructions relatives à la sécurité et au
fonctionnement avant de faire usage de l’appareil.
2. Conservez le mode d’emploi — De manière à pouvoir vous y
reporter ultérieurement, conservez soigneusement les
instructions relatives à la sécurité et au fonctionnement.
3. Observez les mises en garde — Toutes les mises en garde
apposées sur l’appareil ou mentionnées dans le mode
d’emploi doivent être observées.
4. Respectez les instructions — Toutes les instructions de
fonctionnement et d’entretien doivent être respectées.
5. Nettoyage — Débranchez la fiche du câble d’alimentation
avant de nettoyer cet appareil.Pour nettoyer cet appareil,
utilisez le chiffon fourni ou tout autre chiffon doux (p. ex., en
coton ou flanelle). N’utilisez aucun liquide de nettoyage ni
aucun aérosol.
6. Accessoires — N’utilisez aucun accessoire qui ne soit pas
conseillé par le fabricant. Tout accessoire non conseillé
peut entraîner un accident.
7. Eau et humidité — N’utilisez pas l’appareil près d’un point
d’eau tel que baignoire, lavabo, évier, machine à laver,
piscine, ni dans un sous-sol humide.
8. Support — Ne déposez pas l’appareil sur une table, un
chariot, un support, un trépied, une console instables.
L’appareil pourrait tomber, être gravement endommagé ou
sérieusement blesser quelqu’un. Utilisez uniquement un
chariot, un support, un trépied, une console ou une table
conseillés par le fabricant ou vendus avec l’appareil. Si
l’appareil doit être fixé sur un mur, respectez
scrupuleusement les instructions de montage du fabricant.
N’utilisez que les accessoires de montage conseillés par le
fabricant.
9. Si vous déplacez l’appareil en le posant sur un chariot,
manœuvrez celui-ci avec précaution. Des arrêts brusques,
une poussée excessive, des irrégularités à la surface du sol
peuvent provoquer la chute de l’appareil.
10. Ventilation — Les évents et autres ouvertures de la
carrosserie sont destinés à la ventilation. Ne les couvrez
pas, ne les obstruez pas car une réduction de la ventilation
peut entraîner une augmentation de la température interne
de l’appareil et par voie de conséquence une diminution de
sa durée de vie. Ne posez pas l’appareil sur un lit, un
canapé, un tapis ou une surface similaire car cela pourrait
conduire à l’obstruction des ouvertures de ventilation. Cet
appareil n’a pas été conçu pour être encastré; ne l’installez
pas dans un endroit clos tel qu’une bibliothèque fermée ou
une baie, à moins que la ventilation convenable puisse être
assurée conformément aux instructions fournies par le
fabricant.
11. Alimentation — Cet appareil ne doit être alimenté qu’à
partir d’une source conforme à l’indication que porte la
plaquette signalétique. Si vous ne connaissez pas la nature
de la source, prenez conseil du distributeur ou de la
compagnie d’électricité.
12. Protection du cordon d’alimentation — Le câble
8
Fr
d’alimentation doit cheminer de manière qu’on ne puisse
pas le piétiner, ni qu’il soit écrasé par un meuble ou un
objet lourd. Examinez soigneusement le cheminement du
câble d’alimentation près de la prise secteur et au point de
sortie de l’appareil.
13. Le panneau de l’écran à plasma est en verre. Il peut donc
être brisé par la chute de l’appareil, ou par un choc. En cas
de casse du panneau, veillez à ne pas être blessé par les
débris.
14. Surcharge — Ne surchargez pas les prises secteur ou les
rallonges. Cela peut entraîner un incendie, ou encore vous
exposer à une secousse électrique.
15. Introduction d’objets étrangers ou de liquide —
N’introduisez aucun objet dans les ouvertures de l’appareil.
Des tensions élevées existent à l’intérieur de l’appareil, de
sorte que le contact d’un objet avec les points portés à
haute tension peut entraîner un incendie, ou encore vous
exposer à une secousse électrique. Pour les mêmes
raisons, ne renversez ni eau ni autre liquide sur l’appareil.
16. Entretien — Ne tentez pas de réparer cet appareil par vousmême. La dépose des capots peut vous exposer à des
tensions dangereuses ou à d’autres risques. Faites
entretenir l’appareil par du personnel qualifié pour cela.
17. Réparations — Dans l’un des cas ci-dessous, débranchez la
fiche du câble d’alimentation et faites vérifier ou réparer
l’appareil par du personnel qualifié pour cela.
a. Le câble ou la fiche d’alimentation sont endommagés.
b.Un liquide a été renversé sur l’appareil, ou encore un
objet étranger a été introduit dans l’appareil par une de
ses ouvertures.
c. L’appareil a été exposé à la pluie ou à l’eau.
d.L’appareil ne fonctionne pas normalement bien que vous
respectiez les instructions du mode d’emploi.
N’agissez que sur les commandes mentionnées dans ce
mode d’emploi. En effet, toute action sur les commandes
autres que celles dont il est question dans ce document,
entraîne, le plus souvent, l’intervention coûteuse d’un
technicien qualifié à fin de rétablir les conditions
normales de fonctionnement.
e. L’appareil est tombé, ou sa carrosserie a été
endommagée.
f. Le fonctionnement anormal de l’appareil est évident.
Toute anomalie de fonctionnement visible justifie que
l’appareil soit apporté à un service après-vente.
18. Pièces de rechange — Si une pièce doit être remplacée,
assurez-vous auprès du service de réparation qu’elle le sera
par la pièce prescrite par le fabricant ou une pièce ayant
des caractéristiques et des performances identiques.
L’utilisation d’une pièce non conforme à l’original peut
entraîner un incendie, ou vous exposer à une secousse
électrique ou à d’autres dangers.
19. Contrôle de sécurité — Après toute intervention sur cet
appareil, exigez du service de réparation qu’il effectue un
contrôle de sécurité afin de s’assurer que l’appareil peut
être utilisé sans danger.
20. Montage sur un mur ou au plafond — Si l’appareil doit être
monté sur un mur ou au plafond, assurez-vous que cela
sera exécuté conformément à la méthode conseillée par le
fabricant.
21. Sources de chaleur — Conservez l’appareil loin des
appareils de chauffage (radiateurs, poêles) et des appareils
qui dégagent de la chaleur (y compris les amplificateurs).
22. Veillez à ce que le système d’écran à plasma ne soit pas
heurté. Un choc ou un impact pourraient provoquer la
rupture du panneau, ce qui pourrait entraîner un incendie
ou causer des blessures.
23. N’exposez pas le système d’écran à plasma à la lumière
directe du soleil pendant une longue période. Les
caractéristiques optiques du panneau avant protecteur
seraient modifiées, ce qui se traduirait pas des
décolorations et des déformations.
24. Le système d’écran à plasma pèse environ 40 kg dans le
cas du modèle PDP-42RXE. En raison de sa faible
profondeur, cet appareil est instable et doit être déballé,
transporté et installé par au moins deux personnes et en
faisant usage des poignées prévues à cet effet.
Page 49

Cordon d’alimentation (1,83 m)
03Accessoires fournis
(Pour l’Europe, à l’exception
du Royaume-Uni
et de l’Irlande)
Seul le cordon d’alimentation correspondant à votre pays
ou région est fourni.
Deux modes d’emploi
• N’utilisez que le cordon d’alimentation fourni avec l’écran à plasma.
(Pour le Royaume-Uni et
l’Irlande)
Carte de garantie
Boîtier de télécommande
Crochet × 2 Chiffon de nettoyage
Piles au format AAA × 2
(Pile alcaline)
Français
9
Fr
Page 50

04 Nomenclature des pièces
Écran à plasma
Vue de face
POWER
POWER
342
1
1 Touche POWER
2 Témoin STANDBY
3 Témoins de la source d’entrée actuelle
4 Capteur de la télécommande
5 Touche INPUT
5910
6
78
6 Touche OK
7 Touche MENU
8 Touches VOLUME –/+
9 Touches CHANNEL –/+
10 Touche STANDBY/ON
10
Fr
Page 51

Vue de dos
VIDEO
L
R
AUDIO
S-VIDEO
INPUT
1
23 75 64
AV 3
INPUT
ANT
AV 1 HDMIAV 2
AUDIO
L
YRPB PR
COMPONENT
L
R
AUDIOHDMI
SERVICE ONLY AC IN
04Nomenclature des pièces
Français
Les prises sont dirigées vers le bas.
1 Prises VIDEO (AUDIO/VIDEO/S-VIDEO)
2 Prise d’entrée ANT (Antenne)
3 Prises AV1/AV2/AV3 (SCART)
4 Prises COMPONENT (AUDIO/Y/P
B/PR)
5 Prises HDMI (AUDIO/HDMI)
6 Prise RS-232C (service uniquement)
7 Prise AC IN
11
Fr
Page 52

04 Nomenclature des pièces
Boîtier de télécommande
10
11
12
1
2
3
4
INPUT
AV SELECTION
13
SOUND EFFECT
14
11 3322
1 : Cette touche affiche les informations
d’écran.
2 INPUT: Cette touche affiche toutes les sources
d’entrée disponibles. Appuyez sur la touche c
ou d pour sélectionner la source d’entrée
désirée.
3AV SELECTION: Cette touche sélectionne le
44 6655
5
77 9988
6
LIST
00
CH
ENTER
15
mode d’image (Standard, Dynamique, Cinéma,
Jeu ou Utilisat.).
4 SOUND EFFECT: Cette touche sélectionne
l’effet de son (Sans effet, Voix, Cinéma,
Musique ou Utilisat.).
7
5 0-9: Mode d’entrée TV/Externe: Cette touche
sélectionne un canal.
Mode Télétexte: Cette touche sélectionne une
8
OK
16
page.
6 LIST: Cette touche affiche la liste des canaux.
CH
RETURN
9
EXIT BACK
MENU
17
18
Appuyez sur la touche c ou d pour
sélectionner le canal désiré.
7 Couleur (ROUGE/VERT/JAUNE/BLEU):
Mode Télétexte: Cette touche sélectionne une
P
19
page.
Mode Menu (dans la modification de la liste
des canaux): Cette touche permet de modifier
la liste des canaux.
8 c/d/[/\: Cette touche contrôle le curseur
dans les menus d’écran.
9 CH RETURN: Cette touche rétablit les canaux
précédente.
10 EXIT: Cette touche permet de quitter n’importe
quel affichage.
11 P +/P –: Ces touches permettent de changer
de canal.
12
Fr
: Cette touche coupe le son. Pour rétablir le
12
son, appuyez sur les touches
13
: Cette touche permet de mettre l’écran à
, + ou .
plasma sous tension ou en mode veille.
14
: Cette touche sélectionne la taille de l’écran.
15 CH ENTER: Cette touche valide les canaux.
16 OK: Cette touche exécute une commande.
17 MENU: Cette touche affiche le menu d’écran.
18 BACK: Cette touche permet de revenir à
l’écran du menu précédent.
19
+/ –: Cette touche règle le volume.
Page 53

04Nomenclature des pièces
P
20
21
SLEEP
SLEEP
FAVOURITE
CH
FAVOURITE
CH
Faites glisser
Français
22
23
24
20 Touches de fonction SPLIT
: Cette touche sélectionne le mode SPLIT
(Arrêt, PIP, Twin1 ou Twin2).
: Cette touche sélectionne une source
d’entrée pour l’image secondaire.
: Cette touche sélectionne une position pour
l’image secondaire.
: Cette touche permute l’image principale et
l’image secondaire.
21 SLEEP: Cette touche règle la minuterie de
veille.
22 FAVOURITE CH: Cette touche sélectionne le
canal favori.
23
: Cette touche sélectionne le mode audio.
24 Touches de fonction TELETEXT
TELETEXT (
): Active ou désactive le service
Télétexte.
INDEX (
): Cette touche affiche la page
d’index Télétexte.
CANCEL (
): Cette touche affiche l’image
normale en attendant les nouvelles pages
Télétexte.
REVEAL (
): Cette touche affiche
l’information cachée.
MIX ( ): Cette touche affiche le Télétexte
avec l’image normale.
SIZE (
): Cette touche sélectionne la taille du
Télétexte.
HOLD (
): Cette touche arrête l’actualisation
des pages Télétexte. Appuyez à nouveau pour
reprendre l’actualisation.
SUBPAGE (
): Cette touche recherche la
page secondaire à l’aide du code secondaire.
•Pour utiliser le boîtier de télécommande, dirigez-le vers l’écran à
plasma.
13
Fr
Page 54

05 Préparation
Installation de l’écran à plasma
Plus de 50 cm
Plus de
10 cm
Emplacement
• Évitez la lumière directe du soleil sur l’écran à plasma. Veillez
à ce qu’il soit convenablement ventilé.
• Le poids de l’écran à plasma étant élevé, faites-vous aider si
vous devez le déplacer.
• Si vous déposez un objet quelconque sur le dessus de l’écran à
plasma, il sera mal ventilé et ne fonctionnera pas normalement.
Prévention d’une chute de l’écran à
plasma
Veillez à prendre les précautions nécessaires pour que
l’écran à plasma ne tombe pas.
Utilisation d’un mur pour la stabilisation.
Fixez les boulons de prévention de chute (crochets)
1
fournis sur l’écran à plasma.
Utilisez des cordes solides ou des chaînes pour stabiliser
2
solidement le dispositif contre un mur, un pilier ou un
autre élément stable.
•Procédez de la même manière pour le côté droit et le
côté gauche.
• Utilisez des cordes, des chaînes et des fixations en vente
dans le commerce.
1 Crochet
2 Corde ou chaîne
Fixation
• Aménagez un espace suffisant au-dessus et à l’arrière de l’écran lors
de l’installation, afin de garantir une ventilation correcte à l’arrière.
Environnement de fonctionnement
Température et humidité ambiantes de fonctionnement:
+0°C – +40°C; moins de 80 % RH (aération froide non bloquée)
N’installez pas l’appareil dans un endroit faiblement ventilé, ou
dans un emplacement exposé à une forte humidité ou à la
lumière directe du soleil (ou à une lumière artificielle de
conservation)
14
Fr
• Choisissez toujours une table ou une portion de sol avec une
force suffisante pour supporter l’écran à plasma. Autrement,
cela pourrait entraîner des blessures corporelles et des
dégâts physiques.
• Lors de l’installation de l’écran à plasma, veuillez prendre les
mesures de sécurité nécessaires pour l’empêcher de tomber
ou de basculer en cas de sinistres, comme un tremblement
de terre, ou par accident.
• Dans le cas contraire, l’écran à plasma pourrait tomber et
provoquer des blessures.
• Les vis, crochets, chaînes et autres fixations, utilisés pour
fixer l’écran à plasma afin de l’empêcher de basculer,
dépendront de la composition et de l’épaisseur de la surface
sur laquelle il sera fixé.
• Choisissez les vis, crochets, chaînes et autres fixations
appropriés après avoir soigneusement inspecté la surface
pour déterminer sa composition et son épaisseur et après
avoir pris contact avec un installateur professionnel si besoin
est.
Page 55

05Préparation
Préparation du boîtier de télécommande
Mises en garde à propos des piles
• Le boîtier de télécommande ne peut pas piloter le système si
Mise en place des piles
Ouvrez le couvercle du logement des piles.
1
Introduisez les deux piles au format AAA fournies (1,5 V).
2
• Les polarités de la pile doivent correspondre aux
indicateurs de polarité (+) et (–) situés dans le logement
des piles.
Fermez le couvercle du logement des piles.
3
• N’utilisez pas de piles au manganèse. Utilisez des piles
• Ne mélangez pas des piles de types différents. Les différents
• Ne mélangez pas une pile neuve avec une pile usagée.
• Ne conservez pas de piles usagées dans le boîtier de
• Les piles fournies avec cet appareil peuvent avoir une
• Retirez les piles du compartiment si vous envisagez de ne pas
•LORSQUE VOUS VOUS DÉBARRASSEZ DES PILES
les piles qu’il contient sont épuisées. Dans ce cas, remplacez
les piles par des piles neuves.
alcalines comme piles de remplacement.
types de piles possèdent des caractéristiques différentes.
Français
Mélanger une pile neuve avec une pile usagée peut se
traduire par une réduction de la longévité de la pile neuve, ou
par une fuite de l’électrolyte de la pile usagée.
télécommande car une fuite de l’électrolyte pourrait en
résulter. En cas de fuite de l’électrolyte, nettoyez
soigneusement le logement des piles avec un chiffon.
longévité plus courte que prévue du fait des conditions de
stockage.
faire usage du boîtier de télécommande pendant une longue
période.
USAGÉES, VEILLEZ À RESPECTER LA LÉGISLATION
NATIONALE OU LES RÉGLEMENTATIONS
PUBLIQUES ENVIRONNEMENTALES EN VIGUEUR
QUI S’APPLIQUENT DANS VOTRE PAYS/RÉGION.
Portée de fonctionnement permise du boîtier de
télécommande
Utilisez le boîtier de télécommande en le dirigeant vers le
capteur de la télécommande, placé au centre inférieur du
panneau avant de l’écran à plasma. La distance du boîtier au
capteur doit être inférieure à 7 m et l’angle du faisceau avec le
capteur doit être inférieur à 30 degrés vers la droite ou vers la
gauche.
30°
7 m
30°
Capteur de la
Remote control
télécommande
sensor
15
Fr
Page 56

05 Préparation
V
V
Mises en garde à propos du boîtier de
télécommande
• Ne heurtez pas le boîtier de télécommande, ne l’exposez ni à
des liquides ni à une forte humidité.
• Ne placez pas le boîtier de télécommande à la lumière
directe du soleil car cela pourrait le déformer.
• Le boîtier de télécommande peut ne pas fonctionner
normalement si le capteur de la télécommande de l’écran à
plasma est éclairé par le soleil ou par une vive lumière. Dans
une telle situation, vous pouvez soit changer l’emplacement
de l’éclairage ou de l’écran à plasma, soit rapprocher le
boîtier de télécommande du capteur de la télécommande.
• Si un obstacle est situé entre le boîtier et le capteur de la
télécommande, le boîtier de télécommande peut ne pas
fonctionner.
• Lorsque les piles deviennent usagées, la portée du boîtier de
télécommande peut être sensiblement réduite. Dans ce cas,
remplacez les piles du boîtier par des piles neuves.
• Le panneau de l’écran à plasma émet un très faible
rayonnement infrarouge. Si vous placez à proximité de
l’écran un appareil commandé à distance par des signaux
infrarouges, par exemple un magnétoscope, la réception des
signaux émis par le boîtier de télécommande de l’appareil
peut être perturbée. Dans ce cas, éloignez cet appareil de
l’écran à plasma.
• En fonction des caractéristiques de l’installation, les signaux
infrarouges en provenance du panneau de l’écran à plasma
peuvent interdire la réception convenable des ordres émis
par le boîtier de télécommande, ou bien vous obliger à faire
usage du boîtier à plus courte distance du capteur de la
télécommande. La puissance du rayonnement infrarouge
émis par le panneau dépend des caractéristiques de l’image
affichée.
Raccordement d’une antenne
Pour profiter d’une image plus nette, utilisez une antenne
extérieure. Ce qui suit est une explication succinte des types de
raccordement utilisés avec un câble coaxial.
AV 1 A
ANT
• Branchez le câble coaxial de 75 ohms (disponible dans le
commerce) à la prise d’entrée ANT (Antenne).
Câble d’antenne (disponible dans le commerce)
Si votre antenne extérieure utilise un câble coaxial de 75 ohms
avec une fiche standard DIN45325 (IEC169-2), branchez-la dans
la prise d’antenne à l’arrière de l’écran à plasma.
A
16
Fr
Page 57

Raccordement du cordon d’alimentation
Branchez le cordon d’alimentation après avoir terminé de raccorder tous les autres composants.
Écran à plasma (vue de dos)
L
ANT
AV 1 HDMIAV 2
Europe, sauf R.U. et
Irlande
AUDIO
AV 3
YRPBP
COMPONENT
INPUT
L
R
AUDIOHDMI
R
SERVICE ONLY AC IN
05Préparation
Français
R.U. et
Irlande
• N’utilisez que le cordon d’alimentation fourni.
•Veillez à n’utiliser que la tension d’alimentation
mentionnée;
dans le cas contraire, cela pourrait provoquer un
incendie ou une électrocution.
•Pour une sécurité accrue, l’écran à plasma est doté d’un
cordon d’alimentation à trois conducteurs avec prise de
terre.
Veillez à brancher la fiche du cordon d’alimentation sur
une prise secteur à trois broches convenablement reliée
à la terre.
Cordon
d’alimentation
• Débranchez le cordon d’alimentation de la prise secteur si vous
envisagez de ne pas utiliser l’écran à plasma pendant une longue
période.
17
Fr
Page 58

06 Fonctionnement de base
Mise en/hors service (en veille)
Appuyez sur la touche POWER au bas de l’écran à
1
plasma pour entrer en mode veille.
• Le témoin STANDBY s’allume.
Appuyez sur ou sur n’importe quelle touche de 0 à 9 de
2
la télécommande ou sur la touche STANDBY/ ON en bas
de l’écran à plasma.
•L’écran à plasma se met sous tension. Le témoin
STANDBY s’éteint et le témoin de la source d’entrée
actuelle s’allume.
Pour éteindre l’écran à plasma, appuyez sur la touche
3
de la télécommande ou sur la touche STANDBY/ ON en
bas de l’écran à plasma pendant 1 seconde.
•L’écran à plasma entre en mode veille et le témoin
STANDBY s’allume au lieu du témoin de la source
d’entrée actuelle.
Pour éteindre complètement l’écran à plasma, appuyez
4
sur la touche POWER en bas de l’écran à plasma.
• Le témoin STANDBY s’éteint.
• Si vous n’allez pas utiliser l’écran à plasma pendant une période
prolongée, appuyez sur la touche POWER en bas de l’écran à
plasma pour éteindre l’écran complètement et débranchez le cordon
d’alimentation de l’écran à plasma de la prise murale.
• Si l’écran à plasma est éteint complètement, vous ne pouvez pas
mettre sous tension l’écran à plasma en appuyant sur la touche
de la télécommande.
• Si l’écran à plasma est éteint complètement, il ne peut pas s’allumer
automatiquement avec le réglage “Minuterie Activée”.
POWER
Touche POWER
Témoin STANDBY
Touche STANDBY/ON
18
Fr
Témoin de la source d’entrée actuelle
Page 59

06Fonctionnement de base
Pour regarder des canaux de télévision
Vous ne pouvez pas syntoniser ces canaux de télévision à
moins de régler les canaux que vous pouvez regarder dans les
conditions actuelles. Pour la procédure à suivre, reportez-vous
aux “Réglages des canaux de télévision” à la page 25.
Sélection des canaux analogiques
Vous pouvez sélectionner le mode d’entrée des canaux
analogiques en appuyant sur la touche INPUT.
• Quand vous changez le mode d’entrée, vous recevez le
dernier canal sélectionné précédemment.
Modification des canaux
Pour sélectionner le canal supérieur, appuyez sur la touche P +
sur le boîtier de télécommande. Pour sélectionner le canal
inférieur, appuyez sur la touche P –.
• CHANNEL +/– sur l’écran à plasma a la même fonction
que P +/P – sur le boîtier de télécommande.
Lors de la visualisation des informations Télétexte:
• Appuyez sur P + pour augmenter le numéro de page.
• Appuyez sur P – pour diminuer le numéro de page.
INPUT
AV SELECTION
11 3322
44 6655
77 9988
LIST
CH
RETURN
SOUND EFFECT
00
OK
EXIT BACK
P
CH
ENTER
Français
MENU
Utilisation des touches 0 à 9 sur le boîtier de
télécommande
Sélectionnez directement les canaux en appuyant sur les
touches 0 à 9.
EXEMPLE
•Pour sélectionner le canal 5 (canal à 1 chiffre), appuyez sur 5.
•Pour sélectionner le canal 25 (canal à 2 chiffres), appuyez sur
2 puis sur 5.
Lors de la visualisation des informations Télétexte:
Affichez une page avec un numéro à 3 chiffres de 100 à 899
directement en appuyant sur les touches 0 à 9. Reportez-vous à
la page 38.
• Un appui sur la touche CH ENTER après avoir entré le numéro de
canal vous permet de sélectionner plus rapidement les canaux.
•Pour revenir au canal précédent, appuyez sur la touche CH RETURN.
19
Fr
Page 60

06 Fonctionnement de base
Modification du volume et du son
Pour augmenter le volume, appuyez sur la touche + du
boîtier de télécommande. Pour diminuer le volume, appuyez
sur la touche – .
• Les touches VOLUME +/– sur l’écran à plasma
fonctionnent comme les touches +/– du boîtier de
télécommande.
•Pour couper la sortie du son, appuyez sur la touche . “ ”
apparaît sur l’écran. Pour rétablir le son, appuyez à nouveau
sur la touche . Un appui sur la touche +/– rétablit le
son également.
Écran à plasma
(Vue du bas)
Touches VOLUME –/+
Affichage des informations
Vous pouvez afficher l’information du canal et l’état du réglage
que vous avez sélectionné.
Appuyez sur la touche
Pour de l’analogique
Pour SPLIT
Pour une entrée externe
.
ATV 3
C9
Mono
8:30am
ATV
C9
Mono
AV1
8:30am
AV1
3
P
Réglage du volume
Vol ume 4
Silencieux
8:30am
20
Fr
Page 61

06Fonctionnement de base
Utilisation de sur le boîtier de
télécommande
FAVOURITE
CH
ATV ý 1
AAA
NICAM Stereo
ATV ý 1
BBB
NICAM
Emissions
NICAM
NICAM
Broadcasts
SLEEP
Stéréo
Stereo
Bilingue
Bilingual
A chaque appui sur , MTS change comme ci-dessus.
Mode I Mode II Mode MONO
I
mode
Réglage
Setting
II
mode
MONO mode
MONOIII
ATV ý 1
AAA
NICAM Stereo
ATV ý 1
BBB
NICAM
ATV ý 1
AAA
MONO
ATV ý 1
BBB
MONO
Français
ATV ý 1
Monaural
Son mono
CCC
NICAM Mono NICAM Mono
ATV ý 1
Stéréo
Stereo
DDD
Stereo
ATV ý 1
A2
Emissions
A2
Broadcasts
Bilingual
Bilingue
EEE
DUAL
ATV ý 1
Son mono
Monaural
• Dans chaque mode sonore multiplex sélectionné avec la touche , l’affichage change en fonction des signaux d’émissions reçus.
• Après sélection du mode MONO, les sons émis par l’écran à plasma demeurent monophoniques même si l’émission captée est en stéréo. Vous
devez revenir au mode I ou II si vous souhaitez à nouveau écouter le son en stéréo.
• La sélection d’un mode sonore multiplex alors que la source d’entrée est AV1, AV2, AV3, S-VIDEO, VIDEO, COMPONENT, HDMI, ne modifie le type
de son. Dans ce cas, le son est déterminé par la source vidéo.
FFF
MONO
ATV ý 1
CCC
ATV ý 1
DDD
Stereo
ATV ý 1
EEE
DUAL
ATV ý 1
FFF
MONO
ATV ý 1
CCC
MONO
ATV ý 1
DDD
MONO
ATV ý 1
EEE
MONO
ATV ý 1
FFF
MONO
21
Fr
Page 62

06 Fonctionnement de base
Utilisation des fonctions de partage
d’écran
Vous pouvez afficher une image secondaire à l’intérieur d’une
image principale. De cette manière, vous pouvez regarder un
programme de télévision ou surveiller l’entrée vidéo à partir
d’un autre dispositif raccordé, tout en regardant la télévision ou
une autre entrée vidéo.
Utilisez cette fonction en suivant les procédures ci-dessous
pour sélectionner le mode Twin (2 écrans) ou le mode PIP
(image dans l’image).
• Avec la fonction de partage d’écran, le son de l’entrée principale est
toujours émis.
PIP (image dans l’image)
Entrée principale Image secondaire
Twin 1 (2 écrans)
Dépl Intro Retour
Sélectionnez Mode PIP/TWIN et appuyez à nouveau sur
4
la touche \ ou OK.
Appuyez sur la touche c ou d pour sélectionner l’option
5
désirée comme suit, puis appuyez sur la touche [ ou
BACK.
Arrêt - PIP - TWIN1 - TWIN2
Arret
AV1
PIP
TWIN1
TWIN2
Ajuste Retour
• Si vous avez réglé sur Arrêt, les étapes suivantes ne
sont pas disponibles.
Appuyez sur la touche c ou d pour vous déplacer sur
6
Entrée PIP/TWIN, puis appuyez sur la touche \ ou OK.
Appuyez sur la touche c ou d pour sélectionner la
7
source d’entrée désirée comme suit, puis appuyez sur la
touche [ ou BACK.
CN ANALOG. - AV1 - AV2 - AV3 - S-VIDÉO - VIDÉO COMPOSANTE - HDMI
22
Fr
Entrée principale Image secondaire
Twin 2 (2 écrans)
Entrée principale Image secondaire
Appuyez sur la touche MENU.
1
Appuyez sur la touche c ou d pour vous déplacer sur
2
Écran, puis appuyez sur la touche \ ou OK.
Appuyez sur la touche c ou d pour vous déplacer sur
3
PIP/TWIN, puis appuyez sur la touche \ ou OK.
•Vous pouvez sélectionner les modes en appuyant simplement
sur la touche de la télécommande.
•Vous pouvez sélectionner les sources en appuyant simplement
sur la touche de la télécommande.
• En mode Twin ou PIP, appuyez sur la touche pour passer à la
position de 2 écrans indiquée.
Page 63

Si vous sélectionnez “PIP” à l’étape 5
Vous pouvez sélectionner la position de l’image dans l’image
affichée.
Appuyez sur la touche c ou d pour vous déplacer sur
Position PIP, puis appuyez sur la touche \ ou OK.
AV1
Ajuste Retour
(En haut à gauche) (En haut à droite)
06Fonctionnement de base
Français
(En bas à gauche)
•Vous pouvez sélectionner les positions en appuyant simplement
sur la touche de la télécommande.
Appuyez sur la touche c ou d pour sélectionner la
8
(En bas à droite)
position désirée pour l’image secondaire, puis appuyez
sur la touche [ ou la touche BACK.
Appuyez sur la touche EXIT.
9
•Vous pouvez désactiver l’image secondaire en appuyant
simplement sur la touche EXIT de la télécommande.
• La fonction de partage d’écran est disponible avec les
combinaisons suivantes:
CN ANALOG. - AV1/2/3, S-VIDÉO, VIDÉO COMPOSANTE ou
HDMI
23
Fr
Page 64

07 Configuration du menu
Configuration du menu
Menu d’accueil Paramètre Page
Inst. du tuner Balayer canaux 25
Balayer canaux analog 25
Editer liste de canaux 26
Image Sélection AV 28
Luminos. 29
Contraste 29
Netteté 29
Couleur 29
Teinte 29
Réduction bruit 29
Temp. couleur 30
Son Effet 30
Graves 30
Aigus 30
Balance 30
Niv. volume auto 31
SRS TruSurround XT 31
Écran Taille d’écran 31
Entr. principale 32
PIP/TWIN 22, 23
Entrée AV1 32
Sortie AV2 32
Économiseur d’écran 33
Utilisation des menus
La section suivante décrit la procédure générale pour le réglage
des menus. Pour chaque procédure, reportez-vous aux pages
concernées qui décrivent les fonctions individuelles.
OK
CH
RETURN
EXIT BACK
P
Appuyez sur la touche MENU.
1
Appuyez sur c ou d pour sélectionner un paramètre de
2
menu, puis appuyez sur la touche \ ou OK.
Répétez l’étape 2 jusqu’à ce que vous ayez atteint le
3
paramètre du menu secondaire désiré.
• Le nombre de couches d’un menu varie en fonction des
paramètres du menu.
Appuyez sur c ou d pour sélectionner une option (ou un
4
paramètre), puis appuyez sur la touche \ ou OK.
• Dans le cas de certains paramètres de menu, vous
devez appuyer sur [ ou \ au lieu de c ou d.
Appuyez sur la touche EXIT pour sortir du menu.
5
MENU
Système Langue de menu 32
Langue Télétexte 33
Réglage d’horloge 27
•Vous pouvez accéder aux niveaux supérieurs du menu en appuyant
sur la touche BACK.
24
Fr
Page 65

Réglage des canaux de télévision
Cette section décrit comment rechercher et configurer des
canaux de télévision que vous pouvez regarder dans les
conditions actuelles. Il est possible que vous ne puissiez pas
syntoniser des canaux de télévision à moins de les configurer
en utilisant le balayage des canaux.
Appuyez sur la touche c ou d pour vous déplacer sur
3
Balayer canaux analog, puis appuyez sur la touche \ ou
OK.
08Configuration du syntoniseur
Balayage automatique des canaux
Vous pouvez balayer automatiquement les canaux pour
rechercher les plages de fréquences disponibles.
Appuyez sur la touche MENU.
1
Appuyez sur la touche c ou d pour vous déplacer sur
2
Inst. du tuner, puis appuyez sur la touche \ ou OK.
Sélectionnez Balayer canaux et appuyez sur la touche \
3
ou OK.
Sélectionnez Pays et appuyez sur la touche \ ou OK.
4
Appuyez sur la touche c ou d pour sélectionner la région
5
ou le pays désiré, puis appuyez sur la touche [ ou BACK.
•Vous pouvez sélectionner parmi 22 régions ou pays :
Autriche, Belgique, Danemark, Finlande, France,
Allemagne, Grèce, Irlande, Italie, Luxembourg, PaysBas, Norvège, Pologne, Portugal, Russie, Espagne,
Suède, Suisse, Turquie, Royaume-Uni, Europe de l’Est et
Europe de l’Ouest.
Déplacez-vous sur Démarrer en appuyant sur la touche c
6
ou d et lancer la recherche en appuyant sur la touche \
ou OK.
Balayer canaux
Canal analogique
En recherche
Canaux analogiques 0
Annule
Le balayage démarre. Les canaux balayés sont mémorisés
automatiquement dans l’ordre. Pour arrêter le balayage,
appuyez sur la touche BACK.
Une fois le balayage terminé, appuyez sur la touche EXIT.
7
30%
Sélectionnez Système couleur et appuyez sur la touche
4
\ ou OK.
Appuyez sur la touche c ou d pour sélectionner le
5
système de couleurs désiré (Auto, PAL ou SECAM), puis
appuyez sur la touche [ ou BACK.
Appuyez sur la touche c ou d pour vous déplacer sur
6
Système audio, puis appuyez sur la touche \ ou OK.
Appuyez sur la touche c ou d pour sélectionner le
7
système audio désiré (BG, I, DK, L ou L’ ), puis appuyez
sur la touche [ ou BACK.
Appuyez sur la touche c ou d pour vous déplacer sur
8
Bande, puis appuyez sur la touche \ ou OK.
Appuyez sur la touche c ou d pour sélectionner la bande
9
désirée (VHF/UHF ou Câble), puis appuyez sur la touche
[ ou BACK.
Déplacez-vous sur Canal en appuyant sur la touche c ou
10
d et sélectionnez le numéro de canal en appuyant sur la
touche [ ou \. Ou déplacez-vous sur Recherche en
appuyant sur la touche c ou d et cherchez le canal en
appuyant sur la touche [ ou \.
Appuyez sur la touche c ou d pour vous déplacer sur
11
Programme No et sélectionnez le programme en
appuyant sur [, \ ou sur une touche 0 à 9.
Appuyez sur la touche c ou d pour vous déplacer sur
12
Mémoriser, puis appuyez sur la touche \ ou OK.
•Vous pouvez recevoir le canal sélectionné.
Si vous voulez modifier le nom du canal, appuyez sur la
13
touche c ou d pour vous déplacer sur Nommer canal,
puis appuyez sur la touche \ ou OK.
Français
• Si vous utilisez le convertisseur de câble, il est possible que vous
deviez ajouter manuellement les canaux de sortie du convertisseur de
câble.
Balayage manuel des canaux analogiques
Vous pouvez choisir si vous voulez mémoriser les canaux.
Appuyez sur la touche MENU.
1
Appuyez sur la touche c ou d pour vous déplacer sur
2
Inst. du tuner, puis appuyez sur la touche \ ou OK.
Appuyez sur la touche c ou d pour sélectionner une
14
lettre (A~Z, a~z), un numéro (0~9) ou un symbole
(espace, {I}~! “#$%& ’()*+,-./:; <=>?@[\]^_`).
Déplacez-vous sur la lettre précédente ou suivante en
utilisant la touche [ ou \.
25
Fr
Page 66

08 Configuration du syntoniseur
Quand vous avez terminé d’entrer le nom de canal,
15
appuyez sur la touche OK.
Appuyez sur la touche c ou d pour vous déplacer sur
16
Mémoriser, puis appuyez sur la touche \ ou OK.
Si vous voulez ajuster la syntonisation, appuyez sur la
17
touche c ou d pour vous déplacer sur Synt. précise,
puis appuyez sur la touche [ ou \ pour obtenir une
meilleure qualité d’image et de son.
Balayer canaux analog
Appuyez sur la touche c ou d pour vous déplacer sur
18
Mémoriser, puis appuyez sur la touche \ ou OK.
Appuyez sur la touche EXIT.
19
• La fonction ”Balayer canaux analog” n’est disponible que quand la
source d’entrée est réglée sur “CN ANALOG.”. (Reportez-vous à la
page 19.)
•Vous pouvez également sélectionner le numéro de canal en appuyant
directement sur les touches numérotées.
Modification de la liste des canaux
Appuyez sur la touche MENU.
1
Appuyez sur la touche c ou d pour vous déplacer sur
2
Inst. du tuner, puis appuyez sur la touche \ ou OK.
Appuyez sur la touche c ou d pour vous déplacer sur
3
Editer liste de canaux, puis appuyez sur la touche \ ou
OK.
Copier un canal
– Sélectionnez un canal à copier avec les touches
c ou d.
– Appuyez sur la touche VERT.
Déplacer un canal
– Sélectionnez un canal à déplacer avec les touches c ou
d.
– Appuyez sur la touche JAUNE pour sélectionner le
canal à déplacer. Utilisez les touches c ou d pour
déplacer le canal à la position désirée, puis appuyez à
nouveau sur la touche JAUNE pour le mémoriser.
Ignorer un canal
– Sélectionnez un canal à ignorer avec les touches c ou
d.
– Appuyez sur la touche BLEU, et la couleur du canal
sélectionné deviendra bleue. Par la suite, ces canaux
seront ignorés lors de l’utilisation des touches P+/P–.
–Pour revenir à l’état normal, sélectionnez le canal ignoré
et appuyez à nouveau sur la touche BLEU pendant 2 ou
3 secondes.
Si vous voulez trouver rapidement et facilement des
5
canaux quand vous regardez la télévision, sélectionnez le
canal désiré en appuyant sur la touche c ou d, puis
appuyez sur la touche FAVOURITE CH. Le canal
sélectionné est mémorisé avec “
FAV
” affiché.
Appuyez plusieurs fois sur la touche FAVOURITE CH
pour passer d’un canal favori à un autre.
Appuyez sur la touche EXIT.
6
• Appuyez sur les touches P+/P– pour vous déplacer à la page
suivante ou précédente.
• La liste de canaux affiche les canaux balayés par les fonctions de
balayage des canaux.
Si vous voulez annuler le mode Favori, appuyez sur la touche
FAVOURITE CH pendant l‘affichage de “
FAV
”.
26
Fr
La liste de canaux s’affiche.
Sélectionnez le canal désiré en appuyant sur la touche c
4
ou d, puis appuyez sur les touches couleur (ROUGE/
VERT/JAUNE/BLEU) pour supprimer, copier, déplacer ou
ignorer le programme.
FAV
Supprimer un canal
– Sélectionnez un canal à supprimer avec les touches
c ou d.
– Appuyez sur la touche ROUGE. Si vous appuyez à
nouveau sur la touche ROUGE, le canal sélectionné
sera supprimé.
Affichage de la liste des canaux
Vous pouvez afficher une liste de tous les canaux.
Appuyez sur la touche LIST.
1
• La liste des canaux s’affiche.
CN ANALOG.
C01
1
C02
2
C03 FAV
3
AAA
4
BBB
5
CCC
6
DDD
7
EEE
8
FFF
9
GGG
10
Pour syntoniser un canal spécifique dans la liste des
2
canaux, déplacez le curseur sur le canal désiré en
appuyant sur la touche c ou d, puis appuyez sur la
touche OK.
• Appuyez sur les touches P+/P– pour vous déplacer à la page
suivante ou précédente.
FAV
FAV
FAV
FAV
Page 67

Réglage de la date et de l’heure
actuelles
Vous pouvez régler la date et l’heure actuelles pour que l’heure
soit affichée dès que la touche
Appuyez sur la touche MENU.
1
Appuyez sur la touche c ou d pour vous déplacer sur
2
Système, puis appuyez sur la touche \ ou OK.
Appuyez sur la touche c ou d pour vous déplacer sur
3
Réglage d’horloge, puis appuyez sur la touche \ ou OK.
est pressée.
08Configuration du syntoniseur
Français
Sélectionnez Date et appuyez sur la touche \ ou OK.
4
Appuyez sur la touche [ ou \ pour vous déplacer sur le
5
jour, le mois et l’année puis réglez-les en appuyant sur la
touche c ou d.
Une fois le réglage terminé, appuyez sur la touche OK.
6
Appuyez sur la touche c ou d pour vous déplacer sur
7
Heure, puis appuyez sur la touche \ ou OK.
Appuyez sur la touche [ ou \ pour vous déplacer sur
8
Heure/Minute, réglez-les en appuyant sur la touche c ou
d, puis appuyez sur la touche OK.
Appuyez sur la touche EXIT.
9
27
Fr
Page 68

09 Réglages et paramètres
Minuterie de mise en veille
Vous pouvez sélectionner un intervalle de temps de 10 à 240
minutes au bout duquel l’écran à plasma se met en veille
automatiquement.
Appuyez sur la touche MENU.
1
Appuyez sur la touche c ou d pour vous déplacer sur
2
Système, puis appuyez sur la touche a ou OK.
Sélectionnez Réglage d’horloge et appuyez à nouveau
3
sur la touche a ou OK.
Appuyez sur c ou d pour vous déplacer sur Minuterie
4
veille, puis appuyez sur la touche a ou OK.
Appuyez sur la touche c ou d pour sélectionner
5
l’intervalle de temps préprogrammé désiré comme suit,
puis appuyez sur la touche b ou BACK.
Arrêt - 10 mn - 20 mn - 30 mn - 60 mn - 120 mn 180 mn - 240 mn
Appuyez sur la touche EXIT.
6
•Vous pouvez sélectionner la période de veille en appuyant
simplement sur la touche SLEEP de la télécommande.
Réglages de l’image
Sélection du mode d’image
Vous pouvez sélectionner le mode d’image qui correspond le
mieux à vos besoins.
Appuyez sur la touche MENU.
1
Appuyez sur la touche c ou d pour vous déplacer sur
2
Image, puis appuyez sur la touche a ou OK.
Sélectionnez Sélection AV et appuyez à nouveau sur la
3
touche a ou OK.
Appuyez sur la touche c ou d pour sélectionner le mode
4
d’image désiré comme suit, puis appuyez sur la touche b
ou BACK.
Standard - Dynamique - Cinéma - Jeu - Utilisat.
Paramètre Description
Standard Pour obtenir une image bien définie dans une
Dynamique Pour obtenir une image très nette présentant
Cinéma Pour les films.
Jeu La luminosité de l’image est diminuée afin
Utilisat. Ce paramètre vous permet de personnaliser
Appuyez sur la touche EXIT.
5
pièce à la luminosité normale.
un contraste maximum.
qu’elle soit plus agréable à regarder.
les réglages. Vous pouvez définir le mode
d’image pour chaque source d’entrée.
28
Fr
•Vous pouvez sélectionner les modes en appuyant simplement sur la
touche AV SELECTION de la télécommande.
Page 69

09Réglages et paramètres
Personnalisation des réglages de l’image
Cet écran à plasma offre diverses options de réglage pour
optimiser la qualité de l’image.
Appuyez sur la touche MENU.
1
Appuyez sur la touche c ou d pour vous déplacer sur
2
Image, puis appuyez sur la touche a ou OK.
Appuyez sur la touche c ou d pour sélectionner l’option
3
désirée comme suit, puis appuyez sur la touche a ou OK.
Luminos. - Contraste - Netteté - Couleur - Teinte
Luminos. 30
Une bande horizontale est affichée. Appuyez sur la touche
b ou a pour atteindre le réglage optimal.
Pour sélectionner d’autres options, appuyez sur la touche
c ou d.
Paramètre Touche | Touche \
Luminos. Diminution de
la luminosité
Contraste Diminution du
contraste
Netteté Diminution de
la netteté
Couleur Diminution de
l’intensité
des couleurs
Teinte Les teintes chair
deviennent plus
violettes
Augmentation de la
luminosité
Augmentation du
contraste
Augmentation de la
netteté
Augmentation de
l’intensité
des couleurs
Les teintes chair
deviennent plus
vertes
Utilisation de la fonction de réduction du bruit
Appuyez sur la touche MENU.
1
Appuyez sur la touche c ou d pour vous déplacer sur
2
Image, puis appuyez sur la touche a ou OK.
Appuyez sur la touche c ou d pour vous déplacer sur
3
Réduction bruit, puis appuyez sur la touche a ou OK.
Appuyez sur la touche c ou d pour sélectionner l’option
4
désirée comme suit, puis appuyez sur la touche b ou
BACK.
Marche - Arrêt
Appuyez sur la touche EXIT.
5
• Si vous changez les options, “Sélection AV” revient
automatiquement à Utilisat.
Français
Appuyez sur la touche BACK ou MENU pour revenir au
4
menu Image.
Appuyez sur la touche EXIT.
5
• Si vous changez les options, le mode d’image revient automatiquement
à Utilisat.
29
Fr
Page 70

09 Réglages et paramètres
Réglage de la température de couleur
Vous pouvez changer la teinte de votre écran pour correspondre
à vos besoins.
Appuyez sur la touche MENU.
1
Appuyez sur la touche c ou d pour vous déplacer sur
2
Image, puis appuyez sur la touche a ou OK.
Appuyez sur la touche c ou d pour vous déplacer sur
3
Temp. Couleur, puis appuyez sur la touche a ou OK.
Appuyez sur la touche c ou d pour sélectionner l’option
4
désirée comme suit, puis appuyez sur la touche b ou
BACK.
Haut - Moyen - Bas
Haut
Moyen
Bas
Paramètre Description
Haut Le blanc a une tonalité bleutée
Moyen Tonalité naturelle
Bas Le blanc a une tonalité rosée
Appuyez sur la touche EXIT.
5
Sélection de l’effet de son
Vous pouvez sélectionner l’effet de son à utiliser.
Appuyez sur la touche MENU.
1
Appuyez sur la touche c ou d pour vous déplacer sur
2
Son, puis appuyez sur la touche a ou OK.
Sélectionnez Effet et appuyez à nouveau sur la touche a
3
ou OK.
Appuyez sur la touche c ou d pour sélectionner l’effet de
4
son désiré comme suit, puis appuyez sur la touche b ou
BACK.
Sans effet - Voix - Cinéma - Musique - Utilisat.
Paramètre Description
Sans effet Son pur et sans effet.
Voix Convient à des émissions parlées,
telles que les journaux télévisés, etc.
Cinéma Vous pouvez profiter des effets de son
comme dans une salle de cinéma.
Musique Convient à des émissions musicales.
Utilisat. Permet à l’utilisateur de personnaliser les
Appuyez sur la touche EXIT.
5
•Vous pouvez sélectionner les modes en appuyant simplement sur la
touche SOUND EFFECT de la télécommande.
réglages suivant ses désirs.
30
Fr
Personnalisation des réglages du son
Cet écran à plasma offre diverses options de réglage pour
optimiser la qualité du son.
Appuyez sur la touche MENU.
1
Appuyez sur la touche c ou d pour vous déplacer sur
2
Son, puis appuyez sur la touche a ou OK.
Appuyez sur la touche c ou d pour sélectionner l’option
3
désirée (Graves, Aigus ou Balance).
Appuyez sur la touche b ou a pour atteindre le réglage
4
optimal.
Graves: 0~100
Aigus: 0~100
Balance: L50~0~R50
Page 71

09Réglages et paramètres
Paramètre Touche | Touche \
Graves Les graves sont
Aigus Les aigus sont
Balance La puissance émise
Appuyez sur la touche EXIT.
5
• Après avoir effectué un réglage de “Graves” ou “Aigus”, “Effet”
revient automatiquement à “Utilisat.”. Par contre, après avoir
effectué un réglage de “Balance”, “Effet” reste affiché.
atténués
atténués
par l’enceinte
droite diminue
Touche \
Les graves sont
accentués
Les aigus sont
accentués
La puissance émise
par l’enceinte gauche
diminue
Réglage automatique du volume
Cette fonction vous permet de régler automatique le volume de
chaque canal en diminuant la sortie du son quand le signal de
modulation est élevé ou en augmentant la sortie du son quand
le signal de modulation est faible.
Appuyez sur la touche MENU.
1
Appuyez sur la touche c ou d pour vous déplacer sur
2
Son, puis appuyez sur la touche a ou OK.
Sélectionnez Niv. volume auto et appuyez à nouveau sur
3
la touche a ou OK.
Appuyez sur la touche c ou d pour sélectionner l’option
4
désirée (Marche ou Arrêt), puis appuyez sur la touche b
ou BACK.
Modification de la taille de l’écran
Vous pouvez changer le format d’image de l’écran pour
correspondre à vos besoins.
Appuyez sur la touche MENU.
1
Appuyez sur la touche c ou d pour vous déplacer sur
2
Écran, puis appuyez sur la touche a ou OK.
Sélectionnez Taille d’écran et appuyez à nouveau sur la
3
touche a ou OK.
Appuyez sur la touche c ou d pour sélectionner le
4
format d’écran désiré comme suit, puis appuyez sur la
touche b ou BACK.
Auto - 4:3 - Plein - Large - Zoom - Plein 14:9 - Ciné 14:9
4:3
4:3
Auto Plein
Auto
Full
Français
Appuyez sur la touche EXIT.
5
Réglage du son surround
Vous pouvez profiter d’un effet de son virtuel tridimensionnel
(surround).
Appuyez sur la touche MENU.
1
Appuyez sur la touche c ou d pour vous déplacer sur
2
Son, puis appuyez sur la touche a ou OK.
Appuyez sur la touche c ou d pour vous déplacer sur
3
SRS TruSurround XT, puis appuyez sur la touche a ou
OK.
Appuyez sur la touche c ou d pour sélectionner l’option
4
désirée (Marche ou Arrêt), puis appuyez sur la touche b
ou BACK.
Appuyez sur la touche EXIT.
5
technologie est incorporé sous licence de SRS Labs, Inc.
est une marque de SRS Labs, Inc. TruSurround XT
LargeCiné 14:9
Cinema 14:9
Plein 14:9 Zoom
Full 14:9
Paramètre Description
Auto Dans ce mode, l’écran à plasma sélectionne
4:3 Pour afficher des images 4:3 “standard”. Un masque
Plein Pour afficher des images 16:9 allongées.
Large Dans ce mode, l’image est allongée jusqu’à toucher
Zoom Pour afficher des images 16:9 au format boîte aux
Plein 14:9 Pour afficher des images 14:9 allongées. Un fin
Ciné 14:9 Pour afficher des images 14:9 au format boîte aux
automatiquement le format d’écran approprié lors
de la réception des signaux vidéo contenant des
informations WSS (signalisation d’écran large).
latéral apparaît de chaque côté.
les bords de l’écran.
lettres. Dans certains programmes, une bande peut
être visible en haut et en bas de l’image.
masque latéral apparaît de chaque côté.
lettres. Un fin masque latéral apparaît de chaque
côté, et une bande peut aussi être visible en haut et
en bas de l’image dans certains programmes.
Wide
Zoom
31
Fr
Page 72

09 Réglages et paramètres
Appuyez sur la touche EXIT.
5
•Vous pouvez sélectionner les modes en appuyant simplement sur la
touche de la télécommande.
Affichage de la source d’entrée
Après avoir raccordé vos systèmes audio et vidéo, vous pouvez
regarder des sources différentes en sélectionnant l’entrée
correspondante.
Appuyez sur la touche MENU.
1
Appuyez sur la touche c ou d pour vous déplacer sur
2
Écran, puis appuyez sur la touche a ou OK.
Appuyez sur la touche c ou d pour vous déplacer sur
3
Entr. principale, puis appuyez sur la touche a ou OK.
Appuyez sur la touche c ou d pour sélectionner la
4
source d’entrée désirée comme suit et appuyez sur la
touche OK.
CN ANALOG. - AV1 - AV2 - AV3 - S-VIDÉO - VIDÉO COMPOSANTE - HDMI
Sélection d’une source de sortie
Après avoir raccordé un équipement à la prise AV2, spécifiez la
source à envoyer à l’équipement raccordé.
Appuyez sur la touche MENU.
1
Appuyez sur la touche c ou d pour vous déplacer sur
2
Écran, puis appuyez sur la touche a ou OK.
Appuyez sur la touche c ou d pour vous déplacer sur
3
Sortie AV2, puis appuyez sur la touche a ou OK.
Appuyez sur la touche c ou d pour sélectionner la
4
source désirée comme suit et appuyez sur la touche b ou
BACK.
CN ANALOG. - AV1 - AV2 - AV3 - S-VIDÉO - VIDÉO
Appuyez sur la touche EXIT.
5
•L’écran à plasma bascule vers la source sélectionnée.
Appuyez sur la touche EXIT.
5
•Vous pouvez sélectionner les sources en appuyant simplement sur la
touche INPUT de la télécommande.
Sélection d’un type de signal d’entrée
Après avoir raccordé un équipement à la prise AV1, précisez le
type de signal vidéo à recevoir en provenance de l’équipement
raccordé.
Appuyez sur la touche MENU.
1
Appuyez sur la touche c ou d pour vous déplacer sur
2
Écran, puis appuyez sur la touche a ou OK.
Appuyez sur la touche c ou d pour vous déplacer sur
3
Entrée AV1, puis appuyez sur la touche a ou OK.
Appuyez sur la touche c ou d pour sélectionner le type
4
de signal (VIDÉO ou S-VIDÉO), puis appuyez sur la
touche b ou BACK.
Réglage de la langue d’affichage à
l’écran
Vous pouvez sélectionner la langue à utiliser pour l’affichage à
l’écran des menus parmi les langues suivantes: Anglais,
Allemand, Italien, Espagnol, Français, Néerlandais, Suédois,
Russe et Turc.
Appuyez sur la touche MENU.
1
Appuyez sur la touche c ou d pour vous déplacer sur
2
Système, puis appuyez sur la touche a ou OK.
Appuyez sur la touche c ou d pour vous déplacer sur
3
Langue de menu, puis appuyez sur la touche a ou OK.
Appuyez sur la touche c ou d pour sélectionner la
4
langue désirée comme suit:
English - Deutsch - Italiano - Español - Français Nederlands - Svenska -
Appuyez sur la touche EXIT.
5
кЫТТНЛИ
English
- Türkçe
32
Fr
Appuyez sur la touche EXIT.
5
Page 73

Réglage de la langue TTX (Télétexte)
Pour la langue à utiliser en mode Télétexte, vous pouvez
sélectionner l’une des langues suivantes: Europe de l’Ouest,
Europe de l’Est, Grèce/Turquie, Russie et Arabie.
Appuyez sur la touche MENU.
1
Appuyez sur la touche c ou d pour vous déplacer sur
2
Système, puis appuyez sur la touche a ou OK.
Appuyez sur la touche c ou d pour vous déplacer sur
3
Langue Télétexte, puis appuyez sur la touche a ou OK.
Appuyez sur la touche c ou d pour sélectionner la
4
langue désirée comme suit:
Europe E - Europe O - Grèce/Turc - Russie - Arabie
Appuyez sur la touche EXIT.
5
Économiseur d’écran
Vous pouvez empêcher les brûlures d’écran temporaires ou
permanentes occasionnées par une image fixe.
Appuyez sur la touche MENU.
1
Appuyez sur la touche c ou d pour vous déplacer sur
2
Écran, puis appuyez sur la touche a ou OK.
Appuyez sur la touche c ou d pour sélectionner l’option
7
désirée comme suit, puis appuyez sur la touche b ou
BACK.
Petit - Moyen - Grande
Appuyez sur la touche EXIT.
8
Réglage du mode Tout blanc
Quand vous affichez une image fixe pendant une longue
période, il vous est recommandé de régler “Tout blanc” sur
“Marche” pour réduire les brûlures d’écran temporaires ou
permanentes.
Suivez les étapes 1 à 3 dans “Économiseur d’écran”.
1
Appuyez sur la touche c ou d pour vous déplacer sur
2
Tout blanc, puis appuyez sur la touche a ou OK.
Appuyez sur la touche c ou d pour sélectionner
3
“Marche”.
• Si vous annulez le mode Tout blanc, appuyez sur la touche EXIT. Il
s’annule aussi lorsque 20 minutes se sont écoulées.
09Réglages et paramètres
Français
Appuyez sur la touche c ou d pour vous déplacer sur
3
Économiseur d’écran, puis appuyez sur la touche a ou
OK.
Sélectionnez Orbiteur et appuyez à nouveau sur la touche
4
a ou OK.
Appuyez sur la touche c ou d pour sélectionner l’option
5
désirée (Marche ou Arrêt), puis appuyez sur la touche b
ou BACK.
Appuyez sur la touche c ou d pour vous déplacer sur
6
Portée orbiteur, puis appuyez sur la touche a ou OK.
33
Fr
Page 74

09 Réglages et paramètres
Gestion de l’alimentation
La gestion de l’alimentation propose différents moyens
d’économiser l’énergie.
Mise hors tension automatique de l’écran à plasma
Appuyez sur la touche MENU.
1
Appuyez sur la touche c ou d pour vous déplacer sur
2
Système, puis appuyez sur la touche a ou OK.
Sélectionnez Réglage d’horloge et appuyez à nouveau
3
sur la touche a ou OK.
Appuyez sur la touche c ou d pour vous déplacer sur
4
Extinction auto, puis appuyez sur la touche a ou OK.
Appuyez sur la touche c ou d pour sélectionner l’option
5
désirée (Marche ou Arrêt), puis appuyez sur la touche b
ou BACK.
Appuyez sur la touche EXIT.
6
Appuyez sur la touche c ou d pour sélectionner Marche,
5
puis appuyez sur la touche b ou BACK.
Appuyez à nouveau sur la touche OK.
6
Appuyez sur la touche b ou a pour vous déplacer sur les
heures et les minutes, réglez-les en appuyant sur la
touche c ou d, puis appuyez sur la touche OK.
Appuyez sur la touche EXIT.
7
• Une fois la minuterie de mise sous tension réglée, un appui sur la
touche a active ou désactive la minuterie et un appui sur la touche
OK change l’heure à l’étape 4.
Réglage de l’heure de mise hors tension de
l’écran à plasma
Vous pouvez régler l’heure pour que l’écran à plasma se mette
automatiquement hors tension à l’heure que vous avez
sélectionnée.
Appuyez sur la touche MENU.
1
Appuyez sur la touche c ou d pour vous déplacer sur
2
Système, puis appuyez sur la touche a ou OK.
Sélectionnez Réglage d’horloge et appuyez à nouveau
3
sur la touche a ou OK.
Déplacez-vous sur Minuterie Désactiv en appuyant sur la
4
touche c ou d, puis appuyez sur la touche a ou OK.
• Si “Extinction auto” est réglé sur “Marche”, l’écran à plasma se
met automatiquement en veille si aucun signal n’est capté pendant
15 minutes.
Réglage de l’heure de mise sous tension de
l’écran à plasma
Vous pouvez régler l’heure pour que l’écran à plasma se mette
automatiquement sous tension à l’heure que vous avez
sélectionnée.
Appuyez sur la touche MENU.
1
Appuyez sur la touche c ou d pour vous déplacer sur
2
Système, puis appuyez sur la touche a ou OK.
Sélectionnez Réglage d’horloge et appuyez à nouveau
3
sur la touche a ou OK.
Déplacez-vous sur Minuterie Activée en appuyant sur la
4
touche c ou d, puis appuyez sur la touche a ou OK.
34
Fr
Appuyez sur la touche c ou d pour sélectionner Marche,
5
puis appuyez sur la touche b ou BACK.
Appuyez à nouveau sur la touche OK.
6
Appuyez sur la touche b ou a pour vous déplacer sur les
heures et les minutes, réglez-les en appuyant sur la
touche c ou d, puis appuyez sur la touche OK.
Appuyez sur la touche EXIT.
7
• Une fois la minuterie de mise hors tension réglée, un appui sur la
touche a active ou désactive la minuterie et un appui sur la touche
OK change l’heure à l’étape 4.
Page 75

Vous avez la possibilité de raccorder divers types d’appareils externes à l’écran à plasma, par exemple un lecteur DVD, un
magnétoscope, une console de jeu et un caméscope.
• De manière à protéger les appareils, veillez à mettre l’écran à plasma hors tension avant de brancher un lecteur DVD, un
magnétoscope, un décodeur ou tout autre appareil externe.
10Utilisation avec un équipement externe
• Avant d’effectuer les raccordements, reportez-vous au mode d’emploi qui accompagne chaque appareil (décodeur,
magnétoscope, lecteur DVD, etc.).
Raccordement à la prise SCART
Magnétoscope
Lecteur DVD
Décodeur ou
autre équipement
audiovisuel
AV 3
AV 1 AV 2
Raccordez le câble SCART à la prise AV (AV1, AV2 ou
1
AV3) de l’écran à plasma et à la prise SCART de
l’équipement désiré.
Mettez l’écran à plasma sous tension, puis appuyez sur la
2
touche INPUT pour sélectionner AV1, AV2 ou AV3.
Câble SCART
(disponible dans le commerce)
•Reportez-vous au mode d’emploi de l’équipement désiré pour
connaître le type de signal.
• Lorsque vous raccordez l’équipement à la prise AV1,
sélectionnez “Entrée AV1”. Et lorsque vous raccordez
l’équipement à la prise AV2, sélectionnez “Sortie AV2”. Pour de
plus amples détails, reportez-vous à la page 32.
• La prise AV3 sert pour la sortie du moniteur. Cependant, si vous
sélectionnez “COMPOSANTE” ou “HDMI”, le signal n’est pas
envoyé.
Français
35
Fr
Page 76

10 Utilisation avec un équipement externe
Raccordement à l’entrée externe
Câble audio
(disponible dans le commerce)
INPUT
VIDEO
L
R
AUDIO
S-VIDEO
Câble vidéo
(disponible dans le commerce)
Câble S-vidéo
(disponible dans le commerce)
Magnétoscope
Lecteur DVD
Décodeur ou
autre équipement
audiovisuel
Raccordez le câble vidéo à la prise d’entrée VIDEO de
1
l’écran à plasma et à la prise de sortie vidéo de l’appareil
désiré.
• Avec un équipement muni d’une prise S-VIDEO, raccordez le
câble S-Vidéo entre la prise d’entrée S-VIDEO de l’écran à
plasma et la prise de sortie S-Vidéo de l’équipement désiré.
Raccordez le câble audio à la prise d’entrée AUDIO-L/R
2
de l’écran à plasma et à la prise de sortie audio de
l’appareil désiré.
Raccordement à l’entrée composante
(disponible dans le commerce)
Câble vidéo Composante
(disponible dans le commerce)
AUDIO
L
YRPBP
COMPONENT
R
3
Câble audio
Mettez l’écran à plasma sous tension, puis appuyez sur la
touche INPUT pour sélectionner VIDEO.
• Si vous avez raccordez l’écran à plasma et l’équipement désiré à
l’aide d’un câble S-Vidéo, sélectionnez S-VIDEO.
Magnétoscope
Lecteur DVD
Décodeur ou
autre équipement
audiovisuel
36
Fr
Raccordez le câble vidéo aux prises d’entrée VIDEO-Y/
1
PB/PR (COMPONENT) de l’écran à plasma et aux prises
de sortie vidéo de l’appareil désiré.
• En fonction du fabricant, les prises Y/PB/PR peuvent être
identifiées comme Y/PB/PR, Y/B-Y/R-Y ou Y/CB/CR.
•Reportez-vous au mode d’emploi de votre lecteur DVD pour
connaître le type de signal.
Raccordez le câble audio aux prises d’entrée AUDIO-L/R
2
(COMPONENT) de l’écran à plasma et aux prises de
sortie audio de l’appareil désiré.
Mettez l’écran à plasma sous tension, puis appuyez sur la
3
touche INPUT pour sélectionner COMPOSANTE.
Page 77

10Utilisation avec un équipement externe
Raccordement à l’entrée HDMI
L
R
AUDIOHDMI
HDMI
Les signaux numériques audio et vidéo peuvent entrer par la
prise HDMI. Pour utiliser la prise HDMI, mettez cette prise en
service et précisez le type de signaux audio et vidéo en
provenance de l’appareil raccordé. Pour de plus amples détails
concernant ces types de signaux, reportez-vous au mode
d’emploi qui accompagne l’appareil raccordé.
Tableau de corrélation des signaux d’entrée
19 2 0 ∗1080i@50Hz
720∗576p@50Hz
12 8 0 ∗720p@50Hz
19 2 0 ∗1080i@59,94/60Hz
720∗480p@59,94/60Hz
12 8 0 ∗720p@59,94/60Hz
Câble HDMI
(disponible dans le commerce)
Equipement HDMI
Câble audio
(disponible dans le commerce)
Lecteur DVD
Raccordez le câble HDMI à la prise HDMI de l’écran à
1
plasma et à la prise de sortie DVD de l’appareil désiré.
Lors de la connexion à une prise DVI, comme celle d’un
2
lecteur DVD, raccordez le câble audio aux prises AUDIO
INPUT-L/R de l’écran à plasma et aux prises de sortie
audio de l’appareil désiré.
Mettez l’écran à plasma sous tension, puis appuyez sur la
3
touche INPUT pour sélectionner HDMI.
• Les signaux en provenance d’un PC ne sont pas pris en charge.
• Si aucune image n’apparaît, spécifiez un autre type de signal vidéo
numérique.
•Pour de plus amples détails concernant les types de signaux vidéo
numériques, reportez-vous au mode d’emploi qui accompagne
l’appareil raccordé.
Français
37
Fr
Page 78

11 Utilisation des fonctions Télétexte
Qu’est-ce que le Télétexte ?
Le Télétexte diffuse des pages d’information et de
divertissement aux téléviseurs spécialement équipés. Votre
écran à plasma reçoit les signaux Télétexte diffusés par les
réseaux de télévision, et les décode dans un format d’affichage
graphique. Les actualités, la météo, les informations sportives,
les cours de la bourse et les avant-premières de programme
font partie des nombreux services disponibles.
INPUT
SOUND EFFECT
AV SELECTION
11 3322
44 6655
77 9988
OK
CH
ENTER
00
MENU
CH
RETURN
LIST
EXIT BACK
Fonctionnement de base du Télétexte
Marche et arrêt du Télétexte
Sélectionnez un canal de télévision ou une source
1
d’entrée externe diffusant un programme Télétexte.
2
Appuyez sur pour afficher le Télétexte (en plein écran).
3
Appuyez à nouveau sur pour afficher l’écran normal.
Sélection et affichage des pages Télétexte
Utilisez les touches suivantes du boîtier de télécommande pour
sélectionner et afficher les pages Télétexte.
Couleur (ROUGE/VERT/JAUNE/BLEU):
Vous pouvez sélectionner un groupe ou un ensemble de pages
affichés entre crochets colorés en bas de l’écran en appuyant
sur les touches correspondantes Couleur (ROUGE/VERT/
JAUNE/BLEU) du boîtier de télécommande.
0 à 9:
Sélectionnez directement n’importe quelle page de 100 à 899 à
l’aide des touches 0 à 9.
P+/P–:
Cette touche sélectionne la page suivante ou précédente.
SLEEP
P
Cette touche affiche la page d’index Télétexte.
CANCEL (
INDEX (
FAVOURITE
CH
Cette touche affiche l’image normale en attendant les nouvelles
pages Télétexte.
REVEAL (
):
):
):
Pour afficher l’information cachée telle qu’une réponse à un
questionnaire, appuyez sur .
• Appuyez à nouveau sur
MIX (
):
pour cacher l’information.
Cette touche affiche le Télétexte avec l’image normale.
SIZE(
):
Cette touche sélectionne la taille du Télétexte.
HOLD(
):
Pour arrêter l’actualisation des pages Télétexte, appuyez sur
.
• Appuyez à nouveau sur
SUBPAGE (
):
pour reprendre l’actualisation.
Cette touche recherche la page secondaire à l’aide du code
secondaire.
38
Fr
• Lorsque le Télétexte est affiché, seules les touches +/ –, ,
et sont disponibles.
Page 79

Dépannage
12Annexe
Anomalie
• Absence d’alimentation.
• Absence d’image et de son.
•Des images mais pas de son
• Absence d’images ou images en
noir et blanc
• Interférences du son et de l’image
• Images brouillées ou neigeuses, son
déformé
•Dysfonctionnements du boîtier de
télécommande
Action corrective possible
•Veillez à ce que l’écran à plasma soit correctement branché. (Reportez-vous à la page 17.)
• La fiche du cordon d’alimentation est-elle débranchée ? (Reportez-vous à la page 17.)
• Le système est-il sous tension ? (Reportez-vous à la page 18.)
•Vérifiez si vous avez appuyé sur
Si le témoin STANDBY de l’écran à plasma est alumé en rouge, appuyez sur .
•Vérifiez si le cordon d’alimentation est correctement branché.
•Vérifiez que vous avez bien appuyé sur
STANDBY/ON en bas de l’écran à plasma.
• Sélectionnez une source d’entrée correspondant à la source en question.
•Vérifiez les réglages de contraste et de luminosité de l’image.
•Vérifiez le volume.
•Vérifiez le volume.
•Vérifiez si vous avez bien appuyé sur la touche du boîtier de télécommande.
•Réglez la couleur.
•Vérifiez que le système de diffusion correct soit bien sélectionné.
• Essayez d’identifier l’appareil électrique qui perturbe l’écran à plasma, puis éloignez-le.
•Branchez l’écran à plasma sur une autre prise murale.
•Vérifiez la direction, l’emplacement et les raccordements de votre antenne. De telles interférences se
produisent souvent lors de l’utilisation d’une antenne intérieure.
• Appuyez sur la touche INPUT pour sélectionner l’écran à plasma ou un dispositif externe.
•Remplacez les piles de la télécommande.
• Insérez les piles en veillant à ce que leurs polarités <+> et <–> soient correctement positionnées.
•Vérifiez l’angle et la distance entre la télécommande et l’écran à plasma. Assurez vous qu’il n’y ait
aucun obstacle entre la télécommande et l’écran à plasma.
•Vérifiez d’avoir bien appuyé sur la touche correcte.
• Changez l’emplacement des sources de lumière ou la direction de l’écran à plasma pour éviter les
reflets.
• Est-ce que la fonction Télétexte est activée ? (Reportez-vous à la page 38.)
du boîtier de télécommande. (Reportez-vous à la page 18.)
du boîtier de télécommande ou sur la touche
Français
39
Fr
Page 80

12 Annexe
Affectation des broches de connexion pour SCART
Différents dispositifs audio et vidéo peuvent être raccordés aux prises SCART.
13579111315171921
2468101214161820
SCART (AV 1)
1. Sortie audio droite
2. Entrée audio droite
3. Sortie audio gauche
4. Terre commune pour l’audio
5. Terre
6. Entrée audio gauche
7. Non utilisé
8. Contrôle audio-vidéo
9. Terre
10. Non utilisé
11. Non utilisé
12. Non utilisé
13. Terre
14. Non utilisé
15. Entrée chroma S-Vidéo
16. Non utilisé
17. Terre pour la vidéo
18. Terre
19. Sortie vidéo
20. Entrée vidéo/entrée S-Vidéo
21. Blindage de la prise
SCART (AV 2)
1. Sortie audio droite
2. Entrée audio droite
3. Sortie audio gauche
4. Terre commune pour l’audio
5. Terre pour le bleu
6. Entrée audio gauche
7. Entrée du bleu
SCART (AV 3)
1. Sortie audio droite
2. Entrée audio droite
3. Sortie audio gauche
4. Terre commune pour
l’audio
5. Terre pour le bleu
6. Entrée audio gauche
7. Entrée bleu
8. Contrôle audio-vidéo
9. Terre pour le vert
10. Non utilisé
11. Entrée du vert
12. Non utilisé
13. Terre pour le rouge
14. Non utilisé
8. Contrôle audio-vidéo
9. Terre pour le vert
10. Non utilisé
11. Entrée du vert
12. Non utilisé
13. Terre pour le rouge
14. Non utilisé
15. Entrée du rouge
16. Contrôle Rouge/Vert/Bleu
17. Terre pour la vidéo
18. Terre pour le contrôle Rouge/
Vert/Bleu
19. Sortie vidéo
20. Entrée vidéo
21. Blindage de la prise
15. Entrée du rouge
16. Contrôle Rouge/Vert/Bleu
17. Terre pour la vidéo
18. Terre pour le contrôle Rouge/
Vert/Bleu
19. Sortie vidéo
20. Entrée vidéo
21. Blindage de la prise
40
Fr
Page 81

Caractéristiques techniques
Paramètre Écran à plasma 42", Modèle: PDP-42RXE
Nombre de pixels 1024 × 768 pixels
Amplificateur audio 10 W + 10 W (1 kHz, 1 %, 4 Ω)
Système surround SRS TruSurround XT
Alimentation électrique 220-240 V CA, 50/60 Hz, 300 W
(2,5 W en veille)
Dimensions (avec socle) 1235 (L) × 699 (H) × 252 (P) mm
Poids (avec socle) 40 kg
Système de couleurs PAL/SECAM
Fonction télévision Système de réception B/G, D/K, I, L/L’
Syntoniseur VHF/UHF E2–E69ch, F2–F10ch, I21–I69ch, IR A–IR Jch
CATV Hyper-band, S1–S41ch
STEREO NICAM/A2
Prises Arrière ANTENNA 75 Ω, type DIN, entrée VHF/UHF/CATV
AV1 SCART (entrée AV, entrée S-VIDEO, sortie TV)
AV2 SCART (entrée/sortie AV, entrée RGB)*
AV3 SCART (entrée/sortie AV, entrée RGB)
* Sortie AV2: à sélectionner par l’utilisateur
COMPONENT Entrée COMPONENT VIDEO, entrée AUDIO
HDMI Entrée HDMI, entrée AUDIO
RS-232C Uniquement pour le service
Côté VIDEO Entrée S-VIDEO, entrée VIDEO, entrée AUDIO
OSD Anglais/Allemand/Italien/Espagnol/Français/Néerlandais/Suédois/Russe/Turc.
12Annexe
Français
• Les caractéristiques et la présentation peuvent être modifiées sans avis préalable.
41
Fr
Page 82

12 Annexe
Marques de fabrique
• est une marque de SRS Labs, Inc.
TruSurround XT technologie est incorporé sous licence de SRS Labs, Inc.
• HDMI, le logo HDMI et High-Definition Multimedia Interface sont des marques de fabrique ou des marques déposées de HDMI
Licensing LLC.
• Les noms des sociétés ou des organismes sont des marques de commerce qui peuvent avoir fait l’objet d’un dépôt par leur
propriétaire.
42
Fr
Publication de Pioneer Corporation.
© 2005 Pioneer Corporation.
Tous droits de reproduction et de traduction
réservés.
Page 83

WARNUNG
VORSICHTSHINWEIS ZUR BELÜFTUNG
Bei der Aufstellung dieses Gerätes muss für einen
ausreichenden Freiraum gesorgt werden, um eine
einwandfreie Wärmeabfuhr zu gewährleisten.
Bezüglich minimalet platzanforderungen siehe seite 14.
WARNUNG
Im Gerätegehäuse sind Ventilationsschlitze und andere
Öffnungen vorgesehen, die dazu dienen, eine Überhitzung
des Gerätes zu verhindern und einen zuverlässigen Betrieb
zu gewährleisten. Um Brandgefahr auszuschließen, dürfen
diese Öffnungen auf keinen Fall blockiert oder mit
Gegenständen (z.B. Zeitungen, Tischdecken und Gardinen)
abgedeckt werden, und das Gerät darf beim Betrieb nicht
auf einem dicken Teppich oder Bett aufgestellt sein.
Dieses Gerät ist nicht wasserdicht. Zur Vermeidung der
Gefahr von Brand und Stromschlag keine Behälter mit
Flüssigkeiten (z.B. Blumenvasen und-töpfe) in die Nähe des
Gerätes bringen und dieses vor Tropfwasser, Spritzwasser,
Regen und Nässe schützen.
D3-4-2-1-3_A_Ge
WARNUNG
Vor dem erstmaligen Anschluss des Gerätes an das
Stromnetz bitte den folgenden Hinweis sorgfältig beachten.
Die Netzspannung ist je nach Land verschieden. Vor der
Inbetriebnahme des Gerätes sicherstellen, dass die örtliche
Netzspannung mit der auf dem Typenschild an der Rückwand
des Gerätes angegebenen Nennspannung (z.B. 230 V oder
120 V) übereinstimmt.
D3-4-2-1-4_A_Ge
WARNUNG
Dieses gerät muss geerdet werden!
WARNUNG
Das Netzkabel dieses Gerätes ist mit einem dreipoligen
(einschließlich Erdungsstift) Netzstecker ausgestattet, der
ausschließlich für den Anschluss an eine (geerdete) SchukoSteckdose vorgesehen ist. Falls der Netzstecker aufgrund
einer abweichenden Ausführung nicht an die Netzsteckdose
angeschlossen werden kann, muss ein Elektriker mit der
Installation einer vorschriftsmäßigen Netzsteckdose
beauftragt werden. Beim Erdungsstift handelt es sich um
eine Sicherheitsvorrichtung, die auf keinen Fall umgangen
oder außer Kraft gesetzt werden darf.
D3-4-2-1-6_A_Ge
Die nachstehenden Symbole befinden sich auf
am Gerät angebrachten Aufklebern. Sie
machen den Benutzer und das
Wartungspersonal auf mögliche Gefahren
aufmerksam.
WARNUNG
Keine Quellen offener Flammen (z.B. eine brennende Kerze)
auf dieses Gerät stellen.
D3-4-2-1-7a_A_Ge
VORSICHT
Der POWER-Schalter dieses Gerätes trennt das Gerät nicht
vollständig vom Stromnetz. Um das Gerät vollständig vom
Netz zu trennen, muss der Netzstecker aus der
Netzsteckdose gezogen werden. Daher sollte das Gerät so
aufgestellt werden, dass stets ein unbehinderter Zugang
zur Netzsteckdose gewährleistet ist, damit der Netzstecker
in einer Notsituation sofort abgezogen werden kann. Um
Brandgefahr auszuschließen, sollte der Netzstecker vor
einem längeren Nichtgebrauch des Gerätes, beispielsweise
während des Urlaubs, grundsätzlich von der Netzsteckdose
getrennt werden.
D3-4-2-2-2a_A_Ge
Taste STANDBY/ON
STANDBY: Im Bereitschaftsmodus ist die
Hauptstromversorgung zum Gerät getrennt,
sodass es nicht mehr voll funktionsfähig ist.
Das Gerät wird eine Minute lang weiter mit
Strom versorgt, um betriebsbereit zu bleiben.
Anzeige STANDBY
Im Bereitschaftsmodus leuchtet die Anzeige rot,
im Einschaltmodus hingegen blau.
Français
Deutsch
WARNUNG
Dieses Symbol weist auf eine gefährliche oder
unsichere Vorgehensweise hin, die zu
Personenverletzungen oder Sachschäden
führen kann.
VORSICHT
Dieses Symbol weist auf eine gefährliche oder
unsichere Vorgehensweise hin, die schwere
Personenverletzungen verursachen oder Leben
kosten kann.
Page 84

Inhalt
Vielen Dank, dass Sie sich für dieses Pioneer-Produkt
entschieden haben.
Lesen Sie diese Bedienungsanleitung bitte aufmerksam durch, sodass Sie mit der richtigen Bedienungsweise Ihres Modells
vertraut werden. Nachdem Sie die Bedienungsanleitung gelesen haben, sollten Sie sie an einer sicheren Stelle griffbereit
aufbewahren.
In manchen Ländern oder Verkaufsgebieten weichen die Ausführungen von Netzstecker oder Netzsteckdose unter Umständen von
den in den Abbildungen gezeigten ab. Die Anschluss- und Bedienungsverfahren des Gerätes sind jedoch gleich.
01 Wichtige Grundregeln
02 Wichtige Sicherheitshinweise
03 Mitgeliefertes Zubehör
04 Teilebezeichnungen
Plasma Display ................................................................... 10
Fernbedienung ....................................................................12
05 Vorbereitungen
Installation des Plasma Displays ...................................... 14
Vermeidung eines Umkippens des Plasma Displays ...... 14
Vorbereiten der Fernbedienung ......................................... 15
Einlegen der Batterien ................................................. 15
Vorsichtsmaßregeln zu Batterien................................ 15
Reichweite der Fernbedienung ................................... 15
Beim Umgang mit der Fernbedienung
zu beachten ................................................................ 16
Anschluss einer Antenne ................................................... 16
Anschluss des Netzkabels ................................................. 17
06 Grundlegende Bedienung
Ein- und Ausschalten (Bereitschaftsmodus) ................... 18
Fernsehempfang .................................................................19
Wahl der Analogkanäle ......................................................19
Kanalwechsel ................................................................ 19
Lautstärke- und Toneinstellungen ............................... 20
Anzeigen von Daten............................................................ 20
Mit an der Fernbedienung ............................................ 21
Multiscreen-Funktionen ..................................................... 22
07 Menü-Setup
Menükonfiguration ............................................................. 24
Menübedienung.................................................................. 24
08 Tuner Setup
Einrichten von Fernsehkanälen .........................................25
Automatisch Kanäle absuchen ................................... 25
Manuelles Absuchen der Analogkanäle .................... 25
Bearbeit. Kanal-Liste .................................................... 26
Die Kanalliste anzeigen ............................................... 26
Einstellen des aktuellen Datums und der Uhrzeit ........... 27
09 Justierungen und Einstellungen
Timer .................................................................................... 28
Bild-Einstellungen .............................................................. 28
Wahl der Bildfunktion .................................................. 28
Anpassen der Bildeinstellungen ................................. 29
Verwendung des Rauschreduzierung-Merkmals....... 29
Einstellen der Farbtemperatur..................................... 29
Wahl des Klangeffekts........................................................ 30
Anpassen der Toneinstellungen ........................................ 30
Automatische Einstellung der Lautstärke ........................ 30
Einstellen des Surround-Klangs ........................................ 30
Ändern der Bildschirmgröße ............................................. 31
Betrachten der Eingangsquelle ......................................... 31
Wahl eines Eingangssignaltyps......................................... 32
Wahl einer Ausgangsquelle............................................... 32
Einstellen der für die Sprache der On-Screen-Anzeige ... 32
Einstellen der für die Videotextsprache ............................ 32
Schirmschoner ................................................................... 33
Einstellen des Vollweiß-Modus .................................... 33
Stromsteuerung ..................................................................33
Automatisches Ausschalten des Plasma Display ..... 33
Einstellen der Plasma Display Einschaltzeit .............. 34
Einstellen der Plasma Display Ausschaltzeit ............. 34
10 Unterhaltung durch externe Geräte
Anschluss an einen SCART-Anschluss ............................ 35
Anschluss an den externen Eingang ................................ 36
Anschluss an den Komponent-Eingang ........................... 36
Anschluss an den HDMI-Eingang ..................................... 37
11 Verwendung der Videotext-Funktionen
Was ist Videotext? ............................................................... 38
Bedienung der Grundfunktionen von Videotext ............... 38
Ein- und Ausschalten von Videotext ........................... 38
Wahl und Bedienen der Videotext-Seiten ................... 38
12 Anhang
Fehlerbehebung ..................................................................39
Anschluss-Pinbelegung für SCART .................................. 40
Technische Daten ............................................................... 41
4
Ge
Page 85

01Wichtige Grundregeln
Damit Sie das Plasma Display-System Pioneer PureVision PDP42RXE auch voll genießen können, sollten Sie zunächst diese
Informationen aufmerksam lesen.
Das Pioneer PureVision PDP-42RXE ist ein hochwertiges
Plasma Display-System, das sich durch eine lange
Lebensdauer und hohe Qualität auszeichnet. Die
außergewöhnlich hohe Bildqualität dieses Pioneer Plasma
Display-Systems beruht auf Design und Konstruktion nach
neuesten Erkenntnissen sowie fortschrittlichster
Präzisionstechnik.
Über seine Lebensspanne nimmt die Leuchtdichte des Pioneer
Plasma Display-Systems PDP-42RXE allmählich ab, wie dies
auch bei allen Bildschirmen auf Phosphorbasis (z.B. bei
herkömmlichen Fernsehern mit Bildröhre) der Fall ist. Damit
Sie möglichst lange eine ansprechende helle Bildwiedergabe
genießen können, sollten Sie die nachstehenden Grundregeln
aufmerksam lesen und einhalten:
Grundregeln zur Benutzung
Alle Bildschirme auf Phosphorbasis (einschließlich Fernseher
mit herkömmlicher Bildröhre) können durch längere
Wiedergabe eines unbewegten Bilds negativ beeinflusst
werden. Dies gilt auch für Plasma Displays. Durch eine Reihe
grundlegender Vorsichtsmaßnahmen können Nachbilder und
bleibende Auswirkungen auf den Bildschirm vermieden
werden. Bei Einhaltung der nachstehenden Empfehlungen
liefert das Plasma Display zufrieden stellende Ergebnisse auf
lange Sicht:
•Vermeiden Sie häufige Wiedergabe des gleichen Bildes oder
von bewegten Bildern mit statischen Bereichen (z.B. feste
Einblendungen im Bild oder Videospiele mit unbewegten
Zonen).
• Geben Sie Videotext nicht über lange Zeit wieder.
•Vermeiden Sie lange Wiedergabe der On-ScreenEinblendungen von einem Decoder, DVD-Spieler,
Videorecorder oder anderen Geräten.
• Lassen Sie das Bild nicht längere Zeit ununterbrochen auf
Standbild oder Pause geschaltet, wenn Sie die
Standbildfunktion eines Fernsehers, DVD-Spielers oder
anderen Gerätes verwenden.
• Bilder mit nebeneinander liegenden sehr hellen und sehr
dunklen Zonen sollten nicht über längere Zeit wiedergegeben
werden.
• Bei Wiedergabe von einer Spielekonsole wird dringend
empfohlen, unter „AV-Wahl“ die Einstellung „Spiele“ zu
verwenden. Sie sollten die Verwendung aber auf jeweils
höchstens 2 Stunden begrenzen.
• Nach der Wiedergabe von einer Spielekonsole oder eines
Standbilds empfiehlt es sich, in Bildschirm-Einstellung
„Breitbild“ oder „Voll“ über mindestens die dreifache Dauer
der vorherigen Standbildwiedergabe ein normales bewegtes
Bild wiederzugeben.
• Schalten Sie das Display nach Benutzung des Plasma
Display-Systems stets auf den „Bereitschafts"-Modus
(Standby).
Grundregeln zur Aufstellung
Das Pioneer PureVision Plasma Display-System PDP-42RXE
zeichnet sich durch eine sehr flache Bauweise aus. Aus
Sicherheitsgründen sollten bei der Montage oder Aufstellung
geeignete Maßnahmen getroffen werden, um ein Umkippen bei
Vibrationen oder unbeabsichtigter Berührung zu verhindern.
Zum Aufstellen des Produkts sollten ausschließlich die von
PIONEER hierfür konstruierten Teile und Zubehörteile
verwendet werden. Wenn andere Teile als der Fuß oder die
Halterung von PIONEER verwendet werden, kann dies
Instabilität und eventuell auch Verletzungen zur Folge haben
Wenn Sie eine individuelle Installation wünschen, wenden Sie
sich bitte an Ihren Händler. Im Interesse einer sachgemäßen
Aufstellung sind die entsprechenden Arbeiten von
qualifiziertem Fachpersonal auszuführen. PIONEER übernimmt
keine Gewähr für etwaige Unfälle oder Schäden, die auf die
Ver wendung von Teilen oder Zubehörteilen zurückzuführen
sind, die von anderen Herstellern stammen.
Zur Vermeidung von Störungen und Überhitzung dürfen die
Belüftungsöffnungen an der Haupteinheit bei der Aufstellung
nicht blockiert werden, damit einwandfreie Wärmeabfuhr
gewährleistet ist:
• Halten Sie einen gewissen Abstand zu anderen Geräten oder
Wänden usw. ein. Bezüglich des um das Gerät erforderlichen
minimalen Freiraums siehe Seite 14.
• Stellen Sie das Gerät nicht an beengten Plätzen mit
schlechter Belüftung auf.
• Decken Sie es nicht mit einem Tuch oder Ähnlichem ab.
• Befreien Sie die seitlichen und rückseitigen
Belüftungsöffnungen mit einem Staubsauger, der auf die
niedrigste Saugstärke einzustellen ist, von
Staubansammlungen.
• Stellen Sie das Produkt nicht auf einen Teppich oder eine
Decke.
• Belassen Sie das Produkt nicht in gekipptem Zustand.
• Drehen Sie das Produkt nicht um.
Wenn das Gerät bei nicht ausreichender Belüftung betrieben
wird, kann seine Innentemperatur übermäßig ansteigen, was zu
Störungen führen kann. Wenn die Umgebungs- oder
Innentemperatur eine bestimmte Schwelle überschreitet,
schaltet sich das Display automatisch aus, damit die
elektronischen Bauteile abkühlen und gefährliche Situationen
vermieden werden.
Nicht vorhersehbare Störungen können verursacht werden
durch: Aufstellung an einem ungeeigneten Ort, unsachgemäße
Montage, Installierung, Befestigung oder Bedienung des
Produkts bzw. am Produkt vorgenommene Modifikationen.
PIONEER kann jedoch für derartige Störungen oder daraus
entstandene Unfälle nicht zur Verantwortung gezogen werden.
Im Folgenden werden typische Effekte und Eigenschaften von
Matrix-Displays auf Phosphorbasis, die als solche nicht durch
Beschränkte Garantien des Herstellers abgedeckt sind,
aufgeführt:
•Permanente Restbilder auf dem Phosphor des Panels.
•Vorhandensein einer geringen Anzahl inaktiver Lichtzellen.
•Vom Panel erzeugte Geräusche, beispielsweise:
Ventilatormotorgeräusche und Stromkreisbrummen /
Glaspanel-Summen.
Deutsch
Ge
5
Page 86

01 Wichtige Grundregeln
PIONEER übernimmt keine Verantwortung für jedwede
Schäden aufgrund falschen Gebrauchs des Produkts durch
den Eigentümer oder andere Personen, Funktionsstörungen bei
Gebrauch, andere produktbezogene Probleme und Gebrauch
des Produkts außer in Fällen, in denen die Firma haftpflichtig
ist.
Informationen zu Pixeldefekten
Plasma-Schirme zeigen Bilder an, die aus hunderttausenden
von winzigen Pixeln bestehen (Leuchtzellen). Dabei können
inaktive, blinkende oder ständig leuchtende Pixel auftreten.
Infrarotstrahlen
Aufgrund seiner Bauweise gibt das Plasma Display
Infrarotstrahlen ab. Je nach Gebrauch des Plasma Displays
können Fernbedienungen von in der Nähe befindlichen Geräten
und drahtlose Kopfhörer, die mit Infrarotstrahlen arbeiten,
gestört werden. In einem solchen Fall ändern Sie den
Aufstellort, sodass entsprechende Sensoren nicht
beeinträchtigt werden.
Funkstörungen
Obwohl dieses Produkt alle zutreffenden Normen erfüllt, kann
es in begrenztem Maße Funkstörungen verursachen. MWRadios, PCs und Videorecorder, die sich in unmittelbarer Nähe
dieses Produkts befinden, könnten gestört werden. In diesem
Fall vergrößern Sie den Abstand zwischen diesem Produkt und
betroffenen Geräten entsprechend.
Reinigen der Bildschirmoberfläche
•Wischen Sie die Bildschirmoberfläche zur Reinigung
vorsichtig mit einem trockenen, weichen Tuch ab. Sie können
dazu das mitgelieferte Reinigungstuch oder ein ähnliches
Tuch (z.B. ein Baumwoll- oder Flanelltuch) verwenden. Wenn
Sie ein hartes Tuch verwenden oder den Bildschirm stark
abreiben, können Kratzer verursacht werden.
•Wenn Sie den Bildschirm mit einem nassen Tuch reinigen,
können Wassertropfen an der Oberfläche in das Produkt
gelangen, wodurch Funktionsstörungen verursacht werden.
Reinigen des Gehäuses
•Wischen Sie das Gehäuse dieses Produkts zur Reinigung
vorsichtig mit einem sauberen, weichen Tuch (z.B. mit einem
Baumwoll- oder Flanelltuch) ab. Wenn Sie ein verstaubtes
bzw. hartes Tuch verwenden oder Sie das Gehäuse stark
abreiben, können Kratzer verursacht werden.
• Das Gehäuse dieses Produkts besteht hauptsächlich aus
Kunststoff. Verwenden Sie zur Reinigung des Gehäuses keine
Chemikalien wie Benzin oder Verdünner. Derartige
Chemikalien können das Finish beeinträchtigen und zu einer
Ablösung der Beschichtung führen.
• Setzen Sie das Produkt keinen flüchtigen Mitteln, wie z.B.
Schädlings-Vertilgungsmitteln, aus. Lassen Sie das Produkt
nicht längere Zeit mit Gummi- oder Kunststoffobjekten in
Berührung. Der Plastifikator im Kunststoff kann das Finish
angreifen und zu einer Ablösung der Beschichtung führen.
•Wenn Sie das Gehäuse mit einem nassen Tuch reinigen,
können Wassertropfen an der Oberfläche in das Produkt
gelangen, wodurch Funktionsstörungen verursacht werden.
Plasma Display-Antriebsgeräusch
Der Schirm des Plasma Displays besteht aus extrem feinen
Pixeln, die den empfangenen Videosignalen entsprechend Licht
ausstrahlen. Hierbei können Summgeräusche oder
Stromkreisbrummen vom Plasma Display wahrgenommen
werden.
Beachten Sie bitte auch, dass die Drehzahl des
Kühlventilatormotors bei zunehmender Umgebungstemperatur.
In diesem Fall kann der Ventilatormotor hörbar werden.
Haften Sie keine Gegenstände wie z.B. Etiketten
oder Klebebänder am Produkt an.
• Hierdurch könnte das Gehäuse verfärbt oder verkratzt
werden.
Bei längerem Nichtgebrauch des Produkts
• Durch längerzeitigen Nichtgebrauch können Funktionen des
Produkts beeinträchtigt werden. Schalten Sie das Produkt
gelegentlich ein und betreiben Sie es.
Kondenswasserbildung
• Feuchtigkeit kann sich an der Oberfläche oder im Inneren
des Produkts niederschlagen, wenn es schnell von einer
kalten an eine warme Stelle gebracht wird, oder zum Beispiel
an einem Wintermorgen unmittelbar nach Einschalten einer
Heizung. Wenn eine derartige Kondenswasserbildung
stattgefunden hat, schalten Sie das Produkt nicht ein,
sondern warten Sie, bis die Feuchtigkeit verdunstet ist.
6
Ge
Gebrauch des Produkts unter Feuchtigkeitsniederschlag
kann zu Funktionsstörungen führen.
Griffe an der Rückseite des Plasma Displays
• Nehmen Sie die Griffe an der Rückseite des Plasma Displays
nicht ab.
•Tragen Sie das Plasma Display erforderlichenfalls an den
rückseitigen Griffen und lassen Sie sich hierbei von einem
Helfer unterstützen. Versuchen Sie nicht, das Display nur an
einem Griff zu bewegen. Verwenden Sie die Griffe wie gezeigt.
•Weder zur Installation, noch beim Tragen, noch zu einem
anderen Anlass darf das Gerät an den Griffen aufgehängt
werden. Setzen Sie die Griffe nicht als
Kippschutzvorrichtungen ein.
Page 87

Einbrenner und Nachbilder
•Wenn das selbe Bild, zum Beispiel ein Standbild, über
längere Zeit angezeigt wird, können Nachbilder entstehen.
Dies kann in den folgenden beiden Fällen auftreten.
1. Nachbild wegen elektrischer Restladung
Wenn Bildmuster mit sehr hoher Spitzenluminanz länger als 1
Minute angezeigt werden, können Nachbilder wegen
elektrischer Restladung verursacht werden. Die Nachbilder
lösen sich auf, wenn bewegte Bilder wiedergegeben werden.
Die Zeitdauer bis zur Auflösung der Nachbilder hängt von der
Luminanz der ehemaligen Standbilder und deren Anzeigedauer
ab.
01Wichtige Grundregeln
2. Nachbild durch Einbrennen
Meiden Sie Wiedergabe des selben Bilds über eine längere
Zeit. Wenn das selbe Bild fortwährend mehrere Stunden lang,
oder für kürzere Zeit, jedoch über mehrere Tage hinweg
angezeigt wird, kann es am Plasma Display einbrennen und ein
permanentes Nachbild hinterlassen. Derartige Nachbilder
fallen zwar nicht so stark auf, wenn bewegte Bilder
wiedergegeben werden, sie lösen sich jedoch nicht mehr
vollständig auf.
• Die Auto-Ausschalten kann auch zur Vorbeugung gegen
Einbrenner eingesetzt werden (siehe Seite 33).
Deutsch
Mischen Sie dieses Produkt, wenn Sie es entsorgen wollen, nicht mit gewöhnlichen Haushaltsabfällen. Es gibt ein
getrenntes Sammelsystem für gebrauchte elektronische Produkte, über das die richtige Behandlung, Rückgewinnung und
Wiederverwertung gemäß der bestehenden Gesetzgebung gewährleistet wird.
Privathaushalte in den 25 Mitgliedsstaaten der EU, in der Schweiz und in Norwegen können ihre gebrauchten elektronischen
Produkte an vorgesehenen Sammeleinrichtungen kostenfrei zurückgeben oder aber an einen Händler zurückgeben (wenn sie ein
ähnliches neues Produkt kaufen).
Bitte wenden Sie sich in den Ländern, die oben nicht aufgeführt sind, hinsichtlich der korrekten Verfahrensweise der Entsorgung an
die örtliche Kommunalverwaltung.
Auf diese Weise stellen Sie sicher, dass das zu entsorgende Produkt der notwendigen Behandlung, Rückgewinnung und
Wiederverwertung unterzogen wird, und so mögliche negative Einflüsse auf die Umwelt und die menschliche Gesundheit
vermieden werden.
7
Ge
Page 88

02 Wichtige Sicherheitshinweise
Elektrizität erfüllt viele nützliche Aufgaben, kann aber auch
Personenverletzungen und Sachschäden verursachen, wenn sie
unsachgemäß gehandhabt wird. Dieses Produkt wurde mit
Sicherheit als oberster Priorität konstruiert und hergestellt.
Dennoch besteht bei unsachgemäßer Handhabung u.U.
Stromschlag- und Brandgefahr.
Um mögliche Gefahren abzuwenden, befolgen Sie beim
Aufstellen, Betreiben und Reinigen des Produkts bitte die
nachstehenden Anleitungen. Lesen Sie im Interesse sicheren
Betriebs und einer langen Produktlebensdauer zunächst die
nachstehenden Hinweise sorgfältig durch.
1. Anweisungen lesen—Bedienen Sie das Produkt erst,
nachdem Sie alle diesbezüglichen Hinweise gelesen und
verstanden haben.
2. Handbuch gut aufbewahren—Sie sollten diese Anleitung mit
den Sicherheits- und Bedienungshinweisen so aufbewahren,
dass Sie im Bedarfsfall jederzeit darauf zurückgreifen
können.
3. Warnungen beachten—Alle Warnungen auf dem Gerät und
in der Anleitung sind streng zu beachten.
4. Anweisungen befolgen—Alle Anweisungen zur Bedienung
müssen eingehalten werden.
5. Reinigung—Ziehen Sie vor dem Reinigen den Netzstecker.
Zum Reinigen des Produkts verwenden Sie das mitgelieferte
Reinigungstuch oder ein anderes weiches Tuch (z.B. ein
Baumwoll- oder Flanneltuch). Verwenden Sie keine flüssigen
Reiniger oder Aerosol-Sprays.
6. Zusatzgeräte/Zubehör—Verwenden Sie ausschließlich vom
Hersteller empfohlenes Zubehör etc. Bei Verwendung
anderer Zusatzgeräte/Zubehörteile besteht eventuell
Unfallgefahr.
7. Wasser und Feuchtigkeit—Benutzen Sie das Gerät nicht in
der Nähe von Wasser, wie z.B. neben einer Badewanne,
einem Waschbecken, einer Spüle oder Waschwanne, an
einem Swimmingpool oder in einem feuchten Keller.
8. Sicherer Stand—Stellen Sie das Produkt nicht auf instabilen
Wagen, Gestellen, Stativen oder Tischen usw. auf. Bei
instabiler Aufstellung kann das Gerät umkippen, wodurch
ernsthafte Personenverletzungen sowie Geräteschäden
verursacht werden können. Verwenden Sie nur vom
Hersteller empfohlene oder mitgelieferte Wagen, Gestelle,
Stative, Halterungen oder Tische. Bei Wandmontage sind die
Anleitungen des Herstellers unbedingt zu befolgen.
Verwenden Sie ausschließlich vom Hersteller empfohlene
Befestigungsteile.
9. Beim Transportieren auf einem Wagen ist äußerste Vorsicht
angebracht. Bei plötzlichem Halten, übermäßiger
Kraftanwendung und auf unebenem Boden kann das Gerät
vom Wagen kippen.
10. Belüftung—Das Gehäuse weist Belüftungsöffnungen wie
Schlitze usw. auf. Diese Öffnungen dürfen nicht abgedeckt
oder blockiert werden, da ungenügende Belüftung einen
Wärmestau und/oder eine Verkürzung der
Produktlebensdauer verursachen kann. Stellen Sie das Gerät
nicht auf Betten, Sofas, Teppichen oder anderen Unterlagen
auf, die die Belüftungsöffnungen blockieren könnten. Das
Gerät ist nicht für Einbau bestimmt. Es darf daher nicht an
beengten Plätzen wie in Bücherschränken oder Regalen
aufgestellt werden, solange keine ausreichende Belüftung
gewährleistet oder den Anweisungen des Herstellers nicht
entsprochen ist.
11. Spannungsversorgung—Die verwendete
8
Ge
Spannungsversorgung muss den Angaben auf dem
Typenschild entsprechen. Bitte erkundigen Sie sich bei Ihrem
Händler oder beim E-Werk, wenn Sie nicht sicher sind, ob Ihr
Haushaltsnetz für das Produkt geeignet ist.
12. Netzkabel-Schutz—Die Netzkabel sind so zu verlegen, dass
sie vor Tritten geschützt sind und keine schweren
Gegenstände darauf abgestellt werden. Kontrollieren Sie die
Kabel insbesondere an den Steckern und am Produkt.
13. Das Plasma Display enthält Glasteile. Es kann brechen, wenn
es fallen gelassen oder Druck darauf ausgeübt wird. Im Falle
des Falles ist Vorsicht geboten, um sich nicht an Scherben
oder Splittern zu verletzen.
14. Überlastung—Netzsteckdosen und Verlängerungskabel
dürfen nicht überlastet werden. Bei Überlastung besteht
Brand- und Stromschlaggefahr.
15. Eindringen von Objekten und Flüssigkeiten—Es dürfen auf
keinen Fall irgendwelche Objekte durch die
Gehäuseöffnungen in das Produkt geschoben werden. Im
Produkt liegen hohe Spannungen vor. Durch Einschieben
von Objekten besteht Stromschlaggefahr und/oder die
Gefahr von Kurzschlüssen zwischen den Bauteilen. Aus dem
selben Grunde dürfen auch keine Flüssigkeiten auf das
Produkt verschüttet werden.
16. Wartung—Versuchen Sie nicht, das Produkt selbst zu
warten. Durch Entfernen von Abdeckungen setzen Sie sich
hohen Spannungen und anderen Gefährdungen aus. Lassen
Sie jegliche Wartung von qualifiziertem Service-Personal
ausführen.
17. Reparaturen—In den folgenden Situationen ziehen Sie sofort
den Netzstecker und lassen Sie das Produkt von
qualifiziertem Service-Personal reparieren.
a. Wenn das Netzkabel oder der Netzstecker beschädigt ist.
b. Wenn Flüssigkeit auf das Produkt verschüttet wurde oder
Fremdkörper eingedrungen sind.
c. Wenn das Produkt Regen oder Wasser ausgesetzt war.
d. Wenn das Produkt nicht wie in der Bedienungsanleitung
beschrieben funktioniert.
Nehmen Sie nur die in der Bedienungsanleitung
beschriebenen Einstellungen vor. Unsachgemäße, nicht
dokumentierte Einstellungen können Schäden
verursachen und machen häufig umfangreiche
Einstellarbeiten durch einen qualifizierten Service-
Techniker erforderlich.
e. Wenn das Produkt fallen gelassen oder beschädigt wurde.
f. Wenn das Produkt einen anormalen Zustand anzeigt. Jede
anormale Erscheinung bedeutet, dass Kundendienst
erforderlich ist.
18. Ersatzteile—Wenn Ersatzteile benötigt werden, stellen Sie
bitte sicher, dass der Service-Techniker nur die vom
Hersteller bezeichneten Teile oder Teile mit gleichen
Eigenschaften und gleichem Leistungsvermögen wie die
Originalteile verwendet. Bei Verwendung unzulässiger Teile
bestehen Brand-, Stromschlag- und/oder andere Gefahren.
19. Sicherheitsprüfung—Lassen Sie vom Service-Techniker nach
Service- oder Reparaturarbeiten eine Sicherheitsüberprüfung
vornehmen, um sicherzustellen, dass das Produkt in einem
einwandfreien Betriebszustand ist.
20. Wand- und Deckenmontage—Bei Wand- oder
Deckenmontage ist sicherzustellen, dass diese nach der vom
Hersteller empfohlenen Methode durchgeführt wird.
21. Wärmequellen—Stellen Sie das Produkt nicht in der Nähe
von Heizkörpern, Heizgeräten, Öfen oder anderen Geräten
(einschließlich Verstärkern) auf, die Hitze abstrahlen.
22. Der Bildschirm des Plasma Displays darf keinen starken
Erschütterungen oder Stößen ausgesetzt werden. Er kann
sonst brechen, wodurch ein Brand oder
Personenverletzungen verursacht werden können.
23. Setzen Sie das Plasma Display nicht längere Zeit direkter
Sonnenbestrahlung aus. Die optischen Eigenschaften des
vorderen Schutzpanels ändern sich sonst, wodurch
Verfärbungen und Verzerrungen verursacht werden.
24. Das Plasma Display wiegt beim Modell PDP-42RXE etwa 40
kg. Da das Produkt nur eine geringe Tiefe aufweist und
instabil ist, sollten Sie zum Tragen mindestens einen Helfer
bemühen und es an den Griffen halten.
Page 89

Netzkabel (1,83 m)
03Mitgeliefertes Zubehör
(Für Europa außer UK
und Irland)
Nur das für Ihr Land bzw. Gebiet geeignete Netzkabel ist
mitgeliefert.
Zwei Bedienungsanleitungen Garantiekarte
•Verwenden Sie für das Plasma Display stets das jeweils mitgelieferte
Netzkabel.
(Für UK und Irland)
Fernbedienung
Haken × 2 Reinigungstuch
Mignonzelle (AAA) × 2
(Alkalibatterien)
Deutsch
Ge
9
Page 90

04 Teilebezeichnungen
Plasma Display
Vorderseite
POWER
342
POWER
1
5910
1 Taste POWER
2 Anzeige STANDBY
3 Anzeige der momentanen Eingangsquelle
4 Fernbedienungssensor
5 Taste INPUT
6
78
6 Taste OK
7 Taste MENU
8 Tasten VOLUME –/+
9 Tasten CHANNEL –/+
10 Taste STANDBY/ON
10
Ge
Page 91

Rückseite
VIDEO
L
R
AUDIO
S-VIDEO
INPUT
1
23 75 64
AV 3
INPUT
ANT
AV 1 HDMIAV 2
AUDIO
L
YRPB PR
COMPONENT
L
R
AUDIOHDMI
SERVICE ONLY AC IN
04Teilebezeichnungen
Deutsch
Die Anschlusse weisen nach unten.
1 Anschlüsse VIDEO (AUDIO/VIDEO/S-VIDEO)
2 Antenneneingang ANT
3 Anschlüsse AV1/AV2/AV3 (SCART)
4 Anschlüsse COMPONENT (AUDIO/Y/P
B/PR)
5 Anschlüsse HDMI (AUDIO/HDMI)
6 Anschluss RS-232C (bei Werksvoreinstellung)
7 Anschluss AC IN (Netzeingang)
11
Ge
Page 92

04 Teilebezeichnungen
Fernbedienung
10
11
12
1
2
3
4
INPUT
AV SELECTION
13
SOUND EFFECT
14
11 3322
1 : Zeigt den Bildschirm an.
2 INPUT: Zeigt alle vorhandenen
Eingangsquellen an. Drücken Sie die Taste c
oder d, um die zutreffende Eingangsquelle zu
wählen.
3AV SELECTION: Wählt die Bildfunktion (Standard,
Dynamisch, Film, Spiele oder Anwender).
44 6655
5
77 9988
6
LIST
00
CH
ENTER
15
4 SOUND EFFECT: Wählt den Klangeffekt
(Flach, Sprache, Film, Musik oder Anwender).
5 0-9: TV/Externer Eingangsmodus: Wählt einen
Kanal.
TELETEXT-Modus: Wählt eine Seite.
7
6 LIST: Zeigt die Kanalliste an. Drücken Sie die
Taste c oder d, um den zutreffenden Kanal zu
wählen.
8
OK
16
7Farbentasten (ROT/GRÜN/GELB/BLAU):
TELETEXT-Modus: Wählt eine Seite.
CH
RETURN
9
EXIT BACK
MENU
17
18
Menümodus (in Bearbeiten der Kanalliste):
gestattet das Bearbeiten der Kanalliste.
8 c/d/[/\: Steuert den Cursor im On-Screen-
Menü.
P
19
9 CH RETURN: Kehrt zu den vorherigen Kanälen
zurück.
10 EXIT: Verlässt jegliches Display.
11 P +/P –: Wechselt den Kanal.
12
Ge
: Schaltet den Ton stumm. Um den Ton
12
wieder einzuschalten, drücken Sie die Tasten
, + oder –.
13 : Stellt die Stromversorgung zum Plasma
Display her oder schaltet es auf den
Bereitschaftsmodus.
14
: Wählt die Bildschirmgröße.
15 CH ENTER: Gibt die Kanäle ein.
16 OK: Führt eine Instruktion aus.
17 MENU: Zeigt das On-Screen-Menü an.
18 BACK: Kehrt zum vorherigen Menübild
zurück.
19
+/ –: Zum Einstellen der Lautstärke.
Page 93

04Teilebezeichnungen
P
20
21
SLEEP
SLEEP
FAVOURITE
CH
FAVOURITE
CH
Schieben
22
23
24
Deutsch
20 SPLIT-Funktionstasten
: Wählt den SPLIT-Modus (Aus, PIP, Twin1
oder Twin2).
: Wählt die Eingangsquelle für das
Subpicture (Bild im Bild).
: Wählt die Position des Subpictures.
:Tauscht das Hauptbild mit dem Subpicture
aus.
21 SLEEP: Einstellen des Timers.
22 FAVOURITE CH: Wählt den Lieblingskanal.
23 : Wählt die Toneinstellung.
24 VIDEOTEXT-Funktionstasten
TELETEXT (
): Aktiviert/Deaktiviert den
Videotext.
INDEX (
): Zeigt die Indexseite des
Videotextes an.
CANCEL (
): Zeigt das normale Bild an,
während die neue Seite des Videotextes
geladen wird.
REVEAL (
): Zeigt verdeckte Informationen
an.
MIX (
): Zeigt den Videotext mit dem normalen
Bild an.
SIZE ( ): Wählt die Größe des Videotextfeld.
HOLD (
): Beendet die Aktualisierung der
Teletext-Seiten. Drücken Sie die Taste erneut,
um die Funktion wieder aufzuheben.
SUBPAGE (
): Suchen Sie die Unterseite mit
Hilfe des Subcodes.
•Wenn Sie die Fernbedienung benutzen richten Sie diese auf das
Plasma Display.
13
Ge
Page 94

05 Vorbereitungen
Installation des Plasma Displays
Über 50 cm
Über
10 cm
Positionierung
•Vermeiden Sie direkte Sonnenbestrahlung. Achten Sie auf
ausreichende Belüftung.
• Das Plasma Display ist schwer. Versuchen Sie nicht, es
alleine zu tragen, lassen Sie sich helfen.
•Wenn etwas auf das Plasma Display gestellt oder gelegt wird, erhält
dieses zu wenig Belüftung und funktioniert nicht richtig.
Vermeidung eines Umkippens des
Plasma Displays
Ver gewissern Sie sich, dass das Plasma Display nicht
umkippen kann.
Gebrauch einer Wand zur Stabilisierung
Bringen Sie die Umfallverhinderungsschrauben (Haken)
1
am Plasma Display an.
Verwenden Sie starke Schnüre oder Ketten, um das Gerät
2
auf geeignete Weise sicher an einer Wand, Säule oder
einem anderen festen Bauelement zu stabilisieren.
• Führen Sie diese Arbeit an beiden Seiten auf die
gleiche Weise durch.
•Verwenden Sie handelsübliche Seile, Ketten und
Befestigungsteile.
1 Haken
2 Schnur oder Kette
Verbindungsteil
• Beim Installieren oben und hinten genügend freien Raum lassen,
damit ausreichende Belüftung der Geräterückseite gewährleistet ist.
Betriebsumgebung
Betriebstemperatur und Betriebsluftfeuchtigkeit:
+0°C – +40°C; 80 % rel. Feuchte max. (Ventilationsschlitze
nicht blockiert)
Eine Aufstellung dieses Gerätes an einem unzureichend
belüfteten, sehr feuchten oder heißen Ort ist zu vermeiden, und
das Gerät darf weder direkter Sonneneinstrahlung noch
starken Kunstlichtquellen ausgesetzt werden.
14
Ge
• Der vorgesehene Tisch oder Bodenbereich muss
ausreichende Festigkeit zum Tragen des Plasma Displays
haben. Wenn dies nicht der Fall ist, können
Personenverletzungen oder Geräteschäden verursacht
werden.
• Bei der Installation des Plasma Displays sind entsprechende
Vorkehrungen zu treffen, sodass es in Extremfällen, wie z.B.
Erdbeben oder Unfällen, nicht herunterfallen oder umkippen
kann.
•Wenn derartige Vorkehrungen unterlassen werden, könnte
das Plasma Display herunterfallen und Verletzungen
verursachen.
• Die Wahl der Sicherungsmittel gegen ein Umkippen, wie z.B.
Schrauben, Haken, Ketten usw., hängt von der
Beschaffenheit und Dicke der Montagefläche ab.
• Bevor Sie sich für eine Sicherungsmethode und die
entsprechenden Befestigungsteile entscheiden, sollten Sie
zunächst die Dicke und Beschaffenheit der Montagefläche
untersuchen. Wenn Sie Zweifel haben, sollten Sie den Rat
eines Fachmanns einholen.
Page 95

05Vorbereitungen
Vorbereitung der Fernbedienung
Einlegen der Batterien
Öffnen Sie den Deckel Batteriefachs.
1
Legen Sie die beiden mitgelieferten Batterien (AAA; 1,5 V)
2
ein.
• Legen Sie die Batterien polaritätsrichtig gemäß den
Markierungen (+) und (–) im Batteriefach ein.
Schließen Sie den Deckel Batteriefachs.
3
Vorsichtsmaßregeln zu Batterien
• Die Fernbedienung funktioniert nicht, wenn die eingelegten
Batterien leer sind. Legen Sie in diesem Fall neue Batterien
ein.
•Verwenden Sie keine Manganzellen. Verwenden Sie beim
Wechsel der Batterien stattdessen Alkalizellen.
•Verwenden Sie Batterien unterschiedlichen Typs nicht
zusammen. Unterschiedliche Typen weisen unterschiedliche
Eigenschaften auf.
•Verwenden Sie alte und neue Batterien nicht gemeinsam.
Gemeinsamer Einsatz alter und neuer Batterien kann die
Lebensdauer neuer Batterien verkürzen und eventuell ein
Auslaufen alter Batterien zur Folge haben.
• Lassen Sie keine leeren Batterien in der Fernbedienung.
Dadurch kann Batteriesäure austreten. Etwaige ausgetretene
Batteriesäure wischen Sie sorgsam mit einem Tuch ab.
• Bei den Batterien, die dem Produkt beiliegen, kann die
Lebensdauer lagerungsbedingt verkürzt sein.
• Wenn die Fernbedienung voraussichtlich längere Zeit nicht
benutzt wird, sollten Sie die Batterien entnehmen.
• BEIM ENTSORGEN VERBRAUCHTER BATTERIEN
SIND DIE IM JEWEILIGEN LAND/GEBIET GELTENDEN
GESETZLICHEN VORSCHRIFTEN UND
UMWELTBESTIMMUNGEN ETC. ZU BEACHTEN.
Reichweite der Fernbedienung
Zur Benutzung der Fernbedienung ist diese auf den
Fernbedienungssensor in der Mitte unten an der Vorderseite
des Plasma Displays zu richten. Der Abstand der
Fernbedienung vom Fernbedienungssensor sollte 7 m nicht
überschreiten, und ihr Winkel zum Sensor sollte nach rechts
oder links innerhalb von 30 Grad liegen.
Deutsch
30°
7 m
30°
Remote control
Fernbedienungssensor
sensor
15
Ge
Page 96

05 Vorbereitungen
V
V
Beim Umgang mit der Fernbedienung zu
beachten
• Setzen Sie die Fernbedienung keinen Stößen, Flüssigkeiten
oder hoher Feuchtigkeit aus.
• Setzen Sie die Fernbedienung nicht direkter
Sonnenbestrahlung aus; die Einheit kann dadurch verformt
werden.
•Wenn der Fernbedienungssensor des Plasma Displays
direkter Sonnenbestrahlung oder starker Beleuchtung
ausgesetzt ist, funktioniert die Fernbedienung unter
Umständen nicht richtig. In einem solchen Fall ändern Sie
den Lichteinfallwinkel bzw. die Ausrichtung des Plasma
Displays, oder betätigen Sie die Fernbedienung in kürzerem
Abstand vom Fernbedienungssensor.
• Bei Hindernissen im Signalweg zwischen Fernbedienung und
Sensor ist ein einwandfreies Ansprechen unter Umständen
nicht gewährleistet.
• Mit schwächer werdenden Batterien kann der Wirkungsgrad
der Fernbedienung abnehmen, d.h. sie funktioniert in diesem
Fall nur noch in einer kürzeren Entfernung vom
Fernbedienungssensor. Ersetzen Sie die Batterien rechtzeitig
durch neue.
•Vom Bildschirm des Plasma Displays gehen schwache
Infrarotstrahlen aus. Wenn Sie in der näheren Umgebung
Geräte betreiben, die über Infrarot-Fernbedienungen
gesteuert werden, wie z.B. Videorecorder, können diese
Instruktionen von den entsprechenden Fernbedienungen
unter Umständen nicht richtig oder nicht vollständig
empfangen werden. Stellen Sie in diesem Fall die betroffenen
Geräte weiter entfernt vom Plasma Display auf.
• Je nach Aufstellplatz können Infrarotstrahlen vom Plasma
Display richtigen Empfang von Fernbedienungssignalen und
den Wirkungsgrad der Fernbedienung beeinträchtigen. Die
Stärke der vom Bildschirm abgegebenen Infrarotstrahlen
hängt von den jeweils angezeigten Bildern ab.
Anschluss einer Antenne
Um ein sauberes Bild zu erhalten, empfiehlt sich der Anschluss
einer Außenantenne. Nachstehend finden Sie eine kurze
Beschreibung der bei Verwendung eines Koaxialkabels
vorzunehmenden Anschlüsse.
AV 1 A
ANT
• Das 75-Ohm-Koaxialkabel (Fachhandel) bitte an ANT
(Antenneneingang) anschließen.
Antennenkabel (Fachhandel)
Falls Ihre Außenantenne mit einem 75-Ohm-Koaxialkabel mit
standardmäßigem DIN45325-Stecker (IEC169-2) ausgestattet
ist, schließen Sie diesen an die Antenneneingangsbuchse an
der Rückseite des Plasma Displays an.
A
16
Ge
Page 97

Anschluss des Netzkabels
Schließen Sie das Netzkabel an, nachdem alle Komponenten angeschlossen sind.
Plasma Display (Rückseite)
L
ANT
AV 1 HDMIAV 2
Europa, außer
UK und Irland
AUDIO
AV 3
YRPBP
COMPONENT
INPUT
L
R
AUDIOHDMI
R
05Vorbereitungen
Deutsch
SERVICE ONLY AC IN
Netzkabel
UK und Irland
•Verwenden Sie ausschließlich das mitgelieferte
Netzkabel.
• Stellen Sie sicher, dass die Netzspannung den
Vor gebungen entspricht; bei Nichteinhaltung der
Bestimmungen besteht Stromschlag- und Brandgefahr.
• Zum Schutz der Leistungsfähigkeit des Plasma Displays wird ein Netzkabel mit drei Adern mit
Erdungskontakt verwendet.
Schließen Sie das den Netzstecker stets an eine 3-fach
Schutzkontaktsteckdose an und stellen Sie sicher, dass
die Leitung richtig geerdet ist.
• Ziehen Sie den Netzstecker aus der Netzsteckdose heraus, wenn das
Plasma Display voraussichtlich längere Zeit nicht benutzt wird.
17
Ge
Page 98

06 Grundlegende Bedienung
Ein- und Ausschalten (Bereitschaftsmodus)
Drücken Sie die Taste POWER unten auf dem Plasma
1
Display, um in den Bereitschaftsmodus zu gelangen.
• Die STANDBY-Anzeige leuchtet auf.
Drücken Sie oder eine Taste zwischen 0 und 9 an der
2
Fernbedienung oder die Taste STANDBY/ ON unten auf
dem Plasma Display.
• Das Plasma Display ist eingeschaltet. Die STANDBYAnzeige erlischt und die Anzeige der momentanen
Eingangsquelle leuchtet auf.
Zum Ausschalten des Plasma Displays drücken Sie 1
3
Sekunde lang die Taste an der Fernbedienung oder die
Taste STANDBY/ ON unten auf dem Plasma Display.
• Das Plasma Display wird auf Bereitschaftsmodus
geschaltet; statt der Anzeige der momentanen
Eingangsquelle leuchtet die STANDBY-Anzeige auf.
Um das Plasma Display völlig auszuschalten, drücken Sie
4
die Taste POWER unten auf dem Plasma Display.
• Die STANDBY-Anzeige erlischt.
•Wenn Sie das Plasma Display voraussichtliche längere Zeit nicht
benutzen, drücken Sie die Taste POWER unten auf dem Plasma
Display, um das Gerät völlig auszuschalten. Ziehen Sie außerdem
den Netzstecker aus der Netzsteckdose heraus.
•Wenn das Plasma Display völlig ausgeschaltet ist, können Sie das
Gerät nicht durch Drücken der Taste an der Fernbedienung
einschalten.
•Wenn das Plasma Display völlig ausgeschaltet ist, kann es durch die
Einstellung „Timer Ein“ nicht automatisch wieder eingeschaltet
werden.
POWER
Taste POWER
Anzeige STANDBY
Taste STANDBY/ON
18
Ge
Anzeige
der momentanen
Eingangsquelle
Page 99

06Grundlegende Bedienung
Fernsehempfang
Empfangbare Fernsehkanäle müssen eingerichtet werden, da sie
sonst nicht abgestimmt werden können. Näheres hierzu finden
Sie auf Seite 25 unter „Einrichten von Fernsehkanälen“.
Wahl der Analogkanäle
Sie können den Eingangsmodus Analogkanäle wählen, indem
Sie die Taste INPUT drücken.
•Wenn Sie den Eingangsmodus wechseln, wird der zuvor
gewählte Kanal empfangen.
Kanalwechsel
Um die Kanalnummer zu erhöhen, drücken Sie die Taste P +
an der Fernbedienung. Um die Kanalnummer zu verringern,
drücken Sie die Taste P – .
• CHANNEL +/– am Plasma Display funktioniert wie P +/P –
an der Fernbedienung.
Beim Betrachten von Videotext:
• Drücken Sie P + zum Erhöhen der Seitennummer.
• Drücken Sie P – zum Verringern der Seitennummer.
INPUT
AV SELECTION
11 3322
44 6655
77 9988
LIST
CH
RETURN
SOUND EFFECT
00
OK
EXIT BACK
P
CH
ENTER
MENU
Deutsch
Mit 0 bis 9 an der Fernbedienung
Wählen Sie die Kanäle direkt durch Drücken der Tasten 0 bis 9.
BEISPIEL
• Zur Wahl von Kanal 5 (einstelliger Kanal) drücken Sie 5.
• Zur Wahl von Kanal 25 (zweistelliger Kanal) drücken Sie 2,
dann 5.
Beim Betrachten von Videotext:
Zum Aufrufen einer Seite mit dreistelliger Nummer zwischen
100 und 899 geben Sie mit 0 bis 9 direkt die entsprechende
Nummer ein. Siehe Seite 38.
•Wenn Sie die Taste CH ENTER drücken, nachdem Sie eine
Kanalnummer eingegeben haben, können Sie die Kanäle schnell
wählen.
• Um zum vorherigen Kanal zurückzuschalten, drücken Sie die Taste
CH RETURN .
19
Ge
Page 100

06 Grundlegende Bedienung
Lautstärke- und Toneinstellungen
Um die Lautstärke zu erhöhen, drücken Sie die Taste + an
der Fernbedienung. Um die Lautstärke zu vermindern, drücken
Sie die Taste –.
• Die Tasten VOLUME +/– auf dem Plasma Display
funktionieren wie die Tasten +/– an der Fernbedienung.
• Um die Tonausgabe stumm zu schalten, drücken Sie die
Taste . “ ” erscheint auf dem Bildschirm. Drücken Sie
die Taste erneut, um die Stummschaltung wieder
aufzuheben. Die Stummschaltung kann auch durch Drücken
von
Plasma Display
+/– aufgehoben werden.
(Unterseite)
Tasten VOLUME –/+
Anzeige von Daten
Die von Ihnen gewählten Kanaldaten und der Einstellungsstatus
können angezeigt werden.
Drücken Sie die Taste
Für Analogkanäle
Für SPLIT
Für externen Eingang
.
ATV 3
C9
Mono
8:30am
ATV
C9
Mono
AV1
8:30am
AV1
3
P
Regeln der Lautstärke
Vol ume 4
Stumm
8:30am
20
Ge
 Loading...
Loading...