Pioneer PDA-V100HD User Manual [en, ru, de, es, fr, it]
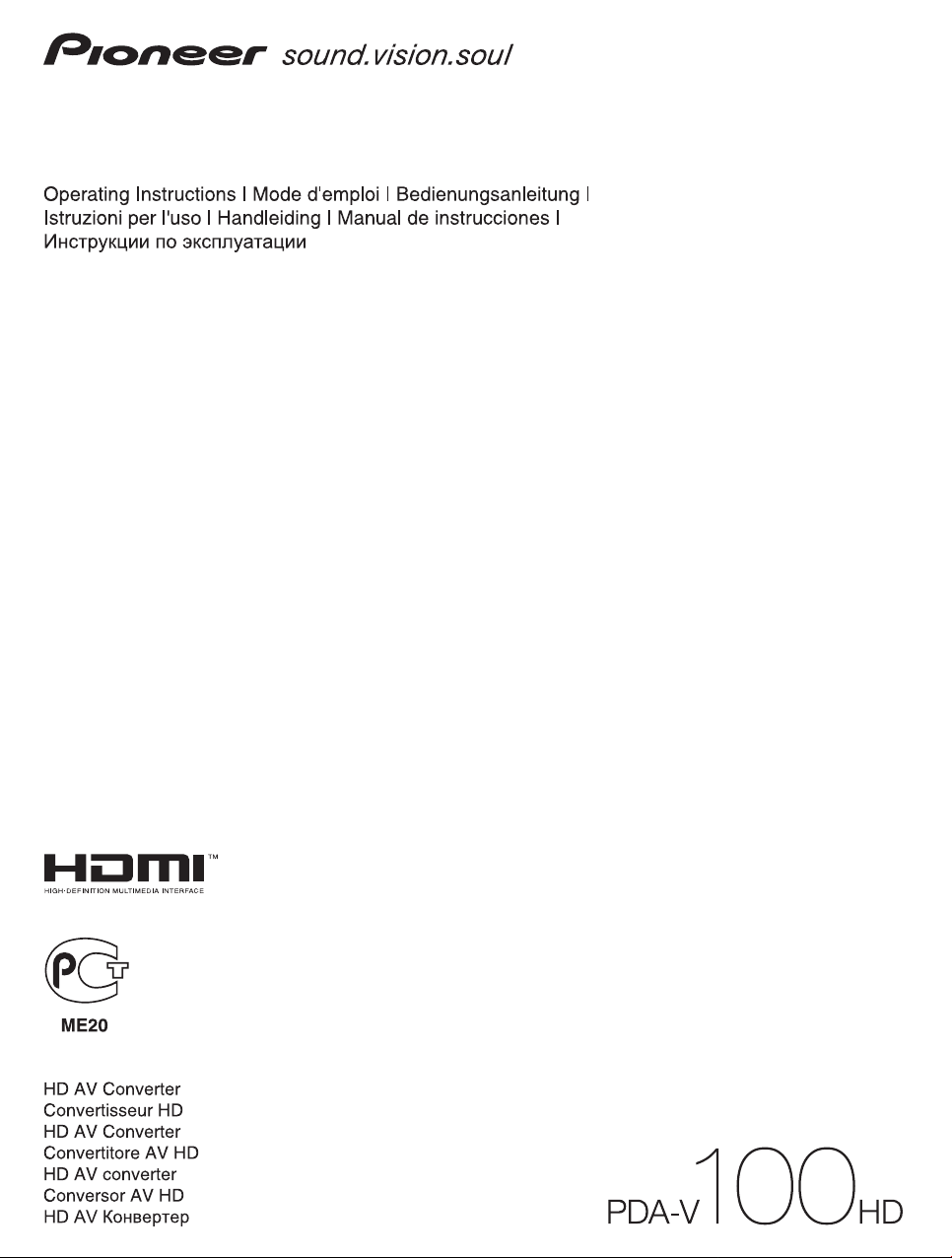
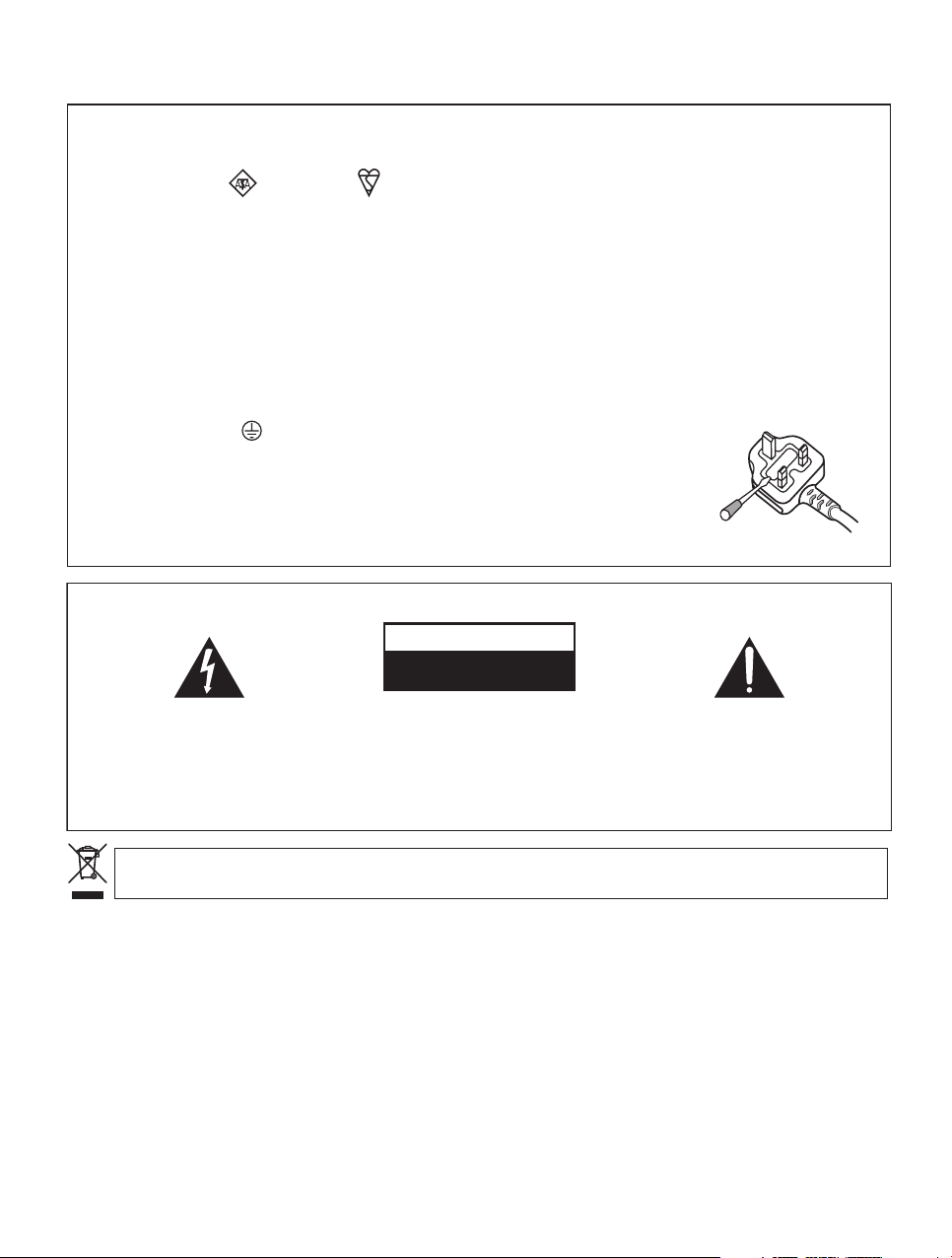
Replacement and mounting of an AC plug on the power supply cord of this unit should be performed only by qualified
service personnel.
IMPORTANT: THE MOULDED PLUG
This appliance is supplied with a moulded three pin mains plug for your safety and convenience. A 13 amp fuse is fitted in this plug. Should the
fuse need to be replaced, please ensure that the replacement fuse has a rating of 13 amps and that it is approved by ASTA or BSI to BS1362.
Check for the ASTA mark or the BSI mark on the body of the fuse.
If the plug contains a removable fuse cover, you must ensure that it is refitted when the fuse is replaced. If you lose the fuse cover the plug
must not be used until a replacement cover is obtained. A replacement fuse cover can be obtained from your local dealer.
If the fitted moulded plug is unsuitable for your socket outlet, then the fuse shall be removed and the plug cut off and disposed of
safely. There is a danger of severe electrical shock if the cut off plug is inserted into any 13 amp socket.
If a new plug is to be fitted, please observe the wiring code as shown below. If in any doubt, please consult a qualified electrician.
WARNING : THIS APPARATUS MUST BE EARTHED.
IMPORTANT: The wires in this mains lead are coloured in accordance with the following code:
Green & Yellow : Earth Blue : Neutral Brown : Live
As the colours of the wires in the mains lead of this appliance may not correspond with the coloured markings identifying the terminals in
your plug, proceed as follows ;
The wire which is coloured GREEN-AND-YELLOW must be connected to the terminal in the plug which is marked with the letter E or
by the earth symbol or coloured GREEN or GREEN-AND-YELLOW.
The wire which is coloured BLUE must be connected to the terminal which is marked with the
letter N or coloured BLACK.
The wire which is coloured BROWN must be connected to the terminal which is marked with the
letter L or coloured RED.
How to replace the fuse: Open the fuse compartment with a screwdriver and replace the fuse.
D3-4-2-1-2-1_B_En
IMPORTANT
CAUTION
RISK OF ELECTRIC SHOCK
DO NOT OPEN
The lightning flash with arrowhead symbol,
within an equilateral triangle, is intended to
alert the user to the presence of uninsulated
"dangerous voltage" within the product's
enclosure that may be of sufficient
magnitude to constitute a risk of electric
shock to persons.
If you want to dispose this product, do not mix it with general household waste. There is a separate collection system for used
electronic products in accordance with legislation that requires proper treatment, recovery and recycling.
Private households in the member states of the EU, in Switzerland and Norway may return their used electronic products free of charge to
designated collection facilities or to a retailer (if you purchase a similar new one).
For countries not mentioned above, please contact your local authorities for the correct method of disposal.
By doing so you will ensure that your disposed product undergoes the necessary treatment, recovery and recycling and thus prevent potential
negative effects on the environment and human health.
CAUTION:
TO PREVENT THE RISK OF ELECTRIC
SHOCK, DO NOT REMOVE COVER (OR
BACK). NO USER-SERVICEABLE PARTS
INSIDE. REFER SERVICING TO QUALIFIED
SERVICE PERSONNEL.
The exclamation point within an equilateral
triangle is intended to alert the user to the
presence of important operating and
maintenance (servicing) instructions in the
literature accompanying the appliance.
D3-4-2-1-1_En-A
K058_A_En
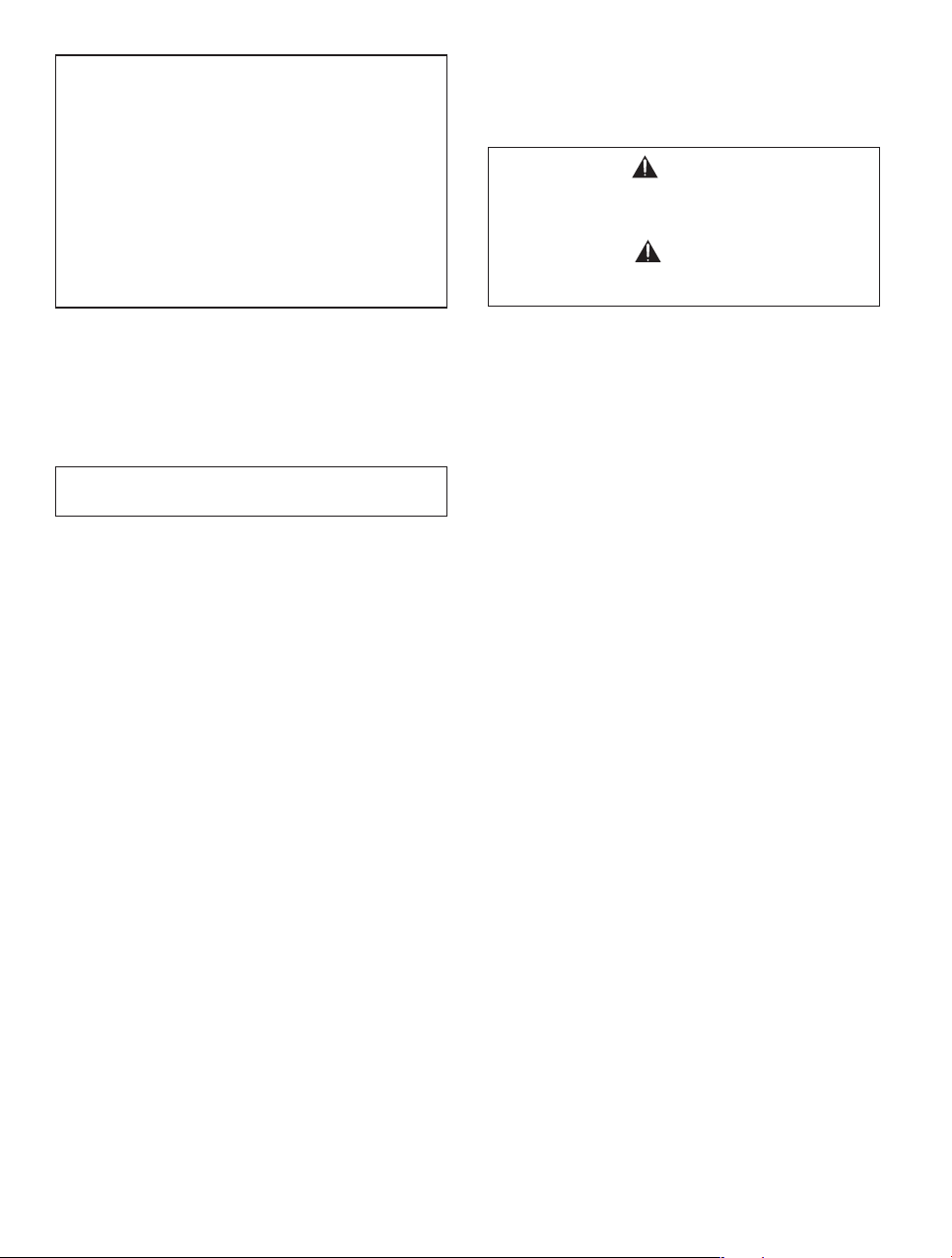
CAUTION
The STANDBY/ON switch on this unit will not
completely shut off all power from the AC outlet.
Since the power cord serves as the main disconnect
device for the unit, you will need to unplug it from
the AC outlet to shut down all power. Therefore,
make sure the unit has been installed so that the
power cord can be easily unplugged from the AC
outlet in case of an accident. To avoid fire hazard,
the power cord should also be unplugged from the
AC outlet when left unused for a long period of time
(for example, when on vacation).
D3-4-2-2-2a_A_En
The following symbols are found on labels attached
to the product. They alert the operators and service
personnel of this equipment to any potentially
dangerous conditions.
WARNING
This symbol refers to a hazard or unsafe practice
which can result in personal injury or property
damage.
CAUTION
This symbol refers to a hazard or unsafe practice
which can result in severe personal injury or death.
WARNING
This equipment is not waterproof. To prevent a fire
or shock hazard, do not place any container filed
with liquid near this equipment (such as a vase or
flower pot) or expose it to dripping, splashing, rain
or moisture.
D3-4-2-1-3_A_En
This product complies with the Low Voltage Directive
2006/95/EC and EMC Directive 2004/108/EC.
WARNING
This product equipped with a three-wire grounding
(earthed) plug - a plug that has a third (grounding)
pin. This plug only fits a grounding-type power
outlet. If you are unable to insert the plug into an
outlet, contact a licensed electrician to replace the
outlet with a properly grounded one. Do not
defeat the safety purpose of the grounding plug.
D3-4-2-1-6_A_En
Operating Environment
Operating environment temperature and humidity:
+0 ºC to +40 ºC (+32 ºF to +104 ºF); less than 85 %RH
(cooling vents not blocked)
Do not install this unit in a poorly ventilated area, or in
locations exposed to high humidity or direct sunlight (or
strong artificial light)
D3-4-2-1-7c_A_En
WARNING
To prevent a fire hazard, do not place any naked
flame sources (such as a lighted candle) on the
equipment.
D3-4-2-1-7a_A_En
VENTILATION CAUTION
When installing this unit, make sure to leave space
around the unit for ventilation to improve heat
radiation. For the minimum space required, see
page 12.
WARNING
Slots and openings in the cabinet are provided for
ventilation to ensure reliable operation of the
product, and to protect it from overheating. To
prevent fire hazard, the openings should never be
blocked or covered with items (such as
newspapers, table-cloths, curtains) or by operating
the equipment on thick carpet or a bed.
STANDBY/ON Button
STANDBY:
the main power flow is cut and the unit is no
longer fully operational.
When placed into the standby mode,
STANDBY Indicator: When the STANDBY
indicator lights red, the unit is in the standby
mode.
Power ON indicator: When the power ON
indicator lights blue, the unit is in the power on
mode.
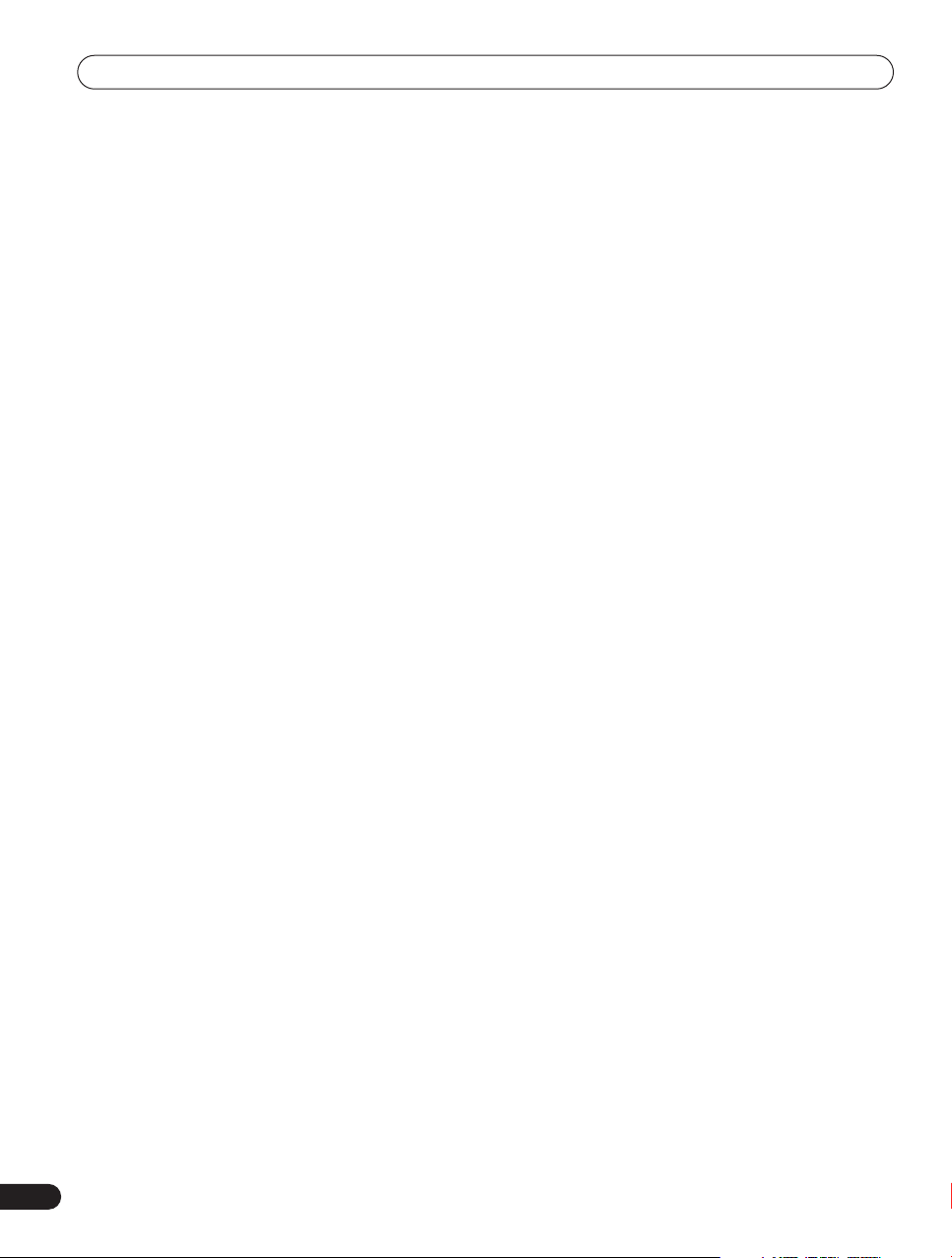
Contents
Thank you for buying this Pioneer product.
Please read through these operating instructions so you will know how to operate your model properly. After you
have finished reading the instructions, put them away in a safe place for future reference.
In some countries of regions, the shape of the power plug and power outlet may sometimes differ from that shown
in the explanatory drawings. However the method of connecting and operating the unit are the same.
Contents
01 Important user information
02 Safety precautions
03 Features
. . . . . . . . . . . . . . . . . . . . . . . . . .7
04 Supplied accessories
05 Part names
Front
. . . . . . . . . . . . . . . . . . . . . . . . . . . . . . . . . . . . . 9
Rear
. . . . . . . . . . . . . . . . . . . . . . . . . . . . . . . . . . . . . 10
Remote control unit
06 Preparation
Installing the unit
Preparing the remote control unit
Operating range of the remote control unit
. . . . . . . . . . . . . . . . . . . . . . . .9
. . . . . . . . . . . . . . . . . . . . . .12
. . . . . . . . . . . . . . . . . . . . . . . . . . . 12
07 Using the unit
Connecting the unit to a Pioneer plasma television
(see Chapter 8)
Connecting the unit to other televisions
(see Chapter 9)
. . . . . . . . . . . . . . . . . . . . . . . . . . . . 15
. . . . . . . . . . . . . . . . . . . . . . . . . . . . 15
. . . . . . . . . . . . . . . . .6
. . . . . . . . . . . . . . . .8
. . . . . . . . . . . . . . . . . . . . . . . . . 11
. . . . . . . . . . . . . . . . . . . .14
. . . . . . . . . .5
. . . . . . . . . . . . . . 12
. . . . . . . 13
08 Using the unit with a Pioneer plasma
television
. . . . . . . . . . . . . . . . . . . . . . . . . .16
11 Using with other components
Connections to a television
Connections to input components
Using the HDMI input
Connections to a HDMI-supported component
About HDMI
Connections to a component equipped with SCART
connector
Connections to a component with component
connectors
. . . . . . . . . . . . . . . . . . . . . . . . . . . . . . . 22
. . . . . . . . . . . . . . . . . . . . . . . . . . . . . . . . . 23
. . . . . . . . . . . . . . . . . . . . . . . . . . . . . . . . 23
12 Additional information
Troubleshooting
SCART pin assignments
Specifications
Operation of the unit’s indicators
. . . . . . . . . . . . . . . . . . . . . . . . . . . . 24
. . . . . . . . . . . . . . . . . . . . . . . . . . . . . 27
. . . . . . . . . . . . . . . . . . . 21
. . . . . . . . . . . . . . . . . . . . . . . 22
. . . . . . . . . . . .24
. . . . . . . . . . . . . . . . . . . . . . 26
. . . . . . . . . . . . . . . 28
. . . . . . .21
. . . . . . . . . . . . . . 21
. . . . 22
09 Using the unit with other
televisions
. . . . . . . . . . . . . . . . . . . . . . . . .17
10 Advanced functions
Connecting control cables
Changing settings
4
En
. . . . . . . . . . . . . . . . . . . . 18
. . . . . . . . . . . . . . . . . . . . . . . . . . 19
. . . . . . . . . . . . . . .18
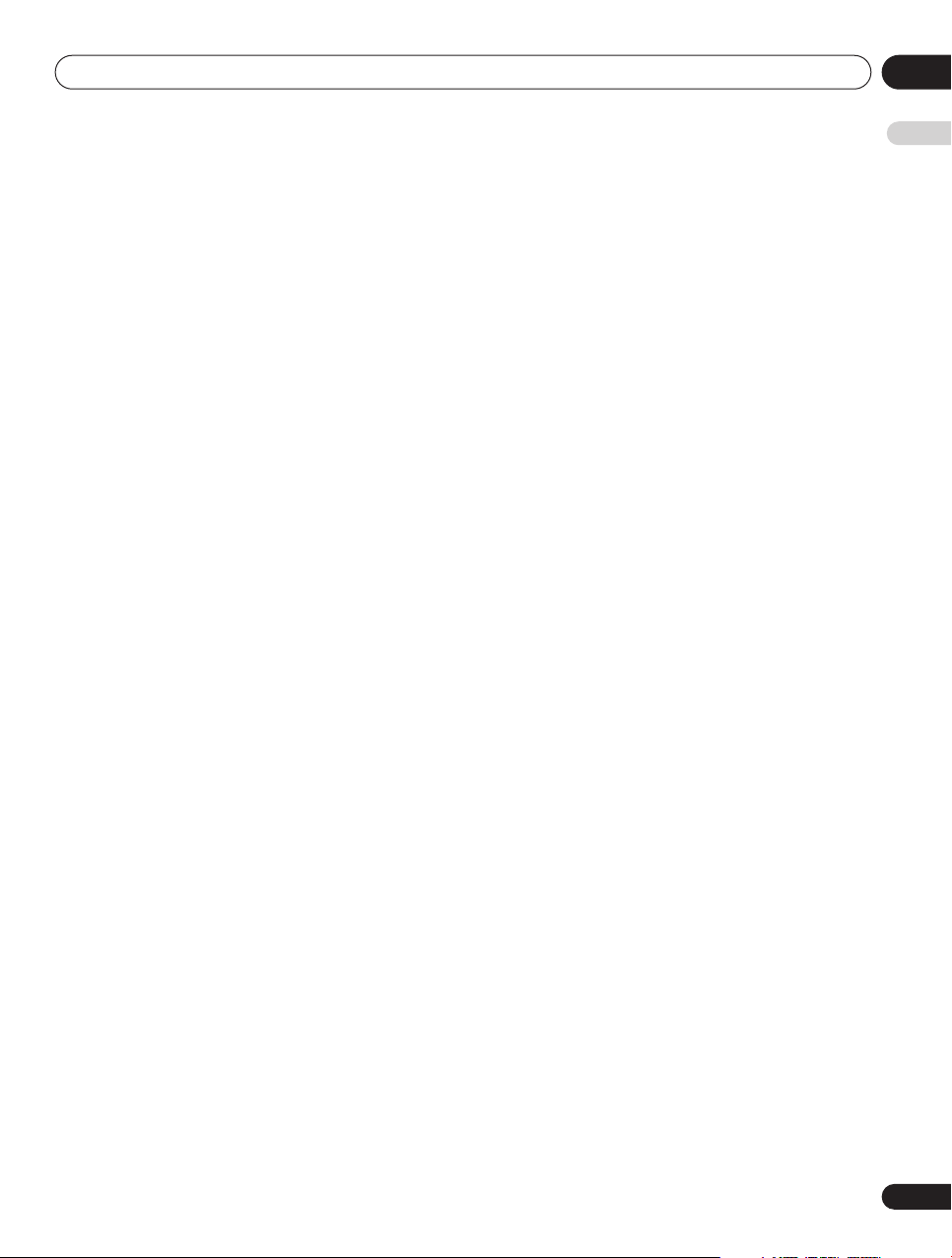
Important user information 01
Chapter 1
Important user information
In order to obtain maximum enjoyment from this unit,
please first read this information carefully.
Do not attach such items as labels and tape to
the product.
This may result in the discolouration or scratch of the
cabinet.
When not using the product for a long period of
time
If you do not use the product for a long period of time,
the functions of the product may be adversely affected.
Switch on and run the product occasionally.
Condensation
Condensation may take place on the surface or inside
of the product when the product is rapidly moved from
a cold place to a warm place or just after a heater is
switched on in winter morning, for example. When
condensation takes place, do not switch on the product
and wait until condensation disappears. Using the
product with condensation may result in malfunction.
English
Cleaning the cabinet
When cleaning the cabinet of this product, gently wipe
it with a clean soft cloth (e.g., cotton and flannel). If you
use a dusty or hard cloth or if you rub the cabinet hard,
the surface of the cabinet will be scratched.
The cabinet of this product is mostly composed of
plastic. Do not use chemicals such as benzene or
thinner to clean the cabinet. Using these chemicals
may result in quality deterioration or coating removal.
Do not expose the product to volatile gas or fluid such
as pesticide. Do not make the product contact with
rubber or vinyl products for a long period of time. The
effect of plasticizer in the plastic may result in quality
deterioration or coating removal.
If you clean the surface of the cabinet with a wet cloth,
water droplets on the surface may enter into the
product, resulting in malfunction.
5
En
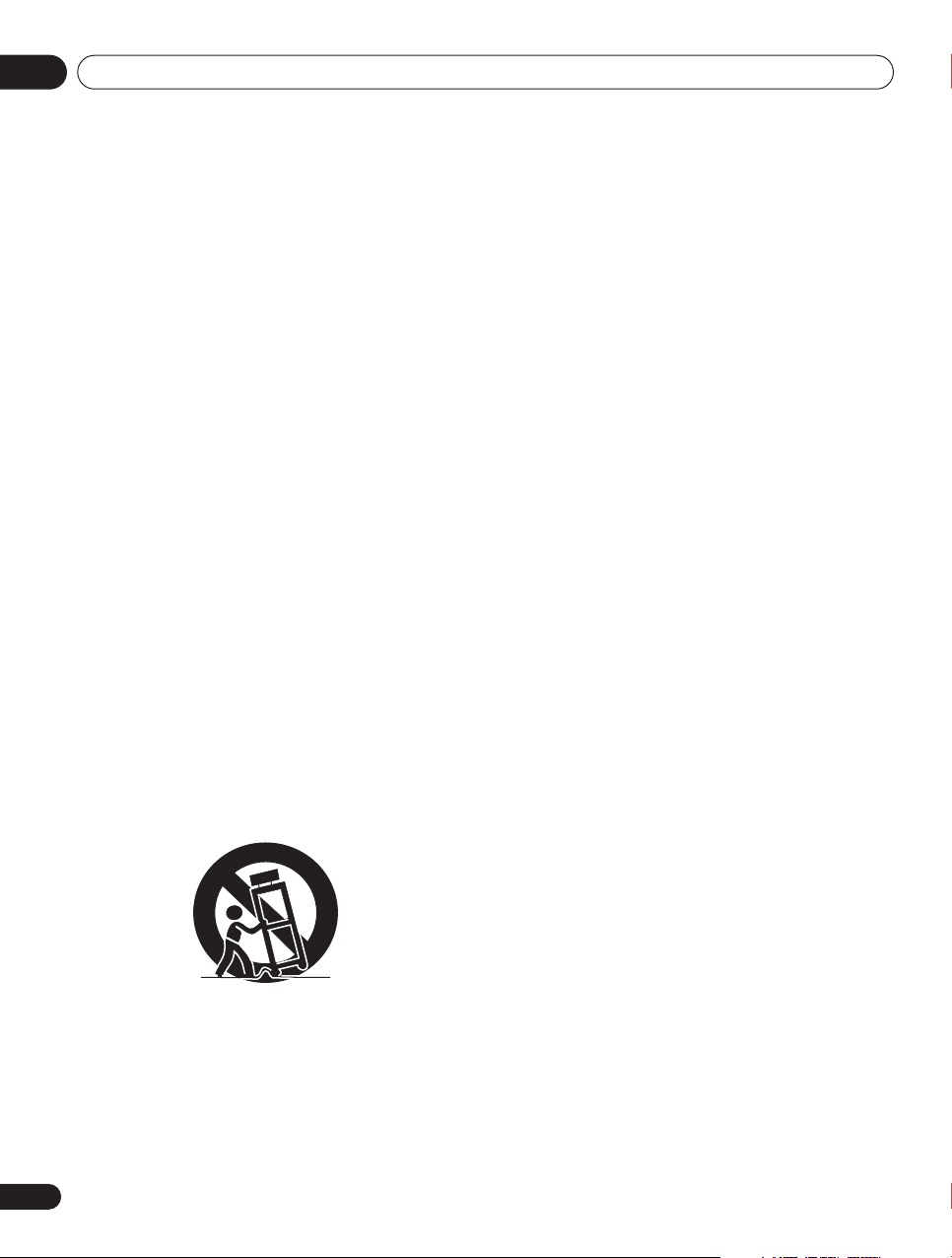
Safety precautions02
Chapter 2
Safety precautions
Electricity is used to perform many useful functions, but it can also
cause personal injuries and property damage if improperly handled.
This product has been engineered and manufactured with the
highest priority on safety. However, improper use can result in
electric shock and/or fire. In order to prevent potential danger,
please observe the following instructions when installing, operating
and cleaning the product. To ensure your safety and prolong the
service life of your product, please read the following precautions
carefully before using the product.
1. Read instructions - All operating instructions must be read and
understood before the product is operated.
2. Keep this manual in a safe place - These safety and operating
instructions must be kept in a safe place for future reference.
3. Observe warnings - All warnings on the product and in the
instructions must be observed closely.
4. Follow instructions - All operating instructions must be
followed.
5. Cleaning - Unplug the power cord from the AC outlet before
cleaning the product. To clean the product, use the supplied
cleaning cloth or other soft clothes (e.g., cotton, flannel). Do
not use liquid cleaners or aerosol cleaners.
6. Attachments - Do not use attachments not recommended by
the manufacturer. Use of inadequate attachments can result
in accidents.
7. Water and moisture - Do not use the product near water, such
as bathtub, washbasin, kitchen sink and laundry tub,
swimming pool and in a wet basement.
8. Stand - Do not place the product on an unstable cart, stand,
tripod or table. Placing the product on an unstable base can
cause the product to fall, resulting in serious personal injuries
as well as damage to the product. Use only a cart, stand, tripod,
bracket or table recommended by the manufacturer or sold
with the product. When mounting the product on a wall, be
sure to follow the manufacturer’s instructions. Use only the
mounting hardware recommended by the manufacturer.
9. When relocating the product placed on a cart, it must be
moved with utmost care. Sudden stops, excessive force and
uneven floor surface can cause the product to fall from the
cart.
11. Power source - This product must operate on a power source
specified on the specification label. If you are not sure of the
type of power supply used in your home, consult your dealer or
local power company.
12. Power cord protection - The power cords must be routed
properly to prevent people from stepping on them or objects
from resting on them. Check the cords at the plugs and
product.
13. Overloading - Do not overload AC outlets or extension cords.
Overloading can cause fire or electric shock.
14. Entering of objects and liquids - Never insert an object into the
product through vents or openings. High voltage flows in the
product, and inserting an object can cause electric shock and/
or short internal parts. For the same reason, do not spill water
or liquid on the product.
15. Servicing - Do not attempt to service the product yourself.
Removing covers can expose you to high voltage and other
dangerous conditions. Request a qualified service person to
perform servicing.
16. Repair - If any of the following conditions occurs, unplug the
power cord from the AC outlet, and request a qualified service
person to perform repairs.
a. When the power cord or plug is damaged.
b. When a liquid was spilled on the product or when objects
have fallen into the product.
c. When the product has been exposed to rain or water.
d. When the product does not operate properly as described
in the operating instructions.
Do not touch the controls other than those described in the
operating instructions. Improper adjustment of controls not
described in the instructions can cause damage, which often
requires extensive adjustment work by a qualified technician.
e. When the product has been dropped or damaged.
f. When the product displays an abnormal condition. Any
noticeable abnormality in the product indicates that the
product needs servicing.
17. Replacement parts - In case the product needs replacement
parts, make sure that the service person uses replacement
parts specified by the manufacturer, or those with the same
characteristics and performance as the original parts. Use of
unauthorized parts can result in fire, electric shock and/or
other danger.
18. Safety checks - Upon completion of service or repair work,
request the service technician to perform safety checks to
ensure that the product is in proper operating condition.
19. Heat sources - Keep the product away from heat sources such
as radiators, heaters, stoves and other heat-generating
products (including amplifiers).
10. Ventilation - The vents and other openings in the cabinet are
designed for ventilation. Do not cover or block these vents and
openings since insufficient ventilation can cause overheating
and/or shorten the life of the product. Do not place the product
on a bed, sofa, rug or other similar surface, since they can
block ventilation openings. This product is not designed for
built-in installation; do not place the product in an enclosed
place such as a bookcase or rack, unless proper ventilation is
provided or the manufacturer’s instructions are followed.
6
En
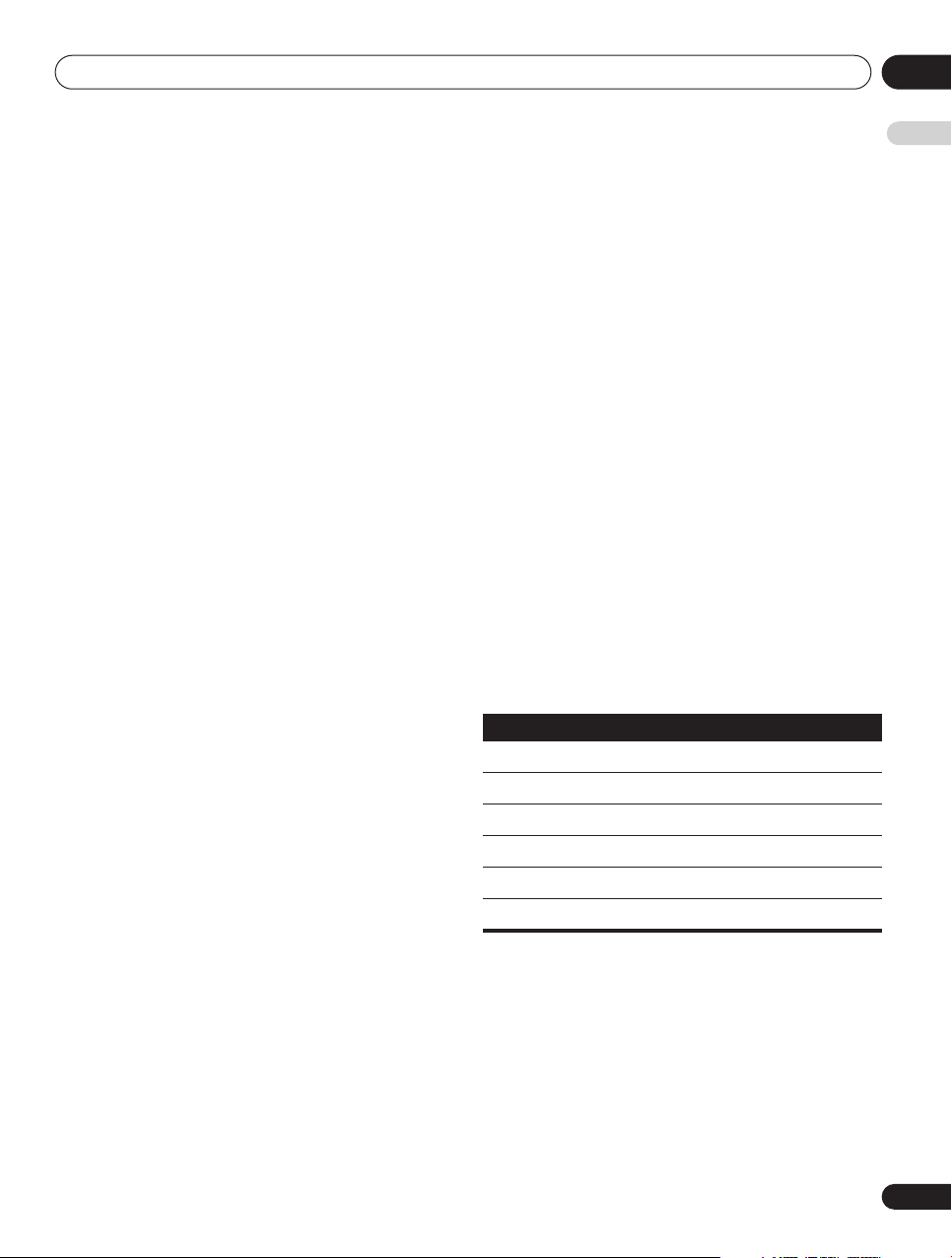
Features 03
Chapter 3
Features
English
1 Simplified wiring
Connections to a Pioneer plasma Television are
performed by a single HDMI cable.
No need to connect numerous cables from input
components to plasma television.
Even when a plasma television is wall-mounted, only a
single HDMI cable needs to be placed through the wall
(when a computer is not connected).
Flexible support when changing or adding new input
components, even when a plasma television is wallmounted.
2 PDP-linked operation*
When set to use HDMI Control function to link this unit
and a plasma television, the plasma television’s remote
control can be used to control this unit as well.
• This unit’s power on/off control can be linked to the
power on/off of the plasma television.
(To use linked power off, set the plasma television’s
power off control setting.)
• The plasma television’s remote control unit can be
used to change inputs on this unit.
* When HDMI control is set to ON /when using a
supported plasma television (see accompanying
table).
3 Support for plasma television’s image quality
control *
When HDMI Control function is activated to support
linkage on both this unit and plasma television, it
becomes possible to set this unit’s inputs to the same
image quality settings possible on the plasma
television.
* When HDMI control is set to ON /when using a
supported plasma television (see accompanying
table).
4 Analog-to-HDMI conversion and scaling
function to 576p/720p/1080i
Analog video signals (composite/S-video/Component)
from other video components are converted to digital
and output via HDMI.
Analog signals can be scaled (up/down) to 576p, 720p,
or 1080i.
The video circuits are equipped with a Faroudja highimage-quality circuit (DCDi) to suppress aliasing
artefacts (“jaggies”) produced during IP conversion,
thus creating a smoother, more natural, image.
Supported Plasma Televisions
PDP-5080XA/PDP-4280XA
PDP-5080XD/PDP-4280XD
PDP-SX5080D/PDP-SX4280D
PDP-LX5080D/PDP-LX6080D
PDP-508XD/PDP-428XD
PDP-LX508D/PDP-LX608D
En
7
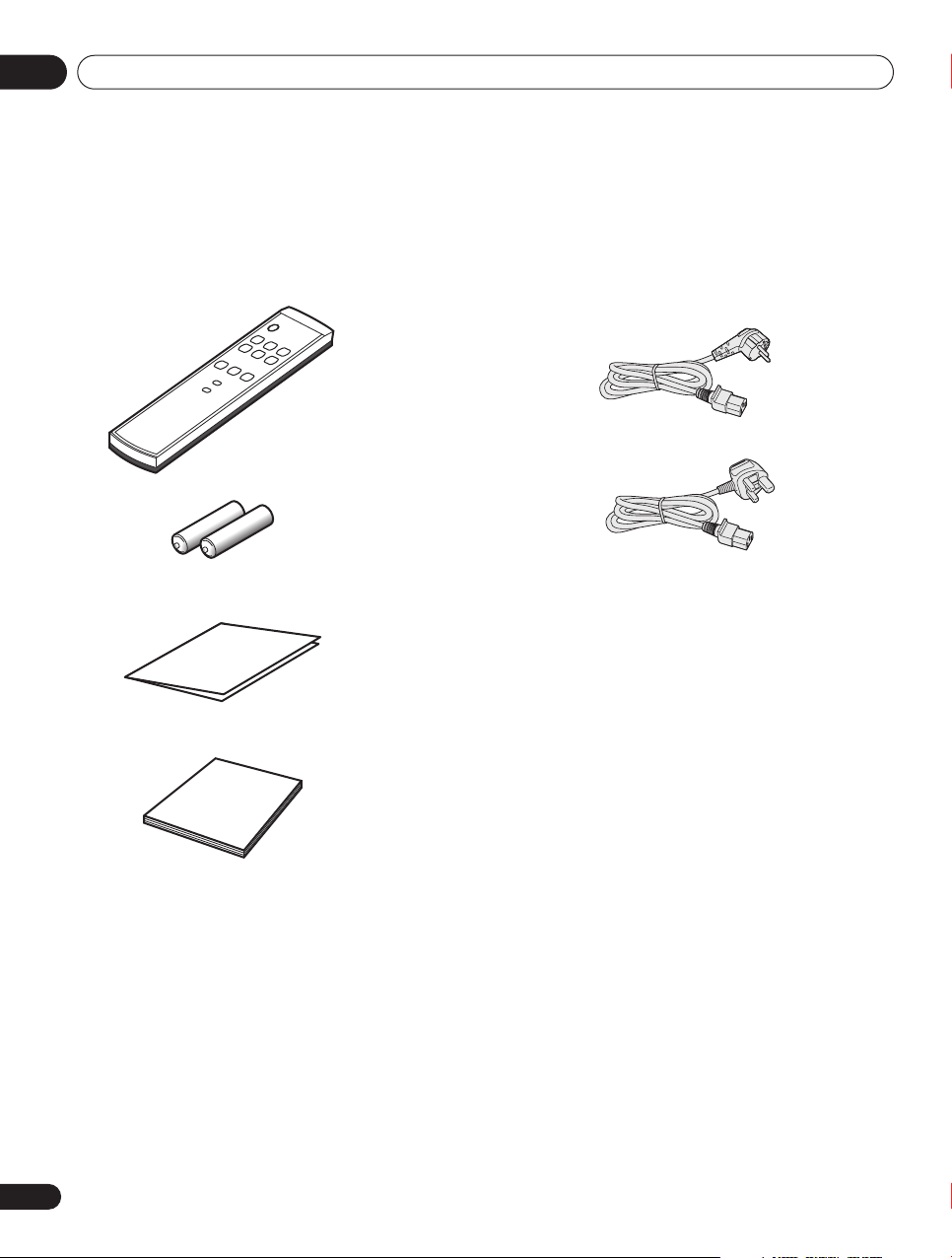
Supplied accessories04
Chapter 4
Supplied accessories
Check that all of the following accessories are supplied
in the box.
Remote control unit
AA size batteries x 2
(for remote control unit)
Warranty card
Operating instructions
Power cord
Only the power cord appropriate for your country or
region is supplied:
For Europe, except UK and Republic of Ireland
For UK and Republic of Ireland
8
En
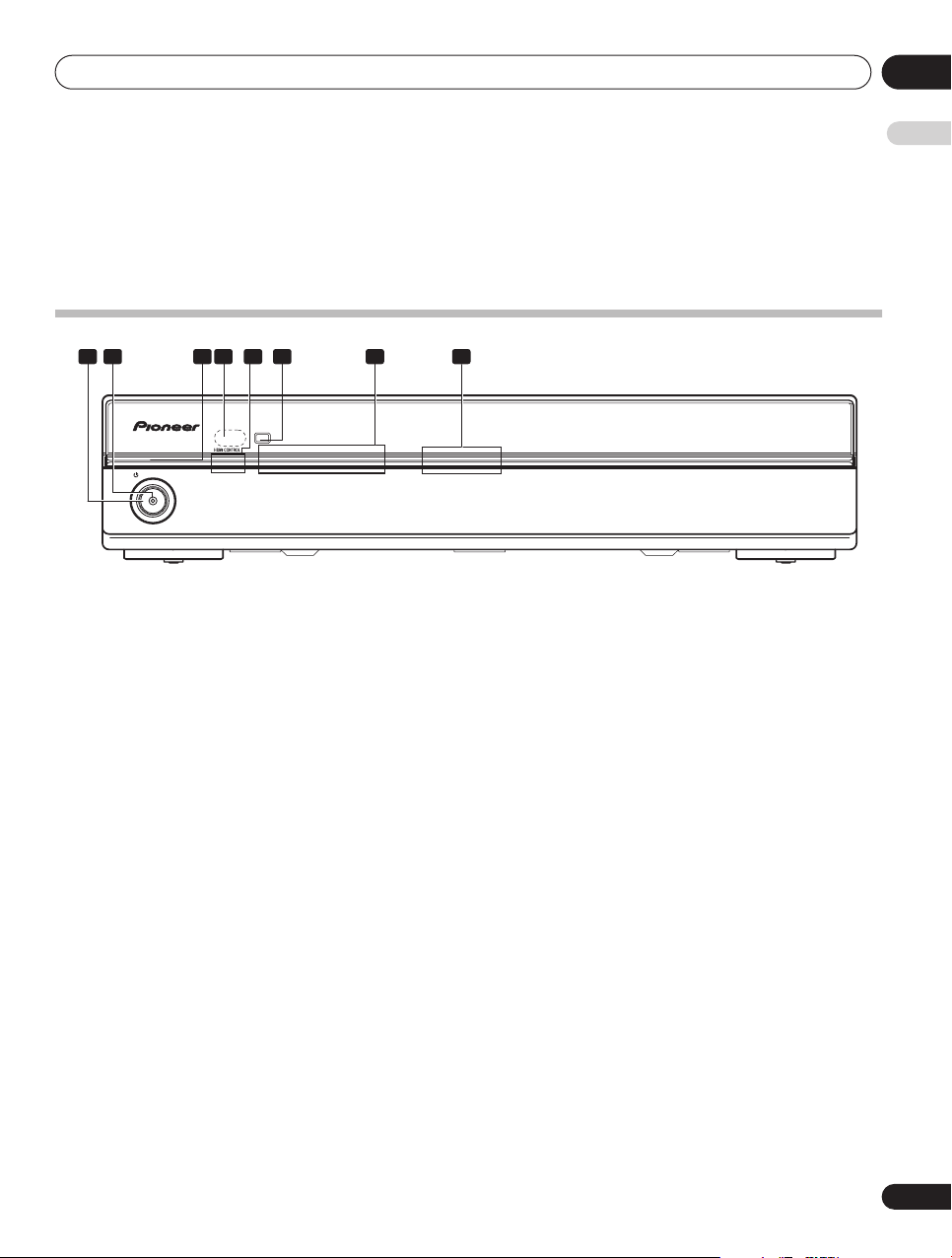
Part names 05
INPUT
Chapter 5
Part names
Front
1 2 3 4 5 6 7 8
English
INPUT
STANDBY
STANDBY/ON
123456
1 STANDBY/ON button
Press to set power to ON/STANDBY.
2 Power ON indicator (blue)
Lights blue when unit power is turned ON.
3 STANDBY indicator (red)
Lights red when unit power is set to STANDBY.
4 Remote control unit sensor
Point the remote control unit at this sensor when
operating.
5 HDMI CONTROL indicators
(Left: orange/ Right: green)
When this unit is connected to a plasma television,
these indicators light under the following conditions:
a. PDP combination mode:
Lights green when
ON
, and the unit’s connected plasma television can
HDMI CONTROL
switch is set to
be operated using the latter’s remote control unit.
(See page 10.)
b. Independent 1 mode:
Lights orange when the
set to
ON
. (See page 10.)
HDMI CONTROL
switch is
c. Independent 2 mode:
Do not light when the
stet to
OFF
. (See page 10.)
HDMI CONTROL
switch is
PDA-V100HD
6 INPUT button
Use to select the unit’s source INPUT 1 to INPUT 6.
7 Input indicators
Notifies user of currently selected input and currently
set mode.
8 Blue illumination
Lights blue when unit power is turned ON. Flashes blue
during setting mode.
En
9
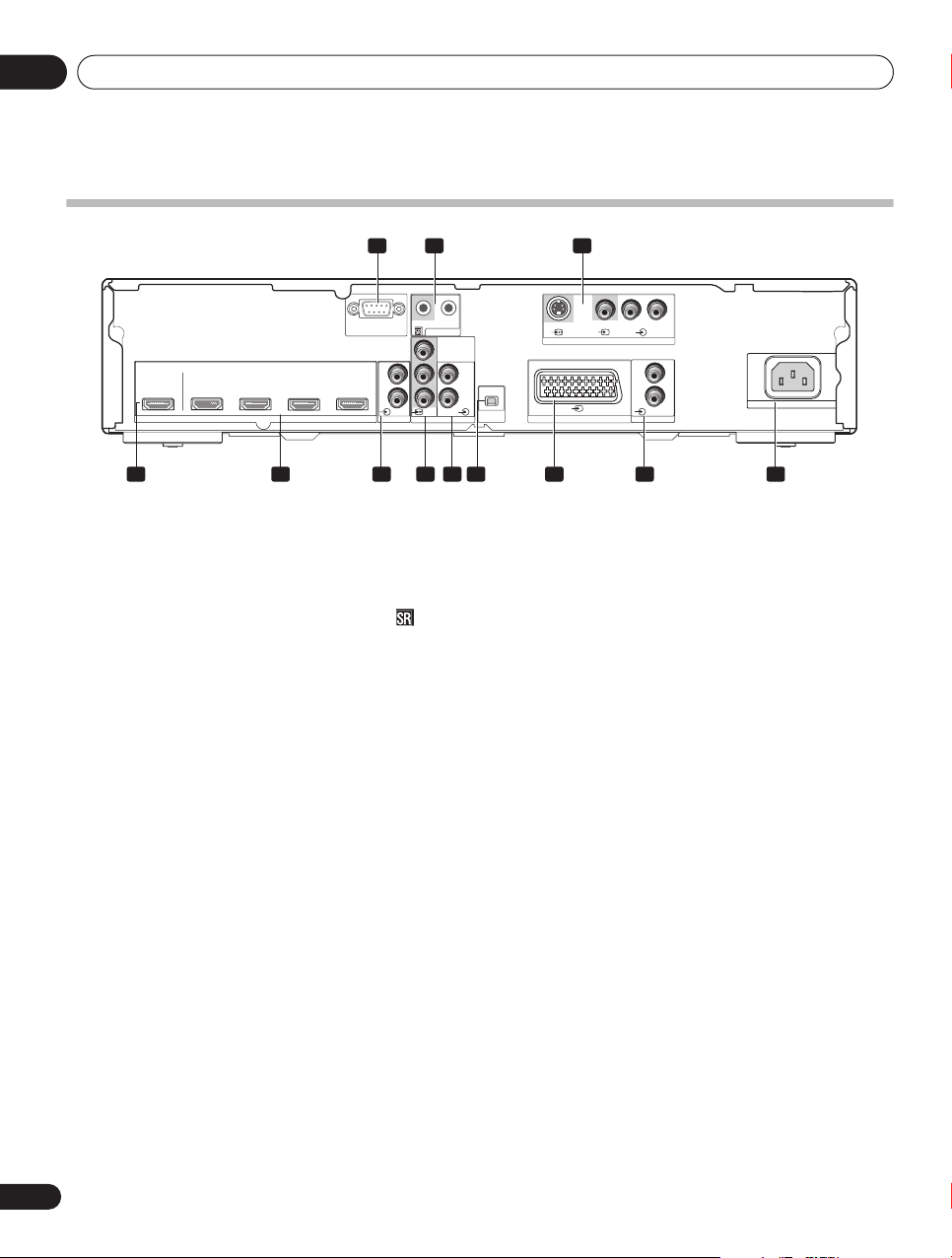
Part names05
Rear
1 2 3
OUT
OUTPUT
HDMI
INPUT 3 INPUT 4 INPUT 6
INPUT 1
SERVICE ONLY
L
R
INPUT 1 INPUT 2
AUDIO
IN
CONTROL
Y
COMPONENT
VIDEO
PB
PR
AUDIO
L
ON/OFF
R
HDMI
CONTROL
S-VIDEO VIDEO
INPUT 5
INPUT 3
R-AUDIO-L
INPUT 4
AUDIO
L
R
4 5 6 7 8 9 10 11 12
AC IN
1 Factory adjust connector
Do not connect anything to this connector.
2 CONTROL IN/OUT connectors
Connect to Pioneer components bearing the mark.
3 INPUT 5 connectors
(S-VIDEO, VIDEO, AUDIO)
Connect to the output connectors of components such
as Blu-ray disc (BD) players, DVD players, DVD
recorders, Set-Top Box (STB), VCRs, game machines,
camcorders, etc.
4 OUTPUT connector (HDMI)
Connect to the HDMI connector of a television
supporting the High-Definition Multimedia Interface
(HDMI).
5 INPUT 1, INPUT 3, INPUT 4, INPUT 6 connectors
(HDMI)
Connect to the HDMI connector of components
supporting the High-Definition Multimedia Interface
(HDMI), such as BD players, DVD recorders, etc.
6 INPUT 1 connectors (AUDIO)
Connect to a component’s analog audio output
connectors.
7 INPUT 2 connectors
(COMPONENT VIDEO: Y, PB, PR)
Connect to the appropriate output connectors of a BD
player, DVD player, DVD recorder, etc.
8 INPUT 2 connectors (AUDIO)
Connect to audio output connectors of BD player, DVD
player, DVD recorder, etc.
9 HDMI CONTROL switch
Set to ON when this unit is connected to a Pioneer
plasma television; set to
OFF
when connected to
another manufacturer’s television.
10 INPUT 3 connector (SCART)
Connect to the appropriate output connector of a BD
player, DVD player, DVD recorder, etc.
11 INPUT 4 connectors (AUDIO)
Connect to a component’s analog audio output
connectors.
12 AC IN
Connect one end of the supplied power cord to this
connector, and the other end to a household AC outlet.
10
En
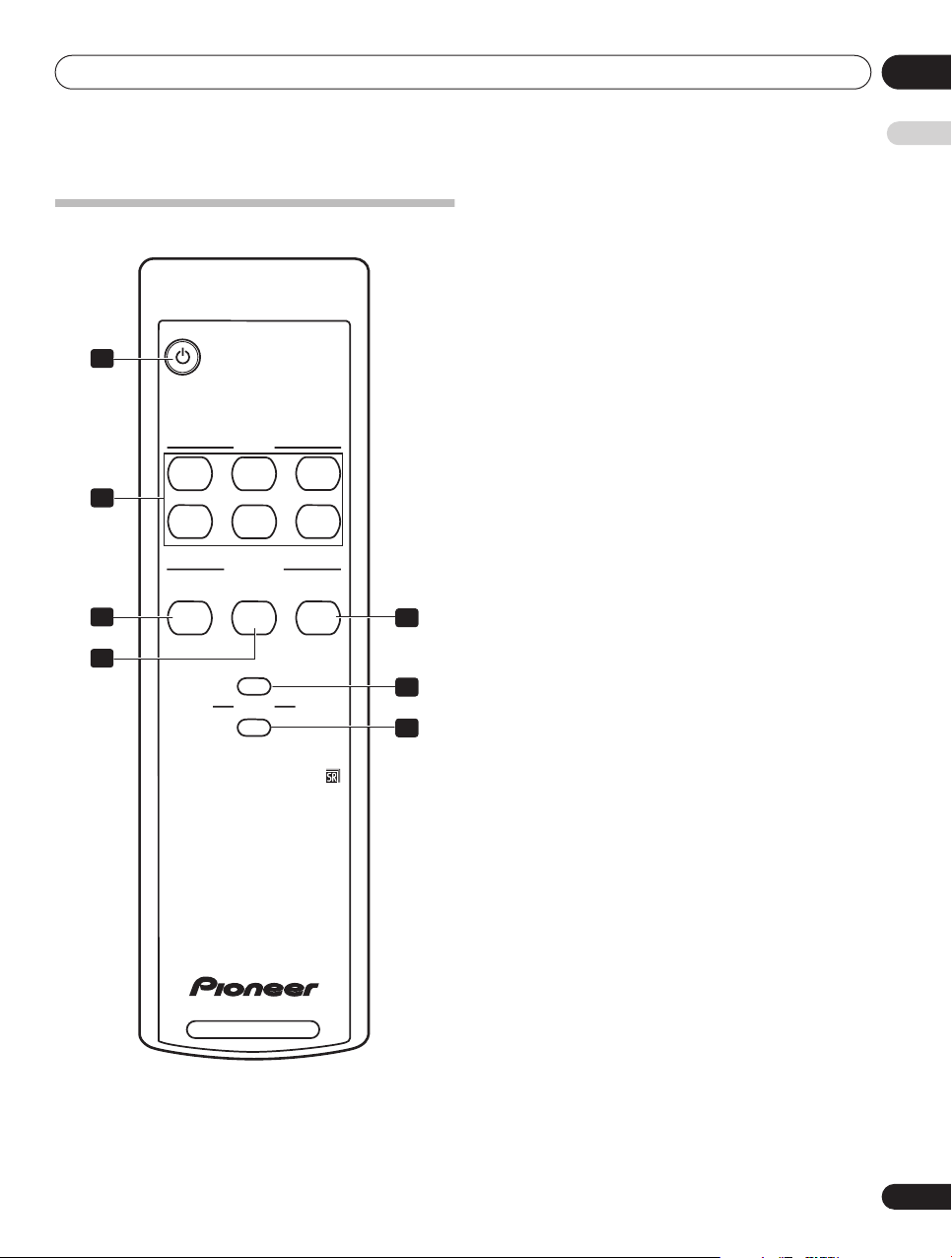
Part names 05
Remote control unit
Point the remote control at the unit to operate.
1
INPUT
1
2
2
4
RESOLUTION
5
SETTING
COLOUR
SYSTEM
3
3
6
SIGNAL
SELECT
5
1 button
Press to set power to ON/STANDBY.
2 INPUT buttons
Press to select the unit’s source INPUT 1 to INPUT 6.
3 RESOLUTION button
Use to set output resolution when converting analog
input signals to HDMI. (See page 19.)
4 COLOUR SYSTEM button
Use to set the colour system for analog input signals.
(See page 19.)
5 SIGNAL SELECT button
Use to select input signal for INPUT 3. (See page 19.)
6 VIDEO button
Use to set the colour format when converting analog
input signals to HDMI. (See page 20.)
7 AUDIO button
Use to set the type of audio signal during HDMI input.
(See page 20.)
English
4
VIDEO
HDMI
AUDIO
HD AV CONVERTER
6
7
11
En
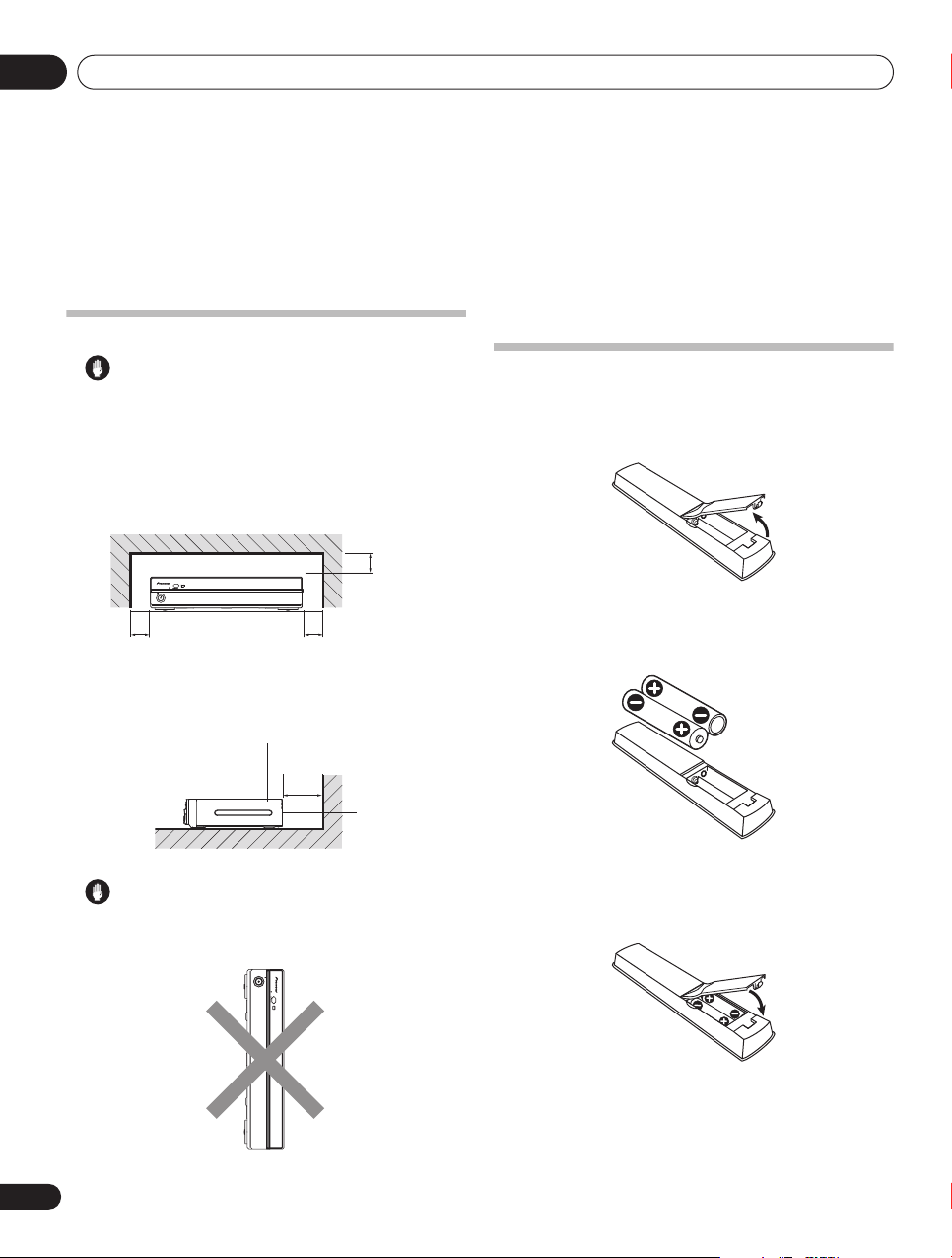
Preparation06
INPUT
Chapter 6
Preparation
Installing the unit
Caution
• Do not place a VCR or any other device on the
top of the unit.
• When installing, allow enough space on the
sides and above the unit.
• Do not block the side ventilation opening or the
rear exhaust opening of the unit.
Over 5 cm
Exhaust
opening
Over 5 cm
INPUT
123456
STANDBY
STANDBY/ON
PDA-V100HD
Over 5 cm
Ventilation
opening
Over 10 cm
Preparing the remote control
unit
Inserting batteries
1 Open the battery cover.
2 Load the supplied two AA size batteries while
inserting their respective negative polarity (–) ends
first.
Caution
• Placing the unit alone in the vertical position can
result in product damage and malfunction.
STANDBY/ON
STANDBY
123456
PDA-V100HD
12
En
Place batteries with their terminals corresponding to
the (+) and (–) indicators in the battery compartment.
3 Close the battery cover.
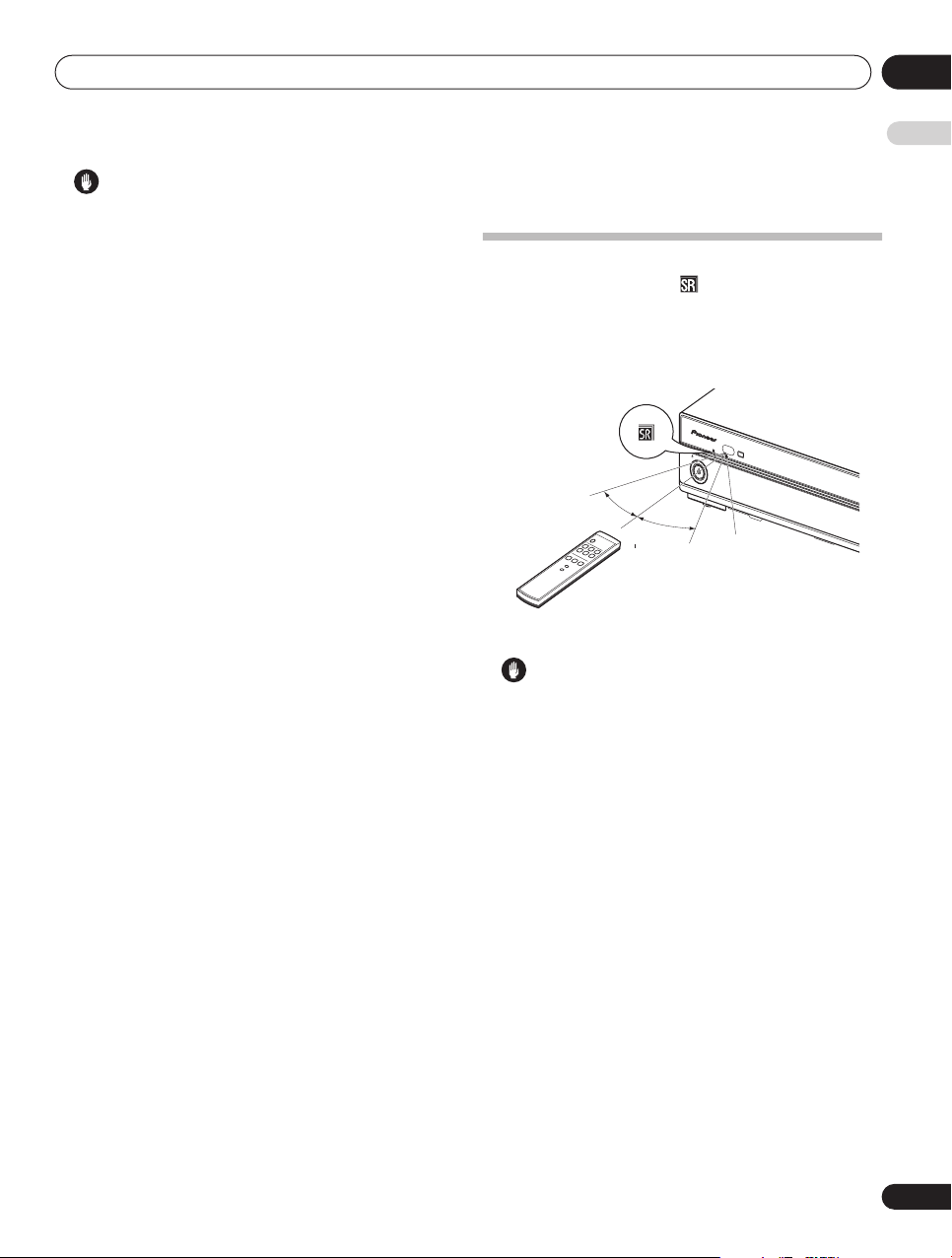
Preparation 06
INPUT
Caution
Improper use of batteries can result in chemical
leakage or an explosion. Be sure to follow the
instructions below.
• When you replace the batteries, use manganese or
alkaline ones.
• Place the batteries with their terminals
corresponding to the (+) and (–) indicators.
• Do not mix batteries of different types. Different
types of batteries have different characteristics.
• Do not mix old and new batteries. Mixing old and
new batteries can shorten the life of new batteries
or cause chemical leakage in old batteries.
• Remove batteries as soon as they have worn out.
Chemicals that leak from batteries can cause a
rash. If you find any chemical leakage, wipe
thoroughly with a cloth.
• The batteries supplied with this product may have a
shorter life expectancy due to storage conditions.
• If you will not use the remote control unit for an
extended period of time, remove the batteries from
it.
• WHEN DISPOSING OF USED BATTERIES, PLEASE
COMPLY WITH GOVERNMENTAL REGULATIONS
OR ENVIRONMENTAL PUBLIC INSTITUTION’S
RULES THAT APPLY IN YOUR COUNTRY/AREA.
Operating range of the remote
control unit
Operate the remote control unit while pointing it toward
the remote control sensor ( ) located at the left of the
front panel of the unit. The distance from the remote
control sensor must be within 7 m and the angle
relative to the sensor must be within 30 degrees in the
right, left, upward, or downward direction.
S
T
A
N
D
B
Y
IN
P
U
T
HDM
I
C
O
N
T
R
O
S
L
T
A
N
D
B
Y
/
1
O
N
2
3
4
5
6
30 º
7 m
Remote
control
sensor
30 º
Caution
• Do not expose the remote control unit to shock. In
addition, do not expose the remote control unit to
liquids, and do not place in an area with high
humidity.
• Do not install or place the remote control unit under
direct sunlight. The heat may cause deformation of
the unit.
• The remote control unit may not work properly if the
remote control sensor of the unit is under direct
sunlight or strong lighting. In such case, change
the angle of the lighting or unit, or operate the
remote control unit closer to the remote control
sensor.
• When any obstacle exists between the remote
control unit and the remote control sensor, the
remote control unit may not function.
• As the batteries become empty, the remote control
unit can function within a shorter distance from the
remote control sensor. Replace the batteries with
new ones early enough.
English
13
En
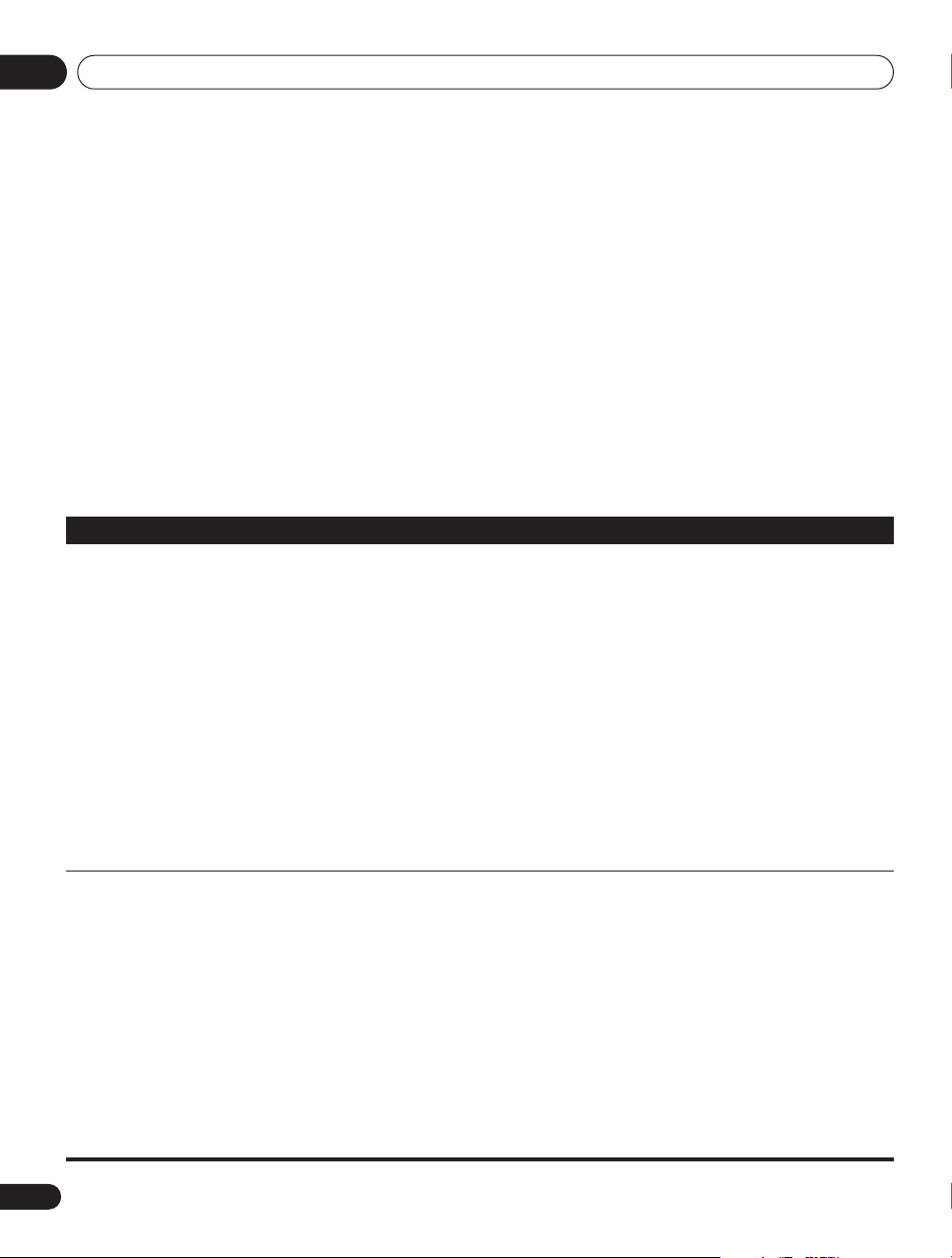
Using the unit07
Chapter 7
Using the unit
When a Pioneer plasma television is connected and the HDMI Control function is set, the plasma television’s
remote control can be used to perform normal operations on this unit.
When using the HDMI Control function, set the rear panel HDMI CONTROL switch to ON, then use the plasma
television’s “HDMI Control Setting” menu to set the television to permit control of the unit.
This unit can also be used as an AV selector, without using the HDMI Control function. In that case, leave the HDMI
CONTROL switch set to OFF.
This unit has three operating modes when using the Pioneer HDMI Control function.
Each of the modes can be ascertained by looking at the status of the HDMI CONTROL indicators.
The unit’s operations and operation restrictions are as follows:
Operation modes Operations/Operation restrictions HDMI Control setting
PDP Combination Mode Operations:
• HDMI Control function used for linked operation with
Pioneer plasma television.
• Change input selections INPUT 1 to INPUT 5 using the
remote control unit furnished with the Pioneer plasma
television.
•Power on/off linked to plasma television using the remote
control unit furnished with the Pioneer plasma television.
• When a video signal is received from a connected input
component, this unit is automatically turned on and the
input selector switched to allow output of the image from
the connected component (HDMI inputs only).
Operation restrictions:
• The INPUT button on PDA-V100HD and its remote control
unit are disabled.
• The component connected to INPUT 6 cannot be used.
Independent 1 mode Operations:
• HDMI Control function is used to link operations with
input component.
• When a video signal is detected from a connected input
component, this unit is automatically turned on and the
input selector switched to allow output of the image from
the connected component (HDMI inputs only).
• Whether power off can be linked depends on functional
support of other connected components (namely,
whether power off command can be sent from other
component).
• The INPUT button on PDA-V100HD and its remote control
unit can be used to switch the unit’s corresponding
INPUT 1 to INPUT 6.
Settings required on this unit:
HDMI CONTROL switch: ON
Settings required on the
Pioneer plasma television:
Set to allow linked operation
with this unit.
Settings required on this unit:
HDMI CONTROL switch: ON
14
En
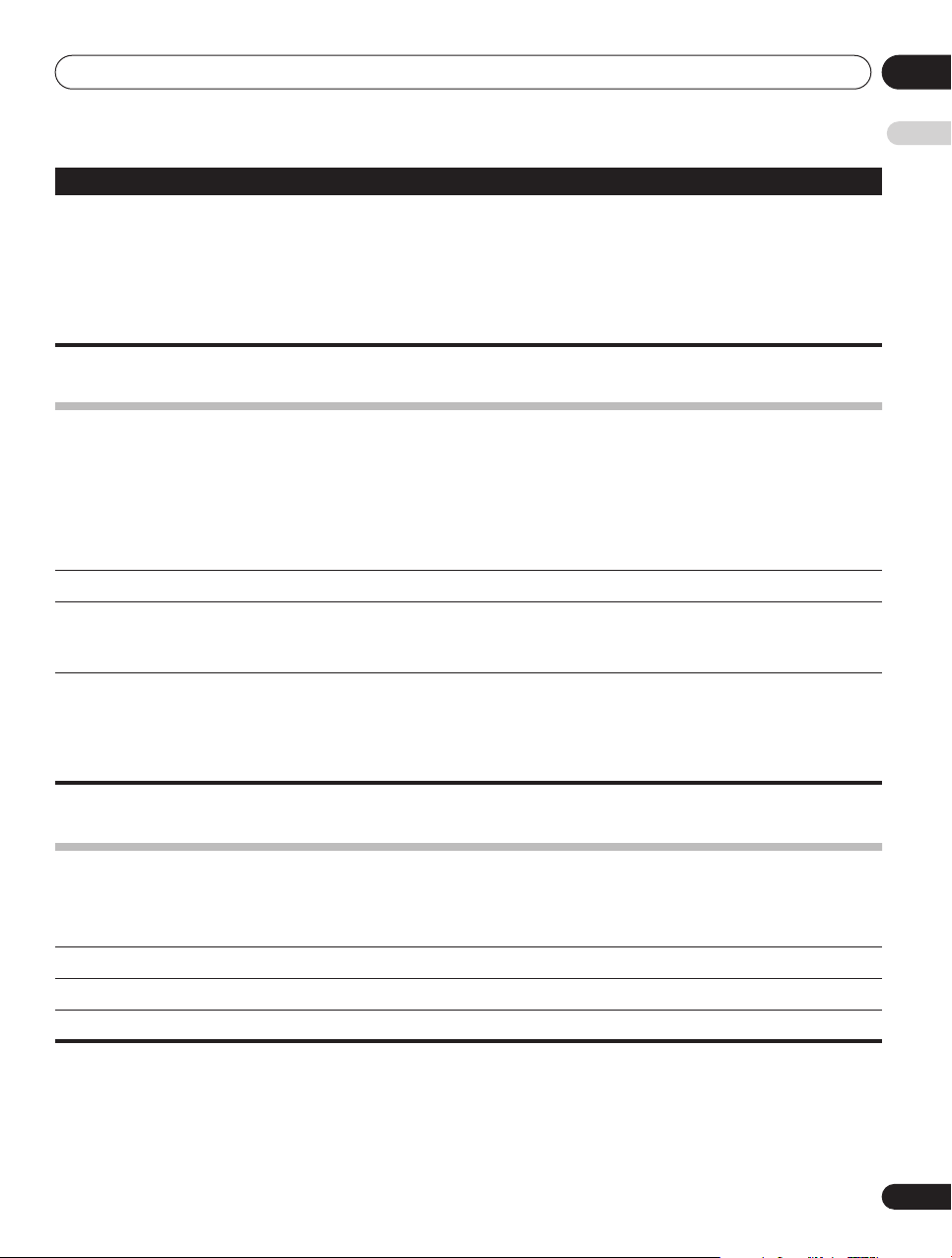
Using the unit 07
English
Operation modes Operations/Operation restrictions HDMI Control setting
Independent 2 mode Operations:
• HDMI Control function is not used.
• The unit does not operate in linkage to other components,
but as an independent component.
• The INPUT button on PDA-V100HD and its remote control
unit can be used to switch the unit’s corresponding
INPUT 1 to INPUT 6.
Settings required on this unit:
HDMI CONTROL switch: OFF
Connecting the unit to a Pioneer plasma television (see Chapter 8)
Operations, indicators, conditions, and precautions when connecting the unit to a Pioneer plasma television are as
follows:
* See the section Features (page 7) regarding the model numbers of supported Pioneer plasma televisions.
Operations • The plasma television’s remote control can be used to control the unit’s input selector.
• The unit’s power switch is linked to that of the plasma television; when the plasma television’s power
switch is set to off, this unit’s power is also automatically turned off.
Indicators The HDMI CONTROL indicator lights green.
Conditions • The HDMI CONTROL switch must be set to ON.
Precautions • The INPUT button and the remote control’s INPUT (1 to 6) buttons cannot be used to change the
• The plasma television’s “HDMI Control Setting” menu must be set to allow control of this unit.
Note: For setting details, consult the Operating Instructions for your plasma television.
unit’s input selection.
• The input selection for the component connected to INPUT 6 connector cannot be changed.
• If the HDMI CONTROL switch is set from ON to OFF, be sure also to cancel the plasma television’s
“HDMI Control Setting”.
Connecting the unit to other televisions (see Chapter 9)
Operations, indicators, conditions, and precautions when using the unit as an AV selector are as follows:
Operations • The INPUT button and remote control’s INPUT (1 to 6) buttons can be used to change the unit’s input
selection.
Indicators The HDMI CONTROL indicators do not light.
Conditions • The HDMI CONTROL switch must be set to OFF.
Precautions • The plasma television’s remote control cannot be used to control the unit’s input selector.
15
En
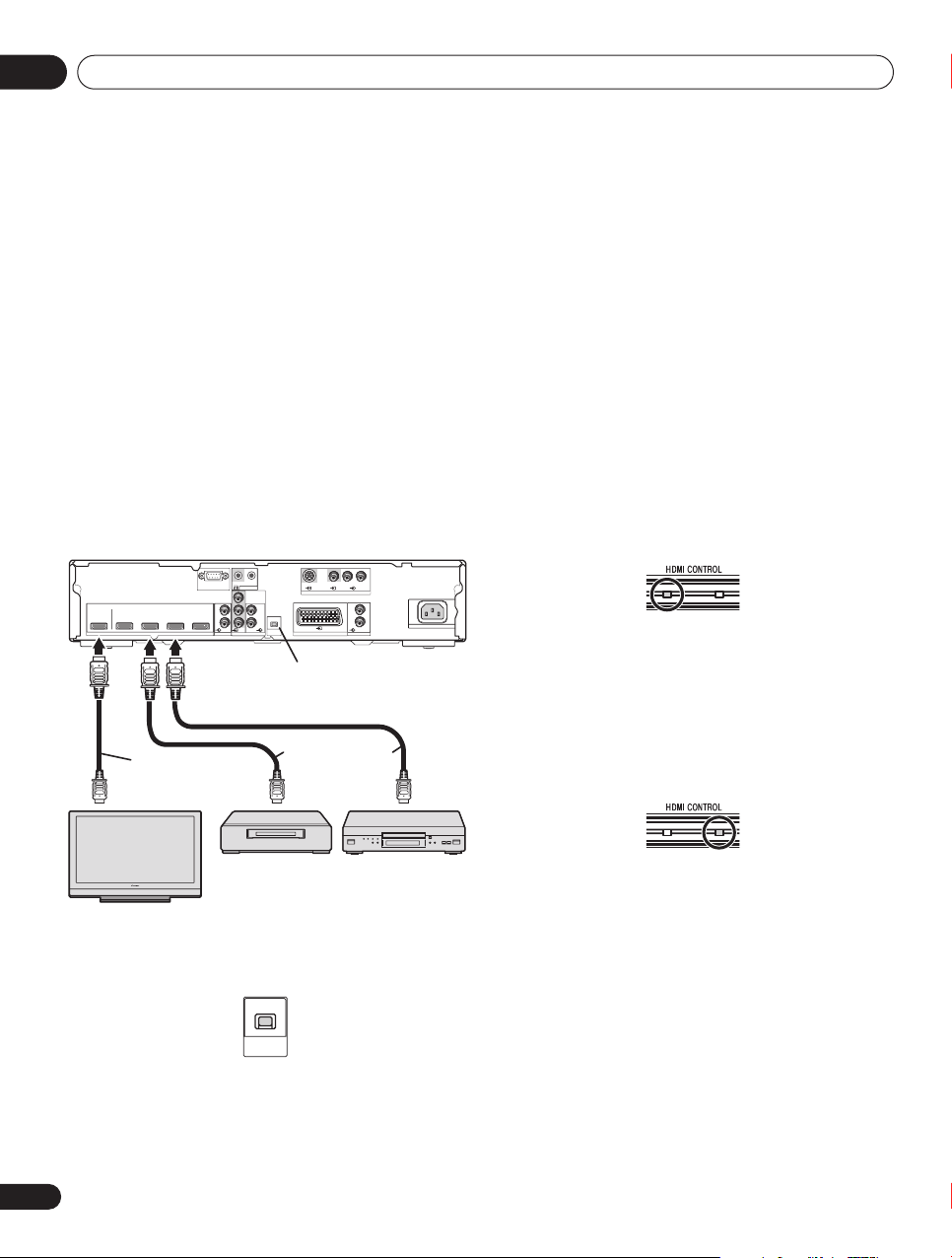
Using the unit with a Pioneer plasma television08
Chapter 8
Using the unit with a Pioneer plasma
television
Follow these procedures when connecting this unit to a
Pioneer plasma television.
The ability to use the HDMI Control function depends in
part on the specifications of the plasma television; as a
result, please consult the Operating Instructions for
your plasma television if you desire to use HDMI
Control.
Be sure that the power switches of both plasma
television and this unit are set to off before making
connections and settings.
System composition example using HDMI connections
OUT
OUTPUT
INPUT 3 INPUT 4 INPUT 6
INPUT 1
HDMI compliant cable
IN
SERVICE ONLY
CONTROL
Y
HDMI
L
R
AUDIO
INPUT 1 INPUT 2
PB
PR
S-VIDEO VIDEO
COMPONENT
VIDEO
L
ON/OFF
R
AUDIO
HDMI
CONTROL
INPUT 3
HDMI CONTROL switch
HDMI compliant cable
R-AUDIO-L
INPUT 5
L
R
AUDIO
INPUT 4
AC IN
This unit
Input components
Plasma television
1 Set this unit’s rear panel HDMI CONTROL switch
to ON.
ON/OFF
HDMI
CONTROL
2 Connect this unit to other components.
• Be sure power is turned off before making
connections.
• Regarding connections, see section Using with
other components on page 21.
• When using the plasma television’s remote signal
receiver to control this unit, consult the section
Connecting control cables on page 18.
3 Turn power on.
• Turn power on only after connecting all other
components.
4 Confirm that the HDMI CONTROL indicator
lights orange.
5 On the plasma television’s “HDMI Control
Setting” menu, set to allow control of this unit.
• For details, see the plasma television’s Operating
Instructions.
6 Confirm that the HDMI CONTROL indicator has
changed from orange to green.
7 Select the input.
• Confirm that the input can be changed using the
plasma television’s remote control unit.
When turning power off:
If the plasma television’s “HDMI Control Setting” menu
is used to link the power controls, when the plasma
television’s remote control is used to turn the
television’s power off, this unit’s power will
simultaneously turn off.
16
En
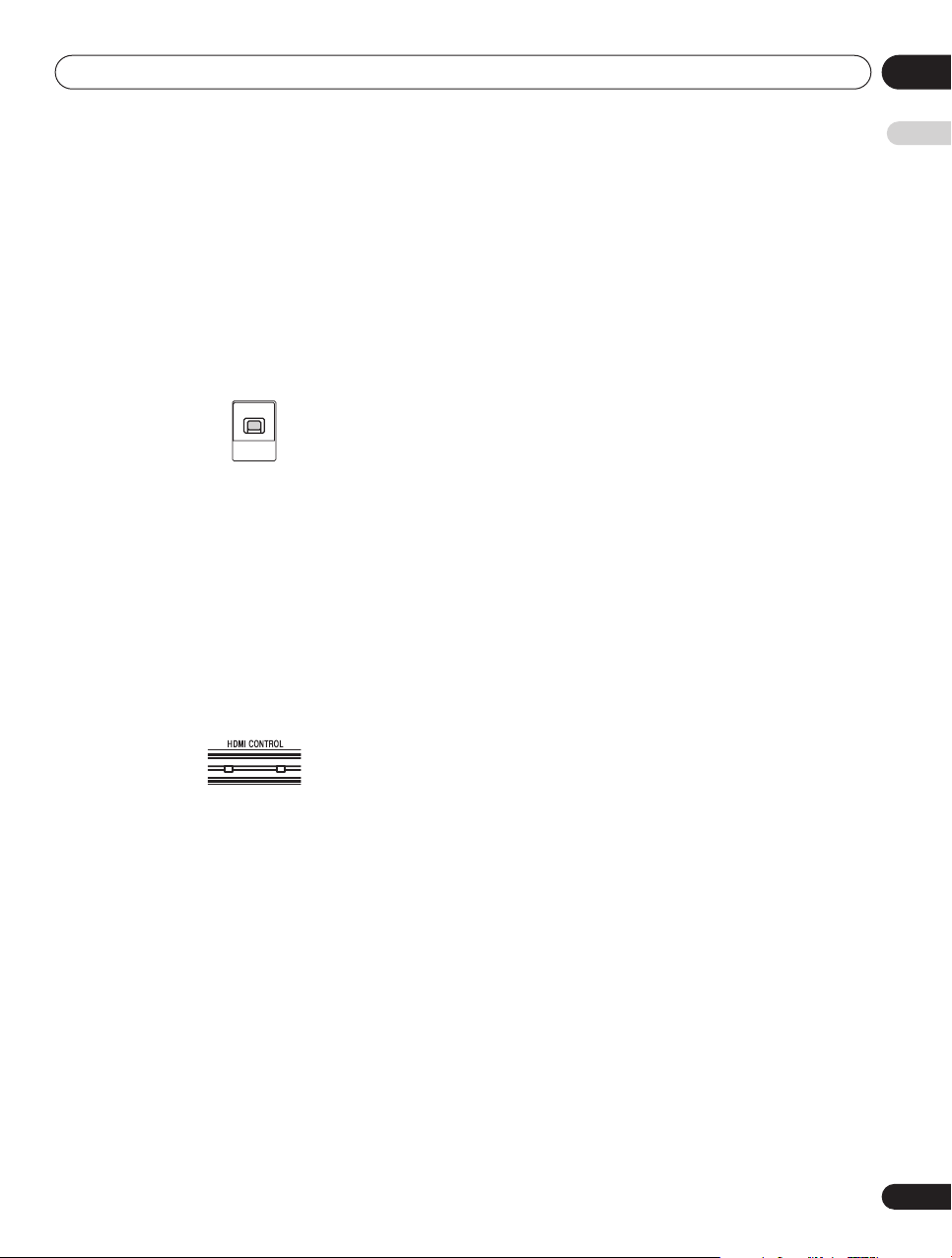
Using the unit with other televisions 09
English
Chapter 9
Using the unit with other televisions
Follow the procedures listed below when using this unit
as an AV selector.
Be sure that the power switches of both television set
and this unit are set to off before making connections
and settings.
1 Set the HDMI CONTROL switch to OFF.
ON/OFF
HDMI
CONTROL
2 Connect this unit to other components.
• Be sure power is turned off before making
connections.
• Regarding connections, see section Using with
other components on page 21.
3 Turn power on.
• Turn power on only after connecting all other
components.
4 Confirm that the HDMI CONTROL indicators are
not lighted.
5 Select the input.
• Confirm that the INPUT button and the remote
control unit’s INPUT (1 to 6) buttons can be used to
change the source input.
When turning power off:
Press the STANDBY/ON button or the remote control
unit’s button to turn power off.
17
En
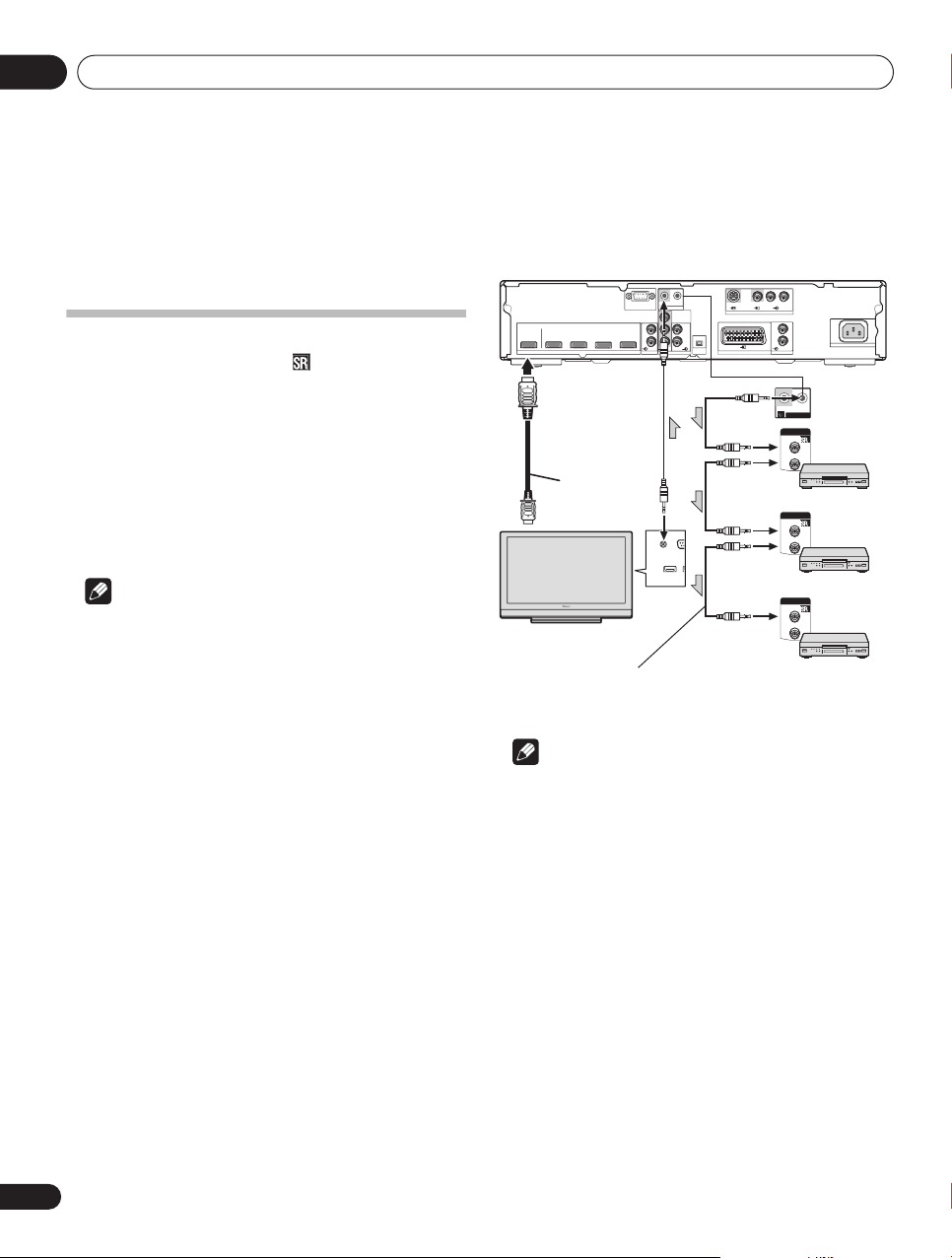
Advanced functions10
Chapter 10
Advanced functions
Connecting control cables
Connect control cables between the unit and other
Pioneer equipment having the logo. You can then
operate the connected equipment by sending
commands from its remote control unit to the remote
control sensor on the unit.
After the CONTROL IN/OUT terminals have been
connected, the remote control sensors on the
connected equipment do not accept commands from
the remote control units. Face the remote control units
to the remote control sensors on the unit when
operating the connected equipment.
Note
• Make sure that the power is turned off when making
connections.
• Complete all component connections before
making control cable connections.
OUT
OUTPUT
HDMI
INPUT 3 INPUT 4 INPUT 6
INPUT 1
SERVICE ONLY
IN
L
R
AUDIO
INPUT 1 INPUT 2
CONTROL
PB
PR
Y
COMPONENT
VIDEO
AUDIO
S-VIDEO VIDEO
R-AUDIO-L
INPUT 5
L
ON/OFF
R
HDMI
CONTROL
L
R
AUDIO
INPUT 4
INPUT 3
AC IN
Rear view
OUT
IN
CONTROL
CONTROL
IN
OUT
HDMI compliant
cable
Plasma television
CONTROL
CONTROL
IN
OUT
IN
OUT
The control cables (commercially available) are mono
sound cables with mini plugs (no resistance).
Note
• When connecting the control connector, be sure to
simultaneously connect analog audio cables or
video cables. System control will not operate
properly when digital connections alone are made.
• When using SR connections to a Pioneer plasma
television, point the unit’s remote control at the
plasma television’s signal sensor when operating.
18
En
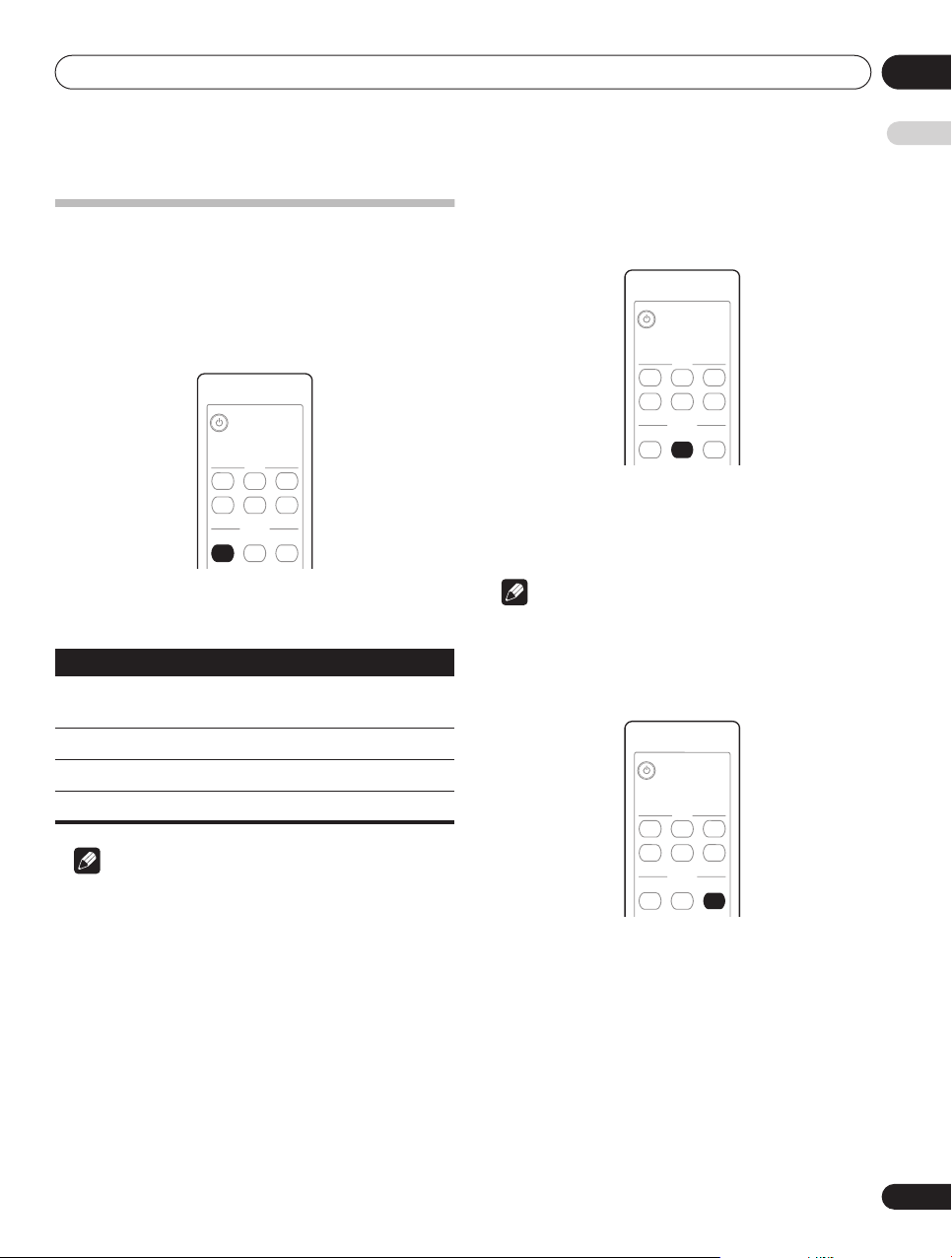
Advanced functions 10
INPUT
SETTING
RESOLUTION
COLOUR
SYSTEM
SIGNAL
SELECT
1
2
3
4
5
6
INPUT
SETTING
RESOLUTION
COLOUR
SYSTEM
SIGNAL
SELECT
1
2
3
4
5
6
Changing settings
Changing HDMI output resolution
When converting analog input signals to HDMI, the
output resolution must be set.
This setting is supported when the currently selected
input is INPUT 2, INPUT 3 (SCART), or INPUT 5.
INPUT
3
2
1
4
5
6
SETTING
COLOUR
SIGNAL
SYSTEM
RESOLUTION
SELECT
Selecting the colour system
Select the colour system for analog input signals.
This setting is supported when the currently selected
input is INPUT 3 (SCART), or INPUT 5.
• Press the remote control unit’s COLOUR
SYSTEM button.
The system can be set to Auto (default), PAL, SECAM,
NTSC, 4.43NTSC or PAL60.
English
• Press the remote control unit’s RESOLUTION
button.
The following items can be set:
Item Description
Auto
(default)
Resolution is set automatically in
response to the input signal.
480p/576p Switch to 480p/576p resolution
720p Switch to 720p resolution
1080i Switch to 1080i resolution
Note
• Under normal conditions, leave this set to Auto.
Note
• Under normal conditions, leave this set to Auto.
Selecting the INPUT3 source signal
Select the INPUT 3 source signal.
• Press the remote control unit’s SIGNAL SELECT
button.
The signal can be selected from among VIDEO
(default), S-VIDEO, RGB, or HDMI.
19
En
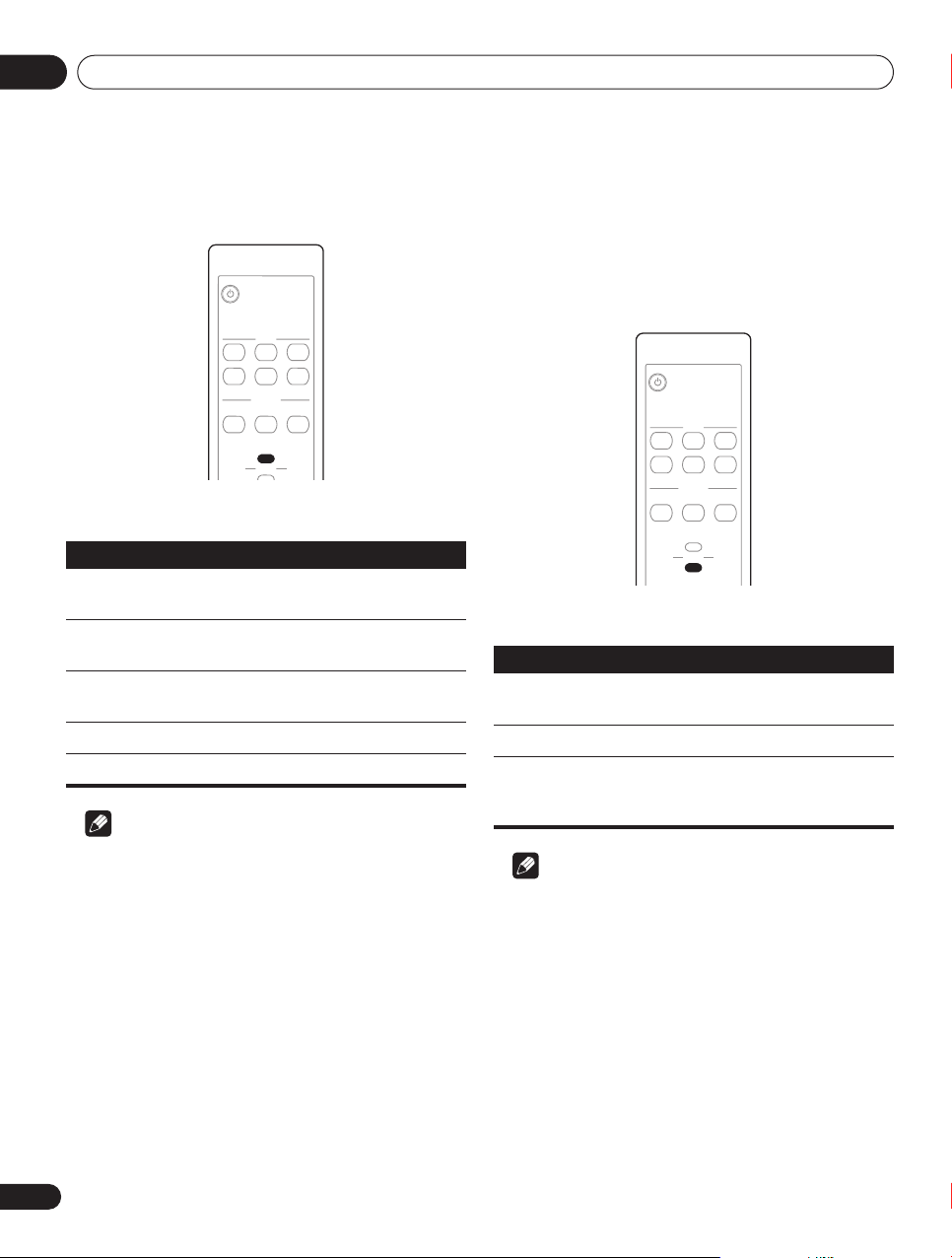
Advanced functions10
INPUT
SETTING
RESOLUTION
COLOUR
SYSTEM
SIGNAL
SELECT
VIDEO
AUDIO
HDMI
1
2
3
4
5
6
Setting the video signal format
When converting analog input signals to HDMI, set the
colour format.
INPUT
3
2
1
4
5
6
SETTING
COLOUR
SIGNAL
SYSTEM
HDMI
SELECT
VIDEO
RESOLUTION
• Press the remote control unit’s VIDEO button.
The following items can be set:
Item Description
Auto
(default)
Automatically sets the signal format in
response to the input signal.
Colour-1 Digital Component Video signals (4:2:2)
locked
Colour-2 Digital Component Video signals (4:4:4)
locked
Colour-3 Digital RGB signals (16 to 235) locked
Colour-4 Digital RGB signals (0 to 255) locked
Note
• Under normal conditions, leave this set to Auto.
Setting the audio signal when using HDMI
input
When using an HDMI input, set the audio signal
format.
This setting is supported when the currently selected
input is INPUT 1 (HDMI), INPUT 3 (HDMI), or INPUT 4
(HDMI).
• Press the remote control unit’s AUDIO button.
The following items can be set:
Item Description
Auto
(default)
Digital Plays only HDMI digital audio.
Analogue When both HDMI and analog connec-
Note
• Under normal conditions, leave this set to Auto.
• This setting cannot be made for INPUT 6, since
analog audio connectors are not provided.
Audio signal format is set automatically
in response to the type of input signal.
tors are connected, analog signals only
are played.
20
En
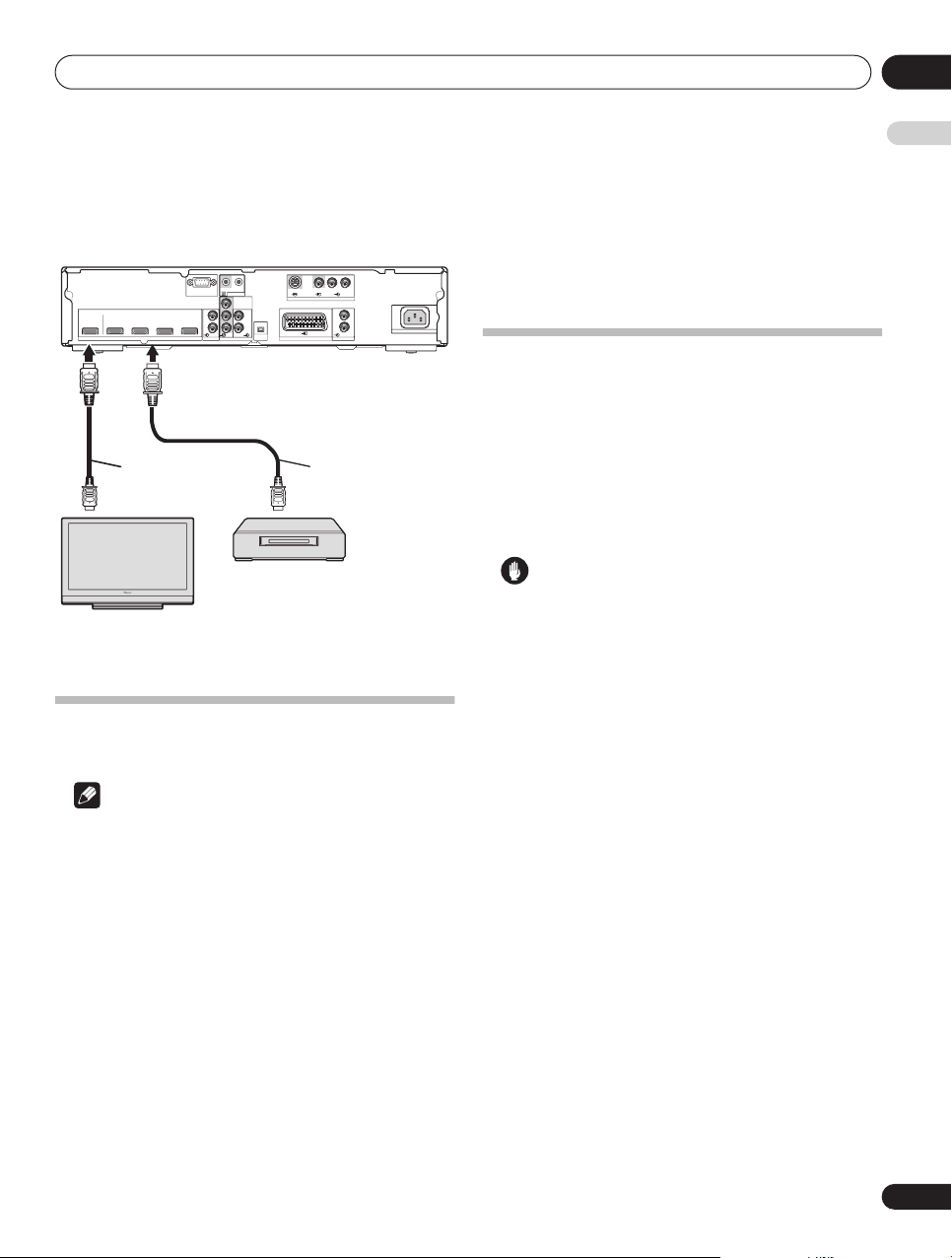
Using with other components 11
Chapter 11
Using with other components
English
OUT
OUTPUT
HDMI
INPUT 3 INPUT 4 INPUT 6
INPUT 1
SERVICE ONLY
IN
L
R
AUDIO
INPUT 1 INPUT 2
CONTROL
Y
PB
PR
COMPONENT
VIDEO
AUDIO
S-VIDEO VIDEO
R-AUDIO-L
INPUT 5
L
ON/OFF
R
HDMI
CONTROL
L
R
AUDIO
INPUT 4
INPUT 3
AC IN
Rear view
HDMI compliant
cable
HDMI compliant
cable
Input component
Television
Connections to a television
Televisions supporting HDMI (High-Definition
Multimedia Interface) can be connected.
Note
• When connecting this unit to a Pioneer plasma
television supporting linked settings, set the rear
panel HDMI CONTROL switch to ON. When
connecting a television made by another
manufacturer, set the HDMI CONTROL switch to
OFF. (See page 10.)
• During PDP combination mode, input selection on
the component connected to INPUT 6 cannot be
selected, since the remote control unit supplied
with the Pioneer plasma television is not furnished
with an INPUT 6 button.
Connections to input
components
You can connect many types of input components to
the unit, like a plasma television, BD player, DVD player,
DVD recorder, set-top boxes, VCR, game console,
camcorder etc.
To view images from an input component, select the
input source using the INPUT (1 to 6) buttons on the
remote control unit (see page 11). During PDP
combination mode, use the plasma television’s remote
control unit to switch between inputs.
Caution
• To protect all components, always unplug the unit
from the power outlet before connecting to a
plasma television, BD player, DVD player, DVD
recorder, set-top boxes, VCR, game console,
camcorder or other components.
• Two or more units cannot be connected
simultaneously.
21
En
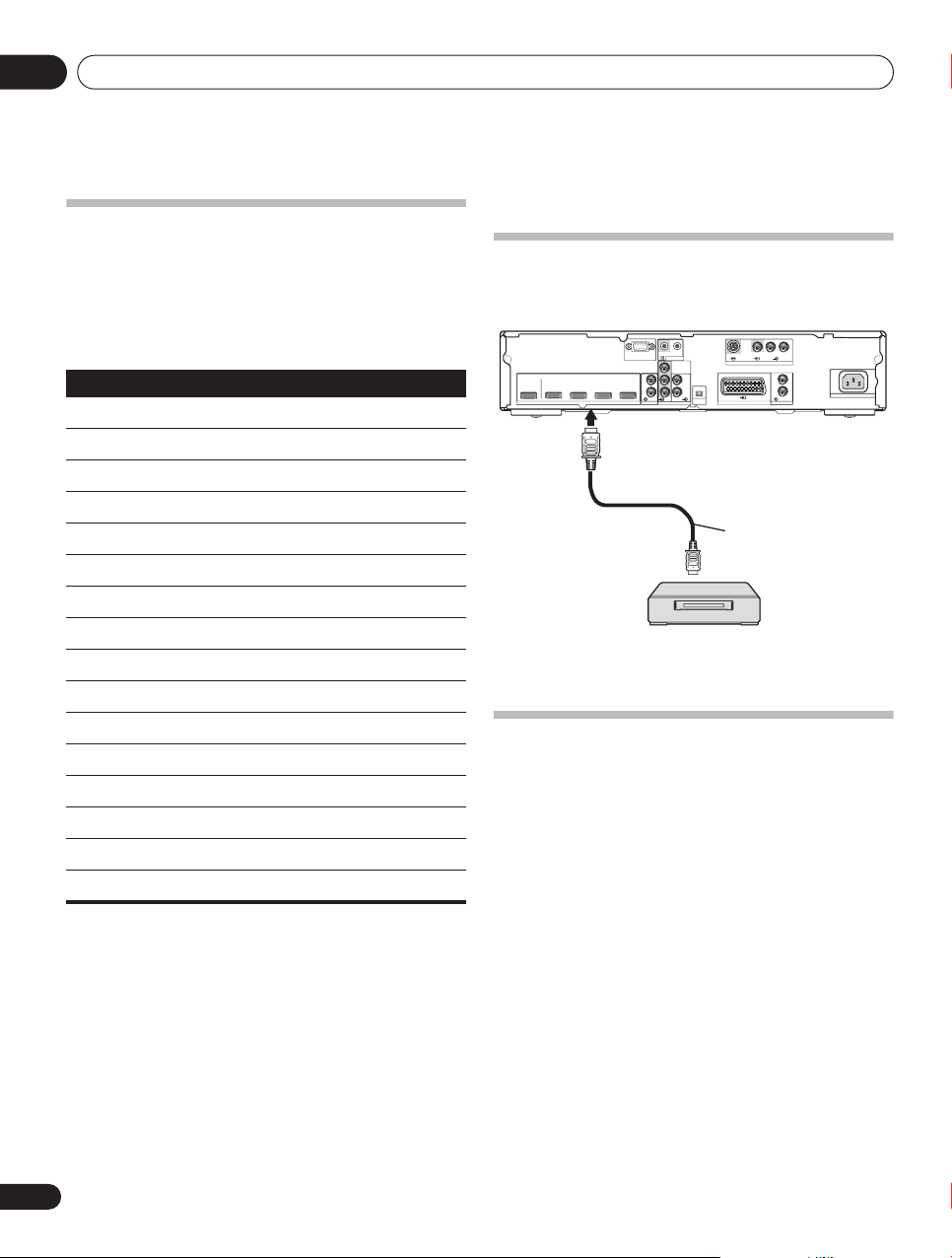
Using with other components11
Using the HDMI input
The INPUT 1, 3, 4 and 6 terminals are HDMI terminals
to which digital video and audio signals can be input. To
use the HDMI terminal, activate the terminal and
specify the types of video and audio signals to be
received from the connected component. For the types
of these signals, see the operation manual that came
with the connected component.
Video signals supported
640 x 480 (VGA) 60 Hz
720 x 480p@59.94 Hz/60 Hz
720 (1440) x 480i@59.94 Hz/60 Hz
720 x 576p@50 Hz
720 (1440) x 576i@50 Hz
800 x 600 (SVGA) 60 Hz
1024 x 768 (XGA) 60 Hz
1280 x 720p@50 Hz
1280 x 720p@59.94 Hz/60 Hz
1280 x 1024 (SXGA) 60 Hz
1360 x 768 (Wide - XGA) 60 Hz
1920 x 1080p@24 Hz
1920 x 1080p@50 Hz
1920 x 1080i@50 Hz
1920 x 1080i@59.94 Hz/60 Hz
1920 x 1080p@60 Hz
Deep Colour supported
Deep Colour means the colour depth that describes the
number of bits used to represent the colour of a single
pixel in a bitmapped image. Besides the conventional
RGB/YCbCr16 bit/20 bit/24 bit signals, the plasma
television also supports RGB/YCbCr30 bit/36 bit signals.
In this way, when a component supporting HDMI 1.3
Deep Colour is connected, signals can be transmitted
and received without signal degradation.
Connections to a HDMIsupported component
Connect a HDMI-supported component to connectors
INPUT 1 (HDMI), INPUT 3 (HDMI), INPUT 4 (HDMI), or
INPUT 6 (HDMI).
OUT
OUTPUT
HDMI
INPUT 3 INPUT 4 INPUT 6
INPUT 1
IN
SERVICE ONLY
CONTROL
PB
L
R
PR
AUDIO
INPUT 1 INPUT 2
HDMI-supported component
Y
COMPONENT
VIDEO
AUDIO
L
ON/OFF
R
HDMI
CONTROL
S-VIDEO VIDEO
R-AUDIO-L
INPUT 5
AUDIO
INPUT 4
INPUT 3
HDMI compliant
cable
L
R
AC IN
Rear view
About HDMI
HDMI (High Definition Multimedia Interface) supports
both video and audio on a single digital connection for
use with DVD players, DTV, set-top boxes, and other AV
devices. HDMI was developed to provide the technologies of High Bandwidth Digital Content Protection
(HDCP) as well as Digital Visual Interface (DVI) in one
specification. HDCP is used to protect digital content
transmitted and received by DVI-compliant displays.
HDMI has the capability to support standard,
enhanced, or high-definition video plus standard to
multi-channel surround-sound audio. HDMI features
include uncompressed digital video, a bandwidth of up
to 2.2 gigabytes per second (with HDTV signals), one
connector (instead of several cables and connectors),
and communication between the AV source and AV
devices such as DTVs. HDMI, the HDMI logo and High-
Definition Multi-media Interface are trademarks or
registered trademarks of HDMI licensing LLC.
22
En
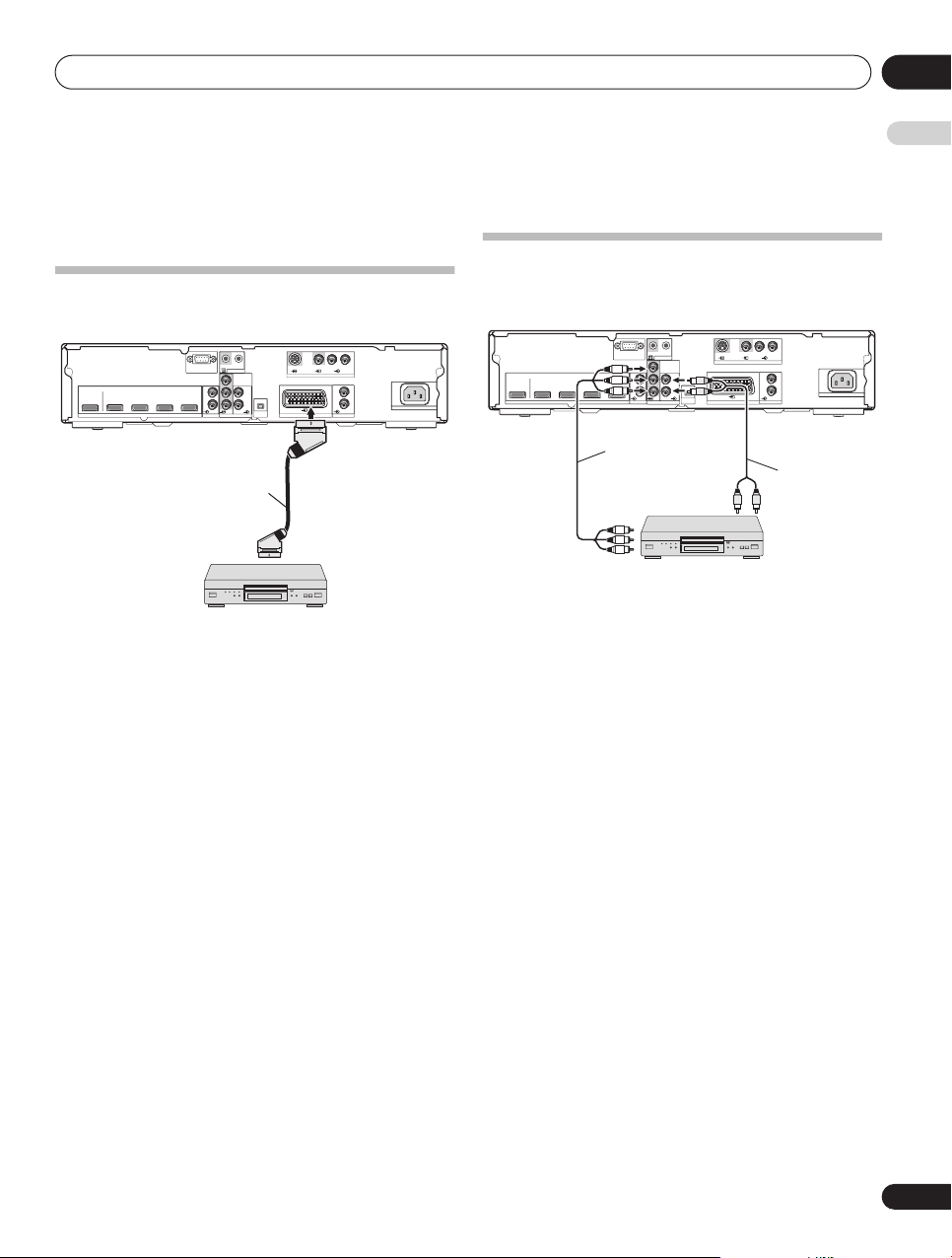
Using with other components 11
Connections to a component
equipped with SCART
connector
A component equipped with SCART connector can be
connected to the INPUT 3 (SCART) connector.
OUT
OUTPUT
HDMI
INPUT 3 INPUT 4 INPUT 6
INPUT 1
IN
SERVICE ONLY
L
R
AUDIO
INPUT 1 INPUT 2
SCART cable
Component with SCART connector
S-VIDEO VIDEO
CONTROL
Y
COMPONENT
VIDEO
PB
L
ON/OFF
R
PR
AUDIO
HDMI
CONTROL
R-AUDIO-L
INPUT 5
L
R
AUDIO
INPUT 4
INPUT 3
AC IN
Rear view
Connections to a component
with component connectors
A component equipped with component signal
connectors can be connected to INPUT 2 connectors
(COMPONENT VIDEO).
OUT
OUTPUT
HDMI
INPUT 3 INPUT 4 INPUT 6
INPUT 1
IN
SERVICE ONLY
CONTROL
Y
PB
L
R
PR
AUDIO
INPUT 1 INPUT 2
Component video cable
Component with component signal connectors
COMPONENT
VIDEO
AUDIO
S-VIDEO VIDEO
R-AUDIO-L
INPUT 5
L
ON/OFF
R
HDMI
CONTROL
L
R
AUDIO
INPUT 4
INPUT 3
AC IN
Rear view
Audio cable
English
23
En
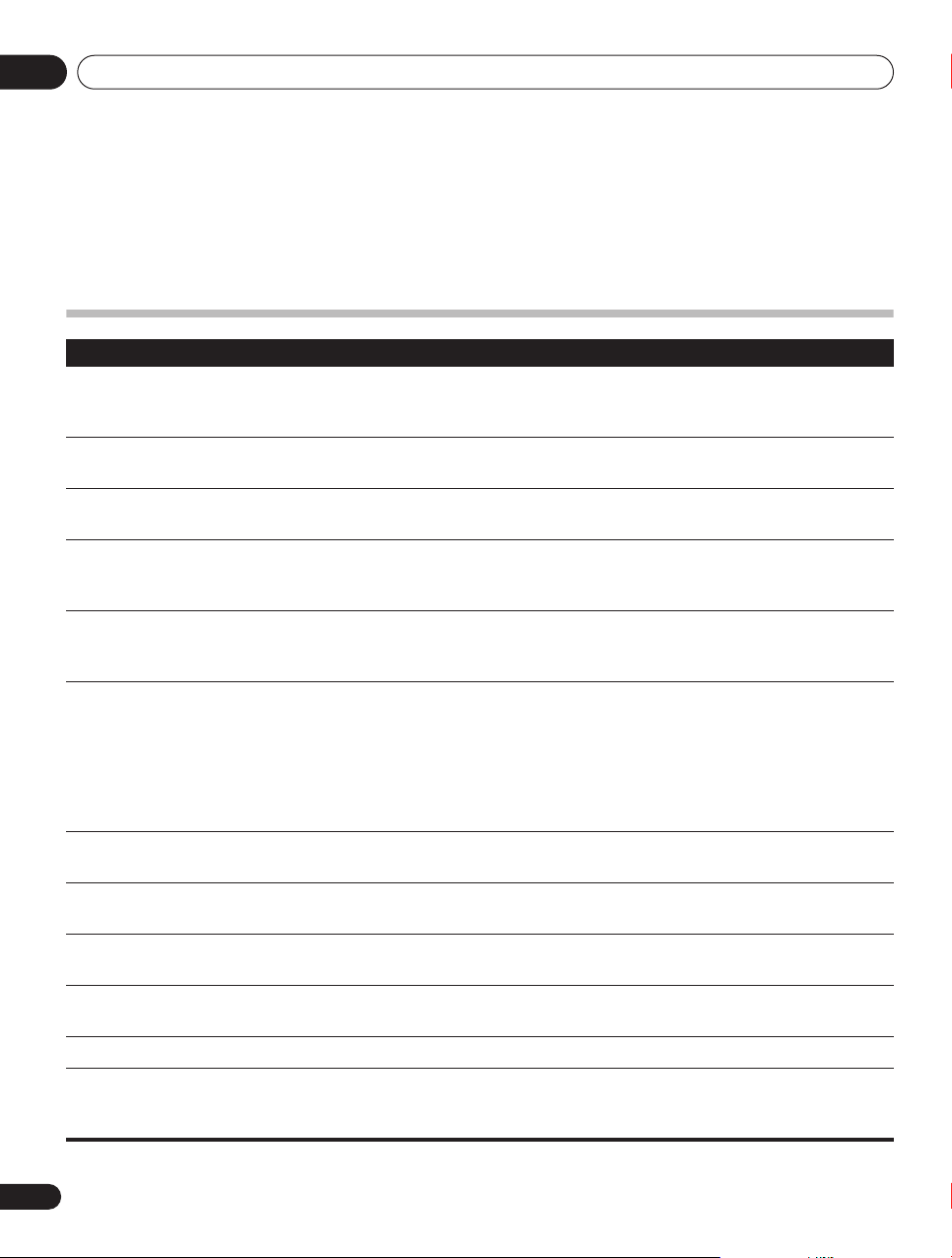
Additional information12
Chapter 12
Additional information
Troubleshooting
Problem Possible solution
STANDBY indicator doesn’t
light.
Can’t use remote control unit
to turn power on.
Video does not appear even
when input is switched.
No video image appears from
the component connected to
INPUT 3.
No video image appears from
the component connected to
INPUT 6.
No sound or video (HDMI) • This unit supports the HDCP standard. Confirm whether your input component
No video (HDMI, VIDEO, SVIDEO, RGB, COMPONENT)
No video (HDMI) • Confirm that the input component’s output setting is fixed at 480i or 576i. Set the
Sound is heard, but no video
can be seen.
No sound (HDMI, VIDEO, SVIDEO, RGB, COMPONENT)
No sound (HDMI) • Use this unit’s remote control to select the audio input source. (See page 20.)
No sound (when connecting
using a cable to convert from
DVI to HDMI)
• Is power cord correctly connected?
• Confirm whether the Power ON indicator lights. (See page 9.) If it doesn’t light, the
unit may be damaged; consult your Pioneer dealer or service station.
• Check whether batteries are installed correctly in remote control unit. Try replacing
with new batteries.
• Confirm that input/output cables are connected correctly.
• Set television’s input selector correctly. (See page 21.)
• Use this unit’s remote control to make the INPUT 3 setting. (See page 19.)
• If the HDMI CONTROL indicator is lighted green (during PDP combination mode), it
may not be possible to display the output from INPUT 6. For details, consult your
plasma television’s Operating Instructions.
supports HDCP. Depending on the input component, it may not be possible to make
HDMI connections through this unit.
If the input component does not support the HDCP standard, use one of the other
connection methods, either VIDEO, S-VIDEO, RGB, or COMPONENT. If you do not
know the specifications of the input component, consult the component’s
manufacturer.
• Confirm that input cables are correctly connected.
input component’s HDMI output setting for 480p or above.
• Check connections. (See page 21.)
• Confirm that input/output cables are connected correctly.
• Confirm that the television’s audio volume is set appropriately.
• Use an analog audio cable to connect the input component.
• Use this unit’s remote control to select the audio input source. (See page 20.)
24
En
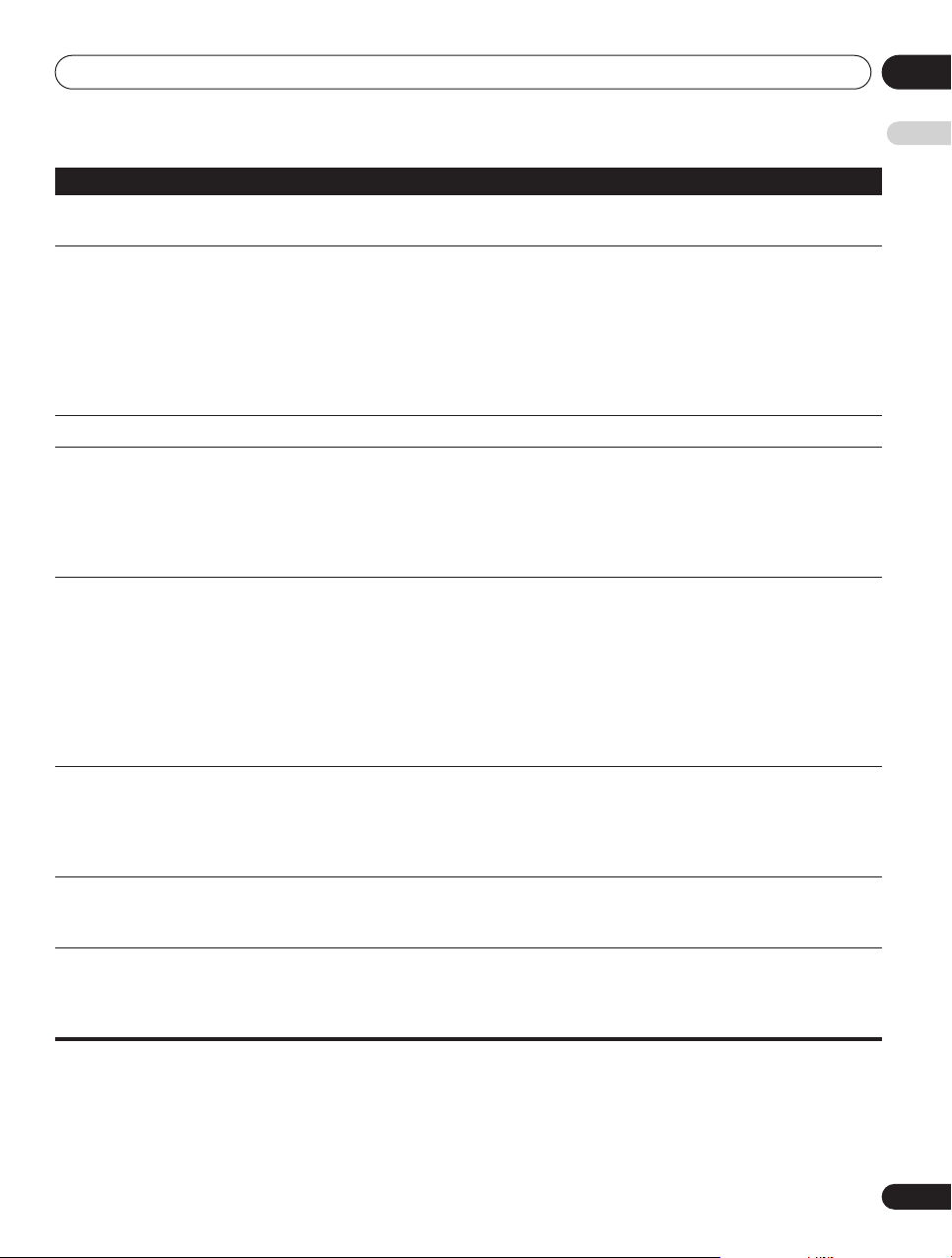
Additional information 12
Problem Possible solution
Sound is distorted. • Replace connection cable.
• Confirm that the input component is set correctly.
Video images from analog
inputs are not displayed
properly.
Video is distorted.
Can’t make settings • See the section Changing settings on page 19.
Remote control unit doesn’t
respond.
Remote control unit doesn’t
respond (SR connection)
Remote control unit doesn’t
respond (PDP combination
mode)
Power ON indicator flashes
blue
Even after making settings
with the remote control unit,
the corresponding indicators
don’t light.
• If distortion occurs in the input component’s video signal (like when performing fast
forward), depending on the video quality, some distortion may appear, or the image
may cease to appear properly.
The same symptoms may also appear depending on the performance of the television.
Also check the following settings on this unit:
• Is the colour system set properly? (See page 19.)
• If INPUT 3 is selected, is the input signal set correctly? (See page 19.)
• Is the colour format set correctly? (See page 20.)
• Check remote control unit’s batteries; if depleted, replace with new. (See page 12.)
• If too distant from the receiver, move closer. (See page 13.)
• If an obstacle is located between the remote control unit and the signal receiver,
remove the obstacle. (See page 13.)
• If a bright fluorescent lamp or other light is shining on the remote signal sensor,
remove the light fixture farther away. (See page 13.)
• When using SR connections, point this unit’s remote control at the signal sensor on
the plasma television to operate. When SR connections are not used, operate this
unit’s remote control while pointing it at the signal sensor on PDA-V100HD itself. (See
page 18.)
• The remote control unit will not operate when a control cable is connected to the
CONTROL IN connector. Confirm that a control cable has not been inserted to the
CONTROL IN connector. (See page 18.)
• Confirm that the connector is not connected to the connector of another
manufacturer’s component having the same function. (See page 18.)
• During PDP combination mode (HDMI CONTROL indicator lights green), INPUT (1
to 6) buttons on this unit’s remote control are not supported. This is not a malfunction.
• When not using PDP combination mode (HDMI CONTROL indicator lights orange or
doesn’t light), the plasma television’s remote control unit cannot be used for
controlling operations.
• Try disconnecting the power cord from its power outlet then reconnecting it (do not
repeat this numerous times). If the symptom persists, consult your Pioneer dealer or
service station.
• Are you attempting to make settings that are not supported?
Perform only those settings that are supported. (See page 19.)
English
25
En
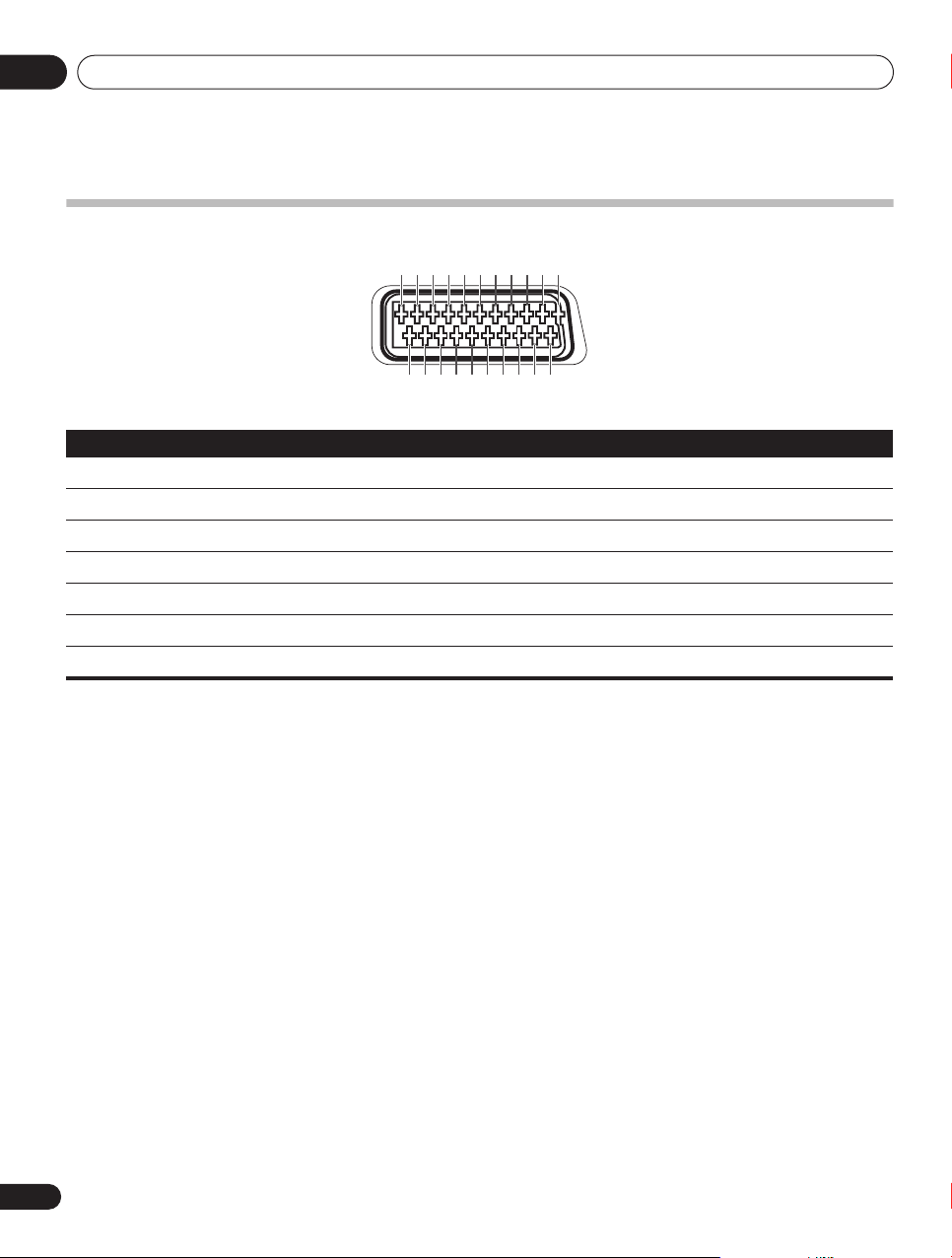
Additional information12
SCART pin assignments
Various audio and video devices may be connected via the SCART terminals.
13579111315171921
2468101214 16 18 20
SCART (INPUT 3)
1 Not used 2 Audio right input 3 Not used
4 Common earth for audio 5 Earth for Blue 6 Audio left input
7 Blue input 8 Not used 9 Earth for Green
10 Not used 11 Green input 12 Not used
13 Earth for Red 14 Earth for Red/Green/Blue control 15 Red input
16 Red/Green/Blue control 17 Not used 18 Earth for Video input
19 Not used 20 Video input 21 Plug shield
26
En
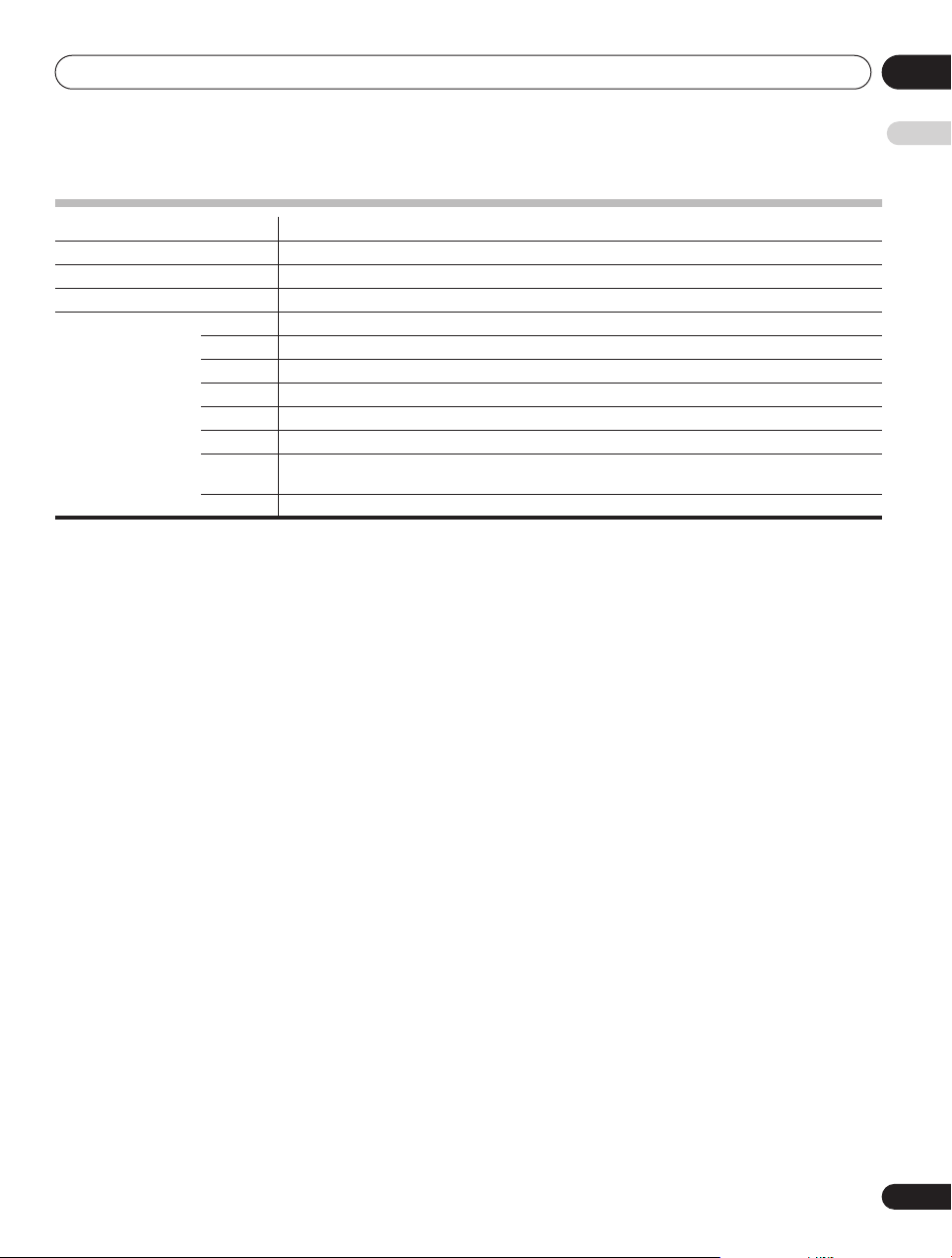
Additional information 12
Specifications
Power Requirements 220 V to 240 V AC, 50 Hz/60 Hz, 12 W (0.4 W Standby)
Dimensions 420 mm (W) x 90 mm (H) x 299 mm (D)
Weight 3.3 kg
Colour System PAL/SECAM/NTSC/4.43 NTSC/PAL 60
Terminals Rear INPUT 1 HDMI in
INPUT 2 COMPONENT VIDEO, AUDIO
INPUT 3 SCART
INPUT 4 HDMI in*1, AUDIO
INPUT 5 S-VIDEO in, AV in
INPUT 6 HDMI in
CONTROL
IN/OUT
OUTPUT HDMI out
*1
This conforms to HDMI1.3 and HDCP1.1. HDMI (High Definition Multimedia Interface) is a digital interface that handles both video and
audio using a single cable. HDCP (High-bandwidth Digital Content Protection) is a technology used to protect copyrighted digital contents
that use the Digital Visual Interface (DVI).
*2
Not supported during PDP combination mode
*3
Switchable
Design and specifications are subject to change without notice.
*1
*3
*1*2
1
*3
, AUDIO
(AV in, S-VIDEO in, RGB in), HDMI in
*3
*1
*1*3
English
Trademarks
HDMI, the HDMI logo and High-Definition Multimedia Interface are trademarks or registered trademarks of HDMI
Licensing LLC.
27
En
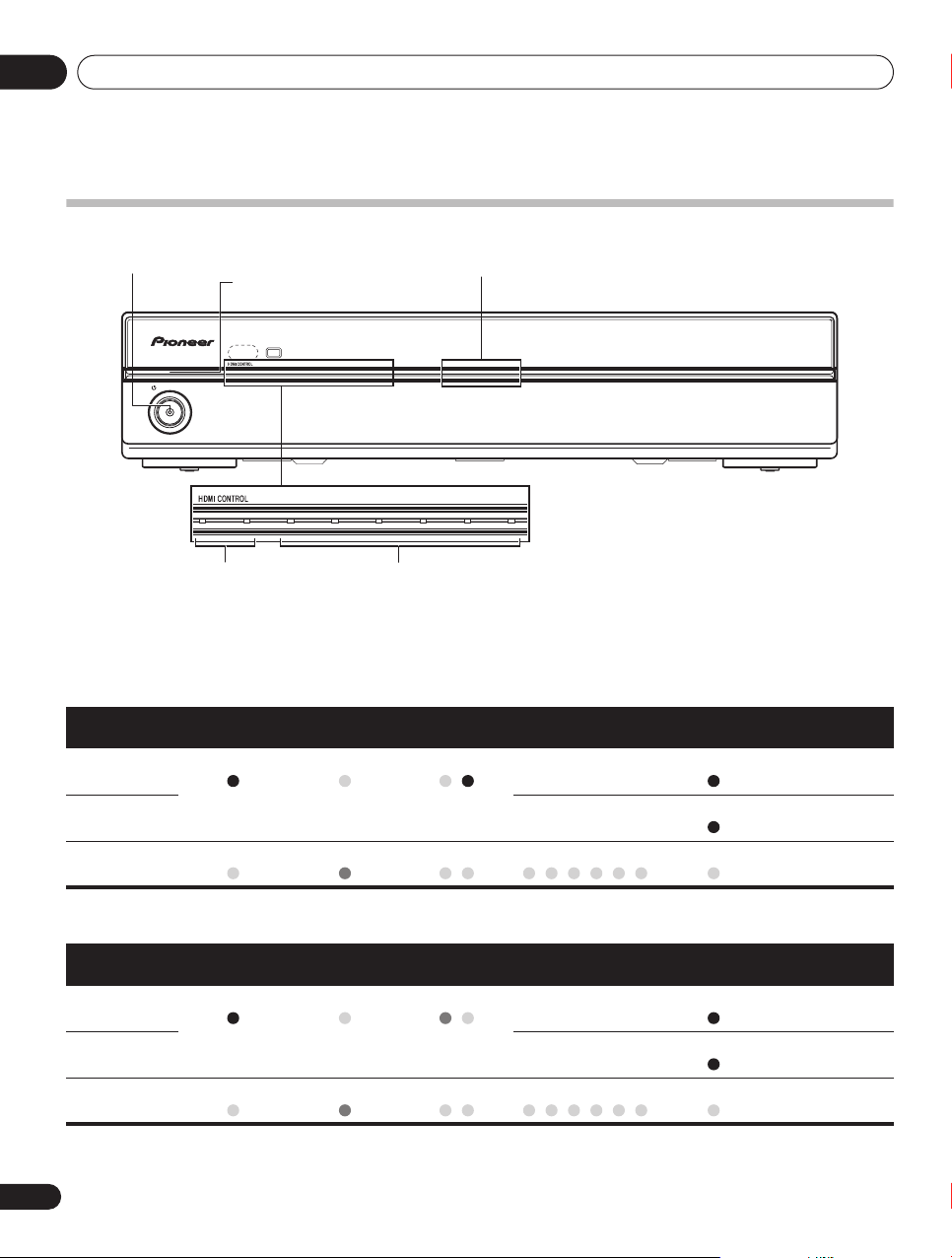
Additional information12
INPUT
Operation of the unit’s indicators
Indicators appear as follows during operation and setting mode:
Power ON indicator Blue illumination
STANDBY indicator
STANDBY
STANDBY/ON
HDMI CONTROL indicators
(Left: orange/ Right: green)
INPUT
123456
123456
INPUT indicators
During normal operation
PDP combination mode
Condition
Power ON
indicator
Power ON Lights blue Off Lights green Only currently selected
Power ON
(setting mode)
STANDBY Off Lights red All off
STANDBY
indicator
HDMI CONTROL
indicators
INPUT indicators
input lights
Depends on relevant
settings
All off
PDA-V100HD
Blue
illumination
Remarks
Lights blue
Flashes blue (See chart “During
setting mode”)
Off
Independent 1 mode
Condition
Power ON Lights blue Off Lights orange Only currently selected
Power ON
indicator
Power ON
(setting mode)
STANDBY Off Lights red All off
STANDBY
indicator
HDMI CONTROL
indicators
INPUT indicators
input lights
Depends on relevant
28
En
settings
All off
Blue
illumination
Remarks
Lights blue
Flashes blue (See chart “During
setting mode”)
Off
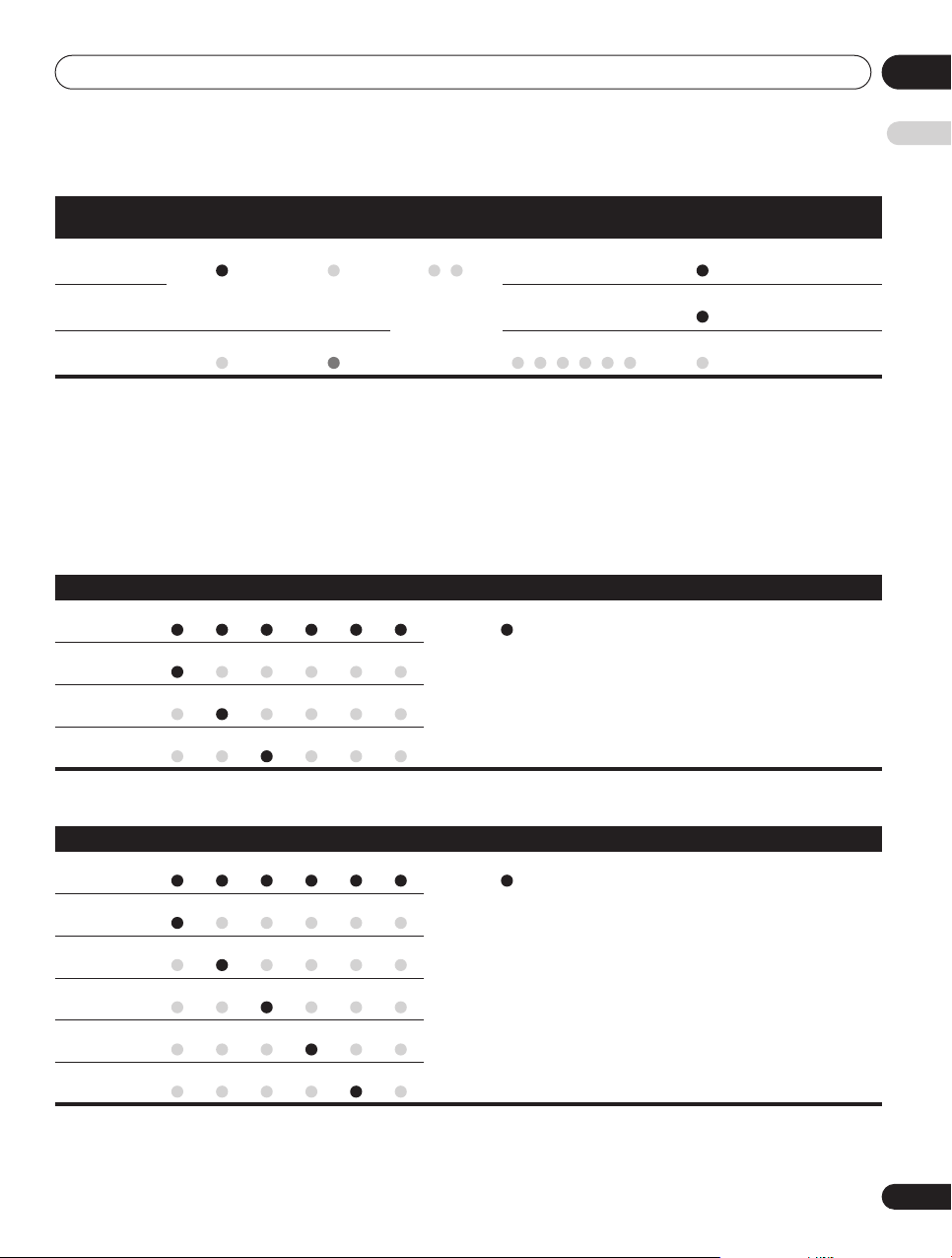
Additional information 12
Independent 2 mode
Condition
Power ON Lights blue Off All off
Power ON
(setting mode)
STANDBY Off Lights red All off
Power ON
indicator
During setting mode
For about five seconds after pressing the remote control unit buttons to enter a setting mode, the indicators will
appear as noted below:
When the setting mode ends, the unit will return to power ON mode for ordinary operation.
(*) Factory default settings
When setting HDMI output resolution (when RESOLUTION button is pressed.)
Item INPUT indicators Blue illumination Indicator status
Auto (*) 123456 Flashes blue • When power ON.
480p/576p 123456
720p 123456
STANDBY
indicator
HDMI CONTROL
indicators
INPUT indicators
Only currently selected
input lights
Depends on relevant
settings
• When currently selected input is INPUT 2,
INPUT 3*, or INPUT 5.
* When setting the type of component
connected to SCART connector.
Blue
illumination
Lights blue
Flashes blue (See chart “During
Off
Remarks
setting mode”)
English
1080i 123456
When setting colour system for analog signals (when COLOUR SYSTEM button is pressed.)
Item INPUT indicators Blue illumination Indicator status
Auto (*) 123456 Flashes blue • When power ON.
PAL 123456
SECAM 123456
NTSC 123456
4.43 NTSC 123456
PAL 60 123456
• When currently selected input is INPUT 3*,
INPUT 5.
* When setting the type of component
connected to SCART connector.
29
En
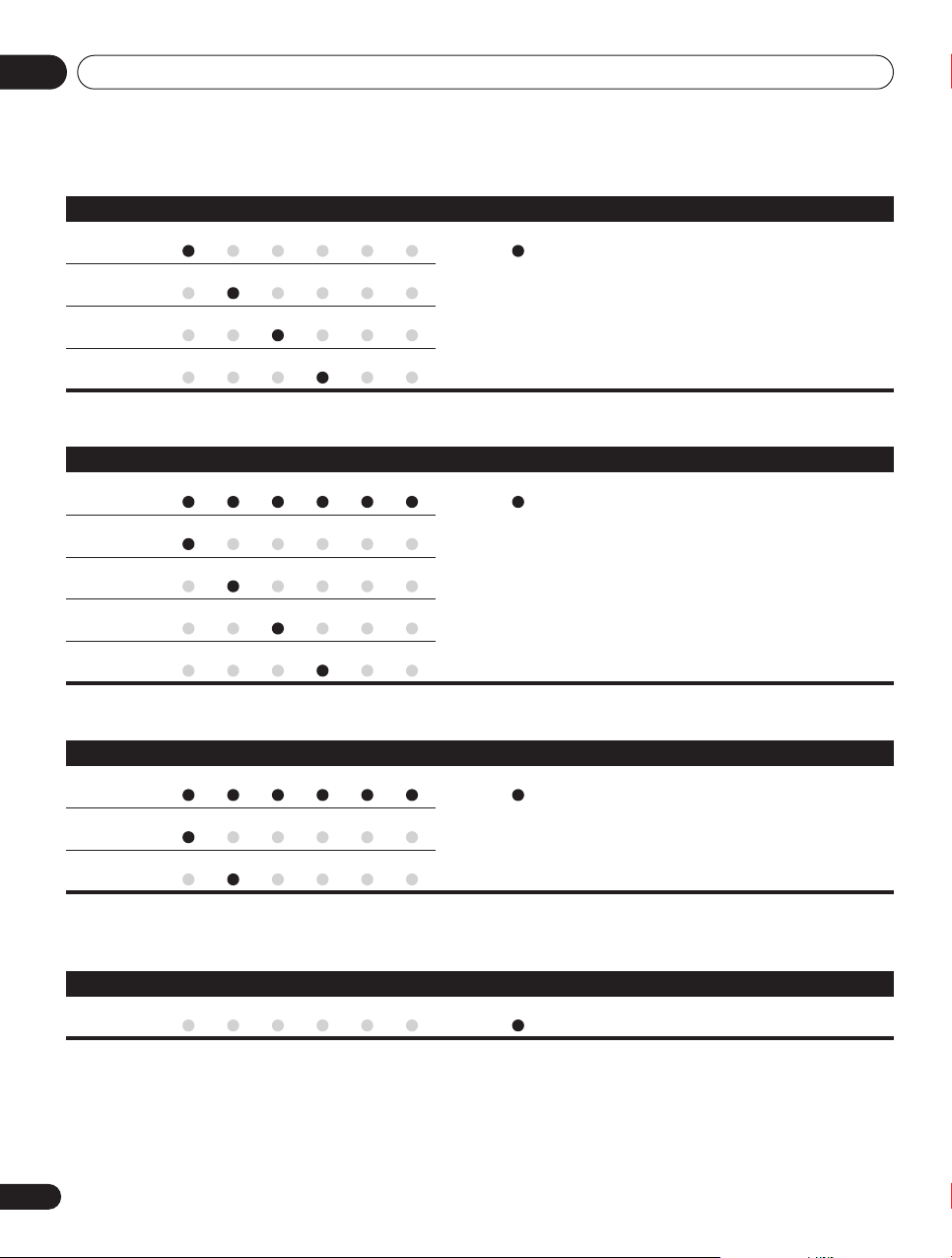
Additional information12
When selecting INPUT 3 source signal (when SIGNAL SELECT button is pressed.)
Item INPUT indicators Blue illumination Indicator status
VIDEO (*) 123456 Flashes blue • When power ON.
S-VIDEO 123456
RGB 123456
HDMI 123456
When setting HDMI video signal format (when VIDEO button is pressed.)
Item INPUT indicators Blue illumination Indicator status
Auto (*) 123456 Flashes blue • When power ON.
Colour-1 123456
Colour-2 123456
Colour-3 123456
• When currently selected input is INPUT 3.
• With all inputs.
Colour-4 123456
When setting HDMI audio signal format (when AUDIO button is pressed.)
Item INPUT indicators Blue illumination Indicator status
Auto (*) 123456 Flashes blue • When power ON.
Digital 123456
Analogue 123456
• When currently selected input is INPUT 1,
INPUT 3*, or INPUT 4.
* When setting the type of component
connected to the HDMI connector.
Note: The operations listed are not performed
when INPUT 6 is selected.
Unsupported settings (when a remote control unit button not supported by currently selected input
is pressed.)
INPUT indicators Blue illumination Indicator status
– 123456 Flashes blue • When power ON.
Published by Pioneer Corporation.
Copyright © 2007 Pioneer Corporation.
All rights reserved.
30
En
 Loading...
Loading...