Page 1
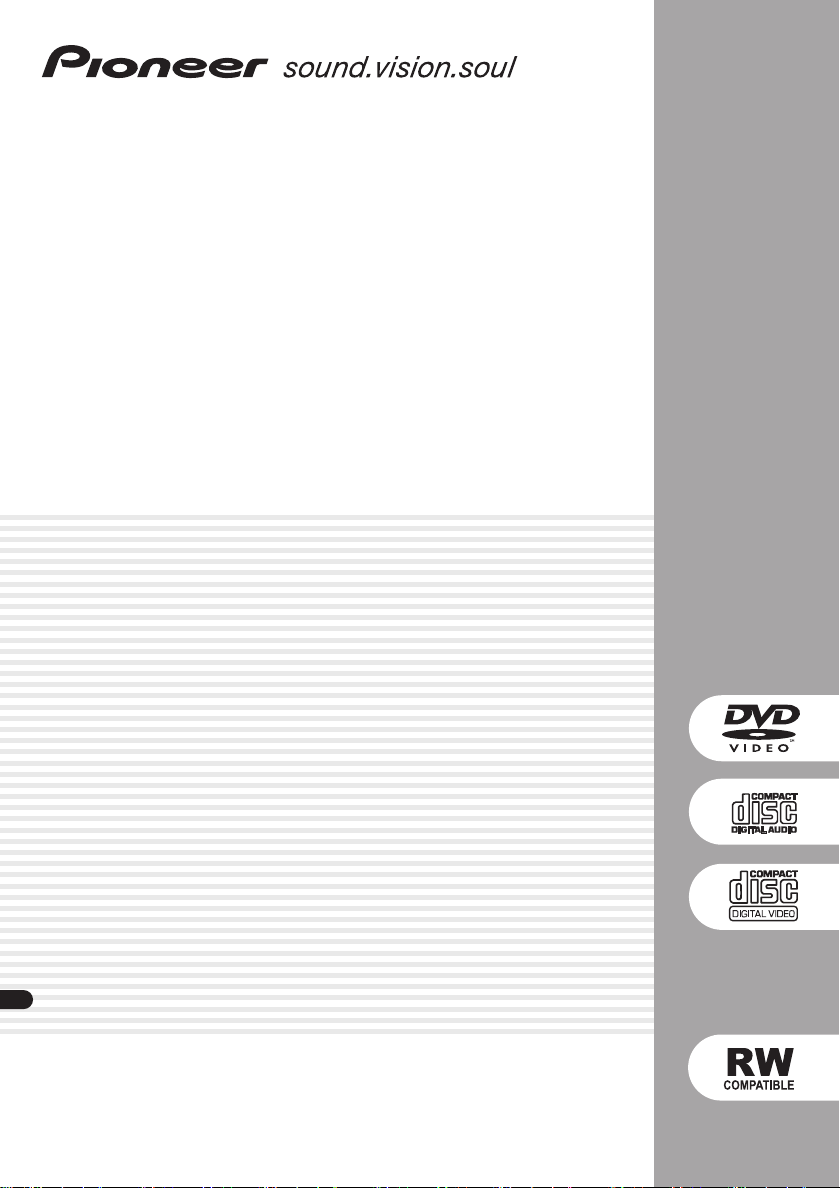
DVD Player
Lettore per DVD
DV-380-S
DV-380-K
DV-2850-S
01
Operating Instructions
Istruzioni per l’uso
1
En
Page 2
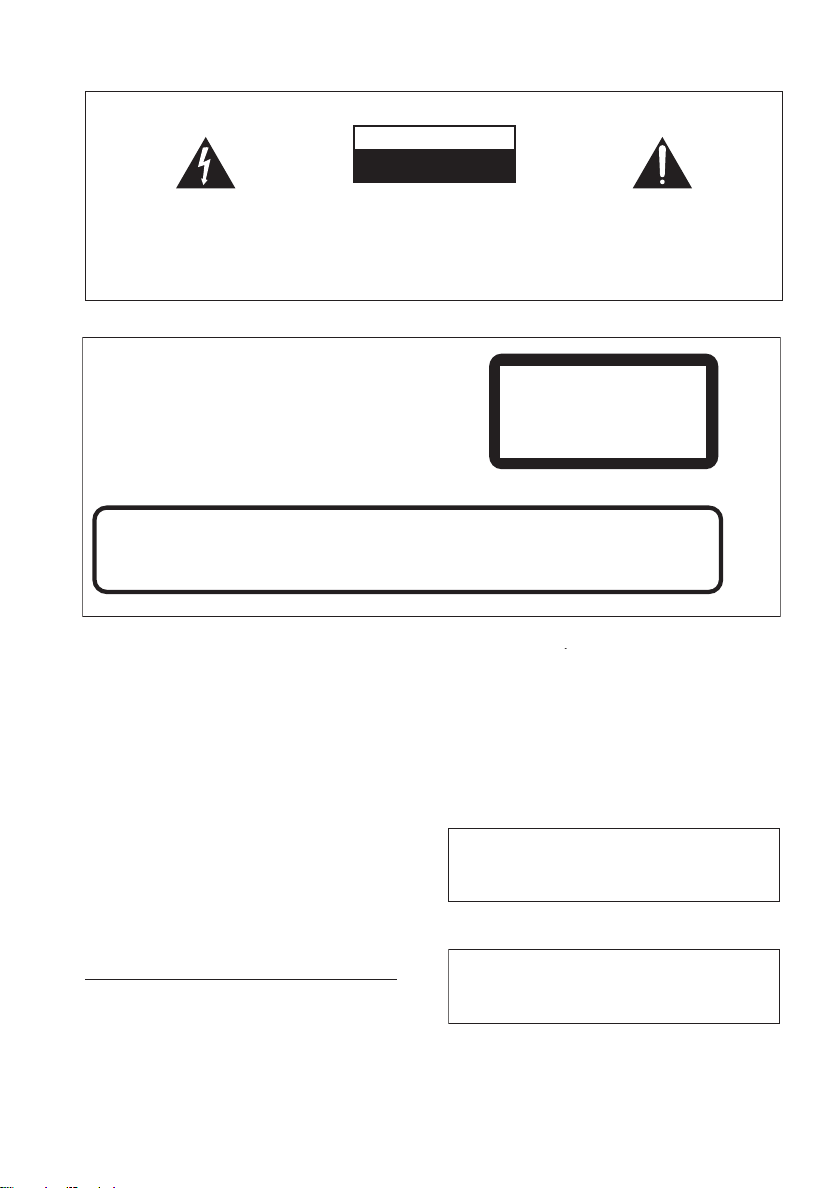
IMPORTANT
)
RISK OF ELECTRIC SHOCK
The lightning flash with arrowhead symbol,
within an equilateral triangle, is intended to
alert the user to the presence of uninsulated
"dangerous voltage" within the product's
enclosure that may be of sufficient
magnitude to constitute a risk of electric
shock to persons.
CAUTION
This product is a class 1 laser product, but this
product contains a laser diode higher than Class 1.
To ensure continued safety, do not remove any covers
or attempt to gain access to the inside of the product.
Refer all servicing to qualified personnel.
The following caution label appears on your unit.
Location: inside of the unit
CAUTION
VORSICHT
ADVARSEL
VARNING
VARO!
CUIDADO
: VISIBLE AND INVISIBLE LASER RADIATION WHEN OPEN. AVOID EXPOSURE TO BEAM.
: SICHTBARE UND UNSICHTBARE LASERSTRAHLUNG,WENNABDECKUNG GEÖFFNET NICHT DEM STRAHL AUSSETZEN!
: SYNLIG OG USYNLIG LASERSTRÅLING VED ÅBNING UNDGÅ UDSÆTTELSE FOR STRÀLING.
: SYNLIG OCH OSYNLIG LASERSTRÅLNING NÄR DENNA DEL ÄR ÖPPNAD BETRAKTA EJ STRÅLEN.
: AVATTAESSA ALTISTUT NÄKYVÄ JA NÄKYMÄTTÖMÄLLE LASERSATEIL YLLE. ÄLÄ KATSO SÄTEESEN.
: RADIACIÓN LÁSER VISIBLE E INVISIBLE AL ESTAR ABIERTO. EVITAR EXPOSICIÓN AL RAYO.
CAUTION:
TO PREVENT THE RISK OF ELECTRIC
SHOCK, DO NOT REMOVE COVER (OR
BACK). NO USER-SERVICEABLE PARTS
INSIDE. REFER SERVICING TO QUALIFIED
SERVICE PERSONNEL.
CAUTION
DO NOT OPEN
The exclamation point within an equilateral
triangle is intended to alert the user to the
presence of important operating and
maintenance (servicing) instructions in the
literature accompanying the appliance.
D3-4-2-1-1_En-A
CLASS 1
LASER PRODUCT
7260000356 SH
D3-4-2-1-8_A_En
WARNING
This equipment is not waterproof. To prevent a fire
or shock hazard, do not place any container filed
with liquid near this equipment (such as a vase or
flower pot) or expose it to dripping, splashing, rain
or moisture.
D3-4-2-1-3_A_En
WARNING
To prevent a fire hazard, do not place any naked
flame sources (such as a lighted candle) on the
equipment.
D3-4-2-1-7a_A_En
Operating Environment
Operating environment temperature and humidity:
+5 ºC – +35 ºC (+41 ºF – +95 ºF); less than 85 %RH
(cooling vents not blocked)
Do not install this unit in a poorly ventilated area, or in
locations exposed to high humidity or direct sunlight (or
strong artificial light)
D3-4-2-1-7c_A_En
WARNING
Slots and openings in the cabinet are provided for
ventilation to ensure reliable operation of the
product, and to protect it from overheating. To
prevent fire hazard, the openings should never be
blocked or covered with items (such as newspapers,
table-cloths, curtains) or by operating the
equipment on thick carpet or a bed.
When disposing of used batteries, please comply
with governmental regulations or
environmental public instruction’s rules that
apply in your country/area.
This product complies with the Low Voltage Directive
(73/23/EEC, amended by 93/68/EEC), EMC Directives
(89/336/EEC, amended by 92/31/EEC and
93/68/EEC).
D3-4-2-1-7b_A_En
D3-4-2-3-1_En
D3-4-2-1-9a_En
Page 3
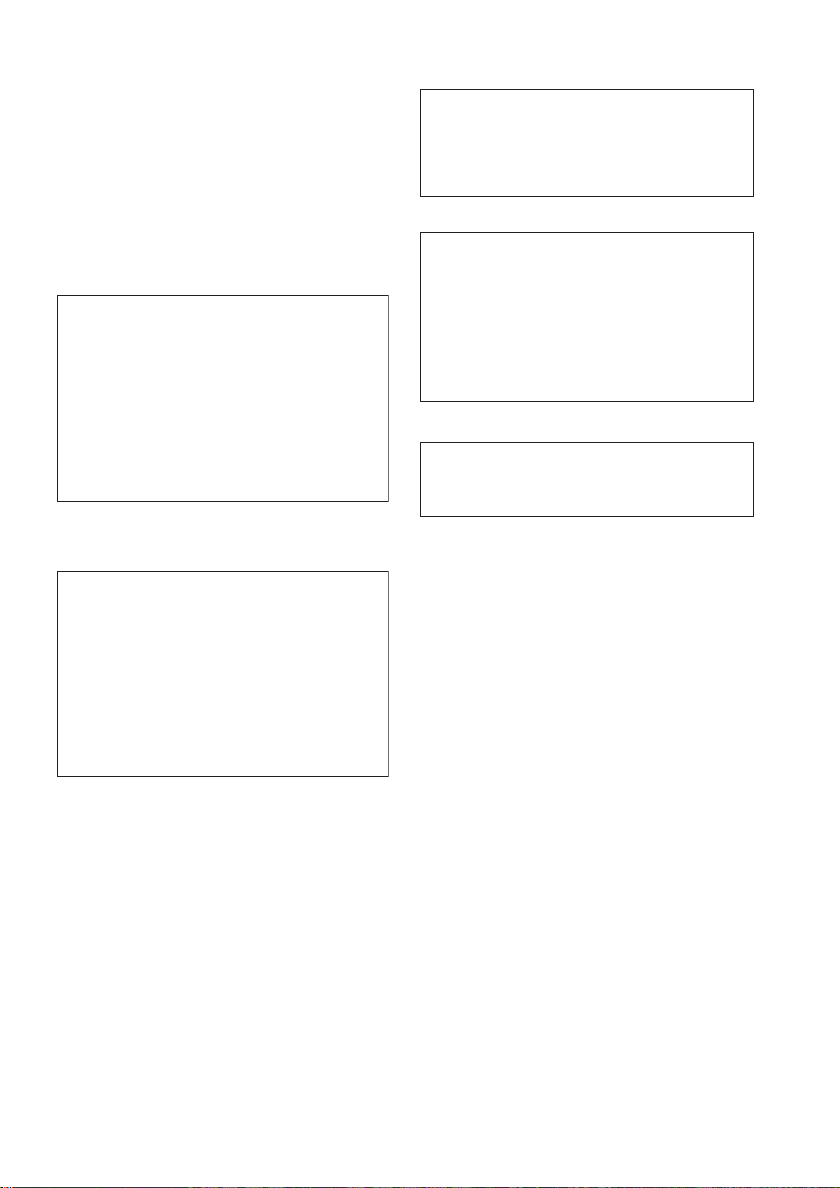
WARNING
Before plugging in for the first time, read the following
section carefully.
The voltage of the available power supply differs
according to country or region. Be sure that the
power supply voltage of the area where this unit
will be used meets the required voltage (e.g., 230V
or 120V) written on the rear panel.
D3-4-2-1-4_A_En
If the AC plug of this unit does not match the AC
outlet you want to use, the plug must be removed
and appropriate one fitted. Replacement and
mounting of an AC plug on the power supply cord of
this unit should be performed only by qualified
service personnel. If connected to an AC outlet, the
cut-off plug can cause severe electrical shock. Make
sure it is properly disposed of after removal.
The equipment should be disconnected by removing
the mains plug from the wall socket when left
unused for a long period of time (for example, when
on vacation).
D3-4-2-2-1a_A_En
This product is for general household purposes. Any
failure due to use for other than household purposes
(such as long-term use for business purposes in a restaurant or use in a car or ship) and which requires repair
will be charged for even during the warranty period.
This product incorporates copyright protection
technology that is protected by method claims of
certain U.S. patents and other intellectual property
rights owned by Macrovision Corporation and other
rights owners. Use of this copyright protection
technology must be authorized by Macrovision
Corporation, and is intended for home and other
limited viewing uses only unless otherwise
authorized by Macrovision Corporation. Reverse
engineering or disassembly is prohibited.
K041_En
This product includes FontAvenue® fonts
licenced by NEC corporation. FontAvenue is a
registered trademark of NEC Corporation.
CAUTION
The POWER switch on this unit will not completely
shut off all power from the AC outlet. Since the
power cord serves as the main disconnect device for
the unit, you will need to unplug it from the AC outlet
to shut down all power. Therefore, make sure the
unit has been installed so that the power cord can
be easily unplugged from the AC outlet in case of an
accident. To avoid fire hazard, the power cord should
also be unplugged from the AC outlet when left
unused for a long period of time (for example, when
on vacation).
D3-4-2-2-2a_A_En
POWER-CORD CAUTION
Handle the power cord by the plug. Do not pull out the
plug by tugging the cord and never touch the power
cord when your hands are wet as this could cause a
short circuit or electric shock. Do not place the unit, a
piece of furniture, etc., on the power cord, or pinch the
cord. Never make a knot in the cord or tie it with other
cords. The power cords should be routed such that they
are not likely to be stepped on. A damaged power cord
can cause a fire or give you an electrical shock. Check
the power cord once in a while. When you find it
damaged, ask your nearest PIONEER authorized
service center or your dealer for a replacement.
S002_En
Page 4
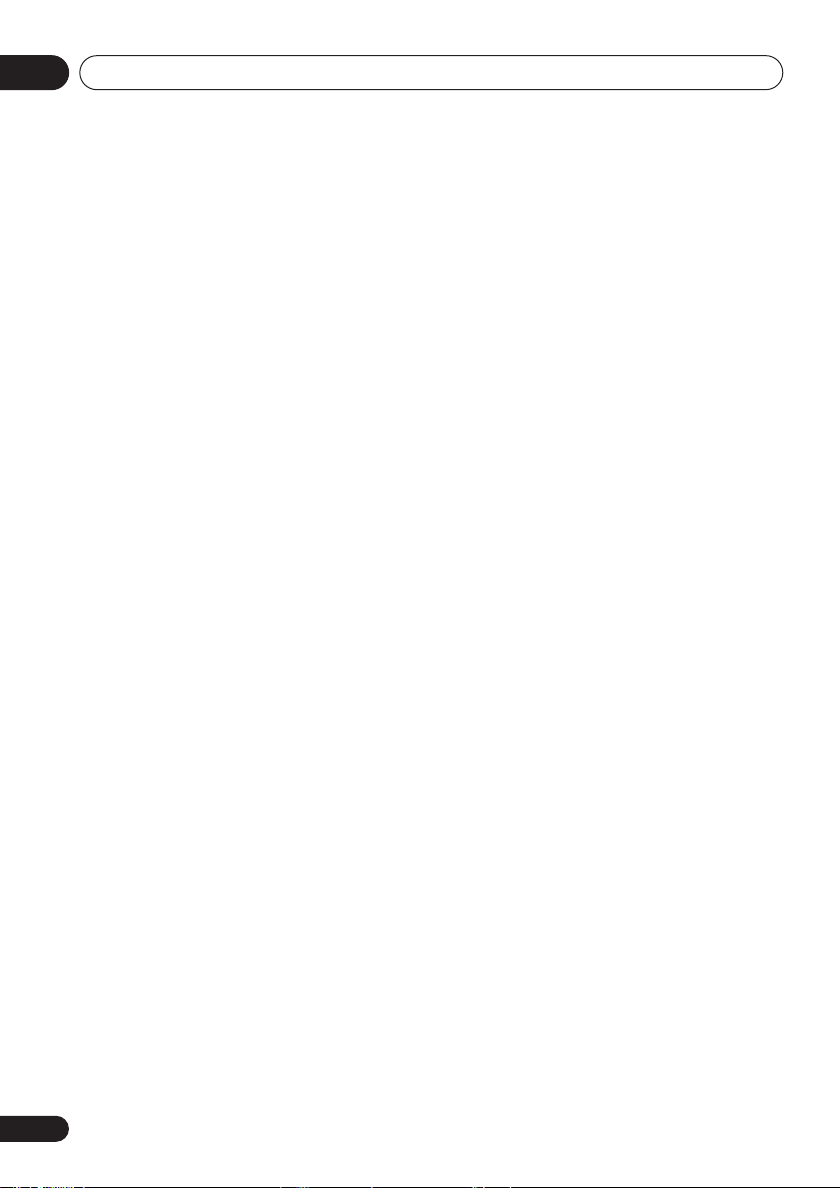
Contents01
Thank you for buying this Pioneer product.
Please read through these operating instructions so that you will know how to operate your model
properly. After you have finished reading the instructions, put them in a safe place for future
reference
.
Contents
01 Before you start
Features
What’s in the box
Hints on installation
Disc/content format playback
compatibility
. . . . . . . . . . . . . . . . . . . . . . . . . . . .6
. . . . . . . . . . . . . . . . . . . . .6
. . . . . . . . . . . . . . . . . . .7
. . . . . . . . . . . . . . . . . . . . . . . .7
02 Connecting up
Easy connections
Connecting using a SCART AV cable
Connecting using the S-video output
Connecting using the component video
. . . . . . . . . . . . . . . . . . . . . . . . . . . .13
output
Connecting to an AV receiver
. . . . . . . . . . . . . . . . . . . .11
. . . . .12
. . . . .12
. . . . . . . . . . .14
03 Controls and displays
Front panel
Remote control
. . . . . . . . . . . . . . . . . . . . . . . .15
. . . . . . . . . . . . . . . . . . . . .16
04 Getting started
Switching on
Using the on-screen displays
Setting up the player for your TV
Setting the language of this player’s
on-screen displays
Playing discs
. . . . . . . . . . . . . . . . . . . . . . .17
. . . . . . . . . . .17
. . . . . . . .18
. . . . . . . . . . . . . . . . . . .18
. . . . . . . . . . . . . . . . . . . . . . .19
05 Playing discs
Scanning discs
Playing in slow motion
Frame advance/frame reverse
Viewing a JPEG slideshow
Browsing DVD or Video CD/Super VCD
disc with the Disc Navigator
Browsing WMA, MP3, DivX video and
JPEG files with the Disc Navigator
Looping a section of a disc
Using repeat play
Using random play
Creating a program list
Searching a disc
Switching subtitles
Switching audio language/channels
Zooming the screen
Switching camera angles
Displaying disc information
. . . . . . . . . . . . . . . . . . . . . 23
. . . . . . . . . . . . . . . 23
. . . . . . . . . . 24
. . . . . . . . . . . . . 24
. . . . . . . . . . . 24
. . . . . . 25
. . . . . . . . . . . . 26
. . . . . . . . . . . . . . . . . . . 26
. . . . . . . . . . . . . . . . . . 27
. . . . . . . . . . . . . . . 28
. . . . . . . . . . . . . . . . . . . . 29
. . . . . . . . . . . . . . . . . . 29
. . . . . 30
. . . . . . . . . . . . . . . . . 30
. . . . . . . . . . . . . 30
. . . . . . . . . . . . 30
06 Audio Settings and Video Adjust
menus
Audio Settings menu
Video Adjust menu
. . . . . . . . . . . . . . . . . 31
. . . . . . . . . . . . . . . . . . 32
4
En
Page 5
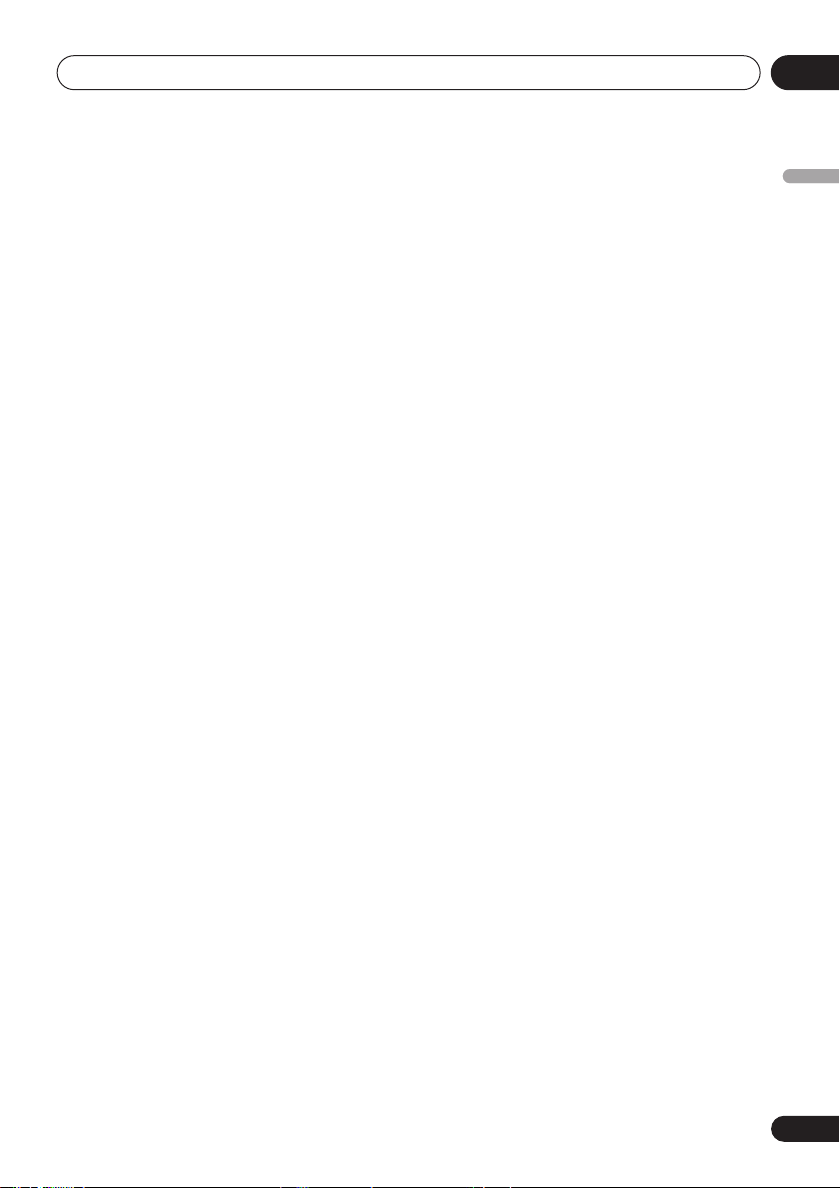
Contents
01
07 Initial Settings menu
Using the Initial Settings menu
Digital Audio Out settings
Video Output settings
Language settings
Display settings
Options settings
Parental Lock
. . . . . . . . . . . . . . . . 34
. . . . . . . . . . . . . . . . . . 34
. . . . . . . . . . . . . . . . . . . . 35
. . . . . . . . . . . . . . . . . . . . 35
. . . . . . . . . . . . . . . . . . . . . . 36
. . . . . . . . 33
. . . . . . . . . . . . 33
08 Additional information
Taking care of your player and discs
Screen sizes and disc formats
Setting the TV system
Resetting the player
DVD-Video regions
Selecting languages using the language
code list
Language code list
Country/Area code list
Glossary
Specifications
. . . . . . . . . . . . . . . . . . . . . . . . . . 40
. . . . . . . . . . . . . . . . . . . . . . . . . . 42
. . . . . . . . . . . . . . . . 40
. . . . . . . . . . . . . . . . . 40
. . . . . . . . . . . . . . . . . . 40
. . . . . . . . . . . . . . . . . . 41
. . . . . . . . . . . . . . . 41
. . . . . . . . . . . . . . . . . . . . . 43
. . . . . 38
. . . . . . . . . 39
English
En
5
Page 6
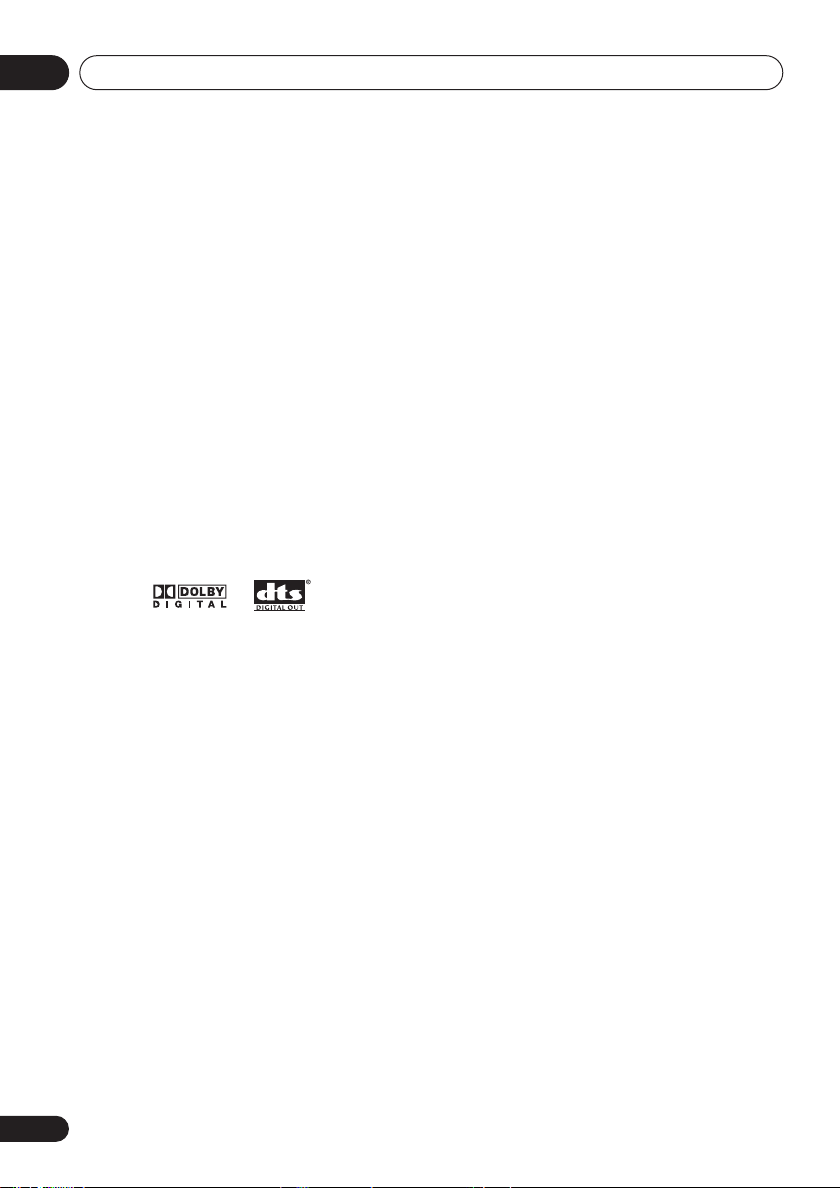
Before you start01
Chapter 1
Before you start
Features
• 24-bit/192kHz compatible DAC
The on-board 24-bit/192kHz DAC means that
this player is fully compatible with high
sampling-rate discs, capable of delivering
exceptional sound quality in terms of dynamic
range, low-level resolution and high-frequency
detail.
• Excellent audio performance surround
sound entertainment with Dolby Digital
and DTS
Logos:
When connected to a suitable AV amplifier or
receiver, this player gives great surround
sound with Dolby Digital and DTS discs.
• PureCinema Progressive Scan video
When connected to a progressive scancompatible TV or monitor using the
component video outputs, you can enjoy
extremely stable, flicker free images, with the
same frame refresh rate as the original movie.
• New Disc Navigator with moving
pictures
The new Disc Navigator enables you play the
first few seconds of each title or chapter in a
thumbnail image on screen.
• DSP effects for enhanced playback
See
page 31.
• Picture zoom
See
*2
software
Audio Settings and Video Adjust menus
Zooming the screen
on page 30.
*1
on
• MP3 and WMA compatibility
See
Compressed audio compatibility
• JPEG compatibility
See
JPEG file compatibility
• DivX video compatibility
See
DivX video compatibility
• Energy saving design
An auto power-off function switches the player
into standby if not used for about 30 minutes.
*1
Manufactured under license from Dolby
Laboratories. “Dolby” and the double-D symbol
are trademarks of Dolby Laboratories.
*2
“DTS” and “DTS Digital Out” are registered
trademarks of Digital Theater Systems Inc.
on page 9.
on page 9.
What’s in the box
Please confirm that the following accessories
are in the box when you open it.
• Remote control
• AA/R6P dry cell batteries x2
• Audio/video cable (red/white/yellow plugs)
• Power cable
• Operating instructions
• Warranty card
on page 8.
6
En
Page 7
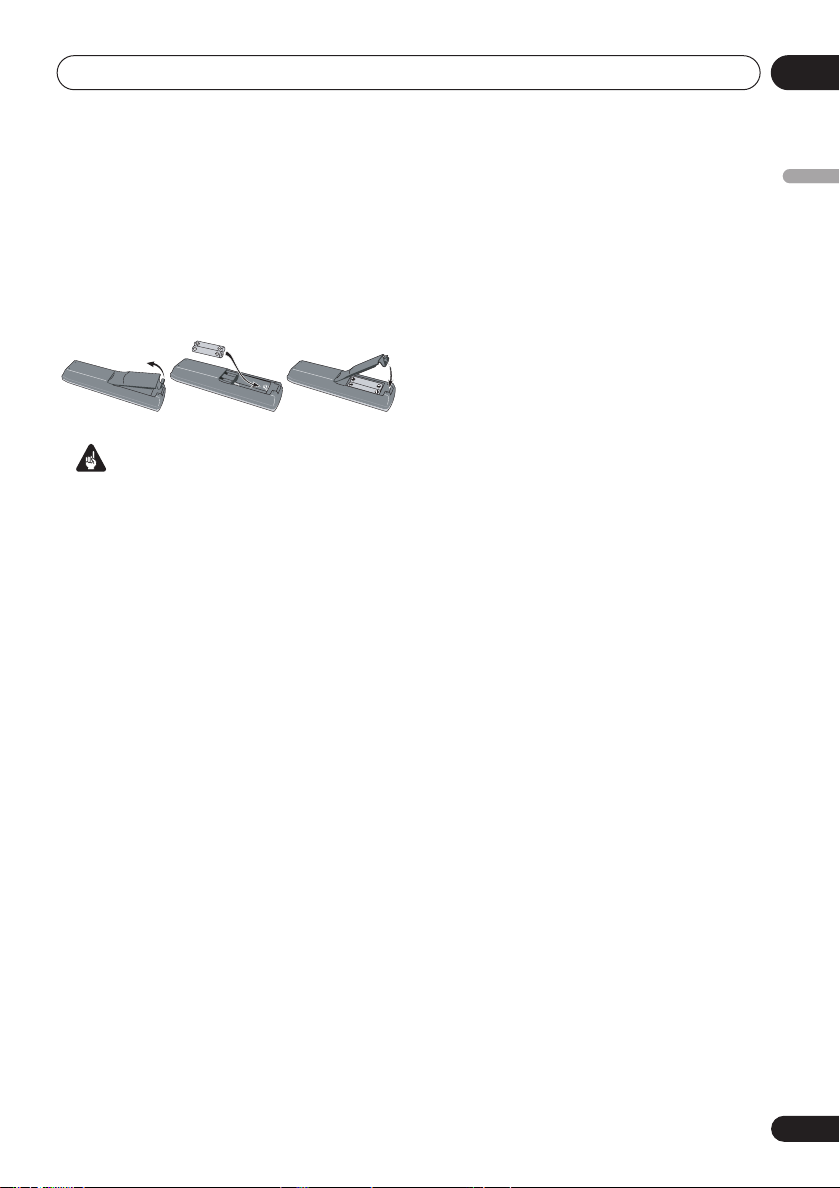
Before you start
01
Putting the batteries in the remote
• Open the battery compartment cover
and insert the batteries as shown.
Use two AA/R6P batteries and follow the
indications (
Close the cover when you’re finished.
Incorrect use of batteries can result in hazards
such as leakage and bursting. Please observe
the following:
• Don’t mix new and old batteries together.
• Don’t use different kinds of battery
together—although they may look similar,
different batteries may have different
voltages.
• Make sure that the plus and minus ends of
each battery match the indications in the
battery compartment.
• Remove batteries from equipment that
isn’t going to be used for a month or more.
• When disposing of used batteries, please
comply with governmental regulations or
environmental public instruction’s rules
that apply in your country or area.
,
Important
) inside the compartment.
Hints on installation
We want you to enjoy using this product for
years to come, so please use the following
guidelines when choosing a suitable location:
Do...
• Use in a well-ventilated room.
• Place on a solid, flat, level surface, such as
a table, shelf or stereo rack.
Don’t...
• Use in a place exposed to high
temperatures or humidity, including near
radiators and other heat-generating
appliances.
• Place on a window sill or a place where the
player will be exposed to direct sunlight.
• Use in an excessively dusty or damp
environment.
• Place directly on top of an amplifier, or
other component in your stereo system
that becomes hot in use.
• Use near a television or monitor as you may
experience interference—especially if the
television uses an indoor antenna.
• Use in a kitchen or other room where the
player may be exposed to smoke or steam.
• Use on a thick rug or carpet, or cover with
cloth—this may prevent proper cooling of
the unit.
• Place on an unstable surface, or one that is
not large enough to support all four of the
unit’s feet.
Disc/content format playback
compatibility
This player is compatible with a wide range of
disc types (media) and formats. Playable discs
will generally feature one of the following logos
on the disc and/or disc packaging. Note
however that some disc types, such as
recordable CD and DVD, may be in an
unplayable format—see below for further
compatibility information.
Please also note that recordable discs cannot be
recorded using this player.
English
En
7
Page 8
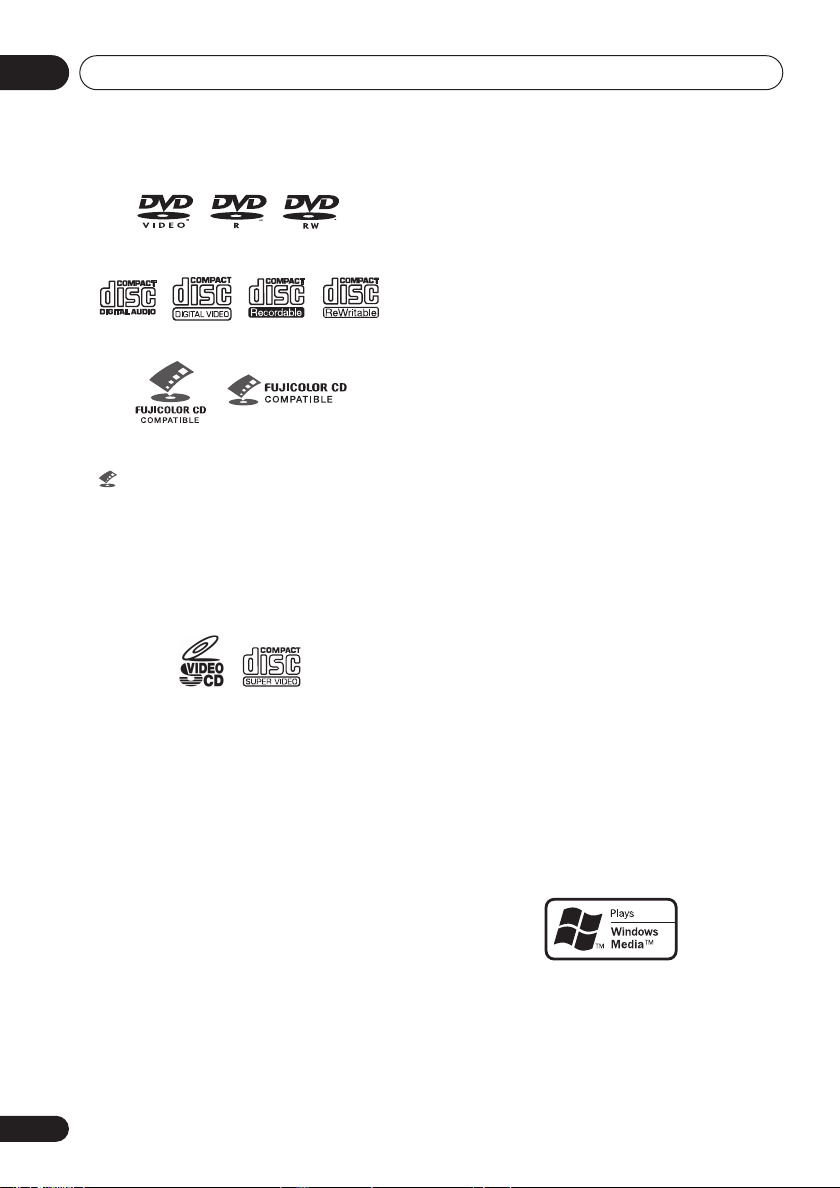
Before you start01
DVD-Video DVD-R DVD-RW
Audio CD CD-R
Video CD
CD-RW
DVD-R/RW compatibility
• Compatible formats: DVD-Video, Video
Recording (VR)*
*
Edit points may not play exactly as edited;
screen may go momentarily blank at edited
points.
• Unfinalized playback: No
• WMA/MP3/JPEG file playback on DVD-R/
RW: No
Fujicolor CD
• is a trademark of Fuji Photo Film Co. Ltd.
• Also compatible with KODAK Picture CD
This player supports the IEC’s Super VCD standard. Compared to the Video CD standard,
Super VCD offers superior picture quality, and
allows two stereo soundtracks to be recorded.
Super VCD also supports the widescreen size.
Super VCD
CD-R/RW compatibility
• Compatible formats: CD-Audio, Video CD/
Super VCD, ISO 9660 CD-ROM* containing
MP3, WMA, JPEG or DivX video files
*
ISO 9660 Level 1 or 2 compliant. CD
physical format: Mode1, Mode2 XA Form1.
Romeo and Joliet file systems are both
compatible with this player.
• Multi-session playback: No
• Unfinalized disc playback: No
• File structure (may differ): Up to 299 folders
on a disc; up to 648 folders and files
(combined) within each folder
Compressed audio compatibility
• Compatible formats: MPEG-1 Audio Layer 3
(MP3), Windows Media Audio (WMA)
• Sampling rates: 32, 44.1 or 48kHz
• Bit-rates: Any (128Kbps or higher
recommended)
• VBR (variable bit rate) MP3 playback: No
• VBR WMA playback: No
• WMA lossless encoding compatible: No
• DRM (Digital Rights Management)
compatible: Yes (DRM-protected audio
files will
DRM
• File extensions: .mp3, .wma (these must be
used for the player to recognize MP3 and
WMA files – do not use for other file types)
not
play in this player—see also
in the
Glossary
on page 42)
About WMA
The Windows Media® logo printed on the box
indicates that this player can playback
Windows Media Audio content.
8
En
Page 9
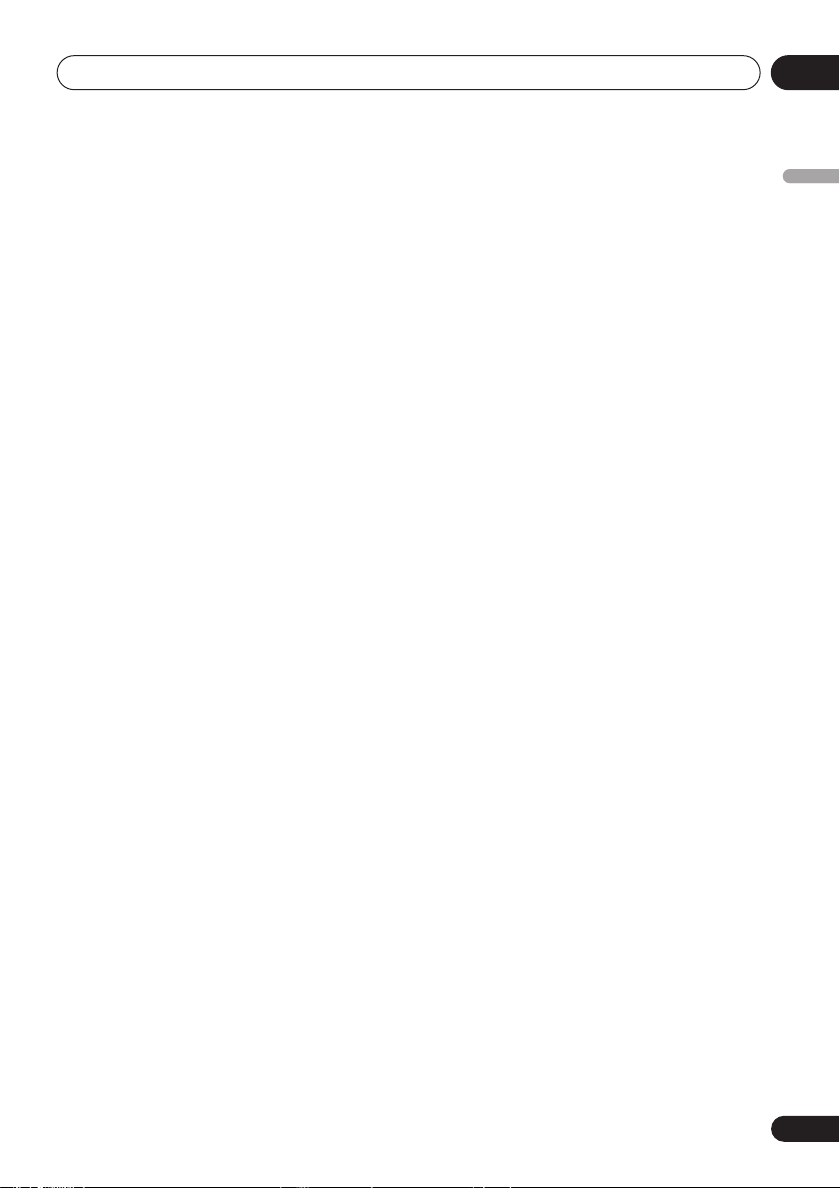
Before you start
01
WMA is an acronym for Windows Media Audio
and refers to an audio compression technology
developed by Microsoft Corporation. WMA
content can be encoded by using Windows
®
Media
Player version 7, 7.1, Windows Media®
Player for Windows
®
XP, or Windows Media®
Player 9 Series.
Microsoft, Windows Media, and the Windows
logo are trademarks, or registered trademarks of
Microsoft Corporation in the United States and/
or other countries.
About DivX
DivX is a compressed digital video format
created by the DivX
DivXNetworks, Inc. This player can play DivX
video files burned on CD-R/RW/ROM discs.
Keeping the same terminology as DVD-Video,
individual DivX video files are called "Titles".
When naming files/titles on a CD-R/RW disc
prior to burning, keep in mind that by default
they will be played in alphabetical order.
Displaying DivX subtitle files
The font sets listed below are available for DivX
external subtitle files. You can see the proper
font set on-screen by setting the
Language
(in
to match the subtitle file.
This player supports the following language
groups:
Group 1: Albanian (sq), Basque (eu), Catalan (ca),
Danish (da), Dutch (nl), English (en), Faroese (fo),
Finnish (fi), French (fr), German (de), Icelandic (is), Irish
(ga), Italian (it), Norwegian (no), Portuguese (pt), RhaetoRomanic (rm), Scottish (gd), Spanish (es), Swedish (sv)
Group 2: Albanian (sq), Croatian (hr), Czech (cs),
Hungarian (hu), Polish (pl), Romanian (ro), Slovak (sk),
Slovenian (sl)
Group 3: Bulgarian (bg), Byelorussian (be), Macedonian
(mk), Russian (ru), Serbian (sr), Ukrainian (uk)
Group 4: Hebrew (iw), Yiddish (ji)
Group 5: Turkish (tr)
®
video codec from
Language settings
Subtitle
on page 34)
DivX, DivX Certified, and associated logos are
trademarks of DivXNetworks, Inc. and are used
under license.
• Some external subtitle files may be
displayed incorrectly or not at all.
• For external subtitle files the following
subtitle format filename extensions are
supported (please note that these files are
not shown within the disc navigation
menu): .srt, .sub, .ssa, .smi
• The filename of the movie file has to be
repeated at the beginning of the filename
for the external subtitle file.
• The number of external subtitle files which
can be switched for the same movie file is
limited to a maximum of 10.
DivX video compatibility
• Official DivX® Certified product.
• Plays DivX
®
5, DivX® 4, DivX® 3 and DivX®
VOD video content (in compliance with
®
DivX
Certified technical requirements).
• File extensions: .avi and .divx (these must
be used for the player to recognize DivX
video files).
Note that all files with the .avi
extension are recognized as MPEG4, but not
all of these are necessarily DivX video files
and therefore may not be playable on this
player.
DivX, DivX Certified, and associated logos are
trademarks of DivXNetworks, Inc. and are used
under license.
JPEG file compatibility
• Compatible formats: Baseline JPEG and
EXIF 2.2* still image files up to a resultion
of 3072 x 2048.
*
File format used by digital still cameras
• Progressive JPEG compatible: No
English
En
9
Page 10
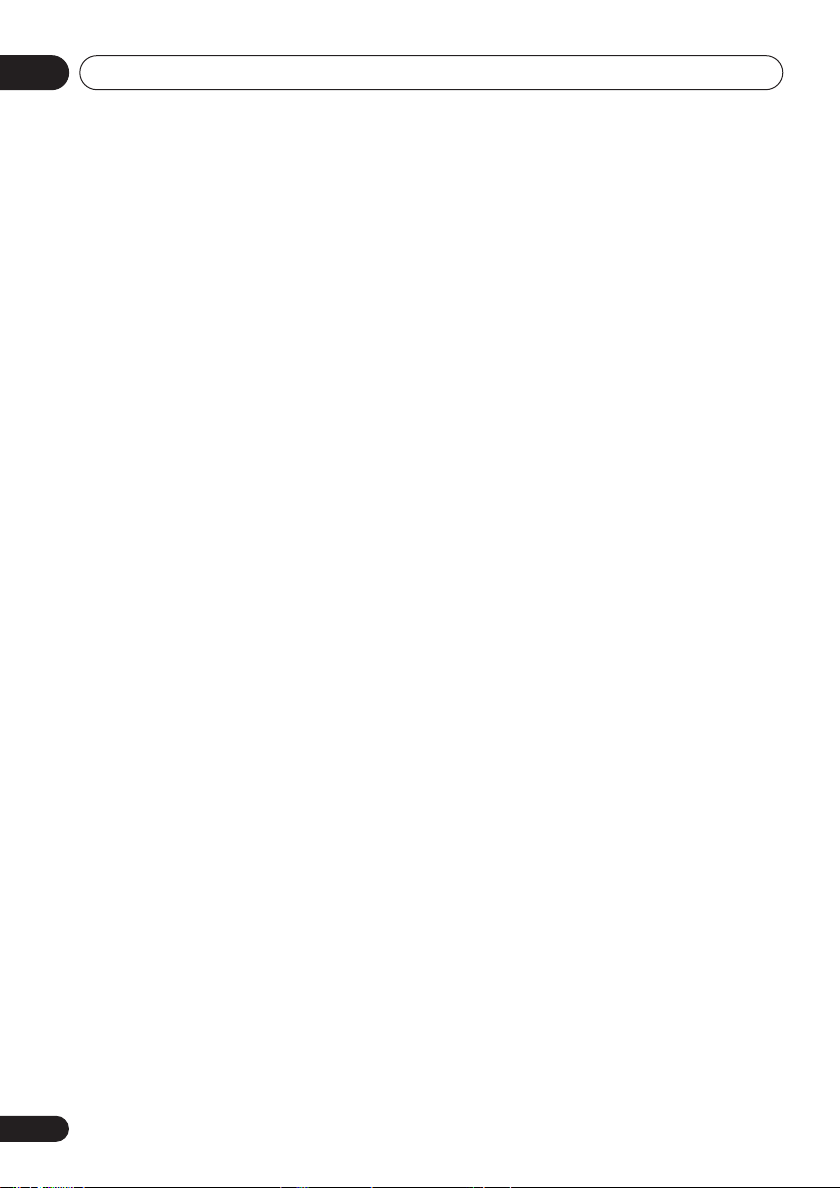
Before you start01
• File extensions: .jpg (must be used for the
player to recognize JPEG files – do not use
for other file types)
PC-created disc compatibility
Discs recorded using a personal computer
may not be playable in this unit due to the
setting of the application software used to
create the disc. In these particular instances,
check with the software publisher for more
detailed information.
Discs recorded in packet write mode (UDF
format) are not compatible with this player.
Check the DVD-R/RW or CD-R/RW software
disc boxes for additional compatibility
information.
10
En
Page 11
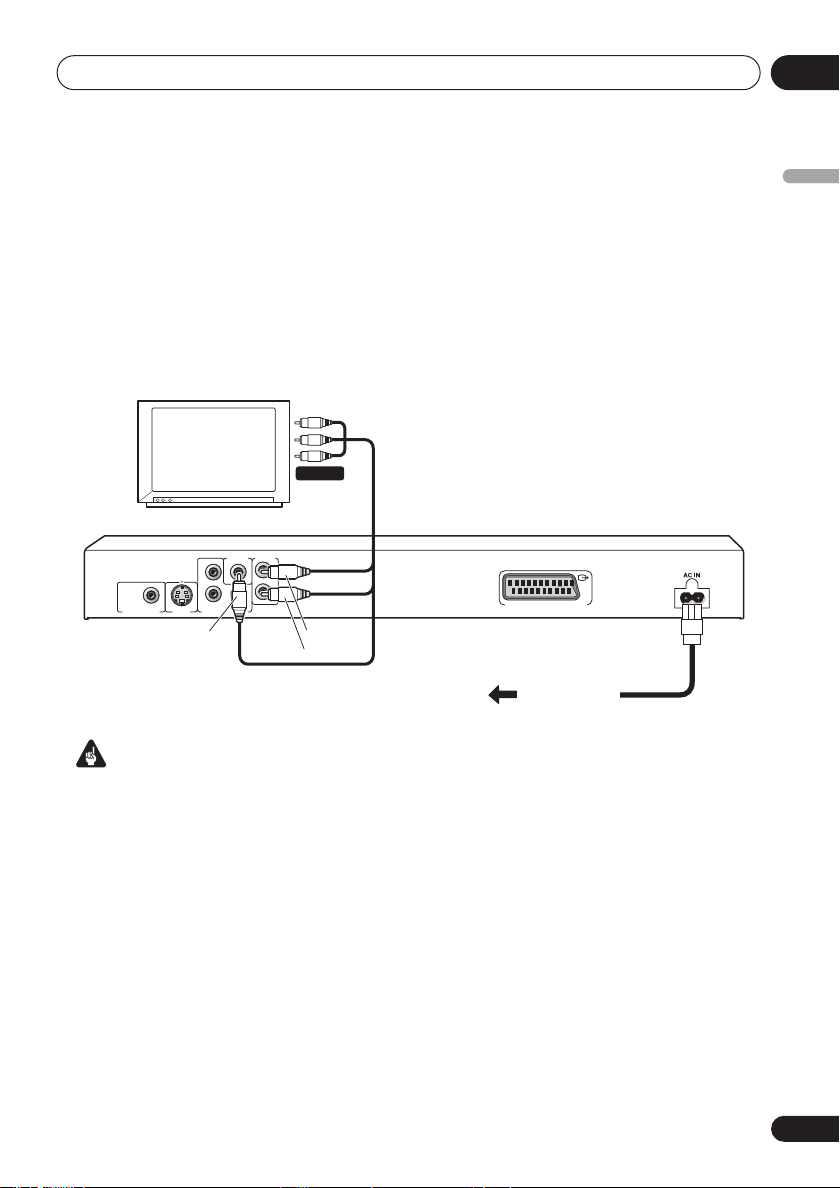
Connecting up
02
Chapter 2
Connecting up
Easy connections
The setup described here is a basic setup that allows you to play discs using just the cables
supplied with the player. In this setup, stereo audio is played through the speakers in your TV.
A/V IN
TV
AUDIO OUT
VIDEO OUT
PB
COAXIAL
DIGITAL AUDIO OUT
S-VIDEO
OUT
P
R
COMPONENT VIDEO OUT
Yel low
Important
• This player is equipped with copy protection technology. Do not connect this player to your TV
via a VCR using audio/video or S-video cables, as the picture from this player will not appear
properly on your TV. (This player may also not be compatible with some combination TV/VCRs
for the same reason; refer to the manufacturer for more information.)
L
R
Y
White
Red
AV CONNECTOR (RGB) TV/AV Receiver
To power
outlet
English
11
En
Page 12
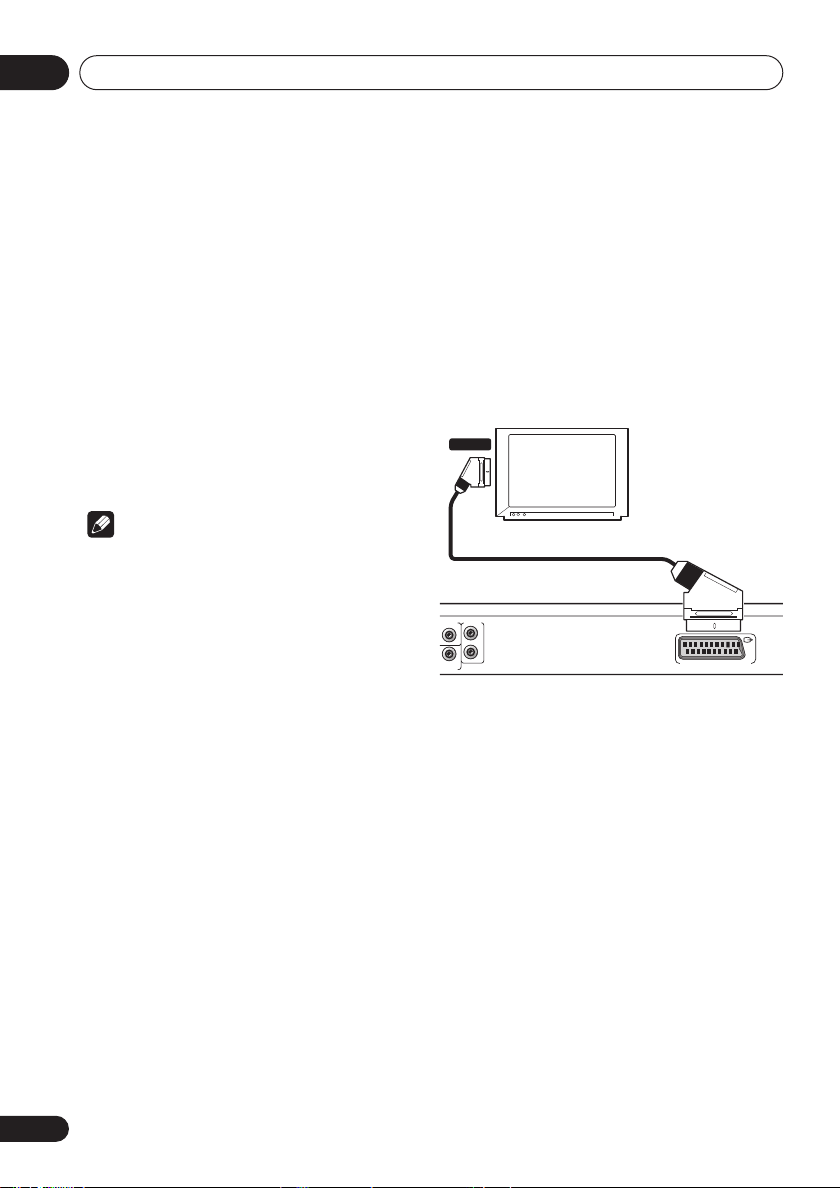
Connecting up02
V
V
1 Connect the VIDEO OUT and AUDIO
OUT L/R jacks to a set of A/V inputs on your
TV.
Use the supplied audio/video cable,
connecting the red and white plugs to the
audio outputs and the yellow plug to the video
output. Make sure you match up the left and
right audio outputs with their corresponding
inputs for correct stereo sound.
See below if you want to use a component or
S-video cable for the video connection.
2 Connect the supplied AC power cable to
the AC IN inlet, then plug into a power
outlet.
Note
• Before unplugging the player from the
power outlet, make sure you first switch it
into standby using either the front panel
STANDBY/ON
control, and wait of the
button, or the remote
-OFF-
message to
disappear from the player’s display.
• For the above reasons, do not plug this
player into a switched power supply found
on some amplifiers and AV receivers.
Connecting using a SCART AV
cable
A SCART-type AV connector is provided for
connection to a TV or AV receiver. The video
output is switchable between ordinary
composite and RGB. See
page 34 for how to set it.
The SCART AV connector also outputs analog
audio, so there is no need to also connect the
AUDIO OUT L/R
SCART
TV
jacks.
AUDIO OUT
IDEO OUT
L
R
Y
IDEO OUT
1 Use a SCART cable (not supplied) to
connect the AV CONNECTOR (RGB) output
to a SCART AV input on your TV (or AV
receiver).
AV Connector Out
AV CONNECTOR (RGB) TV/AV Receiver
on
Connecting using the S-video
output
If your TV (or other equipment) has an S-video
(S1) input, you can use the S-video output on
this player instead of the standard (composite)
output for a better quality picture.
• Use an S-video cable (not supplied) to
connect the S-VIDEO OUT to an S-video
input on your TV (or monitor or AV
receiver).
Line up the small triangle above the jack with
the same mark on the plug before plugging in.
12
En
Page 13
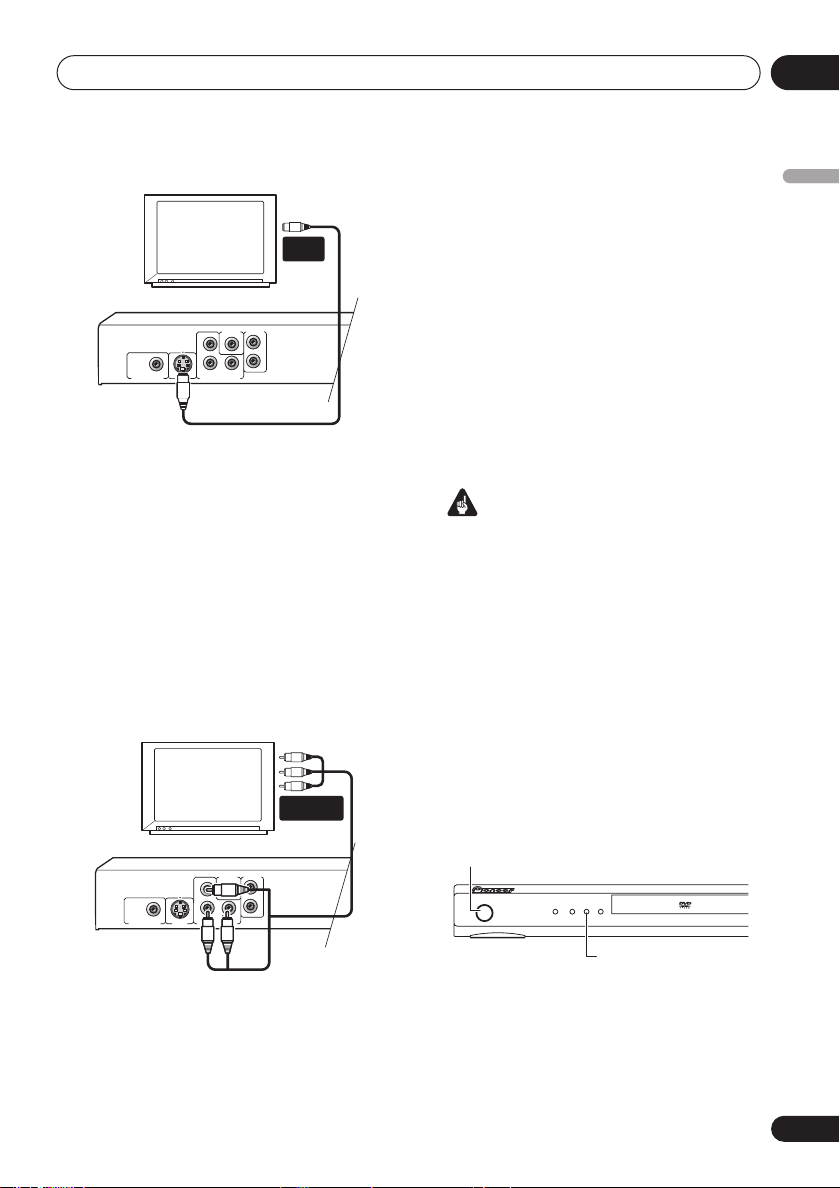
Connecting up
DIGITAL AUDIO OUT
L
R
P
R
PB
Y
COAXIAL
COMPONENT VIDEO OUT
AUDIO OUT
S-VIDEO
OUT
VIDEO OUT
DIGITAL AUDIO OUT
L
R
PR
PB
Y
COAXIAL
COMPONENT VIDEO OUT
AUDIO OUT
S-VIDEO
OUT
VIDEO OUT
02
S-VIDEO
IN
TV
Connecting using the
component video output
You can use the component video output
instead of the standard video out jack to
connect this player to your TV (or other
equipment). This should give you the best
quality picture from the three types of video
output available.
• Use a component video cable (not
supplied) to connect the COMPONENT
VIDEO OUT jacks to a component video
input on your TV, monitor or AV receiver.
COMPONENT
VIDEO IN
TV
Watching progressive scan video
from the component video outputs
This player can output progressive scan video
from the component video output. Compared
to interlace video, progressive scan video
effectively doubles the scanning rate of the
picture, resulting in a very stable, flicker-free
image.
To set up the player for use with a progressive
scan TV, see
When the player is set to output progressive
scan video, the
front panel display.
• If you connect a TV that is not compatible
with a progressive scan signal and switch
the player to progressive, you will not be
able to see any picture at all. In this case,
switch everything off and reconnect using
the supplied video cable (see
connections
to
Switching the video output to interlace
using the front panel controls
Switch the player to standby then, using the
front panel controls, press
while pressing
Interlace
Video Output settings
PRGSVE
Important
on page 11), then switch back
Interlace
(see below).
.
STANDBY/ON
on page 34.
indicator lights in the
Easy
STANDBY/ON
to switch the player back to
English
STANDBY/ON
DV-380
13
En
Page 14
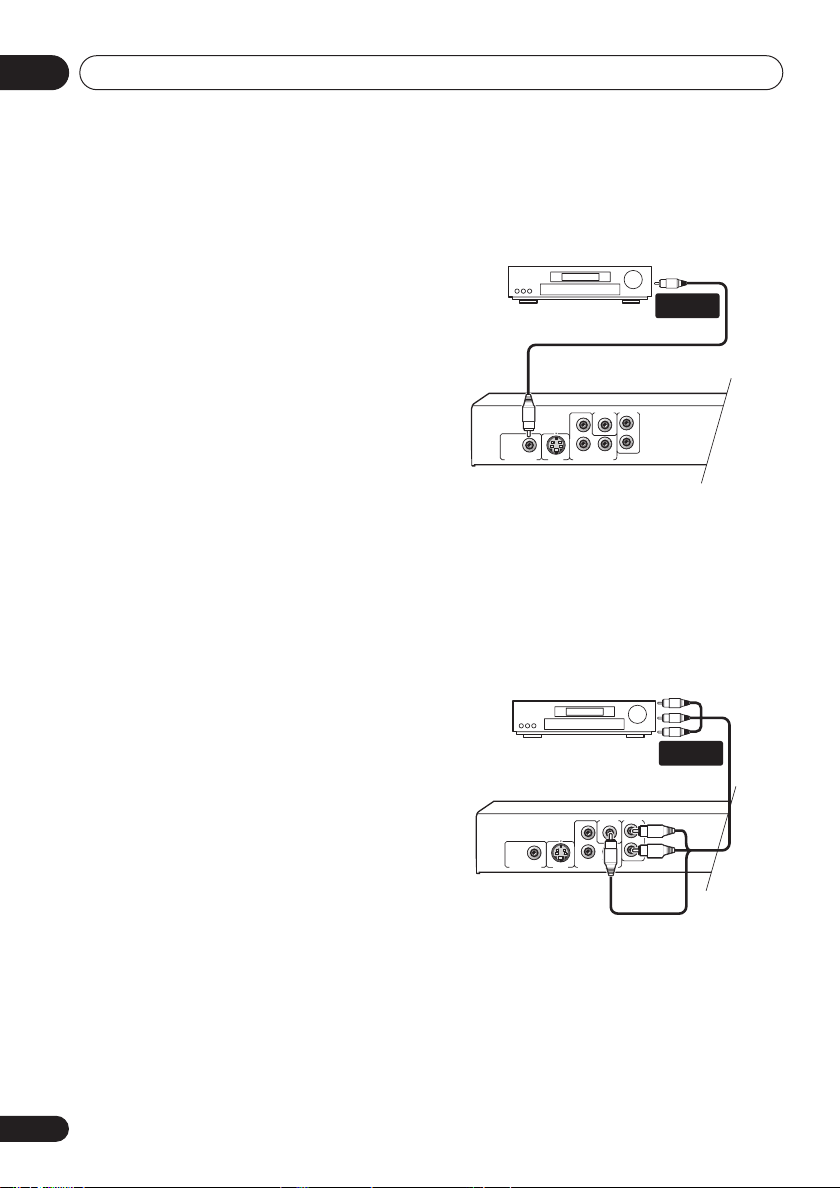
Connecting up02
DIGITAL AUDIO OUT
L
R
P
R
P
B
Y
COAXIAL
COMPONENT VIDEO OUT
AUDIO OUT
S-VIDEO
OUT
VIDEO OUT
DIGITAL AUDIO OUT
L
R
P
R
PB
Y
COAXIAL
COMPONENT VIDEO OUT
AUDIO OUT
S-VIDEO
OUT
VIDEO OUT
Compatibility of this player with
progressive-scan and high-definition TVs
This player is compatible with progressive
video Macro Vision System Copy Guard.
Consumers should note that not all highdefinition television sets are fully compatible
with this product and may cause artifacts to be
displayed in the picture. In case of 525/625
progressive scan picture problems, it is
recommended that the user switch the
connection to the ‘standard definition’ output
(Interlace). If there are questions regarding our
TV set compatibility with this model, please
contact our customer service center.
This player is compatible with the following
Pioneer displays and monitors:
PDP-505HDE, PDP-435HDE
Connecting to an AV receiver
To enjoy multichannel surround sound you
need to connect this player to an AV receiver
using the digital audio output.
In addition to a digital connection, we
recommend also connecting using the stereo
analog connection.
You’ll probably also want to connect a video
output to your AV receiver. You can use any of
the video outputs available on this player (the
illustration shows a standard (composite)
connection).
1 Connect the DIGITAL AUDIO OUT
COAXIAL jack on this player to a coaxial
digital input on your AV receiver.
DIGITAL IN
AV receiver
(COAXIAL)
Use a coaxial cable (similar to the supplied
video cable) to connect the
AUDIO OUT
jack to a coaxial input on your AV
COAXIAL DIGITAL
receiver.
2 Connect the analog AUDIO OUT L/R and
VIDEO OUT jacks on this player to a set of
analog audio and video inputs on your AV
receiver.
AV receiver
AUDIO/
VIDEO IN
14
En
• You can use the SCART AV connector, or
the S-video or component video jacks to
connect to the AV receiver if you prefer.
Page 15

Controls and displays
03
Chapter 3
Controls and displays
Front panel
1
STANDBY/ON
DV-2850
1
STANDBY/ON
DV-380
2
OPEN/CLOSE
11 10 9121314
2
10 9 1112 13 14
3
4 5
TOP MENU MENU
HOME
MENU
English
RETURN
678
8
1 STANDBY/ON
(page 17)
2 Disc tray
3 TOP MENU
(page 21)
4 ENTER & cursor buttons
5 MENU
6 RETURN
7 HOME MENU
8 RW Compatible
(page 21)
(page 21)
(page 17)
(page 8)
9 Display
OPEN/CLOSE
10
(page 19)
(page 17)
11 (page 20)
12 (page 20)
13 (page 20)
14
and (page 20)
15
En
Page 16
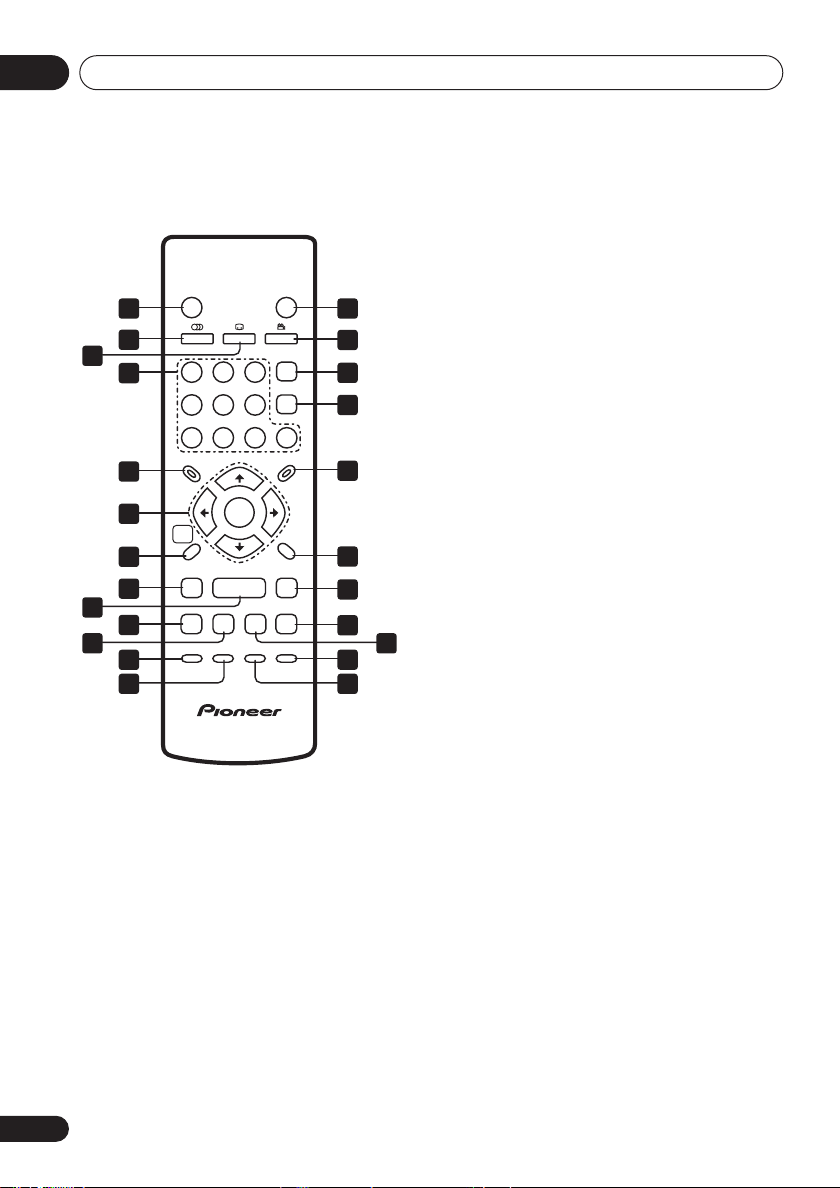
Controls and displays03
Remote control
STANDBY/ON
1 14
2
3
4
5
6
7
8
9
10
11 22
12
1
4
789
TOP MENU
HOME
MENU
/
PLAY MODE SURROUND
13
1 STANDBY/ON
2 AUDIO
3 SUBTITLE
(page 30)
(page 29)
4 Number buttons
5 TOP MENU
(page 21)
6 ENTER & cursor buttons
7 HOME MENU
8
and
(page 17)
/
9 (page 20)
10 (page 20)
OPEN/CLOSE
ANGLEAUDIO
SUBTITLE
CLEAR
23
ENTER
6
5
0
MENU
ENTER
RETURN
/
ZOOM DISPLAY
(page 17)
(page 20)
(page 17)
(page 20, 23)
15
16
17
18
19
20
21
23
24
11 (page 20)
12 PLAY MODE
13 SURROUND
14 OPEN/CLOSE
15 ANGLE
16 CLEAR
17 ENTER
18 MENU
19 RETURN
20 and
(page 26)
(page 31)
(page 30)
(page 28)
(page 17)
(page 21)
(page 17)
/
(page 19)
(page 20, 23)
21 (page 20)
22 (page 20)
23 DISPLAY
24 ZOOM
(page 30)
(page 30)
Using the remote control
Keep in mind the following when using the
remote control:
• Make sure that there are no obstacles
between the remote and the remote sensor
on the unit.
• The remote has a range of about 7m.
• Remote operation may become unreliable
if strong sunlight or fluorescent light is
shining on the unit’s remote sensor.
• Remote controllers for different devices
can interfere with each other. Avoid using
remotes for other equipment located close
to this unit.
• Replace the batteries when you notice a
fall off in the operating range of the remote.
16
En
Page 17
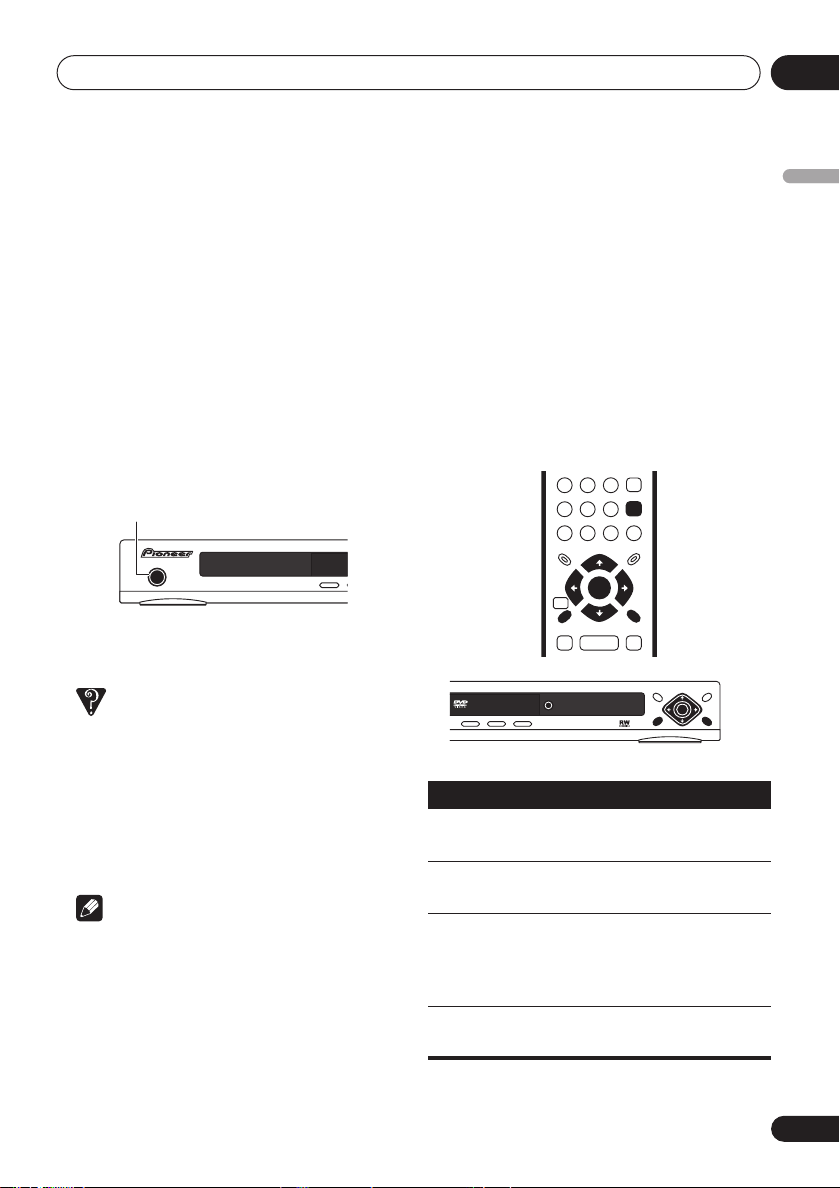
Getting started
ENTER
GUIDE
RETURN
ENTER
HOME
MENU
RETURN
04
Chapter 4
Getting started
Switching on
After making sure that everything is connected
properly and that the player is plugged in,
press
STANDBY/ON
remote control to switch the player on.
Also, switch on your TV and make sure that it is
set to the input you connected the DVD player
to.
STANDBY/ON
STANDBY/ON
DV-2850
FAQ
• My DVD player switches on but there is
nothing displayed on my TV.
Make sure that the TV is set to the correct
video input (not a TV channel). For
example, if you connected this player to the
VIDEO 1
to
inputs on your TV, switch your TV
VIDEO 1
.
Note
• This player features a screen saver and an
auto power off function. If the player is
stopped and no button is pressed for
around five minutes, the screen saver
starts. If the disc tray is closed but no disc
is playing and no control is pressed for
about 30 minutes, the player automatically
goes into standby.
on the front panel or
Using the on-screen displays
For ease of use, this player makes extensive
use of graphical on-screen displays (OSDs).
All the screens are navigated in basically the
same way, using the cursor buttons (
) to change the highlighted item and
pressing
ENTER
to select it.
OPEN/CLOSE
Button What it does
HOME
Display/exit the on-screen display.
MENU
///
Changes the highlighted menu
item.
ENTER
Selects the highlighted menu
item (both
ENTER
remote work in exactly the same
way).
RETURN
Returns to the main menu
without saving changes.
///
TOP MENU MENU
HOME
MENU
RETURN
DV-2850
buttons on the
English
17
En
Page 18
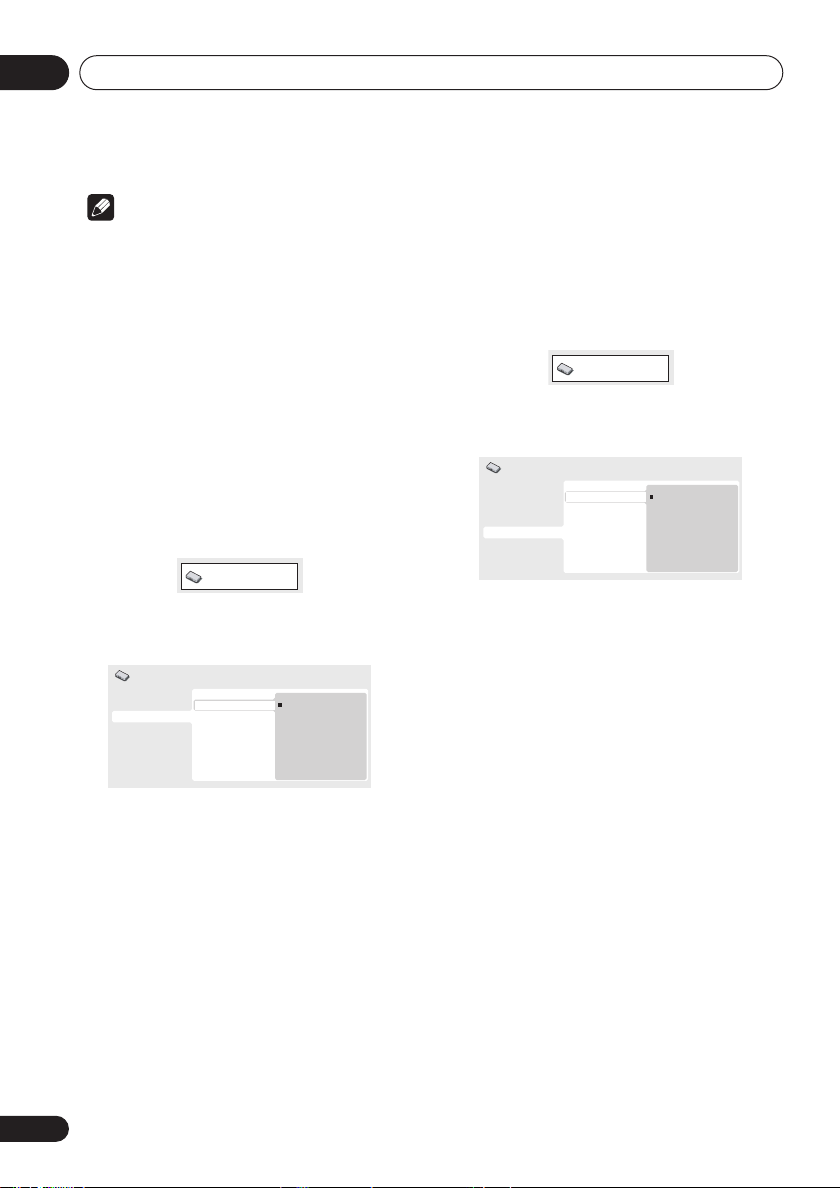
Getting started04
Note
• From here on in this manual, the word
‘select’ generally means use the cursor
buttons to highlight an item on-screen,
then press
ENTER
.
Setting up the player for your
TV
If you have a widescreen (16:9) TV, you should
setup the player so that the picture will be
presented correctly. If you have a conventional
(4:3) TV, you can leave the player on the default
setting and move on to the next section.
1 Press HOME MENU and select ‘Initial
Settings’.
Initial Settings
2 Select ‘TV Screen’ from the ‘Video
Output’ settings.
Initial Settings
Digital Audio Out
Video Output
Language
Display
Options
TV Screen
Component Out
AV Connector Out
4:3 (Letter Box)
4:3 (Pan&Scan)
16:9 (Wide)
Setting the language of this
player’s on-screen displays
This sets the language of the player’s onscreen displays.
1 Press HOME MENU and select ‘Initial
Settings’.
Initial Settings
2 Select ‘OSD Language’ from the
‘Display’ settings.
Initial Settings
Digital Audio Out
Video Output
Language
Display
Options
3 Select a language.
The on-screen language will change according
to your selection.
4 Press HOME MENU to exit the menu
screen.
OSD Language
Angle Indicator
English
français
Deutsch
Italiano
Español
3 If you have a widescreen (16:9) TV,
select ‘16:9 (Wide)’.
If you have a conventional (4:3) TV, you can
change the setting from
(Pan & Scan)
settings
if you prefer. See
on page 34 for more details.
4:3 (Letter Box)
4 Press HOME MENU to exit the menu
screen.
18
En
to
Video Output
4:3
Page 19
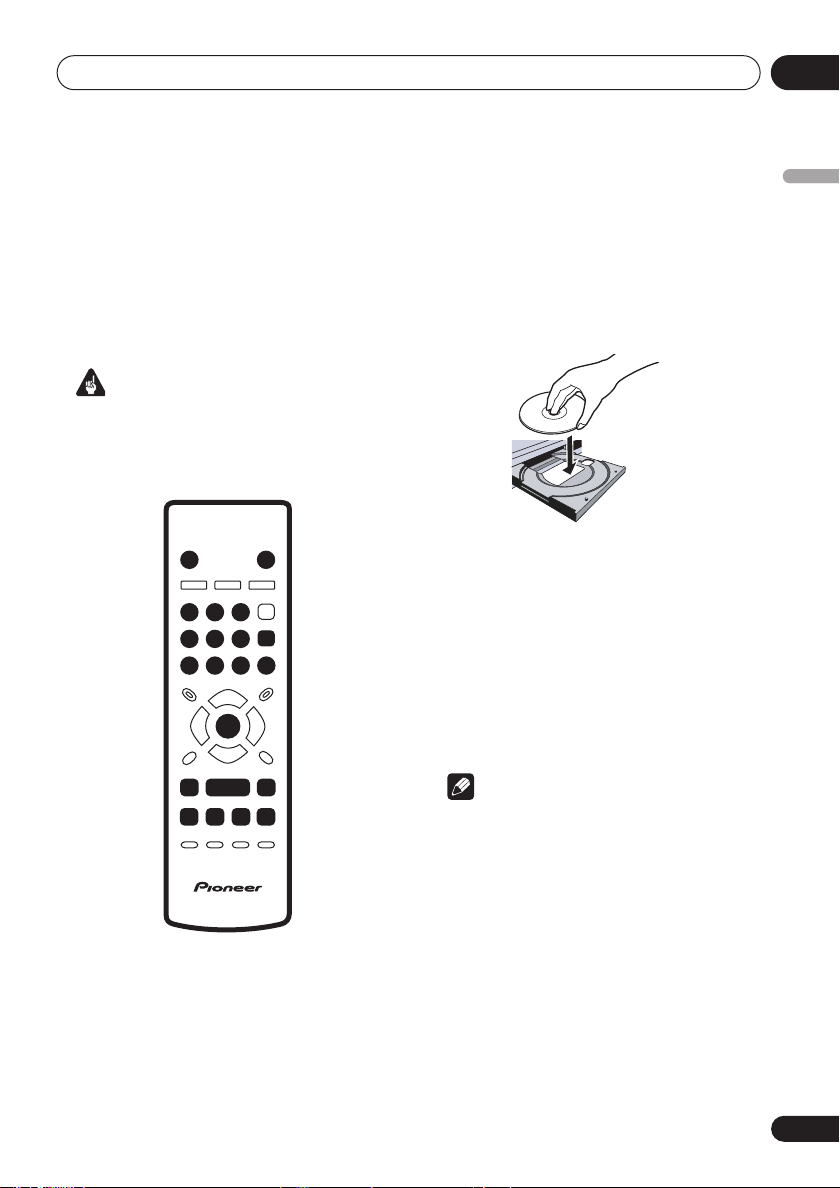
Getting started
04
Playing discs
The basic playback controls for playing DVD,
CD, Video CD/Super VCD, DivX video and MP3/
WMA discs are covered here. Further functions
are detailed in the next chapter.
For details on playing JPEG picture discs, see
Viewing a JPEG slideshow
Important
• Throughout this manual, the term ‘DVD’
means DVD-Video and DVD-R/RW. If a
function is specific to a particular kind of
DVD disc, it is specified.
STANDBY/ON
/
1 If the player isn’t already on, press
STANDBY/ON to switch it on.
If you’re playing a DVD, disc containing DivX
video files or Video CD/Super VCD, also turn on
your TV and make sure that it is set to the
correct video input.
23
1
56
4
789
ENTER
on page 24.
OPEN/CLOSE
ENTER
0
/
2 Press OPEN/CLOSE to open the disc
tray.
3 Load a disc.
Load a disc with the label side facing up, using
the disc tray guide to align the disc (if you’re
loading a double-sided DVD disc, load it with
the side you want to play face down).
4 Press (play) to start playback.
If you’re playing a DVD or Video CD/Super VCD,
an on-screen menu may appear. See
Video disc menus
Super VCD PBC menus
on page 21 and
on page 21 for more on
DVD-
Video CD/
how to navigate these.
• If you’re playing a containing DivX video
files or MP3/WMA audio files, it may take a
few seconds before playback starts, etc.
This is normal.
Note
• You may find with some DVD discs that
some playback controls don’t work in
certain parts of the disc. This is not a
malfunction.
• If a disc contains a mixture of DivX video
and other media file types (MP3, for
example), first select whether to play the
DivX video files (
file types (
DivX
)or the other media
MP3 / WMA / JPEG
) from the
on-screen display.
English
19
En
Page 20
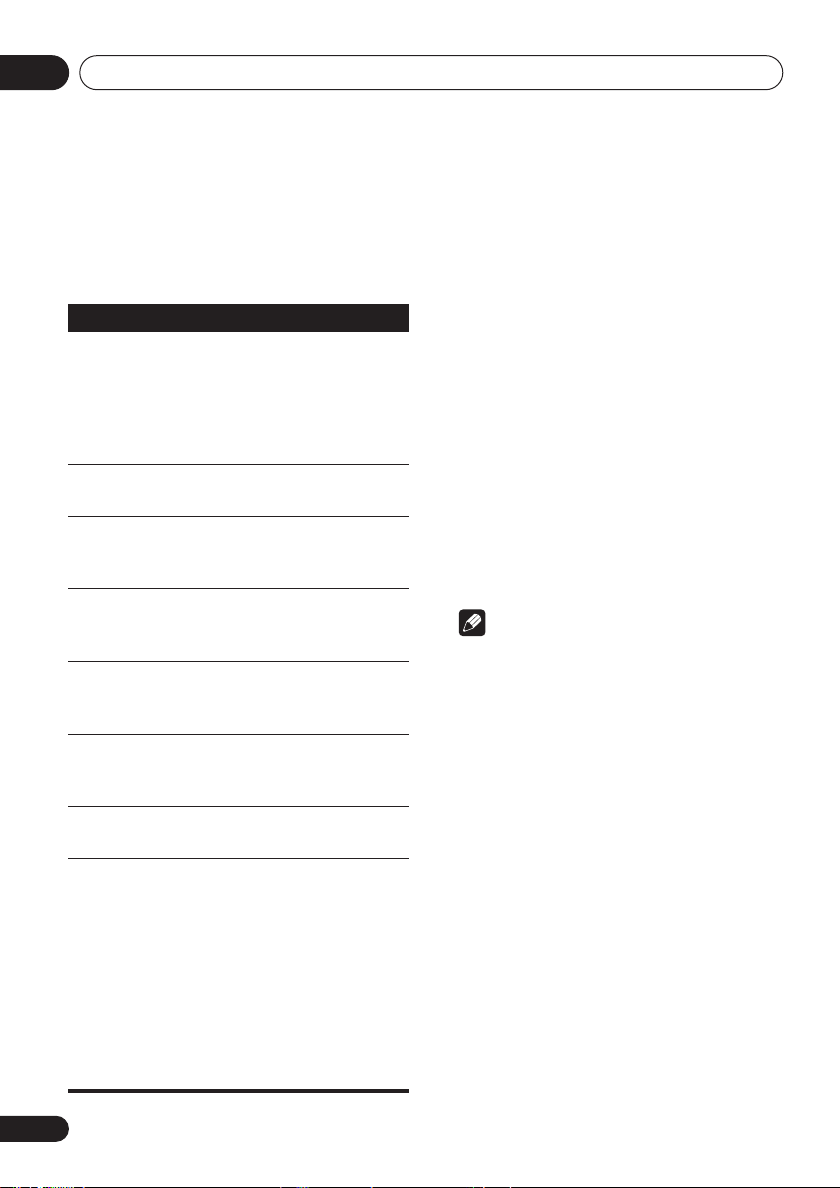
Getting started04
Basic playback controls
The table below shows the basic controls on
the remote for playing discs. The following
chapter covers other playback features in more
detail.
Button
(remote
only)
(remote
only)
Numbers
(remote
only)
What it does
Starts playback.
If the display shows
LAST MEM
resume or last memory point (see
also
below.)
Pauses a disc that’s playing, or
restarts a paused disc.
Stops playback.
See also
below.
Press to start fast reverse scanning.
Press
playback.
Press to start fast forward scanning.
Press
playback.
Skips to the start of the current
track, title or chapter, then to
previous tracks/titles/chapters.
Skips to the next track, title or
chapter.
Use to enter a title/chapter/track
number. Press
• If the disc is stopped, playback
starts from the selected title (for
DVD) or track (for CD/Video CD
Super VCD
• If the disc is playing, playback
jumps to the start of the selected
title (VR mode DVD-RW), chapter
(DVD-Video) or track (CD/Video CD/
Super VCD).
playback starts from the
Resume and Last Memory
Resume and Last Memory
(play) to resume normal
(play) to resume normal
).
ENTER
RESUME
to select.
or
/
Resume and Last Memory
When you stop playback of a DVD, CD, Video
CD/Super VCD or DivX video discs,
shown in the display indicating that you can
resume playback again from that point.
If the disc tray is not opened, the next time you
start playback the display shows
playback resumes from the resume point. (If
you want to clear the resume point, press
(stop) while
RESUME
is displayed.)
With DVDs and Video CD/ Super VCDs, if you
take the disc out of the player after stopping
playback, the last play position is stored in
memory. If the next disc you load is the same
one, the display shows
LAST MEM
playback will resume. For DVD-Video discs, the
player stores the play position of the last five
discs. When one of these discs is next loaded,
you can resume playback.
Note
• The Last Memory function doesn’t work
with VR format DVD-RW discs.
• If you don’t need the Last Memory function
when you stop a disc, you can press
OPEN/CLOSE
to stop playback and open
the disc tray.
RESUME
RESUME
and
and
is
20
En
Page 21
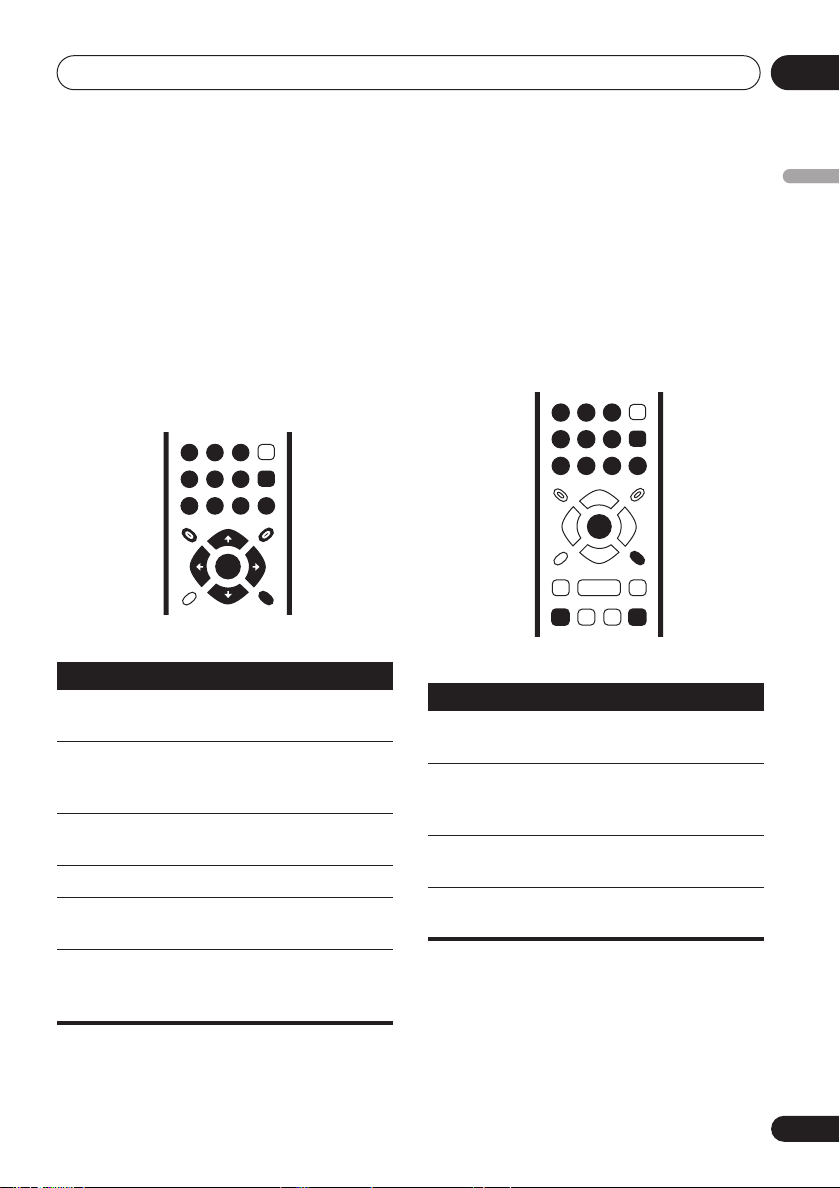
Getting started
0
1
23
4
56
789
RETURN
ENTER
ENTER
04
DVD-Video disc menus
Many DVD-Video discs feature menus from
which you can select what you want to watch.
They may also give access to additional
features, such as subtitle and audio language
selection, or special features such as
slideshows. See the disc packaging for details.
Sometimes DVD-Video menus are displayed
automatically when you start playback; others
only appear when you press
MENU
.
TOP MENU MENU
Button
TOP MENU
What it does
Displays the ‘top menu’ of a DVD
disc—this varies with the disc.
MENU
Displays a DVD disc menu—this
varies with the disc and may be
the same as the ‘top menu’.
///
Moves the cursor around the
screen.
ENTER
RETURN
Selects the current menu option.
Returns to the previously displayed menu screen.
Numbers
(remote
only)
Highlights a numbered menu
option (some discs only). Press
ENTER
1
4
789
23
ENTER
56
ENTER
to select.
MENU
0
RETURN
or
TOP
Video CD/Super VCD PBC menus
Some Video CD/Super VCDs have menus from
which you can choose what you want to watch.
These are called PBC (Playback control)
menus.
You can play a PBC Video CD/Super VCD
without having to navigate the PBC menu by
starting playback using a number button to
select a track, rather than the
Button What it does
RETURN
Numbers
(remote
Displays the PBC menu.
Use to enter a numbered menu
option. Press
only)
Displays the previous menu page
(if there is one).
Displays the next menu page (if
there is one).
(play) button.
ENTER
to select.
English
21
En
Page 22
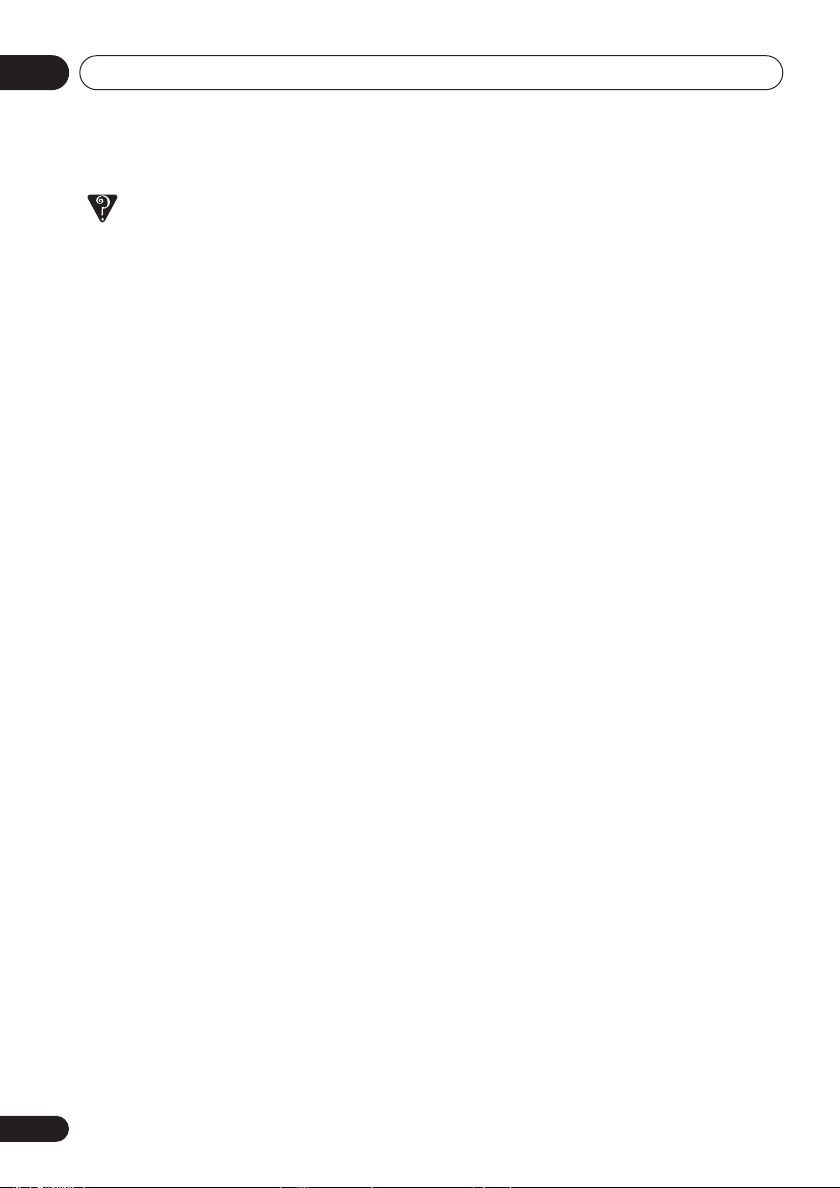
Getting started04
FAQ
• After I load a DVD disc, it ejects
automatically after a few seconds!
Most likely, the disc is the wrong region for
your player. The region number should be
printed on the disc; check it against the
region number of the player (which you can
find on the rear panel). See also
regions
on page 40.
If the region number is OK, it may be that
the disc is damaged or dirty. Clean the disc
and look for signs of damage. See also
Taking care of your player and discs
page 38.
• Why won’t the disc I loaded play?
First check that you loaded the disc the
right way up (label side up), and that it’s
clean and undamaged. See
your player and discs
information on cleaning discs.
If a disc loaded correctly won’t play, it’s
probably an incompatible format or disc
type, such as DVD-Audio or DVD-ROM. See
Disc/content format playback compatibility
on page 7 for more on disc compatibility.
•I have a widescreen TV so why are there
black bars at the top and bottom of the
screen when I play some discs?
Some movie formats are such that even
when played on a widescreen TV, black
bars are necessary at the top and bottom of
the screen. This is not a malfunction.
•I have a standard (4:3) TV and set the player
to show widescreen DVDs in pan & scan
format, so why do I still get black bars top
and bottom with some discs?
Some discs override the display
preferences of the player, so even if you
have
4:3 (Pan & Scan)
discs will still be shown in letter box format.
This is not a malfunction.
on page 38 for
selected, those
DVD-Video
on
Taking care of
22
En
Page 23
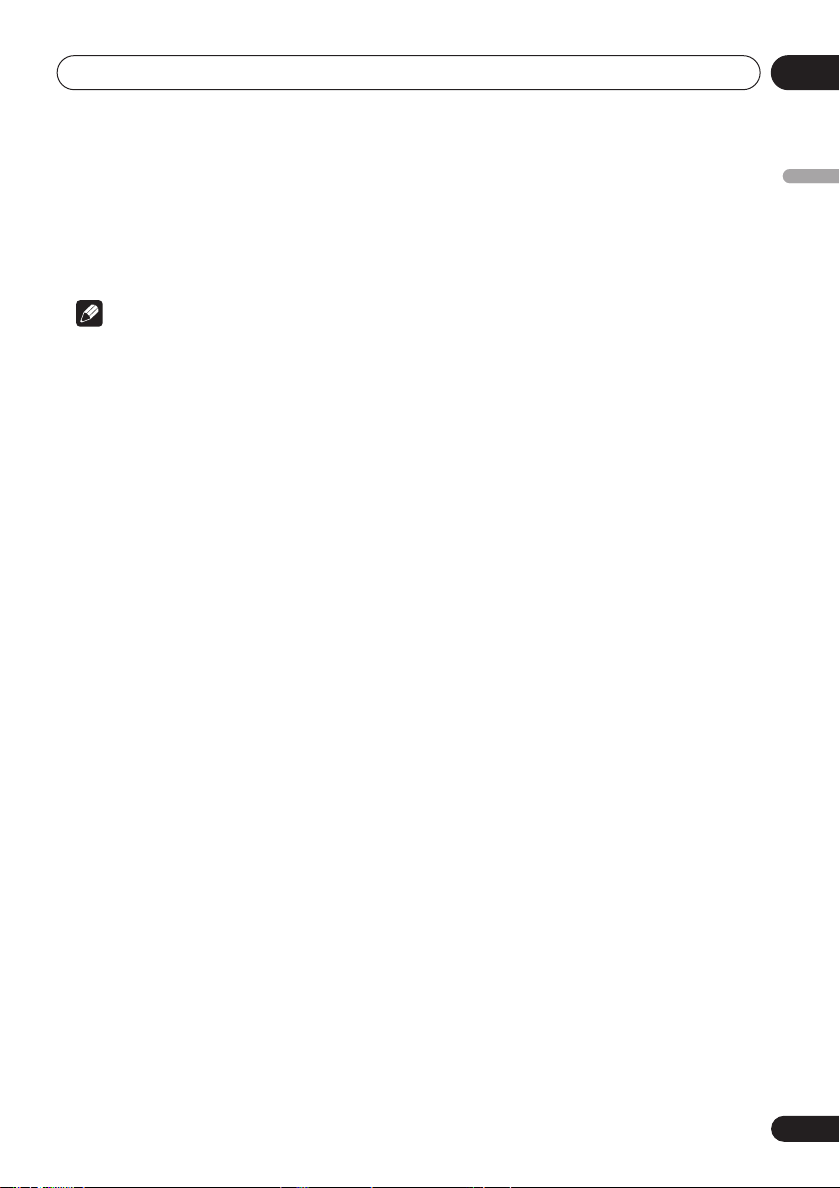
Playing discs
05
Chapter 5
Playing discs
Note
• Many of the functions covered in this
chapter apply to DVD discs, Video CDs/
Super VCDs, CDs, DivX video and WMA/
MP3 JPEG discs, although the exact
operation of some varies slightly with the
kind of disc loaded.
• Some DVDs restrict the use of some
functions (random or repeat, for example)
in some or all parts of the disc. This is not a
malfunction.
• When playing Video CD/Super VCDs, some
of the functions are not available during
PBC playback. If you want to use them,
start the disc playing using a number
button to select a track.
Scanning discs
You can fast-scan discs forward or backward at
four different speeds (DivX video only one
speed).
1 During playback, press or to
start scanning.
• There is no sound while scanning DVDs,
DivX video and Video CD/Super VCDs.
2 Press repeatedly to increase the
scanning speed.
• The scanning speed is shown on-screen.
3 To resume normal playback, press
(play).
• When scanning a Video CD/Super VCD
playing in PBC mode or a WMA/MP3 track,
playback automatically resumes at the end
or beginning of the track.
• Depending on the disc, normal playback
may automatically resume when a new
chapter is reached on a DVD disc.
Playing in slow motion
You can play DVDs at four different slow
motion speeds, forwards and backwards.
Video CD/Super VCDs and DivX video can be
played at four different forward slow motion
speeds.
1 During playback, press (pause).
/
or
/
2 Press and hold
slow motion playback starts.
• The slow motion speed is shown onscreen.
• There is no sound during slow motion
playback.
3 Press repeatedly to change the slow
motion speed.
4 To resume normal playback, press
(play).
• Depending on the disc, normal playback
may automatically resume when a new
chapter is reached.
until
English
23
En
Page 24
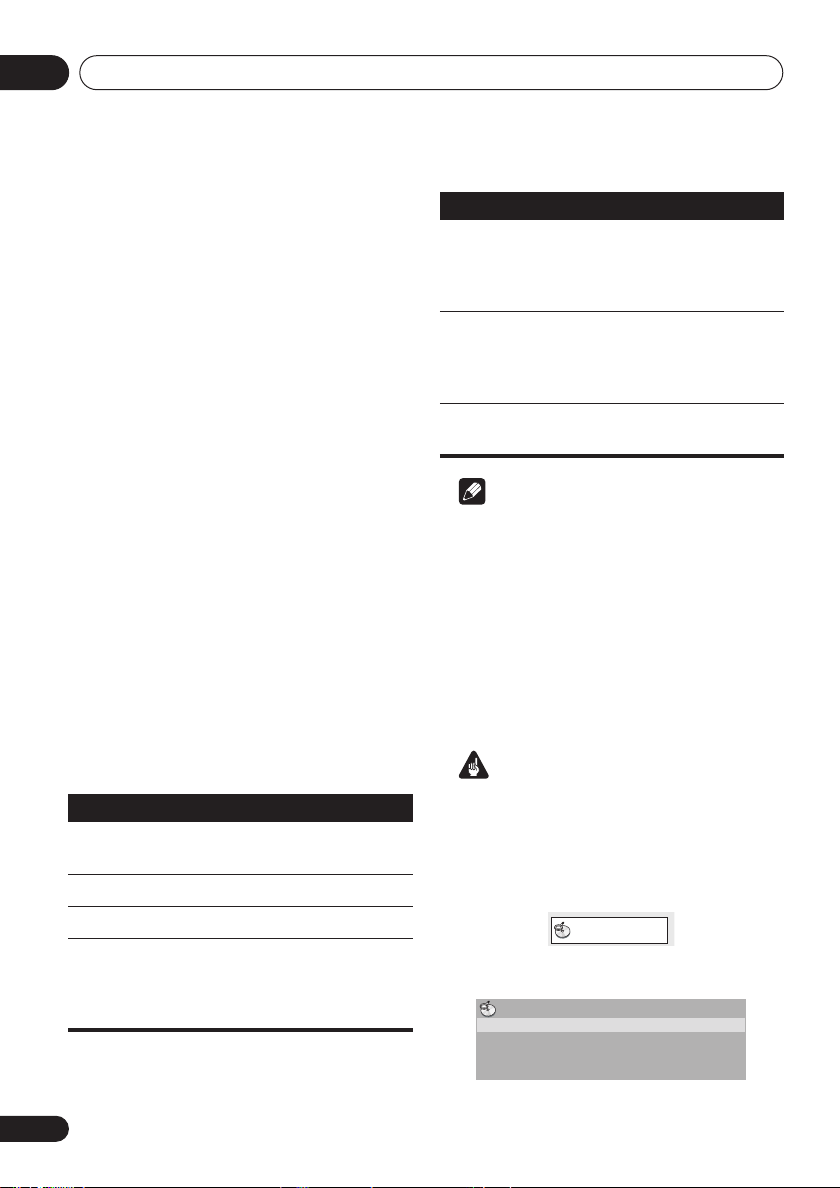
Playing discs05
Disc Navigator
Frame advance/frame reverse
You can advance or back up DVD discs frameby-frame. With Video CD/Super VCDs and DivX
video file you can only use frame advance.
1 During playback, press (pause).
/
or
/
2 Press
to reverse or
advance a frame at a time.
3 To resume normal playback, press
(play).
• Depending on the disc, normal playback
may automatically resume when a new
chapter is reached.
Viewing a JPEG slideshow
After loading a CD/CD-R/RW containing JPEG
picture files, press
from the first folder/picture on the disc. The
player displays the pictures in each folder in
alphabetical order.
Pictures are automatically adjusted so that
they fill as much of the screen as possible (if
the aspect ratio of the picture is different to
your TV screen you may notice black bars at the
sides, or at the top and bottom of the screen).
While the slideshow is running:
Button
/
(play) to start a slideshow
What it does
Pauses the slideshow; press again to
restart.
Displays the previous picture.
Displays the next picture.
Pauses the slideshow and rotates the
displayed picture 90º (counter)
clockwise. (Press (play) to restart
slideshow).
Button
/
ZOOM
MENU
What it does
Pauses the slideshow and flips the
displayed picture horizontally or
vertically. (Press (play) to restart
slideshow).
Pauses the slideshow and zooms the
picture. Press again to toggle
between 1x, 2x and 4x zoom. (Press
(play) to restart slideshow).
Displays the Disc Navigator screen
(see below).
Note
• The time it takes for the player to load a file
increases with large file sizes.
Browsing DVD or Video CD/
Super VCD disc with the Disc
Navigator
Use the Disc Navigator to browse through the
contents of a DVD or Video CD/Super VCD disc
to find the part you want to play.
Important
• You can’t use the Disc Navigator with
Video CD/Super VCDs in PBC mode.
1 During playback, press HOME MENU
and select ‘Disc Navigator’ from the onscreen menu.
2 Select a view option.
Disc Navigator
Title
Chapter
24
En
Page 25
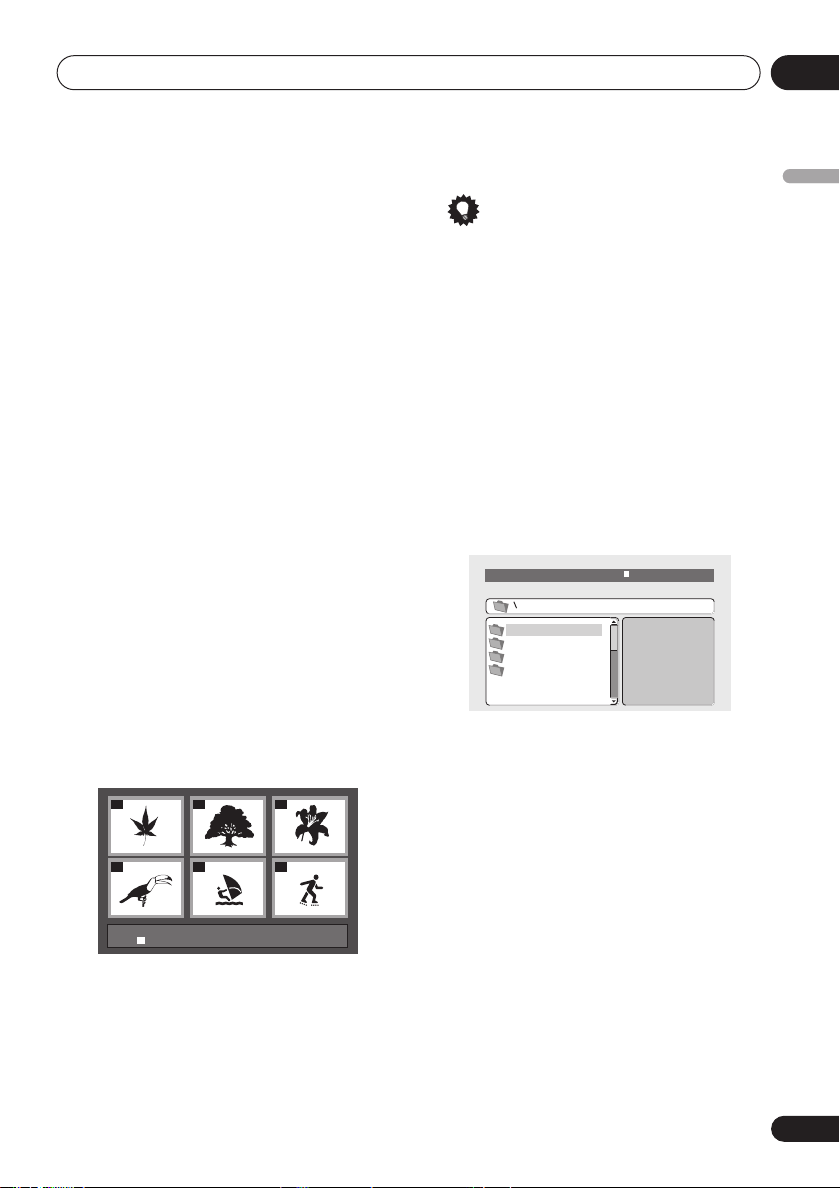
Playing discs
05
The options available depend on the kind of
disc loaded and whether the disc is playing or
not, but include:
•
Title
– Titles from a DVD-Video disc.
•
Chapter
– Chapters from the current title
of a DVD-Video disc.
•
Track
– Tracks from a Video CD/Super VCD
disc.
•
Time
– Thumbnails from a Video CD/Super
VCD disc at 10 minute intervals.
•
Original: Title
– Original titles from a VR
mode DVD-RW disc.
•
Playlist: Title
– Playlist titles from a VR
mode DVD-RW disc.
•
Original: Time
– Thumbnails from the
Original content at 10 minute intervals.
•
Playlist: Time
– Thumbnails from the
Playlist at 10 minute intervals.
The screen shows up to six moving thumbnail
images displayed one after another. To display
the previous/next six thumbnails, press
(you don’t have to wait for all the
/
thumbnails to finish playing to display the
previous/next page).
3 Select the thumbnail image for what
you want to play.
01
04
Disc Navigator: Title
01- 49: - -
You can use either the cursor buttons (
/
) and
02
05
ENTER
to select a thumbnail, or the
03
06
//
number buttons.
To select using the number buttons, enter a
two-digit number then press
ENTER
.
Tip
• Another way to find a particular place on a
disc is to use one of the search modes. See
Searching a disc
on page 29.
Browsing WMA, MP3, DivX
video and JPEG files with the
Disc Navigator
Use the Disc Navigator to find a particular file
or folder by filename. Note that if there are
other types of files on the same disc, these will
not be displayed in the Disc Navigator.
1 Press HOME MENU and select ‘Disc
Navigator’ from the on-screen menu.
00:00/ 00:00 0kbps
Folder1
Folder2
Folder3
Folder4
2 Use the cursor buttons (
and ENTER to navigate.
Use the cursor up/down buttons (
move up and down the folder/file list.
Use the cursor left button (
parent folder.
Use
ENTER
or cursor right () to open a
highlighted folder.
• You can also return to the parent folder by
going to the top of the list to the ‘
then pressing
ENTER
///
/
) to return to the
.
)
) to
..
’ folder,
English
25
En
Page 26
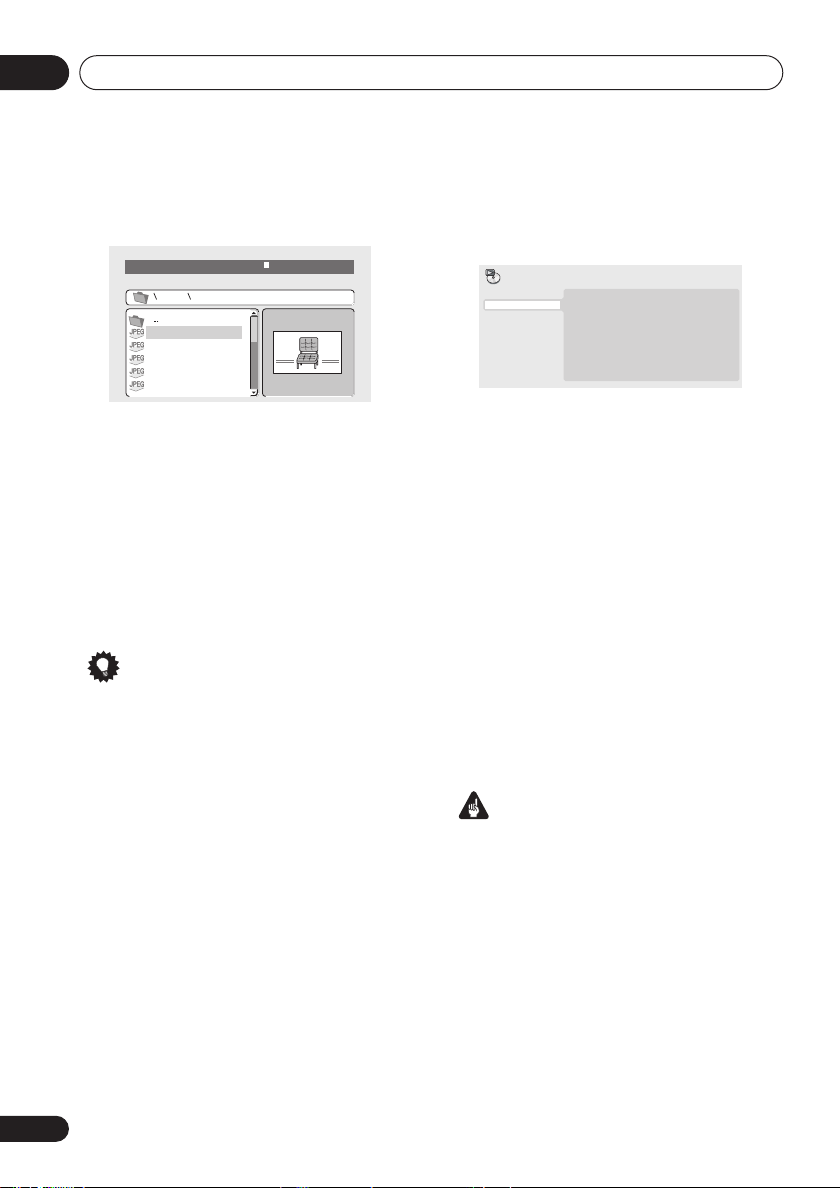
Playing discs05
• When a JPEG file is highlighted, a
thumbnail image is displayed on the right.
00:00/ 00:00 0kbps
Folder2
File1
File2
File3
File4
File5
3 To play the highlighted track or DivX
video file or display the highlighted JPEG
file, press ENTER.
• When a WMA/MP3 or DivX video file is
selected, playback begins, starting with the
selected file, and continues until the end of
the folder.
• When a JPEG file is selected, a slideshow
begins, starting with that file, and
continues to the end of the folder.
Tip
• To play the contents of the whole disc
rather than just the current folder, exit the
Disc Navigator and start playback using
the
(play) button.
1 During playback, press PLAY MODE and
select ‘A-B Repeat’ from the list of
functions on the left.
Play Mode
A-B Repeat
Repeat
Random
Program
Search Mode
A(Start Point)
B(End Point)
Off
2 Press ENTER on ‘A(Start Point)’ to set
the loop start point.
3 Press ENTER on ‘B(End Point)’ to set the
loop end point.
After pressing
ENTER
, playback jumps back to
the start point and plays the loop.
4 To resume normal playback, select ‘Off’
from the menu.
Using repeat play
There are various repeat play options,
depending on the kind of disc loaded. It’s also
possible to use repeat play together with
program play to repeat the tracks/chapters in
the program list (see
page 28).
Creating a program list
on
Looping a section of a disc
The A-B Repeat function allows you to specify
two points (A and B) within a track (CD, Video
CD/Super VCD) or title (DVD) that form a loop
which is played over and over.
• You can’t use A-B Repeat with Video CD/
Super VCDs in PBC mode, or WMA/MP3/
DivX video files.
26
En
Important
• You can’t use Repeat play with Video CD/
Super VCDs in PBC mode, or with WMA/
MP3 discs.
• You can’t use repeat and random play at
the same time.
Page 27
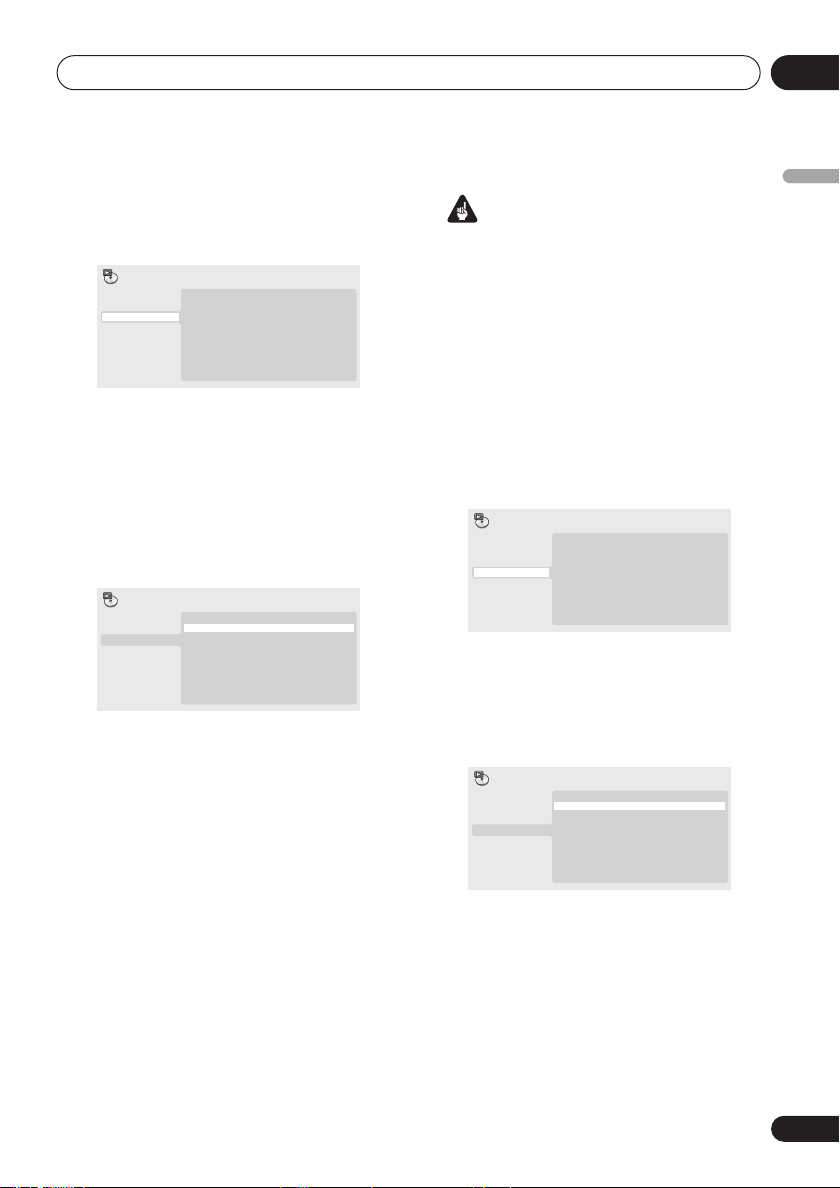
Playing discs
05
1 During playback, press PLAY MODE and
select ‘Repeat’ from the list of functions on
the left.
Play Mode
A-B Repeat
Repeat
Random
Program
Search Mode
Title Repeat
Chapter Repeat
Repeat Off
2 Select a repeat play option.
If program play is active, select
Repeat
to repeat the program list, or
Off
to cancel.
Program
Repeat
The repeat options available depend on the
kind of disc loaded. For example, for DVD
discs, you can select
Repeat
(or
Repeat Off
Play Mode
A-B Repeat
Repeat
Random
Program
Search Mode
Title Repeat
).
Title Repeat
Chapter Repeat
Repeat Off
or
Chapter
• For CDs and Video CD/Super VCDs, select
Disc Repeat
Off
).
• For DivX video discs, select
(or
Repeat Off
or
Track Repeat
).
(or
Repeat
Title Repeat
Using random play
Use the random play function to play titles or
chapters (DVD-Video), or tracks (CD, Video CD/
Super VCD) at random. (Note that the same
track/title/chapter may play more than once.)
You can set the random play option when a
disc is playing or stopped.
Important
• Random play remains in effect until you
select
Random Off
from the random play
menu options.
• You can’t use random play with VR format
DVD-RW discs, Video CD/Super VCDs
playing in PBC mode, WMA/MP3 discs,
DivX video discs, or while a DVD disc menu
is being displayed.
• You can't use random play together with
program or repeat play.
1 Press PLAY MODE and select ‘Random’
from the list of functions on the left.
Play Mode
A-B Repeat
Repeat
Random
Program
Search Mode
Random Title
Random Chapter
Random Off
2 Select a random play option.
The random play options available depend on
the kind of disc loaded. For example, for DVD
discs, you can select
Random Chapter
A-B Repeat
Repeat
Random
Program
Search Mode
Play Mode
Random Title
(or
Random Off
Random Title
Random Chapter
Random Off
• For CDs and Video CD/Super VCDs, select
On
or
Off
to switch random play on or off.
English
or
).
27
En
Page 28

Playing discs05
Tip
• Use the following controls during random
play:
Button
What it does
Selects a new track/title/chapter
at random.
Returns to the beginning of the
current track/title/chapter;
further presses select another
random track/title/chapter.
Creating a program list
This feature lets you program the play order of
titles/chapters/tracks on a disc.
Important
• You can’t use Program play with VR format
DVD-RW discs, Video CD/Super VCDs
playing in PBC mode, WMA/MP3 discs,
DivX video discs, or while a DVD disc menu
is being displayed.
1 Press PLAY MODE and select ‘Program’
from the list of functions on the left.
Play Mode
A-B Repeat
Repeat
Random
Program
Search Mode
Create/Edit
Playback Start
Playback Stop
Program Delete
3 Use the cursor buttons and ENTER to
select a title, chapter or track for the
current step in the program list.
For a DVD disc, you can add a title or a chapter
to the program list.
Program
Program Step
01. 01
02.
03.
04.
05.
06.
07.
08.
Title 1~38
Title 01
Title 02
Title 03
Title 04
Title 05
Title 06
Title 07
Title 08
Chapter 1~004
Chapter 001
Chapter 002
Chapter 003
Chapter 004
• For a CD or Video CD/Super VCD, select a
track to add to the program list.
After pressing
ENTER
to select the title/
chapter/track, the step number automatically
moves down one.
4 Repeat step 3 to build up a program list.
A program list can contain up to 24 titles/
chapters/tracks.
• You can insert steps into the middle of a
program list by just highlighting the
position where you want the new step to
appear and entering a title/chapter/track
number.
• To delete a step, highlight it and press
CLEAR
.
5 To play the program list, press (play).
Program play remains active until you turn off
program play (see below), erase the program
list (see below), eject the disc or switch off the
player.
2 Select ‘Create/Edit’ from the list of
program options.
28
En
Page 29

Playing discs
05
Tip
• Use the following controls during program
play:
Button
PLAY
MODE
What it does
Save the program list and exit
the program edit screen without
starting playback (
does the same).
Skip to the next step in the
program list.
HOME MENU
Other functions available from the
program menu
There are a number of other options in the
program menu in addition to Create/Edit.
•
Playback Start
– Starts playback of a
saved program list
•
Playback Stop
– Turns off program play,
but does not erase the program list
•
Program Delete
– Erases the program list
and turns off program play
Searching a disc
You can search DVD discs by title or chapter
number, or by time; CDs and Video CD/Super
VCDs by track number or time; DivX video discs
by time.
Important
• Search functions are not available with
Video CD/Super VCDs in PBC mode, or
with WMA/MP3 discs.
1 Press PLAY MODE and select ‘Search
Mode’ from the list of functions on the left.
2 Select a search mode.
The search options available depend on the
kind of disc loaded.
• The disc must be playing in order to use
time search.
3 Use the number buttons to enter a title,
chapter or track number, or a time.
Play Mode
A-B Repeat
Repeat
Random
Program
Search Mode
Title Search
Chapter Search
Time Search
Input Chapter
0 0 1
• For a time search, enter the number of
minutes and seconds into the currently
playing title (DVD/ DivX video) or track (CD/
Video CD/Super VCD) you want playback to
resume from. For example, press
4, 5, 0, 0
to have playback start from 45 minutes into
the disc. For 1 hour, 20 minutes and 30
seconds, press
8, 0, 3, 0
.
4 Press ENTER to start playback.
Switching subtitles
Some DVD and DivX video discs have subtitles
in one or more languages; the disc box will
usually tell you which subtitle languages are
available. You can switch subtitle language
during playback.
1 Press SUBTITLE repeatedly to select a
subtitle option.
Current / Total
Subtitle English1/2
Note
• Some discs only allow you to change
subtitle language from the disc menu.
Press
TOP MENU
• To set subtitle preferences, see Subtitle
Language on page 35.
• See
Displaying DivX subtitle files
for more on DivX subtitles.
or
MENU
to access.
on page 9
English
29
En
Page 30

Playing discs05
Switching audio language/
channels
When playing a DVD and DivX video disc
recorded with dialog in two or more languages,
you can switch audio language during
playback.
When playing a VR format DVD-RW disc
recorded with dual-mono audio, you can
switch between the main, sub, and mixed
channels during playback.
When playing a Video CD/Super VCD, you can
switch between stereo, just the left channel or
just the right channel.
1 Press AUDIO repeatedly to select an
audio language/channel option.
The language/channel information is shown
on-screen.
Note
• Some DVD discs only allow you to change
audio language from the disc menu. Press
TOP MENU
• To set DVD audio language preferences,
see
or
MENU
Language settings
to access.
on page 34.
Zooming the screen
Using the zoom feature you can magnify a part
of the screen by a factor of 2 or 4, while
watching a DVD, DivX video title or Video CD/
Super VCD or playing a JPEG disc.
1 During playback, use the ZOOM button
to select the zoom factor (Normal, 2x or
4x).
• Since DVD, Video CD/Super VCD, DivX
video title and JPEG pictures have a fixed
resolution, picture quality will deteriorate,
especially at 4x zoom. This is not a
malfunction.
2 Use the cursor buttons to change the
zoomed area.
You can change the zoom factor and the
zoomed area freely during playback.
• If the navigation square at the top of the
screen disappears, press
display it.
ZOOM
again to
Switching camera angles
Some DVD discs feature scenes shot from two
or more angles—check the disc box for details.
When a multi-angle scene is playing, a
icon appears on screen to let you know that
other angles are available (this can be
switched off if you prefer—see
on page 35).
1 During playback (or when paused),
press ANGLE to switch angle.
Display settings
Displaying disc information
Various track, chapter and title information,
such as the elapsed and remaining playing
time can be displayed on-screen while a disc is
playing.
1 To show/switch/hide the information
displayed, press DISPLAY repeatedly.
• When a disc is playing, the information
appears at the top of the screen. Keep
pressing
information.
DISPLAY
to change the displayed
30
En
Page 31

Audio Settings and Video Adjust menus
06
Chapter 6
Audio Settings and Video
Adjust menus
Audio Settings menu
The Audio Settings menu offers features for
adjusting the way discs sound.
1 Press HOME MENU and select ‘Audio
Settings’ from the on-screen display.
Audio Settings
2 Select and change settings using the
//
(cursor) buttons, and ENTER.
Audio Settings
Equalizer
Virtual Surround
Audio DRC
Dialog
On
Off
Audio DRC
• Settings:
(default)
When watching Dolby Digital DVDs at low
volume, it’s easy to lose the quieter sounds
completely—including some of the dialog.
Switching Audio DRC (Dynamic Range
Control) to on can help by bringing up the
quieter sounds, while controlling loud peaks.
How much of a difference you hear depends on
the material you’re listening to. If the material
doesn’t have wide variations in volume, you
may not notice much change.
High, Medium, Low, Off
/
Note
• Audio DRC is only effective with Dolby
Digital audio sources.
• Audio DRC is only effective through the
digital output when
On
, and
Digital > PCM
settings
• The effect of Audio DRC also depends on
your speakers and AV receiver settings.
Dolby Digital Out
on page 33).
Digital Out
(see
Digital Audio Out
is set to
is set to
Virtual Surround
• Settings: On,
Switch on Virtual Surround to enjoy realistic
surround sound effects from just two speakers.
Tip
• You can also use the
on the remote control to switch Virtual
Surround on.
Note
• Virtual Surround doesn’t work with DTS,
through either the analog or digital
outputs.
• 96kHz linear PCM audio is automatically
downsampled to 48kHz if Virtual Surround
is switched on.
Off
(default)
SURROUND
English
Dolby
button
31
En
Page 32

Audio Settings and Video Adjust menus06
• If the player is outputting Dolby Digital,
DTS or MPEG bitstream audio (in other
words, no conversion to PCM), Virtual
Surround has no effect on the audio from
the digital output. See
settings
on page 33 for how to set up the
Digital Audio Out
digital output formats.
• How good the surround effect is varies with
the disc.
Dialog
• Settings:
(default)
The Dialog feature is designed to make the
dialog stand out from other background
sounds in the soundtrack.
High, Medium, Low, Off
Equalizer
• Settings:
Classic, Soft, Off
The various preset EQ curves are designed to
suit various styles of music.
• 96kHz linear PCM audio is automatically
downsampled to 48kHz if the Equalizer is
switched on.
Rock, Pop, Live, Dance, Techno
(default)
Note
2 Make settings using the
///
(cursor) buttons, and ENTER.
Video Adjust
Sharpness
Brightness
Contrast
Gamma
Hue
Chroma Level
Standard
0
0
Off
0
0
You can adjust the following picture quality
settings:
•
Sharpness
edges in the picture (
(default), Soft
Brightness
•
brightness (
•
Contrast
light and dark (
,
picture (
Gamma
•
(default)
•
Hue
(
Green 9
Chroma Level
•
colors appear (
– Adjusts the sharpness of
Fine, Standard
).
– Adjusts the overall
–20
to
+20
).
– Adjusts the contrast between
–16
to
+16
).
– Adjusts the ‘warmth’ of the
High, Medium, Low, Off
).
– Adjusts the red/green balance
to
Red 9
).
– Adjusts how saturated
–9
to +9).
Adjust the Brightness, Contrast, Hue and
Chroma Level settings using the
left/right) buttons.
/
(cursor
Video Adjust menu
From the Video Adjust screen you can adjust
various settings that affect how the picture is
presented.
1 Press HOME MENU and select ‘Video
Adjust’ from the on-screen display.
Video Adjust
32
En
Brightness min max 0
3 Press ENTER to return to the Video
Adjust screen, or HOME MENU to exit.
Page 33

Initial Settings menu
07
Chapter 7
Initial Settings menu
Using the Initial Settings menu
The Initial Settings menu provides audio and
video output settings, parental lock settings,
and display settings, among others.
If an option is grayed out it means that it
cannot be changed at the current time. This is
usually because a disc is playing. Stop the
disc, then change the setting.
1 Press HOME MENU and select ‘Initial
Settings’.
Initial Settings
2 Use the cursor buttons and ENTER to
select the setting and option you want to
set.
All the settings and options are explained on
the following pages.
Digital Audio Out settings
Setting
Digital Out On
Dolby Digital Out Dolby Digital
DTS Out DTS
96 kHz PCM Out 96kHz > 48kHz
Option What it means
Off
Dolby Digital > PCM
Off
96kHz
Digital audio is output from the digital outputs.
No digital audio output.
Dolby Digital encoded digital audio is output when playing a
Dolby Digital DVD disc.
Dolby Digital audio is converted to PCM audio before being
output.
DTS encoded digital audio is output when playing a DTS disc.
(Noise will be output if your amplifier/receiver is not compatible
with DTS audio.)
No digital audio is output when playing a DTS disc.
96kHz digital audio is converted to 48kHz for digital output.
96kHz digital audio is output as is at 96kHz.
Note
• In the table below, the default setting is
shown in
italics
• The Digital Audio Out settings only need to
be set if you have connected the digital
output of this player to an AV receiver, or
other equipment.
• Check the operating instructions supplied
with your other equipment to see which
digital audio formats it’s compatible with.
• Some settings, such as
Language
overridden by the DVD disc. Often these
settings can also be made from the DVD
disc menu.
bold
: other settings are shown in
.
and
TV Screen, Audio
Subtitle Language
English
may be
33
En
Page 34

Initial Settings menu07
Setting
MPEG Out MPEG > PCM
Option What it means
MPEG encoded digital audio is converted to PCM audio for
digital output.
MPEG
MPEG encoded digital audio is output as is.
Video Output settings
Setting Option What it means
TV Screen
(See also
Screen sizes
and disc formats
page 39.)
on
4:3 (Letter Box)
4:3 (Pan & Scan)
16:9 (Wide)
Component Out Interlace
Progressive
AV Connector Out Video
RGB
Set if you have a conventional 4:3 TV. Widescreen movies are
shown with black bars top and bottom.
Set if you have a conventional 4:3 TV. Widescreen movies are
shown with the sides cropped so that the image fills the screen.
Set if you have a widescreen TV.
Set if your TV is not compatible with progressive scan video.
Set if your TV is compatible with progressive scan video (see
your TV’s instruction manual for details). See also
the video output to interlace using the front panel controls
page 13.
Note that progressive scan video is only output from the
component video jacks.
Ordinary (composite) video output, compatible with all TVs.
If your TV is compatible, this setting gives the best picture
quality.
Note that there is no output from the component jacks when
this setting selected.
Switching
on
Language settings
Setting Option What it means
Audio Language English
Languages as displayed
Other Language
34
En
If there is an English soundtrack on the disc then it will be
played.
If there is the language selected on the disc, then it will be
played.
Select to choose a language other than the ones displayed (see
page 40).
Page 35

Initial Settings menu
07
Setting
Subtitle Language
(See also
Displaying
DivX subtitle files
page 9.)
DVD Menu
Language
Subtitle Display On
Option What it means
English
on
Languages as displayed
Other Language
w/Subtitle Lang.
Languages as displayed
Other Language
Off
If there are English subtitles on the disc then they will be
displayed.
If there is the subtitle language selected on the disc, then it will
be displayed.
Select to choose a language other than the ones displayed (see
page 40).
DVD disc menus will be displayed in the same language as
your selected subtitle language, if possible.
DVD disc menus will be displayed in the selected language, if
possible.
Select to choose a language other than the ones displayed (see
page 40).
Subtitles are displayed according to your selected subtitle
language (see above).
Subtitles are always off by default when you play a DVD disc
(note that some discs override this setting).
Display settings
Setting Option What it means
OSD Language English
Languages as displayed
Angle Indicator On
Off
On-screen displays of the player are in English.
On-screen displays are shown in the language selected.
A camera icon is displayed on-screen during multi-angle
scenes on a DVD disc.
No multi-angle indication is shown.
English
Options settings
Setting
Parental Lock –
DivX VOD Display
Option What it means
See
Parental Lock
See
About DivX® VOD content
on page 36.
on page 37.
35
En
Page 36

Initial Settings menu07
Parental Lock
• Default level:
Default Country/Area code:
To give you some control over what your
children watch on your DVD player, some DVDVideo discs feature a Parental Lock level. If
your player is set to a lower level than the disc,
the disc won’t play.
Some discs also support the Country/Area
Code feature. The player does not play certain
scenes on these discs, depending on the
Country/Area Code you set.
Note
• Not all discs use Parental Lock, and will
play without requiring the password first.
• If you forget your password, you’ll need to
reset the player to register a new password.
(see
Resetting the player
Registering a new password
You must register a password before you can
change the Parental Lock level or enter a
Country code.
1 Select ‘Option’, then ‘Password’.
Initial Settings
Digital Audio Out
Video Output
Language
Display
Options
2 Use the number buttons to enter a 4digit password.
The numbers you enter show up as asterisks
(*) on-screen.
3 Press ENTER to register the password.
You will return to the Options menu screen.
Off
; Default password:
on page 40)
Parental Lock
DivX VOD
us (2119)
Password
Level Change
Country Code
none
Changing your password
To change your password, confirm your
;
existing password then enter a new one.
1 Select ‘Password Change’.
2 Use the number buttons to enter your
existing password, then press ENTER.
3 Enter a new password and press ENTER.
This registers the new password and you will
return to the Options menu screen.
Setting/changing the Parental Lock
1 Select ‘Level Change’.
2 Use number buttons to enter your
password, then press ENTER.
3 Select a new level and press ENTER.
• Press (cursor left) repeatedly to lock
more levels (more discs will require the
password); press
(cursor right) to
unlock levels. You can’t lock level 1.
This sets the new level and you will return to the
Options menu screen.
Setting/changing the Country/Area
code
You can find the
page 41.
1 Select ‘Country Code’.
2 Use number buttons to enter your
password, then press ENTER.
3 Select a Country/Area code and press
ENTER.
There are two ways you can do this:
• Select by code letter: Use
down) to change the Country/Area code.
• Select by code number: Press
right) then use the number buttons to enter
the 4-digit Country/Area code.
Country/Area code list
/
(cursor up/
(cursor
on
36
En
Page 37

Initial Settings menu
07
The new Country/Area code is set and you will
return to the Options menu screen. Note that
the new Country/Area code doesn’t take effect
until the next disc is loaded (or the current disc
is reloaded).
About DivX® VOD content
In order to play DivX VOD (video on demand)
content on this player, you first need to register
the player with your DivX VOD content
provider. You do this by generating a DivX VOD
registration code, which you submit to your
provider.
Important
• DivX VOD content is protected by a DRM
(Digital Rights Management) system. This
restricts playback of content to specific,
registered devices.
• If you load a disc that contains DivX VOD
content not authorized for your player, the
message
Authorization Error
is displayed
and the content will not play.
• Resetting the player (as described in
Resetting the player
in the main Operating
Instructions) will not cause you to lose your
registration code.
Displaying your DivX VOD
registration code
1 Press HOME MENU and select ‘Initial
Settings’.
2 Select ‘Options’, then ‘DivX VOD’.
Initial Settings
Digital Audio Out
Video Output
Language
Display
Options
Parental Lock
DivX VOD
Display
3 Select ‘Display’.
Your 8-digit registration code is displayed.
Initial Settings
Digital Audio Out
Video Output
Language
Display
Options
DivX VOD Registration Code
0 1 2 3 4 5 6 7
Make a note of the code as you will need it
when you register with a DivX VOD provider.
Playing DivX® VOD content
Some DivX VOD content may only be playable
a fixed number of times. When you load a disc
containing this type of DivX VOD content, the
remaining number of plays is shown on-screen
and you then have the option of playing the
disc (thereby using up one of the remaining
plays), or stopping. If you load a disc that
contains expired DivX VOD content (for
example, content that has zero remaining
plays), the message
displayed.
If your DivX VOD content allows an unlimited
number of plays, then you may load the disc
into your player and play the content as often
as you like, and no message will be displayed.
Rental Expired
is
English
37
En
Page 38

Additional information08
Chapter 8
Additional information
Taking care of your player and
discs
General
Hold discs by the edge or by the center hole
and edge.
When you're not using a disc, return it to its
case and store upright. Avoid leaving discs in
excessively cold, humid, or hot environments
(including under direct sunlight).
Don't glue paper or put stickers on to discs. Do
not use a pencil, ball-point pen or other sharptipped writing instrument to write on the disc.
Don’t use self-adhesive disc labels on discs as
these can cause the disc to warp slightly
during playback causing distortion in the
picture and/or sound.
Damaged and shaped discs
Do not use cracked, chipped, warped, or
otherwise damaged discs as they may damage
the player.
This player is designed to be used only with
conventional, fully circular discs. Do not use
shaped discs. Pioneer disclaims all liability
arising in connection with the use of shaped
discs.
Cleaning discs
Fingerprints and dust on discs can affect
playback performance. Clean using a soft, dry
cloth, wiping the disc lightly from the center to
the outside edge as shown below.
If necessary, use a cloth soaked in alcohol, or a
commercially available CD/DVD cleaning kit to
clean a disc more thoroughly. Never use
benzine, thinner or other cleaning agents,
including products designed for cleaning vinyl
records.
Cleaning the unit’s exterior
Unplug the unit before cleaning.
Use a dry cloth to wipe off dust and dirt. If the
surfaces are very dirty, wipe with a soft cloth
dipped in some neutral cleanser diluted five or
six times with water and wrung out well, then
wipe again with a dry cloth.
Do not use furniture wax or cleaners. Never
use thinners, benzine or insecticide sprays or
other chemicals on or near this unit.
If you use a chemical-impregnated cleaning
cloth, read the instructions carefully before
use. These cloths may leave smear marks on
half-mirror finish surfaces; if this happens,
finish with a dry cloth.
38
En
Page 39

Additional information
08
Cleaning the pickup lens
The DVD player’s lens should not become dirty
in normal use, but if for some reason it should
malfunction due to dust or dirt, consult your
nearest Pioneer-authorized service center. We
do not recommend using commercially
available lens cleaners for CD players.
Condensation
Condensation may form inside the player if it is
brought into a warm room from outside, or if
the temperature of the room rises quickly.
Although the condensation won’t damage the
player, it may temporarily impair its
performance. Leave it to adjust to the warmer
temperature for about an hour before
switching on.
Moving the player
If you need to move the player, first press
STANDBY/ON
player off. Wait for
display, then unplug the power cable. Never lift
or move the unit during playback—discs rotate
at a high speed and may be damaged.
on the front panel to turn the
-OFF-
to disappear from the
Screen sizes and disc formats
DVD-Video discs come in several different
screen aspect ratios, ranging from TV
programs, which are generally 4:3, to
CinemaScope widescreen movies, with an
aspect ratio of up to about 7:3.
Televisions, too, come in different aspect
ratios; ‘standard’ 4:3 and widescreen 16:9.
zoom and stretch options; see the instructions
that came with your TV for details.
Please note that some movie aspect ratios are
wider than 16:9, so even though you have a
widescreen TV, these discs will still play in a
‘letter box’ style with black bars at the top and
bottom of the screen.
Standard TV users
If you have a standard TV, the
setting (page 34) of this player should be set to
4:3 (Letter Box)
depending on which you prefer.
Set to
4:3 (Letter Box)
shown with black bars top and bottom.
4:3 (Pan&Scan)
Set to
shown with the left and right sides cropped.
Although the picture looks larger, you don’t
actually see the whole picture.
Please note that many widescreen discs
override the player’s settings so that the disc is
shown in letter box format regardless of the
setting.
or
4:3 (Pan&Scan)
TV Screen
, widescreen discs are
, widescreen discs are
,
English
Widescreen TV users
If you have a widescreen TV, the
setting (page 34) of this player should be set to
16:9 (Wide)
When you watch discs recorded in 4:3 format,
you can use the TV controls to select how the
picture is presented. Your TV may offer various
.
TV Screen
Note
• Using the
standard 4:3 TV, or either of the 4:3 settings
with a widescreen TV, will result in a
distorted picture.
16:9 (Wide)
setting with a
39
En
Page 40

Additional information08
Setting the TV system
The default setting of this player is
unless you notice that the picture is distorted
when playing some discs, you should leave it
set to
AUTO
. If you experience picture distortion with some discs, set the TV system to
match your country or region’s system. Doing
this, however, may restrict the kinds of disc you
can watch. The table below shows what kinds
of disc are compatible with each setting
(
AUTO, PAL
and
NTSC
).
1 If the player is on, press STANDBY/
ON to switch it to standby.
2 Using the front panel controls, hold
down
then press STANDBY/ON to
switch the TV system.
The TV system changes as follows:
•
AUTO NTSC
•
NTSC PAL
•
PAL AUTO
Note
• You have to switch the player into standby
(press
STANDBY/ON
change.
Disc Player setting
Type Format NTSC PAL AUTO
DVD/Super VCD/
Video CD/DivX
Video
CD/MP3/WMA/
JPEG
no disc
NTSC
NTSC PAL NTSC
PAL
NTSC PAL
—
NTSC PAL
AUTO
) before each
PAL
NTSC or
PAL
, and
Resetting the player
Use this procedure to reset all the player’s
settings to the factory default.
1 Switch the player into standby.
2 Using the front panel buttons, hold
down the
STANDBY/ON to switch the player back
(stop) button and press
on.
All the player’s settings are now reset.
DVD-Video regions
All DVD-Video discs carry a region mark on the
case somewhere that indicates which
region(s) of the world the disc is compatible
with. Your DVD player also has a region mark,
which you can find on the rear panel. Discs
from incompatible regions will not play in this
player. Discs marked
ALL
will play in any
player.
The diagram below shows the various DVD
regions of the world.
1
2
4
2
5
1
6
2
3
5
4
Selecting languages using the
language code list
Some of the language options (such as ‘DVD
Language’ in the Setup Navigator) allow you to
set your prefered language from any of the 136
languages listed in the language code list on
page 41.
1 Select ‘Other Language’.
/
2 Use the
to select either a code letter or a code
number.
3 Use the
to select a code letter or a code number.
See
Language code list
complete list of languages and codes.
(cursor left/right) buttons
/
(cursor up/down) buttons
on page 41 for a
40
En
Page 41

Additional information
08
Language code list
Language (Language code letter),
Japanese (ja),
English (en),
French (fr),
German (de),
Italian (it),
Spanish (es),
Chinese (zh),
Dutch (nl),
Portuguese (pt),
Swedish (sv),
Russian (ru),
Korean (ko),
Greek (el),
Afar (aa),
Abkhazian (ab),
Afrikaans (af),
Amharic (am),
Arabic (ar),
Assamese (as),
Aymara (ay),
Azerbaijani (az),
Bashkir (ba),
Byelorussian (be),
Bulgarian (bg),
Bihari (bh),
Bislama (bi),
Bengali (bn),
Tibetan (bo),
Breton (br),
Catalan (ca),
Corsican (co),
Czech (cs),
Welsh (cy),
Danish (da),
0618
0920
1412
0512
0101
0118
0208
0218
0319
0325
1001
0514
0405
0519
2608
1922
1821
1115
0106
0113
0125
0201
0209
0214
0215
0301
0315
0401
1620
0102
0119
0126
0207
0205
Bhutani (dz),
Esperanto (eo),
Estonian (et),
Basque (eu),
Persian (fa),
Finnish (fi),
Fiji (fj),
0610
Faroese (fo),
Frisian (fy),
Irish (ga),
Scots-Gaelic (gd),
Galician (gl),
Guarani (gn),
Gujarati (gu),
Hausa (ha),
Hindi (hi),
Croatian (hr),
Hungarian (hu),
Armenian (hy),
Interlingua (ia),
Interlingue (ie),
Inupiak (ik),
Indonesian (in),
Icelandic (is),
Hebrew (iw),
Yiddish (ji),
Javanese (jw),
Georgian (ka),
Kazakh (kk),
Greenlandic (kl),
Cambodian (km), 1113
Kannada (kn), 1114
Kashmiri (ks), 1119
Kurdish (ku), 1121
Language code
0426
0515
0520
0521
0601
0609
0615
0625
0701
0704
0712
0714
0721
0801
0809
0818
0821
0825
0901
0905
0911
0914
0919
0923
1009
1023
1101
1111
1112
Kirghiz (ky), 1125
Latin (la), 1201
Lingala (ln), 1214
Laothian (lo), 1215
Lithuanian (lt), 1220
Latvian (lv), 1222
Malagasy (mg), 1307
Maori (mi), 1309
Macedonian (mk), 1311
Malayalam (ml), 1312
Mongolian (mn), 1314
Moldavian (mo), 1315
Marathi (mr), 1318
Malay (ms), 1319
Maltese (mt), 1320
Burmese (my), 1325
Nauru (na), 1401
Nepali (ne), 1405
Norwegian (no), 1415
Occitan (oc), 1503
Oromo (om), 1513
Oriya (or), 1518
Panjabi (pa), 1601
Polish (pl), 1612
Pashto, Pushto (ps), 1619
Quechua (qu), 1721
Rhaeto-Romance (rm), 1813
Kirundi (rn), 1814
Romanian (ro), 1815
Kinyarwanda (rw), 1823
Sanskrit (sa), 1901
Sindhi (sd), 1904
Sangho (sg), 1907
Serbo-Croatian (sh), 1908
English
Sinhalese (si), 1909
Slovak (sk), 1911
Slovenian (sl), 1912
Samoan (sm), 1913
Shona (sn), 1914
Somali (so), 1915
Albanian (sq), 1917
Serbian (sr), 1918
Siswati (ss), 1919
Sesotho (st), 1920
Sundanese (su), 1921
Swahili (sw), 1923
Tamil (ta), 2001
Telugu (te), 2005
Tajik (tg), 2007
Thai (th), 2008
Tigrinya (ti), 2009
Turkmen (tk), 2011
Tagalog (tl), 2012
Setswana (tn), 2014
Tonga (to), 2015
Turkish (tr), 2018
Tsonga (ts), 2019
Tatar (tt), 2020
Twi (tw), 2023
Ukrainian (uk), 2111
Urdu (ur), 2118
Uzbek (uz), 2126
Vietnamese (vi), 2209
Volapük (vo), 2215
Wolof (wo), 2315
Xhosa (xh), 2408
Yoruba (yo), 2515
Zulu (zu), 2621
Country/Area code list
Country/Area,
Argentina, 0118, ar
Australia, 0121, au
Austria, 0120, at
Belgium, 0205, be
Brazil, 0218, br
Canada, 0301, ca
Chile, 0312, cl
China, 0314, cn
Denmark, 0411, dk
Country/Area code, Country/Area code letter
Finland, 0609, fi
France, 0618, fr
Germany, 0405, de
Hong Kong, 0811, hk
India, 0914, in
Indonesia, 0904, id
Italy, 0920, it
Japan, 1016, jp
Korea, Republic of, 1118, kr
Malaysia, 1325, my
Mexico, 1324, mx
Netherlands, 1412, nl
New Zealand, 1426, nz
Norway, 1415, no
Pakistan, 1611, pk
Philippines, 1608, ph
Portugal, 1620, pt
Russian Federation, 1821, ru
Singapore, 1907, sg
Spain, 0519, es
Sweden, 1905, se
Switzerland, 0308, ch
Taiwan, 2023, tw
Thailand, 2008, th
United Kingdom, 0702, gb
USA, 2119, us
41
En
Page 42

Additional information08
Glossary
Analog audio
Aspect ratio
Digital audio
Dolby
Digital
((
((
DRM
*2
DTS
EXIF
(Exchangeable
Image File)
File extension A tag added to the end of a filename to
ISO 9660
format
JPEG
Direct representation of sound by an
electrical signal. See also
The width of a TV screen relative to its
height. Conventional TVs are 4:3;
widescreen models are 16:9.
Indirect representation of sound using
numbers. See also
and
Analog audio
A multi-channel audio encoding system
*1
developed by Dolby Laboratories that
enables far more audio to be stored on a
disc than PCM encoding. See also
(Pulse Code Modulation)
DRM (Digital Rights Management) copy
WMA)
protection is a technology designed to
prevent unauthorized copying by
restricting playback, etc. of material on
devices other the PC (or other WMA
recording equipment) used to record it.
For detailed information, please see the
instruction manuals or help files that
came with your PC (or other WMA
recording equipment) and/or software.
A multi-channel audio encoding system
developed by Digital Theater Systems
that enables far more audio to be stored
on a disc than PCM encoding. See also
PCM (Pulse Code Modulation) .
A file format developed by Fuji Photo
Film for digital still cameras. Digital
cameras from various manufacturers
use this compressed file format which
carries date, time and thumbnail
information, as well as the picture data.
indicate the type of file. For example,
“.mp3” indicates an MP3 file.
International standard for the volume
and file structure of CD-ROM discs.
A standard file format used for still
images. JPEG files are identified by the
file extension “.jpg”.
.
Digital audio
Sampling frequency
PCM
.
MP3
.
MPEG audio An audio format used on Video CD/
PBC
(PlayBack
Control)
PCM
(Pulse Code
Modulation)
Progressive
scan video
Regions
Sampling
frequency
WMA
*1
Manufactured under license from Dolby
MP3 (MPEG1 audio layer 3) is a
compressed stereo audio file format.
Files are recognized by their file
extension “.mp3”.
Super VCDs and some DVD discs.
A system of navigating a Video CD/
Super VCD through on-screen menus
recorded onto the disc.
Digital audio encoding system found on
CDs. Good quality, but requires a lot of
data compared to Dolby Digital, DTS
and MPEG encoded audio. See also
Digital audio .
All the lines that make up a video picture
are updated in one pass (compared to
interlace which takes two passes to
update the whole picture).
These associate DVD-Video discs and
players with particular areas of the
world. See DVD-Video regions on
page 40 for more information.
The rate at which sound is measured to
be turned into digital audio data. The
higher the rate, the better the sound
quality. CD is 44.1 kHz; DVD can be up
to 96 kHz. See also Digital audio .
WMA is short for Windows Media Audio
and refers to an audio compression
technology developed by Microsoft
Corporation. Files are recognized by
their file extension “.wma”.
Microsoft, Windows Media, and the
Windows logo are trademarks, or
registered trademarks of Microsoft
Corporation in the United States and/or
other countries.
Laboratories. “Dolby” and the double-D symbol
are trademarks of Dolby Laboratories.
*2
“DTS” and “DTS Digital Out” are registered
trademarks of Digital Theater Systems, Inc.
42
En
Page 43

Additional information
08
Specifications
General
System . . . . . . . . . . . . . . . . . . . . . . . . DVD player
Power requirements . . .AC 220–240 V, 50/60 Hz
Power consumption . . . . . . . . . . . . . . . . . . . 7 W
Power consumption (standby) . . . . . . . .0.75 W
Weight . . . . . . . . . . . . . . . . . . . . . . . . . . . . .1.7 kg
Dimensions:
DV-2850 . . . . 420 (W) x 49.5 (H) x 224.2 (D) mm
DV-380 . . . . . 420 (W) x 49.5 (H) x 213.6 (D) mm
Operating temperature . . . . . . . +5°C to +35°C
Operating humidity . . . . . . . . . . . . . . . 5% to 85%
(no condensation)
AV connector output
AV Connector (21-pin connector assignment)
AV connector output . . . . . . . . .21-pin connector
This connector provides the video and audio
signals for connection to a compatible colour TV
or monitor.
PIN no.
1. . . . . . . . . . . . . . . . . . . . . . . . . . . . Audio 2/R out
3. . . . . . . . . . . . . . . . . . . . . . . . . . . . .Audio 1/L out
4. . . . . . . . . . . . . . . . . . . . . . . . . . . . . . . . . . . .GND
7 . . . . . . . . . . . . . . . . . . . . . . . . . . . . . . . . . . B out
8. . . . . . . . . . . . . . . . . . . . . . . . . . . . . . . . . . Status
11 . . . . . . . . . . . . . . . . . . . . . . . . . . . . . . . . . G out
15 . . . . . . . . . . . . . . . . . . . . . . . . . . . . . . . . . R out
17. . . . . . . . . . . . . . . . . . . . . . . . . . . . . . . . . . . GND
19. . . . . . . . . . . . . . . . . . . . . . . . . . . . . . . Video out
21. . . . . . . . . . . . . . . . . . . . . . . . . . . . . . . . . . . GND
Component video output
Y (luminance) - Output level . . . . . . 1 Vp-p (75 Ω)
PB (color) - Output level . . . . . . . 0.7 Vp-p (75 Ω)
PR (color) - Output level . . . . . . . 0.7 Vp-p (75 Ω)
Jack. . . . . . . . . . . . . . . . . . . . . . . . . . . . . . . . . RCA
S-video output
Y (luminance) - Output level . . . . . 1 Vp-p (75 Ω)
C (color) - Output level . . . . . . .286 mVp-p (75 Ω)
Jack . . . . . . . . . . . . . . . . . . . . . . . . . . . . . . S-video
Video output
Output level . . . . . . . . . . . . . . . . . . 1 Vp-p (75 Ω)
Jack . . . . . . . . . . . . . . . . . . . . . . . . . . . . . . . . .RCA
Audio output (1 stereo pair)
Output level. . . . . . . . . . . . . During audio output
Number of channels . . . . . . . . . . . . . . . . . . . . . 2
Jacks . . . . . . . . . . . . . . . . . . . . . . . . . . . . . . . .RCA
200 mVrms (1 kHz, –20 dB)
Digital audio characteristics
Frequency response . . . . . . . . . . 4 Hz to 44 kHz
S/N ratio . . . . . . . . . . . . . . . . . . . . . . . . . . .115 dB
Dynamic range . . . . . . . . . . . . . . . . . . . . . .101 dB
Total harmonic distortion. . . . . . . . . . . . 0.0023 %
Wow and flutter . . . . . . . .Limit of measurement
(±0.001% W. PEAK) or lower
(DVD fs: 96 kHz)
Digital output
Coaxial digital output . . . . . . . . . . . . . . .RCA jack
Accessories
Audio/video cable. . . . . . . . . . . . . . . . . . . . . . . . 1
Power cable. . . . . . . . . . . . . . . . . . . . . . . . . . . . . 1
Remote control . . . . . . . . . . . . . . . . . . . . . . . . . . 1
AA/R6P dry cell batteries . . . . . . . . . . . . . . . . . 2
Warranty card . . . . . . . . . . . . . . . . . . . . . . . . . . . 1
Operating Instructions
The specifications and design of this product are subject to
change without notice, due to improvement.
Published by Pioneer Corporation.
Copyright © 2005 Pioneer Corporation.
All rights reserved
English
43
En
Page 44

IMPORTANTE
CAUTION
RISK OF ELECTRIC SHOCK
DO NOT OPEN
Il simbolo del lampo con terminale a forma
di freccia situato all’interno di un triangolo
equilatero serve ad avvisare l’utilizzatore
della presenza di una “tensione pericolosa”
non isolata nella struttura del prodotto che
potrebbe essere di un’intensità tale da
provocare scosse elettriche all’utilizzatore.
AVVERTENZA
Questo apparecchio è un prodotto al laser di Classe 1, ma
contiene un diodo al laser di classe superiore alla Classe 1.
Per ovvi motivi di sicurezza, non togliere alcuno dei coperchi
dell’apparecchio e non tentare di accedere ai dispositivi
interni allo stesso. Ogni e qualsiasi intervento o riparazione
devono essere effettuate solamente da personale qualificato.
Sull’apparecchio si trova applicata la seguente etichetta di
avvertimento:
Posizione dell’etichetta: all’interno dell’unità.
CAUTION
VORSICHT
ADVARSEL
VARNING
VARO!
CUIDADO
: VISIBLE AND INVISIBLE LASER RADIATION WHEN OPEN. AVOID EXPOSURE TO BEAM.
: SICHTBARE UND UNSICHTBARE LASERSTRAHLUNG,WENNABDECKUNG GEÖFFNET NICHT DEM STRAHL AUSSETZEN!
: SYNLIG OG USYNLIG LASERSTRÅLING VED ÅBNING UNDGÅ UDSÆTTELSE FOR STRÀLING.
: SYNLIG OCH OSYNLIG LASERSTRÅLNING NÄR DENNA DEL ÄR ÖPPNAD BETRAKTA EJ STRÅLEN.
: AVATTAESSA ALTISTUT NÄKYVÄ JA NÄKYMÄTTÖMÄLLE LASERSATEIL YLLE. ÄLÄ KATSO SÄTEESEN.
: RADIACIÓN LÁSER VISIBLE E INVISIBLE AL ESTAR ABIERTO. EVITAR EXPOSICIÓN AL RAYO.
ATTENZIONE:
PER EVITARE IL RISCHIO DI SCOSSE
ELETTRICHE, NON RIMUOVERE IL
COPERCHIO (O IL RETRO). NON CI SONO
PARTI INTERNE LA CUI MANUTENZIONE
POSSA ESSERE EFFETTUATA
DALL’UTENTE. IN CASO DI NECESSITÀ,
RIVOLGERSI ESCLUSIVAMENTE A
PERSONALE DI SERVIZIO QUALIFICATO.
Il punto esclamativo in un triangolo
equilatero serve ad avvisare l’utilizzatore
della presenza di importanti istruzioni di
funzionamento e manutenzione riportate nel
libretto allegato al prodotto.
CLASS 1
LASER PRODUCT
7260000356 SH
D3-4-2-1-8_A_It
D3-4-2-1-1_It
ATTENZIONE
Questo apparecchio non è impermeabile. Per
prevenire pericoli di incendi o folgorazioni, non
posizionare nelle vicinanze di questo apparecchio
contenitori pieni di liquidi (quali vasi da fiori, o
simili), e non esporre l’apparecchio a sgocciolii,
schizzi, pioggia o umidità.
D3-4-2-1-3_A_It
ATTENZIONE
Per evitare il pericolo di incendi, non posizionare
sull’apparecchio dispositivi con fiamme vive (ad
esempio una candela accesa, o simili).
D3-4-2-1-7a_A_It
Condizioni ambientali di funzionamento
Gamma ideale della temperatura ed umidità
dell’ambiente di funzionamento:
da +5 a +35 °C, umidità relativa inferiore all ‘85%
(fessure di ventilazione non bloccate)
Non installare l’apparecchio in luoghi poco ventilati, o
in luoghi esposti ad alte umidità o alla diretta luce del
sole (o a sorgenti di luce artificiale molto forti).
D3-4-2-1-7c_A_It
ATTENZIONE
L’apparecchio è dotato di un certo numero di
fessure e di aperture per la ventilazione, allo scopo
di garantirne un funzionamento affidabile, e per
proteggerlo dal surriscaldamento. Per prevenire
possibili pericoli di incendi le aperture non devono
mai venire bloccate o coperte con oggetti vari (quali
giornali, tovaglie, tende o tendaggi, ecc.), e
l’apparecchio non deve essere utilizzato
appoggiandolo su tappeti spessi o sul letto.
Quando recuperate le pile / batterie usate, fate
riferimento alle norme di legge in vigore nel vs.
paese in tema di protezione dell’ambiente.
Questo prodotto è conforme alla direttiva sul basso
voltaggio (73/23/CEE emendata 93/68/CEE), direttive
EMC 89/338/CEE, emendata 92/31/CEE e 93/68/CEE.
D3-4-2-1-7b_A_It
D3-4-2-3-1_It
D3-4-2-1-9a_It
Page 45

ATTENZIONE
Prima di collegare per la prima volta l’apparecchio alla
sorgente di alimentazione leggere attentamente la
sezione che segue.
La tensione della sorgente di elettricità differisce
da Paese a Paese e da regione a regione. Verificare
che la tensione di rete della zona in cui si intende
utilizzare l’apparecchio sia quella corretta, come
indicato sul pannello posteriore dell’apparecchio
stesso (ad es.: 230 V o 120 V).
Se la spina del cavo di alimentazione di questo
apparecchio non si adatta alla presa di corrente
alternata di rete nella quale si intende inserire la
spina stessa, questa deve essere sostituita con una
adatta allo scopo. La sostituzione della spina del
cavo di alimentazione deve essere effettuata
solamente da personale di servizio qualificato. Dopo
la sostituzione, la vecchia spina, tagliata dal cavo di
alimentazione, deve essere adeguatamente
eliminata per evitare possibili scosse o folgorazioni
dovute all’accidentale inserimento della spina stessa
in una presa di corrente sotto tensione.
Se si pensa di non utilizzare l’apparecchio per un
relativamente lungo periodo di tempo (ad esempio,
durante una vacanza), staccare la spina del cavo di
alimentazione dalla presa di corrente alternata di
rete.
D3-4-2-1-4_A_It
D3-4-2-2-1a_A_It
Questo prodotto è destinato esclusivamente all’uso
domestico. Eventuali disfunzioni dovute ad usi
diversi (quali uso prolungato a scopi commerciali,
in ristoranti, o uso in auto o su navi) e che
richiedano particolari riparazioni, saranno a carico
dell’utente, anche se nel corso del periodo di
garanzia. K041_It
Questo prodotto contiene una tecnologia di
protezione dei diritti di autore, che è a sua volta
protetta dal contenuto di certi brevetti americani e
da altri diritti sulla proprietà intellettuale, posseduti
dalla Macrovision Corporation e da altri possessori
di diritti. L’uso di questa tecnologia di protezione dei
diritti d’autore deve essere autorizzato dalla
Macrovision Corporation, ed è inteso solamente per
uso domestico, o per altri scopi limitati, ove non
altrimenti autorizzato dalla Macrovision
Corporation. L’uso di tecniche di inversione e lo
smontaggio sono proibiti.
Questo prodotto include caratteri FontAvenue
®
concessi in licenza da NEC Corporation.
FontAvenue è un marchio registrato di NEC
Corporation.
Italiano
AVVERTENZA
L’interruttore principale (POWER) dell’apparecchio
non stacca completamente il flusso di corrente
elettrica dalla presa di corrente alternata di rete. Dal
momento che il cavo di alimentazione costituisce
l’unico dispositivo di distacco dell’apparecchio dalla
sorgente di alimentazione, il cavo stesso deve essere
staccato dalla presa di corrente alternata di rete per
sospendere completamente qualsiasi flusso di
corrente. Verificare quindi che l’apparecchio sia stato
installato in modo da poter procedere con facilità al
distacco del cavo di alimentazione dalla presa di
corrente, in caso di necessità. Per prevenire pericoli
di incendi, inoltre, il cavo di alimentazione deve
essere staccato dalla presa di corrente alternata di
rete se si pensa di non utilizzare l’apparecchio per
periodi di tempo relativamente lunghi (ad esempio,
durante una vacanza).
D3-4-2-2-2a_A_It
AVVERTIMENTO RIGUARDANTE IL FILO DI
ALIMENTAZIONE
Prendete sempre il filo di alimentazione per la spina.
Non tiratelo mai agendo per il filo stesso e non toccate
mai il filo con le mani bagnati, perchè questo potrebbe
causare cortocircuiti o scosse elettriche. Non collocate
l’unità, oppure dei mobili sopra il filo di alimentazione e
controllate che lo stesso non sia premuto. Non
annodate mai il filo di alimentazione nè collegatelo con
altri fili. I fili di alimentazione devono essere collocati in
tal modo che non saranno calpestati. Un filo di
alimentazione danneggiato potrebbe causare incendi o
scosse elettriche. Controllate il filo di alimentazione
regolarmente. Quando localizzate un eventuale danno,
rivolgetevi al più vicino centro assistenza autorizzato
della PIONEER oppure al vostro rivenditore per la
sostituzione del filo di alimentazione.
S002_It
Page 46

Indice01
Grazie per avere acquistato questo prodotto Pioneer.
Si prega di leggere queste istruzioni d’uso per adoperare il proprio modello in modo corretto. Dopo
avere letto le istruzioni, porle in un luogo sicuro per poterle consultare in futuro
.
Indice
01 Prima di iniziare
Caratteristiche
Contenuto della confezione
Suggerimenti per l’installazione
Disco/Compatibilità di riproduzione dei
diversi formati dei contenuti
. . . . . . . . . . . . . . . . . . . . . . .6
. . . . . . . . . . . . .6
. . . . . . . . . .7
. . . . . . . . . . . .7
02 Collegamento
Collegamenti facili
Collegamento tramite cavo AV SCART
Collegamento con l’uscita S-Video
Collegamento con l’uscita video
Component
Collegamento a un ricevitore AV
. . . . . . . . . . . . . . . . . . .10
. . . .11
. . . . . . .11
. . . . . . . . . . . . . . . . . . . . . . . .12
. . . . . . . .13
03 Controlli e display
Pannello anteriore
Telecomando
. . . . . . . . . . . . . . . . . . .14
. . . . . . . . . . . . . . . . . . . . . . .15
04 Come iniziare
Accensione
Utilizzo dei display su schermo
Impostazione del lettore a seconda del
proprio televisore
Impostazione della lingua delle schermate
visualizzate
Riproduzione di dischi
. . . . . . . . . . . . . . . . . . . . . . . .16
. . . . . . . . .16
. . . . . . . . . . . . . . . . . . . .17
. . . . . . . . . . . . . . . . . . . . . . . .17
. . . . . . . . . . . . . . . .17
05 Riproduzione di dischi
Scansione dei dischi
Riproduzione al rallentatore
Avanzamento di un fotogramma alla volta in
avanti/indietro
Visione di uno slideshow JPEG
Come navigare nei DVD o nei dischi Video CD/
Super VCD con il Disc Navigator
. . . . . . . . . . . . . . . . .22
. . . . . . . . . . . .22
. . . . . . . . . . . . . . . . . . . . . .23
. . . . . . . . .23
. . . . . . . .23
Visione di file WMA, MP3, video DivX e
JPEG con Disc Navigator
Ripetizione ripetuta di una sezione di un
. . . . . . . . . . . . . . . . . . . . . . . . . . . . . 25
disco
Utilizzo della riproduzione ripetuta
Utilizzo della riproduzione casuale
Creazione di una lista programmi
Ricerche sul disco
Cambio di sottotitoli
Cambio della lingua/canale audio
Zoom su schermo
Cambio dell’angolo di visuale
Visualizzazione delle informazioni del
. . . . . . . . . . . . . . . . . . . . . . . . . . . . . 29
disco
. . . . . . . . . . . . . . 24
. . . . . . 25
. . . . . . 26
. . . . . . . 27
. . . . . . . . . . . . . . . . . . . 28
. . . . . . . . . . . . . . . . . 28
. . . . . . . 28
. . . . . . . . . . . . . . . . . . . 29
. . . . . . . . . . 29
06 Menu delle impostazioni audio e
video (Audio Settings e Video
Adjust)
Menu delle impostazioni audio
(Audio Settings)
Menu delle impostazioni video
(Video Adjust)
. . . . . . . . . . . . . . . . . . . . 30
. . . . . . . . . . . . . . . . . . . . . . 31
07 Menu delle impostazioni iniziali
(Initial Settings)
Utilizzo del menu Initial Settings
Impostazioni Digital Audio Out
Impostazioni Video Output
Impostazioni Language
Impostazioni del display
Impostazione delle opzioni
Parental Lock
. . . . . . . . . . . . . . . . . . . . . . 35
. . . . . . . . . . . . . . . 33
. . . . . . . . . . . . . . 34
. . . . . . . . 32
. . . . . . . . . 32
. . . . . . . . . . . . 33
. . . . . . . . . . . . 34
4
It
Page 47

Indice
08 Informazioni aggiuntive
Manutenzione del lettore e dei dischi
Dimensioni dello schermo e formati dei
. . . . . . . . . . . . . . . . . . . . . . . . . . . . 38
dischi
Impostazione del sistema di colore
Reinizializzazione del lettore
Regioni dei DVD-Video
Selezione della lingua tramite la lista dei
codici delle lingue
Lista di codici delle lingue
Lista codici paesi/aree
Glossario
Dati tecnici
. . . . . . . . . . . . . . . . . . . . . . . . . 42
. . . . . . . . . . . . . . . . . . 40
. . . . . . . . . . . . . . . . . . . . . . . . 44
. . . . . . . . . . . 39
. . . . . . . . . . . . . . . 39
. . . . . . . . . . . . 41
. . . . . . . . . . . . . . . 41
. . . . 37
. . . . . 39
01
Italiano
5
It
Page 48

Prima di iniziare01
Capitolo 1
Prima di iniziare
Caratteristiche
• Compatibile con DAC a 24 bit/192 kHz
Il convertitore DAC incorporato da 24 bit/
192kHz è totalmente compatibile con dischi ad
alta frequenza di campionamento e in grado di
produrre suono di qualità eccezionale in
termini di gamma dinamica, risoluzione dei
bassi e dettagli delle alte frequenze.
• Prestazioni audio eccellenti del suono
surround grazie al sistema Dolby Digital
e al software DTS
Loghi:
Quando viene collegato a un amplificatore o
ricevitore AV, questo lettore produce un suono
surround digitale di ottima qualità con dischi
Dolby Digital e DTS.
• Video a scansione progressiva Pure
Cinema
Se si usa un televisore o monitor compatibile
con la scansione progressiva collegandolo a
quest’unità attraverso le uscite Component, si
può ottenere un’immagine estremamente
stabile e priva di sfarfallii, con la stessa
frequenza di rinfrescamento del film originale.
• Nuovo Disc Navigator con riproduzione
video
Il nuovo Disc Navigator permette di riprodurre
i primi secondi di ciascun titolo o capitolo in
un’anteprima sullo schermo.
• Effetti DSP per una migliore
riproduzione
Vedere
Menu delle impostazioni audio e video
(Audio Settings e Video Adjust)
• Ingrandimento dell’immagine
Vedere
Zoom su schermo
• Compatibilità MP3 e WMA
Vedere
Compatibilità con audio compresso
pagina 8.
*2
a pagina 30.
a pagina 29.
*1
a
• Compatibilità col formato JPEG
Vedere
Compatibilità con file JPEG
• Compatibilità DivX video
Vedere
Compatibilità DivX video
• Risparmio energetico
Una funzione di spegnimento automatico
porta il lettore nella modalità di attesa se non
viene usato per 30 minuti circa.
*1
Prodotto su licenza dei Dolby Laboratories.
“Dolby” e il simbolo della doppia D sono marchi
dei Dolby Laboratories.
*2
“DTS” e “DTS Digital Out” sono marchi
registrati Digital Theater Systems Inc.
a pagina 9.
a pagina 9.
Contenuto della confezione
Verificare che i seguenti accessori siano
inclusi nella confezione.
• Telecomando
• Batterie a secco AA/R6P x 2
• Cavo audio/video (spine rosse/bianche/
gialle)
• Cavo di alimentazione
• Istruzioni per l’uso
• Documento di garanzia
Inserimento delle batterie nel
telecomando
• Aprire il coperchio del vano batterie ed
inserire le batterie nel modo indicato in
figura.
Usare due batterie AA/R6P orientandone i poli
nel modo indicato sul fondo del vano stesso
,
). Inserite le batterie, chiudere il
(
coperchio.
6
It
Page 49

Prima di iniziare
01
Importante
Un utilizzo errato delle batterie può causare
danni, ad esempio la perdita di liquido ed
esplosioni. Si consiglia di seguire le seguenti
precauzioni:
• Non utilizzare contemporaneamente
batterie vecchie e nuove.
• Non utilizzare contemporaneamente tipi
diversi di batterie. Anche se possono
sembrare simili, batterie diverse
potrebbero essere di tensione diversa.
• Verificare che i poli positivo e negativo di
ciascuna batteria corrispondano alle
indicazioni del vano portabatterie.
• Rimuovere le batterie dall’apparecchio se
non viene utilizzato per un mese o più.
• Se si gettano delle batterie usate, fare
riferimento alle norme di legge in vigore nel
proprio paese in tema di protezione
dell’ambiente.
Suggerimenti per
l’installazione
Per poter utilizzare questo prodotto per anni
senza problemi, installarlo osservando le
seguenti norme.
Sì...
• Utilizzare il lettore in una stanza ben
ventilata.
• Posizionare il lettore su una superficie
piatta e solida, quale un tavolo, uno
scaffale o un rack per stereo.
• Utilizzare il lettore vicino a un televisore o
un monitor, dato che potrebbero causare
interferenza, in particolare se il televisore e
corredato di un’antenna incorporata.
• Utilizzare il lettore in una cucina o in un
altro locale dove il lettore potrebbe essere
esposto a fumo o vapore.
• Posizionare il lettore su un tappeto spesso
o su moquette e non coprirlo con un telo, in
quanto si impedirebbe il raffreddamento
dell’unità.
• Posizionare il lettore su una superficie
instabile o su una superficie ristretta che
non supporta i quattro piedini dell’unità.
Disco/Compatibilità di
riproduzione dei diversi
formati dei contenuti
Questo lettore è compatibile con una vasta
gamma di tipi di disco (supporti) e di formati
del segnale. I dischi riproducibili in generale
portano uno dei seguenti logo o sul disco
stesso o sulla sua custodia. Tenere presente
che alcuni tipi di disco, ad esempio i CD o DVD
registrabili, possono essere di un formato non
riproducibile. Per maggiori informazioni in
proposito, vedere più oltre.
Tenere anche presente che i dischi registrabili
non possono venire usati con questo lettore.
DVD-Video DVD-R DVD-RW
Italiano
No...
• Utilizzare il lettore in un luogo esposto a
temperature o umidità elevate, incluso
vicino a caloriferi o altri generatori di
calore.
• Posizionare su davanzali o altri luoghi dove
il lettore potrebbe essere esposto alla luce
diretta del sole.
• Utilizzare il lettore in un ambiente
eccessivamente polveroso o umido.
• Posizionare il lettore sopra un
amplificatore o altri componenti
dell’impianto stereo che si surriscaldano
con l’uso.
Audio CD CD-R
• è un marchio commerciale di Fuji Photo
Film Co. Ltd.
• Compatibile anche con i Picture CD della
KODAK
Video CD
Fujicolor CD
CD-RW
7
It
Page 50

Prima di iniziare01
Questo lettore supporta il formato Super VCD
di IEC. Paragonato allo standard Video CD,
quello Super VCD offre una qualità superiore
delle immagini e permette la registrazione di
due colonne sonore invece di una. Super VCD
inoltre supporta le proporzioni di schermo
Wide.
Super VCD
Compatibilità con dischi CD-R/RW
• Formati compatibili: CD-Audio, Video CD/
Super VCD, ISO 9660 CD-ROM* con file
MP3, WMA, JPEG o video DivX
Conforme agli standard ISO 9660 Level 1 o
*
2. Formato fisico del CD: Mode1, Mode2 XA
Form1. I file system Romeo e Joliet sono
ambedue compatibili con questo lettore.
• Riproduzione multiseduta: No
• Riproduzione di dischi non finalizzati: No
• Struttura file (può variare): Fino a 299
cartelle su un disco; fino a 648 cartelle e file
(in totale) all’interno di ogni cartella
Compatibilità con DVD-R/RW
• Formati compatibili: DVD-Video, Video
Recording (VR)*
I punti editati possono non venire
*
riprodotti esattamente come editati. La
schermata può svuotarsi temporaneamente
nei punti editati stessi.
• Riproduzione di dischi non finalizzati: No
• Riproduzione di file WMA/MP3/JPEG su
DVD-R/RW: No
Compatibilità con audio compresso
• Formati compatibili: MPEG-1 Audio Layer 3
(MP3), Windows Media Audio (WMA)
• Frequenze di campionamento: 32, 44,1 o
48 kHz
• Bitrate: Tutti (si raccomandano 128Kbps o
più)
• Riproduzione MP3 VBR (Variable Bit Rate,
bitrate variabile): No
• Riproduzione VBR WMA: No
• Compatibilità con codifica WMA lossless:
No
• Compatibilità DRM (Digital Rights
Management): Sì (I file audio protetti da
non
DRM
lettore—vedere anche
pagina 42)
• Estensioni dei file: .mp3, .wma (queste
estensioni sono necessarie per il
riconoscimento dei file MP3 e WMA files –
non usarle per altri tipi di file)
vengono riprodotti da questo
DRM
del
Glossario
a
Il formato WMA
Il logo Windows Media® stampato sulla
confezione indica che questo lettore è in grado
di riprodurre file Windows Media Audio.
L’acronimo WMA sta per Windows Media
Audio e si riferisce ad una tecnologia di
compressione dati audio sviluppata dalla
Microsoft Corporation. I file WMA possono
venire codificati con Windows Media
versione 7, 7.1, Windows Media
Windows
Il termine Microsoft, Windows Media ed il logo di
Windows sono marchi di fabbrica o marchi di
fabbrica registrati della Microsoft Corporation
negli Stati Uniti e/o altri paesi.
®
XP o Windows Media® Player 9.
®
Player
®
Player per
Informazioni su DivX
DivX è un formato di video digitale compresso
creato dal codec video DivX
Inc. Questo lettore può riprodurre file video
DivX masterizzati su dischi CD-R/RW/ROM.
Utilizzando la stessa terminologia DVD-Video, i
singoli file video DivX vengono chiamati "Titoli".
Quando prima della masterizzazione si
denominano i file/titoli su un disco CD-R/RW,
tenere presente che essi verranno riprodotti in
ordine alfabetico in modo predefinito.
®
di DivXNetworks,
8
It
Page 51

Prima di iniziare
01
Visualizzazione dei file di sottotitolo
DivX
I set di caratteri elencati di seguito sono
disponibili per i file di sottotitolo esterni DivX. È
possibile visualizzare il set di caratteri corretto
sullo schermo impostando
(in
Language
Impostazioni Language
Subtitle
a
pagina 33) per la corrispondenza con il file di
sottotitolo.
Questo lettore supporta i seguenti gruppi di
lingue:
Gruppo 1: Albanian (sq), Basque (eu), Catalan (ca),
Danish (da), Dutch (nl), English (en), Faroese (fo),
Finnish (fi), French (fr), German (de), Icelandic (is), Irish
(ga), Italian (it), Norwegian (no), Portuguese (pt), RhaetoRomanic (rm), Scottish (gd), Spanish (es), Swedish (sv)
Gruppo 2: Albanian (sq), Croatian (hr), Czech (cs),
Hungarian (hu), Polish (pl), Romanian (ro), Slovak (sk),
Slovenian (sl)
Gruppo 3: Bulgarian (bg), Byelorussian (be),
Macedonian (mk), Russian (ru), Serbian (sr),
Ukrainian (uk)
Gruppo 4: Hebrew (iw), Yiddish (ji)
Gruppo 5: Turkish (tr)
DivX, DivX Certified e i loghi associati sono
marchi commerciali di DivXNetworks, Inc. e
sono usati in concessione.
•È possibile che alcuni file di sottotitolo
esterni non vengano visualizzati o vengano
visualizzati in modo non corretto.
• Per i file di sottotitolo esterni, sono
supportate le seguenti estensioni per
nome di file del formato di sottotitolo
(tenere presente che questi file non
vengono visualizzati all’interno del menu di
navigazione del disco): .srt, .sub, .ssa, .smi
• Il nome di file del film deve essere ripetuto
all’inizio del nome di file per il file di
sottotitolo esterno.
• Il numero dei file di sottotitolo esterni che
possono essere impostati in uno stesso file
di film è limitato ad un massimo di 10.
Compatibilità DivX video
• Prodotto DivX® certificato ufficialmente.
• Riproduce file video DivX
®
DivX
3 e DivX® VOD (in accordo con le
caratteristiche tecniche richieste per la
®
certifica DivX
).
®
5, DivX® 4,
• Estensioni dei file: .avi e .divx (vanno usate
affinché il lettore riconosca i file video
Tenere presente che tutti i file con
DivX).
estensione .avi sono riconosciuti come
MPEG4, ma non tutti sono
necessariamente file video DivX e quindi
potrebbero non essere riproducibili su
questo lettore.
DivX, DivX Certified, e i loghi associati sono
marchi registrati di DivXNetworks, Inc. e sono
utilizzati sotto licenza.
Compatibilità con file JPEG
• Formati compatibili: Immagini ferme
Baseline JPEG ed EXIF 2.2* con risoluzione
da fino a 3072 x 2048 pixel.
Formato file utilizzato da fotocamere
*
digitali
• Compatibilità con file Progressive JPEG:
No
• Estensioni dei file: .jpg (estensione
necessaria per il riconoscimento di file
JPEG – non usarla per altri tipi di file)
Compatibilità con dischi creati con
personal computer
I dischi registrati con personal computer
possono non essere riproducibili con
quest’unità con certe impostazioni
dell’applicativo usato per creare il disco. In tal
caso, consultare in proposito il fabbricante del
software.
I dischi registrati nella modalità di scrittura
pacchetti (formato UDF) non sono compatibili
con questo lettore.
Sulle scatole per DVD-R/RW e CD-R/RW
software sono riportate ulteriori informazioni
inerenti la compatibilità.
Italiano
9
It
Page 52

Collegamento02
Capitolo 2
Collegamento
Collegamenti facili
La seguente installazione è un’installazione di base che consente di riprodurre dei dischi
utilizzando soltanto i cavi forniti con il lettore. In questa installazione l’audio stereo viene riprodotto
attraverso gli altoparlanti del televisore.
A/V IN
Televisore
AUDIO OUT
VIDEO OUT
P
COAXIAL
DIGITAL AUDIO OUT
B
R
P
S-VIDEO
COMPONENT VIDEO OUT
OUT
Giallo
L
R
Y
Bianco
Rosso
AV CONNECTOR (RGB) TV/AV Receiver
Per l'alimentazione
presa di corrente
Importante
• Questo lettore è dotato di una tecnologia di protezione contro le copie illegali. Non collegare
il lettore al televisore attraverso un videoregistratore mediante cavi audio/video o S-Video
poiché la visualizzazione delle immagini sullo schermo televisivo non risulterà nitida. (Il lettore
potrebbe risultare non compatibile con alcune combinazioni di televisori e videoregistratori
per la stessa ragione. Per ulteriori informazioni rivolgersi al fabbricante.)
10
It
Page 53

Collegamento
V
V
02
1 Collegare le prese VIDEO OUT e AUDIO
OUT L/R alla serie di ingressi A/V del
televisore.
Utilizzare il cavo audio/video in dotazione,
collegando le spine rossa e bianca alle uscite
audio e la spina gialla all’uscita video.
Assicurarsi di collegare le uscite audio sinistra
e destra ai corrispondenti ingressi per ottenere
una riproduzione stereo ottimale.
Se si vuole usare un cavo Component o SVideo per il collegamento video, vedere più
oltre.
2 Collegare il cavo di alimentazione a
corrente alternata fornito alla presa AC IN,
quindi inserire l’altra estremità del cavo
nella presa di corrente.
Nota
• Prima si scollegare il lettore dalla presa di
corrente, assicurarsi di attivarne la
modalità standby premendo il tasto
STANDBY/ON
sul pannello anteriore
oppure sul telecomando e attendere che la
-OFF-
scritta
scompaia dal display del
lettore.
• Per tali ragioni non collegare il lettore alla
presa per cavo di alimentazione di alcuni
amplificatori e ricevitori AV.
Collegamento tramite cavo AV
SCART
Un connettore SCART di tipo AV è in dotazione
per il collegamento con un televisore o
ricevitore AV. L’uscita video può venire
impostata sulle modalità composita (quella
normale) e quella RGB. Per le modalità di
selezione, consultare
AV Connector Out
a
pagina 33.
Il connettore AV SCART inoltre emette audio
analogico, così che non è necessario fare uso
delle prese
SCART
Televisore
AUDIO OUT
IDEO OUT
L
R
Y
IDEO OUT
AUDIO OUT L/R
.
AV CONNECTOR (RGB) TV/AV Receiver
1 Usare un cavo SCART (non in dotazione)
per collegare l’uscita AV CONNECTOR (RGB)
all’ingresso AV SCART del proprio
televisore o ricevitore AV.
Collegamento con l’uscita SVideo
Se il televisore (o altro apparecchio) dispone di
uscita S-Video (S-1), è possibile utilizzare tale
uscita di questo lettore invece dell’uscita
standard (segnale video composito) per
ottenere una migliore qualità dell’immagine.
• Per collegare l’uscita S-VIDEO OUT
all’ingresso S-Video del televisore (o del
monitor o del ricevitore AV), utilizzare un
cavo S-Video (non fornito).
Allineare il triangolino sopra la presa con lo
stesso simbolo sulla spina prima di inserire la
spina.
Italiano
11
It
Page 54

Collegamento02
DIGITAL AUDIO OUT
L
R
P
R
PB
Y
COAXIAL
COMPONENT VIDEO OUT
AUDIO OUT
S-VIDEO
OUT
VIDEO OUT
DIGITAL AUDIO OUT
L
R
PR
PB
Y
COAXIAL
COMPONENT VIDEO OUT
AUDIO OUT
S-VIDEO
OUT
VIDEO OUT
S-VIDEO
IN
Televisore
Collegamento con l’uscita
video Component
Per collegare questo lettore al vostro televisore
(o altro apparecchio) potete usare al posto
della presa di uscita video standard quella
video Component. Ciò dovrebbe darvi
un’immagine della migliore qualità da una
delle tre uscite video disponibili.
• Per collegare le prese COMPONENT
VIDEO OUT all’ingresso video Component
di un televisore, monitor o ricevitore AV,
usare un cavo video Component (non in
dotazione).
Riproduzione di video a scansione
progressiva da uscite video
Component
Questo lettore può riprodurre video a
scansione progressiva attraverso l’uscita video
Component. A paragone del video
interlacciato, il video a scansione progressiva
praticamente raddoppia la velocità di
scansione dell’immagine riproducendo in
modo molto stabile e privo di sfarfallii.
Per impostare il lettore per l’uso con un
televisore a scansione progressiva, vedere
Impostazioni Video Output
Quando il lettore si trova nella modalità video a
scansione progressiva, l’indicatore
del display del pannello anteriore si illumina.
Importante
• Se ci si collega un televisore non
compatibile con segnale a scansione
progressiva e si passa alla modalità a
scansione progressiva del lettore, non
viene riprodotta alcuna immagine. In
questo caso, spegnere tutti i componenti e
rifare i collegamenti usando il cavo video in
dotazione (vedere in proposito
Collegamenti facili
tornare a
Interlace
segue).
a pagina 33.
PRGSVE
a pagina 10), quindi
(vedi la sezione che
12
It
Televisore
COMPONENT
VIDEO IN
Passaggio all’uscita di segnale video
interlacciato con i comandi del pannello
anteriore
Portare il lettore sulla modalità di standby,
quindi premere
STANDBY/ON
anteriore mentre si tiene premuto
riportare il lettore su
STANDBY/ON
STANDBY/ON
DV-380
Interlace
del pannello
per
.
Page 55

Collegamento
DIGITAL AUDIO OUT
L
R
P
R
P
B
Y
COAXIAL
COMPONENT VIDEO OUT
AUDIO OUT
S-VIDEO
OUT
VIDEO OUT
DIGITAL AUDIO OUT
L
R
P
R
PB
Y
COAXIAL
COMPONENT VIDEO OUT
AUDIO OUT
S-VIDEO
OUT
VIDEO OUT
02
Compatibilità di questo lettore con
televisori a scansione progressiva e ad
alta definizione
Questo lettore è compatibile con il sistema
Macro Vision System Copy Guard per video
progressivo.
L’utente deve tener presente che non tutti i
televisori ad alta definizione sono del tutto
compatibili con questo prodotto, ed alcuni
possono causare la comparsa di rumore nelle
immagini. Nel caso di problemi a immagini a
scansione progressiva 525/625, si raccomanda
di passare al collegamento via l’uscita di
‘definizione standard’ (Interlace). Per
domande riguardanti la compatibilità del
proprio televisore con questo lettore, entrare in
contatto con un centro di assistenza
autorizzato.
Questo lettore è compatibile con i seguenti
display e monitor Pioneer:
PDP-505HDE, PDP-435HDE
Collegamento a un ricevitore
AV
Per ottenere un suono surround multicanale, è
necessario collegare il lettore a un ricevitore
AV via l’uscita digitale.
Oltre al collegamento digitale, si raccomanda
di utilizzare anche il collegamento stereo
analogico.
Conviene anche collegare un’uscita video al
proprio ricevitore AV. È possibile utilizzare una
qualsiasi delle uscite video disponibili sul
lettore (l’illustrazione mostra un collegamento
standard (composito)).
1 Collegare l’uscita DIGITAL AUDIO OUT
COAXIAL del lettore a un ingresso digitale
coassiale del ricevitore AV.
DIGITAL IN
Recevitore AV
(COAXIAL)
Utilizzare un cavo coassiale (simile al cavo
video fornito) per collegare l’uscita
DIGITAL AUDIO OUT
a un ingresso coassiale
COAXIAL
del ricevitore AV.
2 Collegare le prese analogiche AUDIO
OUT L/R e VIDEO OUT del lettore alla serie
di ingressi audio e video analogici del
ricevitore AV.
Recevitore AV
AUDIO/
VIDEO IN
Italiano
• Per collegare il vostro ricevitore AV potete
usare il connettore SCART AV, oppure le
prese S-Video o Component.
13
It
Page 56

Controlli e display03
Capitolo 3
Controlli e display
Pannello anteriore
1
2
3
4 5
STANDBY/ON
DV-2850
1
STANDBY/ON
DV-380
1 STANDBY/ON
(pagina 16)
2 Cassetto del disco
3 TOP MENU
(pagina 20)
4 ENTER & pulsanti cursore
5 MENU
6 RETURN
7 HOME MENU
8 Compatibile RW
(pagina 20)
(pagina 20)
(pagina 16)
(pagina 8)
9 Display
OPEN/CLOSE
10
(pagina 18)
11 (pagina 19)
12 (pagina 19)
13 (pagina 19)
14 e (pagina 19)
2
(pagina 16)
OPEN/CLOSE
11 10 9121314
10 9 1112 13 14
TOP MENU MENU
HOME
MENU
RETURN
678
8
14
It
Page 57

Controlli e display
03
Telecomando
STANDBY/ON
1 14
2
3
4
5
6
7
8
9
10
11 22
12
1
4
789
TOP MENU
HOME
MENU
/
PLAY MODE SURROUND
13
1 STANDBY/ON
2 AUDIO
3 SUBTITLE
(pagina 28)
(pagina 28)
4 Pulsanti numerici
5 TOP MENU
(pagina 20)
6 ENTER & pulsanti cursore
7 HOME MENU
8
e
/
(pagina 16)
(pagina 19, 22)
9 (pagina 19)
10
(pagina 19)
11 (pagina 19)
12 PLAY MODE
13 SURROUND
(pagina 25)
(pagina 30)
14 OPEN/CLOSE
15 ANGLE
16 CLEAR
(pagina 29)
(pagina 27)
OPEN/CLOSE
ANGLEAUDIO
SUBTITLE
CLEAR
23
ENTER
6
5
0
MENU
ENTER
RETURN
/
ZOOM DISPLAY
(pagina 16)
(pagina 19)
(pagina 18)
15
16
17
18
19
20
21
23
24
(pagina 16)
17 ENTER
18 MENU
19 RETURN
20 e
(pagina 16)
(pagina 20)
(pagina 16)
/
(pagina 19, 22)
21 (pagina 19)
22 (pagina 19)
23 DISPLAY
24 ZOOM
(pagina 29)
(pagina 29)
Utilizzo del telecomando
Quando si utilizza il telecomando tenere
presente quanto segue:
• Verificare che tra il telecomando e il
sensore per il controllo a distanza
dell’unità non siano presenti ostacoli.
• Il telecomando ha un raggio di azione di
circa 7 metri.
• Il corretto funzionamento del comando a
distanza può venire compromesso se il
sensore dell’unità è illuminato dalla luce
diretta del sole o da una luce fluorescente.
•I telecomandi di dispositivi diversi possono
interferire reciprocamente. Evitare l’utilizzo
del telecomando per un’altra
apparecchiatura posizionata vicino a
quest’unità.
• Sostituire le batterie quando si nota una
diminuzione del raggio di azione del
telecomando.
Italiano
15
It
Page 58

Come iniziare04
Capitolo 4
Come iniziare
Accensione
Dopo aver verificato che tutti i cavi siano
collegati correttamente e che il lettore sia
collegato ad una presa di corrente, premere
STANDBY/ON
oppure sul telecomando per accendere il
lettore.
Inoltre, accendere il televisore e verificare che
sia impostato sull’ingresso a cui è stato
collegato il lettore DVD.
DV-2850
Domande poste spesso (FAQ)
• Il lettore DVD si accende, ma sul televisore
non viene visualizzata nessuna immagine.
Verificare che il televisore sia impostato
sull’ingresso video corretto, non su un
canale televisivo. Ad esempio, se il lettore è
stato collegato agli ingressi
televisore, commutare quest’ultimo su
VIDEO 1
Nota
• Il lettore è dotato di screen saver e della
funzione di spegnimento automatico. Se il
funzionamento del lettore viene interrotto e
non viene premuto alcun pulsante per
circa cinque minuti, viene visualizzato lo
screen saver. Se il cassetto del disco è
chiuso ma non viene riprodotto alcun disco
e non viene selezionato alcun controllo per
circa 30 minuti, il lettore entra
automaticamente in standby.
sul pannello anteriore
STANDBY/ON
STANDBY/ON
.
VIDEO 1
del
Utilizzo dei display su schermo
Per maggiore comodità di uso di questo lettore
vengono utilizzati display su schermo (OSD)
grafici.
Tutte le schermate vengono richiamate nello
stesso modo, utilizzando i tasti cursore (
) per modificare le voci evidenziate e
/
premendo
ENTER
per selezionare la voce
desiderata.
ENTER
ENTER
HOME
MENU
OPEN/CLOSE
GUIDE
RETURN
RETURN
TOP MENU MENU
HOME
MENU
Pulsante A cosa serve
HOME
MENU
///
Visualizza/chiude il display su
schermo.
Modifica la voce di menu
evidenziata.
ENTER
Seleziona la voce di menu
evidenziata (entrambi i pulsanti
del telecomando
ENTER
funzionano allo stesso modo).
RETURN
Torna al menu principale senza
salvare le modifiche.
//
RETURN
DV-2850
16
It
Page 59

Come iniziare
04
Nota
• D’ora in poi in questo manuale, la parola
‘scegliere’ indica l’uso dei pulsanti del
cursore per evidenziare una voce,
ENTER
premendo quindi
.
Impostazione del lettore a
seconda del proprio televisore
Se si possiede un televisore widescreen
(rapporto di forma 16:9), impostare il lettore in
modo che riproduca un’immagine di tali
dimensioni. Se si possiede un televisore di
rapporto di forma convenzionale (4:3) potete
lasciarlo impostato come è e passare alla
sezione che segue.
1 Premere HOME MENU e scegliere
‘Initial Settings’.
Initial Settings
2 Scegliere ‘TV Screen’ dalle impostazioni
‘Video Output’.
Initial Settings
Digital Audio Out
Video Output
Language
Display
Options
TV Screen
Component Out
AV Connector Out
3 Se si possiede un televisore widescreen
(rapporto di forma 16:9), scegliere ‘16:9
(Wide)’.
Se si possiede un televisore convenzionale
(rapporto di forma 4:3), potete scegliere
l’impostazione
, come preferite. Per maggiori dettagli,
Scan)
consultare
4:3 (Letter Box)
Impostazioni Video Output
pagina 33.
4 Premere HOME MENU per
abbandonare la schermata dei menu.
4:3 (Letter Box)
4:3 (Pan&Scan)
16:9 (Wide)
o
4:3 (Pan &
a
Impostazione della lingua
delle schermate visualizzate
Consente di impostare la lingua delle
schermate visualizzate.
1 Premere HOME MENU e scegliere
‘Initial Settings’.
Initial Settings
2 Scegliere ‘OSD Language’ dalle
impostazioni ‘Display’.
Initial Settings
Digital Audio Out
Video Output
Language
Display
Options
OSD Language
Angle Indicator
English
français
Deutsch
Italiano
Español
3 Scegliere una lingua.
La lingua della schermata cambia a seconda
delle selezioni fatte.
4 Premere HOME MENU per
abbandonare la schermata dei menu.
Riproduzione di dischi
Vengono qui spiegati i comandi di base per la
riproduzione di dischi DVD, CD, Video CD/
Super VCD, video DivX ed MP3/WMA. Nel
capitolo successivo vengono spiegate ulteriori
funzioni.
Per dettagli sulla riproduzione di dischi di
immagini JPEG, vedere
slideshow JPEG
Importante
• In questo manuale, il termine ‘DVD’ indica
un DVD-Video o un DVD-R/RW. Se una
funzione è esclusiva di un tipo di DVD
speciale, questo viene specificato.
Visione di uno
a pagina 23.
Italiano
17
It
Page 60

Come iniziare04
23
56
ENTER
OPEN/CLOSE
ENTER
0
/
STANDBY/ON
1
4
789
/
1 Se il lettore non è ancora acceso,
premere
STANDBY/ON per accenderlo.
Se si riproduce un DVD, un disco contenente
file video DivX o un Video CD/Super VCD,
accendere anche il televisore e assicurarsi che
sia impostato sull’ingresso video corretto.
2 Premere OPEN/CLOSE per aprire il
cassetto del disco.
3 Caricare un disco.
Caricare il disco con l’etichetta rivolta verso
l’alto utilizzando la guida del cassetto del disco
per allineare il disco (se il disco è un DVD a
doppio lato, inserirlo con il lato che si desidera
riprodurre rivolto verso il basso).
4 Premere (riproduzione) per avviare la
riproduzione.
Se si riproduce un DVD o Video CD/Super VCD,
appare un messaggio sullo schermo. Per
informazioni sulla navigazione dei menu,
vedere le
Menu del disco per DVD-Video
pagina 20 e
Menu PBC di Video CD/Super VCD
a
pagina 20.
• Se si riproduce un disco contenente file
video DivX o file audio MP3/WMA, l’inizio
della riproduzione potrebbe richiedere
alcuni secondi. Ciò è normale.
Nota
• Con alcuni dischi DVD, in determinate
sezioni del disco i controlli di riproduzione
potrebbero non funzionare. Non si tratta di
un malfunzionamento.
• Se un disco contiene sia video DivX che
altri tipi di file multimediali (MP3, ad
esempio), selezionare innanzitutto se
DivX
riprodurre i file video DivX (
tipi di file multimediali (
) dal display su schermo.
JPEG
MP3 / WMA /
) o gli altri
a
18
It
Page 61

Come iniziare
04
Controlli di riproduzione
fondamentali
Nella seguente tabella vengono spiegati i
controlli basilari per la riproduzione di dischi
tramite telecomando. Nel capitolo successivo
vengono spiegate con maggiori dettagli le altre
funzioni di riproduzione.
Pulsante
(solo
telecomando)
(solo
telecomando)
A cosa serve
Avvia la riproduzione.
Se il display mostra
LAST MEM
inizia dal punto di ripresa della
riproduzione o dal punto di
ultima memoria (vedi in
proposito anche
ripresa della riproduzione e di
ultima memoria
Sospende la riproduzione di un
disco o riavvia la riproduzione
sospesa.
Interrompe la riproduzione.
Consultare anche la sezione
sull’impostazione
ripresa della riproduzione e di
ultima memoria
Premere per avviare la
scansione indietro veloce.
Premere
avviare la riproduzione.
Premere per avviare la
scansione in avanti veloce.
Premere
avviare la riproduzione.
Passa all’inizio della traccia,
del titolo o del capitolo
corrente, quindi alle tracce/
titoli/capitoli precedenti.
Passa alla traccia, al titolo o al
capitolo successivo.
(riproduzione) per
(riproduzione) per
RESUME
, la riproduzione
Funzioni di
qui di seguito).
Funzioni di
qui di seguito.
o
Pulsante
Numbers
(solo
telecomando)
A cosa serve
Utilizzati per immettere un
numero di titolo/capitolo/
traccia. Per scegliere, premere
ENTER
.
• Se il disco è fermo, la
riproduzione inizia da titolo
scelto (con DVD) o dal brano
scelto (per CD/Video CD
VCD
).
• Se il disco sta venendo
riprodotto, la riproduzione salta
all’inizio del titolo (DVD-RW di
modalità VR), capitolo (DVDVideo) o traccia (CD/Video CD/
Super VCD) scelti.
/Super
Funzioni di ripresa della
riproduzione e di ultima memoria
Quando si interrompe la riproduzione di un
DVD, CD, Video CD/Super VCD o di dischi
video DivX, viene visualizzato
display ad indicare che è possibile riprendere
la riproduzione dal punto di interruzione.
Se il piatto portadisco non viene aperto, la
prossima volta che si inizia la riproduzione
appare l’indicazione
RESUME
riprende da quel punto. (Per cancellare il punto
di ripresa della riproduzione, premere
(arresto) mentre l’indicazione
visualizzata.)
Con DVD e Video CD/ Super VCD, se si toglie
un disco dal lettore, la posizione di ultima
riproduzione viene memorizzata. Se si ricarica
immediatamente lo stesso disco, il display
mostra l’indicazione
LAST MEM
riproduzione riprende. Nel caso di dischi DVDVideo, il lettore memorizza la posizione di
riproduzione degli ultimi cinque dischi.
Quando uno di essi viene caricato, la
riproduzione riprende da dove era stata
abbandonata.
Nota
• La funzione di ultima memoria non
funziona con dischi DVD-RW di formato
VR.
RESUME
nel
e la riproduzione
RESUME
è
e la
Italiano
19
It
Page 62

Come iniziare04
0
1
23
4
56
789
RETURN
ENTER
ENTER
• Se non si desidera utilizzare la funzione di
ultima memoria quando si ferma la
riproduzione di un disco, si può premere
OPEN/CLOSE
per far fermare la
riproduzione ed aprire il piatto del disco.
Menu del disco per DVD-Video
Molto DVD-VIdeo possiedono menu dai quali
potete scegliere quanto volete riprodurre. Tali
menu danno accesso a funzioni aggiuntive,
quali la selezione della lingua dell’audio e dei
sottotitoli, oppure a funzioni speciali, quali
l’anteprima delle sezioni. Per ulteriori
informazioni vedere la custodia del disco.
Alle volte i menu dei DVD-Video vengono
visualizzati automaticamente quando si avvia
la riproduzione; in altri casi i menu vengono
visualizzati soltanto quando si preme
TOP MENU
.
1
4
789
TOP MENU MENU
23
56
ENTER
ENTER
0
RETURN
MENU
Pulsante
RETURN
A cosa serve
Ritorna alla schermata del
menu precedentemente
visualizzato.
Numbers
(solo
telecomando)
Evidenzia un’opzione di menu
numerata (soltanto per alcuni
dischi). Per scegliere, premere
ENTER
.
Menu PBC di Video CD/Super VCD
Alcuni Video CD/Super VCD presentano menu
che consentono di scegliere il programma
desiderato. Questi menu sono chiamati menu
PBC (Playback Control).
È possibile riprodurre un Video CD PBC/Super
o
VCD senza dovere aprire il menu PBC avviando
la riproduzione tramite il pulsante numerato
per selezionare la traccia piuttosto che
utilizzando il pulsante
(riproduzione).
Pulsante A cosa serve
TOP MENU
MENU
///
ENTER
20
It
Visualizza il ‘menu principale’
di un disco DVD e dipende dal
disco utilizzato.
Visualizza un menu di disco
DVD e dipende dal disco
utilizzato e potrebbe essere
uguale al ‘menu principale’.
Sposta il cursore all’interno
dello schermo.
Seleziona l’opzione di menu
corrente.
Pulsante
RETURN
Numbers
(solo
telecomando)
A cosa serve
Visualizza il menu PBC.
Utilizzati per immettere
un’opzione di menu numerata.
Per scegliere, premere
ENTER
Visualizza la pagina di menu
precedente (se disponibile).
.
Page 63

Come iniziare
04
Pulsante
• Quando si carica un disco DVD, questo
viene espulso automaticamente dopo pochi
secondi.
È molto probabile che il disco sia di una
regione diversa a quella del lettore. Il
numero della regione dovrebbe essere
riportato sul disco; verificare che sia lo
stesso del lettore (riportato sul pannello
posteriore). Consultare anche la sezione
sull’impostazione
pagina 39.
Se il numero della regione è corretto, il
disco potrebbe essere danneggiato o
sporco. Pulire il disco e verificare che non
sia danneggiato. Consultare anche la
sezione sull’impostazione
del lettore e dei dischi
• Perché il disco caricato non viene riprodotto?
In primo luogo verificare che il disco
caricato sia stato caricato correttamente
(con l’etichetta rivolta verso l’alto) e che
non sia sporco o danneggiato. Per
informazioni sulla pulizia dei dischi, vedere
Manutenzione del lettore e dei dischi
pagina 37.
Se un disco caricato correttamente non
viene riprodotto, è probabile che sia di
formato o tipo incompatibile, ad esempio
DVD-Audio o DVD-ROM. Per ulteriori
informazioni sulla compatibilità di dischi,
vedere a
riproduzione dei diversi formati dei contenuti
a pagina 7.
A cosa serve
Visualizza la pagina di menu
successiva (se disponibile).
Domande poste spesso (FAQ)
Regioni dei DVD-Video
Manutenzione
a pagina 37.
a
Disco/Compatibilità di
a
• Possiedo un televisore widescreen, ma
perché, riproducendo alcuni dischi, vengono
visualizzate delle barre nere nella parte
superiore e inferiore dello schermo?
Alcuni formati cinematografici richiedono
la visualizzazione di barre nere anche
quando vengono riprodotti su un televisore
widescreen. Ciò non è dovuto ad un
guasto.
• Possiedo un televisore standard (4:3) e ho
impostato il lettore sulla visualizzazione di
DVD widescreen in formato Pan & Scan.
Perché riproducendo alcuni dischi vengono
visualizzate delle barre nere nella parte
superiore e inferiore dello schermo?
Alcuni dischi ignorano le preferenze di
visualizzazione impostate, quindi anche se
si utilizza un formato
visualizzazione è in formato letterbox. Ciò
non è dovuto ad un guasto.
4:3 (Pan & Scan)
Italiano
, la
21
It
Page 64

Riproduzione di dischi05
Capitolo 5
Riproduzione di dischi
Nota
• Molte delle funzioni coperte in questo
capitolo riguardano i dischi DVD, i Video
CD/Super VCD, i CD, video DivX ed i dischi
di file WMA/MP3 JPEG, ma tenere
presente che le modalità di uso variano
leggermente a seconda del tipo di disco in
uso.
• Alcuni DVD limitano l’uso di alcune
funzioni (la riproduzione casuale o
ripetuta, per esempio) in alcune parti o in
tutto il disco. Questo non è un guasto.
• Quando si riproducono dei Video CD/Super
VCD, alcune funzioni non sono disponibili
durante la riproduzione PBC. Se si
desidera utilizzare tali funzioni, avviare la
riproduzione con un pulsante numerato
per selezionare una traccia.
Scansione dei dischi
È possibile eseguire la scansione veloce del
disco in avanti e indietro a quattro velocità
differenti (una sola velocità per i video DivX).
1 Durante la riproduzione premere o
per avviare la scansione.
• Durante la scansione di DVD, video DivX ed
i Video CD/Super VCD, non viene riprodotto
l’audio.
2 Premere ripetutamente per aumentare
la velocità di scansione.
• La velocità di scansione viene visualizzata
su schermo.
3 Per riprendere la normale riproduzione,
premere
• Durante la scansione di un Video CD/
•A seconda del tipo disco, quando si
(riproduzione).
Super VCD riprodotto in modalità PBC o di
una traccia WMA/MP3, la riproduzione
riprende automaticamente alla fine o
all’inizio di un brano.
raggiunge un nuovo capitolo su un disco
DVD, la normale riproduzione potrebbe
riprendere automaticamente.
Riproduzione al rallentatore
Potete riprodurre DVD a quattro differenti
velocità di rallentatore, in avanti ed all’indietro.
Video CD/Super VCD e video DivX possono
venire riprodotti a quattro velocità del
rallentatore diverse.
1 Durante la riproduzione premere
(pausa).
/
o
/
2 Tenere premuto
quando non viene avviata la riproduzione
lenta.
• La velocità di scansione viene visualizzata
su schermo.
• Durante la riproduzione lenta non viene
emesso alcun suono.
3 Premere ripetutamente per modificare
la velocità di riproduzione lenta.
4 Per riprendere la normale riproduzione,
premere
•A seconda del tipo disco, quando si
(riproduzione).
raggiunge un nuovo capitolo, la normale
riproduzione potrebbe riprendere
automaticamente.
fino a
22
It
Page 65

Riproduzione di dischi
05
Avanzamento di un
fotogramma alla volta in
avanti/indietro
Con i dischi DVD è possibile avanzare di un
fotogramma alla volta in avanti e indietro. Con
i Video CD/Super VCD e con i file video DivX è
possibile utilizzare soltanto l’avanzamento per
fotogrammi.
1 Durante la riproduzione premere
(pausa).
/
o
/
2 Premere
un fotogramma alla volta in avanti e
indietro.
3 Per riprendere la normale riproduzione,
premere
•A seconda del tipo disco, quando si
(riproduzione).
raggiunge un nuovo capitolo, la normale
riproduzione potrebbe riprendere
automaticamente.
per avanzare di
Visione di uno slideshow JPEG
Dopo aver caricato un CD/CD-R/RW
contenente file di immagini JPEG, premere
(riproduzione) per avviare uno show di
dispositive dalla prima cartella/file del disco. Il
lettore visualizza le immagini presenti in
ciascuna cartella in ordine alfabetico.
Le immagini vengono adattate allo schermo
automaticamente e nel miglior modo possibile
(se le proporzioni dell’immagine sono diverse
da quelle del proprio televisore, è possibile che
appaiano delle strisce nere ai lati o nella parte
superiore e inferiore dello schermo).
Durante lo show di dispositive:
Pulsante
/
A cosa serve
Mette in pausa lo show; premere
nuovamente il tasto per riavviarlo.
Visualizza l’immagine precedente.
Visualizza l’immagine successiva.
Mette in pausa lo show e fa girare di
90˚ in senso (anti)orario l’immagine
attualmente selezionata. (Premere il
pulsante (riproduzione) per
riavviare lo show.)
Pulsante
/
ZOOM
MENU
• Il tempo necessario al lettore per il
A cosa serve
Porta in pausa lo slideshow e ribalta
l’immagine visualizzata
orizzontalmente o verticalmente.
(Premere il pulsante (riproduzione)
per riavviare lo show.)
Porta in pausa lo slideshow e
ingrandisce l’immagine. Premere di
nuovo per passare alle modalità di
zoom a 1x, 2x e 4x. (Premere il
pulsante (riproduzione) per
riavviare lo show.)
Visualizza la schermata di Disc
Navigator (vedi la sezione che
segue).
Nota
caricamento di un file si allunga con
l’aumentare delle dimensioni del file.
Come navigare nei DVD o nei
dischi Video CD/Super VCD con
il Disc Navigator
Usare Disc Navigator per esplorare un DVD o
Video CD/Super VCD e trovare la porzione da
riprodurre.
Importante
• Non potete usare Disc Navigator con Video
CD/Super VCD nella modalità PBC.
1 Durante la riproduzione, premere
HOME MENU e scegliere ‘Disc Navigator’
dal menu sullo schermo.
Disc Navigator
2 Scegliere un’opzione di visualizzazione.
Disc Navigator
Title
Chapter
Italiano
23
It
Page 66

Riproduzione di dischi05
Le opzioni disponibili dipendono dal tipo di
disco caricato e da se il disco è in riproduzione
o meno, ma includono:
Title
– Titoli da un DVD-Video.
•
Chapter
•
– Capitoli dal titolo attuale di un
DVD-Video.
Track
– Tracce da un Video CD/Super VCD.
•
Time
– Anteprime da Video CD/Super VCD
•
ad intervalli da 10 minuti.
Original: Title
•
– Titoli originali da un DVD-
RW di modalità VR.
Playlist: Title
•
– Playlist originali da un
DVD-RW di modalità VR.
Original: Time
•
– Anteprime prese
dall’originale ad intervalli di 10 minuti.
Playlist: Time
•
– Anteprime prese dalla
playlist ad intervalli di 10 minuti.
Lo schermo visualizza sino a sei anteprime
video visualizzate una dopo l’altra. Per
visualizzare le sei anteprime precedenti i
successivo, premere
/
. (Per
visualizzare la pagina precedente o successiva
non è necessario attendere che tutte le
anteprime abbiano finito di venire riprodotte.)
3 Scegliere l’anteprima del materiale che
si vuole riprodurre.
01
04
Disc Navigator: Title
01- 49: - -
02
05
03
06
Potete scegliere un’anteprima o con i pulsanti
del cursore (
///
) e
ENTER
o con i
pulsanti numerici.
Per usare i pulsanti numerici, impostare un
ENTER
numero a due cifre e quindi premere
.
Suggerimento
• Per trovare una particolare sezione del
disco è anche possibile utilizzare i modi di
ricerca. Vedere
Ricerche sul disco
a
pagina 28.
Visione di file WMA, MP3,
video DivX e JPEG con Disc
Navigator
Usare Disc Navigator per trovare un file o
cartella su quest’unità attraverso il suo nome
di file. Tenere presente che se all’interno dello
stesso disco si trovano altri tipi di file, questi
non verranno visualizzati sul Disc Navigator.
1 Premere HOME MENU e scegliere ‘Disc
Navigator’ dal menu sullo schermo.
00:00/ 00:00 0kbps
Folder1
Folder2
Folder3
Folder4
2 Per la navigazione, utilizzare i pulsanti
del cursore (
Usare i pulsanti del cursore verso l’alto/verso il
basso (
cartelle e dei file.
Per tornare alla cartella superiore, usare il
pulsante di cursore verso destra (
Usare
destra (
• Potete anche tornare alla cartella
superiore passando alla sommità della
lista in corrispondenza della cartella ‘
premendo quindi
• Quando un file JPEG viene evidenziato,
viene visualizzata sulla destra l’anteprima
dell’immagine.
///
/
) per salire e scendere la lista delle
ENTER
o il pulsante di cursore verso
) per aprire una cartella evidenziata.
00:00/ 00:00 0kbps
Folder2
File1
File2
File3
File4
File5
) e ENTER.
ENTER
).
.
..
’ e
24
It
Page 67

Riproduzione di dischi
05
3 Per riprodurre la traccia evidenziata o il
file video DivX evidenziato oppure per
visualizzare un file JPEG evidenziato,
premere ENTER.
• Quando un file WMA/MP3 o video DivX
viene scelto, la riproduzione inizia con il
brano scelto e continua sino alla fine della
cartella.
• Quando viene scelto un brano JPEG, inizia
uno slideshow a partire dal tale file che
continua sino alla fine della cartella.
Suggerimento
• Per riprodurre il contenuto di un intero
disco piuttosto che solo la cartella attuale,
abbandonare Disc Navigator ed iniziare la
riproduzione usando il pulsante
(riproduzione).
Ripetizione ripetuta di una
sezione di un disco
La funzione A-B Repeat consente di specificare
due punti (A e B) all’interno di una traccia (CD
e Video CD/Super VCD) o di un titolo (DVD) che
formano un passaggio riprodotto
ripetutamente.
• Non è possibile usare la ripetizione A-B
Repeat con Video CD/Super VCD nella
modalità PBC, o con file WMA/MP3/video
DivX.
1 Durante la riproduzione, premere PLAY
MODE e selezionare ‘A-B Repeat’
dall’elenco di funzioni sulla sinistra.
Play Mode
A-B Repeat
Repeat
Random
Program
Search Mode
A(Start Point)
B(End Point)
Off
4 Per riprendere la normale riproduzione,
selezionare ‘Off’ dal menu.
Utilizzo della riproduzione
ripetuta
Esistono numerose opzioni di riproduzione
ripetuta, a seconda del tipo di disco caricato. È
anche possibile utilizzare la riproduzione
ripetuta assieme alla riproduzione
programmata per ripetere le tracce/capitoli
nella lista programmi (vedere
lista programmi
a pagina 27).
Importante
• Non è possibile usare la riproduzione
ripetuta con Video CD/Super VCD nella
modalità PBC o con dischi WMA/MP3.
• Non è possibile usare la riproduzione
ripetuta e quella casuale allo stesso tempo.
1 Durante la riproduzione, premere PLAY
MODE e selezionare ‘Repeat’ dall’elenco di
funzioni sulla sinistra.
Play Mode
A-B Repeat
Repeat
Random
Program
Search Mode
Title Repeat
Chapter Repeat
Repeat Off
2 Selezionare un’opzione di ripetizione.
Se la riproduzione programmata è attiva,
selezionare
Program Repeat
lista programmi oppure
annullare.
Le opzioni di ripetizione disponibili dipendono
dal tipo di disco caricato. Ad esempio, per
dischi DVD, potete scegliere
Chapter Repeat
(o
Repeat Off
Creazione di una
per ripetere la
Repeat Off
Title Repeat
).
per
o
Italiano
2 Premere ENTER su ‘A(Start Point)’ per
impostare il punto iniziale del passaggio.
3 Premere ENTER su ‘B(End Point)’ per
impostare il punto finale del passaggio.
Dopo aver premuto
ENTER
, la riproduzione
ritorna al punto iniziale del passaggio e questo
viene riprodotto.
Play Mode
A-B Repeat
Repeat
Random
Program
Search Mode
Title Repeat
Chapter Repeat
Repeat Off
25
It
Page 68

Riproduzione di dischi05
• Per CD e Video CD/Super VCD, scegliere
Disc Repeat, Track Repeat
).
Off
• Per i dischi video DivX, selezionare
Repeat
(o
Repeat Off
(o
Repeat
Title
).
Utilizzo della riproduzione
casuale
Usare la funzione di riproduzione casuale per
riprodurre titoli o capitoli (DVD-Video) o tracce
(CD, Video CD/Super VCD) a caso. Tenere
presente che la stessa traccia/titolo/capitolo
puà venire riprodotta più di una volta.
È possibile impostare l’opzione di riproduzione
casuale quando si riproduce un disco o la
riproduzione viene interrotta.
Importante
• La riproduzione casuale rimane in funzione
sino a che si sceglie
opzioni del menu di riproduzione casuale.
• Non è possibile utilizzare la riproduzione
casuale con i dischi DVD-RW di formato
VR, Video CD/Super VCD riprodotti nella
modalità PBC, dischi WMA/MP3, dischi
video DivX o mentre è visualizzato un menu
del disco DVD.
• Non è possibile utilizzare la riproduzione
casuale assieme alla riproduzione
programmata o ripetuta.
1 Premere PLAY MODE e selezionare
‘Random’ dall’elenco di funzioni sulla
sinistra.
Random Off
dalle
2 Selezionare un’opzione di riproduzione
casuale.
Le opzioni di riproduzione casuale disponibili
dipendono dal tipo di disco caricato. Ad
esempio, per DVD potete scegliere
o
Random Chapter
Title
.
Off
Play Mode
A-B Repeat
Repeat
Random
Program
Search Mode
Random Title
Random Chapter
Random Off
, o ancora
• Per CD e Video CD/Super VCD, scegliere
On
o
Off
per attivare e disattivare la
riproduzione casuale.
Suggerimento
• Durante la riproduzione casuale, usare i
seguenti comandi:
Pulsante A cosa serve
Sceglie una nuova traccia/titolo/
capitolo.
Riporta all’inizio della traccia/
titolo/capitolo attuale. Ogni
pressione successiva sceglie
un’altra traccia/titolo/capitolo a
caso.
Random
Random
26
It
Play Mode
A-B Repeat
Repeat
Random
Program
Search Mode
Random Title
Random Chapter
Random Off
Page 69

Riproduzione di dischi
05
Creazione di una lista
programmi
Questa caratteristica permette di
programmare l’ordine di riproduzione di titoli/
capitoli/ o tracce.
Importante
• Non è possibile utilizzare la riproduzione
Programmata con i dischi DVD-RW di
formato VR, Video CD/Super VCD riprodotti
nella modalità PBC, dischi WMA/MP3,
dischi video DivX o mentre è visualizzato un
menu del disco DVD.
1 Premere PLAY MODE e selezionare
‘Program’ dall’elenco di funzioni sulla
sinistra.
Play Mode
A-B Repeat
Repeat
Random
Program
Search Mode
2 Selezionare ‘Create/Edit’ dalle opzioni
della lista programmi.
3 Usare i pulsanti del cursore e ENTER per
scegliere un titolo, un capitolo o una traccia
per il passo attuale nella lista del
programma.
Per un disco DVD, potete aggiungere anche un
titolo o un capitolo alla lista di passi del
programma.
Program
Program Step
01. 01
02.
03.
04.
05.
06.
07.
08.
• Per un CD o Video CD/Super VCD,
scegliere un brano da aggiungere alla lista
programmi.
Quando si preme
titolo/capitolo/traccia, si passa
automaticamente al numero di passaggio
successivo, più in basso di una posizione.
Create/Edit
Playback Start
Playback Stop
Program Delete
Title 1~38
Title 01
Title 02
Title 03
Title 04
Title 05
Title 06
Title 07
Title 08
ENTER
per selezionare un
Chapter 1~004
Chapter 001
Chapter 002
Chapter 003
Chapter 004
4 Ripetere il passaggio 3 per creare una
lista programmi.
La lista programmi può contenere fino a 24
titoli/capitoli/tracce.
• Potete inserire passi nuovi in un
programma semplicemente evidenziando
la posizione di inserimento e impostando lì
il numero di titolo/capitolo/traccia.
• Per cancellare un passo da un
programma, invece, evidenziarlo e
CLEAR
premere
.
5 Per riprodurre la lista programmi,
premere
(riproduzione).
La riproduzione programmata rimane attivata
fino a quando non viene disattivata (vedere di
seguito), non si cancella la lista programmi
(vedere di seguito), non si estrae il disco o non
si spegne il lettore.
Suggerimento
• Durante la riproduzione programmata,
usare i seguenti comandi:
Pulsante A cosa serve
PLAY
MODE
Salvare la lista di programmi ed
uscire dalla schermata di editing
del programma senza avviare la
riproduzione (
HOME MENU
fa la
stessa cosa).
Passare al passo successivo del
programma.
Altre funzioni disponibili dal menu
di programmazione
Il menu del programma contiene altre opzioni
oltre a Create/Edit.
Playback Start
•
della lista programmi salvata
Playback Stop
•
programmata, ma non cancella la lista
programmi
Program Delete
•
programmi e disattiva la riproduzione
programmata
– Avvia la riproduzione
– Disattiva la riproduzione
– Cancella la lista
Italiano
27
It
Page 70

Riproduzione di dischi05
Ricerche sul disco
Nei dischi DVD è possibile effettuare ricerche
per titolo, per numero di capitolo o per durata;
nei CD e Video CD/Super VCD per numero di
traccia o per durata; nei dischi video DivX per
durata.
Importante
• Le funzioni di ricerca non sono disponibili
con dischi Video CD/Super VCD nella
modalità PBC o con dischi di file WMA/
MP3.
1 Premere PLAY MODE e selezionare
‘Search Mode’ dall’elenco di funzioni sulla
sinistra.
2 Selezionare un modo di ricerca.
Le opzioni di ricerca disponibili dipendono dal
tipo di disco caricato.
• La ricerca basata sul tempo può essere
utilizzata unicamente durante la
riproduzione di un disco.
3 Utilizzare i pulsanti numerati per
immettere un titolo, un capitolo, un
numero di traccia oppure un tempo.
Play Mode
A-B Repeat
Repeat
Random
Program
Search Mode
• Per una ricerca basata sul tempo,
immettere il numero di minuti e secondi
del titolo correntemente riprodotto (DVD/
video DivX) o della traccia (CD/Video CD/
Super VCD) in corrispondenza dei quali si
desidera riprendere la riproduzione.
Premere ad esempio
iniziare la riproduzione a 45 minuti
dall’inizio del disco. Per 1 ora, 20 minuti e
30 secondi, premere
4 Premere ENTER per avviare la
riproduzione.
Title Search
Chapter Search
Time Search
Input Chapter
0 0 1
4, 5, 0, 0
8, 0, 3, 0
per fare
.
Cambio di sottotitoli
Alcuni dischi DVD e video DivX dispongono di
sottotitoli in una o più lingue; sulla confezione
del disco in genere vengono riportate le lingue
disponibili nei sottotitoli. Durante la
riproduzione è possibile cambiare la lingua dei
sottotitoli.
1 Premere ripetutamente SUBTITLE per
selezionare un’opzione per i sottotitoli.
Current / Total
Subtitle English1/2
Nota
• Alcuni dischi permettono di cambiare dal
menu del disco solo la lingua dei sottotitoli.
Premere
TOP MENU
o
MENU
per avere
accesso ai dati.
• Per impostare le preferenze dei sottotitoli,
vedere Subtitle Language a pagina 34.
• Per ulteriori informazioni sui sottotitoli
DivX, vedere
sottotitolo DivX
Visualizzazione dei file di
a pagina 9.
Cambio della lingua/canale
audio
Durante la riproduzione di un disco DVD e
video DivX registrato con dialoghi in due o più
lingue, è possibile cambiare la lingua.
Durante la riproduzione di un disco DVD-RW di
formato VR registrato con audio stereo e
mono, è possibile scegliere il canale
principale, secondario o miscelare i due.
Durante la riproduzione di un Video CD/Super
VCD, potete riprodurre in stereo, il solo canale
sinistro o solo quello destro.
1 Premere ripetutamente AUDIO per
selezionare un’opzione tra le lingue o i
canali per l’audio.
La lingua o canale viene visualizzata sullo
schermo.
Nota
• Alcuni DVD permettono di cambiare dal
menu del disco solo la lingua dell’audio.
Premere
accesso ai dati.
TOP MENU
o
MENU
per avere
28
It
Page 71

Riproduzione di dischi
05
• Per impostare le preferenze della lingua
audio di DVD, vedere
Language
a pagina 33.
Impostazioni
Zoom su schermo
Durante la riproduzione di un DVD, di un video
DivX, di un Video CD/Super VCD o di un disco
con file JPEG, è possibile ingrandire una parte
dello schermo di un fattore di 2 o 4 tramite la
funzione di zoom.
1 Durante la riproduzione, usare il
pulsante ZOOM per scegliere il fattore di
ingrandimento (Normal, 2x o 4x).
• Dato che i DVD, i Video CD/Super VCD, i
video DivX e le immagini JPEG hanno una
risoluzione fissa, la qualità delle immagini
ingrandite diminuisce, in modo particolare
con lo zoom a 4x. Ciò non è dovuto ad un
guasto.
2 Utilizzare i tasti cursore per modificare
l’area ingrandita.
Durante la riproduzione è sempre possibile
modificare il fattore di zoom e l’area ingrandita.
• Se il riquadro di navigazione non è più
visibile nella parte superiore dello
schermo, premere di nuovo
visualizzarlo.
ZOOM
per
Cambio dell’angolo di visuale
Alcuni dischi DVD dispongono di scene riprese
da due o più angolazioni. Per ulteriori
informazioni, verificare sulla confezione del
disco.
Quando viene riprodotta una scena
multiangolo, per indicare che sono disponibili
ulteriori angolazioni sullo schermo viene
visualizzata l’icona (che può anche essere
disattivata, qualora lo si preferisca, vedere a
Impostazioni del display
1 Durante la riproduzione (o quando
questa è stata interrotta), premere ANGLE
per cambiare angolazione.
a pagina 34).
Visualizzazione delle
informazioni del disco
Sullo schermo durante la riproduzione di
dischi è possibile visualizzare varie
informazioni sulle tracce, sui capitoli e sui
titolo, ad esempio i tempi trascorsi e rimanenti.
1 Per visualizzare, alternare o nascondere
le informazioni visualizzate, premere
DISPLAY più volte.
• Quando viene riprodotto un disco, le
informazioni vengono visualizzate nella
parte superiore dello schermo. Continuare
a premere
informazioni visualizzabili.
DISPLAY
per cambiare le
Italiano
29
It
Page 72

Menu delle impostazioni audio e video (Audio Settings e 06
Capitolo 6
Menu delle impostazioni audio
e video (Audio Settings e Video
Adjust)
Menu delle impostazioni audio
(Audio Settings)
Il menu Audio Settings offre funzioni di
regolazione del suono di un disco.
1 Premere HOME MENU e selezionare
‘Audio Settings’ dal display su schermo.
Audio Settings
2 Scegliere e cambiare impostazione con i
pulsanti
Audio DRC
Quando si riproducono DVD Dolby Digital a
basso volume, spesso non è possibile sentire i
suoni più deboli, compresa parte del dialogo.
Se si imposta Audio DRC (Dynamic Range
Control) su On è possibile alzare il volume dei
suoni più deboli pur controllando i picchi.
La differenza che si avverte nel suono
riprodotto dipende dal tipo di materiale
utilizzato. Se il materiale non è caratterizzato
da ampie variazioni in volume, si potrebbe non
percepire alcun cambiamento.
///
Audio Settings
Equalizer
Virtual Surround
Audio DRC
Dialog
• Impostazioni:
(predefinita)
Nota
• L’audio DRC (Audio DRC) funziona
soltanto con sorgenti audio Dolby Digital.
(del cursore) e ENTER.
On
Off
High, Medium, Low, Off
• L’audio DRC (Audio DRC) funziona
soltanto tramite l’uscita digitale se
è impostato su On e
Out
è impostato su
Out
(consultare in proposito
Digital Audio Out
• L’effetto di Audio DRC dipende dagli
altoparlanti e dalle impostazioni del
ricevitore AV.
a pagina 32).
Dolby Digital
Dolby Digital > PCM
Impostazioni
Digital
Virtual Surround
• Impostazioni: On,
Attivare Virtual Surround per ottenere effetti
surround realistici soltanto da due altoparlanti.
Suggerimento
• Per attivare Virtual Surround potete anche
fare uso del pulsante
telecomando.
Nota
• Il circondamento Virtual Surround non
funziona con DVD attraverso le prese sia
analogiche che digitali di uscita.
• L’audio lineare PCM a 96 kHz viene
automaticamente ricampionato a 48 kHz
se la funzione Virtual Surround viene
attivata.
• Se il lettore produce bit stream audio Dolby
Digital, DTS o MPEG (ovvero l’audio non
viene convertito in formato PCM), l’audio
proveniente dall’uscita digitale non verrà
modificato da Virtual Surround. Per le
modalità di impostazione dei formati delle
uscite digitali, vedere
Audio Out
• L’effetto surround varia a seconda del
disco riprodotto.
a pagina 32.
Off
(predefinito)
SURROUND
Impostazioni Digital
del
30
It
Page 73

Menu delle impostazioni audio e video (Audio Settings e
06
Dialog
• Impostazioni:
(predefinita)
La caratteristica Dialog è studiata per far
risaltare il dialogo dai suoni di sottofondo della
colonna sonora.
High, Medium, Low, Off
Equalizer
• Impostazioni:
Techno, Classic, Soft, Off
Le varie curve EQ preselezionate sono studiate
per adattarsi a vari tipi di musica.
Nota
• L’audio PCM lineare a 96kHz viene
automaticamente ricampionato a 48kHz
quando Equalizer è attivato.
Rock, Pop, Live, Dance
(predefinita)
,
Menu delle impostazioni video
(Video Adjust)
Dalla schermata Video Adjust potete regolare
vari parametri che influenzano l’aspetto
dell’immagine.
1 Premere HOME MENU e scegliere
‘Video Adjust’ dallo schermo.
Video Adjust
2 Fare le varie impostazioni usando
ipulsanti
///
(del cursore) e ENTER.
Gamma
•
(
Hue
•
verde (da
Chroma Level
•
colori (da
– Regola il ‘calore’ dell’immagine
High, Medium, Low, Off
(predefinita)
– Regola il bilanciamento del rosso/
Green 9
a
Red 9
).
– Regola la saturazione dei
–9
a +9).
).
Regolare Brightness, Contrast, Hue e Chroma
/
Level usando i pulsanti
(cursore verso
sinistra/destra).
Brightness min max 0
3 Premere ENTER per tornare alla
schermata Video Adjust, o HOME MENU
per abbandonare la schermata.
Italiano
Video Adjust
Sharpness
Brightness
Contrast
Gamma
Hue
Chroma Level
Standard
0
0
Off
0
0
Potete regolare i seguenti particolari delle
immagini:
Sharpness
•
delle immagini (
(predefinita), Soft
Brightness
•
complessiva (da
Contrast
•
+16
– regola la nitidezza dei bordi
Fine, Standard
).
– Regola la luminosità
–20
a
+20
– Regola il contrasto (da
).
).
–16
a
31
It
Page 74

Menu delle impostazioni iniziali (Initial Settings)07
Capitolo 7
Menu delle impostazioni iniziali
(Initial Settings)
Utilizzo del menu Initial Settings
Il menu Initial Settings contiene impostazioni
di emissione di segnale audio e video, di
blocco della visione, di visualizzazione, ecc.
Se un’opzione non è disponibile significa che
in quel determinato momento non può essere
modificata. In genere ciò è dovuto al fatto che
un disco sta venendo riprodotto. Interrompere
la riproduzione, quindi modificare
l’impostazione.
1 Premere HOME MENU e scegliere
‘Initial Settings’.
Initial Settings
2 Per scegliere il parametro da regolare e
l’opzione desiderata, usare i pulsanti del
cursore e ENTER.
Tutte le impostazioni ed opzioni vengono
spiegate nelle pagine seguenti.
Impostazioni Digital Audio Out
Nota
• Nella tabella che segue, l’impostazione
predefinita vene mostrata in
altre impostazioni vengono visualizzate in
corsivo.
• Le impostazioni Digital Audio Out sono
necessarie solo se si è collegata l’uscita
digitale di questo lettore ad un ricevitore
AV o ad un altro apparecchio.
• Per vedere quali formati audio digitali sono
compatibili con la propria unità,
consultarne il manuale.
• Alcune impostazioni, ad esempio
,
Screen
Language
disco DVD riprodotto. Spesso esse
possono anche venire fatte dal menu del
disco DVD.
Audio Language
possono venire modificate dal
grassetto
e
Subtitle
. Le
TV
Impostazione
Digital Out On
Dolby Digital Out Dolby Digital
DTS Out DTS
32
It
Opzioni Cosa significa
L’audio digitale viene prodotto solo dalle uscite digitali.
Off
Dolby Digital > PCM
Off
Nessun segnale digitale in uscita.
L’audio digitale codificato col sistema Dolby Digital viene
riprodotto quando si riproduce un DVD Dolby Digital.
L’audio Dolby Digital viene convertito in audio PCM subito
prima di venire riprodotto.
L’audio digitale con codifica DTS viene emesso durante la
riproduzione di un disco DTS. (Se l’amplificatore o ricevitore
non è compatibile con il formato DTS, viene riprodotto solo del
rumore.)
Durante la riproduzione di dischi DTS non viene emesso alcun
segnale audio digitale.
Page 75

Menu delle impostazioni iniziali (Initial Settings)
07
Impostazione
96 kHz PCM Out 96kHz > 48kHz
MPEG Out MPEG > PCM
Opzioni Cosa significa
L’audio digitale a 96 kHz viene convertito in 48 kHz per venir
mandato all’uscita digitale.
96kHz
MPEG
L’audio digitale a 96 kHz viene emesso come si trova a 96 kHz.
L’audio digitale codificato con sistema MPEG viene convertito
un audio PCM per venir mandato all’uscita digitale.
L’audio digitale codificato col sistema MPEG viene emesso
come si trova.
Impostazioni Video Output
Impostazione Opzioni Cosa significa
TV Screen
(Vedere anche
Dimensioni dello
schermo e formati dei
dischi
a pagina 38.)
4:3 (Letter Box)
4:3 (Pan & Scan)
16:9 (Wide)
Component Out Interlace
Progressive
AV Connector Out Video
RGB
Da usare se si possiede un televisore convenzionale di
proporzioni 4:3. I film widescreen vengono riprodotti con
strisce nere sopra e sotto.
Da usare se si possiede un televisore convenzionale di
proporzioni 4:3. I film widescreen vengono tagliati sui lati in
modo che l’immagine riempia tutto lo schermo.
Da impostare se si possiede un televisore widescreen.
Da impostare se il proprio televisore non è compatibile con i
segnali video a scansione progressiva.
Da impostare se il proprio televisore è compatibile con il
segnale video a scansione progressiva. (Per dettagli in
proposito, consultare il manuale del proprio televisore.) Vedere
anche
Passaggio all’uscita di segnale video interlacciato con i
comandi del pannello anteriore
Tenere presente che il video a scansione progressiva viene
emesso solo dalle prese video Component.
Segnale video in uscita ordinario (composito) compatibile con
tutti i televisori.
Se il vostro televisore è compatibile questa impostazione
produce la qualità migliore.
Notare che non c'è nessun segnale di uscita dai jack del
componente quando quest'impostazione è selezionata.
Italiano
a pagina 12.
Impostazioni Language
Impostazione Opzioni Cosa significa
Audio Language English
Lingue come indicato
Other Language
Se il disco contiene un sonoro in inglese, esso viene utilizzato.
Se il disco contiene un sonoro nella lingua scelta, esso viene
utilizzato.
Scegliere quest’opzione per scegliere una lingua diversa da
quelle visualizzate. Consultare in proposito pagina 40.
33
It
Page 76

Menu delle impostazioni iniziali (Initial Settings)07
Impostazione
Subtitle Language
(Vedere anche
Visualizzazione dei file di
sottotitolo DivX
pagina 9.)
a
DVD Menu
Language
Subtitle Display On
Opzioni Cosa significa
English
Lingue come indicato
Other Language
w/Subtitle Lang.
Lingue come indicato
Other Language
Off
Se il disco contiene sottotitoli in inglese, essi vengono utilizzati.
Se il disco contiene sottotitoli nella lingua scelta, essi vengono
utilizzati.
Scegliere quest’opzione per scegliere una lingua diversa da
quelle visualizzate. Consultare in proposito pagina 40.
I menu dei dischi DVD vengono visualizzati, se possibile, nella
lingua scelta per i sottotitoli.
I menu del DVD vengono visualizzati nella lingua scelta, se
possibile.
Scegliere quest’opzione per scegliere una lingua diversa da
quelle visualizzate. Consultare in proposito pagina 40.
I sottotitoli vengono visualizzati nella lingua scelta per i
sottotitoli (vedi sopra).
I sottotitoli sono sempre inizialmente disattivati quando si
riproduce un DVD. Tenere presente che alcuni dischi possono
modificare queste impostazioni.
Impostazioni del display
Impostazione Opzioni Cosa significa
OSD Language English
Lingue come indicato
Angle Indicator On
Off
Le visualizzazioni sul display del lettore sono in inglese.
Le visualizzazioni sullo schermo sono nella lingua scelta.
Un’icona a forma di videocamera viene visualizzata quando
un DVD contiene scene con più di una angolazione.
Non appare alcuna indicazione di angolo multiplo.
Impostazione delle opzioni
Impostazione Opzioni Cosa significa
Parental Lock –
DivX VOD Display
34
It
Vedere
Vedere
Parental Lock
Informazioni sul contenuto DivX® VOD
a pagina 35.
a pagina 36.
Page 77

Menu delle impostazioni iniziali (Initial Settings)
07
Parental Lock
• Livello predefinito:
predefinita:
predefinito:
Per darvi il controllo su quel che i vostri
bambini possono vedere sul lettore DVD,
alcuni DVD possiedono una caratteristica di
controllo della visione. Se il lettore è impostato
su un livello inferiore rispetto a quello del
disco, il disco non viene riprodotto.
Alcuni dischi supportano anche la funzione
Country/Area Code (codice paese/area). A
seconda del codice paese/area impostato,
alcune scene non vengono riprodotte dal
lettore.
Nota
• Non tutti i dischi possiedono la funzione di
blocco della visione, ed in tal caso vengono
riprodotti senza problemi.
• Se si dimentica la password, è necessario
ripristinare le impostazioni originali di
fabbrica del lettore, quindi registrare una
nuova password. (Consultare in proposito
Reinizializzazione del lettore
Registrazione di una nuova
password
È necessario registrare una password prima di
poter modificare il livello Parental Lock o
immettere un Country Code.
1 Scegliere ‘Option’, quindi ‘Password’.
Initial Settings
Digital Audio Out
Video Output
Language
Display
Options
2 Utilizzare i pulsanti numerati per
immettere una password a 4 cifre.
I numeri immessi vengono visualizzati su
schermo come asterischi (*).
3 Premere ENTER per memorizzare la
password.
Tornerete alla schermata del menu Options.
Off
nessuna
us (2119)
Parental Lock
DivX VOD
; Password
; codice paese/area
a pagina 39)
Password
Level Change
Country Code
Modifica della password
Per modificare la password, confermare quella
esistente, quindi immetterne una nuova.
1 Scegliere ‘Password Change’.
2 Utilizzare i pulsanti numerati per
immettere la password esistente, quindi
premere ENTER.
3 Impostare una password nuova e
premere ENTER.
In questo modo si memorizza la nuova
password e si torna alla schermata del menu
Options.
Impostazione/modifica del livello
Parental Lock
1 Scegliere ‘Level Change’.
2 Utilizzare i pulsanti numerati per
immettere la password, quindi premere
ENTER.
3 Scegliere un nuovo livello e premere
ENTER.
• Premere ripetutamente (cursore
sinistro) per bloccare più livelli (per
bloccare più dischi viene richiesta la
password); premere
(cursore destro)
per sbloccare il livelli. Non è possibile
bloccare il livello 1.
In questo modo si memorizza il nuovo livello e
si torna alla schermata del menu Options.
Impostazione/modifica del codice
paese/area (Country/Area Code)
Troverete la
1 Scegliere ‘Country Code’.
2 Utilizzare i pulsanti numerati per
immettere la password, quindi premere
ENTER.
3 Scegliere un codice paese/area e
premere ENTER.
È possibile eseguire l’operazione in due modi.
• Selezione di una lettera del codice:
Utilizzare
modificare il codice paese/area.
• Selezione di un numero del codice:
Premere
utilizzare i pulsanti numerici per impostare
un codice paese/area a 4 cifre.
Lista codici paesi/aree
/
(cursore su/giù) per
(cursore verso destra), quindi
a pagina 41.
Italiano
35
It
Page 78

Menu delle impostazioni iniziali (Initial Settings)07
Il nuovo codice paese/area è impostato e si
ritornerà alla schermata del menu Opzioni.
Tenere presente che il nuovo codice paese/
area non diventa effettivo fino a quando non
viene caricato il disco successivo (o si ricarica
il disco corrente).
Informazioni sul contenuto DivX®
VOD
Per riprodurre un contenuto DivX VOD (video
on demand) su questo lettore, occorre
innanzitutto registrare il lettore presso il
provider del contenuto DivX VOD. Ciò si può
fare generando un codice di registrazione DivX
VOD, da presentare poi al provider.
Importante
• Il contenuto DivX VOD è protetto da un
sistema DRM (Digital Rights
Management). Questo sistema limita la
riproduzione del contenuto a specifici
dispositivi registrati.
• Se si carica un disco con un contenuto
DivX VOD non autorizzato per il lettore,
viene visualizzato il messaggio
Authorization Error
e il contenuto non
viene riprodotto.
• La reimpostazione del lettore (come
descritto in
Reimpostazione del lettore
nelle
istruzioni per l’uso principali) non farà
perdere il codice di registrazione.
Visualizzazione del codice di
registrazione DivX VOD
1 Premere HOME MENU e scegliere
‘Initial Settings’.
2 Scegliere ‘Options’, quindi ‘DivX VOD’.
3 Scegliere ‘Display’.
È visualizzato il codice di registrazione a 8 cifre.
Initial Settings
Digital Audio Out
Video Output
Language
Display
Options
DivX VOD Registration Code
0 1 2 3 4 5 6 7
Annotare il codice perché servirà al momento
della registrazione con un provider DivX VOD.
Riproduzione di contenuto DivX®
VOD
Alle volte, il contenuto DivX VOD può essere
riprodotto solo un dato numero di volte.
Quando si carica un disco con questo tipo di
contenuto DivX VOD, il numero rimanente di
riproduzioni viene indicato su schermo e
quindi si ha la possibilità di riprodurre il disco
(usando perciò una delle riproduzioni
rimanenti) o meno. Se si carica un disco con
un contenuto DivX VOD scaduto (ad esempio,
contenuto che ha zero riproduzioni rimaste),
viene visualizzato il messaggio
Expired
.
Se il contenuto DivX VOD permette un numero
illimitato di riproduzioni, è possibile caricare il
disco nel lettore e riprodurre il contenuto
quante volte si vuole e nessun messaggio verrà
visualizzato.
Rental
36
It
Initial Settings
Digital Audio Out
Video Output
Language
Display
Options
Parental Lock
DivX VOD
Display
Page 79

Informazioni aggiuntive
Capitolo 8
Informazioni aggiuntive
08
Manutenzione del lettore e dei
dischi
Generali
Prendere il disco per le estremità o tra un
bordo e il foro centrale.
Quando non si utilizza un disco, riporlo nella
custodia e posizionare quest’ultima in
verticale. Evitare di lasciare i dischi in un
ambiente eccessivamente freddo, umido o
caldo (inclusi quelli sotto la luce diretta del
sole).
Non incollare carta o adesivi ai dischi. Non
usare matite, penne a sfera o oggetti aguzzi per
scrivere sul disco.
Non incollare adesivi sui dischi, dato che
possono causare distorsioni del disco durante
la riproduzione e quindi irregolarità del suono
o dell’immagine.
Dischi danneggiati o di forma
particolare
Non usare dischi danneggiati, scheggiati o di
forma particolare, dato che possono
danneggiare il lettore.
Quest’unità può essere utilizzata solo con
dischi convenzionali circolari. Non usare
dischi di forma diversa. Pioneer non si ritiene
responsabile per danni causati dall’uso un
disco di forma non standard.
Pulizia dei dischi
Le impronte e la polvere su dischi possono
influenzare la qualità della riproduzione. Pulire
i dischi con un panno soffice ed asciutto
passandolo dal centro verso i bordi come visto
in figura.
Se necessario, per pulire con maggiore
accuratezza il disco utilizzare un panno
imbevuto in alcool o un kit di pulizia per CD/
DVD disponibile in commercio. Non utilizzare
mai benzene, solventi o altri detergenti, inclusi
i prodotti per la pulizia dei dischi in vinile.
Pulizia della parte esterna dell’unità
Scollegare il lettore dalla corrente elettrica
prima della pulizia.
Pulire sporco e polvere con un panno asciutto.
Qualora le superfici fossero particolarmente
sporche, pulire utilizzando un panno morbido
leggermente inumidito con un detergente
neutro diluito cinque o sei volte con acqua;
asciugare quindi con un panno asciutto.
Non utilizzare cera o prodotti detergenti per
mobili. Non usare mai diluenti, benzina,
insetticidi spray o altre sostanze chimiche
vicino a quest’unità.
In caso di utilizzo di un panno impregnato di
prodotti chimici per la pulizia, leggere
attentamente le istruzioni prima dell’uso. Tali
panni possono lasciare delle sbavature sulle
superfici lucide; in tal caso, rimuovere tali
sbavature con un panno asciutto.
Italiano
37
It
Page 80

Informazioni aggiuntive08
Pulitura della lente del lettore
La lente del lettore DVD non dovrebbe
sporcarsi se utilizzata normalmente. Se non
funziona correttamente a causa di polvere o
sporcizia, consultare il centro di assistenza di
zona Pioneer. Non si raccomanda l’uso di
pulitori per lenti di lettori CD dei tipi disponibili
in commercio.
Condensa
Se il lettore viene portato in un ambiente caldo
dall’esterno oppure se la temperatura
ambientale cresce improvvisamente, potrebbe
formarsi della condensa all’interno del lettore.
La condensa non danneggia il lettore, ma
potrebbe temporaneamente impedire la
corretta riproduzione dei dischi. Prima di
accenderlo, lasciarlo riposare a temperatura
ambiente per circa un’ora perché si riscaldi.
Spostamento del lettore
Se si vuole spostare il lettore, prima premere
STANDBY/ON
modo da spegnere il lettore. Attendere che la
scritta
-OFF-
scompaia dal display, quindi scollegare
il cavo di alimentazione. Non sollevare o
spostare l’unità durante la riproduzione, in
quanto i dischi ruotano ad alta velocità e
potrebbero venire danneggiati.
del pannello anteriore in
Dimensioni dello schermo e
formati dei dischi
I dischi DVD-Video hanno numerosi formati
che variano dai programmi televisivi, in genere
4:3, ai film widescreen in CinemaScope, la cui
immagine può avere proporzioni anche da 7:3.
Anche i televisori sono disponibili con
proporzioni diverse: ‘standard’ da 4:3 e
widescreen da 16:9.
Agli utenti di televisori widescreen
Se si ha un televisore widescreen, il valore
(pagina 33) di questo lettore deve
Screen
essere impostato su
16:9 (Wide)
.
TV
Quando si riproducono dischi registrati in
formato 4:3, è possibile utilizzare i controlli del
televisore per selezionare le modalità di
visualizzazione dell’immagine. Il televisore
potrebbe disporre di numerose opzioni di zoom
e allungamento. Per ulteriori informazioni,
vedere le istruzioni fornite con il televisore.
Notare che alcuni rapporti di forma
cinematografici sono superiori a 16:9, quindi
anche avendo un televisore widescreen, questi
dischi vengono riprodotti in formato ‘letterbox’
con barre nere nella parte superiore e inferiore
dello schermo.
Televisori standard
Se si ha un televisore standard, il valore
(pagina 33) di questo lettore deve
Screen
essere impostato su
(Pan&Scan)
Con l’impostazione
widescreen vengono riprodotti con barre nere
nella parte superiore e inferiore della schermo.
Mentre con l’impostazione
dischi widescreen vengono riprodotti con le
estremità destra e sinistra dell’immagine
tagliate. Anche se l’immagine sembra più
grande su schermo, in realtà viene visualizzata
una porzione inferiore di pellicola.
Notare che molti dischi widescreen ignorano
le impostazioni del lettore e,
indipendentemente dall’impostazione
selezionata, il disco viene riprodotto in formato
letterbox.
, in base alle proprie preferenze.
4:3 (Letter Box)
4:3 (Letter Box)
4:3 (Pan&Scan)
TV
o
4:3
i dischi
i
38
It
Page 81

Informazioni aggiuntive
08
Nota
• Se si sceglie l’impostazione
16:9 (Wide)
con un televisore 4:3 standard oppure
un’impostazione 4:3 qualsiasi con un
televisore widescreen, l’immagine
visualizzata sarà distorta.
Impostazione del sistema di
colore
L’impostazione predefinita per il lettore è
AUTO
e si consiglia di lasciare quest’unità su
AUTO
se non si nota una distorsione delle
immagini durante la riproduzione di alcuni
dischi. Se con alcuni dischi le immagini
risultano distorte, impostare il televisore di
modo che corrisponda alle impostazioni locali
del sistema. Questa operazione può tuttavia
limitare i tipi di disco che si possono guardare.
Nella tabella riportata di seguito viene illustrata
la compatibilità tra i vari tipi di disco e le
impostazioni disponibili (
NTSC
).
1 Se il lettore è acceso, premere
STANDBY/ON per portarlo in standby.
2 Premere
quindi premere
cambiare sistema di colore del televisore.
Il sistema di colore cambia nel seguente modo:
AUTO NTSC
•
•
NTSC PAL
•
PAL AUTO
AUTO, PAL
ed
del pannello anteriore e
STANDBY/ON per
Reinizializzazione del lettore
Utilizzare questa procedura per ripristinare
tutte le impostazioni predefinite di fabbrica del
lettore.
1 Attivare il lettore in standby.
2 Sul pannello anteriore, tener premuto
(stop) e premere
STANDBY/ON per riaccendere il lettore.
Tutti i parametri del lettore vengono così
reinizializzati.
Regioni dei DVD-Video
Tutti i dischi DVD-Video presentano sulla
custodia un contrassegno che indica la
regione del mondo con cui il disco è
compatibile. Anche il lettore DVD presenta un
contrassegno della regione sul pannello
posteriore. Con questo lettore non è possibile
riprodurre dischi di regioni incompatibili. I
dischi contrassegnati con
riprodotti su qualsiasi lettore.
Nell’immagine seguente sono mostrate le
varie regioni DVD del mondo.
1
4
ALL
possono essere
2
2
5
1
6
2
3
5
4
Italiano
Nota
•È necessario attivare la modalità standby
del lettore (premere
STANDBY/ON
)
prima di ogni modifica.
NTSC
PAL
—
Lettore
Impostazione
NTSC PAL
NTSC PAL
NTSC PAL
NTSC
PAL
NTSC o
PAL
Disco
Tipo Format NTSC PAL AUTO
DVD/Super VCD/
Video CD/video
DivX
CD/MP3/WMA/
JPEG
non dischi
39
It
Page 82

Informazioni aggiuntive08
Selezione della lingua tramite
la lista dei codici delle lingue
Alcune delle opzioni relative alla lingua (ad
esempio ‘DVD Language’) in Setup Navigator
consentono di selezionare la lingua desiderata
tra le 136 elencate nella lista di codici delle
lingue riportata nella pagina 41.
1 Scegliere ‘Other Language’.
/
2 Utilizzare i tasti
sinistro) per selezionare una sigla o un
codice.
3 Utilizzare i tasti
per selezionare una sigla o un codice.
Per un elenco completo di lingue e codici,
vedere la
Lista di codici delle lingue
(cursore destro/
/
(cursore su/giù)
a pagina 41.
40
It
Page 83

Informazioni aggiuntive
Lista di codici delle lingue
Lingua (sigla),
Japanese (ja),
English (en),
French (fr),
German (de),
Italian (it),
Spanish (es),
Chinese (zh),
Dutch (nl),
Portuguese (pt),
Swedish (sv),
Russian (ru),
Korean (ko),
Greek (el),
Afar (aa),
Abkhazian (ab),
Afrikaans (af),
Amharic (am),
Arabic (ar),
Assamese (as),
Aymara (ay),
Azerbaijani (az),
Bashkir (ba),
Byelorussian (be),
Bulgarian (bg),
Bihari (bh),
Bislama (bi),
Bengali (bn),
Tibetan (bo),
Breton (br),
Catalan (ca),
Corsican (co),
Czech (cs),
Welsh (cy),
Danish (da),
codice della lingua
1001
0514
0618
0405
0920
0519
2608
1412
1620
1922
1821
1115
0512
0101
0102
0106
0113
0118
0119
0125
0126
0201
0205
0207
0208
0209
0214
0215
0218
0301
0315
0319
0325
0401
Bhutani (dz),
Esperanto (eo),
Estonian (et),
Basque (eu),
Persian (fa),
Finnish (fi),
Fiji (fj),
Faroese (fo),
Frisian (fy),
Irish (ga),
Scots-Gaelic (gd),
Galician (gl),
Guarani (gn),
Gujarati (gu),
Hausa (ha),
Hindi (hi),
Croatian (hr),
Hungarian (hu),
Armenian (hy),
Interlingua (ia),
Interlingue (ie),
Inupiak (ik),
Indonesian (in),
Icelandic (is),
Hebrew (iw),
Yiddish (ji),
Javanese (jw),
Georgian (ka), 1101
Kazakh (kk), 1111
Greenlandic (kl), 1112
Cambodian (km), 1113
Kannada (kn), 1114
Kashmiri (ks), 1119
Kurdish (ku), 1121
0426
0515
0520
0521
0601
0609
0610
0615
0625
0701
0704
0712
0714
0721
0801
0809
0818
0821
0825
0901
0905
0911
0914
0919
0923
1009
1023
Kirghiz (ky), 1125
Latin (la), 1201
Lingala (ln), 1214
Laothian (lo), 1215
Lithuanian (lt), 1220
Latvian (lv), 1222
Malagasy (mg), 1307
Maori (mi), 1309
Macedonian (mk), 1311
Malayalam (ml), 1312
Mongolian (mn), 1314
Moldavian (mo), 1315
Marathi (mr), 1318
Malay (ms), 1319
Maltese (mt), 1320
Burmese (my), 1325
Nauru (na), 1401
Nepali (ne), 1405
Norwegian (no), 1415
Occitan (oc), 1503
Oromo (om), 1513
Oriya (or), 1518
Panjabi (pa), 1601
Polish (pl), 1612
Pashto, Pushto (ps), 1619
Quechua (qu), 1721
Rhaeto-Romance (rm), 1813
Kirundi (rn), 1814
Romanian (ro), 1815
Kinyarwanda (rw), 1823
Sanskrit (sa), 1901
Sindhi (sd), 1904
Sangho (sg), 1907
Serbo-Croatian (sh), 1908
Sinhalese (si), 1909
Slovak (sk), 1911
Slovenian (sl), 1912
Samoan (sm), 1913
Shona (sn), 1914
Somali (so), 1915
Albanian (sq), 1917
Serbian (sr), 1918
Siswati (ss), 1919
Sesotho (st), 1920
Sundanese (su), 1921
Swahili (sw), 1923
Tamil (ta), 2001
Telugu (te), 2005
Tajik (tg), 2007
Thai (th), 2008
Tigrinya (ti), 2009
Turkmen (tk), 2011
Tagalog (tl), 2012
Setswana (tn), 2014
Tonga (to), 2015
Turkish (tr), 2018
Tsonga (ts), 2019
Tatar (tt), 2020
Twi (tw), 2023
Ukrainian (uk), 2111
Urdu (ur), 2118
Uzbek (uz), 2126
Vietnamese (vi), 2209
Volapük (vo), 2215
Wolof (wo), 2315
Xhosa (xh), 2408
Yoruba (yo), 2515
Zulu (zu), 2621
08
Italiano
Lista codici paesi/aree
Paese/Area,
Argentina, 0118, ar
Australia, 0121, au
Austria, 0120, at
Belgio, 0205, be
Brasile, 0218, br
Canada, 0301, ca
Cile, 0312, cl
Cina, 0314, cn
Danimarca, 0411, dk
codice Paese/Area, lettera codice Paese/Area
Finlandia, 0609, fi
Francia, 0618, fr
Germania, 0405, de
Hong Kong, 0811, hk
India, 0914, in
Indonesia, 0904, id
Italia, 0920, it
Giappone, 1016, jp
Corea, Repubblica di, 1118,
kr
Malesia, 1325, my
Messico, 1324, mx
Olanda, 1412, nl
Nuova Zelanda, 1426, nz
Norvegia, 1415, no
Pakistan, 1611, pk
Filippine, 1608, ph
Portogallo, 1620, pt
Federazione russa, 1821, ru
Singapore, 1907, sg
Spagna, 0519, es
Svezia, 1905, se
Svizzera, 0308, ch
Taiwan, 2023, tw
Tailandia, 2008, th
Regno Unito, 0702, gb
Stati Uniti d’America, 2119,
us
41
It
Page 84

Informazioni aggiuntive08
Glossario
Audio analogico
Rapporto di
forma
Audio digitale
((
((
WMA)
*1
Dolby Digital
DRM
*2
DTS
EXIF
(Exchangeable
Image File)
Rappresentazione diretta di suoni
con un segnale elettrico. Vedere
anche
Audio digitale
Rapporto tra la larghezza e l’altezza
dello schermo del televisore. I
televisori normali hanno un
rapporto di forma pari a 4:3, quelli
widescreen ne hanno uno da 16:9.
Rappresentazione indiretta di suoni
attraverso numeri. Vedere anche
Frequenza di campionamento
Audio analogico
Un sistema di codifica audio
multicanale sviluppato dalla Dolby
Laboratories che permette di
memorizzare molto più audio in un
disco rispetto alla codifica PCM.
Vedere anche
Modulation)
La DRM (Digital Rights
Management, o gestione digitale
dei diritti d’autore) è una tecnologia
studiata per la prevenzione della
duplicazione illegale di materiale
protetto attraverso dispositivi che
non siano un personal computer o
altri apparecchi capaci di
registrazione WMA. Per
informazioni dettagliate in
proposito, consultare il manuale o
file di guida in linea del personal
computer, o altro dispositivo di
registrazione WMA, e/o software
usato.
Un sistema di codifica audio
multicanale sviluppato dalla Digital
Theater Systems che permette di
memorizzare molto più audio in un
disco rispetto alla codifica PCM.
Vedere anche PCM (Pulse Code
Modulation) .
Formato di file sviluppato da Fuji
Photo Film per le fotocamere
digitali. Le fotocamere digitali di
varie marche utilizzano questo
formato file compresso per le
informazioni relative alla data,
all’ora e all’anteprima
dell’immagine, come pure ai dati
dell’immagine.
.
.
PCM (Pulse Code
.
Estensione dei
file
Formato ISO
9660
JPEG
MP3
e
Audio MPEG Un formato audio usato per Video
PBC
(PlayBack
Control)
PCM
(Pulse Code
Modulation)
Video a
scansione
progressiva
Regioni
Frequenza di
campionamento
Tre lettere aggiunte alla fine del
nome del file per indicare il tipo di
file. Ad esempio “.mp3” indica un
file MP3.
Standard internazionale che
definisce il volume e il file system
dei dischi CD-ROM.
Un standard per file contenenti
immagini. I file JPEG sono
identificati dall’estensione “.jpg”.
Quello MP3 (MPEG1 audio layer 3) è
un formato di file audio compresso.
I file MP3 vengono riconosciuti
dalla loro estensione “.mp3”.
CD/Super VCD e DVD.
Un sistema di navigazione di Video
CD/Super VCD via menu sullo
schermo registrato sul disco.
Sistema di codifica audio digitale
usato per CD. Buona qualità, ma
richiede grandi quantità di dati se
paragonato ai formati audio Dolby
Digital, DTS e MPEG. Vedere anche
Audio digitale .
Le linee che compongono
un’immagine video vengono
aggiornate con un solo passaggio,
mentre l’interlacciamento ne
richiede due.
I DVD e i lettori DVD vengono
associati a determinate aree del
mondo. Per maggiori dettagli,
consultare Regioni dei DVD-Video a
pagina 39.
Frequenza cui un suono deve venire
misurato quando deve venire
trasformato in dati audio digitali.
Maggiore la frequenza e migliore è
il suono. I CD sono a 44,1 kHz; i DVD
possono aver frequenze da sino a 96
kHz. Vedere anche Audio digitale .
42
It
Page 85

Informazioni aggiuntive
08
WMA
*1
Prodotto su licenza dei Dolby Laboratories.
L’acronimo WMA sta per Windows
Media Audio e si riferisce ad una
tecnologia di compressione dati
audio sviluppata dalla Microsoft
Corporation. I file MP3 vengono
riconosciuti dalla loro estensione
“.wma”.
Il termine Microsoft, Windows
Media ed il logo di Windows sono
marchi di fabbrica o marchi di
fabbrica registrati della Microsoft
Corporation negli Stati Uniti e/o altri
paesi.
“Dolby” e il simbolo della doppia D sono marchi
dei Dolby Laboratories.
*2
“DTS” e “DTS Digital Out” sono marchi
registrati Digital Theater Systems, Inc.
Italiano
43
It
Page 86

Informazioni aggiuntive08
Dati tecnici
Generali
Sistema . . . . . . . . . . . . . . . . . . . .Lettore per DVD
Requisiti di sistema
. . . . . . . . . . . . . . . . .C.a. da 220–240 V, 50/60 Hz
Consumo di corrente . . . . . . . . . . . . . . . . . . . 7 W
Consumo di corrente (standby). . . . . . . . 0,75 W
Peso . . . . . . . . . . . . . . . . . . . . . . . . . . . . . . . 1,7 kg
Dimensioni:
DV-2850. . . . . . 420 (L) x 49,5 (A) x 224,2 (P) mm
DV-380. . . . . . . 420 (L) x 49,5 (A) x 213,6 (P) mm
Temperatura di funzionamento
. . . . . . . . . . . . . . . . . . . . . . . . . .da +5°C a +35°C
Umidità tollerata . . . . . . . . . . . . . . . da 5% a 85%
(senza condensa)
Uscita connettore AV
Connettore AV (assegnazione dei 21 piedini)
Uscita connettore AV . . .connettore a 21 piedini
Tramite questo connettore vengono forniti segnali
audio e video per il collegamento a un televisore o
un monitor a colori compatibile.
Numero PIEDINI
1 . . . . . . . . . . . . . . . . . . . . . . . . .Uscita Audio 2/R
3 . . . . . . . . . . . . . . . . . . . . . . . . . Uscita Audio 1/L
4 . . . . . . . . . . . . . . . . . . . . . . . . . . . . . . . . . . . Terra
7 . . . . . . . . . . . . . . . . . . . . . . . . . . . . . . . . Uscita B
8 . . . . . . . . . . . . . . . . . . . . . . . . . . . . . . . . . .Status
11 . . . . . . . . . . . . . . . . . . . . . . . . . . . . . . . Uscita G
15 . . . . . . . . . . . . . . . . . . . . . . . . . . . . . . . Uscita R
17 . . . . . . . . . . . . . . . . . . . . . . . . . . . . . . . . . . Terra
19 . . . . . . . . . . . . . . . . . . . . . . . . . . . . Uscita video
21 . . . . . . . . . . . . . . . . . . . . . . . . . . . . . . . . . . Terra
Uscite video Component
Y (luminanza) - Livello di uscita . . . 1 Vp-p (75 Ω)
PB (colore) - Livello di uscita . . . . 0,7 Vp-p (75 Ω)
PR (colore) - Livello di uscita . . . . 0,7 Vp-p (75 Ω)
Connettore. . . . . . . . . . . . . . . . . . . . . . . . . . . RCA
Uscita S-Video
Y (luminanza) - Livello di uscita . . . 1 Vp-p (75 Ω)
C (colore) - Livello di uscita. . . 286 mVp-p (75 Ω)
Connettore . . . . . . . . . . . . . . . . . . . . . . . . S-Video
Uscita video
Livello di uscita . . . . . . . . . . . . . . . . 1 Vp-p (75 Ω)
Connettore . . . . . . . . . . . . . . . . . . . . . . . . . . . RCA
Uscita audio (1 coppia stereo)
Livello di uscita . . . . . . . . Durante l’uscita audio
Numero di canali . . . . . . . . . . . . . . . . . . . . . . . . .2
Connettori. . . . . . . . . . . . . . . . . . . . . . . . . . . . RCA
200 mVrms (1 kHz, –20 dB)
Caratteristiche audio digitale
Risposta di frequenza . . . . . . . . da 4 Hz a 44 kHz
Rapporto S/R . . . . . . . . . . . . . . . . . . . . . . . 115 dB
Gamma dinamica . . . . . . . . . . . . . . . . . . . 101 dB
Distorsione armonica totale . . . . . . . . . 0,0023 %
Distorsione di velocità e oscillazione del suono
. . . . . . . . . . . . . . . . . . . Ai limiti della misurabilità
(±0,001% W. PEAK) o inferiore
(DVD fs: 96 kHz)
Uscite digitali
Presa uscita digitale coassiale. . . . . . . . . . . RCA
Accessori
Cavo audio/video . . . . . . . . . . . . . . . . . . . . . . . . . 1
Cavo di alimentazione . . . . . . . . . . . . . . . . . . . . .1
Telecomando . . . . . . . . . . . . . . . . . . . . . . . . . . . . 1
Batterie a secco AA/R6P . . . . . . . . . . . . . . . . . . 2
Documento di garanzia. . . . . . . . . . . . . . . . . . . . 1
Istruzioni per l’uso
Le specifiche e il disegno di questo prodotto sono soggette
a modifiche senza preavviso dovute a miglioramenti.
Published by Pioneer Corporation.
Copyright © 2005 Pioneer Corporation.
All rights reserved
44
It
Page 87

Published by Pioneer Corporation.
Copyright © 2005 Pioneer Corporation.
All rights reserved
PIONEER CORPORATION
4-1, Meguro 1-Chome, Meguro-ku, Tokyo 153-8654, Japan
PIONEER ELECTRONICS (USA) INC.
P.O. BOX 1540, Long Beach, California 90810-1540, U.S.A. TEL: (800) 421-1404
PIONEER ELECTRONICS OF CANADA, INC.
300 Allstate Parkway, Markham, Ontario L3R OP2, Canada TEL: 1-877-283-5901
PIONEER EUROPE NV
Haven 1087, Keetberglaan 1, B-9120 Melsele, Belgium TEL: 03/570.05.11
PIONEER ELECTRONICS ASIACENTRE PTE. LTD.
253 Alexandra Road, #04-01, Singapore 159936 TEL: 65-6472-7555
PIONEER ELECTRONICS AUSTRALIA PTY. LTD.
178-184 Boundary Road, Braeside, Victoria 3195, Australia, TEL: (03) 9586-6300
PIONEER ELECTRONICS DE MEXICO S.A. DE C.V.
Blvd.Manuel Avila Camacho 138 10 piso Col.Lomas de Chapultepec, Mexico,D.F. 11000 TEL: 55-9178-4270
<TPTZZ> Printed in Thailand <VRD1198-A>
K002_A_En
 Loading...
Loading...