Pioneer DEH-X9500BHS Owner Manual
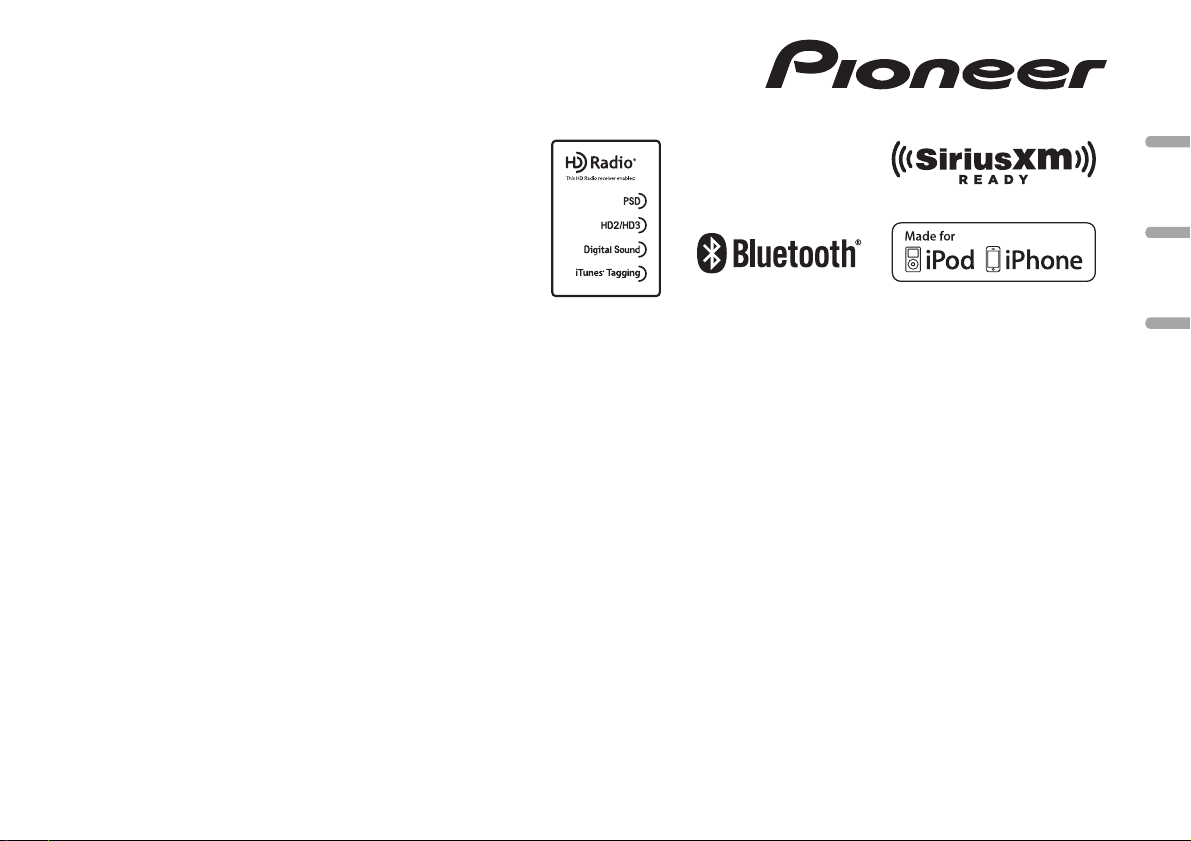
CD RDS RECEIVER
AUTORADIO CD RDS
REPRODUCTOR DE CD CON RECEPTOR RDS
DEH-X9500BHS
English EspañolFrançais
Owner’s Manual
Mode d’emploi
Manual de instrucciones
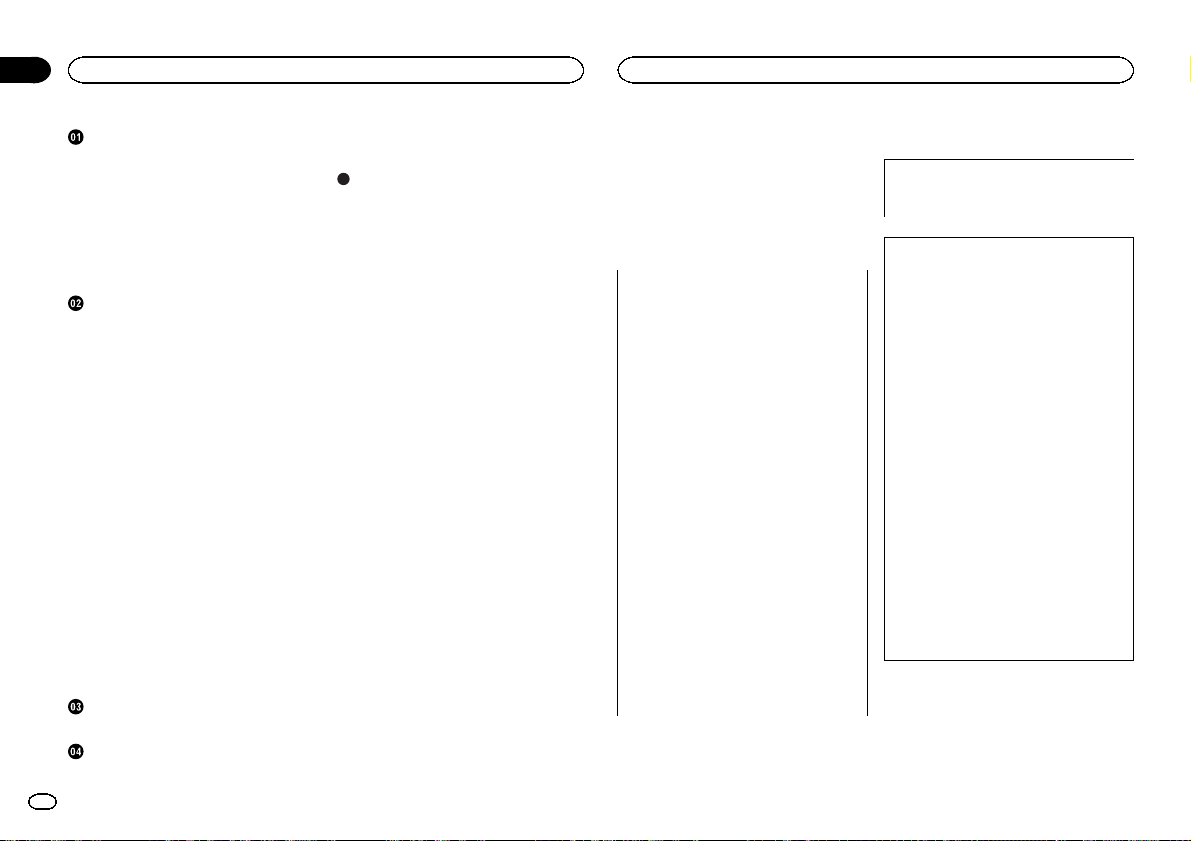
Section
01
Contents
Before you start
Before you start
Information to User 2
The Safety of Your Ears is in Your
Hands 3
About this unit 3
After-sales service for Pioneer
products 3
If you experience problems 3
About this manual 3
Visit our website 3
Using this unit
Head unit 4
Remote control 4
Set up menu 4
Basic operations 4
Use and care of the remote control 5
Frequently used menu operations 5
Tuner 6
CD/CD-R/CD-RW and USB storage
devices 7
iPod 9
Using Bluetooth wireless technology 10
Using smartphone applications 13
Audio adjustments 15
Using different entertainment
displays 16
Selecting the illumination color 16
Customizing the illumination color 16
About MIXTRAX 17
MIXTRAX menu 17
System menu 18
Set up menu 18
System menu 19
Using an AUX source 19
Turning the display off or on 19
If an unwanted display appears 19
Available accessories
SiriusXM Satellite Radio 19
Installation
Connections 22
Installation 23
Installing the microphone 24
Additional information
Troubleshooting 25
Error messages 25
Handling guidelines 28
Compressed audio compatibility (disc,
USB) 29
iPod compatibility 29
Sequence of audio files 30
Bluetooth profiles 30
Copyright and trademark 30
Specifications 31
Thank you for purchasing this PIONEER
product
To ensure proper use, please read through this
manual before using this product. It is especially
important that you read and observe WARN-
INGs and CAUTIONs in this manual. Please
keep the manual in a safe and accessible place for
future reference.
FCC ID: AJDK056
MODEL NO.: DEH-X9500BHS
IC: 775E-K056
This device complies with Part 15 of FCC
Rules and Industry Canada licence-exempt
RSS standard(s). Operation is subject to the
following two conditions: (1) this device may
not cause interference, and (2) this device
must accept any interference, including interference that may cause undesired operation
of this device.
This transmitter must not be co-located or operated in conjunction with any other antenna
or transmitter.
The antenna for Bluetooth cannot be removed
(or replaced) by user.
This equipment complies with FCC/IC radiation exposure limits set forth for an uncontrolled environment and meets the FCC radio
frequency (RF) Exposure Guidelines in Supplement C to OET65 and RSS-102 of the IC
radio frequency (RF) Exposure rules. This
equipment has very low levels of RFenergy
that it deemed to comply without maximum
permissive exposure evaluation (MPE). But it
is desirable that it should be installed and operated keeping the radiator at least 20 cm or
more away from person’s body (excluding extremities: hands, wrists, feet and ankles).
Information to User
Alteration or modifications carried out without appropriate authorization may invalidate
the user’s right to operate the equipment.
Note
This equipment has been tested and found
to comply with the limits for a Class B digital
device, pursuant to Part 15 of the FCC Rules.
These limits are designed to provide reasonable protection against harmful interference
in a residential installation. This equipment
generates, uses and can radiate radio frequency energy and, if not installed and used
in accordance with the instructions, may
cause harmful interference to radio communications. However, there is no guarantee
that interference will not occur in a particular installation. If this equipment does cause
harmful interference to radio or television reception, which can be determined by turning
the equipment off and on, the user is encouraged to try to correct the interference by one
or more of the following measures:
- Reorient or relocate the receiving antenna.
- Increase the separation between the equipment and receiver.
- Connect the equipment into an outlet on a
circuit different from that to which the receiver is connected.
- Consult the dealer or an experienced radio/
TV technician for help.
2
En
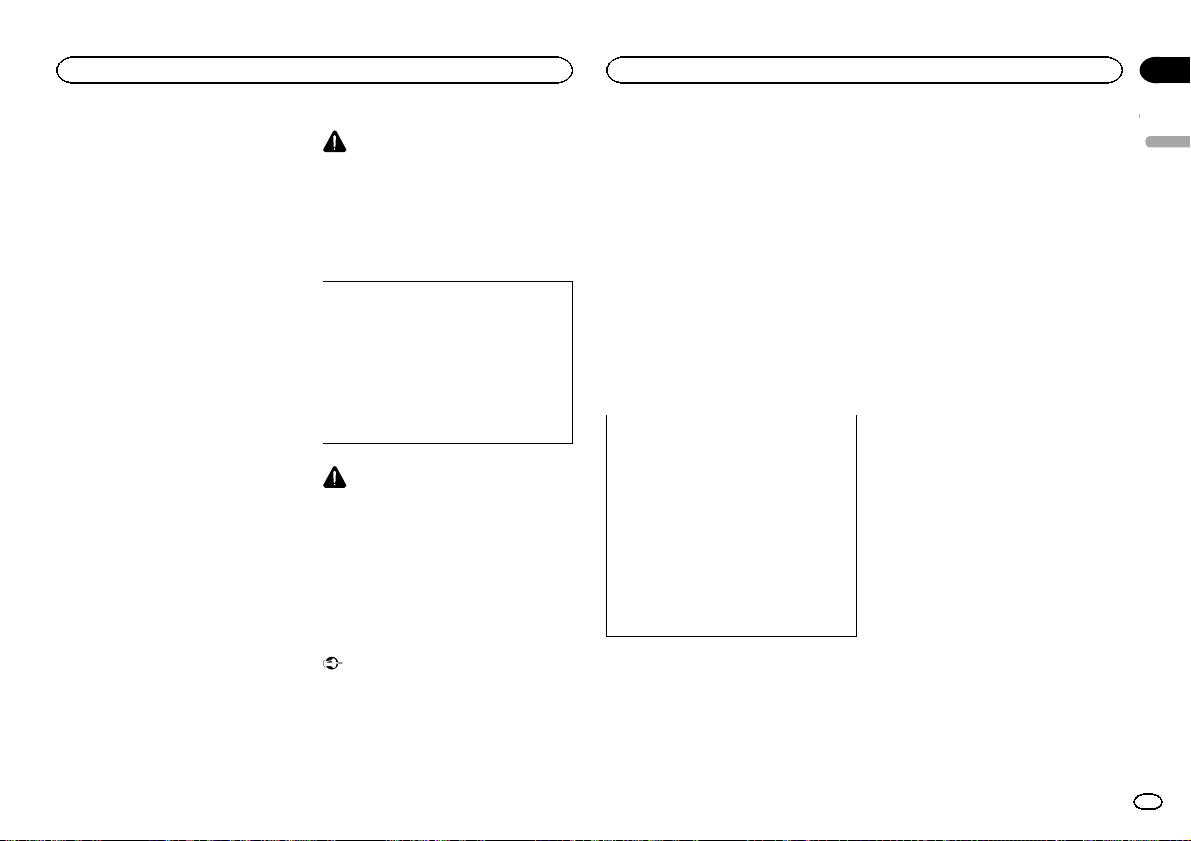
Before you start
Before you start
Section
01
The Safety of Your Ears is in
Your Hands
Get the most out of your equipmentby playing it
at a safe level—a level that lets the sound come
through clearly without annoying blaring or distortion and, most importantly, without affecting
your sensitive hearing. Sound can be deceiving.
Over time, your hearing “comfort level” adapts to
higher volumes of sound, so whatsounds “normal” can actually be loud and harmful to your
hearing. Guard against this by setting your
equipment at a safe level BEFORE your hearing
adapts.
ESTABLISH A SAFE LEVEL:
! Set your volume control at a low setting.
! Slowly increase the sound until you can hear
it comfortably and clearly, without distortion.
! Once you have established a comfortable
sound level, set the dial and leave it there.
BE SURE TO OBSERVE THE
FOLLOWING GUIDELINES:
! Do not turn up the volume so high that you
can’t hear what’s around you.
! Use caution or temporarily discontinue use
in potentially hazardous situations.
! Do not use headphones while operating a
motorized vehicle; the use of headphones
may create a traffic hazard and is illegal in
many areas.
About this unit
The tuner frequencies on this unitare allocated
for use in North America. Use in other areas
may result in poor reception.
WARNING
Handling the cord on this product or cords associated with accessories sold with the product
may expose you to chemicals listed on proposition 65 known to the State of California and
other governmental entities to cause cancer and
birth defect or other reproductive harm. Wash
hands after handling.
CAUTION:
USE OF CONTROL OR ADJUSTMENT OR
PERFORMANCE OF PROCEDURES
OTHER THAN THOSE SPECIFIED HEREIN
MAY RESULT IN HAZARDOUS RADIATION
EXPOSURE.
CAUTION:
THE USE OF OPTICAL INSTRUMENTS
WITH THIS PRODUCT WILL INCREASE
EYE HAZARD.
CAUTION
! Do not allow this unit to come into contact
with liquids. Electrical shock could result.
Also, damage to this unit, smoke, and overheating could result from contact with
liquids.
! Always keep the volume low enough to hear
outside sounds.
! Avoid exposure to moisture.
! If the battery is disconnectedor discharged,
any preset memory will be erased.
Important (Serial number)
The serial number is located on the bottom of
this unit. For your own security and convenience, be sure to record this number on the enclosed warranty card.
Note
Function setting operations are completed even
if the menu is canceled before the operations
are confirmed.
After-sales service for
Pioneer products
Please contact the dealer or distributor from
where you purchased this unit for after-sales
service (including warranty conditions) or any
other information. In case the necessary information is not available, please contact the companies listed below:
Please do not ship your unit to the companies at
the addresses listed below for repair without advance contact.
U.S.A.
Pioneer Electronics (USA) Inc.
CUSTOMER SUPPORT DIVISION
P.O. Box 1760
Long Beach, CA 90801-1760
800-421-1404
CANADA
Pioneer Electronics of Canada, Inc.
CUSTOMER SATISFACTION DEPARTMENT
340 Ferrier Street
Unit 2
Markham, Ontario L3R 2Z5, Canada
1-877-283-5901
905-479-4411
For warranty information please see the Limited
Warranty sheet includedwith this unit.
If you experience problems
Should this unit fail to work properly, please contact your dealer or nearest authorized PIONEER
Service Station.
About this manual
! In the following instructions, USB memory
sticks and USB audio players are collectively
referred to as “USB storage device”.
! In this manual, iPod and iPhone will be re-
ferred to as “iPod”.
Visit our website
http://www.pioneerelectronics.com
in Canada
http://www.pioneerelectronics.ca
! Learn about product updates (such as firm-
ware updates) for your product.
! Register your product to receive notices
about product updates and to safeguard purchase details in our files in the event of loss
or theft.
! Access owner’s manuals, spare parts infor-
mation, service information, and much
more.
English
3
En
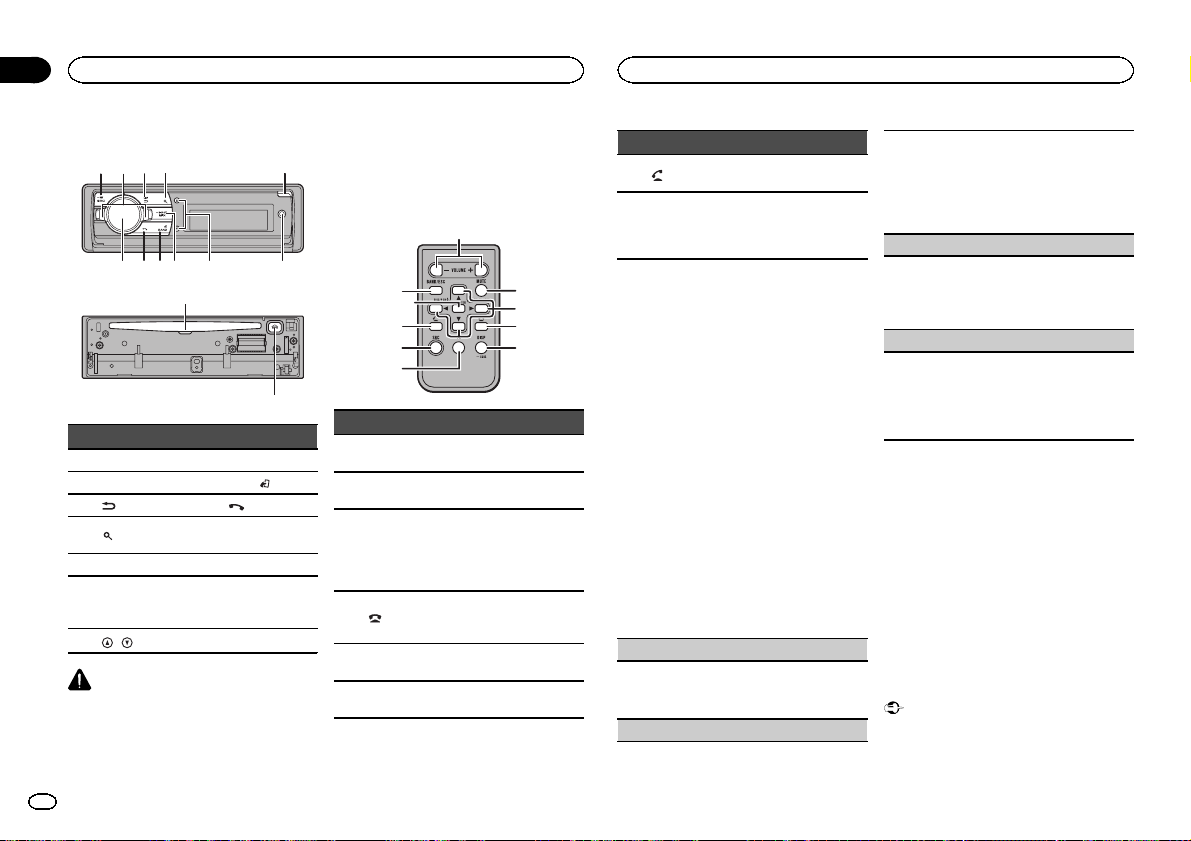
9
68b a
7
d
Section
02
Using this unit
Using this unit
Head unit
4 5
3
1
2
c
Part Part
1 SRC/OFF 8 MIX/DISP OFF
2 LEVER 9 BAND/
3
/DISP a (phone)
(list) b
4
5 Open button c Disc loading slot
AUX input jack
6
(3.5 mm stereo
jack)
7
/ (up/down)
CAUTION
! Use a Pioneer USB cable when connecting a
USB storage device. Connecting a USB storage device directly may be dangerous because it may stick out.
! Do not use unauthorized products.
4
En
MULTI-CONTROL
(M.C.)
d h (eject)
(iPod)
Remote control
Remote controller buttons marked with the
same numbers as on the unit work in the same
way as the corresponding unit button, regardless of button name.
e
9
l
1
j
Part Operation
e VOLUME
f MUTE
g a/b/c/d
h
i DISP/SCRL
j e
Press to increase or decrease
volume.
Press to mute. Press again to
unmute.
Press to per form manual seek
tuning, fast forward, reverse
and track search controls.
Also used forcontrolling functions.
Press to end a call, reject an incoming call, or reject a call
waiting while on another call.
Press to select different displays.
Press to pause or resume playback.
f
g
hk
i
Part Operation
k
LIST/
l
ENTER
Press to start talking to the
caller while using the phone.
Press to display the list depending on the source.
While in the operating menu,
press to control functions.
Set up menu
When you turn the ignition switch to ON after installation, set up menu appears on the display.
You can set up the menu options below.
1 After installation of this unit, turn the
ignition switch to ON.
Set up appears.
2 Turn M.C. to switch to YES.
# If you do not use the unit for 30 seconds, the set
up menu will not be displayed.
# If you prefer not to set up at this time, turn M.C.
to switch to NO.
If you select NO, you cannot set up in the set up
menu.
3 Press M.C. to select.
4 Follow these steps to set the menu.
To proceed to the next menu option,you need to
confirm your selection.
Language select (multi-language)
1 Turn M.C. to select the desired language.
English—Français—Español
2 Press M.C. to confirm the selection.
Calendar (setting the date)
1 Turn M.C. to change the year.
2 Press M.C. to select day.
3 Turn M.C. to change the day.
4 Press M.C. to select month.
5 Turn M.C. to change the month.
6 Press M.C. to confirm the selection.
Clock (setting the clock)
1 Turn M.C. to adjust hour.
2 Press M.C. to select minute.
3 Turn M.C. to adjust minute.
4 Press M.C. to confirm the selection.
Contrast (display contrast setting)
1 Turn M.C. to adjust the contrast level.
0 to 15 is displayedas the level is increased or
decreased.
2 Press M.C. to confirm the selection.
Quit appears.
5 To finish your settings, turn M.C. to select
YES.
# If you prefer to change your setting again, turn
M.C. to switchto NO.
6 Press M.C. to select.
Notes
! You can set up the menu options from the
system menu. For details about the settings,
refer to System menu on page 18.
! You can cancel set up menu by pressing
SRC/OFF.
Basic operations
Important
! Handle the front panel with care when re-
moving or attaching it.
! Avoid subjecting the front panel to excessive
shock.
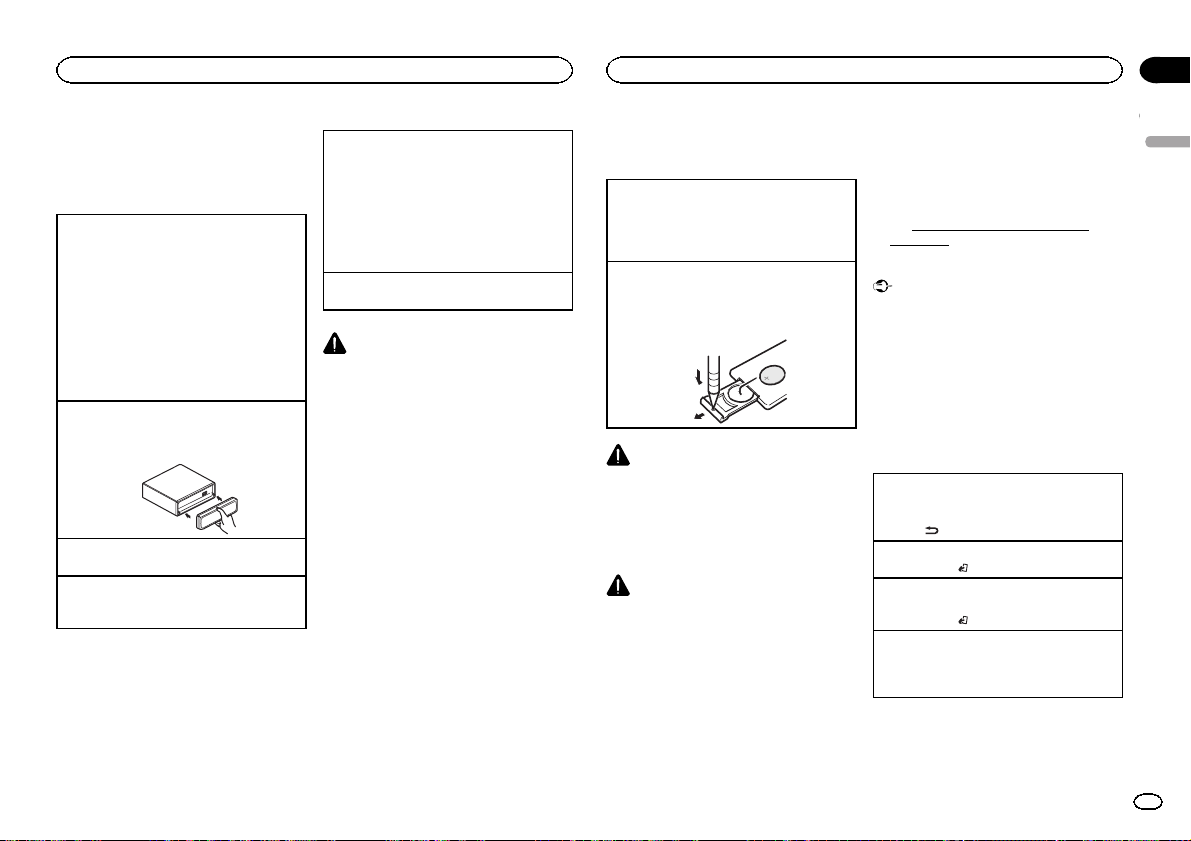
Using this unit
Using this unit
Section
02
! Keep the front panel out of direct sunlight
and high temperatures.
! To avoid damaging the device or vehicle inte-
rior, remove any cables and devices attached
to the front panel before detaching it.
Removing the front panel to protect your unit from
theft
The front panel can be detached to deter theft.
1 Press the open button to open the front panel.
2 Grip the left side of the front panel and pull it
gently outward.
Take care not to grip it too tightly or to drop the
front panel and protect it from contact with
water or other fluids to prevent permanent
damage.
3 Always store the detached front panel in a pro-
tective case or bag.
Re-attaching the front panel
1 Reattach the front panel by holding it upright
to the unit and clipping it securely into the
mounting hooks.
Turning the unit on
1 Press SRC/OFF to turn the unit on.
Turning the unit off
1 Press and hold SRC/OFF until theunit turns
off.
Selecting a source
1 Press SRC/OFF to cycle between:
SiriusXM (SiriusXM Satellite Radio)—TUNER
(tuner)—CD (CD player)—USB1 (USB1)/iPod1
(iPod1)—Pandora1 (Pandora1)—Apps1
(Smartphone App1)—USB2 (USB2)/iPod2
(iPod2)—Pandora2 (Pandora2)—Apps2
(Smartphone App2)—AUX (AUX)—BT Audio
(BT audio)
Adjusting the volume
1 Turn M.C. to adjust the volume.
CAUTION
For safety reasons, park your vehicle when removing the front panel.
Notes
! When this unit’s blue/white lead is con-
nected to the vehicle’s auto-antenna relay
control terminal, the vehicle’s antenna extends when this unit’s source is turned on.
To retract the antenna, turn the source off.
! When there are two USB storage devices
connected to this unit and you want to
switch between them for playback, disconnect communications for the USB storage
device first before proceeding.
! If connecting both USB1 (USB storage de-
vice1)/iPod1 (iPod connected using USB
input1) and USB2 (USB storage device2)/
iPod2 (iPod connected using USB input2) at
the same time, use a Pioneer USB cable
(CD-U50E) in addition to the regular Pioneer
USB cable.
Use and care of the remote
control
Using the remote control
1 Point the remote control in the direction of the
front panel to operate.
When using for the first time, pull out the film
protruding from the tray.
Replacing the battery
1 Slide the tray out on the back of the remote
control.
2 Insert the battery with the plus (+) and minus
(–) poles aligned properly.
WARNING
! Keep the battery out of the reach of children.
Should the battery be swallowed, consult a
doctor immediately.
! Batteries (battery pack or batteries installed)
must not be exposed to excessive heat such
as sunshine, fire or the like.
CAUTION
! Use one CR2025 (3 V) lithium battery.
! Remove the battery if the remote control is
not used for a month or longer.
! There is a danger of explosion if the battery is
incorrectly replaced. Replace only with the
same or equivalent type.
! Do not handle the battery withmetallic tools.
! Do not store the battery with metallic ob-
jects.
! If the battery leaks, wipethe remote control
completely clean and install a new battery.
! When disposing of used batteries, comply
with governmental regulations or environmental public institutions’ rules that apply in
your country/area.
! “Perchlorate Material – special handling may
apply.
See
www.dtsc.ca.gov/hazardouswaste/
perchlorate. (Applicable to California,
U.S.A.)”
Important
! Do not store the remote control in high tem-
peratures or direct sunlight.
! The remote control may not function properly
in direct sunlight.
! Do not let the remote control fall onto the
floor, where it may become jammed under
the brake or accelerator pedal.
Frequently used menu
operations
Returning to the previous display
Returning to the previous list/category (the folder/
category one level higher)
/DISP.
1 Press
Returning to the ordinary display
1 Press BAND/
Returning to the ordinary display from the list/category
1 Press BAND/
Selecting a function or list
1 Turn M.C. or LEVER.
! In this manual, “Turn M.C.” is used to describe
the operation used to select a function or list.
.
.
English
5
En

Section
02
Using this unit
Using this unit
Tuner
About HD Radioä stations
HD Radioä stations offer high-quality audio and
data services. HD Radio stations are brought to
you by local FM/AM stations.
HD Radio stations feature the following:
! High quality audio
! FM multicasting
! Data services
Program Service Data: Contributes to the superior user
experience of HD Radio Technology. Presents song name,
artist, station IDs, HD2/HD3 Channel Guide, and other relevant data streams.
Adjacent to tradition al main stations are extra local FM
channels. Thes e HD2/HD3 Channels provide new, original
music as well as deep cuts into traditional genre.
Digital, CD -quality sound. HD Radio Technology enables
local radio stations to broadcast a clean digital signal.
AM sounds like today’s FM and FM sounds like a CD.
iTunesâTagging provides you the opportunity to discover
a wide range of content and the means to “tag” that content for later review and purchase from the iTunesâStore.
HD Radioä Technology
HD Radio Technology manufactured under license from iBiquity Digital Corporation. U.S.
and Foreign Patents. HD Radioä and the HD,
HD Radio, and “Arc” logos are proprietary trademarks of iBiquity Digital Corp.
Basic operations
1 5 7432 8
6
9
1 TAG indicator
2 Tags transferring indicator
3 Signal reception status indicator
When digital signal is received,
played. Otherwise,
4 Band indicator
5 5 (stereo) indicator
6 LOC indicator
Appears when local seek tuning is on.
7 Preset number indicator
8 Signal level indicator
9 Frequency indicator
is displayed.
is dis-
Selecting a band
1 Press BAND/
FM-2,FM-3 for FM or AM) is displayed.
Manual tuning (step by step)
1 Turn LEVER.
! When an analog station is received, tuning
! If a digital broadcast is not yet received,
Seeking
1 Turn and hold down LEVER.
! While turning and holding down LEVER,
until the desired band (FM-1,
down operation is conducted within the
analog broadcasting. (6 d 2)
tuning-up operation tunes in the next analog station. (2 d 6)
you can skip stations. Seek tuning starts
as soon asyou release LEVER.
Storing and recalling stations
for each band
1 Press (list).
The preset screen is displayed.
2 Use M.C. to store the selected frequency
in the memory.
Turn to change the preset number. Press and
hold to store.
3 Use M.C. to select the desired station.
Turn to change the station. Press to select.
# You can also change the station by pressing
or .
Switching the display
Selecting the desired text information
% Press
Channel and program service name (frequency)
—song title/channel and program service name
(frequency)—song title/artist name—song title/
genre—album title/genre
/DISP.
Notes
! If the channel and program service name
cannot be acquired, the broadcast frequency
is displayed instead. If the channel and program service name are detected, thechannel
and program service name will be displayed.
! Depending on the band, text information can
be changed.
Using iTunes tagging
This function can be performed with the following
iPod models.
— iPod touch 4th generation
— iPod touch 3rd generation
— iPod touch 2nd generation
— iPod touch 1st generation
— iPod classic 160GB
— iPod classic 120GB
— iPod classic
— iPod nano 6th generation
— iPod nano 5th generation
— iPod nano 4th generation
— iPod nano 3rd generation
— iPhone 4S
— iPhone 4
— iPhone 3GS
— iPhone 3G
— iPhone
However, tag information can be stored in this
unit even while other iPod models are used.
6
En
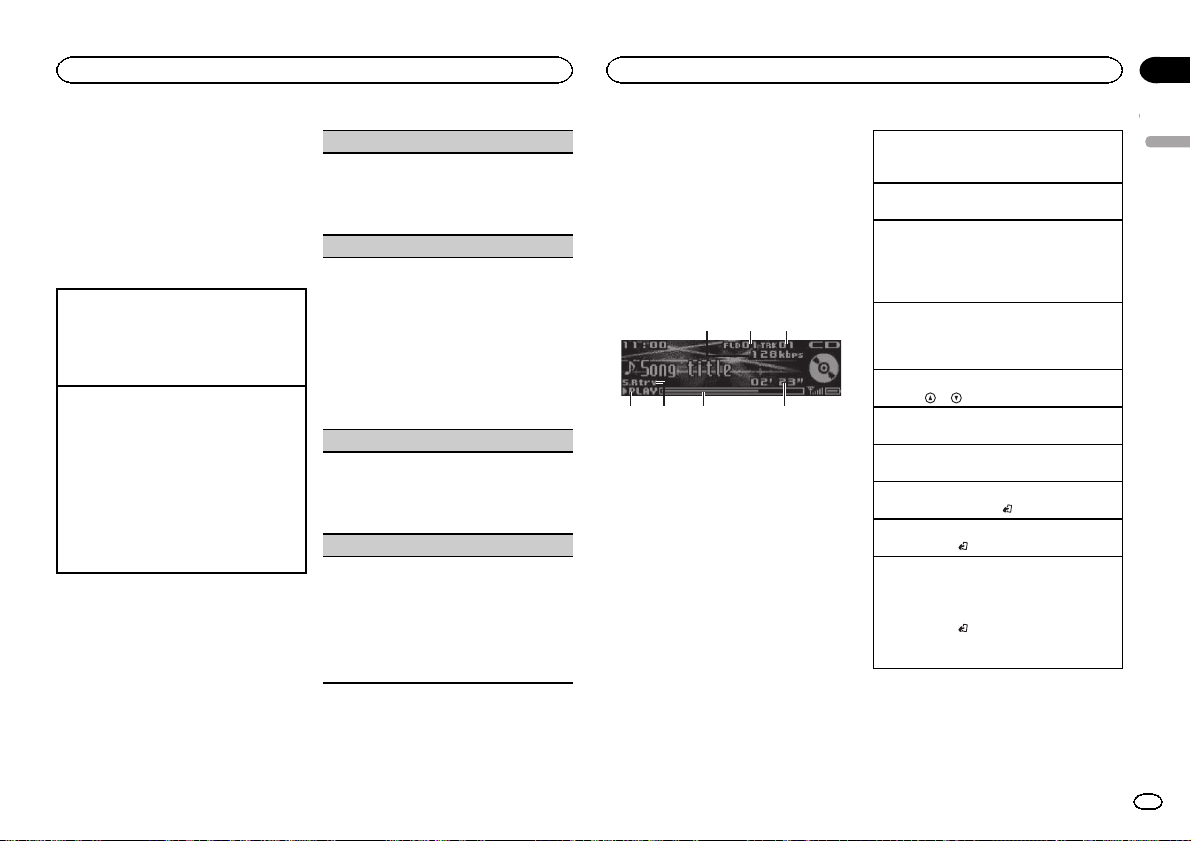
Using this unit
Using this unit
Section
02
The song information (tag) can be saved from
the broadcasting station to your iPod. The songs
will show up in a playlist called “Tagged playlist”
in iTunes the next time you sync your iPod. Then
you can directly buy the songs you want from
the iTunes Store.
! The tagged songs and the song that you can
buy from the iTunes Store may be different.
Make sure to confirm the song before you
make the purchase.
Storing the tag information to this unit
1 Tune in to the broadcast station.
2 Press and hold M.C. if TAG is indicated in the
display while desired song is broadcasting.
! While storing the tag data on this unit,
TAG flashes.
Storing the tagged information to your iPod
1 Switch the source to iPod.
The tag transfer screen is displayed.
2 Turn M.C. to switch to YES.
3 Press M.C. to select.
Tagged information is transferred to your iPod.
! You can also transfer tagged information
using Tags transfer. For details, refer to
Tags transfer (Tags transfer) on page 10.
! Tags transfer will stop if the source is changed
from iPod1 to iPod2, or from iPod2 to iPod1
while tagged information is being transferred.
Function settings
1 Press M.C. to display the main menu.
2 Turn M.C. to change the menu option
and press to select FUNCTION.
3 Turn M.C. to select the function.
Once selected, the following functions can be
adjusted.
BSM (best stationsmemory)
BSM (best stationsmemory) automatically stores
the six strongest stations in the order of their signal strength.
1 Press M.C. to turn BSM on.
To cancel, press M.C. again.
Local (local seek tuning)
Local seek tuning allows you to tune in to only
those radio stations with sufficiently strong signals for good reception.
1 Press M.C. to display the setting mode.
2 Press M.C. to turn local on or off.
3 Turn M.C. to select the desired setting.
FM: Level 1—Level 2—Level 3—Level 4
AM: Level 1—Level 2
The highest level setting allows reception of
only the strongest stations, while lower levels
allow the reception of weaker stations.
Seek mode (seek mode)
Seek tuning setting can be changed between digital station seek (Seek HD) and all station seek
(Seek ALL) depending on the reception status.
1 Press M.C. to select the desired setting.
Seek ALL—Seek HD
Blending (reception mode)
If a digital broadcast reception condition gets
poor, this unit automatically switches to the analog broadcast of thesame frequency level. If this
function is set to on, the tuner switches between
digital broadcast and analog broadcast automatically. If this function is off, reception will be conducted within an analog broadcast.
1 Press M.C. to turn this function on or off.
Note
If Seek mode is set to Seek HD and Blending is
set to off, the tuner cannot receive broadcasts.
In this case, the seek mode or reception mode is
changed automatically as follows:
! When Seek mode is set to Seek HD, if you
switch Blending from on to off, Seek mode is
changed to Seek ALL.
! When Blending is set to off, if you switch
Seek mode from Seek ALL to Seek HD,
Blending is changed to on.
CD/CD-R/CD-RW and USB
storage devices
Basic operations
1
1 Bit rate/sampling frequency indicator
Shows the bit rate or sampling frequency of
the current track (file) when the compressed
audio is playing.
! When playing back VBR (variable bit
rate)-recorded AAC files, the average bit
rate value is displayed. However, depending on the software used to decodeAAC
files, VBR may be displayed.
2 Folder number indicator
Shows the current folder number when playing a compressed audio file.
3 Track number indicator
4 PLAY/PAUSE indicator
5 S.Rtrv indicator
Appears when Sound Retriever function is
on.
6 Song time (progress bar)
7 Play time indicator
32
75 64
Playing a CD/CD-R/CD-RW
1 Insert the disc into the disc loading slot with
the label side up.
Ejecting a CD/CD-R/CD-RW
1 Press h (eject).
Playing songs on a USB storage device
1 Plug in the USB storage device using the USB
cable.
! Use a Pioneer USB cable to connect the USB
storage device to the unit.
Stopping playback of files on a USB storage device
! You may disconnect the USB storage device at
any time.
Selecting a folder
or .
1 Press
Selecting a track
1 Turn LEVER.
Fast forwarding or reversing
1 Turn and hold down LEVER to the right or left.
Returning to root folder
1 Press and hold BAND/
Switching between compressed audio and CD-DA
1 Press BAND/
Switching between playback memory devices
You can switch between playback memory devices
on USB storage devices with more than one Mass
Storage Device-compatible memory device.
1 Press BAND/
! You can switch between up to 32 different
memory devices.
.
.
.
Notes
! When playing compressed audio, there is no
sound during fast forward or reverse.
! Disconnect USB storage devices from the
unit when not in use.
English
7
En
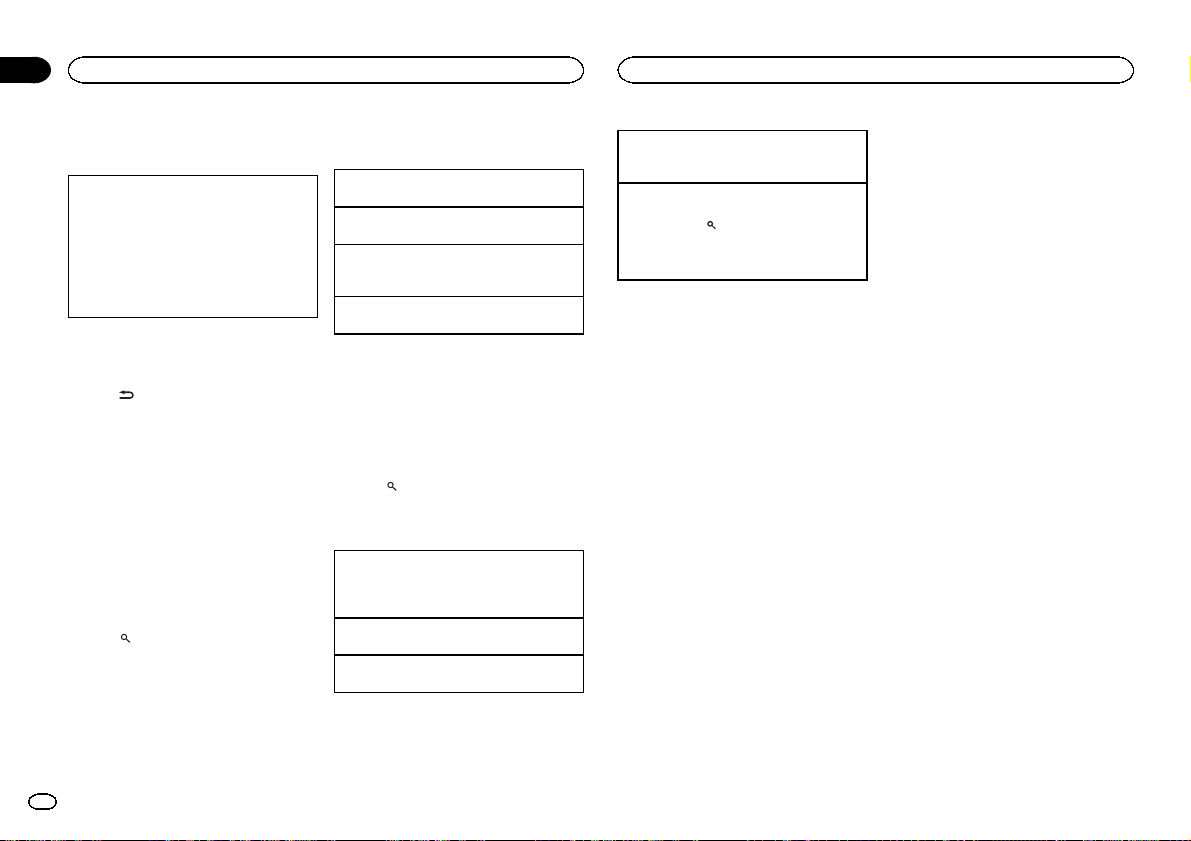
Section
02
Using this unit
Using this unit
Operations using the MIXTRAX
button
Turning MIXTRAX on or off
You can use this function when USB is selected as
the source.
1 Press MIX/DISP OFF to turn MIXTRAX on or
off.
! For more details about MIXTRAX, refer to
About MIXTRAX on page 17.
! For more details about MIXTRAX functions,
refer to MIXTRAX menu on page 17.
Switching the display
Selecting the desired text information
% Press
/DISP.
Notes
! Depending on the version of iTunes used to
write MP3 files to a disc or media file types,
incompatible text stored within an audio file
may be displayed incorrectly.
! Text information items that can be changed
depend on the media.
Selecting and playing files/
tracks from the name list
This function is available when OFF is selected
in Music browse. For details, refer to
Music browse (music browse) on page 18.
1 Press
name list mode.
8
En
(list) to switch to the file/track
2 Use M.C. to select the desired file name
(or folder name).
Changing the file or folder name
1 Turn M.C.
Playing
1 When a file or track is selected, press M.C.
Viewing a list of the files (or folders) in the selected folder
1 When a folder is selected, press M.C.
Playing a song in the selected folder
1 When a folder is selected, press and hold M.C.
Browsing for a song
You can use this function when USB is selected
as the source.
This function is available when USB memory1
or USB memory2 is selected in Music browse.
For details, referto Music browse (music
browse) on page 18.
1 Press
of the list search.
2 Use M.C. to select a category/song.
Changing the name of the song or category
1 Turn M.C.
Playing
1 When a song is selected, press M.C.
Viewing a list of songs in the selected category
1 When a category is selected, press M.C.
(list) to switch to the top menu
Artists (artists)— Albums (albums)—Songs
(songs)—Genres (genres)
Playing a song in the selected category
1 When a category is selected, press and hold
M.C.
Searching the list by alphabet
1 When a list for the selected category is dis-
played, press
mode.
2 Turn M.C. to select a letter.
3 Press M.C. to display the alphabetical list.
to switch to alphabet search
Notes
! This unit must create an index in order to fa-
cilitate Artists, Albums, Songs, and Genres
searches. Typically, it will take approximately
70 seconds to create an index for 1000
songs, and we recommend that up to 3000
songs be used. Please note that certain types
of file may take longer to index than others.
! Depending on the number of files in the USB
storage device, there may be a delay when
displaying a list.
! Keys may not have any effect during the cre-
ation of an index or list.
! Lists are recreated each time the unit is
turned on.
Playing songs related to the
currently playing song
You can use this function when USB is selected
as the source.
This function is available when USB memory1
or USB memory2 is selected in Music browse.
For details, referto Music browse (music
browse) on page 18.
You can play songs from the following lists.
• Album list of the currently playingartist
• Song list of the currently playingalbum
• Album list of the currently playinggenre
1 Press and hold M.C. to switch to link play
mode.
2 Turn M.C. to change the mode; press to
select.
! Artist – Plays an album by the artist currently
playing.
! Album – Plays a song from the album cur-
rently being played.
! Genre – Plays an album from the genre cur-
rently being played.
The selected song/album will be played after the
currently playing song.
Notes
! The selected song/album may be canceled if
you use functions other than link search (e.g.
fast forward and reverse).
! Depending on the song selected to play, the
end of the currently playing song andthe beginning of the selected song/album may be
cut off.
Function settings
1 Press M.C. to display the main menu.
2 Turn M.C. to change the menu option
and press to select FUNCTION.
3 Turn M.C. to select the function.
Once selected, the following functions can be
adjusted.
! Link play is not available when OFF is se-
lected in Music browse. For details, refer to
Music browse (music browse) on page 18.
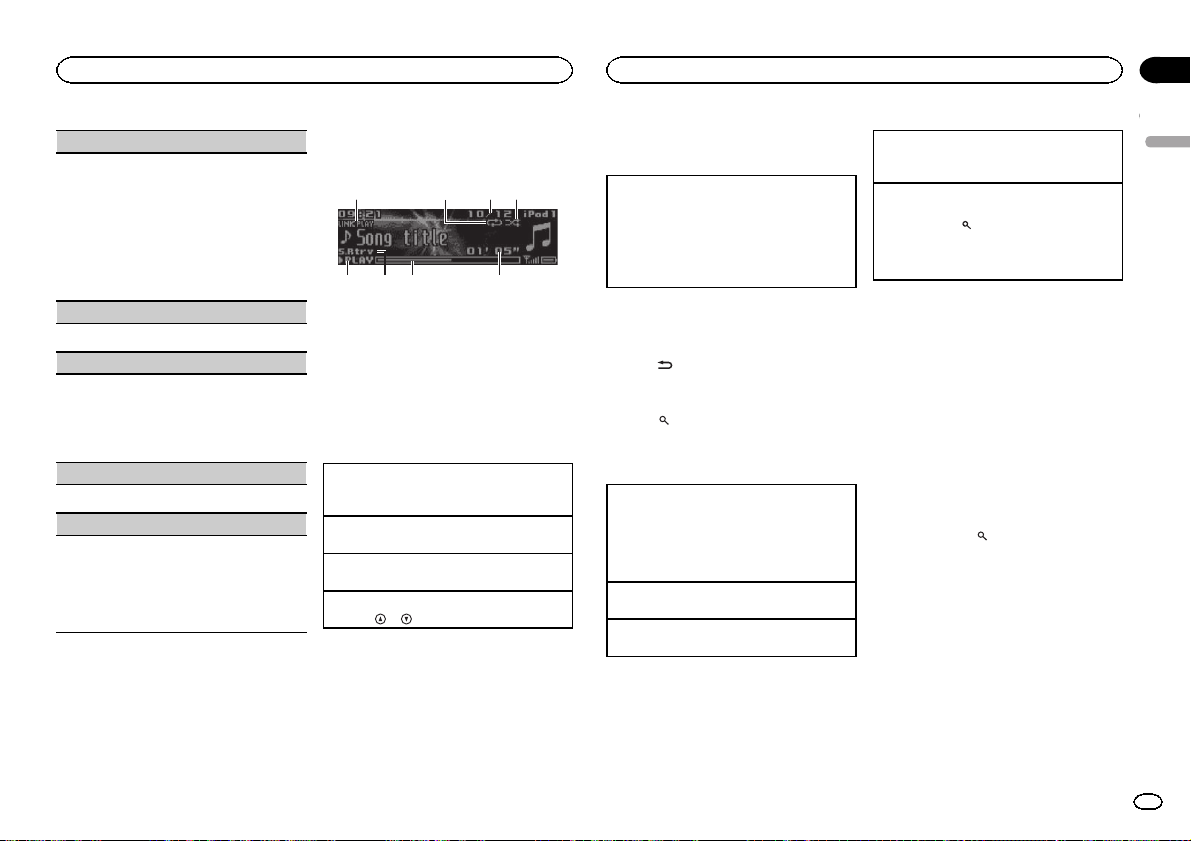
Using this unit
Using this unit
Section
02
Play mode (repeat play)
1 Press M.C. to select a repeat play range.
CD/CD-R/CD-RW
! Disc repeat – Repeat all tracks
! Track repeat – Repeat the current track
! Folder repeat – Repeat the current folder
USB storage device
! All repeat – Repeat all files
! Track repeat – Repeat the current file
! Folder repeat – Repeat the current folder
Random mode (random play)
1 Press M.C. to turn random play on or off.
Link play (linkplay)
1 Press M.C. to display the setting mode.
2 Turn M.C. to change the mode; press to select.
For details about the settings, refer to Playing
songs related to the currently playing song on
the previous page.
Pause (pause)
1 Press M.C. to pause or resume.
Sound Retriever (sound retriever)
Automatically enhances compressed audio and
restores rich sound.
1 Press M.C. to select the desired setting.
1—2—OFF (off)
1 is effective for low compression rates, and 2
is effective for high compression rates.
iPod
Basic operations
or .
2
3
4
86 75
1
1 LINK PLAY indicator
2 Repeat indicator
3 Song number indicator
4 Shuffle indicator
5 PLAY/PAUSE indicator
6 S.Rtrv indicator
Appears when Sound Retriever function is
on.
7 Song time (progress bar)
8 Play time indicator
Playing songs on an iPod
1 Connect an iPod to the USB cable using an
iPod Dock Connector.
Selecting a track (chapter)
1 Turn LEVER.
Fast forwarding or reversing
1 Turn and hold down LEVER to the right or left.
Selecting an album
1 Press
Notes
! The iPod cannot be turned on or off when the
control mode is set to Ctrl Audio.
! Disconnect headphones from the iPod be-
fore connecting it to this unit.
! The iPod will turn off about two minutes after
the ignition is switched off.
Operations using the MIXTRAX
button
Turning MIXTRAX on or off
1 Press MIX/DISP OFF to turn MIXTRAX on or
off.
! For more details about MIXTRAX, refer to
About MIXTRAX on page 17.
! For more details about MIXTRAX functions,
refer to MIXTRAX menu on page 17.
Switching the display
Selecting the desired text information
% Press
/DISP.
Browsing for a song
1 Press (list) to switch to the top menu
of the list search.
2 Use M.C. to select a category/song.
Changing the name of the song or category
1 Turn M.C.
Playlists (playlists)—Artists (artists)—Albums
(albums)—Songs (songs)—Podcasts (podcasts)—Genres (genres)—Composers (composers)—Audiobooks (audiobooks)
Playing
1 When a song is selected, press M.C.
Viewing a list of songs in the selected category
1 When a category is selected, press M.C.
Playing a song in the selected category
1 When a category is selected, press and hold
M.C.
Searching the list by alphabet
1 When a list for the selected category is dis-
played, press
mode.
2 Turn M.C. to select a letter.
3 Press M.C. to display the alphabetical list.
to switch to alphabet search
Notes
! You can play playlists createdwith the Music-
Sphere application. The application will be
available on our website.
! Playlists that you created with the Music-
Sphere application are displayed in abbreviated form.
Playing songs related to the
currently playing song
You can play songs from the following lists.
• Album list of the currently playingartist
• Song list of the currently playingalbum
• Album list of the currently playinggenre
1 Press and hold
mode.
2 Turn M.C. to change the mode; press to
select.
! Artist – Plays an album by the artist currently
playing.
! Album – Plays a song from the album cur-
rently being played.
! Genre – Plays an album from the genre cur-
rently being played.
The selected song/album will be played after the
currently playing song.
to switch to link play
English
9
En
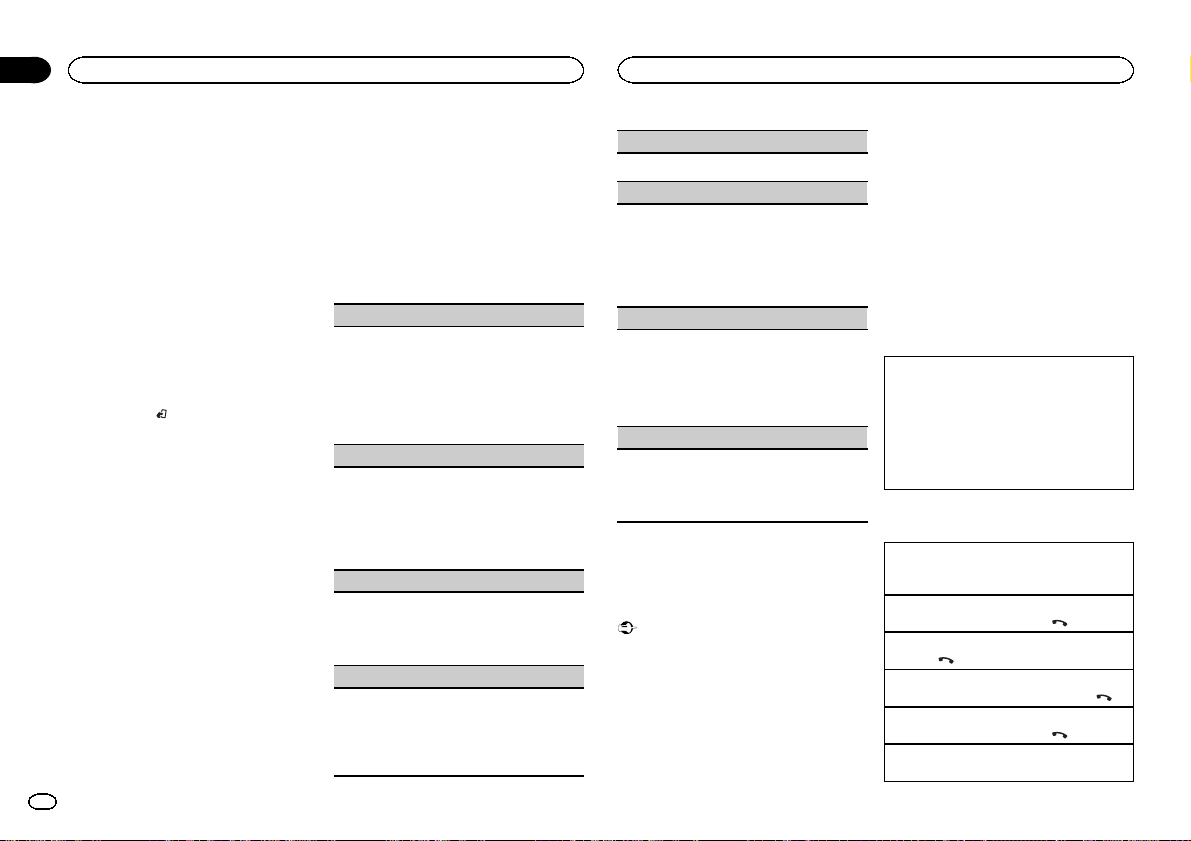
Section
02
Using this unit
Using this unit
Notes
! The selected song/album may be canceled if
you use functions other than link search (e.g.
fast forward and reverse).
! Depending on the song selected to play, the
end of the currently playing song andthe beginning of the selected song/album may be
cut off.
Using this unit’s iPod function
from your iPod
This unit’s iPod function can be controlled by
using the connected iPod.
Ctrl iPod is not compatible with the following
iPod models.
! iPod nano 1st generation
! iPod with video
% Press BAND/
mode.
! Ctrl iPod – This unit’s iPod function can be
operated from the connected iPod.
! Ctrl Audio – This unit’s iPod function can be
controlled by using this unit.
to switch the control
Notes
! Switching the control mode to Ctrl iPod
pauses song playback. Use the iPod to resume playback.
! The following operations are still accessible
from the unit even if the controlmode is set
to Ctrl iPod.
— Pausing
— Fast forward/reverse
— Selecting a song (chapter)
! The volume can only be adjusted from this
unit.
Function settings
1 Press M.C. to display the main menu.
10
En
2 Turn M.C. to change the menu option
and press to select FUNCTION.
3 Turn M.C. to select the function.
Once selected, the following functions can be
adjusted.
! Play mode, Shuffle mode, Shuffle all,
Link play and Audiobooks are not available
when Ctrl iPod is selected in the control
mode. For details, refer to Using this unit’s
iPod function from your iPod on this page.
Play mode (repeat play)
1 Press M.C. to select a repeat play range.
! Repeat One – Repeat the current song
! Repeat All – Repeat all songs in the se-
lected list
! When the control mode is set to Ctrl iPod, the
repeat play range will be same as what is set
for the connected iPod.
Shuffle mode (shuffle)
1 Press M.C. to select the desired setting.
! Shuffle Songs – Play back songs in the se-
lected list in random order.
! Shuffle Albums – Play back songs from a
randomly selected album in order.
! Shuffle OFF – Cancel random play.
Shuffle all (shuffle all)
1 Press M.C. to turn shuffle all on.
To turn off Shuffle all, select Shuffle OFF in
Shuffle mode. For details, refer to
Shuffle mode (shuffle) on this page.
Link play (linkplay)
1 Press M.C. to display the setting mode.
2 Turn M.C. to change the mode; press to select.
For details about the settings, refer to Playing
songs related to the currently playing song on
the previous page.
Pause (pause)
1 Press M.C. to pause or resume.
Audiobooks (audiobook speed)
1 Press M.C. to select the desired setting.
! Faster – Playback at a speed faster than
normal
! Normal – Playback at normal speed
! Slower – Playback at a speed slower than
normal
Tags transfer (Tags transfer)
Transfer the tag information contained in the tuner
source.
1 Press M.C. to display the setting mode.
2 Turn M.C. to switch to YES.
3 Press M.C. to select.
Tagged information is transferred to your iPod.
Sound Retriever (sound retriever)
1 Press M.C. to select the desired setting.
1—2—OFF (off)
1 is effective for low compression rates, and 2
is effective for high compression rates.
Using Bluetooth wireless
technology
Using the Bluetooth telephone
Important
! Leaving the unit on standby to connect to
your phone via Bluetooth while the engine is
not running can drain the battery.
! Operations may vary depending on the kind
of cellular phone.
! Advanced operations that require attention
such as dialing numbers on the monitor,
using the phone book, etc., are prohibited
while driving. Park your vehicle in a safe
place when using these advanced operations.
! Be sure to park your vehicle in a safe place
and apply the parking brake when performing this operation.
Setting up for hands-free phoning
Before you can use the hands-free phoning
function you must set up the unit for use with
your cellular phone.
1 Connection
Use the Bluetooth telephone connection
menu. Refer to Connection menu operation on
the next page.
2 Function settings
Use the Bluetooth telephone function menu.
Refer to Phone menu operation on the next
page.
Basic operations
Making a phone call
! Refer to Phone menu operation on the next
page.
Answering an incoming call
1 When a call is received, press
Ending a call
1 Press
Rejecting an incoming call
1 When a call is received, press and hold
Answering a call waiting
1 When a call is received, press
Switching between callers on hold
1 Press M.C.
.
.
.
.
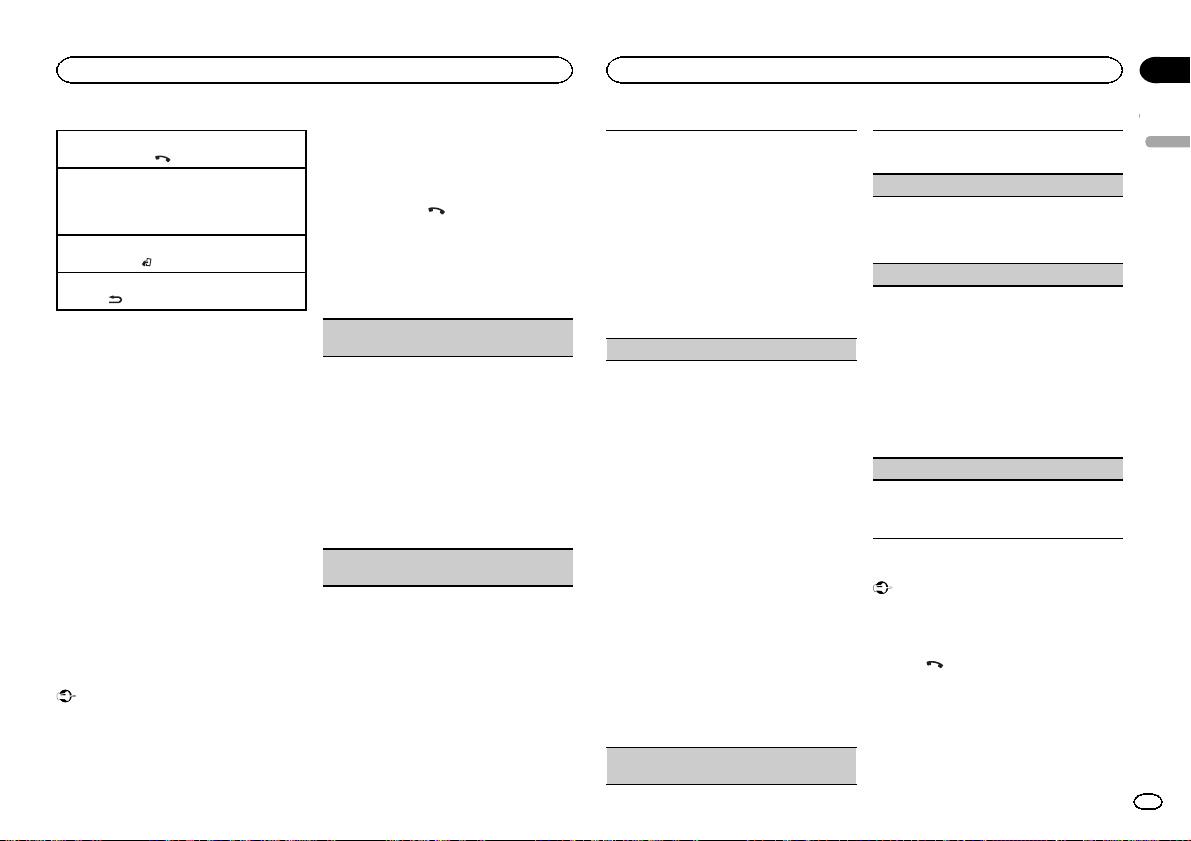
Using this unit
Using this unit
Section
02
Canceling call waiting
1 Press and hold
Adjusting the other party’s listening volume
1 Turn LEVER while talking on the phone.
! When private mode is on, this function is not
available.
Turning private mode on or off
1 Press BAND/
Switching the information display
1 Press
.
while talking on the phone.
/DISP while talking on the phone.
Notes
! If private mode is selected on the cellular
phone, hands-free phoning may not be available.
! The estimated call time appears in the dis-
play (this may differ slightly from the actual
call time).
Using voice recognition
This feature can be used on an iPod equipped
with voice recognition that is connected by
Bluetooth with the source set to iPod or
BT Audio.
% Press and hold M.C. to switch to voice
recognition mode.
Notes
! For details on voice recognition features,
check the manual for the iPod you are using.
! Some commands may not be available on
this unit.
Connection menu operation
Important
! Be sure to park your vehicle in a safe place
and apply the parking brake when performing this operation.
! Connected devices may not work properly if
more than one Bluetooth device is connected at a time (e.g. a phone and a separate
audio player are connected simultaneously).
1 Press and hold
tion menu.
# You cannot perform this step during a call.
2 Turn M.C. to select the function.
Once selected, the following functions can be
adjusted.
Device list (connecting or disconnecting a device
from the device list)
! When no device is selected in the device list,
this function is notavailable.
1 Press M.C. to display the setting mode.
2 Turn M.C. to select the name of a device you
want to connect/disconnect.
! Press and hold M.C. to swap between the
Bluetooth device address and the device
name.
3 Press M.C. to connect/disconnect the selected
device.
Once the connection is established, Con-
nected is displayed.
Delete device (deleting a device from the device
list)
to display the connec-
! When no device is selected in the device list,
this function is notavailable.
1 Press M.C. to display the setting mode.
2 Turn M.C. to select the name of a device you
want to delete.
! Press and hold M.C. to swap between the
Bluetooth device address and the device
name.
3 Press M.C. to display Delete YES.
4 Press M.C. to delete the device information
from the device list.
! While this function is in use, do not turn off
the engine.
Add device (connecting a new device)
1 Press M.C. to start searching.
! To cancel, press M.C. while searching.
! If this unit fails to find any available cellular
phones, Not found is displayed.
2 Turn M.C. to select a device from the device
list.
! Press and hold M.C. to swap between the
Bluetooth device address and the device
name.
3 Press M.C. to connect the selected device.
! To complete the connection, check the de-
vice name (Pioneer BT Unit). Enter the
PIN code on your device if necessary.
! PIN code is set to 0000 as the default. You
can change this code.
! 6-digit number appears on the display of
this unit. Once theconnection is established, this number disappears.
! If you are unable to complete the connec-
tion using this unit, use the device to connect to theunit.
! If three devices are already paired, Device
Full is displayed and it is not possible to
perform this operation. In this case, delete
a paired device first.
Auto connect (connecting to a Bluetooth device
automatically)
1 Press M.C. to turn automatic connection on or
off.
Visibility (setting the visibility of thisunit)
Bluetooth visibility can be turned on so that other
devices can discover the unit.
1 Press M.C. to turn the visibility of this unit on
or off.
Pin code input (PIN code input)
You must enter a PIN code on your device to confirm the Bluetooth connection. The default code is
0000, but you can change it with this function.
1 Press M.C. to display the setting mode.
2 Turn M.C. to select a number.
3 Press M.C. to move the cursor to the next posi-
tion.
4 After inputting PIN code, press and hold M.C.
! After inputting, pressing M.C. returns you
to the PIN code input display, and you can
change the PIN code.
Device INFO (Bluetooth device address display)
1 Press M.C. to display the setting mode.
2 Press M.C. to select the desired setting.
Device name—Bluetooth device address
Phone menu operation
Important
Be sure to park your vehicle in a safe place and
apply the parking brake when performing this
operation.
1 Press
2 Turn M.C. to select the function.
Once selected, the following functions can be
adjusted.
to display the phone menu.
English
11
En
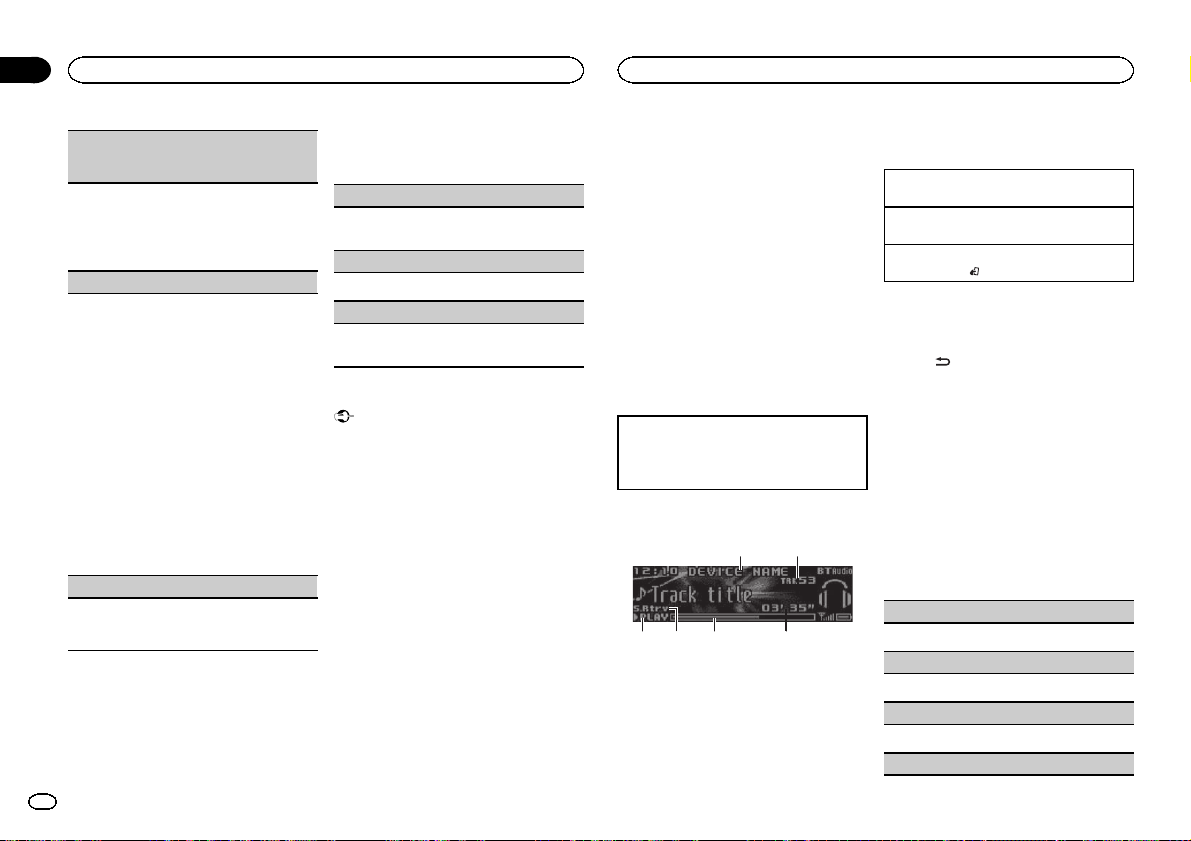
Section
02
Using this unit
Using this unit
Missed calls (missed call history)
Dialed calls (dialed call history)
Received calls (received call history)
1 Press M.C. to display the phone number list.
2 Turn M.C. to select a name or phone number.
3 Press M.C. to make a call.
! To display details about the contact you se-
lected, press and hold M.C.
PhoneBook (phone book)
! The contacts on your phone will normally be
transferred automatically when the phone is
connected. If it is not, use your phone menu to
transfer the contacts. The visibility of thisunit
should be on when you use the phone menu.
Refer to Visibility (setting the visibility of this
unit) on the previous page.
1 Press M.C. to display ABC Search (alphabeti-
cal list).
2 Turn M.C. to select the first letter of the name
you are looking for.
3 Press M.C. to display a registered name list.
4 Turn M.C. to select the name you are looking
for.
5 Press M.C. to display the phone number list.
6 Turn M.C. to select a phone number you want
to call.
7 Press M.C. to make a call.
Phone Function (phone function)
You can set Auto answer, Ring tone and PH.B.
Name view from this menu. For details, refer to
Function and operation on this page.
Function and operation
1 Display Phone Function.
Refer to Phone Function (phone function) on
this page.
2 Press M.C. to display the function menu.
12
En
3 Turn M.C. to select the function.
Once selected, the following functions can be
adjusted.
Auto answer (automatic answering)
1 Press M.C. to turn automatic answering on or
off.
Ring tone (ringtone select)
1 Press M.C. to turn the ring tone on or off.
PH.B.Name view (phone book name view)
1 Press M.C. to invert the order of names in the
phone book.
Bluetooth Audio
Important
! Depending on the Bluetooth audio player
connected to this unit, the available operations will be limited to the following twolevels:
— A2DP profile (Advanced Audio Distribution
Profile): You can only playback songs on your
audio player.
You cannot use the A2DP connection when
iPod or Pandora (iPhone) is selected as a
source.
— AVRCP profile (Audio/Video Remote Control
Profile): You can perform playback, pause
playback, select songs, etc.
! Functions will vary depending on the
Bluetooth audio player you are using. When
using your player with this unit, refer to the
instruction manual that came with your
Bluetooth audio player as well as this manual.
! As the signal from your cellular phone may
cause noise, avoid using it when you are listening to songs on your Bluetooth audio
player.
! The sound of the Bluetooth audio player will
be muted when the phone is in use.
! When the Bluetooth audio player is in use,
you cannot connect to a Bluetooth telephone
automatically.
! Playback continues even if you switch from
your Bluetooth audio player to another
source while listening to a song.
! Depending on the type of Bluetooth audio
player you have connected to this unit, operation and information display may not be
available for some functions.
Setting up for Bluetooth audio
Before you can use the Bluetooth audio function
you must set up the unit for use with your
Bluetooth audio player. You will need to pair this
unit with your Bluetooth audio player.
1 Connection
Use the Bluetooth telephone connection
menu. Refer to Connection menu operation on
the previous page.
Basic operations
21
4
1 Device name
Shows the device name of the connected
Bluetooth audio player.
2 Track number indicator
3 PLAY/PAUSE indicator
4 S.Rtrv indicator
Appears when Sound Retriever function is
on.
653
5 Song time (progress bar)
6 Play time indicator
Fast forwarding or reversing
1 Turn and hold down LEVER to the right or left.
Selecting a track
1 Turn LEVER.
Pausing and starting playback
1 Press BAND/
.
Switching the display
Selecting the desired text information
% Press
/DISP.
Note
Depending on the device, text information can
be changed.
Function settings
1 Press M.C. to display the main menu.
2 Turn M.C. to change the menu option
and press to select FUNCTION.
3 Turn M.C. to select the function.
Once selected, the following functions can be
adjusted.
Play (play)
1 Press M.C. to start playback.
Stop (stop)
1 Press M.C. to stop the playback.
Pause (pause)
1 Press M.C. to pause or resume.
Random (random play)

Using this unit
Using this unit
Section
02
1 Press M.C. to turn random play on or off.
! This function may not be available depend-
ing on the type of Bluetooth audio player
connected.
! The random play range varies depending
on the Bluetooth audio player in use.
Repeat (repeat play)
1 Press M.C. to select a repeat play range.
! This function may not be available depend-
ing on the type of Bluetooth audio player
connected.
! The repeat play range varies depending on
the Bluetooth audio player in use.
Sound Retriever (sound retriever)
1 Press M.C. to select the desired setting.
1—2—OFF (off)
1 is effective for low compression rates, and 2
is effective for high compression rates.
Using smartphone applications
Important
Use of third party apps may involveor require
the provision of personally identifiable information, whether through the creation of a
user account or otherwise, and forcertain applications, the provision of geolocation data.
ALL THIRD PARTY APPS ARE THE SOLE RESPONSIBILITY OF THE PROVIDERS, INCLUDING WITHOUT LIMITATION COLLECTION AND
SECURITY OF USER DATA AND PRIVACY
PRACTICES. BY ACCESSING THIRD PARTY
APPS, YOU AGREE TO REVIEW THE TERMS
OF SERVICE AND PRIVACY POLICIES OF THE
PROVIDERS. IF YOU DO NOT AGREE WITH
THE TERMS OR POLICIES OF ANY PROVIDER
OR DO NOT CONSENT TO THE USE OF GEOLOCATION DATA WHERE APPLICABLE, DO
NOT USE THAT THIRD PARTY APP.
Information for the smartphone
compatibility
The following devices are compatible with this
function.
! iPhone and iPod touch
In this chapter, iPod and iPhone will be referred to as “iPhone”.
! Androidä device
For iPhone users
! Use a Pioneer USB cable to connect an
iPhone.
For Android device users
! The device supports Bluetooth SPP (Serial
Port Profile) and A2DP (Advanced Audio Distribution Profile).
The device is connected to this unit via
Bluetooth.
Compatibility with all Android devices is not
guaranteed.
For details about Android device compatibility
with this unit, refer to the information on our
website.
Notes
! Please check our website for a listof sup-
ported smartphone applications for this unit.
! Pioneer is not liable for any issues that may
arise from incorrect or flawed app-based
content.
! The content and functionality of the sup-
ported applications are the responsibility of
the App providers.
Using Pandora
â
IMPORTANT:
Requirements to access Pandora using the
Pioneer car audio/videoproducts:
! iPhone compatibility
Apple iPhone (first generation), iPhone 3G,
iPhone 3GS, iPhone 4, iPhone 4S, iPod touch 1G,
iPod touch 2G, iPod touch 3G or iPod touch 4G
(firmware version 3.0 or later)
Certain firmware versions for the iPhone may not
be compatible with the Pandora application. If
this appears to bethe case, please update the
firmware to aversion that is compatible with
Pandora.
! Latest version of the Pandora application, down-
loaded to your device (Search Apple iTunes App
Store for “Pandora”).
! Current Pandora account (Free account and paid
accounts available from Pandora; create a free
account online at
http://www.pandora.com/register or through the
Pandora application for the iPhone).
! Data Plan
Note: If the Data Plan for your iPhone does not
provide for unlimited data usage, additional
charges from your carrier may apply for accessing
the Pandora service via 3G and/or EDGE networks.
! Connection to the Internet via 3G, EDGE or Wi-Fi
network.
! Optional Pioneer adapter cable connecting your
iPhone to the Pioneer car audio/video products.
Limitations:
! Access to the Pandora service will depend on the
availability of a cellularand/or Wi-Fi network for
purposes of allowingyour device to connect to
the Internet.
! Ability of the Pioneer car audio/video products to
access the Pandora service is subject to change
without notice and could be affected by any of
the following: compatibility issues with future
firmware versions of iPhone; compatibility issues
with future firmware versions of the Pandora application for the iPhone; changes to the Pandora
music service by Pandora; discontinuation of the
Pandora music service by Pandora.
! Certain functions of the Pandora service are not
available when accessingthe service through the
Pioneer car audio/video products, including, but
not limited to, creating new stations, deleting stations, emailing currentstations, buying tracks
from iTunes, viewing additional text information,
logging in to Pandora, and adjusting Cell Network Audio Quality.
Pandora internet radio is a music service not affiliated with Pioneer. More information is available at http://www.pandora.com.
You can play Pandora by connecting your
iPhone with the Pandora application installed.
Starting procedure for iPhone users
1 Connect an iPhone to the USB cable using
an iPhone Dock Connector.
English
13
En
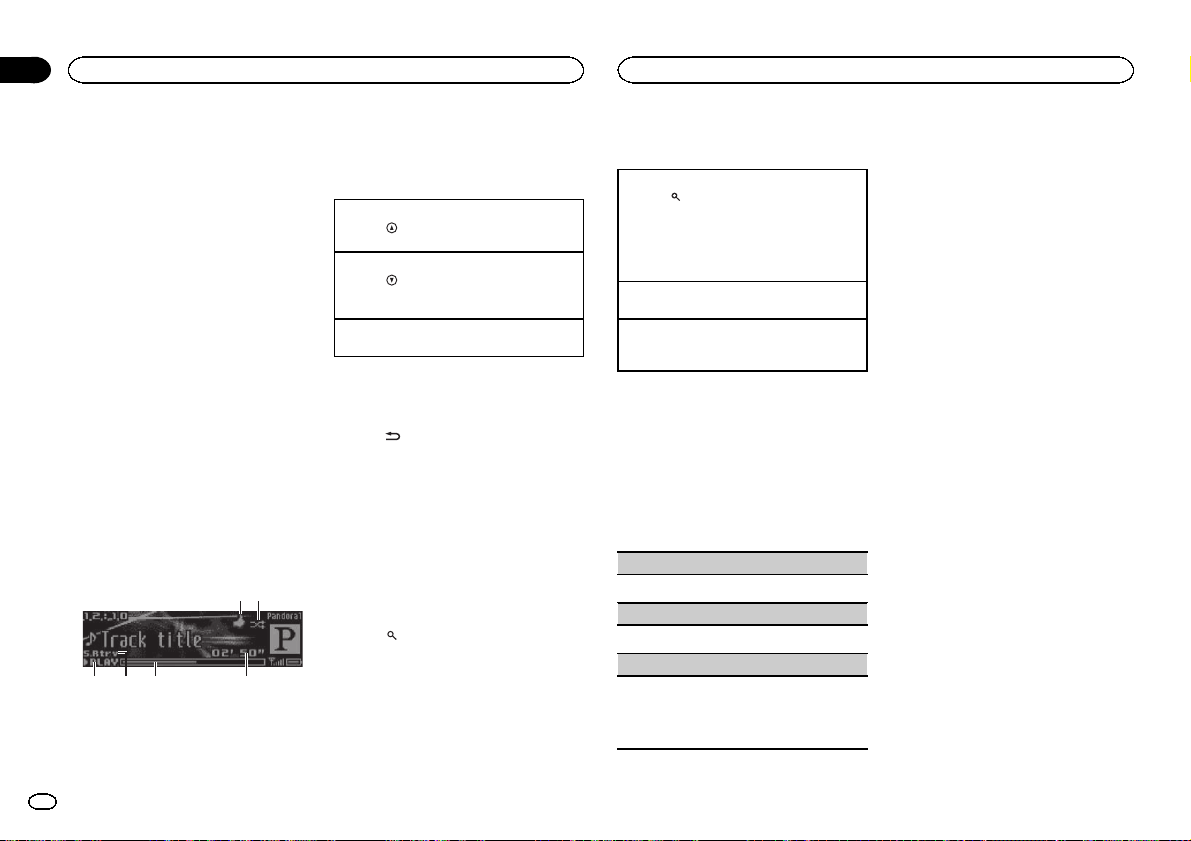
Section
02
Using this unit
Using this unit
2 Select Wired in APP CONNECT MODE. For
details, refer to APP CONNECT MODE (APP
connect mode setting) on page 18.
3 Switch the source to Pandora.
4 Start up the application on the smartphone and initiate playback.
Starting procedure for Android
device users
The device has Android OS 2.2 or later.
1 Connect your Android device to this unit
using Bluetooth wireless technology. For details, refer to Connection menu operation on
page 11.
2 Select Bluetooth in APP CONNECT MODE.
For details, refer to APP CONNECT MODE
(APP connect mode setting) on page 18.
3 Switch the source to Pandora.
The smartphone application will start up automatically. If it fails to start, follow the instructions on the screen to attempt to resolve the
problem.
Basic operations
1 2
64 53
1 Thumbs Up/Thumbs Down indicator
2 Shuffle indicator
3 PLAY/PAUSE indicator
4 S.Rtrv indicator
Appears when Sound Retriever function is
on.
5 Song time (progress bar)
6 Play time indicator
Giving a Thumbs Up
1 Press
Giving a Thumbs Down
1 Press
Skipping tracks
1 Turn LEVER to the right.
to give a“Thumbs Up” for the track
currently playing.
to give a“Thumbs Down” for the
track currently playing and to skip to the next
track.
Switching the display
Selecting the desired text information
% Press
/DISP.
Notes
! Depending on the station, text information
can be changed.
! Due to music licensing restrictions, Pandora
limits the total number of skips per hour.
Selecting and playing the Shuffle/
station list
The display shown on this unit may not be the
same as that shown on the connected device.
1 Press
tion list mode.
(list) to switch to the Shuffle/sta-
2 Use M.C. to select the Shuffle or desired
station.
Changing the sort order
1 Press
! ABC – You can sort the items in the list alpha-
! DATE – You can sort the items in the list in
Changing Shuffle or stations
1 Turn M.C.
Playing
1 When Shuffle or the station is selected, press
(list).
betically
order of thedates on which the items were
created
M.C.
Function settings
1 Press M.C. to display the main menu.
2 Turn M.C. to change the menu option
and press to select FUNCTION.
3 Turn M.C. to select the function.
Once selected, the following functions can be
adjusted.
Bookmark (bookmark)
1 Press M.C. to store track information.
Pause (pause)
1 Press M.C. to pause or resume.
Sound Retriever (sound retriever)
1 Press M.C. to select the desired setting.
1—2—OFF (off)
1 is effective for low compression rates, and 2
is effective for high compression rates.
Using other applications
You can use this unit to perform streaming playback of and control tracks in smartphone applications or just for streaming playback.
Starting procedure for iPhone users
1 Connect an iPhone to the USB cable using
an iPhone Dock Connector.
2 Select Wired in APP CONNECT MODE. For
details, refer to APP CONNECT MODE (APP
connect mode setting) on page 18.
3 Switch the source to Apps.
4 Start up the application on the smartphone and initiate playback.
Starting procedure for Android
device users
1 Connect your Android device to this unit
using Bluetooth wireless technology. For details, refer to Connection menu operation on
page 11.
2 Select Bluetooth in APP CONNECT MODE.
For details, refer to APP CONNECT MODE
(APP connect mode setting) on page 18.
3 Switch the source to Apps.
4 Start up the application on the smartphone and initiate playback.
14
En
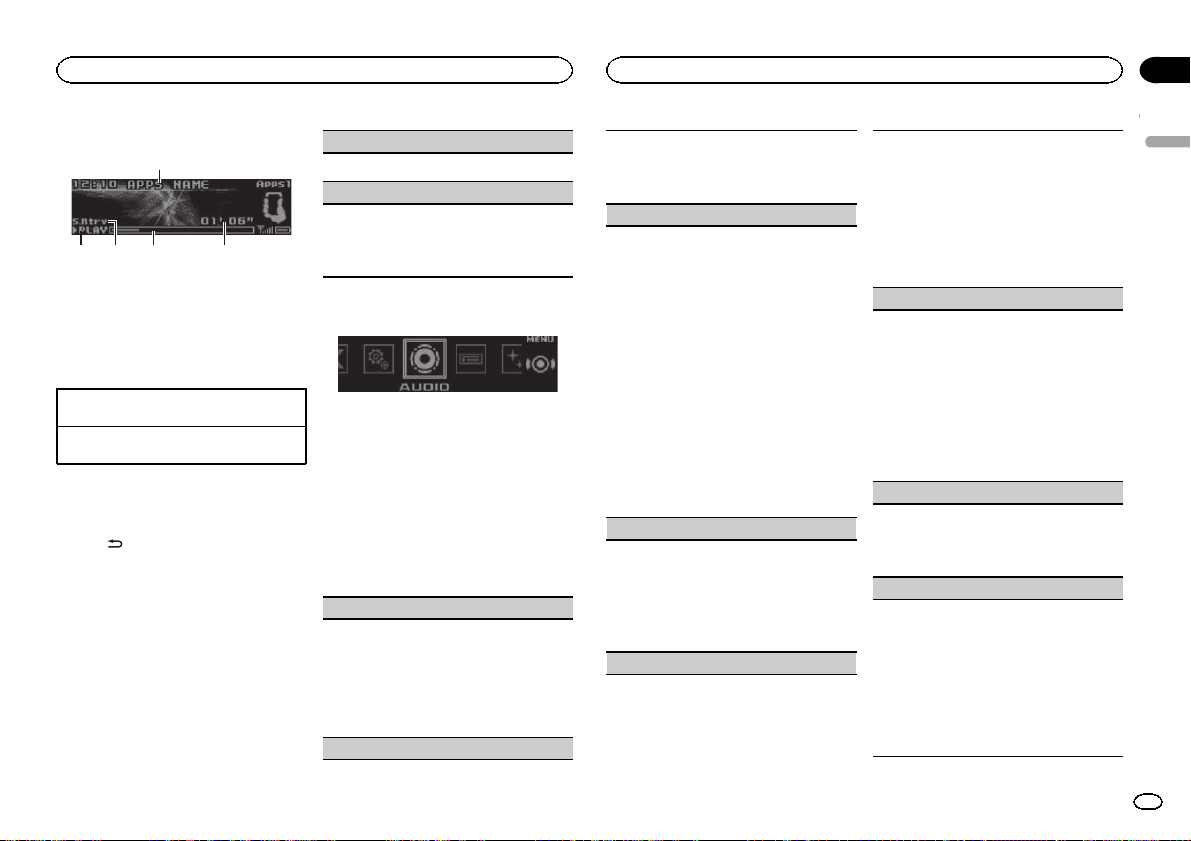
Using this unit
Using this unit
Section
02
Basic operations
1
3
1 Application name
2 PLAY/PAUSE indicator
3 S.Rtrv indicator
Appears when Sound Retriever function is
on.
4 Song time (progress bar)
5 Play time indicator
Selecting a track
1 Turn LEVER.
Fast forwarding or reversing
1 Turn and hold down LEVER to the right or left.
542
Switching the display
Selecting the desired text information
% Press
/DISP.
Note
Song information may not display correctly for
iOS versions earlier than 5.0.
Function settings
1 Press M.C. to display the main menu.
2 Turn M.C. to change the menu option
and press to select FUNCTION.
3 Turn M.C. to select the function.
Once selected, the following functions can be
adjusted.
Pause (pause)
1 Press M.C. to pause or resume.
Sound Retriever (sound retriever)
1 Press M.C. to select the desired setting.
1—2—OFF (off)
1 is effective for low compression rates, and 2
is effective for high compression rates.
Audio adjustments
1 Press M.C. to display the main menu.
2 Turn M.C. to change the menu option
and press to select AUDIO.
3 Turn M.C. to select the audio function.
Once selected, the following audio functions
can be adjusted.
! The cut-off frequency and output level can be
adjusted when thesubwoofer output is on.
! SLA is not available when FM is selected as
the source.
Fader/Balance (fader/balance adjustment)
1 Press M.C. to display the setting mode.
2 Press M.C. to cycle between fader (front/rear)
and balance (left/right).
3 Turn M.C. to adjust the front/rear speaker bal-
ance.
Turn M.C. to adjust the left/right speaker balance.
Preset EQ (equalizer recall)
1 Press M.C. to display the setting mode.
2 Turn M.C. to select an equalizer curve.
Powerful—Natural—Vocal—Custom1—Custom2—Flat—SuperBass
G.EQ (equalizer adjustment)
You can adjust the currently selected equalizer
curve setting as desired. Adjusted equalizer curve
settings are stored in Custom1 or Custom2.
! Custom1 can be set separately for each
source. However, each of the below combinations are set to the same setting automatically.
! USB, iPod, Pandora (iPhone), and Apps
(iPhone)
! BT Audio, Pandora (Android), and Apps
(Android)
! Custom2 is a shared setting used in common
for all sources.
1 Press M.C. to display the setting mode.
2 Press M.C. to cycle between the following:
Equalizer band—Equalizer level
3 Turn M.C. to select the desired setting.
Equalizer band: 100Hz—315Hz—1.25kHz—
3.15kHz—8kHz
Equalizer level: +6 to –6
Loudness (loudness)
Loudness compensates for deficiencies in the lowfrequency and high-frequency ranges at low volume.
1 Press M.C. to display the setting mode.
2 Press M.C. to turn loudness on or off.
3 Turn M.C. to select the desired setting.
Low (low)—Mid (mid)—High (high)
Subwoofer1 (subwoofer on/off setting)
This unit is equippedwith a subwoofer output
which can be turned on or off.
1 Press M.C. to display the setting mode.
2 Press M.C. to turn subwoofer output on or off.
3 Turn M.C. to select the phase for the sub-
woofer output.
Turn M.C. to the left to select reverse phase,
and Reverse appears in the display. Turn M.C.
to the right to select normal phase, and Nor-
mal appears in the display.
Subwoofer2 (subwoofer adjustment)
Only frequencies lower thanthose in the selected
range are outputted from the subwoofer.
1 Press M.C. to display the setting mode.
2 Press M.C. to cycle between the cut-off fre-
quency and the output level for the subwoofer.
3 Turn M.C. to select the cut-off frequency.
50Hz—63Hz—80Hz—100Hz—125Hz
4 Turn M.C. to adjust the output level for the sub-
woofer.
+6 to –24 is displayed as the level is increased
or decreased.
Bass Booster (bass boost)
1 Press M.C. to display the setting mode.
2 Turn M.C. to select a desired level.
0 to +6 is displayedas the level is increased or
decreased.
HPF (high pass filter adjustment)
When you do not want low sounds from the subwoofer output frequency range to play from the
front or rear speakers, turn onthe HPF (high pass
filter). Only frequencies higher than those in the
selected range areoutput from the front or rear
speakers.
1 Press M.C. to display the setting mode.
2 Press M.C. to turn high pass filter on or off.
3 Turn M.C. to select the cut-off frequency.
50Hz—63Hz—80Hz—100Hz—125Hz
English
15
En
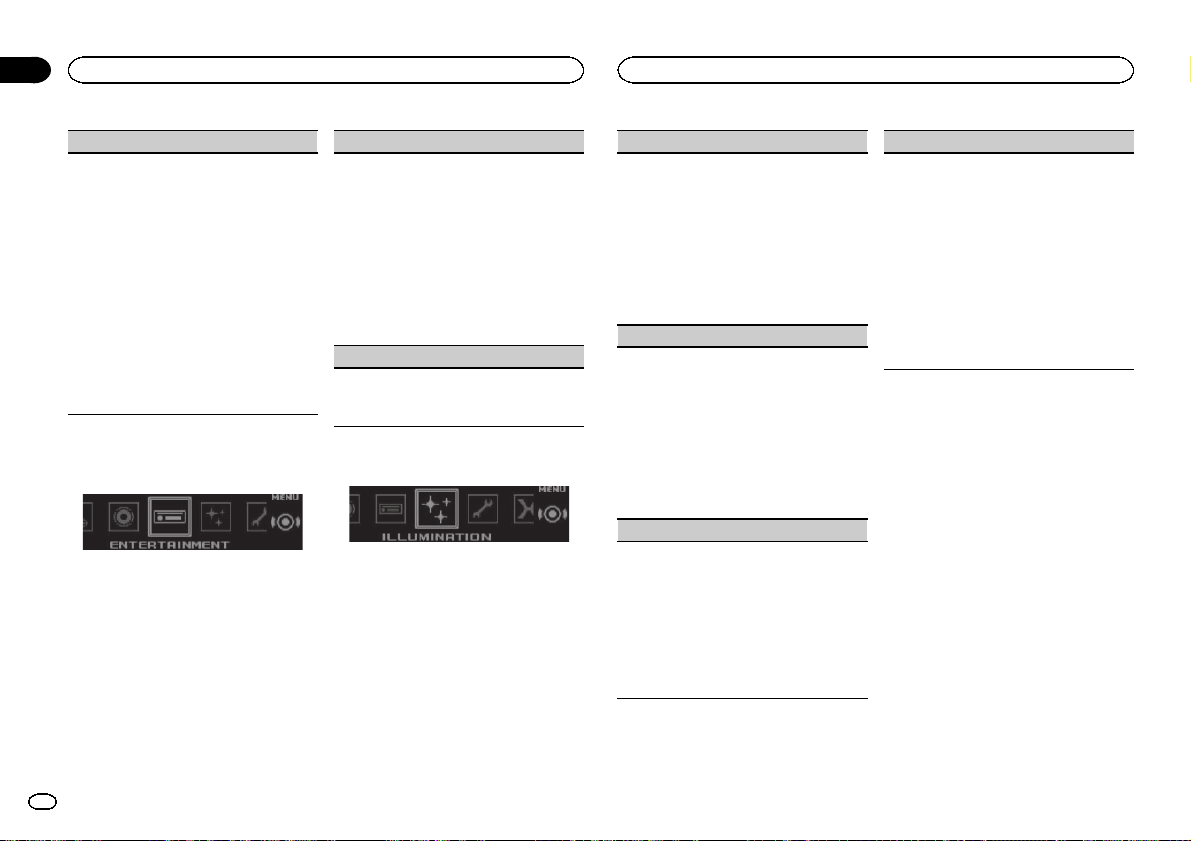
Section
02
Using this unit
Using this unit
SLA (source level adjustment)
SLA (Source level adjustment) lets you adjust the
volume level of each source to prevent sudden
changes in volume when switching between sources.
! Settings are based on the FM volume level,
which remains unchanged.
! The AM volume level can also be adjusted with
this function.
! Each of the below combinations are set to the
same setting automatically.
! USB, iPod, Pandora (iPhone), and Apps
(iPhone)
! BT Audio, Pandora (Android), and Apps
(Android)
1 Press M.C. to display the setting mode.
2 Turn M.C. to adjust the source volume.
Adjustment range: +4 to –4
Using different
entertainment displays
You can enjoy entertainment displays while listening to each sound source.
1 Press M.C. to display the main menu.
2 Turn M.C. to change the menu option
and press to select ENTERTAINMENT.
3 Turn M.C. to select the entertainment
function.
Once selected, the following entertainment
functions can be adjusted.
16
En
Background (background setting)
1 Press M.C. to display the setting mode.
2 Turn M.C. to select the desired setting.
Background visual—genre—background picture 1—background picture 2—background
picture 3—background picture 4—simple display—movie screen —calendar
! Genre display changes depending on the
genre of music.
! Genre display may not work correctly de-
pending on the application used to encode
audio files.
3 Press M.C. to select.
Clock (clock display setting)
1 Press M.C. to select the desired setting.
ON (clock display)—Elapsed time (elapsed
time display)— OFF (clock off)
Selecting the illumination color
1 Press M.C. to display the main menu.
2 Turn M.C. to change the menu option
and press to select ILLUMINATION.
3 Turn M.C. to select the illumination function.
Once selected, the following illumination functions can be adjusted.
Key Side (key colorsetting)
You can select desired colors for the keys of this
unit.
1 Press M.C. to display the setting mode.
2 Turn M.C. to select the desired setting.
You can select any one of the options in the following list:
! Preset colors (ranging from White to
Rose)
! Scan (cycle through all colors)
! Sets of colors (Warm, Ambient, Calm)
! Custom (customized illumination color)
Display Side (display color setting)
You can select the desired colors for the display of
this unit.
1 Press M.C. to display the setting mode.
2 Turn M.C. to select the desired setting.
You can select any one of the options in the following list:
! Preset colors (ranging from White to
Rose)
! Scan (cycle through all colors)
! Sets of colors (Warm, Ambient, Calm)
! Custom (customized illumination color)
Key & Display (key and display color setting)
You can select the desired colors for the keys and
display of this unit.
1 Press M.C. to display the setting mode.
2 Turn M.C. to select the desired setting.
You can select any one of the options in the following list:
! Preset colors (ranging from White to
Rose)
! Scan (cycle through all colors)
! Sets of colors (Warm, Ambient, Calm)
Phone (phone color setting)
You can select the desired key colors to display
when an incoming callis received.
1 Press M.C. to display the setting mode.
2 Turn M.C. to select the desired setting.
You can select any one of the options in the following list:
! Flashing – The color selected from Key
Side flashes.
! Flash FX 1 to Flash FX 6 – The system auto-
matically cycles through all available key
colors for this unit. Select the desired
mode.
! OFF – No change in key color made when
incoming calls are received.
Notes
! The MIX/DISP OFF color cannot be changed.
! When Scan is selected, the system automati-
cally cycles through the preset colors.
! When Warm is selected, the system auto-
matically cycles through the warm colors.
! When Ambient is selected, the system auto-
matically cycles through the ambient colors.
! When Calm is selected, the system automati-
cally cycles through the calm colors.
! When Custom is selected, the customized
color saved is selected.
Customizing the
illumination color
You can create custom illumination colors for
both Key Side and Display Side.
1 Press M.C. to display the main menu.
2 Turn M.C. to display ILLUMINATION and
press to select.
3 Turn M.C. to display Key Side or
Display Side. Press to select.
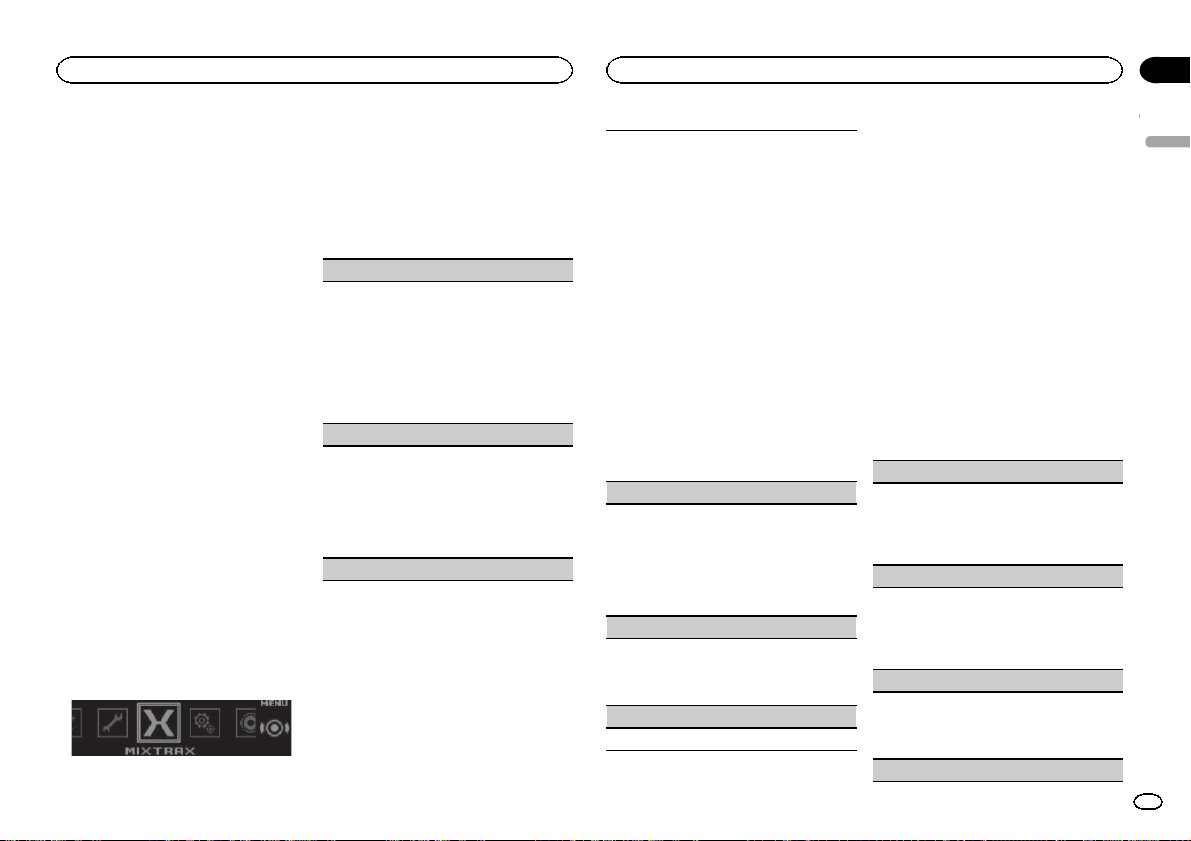
Using this unit
Using this unit
Section
02
4 Press M.C. and hold until the customizing
illumination color setting appears in the display.
5 Press M.C. to select the primary color.
R (red)—G (green)—B (blue)
6 Turn M.C. to adjust the brightness level.
Adjustment range: 0 to 60
# You cannot select a level below 20 for all three of
R (red), G (green), and B (blue) at the same time.
# You can also perform the same operation on
other colors.
Note
You cannot create a custom illumination color
while Scan, Warm, Ambient or Calm is selected.
About MIXTRAX
MIXTRAX technology is used to insert a variety
of sound effects in between songs, allowing you
to experience your music as a nonstop mix complete with visual and lighting effects.
Notes
! Depending on the file/song, sound effects
may not be available.
! MIXTRAX includes a MIXTRAX flashing color
mode that when switched on turns the flashing colors on and off in timewith the audio
track. If you find the feature distractingwhile
driving, please turn MIXTRAX off. Refer to Op-
erations using the MIXTRAX button on page 8.
MIXTRAX menu
1 Press M.C. to display the main menu.
2 Turn M.C. to change the menu option
and press to select MIXTRAX.
3 Turn M.C. to select the MIXTRAX function.
Once selected, the following MIXTRAX functions
can be adjusted. The function is enabled when
MIXTRAX is on.
SHORT PLAYBACK (short playback mode)
You can select the length of the playback time.
1 Press M.C. to display the setting mode.
2 Turn M.C. to select the desired setting.
1.0 MIN (1.0 minute)—1.5 MIN (1.5 minutes)—
2.0 MIN (2.0 minutes)—2.5 MIN (2.5 minutes)
—3.0 MIN (3.0 minutes)—Random (random)
—OFF (off)
! Turn this option OFF if you want to play a selec-
tion all the way through from start to finish.
FLASH AREA (flash area)
You can select areas for flashing colors.
1 Press M.C. to display the setting mode.
2 Turn M.C. to select the desired setting.
Key & Display (key and display)—KEY SIDE
(key)—OFF (off)
! When OFF is selected, the color set under IL-
LUMINATION is used as the display color.
Flashing Color (flashpattern)
You can select flashing color patterns.
1 Press M.C. to display the setting mode.
2 Turn M.C. to select the desired setting.
You can select any one of the options in the following list:
! Sound Level Mode Color 1 to Color 6 –
Flashing colors will flash on and off in synchronization with the sound level in a
song. Select the desired mode.
! Low Pass Mode Color 1 to Color 6 –
Flashing colors will flash on and off in synchronization with the bass level in a song.
Select the desired mode.
! Flashing Color Random – The pattern for
the flashing colors is randomly selected for
each song fromthe sound level mode and
low pass mode.
! Sound Level Mode Random – The pattern
for the flashing colors is randomly selected
for each song fromthe sound level mode.
! Low Pass Mode Random – The pattern for
the flashing colors is randomly selected for
each song fromthe low pass mode.
DISP EFFECT (display effect)
The MIXTRAX special effects display can be turned
on or off.
1 Press M.C. to display the setting mode.
2 Turn M.C. to select the desired setting.
MIXTRAX 1 (MIXTRAX specialeffects display 1)—MIXTRAX 2 (MIXTRAX special effects
display 2)—OFF (normal display)
CUT IN EFFECT (manual cut-in effect)
You can turn on or off the MIXTRAX sound effects
while manually changing tracks.
1 Press M.C. to select the desired setting.
ON (on)—OFF (off)
MIX Settings (MIXTRAX settings)
For details, refer to MIXTRAX settings on this page.
Notes
! The MIX/DISP OFF color cannot be changed.
! MIX/DISP OFF does not flash.
MIXTRAX settings
You can change the settings for fixed sounds
and sound effects.
! The fixed sound settings can be changed
from MIX Fixed.
! The sound effect settings can be changed
from any of the following menus:
LOOP EFFECT, Flanger EFFECT,
Echo EFFECT, and Crossfade EFFECT.
1 Display MIX Settings.
2 Press M.C. to display the function menu.
3 Turn M.C. to select the function.
Once selected, the following functions can be
adjusted.
MIX Fixed (MIXTRAX sound effects)
The fixed sounds can be removed from MIXTRAX
sound effects.
1 Press M.C. to select the desired setting.
ON (fixed sounds and sound effects)—OFF
(sound effects)
LOOP EFFECT (loop effect)
The loop effect, which is inserted at the end of
each song automatically, can be removed from
the sound effect.
1 Press M.C. to select the desired setting.
ON (on)—OFF (off)
Flanger EFFECT (flanger effect)
The flanger effect can be removed from the sound
effect.
1 Press M.C. to select the desired setting.
ON (on)—OFF (off)
Echo EFFECT (echo effect)
English
17
En

Section
02
Using this unit
Using this unit
The echo effect can be removed from the sound effect.
1 Press M.C. to select the desired setting.
ON (on)—OFF (off)
Crossfade EFFECT (crossfade effect)
The crossfade effect can be removed from the
sound effect.
1 Press M.C. to select the desired setting.
ON (on)—OFF (off)
! When iPod is selected as the source, the
crossfade effect is disabled.
System menu
1 Press M.C. to display the main menu.
2 Turn M.C. to change the menu option
and press to select SYSTEM.
3 Turn M.C. to select the system menu
function.
Once selected, the following system menu functions can be adjusted.
! APP CONNECT MODE is not available when
Pandora or Apps is selected as the source.
Language select (multi-language)
For your convenience, this unit offers a choice of
several languages. You can select the language
you prefer to use.
1 Press M.C. to select the language.
English—Français—Español
Calendar (setting the date)
18
En
1 Press M.C. to select the segment of the calen-
dar display you wish to set.
Year—Day—Month
2 Turn M.C. to set the date.
Clock (setting the clock)
1 Press M.C. to select the segment of the clock
display you wish to set.
Hour—Minute
2 Turn M.C. to adjust the clock.
EngineTime alert (elapsed time display setting)
This setting displays how much time has elapsed
since the machine wasturned on.
You can set a timer and an alarm.
1 Press M.C. to select the desired setting.
OFF—15Minutes—30Minutes
Music browse (music browse)
You can browse music on a USB storage device.
1 Press M.C. to select the setting.
OFF—USB memory1—USB memory2
Warning tone (warning tone setting)
If the front panel is not detached from the head
unit within four seconds of turningoff the ignition,
a warning tone sounds. You can turn off the warning tone.
1 Press M.C. to turn the warning tone on or off.
AUX (auxiliar y input)
Activate this setting when using an auxiliary device connected to this unit.
1 Press M.C. to turn AUX on or off.
Dimmer (dimmer setting)
To prevent the display from being too bright at
night, the display is automatically dimmed when
the car’s headlights are turned on. You can turn
the dimmer on or off.
1 Press M.C. to turn dimmer on or off.
Contrast (display contrast setting)
1 Press M.C. to display the setting mode.
2 Turn M.C. to adjust the contrast level.
0 to 15 is displayedas the level is increased or
decreased.
Ever-scroll (scroll mode setting)
When ever scroll is set to ON, recorded text information scrolls continuously in the display. Set to
OFF if youprefer the information to scroll just
once.
1 Press M.C. to turn the ever scroll on or off.
BT AUDIO (Bluetooth audio activation)
You need to activate the BT Audio source in order
to use a Bluetooth audio player.
1 Press M.C. to turn the BT Audio source on or
off.
Clear memory (clearing the Bluetooth device
data stored on this unit)
Bluetooth device data stored on this unit can be
cleared. To protect your personal information,
clear the device memor y before you pass the unit
on to someone else. The following information will
be deleted.
! Device list
! PIN code
! Call history
! Phone book
1 Press M.C. to show the confirmation display.
Clear memory YES is displayed. Clearing
memory is now on standby.
If you do not want to clear the Bluetooth device
data stored on this unit, turn M.C. to display
Cancel and press it again to select.
2 Press M.C. to clear the memory.
Cleared is displayed and the Bluetooth device
data is cleared.
! While this function is in use, do not turn
off the engine.
BT Version info. (Bluetooth version display)
You can display the system versions of this unit
and of Bluetooth module.
1 Press M.C. to display the information.
APP CONNECT MODE (APP connect mode set-
ting)
Select an appropriate option for your smartphone.
1 Press M.C. to select the desired setting.
Wired (for iPhone)—Bluetooth (for Android
device)
Set up menu
1 Press and hold SRC/OFF until the unit
turns off.
2 Press and hold M.C. until the main menu
appears in the display.
3 Turn M.C. to change the menu option
and press to select SETUP.
4 Turn M.C. to select the set up menu function.
Once selected, the following set up menu functions can be adjusted.
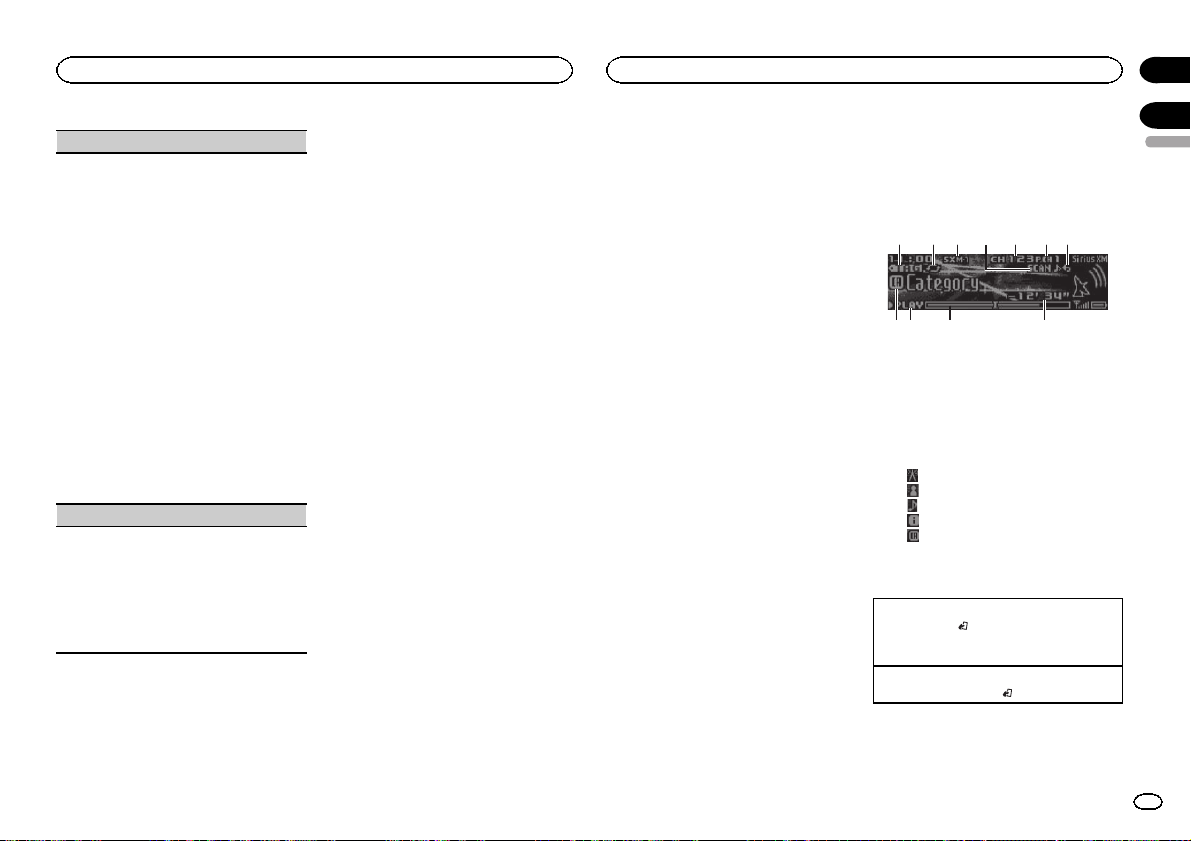
Using this unit
Available accessories
Section
02
S/W control (rear output and subwoofer setting)
This unit’s rear output (rear speaker leads output
and RCA rear output) can be used for full-range
speaker (Rear SP :F.Range) or subwoofer (Rear
SP :S/W) connection. If you switch the rear output
setting to Rear SP :S/W, you can connect a rear
speaker lead directly to a subwoofer withoutusing
an auxiliary amp.
1 Press M.C. to switch the rear output setting.
! When no subwoofer is connected to the
rear output, select Rear SP :F.Range (fullrange speaker).
! When a subwoofer is connected to the rear
output, select Rear SP :S/W (subwoofer).
! Even if you change this setting, there will be
no output unless you turn the subwoofer output on (refer to Subwoofer1 (subwoofer on/off
setting) on page 15).
! If you change this setting, subwoofer output in
the audio menu will return to the factory settings.
! Both rear speaker lead outputs and RCA rear
output are switched simultaneously in this setting.
Software Update (updating the software)
This function is usedto update this unit with the
latest Bluetooth software. For about Bluetooth
software and updating, refer to our website.
! Never turn the unit off while the Bluetooth soft-
ware is beingupdated.
1 Press M.C. to display the data transfer mode.
Follow the on-screen instructions to finish updating the Bluetooth software.
System menu
1 Press and hold SRC/OFF until the unit
turns off.
2 Press and hold M.C. until the main menu
appears in the display.
3 Turn M.C. to change the menu option
and press to select SYSTEM.
4 Turn M.C. to select the system menu
function.
For details, referto System menu on the previous page.
Using an AUX source
1 Insert the stereo mini plug into the AUX
input jack.
2 Press SRC/OFF to select AUX as the
source.
Note
AUX cannot be selected unless the auxiliary setting is turned on. For more details, refer to AUX
(auxiliary input) on the previous page.
Turning the display off or on
% Press and hold MIX/DISP OFF until the
display turns on or off.
If an unwanted display appears
Turn off the unwanted displayusing the procedures listed below.
1 Press M.C. to display the main menu.
2 Turn M.C. to change the menu option
and press to select SYSTEM.
3 Turn M.C. to display DEMO OFF and press
to select.
4 Turn M.C. to switch to YES.
5 Press M.C. to select.
SiriusXM Satellite Radio
You can use this unit to control SiriusXM Connect Vehicle Tuner, which is sold separately.
For more information on how to install SiriusXM
Connect Vehicle Tuner, consult the installation
guide included with the tuner.
Everything worth listening to is on SiriusXM, getting over 130 channels, including the most commercial‐free music, plus the best sports, news,
talk and entertainment. A SiriusXM Vehicle
Tuner and Subscription are required. For more
information, visit www.siriusxm.com.
To subscribe to the SiriusXM
Satellite Radio service
1 Switch the source to SiriusXM.
You should be able to tune in to Channel 1.If
you cannot get Channel 1, make sure that your
SiriusXM Connect Vehicle Tuner is installed correctly as described in the tuner installation
guide.
2 Switch to Channel 0 and check the Radio
ID.
You will need this number to activate your subscription. For details, refer to Displaying the
Radio ID on the next page.
3 Activate the service either online or by
phone.
! Go to www.siriusxm.com, and click on ACTI-
VATE RADIO to start the activation process.
! Call SiriusXM Listener Care at 1-800-XM-
RADIO (1-866-635-2349) to activate.
# As part of the activation process, the SiriusXM
satellites will send an activation message to your
SiriusXM Connect Vehicle Tuner. Once the tuner has
received the message, this unit will display
“Subscription Updated -”. Once the update is completed, you can start tuning in to the channels in
your subscription.
The activation process usually takes 10 to 15 minutes
but may take up to an hour in some cases. Do not
turn off the unit while the activation message is displayed.
Basic operations
1 2
5 63 4
879 a b
1 TAG indicator
2 Tags transferring indicator
3 SiriusXM band indicator
4 Scan play indicator
5 SiriusXM channel number indicator
6 SiriusXM preset number indicator
7 Replay indicator
8 Title icon indicator
(Channel Name)
—
—
(Artist Name)
(Song Title)
—
(Content Info)
—
(Category)
—
9 PLAY/PAUSE indicator
a Progress bar
b Time until the live broadcast starts
Selecting a band
1 Press BAND/
! Band can be selected from SXM-1, SXM-2
Returning to the current live broadcast
1 Press and hold BAND/
.
or SXM-3.
.
03
English
19
En
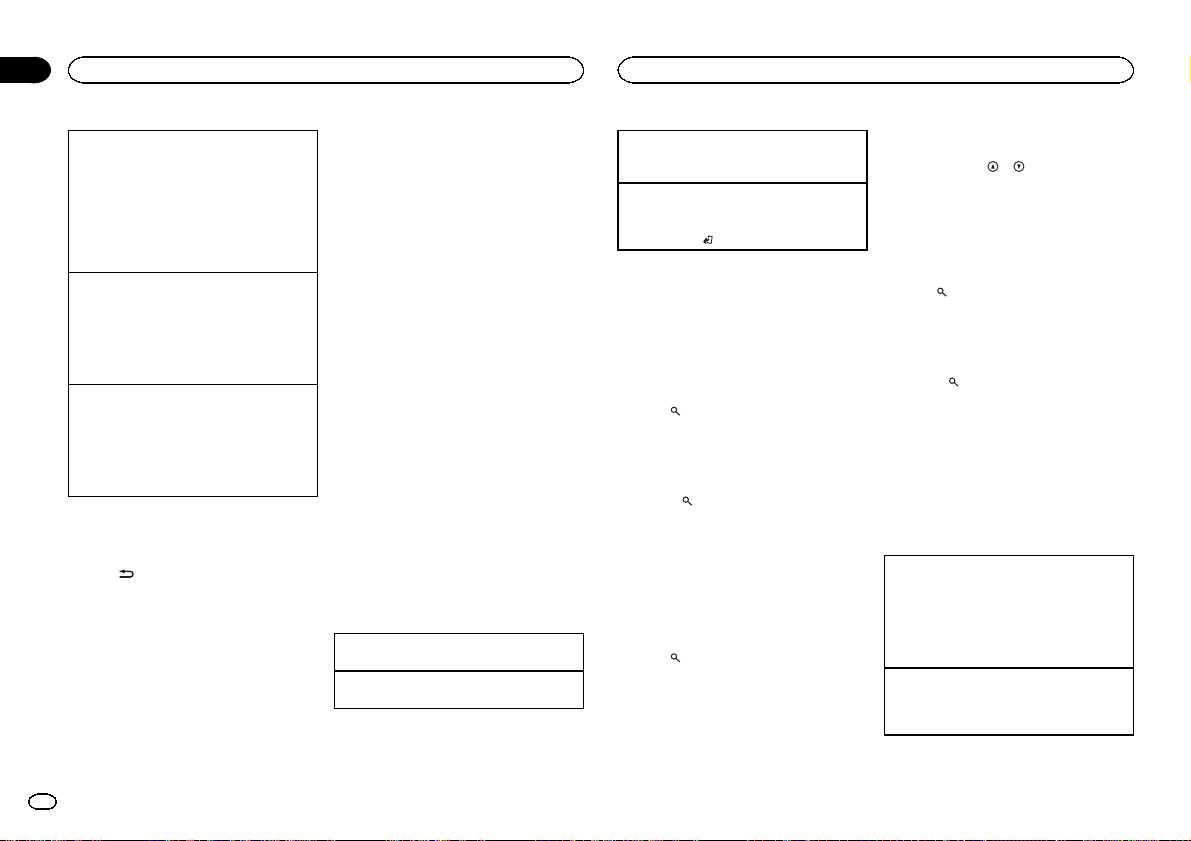
Section
Available accessories
03
Available accessories
Selecting a channel
This function is available when Channel is selected in Operate Mode. For details, refer to
Operate Mode (operation mode setting) on the
next page.
1 Turn LEVER.
! By turning and holding down LEVER, you
can increase or decrease the channel
number continuously.
Skip backward or forward
This function is available when Replay is selected
in Operate Mode. For details, refer to
Operate Mode (operation mode setting) on the
next page.
1 Turn LEVER to left to skip back and to the right
to skip forward.
Fast forwarding or fast rewind
This function is available when Replay is selected
in Operate Mode. For details, refer to
Operate Mode (operation mode setting) on the
next page.
1 Turn and hold down LEVER to the left to fast
rewind and to the right to fast forward.
Switching the display
Selecting the desired text information
% Press
Channel Name/playback time—Artist Name/
playback time—Song Title/playback time—Content Info/playback time—Category/playback
time
Notes
! Depending on the channel, text information
! Text information may change duringTune
20
En
/DISP.
can be changed.
Scan.
Displaying the Radio ID
The SiriusXM Radio ID can be found by tuning
to Channel 0. In addition, the Radio ID is located
on the bottom of the SiriusXM Connect Vehicle
Tuner.
Please note that the SiriusXM Radio ID does not
include the letters I, O, S or F.
Tune Startä
You can select where to start the broadcast
when switching to a preset music channel.
For details, referto Tune Start (tune start) on
the next page.
Scan options
You can scan through channels within categories or songs from your preset channels.
Tune Scanä
Music channels stored as preset channels are
played back by scan play.
Each song in the current channel plays for eight
seconds at a time.
For details, referto Tune Scan (scanning the
songs) on the next page.
Category scan
The live broadcast for each channel in the current category plays for five seconds at a time.
For details, referto Selecting a channel from the
category list on this page.
Selecting the channel or song playing
1 Press M.C.
Switching to the next track during the Tune Scan
1 Turn LEVER to the right.
Switching to the next channel during the category
scan
1 Turn LEVER to the right.
Quitting a scan
The last channel or song will continue to play
when scan ends.
1 Press BAND/
.
List menu
You can select a channel from the list.
Selecting a channel from the all
channel list
You can select a channel from any of the available channels.
1 Press
2 Turn M.C. to display All Channels and
press to select.
3 Turn M.C. to select a channel.
4 Press M.C. to tune to the channel.
Setting preset channels
You can store your favorite channels as presets
and recall them later on.
1 Press
2 Turn M.C. to display Presets and press to
select.
3 Turn M.C. to select a preset channel.
4 Press and hold M.C. to store the current
channel as a preset.
(list).
! Press to change the display.
Channel Name—Artist Name—Song Title—
Content Info
(list).
5 Press M.C. to recall the preset channel.
# You can tune the preset channel up or down
manually by pressing
or .
Selecting a channel from the category list
You can select a channel from the current category.
The available categories will depend on the available channels.
1 Press
2 Turn M.C. to display Category and press
to select.
3 Turn M.C. to select a channel.
(list).
! Press to change the display.
Channel Name—Artist Name—Song Title—
Content Info
! Press and hold M.C. to switch to scan play.
For details, refer to Scan options on this page.
4 Press M.C. to tune to the channel.
Using iTunes tagging
For more details about iTunes tagging, refer to
Using iTunes tagging on page 6.
Storing the tag information to this unit
1 Tune to a music channel.
2 Press and hold M.C. if TAG is indicated in the
display while desired song is broadcasting.
! While storing the tag data on this unit,
TAG flashes.
! Not all songs will be available for TAG .
Storing the tagged information to your iPod
1 The tag information on this unit is transferred
to the iPod automatically when an iPod is connected.
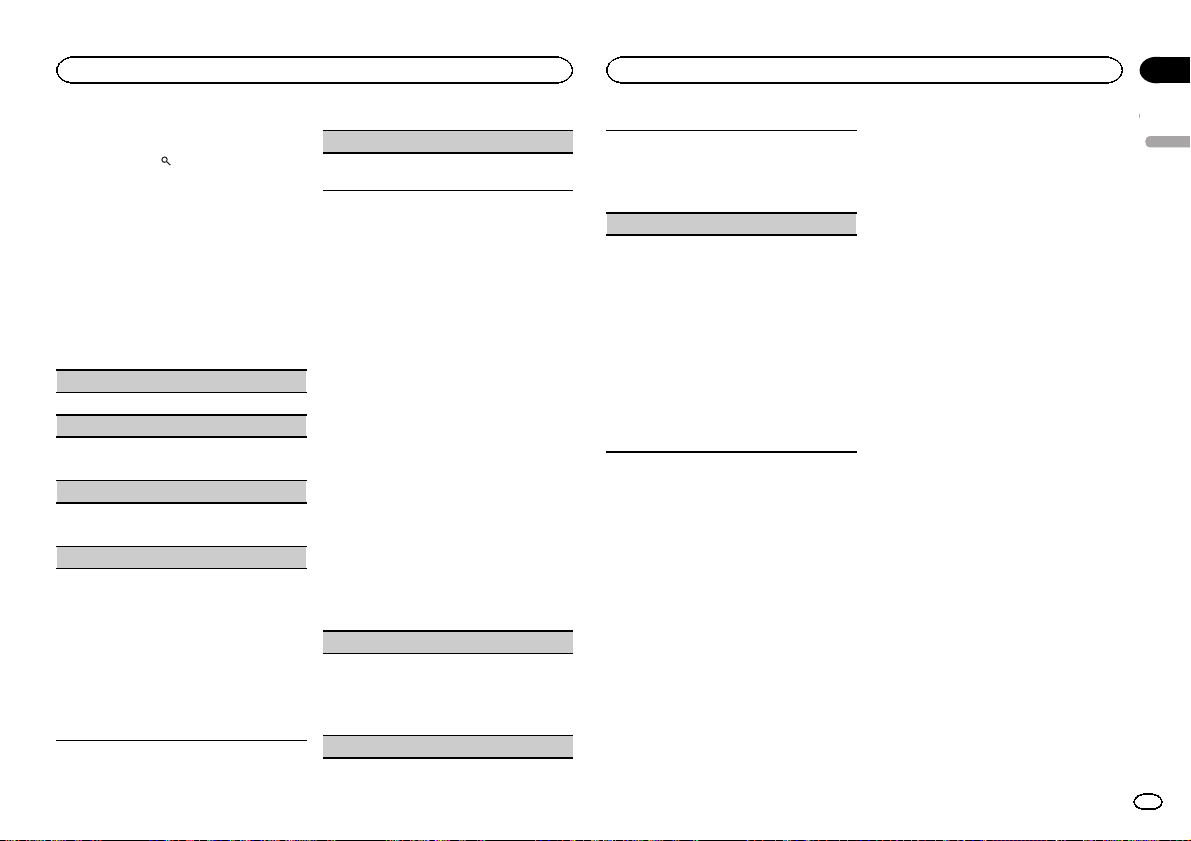
Available accessories
Available accessories
Section
03
Operation mode setting
% Press and hold to select the desired
setting.
Channel (channel)—Replay (Replay)
Function and operation
1 Press M.C. to display the main menu.
2 Turn M.C. to change the menu option
and press to select FUNCTION.
3 Turn M.C. to select the function.
Once selected, the following functions can be
adjusted.
Pause (pause)
Press M.C. to pause or resume.
Operate Mode (operation mode setting)
1 Press M.C. to select the desired setting.
Channel (channel)—Replay (Replay)
Tune Scan (scanning the songs)
1 Press M.C. to switch to scan play. For details,
refer to Scanoptions on the previous page.
Tune Start (tune start)
You can select where to start the broadcast when
switching to a presetmusic channel.
1 Press M.C. to select the desired setting.
You can select any one of the options in the following list:
! ON – The broadcast will start from the be-
ginning of a song when tuning to a preset
music channel (when available).
! OFF – The broadcast will play from the live
point when tuning to a preset music channel.
Parental Control (Parental Control)
For details, refer to Setting Parental Control on this
page.
Setting Parental Control
The SiriusXM Parental Control feature allows
you to control access to channels that you consider inappropriate for younger listener.
When enabled, the Parental Control feature requires you to enter a passcode to tune to the
locked channels.
Locked channels are indicated by a L symbol.
1 Display Parental Control.
2 Press M.C. to display the passcode input
screen.
The default passcode is 0000.
3 Turn M.C. to select a number.
4 Press M.C. to move the cursor to the next
position.
5 After inputting passcode, press M.C.
You will be able to proceed to the next step if you
enter the correct passcode.
6 Turn M.C. to select the function.
Once selected, the following functions can be
adjusted.
Locked Channels (locking the channels)
Access to the current broadcast channel can be
locked. You will need to enter your passcode in
order to access a locked channel.
1 Press M.C. to select the desired setting.
2 Press M.C. to turn the lock on or off.
Clear all (clearing all channel locks)
You can clear the locks from all locked channels
at the same time.
1 Press M.C. to select the desired setting.
2 Turn M.C. to switch to YES.
3 Press M.C.
Edit Code (changing the passcode)
You can change your passcode.
1 Press M.C. to display the setting mode.
Enter your current passcode.
! The default passcode is 0000.
2 Turn M.C. to select a number.
3 Press M.C. to move the cursor to the next posi-
tion.
4 After inputting passcode, press M.C.
Enter a new passcode.
5 Turn M.C. to select a number.
6 Press M.C. to move the cursor to the next posi-
tion.
7 After inputting passcode, press M.C.
The new passcode issaved.
English
21
En
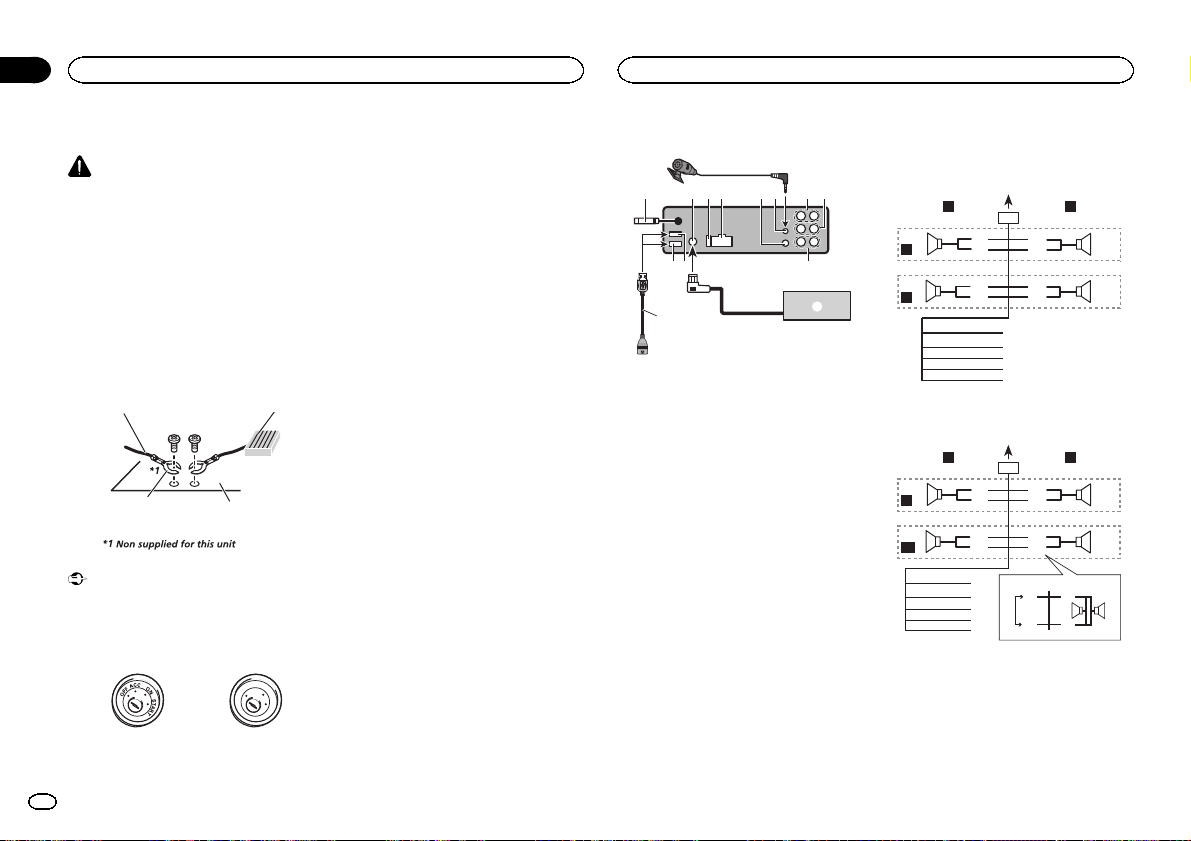
i
Section
04
Installation
Installation
Connections
WARNING
! Use speakers over 50 W (output value) and
between 4 W to 8 W (impedance value).Do
not use 1 W to 3 W speakers for this unit.
! The black cable is ground. When installing
this unit or power amp (sold separately),
make sure to connect the ground wire first.
Ensure that the ground wire is properly connected to metal parts of the car ’s body. The
ground wire of the power amp andthe one of
this unit or any other device must be connected to the car separately with different
screws. If the screw for the groundwire loosens or falls out, it could result in fire, generation of smoke or malfunction.
Ground wire
Other devices
(Another electronic
device in the car)
Important
! When installing this unit in a vehicle without
an ACC (accessory) position on the ignition
switch, failure to connect the red cable to the
terminal that detects operation of the ignition
key may result in battery drain.
ACC position No ACC position
22
En
Metal parts of car’s body
POWER AMP
O
F
N
F
O
S
T
A
R
T
! Use this unit with a 12-volt battery and nega-
tive grounding only. Failure to do so may result in a fire or malfunction.
! To prevent a short-circuit, overheating or mal-
function, be sure to follow the directions
below.
— Disconnect the negative terminal of the bat-
tery before installation.
— Secure the wiring with cable clamps or adhe-
sive tape. Wrap adhesive tape around wiring
that comes into contact with metal parts to
protect the wiring.
— Place all cables away from moving parts,
such as theshift lever and seat rails.
— Place all cables away from hot places, such
as near the heater outlet.
— Do not connect the yellow cable to the battery
by passing it through the hole to the engine
compartment.
— Cover any disconnected cable connectors
with insulating tape.
— Do not shorten any cables.
— Never cut the insulation of the power cable of
this unit in orderto share the power with
other devices. The current capacity of the
cable is limited.
— Use a fuse of the rating prescribed.
— Never wire the negative speaker cable directly
to ground.
— Never band together negative cables of multi-
ple speakers.
! When this unit is on, control signals are sent
through the blue/white cable. Connect this
cable to the system remote control of an external power amp or the vehicle’s auto-antenna relay control terminal (max. 300 mA
12 V DC). If the vehicle is equipped witha
glass antenna, connect it to the antenna
booster power supply terminal.
! Never connect the blue/white cable to the
power terminal of an external power amp.
Also, never connect it to the power terminal
of the auto antenna. Doing so mayresult in
battery drain or a malfunction.
This unit
7
1 2 3 485 9
d
1 Antenna input
15 cm (5-7/8 in.)
2 SiriusXM BUS input
3 Fuse (10 A)
4 Power cord input
5 Wired remote input
Hard-wired remote control adapter can be
connected (sold separately).
6 Microphone input
7 Microphone
4 m (13 ft. 1 in.)
8 Rear output
9 Front output
a Subwoofer output
b USB port 2
c USB port 1
d USB cable
1.5 m (4 ft. 11 in.)
! If connecting both USB1 (USB storage
device1)/iPod1 (iPod connected using
USB input1) and USB2 (USB storage device2)/iPod2 (iPod connected using USB
input2) at the same time, use a Pioneer
USB cable (CD-U50E) in addition to the
regular Pioneer USB cable.
e SiriusXM Connect Vehicle Tuner (sold sepa-
rately)
6
abc
e
Power cord
Perform these connections when not connecting a rear speaker lead to a subwoofer.
LR
4
F
5
R
Perform these connections when using a subwoofer without the optional amplifier.
LR
4
F
j
SW
1 To power cord input
2 Left
3 Right
4 Front speaker
5 Rear speaker
6 White
7 White/black
8 Gray
1
8
6
9
7
a
c
d
b
e
f
g
h
1
8
6
9
7
a
c
d
b
k
e
a
f
g
l m
h
b
i
32
32
c
d
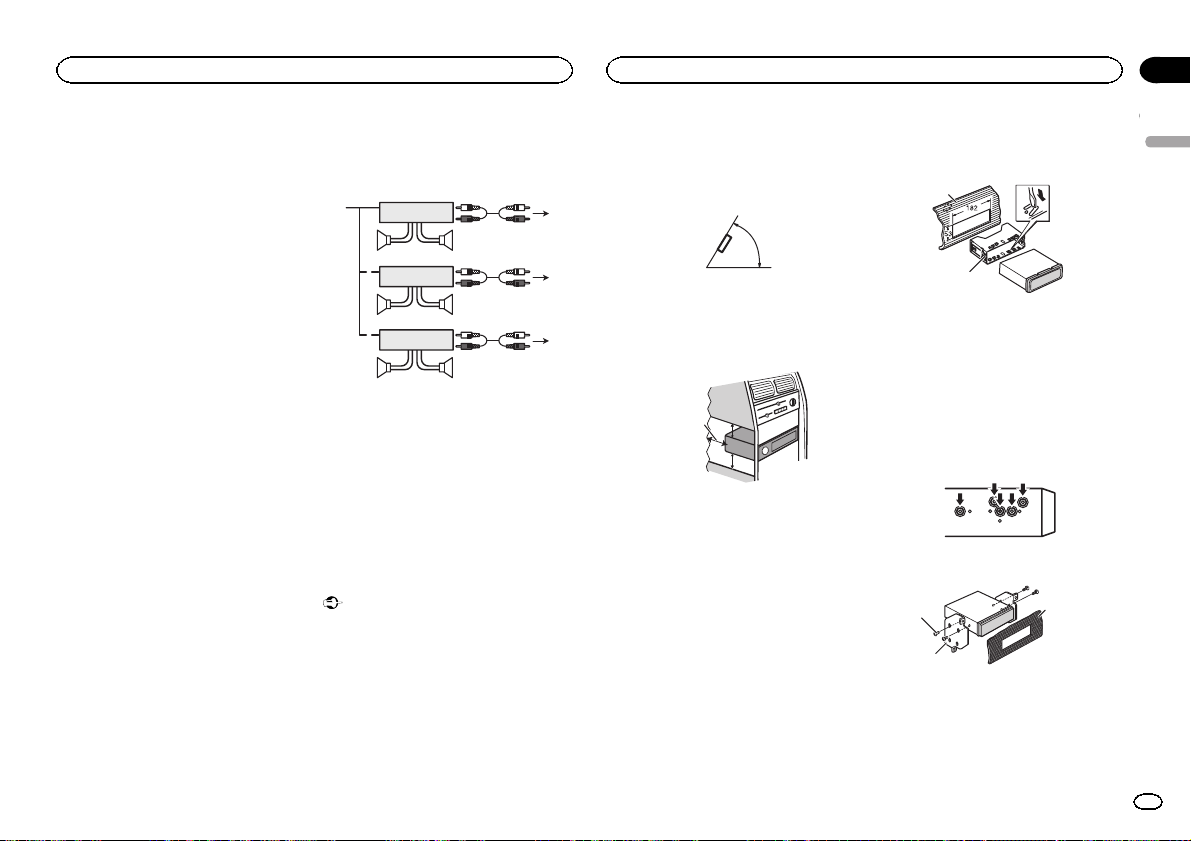
5cmcm
Installation
Installation
Section
04
9 Gray/black
a Green
b Green/black
c Violet
d Violet/black
e Black (chassis ground)
Connect to a clean, paint-free metal location.
f Yellow
Connect to the constant 12 V supply terminal.
g Red
Connect to terminal controlled by ignition
switch (12 V DC).
h Blue/white
Connect to system control terminal of the
power amp or auto-antenna relay control terminal (max. 300 mA 12 V DC).
i Orange/white
Connect to lighting switch terminal.
j Subwoofer (4 W)
k When using a subwoofer of 70W (2 W), be
sure to connect the subwoofer to the violet
and violet/black leads of this unit. Do not
connect anything to the green and green/
black leads.
l Not used.
m Subwoofer (4 W)×2
Notes
! When using a two-speaker system, do not
connect anything to speaker leads that are
not connected to a speaker.
! Change the set up menu of thisunit. Refer to
S/W control (rear output and subwoofer setting) on page 19.
The subwoofer output of this unit is monaural.
Power amp (sold separately)
Perform these connections when using the optional amplifier.
1
1
1
1 System remote control
Connect to Blue/white cable.
2 Power amp (sold separately)
3 Connect with RCA cables (sold separately)
4 To Rear output
5 Rear speaker
6 To Front output
7 Front speaker
8 To subwoofer output
9 Subwoofer
3
2
55
3
2
77
3
2
99
4
6
8
Installation
Important
! Check all connections and systems before
final installation.
! Do not use unauthorized parts as this may
cause malfunctions.
! Consult your dealer if installation requires
drilling of holes or other modifications to the
vehicle.
! Do not install this unit where:
— it may interfere with operation of the vehicle.
— it may cause injury to a passenger as a result
of a sudden stop.
! The semiconductor laser will be damaged if
it overheats. Install this unit away from hot
places such as near the heater outlet.
! Optimum performance is obtained when the
unit is installed at an angle of less than 60°.
60°
! When installing, to ensure proper heat dis-
persal when using this unit, make sure you
leave ample space behind the rear panel and
wrap any loose cables so they are not blocking the vents.
Leave ample
5 cm
space
5 cm
DIN front/rear mount
This unit can be properly installed using either
front-mount or rear-mount installation.
Use commercially available parts when installing.
DIN Front-mount
1 Insert the mounting sleeve into the dashboard.
For installation in shallow spaces, use the supplied mounting sleeve. If there is enoughspace,
use the mounting sleeve that came with the vehicle.
2 Secure the mounting sleeve by using a
screwdriver to bend the metal tabs (90°) into
place.
1
2
1 Dashboard
2 Mounting sleeve
# Make sure that the unit is installed securely in
place. An unstable installation may cause skipping
or other malfunctions.
DIN Rear-mount
1 Determine the appropriate position
where the holes on the bracket and the side
of the unit match.
2 Tighten two screws on each side.
1
2
1 Screw
2 Mounting bracket
3 Dashboard or console
! Use either truss (5 mm × 8 mm) or flush sur-
face (5 mm × 9 mm) screws, depending on
the bracket screw holes.
3
English
23
En
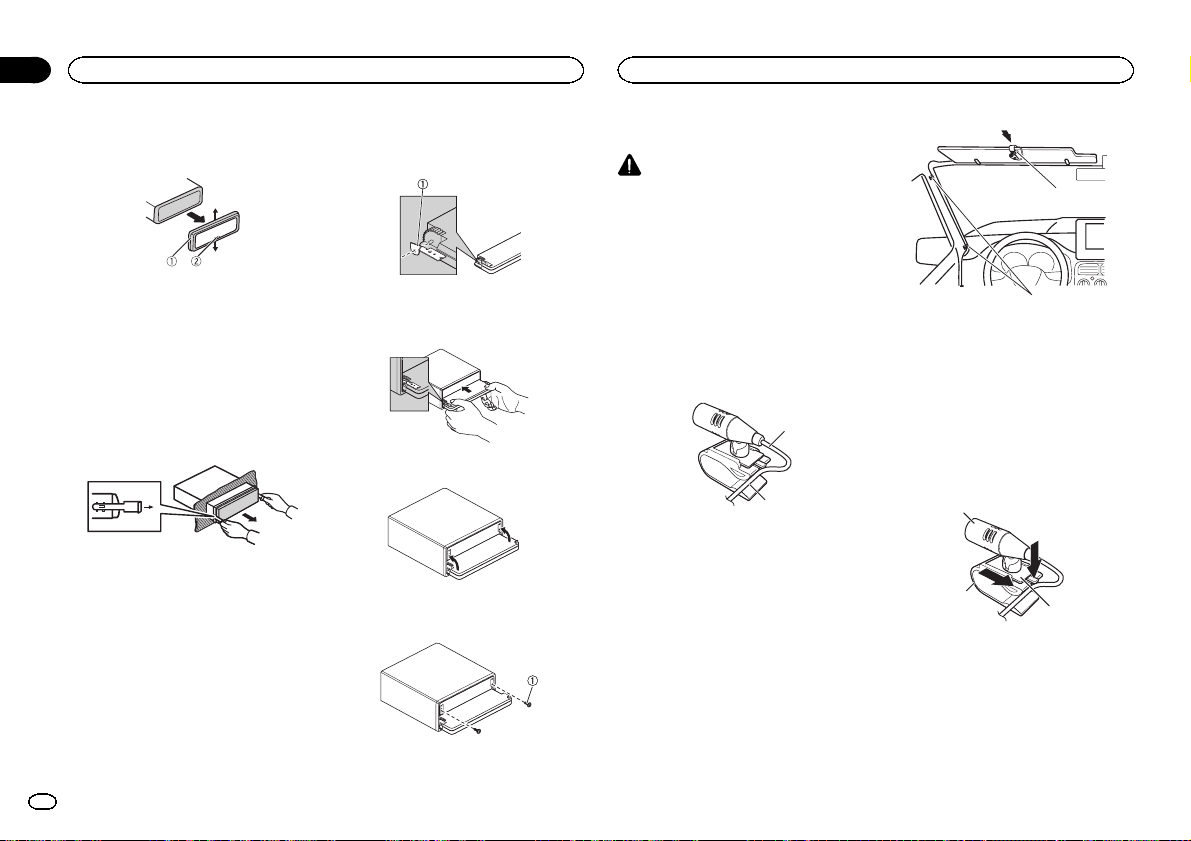
2
Section
04
Installation
Installation
Removing the unit
1 Remove the trim ring.
1 Trim ring
2 Notched tab
! Releasing the front panel allows easier ac-
cess to thetrim ring.
! When reattaching the trim ring, point the
side with the notched tab down.
2 Insert the supplied extraction keys into
both sides of the unit until they click into
place.
3 Pull the unit out of the dashboard.
Removing and re-attaching the
front panel
You can remove the front panel to protect your
unit from theft.
Press the open button and push the front panel
upward and pull it toward you.
For details, referto Removing the front panel to
protect your unit from theft and Re-attaching the
front panel on page 5.
Fastening the front panel
If you do not plan to detach the front panel, the
front panel can be fastened with supplied
screws and holders.
24
En
1 Attach the holders to both sides of the
front panel.
1 Holder
2 Replace the front panel to the unit.
3 Flip the holders into upright positions.
4 Fix the front panel to the unit using fixing screws.
1 Screw
Installing the microphone
CAUTION
It is extremely dangerous to allow the microphone lead to become wound around the steering column or shift lever. Be sure to install the
unit in such a way that it will not obstruct driving.
Note
Install the microphone in a position and orientation that will enable it to pick up the voice of the
person operating the system.
When installing the microphone
on the sun visor
1 Fit the microphone lead into the groove.
1
2
1 Microphone lead
2 Groove
2 Install the microphone clip on the sun
visor.
With the sun visor up, install the microphone
clip. (Lowering the sun visor reduces the voice
recognition rate.)
1
1 Microphone clip
2 Clamp
Use separately sold clamps to secure the
lead where necessary inside the vehicle.
When installing the microphone
on the steering column
1 Detach the microphone base from the microphone clip.
To detach the microphone base from the microphone clip, slide the microphone base.
1
2
1 Microphone
2 Microphone clip
3 Microphone base
3
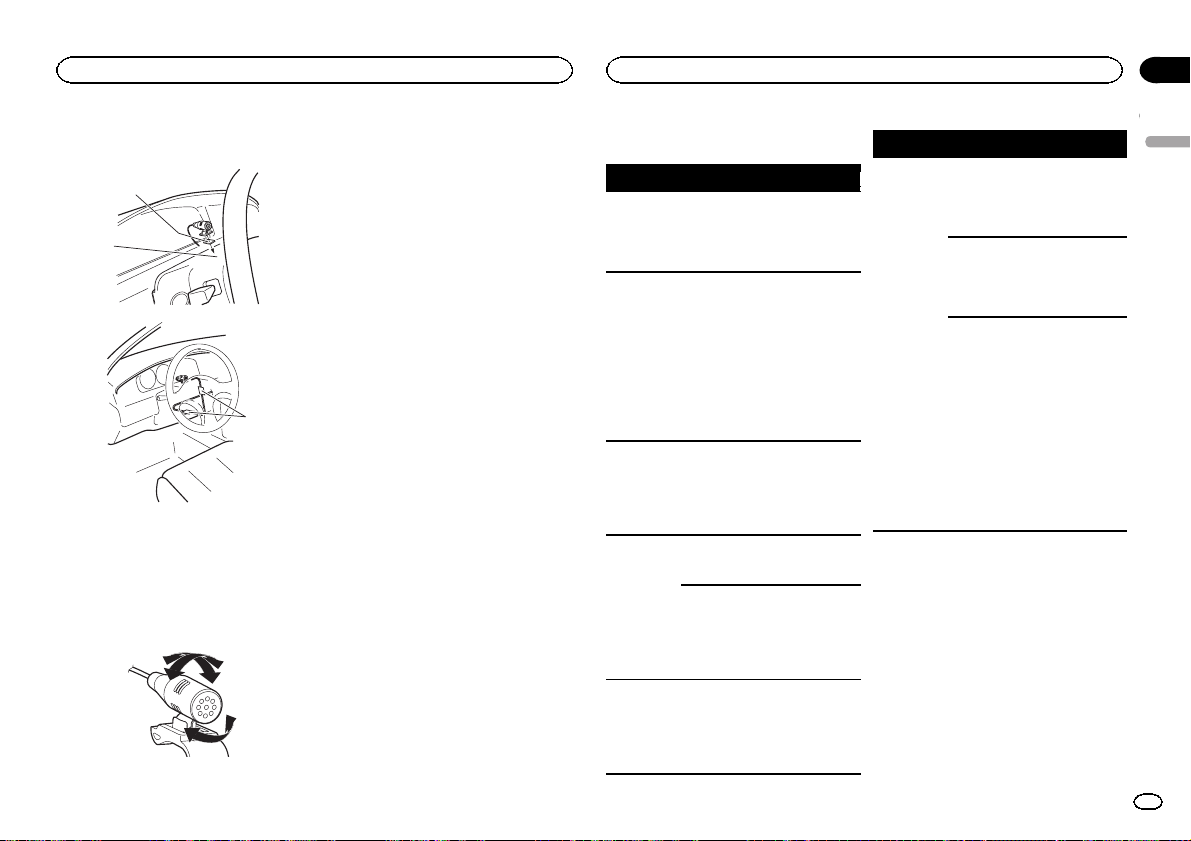
Installation
Additional information
Section
04
2 Install the microphone on the steering
column.
1
2
3
1 Double-sided tape
2 Install the microphone on the rear side of the
steering column.
3 Clamp
Use separately sold clamps to secure the
lead where necessary inside the vehicle.
Adjusting the microphone angle
The microphone angle can be adjusted.
Troubleshooting
Symptom Cause Action
The display
automatically
returns to the
ordinary display.
The repeat
play range
changes unexpectedly.
A subfolder is
not played
back.
NO XXXX appears when a
display is
changed (NO
TITLE, for example).
The unit is
malfunctioning.
There is interference.
You did not perform any operation within
about 30 seconds.
Depending on
the repeat play
range, the selected range
may change
when another
folder or track is
being selected
or during fast
forwarding/reversing.
Subfolders cannot be played
when Folder re-
peat (folder repeat) is
selected.
There is no embedded text information.
No text information can be obtained.
You are using a
device, such as
a cellular
phone, that may
cause audible
interference.
Perform operation
again.
Select the repeat
play range again.
Select another repeat play range.
Switch the display
or play another
track/file.
! Switch the
broadcast station.
! Operate this
unit in areas with
get good reception condition.
Move electrical
devices that may
be causing the interference away
from the unit.
Symptom Cause Action
The sound
from the
Bluetooth
audio source
is not played
back.
There is a call in
progress on a
Bluetooth connected cellular
phone.
A Bluetooth
connected cellular phone is
currently being
operated.
A call was
made with a
Bluetooth connected cellular
phone and then
immediately terminated. As a
result, communication between this unit
and the cellular
phone was not
terminated
properly.
The sound will be
played back when
the call is terminated.
Do not use the
cellular phone at
this time.
Reconnect the
Bluetooth connection between
this unit and the
cellular phone.
Error messages
When you contact your dealer or your nearest
Pioneer Service Center, be sure to note the error
message.
English
25
En
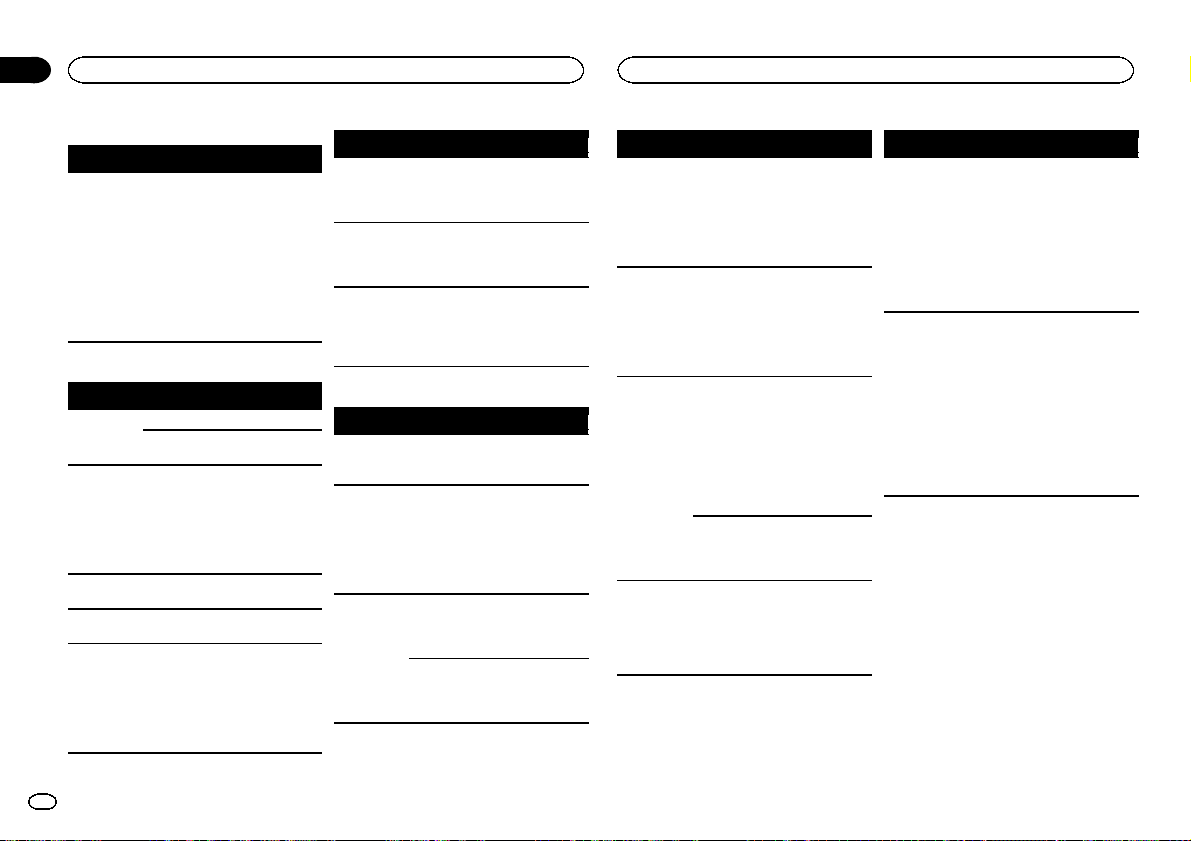
Appendix
Additional information
Additional information
Common
Message Cause Action
AMP ERROR This unit fails to
CD player
Message Cause Action
ERROR-07,
11, 12, 17, 30
ERROR-10,
11, 12, 15,
17, 30, A0
ERROR-15 The inserted
ERROR-23 Unsupported
FORMAT
READ
operate or the
speaker connection is incorrect;
the protective
circuit is activated.
The disc is dirty. Clean the disc.
The disc is
scratched.
There is an elec-
trical or mechanical error.
disc is blank.
CD format.
Sometimes
there is a delay
between the
start of playback
and when you
start to hear any
sound.
Check the speaker connection. If
the message fails
to disappear even
after the engine is
switched off/on,
contact your dealer or an authorized Pioneer
Service Station
for assistance.
Replace the disc.
Turn the ignition
switch OFF and
back ON, or
switch to a different source, then
back to the CD
player.
Replace the disc.
Replace the disc.
Wait until the
message disappears and you
hear sound.
Message Cause Action
NO AUDIO The inserted
SKIPPED The inserted
PROTECT All the files on
USB storage device/iPod
Message Cause Action
NO DEVICE No USB storage
FORMAT
READ
NO AUDIO There are no
disc does not
contain any
playable files.
disc contains
DRM protected
files.
the inserted
disc are embedded with
DRM.
device or iPod is
connected.
Sometimes
there is a delay
between the
start of playback
and when you
start to hear any
sound.
songs.
The connected
USB storage device has security enabled.
Replace the disc.
Replace the disc.
Replace the disc.
Connect a compatible USB storage device/iPod.
Wait until the
message disappears and you
hear sound.
Transfer the audio
files to the USB
storage device
and connect.
Follow the USB
storage device instructions to disable the security.
Message Cause Action
SKIPPED The connected
PROTECT All the files in
NOT COMPATIBLE
CHECK USB The USB con-
USB storage device contains
files embedded
with Windows
Mediaä DRM 9/
10.
the USB storage
device are embedded with
Windows Media
DRM 9/10.
The USB device
connected to is
not supported
by this unit.
Non-compatible
iPod
nector or USB
cable has shortcircuited.
Play an audio file
not embedded
with Windows
Media DRM 9/10.
Transfer audio
files not embedded with
Windows Media
DRM 9/10 to the
USB storage device and connect.
! Connect a USB
Mass Storage
Class compliant
device.
! Disconnect
your device and
replace it with a
compatible USB
storage device.
Disconnect your
device and replace it with a
compatible iPod.
Check that the
USB connector or
USB cable is not
caught in something or damaged.
Message Cause Action
CHECK USB The connected
CHECK USB The iPod oper-
USB storage device consumes
more than maximum allowable
current.
ates correctly
but does not
charge.
Disconnect the
USB storage device and do not
use it. Turn the
ignition switch to
OFF, then to ACC
or ON and then
connect only
compliant USB
storage devices.
Make sure the
connection cable
for the iPod has
not shorted out
(e.g., not caught
in metal objects).
After checking,
turn the ignition
switch OFF and
back ON, or disconnect the iPod
and reconnect.
26
En
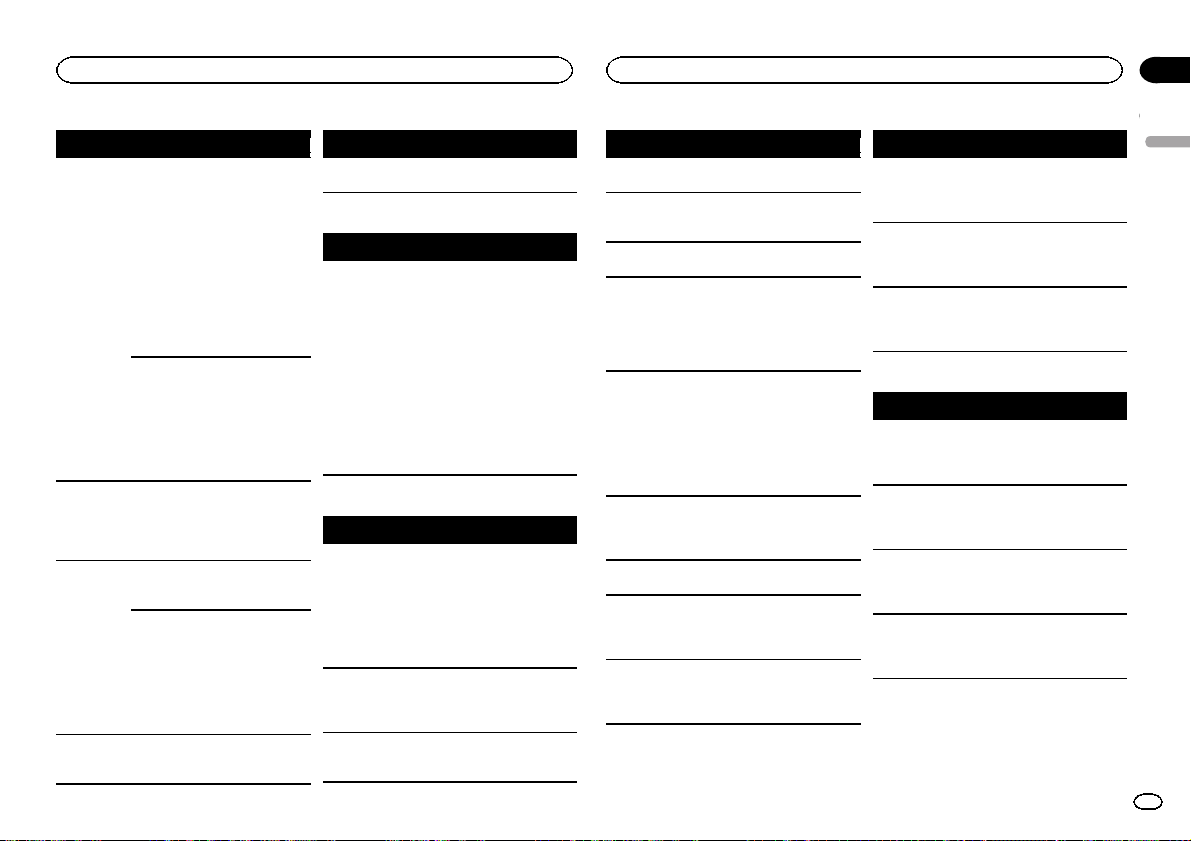
Additional information
Appendix
Additional information
Message Cause Action
ERROR-19 Communication
ERROR-23 USB storage de-
ERROR-16 The iPod firm-
STOP There are no
failed.
iPod failure. Disconnect the
vice was not formatted with
FAT12, FAT16 or
FAT32.
ware version is
old.
iPod failure. Disconnect the
songs in the
current list.
Perform one of
the following operations.
–Turn the ignition
switch OFF and
back ON.
–Disconnect the
USB storage device.
–Change to a different source.
Then, return to
the USB source.
cable from the
iPod. Once the
iPod’s main
menu is displayed, reconnect
the iPod and reset
it.
USB storage device should be formatted with
FAT12, FAT16 or
FAT32.
Update the iPod
version.
cable from the
iPod. Once the
iPod’s main
menu is displayed, reconnect
the iPod and reset
it.
Select a list that
contains songs.
Message Cause Action
Not found No related
Bluetooth device
Message Cause Action
ERROR-10 The power failed
Pandora
Message Cause Action
ERROR-19 Communication
Start up the
Pandora Application
Can’t operate
songs.
for the
Bluetooth module of thisunit.
failed.
The Pandora application has
not started running yet.
The operation
was disabled.
Transfer songs to
the iPod.
Turn the ignition
switch OFF and
then to ACC or
ON.
If the error message is still displayed after
performing the
above action,
please contact
your dealer or an
authorized
Pioneer Service
Station.
Disconnect the
cable from the
iPod. Once the
iPod’s main
menu is displayed, reconnect
the iPod and reset
it.
Start up the
Pandora application from your
iPhone.
Run the same
command for another track.
Message Cause Action
Try again
later
MAINTENANCE
Skip limit
reached
Check Application
Check Device Device error
No Available
Station
No Active
Stations
No BT device.Go to BT
MENU to
register.
BT error.
Press BAND
key to retry.
Communications failed.
Pandora system
is undergoing
maintenance.
Skip limit
reached.
This version of
the Pandora application is not
supported.
message displayed in
Pandora application.
Unable to play
music from
Pandora.
No station
found.
No station selected.
No Bluetooth
device found.
Bluetooth connection failed.
Try again later.
Try again later.
Do not exceed the
skip limit.
Connect an
iPhone that has a
compatible version of the
Pandora application installed.
Please check your
iPhone.
Create a station
in the Pandora
application on
your iPhone.
Select a station.
Follow the instructions that appear on the
screen.
Follow the instructions that appear on the
screen.
Message Cause Action
Start up
Pandora.
Press BAND
key to retry.
Check
Pandora.
Press BAND
key to retry.
Disconnected.Press
BAND key to
retry.
Apps
Message Cause Action
No BT device.Go to BT
MENU to
register.
BT error.
Press BAND
key to retry.
Check your
App.Press
BAND key to
retry.
Start up and
play your
Application.
Connection to
the Pandora application failed.
Connection to
the Pandora application failed.
Bluetooth connection lost.
No Bluetooth
device found.
Bluetooth connection failed.
Connection to
the application
failed.
The application
has not started
running yet.
Follow the instructions that appear on the
screen.
Follow the instructions that appear on the
screen.
Follow the instructions that appear on the
screen.
Follow the instructions that appear on the
screen.
Follow the instructions that appear on the
screen.
Follow the instructions that appear on the
screen.
Follow the instructions that appear on the
screen.
English
27
En
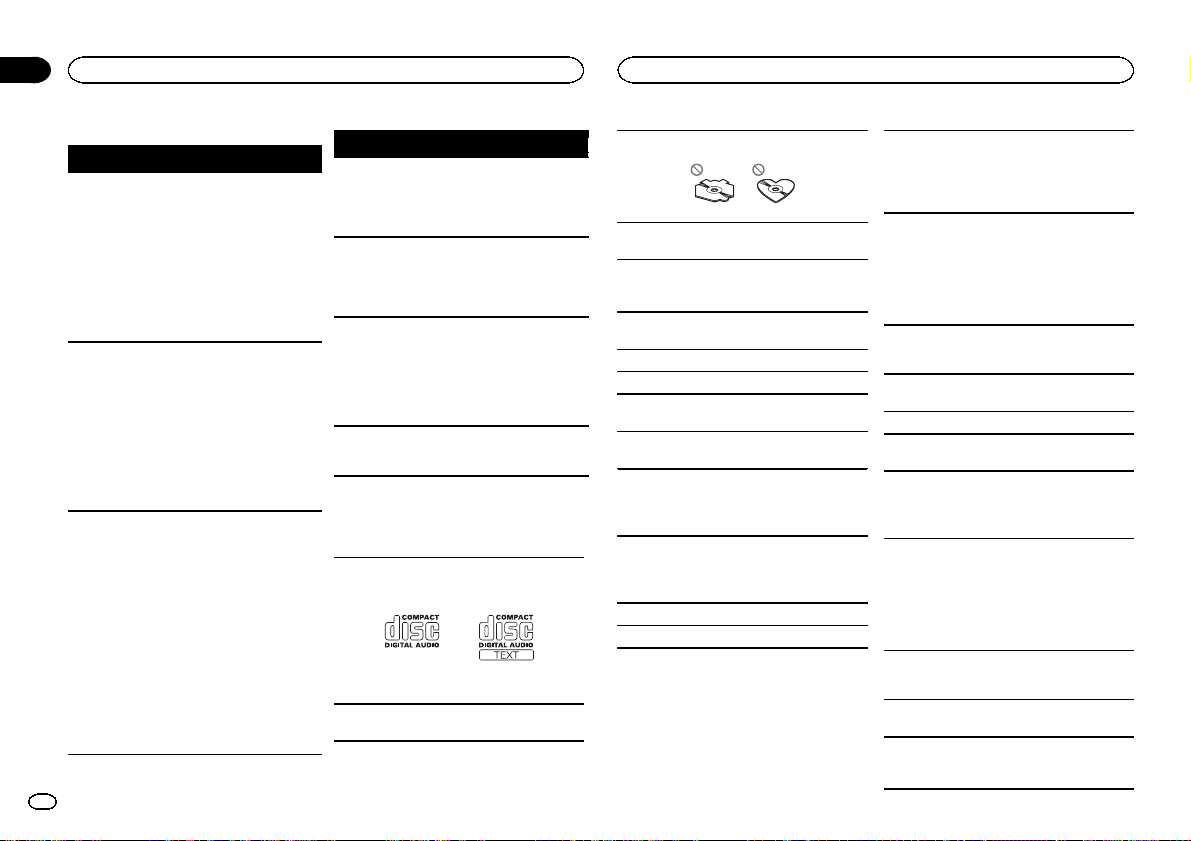
Appendix
Additional information
Additional information
SiriusXM Satellite Radio
Message Cause Action
Check Antenna
Check Tuner The SiriusXM
No Signal The SiriusXM
28
En
The antenna
connection is
incorrect.
Connect Vehicle
Tuner connection is incorrect.
Connect Vehicle
Tuner is having
difficulty receiving the
SiriusXM satellite signal.
Check the antenna connection. If
the message fails
to disappear even
after the engine is
switched off/on,
contact your dealer or an authorized Pioneer
Service Station
for assistance.
Check the tuner
connection. If the
message fails to
disappear even
after the engine is
switched off/on,
contact your dealer or an authorized Pioneer
Service Station
for assistance.
! Verify that your
vehicle is outdoors with a clear
view of thesouthern sky.
! Verify that the
SiriusXM magnetic mount antenna is mounted
on a metal surface on the outside the vehicle.
! Move the
SiriusXM antenna
away from any obstructions.
Message Cause Action
Subscription
Updated -
Not Available
Not Subscribed
Channel
Locked
This unit has detected a change
in your
SiriusXM subscription status.
The channel
that you have
requested is not
a valid SiriusXM
channel.
The channel
that you have
requested is not
included in your
SiriusXM subscription package.
Locked by the
radio Parental
Control feature.
Press any keys to
clear the message.
Check the
SiriusXM channel
lineup.
Check the content of your
SiriusXM subscription package.
Release the channel lock.
Handling guidelines
Discs and player
Use only discs thatfeature either of the following
two logos.
Use 12-cm discs. Do not use 8-cm discs or an
adapter for 8-cm discs.
Use only conventional, fully circular discs. Do not
use shaped discs.
Do not insert anything other than a CD into the
disc loading slot.
Do not use cracked, chipped, warped, or otherwise damaged discsas they may damage the player.
Unfinalized CD-R/RW discs cannot be played
back.
Do not touch the recorded surface of the discs.
Store discs in their cases when not in use.
Do not attach labels, write on or apply chemicals
to the surface of the discs.
To clean a CD, wipe the disc with a soft cloth outward from thecenter.
Condensation may temporarily impair the player ’s
performance. Let it rest for about one hour to adjust to a warmer temperature. Also, wipe any
damp discs off witha soft cloth.
Playback of discs may not be possible because of
disc characteristics, disc format, recorded application, playback environment, storage conditions,
and so on.
Road shocks may interrupt disc playback.
Read the precautions for discs before using them.
When using discs that can be printed on label surfaces, check the instructions and the warnings of
the discs. Depending on the discs, inserting and
ejecting may not be possible. Using such discs
may result in damage to this equipment.
Do not attach commercially available labels or
other materials to the discs.
! The discs may warp making the disc unplay-
able.
! The labels may come off during playback and
prevent ejection of thediscs, which may result
in damage to the equipment.
USB storage device
Address any questions youhave about your USB
storage device to the manufacturer of the device.
Connections via USB hub are not supported.
Do not connect anything other than a USB storage device.
Firmly secure the USB storage device when driving. Do not let the USB storage device fall onto the
floor, where it may become jammed under the
brake or accelerator pedal.
Depending on the USB storage device, the following problems may occur.
! Operations may vary.
! The storage device may not be recognized.
! Files may not be played back properly.
! The device may cause audible interference
when you are listening to the radio.
iPod
To ensure proper operation, connect the dock connector cable from the iPod directly to this unit.
Firmly secure the iPod when driving. Do not let the
iPod fall onto the floor, where it may become
jammed under thebrake or accelerator pedal.
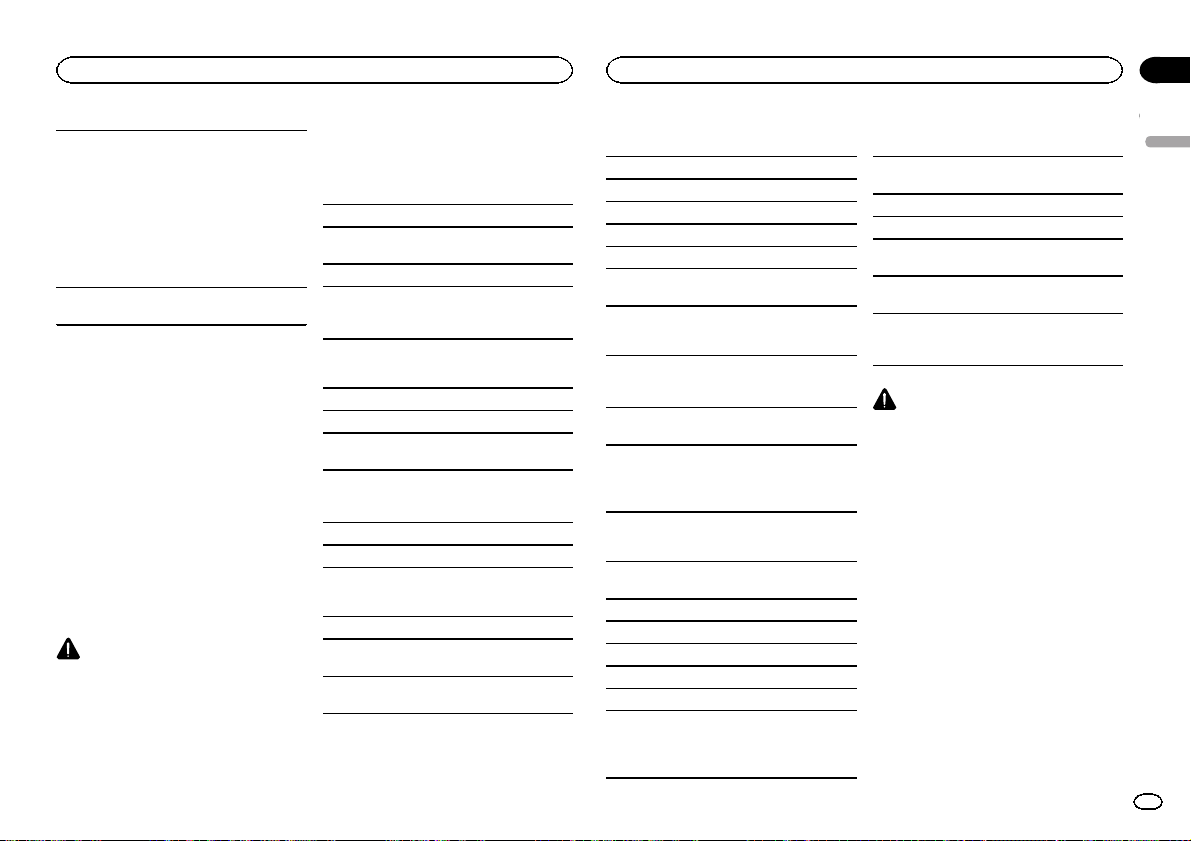
Additional information
Appendix
Additional information
About iPod settings
! When an iPod is connected, this unit changes
the EQ (equalizer) setting of theiPod to off in
order to optimize the acoustics. When you disconnect the iPod, the EQ returns to the original
setting.
! You cannot set Repeat to off on the iPod when
using this unit. Repeat is automatically
changed to Allwhen the iPod is connected to
this unit.
Incompatible text saved on the iPod will not be displayed by the unit.
DualDiscs
DualDiscs are two-sided discs that have arecordable CD for audio on one side and a recordable
DVD for video on the other.
Since the CD side of DualDiscs is not physically
compatible with the general CD standard, it may
not be possible to play the CD side with this unit.
Frequent loading and ejecting of a DualDisc may
result in scratches onthe disc. Serious scratches
can lead to playback problems on this unit. In
some cases, a DualDiscmay become stuck in the
disc loading slot and will not eject. To prevent this,
we recommend you refrain from using DualDisc
with this unit.
Please refer to the information from the disc manufacturer for more detailed information about
DualDiscs.
CAUTION
Do not leave discs, a USB storage device,or an
iPod in any place that is subject to high temperatures.
Compressed audio
compatibility (disc, USB)
WMA
File extension: .wma
Bit rate: 48 kbps to 320 kbps (CBR), 48 kbps to
384 kbps (VBR)
Sampling frequency: 32 kHz, 44.1 kHz, 48 kHz
Windows Mediaä Audio Professional, Lossless,
Voice/DRM Stream/Stream with video: Not compatible
MP3
File extension: .mp3
Bit rate: 8 kbps to 320 kbps (CBR), VBR
Sampling frequency: 8 kHz to 48 kHz (32 kHz,
44.1 kHz, 48 kHz for emphasis)
Compatible ID3 tag version: 1.0, 1.1, 2.2, 2.3, 2.4
(ID3 tag Version 2.x is given priority over Version
1.x.)
M3u playlist: Not compatible
MP3i (MP3 interactive), mp3 PRO: Not compatible
WAV
File extension: .wav
Quantization bits: 8 and 16 (LPCM), 4 (MS
ADPCM)
Sampling frequency: 16 kHz to 48 kHz (LPCM),
22.05 kHz and 44.1 kHz (MS ADPCM)
AAC
Compatible format: AAC encoded by iTunes
File extension: .m4a
Sampling frequency: 11.025 kHz to 48 kHz
Transmission rate: 16 kbps to 320 kbps, VBR
Apple Lossless: Not compatible
AAC file bought from the iTunes Store (.m4p file
extension): Not compatible
Supplemental information
Only the first 32 characters can be displayed as a
file name (including the file extension) or a folder
name.
This unit may not work properly depending on the
application used to encode WMA files.
There may be a slight delay at the start of playback
of audio files embedded with image data or audio
files stored on a USB storage device that has numerous folder hierarchies.
Disc
Playable folder hierarchy: up to eight tiers (A practical hierarchy is less than two tiers.)
Playable folders: up to 99
Playable files: upto 999
File system: ISO 9660 Level 1 and 2, Romeo, Joliet
Multi-session playback: Compatible
Packet write data transfer: Not compatible
Regardless of the length of blank sections between the songs from the original recording, compressed audio discs play with a short pause
between songs.
USB storage device
Playable folder hierarchy: up to eight tiers (A practical hierarchy is less than two tiers.)
Playable folders: up to 1 500
Playable files: upto 15 000
Playback of copyright-protected files: Not compatible
Partitioned USB storage device: Only the first partition can be played.
There may be a slight delay when starting playback of audio files on a USB storage device with
numerous folder hierarchies.
CAUTION
! Pioneer accepts no responsibility for data
lost on the USB storage device even if that
data is lost while using this unit.
! Pioneer cannot guarantee compatibility with
all USB mass storage devices and assumes
no responsibility for any loss of data on
media players, smart phones, or other devices while using this product.
iPod compatibility
This unit supports only the following iPod models. Supported iPod software versions are shown
below. Older versionsmay not be supported.
Made for
! iPod touch 4th generation (software version
5.1.1)
! iPod touch 3rd generation (software version
5.1.1)
! iPod touch 2nd generation (software version
4.2.1)
! iPod touch 1st generation (software version
3.1.3)
! iPod classic 160GB (software version 2.0.4)
English
29
En

Appendix
Additional information
Additional information
! iPod classic 120GB (software version 2.0.1)
! iPod classic (software version 1.1.2)
! iPod with video (software version 1.3.0)
! iPod nano 6th generation (software version
1.2)
! iPod nano 5th generation (software version
1.0.2)
! iPod nano 4th generation (software version
1.0.4)
! iPod nano 3rd generation (software version
1.1.3)
! iPod nano 2nd generation (software version
1.1.3)
! iPod nano 1st generation (software version
1.3.1)
! iPhone 4S (software version 5.1.1)
! iPhone 4 (software version 5.1.1)
! iPhone 3GS (software version 5.1.1)
! iPhone 3G (software version 4.2.1)
! iPhone (software version 3.1.2)
Depending on the generation or version of the
iPod, some functions may not be available.
Operations may vary depending on the software
version of iPod.
When using an iPod, an iPod Dock Connector to
USB Cable isrequired.
A Pioneer CD-IU51 interface cable is alsoavailable. For details, consult your dealer.
About the file/format compatibility, refer to the
iPod manuals.
Audiobook, Podcast: Compatible
CAUTION
Pioneer accepts no responsibility for data lost
on the iPod, even if that data is lost whilethis
unit is used.
30
En
Sequence of audio files
The user cannot assign folder numbers and
specify playback sequences with this unit.
Example of a hierarchy
01
02
03
04
05
Level 1 Level 2 Level 3 Level 4
Disc
Folder selection sequenceor other operation
may differ depending on the encoding or writing
software.
USB storage device
Playback sequence is the same as recorded sequence in the USB storage device.
To specify the playback sequence, thefollowing
method is recommended.
1 Create a file name that includes numbers
that specify the playback sequence (e.g.,
001xxx.mp3 and 099yyy.mp3).
2 Put those files into a folder.
3 Save the folder containing files on the USB
storage device.
However,depending on the system environment,
you may not be able to specify the playback sequence.
For USB portable audio players, the sequence is
different and depends on the player.
audio file
01 to 05: Folder
number
1 to 6 : Playback
sequence
: Folder
: Compressed
Bluetooth profiles
In order to use Bluetooth wireless technology,
devices must be able to interpret certain profiles. This unit is compatible with the following
profiles.
! GAP (Generic Access Profile)
! OPP (Object Push Profile)
! HFP (Hands Free Profile) 1.5
! HSP (Head Set Profile)
! PBAP (Phone Book Access Profile)
! A2DP (Advanced Audio Distribution Profile)
! AVRCP (Audio/Video Remote ControlProfile)
1.3
! SPP (Serial Port Profile) 1.1
Copyright and trademark
Bluetooth
The Bluetoothâword mark and logos are registered trademarks owned by Bluetooth SIG, Inc.
and any use of such marks by PIONEER
CORPORATION is under license. Other trademarks and trade names are those of their respective owners.
iTunes
Apple and iTunes are trademarks of Apple Inc.,
registered in the U.S. and other countries.
MP3
Supply of this product only conveys a license for
private, non-commercial use and does not convey a license nor imply any right to use this product in any commercial (i.e. revenue-generating)
real time broadcasting (terrestrial, satellite,
cable and/or any other media), broadcasting/
streaming via internet, intranets and/or other
networks or in other electronic content distribution systems, such as pay-audio or audio-on-demand applications. An independent license for
such use is required. For details, please visit
http://www.mp3licensing.com.
WMA
Windows Media is either a registered trademark
or trademark of Microsoft Corporation in the
United States and/or other countries.
This product includes technology owned by
Microsoft Corporation and cannot be used or
distributed without a license from Microsoft
Licensing, Inc.
iPod & iPhone
iPhone, iPod, iPod classic, iPod nano, and iPod
touch are trademarks of Apple Inc., registered in
the U.S. and other countries.
“Made for iPod” and “Made for iPhone” mean
that an electronic accessory has been designed
to connect specifically to iPod or iPhone, respectively, and has been certified by the developer to
meet Apple performance standards. Apple is
not responsible for the operation of this device
or its compliance with safety and regulatory
standards. Please note that the use of this accessory with iPod or iPhone may affect wireless
performance.
Androidä
Android is a trademark of Google Inc.
SiriusXM Satellite Radio
SiriusXM and all related marks and logos are
trademarks of SiriusXM Radio, Inc. All rights reserved.
Pandora
Pandora is a registeredtrademark of Pandora
Media, Inc.
MIXTRAX
MIXTRAX is a trademark of the PIONEER
CORPORATION.
 Loading...
Loading...