Page 1
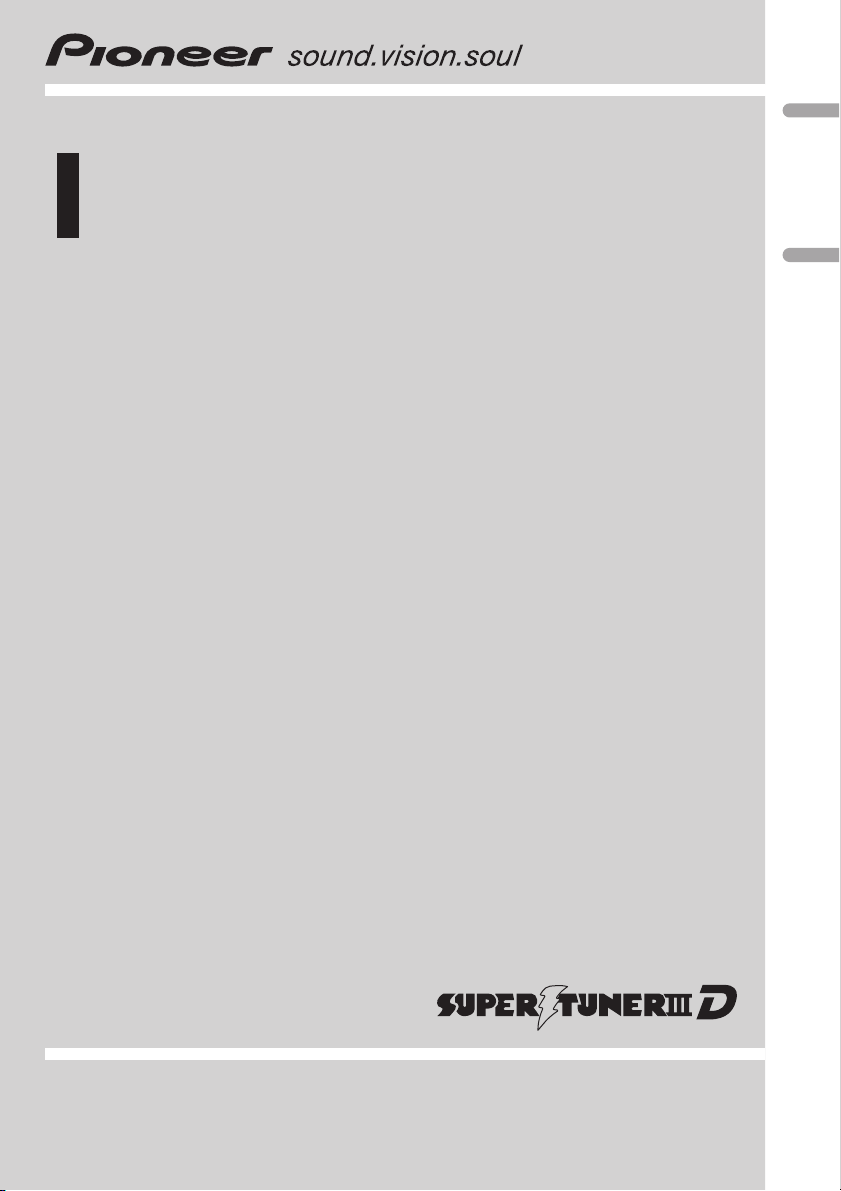
Operation Manual
Mode d’emploi
CD Receiver
Récepteur CD
DEH-P5900IB
English Français
Page 2
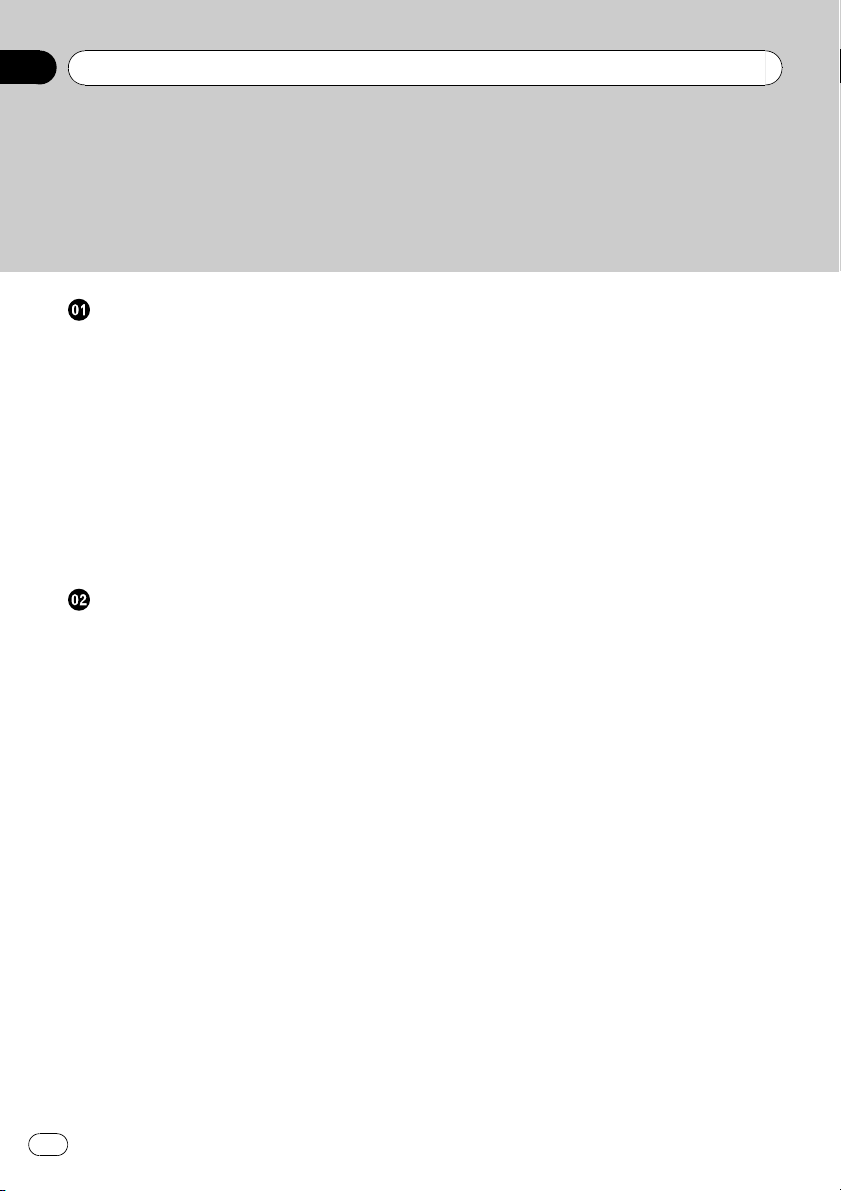
Contents
Thank you for buying this Pioneer product.
Please read through these operating instructions so you will know how to operate
your model properly. After you have finished reading the instructions, keep this man-
ual in a safe place for future reference.
Before You Start
Information to User 5
For Canadian model 5
About this unit 5
After-sales service for Pioneer products 6
Visit our website 7
Protecting your unit from theft 7
– Removing the front panel 7
– Attaching the front panel 7
About the demo mode 7
Use and care of the remote control 8
– Installing the battery 8
– Using the remote control 8
Operating this unit
What’s What 9
– Head unit 9
– Remote control 9
Basic Operations 10
– Power ON/OFF 10
– Selecting a source 10
– Adjusting the volume 11
Tuner 11
– Basic Operations 11
– Storing and recalling broadcast
frequencies 12
– Introduction of advanced
operations 12
– Storing the strongest broadcast
frequencies 12
– Tuning in strong signals 13
Built-in CD Player 13
– Basic Operations 13
– Selecting a track directly 14
– Introduction of advanced
operations 15
– Selecting a repeat play range 15
– Playing tracks in random order 15
– Scanning folders and tracks 15
– Pausing disc playback 16
– Using compression and BMX 16
– Searching every 10 tracks in the current
disc or folder 16
– Using disc title functions 16
– Displaying text information on disc 17
– Selecting tracks from the track title
list 17
– Selecting tracks from the file name
list 17
Playing songs on iPod 18
– Basic Operations 18
– Browsing for a song 19
– Displaying text information on
iPod 19
– Introduction of advanced
operations 19
– Repeating play 20
– Playing songs in a random order
(shuffle) 20
– Playing all songs in a random order
(shuffle all) 20
– Pausing a song 20
Audio Adjustments 21
– Introduction of audio adjustments 21
– Using balance adjustment 21
– Using the equalizer 21
– Adjusting loudness 23
– Using subwoofer output 23
– Boosting the bass 23
– Using the high pass filter 24
– Adjusting source levels 24
Initial Settings 25
– Adjusting initial settings 25
– Selecting the display language 25
– Setting the clock 25
– Switching the warning tone 25
– Switching the auxiliary setting 26
– Switching the dimmer setting 26
2
En
Page 3
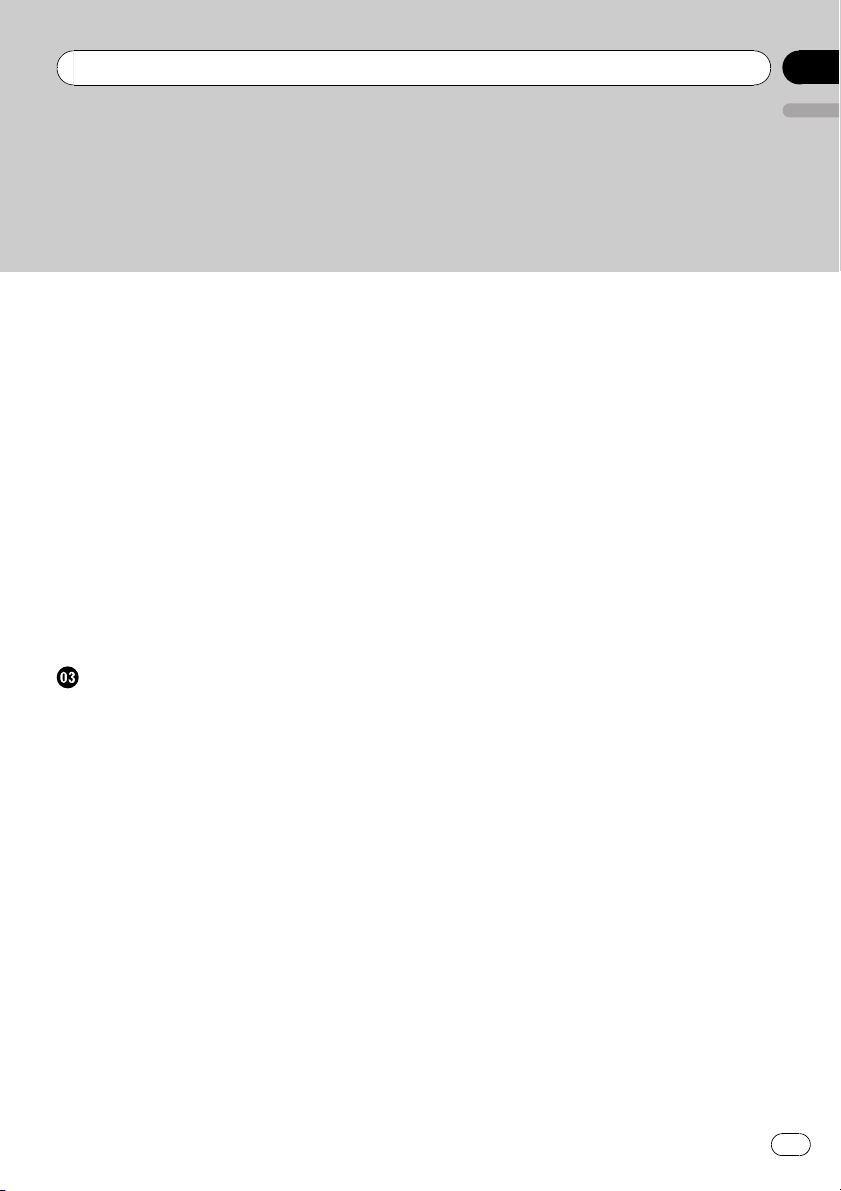
Contents
English
– Adjusting the brightness 26
– Setting the rear output and subwoofer
controller 26
– Switching the sound muting/
attenuation 27
– Switching the feature demo 27
– Switching the reverse mode 27
– Switching the Ever Scroll 27
– Activating the BT Audio source 27
– Entering PIN code for Bluetooth
wireless connection 28
Other Functions 28
– Using the AUX source 28
– Turning the clock display on or off 29
– Using different entertainment
displays 29
– Using the PGM button 29
Available accessories
Playing songs on USB portable audio player/
USB memory 31
– Basic Operations 31
– Selecting an audio file directly in the
current folder 31
– Introduction of advanced
operations 31
– Displaying text information of an audio
file 32
– Selecting files from the file name
list 32
XM tuner 33
– Basic Operations 33
– Selecting an XM channel directly 33
– Switching the XM display 33
– Storing and recalling broadcast
stations 33
– Selecting a channel in the channel
category 34
– Displaying the Radio ID 34
SIRIUS Satellite Radio tuner 35
– Basic Operations 35
– Selecting a SIRIUS channel
directly 35
– Introduction of advanced
operations 35
– Switching the SIRIUS display 36
– Switching the scroll setting 36
– Storing and recalling broadcast
stations 36
– Selecting a channel in the channel
category 36
– Using the Game Alert function 37
– Displaying the Radio ID 38
Bluetooth Audio 38
– Basic Operations 38
– Introduction of advanced
operations 39
– Connecting a Bluetooth audio
player 39
– Playing songs on Bluetooth audio
player 40
– Pausing a song 40
– Stopping playback 40
– Disconnecting a Bluetooth audio
player 40
– Displaying BD (Bluetooth Device)
address 40
– Displaying system version for
repair 40
Bluetooth Telephone 41
– Basic Operations 41
– Setting up for hands-free phoning 41
– Making a phone call 42
– Taking a phone call 42
– Introduction of advanced
operations 43
– Connecting a cellular phone 43
– Disconnecting a cellular phone 44
En
3
Page 4
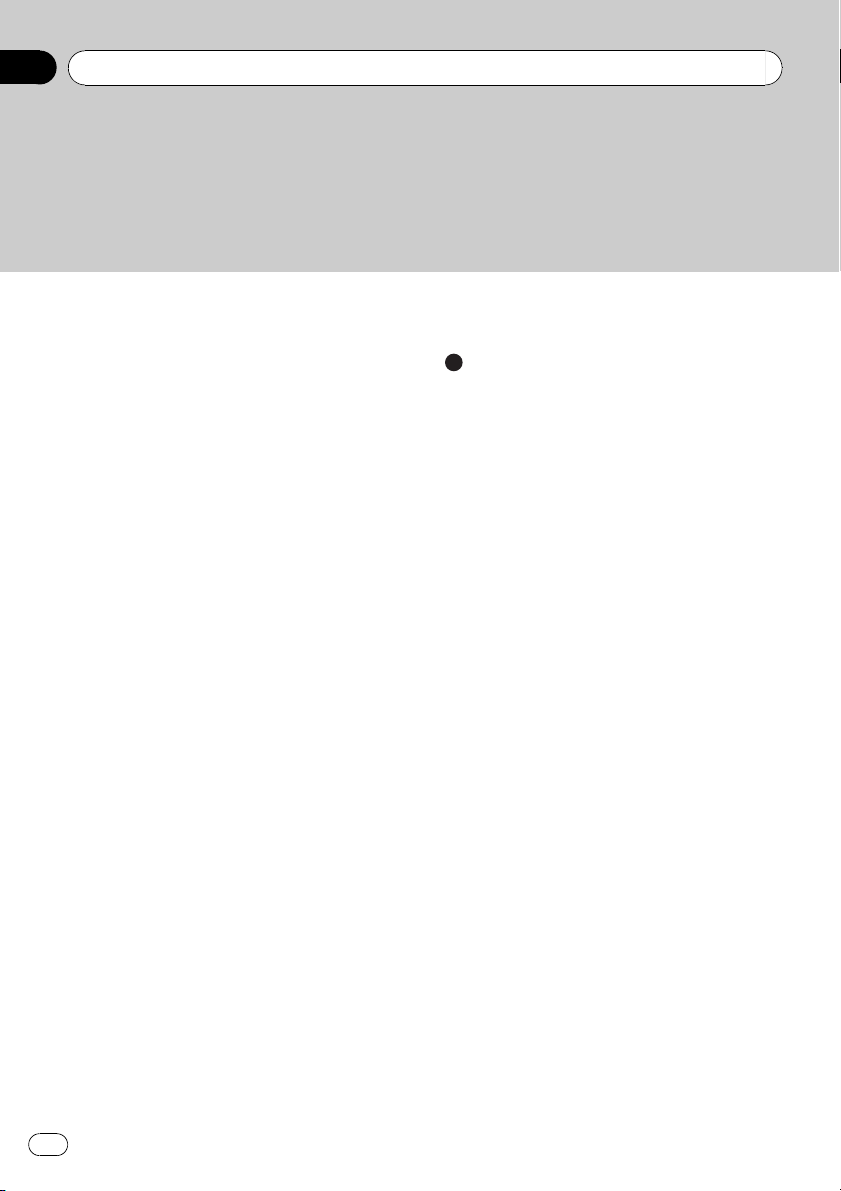
Contents
– Registering connected cellular
phone 44
– Deleting a registered phone 44
– Connecting to a registered cellular
phone 45
– Using the Phone Book 45
– Using the Call History 47
– Using preset numbers 48
– Making a call by entering phone
number 48
– Clearing memory 48
– Setting the automatic rejecting 49
– Setting the automatic answering 49
– Switching the ring tone 49
– Echo canceling and noise
reduction 49
– Displaying BD (Bluetooth Device)
address 49
– Displaying system version for
repair 49
Multi-CD Player 50
– Basic Operations 50
– Selecting a track directly 50
– Introduction of advanced
operations 50
– Using ITS playlists 51
– Using disc title functions 52
– Using CD TEXT functions 53
DVD Player 54
– Basic Operations 54
– Selecting a disc 54
– Selecting a folder 54
– Introduction of advanced
operations 54
TV tuner 56
– Basic Operations 56
– Storing and recalling broadcast
stations 56
– Storing the strongest broadcast
stations sequentially 57
Additional Information
Troubleshooting 58
Understanding error messages 58
Handling guideline of discs and player 58
Dual Discs 59
Compressed audio files 59
– Example of a hierarchy 60
– Compressed audio compatibility 60
About handling the iPod 60
– About iPod settings 60
Specifications 61
4
En
Page 5
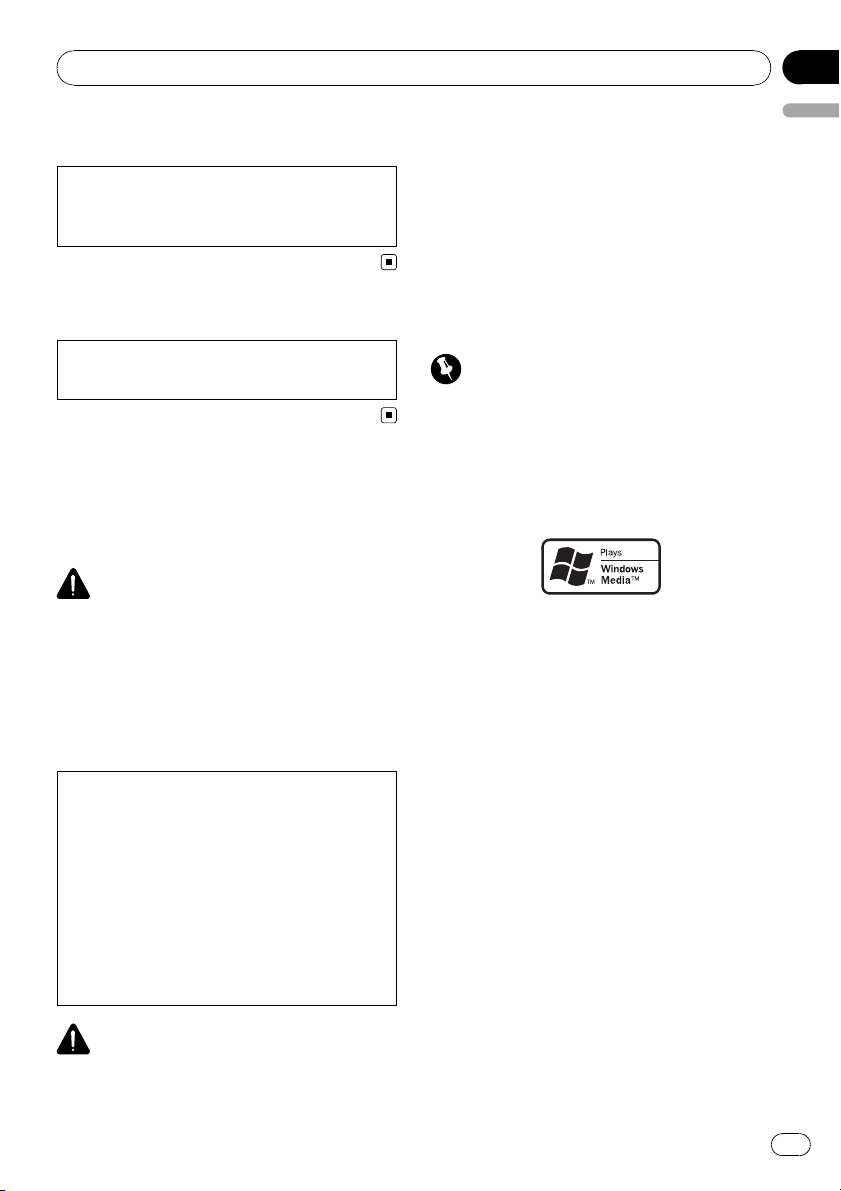
Before You Start
Section
01
Information to User
Alteration or modifications carried out without
appropriate authorization may invalidate the
user’s right to operate the equipment.
For Canadian model
This Class B digital apparatus complies with
Canadian ICES-003.
About this unit
The tuner frequencies on this unit are allocated for use in North America. Use in other
areas may result in poor reception.
WARNING
Handling the cord on this product or cords associated with accessories sold with the product
may expose you to chemicals listed on proposition 65 known to the State of California and other
governmental entities to cause cancer and birth
defects or other reproductive harm. Wash hands
after handling.
CAUTION:
USE OF CONTROL OR ADJUSTMENT OR
PERFORMANCE OF PROCEDURES
OTHER THAN THOSE SPECIFIED HEREIN
MAY RESULT IN HAZARDOUS RADIATION
EXPOSURE.
CAUTION:
THE USE OF OPTICAL INSTRUMENTS
WITH THIS PRODUCT WILL INCREASE
EYE HAZARD.
Also, this unit damage, smoke, and overheat
English
could result from contact with liquids.
! Keep this manual handy as a reference for op-
erating procedures and precautions.
! Always keep the volume low enough so that
you can hear sounds from outside the vehicle.
! Protect this unit from moisture.
! If the battery is disconnected or discharged,
the preset memory will be erased and must be
reprogrammed.
Important (Serial number)
The serial number is located on the bottom of
this unit. For your own security and convenience,
be sure to record this number on the enclosed
warranty card.
About WMA
The Windows Media™ logo printed on the box
indicates that this unit can play back WMA
data.
WMA is short for Windows Media Audio and
refers to an audio compression technology
that is developed by Microsoft Corporation.
WMA data can be encoded by using Windows
Media Player version 7 or later.
Windows Media and the Windows logo are trademarks or registered trademarks of Microsoft
Corporation in the United States and/or other
countries.
! This unit may not operate correctly depend-
ing on the application used to encode
WMA files.
CAUTION
! Do not allow this unit to come into contact
with liquids. Electrical shock could result.
En
5
Page 6
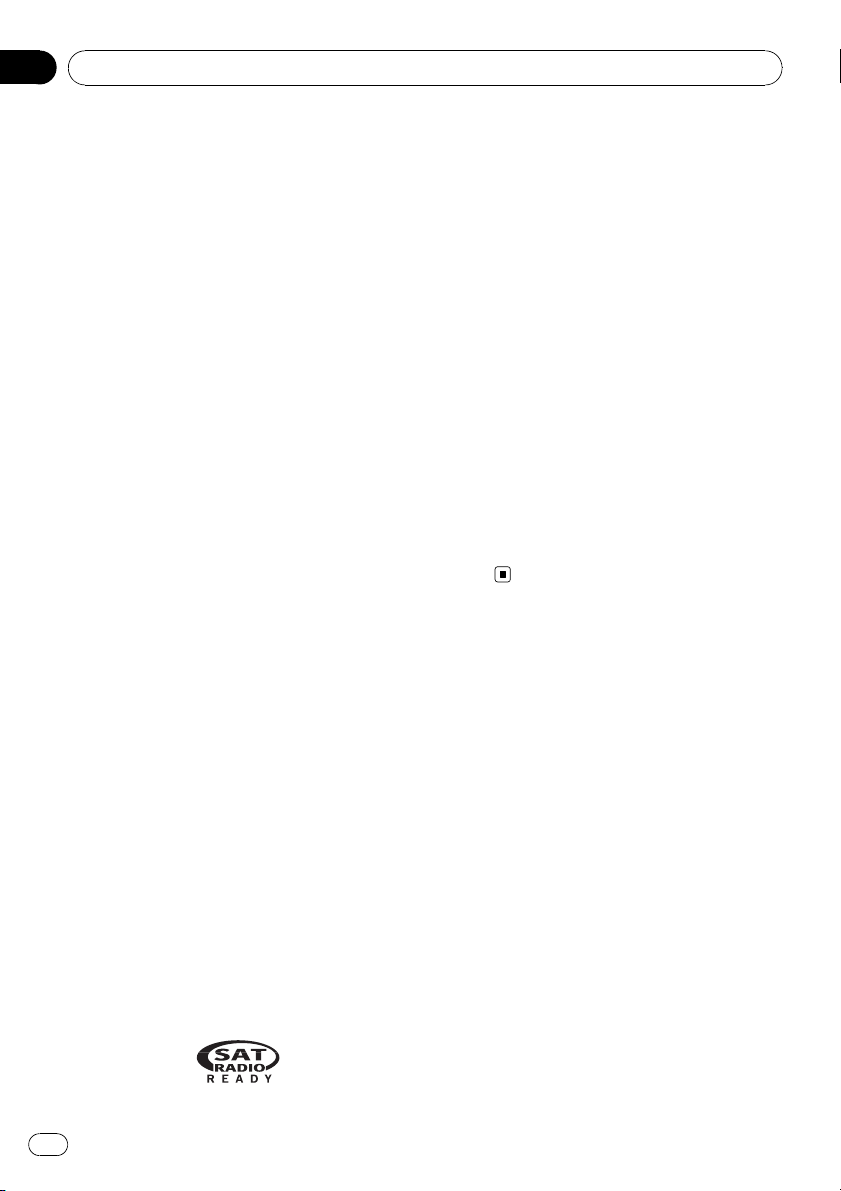
Section
01
Before You Start
About MP3
Supply of this product only conveys a license
for private, non-commercial use and does not
convey a license nor imply any right to use
this product in any commercial (i.e. revenuegenerating) real time broadcasting (terrestrial,
satellite, cable and/or any other media), broadcasting/streaming via internet, intranets and/
or other networks or in other electronic content distribution systems, such as pay-audio or
audio-on-demand applications. An independent license for such use is required. For details, please visit
http://www.mp3licensing.com.
About AAC
AAC is short for Advanced Audio Coding and
refers to an audio compression technology
standard used with MPEG 2 and MPEG 4.
Several applications can be used to encode
AAC files, but file formats and extensions differ depending on the application which is
used to encode.
This unit plays back AAC files encoded by
®
iTunes
version 6.0.5 and earlier.
iTunes is a trademark of Apple Computer, Inc.,
registered in the U.S. and other countries.
®
compatibility
iPod
This unit can control and listen to songs on an
iPod.
! iPod is a trademark of Apple Computer,
Inc., registered in the U.S. and other countries.
! This unit supports only an iPod with Dock
Connector.
! This unit does not support software ver-
sions prior to iPod update 2004-10-20. For
supported versions, consult your nearest
Pioneer dealer.
! Operations may vary depending on the soft-
ware version of iPod.
The SAT RADIO READY mark printed on the
front panel indicates that the Satellite Radio
Tuner for Pioneer (i.e., XM tuner and Sirius satellite tuner which are sold separately) can be
controlled by this unit. Please inquire to your
dealer or nearest authorized Pioneer service
station regarding the satellite radio tuner that
can be connected to this unit. For satellite
radio tuner operation, please refer to the satellite radio tuner owner’s manual.
! The system will use direct satellite-to-recei-
ver broadcasting technology to provide listeners in their cars and at home with
crystal-clear sound seamlessly from coast
to coast. Satellite radio will create and
package over 100 channels of digital-quality
music, news, sports, talk and children’s
programming.
! “SAT Radio”, the SAT Radio logo and all re-
lated marks are trademarks of Sirius Satellite Radio inc., and XM Satellite Radio
Inc.
After-sales service for
Pioneer products
Please contact the dealer or distributor from
where you purchased this unit for after-sales
service (including warranty conditions) or any
other information. In case the necessary information is not available, please contact the
companies listed below:
Please do not ship your unit to the companies
at the addresses listed below for repair without
advance contact.
About the SAT RADIO READY mark
6
En
Page 7
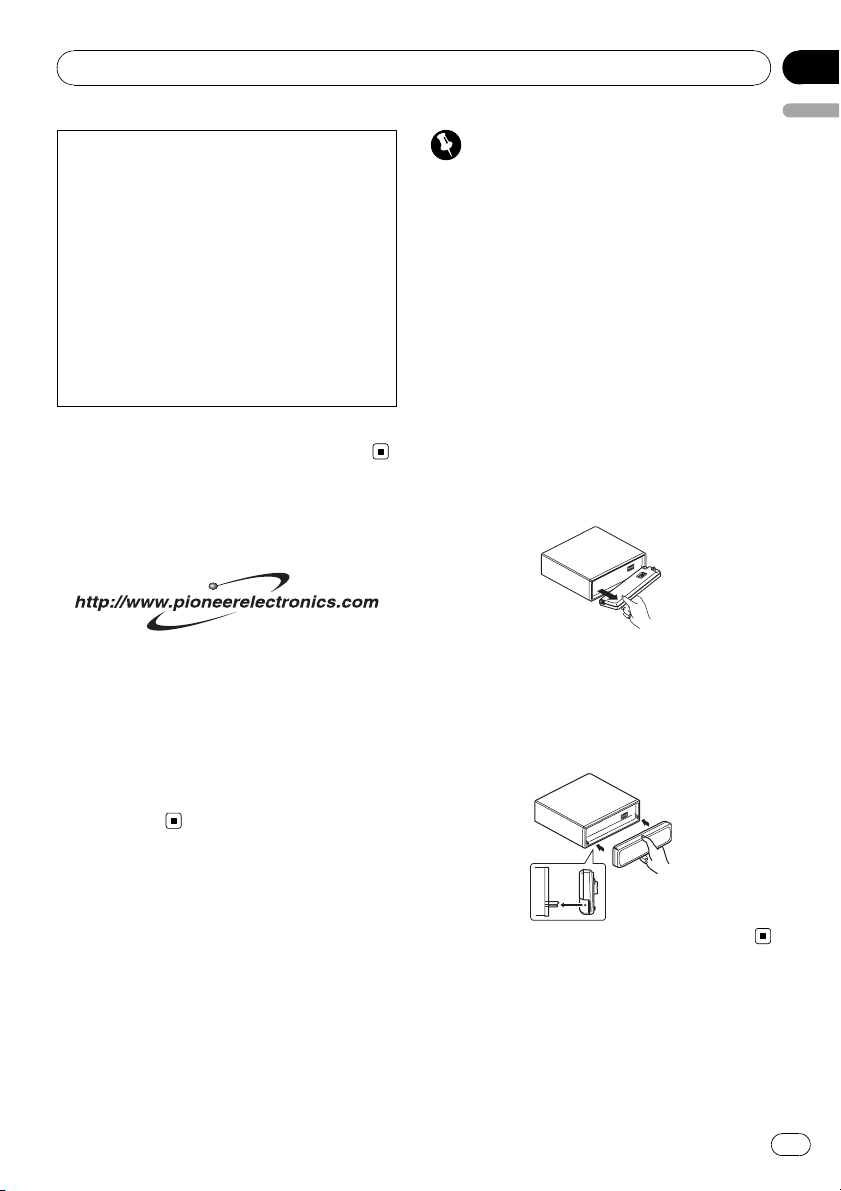
Before You Start
U.S.A.
Pioneer Electronics (USA) Inc.
CUSTOMER SUPPORT DIVISION
P.O. Box 1760
Long Beach, CA 90801-1760
800-421-1404
CANADA
Pioneer Electronics of Canada, Inc.
CUSTOMER SATISFACTION DEPARTMENT
300 Allstate Parkway
Markham, Ontario L3R OP2
1-877-283-5901
For warranty information please see the Limited Warranty sheet included with this unit.
Visit our website
Visit us at the following site:
Section
01
English
Important
! Handle gently when removing or attaching
the front panel.
! Avoid subjecting the front panel to excessive
shocks.
! Keep the front panel out of direct sunlight and
high temperatures.
Removing the front panel
1 Press OPEN to open the front panel.
2 Grip the left side of the front panel and
pull it gently outward.
Take care not to grip it too tightly or to drop
the front panel and protect it from contact
with water or other fluids to prevent permanent damage.
1 Register your product. We will keep the details
of your purchase on file to help you refer to
this information in the event of an insurance
claim such as loss or theft.
2 Receive updates on the latest products and
technologies.
3 Download owner’s manuals, order product
catalogues, research new products, and
much more.
Protecting your unit from
theft
The front panel can be detached to deter theft.
! If the front panel is not detached from the
head unit within five seconds of turning off
the ignition, a warning tone will sound.
! You can turn off the warning tone. See
Switching the warning tone on page 25.
Attaching the front panel
% Replace the front panel by holding it
upright to the unit and clipping it securely
into the mounting hooks.
About the demo mode
This unit features two demonstration modes.
One is the reverse mode, the other is the feature demo mode.
En
7
Page 8
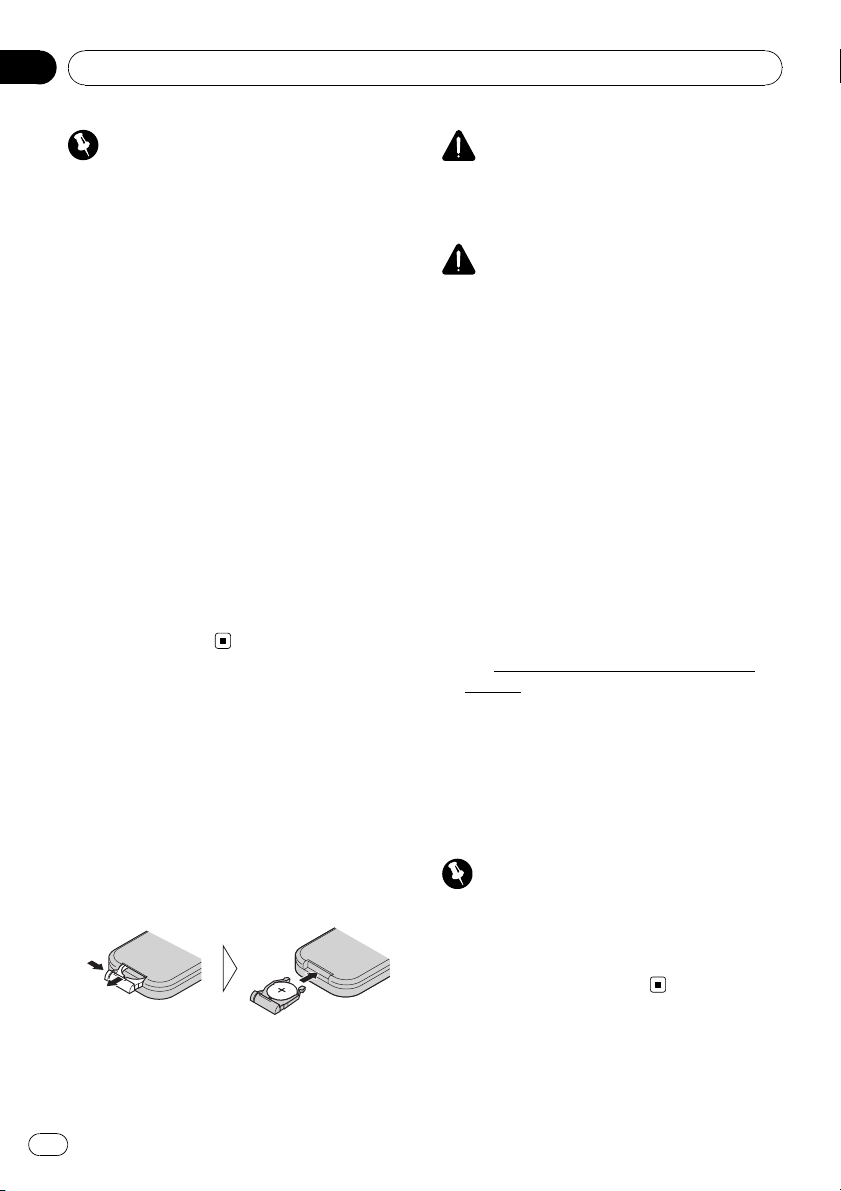
Section
01
Before You Start
Important
The red lead (ACC) of this unit should be connected to a terminal coupled with ignition switch
on/off operations. If this is not done, the vehicle
battery may be drained.
Reverse mode
If you do not perform an operation within
about 30 seconds, screen indications start to
reverse, and then continue reversing every 10
seconds. Pressing BAND when power to this
unit is turned off while the ignition switch is
set to ACC or ON cancels the reverse mode.
Press BAND again to start the reverse mode.
Feature demo mode
The feature demo automatically starts when
power to this unit is turned off while the ignition switch is set to ACC or ON. Pressing
DISPLAY during feature demo operation cancels the feature demo mode. Press DISPLAY
again to start the feature demo mode. Remember that if the feature demo continues operating when the car engine is turned off, it may
drain battery power.
Use and care of the remote
control
Installing the battery
Slide the tray out on the back of the remote
control and insert the battery with the plus (+)
and minus (–) poles pointing in the proper direction.
! When using for the first time, pull out the
film protruding from the tray.
WARNING
Keep the battery out of the reach of children.
Should the battery be swallowed, immediately
consult a doctor.
CAUTION
! Use only one CR2025 (3 V) lithium battery.
! Remove the battery if the remote control is not
used for a month or longer.
! Danger of explosion if battery is incorrectly re-
placed. Replace only with the same or equivalent type.
! Do not handle the battery with metallic tools.
! Do not store the battery with metallic materi-
als.
! In the event of battery leakage, wipe the re-
mote control completely clean and install a
new battery.
! When disposing of used batteries, please
comply with governmental regulations or environmental public institutions’ rules that
apply in your country/area.
! “Perchlorate Material – special handling may
apply.
www.dtsc.ca.gov/hazardouswaste/per-
See
chlorate. (Applicable to California, U.S.A.)”
Using the remote control
Point the remote control in the direction of the
front panel to operate.
! The remote control may not function prop-
erly in direct sunlight.
Important
! Do not store the remote control in high tem-
peratures or direct sunlight.
! Do not let the remote control fall onto the
floor, where it may become jammed under the
brake or accelerator pedal.
8
En
Page 9
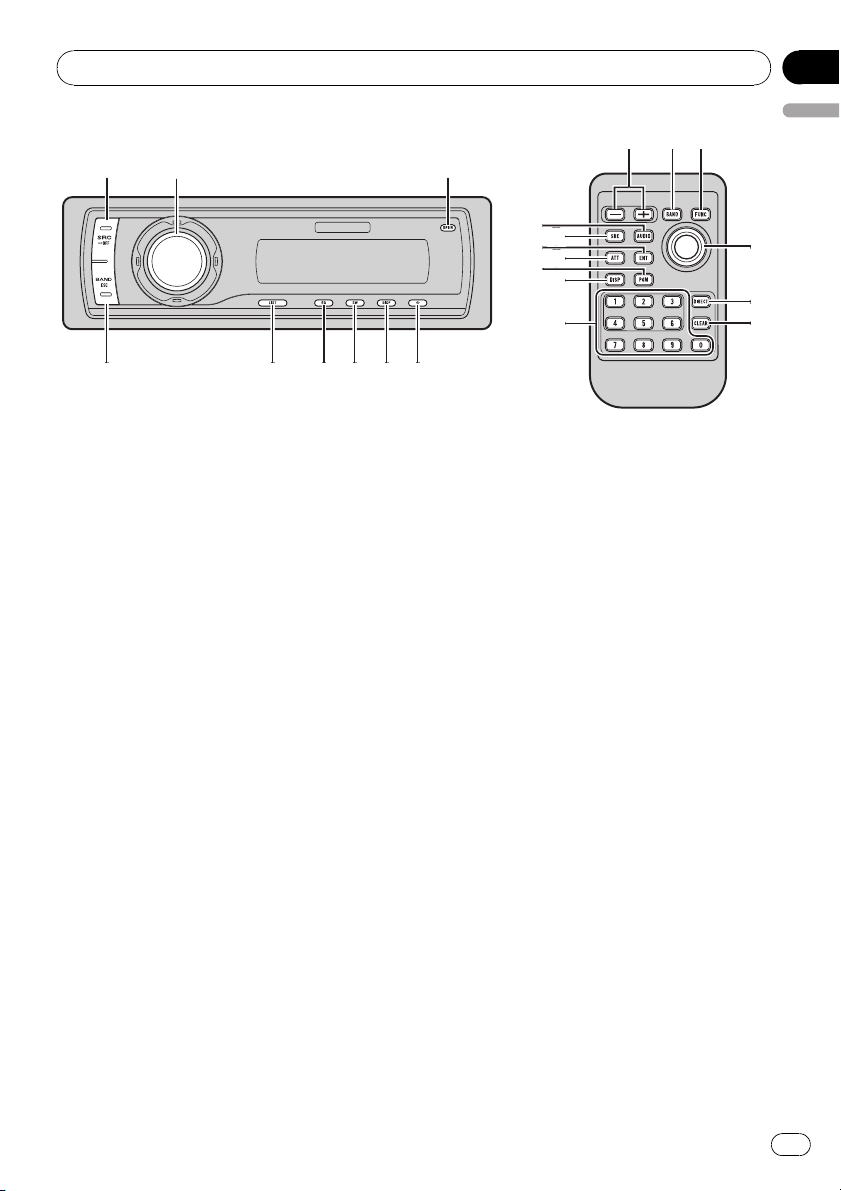
1
4
2
3
56789
a9b
c
d
egijf
5
h
h
1
1
Operating this unit
Section
02
English
What’s What
Head unit
1 SOURCE button
This unit is turned on by selecting a source.
Press to cycle through all the available
sources.
2 MULTI-CONTROL
Move to perform manual seek tuning, fast
forward, reverse and track search controls.
Also used for controlling functions.
Turn to increase or decrease the volume.
3 OPEN button
Press to open the front panel.
4 CLOCK button
Press to change to the clock display. Press
and hold to change the channel select
mode when XM tuner or SIRIUS tuner is selected as the source.
5 DISPLAY button
Press to select different displays.
6 SW button
Press to select the subwoofer setting menu.
Press and hold to select the bass boost setting menu.
7 EQ button
Press to select various equalizer curves.
8 LIST button
Press to display the disc title list, track title
list, folder list, file list or preset channel list
depending on the source.
9 BAND button
Press to select among three FM bands and
one AM band and to cancel the control
mode of functions.
Remote control
Operation is the same as when using the buttons on the head unit.
a VOLUME buttons
Press to increase or decrease the volume.
b FUNCTION button
Press to select functions.
c Joystick
Move to perform manual seek tuning, fast
forward, reverse and track search controls.
Also used for controlling functions.
Functions are the same as
MULTI-CONTROL except for volume control.
En
9
Page 10
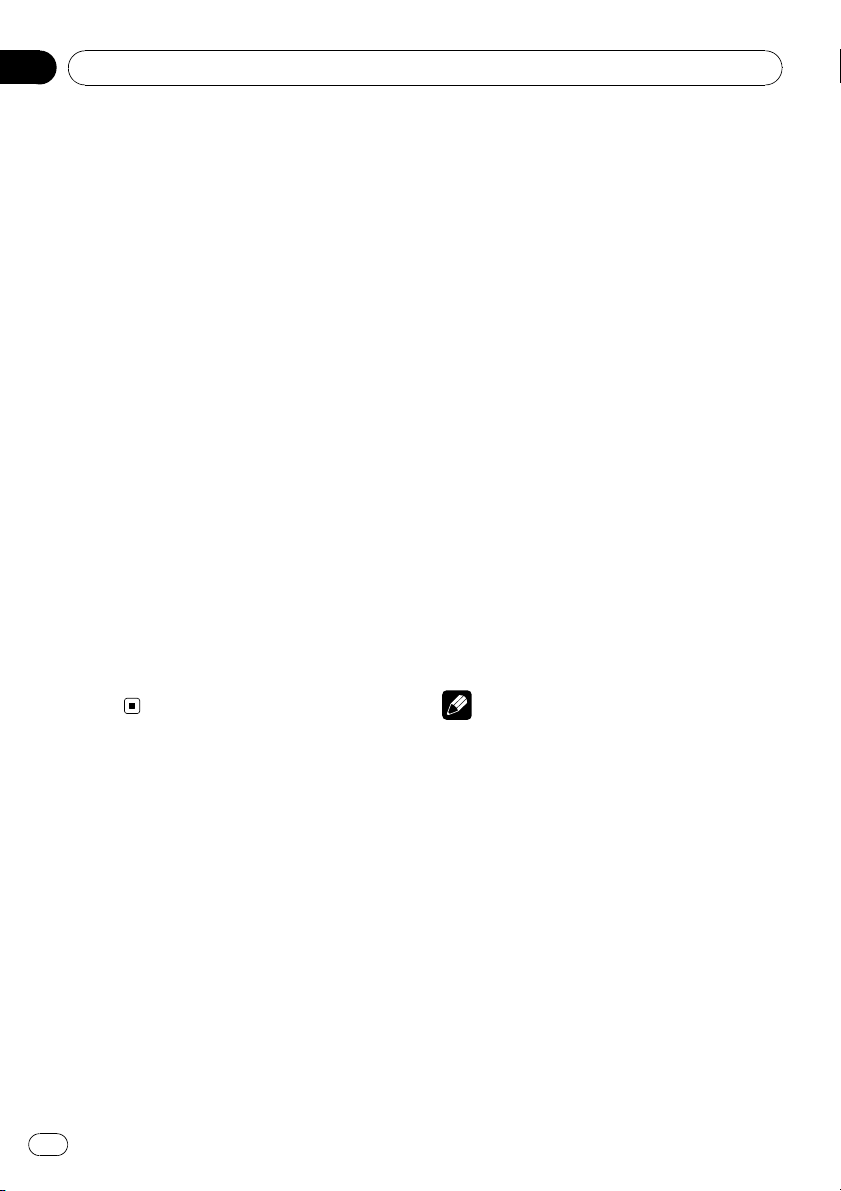
Section
02
Operating this unit
d DIRECT button
Press to directly select the desired track.
e CLEAR button
Press to cancel the input number when 0 to
9 are used.
f 0 to 9 buttons
Press to directly select the desired track,
preset tuning or disc. Buttons 1 to 6 can operate the preset tuning for the tuner or disc
number search for the multi-CD player.
g PGM button
Press to operate the preprogrammed functions for each source. (Refer to Using the
PGM button on page 29.)
h ATT button
Press to quickly lower the volume level, by
about 90%. Press once more to return to the
original volume level.
i ENTERTAINMENT button
Press to change to the entertainment display.
j AUDIO button
Press to select various sound quality controls.
Basic Operations
Power ON/OFF
Turning the unit on
% Press SOURCE to turn the unit on.
Turning the unit off
% Press SOURCE and hold until the unit
turns off.
Selecting a source
You can select a source you want to listen to.
To switch to the built-in CD player, load a disc
in the unit (refer to page 13).
% Press SOURCE to select a source.
Press SOURCE repeatedly to switch between
the following sources:
XM tuner—SIRIUS tuner—Tuner—Television—DVD player/Multi-DVD player—
Built-in CD player—Multi-CD player—
iPod—USB—External unit 1—External
unit 2—AUX1—AUX2—BT Audio—BT Telephone
Notes
! In the following cases, the sound source will
not change:
— When there is no unit corresponding to the
selected source connected to this unit.
— When there is no disc or magazine in the
player.
— When the AUX (auxiliary input) is set to off
(refer to page 26).
— When the BT Audio source is set to off
(refer to Activating the BT Audio source on
page 27).
! AUX1 is set to on by default. Turn off the AUX1
when not in use (refer to Switching the auxili-
ary setting on page 26).
10
En
Page 11
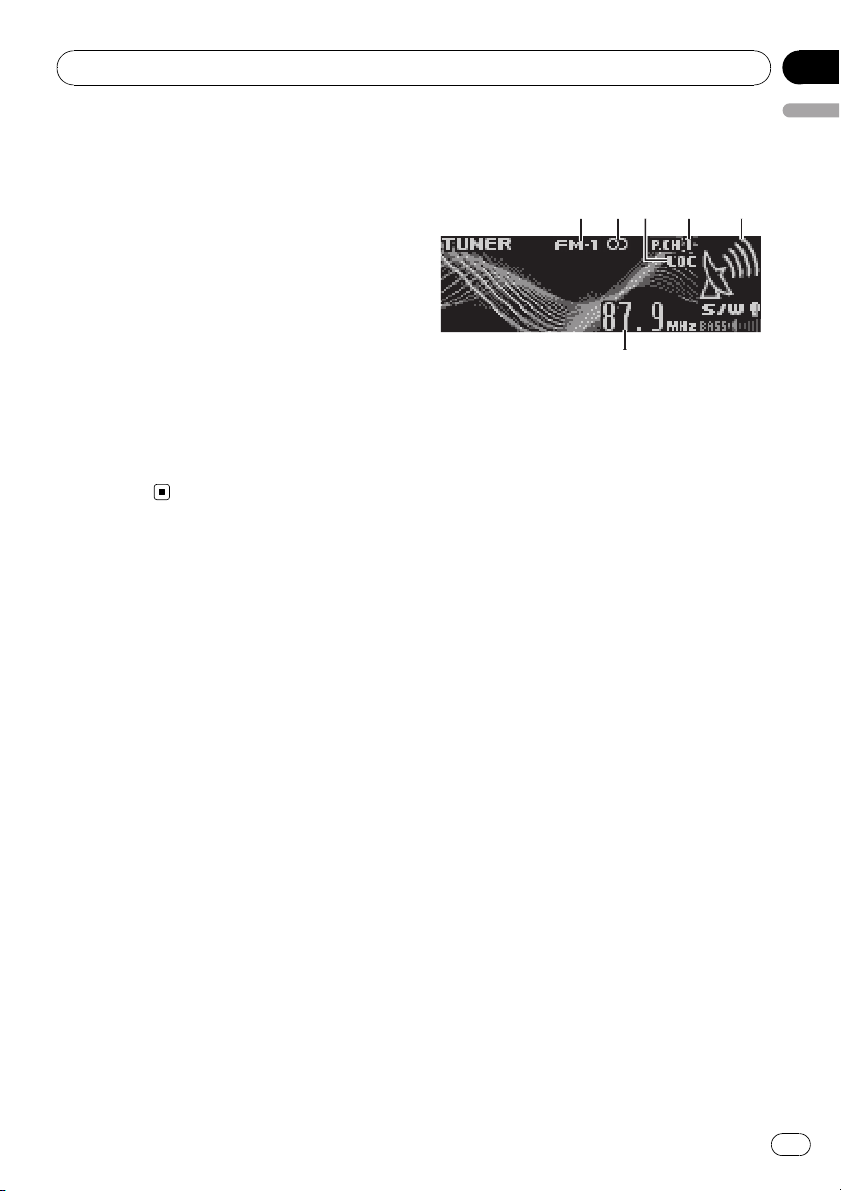
6
12453
Operating this unit
Section
02
! External unit refers to a Pioneer product (such
as one available in the future) that, although
incompatible as a source, enables control of
basic functions by this unit. Two external units
can be controlled by this unit. When two external units are connected, the allocation of
them to external unit 1 or external unit 2 is
automatically set by this unit.
! When this unit’s blue/white lead is connected
to the vehicle’s auto-antenna relay control
terminal, the vehicle’s antenna extends when
this unit’s source is turned on. To retract the
antenna, turn the source off.
Adjusting the volume
% Use MULTI-CONTROL to adjust the
sound level.
English
Tuner
Basic Operations
1 Band indicator
2 Stereo (5) indicator
Shows when the selected frequency is being
broadcast in stereo.
3 LOC indicator
Shows when local seek tuning is on.
4 Preset number indicator
5 Signal level indicator
Shows the radio wave strength.
6 Frequency indicator
1 Press SOURCE to select the tuner.
2 Press BAND to select a band.
Press BAND until the desired band is displayed, FM-1, FM-2, FM-3 for FM or AM.
3 To perform manual tuning, push
MULTI-CONTROL left or right.
4 To perform seek tuning, push and hold
MULTI-CONTROL left or right for about one
second and release.
The tuner will scan the frequencies until a
broadcast strong enough for good reception is
found.
# You can cancel seek tuning by pushing
MULTI-CONTROL left or right.
# If you push and hold MULTI-CONTROL left or
right you can skip stations. Seek tuning starts as
soon as you release MULTI-CONTROL.
En
11
Page 12
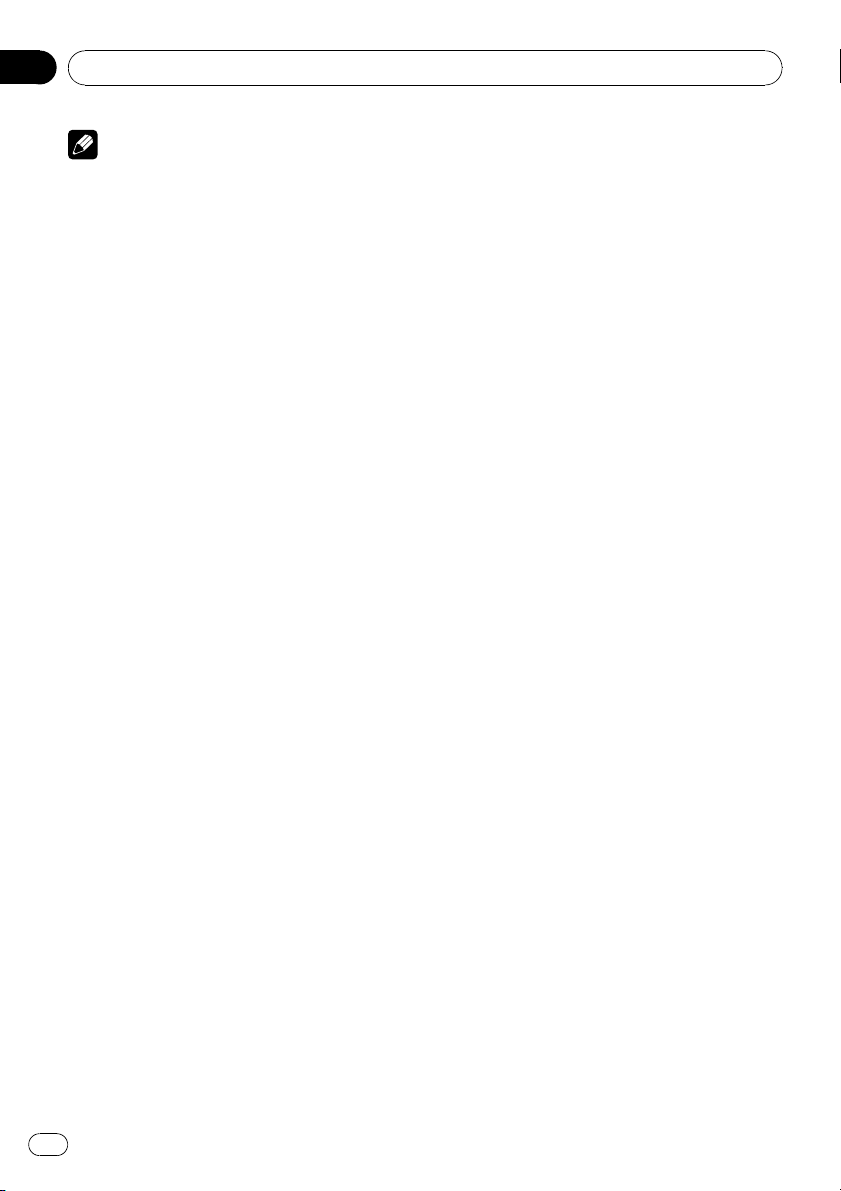
Section
02
Operating this unit
Note
Listening AM radio while connecting iPod to this
unit may generate noise. In this case, disconnect
iPod from this unit and noise is disappeared.
Storing and recalling broadcast
frequencies
You can easily store up to six broadcast frequencies for later recall.
! Up to 18 FM stations, six for each of the
three FM bands, and six AM stations can
be stored in memory.
1 When you find a frequency that you
want to store in memory press LIST.
2 Use MULTI-CONTROL to store the selected frequency in memory.
Turn to change the preset number; press and
hold to store.
The preset number you have selected will
flash and then remain lit. The selected radio
station frequency has been stored in memory.
3 Use MULTI-CONTROL to select the desired station.
Turn to change the station; press to select.
# You can also change the station by pushing
MULTI-CONTROL up or down.
# If you do not operate the list within about 30
seconds, the display is automatically returned to
the ordinary display.
Using the remote control
% When you find a frequency that you
want to store in memory, press one of preset tuning buttons 1 to 6 and hold until the
preset number stops flashing.
The number you have pressed will flash in the
preset number indicator and then remain lit.
The selected radio station frequency has been
stored in memory.
The next time you press the same preset tuning button the radio station frequency is recalled from memory.
# You can also recall radio station frequencies
assigned to preset tuning numbers by pushing
MULTI-CONTROL up or down during the frequency display.
Introduction of advanced
operations
1 Press MULTI-CONTROL to display the
main menu.
FUNCTION, AUDIO and ENTERTAINMENT
appear on the display.
2 Use MULTI-CONTROL to select
FUNCTION.
Turn to change the menu option; press to select.
The function name appears on the display.
3 Turn MULTI-CONTROL to select the
function.
Turn MULTI-CONTROL to switch between the
functions in the following order:
BSM (best stations memory)—Local (local
seek tuning)
# You can also select the function by pressing
FUNCTION on the remote control.
# To return to the frequency display, press
BAND.
# If you do not operate functions within about
30 seconds, the display is automatically returned
to the ordinary display.
Storing the strongest broadcast
frequencies
BSM (best stations memory) lets you automatically store the six strongest broadcast frequencies under 1 to 6 on the remote control
and once stored there you can tune in to those
frequencies with the touch of a button.
! Storing broadcast frequencies with BSM
may replace broadcast frequencies you
have saved using 1 to 6 on the remote control.
12
En
Page 13
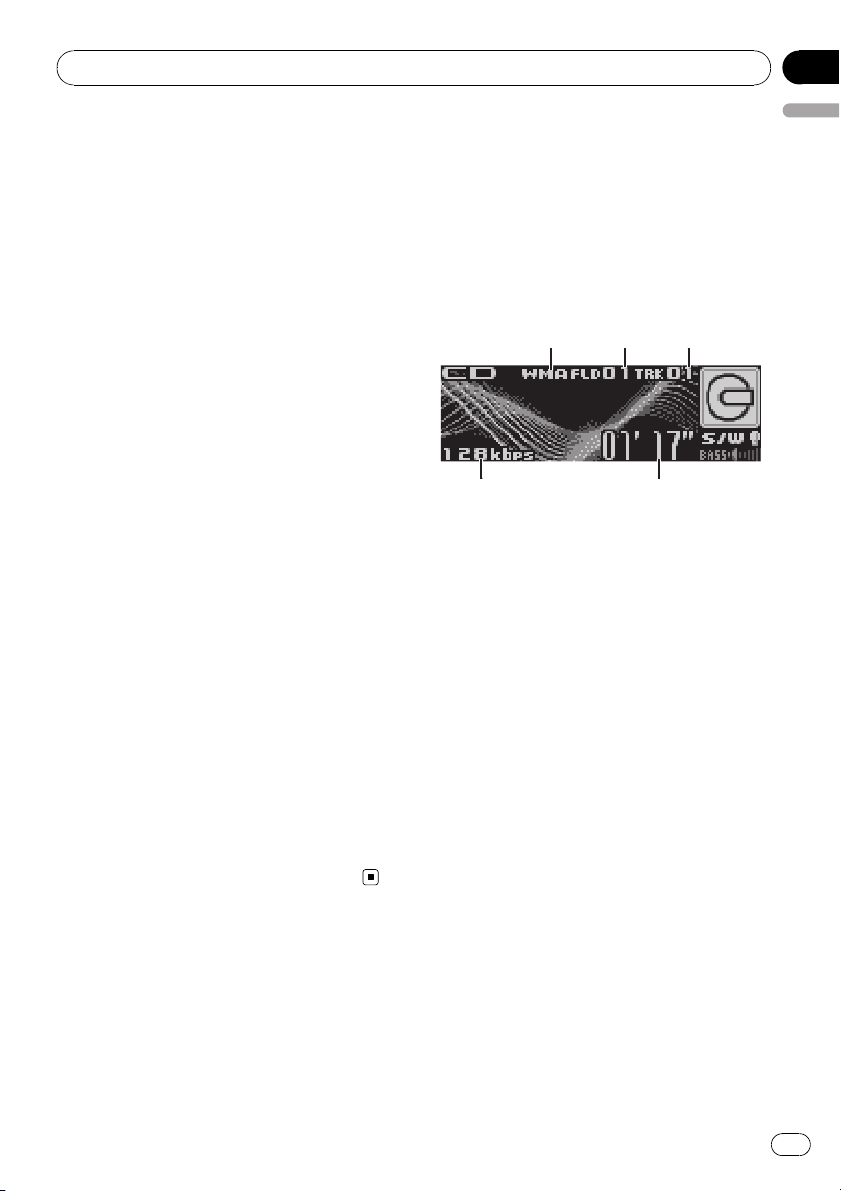
4
123
5
Operating this unit
Section
02
1 Use MULTI-CONTROL to select BSM in
the function menu.
2 Press MULTI-CONTROL to turn BSM on.
Six strongest broadcast frequencies will be
stored in the order of their signal strength.
# To cancel the storage process, press
MULTI-CONTROL again.
3 Use MULTI-CONTROL to select the desired station.
Turn to change the station; press to select.
# You can also change the station by pushing
MULTI-CONTROL up or down.
Tuning in strong signals
Local seek tuning lets you tune in only those
radio stations with sufficiently strong signals
for good reception.
1 Use MULTI-CONTROL to select Local in
the function menu.
2 Press MULTI-CONTROL to turn local
seek tuning on.
# To turn local seek tuning off, press
MULTI-CONTROL again.
3 Push MULTI-CONTROL left or right to
set the sensitivity.
There are four levels of sensitivity for FM and
two levels for AM:
FM: Level 1—Level 2—Level 3—Level 4
AM: Level 1—Level 2
The Level 4 setting allows reception of only
the strongest stations, while lower settings let
you receive progressively weaker stations.
English
Built-in CD Player
Basic Operations
The built-in CD player can play back audio CD
(CD-DA) and compressed audio (WMA/MP3/
AAC/WAV) recorded on CD-ROM. (Refer to
page 59 for files that can be played back.)
Read the precautions with discs and player on
page 58.
1 WMA/MP3/AAC/WAV indicator
Shows the type of audio file currently playing
when the compressed audio is playing.
2 Folder number indicator
Shows the folder number currently playing
when the compressed audio is playing.
3 Track number indicator
4 Play time indicator
5 Bit rate/sampling frequency indicator
Shows the bit rate or sampling frequency of
the current track (file) when the compressed
audio is playing.
! When playing back VBR (variable bit
rate)-recorded WMA files, the average
bit rate value is displayed.
! When playing back VBR (variable bit
rate)-recorded MP3 files, VBR is displayed instead of bit rate value.
1 Press OPEN to open the front panel.
Disc loading slot appears.
En
13
Page 14

Section
02
Operating this unit
Disc loading slot
EJECT button
# To avoid a malfunction, make sure that no
metal object comes into contact with the terminals when the front panel is open.
2 Insert a CD (CD-ROM) into the disc loading slot.
Playback will automatically start.
# Be sure to turn up the label side of a disc.
# After a CD (CD-ROM) has been inserted, press
SOURCE to select the built-in CD player.
# You can eject a CD (CD-ROM) by pressing
EJECT.
3 Close the front panel.
4 Push MULTI-CONTROL up or down to
select a folder when playing a compressed
audio.
# You cannot select a folder that does not have
a compressed audio file recorded in it.
# To return to folder 01 (ROOT), press and hold
BAND. However, if folder 01 (ROOT) contains no
files, playback commences with folder 02.
5 To perform fast forward or reverse,
push and hold MULTI-CONTROL left or
right.
# If you select Rough search, pushing and hold-
ing MULTI-CONTROL left or right enables you to
search every 10 tracks in the current disc (folder).
(Refer to Searching every 10 tracks in the current
disc or folder on page 16.)
6 To skip back or forward to another
track, push MULTI-CONTROL left or right.
Notes
! There is sometimes a delay between starting
up disc playback and the sound being issued.
When being read, Format read is displayed.
! If an error message such as ERROR-11 is dis-
played, refer to Understanding error messages
on page 58.
! When playing CD-EXTRA or MIXED-MODE
CDs, compressed audio and CD-DA can be
switched by pressing BAND.
! If you have switched between compressed
audio and CD-DA, playback starts at the first
track on the disc.
! When playing back VBR (variable bit rate) re-
corded files, elapsed play time may not be displayed correctly.
! When playing compressed audio, there is no
sound on fast forward or reverse.
! Playback is carried out in order of file number.
Folders are skipped if they contain no files. (If
folder 01 (ROOT) contains no files, playback
commences with folder 02.)
Selecting a track directly
When using the remote control, you can select
a track directly by entering the desired track
number.
! When audio files are being played back,
you can select track in the current folder.
1 Press DIRECT.
Track number input display appears.
2 Press 0 to 9 buttons to enter the desired
track number.
# You can cancel the input number by pressing
CLEAR.
3 Press DIRECT.
The track of entered number will play.
# After entering the number input mode, if you
do not perform an operation within about eight
seconds, the mode is automatically canceled.
14
En
Page 15

Operating this unit
Section
02
Introduction of advanced
operations
1 Press MULTI-CONTROL to display the
main menu.
FUNCTION, AUDIO and ENTERTAINMENT
appear on the display.
2 Use MULTI-CONTROL to select
FUNCTION.
Turn to change the menu option; press to select.
The function name appears on the display.
3 Turn MULTI-CONTROL to select the
function.
Turn MULTI-CONTROL to switch between the
functions in the following order:
Play mode (repeat play)—Random mode
(random play)—Scan mode (scan play)—
Pause (pause)—Compression (compression
and BMX)—Search mode (search method)—
TitleInput "A" (disc title input)
# You can also select the function by pressing
FUNCTION on the remote control.
# When playing a CD TEXT disc, you cannot
switch to disc title input display. The disc title will
have already been recorded on a CD TEXT disc.
# When playing compressed audio disc, you
cannot switch to disc title input display.
# To return to the ordinary display, press BAND.
# If you do not operate functions except for
TitleInput "A" within about 30 seconds, the display is automatically returned to the ordinary display.
Selecting a repeat play range
Repeat play plays the same track/folder within
the selected repeat play range.
Also, the repeat range determines the range of
random play and scan play.
1 Use MULTI-CONTROL to select
Play mode in the function menu.
2 Press MULTI-CONTROL to select the repeat range.
! Disc repeat – Repeat all tracks
! Track repeat – Repeat just the current
English
track
! Folder repeat – Repeat the current folder
# If you select another folder during repeat play,
the repeat play range changes to disc repeat.
# When playing CD, performing track search or
fast forward/reverse cancels the repeat play automatically.
# When playing compressed audio, performing
track search or fast forward/reverse during
Track repeat (track repeat) changes the repeat
play range to folder repeat.
# When Folder repeat (folder repeat) is se-
lected, it is not possible to play back a subfolder
of that folder.
Playing tracks in random order
Random play plays tracks in a random order
within the selected repeat range.
Refer to Selecting a repeat play range on this
page.
1 Use MULTI-CONTROL to select
Random mode in the function menu.
2 Press MULTI-CONTROL to turn random
play on.
Tracks will play in a random order.
# To turn random play off, press
MULTI-CONTROL again.
Scanning folders and tracks
Scan play searches the song within the selected repeat range.
Refer to Selecting a repeat play range on this
page.
1 Use MULTI-CONTROL to select
Scan mode in the function menu.
2 Press MULTI-CONTROL to turn scan play
on.
The first 10 seconds of each track is played.
En
15
Page 16
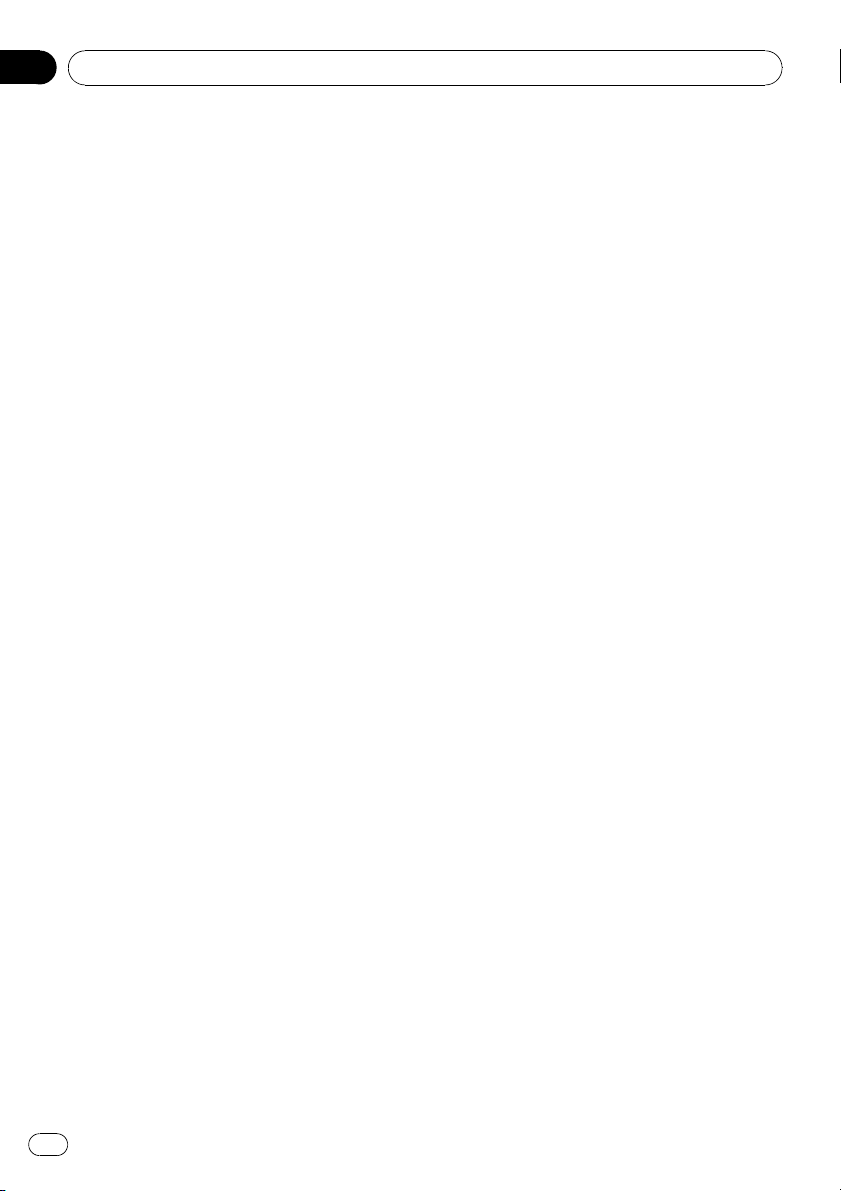
Section
02
Operating this unit
3 When you find the desired track press
MULTI-CONTROL to turn scan play off.
# If the display has automatically returned to
the playback display, select Scan mode again by
using MULTI-CONTROL.
# After scanning of a disc (folder) is finished,
normal playback of the tracks will begin again.
Pausing disc playback
1 Use MULTI-CONTROL to select Pause in
the function menu.
2 Press MULTI-CONTROL to turn pause
on.
Playback of the current track pauses.
# To turn pause off, press MULTI-CONTROL
again.
Using compression and BMX
Using the COMP (compression) and BMX
functions let you adjust the sound playback
quality of this unit.
1 Use MULTI-CONTROL to select
Compression in the function menu.
2 Press MULTI-CONTROL to select your favorite setting.
COMP/BMX OFF—COMP 1—COMP 2—
COMP/BMX OFF—BMX 1—BMX 2
Searching every 10 tracks in the
current disc or folder
You can switch the search method between
fast forward/reverse and searching every 10
tracks. Selecting Rough search enables you
to search every 10 tracks.
1 Use MULTI-CONTROL to select
Search mode in the function menu.
2 Press MULTI-CONTROL to select
Rough search.
! FF/REV – Fast forward and reverse
! Rough search – Searching every 10 tracks
# To select FF/REV, press MULTI-CONTROL
again.
3 Press BAND to return to the playback
display.
4 Push and hold MULTI-CONTROL left or
right to search every 10 tracks on a disc
(folder).
# If the rest of track number is less than 10,
pushing and holding MULTI-CONTROL recalls
the first (last) one.
Using disc title functions
You can input CD titles and display the title.
The next time you insert a CD for which you
have entered a title, the title of that CD will be
displayed.
Entering disc titles
Use the disc title input feature to store up to
48 CD titles in the unit. Each title can be up to
10 characters long.
1 Play the CD that you want to enter a
title for.
2 Use MULTI-CONTROL to select
TitleInput "A" in the function menu.
3 Press DISPLAY to select the desired
character type.
Press DISPLAY repeatedly to switch between
the following character types:
Alphabet (upper case), numbers and symbols
—Alphabet (lower case)—European letters,
such as those with accents (e.g. á, à, ä, ç)—
Numbers and symbols
4 Push MULTI-CONTROL up or down to
select a letter of the alphabet.
5 Push MULTI-CONTROL left or right to
move the cursor to the previous or next
character position.
16
En
Page 17
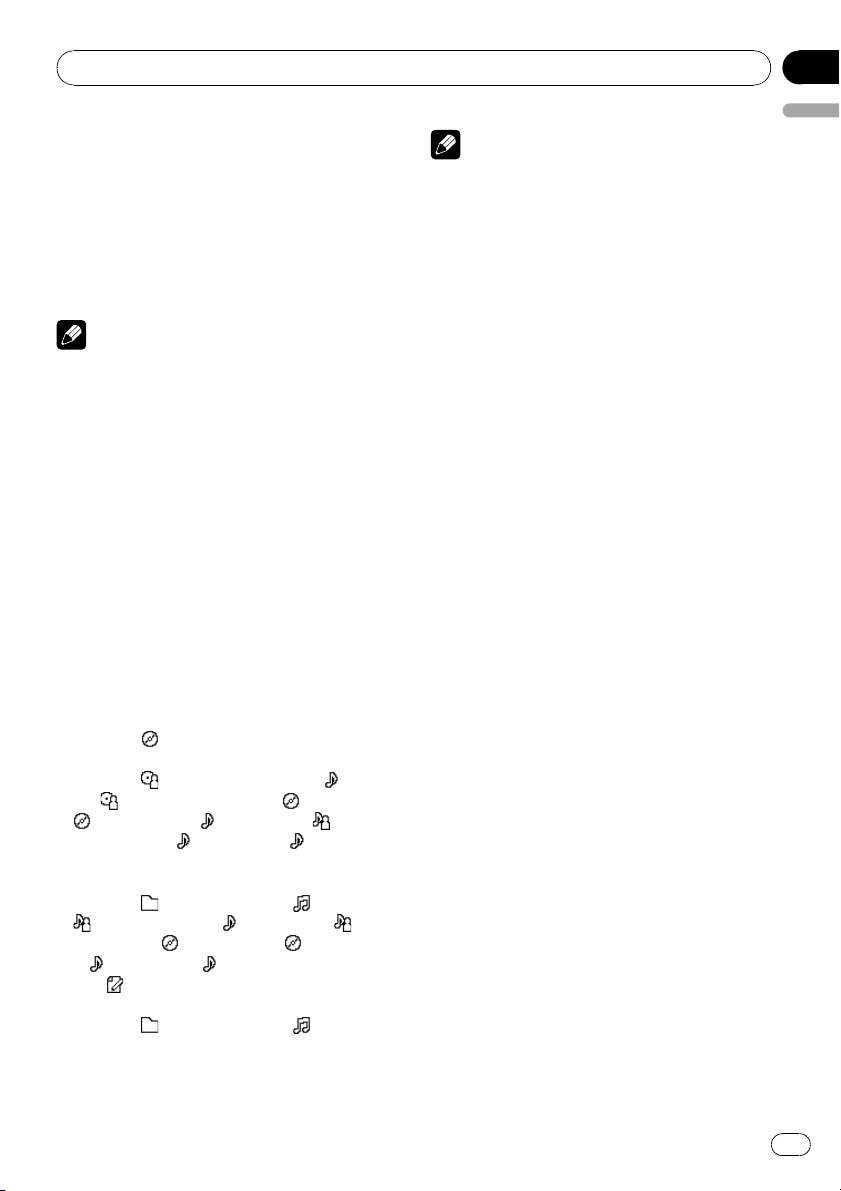
Operating this unit
Section
02
6 Move the cursor to the last position by
pushing MULTI-CONTROL right after entering the title.
When you push MULTI-CONTROL right one
more time, the entered title is stored in memory.
7 Press BAND to return to the playback
display.
Notes
! Titles remain in memory, even after the disc
has been removed from the unit, and are recalled when the disc is reinserted.
! After data for 48 discs has been stored in
memory, data for a new disc will overwrite the
oldest one.
! If you connect a multi-CD player, you can
input disc titles for up to 100 discs.
! When a multi-CD player that does not support
disc title functions is connected, you cannot
enter disc titles in this unit.
Displaying text information on
disc
% Press DISPLAY to select the desired text
information.
For title entered CD
Play time—
For CD TEXT discs
Play time—
title—
: disc title and : track title— : track
—
artist name and
and play time
For WMA/MP3/AAC discs
Play time—
: artist name and : track title— :ar-
—
tist name and
and
time—
For WAV discs
Play time—
: disc title and play time
: disc artist name and : track
: disc artist name and : disc title
: track title— : track title
: folder name and : file name
: album title— : album title
: track title— : track title and play
: comment and play time
: folder name and : file name
Notes
! You can scroll to the left of the title by pressing
and holding DISPLAY.
! Audio CD that contains certain information
such as text and/or number is CD TEXT.
! If specific information has not been recorded
on a disc, title or name is not displayed.
! Depending on the version of iTunes
write MP3 files onto a disc, comment information may not be correctly displayed.
! Depending on the version of Windows Media
Player used to encode WMA files, album
names and other text information may not be
correctly displayed.
! The sampling frequency shown in the display
may be abbreviated.
! When Ever Scroll is set to ON at the initial set-
ting, text information scrolls continuously in
the display. Refer to Switching the Ever Scroll
on page 27.
®
used to
Selecting tracks from the track title list
Track title list lets you see the list of track titles
on a CD TEXT disc and select one of them to
play back.
1 Press LIST to switch to the track title list
mode.
2 Use MULTI-CONTROL to select the desired track title.
Turn to change the track title; press to play.
# You can also change the track title by pushing
MULTI-CONTROL up or down.
# If you do not operate the list within about 30
seconds, the display is automatically returned to
the ordinary display.
Selecting tracks from the file name list
File name list lets you see the list of file names
(or folder names) and select one of them to
playback.
English
En
17
Page 18
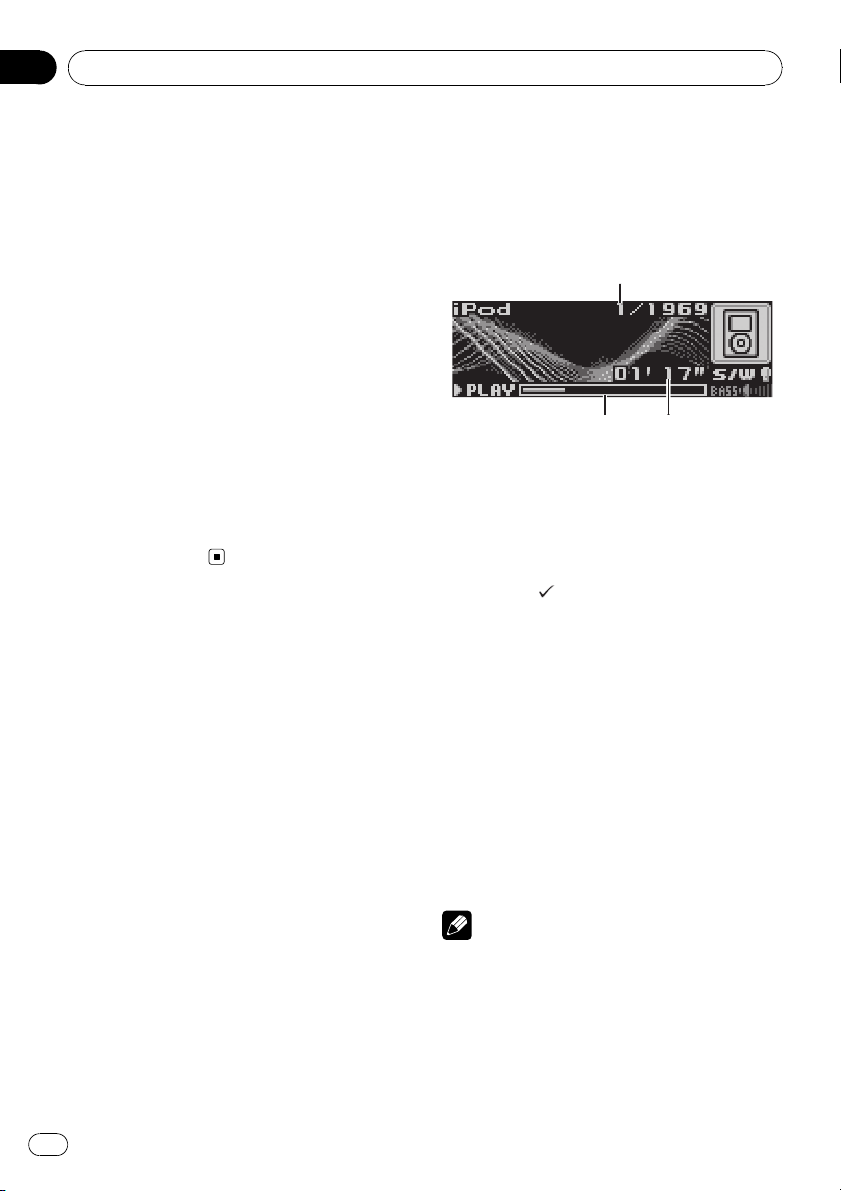
213
Section
02
Operating this unit
1 Press LIST to switch to the file name list
mode.
Names of files and folders appear in the display.
2 Use MULTI-CONTROL to select the desired file name (or folder name).
Turn to change the name of file or folder;
press to play; push right to see a list of the
files (or folders) in the selected folder.
# You can also change the name of file or folder
by pushing MULTI-CONTROL up or down.
# To return to the previous list (the folder one
level higher), push MULTI-CONTROL left.
# If the folder/file number is more than 100, last
2-digit of the folder/file number is displayed.
# Number of the folders/files in the currently selected folder will be indicated on the right side of
the display.
# If you do not operate the list within about 30
seconds, the display is automatically returned to
the ordinary display.
Playing songs on iPod
Basic Operations
You can use this unit to control an iPod by
using a cable (e.g., CD-I200), which is sold separately.
1 Song number indicator
2 Play time indicator
3 Song time (progress bar)
1 Connect the iPod to this unit.
Playback will automatically start.
While the iPod is connected to this unit,
PIONEER (or
the iPod.
# Before connecting the dock connector of this
unit to the iPod, disconnect the headphones from
the iPod.
# After the iPod has been connected to this
unit, press SOURCE to select the iPod.
# When removing the iPod from this unit, this
unit is turned off.
2 To perform fast forward or reverse,
push and hold MULTI-CONTROL left or
right.
3 To skip back or forward to another
song, push MULTI-CONTROL left or right.
(check mark)) is displayed on
18
Notes
! Read the precautions with iPod on page 60.
! If an error message such as ERROR-11 is dis-
played, refer to Understanding error messages
on page 58.
! Connect directly the dock connector of this
unit to the iPod so that this unit works properly.
En
Page 19
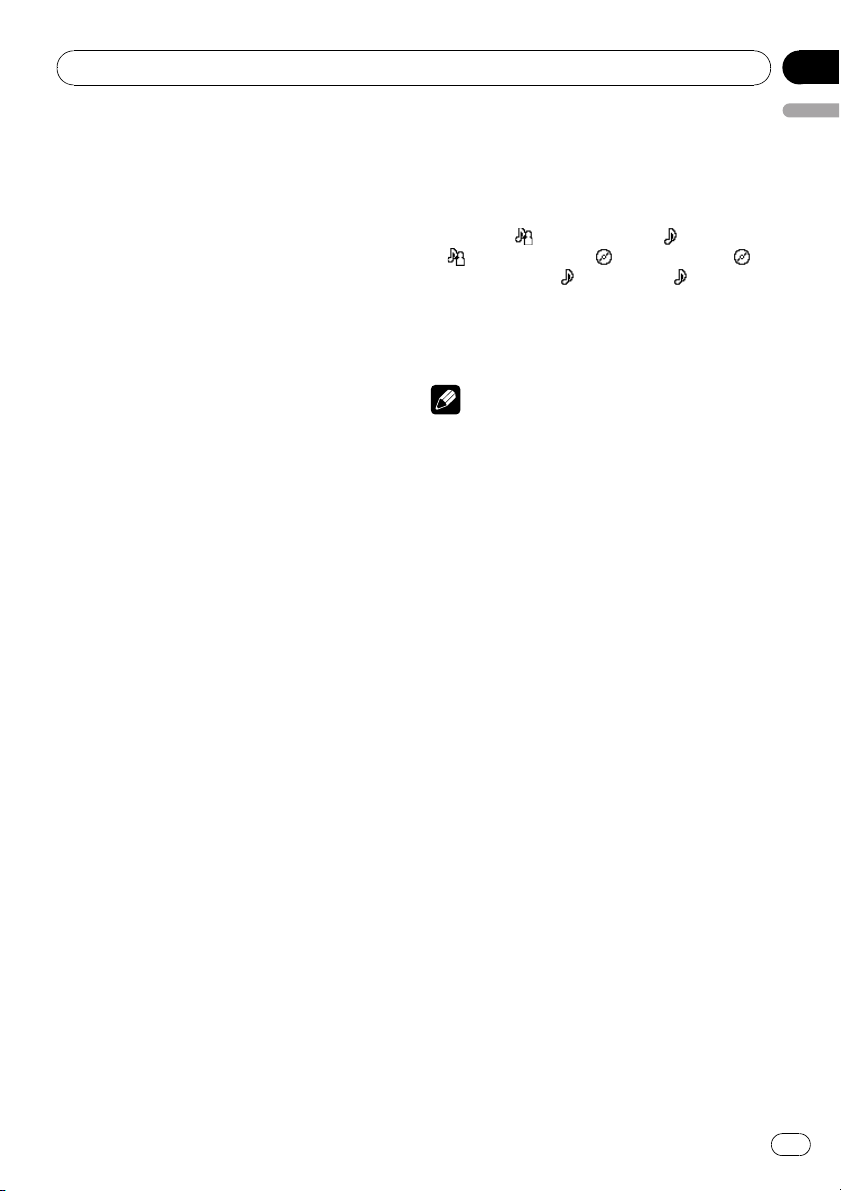
Operating this unit
Section
02
! When the ignition switch is set to ACC or ON,
the iPod’s battery is charged while the iPod is
connected to this unit.
! While the iPod is connected to this unit, the
iPod itself cannot be turned on or off.
! The iPod connected to this unit is turned off
about two minutes after the ignition switch is
set to OFF.
Browsing for a song
The operation of this unit to control an iPod is
designed to be as close to the operation of the
iPod as possible for easy operation and song
search.
! If playlist has been selected, first, this unit
shows playlist of your iPod’s name. This
playlist plays all songs in your iPod.
! If the characters recorded on the iPod are
not compatible with this unit, those characters will not be displayed.
1 Press LIST to switch to the top menu of
the list search.
2 Use MULTI-CONTROL to select a category.
Turn to change the category; press to select.
Playlists (playlists)—Artists (artists)—
Albums (albums)—Songs (songs)— Genres
(genres)
List from the selected category is displayed.
# You can start playback throughout the selected category by pressing and holding
MULTI-CONTROL.
# You can also change the category by pushing
MULTI-CONTROL up or down.
# You can also select the category by pushing
MULTI-CONTROL right.
# To return to the previous list, push
MULTI-CONTROL left.
# To go to the top menu of the list search, push
and hold MULTI-CONTROL left.
# If you do not operate the list within about 30
seconds, the list search is cancelled automatically.
3 Repeat step 2 to find a song you want
to listen to.
Displaying text information on
iPod
% Press DISPLAY to select the desired text
information.
Play time—
: artist name and : album name— :
—
album name and
: artist name and : song title
: song title— : song title
and play time
# If the characters recorded on the iPod are not
compatible with this unit, those characters will
not be displayed.
Notes
! You can scroll to the left the text information
by pressing and holding DISPLAY.
! When Ever Scroll is set to ON at the initial set-
ting, text information scrolls continuously in
the display. Refer to Switching the Ever Scroll
on page 27.
Introduction of advanced
operations
1 Press MULTI-CONTROL to display the
main menu.
FUNCTION, AUDIO and ENTERTAINMENT
appear on the display.
2 Use MULTI-CONTROL to select
FUNCTION.
Turn to change the menu option; press to select.
The function name appears on the display.
3 Turn MULTI-CONTROL to select the
function.
Turn MULTI-CONTROL to switch between the
functions in the following order:
Play mode (repeat play)—Shuffle mode
(shuffle)—Shuffle all (shuffle all)—Pause
(pause)
# You can also select the function by pressing
FUNCTION on the remote control.
# To return to the playback display, press BAND.
# If you do not operate functions within about
30 seconds, the display is automatically returned
to the ordinary display.
English
En
19
Page 20
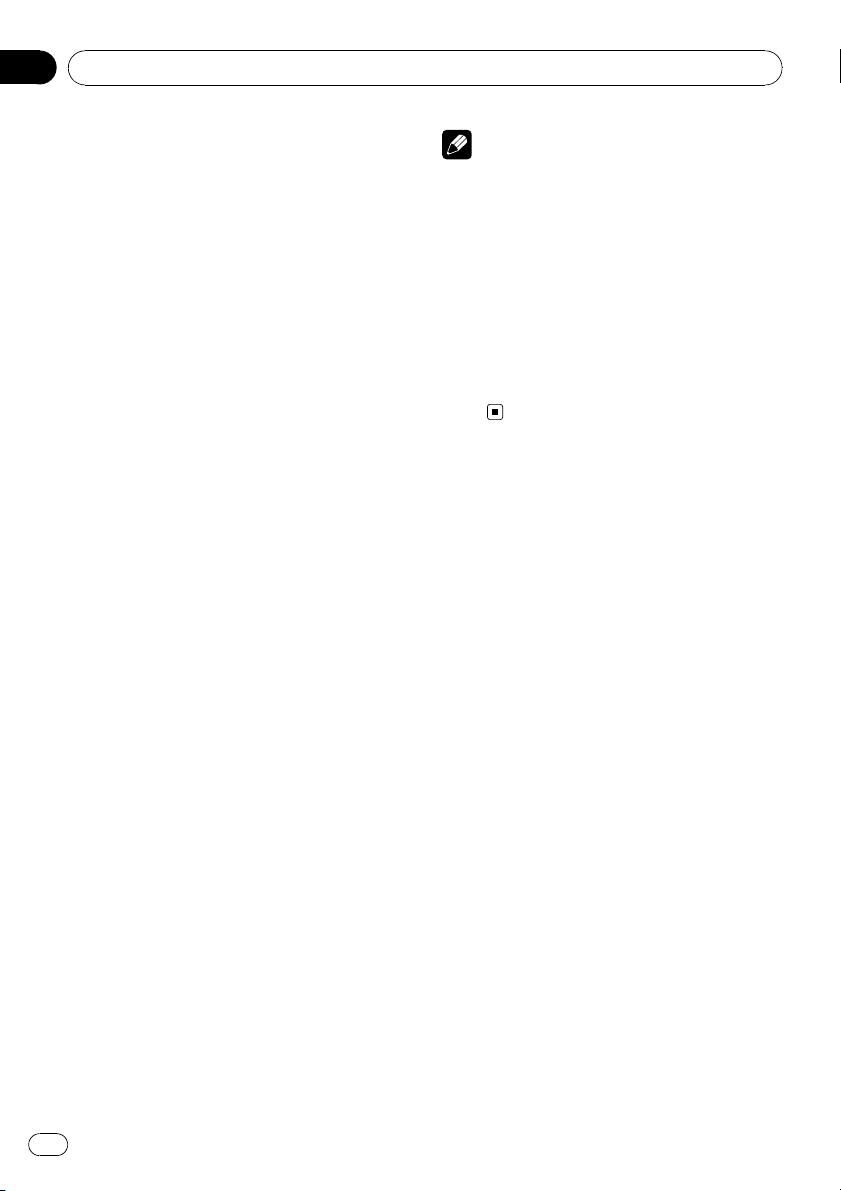
Section
02
Operating this unit
Repeating play
For playback of the songs on the iPod, there
are two repeat play ranges: Repeat One (repeat one song) and Repeat All (repeat all
songs in the list).
! While Play mode is set to Repeat One,
you cannot select the other songs.
1 Use MULTI-CONTROL to select
Play mode in the function menu.
2 Press MULTI-CONTROL to select the repeat range.
! Repeat One – Repeat just the current song
! Repeat All – Repeat all songs in the se-
lected list
Playing songs in a random
order (shuffle)
For playback of the songs on the iPod, there
are two random play methods: Shuffle Songs
(play back songs in a random order) and
Shuffle Albums (play back albums in a random order).
1 Use MULTI-CONTROL to select
Shuffle mode in the function menu.
2 Press MULTI-CONTROL to select your favorite setting.
! Shuffle Songs – Play back songs in a ran-
dom order within the selected list
! Shuffle Albums – Select an album ran-
domly, and then play back all the songs in it
in order
! Shuffle OFF – Cancel the random play
Note
You can also turn shuffle all on in the menu that
appears by using MULTI-CONTROL.
Pausing a song
1 Use MULTI-CONTROL to select Pause in
the function menu.
2 Press MULTI-CONTROL to turn pause
on.
Playback of the current song pauses.
# To turn pause off, press MULTI-CONTROL
again.
Playing all songs in a random
order (shuffle all)
This method plays all songs on the iPod randomly.
% Press and hold MULTI-CONTROL to turn
shuffle all on during the playback display.
Shuffle All is displayed briefly and all songs
on the iPod will play randomly.
20
En
Page 21

1
Operating this unit
Audio Adjustments
Introduction of audio adjustments
1 Audio display
Shows the audio adjustment status.
1 Press MULTI-CONTROL to display the
main menu.
FUNCTION, AUDIO and ENTERTAINMENT
appear on the display.
2 Use MULTI-CONTROL to select AUDIO.
Turn to change the menu option; press to select.
The audio function name appears on the display.
3 Turn MULTI-CONTROL to select the
audio function.
Turn MULTI-CONTROL to switch between the
audio functions in the following order:
Fader (balance adjustment)—Powerful (graphic equalizer adjustment)—50Hz (7-band
graphic equalizer adjustment)—LOUD (loudness)—Sub W.1 (subwoofer on/off setting)—
Sub W.2 (subwoofer setting)—Bass (bass
boost)—HPF (high pass filter)—SLA (source
level adjustment)
# You can also select the audio function by
pressing AUDIO on the remote control.
# You can select the Sub W.2 only when sub-
woofer output is turned on in Sub W.1.
# When selecting the FM tuner as the source,
you cannot switch to SLA.
# To return to the display of each source, press
BAND.
# If you do not operate functions except for
50Hz within about 30 seconds, the display is
automatically returned to the ordinary display.
Section
02
English
Using balance adjustment
You can change the fader/balance setting so
that it can provide you an ideal listening environment in all occupied seats.
1 Use MULTI-CONTROL to select Fader.
# If the balance setting has been previously adjusted, Balance will be displayed.
2 Push MULTI-CONTROL up or down to
adjust front/rear speaker balance.
Each time MULTI-CONTROL is pushed up or
down, the front/rear speaker balance moves
towards the front or rear.
F15to R15is displayed as the front/rear
speaker balance moves from front to rear.
# F/R 0 is the proper setting when only two
speakers are used.
# When the rear output setting is Rear SP :S/W,
you cannot adjust front/rear speaker balance.
Refer to Setting the rear output and subwoofer
controller on page 26.
3 Push MULTI-CONTROL left or right to
adjust left/right speaker balance.
Each time MULTI-CONTROL is pushed left or
right, the left/right speaker balance moves towards the left or right.
L15to R15is displayed as the left/right
speaker balance moves from left to right.
Using the equalizer
The equalizer lets you adjust the equalization
to match car interior acoustic characteristics
as desired.
Recalling equalizer curves
There are seven stored equalizer curves which
you can easily recall at any time. Here is a list
of the equalizer curves:
Display Equalizer curve
Powerful Powerful
Natural Natural
Vocal Vocal
En
21
Page 22
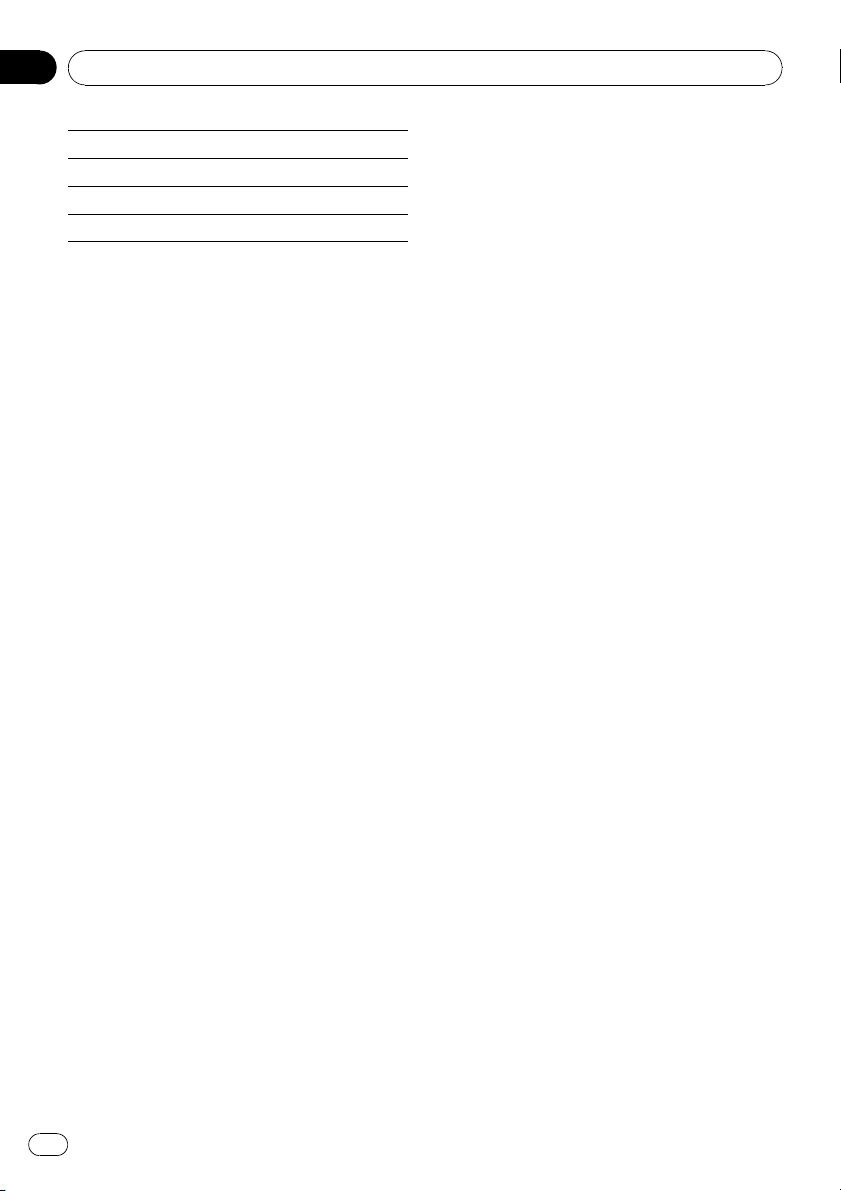
Section
02
Operating this unit
Custom 1 Custom 1
Custom 2 Custom 2
Flat Flat
Super Bass (S.Bass) Super bass
! Custom 1 and Custom 2 are adjusted
equalizer curves that you create. Adjustments can be made with a 7-band graphic
equalizer.
! When Flat is selected no supplement or
correction is made to the sound. This is
useful to check the effect of the equalizer
curves by switching alternatively between
Flat and a set equalizer curve.
% Press EQ to select the equalizer.
Press EQ repeatedly to switch between the following equalizers:
Powerful—Natural—Vocal—Custom 1—
Custom 2—Flat—Super Bass (S.Bass)
Adjusting equalizer curves
The factory supplied equalizer curves, with the
exception of Flat, can be adjusted to a fine degree (nuance control).
1 Use MULTI-CONTROL to select the graphic equalizer adjustment.
Powerful appears in the display.
If the equalizer curve has been previously selected, the curve of that previously selected
will be displayed instead of Powerful.
2 Push MULTI-CONTROL left or right to
select an equalizer curve.
Each time MULTI-CONTROL is pushed left or
right, equalizer curves are selected in the following order:
Powerful—Natural—Vocal—Custom 1—
Custom 2—Flat—Super Bass (S.Bass)
3 Push MULTI-CONTROL up or down to
adjust the equalizer curve.
Each time MULTI-CONTROL is pushed up or
down, the equalizer curve increases or decreases respectively.
+6 to –4 (or –6) is displayed as the equalizer
curve is increased or decreased.
# The actual range of the adjustments are different depending on which equalizer curve is selected.
# The equalizer curve with all frequencies set to
0 cannot be adjusted.
Adjusting 7-band graphic equalizer
For Custom 1 and Custom 2 equalizer curves,
you can adjust the level of each band.
! A separate Custom 1 curve can be created
for each source. (The built-in CD player and
the multi-CD player are set to the same
equalizer adjustment setting automatically.) If you make adjustments when a
curve other than Custom 2 is selected, the
equalizer curve settings will be memorized
in Custom 1.
! A Custom 2 curve can be created common
to all sources. If you make adjustments
when the Custom 2 curve is selected, the
Custom 2 curve will be updated.
1 Recall the equalizer curve you want to
adjust.
See Recalling equalizer curves on the previous
page.
2 Use MULTI-CONTROL to select 7-band
graphic equalizer adjustment.
Frequency and the level (e.g., 50Hz +4) appears in the display.
3 Push MULTI-CONTROL left or right to
select the equalizer band to adjust.
Each time MULTI-CONTROL is pushed left or
right, equalizer bands are selected in the following order:
50Hz—125Hz—315Hz—800Hz—2kHz—
5kHz—12.5kHz
4 Push MULTI-CONTROL up or down to
adjust the level of the equalizer band.
Each time MULTI-CONTROL is pushed up or
down, the level of the equalization band increases or decreases.
22
En
Page 23

Operating this unit
Section
02
+6 to –6 is displayed as the level is increased
or decreased.
# You can then select another band and adjust
the level.
5 Press BAND to cancel the 7-band graphic equalizer adjustment.
Adjusting loudness
Loudness compensates for deficiencies in the
low- and high-sound ranges at low volume.
1 Use MULTI-CONTROL to select LOUD.
2 Press MULTI-CONTROL to turn loudness
on.
Loudness level (e.g., Mid) appears in the display.
# To turn loudness off, press MULTI-CONTROL
again.
3 Push MULTI-CONTROL left or right to
select a desired level.
Each time MULTI-CONTROL is pushed left or
right, level is selected in the following order:
Low (low)—Mid (mid)—High (high)
Using subwoofer output
This unit is equipped with a subwoofer output
which can be turned on or off.
Push MULTI-CONTROL right to select normal
English
phase and Normal appears in the display.
Adjusting subwoofer settings
When the subwoofer output is on, you can adjust the cut-off frequency and the output level
of the subwoofer.
1 Use MULTI-CONTROL to select Sub W.2.
# You can also select the subwoofer setting
menu by pressing SW on the unit.
# When the subwoofer output is on, you can select Sub W.2.
2 Push MULTI-CONTROL left or right to
select cut-off frequency.
Each time MULTI-CONTROL is pushed left or
right, cut-off frequencies are selected in the
following order:
50Hz—63Hz—80Hz—100Hz—125Hz
Only frequencies lower than those in the selected range are outputted from the subwoofer.
3 Push MULTI-CONTROL up or down to
adjust the output level of the subwoofer.
Each time MULTI-CONTROL is pushed up or
down, subwoofer level increases or decreases.
+6 to –24 is displayed as the level is increased
or decreased.
1 Use MULTI-CONTROL to select Sub W.1.
# You can also select the subwoofer setting
menu by pressing SW on the unit.
2 Press MULTI-CONTROL to turn subwoofer output on.
Normal appears in the display. Subwoofer out-
put is now on.
# To turn subwoofer output off, press
MULTI-CONTROL again.
3 Push MULTI-CONTROL left or right to
select the phase of subwoofer output.
Push MULTI-CONTROL left to select reverse
phase and Reverse appears in the display.
Boosting the bass
Bass boost function boosts the bass level of
sound lower than 100 Hz. The more the bass
level is increased, the more the bass sound is
emphasized and the entire sound becomes
powerful. When using this function with the
subwoofer, the sound under the cut-off frequency is boosted.
1 Use MULTI-CONTROL to select Bass.
# You can also select the bass boost setting by
pressing and holding SW.
En
23
Page 24

Section
02
Operating this unit
2 Push MULTI-CONTROL up or down to
select a desired level.
0 to +6 is displayed as the level is increased or
decreased.
Using the high pass filter
When you do not want low sounds from the
subwoofer output frequency range to play
from the front or rear speakers, turn on the
HPF (high pass filter). Only frequencies higher
than those in the selected range are outputted
from the front or rear speakers.
1 Use MULTI-CONTROL to select HPF.
2 Press MULTI-CONTROL to turn high
pass filter on.
80Hz appears in the display. High pass filter is
now on.
# If the high pass filter has been previously adjusted, the frequency of that previously selected
will be displayed instead of 80Hz.
# To turn high pass filter off, press
MULTI-CONTROL again.
3 Push MULTI-CONTROL left or right to
select cut-off frequency.
Each time MULTI-CONTROL is pushed left or
right, cut-off frequencies are selected in the
following order:
50Hz—63Hz—80Hz—100Hz—125Hz
Only frequencies higher than those in the selected range are outputted from the front or
rear speakers.
2 Use MULTI-CONTROL to select SLA.
3 Push MULTI-CONTROL up or down to
adjust the source volume.
Each time MULTI-CONTROL is pushed up or
down, source volume increases or decreases.
SLA +4 to SLA –4 is displayed as the source
volume is increased or decreased.
Notes
! The AM tuner volume level can also be ad-
justed with source level adjustments.
! The built-in CD player and the multi-CD player
are set to the same source level adjustment
volume automatically.
! XM tuner and SIRIUS tuner are set to the
same source level adjustment volume automatically.
! External unit 1 and external unit 2 are set to
the same source level adjustment volume
automatically.
Adjusting source levels
SLA (source level adjustment) lets you adjust
the volume level of each source to prevent radical changes in volume when switching between sources.
! Settings are based on the FM tuner volume
level, which remains unchanged.
1 Compare the FM tuner volume level
with the level of the source you wish to adjust.
24
En
Page 25

1
Operating this unit
Initial Settings
Adjusting initial settings
Using the initial settings, you can customize
various system settings to achieve optimal performance from this unit.
Section
02
English
Selecting the display language
For your convenience, this unit equips multiple language display. You can select the language best suited to your first language.
1 Use MULTI-CONTROL to select
Language select.
2 Press MULTI-CONTROL to select the language.
Each press of MULTI-CONTROL selects languages in the following order:
English—Français—Español
1 Function display
Shows the function status.
1 Press SOURCE and hold until the unit
turns off.
2 Press MULTI-CONTROL and hold until
Language select appears in the display.
# You can also perform this operation by pressing and holding FUNCTION on the remote control.
3 Turn MULTI-CONTROL to select one of
the initial settings.
Turn MULTI-CONTROL to switch between the
functions in the following order:
Language select (language selection)—Clock
(clock)—Warning tone (warning tone)—
AUX1 (auxiliary input 1)—AUX2 (auxiliary
input 2)—Dimmer (dimmer)—Brightness
(brightness)—S/W control (rear output and
subwoofer controller)—Mute (sound muting/
attenuation)—Demonstration (feature demo)
—Reverse mode (reverse mode)—Ever-scroll
(ever scroll)—BT AUDIO (Bluetooth audio)—
Pin code input (pin code input)
Use the following instructions to operate each
particular setting.
# You can also select the function by pressing
FUNCTION on the remote control.
# BT AUDIO and Pin code input can be se-
lected only when Bluetooth adapter (e.g., CDBTB100) is connected to this unit.
# To cancel initial settings, press BAND.
Setting the clock
Use these instructions to set the clock.
1 Use MULTI-CONTROL to select Clock.
2 Push MULTI-CONTROL left or right to
select the segment of the clock display you
wish to set.
Pushing MULTI-CONTROL left or right will select one segment of the clock display:
Hour—Minute
As you select segments of the clock display
the segment selected will blink.
3 Push MULTI-CONTROL up or down to
put a clock right.
Note
You can match the clock to a time signal by
pressing MULTI-CONTROL.
! If the minute is 00 to 29, the minutes are
rounded down. (e.g., 10:18 becomes 10:00.)
! If the minute is 30 to 59, the minutes are
rounded up. (e.g., 10:36 becomes 11:00.)
Switching the warning tone
If the front panel is not detached from the
head unit within four seconds of turning off
the ignition, a warning tone will sound. You
can turn off the warning tone.
En
25
Page 26

Section
02
Operating this unit
1 Use MULTI-CONTROL to select
Warning tone.
2 Press MULTI-CONTROL to turn warning
tone on.
# To turn warning tone off, press
MULTI-CONTROL again.
Switching the auxiliary setting
Auxiliary equipments connected to this unit
can be activated individually. Set each AUX
source to ON when using. About connecting
or using auxiliary equipments, refer to Using
the AUX source on page 28.
1 Use MULTI-CONTROL to select AUX1/
AUX2.
2 Press MULTI-CONTROL to turn AUX1/
AUX2 on.
# To turn AUX off, press MULTI-CONTROL
again.
Switching the dimmer setting
To prevent the display from being too bright at
night, the display is automatically dimmed
when the car ’s headlights are turned on. You
can turn the dimmer on or off.
1 Use MULTI-CONTROL to select Dimmer.
2 Press MULTI-CONTROL to turn dimmer
on.
# To turn dimmer off, press MULTI-CONTROL
again.
Adjusting the brightness
You can adjust the display brightness. Initially
this mode is set to 12.
1 Use MULTI-CONTROL to select
Brightness.
2 Push MULTI-CONTROL left or right to
adjust the brightness level.
0 to 15 is displayed as the level is increased or
decreased.
# When dimmer is functioning, the brightness
level can be adjusted 0 to 10.
Setting the rear output and
subwoofer controller
This unit’s rear output (rear speaker leads output and RCA rear output) can be used for fullrange speaker (Rear SP :F.Range) or subwoo-
fer (Rear SP :S/W) connection. If you switch
the rear output setting to Rear SP :S/W, you
can connect a rear speaker lead directly to a
subwoofer without using an auxiliary amp.
Initially, the unit is set for rear full-range speaker connection (Rear SP :F.Range).
1 Use MULTI-CONTROL to select
S/W control.
2 Press MULTI-CONTROL to switch the
rear output setting.
Pressing MULTI-CONTROL will switch between Rear SP :F.Range (full-range speaker)
and Rear SP :S/W (subwoofer) and that status
will be displayed.
# When no subwoofer is connected to the rear
output, select Rear SP :F.Range.
# When a subwoofer is connected to the rear
output, set for subwoofer Rear SP :S/W.
Notes
! Even if you change this setting, there is no
output unless you turn the subwoofer output
on (refer to Using subwoofer output on page
23).
! If you change this setting, subwoofer output
in the audio menu return to the factory settings.
! Both rear speaker leads outputs and RCA rear
output are switched simultaneously in this
setting.
26
En
Page 27

Operating this unit
Section
02
Switching the sound muting/
attenuation
Sound from this system is muted or attenuated automatically when the signal from the
equipment with mute function is received.
! The sound is muted or attenuated, MUTE
or ATT are displayed and no audio adjustment is possible.
! Sound from this system returns to normal
when the muting or attenuation is canceled.
1 Use MULTI-CONTROL to select Mute.
2 Press MULTI-CONTROL to switch the telephone muting/attenuation.
Pressing MULTI-CONTROL will switch between TEL ATT (attenuation) and TEL mute
(muting) and that status will be displayed.
Switching the feature demo
The feature demo automatically starts when
power to this unit is turned off while the ignition switch is set to ACC or ON.
1 Use MULTI-CONTROL to select
Demonstration.
2 Press MULTI-CONTROL to turn the feature demo on.
# To turn the feature demo off, press
MULTI-CONTROL again.
Notes
! Remember that if the feature demo continues
operating when the car engine is turned off, it
may drain battery power.
! You can also turn on or off feature demo by
pressing DISPLAY while this unit is turned off. For more details, see Feature demo mode on page 8.
Switching the reverse mode
If you do not perform an operation within
about 30 seconds, screen indications start to
reverse, and then continue reversing every 10
English
seconds.
1 Use MULTI-CONTROL to select
Reverse mode.
2 Press MULTI-CONTROL to turn the reverse mode on.
# To turn the reverse mode off, press
MULTI-CONTROL again.
Note
You can also turn on or off reverse mode by pressing BAND while this unit is turned off. For more
details, see Reverse mode on page 8.
Switching the Ever Scroll
When Ever Scroll is set to ON, text information
recorded on CD or iPod scrolls continuously in
the display. Set to OFF if you prefer the information to scroll just once.
1 Use MULTI-CONTROL to select
Ever-scroll.
2 Press MULTI-CONTROL to turn the Ever
Scroll on.
# To turn the Ever Scroll off, press
MULTI-CONTROL again.
Activating the BT Audio source
You need to activate the BT Audio source in
order to use a Bluetooth audio player.
! Only when Bluetooth adapter (e.g. CD-
BTB100) is connected to this unit, you can
operate this function.
1 Use MULTI-CONTROL to select
BT AUDIO.
2 Press MULTI-CONTROL to turn the
BT Audio source on.
# To turn the BT Audio source off, press
MULTI-CONTROL again.
En
27
Page 28

Section
02
Operating this unit
Entering PIN code for Bluetooth
wireless connection
To connect your cellular phone to this unit via
Bluetooth wireless technology, you need to
enter PIN code on your phone to verify the
connection. The default code is 0000, but you
can change this in this function.
! With some Bluetooth audio players, you
may be required to enter to this unit in advance PIN code of your Bluetooth audio
player, in order to set this unit ready for a
connection from your Bluetooth audio
player.
! Only when Bluetooth adapter (e.g. CD-
BTB100) is connected to this unit, you can
operate this function.
1 Use MULTI-CONTROL to select
Pin code input.
2 Push MULTI-CONTROL up or down to
select a number.
3 Push MULTI-CONTROL left or right to
move the cursor to the previous or next position.
4 After inputting PIN code (up to 16 digits), press MULTI-CONTROL.
PIN code you entered is now standby to be
stored in memory.
When you press MULTI-CONTROL again on
the same display, the PIN code you entered is
stored in this unit.
# Pushing MULTI-CONTROL right in the confir-
mation display returns you to the PIN code input
display, and you can change the PIN code.
Other Functions
Using the AUX source
This unit can control up to two auxiliary equipments such as VCR or portable devices (sold
separately). When connected, auxiliary equipments are automatically read in as AUX
sources and assigned to AUX1 or AUX2. The
relationship between AUX1 and AUX2
sources is explained below.
About AUX1 and AUX2
You have two methods to connect auxiliary
equipments to this unit.
AUX1 source:
When connecting auxiliar y equipment using a
stereo mini plug cable
% Insert the stereo mini plug into the
input jack on this unit.
For more details, refer to the installation manual.
The allocation of this auxiliary equipment is
automatically set to AUX1.
AUX2 source:
When connecting auxiliar y equipment using an
IP-BUS-RCA Interconnector (sold separately)
% Use an IP-BUS-RCA Interconnector such
as the CD-RB20/CD-RB10 (sold separetely)
to connect this unit to auxiliary equipment
featuring RCA output.
For more details, refer to the IP-BUS-RCA Interconnector owner’s manual.
The allocation of this auxiliary equipment is
automatically set to AUX2.
# You can only make this type of connection if
the auxiliary equipment has RCA outputs.
28
En
Page 29

Operating this unit
Section
02
Selecting AUX as the source
% Press SOURCE to select AUX as the
source.
# If the auxiliary setting is not turned on, AUX
cannot be selected. For more details, see Switch-
ing the auxiliary setting on page 26.
Setting the AUX title
The title displayed for each AUX1 or AUX2
source can be changed.
1 After you have selected AUX as the
source, use MULTI-CONTROL and select
FUNCTION to display TitleInput "A".
2 Enter a title in the same way as the
built-in CD player.
For details concerning operation, refer to Entering disc titles on page 16.
Turning the clock display on or off
You can turn the clock display on or off.
! Even when the sources and the feature
demo are off, the clock display appears on
the display.
% Press CLOCK to turn the clock display
on or off.
Each press of CLOCK turns the clock display
on or off.
# The clock display disappears temporarily
when you perform other operations, but the clock
display appears again after 4 seconds.
Using different entertainment
displays
You can enjoy entertainment displays while listening to each sound source.
1 Press MULTI-CONTROL to display the
main menu.
FUNCTION, AUDIO and ENTERTAINMENT
appear on the display.
2 Use MULTI-CONTROL to select
English
ENTERTAINMENT.
Turn to change the menu option; press to select.
3 Use MULTI-CONTROL to change the display.
Turn to change the menu option; press to select.
BGV-1 (background visual 1)—BGV-2 (background visual 2)—BGP-1 (background picture
1)—BGP-2 (background picture 2)—BGP-3
(background picture 3)—BGP-4 (background
picture 4)—SIMPLE-1 (simple display 1)—
SIMPLE-2 (simple display 2)—LEVEL METER
(level meter)—VISUALIZER1 (visualizer 1)—
VISUALIZER2 (visualizer 2)—VISUALIZER3 (visualizer 3)—SPECTRUM ANALYZER 1 (spectrum analyzer 1)—SPECTRUM ANALYZER 2
(spectrum analyzer 2)—MOVIE (movie)—
ENT CLOCK (entertainment clock)
# You can also switch between the display by
pressing ENTERTAINMENT on the remote control.
# To return to the playback display, press BAND.
Using the PGM button
You can operate the preprogrammed functions
for each source by using PGM on the remote
control.
% Press PGM to turn pause on when selecting the following sources:
! CD – Built-in CD player
! iPod – iPod
! Multi CD – Multi-CD player
! USB – USB portable audio player/USB
memory
! BT Audio – Bluetooth audio player
! DVD – DVD player/multi-DVD player
# To turn pause off, press PGM again.
% Press PGM and hold to turn BSM on
when selecting tuner as the source.
Press PGM and hold until the BSM turns on.
En
29
Page 30

Section
02
Operating this unit
# To cancel the storage process, press PGM
again.
% Press PGM to select the desired channel
select setting when selecting XM or SIRIUS
as the source.
Press PGM repeatedly to switch between the
following channel select settings:
Channel number (channel number select setting)—Category (channel category select
setting)
% Press PGM and hold to turn BSSM on
when selecting television as the source.
Press PGM and hold until the BSSM turns on.
# To cancel the storage process, press PGM
again.
30
En
Page 31

4
123
5
Available accessories
Section
03
Playing songs on USB portable
audio player/USB memory
Basic Operations
You can use this unit to control a USB adapter,
which is sold separately.
For details concerning operation, refer to the
USB adapter’s operation manual. This section
provides information on USB portable audio
player/USB memory operations with this unit
which differs from that described in the USB
adapter’s operation manual.
! Optimum performance of this unit may not
be obtained depending on the connected
USB portable audio player/USB memory.
1 WMA/MP3/AAC indicator
Shows the type of file currently playing.
2 Folder number indicator
3 Track number indicator
4 Play time indicator
5 Bit rate indicator
1 Press SOURCE to select USB.
2 Push MULTI-CONTROL up or down to
select a folder.
# You cannot select a folder that does not have
a compressed audio file recorded in it.
# To return to folder 01 (ROOT), press and hold
BAND. However, if folder 01 (ROOT) contains no
files, playback commences with folder 02.
3 To perform fast forward or reverse,
push and hold MULTI-CONTROL left or
right.
4 To skip back or forward to another
English
compressed audio file, push
MULTI-CONTROL left or right.
Selecting an audio file directly
in the current folder
The operation is basically the same as that of
the built-in CD player.
For details concerning operation, refer to Se-
lecting a track directly on page 14.
Introduction of advanced
operations
1 Press MULTI-CONTROL to display the
main menu.
FUNCTION, AUDIO and ENTERTAINMENT
appear on the display.
2 Use MULTI-CONTROL to select
FUNCTION.
Turn to change the menu option; press to select.
The function name appears on the display.
3 Turn MULTI-CONTROL to select the
function.
Turn MULTI-CONTROL to switch between the
functions in the following order:
Play mode (repeat play)—Random mode
(random play)—Scan mode (scan play)—
Pause (pause)
# You can also select the function by pressing
FUNCTION on the remote control.
# To return to the playback display, press BAND.
# If you do not operate functions within about
30 seconds, the display is automatically returned
to the ordinary display.
Function and operation
Play mode, Random mode, Scan mode and
Pause operations are basically the same as
that of the built-in CD player.
En
31
Page 32

Section
03
Available accessories
Function name Operation
Refer to Selecting a repeat play
range on page 15.
But the repeat play ranges you can
select are different from that of the
built-in CD player. The repeat play
Play mode
Random mode
Scan mode
Pause
ranges of the USB portable audio
player/USB memory are as below:
! Track repeat – Repeat just the
current file
! Folder repeat – Repeat the
current folder
! All repeat – Repeat all files
Refer to Playing tracks in random
order on page 15.
Refer to Scanning folders and
tracks on page 15.
Refer to Pausing disc playback on
page 16.
Notes
! If you select another folder during repeat play,
the repeat play range changes to All repeat.
! If you perform track search or fast forward/re-
verse during Track repeat, the repeat play
range changes to Folder repeat.
! When Folder repeat is selected, it is not pos-
sible to play back a subfolder of that folder.
! After file or folder scanning is finished, nor-
mal playback of the files will begin again.
Selecting files from the file
name list
The operation is the same as that of the builtin CD player.
Refer to Selecting tracks from the file name list
on page 17.
Displaying text information of
an audio file
The operation is the same as that of the builtin CD player.
Refer to Displaying text information on disc on
page 17.
! If the characters recorded on the audio file
are not compatible with this unit, those
characters will not be displayed.
32
En
Page 33

12354
Available accessories
Section
03
XM tuner
Basic Operations
You can use this unit to control an XM satellite
digital tuner (GEX-P920XM), which is sold
separately.
For details concerning operation, refer to the
XM tuner’s operation manuals. This section
provides information on XM operations with
this unit which differs from that described in
the XM tuner ’s operation manual.
! With this unit, you can operate two addi-
tional functions: XM channel direct selection and preset channel list.
1 XM band indicator
2 XM channel number indicator
3 XM preset number indicator
4 XM channel select setting indicator
Shows what channel select setting has been
selected. CH is displayed when
Channel number is selected, and CAT is displayed when Category is selected.
5 XM text information
Shows the text information of broadcast
channel.
1 Press SOURCE to select the XM.
2 Press BAND to select an XM band.
Press BAND until the desired XM band is displayed, XM-1, XM-2 or XM-3.
3 To perform tuning, push
MULTI-CONTROL left or right.
The channels move up or down step by step.
Channels that cannot currently be selected
are skipped, and the next channel is selected.
# If you push and hold MULTI-CONTROL left or
English
right, you can increase or decrease channel number continuously.
# You can also perform tuning from a desired
channel category. (Refer to Selecting a channel in
the channel category on the next page.)
Selecting an XM channel directly
When using the remote control, you can select
the XM channel directly by entering the desired channel number.
1 Press DIRECT.
Channel number input display appears.
2 Press 0 to 9 buttons to enter the desired
channel number.
# You can cancel the input number by pressing
CLEAR.
3 Press DIRECT.
The XM channel of entered number is
selected.
# After entering the number input mode, if you
do not perform an operation within about eight
seconds, the mode is automatically canceled.
Switching the XM display
% Press DISPLAY to switch the XM display.
Text information (channel name)—Artist name
and text information—Song title and text information—Category name and text information
Storing and recalling broadcast
stations
You can easily store up to six broadcast stations for later recall.
! Up to 18 stations, six for each of three XM
bands can be stored in memory.
1 When you find a station that you want
to store in memory press LIST.
En
33
Page 34

Section
03
Available accessories
2 Use MULTI-CONTROL to store the selected station in memory.
Turn to change the preset number; press and
hold to store.
The XM preset number you have selected will
flash and then remain lit. The selected station
has been stored in memory.
3 Use MULTI-CONTROL to select the desired station.
Turn to change the station; press to select.
# You can also change the station by pushing
MULTI-CONTROL up or down.
# If you do not operate the list within about 30
seconds, the display is automatically returned to
the ordinary display.
Using the remote control
% When you find a station that you want
to store in memory, press one of preset
tuning buttons 1 to 6 and hold until the
XM preset number stops flashing.
The number you have pressed will flash in the
XM preset number indicator and then remain
lit. The selected station has been stored in
memory.
The next time you press the same preset tuning button the station is recalled from memory.
# You can also recall stations assigned to preset
tuning numbers by pushing MULTI-CONTROL up
or down.
# To return to Channel number (channel num-
ber select setting), press and hold CLOCK again.
2 Push MULTI-CONTROL up or down to
select the desired channel category.
3 Push MULTI-CONTROL left or right to
select the desired channel in the selected
channel category.
Note
You can also select the XM channel select setting
in the menu that appears by using
MULTI-CONTROL.
Displaying the Radio ID
Channel number select setting
If you select CH 000, the ID code is displayed.
% Push MULTI-CONTROL left or right to
select CH 000.
Channel category select setting
RADIO ID is provided as a channel category
for displaying the ID code.
% Push MULTI-CONTROL up or down to
select RADIO ID from channel category.
# If you select another channel, display of the ID
code is canceled.
# Display of the ID code repeats displaying
RADIO ID and the ID code one after the other.
Selecting a channel in the
channel category
You have two methods for selecting a channel:
by number and by category. Selecting
Category enables you to narrow your search
down to only channels in a particular category.
1 Press and hold CLOCK to switch to
Category (channel category select setting).
CAT appears in the display.
34
En
Page 35

12354
Available accessories
Section
03
SIRIUS Satellite Radio tuner
Basic Operations
You can use this unit to control a SIRIUS Satellite Radio tuner, which is sold separately.
When the SIRIUS tuner is used together with
this unit, some operations differ slightly from
those described in the SIRIUS operation manual. This manual provides information on
these points. For all other information on
using the SIRIUS tuner, please refer to the SIRIUS operation manual.
! With this unit, you can operate one addi-
tional function: SIRIUS channel direct selection. Refer to Selecting a SIRIUS channel
directly on this page.
1 SIRIUS band indicator
2 SIRIUS channel number indicator
3 SIRIUS preset number indicator
4 SIRIUS channel select setting indicator
Shows what channel select setting has been
selected. CH is displayed when
Channel number is selected, and CAT is displayed when Category is selected.
5 SIRIUS channel name
Shows the channel name of broadcast
channel.
1 Press SOURCE to select SIRIUS.
3 To perform tuning, push
English
MULTI-CONTROL left or right.
The channels move up or down step by step.
Channels that cannot currently be selected
are skipped, and the next channel is selected.
# If you push and hold MULTI-CONTROL left or
right, you can increase or decrease channel number continuously.
# You can also perform tuning from a desired
channel category. (Refer to Selecting a channel in
the channel category on the next page.)
Note
It may take a few seconds before you can hear
anything while this unit acquires and processes
the satellite signal when you change the source
to SIRIUS tuner or select a channel.
Selecting a SIRIUS channel directly
When using the remote control, you can select
the SIRIUS channel directly by entering the desired channel number.
1 Press DIRECT.
Channel number input display appears.
2 Press 0 to 9 buttons to enter the desired
channel number.
# You can cancel the input number by pressing
CLEAR.
3 Press DIRECT.
The SIRIUS channel of entered number is
selected.
# After entering the number input mode, if you
do not perform an operation within about eight
seconds, the mode is automatically canceled.
2 Press BAND to select a SIRIUS band.
Press BAND until the desired SIRIUS band is
displayed, SR-1, SR-2 or SR-3.
Introduction of advanced
operations
1 Press MULTI-CONTROL to display the
main menu.
FUNCTION, AUDIO and ENTERTAINMENT
appear on the display.
En
35
Page 36

Section
03
Available accessories
2 Use MULTI-CONTROL to select
FUNCTION.
Turn to change the menu option; press to
select.
The function name appears on the display.
3 Turn MULTI-CONTROL to select the
function.
Turn MULTI-CONTROL to switch between the
functions in the following order:
Channel mode (channel select mode setting)
—Team setting (team setting)—Game info
(game info)
# You can also select the function by pressing
FUNCTION on the remote control.
# To return to the channel display, press BAND.
# If you do not operate functions within about
30 seconds, the display is automatically returned
to the ordinary display.
Switching the SIRIUS display
% Press DISPLAY to switch the SIRIUS display.
Channel number—Channel name — Category
name—Artist name—Song title/program title
—Composer name
Switching the scroll setting
You can select the scroll setting, one is the
continuous scroll, the other is one-time scroll.
% Press and hold DISPLAY to select the
scroll setting.
Press and hold DISPLAY selects scroll setting
in the following order:
Continuous scroll setting—One-time scroll
setting
Storing and recalling broadcast
stations
You can easily store up to six broadcast stations for later recall.
! Only the remote control can operate this
function.
! Up to 18 stations, six for each of three SIR-
IUS bands can be stored in memory.
% When you find a station that you want
to store in memory press one of preset tuning buttons 1 to 6 and hold until the SIRIUS
preset number stops flashing.
The number you have pressed will flash in the
SIRIUS preset number indicator and then remain lit. The selected station has been stored
in memory.
The next time you press the same preset tuning button the station is recalled from memory.
# You can also recall stations assigned to preset
tuning numbers by pushing MULTI-CONTROL up
or down.
Selecting a channel in the
channel category
You have two methods for selecting a channel:
by number and by category. Selecting
Category enables you to narrow your search
down to only channels in a particular category.
1 Press and hold CLOCK to switch to
Category (channel category select setting).
CAT appears in the display.
# To return to Channel number (channel num-
ber select setting), press and hold CLOCK again.
2 Push MULTI-CONTROL up or down to
select the desired channel category.
3 Push MULTI-CONTROL left or right to
select the desired channel in the selected
channel category.
Note
You can also select the SIRIUS channel select setting in the menu that appears by using
MULTI-CONTROL.
36
En
Page 37

Available accessories
Section
03
Using the Game Alert function
Only when SIR-PNR2/SIR-PNR2C is connected
to this unit, you can operate this function.
This unit can alert you when games involving
your favorite teams are about to start. To use
this function you need in advance to set up a
game alert for the teams.
Selecting teams for Game Alert
1 Use MULTI-CONTROL to select
Team setting in the function menu.
2 Push MULTI-CONTROL left or right to
select a desired league.
League names are switched in the display.
3 Push MULTI-CONTROL up or down to
select a desired team.
Teams in the selected category are switched in
the display.
4 Press MULTI-CONTROL to store the selected team in memory.
ON is displayed with the selected team, and
the Game Alert function will start on that
team.
# To turn the Game Alert off of the selected
team, press MULTI-CONTROL again.
# When you have already made 12 team selections, FULL is displayed and additional team selection is not possible. In this case, first delete
the team selection and then try again.
5 Repeat these steps for selecting other
teams.
Up to 12 teams can be selected.
2 Press and hold MULTI-CONTROL to turn
English
the Game Alert on.
The Game Alert function is now on.
# To turn the Game Alert function off, press and
hold MULTI-CONTROL again.
When the game of the selected team
starts
When a game of the selected team is about to
start (or is currently playing) on a different station, Game alert info is displayed. Press and
hold MULTI-CONTROL to switch to that station, and you can listen to that game.
! If you do not operate the function within
about 10 seconds, the display is automatically returned.
Displaying game information
If games of your selected teams are currently
playing, you can display information of the
games and tune to the broadcast channel.
You can display information of the games
while enjoying the sound from currently tuning station. You can also tune to the broadcast
channel when you wish to.
1 Use MULTI-CONTROL to select
Game info in the function menu.
The game information of your selected team is
displayed.
2 Push MULTI-CONTROL up or down to
select a game.
The game is displayed, followed by more detailed game information.
! Game score will be updated automatically.
Switching the Game Alert on or off
Once you made team selections, you need to
turn the Game Alert function on.
! The Game Alert function is on at the default
setting.
1 Use MULTI-CONTROL to select
Team setting in the function menu.
3 Press and hold MULTI-CONTROL to
switch to that station to listen to the
game.
Notes
! If you have not made any team selections,
NOT SET is displayed.
! When games involving your favorite teams are
not currently playing, NO GAME is displayed.
En
37
Page 38

Section
03
Available accessories
Displaying the Radio ID
If you select CH 000, the ID code is displayed.
% Push MULTI-CONTROL left or right to
select CH 000.
Bluetooth Audio
Basic Operations
If you connect Bluetooth adapter (e.g. CDBTB100) to this unit, you can control Bluetooth
audio player via Bluetooth wireless technology.
Important
! Depending on the Bluetooth audio player con-
nected to this unit, the available operations
with this unit are limited to the following two
levels:
— Lower level: Only playing back songs on
your audio player is possible.
— Higher level: Playing back, pausing, select-
ing songs, etc., are possible (all the operations illustrated in this manual).
! Since there are a number of Bluetooth audio
players available on the market, operations
with your Bluetooth audio player using this
unit vary in great range. Please refer to the instruction manual that came with your Bluetooth audio player as well as this manual
while operating your player on this unit.
! Information about songs (e.g. the elapsed
playing time, song title, song index, etc.) cannot be displayed on this unit.
! While you are listening to songs on your Blue-
tooth audio player, please refrain from operating on your cellular phone as much as
possible. If you try operating on your cellular
phone, the signal from your cellular phone
may cause a noise on the song playback.
! When you are talking on the cellular phone
connected to this unit via Bluetooth wireless
technology, the song playback from your Bluetooth audio player connected to this unit is
muted.
! Even if while you are listening to song on your
Bluetooth audio player you switch to another
source, the playback of song continues to
elapse.
38
En
Page 39

1
Available accessories
Section
03
For details concerning operation, refer to the
Bluetooth adapter’s operation manual. This
section provides brief information on Bluetooth audio player operations with this unit
which slightly differes or is cut short from that
described in the Bluetooth adapter’s operation
manual.
! Even though your audio player does not
contain a Bluetooth module, you can still
control it from this unit via Bluetooth wireless technology. To control your audio
player by using this unit, connect a product
featuring Bluetooth wireless technology
(available on the market) to your audio
player and connect Bluetooth adapter (e.g.
CD-BTB100) to this unit.
1 Device name
Shows the device name of the connected
Bluetooth audio player (or Bluetooth adapter).
1 Press SOURCE to select Bluetooth audio
player.
# If you cannot display BT Audio, first activate
the BT audio source in the initial setting. For detailes, refer to Activating the BT Audio source on
page 27.
# For this unit to control your Bluetooth audio
player it needs to establish a Bluetooth wireless
connection. (Refer to Connecting a Bluetooth
audio player on this page.)
2 To perform fast forward or reverse,
push and hold MULTI-CONTROL left or
right.
3 To skip back or forward to another
track, push MULTI-CONTROL left or right.
English
Introduction of advanced
operations
1 Press MULTI-CONTROL to display the
main menu.
FUNCTION, AUDIO and ENTERTAINMENT
appear on the display.
2 Use MULTI-CONTROL to select
FUNCTION.
Turn to change the menu option; press to select.
The function name appears in the display.
3 Turn MULTI-CONTROL to select the
function.
Turn MULTI-CONTROL to switch between the
functions in the following order:
Connection open (connection open)—
Disconnect audio (disconnect audio)—Play
(Play)—Stop (Stop)—Pause (pause)—
Device info. (device information)
# If a Bluetooth audio player is connected via
lower level, only Disconnect audio and
Device info. appear in the function menu.
# If a Bluetooth audio player has not been connected to this unit yet, Connection open and
Device info. appear in the function menu and
other functions are not available.
# You can also select the function by pressing
FUNCTION on the remote control.
# To return to the playback display, press BAND.
# If you do not operate functions except for
Connection open and Disconnect audio within
about 30 seconds, the display is automatically returned to the ordinary display.
Connecting a Bluetooth audio
player
1 Use MULTI-CONTROL to select
Connection open in the function menu.
En
39
Page 40

Section
03
Available accessories
2 Press MULTI-CONTROL to open the connection.
Always Waiting is displayed. This unit is now
on standby for connection from Bluetooth
audio player.
If your Bluetooth audio player is set ready for
Bluetooth wireless connection, the connection
to this unit will be automatically established.
Note
Before you can use audio players you may need
to enter the PIN code into this unit. If your player
requires a PIN code to establish a connection,
look for the code on the player or in its accompanying documentation. Enter the PIN code referring to Entering PIN code for Bluetooth wireless
connection on page 28.
Playing songs on Bluetooth
audio player
1 Use MULTI-CONTROL to select Play in
the function menu.
2 Press MULTI-CONTROL to start playback.
Pausing a song
1 Use MULTI-CONTROL to select Pause in
the function menu.
2 Press MULTI-CONTROL to turn pause
on.
Playback of the current song pauses.
# To turn pause off, press MULTI-CONTROL
again.
Stopping playback
1 Use MULTI-CONTROL to select Stop in
the function menu.
Disconnecting a Bluetooth
audio player
1 Use MULTI-CONTROL to select
Disconnect audio in the function menu.
2 Press MULTI-CONTROL to disconnect
the Bluetooth audio player.
Disconnected is displayed. The Bluetooth
audio player is now diconnected from this
unit.
Displaying BD (Bluetooth
Device) address
1 Use MULTI-CONTROL to select
Device info. in the function menu.
The device name (Pioneer BT Unit) of this
unit appears in the display.
2 Push MULTI-CONTROL left to switch to
the BD address.
12-digit hexadecimal string is displayed.
# Pushing MULTI-CONTROL right returns to the
device name.
Displaying system version for
repair
1 Use MULTI-CONTROL to select
Device info. in the function menu.
The device name (Pioneer BT Unit) of this
unit appears in the display.
2 Push MULTI-CONTROL down to switch
to the system version of this unit.
The system (microprocessor) version of this
unit is displayed.
# Pushing MULTI-CONTROL left displays the
version of the Bluetooth module of this unit.
Pushing MULTI-CONTROL right returns to the
system version of this unit.
2 Press MULTI-CONTROL to stop the playback.
Playback of the current song stops.
40
En
Page 41

132
4
567
Available accessories
Section
03
Bluetooth Telephone
Basic Operations
If you use Bluetooth adapter (e.g. CD-BTB100),
you can connect a cellular phone featuring
Bluetooth wireless technology to this unit for
hands-free, wireless calls, even while driving.
Important
! Since this unit is on standby to connect with
your cellular phones via Bluetooth wireless
technology, using this unit without running
the engine can result in battery drainage.
! Advanced operations that require your atten-
tion such as dialing numbers on the monitor,
using phone book, etc., are prohibited while
you are driving. When you need to use these
advanced operations, stop your vehicle in a
safe place and operate.
For details concerning operation, refer to the
Bluetooth adapter’s operation manual. This
section provides brief information on the
hands-free phoning operations with this unit
which slightly differes or is cut short from that
described in the Bluetooth adapter’s operation
manual.
Shows the battery strength of cellular phone.
English
! Battery strength indicator may differ
from the actual battery strength.
! If the battery strength is not available,
nothing is displayed in the battery
strength indicator area.
5 Incoming call notice indication
Shows when an incoming call has been received and not checked yet.
! Incoming call notice is not displayed for
calls made when your cellular phone is
disconnected from this unit.
6 Automatic answering/Automatic rejecting in-
dicator
Shows AUTO when the automatic answering
function is on (for more details, refer to Setting
the automatic answering on page 49).
Shows REFUSE when the automatic rejecting
function is on (for more details, refer to Setting
the automatic rejecting on page 49).
7 Clock display
Shows the time (if connected with a phone).
% Press SOURCE to select the telephone.
Note
Equalizer curve for the phone source is fixed.
When selecting the phone source, you cannot operate the equalizer function. Refer to Recalling
equalizer curves on page 21.
1 Device name
Shows the device name of the cellular phone.
2 Signal level indicator
Shows the signal strength of cellular phone.
! Signal level indicator may differ from
the actual signal level.
3 User number indicator
Shows the registration number of the cellular
phone.
4 Battery strength indicator
Setting up for hands-free phoning
Before you can use the hands-free phoning
function you will need to set up the unit for
use with your cellular phone. This entails establishing a Bluetooth wireless connection between this unit and your phone, registering
your phone with this unit, and adjusting the
volume level.
1 Connection
For detailed instructions on connecting your
phone to this unit via Bluetooth wireless technology, refer to Connecting a cellular phone on
page 43.
En
41
Page 42

Section
03
Available accessories
# Your phone should now be temporarily connected; however, to make best use of the technology, we recommend you register the phone to
this unit.
2 Registration
Refer to Registering connected cellular phone
on page 44 for instructions on how to register
your temporarily connected phone.
3 Volume adjustment
Adjust the earpiece volume on your cellular
phone for comfort. When adjusted, the volume
level is memorized in this unit as the default
setting.
# Caller’s voice volume and ring volume may
vary depending on the type of cellular phones.
# If the difference between the ring volume and
caller’s voice volume is big, overall volume level
may become unstable.
# Before disconnecting cellular phone from this
unit, make sure to adjust the volume to proper
level. If the volume has been muted (zero level)
on your cellular phone, the volume level of your
cellular phone remains muted even after the cellular phone is disconnected from this unit.
Making a phone call
Voice recognition
1 Press BAND and hold until Voice dial
appears in the display.
Voice dial appears in the display. When
Voice dial ON is displayed, voice recognition
function is now ready.
# If your cellular phone does not feature voice
recognition function, No voice dial appears in
the display and opearation is not available.
2 Pronounce the name of your contact.
Taking a phone call
Answering an incoming call
1 When a call comes in, push
MULTI-CONTROL up.
# If the private mode is selected on the cellular
phone, hands-free phoning may not be performed.
2 To end the call, push MULTI-CONTROL
down.
The estimated call time appears in the display
(this may differ slightly from the actual call
time).
Rejecting an incoming call
% When a call comes in, push
MULTI-CONTROL down.
The call is rejected.
Answering a call waiting
1 Push MULTI-CONTROL up to answer a
call waiting.
# Pushing MULTI-CONTROL up switches be-
tween callers on hold.
2 Push MULTI-CONTROL down to end all
calls.
Pushing MULTI-CONTROL down ends all calls
including a call waiting on line.
# The caller you have been talking to is now on
hold. To end the call, both you and your caller
need to hang up the phone.
# While your callers hold the line, pushing
MULTI-CONTROL up switches between callers.
Rejecting a call waiting
% Push MULTI-CONTROL down to reject a
call waiting.
42
En
Page 43

Available accessories
Section
03
Introduction of advanced
operations
1 Press MULTI-CONTROL to display the
main menu.
FUNCTION, AUDIO and ENTERTAINMENT
appear on the display.
2 Use MULTI-CONTROL to select
FUNCTION.
Turn to change the menu option; press to select.
Function names for hands-free phoning appear on the display.
3 Turn MULTI-CONTROL to change functions.
Turn MULTI-CONTROL to switch between the
functions.
Function names that appear in the display are
different depending on your cellular phone’s
connection and registration status.
If not connected yet
Search&Connect (search and connect)—
Connection open (connection open)—
Connect phone (connect phone)—
Delete phone (delete phone)—PH.B.Transfer
(phone book transfer)—Refuse calls (automatic reject setting)—Auto answer (automatic answer setting)—Ring tone (ring tone
select)—Auto connect (automatic connection
setting)—Echo cancel (echo cancel)—
Device info. (device information)
If connected but not registered yet
Disconnect phone (disconnect phone)—
Set phone (registering phone)—
Delete phone (delete phone)—PH.B.Transfer
(phone book transfer)—Number dial (call by
entering number)—Refuse calls (automatic
reject setting)—Auto answer (automatic answer setting)—Ring tone (ring tone select)—
Auto connect (automatic connection setting)
—Echo cancel (echo cancel)—Device info.
(device information)
If already connected and registered
Disconnect phone (disconnect phone)—
Delete phone (delete phone)—PH.B.Transfer
(phone book transfer)—PH.B.Name view
(phone book name view)—Clear memory
(clear memory)—Number dial (call by enter-
English
ing number)—Refuse calls (automatic reject
setting)—Auto answer (automatic answer
setting)—Ring tone (ring tone select)—
Auto connect (automatic connection setting)
—Echo cancel (echo cancel)—Device info.
(device information)
# You can also select the function by pressing
FUNCTION on the remote control.
# PH.B.Name view (phone book name view)
cannot be selected for cellular phone registered
guest phone.
# If cellular phone is connected to this unit via
Bluetooth wireless technology with HSP (Head
Set Profile), PH.B.Name view, Clear memory,
Number dial and Refuse calls cannot be selected.
# To return to the playback display, press BAND.
# If you do not operate functions except for
Search&Connect, Connection open,
Connect phone, PH.B.Transfer,
Disconnect phone, Number dial and
Clear memory within about 30 seconds, the dis-
play is automatically returned to the ordinary display.
Connecting a cellular phone
Searching for available cellular phones
1 Use MULTI-CONTROL to select
Search&Connect in the function menu.
2 Press MULTI-CONTROL to search for
available cellular phones.
While searching, Searching flashes. When
available cellular phones featuring Bluetooth
wireless technology are found, device names
or Name not found (if names cannot be obtained) are displayed.
# If this unit fails to find any available cellular
phones, Not found is displayed.
3 Push MULTI-CONTROL up or down to
select a device name you want to connect.
En
43
Page 44

Section
03
Available accessories
4 Press MULTI-CONTROL to connect the
selected cellular phone.
While connecting, Connecting flashes. To
complete the connection, please check the device name (Pioneer BT Unit) and enter the
link code on your cellular phone. If the connection is established, Connected is displayed.
# The link code is set to 0000 as default. You
can change this code in the initial setting. Refer
to Entering PIN code for Bluetooth wireless con-
nection on page 28.
Using a cellular phone to initiate a
connection
1 Use MULTI-CONTROL to select
Connection open in the function menu.
2 Press MULTI-CONTROL to open the connection.
Always waiting is displayed and the unit is
now on standby for connection from cellular
phone.
3 Use cellular phone to connect to this
unit.
# The link code is set to 0000 as default. You
can change this code in the initial setting. Refer
to Entering PIN code for Bluetooth wireless con-
nection on page 28.
Disconnecting a cellular phone
1 Use MULTI-CONTROL to select
Disconnect phone in the function menu.
Device name of the connected phone appears
in the display.
2 Press MULTI-CONTROL to disconnect a
cellular phone from this unit.
After the disconnection is completed,
Disconnected is displayed.
Registering connected cellular
phone
1 Use MULTI-CONTROL to select
Set phone in the function menu.
2 Push MULTI-CONTROL up or down to
select a registration assignment.
P1 (user phone 1)—P2 (user phone 2)—P3
(user phone 3)—G1 (guest phone 1)—G2
(guest phone 2)
# As you select each assignment, you can see
whether or not a phone is already registered
there. If the assignment is empty, No data is displayed. If the assignment is already taken, the device name appears. To replace an assignment
with a new phone, first delete the current assignment. For more detailed instructions, see Deleting
a registered phone on this page.
3 Press MULTI-CONTROL to register the
currenctly connected phone.
When the registration is completed,
Reg. Completed is displayed.
# If the registration failed, Reg. ERROR is dis-
played. In this case, return to step 1 and try
again.
Deleting a registered phone
1 Use MULTI-CONTROL to select
Delete phone in the function menu.
2 Push MULTI-CONTROL up or down to
select a registration assignment.
P1 (user phone 1)—P2 (user phone 2)—P3
(user phone 3)—G1 (guest phone 1)—G2
(guest phone 2)
# If the assignment is empty, No data is dis-
played and the operation is not possible.
# If you need to know the BD (Bluetooth Device)
address of the phone, push MULTI-CONTROL left
here.
3 Push MULTI-CONTROL right to select
Delete YES.
Delete YES is displayed. Deleting phone is
now on standby.
44
En
Page 45

Available accessories
Section
03
4 Press MULTI-CONTROL to delete the
phone.
After the phone is deleted, Deleted is displayed.
Connecting to a registered
cellular phone
Connecting to a registered phone
manually
1 Use MULTI-CONTROL to select
Connect phone in the function menu.
2 Push MULTI-CONTROL up or down to
select a registration assignment.
P1 (user phone 1)—P2 (user phone 2)—P3
(user phone 3)—G1 (guest phone 1)—G2
(guest phone 2)
# If the assignment is empty, No data is dis-
played and the operation is not possible.
3 Press MULTI-CONTROL to connect the
selected cellular phone.
While connecting, Connecting is displayed.
After the connection is completed, Connected
is displayed.
Connecting to a registered phone
automatically
1 Use MULTI-CONTROL to select
Auto connect in the function menu.
2 Press MULTI-CONTROL to turn automatic connection on.
If your cellular phone is set ready for Bluetooth
wireless connection, the connection to this
unit will be automatically established.
# To turn automatic connection off, press
MULTI-CONTROL again.
Using the Phone Book
Transferring entries to the Phone Book
The Phone Book can hold a total of 500 entries; 300 from User 1, 150 from User 2, and 50
from User 3.
1 Use MULTI-CONTROL to select
English
PH.B.Transfer in the function menu.
2 Press MULTI-CONTROL to enter in the
phone book transfer standby mode.
Transfer appears in the display.
3 Use cellular phone to perform phone
book transfer.
Perform phone book transfer using the cellular phone. For detailed instruction on this,
refer to the instruction manual that came with
your cellular phone.
# The display indicates how many entries have
been transferred and the total number to be
transferred.
4 Data transferred is displayed and
phone book transfer is completed.
Changing the Phone Book display order
1 Use MULTI-CONTROL to select
PH.B.Name view in the function menu.
Invert names YES appears in the display.
2 Press MULTI-CONTROL to change the
name view order.
Inverted is displayed and the name view
order is changed.
Pressing MULTI-CONTROL repeatedly
changes the name view order between first
name and last name.
Calling a number in the Phone Book
Important
You are required to park your vehicle and set the
parking brake in order to perform this operation.
After finding the number in the Phone Book
you want to call, you can select the entry and
make the call.
1 Press LIST to display the Phone Book.
2 Push MULTI-CONTROL left or right to
select the first letter of the name you are
looking for.
En
45
Page 46

Section
03
Available accessories
3 Press MULTI-CONTROL to display entries.
The display shows the first three Phone Book
entries starting with that letter (e.g. “Ben”,
“Brian” and “Burt” when “B” is selected).
4 Push MULTI-CONTROL up or down to
select a Phone Book entry you want to call.
5 Push MULTI-CONTROL right to display
the detailed list of the selected entry.
The phone number, name and genre (if assigned) of entries are displayed in the detailed
list.
# You can scroll the name and phone number
by holding DISPLAY.
# If several phone numbers are entered to an
entry, select one by turning MULTI-CONTROL.
# If you want to go back and select another
entry, push MULTI-CONTROL left.
6 Press MULTI-CONTROL to make a call.
7 To end the call, push MULTI-CONTROL
down.
Editing the name of a Phone Book entry
Important
You are required to park your vehicle and set the
parking brake in order to perform this operation.
You can edit the names of Phone Book entries.
Each name can be up to 16 characters long.
1 Display the detailed list of your desired
Phone Book entry.
See step 1 to 5 on Calling a number in the
Phone Book on the previous page for how to
do this.
2 Press and hold MULTI-CONTROL to display the name input screen.
Edit name is displayed.
3 Press DISPLAY to select the desired
character type.
Each press of DISPLAY switches the character
types in the following order:
Alphabet (upper case), numbers and symbols
—alphabet (lower case)—numbers and symbols—European characters, such as those
with accents (e.g., á, à, ä, ç) or Russian characters
# Pressing and holding DISPLAY enables you to
switch character set between ISO8859-1 (European characters) and ISO8859-5 (Russian characters) alternately.
# European characters and Russian characters
can’t be mixed.
4 Push MULTI-CONTROL up or down to
select a letter.
# To delete a character and leave a space, select
“_” (underbar).
5 Push MULTI-CONTROL left or right to
move the cursor to the previous or next
character position.
6 Press MULTI-CONTROL to store the new
name.
Editing phone numbers
Important
You are required to park your vehicle and set the
parking brake in order to perform this operation.
You can edit the numbers of Phone Book entries. Each phone number can be up to 24 digits long.
1 Display the detailed list of your desired
Phone Book entry.
See step 1 to 5 on Calling a number in the
Phone Book on the previous page for how to
do this.
2 Press and hold MULTI-CONTROL to display the name input screen.
Edit name is displayed.
3 Turn MULTI-CONTROL to switch to the
number input screen.
Edit name (name input screen)—
Edit number (number input screen)—
Clear memory (clear memory screen)
46
En
Page 47

Available accessories
Section
03
4 Push MULTI-CONTROL left or right to
move the cursor to the number you want
to change.
5 Push MULTI-CONTROL up or down to
change numbers.
Repeat these steps until you have finished
changing.
6 Press MULTI-CONTROL to store the new
number.
Clearing a Phone Book entry
Important
You are required to park your vehicle and set the
parking brake in order to perform this operation.
1 Display the detailed list of your desired
Phone Book entry.
See step 1 to 5 on Calling a number in the
Phone Book on page 45 for how to do this.
2 Press and hold MULTI-CONTROL to display the name input screen.
Edit name is displayed.
3 Turn MULTI-CONTROL to switch to the
clear memory screen.
Edit name (name input screen)—
Edit number (number input screen)—
Clear memory (clear memory screen)
4 Push MULTI-CONTROL right to show a
confirmation display.
Clear memory YES is displayed.
# If you do not want to clear memory that you
have selected, push MULTI-CONTROL left. The
display reverts.
5 Press MULTI-CONTROL to delete the
Phone Book entry.
Cleared is displayed.
The Phone Book entry is deleted. The display
returns to Phone Book entry list.
English
Using the Call History
Important
You are required to park your vehicle and set the
parking brake in order to perform this operation.
The 12 most recent calls made (dialled), received and missed, are stored in the Call History. You can browse the Call History and call
numbers from it.
1 Press LIST to display the list.
Press LIST repeatedly to switch between the
following lists:
Phone book—Missed call—Dialled call—Received call
# About the Phone Book list, refer to Using the
Phone Book on page 45.
# If no phone numbers have been stored in the
selected list, No data is displayed.
2 Turn MULTI-CONTROL to select a phone
number.
Turning MULTI-CONTROL to change the
phone numbers stored in the list.
# If the number is already in the Phone Book
the name is displayed.
# You can also change the phone number by
pushing MULTI-CONTROL up or down.
3 Push MULTI-CONTROL right to display
the detailed list.
Name and phone number are displayed in the
detailed list.
# If the number is already in the Phone Book
then the name is also displayed.
# Turning MULTI-CONTROL switches to the pre-
vious or next phone number diplayed in the detailed list.
# If you do not operate anything within about 30
seconds, the list display is canceled automatically.
4 Press MULTI-CONTROL to make a call.
# For an international call, press and hold
MULTI-CONTROL to add + to the phone number.
5 To end the call, push MULTI-CONTROL
down.
En
47
Page 48

Section
03
Available accessories
Using preset numbers
Important
You are required to park your vehicle and set the
parking brake in order to perform this operation.
Numbers that you dial frequently can be assigned to presets for quick recall.
1 Select a desired phone number from
the Phone Book or the Call History. Or directly enter a desired phone number.
To select a desired phone number from the
Phone Book or the Call History, see the instructions explained in previous pages. To directly enter a desired phone number, see
Making a call by entering phone number on
this page.
2 Press and hold one of 1 to 6 on the remote control to store the phone number.
The selected phone number has been stored
in memory. The next time you press the same
preset button, the phone number is recalled
from memory.
Making a call by entering
phone number
Important
You are required to park your vehicle and set the
parking brake in order to perform this operation.
1 Use MULTI-CONTROL to select
Number dial in the function menu.
# You can also enter in this menu from the
standby display by pressing DIRECT on the remote control.
2 Push MULTI-CONTROL up or down to
select a number.
# You can also input numbers by pressing 0 to 9
on the remote control.
3 Push MULTI-CONTROL left or right to
move the cursor to the previous or next position.
# Up to 24 digits can be entered.
4 When you completed entering the
number, press MULTI-CONTROL.
Call confirmation appears.
5 Press MULTI-CONTROL again to make a
call.
6 To end the call, push MULTI-CONTROL
down.
Clearing memory
1 Use MULTI-CONTROL to select
Clear memory in the function menu.
2 Push MULTI-CONTROL up or down to
select an item.
Each time MULTI-CONTROL is pushed up or
down, the items are switched in the following
order:
Phone book (phone book)—Missed calls
(missed call history)—Dialled calls (dialled
call history)—Received calls (received call history)—Dial preset (preset phone numbers)—
All clear (delete all memory)
# If you want to clear all the Phone Book,
dialled/received/missed call history list and preset phone number, select All clear.
# If guest phone is connected to this unit via
Bluetooth wireless technology, Phone book cannot be selected.
3 Push MULTI-CONTROL right to determine the item that you want to delete
from this unit.
Clear memory YES is displayed. Clearing
memory is now on standby.
# If you do not want to clear memory that you
have selected, push MULTI-CONTROL left. The
display reverts.
4 Press MULTI-CONTROL to clear the
memory.
Cleared is displayed and data on the selected
item is cleared from this unit’s memory.
48
En
Page 49

Available accessories
Section
03
Setting the automatic rejecting
1 Use MULTI-CONTROL to select
Refuse calls in the function menu.
2 Press MULTI-CONTROL to turn automatic call rejection on.
# To turn automatic call rejection off, press
MULTI-CONTROL again.
Setting the automatic answering
1 Use MULTI-CONTROL to select
Auto answer in the function menu.
2 Press MULTI-CONTROL to turn automatic answering on.
# To turn automatic answering function off,
press MULTI-CONTROL again.
Switching the ring tone
1 Use MULTI-CONTROL to select
Ring tone in the function menu.
2 Press MULTI-CONTROL to turn the ring
tone on.
# To turn the ring tone off, press
MULTI-CONTROL again.
2 Push MULTI-CONTROL left to switch to
English
the BD address.
12-digit hexadecimal string is displayed.
# Pushing MULTI-CONTROL right returns to the
device name.
Displaying system version for
repair
1 Use MULTI-CONTROL to select
Device info. in the function menu.
The device name (Pioneer BT Unit) of this
unit appears in the display.
2 Push MULTI-CONTROL down to switch
to the system version of this unit.
The system (microprocessor) version of this
unit is displayed.
# Pushing MULTI-CONTROL left displays the
version of the Bluetooth module of this unit.
Pushing MULTI-CONTROL right returns to the
system version of this unit.
Echo canceling and noise reduction
1 Use MULTI-CONTROL to select
Echo cancel in the function menu.
2 Press MULTI-CONTROL to turn echo canceling on.
# To turn echo canceling off, press
MULTI-CONTROL again.
Displaying BD (Bluetooth
Device) address
1 Use MULTI-CONTROL to select
Device info. in the function menu.
The device name (Pioneer BT Unit) of this
unit appears in the display.
En
49
Page 50

3
1
2
Section
03
Available accessories
Multi-CD Player
Basic Operations
You can use this unit to control a multi-CD
player, which is sold separately.
! Only those functions described in this man-
ual are supported by 50-disc multi-CD
players.
! This unit is not designed to operate disc title
list functions with a 50-disc multi-CD player.
About the disc title list functions, please
refer to Selecting discs from the disc title list
on page 53.
1 Disc number indicator
2 Track number indicator
3 Play time indicator
1 Press SOURCE to select the multi-CD
player.
2 Push MULTI-CONTROL up or down to
select a disc you want to listen to.
# You can also select a disc by using 1 to 6 but-
tons on the remote control.
! For discs 1 to 6, press the corresponding
button number.
! For discs 7 to 12, press and hold the corre-
sponding numbers, such as 1 for disc 7,
until the disc number appears in the display.
3 To perform fast forward or reverse,
push and hold MULTI-CONTROL left or
right.
4 To skip back or forward to another
track, push MULTI-CONTROL left or right.
Notes
! When the multi-CD player performs the pre-
paratory operations, Ready is displayed.
! If an error message such as ERROR-11 is dis-
played, refer to the multi-CD player owner’s
manual.
! If there are no discs in the multi-CD player ma-
gazine, No Disc is displayed.
Selecting a track directly
The operation is basically the same as that of
the built-in CD player.
For details concerning operation, refer to Se-
lecting a track directly on page 14.
Introduction of advanced
operations
You can use Compression (compression and
DBE) only with a multi-CD player that supports
them.
1 Press MULTI-CONTROL to display the
main menu.
FUNCTION, AUDIO and ENTERTAINMENT
appear on the display.
2 Use MULTI-CONTROL to select
FUNCTION.
Turn to change the menu option; press to select.
The function name appears on the display.
3 Turn MULTI-CONTROL to select the
function.
Turn MULTI-CONTROL to switch between the
functions in the following order:
Play mode (repeat play)—Random mode
(random play)—Scan mode (scan play)—
Pause (pause)—Compression (compression
and DBE)—ITS play mode (ITS play)—
ITS memo (ITS programming)—
TitleInput "A" (disc title input)
# You can also select the function by pressing
FUNCTION on the remote control.
# To return to the playback display, press BAND.
50
En
Page 51

Available accessories
Section
03
# If you do not operate functions except for
ITS memo and TitleInput "A" within about 30
seconds, the display is automatically returned to
the ordinary display.
Function and operation
Play mode, Random mode, Scan mode,
Pause, Compression and TitleInput "A" op-
erations are basically the same as that of the
built-in CD player.
Function name Operation
Refer to Selecting a repeat play
range on page 15.
But the repeat play ranges you can
select are different from that of the
built-in CD player. The repeat play
ranges of the multi-CD player are
Play mode
Random mode
Scan mode
Pause
Compression
ITS play mode
ITS memo
TitleInput "A"
as below:
! M-CD repeat – Repeat all
discs in the multi-CD player
! Track repeat – Repeat just the
current track
! Disc repeat – Repeat the cur-
rent disc
Refer to Playing tracks in random
order on page 15.
Refer to Scanning folders and
tracks on page 15.
Refer to Pausing disc playback on
page 16.
Refer to Using compression and
BMX on page 16.
Multi-CD player has DBE (dynamic
bass emphasis) function instead
of BMX.
The settings can be switched as
below:
COMP OFF—COMP 1—COMP 2
—COMP OFF—DBE 1—DBE 2
Refer to Using ITS playlists on this
page.
Refer to Using ITS playlists on this
page.
Refer to Entering disc titles on
page 16.
English
Notes
! If you select other discs during repeat play,
the repeat play range changes to
M-CD repeat.
! If you perform track search or fast forward/re-
verse during Track repeat, the repeat play
range changes to Disc repeat.
! After track or disc scanning is finished, nor-
mal playback of the tracks will begin again.
! When playing a CD TEXT disc on a CD TEXT
compatible multi-CD player, you cannot
switch to TitleInput "A". The disc title has already been recorded on a CD TEXT disc.
Using ITS playlists
ITS (instant track selection) lets you make a
playlist of favorite tracks from those in the
multi-CD player magazine. After you have
added your favorite tracks to the playlist you
can turn on ITS play and play just those selections.
Creating a playlist with ITS programming
You can use ITS to enter and play back up to
99 tracks per disc from up to 100 discs (with
the disc titles). (With multi-CD players sold before the CDX-P1250 and CDX-P650, up to 24
tracks can be stored in the playlist.)
1 Play a CD that you want to program.
Push MULTI-CONTROL up or down to select
the CD.
2 Use MULTI-CONTROL to select
ITS memo in the function menu.
3 Select the desired track by pushing
MULTI-CONTROL left or right.
4 Push MULTI-CONTROL up to store the
currently playing track in the playlist.
Memory complete is displayed and the cur-
rently playing selection is added to your playlist.
En
51
Page 52

Section
03
Available accessories
5 Press BAND to return to the playback
display.
Note
After data for 100 discs has been stored in memory, data for a new disc will overwrite the oldest
one.
Playback from your ITS playlist
ITS play lets you listen to the tracks that you
have entered into your ITS playlist. When you
turn on ITS play, tracks from your ITS playlist
in the multi-CD player will begin to play.
1 Select the repeat range.
Refer to Playing tracks in random order on
page 15.
2 Use MULTI-CONTROL to select
ITS play mode in the function menu.
3 Press MULTI-CONTROL to turn ITS play
on.
ITS play mode appears in the display. Play-
back begins of those tracks from your playlist
within the previously selected M-CD repeat or
Disc repeat ranges.
# If no tracks in the current range are programmed for ITS play, then ITS empty is displayed.
# To turn ITS play off, press MULTI-CONTROL
again.
Erasing a track from your ITS playlist
You can delete a track from your ITS playlist if
ITS play is on.
If ITS play is already on, skip to step 2. If ITS
play is not already on, use MULTI-CONTROL.
1 Play the CD with the track you want to
delete from your ITS playlist, and turn ITS
play on.
Refer to Playback from your ITS playlist on this
page.
2 Use MULTI-CONTROL to select
ITS memo in the function menu.
3 Select the desired track by pushing
MULTI-CONTROL left or right.
4 Push MULTI-CONTROL down to erase
the track from your ITS playlist.
The currently playing selection is erased from
your ITS playlist and playback of the next track
from your ITS playlist begins.
# If there are no tracks from your playlist in the
current range, ITS empty is displayed and normal play resumes.
5 Press BAND to return to the playback
display.
Erasing a CD from your ITS playlist
You can delete all tracks of a CD from your ITS
playlist if ITS play is off.
1 Play the CD that you want to delete.
Push MULTI-CONTROL up or down to select
the CD.
2 Use MULTI-CONTROL to select
ITS memo in the function menu.
3 Push MULTI-CONTROL down to erase
all tracks on the currently playing CD from
your ITS playlist.
All tracks on the currently playing CD are
erased from your playlist and
Memory deleted is displayed.
4 Press BAND to return to the playback
display.
Using disc title functions
You can input CD titles and display the titles.
Then you can easily search for and play a desired disc.
52
En
Page 53

Available accessories
Section
03
Entering disc titles
Use the disc title input feature to store up to
100 CD titles (with ITS playlist) into the multiCD player. Each title can be up to 10 characters long.
For details concerning operation, refer to En-
tering disc titles on page 16.
! Titles remain in memory, even after the
disc has been removed from the magazine,
and are recalled when the disc is reinserted.
! After data for 100 discs has been stored in
memory, data for a new disc will overwrite
the oldest one.
Displaying disc titles
You can display the text information of any
disc that has had a disc title entered.
The operation is the same as that of the builtin CD player.
Refer to Displaying text information on disc on
page 17.
Selecting discs from the disc title list
Disc title list lets you see the list of disc titles
that have been entered into the multi-CD
player and select one of them to play back.
English
Using CD TEXT functions
You can use these functions only with a CD
TEXT compatible multi-CD player.
The operation is the same as that of the builtin CD player.
Refer to Displaying text information on disc on
page 17.
1 Press LIST to switch to the disc title list
mode during the playback display.
2 Use MULTI-CONTROL to select the desired disc title.
Turn to change the disc title; press to play.
# You can also change the disc title by pushing
MULTI-CONTROL up or down.
# When playing CD TEXT disc, push
MULTI-CONTROL right to see a list of the tracks
in the selected disc. Push MULTI-CONTROL left
to return to the disc list.
# If no title has been entered for a disc,
No D.Title will be displayed.
# No Disc is displayed next to the disc number
when there is no disc in the magazine.
En
53
Page 54

5
134
2
Section
03
Available accessories
DVD Player
Basic Operations
You can use this unit to control a DVD player or
multi-DVD player, which is sold separately.
For details concerning operation, refer to the
DVD player’s or multi-DVD player’s operation
manual. This section provides information on
DVD operations with this unit which differs
from that described in the DVD player’sor
multi-DVD player’s operation manual.
1 DVD-V/VCD/CD/MP3/WMA indicator
Shows the type of disc currently playing.
2 Disc number indicator
Shows the disc number currently playing
when using a multi-DVD player.
3 Title/Folder number indicator
Shows the title (when playing DVD video) or
folder (when playing compressed audio) of
the selection currently playing.
4 Chapter/track number indicator
Shows the chapter (when playing DVD video)
or track (when playing video CD, CD or compressed audio) currently playing.
5 Play time indicator
1 Press SOURCE to select the DVD player/
multi-DVD player.
2 To perform fast forward or reverse,
push and hold MULTI-CONTROL left or
right.
3 To skip back or forward to another
chapter/track, push MULTI-CONTROL left or
right.
Selecting a disc
! You can operate this function only when a
multi-DVD player is connected to this unit.
% Press any of 1 to 6 on the remote control to select the desired disc.
Selecting a folder
! You can operate this function only when a
DVD player which is corresponding to compressed audio playback is connected to
this unit.
% Push MULTI-CONTROL up or down to
select a folder.
Introduction of advanced
operations
1 Press MULTI-CONTROL to display the
main menu.
FUNCTION, AUDIO and ENTERTAINMENT
appear on the display.
2 Use MULTI-CONTROL to select
FUNCTION.
Turn to change the menu option; press to select.
The function name appears on the display.
3 Turn MULTI-CONTROL to select the
function.
Turn MULTI-CONTROL to switch between the
functions in the following order:
During DVD video or Video CD playback
Play mode (repeat play)—Pause (pause)
During CD playback
Play mode (repeat play)—Random mode
(random play)—Scan mode (scan play)—
Pause (pause)—ITS play mode (ITS play)—
ITS memo (ITS input)—TitleInput "A" (disc
title input)
During compressed audio playback
Play mode (repeat play)—Random mode
(random play)—Scan mode (scan play)—
Pause (pause)
54
En
Page 55

Available accessories
Section
03
# You can also select the function by pressing
FUNCTION on the remote control.
# To return to the playback display, press BAND.
Function and operation
Play mode, Random mode, Scan mode,
Pause and TitleInput "A" operations are basi-
cally the same as that of the built-in CD player.
Also, ITS play mode and ITS memo operations are basically the same as that the multiCD player.
Function name Operation
Refer to Selecting a repeat play
range on page 15.
But the repeat play range that you
can select is vary depending on
the type of disc or system. The repeat play ranges of the DVD
player/multi-DVD player are as
below:
During PBC playback of Video
CDs, this function cannot be oper-
Play mode
Random mode
Scan mode
Pause
ITS play mode
ITS memo
TitleInput "A"
ated.
! Disc repeat – Repeat the cur-
rent disc
! Folder repeat – Repeat the
current folder
! Title repeat – Repeat just the
current title
! Chapter repeat – Repeat just
the current chapter
! Track repeat – Repeat just the
current track
Refer to Playing tracks in random
order on page 15.
Refer to Scanning folders and
tracks on page 15.
Refer to Pausing disc playback on
page 16.
Refer to Using ITS playlists on
page 51.
Refer to Using ITS playlists on
page 51.
Refer to Entering disc titles on
page 16.
English
Notes
! If you select other discs during repeat play,
the repeat play range changes to Disc repeat.
! During video CD or CD playback, if you per-
form track search or fast forward/reverse during Track repeat, the repeat play range
changes to Disc repeat.
! During compressed audio playback, if you se-
lect another folder during repeat play, the repeat play range changes to Disc repeat.
! During compressed audio playback, if you per-
form track search or fast forward/reverse during Track repeat, the repeat play range
changes to Folder repeat.
! When using this unit with multi-DVD player,
you can switch to ITS play mode, ITS memo
and disc title input.
! The ITS function of a DVD player differs
slightly from ITS playback with a multi-CD
player. With multi-DVD player, ITS playback applies only to the CD playing. For details, refer
to Using ITS playlists on page 51.
En
55
Page 56

3
1
2
Section
03
Available accessories
TV tuner
Basic Operations
You can use this unit to control a TV tuner,
which is sold separately.
For details concerning operation, refer to the
TV tuner’s operation manual. This section provides information on TV operations with this
unit which differs from that described in the
TV tuner’s operation manual.
1 Band indicator
2 Preset number indicator
3 Channel indicator
1 Press SOURCE to select the TV.
2 Press BAND to select a band.
Press BAND until the desired band is displayed, TV-1 or TV-2.
3 To perform manual tuning, push
MULTI-CONTROL left or right.
4 To perform seek tuning, push and hold
MULTI-CONTROL left or right for about one
second and release.
The tuner will scan the channels until a broadcast strong enough for good reception is
found.
# You can cancel seek tuning by pushing
MULTI-CONTROL left or right.
# If you push and hold MULTI-CONTROL left or
right, you can skip broadcasting channels. Seek
tuning starts as soon as you release
MULTI-CONTROL.
Storing and recalling broadcast
stations
You can easily store up to 12 broadcast stations for later recall.
! Up to 24 stations, 12 for each of two TV
bands, can be stored in memory.
1 When you find a station that you want
to store in memory press LIST.
2 Use MULTI-CONTROL to store the selected station in memory.
Turn to change the preset number; press and
hold to store.
The preset number you have selected will
flash and then remain lit. The selected station
has been stored in memory.
3 Use MULTI-CONTROL to select the desired station.
Turn to change the station; press to select.
# You can also change the station by pushing
MULTI-CONTROL up or down.
# If you do not operate the list within about 30
seconds, the display is automatically returned to
the ordinary display.
Using the remote control
You can also store and recall stations assigned
to preset tuning numbers P.CH1 to P.CH6 by
using the remote control.
% When you find a station that you want
to store in memory, press one of preset
tuning buttons 1 to 6 and hold until the
preset number stops flashing.
The number you have pressed will flash in the
preset number indicator and then remain lit.
The selected station has been stored in memory.
The next time you press the same preset tuning button the station is recalled from memory.
# You can also recall stations assigned to preset
tuning numbers by pushing MULTI-CONTROL up
or down during the channel display.
56
En
Page 57

Available accessories
Storing the strongest broadcast
stations sequentially
1 Press MULTI-CONTROL to display the
main menu.
FUNCTION, AUDIO and ENTERTAINMENT
appear on the display.
2 Use MULTI-CONTROL and select
FUNCTION to display BSSM.
Turn to change the menu option; press to select.
# You can also select the function by pressing
FUNCTION on the remote control.
3 Press MULTI-CONTROL to turn BSSM
on.
Searching is displayed. While Searching is
displayed, the 12 strongest broadcast stations
will be stored in order from the lowest channel
up. When finished, the preset channel list appears.
# To cancel the storage process, press
MULTI-CONTROL again.
Section
03
English
4 Use MULTI-CONTROL to select the desired station.
Turn to change the station; press to select.
# You can also change the station by pushing
MULTI-CONTROL up or down.
# To return to the channel display, press BAND.
# If you do not operate the list within about 30
seconds, the display is automatically returned to
the ordinary display.
Note
Storing broadcast stations with BSSM may replace broadcast stations you have saved using
P.CH1 to P.CH12.
En
57
Page 58

Appendix
Additional Information
Troubleshooting
Symptom Cause Action
iPod doesn’t
operate correctly.
Cables are incorrectly connected.
Disconnect the
cable from iPod.
Once iPod main
menu is displayed,
connect the cable
again.
Reset the iPod.
Understanding error
messages
When you contact your dealer or your nearest
Pioneer Service Center, be sure to record the
error message.
Built-in CD Player
Message Cause Action
ERROR-11, 12,
17, 30
ERROR-11, 12,
17, 30
ERROR-10, 11,
12, 15, 17, 30,
A0
ERROR-15 The inserted disc
ERROR-22, 23 The CD format
No audio The inserted disc
PROTECT All the files on
TRK SKIPPED The inserted disc
Dirty disc Clean disc.
Scratched disc Replace disc.
Electrical or mechanical
does not contain
any data
cannot be played
back
does not contain
any files that can
be played back
the inserted disc
are secured by
DRM
contains WMA
files that are protected by DRM
Switch the ignition
key, or switch to a
different source,
then back to the
CD player.
Replace disc.
Replace disc.
Replace disc.
Replace disc.
Replace disc.
iPod
Message Cause Action
ERROR-11 Communication
failure
ERROR-21 Old version of
iPod
ERROR-30 iPod failure Reset the iPod.
ERROR-A0 iPod is not
charged but operates correctly
No Songs No songs Transfer the songs
STOP No songs in the
current list
Disconnect the
cable from iPod.
Once iPod main
menu is displayed,
connect the cable
again.
Reset the iPod.
Update the iPod
version.
Check if the connection cable for
iPod shorted out
(e.g., not caught in
metal objects).
After checking,
switch the ignition
key or disconnect
the iPod and connect again.
to iPod.
Select a list that
contains the
songs.
Handling guideline of discs
and player
! Use only discs featuring either of following
two logos.
! Use only conventional, fully circular discs.
Do not use shaped discs.
! Use 12-cm or 8-cm CD. Do not use an
adapter when playing 8-cm CDs.
58
En
Page 59

Additional Information
Appendix
! Do not insert anything other than a CD into
the CD loading slot.
! Do not use cracked, chipped, warped, or
otherwise damaged discs as they may damage the player.
! Unfinalized CD-R/CD-RW disc playback is
not possible.
! Do not touch the recorded surface of the
discs.
! Store discs in their cases when not in use.
! Avoid leaving discs in excessively hot envir-
onments including under direct sunlight.
! Do not attach labels, write on or apply che-
micals to the surface of the discs.
! To clean a CD, wipe the disc with a soft
cloth outward from the center.
! Condensation may temporarily impair the
player’s performance. Leave it to adjust to
the warmer temperature for about one
hour. Also, wipe any dump discs with a soft
cloth.
! Playback of discs may not be possible be-
cause of disc characteristics, disc format,
recorded application, playback environment, storage conditions and so on.
! Text information may not be correctly dis-
played depending on the recorded environment.
! Road shocks may interrupt disc playback.
! Read the precautions with discs before
using them.
Dual Discs
! Dual Discs are two-sided discs that have a
recordable CD for audio on one side and a
recordable DVD for video on the other.
! Since the CD side of Dual Discs is not phy-
sically compatible with the general CD
standard, it may not be possible to play the
CD side with this unit.
! Frequent loading and ejecting of a Dual
Disc may result in scratches on the disc.
Serious scratches can lead to playback problems on this unit. In some cases, a Dual
Disc may become stuck in the disc loading
slot and will not eject. To prevent this, we
English
recommend you refrain from using Dual
Disc with this unit.
! Please refer to the information from the
disc manufacturer for more detailed information about Dual Discs.
Compressed audio files
! Depending on the version of Windows
Media Player used to encode WMA files,
album names and other text information
may not be correctly displayed.
! Depending on the software (or the version
of the software) used to encode the audio
files, this unit may not operate properly.
! There may be a slight delay when starting
playback of WMA/AAC files encoded with
image data.
! ISO 9660 Level 1 and 2 compliant. Romeo
and Joliet file systems are both compatible
with this player.
! Multi-session playback is possible.
! Compressed audio files are not compatible
with packet write data transfer.
! Only 64 characters from the beginning can
be displayed as a file name (including the
extension such as .wma, .mp3, .m4a or
.wav) or a folder name.
! Folder selection sequence or other opera-
tion may be altered depending on the encoding or writing software.
! Regardless of the length of blank section
between the songs of original recording,
compressed audio discs will play with a
short pause between songs.
! File extensions such as .wma, .mp3, .m4a
or .wav must be used properly.
En
59
Page 60

1
2
5
6
Appendix
Additional Information
Example of a hierarchy
: Folder
: Compressed audio file
3
4
Level 1 Level 2 Level 3 Level 4
! This unit assigns folder numbers. The user
cannot assign folder numbers.
! Folder hierarchy is allowed up to eight tiers.
However, practical hierarchy of folder is
less than two tiers.
! Up to 99 folders on a disc can be played
back.
Compressed audio compatibility
WMA
! Compatible format: WMA encoded by
Windows Media Player Ver. 7, 7.1, 8, 9 or 10
! Bit rate: 48 kbps to 320 kbps (CBR), 48 kbps
to 384 kbps (VBR)
! Sampling frequency: 32 kHz to 48 kHz
! Windows Media Audio 9 Professional, Loss-
less, Voice: No
AAC
! Compatible format: AAC encoded by
®
iTunes
version 6.0.5 and earlier
! Sampling frequency: 11.025 kHz to 48 kHz
! Transmission rate: 16 kbps to 320 kbps
! Apple Lossless: No
WAV
! Compatible format: Linear PCM (LPCM),
MS ADPCM
! Quantization bits: 8 and 16 (LPCM), 4 (MS
ADPCM)
! Sampling frequency: 16 kHz to 48 kHz
(LPCM), 22.05 kHz to 44.1 kHz (MS ADPCM)
About handling the iPod
CAUTION
! Pioneer accepts no responsibility for data lost
on the iPod even if that data is lost while
using this unit.
! Do not leave the iPod in direct sunlight for ex-
tended amounts of time. Extended exposure
to direct sunlight can result in iPod malfunction due to the resulting high temperature.
! Do not leave the iPod in any location with a
high temperature.
! Firmly secure the iPod when driving. Do not
let the iPod fall onto the floor, where it may become jammed under the brake or accelerator
pedal.
For details, refer to the iPod’s manuals.
MP3
! Bit rate: 8 kbps to 320 kbps
! Sampling frequency: 16 kHz to 48 kHz (32,
44.1, 48 kHz for emphasis)
! Compatible ID3 tag version: 1.0, 1.1, 2.2,
2.3, 2.4 (ID3 tag Version 2.x is given priority
than Version 1.x.)
! M3u playlist: No
! MP3i (MP3 interactive), mp3 PRO: No
About iPod settings
! You cannot operate the iPod Equalizer on
the Pioneer products. We recommend that
you set the iPod Equalizer to off, before connecting the iPod to this unit.
! You cannot set Repeat to off on the iPod
when using this unit. Even if you set Repeat
to off on the iPod, Repeat is changed to All
automatically when connecting the iPod to
this unit.
60
En
Page 61

Additional Information
Appendix
Specifications
General
Power source ............................. 14.4 V DC (10.8 V to 15.1 V
allowable)
Grounding system ................... Negative type
Max. current consumption
..................................................... 10.0 A
Dimensions (W × H × D):
DIN
Chassis ..................... 178 × 50 × 162 mm
(7 × 2 × 6-3/8 in.)
Nose ........................... 188 × 58 × 15 mm
(7-3/8 × 2-1/4 × 5/8 in.)
D
Chassis ..................... 178 × 50 × 162 mm
(7 × 2 × 6-3/8 in.)
Nose ........................... 170 × 46 × 15 mm
(6-3/4 × 1-3/4 × 5/8 in.)
Weight .......................................... 1.5 kg (3.3 lbs)
Audio
Maximum power output ....... 50 W × 4
50 W × 2/4 W + 70 W × 1/2
W (for subwoofer)
Continuous power output ...22 W × 4 (50 Hz to 15 000
Hz, 5% THD, 4 W load, both
channels driven)
Load impedance ...................... 4 W to 8 W ×4
4 W to 8 W ×2+2W ×1
Preout max output level/output impedance
..................................................... 4 V/100W
Equalizer (7-Band Graphic Equalizer):
Frequency .......................... 50/125/315/800/2k/5k/12.5k
Hz
Gain ...................................... ±12 dB
Loudness contour:
Low ....................................... +3.5 dB (100 Hz), +3 dB (10
kHz)
Mid ....................................... +10 dB (100 Hz), +6.5 dB
(10 kHz)
High ..................................... +11 dB (100 Hz), +11 dB
(10 kHz)
(volume: –30 dB)
HPF:
Frequency .......................... 50/63/80/100/125 Hz
Slope .................................... –12 dB/oct
Subwoofer (mono):
Frequency .......................... 50/63/80/100/125 Hz
Slope .................................... –18 dB/oct
Gain ...................................... +6 dB to –24 dB
Phase .................................. Normal/Reverse
Bass boost:
Gain ...................................... +12 dB t o 0 dB
CD player
System .......................................... Compact disc audio system
Usable discs .............................. Compact disc
Signal format:
Sampling frequency ..... 44.1 kHz
Number of quantization bits
........................................... 16; linear
Frequency characteristics ...5 Hz to 20 000 Hz (±1 dB)
Signal-to-noise ratio ............... 94 d B (1 kHz) (IHF-A net-
Dynamic range ......................... 92 dB (1 kHz)
Number of channels .............. 2 (st ereo)
MP3 decoding format ........... MPEG-1 & 2 Audio Layer 3
WMA decoding format ......... Ver. 7, 7.1, 8, 9, 10 (2ch
AAC decoding format ............ MPEG-4 AAC (iTunes
WAV signal format .................. Linear PCM & MS ADPCM
work)
audio)
(Windows Media Player)
coded only)
®
en-
FM tuner
Frequency range ...................... 87.9 MHz to 107.9 MHz
Usable sensitivity ..................... 8 dBf (0.7 µV/75 W, mono,
Signal-to-noise ratio ............... 75 d B (IHF-A network)
Distortion ..................................... 0.3 % (at 65 dBf, 1 kHz,
Frequency response ............... 30 Hz to 1 5 000 Hz ( ±3 dB)
Stereo separation .................... 45 d B (at 6 5 dBf, 1 kHz)
S/N: 30 dB)
stereo)
0.1 % (at 65 dBf, 1 kHz,
mono)
AM tuner
Frequency range ...................... 530 kHz to 1 710 k Hz (10
Usable sensitivity ..................... 1 8 µV (S/N: 20 dB)
Signal-to-noise ratio ............... 65 d B (IHF-A network)
kHz)
Note
Specifications and the design are subject to possible modifications without notice due to improvements.
English
En
61
Page 62

PIONEER CORPORATION
4-1, MEGURO 1-CHOME, MEGURO-KU
TOKYO 153-8654, JAPAN
PIONEER ELECTRONICS (USA) INC.
P.O. Box 1540, Long Beach, California 90801-1540, U.S.A.
TEL: (800) 421-1404
PIONEER EUROPE NV
Haven 1087, Keetberglaan 1, B-9120 Melsele, Belgium
TEL: (0) 3/570.05.11
PIONEER ELECTRONICS ASIACENTRE PTE. LTD.
253 Alexandra Road, #04-01, Singapore 159936
TEL: 65-6472-7555
PIONEER ELECTRONICS AUSTRALIA PTY. LTD.
178-184 Boundary Road, Braeside, Victoria 3195, Australia
TEL: (03) 9586-6300
PIONEER ELECTRONICS OF CANADA, INC.
300 Allstate Parkway, Markham, Ontario L3R OP2, Canada
TEL: 1-877-283-5901
PIONEER ELECTRONICS DE MEXICO, S.A. de C.V.
Blvd.Manuel Avila Camacho 138 10 piso
Col.Lomas de Chapultepec, Mexico, D.F. 11000
TEL: 55-9178-4270
先鋒股份有限公司
總公司 : 台北市中山北路二段44 號 13樓
電話 : (02) 2521-3588
先鋒電子(香港)有限公司
香港九龍尖沙咀海港城世界商業中心
9樓901-6室
電話 : (0852) 2848-6488
<KMMZX> <06K00000>
Published by Pioneer Corporation.
Copyright © 2006 by Pioneer Corporation.
All rights reserved.
Publié par Pioneer Corporation. Copyright
© 2006 par Pioneer Corporation. Tous
droits réservés.
Printed in Thailand
Imprimé en Thaïlande
<XRD7142-B/N> UC
Page 63

<KMMZX> <06J00000>
DEH-P5900IB
Printed in Thailand
Imprimé en Thaïlande
<XRD7143-A/N> UC
This product conforms to CEMA cord colors.
Le code de couleur des câbles utilisé pour ce produit est
conforme à CEMA.
INSTALLATION MANUAL
MANUEL D’INSTALLATION
Page 64

Note:
• When this unit is installed in a vehicle without
ACC (accessory) position on the ignition switch,
red cable must be wired to the terminal that can
detect the operation of the ignition key.
Otherwise, battery drain may result.
• Use this unit in other than the following conditions could result in fire or malfunction.
— Vehicles with a 12-volt battery and negative
grounding.
— Speakers with 50 W (output value) and 4 ohm
to 8 ohm (impedance value).
• To prevent short-circuit, overheating or malfunction, be sure to follow the directions below.
— Disconnect the negative terminal of the battery
before installation.
— Secure the wiring with cable clamps or adhe-
sive tape. To protect the wiring, wrap adhesive
tape around them where they lie against metal
parts.
— Place all cables away from moving parts, such
as gear shift and seat rails.
— Place all cables away from hot places, such as
near the heater outlet.
— Do not pass the yellow cable through a hole
into the engine compartment to connect to a
battery.
— Cover any disconnected cable connectors with
insulating tape.
— Do not shorten any cables.
— Never cut the insulation of the power cable of
this unit in order to share the power to other
equipment. Current capacity of the cable is
limited.
— Use a fuse of the rating prescribed.
— Never wire the speaker negative cable directly
to ground.
— Never band together multiple speaker’s nega-
tive cables.
• Control signal is output through blue/white cable
when this unit is powered on. Connect it to an
external power amp’s system remote control or
the vehicle’s auto-antenna relay control terminal
(max. 300 mA, 12 V DC). If the vehicle is
equipped with a glass antenna, connect it to the
antenna booster power supply terminal.
• Never connect blue/white cable to external power
amp’s power terminal. Also, never connect it to
the power terminal of the auto antenna.
Otherwise, battery drain or malfunction may
result.
• IP-BUS connectors are color-coded. Be sure to
connect connectors of the same color.
• Black cable is ground. This cable and other product’s ground cable (especially, high-current products such as power amp) must be wired separately. Otherwise, fire or malfunction may result if
they are accidentally detached.
• Cord function may differ according to the
product, even if cord color is the same. When
connecting this system, be sure to check all
manuals and connect cords correctly.
No ACC positionACC position
Connecting the Units ENGLISH
C
C
A
O
F
N
F
O
S
T
A
R
T
F
F
O
O
N
S
T
A
R
T
Page 65

Installation
Note:
• Check all connections and systems before final
installation.
• Do not use unauthorized parts. The use of
unauthorized parts may cause malfunctions.
• Consult with your dealer if installation requires
drilling of holes or other modifications of the
vehicle.
• Do not install this unit where:
— it may interfere with operation of the vehicle.
— it may cause injury to a passenger as a result
of a sudden stop.
• The semiconductor laser will be damaged if it
overheats. Install this unit away from hot places
such as near the heater outlet.
• Optimum performance is obtained when the unit
is installed at an angle of less than 60°.
DIN Front/Rear-mount
This unit can be properly installed either from
“Front” (conventional DIN Front-mount) or
“Rear” (DIN Rear-mount installation, utilizing
threaded screw holes at the sides of unit chassis).
For details, refer to the following installation
methods.
DIN Front-mount
Installation with the rubber bush
1. Insert the mounting sleeve into the dashboard.
• When installing in a shallow space, use a supplied mounting sleeve. If there is enough
space behind the unit, use factory supplied
mounting sleeve.
2. Secure the mounting sleeve by using a screwdriver to bend the metal tabs (90°) into place.
3. Install the unit as illustrated.
Removing the Unit
1. Extend top and bottom of the trim ring outwards
to remove the trim ring. When reattaching the
trim ring, push the trim ring onto the unit until it
clicks. (If the trim ring is attached upside down,
the trim ring will not fit properly.)
• It becomes easy to remove the trim ring if the
front panel is released.
2. Insert the supplied extraction keys into both sides
of the unit until they click into place.
3. Pull the unit out of the dashboard.
53
182182
Trim ring
Dashboard
Mounting sleeve
Rubber bush
Screw
60°
Page 66

ENGLISH
DIN Rear-mount
1. Extend top and bottom of the trim ring outwards
to remove the trim ring. When reattaching the
trim ring, push the trim ring onto the unit until it
clicks. (If the trim ring is attached upside down,
the trim ring will not fit properly.)
• It becomes easy to remove the trim ring if the
front panel is released.
2. Determine the appropriate position where the
holes on the bracket and the side of the unit
match.
3. Tighten two screws on each side.
• Use either truss screws (5 mm × 8 mm) or
flush surface screws (5 mm × 9 mm), depending on the shape of screw holes in the
bracket.
Fastening the front panel
If you do not plan to detach the front panel, the
front panel can be fastened with supplied screws
and holders.
1. Attach the holders to both sides of the front panel.
2. Replace the front panel to the unit.
3. Flip the holders into upright positions.
4. Fix the front panel to the unit using screws.
Trim ring
Screw
Dashboard or Console
Factory radio mounting bracket
Screw
Holder
Page 67

.
put
.
Connecting the Units
7 When not connecting a rear speaker lead to a
Subwoofer
iPod with Dock
Connector
Dock connector
Dock connector port
2 m (6 ft. 7 in.)
This product
Rear output
Front output
Antenna jack
Subwoofer output
Interface cable (e.g., CD-I200)
(sold separately)
Gray
15 cm (57/8 in.)
Fuse (10 A)
(Blue)
IP-BUS cable
AUX jack (3.5 ø)
Use a stereo mini plug cable
to connect with auxiliary
equipment
Wired remote in
ard-wired remote control
adaptor can be connected (sold
separately)
Multi-CD player
(sold separately)
Power amp
(sold separately)
Power amp
(sold separately)
Power amp
(sold separately)
Connect with RCA cables
(sold separately)
Yellow/black
If you use an equipment with Mute function, wire this lead to the Audio
Mute lead on that equipment. If not, keep the Audio Mute lead free of any
connections.
Yellow
Connect to the constant 12 V supply terminal.
Blue/white
Connect to system control terminal of the power
amp or auto-antenna relay control terminal (max.
300 mA 12 V DC).
Front speaker Front speaker
System remote control
++
≠≠
Red
Connect to terminal controlled by ignition switch (12 V DC).
Orange/white
Connect to lighting switch terminal.
Black (chassis ground)
Front speaker Front speaker
+
≠
Left Right
Rear speaker Rear speaker
+
≠
White Gray
Gray/blackWhite/black
Green Violet
Green/black Violet/black
+
≠
+
≠
Connect to a clean, paint-free metal location.
With a 2 speaker system, do not connect
anything to the speaker leads that are not
connected to speakers.
Perform these connections when
using the optional amplifier.
Rear speaker
Subwoofer
++
≠≠
++
≠≠
Rear speaker
Subwoofer
Page 68

ENGLISH
7 When using a Subwoofer without using the
optional amplifier
iPod with Dock
Connector
Dock connector port
2 m (6 ft. 7 in.)
Interface cable (e.g., CD-I200)
(sold separately)
Gray
Dock connector
Subwoofer output
Front output
Antenna jack
Yellow/black
If you use an equipment with Mute function, wire this lead to the Audio
Mute lead on that equipment. If not, keep the Audio Mute lead free of any
connections.
Yellow
Connect to the constant 12 V supply terminal.
Red
Connect to terminal controlled by ignition switch (12 V DC).
Orange/white
Connect to lighting switch terminal.
This product
Subwoofer output
Fuse (10 A)
15 cm (57/8 in.)
IP-BUS input
(Blue)
IP-BUS cable
Blue/white
Connect to system control terminal of the power
amp or auto-antenna relay control terminal (max.
300 mA 12 V DC).
AUX jack (3.5 ø)
Use a stereo mini plug cable
to connect with auxiliary
equipment.
Wired remote input
Hard-wired remote control
adaptor can be connected (sold
separately).
Multi-CD player
(sold separately)
Front speaker Front speaker
Left Right
Subwoofer (4 Ω) Subwoofer (4 Ω)
+
≠
+
≠
White Gray
Gray/blackWhite/black
Green Violet
Green/black Violet/black
+
≠
+
≠
Black (chassis ground)
Connect to a clean, paint-free metal location.
Note:
Change the initial setting of this unit (refer to the Operation
Manual). The subwoofer output of this unit is monaural.
When using a subwoofer of 70 W (2 Ω), be sure to connect with Violet and Violet/black leads of this unit.
Do not connect anything with Green and Green/black leads.
Green Violet
Not used.
Green/black Violet/black
+
Subwoofer
(4 Ω) × 2
≠
Page 69

Page 70

Page 71

Page 72

 Loading...
Loading...