Pioneer DEH-P3950MP User Manual
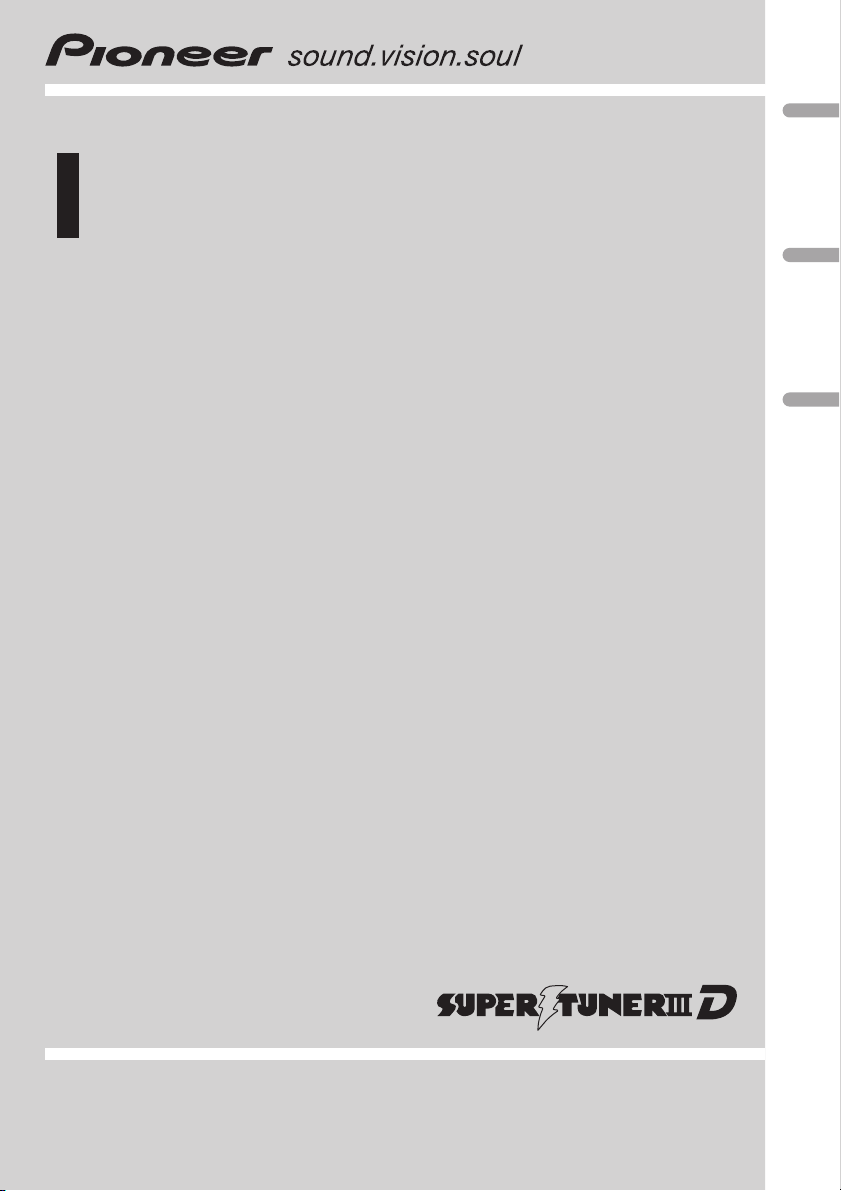
Operation Manual
CD Receiver
DEH-P3950MP
English
Español
Português (B)
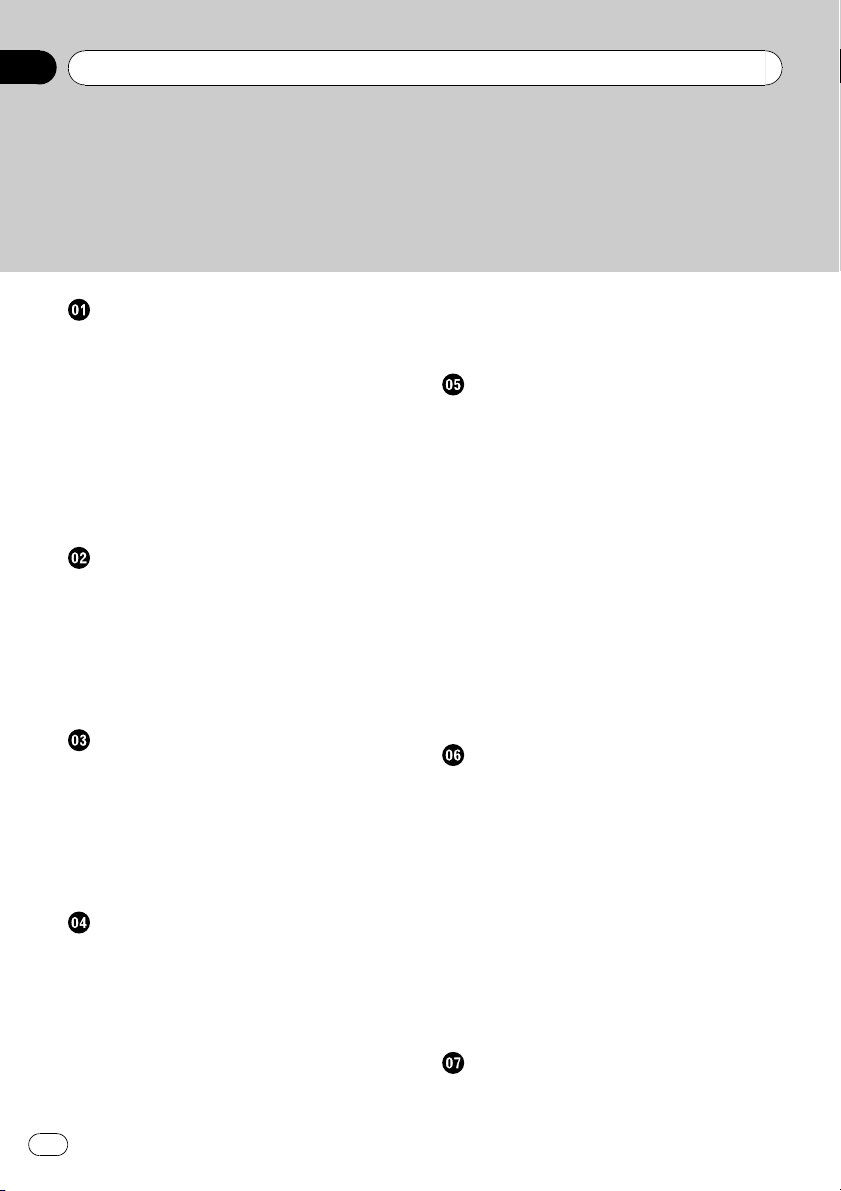
Contents
Thank you for buying this Pioneer product.
Please read through these operating instructions so you will know how to operate
your model properly. After you have finished reading the instructions, keep this man-
ual in a safe place for future reference.
Before You Start
About this unit 4
Visit our website 4
About WMA 4
About MP3 4
Use and care of the remote control 4
– Installing the battery 4
– Using the remote control 5
Protecting your unit from theft 5
– Removing the front panel 5
– Attaching the front panel 5
Basic Operations
What’s What 6
– Head unit 6
– Remote control 6
Turning the unit on and selecting a
source 7
Adjusting the volume 7
Turning the unit off 7
Tuner
Listening to the radio 8
Introduction of advanced tuner operation 8
Storing and recalling broadcast
frequencies 8
Storing the strongest broadcast
frequencies 9
Tuning in strong signals 9
Built-in Player
Playing a disc 10
Introduction of advanced built-in CD player
operation 10
Repeating play 11
Playing tracks in random order 11
Scanning tracks or folders 11
Pausing disc playback 11
Using compression and BMX 12
Searching every 10 tracks in the current disc
or folder 12
Displaying text information on disc 12
Multi-CD Player
Playing a CD 13
Introduction of advanced multi-CD player
operation 13
Repeating play 13
Playing tracks in random order 14
Scanning CDs and tracks 14
Pausing CD playback 14
Using compression and bass emphasis 14
Using ITS playlists 15
– Creating a playlist with ITS
programming 15
– Playback from your ITS playlist 15
– Erasing a track from your ITS
playlist 15
– Erasing a CD from your ITS playlist 16
Using CD TEXT functions 16
Audio Adjustments
Introduction of audio adjustments 17
Using balance adjustment 17
Using the equalizer 17
– Recalling equalizer curves 18
– Adjusting equalizer curves 18
– Fine-adjusting equalizer curve 18
Adjusting loudness 19
Using subwoofer output 19
– Adjusting subwoofer settings 19
Using the high pass filter 19
Boosting the bass 20
Front image enhancer (F.I.E.) 20
Adjusting source levels 20
Other Functions
Adjusting initial settings 21
Setting the clock 21
2
En
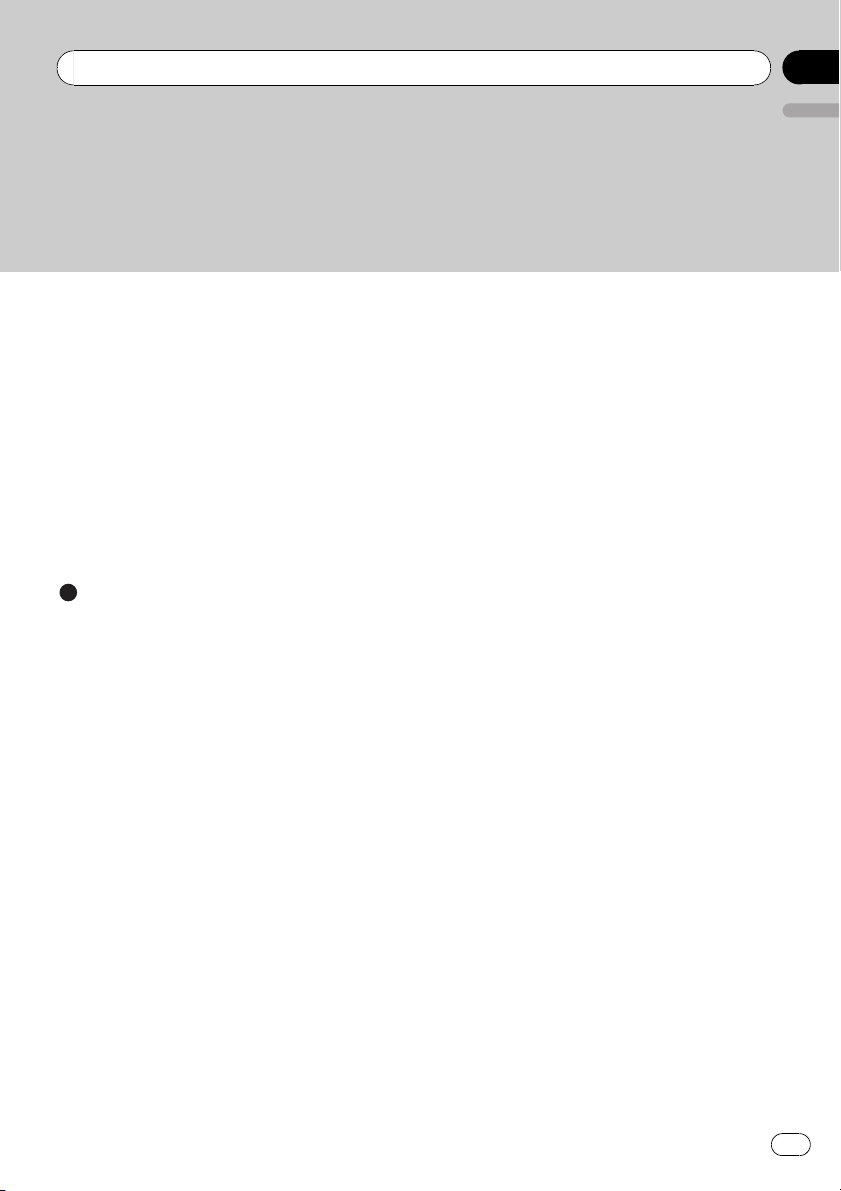
Contents
Setting the FM tuning step 21
Setting the AM tuning step 21
Switching the auxiliary setting 22
Setting the rear output and subwoofer
controller 22
Turning the clock display on or off 22
Using the AUX source 22
– About AUX connection method 23
– Selecting AUX as the source 23
Introduction of iPod® operation 23
– iPod operation 23
– Displaying text information on
iPod 23
Additional Information
Understanding built-in CD player error
messages 24
Handling guideline of discs and player 24
Dual Discs 25
WMA, MP3 and WAV files 25
– Example of a hierarchy 25
– Compressed audio compatibility 25
Specifications 27
English
En
3
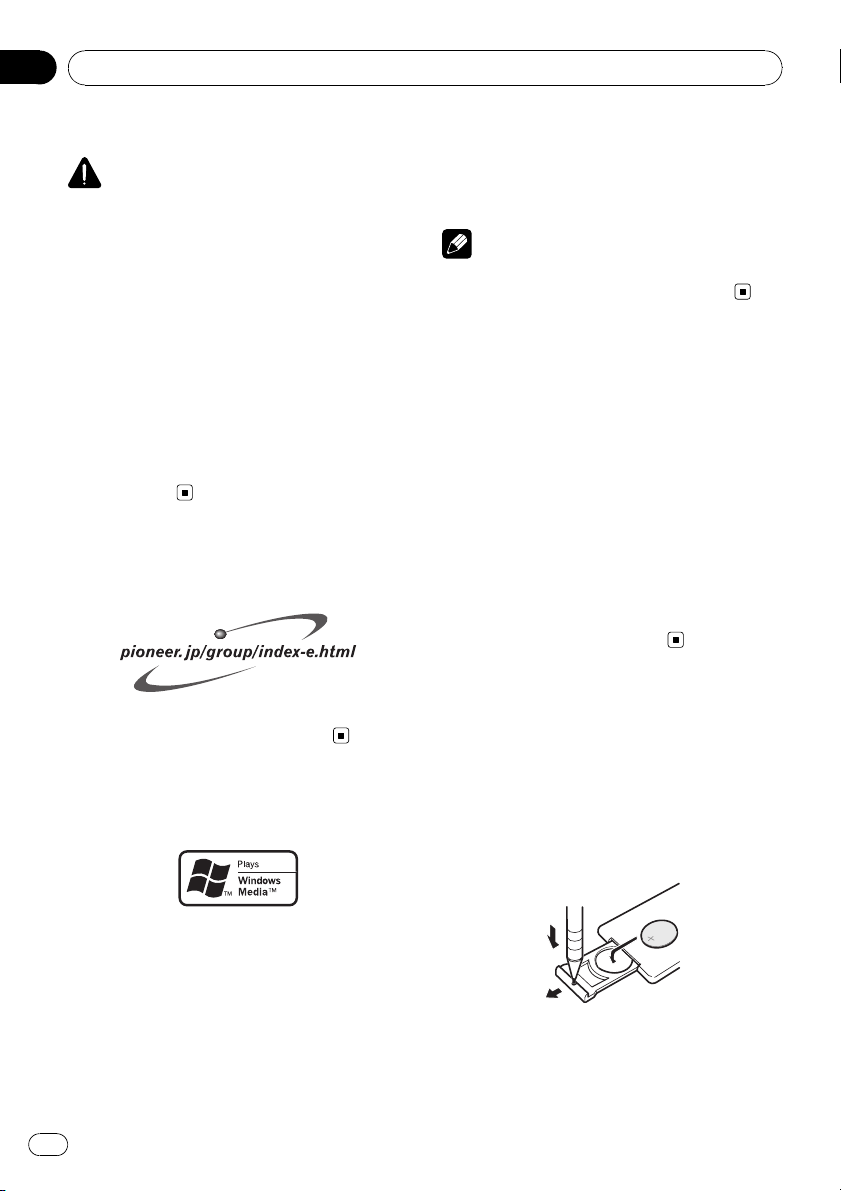
Section
01
Before You Start
About this unit
CAUTION
! Do not allow this unit to come into contact
with liquids. Electrical shock could result.
Also, this unit damage, smoke, and overheat
could result from contact with liquids.
! Keep this manual handy as a reference for op-
erating procedures and precautions.
! Always keep the volume low enough so that
you can hear sounds from outside the vehicle.
! Protect this unit from moisture.
! If the battery is disconnected or discharged,
the preset memory will be erased and must be
reprogrammed.
! If this unit does not operate properly, contact
your dealer or nearest authorized Pioneer Service Station.
Visit our website
Visit us at the following site:
! We offer the latest information about Pio-
neer Corporation on our website.
About WMA
Windows Media and the Windows logo are trademarks or registered trademarks of Microsoft
Corporation in the United States and/or other
countries.
Note
This unit may not operate correctly depending on
the application used to encode WMA files.
About MP3
Supply of this product only conveys a license
for private, non-commercial use and does not
convey a license nor imply any right to use
this product in any commercial (i.e. revenuegenerating) real time broadcasting (terrestrial,
satellite, cable and/or any other media), broadcasting/streaming via internet, intranets and/
or other networks or in other electronic content distribution systems, such as pay-audio or
audio-on-demand applications. An independent license for such use is required. For details, please visit
http://www.mp3licensing.com.
Use and care of the remote
control
Installing the battery
Slide the tray out on the back of the remote
control and insert the battery with the plus (+)
and minus (–) poles pointing in the proper direction.
The Windows Media™ logo printed on the box
indicates that this unit can play back WMA
data.
WMA is short for Windows Media™ Audio
and refers to an audio compression technology that is developed by Microsoft Corporation. WMA data can be encoded by using
Windows Media Player version 7 or later.
4
En
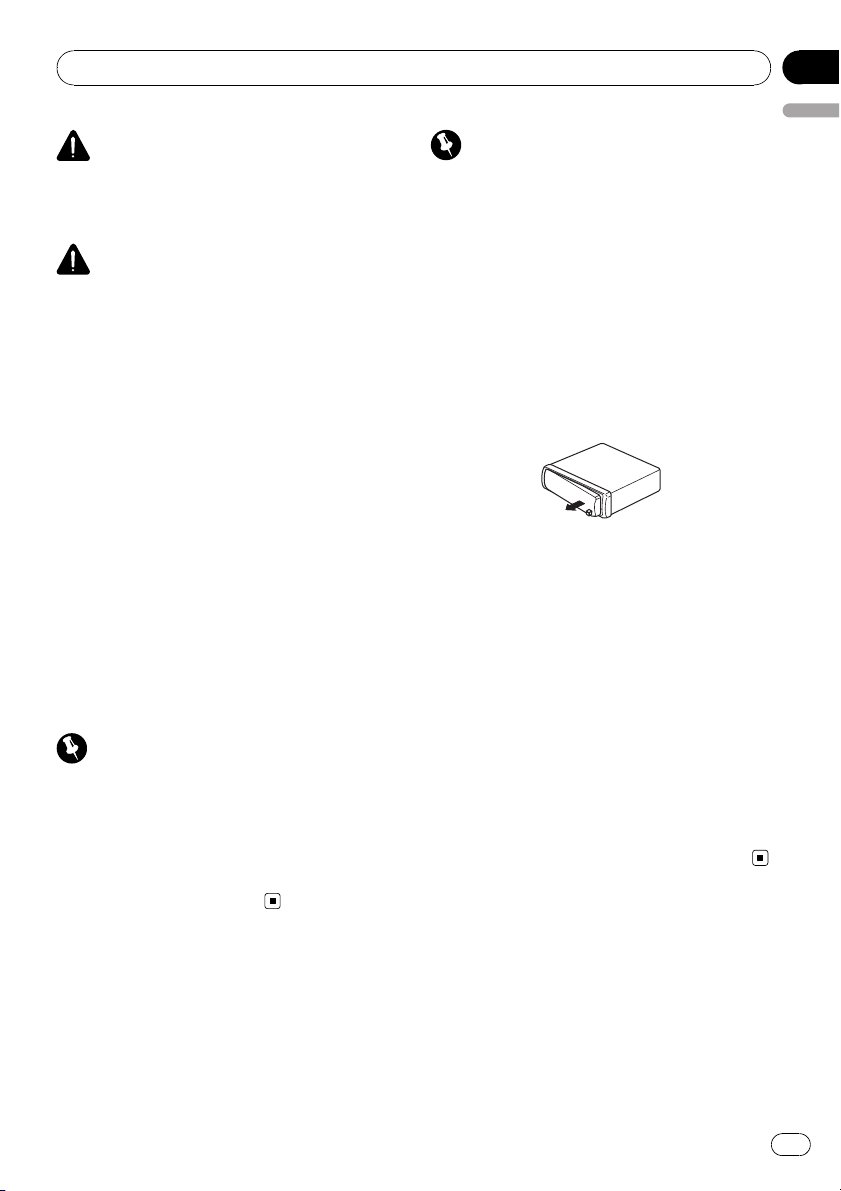
Before You Start
WARNING
Keep the battery out of the reach of children.
Should the battery be swallowed, immediately
consult a doctor.
CAUTION
! Use only one CR2025 (3 V) lithium battery.
! Remove the battery if the remote control is not
used for a month or longer.
! Danger of explosion if battery is incorrectly re-
placed. Replace only with the same or equivalent type.
! Do not handle the battery with metallic tools.
! Do not store the battery with metallic materi-
als.
! In the event of battery leakage, wipe the re-
mote control completely clean and install a
new battery.
! When disposing of used batteries, please
comply with governmental regulations or environmental public institutions’ rules that
apply in your country/area.
Using the remote control
Point the remote control in the direction of the
front panel to operate.
Important
! Do not store the remote control in high tem-
peratures or direct sunlight.
! The remote control may not function properly
in direct sunlight.
! Do not let the remote control fall onto the
floor, where it may become jammed under the
brake or accelerator pedal.
Section
01
English
Important
! Handle gently when removing or attaching
the front panel.
! Avoid subjecting the front panel to excessive
shocks.
! Keep the front panel out of direct sunlight and
high temperatures.
Removing the front panel
1 Press DETACH to release the front
panel.
2 Grab the front panel and remove.
3 Put the front panel into provided protective case for safe keeping.
Attaching the front panel
1 Slide the front panel to the left until it
clicks.
Front panel and the head unit are jointed on
the left side. Make sure that the front panel
has been jointed to the head unit.
2 Press the right side of the front panel
until it is firmly seated.
# If you can’t attach the front panel to the head
unit successfully, try again. Front panel may be
damaged if you attach the front panel forcedly.
Protecting your unit from
theft
The front panel can be detached to deter theft.
En
5
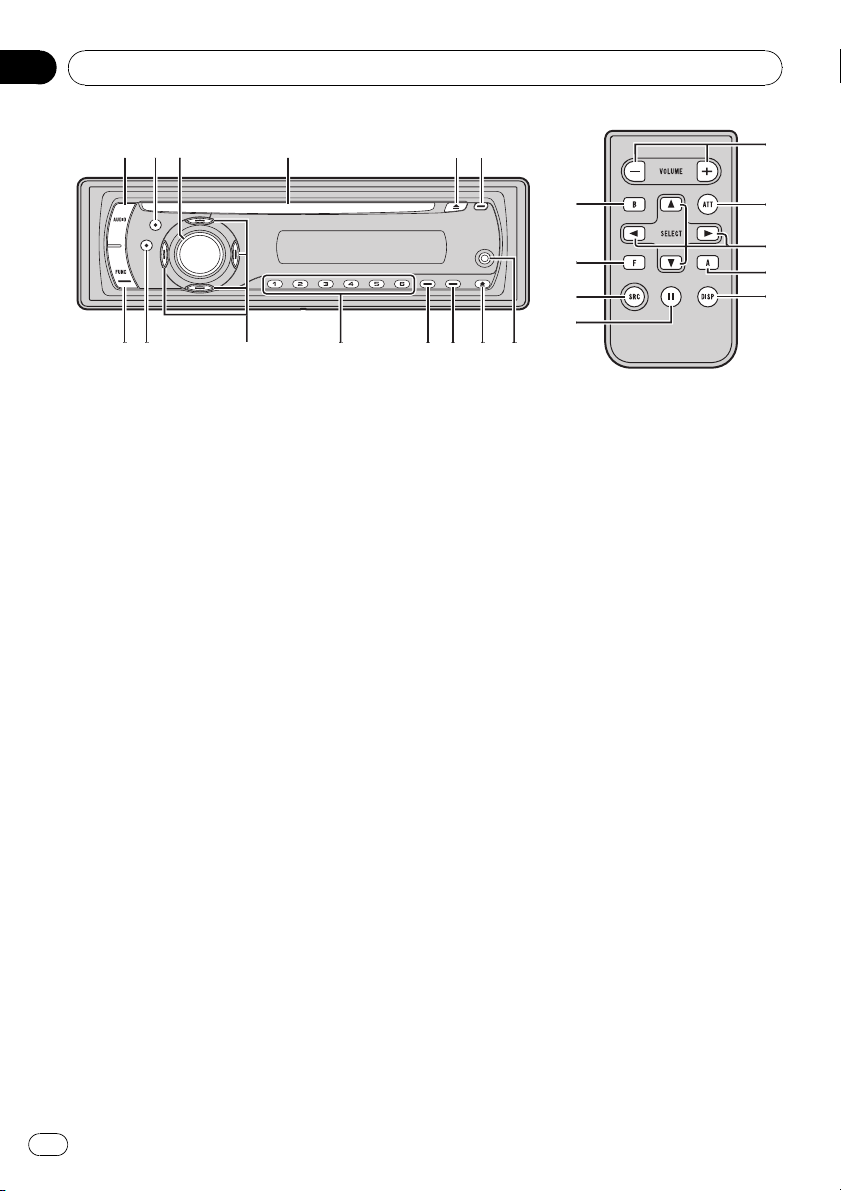
1
8
b
6
243
9
75a
cde
c
g
9
1
h
i
e
d
f
Section
02
Basic Operations
What’s What
Head unit
1 AUDIO button
Press to select various sound quality controls.
2 EQ button
Press to select various equalizer curves.
3 SOURCE button, VOLUME
This unit is turned on by selecting a source.
Press to cycle through all the available
sources.
Rotate it to increase or decrease the volume.
4 Disc loading slot
Insert a disc to play.
5 EJECT button
Press to eject a CD from your built-in CD
player.
6 CLOCK button
Press to change to the clock display.
7 AUX1 input jack (3.5 mm stereo jack)
Use to connect an auxiliary equipment.
8 DETACH button
Press to remove the front panel from the
head unit.
9 DISPLAY button
Press to select different displays.
a SW button
Press to select the subwoofer setting menu.
Press and hold to select the bass boost setting menu.
b 1 to 6 buttons
Press for preset tuning and disc number
search when using a multi-CD player.
c a/b/c/d buttons
Press to perform manual seek tuning, fast
forward, reverse and track search controls.
Also used for controlling functions.
d BAND button
Press to select among three FM bands and
one AM band and to cancel the control
mode of functions.
e FUNCTION button
Press to select functions.
Remote control
Operation is the same as when using the buttons on the head unit. See the explanation of
the head unit about the operation of each button with the exception of ATT and PAUSE,
which is explained below.
f VOLUME button
Press to increase or decrease the volume.
6
En
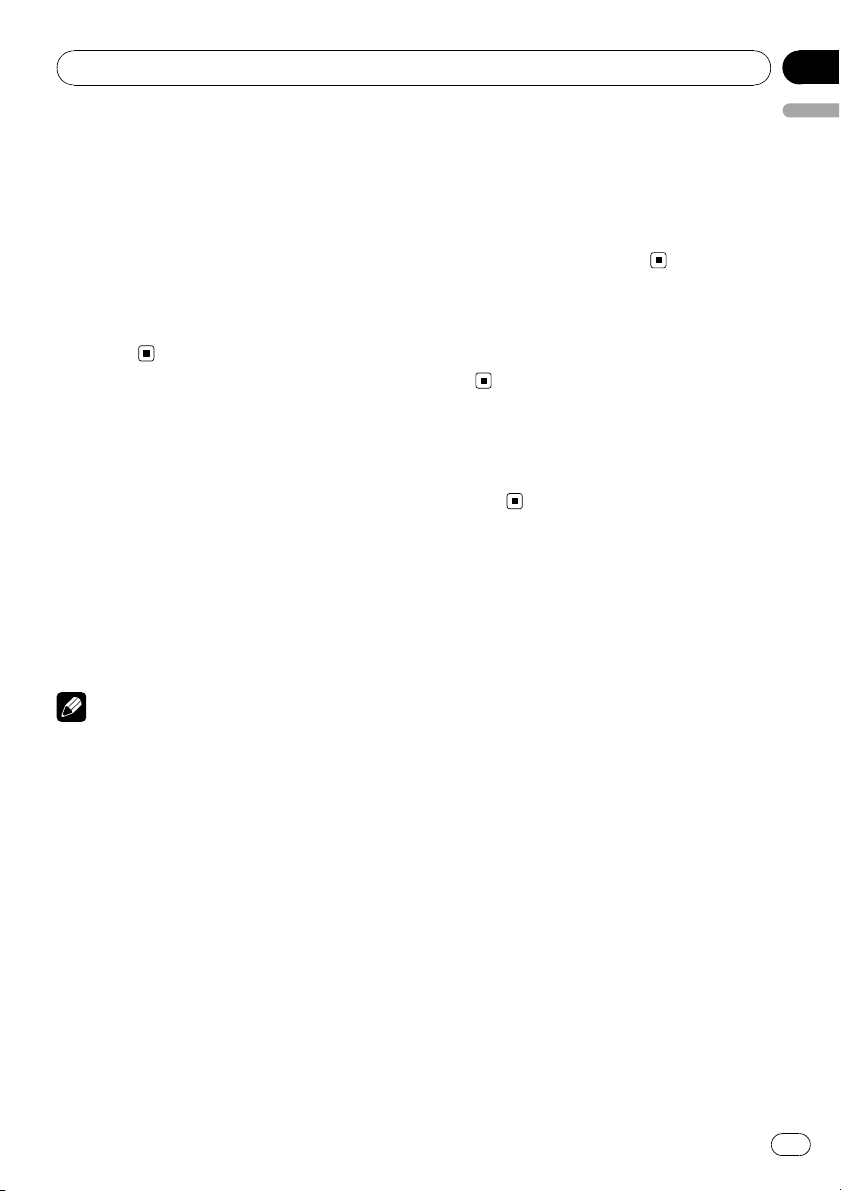
Basic Operations
Section
02
g ATT button
Press to quickly lower the volume level, by
about 90%. Press once more to return to the
original volume level.
h PAUSE button
Press to turn pause on or off.
i SOURCE button
This unit is turned on by selecting a source.
Press to cycle through all the available
sources.
Turning the unit on and
selecting a source
You can select a source you want to listen to.
To switch to the built-in CD player, load a disc
in the unit (refer to page 10).
% Press SOURCE to select a source.
Press SOURCE repeatedly to switch between
the following sources:
Tuner—Television—Built-in CD player—
Multi-CD player—iPod—External unit 1—
External unit 2—AUX1—AUX2
them to external unit 1 or external unit 2 is
English
automatically set by this unit.
! When this unit’s blue/white lead is connected
to the vehicle’s auto-antenna relay control
terminal, the vehicle’s antenna extends when
this unit’s source is turned on. To retract the
antenna, turn the source off.
Adjusting the volume
% Use VOLUME to adjust the sound
level.
Turning the unit off
% Press SOURCE and hold until the unit
turns off.
Notes
! In the following cases, the sound source will
not change:
— When there is no unit corresponding to the
selected source connected to this unit.
— When there is no disc in the unit.
— When there is no magazine in the multi-
CD player.
— When the AUX (auxiliary input) is set to off
(refer to page 22).
! AUX1 is set to on by default. Turn off the AUX1
when not in use (refer to Switching the auxili-
ary setting on page 22).
! External unit refers to a Pioneer product (such
as one available in the future) that, although
incompatible as a source, enables control of
basic functions by this unit. Two external units
can be controlled by this unit. When two external units are connected, the allocation of
En
7
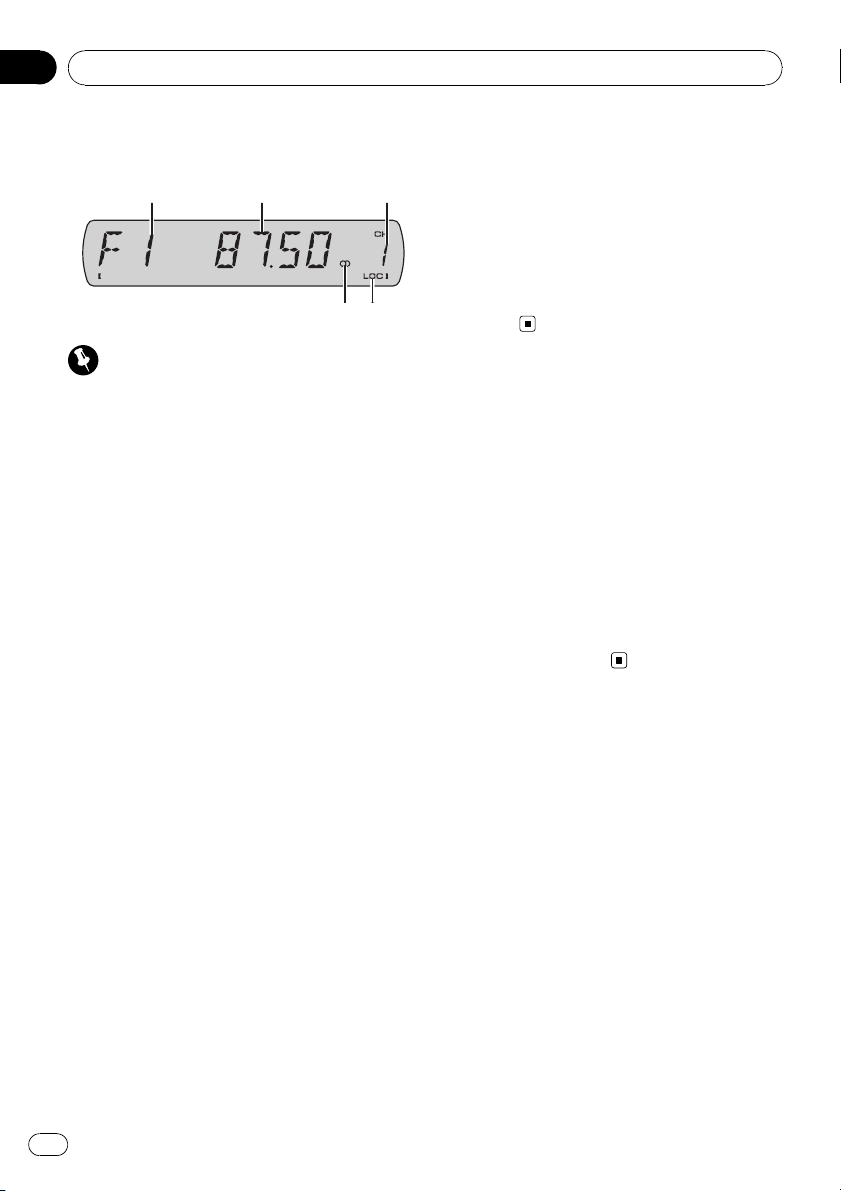
5
4
321
Section
03
Tuner
Listening to the radio
Important
If you are using this unit in North, Central or
South America, reset the AM tuning step (see
Setting the AM tuning step on page 21).
1 Band indicator
Shows which band the radio is tuned to, AM
or FM.
2 Frequency indicator
Shows the frequency to which the tuner is
tuned.
3 Preset number indicator
Shows which preset has been selected.
4 LOC indicator
Shows when local seek tuning is on.
5 Stereo (5) indicator
Shows when the selected frequency is
being broadcast in stereo.
1 Press SOURCE to select the tuner.
Press SOURCE until you see TUNER displayed.
2 Press BAND to select a band.
Press BAND until the desired band (F1, F2, F3
for FM or AM) is displayed.
3 To perform manual tuning, briefly press
c or d.
4 To perform seek tuning, press and hold
c or d for about one second and release.
The tuner will scan the frequencies until a
broadcast strong enough for good reception is
found.
# You can cancel seek tuning by briefly pressing
c or d.
# If you press and hold c or d you can skip sta-
tions. Seek tuning starts as soon as you release
the button.
Introduction of advanced
tuner operation
% Press FUNCTION to display the function
names.
Press FUNCTION repeatedly to switch between the following functions:
BSM (best stations memory)—LOCAL (local
seek tuning)
# To return to the frequency display, press
BAND.
# If you do not operate the function within about
30 seconds, the display is automatically returned
to the frequency display.
Storing and recalling
broadcast frequencies
If you press any of the preset tuning buttons 1
to 6 you can easily store up to six broadcast
frequencies for later recall with the touch of a
button.
! Up to 18 FM stations, six for each of the
three FM bands, and six AM stations can
be stored in memory.
% When you find a frequency that you
want to store in memory, press one of preset tuning buttons 1 to 6 and hold until the
preset number stops flashing.
The number you have pressed will flash in the
preset number indicator and then remain lit.
The selected radio station frequency has been
stored in memory.
8
En
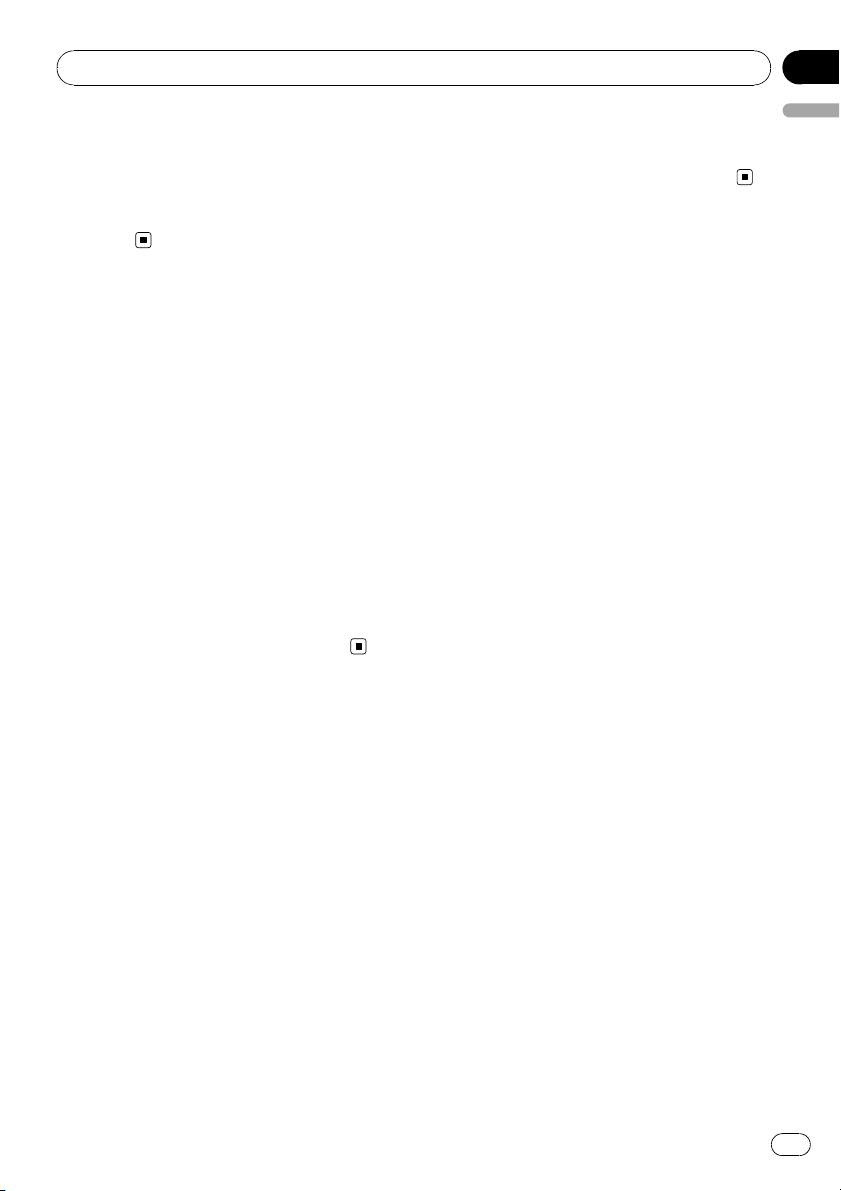
Tuner
Section
03
The next time you press the same preset tuning button the radio station frequency is recalled from memory.
# You can also use a and b to recall radio sta-
tion frequencies assigned to preset tuning buttons 1 to 6.
Storing the strongest
broadcast frequencies
BSM (best stations memory) lets you automatically store the six strongest broadcast frequencies under preset tuning buttons 1 to 6.
Once stored you can tune in to those frequencies with the touch of button.
! Storing broadcast frequencies with BSM
may replace broadcast frequencies you
have saved using buttons 1 to 6.
1 Press FUNCTION to select BSM.
2 Press a to turn BSM on.
Six strongest broadcast frequencies will be
stored in the order of their signal strength.
# To cancel the storage process, press b.
The LOCAL 4 setting allows reception of only
English
the strongest stations, while lower settings let
you receive progressively weaker stations.
Tuning in strong signals
Local seek tuning lets you tune in only those
radio stations with sufficiently strong signals
for good reception.
1 Press FUNCTION to select LOCAL.
2 Press a to turn local seek tuning on.
Local seek sensitivity (e.g., LOCAL 2) appears
in the display.
# To turn local seek tuning off, press b.
3 Press c or d to set the sensitivity.
There are four levels of sensitivity for FM and
two levels for AM:
FM: LOCAL 1—LOCAL 2—LOCAL 3—
LOCAL 4
AM: LOCAL 1—LOCAL 2
En
9
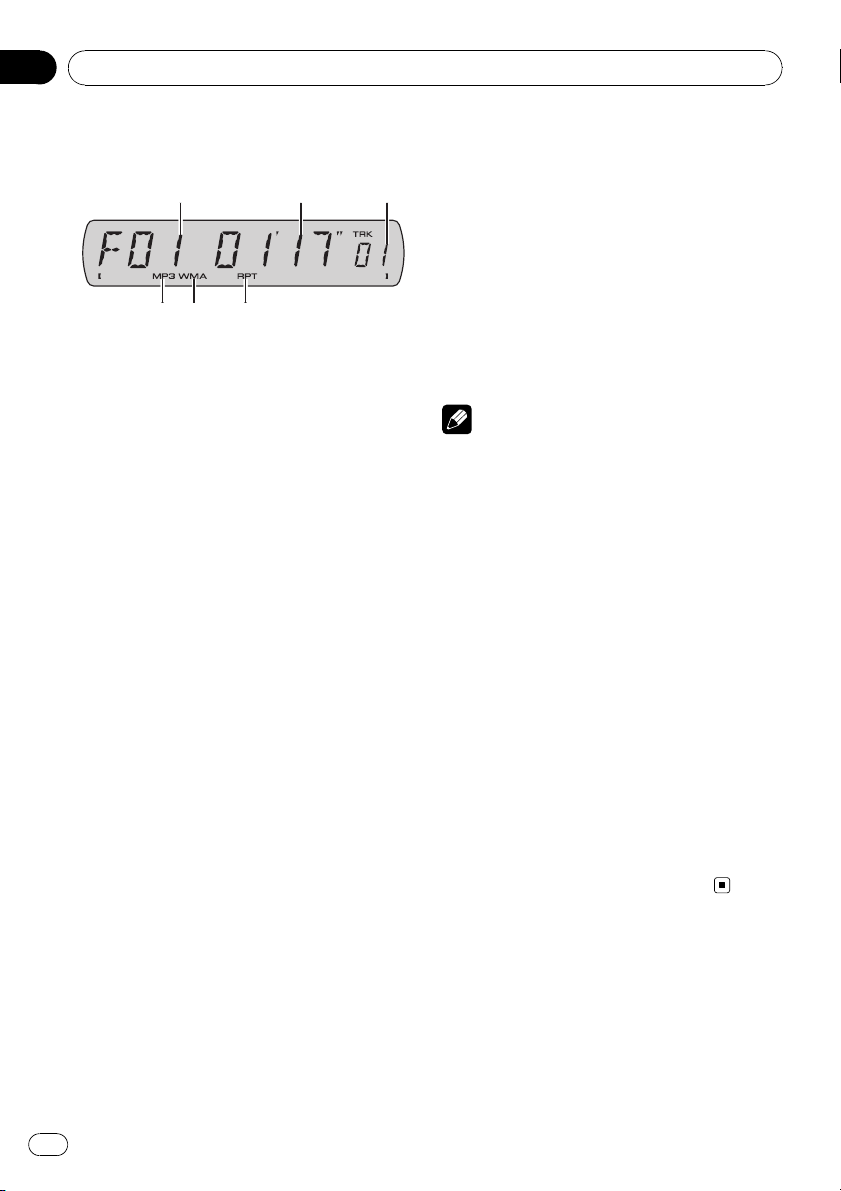
4
3
2
5
6
1
Section
04
Built-in Player
Playing a disc
1 Folder number indicator
Shows the folder number currently playing
when playing a WMA/MP3/WAV disc.
2 Play time indicator
Shows the elapsed playing time of the current track (file).
3 Track number indicator
Shows the track (file) number currently playing.
! If a track number 100 or more is selected,
d on the left of the track number indicator will light.
4 RPT indicator
Shows when repeat range is selected to current track (file).
5 WMA indicator
Shows when a WMA file is playing.
6 MP3 indicator
Shows when an MP3 file is playing.
1 Insert a CD (CD-ROM) into the disc loading slot.
Playback will automatically start.
# Be sure to turn up the label side of a disc.
# After a CD (CD-ROM) has been inserted, press
SOURCE to select the built-in CD player.
# You can eject a CD (CD-ROM) by pressing
EJECT.
2 Press a or b to select a folder when
playing a WMA/MP3/WAV disc.
# You cannot select a folder that does not have
a WMA/MP3/WAV file recorded in it.
# To return to folder 01 (ROOT), press and hold
BAND. However, if folder 01 (ROOT) contains no
files, playback commences with folder 02.
3 To perform fast forward or reverse,
press and hold c or d.
# If you select ROUGH, pressing and holding c
or d enables you to search every 10 tracks in the
current disc (folder). (Refer to Searching every 10
tracks in the current disc or folder on page 12.)
4 To skip back or forward to another
track, press c or d.
Notes
! Read the precautions with discs and player on
page 24.
! If an error message such as ERROR-11 is dis-
played, refer to Understanding built-in CD
player error messages on page 24.
! There is sometimes a delay between starting
up disc playback and the sound being issued.
When being read, FRMTREAD is displayed.
! When playing CD-EXTRA or MIXED-MODE
CDs, WMA/MP3/WAV and CD-DA can be
swithced by pressing BAND.
! If you have switched between WMA/MP3/
WAV files and audio CD-DA, playback starts at
the first track on the disc.
! The built-in CD player can play back a WMA/
MP3/WAV file recorded on CD-ROM. (Refer to
page 25 for files that can be played back.)
! When playing back VBR (variable bit rate) re-
corded files, erapsed play time may not be displayed correctly.
! When playing WMA/MP3/WAV disc, there is
no sound on fast forward or reverse.
Introduction of advanced
built-in CD player operation
% Press FUNCTION to display the function
names.
Press FUNCTION repeatedly to switch between the following functions:
10
En
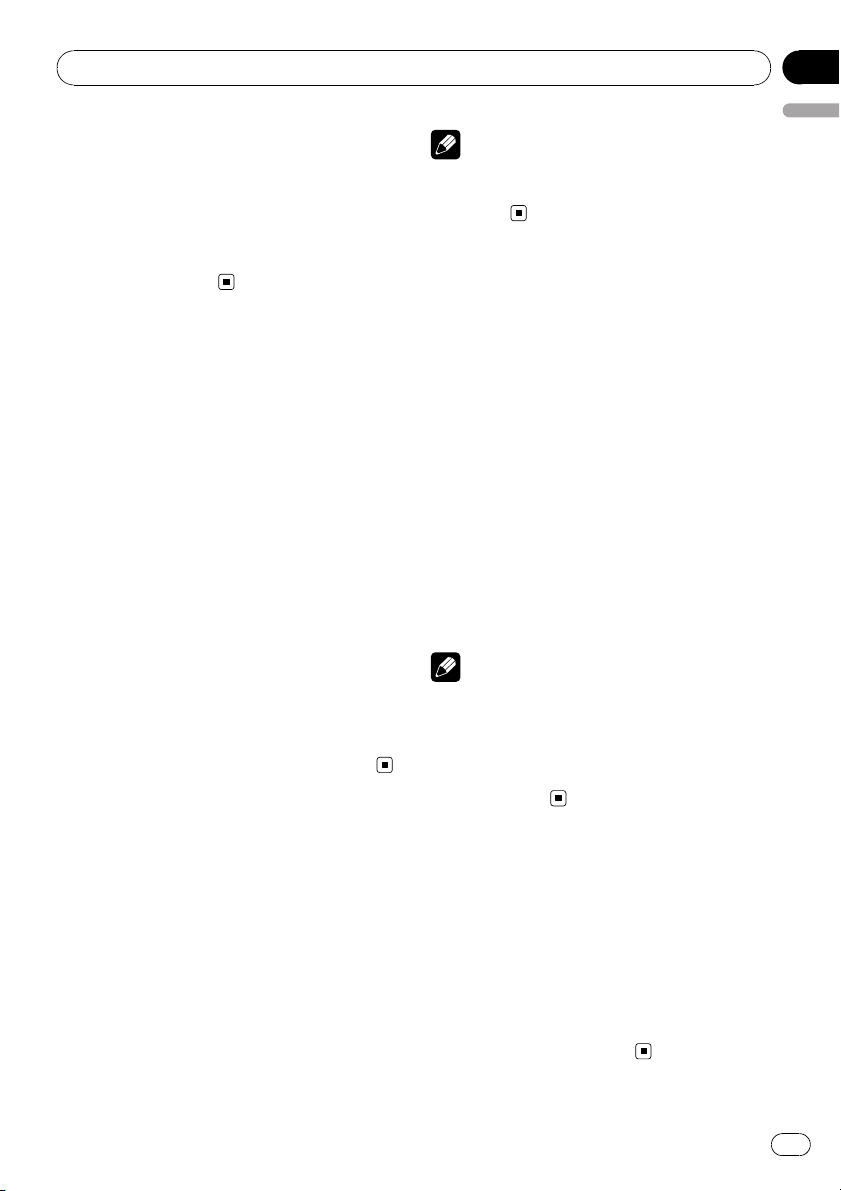
Built-in Player
Section
04
RPT (repeat play)—RDM (random play)—
SCAN (scan play)—PAUSE (pause)—COMP
(compression and BMX)—FF/REV (search
method)
# To return to the playback display, press BAND.
# If you do not operate the function within about
30 seconds, the display is automatically returned
to the playback display.
Repeating play
Repeat play plays the same track/folder within
the selected repeat play range.
1 Press FUNCTION to select RPT.
2 Press c or d to select the repeat range.
DSC – Repeat all tracks
TRK – Repeat just the current track
FLD – Repeat the current folder
# If you select another folder during repeat play,
the repeat play range changes to disc repeat.
# When playing CD, performing track search or
fast forward/reverse cancels the repeat play automatically.
# When playing WMA/MP3/WAV disc, performing track search or fast forward/reverse during
TRK (track repeat) changes the repeat play range
to folder repeat.
# When FLD (folder repeat) is selected, it is not
possible to play back a subfolder of that folder.
English
Note
If you turn random play on during FLD and then
return to the playback display, FRDM appears in
the display.
Scanning tracks or folders
Scan play searches the song within the selected repeat range.
1 Select the repeat range.
Refer to Repeating play on this page.
2 Press FUNCTION to select SCAN.
3 Press a to turn scan play on.
SCAN :ON appears in the display. The first 10
seconds of each track is played.
4 When you find the desired track press
b to tur n scan play off.
# If the display has automatically returned to
the playback display, select SCAN again by pressing FUNCTION.
Notes
! After scanning of a disc (folder) is finished,
normal playback of the tracks will begin
again.
! If you turn scan play on during FLD and then
return to the playback display, FSCN appears
in the display.
Playing tracks in random order
Random play plays tracks in a random order
within the selected repeat range.
1 Select the repeat range.
Refer to Repeating play on this page.
2 Press FUNCTION to select RDM.
3 Press a to turn random play on.
RDM :ON appears in the display. Tracks will
play in a random order.
# To turn random play off, press b.
Pausing disc playback
Pause lets you temporarily stop playback of
the disc.
1 Press FUNCTION to select PAUSE.
2 Press a to turn pause on.
PAUSE:ON appears in the display. Play of the
current track pauses.
# To turn pause off, press b.
En
11
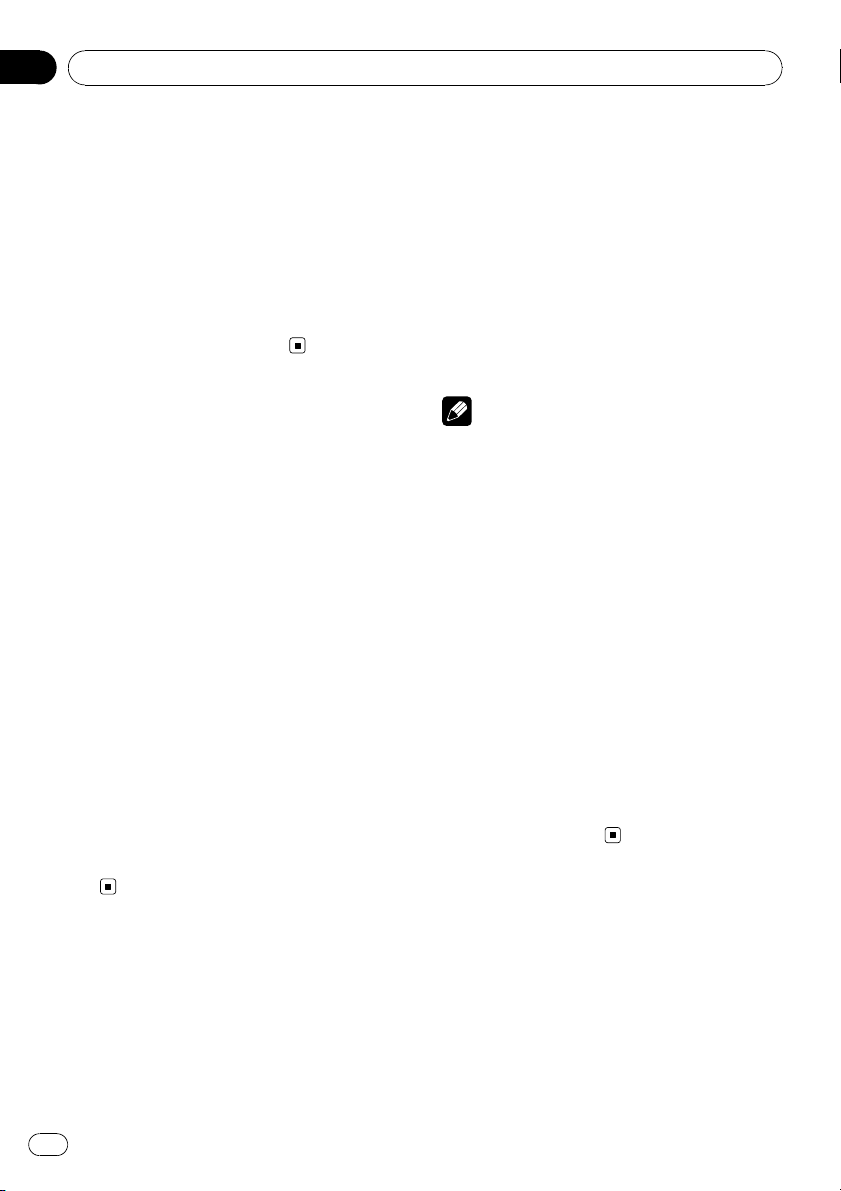
Section
04
Built-in Player
Using compression and BMX
Using the COMP (compression) and BMX
functions let you adjust the sound playback
quality of this unit.
1 Press FUNCTION to select COMP.
2 Press a or b to select your favorite setting.
COMP OFF—COMP 1—COMP 2—
COMP OFF—BMX 1—BMX 2
Searching every 10 tracks in
the current disc or folder
You can switch the search method between
fast forward/reverse and searching every 10
tracks. Selecting ROUGH enables you to
search every 10 tracks.
1 Press FUNCTION to select FF/REV.
# If the search method ROUGH has been pre-
viously selected, ROUGH will be displayed.
2 Press d to select ROUGH.
! FF/REV – Fast forward and reverse
! ROUGH – Searching every 10 tracks
# To select FF/REV, press c.
3 Press BAND to return to the playback
display.
4 Press and hold c or d to search every
10 tracks on a disc (folder).
# If the rest of track number is less than 10,
press and hold c or d recalls the first (last)
one.
For CD TEXT discs
Play time—DISC TTL (disc title)—ART NAME
(disc artist name)—TRK TTL (track title)—
ART NAME (track artist name)
For WMA/MP3 discs
Play time—FOLDER (folder name)—FILE (file
name)—TRK TTL (track title)—ART NAME (artist name)—ALBM TTL (album title)—
COMMENT (comment)—Bit rate
For WAV discs
Play time—FOLDER (folder name)—FILE (file
name)—Sampling frequency
Notes
! You can scroll to the left of the title by pressing
and holding DISPLAY.
! Audio CD that contain certain information
such as text and/or number are CD TEXT.
! If specific information has not been recorded
on a disc, NO XXXX will be displayed (e.g.,
NO NAME).
! When playing back VBR-recorded WMA files,
the average bit rate value is displayed.
! When playing back VBR (variable bit rate)-re-
corded MP3 files, VBR is displayed instead of
bit rate value.
! Depending on the version of iTunes
write MP3 files onto a disc, comment information may not be correctly displayed.
— iTunes is a trademark of Apple Computer,
Inc., registered in the U.S. and other countries.
! The sampling frequency shown in the display
may be abbreviated.
®
used to
Displaying text
information on disc
% Press DISPLAY.
Press DISPLAY repeatedly to switch between
the following settings:
12
En
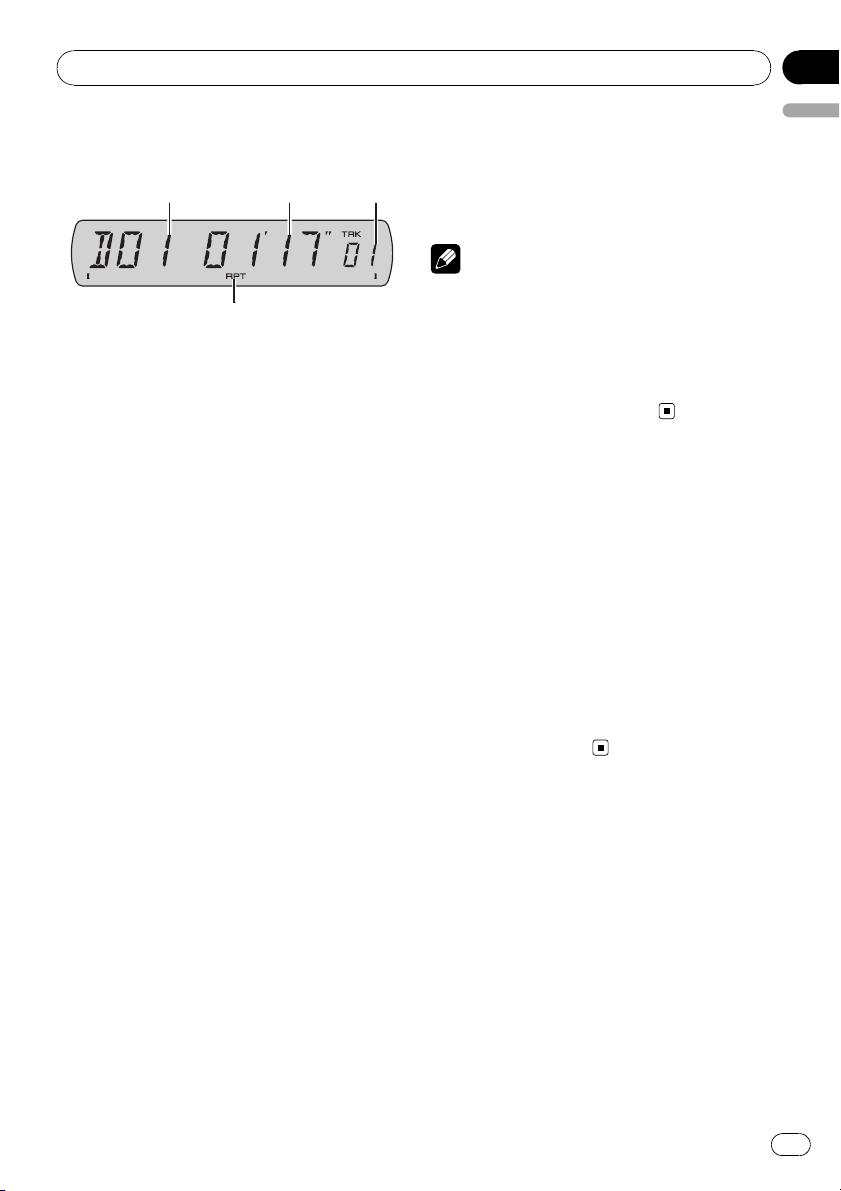
4
321
Multi-CD Player
Section
05
Playing a CD
You can use this unit to control a multi-CD
player, which is sold separately.
! This unit does not have a disc title input
function.
! Only those functions described in this man-
ual are supported by 50-disc multi-CD
players.
1 Disc number indicator
Shows the disc number currently playing.
2 Play time indicator
Shows the elapsed playing time of the current track.
3 Track number indicator
Shows the track number currently playing.
4 RPT indicator
Shows when repeat range is selected to current track.
3 To perform fast forward or reverse,
English
press and hold c or d.
4 To skip back or forward to another
track, press c or d.
Notes
! When the multi-CD player performs the pre-
paratory operations, READY is displayed.
! If an error message such as ERROR-11 is dis-
played, refer to the multi-CD player owner’s
manual.
! If there are no discs in the multi-CD player ma-
gazine, NO DISC is displayed.
Introduction of advanced
multi-CD player operation
% Press FUNCTION to display the function
names.
Press FUNCTION repeatedly to switch between the following functions:
RPT (repeat play)—RDM (random play)—
SCAN (scan play)—ITS-P (ITS play)—PAUSE
(pause)—COMP (compression and DBE)
# To return to the playback display, press BAND.
# If you do not operate the function within about
30 seconds, the display is automatically returned
to the playback display.
1 Press SOURCE to select the multi-CD
player.
Press SOURCE until you see MULTI CD displayed.
2 Select a disc you want to listen to with
the 1 to 6 buttons.
For discs 1 to 6, press the corresponding button number.
For discs 7 to 12, press and hold the corresponding numbers, such as 1 for disc 7, until
the disc number appears in the display.
# You can also sequentially select a disc by
pressing a/b.
Repeating play
There are three repeat play ranges for the
multi-CD player: MCD (multi-CD player repeat), TRK (one-track repeat) and DSC (disc repeat).
1 Press FUNCTION to select RPT.
2 Press c or d to select the repeat range.
! MCD – Repeat all discs in the multi-CD
player magazine
! TRK – Repeat just the current track
! DSC – Repeat the current disc
En
13
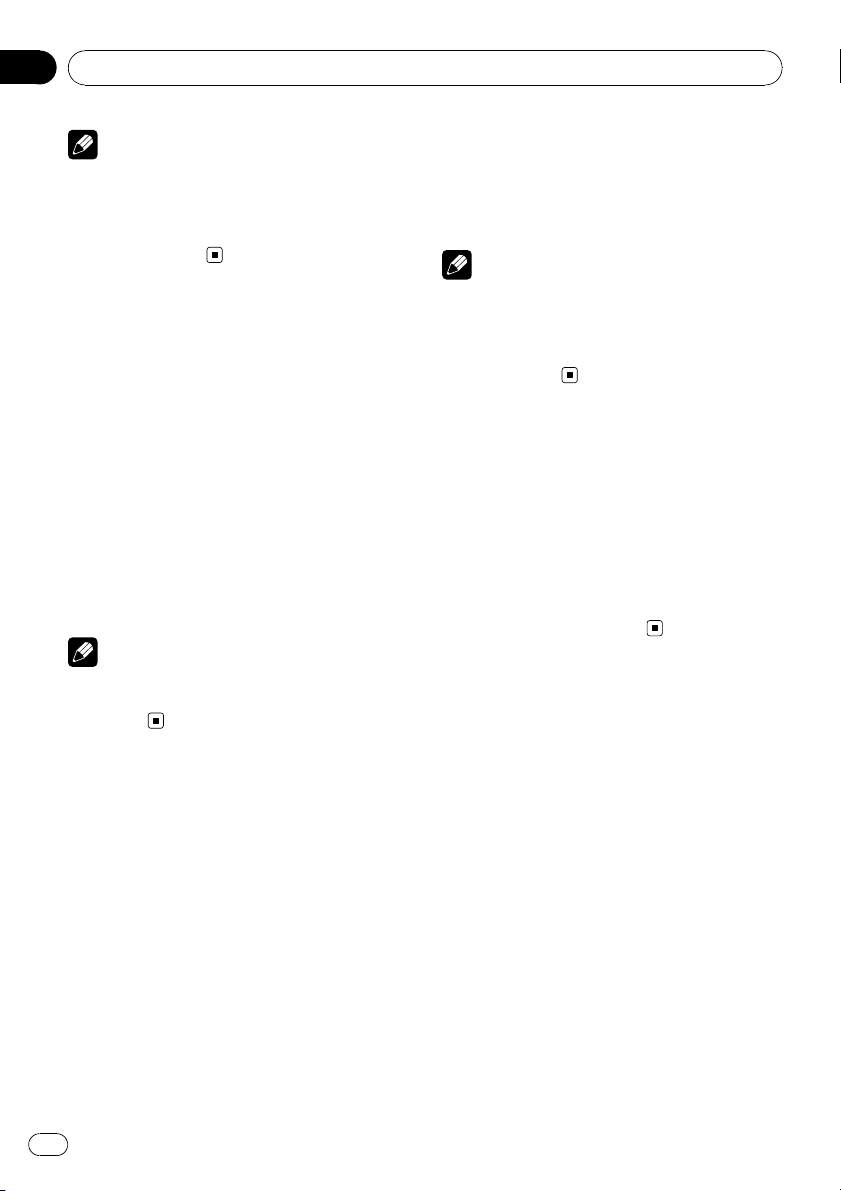
Section
05
Multi-CD Player
Notes
! If you select other discs during repeat play,
the repeat play range changes to MCD.
! If you perform track search or fast forward/re-
verse during TRK, the repeat play range
changes to DSC.
Playing tracks in random order
Random play lets you play back tracks in random order within the repeat range, MCD and
DSC.
1 Select the repeat range.
Refer to Repeating play on the previous page.
2 Press FUNCTION to select RDM.
3 Press a to turn random play on.
RDM :ON appears in the display. Tracks will
play in a random order within the previously
selected MCD or DSC ranges.
# To turn random play off, press b.
Note
If you turn random play on during DSC and then
return to the playback display, DRDM appears in
the display.
Scanning CDs and tracks
While you are using DSC, the beginning of
each track on the selected disc plays for about
10 seconds. When you are using MCD, the beginning of the first track of each disc is played
for about 10 seconds.
1 Select the repeat range.
Refer to Repeating play on the previous page.
2 Press FUNCTION to select SCAN.
3 Press a to turn scan play on.
SCAN :ON appears in the display. The first 10
seconds of each track of the current disc (or
the first track of each disc) is played.
4 When you find the desired track (or
disc) press b to turn scan play off.
# If the display has automatically returned to
the playback display, select SCAN again by pressing FUNCTION.
Notes
! After track or disc scanning is finished, nor-
mal playback of the tracks will begin again.
! If you turn scan play on during MCD and then
return to the playback display, DSCN appears
in the display.
Pausing CD playback
Pause lets you temporarily stop playback of
the CD.
1 Press FUNCTION to select PAUSE.
2 Press a to turn pause on.
PAUSE:ON appears in the display. Play of the
current track pauses.
# To turn pause off, press b.
Using compression and
bass emphasis
You can use these functions only with a multiCD player that supports them.
Using COMP (compression) and DBE (dynamic bass emphasis) functions lets you adjust the sound playback quality of the multiCD player. Each of the functions has a twostep adjustment. The COMP function balances
the output of louder and softer sounds at higher volumes. DBE boosts bass levels to give
playback a fuller sound. Listen to each of the
effects as you select them and use the one
that best enhances the playback of the track
or CD that you are listening to.
14
En
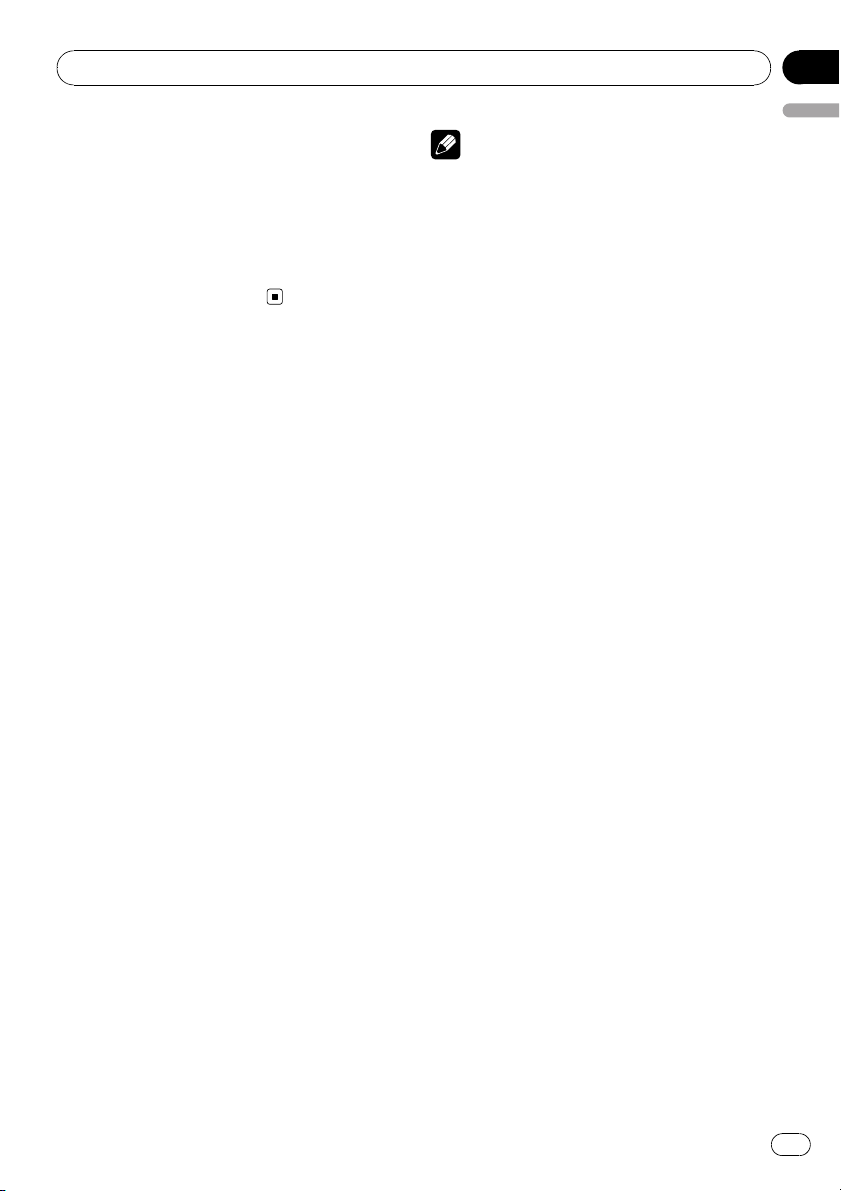
Multi-CD Player
Section
05
1 Press FUNCTION to select COMP.
# If the multi-CD player does not support
COMP/DBE, NO COMP is displayed when you attempt to select it.
2 Press a or b to select your favorite setting.
COMP OFF—COMP 1—COMP 2—
COMP OFF—DBE 1—DBE 2
Using ITS playlists
ITS (instant track selection) lets you make a
playlist of favorite tracks from those in the
multi-CD player magazine. After you have
added your favorite tracks to the playlist you
can turn on ITS play and play just those selections.
Creating a playlist with ITS
programming
You can use ITS to enter and play back up to
99 tracks per disc from up to 100 discs (with
the disc titles). (With multi-CD players sold before the CDX-P1250 and CDX-P650, up to 24
tracks can be stored in the playlist.)
1 Play a CD that you want to program.
Press a or b to select the CD.
2 Press FUNCTION and hold to select ITS.
English
Note
After data for 100 discs has been stored in memory, data for a new disc will overwrite the oldest
one.
Playback from your ITS playlist
ITS play lets you listen to the tracks that you
have entered into your ITS playlist. When you
turn on ITS play, tracks from your ITS playlist
in the multi-CD player will begin to play.
1 Select the repeat range.
Refer to Repeating play on page 13.
2 Press FUNCTION to select ITS-P.
3 Press a to turn ITS play on.
ITS-P:ON appears in the display. Playback be-
gins of those tracks from your playlist within
the previously selected MCD or DSC ranges.
# If no tracks in the current range are programmed for ITS play, then EMPTY is displayed.
# To turn ITS play off, press b.
Erasing a track from your ITS
playlist
You can delete a track from your ITS playlist if
ITS play is on.
If ITS play is already on, skip to step 2. If ITS
play is not already on, press FUNCTION.
3 Select the desired track by pressing c
or d.
4 Press a to store the currently playing
track in the playlist.
ITS IN is displayed briefly and the currently
playing selection is added to your playlist. The
display then shows ITS again.
5 Press BAND to return to the playback
display.
1 Play the CD with the track you want to
delete from your ITS playlist, and turn ITS
play on.
Refer to Playback from your ITS playlist on this
page.
2 Press FUNCTION and hold to select ITS.
3 Select the desired track by pressing c
or d.
En
15
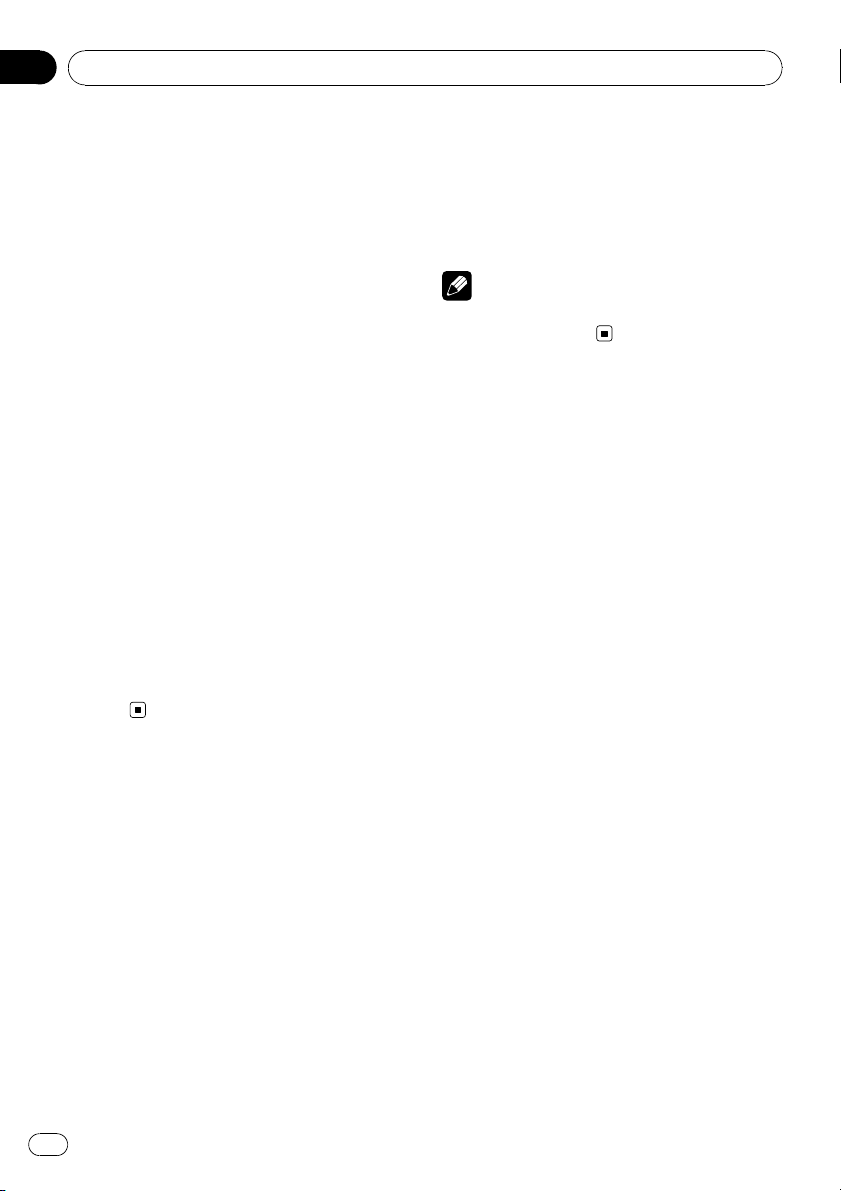
Section
05
Multi-CD Player
4 Press b to erase the track from your ITS
playlist.
The currently playing selection is erased from
your ITS playlist and playback of the next track
from your ITS playlist begins.
# If there are no tracks from your playlist in the
current range, EMPTY is displayed and normal
play resumes.
5 Press BAND to return to the playback
display.
Erasing a CD from your ITS playlist
You can delete all tracks of a CD from your ITS
playlist if ITS play is off.
1 Play the CD that you want to delete.
Press a or b to select the CD.
2 Press FUNCTION and hold to select ITS.
3 Press b to erase all tracks on the currently playing CD from your ITS playlist.
All tracks on the currently playing CD are
erased from your playlist and ITS CLR is displayed.
4 Press BAND to return to the playback
display.
Play time—DISC TTL (disc title)—ART NAME
(disc artist name)—TRK TTL (track title)—
ART NAME (track artist name)
# If specific information has not been recorded
on a CD TEXT disc, NO XXXX will be displayed
(e.g., NO NAME).
Note
You can scroll to the left of the title by pressing
and holding DISPLAY.
Using CD TEXT functions
You can use these functions only with a CD
TEXT compatible multi-CD player.
Some discs have certain information encoded
on the disc during manufacture. These discs
may contain such information as the CD title,
track title, artist’s name and playback time
and are called CD TEXT discs. Only these specially encoded CD TEXT discs support the
functions listed below.
% Press DISPLAY.
Press DISPLAY repeatedly to switch between
the following settings:
16
En
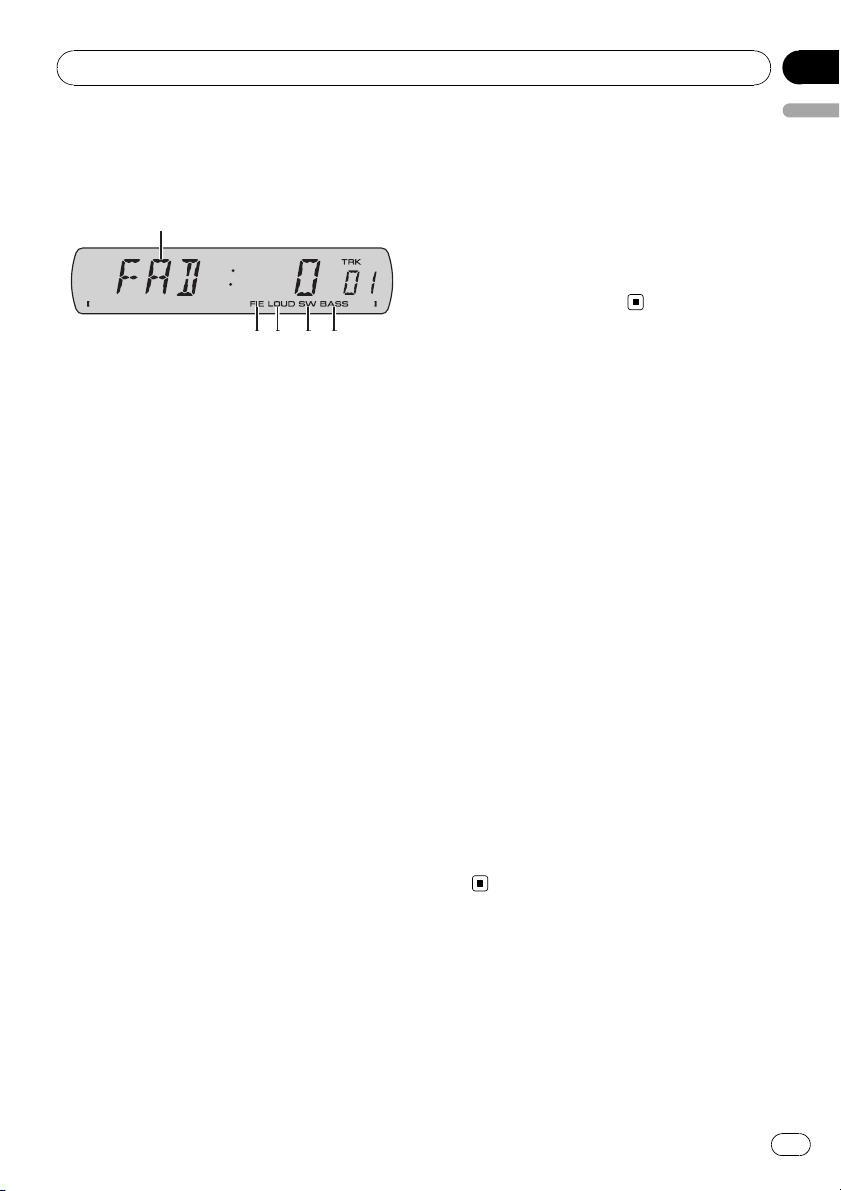
21345
Audio Adjustments
Section
06
Introduction of audio
adjustments
1 Audio display
Shows the audio adjustment status.
2 BASS indicator
Shows when the bass boost is in effect.
3 SW indicator
Shows when the subwoofer output is turned
on.
4 LOUD indicator
Appears in the display when loudness is
turned on.
5 FIE indicator
Shows when the front image enhancer is
turned on.
% Press AUDIO to display the audio function names.
Press AUDIO repeatedly to switch between
the following audio functions:
FAD (balance adjustment)—EQ (equalizer
curve adjustment)—LOUD (loudness)—
SUB.W (subwoofer on/off setting)—80: 0 (subwoofer setting)—HPF (high pass filter)—BASS
(bass boost)—FIE (front image enhancer)—
SLA (source level adjustment)
# When the subwoofer controller setting is
P/O :FUL, you cannot switch to SUB.W. (Refer to
page 22.)
# You can select the 80: 0 only when subwoofer
output is turned on in SUB.W.
# When the F.I.E. function is on, you cannot select HPF.
# When the rear output setting is R-SP :S/W,
English
you cannot select FIE.
# When selecting the FM tuner as the source,
you cannot switch to SLA.
# To return to the display of each source, press
BAND.
# If you do not operate the audio function within
about 30 seconds, the display is automatically returned to the source display.
Using balance adjustment
You can change the fader/balance setting so
that it can provide you an ideal listening environment in all occupied seats.
1 Press AUDIO to select FAD.
# If the balance setting has been previously adjusted, BAL will be displayed.
2 Press a or b to adjust front/rear speaker balance.
FAD :F15 to FAD :R15 is displayed as the
front/rear speaker balance moves from front to
rear.
# FAD : 0 is the proper setting when only two
speakers are used.
# When the rear output setting is R-SP :S/W,
you cannot adjust front/rear speaker balance.
Refer to Setting the rear output and subwoofer
controller on page 22.
3 Press c or d to adjust left/right speaker
balance.
BAL : L15 to BAL : R15 is displayed as the left/
right speaker balance moves from left to
right.
Using the equalizer
The equalizer lets you adjust the equalization
to match car interior acoustic characteristics
as desired.
En
17
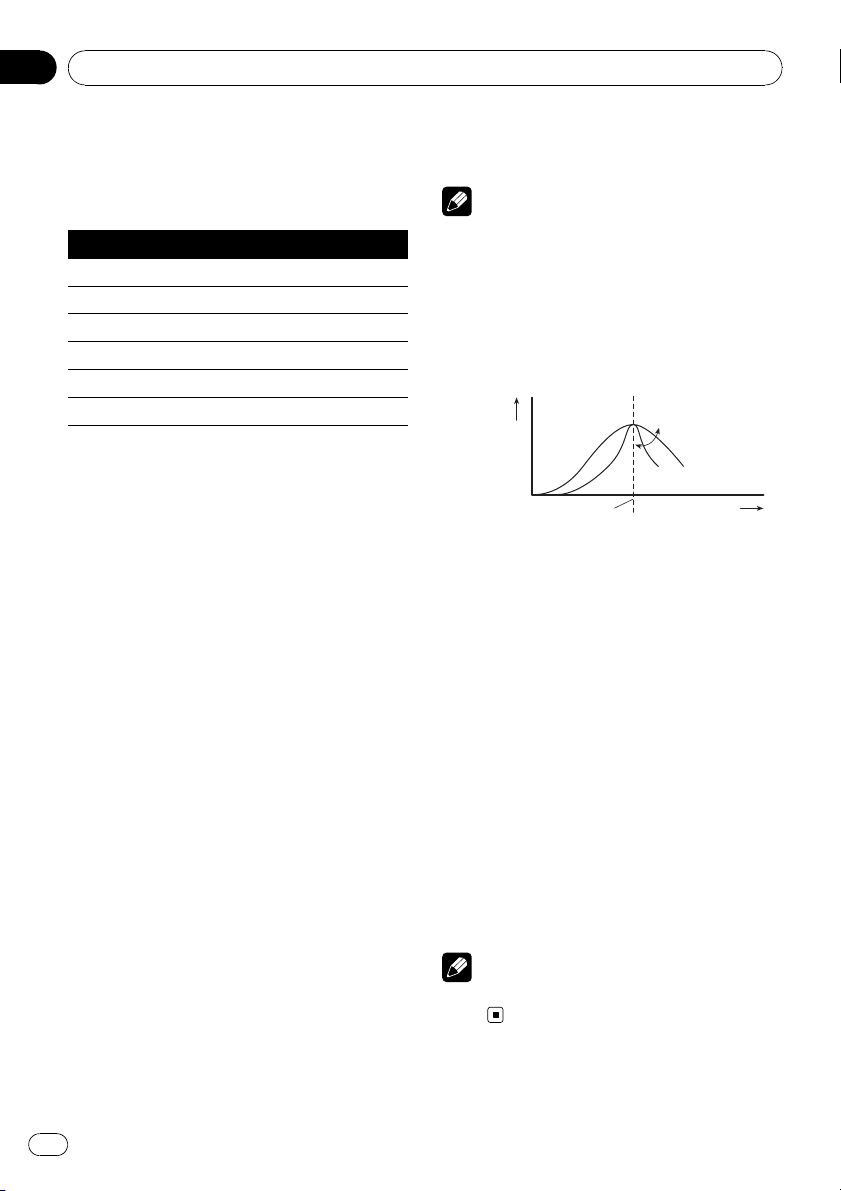
Section
06
Audio Adjustments
Recalling equalizer curves
There are six stored equalizer curves which
you can easily recall at any time. Here is a list
of the equalizer curves:
Display Equalizer curve
POWERFUL Powerful
NATURAL Natural
VOCAL Vocal
CUSTOM Custom
EQ FLAT Flat
SPR-BASS Super bass
! CUSTOM is an adjusted equalizer curve
that you create. If you make adjustments to
an equalizer curve, the equalizer curve setting will be memorized in CUSTOM.
! When EQ FLAT is selected no supplement
or correction is made to the sound. This is
useful to check the effect of the equalizer
curves by switching alternatively between
EQ FLAT and a set equalizer curve.
% Press EQ to select the equalizer.
Press EQ repeatedly to switch between the following equalizers:
POWERFUL—NATURAL—VOCAL—CUSTOM
—EQ FLAT—SPR-BASS
Adjusting equalizer curves
You can adjust the currently selected equalizer
curve setting as desired. Adjusted equalizer
curve settings are memorized in CUSTOM.
1 Press AUDIO to select EQ.
2 Press c or d to select the equalizer
band to adjust.
EQ-L (low)—EQ-M (mid)—EQ-H (high)
3 Press a or b to adjust the level of the
equalizer band.
+6 to –6 is displayed as the level is increased
or decreased.
# You can then select another band and adjust
the level.
Note
If you make adjustments, CUSTOM curve is updated.
Fine-adjusting equalizer curve
You can adjust the center frequency and the Q
factor (curve characteristics) of each currently
selected curve band (EQ-L/EQ-M/EQ-H).
Level (dB)
Q=2W
Q=2N
Center frequency
1 Press AUDIO and hold until frequency
and the Q factor (e.g., F- 80:Q1W) appears
in the display.
2 Press AUDIO to select the band for adjustment from among low, mid and high.
Press AUDIO repeatedly to switch between
the following functions:
Low—Mid—High
3 Press c or d to select the desired frequency.
Low: 40—80—100—160 (Hz)
Mid: 200—500—1k—2k (Hz)
High: 3k—8k—10k—12k (Hz)
4 Press a or b to select the desired Q factor.
2N—1N—1W—2W
Note
If you make adjustments, CUSTOM curve is updated.
Frequency (Hz)
18
En
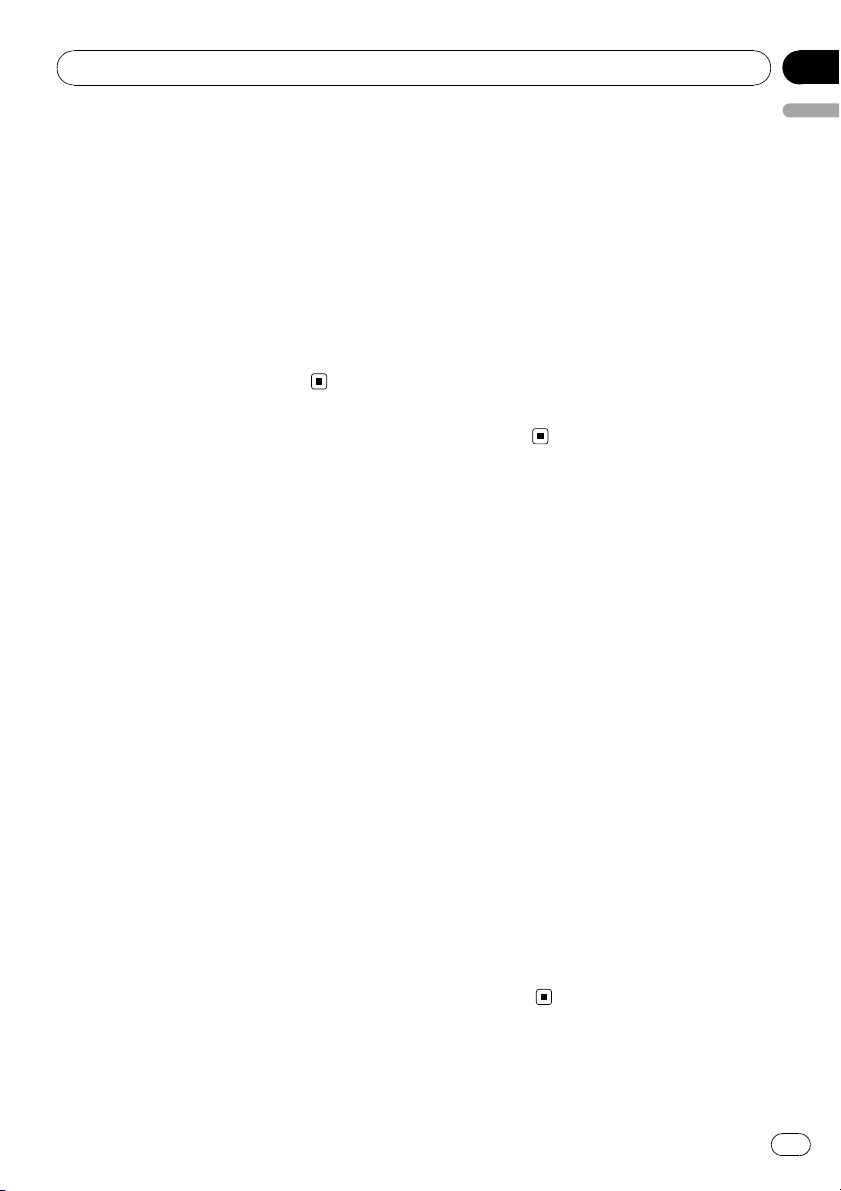
Audio Adjustments
Section
06
Adjusting loudness
Loudness compensates for deficiencies in the
low- and high-sound ranges at low volume.
1 Press AUDIO to select LOUD.
2 Press a to turn loudness on.
Loudness level (e.g., LOUD :MID) appears in
the display.
# To turn loudness off, press b.
3 Press c or d to select a desired level.
LOW (low)—MID (mid)—HI (high)
Using subwoofer output
This unit is equipped with a subwoofer output
which can be turned on or off.
1 Press AUDIO to select SUB.W.
# You can also select the subwoofer setting
menu by pressing SW on the unit.
# When the subwoofer controller setting is
P/O :FUL, you cannot select SUB.W.
2 Press a to turn subwoofer output on.
SUB.W:NOR appears in the display. Subwoo-
fer output is now on.
# If the subwoofer output phase has been set to
the reverse, SUB.W:REV will be displayed.
# To turn subwoofer output off, press b.
3 Press c or d to select the phase of subwoofer output.
Press c to select reverse phase and REV appears in the display. Press d to select normal
phase and NOR appears in the display.
# When the subwoofer output is on, you can se-
English
lect 80: 0.
# If the subwoofer setting has been previously
adjusted, the frequency of that previously selected will be displayed instead of 80.
2 Press c or d to select cut-off frequency.
50—63—80—100—125 (Hz)
Only frequencies lower than those in the selected range are outputted from the subwoofer.
3 Press a or b to adjust the output level
of the subwoofer.
+6 to –24 is displayed as the level is increased
or decreased.
Using the high pass filter
When you do not want low sounds from the
subwoofer output frequency range to play
from the front or rear speakers, turn on the
HPF (high pass filter). Only frequencies higher
than those in the selected range are outputted
from the front or rear speakers.
1 Press AUDIO to select HPF.
# When the F.I.E. function is on, you cannot select HPF.
2 Press a to turn high pass filter on.
HPF : 80 appears in the display. High pass fil-
ter is now on.
# If the high pass filter has been previously adjusted, the frequency of that previously selected
will be displayed instead of HPF : 80.
# To turn high pass filter off, press b.
Adjusting subwoofer settings
When the subwoofer output is on, you can adjust the cut-off frequency and the output level
of the subwoofer.
1 Press AUDIO to select 80: 0.
# You can also select the subwoofer setting
menu by pressing SW on the unit.
3 Press c or d to select cut-off frequency.
50—63—80—100—125 (Hz)
Only frequencies higher than those in the selected range are outputted from the front or
rear speakers.
En
19
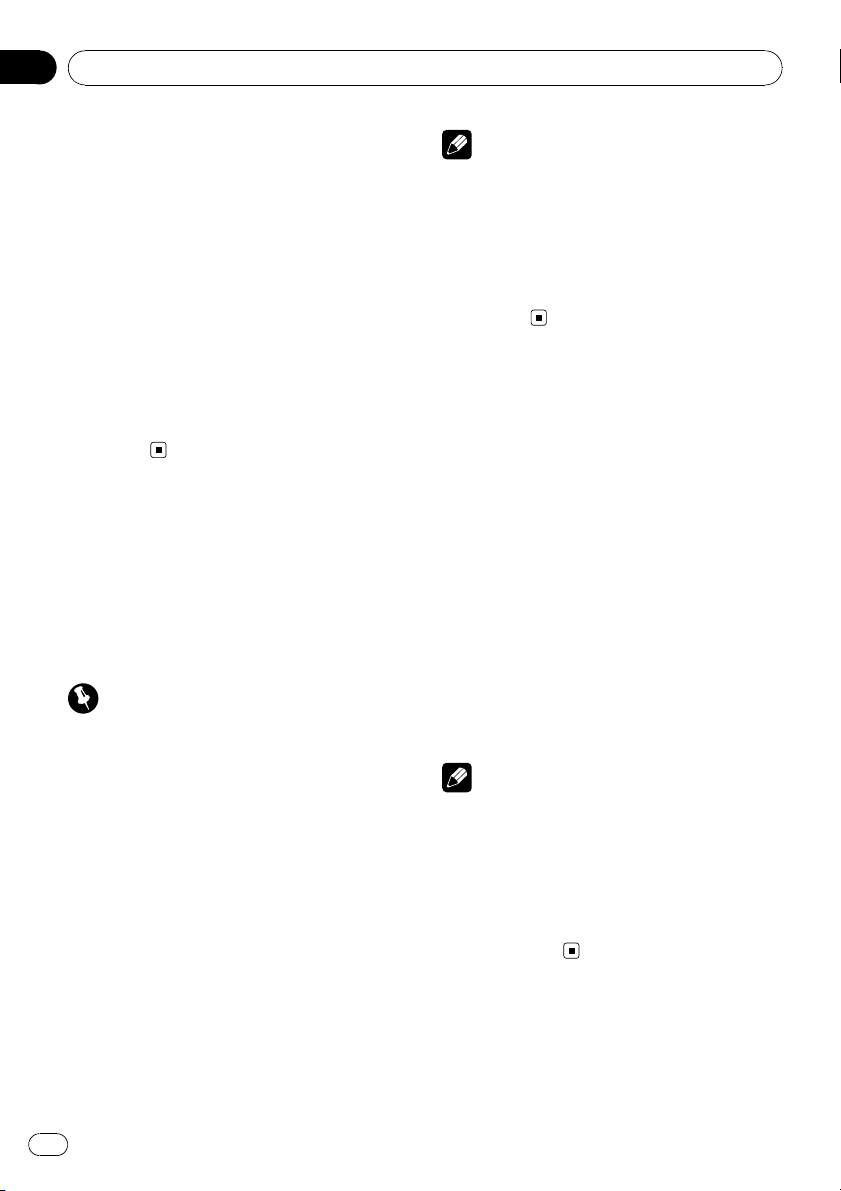
Section
06
Audio Adjustments
Boosting the bass
Bass boost function boosts the bass level of
sound lower than 100 Hz. The more the bass
level is increased, the more the bass sound is
emphasized and the entire sound becomes
powerful. When using this function with the
subwoofer, the sound under the cut-off frequency is boosted.
1 Press AUDIO to select BASS.
# You can also select the bass boost setting by
pressing and holding SW.
2 Press a or b to select a desired level.
0 to +6 is displayed as the level is increased or
decreased.
Front image enhancer (F.I.E.)
The F.I.E. (Front Image Enhancer) function is a
simple method of enhancing front imaging by
cutting mid- and high-range frequency output
from the rear speakers, limiting their output to
low-range frequencies. You can select the frequency you want to cut.
Precaution
When the F.I.E. function is deactivated, the rear
speakers output sound of all frequencies, not just
bass sounds. Reduce the volume before disengaging F.I.E. to prevent a sudden increase in volume.
1 Press AUDIO to select FIE.
# When the rear output setting is R-SP :S/W,
you cannot select FIE.
# When the HPF function is on, you cannot select FIE.
2 Press a to turn F.I.E. on.
# To turn F.I.E. off, press b.
Notes
! After turning the F.I.E. function on, use the bal-
ance adjustment (refer to page 17) and adjust
front and rear speaker volume levels until they
are balanced.
! Turn the F.I.E. function off when using a 2-
speaker system.
! F.I.E. function is effective only for built-in
amplifier.
Adjusting source levels
SLA (source level adjustment) lets you adjust
the volume level of each source to prevent radical changes in volume when switching between sources.
! Settings are based on the FM tuner volume
level, which remains unchanged.
1 Compare the FM tuner volume level
with the level of the source you wish to adjust.
2 Press AUDIO to select SLA.
3 Press a or b to adjust the source volume.
SLA : +4 to SLA : –4 is displayed as the source
volume is increased or decreased.
Notes
! The AM tuner volume level can also be ad-
justed with source level adjustments.
! The built-in CD player and the multi-CD player
are set to the same source level adjustment
volume automatically.
! External unit 1 and external unit 2 are set to
the same source level adjustment volume
automatically.
3 Press c or d to select a desired frequency.
100—160—250 (Hz)
20
En
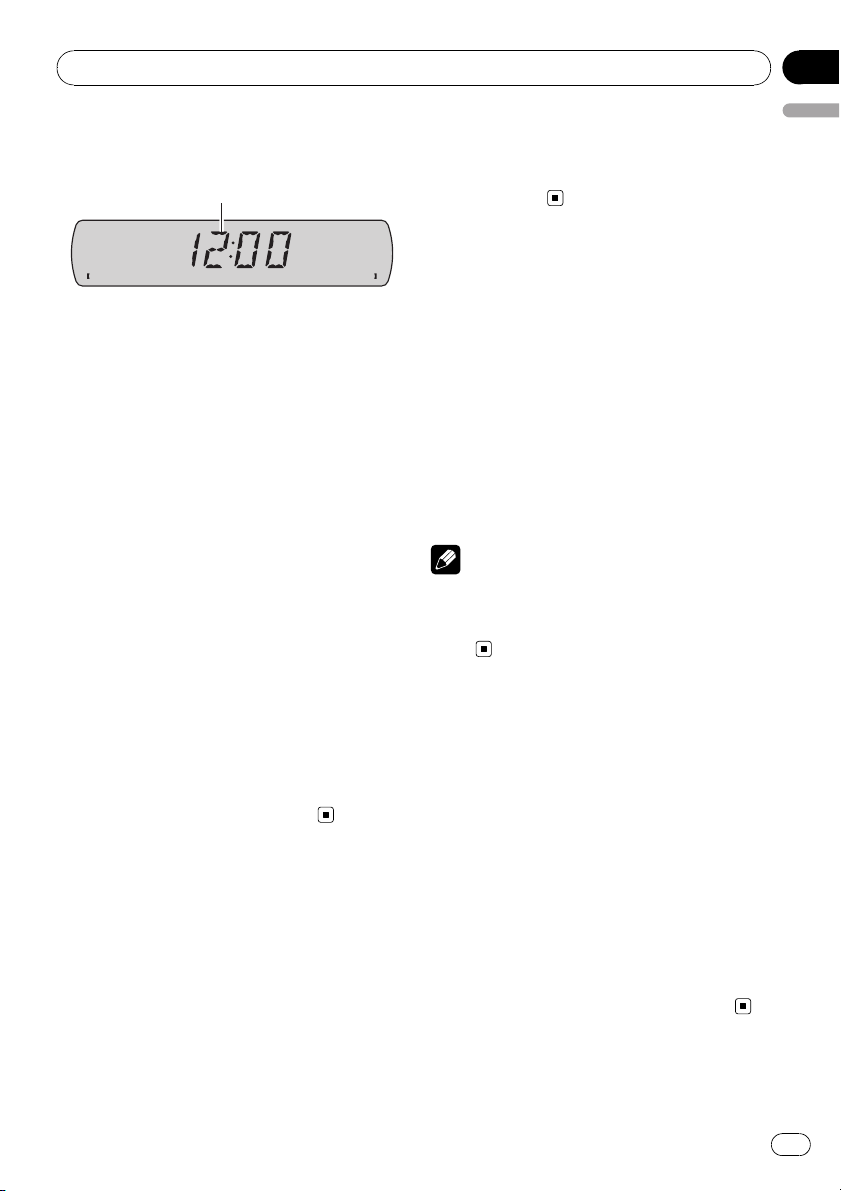
1
Other Functions
Section
07
Adjusting initial settings
Using the initial settings, you can customize
various system settings to achieve optimal performance from this unit.
1 Function display
Shows the function status.
1 Press SOURCE and hold until the unit
turns off.
2 Press SOURCE and hold again until the
clock appears in the display.
3 Press FUNCTION to select one of the initial settings.
Press FUNCTION repeatedly to switch between the following settings:
Clock—FM (FM tuning step)—AM (AM tuning
step)—AUX1 (auxiliary input 1)—AUX2 (auxiliary input 2)—R-SP (rear output and subwoofer controller)
Use the following instructions to operate each
particular setting.
# To cancel initial settings, press BAND.
# You can also cancel initial settings by holding
down SOURCE until the unit turns off.
Setting the clock
Use these instructions to set the clock.
1 Press FUNCTION to select clock.
2 Press c or d to select the segment of
the clock display you wish to set.
Hour—Minute
As you select segments of the clock display
the segment selected will blink.
3 Press a or b to set the clock.
English
Pressing a will increase the selected hour or
minute. Pressing b will decrease the selected
hour or minute.
Setting the FM tuning step
The FM tuning step employed by seek tuning
can be switched between 100 kHz, the preset
step, and 50 kHz.
1 Press FUNCTION to select FM.
2 Press c or d to select the FM tuning
step.
Pressing c or d will switch the FM tuning
step between 100 kHz and 50 kHz. The selected FM tuning step will appear in the display.
Note
If seek tuning is performed in 50 kHz steps, stations may be tuned in imprecisely. Tune in the stations with manual tuning or use seek tuning
again.
Setting the AM tuning step
The AM tuning step can be switched between
9 kHz, the preset step, and 10 kHz. When
using the tuner in North, Central or South
America, reset the tuning step from 9 kHz (531
kHz to 1 602 kHz allowable) to 10 kHz (530 kHz
to 1 640 kHz allowable).
1 Press FUNCTION to select AM.
2 Press c or d to select the AM tuning
step.
Pressing c or d will switch the AM tuning
step between 9 kHz and 10 kHz. The selected
AM tuning step will appear in the display.
En
21
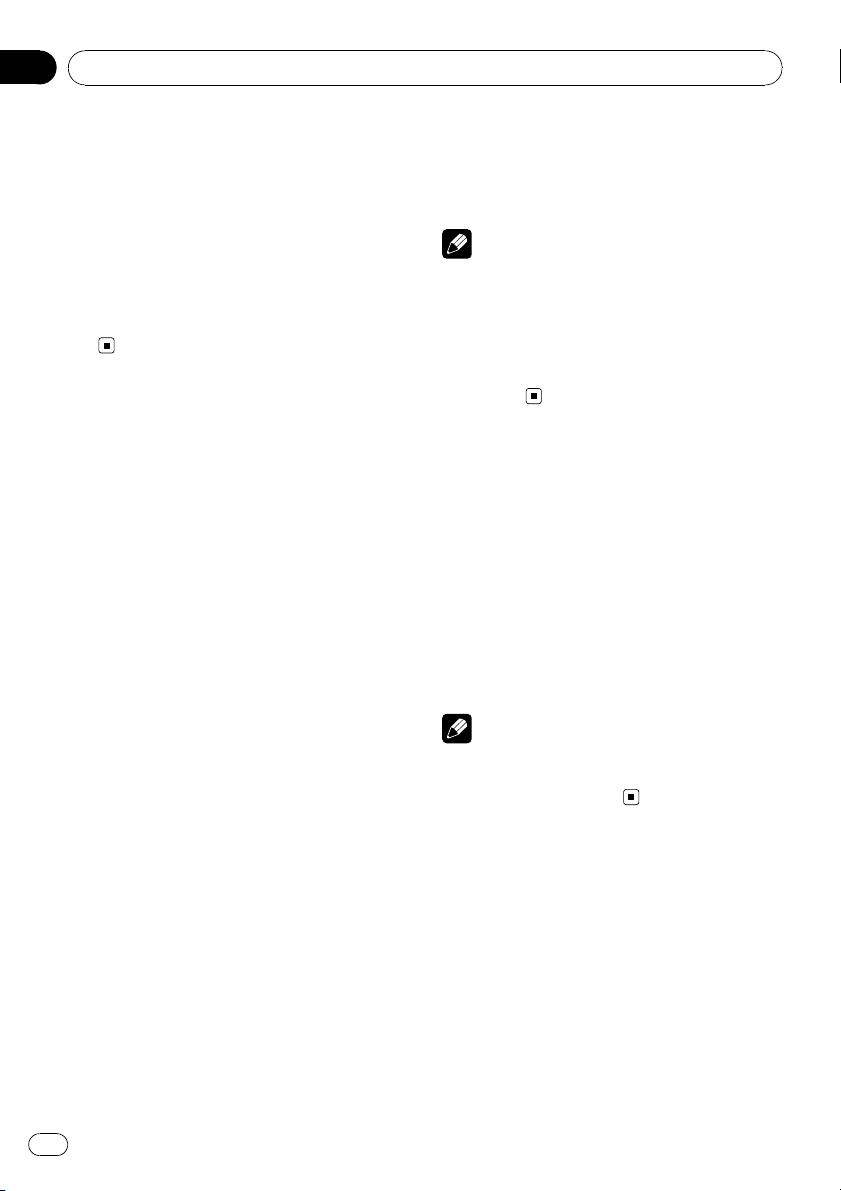
Section
07
Other Functions
Switching the auxiliary setting
Auxiliary equipments connected to this unit
can be activated individually. Set each AUX
source to ON when using. About connecting
or using auxiliary equipments, refer to Using
the AUX source on this page.
1 Press FUNCTION to select AUX1/AUX2.
2 Press a or b to turn AUX1/AUX2 on or
off.
Setting the rear output and
subwoofer controller
This unit’s rear output (rear speaker leads output and RCA rear output) can be used for fullrange speaker (R-SP :FUL) or subwoofer
(R-SP :S/W) connection. If you switch the rear
output setting to R-SP :S/W, you can connect
a rear speaker lead directly to a subwoofer
without using an auxiliary amp.
Initially, the unit is set for rear full-range speaker connection (R-SP :FUL). When rear output is
connected to full range speakers (when
R-SP :FUL is selected), you can connect other
full range speakers (P/O :FUL) or a subwoofer
(P/O :S/W) to the RCA rear output.
1 Press FUNCTION to select R-SP.
2 Press a or b to switch the rear output
setting.
Pressing a or b will switch between
R-SP :FUL (full-range speaker) and R-SP :S/W
(subwoofer) and that status will be displayed.
# When no subwoofer is connected to the rear
output, select R-SP :FUL.
# When a subwoofer is connected to the rear
output, set for subwoofer R-SP :S/W.
# When the rear output setting is R-SP :S/W,
you cannot operate the following procedure.
3 Press c or d to switch the subwoofer
output or rear output.
Pressing c or d will switch between P/O :S/W
and P/O :FUL and that status will be displayed.
Notes
! Even if you change this setting, there is no
output unless you turn the subwoofer output
on (refer to Using subwoofer output on page
19).
! If you change this setting, subwoofer output
in the audio menu return to the factory
settings.
Turning the clock display
on or off
You can turn the clock display on or off.
% Press CLOCK to turn the clock display
on or off.
Each press of CLOCK turns the clock display
on or off.
# The clock display disappears temporarily
when you perform other operations, but the clock
display appears again after 25 seconds.
Note
Even when the sources are off, the clock display
appears on the display. Pressing CLOCK turns
the clock display on or off.
Using the AUX source
This unit can control up to two auxiliary equipments such as VCR or portable devices (sold
separately). When connected, auxiliary equipments are automatically read in as AUX
sources and assigned to AUX1 or AUX2. The
relationship between AUX1 and AUX2
sources is explained below.
22
En
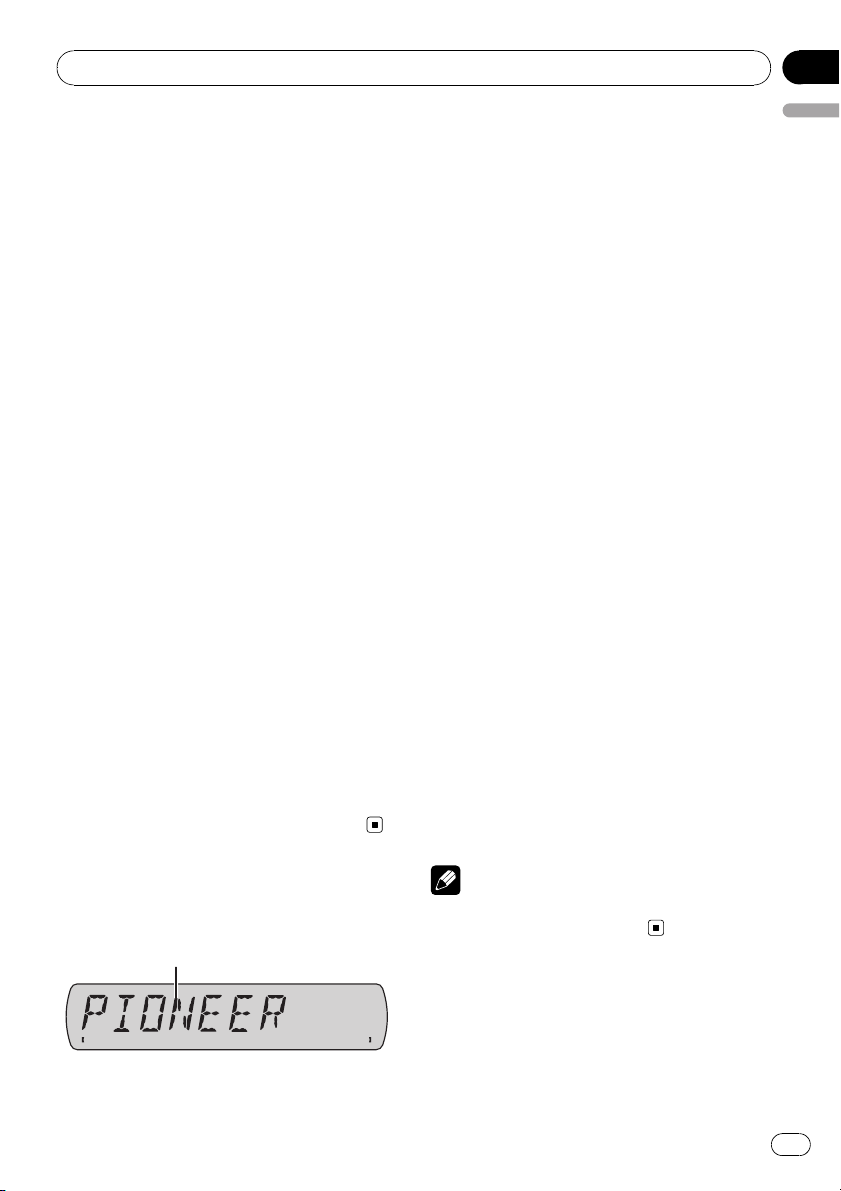
1
Other Functions
Section
07
About AUX connection method
You have two methods to connect auxiliary
equipments to this unit.
Stereo mini pin plug cable (AUX1)
When connecting auxiliar y equipment using a
stereo mini plug cable
% Insert the stereo mini plug into the
AUX input jack on this unit.
IP-BUS-RCA interconnector (AUX2)
When connecting auxiliar y equipment using an
IP-BUS-RCA Interconnector (sold separately)
% Use an IP-BUS-RCA Interconnector such
as the CD-RB20/CD-RB10 (sold separetely)
to connect this unit to auxiliary equipment
featuring RCA output.
For more details, refer to the IP-BUS-RCA Interconnector owner’s manual.
# You can only make this type of connection if
the auxiliary equipment has RCA outputs.
Selecting AUX as the source
% Press SOURCE to select AUX (AUX1 or
AUX2) as the source.
Press SOURCE until AUX appears in the display.
# If the auxiliary setting is not turned on, AUX
cannot be selected. For more details, see Switch-
ing the auxiliary setting on the previous page.
For details concerning operation, refer to the
English
iPod adapter’s operation manuals. This section provides information on iPod operations
with this unit which differs from that described
in the iPod adapter’s operation manual.
! This unit is a head unit group 1 unit.
! iPod is a trademark of Apple Computer,
Inc., registered in the U.S. and other countries.
1 Song title indicator
Shows the title of the currently playing
song.
iPod operation
iPod operation of the following function with
this unit differs.
! Displaying text information on iPod (Refer to
this page.)
Displaying text information on
iPod
Text information recorded on the iPod can be
displayed.
% Press DISPLAY.
Press DISPLAY repeatedly to switch between
the following settings:
Song title—Artist name—Album title—Repeat
play status—Random play status—Play time
# If the characters recorded on the iPod are not
compatible with this unit, those characters will
not be displayed.
Introduction of iPod
operation
You can use this unit to control an iPod adapter,
which is sold separately.
®
Note
You can scroll to the left the text information by
pressing and holding DISPLAY.
En
23
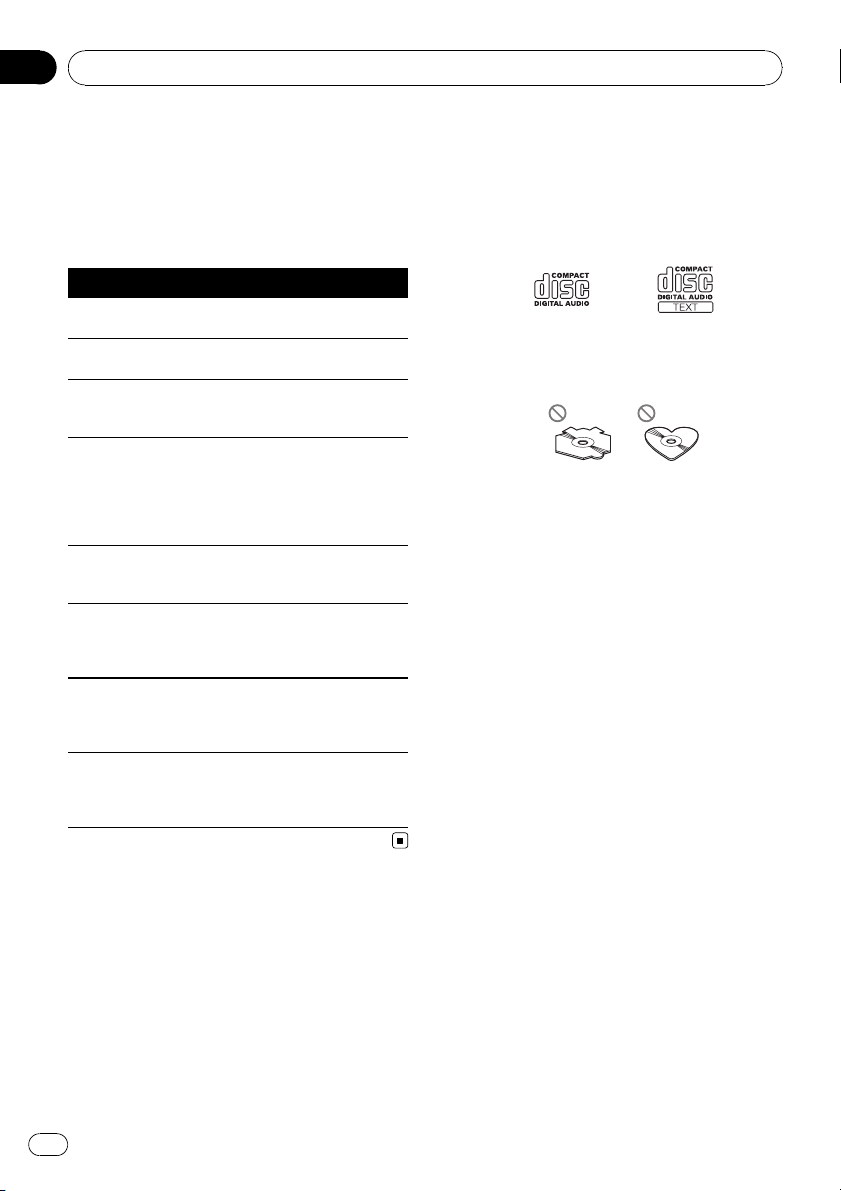
Appendix
Additional Information
Understanding built-in CD
player error messages
When you contact your dealer or your nearest
Pioneer Service Center, be sure to record the
error message.
Message Cause Action
ERROR-11, 12,
17, 30
ERROR-11, 12,
17, 30
ERROR-15 The inserted disc
ERROR-10, 11,
12, 15, 17, 30,
A0
ERROR-22, 23 The CD format
NO AUDIO The inserted disc
PROTECT All the files on
SKIPPED The inserted disc
Dirty disc Clean disc.
Scratched disc Replace disc.
does not contain
any data
Electrical or mechanical
cannot be played
back
does not contain
any files that can
be played back
the inserted disc
are secured by
DRM
contains WMA
files that are protected by DRM
Replace disc.
Turn the ignition
ON and OFF, or
switch to a different source, then
back to the CD
player.
Replace disc.
Replace disc.
Replace disc.
Replace disc.
Handling guideline of discs
and player
! Use only discs featuring either of following
two logos.
! Use only conventional, fully circular discs.
Do not use shaped discs.
! Use 12-cm or 8-cm CD. Do not use an
adapter when playing 8-cm CDs.
! Do not insert anything other than a CD into
the CD loading slot.
! Do not use cracked, chipped, warped, or
otherwise damaged discs as they may damage the player.
! Unfinalized CD-R/CD-RW disc playback is
not possible.
! Do not touch the recorded surface of the
discs.
! Store discs in their cases when not in use.
! Avoid leaving discs in excessively hot envir-
onments including under direct sunlight.
! Do not attach labels, write on or apply che-
micals to the surface of the discs.
! To clean a CD, wipe the disc with a soft
cloth outward from the center.
! Condensation may temporarily impair the
player’s performance. Leave it to adjust to
the warmer temperature for about one
hour. Also, wipe any dump discs with a soft
cloth.
! Playback of discs may not be possible be-
cause of disc characteristics, disc format,
recorded application, playback environment, storage conditions and so on.
! Text information may not be correctly dis-
played depending on the recorded environment.
24
En
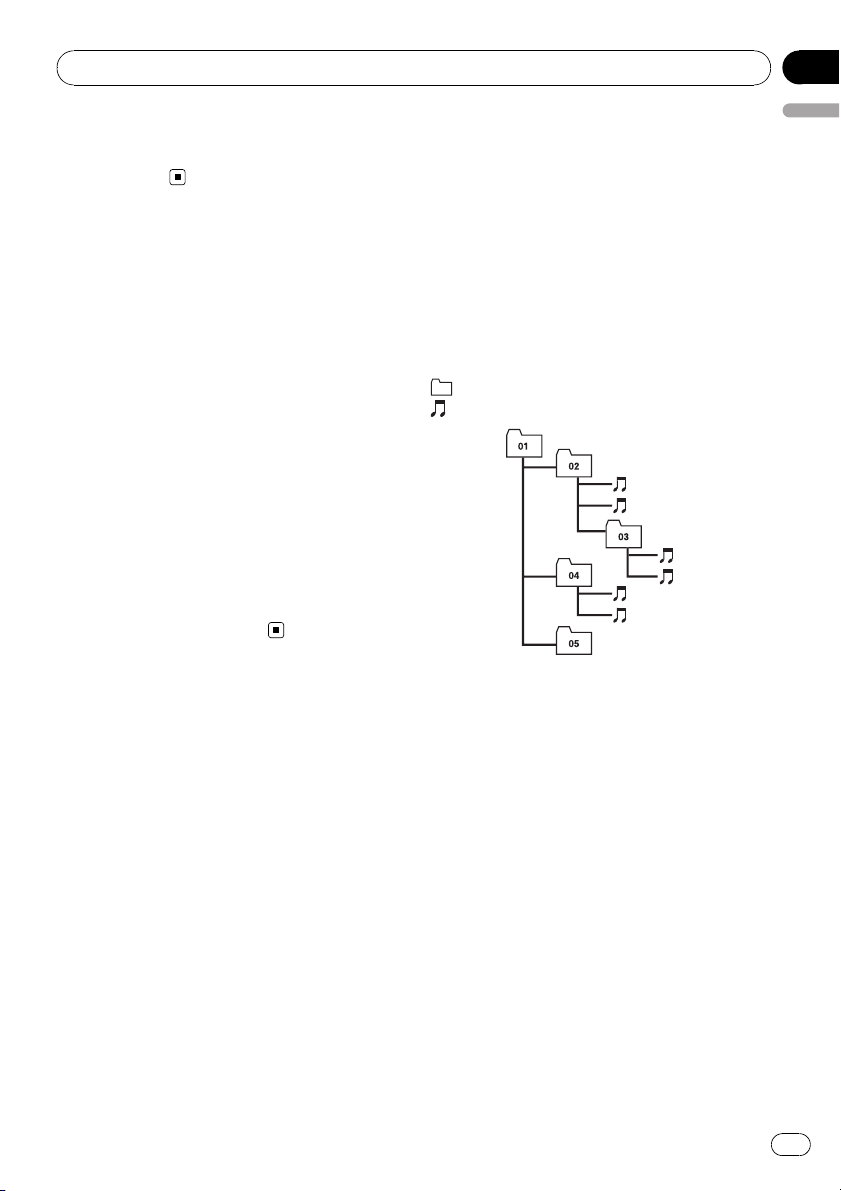
1
2
5
6
Additional Information
Appendix
! Road shocks may interrupt disc playback.
! Read the precautions with discs before
using them.
Dual Discs
! Dual Discs are two-sided discs that have a
recordable CD for audio on one side and a
recordable DVD for video on the other.
! Since the CD side of Dual Discs is not phy-
sically compatible with the general CD
standard, it may not be possible to play the
CD side with this unit.
! Frequent loading and ejecting of a Dual
Disc may result in scratches on the disc.
Serious scratches can lead to playback problems on this unit. In some cases, a Dual
Disc may become stuck in the disc loading
slot and will not eject. To prevent this, we
recommend you refrain from using Dual
Disc with this unit.
! Please refer to the information from the
disc manufacturer for more detailed information about Dual Discs.
WMA, MP3 and WAV files
! Depending on the version of Windows
Media Player used to encode WMA files,
album names and other text information
may not be correctly displayed.
! There may be a slight delay when starting
playback of WMA files encoded with image
data.
! ISO 9660 Level 1 and 2 compliant. Romeo
and Joliet file systems are both compatible
with this player.
! Multi-session playback is possible.
! WMA/MP3/WAV files are not compatible
with packet write data transfer.
! Only 64 characters from the beginning can
be displayed as a file name (including the
extension such as .wma, .mp3 or .wav) or a
folder name.
! Folder selection sequence or other opera-
English
tion may be altered depending on the encoding or writing software.
! Regardless of the length of blank section
between the songs of original recording,
WMA/MP3/WAV discs will play with a short
pause between songs.
! File extensions such as .wma, .mp3 or .wav
must be used properly.
Example of a hierarchy
: Folder
: File
3
4
Level 1 Level 2 Level 3 Level 4
! This unit assigns folder numbers. The user
cannot assign folder numbers.
! Folder hierarchy is allowed up to eight tiers.
However, practical hierarchy of folder is
less than two tiers.
! Up to 99 folders on a disc can be played
back.
Compressed audio compatibility
WMA
! Compatible format: WMA encoded by Win-
dows Media Player Ver. 7, 7.1, 8, 9 or 10
! Bit rate: 48 kbps to 320 kbps (CBR), 48 kbps
to 384 kbps (VBR)
! Sampling frequency: 32 kHz to 48 kHz
! Windows Media Audio 9 Professional, Loss-
less, Voice: No
25
En
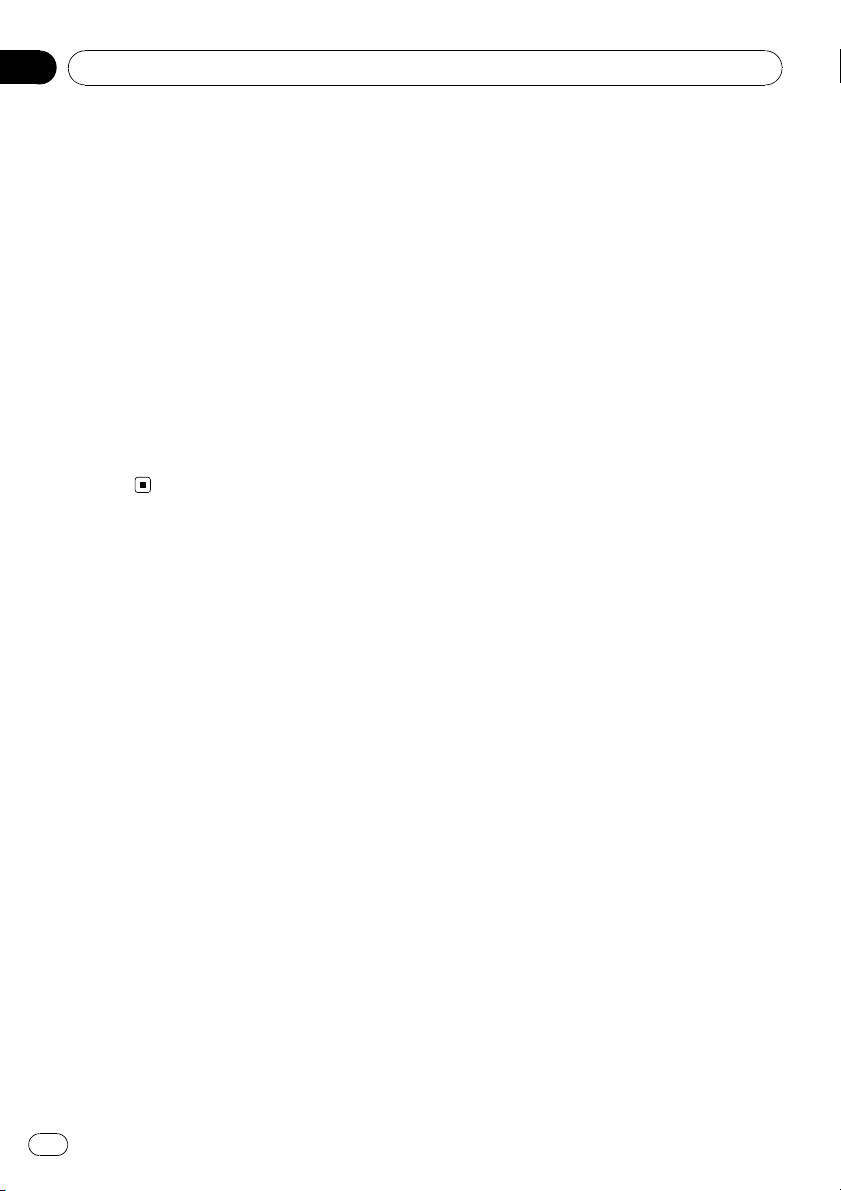
Appendix
Additional Information
MP3
! Bit rate: 8 kbps to 320 kbps
! Sampling frequency: 16 kHz to 48 kHz (32,
44.1, 48 kHz for emphasis)
! Compatible ID3 tag version: 1.0, 1.1, 2.2,
2.3, 2.4 (ID3 tag Version 2.x is given priority
than Version 1.x.)
! M3u playlist: No
! MP3i (MP3 interactive), mp3 PRO: No
WAV
! Compatible format: Linear PCM (LPCM),
MS ADPCM
! Quantization bits: 8 and 16 (LPCM), 4 (MS
ADPCM)
! Sampling frequency: 16 kHz to 48 kHz
(LPCM), 22.05 kHz to 44.1 kHz (MS ADPCM)
26
En
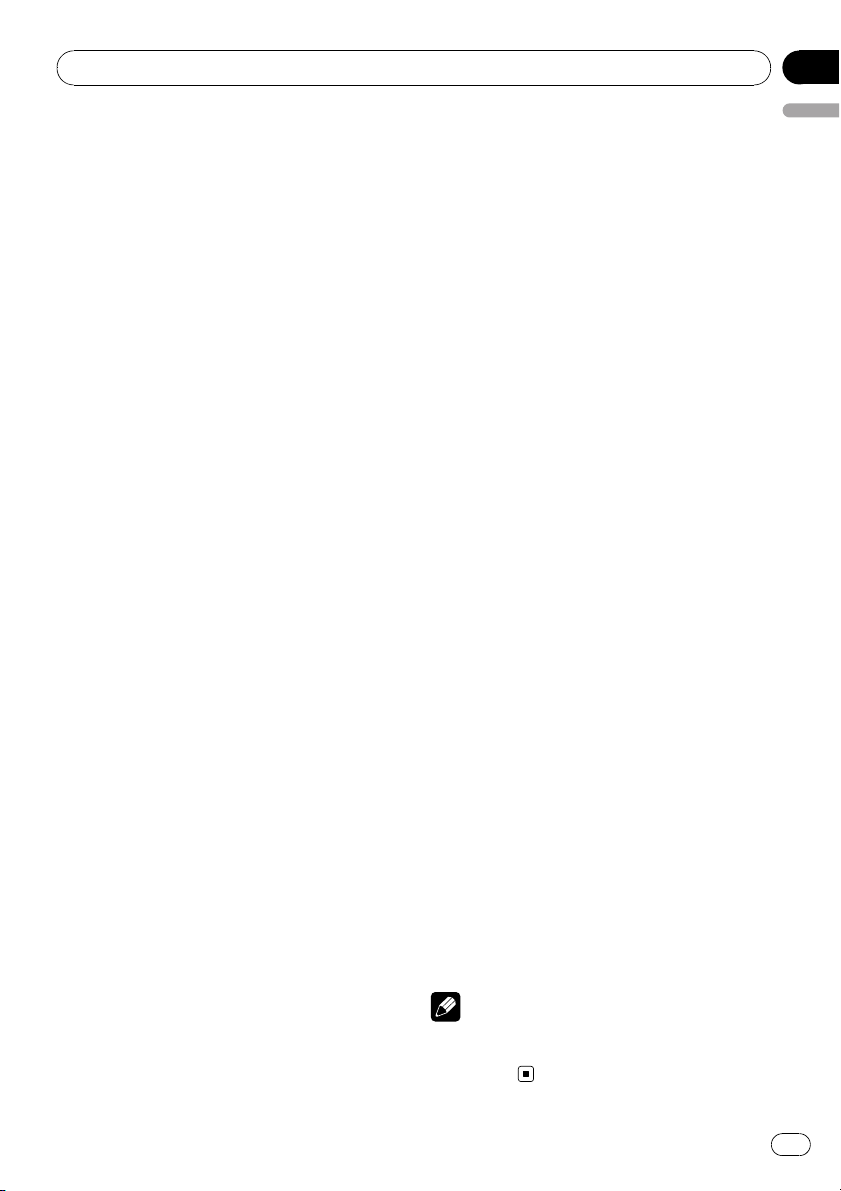
Additional Information
Appendix
Specifications
General
Rated power source ............... 14.4 V DC
(allowable voltage range:
12.0 V to 14.4 V DC)
Grounding system ................... Negative type
Max. current consumption
..................................................... 10.0 A
Dimensions (W × H × D):
DIN
Chassis ..................... 178 × 50 × 162 mm
Nose ........................... 188 × 58 × 14 mm
D
Chassis ..................... 178 × 50 × 162 mm
Nose ........................... 170 × 48 × 14 mm
Weight .......................................... 1.3 kg
Audio
Maximum power output .......50 W × 4
50 W × 2/4 W + 70 W × 1/2
W (for subwoofer)
Continuous power output ...22 W × 4 (50 Hz to 15 000
Hz, 5% THD, 4 W load, both
channels driven)
Load impedance ...................... 4 W to 8 W ×4
4 W to 8 W ×2+2W ×1
Preout max output level/output impedance
..................................................... 2.2 V/1 kW
Equalizer (3-Band Parametric Equalizer):
Low
Frequency ................ 40/80/100/160 Hz
Q Factor .................... 0.35/0.59/0.95/1.15 (+6 dB
when boosted)
Gain ............................ ±12 dB
Mid
Frequency ................ 200/500/1k/2k Hz
Q Factor .................... 0.35/0.59/0.95/1.15 (+6 dB
when boosted)
Gain ............................ ±12 dB
High
Frequency ................ 3.15k/8k/10k/12.5k Hz
Q Factor .................... 0.35/0.59/0.95/1.15 (+6 dB
when boosted)
Gain ............................ ±12 dB
Loudness contour:
Low ....................................... +3.5 dB (100 Hz), +3 dB (10
kHz)
Mid ....................................... +10 dB (100 Hz), +6.5 dB
(10 kHz)
High ..................................... +11 dB (100 Hz), +11 dB
(10 kHz)
(volume: –30 dB)
HPF:
Frequency .......................... 50/63/80/100/125 Hz
Slope .................................... –12 dB/oct
Subwoofer (mono):
Frequency .......................... 50/63/80/100/125 Hz
Slope .................................... –18 dB/oct
Gain ...................................... +6 dB to –24 dB
Phase .................................. Normal/Reverse
Bass boost:
Gain ...................................... +12 dB to 0 dB
CD player
System .......................................... Compact disc audio system
Usable discs .............................. Compact disc
Signal format:
Sampling frequency ..... 44.1 kHz
Number of quantization bits
........................................... 16; linear
Frequency characteristics ...5 Hz to 20 000 Hz (±1 dB)
Signal-to-noise ratio ............... 94 dB (1 kHz) (IEC -A net-
work)
Dynamic range ......................... 92 dB (1 kHz)
Number of channels .............. 2 (stereo)
MP3 decoding format ........... MPEG-1 & 2 Audio Layer 3
WMA decoding format ......... Ver. 7, 7.1, 8, 9, 10 (2ch
audio)
(Windows Media Player)
WAV signal format .................. Linear PCM & MS ADPCM
FM tuner
Frequency range ...................... 87.5 MHz to 108.0 MHz
Usable sensitivity ..................... 8 dBf (0.7 µV/75 W, mono,
S/N: 30 dB)
Signal-to-noise ratio ............... 75 dB (IEC -A network)
Distortion ..................................... 0.3 % (at 65 dBf, 1 kHz,
stereo)
0.1 % (at 65 dBf, 1 kHz,
mono)
Frequency response ............... 30 Hz to 15 000 Hz (±3 dB)
Stereo separation .................... 45 dB (at 65 dBf, 1 kHz)
AM tuner
Frequency range ...................... 531 kHz to 1 602 kHz (9 kHz)
530 kHz to 1640 kHz (10
kHz)
Usable sensitivity ..................... 18 µV (S/N: 20 dB)
Signal-to-noise ratio ............... 65 dB (IEC -A network)
Infrared remote control
Wavelength ................................. 940 nm ±50 nm
Output ........................................... typ; 12 mw/sr per Infrared
LED
Note
Specifications and the design are subject to possible modifications without notice due to improvements.
English
En
27
 Loading...
Loading...