Page 1
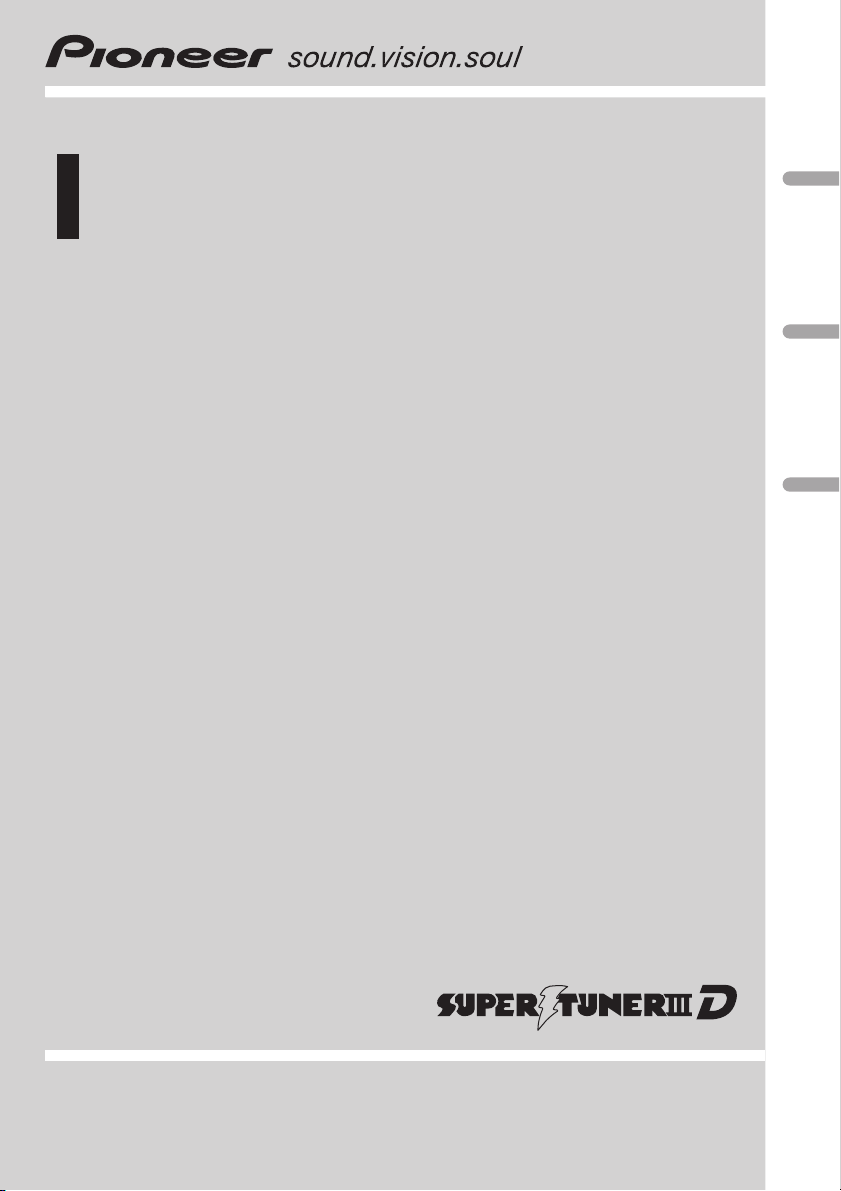
Operation Manual
High power CD/MP3/WMA player with FM/AM tuner
English
DEH-3770MP
Español
Português (B)
Page 2
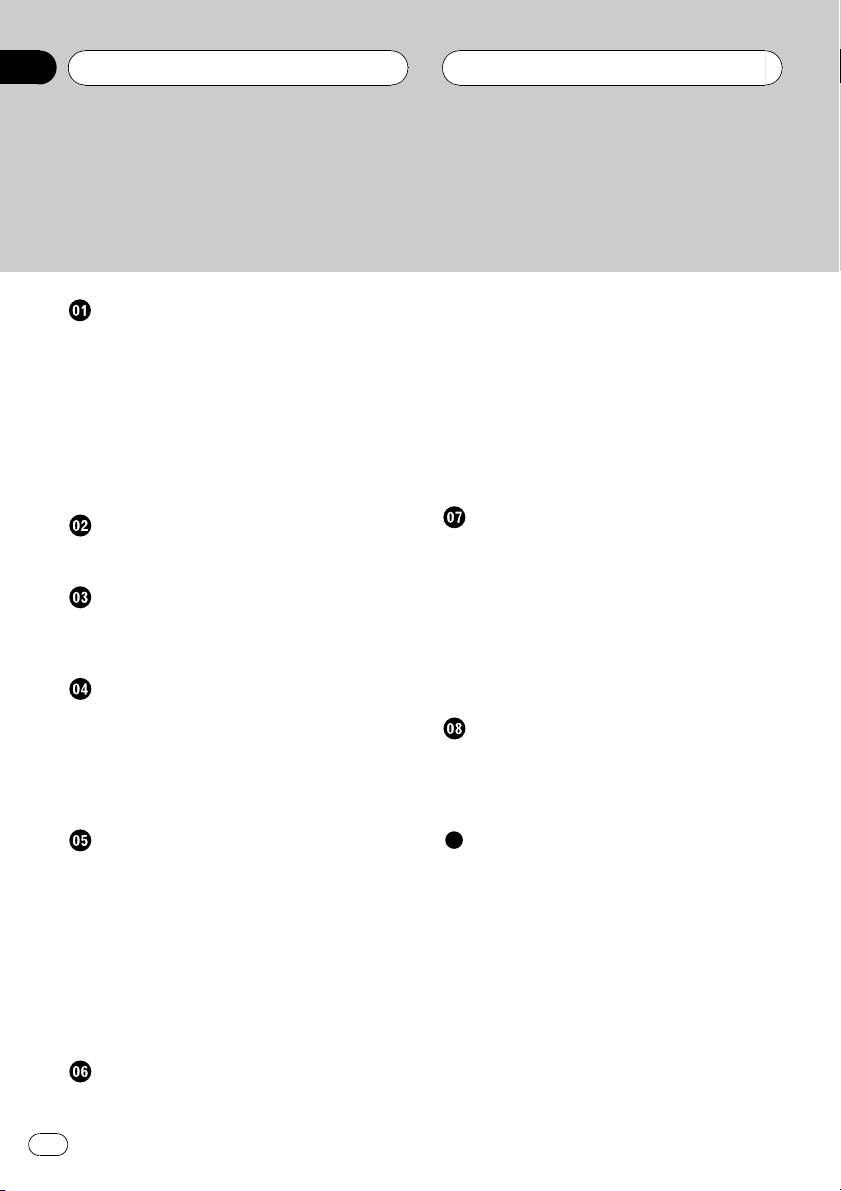
Contents
Thank you for buying this Pioneer product.
Please read through these operating instructions so you will know how to operate
your model properly. After you have finished reading the instructions, keep this man-
ual in a safe place for future reference.
Before You Start
About this unit 3
Features 3
About WMA 3
Use and care of the remote control 4
Installing the battery 4
Using the remote control 4
Protecting your unit from theft 4
Removing the front panel 5
Attaching the front panel 5
Whats What
Head unit 6
Remote control 7
Power ON/OFF
Turning the unit on and selecting a
source 8
Turning the unit off 8
Tuner
Listening to the radio 9
Storing and recalling broadcast
frequencies 9
Tuning in strong signals 9
Storing the strongest broadcast
frequencies 10
Built-in CD Player
Playing a CD 11
Repeating play 11
Playing tracks in a random order 11
Scanning tracks of a CD 11
Pausing CD playback 12
Selecting the search method 12
Searching every 10 tracks in the current
disc 12
Using compression and BMX 12
Using CD TEXT functions 13
MP3/WMA/WAV Player
Playing MP3/WMA/WAV 14
Repeating play 15
Playing tracks in a random order 15
Scanning folders and tracks 15
Pausing MP3/WMA/WAV playback 16
Selecting the search method 16
Searching every 10 tracks in the current
folder 16
Using compression and BMX 16
Displaying text information on MP3/WMA
disc 16
Displaying text information on WAV disc 17
Audio Adjustments
Introduction of audio adjustments 18
Using balance adjustment 18
Using the equalizer 18
Recalling equalizer curves 18
Adjusting equalizer curves 19
Fine-adjusting equalizer curve 19
Adjusting loudness 19
Front image enhancer (F.I.E.) 20
Adjusting source levels 20
Initial Settings
Adjusting initial settings 21
Setting the clock 21
Turning the clock display on or off 21
Setting the FM tuning step 21
Additional Information
Understanding built-in CD player error
messages 22
CD player and care 22
CD-R/CD-RW discs 22
MP3, WMA and WAV files 23
MP3 additional information 24
WMA additional information 24
WAVadditional information 24
About folders and MP3/WMA/WAV files 24
Terms 26
Specifications 28
2
En
Page 3
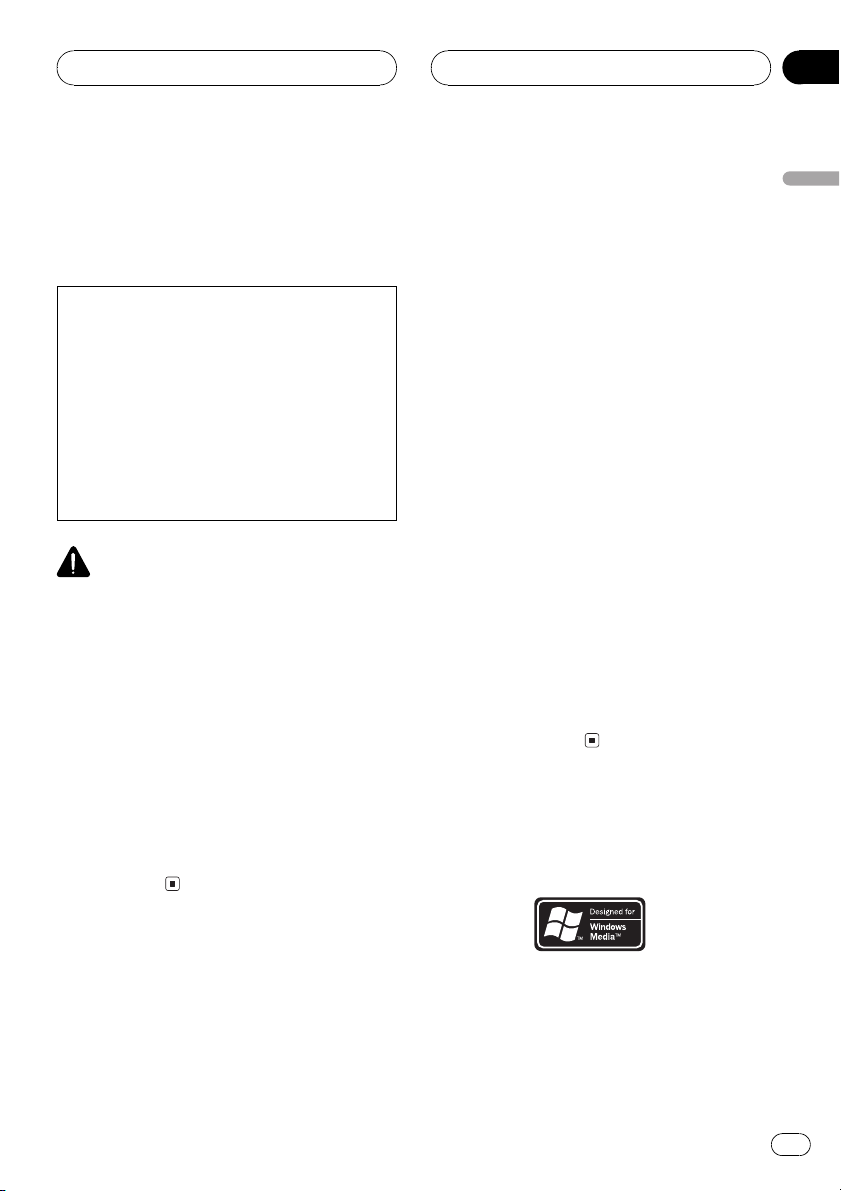
Before You Start
Section
01
About this unit
The tuner frequencies on this unit are allocated for use in Central or South America. Use
in other areas may result in poor reception.
CAUTION:
USE OF CONTROL OR ADJUSTMENT OR
PERFORMANCE OF PROCEDURES
OTHER THAN THOSE SPECIFIED HEREIN
MAY RESULT IN HAZARDOUS RADIATION
EXPOSURE.
CAUTION:
THE USE OF OPTICAL INSTRUMENTS
WITH THIS PRODUCT WILL INCREASE
EYE HAZARD.
CAUTION
! Do not allow this unit to come into contact
with liquids. Electrical shock could result.
Also, this unit damage, smoke, and overheat
could result from contact with liquids.
! Keep this manual handy as a reference for op-
erating procedures and precautions.
! Always keep the volume low enough so that
you can hear sounds from outside the vehicle.
! Protect this unit from moisture.
! If the battery is disconnected or discharged,
the preset memory will be erased and must be
reprogrammed.
! If this unit does not operate properly, contact
your dealer or nearest authorized Pioneer Service Station.
MP3 file playback
You can play back MP3 files recorded on CDROM/CD-R/CD-RW (ISO9660 Level 1/Level 2
standard recordings).
! Supply of this product only conveys a li-
cense for private, non-commercial use and
does not convey a license nor imply any
right to use this product in any commercial
(i.e. revenue-generating) real time broadcasting (terrestrial, satellite, cable and/or
any other media), broadcasting/streaming
via internet, intranets and/or other networks or in other electronic content distribution systems, such as pay-audio or
audio-on-demand applications. An independent license for such use is required.
For details, please visit
http://www.mp3licensing.com.
WMA file playback
You can play back WMA files recorded on CDROM/CD-R/CD-RW (ISO9660 Level 1/Level 2
standard recordings).
WAV file playback
You can play back WAV files recorded on CDROM/CD-R/CD-RW (Linear PCM (LPCM)/MS
ADPCM recordings).
About WMA
English
Features
CD playback
Music CD/CD-R/CD-RW playback is possible.
The Windows Media" logo printed on the box
indicates that this unit can play back WMA
data.
En
3
Page 4
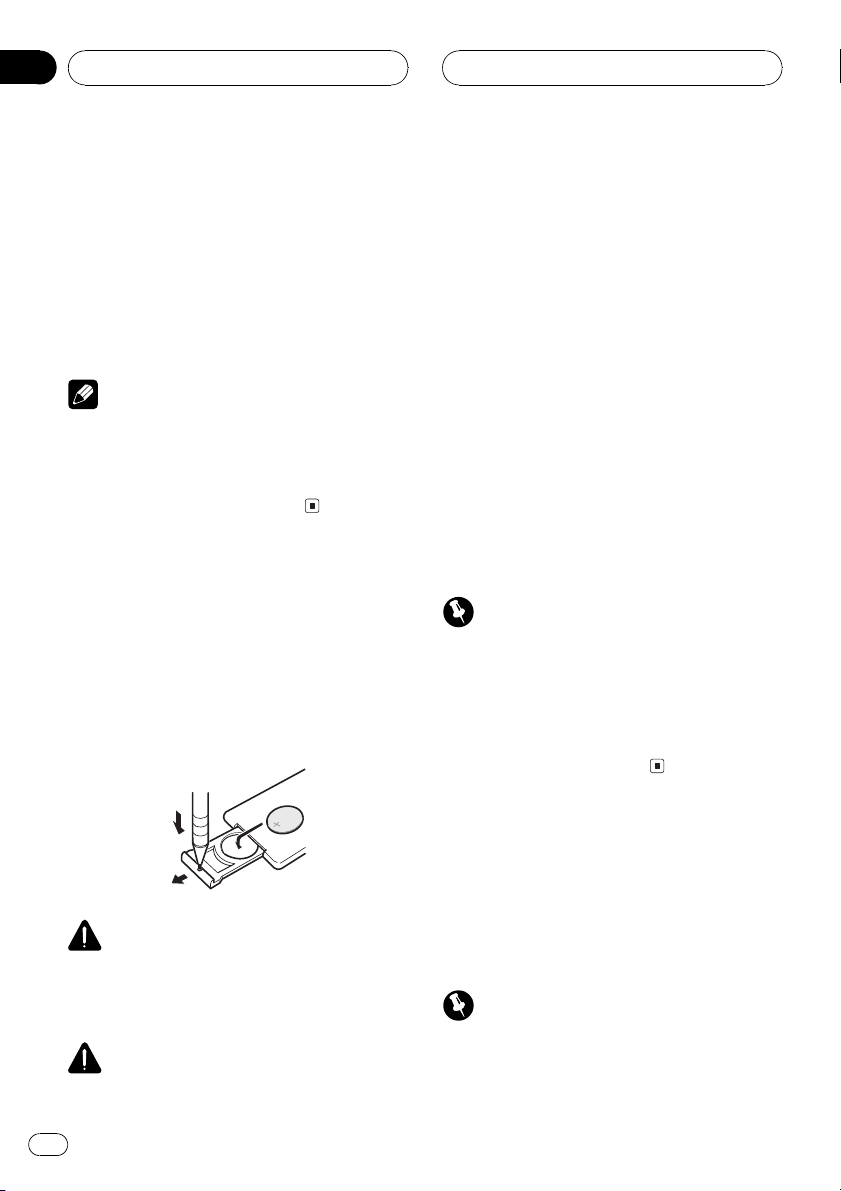
Section
01
Before You Start
WMA is short for Windows Media Audio and
refers to an audio compression technology
that is developed by Microsoft Corporation.
WMA data can be encoded by using Windows
Media Player version 7 or later.
Microsoft, Windows Media, and the Windows
logo are trademarks, or registered trademarks
of Microsoft Corporation in the United States
and/or other countries.
Notes
! With some applications used to encode WMA
files, this unit may not operate correctly.
! With some applications used to encode WMA
files, album names and other text information
may not be correctly displayed.
Use and care of the remote
control
Installing the battery
Slide the tray out on the back of the remote
control and insert the battery with the plus (+)
and minus () poles pointing in the proper direction.
! Remove the battery if the remote control is not
used for a month or longer.
! Do not recharge, disassemble, heat or dispose
of the battery in fire.
! Do not handle the battery with metallic tools.
! Do not store the battery with metallic materi-
als.
! In the event of battery leakage, wipe the re-
mote control completely clean and install a
new battery.
! When disposing of used batteries, please
comply with governmental regulations or environmental public institutions rules that
apply in your country/area.
Using the remote control
Point the remote control in the direction of the
front panel to operate.
Important
! Do not store the remote control in high tem-
peratures or direct sunlight.
! The remote control may not function properly
in direct sunlight.
! Do not let the remote control fall onto the
floor, where it may become jammed under the
brake or accelerator pedal.
WARNING
Keep the battery out of the reach of children.
Should the battery be swallowed, immediately
consult a doctor.
CAUTION
! Use only one CR2025 (3 V) lithium battery.
4
En
Protecting your unit from
theft
The front panel can be detached from the
head unit and stored in the protective case
provided to discourage theft.
Important
! Never use force or grip the display and the
buttons too tightly when removing or attaching.
Page 5
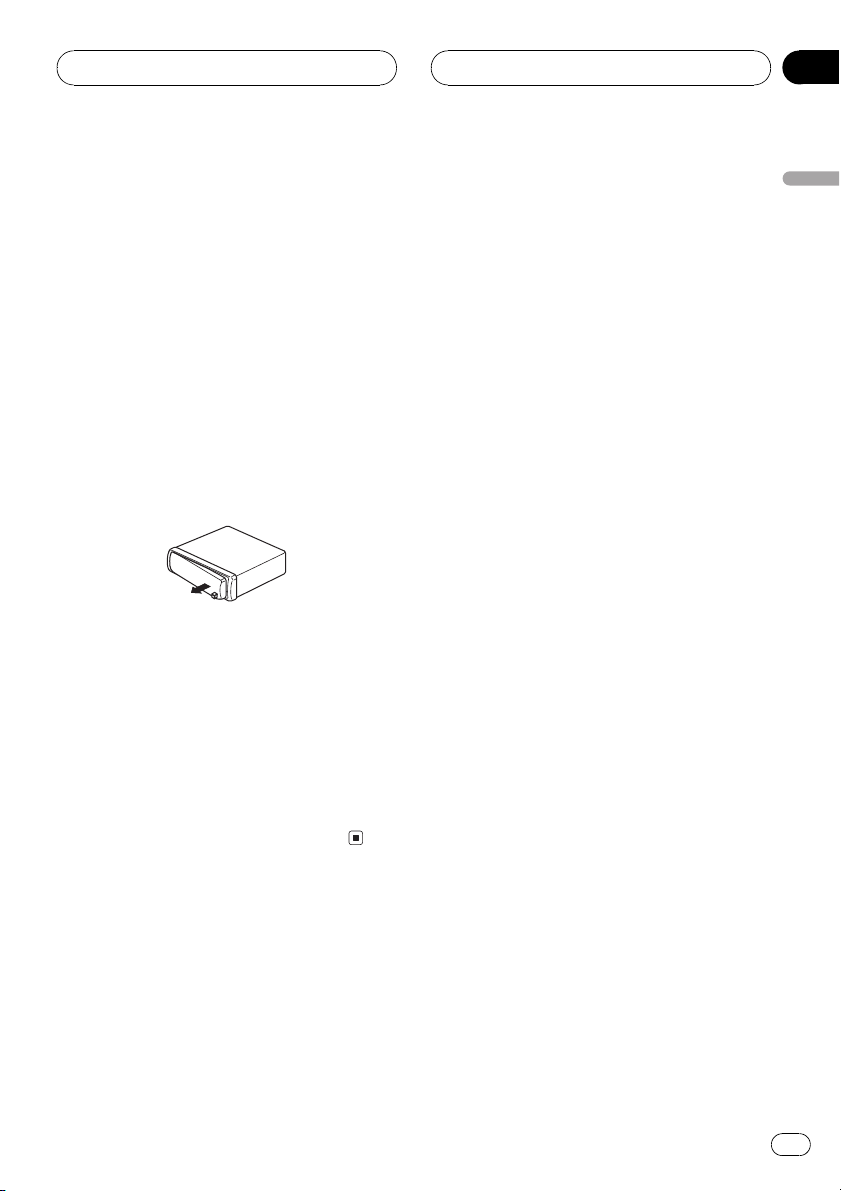
Before You Start
Section
01
! Avoid subjecting the front panel to excessive
shocks.
! Keep the front panel out of direct sunlight and
high temperatures.
Removing the front panel
1 Press DETACH to release the front
panel.
Press DETACH and the right side of the panel
is released from the head unit.
2 Grab the front panel and remove.
Grab the right side of the front panel and pull
away to the left. The front panel will be detached from the head unit.
3 Put the front panel into the protective
case provided for safe keeping.
Attaching the front panel
1 Place the front panel flat against the
head unit.
English
2 Press the front panel into the face of
the head unit until it is firmly seated.
En
5
Page 6
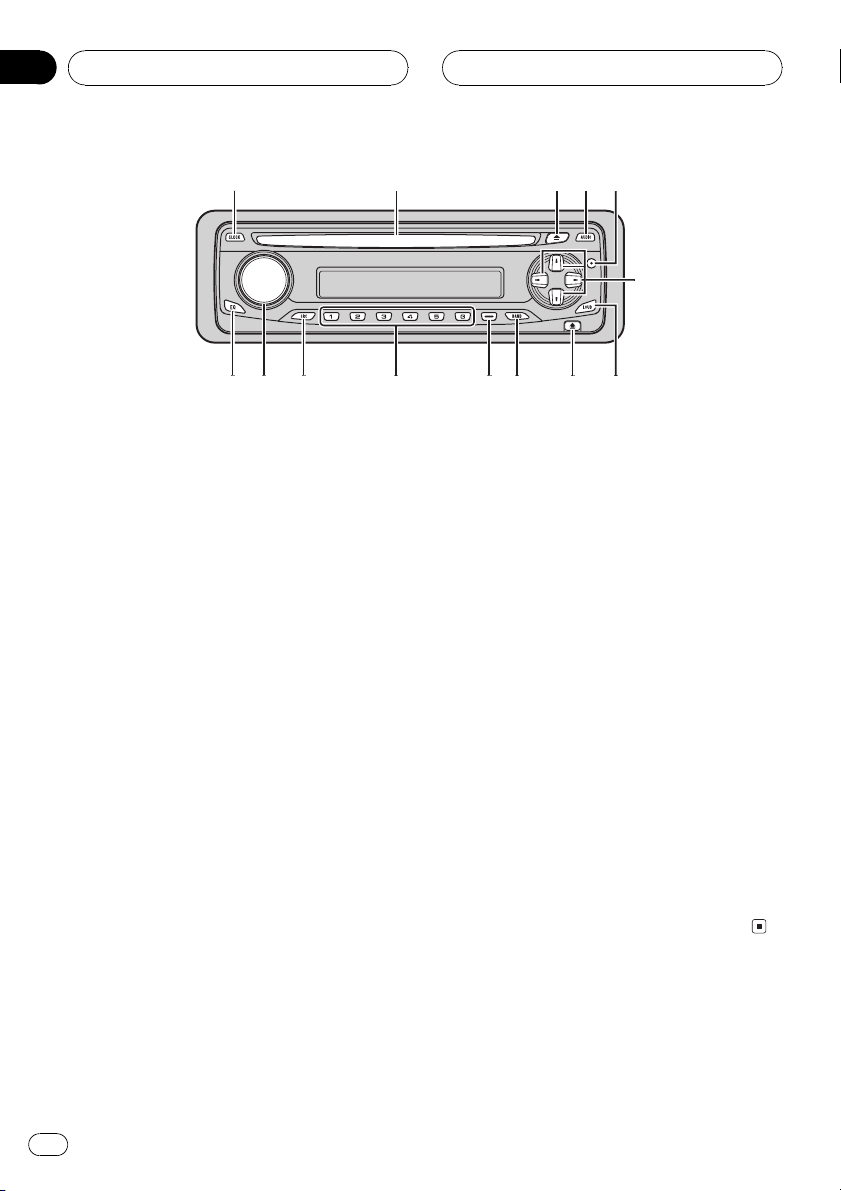
1
3
8
9ab
c
4
6
2
5
7
d
e
Section
02
Whats What
Head unit
1 CLOCK button
Press to change to the clock display.
2 Disc loading slot
Insert a disc to play.
3 EJECT button
Press to eject a CD from your built-in CD
player.
4 AUDIO button
Press to select various sound quality controls.
5 DISPLAY button
Press to select different displays.
6 a/b/c/d buttons
Press to do manual seek tuning, fast forward, reverse and track search controls.
Also used for controlling functions.
7 LOUDNESS button
Press to turn loudness on or off.
8 DETACH button
Press to remove the front panel from the
head unit.
9 BAND button
Press to select among three FM bands and
one AM band and to cancel the control
mode of functions.
a LOCAL/BSM button
Press to turn local function on or off.
Press and hold to turn BSM function on or
off.
b 16 buttons
Press for preset tuning.
c SOURCE button
This unit is turned on by selecting a source.
Press to cycle through all the available
sources.
d VOLUME
Rotate it to increase or decrease the volume.
e EQ button
Press to select various equalizer curves.
6
En
Page 7
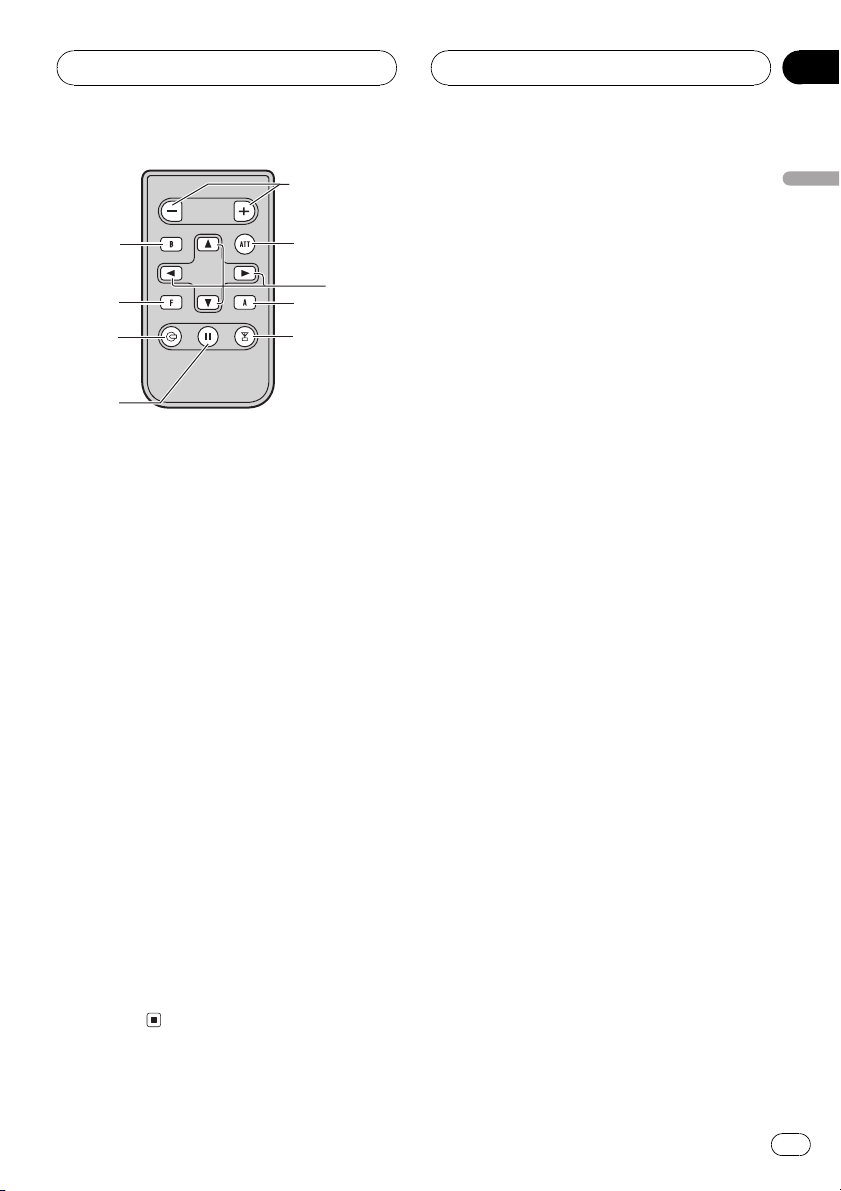
g
6
4
j
k
f
i
h
9
Whats What
Remote control
Operation is the same as when using the buttons on the head unit. See the explanation of
the head unit about the operation of each button with the exception of ATT, which is explained below.
Section
02
English
f VOLUME button
Press to increase or decrease the volume.
g ATT button
Press to quickly lower the volume level, by
about 90%. Press once more to return to the
original volume level.
h TUNER button
Press to select the tuner as the source.
i PAUSE button
Press to turn pause on or off.
j CD button
Press to select the built-in CD player as the
source.
k FUNCTION button
Not used.
En
7
Page 8
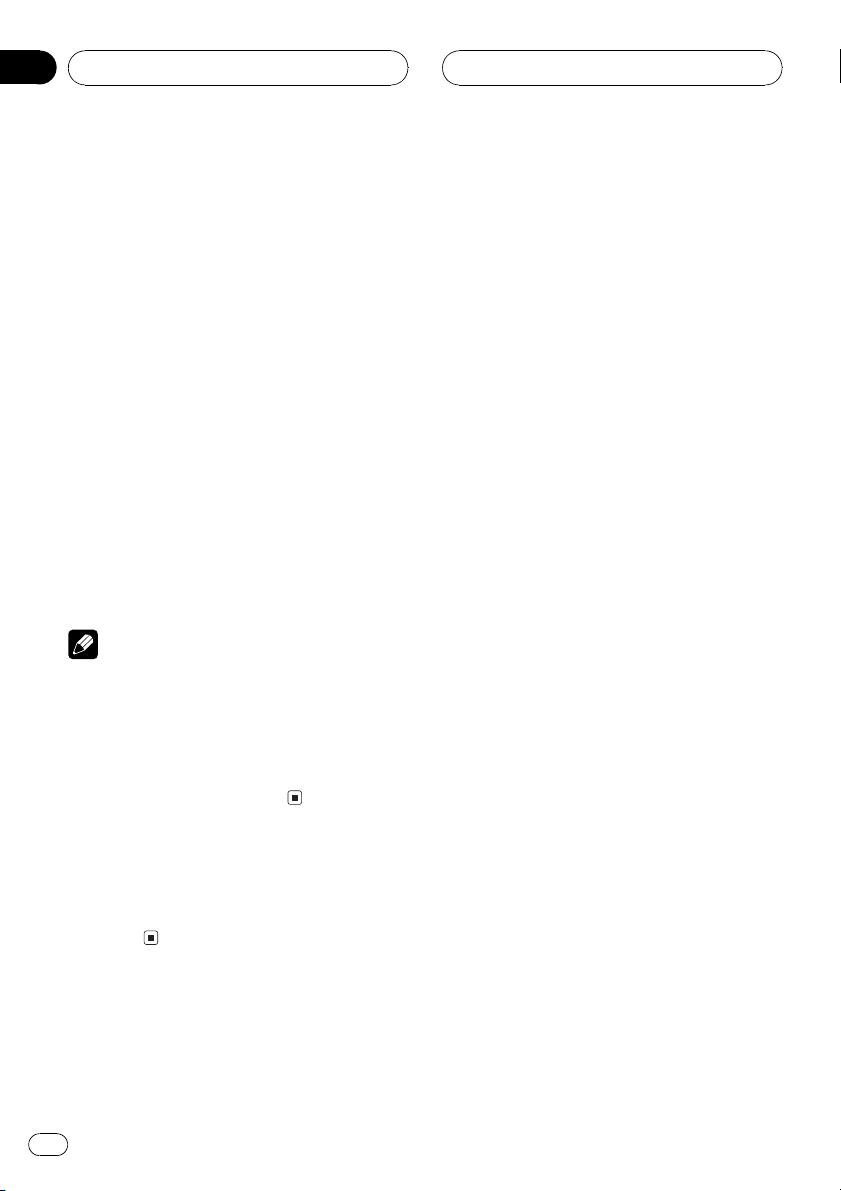
Section
03
Power ON/OFF
Turning the unit on and
selecting a source
You can select a source you want to listen to.
To switch to the built-in CD player, load a disc
in the unit (refer to page 11).
% When using the head unit, press
SOURCE to select a source.
Press SOURCE repeatedly to switch between
the following sources:
Built-in CD playerTuner
When you select a source the unit is turned
on.
% When using the remote control, press
TUNER or CD to select a source.
Press each button repeatedly to switch between the following sources:
TUNER: TunerSources off
CD: Built-in CD playerSources off
Notes
! When no disc has been set in the unit, the
source will not switch to the built-in CD player.
! When this units blue/white lead is connected
to the vehicles auto-antenna relay control
terminal, the vehicles antenna extends when
this units source is turned on. To retract the
antenna, turn the source off.
Turning the unit off
% Press SOURCE and hold until the unit
turns off.
8
En
Page 9
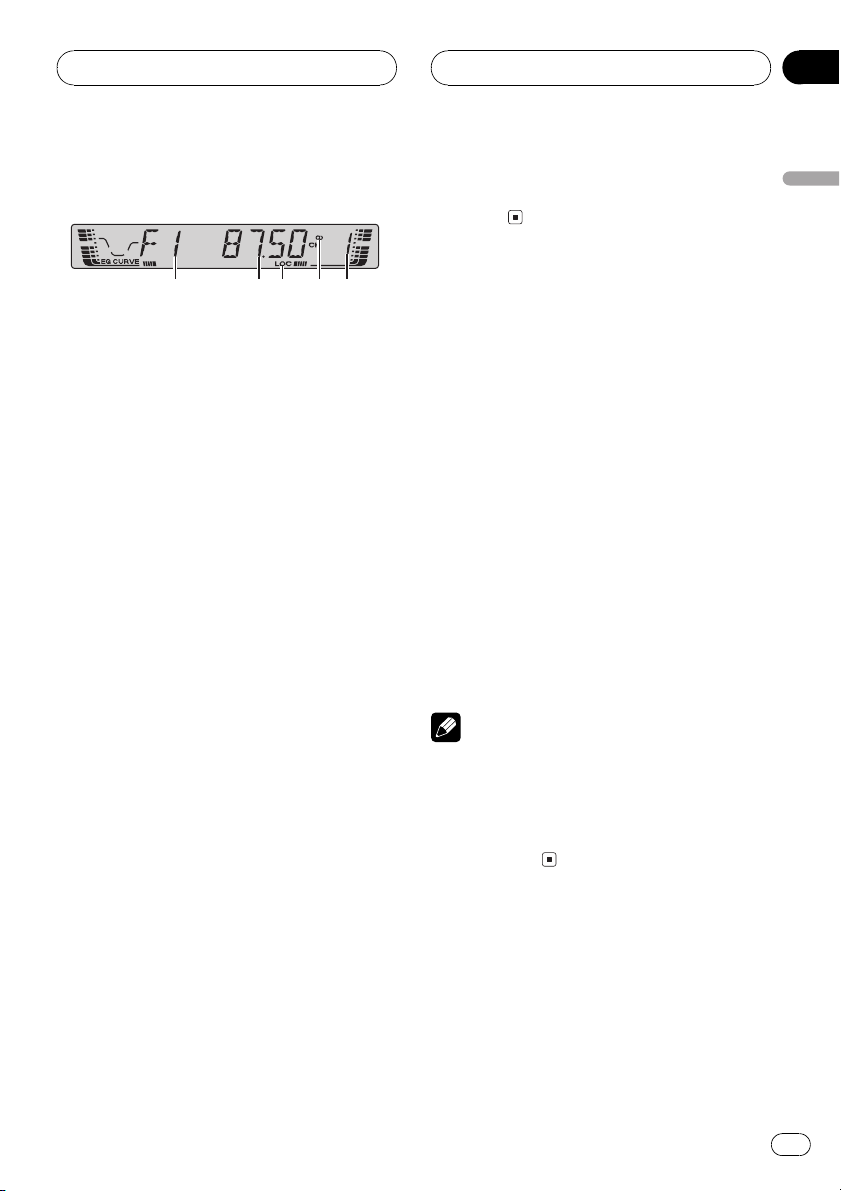
Tuner
Section
04
Listening to the radio
1 2 4 53
1 Band indicator
Shows which band the radio is tuned to, AM
or FM.
2 Frequency indicator
Shows to which frequency the tuner is
tuned.
3 LOC indicator
Shows when local seek tuning is on.
4 Stereo (5) indicator
Shows that the frequency selected is being
broadcast in stereo.
5 Preset number indicator
Shows which preset has been selected.
1 Press SOURCE to select the tuner.
2 Use VOLUME to adjust the sound level.
3 Press BAND to select a band.
Press BAND until the desired band is displayed, F1, F2, F3 for FM or AM.
4 To perform manual tuning, briefly press
c or d.
# If you press and hold c or d you can skip sta-
tions. Seek tuning starts as soon as you release
the button.
Storing and recalling
broadcast frequencies
If you press any of the preset tuning buttons
16 you can easily store up to six broadcast
frequencies for later recall with the touch of a
button.
% When you find a frequency that you
want to store in memory press one of preset tuning buttons 16 and hold until the
preset number stops flashing.
The number you have pressed will flash in the
preset number indicator and then remain lit.
The selected radio station frequency has been
stored in memory.
The next time you press the same preset tuning button the radio station frequency is recalled from memory.
Notes
! Up to 18 FM stations, six for each of the three
FM bands, and six AM stations can be stored
in memory.
! You can also use a and b to recall radio sta-
tion frequencies assigned to preset tuning
buttons 16.
English
5 To perform seek tuning, press and hold
c or d for about one second and release.
The tuner will scan the frequencies until a
broadcast strong enough for good reception is
found.
# You can cancel seek tuning by briefly pressing
either c or d.
Tuning in strong signals
Local seek tuning lets you tune in only those
radio stations with sufficiently strong signals
for good reception.
En
9
Page 10
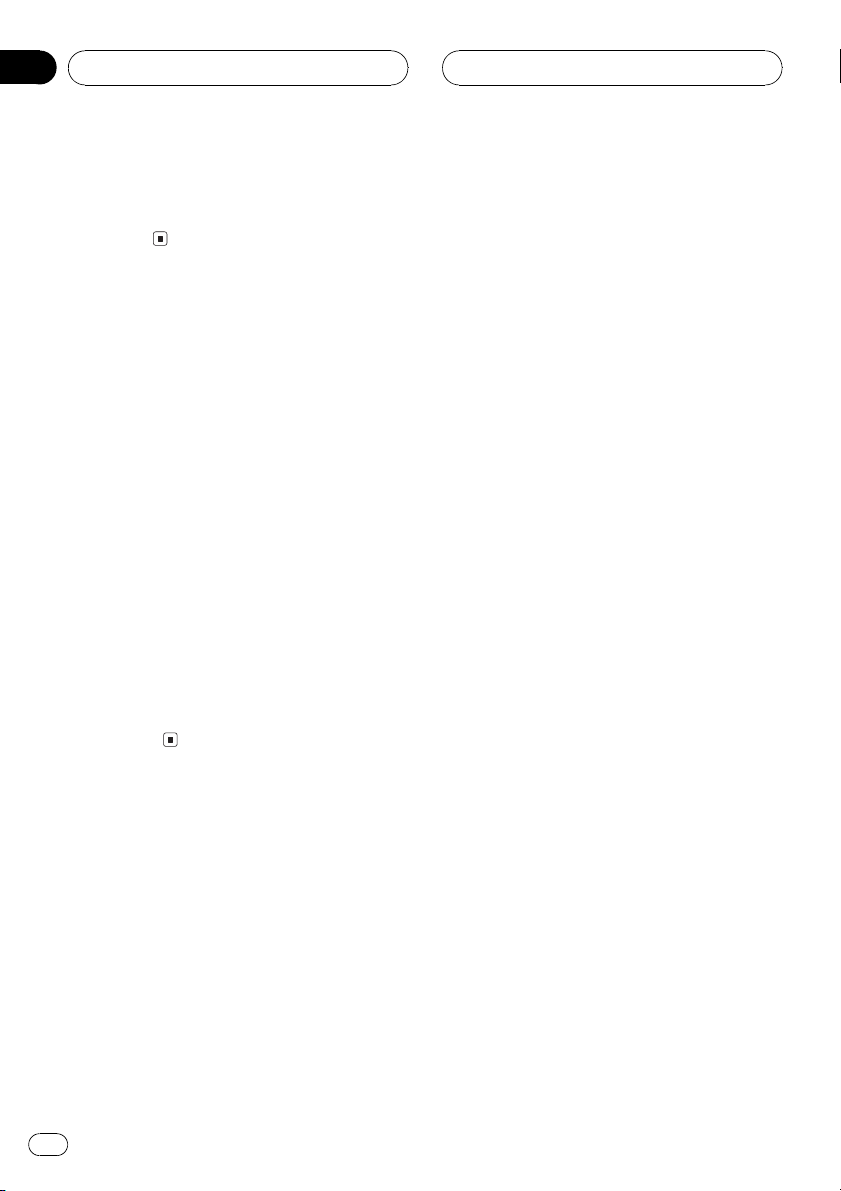
Section
04
Tuner
% Press LOCAL/BSM repeatedly to turn
local seek tuning on or off.
When local seek tuning is on, LOC appears in
the display.
Storing the strongest
broadcast frequencies
BSM (best stations memory) lets you automatically store the six strongest broadcast frequencies under preset tuning buttons 16 and
once stored there you can tune in to those frequencies with the touch of a button.
! Storing broadcast frequencies with BSM
may replace broadcast frequencies you
have saved using buttons 16.
% Press LOCAL/BSM and hold until the
BSM turns on.
BSM begins to flash. While BSM is flashing
the six strongest broadcast frequencies will be
stored under preset tuning buttons 16 in the
order of their signal strength. When finished,
BSM stops flashing.
# To cancel the storage process, press
LOCAL/BSM.
10
En
Page 11
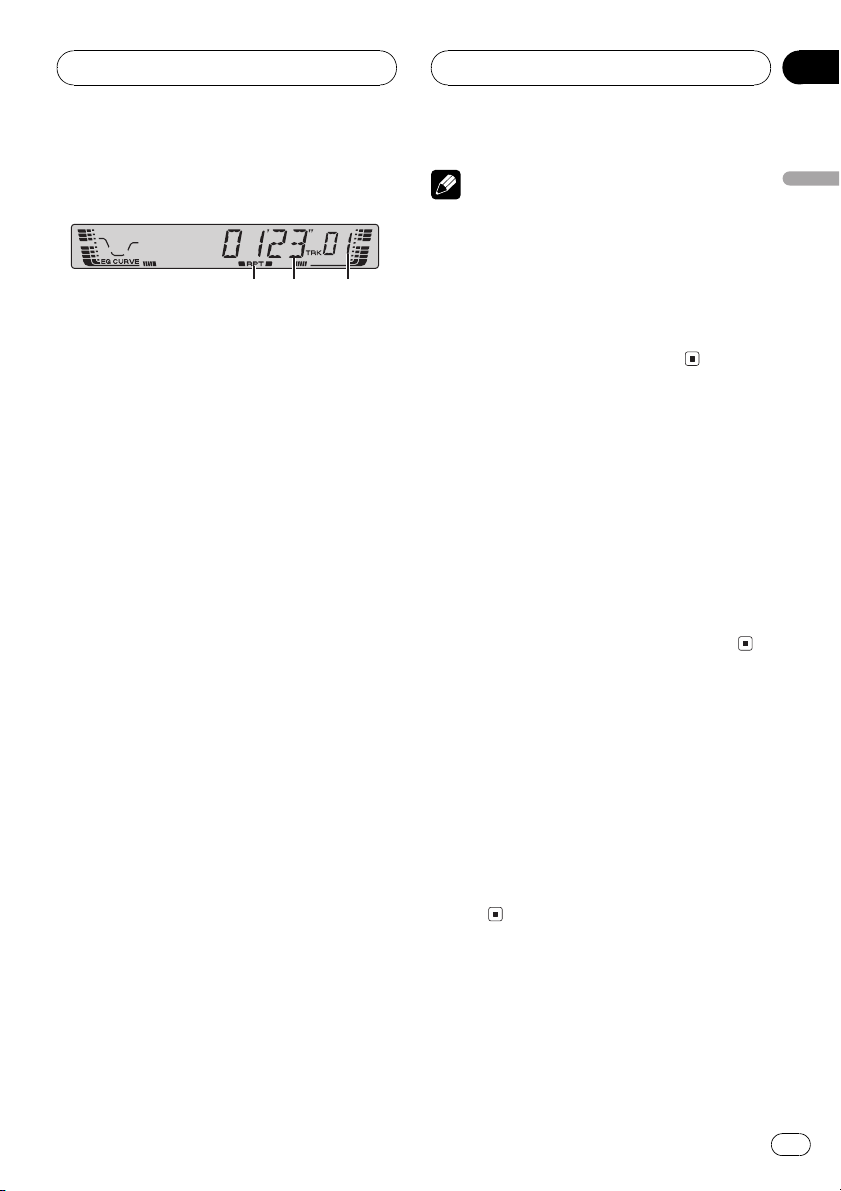
Built-in CD Player
Section
05
Playing a CD
321
1 RPT indicator
Shows when repeat play is turned on.
2 Play time indicator
Shows the elapsed playing time of the current track.
3 Track number indicator
Shows the track currently playing.
1 Insert a CD into the CD loading slot.
Playback will automatically start.
# Be sure to turn up the label side of a disc.
# After a CD has been inserted, press SOURCE
to select the built-in CD player.
# You can eject a CD by pressing EJECT.
2 Use VOLUME to adjust the sound level.
3 To perform fast forward or reverse,
press and hold c or d.
# If you select ROUGH, pressing and holding c
or d enables you to search every 10 tracks in the
current disc. (Refer to Selecting the search meth-
od on the next page.)
4 To skip back or forward to another
track, press c or d.
Pressing d skips to the start of the next track.
Pressing c once skips to the start of the current track. Pressing again will skip to the previous track.
Notes
! The built-in CD player plays one, standard, 12-
cm or 8-cm (single) CD at a time. Do not use
an adapter when playing 8-cm CDs.
! Do not insert anything other than a CD into
the CD loading slot.
! If an error message such as ERROR-11 is dis-
played, refer to Understanding built-in CD
player error messages on page 22.
Repeating play
Repeat play lets you hear the same track over
again.
% Press 5 repeatedly to turn repeat play
on or off.
When repeat play is on, RPT appears in the
display.
# If you perform track search or fast forward/reverse, repeat play is automatically cancelled.
Playing tracks in a random
order
Random play lets you play back tracks on the
CD in a random order.
% Press 4 repeatedly to turn random play
on or off.
When random play is on, RDM appears in the
display.
Scanning tracks of a CD
Scan play lets you hear the first 10 seconds of
each track on the CD.
English
En
11
Page 12
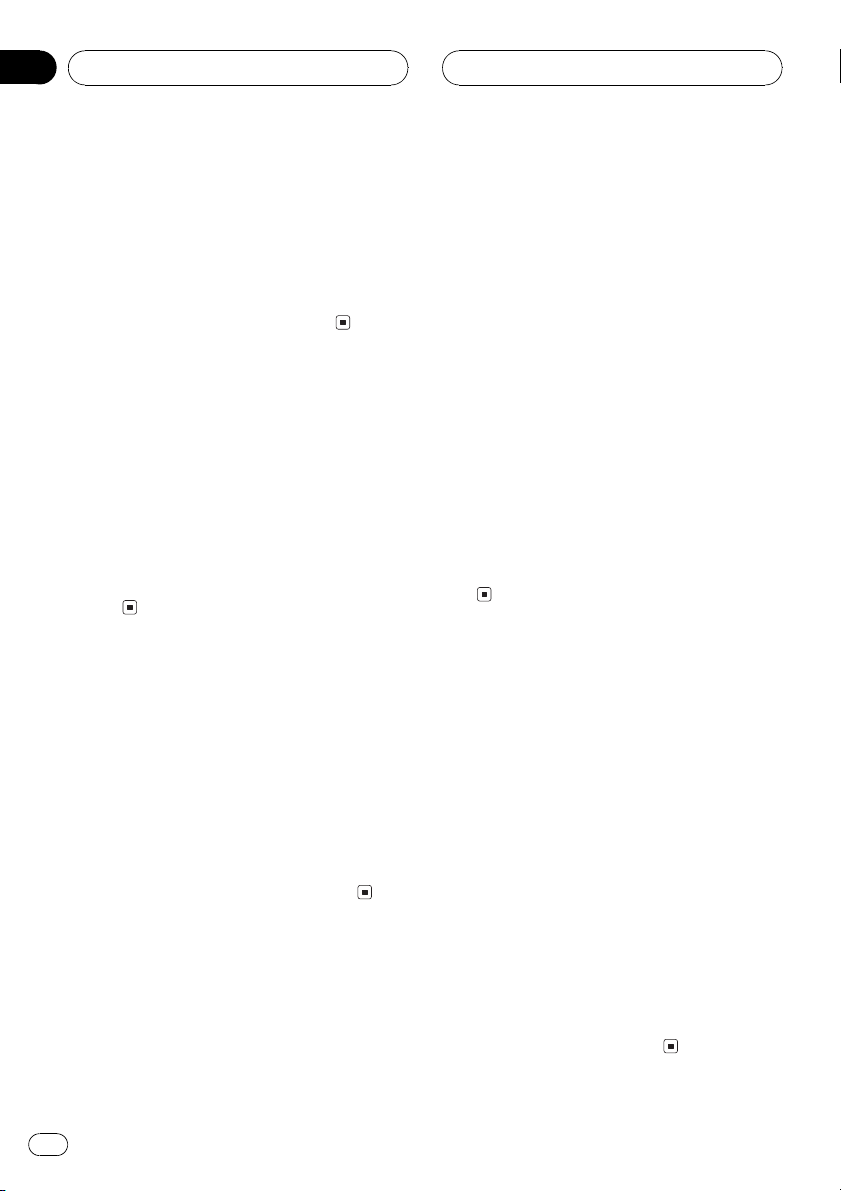
Section
05
Built-in CD Player
1 Press 3 to turn scan play on.
SCAN appears in the display. The first 10 sec-
onds of each track is played.
2 When you find the desired track press 3
to turn scan play off.
# After scanning of a CD is finished, normal
playback of the tracks will begin again.
Pausing CD playback
Pause lets you temporarily stop playback of
the CD.
% Press 6 repeatedly to turn pause on or
off.
When pause is on, PAUSE appears in the display.
# You can also turn pause on or off by pressing
PAUSE.
Selecting the search method
You can switch the search method between
fast forward/reverse and searching every 10
tracks.
% Press 2 to select the search method.
Press 2 until the desired search method appears in the display.
! FF/REV Fast forward and reverse
! ROUGH Searching every 10 tracks
a lot of tracks, you can roughly search for the
track you want to play.
1 Select the search method ROUGH.
Refer to Selecting the search method on this
page.
2 Press and hold c or d to search every
10 tracks on a disc.
# If a disc contains less than 10 tracks, pressing
and holding d recalls the last track of the disc.
Also, if the remaining number of tracks after
searching every 10 tracks is less than 10, pressing and holding d recalls the last track of the
disc.
# If a disc contains less than 10 tracks, pressing
and holding c recalls the first track of the disc.
Also, if the remaining number of tracks after
searching every 10 tracks is less than 10, pressing and holding c recalls the first track of the
disc.
Using compression and BMX
Using the COMP (compression) and BMX
functions let you adjust the sound playback
quality of this player. Each of the functions
have a two-step adjustment. The COMP function balances the output of louder and softer
sounds at higher volumes. BMX controls
sound reverberations to give playback a fuller
sound. Listen to each of the effects as you select through them and use the one that best
enhances the playback of the track or CD that
you are listening to.
Searching every 10 tracks in
the current disc
If a disc contains over 10 tracks, you can
search every 10 tracks. When a disc contains
12
En
% Press 1 to select your favorite setting.
Press 1 repeatedly to switch between the following settings:
COMP OFFCOMP 1COMP 2
COMP OFFBMX 1BMX 2
Page 13
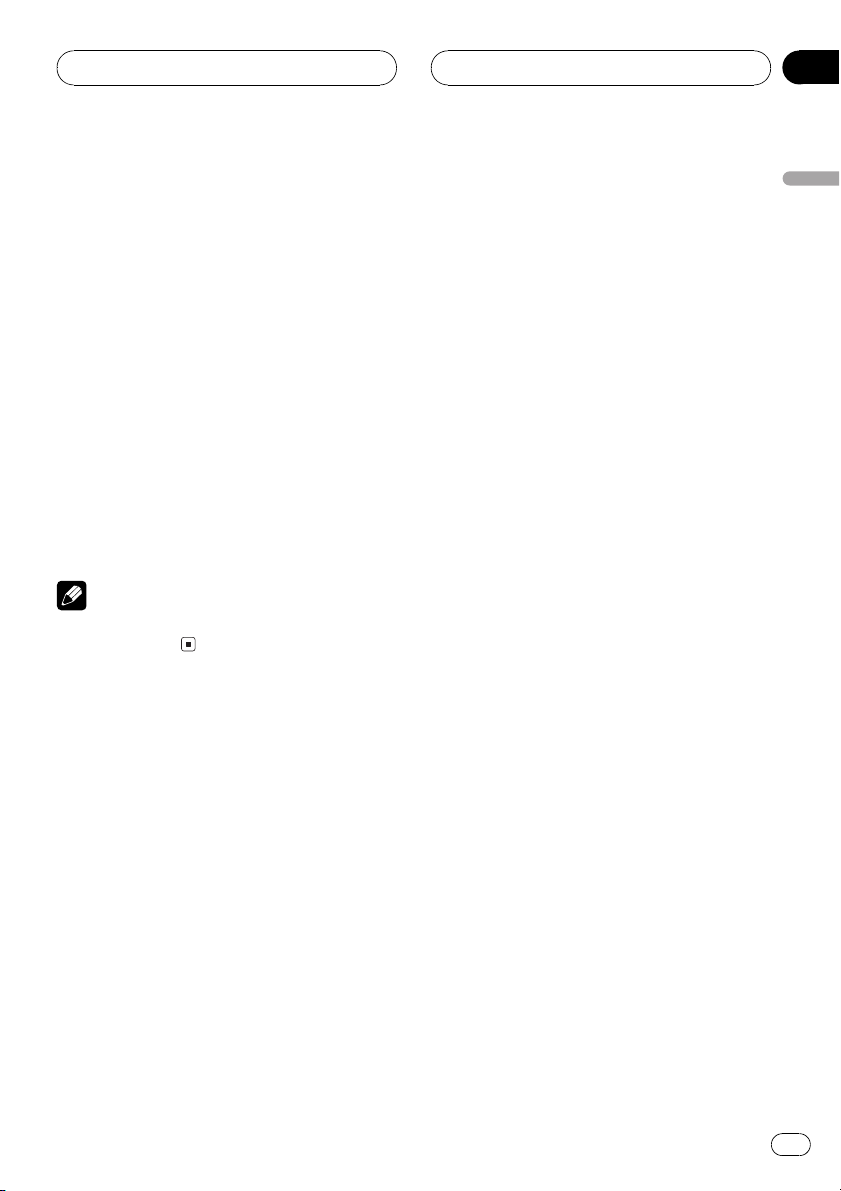
Built-in CD Player
Section
05
Using CD TEXT functions
Some discs have certain information encoded
on the disc during manufacture. These discs
may contain such information as the CD title,
track title, artists name and playback time
and are called CD TEXT discs. Only these specially encoded CD TEXT discs support the
functions listed below.
% Press DISPLAY.
Press DISPLAY repeatedly to switch between
the following settings:
Play timeDISC TTL (disc title)ART NAME
(disc artist name)TRK TTL (track title)
ART NAME (track artist name)
# If specific information has not been recorded
on a CD TEXT disc, NO XXXX will be displayed
(e.g., NO T-TTL).
Note
You can scroll to the left the title by pressing and
holding DISPLAY.
English
En
13
Page 14
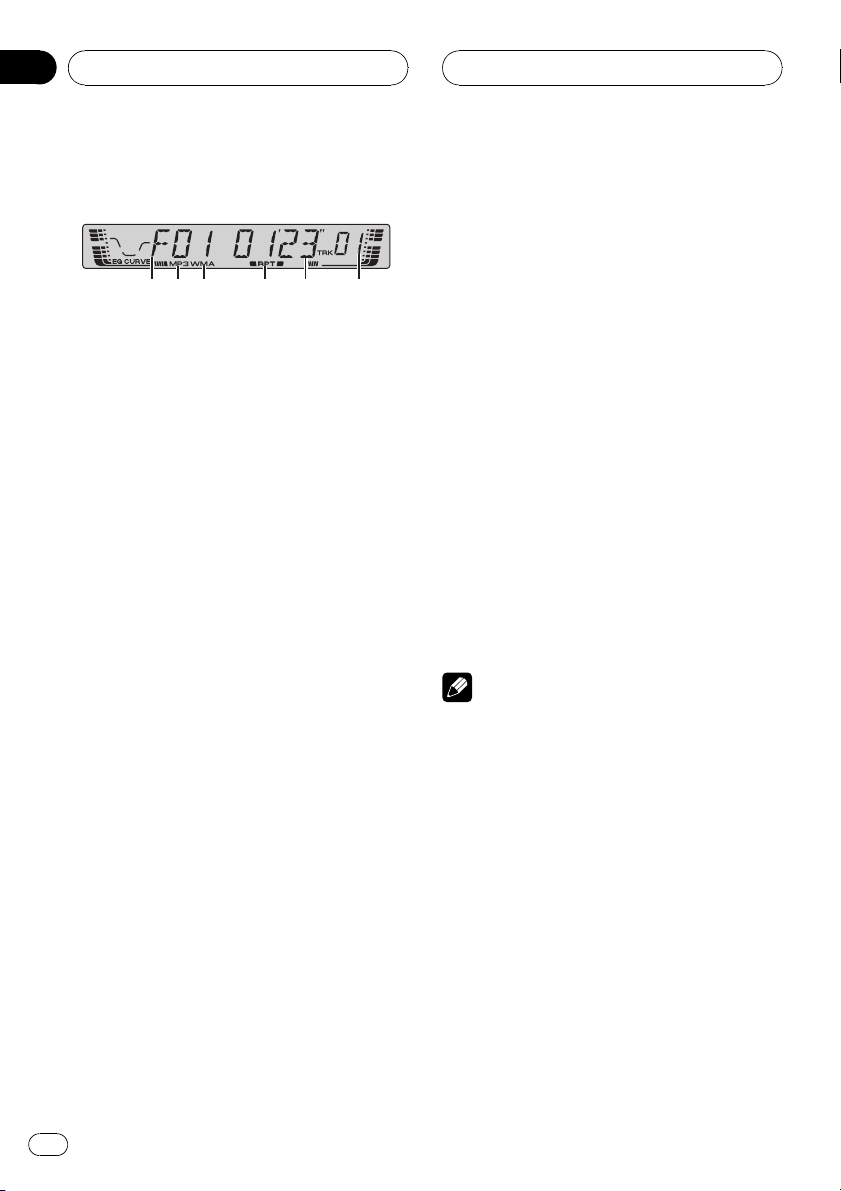
Section
06
MP3/WMA/WAV Player
Playing MP3/WMA/WAV
651 2 3 4
1 Folder number indicator
Shows the number of folder currently playing.
2 MP3 indicator
Shows when the MP3 file is playing.
3 WMA indicator
Shows when the WMA file is playing.
4 RPT indicator
Shows when repeat play is turned on.
5 Play time indicator
Shows the elapsed playing time of the current track (file).
6 Track number indicator
Shows the track (file) currently playing.
! If a track number 100 to 199 is selected,
d on the left of the track number indicator will light.
! If a track number 200 or more is selected,
d on the left of the track number indicator will blink.
1 Insert a CD-ROM into the CD loading
slot.
Playback will automatically start.
# Be sure to turn up the label side of a disc.
# After a CD-ROM has been inserted, press
SOURCE to select the built-in CD player.
# You can eject a CD-ROM by pressing EJECT.
2 Use VOLUME to adjust the sound level.
3 Press a or b to select a folder.
# You cannot select a folder that does not have
an MP3/WMA/WAV file recorded in it.
# To return to folder 01 (ROOT), press and hold
BAND. However, if folder 01 (ROOT) contains no
files, playback commences with folder 02.
4 To perform fast forward or reverse,
press and hold c or d.
# This is fast forward and reverse operation only
for the file being played. This operation is canceled when the previous or next file is reached.
# If you select ROUGH, pressing and holding c
or d enables you to search every 10 tracks in the
current folder. (Refer to Selecting the search meth-
od on page 16.)
5 To skip back or forward to another
track, press c or d.
Pressing d skips to the start of the next track.
Pressing c once skips to the start of the current track. Pressing again will skip to the previous track.
Notes
! When playing discs with MP3/WMA/WAV files
and audio data (CD-DA) such as CD-EXTRA
and MIXED-MODE CDs, both types can be
played only by switching mode between MP3/
WMA/WAVand CD-DA with BAND.
! If you have switched between playback of
MP3/WMA/WAV files and audio data (CD-DA),
playback starts at the first track on the disc.
! The built-in CD player can play back an MP3/
WMA/WAV file recorded on CD-ROM. (Refer
to page 23 for files that can be played back.)
! Do not insert anything other than a CD into
the CD loading slot.
! There is sometimes a delay between starting
up CD playback and the sound being issued.
When being read in, FRMTREAD is displayed.
14
En
Page 15
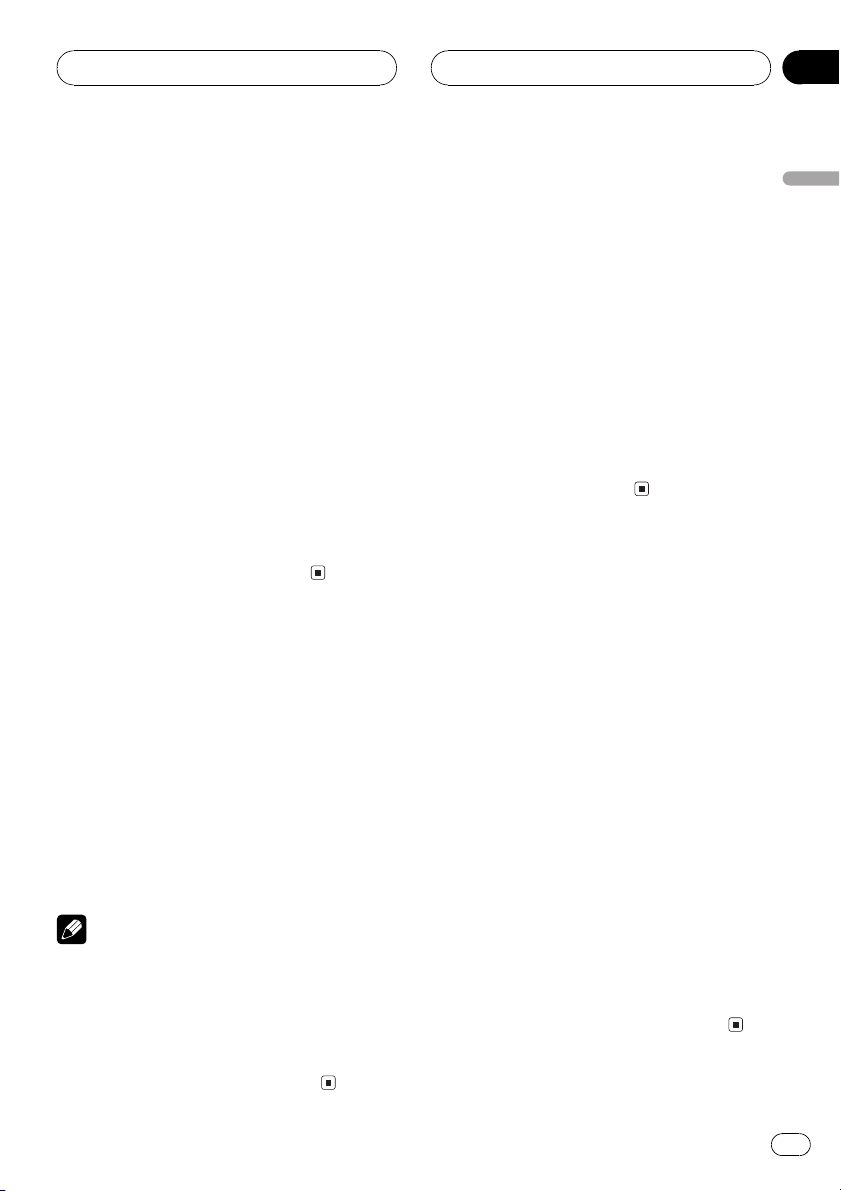
MP3/WMA/WAV Player
Section
06
! Playback is carried out in order of file number.
Folders are skipped if they contain no files. (If
folder 01 (ROOT) contains no files, playback
commences with folder 02.)
! When playing back files recorded as VBR
(variable bit rate) files, the play time will not be
correctly displayed if fast forward or reverse
operations are used.
! If the inserted disc contains no files that can
be played back, NO AUDIO is displayed.
! If the inserted disc contains WMA files that
are protected by digital rights management
(DRM) , SKIPPED is displayed while the protected file is skipped.
! If all the files on the inserted disc are secured
by DRM, PROTECT is displayed.
! There is no sound on fast forward or reverse.
! If an error message such as ERROR-11 is dis-
played, refer to Understanding built-in CD
player error messages on page 22.
Repeating play
For MP3/WMA/WAV playback, there are three
repeat play ranges: FRPT (folder repeat), RPT
(one-track repeat) and disc repeat.
% Press 5 to select the repeat range.
Press 5 until the desired repeat range appears
in the display.
! RPT Repeat just the current track
! FRPT Repeat the current folder
! Play time (e.g., 0123) Repeat all tracks
Notes
! If you select another folder during repeat play,
the repeat play range changes to disc repeat.
! If you perform track search or fast forward/re-
verse during RPT, the repeat play range
changes to FRPT.
! When FRPT is selected, it is not possible to
play back a subfolder of that folder.
Playing tracks in a random
order
Random play lets you play back tracks in a
random order within the repeat range, FRPT
(folder repeat) and disc repeat.
1 Select the repeat range.
Refer to Repeating play on this page.
2 Press 4 repeatedly to turn random play
on or off.
When random play is on, RDM appears in the
display.
# If you turn random play on during FRPT,
FRDM appears in the display.
Scanning folders and tracks
While you are using FRPT (folder repeat), the
beginning of each track in the selected folder
plays for about 10 seconds. When you are
using disc repeat, the beginning of the first
track of each folder is played for about 10 seconds.
1 Select the repeat range.
Refer to Repeating play on this page.
2 Press 3 to turn scan play on.
SCAN appears in the display. The first 10 sec-
onds of each track of the current folder (or the
first track of each folder) is played.
# If you turn scan play on during FRPT, FSCN
appears in the display.
3 When you find the desired track (or
folder) press 3 to turn scan play off.
# After track or folder scanning is finished, normal playback of the tracks will begin again.
English
En
15
Page 16
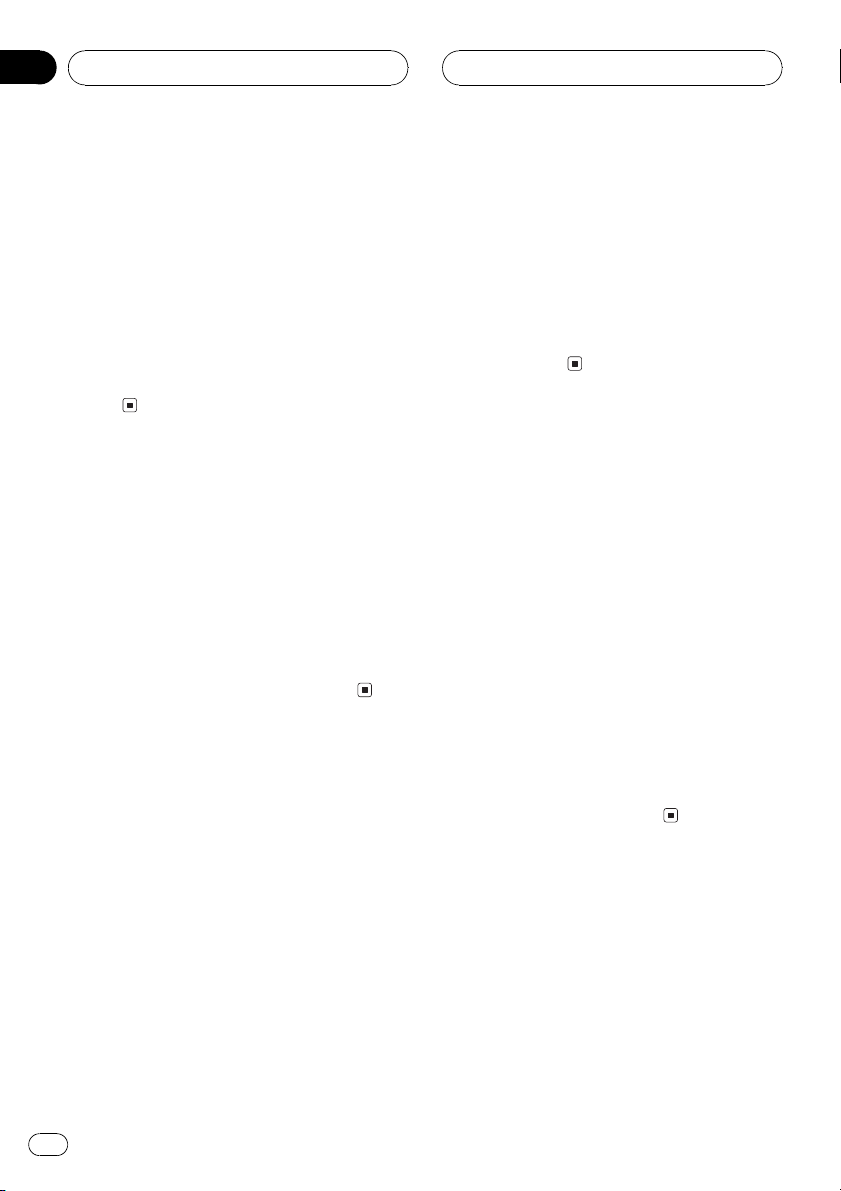
Section
06
MP3/WMA/WAV Player
Pausing MP3/WMA/WAV
playback
Pause lets you temporarily stop playback of
the MP3/WMA/WAV.
% Press 6 repeatedly to turn pause on or
off.
When pause is on, PAUSE appears in the display.
# You can also turn pause on or off by pressing
PAUSE.
Selecting the search method
You can switch the search method between
fast forward/reverse and searching every 10
tracks.
% Press 2 to select the search method.
Press 2 until the desired search method appears in the display.
! FF/REV Fast forward and reverse
! ROUGH Searching every 10 tracks
Searching every 10 tracks in
the current folder
If the current folder contains over 10 tracks,
you can search every 10 tracks. When one
folder contains a lot of tracks, you can roughly
search for the track you want to play.
1 Select the search method ROUGH.
Refer to Selecting the search method on this
page.
track of the folder. Also, if the remaining number
of tracks after searching every 10 tracks is less
than 10, pressing and holding d recalls the last
track of the folder.
# If the current folder contains less than 10
tracks, pressing and holding c recalls the first
track of the folder. Also, if the remaining number
of tracks after searching every 10 tracks is less
than 10, pressing and holding c recalls the first
track of the folder.
Using compression and BMX
Using the COMP (compression) and BMX
functions let you adjust the sound playback
quality of this player. Each of the functions
have a two-step adjustment. The COMP function balances the output of louder and softer
sounds at higher volumes. BMX controls
sound reverberations to give playback a fuller
sound. Listen to each of the effects as you select through them and use the one that best
enhances the playback of the track or CD that
you are listening to.
% Press 1 to select your favorite setting.
Press 1 repeatedly to switch between the following settings:
COMP OFFCOMP 1COMP 2
COMP OFFBMX 1BMX 2
Displaying text information
on MP3/WMA disc
Text information recorded on a MP3/WMA
disc can be displayed.
2 Press and hold c or d to search every
10 tracks in the current folder.
# If the current folder contains less than 10
tracks, pressing and holding d recalls the last
16
En
% Press DISPLAY.
Press DISPLAY repeatedly to switch between
the following settings:
Page 17
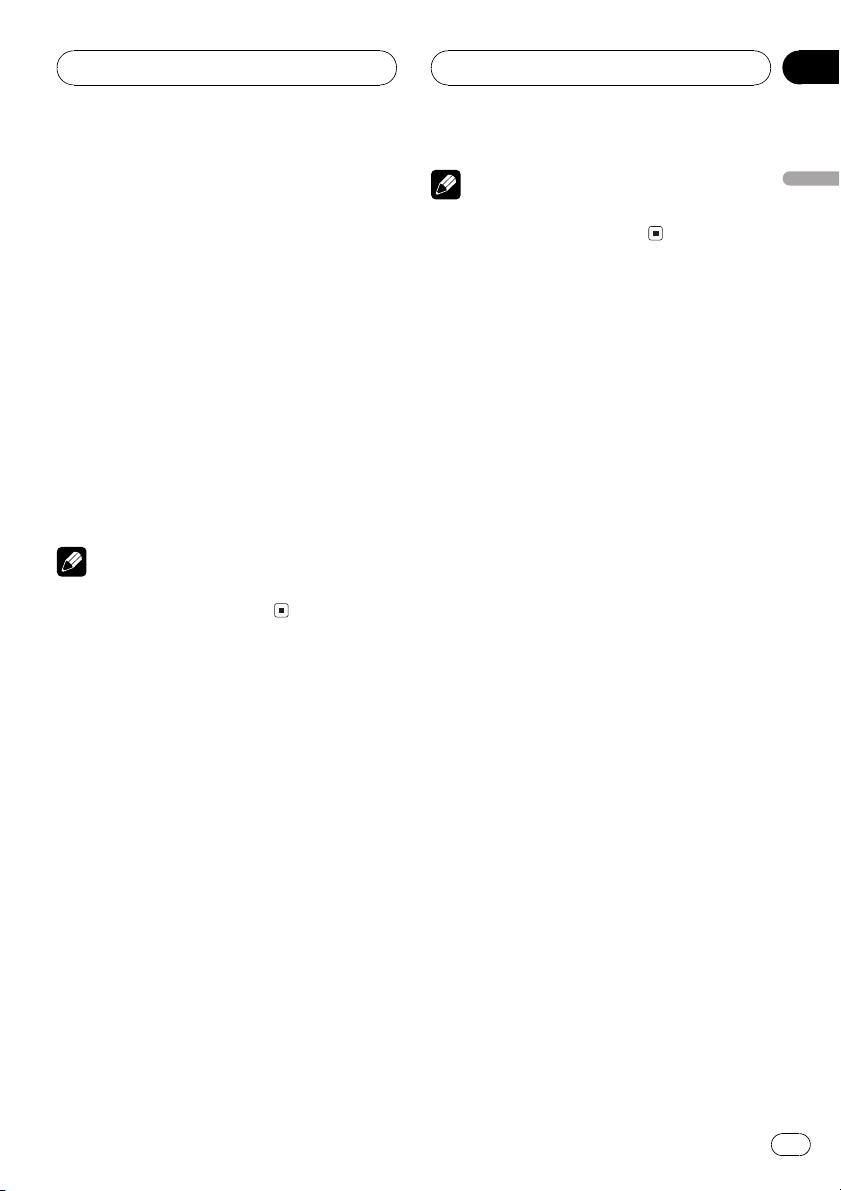
MP3/WMA/WAV Player
Section
06
Play timeFOLDER (folder name)FILE (file
name)TRK TTL (track title)ART NAME (artist name)ALBM TTL (album title)
COMMENT (comment)Bit rate
# When playing back MP3 files recorded as VBR
(variable bit rate) files, the bit rate value is not displayed even after switching to bit rate. (VBR will
be displayed.)
# When playing back WMA files recorded as
VBR (variable bit rate) files, the average bit rate
value is displayed.
# If specific information has not been recorded
on an MP3/WMA disc, NO XXXX will be displayed (e.g., NO NAME).
# With some applications used to encode WMA
files, album names and other text information
may not be correctly displayed.
Note
You can scroll to the left the text information by
pressing and holding DISPLAY.
Displaying text
information on WAV disc
You can display text information recorded on a
WAV disc.
Note
You can scroll to the left the text information by
pressing and holding DISPLAY.
English
% Press DISPLAY.
Press DISPLAY repeatedly to switch between
the following settings:
Play timeFOLDER (folder name)FILE (file
name)Sampling frequency
# You can only play back WAV files in the frequencies 16, 22.05, 24, 32, 44.1 and 48 kHz
(LPCM), or 22.05 and 44.1 kHz (MS ADPCM). The
sampling frequency shown in the display may be
rounded.
En
17
Page 18
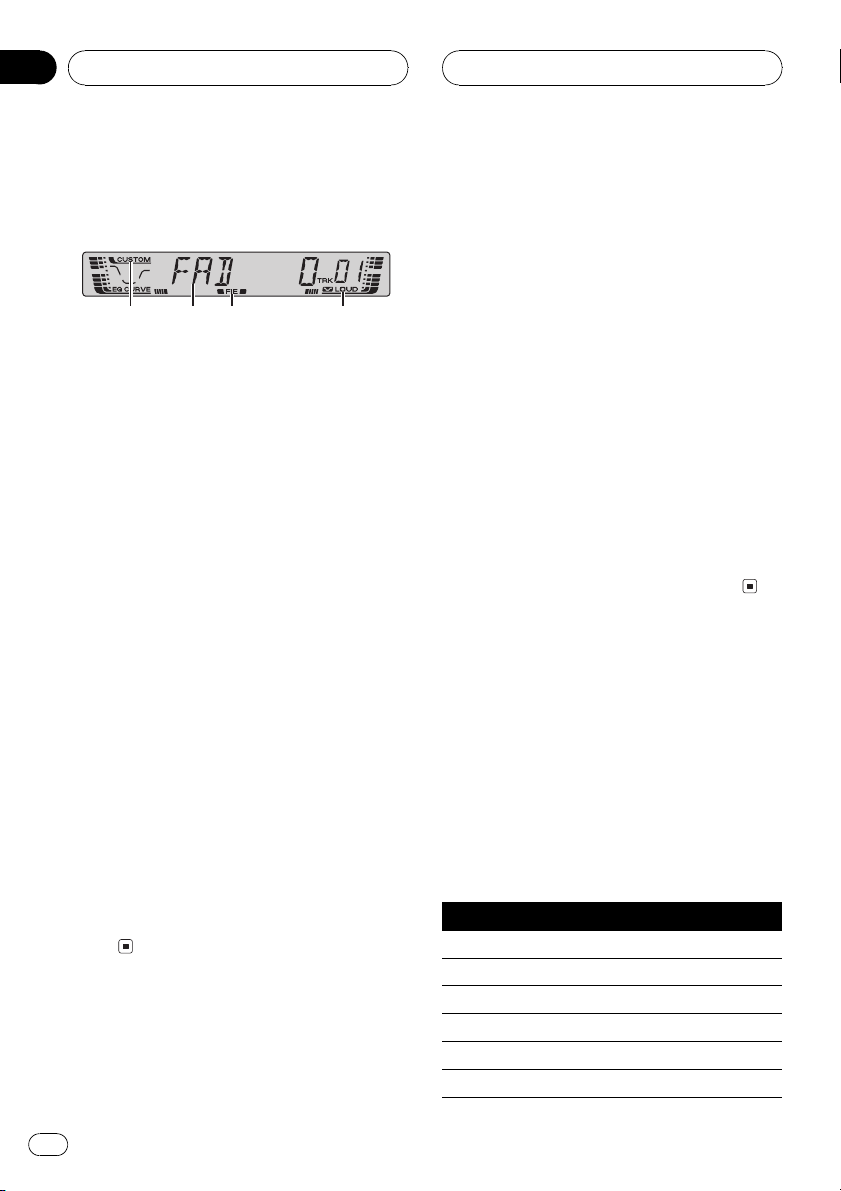
Section
07
Audio Adjustments
Introduction of audio
adjustments
1 2 43
1 CUSTOM indicator
Shows when custom equalizer curve is currently selected.
2 Audio display
Shows the audio adjustments status.
3 FIE indicator
Shows when the front image enhancer is
turned on.
4 LOUD indicator
Appears in the display when loudness is
turned on.
% Press AUDIO to display the audio function names.
Press AUDIO repeatedly to switch between
the following audio functions:
FAD (balance adjustment)EQ (equalizer)
LOUD (loudness)FIE (front image enhan-
cer)SLA (source level adjustment)
# When selecting the FM tuner as the source,
you cannot switch to SLA.
# If you do not operate the audio function within
about 30 seconds, the display is automatically returned to the source display.
# To return to the display of each source, press
BAND.
Using balance adjustment
You can select a fader/balance setting that
provides an ideal listening environment in all
occupied seats.
1 Press AUDIO to select FAD.
# If the balance setting has been previously adjusted, BAL will be displayed.
2 Press a or b to adjust front/rear speaker balance.
FAD F15 FAD R15 is displayed as the front/
rear speaker balance moves from front to rear.
# FAD 0 is the proper setting when only two
speakers are used.
3 Press c or d to adjust left/right speaker
balance.
BAL L9 BAL R9 is displayed as the left/right
speaker balance moves from left to right.
Using the equalizer
The equalizer lets you adjust the equalization
to match car interior acoustic characteristics
as desired.
Recalling equalizer curves
There are six stored equalizer curves which
you can easily recall at any time. Here is a list
of the equalizer curves:
Display Equalizer curve
SPR-BASS Super bass
POWERFUL Powerful
NATURAL Natural
VOCAL Vocal
CUSTOM Custom
EQ FLAT Flat
18
En
Page 19
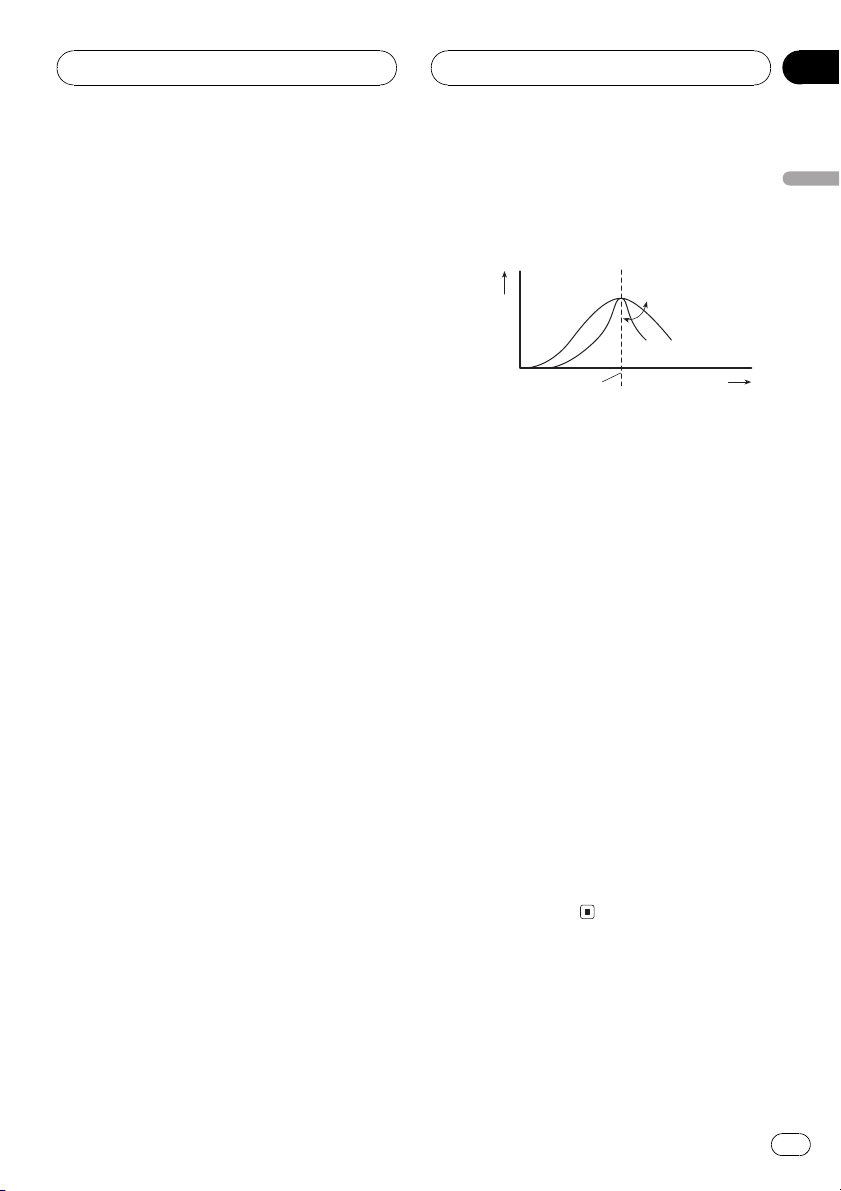
Audio Adjustments
Section
07
! CUSTOM is an adjusted equalizer curve
that you create.
! When EQ FLAT is selected no supplement
or correction is made to the sound. This is
useful to check the effect of the equalizer
curves by switching alternatively between
EQ FLAT and a set equalizer curve.
% Press EQ to select the equalizer.
Press EQ repeatedly to switch between the following equalizers:
SPR-BASSPOWERFULNATURAL
VOCALCUSTOMEQ FLAT
Adjusting equalizer curves
You can adjust the currently selected equalizer
curve setting as desired. Adjusted equalizer
curve settings are memorized in CUSTOM.
! If you make adjustments when a curve
other than CUSTOM is selected, the newly
adjusted curve will replace the previous
curve. Then a new curve with CUSTOM appears on the display while selecting the
equalizer curve.
1 Press AUDIO to select EQ.
2 Press c or d to select the equalizer
band to adjust.
EQ-L (low)EQ-M (mid)EQ-H (high)
3 Press a or b to adjust the level of the
equalizer band.
+6 6 is displayed as the level is increased
or decreased.
# You can then select another band and adjust
the level.
Fine-adjusting equalizer curve
You can adjust the center frequency and the Q
factor (curve characteristics) of each currently
selected curve band (EQ-L/EQ-M/EQ-H).
Level (dB)
Q=2W
Q=2N
Center frequency
! If you make adjustments when a curve
other than CUSTOM is selected, the newly
adjusted curve will replace the previous
curve. Then a new curve with CUSTOM appears on the display while selecting the
equalizer curve.
1 Press AUDIO and hold until frequency
and the Q factor (e.g., F- 80 Q 1W) appears
in the display.
2 Press AUDIO to select the desired band
for adjustment.
LowMidHigh
3 Press c or d to select the desired frequency.
Low: 4080100160 (Hz)
Mid: 2005001k2k (Hz)
High: 3k8k10k12k (Hz)
4 Press a or b to select the desired Q factor.
2N1N1W2W
Frequency (Hz)
English
Adjusting loudness
Loudness compensates for deficiencies in the
low- and high-sound ranges at low volume.
1 Press AUDIO to select LOUD.
En
19
Page 20
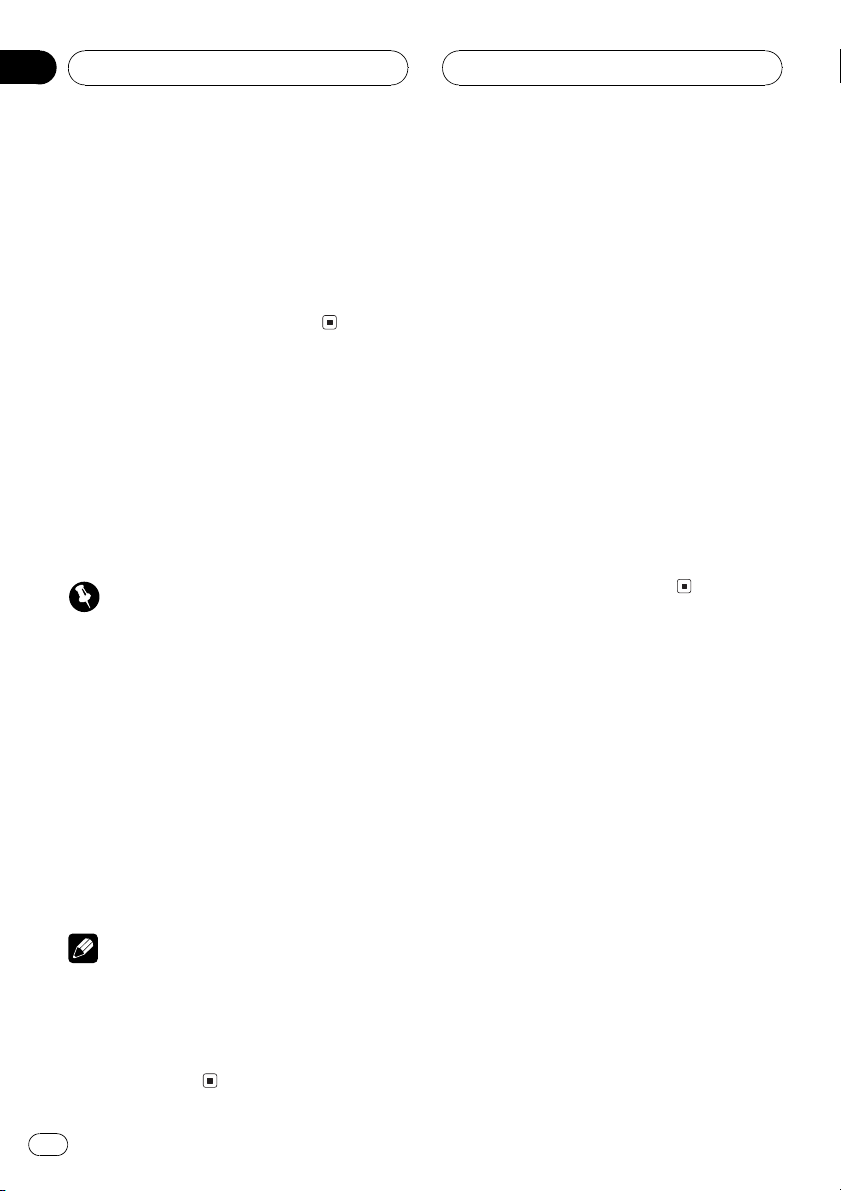
Section
07
Audio Adjustments
2 Press a to turn loudness on.
LOUD indicator is displayed.
# To turn loudness off, press b.
# You can also turn loudness on or off by press-
ing LOUDNESS.
3 Press c or d to select a desired level.
LOW (low)MID (mid)HI (high)
Front image enhancer (F.I.E.)
The F.I.E. (Front Image Enhancer) function is a
simple method of enhancing front imaging by
cutting mid- and high-range frequency output
from the rear speakers, limiting their output to
low-range frequencies. You can select the frequency you want to cut.
Precaution
When the F.I.E. function is deactivated, the rear
speakers output sound of all frequencies, not just
bass sounds. Reduce the volume before disengaging F.I.E. to prevent a sudden increase in volume.
1 Press AUDIO to select FIE.
Adjusting source levels
SLA (source level adjustment) lets you adjust
the volume level of each source to prevent radical changes in volume when switching between sources.
! Settings are based on the FM tuner volume
level, which remains unchanged.
! The AM tuner volume level can also be ad-
justed with source level adjustments.
1 Compare the FM tuner volume level
with the level of the source you wish to adjust.
2 Press AUDIO to select SLA.
3 Press a or b to adjust the source volume.
SLA +4 SLA 4 is displayed as the source vo-
lume is increased or decreased.
2 Press a to turn F.I.E. on.
# To turn F.I.E. off, press b.
3 Press c or d to select a desired frequency.
100160250 (Hz)
Notes
! After turning the F.I.E. function on, use the bal-
ance adjustment (refer to page 18) and adjust
front and rear speaker volume levels until they
are balanced.
! Turn the F.I.E. function off when using a 2-
speaker system.
20
En
Page 21
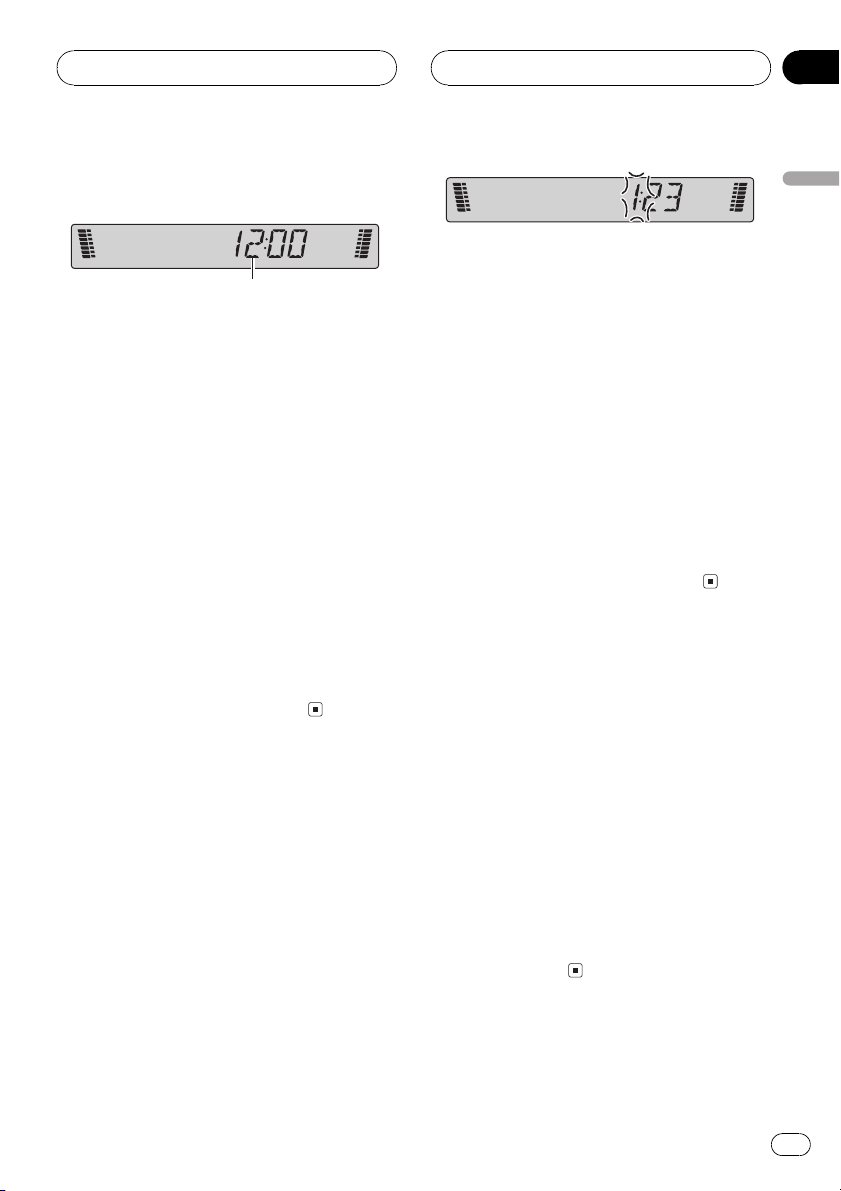
Initial Settings
Section
08
Adjusting initial settings
1
Initial settings lets you perform initial setup of
different settings for this unit.
1 Function display
Shows the function status.
1 Press SOURCE and hold until the unit
turns off.
2 Press AUDIO and hold until clock appears in the display.
Press AUDIO repeatedly to switch between
the following settings:
ClockFM (FM tuning step)
Use the following instructions to operate each
particular setting.
# To cancel initial settings, press BAND.
# You can also cancel initial settings by holding
down AUDIO until the unit turns off.
Setting the clock
Use these instructions to set the clock.
English
3 Press a or b to set the clock.
Pressing a will increase the selected hour or
minute. Pressing b will decrease the selected
hour or minute.
Turning the clock display on or off
You can turn the clock display on or off.
% Press CLOCK to turn the clock display
on or off.
Each press of CLOCK turns the clock display
on or off.
# The clock display disappears temporarily
when you perform other operations, but the clock
display appears again after 25 seconds.
Setting the FM tuning step
The FM tuning step employed by seek tuning
can be switched between 100 kHz, the preset
step, and 50 kHz.
! If seek tuning is performed in 50 kHz steps,
stations may be tuned in imprecisely. Tune
in the stations with manual tuning or use
seek tuning again.
1 Press AUDIO to select clock.
2 Press c or d to select the segment of
the clock display you wish to set.
Pressing c or d will select one segment of the
clock display:
HourMinute
As you select segments of the clock display
the segment selected will blink.
1 Press AUDIO to select FM.
2 Press c or d to select the FM tuning
step.
Press c to select 50 (50 kHz). Press d to select 100 (100 kHz).
En
21
Page 22
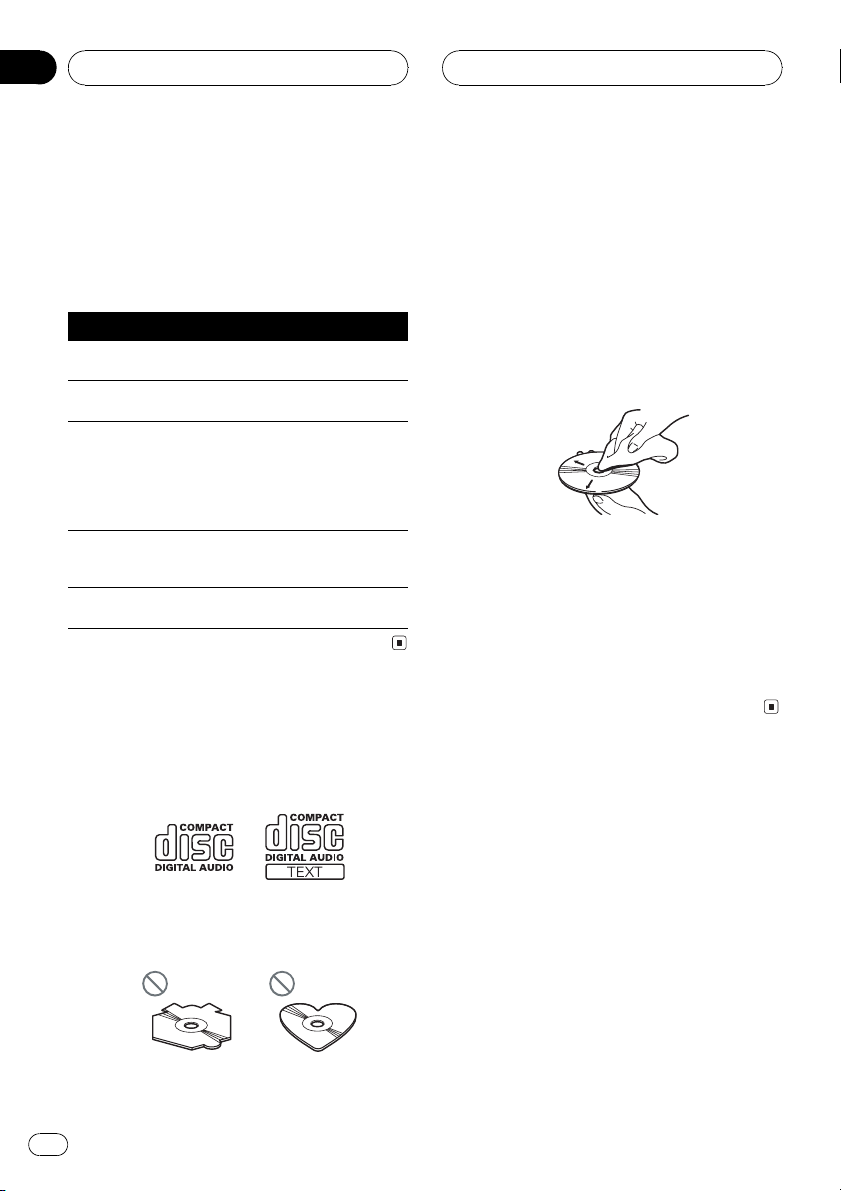
Appendix
Additional Information
Understanding built-in CD
player error messages
When you contact your dealer or your nearest
Pioneer Service Center, be sure to record the
error message.
Message Cause Action
ERROR-11, 12,
17, 30
ERROR-11, 12,
17, 30
ERROR-10, 11,
12, 17, 30, A0
ERROR-22, 23 The CD format
ERROR-44 All tracks are
Dirty disc Clean disc.
Scratched disc Replace disc.
Electrical or mechanical
cannot be played
back
skip tracks
Turn the ignition
ON and OFF, or
switch to a different source, then
back to the CD
player.
Replace disc.
Replace disc.
CD player and care
! Use only CDs that have either of the two
Compact Disc Digital Audio marks as
shown below.
! Use only normal, round CDs. If you insert ir-
regular, non-round, shaped CDs they may
jam in the CD player or not play properly.
cracks, scratches or are warped may not
play properly. Do not use such discs.
! Avoid touching the recorded (non-printed)
surface when handling the disc.
! Store discs in their cases when not in use.
! Keep discs out of direct sunlight and do
not expose the discs to high temperatures.
! Do not attach labels, write on or apply che-
micals to the surface of the discs.
! To clean a CD, wipe the disc with a soft
cloth outward from the center.
! If the heater is used in cold weather, moist-
ure may form on components inside the
CD player. Condensation may cause the CD
player to malfunction. If you think that condensation is a problem turn off the CD
player for an hour or so to allow it to dry
out and wipe any damp discs with a soft
cloth to remove the moisture.
! Road shocks may interrupt CD playback.
CD-R/CD-RW discs
! When CD-R/CD-RW discs are used, play-
back is possible only for discs which have
been finalized.
! It may not be possible to play back CD-R/
CD-RW discs recorded on a music CD recorder or a personal computer because of
disc characteristics, scratches or dirt on
the disc, or dirt, condensation, etc., on the
lens of this unit.
! Check all CDs for cracks, scratches or
warping before playing. CDs that have
22
En
Page 23
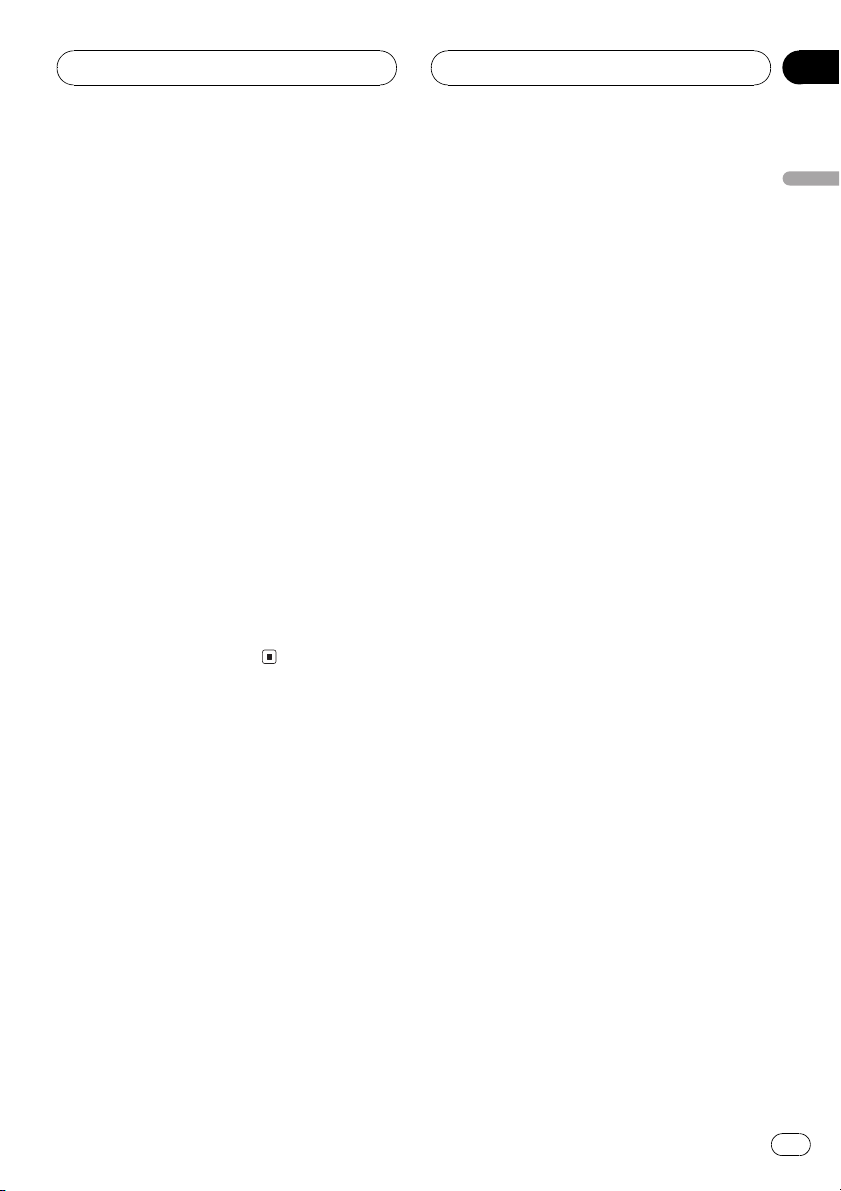
Additional Information
Appendix
! Playback of discs recorded on a personal
computer may not be possible, depending
on the application settings and the environment. Please record with the correct format. (For details, contact the manufacturer
of the application.)
! Playback of CD-R/CD-RW discs may be-
come impossible in case of direct exposure
to sunlight, high temperatures, or the storage conditions in the vehicle.
! Titles and other text information recorded
on a CD-R/CD-RW disc may not be displayed by this unit (in the case of audio
data (CD-DA)).
! This unit conforms to the track skip func-
tion of the CD-R/CD-RW disc. The tracks
containing the track skip information are
skipped automatically (in case of audio
data (CD-DA)).
! If you insert a CD-RW disc into this unit,
time to playback will be longer than when
you insert a conventional CD or CD-R disc.
! Read the precautions with CD-R/CD-RW
discs before using them.
MP3, WMA and WAV files
! MP3 is short for MPEG Audio Layer 3 and
refers to an audio compression technology
standard.
! WMA is short for Windows Media" Audio
and refers to an audio compression technology that is developed by Microsoft Corporation. WMA data can be encoded by
using Windows Media Player version 7 or
later.
! WAV is short for waveform. It is a standard
audio file format for Windows
! With some applications used to encode
WMA files, this unit may not operate correctly.
! With some applications used to encode
WMA files, album names and other text information may not be correctly displayed.
®
.
! This unit allows playback of MP3/WMA/
WAV files on CD-ROM, CD-R and CD-RW
discs. Disc recordings compatible with
level 1 and level 2 of ISO9660 and with the
Romeo and Joliet file system can be played
back.
! It is possible to play back multi-session
compatible recorded discs.
! MP3/WMA/WAV files are not compatible
with packet write data transfer.
! The maximum number of characters which
can be displayed for a file name, including
the extension (.mp3, .wma or.wav), is 64,
from the first character.
! The maximum number of characters which
can be displayed for a folder name is 64.
! In case of files recorded according to the
Romeo file system, only the first 64 characters can be displayed.
! When playing discs with MP3/WMA/WAV
files and audio data (CD-DA) such as CDEXTRA and MIXED-MODE CDs, both types
can be played only by switching mode between MP3/WMA/WAV and CD-DA.
! The folder selection sequence for playback
and other operations becomes the writing
sequence used by the writing software. For
this reason, the expected sequence at the
time of playback may not coincide with the
actual playback sequence. However, there
also is some writing software which permits setting of the playback order.
! Some audio CDs contain tracks that merge
into one another without a pause. When
these discs are converted to MP3/WMA/
WAV files and burned to a CD-R/CD-RW/
CD-ROM, the files will be played back on
this player with a short pause between
each one, regardless of the length of the
pause between tracks on the original audio
CD.
English
En
23
Page 24
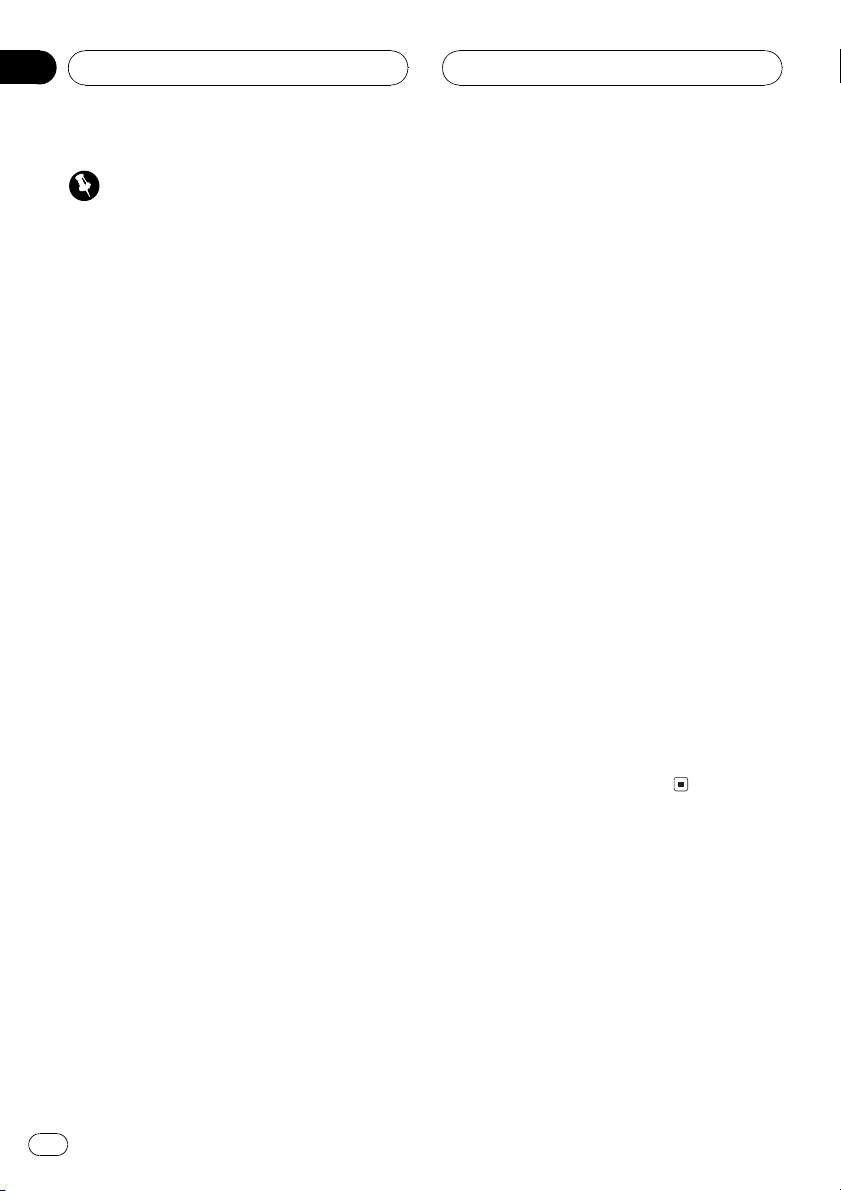
Appendix
Additional Information
Important
! When naming an MP3/WMA/WAV file, add
the corresponding filename extension (.mp3,
.wma or .wav).
! This unit plays back files with the filename ex-
tension (.mp3, .wma or .wav) as an MP3/
WMA/WAV file. To prevent noise and malfunctions, do not use these extensions for files
other than MP3/WMA/WAV files.
MP3 additional information
! Files are compatible with the ID3 Tag Ver.
1.0, 1.1, 2.2, 2.3 and 2.4 formats for display
of album (disc title), track (track title), artist
(track artist) and comments. Ver. 2.x of ID3
Tag is given priority when both Ver. 1.x and
Ver. 2.x exist.
! The emphasis function is valid only when
MP3 files of 32, 44.1 and 48 kHz frequencies are played back. (16, 22.05, 24, 32,
44.1, 48 kHz sampling frequencies can be
played back.)
! There is no m3u playlist compatibility.
! There is no compatibility with the MP3i
(MP3 interactive) or mp3 PRO formats.
! The sound quality of MP3 files generally be-
comes better with an increased bit rate.
This unit can play recordings with bit rates
from 8 kbps to 320 kbps, but in order to be
able to enjoy sound of a certain quality, we
recommend using only discs recorded with
a bit rate of at least 128 kbps.
WMA additional information
! This unit plays back WMA files encoded by
Windows Media Player version 7, 7.1, 8 and
9.
! You can only play back WMA files in the fre-
quencies 32, 44.1 and 48 kHz.
! The sound quality of WMA files generally
becomes better with an increased bit rate.
This unit can play recordings with bit rates
from 48 kbps to 320 kbps (CBR) or from 48
kbps to 384 kbps (VBR), but in order to be
able to enjoy sound of a certain quality, we
recommend using discs recorded with a
higher bit rate.
! This unit doesnt support the following for-
mats.
Windows Media Audio 9 Professional
(5.1ch)
Windows Media Audio 9 Lossless
Windows Media Audio 9 Voice
WAV additional information
! This unit plays back WAV files encoded in
Linear PCM (LPCM) format or MS ADPCM
format.
! You can only play back WAV files in the fre-
quencies 16, 22.05, 24, 32, 44.1 and 48 kHz
(LPCM), or 22.05 and 44.1 kHz (MS
ADPCM). The sampling frequency shown
in the display may be rounded.
! The sound quality of WAV files generally be-
comes better with a larger number of quantization bits. This unit can play recordings
with 8 and 16 (LPCM) or 4 (MS ADPCM)
quantization bits, but in order to be able to
enjoy sound of a certain quality, we recommend using discs recorded with the larger
number of quantization bits.
About folders and MP3/
WMA/WAV files
! An outline of a CD-ROM with MP3/WMA/
WAV files on it is shown below. Subfolders
are shown as folders in the folder currently
selected.
24
En
Page 25
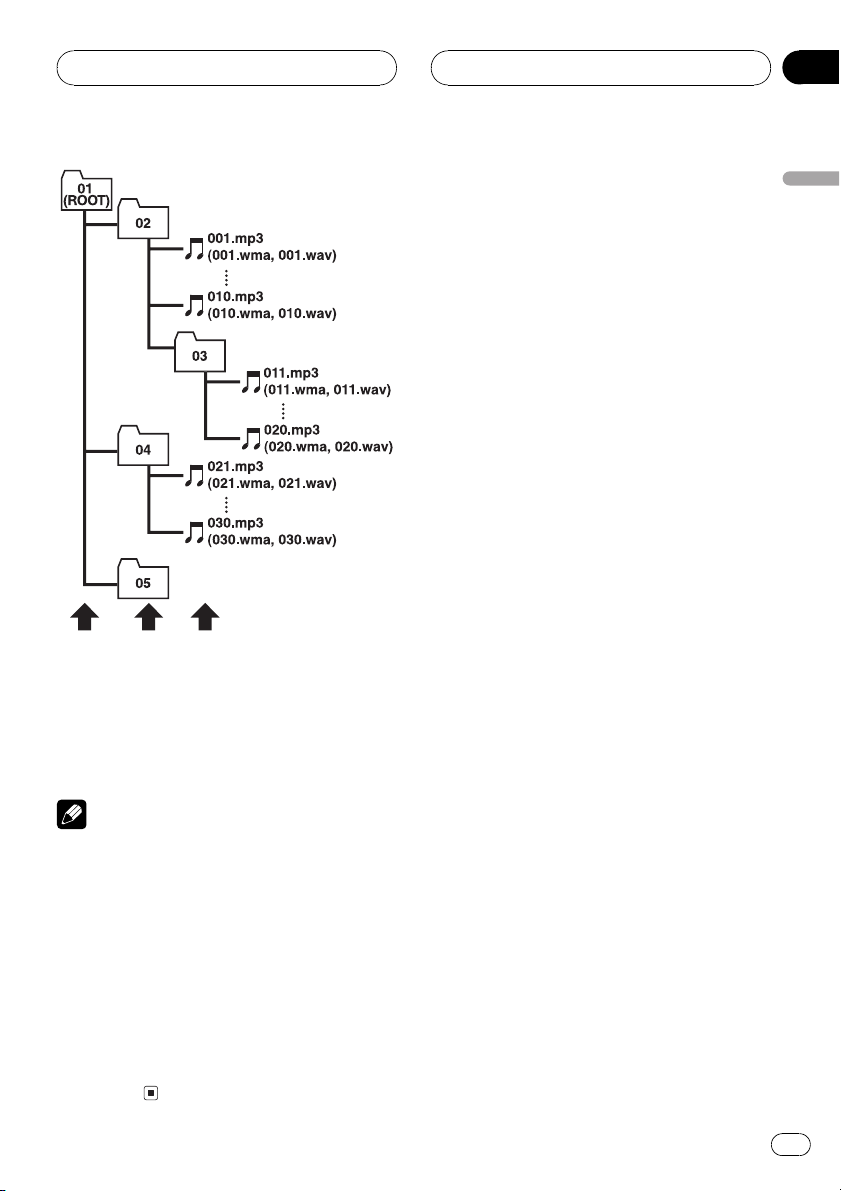
1
2
3
Additional Information
Appendix
English
1 First level
2 Second level
3 Third level
Notes
! This unit assigns folder numbers. The user
can not assign folder numbers.
! It is not possible to check folders that do not
include MP3/WMA/WAV files. (These folders
will be skipped without displaying the folder
number.)
! MP3/WMA/WAV files in up to 8 tiers of folders
can be played back. However, there is a delay
in the start of playback on discs with numerous tiers. For this reason we recommend
creating discs with no more than 2 tiers.
! It is possible to play back up to 99 folders on
one disc.
En
25
Page 26
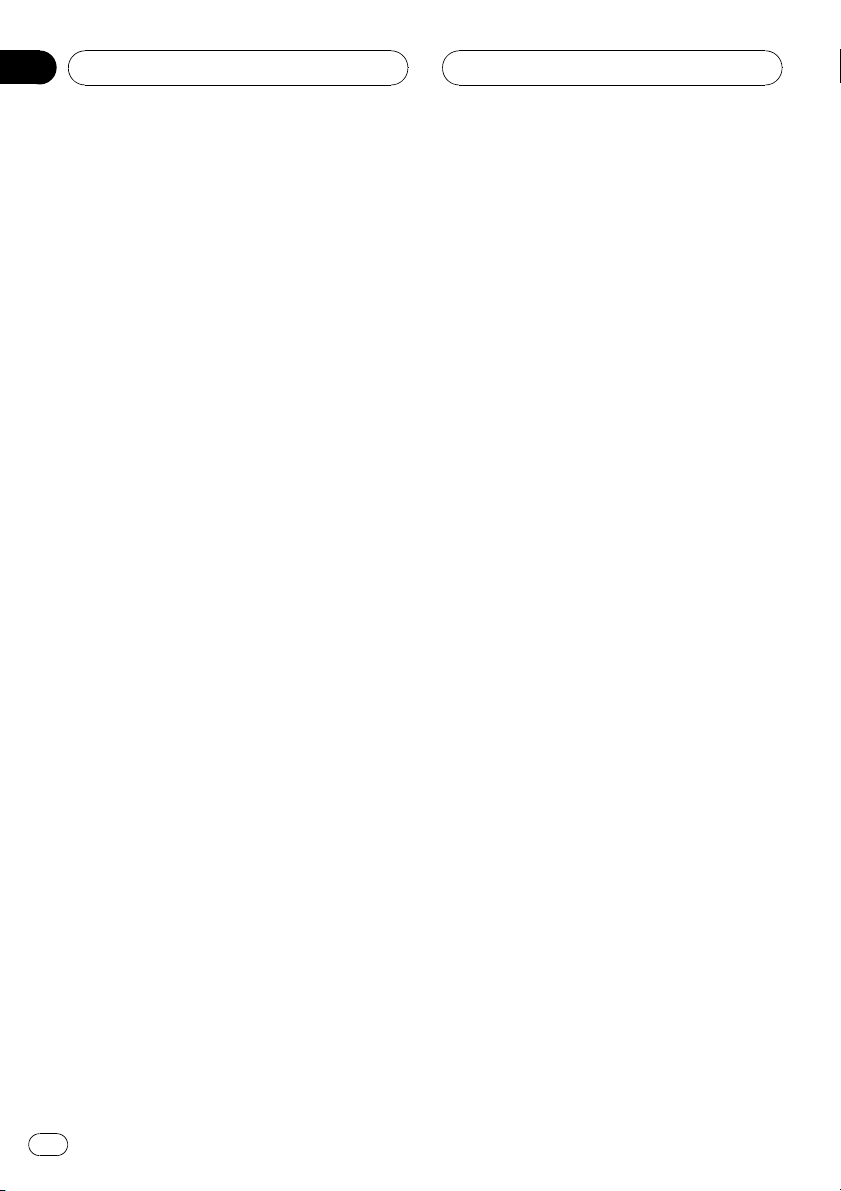
Appendix
Additional Information
Terms
Bit rate
This expresses data volume per second, or bps
units (bits per second). The higher the rate,
the more information is available to reproduce
the sound. Using the same encoding method
(such as MP3), the higher the rate, the better
the sound.
ID3 tag
This is a method of embedding track-related
information in an MP3 file. This embedded information can include the track title, the artists name, the album title, the music genre,
the year of production, comments and other
data. The contents can be freely edited using
software with ID3 Tag editing functions.
Although the tags are restricted as to the number of characters, the information can be
viewed when the track is played back.
ISO9660 format
This is the international standard for the format logic of CD-ROM folders and files. For the
ISO9660 format, there are regulations for the
following two levels.
Level 1:
The file name is in 8.3 format (the name consists of up to 8 characters, half-byte English
capital letters and half-byte numerals and the
_ sign, with a file-extension of three characters.)
Level 2:
The file name can have up to 31 characters (including the separation mark . and a file extension). Each folder contains less than 8
hierarchies.
Extended formats
Joliet:
File names can have up to 64 characters.
Romeo:
File names can have up to 128 characters.
Linear PCM (LPCM)/Pulse code
modulation
This stands for linear pulse code modulation,
which is the signal recording system used for
music CDs and DVDs.
m3u
Playlists created using the WINAMP software have a playlist file extension (.m3u).
MP3
MP3 is short for MPEG Audio Layer 3. It is an
audio compression standard set by a working
group (MPEG) of the ISO (International Standards Organization). MP3 is able to compress
audio data to about 1/10th the level of a conventional disc.
MS ADPCM
This stands for Microsoft adaptive differential
pulse code modulation, which is the signal recording system used for the multimedia software of Microsoft Corporation.
Multi-session
Multi-session is a recording method that allows additional data to be recorded later.
When recording data on a CD-ROM, CD-R or
CD-RW, etc., all data from beginning to end is
treated as a single unit or session. Multi-session is a method of recording more than 2 sessions on one disc.
Number of quantization bits
The number of quantization bits is one factor
in the overall sound quality; the higher the
bit-depth, the better the sound quality. However, increasing the bit-depth also increases
the amount of data and therefore storage
space required.
26
En
Page 27
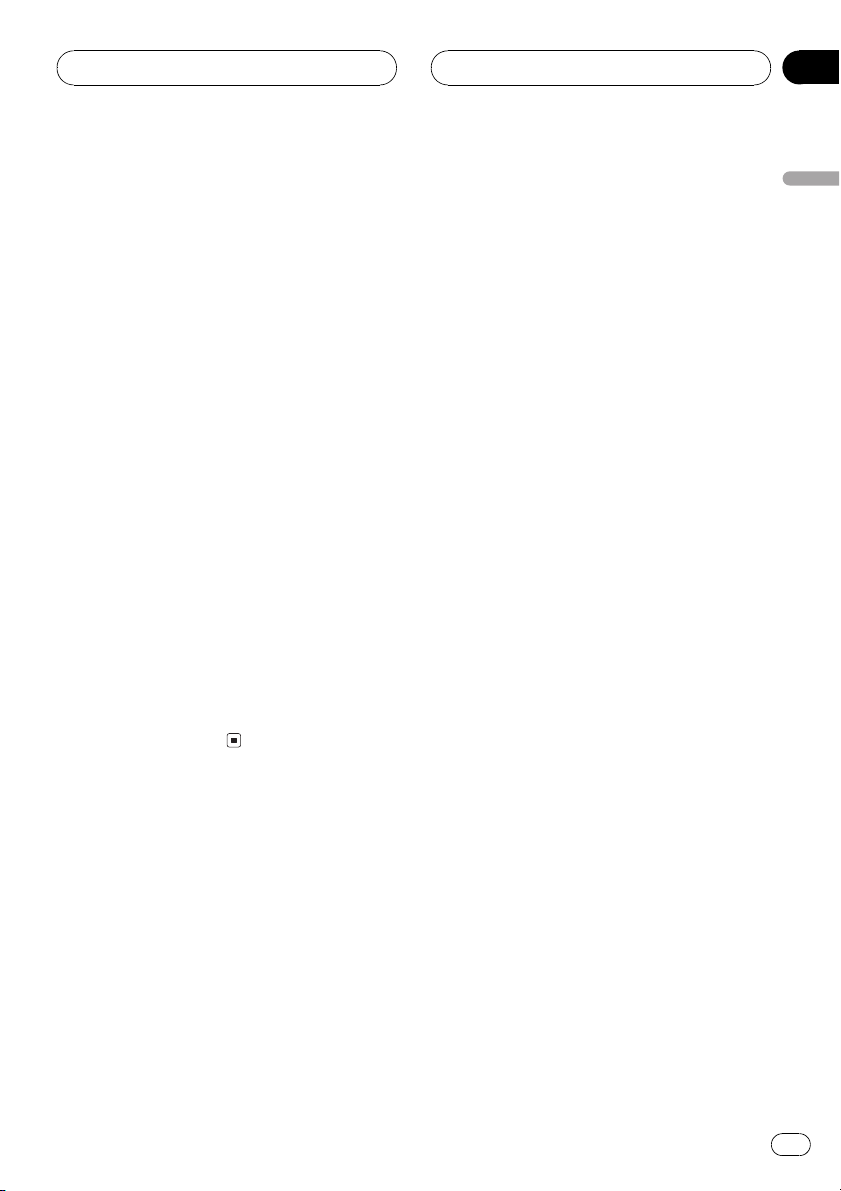
Additional Information
Appendix
Packet write
This is a general term for a method of writing
on CD-R, etc., at the time required for a file,
just as is done with files on floppy or hard
discs.
VBR
VBR is short for variable bit rate. Generally
speaking CBR (constant bit rate) is more
widely used. But by flexibly adjusting the bit
rate according to the needs of audio compression, it is possible to achieve compressionpriority sound quality.
WAV
WAV is short for waveform. It is a standard
audio file format for Windows
®
.
WMA
WMA is short for Windows Media" Audio
and refers to an audio compression technology that is developed by Microsoft Corporation. WMA data can be encoded by using
Windows Media Player version 7 or later.
Microsoft, Windows Media, and the Windows
logo are trademarks, or registered trademarks
of Microsoft Corporation in the United States
and/or other countries.
English
En
27
Page 28

Appendix
Additional Information
Specifications
General
Rated power source ............... 14.4 V DC
(allowable voltage range:
12.0 14.4 V DC)
Grounding system ...................Negative type
Max. current consumption
..................................................... 10.0 A
Dimensions (W × H × D):
DIN
Chassis ..................... 178 × 50 × 157 mm
Nose ........................... 188 × 58 × 19 mm
D
Chassis ..................... 178 × 50 × 162 mm
Nose ........................... 170 × 48 × 14 mm
Weight .......................................... 1.3 kg
Audio
Continuous power output is 22 W per channel minimum
into 4 ohms, both channels driven 50 to 15,000 Hz with
no more than 5% THD.
Maximum power output ....... 50 W × 4
Load impedance ...................... 4 W (4 8 W allowable)
Preout max output level/output impedance
..................................................... 2.2 V/1 kW
Equalizer (3-Band Parametric Equalizer):
Low
Frequency ................ 40/80/100/160 Hz
Q Factor .................... 0.35/0.59/0.95/1.15 (+6 dB
when boosted)
Gain ............................ ±12dB
Mid
Frequency ................ 200/500/1k/2k Hz
Q Factor .................... 0.35/0.59/0.95/1.15 (+6 dB
when boosted)
Gain ............................ ±12dB
High
Frequency ................ 3.15k/8k/10k/12.5k Hz
Q Factor .................... 0.35/0.59/0.95/1.15 (+6 dB
when boosted)
Gain ............................ ±12dB
Loudness contour
Low ....................................... +3.5 dB (100 Hz), +3 dB (10
kHz)
Mid ....................................... +10 dB (100 Hz), +6.5 dB
(10 kHz)
High ..................................... +11 dB (100 Hz), +11 dB
(10 kHz)
(volume: 30 dB)
CD player
System ..........................................Compact disc audio system
Usable discs .............................. Compact disc
Signal format:
Sampling frequency ..... 44.1 kHz
Number of quantization bits
........................................... 16; linear
Frequency characteristics ... 5 20,000 Hz (±1 dB)
Signal-to-noise ratio ............... 94 dB (1 kHz) (IEC -A net-
work)
Dynamic range ......................... 92 dB (1 kHz)
Number of channels .............. 2 (stereo)
MP3 decoding format ........... MPEG-1 & 2 Audio Layer 3
WMA decoding format ......... Ver. 7, 7.1, 8, 9 (2ch audio)
WAV signal format .................. Linear PCM & MS ADPCM
FM tuner
Frequency range ...................... 87.5 108.0 MHz
Usable sensitivity ..................... 8 dBf (0.7 µV/75 W, mono,
S/N: 30 dB)
50 dB quieting sensitivity ..... 10 dBf (0.9 µV/75 W, mono)
Signal-to-noise ratio ............... 75 dB (IEC-A network)
Distortion ..................................... 0.3 % (at 65 dBf, 1 kHz,
stereo)
0.1 % (at 65 dBf, 1 kHz,
mono)
Frequency response ............... 30 15,000 Hz (±3 dB)
Stereo separation .................... 45 dB (at 65 dBf, 1 kHz)
AM tuner
Frequency range ...................... 530 1,640 kHz (10 kHz)
Usable sensitivity ..................... 18 µV (S/N: 20 dB)
Signal-to-noise ratio ............... 65 dB (IEC-A network)
Infrared remote control
Wavelength ................................. 940 nm ±50 nm
Output ...........................................typ; 12 mw/sr per Infrared
LED
Note
Specifications and the design are subject to possible modifications without notice due to improvements.
28
En
Page 29

Contenido
Gracias por haber comprado este producto Pioneer.
Lea con detenimiento estas instrucciones sobre el funcionamiento del aparato,
para que pueda darle el mejor uso posible. Una vez que las haya leído, guarde este
manual en un lugar seguro para consultarlo en el futuro.
Antes de comenzar
Acerca de esta unidad 31
Características 31
Acerca de WMA 31
Uso y cuidado del mando a distancia 32
Instalación de la batería 32
Uso del mando a distancia 32
Protección del producto contra robo 33
Extracción de la carátula 33
Colocación de la carátula 33
Qué es cada cosa
Unidad principal 34
Mando a distancia 35
Encendido y apagado
Encendido de la unidad y selección de una
fuente 36
Apagado de la unidad 36
Sintonizador
Para escuchar la radio 37
Almacenamiento y llamada de
frecuencias 37
Sintonización de señales fuertes 38
Almacenamiento de las frecuencias de radio
más fuertes 38
Reproductor de CD incorporado
Reproducción de un CD 39
Repetición de reproducción 39
Reproducción de las pistas en un orden
aleatorio 39
Exploración de las pistas de un CD 40
Pausa de la reproducción de un CD 40
Selección del método de búsqueda 40
Búsqueda cada 10 pistas en el disco
actual 40
Uso de la compresión y BMX 41
Uso de las funciones CD TEXT 41
Reproductor de MP3/WMA/WAV
Reproducción de ficheros MP3/WMA/
WAV 42
Repetición de reproducción 43
Reproducción de las pistas en un orden
aleatorio 43
Exploración de carpetas y pistas 44
Pausa de la reproducción de un MP3/WMA/
WAV 44
Selección del método de búsqueda 44
Búsqueda cada 10 pistas en la carpeta
actual 44
Uso de la compresión y BMX 45
Visualización de información de texto de un
disco MP3/WMA 45
Visualización de información de texto de un
disco WAV 45
Ajustes de audio
Introducción a los ajustes de audio 47
Uso del ajuste del balance 47
Uso del ecualizador 47
Llamada de las curvas de
ecualización 47
Ajuste de las curvas de
ecualización 48
Ajuste preciso de las curvas de
ecualización 48
Ajuste de la sonoridad 49
Mejora de imagen frontal (F.I.E.) 49
Ajuste de los niveles de la fuente 49
Ajustes iniciales
Configuración de los ajustes iniciales 50
Ajuste del reloj 50
Activación y desactivación de la
visualización del reloj 50
Ajuste del paso de sintonía de FM 50
Información adicional
Comprensión de los mensajes de error del
reproductor de CD incorporado 52
Español
29
Es
Page 30

Contenido
Reproductor de CD y cuidados 52
Discos CD-R/CD-RW 53
Ficheros MP3, WMA y WAV 53
Información adicional sobre MP3 54
Información adicional sobre
WMA 54
Información adicional sobre WAV 54
Acerca de las carpetas y los ficheros MP3/
WMA/WAV 55
Glosario 56
Especificaciones 58
30
Es
Page 31

Antes de comenzar
Sección
01
Acerca de esta unidad
Las frecuencias del sintonizador de esta unidad están asignadas para su uso en América
Central o América del Sur. El uso en otras
áreas puede tener como resultado una mala
recepción.
PRECAUCIÓN
! No permita que esta unidad entre en contacto
con líquidos, ya que ello puede producir una
descarga eléctrica. Además, el contacto con
líquidos puede causar daños en la unidad,
humo y recalentamiento.
! Conserve este manual a mano para que
pueda consultar los procedimientos de operación y las precauciones cuando sea necesario.
! Mantenga siempre el volumen lo suficiente-
mente bajo como para que pueda escuchar
los sonidos que provienen del exterior del
vehículo.
! Proteja esta unidad de la humedad.
! Si se desconecta o se descarga la batería, la
memoria preajustada se borrará y deberá reprogramarla.
! Si esta unidad no funciona correctamente, co-
muníquese con su concesionario o el servicio
técnico oficial de Pioneer más próximo a su
domicilio.
! La venta de este producto sólo otorga una
licencia para su uso privado, no comercial.
No otorga ninguna licencia ni concede ningún derecho para utilizar este producto en
transmisiones comerciales (es decir, lucrativas) en tiempo real (terrestres, satelitales,
por cable y/o por cualquier otro medio),
transmisiones/streaming por Internet, intranets y/u otras redes o en otros sistemas
de distribución de contenido electrónico,
como por ejemplo, aplicaciones de audio
pago (pay-audio) o a solicitud (audio-on-demand). Se necesita una licencia independiente para su uso comercial. Para obtener
más información, visite el sitio
http://www.mp3licensing.com.
Reproducción de ficheros WMA
Se pueden reproducir ficheros WMA grabados
en CD-ROM/CD-R/CD-RW (grabaciones según
la norma ISO9660 Nivel 1/Nivel 2).
Reproducción de ficheros WAV
Se pueden reproducir ficheros WAV grabados
en CD-ROM/CD-R/CD-RW (grabaciones en
formatos LPCM (PCM lineal) o MS
ADPCM).
Acerca de WMA
Español
Características
Reproducción de CD
Se pueden reproducir discos compactos de
música, CD-R y CD-RW.
Reproducción de ficheros MP3
Se pueden reproducir ficheros MP3 grabados
en CD-ROM/CD-R/CD-RW (grabaciones según
la norma ISO9660 Nivel 1/Nivel 2).
El logo de Windows Media" impreso en la
caja indica que esta unidad puede reproducir
datos WMA.
Es
31
Page 32

Sección
01
Antes de comenzar
WMA es la abreviatura de Windows Media
Audio y alude a una tecnología de compresión de audio desarrollada por Microsoft Corporation. Los datos WMA se pueden codificar
utilizando Windows Media Player versión 7 o
posterior.
Microsoft, Windows Media y el logo de Windows son marcas comerciales o registradas
de Microsoft Corporation en los EE.UU. y/o en
otros países.
Notas
! Cuando se utilizan ciertas aplicaciones para
codificar los ficheros WMA, es posible que
esta unidad no funcione correctamente.
! Cuando se utilizan ciertas aplicaciones para
codificar los ficheros WMA, es posible que no
se visualicen correctamente los nombres de
álbumes y demás información de texto.
Uso y cuidado del mando a
distancia
Instalación de la batería
Deslice y extraiga la bandeja de la parte posterior del mando a distancia y coloque la batería
con los polos positivo (+) y negativo ()enla
dirección correcta.
PRECAUCIÓN
! Utilice una sola batería de litio CR2025 (3 V).
! Extraiga la batería si no piensa utilizar el
mando a distancia durante un mes o más
tiempo.
! No recargue, desarme, caliente ni arroje la ba-
tería al fuego.
! No manipule la batería con herramientas me-
tálicas.
! No guarde la batería con materiales metáli-
cos.
! En el caso de que se produzca una fuga de
fluido de la batería, limpie completamente el
mando a distancia e instale una batería
nueva.
! Al descartar las baterías usadas, cumpla con
los reglamentos gubernamentales o las normas de las instituciones públicas ambientales
pertinentes, aplicables en su país/zona.
Uso del mando a distancia
Apunte el mando a distancia hacia la carátula
para utilizarlo.
Importante
! No guarde el mando a distancia en lugares ex-
puestos a altas temperaturas o a la luz solar
directa.
! Es posible que el mando a distancia no fun-
cione correctamente si lo expone a la luz solar
directa.
! No deje caer el mando a distancia al piso, ya
que puede quedar atascado debajo del freno
o del acelerador.
ADVERTENCIA
Mantenga la batería fuera del alcance de los
niños. En caso de ingestión accidental, consulte
a un médico de inmediato.
32
Es
Page 33

Antes de comenzar
Sección
01
Protección del producto
contra robo
El panel delantero se puede extraer de la unidad principal y almacenarse en su carcasa
protectora, provista como una medida antirrobo.
Importante
! Nunca presione ni sujete el display y los boto-
nes con fuerza excesiva al extraer o colocar la
carátula.
! Evite someter la carátula a impactos excesi-
vos.
! Mantenga la carátula fuera del alcance de la
luz solar directa y no la exponga a altas temperaturas.
Extracción de la carátula
1 Presione DETACH para soltar la carátula.
Presione DETACH y el lado derecho del panel
se suelta de la unidad principal.
2 Tome la carátula y extráigala.
Tome el lado derecho de la carátula y tire de él
hacia la izquierda. La carátula saldrá de la unidad principal.
2 Presione la carátula hacia la cara de la
unidad principal hasta que se asiente
firmemente.
Español
3 Coloque la carátula en la carcasa protectora provista para guardarla de manera
segura.
Colocación de la carátula
1 Coloque la carátula de modo plano contra la unidad principal.
33
Es
Page 34

1
3
8
9ab
c
4
6
2
5
7
d
e
Sección
02
Qué es cada cosa
Unidad principal
1 Botón CLOCK
Presione este botón para cambiar a la visualización del reloj.
2 Ranura de carga de discos
Introduzca el disco para reproducirlo.
3 Botón EJECT
Presione este botón para expulsar un CD
del reproductor de CD incorporado.
4 Botón AUDIO
Presione este botón para seleccionar los diversos controles de calidad del sonido.
5 Botón DISPLAY
Presione este botón para seleccionar diferentes visualizaciones.
6 Botones a/b/c/d
Presione estos botones para utilizar los controles de sintonización por búsqueda manual, avance rápido, retroceso y búsqueda
de pista. También se usan para controlar las
funciones.
7 Botón LOUDNESS
Presione este botón para activar o desactivar la sonoridad.
8 Botón DETACH
Presione este botón para extraer la carátula
de la unidad principal.
9 Botón BAND
Presione este botón para seleccionar entre
tres bandas FM y una banda AM, y para
cancelar el modo de control de funciones.
a Botón LOCAL/BSM
Presione para activar o desactivar la función
local.
Mantenga presionado para activar o desactivar la función BSM.
b Botones 16
Presione para la sintonización preajustada.
c Botón SOURCE
Esta unidad se enciende al seleccionar una
fuente. Presione este botón para visualizar
todas las fuentes disponibles.
d VOLUME
Haga girar el control para aumentar o disminuir el volumen.
e Botón EQ
Presione este botón para seleccionar las diversas curvas de ecualización.
34
Es
Page 35

g
6
4
j
k
f
i
h
9
Qué es cada cosa
Mando a distancia
Las funciones se utilizan de la misma manera
que al usar los botones de la unidad principal.
Consulte la explicación de la unidad principal
acerca del uso de cada botón, con excepción
de ATT, que se explica a continuación.
Sección
02
Español
f Botón VOLUME
Presione este botón para aumentar o disminuir el volumen.
g Botón ATT
Presione este botón para disminuir rápidamente el nivel de volumen alrededor del
90%. Presiónelo una vez más para volver al
nivel de volumen original.
h Botón TUNER
Presione este botón para seleccionar el sintonizador como la fuente.
i Botón PAUSE
Presione este botón para activar o desactivar la pausa.
j Botón CD
Presione para seleccionar el lector de CD incorporado como la fuente.
k Botón FUNCTION
No se utiliza.
35
Es
Page 36

Sección
03
Encendido y apagado
Encendido de la unidad y
selección de una fuente
Puede seleccionar la fuente que desea escuchar. Para cambiar al reproductor de CD incorporado, coloque un disco en la unidad
(consulte la página 39).
% Al utilizar la unidad principal, presione
SOURCE para seleccionar una fuente.
Presione SOURCE repetidamente para cambiar entre las siguientes fuentes:
Lector de CD incorporadoSintonizador
Cuando se selecciona una fuente, la unidad
se enciende.
% Al utilizar el mando a distancia, presione TUNER o CD para seleccionar una fuente.
Presione cada botón repetidamente para cambiar entre las siguientes fuentes:
TUNER: SintonizadorFuentes desactiva-
das
CD: Reproductor de CD incorporado
Fuentes desactivadas
Notas
! Si no hay un disco cargado en la unidad, la
fuente no cambiará al lector de CD incorporado.
! Si el cable azul/blanco de esta unidad está co-
nectado al control del terminal de antena del
vehículo, la antena se extiende cuando se enciende el equipo. Para retraer la antena, apague el equipo.
Apagado de la unidad
% Presione SOURCE y mantenga presionado hasta que se apague la unidad.
36
Es
Page 37

Sintonizador
Sección
04
Para escuchar la radio
1 2 4 53
1 Indicador de banda
Muestra la banda en que la radio está sintonizada: AM o FM.
2 Indicador de frecuencia
Muestra la frecuencia en que la radio está
sintonizada.
3 Indicador LOC
Aparece cuando la sintonización por búsqueda local está activada.
4 Indicador de estéreo (5)
Muestra que la frecuencia seleccionada se
está transmitiendo en estéreo.
5 Indicador del número de presintonía
Muestra la memoria seleccionada.
1 Presione SOURCE para seleccionar el
sintonizador.
2 Utilice VOLUME para ajustar el nivel de
sonido.
3 Presione BAND para seleccionar una
banda.
Presione BAND hasta que visualice la banda
deseada: F1, F2, F3 para FM o AM.
4 Para utilizar la sintonización manual,
presione brevemente c o d.
5 Para utilizar la sintonización por búsqueda, presione c o d y mantenga presionado durante aproximadamente un
segundo, y libere el botón.
El sintonizador explorará las frecuencias hasta
que encuentre una emisora con señales de suficiente intensidad como para asegurar una
buena recepción.
# Se puede cancelar la sintonización por búsqueda presionando brevemente c o d.
# Si presiona c o d y mantiene presionado,
podrá saltar las emisoras. La sintonización por
búsqueda comienza inmediatamente después de
que libera el botón.
Almacenamiento y llamada
de frecuencias
Si se presiona cualquiera de los botones de
ajuste de presintonías 16, se pueden almacenar con facilidad hasta seis frecuencias de
emisoras para llamarlas con posterioridad presionando un solo botón.
% Cuando encuentre la frecuencia que
desea almacenar en la memoria, presione
uno de los botones de ajuste de presintonías 16 y manténgalo presionado hasta
que el número de presintonía deje de destellar.
El número seleccionado destellará en el indicador del número de presintonía y quedará iluminado. Se ha almacenado en la memoria la
frecuencia de la emisora de radio seleccionada.
La próxima vez que presione el mismo botón
de ajuste de presintonías, la memoria recordará la frecuencia de la emisora.
Español
37
Es
Page 38

Sección
04
Sintonizador
Notas
! Se pueden almacenar en la memoria hasta 18
emisoras FM, seis por cada una de las tres
bandas FM, y seis emisoras AM.
! También se pueden usar los botones a y b
para llamar las frecuencias de las emisoras
de radio asignadas a los botones de ajuste de
presintonías 16.
Sintonización de señales
fuertes
La sintonización por búsqueda local le permite
sintonizar sólo las emisoras de radio con señales lo suficientemente fuertes como para asegurar una buena recepción.
% Presione LOCAL/BSM repetidamente
para activar o desactivar la sintonización
por búsqueda local.
Cuando la sintonización por búsqueda local
está activada, en el display aparece LOC.
% Presione LOCAL/BSM y mantenga presionado hasta que se active la función
BSM.
BSM comienza a destellar. Mientras BSM está
destellando, las seis frecuencias de las emisoras más fuertes se almacenarán en los botones de ajuste de presintonías 16, ordenadas
según la intensidad de las señales. Una vez finalizada la operación, BSM deja de destellar.
# Para cancelar el proceso de almacenamiento,
presione LOCAL/BSM.
Almacenamiento de las
frecuencias de radio más
fuertes
La función BSM (memoria de las mejores emisoras) le permite almacenar automáticamente
seis frecuencias de las emisoras más fuertes
en los botones de ajuste de presintonías 16.
Una vez almacenadas, podrá sintonizar esas
frecuencias presionando un solo botón.
! Al almacenar frecuencias con la función
BSM, se pueden reemplazar las frecuencias que ha almacenado con los botones
16.
38
Es
Page 39

Reproductor de CD
incorporado
Sección
05
Reproducción de un CD
321
1 Indicador RPT
Aparece cuando la repetición de reproducción está activada.
2 Indicador de tiempo de reproducción
Muestra el tiempo transcurrido de reproducción de la pista actual.
3 Indicador de número de pista
Muestra la pista que se está reproduciendo
actualmente.
1 Introduzca un CD por la ranura de carga
de CD.
La reproducción comenzará automáticamente.
# Asegúrese de que el lado de la etiqueta
del disco esté hacia arriba.
# Después de colocar un CD, presione SOURCE
para seleccionar el reproductor de CD incorporado.
# Se puede expulsar un CD presionando EJECT.
2 Utilice VOLUME para ajustar el nivel de
sonido.
3 Para realizar el avance rápido o retroceso, presione c o d y mantenga presionado.
# Si selecciona el método de búsqueda
ROUGH, al presionar c o d y mantener presiona-
do podrá buscar una pista cada 10 pistas en el
disco actual. (Consulte Selección del método de
búsqueda en la página siguiente.)
4 Para saltar y retroceder o avanzar hasta
otra pista, presione c o d.
Al presionar d se salta al comienzo de la siguiente pista. Al presionar una vez el botón c,
se salta al comienzo de la pista actual. Si se
vuelve a pulsar este botón, se saltará a la pista
anterior.
Notas
! El reproductor de CD incorporado tiene capa-
cidad para un solo CD estándar de 12 cm u 8
cm (simple) por vez. No utilice un adaptador
al reproducir discos de 8 cm.
! No coloque ningún otro elemento que no sea
un CD en la ranura de carga de CD.
! Si aparece un mensaje de error como
ERROR-11, consulte Comprensión de los men-
sajes de error del reproductor de CD incorporado en la página 52.
Repetición de reproducción
La repetición de reproducción le permite escuchar la misma pista de nuevo.
% Presione 5 repetidamente para activar
o desactivar la repetición de reproducción.
Cuando la repetición de reproducción está activada, en el display aparece RPT.
# Si se realiza una búsqueda de pista o el avance rápido/retroceso, la repetición de reproducción se cancelará automáticamente.
Reproducción de las pistas
en un orden aleatorio
La reproducción aleatoria le permite reproducir las pistas del CD en un orden aleatorio.
Español
39
Es
Page 40

Sección
05
Reproductor de CD
incorporado
% Presione 4 repetidamente para activar
o desactivar la reproducción aleatoria.
Cuando la repetición aleatoria está activada,
en el display aparece RDM.
Exploración de las pistas de
un CD
La reproducción con exploración le permite
escuchar los primeros 10 segundos de cada
pista de un CD.
1 Presione 3 para activar la reproducción
con exploración.
SCAN aparece en el display. Se reproducirán
los primeros 10 segundos de cada pista.
2 Cuando encuentre la pista deseada,
presione 3 para desactivar la reproducción
con exploración.
# Una vez finalizada la exploración del CD, volverá a comenzar la reproducción normal de las
pistas.
Pausa de la reproducción
de un CD
La pausa le permite detener temporalmente la
reproducción del CD.
% Presione 6 repetidamente para activar
o desactivar la pausa.
Cuando la pausa está activada, en el display
aparece PAUSE.
# También se puede activar o desactivar la
pausa presionando PAUSE.
Selección del método de
búsqueda
Se puede cambiar el método de búsqueda
entre las opciones de avance rápido/retroceso
y búsqueda cada 10 pistas.
% Presione 2 para seleccionar el método
de búsqueda.
Presione 2 hasta que el método de búsqueda
deseado aparezca en el display.
! FF/REV Avance rápido y retroceso
! ROUGH Búsqueda cada 10 pistas
Búsqueda cada 10 pistas en
el disco actual
Si un disco tiene más de 10 pistas, se puede
hacer la búsqueda cada 10 pistas. Cuando un
disco tiene muchas pistas, se puede realizar
una búsqueda aproximada de la pista que se
desea reproducir.
1 Seleccione el método de búsqueda
ROUGH.
Consulte Selección del método de búsqueda en
esta página.
2 Presione c o d y mantenga presionado
para buscar una pista cada 10 pistas en un
disco.
# Si un disco tiene menos de 10 pistas, al presionar d y mantener presionado se llama la última pista del disco. También si después de
realizar una búsqueda cada 10 pistas, quedan
menos de 10 pistas, al presionar d y mantener
presionado se llama la última pista del disco.
# Si un disco tiene menos de 10 pistas, al presionar c y mantener presionado se llama la primera pista del disco. También si después de
realizar una búsqueda cada 10 pistas, quedan
menos de 10 pistas, al presionar c y mantener
presionado se llama la primera pista del disco.
40
Es
Page 41

Reproductor de CD
incorporado
Sección
05
Uso de la compresión y BMX
El uso de las funciones COMP (compresión) y
BMX le permiten ajustar la calidad de reproducción de sonido de este reproductor. Cada
una de las funciones tiene un ajuste de dos
pasos. La función COMP equilibra la salida de
los sonidos más fuertes y más suaves a volúmenes altos. La función BMX permite controlar las reverberaciones para proporcionar un
sonido de reproducción más completo. Escuche cada uno de los efectos a medida que los
selecciona y utilice la función que realce
mejor la reproducción de la pista o del CD que
está escuchando.
% Presione 1 para seleccionar su ajuste favorito.
Presione 1 repetidamente para cambiar entre
los siguientes ajustes:
COMP OFFCOMP 1COMP 2
COMP OFFBMX 1BMX 2
Uso de las funciones CD TEXT
Algunos discos contienen información que
viene codificada de fábrica. Estos discos pueden contener información tal como el título
del CD, el título de la pista, el nombre del artista y el tiempo de reproducción, y se denominan discos CD TEXT. Sólo estos discos
especialmente codificados son compatibles
con las funciones que se indican a continuación.
# Si determinada información no se grabó en
un disco CD TEXT, se visualizará NO XXXX (p. ej.,
NO T-TTL).
Nota
Puede desplazar el título hacia la izquierda, presionando y DISPLAY manteniendo presionado.
Español
% Presione DISPLAY.
Presione DISPLAY repetidamente para cambiar entre los siguientes ajustes:
Tiempo de reproducciónDISC TTL (título del
disco)ART NAME (nombre del artista del
disco)TRK TTL (título de la pista)
ART NAME (nombre del artista de la pista)
41
Es
Page 42

Sección
06
Reproductor de MP3/
WMA/WAV
Reproducción de ficheros
MP3/WMA/WAV
651 2 3 4
1 Indicador del número de carpeta
Muestra el número de la carpeta que se
está reproduciendo.
2 Indicador MP3
Aparece cuando se está reproduciendo un
fichero MP3.
3 Indicador WMA
Aparece cuando se está reproduciendo un
fichero WMA.
4 Indicador RPT
Aparece cuando la repetición de reproducción está activada.
5 Indicador de tiempo de reproducción
Muestra el tiempo transcurrido de reproducción de la pista (fichero) actual.
6 Indicador de número de pista
Muestra la pista (fichero) que se está reproduciendo actualmente.
! Si se selecciona un número de pista del
100 al 199, se iluminará d a la izquierda
del indicador de número de pista.
! Si se selecciona un número de pista 200
o superior, d destellará a la izquierda del
indicador de número de pista.
1 Introduzca un CD-ROM por la ranura de
carga de CD.
La reproducción comenzará automáticamente.
# Asegúrese de que el lado de la etiqueta
del disco esté hacia arriba.
# Después de colocar un CD-ROM, presione
SOURCE para seleccionar el reproductor de CD
incorporado.
# Se puede expulsar un CD-ROM presionando
EJECT.
2 Utilice VOLUME para ajustar el nivel de
sonido.
3 Presione a o b para seleccionar una
carpeta.
# No se puede seleccionar una carpeta que no
tenga un fichero MP3/WMA/WAV grabado.
# Para volver a la carpeta 01 (RAÍZ), presione
BAND y mantenga presionado. Sin embargo, si
la carpeta 01 (RAÍZ) no contiene ficheros, la reproducción comenzará con la carpeta 02.
4 Para realizar el avance rápido o retroceso, presione c o d y mantenga presionado.
# El avance rápido y retroceso sólo funcionan
con el fichero que se está reproduciendo. La operación se cancela cuando se llega al fichero anterior o al siguiente.
# Si selecciona el método de búsqueda
ROUGH, al presionar c o d y mantener presiona-
do podrá buscar una pista cada 10 pistas en la
carpeta actual. (Consulte Selección del método de
búsqueda en la página 44.)
5 Para saltar y retroceder o avanzar hasta
otra pista, presione c o d.
Al presionar d se salta al comienzo de la siguiente pista. Al presionar una vez el botón c,
se salta al comienzo de la pista actual. Si se
vuelve a pulsar este botón, se saltará a la pista
anterior.
42
Es
Page 43

Reproductor de MP3/
WMA/WAV
Sección
06
Notas
! Al reproducir discos con ficheros MP3/WMA/
WAV y datos de audio (CD-DA), tales como
CD-EXTRA y CD de MODO MIXTO (MIXEDMODE CD), los dos tipos de discos se pueden
reproducir sólo si se cambia el modo entre
MP3/WMA/WAV y CD-DA con BAND.
! Si se cambia entre la reproducción de fiche-
ros MP3/WMA/WAV y datos de audio (CDDA), la reproducción comienza en la primera
pista del disco.
! El reproductor de CD incorporado puede re-
producir ficheros MP3/WMA/WAV grabados
en un CD-ROM. (Consulte la página 53, donde
encontrará información sobre los ficheros que
se pueden reproducir.)
! No coloque ningún otro elemento que no sea
un CD en la ranura de carga de CD.
! A veces se produce una demora entre el co-
mienzo de la reproducción de un CD y la emisión del sonido. Durante la lectura inicial, se
visualiza FRMTREAD.
! Los discos se reproducen en el orden del nú-
mero de fichero. Se saltan las carpetas que no
tienen ficheros. (Si la carpeta 01 (RAÍZ) no
contiene ficheros, la reproducción comenzará
con la carpeta 02.)
! Al reproducir ficheros grabados como VBR
(velocidad de grabación variable), el tiempo
de reproducción no se visualizará correctamente si se utilizan las funciones de avance
rápido o retroceso.
! Si el disco que se ha colocado no contiene fi-
cheros que se puedan reproducir, se visualiza
NO AUDIO.
! Si el disco que se ha colocado en el reproduc-
tor contiene ficheros WMA protegidos con el
sistema de gestión de derechos digitales
(DRM), se visualizará SKIPPED mientras se
salta el fichero protegido.
! Si todos los ficheros del disco están protegi-
dos con el sistema DRM, se visualizará
PROTECT.
! Cuando se utilizan las funciones de avance rá-
pido o retroceso no se emite sonido.
! Si aparece un mensaje de error como
ERROR-11, consulte Comprensión de los men-
sajes de error del reproductor de CD incorporado en la página 52.
Español
Repetición de reproducción
Para reproducción de MP3/WMA/WAV, hay
tres gamas de repetición de reproducción:
FRPT (repetición de carpeta), RPT (repetición
de una sola pista) y repetición de disco.
% Presione 5 para seleccionar la gama de
repetición.
Presione 5 hasta que la gama de repetición
deseada aparezca en el display.
! RPT Sólo repite la pista actual
! FRPT Repite la carpeta actual
! Tiempo de reproducción (p. ej., 0123)
Repite todas las pistas
Notas
! Si selecciona otra carpeta durante la repeti-
ción de reproducción, la gama de repetición
cambia a repetición de disco.
! Si se realiza una búsqueda de pistas o el avan-
ce rápido/retroceso durante la repetición RPT,
la gama de repetición cambia a FRPT.
! Cuando se selecciona FRPT, no se puede re-
producir una subcarpeta de esa carpeta.
Reproducción de las pistas
en un orden aleatorio
La reproducción aleatoria le permite reproducir las pistas en un orden aleatorio dentro de
la gama de repetición, FRPT (repetición de carpeta) y repetición de disco.
43
Es
Page 44

Sección
06
Reproductor de MP3/
WMA/WAV
1 Seleccione la gama de repetición.
Consulte Repetición de reproducción en la página anterior.
2 Presione 4 repetidamente para activar
o desactivar la reproducción aleatoria.
Cuando la repetición aleatoria está activada,
en el display aparece RDM.
# Si activa la reproducción aleatoria durante
FRPT, en el display aparece FRDM.
Exploración de carpetas y
pistas
Cuando esté usando FRPT (repetición de carpeta), el comienzo de cada pista de la carpeta
seleccionada se reproduce durante alrededor
de 10 segundos. Cuando esté usando la repetición de disco, el comienzo de la primera pista
de cada carpeta se reproduce durante alrededor de 10 segundos.
1 Seleccione la gama de repetición.
Consulte Repetición de reproducción en la página anterior.
2 Presione 3 para activar la reproducción
con exploración.
SCAN aparece en el display. Se reproducirán
los primeros 10 segundos de cada pista de la
carpeta actual (o la primera pista de cada carpeta).
# Si activa la reproducción con exploración durante FRPT, en el display aparece FSCN.
3 Cuando encuentre la pista (o la carpeta)
deseada, presione 3 para desactivar la reproducción con exploración.
# Una vez finalizada la exploración de pistas o
carpetas, volverá a comenzar la reproducción
normal de las pistas.
Pausa de la reproducción
de un MP3/WMA/WAV
La pausa le permite detener temporalmente la
reproducción del MP3/WMA/WAV.
% Presione 6 repetidamente para activar
o desactivar la pausa.
Cuando la pausa está activada, en el display
aparece PAUSE.
# También se puede activar o desactivar la
pausa presionando PAUSE.
Selección del método de
búsqueda
Se puede cambiar el método de búsqueda
entre las opciones de avance rápido/retroceso
y búsqueda cada 10 pistas.
% Presione 2 para seleccionar el método
de búsqueda.
Presione 2 hasta que el método de búsqueda
deseado aparezca en el display.
! FF/REV Avance rápido y retroceso
! ROUGH Búsqueda cada 10 pistas
Búsqueda cada 10 pistas en
la carpeta actual
Si la carpeta actual tiene más de 10 pistas, se
puede hacer la búsqueda cada 10 pistas.
Cuando la carpeta tiene muchas pistas, se
puede realizar una búsqueda aproximada de
la pista que se desea reproducir.
1 Seleccione el método de búsqueda
ROUGH.
Consulte Selección del método de búsqueda en
esta página.
44
Es
Page 45

Reproductor de MP3/
WMA/WAV
Sección
06
2 Presione c o d y mantenga presionado
para buscar una pista cada 10 pistas en la
carpeta actual.
# Si la carpeta actual tiene menos de 10 pistas,
al presionar d y mantener presionado se llama la
última pista de la carpeta. También si después de
realizar una búsqueda cada 10 pistas, quedan
menos de 10 pistas, al presionar d y mantener
presionado se llama la última pista de la carpeta.
# Si la carpeta actual tiene menos de 10 pistas,
al presionar c y mantener presionado se llama la
primera pista de la carpeta. También si después
de realizar una búsqueda cada 10 pistas, quedan
menos de 10 pistas, al presionar c y mantener
presionado se llama la primera pista de la
carpeta.
Uso de la compresión y BMX
El uso de las funciones COMP (compresión) y
BMX le permiten ajustar la calidad de reproducción de sonido de este reproductor. Cada
una de las funciones tiene un ajuste de dos
pasos. La función COMP equilibra la salida de
los sonidos más fuertes y más suaves a volúmenes altos. La función BMX permite controlar las reverberaciones para proporcionar un
sonido de reproducción más completo. Escuche cada uno de los efectos a medida que los
selecciona y utilice la función que realce
mejor la reproducción de la pista o del CD que
está escuchando.
% Presione 1 para seleccionar su ajuste favorito.
Presione 1 repetidamente para cambiar entre
los siguientes ajustes:
COMP OFFCOMP 1COMP 2
COMP OFFBMX 1BMX 2
Visualización de información
de texto de un disco MP3/WMA
Se puede visualizar la información de texto
grabada en un disco MP3/WMA.
% Presione DISPLAY.
Presione DISPLAY repetidamente para cambiar entre los siguientes ajustes:
Tiempo de reproducciónFOLDER (nombre
de la carpeta)FILE (nombre del fichero)
TRK TTL (título de la pista)ART NAME
(nombre del artista)ALBM TTL (título del
álbum)COMMENT (comentarios)Velocidad de grabación
# Al reproducir ficheros MP3 grabados como
VBR (velocidad de grabación variable), el valor de
la velocidad de grabación no se visualiza aunque
luego se cambie a la velocidad de grabación. (Se
visualizará VBR.)
# Al reproducir ficheros WMA grabados como
VBR (velocidad de grabación variable), se visualiza el valor promedio de la velocidad de grabación.
# Si determinada información no se grabó en
un disco MP3/WMA, se visualizará NO XXXX (p.
ej., NO NAME).
# Cuando se utilizan ciertas aplicaciones para
codificar los ficheros WMA, es posible que no se
visualicen correctamente los nombres de álbumes y demás información de texto.
Nota
Puede desplazar la información de texto hacia la
izquierda, presionando DISPLAY y manteniendo
presionado.
Visualización de información
de texto de un disco WAV
Se puede visualizar la información de texto
grabada en un disco WAV.
Español
45
Es
Page 46

Sección
06
Reproductor de MP3/
WMA/WAV
% Presione DISPLAY.
Presione DISPLAY repetidamente para cambiar entre los siguientes ajustes:
Tiempo de reproducciónFOLDER (nombre
de la carpeta)FILE (nombre del fichero)frecuencia de muestreo
# Sólo se pueden reproducir ficheros WAV en
las frecuencias de 16; 22,05; 24; 32; 44,1 y 48 kHz
(LPCM) o de 22,05 y 44,1 kHz (MS ADPCM).
Puede redondearse la frecuencia de muestreo
que se visualiza en el display.
Nota
Puede desplazar la información de texto hacia la
izquierda, presionando DISPLAY y manteniendo
presionado.
46
Es
Page 47

Ajustes de audio
Sección
07
Introducción a los ajustes
de audio
1 2 43
1 Indicador CUSTOM
Aparece cuando se selecciona la curva de
ecualización personalizada.
2 Visualización de audio
Muestra el estado de los ajustes de audio.
3 Indicador FIE
Aparece cuando la función de mejora de
imagen frontal está activada.
4 Indicador LOUD
Aparece en el display cuando se activa la
sonoridad.
% Presione AUDIO para visualizar los
nombres de las funciones de audio.
Presione AUDIO repetidamente para cambiar
entre las siguientes funciones de audio:
FAD (ajuste del balance)EQ (ecualizador)
LOUD (sonoridad)FIE (mejora de imagen
frontal)SLA (ajuste del nivel de fuente)
# Cuando se seleccione el sintonizador de FM
como fuente, no se puede cambiar a SLA.
# Si no se utiliza la función de audio en unos 30
segundos, el display volverá automáticamente a
la visualización de la fuente.
# Para volver a la visualización de cada fuente,
presione BAND.
Uso del ajuste del balance
Se puede seleccionar el ajuste de fader/balance que proporciona un entorno de audio ideal
en todos los asientos ocupados.
1 Presione AUDIO para seleccionar FAD.
# Si el balance se ajustó con anterioridad, se visualizará BAL.
2 Presione a o b para ajustar el balance
entre los altavoces delanteros/traseros.
Se visualiza FAD F15 FAD R15 mientras el
balance entre los altavoces delanteros/traseros se mueve desde adelante hacia atrás.
# FAD 0 es el ajuste apropiado cuando se usan
sólo dos altavoces.
3 Presione c o d para ajustar el balance
entre los altavoces izquierdos/derechos.
Se visualiza BAL L9 BAL R9 mientras se
mueve el balance entre los altavoces izquierdos/derechos desde la izquierda hacia la
derecha.
Uso del ecualizador
El ecualizador le permite ajustar la ecualización de acuerdo con las características acústicas del interior del automóvil.
Llamada de las curvas de
ecualización
Hay seis curvas de ecualización almacenadas
que se pueden llamar con facilidad en cualquier momento. A continuación se ofrece una
lista de las curvas de ecualización:
Español
Visualización Curva de ecualización
SPR-BASS Supergraves
POWERFUL Potente
47
Es
Page 48

Sección
07
Ajustes de audio
Visualización Curva de ecualización
NATURAL Natural
VOCAL Vocal
CUSTOM Personalizada
EQ FLAT Plana
! CUSTOM es una curva de ecualización
ajustada creada por el usuario.
! Cuando se selecciona EQ FLAT,nosein-
troduce ningún suplemento o corrección al
sonido. Esto es útil para verificar el efecto
de las curvas de ecualización cambiándose
alternativamente entre EQ FLAT y otra
curva de ecualización definida.
% Presione EQ para seleccionar el ecualizador.
Presione EQ repetidamente para cambiar
entre las siguientes opciones:
SPR-BASSPOWERFULNATURAL
VOCALCUSTOMEQ FLAT
Ajuste de las curvas de
ecualización
Puede configurar el ajuste de la curva de
ecualización seleccionado según lo desee. Los
ajustes de la curva de ecualización configurados se memorizan en CUSTOM.
! Si se realizan ajustes cuando hay seleccio-
nada una curva distinta a CUSTOM,la
curva recién ajustada reemplazará a la anterior. Aparecerá una nueva curva con
CUSTOM en el display mientras se selecciona la curva de ecualización.
1 Presione AUDIO para seleccionar EQ.
2 Presione c o d para seleccionar la
banda a ajustar.
EQ-L (bajo)EQ-M (medio)EQ-H (alto)
3 Presione a o b para ajustar el nivel de
la banda de ecualización.
Se visualiza +6 6 mientras se aumenta o
disminuye el nivel.
# Se puede seleccionar otra banda y ajustar su
nivel.
Ajuste preciso de las curvas de
ecualización
Se puede ajustar la frecuencia central y el factor Q (características de las curvas) de cada
banda de curvas seleccionada (EQ-L/EQ-M/
EQ-H).
Nivel (dB)
Q=2W
Q=2N
Frecuencia central
! Si se realizan ajustes cuando hay seleccio-
nada una curva distinta a CUSTOM,la
curva recién ajustada reemplazará a la anterior. Aparecerá una nueva curva con
CUSTOM en el display mientras se selecciona la curva de ecualización.
1 Presione AUDIO y mantenga presionado hasta que la frecuencia y el factor Q (p.
ej., F- 80 Q 1W) aparezcan en el display.
2 Presione AUDIO para seleccionar la
banda deseada para el ajuste.
BajaMediaAlta
3 Presione c o d para seleccionar la frecuencia deseada.
Baja: 4080100160 (Hz)
Media: 2005001k2k (Hz)
Alta: 3k8k10k12k (Hz)
Frecuencia (Hz)
48
Es
Page 49

Ajustes de audio
Sección
07
4 Presione a o b para seleccionar el factor Q deseado.
2N1N1W2W
Ajuste de la sonoridad
La sonoridad compensa las deficiencias en
las gamas de sonido bajas y altas cuando se
escucha a un volumen bajo.
1 Presione AUDIO para seleccionar LOUD.
2 Presione a para activar la sonoridad.
Aparece el indicador LOUD.
# Para desactivar la sonoridad, presione b.
# También se puede activar o desactivar la sono-
ridad presionando LOUDNESS.
3 Presione c o d para seleccionar el nivel
deseado.
LOW (bajo)MID (medio)HI (alto)
Mejora de imagen frontal
(F.I.E.)
La función F.I.E. (mejora de imagen frontal) es
un método sencillo para mejorar la imagen
frontal cortando la salida de la frecuencia de
gamas medias y altas de los altavoces traseros
y limitando su salida a las frecuencias de
gamas bajas. Se puede seleccionar la frecuencia que se desea cortar.
Precaución
Cuando se desactiva la función F.I.E., los altavoces traseros emiten el sonido de todas las frecuencias, no sólo los sonidos graves. Disminuya
el volumen antes de desactivar la F.I.E. para evitar
que el volumen aumente de repente.
1 Presione AUDIO para seleccionar FIE.
2 Presione a para activar la función F.I.E.
# Para desactivar la función F.I.E., presione b.
3 Presione c o d para seleccionar la frecuencia deseada.
100160250 (Hz)
Español
Notas
! Después de activar la función F.I.E., utilice el
ajuste del balance (consulte la página 47) y
ajuste los niveles de volumen de los altavoces
delanteros y traseros hasta que queden equilibrados.
! Desactive la función F.I.E. si utiliza un sistema
de 2 altavoces.
Ajuste de los niveles de la
fuente
La función SLA (ajuste del nivel de fuente) le
permite ajustar el nivel de volumen de cada
fuente para evitar cambios radicales en el volumen cuando se cambia entre las fuentes.
! Los ajustes se basan en el nivel de volumen
del sintonizador de FM, que se mantiene
inalterado.
! El nivel del volumen del sintonizador de
AM también se puede regular con el ajuste
del nivel de fuente.
1 Compare el nivel de volumen del sintonizador de FM con el de la fuente que
desea ajustar.
2 Presione AUDIO para seleccionar SLA.
3 Presione a o b para ajustar el volumen
de la fuente.
Se visualiza SLA +4 SLA 4 mientras se aumenta o disminuye el volumen de la fuente.
49
Es
Page 50

Sección
08
Ajustes iniciales
Configuración de los
ajustes iniciales
1
Se puede realizar la configuración inicial de
los diferentes ajustes de esta unidad.
1 Visualización de función
Muestra el estado de la función.
1 Presione SOURCE y mantenga presionado hasta que se apague la unidad.
2 Presione AUDIO y mantenga presionado hasta que el reloj aparezca en la pantalla.
Presione AUDIO repetidamente para cambiar
entre los siguientes ajustes:
RelojFM (paso de sintonización de FM)
Siga las instrucciones que se indican a continuación para operar cada ajuste en particular.
# Para cancelar los ajustes iniciales, presione
BAND.
# También se puede cancelar los ajustes iniciales presionando AUDIO hasta que se apague el
sistema.
Ajuste del reloj
Siga estas instrucciones para ajustar el reloj.
2 Presione c o d para seleccionar el segmento de la visualización del reloj que
desea ajustar.
Al presionar c o d se seleccionará un solo
segmento de la visualización del reloj:
HorasMinutos
Al seleccionar las horas o los minutos de la visualización del reloj, los dígitos seleccionados
destellarán.
3 Presione a o b para ajustar el reloj.
Al presionar a se aumentarán los dígitos de
las horas o los minutos seleccionados. Al presionar b se disminuirán los dígitos de las
horas o los minutos seleccionados.
Activación y desactivación de la
visualización del reloj
Se puede activar y desactivar la visualización
del reloj.
% Presione CLOCK para activar o desactivar la visualización del reloj.
Cada vez que se presiona CLOCK, se activa o
desactiva la visualización del reloj.
# La visualización del reloj desaparece momentáneamente cuando se utilizan otras funciones,
pero vuelve a aparecer después de 25
segundos.
1 Presione AUDIO para seleccionar el
reloj.
50
Es
Ajuste del paso de sintonía
de FM
El paso de sintonía de FM que utiliza la sintonización por búsqueda se puede cambiar
entre 100 kHz, el paso predefinido, y 50 kHz.
Page 51

Ajustes iniciales
! Si la sintonización por búsqueda se realiza
usando el paso de 50 kHz, es posible que
las emisoras se sintonicen de manera imprecisa. En ese caso, sintonícelas manualmente o vuelva a utilizar la función de
sintonización por búsqueda.
1 Presione AUDIO para seleccionar FM.
2 Presione c o d para seleccionar el paso
de sintonía de FM.
Presione c para seleccionar 50 (50 kHz). Presione d para seleccionar 100 (100 kHz).
Sección
08
Español
51
Es
Page 52

Apéndice
Información adicional
Comprensión de los
mensajes de error del
reproductor de CD
incorporado
Al comunicarse con su concesionario o el Servicio Técnico Oficial de Pioneer más próximo
a su domicilio, asegúrese de tener escrito el
mensaje de error.
Mensaje Causa Acción
ERROR-11, 12,
17, 30
ERROR-11, 12,
17, 30
ERROR-10, 11,
12, 17, 30, A0
ERROR-22, 23 No se puede re-
ERROR-44 Se saltan todas
Disco sucio Limpie el disco.
Disco rayado Reemplace el
Problema eléctrico o mecánico
producir el formato del CD
las pistas
disco.
Cambie la llave de
encendido del
automóvil entre las
posiciones de activación y desactivación, o cambie a
una fuente diferente, y después vuelva a activar el
reproductor de CD.
Reemplace el
disco.
Reemplace el
disco.
! Sólo utilice discos compactos normales y
redondos. Si se coloca un CD de otra
forma y no redondo, es posible que el CD
se atasque en el reproductor o que no se
reproduzca correctamente.
! Revise todos los discos compactos para ver
si están agrietados, rayados o torcidos
antes de reproducirlos. Es posible que los
CD que se encuentran en estas condiciones no se reproduzcan correctamente. No
utilice estos discos.
! Evite tocar la superficie grabada (sin impre-
sión) cuando maneje los discos.
! Almacene los discos en sus cajas cuando
no los utilice.
! Mantenga los discos fuera del alcance de
la luz solar directa y no los exponga a altas
temperaturas.
! No fije etiquetas, no escriba ni aplique sus-
tancias químicas en la superficie de los
discos.
! Para limpiar un CD, pásele un paño suave
desde el centro hacia afuera.
Reproductor de CD y cuidados
! Sólo utilice discos compactos que tengan
una de las marcas Compact Disc Digital
Audio que se muestran a continuación.
52
Es
! Si se usa un calefactor cuando hace frío,
se puede condensar humedad en las piezas internas del reproductor de CD. La humedad condensada puede causar una falla
del reproductor. En caso de que esto ocurra, apague el reproductor de CD durante
alrededor de una hora para permitir que el
reproductor se seque y limpie los discos
húmedos con un paño suave para eliminar
la humedad.
! Las vibraciones en las carreteras pueden
interrumpir la reproducción de un CD.
Page 53

Información adicional
Apéndice
Discos CD-R/CD-RW
! Cuando se utilizan discos CD-R/CD-RW,
sólo se pueden reproducir los discos finalizados.
! Es posible que no se puedan reproducir los
discos CD-R/CD-RW grabados en un grabador de CD de música o una PC debido a
sus características, por las rayaduras o la
suciedad que pueda tener el disco, o por la
suciedad, condensación, etc. acumulada
en el lente del producto.
! Es posible que no se puedan reproducir los
discos grabados en una PC por los ajustes
de la aplicación y el entorno utilizados.
Grabe los discos con el formato correcto.
(Para obtener información, póngase en
contacto con el fabricante de la aplicación.)
! Puede resultar imposible reproducir los dis-
cos CD-R/CD-RW en caso de exposición a
la luz solar directa, altas temperaturas o debido a las condiciones de almacenamiento
en el vehículo.
! Es posible que no se puedan visualizar los
títulos y demás información de texto grabados en un disco CD-R/CD-RW en esta unidad (en el caso de datos de audio (CDDA)).
! Esta unidad es compatible con la función
de salto de pista de discos CD-R/CD-RW.
Las pistas con información de salto de
pista se saltan automáticamente (en el
caso de datos de audio (CD-DA)).
! Si se coloca un disco CD-RW en esta uni-
dad, el tiempo de reproducción será mayor
que el de un disco CD o CD-R convencional.
! Lea las precauciones que se incluyen con
los discos CD-R/CD-RW antes de
utilizarlos.
Ficheros MP3, WMA y WAV
! MP3 es la abreviatura de MPEG Audio
Layer 3 y alude a una norma de tecnología
de compresión de audio.
! WMA es la abreviatura de Windows
Media" Audio y alude a una tecnología
de compresión de audio desarrollada por
Microsoft Corporation. Los datos WMA se
pueden codificar utilizando Windows
Media Player versión 7 o posterior.
! WAVes la abreviatura de waveform y
alude a un formato de fichero de audio estándar para Windows
! Cuando se utilizan ciertas aplicaciones
para codificar los ficheros WMA, es posible
que esta unidad no funcione correctamente.
! Cuando se utilizan ciertas aplicaciones
para codificar los ficheros WMA, es posible
que no se visualicen correctamente los
nombres de álbumes y demás información
de texto.
! Esta unidad permite reproducir ficheros
MP3/WMA/WAV en discos CD-ROM, CD-R
y CD-RW. También se pueden reproducir
grabaciones de discos compatibles con los
niveles 1 y 2 de la norma ISO9660, y con el
sistema de archivo Romeo y Joliet.
! Se pueden reproducir discos grabados
compatibles con el formato multi-sesión.
! Los ficheros MP3/WMA/WAV no son com-
patibles con la transferencia de datos en
formato Packet Write.
! Se pueden visualizar, como máximo, 64 ca-
racteres del nombre de un fichero, incluida
la extensión (.mp3, .wma o .wav), contados
desde el primer carácter.
! Se pueden visualizar, como máximo, 64 ca-
racteres del nombre de una carpeta.
! En el caso de los ficheros grabados con el
sistema Romeo, sólo se pueden visualizar
los primeros 64 caracteres.
! Al reproducir discos con ficheros MP3/
WMA/WAV y datos de audio (CD-DA), tales
como CD-EXTRA y CD de MODO MIXTO
(MIXED-MODE CD), los dos tipos de discos
se pueden reproducir sólo si se cambia el
modo entre MP3/WMA/WAV y CD-DA.
®
.
Español
53
Es
Page 54

Apéndice
Información adicional
! La secuencia de selección de la carpeta
que se desea reproducir y las demás operaciones constituyen la secuencia de escritura que utiliza el programa de escritura. Por
este motivo, la secuencia esperada en el
momento de la reproducción puede no
coincidir con la secuencia de reproducción
real. Sin embargo, hay algunos programas
de escritura que permiten definir el orden
de la reproducción.
! Algunos CD de audio contienen pistas que
se fusionan entre sí sin una pausa. Si estos
discos se convierten a ficheros MP3/WMA/
WAV y se copian en un CD-R/CD-RW/CDROM, los ficheros se reproducirán en este
reproductor con una breve pausa entre
ellos, al margen de la duración de la pausa
entre las pistas del CD original.
Importante
! Al escribir el nombre de un fichero MP3,
WMA o WAV, añada la extensión correspondiente (.mp3, .wma o .wav).
! Esta unidad reproduce los ficheros con la ex-
tensión (.mp3, .wma o .wav) como fichero
MP3, WMA o WAV. Para evitar que se genere
ruido y se produzcan fallas de funcionamiento, no utilice esta extensión para otros ficheros que no sean ficheros MP3, WMA o WAV.
Información adicional sobre MP3
! Los ficheros son compatibles con los for-
matos de etiqueta ID3 Ver. 1.0, 1.1, 2.2, 2.3 y
2.4 que permiten visualizar el álbum (título
del disco), la pista (título de la pista), el artista (artista de la pista) y comentarios. Las
versiones 2.x de la etiqueta ID3 tienen prioridad cuando coexisten las versiones 1.x y
2.x.
! El enfatizador funciona sólo cuando se re-
producen ficheros MP3 con frecuencias de
32; 44,1 y 48 kHz. (Se pueden reproducir
frecuencias de muestreo de 16; 22,05; 24;
32; 44,1; 48 kHz.)
! No existe compatibilidad con la lista de re-
producción m3u.
! No existe compatibilidad con los formatos
MP3i (MP3 interactivo) y mp3 PRO.
! La calidad del sonido de los ficheros MP3
suele ser mejor cuando se utilizan velocidades de grabación superiores. Esta unidad
puede reproducir grabaciones con velocidades de 8 kbps a 320 kbps, pero para
poder disfrutar de una determinada calidad
de sonido, se recomienda utilizar sólo los
discos grabados con una velocidad de 128
kbps, como mínimo.
Información adicional sobre WMA
! Esta unidad reproduce ficheros WMA codi-
ficados con Windows Media Player versión
7, 7.1, 8 y 9.
! Sólo se pueden reproducir ficheros WMA
en las frecuencias de 32; 44,1 y 48 kHz.
! La calidad del sonido de los ficheros WMA
suele ser mejor cuando se utilizan velocidades de grabación superiores. Esta unidad
puede reproducir grabaciones con velocidades de 48 kbps a 320 kbps (CBR) o de 48
kbps a 384 kbps (VBR), pero para poder disfrutar de una determinada calidad de sonido, se recomienda utilizar los discos
grabados con una velocidad mayor.
! Esta unidad no es compatible con los si-
guientes formatos.
Windows Media Audio 9 Professional
(5.1 canales)
Windows Media Audio 9 Lossless
Windows Media Audio 9 Voice
Información adicional sobre WAV
! Esta unidad reproduce ficheros WAV codifi-
cados en los formatos LPCM (PCM lineal)
o MS ADPCM.
! Sólo se pueden reproducir ficheros WAV
en las frecuencias de 16; 22,05; 24; 32; 44,1
y 48 kHz (LPCM) o de 22,05 y 44,1 kHz (MS
ADPCM). Puede redondearse la frecuencia
de muestreo que se visualiza en el display.
54
Es
Page 55

1
2
3
Información adicional
Apéndice
! La calidad del sonido de los ficheros WAV
suele ser mejor cuando se utiliza una gran
cantidad de bits de cuantificación. Esta
unidad puede reproducir grabaciones con
8 y 16 bits de cuantificación (LPCM) o con
4 bits de cuantificación (MS ADPCM), pero
para poder disfrutar de una determinada
calidad de sonido, se recomienda utilizar
discos grabados con la mayor cantidad de
bits de cuantificación.
Acerca de las carpetas y los
ficheros MP3/WMA/WAV
! A continuación se ilustra un esquema de
un CD-ROM con ficheros MP3/WMA/WAV.
Las subcarpetas se muestran como carpetas de la carpeta seleccionada.
3 Tercer nivel
Notas
! Esta unidad asigna los números de carpetas.
El usuario no puede asignarlos.
! No se pueden revisar las carpetas que no tie-
nen ficheros MP3/WMA/WAV. (Se saltarán
estas carpetas sin mostrar su número.)
! Se pueden reproducir ficheros MP3/WMA/
WAV en carpetas de hasta 8 niveles. Sin embargo, el comienzo de la reproducción demora cuando los discos tienen muchos niveles.
Por este motivo, se recomienda crear discos
con no más de 2 niveles.
! Se pueden reproducir hasta 99 carpetas de un
disco.
Español
1 Primer nivel
2 Segundo nivel
55
Es
Page 56

Apéndice
Información adicional
Glosario
Etiqueta ID3
Es un método para incorporar información relacionada con las pistas en un fichero MP3.
Esta información incorporada puede consistir
en el título de la pista, el nombre del artista, el
título del álbum, el género musical, el año de
producción, comentarios y otros datos. El contenido se puede editar libremente utilizando
programas con funciones de edición de etiquetas ID3. Si bien las etiquetas están limitadas en la cantidad de caracteres, se puede
visualizar la información cuando se reproduce
la pista.
Formato ISO9660
Es la norma internacional para la lógica del
formato de las carpetas y los ficheros de un
CD-ROM. Respecto de este formato, existen
reglas para los siguientes dos niveles.
Nivel 1:
Para el nombre del fichero se utiliza un formato 8.3 (el nombre consta de hasta 8 caracteres,
mayúsculas en inglés de medio byte, números
de medio byte y el signo _, con una extensión de tres caracteres.)
Nivel 2:
El nombre del fichero puede tener hasta 31 caracteres (incluido el signo . y la extensión del
fichero). Cada carpeta contiene menos de 8 jerarquías.
Formatos extendidos
Joliet:
Los nombres de los ficheros pueden tener
hasta 64 caracteres.
Romeo:
Los nombres de los ficheros pueden tener
hasta 128 caracteres.
m3u
Las listas de reproducción creadas con el programa WINAMP tienen la extensión (.m3u).
MP3
MP3 es la abreviatura de MPEG Audio Layer
3. Es una norma de compresión de audio definida por un grupo de trabajo (MPEG) de la
ISO (Organización Internacional de Normalización). El MP3 puede comprimir los datos de
audio hasta aproximadamente una décima
parte del nivel de un disco convencional.
MS ADPCM
Esta sigla significa Microsoft Adaptive Differential Pulse Code Modulation (modulación
adaptativa diferencial de códigos de impulso
Microsoft) y representa el sistema de grabación de señal que se utiliza para los programas de multimedia de Microsoft Corporation.
Multi-sesión
La multi-sesión es un método de grabación
que permite grabar datos adicionales en otro
momento. Al grabar datos en un CD-ROM,
CD-R o CD-RW, etc., se considera a todos los
datos desde el comienzo hasta el final como
una sola unidad o sesión. Este método permite grabar más de 2 sesiones en un solo disco.
Número de bits de cuantificación
Es un factor importante de la calidad del sonido en general. Cuanto mayor sea la profundidad de bits, la calidad del sonido será
superior. Sin embargo, al aumentar dicha profundidad también se incrementa la cantidad
de datos y por lo tanto, el espacio de almacenamiento que se necesita.
Packet Write
Es un término general que se refiere a un método para escribir ficheros en un CD-R, etc.,
en el momento necesario, al igual que en el
caso de los ficheros que se escriben en un diskette o en el disco duro.
56
Es
Page 57

Información adicional
PCM lineal (LPCM)/Modulación de
códigos de impulso
Esta sigla significa Linear Pulse Code Modulation (modulación lineal de códigos de impulso) y representa el sistema de grabación de
señal que se utiliza para discos DVD y CD de
música.
Apéndice
VBR
VBR es la abreviatura de velocidad de grabación variable. En general, se utiliza mucho
más la velocidad de grabación constante
(CBR). Pero al ajustar con flexibilidad la velocidad de grabación de acuerdo con las necesidades de compresión de audio, se puede
lograr un nivel de calidad del sonido con prioridades de compresión.
Velocidad de grabación
Expresa el volumen de datos por segundo o
unidades bps (bits por segundo). Cuanto
mayor sea la velocidad, más información
habrá para reproducir el sonido. Si se utiliza el
mismo método de codificación (tal como
MP3), cuanto mayor sea la velocidad, la calidad del sonido será superior.
WAV
WAV es la abreviatura de waveform y alude a
un formato de fichero de audio estándar para
Windows
®
.
WMA
WMA es la abreviatura de Windows Media"
Audio y alude a una tecnología de compresión de audio desarrollada por Microsoft Corporation. Los datos WMA se pueden codificar
utilizando Windows Media Player versión 7 o
posterior.
Microsoft, Windows Media y el logo de Windows son marcas comerciales o registradas
de Microsoft Corporation en los EE.UU. y/o en
otros países.
Español
57
Es
Page 58

Apéndice
Información adicional
Especificaciones
Generales
Fuente de alimentación nominal
..................................................... 14,4 V CC
(gama de tensión permisible: 12,0 14,4 V CC)
Sistema de conexión a tierra
..................................................... Tipo negativo
Consumo máximo de corriente
..................................................... 10,0 A
Dimensiones (An × Al × Pr):
DIN
Bastidor .................... 178 × 50 × 157 mm
Cara anterior ..........188 × 58 × 19 mm
D
Bastidor .................... 178 × 50 × 162 mm
Cara anterior ..........170 × 48 × 14 mm
Peso ............................................... 1,3 kg
Audio
La potencia de salida continua es de 22 W por canal,
mínima a 4 ohmios, ambos canales activados, 50 Hz a
15.000 Hz, con una distorsión armónica de no más del
5%.
Potencia de salida máxima
..................................................... 50 W × 4
Impedancia de carga ............. 4 W (4 8 W permisible)
Nivel de salida máx. del preamplificador (Pre-out)/impe-
dancia de salida ....................... 2,2 V/1 kW
Ecualizador (ecualizador paramétrico de 3 bandas):
Baja
Frecuencia ..............40/80/100/160 Hz
Factor Q ....................0,35/0,59/0,95/1,15 (+6 dB
si intensificado)
Ganancia ................. ±12 dB
Media
Frecuencia ..............200/500/1k/2k Hz
Factor Q ....................0,35/0,59/0,95/1,15 (+6 dB
si intensificado)
Ganancia ................. ±12 dB
Alta
Frecuencia ..............3,15k/8k/10k/12,5k Hz
Factor Q ....................0,35/0,59/0,95/1,15 (+6 dB
si intensificado)
Ganancia ................. ±12 dB
Contorno de sonoridad
Bajo ...................................... +3,5 dB (100 Hz), +3 dB (10
kHz)
Medio .................................. +10 dB (100 Hz), +6,5 dB
(10 kHz)
Alto ....................................... +11 dB (100 Hz), +11 dB
(10 kHz)
(volumen: 30 dB)
Reproductor de CD
Sistema ........................................ Sistema de audio de discos
compactos
Discos utilizables .................... Disco compacto
Formato de la señal:
Frecuencia de muestreo
........................................... 44,1 kHz
Número de bits de cuantificación
........................................... 16; lineal
Características de la frecuencia
..................................................... 5 20.000 Hz (±1 dB)
Relación de señal a ruido .... 94 dB (1 kHz) (red IEC-A)
Gama dinámica ........................ 92 dB (1 kHz)
Número de canales ................ 2 (estéreo)
Formato de decodificación MP3
..................................................... MPEG-1 & 2 Audio Layer 3
Formato de decodificación WMA
..................................................... Ver. 7, 7.1, 8, 9 (audio 2 ca-
nales)
Formato de señal WAV ......... PCM lineal & MS ADPCM
Sintonizador de FM
Gama de frecuencias ............ 87,5 108,0 MHz
Sensibilidad utilizable ........... 8 dBf (0,7 µV/75 W, mono,
Señal/ruido: 30 dB)
Umbral de silenciamiento a 50 dB
..................................................... 10 dBf (0,9 µV/75 W, mono)
Relación de señal a ruido .... 75 dB (red IEC -A)
Distorsión ....................................0,3 % (a 65 dBf, 1 kHz, esté-
reo)
0,1 % (a 65 dBf, 1 kHz,
mono)
Respuesta de frecuencia ..... 30 15.000 Hz (±3 dB)
Separación estéreo .................45 dB (a 65 dBf, 1 kHz)
Sintonizador de AM
Gama de frecuencias ............ 530 1.640 kHz (10 kHz)
Sensibilidad utilizable ........... 18 µV (Señal/ruido: 20 dB)
Relación de señal a ruido .... 65 dB (red IEC -A)
Nota
Las especificaciones y el diseño están sujetos a
posibles modificaciones sin previo aviso.
58
Es
Page 59

Conteúdo
Agradecemos por você ter adquirido este produto
Pioneer.
Leia as instruções de operação a seguir para saber como operar corretamente o
seu modelo. Ao terminar de ler as instruções, guarde este manual em um local segu-
ro para referência futura.
Antes de utilizar este produto
Sobre esta unidade 61
Recursos 61
Sobre o WMA 61
Utilização e cuidados do controle
remoto 62
Instalação da bateria 62
Utilização do controle remoto 62
Proteção da sua unidade contra roubo 62
Extração do painel frontal 63
Colocação do painel frontal 63
Introdução aos botões
Unidade principal 64
Controle remoto 65
Ligar e desligar
Como ligar a unidade e selecionar uma
fonte 66
Como desligar a unidade 66
Sintonizador
Como escutar o rádio 67
Armazenamento e chamada das freqüências
de transmissão da memória 67
Sintonia em sinais fortes 68
Armazenamento das freqüências mais fortes
de transmissão 68
CD player incorporado
Reprodução de um CD 69
Repetição da reprodução 69
Reprodução de faixas em uma ordem
aleatória 69
Exploração de faixas de um CD 70
Pausa na reprodução do CD 70
Seleção do método de busca 70
Busca a cada 10 faixas no disco atual 70
Utilização de compressão e BMX 71
Utilização das funções CD TEXT 71
MP3/WMA/WAV player
Reprodução de MP3/WMA/WAV 72
Repetição da reprodução 73
Reprodução de faixas em uma ordem
aleatória 73
Exploração de pastas e faixas 74
Pausa na reprodução de MP3/WMA/
WAV 74
Seleção do método de busca 74
Busca a cada 10 faixas na pasta atual 74
Utilização de compressão e BMX 75
Visualização de informações de texto em
disco MP3/WMA 75
Visualização de informações de texto em
disco WAV 75
Ajustes de áudio
Introdução aos ajustes de áudio 76
Utilização do ajuste do equilíbrio 76
Utilização do equalizador 76
Chamada das curvas do equalizador
da memória 76
Ajuste das curvas do equalizador 77
Ajuste preciso da curva do
equalizador 77
Ajuste da sonoridade 78
Aperfeiçoador da imagem frontal (F.I.E.) 78
Ajuste de níveis de fonte 78
Ajustes iniciais
Definição dos ajustes iniciais 79
Ajuste de hora 79
Ativação ou desativação da
visualização de hora 79
Ajuste do passo de sintonia FM 79
Informações adicionais
Compreensão das mensagens de erro do CD
player incorporado 80
Cuidados com o CD player 80
Discos CD-R/CD-RW 81
Arquivos MP3, WMA e WAV 81
Informações adicionais sobre
MP3 82
Português (B)
Ptbr
59
Page 60

Conteúdo
Informações adicionais sobre
WMA 82
Informações adicionais sobre
WAV 82
Sobre as pastas e os arquivos MP3/WMA/
WAV 83
Termos 84
Especificações 86
60
Ptbr
Page 61

Antes de utilizar este
produto
Seção
01
Sobre esta unidade
As freqüências do sintonizador nesta unidade
são alocadas para uso na América Central ou
do Sul. O uso em outras áreas pode resultar
em recepção insatisfatória.
CUIDADO
! Não permita que esta unidade entre em con-
tato com líquidos. Há risco de choque elétrico. Além disso, o contato com líquidos pode
causar danos, fumaça e o superaquecimento
desta unidade.
! Mantenha este manual acessível como refe-
rência para os procedimentos de operação e
precauções.
! Deixe sempre o volume baixo para que possa
ouvir os sons do tráfego.
! Proteja esta unidade contra umidade.
! Se a bateria do carro for desconectada ou des-
carregada, a memória programada será apagada e deverá ser reprogramada.
! Se esta unidade não funcionar corretamente,
entre em contato com o revendedor ou a central de serviços autorizados da Pioneer mais
próxima.
em tempo real (terrestre, via satélite, cabo
e/ou qualquer outro meio) comercial (ou
seja, que gere receita), transmissão/reprodução via internet, intranets e/ou outras
redes ou em outros sistemas de distribuição de conteúdo eletrônico, como aplicativos de áudio pago ou áudio por
demanda. É necessária uma licença independente para tal uso. Para obter detalhes,
visite
http://www.mp3licensing.com.
Reprodução de arquivo WMA
É possível reproduzir arquivos WMA gravados
em CD-ROM/CD-R/CD-RW (gravações padrão
ISO9660 Nível 1/Nível 2).
Reprodução de arquivo WAV
É possível reproduzir arquivos WAV gravados
em CD-ROM/CD-R/CD-RW [gravações em
PCM linear (LPCM)/MS ADPCM].
Sobre o WMA
Português (B)
Recursos
Reprodução de CD
É possível reproduzir CD/CD-R/CD-RW para
música.
Reprodução de arquivo MP3
É possível reproduzir arquivos MP3 gravados
em CD-ROM/CD-R/CD-RW (gravações padrão
ISO9660 Nível 1/Nível 2).
! O fornecimento deste produto dá o direito
a apenas uma licença para uso particular e
não comercial, e não dá o direito a uma licença nem implica qualquer direito de uso
deste produto em qualquer transmissão
O logotipo Windows Media" impresso na
caixa indica que esta unidade pode reproduzir
dados de WMA.
WMA é a forma abreviada de Áudio do Windows Media e refere-se a uma tecnologia de
compressão de áudio desenvolvida pela Microsoft Corporation. Os dados de WMA
podem ser codificados utilizando o Windows
Media Player versão 7 ou posterior.
Ptbr
61
Page 62

Seção
01
Antes de utilizar este
produto
Microsoft, Windows Media e o logotipo do
Windows são marcas comerciais ou registradas da Microsoft Corporation nos Estados Unidos e/ou em outros países.
Notas
! Esta unidade pode não operar corretamente
com alguns aplicativos utilizados para codificar arquivos WMA.
! Os nomes dos álbuns e outras informações
de texto podem não ser visualizados corretamente com alguns aplicativos utilizados para
codificar arquivos WMA.
Utilização e cuidados do
controle remoto
Instalação da bateria
Deslize para fora a bandeja localizada na
parte posterior do controle remoto e insira a
bateria com os pólos mais (+) e menos ()
apontando para a direção apropriada.
! Não recarregue, desmonte, aqueça ou descar-
te a bateria queimando-a.
! Não manuseie a bateria com ferramentas me-
tálicas.
! Não armazene a bateria com materiais metáli-
cos.
! Em caso de vazamento da bateria, limpe com-
pletamente o controle remoto e instale uma
nova bateria.
! Ao descartar baterias utilizadas, certifique-se
de estar em conformidade com as regulamentações governamentais ou com as normas
das instituições públicas ambientais que se
aplicam ao seu país/região.
Utilização do controle remoto
Aponte o controle remoto para a direção do
painel frontal para operá-lo.
Importante
! Não deixe o controle remoto exposto a tempe-
raturas altas ou à luz direta do sol.
! O controle remoto poderá não funcionar cor-
retamente se ficar exposto à luz direta do sol.
! Não deixe o controle remoto cair no chão,
onde pode ficar preso embaixo do pedal do
freio ou acelerador.
ADVERTÊNCIA
Mantenha a bateria fora do alcance de crianças.
Caso ela seja ingerida, consulte imediatamente
um médico.
CUIDADO
! Utilize apenas uma bateria de lítio
CR2025 (3 V).
! Remova a bateria se não for utilizar o controle
remoto por um mês ou mais.
62
Ptbr
Proteção da sua unidade
contra roubo
O painel frontal pode ser extraído da unidade
principal e colocado em uma caixa protetora,
que acompanha a unidade, como uma medida anti-roubo.
Importante
! Nunca force nem segure com muita firmeza o
display e os botões ao extrair ou colocar o painel frontal.
Page 63

Antes de utilizar este
produto
! Evite sujeitar o painel frontal a impactos ex-
cessivos.
! Mantenha o painel frontal distante da luz dire-
ta do sol e não o exponha a temperaturas
altas.
Extração do painel frontal
1 Pressione DETACH para soltar o painel
frontal.
Pressione DETACH e o lado direito do painel
será solto da unidade principal.
2 Segure o painel frontal e remova-o.
Segure com firmeza o lado direito do painel
frontal e puxe-o para a esquerda. O painel
frontal será extraído da unidade principal.
Seção
01
Português (B)
3 Coloque o painel frontal na caixa protetora fornecida para mantê-lo em segurança.
Colocação do painel frontal
1 Posicione a parte plana do painel frontal contra a unidade principal.
2 Pressione o painel frontal em direção à
face da unidade principal até o seu total
encaixe.
Ptbr
63
Page 64

1
3
8
9ab
c
4
6
2
5
7
d
e
Seção
02
Introdução aos botões
Unidade principal
1 Botão CLOCK
Pressione para alterar para a visualização
de hora.
2 Slot de carregamento de disco
Insira um disco a ser reproduzido.
3 Botão EJECT
Pressione para ejetar um CD do CD player
incorporado.
4 Botão AUDIO
Pressione para selecionar vários controles
de qualidade sonora.
5 Botão DISPLAY
Pressione para selecionar diferentes visualizações.
6 Botões a/b/c/d
Pressione para enviar comandos de sintonia
por busca manual, avanço rápido, retrocesso e busca de faixas. Também utilizado para
controlar funções.
7 Botão LOUDNESS
Pressione para ativar ou desativar a sonoridade.
8 Botão DETACH
Pressione para remover o painel frontal da
unidade principal.
9 Botão BAND
Pressione para selecionar entre três bandas
FM e uma banda AM e para cancelar o
modo de controle das funções.
a Botão LOCAL/BSM
Pressione para ativar ou desativar a função
local.
Pressione e segure para ativar ou desativar
a função BSM.
b Botões 16
Pressione para sintonia das emissoras programadas.
c Botão SOURCE
Esta unidade será ligada ao selecionar uma
fonte. Pressione para percorrer todas as fontes disponíveis.
d VOLUME
Gire para aumentar ou diminuir o volume.
e Botão EQ
Pressione para selecionar várias curvas do
equalizador.
64
Ptbr
Page 65

g
6
4
j
k
f
i
h
9
Introdução aos botões
Controle remoto
A operação é a mesma que utilizar os botões
na unidade principal. Consulte a explicação
da unidade principal sobre a operação de
cada botão, com exceção de ATT, que será explicado posteriormente.
Seção
02
Português (B)
f Botão VOLUME
Pressione para aumentar ou diminuir o volume.
g Botão ATT
Pressione para diminuir rapidamente o
nível de volume, em aproximadamente 90%.
Pressione novamente para retornar ao nível
de volume original.
h Botão TUNER
Pressione para selecionar o sintonizador
como a fonte.
i Botão PAUSE
Pressione para ativar ou desativar a pausa.
j Botão CD
Pressione para selecionar o CD player incorporado como a fonte.
k Botão FUNCTION
Não utilizado.
Ptbr
65
Page 66

Seção
03
Ligar e desligar
Como ligar a unidade e
selecionar uma fonte
Você pode selecionar uma fonte que deseja
ouvir. Para alternar para o CD player incorporado, carregue um disco na unidade (consulte
a página 69).
% Ao utilizar a unidade principal, pressione SOURCE para selecionar uma fonte.
Pressione SOURCE várias vezes para alternar
entre as seguintes fontes:
CD player incorporadoSintonizador
Ao selecionar uma fonte, a unidade é ligada.
% Ao utilizar o controle remoto, pressione
TUNER ou CD para selecionar uma fonte.
Pressione várias vezes cada botão para alternar entre as seguintes fontes:
TUNER: SintonizadorFontes desligadas
CD: CD player incorporadoFontes desli-
gadas
Notas
! Quando nenhum disco está inserido na unida-
de, a fonte não alterna para o CD player incorporado.
! Quando o fio condutor azul/branco desta uni-
dade é conectado ao terminal de controle do
relé da antena automática do veículo, a antena se estende quando a fonte da unidade é ligada. Para retrair a antena, desligue a
fonte.
Como desligar a unidade
% Pressione e segure SOURCE até desligar
a unidade.
66
Ptbr
Page 67

Sintonizador
Seção
04
Como escutar o rádio
1 2 4 53
1 Indicador de banda
Mostra em qual banda o rádio está sintonizado, AM ou FM.
2 Indicador de freqüência
Mostra em qual freqüência o sintonizador
está sintonizado.
3 Indicador LOC
Mostra quando a sintonia por busca local
está ativada.
4 Indicador de estéreo (5)
Mostra que a freqüência selecionada está
sendo transmitida em estéreo.
5 Indicador de número programado
Mostra qual programação foi selecionada.
1 Pressione SOURCE para selecionar o sintonizador.
2 Utilize VOLUME para ajustar o nível do
som.
3 Pressione BAND para selecionar uma
banda.
Pressione BAND até visualizar a banda desejada, F1, F2, F3 para FM ou AM.
4 Para sintonia manual, pressione c ou d
rapidamente.
5 Para sintonia por busca, pressione e segure c ou d por aproximadamente um segundo e solte.
O sintonizador buscará as freqüências até encontrar uma transmissão forte o suficiente
para boa recepção.
# Você pode cancelar a sintonia por busca pressionando c ou d rapidamente.
# Se você pressionar e segurar c ou d, poderá
pular as emissoras. A sintonia por busca começará assim que o botão for liberado.
Armazenamento e
chamada das freqüências
de transmissão da memória
Se você pressionar qualquer um dos botões
de sintonia de emissora programada 16,poderá facilmente armazenar até seis freqüências de transmissão a serem chamadas
posteriormente da memória com o toque de
um botão.
% Ao encontrar uma freqüência que deseja armazenar na memória, pressione e segure um dos botões de sintonia de
emissora programada 16 até o número
programado parar de piscar.
O número que você pressionou piscará no indicador de número programado e permanecerá aceso. A freqüência da emissora de rádio
selecionada terá sido armazenada na memória.
Na próxima vez que você pressionar o mesmo
botão de sintonia de emissora programada, a
freqüência da emissora de rádio será chamada da memória.
Português (B)
Notas
! Até 18 emissoras FM, seis para cada uma das
três bandas FM, e seis emissoras AM podem
ser armazenadas na memória.
Ptbr
67
Page 68

Seção
04
Sintonizador
! Você também pode utilizar a e b para cha-
mar da memória as freqüências de emissoras
de rádio atribuídas aos botões de sintonia de
emissora programada 16.
Sintonia em sinais fortes
A sintonia por busca local permite que você
sintonize apenas as emissoras de rádio com
sinais suficientemente fortes para boa recepção.
% Pressione LOCAL/BSM várias vezes para
ativar ou desativar a sintonia por busca
local.
Quando a sintonia por busca local estiver ativada, LOC será visualizado no display.
Armazenamento das
freqüências mais fortes de
transmissão
A BSM (Memória das melhores emissoras)
permite que você armazene automaticamente
as seis freqüências mais fortes de transmissão nos botões de sintonia de emissora programada 16 e, uma vez armazenadas, você
poderá sintonizar essas freqüências com o
toque de um botão.
! O armazenamento das freqüências de
transmissão com BSM pode substituir as
freqüências de transmissão gravadas utilizando os botões 16.
ordem da intensidade do sinal. Ao terminar,
BSM pára de piscar.
# Para cancelar o processo de armazenamento,
pressione LOCAL/BSM.
% Pressione e segure LOCAL/BSM até ativar a BSM.
BSM começa a piscar. Enquanto BSM fica pis-
cando, as seis freqüências mais fortes de
transmissão são armazenadas nos botões de
sintonia de emissora programada 16 na
68
Ptbr
Page 69

CD player incorporado
Seção
05
Reprodução de um CD
321
1 Indicador RPT
Mostra quando a reprodução com repetição
está ativada.
2 Indicador de tempo de reprodução
Mostra o tempo de reprodução decorrido da
faixa atual.
3 Indicador de número de faixas
Mostra a faixa atualmente sendo reproduzida.
1 Insira um CD no slot de carregamento
de CD.
A reprodução iniciará automaticamente.
# Certifique-se de deixar o lado da etiqueta
de um disco voltado para cima.
# Após um CD ter sido inserido, pressione
SOURCE para selecionar o CD player incorporado.
# Você pode ejetar um CD pressionando EJECT.
início da faixa atual. Pressionar novamente
pulará para a faixa anterior.
Notas
! O CD player incorporado reproduz um (único)
CD de 12 cm ou 8 cm padrão por vez. Não utilize um adaptador ao reproduzir CDs de 8 cm.
! Não insira nada além de CDs no slot de carre-
gamento de CD.
! Se uma mensagem de erro, como ERROR-11
for exibida, consulte Compreensão das mensa-
gens de erro do CD player incorporado na página 80.
Português (B)
Repetição da reprodução
A reprodução com repetição permite que você
ouça a mesma faixa novamente.
% Pressione 5 várias vezes para ativar ou
desativar a reprodução com repetição.
Quando a reprodução com repetição estiver
ativada, RPT será visualizado no display.
# Se você executar a busca por faixa ou o
avanço rápido/retrocesso, a reprodução com repetição será automaticamente cancelada.
2 Utilize VOLUME para ajustar o nível do
som.
3 Para executar um avanço ou retrocesso
rápido, pressione e segure c ou d.
# Se você selecionar ROUGH, pressionar e se-
gurar c ou d permitirá uma busca a cada 10 faixas no disco atual. (Consulte Seleção do método
de busca na próxima página.)
4 Para retroceder ou avançar uma faixa,
pressione c ou d.
Pressionar d pulará para o início da próxima
faixa. Pressionar c uma vez pulará para o
Reprodução de faixas em
uma ordem aleatória
A reprodução aleatória permite que você reproduza as faixas do CD em uma ordem aleatória.
% Pressione 4 várias vezes para ativar ou
desativar a reprodução aleatória.
Quando a reprodução aleatória estiver ativada,
RDM será visualizado no display.
Ptbr
69
Page 70

Seção
05
CD player incorporado
Exploração de faixas de um CD
A reprodução com exploração permite que
você ouça os primeiros 10 segundos de cada
faixa no CD.
1 Pressione 3 para ativar a reprodução
com exploração.
SCAN será visualizado no display. Os primei-
ros 10 segundos de cada faixa serão reproduzidos.
2 Ao encontrar a faixa desejada, pressione 3 para desativar a reprodução com exploração.
# Depois que a exploração de um CD for concluída, a reprodução normal das faixas começará
novamente.
Pausa na reprodução do CD
A pausa permite que você pare temporariamente a reprodução do CD.
% Pressione 6 várias vezes para ativar ou
desativar a pausa.
Quando a pausa estiver ativada, PAUSE será
visualizado no display.
# Também é possível ativar ou desativar a pausa
ao pressionar PAUSE.
! ROUGH Busca a cada 10 faixas
Busca a cada 10 faixas no
disco atual
Se um disco tiver mais de 10 faixas, você poderá fazer a busca a cada 10 faixas. Quando
um disco tem várias faixas, é possível fazer a
busca de forma preliminar da faixa que você
deseja reproduzir.
1 Selecione o método de busca ROUGH.
Consulte Seleção do método de busca nesta
página.
2 Pressione e segure c ou d para fazer a
busca a cada 10 faixas em um disco.
# Se um disco tiver menos de 10 faixas, pressionar e segurar d irá chamar da memória a última
faixa do disco. Se o número restante de faixas
após a busca a cada 10 faixas for menor que 10,
pressionar e segurar d também irá chamar da
memória a última faixa do disco.
# Se um disco tiver menos de 10 faixas, pressionar e segurar c irá chamar da memória a primeira faixa do disco. Se o número restante de faixas
após a busca a cada 10 faixas for menor que 10,
pressionar e segurar c também irá chamar da
memória a primeira faixa do disco.
Seleção do método de busca
Você pode alternar o método de busca entre
avanço rápido/retrocesso e busca a cada 10
faixas.
% Pressione 2 para selecionar o método
de busca.
Pressione 2 até visualizar o método de busca
desejado no display.
! FF/REV Avanço rápido e retrocesso
70
Ptbr
Page 71

CD player incorporado
Seção
05
Utilização de compressão e
BMX
A utilização das funções COMP (Compressão)
e BMX permite ajustar a qualidade sonora
deste player. Cada uma das funções tem um
ajuste de dois níveis. A função COMP equilibra a saída dos sons mais altos e mais baixos
em volumes mais altos. BMX controla as reflexões sonoras para produzir um som mais
forte. Ouça cada um dos efeitos ao selecionálos e utilize aquele que torna melhor a reprodução da faixa ou do CD que está ouvindo.
% Pressione 1 para selecionar o seu ajuste
favorito.
Pressione 1 várias vezes para alternar entre os
seguintes ajustes:
COMP OFFCOMP 1COMP 2
COMP OFFBMX 1BMX 2
Utilização das funções CD TEXT
Durante a fabricação, determinadas informações sobre alguns discos são codificadas.
Esses discos podem conter informações
como o título do CD, o título da faixa, o nome
do artista e o tempo de reprodução e são denominados discos com CD TEXT. Apenas
esses discos com CD TEXT especialmente codificados suportam as funções relacionadas a
seguir.
Nota
Você pode rolar para a esquerda do título ao pressionar e segurar DISPLAY.
Português (B)
% Pressione DISPLAY.
Pressione DISPLAY várias vezes para alternar
entre os seguintes ajustes:
Tempo de reproduçãoDISC TTL (Título do
disco)ART NAME (Nome do artista do
disco)TRK TTL (Título da faixa)
ART NAME (Nome do artista da faixa)
# Se informações específicas não tiverem sido
gravadas em um disco com CD TEXT, NO XXXX
será visualizado (por exemplo, NO T-TTL).
Ptbr
71
Page 72

Seção
06
MP3/WMA/WAV player
Reprodução de MP3/WMA/
WAV
651 2 3 4
1 Indicador de número de pastas
Mostra o número da pasta atualmente
sendo reproduzido.
2 Indicador MP3
Mostra quando o arquivo MP3 está sendo
reproduzido.
3 Indicador WMA
Mostra quando o arquivo WMA está sendo
reproduzido.
4 Indicador RPT
Mostra quando a reprodução com repetição
está ativada.
5 Indicador de tempo de reprodução
Mostra o tempo de reprodução decorrido da
faixa atual (arquivo).
6 Indicador de número de faixas
Mostra a faixa (arquivo) atualmente sendo
reproduzida.
! Se for selecionado um número de faixa
de 100 a 199, d ao lado esquerdo do indicador de número da faixa acenderá.
! Se for selecionado um número de faixa
de 200 para cima, d ao lado esquerdo do
indicador de número da faixa piscará.
1 Insira um CD-ROM no slot de carregamento de CD.
A reprodução iniciará automaticamente.
# Certifique-se de deixar o lado da etiqueta
de um disco voltado para cima.
# Após um CD-ROM ter sido inserido, pressione
SOURCE para selecionar o CD player incorporado.
# Você pode ejetar um CD-ROM pressionando
EJECT.
2 Utilize VOLUME para ajustar o nível do
som.
3 Pressione a ou b para selecionar uma
pasta.
# Não é possível selecionar uma pasta que não
contenha um arquivo MP3/WMA/WAV.
# Para retornar à pasta 01 (ROOT), pressione e
segure BAND. No entanto, se a pasta 01 (ROOT)
não tiver arquivos, a reprodução começará com a
pasta 02.
4 Para executar um avanço ou retrocesso
rápido, pressione e segure c ou d.
# Isso corresponde à operação de avanço rápido e retrocesso apenas para o arquivo que está
sendo reproduzido. Essa operação é cancelada
quando o arquivo anterior ou posterior é atingido.
# Se você selecionar ROUGH, pressionar e se-
gurar c ou d permitirá uma busca a cada 10 faixas na pasta atual. (Consulte Seleção do método
de busca na página 74.)
5 Para retroceder ou avançar uma faixa,
pressione c ou d.
Pressionar d pulará para o início da próxima
faixa. Pressionar c uma vez pulará para o
início da faixa atual. Pressionar novamente
pulará para a faixa anterior.
Notas
! Ao reproduzir discos com arquivos MP3/
WMA/WAV e dados de áudio (CD-DA), como
CD-EXTRA e CDs com modo misto, os dois
tipos podem ser reproduzidos apenas alternando o modo entre MP3/WMA/WAVe CDDA com BAND.
! Se você tiver alternado entre a reprodução de
arquivos MP3/WMA/WAV e dados de áudio
(CD-DA), a reprodução começará na primeira
faixa do disco.
72
Ptbr
Page 73

MP3/WMA/WAV player
Seção
06
! O CD player incorporado pode reproduzir um
arquivo MP3/WMA/WAV gravado em CDROM. (Consulte a página 81 quanto aos arquivos que podem ser reproduzidos.)
! Não insira nada além de CDs no slot de carre-
gamento de CD.
! Às vezes, ocorre um atraso entre o início da
reprodução do CD e o som emitido. Durante a
leitura, FRMTREAD é visualizado.
! A reprodução é realizada seguindo a ordem
do número dos arquivos. As pastas que não
têm arquivos são puladas. [Se a pasta 01
(ROOT) não tiver arquivos, a reprodução começará com a pasta 02].
! Ao reproduzir arquivos gravados como VBR
(Taxa de bit variável), o tempo de reprodução
não será exibido corretamente se as operações de avanço rápido e retrocesso forem
utilizadas.
! Se o disco inserido não tiver arquivos que pos-
sam ser reproduzidos, NO AUDIO será visualizado.
! Se o disco inserido contiver arquivos WMA
protegidos pelo gerenciamento de direitos digitais (DRM), SKIPPED será visualizado enquanto o arquivo protegido é pulado.
! Se todos os arquivos no disco inserido estive-
rem protegidos pelo DRM, PROTECT será visualizado.
! Não há som nas operações de avanço rápido
ou retrocesso.
! Se uma mensagem de erro, como ERROR-11
for exibida, consulte Compreensão das mensa-
gens de erro do CD player incorporado na página 80.
Repetição da reprodução
Existem três séries de reprodução com repetição para MP3/WMA/WAV: FRPT (Repetição
da pasta), RPT (Repetição de uma faixa) e Repetição do disco.
% Pressione 5 para selecionar a série de
repetição.
Pressione 5 até visualizar a série de repetição
desejada no display.
! RPT Repete apenas a faixa atual
! FRPT Repete a pasta atual
! Tempo de reprodução (por exemplo, 0123)
Repete todas as faixas
Notas
! Se você selecionar outra pasta durante a re-
produção com repetição, a série de reprodução com repetição mudará para repetição
do disco.
! Se você executar a busca por faixa ou o
avanço/retrocesso rápido durante RPT, a série
de reprodução com repetição mudará para
FRPT.
! Quando FRPT for selecionado, não será possí-
vel reproduzir uma subpasta dessa pasta.
Reprodução de faixas em
uma ordem aleatória
A reprodução aleatória permite que você reproduza as faixas em uma ordem aleatória
dentro da série de repetição, FRPT (Repetição
da pasta) e Repetição do disco.
1 Selecione a série de repetição.
Consulte Repetição da reprodução nesta página.
2 Pressione 4 várias vezes para ativar ou
desativar a reprodução aleatória.
Quando a reprodução aleatória estiver ativada,
RDM será visualizado no display.
# Se você ativar a reprodução aleatória durante
FRPT, FRDM será visualizado no display.
Português (B)
Ptbr
73
Page 74

Seção
06
MP3/WMA/WAV player
Exploração de pastas e faixas
Enquanto estiver utilizando FRPT (Repetição
da pasta), o início de cada faixa na pasta selecionada será reproduzido por aproximadamente 10 segundos. Enquanto estiver
utilizando a repetição do disco, o início da primeira faixa de cada pasta será reproduzido
por aproximadamente 10 segundos.
1 Selecione a série de repetição.
Consulte Repetição da reprodução na página
anterior.
2 Pressione 3 para ativar a reprodução
com exploração.
SCAN será visualizado no display. Os primei-
ros 10 segundos de cada faixa da pasta atual
(ou da primeira faixa de cada pasta) serão reproduzidos.
# Se você ativar a reprodução com exploração
durante FRPT, FSCN será visualizado no display.
3 Ao encontrar a faixa desejada (ou
pasta), pressione 3 para desativar a reprodução com exploração.
# Depois que a exploração de uma faixa ou
pasta for concluída, a reprodução normal das faixas começará novamente.
Pausa na reprodução de
MP3/WMA/WAV
A pausa permite que você pare temporariamente a reprodução do MP3/WMA/WAV.
% Pressione 6 várias vezes para ativar ou
desativar a pausa.
Quando a pausa estiver ativada, PAUSE será
visualizado no display.
# Também é possível ativar ou desativar a pausa
ao pressionar PAUSE.
Seleção do método de busca
Você pode alternar o método de busca entre
avanço rápido/retrocesso e busca a cada 10
faixas.
% Pressione 2 para selecionar o método
de busca.
Pressione 2 até visualizar o método de busca
desejado no display.
! FF/REV Avanço rápido e retrocesso
! ROUGH Busca a cada 10 faixas
Busca a cada 10 faixas na
pasta atual
Se a pasta atual tiver mais de 10 faixas, você
poderá fazer a busca a cada 10 faixas. Quando
uma pasta tem várias faixas, é possível fazer a
busca de forma preliminar da faixa que você
deseja reproduzir.
1 Selecione o método de busca ROUGH.
Consulte Seleção do método de busca nesta
página.
2 Pressione e segure c ou d para fazer a
busca a cada 10 faixas na pasta atual.
# Se a pasta atual tiver menos de 10 faixas,
pressionar e segurar d irá chamar da memória a
última faixa da pasta. Se o número restante de
faixas após a busca a cada 10 faixas for menor
que 10, pressionar e segurar d também irá chamar da memória a última faixa da pasta.
# Se a pasta atual tiver menos de 10 faixas,
pressionar e segurar c irá chamar da memória a
primeira faixa da pasta. Se o número restante de
faixas após a busca a cada 10 faixas for menor
que 10, pressionar e segurar c também irá chamar da memória a primeira faixa da pasta.
74
Ptbr
Page 75

MP3/WMA/WAV player
Seção
06
Utilização de compressão e
BMX
A utilização das funções COMP (Compressão)
e BMX permite ajustar a qualidade sonora
deste player. Cada uma das funções tem um
ajuste de dois níveis. A função COMP equilibra a saída dos sons mais altos e mais baixos
em volumes mais altos. BMX controla as reflexões sonoras para produzir um som mais
forte. Ouça cada um dos efeitos ao selecionálos e utilize aquele que torna melhor a reprodução da faixa ou do CD que está ouvindo.
% Pressione 1 para selecionar o seu ajuste
favorito.
Pressione 1 várias vezes para alternar entre os
seguintes ajustes:
COMP OFFCOMP 1COMP 2
COMP OFFBMX 1BMX 2
Visualização de informações
de texto em disco MP3/WMA
As informações de texto gravadas em um
disco MP3/WMA podem ser visualizadas.
% Pressione DISPLAY.
Pressione DISPLAY várias vezes para alternar
entre os seguintes ajustes:
Tempo de reproduçãoFOLDER (Nome da
pasta)FILE (Nome do arquivo)TRK TTL
(Título da faixa)ART NAME (Nome do artista)ALBM TTL (Título do álbum)
COMMENT (Comentário)Taxa de bit
# Ao reproduzir arquivos MP3 gravados como
VBR (Taxa de bit variável), o valor da taxa de bit
não será exibido mesmo depois de alternar para
a taxa de bit. (VBR será visualizado.)
# Ao reproduzir arquivos WMA gravados como
VBR (Taxa de bit variável), o valor da taxa de bit
médio é exibido.
# Se não tiverem sido gravadas informações
específicas em um disco MP3/WMA, NO XXXX
será visualizado (por exemplo, NO NAME).
# Os nomes dos álbuns e outras informações
de texto podem não ser visualizados corretamente com alguns aplicativos utilizados para codificar arquivos WMA.
Nota
Você pode rolar para a esquerda das informações
de texto ao pressionar e segurar DISPLAY.
Visualização de informações
de texto em disco WAV
É possível visualizar informações de texto gravadas em um disco WAV.
% Pressione DISPLAY.
Pressione DISPLAY várias vezes para alternar
entre os seguintes ajustes:
Tempo de reproduçãoFOLDER (Nome da
pasta)FILE (Nome do arquivo)Freqüência
de amostragem
# Somente é possível reproduzir arquivos WAV
nas freqüências 16, 22,05, 24, 32, 44,1 e 48 kHz
(LPCM) ou 22,05 e 44,1 kHz (MS ADPCM). A freqüência de amostragem visualizada no display
pode ser arredondada.
Nota
Você pode rolar para a esquerda das informações
de texto ao pressionar e segurar DISPLAY.
Português (B)
Ptbr
75
Page 76

Seção
07
Ajustes de áudio
Introdução aos ajustes de
áudio
1 2 43
1 Indicador CUSTOM
Mostra quando a curva do equalizador personalizada está selecionada.
2 Visualização de áudio
Mostra o status dos ajustes de áudio.
3 Indicador FIE
Mostra quando o aperfeiçoador da imagem
frontal está ativado.
4 Indicador LOUD
Quando a sonoridade for ativada, esse indicador será visualizado no display.
% Pressione AUDIO para visualizar os
nomes das funções de áudio.
Pressione AUDIO várias vezes para alternar
entre as seguintes funções de áudio:
FAD (Ajuste do equilíbrio)EQ (Equalizador)
LOUD (Sonoridade)FIE (Aperfeiçoador da
imagem frontal)SLA (Ajuste do nível de
fonte)
# Ao selecionar o sintonizador de FM como a
fonte, você não pode alternar para SLA.
# Se você não operar a função Áudio em aproximadamente 30 segundos, o display retornará automaticamente para a visualização de fonte.
# Para retornar à visualização de cada fonte,
pressione BAND.
Utilização do ajuste do
equilíbrio
Você pode selecionar um ajuste do potenciômetro/equilíbrio que forneça um ambiente sonoro ideal para todas as pessoas que
estiverem no veículo.
1 Pressione AUDIO para selecionar FAD.
# Se o ajuste do equilíbrio foi anteriormente definido, BAL será visualizado.
2 Pressione a ou b para ajustar o equilíbrio dos alto-falantes dianteiros/traseiros.
FAD F15 FAD R15 é visualizado conforme o
equilíbrio dos alto-falantes dianteiros/traseiros
se move da parte da frente para a parte de
trás.
# FAD 0 será o ajuste apropriado, quando ape-
nas dois alto-falantes forem utilizados.
3 Pressione c ou d para ajustar o equilíbrio dos alto-falantes da esquerda/da direita.
BAL L9 BAL R9 é visualizado conforme o
equilíbrio dos alto-falantes da esquerda/da direita se move da esquerda para a direita.
Utilização do equalizador
O equalizador permite que você ajuste a equalização, de forma que atenda às características acústicas no interior do veículo, conforme
desejado.
Chamada das curvas do
equalizador da memória
Existem seis curvas do equalizador armazenadas que podem ser facilmente chamadas da
memória a qualquer momento. A seguir está
uma lista das curvas do equalizador:
76
Ptbr
Page 77

Ajustes de áudio
Seção
07
Display Curva do equalizador
SPR-BASS Ultrabaixo
POWERFUL Potente
NATURAL Natural
VOCAL Vocal
CUSTOM Personalizada
EQ FLAT Plana
! CUSTOM corresponde a uma curva do
equalizador ajustada que você cria.
! Quando EQ FLAT for selecionado, não será
feito nenhum acréscimo ou correção no
som. Isso é útil para verificar o efeito das
curvas do equalizador ao alternar entre
EQ FLAT e uma curva do equalizador ajustada.
% Pressione EQ para selecionar o equalizador.
Pressione EQ várias vezes para alternar entre
os seguintes equalizadores:
SPR-BASSPOWERFULNATURAL
VOCALCUSTOMEQ FLAT
Ajuste das curvas do equalizador
Você pode definir o ajuste da curva do equalizador atualmente selecionada, conforme desejado. Os ajustes das curvas do equalizador
ajustadas são memorizados em CUSTOM.
! Se você fizer ajustes quando uma curva di-
ferente de CUSTOM estiver selecionada, a
curva recém-ajustada substituirá a curva
anterior. Em seguida, uma nova curva com
CUSTOM será visualizada no display durante a seleção da curva do equalizador.
1 Pressione AUDIO para selecionar EQ.
2 Pressione c ou d para selecionar a
banda do equalizador a ser ajustada.
EQ-L (Baixa)EQ-M (Média)EQ-H (Alta)
3 Pressione a ou b para ajustar o nível
da banda do equalizador.
+6 6 é visualizado à medida que o nível é
aumentado ou diminuído.
# Você pode então selecionar outra banda e
ajustar o nível.
Ajuste preciso da curva do
equalizador
Você pode ajustar a freqüência central e o
fator Q (características da curva) de cada
banda da curva atualmente selecionada
(EQ-L/EQ-M/EQ-H).
Nível (dB)
Q=2W
Q=2N
Freqüência central
! Se você fizer ajustes quando uma curva di-
ferente de CUSTOM estiver selecionada, a
curva recém-ajustada substituirá a curva
anterior. Em seguida, uma nova curva com
CUSTOM será visualizada no display durante a seleção da curva do equalizador.
1 Pressione e segure AUDIO até visualizar
a freqüência e o fator Q (por exemplo,
F- 80 Q 1W) no display.
2 Pressione AUDIO para selecionar a
banda de ajuste desejada.
BaixaMédiaAlta
3 Pressione c ou d para selecionar a freqüência desejada.
Baixa: 4080100160 (Hz)
Média: 2005001k2k (Hz)
Alta: 3k8k10k12k (Hz)
Freqüência (Hz)
Português (B)
Ptbr
77
Page 78

Seção
07
Ajustes de áudio
4 Pressione a ou b para selecionar o
fator Q desejado.
2N1N1W2W
Ajuste da sonoridade
A sonoridade compensa as deficiências das
faixas de áudio baixas e altas com volume
baixo.
1 Pressione AUDIO para selecionar LOUD.
2 Pressione a para ativar a sonoridade.
O indicador LOUD é visualizado.
# Para desativar a sonoridade, pressione b.
# Também é possível ativar ou desativar a sono-
ridade pressionando LOUDNESS.
3 Pressione c ou d para selecionar um
nível desejado.
LOW (Baixa)MID (Média)HI (Alta)
Aperfeiçoador da imagem
frontal (F.I.E.)
A função F.I.E. (Aperfeiçoador da imagem frontal) é um método simples de aperfeiçoar a
imagem frontal cortando a saída de freqüência de faixas média e alta dos alto-falantes traseiros, limitando a saída a freqüências de
faixa baixa. Você pode selecionar a freqüência
que deseja cortar.
1 Pressione AUDIO para selecionar FIE.
2 Pressione a para ativar F.I.E.
# Para desativar F.I.E., pressione b.
3 Pressione c ou d para selecionar uma
freqüência desejada.
100160250 (Hz)
Notas
! Após ativar a função F.I.E., utilize o ajuste de
equilíbrio (consulte a página 76) e ajuste os
níveis de volume dos alto-falantes dianteiros e
traseiros até ficarem equilibrados.
! Desative a função F.I.E. ao utilizar um sistema
de 2 alto-falantes.
Ajuste de níveis de fonte
SLA (Ajuste de nível de fonte) permite ajustar
o nível de volume de cada fonte para evitar
mudanças radicais de volume ao alternar
entre as fontes.
! Os ajustes são baseados no nível de volu-
me do sintonizador de FM, que permanece
inalterado.
! O nível de volume do sintonizador de AM
também pode ser ajustado com os ajustes
de nível de fonte.
1 Compare o nível de volume do sintonizador de FM com o nível da fonte que deseja ajustar.
Precaução
Quando a função F.I.E. estiver desativada, a saída
dos alto-falantes traseiros terá todas as freqüências de áudio, não apenas sons baixos. Reduza o
volume antes de desativar F.I.E. para evitar um aumento repentino do mesmo.
78
Ptbr
2 Pressione AUDIO para selecionar SLA.
3 Pressione a ou b para ajustar o volume
da fonte.
SLA +4 SLA 4 é visualizado à medida que o
volume da fonte é aumentado ou
diminuído.
Page 79

Ajustes iniciais
Definição dos ajustes iniciais
1
Os ajustes iniciais permitem que você defina
as diferentes configurações desta unidade.
Seção
08
3 Pressione a ou b para ajustar a hora.
Pressionar a aumentará a hora ou o minuto
selecionado. Pressionar b diminuirá a hora
ou o minuto selecionado.
1 Visualização de função
Mostra o status da função.
1 Pressione e segure SOURCE até desligar
a unidade.
2 Pressione AUDIO e segure até visualizar
a hora no display.
Pressione AUDIO várias vezes para alternar
entre os seguintes ajustes:
HoraFM (Passo de sintonia FM)
Utilize as instruções a seguir para operar cada
ajuste em particular.
# Para cancelar os ajustes iniciais, pressione
BAND.
# Também é possível cancelar os ajustes iniciais
ao pressionar AUDIO até desligar a unidade.
Ajuste de hora
Utilize estas instruções para ajustar a hora.
1 Pressione AUDIO para selecionar a
hora.
2 Pressione c ou d para selecionar o segmento da hora visualizada que deseja ajustar.
Pressionar c ou d selecionará um segmento
da hora visualizada:
HoraMinuto
Ao selecionar um dos segmentos da hora visualizada, ele piscará.
Ativação ou desativação da
visualização de hora
Você pode ativar ou desativar a visualização
de hora.
% Pressione CLOCK para ativar ou desativar a visualização de hora.
Cada vez que pressionar CLOCK, a visuali-
zação de hora será ativada ou desativada.
# A visualização de hora desaparece temporariamente quando se executa outra operação, mas
retorna depois de 25 segundos.
Ajuste do passo de sintonia
FM
O passo de sintonia FM empregado pela sintonia por busca pode ser alternado entre 100
kHz, o passo predefinido e 50 kHz.
! Se a sintonia por busca for executada em
passos de 50 kHz, as estações poderão ser
sintonizadas de forma imprecisa. Sintonize
as estações utilizando a sintonia manual
ou utilize novamente a sintonia por busca.
1 Pressione AUDIO para selecionar FM.
2 Pressione c ou d para selecionar o
passo de sintonia FM.
Pressione c para selecionar 50 (50 kHz). Pressione d para selecionar 100 (100 kHz).
Português (B)
Ptbr
79
Page 80

Apêndice
Informações adicionais
Compreensão das
mensagens de erro do CD
player incorporado
Ao entrar em contato com o revendedor ou a
Central de Serviços da Pioneer mais próxima,
certifique-se de gravar a mensagem de erro.
Mensagem Causa Ação
ERROR-11, 12,
17, 30
ERROR-11, 12,
17, 30
ERROR-10, 11,
12, 17, 30, A0
ERROR-22, 23 CD com este for-
ERROR-44 Todas as faixas
Disco sujo Limpe o disco.
Disco riscado Substitua o disco.
Problema elétrico ou mecânico
mato não pode
ser reproduzido
estão ajustadas
para Pular faixas
Ligue e desligue a
ignição ou alterne
para uma fonte diferente. Em seguida, volte ao CD
player.
Substitua o disco.
Substitua o disco.
Cuidados com o CD player
! Utilize apenas CDs que tenham uma das
duas marcas Compact Disc Digital Audio,
como mostrado abaixo.
! Utilize apenas CDs convencionais, ou seja,
totalmente circulares. Se você inserir CDs
irregulares, não circulares ou com outros
formatos, eles poderão obstruir o CD player
ou não ser reproduzidos corretamente.
! Verifique todos os CDs quanto à existência
de rachos, riscos ou deformações antes da
reprodução. Os CDs que tiverem rachos,
riscos ou deformações podem não ser reproduzidos corretamente. Não utilize tais
discos.
! Ao manipular o disco, evite tocar na su-
perfície com a gravação (lado sem a impressão).
! Quando não for utilizá-los, guarde os dis-
cos em suas caixas.
! Mantenha os discos distantes da exposição
direta do sol e de temperaturas altas.
! Não cole etiquetas, escreva ou aplique pro-
dutos químicos à superfície dos discos.
! Para remover sujeiras de um CD, limpe-o
com um tecido macio do centro para fora.
80
! Se o aquecedor for utilizado em climas
frios, umidade poderá se formar nos componentes internos do CD player. A condensação pode fazer com que o CD player não
funcione corretamente. Se considerar a
condensação um problema, desligue o CD
player por aproximadamente uma hora
para permitir que ele seque e limpe os discos com um tecido macio para remover a
umidade.
! Impactos nas estradas ao dirigir podem in-
terromper a reprodução do CD.
Ptbr
Page 81

Informações adicionais
Apêndice
Discos CD-R/CD-RW
! Ao utilizar CD-R/CD-RW, é possível repro-
duzir apenas os discos já finalizados.
! Pode não ser possível reproduzir discos
CD-R/CD-RW gravados em uma gravadora
de CDs apropriada para músicas ou em
um computador pessoal devido a suas características, riscos, sujeira, bem como sujeira, condensação, etc., nas lentes desta
unidade.
! A reprodução de discos gravados em um
computador pessoal pode não ser possível
dependendo das configurações do aplicativo e do ambiente. Grave com o formato correto. (Para obter detalhes, entre em contato
com o fabricante do aplicativo.)
! A reprodução de discos CD-R/CD-RW pode
tornar-se impossível no caso de exposição
direta à luz do sol, altas temperaturas ou
condições de armazenamento no veículo.
! Títulos e outras informações de texto grava-
dos em um disco CD-R/CD-RW podem não
ser visualizados por esta unidade [no caso
de dados de áudio (CD-DA)].
! Esta unidade é compatível com a função
Pular faixas do disco CD-R/CD-RW. As faixas contendo essas informações são puladas automaticamente [no caso de dados
de áudio (CD-DA)].
! Se você inserir um disco CD-RW nesta uni-
dade, o tempo de reprodução será maior
comparando-o com um CD ou CD-R convencional.
! Leia as precauções sobre discos CD-R/CD-
RW antes de utilizá-los.
Arquivos MP3, WMA e WAV
! MP3 é a forma abreviada de MPEG Cama-
da de áudio 3 e refere-se a um padrão de
tecnologia de compressão de áudio.
! WMA é a forma abreviada de Áudio do
Windows Media" e refere-se a uma tecnologia de compressão de áudio desenvolvida
pela Microsoft Corporation. Os dados de
WMA podem ser codificados utilizando o
Windows Media Player versão 7 ou posterior.
! WAV é a abreviatura de forma de onda (wa-
veform). Corresponde a um formato de arquivo de áudio padrão para Windows
! Esta unidade pode não operar correta-
mente com alguns aplicativos utilizados
para codificar arquivos WMA.
! Os nomes dos álbuns e outras informações
de texto podem não ser visualizados corretamente com alguns aplicativos utilizados
para codificar arquivos WMA.
! Esta unidade permite a reprodução de ar-
quivos MP3/WMA/WAV em discos CDROM, CD-R e CD-RW. É possível reproduzir
gravações em discos compatíveis com o
nível 1 e nível 2 da ISO9660 e com o sistema de arquivos Romeo e Joliet.
! É possível reproduzir discos gravados com-
patíveis com múltiplas sessões.
! Os arquivos MP3/WMA/WAV não são com-
patíveis com a transferência de dados por
gravação de pacotes.
! O número máximo de caracteres que
podem ser exibidos para um nome de arquivo incluindo a extensão (.mp3, .wma ou
.wav), é 64, contando a partir do primeiro
caractere.
! O número máximo de caracteres que
podem ser exibidos para um nome de
pasta é 64.
! No caso de arquivos gravados de acordo
com o sistema de arquivos Romeo, apenas
os primeiros 64 caracteres podem ser exibidos.
! Ao reproduzir discos com arquivos MP3/
WMA/WAV e dados de áudio (CD-DA),
como CD-EXTRA e CDs com modo misto,
os dois tipos podem ser reproduzidos apenas alternando o modo entre MP3/WMA/
WAV e CD-DA.
®
.
Português (B)
Ptbr
81
Page 82

Apêndice
Informações adicionais
! A seqüência de seleção das pastas para re-
produção e para outras operações corresponde à seqüência de gravação utilizada
pelo software de gravação. Por isso, a seqüência esperada na hora da reprodução
pode não coincidir com a seqüência de reprodução real. No entanto, existem alguns
softwares que permitem o ajuste da ordem
de reprodução.
! Alguns CDs de áudio contêm faixas que se
mesclam sem uma pausa. Quando esses
discos são convertidos em arquivos MP3/
WMA/WAV e copiados para um CD-R/CDRW/CD-ROM, os arquivos são reproduzidos neste player com uma breve pausa
entre cada um, independentemente da
duração da pausa entre as faixas no CD de
áudio original.
Importante
! Ao nomear um arquivo MP3/WMA/WAV, adi-
cione a extensão de nome de arquivo correspondente (.mp3, .wma ou .wav).
! Esta unidade reproduz arquivos com a exten-
são de nome de arquivo (.mp3, .wma ou .wav)
como um arquivo MP3/WMA/WAV. Para evitar
ruído e mau funcionamento, não utilize essas
extensões para arquivos que não sejam MP3/
WMA/WAV.
Informações adicionais sobre MP3
! Os arquivos são compatíveis com os forma-
tos das versões de identificação ID3 1.0,
1.1, 2.2, 2.3 e 2.4 para visualização do
álbum (Título do disco), da faixa (Título da
faixa), do artista (Artista da faixa) e de comentários. A versão 2.x de identificação
ID3 tem prioridade quando ambas as versões 1.x e 2.x existem.
! A função Ênfase é válida apenas durante a
reprodução de arquivos MP3 de freqüências 32, 44,1 e 48 kHz. (As freqüências de
amostragem 16, 22,05, 24, 32, 44,1, 48 kHz
podem ser reproduzidas.)
! Não há compatibilidade com a lista de re-
produção m3u.
! Não há compatibilidade com o formato
MP3i (MP3 interativo) ou mp3 PRO.
! Em geral, a qualidade sonora dos arquivos
MP3 melhora com uma taxa de bit elevada.
Esta unidade pode reproduzir gravações
com taxas de bit de 8 kbps a 320 kbps, mas
para que se tenha uma melhor qualidade
sonora, recomenda-se que sejam utilizados
apenas discos gravados com uma taxa de
bit de no mínimo 128 kbps.
Informações adicionais sobre WMA
! Esta unidade reproduz arquivos WMA codi-
ficados pelo Windows Media Player versões 7, 7.1, 8 e 9.
! Somente é possível reproduzir arquivos
WMA nas freqüências 32, 44,1 e 48 kHz.
! Em geral, a qualidade sonora dos arquivos
WMA melhora com uma taxa de bit elevada. Esta unidade pode reproduzir gravações com taxas de bit de 48 kbps a 320
kbps (CBR) ou de 48 kbps a 384 kbps
(VBR), mas para que se tenha uma melhor
qualidade sonora, recomenda-se que
sejam utilizados discos gravados com uma
taxa de bit superior.
! Esta unidade não suporta os seguintes for-
matos.
Windows Media Audio 9 Professional
(5.1 canais)
Windows Media Audio 9 - Sem perdas
Windows Media Audio 9 - Voz
Informações adicionais sobre WAV
! Esta unidade reproduz arquivos WAV codi-
ficados no formato PCM linear (LPCM) ou
MS ADPCM.
! Somente é possível reproduzir arquivos
WAV nas freqüências 16, 22,05, 24, 32, 44,1
e 48 kHz (LPCM) ou 22,05 e 44,1 kHz (MS
ADPCM). A freqüência de amostragem visualizada no display pode ser arredondada.
82
Ptbr
Page 83

1
2
3
Informações adicionais
Apêndice
! Em geral, a qualidade sonora dos arquivos
WAV melhora com um número maior de
bits de quantização. Esta unidade pode reproduzir gravações com 8 e 16 (LPCM) ou 4
(MS ADPCM) bits de quantização, mas
para que se tenha uma melhor qualidade
sonora, recomenda-se que sejam utilizados
discos gravados com um número maior de
bits de quantização.
Sobre as pastas e os
arquivos MP3/WMA/WAV
! A seguir, é mostrado o perfil de um CD-
ROM com arquivos MP3/WMA/WAV. As
subpastas são mostradas como pastas na
pasta atualmente selecionada.
3 Terceiro nível
Notas
! Esta unidade atribui os números de pastas. O
usuário não pode atribuir números de pastas.
! Não é possível verificar pastas que não têm ar-
quivos MP3/WMA/WAV. (Essas pastas serão
puladas sem exibição do número de pastas.)
! É possível reproduzir arquivos MP3/WMA/
WAV em até 8 camadas de pastas. No entanto, há um atraso no início da reprodução em
discos com muitas camadas. Por esse motivo,
nós recomendamos a criação de discos com
no máximo 2 camadas.
! É possível reproduzir até 99 pastas em um dis-
co.
Português (B)
1 Primeiro nível
2 Segundo nível
Ptbr
83
Page 84

Apêndice
Informações adicionais
Termos
Formato ISO9660
Este é o padrão internacional para a lógica de
formato das pastas e dos arquivos de CDROM. Existem regulamentações referentes ao
formato ISO9660 para os dois níveis seguintes.
Nível 1:
O nome do arquivo está no formato 8.3 (o
nome é composto por até 8 caracteres, números de meio-byte, letras maiúsculas em inglês
de meio-byte e o símbolo _, com uma extensão de arquivo de três caracteres.)
Nível 2:
O nome do arquivo pode ter até 31 caracteres
(incluindo a marca de separação . e uma extensão de arquivo). Cada pasta tem menos de
8 hierarquias.
Formatos estendidos
Joliet:
Os nomes de arquivo podem ter até 64 caracteres.
Romeo:
Os nomes de arquivo podem ter até 128 caracteres.
Gravação de pacotes
Esse é um termo geral para um método de
gravação em CD-R, etc., durante o tempo necessário para um arquivo, feito exatamente da
forma como está, com arquivos no disco
rígido ou em discos flexíveis.
mações podem ser visualizadas quando a
faixa é reproduzida.
m3u
As listas de reprodução criadas utilizando o
software WINAMP têm uma extensão de arquivo (.m3u).
MP3
MP3 é a forma abreviada de MPEG Camada
de áudio 3. É um padrão de compressão de
áudio estabelecido por um grupo operacional
(MPEG) da ISO (International Standards Organization). O MP3 é capaz de realizar a compressão de dados de áudio a
aproximadamente 1/10 do nível de um disco
convencional.
MS ADPCM
Isso significa Modulação por código de pulso
diferencial adaptável da Microsoft, que é o sistema de gravação de sinal utilizado para software multimídia da Microsoft Corporation.
Múltiplas sessões
Múltiplas sessões é um método de gravação
que permite que dados adicionais sejam gravados posteriormente. Ao gravar dados em
um CD-ROM, CD-R ou CD-RW, etc., todos os
dados desde o começo até o fim são tratados
como uma única unidade ou sessão. Múltiplas sessões é um método de gravação de
mais de 2 sessões em um único disco.
Identificação ID3
Esse é um método de incorporar informações
relacionadas à faixa em um arquivo MP3.
Essas informações incorporadas podem incluir o título da faixa, o nome do artista, o
título do álbum, o estilo da música, o ano da
produção, comentários e outros dados. O conteúdo pode ser livremente editado utilizando
software com funções de edição de identificação ID3. Apesar das identificações serem
restringidas ao número de caracteres, as infor-
84
Ptbr
Número de bits de quantização
O número de bits de quantização é um fator
na qualidade sonora geral; quanto maior a intensidade de bit, melhor a qualidade sonora.
No entanto, o aumento da intensidade de bit
também aumenta a quantidade de dados e,
portanto, o espaço de armazenamento necessário.
Page 85

Informações adicionais
PCM linear (LPCM)/Modulação por
código de pulso
Isso significa Modulação por código de pulso
linear, que é o sistema de gravação de sinal
utilizado para CDs de música e DVDs.
Taxa de bit
Representa o volume de dados por segundo
ou unidades de bps (bits por segundo). Quanto maior for a taxa, mais informações estarão
disponíveis para a reprodução do som. Ao utilizar o mesmo método de codificação (como
MP3), quanto maior for a taxa, melhor será o
som.
Apêndice
VBR
VBR é a forma abreviada de taxa de bit variável. Em termos gerais, a CBR (Taxa de bit
constante) é mais utilizada. Mas, para ajustar
de forma flexível a taxa de bit de acordo com
as necessidades de compressão de áudio, é
possível obter uma compressão que dê prioridade à qualidade sonora.
WAV
WAV é a abreviatura de forma de onda (waveform). Corresponde a um formato de arquivo
de áudio padrão para Windows
®
.
WMA
WMA é a forma abreviada de Áudio do Windows Media" e refere-se a uma tecnologia de
compressão de áudio desenvolvida pela Microsoft Corporation. Os dados de WMA
podem ser codificados utilizando o Windows
Media Player versão 7 ou posterior.
Microsoft, Windows Media e o logotipo do
Windows são marcas comerciais ou registradas da Microsoft Corporation nos Estados Unidos e/ou em outros países.
Português (B)
Ptbr
85
Page 86

Apêndice
Informações adicionais
Especificações
Generalidades
Fonte de alimentação nominal
..................................................... 14,4 V DC
(faixa de tensão permissível:
12,0 14,4 V DC)
Sistema de aterramento ...... Tipo negativo
Consumo máx. de energia
..................................................... 10,0 A
Dimensões (L × A × P):
DIN
Chassi ....................... 178 × 50 × 157 mm
Face ............................ 188 × 58 × 19 mm
D
Chassi ....................... 178 × 50 × 162 mm
Face ............................ 170 × 48 × 14 mm
Peso ............................................... 1,3 kg
Áudio
A potência de saída contínua é de 22 W por canal,
mínimo a 4 ohms, ambos os canais acionados, 50 a
15.000 Hz com não mais de 5% de THD.
Potência de saída máxima
..................................................... 50 W × 4
Impedância de carga ............. 4 W (4 8 W permissível)
Nível de saída máx. pré-saída/impedância de saída
..................................................... 2,2 V/1 kW
Equalizador (Equalizador paramétrico de 3 bandas):
Baixo
Freqüência .............. 40/80/100/160 Hz
Fator Q ...................... 0,35/0,59/0,95/1,15 (+6 dB
quando intensificado)
Ganho ....................... ±12 dB
Médio
Freqüência .............. 200/500/1k/2k Hz
Fator Q ...................... 0,35/0,59/0,95/1,15 (+6 dB
quando intensificado)
Ganho ....................... ±12 dB
Alto
Freqüência .............. 3,15 k/8 k/10 k/12,5 k Hz
Fator Q ...................... 0,35/0,59/0,95/1,15 (+6 dB
quando intensificado)
Ganho ....................... ±12 dB
Contorno de sonoridade
Baixo .................................... +3,5 dB (100 Hz), +3 dB (10
kHz)
Médio .................................. +10 dB (100 Hz), +6,5 dB
(10 kHz)
Alto ....................................... +11 dB (100 Hz), +11 dB
(10 kHz)
(volume: 30 dB)
CD player
Sistema ........................................ Sistema de áudio de CDs
Discos utilizáveis ..................... CDs
Formato do sinal:
Freqüência de amostragem
........................................... 44,1 kHz
Número de bits de quantização
........................................... 16; linear
Características de freqüência
..................................................... 5 20.000 Hz (±1 dB)
Relação do sinal ao ruído .... 94 dB (1 kHz) (rede IEC-A)
Faixa dinâmica .......................... 92 dB (1 kHz)
Número de canais .................. 2 (estéreo)
Formato de decodificação MP3
..................................................... MPEG-1 & 2 Camada de
áudio 3
Formato de decodificação WMA
..................................................... Ver. 7, 7.1, 8, 9 (áudio de 2
canais)
Formato de sinal WAV ........... PCM linear & MS ADPCM
Sintonizador de FM
Faixa de freqüências .............. 87,5 108,0 MHz
Sensibilidade utilizável ......... 8 dBf (0,7 µV/75 W, mono,
Sinal/Ruído: 30 dB)
Sensibilidade de silêncio a 50 dB
..................................................... 10 dBf (0,9 µV/75 W, mono)
Relação do sinal ao ruído .... 75 dB (rede IEC-A)
Distorção ..................................... 0,3 % (a 65 dBf, 1 kHz, esté-
reo)
0,1 % (a 65 dBf, 1 kHz,
mono)
Resposta de freqüência ....... 30 15.000 Hz (±3 dB)
Separação de estéreo ............ 45 dB (a 65 dBf, 1 kHz)
Sintonizador de AM
Faixa de freqüências .............. 530 1.640 kHz (10 kHz)
Sensibilidade utilizável ......... 18 µV (Sinal/Ruído: 20 dB)
Relação do sinal ao ruído .... 65 dB (rede IEC-A)
Nota
As especificações e o design estão sujeitos a
possíveis modificações sem prévio aviso devido
aos avanços.
86
Ptbr
Page 87

PIONEER CORPORATION
4-1, MEGURO 1-CHOME, MEGURO-KU, TOKYO 153-8654, JAPAN
PIONEER ELECTRONICS (USA) INC.
P.O. Box 1540, Long Beach, California 90801-1540, U.S.A.
TEL: (800) 421-1404
PIONEER EUROPE NV
Haven 1087, Keetberglaan 1, B-9120 Melsele, Belgium
TEL: (0) 3/570.05.11
PIONEER ELECTRONICS ASIACENTRE PTE. LTD.
253 Alexandra Road, #04-01, Singapore 159936
TEL: 65-6472-7555
PIONEER ELECTRONICS AUSTRALIA PTY. LTD.
178-184 Boundary Road, Braeside, Victoria 3195, Australia
TEL: (03) 9586-6300
PIONEER ELECTRONICS OF CANADA, INC.
300 Allstate Parkway, Markham, Ontario L3R OP2, Canada
TEL: 1-877-283-5901
PIONEER ELECTRONICS DE MEXICO, S.A. de C.V.
Blvd.Manuel Avila Camacho 138 10 piso
Col.Lomas de Chapultepec, Mexico, D.F. 11000
TEL: 55-9178-4270
HÒ¡ýPlø
=lø : ð-qïµ44_13
ûq : (02) 2521-3588
HÒûP/Plø
/]w/ÎLFm-Ã
9901-6¤
ûq : (0852) 2848-6488
<KMMZX> <04J00000>
Published by Pioneer Corporation.
Copyright © 2004 by Pioneer Corporation.
All rights reserved.
Printed in China
<YRD5025-B/U> CS
 Loading...
Loading...