Page 1
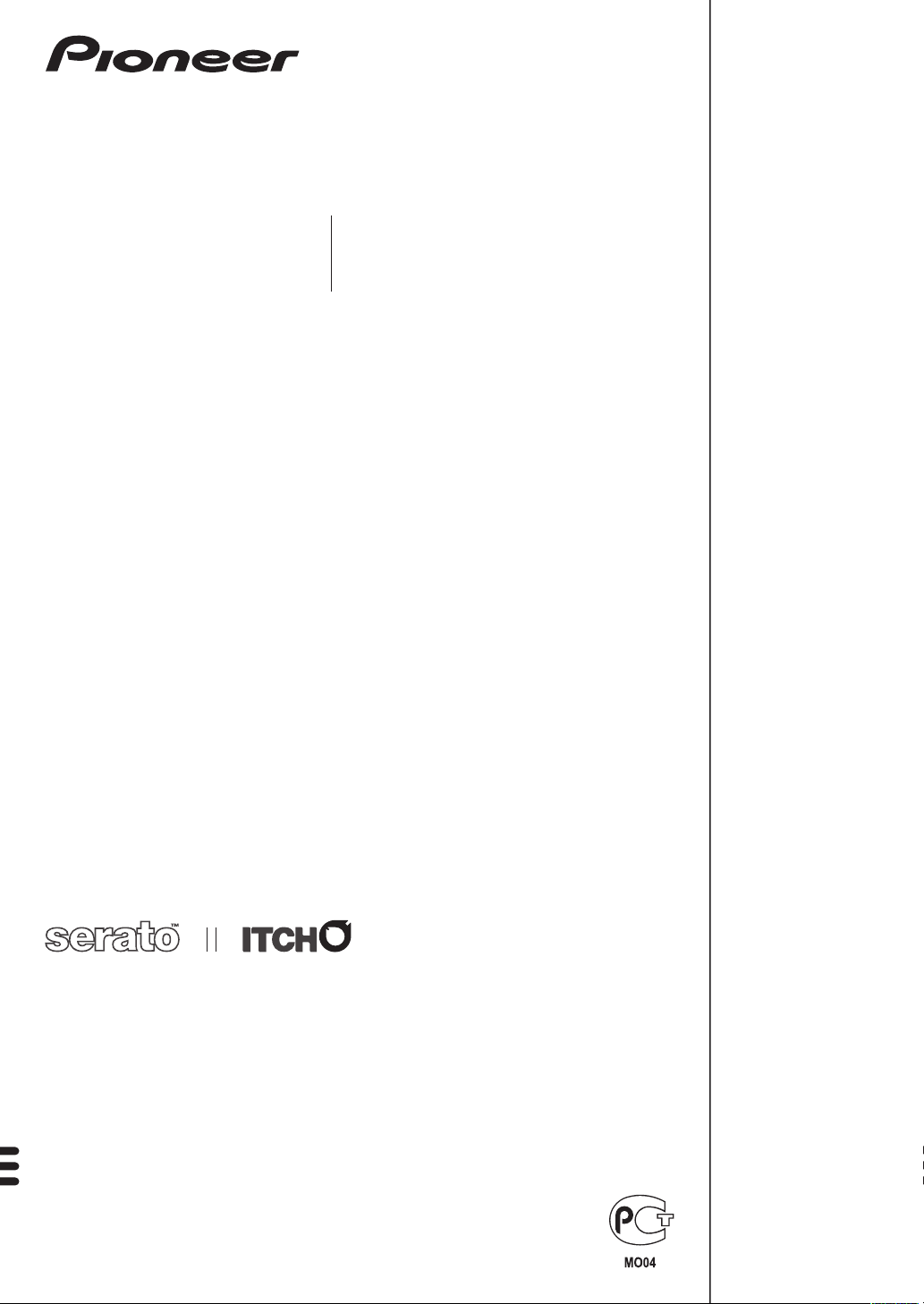
Manual de instrucciones
Инструкции по эксплуатации
DDJ-S1
Controlador DJ
DJ Контроллер
http://www.prodjnet.com/support/
El sitio Web de Pioneer indicado más arriba tiene una sección con las preguntas más frecuentes, y además
ofrece información del software y varios tipos de información y servicios para que usted pueda usar su
producto con la mayor comodidad.
На вебсайте Pioneer выше содержатся часто задаваемые вопросы, информация по программному
обеспечению и различные типы информации и услуг, позволяющих использовать данное изделие
более лучшим образом.
Page 2
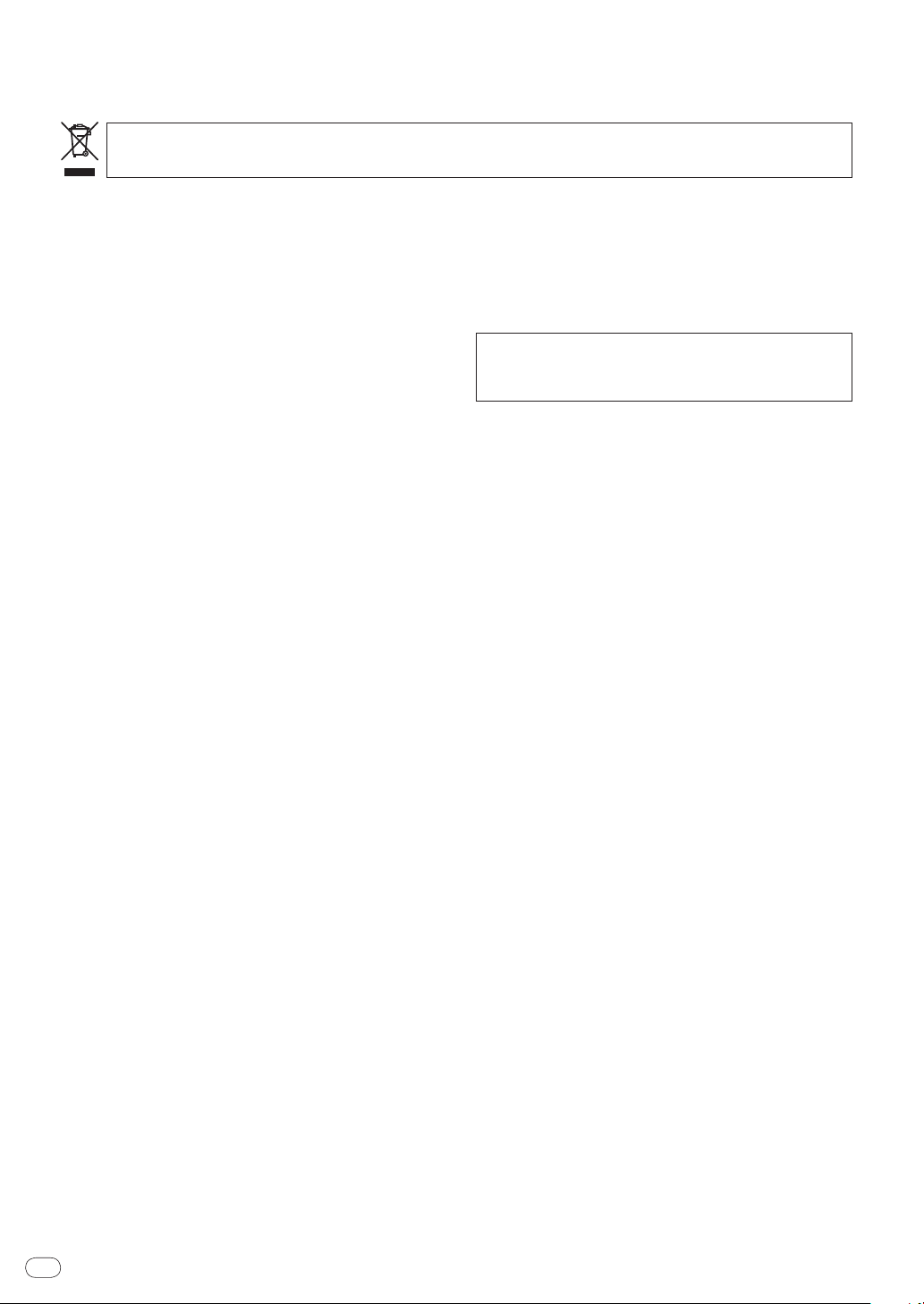
Le damos las gracias por la adquisición de este producto Pioneer. Lea a fondo estas instrucciones de utilización para que aprenda a utilizar correcta-
Antes de hacer o cambiar las conexiones,
desconecte la alimentación de esta unidad y luego
desconecte el adaptador de CA de la toma de CA.
D44-9-3_A1_Es
Si desea deshacerse de este producto, no lo mezcle con los residuos generales de su hogar. De conformidad con la legislación
vigente, existe un sistema de recogida distinto para los productos electrónicos que requieren un procedimiento adecuado de
tratamiento, recuperación y reciclado.
Las viviendas privadas en los estados miembros de la UE, en Suiza y Noruega pueden devolver gratuitamente sus productos electrónicos usados
en las instalaciones de recolección previstas o bien en las instalaciones de minoristas (si adquieren un producto similar nuevo).
En el caso de los países que no se han mencionado en el párrafo anterior, póngase en contacto con sus autoridades locales a fin de conocer el
método de eliminación correcto.
Al actuar siguiendo estas instrucciones, se asegurará de que el producto de desecho se somete a los procesos de tratamiento, recuperación y
reciclaje necesarios, con lo que se previenen los efectos negativos potenciales para el entorno y la salud humana.
K058b_A1_Es
Para el EQUIPO ENCHUFABLE, la toma de corriente deberá estar
instalada cerca del equipo, y deberá poder accederse a ella
fácilmente.
D28-9-3-2_A1_Es
mente su modelo. Después de haber terminado de leer estas instrucciones, guárdelas en un lugar seguro para, en caso de ser necesario, consultarlas
en el futuro.
En algunos países o regiones, la forma de la clavija de alimentación y de la toma de corriente pueden ser algunas veces diferentes de la mostrada en
las ilustraciones explicativas. Sin embargo, el método de conexión y funcionamiento de la unidad es el mismo.
Es
2
Page 3
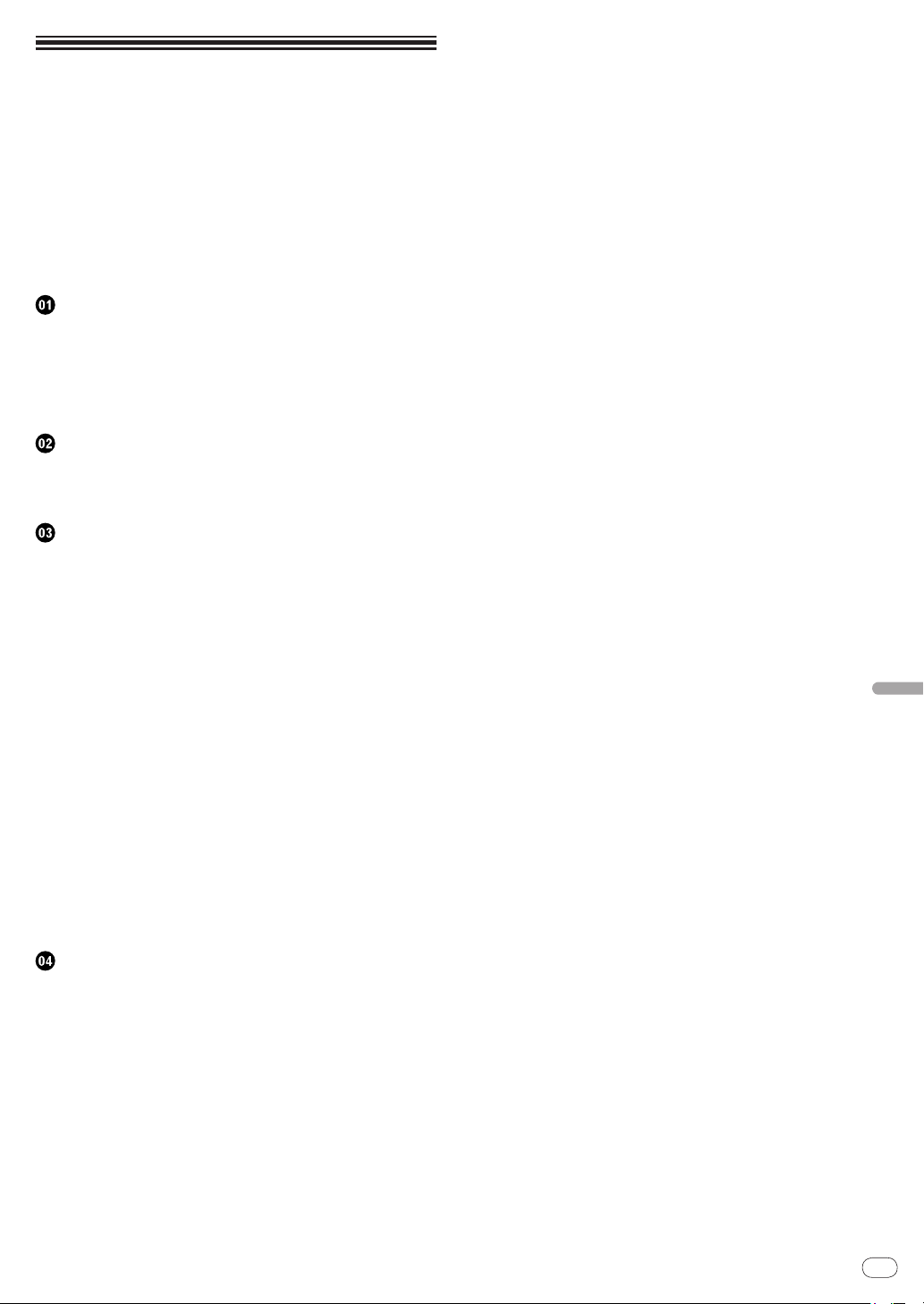
Contenido
Cómo leer este manual
! En este manual, los nombres de las pantallas y de los menús
mostrados en el producto y en la pantalla del ordenador, así como
también los nombres de los botones, de los terminales, etc., se indican
entre paréntesis. (Ejemplo: Botón [CUE], panel [FILES], modo [VINYL],
terminal [AUX IN])
! Note que las pantallas y las especificaciones del software descritas
en este manual, así como también la apariencia externa y las
especificaciones del hardware, están actualmente en fase de
desarrollo y pueden ser distintas de las especificaciones finales.
Antes de comenzar
Características ............................................................................................4
Contenido de la caja ................................................................................... 4
Acerca del adaptador de CA ......................................................................4
Instalación del software .............................................................................6
Inicio de ITCH ............................................................................................ 10
Acerca del software controlador y el software de utilidad de ajustes . . 10
Conexiones y nombres de partes
Conexión de los terminales de entrada/ salida ....................................... 11
Nombres y funciones de los controles ....................................................12
Operación
Pantalla de software ITCH ........................................................................16
Inicio del sistema ...................................................................................... 19
Salida del sistema .....................................................................................19
Utilización de la librería ............................................................................19
Carga de pistas en decks ......................................................................... 24
Reproducción y pausa ..............................................................................24
Ajuste de la velocidad de reproducción (Control de tempo) ................24
Reproducción en retroceso......................................................................24
Operación del dial jog ...............................................................................25
Especificación instantánea de la posición que se va a reproducir
(NEEDLE SEARCH) ...................................................................................25
Ajuste de un punto cue temporal ............................................................ 25
Operación con el bucle.............................................................................25
Configuración de hot cue .........................................................................27
Uso del modo slip......................................................................................27
Sincronización de la velocidad de reproducción ...................................28
Edición del beat grid .................................................................................28
Uso de las funciones del mezclador .......................................................29
Uso de un micrófono ................................................................................ 30
Uso de un aparato externo .......................................................................30
Grabación ..................................................................................................30
Salida directa del sonido del micrófono y de AUX .................................31
Uso de la función de efecto ......................................................................31
Cambio de los ajustes...............................................................................32
Español
Información adicional
Solución de problemas .............................................................................35
Mensajes de daños en archivos ..............................................................37
Uso como controlador para otro software DJ ........................................38
Descargo de responsabilidad .................................................................. 38
Cuidados para los derechos de autor .....................................................38
Especificaciones .......................................................................................38
Es
3
Page 4
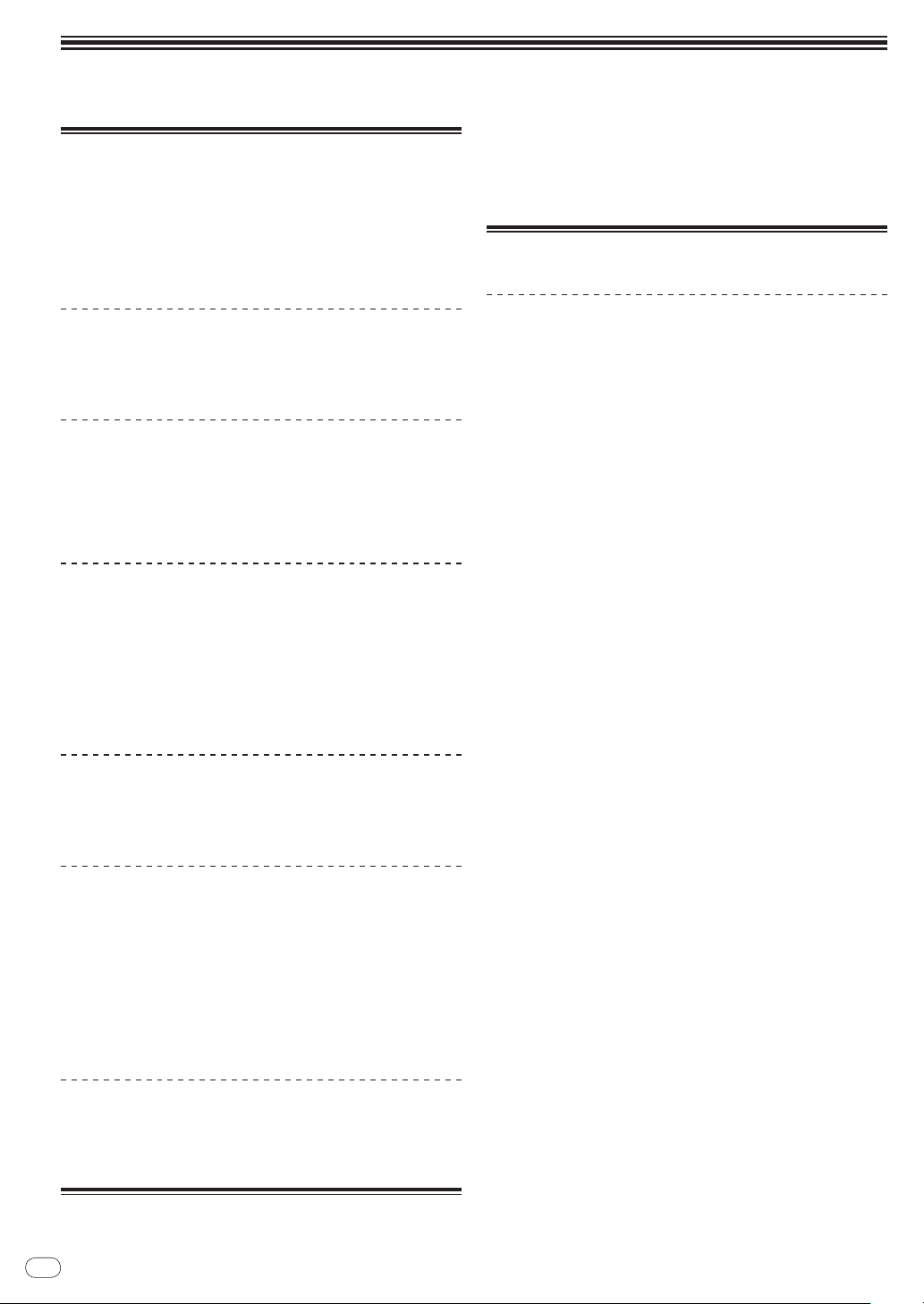
Antes de comenzar
Características
Esta unidad es un sistema DJ todo en uno que combina la alta operabilidad de los reproductores DJ y de los mezcladores DJ profesionales de
Pioneer, unidades que se han ganado una reputación excelente entre
muchos DJ profesionales y clubs, con el software DJ ITCH de Serato
Audio Research. Esta unidad también está equipada con interfaz de
audio, y permite realizar actuaciones de DJ completas sin emplear otro
equipo DJ.
! Adaptador de CA
! Clavija de alimentación
! Cable USB
! Tarjeta de garantía
! Manual de Instrucciones (este manual)
Acerca del adaptador de CA
DISPOSICIÓN
Esta unidad usa la misma disposición que los modelos profesionales de
Pioneer, lo que permite realizar actuaciones intuitivas con la mezcla de 2
canales y con efectos.
MIC/ AUX INPUT, XLR OUTPUT
Esta unidad está equipada con una entrada de micrófono/ equipo auxiliar
que permite conectar un micrófono o un aparato externo (muestreador,
aparato de audio portátil, etc.). Para la salida tiene terminales XLR y RCA
compatibles con equipos PA profesionales. De esta forma, esta unidad
es compatible con todos los tipos de situaciones y estilos de DJing.
ITCH
El software ITCH incluido es una aplicación de software DJ que ha sido
optimizada para esta unidad. Además del mezclador de 2 canales y el
efector, una variedad de funciones nuevas, incluyendo el modo slip, la
búsqueda alfabética y el inicio de fader de hot cue, permiten realizar
cómodamente actuaciones de DJ. Además, todos los botones y controles
están preajustados para funcionar en asociación con el software, por lo
que las actuaciones de DJ pueden disfrutarse conectando simplemente
esta unidad al ordenador.
ACOPLADOR PARA ORDENADOR PORTÁTIL
La sección del teclado del ordenador se puede guardar debajo de esta
unidad. El acoplamiento del ordenador y esta unidad, formando una sola
unidad, le permite crear un sistema DJ eficiente.
Dirección de reproduccción/ medidor de
nivel
La sección del reproductor está equipada con un indicador de
“dirección de reproducción” que le permite apreciar de un vistazo el
progreso de la pista mediante la posición del display de LED, y sentir la sensación de tocar la pista directamente cuando toca el pad
[NEEDLE SEARCH (ALPHABET SEARCH)] con un dedo. Además, la
sección del mezclador está equipada con un medidor de nivel maestro y
medidores de nivel de canales. Esto aumenta la afinidad con el ordenador para realizar unas actuaciones de DJ aún más confortables.
HIGH SOUND QUALITY
La tecnología de calidad de sonido desarrollada para los modelos profesionales de Pioneer se usa para alcanzar una calidad de sonido de alto
nivel para el controlador DJ.
Contenido de la caja
! CD-ROM
Es
4
Instrucciones de seguridad
Para garantizar su seguridad personal y maximizar todo el potencial
operativo de su unidad, lea y siga estas instrucciones de seguridad.
Lea y guarde las instrucciones
Lea toda la información del funcionamiento y del usuario provista con
este producto.
Limpieza
Use un paño húmedo para limpiar la caja exterior. Evite usar cualquier
líquido, aerosoles o productos de limpieza con base de alcohol.
Agua o humedad
Evite usar o colocar este producto cerca del agua u otras fuentes de
líquidos.
Accesorios
No ponga este producto en una mesita de ruedas, soporte o mesa inestable. El producto puede caerse y estropearse seriamente.
Ventilación
No bloquee ni tape este producto cuando lo use. Esta unidad no debería colocarse en una instalación empotrada a menos que esté bien
ventilada.
Medio ambiente
Evite colocar este producto en un lugar expuesto a mucho polvo,
temperaturas altas, humedad alta, o sometido a vibraciones o golpes
excesivos.
Fuentes de alimentación
Utilice este producto sólo con las fuentes de alimentación recomendadas. Si no está seguro de la fuente de alimentación, consulte al representante autorizado de Pioneer.
Protección del cable de alimentación
Cuando desenchufe la unidad, tire de la clavija, no del cable. No maneje
el cable con las manos mojadas porque podría causar un cortocircuito o
sufrir una descarga eléctrica. No deje que nada pellizque ni se apoye en
el cable de alimentación, y no lo coloque en un pasillo.
Alimentación
Apague el sistema antes de instalar éste o cualquier otro hardware.
Sobrecarga
Evite conectar demasiados aparatos a una sola toma de corriente
o fuente de alimentación, porque esto podría causar incendios o
cortocircuitos.
Entrada de objetos y líquidos
No meta nunca objetos inadecuados en el aparato. Evite derramar cualquier líquido en el interior o exterior del aparato.
Servicio
Al abrir o quitar la cubierta usted se expone a una posible descarga
eléctrica u otros peligros. Contacte con un representante de servicio
autorizado por Pioneer para reparar este producto (consulte la Tarjeta de
servicio y asistencia adjunta).
Page 5
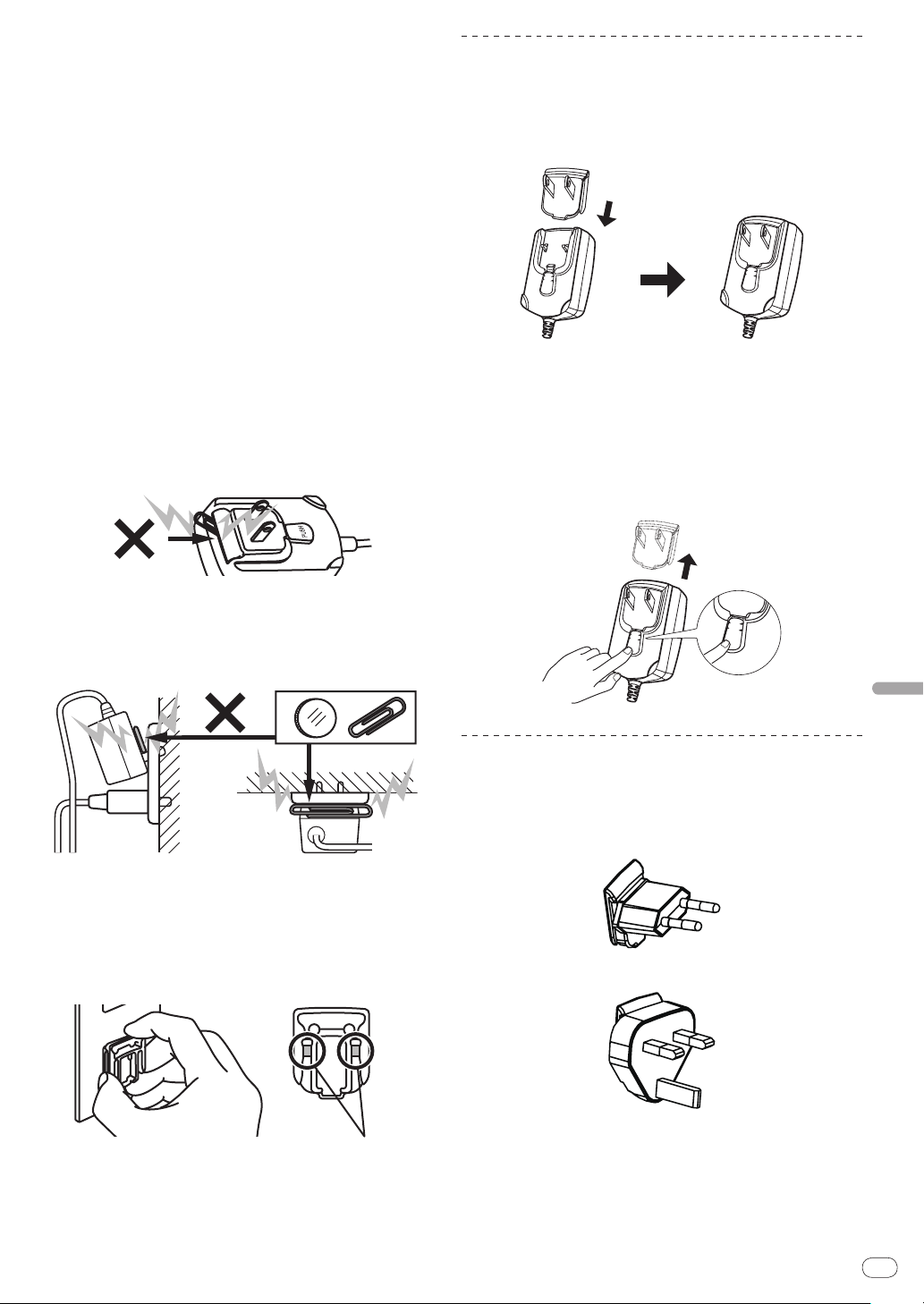
Daños que necesitan reparaciones
PUSH
PUSH
PUSH
PUSH
Desenchufe la unidad y solicite las reparaciones al personal de servicio
cualificado en las situaciones siguientes:
! Cuando el cable de alimentación, la clavija de alimentación o el
chasis estén dañados.
! Si se han derramado líquidos o han caído objetos dentro del
producto.
! Si el producto ha estado expuesto a la lluvia o al agua.
! Si el producto no funciona normalmente cuando se siguen las indi-
caciones del manual de instrucciones. Ajuste sólo aquellos controles
indicados en el manual de instrucciones. Los ajustes mal hechos de
otros controles pueden causar daños y pueden requerir un trabajo
extensivo por parte de un técnico cualificado para que la unidad
vuelva a funcionar normalmente.
! Cuando el producto muestre un cambio bien definido en su funciona-
miento – esto indica la necesidad de reparaciones.
Verifique que no haya irregularidades con el adaptador de CA o la clavija
de alimentación, luego inserte hasta oír un clic la clavija de alimentación
en la posición especificada del adaptador de CA siguiendo el procedimiento especificado. Para conocer detalles, vea Montaje de la clavija de
alimentación en la página 5.
Si hay irregularidades con el adaptador de CA o la clavija de alimentación, pida a su centro de servicio autorizado por Pioneer más cercano o a
su concesionario que realice el trabajo de reparación.
! No use esta unidad con una moneda, clip para papel u otro objeto de
metal metido entre el adaptador de CA y la clavija de alimentación.
Hacer esto podría causar un cortocircuito, lo que podría producir un
incendio o una descarga eléctrica.
Montaje de la clavija de alimentación
Deslice la clavija de alimentación a lo largo de los raíles
guía de la unidad del adaptador de CA como se muestra
en el diagrama de abajo, y luego presione hasta que se
oiga un clic.
Desconexión de la clavija de alimentación
Mientras pulsa el botón [PUSH] de la unidad del
adaptador de CA, deslice la clavija de alimentación
alejándola del adaptador como se muestra en el
diagrama de abajo para desconectarla.
Una vez montada la clavija de alimentación no es necesario
desconectarla.
! Cuando monte el adaptador de CA en una toma de corriente de pared,
asegúrese de que quede espacio entre el adaptador de CA y la toma de
corriente. Un contacto defectuoso o una moneda, clip para papel u otro
objeto metálico metido en el espacio podría causar un cortocircuito, lo
que podría producir un incendio o una descarga eléctrica.
Moneda, clip para papel u otro objeto metálico
Cara
! La clavija de alimentación podría separarse del adaptador de CA y
quedar en la toma de corriente si alguien tropieza con el cable de
alimentación del adaptador de CA o si algo golpea el adaptador de
CA. Si pasa esto, desconecte la clavija de alimentación de la toma de
corriente con las manos secas, sujetándola como se muesta en el
diagrama de abajo y sin tocar las partes metálicas. No use ninguna
herramienta para desconectarla.
Superior
Español
Clavija de alimentación
Este producto viene con los tipos de clavijas de alimentación mostrados
más abajo. Use la clavija de alimentación apropiada para el país o región
en que usted se encuentre.
Tipo 1 (para Europa)
Tipo 2 (para el Reino Unido)
No toque piezas de metal.
Es
5
Page 6
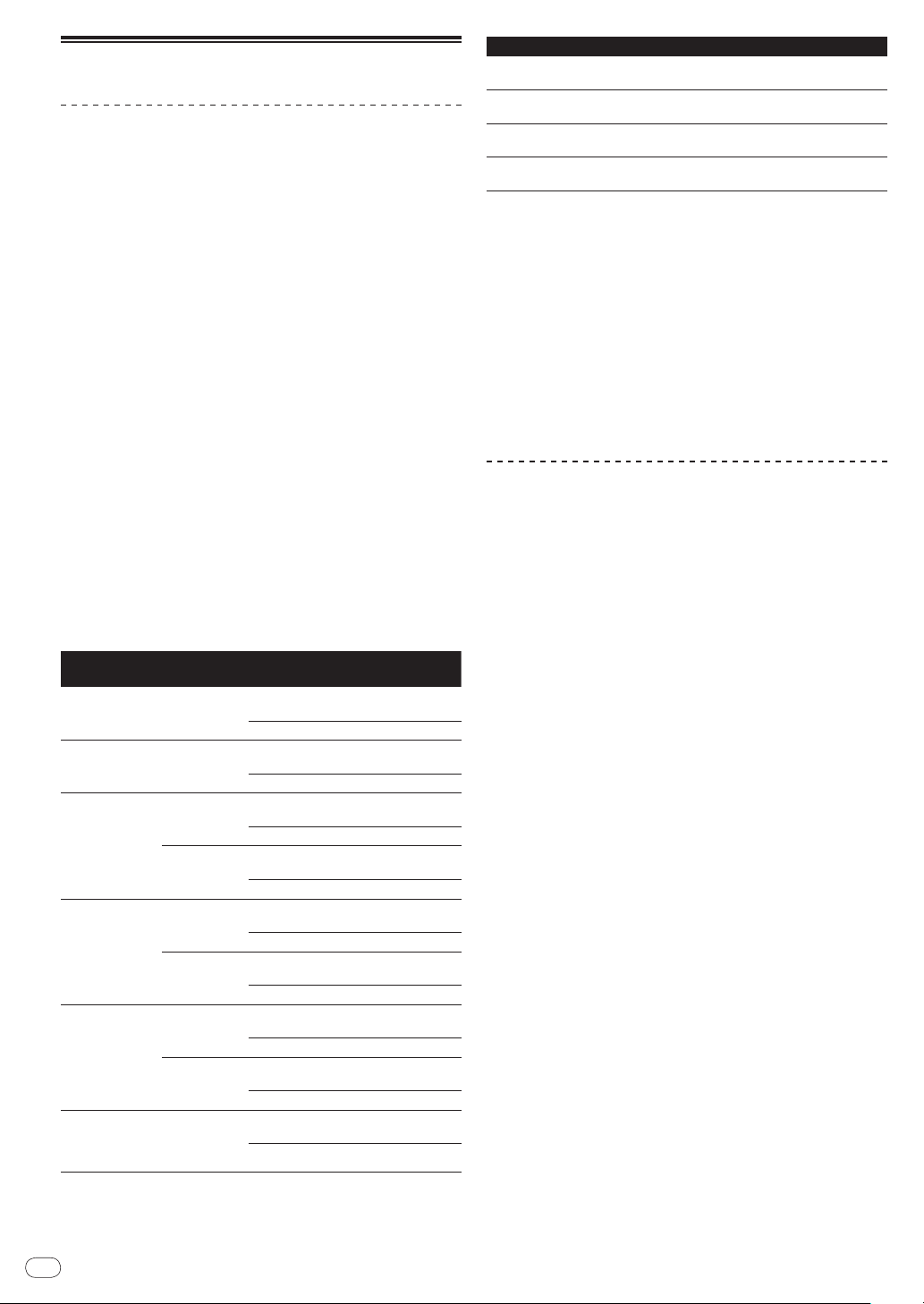
Instalación del software
Antes de instalar el software
Acerca del software que se va a instalar
El software que se va a instalar cambia según el ordenador que se está
usando.
Para Windows
Después de instalar el software ITCH también se instala el software
controlador.
! Lea cuidadosamente los acuerdos de licencia indicados más abajo.
— SERATO – CONTRATO DE LICENCIA DE USUARIO (“Contrato de
Licencia”) (Consulte Acerca del software ITCH.)
— Contrato de Licencia del Software (Consulte Acerca del software
controlador (Windows).)
! Para instalar o desinstalar el software controlador necesitará la auto-
rización del administrador de su ordenador. Inicie la sesión como el
administrador de su ordenador antes de proseguir con la instalación.
! Si conecta esta unidad a su ordenador sin instalar primero el soft-
ware controlador puede que se produzca un error en su ordenador
dependiendo del ambiente del sistema.
! Si se interrumpe la instalación del software controlador después de
empezar, reinicie el procedimiento de instalación desde el principio.
Para Mac OS X
Sólo se instala el software ITCH.
! Lea cuidadosamente los acuerdos de licencia indicados más abajo.
— SERATO – CONTRATO DE LICENCIA DE USUARIO (“Contrato de
Licencia”) (Consulte Acerca del software ITCH.)
Ambiente de operación mínimo
Sistemas operativos
compatibles
Mac OS X 10.4.11
Mac OS X 10.5.8
versión de 32
bits
Mac OS X 10.6
versión de 64
bits
7
XP
®
versión de 32
bits
versión de 64
bits
versión de 32
bits
versión de 64
bits
versión de 32
bits
®
Windows
Home Premium/
Professional/
Ultimate
Windows Vista
Home Basic/
Home Premium/
Business/ Ultimate
®
Windows
Home Edition/ Professional Edition
(SP2 o posterior)
Para tener la información más reciente del ambiente de operación y la compatibilidad, y para adquirir el último sistema operativo, visite el sitio web Serato Audio
Research siguiente:
http://serato.com
CPU y memoria necesaria
Procesador Intel
o mejor
RAM de 1 GB o más
Procesador Intel
o mejor
RAM de 1 GB o más
Procesador Intel
o mejor
RAM de 1 GB o más
Procesador Intel
o mejor
RAM de 4 GB o más
Procesador Intel
o mejor
RAM de 2 GB o más
Procesador Intel
o mejor
RAM de 4 GB o más
Procesador Intel
o mejor
RAM de 2 GB o más
Procesador Intel
o mejor
RAM de 4 GB o más
Procesador Intel®, Core™ 2 Duo a 1,8 GHz
o mejor
RAM de 1 GB o más
®
, Core™ Duo a 1,8 GHz
®
, Core™ Duo a 1,8 GHz
®
, Core™ Duo a 1,8 GHz
®
, Core™ Duo a 2,4 GHz
®
, Core™ 2 Duo a 1,8 GHz
®
, Core™ 2 Duo a 2,4 GHz
®
, Core™ 2 Duo a 1,8 GHz
®
, Core™ 2 Duo a 2,2 GHz
Otros
Disco duro
Unidad CD
Puerto USB
Resolución de la
pantalla
! La funcionalidad total no está garantizada en todos los ordenadores, ni en los
que cumplen con los requerimientos ambientales descritos anteriormente.
! Incluso con la memoria requerida para el ambiente de operación indicado
anteriormente, la falta de memoria debido a programas residentes, el número
de servicios, etc., podría impedir que el software proveyera una funcionalidad y
un rendimiento óptimos. En tales casos, deje suficiente memoria libre. Recomendamos instalar más memoria para que la operación sea estable.
! Dependiendo de la configuración de ahorro de energía del ordenador, etc., la
CPU y el disco duro pueden no proveer la capacidad de procesamiento suficiente. Para los ordenadores portátiles en particular, asegúrese de que estén
en condiciones apropiadas para ofrecer un alto rendimiento constante (por
ejemplo, manteniendo la alimentación de CA conectada) cuando se usa ITCH.
! Note que pueden producirse problemas con la funcionalidad del ITCH depen-
diendo de los otros software usados en su ordenador.
! El funcionamiento del ITCH no está garantizado con una CPU de la marca
AMD.
Suficiente espacio libre en el disco duro para datos de
música
Unida de disco óptico en la que se puedan leer discos
CD-ROM
Para conectar el ordenador con esta unidad se requiere
un puerto USB 2.0.
Resolución de 1 024 x 768 o más
Acerca del software ITCH
ITCH es una aplicación de software DJ de Serato Audio Research. Las
actuaciones de DJ son posibles conectando a esta unidad el ordenador
en el que está instalado este software.
Verificación de la información más reciente en el
software ITCH
Se pueden descargar actualizaciones gratis de ITCH en Internet. Visite el
sitio web de abajo y mantenga actualizado el softare con la versión más
reciente.
http://serato.com
SERATO – CONTRATO DE LICENCIA DE USUARIO
(“Contrato de Licencia”)
Serato Inc LP (“Serato”) y su licenciante o licenciantes son propietarios
del Software, que comprende todas y cualquiera de las aplicaciones
de Serato, y de la propiedad intelectual del Software. Cuando se instala
o se usa el Software, se acuerda cumplir con las condiciones de este
Contrato de Licencia.
1 Concesión de la licencia:
Serato le concede una licencia personal perpetua y no exclusiva
(“Licencia”) para instalar y usar el Software de acuerdo con las condiciones de este Contrato de Licencia.
La Licencia, puesto que se aplica a cualquier y a todo Software -autorizado éste únicamente mediante un código de licencia (sin ningún componente de hardware) ("software de instancia única")-, sólo le permite
autorizar y usar software de instancia única con dicho código de licencia
en un ordenador por vez. Si desea autorizar y usar software de instancia
única en otro ordenador tiene que desautorizar en primer lugar toda
instalación previa.
En el caso de que, como parte del proceso de instalación de Software,
el software perteneciente a terceros (“software de terceros”) sea instalado en su ordenador, el contrato de licencia de terceros pertinente será
aplicable, o las condiciones del mismo, y no se aplicará a dicho software
el presente Contrato de Licencia.
2 Propiedad:
usted reconoce que Serato y su licenciante o licenciantes son y permanecen siendo los propietarios de la propiedad intelectual del Software.
No se le concede ningún otro derecho que los expresamente conferidos
en el presente Contrato de Licencia.
Es
6
Page 7
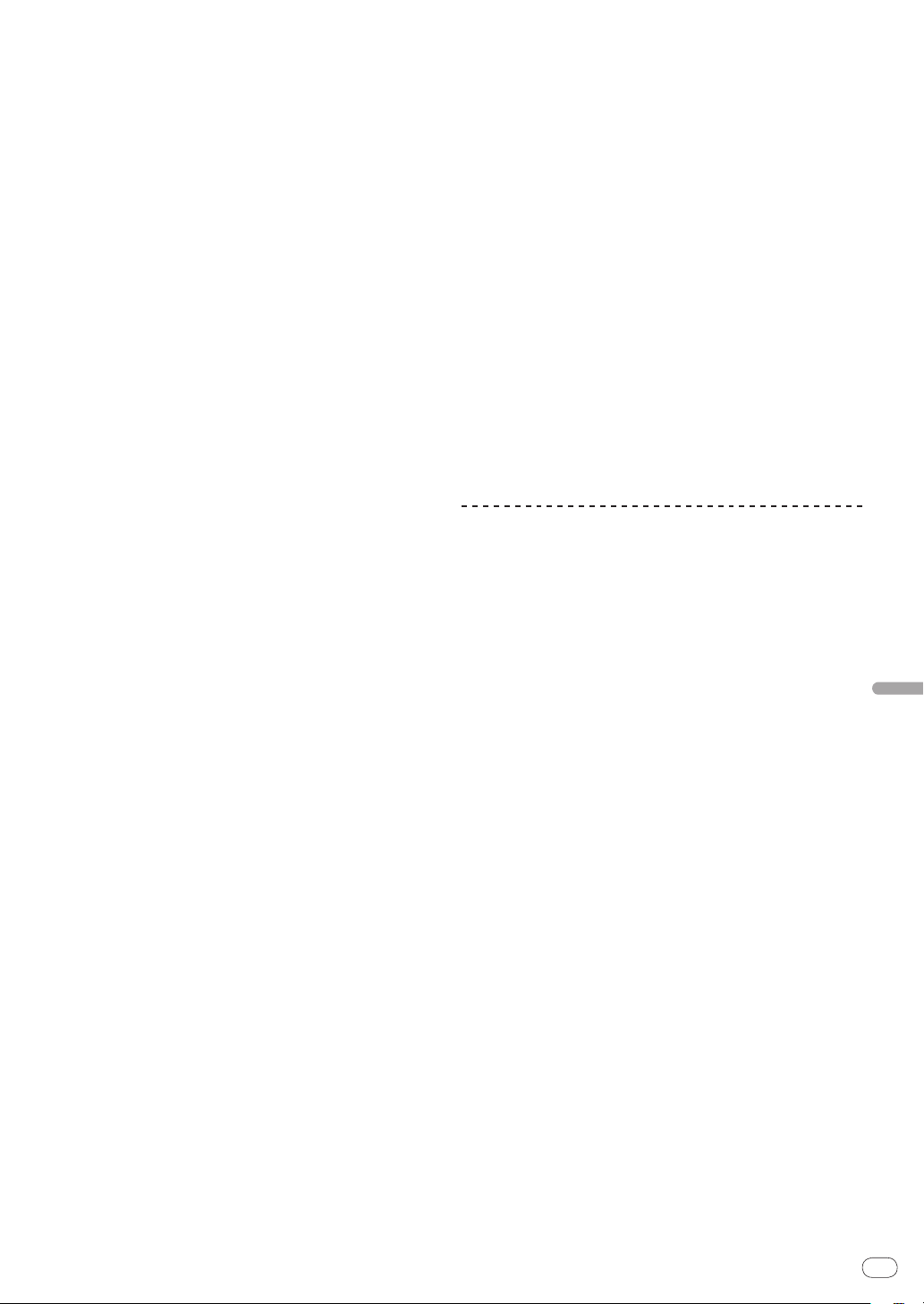
3 Copia y traspaso del Software:
no debe copiar, alterar, modificar, reproducir, realizar ingeniería inversa,
desensamblar o descompilar el Software o cualquiera de sus partes o
cualquier material relacionado, ni permitir que cualquier otra persona
realice cualquiera de estas acciones, excepto que podrá hacer una copia
del Software con la finalidad legítima de tener una copia de respaldo.
Podrá transferir su Licencia íntegramente a otra persona siempre que,
previamente a la transferencia, desautorice toda instalación previa del
Software de instancia única; y en el caso de que la aplicación de Serato
en cuestión opere como parte de un paquete con el hardware, se tendrá
que transferir la propiedad de dicho hardware a dicha persona. Toda
persona a la que se le haya transferido la Licencia aceptará las condiciones del presente Contrato de Licencia en virtud de lo expuesto en la
cláusula 1.
4 Sin garantías implícitas:
excepto en el caso de cualquier representación, garantía, término
o condición por escrito que haya sido dirigida a usted y firmada por
Serato, usted reconoce que Serato no da garantía alguna en relación al
Software, bien expresa o implícita, incluyendo entre otras cosas cualquier garantía implícita relacionada con la calidad del mismo, su idoneidad para cualquier objetivo en particular o su capacidad para conseguir
un resultado en particular. Usted reconoce que:
a no celebra este Contrato de Licencia basándose en cualquier
representación, garantía, término o condición, excepto en el
caso de ser una representación, garantía, término o condición
por escrito que haya sido dirigida a usted y firmada por Serato; y
b se excluye de este Contrato de Licencia en la mayor medida
permitida por la ley cualquier condición, garantía u otro término
tácitos por ley o por derecho consuetudinario.
5 Exclusión de responsabilidad:
en ningún caso Serato será responsable (ni por contrato, ni por responsabilidad extracontractual incluyendo negligencia, ni de ningún otro
modo) de:
a cualquier demanda por daños y perjuicios, o cualquier otro
recurso monetario, bajo este Contrato de Licencia o relacionado
con el Software, incluyendo entre otros una reclamación por:
i pérdida de ingresos y/
cipados, pérdida de fondo de comercio o de oportunidad,
pérdida de producción, pérdida o corrupción de datos o
desaprovechamiento de gestión o de tiempo de personal; o
o ganancias, pérdida de ahorros anti-
cuando en cuando por parte de Serato) se aplica al uso por su parte de la
función del Software que busca actualizaciones.
8 Ley vigente:
este Contrato de Licencia entrará en vigor como contrato celebrado conforme a la ley de Nueva Zelanda y regido por la misma. La Convención
de Naciones Unidas sobre los Contratos de Compraventa Internacional
de Mercaderías no se aplicará a este Contrato de Licencia o al Software.
Usted se somete a la jurisdicción no exclusiva de los tribunales de Nueva
Zelanda.
9 Licencia para paquete de archivos de medios
digitales:
en el caso de que se suministren archivos de medios digitales junto con
el Software (“paquete de medios”), los podrá usar únicamente dentro
del Software a través de su funcionamiento normal. Serato no da garantías de que posea o conceda licencia o derecho alguno en relación con
el paquete de medios o cualquiera de los trabajos de derecho intelectual
incluidos en el mismo. En particular y sin limitación, usted es responsable de todas las tasas aplicables ASCAP, BMI, SESAC y cualquier otra
tasa de licencia similar que se derive de su actuación pública, transmisión, u otra comunicación, reproducción o trato alguno de cualquier
parte del paquete de medios en su territorio.
Si tiene alguna pregunta con respecto a este Contrato de Licencia, o si
desea ponerse en contacto con Serato por cualquier razón, diríjase a:
Serato Inc LP, Private Bag 92015, AMSC, Auckland 1142, Nueva Zelanda
o mande un correo electrónico a Serato a eula@serato.com
Acerca del software controlador
(Windows)
Este software controlador es un controlador ASIO exclusivo que se usa
para enviar señales de audio desde el ordenador.
! Cuando se usa Mac OS X no es necesario instalar el software
controlador.
Verificación de la información más reciente en el
software controlador
Visite nuestro sitio web indicado abajo para conocer la información más
reciente del software controlador que se va a usar exclusivamente con
esta unidad.
http://www.prodjnet.com/support/
Español
ii pérdida, daños, coste o gasto de cualquier tipo que sea indi-
recto, inmaterial o de naturaleza especial, que surjan directa
o indirectamente de esta Licencia o del Software, incluso si
Serato hubiera sido avisada con respecto a la posibilidad de
dichos daños, e incluso si dicha pérdida, daño, coste o gasto
hubiera podido ser razonablemente previsto por Serato;
b cualquier pérdida que se produjo como consecuencia de su
instalación o uso del software de terceros.
6 Exclusiones sujetas a la ley:
no hay nada en este Contrato de Licencia que funcione, o esté diseñado
para que funcione, para limitar o excluir toda responsabilidad u obligación de Serato hasta el punto de que dicha responsabilidad u obligación
no pueda ser limitada o excluida bajo la ley aplicable.
7 Actualizaciones:
en el caso de que utilice la función del Software que busca actualizaciones, usted acepta que:
a las condiciones de este Contrato de Licencia también se aplica-
rán a las actualizaciones y/
por las actualizaciones; y
b dicha función puede que envíe información, incluyendo infor-
mación sobre la configuración del Software a los servidores de
Serato, y Serato podrá recoger y usar esa información a efectos
comerciales.
La política de privacidad de sitios Web (que encontrará en http:/
com/ legal/ website-privacy-policy y está sujeta a modificaciones de
o el Software según sea modificado
/
serato.
Contrato de Licencia del Software
El presente Contrato de Licencia del Software (en lo sucesivo “Contrato”)
se formaliza entre usted (tanto la persona que instala el Programa como
cualquier entidad legal para la cual actúe dicha persona) (en lo sucesivo
“Usted” o “Su”) y PIONEER CORPORATION (en lo sucesivo “Pioneer”).
LA REALIZACIÓN DE CUALQUIER PASO PARA CONFIGURAR O
INSTALAR EL PROGRAMA IMPLICA QUE USTED ACEPTA LAS
CONDICIONES DEL PRESENTE CONTRATO DE LICENCIA. EL
PERMISO PARA DESCARGAR Y/ O UTILIZAR EL PROGRAMA ESTÁ
EXPRESAMENTE CONDICIONADO A LOS SIGUIENTES TÉRMINOS.
NO SE REQUIERE LA AUTORIZACIÓN ESCRITA O POR MEDIOS
ELECTRÓNICOS PARA QUE EL PRESENTE CONTRATO TENGA VALIDEZ
LEGAL Y FUERZA EJECUTORIA. EN CASO DE NO ACEPTAR LAS
CONDICIONES DEL PRESENTE CONTRATO, NO ESTARÁ AUTORIZADO
A UTILIZAR EL PROGRAMA Y DEBERÁ INTERRUMPIR LA INSTALACIÓN
O DESINSTALACIÓN, SEGÚN CORRESPONDA.
1 Definiciones
1 “Documentación” significa la documentación, especificaciones
y contenido de ayuda por escrito que Pioneer normalmente
facilita para ayudar en la instalación y utilización del programa.
2 “Programa” significa todas y cada una de las partes del software
con licencia de Pioneer para su uso según lo estipulado en el
presente Contrato.
2 Licencia de programa
1 Licencia limitada. Sujeto a las limitaciones del presente
Contrato, Pioneer le otorga una licencia limitada, no exclusiva e
intransferible (sin derecho a sublicenciar):
Es
7
Page 8
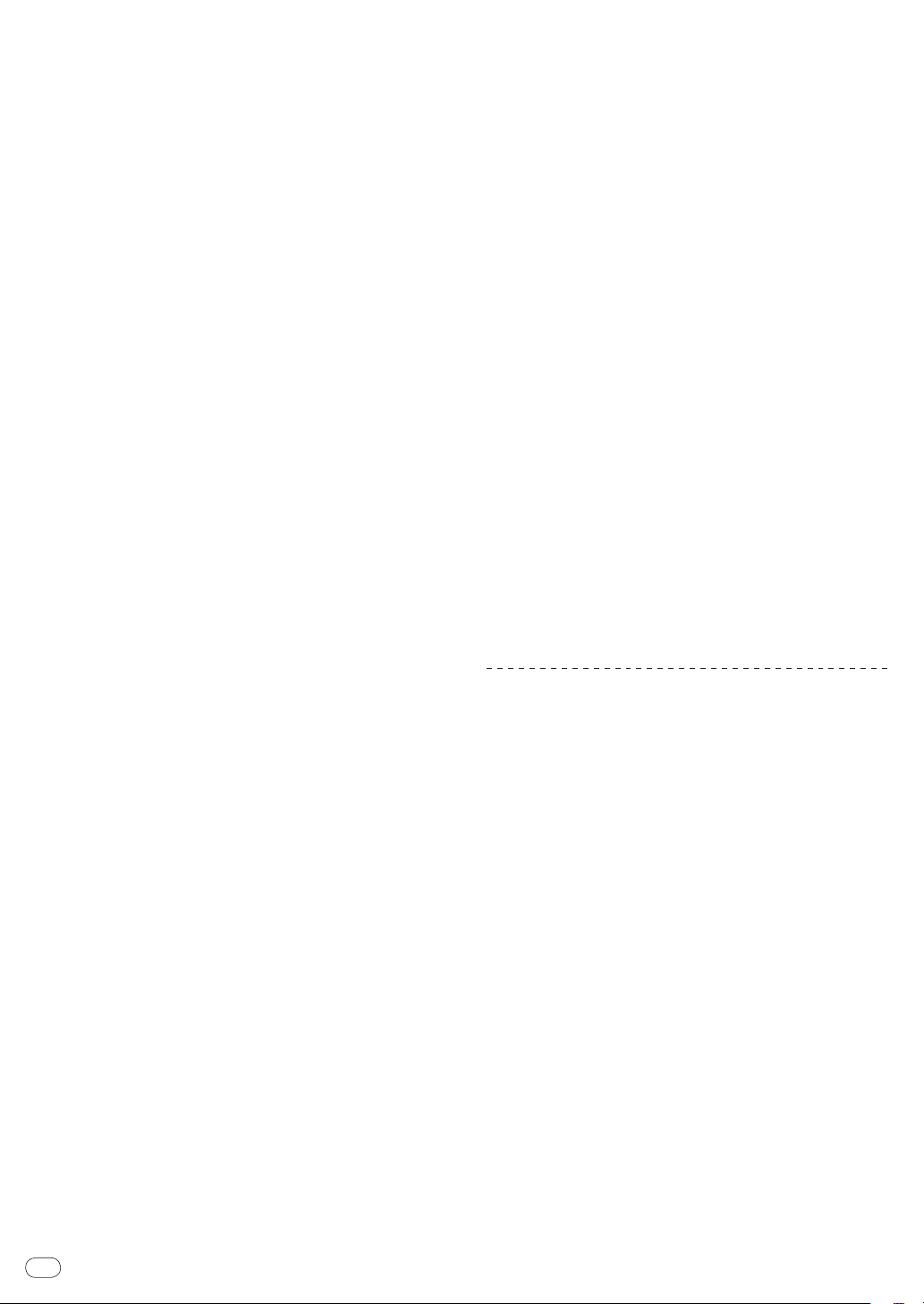
a Instalar una única copia del programa en la unidad de disco
duro de su ordenador, utilizar el programa exclusivamente
para fines personales en cumplimiento de lo establecido
en el presente Contrato y en la Documentación (“Uso
autorizado”);
b Utilizar la Documentación en beneficio de su Uso autorizado; y
c Realizar una copia del programa exclusivamente a efectos
de copia de seguridad, siempre y cuando todos los títulos y
marcas registradas, derechos de autor y avisos de derechos
limitados sean reproducidos en la copia.
2 Limitaciones. Usted no podrá copiar ni utilizar el Programa o
Documentación salvo en la medida que esté expresamente permitido por el presente Contrato. No podrá ceder, sublicenciar, alquilar,
arrendar ni prestar el Programa, ni utilizarlo para formar a terceros,
para multipropiedad comercial u oficina de servicios. Usted no
podrá modificar, aplicar ingeniería inversa, descompilar o desensamblar el Programa, ni a través de terceros, salvo en la medida en
que lo permita de forma expresa la legislación vigente, y sólo tras
haber notificado a Pioneer por escrito de sus actividades previstas.
No podrá utilizar el Programa en múltiples procesadores son el
previo consentimiento por escrito de Pioneer.
3 Propiedad. Pioneer o su otorgante de licencia se reserva cual-
quier derecho, título o interés en todas las patentes, derechos de
autor, marcas registradas, secretos comerciales y otros derechos de propiedad intelectual del Programa y Documentación, y
cualquier obra derivada de los mismos. No podrá adquirir otros
derechos, expresa o implícitamente, fuera del alcance de la
licencia limitada estipulada en el presente Contrato.
4 Soporte excluido. Pioneer no está obligado a ofrecer soporte,
mantenimiento, actualizaciones, modificaciones o nuevas
publicaciones del Programa o Documentación estipulados en el
presente Contrato.
3 Exclusión de garantías
EL PROGRAMA Y LA DOCUMENTACIÓN SE OFRECEN “TAL CUAL” SIN
REPRESENTACIONES NI GARANTÍAS, Y USTED ACEPTA UTILIZARLOS
BAJO SU PROPIO RIESGO. HASTA EL MÁXIMO GRADO PERMITIDO
POR LA LEY, PIONEER RENUNCIA DE FORMA EXPRESA A TODA
GARANTÍA DE CUALQUIER CLASE EN RELACIÓN AL PROGRAMA Y
DOCUMENTACIÓN, YA SEA DE FORMA EXPRESA, IMPLÍCITA, POR
LEY O QUE SURJAN COMO CONSECUENCIA DEL RENDIMIENTO,
TRANSACCIÓN O USO COMERCIAL, INCLUYENDO SIN LIMITACIÓN
LAS GARANTÍAS DE COMERCIABILIDAD O IDONEIDAD PARA UN FIN
DETERMINADO, PROPÓSITO, CALIDAD SATISFACTORIA, PRECISIÓN,
TITULARIDAD O DE NO VIOLACIÓN.
4 Indemnizaciones y recursos ante incumplimiento
contractual
Usted acepta que cualquier incumplimiento de las limitaciones del presente Contrato originarán daños irreparables a Pioneer que no podrán
verse compensados únicamente con una indemnización por daños y
perjuicios. Además de indemnizaciones y otros recursos a los cuales
Pioneer pueda tener derecho, usted acepta que Pioneer pueda tomar
medidas cautelares para impedir el incumplimiento real, inminente o
continuado del presente Contrato.
5 Terminación
Pioneer puede dar por finalizado el presente Contrato en cualquier
momento por incumplimiento de una cláusula. Si el presente Contrato
queda rescindido, usted dejará de utilizar el Programa, lo eliminará
permanentemente del equipo donde esté instalado y destruirá todas las
copias del Programa y Documentación que estén en su posesión, y lo
confirmará a Pioneer por escrito. Los apartados 2.2, 2.3, 2.4, 3, 4, 5 y 6
seguirán vigentes tras la rescisión del presente Contrato.
6 Términos generales
1 Limitaciones de responsabilidad. En ningún caso Pioneer o
alguna de sus filiales será responsable en relación al presente
Contrato o en cuanto a su contenido, bajo ninguna teoría de
responsabilidad, por los daños indirectos, cuantificables,
accesorios, consecuentes o punitivos, o daños por pérdida de
beneficios, ingresos, negocios, ahorros, datos, uso o gastos de
adquisición sustitutiva, incluso si se advirtió de la posibilidad de
tales daños o éstos estaban previstos. En ningún caso Pioneer
será responsable de aquellos daños que superen los importes
abonados por usted a Pioneer o a sus filiales para el Programa.
Es
8
Las partes reconocen que los límites de responsabilidad y la
asignación de riesgos del presente Contrato se reflejan en el precio del Programa y constituyen elementos esenciales de la venta
entre ambas partes, sin los cuales Pioneer no hubiera ofrecido el
Programa ni formalizado el presente Contrato.
2 Las limitaciones o exclusiones de la garantía y responsabilidad
que se incluyen en el presente Contrato no perjudican ni afectan
a sus derechos legales como consumidor y le serán de aplicación sólo en la medida en que dichas limitaciones o exclusiones
estén permitidas por la legislación vigente de su territorio.
3 Divisibilidad y renuncia. Si se determina que cualquier cláu-
sula del presente Contrato es ilegal, inválida o inaplicable, esa
cláusula se aplicará en la medida que sea posible o, en caso de
que sea incapaz de ser aplicada, se considerará anulada y eliminada del presente Contrato, y las cláusulas restantes seguirán
vigentes y válidas. La renuncia de cualquiera de las partes a los
derechos que les correspondieren en virtud del incumplimiento
del presente Contrato no se interpretará como una renuncia a
ningún otro derecho que les pudiere corresponder en virtud de
incumplimientos futuros.
4 Sin asignación. Usted no debe asignar, vender, ceder, delegar
o hacer un uso distinto del presente Contrato o cualesquiera
derechos u obligaciones en relación al mismo, voluntaria o
involuntariamente, por efecto de la ley u otra forma, sin el previo
consentimiento por escrito de Pioneer. Cualquier supuesta
asignación, transferencia o delegación por su parte quedará sin
efecto. Sujeto a lo precedente, el presente Contrato será vinculante y redundará en beneficio de las partes y sus respectivos
sucesores y designados.
5 Indivisibilidad del contrato. El presente Contrato constituye el
contrato íntegro entre las partes y reemplaza todos los acuerdos
o representaciones anteriores o actuales, orales o escritos, en
cuanto al contenido del mismo. El presente Contrato no debe
modificarse sin el previo consentimiento por escrito de Pioneer,
y ningún documento, uso, costumbre o ley tendrán capacidad
para modificar el presente Contrato.
6 Usted está de acuerdo con que este Contrato se regulará y
constituirá por las leyes de Japón.
Acerca del procedimiento de instalación
(Windows)
1 Conecte esta unidad a su ordenador con un cable
USB.
Para conocer detalles de las conexiones, vea Conexiones y nombres de
partes en la página 11.
2 Deslice el conmutador [ON/OFF] hacia el lado [ON].
Conecte la alimentación de esta unidad.
! Cuando esta unidad se conecte a su ordenador por primera
vez, también se instalará el controlador estándar provisto en
Windows®. Vaya al paso siguiente después de terminar la instalación del controlador.
3 Inserte el CD-ROM incluido en la unidad de CD del
ordenador.
4 Desde el menú [Iniciar] de Windows, haga doble clic
en el icono [Equipo (o Mi PC)] > [ITCH CD].
El contenido del CD-ROM se visualiza.
5 Haga doble clic en [ITCH_installer.exe].
El instalador ITCH se inicia.
Page 9
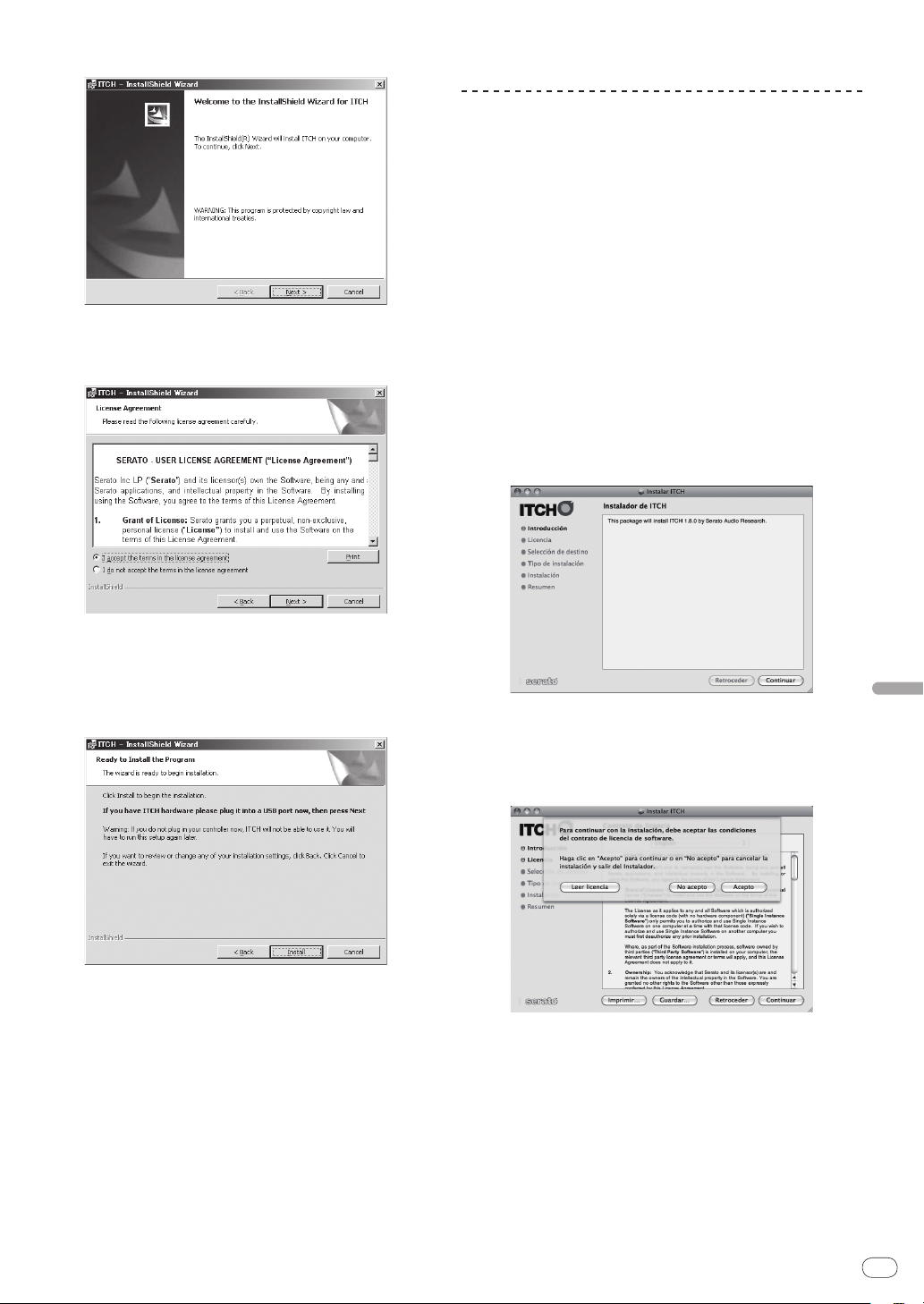
6 Una vez iniciado el instalador ITCH, haga clic en
[Next].
7 Acepte el acuerdo de licencia (seleccione [I accept
the terms in the license agreement]) y luego haga clic en
[Next].
14 Haga clic en [Yes].
El ordenador se reinicia.
Acerca del procedimiento de instalación
(Macintosh)
1 Conecte esta unidad a su ordenador con un cable
USB.
Para conocer detalles de las conexiones, vea Conexiones y nombres de
partes en la página 11.
2 Deslice el conmutador [ON/OFF] hacia el lado [ON].
Conecte la alimentación de esta unidad.
3 Inserte el CD-ROM incluido en la unidad de CD del
ordenador.
El icono [ITCH CD] aparece en la pantalla.
4 Haga doble clic en el icono [ITCH CD].
El contenido del CD-ROM se visualiza.
5 Haga doble clic en [ITCH_installer.mpkg].
El instalador ITCH se inicia.
6 Una vez iniciado el instalador ITCH, haga clic en
[Continuar].
Si no está de acuerdo, seleccione [I do not accept the terms in the
license agreement].
8 Seleccione la carpeta en la que quiere instalar ITCH y
luego haga clic en [Next].
9 Haga clic en [Instalar].
La instalación empieza.
Después de terminar la instalación del software ITCH empieza la instalación del software controlador.
10 Seleccione el idioma que quiera desde el menú
desplegable.
11 Acepte el acuerdo de licencia (seleccione [De
acuerdo]) y luego haga clic en [Instalar].
Si no está de acuerdo, seleccione [En desacuerdo].
Una vez que se ha hecho clic en [Instalar] empieza la instalación.
La pantalla de instalación terminada aparece al terminar la instalación.
12 Haga clic en [Cerrar].
13 Haga clic en [Finish] para salir del instalador ITCH.
Aparece una pantalla avisándole que reinicie el ordenador.
Español
7 Lea cuidadosamente el acuerdo de licencia, haga
clic en [Continuar] y luego haga clic en [Acepto] para
aceptarlo.
Si no acepta el acuerdo de licencia, haga clic en [No acepto] para can-
celar la instalación.
8 Seleccione la carpeta en la que quiere instalar ITCH y
luego haga clic en [Continuar].
9 Haga clic en [Instalar].
La instalación empieza.
La pantalla de instalación terminada aparece al terminar la instalación.
Es
9
Page 10
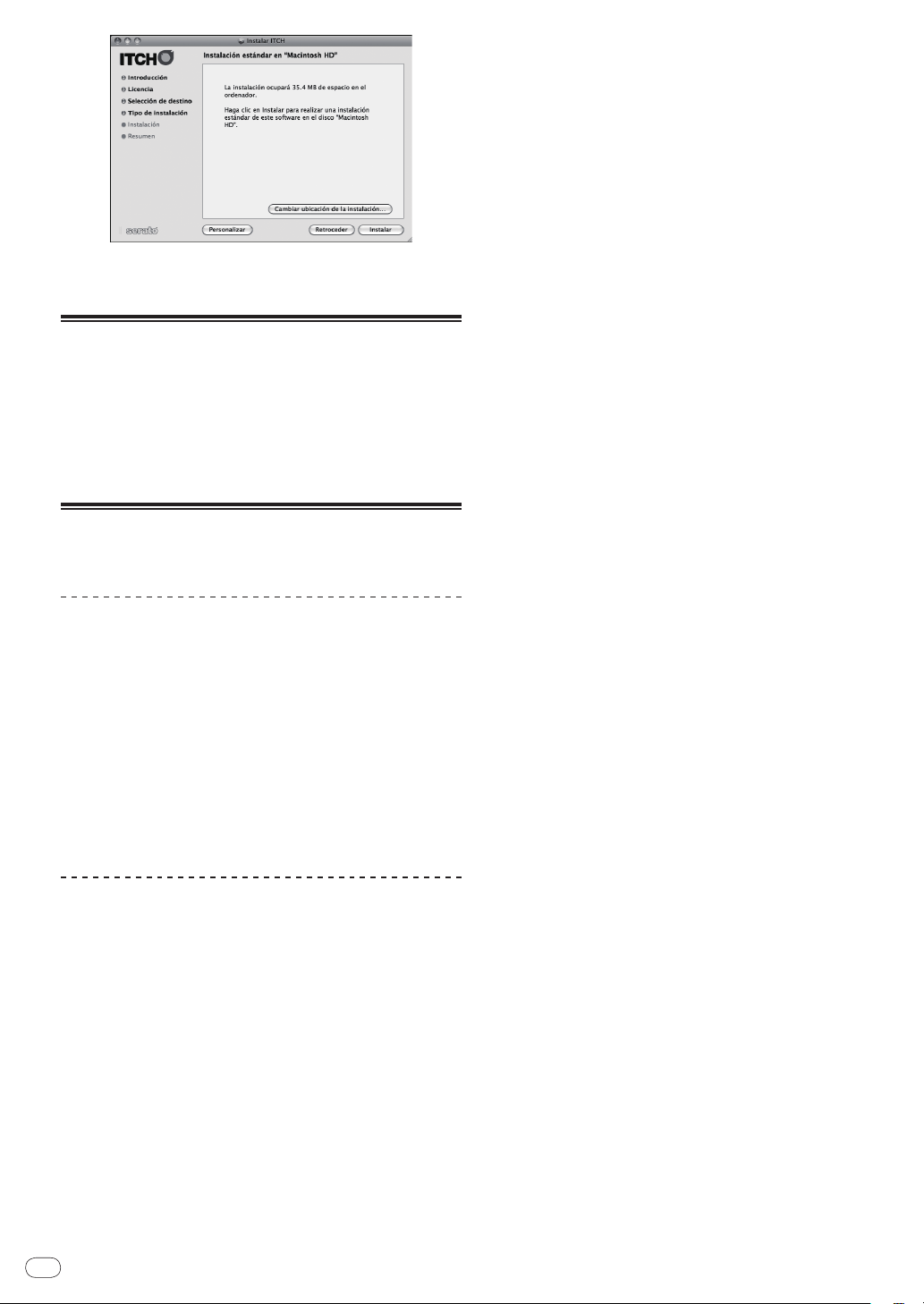
10 Haga clic en [Reinciar].
El ordenador se reinicia.
Inicio de ITCH
Para Windows
Desde el menú [Iniciar] de Windows, abra [Todos los programas] >
[Serato] > [ITCH] y luego haga clic en el icono [ITCH].
Para Mac OS X
En Finder, abra la carpeta [Aplicación] y luego abra [Serato] > [ITCH] y
haga doble clic en el icono [ITCH].
Acerca del software controlador y el
software de utilidad de ajustes
Ajuste del tamaño de la memoria
intermedia
Esta unidad funcione como un aparato de audio conforme a las normas
ASIO.
! Si está ejecutándose una aplicación usando esta unidad como apa-
rato de audio predeterminado (software de DJ, etc.), salga de esa
aplicación antes de ajustar la capacidad de la memoria intermedia.
Haga clic en el menú [Iniciar] de Windows > [Todos los
programas)] > [Pioneer] > [DDJ] > [Utilidad de configuración
ASIO del Pioneer DDJ].
! Una memoria intermedia lo suficientemente grande reduce la posibi-
lidad de que se pierda sonido (interrupción de sonido) pero aumenta
el retardo de transmisión de la señal de audio (latencia).
Verificación de la versión del software
controlador
Haga clic en el menú [Iniciar] de Windows > [Todos los
programas)] > [Pioneer] > [DDJ] > [Utilidad de visualización
de la versión del Pioneer DDJ].
! Puede verificar la versión del firmware de esta unidad en la pantalla.
! La versión de firmware no se visualiza cuando esta unidad no está
conectada al ordenador o cuando esta unidad y el ordenador no se
comunican bien.
Es
10
Page 11
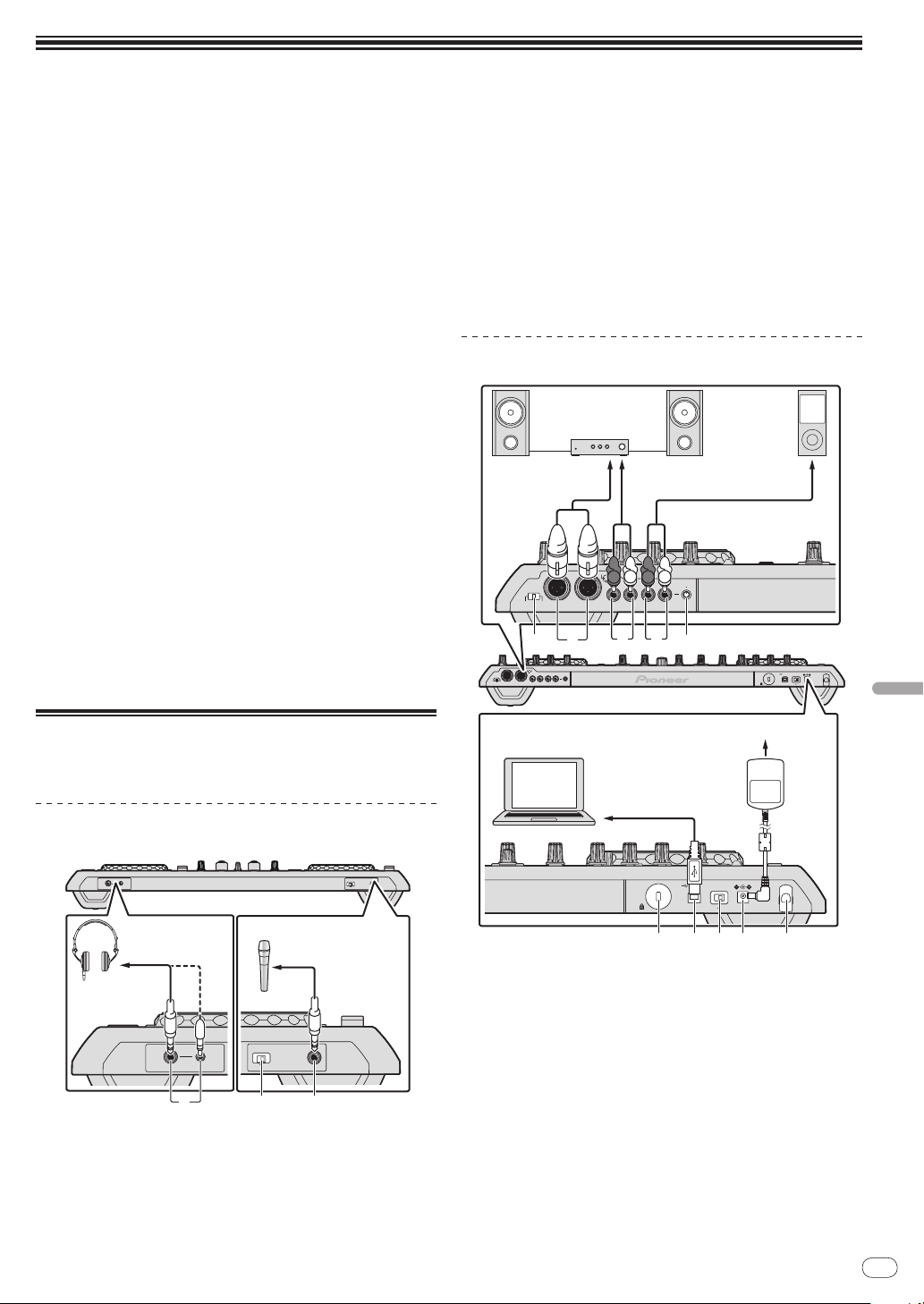
Conexiones y nombres de partes
PHONES
MIC 2
MIC/AUX THRU
ONOFF
PHONES
MIC 2
MIC/AUX THRU
ONOFF
123
Auriculares
Micrófono
Cablede
auriculares
Alosauriculares
Cablede
micrófono
Almicrófono
VOLAUX INMASTER OUT 2MASTER OUT 1MASTER ATT.
MAX
LRLL
1GND
2 HOT
3 COLD
RR
-12 dB-6 dB 0 dB
MIN
ONUSBOFF DC IN
5 V
VOLAUX INMASTER OUT 2MASTER OUT 1MASTER ATT.
MAX
LRLL
1GND
2 HOT
3 COLD
RR
-12 dB -6 dB 0 dB
MIN
R
L
R
L
51
2
3 4
ONUSB OFF DC IN
5 V
ITCH
8 9 a6 7
A los terminales
de entrada de audio
A los terminales
de salida de audio
Aparato
de audio
portátil
Componentes,
amplificadores,
altavoces con amplificador,
etc.
Ordenador
Adaptador de CA
(incluido)
A la toma de corriente
! Espere hasta que todas las conexiones entre los aparatos estén
terminadas antes de conectar el adaptador de CA.
Asegúrese de desconectar la alimentación y desenchufar el adapta-
dor de CA de la toma de corriente antes de hacer o cambiar conexiones entre aparatos.
Consulte el manual de instrucciones del componente que va a ser
conectado.
! Use sólo el adaptador de CA incluido con esta unidad.
! La alimentación de esta unidad se suministra mediante el adaptador
de CA o la alimentación de bus USB.
Esta unidad se puede usar conectándola a un ordenador con un
cable USB, aunque no se conecte el adaptador de CA.
! Conecte directamente esta unidad y el ordenador con el cable USB
incluido.
! No se puede usar un concentrador USB.
Notas sobre el funcionamiento de esta unidad con
alimentación de bus USB
! Cuando use esta unidad con alimentación de bus USB, suministre
alimentación al ordenador conectado desde una fuente de alimentación de CA. No use el ordenador con su batería.
! En casos como los de abajo, la alimentación puede que no sea sufi-
ciente y esta unidad no funcione con la alimentación de bus USB.
— Cuando la capacidad de suministro de alimentación USB del
ordenador no es suficiente.
— Cuando otros aparatos USB estén conectados al ordenador.
Si esta unidad no funciona con alimentación de bus USB, conecte el
adaptador de CA incluido.
! Las limitaciones siguientes se aplican al funcionamiento con alimen-
tación de bus USB:
— El indicador del dial del jog no se encenderá.
— El canal [MASTER OUT 1] (salida XLR) no sale.
— Los terminales [MIC1], [MIC2] y [AUX IN] no se pueden usar.
— Los indicadores están menos iluminados que cuando se usa el
adaptador de CA.
Para usar la unidad sin estas limitaciones, conecte el adaptador de
CA incluido.
! Hay dos conectores de entrada, uno del tipo para auriculares
estéreo y uno del tipo de miniconector para auriculares, pero no
los use simultáneamente. Si los usa simultáneamente, cuando
se desconecta y/ o conecta uno, el volumen del otro puede que
suba o baja repentinamente.
2 Conmutador selector MIC/AUX THRU
Ponga esto en [ON] si quiere dar salida directamente a los canales
[MIC2] y [AUX].
= Salida directa del sonido del micrófono y de AUX (pág.31)
3 Terminal MIC2
Conecte a un micrófono.
= Uso de un micrófono (pág.30)
Panel trasero
Español
Conexión de los terminales de
entrada/ salida
Panel frontal
1 Conectores PHONES
Conecte aquí los auriculares.
Se pueden usar clavijas de auriculares estéreo (Ø 6,3 mm) y miniclavijas de auriculares estéreo (Ø 3,5 mm).
Para conocer detalles, vea Monitoreo de sonido con auriculares en la
página 29.
1 MASTER ATT.
Establece el nivel de atenuación del sonido que sale del terminal
[MASTER1].
2 Terminal MASTER OUT 1
Conecte aquí altavoces con amplificador, etc.
3 Terminal MASTER OUT 2
Conecte a un amplificador de potencia, etc.
4 Terminal AUX IN
Conecte al terminal de salida de un aparato externo (muestreador,
aparato de audio portátil, etc.)
5 Control VOL
Ajusta la entrada de nivel de audio a los terminales [AUX IN].
6 Ranura de seguridad Kensington
Es
11
Page 12
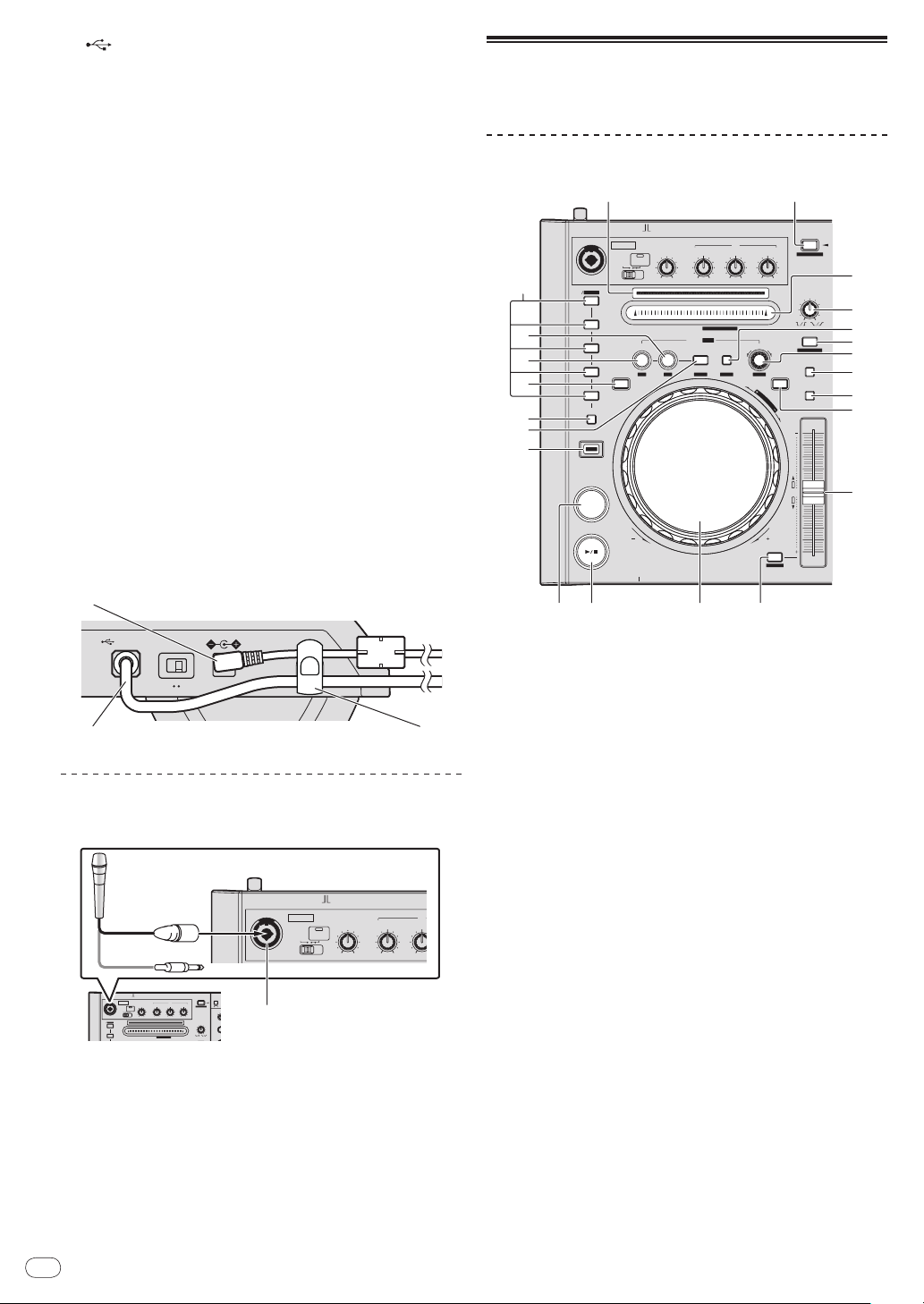
7 Terminal USB
ONUSB OFF DC IN
5 V
DELETE
ALPHABET SEARCH
INST.DOUBLES
HOT CUE
NEEDLE SEARCH /
2
1
A
VINYL
SPEED ADJUST
LOAD
JOG MODE
ON
LEVEL
MAXMIN
OFFON
TALK
OVER
OFF
MIC 1
LOW
MAXMIN
MID
EQ
MAXMINHIMAXMIN
CRATES
FX CH
S
EFFECT
PARA
M
A
B
MIC 1
ON
LEVEL
MAXMIN
OFF ON
TALK
OVER
OFF
MIC 1
LOW
MAXMIN
MID
EQ
MIN
MIC 1
1
Micrófono
o
5
SYNC
SET TAP CLEAR LOCK
SYNC OFF
SLIDE
DELETE
ALPHABET SEARCH
INST.DOUBLES
REC MODE
HOT CUE
LOOP/ GRID
NEEDLE SEARCH /
IN
4
3
2
1
REV
A
SLIP
VINYL
MASTER
TEMPO
TEMPO
RANGE
VINYL
SPEED ADJUST
LOAD
JOG MODE
SHIFT
OUT
TEMPO
0
ON
LEVEL
MAXMIN
OFFON
TALK
OVER
OFF
MIC 1
RELOOP /EXIT SELECT AUTO
FWDREV
PHONES
PLAY/PAUSE
CUE
G
R
I
D
A
D
J
U
S
T
LOW
MAXMIN
MID
EQ
MAXMIN
HI
MAX
2X1/2X
MIN
MIC 1
1 2
3
4
6
8
9
b
a
7
5
c
def
g
h
i
j
k
l
m
ILLUMINATION
Conecte a un ordenador.
! Conecte directamente esta unidad y el ordenador con el cable
USB incluido.
! No se puede usar un concentrador USB.
8 Interruptor ON/OFF
Conecta y desconecta la alimentación de esta unidad.
9 Terminal DC IN
Conecte a una toma de corriente con el adaptador de CA incluido
(con la clavija de alimentación montada).
! Espere hasta que las conexiones de todos los aparatos estén
terminadas antes de conectar el adaptador de CA.
! Use sólo el adaptador de CA incluido.
a Gancho de cables
Sujete el cable de alimentación del adaptador de CA y el cable USB
en este gancho cuando use esta unidad.
! El sonido se interrumpirá si el cable del adaptador de CA o de
USB se desconecta durante la reproducción.
Gancho de cables
Ponga el cable de alimentación del adaptador de CA en
la parte superior del gancho, y el cable USB en la parte
inferior.
Sujete el cable de alimentación del adaptador de CA y el cable USB en
su lugar enganchándolos en el gancho de cables. Esto impide que pueda
tirarse por error del cable de alimentación y del cable USB, y que las
clavijas puedan desconectarse de sus terminales.
! El sonido se interrumpirá si el cable del adaptador de CA o de
USB se desconecta durante la reproducción.
Cable de alimentación del adaptador de CA
Nombres y funciones de los
controles
Sección de deck
Cable USB
Parte superior izquierda del panel de
control
1 Terminal MIC1
Es
12
Conecte a un micrófono.
= Uso de un micrófono (pág.30)
! Se puede usar un conector XLR o una clavija de auriculares (Ø
6,3 mm).
1 Indicador de la dirección de reproducción
La posición en la pista se visualiza en 10 pasos, con el comienzo de
la pista en el borde izquierdo y el final de la pista en el borde derecho.
El indicador se enciende en sincronización con el tiempo de repro-
Gancho de cables
ducción transcurrido o con la visualización del tiempo restante en el
software “ITCH”.
2 Botón LOAD (INST. DOUBLES)
Las pistas seleccionadas se cargan en los decks respectivos.
= Carga de pistas en decks (pág.24)
Cuando se pulsa el botón [LOAD (INST. DOUBLES)] mientras se
pulsa el botón [SHIFT], la pista que está reproduciéndose se duplica.
= Duplicación instantánea (pág.24)
3 Pad NEEDLE SEARCH (ALPHABET SEARCH)
! El sonido se reproduce desde la posición en la que se tocó la
tecla.
! Se puede usar la función de búsqueda alfabética.
= Búsqueda usando el pad
4 Control VINYL SPEED ADJUST
5 Botón LOOP SELECT (GRID LOCK)
[NEEDLE SEARCH (ALPHABET SEARCH)] (“Búsqueda alfabética”) (pág.22)
Para la reproducción y la parada de pistas, esto ajusta la velocidad a
la que la reproducción se va haciendo más lenta hasta que se para y
la velocidad a la que se alcanza la reproducción normal partiendo del
modo de parada.
El bucle que quiera reproducir podrá seleccionarlo de entre los
bucles que han sido prerregistrados en el banco de bucles.
El número del banco de bucles cambia cada vez que se pulsa el
botón.
= Uso del banco de bucles (pág.26)
Cuando se pulsa el botón [LOOP SELECT (GRID LOCK)] mientras se
pulsa el botón [SHIFT], el beat grid general se bloquea de forma que
no se puede editar.
Page 13
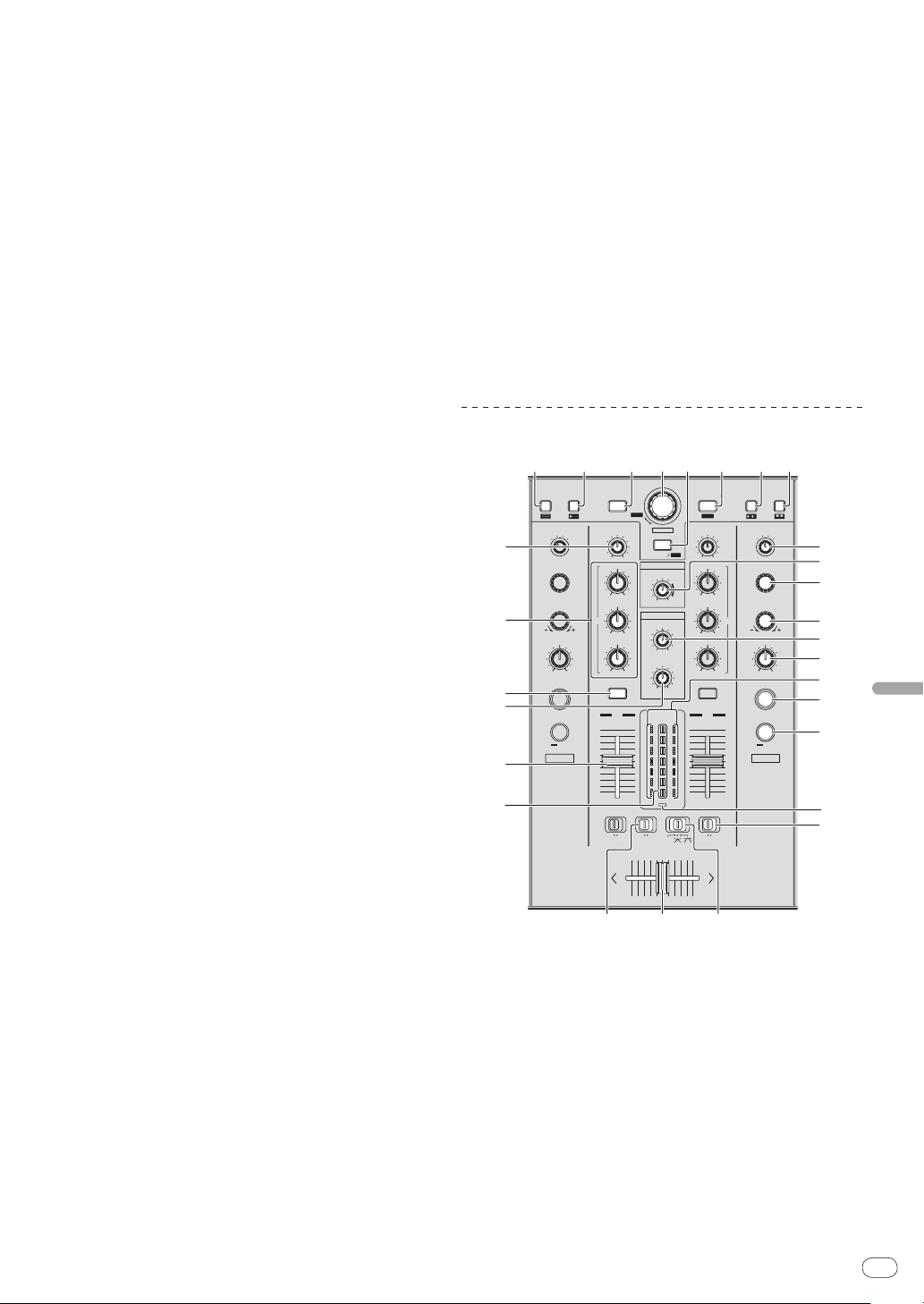
6 Botón VINYL (ILLUMINATION)
CUE
CRATES FILES BROWSE PREPAREBACK
TRIM
FX CH SELECT
EFFECT SELECT
PARAMETER
MAXMIN
A
BMASTER
MIC
/AUX
LOAD PREPARE
BROWSE
SAVE
JUMP
RECAREA MOVE
MIXING
MASTERCUE
MASTER
ON / OFF
TAP
FX1
LEVEL / DEPTH
MINMAX
HI
MINMAX
MID
MINMAX
LOW
MINMAX
AUTO
FX CH SELECT
EFFECT SELECT
PARAMETER
A
BMASTER
MIC
/AUX
LEVEL / DEPTH
ON / OFF
TAP
FX2
MINMAX
AUTO
EQ EQ
A
CUE
TRIM
MAXMIN
HI
MINMAX
MID
MINMAX
LOW
MINMAX
B
10
9
8
7
6
5
4
3
2
1
0
10
9
8
7
6
5
4
3
2
1
0
FADER START
ONOFF
FADER START
ONOFFONOFF
THRU
C.F.REV
HEADPHONES
MAXMIN
LEVEL
MAXMIN
LEVEL
LEVEL
MASTER
C.F.REV
AB
12 7 83 64 5
9
b
c
e
g
h
j
d
a
kl
o
p
q
m
r
s
i
n
f
Esto activa/ desactiva el modo [VINYL].
= Cambio del modo del dial jog (pág.25)
7 Control AUTO LOOP (GRID SLIDE)
Esto establece bucles automáticos.
= Configuración automática de bucle (Bucle automático) (pág.26)
! El beat grid se puede ajustar girando el control [AUTO LOOP
(GRID SLIDE)] mientras se pulsa el botón [SHIFT].
8 Botón TEMPO RANGE
Esto cambia el margen de ajuste de la barra deslizante [TEMPO].
= Selección del margen para ajustar la velocidad de reproducción
(pág.24)
9 Botón MASTER TEMPO
Use esto para activar y desactivar la función de tempo maestro.
= Ajuste de la velocidad de reproducción sin cambiar el tono (Master
Tempo) (pág.24)
a Botón SLIP
Esto activa/ desactiva el modo slip.
= Uso del modo slip (pág.27)
b Barra deslizante TEMPO
Use esto para ajustar la velocidad de reproducción de pistas.
= Cambio de la velocidad de reproducción (pág.24)
c Botón SYNC (SYNC OFF)
Cuando se pulsa este botón, la pista del deck cuyo botón fue pulsado
se sincroniza con el BPM y el beat grid de la pista cargada en el otro
deck.
= Sincronización de la velocidad de reproducción (pág.28)
d Dial jog
Esto se puede usar para operaciones tales como scratching, pitch
bending, etc.
= Operación del dial jog (pág.25)
! La parte superior del dial jog tiene un conmutador embebido. No
ponga objetos encima del dial jog ni lo exponga a fuerzas intensas. Note también que el agua u otros líquidos que entren en el
aparato pueden causar fallos en el funcionamiento.
e Botón PLAY/PAUSE f
Use esto para reproducir pistas/ hacer pausas en pistas.
= Reproducción y pausa (pág.24)
f Botón CUE
Esto se usa para poner puntos cue temporales, reproducirlos y
llamarlos.
= Ajuste de un punto cue temporal (pág.25)
g Botón SHIFT
Cuando se pulsa otro botón mientras se pulsa el botón [SHIFT] se
llama a una función diferente.
h Botón RELOOP/EXIT (GRID CLEAR)
Use esto para volver a la reproducción de bucle (rebucle) o para
cancelar la reproducción de bucle (salida de bucle).
= Vuelva a la reproducción de bucle (Rebucle) (pág.26)
= Cancelación de la reproducción de bucle (Salida de bucle) (pág.26)
El beat grid se puede borrar pulsando el botón
[RELOOP/EXIT (GRID CLEAR)] mientras se pulsa el botón [SHIFT].
i Botón REC MODE
Esto cambia la función del botón [HOT CUE (DELETE)] (establecer/
llamar).
! Cuando se conecta la alimentación, el botón se pone en el modo
de llamada.
= Configuración de hot cue (pág.27)
j Botón REV
Use esto para activar y desactivar la reproducción en retroceso.
= Reproducción en retroceso (pág.24)
k Botón LOOP IN (GRID SET)
Cuando se pulsa este botón durante la reproducción en la posición
donde quiera iniciar la reproducción de bucle (el punto de entrada de
bucle), el punto de entrada de bucle se establece.
= Operación con el bucle (pág.25)
El beat grid se puede poner pulsando el botón [LOOP IN (GRID SET)]
mientras se pulsa el botón [SHIFT].
l Botón LOOP OUT (GRID TAP)
Cuando se pulsa este botón durante la reproducción en la posición
donde quiera finalizar la reproducción de bucle (el punto de salida
de bucle), el punto de salida de bucle se establece, la reproducción
vuelve al punto de entrada de bucle y la reproducción de bucle
empieza.
= Operación con el bucle (pág.25)
Cuando se pulsa el botón [LOOP OUT (GRID TAP)] mientras se pulsa
el botón [SHIFT], el beat grid se puede ajustar durante la reproducción pulsando brevemente el botón.
m Botón HOT CUE (DELETE)
Esto se usa para poner hot cues y llamarlos.
= Configuración de hot cue (pág.27)
Sección de mezclador/ efectos
1 Botón CRATES
Mueve el cursor al panel de listas de crates.
2 Botón FILES
Enciende/ apaga la visualización del panel [FILES].
3 Botón BACK
Mueva el enfoque del cursor hacia atrás un nivel.
4 Selector giratorio
Mueve el cursor dentro del panel. Use esto para seleccionar archivos
o pistas.
= Selección de elementos (pág.20)
5 Botón AREA MOVE (REC)
Mueve el cursor a un panel diferente.
= Selección de elementos (pág.20)
Español
Es
13
Page 14
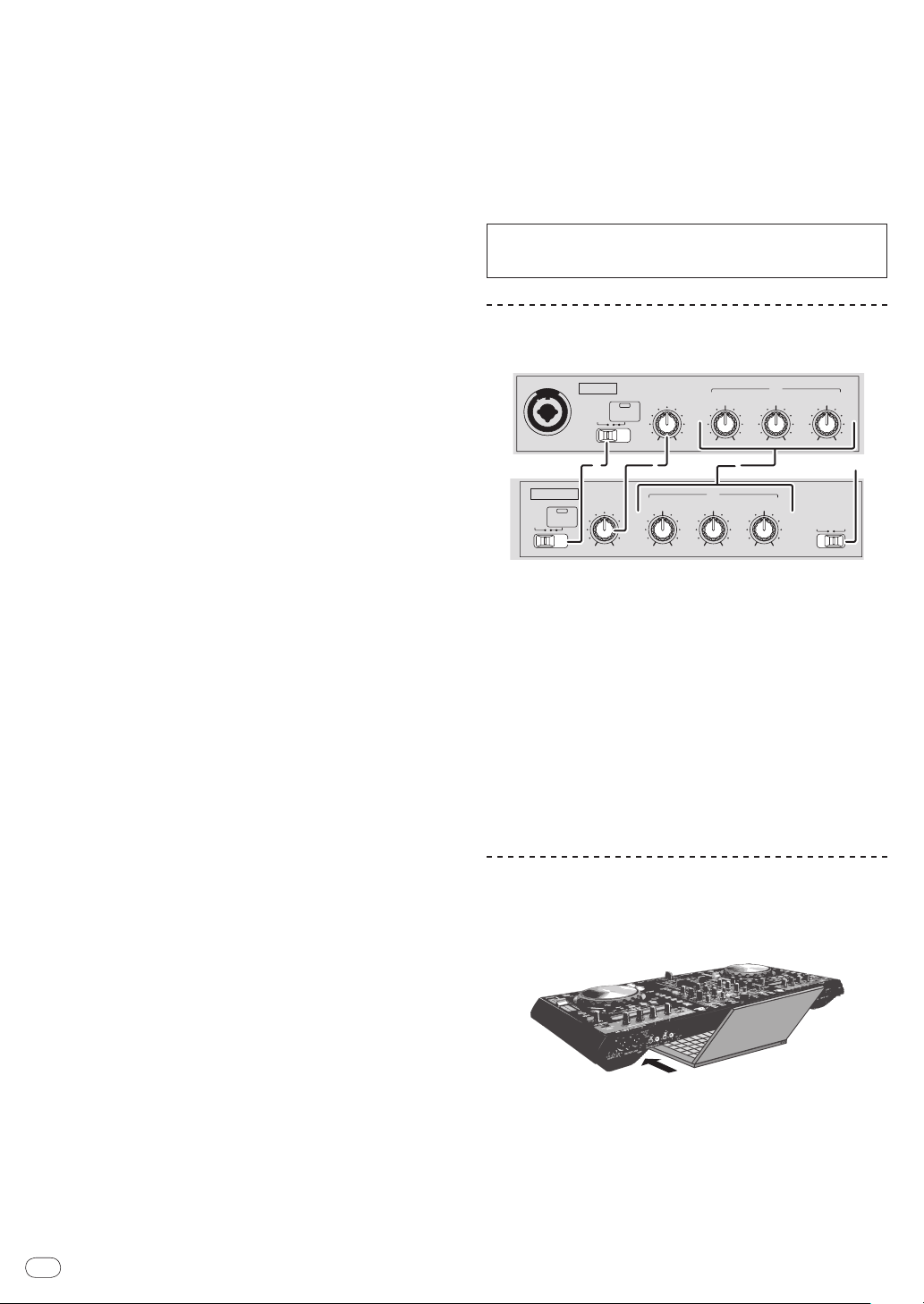
6 Botón LOAD PREPARE (SAVE)
LEVEL
MAXMIN
OFFON
TALK
OVER
MIC 1
LOW
MAXMIN
MID
EQ
MAXMIN
HI
MAXMIN
MIC 1
LEVEL
MAXMIN
OFFON
TALK
OVER
MIC 2 / AUX
LOW
MAXMIN
MID
EQ
MAXMIN
HI
INPUT
SELECT
MAXMIN
AUXMIC 2
1 23 4
Carga pistas en el panel [PREPARE].
= Uso de la lista [PREPARE] (pág.23)
7 Botón BROWSE
Enciende/ apaga la visualización del panel [BROWSE].
8 Botón PREPARE
Enciende/ apaga la visualización del panel [PREPARE].
9 Control FX CH SELECT
Cambia el canal al que se aplica el efecto.
= Uso de la función de efecto (pág.31)
a Control MASTER LEVEL
Ajusta la salida de nivel del sonido maestro.
b Control EFFECT SELECT
Seleccione el tipo de efecto.
= Uso de la función de efecto (pág.31)
c Control PARAMETER
Ajusta los parámetros provistos para los varios efectos (tiempo,
harmónicas, etc.).
= Uso de la función de efecto (pág.31)
d Control HEADPHONES MIXING
Ajusta el balance del volumen de monitoreo entre el sonido de los
canales para los que se ha pulsado el botón [CUE] de auriculares y el
sonido de [MASTER OUT 1] y [MASTER OUT 2].
= Monitoreo de sonido con auriculares (pág.29)
e Control LEVEL/DEPTH
Ajusta los parámetros cuantitativos del efecto.
= Uso de la función de efecto (pág.31)
f Indicador de nivel de canales
g Botón FX ON/OFF
Enciende/ apaga el efecto.
= Uso de la función de efecto (pág.31)
h Botón TAP
El BPM usado como valor de base para el efecto se calcula mediante
el intervalo con que se pulsa rápida y brevemente el botón con un
dedo.
= Ajuste manual del BPM (pág.31)
i Indicador C.F. REV
Se enciende cuando el conmutador [C.F. REV] se pone en [ON].
j Conmutador FADER START
Éstos activan/ desactivan la función de inicio del fader.
= Inicio de reproducción usando el fader (Inicio de fader) (pág.30)
k Conmutador selector de curva de crossfader
Cambia las características de curva de crossfader.
= Selección de las características de curva de crossfader (pág.29)
l Crossfader
Cambia entre la salida de audio de los decks derecho e izquierdo.
= Salida de sonido (pág.29)
m Conmutador C.F. REV
Invierte el deck al que se ha asignado el crossfader de derecha a
izquierda y viceversa.
= Uso de la función de inversión de crossfader (pág.30)
n Indicador de nivel maestro
o Fader de canal
Ajusta la salida de nivel de sonido desde varios decks.
= Salida de sonido (pág.29)
p Control HEADPHONES LEVEL
Ajusta la salida de nivel de audio del terminal [PHONES].
14
Es
q Botón CUE de auriculares
El sonido de los decks para los que se pulsa el botón [CUE] de auriculares se puede monitorear con los auriculares.
= Monitoreo de sonido con auriculares (pág.29)
r Controles EQ (HI, MID, LOW)
Refuerza o corta frecuencias de canales diferentes.
= Ecualización (pág.29)
s Control TRIM
Ajusta la ganancia de salida de canales individuales.
= Salida de sonido (pág.29)
No tire del fader de canales ni de los controles crossfader con una
fuerza excesiva. Los controles no han sido diseñados para ser retirados. Tirar con fuerza de los controles podría dañar la unidad.
Sección de control de entrada de
micrófono/ externa
1 Conmutador selector OFF, ON, TALK OVER
Enciende/ apaga el micrófono.
2 Control LEVEL
Ajusta el nivel del sonido de salida.
3 Controles EQ (HI, MID, LOW)
Refuerza o corta frecuencias para cambiar la calidad del sonido.
4 Conmutador selector MIC2/ AUX
Cambia la entrada de audio entre el micrófono y el aparato externo.
! [MIC2]: Selecciona el micrófono conectado al terminal [MIC2].
! [AUX]: Selecciona el aparato externo conectado a los terminales
[AUX IN].
= Uso de un micrófono (pág.30)
= Uso de un aparato externo (pág.30)
Uso del ACOPLADOR PARA ORDENADOR
PORTÁTIL
La sección del teclado del ordenador se puede guardar debajo de esta
unidad.
! Según el tamaño de su ordenador portátil, la sección del teclado
puede que no quepa en el ACOPLADOR PARA ORDENADOR
PORTÁTIL.
! Instale de forma que el ordenador no toque esta unidad.
! Instale de forma que los cables conectados al ordenador no queden
atrapados debajo de esta unidad.
Page 15
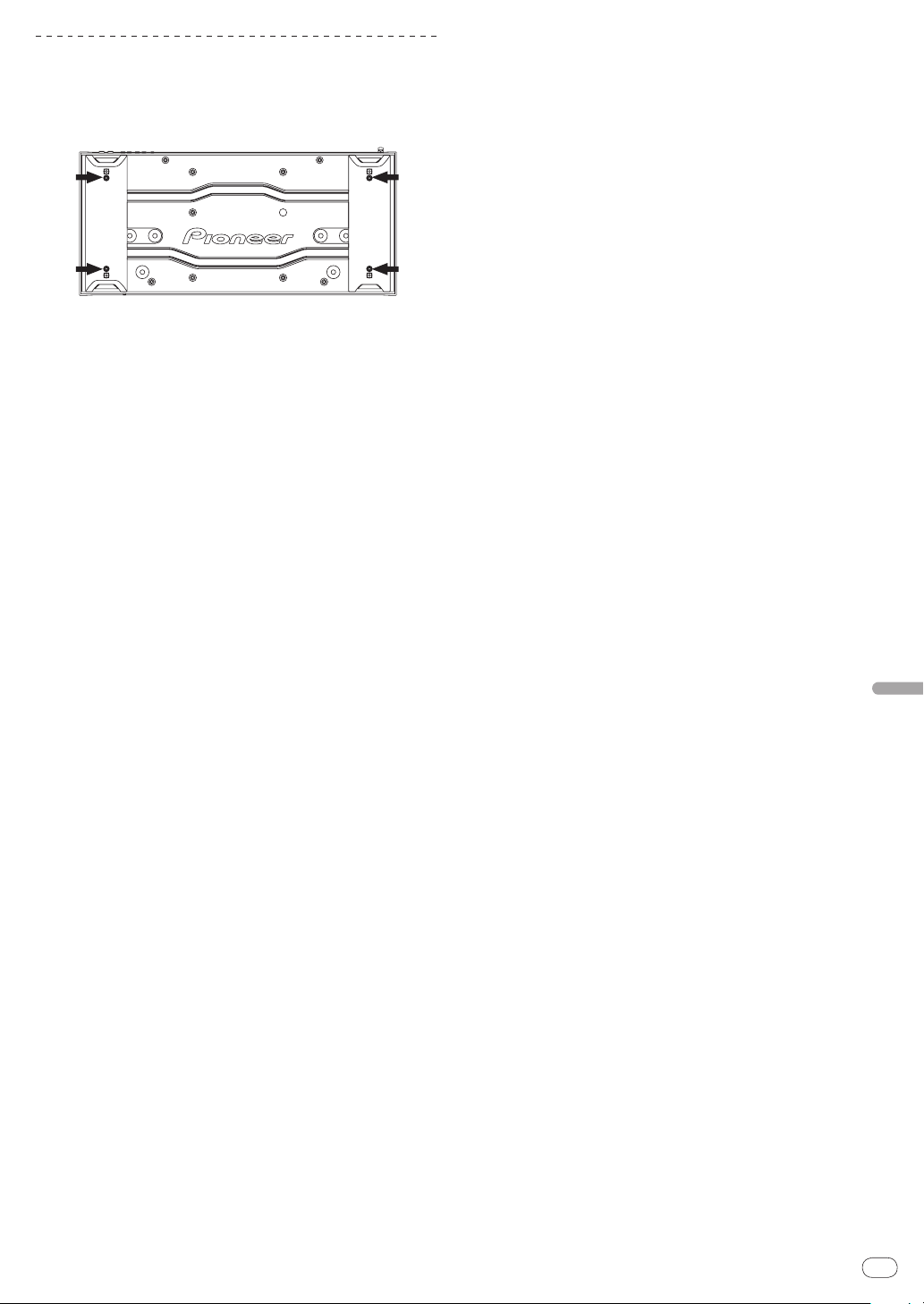
Uso con las patas quitadas
DJ CONTROLLER
DDJ-S1
Las dos patas de esta unidad se pueden quitar.
Use un destornillador Phillips para quitar los tornillos de
las patas derecha e izquierda (2 tornillos en cada una).
! Los tornillos que ha quitado los necesitará para montar las patas.
Tenga cuidado para no perderlos. Las patas no se pueden montar
bien usando otros tornillos.
Español
Es
15
Page 16
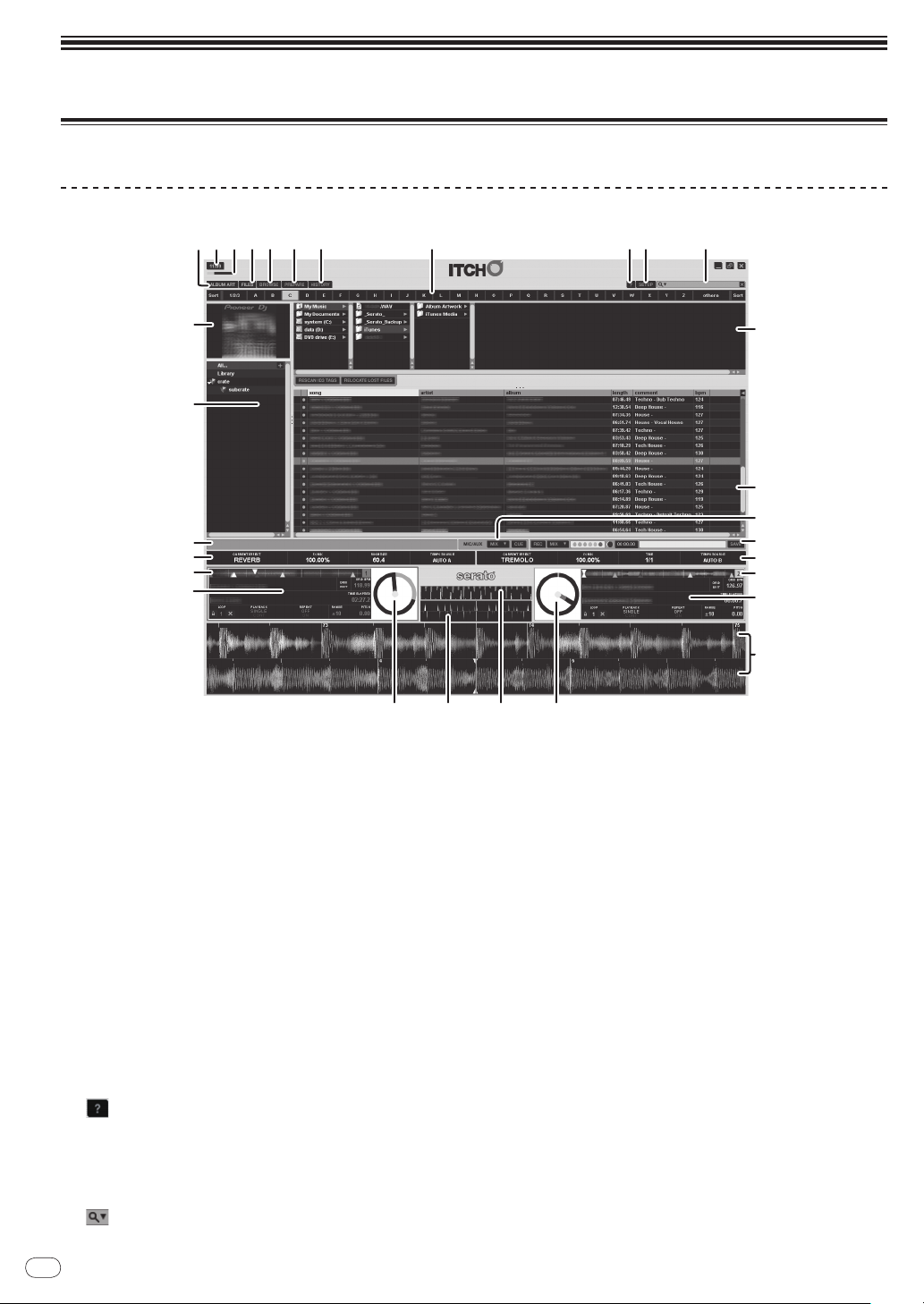
Operación
mkkl
c
d
1234 5 6 7 9a b8
e
f
h
j
g
i
p
o
h
g
n
i
Pantalla de software ITCH
Pantalla cuando se conecta esta unidad
1 Ficha ALBUM ART
Enciende/ apaga la visualización del arte de álbum.
2 Visualización de la hora actual
3 Visualización sencilla del porcentaje de uso de la CPU
4 Ficha FILES
Enciende/ apaga la visualización del panel [FILES].
5 Ficha BROWSE
Enciende/ apaga la visualización del panel [BROWSE].
6 Ficha PREPARE
Enciende/ apaga la visualización del panel [PREPARE].
7 Ficha HISTORY
Enciende/ apaga la visualización del panel [HISTORY].
8 Panel de búsqueda alfabética
= Búsqueda usando el pad
[NEEDLE SEARCH (ALPHABET SEARCH)] (“Búsqueda alfabética”) (pág.22)
9 (TOOL TIPS)
Activa/ desactiva los tooltips
a SETUP
Visualiza la pantalla de configuración.
= Cambio de los ajustes (pág.32)
b (SEARCH)
Busca en su librería el texto introducido en este campo.
Es
16
c Panel secundario
El contenido visualizado aquí se cambia y enciende o apaga
haciendo clic en las fichas (FILES/ BROWSE/ PREPARE/ HISTORY) de
la parte superior de la pantalla.
= Cambio del subpanel (pág.20)
d Lista de pistas
Visualiza pistas con contenido correspondiente a los elementos
seleccionados en el panel de listas de crates.
! Cuando se visualiza el panel [BROWSE] sólo se visualizarán las
pistas que cumplen las condiciones limitadas según el género.
e Panel de control de monitoreo MIC/ AUX
= Panel de control de monitoreo MIC/ AUX (pág.18)
f Panel de grabación
= Panel de grabación (pág.18)
g Panel de efectos
= Uso de la función de efecto (pág.31)
h Perspectiva general de las pistas
Visualiza las bandas de frecuencia del sonido de las pistas mediante
una forma de onda, en azul para la gama de agudos, en verde para la
gama media y en rojo para la gama de graves. El punto de reproducción se visualiza como [b] (blanco). El punto cue temporal se visualiza como [a] (blanco) y los puntos de hot cue se visualizan como [a]
en otro color.
! Haga clic para mover la posición de reproducción a esa
posición.
Page 17
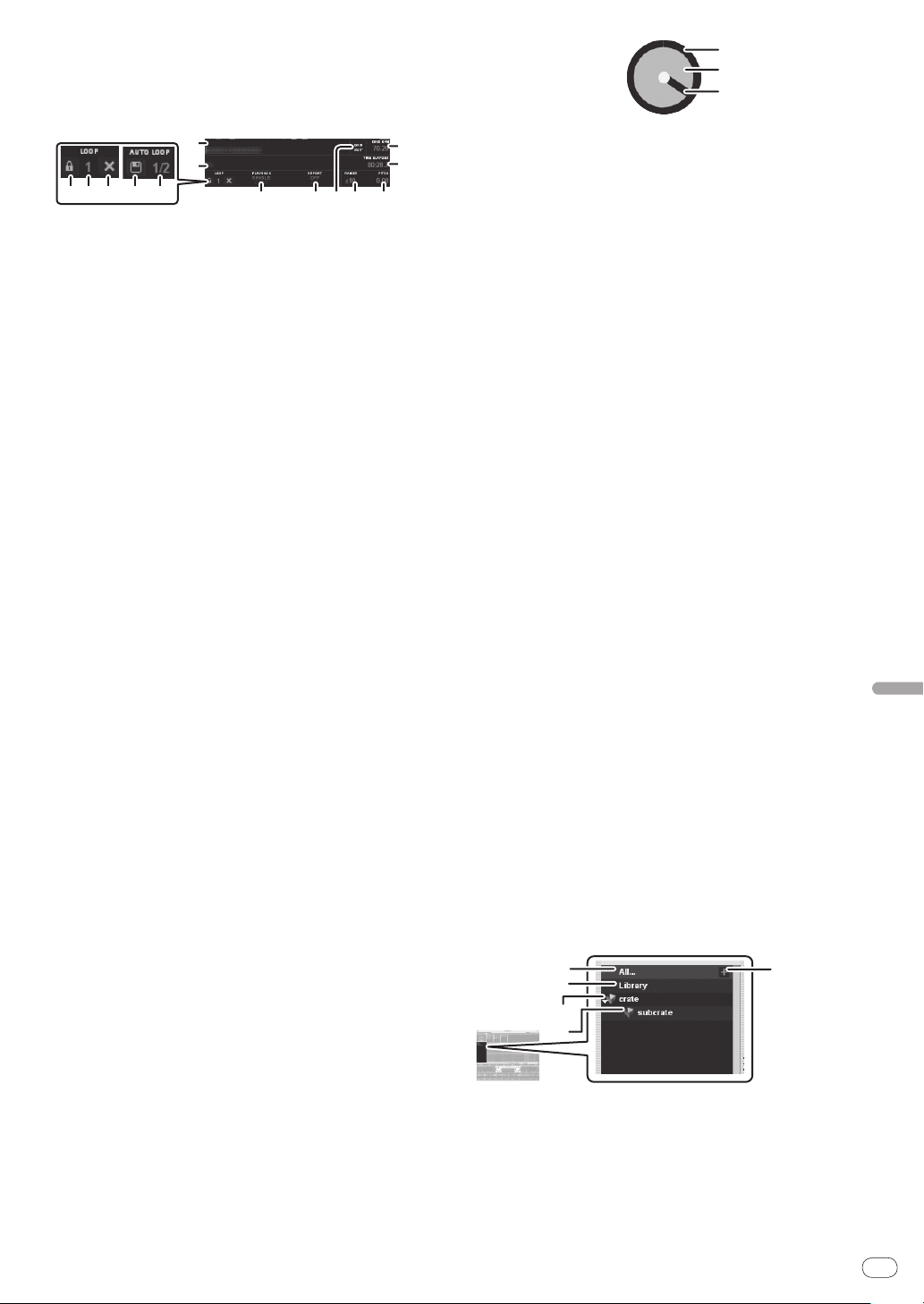
! Las líneas grises verticales se visualizan a intervalos de 1
1
2
8 9 a b c
d
e
3 4 5 6 7
3
1
2
5
3
4
2
1
minuto, y las líneas gruesas se visualizan a intervalos de 5
minutos.
i Visualización de información de pistas
Visualiza los detalles de las pistas cargadas en el deck.
1 El nombre de la pista se visualiza aquí (sólo cuando hay informa-
ción disponible).
2 El nombre del artista se visualiza aquí (sólo cuando hay informa-
ción disponible).
3 Cuando se hace clic, el icono resalta y no se puede escribir
sobre el bucle. Haga clic de nuevo para desactivar el modo de
protección.
4 El número del banco de bucles seleccionado actualmente se
visualiza aquí. (Donde hay ranuras de bancos de bucles sin nada
guardado se visualizará el primer bucle de la pista.)
5 Cuando se hace clic se elimina el bucle guardado en el número
de banco de bucles seleccionado actualmente.
6 Cuando se hace clic, el bucle establecido actualmente se
guarda en el banco de bucles.
7 Visualiza la duración del bucle establecida con la función de
bucle automático.
8 Se usa para seleccionar el modo de reproducción.
[SINGLE]: El deck se para una vez que termina la reproducción
de la pista.
[CONT]: Cuando termina la reproducción de la pista, la próxima
pista de la lista se reproduce automáticamente.
9 Cuando se activa esta función, una vez terminada la reproduc-
ción de la pista, la reproducción vuelve al punto de inicio y se
repite.
a Cuando se hace clic, el modo de edición de grid se activa y la
tecla parpadea. Haga de nuevo clic para guardar los datos de
grid editados y salir del modo de edición de grid.
b Visualiza el margen de ajuste posible de la velocidad de repro-
ducción con respecto a la velocidad de reproducción con que se
grabó originalmente la pista.
c Visualiza el valor de pitch relativo a la posición de la barra desli-
zante [TEMPO].
d Visualiza la posición de reproducción de la pista mediante
tiempo.
Cuando se hace clic, la visualización cambia entre el tiempo
transcurrido y el tiempo restante.
e Visualiza el BPM actual de la pista que está reproduciéndose.
! El BPM se puede establecer manualmente haciendo clic
aquí a tiempo con el beat o pulsando la tecla espaciadora del
ordenador (sólo si el beat grid no está activado).
j Display de forma de onda
Visualiza datos de forma de onda detallados para la zona situada
alrededor del punto de la pista que está reproduciéndose.
Visualiza las bandas de frecuencia del sonido de las pistas mediante
una forma de onda, en azul para la gama de agudos, en verde para la
gama media y en rojo para la gama de graves. El punto de reproducción está en el centro del display. El punto cue temporal se visualiza
como [b] y [a] en blanco, y los puntos de hot cue se visualizan como
[b] y [a ] en otros colores.
! Haga clic para mover la posición de reproducción a esa
posición.
! Cuando se hace clic en la forma de onda mientras se pulsa la
tecla [Ctrl] del ordenador, la forma de onda se visualiza dividida
en tres gamas: de agudos, media y de graves.
! Cuando se hace clic en la forma de onda mientras se pulsa la
tecla [Shift] del ordenador, la altura de la sección de visualiza-
ción se estrecha.
! El display de forma de onda se puede acercar o alejar usando las
teclas [+] y [–] del ordenador.
k Deck virtual
Visualiza la posición de reproducción de la pista y la velocidad de
reproducción.
1 Visualiza la duración de la pista. La posición que está reprodu-
ciéndose se visualiza con un calibrador gris.
2 Cambia a blanco cuando se carga una pista. (Cuando se esta-
blece una etiqueta de color, esto cambia al color establecido.)
3 Gira según la velocidad del plato. Cuando se aproxima un punto
en el que está establecido un hot cue, esto se desplaza en pasos
hacia el color de ese hot cue para avisar de que el hot cue se
aproxima. Cuando se aleja del hot cue, el color vuelve al color
original en pasos.
! La aguja parpadea cuando se alcanza el punto situado 20 segun-
dos antes del final de la pista para avisar que el final de la pista
se aproxima.
l Display de coincidencia de tempos
Éste indica el tempo de las pistas de los decks (A) y (B) mediante
medición, y ha sido diseñado para ayudarle a hacer que coincida el
tempo.
La forma de onda roja indica el tempo de la pista del deck A (1) y la
forma de onda naranja indica el tempo de la pista del deck B (2).
Cuando coinciden los tempos de las pistas en los dos decks, las posiciones de los picos de las formas de onda roja y naranja coinciden.
! Aunque el beat no esté sincronizado, las posiciones de los picos
de las formas de onda en el display coinciden cuando los tempos de las pistas derecha e izquierda coinciden también.
m Display de coincidencia de beat
Esta vista muestra la posición de los beat dentro de la pista. Cuando
se alinean los picos mostrados en esta ventana, los beat de las dos
pistas concuerdan.
El display de coincidencia de beat indica las posiciones de beat de
las pistas que están reproduciéndose actualmente en los deck (A) y
(B), y ha sido diseñado para ayudarle a que coincida el beat. Cuando
coinciden los beats de las pistas de los deck (A) y (B), las posiciones
de los picos de las formas de onda en la parte superior e inferior
coinciden.
n Barra de estado
Visualiza la información actual (principalmente análisis, errores,
etc.).
o Lista de crates
Con ITCH, las pistas se clasifican y ordenan en carpetas llamadas
“crate”.
El panel de listas de crates también se puede abrir pulsando el botón
[CRATES] de esta unidad.
= Lista de crates (pág.17)
p ALBUM ART
Visualiza arte de álbum (cuando está disponible).
Lista de crates
1 All...
Se visualizan todas las pistas que han sido importadas o cargadas
en los decks. Cuando se cargan en un deck pistas que no han sido
importadas, éstas se añaden a [All...].
2 Library
Visualiza la librería de iTunes.
Español
Es
17
Page 18
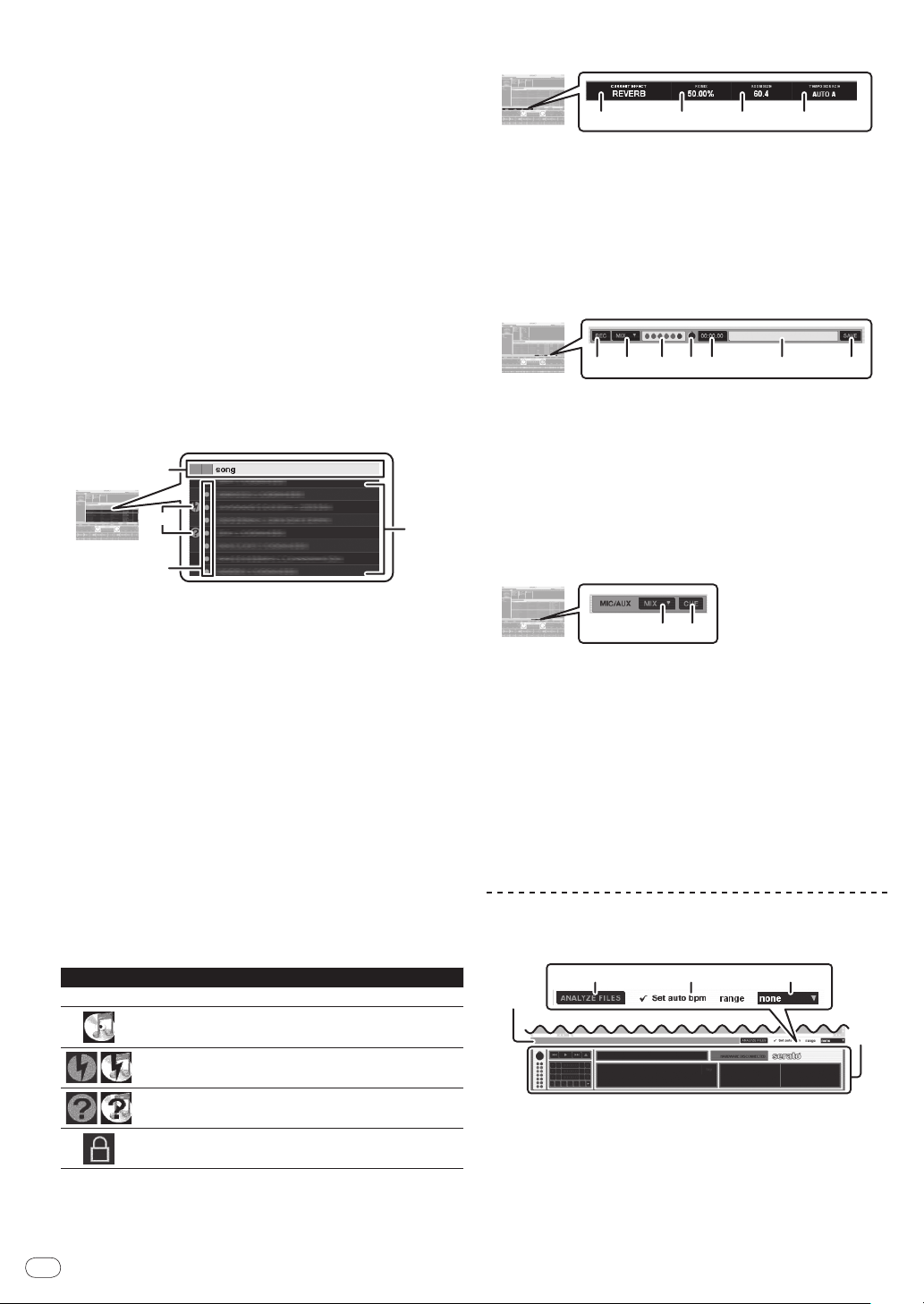
! Para visualizar la librería de iTunes, cambie los ajustes en el
4
1
2
3
1234
12 345 76
12
1
5
2
34
menú [SETUP].
= Show iTunes library (pág.33)
3 Crates
ITCH usa crates digitales para acceder rápidamente a sus coleccio-
nes favoritas. No hay límites en el número de crates que puede crear,
y cualquier pista se puede colocar en múltiples crates. El área de
crates está en el lado izquierdo de la librería.
4 Subcrates
Los crates se pueden colocar dentro de otros crates. A estos crates
se les llama “subcrates”.
5 “+”
Haga clic aquí para crear un crate nuevo.
! Cuando un crate se arrastra y coloca en otro, éste se convierte
en un subcrate. Repita esta operación para aumentar el número
de capas.
! Una pista o un grupo de pistas se pueden arrastrar hasta “+” y
se creará un crate con ellas dentro.
! Si hay múltiples capas, la caja de abajo se puede abrir o cerrar
haciendo clic en el elemento respectivo.
Lista de pistas
Panel de efectos
1 El nombre del efecto seleccionado se visualiza.
2 Visualiza el valor ajustado con el control [LEVEL/DEPTH].
3 Visualiza el valor ajustado con el control [PARAMETER].
4 Cuando se selecciona [A] o [B] se visualiza [AUTO A] o [AUTO B], y
el efecto se sincroniza con el BPM establecido para el deck. Cuando
se selecciona otro canal se visualiza [MANUAL] y el ajuste se puede
hacer manualmente con el botón [TAP].
Panel de grabación
1 Haga clic en esto para iniciar/ parar la grabación.
2 Haga clic en esto para seleccionar la fuente que va a grabar.
3 Esto visualiza la entrada del nivel de sonido de la fuente que está
siendo grabada.
4 Esto ajusta el nivel de grabación.
5 Esto visualiza el tiempo de grabación transcurrido.
6 Introduzca aquí el nombre del archivo de datos grabados.
7 Haga clic en esto para guardar los datos grabados.
Panel de control de monitoreo MIC/ AUX
1 Encabezamiento de columna
El nombre del elemento seleccionado se visualiza aquí. Cuando se
hace clic en el nombre del elemento, el orden de visualización se
puede cambiar (clasificar).
Los elementos de abajo se pueden visualizar en el área donde se
visualiza la información de pistas.
Fecha añadida (a la librería), álbum, artista, velocidad de bits, BPM,
comentario, compositor, nombre de archivo, género, grupo, tono,
etiqueta, tiempo de pista, lugar guardado, remezclador, frecuencia
de muestreo, tamaño de archivo, pista, año
! El orden de las pistas de la lista de pistas se indica mediante los
números visualizados en la columna “#”.
2 Pista
Visualiza las pistas incluidas en el elemento seleccionado en el panel
de listas de crates.
3 Etiqueta de color
Se pueden usar colores para diferenciar las pistas.
4 Icono de estado
El estado de las pistas se indica mediante iconos.
Icono Significado
Ninguno Pistas que han sido importadas directamente a la librería ITCH.
Es
18
Pistas importadas de una librería de iTunes.
Pistas cuyos archivos están dañados. Esas pistas deberán codificarse de nuevo.
Visualizado cuando el archivo no se puede encontrar en su posición original.
Indica pistas de sólo lectura que no se pueden editar.
1 Haga clic en esto para seleccionar el canal de salida para el micró-
fono y el aparato externo conectados. Este ajuste sólo afecta al canal
[MASTER].
! [MIX]: Sale sonido independientemente de la posición del
crossfader.
! [X-F A]: Sale sonido cuando el crossfader está a la izquierda del
borde derecho.
! [X-F B]: Sale sonido cuando el crossfader está a la derecha del
borde izquierdo.
! [Mute]: No sale sonido.
2 Haga clic en esto para monitorear el sonido con los auriculares.
Mientras la tecla está resaltada, el sonido del micrófono y del aparato
externo conectados sale por el canal de los auriculares [CUE].
Pantalla cuando no se conecta esta
unidad
1 Barra de estado
Visualiza la información actual (principalmente análisis, errores,
etc.).
2 ANALYZE FILES
Se usa para analizar pistas.
Page 19
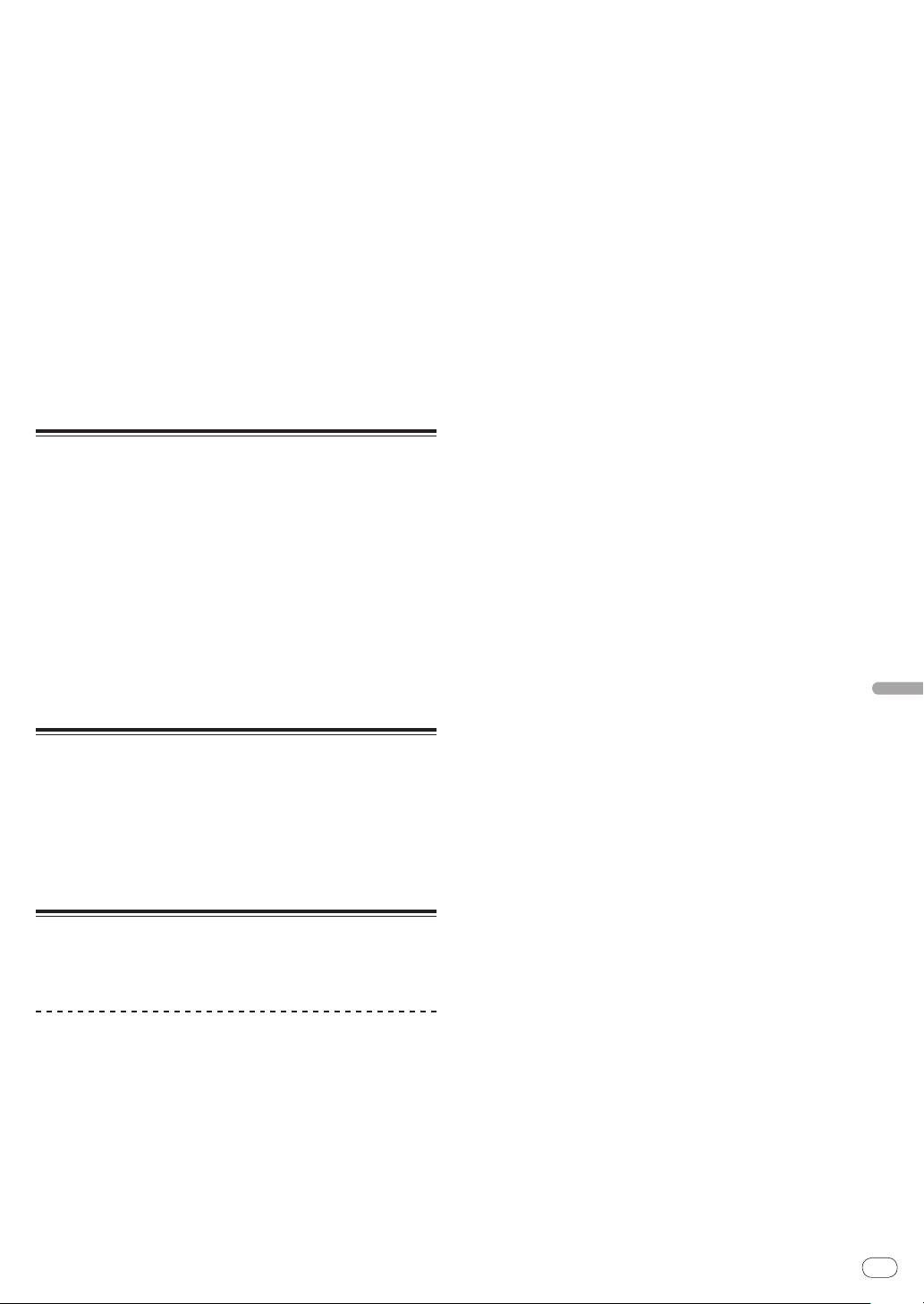
La función de análisis de archivos procesa las pistas de su librería
para detectar daños en archivos, preparar la información general de
formas de onda y, si se activa, calcular los valores del BPM.
3 Set auto bpm
Cuando se verifica [Set auto bpm], el BPM se analiza automática-
mente cuando se analiza la pista.
4 range
Se usa para especificar el margen de análisis del BPM cuando está
funcionando [Set auto bpm].
5 Reproductor fuera de línea
El reproductor fuera de línea está disponible cuando su hardware
ITCH no está conectado y dará salida al sonido a través del aparato
de audio actualmente predeterminado. En la mayoría de los casos,
éste procederá de los altavoces de su ordenador.
! Cargue una pista en el reproductor fuera de línea arrastrándola
y colocándola en él o pulsando la tecla [shift] y la tecla [c]
del ordenador. Si se llega al final de la pista cargada, la pista
siguiente de la lista de reproducción actual se reproducirá auto-
máticamente a continuación.
El reproductor fuera de línea es una herramienta útil para prepa-
rar crates, audicionar pistas y poner puntos de cue y de bucle.
Inicio del sistema
1 Encienda el micrófono y el equipo externo
conectados.
2 Conecte el cable USB entre esta unidad y el
ordenador.
3 Inicie el ordenador conectado.
4 Deslice el conmutador [ON/OFF] hacia el lado [ON].
5 Después de encenderse los indicadores de esta
unidad, inicie ITCH.
Si el ordenador y esta unidad están bien enlazados aparecerán dos decks
virtuales en la pantalla.
Salida del sistema
1 Apague el micrófono y el equipo externo conectados.
2 Salga de ITCH.
3 Deslice el conmutador [ON/OFF] hacia el lado [OFF].
4 Desconecte el cable USB de su ordenador.
Utilización de la librería
Dentro de la librería, las pistas se pueden importar y administrar
fácilmente.
Adición de archivos de música a la librería
! Cuando se añaden archivos de música guardados en un aparato
externo a la librería, conecte este aparato antes de iniciar ITCH.
! Las pistas también se pueden añadir desde la librería de iTunes.
Para visualizar la librería de iTunes, cambie los ajustes en el menú
[SETUP].
Para conocer detalles de los ajustes, vea Show iTunes library en la
página 33.
! Para añadir pistas grabadas en discos a la librería, importe primero
las pistas al ordenador y conviértalas en un tipo de archivo que se
pueda reproducir con ITCH.
El rendimiento de la reproducción puede disminuir si las pistas
grabadas en discos se reproducen directamente.
Cuando se conviertan pistas en archivos de música recomendamos
convertirlas al formato MP3 (320 kbps/
obtener una calidad de sonido alta con una frecuencia de uso baja de
la CPU.
MPEG-1 Audio Layer-3) para
1 Pulse el botón [FILES].
El contenido de su ordenador o del periférico conectado al ordenador se
visualiza en el panel [FILES].
2 Seleccione la carpeta deseada con el ratón del
ordenador.
Con el ratón del ordenador, haga clic en la carpeta que tiene la pista que
quiere añadir a la librería en el panel [FILES].
3 Arrastre y coloque la carpeta seleccionada en el panel
de listas de crates con el ratón del ordenador.
! Cuando una carpeta que tiene archivos de música guardados se
arrastra y coloca en el panel de listas de crates, esa carpeta se
convierte en un crate que incluye todas las pistas que están en
ella, y las pistas también se añaden a la librería.
! Hay varias formas de añadir pistas a su librería ITCH.
— Cuando las pistas que no se han añadido a la librería se
cargan directamente en un deck, éstas se añaden automáticamente a [All...] en el panel de listas de crates.
— Los archivos y las carpetas también se pueden añadir desde
Explorador o Finder arrastrándolas y colocándolas en la lista
de pistas o en la lista de crates en la pantalla ITCH.
— Para añadir el archivo de música a los crates deseados,
arrastre y coloque el archivo de música en la posición en la
que quiera añadirlo en la pantalla ITCH.
— Una pista o un grupo de pistas se pueden arrastrar hasta
el panel de listas de crates y se creará un crate con ellas
dentro.
Formatos de archivos de música reproducibles
MP3, OGG (formato Vorbis), AAC, ALAC (Apple Lossless), AIF, WAV y
WL.MP3 (Whitelabel.MP3)
Acerca de los archivos MP3
Los archivos MP3 pueden tener una velocidad de bits constante (CBR) o
variable (VBR). En el DDJ-S1 se pueden reproducir ambos tipos de archivos, pero las funciones de búsqueda y búsqueda superrápida son más
lentas con los archivos VBR. Si su prioridad es la operabilidad recomendamos grabar archivos MP3 con CBR.
Acerca de los archivos AAC
! AAC es una sigla de “Codificación de audio avanzada”, un formato
básico de tecnología de compresión de audio usado por MPEG-2 y
MPEG-4.
! El formato de archivo y la extensión de los datos AAC dependen de la
aplicación usada para crear los datos.
! Además de los archivos AAC con la extensión “.m4a” codificados con
iTunes®, también se pueden reproducir archivos con las extensiones
“.aac” y “.mp4”. Note, sin embargo, que los archivos AAC protegidos por derechos de autor que han sido adquiridos en la Tienda de
Música iTunes no se pueden reproducir. Además, algunos archivos
tal vez no se puedan reproducir, dependiendo de la versión de iTunes
usada para codificar.
Acerca de WL.MP3
Whitelabel MP3 (extensión de archivo “.wl.mp3”) es un formato MP3
personalizado desarrollado por Serato Audio Research con fines de promoción y se puede adquirir en Whitelabel.net. Los archivos en el formato
Whitelabel MP3 han sido preparados específicamente para ser usados
con el software DJ Serato Audio Research, tienen sobrevistas preinstaladas, y los datos de la pista, el artista, el BPM y el arte de álbum están
etiquetados todo lo posible. Estos archivos se reproducen con una calidad baja de 32 kbps en reproductores MP3 convencionales (incluyendo
cuando se reproducen independientemente con software ITCH sin usar
esta unidad), pero con una calidad alta equivalente a 320 kbps cuando se
reproducen con software ITCH conectado a esta unidad.
Para conocer detalles, vea el URL de abajo.
http://whitelabel.net/
Español
Es
19
Page 20
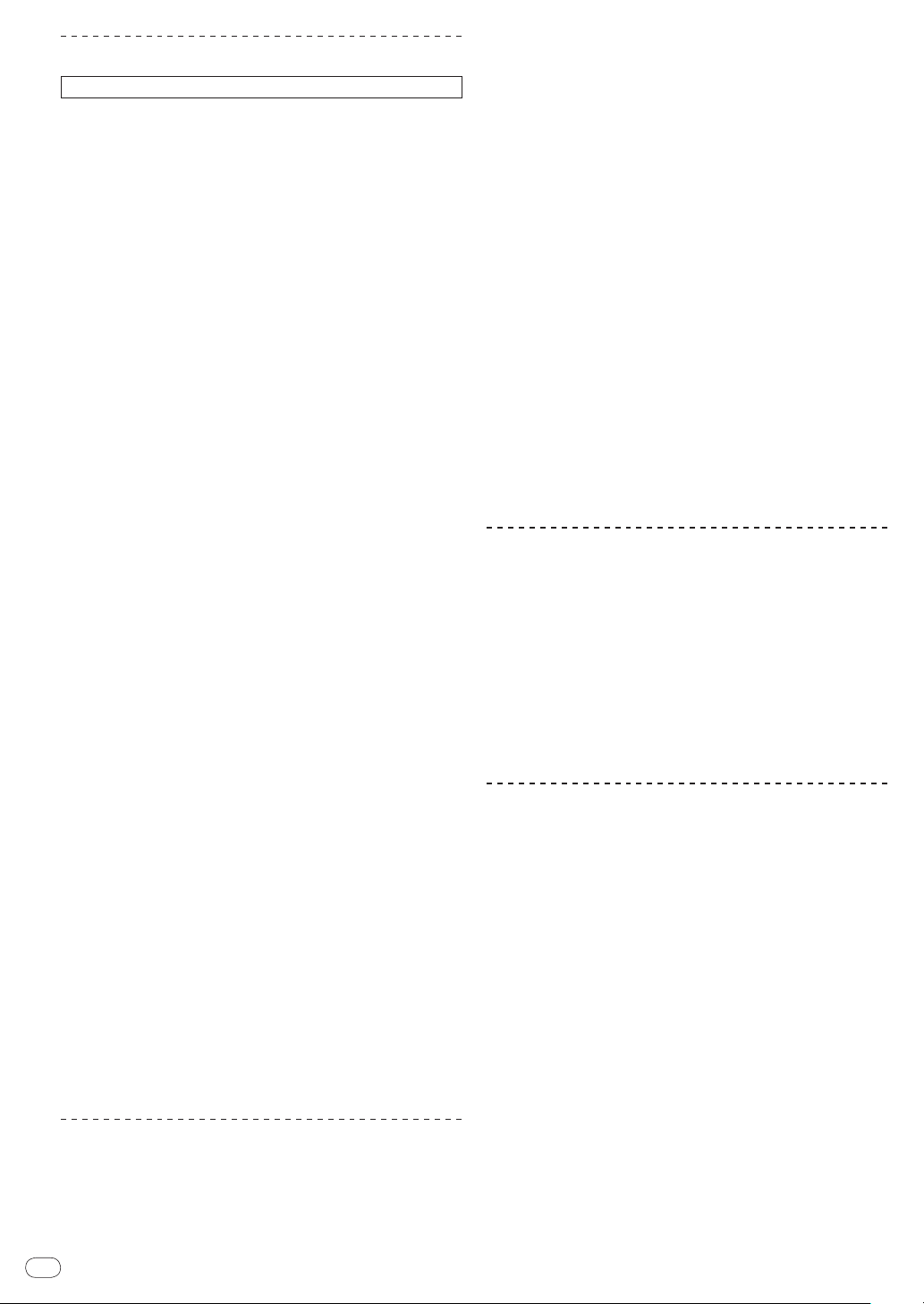
Análisis de archivos
Esta función no se realiza en el DDJ-S1, sino en el ordenador.
Antes de reproducir su música en ITCH es muy importante analizar primero sus archivos. La función de análisis de archivos procesa las pistas
de su librería para detectar daños en archivos, preparar la información
general de formas de onda y, si se activa, calcular los valores del BPM.
! Esta función se realiza en ITCH mientras se usa el reproductor fuera
de línea.
! Para conocer detalles de las posiciones de las teclas, vea Pantalla
cuando no se conecta esta unidad en la página 18.
Ajuste automático de BPM cuando se analizan las
pistas
1 Haga clic en [Set auto bpm] para verificarlo.
Cuando se verifica [Set auto bpm], el BPM se analiza automáticamente
cuando se analiza la pista.
Cuando ITCH determina que la información de BPM analizada es precisa, esta información se escribe en el archivo de música.
2 Haga clic en [range] para visualizar el menú
desplegable.
3 Haga clic en la gama de análisis BPM que quiera
establecer.
Especificar la gama de análisis de BPM desde el menú desplegable
[range] evita tener que analizar pistas con un valor de BPM erróneo.
Cuando se verifica [Set auto bpm], establezca la gama de análisis de
BPM si conoce más o menos el valor de BPM de la pista que quiere
analizar.
Análisis de todas las pistas
1 Desconecte esta unidad del ordenador.
2 Haga clic en [ANALYZE FILES].
Todas las pistas de la librería se analizan.
Para volver a analizar todas las pistas, haga clic en [ANALYZE FILES]
mientras pulsa la tecla [Ctrl] del ordenador.
Análisis de pistas o crates individuales
1 Desconecte esta unidad del ordenador.
2 Arrastre y coloque la pista o crate en [ANALYZE
FILES].
! Hasta los archivos de música que no han sido añadidos a la
librería pueden analizarse arrastrándolos y colocándolos. Una
vez terminado el análisis, los archivos de música se añaden
automáticamente a [All...] en el panel de listas de crates.
! Las pistas y crates que ya han sido analizadas pueden volver a
analizarse arrastrándolas y colocándolas en [ANALYZE FILES].
Si se daña un archivo o se produce un error
Los iconos de estado se visualizan a la izquierda de las pistas visualizadas en la librería. Cuando el cursor se coloca encima de ese icono se
visualizará un mensaje de error en la barra de estado.
! Para conocer detalles del contenido de los errores visualizados, vea
Mensajes de daños en archivos en la página 37.
Selección de elementos
! Para seleccionar el elemento puede usar el ratón y el teclado del
ordenador.
Movimiento del cursor entre paneles
Pulse el botón [AREA MOVE (REC)].
Cuando se pulsa el botón [AREA MOVE (REC)] en esta unidad, el cursor
se traslada de panel a panel.
! El cursor también se puede mover entre paneles pulsando la
tecla [Tab] del ordenador.
Movimiento del cursor hacia arriba y hacia abajo
Gire el selector giratorio.
El cursor se mueve hacia arriba y hacia abajo cuando se gira el selector
giratorio de esta unidad.
! Cuando se gira el selector giratorio mientras se pulsa el botón
[SHIFT], el cursor salta sobre varios elementos de una vez.
! El cursor también se puede mover hacia arriba y hacia abajo
pulsando la tecla [a] o [b] del ordenador.
Movimiento entre capas
Pulse el selector giratorio.
Si hay más capas debajo del elemento actualmente seleccionado, el
cursor se moverá hacia abajo, hacia la siguiente capa inferior, cuando se
pulse el selector giratorio de la unidad.
Pulse el botón [BACK] para retroceder a la capa superior.
! El cursor también se puede mover usando las teclas [c] y [d]
del ordenador.
Cambio del subpanel
Pulse el botón [FILES] (o uno de los botones [BROWSE],
[PREPARE] o [CRATES]).
! Panel [FILES]
Se usa cuando se importan pistas.
! Panel [BROWSE]
Se usa para limitar las pistas importadas por género, BPM, etc.
! Panel [PREPARE]
Se usa para seleccionar y preparar pistas que usted quiere
reproducir antes de tiempo.
! Panel [HISTORY]
El historial de reproducción de pistas se graba y visualiza aquí.
Edición de crates
Creación de un crate
Haga clic en “+” en la parte superior derecha del panel de
listas de crates.
Se añade un crate nuevo al panel de listas de crates.
! Cuando una carpeta que tiene archivos de música guardados se
arrastra y coloca en el panel de listas de crates, esa carpeta se
convierte en un crate que incluye todas las pistas que están en
ella, y las pistas también se añaden a la librería.
! Una pista o un grupo de pistas se pueden arrastrar hasta el
panel de listas de crates y se creará un crate con ellas dentro.
! Una pista o un grupo de pistas se pueden arrastrar hasta “+” y
se creará un crate con ellas dentro.
Cambio de la capa de crate
Los crates y subcrates se pueden trasladar a capas diferentes.
Arrastre y coloque un crate en otro.
Cuando un crate se arrastra y coloca en otro, éste se convierte en un
subcrate.
! Un crate con el mismo nombre no se puede colocar en la misma
capa.
20
Es
Page 21
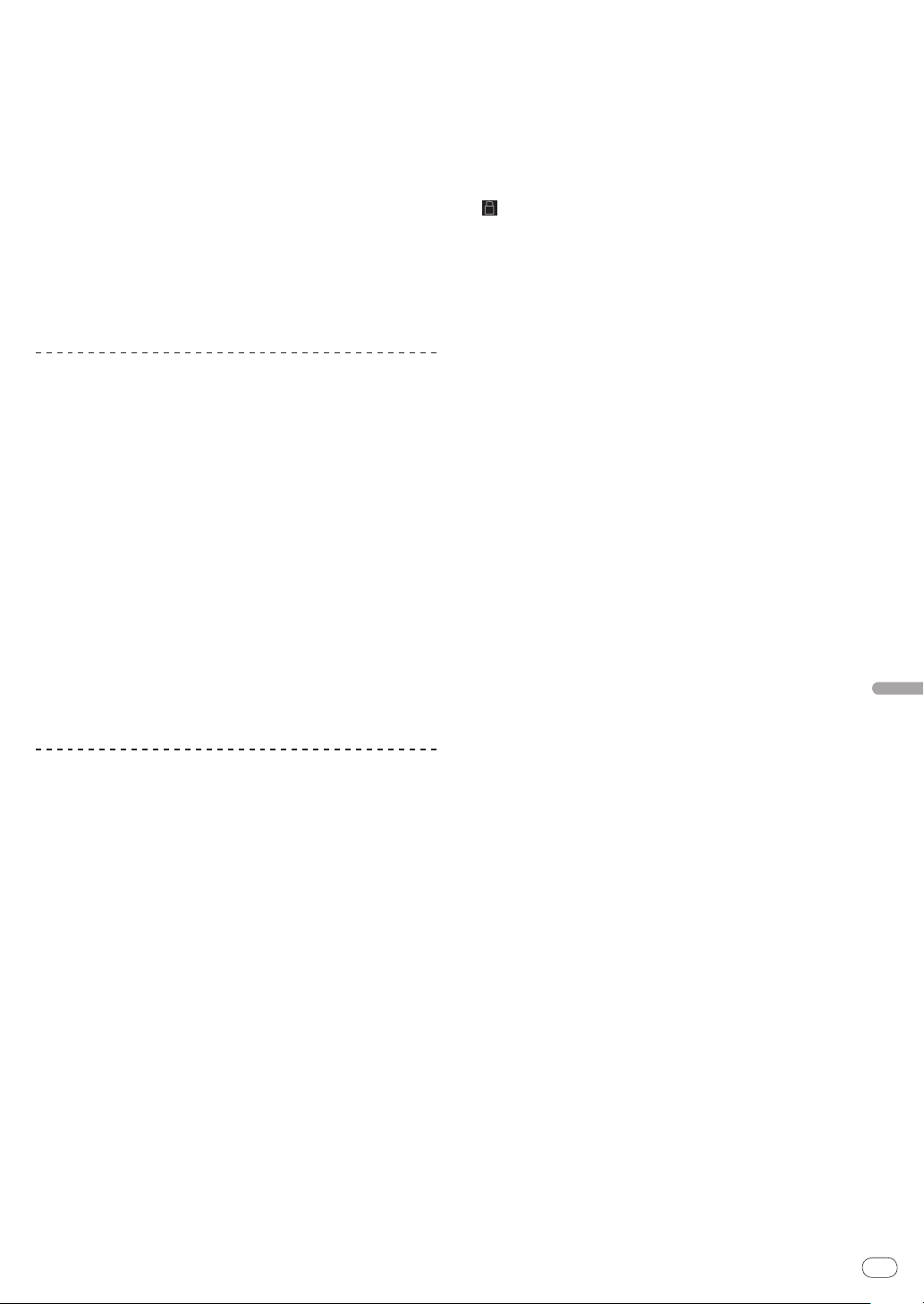
Edición de nombres de crates
Haga doble clic en el nombre del crate.
Ahora puede cambiar el nombre de este crate.
Eliminación de crates
1 Gire el selector giratorio.
Seleccione el crate que quiera eliminar.
2 En el teclado del ordenador, pulse la tecla [Delete]
mientras pulsa la tecla [Ctrl].
El crate se elimina.
! Esta operación eliminará el crate pero no el contenido. Si
pulsa la tecla [Delete] mientras pulsa las teclas [Shift] y [Ctrl]
del teclado del ordenador, el contenido del crate también se
eliminará.
Cambio de la visualización de nombres de
elementos de la lista de pistas
La visualización de los encabezamientos de columnas se puede encender y apagar, y su orden se puede cambiar.
2 En el teclado del ordenador, pulse la tecla [Delete]
mientras pulsa la tecla [Ctrl].
! Si pulsa la tecla [Delete] mientras pulsa las teclas [Shift] y [Ctrl]
del teclado del ordenador, las pistas se eliminarán de la librería
ITCH y del disco duro de su ordenador.
Edición de la información de pistas
! Puede que no sea posible editar algunos elementos relacionados con
el sistema como, por ejemplo, nombres de archivos.
se visualiza para pistas de sólo lectura que no se pueden editar.
!
1 Gire el selector giratorio.
Seleccione la pista que va a editar.
2 Haga doble clic en el elemento que va a editar.
El texto se puede introducir ahora.
3 Introduzca el texto.
Edite el contenido del elemento en el ordenador.
! En el teclado del ordenador, pulse una tecla de flecha mientras
pulsa la tecla [Ctrl] para trasladar el cursor a un elemento diferente y editar elementos consecutivamente.
! Cuando se edita un elemento mientras hay múltiples pis-
tas seleccionadas, la edición se aplicará a todas las pistas
seleccionadas.
Cambio del orden de los nombres de los
elementos
Arrastre el encabezamiento de columnas a derecha o a
izquierda.
La disposición de las columnas cambia.
Para mostrar y ocultar una columna
Haga clic en [c] en el borde derecho de la fila de
nombres de elementos, y luego seleccione el nombre del
elemento en el menú emergente y haga clic en él.
La selección muestra elementos en la columna de encabezamiento o los
oculta de la misma.
Edición de la lista de pistas
El orden de reproducción de las pistas visualizadas en la lista de pistas,
los títulos de las pistas y otra información se pueden editar.
! Cuando está seleccionada una pista y se hace clic en otra pista
mientras se pulsa la tecla [Shift] del ordenador, serán seleccionadas
esas dos pistas y todas las demás pistas entre ellas. Cuando está
seleccionada una pista y se hace clic en otras pistas mientras se
pulsa la tecla [Ctrl] del ordenador, sólo se seleccionarán las pistas en
las que se hace clic.
Cambio del orden de las pistas
1 Haga clic en [#] en el encabezamiento de la columna.
Cuando se haga clic, [#] resalta, indicando que ha sido seleccionado.
2 Arrastre y coloque la pista en la posición donde
quiera dejarla.
El orden de las pistas cambia.
! El orden de las pistas de la lista de pistas se indica mediante los
números visualizados en la columna “#”.
Eliminación de pistas
1 Gire el selector giratorio.
Seleccione la pista que quiera eliminar.
Ajuste de colores para pistas
1 Gire el selector giratorio.
Seleccione la pista que va a editar.
2 Haga clic en la etiqueta de colores.
La paleta de colores se visualiza.
3 Seleccione el color deseado en la paleta de colores.
La pista se colorea con el color seleccionado.
Recarga de información de pistas
Este procedimiento recarga todas las fichas para las pistas de la librería
y actualiza la información de las pistas. Actualice la información de las
pistas después de editarla con otro software.
1 Pulse el botón [FILES].
Se visualiza el panel [FILES].
2 Haga clic en [RESCAN ID3 TAGS].
La información de pistas se actualiza.
Reubicación de archivos perdidos
Si ha movido la ubicación de los archivos que ya están en su librería,
estos se mostrarán como no encontrados y se visualizarán en rojo. Hacer
esta reubicación de archivos actualizará la base de datos con su nueva
ubicación.
1 Pulse el botón [FILES].
Se visualiza el panel [FILES].
2 Arrastre y coloque una carpeta (incluyendo cualquier
subcarpeta) o archivos perdidos a [RELOCATE LOST
FILES].
Para buscar una carpeta (incluyendo cualquier subcarpeta), arrástrela
desde Explorador o Finder. Para buscar archivos perdidos, arrástrelos
desde su librería.
La búsqueda empieza.
! Al hacer clic en [RELOCATE LOST FILES] se buscarán archi-
vos perdidos en todas las unidades adjuntadas y esto tardará
tiempo.
Español
Es
21
Page 22
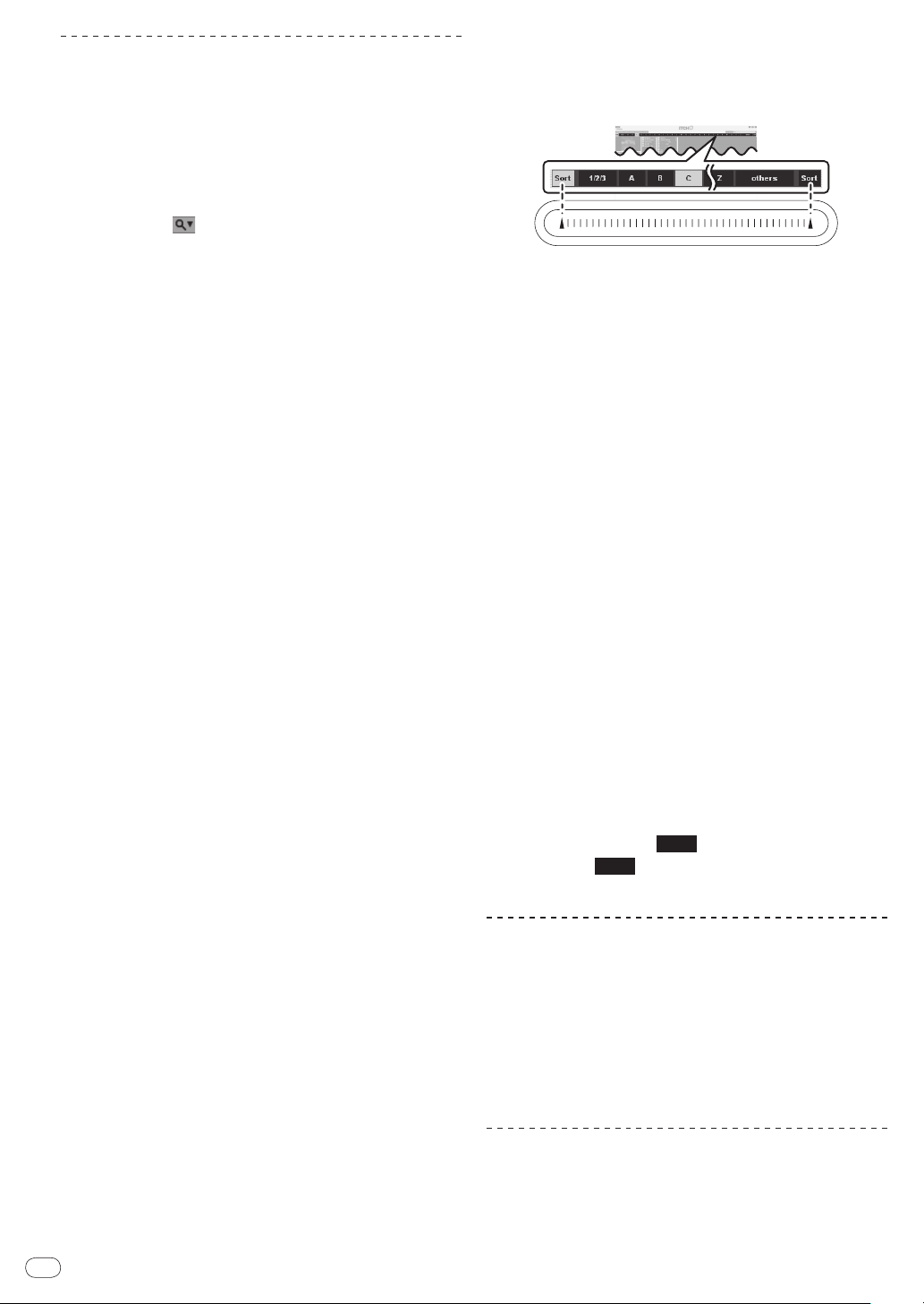
Búsqueda de pistas
1/2/3
others
La pista que usted quiere reproducir es posible que la encuentre rápidamente entre las muchas pistas importadas a la lista de pistas. Hay varios
métodos de búsqueda.
Búsqueda introduciendo caracteres
Las pistas se pueden encontrar introduciendo caracteres y buscando las
pistas que tienen esos caracteres.
1 Haga clic en en el cuadro de búsqueda.
Se visualiza un menú desplegable para seleccionar el elemento que va a
ser incluido en la búsqueda.
2 Haga clic en el elemento que va a ser incluido en la
búsqueda.
3 Pulse el botón [CRATES].
Mueve el cursor al panel de listas de crates.
4 Gire el selector giratorio.
Seleccione el elemento que va a buscar desde el panel de listas de
crates.
La búsqueda se realiza dentro del elemento seleccionado.
! Para buscar todas las pistas, seleccione [All...].
5 Haga clic en el cuadro de búsqueda e introduzca los
caracteres.
Sólo se visualizan las pistas que incluyen el carácter que usted ha
introducido.
! Los caracteres que han sido introducidos se borran haciendo
clic en [×] a la derecha del cuadro de búsqueda o pulsando la
tecla [Esc] del teclado del ordenador. Puede eliminar los caracteres uno a uno pulsando la tecla [Back Space] en el teclado del
ordenador.
! Los caracteres que se introducen se borran si se selecciona un
elemento diferente desde el panel de listas de crates.
Uso del panel [BROWSE]
El panel [BROWSE] se puede usar para clasificar sus pistas en la librería
ITCH por género, BPM, etc.
1 Pulse el botón [CRATES].
Mueve el cursor al panel de listas de crates.
2 Gire el selector giratorio.
Seleccione el elemento que va a buscar desde el panel de listas de
crates.
! Para buscar todas las pistas, seleccione [All...].
3 Pulse el botón [BROWSE].
Se visualiza el panel [BROWSE].
4 Gire el selector giratorio.
Seleccione el género en el que quiera limitar la búsqueda.
5 Pulse el selector giratorio.
Las pistas correspondientes al género seleccionado se visualizan en la
lista de pistas.
A continuación, limite la búsqueda mediante BPM, el artista y elementos
de álbumes, en ese orden. Sólo las pistas que coinciden con el contenido
seleccionado se visualizan en la lista de pistas.
! Pulse el botón [BACK] para retroceder a la capa superior.
Búsqueda usando el pad
[NEEDLE SEARCH (ALPHABET SEARCH)] (“Búsqueda
alfabética”)
La búsqueda alfabética le permite clasificar pistas alfanuméricamente
usando el pad [NEEDLE SEARCH (ALPHABET SEARCH)].
! La clasificación de búsqueda alfabética se aplica a su librería o al
crate seleccionado actualmente.
Relación entre el panel de búsqueda alfabética y el pad
[NEEDLE SEARCH (ALPHABET SEARCH)]
La sección de la pantalla con las letras de la búsqueda alfabética y el
pad [NEEDLE SEARCH (ALPHABET SEARCH)] tienen la misma relación
posicional.
1 Pulse el botón [CRATES].
Mueve el cursor al panel de listas de crates.
2 Gire el selector giratorio.
Seleccione el elemento que va a buscar desde el panel de listas de
crates.
! Para buscar todas las pistas, seleccione [All...].
3 Pulse cualquier posición del pad
[NEEDLE SEARCH (ALPHABET SEARCH)] mientras pulsa el
botón [SHIFT].
El panel de búsqueda alfabética se visualiza en la parte superior de la
pantalla. La función de búsqueda alfabética se activa mientras se pulsa
el botón [SHIFT].
4 Pulse [a] en el borde derecho o izquierdo del pad
[NEEDLE SEARCH (ALPHABET SEARCH)] mientras pulsa el
botón [SHIFT].
El enfoque del encabezamiento de columnas se mueve a derecha o
izquierda cada vez que se pulsa [a] derecha o izquierda. El encabezamiento de columna en gris brillante muestra que la columna está actualmente seleccionada.
5 Deslice su dedo mientras mantiene pulsado el botón
[SHIFT].
Una vez seleccionada la columna mediante la cual quiere
hacer la clasificación, pase su dedo a lo largo del pad
[NEEDLE SEARCH (ALPHABET SEARCH)] y verá el cursor del display de
búsqueda desplazándose.
Las pistas correspondientes a la letra actualmente seleccionada se
visualizan en la lista de pistas.
6 Retire su dedo del pad
[NEEDLE SEARCH (ALPHABET SEARCH)] y del botón
[SHIFT].
! Cuando se selecciona
selecciona
ni números.
se buscan otros caracteres que no son letras
se buscan números, cuando se
Encendido y apagado de la visualización
del arte de álbum
Si el archivo incluye una imagen del álbum, la imagen se puede
visualizar.
! Use una aplicación para propósitos generales para cargar la imagen
de arte de álbum en la pista.
Haga clic en [ALBUM ART].
Cuando se hace clic se visualiza el panel [ALBUM ART].
! Cuando se hace clic de nuevo, el panel se cierra.
Visualización de imágenes de álbumes en
la lista de pistas
Las imágenes de álbumes se pueden visualizar en la lista de pistas. La
disposición de la información de pistas e imágenes de álbumes se puede
cambiar según se desee.
22
Es
Page 23
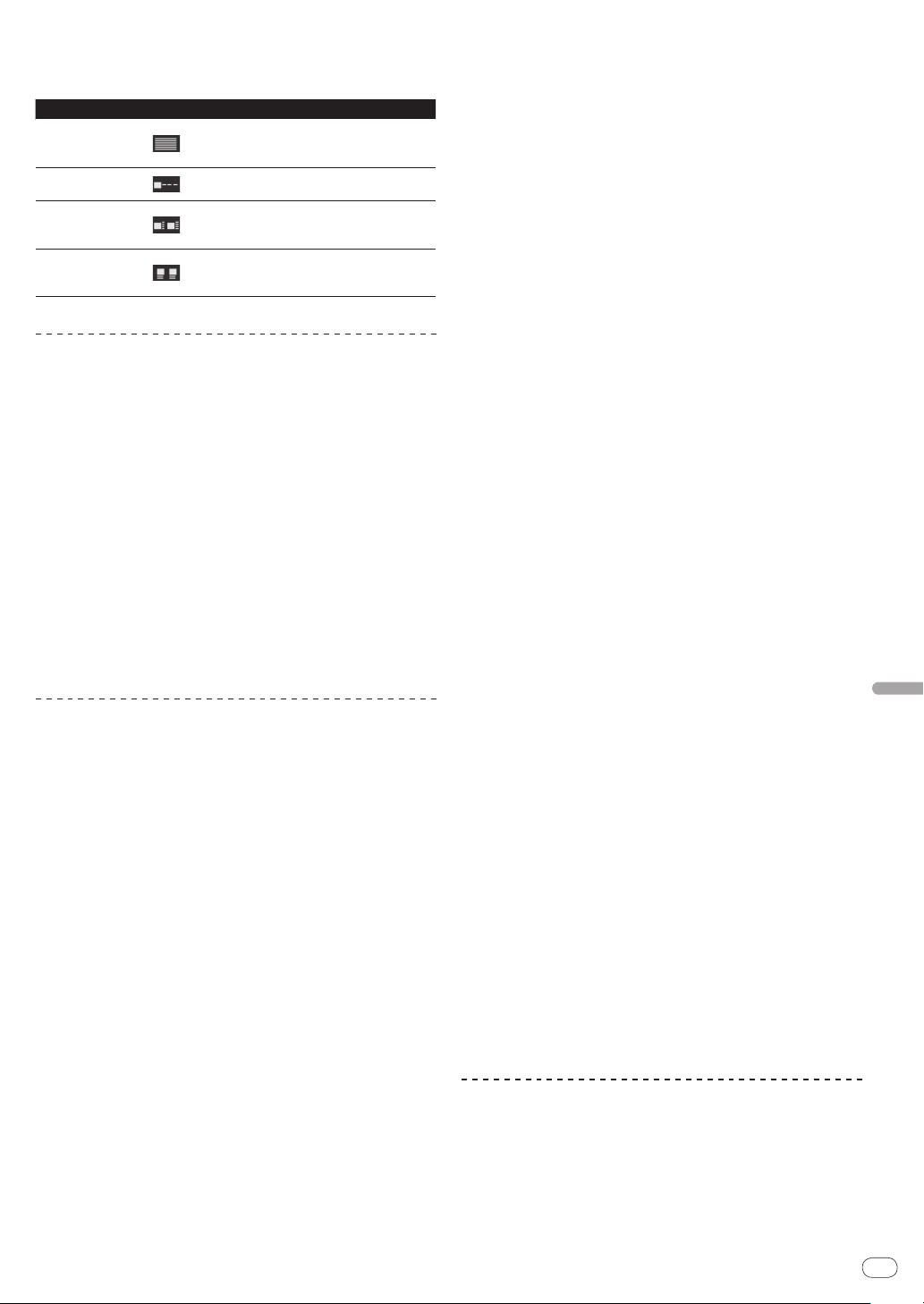
Mientras se pulsa el botón [SHIFT], pulse el botón [FILES]
(o uno de los botones [BROWSE], [PREPARE] o [CRATES]).
La visualización de la lista de pistas cambia.
Botón Disposición
Botón CRATES
Botón FILES
Botón BROWSE
Botón PREPARE
Una visualización que sólo consiste en texto
(predeterminada). El arte de álbum no se
visualiza.
Una columna de arte de álbum se visualiza a la
izquierda seguida de texto.
Las pistas se disponen en una rejilla, con el
arte de álbum visualizado en el lado izquierdo y
la información de pistas en el lado derecho.
Las pistas se disponen en una rejilla, con el
arte de álbum visualizado arriba y la información de pistas debajo.
Uso de la lista [PREPARE]
La lista [PREPARE] es una lista para seleccionar las pistas que usted
quiere preparar de antemano para la reproducción.
1 Pulse el botón [PREPARE].
Se visualiza el panel [PREPARE].
2 Arrastre y coloque la pista o crate en el panel
[PREPARE].
La pista o crate se añade a la lista [PREPARE].
! Las pistas o crates también se pueden añadir a la lista
[PREPARE] arrastrándolas y colocándolas en la ficha [PREPARE]
de la parte superior de la pantalla.
! Las pistas o crates también se pueden añadir a la lista
[PREPARE] seleccionándolas y luego pulsando el botón
[LOAD PREPARE (SAVE)].
! Cuando las pistas de la lista [PREPARE] se cargan en un deck,
esas pistas se eliminan de la lista [PREPARE].
! Cuando se sale de ITCH, las pistas del panel [PREPARE] se
borran.
Uso del panel [HISTORY]
Exploración del historial
La ficha [HISTORY] abre un registro completo de todas las pistas que
usted ha reproducido y permite exportar información de sesión ITCH
como un archivo de datos.
1 Reproduzca pistas.
El historial de las pistas que han sido reproducidas se visualiza en el
panel [HISTORY] por sesión.
2 Haga clic en la ficha [HISTORY] en la pantalla del
ordenador.
Se visualiza el panel [HISTORY].
! En el historial solo se enumeran las pistas que usted ha repro-
ducido realmente. Esto se hace usando el algoritmo A-B, lo
que significa que una pista del deck (A) sólo se enumera una
vez que la pista del deck (B) ha sido cambiada o rechazada.
Puede elegir mostrar pistas que ha audicionado, pero que no ha
reproducido realmente, marcando [Show Unplayed Tracks]. La
sesión enumerará luego estas pistas en gris, junto con las pistas
reproducidas realmente. De forma alternativa puede marcar o
desmarcar pistas como reproducidas manualmente. Seleccione
una pista (o grupo de pistas) y haga clic en [MARK PLAYED] o
[MARK UNPLAYED]. Las pistas que ha reproducido se marcan
con color naranja en su librería. Haga clic en [CLEAR] para restablecer la lista de pistas reproducidas recientemente y cambiar
el color de su librería a blanco.
Acerca de las sesiones
“Sesión” se refiere a una unidad de reproducción. Se creará una sesión
nueva cada vez que se vuelva a abrir ITCH o se inicie manualmente una
sesión nueva.
Cuando se hace clic en [d] a la izquierda de un elemento de la columna
[period] se visualizan las diferentes sesiones grabadas en el historial.
Cuando se hace clic en [d] a la izquierda de las sesiones individuales se
visualizan las pistas y los artistas de esa sesión.
! Las operaciones de edición de abajo se pueden realizar en sesiones.
— START SESSION: Inicia una sesión nueva.
— END SESSION: Termina la sesión.
— INSERT TRACK: Añade información para una pista que no ha
sido reproducida en la sesión (entrada manual).
— EXPORT: Exporta y guarda la información de la sesión.
Introducción manual de información de pistas
Puede añadir a su sesión información para pistas no reproducidas
en ITCH (por ejemplo, si reproduce uno de sus discos de vinilo o CD
favoritos).
1 Seleccione la posición en la que quiera insertar la
información de pistas pista y luego haga clic en [INSERT
TRACK].
Se añade una fila nueva debajo de la posición seleccionada.
2 Haga doble clic en los campos de pistas insertadas y
edite su información en consecuencia.
El nombre de la sesión y del artista se pueden introducir.
Exportación de sesiones
Los datos del panel [HISTORY] se pueden exportar.
1 Seleccione el nombre de la sesión que quiera
exportar.
2 Haga clic en la ficha de la derecha de [EXPORT].
Seleccione el formato en el que se van a guardar los datos.
— text: Formato de archivo de texto. Esto se puede abrir sin usar
software especial.
— CSV: Un formato de archivo usado para software de hojas de
cálculo, etc.
— m3u: Un formato de archivo que se puede importar a software
de reproducción de archivos de música, etc. No se incluyen
datos de audio; la información de la ubicación donde están guardados los archivos se graba.
(La información de pistas insertada en la sesión haciendo clic en
[INSERT TRACK] no se incluye en archivos de este formato.)
3 Haga clic en [EXPORT].
La exportación de datos empieza.
! Los datos exportados se guardan en el directorio siguiente.
Windows: Mi música > _Serato_ > History Export
Macintosh: Música > _Serato_ > History Export
Copia de sesiones en el panel de listas de crates
La información de sesión se puede copiar como uno de los elementos en
el panel de listas de crates.
Arrastre y coloque el nombre de la sesión que quiere
copiar en el panel de listas de crates.
Nota para los usuarios que han instalado
otro software DJ Serato Audio Research
ITCH comparte su librería con Scratch Live. El bucle y los puntos cue
de las pistas establecidas con Scratch Live se pueden usar como tales
con ITCH, y la información establecida con ITCH se puede usar de igual
forma con Scratch Live. Si usa ambos softwares alternativamente, note
que sus librerías tendrán el mismo contenido.
Español
Es
23
Page 24
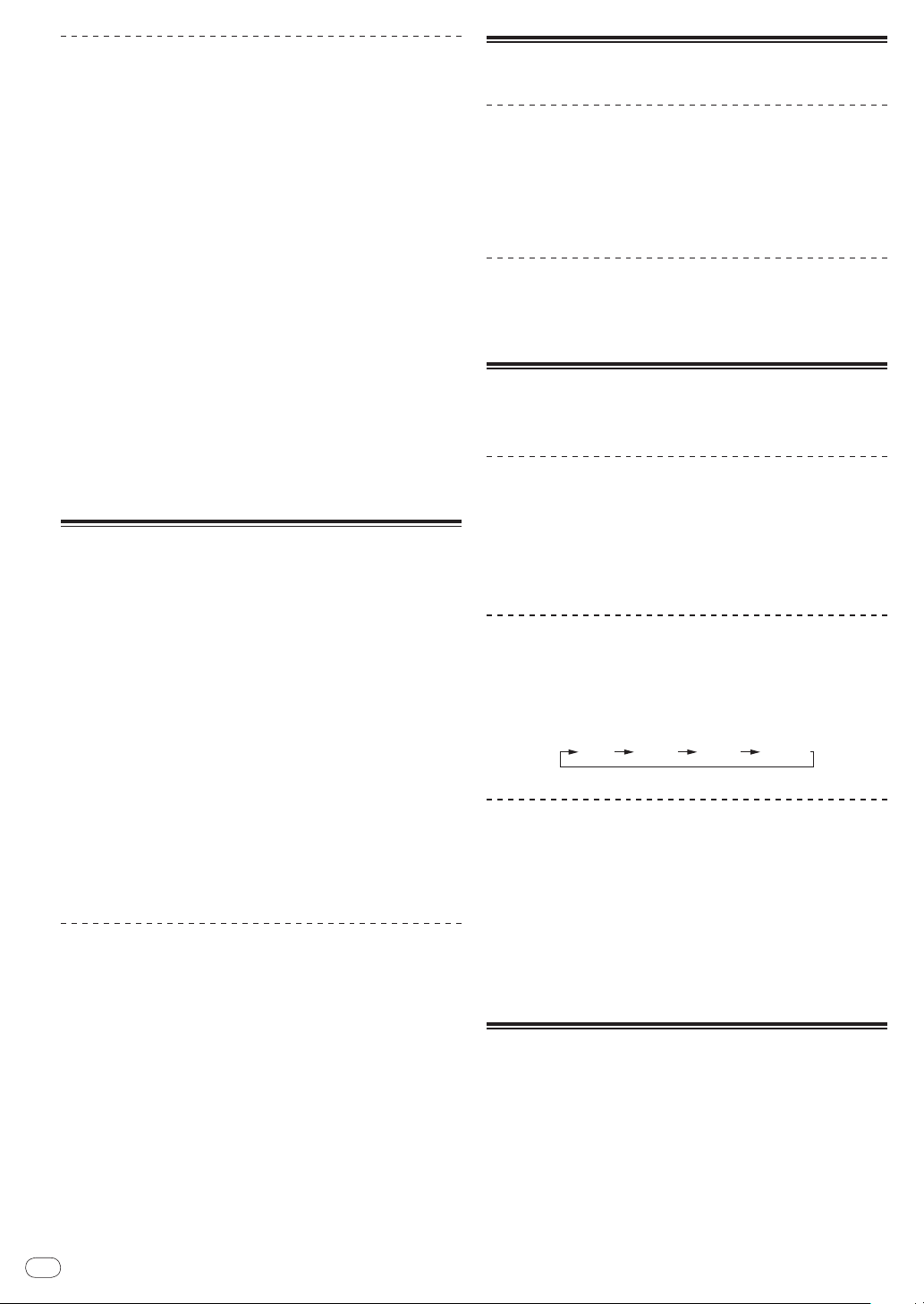
Información acerca de la copia de
[
±6%
][
±10%
][
±16%
][
±100%
]
seguridad de librerías
Cuando se instala ITCH, la carpeta [_Serato_] se crea en la ubicación del
ordenador mostrada abajo, y la información de la librería y de crate se
guarda en esta carpeta.
Windows: Mis documentos > Mi música > _Serato_
Macintosh: Usuarios > Música > _Serato_
! Cuando las pistas se añaden a la librería desde un disco duro
externo, por ejemplo, la carpeta [_Serato_] también se crea en el
disco duro.
Cuando se sale de ITCH la primera vez después de instalarlo se visualiza
un mensaje de confirmación relacionado con la creación de una copia
de seguridad de librería.
Cuando verifica [Backup library] en la pantalla del mensaje de confirmación, haga clic en [Yes] y luego cierre el software, la carpeta [_Serato_
Backup] se crea en la carpeta [Mi música] (en la carpeta [Música] para
Macintosh) y se hace una copia de seguridad de la información de la
librería.
Después, siempre que verifique [Backup library] en la pantalla del mensaje de confirmación, haga clic en [Yes] y luego cierre el software, se
hará una copia de seguridad de la información que se escribirá sobre la
copia de seguridad anterior.
! El mensaje de confirmación relacionado con la creación de una
copia de seguridad se visualiza de nuevo en los casos siguientes.
— Cuando ha pasado más de 1 semana desde la última copia de
seguridad
— Cuando no haya copia de seguridad
Carga de pistas en decks
1 Seleccione la pista que quiera cargar.
Ponga el cursor en la pista que quiera cargar en el deck.
! Para conocer detalles, vea Selección de elementos en la página 20.
2 Pulse los botones [LOAD (INST. DOUBLES)] para los
decks en los que quiera cargar las pistas.
Las pistas seleccionadas se cargan en los decks respectivos.
! Cuando las pistas que no se han añadido a la librería se cargan
directamente en un deck, éstas se añaden automáticamente a
[All...] en el panel de listas de crates.
! Con pistas seleccionadas, las pistas se pueden cargar en el deck
(A) o (B) pulsando [c] o [d] mientras se pulsa la tecla [Shift]
del teclado del ordenador.
! Las pistas también se pueden cargar en los decks arrastrándo-
las y colocándolas.
! Cuando se pulsa [c] o [d] mientras se pulsan los botones
[Shift] y [Alt] en el ordenador, los decks se vacían.
! Cuando se carga una pista nueva en un deck, el botón [CUE] de
los auriculares para el deck en que se carga la pista se enciende
y el sonido sale por el canal [CUE] de los auriculares.
Duplicación instantánea
Durante la reproducción en uno de los decks, la pista cargada en ese
deck se puede cargar en el otro deck y reproducirse desde la misma posición. (Duplicación instantánea)
El ejemplo siguiente describe la operación para reproducir la pista del
deck (A) en el deck (B) también.
1 Cargue una pista en el deck (A) y reprodúzcala.
2 Mientras pulsa el botón [SHIFT] del deck (B), pulse el
botón [LOAD (INST. DOUBLES)] del deck (B).
La pista cargada en el deck (A) también se carga en el deck (B) y se
reproduce desde la misma posición.
! Cuando el deck (A) está en el modo de pausa, el modo de pausa
se establece en la misma posición para la pista del deck (B).
Reproducción y pausa
Reproducción
1 Cargue una pista en el deck.
! Para conocer detalles del funcionamiento, vea Carga de pistas en
decks en la página 24.
2 Pulse el botón [PLAY/PAUSE f].
Pausa
Durante la reproducción, pulse el botón [PLAY/PAUSE f].
! La reproducción se reanuda cuando se vuelve a pulsar [PLAY/PAUSE f].
Ajuste de la velocidad de
reproducción (Control de tempo)
Cambio de la velocidad de reproducción
Mueva la barra deslizante [TEMPO] hacia delante o hacia
atrás.
La velocidad de reproducción aumenta cuando la barra deslizante se
mueve al lado [+] (hacia usted) y disminuye cuando la barra deslizante se
mueve hacia el lado [–] (lejos de usted).
Selección del margen para ajustar la
velocidad de reproducción
Pulse el botón [TEMPO RANGE].
El margen de ajuste de la velocidad de reproducción cambia cada vez
que se pulsa el botón. El ajuste tras el cambio se visualiza en ITCH.
Ajuste de la velocidad de reproducción
sin cambiar el tono (Master Tempo)
1 Pulse el botón [MASTER TEMPO].
El pitch no cambia más aunque se cambie la velocidad de reproducción
con la barra deslizante [TEMPO].
! El sonido se procesa digitalmente, por lo que su calidad disminuye.
! El margen de tolerancia del tempo maestro es de ±50 %.
2 Mueva la barra deslizante [TEMPO] hacia delante o
hacia atrás.
Reproducción en retroceso
Pulse el botón [REV].
La pista se reproduce en el sentido de retroceso.
! El sentido en el que la velocidad de reproducción aumenta o dismi-
nuye según el sentido en que se gira el dial jog se invierte.
24
Es
Page 25

Operación del dial jog
Cambio del modo del dial jog
El dial jog tiene dos modos.
! Modo [VINYL]: Cuando se pulsa la parte superior del dial de jog
durante la reproducción, ésta hace una pausa, y cuando se gira
ahora el dial de jog, el sonido sale según cómo se gire el dial de jog.
! Modo normal: Pulsar la parte superior del dial de jog durante la
reproducción no activa la pausa de reproducción. Además, no se
pueden hacer operaciones tales como scratching.
Pulse el botón [VINYL (ILLUMINATION)].
El modo de jog cambia al modo [VINYL] y el botón
[VINYL (ILLUMINATION)] se enciende.
Scratch
Cuando el modo de jog se pone en el modo [VINYL] y el dial de jog se
gira mientras se pulsa su parte superior, la pista se puede reproducir
según el sentido y la velocidad a la que se gira el dial de jog.
1 Pulse el botón [VINYL (ILLUMINATION)].
Ponga el modo de jog en el modo [VINYL].
2 Durante la reproducción, pulse la parte superior del
dial jog.
La reproducción se para.
3 Mientras pulsa la parte superior del dial de jog, gírelo
en el sentido y a la velocidad deseados.
El sonido se reproduce según el sentido de giro y la velocidad del dial de
jog.
4 Retire su mano de la parte superior del dial jog.
La reproducción normal se reanuda.
Pitch bend
Durante la reproducción, gire la sección exterior del dial
jog.
La velocidad de reproducción aumenta cuando se gira a la derecha, y
disminuye cuando se gira a la izquierda. La reproducción vuelve a la
velocidad normal cuando se deja de girar.
! Cuando el modo de jog se pone en el modo normal, la misma opera-
ción se puede hacer girando la parte superior del dial de jog.
Cambio de iluminación del dial jog
La iluminación del dial jog se puede seleccionar de entre dos tipos.
! El mismo ajuste se aplica para los dial jog de los decks (A) y (B).
Pulse el botón [VINYL (ILLUMINATION)] mientras pulsa el
botón [SHIFT].
El ajuste cambia cada vez que se pulsa el botón.
Especificación instantánea de la
posición que se va a reproducir
(NEEDLE SEARCH)
El sonido en la posición en la que se toca el pad
[NEEDLE SEARCH (ALPHABET SEARCH)] se puede reproducir
fácilmente.
El borde izquierdo del pad [NEEDLE SEARCH (ALPHABET SEARCH)]
indica el comienzo de la pista, y el borde derecho el final de la pista.
1 Toque la barra
[NEEDLE SEARCH (ALPHABET SEARCH)].
La posición de reproducción de la pista cambia instantáneamente según
la posición del pad que se toca.
2 Mientras toca el pad
[NEEDLE SEARCH (ALPHABET SEARCH)], deslice su dedo a
lo largo del mismo.
La posición de reproducción de la pista se desplaza según desliza su
dedo.
Ajuste de un punto cue temporal
1 Durante la reproducción, pulse el botón [PLAY/PAUSE
f].
La reproducción hace una pausa.
! Si lo desea, ajuste la posición girando el dial jog durante la
pausa. (Para desplazar la posición de reproducción durante la
pausa también se pueden usar otros métodos.)
2 Pulse el botón [CUE].
Se establece un punto cue temporal en la posición en la que se hizo la
pausa en la pista.
! Cuando se establece un punto cue temporal nuevo, el punto estable-
cido previamente se cancela.
Vuelta al punto cue temporal (Vuelta cue)
Durante la reproducción, pulse el botón [CUE].
La posición de reproducción vuelve inmediatamente al punto cue temporal actualmente establecido y hace una pausa.
! Cuando se pulsa el botón [PLAY/PAUSE f], la reproducción
empieza desde el punto cue temporal.
Verificación del punto cue temporal
(Muestreador cue)
Mantenga pulsado el botón [CUE] después de volver al
punto cue temporal.
La reproducción empieza desde el punto cue temporal. La reproducción
continúa mientras se pulsa el botón [CUE].
! Cuando se pulsa el botón [PLAY/PAUSE f] durante el muestreo
de cue, la reproducción continúa desde ese punto.
Operación con el bucle
Configuración de bucle
1 Durante la reproducción, pulse el botón
[LOOP IN (GRID SET)] en la posición donde quiera iniciar
la reproducción de bucle (el punto de entrada de bucle).
El punto de entrada de bucle queda establecido.
2 Pulse el botón [LOOP OUT (GRID TAP)] en el punto
donde quiera finalizar la reproducción de bucle (el punto
de salida de bucle).
El punto de salida de bucle se establece y la reproducción de bucle
empieza desde el punto de entrada de bucle.
Español
Es
25
Page 26

Ajuste preciso del punto de entrada de
bucle (ajuste de entrada de bucle)
1 Durante la reproducción de bucle, pulse el botón
[LOOP IN (GRID SET)].
2 Gire el dial de jog.
El punto de entrada de bucle se puede ajustar de forma precisa.
! El margen de ajuste del punto de entrada de bucle se encuentra en
cualquier punto anterior al punto de salida de bucle.
3 Pulse el botón [LOOP IN (GRID SET)].
La reproducción normal de bucle se reanuda.
Ajuste preciso del punto de salida de
bucle (ajuste de salida de bucle)
1 Durante la reproducción de bucle, pulse el botón
[LOOP OUT (GRID TAP)].
2 Gire el dial de jog.
El punto de salida de bucle se puede ajustar de forma precisa.
! El margen de ajuste del punto de salida de bucle se encuentra en
cualquier punto anterior al punto de salida de bucle.
3 Pulse el botón [LOOP OUT (GRID TAP)].
La reproducción normal de bucle se reanuda.
Cancelación de la reproducción de bucle
(Salida de bucle)
Durante la reproducción de bucle, pulse el botón
[RELOOP/EXIT (GRID CLEAR)].
La reproducción continúa más allá del punto de salida de bucle sin
volver al punto de entrada de bucle.
Vuelva a la reproducción de bucle
(Rebucle)
Después de cancelar la reproducción de bucle, pulse
[RELOOP/EXIT (GRID CLEAR)] durante la reproducción.
La reproducción vuelve al punto de entrada de bucle previamente establecido, y la reproducción de bucle se reanuda.
Cancelación de bucle automático
Durante el bucle automático, pulse el control
[AUTO LOOP (GRID SLIDE)].
La reproducción continúa más allá del punto de salida de bucle sin
volver al punto de entrada de bucle.
División de bucles (División de bucles por
la mitad)
Durante la reproducción de bucle, gire el control
[AUTO LOOP (GRID SLIDE)] hacia la izquierda.
La duración del bucle se divide por la mitad cada vez que el control se
gira hacia la izquierda.
Duplicación de bucle (Loop Doubling)
Durante la reproducción de bucle, gire el control
[AUTO LOOP (GRID SLIDE)] hacia la derecha.
La duración del bucle se duplica cada vez que el control se gira hacia la
derecha.
Uso del banco de bucles
Para guardar puntos de bucle
Los bucles se pueden guardar de antemano y llamarlos posteriormente.
1 Pulse el botón [LOOP SELECT (GRID LOCK)] para
seleccionar el número del banco de bucles donde quiere
guardar el bucle.
El número del banco de bucles cambia cada vez que se pulsa el botón.
! Si no se ha establecido nunca un bucle para la pista actual-
mente cargada se asigna el número de banco 1.
2 Establezca el bucle.
Para conocer sobre cómo poner los bucles, Operación con el bucle en la
página 25.
Cuando se establece un bucle, éste se guarda automáticamente en el
banco de bucles actualmente seleccionado.
! Se puede establecer un máximo de 9 bancos de bucles.
! Cuando se establece un bucle estando seleccionado un número
de banco en el que ya se ha guardado un bucle, se escribe sobre
el bucle guardado en ese banco de bucles.
Configuración automática de bucle (Bucle
automático)
1 Durante la reproducción, gire el control [AUTO LOOP
(GRID SLIDE)].
Establece la longitud de bucle mediante el número especificado de
tiempos de compás.
2 Pulse el control [AUTO LOOP (GRID SLIDE)].
Según el BPM de la pista de reproducción actual se crea automáticamente un bucle con el número establecido de beats y la reproducción de
bucle empieza.
! Incluso durante el bucle automático, la duracion del bucle se
puede ajustar girando el control [AUTO LOOP (GRID SLIDE)].
Es
26
Llamada a puntos de bucle
1 Pulse el botón [LOOP SELECT (GRID LOCK)].
El número del banco de bucles cambia cada vez que se pulsa el botón.
Seleccione el banco de bucles donde está guardado el punto de bucle.
2 Pulse el botón [RELOOP/EXIT (GRID CLEAR)].
La reproducción de bucle empieza desde el punto de entrada de bucle
guardado.
Eliminación de puntos de bucle
Haga clic en [×] a la derecha de la visualización del
número del banco de bucles.
El punto de bucle guardado en el banco de bucles actualmente seleccionado se elimina.
Page 27

Protección de puntos de bucle (Bloqueo de bucle)
Haga clic en
a la izquierda de la visualización del
número del banco de bucles.
Las operaciones que sobreescriben o eliminan el punto de bucle guardado en el banco de bucles seleccionado se desactivan.
Cuando se pulsa de nuevo
, la protección se cancela.
Configuración de hot cue
Cuando se establece un hot cue, ese punto se puede llamar y reproducirse instantáneamente. Se puede establecer un máximo de 5 hot cues
por pista de música.
1 Pulse el botón [REC MODE].
El modo cambia al modo de grabación de hot cue. El botón [REC MODE]
parpadea.
! Para los botones de hot cue en los que no se han establecido hot
cues, los hot cues se pueden establecer hasta sin pulsar el botón
[REC MODE] para cambiar al modo de grabación de hot cue.
2 Durante la reproducción, en el modo de pausa
o cuando se hace una pausa en un punto cue, pulse
uno de los botones de hot cue [HOT CUE (DELETE) 1] –
[HOT CUE (DELETE) 5].
Se establece un hot cue en la posición en la que se pulsó el botón.
Los botones de hot cue en los que se han establecido hot cues
([HOT CUE (DELETE) 1] – [HOT CUE (DELETE) 5]) se encienden.
! La posición donde se ha establecido el hot cue se visualiza en la
vista general de la pista.
! El sentido de reproducción no se graba para hot cues.
Uso del modo slip
El modo slip es una herramienta que le permite manipular temporalmente el audio de forma normal mediante scratching, bucles y reproducción en retroceso. Según hace esto, la cabeza reproductora continua
moviéndose de forma inaudible por la pista del fondo, manteniendo su
lugar como si usted estuviera reproduciendo la pista normalmente. Una
vez finalizada la manipulación, la reproducción se reanuda desde la
posición actual de la cabeza reproductora en la pista.
! El botón [SLIP] se enciende cuando se activa el modo [SLIP] y parpa-
dea mientras la reproducción normal continúa en el fondo.
Bucle de deslizamiento
1 Pulse el botón [SLIP].
El modo cambia al modo de deslizamiento.
2 Pulse el botón [LOOP IN (GRID SET)] y luego pulse el
botón [LOOP OUT (GRID TAP)].
La reproducción de bucle empieza.
La reproducción normal continúa en el fondo incluso durante la reproducción de bucle.
3 Pulse el botón [RELOOP/EXIT (GRID CLEAR)].
El bucle se cancela, y la reproducción normal del sonido que se reproducía en el fondo se reanuda.
! Para cancelar el modo slip, pulse de nuevo el botón [SLIP].
Bucle de deslizamiento de pulsación
automático
Reproducción de hot cues
! Cuando el botón [REC MODE] está parpadeando, el modo de
grabación de hot cue se establece. En este caso, pulse el botón
[REC MODE] para cambiar al modo de reproducción de hot cue. El
botón [REC MODE] se apaga en el modo de reproducción de hot cue.
Pulse uno de los botones de hot cue
([HOT CUE (DELETE) 1] – [HOT CUE (DELETE) 5]) en el que
se ha establecido un hot cue.
La reproducción empieza instantáneamente desde el punto grabado en
el botón.
! Los botones de hot cue en los que no se han establecido hot
cues no se encienden. Si se pulsa uno de estos botones de hot
cue, la posición en la que se pulsa el botón se establece como
punto hot cue para ese botón.
Muestreador de hot cue
En el modo de pausa o cuando se hace una pausa en un
punto hot cue temporal, pulse y mantenga pulsado uno de
los botones [HOT CUE (DELETE) 1] – [HOT CUE (DELETE) 5] en
los que esta establecido un hot cue.
La posición de reproducción se traslada a ese punto hot cue y el hot cue
se reproduce mientras se mantiene pulsado el botón de hot cue.
! Cuando se pulsa el botón [PLAY/PAUSE f] durante el muestreo
de hot cue, la reproducción continúa desde ese punto.
Eliminación de hot cues
Pulse uno de los botones de hot cue
[HOT CUE (DELETE) 1] – [HOT CUE (DELETE) 5] mientras
pulsa el botón [SHIFT].
El botón de hot cue ([HOT CUE (DELETE) 1] – [HOT CUE (DELETE) 5])
cuyo hot cue ha sido eliminado se apaga.
1 Pulse el botón [SLIP].
El modo cambia al modo de deslizamiento.
2 Gire el control [AUTO LOOP (GRID SLIDE)] para
establecer el beat.
3 Pulse el control [AUTO LOOP (GRID SLIDE)].
Según el BPM de la pista de reproducción actual se crea automáticamente un bucle con el número establecido de beats y la reproducción de
bucle empieza.
La reproducción normal continúa en el fondo incluso durante la reproducción de bucle.
4 Pulse el botón [RELOOP/EXIT (GRID CLEAR)].
El bucle se cancela, y la reproducción normal del sonido que se reproducía en el fondo se reanuda.
! Para cancelar el modo slip, pulse de nuevo el botón [SLIP].
Retroceso de deslizamiento
1 Pulse el botón [SLIP].
El modo cambia al modo de deslizamiento.
2 Pulse el botón [REV].
La pista se reproduce en el sentido de retroceso.
La reproducción normal continúa en el fondo incluso durante la reproducción en retroceso.
! Para cancelar el modo slip, pulse de nuevo el botón [SLIP].
Scratching de slip
1 Pulse el botón [VINYL (ILLUMINATION)].
Ponga el modo de jog en el modo [VINYL].
2 Pulse el botón [SLIP].
El modo cambia al modo de deslizamiento.
Español
Es
27
Page 28

3 Durante la reproducción, pulse la parte superior del
dial jog.
Realiza el scratching.
La reproducción normal continúa en el fondo incluso durante el
scratching.
! Las operaciones de bucle de deslizamiento y retroceso de desliza-
miento se realizan durante la reproducción scratch de deslizamiento.
4 Retire su mano de la parte superior del dial jog.
La reproducción normal del sonido que se reproducía en el fondo se
reanuda.
! Para cancelar el modo slip, pulse de nuevo el botón [SLIP].
Slip hot cue
1 Establezca el hot cue.
Para conocer detalles, vea Configuración de hot cue en la página 27.
2 Pulse el botón [SLIP].
El modo cambia al modo de deslizamiento.
3 Mantenga pulsado el botón de hot cue.
La reproducción empieza desde el punto hot cue. La reproducción continúa mientras se pulsa el botón de hot cue.
4 Retire su dedo del botón de hot cue.
La reproducción normal del sonido que se reproducía en el fondo se
reanuda.
! Para cancelar el modo slip, pulse de nuevo el botón [SLIP].
Sincronización de la velocidad de
reproducción
Sincronización de los beats de 2 pistas
(Sincronización de beats)
El tempo (BPM) y el beat grid de la pista se pueden sincronizar automáticamente con la pista del deck opuesto.
! Cuando use la función de sincronización de beats, use de antemano
las barras deslizantes [TEMPO] para ajustarlas de forma que los
BPM de las pistas de los dos decks estén próximos entre sí.
! Si se activa el ajuste de [Enable beat grid] en el menú [SETUP], el
tempo (BPM) y el beat grid se sincronizarán totalmente. Si se desac-
tiva el ajuste sólo se sincroniza el tempo (BPM).
Pulse el botón [SYNC (SYNC OFF)] del deck que quiera
sincronizar.
Para sincronizar la pista del deck (A) con la reproducción de la pista del
deck (B), pulse el botón [SYNC (SYNC OFF)] en el deck (B).
! Para cancelar la sincronización, pulse el botón [SYNC (SYNC OFF)]
mientras pulsa el botón [SHIFT].
— El beat grid también se puede alinear manualmente observando
la visualización de coincidencia de beat usando el dial de jog.
! Una vez terminada la edición del beat grid, pulse la tecla [Enter] del
ordenador para guardar. (El modo de edición del beat grid también
se cancela.)
— Si no quiere guardar el beat grid editado, haga clic en la tecla
[Esc] del ordenador.
Ajuste del marcador de beat
1 Seleccione la posición donde quiera establecer el
marcador de beat.
Use el pad [NEEDLE SEARCH (ALPHABET SEARCH)] o el dial jog para
desplazar la posición donde quiera poner el marcador de beat al centro
del display de forma de onda.
! La posición también se puede desplazar arrastrando el display de
forma de onda en la pantalla del ordenador.
2 Pulse el botón [LOOP IN (GRID SET)] mientras pulsa el
botón [SHIFT].
El marcador de beat se establece. (Los marcadores de beat se pueden
poner en múltiples puntos.)
! En el modo de edición de beat grid, los marcadores de beat también
se pueden establecer pulsando la tecla [X] del teclado del ordenador
o haciendo doble clic mientras se pulsa la tecla [Alt].
Deslizamiento de todo el beat grid a
derecha o izquierda
Gire el control [AUTO LOOP (GRID SLIDE)] a la derecha o a
la izquierda mientras pulsa el botón [SHIFT].
Cuando se gira a la derecha, todo el beat grid se desliza a la derecha.
Cuando se gira a la izquierda, todo el beat grid se desliza a la izquierda.
! En el modo de edición del beat grid, el deslizamiento también es
posible pulsando la tecla [c] o [d] del ordenador mientras se pulsa
la tecla [Ctrl].
! En el modo de edición del beat grid, el beat grid se desliza más rápi-
damente cuando se pulsa la tecla [c] o [d] del ordenador mientras
se pulsan las teclas [Ctrl] y [Shift].
Ajuste del espaciamiento de todo el beat
grid
Gire el dial jog a la derecha o a la izquierda mientras
pulsa el botón [SHIFT].
Cuando se gira a la derecha, el espaciamiento del beat grid se ensancha, y cuando se gira a la izquierda, el espaciamiento del beat grid se
estrecha.
! En el modo de edición del beat grid, el espaciamiento del beat grid
también se puede ajustar pulsando la tecla [c] o [d] del ordenador
o arrastrando mientras se pulsa la tecla [Alt].
! En el modo de edición del beat grid, el espaciamiento se puede
ajustar más rápidamente pulsando la tecla [c] o [d] del ordenador
mientras se pulsa la tecla [Shift].
Edición del beat grid
El beat grid se establece automáticamente según el valor promedio del
BPM cuando se analizan pistas.
Si el beat grid no coincide con el beat real de la pista, las pistas de los
deck derecho e izquierdo se sincronizan con más precisión después de
editar el beat grid.
! Para editar el beat grid, active el ajuste [Enable beat grid] en el
menú [SETUP].
El beat grid también se puede editar mediante operaciones en el ordenador. Para ello, deberán hacerse las operaciones de abajo.
! Pulse simultáneamente [Alt] y las teclas espaciadoras del teclado del
ordenador o haga clic en [GRID EDIT] en la pantalla del ordenador
para establecer el modo de edición del beat grid.
Es
28
Ajuste del espaciamiento de todo el beat
grid pulsando el botón
Mientras reproduce la pista, la anchura del beat grid se puede ajustar
pulsando el botón.
Al principio de las mediciones de una de las pistas, pulse
repetidamente [LOOP OUT (GRID TAP)] mientras pulsa el
botón [SHIFT].
El intervalo con que se pulsa [LOOP OUT (GRID TAP)] se establece
como espaciamiento del beat grid.
! En el modo de edición del beat grid, el espaciamiento del beat
grid también se puede ajustar pulsando la tecla espaciadora del
ordenador.
Page 29

Eliminación de marcadores de beat
1 Seleccione el marcador de beat que quiera eliminar.
Use el pad [NEEDLE SEARCH (ALPHABET SEARCH)] o el dial jog para
desplazar el marcador de beat que quiera eliminar al centro del display
de forma de onda.
! La posición también se puede desplazar arrastrando el display de
forma de onda en la pantalla del ordenador.
2 Pulse el botón [RELOOP/EXIT (GRID CLEAR)] mientras
pulsa el botón [SHIFT].
! En el modo de edición del beat grid, los marcadores de beat tam-
bién se pueden eliminar seleccionándolos y luego pulsando la tecla
[Delete] del teclado del ordenador o haciendo doble clic mientras se
pulsan las teclas [Alt] y [Shift].
! En el modo de edición del beat grid, el beat grid completo se puede
eliminar pulsando la tecla [Delete] del ordenador mientras se pulsa
la tecla [Shift].
Bloqueo de beat grids
Esto protege todo el grid para que no se pueda editar en unidades de
pistas individuales.
Pulse el botón [LOOP SELECT (GRID LOCK)] mientras
pulsa el botón [SHIFT].
Uso de las funciones del mezclador
Salida de sonido
Ajuste a un nivel apropiado el volumen de los amplificadores de potencia conectados a los terminales [MASTER OUT 1, MASTER OUT 2].
Note que si se ajusta un volumen demasiado alto se producirán sonido
muy altos.
1 Gire el control [TRIM].
Ajusta la entrada de nivel de audio a varios decks.
2 Mueva el fader de canal alejándolo de usted.
Ajusta la salida de nivel de sonido desde varios decks.
3 Mueva el crossfader.
Cambie el deck cuyo sonido va a salir por los altavoces.
— Esta operación no es necesaria cuando el conmutador selector
de curva de crossfader esté en [THRU].
! Borde izquierdo: Sólo sale el sonido del canal asignado a la
izquierda del crossfader.
! Posición central: El sonido de los dos decks se mezcla y sale.
! Borde derecho: Sólo sale el sonido del canal asignado a la dere-
cha del crossfader.
! Las asignaciones de los decks se pueden cambiar de derecha a
izquiera y viceversa con el botón [C.F. REV].
4 Gire el control [MASTER LEVEL].
Las señales de audio salen por los terminales [MASTER1] y [MASTER2].
Monitoreo de sonido con auriculares
El canal para monitorear por los auriculares se llama canal [CUE]. El
sonido de este canal sale por los auriculares independientemente de las
posiciones del crossfader y del fader de canal.
! Para monitorear el sonido del deck (A) o del deck (B) por los auricula-
res sin darlo salida desde el canal [MASTER], use uno de los procedimientos de abajo.
— Mueva el fader de canal para el canal que no quiera que salga
desde el canal [MASTER] a la posición más próxima hacia
usted.
— Mueva completamente el crossfacer hasta el lado opuesto al
canal que no quiere que salga.
! Para monitorear el sonido del micrófono o del aparato externo (AUX)
sin darlo salida desde el canal [MASTER], seleccione [Mute] en el
panel de control de monitoreo MIC/ AUX.
= Panel de control de monitoreo MIC/ AUX (pág.18)
1 Conecte auriculares a uno de los terminales
[PHONES].
2 Pulse el botón [CUE] de auriculares para el canal que
quiera monitorear.
El botón [CUE] de auriculares se enciende y el sonido sale al canal [CUE]
de auriculares.
! Si quiere monitorear el sonido de ambos canales simultá-
neamente, pulse simultáneamente ambos botones [CUE] de
auriculares.
3 Haga clic en la tecla [CUE] para el micrófono o
aparato externo que quiera monitorear.
La tecla [CUE] resalta y el sonido sale al canal [CUE] de auriculares.
! Para conocer detalles de las posiciones de las teclas, vea
Cambio de iluminación del dial jog en la página 25.
4 Gire el control [HEADPHONES MIXING].
Ajuste el balance del volumen de monitoreo entre el sonido del canal
[CUE] y el sonido del canal [MASTER].
! Gire hacia la izquierda: El volumen relativo del canal [CUE]
aumenta. Cuando se gira completamente a la izquierda, el
sonido del canal [MASTER] no se puede oír por los auriculares.
! Posición central: El sonido del canal [CUE] y el sonido del canal
[MASTER] tienen el mismo volumen.
! Giro hacia la derecha: El volumen relativo del canal [MASTER]
aumenta. Cuando se gira completamente a la derecha, el sonido
del canal [CUE] no se puede oír por los auriculares.
5 Gire el control [HEADPHONES LEVEL].
El volumen de los auriculares se ajusta.
Cuando se pulsan múltiples botones [CUE] de auriculares, el sonido de
los decks para los que se pulsan los botones se mezcla y sale por los
auriculares.
! Cuando se pulsa de nuevo el botón [CUE] de auriculares, el monito-
reo del sonido del deck se cancela.
! Cuando se hace de nuevo clic en la tecla [CUE] del panel de control
de monitoreo MIC/ AUX, el monitoreo del sonido del micrófono o del
aparato externo se cancela.
Selección de las características de curva
de crossfader
Español
Ecualización
Gire los controles [EQ (HI, MID, LOW) ] de los respectivos
decks.
Éstos ajustan respectivamente [HI] (gama alta), [MID] (gama media) y
[LOW] (gama baja).
Cambie el conmutador selector de curva de crossfader.
! [ ]: Hace una curva que aumenta bruscamente (si el crossfa-
der se separa del lado [A] salen inmediatamente señales de
audio desde el lado [B]).
! [
]: Hace una curva que aumenta gradualmente (si el crossfader se separa del lado [A], el sonido del lado [B] aumenta
gradualmente, mientras que el sonido del lado [A] se reduce
gradualmente).
! [THRU]: Elija esto cuando no quiera usar el crossfader.
Es
29
Page 30

Uso de la función de inversión de
crossfader
Cambie el conmutador [C.F. REV].
! [ON]: El lado izquierdo del crossfader se establece para el deck
(B) y el lado derecho para el deck (A).
! [OFF]: El lado izquierdo del crossfader se establece para el deck
(A) y el lado derecho para el deck (B).
Inicio de reproducción usando el fader
(Inicio de fader)
Inicio de la reproducción usando el crossfader
1 Ponga el conmutador [FADER START] en [ON].
2 Mueva el crossfader.
Póngalo en el borde opuesto al lado en el que está establecido el canal
que quiera usar con la función de inicio de fader.
3 Establezca el punto cue temporal.
La reproducción hace una pausa en el punto cue temporal.
! Si ya se ha establecido un punto cue temporal, pulse el botón
[CUE] para mover la posición de reproducción de vuelta a ese
punto.
4 Mueva el crossfader.
La reproducción empieza.
! Si vuelve a ajustar el crossfader en la posición original, el reproductor
vuelve inmediatamente al punto cue temporal y hace una pausa en la
reproducción (vuelta a punto cue).
al micrófono. (El volumen del sonido introducido a los terminales
[AUX IN] no disminuye.)
3 Gire el control [LEVEL].
Ajuste la salida del nivel de sonido de [MIC1] y [MIC2].
! Tenga en cuenta que girar hasta la posición del extremo derecho da
salida a un sonido muy alto.
4 Introduzca señales de audio en el micrófono
Ecualización
Gire los controles [EQ (HI, MID, LOW)] para [MIC1] o
[MIC2].
Uso de un aparato externo
1 Ponga el conmutador selector [MIC2/ AUX] en [AUX].
2 Gire a la derecha el control [LEVEL] de la sección del
micrófono/
Ajusta el nivel del sonido de salida.
Ecualización
Gire los controles [EQ (HI, MID, LOW)] de la sección del
micrófono/ AUX.
AUX.
! Si el volumen no se puede ajustar lo suficiente con el control
[LEVEL] de la sección del micrófono/ AUX solamente, ajústelo
girando el control [VOL] del panel trasero.
Inicio de reproducción de hot cue usando
el fader (Inicio de fader de hot cue)
Inicio de la reproducción usando el crossfader
1 Ponga el conmutador [FADER START] en [ON].
2 Mueva el crossfader.
Póngalo en el borde opuesto al lado en el que está establecido el canal
que quiera usar con la función de inicio de fader.
3 Seleccione uno de los hot cues.
La reproducción hace una pausa en el punto hot cue.
! Si no hay un hot cue establecido, establézcalo primero.
Para conocer detalles, vea Configuración de hot cue en la página 27.
4 Mueva el crossfader.
La reproducción empieza.
! Si vuelve a ajustar el crossfader en la posición original, el reproductor
vuelve instantáneamente al punto hot cue ya establecido y hace una
pausa en la reproducción.
Uso de un micrófono
1 Conecte un micrófono al terminal [MIC1] o [MIC2].
! Para usar el terminal [MIC2], ponga el conmutador selector
[MIC2/ AUX] en [MIC2].
2 Ponga el conmutador selector [OFF, ON, TALK OVER]
en [ON] o [TALK OVER].
! [ON]: El indicador se enciende.
! [TALK OVER]: El indicador parpadea.
! Cuando se pone en [TALK OVER], el volumen de la pista que se
reproduce disminuye automáticamente cuando se introduce sonido
Grabación
! Para conocer detalles de la pantalla relacionada en el ordenador, vea
Panel de grabación en la página 18.
! La grabación del sonido de entrada no es posible con ITCH incluso
cuando el conmutador selector [MIC/AUX THRU] está en [ON].
1 Seleccione el canal que va a grabar.
Haga esta operación en la pantalla del ordenador.
! [MIX]: La salida de sonido de los terminales [MASTER OUT 1] y
[MASTER OUT 2] se puede grabar.
! [AUX]: El sonido del canal [MIC/ AUX] se puede grabar solo.
2 Ajuste el nivel de grabación.
Ajuste el nivel de grabación usando los controles apropiados para la
fuente que está siendo grabada. El medidor de grabación del software
muestra el nivel de señal que será grabado en el disco. Le recomendamos ajustar sus niveles de forma que la parte con el sonido más alto de
la mezcla haga que el medidor entre en la zona roja sólo brevemente.
3 Pulse el botón [AREA MOVE (REC)] mientras pulsa el
botón [SHIFT].
La grabación empieza.
El botón [AREA MOVE (REC)] parpadea.
4 Pulse el botón [AREA MOVE (REC)] mientras pulsa el
botón [SHIFT].
El botón [AREA MOVE (REC)] se apaga y se detiene la grabación.
5 Utilice el ordenador para introducir el nombre de
archivo.
6 Pulse el botón [LOAD PREPARE (SAVE)] mientras
pulsa el botón [SHIFT].
El sonido grabado se guarda.
! Si no se introduce nombre de archivo se crea un archivo con el
nombre “Serato Recording <número de serie>”.
! Los datos grabados se guardan en el directorio siguiente.
30
Es
Page 31

Windows: Mi música > _Serato_ > Recording
Macintosh: Música > _Serato_ > Recording
Salida directa del sonido del
micrófono y de AUX
Cuando el conmutador selector [MIC/AUX THRU] se pone en [ON], las
señales de audio del aparato externo y del micrófono conectados salen
directamente sin pasar por el ordenador. Ponga normalmente el conmutador en [OFF].
1 Ponga el conmutador selector [MIC/AUX THRU] en
[ON].
2 Introduzca señales de audio en el micrófono o dé
salida a señales de audio desde el aparato externo.
! Cuando el conmutador selector [MIC/AUX THRU] está en [ON]
no se aplica ningún efecto al micrófono ni al equipo auxiliar
conectado.
Uso de la función de efecto
Esta función le permite establecer instantáneamente varios efectos
según el tempo (BPM = pulsaciones por minuto) de la pista que está
reproduciéndose.
El efecto se aplica al canal seleccionado.
1 Gire el control [FX CH SELECT].
Esto selecciona el canal al que se aplica el efecto.
2 Gire el control [EFFECT SELECT].
Esto selecciona el tipo de efecto.
Para conocer los tipos de efectos, vea Tipos de efectos en la página 31.
3 Pulse el botón [FX ON/OFF].
Cuando el efecto está encendido, el efecto seleccionado se aplica al
sonido.
! Cuando se pulsa de nuevo un botón, el efecto se apaga.
— Los parámetros de efectos se pueden ajustar girando los contro-
les [LEVEL/DEPTH] y [PARAMETER].
— Cuando el control [FX CH SELECT] se pone en [MASTER] o
[MIC/AUX], la salida del micrófono o del canal AUX puede
parecer que está desincronizada. En este caso, apague el efecto
o ponga el control [FX CH SELECT] en [A] o [B].
Ajuste manual del BPM
El BPM usado como valor básico para el efecto se puede ajustar
manualmente.
! Cuando se selecciona [A] o [B] en el control [FX CH SELECT] se
ajusta el modo de audio correspondiente al BPM de la pista cargada
en el deck.
Use el botón [TAP] si quiere ajustar manualmente el BPM.
! Cuando se selecciona [MASTER] o [MIC/AUX] en el control
[FX CH SELECT], el modo se ajusta siempre en manual.
Pulse el botón [TAP].
El intervalo con el que se pulsa repetidamente el botón [TAP] con un
dedo se establece como BPM.
! Cuando se selecciona [A] o [B] en el control [FX CH SELECT], el BPM
se puede volver a poner en el modo automático pulsando y mante-
niendo pulsado el botón [TAP].
Tipos de efectos
! En la descripción de la sección, “beat establecido” se refiere al beat
establecido con el control [PARAMETER].
REVERB
La reverb es una serie de pequeños delays naturales o reverberaciones
de la señal de audio que crea un efecto atmosférico espacioso como el
que se puede oír en una cueva o en un espacio cerrado. Estos “reflejos”
de reverb son ondas de audio que suenan como si la música rebotase de
pared a pared. Como efecto digital, la reverb le permite crear una sensación de espacio y ambiente. Al convertirse la profundidad de reverb en
completamente wet, el sonido original desaparece gradualmente.
Control PARAMETER Ajusta el grado del efecto de reverb.
Control LEVEL/
DEPTH Ajusta el nivel de reverberación.
DELAY
Un delay es cuando una parte de la señal de audio se repite en una etapa
posterior. Al aumentar el nivel de [FX MIX] se mezclará el nivel de delay
con el nivel original, hasta que usted tenga un delay del 100 % mezclado
con el sonido original.
Control PARAMETER
Control LEVEL/
DEPTH
Use éstos para establecer un tiempo de retardo de
1/16 – 8/1 con respecto al tiempo de un tiempo de
compás de las BPM.
Ajusta el balance entre el sonido original y el sonido
de efecto.
ECHO
Similar al delay, el efecto echo repetirá la señal original en una etapa
posterior durante un número establecido de veces antes de que el efecto
de echo desaparezca. El echo emula las unidades de eco de cinta clásicas, con un sonido más cálido y más análogo, donde el usuario puede
controlar la calidez/ color de la señal con efectos, en vez del delay digital
limpio. El nivel aumentará al aumentar el wet del efecto, hasta que sólo
el delay totalmente wet esté reproduciendo sin señal original.
Control PARAMETER
Control LEVEL/
DEPTH
Use éstos para establecer un tiempo de retardo de
1/16 – 8/1 con respecto al tiempo de un tiempo de
compás de las BPM.
Ajusta el balance entre el sonido original y el sonido
de efecto.
LPF
El filtro pasabajos actúa como un ecualizador que corta el extremo superior del espectro de frecuencias, permitiendo sólo el paso del audio que
está por debajo del punto de corte del filtro, barriendo hacia abajo hacia
el extremo inferior de la señal. Se puede añadir resonancia, haciendo
que el punto de corte de efecto sea más pronunciado.
Control PARAMETER Ajusta la resonancia.
Control LEVEL/
DEPTH
Cuanto más se gira el control a la derecha más se
aplica el efecto.
HPF
El filtro pasaalto actúa como un ecualizador que corta los graves del
espectro de frecuencias, permitiendo sólo el paso del audio que está
por encima del punto de corte del filtro, barriendo hacia arriba hacia el
extremo superior de la señal. Se puede añadir resonancia, haciendo que
el punto de corte de efecto sea más pronunciado.
Control PARAMETER Ajusta la resonancia.
Control LEVEL/
DEPTH
Cuanto más se gira el control a la derecha más se
aplica el efecto.
PHASER
El phaser usa filtros para desplazar el espectro de frecuencias para crear
un efecto de barrido en la fuente de audio. Un oscilador de baja frecuen-
Español
Es
31
Page 32

cia alterará la velocidad del barrido. [FX MIX] cambiará la profundidad y
la retroalimentación del efecto.
Control PARAMETER
Control LEVEL/ DEPTH
Use éstos para establecer el ciclo para mover el efecto
de phaser como un tiempo de 1/6 – 32/1 con respecto al
tiempo de un tiempo de compás de las BPM.
Cuanto más se gira el control a la derecha más se
aplica el efecto.
Cuando se gira completamente a la izquierda sólo
sale el sonido original.
REPEATER
Este efecto repite partes de audio similares a una función de enrollado
de bucle. Puede controlar la “oportunidad” de que la reproducción de
streaming de audio se repita, la cuenta con la que se repetirá la sección
de audio y el tiempo de la división de audio que va a ser repetida.
Control PARAMETER
Control LEVEL/ DEPTH
Use éstos para establecer un tiempo de repetición de
1/16 – 8/1 con respecto al tiempo de un beat del BPM.
Establece la frecuencia con la que se aplica el
sonido repetido.
FLANGER
El efecto de flanger se produce cuando dos fuentes de sonido idénticas
se mezclan en momentos ligeramente diferentes, creando un barrido de
audio que suena más natural hacia arriba y hacia abajo del espectro de
frecuencias según usted cambia el parámetro de [TIME]. [FX MIX] cambiará la profundidad y la retroalimentación del efecto.
Control PARAMETER
Control LEVEL/
DEPTH
Establece un tiempo de efecto de 1/6 – 32/1 con
respecto al tiempo de un beat del BPM.
Cuanto más se gira el control a la derecha más se
aplica el efecto.
Cuando se gira completamente a la izquierda sólo
sale el sonido original.
CRUSHER
Crusher añade distorsión y reduce la resolución de la velocidad de bits
de la fuente de audio. Este efecto puede sonar como si hubiera interferencia o sobreexcitación dependiendo del punto en que se ha establecido la profundidad de bits.
Control PARAMETER Ajusta el grado del efecto.
Control LEVEL/
DEPTH
Cuanto más se gira el control a la derecha más se
aplica el efecto.
TREMOLO
El tremolo modula el volumen de la señal, bajándolo y subiéndolo rítmicamente para establecer divisiones de tiempo, como si usted estuviera
haciendo una serie de cortes en el crossfader del mezclador. [TIME]
determina el porcentaje de la caída del volumen, mientras que [FX MIX]
modifica la modulación en el volumen de la señal. La profundidad del
corte se determina mediante la cantidad de wet/ dry, con 100 % siendo un
corte a silencio.
Control PARAMETER
Control LEVEL/
DEPTH
Use éstos para establecer un tiempo de corte de
1/16 – 8/1 con respecto al tiempo de un tiempo de
compás de las BPM.
Ajusta el balance entre el sonido original y el sonido
de efecto.
BRAKER
El braker actúa como una función de frenado “parada” de un giradiscos
clásico, donde el audio se para paulatinamente, hasta pararse completamente, antes de reanudarse la reproducción una vez más. Dependiendo
de la duración de [TIME], este efecto puede sonar dentro de una gama
que va del sonido similar a un freno de botón de parada de disparo
rápido al sonido de la técnica clásica de “apagado de un giradiscos”,
permitiendo que el audio se detenga paulatinamente hasta llegar a la
parada total.
Control PARAMETER
Control LEVEL/
DEPTH
Establece un tiempo de frenado de 1/16 a 8/1 con
respecto a un beat del BPM.
Establece la frecuencia con la que se aplica el
sonido de frenado.
REVERSER
Este efecto invierte una sección de la señal de audio, mezclándola con el
audio original. Puede controlar la duración del streaming de audio que
va a invertir y la “oportunidad” de repetir audio.
Control PARAMETER
Control LEVEL/ DEPTH
Use éstos para establecer un tiempo de inversión de
1/16 – 8/1 con respecto al tiempo de un beat del BPM.
Establece la frecuencia con la que se aplica el
sonido invertido.
Cambio de los ajustes
Los ajustes ambientales del ITCH se pueden cambiar según las condiciones de uso.
1 En la pantalla del ordenador, haga clic en [SETUP].
El menú de configuración ITCH se abre.
2 Haga clic en la ficha para el elemento que quiera
establecer.
Los detalles de los elementos de ajuste se visualizan.
Para conocer detalles de las diversas fichas, consulte las explicaciones
individuales descritas más adelante.
! La información de versión del ITCH se visualiza en la parte infe-
rior izquierda del menú [SETUP].
! Si el ordenador está conectado a Internet, haga clic en [CHECK
FOR UPDATES] para ver si hay disponible un software más
reciente.
Elementos de ajuste del menú [SETUP]
HARDWARE
FIRMWARE
La versión del firmware de esta unidad se puede verificar aquí.
! Cuando se visualiza [Update Available] se encuentra disponible
una versión del firmware más reciente. Haga clic en [UPDATE
FIRMWARE] para actualizar el firmware. Si se visualiza [Up to Date]
no es necesario actualizar el firmware.
GENERAL
El ajuste del tamaño de la memoria intermedia USB “usb buffer size
(latency)” se puede cambiar aquí.
32
Es
Page 33

ITCH divide los datos de audio en pequeños paquetes para reproducirlos.
Este tamaño de los paquetes se puede ajustar aquí.
! Si el tamaño de la memoria intermedia se reduce, la operación del
dial de jog se transmitirá con precisión y el retraso (latencia) de la
transmisión del sistema disminuirá, pero puede que se produzcan
pérdidas de datos de audio (interrupciones en el sonido), etc.
! Si el tamaño de la memoria intermedia se aumenta, las pérdidas
de datos de audio (interrupciones en el sonido), etc. tenderán a ser
menos, pero puede que aumente el retraso (latencia) de los datos de
audio.
PLATTER SPEED
La velocidad de reproducción del deck virtual se puede ajustar a 33 ó 45
rpm.
PLAYBACK
GENERAL
! Playback keys use shift
Esto desactiva las operaciones usando el teclado del ordenador
cuando no se pulsa la tecla [Shift] del teclado o cuando el bloqueo de
mayúsculas está desactivado.
! Lock playing deck
Esto desactiva la carga de pistas nuevas en decks en los que está
reproduciéndose una pista.
Esto desactiva las operaciones del pad
[NEEDLE SEARCH (ALPHABET SEARCH)] cuando está reproducién-
dose una pista.
! Hi-fi resampler
Esto reduce la distorsión general generada cuando las pistas se
reproducen a velocidad baja o alta. Sin embargo, cuando se activa, la
carga de la CPU aumenta ligeramente.
! Use auto gain
Esto ajusta automáticamente el volumen (ganancia) para las pistas
cuando el software crea la información general. El volumen se ajusta
con respecto al volumen de referencia seleccionado desde la lista
desplegable de la derecha.
! Enable beat grid
Esta opción activa/ desactiva los beat grids.
ON SONG LOAD
! play from start
Cuando se carga una pista, la reproducción empieza desde el
comienzo de la misma. Si hay una sección en blanco al comienzo
de la pista, la reproducción empieza desde la posición en la que
empieza el sonido.
— Cuando se carga una pista con este ajuste desactivado, la repro-
ducción empieza desde la última posición reproducida en la
pista que estaba reproduciéndose la vez anterior.
! instant doubles
La misma pista se reproduce en ambas pistas (duplicada).
— Por ejemplo, cuando la pista que está reproduciéndose en el
deck (A) se carga también en el deck (B), la posición de repro-
ducción de la pista del deck (B) se sincroniza automáticamente
con el deck (B) y empieza la reproducción. Los ajustes del tempo
maestro y de bucle se sintonización también.
! play from first cue point
Cuando se carga una pista, la posición de inicio de reproducción se
establece en el hot cue de número más bajo de los que forman el
juego de hot cues.
— Si no se ha establecido un hot cue para la pista, la reproducción
empieza desde el comienzo de la pista.
! Estos ajustes tienen prioridad en el orden siguiente.
[instant doubles], [play from first cue point], [play from start]
RECORDING
! Bit depth
Seleccione la velocidad de bits de 16 bits o 24 bits cuando grabe con
ITCH.
! File format
Seleccione el formato de archivo AIFF o WAV cuando grabe con
ITCH.
LIBRARY
Show iTunes library
La librería de iTunes y las listas de reproducción se visualizan en ITCH.
Protect library
Las operaciones siguientes en la librería se desactivan.
! Edición de nombres de archivos e información de caracteres
! Movimiento o eliminación de archivos y crates
Custom crate columns
El encabezamiento de la columna de la lista de pistas se puede poner
individualmente para crates diferentes. Cuando se desactiva esto, el
encabezamiento de la columna para todas las listas de pistas se visualiza
en común.
Center on selected song
Esto le permite desplazar las listas hacia arriba y hacia abajo con el cursor fijo en el centro cuando utiliza esta unidad para examinar la librería.
Show all file types
Cuando importa archivos de música, todos los archivos del disco duro
se visualizan.
! Cuando se desactiva este ajuste sólo se visualizan los archivos que
se pueden reproducir con ITCH.
include subcrate tracks
Las pistas con subcrates se visualizan dentro del crate principal.
DISPLAY
Maximum screen Updates
La barra deslizante le ayuda a reducir la frecuencia de regeneración de
la pantalla ITCH y usa menos la CPU. Los usuarios con ordenadores más
lentos o que ejecutan un programa de grabación al mismo tiempo puede
que quieran hacer esto si tiene problemas de rendimiento. El ajuste
predeterminado es de 60 Hz, o 60 regeneraciones por segundo. Este
ajuste se aplica a toda la interfaz del usuario ITCH; los decks virtuales,
las formas de onda, la librería y la pantalla de configuración.
Horizontal waveforms
La sección de visualización de forma de onda se visualiza horizontalmente en la parte inferior de la pantalla.
Left vertical waveforms
La sección de visualización de forma de onda se visualiza verticalmente a
la izquierda de la pantalla.
Right vertical waveforms
La sección de visualización de forma de onda se visualiza verticalmente a
la derecha de la pantalla.
MIXER
GENERAL
! EQ
— 6 dB
La ganancia del ecualizador se ajusta en 6 dB.
— 12 dB
La ganancia del ecualizador se ajusta en 12 dB.
! OUTPUT
— Mono
La salida externa se ajusta en mono.
— Stereo
La salida externa se ajusta en estéreo.
! HEADROOM
Ajusta la salida de los respectivos decks. Disminuye el número si el
sonido se interrumpe o distorsiona, aumenta el número si la entrada
es baja y se nota ruido.
CUE
! OVERDRIVE
Esto ajusta la salida del nivel de sonido procedente del canal de los
auriculares.
Español
Es
33
Page 34

— La calidad del sonido puede disminir si el nivel se sube
demasiado.
UPFADERS
! U/ F CURVE
Esto establece lo repentino del aumento o de la disminución del
volumen cuando se mueve el fader de canales.
CROSSFADER
Para las características de la curva del crossfader, el sonido que se
superpone cuando se cambia el canal se puede ajustar con precisión.
!
Las características de curvas cuando se selecciona con el con-
mutador selector de curvas de crossfader se pueden ajustar.
!
Las características de curvas cuando se selecciona con el con-
mutador selector de curvas de crossfader se pueden ajustar.
34
Es
Page 35

Información adicional
Solución de problemas
! La operación incorrecta se confunde a menudo con un problema o un fallo de funcionamiento. Si piensa que algo funciona mal con este com-
ponente, compruebe los puntos de abajo. Algunas veces, el problema puede estar en otro componente. Inspeccione los otros componentes y los
aparatos eléctricos que esté utilizando. Si no se puede corregir el problema después de comprobar los elementos de abajo, pida al servicio de
Pioneer autorizado más cercano o a su concesionario que realice el trabajo de reparación.
! Esta unidad puede no funcionar bien debido a la electricidad estática o a otras influencias externas. En este caso, el funcionamiento apropiado se
puede restaurar desconectando la alimentación, esperando 1 minuto y volviendo a conectar la alimentación.
Problema Verificación Remedio
La alimentación no se conecta.
Ninguno de los indicadores se enciende.
El indicador del dial jog no se encenderá.
El volumen de [MASTER OUT 1] (salida XLR)
está bajo, la calidad del sonido es mala o no
sale sonido.
Los terminales [MIC1], [MIC2] y [AUX IN] no se
pueden usar.
Los indicadores están oscuros.
No se reconoce esta unidad. Está el interruptor de la alimentación [ON/
Esta unidad funciona con la alimentación de
bus USB incluso cuando se usa el adaptador de
CA incluido.
No se conecta la alimentación al utilizar la
alimentación de bus USB.
Esta unidad no se puede utilizar. ¿Está bien establecido el software controlador? Establezca bien el software controlador. (página 7)
No se puede reproducir archivos de música. ¿Están dañados los archivos de música? Reproduzca archivos de música que no estén dañados.
Las pistas no se visualizan en la lista de pistas. ¿Se han importado bien los archivos de música? Importe bien los archivos de música. (página 19)
No es posible la grabación. ¿Está bien conectado el aparato externo o el micró-
El sonido de un aparato externo o micrófono no
puede salir.
El volumen del aparato conectado a los terminales [AUX IN] está bajo.
Sonido distorsionado. ¿Están los controles [MASTER LEVEL] y [TRIM] en
Está el interruptor de la alimentación [ON/ OFF]
en [ON]?
¿Está utilizando la alimentación de bus USB? Hay limitaciones al funcionamiento con alimentación de bus USB.
en [ON]?
¿Está bien conectado el cable USB incluido? Conecte bien el cable USB incluido. (página 11)
¿Está bien conectado el adaptador de CA incluido? Monte bien la clavija de alimentación en el adaptador de CA
¿Está bien conectado el cable USB incluido? Conecte directamente el ordenador y esta unidad con el cable USB
La capacidad de suministro de alimentación USB
del ordenador puede no ser suficiente.
¿Está usando un concentrador USB? No se pueden usar concentradores USB. Conecte directamente el
¿Está usando un cable USB de venta en el comercio?
¿Está seleccionado un crate o subcrate que no tiene
ninguna pista?
fono?
¿Está bien seleccionado el canal que quiere grabar? Seleccione bien el canal que quiera grabar. (página 30)
¿Está bien ajustado el conmutador selector [MIC2/
AUX]?
¿Está el panel del control de monitoreo MIC/
bien ajustado?
¿Está utilizando la alimentación de bus USB? Hay limitaciones al funcionamiento con alimentación de bus USB.
¿Está el control [VOL] de los terminales [AUX IN] en
la posición apropiada?
la posición apropiada?
¿Está ajustado a un nivel adecuado el audio que
entra a los terminales [AUX IN] y [MIC]?
¿Está bien ajustado [HEADROOM] en el menú
[SETUP]?
OFF]
Ponga el interruptor de la alimentación [ON/ OFF] en [ON].
Para usar la unidad sin estas limitaciones, conecte el adaptador de
CA incluido. (página 11)
Ponga el interruptor de la alimentación [ON/ OFF] en [ON].
incluido.
Conecte bien el adaptador de CA incluido a la toma de corriente.
(página 5)
Conecte bien a esta unidad la clavija de CC del adaptador de CA
incluido. (página 11)
incluido. No se pueden usar concentradores USB. (página 11)
Use el adaptador de CA incluido. (página 11)
ordenador y esta unidad con el cable USB incluido. (página 11)
Use el cable USB incluido.
Seleccione un crate o subcrate que tenga alguna pista o añada
pistas al crate o subcrate.
Compruebe la conexión del aparato externo o el micrófono. (página 11)
Ajuste bien el conmutador selector [MIC2/ AUX]. (página 30)
AUX
Dependiendo de los ajustes, el sonido maestro puede que no salga.
Ajuste bien el método de salida. (página 18)
Para usar la unidad sin estas limitaciones, conecte el adaptador de
CA incluido. (página 11)
Ajuste un nivel de audio adecuado para el aparato conectado.
(página 30)
Ajuste los controles [MASTER LEVEL] y [TRIM].
Ajuste el nivel de audio que entra por los terminales a un nivel
adecuado para los aparatos conectados.
Establezca bien el nivel.
Español
Es
35
Page 36

Problema Verificación Remedio
El sonido que está siendo reproducido se interrumpe.
No se produce sonido. ¿Están bien conectados los cables de conexión? Conecte correctamente los cables de conexión. (página 11)
No se produce sonido, o éste está distorsionado
o tiene ruido.
El beat grid no se visualiza. ¿Se ha analizado el archivo de música? Analice el archivo.
La función [SYNC] no funciona. ¿Se han importado bien los archivos de música?
La función [SYNC] no se activa incluso cuando
los archivos están analizados.
El inicio de fader no es posible. ¿Está en espera con un cue establecido? Establezca el cue. (página 25)
El sonido se interrumpe cuando se establece el
controlador ASIO.
La función de retroceso de cue no funciona. ¿Está establecido un punto cue temporal? Establezca un punto cue temporal. (página 25)
La función de rebucle no funciona. ¿Se ha establecido un bucle en la reproducción
El indicador parpadea y no se conecta la alimentación.
No se puede editar la librería. ¿Está activado [Protect library] en [SETUP]? Desactive [Protect library]. (página 33)
¿Están bien conectados el adaptador de CA incluido
y el cable USB incluido?
¿Es adecuado el valor de latencia del software
controlador?
¿Está bien conectado el cable USB incluido? Conecte directamente el ordenador y esta unidad con el cable USB
¿Están sucios los terminales o las clavijas? Limpie los terminales y clavijas antes de conectar.
¿Está bien establecido el software controlador? Establezca bien el software controlador. (página 7)
¿Está bien establecido ITCH? Establezca bien ITCH.
¿Están bien preparados los componentes y amplificadores conectados?
¿Está utilizando la alimentación de bus USB? Cuando se usa la alimentación de bus USB, el volumen [MASTER
¿Está el conmutador selector [MIC/
en [ON]?
¿Está esta unidad cerca de un TV? Apague el TV o instale esta unidad y el TV alejados el uno del otro.
¿Se ha analizado el archivo de música? Analice el archivo.
¿Es irregular el beat grid?
¿Está bien establecido el beat grid?
¿Son demasiado diferentes los BPM de las pistas de
los dos decks?
¿Está haiendo scratching? La función [SYNC] se desactiva cuando se hace scratching.
¿Se ha establecido el controlador ASIO mientras se
ejecutaba ITCH?
actual?
— El funcionamiento normal se puede restaurar algunas veces desen-
AUX THRU]
El sonido se interrumpirá si el cable de alimentación del adaptador
de CA incluido o el cable USB incluido se desconectan de esta
unidad durante la reproducción.
Apriete bien el cable de alimentación del adaptador de CA incluido
o el cable USB incluido al gancho para cables de esta unidad.
(página 11)
Ajuste la latencia del software controlador a un valor adecuado.
(página 10)
Ajuste la latencia del software DJ a un valor adecuado. (página 32)
incluido. No se pueden usar concentradores USB. (página 11)
Verifique el ajuste [MIXER] en [SETUP]. (página 33)
Ajuste bien la selección de entrada externa y el volumen de los
componentes y amplificadores.
OUT 1] baja, la calidad del sonido disminuye, el sonido puede que
no salga, etc.
Para usar la unidad sin estas limitaciones, conecte el adaptador de
CA incluido. (página 11)
Ponga el conmutador selector [MIC/ AUX THRU] en [OFF]. Si el
conmutador selector [MIC/ AUX THRU] se pone en [ON] sólo sale el
sonido del micrófono o del aparato externo. (página 31)
Si los archivos de música no se pueden analizar automáticamente,
haga clic en [GRID EDIT] en el ITCH software e introduzca manualmente los beat grids.
Reimporte los archivos de música y cárguelos en los decks. (página 19)
Establezca bien el beat grid.
La función [SYNC] no trabajará bien si el BPM de la pista del deck
para el que se ha pulsado el botón [SYNC (SYNC OFF)] está fuera
del margen de tempo ajustable de la pista del deck para el que no
se ha pulsado el botón [SYNC (SYNC OFF)].
Establezca el controlador ASIO antes de iniciar ITCH. (página 7)
Si no se ha establecido un bucle en la reproducción actual, la
función de rebucle no se activará. Establezca un bucle una vez.
(página 25)
chufando el cable de alimentación, esperando 1 minuto y volviendo
a conectar el cable de alimentación.
Si el síntoma persiste, desconecte el cable de alimentación y
solicite reparaciones.
36
Es
Page 37

Problema Verificación Remedio
La operación ITCH no es estable. ¿Está usando la versión más reciente del software? Se pueden descargar actualizaciones gratis de ITCH en Internet.
¿Está usando al mismo tiempo otros softwares que
no son el ITCH?
La capacidad de suministro de alimentación USB
del ordenador puede no ser suficiente.
Cuando otros aparatos USB estén conectados al
ordenador.
¿Está usando un concentrador USB? No se pueden usar concentradores USB. Conecte directamente el
Hay un problema con el puerto USB al que está
conectada esta unidad.
¿Está esta unidad conectada a un ordenador portátil
que funciona con su batería?
El tamaño de la memoria intermedia USB es demasiado pequeño.
Visite el sitio web de abajo y mantenga actualizado el softare con la
versión más reciente. (página 6)
Salga de otras aplicaciones para reducir la carga del ordenador.
Si la operación sigue siendo inestable, intente desactivar la red
inalámbrica u otras conexiones inalambricas, software antivirus, el
protector de pantalla, el modo de bajo consumo, etc.
(página 6)
Use el adaptador de CA incluido. (página 11)
Desconecte otros aparatos USB del ordenador.
Cuando esté conectado otro aparato de audio USB al ordenador al
mismo tiempo, puede que éste no funcione o no sea reconocido
normalmente. (página 11)
ordenador y esta unidad con el cable USB incluido. (página 11)
Si su ordenador tiene múltiples puertos USB, pruebe conectando
esta unidad a un puerto USB diferente. (página 11)
Suministre alimentación al ordenador portátil desde una fuente de
alimentación de CA.
(Dependiendo de los ajustes del ordenador portátil, puede que el
modo de bajo consumo se establezca cuando el ordenador funcione
con su batería, lo que reducirá automáticamente el rendimiento del
propio ordenador.) (página 6)
Aumente el tamaño de la memoria intermedia. (página 32)
Mensajes de daños en archivos
Si esta unidad no puede funcionar bien se visualiza un código de error en la pantalla. Verifique el error en la tabla de abajo y tome las medidas
apropiadas.
Código de error Descripción del error Causa y medidas a tomar
Corrupt file : This MP3 contains
invalid frames
Corrupt file : This file contains
corrupt frames that may result in
audible glitches
Corrupt file : This file has been
split. You should check the
beginning for audio glitches
Corrupt file : This MP3 contains
frames with corrupt data
Corrupt file : This MP3 file lost
synchronization between the
frame index and the frame
Corrupt file : This MP3 is completely invalid and is not playable
Corrupt file : This file contains
invalid audio data
Corrupt file : This MP3 contains
no valid frames
Unsupported file : This MP3
contains multiple layers
Unsupported file : This file is
more than 2GB in size
Unsupported file : This file had
data blocks greater than 2GB size
Corrupt file : This WAV contains
no valid chunks
Unsupport file : This file’s data is
not in PCM format
Unsupported file : This file has
a sampling rate greater than
48kHz
Unsupported file : This file uses
more than 24bits per sample
Este archivo contiene cuadros que no cumplen con las
normas MP3.
Este archivo contiene cuadros dañados consecutivos.
El sonido que debería estar en el primer cuadro de
audio MPEG en el archivo se ha perdido.
Se ha cargado una información general MP3 antigua
editada con un programa de edición diferente.
Este archivo contiene datos no válidos y no se puede
reproducir. La causa puede ser un sector en mal
estado, un archivo del sistema dañado, el uso de un
formato o extensión de archivo erróneo, etc.
Cuando se buscaban datos de audio se encontraron
grandes cantidades de datos no válidos.
El archivo no se puede reproducir porque no se encontraron datos de audio.
Al explorar el archivo se encontraron múltiples capas
de cuadros MPEG.
El archivo sobrepasa el tamaño límite de 2 GB.
Hay bloques de datos que sobrepasan el tamaño límite
de 2 GB.
No hay datos WAV reconocibles en el archivo. Puede
que éste no sea un archivo WAV.
Los datos WAV no están en el formato PCM y el
archivo no se puede reproducir.
El archivo no se puede reproducir porque la frecuencia
de muestreo sobrepasa 48 kHz.
El archivo no se puede reproducir porque la velocidad
de bits sobrepasa 24 bits.
La reproducción normal no está garantizada.
Le recomendamos rehacer el archivo.
Le recomendamos rehacer el archivo.
Los cuadros dañados se reproducen sin sonido, por lo que parecerá que el
sonido se interrumpe.
Esto podría deberse a una edición MP3 irregular. Como los cuadros dañados
se reproducen sin sonido, y como muchas pistas empiezan sin sonido, puede
que sea difícil notar esto, pero recomendadmos escuchar con atención para
comprobarlo.
Como con los archivos dañados, la sección dañada se reproduce sin sonido.
Le recomendamos rehacer el archivo.
Rehaga la información general.
Le recomendamos rehacer el archivo.
Verifique si éste es un archivo de música legítimo o no.
Los archivos MP3 que contienen múltiples capas de cuadros no se pueden
reproducir. Dependiendo de los cuadros, puede que los archivos se reproduzcan sin sonido.
Los archivos de más de 2 GB no son compatibles.
Le recomendamos rehacer el archivo.
Los archivos de más de 2 GB no son compatibles.
Le recomendamos rehacer el archivo.
Use un formato de archivo de música que se pueda reproducir.
Sólo se pueden reproducir los archivos WAV en el formato PCM.
Remuestree el archivo a 48 kHz y guárdelo.
Le recomendamos rehacer el archivo.
Es compatible un máximo de 24 bits por datos muestreados de audio.
Español
Es
37
Page 38

Código de error Descripción del error Causa y medidas a tomar
Corrupt file : This WAV is incomplete
Corrupt file : This file contains
corrupt blocks
Corrupt file : This song contains
no audio data
Corrupt file : This song contains
invalid samples
La cantidad de datos es inferior al tamaño de archivo
anticipado. Los datos están dañados o no han sido
editados bien, así que ITCH no puede determinar bien
la cantidad de datos del archivo.
Este archivo contiene datos de bloque cuyo tamaño
es 0 (cero).
No se pueden encontrar datos de audio en el archivo,
así que éste no se puede reproducir.
Este archivo contiene muestras de audio cuyo tamaño
es demasiado pequeño.
Le recomendamos rehacer el archivo.
Le recomendamos rehacer el archivo.
El uso continuado puede causar que el ITCH se desestabilice o se pare.
Verifique si el archivo contiene datos de audio.
Si el tamaño es demasiado pequeño, puede que éste se identifique como 0
(cero). Esto no afecta particularmente a la reproducción, pero puede que se
interrumpa el sonido.
Uso como controlador para otro
software DJ
El DDJ-S1 envía también los datos de operación para los botones y diales
en el formato MIDI. Si conecta un ordenador con un software DJ compatible con MIDI incorporado a través de un cable USB, usted podrá utilizar
el software DJ en esta unidad. El sonido de los archivos de música que
se reproducen en el ordenador también puede salir del DDJ-S1.
Para usar como un controlador para otro software DJ, haga primero los
ajustes relacionados con el audio y MIDI del software DJ.
Para conocer detalles, vea el manual de instrucciones del software DJ.
Para conocer detalles de los mensajes MIDI de esta unidad, consulte el
sitio web indicado más abajo.
http:/ / www.prodjnet.com/ support/
Descargo de responsabilidad
! Pioneer es una marca registrada de Pioneer Corporation.
! Microsoft®, Windows Vista®, Windows® e Internet Explorer® son
marcas registradas o marcas de fábrica de Microsoft Corporation en
los Estados Unidos y/ o en otros países.
! Apple, Macintosh, Mac OS, Safari, iTunes y Finder son marcas regis-
tradas de Apple Inc. en los Estados Unidos y en otros países.
! Intel e Intel Core son marcas registradas de Intel Corporation en los
Estados Unidos y en otros países.
! ASIO es una marca de fábrica de Steinberg Media Technologies
GmbH.
! AMD es una marca comercial de Advanced Micro Devices, Inc.
! “ITCH” es una marca registrada de Serato Audio Research.
Los nombres de compañías y productos mencionados aquí son marcas
de fábrica de sus respectivos propietarios.
Este producto cuenta con licencia para se usado sin fines de lucro.
Este producto no tiene licencia para ser usado con fines comerciales
(con fines de lucro) como, por ejemplo, en emisiones (terrestres, por
satélite, por cable u otros tipos de emisiones), streaming en Internet,
Intranet (un red corporativa) u otros tipos de redes, ni para distribuir
información electrónica (servicio de distribución de música digital en
línea). Para tales usos necesita adquirir las licencias correspondientes. Para conocer detalles, visite http:/
/
www.mp3licensing.com.
Cuidados para los derechos de autor
Las grabaciones que usted ha hecho son para su uso personal y, según
las leyes de los derechos de autor, no se pueden usar sin el consentimiento del propietario de tales derechos.
! La música grabada de CD, etc., está protegida por las leyes de los
derechos de autor de países individuales, y también por tratados
internacionales. La persona que ha grabado la música es la respon-
sable de asegurar que ésta se use legalmente.
! Cuando maneje música descargada de Internet, etc., la persona que
la haya descargado será la responsable de asegurar que ésta se use
según el contrato concluido con el sitio de la descarga.
Especificaciones
Adaptador de CA
Alimentación ..................................................CA 100 V a 240 V, 50 Hz/ 60 Hz
Corriente nominal ...............................................................................300 mA
Salida nominal .............................................................................. CC 5 V, 2 A
General – Unidad principal
Consumo de energía (cuando se usa el adaptador de CA) .................. 1,4 A
Peso de la unidad principal ..................................................................5,0 kg
Dimensiones máximas ..........680 mm (An) × 95,2 mm (Al) × 318 mm (Pr)
Temperatura de funcionamiento tolerable ...........................+5 °C a +35 °C
Humedad de funcionamiento tolerable ......5 % a 85 % (sin condensación)
Sección de audio (cuando se usa adaptador de CA/
cuando se reproduce en un ordenador)
Nivel de salida nominal
MASTER OUT 1 ......................................................................... 16 Vrms
MASTER OUT 2 ........................................................................... 3 Vrms
Distorsión armónica total
MASTER OUT 1 ..........................................................................0,006 %
MASTER OUT 2 ..........................................................................0,006 %
Características de frecuencia
MASTER OUT 1 .............................................................. 20 Hz a 20 kHz
MASTER OUT 2 .............................................................. 20 Hz a 20 kHz
Relación señal/ ruido
MASTER OUT 1 .............................101 dB o más (a la salida nominal)
MASTER OUT 2 .............................101 dB o más (a la salida nominal)
Terminales entrada / salida
Terminal USB
Tipo B ...................................................................................1 juego
Terminal de salida MASTER OUT 1
Conector XLR ....................................................................... 1 juego
Terminal de salida MASTER OUT 2
Conectores de contactos RCA............................................1 juego
Terminal de salida PHONES
Conector de auriculares estéreo (Ø 6,3 mm)..................... 1 juego
Miniconector de auriculares estéreo (Ø 3,5 mm) ............. 1 juego
Terminal de entrada AUX
Conectores de contactos RCA............................................1 juego
Terminal MIC1
Conector XLR/ Conector fonográfico (Ø 6,3 mm) .............. 1 juego
Terminal MIC2
Conector fonográfico (Ø 6,3 mm) ....................................... 1 juego
! Por motivos de mejoras, las especificaciones y diseño de esta unidad y
del software incluido están sujetos a cambios sin previo aviso.
! Publicado por Pioneer Corporation. Copyright © 2011 Pioneer
Corporation. Todos los derechos reservados.
38
Es
Page 39

Page 40

Благодарим вас за покупку данного изделия Pioneer. Пожалуйста, внимательно изучите данные инструкции по эксплуатации для надлежа-
Перед выполнением или изменением
подключений, отключите питание и
отсоедините адаптер переменного тока от
розетки сети переменного тока.
D44-9-3_A1_Ru
Если вы желаете утилизировать данное изделие, не выбрасывайте его вместе с обычным бытовым мусором. Существует
отдельная система сбора использованных электронных изделий в соответствии с законодательством, которая предполагает
соответствующее обращение, возврат и переработку.
Чacтные клиенты-в странах-членах ЕС, в Швейцарии и Норвегии могут бесплатно возвращать использованные электронные изделия
в соответствующие пункты сбора или дилеру (при покупке сходного нового изделия).
В странах, не перечисленных выше, для получения информации о правильных способах утилизации обращайтесь в cooтветcтвующие
учреждения.
Поступая таким образом, вы можете быть уверены в том, что утилизируемый продукт будет соответствующим образом обработан,
передан в соответствующий пункт и переработан без возможных негативных последствий для окружающей среды и здоровья людей.
K058b_A1_Ru
Для ПОДКЛЮЧАЕМОГО ОБОРУДОВАНИЯ сетевуя розетку нужно
устанавливать возле оборудования и она должна быть
легкодоступной.
D28-9-3-2_A1_Ru
щего использования данной модели. По завершению изучения инструкций, храните их в надежном месте для справок в будущем.
В некоторых странах или регионах форма вилки питания и розетки может иногда отличаться от того, что отображено на иллюстрациях.
Однако способ подключения и работы аппарата остается неизменным.
Ru
2
Page 41

Содержание
Как следует читать данное руководство
! В данном руководстве названия экранов и меню, отображаемые
на изделии и на компьютерном экране, а также названия кнопок
и терминалов, др., указываются в скобках. (Пример: кнопка [CUE],
панель [FILES], режим [VINYL], терминал [AUX IN])
! Пожалуйста, помните, что экраны и технические характеристики
программного обеспечения, описываемого в данном
руководстве, а также внешний вид и технические характеристики
оборудования в данный момент находятся в стадии развития и
конечные технические характеристики могут различаться.
Перед началом работы
Свойства ............................................................................................ 4
Комплект поставки ............................................................................ 4
Об адаптере переменного тока ....................................................... 4
Установка програмного обеспечения ............................................. 6
Запуск ITCH ..................................................................................... 10
О программном драйвере и утилите настройки ........................... 10
Подключения и названия частей
Подключение входных/ выходных терминалов ............................ 11
Названия деталей и функции ........................................................ 12
Управление
Экран программного обеспечения ITCH ....................................... 16
Запуск системы ............................................................................... 19
Выход из системы ........................................................................... 19
Управление библиотекой ............................................................... 19
Загрузка дорожек в деки ................................................................. 24
Воспроизведение и пауза .............................................................. 24
Регулировка скорости воспроизведения (Управление темпом) 24
Реверсное воспроизведение ......................................................... 25
Управление поворотным переключателем .................................. 25
Мгновенная установка места воспроизведения (NEEDLE
SEARCH) ..........................................................................................25
Установка точки временной метки ................................................ 25
Операции с петлями ....................................................................... 26
Настройка Метки быстрого доступа .............................................. 27
Использование режима скольжения ............................................. 27
Синхронизация скорости воспроизведения ................................. 28
Редактирование сетки ударов ....................................................... 28
Использование функций микшера ................................................ 29
Использование микрофона............................................................ 30
Использование внешнего устройства ...........................................31
Запись .............................................................................................. 31
Вывод звучания от микрофона и AUX напрямую ........................ 31
Использование функции эффекта ................................................ 31
Изменение настроек ....................................................................... 33
Русский
Дополнительная информация
Возможные неисправности и способы их устранения
Сообщения о повреждениях файлов ............................................37
Использование контроллера для других программных
обеспечений DJ ...............................................................................38
Ограничение ответственности ...................................................... 38
Предупреждения по авторским правам ........................................ 38
Технические характеристики ......................................................... 38
.................35
Ru
3
Page 42

Перед началом работы
Свойства
Данный аппарат является DJ системой “все в одном”, содержащей
высокопроизводительное оборудование DJ проигрывателей и DJ
микшеров Pioneer, заработавшего превосходную репутацию среди
многих профессиональных DJ и в клубах, и программное обеспечение ITCH от Serato Audio Research. Он также оборудован аудиоинтерфейсом и позволяет производить полноценное DJ исполнение
без использования другого DJ оборудования.
LAYOUT
В данном аппарате применена схема, аналогичная профессиональным моделям Pioneer, позволяющая выполнять интуитивное
и точное исполнение просто путем использования 2-канального
микширования и эффектов.
MIC/ AUX INPUT, XLR OUTPUT
Данный аппарат оборудован входом микрофона/ вспомогательного канала, позволяющим подключать микрофон или внешнее
устройство (дискретизатор, переносное аудиоустройство, др.). Он
оборудован терминалами XLR и RCA, поддерживающими профессиональное оборудование громкоговорящей системы оповещения.
Таким образом, данный аппарат поддерживает все типы случаев и
стилей DJ исполнения.
ITCH
Поставляемое программное обеспечение ITCH является прикладной программой DJ, оптимизированной под данный аппарат. Кроме
2-канального микшера и эффектора, также имеется ряд новых
функций, включающих режим скольжения, поиска по алфавиту и
запуска метки быстрого доступа с помощью фейдера, что позволяет
выполнять более творческое и удобное DJ исполнение. Более того,
все кнопки и ручки предустановлены на совместную работу с программным обеспечением, поэтому можно DJ исполнение можно начать
немедленно, просто подключив данный аппарат к компьютеру.
LAPTOP DOCK
Компьютерную клавиатуру можно убирать под данный аппарат.
Подключение компьютера к данному аппарату позволяет создать
единую эффективную DJ систему.
Адрес воспроизведения/ индикатор
уровня
Раздел проигрывателя оборудован индикатором “адреса воспроизведения”, позволяющим моментально уловить прогресс
дорожки от места расположения светодиодного дисплея и
получить ощущение непосредственного соприкосновения с
дорожкой при прикосновении пальцем к контактной площадке
[NEEDLE SEARCH (ALPHABET SEARCH)]. Более того, раздел мик-
шера оборудован индикатором контрольного уровня и индикаторами уровня канала. Это повышает близость с компьютером для
более удобного DJ исполнения.
HIGH SOUND QUALITY
Для достижения высококачественного звучания на DJ контроллере
используется технология качества звучания, разработанная для
профессиональных моделей Pioneer.
Ru
4
Комплект поставки
! CD-ROM
! Адаптер переменного тока
! Вилка питания
! USB кабель
! Гарантийный талон
! Инструкции по эксплуатации (данный документ)
Об адаптере переменного тока
Правила безопасности
Для обеспечения личной безопасности и для максимального
использования возможностей аппарата внимательно прочтите и
следуйте данным правилам безопасности.
Прочтите и сохраните инструкции
Прочтите всю информацию по управлению и информацию для
пользователей, прилагаемую к данному изделию.
Очистка
При очистке внешней стороны корпуса используйте смоченную
ткань. Избегайте использования любых жидких, аэрозольных или
созданных на основе спирта чистящих средств.
Вода или влажность
Не используйте или располагайте данное изделие возле воды или
других источников жидкости.
Аксессуары
Не располагайте данное изделие на неустойчивой тележке, стойке
или столе. Изделие может упасть и повредиться.
Вентиляция
Не блокируйте или закрывайте данное изделие во время использования. Данный аппарат не должен устанавливаться в закрытых
местах, где не обеспечивается надлежащая вентиляция.
Среда
Не располагайте данное изделие в слишком пыльных, жарких,
влажных местах, или местах, подверженных излишней вибрации
или толчкам.
Источнки питания
Используйте данное изделие только от рекомендованных источников питания. Если нет уверенности в источнике питания, обратитесь к авторизованное представительство Pioneer.
Защите силового кабеля
При отсоединении аппарата вытягивайте, удерживая за вилку, а не
за кабель. Не прикасайтесь к кабелю или вилке мокрыми руками,
так как это может вызвать электрошок или короткое замыкание. Не
защемляйте и не кладите ничего на силовой кабель, не прокладывайте его на пути.
Питание
Перед установкой данного или любого другого оборудования
отключите питание системы.
Перегрузка
Не подключайте слишком много устройств к одной розетке или
источнику питания, так как это может привести к пожару или коротким замыканиям.
Попадание предметов и жидкостей
Никогда не заталкивайте посторонние предметы в устройство.
Избегайте проливания любых жидкостей внутрь или на устройство.
Page 43

Обслуживание
PUSH
PUSH
PUSH
PUSH
При открывании или отсоединении крышки возникает риск электрошока или других опасностей. Относительно ремонта данного изделия обращайтесь в авторизованное сервисное представительство
Pioneer (смотрите прилагающуюся Карточку по обслуживанию и
поддержке).
Повреждения, требующие обслуживания
Отсоедините аппарат от розетки и обратитесь за обслуживанием к
квалифицированным специалистам в следующих случаях:
! При повреждении силового кабеля, вилки или массы.
! Если на изделие пролилась жидкость или внутрь попал какой-
либо предмет.
! Если изделие подверглось воздействию дождя или воды.
! Если изделие не срабатывает как обычно, даже если следо-
вать инструкциям по эксплуатации. Регулируйте только те
органы управления, указанные в инструкциях по эксплуатации.
Ненадлежащая регулировка органов управления может привести к поломке и может потребовать больше ремонта квалифицированными специалистами для возврата аппарата в рабочее
состояние.
! Когда изделие срабатывает со значительной разницей – это
означает, что требуется обслуживание.
Проверьте состояние адаптера переменного тока или вилки питания, затем вставьте вилку питания в соответствующее место на
адаптере переменного тока, следуя указанной процедуре, пока не
послышится щелчок. Подробнее, смотрите
ния
на стр. 5.
При наличии несоответствия на адаптере переменного тока или
вилке питания, обратитесь в ближайший авторизованный сервисный центр Pioneer или к дилеру и попросите провести ремонт.
! Не используйте данный аппарат, если между адаптером
переменного тока и вилкой питания имеется застрявшая
монетка, скрепка или другой металлический предмет. Это может
вызвать короткое замыкание, что может привести к пожару или
электрошоку.
! При подключении адаптера переменного тока к настенной
розетке убедитесь, что между адаптером переменного тока
и настенной розеткой нет зазора. Плохое подключение или
застрявшая монетка, скрепка или другой металлический предмет
в промежутке может вызвать короткое замыкание, что может
привести к пожару или электрошоку.
Монеты, скрепки или другие металлические предметы
Установка вилка пита-
Не прикасайтесь к металлическим частям.
Установка вилка питания
Задвиньте вилку питания следуя направляющим
полозкам внутри адаптера переменного тока как
отображено на рисунке ниже, затем нажмите на нее
до щелчка.
Извлечение вилки питания
Удерживая нажатой кнопку [PUSH] на адаптере
переменного тока, выдвиньте вилку питания
из адаптера как отображено на рисунке ниже и
извлеките ее.
Как только установлена вилка питания, нет необходимости извлекать ее.
Русский
Сбоку Сверху
! Вилка питания может отсоединиться от адаптера переменного
тока и оставаться подключенной к розетке, если кто-нибудь
заденет силовой кабель адаптера переменного тока или что-
нибудь заденет адаптер переменного тока. В таком случае
извлеките вилку питания из розетки сухими руками, удерживая
ее как отображено на рисунке ниже и без прикосновения к
металлическим частям. Не применяйте никаких инструментов
для извлечения.
Вилка питания
К данному изделию прилагаются типы вилок питания, отображенные ниже. Используйте вилку питания, соответствующую вашей
стране или региону.
Тип 1 (для Европы)
Ru
5
Page 44

Тип 2 (для Соединенного Королевства
Великобритании и Северной Ирландии)
Установка програмного
обеспечения
Перед установкой програмного
обеспечения
Об устанавливаемом программном обеспечении
Устанавливаемое программное обеспечение отличается в зависимости от используемого компьютера.
Для Windows
После установки программного обеспечения ITCH также устанавливается программный драйвер.
! Внимательно прочтите лицензионное соглашение с пользовате-
лем ниже.
SERATO – ЛИЦЕНЗИОННОЕ СОГЛАШЕНИЕ С КОНЕЧНЫМ
—
ПОЛЬЗОВАТЕЛЕМ (“Лицензионное соглашение”)
(Смотрите
—
Лицензионное Соглашение с конечным пользователем
(Смотрите
О программном обеспечении ITCH
О программном драйвере (Windows)
! Для установки или удаления программного драйвера требуется
авторизация от администратора компьютера. Перед установкой, войдите в систему как администратор компьютера.
! Подключение данного аппарата к компьютеру без предвари-
тельной установки программного драйвера может привести к
сбоям на компьютере в зависимости от системной среды.
! Если установка программного драйвера была прервана после
запуска, снова запустите процедуру установки с самого начала.
Для Mac OS X
Устанавливается только программное обеспечение ITCH.
! Внимательно прочтите лицензионное соглашение с пользовате-
лем ниже.
—
SERATO – ЛИЦЕНЗИОННОЕ СОГЛАШЕНИЕ С КОНЕЧНЫМ
ПОЛЬЗОВАТЕЛЕМ (“Лицензионное соглашение”)
(Смотрите
О программном обеспечении ITCH
.)
.)
.)
Поддерживаемые
операционные системы
®
32-битовая
версия
64-битовая
версия
32-битовая
версия
64-битовая
версия
32-битовая
версия
Windows® 7
Home Premium/
Professional/
Ultimate
Windows Vista
Home Basic/
Home Premium/
Business/ Ultimate
Windows® XP
Home Edition/
Professional Edition
(пакет обновления 2 (SP2) или
позже)
Для получения самой последней информации по среде управления и совместимости, и для получения самой последней операционной системы, пожалуйста, посетите следующий вебсайт Serato Audio Research:
http://serato.com
ЦП и требуемая память
®
Процессор Intel
или лучше
ОЗУ 2 ГБ или более
Процессор Intel
или лучше
ОЗУ 4 ГБ или более
Процессор Intel
или лучше
ОЗУ 2 ГБ или более
Процессор Intel
или лучше
ОЗУ 4 ГБ или более
Процессор Intel
или лучше
ОЗУ 1 ГБ или более
, Core™ 2 Duo 1.8 ГГц
®
, Core™ 2 Duo 2.4 ГГц
®
, Core™ 2 Duo 1.8 ГГц
®
, Core™ 2 Duo 2.2 ГГц
®
, Core™ 2 Duo 1.8 ГГц
Другие неисправности
Жесткий диск
CD дисковод
USB порт
Разрешение дисплея Разрешение 1 024 x 768 или выше
! Полная функциональность не гарантируется на всех компьютерах, даже
если они соответствуют требованиям к операционным средам, описанным выше.
! Даже при наличии требуемой памяти, указанной для операционной
среды выше, недостаток памяти из-за использования резидентных
программ, количество услуг, др., может мешать оптимальной работе и
функциональности программного обеспечения. В таких случаях освободите больше памяти. Для стабильной работы рекомендуется установить
дополнительную память.
! В зависимости от настроек энергосбережения, др., компьютера, ЦП и
жесткий диск могут не обеспечивать достаточной обрабатывающей
способностью. В особенности для ноутбуков убедитесь, что компьютер
находится в надлежащем состоянии для обеспечения постоянной высокой работоспособности (например, удерживая постоянно подключенным
к питанию переменного тока) во время использования ITCH.
! Помните, что проблемы с функциональностью ITCH могут возникать
в зависимости от другого программного обеспечения, запущенного на
компьютере.
! Срабатывание ITCH не гарантируется для ЦП марки AMD.
Достаточное свободное пространство на жестком
диске для музыкальных данных
Дисковод оптического диска, на котором можно
считывать CD-ROM
Для подключения компьютера к данному аппарату
требуется наличие USB 2.0 порта.
Минимальная операционная среда
Поддерживаемые
операционные системы
Mac OS X 10.4.11
Mac OS X 10.5.8
Mac OS X 10.6
Ru
6
32-битовая
версия
64-битовая
версия
ЦП и требуемая память
Процессор Intel
или лучше
ОЗУ 1 ГБ или более
Процессор Intel
или лучше
ОЗУ 1 ГБ или более
Процессор Intel
или лучше
ОЗУ 1 ГБ или более
Процессор Intel
или лучше
ОЗУ 4 ГБ или более
®
, Core™ Duo 1.8 ГГц
®
, Core™ Duo 1.8 ГГц
®
, Core™ Duo 1.8 ГГц
®
, Core™ Duo 2.4 ГГц
О программном обеспечении ITCH
ITCH является приложением DJ от Serato Audio Research. DJ
исполнения возможны при подключении компьютера с установленным данным программным обеспечением к данному аппарату.
Проверка самой свежей информации о программном
обеспечении ITCH
Бесплатные обновления ITCH можно загрузить через Интернет.
Посетите вебсайт ниже и старайтесь, чтобы была установлена
самая последняя версия программного обеспечения.
http://serato.com
SERATO – ЛИЦЕНЗИОННОЕ СОГЛАШЕНИЕ С
КОНЕЧНЫМ ПОЛЬЗОВАТЕЛЕМ (“Лицензионное
соглашение”)
Фирма Serato Inc LP (“Serato”) и ее лицензиар(ы) владеют правом
собственности на Программное обеспечение (ПО) в виде каждого и всех приложений Serato, а также на интеллектуальную
собственность этого ПО. Если вы инсталлируете и используете
Page 45

ПО, вы выражаете согласие со всеми условиями настоящего
Лицензионного соглашения.
1 Предоставление лицензии:
Serato предоставляет Вам бессрочную, неисключительную,
именную лицензию (“Лицензия”) на установку и использование Программного обеспечения на условиях настоящего
Лицензионного соглашения.
Действие лицензии распространяется на все ПО, авторизация доступа к которому осуществляется исключительно
через лицензионный код (без аппаратного компонента)
("Однопользовательское ПО") дает право только на авторизацию
и использование Однопользовательского ПО на одном компьютере
с применением данного лицензионного кода. Если вы хотите авторизировать и использовать Однопользовательское ПО на другом
компьютере, вы сначала должны деавторизировать предыдущую
инсталляцию.
В случае, когда в процессе инсталляции данного ПО на ваш
компьютер инсталлируется программное обеспечение третьих
сторон (“Стороннее ПО”), применяется лицензионное соглашение или лицензионные условия третьей стороны, а не настоящее
Лицензионное соглашение.
2 Условия владения:
Вы согласны с тем, что Serato и его лицензиар(ы) остаются владельцами интеллектуальной собственности, содержащейся в ПО.
Вам не предоставлены никакие другие права, кроме тех, которые
однозначно оговорены настоящим Лицензионным соглашением.
3 Копирование и передача ПО:
Вы не должны копировать, изменять, модифицировать, воспроизводить, дизассемблировать или декомпилировать ПО или какую-то его
часть или связанные с ним материалы, или позволять другим лицам
это делать. Вы можете сделать только одну резервную копию.
Вы можете передать Лицензию целиком другому лицу при условии,
что до передачи вы деавторизируете все предыдущие инсталляции Однопользовательского ПО; если определенное приложение
Serato действует в пакете с аппаратным обеспечением, вы передатите право собственности на соответствующее оборудование
этому лицу. Каждый человек, на которого переведена Лицензия,
должен согласиться с условиями настоящего Лицензионного соглашения согласно пункту 1.
4 Отказ от гарантий:
Вы согласны с тем, что Serato не дает никаких гарантий в отношении ПО, прямых или косвенных, включая, помимо других,
подразумеваемые гарантии в отношении качества, соответствия
определенной цели или способности достижения определенного
результата. Исключение составляют письменные представления,
гарантии или условия, адресованные вам и подписанные Serato.
Вы согласны с тем, что:
a вы не заключаете настоящее Лицензионное соглашение
рассчитывая на какое-либо представление, гарантию или
условие, за исключением представления, гарантии или
условия в письменной форме, адресованных вам и подписанных Serato; а также
b любые условия, гарантии или другие положения, предусмо-
тренные законом или обычным правом, исключены из
настоящего Лицензионного соглашения в полном объеме,
предусмотренном законом.
5 Отказ от ответственности:
Ни при каких обстоятельствах Serato не несет перед вами ответственности (контрактной, гражданско-правовой (включая халатность) или иной), связанной с:
a какими-либо требованиями о возмещении ущерба
или денежных убытков в соответствии с настоящим
Лицензионным соглашением или связанными с ПО, включая, помимо других, требование о возмещении за:
i снижение дохода и/
даемых сбережений, утрату репутации или возможностей, производственные потери, потерю или нарушение
или потерю прибыли, потерю ожи-
целостности данных или потерю времени руководства
или персонала; а также за
ii потери, ущерб, расходы или затраты любого харак-
тера, которые являются косвенными, побочными или
специфическими и которые прямо или косвенно были
вызваны данной Лицензией или ПО, даже если Serato
сообщили о возможности такого ущерба и даже если
такая потеря, ущерб, расход или затрата обоснованно
прогнозировались Serato;
b ущерб любого характера, возникший в результате инстал-
ляции или использования Стороннего ПО.
6 Отказы в соответствии с законом:
Никакие положения настоящего Лицензионного соглашения не
будут действовать и не направлены на действия по ограничению
или исключению обязательств или ответственности Serato в тех
пределах, в которых эти обязательства или ответственность не
могут быть ограничены или исключены в соответствии с действующим законодательством.
7 Обновления:
Если вы используете функцию ПО, которая проверяет наличие
обновлений, вы согласны с тем, что:
a условия настоящего Лицензионного соглашения также дей-
ствуют в отношении обновлений и/
модифицировано в результате таких обновлений; а также
b функция может отправить информацию, включая инфор-
мацию о конфигурации ПО, на серверы Serato и Serato
может собирать и использовать эту информацию в деловых
целях.
Политика конфиденциальности в отношении вебсайтов Serato
(приведена на сайте http:/
и периодически обновляется Serato) будет применяться, если вы
используете функцию ПО по проверке наличия обновлений.
/
serato.com/ legal/ website-privacy-policy
или ПО, которое было
8 Регулирующее законодательство:
Настоящее лицензионное соглашение будет действовать и регулироваться законом Новой Зеландии. Конвенция ООН о Договорах
международной купли-продажи товаров не применяется в отношении настоящего Лицензионного соглашения или ПО. Обращаться
следует в неисключительную юрисдикцию судов Новой Зеландии.
9 Лицензия для файлов наборов цифровых
мультимедиа:
Если с ПО предоставляются файлы цифровых мультимедиа
(“Набор мультимедиа”), вы можете их использовать только в ПО
при его обычном применении. Serato не гарантирует их содержание и не предоставляет лицензию и права любого характера в
отношении Пакетных мультимедиа или элементов, защищенных
авторским правом, которые в них включены. В частности, помимо
прочего, вы несете ответственность за все относящиеся к ним
ASCAP, BMI, SESAC и другие аналогичные лицензионные сборы,
связанные с вашими публичными выступлениями, вещательными
передачами, или коммуникацией, или воспроизведением или другими действиями в отношении каких-либо Пакетных мультимедиа
на вашей территории.
Если у вас возникли вопросы, связанные с настоящим
Лицензионным соглашением или вы хотите обратиться в Serato по
какой-либо другой причине, пишите по адресу: Serato Inc LP, Private
Bag 92015, AMSC, Auckland 1142, New Zealand (Новая Зеландия)
или отправьте электронное сообщение на адрес Serato: eula@
serato.com
О программном драйвере (Windows)
Данный программный драйвер является эксклюзивным драйвером
ASIO для вывода аудиосигналов от компьютера.
! При использовании Mac OS X нет необходимости устанавли-
вать программный драйвер.
Русский
Ru
7
Page 46

Проверка самой последней информации о
программном драйвере
Для самой последней информации о программном драйвере для
исключительного использования с данным аппаратом, посетите
наш указанный ниже веб-сайт.
http://www.prodjnet.com/support/
Лицензионное Соглашение с конечным
пользователем
Это лицензионное Соглашение с конечным пользователем
(“Соглашение”) заключается между Вами (как в случае индивидуальной установки Программы, так и в случае действий индивидуума в интересах юридического лица) (“Вы” или “Ваш”) и корпорацией PIONEER CORPORATION (“Pioneer”).
ВЫПОЛНЕНИЕ КАКИХ-ЛИБО ДЕЙСТВИЙ ДЛЯ НАЛАДКИ
ИЛИ УСТАНОВКИ ПРОГРАММЫ ОЗНАЧАЕТ, ЧТО ВЫ
СОГЛАШАЕТЕСЬ СО ВСЕМИ ПОЛОЖЕНИЯМИ ЭТОГО
ЛИЦЕНЗИОННОГО СОГЛАШЕНИЯ. РАЗРЕШЕНИЕ ЗАГРУЗИТЬ
И/ ИЛИ ИСПОЛЬЗОВАТЬ ПРОГРАММУ ОПРЕДЕЛЯЕТСЯ
ИСКЛЮЧИТЕЛЬНО СОБЛЮДЕНИЕМ ВАМИ ЭТИХ ПОЛОЖЕНИЙ.
ЧТОБЫ ЭТО СОГЛАШЕНИЕ СТАЛО ДЕЙСТВИТЕЛЬНЫМ И
ИМЕЮЩИМ СИЛУ, РАЗРЕШЕНИЕ В ПИСЬМЕННОМ ИЛИ
ЭЛЕКТРОННОМ ВИДЕ НЕ ТРЕБУЕТСЯ. ЕСЛИ ВЫ СОГЛАСНЫ
НЕ СО ВСЕМИ ПОЛОЖЕНИЯМИ ЭТОГО СОГЛАШЕНИЯ, ВАМ
НЕ ДАЕТСЯ ПРАВО ИСПОЛЬЗОВАТЬ ПРОГРАММУ, И ВЫ
ДОЛЖНЫ В ЗАВИСИМОСТИ ОТ ОБСТОЯТЕЛЬСТВ ОСТАНОВИТЬ
УСТАНОВКУ ПРОГРАММЫ ИЛИ УДАЛИТЬ ЕЕ.
1 Определения
1 “Документация” означает документацию в письменном
виде, технические характеристики и содержание данных
поддержки, которые сделаны общедоступными компанией Pioneer для поддержки установки и использования
Программы.
2 “Программа” означает все программное обеспечение
компании Pioneer или его части, лицензия на использование которого дана Вам компанией Pioneer в рамках этого
Соглашения.
2 Лицензия на программу
1 Ограниченная лицензия. Принимая во внимание ограни-
чения этого Соглашения, компания Pioneer предоставляет
Вам ограниченную, не исключительную, непередаваемую
лицензию (без права на сублицензирование):
a На установку одной копии Программы на жесткий диск
Вашего компьютера; на использование Программы
только для Ваших личных целей в соответствии с этим
Соглашением и Документацией (“Санкционированное
использование”);
b На использование Документации для поддержки Вашего
Санкционированного использования; и
c На выполнение одной копии программы исключительно
в целях резервного копирования при условии, что все
названия и торговые марки, информация об авторском
праве и ограничениях воспроизводятся на копии.
2 Ограничения. Вы не будете копировать или использовать
Программу или Документацию иначе, чем разрешено этим
Соглашением. Вы не будете передавать, сублицензировать,
давать напрокат, в аренду или одалживать Программу или
использовать ее для обучения третьей стороны, для коммерческого использования или сервисных работ. Вы не будете
самостоятельно или с помощью третьей стороны модифицировать, производить инженерный анализ, разбирать или
декомпиллировать Программу, за исключением случаев, явно
разрешенных соответствующим законом, и только после того,
как Вы уведомите в письменной форме компанию Pioneer о
Ваших намерениях. Вы не будете использовать Программу на
нескольких процессорах без предварительного письменного
разрешения компании Pioneer.
3 Право собственности. Компания Pioneer или ее лицензиары
сохраняют все права, названия и доли во всех патентах,
авторских правах, торговых знаках, промышленных секретах и правах на другую интеллектуальную собственность,
относящихся к Программе и Документации, а также любых
Ru
8
производных работах. Вы не приобретаете никаких других
прав, выраженных или подразумеваемых, выходящих за
рамки ограниченной лицензии, сформулированной в этом
Соглашении.
4 Отсутствие поддержки. Компания Pioneer не несет обяза-
тельств относительно обеспечения поддержки, технического обслуживания, обновления, модификации или выпуска новых версий Программы или Документации в рамках
этого Соглашения.
3 Отказ от гарантийных обязательств
ПРОГРАММА И ДОКУМЕНТАЦИЯ ПОСТАВЛЯЮТСЯ “КАК ЕСТЬ”
(“AS IS”), БЕЗ КАКИХ-ЛИБО ЗАЯВЛЕНИЙ ИЛИ ГАРАНТИЙ, И ВЫ
СОГЛАШАЕТЕСЬ ИСПОЛЬЗОВАТЬ ИХ НА ВАШ СОБСТВЕННЫЙ
РИСК. В МАКСИМАЛЬНОЙ СТЕПЕНИ, ДОПУСТИМОЙ
ЗАКОНОМ, КОМПАНИЯ PIONEER ОТКАЗЫВАЕТСЯ ОТ ЛЮБЫХ
ГАРАНТИЙ В ЛЮБОЙ ФОРМЕ, ОТНОСИТЕЛЬНО ПРОГРАММЫ
И ДОКУМЕНТАЦИИ, КАК ВЫРАЖЕННЫХ, ПОДРАЗУМЕВАЕМЫХ,
ПРЕДПИСАННЫХ, ТАК И ВОЗНИКАЮЩИХ В РЕЗУЛЬТАТЕ
ЭКСПЛУАТАЦИИ, ПРИМЕНЕНИЯ ИЛИ КОММЕРЧЕСКОГО
ИСПОЛЬЗОВАНИЯ, ВКЛЮЧАЯ ЛЮБЫЕ ГАРАНТИИ
ТОВАРНОСТИ, СООТВЕТСТВИЯ КАЧЕСТВА, ТОЧНОСТИ, ПРАВА
СОБСТВЕННОСТИ И ВОПРОСА КОНТРАФАКТНОСТИ.
4 Убытки и средства судебной защиты в случае
нарушения
Вы соглашаетесь, что любые нарушения ограничений этого
Соглашения нанесут компании Pioneer значительный урон, который не может быть скомпенсирован только деньгами. В дополнение к требованию возмещения убытков и другим средствам
судебной защиты, к которым может прибегнуть компания Pioneer,
Вы соглашаетесь с тем, что компания Pioneer может добиваться
судебного запрета, чтобы предотвратить действительное, угрожающее или постоянное нарушение этого Соглашения.
5 Прекращение соглашения
В случае нарушения Вами любого положения этого Соглашения
компания Pioneer может аннулировать его в любое время. Если это
Соглашение аннулировано, Вы должны прекратить использование
Программы, навсегда удалить ее из компьютера, где она была
установлена, и уничтожить все копии Программы и Документации,
которыми Вы владеете, и уведомить об этом компанию Pioneer в
письменном виде. Разделы 2.2, 2.3, 2.4, 3, 4, 5 и 6 сохраняют свою
силу после аннулирования этого Соглашения.
6 Общие положения
1 Ограничение гарантии. Ни при каких условиях компания
Pioneer и ее дочерние компании не несут ответственности
в связи с этим Соглашением или его положениями, ни при
каких толкованиях ответственности, ни за какие косвенные,
побочные, специальные или штрафные убытки, или за
убытки, связанные с потерей прибыли, дохода, бизнеса,
сбережений, данных, выгоды или стоимости замещающих
товаров, даже если было заявлено о возможности таких
убытков или если такие убытки были предсказуемы. Ни
при каких условиях ответственность компании Pioneer за
все убытки не будет превышать сумму, в действительности уплаченную Вами компании Pioneer или ее дочерним
компаниям за Программу. Стороны сознают, что ограничения ответственности, и распределение рисков в этом
Соглашении отражены в цене Программы и являются существенным элементом сделки между сторонами, без которых
компания Pioneer не стала бы предоставлять Программу
или одобрять это Соглашение.
2 Ограничения или исключения гарантии и ответственности,
содержащиеся в этом Соглашении, не влияют и не ставят
под сомнение Ваши предусмотренные законом права покупателя, и они должны применяться к Вам только в пределах ограничений и исключений, разрешенных местными
законами в местности, где Вы проживаете.
3 Делимость положений договора и отказ. Если какое-
либо условие этого Соглашения выполняется незаконно,
неверно или недейственно, такое условие должно выполняться до возможного предела или, если это невозможно
по закону, должно быть отделено или удалено из этого
Соглашения, а оставшаяся часть будет оставаться в
Page 47

полной силе и эффективности. Отказ какой- либо стороны
от обязательств или нарушение этого Соглашения не приведет к последующему отказу от обязательств другой стороной или нарушению Соглашения.
4 Отсуствие передачи прав. Вы не можете отдать, продать,
передать, делегировать или отчуждать каким-либо иным
способом это Соглашение или какие-либо соответствующие права или обязательства, ни добровольно, ни по принуждению, под воздействием законов или каким-либо иным
способом, без предварительного письменного разрешения
компании Pioneer. Любые обозначенные виды перевода,
передачи или делегирования Вами прав будут недействительными и не имеющими юридической силы. С учетом
вышесказанного это Соглашение будет обязательным и
будет действительным для сторон и их соответствующих
последователей и правопреемников.
5 Полнота Соглашения. Это Соглашение является неде-
лимым соглашением между сторонами и заменяет все
предыдущие или современные соглашения и заявления,
относящиеся к Соглашению, как письменные, так и устные.
Данное Соглашение не может быть модифицировано или
изменено без предварительного и явно письменного согласия Pioneer, и никакие другие акты, документы, использование или обычаи не могут повлиять на изменение или
модификацию данного Соглашения.
6 Вы соглашаетесь с тем, что данное Соглашение должно
регулироваться и толковаться законодательством Японии.
О процедуре установки (Windows)
1 Подключите данный аппарат к компьютеру через
USB кабель.
Подробнее о подключениях, смотрите
частей
на стр. 11.
2 Передвиньте переключатель [ON/OFF] на сторону
[ON].
Включите питание данного аппарата.
! При подключении данного аппарата к компьютеру в первый
раз также устанавливается стандартный драйвер, содержащийся в Windows®. По завершении установки драйвера
перейдите на следующий шаг.
3 Вставьте поставляемый CD-ROM в CD дисковод
компьютера.
4 В меню Windows [Пуск], дважды щелкните по
иконке [Компьютер (или Мой компьютер)] > [ITCH CD].
Отображается содержание CD-ROM.
5 Дважды щелкните по [ITCH_installer.exe].
Запускается инсталлятор ITCH.
6 Как только запускается инсталлятор ITCH,
щелкните по [Next].
Подключения и названия
7 Подтвердите принятие условий лицензионного
соглашения (выберите [I accept the terms in the
license agreement]) и затем щелкните по [Next].
Если вы не согласны, выберите [I do not accept the terms in the
license agreement].
8 Выберите папку, где нужно установить ITCH,
затем щелкните по [Next].
9 Щелкните по [Установить].
Запускается установка.
По завершению установки программного обеспечения ITCH запускается установка программного драйвера.
10 Во всплывающем меню выберите нужный язык.
11 Подтвердите принятие условий лицензионного
соглашения (выберите [Согласен]) и затем щелкните
по [Установить].
Если вы не согласны, выберите [Не согласен].
Установка запускается по щелчку по [Установить].
По завершению установки отображается экран завершения
установки.
12 Щелкните по [Закрыть].
13 Для выхода из программы установки ITCH
щелкните по [Finish].
Отображается экран, рекомендующий перезапустить компьютер.
14 Щелкните по [Yes].
Компьютер перезапускается.
Русский
О процедуре установки (Macintosh)
1 Подключите данный аппарат к компьютеру через
USB кабель.
Подробнее о подключениях, смотрите
частей
на стр. 11.
2 Передвиньте переключатель [ON/OFF] на сторону
[ON].
Включите питание данного аппарата.
Подключения и названия
Ru
9
Page 48

3 Вставьте поставляемый CD-ROM в CD дисковод
компьютера.
На экране отображается иконка [ITCH CD].
4 Дважды щелкните по иконке [ITCH CD].
Отображается содержание CD-ROM.
5 Дважды щелкните по [ITCH_installer.mpkg].
Запускается инсталлятор ITCH.
6 Как только запускается инсталлятор ITCH,
щелкните по [Продолжить].
7 Внимательно прочтите лицензионное
соглашение, щелкните по [Продолжить] и затем
щелкните по [Подтверждаю ] для принятия условий
лицензионного соглашения.
Если вы не согласны с условиями лицензионного соглашения,
щелкните по [Не подтверждаю ] и отмените установку.
Запуск ITCH
Для Windows
В меню Windows [Пуск] откройте [Все программы] > [Serato] >
[ITCH], затем щелкните по иконке [ITCH].
Для Mac OS X
В Finder отройте папку [Приложение], затем откройте [Serato] >
[ITCH] и дважды щелкните по иконке [ITCH].
О программном драйвере и утилите
настройки
Регулировка размера буфера
Данный аппарат работает как аудиоустройство, соответствующее
стандартам ASIO.
! Если запущено приложение, использующее данный аппарат в
качестве аудиоустройства по умолчанию (приложение DJ, др.),
закройте такое приложение до регулировки размера буфера.
Щелкните меню [Пуск] в Windows > [Все программы]
> [Pioneer] > [DDJ] > [Утилита установок Pioneer DDJ
ASIO].
! Достаточно большой размер буфера снижает риск выпадания
звучания (прерывания звучания), но повышает вероятность
задержки передачи аудиосигнала (время запаздывания).
8 Выберите папку, где нужно установить ITCH,
затем щелкните по [Продолжить].
9 Щелкните по [Установить].
Запускается установка.
По завершению установки отображается экран завершения
установки.
Проверка версии программного
драйвера
Щелкните меню [Пуск] в Windows > [Все программы]
> [Pioneer] > [DDJ] > [Утилита отображения версии
Pioneer DDJ].
! Версию встроенного программного обеспечения данного аппа-
рата можно увидеть на экране.
! Версия встроенного программного обеспечения не отобража-
ется, если данный аппарат не подключен к компьютеру или
если имеются перебои со связью между данным аппаратом и
компьютером.
10 Щелкните по [Перезагрузить].
Компьютер перезапускается.
Ru
10
Page 49

Подключения и названия частей
PHONES
MIC 2
MIC/AUX THRU
ONOFF
PHONES
MIC 2
MIC/AUX THRU
ONOFF
123
Наушники
Микрофон
Кабель
наушников
К наушникам
Кабель
микрофона
К микрофону
VOLAUX INMASTER OUT 2MASTER OUT 1MASTER ATT.
MAX
LRLL
1GND
2 HOT
3 COLD
RR
-12 dB-6 dB 0 dB
MIN
ONUSBOFF DC IN
5 V
VOLAUX INMASTER OUT 2MASTER OUT 1MASTER ATT.
MAX
LRLL
1GND
2 HOT
3 COLD
RR
-12 dB -6 dB 0 dB
MIN
R
L
R
L
51
2
3 4
ONUSB OFF DC IN
5 V
ITCH
8 9 a6 7
К аудиовходным
терминалам
К аудиовыходным
терминалам
Переносное
аудиоустройство
Компоненты,
усилители, активные
громкоговорители, др.
Компьютер
Адаптер переменного
тока (поставляется)
К розетке
! Выполните все подключения между устройствами, затем под-
ключите адаптер переменного тока.
Перед выполнением или изменением подключений между
устройствами, обязательно отключите питание и отсоедините
адаптер переменного тока от розетки.
Смотрите инструкции по эксплуатации к подключаемому
компоненту.
! Используйте только адаптер переменного тока, поставляемый с
данным аппаратом.
! Питание на данный аппарат подается от адаптера переменного
тока или от питания шины USB.
Данный аппарат можно использовать, подключив его к компью-
теру через кабель USB, даже без подключения адаптера пере-
менного тока.
! Подключите данный аппарат и компьютер напрямую через
поставляемый USB кабель.
! Концентратор USB не может использоваться.
Примечания по использованию данного аппарата с
питанием шины USB
! При использовании данного аппарата с питанием шины USB
подавайте питание на подключенный компьютер с источника
питания переменного тока. Компьютер не должен работать от
батареи.
! В случая, указанных ниже, питание может быть недостаточным
и данный аппарат может не срабатывать от питания шины USB.
— Когда мощность питания шины USB от компьютера
недостаточна.
— Когда к компьютеру подключены другие устройства USB.
Если данный аппарат не срабатывает от питания шины USB,
подключите поставляемый адаптер переменного тока.
! При использовании с питанием шины USB имеются следующие
ограничения:
— Индикатор поворотного переключателя не будет
высвечиваться.
— Не выводится канал [MASTER OUT 1] (выход XLR).
— Терминалы [MIC1], [MIC2] и [AUX IN] не могут
использоваться.
— Индикаторы более тусклые, чем при использовании адап-
тера переменного тока.
Для использования аппарата без данных ограничений, подклю-
чите поставляемый адаптер переменного тока.
Можно использовать стереофонические штекеры (Ø 6,3 мм) и
стереофонические штекеры мини-джек (Ø 3,5 мм).
Подробнее, смотрите
Контроль звучания с помощью наушников
на стр. 29.
! Имеются два входных гнезда, стереофоническое гнездо и
гнездо мини-джек, но их не следует использовать одновременно. Если они используются одновременно, при отсоединении и/ или подключении одного из них может внезапно
повышаться или понижаться уровень громкости другого.
2 Селекторный переключатель MIC/AUX THRU
Установите данный переключатель на [ON], если хотите выводить каналы [MIC2] и [AUX] напрямую.
=
Вывод звучания от микрофона и AUX напрямую
3 Терминал MIC2
Подключите к микрофону.
=
Использование микрофона
Задняя панель
(стр.31)
(стр.30)
Подключение входных/ выходных
терминалов
Фронтальная панель
1 Гнезда PHONES
Подключите сюда наушники.
1 MASTER ATT.
Установка уровня ослабления звучания, выводимого от терминала [MASTER1].
2 Терминал MASTER OUT 1
Подключите сюда активные громкогорители, др.
3 Терминал MASTER OUT 2
Подключите к усилителю мощности, др.
4 Терминал AUX IN
Подключите к терминалу выхода внешнего устройства (дискретизатора, переносного аудиоустройства, др.)
Ru
Русский
11
Page 50

5 Ручка VOL
ONUSB OFF DC IN
5 V
DELETE
ALPHABET SEARCH
INST.DOUBLES
HOT CUE
NEEDLE SEARCH /
2
1
A
VINYL
SPEED ADJUST
LOAD
JOG MODE
ON
LEVEL
MAXMIN
OFFON
TALK
OVER
OFF
MIC 1
LOW
MAXMIN
MID
EQ
MAXMINHIMAXMIN
CRATES
FX CH
S
EFFECT
PARA
M
A
B
MIC 1
ON
LEVEL
MAXMIN
OFF ON
TALK
OVER
OFF
MIC 1
LOW
MAXMIN
MID
EQ
MIN
MIC 1
1
Микрофон
или
5
SYNC
SET TAP CLEAR LOCK
SYNC OFF
SLIDE
DELETE
ALPHABET SEARCH
INST.DOUBLES
REC MODE
HOT CUE
LOOP/ GRID
NEEDLE SEARCH /
IN
4
3
2
1
REV
A
SLIP
VINYL
MASTER
TEMPO
TEMPO
RANGE
VINYL
SPEED ADJUST
LOAD
JOG MODE
SHIFT
OUT
TEMPO
0
ON
LEVEL
MAXMIN
OFFON
TALK
OVER
OFF
MIC 1
RELOOP /EXIT SELECT AUTO
FWDREV
PHONES
PLAY/PAUSE
CUE
G
R
I
D
A
D
J
U
S
T
LOW
MAXMIN
MID
EQ
MAXMIN
HI
MAX
2X1/2X
MIN
MIC 1
1 2
3
4
6
8
9
b
a
7
5
c
def
g
h
i
j
k
l
m
ILLUMINATION
Регулировка уровня звучания, поступающего на терминалы
[AUX IN].
6 Слот замка Кенсингтона
Терминал USB
7
Подключите к компьютеру.
! Подключите данный аппарат и компьютер напрямую через
поставляемый USB кабель.
! Концентратор USB не может использоваться.
8 Переключатель ON/OFF
Включение и отключение питания данного аппарата.
9 Терминал DC IN
Подключите к розетке через поставляемый адаптер переменного тока (с установленной вилкой питания).
! Выполните подключения между всеми устройствами, затем
подключите адаптер переменного тока.
! Используйте только поставляемый адаптер переменного
тока.
a Крюк проводки
Во время использования данного аппарата зацепите на данный
крюк силовой кабель адаптера переменного тока и USB кабель.
! Звучание будет искажено при отсоединении адаптера пере-
менного тока или USB кабеля во время воспроизведения.
Крюк проводки
Зацепите силовой кабель адаптера переменного
тока на крюк проводки сверху, а USB кабель снизу.
Закрепите силовой кабель адаптера переменного тока и USB
кабель на месте, зацепив их за крюк проводки. Это предотвратит
случайное вытягивание силового кабеля и USB кабеля и отсоединение штекеров от терминалов.
! Звучание будет искажено при отсоединении адаптера пере-
менного тока или USB кабеля во время воспроизведения.
Силовой кабель адаптера переменного тока
USB кабель Крюк проводки
Верхняя левая часть панели управления
1 Терминал MIC1
Подключите к микрофону.
=
! Можно использовать коннектор XLR или штекер наушников
Ru
12
Использование микрофона
(Ø 6,3 мм).
(стр.30)
Названия деталей и функции
Раздел деки
1 Индикатор адреса воспроизведения
Место внутри дорожки отображается в 10 шагов, где начало
дорожки отображается на левой кромке и конец дорожки на
правой кромке. Индикатор высвечивается синхронно с дисплеем прошедшего времени воспроизведения или оставшегося
времени в программном обеспечении “ITCH”.
2 Кнопка LOAD (INST. DOUBLES)
Выбранные дорожки загружаются в соответствующие деки.
=
Загрузка дорожек в деки
Нажав кнопку [LOAD (INST. DOUBLES)], удерживая нажатой
кнопку [SHIFT], можно удвоить воспроизводящуюся дорожку.
=
Мгновенное удвоение
3 Контактная площадка
NEEDLE SEARCH (ALPHABET SEARCH)
! Звучание воспроизводится с места, где было прикоснове-
ние к контактной площадке.
! Можно использовать функцию поиска по алфавиту.
=
Поиск с помощью контактной площадки
[
NEEDLE SEARCH (ALPHABET SEARCH)
виту”)
(стр.22)
4 Ручка VINYL SPEED ADJUST
Для режимов воспроизведения и остановки дорожки данная
ручка регулирует скорость замедления воспроизведения до
полной остановки, а также скорость возврата на обычную скорость воспроизведения с режима остановки.
5 Кнопка LOOP SELECT (GRID LOCK)
Петля, которую хотите воспроизвести, может быть выбрана из
петель, заранее зарегистрированных в банке петель.
Номер банка петель переключается при каждом нажатии
кнопки.
=
Использование банка петель
Нажав кнопку [LOOP SELECT (GRID LOCK)], удерживая нажатой
кнопку [SHIFT], можно блокировать всю сетку ударов для предотвращения редактирования.
(стр.24)
(стр.24)
(стр.26)
] (“Поиск по алфа-
Page 51

6 Кнопка VINYL (ILLUMINATION)
CUE
CRATES FILES BROWSE PREPAREBACK
TRIM
FX CH SELECT
EFFECT SELECT
PARAMETER
MAXMIN
A
BMASTER
MIC
/AUX
LOAD PREPARE
BROWSE
SAVE
JUMP
RECAREA MOVE
MIXING
MASTERCUE
MASTER
ON / OFF
TAP
FX1
LEVEL / DEPTH
MINMAX
HI
MINMAX
MID
MINMAX
LOW
MINMAX
AUTO
FX CH SELECT
EFFECT SELECT
PARAMETER
A
BMASTER
MIC
/AUX
LEVEL / DEPTH
ON / OFF
TAP
FX2
MINMAX
AUTO
EQ EQ
A
CUE
TRIM
MAXMIN
HI
MINMAX
MID
MINMAX
LOW
MINMAX
B
10
9
8
7
6
5
4
3
2
1
0
10
9
8
7
6
5
4
3
2
1
0
FADER START
ONOFF
FADER START
ONOFFONOFF
THRU
C.F.REV
HEADPHONES
MAXMIN
LEVEL
MAXMIN
LEVEL
LEVEL
MASTER
C.F.REV
AB
12 7 83 64 5
9
b
c
e
g
h
j
d
a
kl
o
p
q
m
r
s
i
n
f
Данная кнопка включает/ отключает режим [VINYL].
=
Переключение режима поворотного переключателя
7 Ручка AUTO LOOP(GRID SLIDE)
Данная ручка устанавливает автоматические петли.
=
Автоматическая настройка петель (Автоматическая петля)
(стр.26)
! Сетку ударов можно отрегулировать, вращая ручку
[AUTO LOOP (GRID SLIDE)], удерживая нажатой кнопку
[SHIFT].
8 Кнопка TEMPO RANGE
Данная кнопка переключает диапазон регулировки ползунка
[TEMPO].
=
Выбор диапазона регулировки скорости воспроизведения
(стр.24)
9 Кнопка MASTER TEMPO
Используйте для включения или отключения функции основ-
ного темпа.
=
Регулировка скорости воспроизведения без изменения
высоты (Основной темп)
(стр.24)
a Кнопка SLIP
Данная кнопка включает/ отключает режим скольжения.
=
Использование режима скольжения
(стр.27)
b Ползунок TEMPO
Используйте для регулировки скорости воспроизведения
дорожки.
Переключение скорости воспроизведения
=
c Кнопка SYNC (SYNC OFF)
При нажатии данной кнопки дорожка на деке, чья кнопка была
нажата, синхронизируется с ВРМ и сеткой ударов дорожки,
загруженной на другой деке.
=
Синхронизация скорости воспроизведения
d Поворотный переключатель
Может использоваться для таких операций как скрэтчинг, изме-
нения высоты тона, др.
=
Управление поворотным переключателем
! В верхнюю часть поворотного переключателя встроен
переключатель. Не располагайте предметы на поворотном
переключателе или подвергайте его воздействиям силы.
Также помните, что попадание воды и других жидкостей в
аппарат приведет к поломке.
e Кнопка PLAY/PAUSE f
Используйте для воспроизведения/ паузы дорожек.
=
Воспроизведение и пауза
f Кнопка CUE
Данная кнопка используется для установки, воспроизведения и
вызова временных точек меток.
=
Установка точки временной метки
g Кнопка SHIFT
При нажатии другой кнопки, пока нажата кнопка [SHIFT], будет
вызвана другая функция.
h Кнопка RELOOP/EXIT (GRID CLEAR)
Используйте для возврата на воспроизведение петли (возврат
к петле) или отмены воспроизведения петли (выход из режиме
возврата к петле).
=
Возврат на воспроизведение Петли (Возврат в петлю)
(стр.26)
=
Отмена воспроизведения Петли (Выход из петли)
Сетку ударов можно очистить, нажав кнопку
[RELOOP/EXIT (GRID CLEAR)], удерживая нажатой кнопку [SHIFT].
i Кнопка REC MODE
Данная кнопка переключает функции кнопки [HOT CUE (DELETE)]
(установка/ вызов).
! При включении питания кнопка устанавливается в режим
вызова.
(стр.24)
(стр.25)
(стр.24)
(стр.28)
(стр.25)
(стр.25)
(стр.26)
=
Настройка Метки быстрого доступа
j Кнопка REV
Используйте для включения или отключения реверсного
воспроизведения.
=
Реверсное воспроизведение
k Кнопка LOOP IN (GRID SET)
Когда данная кнопка нажата во время воспроизведения в месте,
где нужно запустить воспроизведение петли (точка входа в
петлю), устанавливается точка входа в петлю.
=
Операции с петлями
(стр.26)
Сетку ударов можно установить, нажав кнопку
[LOOP IN (GRID SET)], удерживая нажатой кнопку [SHIFT].
l Кнопка LOOP OUT (GRID TAP)
Когда данная кнопка нажата во время воспроизведения в месте,
где нужно завершить воспроизведение петли (точка выхода из
петли), устанавливается точка выхода из петли, место воспроизведения возвращается к точке входа в петлю и запускается
воспроизведение петли.
Операции с петлями
=
(стр.26)
Нажав кнопку [LOOP OUT (GRID TAP)], удерживая нажатой
кнопку [SHIFT], можно регулировать сетку ударов во время воспроизведения путем постукивания кнопки.
m Кнопка HOT CUE (DELETE)
Данная кнопка используется для установки и вызова меток
быстрого доступа.
=
Настройка Метки быстрого доступа
Раздел микшера/ эффектов
1 Кнопка CRATES
Перемещает курсор на панель списка crate.
2 Кнопка FILES
Включает/ отключает отображение панели [FILES].
3 Кнопка BACK
Перемещает фокус курсора на один уровень назад.
(стр.27)
(стр.25)
(стр.27)
Русский
Ru
13
Page 52

4 Поворотный селектор
LEVEL
MAXMIN
OFFON
TALK
OVER
MIC 1
LOW
MAXMIN
MID
EQ
MAXMIN
HI
MAXMIN
MIC 1
LEVEL
MAXMIN
OFFON
TALK
OVER
MIC 2 / AUX
LOW
MAXMIN
MID
EQ
MAXMIN
HI
INPUT
SELECT
MAXMIN
AUXMIC 2
1 23 4
Перемещает курсор внутри панели. Используйте его для
выбора файлов или дорожек.
=
Выбор параметров
(стр.20)
5 Кнопка AREA MOVE (REC)
Перемещает курсор на другую панель.
=
Выбор параметров
(стр.20)
6 Кнопка LOAD PREPARE (SAVE)
Загружает дорожки в панель [PREPARE].
=
Использование списка [
PREPARE] (стр.23)
7 Кнопка BROWSE
Включает/ отключает отображение панели [BROWSE].
8 Кнопка PREPARE
Включает/ отключает отображение панели [PREPARE].
9 Ручка FX CH SELECT
Переключает канал, к которому применяется эффект.
=
Использование функции эффекта
(стр.31)
a Ручка MASTER LEVEL
Регулирует выходной уровень основного звучания.
b Ручка EFFECT SELECT
Выберите тип эффекта.
=
Использование функции эффекта
(стр.31)
c Ручка PARAMETER
Регулирует параметры для различных эффектов (время, гармоники, др.).
=
Использование функции эффекта
(стр.31)
d Ручка HEADPHONES MIXING
Регулирует баланс контрольного уровня громкости между звучанием канала, для которого нажата кнопка наушников [CUE], и
звучанием [MASTER OUT 1] и [MASTER OUT 2].
=
Контроль звучания с помощью наушников
(стр.29)
e Ручка LEVEL/DEPTH
Регулирует количественный параметр эффекта.
=
Использование функции эффекта
(стр.31)
f Индикатор уровня канала
g Кнопка FX ON/OFF
Включает/ отключает эффект.
=
Использование функции эффекта
(стр.31)
h Кнопка TAP
ВРМ, используемый в качестве исходного значения для
эффекта, рассчитывается на основе интервала постукивания
пальцем по кнопке.
=
Установка BPM вручную
(стр.31)
i Индикатор C.F. REV
Высвечиваетсяч при установке переключателя [C.F. REV] на
[ON].
j Переключатель FADER START
Они включают/ отключают функцию запуска с помощью
фейдера.
=
Запуск воспроизведения с помощью фейдера (Запуск с
помощью фейдера)
(стр.30)
k Переключатель селектора кривой кроссфейдера
Это переключает характеристики кривой кроссфейдера.
=
Выбор характеристик кривой кроссфейдера
l Кроссфейдер
Переключает аудиовыходы левой и правой дек.
=
m Переключатель C.F. REV
Переключает назначение кроссфейдера на противоположную
деку с правой на левую и наоборот.
Ru
14
Вывод звучания
(стр.29)
(стр.30)
=
Использование функции перемены кроссфейдера местами
(стр.30)
n Индикатор контрольного уровня
o Фейдер канала
Регулирует уровень звучания, выводимого от различных дек.
=
Вывод звучания
(стр.29)
p Ручка HEADPHONES LEVEL
Регулирует уровень звучания, выводящийся от терминала
[PHONES].
q Кнопка CUE наушников
Звучание дек, для которых нажата кнопка [CUE] наушников ,
может контролироваться через наушники.
=
Контроль звучания с помощью наушников
(стр.29)
r Ручки EQ (HI, MID, LOW)
Усиливает или срезает частоты для различных каналов.
=
Выравнивание
(стр.29)
s Ручка TRIM
Регулирует выходной коэффициент усиления отдельного
канала.
=
Вывод звучания
(стр.29)
Не применяйте излишнюю силу при вытягивании фейдера канала
и ручек кроссфейдера. Ручки не могут извлекаться полностью.
Сильное вытягивание ручек может привести к поломке аппарата.
Раздел управления микрофоном/
внешним входом
1 Селекторный переключатель OFF, ON, TALK OVER
Включает/ отключает микрофон.
2 Ручка LEVEL
Регулирует уровень выходного звучания.
3 Ручки EQ (HI, MID, LOW)
Усиливает или срезает частоты для изменения качества
звучания.
4 Селекторный переключатель MIC2/ AUX
Переключает аудиовход между микрофоном и внешним
устройством.
! [MIC2]: Выбирает микрофон, подключенный к терминалу
[MIC2].
! [AUX]: Выбирает внешнее устройство, подключенное к
терминалам [AUX IN].
Использование микрофона
=
=
Использование внешнего устройства
(стр.30)
(стр.31)
Использование LAPTOP DOCK
Компьютерную клавиатуру можно убирать под данный аппарат.
Page 53

! В зависимости от размера компьютера (ноутбука), клавиатура
DJ CONTROLLER
DDJ-S1
может не помещаться в LAPTOP DOCK.
! Устанавливайте таким образом, чтобы блок компьютера не
соприкасался с данным аппаратом.
! Устанавливайте таким образом, чтобы подключенные к компью-
теру кабели не застревали под данным аппаратом.
Использование со снятыми ножками
Две ножки данного аппарата могут сниматься.
С помощью отвертки Phillips открутите винты на
левой и правой ножках (по 2 винта на каждой).
! Открученные винты понадобятся во время установки ножек.
Не теряйте их. Ножки не могут быть закреплены надлежащим
образом с помощью других винтов.
Ru
Русский
15
Page 54

Управление
mkkl
c
d
1234 5 6 7 9a b8
e
f
h
j
g
i
p
o
h
g
n
i
Экран программного обеспечения ITCH
Экран, отображаемый когда подключен данный аппарат
1 Ярлык ALBUM ART
Включает/ отключает отображение обложки альбома.
2 Дисплей текущего времени
3 Простое отображение уровня использования ЦП
4 Ярлык FILES
Включает/ отключает отображение панели [FILES].
5 Ярлык BROWSE
Включает/ отключает отображение панели [BROWSE].
6 Ярлык PREPARE
Включает/ отключает отображение панели [PREPARE].
7 Ярлык HISTORY
Включает/ отключает отображение панели [HISTORY].
8 Панель поиска по алфавиту
=
Поиск с помощью контактной площадки
[
NEEDLE SEARCH (ALPHABET SEARCH)
виту”)
(стр.22)
9 (TOOL TIPS)
Включает/ отключает подсказки
a SETUP
Отображает экран настройки.
=
Изменение настроек
(стр.33)
] (“Поиск по алфа-
b (SEARCH)
Ищет в библиотеке введенный в данное поле текст.
Ru
16
c Вторичная панель
Отображаемый здесь материал переключается и включается
или отключается щелчком по ярлыкам (FILES/ BROWSE/ PREPARE/
HISTORY) в верхней части экрана.
=
Переключение вторичной панели
(стр.20)
d Список дорожек
Отображает дорожки с материалом, соответствующим параметрам, выбранным в панели списка crate.
! При отображении панели [BROWSE] отображаются только
соответствующие дорожки, суженные в соответствии с
жанром.
e Мониторная панель управления MIC/ AUX
=
Мониторная панель управления MIC/ AUX
(стр.18)
f Панель записи
=
Панель записи
(стр.18)
g Панель эффектов
=
Использование функции эффекта
(стр.31)
h Краткое описание дорожки
Отображает диапазоны частот звучания дорожки в форме колебаний сигнала, синим для верхних частот, зеленым для средних
частот и красным для нижних частот. Точка воспроизведения
отображается как [b] (белым). Временная точка метки отображается как [a] (белым) и точки меток быстрого доступа отображаются как [a] другим цветом.
! Щелкните для перемещения места воспроизведения на то
место.
Page 55

! Тонкие вертикальные серые линии отображаются с 1
1
2
8 9 a b c
d
e
3 4 5 6 7
3
1
2
5
3
4
2
1
минутными интервалами, жирные линии отобраются с 5
минутным интервалами.
i Дисплей информации дорожки
Отображает информацию дорожек, загруженных в деку.
1 Здесь отображается имя дорожки (только когда информа-
ция доступна).
2 Здесь отображается имя исполнителя (только когда инфор-
мация доступна).
3 По щелчку выделяется иконка и невозможно будет переза-
писать петлю. Щелкните снова и отключите режим защиты.
4 Здесь отображается номер текущего выбранного банка
петель. (Когда имеются пустые слоты банков петель, то
будет отображена первая петля в дорожке.)
5 По щелчку петля, сохраненная под текущим выбранным
номером банка удаляется.
6 По щелчку текущая установленная петля сохраняется в
банке петель.
7 Отображает длину петли, установленную с помощью функ-
ции автоматической петли.
8 Используется для выбора режима воспроизведения.
[SINGLE]: Дека приостанавливается по завершению воспро-
изведения дорожки.
[CONT]: Когда завершается воспроизведение дорожки,
автоматически начинает воспроизводиться следующая
дорожка в списке.
9 Когда данная функция включена, как только завершается
воспроизведение дорожки, воспроизведение возвращается
на исходную позицию и повторяется снова.
a По щелчку включается режим редактирования сетки и
мигает клавиша. Щелкните повторно для сохранения отре-
дактированных данных сетки и выхода из режима редакти-
рования сетки.
b Отображает возможный диапазон регулировки скорости
воспроизведения по отношению к скорости воспроизведе-
ния, с которой изначально дорожка была записана.
c Отображает значение высоты по отношению к позиции
ползунка [TEMPO].
d Отображает место воспроизведения дорожки по времени.
По щелчку переключается отображение прошедшего вре-
мени и оставшегося времени.
e Отображает текущий ВРМ текущей воспроизводящейся
дорожки.
! ВРМ можно установить вручную, щелкая здесь в такт с
ударом или нажимая клавишу пробела на компьютере
(только если не включена сетка ударов).
j Дисплей формы колебаний сигнала
Отображает подробные данные формы колебаний сигнала для
участка вокруг точки воспроизводящейся дорожки.
Отображает диапазоны частот звучания дорожки в форме колебаний сигнала, синим для верхних частот, зеленым для средних
частот и красным для нижних частот. Точка воспроизведения
отображается в центре дисплея. Временная точка метки отображается как [b] и [a] белым и точки меток быстрого доступа
отображаются как [b] и [a] другими цветами.
! Щелкните для перемещения места воспроизведения на то
место.
! При щелчке по форме колебаний сигнала с одновремен-
ным нажатием клавиши [Ctrl] компьютера, форма колеба-
ний сигнала отображается разделенной на три диапазона:
верхние, средние и нижние частоты.
! При щелчке по форме колебаний сигнала с одновремен-
ным нажатием клавиши [Shift] компьютера, высота раздела
дисплея становится уже.
! Дисплей формы колебаний сигнала можно приближать или
отодвигать с помощью клавиш [+] и [–] на компьютере.
k Виртуальная дека
Отображает место воспроизведения дорожки и скорость
воспроизведения.
1 Отображает продолжительность дорожки.
Воспроизводящееся место отображается серой
индикацией.
2 Становится белой при загрузке дорожки. (Когда установлен
ярлык цвета, то переключается на установленный цвет.)
3 Вращается в соответствии со скоростью диска. При при-
ближении к точке, где установлена метка быстрого доступа,
постепенно обретает цвет той метки быстрого доступа для
оповещения приближения к метке быстрого доступа. При
движении от метки быстрого доступа, цвет постепенно
переключается обратно на исходный цвет.
! Игла начинает мигать по достижении 20 секундного про-
межутка до конца дорожки для оповещения приближения
конца дорожки.
l Дисплей выравнивания темпа
Данный дисплей отображает темп дорожек в деках (А) и (В)
измерителем и разработан для помощи в выравнивании темпа.
Красная форма колебаний сигнала отображает темп дорожки
в деке A (1), оранжевая форма колебаний сигнала отображает
тем дорожки в деке B (2). Когда темпы дорожек в двух деках
выровнены, расположения высот красной и оранжевой форм
колебаний сигнала выравниваются.
! Даже если удары не синхронизированы, расположения
высот форм колебаний сигнала на дисплее совпадают,
когда выровнены темпы левой и правой дорожек.
m Дисплей выравнивания ударов
Здесь отображаются места ударов внутри дорожки. Удары двух
дорожек совпадают при выравнивании пиков, отображаемых в
данном окне.
Дисплей выравнивания ударов обозначает места ударов текущих воспроизводящихся дорожек в деках (А) и (В) и разработан
для помощи в выравнивании ударов. Когда удары дорожек в
деках (А) и (В) выровнены, расположения высот форм колебаний сигнала сверху и снизу выравниваются.
n Строка состояния
Отображает текущую информацию (в основном анализы,
ошибки, др.).
o Список crate
Для ITCH дорожки классифицируются и упорядочиваются в
папках, называемых “Crate”.
Панель списка crate также можно открыть нажатием кнопки
[CRATES] на данном аппарате.
=
Список crate
(стр.17)
p ALBUM ART
Отображает обложку альбома (при наличии).
Список crate
1 All...
Отображаются все импортированные или загруженные в деки
дорожки. При загрузке в деку дорожек, которые не были импортированы, они добавляются в [All...].
Ru
Русский
17
Page 56

2 Library
4
1
2
3
1234
12 345 76
12
1
5
2
34
Отображает библиотеку iTunes.
! Для отображения библиотеки iTunes измените настройки в
меню [SETUP].
= Show iTunes library (стр.34)
3 Crate
ITCH использует цифровые crate для быстрого доступа к люби-
мым сборникам. Нет ограничения в количестве создаваемых
crate, также любая дорожка может располагаться в нескольких
crate. Зона crate находится на левой стороне библиотеки.
4 Subcrate
Crate могут располагаться внутри других сrate. Данные crate
называются “Subcrate”.
5 “+”
Щелкните данную кнопку для создания нового crate.
! При перетаскивании crate в другой crate, он становится
subcrate. Повторяйте данную операцию для увеличения
количества уровней.
! Можно перетащить дорожку или группу дорожек в “+”, что
приведет к созданию crate с данными дорожками.
! Если имеется множество уровней, уровень ниже можно
открыть или закрыть, щелкнув по соответствующему
параметру.
Список дорожек
Панель эффектов
1 Отображается имя выбранного эффекта.
2 Отображает значение, отрегулированное ручкой [LEVEL/DEPTH].
3 Отображает значение, отрегулированное ручкой [PARAMETER].
4 Когда выбраны [A] или [B], отображается [AUTO A] или [AUTO
B] и эффект синхронизируется с ВРМ, установленным для
деки. При выборе другого канала отображается [MANUAL] и
настройку можно производить вручную с помощью кнопки [TAP].
Панель записи
1 Щелкните для запуска/ остановки записи.
2 Щелкните для выбора источника записи.
3 Здесь отображается уровень звучания, поступающий от запи-
сываемого источника.
4 Данная функция регулирует уровень записи.
5 Здесь отображается прошедшее время записи.
6 Введите здесь имя записываемого файла данных.
7 Щелкните для сохранения записанных данных.
Мониторная панель управления MIC/ AUX
1 Заголовок колонки
Здесь отображается название выбранного параметра. При
щелчке по названию параметра можно поменять порядок ото-
бражения (сортировку).
Параметры ниже могут отображаться в зоне, где отображается
информация дорожек.
Дата добавления (дата добавления в библиотеку), альбом,
исполнитель, битовая скорость, ВРМ, комментарии, компози-
тор, имя файла, жанр, группа, ключ, ярлык, время дорожки,
место сохранения, ремиксер, частота дискретизации, размер
файла, дорожка, год
! Порядок дорожке в списке дорожек обозначается номе-
рами, отображаемыми в стоблце “#”.
2 Дорожка
Отображает дорожки, содержащиеся внутри параметра,
выбранного в панели списка crate.
3 Ярлык цвета
Для различения дорожек можно установить цвета.
4 Иконка состояния
Состояния дорожек обозначаются иконками.
Иконка Значение
Нет иконки Дорожки, импортированные напрямую в библиотеку ITCH.
Ru
18
Дорожки, импортированные с библиотеки iTunes.
Дорожки, файлы которых повреждены. Такие дорожки нужно
закодировать повторно.
Отображается, когда невозможно обнаружить файл в исходном месте.
Обозначает дорожки только для чтения, которые не могут
редактироваться.
1 Щелкните для выбора выходного канала для подключенного
микрофона и внешнего устройства. Данная настройка воздействует только на канал [MASTER].
! [MIX]: Выводит вне зависимости от позиции кроссфейдера.
! [X-F A]: Выводит, когда кроссфейдер находится слева от
правой кромки.
! [X-F B]: Выводит, когда кроссфейдер находится справа от
левой кромки.
! [Mute]: Звучание не выводится.
2 Щелкните для контроля через наушники. Пока высвечена
клавиша, звучание от подключенного микрофона и внешнего
устройства выводится на канал наушников [CUE].
Экран, отображаемый когда данный
аппарат не подключен
1 Строка состояния
Отображает текущую информацию (в основном анализы,
ошибки, др.).
2 ANALYZE FILES
Используется для анализа дорожек.
Функция анализа файлов обрабатывает дорожки в библиотеке
с целью обнаружения повреждений файлов, подготовки форм
Page 57

колебаний сигнала, и если включено, то также подсчитывает
значения ВРМ.
3 Set auto bpm
При установке галочки для [Set auto bpm], ВРМ автоматически
анализируется при анализе дорожки.
4 range
Используется для указания диапазона анализа ВРМ при включенном [Set auto bpm].
5 Автономный проигрыватель
Автономный проигрыватель доступен, когда не подключено
оборудование ITCH, и звучание будет выводиться через текущее аудиоустройство по умолчанию. В большинстве случаев
звучание будет исходить от колонок компьютера.
! Загрузите дорожку в автономный проигрыватель, пере-
тащив ее в автономный проигрыватель или нажав кла-
вишу [shift] и клавишу [c] на компьютере. По достижению
конца загруженной дорожки автоматически начинает
воспроизводиться следующая дорожка в текущем списке
воспроизведения.
Автономный проигрыватель полезен при подготовке crate,
прослушивании дорожек и установке точек меток и петель.
Запуск системы
1 Включите подключенный микрофон и внешнее
оборудование.
2 Подключите данный аппарат и компьютер через
USB кабель.
3 Загрузите подключенный компьютер.
4 Передвиньте переключатель [ON/OFF] на сторону
[ON].
5 После высвечивания индикаторов данного
аппарата запустите ITCH.
Если компьютер и данный аппарат подключены соответствующим
образом, на экране отобразятся две виртуальные деки.
Выход из системы
1 Отключите подключенный микрофон и внешнее
оборудование.
2 Выйдите из ITCH.
3 Передвиньте переключатель [ON/OFF] на сторону
[OFF].
4 Отсоедините USB кабель от компьютера.
Управление библиотекой
Можно легко импортировать и управлять дорожками внутри
библиотеки.
Добавление музыкальных файлов в
библиотеку
! При добавлении сохраненных на внешнем устройстве музы-
кальных файлов в библиотеку подключите данное устройство
до запуска ITCH.
! Дорожки также можно добавлять из библиотеки iTunes.
Для отображения библиотеки iTunes измените настройки в
меню [SETUP].
Подробнее о настройках смотрите Show iTunes library на стр. 34.
! Для добавления записанных на дисках дорожек в библиотеку,
сначала импортируйте дорожки на компьютер и преобразуйте
их в тип файла, который может воспроизводиться на ITCH.
Качество воспроизведения может ухудшиться при непосред-
ственном воспроизведении дорожек, записанных на дисках.
При преобразовании дорожек в музыкальные файлы рекомен-
дуется преобразовывать их в формат МР3 (320 кбит/ с/ MPEG-1
Audio Layer-3) для высококачественного звучания с умеренным
использованием ЦП.
1 Нажмите кнопку [FILES].
Содержимое компьютера или подключенных к компьютеру периферийных устройств отображается в панели [FILES].
2 С помощью компьютерной мышки выберите
нужную папку.
С компьютерной мышки щелкните по папке с дорожкой, которую
нужно добавить в библиотеку на панели [FILES].
3 С помощью компьютерной мышки перетащите
выбранную папку в панель списка crate.
! Когда папка с сохраненными музыкальными файлами пере-
таскивается в панель списка crate, такая папка преобразовывается в crate, где содержатся все дорожки, и дорожки
также добавляются в библиотеку.
! Существует несколько способов добавления дорожек в
библиотеку ITCH.
— Когда дорожки, которые не добавлялись в библиотеку
напрямую загружаются в деку , они автоматически
добавляются в [All...] в панель списка crate.
— Файлы и папки также можно добавлять с Проводника
или Finder, перетаскивая их в список файлов или в
список crate на экране ITCH.
— Для добавления музыкального файла в нужные crate
перетащите музыкальный файл на место, куда хотите
добавить его на экране ITCH.
— Можно перетащить дорожку или группу дорожек в
панель списка crate, что приведет к созданию crate с
данными дорожками.
Воспроизводимые форматы музыкальных
файлов
MP3, OGG (формат Vorbis), AAC, ALAC (Apple Lossless), AIF, WAV и
WL.MP3 (Whitelabel.MP3)
О файлах МР3
Файлы МР3 имеют постоянную битовую скорость (CBR) или переменную битовую скорость (VBR). На DDJ-S1 можно воспроизводить
оба типа файлов, но функции поиска и сверхбыстрого поиска срабатывают медленнее для файлов VBR. Если вы цените быстроту,
рекомендуется записывать файлы МР3 в режиме CBR.
О файлах ААС
! ААС является аббревиатурой “Advanced Audio Coding”, основ-
ного формата технологии сжатия звучания, используетмого для
MPEG-2 и MPEG-4.
! Формат файла и расширение данных ААС зависит от приложе-
ния, используемого для создания данных.
! Кроме файлов ААС с расширением “.m4a”, закодированным с
помощью iTunes®, можно также воспроизводить файлы с расширениями “.aac” и “.mp4”. Однако, помните, что не могут воспроизводиться файлы ААС с защитой авторских прав, приобретенные, например, в iTunes Music Store. Также, в зависимости
от версии iTunes, использованной для кодирования, некоторые
файлы могут не воспроизводиться.
О WL.MP3
Whitelabel MP3 (расширение файла “.wl.mp3”) является особым
форматом МР3, разработанным Serato Audio Research с целью
рекламы выпуска, и доступен на Whitelabel.net. Файлы в формате
Whitelabel MP3 предназначены для использования с программным
обеспечением DJ Serato Audio Research, имеют предустановленные краткие описания, и в данных дорожек, исполнителей, ВРМ и
обложек альбомов содержится как можно больше тэгов. Данные
файлы воспроизводятся с низким качеством 32 кбит/ с на обычных
Русский
Ru
19
Page 58

МР3 проигрывателях (даже при независимом воспроизведении
на программном обеспечении ITCH без использования данного
аппарата), но воспроизводятся с высоким качеством 320 кбит/ с при
воспроизведении на программном обеспечении ITCH, подключенном к данному аппарату.
Подробнее смотрите ресурс ниже.
http://whitelabel.net/
Выбор параметров
! Для выбора параметра также можно использовать компьютер-
ную мышку и клавиатуру.
Перемещение курсора между панелями
Анализ файлов
Данная функция управляется не от DDJ-S1, а от компьютера.
Перед воспроизведением музыкальных файлов в ITCH очень
важно сначала проанализировать файлы. Функция анализа файлов обрабатывает дорожки в библиотеке с целью обнаружения
повреждений файлов, подготовки форм колебаний сигнала, и если
включено, то также подсчитывает значения ВРМ.
! Данная функция выполняется в ITCH в режиме автономного
проигрывателя.
! Подробнее о расположении клавиш смотрите
жаемый когда данный аппарат не подключен
Автоматическая установка ВРМ во время
анализа дорожек
1 Щелкните по [Set auto bpm] и установите галочку.
При установке галочки для [Set auto bpm], ВРМ автоматически
анализируется при анализе дорожки.
Как только ITCH определяет точность проанализированной информации ВРМ, информация ВРМ записывается в музыкальный файл.
2 Щелкните по [range] для отображения
всплывающего меню.
3 Щелкните по диапазону анализа ВРМ, который
хотите установить.
Указание диапазона анализа ВРМ во всплывающем меню [range]
позволяет избежать анализа дорожки с ошибочным значением
ВРМ. После установки галочки для [Set auto bpm], установите
диапазон анализа ВРМ, если вы более или менее знаете значение
ВРМ дорожки, которую хотите проанализировать.
Анализ всех дорожек
1 Отсоедините данный аппарат от компьютера.
2 Щелкните по [ANALYZE FILES].
Анализируются все дорожки в библиотеке.
Для повторного анализа всех дорожек щелкните по [ANALYZE
FILES], одновременно нажимая клавишу [Ctrl] компьютера.
Анализ отдельных дорожек или crate
1 Отсоедините данный аппарат от компьютера.
2 Перетащите дорожку или crate в [ANALYZE FILES].
! Можно даже проанализировать музыкальные файлы, не
добавленные в библиотеку, перетащив их. Как только анализ завершен, музыкальные файлы автоматически добавляются в [All...] в панель списка crate.
! Уже проанализированные дорожки и crate можно проанали-
зировать повторно, перетащив их в [ANALYZE FILES].
Если файл поврежден или появилась ошибка
Слева от дорожек, отображенных в библиотеке, отображаются
иконки состояния. Когда курсор зависает над такой иконкой, в
строке состояния будет отображено сообщение об ошибке.
! Подробное описание отображаемых ошибок смотрите в
Сообщения о повреждениях файлов
на стр. 37.
Экран, отобра-
на стр. 18.
Нажмите кнопку [AREA MOVE (REC)].
Курсор перемещается между панелями при нажатии кнопки
[AREA MOVE (REC)] на данном аппарате.
! Курсор также можно перемещать между панелями, нажи-
мая клавишу [Tab] компьютера.
Перемещение курсора вверх и вниз
Поверните поворотный селектор.
Курсор перемещается вверх и вниз при вращении поворотного
селектора данного аппарата.
! Когда поворотный селектор поворачивается при удержи-
вании нажатой кнопку [SHIFT], курсор перепрыгивает через
несколько параметров за раз.
! Курсор также можно перемещать вверх и вниз, нажимая
клавишу [a] или [b] на компьютере.
Перемещение между уровнями
Нажмите поворотный селектор.
Если под текущим выбранным параметром имеются другие уровни,
курсор перемещается вниз на следующий уровень при нажатии
поворотного селектора данного аппарата.
Нажмите кнопку [BACK] для возврата назад на уровень выше.
! Курсор также можно перемещать с помощью клавиш [c] и
[d] на компьютере.
Переключение вторичной панели
Нажмите кнопку [FILES] (или одну из кнопок [BROWSE],
[PREPARE] или [CRATES]).
! Панель [FILES]
Используется во время импорта дорожек.
! Панель [BROWSE]
Используется для сужения импортированных дорожек по
жанрам, ВРМ, др.
! Панель [PREPARE]
Используется для предварительного выбора и подготовки
дорожек для воспроизведения.
! Панель [HISTORY]
История воспроизведения дорожек записывается и отобра-
жается здесь.
Редактирование crate
Создание crate
Щелкните по “+” в верхнем правом углу панели
списка crate.
Новый crate добавляется в панель списка crate.
! Когда папка с сохраненными музыкальными файлами пере-
таскивается в панель списка crate, такая папка преобразо-
вывается в crate, где содержатся все дорожки, и дорожки
также добавляются в библиотеку.
! Можно перетащить дорожку или группу дорожек в панель
списка crate, что приведет к созданию crate с данными
дорожками.
! Можно перетащить дорожку или группу дорожек в “+”, что
приведет к созданию crate с данными дорожками.
20
Ru
Page 59

Изменение уровня crate
Сrate и subcrate можно перемещать на различные уровни.
Перетащите crate в другой crate.
При перетаскивании crate в другой crate, он преобразовывается в
subcrate.
! Crate с одинаковым именем невозможно разместить на
одинаковом уровне.
Редактирование имен crate
Дважды щелкните по имени crate.
Теперь можно переименовать данный crate.
Удаление crate
1 Поверните поворотный селектор.
Выберите crate для удаления.
2 На клавиатуре компьютера нажмите клавишу
[Delete], удерживая нажатой клавишу [Ctrl].
Crate удаляется.
! При данной операции будет удален crate, но не содержа-
ние. Если нажать клавишу [Delete], удерживая нажатой
клавишу [Shift] и клавишу [Ctrl] на клавиатуре компьютера,
то также будет удалено содержание crate.
Переключение дисплея с именами
параметров в списке дорожек
Можно включить или отключить отображение заголовков колонок, а
также поменять их порядок.
Переключение порядка имен параметров
Перетащите заголовок колонки влево или вправо.
Порядок колонки изменяется.
Отображение и скрытие колонки
Щелкните по [c] на правой кромке ряда с именами
параметров, затем во всплывающем меню выберите
имя параметра и щелкните по нему.
Выбор отображает параметры или скрывает их с заголовка
столбца.
Редактирование списка дорожек
Можно редактировать порядок воспроизведения дорожек, отображаемый в списке дорожек, названия дорожек и другую
информацию.
! При выборе дорожки и щелчке по другой дорожке с одновре-
менным нажатием клавиши [Shift] компьютера выбираются те
две дорожки и все дорожки между ними. При выборе дорожки
и щелчке по другим дорожкам с одноврменным нажатием клавиши [Ctrl] компьютера выбираются только дорожки, по которым
был щелчок.
Изменение порядка дорожек
1 В заголовке столбца щелкните по [#].
При щелчке [#] выделяется, что означает, что параметр выбран.
2 Перетащите дорожку на место, куда нужно
перетащить ее.
Порядок дорожки меняется.
! Порядок дорожке в списке дорожек обозначается номе-
рами, отображаемыми в стоблце “#”.
Удаление дорожек
1 Поверните поворотный селектор.
Выберите дорожку для удаления.
2 На клавиатуре компьютера нажмите клавишу
[Delete], удерживая нажатой клавишу [Ctrl].
! Если нажать клавишу [Delete], удерживая нажатой кла-
вишу [Shift] и клавишу [Ctrl] на клавиатуре компьютера, то
дорожки будут также удалены с библиотеки ITCH и жесткого диска компьютера.
Редактирование информации дорожки
! Некоторые относящиеся к системе параметры как имена фай-
лов могут не редактироваться.
отображается для дорожек только для чтения, которые не
!
могут редактироваться.
1 Поверните поворотный селектор.
Выберите дорожку для редактирования.
2 Дважды щелкните по редактируемому параметру.
Теперь можно вводить текст.
3 Введите текст.
Отредактируйте содержимое параметра на компьютере.
! На клавиатуре компьютера нажмите клавишу со стрелкой,
удерживая нажатой клавишу [Ctrl], и, перемещая курсор
на другой параметр, последовательно отредактируйте все
параметры.
! При редактировании дорожки с несколькими выбранными
дорожками редактирование применяется ко всем выбранным дорожкам.
Установка цветов для дорожек
1 Поверните поворотный селектор.
Выберите дорожку для редактирования.
2 Щелкните по ярлыку цвета.
Отображается цветовая палитра.
3 Выберите нужный цвет из цветовой палитры.
Дорожка окрашивается на выбранный цвет.
Перезагрузка информации дорожки
При данной процедуре перезагружаются все тэги для всех дорожек в библиотеки и обновляется информация дорожки. Обновите
информацию дорожки после редактирования дорожки на другом
программном обеспечении.
1 Нажмите кнопку [FILES].
Отображается панель [FILES].
2 Щелкните по [RESCAN ID3 TAGS].
Обновляется информация дорожки.
Настройка потерянных файлов
Если файлы, содержащиеся в библиотеке, были перемещены,
они будут отображаться ненайденными и выделены красным.
Данная настройка файлов обновит базу данных с учетом нового
месторасположения.
1 Нажмите кнопку [FILES].
Отображается панель [FILES].
2 Перетащите папку (с любыми под-папками) иди
потерянные файлы в [RELOCATE LOST FILES].
Для поиска папки (с любыми под-папками) перетащите их из
Проводника или Finder. Для поиска потерянных файлов перетащите их из библиотеки.
Запускается поиск.
Русский
Ru
21
Page 60

! При щелчке по [RELOCATE LOST FILES] будет производиться
1/2/3
others
поиск по всем дискам на наличие недостающих файлов,
что может занять некоторое время.
Поиск дорожек
Можно производить быстрый поиск нужной дорожки среди множества дорожек, импортированных в список дорожек. Существует
несколько методов поиска.
Поиск путем ввода знаков
Дорожки можно искать путем ввода знаков и поиска дорожек,
содержащих такие знаки.
1 Щелкните по в окошке поиска.
Отображается всплывающее меню для выбора параметра, включаемого в поиск.
2 Щелкните по параметру, который нужно
включить в поиск.
3 Нажмите кнопку [CRATES].
Перемещает курсор на панель списка crate.
4 Поверните поворотный селектор.
Выберите параметр поиска в панели списка crate.
Поиск выполняется в пределах выбранного параметра.
! Для поиска среди всех дорожек выберите [All...].
5 Щелкните по окошку поиска и введите знаки.
Отображаются дорожки, соответствующие введенным знакам.
! Введенные знаки удаляются при щелчке по [×] справа в
окошке поиска или при нажатии клавиши [Esc] на клавиатуре компьютера. Нажимая клавишу [Back Space] на клавиатуре компьютера, можно удалять по одному знаку за раз.
! Вводимые знаки удаляются при выборе другого параметра
в панели списка crate.
Использование панели [BROWSE]
Панель [BROWSE] может использоваться для сужения отображаемых дорожек в библиотеке ITCH по жанру, ВРМ, др.
1 Нажмите кнопку [CRATES].
Перемещает курсор на панель списка crate.
2 Поверните поворотный селектор.
Выберите параметр поиска в панели списка crate.
! Для поиска среди всех дорожек выберите [All...].
3 Нажмите кнопку [BROWSE].
Отображается панель [BROWSE].
4 Поверните поворотный селектор.
Выберите жанр, по которому нужно сузить поиск.
5 Нажмите поворотный селектор.
В списке дорожек отображаются дорожки, относящиеся к выбранному жанру.
Затем сужайте по ВРМ, параметрам исполнителя и альбома, в
таком порядке. В списке дорожек отображаются только дорожки,
совпадающие с выбранными параметрами.
! Нажмите кнопку [BACK] для возврата назад на уровень
выше.
Поиск с помощью контактной площадки
[NEEDLE SEARCH (ALPHABET SEARCH)] (“Поиск по
алфавиту”)
Поиск по алфавиту позволяет быстро отсортировать дорожки в
алфавитно-цифровом порядке с помощью контактной площадки
[NEEDLE SEARCH (ALPHABET SEARCH)].
! К библиотеке или к выбранному crate применяется поиск с
сортировкой по алфавиту.
Связь между панелью поиска по
алфавиту и контактной площадкой
[NEEDLE SEARCH (ALPHABET SEARCH)]
Раздел на экране с буквами для алфавитного поиска и контактная
площадка [NEEDLE SEARCH (ALPHABET SEARCH)] имеют одинако-
вую позиционную связь.
1 Нажмите кнопку [CRATES].
Перемещает курсор на панель списка crate.
2 Поверните поворотный селектор.
Выберите параметр поиска в панели списка crate.
! Для поиска среди всех дорожек выберите [All...].
3 Постучите на любом месте на контактной
площадке [NEEDLE SEARCH (ALPHABET SEARCH)],
удерживая нажатой кнопку [SHIFT].
В верхней части экрана отображается панель поиска по алфавиту.
Функция поиска по алфавиту активна, пока удерживается нажатой
кнопка [SHIFT].
4 Постучите по [a] на левой или
правой кромке контактной площадки
[NEEDLE SEARCH (ALPHABET SEARCH)], удерживая
нажатой кнопку [SHIFT].
Фокус на заголовке столбца перемещается влево или враво при
каждом постукивании по левому или правому [a]. Ярко-серый
заголовок столбца указывает на то, что столбец выбран в данный
момент.
5 Проведите пальцем, удерживая нажатой кнопку
[SHIFT].
Как только выбран столбец, по которому нужно отсортировать, проведите пальцем по контакной площадке
[NEEDLE SEARCH (ALPHABET SEARCH)] и на следующем дисплее
поиска по алфавиту отобразится курсор.
В списке дорожек отображаются дорожки, соответствующие текущей выбранной букве.
6 Уберите палец с контактной площадки
[NEEDLE SEARCH (ALPHABET SEARCH)] и кнопки [SHIFT].
! Поиск по цифрам выполняется при выборе
по знакам, за исключением букв и цифр выполняется при
выборе
.
, поиск
Включение и отключение отображения
обложки альбома
Если файл содержит изображение альбома, можно будет отобразить изображение.
! С помощью универсального приложения загрузите изображе-
ние обложки альбома в дорожку.
Щелкните по [ALBUM ART].
По щелчку отображается панель [ALBUM ART].
! С повторным щелчком панель закрывается.
Отображение изображений альбомов в
списке дорожек
Изображения альбомов можно отобразить в списке дорожек.
Схема отображения информации дорожки и изображений альбомов может изменяться по желанию.
22
Ru
Page 61

Удерживая нажатой кнопку [SHIFT] нажмите кнопку
[FILES] (или одну из кнопок [BROWSE], [PREPARE] или
[CRATES]).
Переключается отображение списка файлов.
Кнопка Схема
Простое отображение, состоящее только
Кнопка CRATES
Кнопка FILES
Кнопка BROWSE
Кнопка PREPARE
из текста (по умолчанию). Обложка альбома не отображается.
Столбец обложки альбома отображается
самым крайним слева, далее отображается текст.
Дорожки упорядочиваются в сетке, где
обложка альбома отображается слева,
а информация дорожки отображается
справа.
Дорожки упорядочиваются в сетке, где
обложка альбома отображается сверху, а
информация дорожки отображается снизу.
списка недавно воспроизводившихся дорожек и возвратить
цвет библиотеки обратно на белый.
О сеансах
“Сеанс” означает одну единицу воспроизведения. Новый сеанс создается при каждом повторном открытии ITCH или запуске нового
сеанса вручную.
При щелчке по [d] слева от параметра в столбце [period] отобра-
жаются другие сеансы, записанные в истории.
При щелчке по [d] слева от отдельных сеансов отображаются
дорожки и исполнители, воспроизводившиеся во время того
сеанса.
! К сеансам могут применяться операции редактирования ниже.
— START SESSION: Запускает новый сеанс.
— END SESSION: Завершает сеанс.
— INSERT TRACK: Добавляет информацию для дорожки, кото-
рая не воспроизводилась во время сеанса (ручной ввод).
— EXPORT: Экспортирует и сохраняет информацию по
сеансам.
Использование списка [PREPARE]
Список [PREPARE] является списком для выбора дорожек, необходимых для заблаговременной подготовки для воспроизведения.
1 Нажмите кнопку [PREPARE].
Отображается панель [PREPARE].
2 Перетащите дорожку или crate в панель
[PREPARE].
Дорожка или crate добавляется в список [PREPARE].
! Дорожки или crate также можно добавить в список
[PREPARE], перетащив их в ярлык [PREPARE] в верхней
части экрана.
! Дорожки или crate также можно добавить в спи-
сок [PREPARE], выбрав их и затем нажав кнопку
[LOAD PREPARE (SAVE)].
! Когда дорожки в списке [PREPARE] загружаются в деку,
такие дорожки удаляются со списка [PREPARE].
! При выходе из ITCH дорожки в панели [PREPARE]
удаляются.
Использование панели [HISTORY]
Просмотр истории
Ярлык [HISTORY] открывает полный журнал всех воспроизводившихся дорожек и позволяет экспортировать информацию сеанса
ITCH в виде файла данных.
1 Запустите воспроизведение дорожек.
История воспроизводившихся дорожек отображается в панели
[HISTORY] по сеансам.
2 Щелкните по ярлыку [HISTORY] на экране
компьютера.
Отображается панель [HISTORY].
! В истории указываются только фактически воспроизводив-
шиеся дорожки. Это производится с использованием алгоритма А-В, означающий, что дорожка на деке (А) заносится
в список только при изменении или удалении дорожки
на деке (В). Можно выбрать отображение прослушанных
дорожек, но которые не воспроизводились на самом деле,
поставив галочку в [Show Unplayed Tracks]. Затем в сеансе
данные дорожки будут выделены серым, наряду с фактически воспроизводившимися дорожками. Альтернативно
дорожки можно пометить как воспроизводившиеся или
снять пометку вручную. Выберите дорожку (или группу
дорожек и щелкните по [MARK PLAYED] или [MARK
UNPLAYED]. Воспроизводившиеся дорожки в библиотеке
помечаются оранжевым. Щелкните по [CLEAR] для сброса
Ручной ввод информации дорожки
В сеанс можно добавить информацию о невоспроизводившихся в
ITCH дорожках (например, если воспроизводился один из любимых
виниловых или музыкальных CD).
1 Выберите место, куда нужно вставить
информацию дорожки, затем щелкните по [INSERT
TRACK].
Ниже выбранного места добавляется новая строка.
2 Дважды щелкните по полям вставленной
дорожки и отредактируйте информацию
соответствующим образом.
Можно будет ввести имя дорожки и имя исполнителя.
Экспорт сеансов
Можно экспортировать данные панели [HISTORY].
1 Выберите имя сеанса, который хотите
экспортировать.
2 Щелкните по ярлыку справа от [EXPORT].
Выберите формат, в котором следует сохранить данные.
— text: Формат текстового файла. Он может открываться без
использования специального программного обеспечения.
— CSV: Формат файла, испольуемый для программ электрон-
ных таблиц, др.
— m3u: Формат файла, который можно импортировать в про-
граммное обеспечения для воспроизведения музыкальных
файлов, др. Аудиоданные не включены; записывается
информация о месте сохранения файлов.
(Информация дорожки, вставляемая в сеанс щелчком по
[INSERT TRACK] не включена в данный формат.)
3 Щелкните по [EXPORT].
Запускается экспорт данных.
! Экспортированные данные сохраняются в следующей
директории.
Windows: Моя музыка > _Serato_ > History Export
Macintosh: Музыка > _Serato_ > History Export
Копирование сеансов в панель списка crate
Информацию сеанса можно скопировать в виде одного из параметров в панель списка crate.
Перетащите имя сеанса, который хотите
скопировать в панель списка crate.
Русский
Ru
23
Page 62

Примечание для пользователей,
[
±6%
][
±10%
][
±16%
][
±100%
]
установивших другое программное
обеспечение DJ Serato Audio Research
ITCH совместно использует его библиотеку с Scratch Live. Точки
петель и меток дорожек, установленные с помощью Scratch Live,
могут использоваться как таковые с ITCH, и установленная с
помощью ITCH информация аналогичным образом может использоваться с Scratch Live. Если попеременно используются обе программы, помните, что содержимое их библиотек будет одинаковым.
О создании резервной копии
информации библиотеки
При установке ITCH в указанном ниже месте на компьютере создается папка [_Serato_], и информация библиотеки и crate сохраняется в данной папке.
Windows: Мои документы > Моя музыка > _Serato_
Macintosh: Пользователи > Музыка > _Serato_
! При добавлении дорожек в библиотеку, например, с внеш-
него жесткого диска на жестком диске также создается папка
[_Serato_].
При выходе из ITCH впервые после установки программы отображается подтверждение по созданию резервной копии библиотеки.
После установки галочки для [Backup library] на экране подтверждения, щелчка по [Yes] и последующего закрытия программного обеспечения, в папке [Моя музыка] (в папке [Музыка] для
Macintosh) создается папка [_Serato_Backup] и создается резерв-
ная копия информации библиотеки.
После этого каждый раз после установки галочки для [Backup
library] на экране подтверждения, щелчке по [Yes] и последующего
закрытия программного обеспечения создается резервная копия
информации, которая перезаписывается поверх предыдущей
резервной копии.
! Экран подтверждения по созданию резервной копии отобража-
ется снова в следующих случаях.
— Когда с момента создания последней резервной копии про-
шла 1 неделя
— Когда резервная копия не создавалась
Загрузка дорожек в деки
1 Выберите дорожку для загрузки.
Установите курсор на дорожку, которую нужно загрузить в деку.
! Подробнее, смотрите
2 Нажмите кнопки [LOAD (INST. DOUBLES)] для дек, в
которые нужно загрузить дорожки.
Выбранные дорожки загружаются в соответствующие деки.
! Когда дорожки, которые не добавлялись в библиотеку
напрямую загружаются в деку , они автоматически добавляются в [All...] в панель списка crate.
! Выбрав дорожки, их можно загрузить в деку (А) или деку
(В), нажав [c] или [d], удерживая нажатой клавишу [Shift]
на клавиатуре компьютера.
! Дорожки также можно загружать в деки, перетаскивая их.
! Содержимое дек очищается при нажатии [c] или [d]
с одновременным нажатием клавиш [Shift] и [Alt] на
компьютере.
! При загрузке новой дорожки в деку высвечивается кнопка
наушников [CUE] для деки, куда она была загружена, и
звучание выводится от канала наушников [CUE].
Выбор параметров
на стр. 20.
1 Загрузите дорожку в деку (А) и запустите
воспроизведение.
2 Удерживая нажатой кнопку [SHIFT] на деке (В),
нажмите кнопку [LOAD (INST. DOUBLES)] на деке (В).
Загруженная в деку (А) дорожка также загружается в деку (В) и воспроизводится с одинакового места.
! Когда дека (А) установлена в режим паузы, режим паузы для
дорожки устанавливается в одинаковом месте на деке (В).
Воспроизведение и пауза
Воспроизведение
1 Загрузите дорожку в деку.
! Подробнее об управлении смотрите
деки
на стр. 24.
Загрузка дорожек в
2 Нажмите кнопку [PLAY/PAUSE f].
Пауза
Во время воспроизведения, нажмите кнопку
[PLAY/PAUSE f].
! Воспроизведение возобновляется при повторном нажатии
кнопки [PLAY/PAUSE f].
Регулировка скорости
воспроизведения (Управление
темпом)
Переключение скорости
воспроизведения
Передвигайте ползунок [TEMPO] вперед или назад.
Скорость воспроизведения повышается при перемещении ползунка в сторону [+] (в вашем направлении), снижается при перемещении ползунка в сторону [–] (от вас).
Выбор диапазона регулировки скорости
воспроизведения
Нажмите кнопку [TEMPO RANGE].
Диапазон регулировки скорости воспроизведения переключается
при каждом нажатии кнопки. Настройка после переключения отображается в ITCH.
Регулировка скорости воспроизведения
без изменения высоты (Основной темп)
Мгновенное удвоение
Во время воспроизведения на одной из дек дорожку, загруженную
в той деке можно загрузить на другую деку и воспроизводить с
одинакового места. (Мгновенное удвоение)
На следующем примере описывается операция воспроизведения
дорожки на деке (А) также на деке (В).
Ru
24
1 Нажмите кнопку [MASTER TEMPO].
Высота больше не изменяется даже при изменении скорости воспроизведения с помощью ползунка [TEMPO].
! Звучание обрабатывается цифровой схемой, что приводит к
снижению качества звучания.
! Диапазон допустимого отклонения основного темпа составляет
±50 %.
Page 63

2 Передвигайте ползунок [TEMPO] вперед или
назад.
Реверсное воспроизведение
остановке вращения возобновляется воспроизведение на обычной
скорости.
! Когда установлен обычный режим поворотного переключателя,
та-же операция возможна путем вращения верхней части поворотного переключателя.
Нажмите кнопку [REV].
Дорожка воспроизводится в обратном направлении.
! Направление, в котором скорость воспроизведения повыша-
ется или понижается в соответствии с направлением вращения
поворотного переключателя переворачивается в обратную
сторону.
Управление поворотным
переключателем
Переключение режима поворотного
переключателя
Поворотный переключатель имеет два режима.
! [VINYL] режим: При нажатии верхней части поворотного пере-
ключателя во время воспроизведения устанавливается пауза
воспроизведения, и при вращении поворотного переключателя
в данный момент звучание выводится в соответствии с вращением поворотного переключателя.
! Обычный режим: Режим паузы не устанавливается при нажатии
верхней части поворотного переключателя во время воспроизведения. Также недоступны такие операции как исполнение
скрэтчей.
Нажмите кнопку [VINYL (ILLUMINATION)].
Поворотный переключатель переключается в режим [VINYL] и
высвечивается кнопка [VINYL (ILLUMINATION)].
Воспроизведение со скрэтчем
Когда поворотный переключатель установлен в режим [VINYL],
и поворотный переключатель вращается с одновременным
нажатием его верхней части, дорожка может воспроизводиться в
соответствии с направлением и скоростью вращения поворотного
переключателя.
1 Нажмите кнопку [VINYL (ILLUMINATION)].
Установите для поворотного переключателя режим [VINYL].
2 Во время воспроизведения нажмите верхнюю
часть поворотного переключателя.
Воспроизведение приостанавливается.
3 Удерживая нажатой верхнюю часть поворотного
переключателя, вращайте поворотный
переключатель в нужном направлении с нужной
скоростью.
Звучание воспроизводится в соответствии с направлением и скоростью вращения поворотного переключателя.
4 Уберите руку с верхней части поворотного
переключателя.
Возобновляется обычное воспроизведение.
Изменение высоты тона
Во время воспроизведения вращайте внешнюю
часть поворотного переключателя.
Скорость воспроизведения повышается при вращении по часовой
стрелке, уменьшается при вращении против часовой стрелки. При
Переключение подсветки поворотного
переключателя
Можно выбрать один из двух типов подсветки поворотного
переключателя.
! Одинаковая настройка применяется к поворотным переключа-
телям одновременно на деках (A) и (В).
Нажмите кнопку [VINYL (ILLUMINATION)], удерживая
нажатой кнопку [SHIFT].
Настройка переключается при каждом нажатии кнопки.
Мгновенная установка места
воспроизведения (NEEDLE SEARCH)
Можно легко воспроизвести звучание в месте касания контактной
площадки [NEEDLE SEARCH (ALPHABET SEARCH)].
Левая кромка контактной площадки
[NEEDLE SEARCH (ALPHABET SEARCH)] указывает начало дорожки,
а правая кромка указывает конец дорожки.
1 Прикоснитесь к контактной площадке
[NEEDLE SEARCH (ALPHABET SEARCH)].
Место воспроизведения дорожки мгновенно изменяется в соответствии с местом прикосновения к контактной площадке.
2 Касаясь контактной площадки
[NEEDLE SEARCH (ALPHABET SEARCH)] двигайте
пальцем по контактной площадке.
Место воспроизведения дорожки перемещается в соответствии с
перемещением пальца.
Установка точки временной метки
1 Во время воспроизведения, нажмите кнопку
[PLAY/PAUSE f].
Воспроизведение устанавливается на паузу.
! При желании отрегулируйте позицию, вращая поворотный
переключатель в режиме паузы. (Для перемещения места
воспроизведения во время паузы также можно использовать другие способы.)
2 Нажмите кнопку [CUE].
Временная точка метки устанавливается в месте установки паузы
воспроизведения.
! При установке новой временной точки метки ранее установлен-
ная точка отменяется.
Возврат на временную точку метки
(Возврат к метке)
Во время воспроизведения нажмите кнопку [CUE].
Место воспроизведения незамедлительно возвращается на текущую установленную временную точку метки и устанавливается на
паузу.
! При нажатии кнопки [PLAY/PAUSE f] воспроизведение запу-
скается с временной точки метки.
Русский
Ru
25
Page 64

Проверка временной точки метки
(Сэмплер метки)
Возврат на воспроизведение Петли
(Возврат в петлю)
Удерживайте нажатой кнопку [CUE] после возврата
на временную точку метки.
Воспроизведение запускается с временной точки метки.
Воспроизведение продолжается, пока удерживается нажатой
кнопка [CUE].
! При нажатии кнопки [PLAY/PAUSE f] во время дискретизации
метки, воспроизведение продолжается с той точки.
Операции с петлями
Настройка Петли
1 Во время воспроизведения нажмите
[LOOP IN (GRID SET)] в точке, где нужно запустить
воспроизведение петли (точка входа в петлю).
Устанавливается Точка входа в петлю.
2 Нажмите кнопку [LOOP OUT (GRID TAP)] в точке,
где нужно завершить воспроизведение петли (точка
выхода из петли).
Устанавливается Точка выхода из петли, и воспроизведение Петли
запускается от Точки входа в петлю.
Точная регулировка точки входа в
петлю (регулировка входа в петлю)
После отмены воспроизведения петли нажмите
кнопку [RELOOP/EXIT (GRID CLEAR)] во время
воспроизведения.
Воспризведение возвращается на ранее установленную Точку
входа в петлю, и возобновляется воспроизведение Петли.
Автоматическая настройка петель
(Автоматическая петля)
1 Во время воспроизведения вращайте ручку
[AUTO LOOP (GRID SLIDE)].
Устанавливает продолжительность петли путем указания количества ударов.
2 Нажмите ручку [AUTO LOOP (GRID SLIDE)].
Автоматически создается петля с установленным количеством ударов в соответствии с ВРМ текущей воспроизводящейся дорожки и
запускается воспроизведение петли.
! Даже во время использования автоматической петли
длина петли может регулироваться путем вращения ручки
[AUTO LOOP (GRID SLIDE)].
Отмена автоматической петли
Во время использования автоматической петли
нажмите ручку [AUTO LOOP (GRID SLIDE)].
Воспроизведение продолжается за пределами Точки выхода из
петли без возврата на Точку входа в петлю.
1 Во время воспроизведения петли нажмите
кнопку [LOOP IN (GRID SET)].
2 Вращайте поворотный переключатель.
Можно с точностью отрегулировать точку входа в петлю.
! Диапазоном регулировки точки входа в петлю является любая
точка перед точкой выхода из петли.
3 Нажмите кнопку [LOOP IN (GRID SET)].
Возобновляется воспроизведение обычной петли.
Точная регулировка точки выхода из
петли (регулировка выхода из петли)
1 Во время воспроизведения петли нажмите
кнопку [LOOP OUT (GRID TAP)].
2 Вращайте поворотный переключатель.
Можно с точностью отрегулировать точку выхода из петли.
! Диапазоном регулировки точки выхода из петли является
любая точка перед точкой входа в петлю.
3 Нажмите кнопку [LOOP OUT (GRID TAP)].
Возобновляется воспроизведение обычной петли.
Отмена воспроизведения Петли (Выход
из петли)
Во время воспроизведения петли нажмите кнопку
[RELOOP/EXIT (GRID CLEAR)].
Воспроизведение продолжается за пределами Точки выхода из
петли без возврата на Точку входа в петлю.
Ru
26
Разбивка петель (Разделение петли
поровну)
Во время воспроизведения вращайте ручку
[AUTO LOOP (GRID SLIDE)] против часовой стрелки.
Длина петли разделяется поровну при каждом вращении ручки
против часовой стрелки.
Увеличение петли вдвое (Удваивание
петли)
Во время воспроизведения вращайте ручку
[AUTO LOOP (GRID SLIDE)] по часовой стрелке.
Длина петли удваивается при каждом вращении ручки по часовой
стрелке.
Использование банка петель
Сохранение точек петель
Петли можно сохранить заранее и вызывать их позже.
1 Нажав кнопку [LOOP SELECT (GRID LOCK)],
выберите номер банка петель, в котором нужно
сохранить петлю.
Номер банка петель переключается при каждом нажатии кнопки.
! Если для текущей загруженной дорожки ранее никакая
петля не устанавливалась, то назначается номер банка 1.
2 Установите петлю.
Подробнее об установке петлей смотрите
стр. 26.
Операции с петлями
на
Page 65

После установки петли она автоматически сохраняется в текущем
выбранном банке петель.
! Можно использовать до 9 банков петель.
! При установке петли при выбранном номере банка, под
которым уже была сохранена другая петля, сохраненная в
банке петель петля будет перезаписана.
Вызов точек петель
1 Нажмите кнопку [LOOP SELECT (GRID LOCK)].
Номер банка петель переключается при каждом нажатии кнопки.
Выберите банк петель, в котором сохранена точка петли.
2 Нажмите кнопку [RELOOP/EXIT (GRID CLEAR)].
Воспроизведение петли запускается с сохраненной точки входа в
петлю.
Удаление точек петель
Щелкните по [×] справа от дисплея номера банка
петель.
Удаляется точка петли, сохраненная в текущем выбранном банке
петель.
Нажмите одну из кнопок меток быстрого доступа
([HOT CUE (DELETE) 1] – [HOT CUE (DELETE) 5]), на
которой установлена метка быстрого доступа.
Немедленно запускается воспроизведение от точки, записанной
для кнопки.
! Кнопки меток быстрого доступа, для которых не установ-
лены метки быстрого доступа не высвечиваются. Если
нажата одна из кнопок меток быстрого доступа, место, где
была нажата кнопка, устанавливается в качестве точки
метки быстрого доступа для той кнопки.
Сэмплер метки быстрого доступа
В режиме паузы или при паузе на временной точке
метки быстрого доступа нажмите и удерживайте
нажатой одну из кнопок [HOT CUE (DELETE) 1] –
[HOT CUE (DELETE) 5], на которой установлена метка.
Место воспроизведения перемещается на ту точку метки быстрого
доступа и метка быстрого доступа воспроизводится, пока удерживается нажатой кнопка метки быстрого доступа.
! При нажатии кнопки [PLAY/PAUSE f] во время дискретизации
метки быстрого доступа воспроизведение продолжается с той
точки.
Защите точек петель (Блокировка петли)
Щелкните по
слева от дисплея номера банка
петель.
Отключаются операции перезаписывания или удаления точки
петли, сохраненной в выбранном банке петель.
Защите отключается при повторном нажатии
.
Настройка Метки быстрого доступа
Когда установлена метка быстрого доступа, то можно сразу
вызвать и запустить воспроизведение с той точки. Можно установить до 5 меток быстрого доступа на музыкальную дорожку.
1 Нажмите кнопку [REC MODE].
Устанавливается режим записи метки быстрого доступа. Мигает
кнопка [REC MODE].
! Относительно кнопок меток быстрого доступа, для кото-
рых метки быстрого доступа еще не установлены, метки
быстрого доступа можно устанавливать даже без нажатия
кнопки [REC MODE] и переключения в режим записи метки
быстрого доступа.
2 Во время воспроизведения, в режиме паузы или
при паузе в точке метки нажмите одну из кнопок
меток быстрого доступа [HOT CUE (DELETE) 1] –
[HOT CUE (DELETE) 5].
Метка быстрого доступа устанавливается в месте нажатия кнопки.
Высвечиваются кнопки меток быстрого доступа, для которых
установлены метки быстрого доступа ([HOT CUE (DELETE) 1] –
[HOT CUE (DELETE) 5]).
! Место установки метки быстрого доступа отображается в
кратком описании дорожки.
! Направление воспроизведения не записывается для меток
быстрого доступа.
Воспроизведение меток быстрого
доступа
! Когда мигает кнопка [REC MODE], это означает, что установлен
режим записи метки быстрого доступа. В таком случае, нажав
кнопку [REC MODE], переключитесь в режим воспроизведения
метки быстрого доступа. В режиме воспроизведения метки
быстрого доступа кнопка [REC MODE] отключается.
Удаление меток быстрого доступа
Нажмите одну из кнопок [HOT CUE (DELETE) 1] –
[HOT CUE (DELETE) 5], удерживая нажатой кнопку
[SHIFT].
Кнопка метки быстрого доступа ([HOT CUE (DELETE) 1] –
[HOT CUE (DELETE) 5]), чья метка быстрого доступа была удалена
отключается.
Использование режима
скольжения
Режим скольжения является средством исполнения, позволяющим
временно манипулировать звучанием как обычно путем использования скрэтчей, петель или реверсного воспроизведения. По
мере выполнения этого указатель воспроизведения продолжает
беззвучно перемещаться по дорожке на фоне, сохраняя место как
будто-бы дорожка воспроизводится как обычно. По завершению
манипулирования воспроизведение далее возобновляется с текущего места указателя воспроизведения внутри дорожки.
! Кнопка [SLIP] высвечивается при включении режима [SLIP] и
мигает при продолжении обычного воспроизведения в виде
фона.
Скользящая петля
1 Нажмите кнопку [SLIP].
Режим переключается на режим скольжения.
2 Нажмите кнопку [LOOP IN (GRID SET)], затем
нажмите кнопку [LOOP OUT (GRID TAP)].
Запускается воспроизведение Петли.
Обычное воспроизведение продолжает воспроизводиться в виде
фона даже во время воспроизведения петли.
3 Нажмите кнопку [RELOOP/EXIT (GRID CLEAR)].
Петля отменяется и возобновляется обычное воспроизведение
звучания, которое воспроизводилось в виде фона.
! Для отмены режима скольжения снова нажмите кнопку [SLIP].
Русский
Ru
27
Page 66

Автоматическая ударная скользящая
петля
1 Нажмите кнопку [SLIP].
Режим переключается на режим скольжения.
2 Вращая ручку [AUTO LOOP (GRID SLIDE)],
установите удары.
3 Нажмите ручку [AUTO LOOP (GRID SLIDE)].
Автоматически создается петля с установленным количеством ударов в соответствии с ВРМ текущей воспроизводящейся дорожки и
запускается воспроизведение петли.
Обычное воспроизведение продолжает воспроизводиться в виде
фона даже во время воспроизведения петли.
4 Нажмите кнопку [RELOOP/EXIT (GRID CLEAR)].
Петля отменяется и возобновляется обычное воспроизведение
звучания, которое воспроизводилось в виде фона.
! Для отмены режима скольжения снова нажмите кнопку [SLIP].
Скользящее реверсное воспроизведение
1 Нажмите кнопку [SLIP].
Режим переключается на режим скольжения.
2 Нажмите кнопку [REV].
Дорожка воспроизводится в обратном направлении.
Обычное воспроизведение продолжает воспроизводиться в виде
фона даже во время реверсного воспроизведения.
! Для отмены режима скольжения снова нажмите кнопку [SLIP].
4 Отпустите кнопку метки быстрого доступа.
Возобновляется обычное воспроизведение звучания, которое воспроизводилось в виде фона.
! Для отмены режима скольжения снова нажмите кнопку [SLIP].
Синхронизация скорости
воспроизведения
Синхронизация ударов 2 дорожек
(Синхронизация ударов)
Темп (ВРМ) и сетка ударов дорожки могут автоматически синхронизироваться с дорожкой на противоположной деке.
! При использовании функции синхронизации ударов, заранее
установите ползунки [TEMPO] таким образом, чтобы ВРМ дорожек на двух деках были установлены рядом друг с другом.
! Если включена настройка [Enable beat grid] в меню [SETUP],
темп (ВРМ) и сетка ударов полностью синхронизируются. Если
настройка отключена, то синхронизируется только темп (ВРМ).
Нажмите кнопку [SYNC (SYNC OFF)] на деке, которую
хотите синхронизировать.
Для синхронизации дорожки на деке (А) с дорожкой, воспроизводящейся на деке (В), нажмите кнопку [SYNC (SYNC OFF)] на деке (В).
! Для отмены синхронизации нажмите кнопку [SYNC (SYNC OFF)],
удерживая нажатой кнопку [SHIFT].
— Сетку ударов также можно выровнять вручную с помощью
поворотного переключателя, смотря на дисплей выравнивания ударов.
Скольжение со скрэтчем
1 Нажмите кнопку [VINYL (ILLUMINATION)].
Установите для поворотного переключателя режим [VINYL].
2 Нажмите кнопку [SLIP].
Режим переключается на режим скольжения.
3 Во время воспроизведения нажмите верхнюю
часть поворотного переключателя.
Выполняется скрэтч.
Обычное воспроизведение продолжает воспроизводиться в виде
фона даже во время воспроизведения со скрэтчем.
! Операции скользящей петли и скользящего реверсного воспро-
изведения не могут выполняться во время воспроизведения со
скользящим скрэтчем.
4 Уберите руку с верхней части поворотного
переключателя.
Возобновляется обычное воспроизведение звучания, которое воспроизводилось в виде фона.
! Для отмены режима скольжения снова нажмите кнопку [SLIP].
Скольжение с метки быстрого доступа
1 Установите метку быстрого доступа.
Подробнее, смотрите
2 Нажмите кнопку [SLIP].
Режим переключается на режим скольжения.
3 Удерживайте нажатой кнопку метки быстрого
доступа.
Воспроизведение запускается с точки метки быстрого доступа.
Воспроизведение продолжается, пока удерживается нажатой
кнопка метки быстрого доступа.
Настройка Метки быстрого доступа
на стр. 27.
Редактирование сетки ударов
Сетка ударов устанавливается автоматически на основе среднего
значения ВРМ при анализе дорожек.
Если сетка ударов не совпадает с фактическими ударами дорожки,
дорожки в левой и правой деках можно более точно синхронизировать после редактирования сетки ударов.
! Для редактирования сетки ударов включите настройку [Enable
beat grid] в меню [SETUP].
Сетка ударов также может редактироваться с помощью компьютера. Для этого требуется выполнить операции ниже.
! Одновременно нажмите клавишу [Alt] и клавишу пробела на
клавиатуре компьютера или щелкните по [GRID EDIT] на экране
компьютера и установите режим редактирования сетки ударов.
! По завершении редактирования сетки ударов нажмите клавишу
[Enter] на компьютере для сохранения настроек. (Также отменяется режим редактирования сетки ударов.)
— Если не нужно сохранять отредактированную сетку ударов,
нажмите клавишу [Esc] на компьютере.
Установка указателя удара
1 Выберите место, где нужно установить указатель
удара.
С помощью контактной площадки
[NEEDLE SEARCH (ALPHABET SEARCH)] или поворотного пере-
ключателя передвиньте место установки указателя удара в центр
дисплея формы колебаний сигнала.
! Место также можно передвигать, перетаскивая дисплей формы
колебаний сигнала на экране компьютера.
2 Нажмите кнопку [LOOP IN (GRID SET)], удерживая
нажатой кнопку [SHIFT].
Устанавливается указатель удара. (Указатели ударов можно устанавливать в нескольких точках.)
! В режиме редактирования сетки ударов указатели ударов также
можно устанавливать, нажимая клавишу [X] на клавиатуре
28
Ru
Page 67

компьютера или дважды щелкнув, удерживая нажатой клавишу
[Alt].
Сдвиг всей сетки ударов влево или
вправо
Вращайте ручку [AUTO LOOP (GRID SLIDE)] по часовой
стрелке или против часовой стрелки, удерживая
нажатой кнопку [SHIFT].
При вращении по часовой стрелке вся сетка ударов сдвигается
вправо. При вращении против часовой стрелки вся сетка ударов
сдвигается влево.
! В режиме редактирования сетки ударов также можно сдвигать,
нажимая клавишу [c] или [d], удерживая нажатой клавишу
[Ctrl] на компьютере.
! В режиме редактирования сетки ударов, сетку ударов можно
сдвигать быстрее, нажимая клавиши [c] или [d], удерживая
нажатой клавиши [Ctrl] и [Shift] на компьютере.
Редактирование шага всей сетки ударов
Вращайте поворотный переключатель по часовой
стрелке или против часовой стрелки, удерживая
нажатой кнопку [SHIFT].
При вращении по часовой стрелке шаг сетки ударов расширяется, а при вращении против часовой стрелки шаг сетки ударов
сужается.
! В режиме редактирования сетки ударов шаг сетки ударов также
можно отрегулировать, нажимая клавишу [c] или [d] на компьютере или перетаскивая, удерживая нажатой клавишу [Alt].
! В режиме редактирования сетки ударов шаг можно отрегулиро-
вать быстрее, нажимая клавишу [c] или [d], удерживая нажатой клавишу [Shift] на компьютере.
Регулировка шага всей сетки ударов
путем постукивания по кнопке
Во время воспроизведения дорожки ширину сетки ударов можно
отрегулировать, постукивая по кнопке.
В начале одного из измерений дорожки повторной
нажимайте [LOOP OUT (GRID TAP)], удерживая
нажатой кнопку [SHIFT].
Интервал между нажатиями [LOOP OUT (GRID TAP)] устанавлива-
ется в качестве шага сетки ударов.
! В режиме редактирования сетки ударов шаг сетки ударов также
можно отрегулировать, постукивая по клавише пробела на
компьютере.
Удаление указателей ударов
1 Выберите указатель удара для удаления.
С помощью контактной площадки
[NEEDLE SEARCH (ALPHABET SEARCH)] или поворотного переклю-
чателя передвиньте удаляемый указатель удара в центр дисплея
формы колебаний сигнала.
! Место также можно передвигать, перетаскивая дисплей формы
колебаний сигнала на экране компьютера.
2 Нажмите кнопку [RELOOP/EXIT (GRID CLEAR)],
удерживая нажатой кнопку [SHIFT].
! В режиме редактирования сетки ударов указатели ударов также
можно удалять, выбрав их и нажимая клавишу [Delete] на компьютере или двойным щелчком, удерживая нажатыми клавиши
[Alt] и [Shift].
! В режиме редактирования сетки ударов можно удалить всю
сетку ударов, нажав клавишу [Delete], удерживая нажатой клавишу [Shift] на компьютере.
Блокировки сеток ударов
Данная функция защищает всю сетку от редактирования по
отдельным дорожкам.
Нажмите кнопку [LOOP SELECT (GRID LOCK)],
удерживая нажатой кнопку [SHIFT].
Использование функций микшера
Вывод звучания
Установите соответствующий уровень громкости на усилителях мощности, подключенных к терминалам [MASTER OUT 1,
MASTER OUT 2]. Помните, что если установлен слишком высокий
уровень громкости, будут выводиться очень громкие звуки.
1 Вращайте ручку [TRIM].
Регулирует уровень звучания, поступающего на различные деки.
2 Передвиньте фейдер канала от себя.
Регулирует уровень звучания, выводимого от различных дек.
3 Передвиньте кроссфейдер.
Переключите деку, чье звучание нужно выводить от
громкоговорителей.
— В данной операции нет необходимости, если селектор
кривой кроссфейдера установлен на [THRU].
! Левая кромка: Выводится только звучание канала, назна-
ченного на левую сторону кроссфейдера.
! Центральная позиция: Микшируется и выводится звучание
двух дек.
! Правая кромка: Выводится только звучание канала, назна-
ченного на правую сторону кроссфейдера.
! С помощью кнопки [C.F. REV] назначения дек можно менять
местами справа налево и наоборот.
4 Вращайте ручку [MASTER LEVEL].
Аудиосигналы выводятся от терминалов [MASTER1] и [MASTER2].
Выравнивание
Вращайте ручки [EQ (HI, MID, LOW)] на
соответствующих деках.
Они регулируют [HI] (диапазон верхних частот), [MID] (диапазон
средних частот) и [LOW] (диапазон нижних частот) соответственно.
Контроль звучания с помощью
наушников
Канал контроля через наушники называется каналом [CUE].
Звучание данного канала выводится через наушники вне зависимости от положений кроссфейдера и фейдера канала.
! Для контроля звучания деки (А) или деки (В) через наушники
без вывода звучания от канала [MASTER] используйте одну из
процедур ниже.
— Передвиньте фейдер канала для канала, который не нужно
выводить от канала [MASTER] на наиближайшую к себе
позицию.
— Передвиньте кроссфейдер до конца в сторону, противопо-
ложную каналу, который не нужно выводить.
! Для контроля звучания от микрофона или внешнего устрой-
ства (AUX) без вывода звучания от канала [MASTER] выберите
[Mute] на панели управления MIC/ AUX.
=
Мониторная панель управления MIC/ AUX
1 Подключите наушники к одному из терминалов
[PHONES].
(стр.18)
Ru
Русский
29
Page 68

2 Нажмите кнопку [CUE] наушников для канала,
которую хотите контролировать.
Высвечивается кнопка [CUE] наушников и звучание выводится на
канал [CUE] наушников.
! Для одновременного контроля звучания обеих каналов,
одновременно нажмите кнопки [CUE] для обеих наушников.
3 Нажмите клавишу [CUE] для микрофона
или внешнего устройства, которым нужно
контролировать.
Высвечивается клавиша [CUE] и звучание выводится на канал
[CUE] наушников.
! Подробнее о расположении клавиш смотрите
Переключение подсветки поворотного переключателя
стр. 25.
на
4 Вращайте ручку [HEADPHONES MIXING].
Отрегулируйте баланс контрольного уровня громкости между звучанием канала [CUE] и звучанием канала [MASTER].
! Вращайте против часовой стрелки: Повышается относи-
тельный уровень громкости канала [CUE]. При вращении до
конца против часовой стрелки невозможно будет прослушать звучание канала [MASTER] через наушники.
! Центральная позиция: Устанавливается одинаковый
уровень громкости для звучания канала [CUE] и звучания
канала [MASTER].
! Вращайте по часовой стрелке: Повышается относительный
уровень громкости канала [MASTER]. При вращении до
конца по часовой стрелке невозможно будет прослушать
звучание канала [CUE] через наушники.
5 Вращайте ручку [HEADPHONES LEVEL].
Регулируется уровень громкости наушников.
При нажатии нескольких кнопок [CUE] наушников звучание дек, для
которых нажаты кнопки, микшируется и выводится через наушники.
! При повторно нажатии кнопки [CUE] наушников режим контроля
звучания деки отменяется.
! При повторном щелчке по клавише [CUE] на панели управления
MIC/ AUX режим контроля звучания от микрофона или внешнего
устройства отменяется.
Запуск воспроизведения с помощью
фейдера (Запуск с помощью фейдера)
Запуск воспроизведения с помощью
кроссфейдера
1 Установите переключатель [FADER START] на
[ON].
2 Передвиньте кроссфейдер.
Установите на кромку, противоположную стороне, на которую установлен канал, который требуется использовать с функцией запуска
с помощью фейдера.
3 Установите временную точку метки.
Воспроизведение устанавливается на паузу во временной точке
метки.
! Если временная точка метки уже установлена, нажимая
кнопку [CUE], передвиньте место воспроизведения обратно
на такую точку.
4 Передвиньте кроссфейдер.
Запускается воспроизведение.
! Если кроссфейдер установлен обратно в исходное положение,
проигрыватель незамедлительно возвращается на временную
точку метки и устанавливает паузу воспроизведения (возврат к
метке).
Запуск воспроизведения метки быстрого
доступа с помощью фейдера (Запуск
метки быстрого доступа с помощью
фейдера)
Запуск воспроизведения с помощью
кроссфейдера
Выбор характеристик кривой
кроссфейдера
Переключите переключатель селектора кривой
кроссфейдера.
! [ ]: Придает кривой резко повышающуюся форму (если
кроссфейдер переключен со стороны [A], аудиосигналы
немедленно выводятся со стороны [B]).
! [ ]: Придает кривой постепенно повышающуюся форму
(если кроссфейдер переключен со стороны [A], звучание на
стороне [B] постепенно повышается, в то время как звучание на [A] постепенно понижается).
! [THRU]: Выберите, когда нет необходимости использовть
кроссфейдер.
Использование функции перемены
кроссфейдера местами
Переключите переключатель [C.F. REV].
! [ON]: Левая сторона кроссфейдера устанавливается на
деку (В), правая сторона устанавливается на деку (А).
! [OFF]: Левая сторона кроссфейдера устанавливается на
деку (А), правая сторона устанавливается на деку (В).
1 Установите переключатель [FADER START] на
[ON].
2 Передвиньте кроссфейдер.
Установите на кромку, противоположную стороне, на которую установлен канал, который требуется использовать с функцией запуска
с помощью фейдера.
3 Выберите одну из меток быстрого доступа.
Воспроизведение устанавливается на паузу в точке метки быстрого
доступа.
! Если метка быстрого доступа не установлена, то сначала
установите метку быстрого доступа.
Подробнее, смотрите
на стр. 27.
Настройка Метки быстрого доступа
4 Передвиньте кроссфейдер.
Запускается воспроизведение.
! Если кроссфейдер установлен в исходное положение,
проигрыватель мгновенно возвращается на уже установленную точку метки быстрого доступа и устанавливает паузу
воспроизведения.
Использование микрофона
1 Подключите микрофон к терминалу [MIC1] или
[MIC2].
! Для использования терминала [MIC2] установите селектор-
ный переключатель [MIC2/
AUX] на [MIC2].
30
Ru
Page 69

2 Установите селекторный переключатель [OFF,
ON, TALK OVER] на [ON] или [TALK OVER].
! [ON]: Индикатор высвечивается.
! [TALK OVER]: Индикатор мигает.
! При установке на [TALK OVER] уровень громкости текущей вос-
производящейся дорожки автоматически понижается при поступлении звучания на микрофон. (Уровень громкости звучания,
поступающего на терминалы [AUX IN] не понижается.)
3 Вращайте ручку [LEVEL].
Отрегулируйте уровень звучания, выводимого от [MIC1] и [MIC2].
! Помните, что поворот до крайнего правого положения будет
выводить очень громкое звучание.
4 Запустите ввод аудиосигналов на микрофон.
4 Нажмите кнопку [AREA MOVE (REC)], удерживая
нажатой кнопку [SHIFT].
Кнопка [AREA MOVE (REC)] отключается и запись
приостанавливается.
5 С помощью компьютера введите имя файла.
6 Нажмите кнопку [LOAD PREPARE (SAVE)],
удерживая нажатой кнопку [SHIFT].
Записанное звучание сохраняется.
! Если не было введено имя файла, то создается файл с
именем “Serato Recording <серийный номер>”.
! Записанные данные сохраняются в следующей директории.
Windows: Моя музыка > _Serato_ > Recording
Macintosh: Музыка > _Serato_ > Recording
Выравнивание
Вращайте ручки [EQ (HI, MID, LOW)] для [MIC1] или
[MIC2].
Использование внешнего
устройства
1 Установите селекторный переключатель [MIC2/
AUX] на [AUX].
2 Вращайте ручку [LEVEL] в разделе микрофон/
по часовой стрелке.
Регулирует уровень выходного звучания.
! Если уровень громкости невозможно отрегулировать доста-
точным образом с помощью только ручки [LEVEL] в разделе
микрофон/ AUX, то регулируйте вращая ручку [VOL] на
задней панели.
Выравнивание
Вращайте ручки [EQ (HI, MID, LOW)] в разделе
микрофон/ AUX.
AUX
Запись
! Подробнее о соответствующем экране на компьютере смотрите
Панель записи
! Запись входящего звучания для ITCH невозможна при уста-
новке селекторного переключателя [MIC/AUX THRU] на [ON].
1 Выберите канал для записи.
Выполняйте данную операцию на экране компьютера.
! [MIX]: Можно записать зучание, выводящееся от термина-
лов [MASTER OUT 1] и [MASTER OUT 2].
! [AUX]: Можно записать только звучание канала [MIC/ AUX].
2 Отрегулируйте уровень записи.
Отрегулируйте уровень записи с помощью соответствующих ручек
для записываемого источника. На индикаторе записи в программном обеспечении отображается уровень сигнала, который будет
записан на диске. Рекомендуется установить уровни таким образом, чтобы уровень микширования на самой громкой отметке лишь
кратко входил в красную зону на индикаторе.
3 Нажмите кнопку [AREA MOVE (REC)], удерживая
нажатой кнопку [SHIFT].
Запись запускается.
Мигает кнопка [AREA MOVE (REC)].
на стр. 18.
Вывод звучания от микрофона и
AUX напрямую
Когда селекторный переключатель [MIC/AUX THRU] установлен на
[ON], аудиосигналы подключенного внешнего устройства и микро-
фона выводятся напрямую без прохождения через компьютер.
Обычно используйте, установив переключатель на [OFF].
1 Установите селекторный переключатель
[MIC/AUX THRU] на [ON].
2 Принимайте аудиосигналы на микрофон или
выводите аудиосигналы от внешнего устройства.
! Эффекты к подключенному микрофону или дополнитель-
ному оборудованию не применяются, когда селекторный
переключатель [MIC/AUX THRU] установлен на [ON].
Использование функции эффекта
Данная функция позволяет немедленно установить различные
эффекты в соответствии с темпом (BPM = Beats Per Minute) текущей воспроизводящейся дорожки.
Эффект применяется к выбранному каналу.
1 Вращайте ручку [FX CH SELECT].
Выбирает канал, к которому нужно применить эффект.
2 Вращайте ручку [EFFECT SELECT].
Выбирает тип эффекта.
О типах эффектов смотрите
3 Нажмите кнопку [FX ON/OFF].
Когда эффект включен, выбранный эффект применяется к
звучанию.
! Эффект отключается при повторном нажатии кнопки.
— Параметры эффекта могут регулироваться путем враще-
ния ручек [LEVEL/DEPTH] и [PARAMETER].
— При установке ручки [FX CH SELECT] на [MASTER] или
[MIC/AUX], выход канала микрофона или AUX может казаться
несинхронизованным. В таком случае отключите эффекты или
установите ручку [FX CH SELECT] на [A] или [B].
Установка BPM вручную
ВРМ, используемый в качестве основного значения для эффекта
можно установить вручную.
! При выборе [A] или [B] от ручки [FX CH SELECT] устанавливается
автоматический режим, соответствующий ВРМ загруженной в
деку дорожки.
Для установки ВРМ вручную используйте кнопку [TAP].
! При выборе [MASTER] или [MIC/AUX] от ручки [FX CH SELECT],
режим всегда устанавливается в ручной режим.
Нажмите кнопку [TAP].
Интервал постукивания пальцем по кнопке [TAP] устанавливается
в качестве ВРМ.
Типы эффектов
на стр. 32.
Русский
Ru
31
Page 70

! При выборе [A] или [B] от ручки [FX CH SELECT], ВРМ можно
установить обратно в автоматический режим, нажав и удерживая нажатой кнопку [TAP].
Типы эффектов
! В описаниях в данном разделе “установленные удары” озна-
чают удары, установленные с помощью ручки [PARAMETER].
REVERB
Реверберация состоит из серий небольших естественных задержек или ревербераций аудиосигнала, создавая пространственный
атмосферный след, как например в пещере или в закрытом пространстве. Данные реверберационные “отражения” являются колебаниями звучания, делающими музыку как будто отскакивающей
от стены к стене. В качестве цифрового эффекта реверберация
позволяет создать ощущение пространственности и атмосферы.
Когда глубина реверберации становится полностью мокрой, исходное звучание постепенно исчезает.
Ручка PARAMETER Регулировка уровня эффекта реверберации.
Ручка LEVEL/
DELAY
Задержка происходит, когда часть аудиосигнала повторяется на
более позднем этапе. Увеличение уровня [FX MIX] приведет к
переходу уровня задержки на исходный уровень, пока не будет
достигнут 100 % переход задержки на исходный сигнал.
Ручка PARAMETER
Ручка LEVEL/
DEPTH Регулировка уровня реверберации.
Они используются для установки временной
задержки 1/16 – 8/1 по отношению к времени
одного удара ВРМ.
DEPTH
Установка баланса между исходным звучанием
и звучанием эффекта.
только звучание выше точки среза фильтра, устремляясь в верхнюю часть сигнала. Можно добавить резонанс, делая точку среза
эффекта более отчетливой.
Ручка PARAMETER Регулировка резонанса.
Ручка LEVEL/
DEPTH
Чем больше регулятор поворачивается по часовой стрелке, тем более напряженнее эффект.
PHASER
Фейзер использует фильтры для сдвига частотного спектра для
создания эффекта охвата на аудиоисточнике. Низкочастотный
генератор переключает скороть охвата. [FX MIX] изменяет глубину
и обратную связь эффекта.
Они используются для установки цикла для пере-
Ручка PARAMETER
Ручка LEVEL/ DEPTH
мещения эффекта фейзера как времени 1/6 – 32/1
по отношению к времени одного удара ВРМ.
Чем больше регулятор поворачивается по часовой стрелке, тем более напряженнее эффект.
При полном вращении против часовой стрелки
выводится только исходное звучание.
FLANGER
Эффект флэнджера возникает при микшировании двух идентичных источников звучания вместе с небольшой разницей, создавая
более естественное звучание подъема и снижения частотного
спектра путем изменения параметра [TIME]. [FX MIX] изменяет
глубину и обратную связь эффекта.
Ручка PARAMETER
Ручка LEVEL/
DEPTH
Установка времени эффекта 1/6 – 32/1 по отношению ко времени одного удара ВРМ.
Чем больше регулятор поворачивается по часовой стрелке, тем более напряженнее эффект.
При полном вращении против часовой стрелки
выводится только исходное звучание.
ECHO
Подобно эффекту Delay, эффект Echo приведет к повторению
исходного сигнала на более позднем уровне на установленное
количество раз, затем след эха исчезает. Echo имитирует классический эффект Tape Echo с более теплым, более аналоговым звучанием, где пользователь может контролировать теплоту/ колорит
сигналов эффект, чем по сравнению с чистой цифровой задержкой.
Уровень повышается при повышении уровня мокроты эффекта,
пока будет достигнуто воспроизведение только полностью мокрой
задержки без исходного сигнала.
Они используются для установки временной
Ручка PARAMETER
Ручка LEVEL/
DEPTH
задержки 1/16 – 8/1 по отношению к времени
одного удара ВРМ.
Установка баланса между исходным звучанием
и звучанием эффекта.
LPF
Фильтр нижних частот действует наподобие эквалайзера, срезающего верхнюю часть частотного спектра и пропускающего только
звучание ниже точки среза фильтра, устремляясь в нижнюю часть
сигнала. Можно добавить резонанс, делая точку среза эффекта
более отчетливой.
Ручка PARAMETER Регулировка резонанса.
Ручка LEVEL/
DEPTH
Чем больше регулятор поворачивается по часовой стрелке, тем более напряженнее эффект.
HPF
Фильтр верхних частот действует наподобие эквалайзера, срезающего басовое звучание частотного спектра и пропускающего
Ru
32
CRUSHER
Крашер добавляет искажение и снижает разрешение битовой
скорости аудиоисточника. Данный эффект может звучать со сбоями или с перегрузкой, в зависимости от точки установки битовой
глубины.
Ручка PARAMETER Регулировка уровня эффекта.
Ручка LEVEL/
DEPTH
Чем больше регулятор поворачивается по часовой стрелке, тем более напряженнее эффект.
TREMOLO
Tremolo модулирует уровень громкости сигнала, ритмично понижая
или повышая его на установленные временные разделения, как
будто при выполнении серии прерываний на кроссфейдере микшера. [TIME] определяет уровень снижения уровня громкости, в то
время как [FX MIX] изменяет модуляцию уровня громкости сигнала.
Глубина среза определяется мокрым/ сухим количеством, где
100 % срезание приводит к полному подавлению звучания.
Они используются для установки времени
Ручка PARAMETER
Ручка LEVEL/
DEPTH
прерывания 1/16 – 8/1 по отношению к времени
одного удара ВРМ.
Установка баланса между исходным звучанием
и звучанием эффекта.
BRAKER
Брейкер действует как функция торможения “стоп” на классических
проигрывателях, когда звучание сбавляет скорость до полной
остановки до последующего возобновления воспроизведения.
В зависимости от продолжительность установки [TIME] данный
Page 71

эффект может звучать как при торможении нажатием кнопки
быстрой пожарной остановки и до классической технологии “отключения проигрывателя”, позволяя звучанию замедляться до полной
остановки.
Ручка PARAMETER
Ручка LEVEL/
DEPTH
Установка времени остановки от 1/16 до 8/1 по
отношению к одному удару ВРМ.
Установка частоты, на которой применяется
звучание остановки.
REPEATER
Данный эффект повторяет аудиофрагменты наподобие функции
вращения петли. Можно контролировать “вероятность” повторения
воспроизводящегося аудиопотока, количество раз которого будет
повторяться аудиораздел, и время повторения аудиораздела.
Они используются для установки времени
Ручка PARAMETER
Ручка LEVEL/
DEPTH
повтора 1/16 – 8/1 по отношению к времени
одного удара ВРМ.
Установка частоты, на которой применяется
повторяемое звучание.
REVERSER
Данный эффект воспроизводит часть аудиосигнала в обратном
направлении, микшируя его с исходным звучанием. Можно контролировать продолжительность воспроизводящегося в обратном
направлении аудиопотока и “вероятность” повтора звучания.
Они используются для установки реверсивного
Ручка PARAMETER
Ручка LEVEL/
DEPTH
времени 1/16 – 8/1 по отношению к времени
одного удара ВРМ.
Установка частоты, на которой применяется
воспроизведение звучания в обратном направлении.
Изменение настроек
Настройки среды ITCH можно изменить в соответствии с условиями использования.
1 На экране компьютера щелкните по [SETUP].
Открывается меню настройки ITCH.
2 Щелкните по ярлыку для параметра, который
хотите настроить.
Отображается информация по параметрам настройки.
Подробнее о различных ярлыках смотрите отдельные описания
ниже.
! Информация о версии ITCH отображается в нижней левой
части меню [SETUP].
! Если компьютер подключен к Интернет, щелкните по
[CHECK FOR UPDATES] для проверки наличия более све-
жего программного обеспечения.
Параметры настройки меню [SETUP]
HARDWARE
FIRMWARE
Здесь можно проверить версию встроенного программного обеспечения данного аппарата.
! Когда отображается [Update Available], это значит, что
доступна более свежая версия встроенного программного обе-
спечения. Щелкните по [UPDATE FIRMWARE] для обновления
встроенного программного обеспечения. Если отображается
[Up to Date], это значит, что нет необходимости обновлять
встроенное программное обеспечение.
GENERAL
Здесь можно изменить настройку размена буфера USB “usb buffer
size (latency)”.
ITCH разделяет аудиоданные в небольшие пакеты для воспроизведения. Здесь можно отрегулировать данный размер пакета.
! Если установлен небольшой размер буфера, управление от пово-
ротного переключателя передается с точностью и снижается
задержка передачи системы (время ожидания), но могут иметь
место прерывания аудиоданных (прерывания звучания), др.
! Если установлен большой размер буфера, прерывания аудио-
данных (прерывания звучания), др., будут происходить реже,
но может увеличиться временной промежуток из-за задержки
передачи (времени ожидания) аудиоданных.
PLATTER SPEED
Время воспроизведения виртуальной деки можно установить на 33
или 45 оборотов в минуту.
PLAYBACK
GENERAL
! Playback keys use shift
Данная настройка отменяет операции, выполняемые от кла-
виатуры компьютера, когда на клавиатуре не нажата клавиша
[Shift] или когда отключена Caps Lock.
! Lock playing deck
Данная настройка отменяет загрузку новых дорожек в деку, на
которой воспроизводится дорожка.
Данная настройка отменяет операции от контактной площадки
[NEEDLE SEARCH (ALPHABET SEARCH)] во время воспроизведе-
ния дорожки.
! Hi-fi resampler
Данная настройка уменьшает цифровое искажение, генерирую-
щееся при воспроизведении на низкой или высокой скорости.
Однако, при включении слегка увеличивается нагрузка на ЦП.
! Use auto gain
Данная настройка автоматически устанавливает уровень гром-
кости (коэффициент усиления) для дорожек, когда программное
обеспечение создает краткие описания дорожек. Уровень гром-
кости устанавливается в соответствии со стандартным уровнем
громкости, выбранным во всплывающем списке справа.
! Enable beat grid
Данная опция включает/ отключает сетки ударов.
ON SONG LOAD
! play from start
При загрузке дорожки воспроизведение запускается с начала
дорожки. Если в начале дорожки имеется пустой раздел, вос-
произведение запускается с места, где начинается звучание.
— Если данная настройка отключена, при загрузке дорожки
воспроизведение запускается с места, воспроизводившегося в последний раз на дорожке, которая воспроизводи-
лась в прошлый раз.
! instant doubles
Одинаковая дорожка воспроизводится на обеих дорожках
(удваивается).
— Например, когда текущая воспроизводящаяся на деке
(А) дорожка также загружается на деку (В), место
Русский
Ru
33
Page 72

воспроизведения дорожки на деке (В) автоматически синхронизируется с декой (В) и запускается воспроизведение.
В это время также синхронизируются настройки основного
темпа и петель.
! play from first cue point
При загрузке дорожки место запуска воспроизведения устанав-
ливается на метку быстрого доступа с меньшим номером среди
меток быстрого доступа.
— Если для дорожки не было установлено метки быстрого
доступа, воспроизведение запускается с начала дорожки.
! Приоритет данных настроек следующий.
[instant doubles], [play from first cue point], [play from start]
RECORDING
! Bit depth
При записи с помощью ITCH выберите 16 бит или 24 биты для
битовой скорости.
! File format
При записи с помощью ITCH выберите AIFF или WAV для фор-
мата файла.
LIBRARY
Show iTunes library
Библиотека iTunes и списки воспроизведения отображаются в
ITCH.
Protect library
Отменяются следующие операции в библиотеке.
! Редактирование имен файлов и знаковой информации
! Перемещение или удаление файлов и crate
Custom crate columns
Заголовок столбца списка дорожек будет установлен отдельно
для других crate. Когда данная настройка отключена, заголовок
столбца для всех дорожек отображается в совокупности.
Center on selected song
Данная настройка позволяет прокручивать списки вверх и вниз с
фиксированным в центре курсором, когда данный аппарат используется для просмотра библиотеки.
Show all file types
При импорте музыкальных файлов отображаются все файлы на
жестком диске.
! Когда данная настройка отключена, то отображаются только те
файлы, которые могут воспроизводиться с помощью ITCH.
include subcrate tracks
Дорожки в subcrate отображаются в корневом crate.
MIXER
GENERAL
! EQ
— 6 dB
Коэффициент усиления эквалайзера устанавливается на
6 дБ.
— 12 dB
Коэффициент усиления эквалайзера устанавливается на
12 дБ.
! OUTPUT
— Mono
Устанавливается монофонический режим для внешнего
выхода.
— Stereo
Устанавливается стереофонический режим для внешнего
выхода.
! HEADROOM
Регулирует выход от соответствующих дек. Уменьшите коли-
чество при прерывании или искажении звучания или увеличьте
его при низком уровне входа и заметном шуме.
CUE
! OVERDRIVE
Данная настройка регулирует уровень звучания, выводимого от
канала наушников.
— Качество звучания может снижаться, если установлен
слишком высокий уровень.
UPFADERS
! U/ F CURVE
Данная настройка устанавливает резкость увеличения или
уменьшения уровня громкости при перемещении фейдера
канала.
CROSSFADER
Для характеристик кривой кроссфейдера можно подробно отрегулировать наложение звучания при переключении канала.
!
Можно регулировать характеристики кривой при выборе с
помощью селекторного переключателя крифой кроссфейдера.
!
Можно регулировать характеристики кривой при выборе с
помощью селекторного переключателя крифой кроссфейдера.
DISPLAY
Maximum screen Updates
Данный ползунок позволяет снизить частоту обновления
экрана ITCH и потенциально использует меньше мощности ЦП.
Пользователи с более медленными компьютерами или у которых
одновременно запущена программа записи могут использовать
данную функцию, если имеются вопросы с производительностью.
Настройка по умолчанию установлена на 60 ГЦ, или обновление
происходит 60 раз в секунду. Данная настройка применяется ко
всему пользовательскому интерфейсу ITCH; виртуальным декам,
формам колебаний сигнала, библиотеке и экрану настройки.
Horizontal waveforms
Раздел дисплея формы колебаний сигнала отображается горизонтально в нижней части экрана.
Left vertical waveforms
Раздел дисплея формы колебаний сигнала отображается вертикально в левой части экрана.
Right vertical waveforms
Раздел дисплея формы колебаний сигнала отображается вертикально в правой части экрана.
Ru
34
Page 73

Дополнительная информация
Возможные неисправности и способы их устранения
! Зачастую неправильное срабатываение ошибочно воспринимается за неполадки или неисправности. Если вы считаете, что имеется
какая-либо неисправность на данном компоненте,изучите информацию ниже. В некоторых случаях неполадка может содержаться на
другом компоненте. Проверьте другие компоненты, а также используемые электроприборы. Если невозможно было устранить неисправность после изучения пунктов ниже, обратитесь в ближайший авторизованный сервисный центр Pioneer или к дилеру для проведения ремонта.
! Данный аппарат может не срабатьывать соответствующим образом по причине статического электричества или по другим внешним
причинам. В таком случае, обычную работу можно возобновить, отключив питание, обождав 1 минуту и затем снова включив питание.
Неисправность Проверьте Способ устранения
Не включается питание.
Ни один из индикаторов не высвечен.
Индикатор поворотного переключателя не
высвечивается.
Низкий уровень громкости [MASTER OUT 1]
(выход XLR), плохое качество звучания или
звучание не выводится.
Терминалы [MIC1], [MIC2] и [AUX IN] не
могут использоваться.
Тусклые индикаторы.
Данный аппарат не распознается. Установлен-ли переключатель [ON/ OFF] для
Данный аппарат работает с питанием шины
USB даже при использовании поставляемого
адаптера переменного тока.
Питание не включается при использовании
аппарата с питанием шины USB.
Невозможно управлять данным аппаратом.
Музыкальные файлы не могут воспроизводиться.
Дорожки не отображаются в списке дорожек.
Запись недоступна.
Не выводится звучание внешнего устройства
или микрофона.
Низкий уровень громкости устройства, подключенного к терминалам [AUX IN].
Установлен-ли переключатель [ON/ OFF] для
электропитания на [ON]?
Устройство используется с питанием шины
USB?
электропитания на [ON]?
Подключен-ли поставляемый USB кабель соответствующим образом?
Подключен-ли поставляемый адаптер переменного тока соответствующим образом?
Подключен-ли поставляемый USB кабель соответствующим образом?
Мощность питания шины USB от компьютера
может быть недостаточной.
Не используется-ли концентратор USB?
Не используется-ли отдельно продающийся
USB кабель?
Настроен-ли программный драйвер надлежащим образом?
Не повреждены-ли музыкальные файлы? Воспроизводите неповрежденные музыкальные файлы.
Были-ли музыкальные файлы импортированы
соответствующим образом?
Не выбран-ли crate или subcrate, не содержащий дорожек?
Подключено-ли внешнее устройство или микрофон надлежащим образом?
Выбран-ли канал для записи надлежащим
образом?
Настроен-ли селекторный переключатель
[MIC2/
AUX] надлежащим образом?
Правильно-ли установлена панель управления
MIC/
AUX?
Устройство используется с питанием шины
USB?
Установлена-ли ручка [VOL] терминала [AUX IN]
на соответствующую позицию?
Установите переключатель [ON/ OFF] для электропитания на
[ON].
При использовании с питанием шины USB имеются ограничения.
Для использования аппарата без данных ограничений, подключите поставляемый адаптер переменного тока. (стр. 11)
Установите переключатель [ON/ OFF] для электропитания на
[ON].
Подключите поставляемый USB кабель соответствующим
образом. (стр. 11)
Установите вилку питания соответствующим образом на
поставляемом адаптере переменного тока.
Подключите соответствующим образом поставляемый адаптер переменного тока к розетке. (стр. 5)
Подключите соответствующим образом разъем постоянного
тока поставляемого адаптера переменного тока к данному
аппарату. (стр. 11)
Подключите компьютер и данный аппарат напрямую через
поставляемый USB кабель. Концентраторы USB не могут
использоваться. (стр. 11)
Используйте поставляемый адаптер переменного тока. (стр. 11)
Концентраторы USB не могут использоваться. Подключите
компьютер и данный аппарат напрямую через поставляемый
USB кабель. (стр. 11)
Используйте поставляемый USB кабель.
Настройте программный драйвер надлежащим образом. (стр. 7)
Импортируйте музыкальные файлы соответствующим образом. (стр. 19)
Выберите crate или subcrate с дорожками или добавьте
дорожки в crate или subcrate.
Проверьте подключение внешнего устройства или микрофона.
(стр. 11)
Надлежащим образом выберите канал для записи. (стр. 31)
Надлежащим образом установите селекторный переключатель [MIC2/ AUX]. (стр. 31)
В зависимости от настроек основное звучание может не выводиться. Настройте выход соответствующим образом. (стр. 18)
При использовании с питанием шины USB имеются ограничения.
Для использования аппарата без данных ограничений, подключите поставляемый адаптер переменного тока. (стр. 11)
Установите подходящий уровень звучания для подключенного
устройства. (стр. 31)
Русский
Ru
35
Page 74

Неисправность Проверьте Способ устранения
Искажение звучания.
Прерывано воспроизводящееся звучание.
Звучание не воспроизводится.
Звучание не выводится, или звучание искажено или содержит шум.
Не отображается сетка ударов. Был-ли проанализирован музыкальный файл? Проанализируйте файл.
[SYNC] не срабатывает.
[SYNC] не срабатывает даже когда файлы
проанализированы.
Невозможно выполнить запуск с фейдера.
Звучание прерывается при установке драйвера ASIO.
Функция возврата к метке не срабатывает. Установлена-ли временная точка метки? Установите временную точку метки. (стр. 25)
Функция возврата к петле не срабатывает.
Мигает индикатор и питание не включается. —
Невозможно отредактировать библиотеку. Включен-ли [Protect library] в [SETUP]? Отключите [Protect library]. (стр. 34)
Установлены-ли ручки [MASTER LEVEL] и [TRIM]
на соответствующие позиции?
Установлен-ли подходящий уровень звучания,
поступающего на терминалы [AUX IN] и [MIC]?
Настроен-ли [HEADROOM] в меню [SETUP] соответствующим образом?
Подключены-ли надлежащим образом поставляемые адаптер переменного тока и USB
кабель?
Установлено-ли подходящее значение времени
ожидания для программного драйвера?
Подключены-ли соединительные кабели соответствующим образом?
Подключен-ли поставляемый USB кабель соответствующим образом?
Не загрязнены-ли терминалы или штекеры?
Настроен-ли программный драйвер надлежащим образом?
Настроен-ли ITCH соответствующим образом? Настройте ITCH соответствующим образом.
Настроены-ли соответствующим образом подключенные компоненты и усилители?
Устройство используется с питанием шины
USB?
Установлен-ли селекторный переключатель
[MIC/
AUX THRU] на [ON]?
Не расположен-ли данный аппарат возле телевизора?
Были-ли музыкальные файлы импортированы
соответствующим образом?
Был-ли проанализирован музыкальный файл? Проанализируйте файл.
Нестандартная сетка ударов?
Была-ли сетка ударов установлена надлежащим образом путем постукивания?
Не слишком-ли отличаются ВРМ дорожек в двух
деках?
Выполняется скрэтч? Функция [SYNC] отключается во время выполнения скрэтча.
Установлен-ли режим ожидания с установленной меткой?
Не был-ли установлен драйвер ASIO при запущенном ITCH?
Была-ли установлена петля для текущего воспроизведения?
Отрегулируйте ручки [MASTER LEVEL] и [TRIM].
Установите подходящий уровень поступающего на терминалы
звучания для подключенных устройств.
Настройте уровень соответствующим образом.
Звучание будет прервано при отсоединении силового кабеля
поставляемого адаптера переменного тока или поставляемого
USB кабеля от данного аппарата во время воспроизведения.
Надлежащим образом закрепите силовой провод поставляемого адаптера переменного тока и поставляемый USB кабель
на крюке проводки данного аппарата. (стр. 11)
Установите подходящее значение времени ожидания для программного драйвера. (стр. 10)
Установите подходящее значение времени ожидания для программного обеспечения DJ. (стр. 33)
Подключите соединительные кабели соответствующим образом. (стр. 11)
Подключите компьютер и данный аппарат напрямую через
поставляемый USB кабель. Концентраторы USB не могут
использоваться. (стр. 11)
Протрите любые загрязнения на терминалах и штекерах перед
подключением.
Настройте программный драйвер надлежащим образом. (стр. 7)
Проверьте настройку [MIXER] в [SETUP]. (стр. 34)
Установите функцию выбора внешнего источника и уровень
громкости на компонентах и усилителях соответствующим
образом.
При использовании с питанием шины USB уровень громкости
[MASTER OUT 1] уменьшается, качество звучания снижается,
звучание может не выводиться, др.
Для использования аппарата без данных ограничений, подключите поставляемый адаптер переменного тока. (стр. 11)
Установите селекторный переключатель [MIC/
на [OFF]. Если селекторный переключатель [MIC/ AUX THRU]
установлен на [ON], будет выводиться только звучание от
микрофона или внешнего устройства. (стр. 31)
Отключите питание телевизора или установите данный аппарат и телевизор подальше друг от друга.
Если невозможно проанализировать музыкальные файлы
автоматически, щелкните по [GRID EDIT] в программном обе-
спечении ITCH и введите карты ударов вручную.
Заново импортируйте музыкальные файлы и загрузите их в
деки. (стр. 19)
Настройте сетку ударов надлежащим образом.
Функция [SYNC] не будет срабатывать надлежащим образом, если ВРМ дорожки на деке, для которой нажата кнопка
[SYNC (SYNC OFF)] превышает регулируемый диапазон темпа
дорожки на деке, для которой не была нажата кнопка [SYNC
(SYNC OFF)].
Установите метку. (стр. 25)
Установите драйвер ASIO до запуска ITCH. (стр. 7)
Если для текущего воспроизведения петля не была установлена, функция возврата к петле не будет срабатывать. Установите петлю один раз. (стр. 25)
Обычную работу иногда можно возобновить, отсоединив силовой кабель, обождав как минимум 1 минуту и затем заново
подключив силовой кабель к розетке.
Если это не приводит к исправлению, отсоедините силовой
кабель и попросите сервис-центр выполнить ремонт.
AUX THRU]
36
Ru
Page 75

Неисправность Проверьте Способ устранения
Неустойчивая работа ITCH.
Используется-ля самая последняя версия программного обеспечения?
Не используются-ли одновременно с ITCH
другие программы?
Мощность питания шины USB от компьютера
может быть недостаточной.
Когда к компьютеру подключены другие устройства USB.
Не используется-ли концентратор USB?
Имеется проблема с портом USB, куда подключен данный аппарат.
Не подключен-ли данный аппарат к переносному компьютеру, работающему от батареи?
Слишком малый размер буфера USB. Увеличьте размер буфера USB. (стр. 33)
Бесплатные обновления ITCH можно загрузить через Интернет. Посетите вебсайт ниже и старайтесь, чтобы была установлена самая последняя версия программного обеспечения.
(стр. 6)
Закройте другие приложения для снижения нагрузки на компьютер.
Если все-еще наблюдается неустойчивая работа, попробуйте
отключить беспроводную сеть или другие беспроводные подключения, антивирусное программное обеспечение, хранитель
экрана, режим энергосбережения, др.
(стр. 6)
Используйте поставляемый адаптер переменного тока. (стр. 11)
Отсоедините другие устройства USB от компьютера.
При одновременном подключении к компьютеру другого
аудиоустройства USB, оно может не срабатывать или распознаваться как обычно. (стр. 11)
Концентраторы USB не могут использоваться. Подключите
компьютер и данный аппарат напрямую через поставляемый
USB кабель. (стр. 11)
Если на компьютере имеется несколько портов USB, попытайтесь подключить данный аппарат к другому порту USB.
(стр. 11)
Подавайте питание на переносной компьютер с источника
питания переменного тока.
(В зависимости от настроек переносного компьютера, когда
он работает от батареи, может быть установлен режим энергосбережения, что автоматически снижает работоспособность
компьютера.) (стр. 6)
Сообщения о повреждениях файлов
Если данный аппарат не может срабатывать надлежащим образом, то на экране отображается код ошибки. Проверьте ошибку в таблице
ниже и выполните надлежащее действие.
Код ошибки Описание ошибки Причина и действие
Corrupt file : This MP3 contains
invalid frames
Corrupt file : This file contains
corrupt frames that may result in
audible glitches
Corrupt file : This file has been
split. You should check the
beginning for audio glitches
Corrupt file : This MP3 contains
frames with corrupt data
Corrupt file : This MP3 file lost
synchronization between the
frame index and the frame
Corrupt file : This MP3 is
completely invalid and is not
playable
Corrupt file : This file contains
invalid audio data
Corrupt file : This MP3 contains
no valid frames
Unsupported file : This MP3
contains multiple layers
Unsupported file : This file is
more than 2GB in size
Unsupported file : This file had
data blocks greater than 2GB size
Corrupt file : This WAV contains
no valid chunks
Unsupport file : This file’s data is
not in PCM format
Данный файл содержит блоки данных, не соответствующих официальным стандартам МР3.
Данный файл содержит последовательный ряд
поврежденных блоков данных.
Звучание, которое должно было находиться в
первом блоке аудиоданых MPEG в файле было
потеряно.
Загружено краткое описание старого МР3, отредактированное в другой программе редактирования.
Данный файл содержит недействительные данные и не может воспроизводиться. Причина может
скрываться в плохом секторе, поврежденном
системном файле, использовании ошибочного
формата файла или расширения, др.
При поиске аудиоданных было обнаружено большое количество недействительных данных.
Файл не может воспроизводиться, так как аудиоданные не были обнаружены.
При сканировании файла были обнаружены
несколько слоев блоков данных MPEG.
Файл превышает ограничение размера 2 ГБ.
В файле содержатся блоки данных, превышающих
ограничение размера 2 ГБ.
В данном файле не содержится распознаваемых
данных WAV. Данный файл может не относиться
к WAV.
Данные WAV не принадлежат формату РСМ,
поэтому файл не может воспроизводиться.
Обычное воспроизведение не гарантируется.
Рекомендуется переделать файл.
Рекомендуется переделать файл.
Поврежденные блоки данных воспроизводятся без вывода звучания,
поэтому звучание может казаться прерванным.
Это могло произойти по причине нестандартного редактирования МР3.
Так как поврежденные блоки данных воспроизводятся без вывода
звучания и так как многие дорожки запускаются без звучания, может
быть трудно заметить это, но для проверки рекомендуется внимательно
прослушать.
Как и для других поврежденных файлов, поврежденный раздел воспроизводится без звучания.
Рекомендуется переделать файл.
Переделайте информацию краткого описания.
Рекомендуется переделать файл.
Проверьте, является-ли данный музыкальный файл законным.
Файлы МР3, содержащие несколько слоев блоков данных не могут
воспроизводиться. В зависимости от блоков данный они могут воспроизводиться без звучания.
Файлы, превышающие в размере 2 ГБ не поддерживаются.
Рекомендуется переделать файл.
Файлы, превышающие в размере 2 ГБ не поддерживаются.
Рекомендуется переделать файл.
Используйте формат музыкального файла, который может воспроизводиться.
Могут воспроизводиться только файлы WAV в формате PCM.
Русский
Ru
37
Page 76

Код ошибки Описание ошибки Причина и действие
Unsupported file : This file has
a sampling rate greater than
48kHz
Unsupported file : This file uses
more than 24bits per sample
Corrupt file : This WAV is
incomplete
Corrupt file : This file contains
corrupt blocks
Corrupt file : This song contains
no audio data
Corrupt file : This song contains
invalid samples
Файл не может воспроизводиться, так как частота
дискретизации превышает 48 кГц.
Файл не может воспроизводиться, так как битовая
скорость превышает 24 биты.
Объем данных находится ниже предполагаемого
размера файла. Повреждены данные либо они
не были отредактированы надлежащим образом,
поэтому ITCH не может правильно определить
объем данных в файле.
В данном файле содержится блок данных с размером 0 (ноль).
Невозможно обнаружить аудиоданные в файле,
поэтому он не может воспроизводиться.
В данном файле содержатся образцы звучания со
слишком малым размером.
Заново произведите дискретизацию файла на уровне 48 кГц и сохраните
его.
Рекомендуется переделать файл.
Поддерживается максимальная скорость в 24 биты на единицу дискретизированных аудиоданных.
Рекомендуется переделать файл.
Рекомендуется переделать файл.
Продолжительное использование могло вызвать нестабильную работу
ITCH или зависание.
Проверьте, содержит-ли файл аудиоданные.
При слишком малом размере он может указываться как 0 (ноль). Это
особо не воздействует на воспроизведение, но звучание может прерываться.
Использование контроллера для
других программных обеспечений DJ
DDJ-S1 также выводит данные управления для кнопок и ручек в
формате MIDI. При подключении компьютера с установленным
программным обеспечением DJ, совместимым с MIDI интерфейсом, через USB кабель, можно управлять программным обеспечением DJ на данном аппарате. Звучание музыкальных файлов, воспроизводящихся на компьютере, также можно выводить от DDJ-S1.
Для использования в качестве контроллера для других программных обеспечений DJ, сначала выполните настройки звучания и
MIDI в программном обеспечении DJ.
Подробнее, смотрите инструкции по эксплуатации к программному
обеспечению DJ.
Подробнее о сообщениях MIDI на данном аппарате смотрите вебсайт ниже.
http:/ / www.prodjnet.com/ support/
Ограничение ответственности
! Pioneer является зарегистрированной торговой маркой Pioneer
Corporation.
! Microsoft®, Windows Vista®, Windows® и Internet Explorer® явля-
ются зарегистрированными торговыми марками или торговыми
марками Microsoft Corporation в США и/ или других странах.
! Apple, Macintosh, Mac OS, Safari, iTunes и Finder являются
торговыми марками Apple Inc., зарегистрированными в США и
других странах.
! Intel и Intel Core являются торговыми марками Intel Corporation в
США и других странах.
! ASIO является торговой маркой Steinberg Media Technologies
GmbH.
! AMD является торговой маркой Advanced Micro Devices, Inc.
! “ITCH” является зарегистрированной торговой маркой Serato
Audio Research.
Указанные здесь названия компаний и изделий являются торковыми марками их соответствующих владельцев.
Данное изделие было лицензировано для бесприбыльного
использования. Данное изделие не было лицензировано для коммерческих целей (с целью извлечения прибыли) как трансляции
(трансляции наземного, спутникового, кабельного или другого
типа), потоковой трансляции через Интернет, Интранет (корпоративная сеть) или другие типы сетей или средства распространения электронной информации (услуга по распространению цифровой музыки в сети). Для таких видов использования требуется
получить соответствующие лицензии. Подробнее, посетите http:/
www.mp3licensing.com.
Предупреждения по авторским
правам
Выполненные вами записи предназначены для вашего личного
удовольствия и по законам о защите авторских прав не могут
использоваться без согласия владельца авторских прав.
! Музыка, записанная на CD дисках, др., защищается законами о
защите авторских правах отдельных стран и международными
соглашениями. Ответственность за легальное использование
записанной музыки полностью лежит на человеке, выполнившем запись.
! При обращении с музыкой, загруженной с Интернета, др.,
загрузивший музыку человек несет полную ответственность за
использование музыки в соответствии с контрактом, заключенным с сайтом загрузки.
Технические характеристики
Адаптер переменного тока
Питание ..................от 100 В до 240 В переменного тока, 50 Гц/ 60 Гц
Номинальный ток .......................................................................300 мА
Номинальный выход ..........................................постоянного тока 5 В, 2 А
Общий раздел – Основной блок
Энергопотребление (при использовании адаптера переменного
тока) ............................................................................................... 1.4 А
Вес основного аппарата ...............................................................5.0 кг
Макс. габариты ......................................680 мм (Ш) × 95.2 мм (В) × 318 мм (Г)
Допускаемая рабочая температура ....................................от +5 °C до +35 °C
Допускаемая рабочая влажность .............. от 5 % до 85 % (без конденсации)
Аудиораздел (при использовании адаптера
переменного тока/
компьютере)
Номинальный выходной уровень
MASTER OUT 1 ..................................................16 В среднеквадр
MASTER OUT 2 ....................................................3 В среднеквадр
Суммарный коэффициент гармоник
MASTER OUT 1 .................................................................. 0.006 %
MASTER OUT 2 .................................................................. 0.006 %
Частотная характеристика
MASTER OUT 1 ................................................ От 20 Гц до 20 кГц
MASTER OUT 2 ................................................. От 20 Гц до 20 кГц
Соотношение сигнал/
/
MASTER OUT 1 ....................101 дБ или выше (номинальный выход)
MASTER OUT 2 ....................101 дБ или выше (номинальный выход)
Терминалы входа / выхода
Терминал USB
Тип В ............................................................................1 набор
при воспроизведении на
шум
38
Ru
Page 77

Выходной терминал MASTER OUT 1
Коннектор XLR ............................................................1 набор
Выходной терминал MASTER OUT 2
Штырьковые гнезда RCA ............................................1 набор
Выходной терминал PHONES
Стереофоническое гнездо наушников (Ø 6,3 мм) .....1 набор
Стереофоническое гнездо мини-джек наушников (Ø 3,5
мм) ...............................................................................1 набор
Входной терминал AUX
Штырьковые гнезда RCA ............................................1 набор
Терминал MIC1
Коннектор XLR/ гнездо для наушников (Ø 6,3 мм) .....1 набор
Терминал MIC2
Гнездо наушников (Ø 6,3 мм) .....................................1 набор
! Технические характеристики и дизайн данного аппарата и
поставляемого программного обеспечения могут изменяться без
предупреждения с целью улучшения изделия.
! Издано Pioneer Corporation. © Pioneer Corporation, 2011. Все
права сохранены.
Ru
Русский
39
Page 78

Page 79

Page 80

Примечание:
В соответствии со статьей 5 Закона Российской Федерации “О защите прав потребителя” и Указанием
Правительства Российской Федерации № 720 от 16 июня 1997 года корпорация Pioneer Europe NV
устанавливает условие на следующую продолжительность срока службы официально поставляемых на
Российский рынок товаров.
Аудио и видеооборудование: 7 лет
Переносное аудиооборудование: 6 лет
Другое оборудование (наушники, микрофон и т.д.): 5 лет
Автомобильная электроника: 6 лет
D3-7-10-6_A1_Ru
PIONEER CORPORATION
1-1, Shin-ogura, Saiwai-ku, Kawasaki-shi, Kanagawa 212-0031, Japan
Корпорация Пайонир
1-1, Син-Огура, Сайвай-ку, г. Кавасаки, префектура Канагава, 212-0031, Япония
Импортер: ООО "ПИОНЕР РУС"
125040, Россия, г. Москва, ул. Правды, д.26 Тел.: +7(495) 956-89-01
PIONEER EUROPE NV
Haven 1087, Keetberglaan 1, B-9120 Melsele, Belgium TEL: 03/570.05.11
K002_PSV_SY
Published by Pioneer Corporation.
Copyright © 2011 Pioneer Corporation.
All rights reserved.
<DRB1566-A>Printed in
 Loading...
Loading...