Pioneer DDJ-S1 User manual
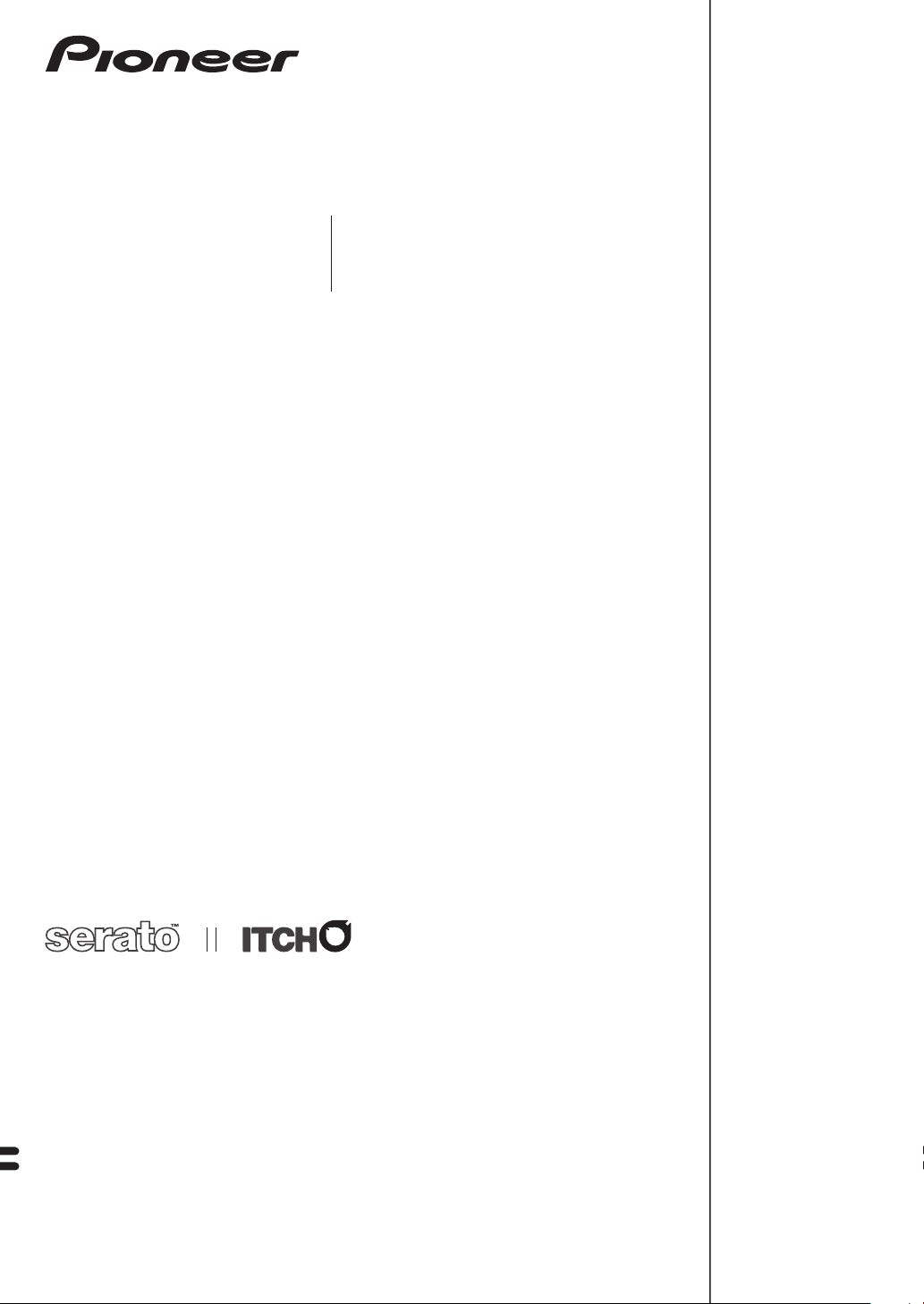
DDJ-S1
DJ Controller
DJ Controller
Edizione ITCH 2.0 compatibile
ITCH 2.0 compatibele editie
http://www.prodjnet.com/support/
Il sito Web di Pioneer sopra menzionato offre FAQ, informazioni sul software e vari altri tipi di informazione e
servizi, in modo da permettervi di fare uso del vostro prodotto in tutta comodità.
De bovengenoemde Pioneer website biedt een overzicht van de vaak gestelde vragen, informatie over
software, tips en hulpfuncties om uw gebruik van dit product te veraangenamen.
Istruzioni per l’uso
Handleiding
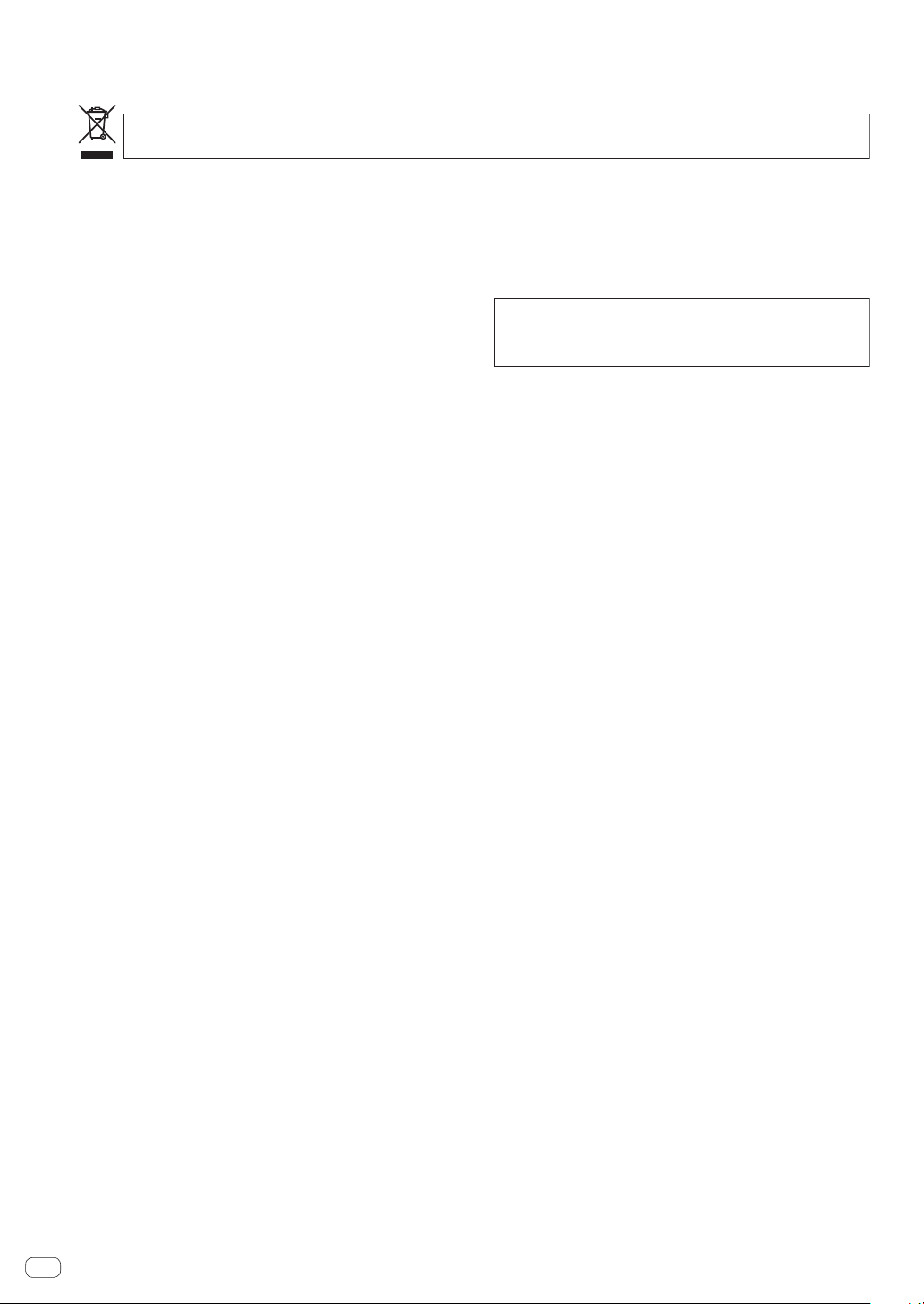
Vi ringraziamo per avere acquistato questo prodotto Pioneer. Vi preghiamo di leggere queste queste istruzioni per l’uso in modo da sapere usare correttamente il proprio modello. Dopo aver letto queste istruzioni, riporle in un luogo sicuro per poterle consultare di nuovo al momento del bisogno.
In alcuni paesi o regioni, la forma della spina di alimentazione e della presa di corrente possono non essere quelle delle illustrazioni. Il metodo di collegamento e di uso dell’unità però non cambia.
Se si vuole eliminare questo prodotto, non gettarlo insieme ai rifiuti domestici. Esiste un sistema di raccolta differenziata in conformità
alle leggi che richiedono appositi trattamenti, recupero e riciclo.
I privati cittadini dei paesi membri dell’UE, di Svizzera e Norvegia, possono restituire senza alcun costo i loro prodotti elettronici usati ad appositi
servizi di raccolta o a un rivenditore (se si desidera acquistarne uno simile).
Per i paesi non citati qui sopra, si prega di prendere contatto con le autorità locali per il corretto metodo di smaltimento.
In questo modo, si è sicuri che il proprio prodotto eliminato subirà il trattamento, il recupero e il riciclo necessari per prevenire gli effetti
potenzialmente negativi sull’ambiente e sulla vita dell’uomo.
K058b_A1_It
Prima di fare o modificare i collegamenti,
spegnere il sistema e scollegare l’adattatore di CA
dalla presa di CA.
D44-9-3_A1_It
Per i COMPONENTI DOTATI DI SPINA, la presa di corrente deve
essere installata vicina all’apparecchio ed essere facilmente
accessibile.
D28-9-3-2_A1_It
It
2
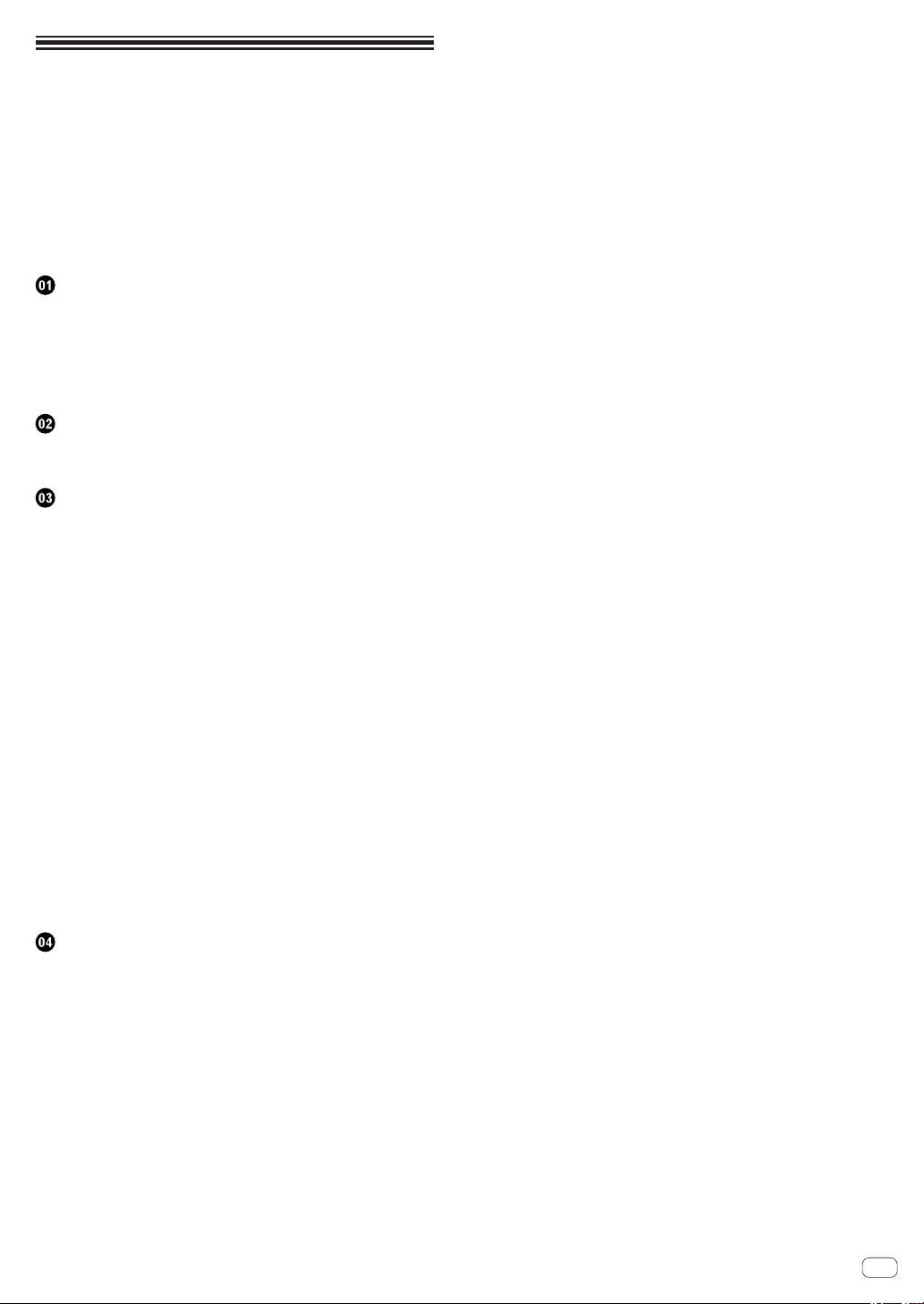
Indice
Come leggere questo manuale
! In questo manuale, il nome delle schermate e dei menu visualizzati
dal prodotto e da un computer, oltre ai nomi dei pulsanti e terminali
e così via, sono fra parentesi. (Ad es.: Pulsante [CUE], pannello
[Files], modalità [VINYL], terminale [AUX IN])
! Tenere presente che le schermate e la caratteristiche del software
descritto in questo manuale, oltre all’aspetto esterno e alle caratteristiche del software, sono in fase di sviluppo e possono differire da
quelle finali.
Prima di iniziare
Caratteristiche............................................................................................. 4
Contenuto della confezione ....................................................................... 4
L’adattatore di CA ....................................................................................... 4
Installazione del software........................................................................... 5
Avvio di ITCH ............................................................................................... 9
Il driver software e il software utility di impostazione .............................. 9
Collegamenti e nomi delle varie parti
Collegamento ai terminali di ingresso/uscita ........................................ 11
Nome delle varie parti e funzioni ............................................................. 12
Impiego
Schermata del software ITCH .................................................................. 15
Avvio del sistema ...................................................................................... 18
Spegnimento del sistema ........................................................................ 18
Uso della libreria ....................................................................................... 18
Caricamento di brani nei deck ................................................................ 23
Riproduzione e pausa ............................................................................... 23
Regolazione della velocità di riproduzione (controllo tempo) .............. 23
Riproduzione in direzione inversa ........................................................... 24
Funzionamento della manopola .............................................................. 24
Per specificare istantaneamente la posizione da riprodurre (NEEDLE
SEARCH) ................................................................................................... 24
Impostazione di un cue point temporaneo ............................................ 24
Operazioni con loop .................................................................................. 25
Impostazione di punti Hot Cue ................................................................ 26
Uso della modalità slip ............................................................................. 26
Sincronizzazione del tempo di brani (Beat Sync) .................................. 27
Modifica della griglia delle battute .......................................................... 27
Uso di riproduttori di campioni ............................................................... 28
Uso delle funzioni del mixer ..................................................................... 28
Uso di un microfono ................................................................................. 30
Uso di dispositivi esterni .......................................................................... 30
Registrazione ............................................................................................ 30
Emissione diretta del segnale audio del microfono ed AUX ................ 30
Uso della funzione effetto ........................................................................ 30
Modifica delle impostazioni ..................................................................... 32
Informazioni aggiuntive
Diagnostica ............................................................................................... 34
Messaggi di corruzione di file .................................................................. 36
Uso come controller per altro software DJ............................................. 37
A proposito del marchi di fabbrica o marchi di fabbrica depositati .... 37
Precauzioni sui copyright ........................................................................ 37
Dati tecnici ................................................................................................ 37
It
3
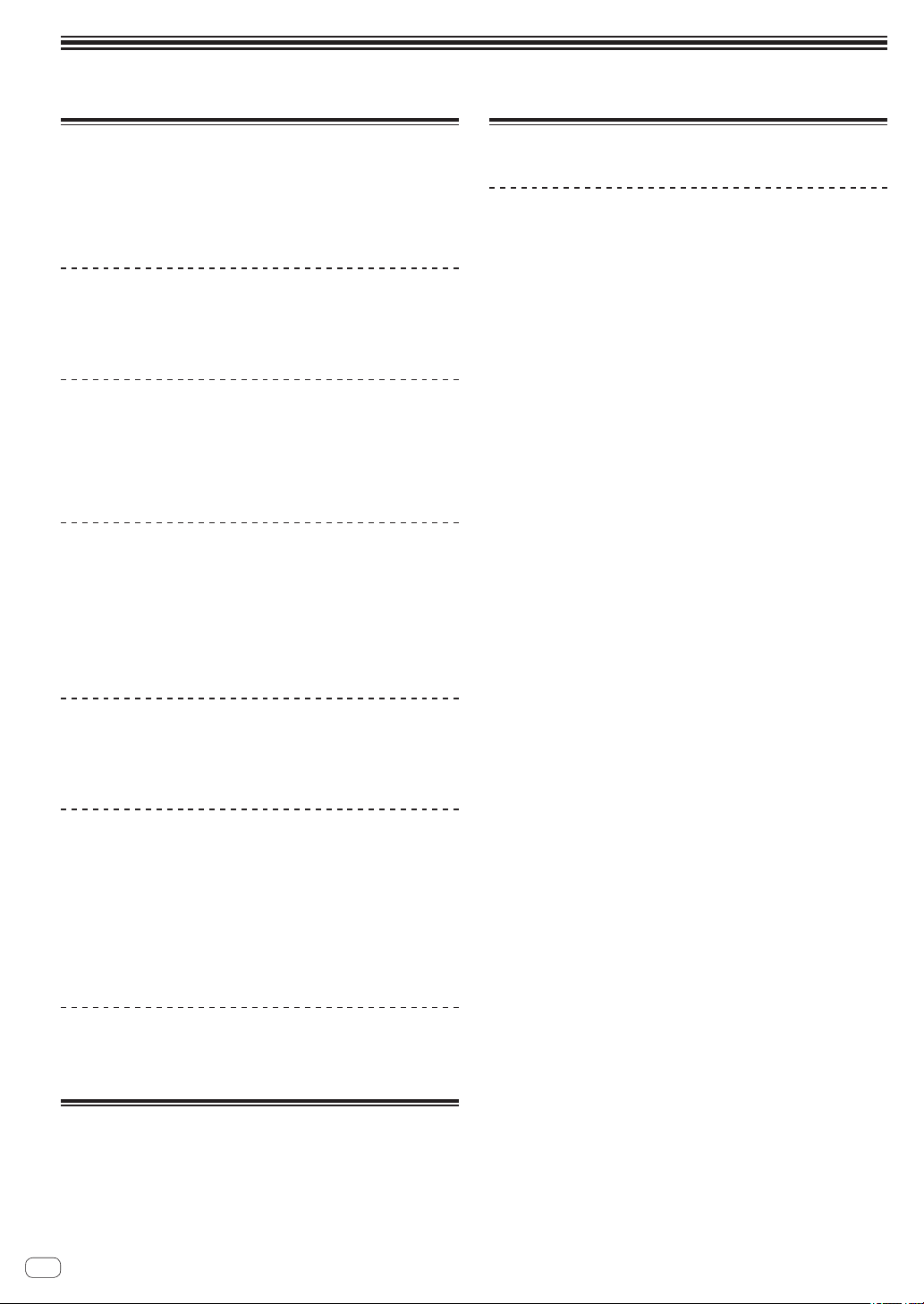
Prima di iniziare
Caratteristiche
Questa unità è un sistema DJ all-in-one che unisce l’hardware di grande
usabilità dei lettori DJ e mixer DJ professionali di Pioneer, godenti di
ottima reputazione fra i professionisti DJ ed i club, al software ITCH della
Serato Audio Research. Possiede anche un’interfaccia audio e permette
performance DJ complete senza necessità di altri apparecchi DJ.
DISPOSIZIONE
Questa unità utilizza la disposizione dei controlli dei modelli professionali Pioneer, permettendo performance intuitive ed accurate con missaggio ed effetti semplici e a 2 canali.
MIC/AUX INPUT, XLR OUTPUT
Questa unità possiede un ingresso per microfono/ausiliario che permette il collegamento di un microfono o dispositivo esterno (campionatore, dispositivo audio portatile, ecc.). Come uscite, possiede terminali
XLR e RCA che supportano attrezzature PA professionali. In questo
modo, questa unità supporta ogni tipo di situazioni e stili di DJing.
ITCH 2.0
Il software ITCH accluso è un applicativo DJ ottimizzato per questa unità.
Oltre ad un mixer a 2 canali e ad una unità effetti sono presenti varie
funzioni, compresa una modalità slip, la ricerca alfabetica e l’hot cue
fader start, permettendo performance DJ creative e confortevoli. Inoltre,
tutti i pulsanti e manopole sono costruiti per funzionare col software, e
le performance DJ possono venire ottenute immediatamente collegando
questa unità ad un computer.
DOCK PER LAPTOP
La sezione della tastiera del computer può venire messa sotto questa
unità. Collegando il computer a questa unità in un singolo gruppo si può
creare un efficiente sistema DJ.
Indirizzo di riproduzione/misuratore di
livello
La sezione del lettore possiede un indicatore di “indirizzo di riproduzione” che permette di vedere il progresso del brano attraverso un LED
e garantisce la sensazione di toccare direttamente il brano quando il
pad [NEEDLE SEARCH (ALPHABET SEARCH)] viene toccato col dito. La
sezione del mixer inoltre possiede un misuratore di livello principale e
misuratori di livello dei canali. Questo aumenta l’integrazione con computer e facilita ulteriormente la performance DJ.
ALTA QUALITA’ AUDIO
La tecnologia di qualità del suono sviluppata per i modelli professionali
Pioneer viene usata per ottenere suono di qualità alta per un controller DJ.
Contenuto della confezione
! CD-ROM
! Adattatore di CA
! Spina di alimentazione
! Cavo USB
! Documento di garanzia
! Istruzioni per l’uso (questo documento)
It
4
L’adattatore di CA
Precauzioni per l’uso
Per motivi di sicurezza e per poter sfruttare al massimo il potenziale della
unità, leggere e seguire le seguenti norme.
Leggere e conservare le istruzioni
Leggere tutte le istruzioni per l’uso e le informazioni fornite col prodotto.
Pulizia
Per pulire l’alloggiamento esterno, usare un panno leggermente inumidito. Evitare di usare fluidi contenenti liquidi, aerosol o pulenti a base di
alcol.
Acqua o umidità
Evitare di usare o installare questo prodotto vicino ad acqua o altri fluidi.
Accessori
Non installare questo prodotto su di un carrello, supporto o tavolo instabile. Il prodotto potrebbe cadere e danneggiarsi seriamente.
Ventilazione
Non bloccare o coprire il prodotto durante l’uso. Questo prodotto non
deve venire posto al chiuso senza assicurarne la ventilazione.
Ambiente
Evitare di installare il prodotto in luoghi esposti a polvere, temperature
elevate, umidità, vibrazioni o urti.
Sorgenti di energia
Usare questo prodotto solo con sorgenti di energia raccomandata. Se
non si è certi che una sorgente di energia sia adatta, consultare un
rappresentante autorizzato Pioneer.
Protezione del cavo di alimentazione
Per scollegare il cavo di alimentazione, tirare la spina e non il cavo. Non
toccare il cavo o la spina con le mani bagnate o si potrebbe causare un
corto circuito o rimanere folgorati. Non permettere che nulla pizzichi
o si appoggi al cavo di alimentazione, e non installarlo su percorsi
frequentati.
Alimentazione
Spegnere il sistema prima di installare questo o altri apparecchi.
Sovraccarico
Evitare di collegare troppo dispositivi ad una sola presa a muro o sorgente di corrente, dato che questo può causare incendi o corto circuiti.
Ingresso di oggetti o liquidi
Evitare di far cadere oggetti nel dispositivo. Evitare di versare liquidi nel
o sul dispositivo.
Assistenza
Aprendo o togliendo il cabinet vi esponete a possibili scariche elettriche
o altri pericoli. Per ogni riparazione, entrare in contatto con un rappresentante autorizzato Pioneer (Consultare la Scheda di assistenza e
supporto acclusa).
Danni che richiedono assistenza
Nei seguenti casi, scollegare questa unità e affidarla a personale
qualificato:
! Se il cavo di alimentazione, la spina o il cabinet sono danneggiati.
! Se del liquido è stato versato o oggetti sono penetrati nel prodotto.
! Se il prodotto è stato esposto a pioggia o acqua.
! Se il prodotto non funziona normalmente anche se si seguono le
istruzioni per l’uso. Usare solo i comandi coperti dalle istruzioni per
l’uso. La regolazione scorretta di altri comandi può causare danni e
può richiedere l’intervento di un tecnico specializzato per ristabilire il
funzionamento normale.
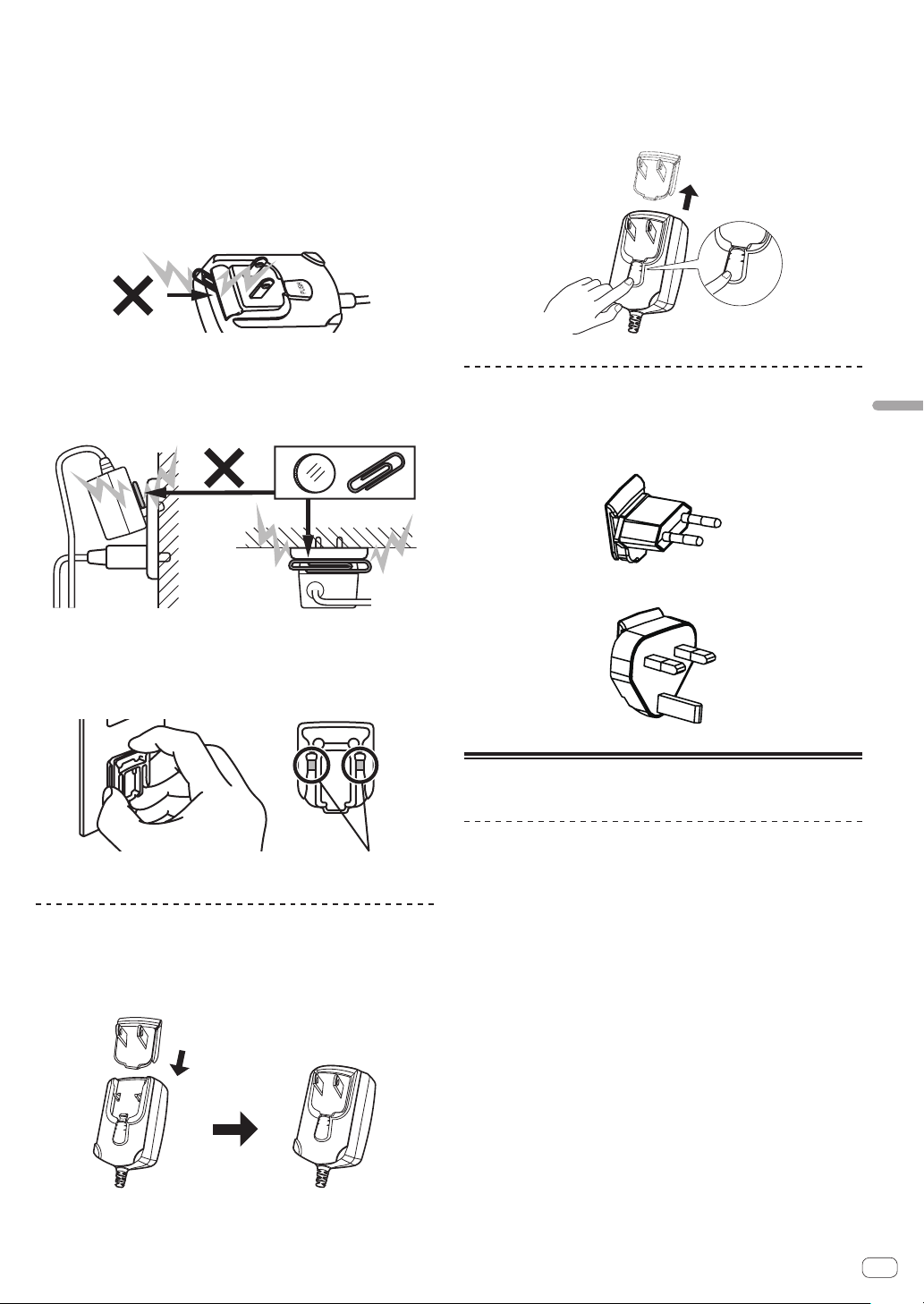
! Se il prodotto non funziona in qualche modo normalmente, esso
richiede assistenza.
Controllare che non vi siano anomalie nell’adattatore di CA o nella spina
di alimentazione, poi inserire la spina di alimentazione nella posizione
specificata dell’adattatore di CA nel modo specificato fino a sentire
un clic. Per dettagli, vedere Inserimento della spina di alimentazione a
pagina 5.
Se ci sono anomalie nell’adattatore di CA o nella spina, chiedere riparazioni al centro di assistenza autorizzato Pioneer o al proprio negoziante
di fiducia.
! Non usare questa unità con una moneta o altro oggetto in metallo
incastrato fra l’adattatore di CA e la spina. Facendolo si possono
causare corto circuiti, e quindi incendi e folgorazioni.
! Nell’installare l’adattatore di CA su di una presa a muro, controllare
che non rimanga spazio fra l’adattatore di CA e la presa a muro.
Un contatto difettoso o una moneta o altro oggetto in metallo in
tale posizione possono causare corto circuiti, e quindi incendi o
folgorazioni.
Moneta, graffetta o altro oggetto in metallo
Rimozione della spina di alimentazione
Premere il pulsante [PUSH] dell’adattatore di CA, far
scivolare la spina dall’adattatore come visto in figura e
toglierla.
Installata la spina di alimentazione, non è necessario toglierla.
PUSH
PUSH
Spina di alimentazione
Questo prodotto ha in dotazione i tipi di spina di alimentazione che
seguono. Usare la spina adatta al paese o regione di propria residenza.
Tipo 1 (per l’Europa)
Italiano
Lato Cima
! Se qualcuno inciampasse sul cavo di alimentazione o se qualcosa
colpisce l’adattatore di CA, la spina di alimentazione può staccarsi.
Se questo accade, togliere la spina dalla presa con mani asciutte
tenendola come indicato nel diagramma che segue e senza toccare
parti in metallo. Non usare alcun utensile.
Non toccare alcuna parte in metallo.
Inserimento della spina di alimentazione
Fare scivolare la spina di alimentazione lungo le guide
nell’adattatore di corrente alternata viste nella figura
che segue e premere fino a sentire uno scatto.
PUSH
PUSH
Tipo 2 (per il Regno Unito)
Installazione del software
Prima di installare il software
Il software da installare
Il software da installare differisce a seconda del computer usato.
In Windows
Installato il software ITCH, viene installato anche il driver.
! Leggere attentamente gli accordi di licenza che seguono.
— SERATO – CONTRATTO DI LICENZA PER L'UTENTE (“Contratto di
licenza”) (Consultare Il software ITCH.)
— Contratto di licenza d’uso del software (Consultare Informazioni
sul driver (Windows).)
! Per installare o disinstallare il driver si devono possedere diritti di
amministrazione. Entrare nel sistema (log on) come amministratore
del computer prima di procedere con l’installazione.
! Collegando questa unità ad un computer senza installare prima il
driver in certi casi si può avere un errore nel computer.
! Se l’installazione del driver viene interrotta a metà, riprenderla
dall’inizio.
In Mac OS X
Viene installato solo il software ITCH.
! Leggere attentamente gli accordi di licenza che seguono.
— SERATO – CONTRATTO DI LICENZA PER L'UTENTE (“Contratto di
licenza”) (Consultare Il software ITCH.)
It
5
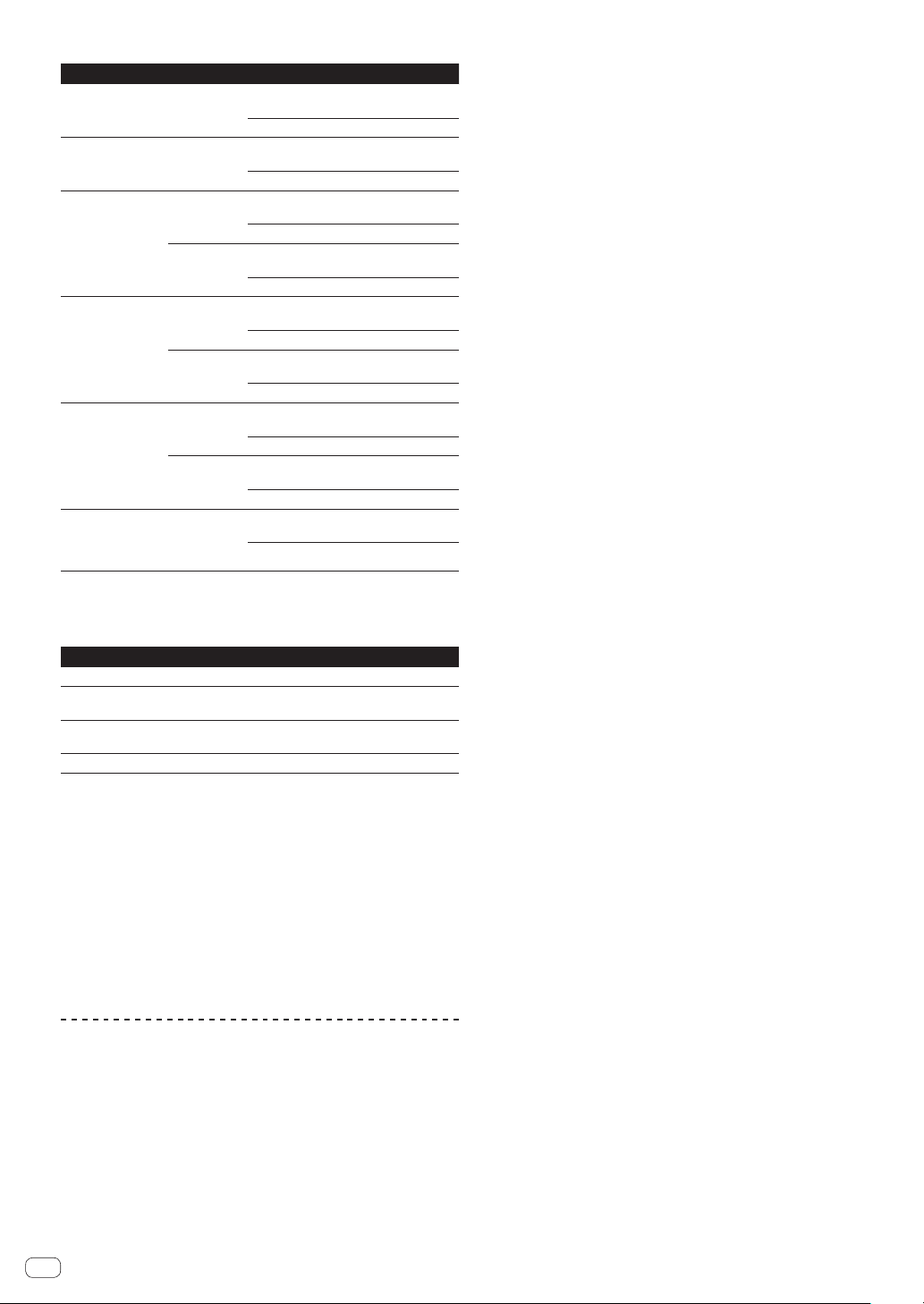
Ambiente operativo minimo richiesto
Sistemi operativi supportati CPU e memoria richiesti
Processore Intel
Mac OS X 10.4.11
Mac OS X 10.5.8
Mac OS X 10.6
®
Windows
7
Home Premium/
Professional/Ultimate
Windows Vista
Home Basic/
Home Premium/
Business/Ultimate
Windows
Home Edition/
Professional (SP2 o
successivo)
®
®
XP
Versione a
32 bit
Versione a
64 bit
Versione a
32 bit
Versione a
64 bit
Versione a
32 bit
Versione a
64 bit
Versione a
32 bit
o più
1 GB o più di RAM
Processore Intel
o più
1 GB o più di RAM
Processore Intel
o più
1 GB o più di RAM
Processore Intel
o più
4 GB o più di RAM
Processore Intel
o più
2 GB o più di RAM
Processore Intel
o più
4 GB o più di RAM
Processore Intel
o più
2 GB o più di RAM
Processore Intel
o più
4 GB o più di RAM
Processore Intel®, Core™ 2 Duo 1,8 GHz
o più
1 GB o più di RAM
Per ottenere informazioni recenti sull’ambiente operativo e sulla compatibilità ed ottenere il sistema operativo più recente, visitare il sito Serato
Audio Research seguente:
http://serato.com
Altri
Disco fisso Spazio su disco fisso sufficiente per i dati musicali
Unità CD
Porta USB
Risoluzione del display Risoluzione da 1 024 x 768 pixel o più
! Il funzionamento completo non viene garantito per tutti i computer, anche per
quelli con un ambiente operativo come quello sopradescritto.
! Anche in presenza della quantità di memoria indicata qui sopra, la mancanza
di memoria dovuta a programmi in essa residenti, al numero di servizi attivi ecc.
potrebbe impedire al software di garantire funzionalità e prestazioni ottimali. In
tal caso, liberare memoria sufficiente. Raccomandiamo di installare memoria
sufficiente ad un funzionamento stabile.
! Con certe impostazioni di risparmio energetico del computer, ecc., la capacità
di elaborazione della CPU e del disco fisso potrebbe essere insufficiente. In
particolare con i notebook, controllare che siano in grado di fornire prestazioni
sufficienti e costanti (ad esempio tenendoli collegati ad una presa di corrente)
durante l’uso di ITCH.
! Tenere presente che le funzionalità di ITCH possono venire diminuite da conflitti
con altro software presente nel vostro computer.
! Il funzionamento di ITCH non viene garantito con CPU AMD.
Unità disco ottica sulla quale è possibile la lettura del
CD-ROM
Il collegamento del computer a questa unità richiede
una porta USB 2.0.
®
, Core™ Duo 1,8 GHz
®
Core™ Duo 1,8 GHz
®
, Core™ Duo 1,8 GHz
®
, Core™ Duo 2,4 GHz
®
, Core™ 2 Duo 1,8 GHz
®
, Core™ 2 Duo 2,4 GHz
®
, Core™ 2 Duo 1,8 GHz
®
, Core™ 2 Duo 2,2 GHz
Il software ITCH
ITCH è un software DJ di Serato Audio Research. Le prestazioni DJ sono
possibili collegando il computer che contiene questo software a questa
unità.
Controllo dell’ultima versione del software ITCH
Gli aggiornamenti gratuiti a ITCH sono scaricabili gratuitamente da
Internet. Controllare il sito che segue e tenere il software aggiornato
all’ultima versione.
http://serato.com
SERATO – CONTRATTO DI LICENZA PER L'UTENTE
(“Contratto di licenza”)
Serato Inc LP (di seguito “Serato”) e i suoi licenziatari sono proprietari
del software, termine con il quale si intende qualsiasi applicazione
Serato, e della proprietà intellettuale del software stesso. L'installazione
o l'uso del software costituisce accettazione per fatti delle clausole del
presente contratto di licenza.
1 Concessione della licenza:
Serato concede all'utente una licenza personale, in perpetuo e non
esclusiva (di seguito la “licenza”) per l'installazione e l'uso del software
nel rispetto delle clausole del presente contratto di licenza.
La licenza, la cui applicazione al software è autorizzata tramite un codice
di licenza applicabile a una singola istanza (senza componenti hardware) (di seguito "software a singola istanza") consente unicamente
di autorizzare e usare un’unica istanza del software su un computer alla
volta tramite tale codice. Se si desidera autorizzare e utilizzare un’istanza
del software a singola istanza su un altro computer, si deve per prima
cosa annullare l'autorizzazione di eventuali precedenti installazioni.
Se la procedura d'installazione del software comprende l'installazione
sul proprio computer di software di proprietà di terzi (di seguito "sof-
tware di terzi"), l'uso di tale software sarà regolato dalle clausole di
licenza o dal contratto di licenza relativi, e non dal presente contratto di
licenza.
2 Proprietà:
L'utente prende atto che la proprietà intellettuale sul software appartiene
unicamente Serato e ai suoi licenziatari. L'utente non può vantare alcun
diritto sul software al di fuori di quelli espressamente concessi dal presente contratto di licenza.
3 Copia e cessione del software:
Non sono consentiti la copia, la modifica, la riproduzione, il reverse
engineering, il disassemblaggio e la compilazione inversa del software
o parte di esso, come pure dei relativi materiali, né è consentito autorizzare terzi a svolgere queste operazioni, salvo che si potrà copiare il
software all’esclusivo scopo di farne una copia di sicurezza.
È consentito trasferire la propria licenza interamente a terzi purché,
prima del trasferimento, si annulli l'autorizzazione di eventuali precedenti installazione del software a istanza singola; e qualora la relativa
applicazione Serato operi insieme a un componente hardware, purché
la proprietà di tale componente venga anch'essa trasferita insieme alla
licenza. Il soggetto che rileva la licenza accetta per fatti i termini del
presente contratto di licenza ai sensi della clausola 1.
4 Esclusione di garanzie implicite:
Salvo dichiarazioni, garanzie, condizioni o termini scritti di cui si fosse
destinatari e recanti la firma di Serato, si prende atto che Serato non fornisce alcuna garanzia in relazione al software, né implicita né esplicita,
ivi incluse, ma senza limitazione, le garanzie implicite relative a qualità,
idoneità a un determinato scopo o capacità di ottenere un determinato
risultato. Si prende atto che:
a non si stipula il presente contratto di licenza sulla base di una
dichiarazione, garanzia, condizione o termine salvo che si tratti di
una dichiarazione, garanzia, condizione o termine formulato per
iscritto, di cui si è destinatari e firmato da Serato; e
b eventuali condizioni, garanzie o altri termini resi impliciti dalla
legge o dal diritto consuetudinario sono esclusi dal presente
contratto di licenza nella misura in cui la legge lo consente.
5 Esclusione di responsabilità:
In nessuna circostanza Serato sarà da ritenersi responsabile (sia in
senso contrattuale che extracontrattuale) in relazione a:
a richieste di risarcimento danni o altri risarcimenti in denaro,
nell'ambito del presente contratto di licenza o in relazione al
software, ivi comprese, ma senza limitazioni, le richieste di risarcimento in seguito a:
i mancati introiti e/o profitti, perdita di risparmi attesi, perdita
di avviamento o opportunità, perdita di produzione, perdita o
danneggiamento di dati, perdita di tempo dei dirigenti o del
personale; oppure
ii perdite, danni, costi o spese di qualsiasi genere, di natura
indiretta o speciale, derivanti in modo diretto o indiretto
dalla presenta licenza o dal software, anche qualora Serato
sia stata messa al corrente della possibilità di tali danni, o
It
6
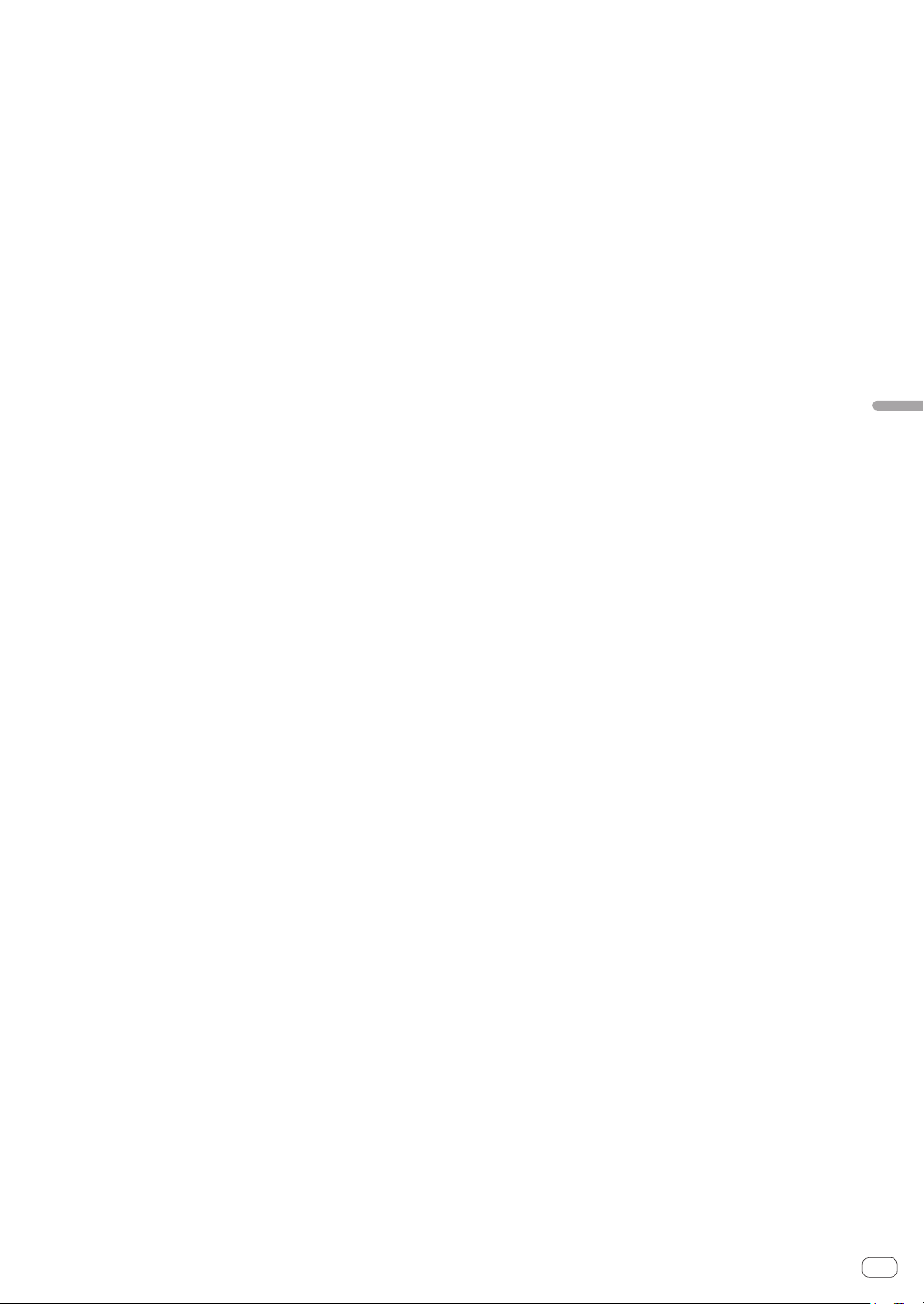
qualora tali perdite, danni, costi o spese siano ragionevolmente prevedibili da Serato;
b qualsivoglia perdita derivante dall'installazione o l’uso da parte
dell'utente di software di terzi.
6 Esclusioni nei termini di legge:
Nessuna clausola del contratto di licenza è da intepretarsi come un
tentativo di limitazione o esclusione delle responsabilità o degli obblighi
di Serato nella misura in cui tali responsabilità o obblighi non possono
essere limitati o esclusi in base alle leggi vigenti.
7 Aggiornamenti:
Nell'usare la funzione del software che verifica la presenza di aggiornamenti, l'utente prende atto che:
a i termini del presente contratto di licenza valgono anche per gli
aggiornamenti e/o il software così come viene modificato dagli
aggiornamenti; e
b la funzione potrebbe inviare informazioni, ivi comprese informa-
zioni sulla configurazione del software, ai server di Serato, e che
Serato avrà il diritto di raccogliere e utilizzare tali informazioni
per fini commerciali.
L'informativa sulla privacy dei siti Web Serato (disponibile presso http://
serato.com/legal/website-privacy-policy e soggetta a revisioni periodiche
da parte di Serato) vale anche per l'uso della funzione di verifica della
presenza di aggiornamenti del software.
8 Foro competente:
Il presente contratto di licenza avrà vigenza come contratto stipulato e
regolato dalle leggi neozelandesi. La convenzione delle Nazioni Unite
sui contratti di compravendita internazionale di merci non si applica al
presente contratto di licenza né al software. L'utente si rimette alla giurisdizione non esclusiva dei tribunali neozelandesi.
9 Licenza per file digitali multimediali forniti insieme al
software:
Se la dotazione del software comprende file digitali multimediali (di
seguito "file multimediali forniti insieme al software"), li si potrà
usare solo all'interno del software e nell'ambito del suo normale utilizzo.
Serato non garantisce né dispone o concede licenze o diritti di alcun
genere in relazione ai file multimediali forniti insieme al software o a
opere tutelate dal diritto d'autore in essi incorporate. In particolare, ma
senza limitazione, ricadranno sull'utente eventuali responsabilità circa
il pagamento di costi di licenze SIAE, ASCAP, BMI, SISAP o similari
in seguito all'esecuzione pubblica, alla tramissione o ad altra comunicazione o riproduzione, o ancora ad altre forme di trattamento dei file
multimediali forniti insieme al software nel territorio di appartenenza.
Per qualsiasi domanda su questo contratto di licenza, o se si desidera
mettersi in contatto con Serato per qualsiasi motivo, scrivere a: Serato
Inc LP, Private Bag 92015, AMSC, Auckland 1142, Nuova Zelanda,
oppure eula@serato.com
Informazioni sul driver (Windows)
Questo software è un esclusivo driver ASIO per la produzione di segnali
audio da parte del computer.
! Non è necessario installare un driver se si usa Mac OS X.
Controllo dell’ultima versione del driver
Per informazioni sull’ultima versione del driver ad uso esclusivo con questa unità, visitare il nostro sito Web indicato di seguito.
http://www.prodjnet.com/support/
Contratto di licenza d’uso del software
Il presente Contratto di licenza d’uso del software (d’ora in avanti semplicemente chiamato “Contratto”) è stipulato tra l’utente finale (sia esso
la persona fisica che installa il software o qualsiasi singola persona
giuridica in nome della quale la persona fisica agisce) (d’ora in avanti
chiamata semplicemente “Voi” o “il vostro”) e PIONEER CORPORATION
(d’ora in avanti semplicemente chiamata “Pioneer”).
QUALSIASI AZIONE INTRAPRESA PER INSTALLARE O AVVIARE
IL PROGRAMMA COMPORTA L’ACCETTAZIONE DEI TERMINI
DEL CONTRATTO. L’AUTORIZZAZIONE DI SCARICARE E/O
USARE IL PROGRAMMA È ESPRESSAMENTE CONDIZIONATA
DALL’ACCETTAZIONE DA PARTE DELL’UTENTE DEI TERMINI DI
SEGUITO RIPORTATI. PER RENDERE VALIDO E APPLICABILE IL
CONTRATTO NON È NECESSARIA ALCUNA APPROVAZIONE FORNITA
PER ISCRITTO O IN FORMA ELETTRONICA. QUALORA L’UTENTE NON
ACCETTI TUTTI E CIASCUNO DEI TERMINI DEL CONTRATTO NON
POTRÀ USARE IL PROGRAMMA, NON LO DOVRÀ INSTALLARE O SARÀ
TENUTO A DISINSTALLARLO SECONDO QUANTO PERTINENTE.
1 Definiozi
1 Per “Documentazione” s’intendono i documenti scritti, le carat-
teristiche tecniche e il contenuto della guida resi pubblicamente
disponibili da Pioneer per fornire assistenza durante l’installazione e l’uso del Programma.
2 Per “Programma” s’intende tutto o parte del software concesso
in licenza da Pioneer all’utente in virtù del Contratto.
2 Licenza del programma
1 Limitazione di licenza. In dipendenza dalle restrizioni del
Contratto, Pioneer concede all’utente la licenza limitata, non
esclusiva e non trasferibile (priva di qualsiasi diritto di concessione in sublicenza a terzi) di:
a Installare una singola copia del Programma nel disco fisso
del proprio computer e di usare il Programma stesso esclusivamente per uso personale e in ottemperanza al Contratto e
alla Documentazione fornita (d’ora in avanti semplicemente
chiamato “uso autorizzato”);
b Usare la Documentazione fornita a supporto dell’uso autoriz-
zato da parte dell’utente; e
c Eseguire una copia del Programma esclusivamente a titolo di
riserva e a condizione che essa rechi tutti i titoli, i marchi e gli
avvisi relativi ai diritti d’autore e alla restrizione dei diritti.
2 Restrizioni. All’utente non è concesso copiare od usare il
Programma o la Documentazione salvo nei casi esplicitamente
previsti dal Contratto. All’utente non è concesso trasferire,
cedere in sublicenza, cedere a pagamento o in prestito il
Programma, né usarlo per l’addestramento di terze parti, partecipazione commerciale o fornitura di servizi. All’utente stesso o ad
altri per proprio conto non è concesso modificare, decodificare,
disassemblare o decompilare il Programma, salvo quanto esplicitamente consentito dalla legge applicabile e in ogni caso solo
dopo che egli abbia notificato Pioneer per iscritto le attività cui
intende dar luogo. All’utente non è concesso usare il programma
su più computer senza avere prima ottenuto l’autorizzazione
scritta di Pioneer.
3 Proprietà. Pioneer o i propri concessori di licenza mantengono
tutti i diritti, titoli e interessi in tutti e verso tutti i diritti brevettuali,
di copyright, di marchio, di secreto industriale ed altri diritti
ancora relativi alla proprietà intellettuale nel Programma e nella
Documentazione, nonché in ogni derivato di questi. L’utente non
acquisisce alcun altro diritto, sia esso esplicito o implicito, oltre
quelli previsti dal Contratto.
4 Negazione di assistenza. Pioneer non è soggetta ad alcun
obbligo di fornire supporto, manutenzione, aggiornamenti, modifiche o nuove versioni del Programma o della Documentazione in
virtù del Contratto.
3 Negazione di garanzia
IL PROGRAMMA E LA DOCUMENTAZIONE SONO FORNITI “NELLO
STATO IN CUI SI TROVANO” SENZA ALCUNA DICHIARAZIONE O
GARANZIA, E L’UTENTE ACCETTA DI USARLI A SOLO PROPRIO
RISCHIO. PER QUANTO E NELLA TOTALE MISURA CONSENTITA DALLA
LEGGE, PIONEER ESPLICITAMENTE NEGA QUALSIVOGLIA TIPO DI
GARANZIA SUL PROGRAMMA E LA DOCUMENTAZIONE, SIA ESSA
ESPLICITA, IMPLICITA, STATUTARIA O DERIVANTE DALL’ESECUZIONE,
LA TRANSAZIONE O L’USO COMMERCIALE, COMPRESA OGNI
GARANZIA SULLA COMMERCIABILITÀ, IDONEITÀ AD IMPIEGHI
PARTICOLARI, REQUISITI QUALITATIVI, PRECISIONE, TITOLO O NON
VIOLAZIONE.
4 Danni e provvedimenti contro le violazioni
L’utente concorda che qualsiasi violazione delle restrizioni specificate
nel Contratto arrecherebbe a Pioneer un danno irreparabile per il quale
il solo rimborso in denaro risulterebbe inadeguato. Oltre ai danni e a
qualsiasi altro provvedimento cui Pioneer potrebbe avere diritto, l’utente
concorda che Pioneer stessa ricerchi allevio ingiuntivo allo scopo di
prevenire la violazione effettiva, minacciata o continua del Contratto.
Italiano
It
7
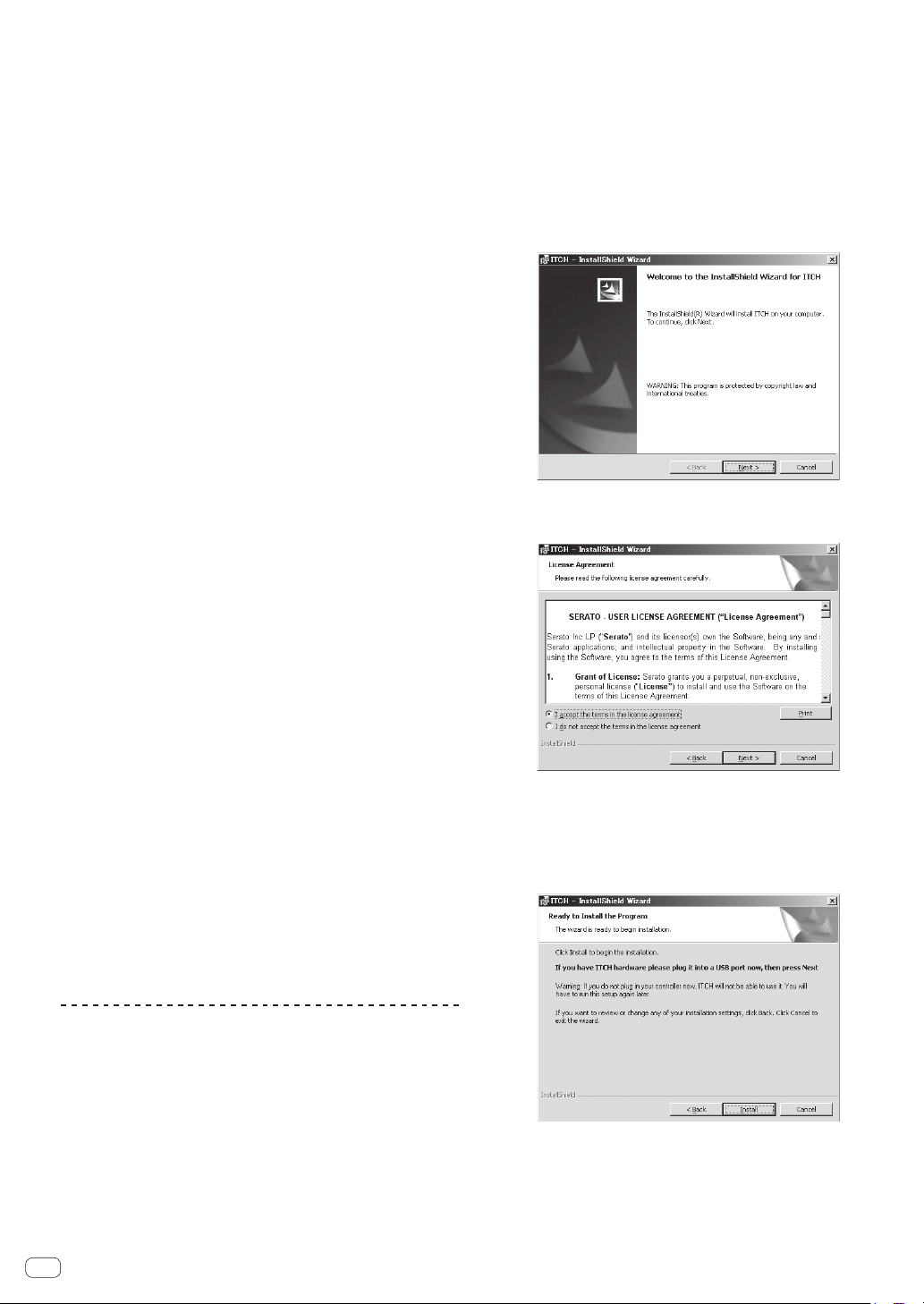
5 Cessazione del contratto
Pioneer ha tuttavia la facoltà di porre termine al Contratto in qualsiasi momento qualora l’utente ne violi anche solo una delle clausole.
Alla cessazione del Contratto l’utente è tenuto a cessare l’uso del
Programma, rimuoverlo permanentemente dal computer in cui
è installato e distruggere tutte le copie dello stesso nonché della
Documentazione in proprio possesso, dando quindi conferma scritta a
Pioneer di avere provveduto a ciò. Le sezioni 2.2, 2.3, 2.4, 3, 4, 5 e 6 continueranno tuttavia a rimanere valide anche in seguito alla cessazione
del Contratto.
6 Termini generali
1 Limite di responsabilità. In nessun caso Pioneer o le proprie
sussidiarie assumeranno responsabilità, in relazione al Contratto
o all’oggetto da esso trattato e per qualsivoglia ipotesi di responsabilità, per i danni indiretti, accessori, speciali, conseguenziali o
punitivi, oppure per perdita di profitto, reddito, lavoro, risparmio,
dati, uso o per costi di acquisti sostitutivi, anche qualora esse
sono state informate della possibilità del verificarsi di tali danni o
qualora questi siano prevedibili. In nessun caso la responsabilità
di Pioneer per qualsivoglia tipo di danno eccederà il valore già
pagato dall’utente a Pioneer stessa o alle proprie sussidiarie per
il Programma. Le parti riconoscono che i limiti di responsabilità
e l’allocazione dei rischi nel Contratto sono riflessi nel prezzo
del Programma e sono elementi essenziali della transazione tra
le parti, senza i quali Pioneer non avrebbe fornito il Programma
stesso né avrebbe stipulato il Contratto.
2 I limiti o le esclusioni di garanzia e di responsabilità stabiliti nel
Contratto non hanno effetto né pregiudicano i diritti conferiti per
legge all’utente e si applicano solo nella misura in cui tali limiti o
esclusioni sono consentiti dalle leggi di giurisdizione del luogo in
cui l’utente stesso risiede.
3 Separazione e rinuncia. Qualora una qualsiasi delle clausole del
Contratto venga dichiarata illecita, non valida o altrimenti non
applicabile, essa sarà applicata per quanto possibile o, qualora
tale capacità non sia praticabile, sarà esclusa e rimossa dal
Contratto stesso ferma restando la totale validità ed effetto delle
rimanenti clausole. La rinuncia di una delle parti alla rivendicazione su qualsivoglia inadempienza o violazione del Contratto
non comporta la rinuncia alla rivendicazione su eventuali inadempienze o violazioni successive.
4 Divieto di cessione. All’utente non è concesso cedere, vendere,
trasferire, delegare o altrimenti disporre del Contratto o di qualsiasi diritto od obbligo da esso derivante, sia volontariamente
sia involontariamente, per effetto di legge o in altro modo, senza
avere prima ottenuto l’autorizzazione scritta di Pioneer. Qualsiasi
cessione, trasferimento o delega dichiarata sarà resa nulla e
inefficace. Per quanto precede, il Contratto vincolerà e deriverà
vantaggio alle parti nonché ai rispettivi successori e aventi diritto.
5 Indivisibilità del Contratto. Il presente Contratto costituisce
l’intero accordo tra le parti e supera gli altri eventuali accordi
o dichiarazioni, precedenti o contemporanei, siano essi forniti
in forma scritta o verbale, relativi all’oggetto dello stesso. Il
Contratto non potrà essere modificato o corretto senza la preventiva ed esplicita autorizzazione scritta di Pioneer e nessun
altro atto, documento, uso o consuetudine potrà essere posto in
essere per modificarlo o correggerlo.
6 Vi dichiarate d’accordo che il presente Contratto deve venire
governato ed interpretato dalle leggi in vigore in Giappone.
3 Inserire il CD-ROM accluso nell’unità disco del
computer.
4 Nel menu [Start] di Windows, fare un doppio clic
sull’icona [Computer (o Risorse del computer)] > [ITCH
CD].
Vengono visualizzati i contenuti del CD-ROM.
5 Fare doppio clic su [ITCH_installer.exe].
Il programma di installazione di ITCH si avvia.
6 Una volta avviatosi il programma di installazione di
ITCH, fare clic su [Next].
7 Accettare l’accordo di licenza (scegliere [I accept the
terms in the license agreement]) e poi fare clic su [Next].
Se non si è d’accordo, scegliere [I do not accept the terms in the
license agreement].
8 Scegliere la cartella in cui installare ITCH, poi fare clic
su [Next].
9 Fare clic su [Install].
Procedura di installazione (Windows)
1 Collegare questa unità al computer via cavi USB.
Per dettagli sui collegamenti, vedere Collegamenti e nomi delle varie parti
a pagina 11.
2 Portare l’interruttore [ON/OFF] sul lato [ON].
Accendere questa unità.
! Quando questa unità viene collegata al computer per la prima
volta, viene installato anche il driver standard di Windows®.
Una volta terminata l’installazione del driver, passare alla fase
successiva.
It
8
L’installazione ha inizio.
Completata l’installazione del software ITCH, inizia quella del driver.
10 Scegliere la lingua desiderata dal menu a comparsa.
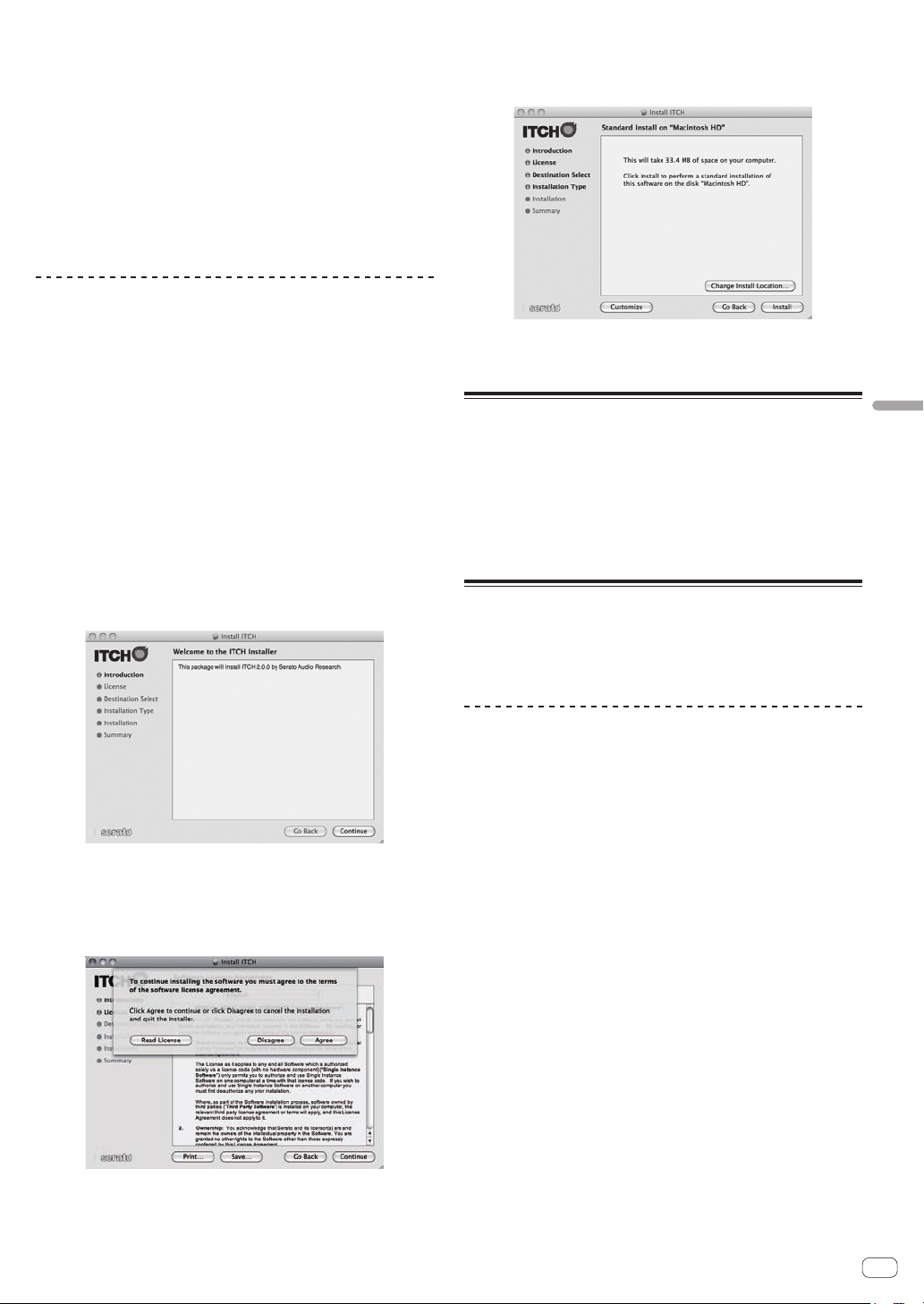
11 Accettare l’accordo di licenza (scegliere [Sono
d'accordo]) e poi fare clic su [Installa].
Se non si è d’accordo, scegliere [Non sono d'accordo].
Fatto clic su [Installa], inizia l’installazione.
La schermata di completamento dell’installazione appare alla fine
dell’installazione.
12 Fare clic su [Fine].
13 Fare clic su [Finish] per chiudere l’installatore di ITCH.
Appare quindi una schermata che richiede il riavvio del computer.
14 Fare clic su [Yes].
Il computer si riavvia.
Procedura di installazione (Macintosh)
9 Fare clic su [Installa].
L’installazione ha inizio.
La schermata di completamento dell’installazione appare alla fine
dell’installazione.
1 Collegare questa unità al computer via cavi USB.
Per dettagli sui collegamenti, vedere Collegamenti e nomi delle varie parti
a pagina 11.
2 Portare l’interruttore [ON/OFF] sul lato [ON].
Accendere questa unità.
3 Inserire il CD-ROM accluso nell’unità disco del
computer.
L’icona [ITCH CD] appare sullo schermo.
4 Fare doppio clic sull’icona [ITCH CD].
Vengono visualizzati i contenuti del CD-ROM.
5 Fare doppio clic su [ITCH_installer.mpkg].
Il programma di installazione di ITCH si avvia.
6 Una volta avviatosi il programma di installazione di
ITCH, fare clic su [Continua].
7 Leggere attentamente l’accordo di licenza, fare clic su
[Continua] e quindi su [Accetta] per accettare l’accordo di
licenza.
Se non si è d’accordo con i termini dell’accordo di licenza, fare clic su
[Rifiuta] per fermare l’installazione.
10 Fare clic su [Riavvia].
Il computer si riavvia.
Avvio di ITCH
In Windows
Dal menu [Start] di Windows, aprire [Tutti i programmi] > [Serato] >
[ITCH], poi fare clic sul’icona [ITCH].
In Mac OS X
Nel Finder, aprire la cartella [Applicativo], poi [Serato] > [ITCH] a fare
doppio clic sull’icona [ITCH].
Il driver software e il software
utility di impostazione
Questa unità funziona come un dispositivo audio conforme agli standard
ASIO.
Uso dell’utility di impostazione
Avvio dell’utility di impostazione
Fare clic sul menu [Start] di Windows, poi su >[Tutti i pro
grammi]>[Pioneer]>[DDJ]>[Utilità d'impostazione ASIO
del Pioneer DDJ].
Regolazione delle dimensioni del buffer
L’impostazione di [USB BUFFER SIZE (LATENCY)] nel menu [SETUP] di
ITCH ha la priorità sulle dimensioni del buffer. (L’impostazione predefinita è 512 campioni/10 ms.)
= GENERAL (p.32)
! Se gli applicativi che fanno uso di questa unità come dispositivo
audio predefinito (applicativi per DJ, ecc.) sono in uso, chiuderli
prima di cambiare le dimensioni del buffer.
! Se il numero [Dimensione della memoria di buffer] o [Kernel
Buffers] viene ingrandito, le cadute del segnale (interruzioni del
suono) ecc. sono meno frequenti, ma il ritardo della trasmissione dei
dati audio (latenza) aumenta.
Italiano
8 Scegliere la cartella in cui installare ITCH, poi fare clic
su [Continua].
Se il suono si interrompe alle impostazioni
predefinite
1 Lanciare [Utilità d'impostazione ASIO del Pioneer
DDJ] e cambiare [Kernel Buffers] in [4].
It
9
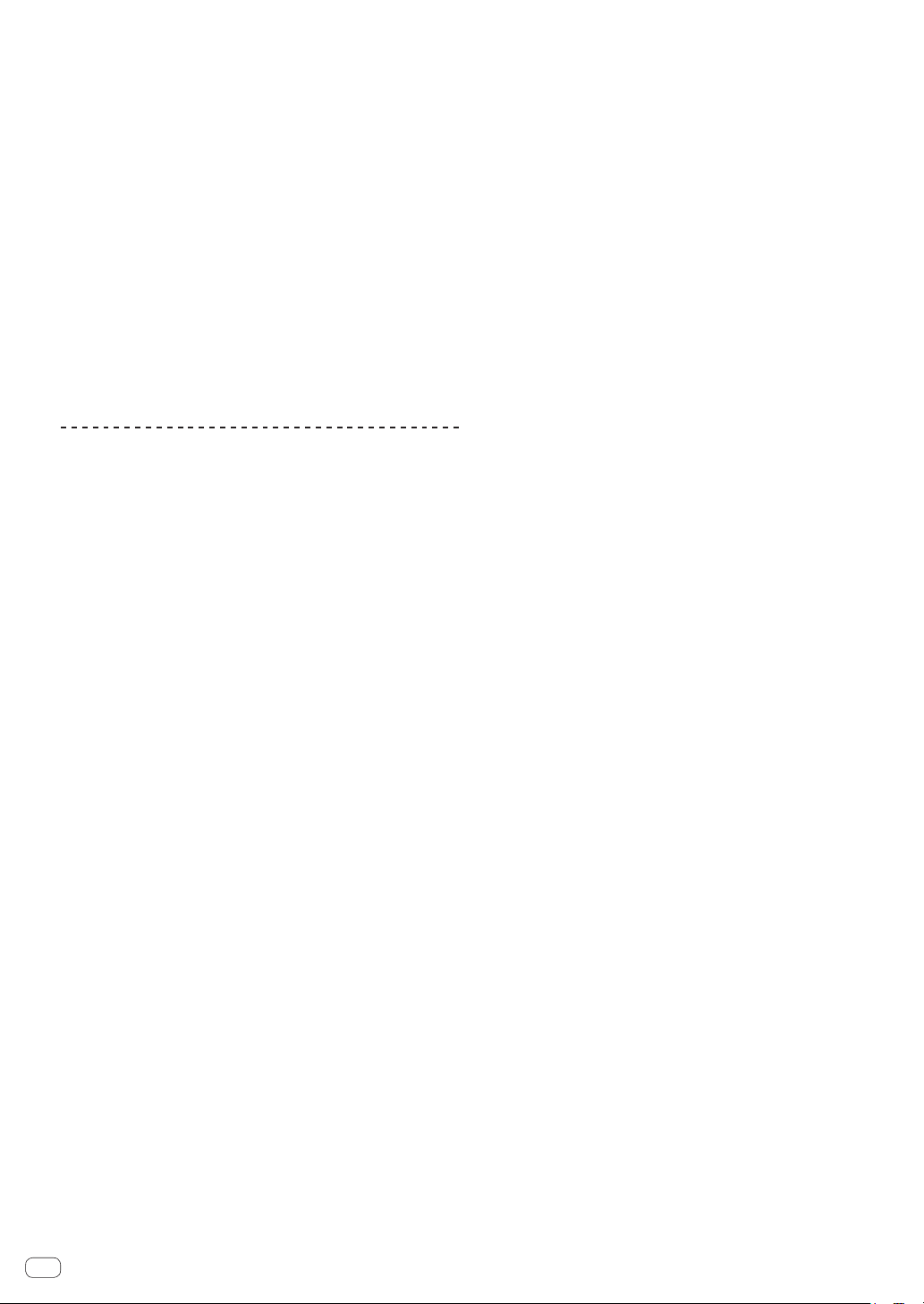
2 Impostare [USB BUFFER SIZE (LATENCY)] sulle
dimensioni del buffer più basse che non danno luogo ad
interruzioni dell’audio.
Se il suono non si interrompe alle impostazioni
predefinite
1 Impostare [USB BUFFER SIZE (LATENCY)] sulle
dimensioni del buffer più basse che non danno luogo ad
interruzioni dell’audio.
2 Lanciare [Utilità d'impostazione ASIO del Pioneer
DDJ], modificare [Kernel Buffers] in [2], e verificare che
l’audio non si interrompa.
3 Se l’audio non si interrompe, impostare [USB BUFFER
SIZE (LATENCY)], sulle dimensioni minime del buffer che
non causano interruzioni dell'audio.
4 Se l’audio si interrompe, cambiare [Kernel Buffers] in
[3].
Controllo delle dimensioni del driver
Fare clic sul menu [Start] di Windows, poi su >[Tutti i pr
ogrammi]>[Pioneer]>[DDJ]>[Utilità di visualizzazione
della versione del Pioneer DDJ].
! Potete confermare la versione del firmware di questa unità sullo
schermo.
! La versione del firmware non viene visualizzata quando questa unità
non è collegata al computer oppure quando questa unità ed il computer non comunicano in modo appropriato.
10
It
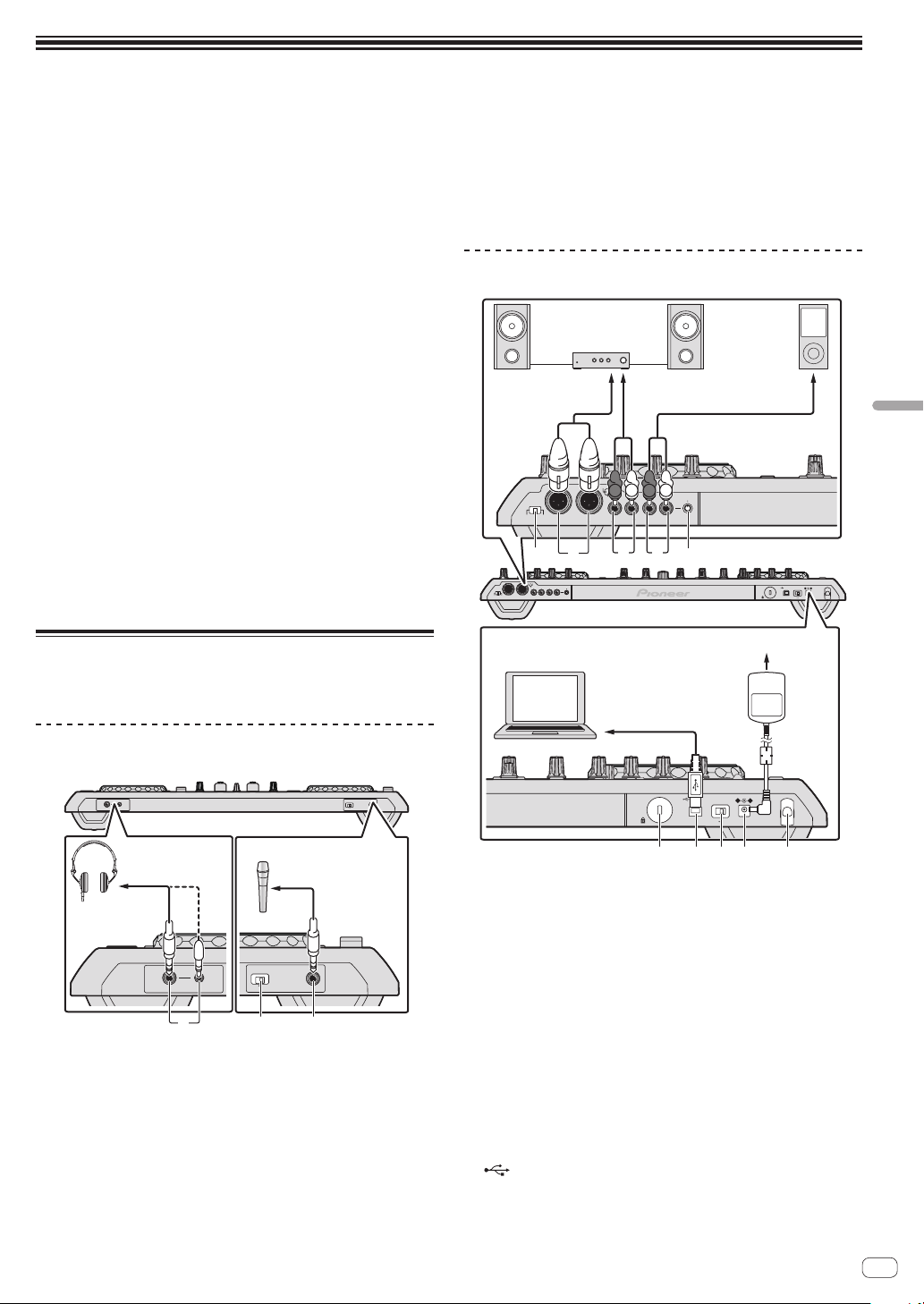
Collegamenti e nomi delle varie parti
! Prima di ricollegare l’adattatore di CA, attendere che tutti i collega-
menti fra dispositivi siano stati fatti.
Prima di fare o modificare collegamenti fra dispositivi, non mancare
di spegnere l’apparecchio e di scollegare l’adattatore di CA.
Consultare le istruzioni per l’uso del componente da collegare.
! Usare solo l’adattatore accluso a questa unità.
! Questa unità può venire alimentata sia dall’adattatore di CA sia dal
bus USB.
Questa unità può venire usata collegandola ad un computer via cavo
USB, senza necessità di usare l’adattatore di CA.
! Collegare questa unità ed il computer direttamente col cavo USB
accluso.
! Gli hub USB non possono essere utilizzati.
Note sull’alimentazione via bus USB
! Se si alimenta questa unità via bus USB, alimentare sempre il com-
puter con corrente alternata. Non farlo andare a batteria.
! In casi come quelli che seguono, la potenza erogata può essere
insufficiente e questa unità può non funzionare se alimentata dal
bus USB.
— Se la capacità di erogazione del bus USB è insufficiente.
— Se altri dispositivi USB sono collegati al computer.
Se questa unità non funziona se alimentata dal bus USB, usare
l’adattatore di CA accluso.
! Se si usa il bus USB come sorgente di energia, valgono le seguenti
limitazioni:
— L’indicatore della jog dial non si accende.
— Il canale [MASTER OUT 1] (uscita XLR) non viene emesso.
— I terminali [MIC1], [MIC2] e [AUX IN] non sono utilizzabili.
— Gli indicatori sono più fiochi di quando si usa l’adattatore di CA.
Per evitare queste limitazioni dell’unità, usare l’adattatore di CA
accluso.
2 Selettore MIC/AUX THRU
Regolarlo su [ON] per emettere direttamente i canali [MIC2] e
[AUX].
= Emissione diretta del segnale audio del microfono ed AUX (p.30)
3 Terminale MIC2
Collegare ad un microfono.
= Uso di un microfono (p.30)
Pannello posteriore
Componenti,
amplificatori,
diffusori attivi, ecc.
Ai terminali
di ingresso audio
1GND
2 HOT
L
L
R
R
3 COLD
-12 dB -6 dB 0 dB
1GND
2 HOT
3 COLD
-12 dB-6 dB 0 dB
RR
RR
3 4
2
MAX
MIN
LRLL
VOLAUX INMASTER OUT 2MASTER OUT 1MASTER ATT.
MAX
MIN
LRLL
VOLAUX INMASTER OUT 2MASTER OUT 1MASTER ATT.
51
Dispositivi
portatili
audio
Ai terminali
di uscita audio
ONUSBOFF DC IN
Italiano
5 V
Collegamento ai terminali di
ingresso/uscita
Pannello anteriore
MIC/AUX THRU
Cavodel
microfono
MIC 2
ONOFF
MIC 2
PHONES
Cuffia
Allacuffia
Cavodella
cuffia
PHONES
Microfono
Almicrofono
MIC/AUX THRU
ONOFF
123
1 Prese PHONES
Collegare qui una cuffia.
È possibile usare sia spinotti stereo (Ø 6,3 mm) e mini spine fono
stereo (Ø 3,5 mm).
Per dettagli, vedere Monitoraggio audio in cuffia a pagina 29.
! Sono presenti due prese d’ingresso, una fono stereo ed una fono
mini, ma non usarle contemporaneamente. Se si usano ambedue ed una viene scollegata e/o collegata, il volume dell’altra può
aumentare o diminuire improvvisamente.
Ad una presa
Computer
ITCH
Adattatore di CA
(accluso)
ONUSB OFF DC IN
5 V
8 9 a6 7
1 MASTER ATT.
Imposta il livello di attenuazione dell’audio emesso dal terminale
[MASTER1].
2 Terminali MASTER OUT 1
Collegare qui diffusori attivi, ecc.
3 Terminali MASTER OUT 2
Da collegare ad un amplificatore di potenza, ecc.
4 Terminale AUX IN
Collegare al terminale di uscita di un dispositivo esterno (campionatore, lettore audio portatile, ecc.)
5 Controllo VOL
Regola il livello dell’audio che arriva ai terminali [AUX IN].
6 Slot di sicurezza Kensington
Terminale USB
7
Collegare ad un computer.
! Collegare questa unità ed il computer direttamente col cavo USB
accluso.
! Gli hub USB non possono essere utilizzati.
It
11
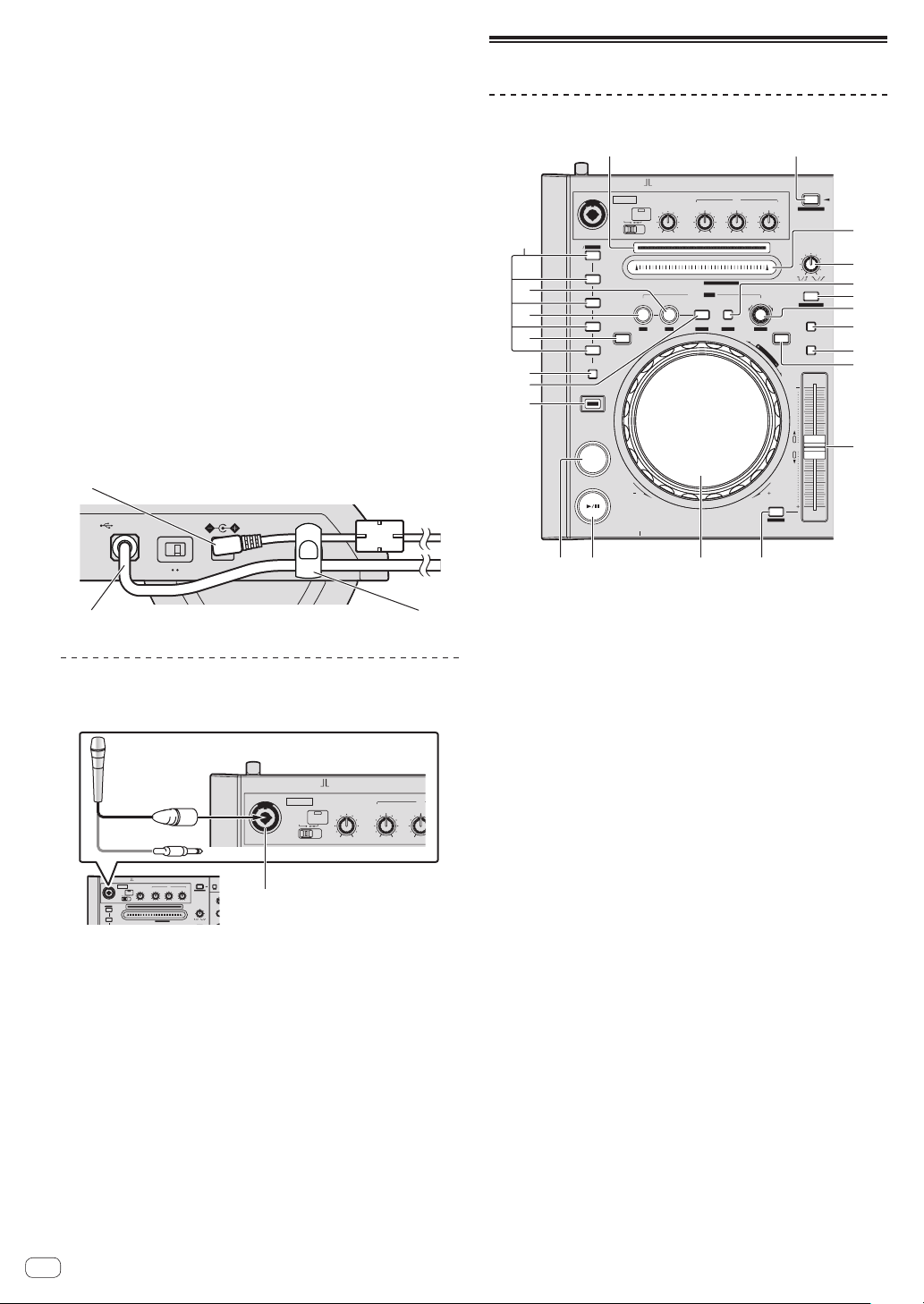
8 Interruttore ON/OFF
Accende e spegne questa unità.
9 Terminale DC IN
Collegarsi ad una presa di corrente attraverso l’adattatore di CA
accluso (a spina di alimentazione installata).
! Prima di collegare che l’adattatore di CA, completare sempre
tutti i collegamenti.
! Usare solo l’adattatore di CA accluso.
a Gancio del cavo
Durante l’uso di questa unità, agganciare il cavo di alimentazione
dell’adattatore di CA ed il cavo USB a questo gancio.
! Se l’adattatore di CA o il cavo USB vengono scollegati durante la
riproduzione, questa si interrompe.
Gancio del cavo
Agganciare il cavo di alimentazione dell’adattatore di CA
in cima al gancio, il cavo USB in fondo.
Fermare in posizione il cavo di alimentazione dell’adattatore di CA ed il
cavo USB agganciandoli al gancio dei cavi. Questo evita che il cavo di
alimentazione ed il cavo USB vengano tirati accidentalmente e le spine
si scolleghino dai loro terminali.
! Se l’adattatore di CA o il cavo USB vengono scollegati durante la
riproduzione, questa si interrompe.
Cavo di alimentazione dell’adattatore di CA
5 V
Nome delle varie parti e funzioni
Sezione deck
1 2
ON
m
l
k
j
i
h
g
MIC 1
HOT CUE
DELETE
1
2
3
4
5
REC MODE
SHIFT
CUE
PLAY/PAUSE
OFF
MIC 1
LEVEL
TALK
OFFON
OVER
MAXMIN
NEEDLE SEARCH /
IN
OUT
SET TAP CLEAR LOCK
REV
PHONES
EQ
LOW
MID
MAXMIN
MAXMIN
ALPHABET SEARCH
LOOP/ GRID
RELOOP /EXIT SELECT AUTO
LOAD
A
HI
INST.DOUBLES
MAX
MIN
VINYL
SPEED ADJUST
JOG MODE
VINYL
ILLUMINATION
2X1/2X
TEMPO
RANGE
SLIDE
MASTER
SLIP
TEMPO
G
R
I
D
A
D
J
U
S
T
0
FWDREV
SYNC
TEMPO
SYNC OFF
3
4
5
6
7
8
9
a
b
ONUSB OFF DC IN
Parte superiore sinistra del pannello di
controllo
Microfono
o
ON
OFF
MIC 1
LEVEL
TALK
OFFON
OVER
MIC 1
MAXMIN
HOT CUE
DELETE
1
2
NEEDLE SEARCH /
LOAD
EQ
A
LOW
MID
INST.DOUBLES
MAXMIN
MAXMINHIMAXMIN
VINYL
SPEED ADJUST
ALPHABET SEARCH
JOG MODE
MIC 1
CRATES
FX CH S
B
1
A
EFFECT
PARAM
1 Terminale MIC1
Collegare ad un microfono.
= Uso di un microfono (p.30)
! Si può usare un connettore XLR o uno spinotto fono (Ø 6,3 mm).
It
12
MIC 1
OFF ON
ON
OFF
LEVEL
TALK
OVER
MAXMIN
def
c
1 Indicatore dell’indirizzo di riproduzione
Gancio del cavoCavo USB
La posizione nel brano viene visualizzata in 10 passo con l’inizio del
brano sulla sinistra e la sua fine sulla destra. L’indicatore si accende
in sincronia con il display del tempo trascorso o rimanente di riproduzione del software “ITCH”.
2 Pulsante LOAD (INST. DOUBLES)
I brani selezionati vengono caricati nei rispettivi deck.
= Caricamento di brani nei deck (p.23)
Se il pulsante [LOAD (INST. DOUBLES)] viene premuto insieme a
quello [SHIFT] il brano riprodotto viene raddoppiato.
= Instant Doubles (p.23)
EQ
LOW
MID
MAXMIN
MIN
3 Pad NEEDLE SEARCH (ALPHABET SEARCH)
! L’audio viene riprodotto dalla posizione in cui il comando viene
toccato.
! La funzione di ricerca alfabetica è ora utilizzabile.
= Ricerca via il pad [NEEDLE SEARCH (ALPHABET SEARCH)]
(“Alphabet Search”) (p.21)
4 Controllo VINYL SPEED ADJUST
Durante l’avvio e l’arresto della riproduzione di un brano, questo
comando regola la velocità di rallentamento della riproduzione
fino all’arresto e quella di accelerazione dall’arresto alla velocità di
riproduzione.
5 Pulsante LOOP SELECT (GRID LOCK)
I loop da riprodurre può essere scelto fra i loop preregistrati nel loop
bank.
Il numero di loop bank cambia ad ogni pressione del pulsante.
= Uso del loop bank (p.25)
Quando il pulsante [LOOP SELECT (GRID LOCK)] viene premuto
insieme a quello [SHIFT], la griglia delle battute complessiva viene
bloccata in modo da non poter venire modificata.
6 Pulsante VINYL (ILLUMINATION)
Questo attiva e disattiva la modalità [VINYL].
= Cambio della modalità della manopola (p.24)
7 Comando AUTO LOOP (GRID SLIDE)
Questo imposta i loop automatici.
= Impostazione automatica di loop (Auto Loop) (p.25)
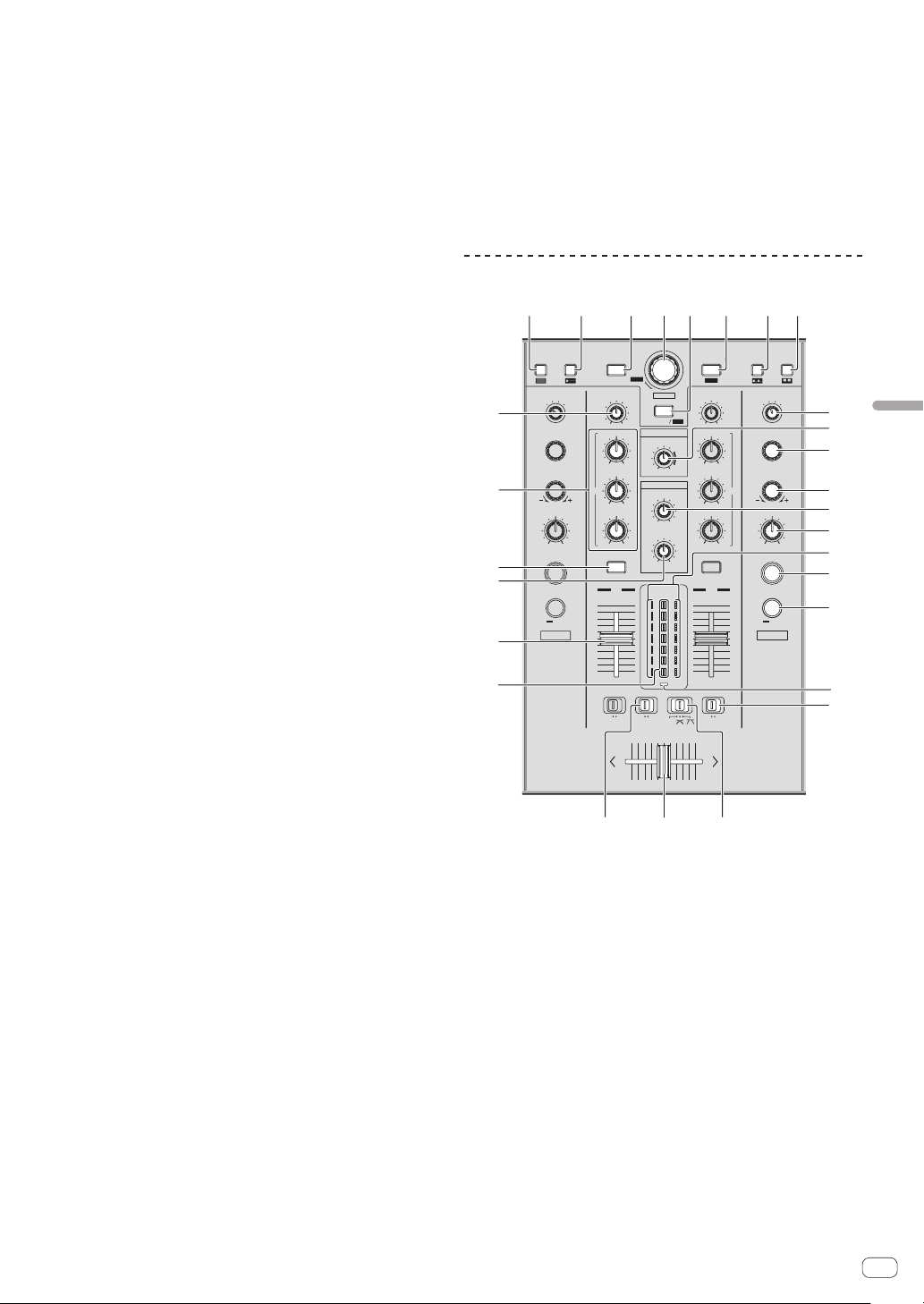
! La griglia delle battute è regolabile girando il controllo
[AUTO LOOP (GRID SLIDE)] mentre si preme il pulsante [SHIFT].
8 Pulsante TEMPO RANGE
Questo cambia la gamma di regolazione del cursore [TEMPO].
= Selezione del campo per la regolazione della velocità di riproduzione
(p.23)
9 Pulsante MASTER TEMPO
Usare questo per attivare e disattivare la funzione del tempo
principale.
= Regolazione della velocità di riproduzione senza cambiare l’altezza
(Master Tempo) (p.24)
a Pulsante SLIP
Questo attiva e disattiva la modalità slip.
= Uso della modalità slip (p.26)
b Cursore TEMPO
Usare questo per regolare la velocità di riproduzione di un brano.
= Cambio della velocità di riproduzione (p.23)
c Pulsante SYNC (SYNC OFF)
Se nessun deck si trova in modalità [SYNC], premendo questo
pulsante il deck si porta in modalità [SYNC] e diviene il tempo principale. Se un deck si trova in modalità [SYNC], i deck in cui questo
pulsante non è stato premuto vengono sincronizzati su quello del
tempo principale.
= Sincronizzazione del tempo di brani (Beat Sync) (p.27)
d Manopola
È utilizzabile per operazioni come lo scratching, il pitch bending, ecc.
= Funzionamento della manopola (p.24)
! Sulla cima della manopola si trova un comando integrato. Non
appoggiare alcun oggetto sulla manopola e non agire su di essa
usando forza. Notare anche che acqua o altri liquidi, se penetrano nell’apparecchio, possono causare disfunzioni.
e Pulsante PLAY/PAUSE f
Usare questo per riprodurre/portare in pausa dei brani.
= Riproduzione e pausa (p.23)
f Pulsante CUE
Viene usato per impostare, riprodurre e richiamare i cue point
temporanei.
= Impostazione di un cue point temporaneo (p.24)
g Pulsante SHIFT
Premendo un altro pulsante mentre si preme quello [SHIFT], si
chiama una funzione differente.
h Pulsante RELOOP/EXIT (GRID CLEAR)
Usare questo per tornare alla riproduzione loop (reloop) o cancellare
la riproduzione loop (Loop Exit).
= Ritorno alla riproduzione Loop (Reloop) (p.25)
= Cancellazione della riproduzione Loop (Loop Exit) (p.25)
La griglia delle battute può venire cancellata premendo il pulsante
[RELOOP/EXIT (GRID CLEAR)] mentre si tiene premuto quello
[SHIFT].
i Pulsante REC MODE
Questo cambia la funzione del pulsante [HOT CUE (DELETE)]
(imposta/richiama).
! All’accensione, il pulsante si trova in modalità di richiamo.
= Impostazione di punti Hot Cue (p.26)
j Pulsante REV
Usare questo per attivare o disattivare la riproduzione inversa.
= Riproduzione in direzione inversa (p.24)
k Pulsante LOOP IN (GRID SET)
Se questo pulsante viene premuto durante la riproduzione nella
posizione desiderata di inizio della riproduzione di loop (il punto di
inizio del loop) , il punto di inizio del loop viene stabilito.
= Operazioni con loop (p.25)
La griglia delle battute può venire impostata premendo il pulsante
[LOOP IN (GRID SET)] mentre si tiene premuto quello [SHIFT].
l Pulsante LOOP OUT (GRID TAP)
Se questo pulsante viene premuto durante la riproduzione nella
posizione desiderata di fine del loop (punto di fine del loop), viene
fissato il punto loop out, la riproduzione torna al punto loop in e di lì
riprende la riproduzione.
= Operazioni con loop (p.25)
Se il pulsante [LOOP OUT (GRID TAP)] viene premuto mentre quello
[SHIFT] è premuto, la griglia delle battute è regolabile durante la
riproduzione premendo il pulsante.
m Pulsante HOT CUE (DELETE)
Viene usato per impostare e richiamare gli hot cue.
= Impostazione di punti Hot Cue (p.26)
Sezione mixer/effetti
12 7 83 64 5
CRATES FILES BROWSE PREPAREBACK
JUMP
TRIM
MAXMIN
HI
MIN MAX
MID
HEADPHONES
EQ EQ
MIN MAX
LOW
MIN MAX
CUE
A
10
9
8
7
6
5
4
3
2
1
0
FADER START
ONOFF
C.F.REV
s
r
q
p
o
n
FX CH SELECT
B MASTER
A
EFFECT SELECT
PARAMETER
LEVEL / DEPTH
MIN MAX
ON / OFF
TAP
AUTO
FX1
MIC
/AUX
m
1 Pulsante CRATES
Il cursore si sposta dal pannello della lista dei crate e quella dei brani
ogni volta che questo pulsante viene premuto.
2 Pulsante FILES
Spegne o accende il display del pannello [Files].
3 Pulsante BACK
Sposta il fuoco del cursore all’indietro di un livello.
4 Selettore rotante
Porta il cursore all’interno del pannello. Viene usato per scegliere file
o brani.
= Selezione di voci (p.19)
5 Pulsante AREA MOVE (REC)
Porta il cursore in un altro pannello.
= Selezione di voci (p.19)
6 Pulsante LOAD PREPARE (SAVE)
Carica brani nel pannello [Prepare].
= Uso della lista [Prepare] (p.22)
7 Pulsante BROWSE
Spegne o accende il display del pannello [Browse].
BROWSE
RECAREA MOVE
MASTER
LEVEL
MAXMIN
MIXING
MASTERCUE
LEVEL
MAXMIN
LEVEL
MASTER
AB
C.F.REV
THRU
LOAD PREPARE
SAVE
TRIM
HI
MIN MAX
MID
MIN MAX
LOW
MIN MAX
CUE
B
FADER START
FX CH SELECT
BMASTER
MIC
A
10
9
8
7
6
5
4
3
2
1
0
EFFECT SELECT
PARAMETER
LEVEL / DEPTH
MIN MAX
ON / OFF
TAP
AUTO
FX2
/AUX
MAXMIN
ONOFFONOFF
kl
9
a
b
c
d
e
f
g
h
i
j
Italiano
It
13
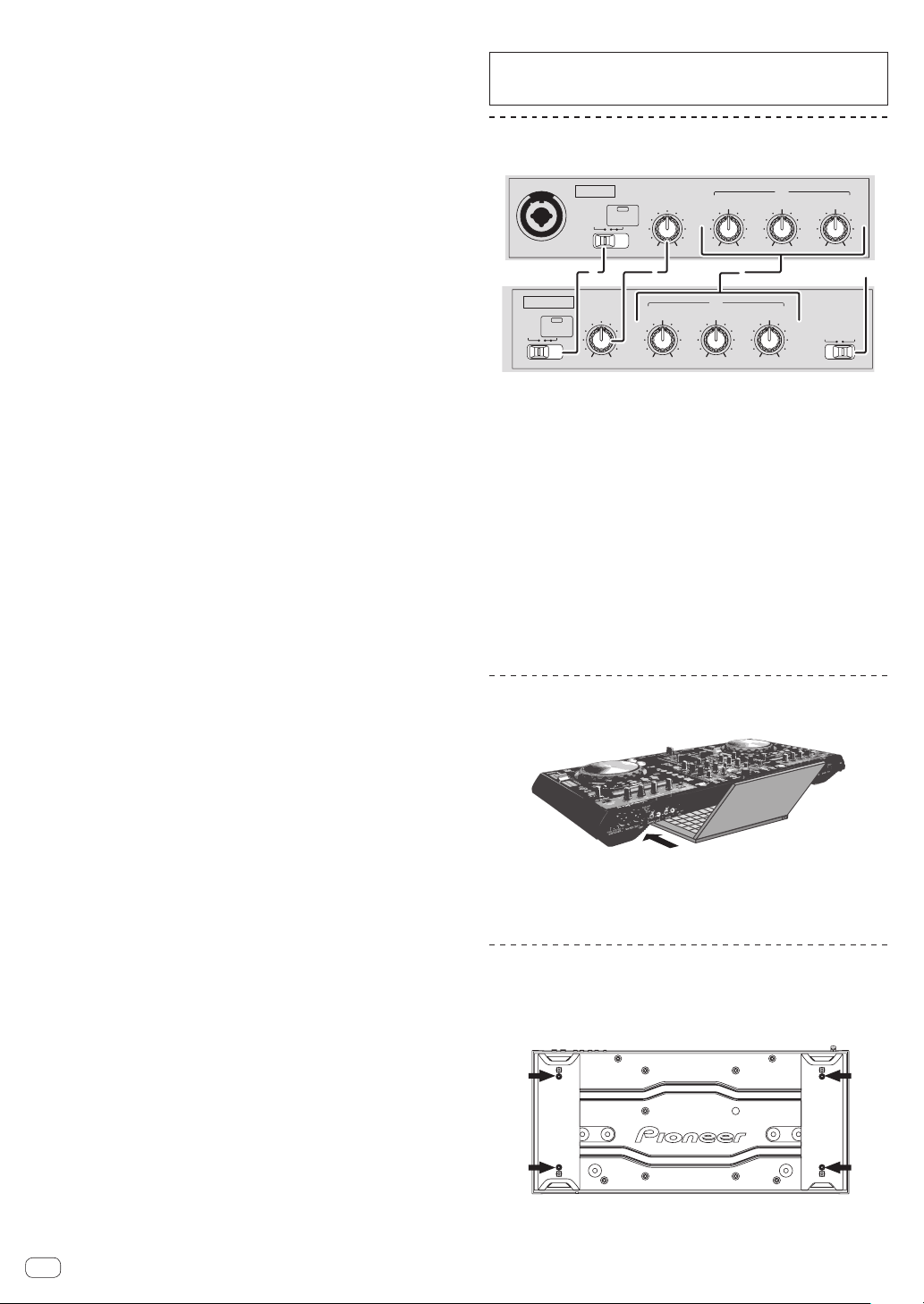
8 Pulsante PREPARE
Spegne o accende il display del pannello [Prepare].
9 Controllo FX CH SELECT
Cambia il canale cui si applica l’effetto.
= Uso della funzione effetto (p.30)
a Controllo MASTER LEVEL
Regola il livello di uscita audio principale.
b Controllo EFFECT SELECT
Scegliere il tipo di effetto.
= Uso della funzione effetto (p.30)
c Controllo PARAMETER
Regola il parametri dei vari effetti (tempo, armoniche, ecc.).
= Uso della funzione effetto (p.30)
d Controllo HEADPHONES MIXING
Regola il bilanciamento del volume di monitoraggio fra il suono dei
canali il cui pulsante delle cuffie [CUE] è stato premuto ed il suono di
[MASTER OUT 1] e [MASTER OUT 2].
= Monitoraggio audio in cuffia (p.29)
e Controllo LEVEL/DEPTH
Regola il parametro quantitativo dell’effetto.
= Uso della funzione effetto (p.30)
f Indicatore del livello del canali
g Pulsante FX ON/OFF
Attiva/disattiva l’effetto.
= Uso della funzione effetto (p.30)
h Pulsante TAP
Il valore BPM usato come base per l’effetto viene calcolato dall’intervallo a cui il pulsante viene picchiettato con un dito.
= Impostazione manuale delle BPM (p.30)
i Indicatore C.F. REV
Si illumina quando l’interruttore [C.F. REV] viene portato su [ON].
j Interruttore FADER START
Attivano/disattivano la funzione fader start.
= Inizio della riproduzione usando il fader (Fader Start) (p.29)
k Selettore della curva del crossfader
Cambia la caratteristiche della curva del crossfader.
= Scelta delle caratteristiche della curva del crossfader (p.29)
l Crossfader
Consente di scegliere l’uscita audio del deck sinistro o destro.
= Emissione di suono (p.28)
m Interruttore C.F. REV
Inverte il deck al quale il crossfader viene assegnato da sinistra a
destra o viceversa.
= Uso della funzione di inversione del crossfader (p.29)
n Indicatore del livello principale
o Fader canali
Regola il volume del suono emesso dai vari deck.
= Emissione di suono (p.28)
p Controllo HEADPHONES LEVEL
Regola il livello di uscita audio del terminale [PHONES].
q Pulsante della cuffia CUE
Il suono dei deck per i quali il pulsante [CUE] delle cuffie viene premuto può venire sentito in cuffia.
= Monitoraggio audio in cuffia (p.29)
r Controlli EQ (HI, MID, LOW)
Potenzia o riduce le frequenze dei vari canali.
= Equalizzazione (p.29)
s Controllo TRIM
Regola il guadagno di uscita dei vari canali.
It
14
= Emissione di suono (p.28)
Non tirare le manopole del fader dei canali e del crossfader con forza
eccessiva. Le manopole non sono progettate per poter venire rimosse.
Tirandole con forza le si possono quindi danneggiare.
Sezione di controllo dell’ingresso del
microfono/dall’esterno
MIC 1
OFF ON
MIC 1
TALK
OVER
LEVEL
LOW
MAXMIN
1 23 4
MIC 2 / AUX
OFF ON
TALK
OVER
LEVEL
LOW
MAXMIN
EQ
MID
MAXMIN
1 Selettore OFF, ON, TALK OVER
Accende/spegne il microfono.
= Uso di un microfono (p.30)
2 Controllo LEVEL
Regola il livello del suono emesso.
3 Controlli EQ (HI, MID, LOW)
Potenzia o riduce le frequenze per cambiare le caratteristiche del
suono.
4 Selettore MIC2/AUX
Attiva alternamente il microfono e l’ingresso audio dall’esterno.
! [MIC2]: Sceglie il microfono collegato al terminale [MIC2].
! [AUX]: Sceglie il dispositivo esterno collegato ai terminali
[AUX IN].
= Uso di un microfono (p.30)
= Uso di dispositivi esterni (p.30)
EQ
MID
MAXMIN
HI
MAXMIN
HI
MAXMIN
MAXMIN
INPUT
SELECT
AUXMIC 2
MAXMIN
Uso del DOCK PER LAPTOP
La sezione della tastiera del computer può venire messa sotto questa unità.
! In certi casi, la tastiera del vostro computer laptop potrebbe non
entrare nel DOCK PER LAPTOP.
! Installare in modo che il computer non tocchi questa unità.
! Installare in modo che i cavi collegati al computer non siano bloccati
sotto questa unità.
Uso a piedini rimossi
I due piedini di questa unità possono venire rimossi.
Usare un cacciavite a croce per togliere le viti dai piedini
destro e sinistro (2 viti ciascuno).
DJ CONTROLLER
DDJ-S1
! Le viti tolte saranno poi necessarie nell’installare i piedini. Fare
attenzione a non perderle. I piedini non possono venire installati
correttamente usando altre viti.
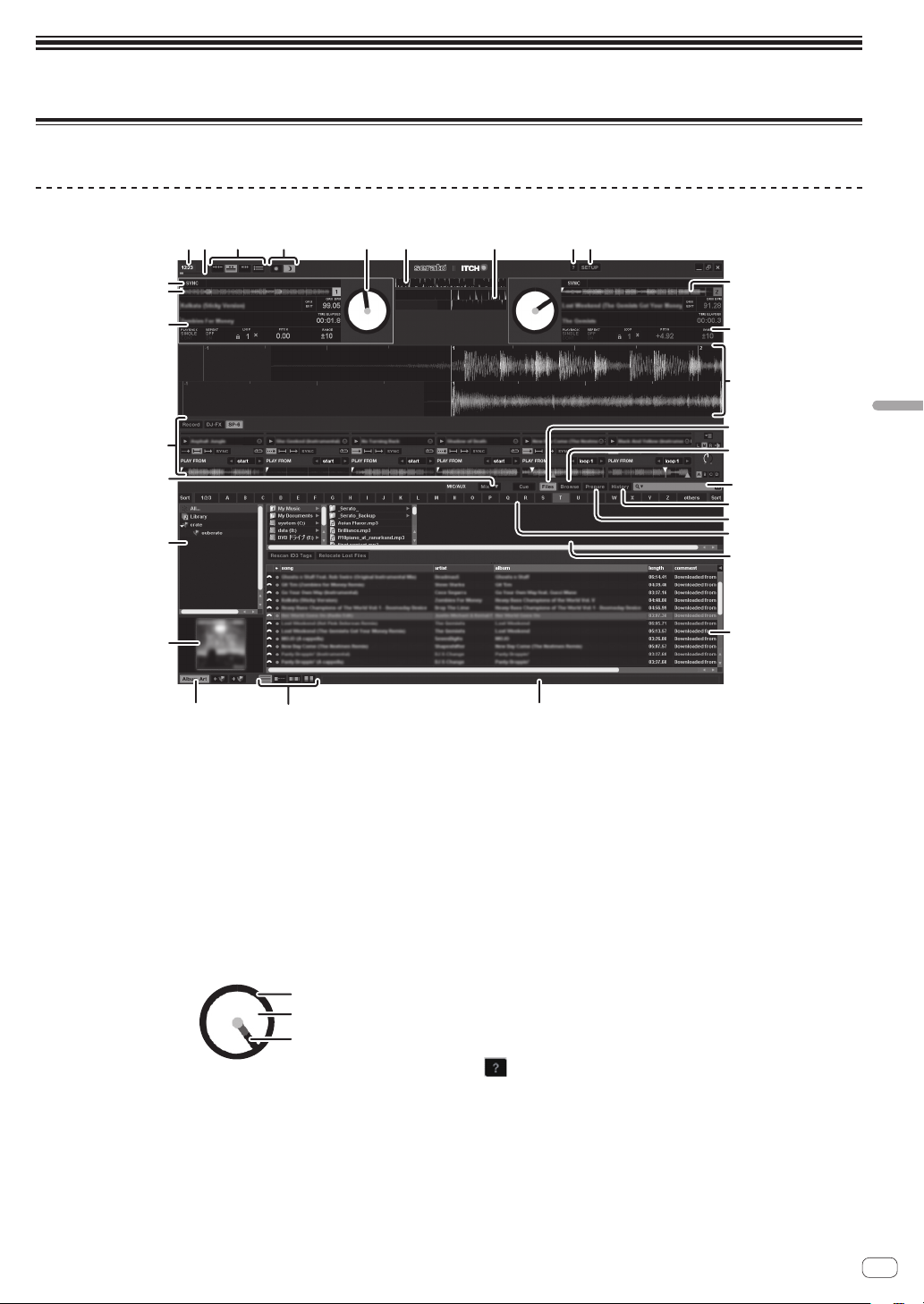
Impiego
Schermata del software ITCH
Schermata quando questa unità è collegata (Windows)
12 985 6 7
34
s
a
b
r
q
p
o
n l
m
1 Display dell’ora esatta
2 Visualizzazione semplice del grado di uso della CPU
3 Interruttori di visualizzazione dei deck virtuali
La posizione del deck virtuale e del display della forma d’onda può
venire scambiata.
4 Interruttori di aspetto
Consentono di scegliere una schermata di colore scuro o una di
colore chiaro. Questa caratteristica è utile per cambiare impostazione a seconda della luminosità dell’ambiente.
5 Virtual deck
Visualizza la posizione e la velocità di riproduzione del brano.
1
2
3
a
b
c
Italiano
d
e
f
g
h
i
j
k
6 Display del tempo
Indica il tempo dei brani dei deck (A) e (B) per misura e serve ad
aiutarvi a regolare il tempo.
La forma d’onda rossa indica il tempo del brano del deck A (1) e
quella arancione il tempo del brano del deck B (2). Quando i tempi
dei brani dei due deck corrispondono, le posizioni dei picchi delle
forme d’onda rosse ed arancione corrispondono a loro volta.
! Anche se le battute non sono sincronizzate, le posizioni dei pic-
chi delle forme d’onda del display corrispondono se i tempi dei
brani di sinistra e destra corrispondono.
7 Display della posizione delle battute
Questa vista mostra la posizione delle battute nel brano. Se i picchi
nella finestra si allineano, le battute dei due brani coincidono.
Il display della posizione delle battute indica la posizione delle
battute dei brani riprodotti dai deck (A) e (B) e serve ad aiutarvi a
seguire le battute. Se le battute dei brani dei deck (A) e (B) corrispondono, le posizioni dei picchi delle forme d’onda in alto e in basso
corrispondono.
1 Visualizza la lunghezza del brano. La posizione riprodotta viene
visualizzata in grigio.
2 Diviene bianco quando un brano viene caricato. (Se si imposta
una etichetta di colore, cambia in quel colore.)
3 Gira in accordo con la velocità del piatto. Se un punto che con-
tiene un hot cue si avvicina, questo passa in passi graduali al
colore di quel hot cue per avvisarvi dell’avvicinarsi dello hot cue.
Allontanandosi da un hot cue, il colore torna gradualmente ad
essere quello originale.
! L’ago lampeggia quando il punto a 20 secondi dalla fine del
brano viene raggiunto per avvertirvi che il brano sta per finire.
8 (TOOL TIPS)
Attiva o disattiva i suggerimenti riguardanti i tools
9 SETUP
Visualizza la schermata di impostazione.
= Modifica delle impostazioni (p.32)
a Anteprima dei brani
Visualizza le bande di frequenza audio di un brano come forma
d’onda con gli acuti in blu, i medi in verde ed i bassi in rosso. Il
punto riprodotto viene visualizzato come [b] (bianco). Il cue point
It
15
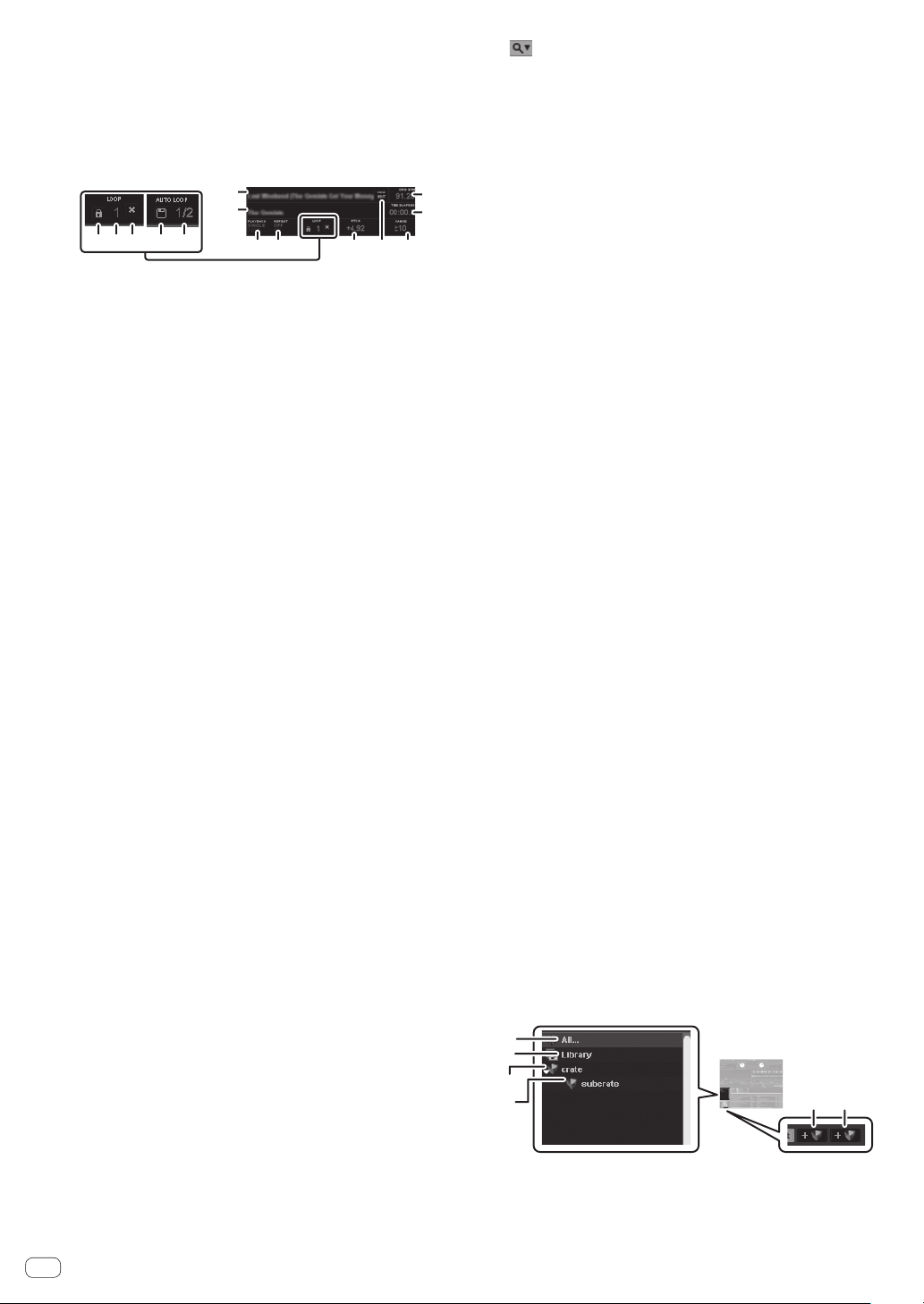
temporaneo viene visualizzato come [a] (bianco) e gli hot cue point
vengono visualizzati come [a] in un altro colore.
! Fare clic per portare la riproduzione in quella posizione.
! Delle righe grige sottili e verticali sono visualizzate ad intervalli di
un minuto, mentre altre spesse sono visualizzate ad intervalli di 5
minuti.
b Display delle informazioni sui brani
Visualizza i dettagli dei brani caricati nel deck.
1
2
3 4 5 6 7
1 Il nome del brano viene visualizzato qui (solo se sono disponibili
informazioni).
2 Il nome dell’artista viene visualizzato qui (solo se sono disponibili
informazioni).
3 Se cliccata, l’icona viene evidenziata e il loop non può venire
sostituito. Fare clic di nuovo per eliminare la modalità di
protezione.
4 Il numero del loop bank scelto viene visualizzato qui. (Dove le
posizioni dei loop bank sono vuote, viene visualizzato il primo
loop del brano.)
5 Se cliccato, il loop salvato nel numero di loop bank ora scelto
viene cancellato.
6 Se cliccato, il loop attualmente fissato viene salvato nel loop
bank.
7 Visualizza la durata del loop impostato con la funzione auto loop.
8 Usati per scegliere la modalità di riproduzione.
[SINGLE]: Il deck cessa la riproduzione alla fine del brano.
[CONT]: Alla fine della riproduzione del brano, viene riprodotto
automaticamente il brano successivo.
9 Se questa funzione è attivata, una volta che la sua riproduzione
finisce, essa torna alla posizione di inizio e viene ripetuta.
a Visualizza il valore dell’altezza relativo alla posizione del cursore
[TEMPO].
b Se cliccato, la modalità di modifica della griglia viene attivata e
il pulsante lampeggia. Fare di nuovo clic per salvare i dati della
griglia modificati ed abbandonare la modalità di modifica della
griglia.
c Visualizza la gamma possibile di regolazione della velocità di
riproduzione rispetto alla velocità di riproduzione a cui il brano
era stato registrato.
d Visualizza la posizione di riproduzione del brano nel tempo.
Se cliccato, il display passa dal tempo trascorso a quello
rimanente.
e Visualizza il BPM attuale del brano al momento riprodotto.
— Il valore BPM è regolabile manualmente o facendo clic qui a
tempo o premendo il tasto dello spazio del computer (solo se
la griglia delle battute non è attivata).
8
9
c Display delle forme d’onda
Visualizza dati di forme d’onda dettagliati per l’area circostante il
punto attualmente riprodotto di un brano.
Visualizza le bande di frequenza audio di un brano come forma
d’onda con gli acuti in blu, i medi in verde ed i bassi in rosso. Il punto
di riproduzione si trova al centro del display. Il cue point temporaneo
appare come [b] e [a] in bianco, e gli hot cue point appaiono come
[b] e [a] in altri colori.
! Fare clic per portare la riproduzione in quella posizione.
! Se la forma d’onda viene cliccata premendo il tasto [Ctrl] del
computer, la forma d’onda viene visualizzata divisa in tre gamme:
gli acuti, i medi ed i bassi.
! Se la forma d’onda viene cliccata premendo il tasto [Shift] del
computer, l’altezza della sezione del display diminuisce.
! Il display della forma d’onda è ingrandibile o riducibile usando i
tasti [+] e [–] del computer.
d Scheda Files
Spegne o accende il display del pannello [Files].
e Scheda Browse
Spegne o accende il display del pannello [Browse].
It
16
ba c
e
d
f (SEARCH)
Ricerca nella libreria il testo digitato in questo campo.
g Scheda History
Spegne o accende il display del pannello [History].
h Scheda Prepare
Spegne o accende il display del pannello [Prepare].
i Pannello di ricerca alfabetica
= Ricerca via il pad [NEEDLE SEARCH (ALPHABET SEARCH)]
(“Alphabet Search”) (p.21)
j Pannello secondario
Quanto visualizzato qui cambia e viene acceso o spento facendo clic
sulle schede (Files/Browse/Prepare/History) in cima allo schermo.
= Passaggio al pannello secondario (p.19)
k Lista dei brani
Visualizza brani di contenuto corrispondente alle voci scelte nel
pannello della lista del crate.
! A pannello [Browse] visualizzato, vengono visualizzati solo i
brani con le caratteristiche legate al genere scelte.
l Barra di stato
Visualizza informazioni sulla situazione attuale (principalmente
analisi, errori, ecc.).
m Il display della lista dei brani cambia
Cambiano il modo in cui la lista dei brani viene visualizzata.
= Visualizzazione delle copertine degli album nella lista dei brani
(p.22)
n Scheda ALBUM ART
Attiva e disattiva la visualizzazione delle copertine degli album.
o ALBUM ART
Visualizza la copertina degli album (quando disponibile).
p Lista dei crate
ITCH classifica ed arrangia i brani in cartelle chiamate “crate”.
Il pannello della lista dei crate può anche venire aperto premendo il
pulsante [CRATES] di questa unità.
= Lista dei crate (p.16)
q Pannello di controllo di monitoraggio MIC/AUX
= Pannello di controllo di monitoraggio MIC/AUX (p.17)
r Consolle multiple
Se i pulsanti in alto a sinistra vengono cliccati, il pannello di registrazione, quello degli effetti o quello del sampler viene visualizzato.
= Pannello di registrazione (p.17)
= Pannello effetti (p.17)
= Finestra del riproduttore di campioni (p.17)
! [SP-6] non appare se non è impostato. (Vedere pagina 33.)
s Indicatore SYNC
Viene visualizzato in blu se sia la battuta sia il tempo sono sincronizzati nel deck sincronizzato. Se solo il tempo è sincronizzato, viene
visualizzato in giallo.
Lista dei crate
1
2
3
4
5
1 All...
Tutti i brani importati o caricati nei deck vengono visualizzati. Se dei
brani non importati vengono caricati in un deck, vengono aggiunti
a [All...].
6
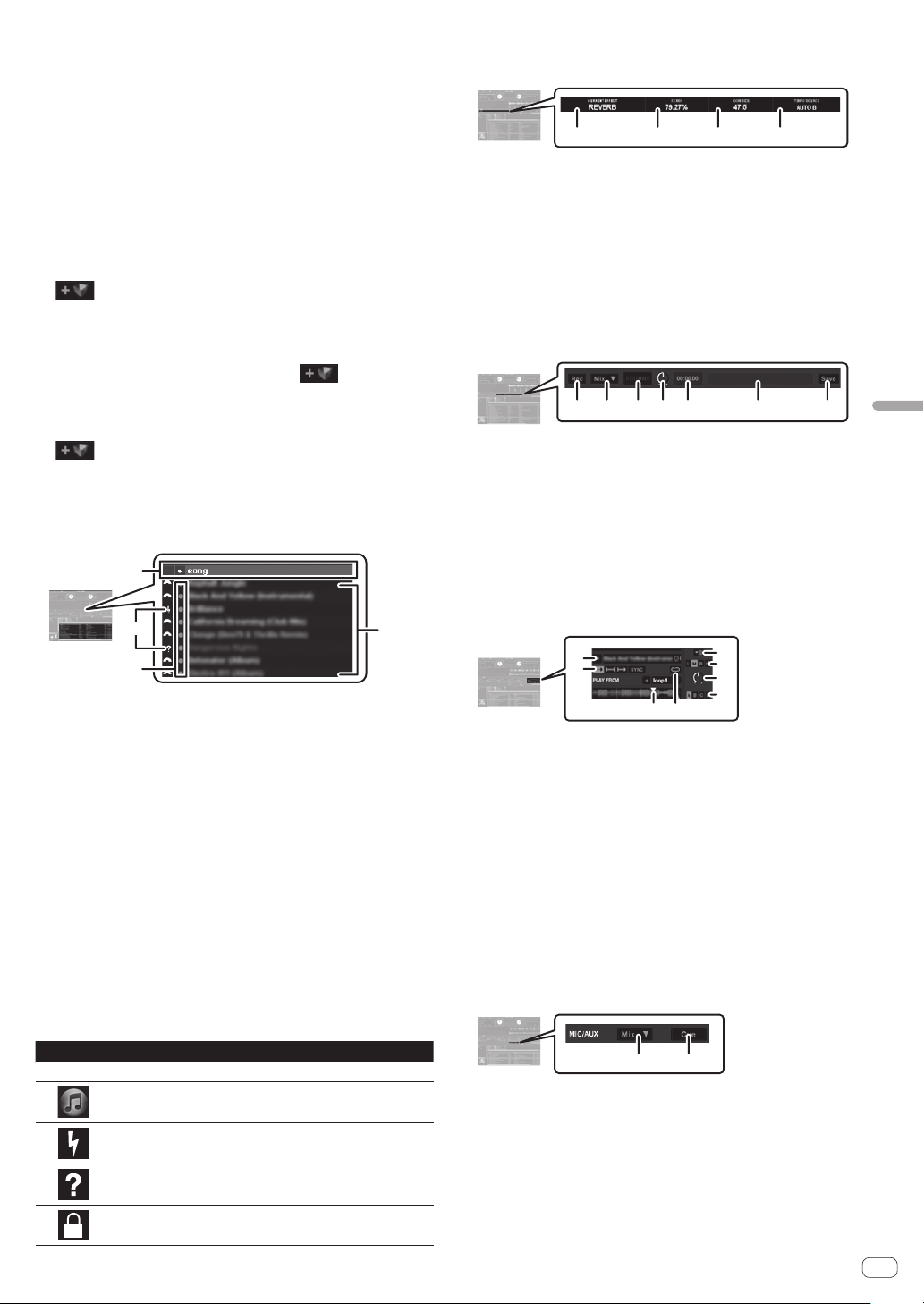
2 Library
Visualizza la libreria di iTunes.
! Per visualizzare la libreria di iTunes, cambiare le impostazioni del
menu [SETUP].
= Show iTunes Library (p.32)
3 Crate
ITCH usa crate digitali per facilitare l’accesso alle vostre collezioni di
brani preferiti. Il numero di crate creabili è illimitato ed un brano può
venire messo in più crate. L’area dei crate si trova sul lato sinistro
della libreria.
4 Sotto crate
È possibile mettere nuovi crate in un crate. Questi crate vengono
chiamati “sotto crate”.
Pannello effetti
Viene visualizzato quando [DJ-FX] della consolle multipla viene cliccato.
1234
1 Viene visualizzato il nome dell’effetto scelto.
2 Visualizza il valore regolato con il controllo [LEVEL/DEPTH].
3 Visualizza il valore regolato con il controllo [PARAMETER].
4 Se il BPM non viene impostato manualmente col pulsante [TAP],
[AUTO A] o [AUTO B] appare e l’audio viene sincronizzato coi BPM
del deck. Se il valore BPM viene regolato manualmente col pulsante
[TAP], [MAN: xxx.xx] ed il valore BPM attuale vengono visualizzati.
5 (marrone)
Fare clic qui per creare un nuovo crate.
! Se un nuovo crate viene trascinato e fatta cadere in un altro,
diviene un sotto crate. Ripetere questa operazione per aumentare
il numero di livelli.
! Se uno o più brani vengono trascinati su
possibile creare un crate contenente tali brani.
! Se ci sono più livelli, quello inferiore può essere aperto o chiuso
facendo clic sulla voce corrispondente.
(marrone), è
6 (blu)
Cliccando qui si crea un “crate intelligente”. Un crate intelligente
raccoglie solo brani che hanno certi requisiti predefiniti.
Lista dei brani
1
4
2
3
1 Testata di colonna
Il nome della voce scelta appare qui. Cliccando il nome di una voce è
possibile cambiare l’ordine di visualizzazione (riordino).
Gli elementi che seguono possono venire visualizzati nell’area nella
quale le informazioni vengono visualizzate.
Data di aggiunta (aggiunta alla libreria), album, artista, bitrate, BPM,
commento, compositore, nome del file, genere, gruppo, chiave,
etichetta, durata del brano, luogo di salvataggio, remixer, frequenza
di ricampionamento, dimensioni del file, brano, pista video, anno
! L’ordine dei brani della lista dei brani è indicato dai numeri visua-
lizzati nella colonna “#”.
2 Brano
Visualizza i brani inclusi nella voce scelta nel pannello della lista dei
crate.
3 Etichetta colorata
È possibile applicare colori per distinguere i brani.
4 Icona di stato
Lo stato dei brani viene indicato da icone.
Icona Significato
Nessuno I brani direttamente importati nella libreria ITCH.
Brani importati da una libreria di iTunes.
Brani i cui file sono danneggiati. Questi brani devono venire
riregistrati.
Visualizzata quando il file non è trovato nella sua posizione originale.
Indica i brani di sola lettura non modificabili.
Pannello di registrazione
Viene visualizzato quando [Record] della consolle multipla viene
cliccato.
12345 76
1 Cliccare qui per iniziare/finire la registrazione.
2 Cliccare qui per scegliere la sorgente da registrare.
3 Visualizza il livello audio della sorgente al momento registrata.
4 Regola il livello di registrazione.
5 Visualizza il tempo di registrazione trascorso.
6 Digitare qui il nome del file di dati registrato.
7 Cliccare qui per salvare i dati registrati.
Finestra del riproduttore di campioni
Viene visualizzato quando [SP-6] della consolle multipla viene cliccato.
= Uso di riproduttori di campioni (p.28)
4
5
6
7
8
1
2
3
1 Usarli per riprodurre il brano caricato nella sezione campione
corrispondente.
2 Usarli per cambiare la modalità di riproduzione.
3 Visualizza la posizione della battuta.
4 Cliccando qui, il brano torna all’inizio al raggiungimento della fine.
5 Usarlo per scegliere le voci visualizzate.
6 Può essere impostato il canale di uscita delle sezioni campione
generali.
— [L]: Imposta il canale [A] come canale di uscita.
— [M]: Il campione audio viene emesso dal canale [MASTER].
— [R]: Imposta il canale [B] come canale di uscita.
— [Mute]: Non viene emesso alcun suono.
7 Imposta il volume della sezioni campione generali.
8 Cambiano il banco campioni.
Pannello di controllo di monitoraggio MIC/AUX
12
1 Cliccare qui per scegliere il canale di uscita del microfono o apparec-
chio esterno collegato. Questa impostazione influenza solo il canale
[MASTER].
— [MIX]: Emette segnale a prescindere dalla posizione del
crossfader.
— [X-F A]: Emette segnale quando il crossfader è alla sinistra del
bordo destro.
— [X-F B]: Emette segnale quando il crossfader è alla destra del
bordo sinistro.
Italiano
It
17
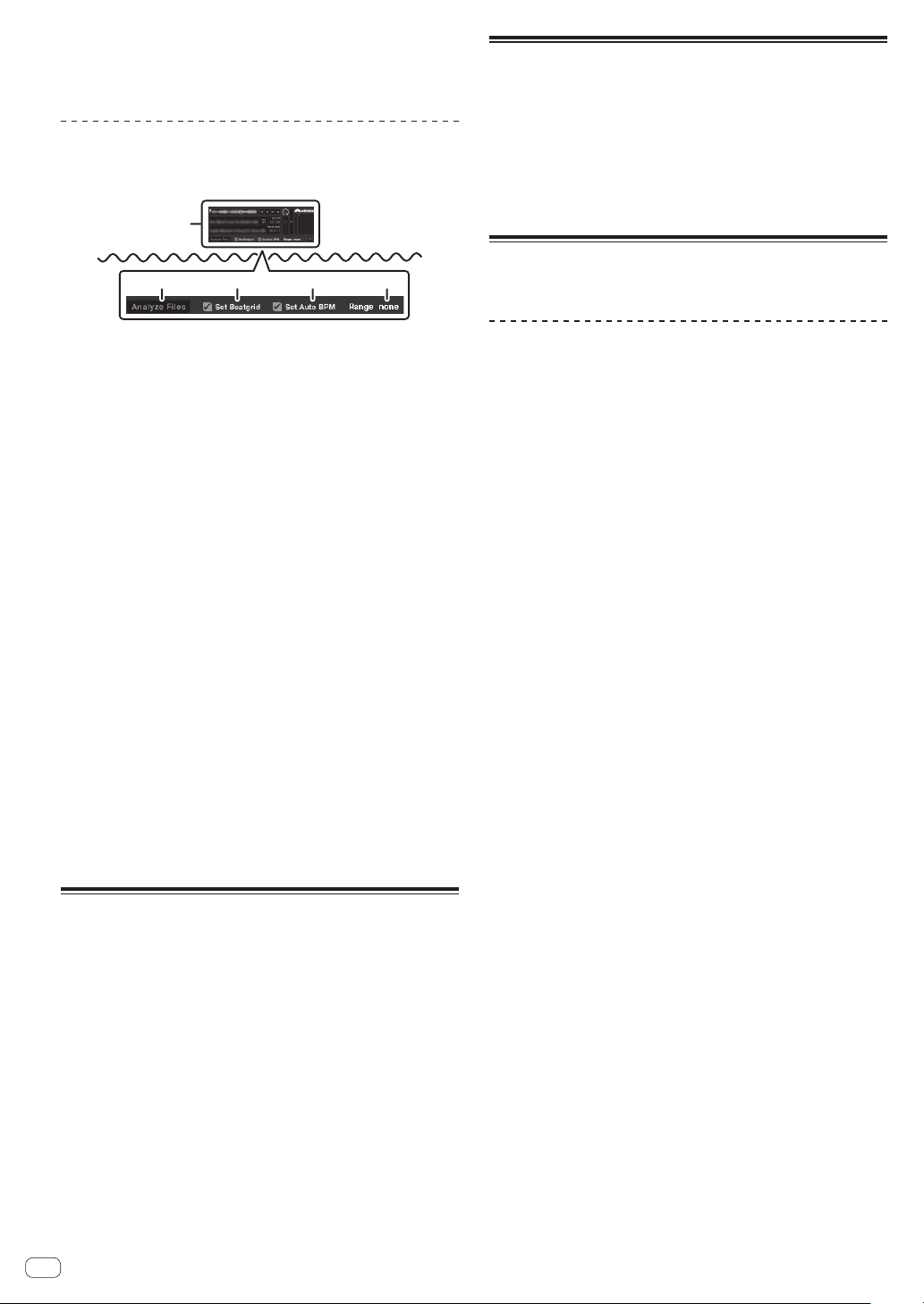
— [Mute]: L’audio non viene emesso.
35
2 Fare clic su questo per sentire l’audio in cuffia. Se il tasto è eviden-
ziato, il suono del microfono collegato e del dispositivo esterno viene
mandato al canale della cuffia [CUE].
Schermata quando questa unità non è
collegata
1
2
4
Spegnimento del sistema
1 Spegnere il microfono collegato ed il dispositivo
esterno.
2 Chiudere ITCH.
3 Portare [ON/OFF] sul lato [OFF].
4 Scollegare il cavo USB dal computer.
Uso della libreria
La libreria permette di importare e gestire facilmente i brani.
1 Lettore offline
Il lettore offline è disponibile quando il vostro hardware ITCH non è
collegato e viene emesso attraverso il dispositivo audio predefinito
attuale. Nella maggior parte dei casi, si tratta degli altoparlanti del
computer.
! Caricare un brano nel lettore offline trascinandolo e lasciandolo
cadere sul lettore stesso o premendo il pulsante [shift] e quello
[c] del computer. Se la fine del brano caricato viene rag-
giunta, quello successivo della playlist attuale viene riprodotto
automaticamente.
Il lettore offline è un utensile utile per preparare crate, controllare
brani ed impostare cue e loop point.
! Cliccando [d] sul lato destro si fa apparire la parte nascosta. I
loop e hot cue sono impostabili qui.
2 ANALYZE FILES
Usato per analizzare brani.
La funzione di analisi dei file processa i brani della libreria per vedere
se sono corrotti, preparare le anteprime delle forme d’onda e, se la
funzione è attiva, calcolare i valori BPM.
3 Set Beatgrid
Spuntando [Set Beatgrid], la posizione della battuta viene analizzata
automaticamente con l’analisi del brano, e la griglia delle battute
viene attribuita automaticamente.
4 Set auto bpm
Se [Set auto bpm] è spuntato, il valore BPM viene analizzato automaticamente quando viene analizzato il brano.
5 range
Serve per specificare la gamma di analisi BPM quando [Set auto
bpm] è in funzione.
Avvio del sistema
1 Accendere il microfono collegato ed il dispositivo
esterno.
2 Collegare con un cavo USB questa unità ed il
computer.
3 Avviare il computer collegato.
4 Portare l’interruttore [ON/OFF] sul lato [ON].
5 Accesisi gli indicatori di questa unità, avviare ITCH.
Se il computer e questa unità sono collegati correttamente, sullo
schermo appaiono due deck virtuali.
Per aggiungere file musicali alla libreria
! Nell’aggiungere file audio da un dispositivo esterno alla libreria,
collegare questo dispositivo prima di avviare ITCH.
! È anche possibile aggiungere brani dalla libreria di iTunes.
Per visualizzare la libreria di iTunes, cambiare le impostazioni del
menu [SETUP].
Per dettagli sulle impostazioni, consultare Show iTunes Library a
pagina 32.
! Per aggiungere alla libreria dei brani da dischi, prima importare
i brani nel computer e convertirli in un formato riproducibile con
ITCH.
Le prestazioni di riproduzione possono scadere se i brani vengono
riprodotti direttamente dal disco.
Nel convertite brani in file audio, raccomandiamo l’uso del formato
MP3 (320 kbps/MPEG-1 Audio Layer-3) per ottenere qualità audio alta
e bassi livelli di uso della CPU.
1 Premere il pulsante [FILES].
Il contenuto del computer o della periferica ad esso collegata vengono
riprodotti nel pannello [Files].
2 Scegliere la cartella desiderata col mouse del
computer.
Col mouse del computer, fare clic sulla cartella contenente il brano da
aggiungere alla libreria nel pannello [Files].
3 Trascinare la cartella scelta e farla cadere nel pannello
della lista dei crate usando il mouse del computer.
! Quando una cartella che contiene file audio viene trascinata e
fatta cadere nel pannello della lista dei crate, essa diventa un
crate comprendente tutti i brani che essa conteneva, brani che
vengono aggiunti alla libreria.
! È possibile aggiungere brani alla libreria di ITCH in vari modi.
— Quando i brani che non sono stati aggiunti alla libreria
vengono caricati direttamente in un deck, vengono aggiunti
automaticamente a [All...] del pannello della lista dei crate.
— File e cartelle possono venire aggiunti da Esplora risorse o dal
Finder trascinandoli e facendoli cadere nella lista dei brani o
dei crate della schermata ITCH.
— Per aggiungere il file audio ai crate desiderati, trascinarlo e
farlo cadere nella posizione della schermata ITCH dove lo si
vuole aggiungere.
— Un brano o gruppo di brani può venire trascinato sul pannello
della lista dei cesti ed in questo modo messo in un crate
appositamente creato.
Formati audio supportati
MP3, OGG (formato Vorbis), AAC, ALAC (Apple Lossless), AIF, WAV e
WL.MP3 (Whitelabel.MP3)
File AAC
! AAC è l’abbreviazione di “Advanced Audio Coding”, un formato di
base della tecnologia di compressione audio utilizzata per MPEG-2 e
MPEG-4.
18
It
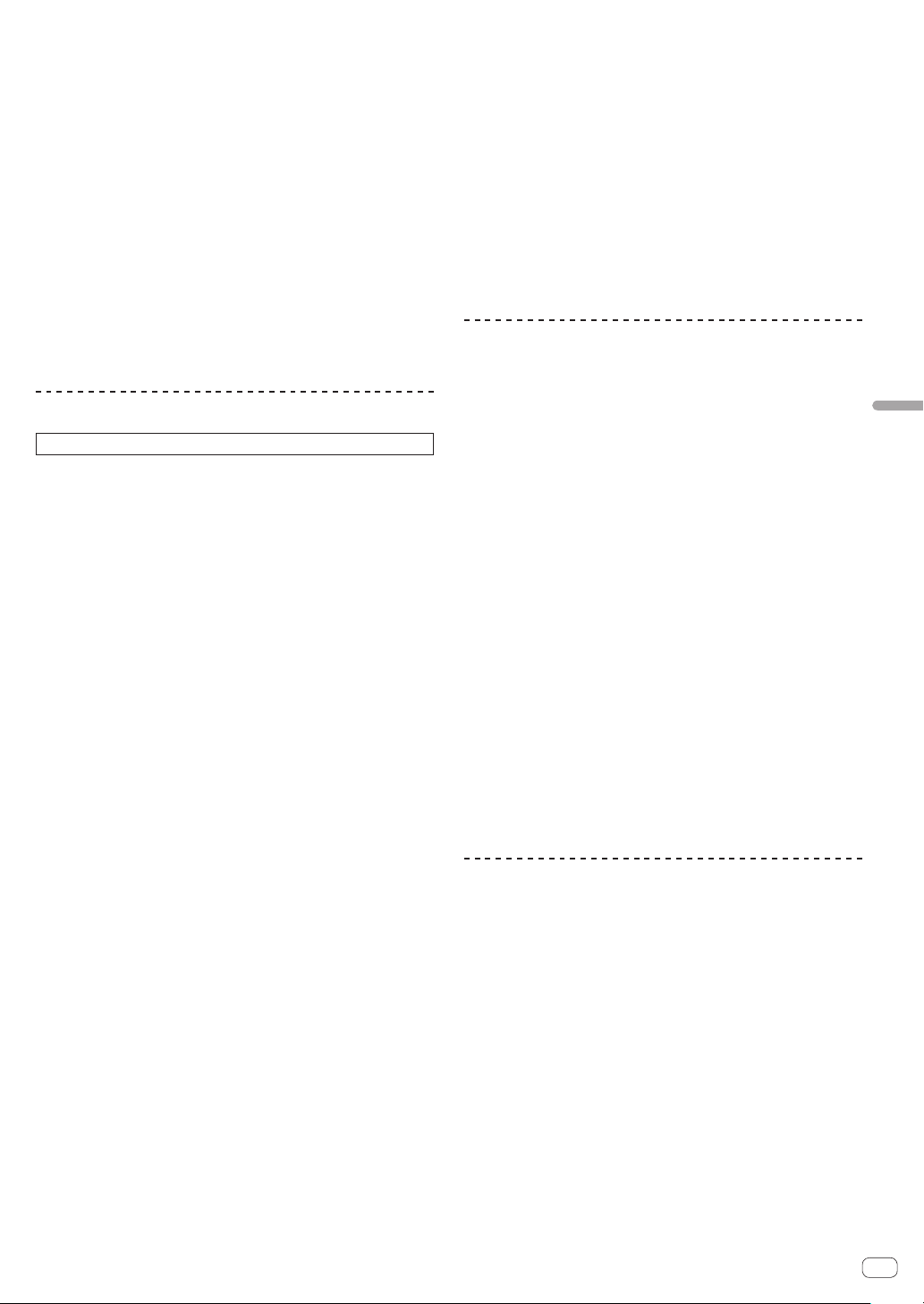
! Il formato e l’estensione di dati AAC dipende dall’applicativo utiliz-
zato per creare i dati.
! Con questa unità, oltre ai file AAC con estensione “.m4a” codificati
con iTunes®, si possono anche riprodurre file con estensione “.aac”
e “.mp4”. Tuttavia, i file AAC protetti dalla copia acquistati dall’iTunes
Store, ecc. non possono v enire riprodotti. Potrebbe anche non esser
possibile riprodurre certi file.
Il formato WL.MP3
Whitelabel MP3 (con estensione dei file “.wl.mp3”) è un formato MP3
personalizzabile sviluppato dalla Serato Audio Research per release
promozionali ed è ottenibile presso Whitelabel.net. I file nel formato
Whitelabel MP3 devono venire usati con i, software per DJ Serato Audio
Research, hanno anteprime preinstallate ed il nome del brano, dell’artista, i BPM e la copertina dell’album sono per quanto possibile presenti
nei tag. Questi file vengono riprodotti a una qualità bassa di 32 kbps sui
normali lettori MP3 (ed anche quando riprodotti indipendentemente con
ITCH senza usare questa unità), ma ad un’alta qualità di 320 kbps se
riprodotti con ITCH da collegati a questa unità.
Per dettagli, vedere l’URL che segue.
http://whitelabel.net/
Analisi dei file
Questa funzione viene fatta non con il DDJ-S1 ma col computer.
Prima di riprodurre musica in ITCH è molto importante analizzare prima
di brani. La funzione di analisi dei file processa i brani della vostra libreria per rilevare corruzioni, preparare le anteprime delle forme d’onda e,
se la funzione è attivata, calcolare i valori BPM.
! Questa funzione viene eseguita da ITCH nel lettore offline.
! Per dettagli sulla posizione dei tasti, vedere Schermata quando que-
sta unità non è collegata a pagina 18.
2 Trascinare e far cadere il brano o crate su [ANALYZE
FILES].
! Anche i file audio non aggiunti alla libreria possono venire ana-
lizzati trascinandoli e facendoli cadere. Ad analisi completa, i file
audio vengono automaticamente aggiunti a [All...] nel pannello
della lista dei crate.
! I brani e crate già analizzati possono venire rianalizzati trascinan-
doli e facendoli cadere su [ANALYZE FILES].
Se un file è danneggiato o si ha un errore
Le icone di stato appaiono alla sinistra dei brani visualizzati nella libreria.
Se il cursore si trova sopra quella icona, appare nella barra di stato un
messaggio di errore.
! Per dettagli sul significato dei messaggi di errore visualizzati, vedere
Messaggi di corruzione di file a pagina 36.
Selezione di voci
! Per scegliere l’elemento si possono usare anche il mouse e la
tastiera del computer.
Spostamento del cursore fra pannelli
Premere il pulsante [AREA MOVE (REC)].
Se il pulsante [AREA MOVE (REC)] di questa unità viene premuto, il
cursore passa da pannello a pannello.
! Il cursore può venire mosso da un pannello ad un altro premendo
il tasto [Tab] del computer.
Spostamento del cursore in su e giù
Italiano
Impostazione automatica della griglia delle
battute durante l’analisi di brani
Fare clic su [Set Beatgrid] per spuntarlo.
Spuntando [Set Beatgrid], la posizione della battuta viene analizzata
automaticamente con l’analisi del brano, e la griglia delle battute viene
attribuita automaticamente.
Impostazione automatica dei BPM per l’analisi
di brani
1 Fare clic su [Set auto bpm] per spuntarlo.
Se [Set auto bpm] è spuntato, il valore BPM viene analizzato automaticamente quando viene analizzato il brano.
Se ITCH determina che il valore BPM ottenuto è corretto, il valore BPM
viene scritto nel file musicale.
2 Fare clic su [range] per visualizzare il menu a discesa.
3 Fare clic sulla gamma di analisi BPM da impostare.
Specificando la gamma di analisi dal menu a discesa [range] si evita di
analizzare il brano con un valore BPM scorretto. Se [Set auto bpm] è
spuntato e si conosce all’incirca il valore BPM del brano da analizzare,
impostare la gamma di analisi BPM.
Analisi di tutti i brani
1 Scollegare questa unità dal computer.
2 Fare clic su [ANALYZE FILES].
Tutti i brani della liberia vengono analizzati.
Per rianalizzare tutti i brani, fare clic su [ANALYZE FILES] premendo
contemporaneamente il tasto [Ctrl] del computer.
Ruotare il selettore rotante.
Il cursore si nuove in su e giù quando il selettore rotante di questa unità
viene girato.
! Il cursore può essere mosso in su e giù anche premendo il tasto
[a] o [b] del computer.
Spostamento fra livelli
Premere il selettore rotante.
Se sotto la voce attuale sono presenti vari livelli, il cursore passa a quello
inferiore quando il selettore rotante di questa unità viene premuto.
Premere il pulsante [BACK] per tornare al livello superiore.
! Il cursore può anche venire mosso con i tasti [c] e [d] del
computer.
Passaggio al pannello secondario
Premere il pulsante [FILES] (o quello [BROWSE] o
[PREPARE]).
! Pannello [Files]
Usato per importare brani.
! Pannello [Browse]
Usato per classificare i brani importati per genere, BPM, ecc.
! Pannello [Prepare]
Usato per scegliere e preparare in anticipo brani da riprodurre.
Il pannello [History] appare quando la scheda [History] dello schermo
del computer viene cliccata. Il pannello [History] registra e visualizza la
storia di riproduzione dei brani.
Analisi di singoli brani o crate
1 Scollegare questa unità dal computer.
It
19
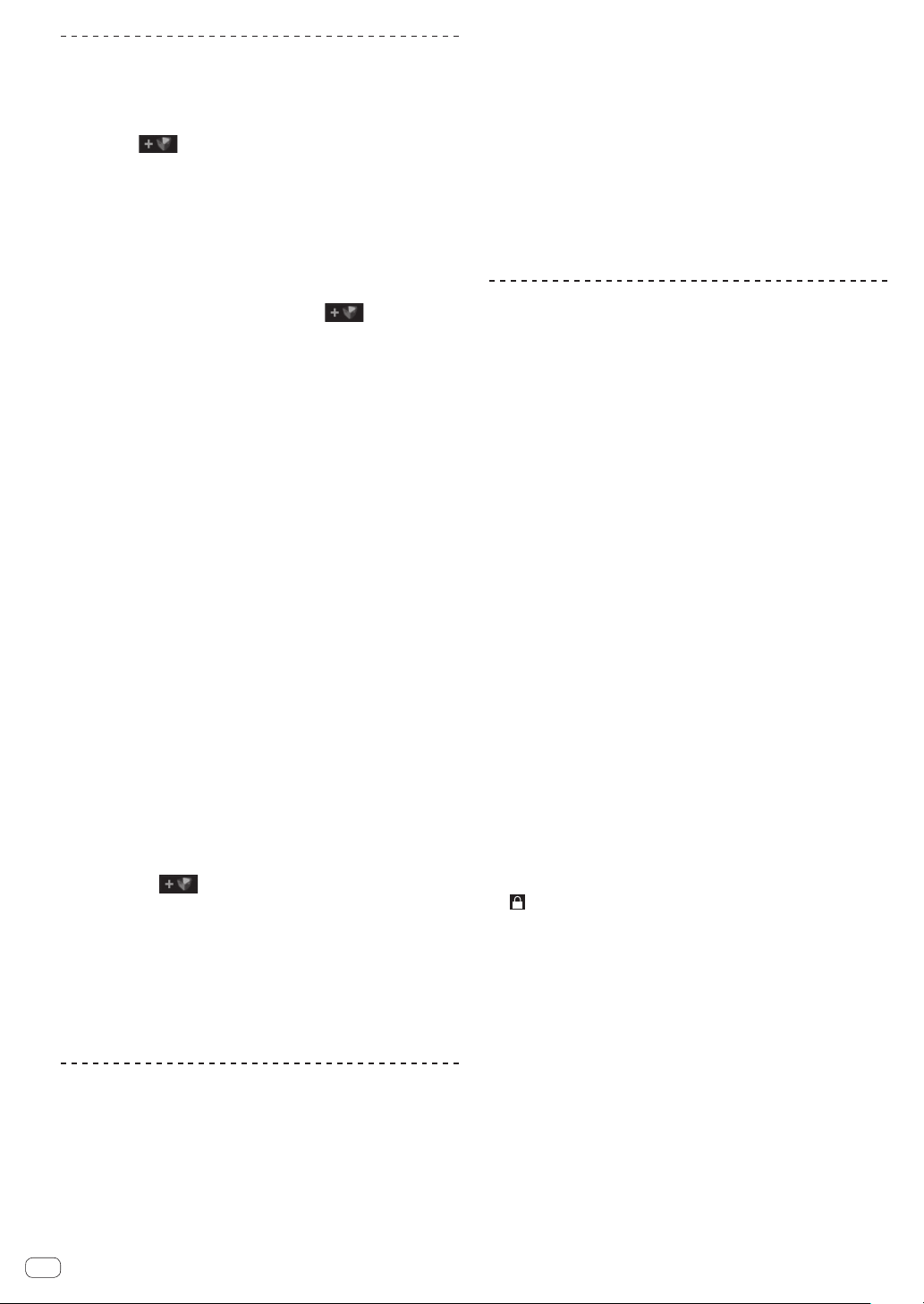
Modifica di crate
Creazione di un crate
Fare clic su
lista dei crate.
Al pannello della lista dei crate viene aggiunto un crate.
! Quando una cartella che contiene file audio viene trascinata e
fatta cadere nel pannello della lista dei crate, essa diventa un
crate comprendente tutti i brani che essa conteneva, brani che
vengono aggiunti alla libreria.
! Un brano o gruppo di brani può venire trascinato sul pannello
della lista dei cesti ed in questo modo messo in un crate appositamente creato.
! Se uno o più brani vengono trascinati su
possibile creare un crate contenente tali brani.
Cambio del livello del crate
I crate e sotto crate possono venire portati ad altri livelli.
Trascinare e fare cadere un crate in un altro crate.
Se un nuovo crate viene trascinato e fatta cadere in un altro, diviene un
sotto crate.
! Due crate di nome uguale non possono trovarsi nello stesso
livello.
Modifica dei nomi dei crate
Fare doppio clic sul nome del crate.
Potete quindi cambiare il nome del crate.
Cancellazione di crate
1 Ruotare il selettore rotante.
Scegliere il crate da cancellare.
2 Premere il tasto [Delete] mentre si preme il tasto [Ctrl]
della tastiera del computer.
Il crate viene cancellato.
! Questa operazione cancella il crate ma non il suo contenuto.
Premendo il tasto [Delete] insieme a quello [Shift] e a quello
[Ctrl] della tastiera del computer, viene cancellato anche il contenuto del crate.
(marrone) in basso nel pannello della
(marrone), è
Cambio dell’ordine dei nomi delle voci
Trascinare la testata di una colonna verso sinistra o
destra.
La posizione della colonna cambia.
Per fare apparire e sparire una colonna
Cliccare su [c] sul bordo destro della file di nomi di voci
e sceglierne il nome di una voce dal menu a comparsa,
quindi cliccarlo.
La selezione mostra o nasconde le voci dalla testata della colonna.
Modifica della lista di brani
L’ordine di riproduzione dei brani visualizzati nella lista dei brani, il titolo
dei brani e le altre informazioni sono modificabili.
! Se un brano viene scelto ed un altro viene cliccato mentre si preme il
tasto [Shift] del computer, i due brani e tutti quelli in mezzo vengono
scelti. Se un brano viene scelto e degli altri vengono cliccati mentre
si preme il tasto [Ctrl] del computer, solo i brani cliccati vengono
scelti.
Cambio dell’ordine dei brani
1 Cliccare [#] della testata della colonna.
Se cliccato, [#] viene evidenziato ad indicare che è scelto.
2 Trascinare e far cadere il brano nella posizione
desiderata.
L’ordine dei brani cambia.
! L’ordine dei brani della lista dei brani è indicato dai numeri visua-
lizzati nella colonna “#”.
Cancellazione di brani
1 Ruotare il selettore rotante.
Scegliere il brano da cancellare.
2 Premere il tasto [Delete] mentre si preme il tasto [Ctrl]
della tastiera del computer.
! Premendo il pulsante [Delete] mentre si tengono premuti quelli
[Shift] e [Ctrl] della tastiera, i brani vengono cancellati sia dalla
libreria di ITCH e dal disco fisso del computer.
Creazione di un crate intelligente
1 Fare clic su
(blu) in basso nel pannello della lista
dei crate.
Appare il pannello [Smart Crate Rules].
2 Fare clic su [Add Rule] e scegliere le condizioni dal
menu a comparsa. Si possono impostare più condizioni.
3 Fare clic su [Save].
Viene creato un nuovo crete (blu) nel pannello della lista dei crate che
raccoglie solo i brani che soddisfano le condizioni impostate.
Modifica della visualizzazione di nomi di
voci della lista dei brani
La visualizzazione delle testate di colonna può venire attivata e disattivata e il loro ordine è modificabile.
It
20
Modifica delle informazioni sui brani
! Può non essere possibile modificare alcuni elementi legati al
sistema operativo, ad esempio i nomi dei file.
appare solo per i brani di sola lettura non modificabili.
!
1 Ruotare il selettore rotante.
Scegliere il brano da modificare.
2 Fare doppio clic sulla voce da modificare.
È ora possibile digitare un testo.
3 Digitare il testo.
Modificare il contenuto della voce col computer.
! Premere un tasto delle frecce del computer mentre si preme il
tasto [Ctrl] per portare il cursore ad una voce differente e modificare voci consecutivamente.
! Se una voce viene modificata mentre più brani sono scelti, la
modifica viene applicata a tutti quei brani.
Impostazione dei colori dei brani
1 Ruotare il selettore rotante.
Scegliere il brano da modificare.
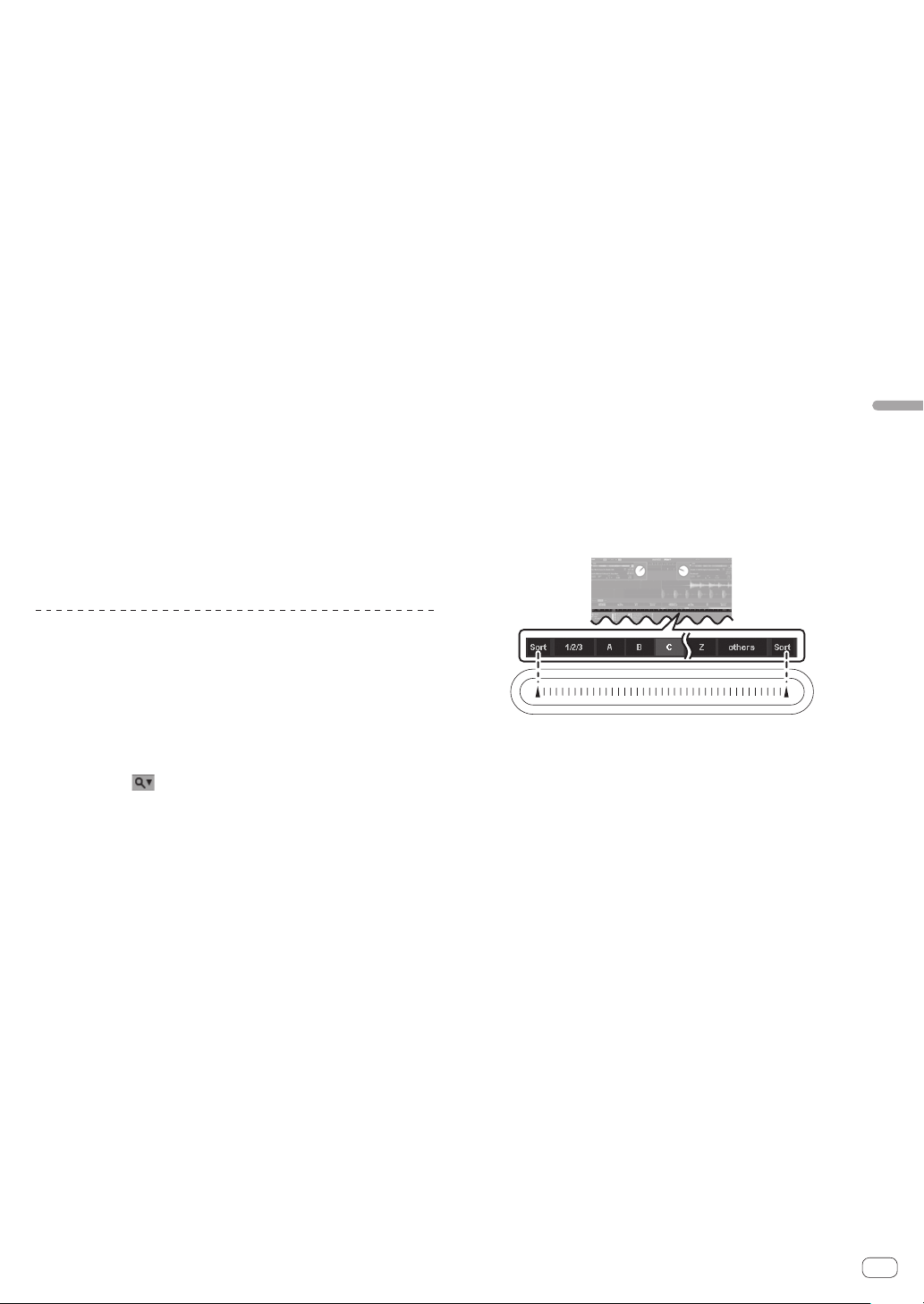
2 Fare clic sull’etichetta colorata.
Viene visualizzata la paletta dei colori.
3 Scegliere il colore desiderato dalla paletta dei colori.
Il brano viene colorato del colore scelto.
Ricarica delle informazioni sui brani
Questa procedura ricarica tutti i tag dei brani nella libreria e ne aggiorna
le informazioni. Aggiornare le informazioni sui brani dopo averle modificate con un altro software.
1 Premere il pulsante [FILES].
Viene visualizzato il pannello [Files].
2 Fare clic su [RESCAN ID3 TAGS].
Le informazioni sul brano vengono aggiornate.
2 Ruotare il selettore rotante.
Scegliere la voce da cercare dal pannello della lista dei crate.
! Per cercare tutti i brani, scegliere [All...].
3 Premere il pulsante [BROWSE].
Viene visualizzato il pannello [Browse].
4 Ruotare il selettore rotante.
Scegliere il genere cui ridurre la ricerca.
5 Premere il selettore rotante.
I brani appartenenti al genere scelto sono visualizzati nella lista dei
brani.
Ridurre poi la ricerca attraverso i BPM, i nomi dell’artista e dell’album,
in quest’ordine. La lista dei brani quindi visualizza i soli brani che soddisfano i criteri dati.
! Premere il pulsante [BACK] per tornare al livello superiore.
Ritrovamento di file perduti
Se si muovono dei file che si trovano nella libreria, essi vengono visualizzati come perduti ed evidenziati in rosso. Eseguendo l’operazione di ritrovamento dei file si aggiorna la base dati contenente la loro posizione.
1 Premere il pulsante [FILES].
Viene visualizzato il pannello [Files].
2 Trascinare e lasciar cadere una cartella (comprese
sotto cartelle) o file perduti su [RELOCATE LOST FILES].
Per ricercare una cartella (comprese sotto cartelle), trascinarle da
Esplora risorse o dal Finder. Per localizzare file perduti, trascinarli dalla
libreria.
La ricerca ha quindi inizio.
! Facendo clic su [RELOCATE LOST FILES] si ricercano file man-
canti in tutti i volumi presenti, cosa che richiede tempo.
Ricerca di brani
È possibile ricercare rapidamente fra molti brani importati nella lista dei
brani il brano da riprodurre. Ci sono vari metodi di ricerca.
Ricerca via caratteri
È possibile cercare dei brani digitando dei caratteri contenuti nel loro
nome.
1 Cliccare su nella casella di ricerca.
Appare un menu a discesa per la scelta delle voci da includere nella
ricerca.
2 Fare clic sulla voce da includere nella ricerca.
3 Premere il pulsante [CRATES].
Porta il cursore nel pannello della lista dei crate.
4 Ruotare il selettore rotante.
Scegliere la voce da cercare dal pannello della lista dei crate.
La ricerca viene eseguita entro la voce scelta.
! Per cercare tutti i brani, scegliere [All...].
5 Cliccare sulla casella di ricerca e digitare dei caratteri.
Vengono visualizzati solo i brani che includono il carattere introdotto.
! I caratteri digitati vengono cancellati cliccando su [×] alla destra
della casella di ricerca o premendo il tasto [Esc] della tastiera
del computer. Si possono cancellare singoli caratteri premendo
[Back Space] della tastiera del computer.
! I caratteri digitati vengono cancellati se una voce diversa viene
scelta dal pannello della lista dei crate.
Uso del pannello [Browse]
Il pannello [Browse] è utilizzabile per ridurre di numer i brani nella
libreria di ITCH per genere, BPM, ecc.
1 Premere il pulsante [CRATES].
Porta il cursore nel pannello della lista dei crate.
Ricerca via il pad
[NEEDLE SEARCH (ALPHABET SEARCH)] (“Alphabet
Search”)
La ricerca alfabetica permette di riordinare rapidamente i brani in ordine
alfabetico con il pad [NEEDLE SEARCH (ALPHABET SEARCH)].
! Il riordino in ordine alfabetico viene fatto nella library o nel crate al
momento scelto.
Rapporto fra il pannello di ricerca alfabetica ed il pad
[NEEDLE SEARCH (ALPHABET SEARCH)]
La sezione di schermo contenente le lettere dell’alfabeto da ricercare
e il pad [NEEDLE SEARCH (ALPHABET SEARCH)] hanno un rapporto
posizionale uguale.
1 Premere il pulsante [CRATES].
Porta il cursore nel pannello della lista dei crate.
2 Ruotare il selettore rotante.
Scegliere la voce da cercare dal pannello della lista dei crate.
! Per cercare tutti i brani, scegliere [All...].
3 Picchiettare qualsiasi posizione del pad
[NEEDLE SEARCH (ALPHABET SEARCH)] premendo il
pulsante [SHIFT].
Il pannello di ricerca alfabetica appare in cima allo schermo. La funzione
di ricerca alfabetica è attiva mentre il pulsante [SHIFT] è premuto.
4 Picchettare [a] sul bordo sinistro o destro del pad
[NEEDLE SEARCH (ALPHABET SEARCH)] premendo
insieme il pulsante [SHIFT].
La testata di colonna scelta si sposta a sinistra o destra ogni volta che il
[a] sinistro o destro viene picchiettato. La testata di colonna scelta viene
visualizzata in grigio chiaro.
5 Far scivolare il dito mentre si tiene premuto il
pulsante [SHIFT].
Scelta la colonna da riordinare, spostare il dito sul pad
[NEEDLE SEARCH (ALPHABET SEARCH)] e vedrete il cursore del display
di ricerca alfabetica seguirvi.
I brani i cui nomi contengono la lettera scelta appaiono nella lista dei
brani.
It
Italiano
21
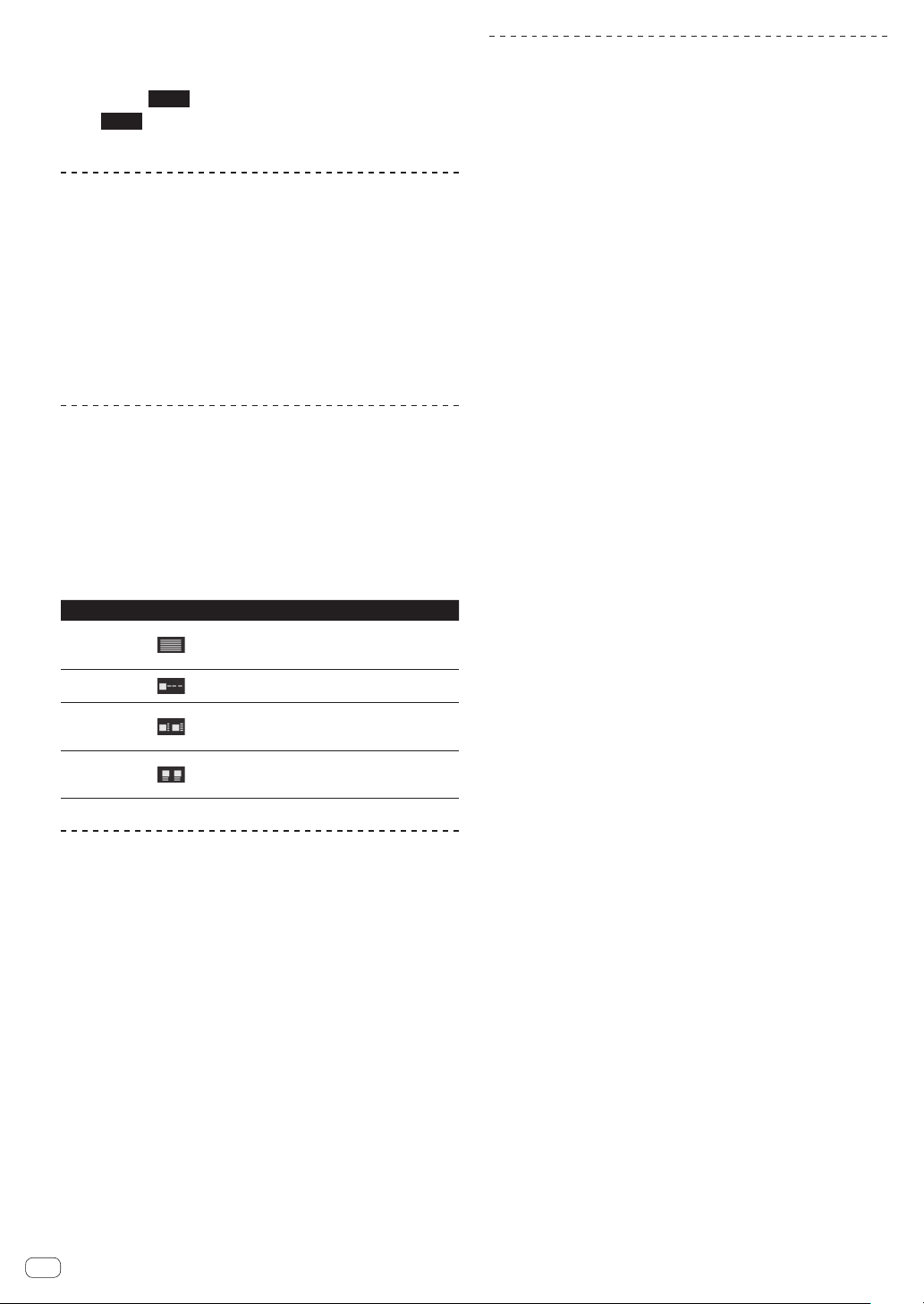
6 Rimuovere il dito dal pad
[NEEDLE SEARCH (ALPHABET SEARCH)] e dal pulsante
[SHIFT].
! Quando
1/2/3
others
numeri.
è scelto vengono cercati numeri, mentre quando
è scelto si ricercano caratteri che non siano lettere o
Attivazione e disattivazione della
visualizzazione delle copertine degli
album
Se un file include un’immagine della copertina dell’album, essa può
venire visualizzata.
! Caricare l’immagine della copertina nel brano con un applicativo
apposito.
Fare clic su [ALBUM ART].
Quando si fa clic, appare il pannello [ALBUM ART].
! Facendo clic di nuovo, il pannello scompare.
Visualizzazione delle copertine degli
album nella lista dei brani
Le copertine degli album possono venire visualizzate nella lista dei brani.
La disposizione delle informazioni dei brani e della copertina è modificabile a piacere.
Tenere premuto il pulsante [SHIFT] e premere il pulsante
[FILES] (o uno dei pulsanti [BROWSE], [PREPARE] o
[CRATES]).
La visualizzazione della lista dei brani cambia.
Pulsante Disposizione
Pulsante CRATES
Pulsante FILES
Pulsante
BROWSE
Pulsante PREPARE
Una visualizzazione semplice consistente di
solo testo (default). La copertina degli album
non appare.
La colonna più a sinistra visualizza le copertine, seguite da testo.
I brani vengono disposti su di una griglia
con la copertina a sinistra e le informazioni
relative a destra.
I brani vengono disposti su di una griglia con
la copertina sopra e le informazioni relative
sotto.
Uso della lista [Prepare]
La lista [Prepare] serve per scegliere in anticipo i brani da riprodurre.
1 Premere il pulsante [PREPARE].
Viene visualizzato il pannello [Prepare].
2 Trascinare il brano o crate e farlo cadere sul pannello
[Prepare].
Il brano o crate viene aggiunto alla lista [Prepare].
! I brani o crate possono venire aggiunti alla lista [Prepare] trasci-
nandoli e facendoli cadere sulla scheda [Prepare] in cima allo
schermo.
! I brani o crate possono anche venire aggiunti alla lista [Prepare]
scegliendoli e premendo il pulsante [LOAD PREPARE (SAVE)].
! Se i brani della lista [Prepare] vengono caricati in un deck, essi
vengono cancellati dalla lista [Prepare].
! Chiudendo ITCH, i brani del pannello [Prepare] scompaiono.
Uso del pannello [History]
Esplorazione della storia
La scheda [History] contiene un registro completo di tutti i brani riprodotti e permette l’esportazione delle informazioni di una sessione di
ITCH sotto forma di file di dati.
1 Riprodurre brani.
La storia dei brani riprodotti viene visualizzata per sessioni nel pannello
[History].
2 Fare clic sulla scheda [History] dello schermo del
computer.
Viene visualizzato il pannello [History].
! La storia visualizza solo i brani effettivamente visualizzati. Questa
funzione usa un algoritmo AB; i brani del deck (A) appaiono solo
se quelli del deck (B) sono stati cambiati o espulsi. Per visualizzare brani visti in anteprima ma non riprodotti, controllare [Show
Unplayed Tracks]. In sessione, questi brani sono visualizzati in
grigio (o nero) insieme a quelli effettivamente riprodotti. È anche
possibile contrassegnare o decontrassegnare manualmente
i brani come riprodotti. Per farlo, scegliere i brani e cliccare
[MARK PLAYED] o [MARK UNPLAYED]. I brani riprodotti vengono visualizzati in verde nella library. Se [CLEAR] viene cliccato,
la lista dei brani recentemente riprodotti viene cancellata e la
library torna al suo colore originario.
Le sessioni
Il termine “sessione” indica una singola riproduzione. Una nuova sessione viene creata ogni volta che ITCH viene aperto o una nuova sessione viene aperta manualmente.
Se [d] alla sinistra di una voce di [period] viene cliccato, appaiono le
varie sezioni registrate nella storia.
Quando [d] alla sinistra delle varie sessioni viene cliccato, i brani ed
artisti riprodotti in tale sessione appaiono.
! Alle sessioni è possibile portare le seguenti modifiche.
— START SESSION: Avvia una nuova sessione.
— END SESSION: Termina la sessione.
— INSERT TRACK: Aggiunge alla sessione informazioni ad un
brano non riprodotto (ingresso manuale).
— Export: Esporta e salva le informazioni su di una sessione.
Digitazione manuale delle informazioni su un
brano
Potete aggiungere informazioni a brani non riprodotti in ITCH della
vostra sessione (ad esempio se avete riprodotto uno dei vostri dischi in
vinile o CD preferiti).
1 Scegliere la posizione di inserimento delle
informazioni sui brani, poi fare clic su [INSERT TRACK].
Viene aggiunta una riga sotto la posizione scelta.
2 Fare doppio clic sui campi dei brani inseriti ed
editarne quindi le informazioni.
Digitare il nome della sessione e dell’artista.
Esportazione di sessioni
I dati del pannello [History] possono venire esportati.
1 Scegliere il nome della sessione da esportare.
2 Fare clic sulla scheda alla destra di [Export].
Scegliere il formato di salvataggio dei dati.
— text: formato di file di testo. Pulsante venire aperto senza biso-
gno di software particolare.
— CSV: Un formato di file usato per fogli elettronici e programmi
simili.
— m3u: Un formato di file importabile in programmi di riproduzione
di file audio, ecc. I dati audio non sono inclusi; sono presenti solo
le locazioni di memorizzazione dei file.
22
It
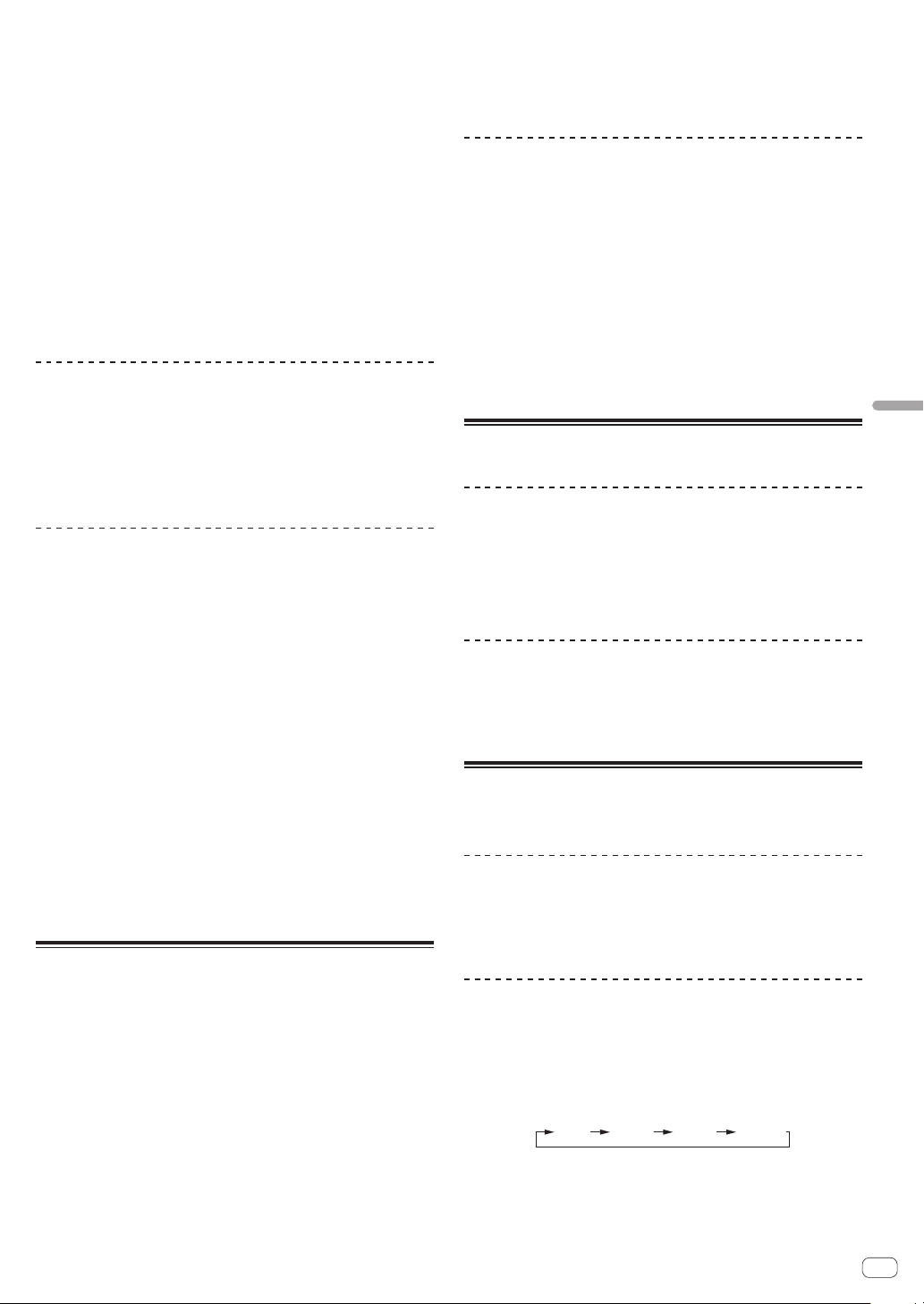
(Le informazioni sui brani inserite nella sessione cliccando
[
][
][
][
]
[INSERT TRACK] non sono incluse in file di questo formato.)
— Serato Playlist: Caricare la propria storia di riproduzione sul sito
Web Serato Audio Research.
3 Fare clic su [Export].
L’esportazione dei dati ha inizio.
! I dati esportati vengono memorizzati nella directory seguente.
Windows: Musica > _Serato_ > History Export
Macintosh: Musica > _Serato_ > History Export
Copia di sessioni nel pannello della lista dei
crate
Le informazioni sulle sessioni possono venire copiate come qualsiasi
altra voce del pannello della lista dei crate.
Trascinare il nome della sessione da copiare e farlo
cadere sul pannello della lista dei crate.
Una nota per utenti che hanno installato
altro software DJ Serato Audio Research
ITCH condivide la sua libreria con Scratch Live. I punti loop e cue dei
brani fissati con Scratch Live sono utilizzabili con ITCH, e le informazioni
impostate con ITCH possono essere usate con Scratch Live. Se si usano
alternamente i due programmi, tenere presente che le loro librerie
avranno lo stesso contenuto.
! Se [c] o [d] viene premuto mentre i tasti [Shift] e [Alt] del
computer sono premuti, i deck vengono vuotati.
! Caricato un nuovo brano in un deck, il pulsante [CUE] della cuffia
del corrispondente deck si accende e il canale [CUE] della cuffia
emette suono.
Instant Doubles
Durante la riproduzione con uno dei deck, il brano caricato in esso è
caricabile nell’altro deck e riprodotto dalla stessa posizione (Instant
Doubles).
Il seguente esempio descrive l’operazione per riprodurre un brano del
deck (A) anche nel deck (B).
1 Caricare un brano nel deck (A) e riprodurlo.
2 Premere il pulsante [SHIFT] del deck (B) ed il pulsante
[LOAD (INST. DOUBLES)] del deck (B).
Il brano caricato nel deck (A) viene caricato anche nel deck (B) e riprodotto dalla stessa posizione.
! Quando il deck (A) è in pausa, essa viene impostata nella stessa
posizione del brano del deck (B).
Italiano
Riproduzione e pausa
Riproduzione
Backup delle informazioni della libreria
Se ITCH è installato, la cartella [_Serato_] viene creata nel computer
nella locazione che segue e le informazioni della libreria e sui crate
vengono memorizzate in essa.
Windows: Documenti > Musica > _Serato_
Macintosh: Utenti > Musica > _Serato_
! Se i brani vengono aggiunti alla libreria ad esempio da un disco
fisso esterno, la cartella [_Serato_] viene a sua volta creata nel disco
fisso.
Quando ITCH viene chiuso per la prima volta dopo esser stato installato,
appare una richiesta di conferma della creazione di un backup della
libreria.
Se si spunta [Backup library] nella schermata della richiesta di conferma, cliccare [Yes], poi chiudere il programma e la catella [_Serato_
Backup] verrà creata nella cartella [Musica] (o nella cartella [Musica]
dei Macintosh) e viene fatto un backup della libreria.
Ciò fatto, ogni volta che si spunta [Backup library] della schermata di
conferma, si fa clic su [Yes] e si chiude il programma, si fa un backup
delle informazioni che va a cancellare quello precedente.
! Il messaggio di richiesta di conferma della creazione di un backup
appare di nuovo nei seguenti casi.
— Se è trascorsa più di una settimana dall’ultimo backup
— Se non esistono backup
Caricamento di brani nei deck
1 Scegliere il brano da caricare.
Portare il cursore sul brano da caricare nel deck.
! Per dettagli, vedere Selezione di voci a pagina 19.
2 Premere i pulsanti [LOAD (INST. DOUBLES)] dei deck
nei quali si vogliono caricare i brani.
I brani selezionati vengono caricati nei rispettivi deck.
! Quando i brani che non sono stati aggiunti alla libreria vengono
caricati direttamente in un deck, vengono aggiunti automaticamente a [All...] del pannello della lista dei crate.
! Scelti dei brani, essi possono venire caricati nel deck (A) o nel
deck (B) premendo [c] o [d] mentre si tiene premuto il pulsante [Shift] della tastiera.
! I brani possono anche venire caricate nei deck trascinandoli e
lasciandoveli cadere.
1 Caricare un brano nel deck.
! Per dettagli sul funzionamento, vedere Caricamento di brani nei
deck a pagina 23.
2 Premere il pulsante [PLAY/PAUSE f].
Pausa
Durante la riproduzione, premere [PLAY/PAUSE f].
! La riproduzione riprende se il pulsante [PLAY/PAUSE f] viene
premuto di nuovo.
Regolazione della velocità di
riproduzione (controllo tempo)
Cambio della velocità di riproduzione
Muovere [TEMPO] in avanti o indietro.
La velocità di riproduzione aumenta se il cursore viene portato verso [+]
(verso di voi), diminuisce nella direzione opposta [–] (via da voi).
Selezione del campo per la regolazione
della velocità di riproduzione
Premere il pulsante [TEMPO RANGE].
La gamma di regolazione della velocità di riproduzione cambia ad ogni
pressione del pulsante. L’impostazione dopo la modifica viene visualizzata in ITCH.
±6%
±10%
±16%
±100%
It
23
 Loading...
Loading...