Pioneer DDJ-ERGO-K User manual [es]
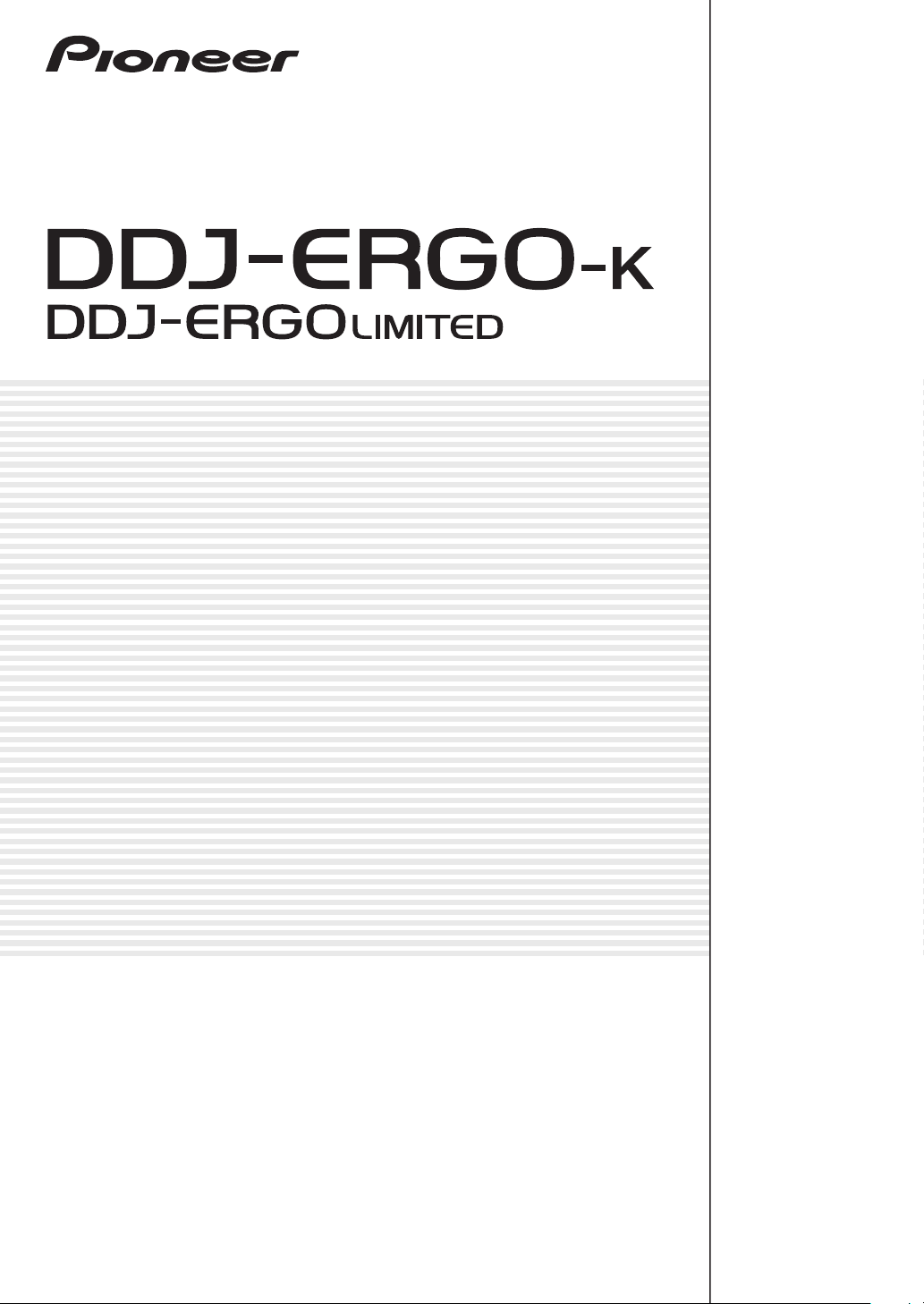
Controlador DJ
http://pioneerdj.com/support/
El sitio Web de Pioneer indicado más arriba tiene una sección con las preguntas más frecuentes, y además
ofrece información del software y varios tipos de información y servicios para que usted pueda usar su
producto con la mayor comodidad.
Manual de instrucciones
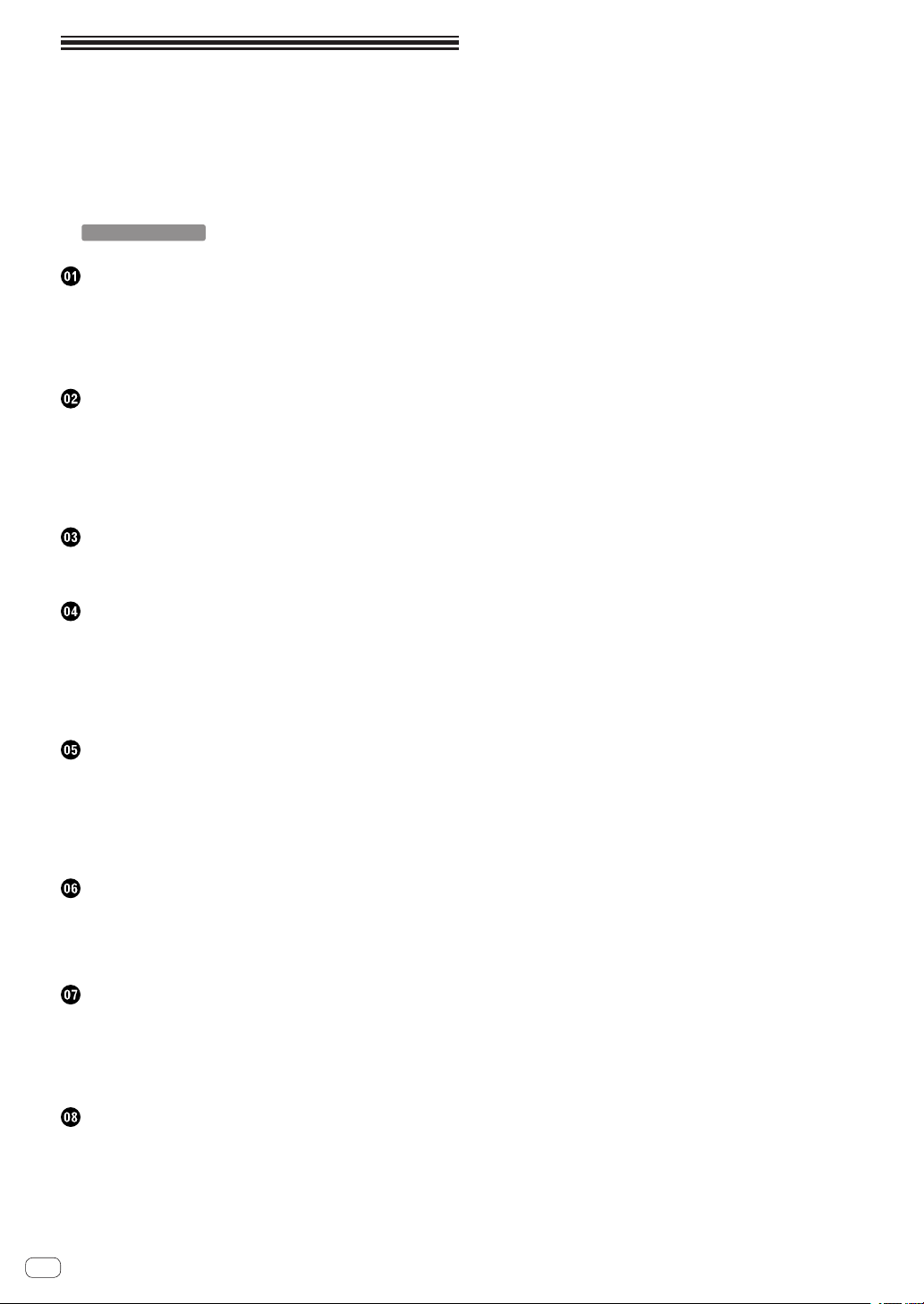
Contenido
Cómo leer este manual
! En este manual, los nombres de las pantallas y de los menús mos-
trados en la pantalla del ordenador, así como también los nombres
de los botones y de los terminales del producto etc., se indican entre
paréntesis. (ej.: Panel [RECORD], menú [Preferences], botón [CUE],
modo [VINYL], terminales [AUX IN])
! Las explicaciones de las funciones TRAKTOR PRO 2 se indican
TRAKTOR PRO 2
Antes de empezar a usar la unidad
Características ............................................................................................ 3
Ejemplo de configuración del sistema ..................................................... 3
Contenido de la caja ................................................................................... 4
Uso del ACOPLADOR PARA ORDENADOR PORTÁTIL ......................... 4
Uso con las patas quitadas........................................................................ 4
Antes de comenzar
Acerca del software controlador (Windows) ............................................ 5
Acerca del software TRAKTOR LE 2 .......................................................... 7
Inicio de TRAKTOR 2 .................................................................................. 8
Activación del producto ............................................................................. 9
Actualización del software TRAKTOR 2 .................................................. 10
Ajustes iniciales ........................................................................................ 10
Conexiones
Nombres de los terminales ...................................................................... 13
Conexión de los terminales de entrada/salida ....................................... 14
.
Nombres y funciones de los controles
Panel de control ........................................................................................ 15
1 Explorador .............................................................................................. 16
2 Deck ........................................................................................................ 16
3 Mezclador ............................................................................................... 18
4 Efecto ...................................................................................................... 19
5 Grabador de bucle ................................................................................. 19
Funcionamiento básico
Inicio del sistema ...................................................................................... 20
Carga y reproducción de pistas ............................................................... 20
Salida de sonido........................................................................................ 20
Mezcla ........................................................................................................ 21
Introducción del sonido de un aparato externo o de un micrófono .... 21
Salida del sistema ..................................................................................... 21
Operación avanzada
Uso de la función CUE ............................................................................. 22
Uso de la función LOOP ........................................................................... 22
Uso de la función EFFECT ........................................................................ 22
Cambio del modo de iluminación de los diales jog ............................... 22
Lista de mensajes MIDI
1 Explorador .............................................................................................. 23
2 Deck ........................................................................................................ 24
3 Mezclador ............................................................................................... 27
4 Efecto ...................................................................................................... 28
5 Grabador de bucle ................................................................................. 30
Información adicional
Solución de problemas ............................................................................ 31
Uso como controlador para otro software DJ ........................................ 32
Acerca de las marcas de fábrica y marcas registradas ........................ 32
Cuidados para los derechos de autor ..................................................... 32
Especificaciones ....................................................................................... 32
Es
2
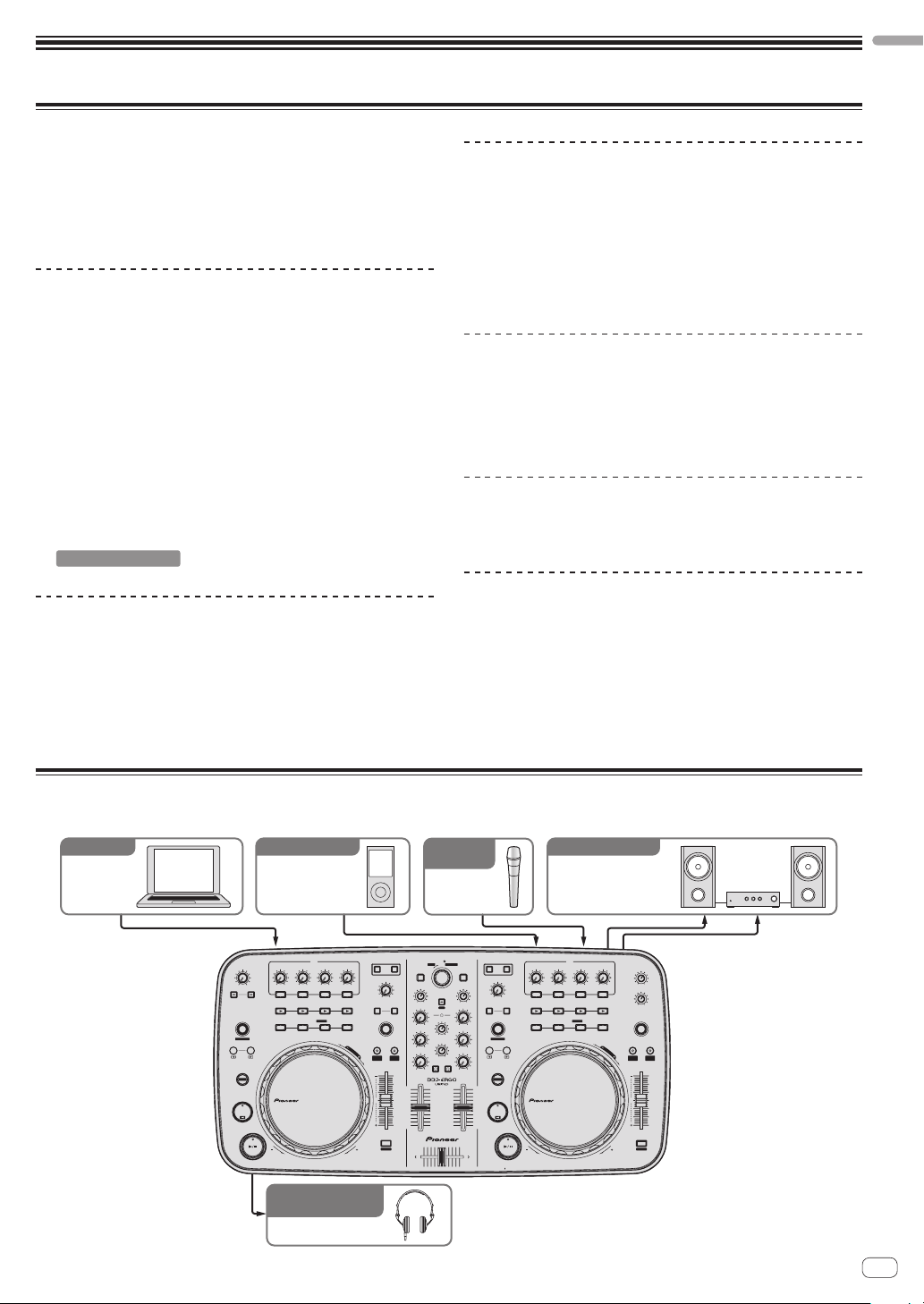
Antes de empezar a usar la unidad
TRAKTOR PRO 2
Características
Esta unidad, aunque usa la misma disposición del panel de operaciones
que el equipo DJ profesional de Pioneer, tiene una forma agradable
y redondeada. Ha sido diseñada para permitir que una amplia gama
de usuarios –de los que inician su experiencia DJing a los que ya han
empezado a actuar como DJ en sus casas y en otros lugares– disfrute de
sus actuaciones como DJ en diversas situaciones.
CONTROL DE PULSO
Gracias al uso de los recientemente desarrollados diales jog “Pure
Platter” con cuatro LED blancos y faders de canales con LED incorporados, los cambios de iluminación en conjunción con las operaciones de
DJ, efectos, etc., añaden brillo a las interpretaciones de DJ.
! Mix Pulse: La compensación del tempo de los dos decks se expresa
mediante la iluminación blanca de los diales jog. La iluminación
blanca adquiere más brillo cuando los tempos de los dos decks
están sincronizados, y cuanto más se separan los tempos, más se
oscurece la iluminación blanca.
! Beat Pulse: La iluminación de los faders de canales parpadea según
los niveles de audio de los decks.
! Launch Pulse: La iluminación del deck cambia cuando se carga una
pista.
! FX Pulse: La iluminación del dial jog cambia en respuesta a las
operaciones con efectos.
DISEÑO
Esta unidad ha sido diseñada con un cuerpo redondeado, adaptándose
a una amplia variedad de estilos de vida y armonizando con todo tipo de
interiores.
Además, el diseño básicamente negro no sólo armoniza con los interiores, sino que además ofrece una apariencia profesional.
Y todavía más, los botones y controles del panel de operaciones tienen la
misma disposición que los aparatos DJ profesionales de Pioneer.
ACOPLADOR PARA ORDENADOR PORTÁTIL
Esta unidad usa una estructura “Laptop Dock” nueva que, cuando se
instala con ángulo, la sección del teclado de un ordenador notebook se
puede deslizar y colocarse debajo del controlador.
El controlador no sólo se puede instalar en espacios pequeños, sino que
se puede colocar en ángulo con las patas aún colocadas y ser usado
mientras el usuario está sentado en una silla, o se pueden quitar las
patas y operar el controlador de pie, permitiendo así que los usuarios
puedan emplear una amplia gama de estilos.
TRAKTOR LE 2
Se incluye el software DJ “TRAKTOR LE 2” que ofrece una gama completa de funciones básicas para las actuaciones de DJ.
También, mejorando a TRAKTOR PRO 2 no sólo es posible usar una
multitud de funciones, sino que también se pueden controlar varios
softwares de DJ.
ALIMENTACIÓN DE BUS USB
Este producto es compatible con la alimentación de bus USB. Se puede
usar simplemente conectándolo a un ordenador con un cable USB.
HIGH SOUND QUALITY
Este producto hereda la tecnología de calidad de sonido desarrollada
a lo largo de los años para el hardware DJ de Pioneer, para lograr una
calidad de sonido máxima en su clase.
Antes de empezar a usar la unidad
Ejemplo de configuración del sistema
Combinando esta unidad con un ordenador y periféricos se puede crear un sistema DJ como el mostrado en el diagrama de abajo.
Software DJ
Ordenador
Para entrada de audio
audio portátil
CONTROL
F1
MINMAX1MINMAX2MINMAX3MINMAX
MINMAX
F2 F3
ON
AUTO LOOP
1234
MOVE GRID
IN OUT
SHIFT
CUE
REV
Para verificar el audio
de salida/entrada
Aparato de
FX1
123
SAMPLER
DELETE
HOT CUE /
Auriculares
Para entrada
de audio
Micrófono
PUSH
BROWSE VIEW
TREE FLD OPEN
DECK
CA
LOAD
FILTER
GAIN
LPFHPF
1
SAMPLE VOL
VINYL KEYLOCK
S
E
A
R
C
H
PULSE
MODE
TEMPO
0
FWD
FUNCTION
MINMAX
FX
HI
REC
2
MIX
MINMAX
MID
CUE MASTE
VOL
MINMAX
LOW
TEMPO
CUE MASTE
PANGE
CUE
MINMAX
DJ CONTROLLER
10
9
8
7
6
5
4
3
2
1
0
SYNC
MASTER
MINMAX
MINMAX
MINMAX
MINMAX
DECK
BD
LOAD
FILTER
GAIN
LPFHPF
FX
HI
12
AUTO LOOP
MID
MOVE GRID
IN
LOW
SHIFT
10
9
8
7
6
5
4
CUE
3
2
1
0
Para salida de audio
Componentes,
amplificadores,
altavoces con amplificador,
etc.
FX2
CONTROL
MINMAX1MINMAX2MINMAX3MINMAX
123
ON
SAMPLER
HOT CUE /
1234
OUT
REV
MASTER VOL
MINMAX
AUX / MIC VOL
MINMAX
DELETE
SAMPLE VOL
VINYL KEYLOCK
S
E
A
R
C
H
PULSE
TEMPO
MODE
PANGE
TEMPO
0
SYNC
MASTER
FWD
Es
3
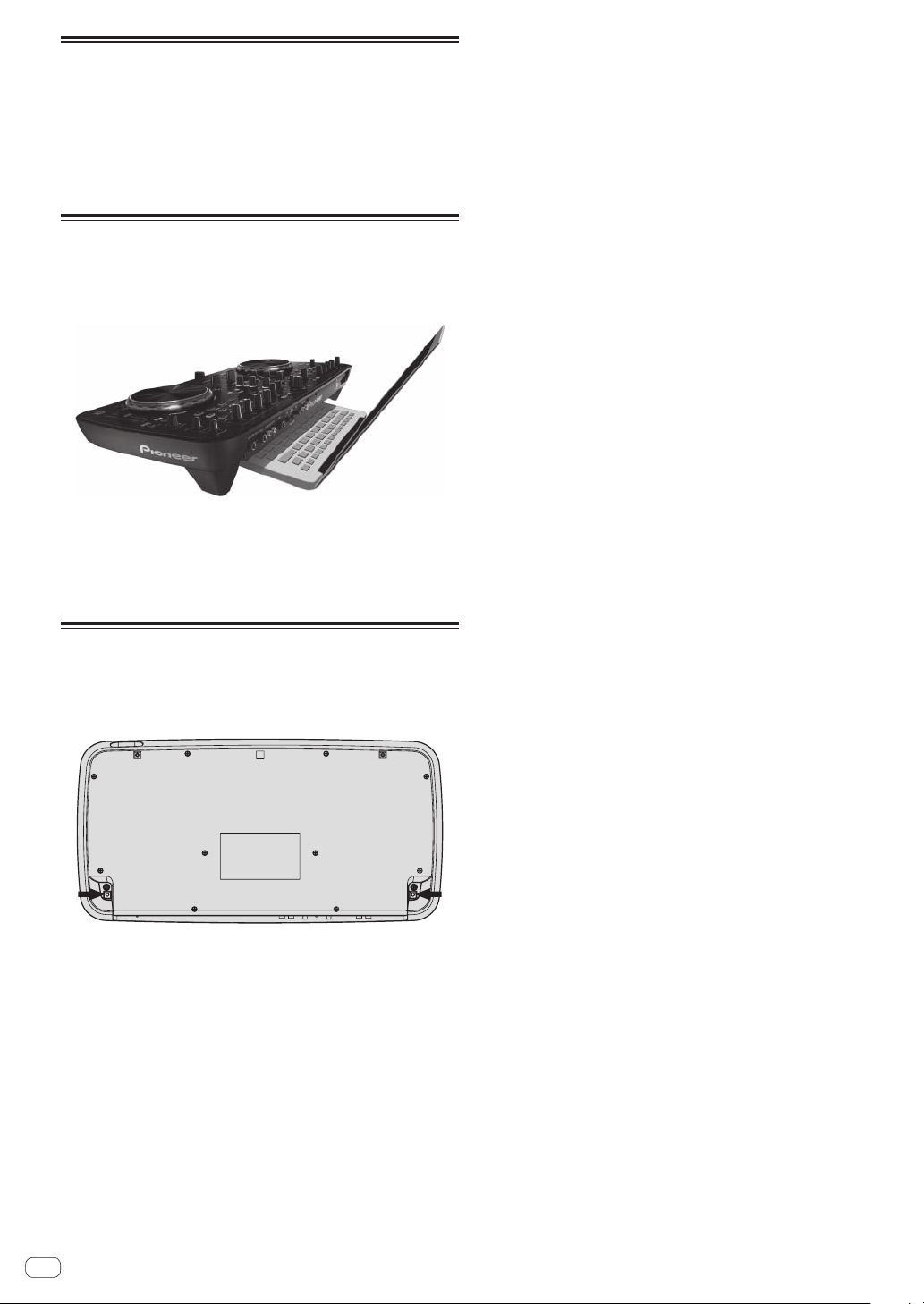
Contenido de la caja
! CD-ROM de software TRAKTOR LE 2
! CD-ROM de software controlador/manual de instrucciones
! Cable USB
! Léalo antes de usar (Importante)
! Guía de inicio rápido
! Guía de centros de servicio (para clientes japoneses)
! Tarjeta de garantía
Uso del ACOPLADOR PARA ORDENADOR PORTÁTIL
La sección del teclado del ordenador se puede guardar debajo de esta
unidad.
! Según el tamaño de su ordenador portátil, la sección del teclado
puede que no quepa en el ACOPLADOR PARA ORDENADOR
PORTÁTIL.
! Instale de forma que el ordenador no toque esta unidad.
! Instale de forma que los cables conectados al ordenador no queden
atrapados debajo de esta unidad.
Uso con las patas quitadas
Las dos patas de esta unidad se pueden quitar.
Use un destornillador Phillips para quitar los tornillos de
las patas derecha e izquierda.
! Los tornillos que ha quitado los necesitará para montar las patas.
Tenga cuidado para no perderlos. Las patas no se pueden montar
bien usando otros tornillos.
Es
4
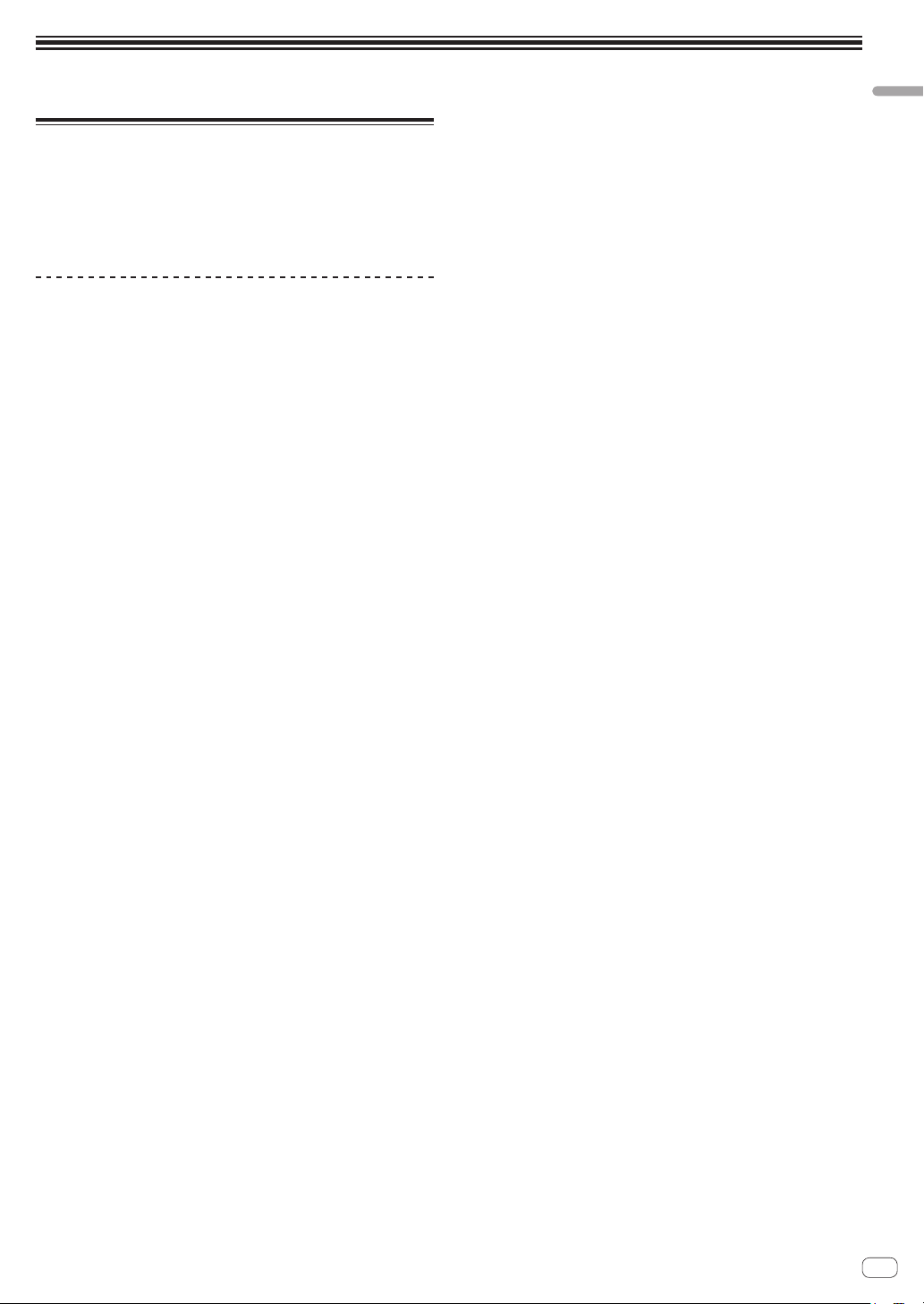
Antes de comenzar
Antes de comenzar
Acerca del software controlador (Windows)
Este software controlador es un controlador ASIO exclusivo que se usa
para enviar señales de audio desde el ordenador.
! Cuando se usa Mac OS X no es necesario instalar el software
controlador.
Contrato de Licencia del Software
El presente Contrato de Licencia del Software (en lo sucesivo “Contrato”)
se formaliza entre usted (tanto la persona que instala el Programa como
cualquier entidad legal para la cual actúe dicha persona) (en lo sucesivo
“Usted” o “Su”) y PIONEER CORPORATION (en lo sucesivo “Pioneer”).
LA REALIZACIÓN DE CUALQUIER PASO PARA CONFIGURAR O
INSTALAR EL PROGRAMA IMPLICA QUE USTED ACEPTA LAS
CONDICIONES DEL PRESENTE CONTRATO DE LICENCIA. EL
PERMISO PARA DESCARGAR Y/O UTILIZAR EL PROGRAMA ESTÁ
EXPRESAMENTE CONDICIONADO A LOS SIGUIENTES TÉRMINOS.
NO SE REQUIERE LA AUTORIZACIÓN ESCRITA O POR MEDIOS
ELECTRÓNICOS PARA QUE EL PRESENTE CONTRATO TENGA VALIDEZ
LEGAL Y FUERZA EJECUTORIA. EN CASO DE NO ACEPTAR LAS
CONDICIONES DEL PRESENTE CONTRATO, NO ESTARÁ AUTORIZADO
A UTILIZAR EL PROGRAMA Y DEBERÁ INTERRUMPIR LA INSTALACIÓN
O DESINSTALACIÓN, SEGÚN CORRESPONDA.
1 DEFINICIONES
1 “Documentación” significa la documentación, especificaciones y
contenido de ayuda por escrito que Pioneer normalmente facilita
para ayudar en la instalación y utilización del programa.
2 “Programa” significa todas y cada una de las partes del software
con licencia de Pioneer para su uso según lo estipulado en el
presente Contrato.
2 LICENCIA DE PROGRAMA
1 Licencia limitada. Sujeto a las limitaciones del presente
Contrato, Pioneer le otorga una licencia limitada, no exclusiva e
intransferible (sin derecho a sublicenciar):
a Para una unica copia del Programa en su ordenador o apa-
rato movil y parausar el Programa unicamente para sus fines
personales cumpliendo con loestablecido en el presente
Contrato y en la Documentacion (“Uso autorizado”);
b Utilizar la Documentación en beneficio de su Uso autorizado;
y
c Realizar una copia del programa exclusivamente a efectos
de copia de seguridad, siempre y cuando todos los títulos y
marcas registradas, derechos de autor y avisos de derechos
limitados sean reproducidos en la copia.
2 Limitaciones. Usted no podrá copiar ni utilizar el Programa o
Documentación salvo en la medida que esté expresamente
permitido por el presente Contrato. No podrá ceder, sublicenciar,
alquilar, arrendar ni prestar el Programa, ni utilizarlo para formar
a terceros, para multipropiedad comercial u oficina de servicios.
Usted no podrá modificar, aplicar ingeniería inversa, descompilar o desensamblar el Programa, ni a través de terceros, salvo
en la medida en que lo permita de forma expresa la legislación
vigente, y sólo tras haber notificado a Pioneer por escrito de sus
actividades previstas.
3 Propiedad. Pioneer o su otorgante de licencia se reserva cual-
quier derecho, título o interés en todas las patentes, derechos
de autor, marcas registradas, secretos comerciales y otros derechos de propiedad intelectual del Programa y Documentación, y
cualquier obra derivada de los mismos. No podrá adquirir otros
derechos, expresa o implícitamente, fuera del alcance de la
licencia limitada estipulada en el presente Contrato.
4 Soporte excluido. Pioneer no está obligado a ofrecer soporte,
mantenimiento, actualizaciones, modificaciones o nuevas
publicaciones del Programa o Documentación estipulados en el
presente Contrato.
3 EXCLUSIÓN DE GARANTÍAS
EL PROGRAMA Y LA DOCUMENTACIÓN SE OFRECEN “TAL CUAL” SIN
REPRESENTACIONES NI GARANTÍAS, Y USTED ACEPTA UTILIZARLOS
BAJO SU PROPIO RIESGO. HASTA EL MÁXIMO GRADO PERMITIDO
POR LA LEY, PIONEER RENUNCIA DE FORMA EXPRESA A TODA
GARANTÍA DE CUALQUIER CLASE EN RELACIÓN AL PROGRAMA Y
DOCUMENTACIÓN, YA SEA DE FORMA EXPRESA, IMPLÍCITA, POR
LEY O QUE SURJAN COMO CONSECUENCIA DEL RENDIMIENTO,
TRANSACCIÓN O USO COMERCIAL, INCLUYENDO SIN LIMITACIÓN
LAS GARANTÍAS DE COMERCIABILIDAD O IDONEIDAD PARA UN FIN
DETERMINADO, PROPÓSITO, CALIDAD SATISFACTORIA, PRECISIÓN,
TITULARIDAD O DE NO VIOLACIÓN.
4 INDEMNIZACIONES Y RECURSOS ANTE
INCUMPLIMIENTO CONTRACTUAL
Usted acepta que cualquier incumplimiento de las limitaciones del presente Contrato originarán daños irreparables a Pioneer que no podrán
verse compensados únicamente con una indemnización por daños y
perjuicios. Además de indemnizaciones y otros recursos a los cuales
Pioneer pueda tener derecho, usted acepta que Pioneer pueda tomar
medidas cautelares para impedir el incumplimiento real, inminente o
continuado del presente Contrato.
5 FINALIZACIÓN
Pioneer puede dar por terminado el presente Contrato, en cualquier
momento, en caso de incumplimiento de cualquiera de sus clausulas. En caso de resolucion, rescision o finalizacion de la vigencia del
presente Contrato, Vd. dejara de utilizar el Programa, procedera a
eliminarlo permanentemente de su ordenador o aparato movil en el
que haya sido instalado y destruira cuantas copias del Programa y la
Documentacion se hallen en su poder, comunicandolo por escrito a
Pioneer. Las secciones 2.2, 2.3, 2.4, 3, 4, 5 y 6 continuaran en vigor aun
despues de finalizada la vigencia del presente Contrato.
6 TÉRMINOS GENERALES
1 Limitaciones de responsabilidad. En ningún caso Pioneer o
alguna de sus filiales será responsable en relación al presente
Contrato o en cuanto a su contenido, bajo ninguna teoría de
responsabilidad, por los daños indirectos, cuantificables,
accesorios, consecuentes o punitivos, o daños por pérdida de
beneficios, ingresos, negocios, ahorros, datos, uso o gastos de
adquisición sustitutiva, incluso si se advirtió de la posibilidad de
tales daños o éstos estaban previstos. En ningún caso Pioneer
será responsable de aquellos daños que superen los importes
abonados por usted a Pioneer o a sus filiales para el Programa.
Las partes reconocen que los límites de responsabilidad y la
asignación de riesgos del presente Contrato se reflejan en el precio del Programa y constituyen elementos esenciales de la venta
entre ambas partes, sin los cuales Pioneer no hubiera ofrecido el
Programa ni formalizado el presente Contrato.
2 Las limitaciones o exclusiones de la garantía y responsabilidad
que se incluyen en el presente Contrato no perjudican ni afectan
a sus derechos legales como consumidor y le serán de aplicación sólo en la medida en que dichas limitaciones o exclusiones
estén permitidas por la legislación vigente de su territorio.
3 Divisibilidad y renuncia. Si se determina que cualquier cláu-
sula del presente Contrato es ilegal, inválida o inaplicable, esa
cláusula se aplicará en la medida que sea posible o, en caso de
que sea incapaz de ser aplicada, se considerará anulada y eliminada del presente Contrato, y las cláusulas restantes seguirán
vigentes y válidas. La renuncia de cualquiera de las partes a los
derechos que les correspondieren en virtud del incumplimiento
del presente Contrato no se interpretará como una renuncia a
ningún otro derecho que les pudiere corresponder en virtud de
incumplimientos futuros.
4 Sin asignación. Usted no debe asignar, vender, ceder, delegar
o hacer un uso distinto del presente Contrato o cualesquiera
Es
5
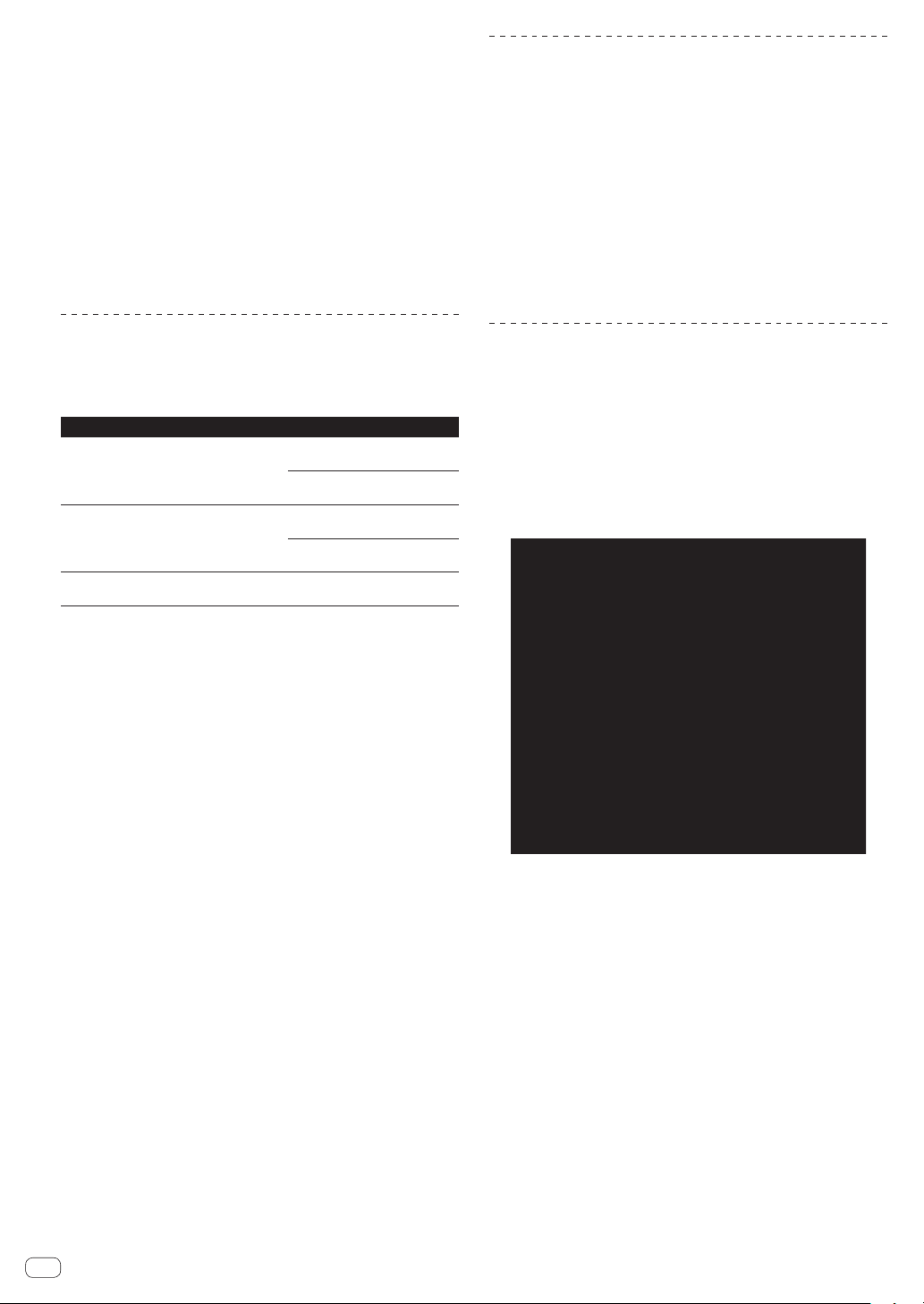
derechos u obligaciones en relación al mismo, voluntaria o
involuntariamente, por efecto de la ley u otra forma, sin el previo
consentimiento por escrito de Pioneer. Cualquier supuesta
asignación, transferencia o delegación por su parte quedará sin
efecto. Sujeto a lo precedente, el presente Contrato será vinculante y redundará en beneficio de las partes y sus respectivos
sucesores y designados.
5 Indivisibilidad del contrato. El presente Contrato constituye el
contrato íntegro entre las partes y reemplaza todos los acuerdos
o representaciones anteriores o actuales, orales o escritos, en
cuanto al contenido del mismo. El presente Contrato no debe
modificarse sin el previo consentimiento por escrito de Pioneer,
y ningún documento, uso, costumbre o ley tendrán capacidad
para modificar el presente Contrato.
6 Usted está de acuerdo con que este Contrato se regulará y cons-
tituirá por las leyes de Japón.
Conexión de esta unidad y un ordenador
1 Conecte esta unidad a su ordenador con un cable
USB.
Para conocer instrucciones de conexión, vea Conexión de los terminales
de entrada/salida en la página 14.
2 Deslice el conmutador [ON/OFF] de esta unidad a la
posición [ON].
Conecte la alimentación de esta unidad.
! El mensaje [Instalando software de controlador de dispositivo]
puede aparecer cuando esta unidad se conecte al ordenador la
primera vez o cuando se conecte a un puerto USB diferente del
ordenador. Espere hasta que aparezca el mensaje [Los dispositivos
están listos para usarse].
Instalación del software controlador
! Cuando se usa Mac OS X no es necesario instalar el software
controlador.
Entorno de funcionamiento
Sistemas operativos compatibles
Windows® 7 Home Premium/Professional/
Ultimate
Windows Vista® Home Basic/
Home Premium/Business/Ultimate
Windows® XP Home Edition/
Professional Edition (SP2 o posterior)
1 Cuando usa una versión de 64 bits de Windows, el software controlador sólo
puede usar aplicaciones de 32 bits.
2 Para usar en combinación con el TRAKTOR 2 se necesita el programa Windows
7 u otro mejor.
Antes de instalar el software controlador
! Lea cuidadosamente Contrato de Licencia del Software.
! Desconecte la alimentación de esta unidad y luego desconecte el
cable USB que conecta esta unidad y el ordenador.
! Si está ejecutándose cualquier otro programa en el ordenador,
abandónelo.
! Para instalar o desinstalar el software controlador necesitará la
autorización del administrador de su ordenador. Inicie la sesión
como el administrador de su ordenador antes de proseguir con la
instalación.
! Si conecta esta unidad a su ordenador sin instalar primero el soft-
ware controlador puede que se produzca un error en su ordenador
dependiendo del ambiente del sistema.
! Si se interrumpe la instalación del software controlador después de
empezar, reinicie el procedimiento de instalación desde el principio.
1 Conecte la alimentación del ordenador.
2 Inserte el CD-ROM del software controlador incluido
en la unidad de CD del ordenador.
3 Una vez visualizado el menú del CD-ROM, haga doble
clic en [Pioneer_DDJ_Driver_XXXXX.exe].
4 Siga con la instalación según las instrucciones de la
pantalla.
Si aparece [Seguridad de Windows] en la pantalla mientras se realiza
la instalación, haga clic en [Instalar este software de controlador de
todas formas] y continúe con la instalación.
! Cuando lo instale en Windows XP
Si aparece [Instalación de hardware] en la pantalla mientras se
realiza la instalación, haga clic en [Continuar] y continúe con la
instalación.
! Cuando termina la instalación del programa aparece un mensaje de
terminación.
Es
6
2
versión de 32
bits
versión de 64
bits
versión de 32
bits
versión de 64
bits
versión de 32
bits
Ajuste del tamaño de la memoria
intermedia
Esta unidad funcione como un aparato de audio conforme a las normas
ASIO.
! Si está ejecutándose una aplicación usando esta unidad como
1
1
1
1
1
1
1
aparato de audio predeterminado (software de DJ, etc.), salga de esa
aplicación antes de ajustar la capacidad de la memoria intermedia.
Haga clic en el menú [Iniciar] de Windows >[Todos los pr
ogramas)]>[Pioneer]>[DDJ]>[Utilidad de configuración
ASIO del Pioneer DDJ].
! Una memoria intermedia lo suficientemente grande reduce la posibi-
lidad de que se pierda sonido (interrupción de sonido) pero aumenta
el retardo de transmisión de la señal de audio (latencia).
! Si el número de la memoria intermedia de núcleo es grande, las inte-
rrupciones de sonido ocurren con menor facilidad, pero el tiempo de
retardo debido a la latencia aumenta.
! Para usar, consulte el procedimiento de abajo para ajustar el tamaño
de la memoria intermedia y la memoria intermedia de núcleo.
Si no ocurren interrupciones en el sonido con los ajustes
predeterminados
1 Reduzca gradualmente el tamaño de la memoria intermedia,
ajustándolo al valor mínimo con el que no hay interrupciones en
el sonido.
2 Ajuste el tamaño de la memoria intermedia de núcleo en [2] y
verifique que no haya interrupciones en el sonido.
— Si hay interrupciones en el sonido, ajuste el tamaño de la memo-
ria intermedia de núcleo en [3].
Si ocurren interrupciones en el sonido con los ajustes
predeterminados
1 Ajuste el tamaño de la memoria intermedia de núcleo en [4] y
luego ajuste el tamaño de la memoria intermedia al valor mínimo
con el que no hay interrupciones en el sonido.
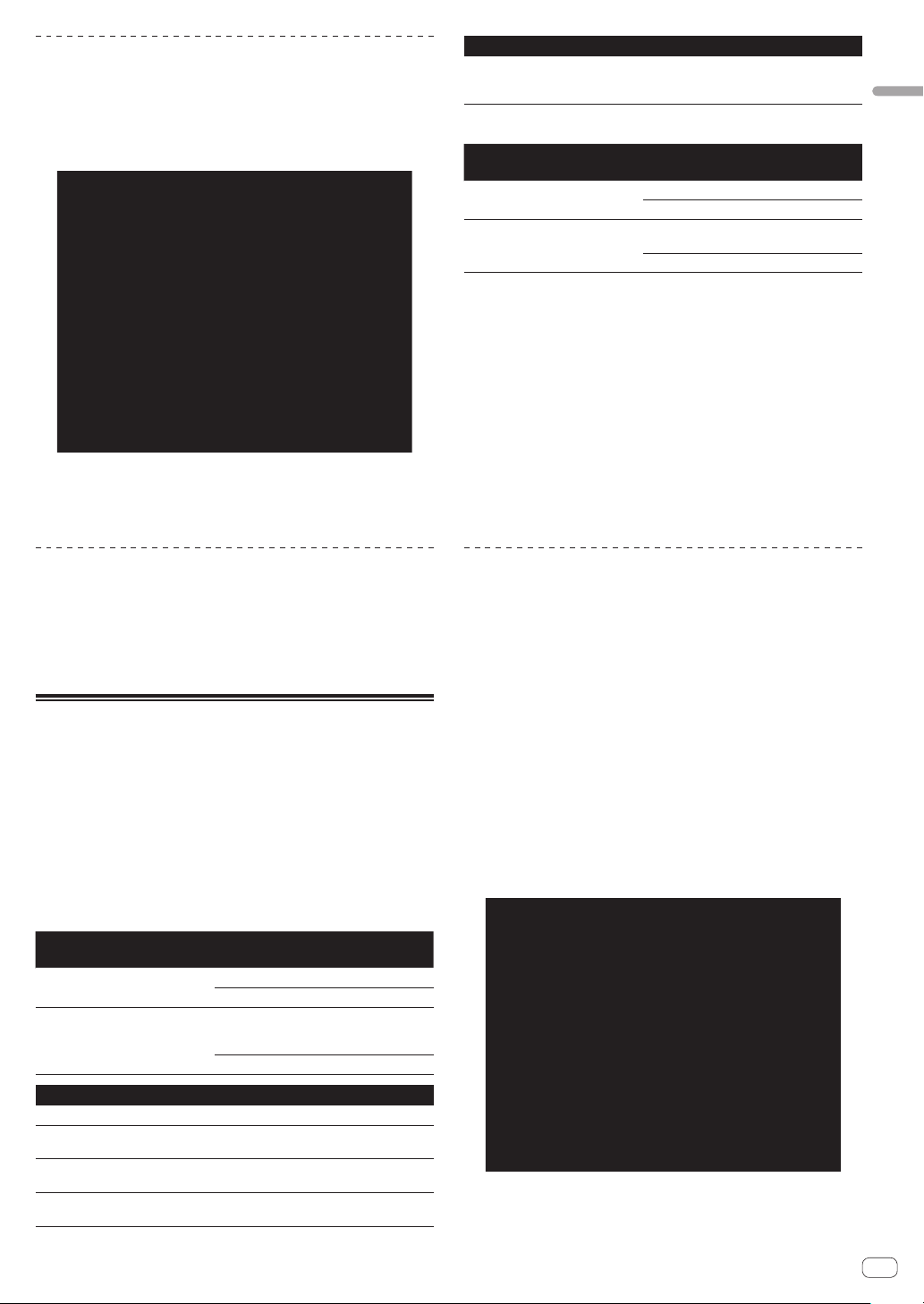
Verificación de la versión del software
controlador
Haga clic en el menú [Iniciar] de Windows >[Todos los pr
ogramas)]>[Pioneer]>[DDJ]>[Utilidad de visualización de
la versión del Pioneer DDJ].
! Puede verificar la versión del firmware de esta unidad en la pantalla.
! La versión de firmware no se visualiza cuando esta unidad no está
conectada al ordenador o cuando esta unidad y el ordenador no se
comunican bien.
Otros
Conexión a Internet
Para el registro del usuario con Native Instruments
se requiere un ambiente de conexión a Internet, para
actualizar el software TRAKTOR, etc.
Ambiente de operación recomendado
Sistemas operativos
compatibles
Mac OS X 10.7.x
®
Windows
7
Professional
! La funcionalidad total no está garantizada en todos los ordenadores, ni en los
que cumplen con los requerimientos ambientales descritos anteriormente.
! Incluso con la memoria requerida para el ambiente de operación indicado
anteriormente, la falta de memoria debido a programas residentes, el número
de servicios, etc., podría impedir que el software proveyera una funcionalidad
y un rendimiento óptimos. En tales casos, deje suficiente memoria libre.
Recomendamos instalar más memoria para que la operación sea estable.
! Dependiendo de la configuración de ahorro de energía del ordenador, etc., la
CPU y el disco duro pueden no proveer la capacidad de procesamiento suficiente. Para los ordenadores portátiles en particular, asegúrese de que estén en
condiciones apropiadas para ofrecer un alto rendimiento constante (por ejemplo, manteniendo la alimentación de CA conectada) cuando se usa TRAKTOR
LE 2.
! Note que pueden producirse problemas con la funcionalidad del TRAKTOR LE 2
dependiendo de los otros software usados en su ordenador.
! Se necesita un contrato por separado y un pago por los servicios que ofrece el
proveedor de Internet.
versión de
64 bits
CPU y memoria necesaria
®
Intel
Core™ 2 Duo
RAM de 4 GB o más
Procesador Intel
X2
RAM de 4 GB o más
®
Core™ 2 o AMD Athlon™
Antes de comenzar
Verificación de la información más
reciente en el software controlador
Visite nuestro sitio web indicado abajo para conocer la información más
reciente del software controlador que se va a usar exclusivamente con
esta unidad.
http://pioneerdj.com/support/
Acerca del software TRAKTOR LE 2
TRAKTOR LE 2 es una aplicación de software DJ de Native Instruments.
Las actuaciones de DJ son posibles conectando a esta unidad el ordenador en el que está instalado este software.
! Para una comparación de las funciones de las diversas funciones
del TRAKTOR LE 2 y el TRAKTOR 2, vea el sitio Web de abajo.
http://pioneerdj.com/support/
! El DDJ-ERGO-K es compatible con TRAKTOR PRO 2 y TRAKTOR
SCRATCH PRO 2.
Si tiene un TRAKTOR PRO 2 y un TRAKTOR SCRATCH PRO 2, actua-
lice a la versión más reciente del software antes de usarlo.
Ambiente de operación mínimo
Sistemas operativos
compatibles
Mac OS X 10.6.x
®
Windows
7
Home Premium/
Professional/
Ultimate
versión de
32 bits
CPU y memoria necesaria
®
Intel
Core™ 2 Duo
RAM de 2 GB o más
Ordenador compatible con PC/AT con
®
Intel
Core™ 2 Duo a 2,0 GHz o más o AMD
Athlon™ 64 x 2
RAM de 2 GB o más
Instalación del software TRAKTOR LE 2
Acerca del procedimiento de instalación
(Windows)
1 Inserte el CD-ROM del software TRAKTOR LE 2
incluido en la unidad de CD del ordenador.
2 Desde el menú [Iniciar] de Windows, haga doble clic
en el icono [Equipo (o Mi PC)] > [Traktor 2].
El contenido del CD-ROM se visualiza.
3 Haga doble clic en [Traktor 2 Setup.exe].
El instalador TRAKTOR 2 se inicia.
4 Una vez iniciado el instalador TRAKTOR 2, haga clic en
[Next].
— Para volver a la pantalla anterior: Haga clic en [Back].
— Para cancelar la instalación: Haga clic en [Cancel].
Otros
Disco duro Espacio libre de 1 GB o más
Unidad óptica
Puerto USB
Resolución de la
pantalla
Unida de disco óptico en la que se puedan leer discos
CD-ROM
Para conectar el ordenador con esta unidad se
requiere un puerto USB 2.0.
Resolución de 1 024 x 768 o más
Es
7
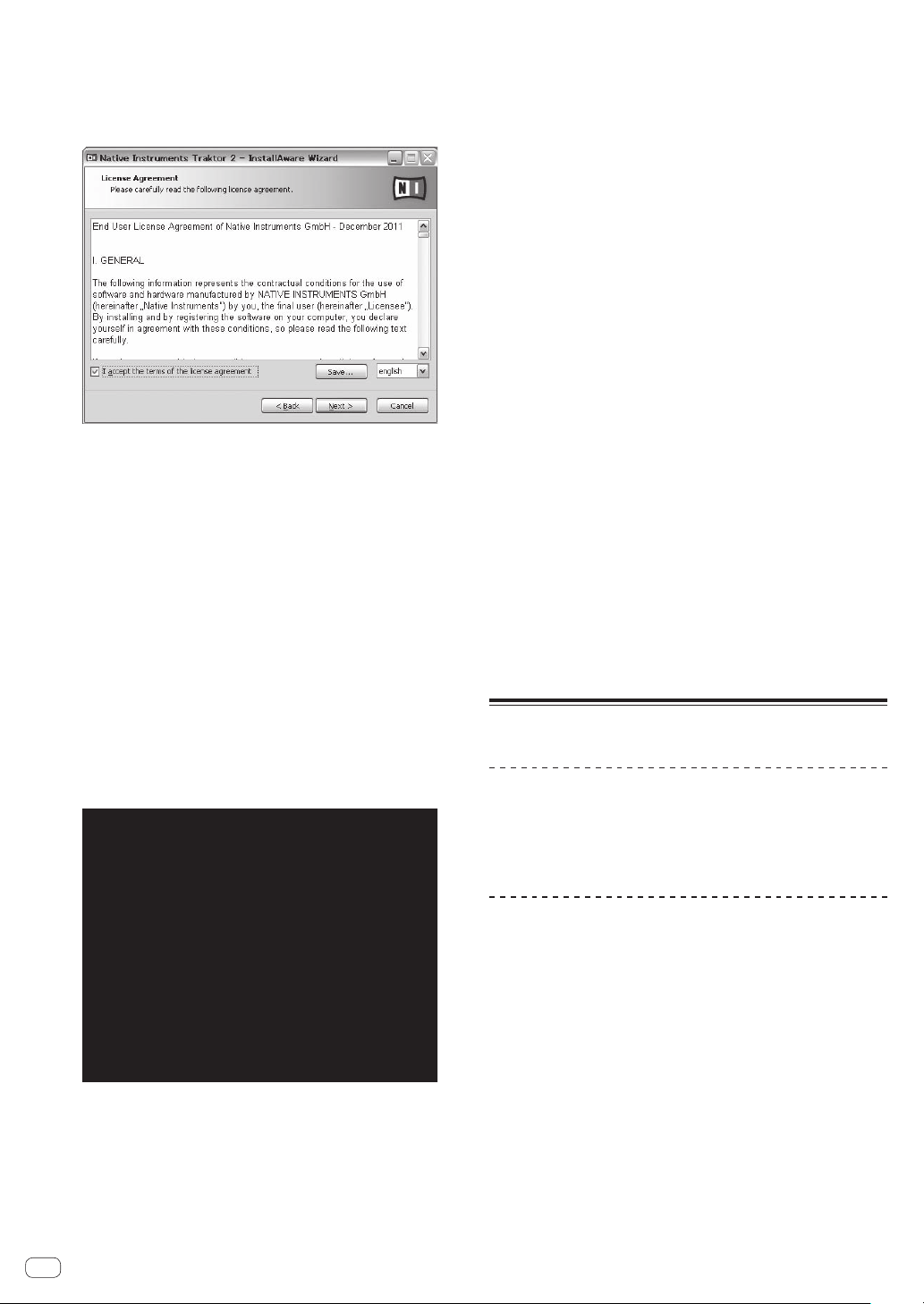
5 Lea cuidadosamente el contenido del
[License Agreement] y, si está conforme, marque [I
accept the terms of the license agreement] y luego haga
clic en [Next].
Si no acepta los términos del [License Agreement], haga clic en
[Cancel] para cancelar la instalación.
6 Aparece una pantalla para seleccionar el tipo de
instalación para el TRAKTOR 2. Haga clic en [Next].
7 Elija dónde va a instalar TRAKTOR 2 y luego haga clic
en [Next].
Para elegir un lugar normal para la instalación, haga simplemente clic
en [Next].
Para instalar en un lugar diferente, haga clic en [Change...], elija el
lugar de instalación y luego haga clic en [Next].
8 Seleccione el controlador de hardware de Native
Instruments y luego haga clic en [Next].
Marque la casilla de verificación para su hardware.
9 Para instalar el controlador Traktor Kontrol X1 o
Traktor Kontrol S4, marque la casilla de verificación y
luego haga clic en [Next].
10 Haga clic en [Next] cuando aparezca la ventana
siguiente.
La instalación empieza.
La pantalla de instalación terminada aparece al terminar la instalación.
Acerca del procedimiento de instalación (Mac OS
X)
1 Inserte el CD-ROM del software TRAKTOR LE 2
incluido en la unidad de CD del ordenador.
El icono [Traktor 2] aparece en la pantalla.
2 Haga doble clic en el icono [Traktor 2].
El contenido del CD-ROM se visualiza.
3 Haga doble clic en [Traktor 2 Installer.mpkg].
El instalador TRAKTOR 2 se inicia.
4 Una vez iniciado el instalador TRAKTOR 2, haga clic en
[Continuar].
5 Lea cuidadosamente el contenido del acuerdo de
licencia y luego haga clic en [Continuar].
6 Si está de acuerdo con el contenido del acuerdo de
uso, haga clic en [Acepto].
Si no acepta el contenido del acuerdo de uso, haga clic en [No acepto]
para cancelar la instalación.
7 Seleccione el controlador de hardware de Native
Instruments y luego haga clic en [Continuar].
Marque la casilla de verificación para su hardware.
8 Elija dónde va a instalar TRAKTOR 2 y luego haga clic
en [Instalar].
Para elegir un lugar normal para la instalación, haga simplemente clic
en [Instalar].
Para instalar en un lugar diferente, haga clic en
[Cambiar ubicación de la instalación...], elija el lugar de instalación y
luego haga clic en [Instalar].
La instalación empieza.
La pantalla de instalación terminada aparece al terminar la instalación.
9 Haga clic en [Reiniciar].
Con esto termina el procedimiento de instalación.
Inicio de TRAKTOR 2
Para Windows
11 Haga clic en [Finish].
Con esto termina el procedimiento de instalación.
Es
8
Desde el menú [Iniciar] de Windows, abra [Todos los
programas] > [Native Instruments] > [Traktor 2] y luego
haga clic en el icono [Traktor 2].
Para Mac OS X
En Finder, abra la carpeta [Aplicación] y luego abra
[Native Instruments] > [Traktor 2] y haga doble clic en el
icono [Traktor].
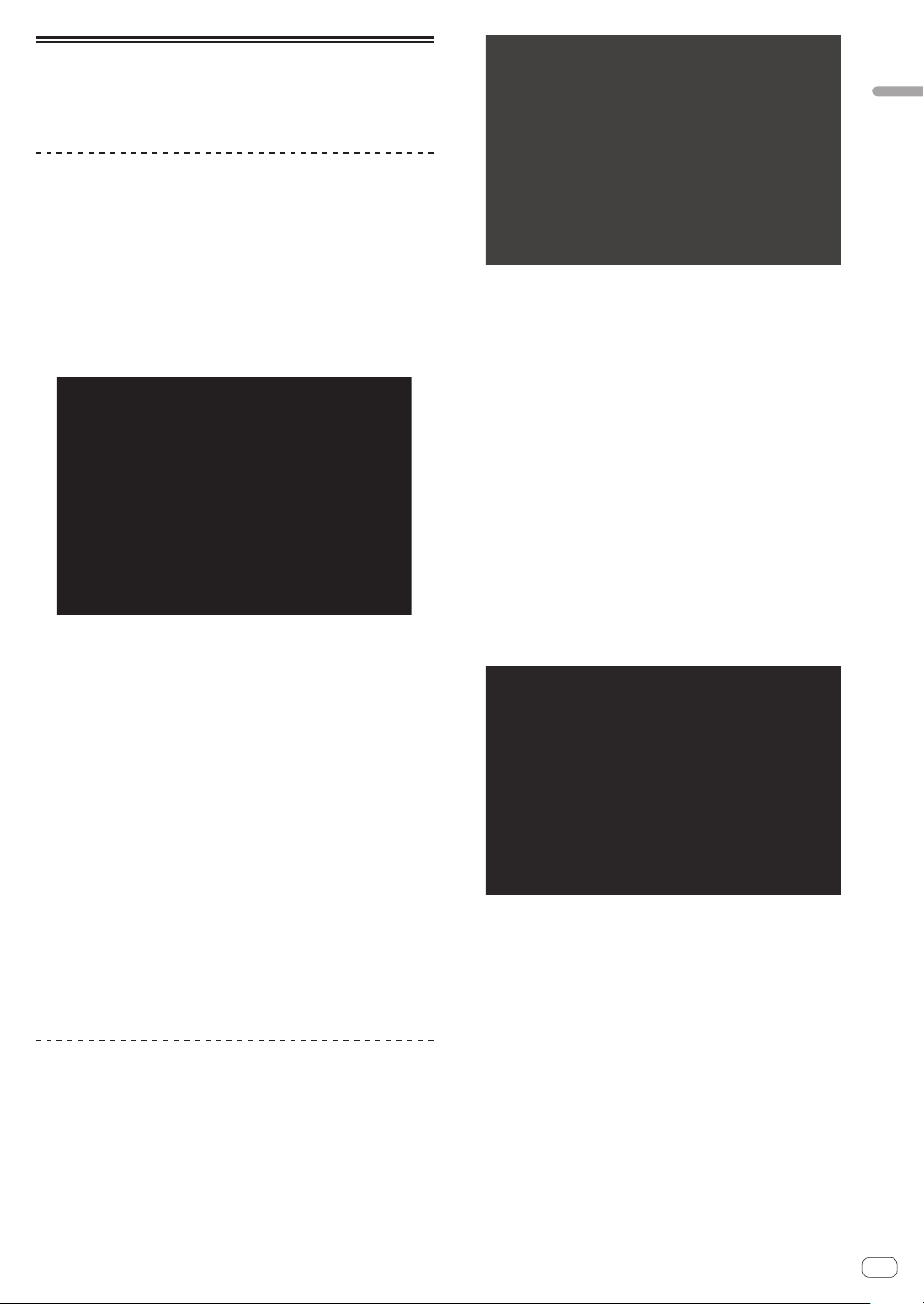
Activación del producto
Para usar TRAKTOR LE 2, active primero el producto (llamado simplemente “activación” más abajo) usando Native Instruments SERVICE
CENTER (llamado simplemente “SERVICE CENTER” más abajo).
Inicio del SERVICE CENTER
Hay tres formas de hacer esto:
— Inicio desde el diálogo visualizado cuando se inicia TRAKTOR 2
— Inicio desde el menú TRAKTOR 2 [Help]
— Inicio de SERVICE CENTER directamente
Antes de comenzar
Para iniciar desde el diálogo visualizado cuando
se inicia TRAKTOR 2
1 Inicie el TRAKTOR 2.
La pantalla de abajo aparece.
! Hasta que termina la activación en el SERVICE CENTER, este diálogo
se visualiza cada vez que se inicia el TRAKTOR 2.
2 Seleccione [Activate] y haga clic.
— [Run Demo]: Inicie TRAKTOR 2 en el modo de demostración.
— [Buy]: Adquiera TRAKTOR 2 en la tienda en línea Native
Instruments.
— [Activate]: SERVICE CENTER se inicia.
Para iniciar desde el menú TRAKTOR 2 [Help]
2 Introduzca su dirección de correo electrónico y
contraseña, y luego haga clic en [Iniciar sesión].
! Cuando inicie la sesión por primera vez tendrá que crear una cuenta
de usuario nueva.
Cuando se hace clic en [Crear una cuenta de usuario nueva.]
aparece la pantalla de registro de cuenta de usuario nueva.
Introduzca los datos requeridos (dirección de correo electrónico,
nombre y apellidos), seleccione su país/región y luego haga clic en
[Siguiente].
Cuando aparezca la pantalla de confirmación de la información de
registro, verifique el contenido y haga clic en [OK].
Se envía una contraseña a la dirección de correo electrónico introdu-
cida en el formulario. Vuelva a la pantalla de inicio de sesión e inicie
la sesión.
! La información personal introducida al registrar una cuenta de
usuario nueva puede recopilarse, procesarse y usarse basándose en
la política de privacidad del sitio Web de Native Instruments.
PIONEER CORPORATION no recopila, procesa ni usa esta informa-
ción personal.
3 Introduzca el número de serie indicado en el paquete
del CD-ROM del software TRAKTOR LE 2 y luego haga
clic en [Activar].
Desde el menú TRAKTOR 2 [Help], haga clic en [Launch
Service Center].
Para iniciar directamente SERVICE CENTER
Para Windows
Desde el menú [Iniciar] de Windows, haga clic en los iconos [Native
Instruments] > [Service Center] > [Service Center].
Para Mac OS X
En Finder, abra la carpeta [Aplicación] y luego haga doble clic en los
iconos [Service Center] > [Service Center].
Procedimiento de activación
— Activación en línea: Cuando su ordenador esté conectado a Internet
— Activación fuera de línea: Cuando su ordenador no esté conectado a
Internet
Activación en línea
1 Inicie el SERVICE CENTER.
Se visualiza la pantalla de inicio de sesión.
4 Una vez visualizado “Activated”, haga clic en [Salir].
Activación fuera de línea
Para activar TRAKTOR LE 2 instalado en un ordenador que no está
conectado a Internet, use SERVICE CENTER en el modo de fuera de
línea.
Con este procedimiento se requiere un segundo ordenador que se
pueda conectar a Internet.
1 Inicie el SERVICE CENTER en el ordenador en el que
está instalado TRAKTOR LE 2.
2 Haga clic en [Fuera de línea] en
[Continuar sin establecer conexión con Internet.].
Es
9
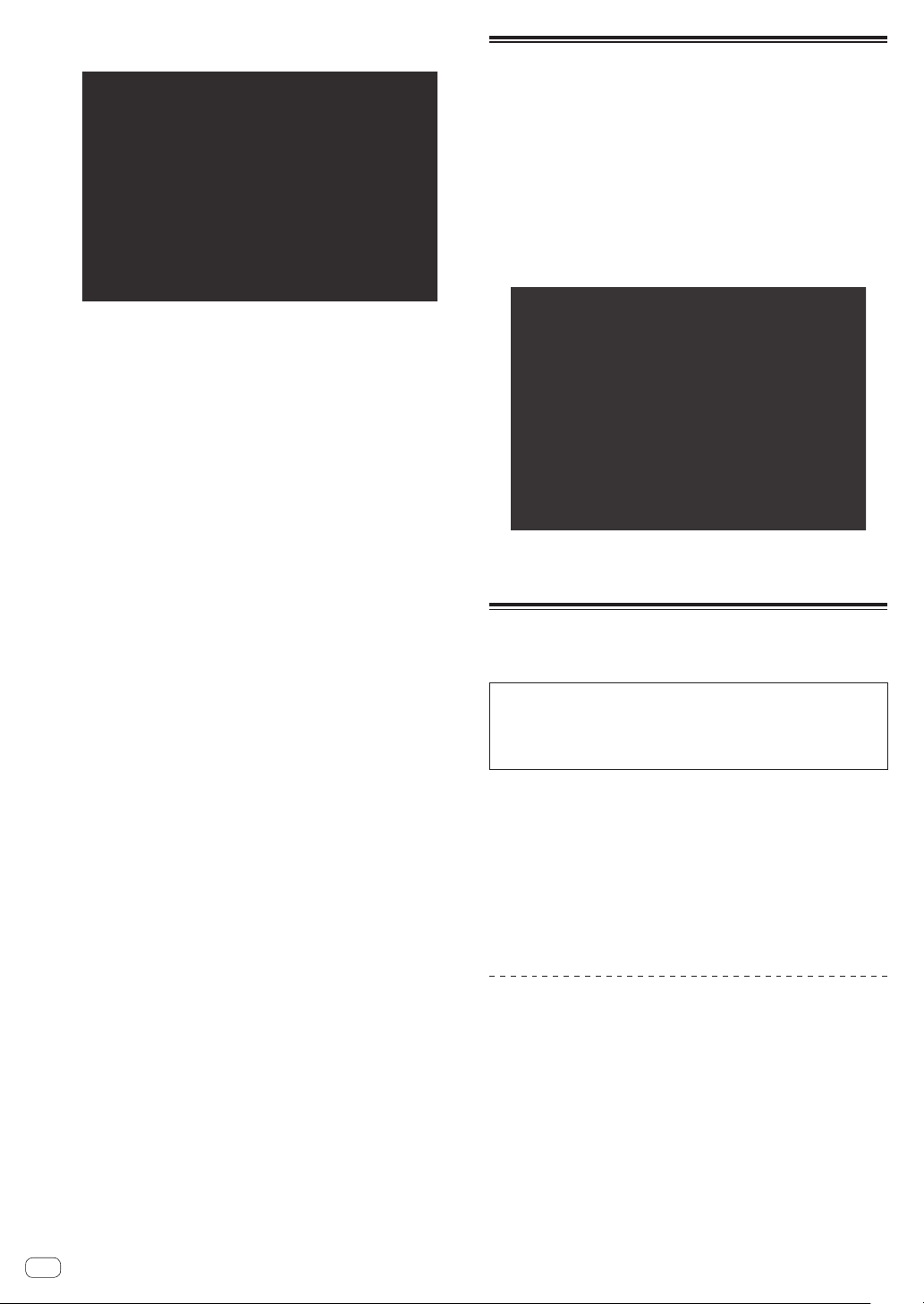
3 Haga clic en [Crear] en
[Crear un archivo de pedido de activación].
4 Introduzca el número de serie indicado en el paquete
del CD-ROM del software TRAKTOR LE 2 y luego haga
clic en [Crear].
Se crea un archivo de solicitud de inicio. Guarde este archivo en un
aparato USB, etc.
5 Conecte el aparato USB en el que está guardado el
archivo de solicitud de inicio al ordenador que se puede
conectar a Internet.
6 Haga doble clic en el archivo de solicitud de inicio del
ordenador que se puede conectar a Internet.
El explorador Web se inicia.
7 Haga clic en [Enviar] una vez que aparezca la pantalla
siguiente.
8 Introduzca su dirección de correo electrónico y
contraseña, y luego haga clic en [SUBMIT].
! Cuando inicie la sesión por primera vez tendrá que crear una cuenta
de usuario nueva.
Cuando está marcado [No - I do not have an NI account.] y se hace
clic en [SUBMIT] aparece la pantalla de registro de cuenta de usuario nueva.
Introduzca los datos requeridos (dirección de correo electrónico,
nombre y apellidos, calle, ciudad y código postal), seleccione su
país/región y luego haga clic en [NEXT].
Cuando aparezca una pantalla de encuesta, elija las respuestas a las
diversas preguntas y luego haga clic en [SUBMIT].
Se envía una contraseña a la dirección de correo electrónico introdu-
cida en el formulario. Vuelva a la pantalla de inicio de sesión e inicie
la sesión.
! La información personal introducida al registrar una cuenta de
usuario nueva puede recopilarse, procesarse y usarse basándose en
la política de privacidad del sitio Web de Native Instruments.
PIONEER CORPORATION no recopila, procesa ni usa esta informa-
ción personal.
9 Cuando aparezca la [Service Center Activation Page],
haga clic en [NEXT].
10 Verifique que [Product] sea [TRAKTOR LE 2] y [Status]
sea [OK], y luego haga clic en [NEXT].
Se crea un archivo de retorno a inicio. Guarde este archivo en un aparato USB, etc.
11 Inicie el SERVICE CENTER en el ordenador en el que
está instalado TRAKTOR LE 2.
12 Haga clic en [Fuera de línea] en
[Continuar sin establecer conexión con Internet.].
13 Haga clic en [Abrir] en
[Abrir el archivo de retorno de la activación].
El archivo de retorno de inicio se carga.
14 Verifique en el SERVICE CENTER que se haya
terminado la activación.
Es
10
Actualización del software TRAKTOR 2
Cuando el ordenador está conectado a Internet, el software TRAKTOR 2
se puede actualizar accediendo al Native Instruments SERVICE CENTER
(llamado simplemente “SERVICE CENTER” más abajo).
1 Inicie el SERVICE CENTER e inicie la sesión.
Para instrucciones del inicio del SERVICE CENTER y el inicio de sesión,
vea Inicio del SERVICE CENTER en la página 9.
2 Haga clic en la ficha [Actualizar].
Las actualizaciones disponibles se verifican.
3 Active la casilla de verificación.
Especifique la actualización que va a descargar.
4 Haga clic en [Descargar].
La actualización empieza.
Ajustes iniciales
Los ajustes iniciales para TRAKTOR LE 2 se pueden hacer con el asistente de configuración (Setup Wizard).
Avisos
! Para los usuarios de Windows, este software controlador de la
unidad deberá instalarse de antemano.
! Todos los ajustes de TRAKTOR LE 2 se reponen a los ajustes
predeterminados.
Antes de usar, haga lo siguiente:
! Actualice esta unidad a la versión de firmware más reciente.
! Para usuarios de Windows
Asegúrese de conectar la alimentación de esta unidad antes de
iniciar el TRAKTOR LE 2.
Si la alimentación de esta unidad se conecta después de iniciar
el TRAKTOR LE 2, el controlador DDJ-ASIO puede que no sea
reconocido.
Si no se reconoce el DDJ-ASIO, cierre el TRAKTOR LE 2 y luego
reinicie esta unidad.
Procedimiento de ajuste
1 Conecte esta unidad y el ordenador mediante cable
USB, y luego deslice el conmutador [ON/OFF] al lado
[ON].
2 Una vez se inicia esta unidad, inicie el TRAKTOR LE 2.
! Asegúrese de iniciar esta unidad antes de iniciar el TRAKTOR LE 2.
 Loading...
Loading...