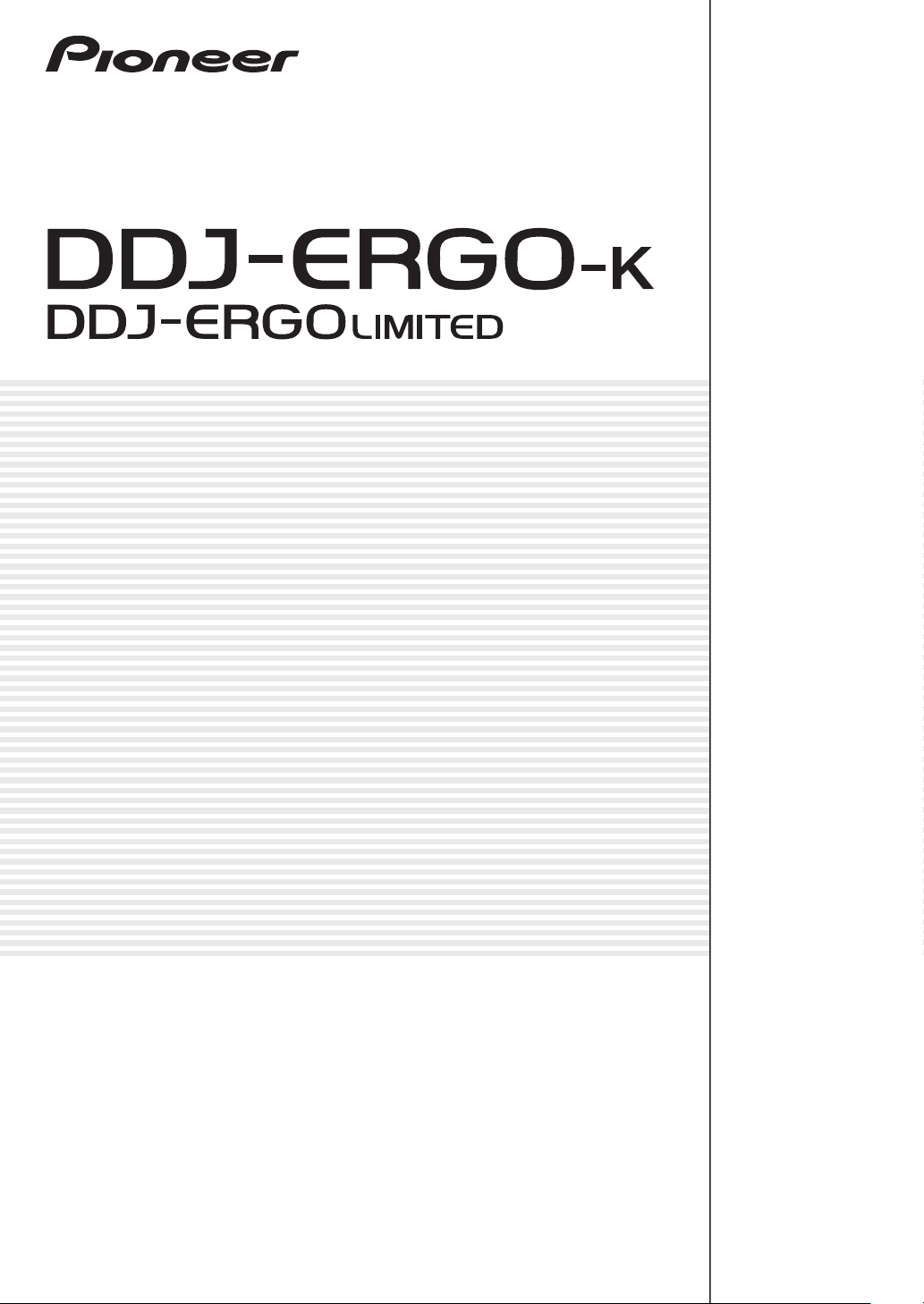
DJ Controller
http://pioneerdj.com/support/
De bovengenoemde Pioneer website biedt een overzicht van de vaak gestelde vragen, informatie over
software, tips en hulpfuncties om uw gebruik van dit product te veraangenamen.
Handleiding
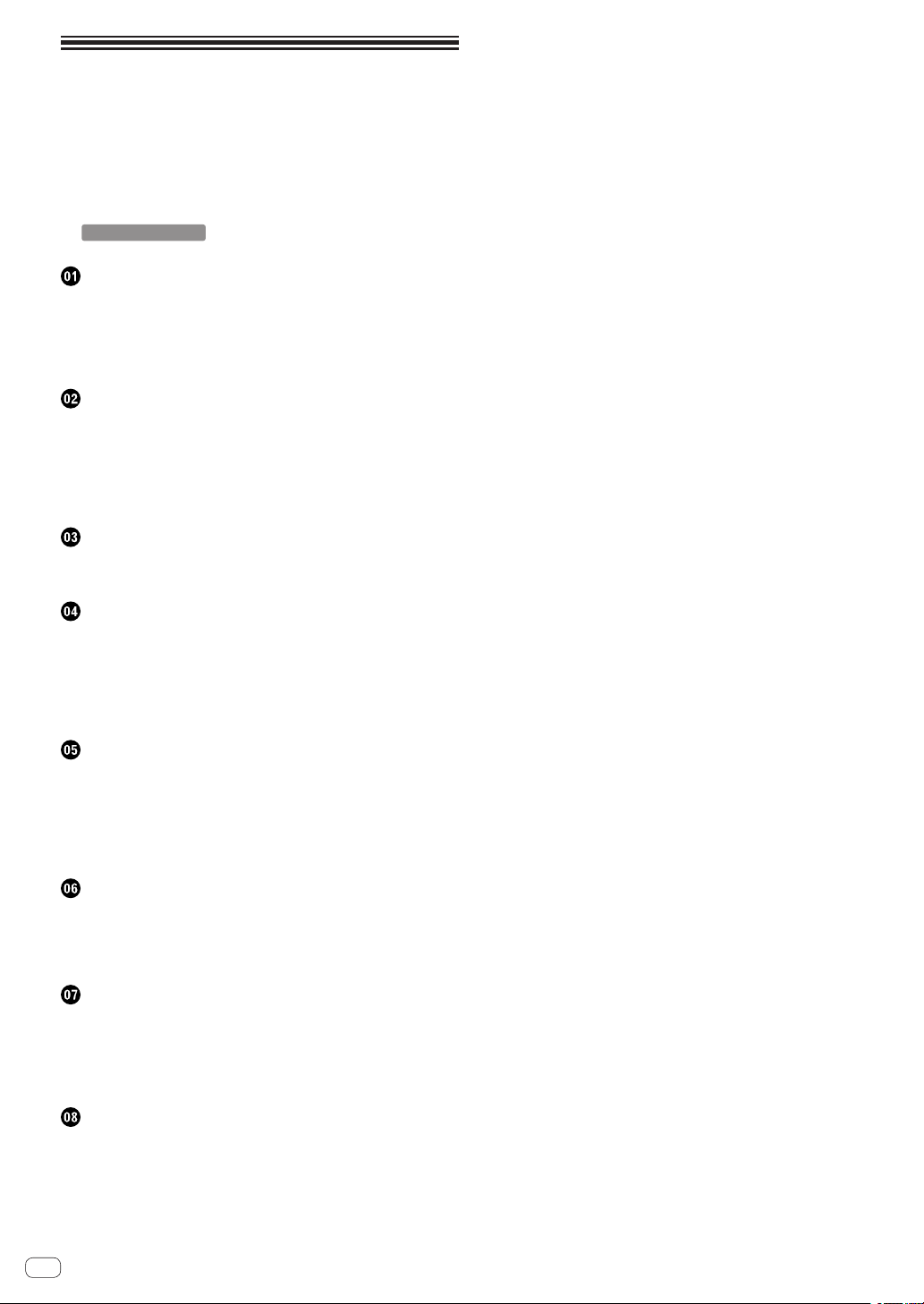
Inhoud
Opmerkingen over deze handleiding
! In deze handleiding worden de namen van schermen en menu’s op
het computerscherm en de namen van toetsen en aansluitingen
op het product enz. aangegeven tussen haakjes. (bijv.: [RECORD]paneel, [Preferences]-menu, [CUE]-toets, [VINYL]-stand, [AUX
IN]-aansluitingen)
! Uitleg over TRAKTOR PRO 2-functies worden aangegeven met
TRAKTOR PRO 2
Alvorens te beginnen
Kenmerken .................................................................................................. 3
Voorbeeld systeemconfiguratie ................................................................. 3
Inhoud van de doos .................................................................................... 4
Gebruiken van het LAPTOP DOCK ............................................................ 4
Gebruiken zonder de voetjes ...................................................................... 4
Voordat u begint
Omtrent het stuurprogramma (Windows) ............................................... 5
Over de TRAKTOR LE 2-software ............................................................... 7
Starten van de TRAKTOR 2 ........................................................................ 9
Activeren van het product .......................................................................... 9
Updaten van de TRAKTOR 2-software .................................................... 10
Beigininstellingen ..................................................................................... 10
Aansluitingen
Benaming van de aansluitingen ............................................................. 13
Aansluiten van de in/uitgangsaansluitingen ......................................... 14
.
Overzicht van de bedieningstoetsen
Regelpaneel .............................................................................................. 15
1 Browser ................................................................................................... 16
2 Deck ........................................................................................................ 16
3 Mengpaneel ........................................................................................... 18
4 Effect ....................................................................................................... 19
5 Lus-recorder ........................................................................................... 19
Basisbediening
Opstarten van het systeem ...................................................................... 20
Muziekstukken laden en afspelen ........................................................... 20
Geluid weergeven ..................................................................................... 20
Mengen ...................................................................................................... 21
Voor geluidssignalen van externe apparatuur of van een microfoon .. 21
Afsluiten van het systeem ........................................................................ 21
Geavanceerde bediening
Gebruik van de CUE-functie ..................................................................... 22
Gebruik van de LOOP-functie .................................................................. 22
Gebruik van de EFFECT-functie ............................................................... 22
Omschakelen van de verlichtingsfunctie van de jog-draaiknoppen ... 22
Lijst van MIDI-berichten
1 Browser ................................................................................................... 23
2 Deck ........................................................................................................ 24
3 Mengpaneel ........................................................................................... 27
4 Effect ....................................................................................................... 28
5 Lus-recorder ........................................................................................... 30
Aanvullende informatie
Verhelpen van storingen .......................................................................... 31
Gebruik als bedieningspaneel voor andere DJ-software ...................... 32
Over handelsmerken en gedeponeerde handelsmerken ..................... 32
Waarschuwingen betreffende auteursrechten ..................................... 32
Specificaties .............................................................................................. 32
Nl
2
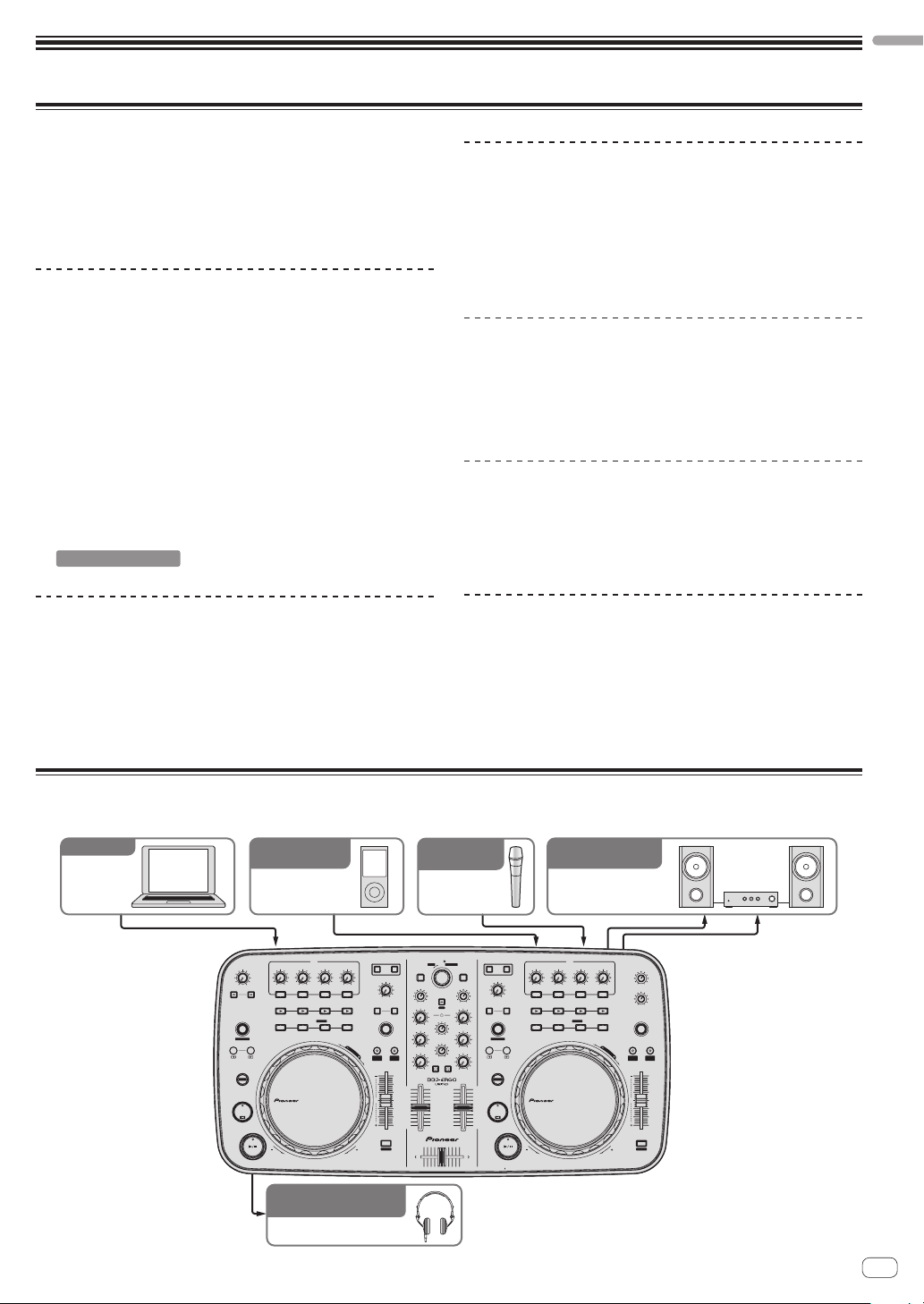
Alvorens te beginnen
TRAKTOR PRO 2
Kenmerken
Dit toestel gebruikt dezelfde lay-out voor het bedieningspaneel als de
professionele DJ-apparatuur van Pioneer, maar heeft vriendelijke, afgeronde vormen. Het is ontworpen voor allerlei gebruikers – van DJ’s die
aan het begin van hun carrière staan tot DJ’s die al ervaring hebben met
optredens, thuis of ook buitenshuis – zodat iedereen in allerlei omstandigheden kan genieten van een perfect DJ-optreden.
PULSE CONTROL
Dankzij de nieuw ontwikkelde “Pure Platter” jog-draaiknoppen met vier
witte led-lampjes en kanaalfaders met ingebouwde led-lampjes reageert
de verlichting op de uitgevoerde DJ-handelingen, effecten enz. zodat je
DJ-optreden nog indrukwekkender wordt.
! Mix Pulse: De offset (het basisverschil) tussen de tempo’s van de
twee decks wordt aangegeven door de witte verlichting van de jogdraaiknoppen. De witte verlichting wordt feller wanneer de tempo’s
van beide decks worden gesynchroniseerd en zwakker naarmate de
tempo’s verder uit elkaar liggen.
! Beat Pulse: De verlichting van de kanaalfaders knippert aan de hand
van de audioniveaus van de decks.
! Launch Pulse: De verlichting van het deck verandert wanneer er een
muziekstuk wordt geladen.
! FX Pulse: De verlichting van de jog-draaiknop verandert aan de hand
van de gebruikte effecten.
Alvorens te beginnen
LAPTOP DOCK
Dit toestel maakt gebruik van een nieuw “Laptopdock” waarmee, onder
een hoek geïnstalleerd, het toetsenbord van een laptop onder de controller schuift.
De controller kan niet alleen worden geïnstalleerd in kleine ruimtes, hij
kan ook onder een hoek worden gezet met de voetjes er nog aan en kan
bediend worden uit een stoel, of je haalt de voetjes eraf en gebruikt het
toestel staande, wat je maar wilt.
TRAKTOR LE 2
De “TRAKTOR LE 2” DJ-software met een volledig scala aan basisfuncties voor DJ-optredens wordt meegeleverd.
Ook maakt upgraden naar TRAKTOR PRO 2 het mogelijk om niet alleen
een enorme hoeveelheid functies te gebruiken, maar ook om diverse
andere DJ-programma’s aan te sturen.
Stroomvoorziening via de
USB-aansluiting
Dit product biedt ondersteuning voor stroomvoorziening via de USBaansluiting. Het kan gewoon worden gebruikt door het toestel via een
USB-kabel aan te sluiten op een computer.
DESIGN
Dit toestel is ontworpen met afgeronde vormen zodat het past binnen
een grote verscheidenheid aan lifestyles en in allerlei interieurs.
Bovendien past het zwarte design niet alleen goed in allerlei interieurs,
UITSTEKENDE GELUIDSKWALITEIT
Dit product profiteert van de technologie en de geluidskwaliteit die door
de jaren heen is ontwikkeld voor Pioneer DJ-hardware om de beste
geluidskwaliteit in zijn klasse te kunnen realiseren.
maar geeft dit het toestel ook een professionele look.
Bovendien hebben de bedieningsorganen en instellingen op het bedieningspaneel dezelfde lay-out als de professionele DJ-apparatuur van
Pioneer.
Voorbeeld systeemconfiguratie
Een DJ-systeem zoals dat in het onderstaande schema kunt u opzetten door dit apparaat te combineren met een computer en randapparatuur.
DJ software
Computer
Voor ontvangst
van geluidssignalen
Dispositivi
portatili audio
CONTROL
F1
MINMAX1MINMAX2MINMAX3MINMAX
MINMAX
F2 F3
ON
AUTO LOOP
1234
MOVE GRID
IN OUT
SHIFT
CUE
REV
FX1
123
SAMPLER
DELETE
HOT CUE /
Voor ontvangst
van geluidssignalen
Microfoon
PUSH
BROWSE VIEW
TREE FLD OPEN
DECK
CA
LOAD
FILTER
GAIN
LPFHPF
1
SAMPLE VOL
VINYL KEYLOCK
S
E
A
R
C
H
PULSE
MODE
TEMPO
0
FWD
FUNCTION
MINMAX
FX
HI
REC
2
MIX
MINMAX
MID
CUE MASTE
VOL
MINMAX
LOW
TEMPO
CUE MASTE
PANGE
CUE
MINMAX
DJ CONTROLLER
10
9
8
7
6
5
4
3
2
1
0
SYNC
MASTER
MINMAX
MINMAX
MINMAX
MINMAX
DECK
BD
LOAD
FILTER
GAIN
LPFHPF
FX
HI
12
AUTO LOOP
MID
MOVE GRID
IN
LOW
SHIFT
10
9
8
7
6
5
4
CUE
3
2
1
0
Voor productie
van geluidssignalen
Apparatuur, versterkers,
luidsprekers met eigen
stroomvoorziening enz.
CONTROL
MINMAX1MINMAX2MINMAX3MINMAX
123
ON
SAMPLER
HOT CUE /
1234
OUT
REV
FX2
DELETE
MASTER VOL
MINMAX
AUX / MIC VOL
MINMAX
SAMPLE VOL
VINYL KEYLOCK
S
E
A
R
C
H
PULSE
TEMPO
MODE
PANGE
TEMPO
0
SYNC
MASTER
FWD
Voor controle geproduceerde/
binnenkomende geluidssignalen
Hoofdtelefoon
Nl
3
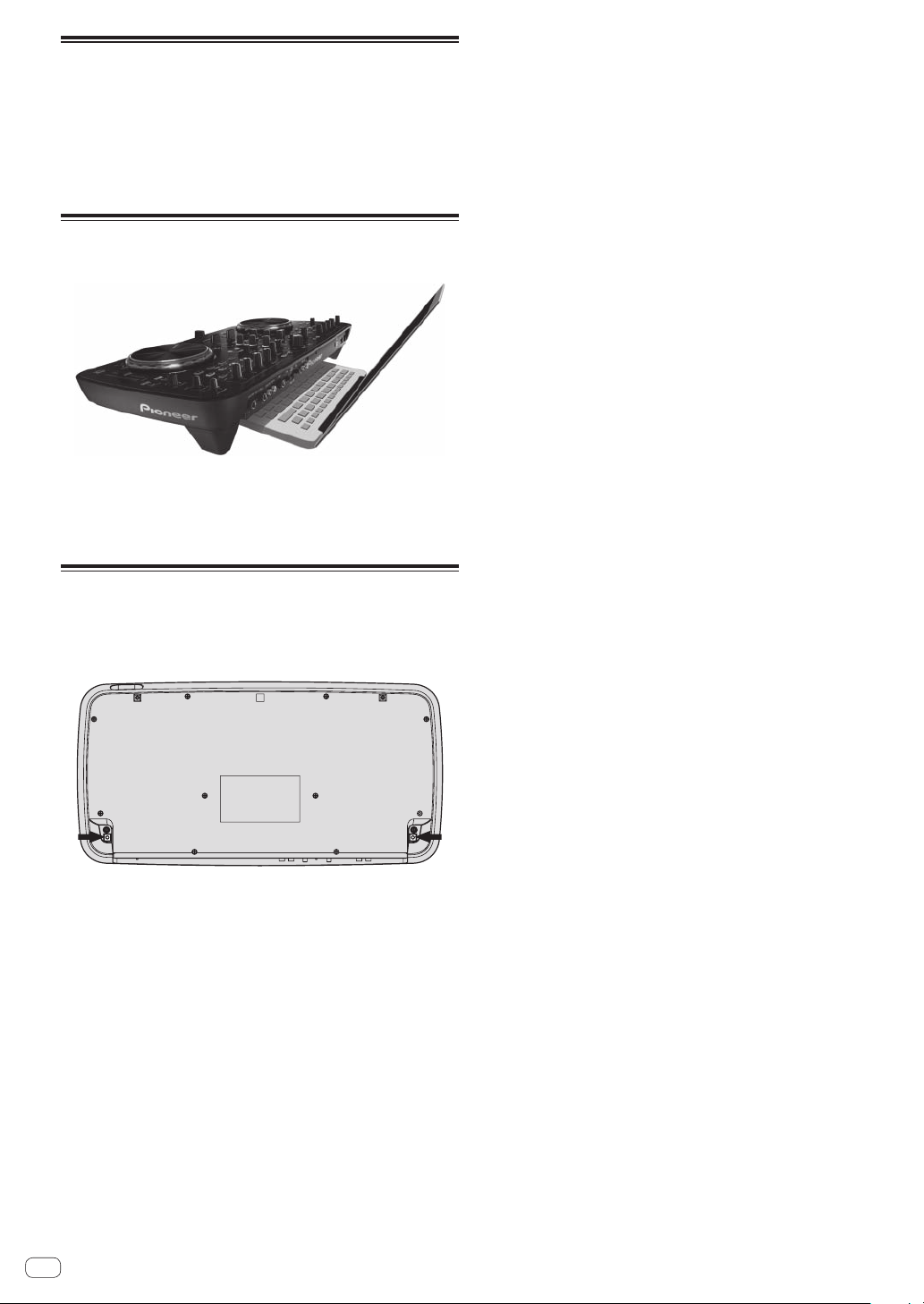
Inhoud van de doos
! TRAKTOR LE 2 software CD-ROM
! Driversoftware/handleiding CD-ROM
! USB-kabel
! Lees dit voor gebruik (Belangrijk)
! Snelstartgids
! Service-centrumgids (voor klanten in Japan)
! Garantiekaart
Gebruiken van het LAPTOP DOCK
Het toetsenbord van de computer past onder dit toestel.
! Afhankelijk van de afmetingen van uw (laptop) computer is het
mogelijk dat het toetsenbord niet in het LAPTOP DOCK past.
! Installeer de apparatuur zo dat de computer dit toestel niet raakt.
! Installeer de apparatuur zo dat de bedrading van de computer niet
klem komt te zitten onder dit toestel.
Gebruiken zonder de voetjes
De twee voetjes van dit toestel kunnen worden verwijderd.
Gebruik een kruiskopschroevendraaier om de schroeven
van de voetjes links en recht te verwijderen.
! De schroeven die u heeft verwijderd zijn weer nodig wanneer de
voetjes bevestigd moeten worden. Let op dat u ze niet kwijt raakt. De
voetjes kunnen niet goed worden bevestigd met andere schroeven.
Nl
4
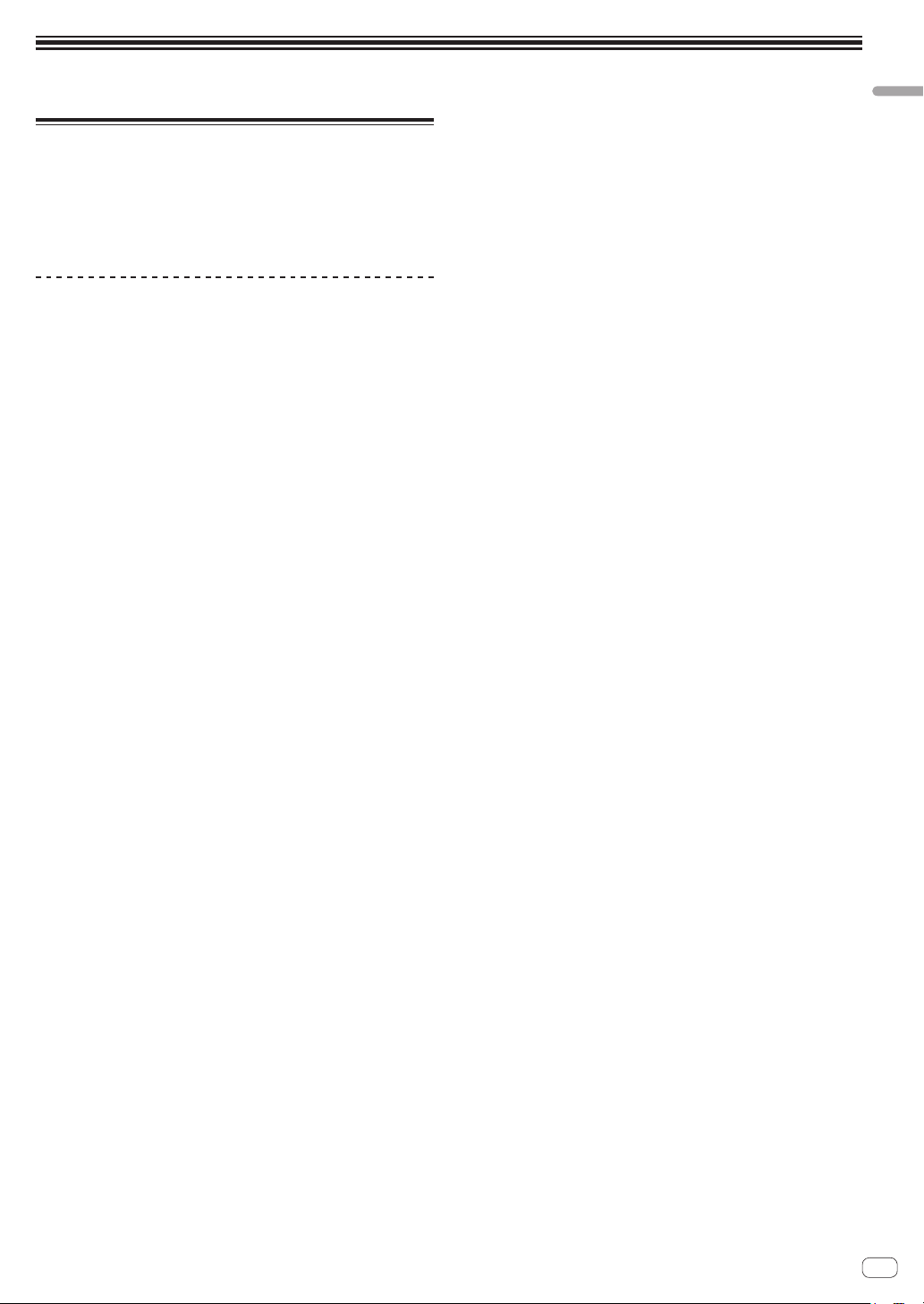
Voordat u begint
Voordat u begint
Omtrent het stuurprogramma (Windows)
Dit stuurprogramma is een exclusief ASIO-stuurprogramma voor het
weergeven van geluidssignalen via de computer.
! Het installeren van een stuurprogramma is niet nodig wanneer u
Mac OS X gebruikt.
Licentie-overeenkomst voor deze
Software
Deze Licentie-overeenkomst voor deze Software (“de Overeenkomst”)
geldt tussen u (zowel voor u als u als individu het programma installeert,
als voor een eventuele rechtspersoon waarvoor u optreedt) (“u” of “uw”)
en PIONEER CORPORATION (“Pioneer”).
UITVOEREN VAN ENIGE HANDELING VOOR SET-UP OF INSTALLATIE
VAN HET PROGRAMMA BETEKENT DAT U AKKOORD GAAT MET
ALLE VOORWAARDEN VAN DEZE LICENTIE-OVEREENKOMST.
TOESTEMMING VOOR HET DOWNLOADEN EN/OF GEBRUIKEN
VAN HET PROGRAMMA IS EXPLICIET AFHANKELIJK VAN HET
OPVOLGEN DOOR U VAN DEZE VOORWAARDEN. SCHRIFTELIJKE
OF ELEKTRONISCHE TOESTEMMING IS NIET VEREIST OM DEZE
OVEREENKOMST GELDIG EN AFDWINGBAAR TE MAKEN. ALS
U NIET AKKOORD GAAT MET ALLE VOORWAARDEN VAN DEZE
OVEREENKOMST, KRIJGT U GEEN TOESTEMMING HET PROGRAMMA
TE GEBRUIKEN EN MOET U STOPPEN MET DE INSTALLATIE OF,
INDIEN VAN TOEPASSING, HET PROGRAMMA VERWIJDEREN.
1 DEFINITIES
1 “Documentatie” betekent in dit verband de schriftelijke docu-
mentatie, specificaties en de hulpbestanden beschikbaar gesteld
door Pioneer ter assistentie bij de installatie en het gebruik van
het Programma.
2 “Programma” betekent in dit verband alle Pioneer software, of
gedeeltes daarvan, waarop door Pioneer aan u licentie verleend
is onder deze Overeenkomst.
2 PROGRAMMA LICENTIE
1 Beperkte licentie. Onder de voorwaarden van deze Overeenkomst
verleent Pioneer u een beperkte, niet-exclusieve, nietoverdraagbare licentie (zonder het recht sub-licenties te verlenen):
a Om een enkele kopie van het Programma te installeren op
uw computer of mobiele apparatuur, om het Programma
uitsluitend voor uw persoonlijk gebruik in te zetten in overeenstemming met deze Overeenkomst en de Documentatie
(“toegestaan gebruik”);
b Om de Documentatie te gebruiken in het kader van uw
Toegestaan gebruik; en
c Om één kopie te maken van het Programma uitsluitend als
reservekopie, met dien verstande dat alle titels en handelsmerken, meldingen met betrekking tot auteursrechten en
andere beperkte rechten op de kopie worden vermeld.
2 Beperkingen. Behalve indien uitdrukkelijk toegestaan door deze
Overeenkomst mag u het Programma of de Documentatie niet
kopiëren of gebruiken. U mag het Programma niet overdragen
aan derden, er sublicenties op verlenen, het verhuren, uitleasen
of uitlenen, noch het gebruiken voor het opleiden van derden,
voor gedeeld gebruik op commerciële basis, of voor gebruik
op een servicefaciliteit. U mag niet zelf of via een derde het
Programma modificeren, reverse engineeren, disassembleren of
decompileren, behalve in zoverre toegestaan door ter zake geldende regelgeving, en ook dan alleen nadat u Pioneer schriftelijk
op de hoogte hebt gesteld van uw intenties.
3 Eigendom. Pioneer of de licentiegever behoudt zich alle rech-
ten, titels en belangen voor met betrekking tot alle octrooien,
auteursrechten, handelsgeheimen en andere intellectuele
eigendomsrechten op het Programma en de Documentatie en op
eventuele afleidingen daarvan. U verwerft geen andere rechten,
expliciet of impliciet dan de beperkte licentie zoals vervat in deze
Overeenkomst.
4 Geen ondersteuning. Pioneer heeft geen enkele verplichting tot
het verlenen van ondersteuning, uitvoeren van onderhoud, of
het uitgeven van upgrades, wijzigingen of nieuwe versies van het
Programma of de Documentatie onder deze Overeenkomst.
3 BEPERKING GARANTIE
HET PROGRAMMA EN DE DOCUMENTATIE WORDEN GELEVERD
IN HUN HUIDIGE STAAT (“AS IS”) ZONDER ENIGE AANSPRAAK OF
GARANTIE, EN U GAAT ERMEE AKKOORD DEZE GEHEEL OP EIGEN
RISICO TE GEBRUIKEN. VOORZOVER WETTELIJK TOEGESTAAN
WIJST PIONEER ELKE GARANTIE AANGAANDE HET PROGRAMMA
EN DE DOCUMENTATIE IN WELKE VORM DAN OOK AF, EXPLICIET
OF IMPLICIET, STATUTAIR, OF TEN GEVOLGE VAN DE PRESTATIES,
TEN GEVOLGE VAN DE DISTRIBUTIE OF VERHANDELING ERVAN,
MET INBEGRIP VAN ENIGE GARANTIE VAN VERHANDELBAARHEID,
GESCHIKTHEID VOOR EEN BEPAALD DOEL, VOLDOENDE KWALITEIT,
ACCURATESSE, TITEL OF NIET MAKEN VAN INBREUK.
4 SCHADE EN MAATREGELEN BIJ INBREUK
U gaat ermee akkoord dat enige inbreuk op de bepalingen van deze
Overeenkomst Pioneer schade berokkent die niet alleen door geld vergoed kan worden. In aanvulling op enige geldelijke schadeloosstelling
en eventueel andere maatregelen waartoe Pioneer gerechtigd is, gaat u
ermee akkoord dat Pioneer eventueel gerechtelijke stappen mag ondernemen om toekomstig, daadwerkelijk, of doorgaande inbreuken op deze
Overeenkomst te voorkomen.
5 ONTBINDING
Pioneer kan deze Overeenkomst op elk moment beëindigen, zodra u een
bepaling schendt. Als deze Overeenkomst wordt beëindigd, moet u stoppen met het gebruiken van het Programma, moet u het blijvend verwijderen van uw computer of mobiele apparatuur waarop het aanwezig is, en
moet u alle kopieën van het Programma en de Documentatie in uw bezit
vernietigen, waarna u Pioneer schriftelijk in kennis stelt van het feit dat
u zulks gedaan heeft. De paragrafen 2.2, 2.3, 2.4, 3, 4, 5 en 6 blijven van
kracht nadat deze Overeenkomst is beëindigd.
6 ALGEMENE VOORWAARDEN
1 Beperking aansprakelijkheid. In geen geval en onder geen enkele
interpretatie aanvaardt Pioneer of een dochterbedrijf aansprakelijkheid met betrekking tot deze Overeenkomst of het onderwerp
daarvan, voor enige indirecte, bijkomende, bijzondere of gevolgschade, of voor als strafmaatregel opgelegde vergoedingen, of
voor gederfde winst, niet gerealiseerde opbrengsten, omzet of
besparingen, verloren gegane gegevens, of voor gebruiks- of
vervangingskosten, ook niet indien zij van tevoren op de hoogte
gesteld is van de mogelijkheid van dergelijke schade of indien
dergelijke schade voorzienbaar geacht moest worden. In geen
geval zal de aansprakelijkheid van Pioneer voor geleden schade
het bedrag dat u aan Pioneer of één van haar dochtermaatschappijen voor het Programma heeft betaald overschrijden. Partijen
erkennen hierbij dat de beperking van de aansprakelijkheid en de
risicoverdeling in deze Overeenkomst worden weerspiegeld in de
prijs van het Programma en essentieel onderdeel uitmaken van
de wilsovereenkomst tussen de partijen, zonder welke Pioneer
het Programma niet ter beschikking zou hebben gesteld of deze
Overeenkomst niet zou zijn aangegaan.
2 Eventuele beperkingen op of uitsluitingen van garantie en aan-
sprakelijkheid zoals vervat in deze Overeenkomst hebben geen
invloed op uw wettelijke rechten als consument en zijn alleen op
u van toepassing voorzover dergelijke beperkingen en uitsluitingen zijn toegestaan onder de regelgeving zoals die geldt in de
jurisdictie waar u zich bevindt.
3 Annulering en afstand. Als een bepaling in deze Overeenkomst
wederrechtelijk, ongeldig of anderszins niet afdwingbaar blijkt
te zijn, zal deze bepaling voor zover mogelijk toepassing vinden,
of, indien dit niet mogelijk is, geannuleerd worden en worden
geschrapt uit deze Overeenkomst, terwijl de rest daarvan
Nl
5
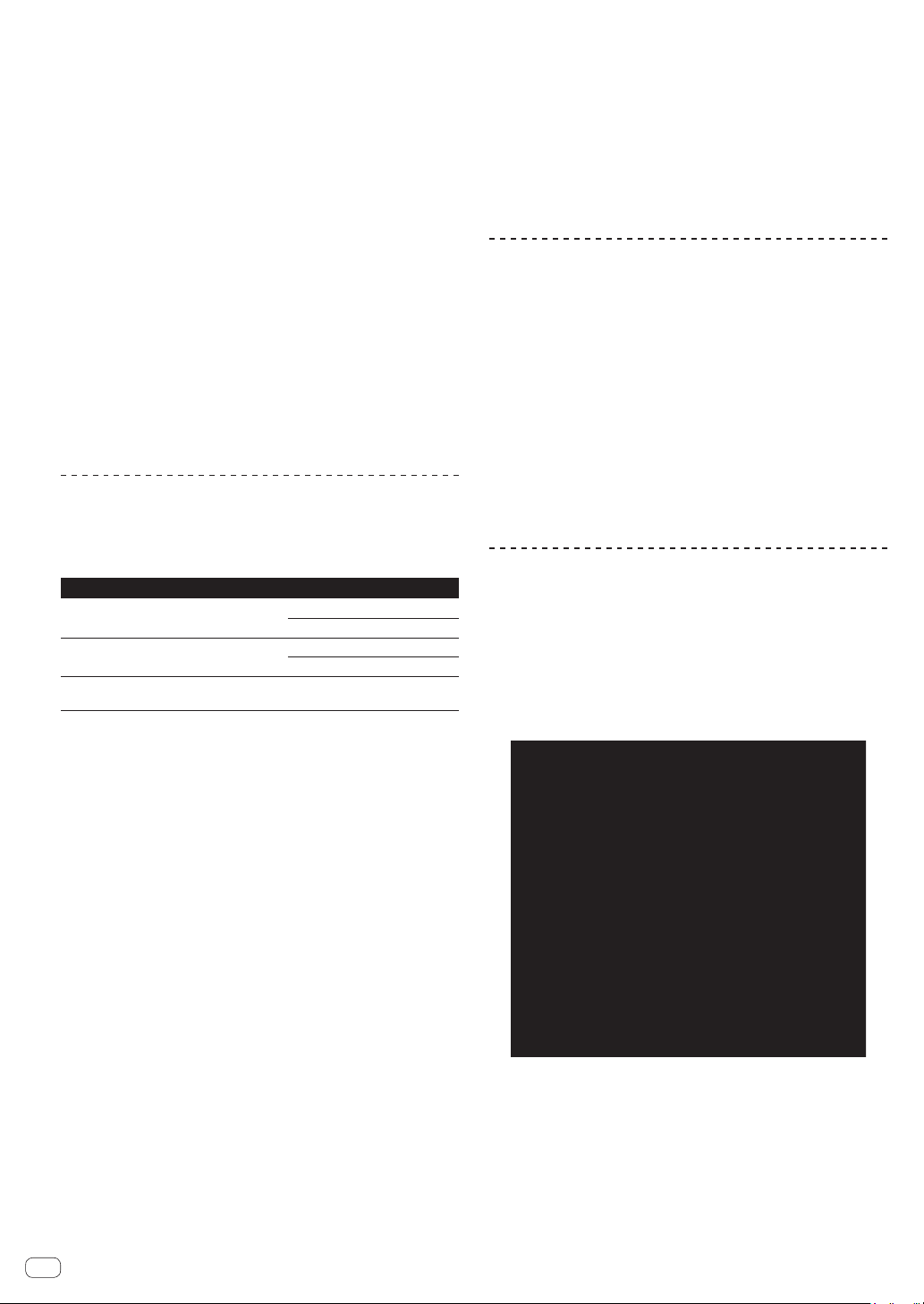
onverkort van kracht blijft. Wanneer één van beide partijen
afstand doet van haar rechten als gevolg van een inbreuk op deze
Overeenkomst, wordt daarmee niet vanzelfsprekend afstand van
deze rechten gedaan bij een eventuele volgende inbreuk daarop.
4 Geen overdracht. U mag deze Overeenkomst of enig recht of
verplichting daaronder verkregen of aangegaan, niet overdragen,
verkopen, overdoen aan anderen, of op andere wijze daarover
beschikken, vrijwillig of onvrijwillig, van rechtswege of op een
andere wijze, zonder voorafgaande schriftelijke toestemming
daartoe van Pioneer. Een eventuele poging door u tot overdracht
of verdeling is nietig. Overeenkomstig het hierboven bepaalde
is deze Overeenkomst van kracht om reden van en zal strekken tot voordeel van beide partijen en hun respectievelijke
rechtsopvolgers.
5 Volledige overeenkomst. Deze Overeenkomst omvat alle van
kracht zijnde bepalingen tussen de partijen en treedt in de plaats
van alle voorgaande of nog geldige overeenkomsten of aanspraken, schriftelijk of mondeling, met betrekking tot het onderwerp
daarvan. Deze Overeenkomst mag niet worden gewijzigd of
geamendeerd zonder uitdrukkelijke en voorafgaande schriftelijke
toestemming daartoe van Pioneer, en geen andere handeling,
document, gebruik of gewoonte kan deze Overeenkomst wijzigen
of amenderen.
6 U gaat ermee akkoord dat deze overeenkomst en alle mogelijke
geschillen met betrekking tot deze overeenkomst zijn onderworpen aan Japans recht.
Installeren van het stuurprogramma
! Het installeren van een stuurprogramma is niet nodig wanneer u
Mac OS X gebruikt.
Bedrijfsomgeving
Geschikte besturingssystemen
Windows® 7 Home Premium/Professional/
Ultimate
Windows Vista® Home Basic/
Home Premium/Business/Ultimate
Windows® XP Home Edition/
Professional Edition (SP2 of recenter)
1 Bij gebruik van een 64-bit versie van Windows kan het stuurprogramma alleen
worden gebruikt voor 32-bit applicaties.
2 Windows 7 of hoger is vereist om te kunnen gebruiken in combinatie met
TRAKTOR 2.
Voor het installeren van een stuurprogramma
! Lees eerst zorgvuldig Licentie-overeenkomst voor deze Software.
! Schakel dit apparaat uit met de aan/uit-schakelaar en maak de USB-
kabel tussen dit apparaat en de computer los.
! Als er andere programma’s geopend zijn op de computer, sluit u die
dan.
! Voor het installeren of verwijderen van het stuurprogramma zult
u wellicht toestemming nodig hebben van de beheerder van uw
computer. Meld u aan als de beheerder van uw computer voordat u
begint met het installeren.
! Als u dit apparaat aansluit op uw computer zonder eerst het stuur-
programma te installeren, kan er iets fout gaan in uw computer,
afhankelijk van uw besturingssysteem.
! Als de installatie van een stuurprogramma om enige reden tussen-
tijds wordt onderbroken, start u de installatieprocedure dan weer
helemaal opnieuw vanaf het begin.
1 Zet de computer aan.
2 Plaats de bijgeleverde CD-ROM met
stuurprogramma’s in het CD-station van de computer.
3 Wanneer het menu van de CD-ROM verschijnt,
dubbelklikt u op [Pioneer_DDJ_Driver_XXXXX.exe].
2
32-bit versie
64-bit versie
32-bit versie
64-bit versie
32-bit versie
1
1
1
1
1
1
1
4 Volg voor de installatieprocedure de aanwijzingen
die op uw scherm verschijnen.
Als er [Windows-beveiliging] op het scherm verschijnt tijdens het
installationproces, klikt u op [Dit stuurprogramma toch installeren]
om door te gaan met installeren.
! Bij installeren onder Windows XP
Als er [Hardware-installatie] op het scherm verschijnt tijdens het
installationproces, klikt u op [Toch doorgaan] om door te gaan met
installeren.
! Wanneer het installatieproces voltooid is, verschijnt er een medede-
ling ter afsluiting.
Verbinding maken tussen dit toestel en
een computer
1 Sluit dit apparaat aan op uw computer via een
USB-kabel.
Nadere aanwijzingen voor het aansluiten vindt u onder Aansluiten van de
in/uitgangsaansluitingen op bladzijde 14.
2 Schuif de [ON/OFF]-schakelaar van dit toestel naar de
[ON]-stand.
Schakel dit apparaat in.
! De melding [Apparaatstuurprogramma installeren] kan verschij-
nen wanneer dit toestel voor het eerst op de computer wordt aangesloten of wanneer het wordt aangesloten op een andere USB-poort
van de computer. Wacht eventjes tot de mededeling [De apparaten
zijn gereed voor gebruik] verschijnt.
Aanpassen van de buffercapaciteit
Dit apparaat functioneert als een audio-apparaat volgens de
ASIO-normen.
! Als er applicatieprogramma’s dit apparaat gebruiken als hun vaste
audio-apparaat (zoals DJ-programma’s, enz.), sluit u die programma’s dan voordat u de buffercapaciteit aanpast.
Klik op het Windows [Starten]-menu >[Alle
programma's)]>[Pioneer]>[DDJ]>[Pioneer DDJ ASIO
instellingen hulpprogramma].
! Een ruime buffercapaciteit is nuttig om de kans op het wegvallen
van geluid (dropouts) te voorkomen, maar verhoogt daarentegen de
geringe vertraging in de audiosignaaltransmissie (latency).
! Als de kernel buffer groot is, kunnen er minder makkelijk onderbre-
kingen in de geluidsweergave voorkomen, maar zal daarentegen wel
de vertraging toenemen.
! Gebruik de procedure hieronder om de buffergrootte en kernelbuffer
in te stellen.
Nl
6
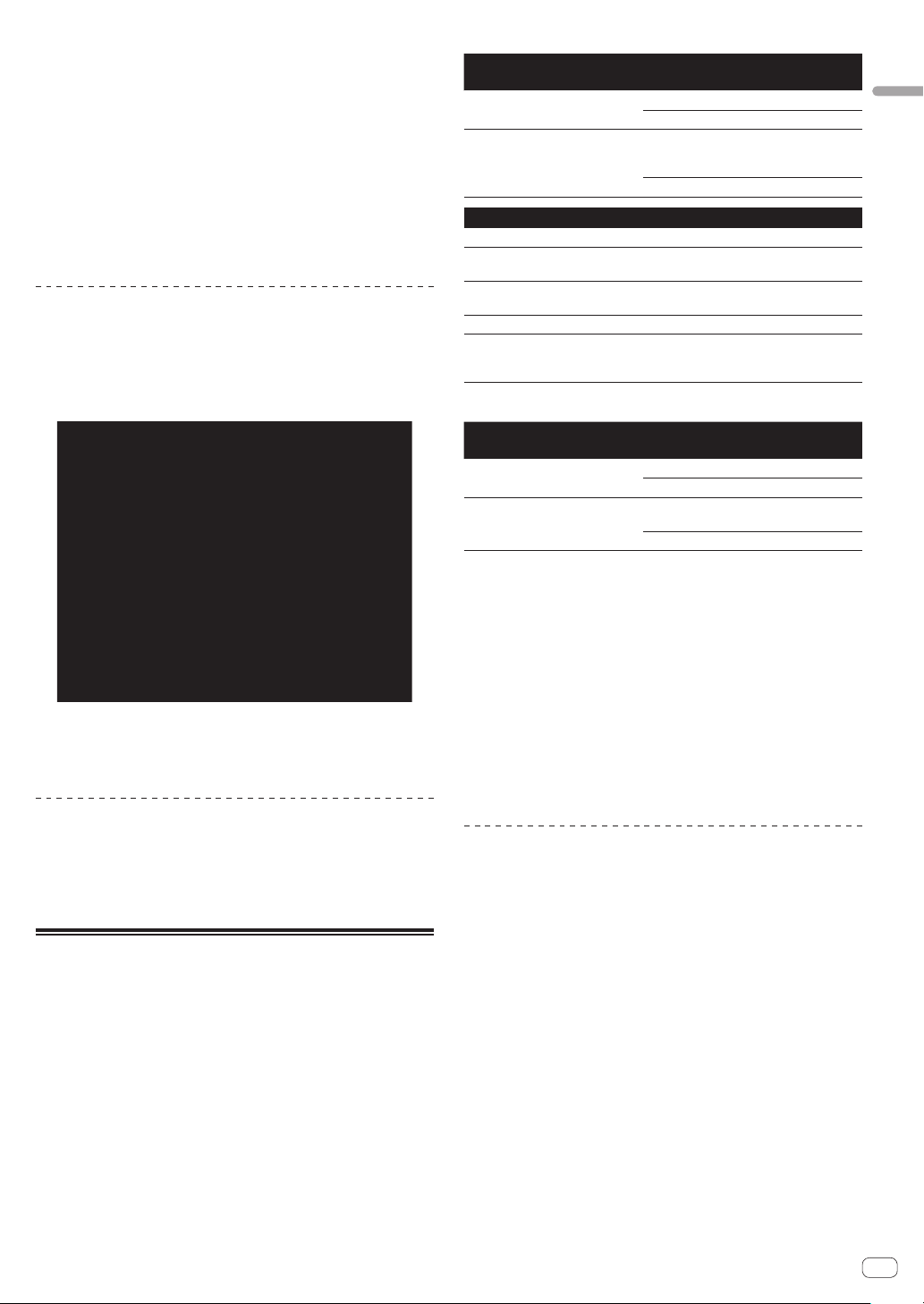
Als de geluidsweergave niet wordt onderbroken bij de
standaarinstellingen
1 Verlaag de buffergrootte geleidelijk aan en stel de kleinste
waarde in waarbij de geluidsweergave niet worden onderbroken.
2 Stel de kernelbuffergrootte in op [2] en controleer of de geluids-
weergave wordt onderbroken.
— Als de geluidsweergave wordt onderbroken, stelt u de kernelbuf-
fergrootte in op [3].
Als de geluidsweergave wordt onderbroken bij de
standaarinstellingen
1 Stel de kernelbuffergrootte in op [4] en stel de buffergrootte
vervolgens in op de minimumwaarde waarbij de geluidsweergave
niet wordt onderbroken.
Controleren welke versie van het
stuurprogramma u heeft
Klik op het Windows [Starten]-menu >[Alle
programma's)]>[Pioneer]>[DDJ]>[Hulpprogramma voor
het tonen van de versie van de Pioneer DDJ].
! In dit scherm kunt u de firmware-versie van dit apparaat controleren.
! De firmware-versie wordt niet aangegeven als dit toestel niet is aan-
gesloten op de computer of als dit toestel en de computer niet goed
kunnen communiceren.
Controleren van de meest recente
informatie over het stuurprogramma
Bezoek onze webiste, hieronder vermeld, voor de meest recente informatie over het stuurprogramma voor exclusief gebruik met dit apparaat.
http://pioneerdj.com/support/
Minimum eisen gebruiksomgeving
Geschikte
besturingssystemen
Mac OS X 10.6.x
®
Windows
7
Home Premium/
Professional/
Ultimate
32-bit versie
Overige
Vaste schijf Vrije ruimte van 1 GB of meer
Optisch station
USB-aansluiting
Schermresolutie Resolutie van 1 024 x 768 of meer
Internetverbinding
CPU en vereist geheugen
®
Intel
Core™ 2 Duo
2 GB of meer aan RAM-geheugen
PC/AT-compatibele computer met Intel
Core™ 2 Duo 2,0 GHz of hoger of AMD
Athlon™ 64 x 2
2 GB of meer aan RAM-geheugen
Optisch disc-station waarop de CD-ROM gelezen kan
worden
Er is een USB 2.0-aansluiting vereist om dit toestel aan
te kunnen sluiten op de computer.
Een internetverbinding is nodig voor de gebruikersregistratie bij Native Instruments, om de TRAKTORsoftware bij te kunnen werken enz.
®
Aanbevolen gebruiksomgeving
Geschikte
besturingssystemen
Mac OS X 10.7.x
®
Windows
7
Professional
! De juiste werking kan niet worden gegarandeerd voor alle computers, zelfs niet
voor die met een werkomgeving zoals hierboven beschreven.
! Ook met de vereiste hoeveelheid geheugen voor de hierboven geschetste
gebruiksomgeving is het mogelijk dat er te weinig geheugen beschikbaar is
vanwege programma’s, services enz. op de achtergrond om de software optimaal te laten functioneren. Maak in een dergelijk geval voldoende werkgeheugen vrij. Voor een betrouwbare werking raden we u aan meer werkgeheugen te
installeren.
! Afhankelijk van de instellingen voor stroombesparing e.d. van de computer
bestaat de kans dat de CPU en de vaste schijf niet volledig toereikend zijn.
Vooral bij laptops moet u ervoor zorgen dat de computer in de juiste toestand
verkeert om doorlopend hoge prestaties te kunnen leveren (door bijvoorbeeld de
netstroomadapter aangesloten te houden) wanneer u TRAKTOR LE 2 gebruikt.
! Wij wijzen u erop dat er problemen kunnen optreden met de werking van
TRAKTOR LE 2 vanwege andere software op uw computer.
! Er is een apart contract met, en aparte betaling aan, een provider die
Internetdiensten levert vereist.
64-bit versie
CPU en vereist geheugen
®
Intel
Core™ 2 Duo
4 GB of meer aan RAM-geheugen
®
Intel
Core™ 2 of AMD Athlon™ X2
processor
4 GB of meer aan RAM-geheugen
Installeren van de TRAKTOR LE 2-software
Omtrent de installatieprocedure (Windows)
Voordat u begint
Over de TRAKTOR LE 2-software
TRAKTOR LE 2 is een DJ-applicatie van Native Instruments.
DJ-optredens zijn mogelijk door de computer waarop deze software is
geïnstalleerd te verbinden met dit toestel.
! Raadpleeg de onderstaande website voor een vergelijking van
de functies van de verschillende versies van TRAKTOR LE 2 en
TRAKTOR 2.
http://pioneerdj.com/support/
! De DDJ-ERGO-K ondersteunt TRAKTOR PRO 2 en TRAKTOR
SCRATCH PRO 2.
Als u TRAKTOR PRO 2 en TRAKTOR SCRATCH PRO 2 heeft, moet u
de software laten bijwerken tot de nieuwste versie voor u deze gaat
gebruiken.
1 Plaats de meegeleverde CD-ROM met de TRAKTOR LE
2-software in het CD-station van de computer.
2 Ga naar het Windows [Starten] menu en dubbelklik
op [Computer (of Deze computer)] > [Traktor 2].
De inhoud van de CD-ROM wordt getoond.
3 Dubbelklik op [Traktor 2 Setup.exe].
Het TRAKTOR 2-installatieprogramma wordt opgestart.
4 Wanneer het TRAKTOR 2-installatieprogramma is
opgestart, moet u op [Next] drukken.
— Terug naar het vorige scherm: Klik op [Back].
— Annuleren van de installatie: Klik op [Cancel].
Nl
7
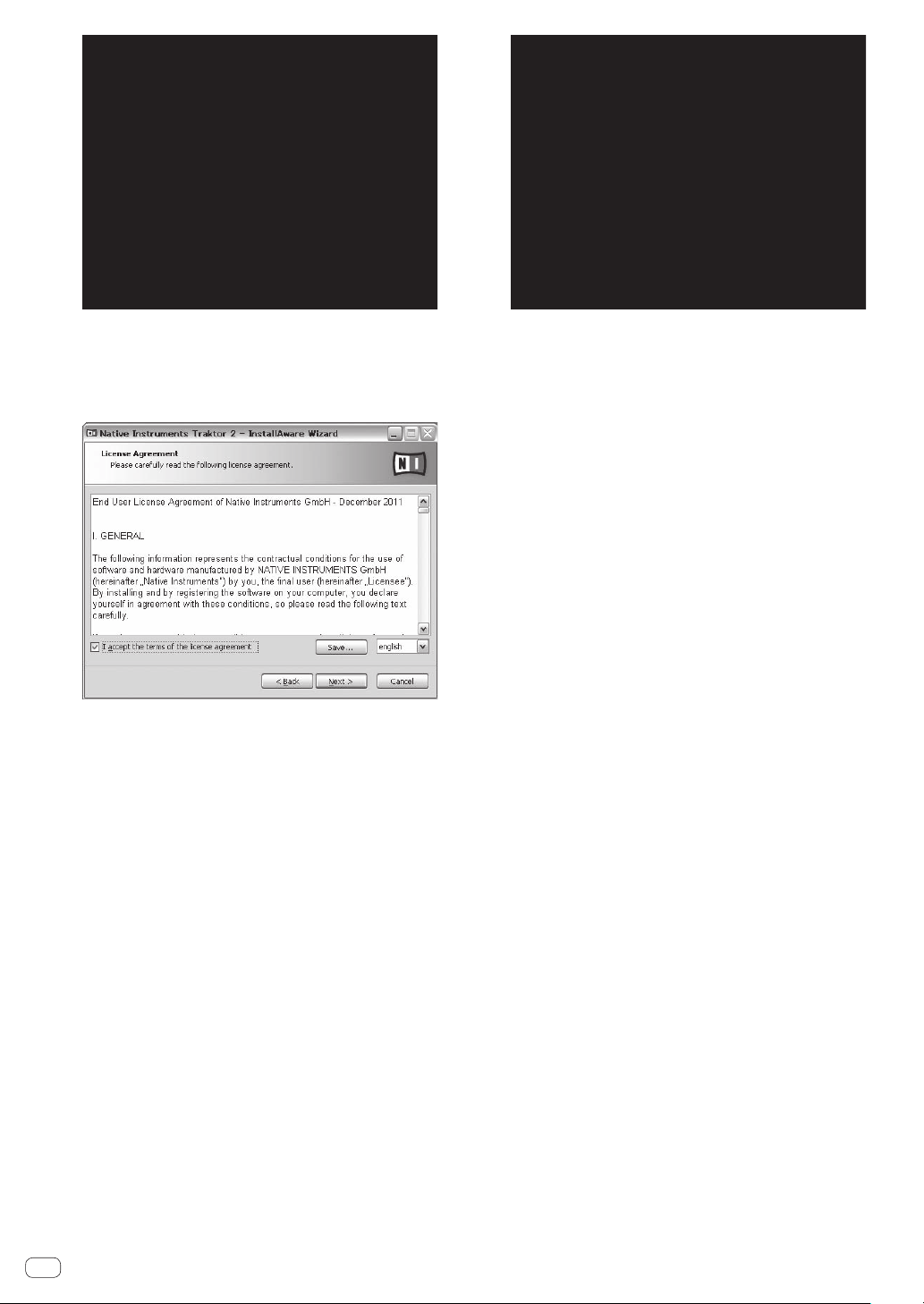
5 Lees de [License Agreement] zorgvuldig door en vink
[I accept the terms of the license agreement] aan en klik
dan op [Next] als u ermee akkoord gaat.
Als u niet akkoord gaat met de voorwaarden in de [License Agreement],
klikt u op [Cancel] om de installatie te annuleren.
6 Er verschijnt een scherm voor het kiezen van het type
installatie voor TRAKTOR 2. Klik op [Next].
7 Kies waar u TRAKTOR 2 wilt installeren en klik dan op
[Next].
Om de normale locatie voor de installatie te kiezen hoeft u alleen maar
op [Next] te klikken.
Als u de software wilt installeren in een andere locatie, klikt u op
[Change...], waarna u de locatie opgeeft en op [Next] klikt.
8 Selecteer de Native Instruments hardwaredriver en
klik op [Next].
Vink het keuzevakje voor uw hardware aan.
9 Om de Traktor Kontrol X1 of Traktor Kontrol S4-driver
te installeren moet u het vakje aanvinken en dan op
[Next] klikken.
10 Klik op [Next] wanneer het volgende scherm
verschijnt.
De installatie zal nu beginnen.
Wanneer de installatie voltooid is, zal er een venster met een boodschap
van deze strekking verschijnen.
11 Klik op [Finish].
Hiermee is de installatieprocedure afgesloten.
Omtrent de installatieprocedure (Mac OS X)
1 Plaats de meegeleverde CD-ROM met de TRAKTOR LE
2-software in het CD-station van de computer.
Het [Traktor 2] pictogram verschijnt op het scherm.
2 Dubbelklik op het [Traktor 2] pictogram.
De inhoud van de CD-ROM wordt getoond.
3 Dubbelklik op [Traktor 2 Installer.mpkg].
Het TRAKTOR 2-installatieprogramma wordt opgestart.
4 Wanneer het TRAKTOR 2-installatieprogramma is
opgestart, moet u op [Ga door] drukken.
5 Lees de licentie-overeenkomst zorgvuldig door en klik
dan op [Ga door].
6 Als u akkoord gaat met de
eindgebruikersovereenkomst, klik u op [Akkoord].
Als u niet akkoord gaat met de eindgebruikersovereenkomst, klikt u op
[Niet akkoord] om de installatie te annuleren.
7 Selecteer de Native Instruments hardwaredriver en
klik op [Ga door].
Vink het keuzevakje voor uw hardware aan.
8 Kies waar u TRAKTOR 2 wilt installeren en klik dan op
[Installeer].
Om de normale locatie voor de installatie te kiezen hoeft u alleen maar
op [Installeer] te klikken.
Als u de software wilt installeren in een andere locatie, klikt u op
[Wijzig locatie voor installatie...], waarna u de locatie opgeeft en op
[Installeer] klikt.
De installatie zal nu beginnen.
Wanneer de installatie voltooid is, zal er een venster met een boodschap
van deze strekking verschijnen.
9 Klik op [Herstart].
Hiermee is de installatieprocedure afgesloten.
Nl
8
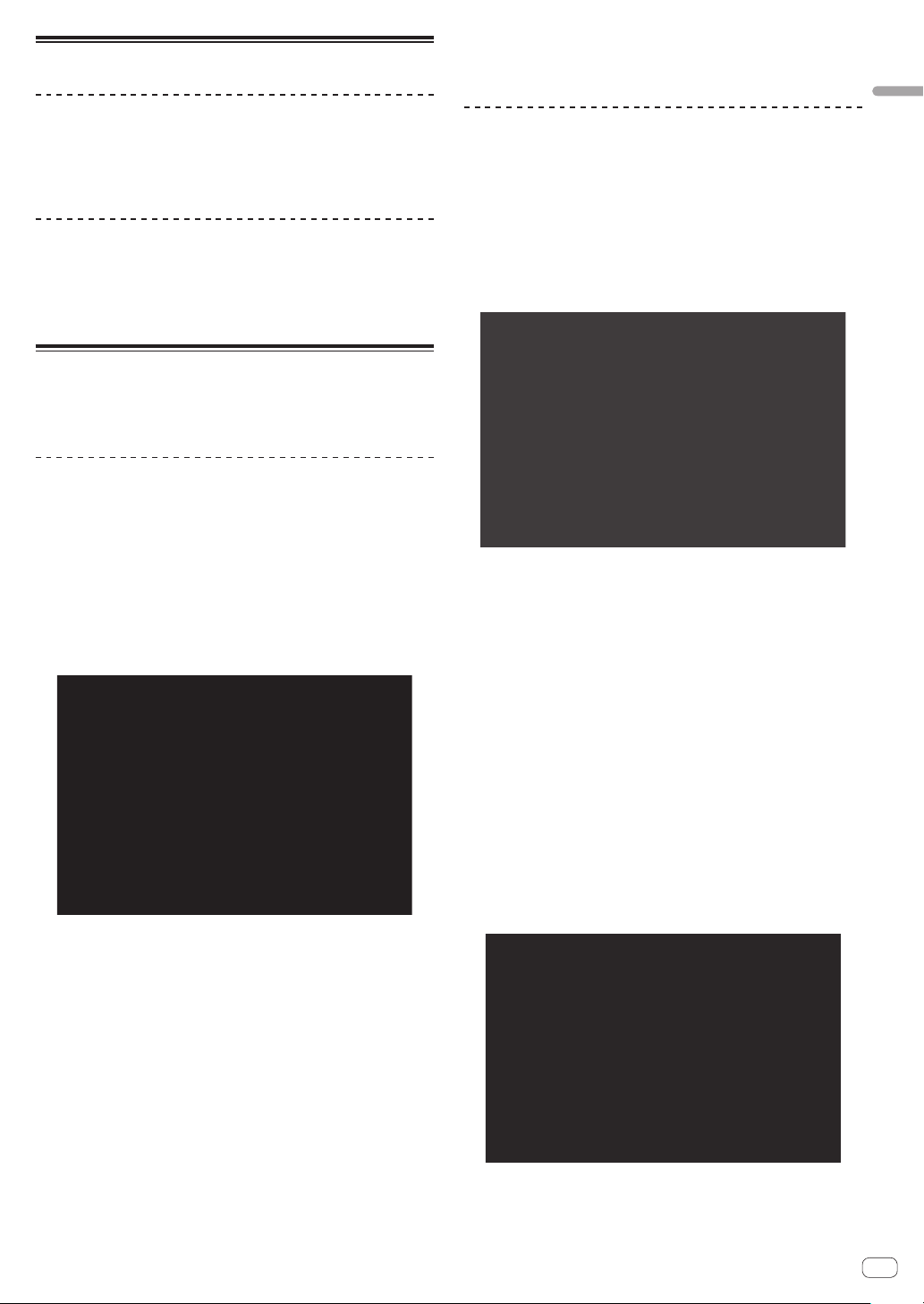
Starten van de TRAKTOR 2
Voor Windows
Ga naar het Windows [Starten] menu, open [Alle
programma's] > [Native Instruments] > [Traktor 2] en klik
op het [Traktor 2] pictogram.
Voor Mac OS X
Ga naar het bestandsbeheer, open eerst the [Applicatie] map en dubbelklik op [Service Center] > [Service Center].
Voordat u begint
Activeringsprocedure
— Online-activering: Wanneer uw computer verbonden is met het
internet
— Offline-activering: Wanneer uw computer niet verbonden is met het
internet
Voor Mac OS X
Ga naar het bestandsbeheer, open eerst the [Applicatie]
map en dan [Native Instruments] > [Traktor 2], en
dubbelklik vervolgens op het [Traktor] pictogram.
Activeren van het product
Om TRAKTOR LE 2 te kunnen gebruiken moet het product eerst geactiveerd (in het vervolg “activeren”) worden met Native Instruments
SERVICE CENTER (in het vervolg “SERVICE CENTER”).
Opstarten van SERVICE CENTER
Er zijn drie manieren om dit te doen:
— Opstarten via de dialoog die verschijnt bij het starten van TRAKTOR 2
— Opstarten via het TRAKTOR 2 [Help] menu
— Direct opstarten van SERVICE CENTER
Opstarten via de dialoog die verschijnt bij het
starten van TRAKTOR 2
1 Start TRAKTOR 2 op.
Het scherm hieronder verschijnt.
! Tot de activering via het SERVICE CENTER voltooid is, zal deze dia-
loog verschijnen telkens wanneer TRAKTOR 2 wordt opgestart.
2 Selecteer [Activate] en klik.
— [Run Demo]: Start TRAKTOR 2 op in de demonstratiefunctie.
— [Buy]: Schaf TRAKTOR 2 aan via de Native Instruments
onlinewinkel.
— [Activate]: SERVICE CENTER wordt opgestart.
Online-activering
1 Start SERVICE CENTER op.
Het aanmeldingsscherm verschijnt.
2 Voer uw e-mailadres en wachtwoord in en klik dan
op [Log in].
! Wanneer u zich voor het eerst aanmeldt, moet u eerst een nieuwe
gebruikersaccount aanmaken.
Wanneer u op [Create new User Account] klikt, zal het registratie-
scherm voor een nieuwe gebruikersaccount verschijnen.
Voer de vereiste gegevens (e-mailadres, voornaam en familienaam)
in, selecteer uw land/regio en klik dan op [Next].
Controleer de inhoud van het bevestigingsscherm voor de registratie-
gegevens en klik dan op [OK].
Er zal nu een wachtwoord naar het ingevoerde e-mailadres worden
verstuurd. Keer terug naar het aanmeldingsscherm en meldt u aan.
! De persoonlijke gegevens die u heeft ingevoerd voor het registreren
van uw nieuwe gebruikersaccount mogen worden verzameld, verwerkt en gebruikt op basis van het privacybeleid zoals uiteengezet op
de Native Instruments website.
PIONEER CORPORATION verzamelt, verwerkt of gebruikt deze per-
soonlijke gegevens niet.
3 Voer het serienummer in dat u kunt vinden op de
verpakking van de TRAKTOR LE 2 software CD-ROM en
klik dan op [Activate].
Opstarten via het TRAKTOR 2 [Help] menu
Ga naar het TRAKTOR 2 [Help] menu en klik op [Launch
Service Center].
Direct opstarten van het SERVICE CENTER
Voor Windows
Ga naar het Windows [Starten] menu en klik op [Native Instruments]
> [Service Center] > [Service Center].
4 Klik op [Exit] wanneer “Activated” (Geactiveerd)
verschijnt.
Nl
9
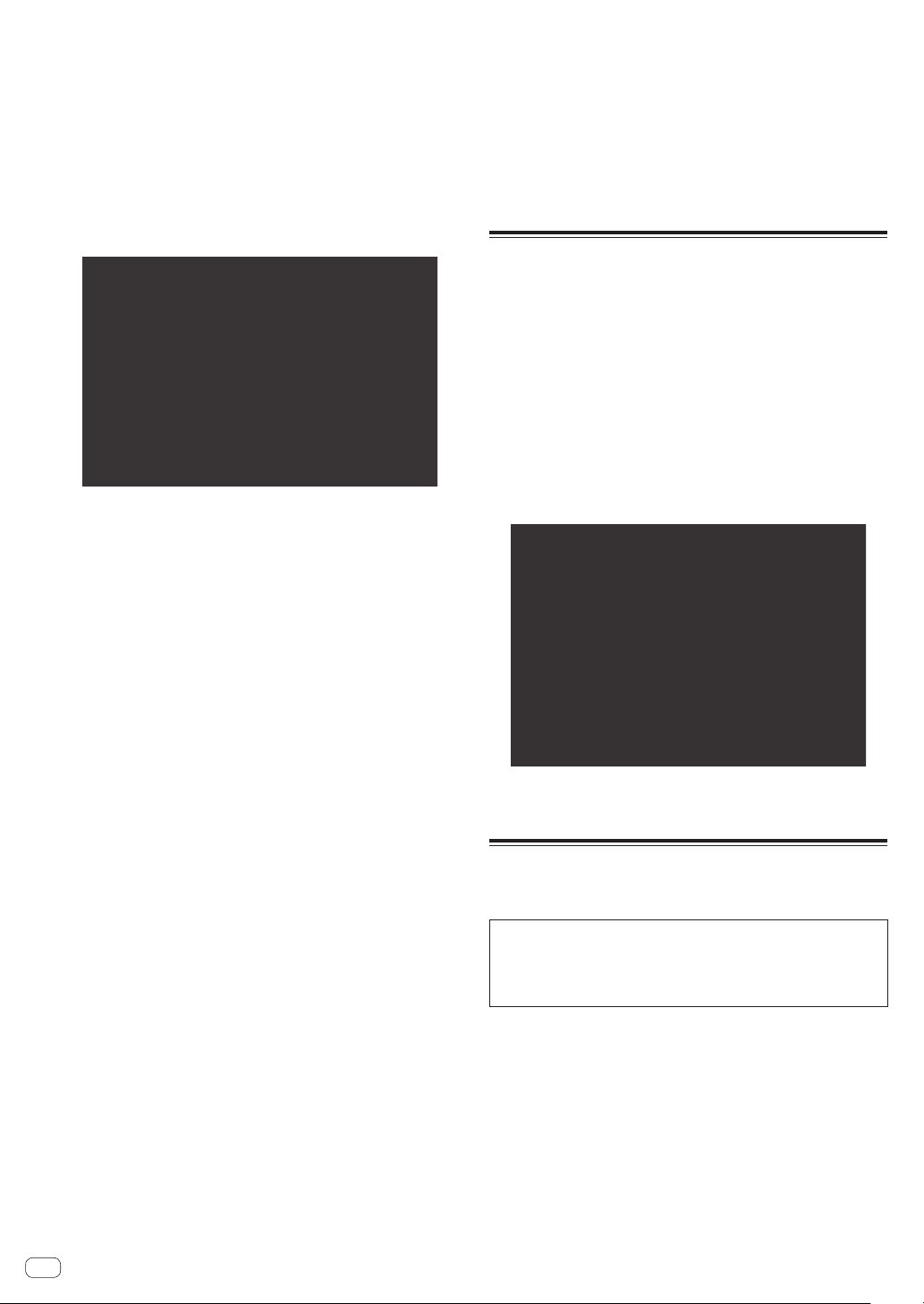
Offline-activering
Om TRAKTOR LE 2 te activeren wanneer de computer niet is verbonden
met het internet, kunt u het SERVICE CENTER offline gebruiken.
Bij deze procedure is een tweede computer vereist die wel verbinding
heeft met het internet.
1 Start het SERVICE CENTER op de computer waarop
TRAKTOR LE 2 moet worden geïnstalleerd.
2 Klik op [Offline] bij
[Continue without connecting to the internet].
3 Klik op [Create] bij [Create Activation Request File].
4 Voer het serienummer in dat u kunt vinden op de
verpakking van de TRAKTOR LE 2 software CD-ROM en
klik dan op [Create].
Er wordt nu een opstartverzoekbestand aangemaakt. Bewaar dit bestand
op een USB-geheugenstick o.i.d.
5 Sluit de USB-geheugenstick met het
opstartverzoekbestand aan op de computer met de
internetverbinding.
6 Dubbelklik het opstartverzoekbestand op de
computer met de internetverbinding.
De webbrowser wordt nu opgestart.
7 Klik op [Send] wanneer het scherm voor de
productactivering verschijnt.
8 Voer uw e-mailadres en wachtwoord in en klik dan
op [SUBMIT].
! Wanneer u zich voor het eerst aanmeldt, moet u eerst een nieuwe
gebruikersaccount aanmaken.
Wanneer u [No - I do not have an NI account.] aanvinkt en op
[SUBMIT] klikt, zal het registratiescherm voor een nieuwe gebruikersaccount verschijnen.
Voer de vereiste gegevens (e-mailadres, voornaam en familienaam,
woonadres, stad en postcode) in, selecteer uw land/regio en klik dan
op [NEXT].
Wanneer er een enquêtescherm verschijnt, kunt u de diverse vragen
beantwoorden en dan op [SUBMIT] klikken.
Er zal nu een wachtwoord naar het ingevoerde e-mailadres worden
verstuurd. Keer terug naar het aanmeldingsscherm en meldt u aan.
! De persoonlijke gegevens die u heeft ingevoerd voor het registreren
van uw nieuwe gebruikersaccount mogen worden verzameld, verwerkt en gebruikt op basis van het privacybeleid zoals uiteengezet op
de Native Instruments website.
PIONEER CORPORATION verzamelt, verwerkt of gebruikt deze per-
soonlijke gegevens niet.
9 Wanneer het [Service Center Activation Page]
verschijnt, klikt u op [NEXT].
10 Controleer of [Product] is ingesteld op [TRAKTOR LE
2] en [Status] op [OK], en klik vervolgens op [NEXT].
Er wordt nu een opstartantwoordbestand aangemaakt. Bewaar dit
bestand op een USB-geheugenstick o.i.d.
11 Start het SERVICE CENTER op de computer waarop
TRAKTOR LE 2 moet worden geïnstalleerd.
12 Klik op [Offline] bij
[Continue without connecting to the internet].
13 Klik op [Open] bij [Open Activation Return File].
Het opstartantwoordbestand wordt geladen.
14 Controleer in het SERVICE CENTER of de
productactivering voltooid is.
Updaten van de TRAKTOR 2-software
Wanneer de computer is verbonden met het internet, kan de TRAKTOR
2 software worden bijgewerkt via het Native Instruments SERVICE
CENTER (in het vervolg “SERVICE CENTER”).
1 Start het SERVICE CENTER op en meldt uzelf aan.
Voor instructies over het opstarten van het SERVICE CENTER en het
aanmelden, verwijzen we u naar Opstarten van SERVICE CENTER op
bladzijde 9.
2 Klik op de [Update] tab.
Er wordt vervolgens gecontroleerd of er updates beschikbaar zijn.
3 Vink het keuzevakje aan.
Geef op welke update u wilt downloaden.
4 Klik op [Download].
Het updaten (bijwerken) zal nu beginnen.
Beigininstellingen
De begininstellingen voor TRAKTOR LE 2 kunnen worden gemaakt met
de instelwizard (Setup Wizard).
Waarschuwingen
! Voor Windows-gebruikers moet de stuurprogrammatuur (driver)
van tevoren worden geïnstalleerd.
! Alle instellingen van TRAKTOR LE 2 worden teruggezet op hun
standaardinstellingen.
Doe het volgende voor gebruik:
! Werk dit toestel bij tot de nieuwste firmware versie.
! Voor Windows gebruikers
U moet dit toestel aan zetten voor u TRAKTOR LE 2 opstart.
Als dit toestel aan wordt gezet nadat TRAKTOR LE 2 is opgestart,
is het mogelijk dat de DDJ-ASIO-stuurprogrammatuur (driver) niet
herkend kan worden.
Als de DDJ-ASIO-stuurprogrammatuur (driver) niet herkend wordt,
moet u TRAKTOR LE 2 sluiten en dan dit toestel opnieuw opstarten.
10
Nl
 Loading...
Loading...