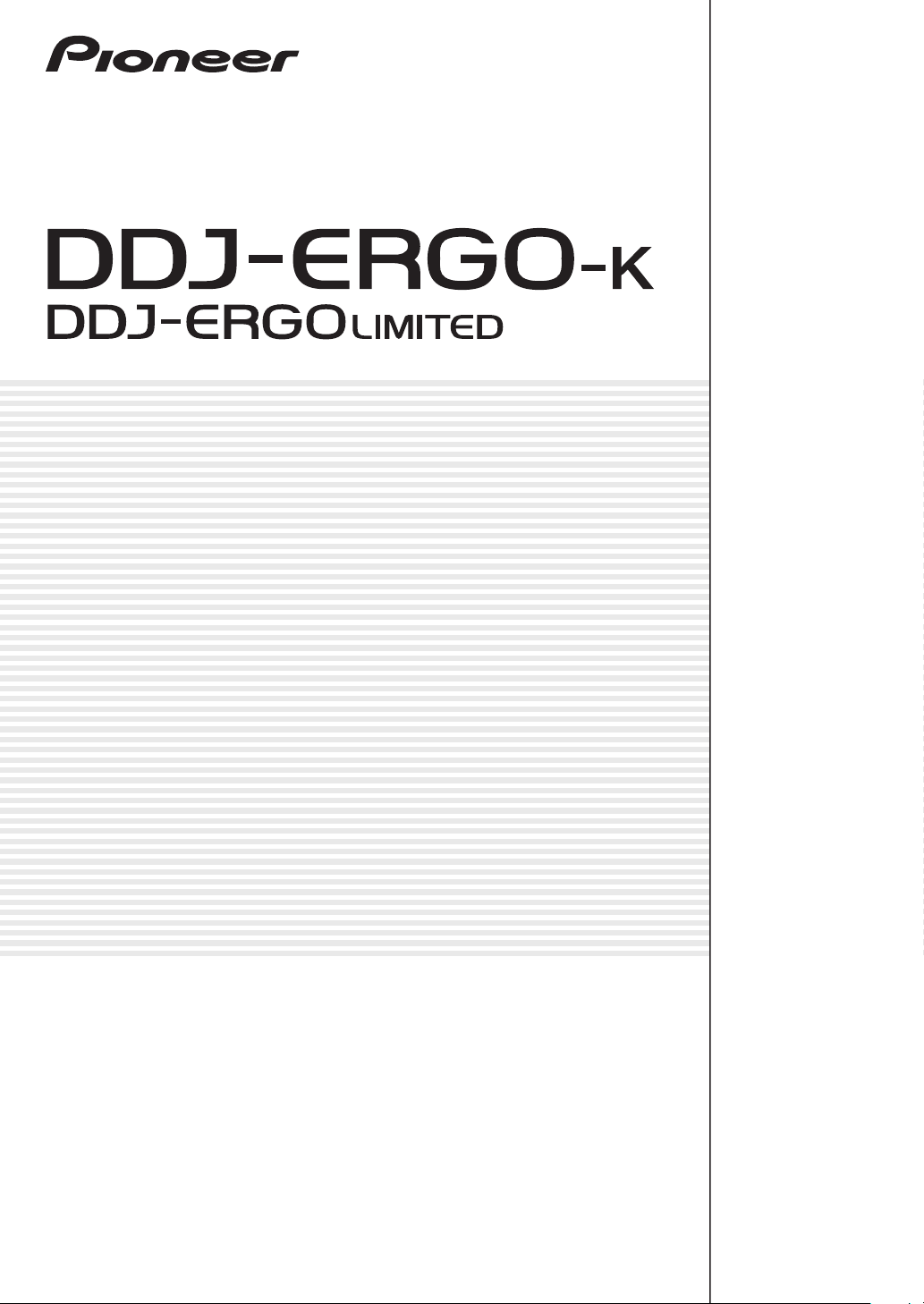
Console DJ
http://pioneerdj.com/support/
Le site Pioneer ci-dessus offre une FAQ, des informations sur le logiciel et divers types d’informations et de
services permettant de tirer le meilleur parti de ce produit.
Mode d’emploi
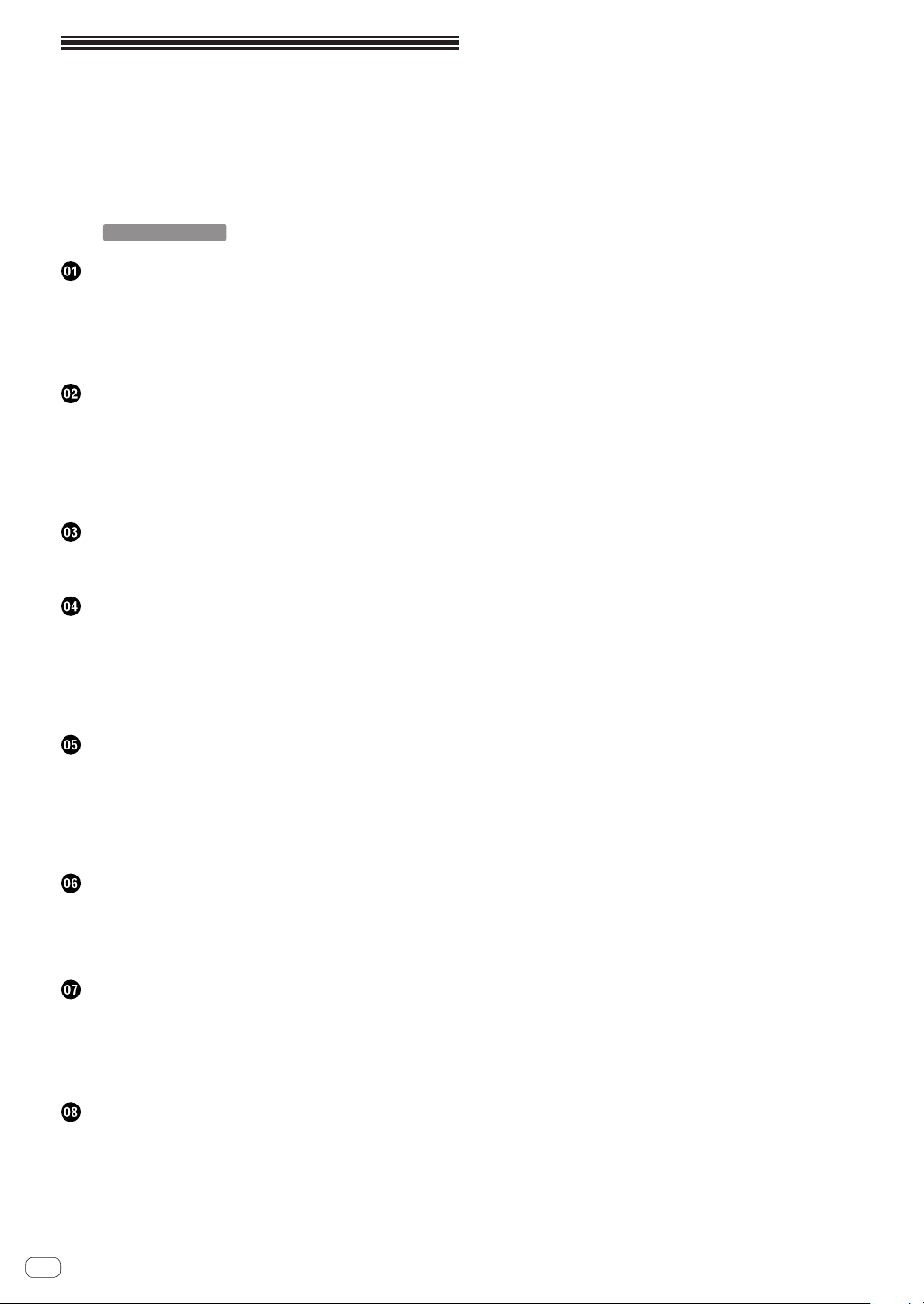
Sommaire
TRAKTOR PRO 2
Comment lire ce manuel
! Dans ce manuel, les noms d’écrans et de menus s’affichant sur
l’écran de l’ordinateur, de même que les noms de touches, boutons
et de prises sur le produit, etc. sont indiqués entre parenthèses. (ex.
: Panneau [RECORD], Menu [Preferences], Touche [CUE], Mode
[VINYL], Prises [AUX IN])
! Les explications des fonctions de TRAKTOR PRO 2 sont indiquées
par
Informations préliminaires
Caractéristiques .......................................................................................... 3
Exemple de configuration du système ..................................................... 3
Contenu du carton d’emballage ............................................................... 4
Utilisation de la STATION D’ACCUEIL POUR PORTABLE ...................... 4
Utilisation sans les pieds ........................................................................... 4
Avant de commencer
À propos du pilote (Windows) ................................................................... 5
À propos du logiciel TRAKTOR LE 2 .......................................................... 7
Lancement de TRAKTOR 2 ........................................................................ 8
Activation du produit .................................................................................. 8
Mise à jour du logiciel TRAKTOR 2
Réglages initiaux
...................................................................................... 10
Raccordements
Noms des prises ....................................................................................... 13
Raccordement des prises d’entrée/sortie
.
......................................................... 10
.............................................. 14
Noms et fonctions des éléments
Panneau de commande ........................................................................... 15
1 Navigateur
2 Platine
3 Mixeur ..................................................................................................... 18
4 Effet ......................................................................................................... 19
5 Enregistreur de boucle .......................................................................... 19
.............................................................................................. 16
..................................................................................................... 16
Opérations de base
Ouverture du système .............................................................................. 20
Chargement et lecture de morceaux ...................................................... 20
Restitution du son .................................................................................... 20
Mixage ....................................................................................................... 20
Restitution du son d’un dispositif externe ou d’un microphone
Fermeture du système.............................................................................. 21
.......... 21
Opérations avancées
Utilisation de la fonction CUE .................................................................. 22
Utilisation de la fonction LOOP ............................................................... 22
Utilisation de la fonction EFFECT ............................................................ 22
Changement du mode d’éclairage des molettes jog ............................ 22
Liste de messages MIDI
1 Navigateur .............................................................................................. 23
2 Platine ..................................................................................................... 24
3 Mixeur ..................................................................................................... 27
4 Effet ......................................................................................................... 28
5 Enregistreur de boucle .......................................................................... 30
Informations supplémentaires
En cas de panne ....................................................................................... 31
Utilisation comme contrôleur pour un autre logiciel DJ ...................... 32
À propos des marques commerciales et des marques déposées ....... 32
Précautions concernant les droits d’auteur
Spécifications............................................................................................ 32
.......................................... 32
Fr
2
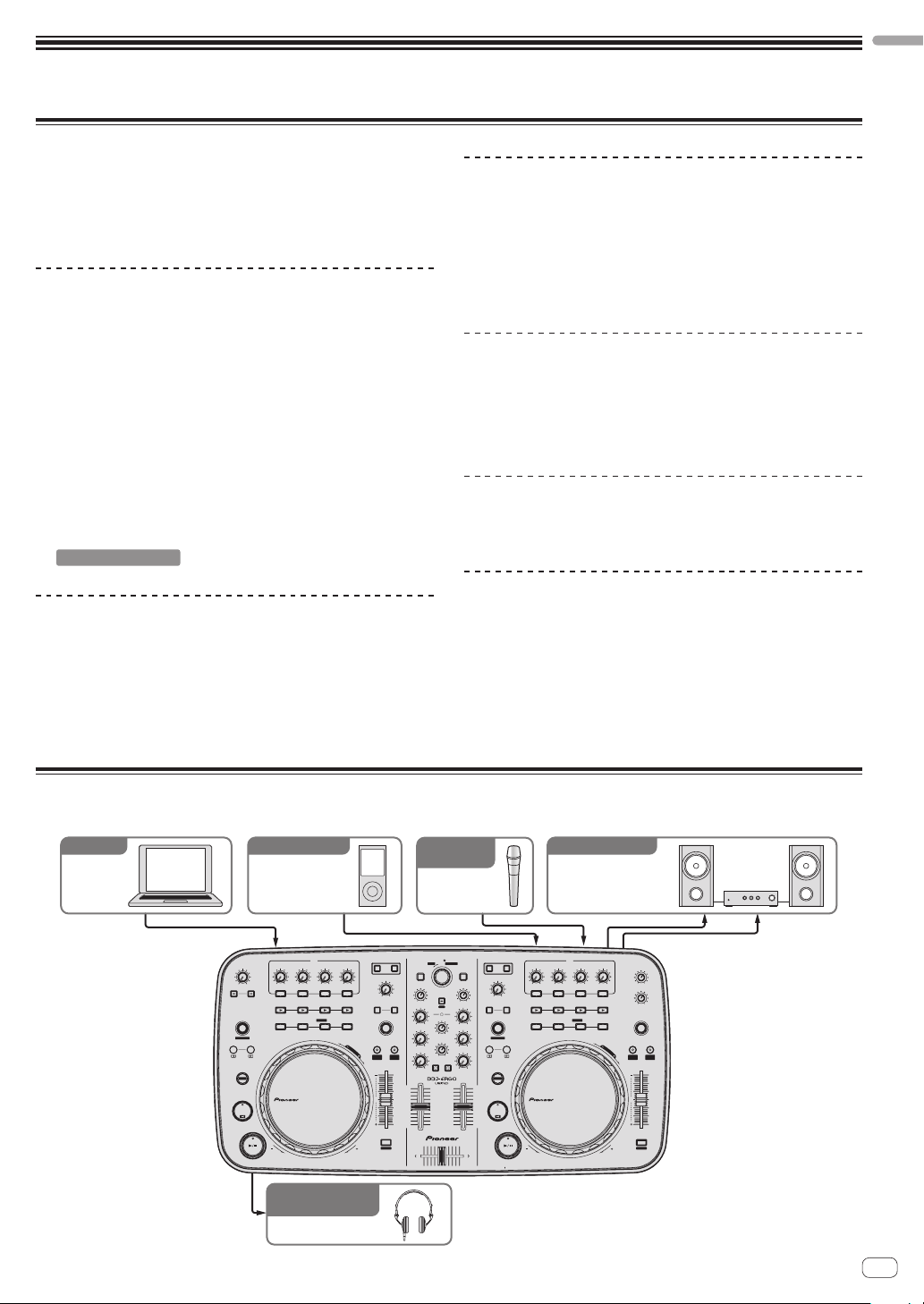
Informations préliminaires
TRAKTOR PRO 2
Caractéristiques
Cet appareil de forme arrondie et agréable se caractérise par la même
disposition des panneaux que le matériel DJ professionnel Pioneer.
Sa conception permet à un grand nombre d’utilisateurs – qu’ils soient
débutants ou qu’ils possèdent une quelconque expérience DJ – de
réaliser des prestations DJ dans des situations diverses.
RÉGLAGE PAR IMPULSION
Grâce à l’emploi de nouvelles molettes jog “Pure Platter” avec quatre
diodes blanches et de faders de canaux pourvus de diodes, l’éclairage
change en fonction des opérations effectuées, des effets, etc. ce qui
rend les prestations DJ plus éblouissantes.
! Mix Pulse : Le décalage de tempos entre les deux platines se mani-
feste par l’affaiblissement de l’éclairage blanc des molettes jog.
L’éclairage blanc est intense quand les tempos des deux platines
sont synchronisés et au fur et à mesure qu’ils se décalent, l’éclairage
blanc faiblit.
! Beat Pulse : L’éclairage des faders de canaux clignote en fonction
des niveaux sonores des platines.
! Launch Pulse : L’éclairage de la platine change quand un morceau
est chargé.
! FX Pulse : L’éclairage de la molette jog change en fonction des effets
introduits.
CONCEPTION
De part sa forme arrondie, cet appareil s’adapte à un grand nombre de
styles de vie et à tous les types d’intérieurs.
De couleur noire, il s’harmonise aussi non seulement avec tous les
intérieurs mais lui donne un aspect professionnel.
De plus, les touches et les commandes sur le panneau de commande
ont la même disposition que celles des appareils DJ professionnels
Pioneer.
STATION D’ACCUEIL POUR PORTABLE
La nouvelle structure de la “Station d’accueil pour portable” de cet appareil permet de glisser la partie clavier du portable sous la console, quand
celle-ci est inclinée.
La console peut non seulement être installée dans des espaces confinés, mais aussi inclinée sans avoir à détacher les pieds et maniée par
le DJ en position assise, ou bien si les pieds sont détachés en position
debout, autorisant tous les styles de prestations DJ.
TRAKTOR LE 2
Le logiciel DJ “TRAKTOR LE 2” fourni offre un grand nombre de fonctions essentielles pour les prestations DJ.
La mise à niveau à TRAKTOR PRO 2 permet non seulement d’utiliser
une multitude de fonctions mais aussi à commander divers autres
programmes DJ.
ALIMENTATION PAR BUS USB
Ce produit peut être alimenté par un bus USB. Il peut être utilisé après
avoir été relié à un ordinateur simplement par un câble USB.
HAUTE QUALITÉ SONORE
Ce produit bénéficie de toute la technologie sonore élaborée par Pioneer
au cours des années pour le matériel DJ et atteint dans sa classe le top
niveau du point de vue de la qualité du son.
Informations préliminaires
Exemple de configuration du système
Un système DJ identique à celui indiqué sur le schéma suivant peut être créé en reliant cet appareil à un ordinateur et à des périphériques.
Logiciel DJ
Ordinateur
Pour l’ entrée audio
Dispositif audio
CONTROL
F1
MINMAX1MINMAX2MINMAX3MINMAX
MINMAX
F2 F3
ON
AUTO LOOP
1234
MOVE GRID
IN OUT
SHIFT
CUE
REV
Pour le contrôle du
son sortant/entrant
portable
FX1
123
SAMPLER
DELETE
HOT CUE /
S
E
A
R
C
H
FWD
Casque
DECK
CA
FILTER
LPF HPF
FX
1
SAMPLE VOL
VINYL KEYLOCK
PULSE
TEMPO
MODE
PANGE
TEMPO
0
SYNC
MASTER
MINMAX
2
MINMAX
MINMAX
MINMAX
10
9
8
7
6
5
4
3
2
1
0
Pour l’
entrée audio
Microphone
PUSH
BROWSE VIEW
TREE FLD OPEN
LOAD
LOAD
GAIN
GAIN
FUNCTION
MINMAX
HI
HI
REC
MIX
MINMAX
MID
MID
CUE MASTE
VOL
MINMAX
LOW
LOW
CUE MASTE
CUE
MINMAX
DJ CONTROLLER
10
9
8
7
6
5
4
3
2
1
0
DECK
BD
FILTER
LPF HPF
FX
12
AUTO LOOP
MOVE GRID
IN
SHIFT
CUE
Pour la sortie audio
Composants,
amplificateurs,
enceintes alimentées, etc.
CONTROL
MINMAX1MINMAX2MINMAX3MINMAX
123
ON
SAMPLER
HOT CUE /
1234
OUT
REV
FX2
DELETE
MASTER VOL
MINMAX
AUX / MIC VOL
MINMAX
SAMPLE VOL
VINYL KEYLOCK
S
E
A
R
C
H
PULSE
TEMPO
MODE
PANGE
TEMPO
0
SYNC
MASTER
FWD
Fr
3
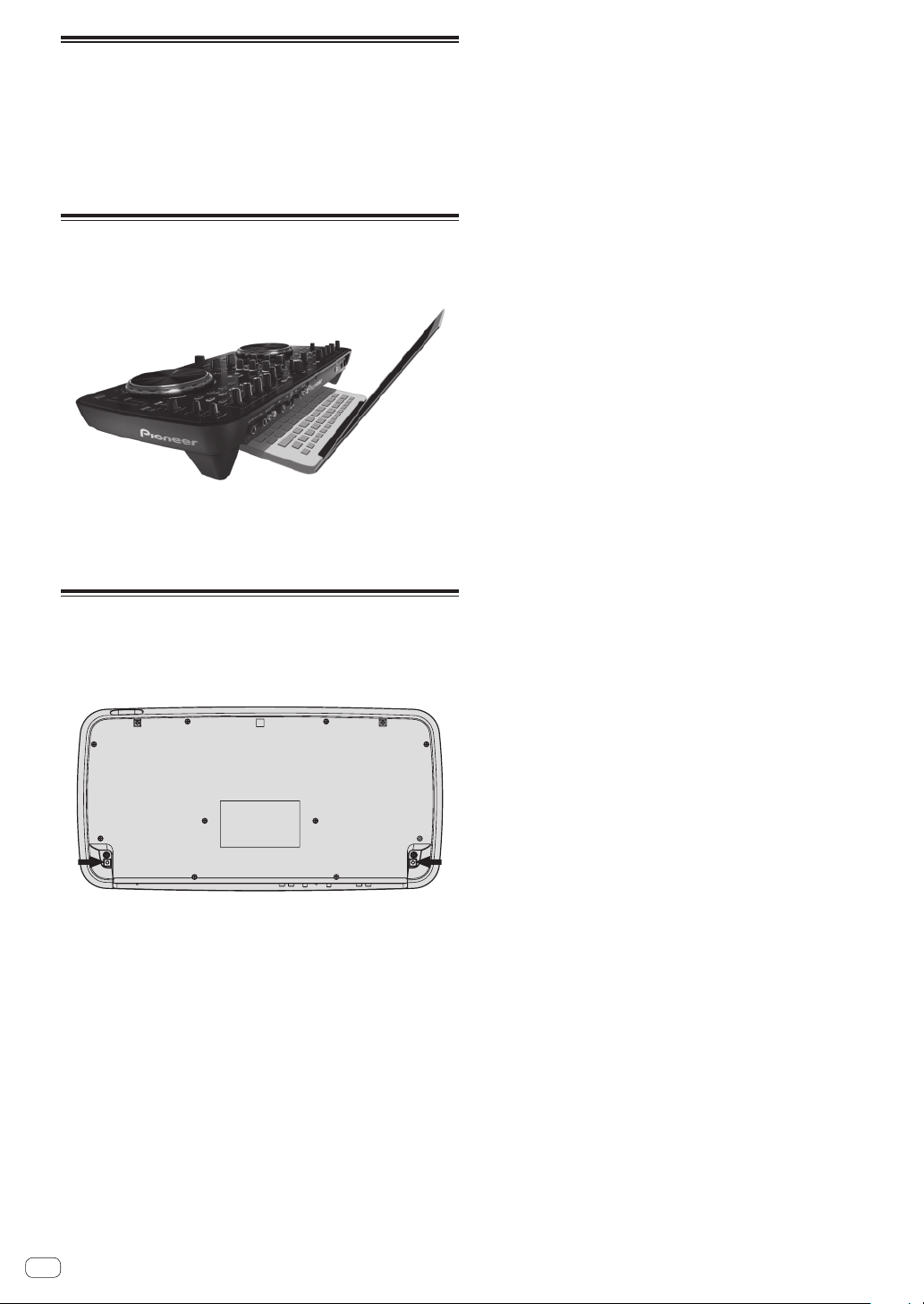
Contenu du carton d’emballage
! CD-ROM du logiciel TRAKTOR LE 2
! CD-ROM avec pilote et mode d’emploi
! Câble USB
! A lire avant l’utilisation (Important)
! Guide de démarrage rapide
! Guide du Centre de Service (pour la clientèle japonaise)
! Carte de garantie
Utilisation de la STATION D’ACCUEIL POUR PORTABLE
La section clavier d’un ordinateur peut être rangée sous cet appareil.
! Selon la taille de votre ordinateur (portable), la section clavier peut
ne pas s’emboîter dans la STATION D’ACCUEIL POUR PORTABLE.
! Installez l’ordinateur de sorte qu’il ne touche pas cet appareil.
! Installez l’ordinateur de sorte que les câbles qui lui sont raccordés
ne soient pas coincés sous cet appareil.
Utilisation sans les pieds
Les deux pieds de cet appareil peuvent être détachés.
Utilisez un tournevis cruciforme pour dévisser les vis des
pieds gauche et droit.
! Les vis retirées seront réutilisées pour le montage des pieds. Veillez
à ne pas les perdre. Les pieds ne peuvent pas être montés correctement avec d’autres vis.
Fr
4
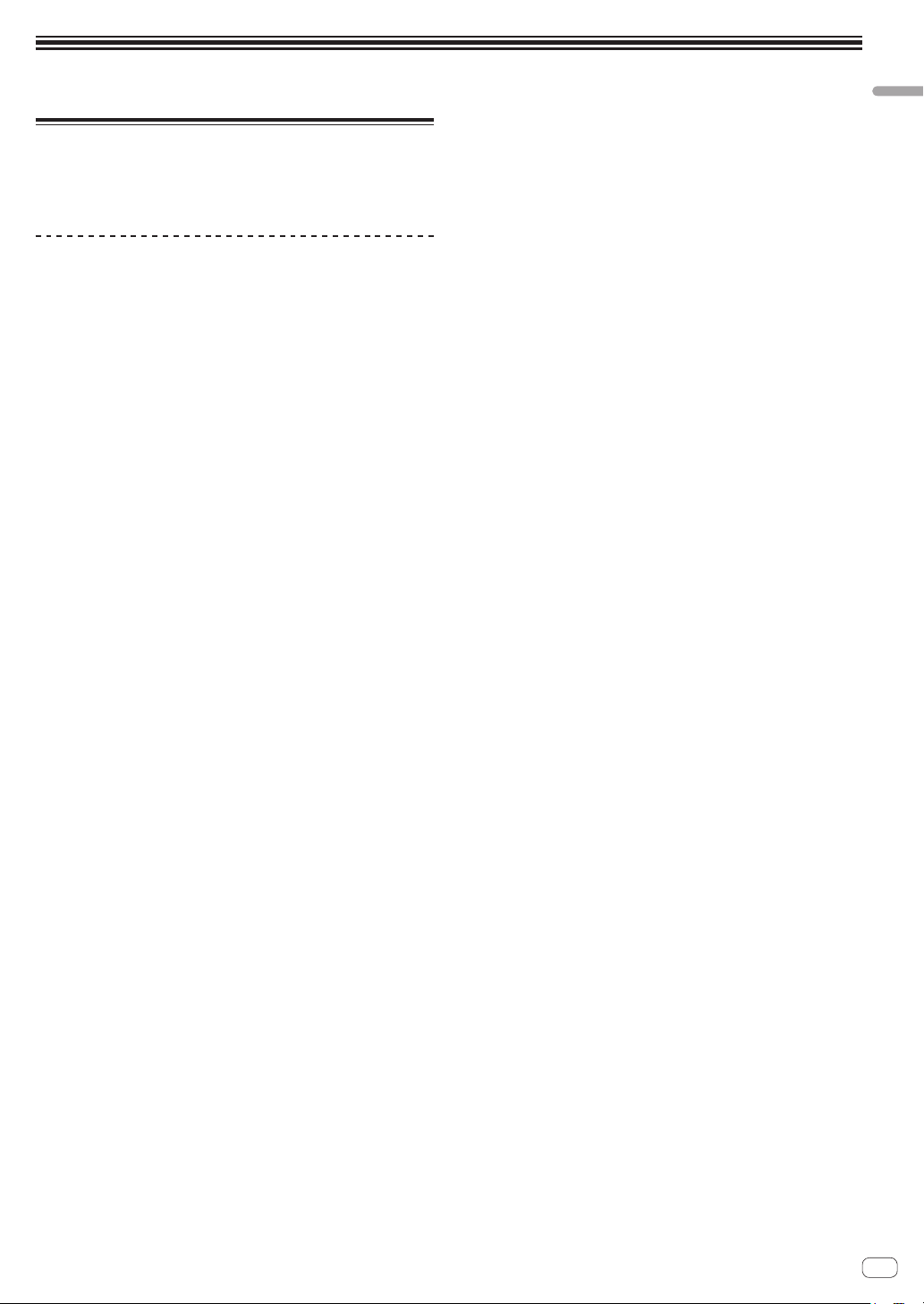
Avant de commencer
Avant de commencer
À propos du pilote (Windows)
Ce logiciel est un pilote ASIO prévu exclusivement pour transmettre des
signaux audio de l’ordinateur.
! Il n’est pas nécessaire d’installer le pilote dans le cas de Mac OS X.
Accord de licence du logiciel
Cet accord de licence du logiciel (“accord”) est entre vous (aussi bien
la personne installant le programme que toute entité légale unique
pour laquelle cette personne agit) (“vous” ou “votre”) et PIONEER
CORPORATION (“Pioneer”).
TOUTE MESURE PRISE EN VUE DE CONFIGURER OU D’INSTALLER LE
PROGRAMME SIGNIFIE QUE VOUS ACCEPTEZ TOUS LES TERMES DE
CET ACCORD DE LICENCE. L’AUTORISATION DE TÉLÉCHARGER ET/
OU D’UTILISER LE PROGRAMME EST EXPRESSÉMENT CONDITIONNÉE
À VOTRE RESPECT DE CES TERMES. AUCUNE APPROBATION ÉCRITE
OU ÉLECTRONIQUE N’EST NÉCESSAIRE POUR VALIDER ET EXÉCUTER
CET ACCORD. SI VOUS N’ACCEPTEZ PAS LA TOTALITÉ DES TERMES
DE CET ACCORD, VOUS N’ÊTES PAS AUTORISÉ À UTILISER LE
PROGRAMME ET VOUS DEVEZ ARRÊTER SON INSTALLATION OU LE
DÉSINSTALLER, COMME APPLICABLE.
1 DÉFINITIONS
1 Le mot “documentation” signifie la documentation écrite, les
spécifications et l’aide fournies par Pioneer pour aider à installer
et à utiliser le programme.
2 Le mot “programme” signifie la totalité ou toute partie du logiciel
Pioneer et dont Pioneer vous concède la licence par cet accord.
2 LICENCE DE PROGRAMME
1 Licence limitée. Sous réserve des restrictions stipulées dans cet
accord, Pioneer vous concède une licence limitée, non-exclusive,
non-transférable (sans le droit de sous-licencier) :
a Pour installer une seule copie du programme sur votre
ordinateur ou dispositif mobile, pour utiliser le programme
seulement pour votre besoin personnel conformément à cet
accord et à la documentation (“Utilisation autorisée”) ;
b Pour utiliser la documentation d’assistance à votre utilisation
autorisée ; et
c Pour faire une copie du programme seulement à des fins de
sauvegarde, pourvu que tous les titres et marques, copyright
et avertissements de droits limités soient reproduits sur cette
copie.
2 Restrictions. Vous ne pouvez pas copier ou utiliser le programme
ou la documentation de façon autre que celle expressément permise par cet accord. Vous ne pouvez pas transférer, sous-licencier, louer, louer à crédit bail ou prêter le programme, ou l’utiliser
pour la formation d’une tierce partie, dans une activité commerciale de service informatique en temps partagé ou d’assistance.
Vous ne pouvez pas, vous-même ou par l’intermédiaire d’une
tierce partie, modifier, désosser, désassembler ou décompiler
le programme, sauf dans la limite expressément permise par la
loi en vigueur et, le cas échéant, seulement après que vous ayez
informé Pioneer par écrit de vos intentions.
3 Propriété. Pioneer ou son concédant garde tout droit, titre et inté-
rêt dans et sur tout brevet, copyright, marque, secret commercial
et autres droits de propriété intellectuelle liés au programme et à
la documentation, ainsi qu’à tout produit qui en dérive. Vous ne
faites l’acquisition d’aucun droit, explicite ou implicite, hors de la
licence limitée décrite dans cet accord.
4 Pas d’assistance. Pioneer n’a aucune obligation de fournir une
assistance, une maintenance, des mises à niveau, des modifications ou des nouvelles versions pour le programme ou la documentation liés à cet accord.
3 EXCLUSION DE GARANTIE
LE PROGRAMME ET LA DOCUMENTATION SONT FOURNIS “TELS
QUELS” SANS CONDITION OU GARANTIE D’AUCUNE SORTE, ET
VOUS ACCEPTEZ DE LES UTILISER À VOS RISQUES ET PÉRILS.
DANS LA MESURE PERMISE PAR LA LOI, PIONEER EXCLUT
EXPLICITEMENT TOUTE GARANTIE DE TOUTE SORTE DU PROGRAMME
ET DE LA DOCUMENTATION, EXPRESSE, IMPLICITE, OFFICIELLE,
OU ÉMANANT DE L’UTILISATION, DE LA TRANSACTION OU DE
L’ÉCHANGE, Y COMPRIS LES GARANTIES DE QUALITÉ MARCHANDE,
D’ADÉQUATION À UN USAGE PARTICULIER, DE QUALITÉ, DE
PRÉCISION, DE TITRE OU DE NON-CONTREFAÇON.
4 DOMMAGES-INTÉRÊTS ET RECOURS POUR
INFRACTION
Vous acceptez que toute infraction aux restrictions de cet accord causerait à Pioneer un mal irréparable pour lequel des dommages-intérêts
seuls seraient inadéquats. En plus des dommages-intérêts et autres
recours auxquels Pioneer peut avoir droit, vous acceptez que Pioneer
puisse saisir la justice pour empêcher toute infraction ou tout risque
d’infraction ou pour faire cesser toute infraction à cet accord.
5 RÉSILIATION
Pioneer peut résilier cet accord à tout moment sur votre infraction à
n’importe quelle de ses clauses. Si cet accord est résilié, vous devez
arrêter d’utiliser le programme, le supprimer définitivement de votre
ordinateur ou dispositif mobile où il réside, et détruire toutes les copies
du programme et de la documentation en votre possession, avec confirmation écrite à Pioneer de l’exécution de ces obligations. Les sections
2.2, 2.3, 2.4, 3, 4, 5 et 6 resteront en vigueur après la résiliation de cet
accord.
6 CONDITIONS GÉNÉRALES
1 Limitation de responsabilité. En aucun cas Pioneer ou ses
filiales ne seront responsables au sujet de cet accord ou de
son contenu, quel que soit le fondement invoqué, de quelque
dommage que ce soit, indirect, direct, spécial, induit ou à valeur
répressive, ou de dommages en raison de perte de bénéfices,
de revenu, d’affaires, d’économies, de données, d’utilisation,
ou de coût d’acquisition d’un produit de substitution, même
s’ils sont prévenus de la possibilité de tels dommages ou si ces
dommages sont prévisibles. En aucun cas la responsabilité de
Pioneer pour tous dommages ne dépassera le montant que vous
avez payé à Pioneer ou à ses filiales pour le programme. Les parties admettent que les limites de responsabilité et l’affectation de
risque dans cet accord sont reflétées dans le prix du programme
et sont des éléments intrinsèques du marché entre les parties,
sans lesquels Pioneer n’aurait pas fourni le programme et n’aurait pas été partie prenante de cet accord.
2 Les limitations ou exclusions de garantie et de responsabilité
contenues dans cet accord n’affectent ni n’entravent vos droits
légaux comme consommateur et vous seront applicables seulement dans la mesure où de telles limitations ou exclusions sont
permises sous les lois de la juridiction où vous êtes situé.
3 Caractère facultatif et renonciation. Si une clause de cet accord
s’avère être illégale, invalide ou inapplicable d’une manière ou
d’une autre, elle sera appliquée dans la mesure du possible ou,
si elle est totalement inapplicable, sera considérée comme coupée et supprimée de cet accord, et le reste continuera d’être en
vigueur. La renonciation par une partie ou l’autre à tout défaut ou
manquement de cet accord ne donnera pas lieu à la suppression
d’un défaut ou manquement autre ou ultérieur.
4 Pas de cession. Vous ne pouvez pas céder, vendre, transférer,
déléguer ou altérer d’une manière ou d’une autre cet accord ou
tous droits ou obligations qui s’y rapportent, que ce soit volontairement ou involontairement, par action légale ou autre, sans
le consentement écrit préalable de Pioneer. Toute cession, tout
transfert ou toute délégation émanant de votre part sera nul et
non avenant. Sujet aux faits précités, cet accord engagera et liera
les parties et leurs successeurs et délégués respectifs.
5 Accord complet. Cet accord constitue l’intégralité de l’accord
entre les parties et remplace tous les accords ou propositions
antérieurs ou actuels, écrits ou verbaux, en ce qui concerne son
contenu. Cet accord ne peut pas être modifié ou amendé sans
Fr
5
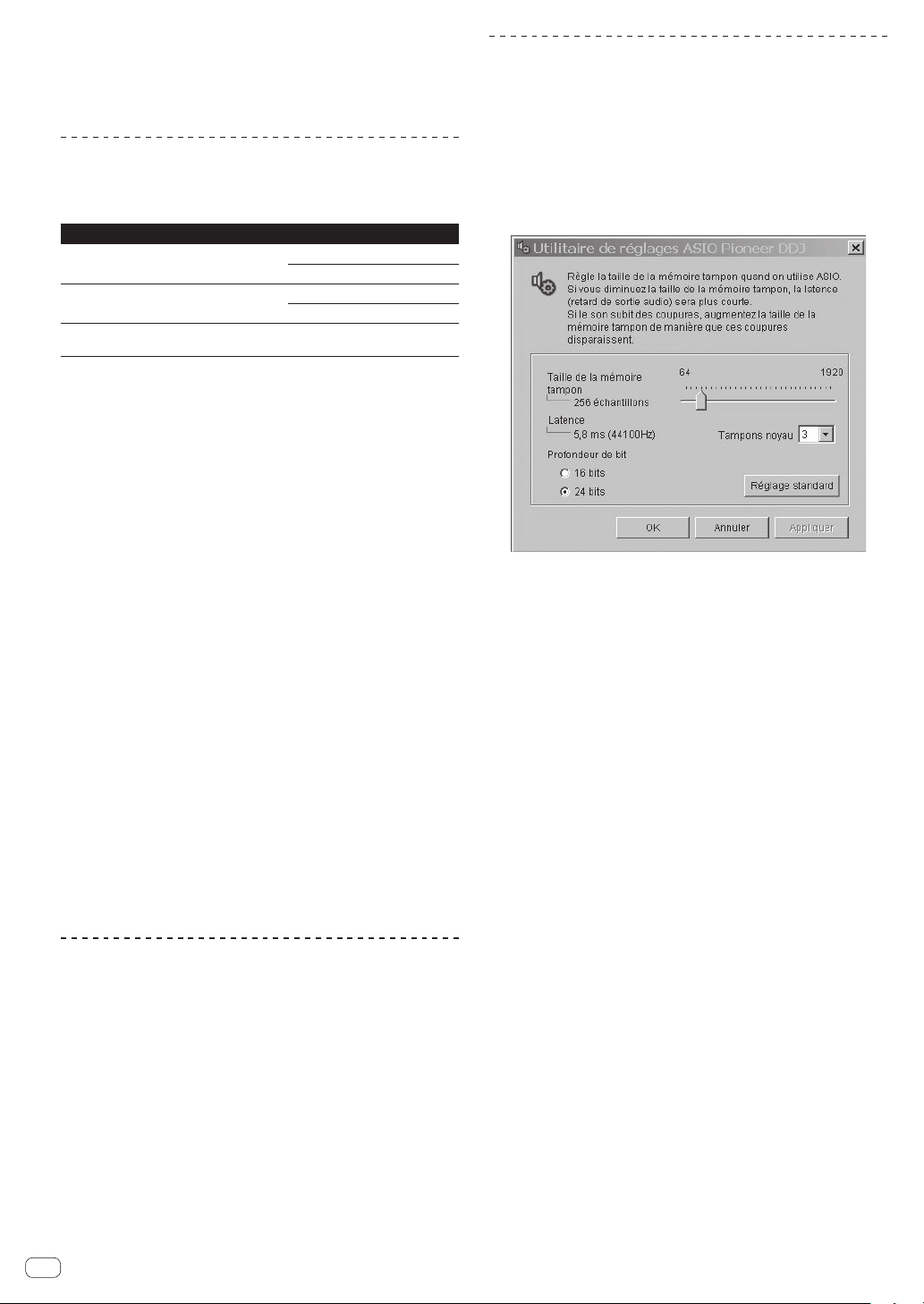
le consentement écrit préalable de Pioneer, et aucun autre acte,
document, usage ou convention ne pourra amender ou modifier
cet accord.
6 Vous acceptez que cet Accord soit régi par les lois du Japon et
interprété selon celles-ci.
Installation du pilote
! Il n’est pas nécessaire d’installer le pilote dans le cas de Mac OS X.
Environnement opérationnel
Systèmes d’exploitation pris en charge
Windows® 7 Édition Familiale Premium/
Professionnel/Édition Intégrale
Windows Vista® Familiale Basique/
Familiale Premium/Professionnel/Intégrale
Windows® XP Édition Familiale/
Édition Professionnelle (SP2 ou ultérieur)
Si une version de Windows à 64 bits est utilisée, le pilote ne pourra être utilisé
1
que pour les applications à 32 bits.
2 Windows 7 ou plus est nécessaire pour pouvoir utiliser TRAKTOR 2.
Avant d’installer le pilote
! Lisez attentivement Accord de licence du logiciel.
! Éteignez cet appareil, puis débranchez le câble USB raccordé à cet
appareil et à l’ordinateur.
! Si des programmes sont ouverts sur l’ordinateur, fermez-les.
! Pour installer ou désinstaller le pilote, vous devez avoir l’autorisation
de l’administrateur de votre ordinateur. Connectez-vous comme
administrateur de votre ordinateur avant de procéder à l’installation.
! Le pilote doit être d’abord installé sur l’ordinateur puis cet appareil
raccordé à l’ordinateur sinon, selon l’environnement système, une
erreur peut se produire.
! Si l’installation du pilote est interrompue après le démarrage, recom-
mencez l’installation depuis le début.
1 Allumez l’ordinateur.
2 Insérez le CD-ROM du pilote fourni dans le lecteur CD
de l’ordinateur.
3 Lorsque le menu du CD-ROM apparaît, double-cliquez
sur [Pioneer_DDJ_Driver_XXXXX.exe].
4 Procédez à l’installation en suivant les instructions qui
apparaissent à l’écran.
Si [Sécurité de Windows] apparaît à l’écran au cours de l’installation,
cliquez sur [Installer ce pilote quand même] et continuez l’installation.
! Installation sur Windows XP
Si [Installation matérielle] apparaît à l’écran au cours de l’installa-
tion, cliquez sur [Continuer] et continuez l’installation.
! Lorsque le programme d’installation est terminé, le message
Installation terminée apparaît.
2
Version à 32 bits
Version à 64 bits
Version à 32 bits
Version à 64 bits
Version à 32 bits
1
1
1
1
1
1
1
Réglage de la taille de la mémoire
tampon
Cet appareil est un dispositif audio conforme aux normes ASIO.
! Si une application utilisant cet appareil comme appareil audio par
défaut (logiciel DJ, etc.) est ouverte, fermez-la avant de régler la taille
de la mémoire.
Cliquez sur le menu [Démarrer] de Windows >[Tous les
programmes]>[Pioneer]>[DDJ]>[Utilitaire de réglages
ASIO Pioneer DDJ].
! Le risque de perte sonore (interruption du son) diminue si une
mémoire suffisamment grande est attribuée mais le retard (latence)
dans la transmission du signal audio augmente.
! Si le numéro de mémoire kernel est trop élevé, des coupures de son
se produiront plus facilement mais le retard dû au temps de latence
augmentera.
! Procédez de la façon indiquée ci-dessous pour ajuster la taille de la
mémoire tampon et de la mémoire kernel.
S’il n’y a pas d’interruptions de son avec les réglages par
défaut
1 Diminuez graduellement la taille de la mémoire tampon, en la
réglant sur la valeur minimale à laquelle il n’y a plus d’interruptions du son.
2 Réglez la taille de la mémoire kernel sur [2] et vérifiez s’il y a des
interruptions de son.
— S’il y a des interruptions de son, réglez la taille de la mémoire
kernel sur [3].
S’il y a des interruptions de son avec les réglages par
défaut
1 Réglez la taille de la mémoire kernel sur [4], puis réglez-la sur la
valeur minimale à laquelle il n’y a pas d’interruptions de son.
Raccordement de cet appareil à un
ordinateur
1 Raccordez cet appareil à votre ordinateur avec un
câble USB.
Pour les instructions sur le raccordement, reportez-vous à la page 14,
Raccordement des prises d’entrée/sortie.
2 Faites glisser le commutateur [ON/OFF] de cet
appareil vers [ON].
Allumez cet appareil.
! Le message [Installation du pilote logiciel de périphérique] peut
apparaître la première fois que cet appareil est raccordé à l’ordinateur ou lorsqu’il est raccordé à un autre port USB de l’ordinateur.
Attendez un instant que le message [Vos périphériques sont prêts
à être utilisés.] apparaisse.
Fr
6
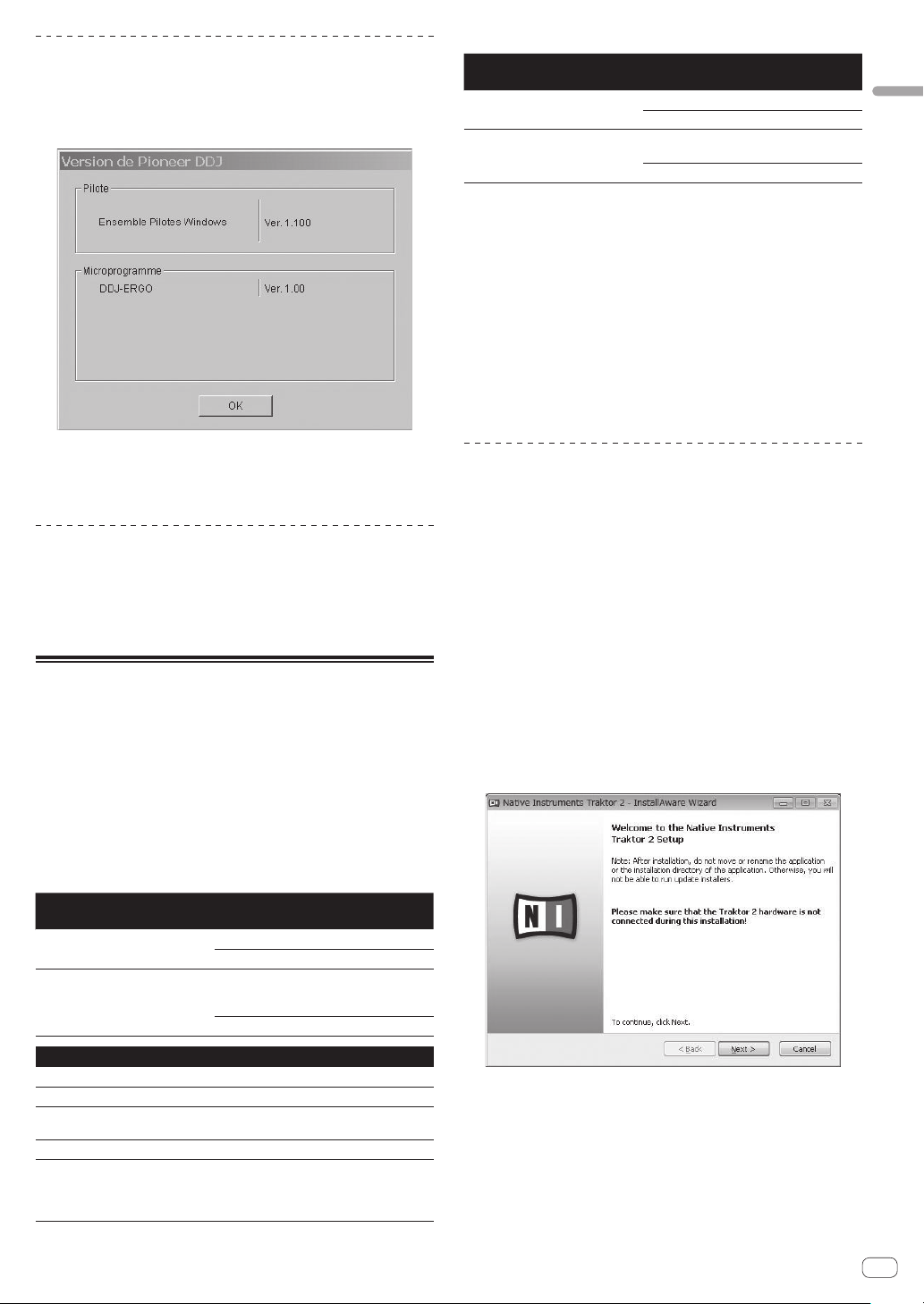
Vérification de la version du pilote
Cliquez sur le menu [Démarrer] de Windows >[Tous les
programmes]>[Pioneer]>[DDJ]>[Utilitaire d'affichage de
version de Pioneer DDJ].
! La version du micrologiciel de cet appareil apparaît à l’écran.
! La version du microprogramme n’apparaît pas si cet appareil n’est
pas raccordé à l’ordinateur ou si cet appareil et l’ordinateur ne communiquent pas correctement.
Environnement opérationnel recommandé
Systèmes d’exploitation pris
en charge
Mac OS X 10.7.x
Windows® 7
Professionnel
! Toutes les fonctionnalités ne sont pas garanties sur tous les ordinateurs, même
si ceux-ci remplissent les conditions décrites ci-dessus.
! Même si la mémoire indiquée ci-dessus, requise pour le fonctionnement, est
présente, une insuffisance de mémoire due aux programmes résidents, aux
nombres de services, etc. peut empêcher le logiciel de fonctionner de manière
optimale. Dans ce cas, libérez de la mémoire. Un ajout de mémoire permettra
un fonctionnement plus stable.
! Selon les réglages d’économie d’énergie de l’ordinateur, etc. la capacité de
traitement du processeur et du disque dur peut être insuffisante. Lorsque vous
utilisez TRAKTOR LE 2, assurez-vous que l’ordinateur est en état de fournir sa
performance optimale (par exemple en laissant le cordon d’alimentation raccordé), surtout s’il s’agit d’un ordinateur portable.
!
Notez que des problèmes peuvent apparaître dans le fonctionnement de
TRAKTOR LE 2 si un autre logiciel est ouvert sur votre ordinateur.
! Il est nécessaire de contracter un abonnement auprès d’un fournisseur de
services Internet.
Version à 64
bits
Processeur et mémoire requise
®
Intel
Core™ 2 Duo
4 Go ou plus de RAM
Processeur Intel
Athlon™ X2
4 Go ou plus de RAM
®
Core™ 2 ou AMD
Installation du logiciel TRAKTOR LE 2
À propos de l’installation (Windows)
Avant de commencer
Vérification des toutes dernières
informations concernant le pilote
Les toutes dernières informations sur le pilote dédié exclusivement à cet
appareil se trouve sur notre site à l’adresse suivante.
http://pioneerdj.com/support/
À propos du logiciel TRAKTOR LE 2
TRAKTOR LE 2 est une application logicielle DJ de Native Instruments.
En reliant l’ordinateur sur lequel ce logiciel est installé à cet appareil, il
est possible d’effectuer des performances DJ.
! Pour une comparaison des fonctions entre les différentes versions
de TRAKTOR LE 2 et TRAKTOR 2, consultez le site suivant.
http://pioneerdj.com/support/
! Le DDJ-ERGO-K prend en charge TRAKTOR PRO 2 et TRAKTOR
SCRATCH PRO 2.
Si vous possédez TRAKTOR PRO 2 et TRAKTOR SCRATCH PRO 2,
actualisez ce logiciel à sa dernière version avant de l’utiliser.
Environnement fonctionnel minimal
Systèmes d’exploitation pris
en charge
Mac OS X 10.6.x
Windows® 7 Édition
Familiale Premium/
Professionnel/Édition
Intégrale
Version à 32
bits
Divers
Disque dur Espace disponible de 1 Go ou plus
Lecteur optique Lecteur de disque optique pouvant lire le CD-ROM
Port USB
Résolution de l’écran
Connexion Internet
Processeur et mémoire requise
®
Intel
Core™ 2 Duo
2 Go ou plus de RAM
Ordinateur compatible PC/AT équipé d’un
®
Intel
Core™ 2 Duo 2,0 GHz ou plus ou d’un
AMD Athlon™ 64 x 2
2 Go ou plus de RAM
Un port USB 2.0 est indispensable pour raccorder cet
ordinateur à cet appareil.
Résolution de 1 024 x 768 ou plus
Une connexion Internet doit être possible pour
l’enregistrement de l’utilisateur auprès de Native
Instruments, pour la mise à jour du logiciel TRAKTOR,
etc.
1 Insérez le CD-ROM du logiciel TRAKTOR LE 2 fourni
dans le lecteur CD de l’ordinateur.
2 Depuis le menu [Démarrer] de Windows, doublecliquez sur l’icône [Ordinateur (ou Poste de travail)] >
[Traktor 2].
Le contenu du CD-ROM apparaît.
3 Double-cliquez sur [Traktor 2 Setup.exe].
L’installateur de TRAKTOR 2 démarre.
4 Lorsque l’installateur de TRAKTOR 2 a démarré,
cliquez sur [Next].
— Pour revenir à l’écran précédent : Cliquez sur [Back].
— Pour annuler l’installation : Cliquez sur [Cancel].
5 Lisez attentivement le contenu de
[License Agreement] et, si vous acceptez, cochez [I accept
the terms of the license agreement] puis cliquez sur
[Next].
Si vous n’acceptez pas les termes de [License Agreement], cliquez sur
[Cancel] pour annuler l’installation.
Fr
7
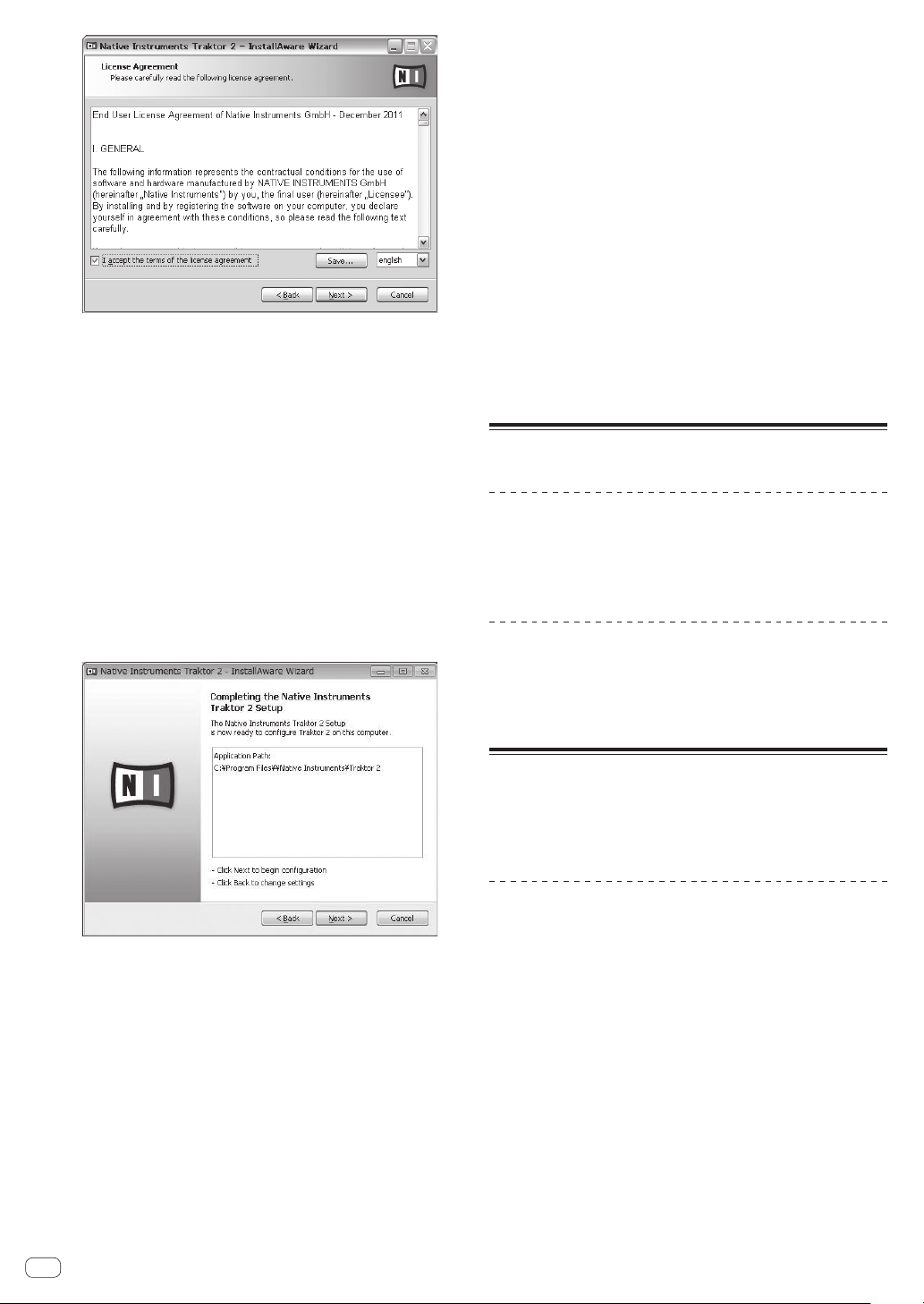
6 L’écran permettant de sélectionner le type
d’installation pour TRAKTOR 2 apparaît. Cliquez sur
[Next].
7 Choisissez l’emplacement où TRAKTOR 2 doit être
installé, puis cliquez sur [Next].
Pour choisir l’emplacement normal, cliquez simplement sur [Next].
Pour installer le logiciel à un autre emplacement, cliquez sur
[Change...], choisissez l’emplacement, puis cliquez sur [Next].
8 Sélectionnez le pilote du matériel Native Instruments,
puis cliquez sur [Next].
Cochez la case de votre matériel.
9 Pour installer le pilote Traktor Kontrol X1 ou Traktor
Kontrol S4, cochez la case puis cliquez sur [Next].
10 Lorsque l’écran suivant apparaît, cliquez sur [Next].
L’installation commence.
Lorsqu’elle est terminée, l’écran de fin d’installation apparaît.
5 Lisez attentivement le contenu du contrat de licence,
puis cliquez sur [Continuer].
6 Si vous acceptez le contenu du contrat d’utilisation,
cliquez sur [Accepter].
Si vous n’acceptez pas le contenu du contrat d’utilisation, cliquez sur
[Refuser] pour annuler l’installation.
7 Sélectionnez le pilote du matériel Native Instruments,
puis cliquez sur [Continuer].
Cochez la case de votre matériel.
8 Choisissez l’emplacement où TRAKTOR 2 doit être
installé, puis cliquez sur [Installer].
Pour choisir l’emplacement normal, cliquez simplement sur [Installer].
Pour installer le logiciel à un autre emplacement, cliquez sur
[Changer l'emplacement de l'installation...], choisissez l’emplacement, puis cliquez sur [Installer].
L’installation commence.
Lorsqu’elle est terminée, l’écran de fin d’installation apparaît.
9 Cliquez sur [Redémarrer].
La procédure est alors terminée.
Lancement de TRAKTOR 2
Pour Windows
Depuis le menu [Démarrer] de Windows, ouvrez [Tous
les programmes] > [Native Instruments] > [Traktor 2],
puis cliquez sur l’icône [Traktor 2].
Pour Mac OS X
11 Cliquez sur [Finish].
La procédure est alors terminée.
À propos de l’installation (Mac OS X)
1 Insérez le CD-ROM du logiciel TRAKTOR LE 2 fourni
dans le lecteur CD de l’ordinateur.
L’icône [Traktor 2] apparaît à l’écran.
2 Double-cliquez sur l’icône [Traktor 2].
Le contenu du CD-ROM apparaît.
3 Double-cliquez sur [Traktor 2 Installer.mpkg].
L’installateur de TRAKTOR 2 démarre.
4 Lorsque l’installateur de TRAKTOR 2 a démarré,
cliquez sur [Continuer].
Dans le Finder, ouvrez le dossier [Application], puis
ouvrez [Native Instruments] > [Traktor 2] et doublecliquez sur l’icône [Traktor].
Activation du produit
Pour utiliser la version TRAKTOR LE 2 vous devez d’abord activer le
produit (appelé simplement “activation” ci-dessous) par le Native
Instruments SERVICE CENTER (appelé simplement le “SERVICE
CENTER” ci-dessous).
Lancement du SERVICE CENTER
Ceci peut s’effectuer de trois façons :
— Lancement depuis la boîte de dialogue s’affichant au démarrage de
TRAKTOR 2
— Lancement depuis le menu [Help] de TRAKTOR 2
— Lancement direct de SERVICE CENTER
Fr
8
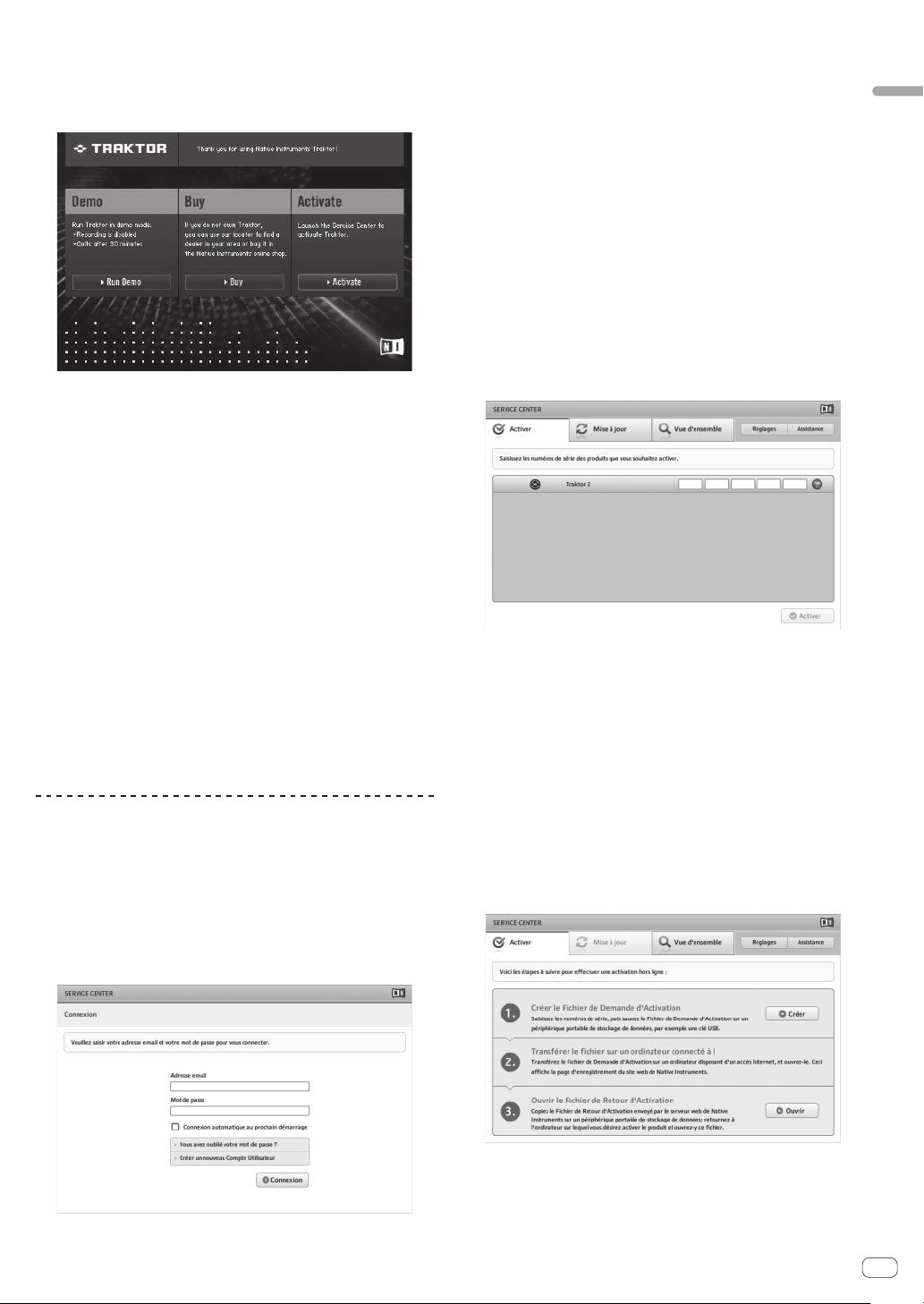
Pour lancer depuis la boîte de dialogue
s’affichant au démarrage de TRAKTOR 2
1 Lancez le TRAKTOR 2.
L’écran suivant apparaît.
! Cette boîte de dialogue s’affiche chaque fois que TRAKTOR 2 est
lancé tant qu’il n’a pas été activé auprès du SERVICE CENTER.
2 Sélectionnez [Activate] et cliquez dessus.
— [Run Demo] : Vous lancez TRAKTOR 2 en mode démo.
— [Buy] : Vous achetez TRAKTOR 2 du magasin en ligne Native
Instruments.
— [Activate] : SERVICE CENTER est lancé.
Lancer depuis le menu [Help] de TRAKTOR 2
2 Entrez votre adresse email et votre mot de passe, puis
cliquez sur [Connexion].
! Lors de la première connexion, vous devez créer un nouveau compte
utilisateur.
Lorsque vous cliquez sur [Créer un nouveau Compte Utilisateur],
l’écran d’enregistrement du nouveau compte utilisateur apparaît.
Entrez les éléments requis (adresse email, prénom et nom), sélec-
tionnez votre pays ou région, puis cliquez sur [Suivant].
Lorsque l’écran de confirmation des informations de l’enregistre-
ment apparaît, vérifiez-en le contenu, puis cliquez sur [OK].
Un mot de passe est envoyé à l’adresse email indiquée dans le for-
mulaire. Retournez à l’écran de connexion et connectez-vous.
! Les informations personnelles entrées lors de l’enregistrement d’un
nouveau compte utilisateur peuvent être collectées, traitées et utilisées selon les règles de la politique de confidentialité consultables
sur le site de Native Instruments.
PIONEER CORPORATION ne collecte, traite et n’utilise pas ces
informations personnelles.
3 Entrez le numéro de série indiqué sur le carton du
CD-ROM du logiciel TRAKTOR LE 2, puis cliquez sur
[Activer].
Avant de commencer
Sur le menu [Help] de TRAKTOR 2, cliquez sur [Launch
Service Center].
Lancer le SERVICE CENTER directement
Pour Windows
Depuis le menu [Démarrer] de Windows, cliquez sur les icônes [Native
Instruments] > [Service Center] > [Service Center].
Pour Mac OS X
Dans le Finder, ouvrez le dossier [Application], puis double-cliquez sur
les icônes [Service Center] > [Service Center].
Marche à suivre
— Activation en ligne : Lorsque votre ordinateur est raccordé à Internet
— Activation hors ligne : Lorsque votre ordinateur n’est pas raccordé à
Internet
Activation en ligne
1 Lancez le SERVICE CENTER.
L’écran de connexion apparaît.
4 Lorsque “Activé” s’affiche, cliquez sur [Quitter].
Activation hors ligne
Pour activer TRAKTOR LE 2 installé sur un ordinateur non connecté à
Internet, utilisez le SERVICE CENTER dans le mode hors ligne.
Dans ce cas, un second ordinateur doit être raccordé à Internet.
1 Lancez le SERVICE CENTER sur l’ordinateur sur lequel
TRAKTOR LE 2 doit être installé.
2 Cliquez sur [Déconnecté] dans
[Continuer sans se connecter à Internet].
3 Cliquez sur [Créer] dans
[Créer le Fichier de Demande d'Activation].
4 Entrez le numéro de série indiqué sur le carton du
CD-ROM du logiciel TRAKTOR LE 2, puis cliquez sur
[Créer].
Un fichier de demande de lancement est créé. Sauvegardez ce fichier
sur une clé USB, etc.
Fr
9
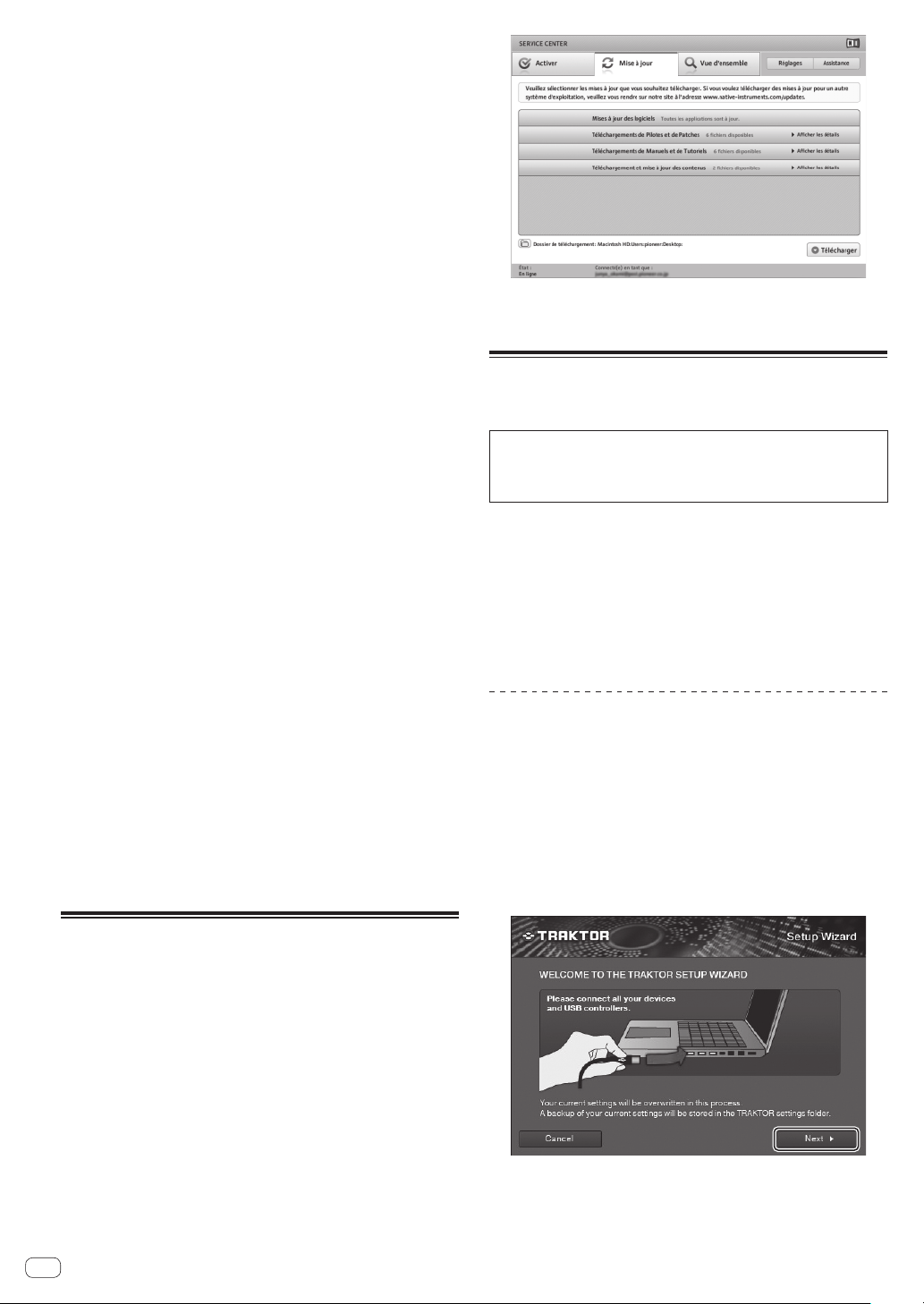
5 Branchez la clé USB sur laquelle le fichier de demande
de lancement est sauvegardé sur l’ordinateur pouvant
être connecté à Internet.
6 Double-cliquez sur le fichier de demande de
lancement sur l’ordinateur pouvant être connecté à
Internet.
La navigateur est lancé.
7 Lorsque l’écran d’activation du produit apparaît,
cliquez sur [Envoyer].
8 Entrez votre adresse email et votre mot de passe, puis
cliquez sur [SUBMIT].
! Lors de la première connexion, vous devez créer un nouveau compte
utilisateur.
Lorsque [No - I do not have an NI account.] est coché et [SUBMIT]
cliqué, l’écran d’enregistrement du nouveau compte utilisateur
apparaît.
Entrez les éléments requis (adresse email, prénom et nom, adresse,
ville et code postal), sélectionnez votre pays ou région, puis cliquez
sur [NEXT].
Lorsque l’écran d’enquête apparaît, répondez aux différentes ques-
tions, puis cliquez sur [SUBMIT].
Un mot de passe est envoyé à l’adresse email indiquée dans le for-
mulaire. Retournez à l’écran de connexion et connectez-vous.
!
Les informations personnelles entrées lors de l’enregistrement d’un
nouveau compte utilisateur peuvent être collectées, traitées et utilisées selon les règles de la politique de confidentialité consultables
sur le site de Native Instruments.
PIONEER CORPORATION ne collecte, traite et n’utilise pas ces
informations personnelles.
9 Lorsque la [Service Center Activation Page] apparaît,
cliquez sur [NEXT].
10 Assurez-vous que [Product] est [TRAKTOR LE 2] et
[Status] est [OK], puis cliquez sur [NEXT].
Un fichier de renvoi de lancement est créé. Sauvegardez ce fichier sur
une clé USB, etc.
11 Lancez le SERVICE CENTER sur l’ordinateur sur lequel
TRAKTOR LE 2 doit être installé.
12 Cliquez sur [Déconnecté] dans
[Continuer sans se connecter à Internet].
13 Cliquez sur [Ouvrir] dans
[Ouvrir le Fichier de Retour d'Activation].
Le fichier de renvoi de lancement est chargé.
14 Vérifiez dans le SERVICE CENTER que l’activation du
produit est terminée.
4 Cliquez sur [Télécharger].
La mise à jour commence.
Réglages initiaux
Vous pouvez utiliser l’assistant d’installation (Setup Wizard) pour effectuer les réglages initiaux de TRAKTOR LE 2.
Attention
! Pour les utilisateurs de Windows, le pilote de cet appareil doit être
installé au préalable.
! Tous les réglages par défaut de TRAKTOR LE 2 sont rétablis.
Avant de commencer, vérifiez les points suivants :
! La toute dernière version du logiciel est installée, sinon l’installer.
! Pour les utilisateurs de Windows
Toujours mettre cet appareil sous tension avant de lancer TRAKTOR
LE 2.
Si cet appareil est mis sous tension après le lancement de TRAKTOR
LE 2, le pilote DDJ-ASIO risque de ne pas être reconnu.
Si le pilote DDJ-ASIO n’est pas reconnu, fermez TRAKTOR LE 2 puis
redémarrez cet appareil.
Marche à suivre
1 Reliez cet appareil et l’ordinateur avec le câble USB,
puis poussez le commutateur [ON/OFF] vers le côté [ON].
2 Lorsque cet appareil est en service, lancez TRAKTOR
LE 2.
! Veillez à mettre cet appareil en service avant de lancer TRAKTOR LE 2.
3 Depuis le menu [Help] dans la partie supérieure
gauche de l’écran, ouvrez [Start Setup Wizard], puis
cliquez sur [Next].
Mise à jour du logiciel TRAKTOR 2
Lorsque l’ordinateur est raccordé à Internet, le logiciel TRAKTOR 2 peut
être mis à jour par le Native Instruments SERVICE CENTER (appelé
simplement “SERVICE CENTER” ci-dessous).
1 Lancez le SERVICE CENTER et connectez-vous.
Pour les instructions sur le lancement du SERVICE CENTER et la
connexion, reportez-vous à la page 8, Lancement du SERVICE CENTER.
2 Cliquez sur l’onglet [Mise à jour].
Les mises à jour disponibles sont recherchées.
3 Cochez la case.
Spécifiez la mise à jour devant être téléchargées.
Fr
10
 Loading...
Loading...