Pioneer DDJ-ERGO-K User manual [it]
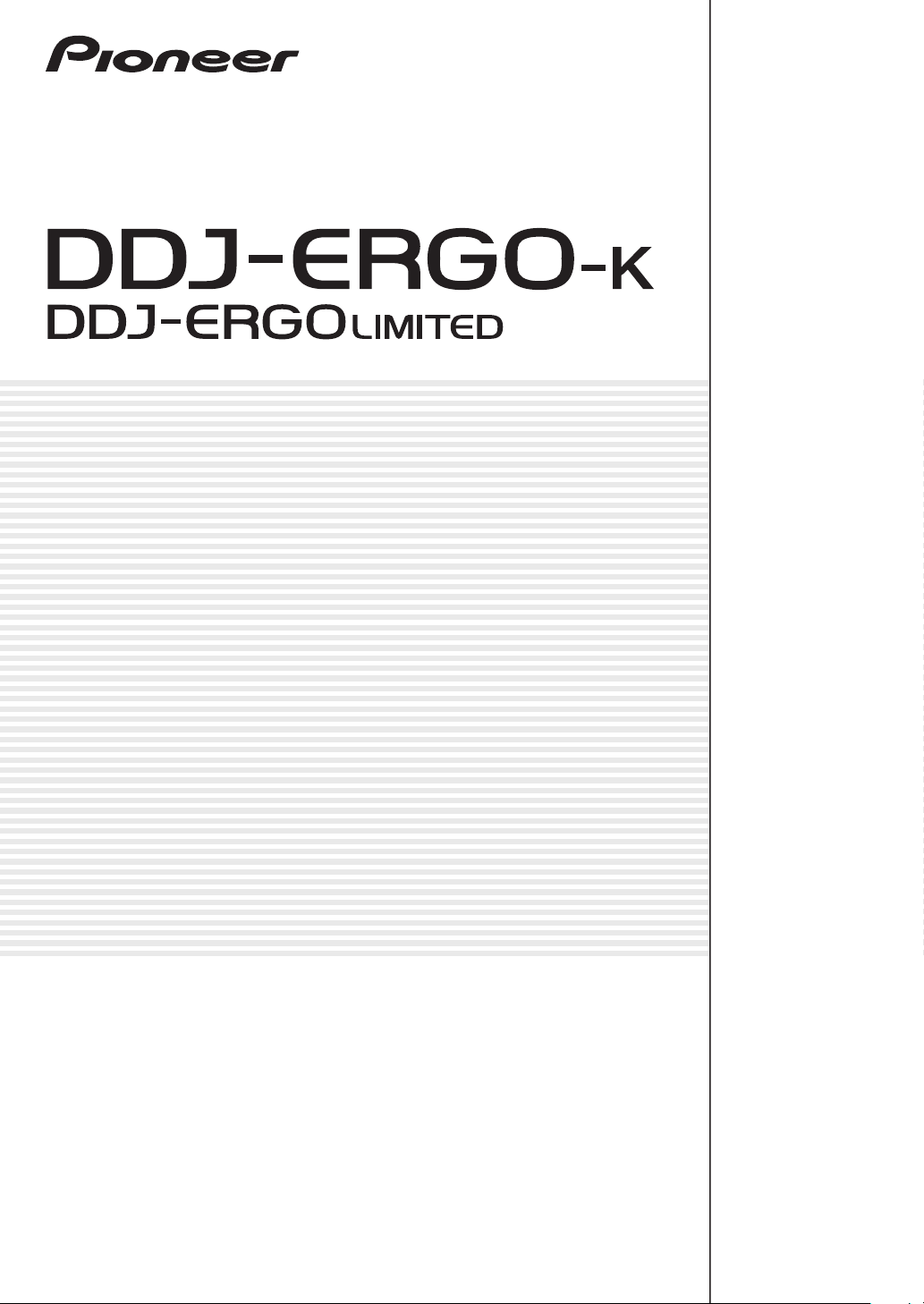
Controller DJ
http://pioneerdj.com/support/
Il sito Web di Pioneer sopra menzionato offre FAQ, informazioni sul software e vari altri tipi di informazione e
servizi, in modo da permettervi di fare uso del vostro prodotto in tutta comodità.
Istruzioni per l’uso
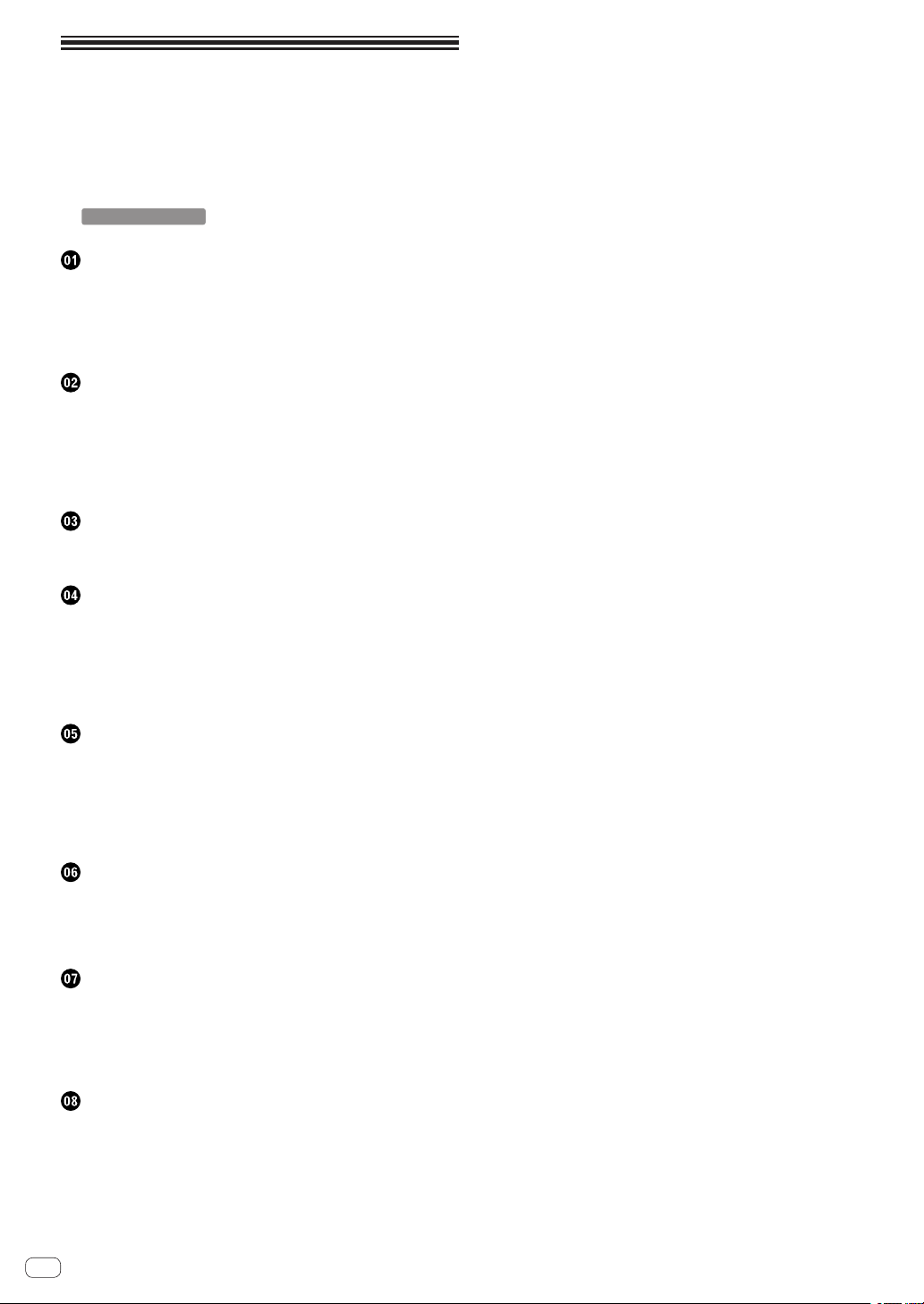
Indice
Come leggere questo manuale
! In questo manuale, il nome delle schermate e dei menu visualizzati
dal prodotto, oltre ai nomi dei pulsanti e terminali e così via, sono fra
parentesi. (ad es.: pannello [RECORD], menu [Preferences] , pulsante [CUE], modalità [VINYL], terminali [AUX IN])
! Le spiegazioni delle funzioni di TRAKTOR PRO 2 sono indicate
TRAKTOR PRO 2
Prima di cominciare
Caratteristiche............................................................................................. 3
Esempio di impostazione del sistema ...................................................... 3
Contenuto della confezione ....................................................................... 4
Uso del DOCK PER LAPTOP ..................................................................... 4
Uso a piedini rimossi .................................................................................. 4
Prima di iniziare
Informazioni sul driver (Windows) ............................................................ 5
Il software TRAKTOR LE 2 .......................................................................... 7
Avvio di TRAKTOR 2 .................................................................................... 8
Attivazione del prodotto ............................................................................. 8
Aggiornamento di TRAKTOR 2 ................................................................ 10
Impostazioni iniziali .................................................................................. 10
Collegamenti
Nome del terminali ................................................................................... 12
Collegamento ai terminali di ingresso/uscita ........................................ 13
Nome delle varie parti e funzioni
Pannello di controllo ................................................................................ 14
1 Browser ................................................................................................... 15
2 Deck ........................................................................................................ 15
3 Mixer ....................................................................................................... 17
4 Effetti ....................................................................................................... 18
5 Registratore loop ................................................................................... 18
.
Uso di base
Avvio del sistema ...................................................................................... 19
Per caricare e riprodurre brani ................................................................ 19
Emissione di suono .................................................................................. 19
Missaggio .................................................................................................. 19
Invio del segnale audio di un dispositivo esterno o di un microfono ... 20
Spegnimento del sistema ........................................................................ 20
Uso avanzato
Uso della funzione CUE ............................................................................ 21
Uso della funzione LOOP ......................................................................... 21
Uso della funzione EFFECT ...................................................................... 21
Cambio della modalità di illuminazione delle jog dial ........................... 21
Lista dei messaggi MIDI
1 Browser ................................................................................................... 22
2 Deck ........................................................................................................ 23
3 Mixer ....................................................................................................... 26
4 Effetti ....................................................................................................... 27
5 Registratore loop ................................................................................... 29
Informazioni aggiuntive
Diagnostica ............................................................................................... 30
Uso come controller per altro software DJ............................................. 31
A proposito del marchi di fabbrica o marchi di fabbrica depositati .... 31
Precauzioni sui copyright ........................................................................ 31
Dati tecnici ................................................................................................ 31
It
2
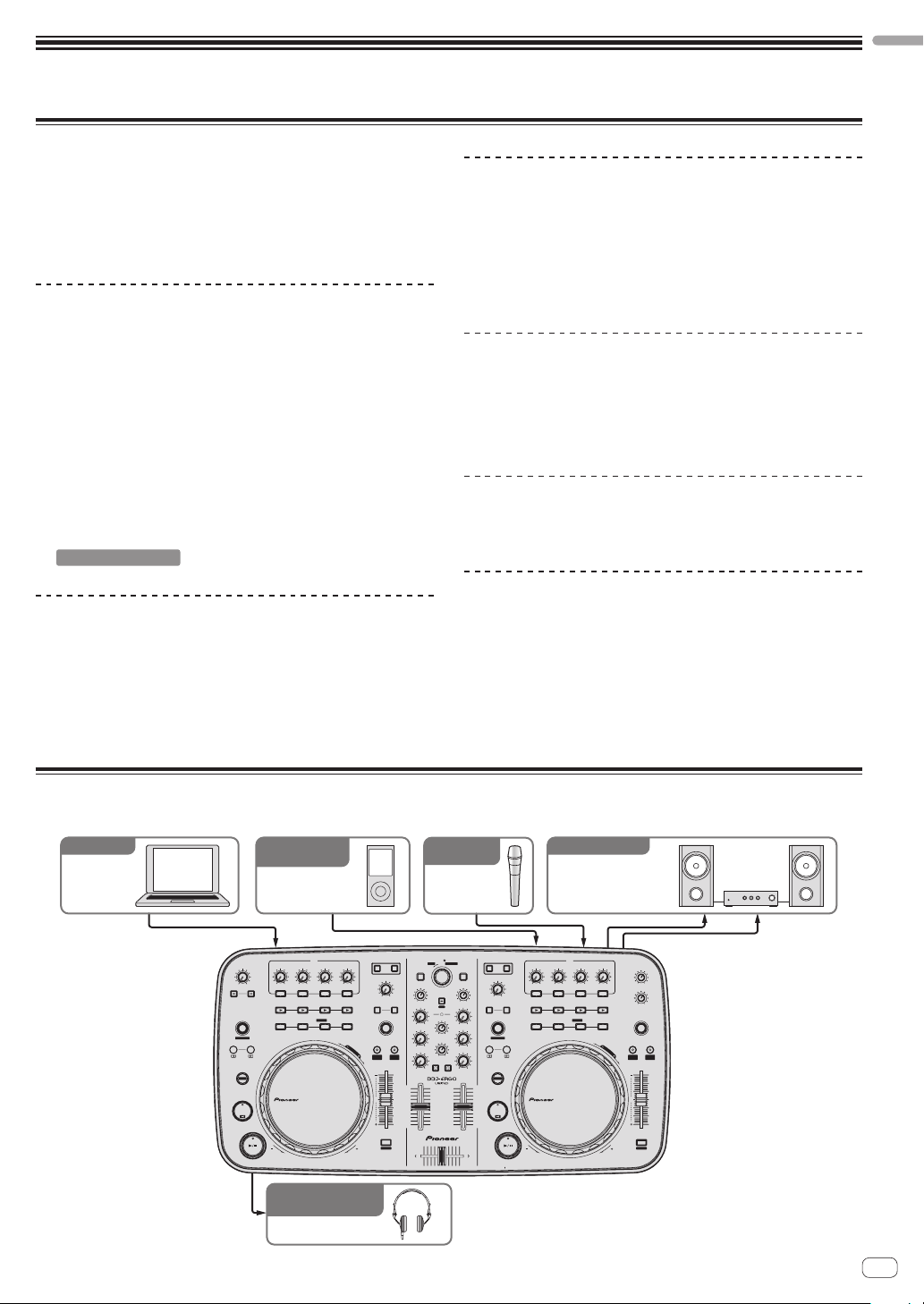
Prima di cominciare
Caratteristiche
Questa unità, pu facendo uso della stessa disposizione dei comandi
delle attrezzature DJ professionali di Pioneer, ha una forma arrotondata
più amichevole. Essa è progettata per una vasta gamma di utenti, dai
principianti all’inizio della propria carriera di DJ a chi ha già esperienza
a casa ed altrove, permettendo loro di fare performance DJ in varie
situazioni.
CONTROLLO A IMPULSI
Grazie all’uso di jog dial “Pure Platter” di nuova concezione con quattro
LED bianchi e fader dei canali a LED incorporato, l’illuminazione cambia
a seconda delle operazioni DJ, degli effetti, ecc., dado brillantezza alle
performance DJ.
! Mix Pulse: La sfalsatura del tempo dei due deck viene espressa
dall’illuminazione bianca delle jog dial. L’illuminazione bianca è
intensa se i tempi dei due deck sono sincronizzati, e altrimenti tanto
più fioca quanto maggiore è la sfalsatura dei tempi.
! Beat Pulse: La luce dei fader dei canali lampeggia a seconda del
livello audio dei deck.
! Launch Pulse: L’illuminazione dei deck cambia quando viene cari-
cato un brano.
! FX Pulse: L’illuminazione della jog dial cambia in risposta alle opera-
zioni di effetto.
TRAKTOR PRO 2
DESIGN
Questa unità è stata progettata con un corpo arrotondato, che lo rende
adatto a una vasta gamma di stili di vita e in armonia con tutti i tipi di
interni.
Inoltre, il design sostanzialmente nero, non solo si armonizza con gli
interni, ma dà anche un aspetto professionale.
Inoltre, i pulsanti ei comandi sul pannello di controllo hanno lo stesso
layout dei dispositivi professionali per DJ Pioneer.
Prima di cominciare
DOCK PER LAPTOP
Questa unità adotta una nuova struttura “Laptop Dock” che, se viene
installata con un angolo, permette di inserire sotto il controller la tastiera
di un computer notebook.
Non solo il controller è installabile in spazi piccoli, ma è angolabile coi
piedini installati ed azionabile da seduti, ma si possono togliere i piedini
ed usarlo stando in piedi, permettendo agli utenti una grande flessibilità
di uso.
TRAKTOR LE 2
Il software per DJ “TRAKTOR LE 2” accluso offre una vasta gamma di
prestazioni DJ.
Inoltre, l’aggiornamento a TRAKTOR PRO 2 rende possibile non solo
l’utilizzo di una moltitudine di funzioni, ma anche il controllo di vari altri
programmi di software per DJ.
ALIMENTAZIONE VIA BUS USB
Questo prodotto supporta l’alimentazione via bus USB. Può venire usato
semplicemente collegandolo ad un computer via cavo USB.
ALTA QUALITA’ AUDIO
Questo prodotto incorpora la tecnologia audio sviluppata negli anni per
l’hardware per DJ di Pioneer, in modo da dare il suono migliore possibile
nella sua categoria.
Esempio di impostazione del sistema
Un sistema DJ come quello nel diagramma è ottenibile combinando questa unità con un computer e delle periferiche.
Software DJ
Computer
Per l’ ingresso
audio
portatili audio
CONTROL
F1
MINMAX1MINMAX2MINMAX3MINMAX
MINMAX
F2 F3
ON
AUTO LOOP
1234
MOVE GRID
IN OUT
SHIFT
CUE
REV
Per il controllo dell’
ingresso/uscita audio
Dispositivi
FX1
123
SAMPLER
DELETE
HOT CUE /
S
E
A
R
C
H
FWD
Cuffia
DECK
CA
FILTER
LPF HPF
FX
1
SAMPLE VOL
VINYL KEYLOCK
PULSE
TEMPO
MODE
PANGE
TEMPO
0
SYNC
MASTER
MINMAX
2
MINMAX
MINMAX
MINMAX
10
9
8
7
6
5
4
3
2
1
0
Per l’ ingresso
audio
Microfono
PUSH
BROWSE VIEW
TREE FLD OPEN
LOAD
LOAD
GAIN
GAIN
FUNCTION
MINMAX
HI
HI
REC
MIX
MINMAX
MID
MID
CUE MASTE
VOL
MINMAX
LOW
LOW
CUE MASTE
CUE
MINMAX
DJ CONTROLLER
10
9
8
7
6
5
4
3
2
1
0
DECK
BD
FILTER
LPF HPF
FX
12
AUTO LOOP
MOVE GRID
IN
SHIFT
CUE
Per l’ uscita audio
CONTROL
MINMAX1MINMAX2MINMAX3MINMAX
ON
1234
OUT
REV
Composants,
amplificateurs,
enceintes alimentées, etc.
FX2
123
SAMPLER
DELETE
HOT CUE /
MASTER VOL
MINMAX
AUX / MIC VOL
MINMAX
SAMPLE VOL
VINYL KEYLOCK
S
E
A
R
C
H
PULSE
TEMPO
MODE
PANGE
TEMPO
0
SYNC
MASTER
FWD
It
3
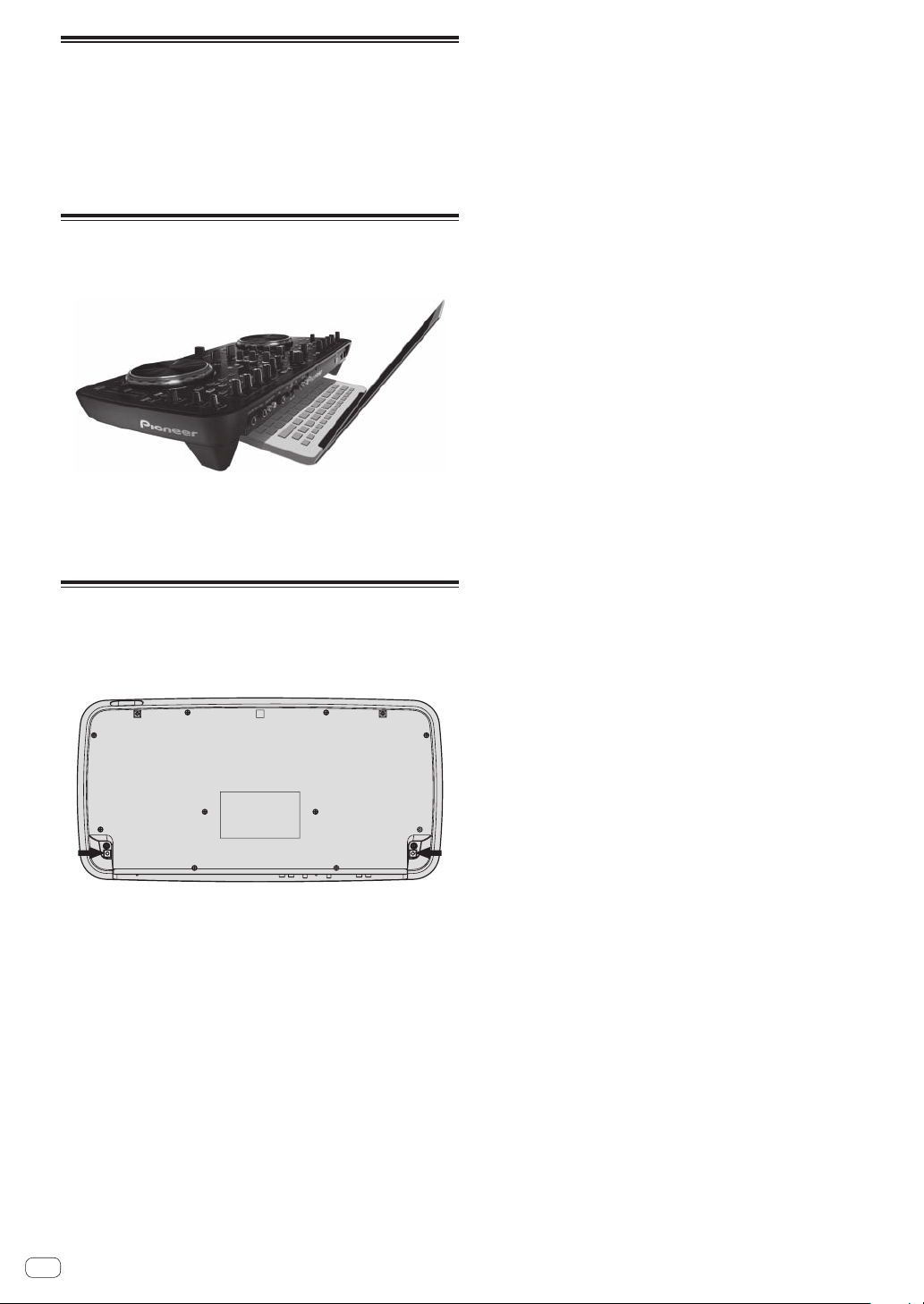
Contenuto della confezione
! CD-ROM del software TRAKTOR LE 2
! CD-ROM del driver/istruzioni per l’uso
! Cavo USB
! Da leggere prima dell’uso (Importante)
! Guida di avvio veloce
! Guida ai centri assistenza (per i clienti in Giappone)
! Documento di garanzia
Uso del DOCK PER LAPTOP
La sezione della tastiera del computer può venire messa sotto questa
unità.
! In certi casi, la tastiera del vostro computer laptop potrebbe non
entrare nel DOCK PER LAPTOP.
! Installare in modo che il computer non tocchi questa unità.
! Installare in modo che i cavi collegati al computer non siano bloccati
sotto questa unità.
Uso a piedini rimossi
I due piedini di questa unità possono venire rimossi.
Usare un cacciavite a croce per togliere le viti dai piedini
destro e sinistro.
! Le viti tolte saranno poi necessarie nell’installare i piedini. Fare
attenzione a non perderle. I piedini non possono venire installati
correttamente usando altre viti.
It
4
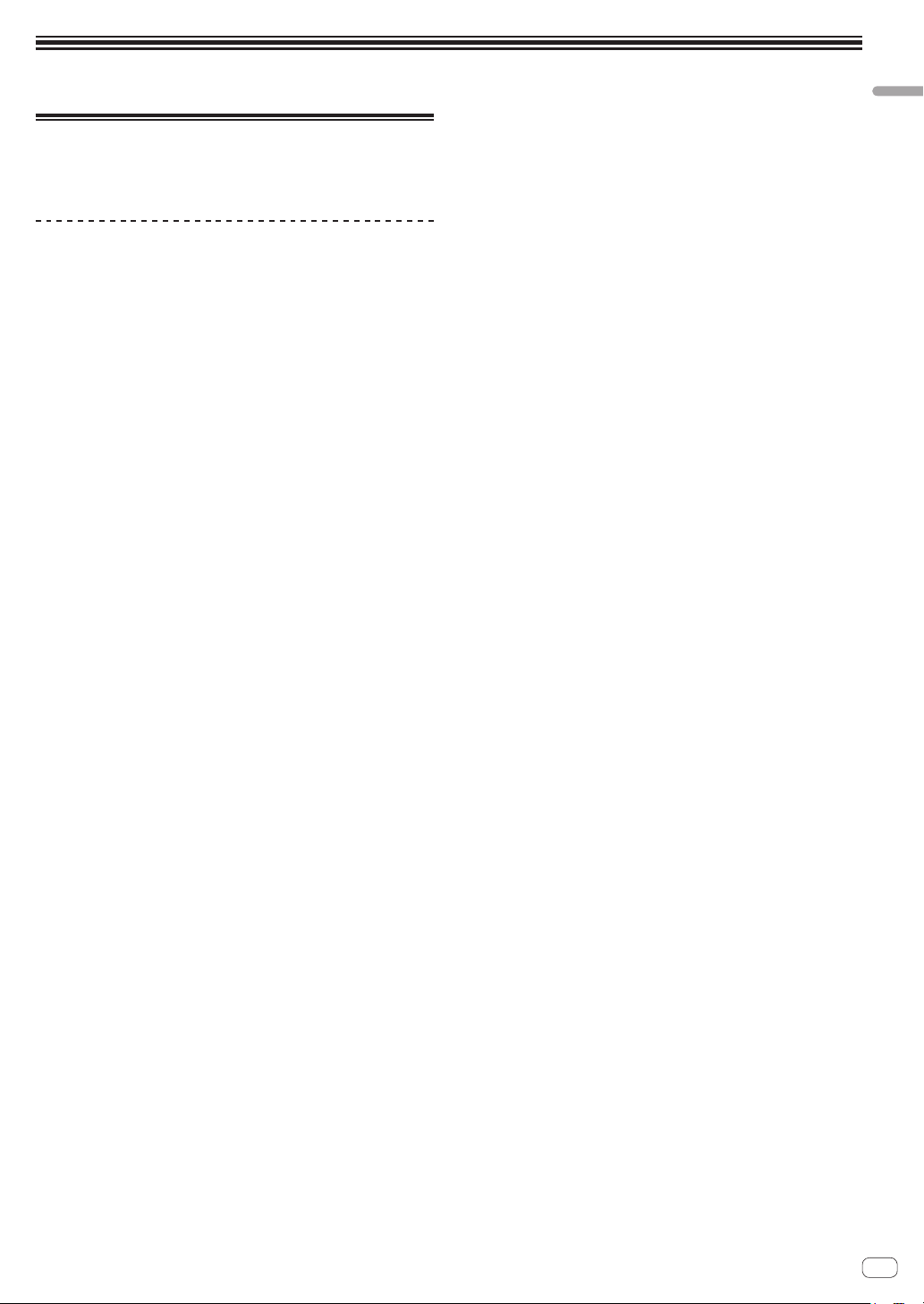
Prima di iniziare
Prima di iniziare
Informazioni sul driver (Windows)
Questo software è un esclusivo driver ASIO per la produzione di segnali
audio da parte del computer.
! Non è necessario installare un driver se si usa Mac OS X.
Contratto di licenza d’uso del software
Il presente Contratto di licenza d’uso del software (d’ora in avanti semplicemente chiamato “Contratto”) è stipulato tra l’utente finale (sia esso
la persona fisica che installa il software o qualsiasi singola persona
giuridica in nome della quale la persona fisica agisce) (d’ora in avanti
chiamata semplicemente “Voi” o “il vostro”) e PIONEER CORPORATION
(d’ora in avanti semplicemente chiamata “Pioneer”).
QUALSIASI AZIONE INTRAPRESA PER INSTALLARE O AVVIARE
IL PROGRAMMA COMPORTA L’ACCETTAZIONE DEI TERMINI
DEL CONTRATTO. L’AUTORIZZAZIONE DI SCARICARE E/O
USARE IL PROGRAMMA È ESPRESSAMENTE CONDIZIONATA
DALL’ACCETTAZIONE DA PARTE DELL’UTENTE DEI TERMINI DI
SEGUITO RIPORTATI. PER RENDERE VALIDO E APPLICABILE IL
CONTRATTO NON È NECESSARIA ALCUNA APPROVAZIONE FORNITA
PER ISCRITTO O IN FORMA ELETTRONICA. QUALORA L’UTENTE NON
ACCETTI TUTTI E CIASCUNO DEI TERMINI DEL CONTRATTO NON
POTRÀ USARE IL PROGRAMMA, NON LO DOVRÀ INSTALLARE O SARÀ
TENUTO A DISINSTALLARLO SECONDO QUANTO PERTINENTE.
1 DEFINIZIONI
1 Per “Documentazione” s’intendono i documenti scritti, le carat-
teristiche tecniche e il contenuto della guida resi pubblicamente
disponibili da Pioneer per fornire assistenza durante l’installazione e l’uso del Programma.
2 Per “Programma” s’intende tutto o parte del software concesso
in licenza da Pioneer all’utente in virtù del Contratto.
2 LICENZA DEL PROGRAMMA
1 Limitazione di licenza. In dipendenza dalle restrizioni del
Contratto, Pioneer concede all’utente la licenza limitata, non
esclusiva e non trasferibile (priva di qualsiasi diritto di concessione in sublicenza a terzi) di:
a Installare una singola copia del Programma sul vostro
computer o dispositivo mobile, usare il Programma per
uso solo personale nei termini di questo Contratto e della
Documentazione (“Uso autorizzato”);
b Usare la Documentazione fornita a supporto dell’uso autoriz-
zato da parte dell’utente; e
c Eseguire una copia del Programma esclusivamente a titolo di
riserva e a condizione che essa rechi tutti i titoli, i marchi e gli
avvisi relativi ai diritti d’autore e alla restrizione dei diritti.
2 Restrizioni. All’utente non è concesso copiare od usare il
Programma o la Documentazione salvo nei casi esplicitamente
previsti dal Contratto. All’utente non è concesso trasferire,
cedere in sublicenza, cedere a pagamento o in prestito il
Programma, né usarlo per l’addestramento di terze parti, partecipazione commerciale o fornitura di servizi. All’utente stesso o ad
altri per proprio conto non è concesso modificare, decodificare,
disassemblare o decompilare il Programma, salvo quanto esplicitamente consentito dalla legge applicabile e in ogni caso solo
dopo che egli abbia notificato Pioneer per iscritto le attività cui
intende dar luogo.
3 Proprietà. Pioneer o i propri concessori di licenza mantengono
tutti i diritti, titoli e interessi in tutti e verso tutti i diritti brevettuali,
di copyright, di marchio, di secreto industriale ed altri diritti
ancora relativi alla proprietà intellettuale nel Programma e nella
Documentazione, nonché in ogni derivato di questi. L’utente non
acquisisce alcun altro diritto, sia esso esplicito o implicito, oltre
quelli previsti dal Contratto.
4 Negazione di assistenza. Pioneer non è soggetta ad alcun
obbligo di fornire supporto, manutenzione, aggiornamenti, modifiche o nuove versioni del Programma o della Documentazione in
virtù del Contratto.
3 NEGAZIONE DI GARANZIA
IL PROGRAMMA E LA DOCUMENTAZIONE SONO FORNITI “NELLO
STATO IN CUI SI TROVANO” SENZA ALCUNA DICHIARAZIONE O
GARANZIA, E L’UTENTE ACCETTA DI USARLI A SOLO PROPRIO
RISCHIO. PER QUANTO E NELLA TOTALE MISURA CONSENTITA DALLA
LEGGE, PIONEER ESPLICITAMENTE NEGA QUALSIVOGLIA TIPO DI
GARANZIA SUL PROGRAMMA E LA DOCUMENTAZIONE, SIA ESSA
ESPLICITA, IMPLICITA, STATUTARIA O DERIVANTE DALL’ESECUZIONE,
LA TRANSAZIONE O L’USO COMMERCIALE, COMPRESA OGNI
GARANZIA SULLA COMMERCIABILITÀ, IDONEITÀ AD IMPIEGHI
PARTICOLARI, REQUISITI QUALITATIVI, PRECISIONE, TITOLO O NON
VIOLAZIONE.
4 DANNI E PROVVEDIMENTI CONTRO LE VIOLAZIONI
L’utente concorda che qualsiasi violazione delle restrizioni specificate
nel Contratto arrecherebbe a Pioneer un danno irreparabile per il quale
il solo rimborso in denaro risulterebbe inadeguato. Oltre ai danni e a
qualsiasi altro provvedimento cui Pioneer potrebbe avere diritto, l’utente
concorda che Pioneer stessa ricerchi allevio ingiuntivo allo scopo di
prevenire la violazione effettiva, minacciata o continua del Contratto.
5 CESSAZIONE DEL CONTRATTO
Pioneer ha la facoltà di porre termine al Contratto in qualsiasi momento
qualora l’utente ne violi una delle clausole. Alla cessazione del
Contratto, l’utente è tenuto a cessare l’uso del Programma, a rimuoverlo
permanentemente dal vostro computer o dispositivo mobile su cui è
installato e a distruggerne tutte le copie, nonché della Documentazione
in proprio possesso, dando quindi conferma scritta a Pioneer di avere
provveduto a ciò. Le sezioni 2.2, 2.3, 2.4, 3, 4, 5 e 6 rimarranno valide
anche dopo la cessazione del Contratto.
6 TERMINI GENERALI
1 Limite di responsabilità. In nessun caso Pioneer o le proprie
sussidiarie assumeranno responsabilità, in relazione al Contratto
o all’oggetto da esso trattato e per qualsivoglia ipotesi di responsabilità, per i danni indiretti, accessori, speciali, conseguenziali o
punitivi, oppure per perdita di profitto, reddito, lavoro, risparmio,
dati, uso o per costi di acquisti sostitutivi, anche qualora esse
sono state informate della possibilità del verificarsi di tali danni o
qualora questi siano prevedibili. In nessun caso la responsabilità
di Pioneer per qualsivoglia tipo di danno eccederà il valore già
pagato dall’utente a Pioneer stessa o alle proprie sussidiarie per
il Programma. Le parti riconoscono che i limiti di responsabilità
e l’allocazione dei rischi nel Contratto sono riflessi nel prezzo
del Programma e sono elementi essenziali della transazione tra
le parti, senza i quali Pioneer non avrebbe fornito il Programma
stesso né avrebbe stipulato il Contratto.
2 I limiti o le esclusioni di garanzia e di responsabilità stabiliti nel
Contratto non hanno effetto né pregiudicano i diritti conferiti per
legge all’utente e si applicano solo nella misura in cui tali limiti o
esclusioni sono consentiti dalle leggi di giurisdizione del luogo in
cui l’utente stesso risiede.
3 Separazione e rinuncia. Qualora una qualsiasi delle clausole del
Contratto venga dichiarata illecita, non valida o altrimenti non
applicabile, essa sarà applicata per quanto possibile o, qualora
tale capacità non sia praticabile, sarà esclusa e rimossa dal
Contratto stesso ferma restando la totale validità ed effetto delle
rimanenti clausole. La rinuncia di una delle parti alla rivendicazione su qualsivoglia inadempienza o violazione del Contratto
non comporta la rinuncia alla rivendicazione su eventuali inadempienze o violazioni successive.
4 Divieto di cessione. All’utente non è concesso cedere, vendere,
trasferire, delegare o altrimenti disporre del Contratto o di qualsiasi diritto od obbligo da esso derivante, sia volontariamente
sia involontariamente, per effetto di legge o in altro modo, senza
avere prima ottenuto l’autorizzazione scritta di Pioneer. Qualsiasi
cessione, trasferimento o delega dichiarata sarà resa nulla e
inefficace. Per quanto precede, il Contratto vincolerà e deriverà
vantaggio alle parti nonché ai rispettivi successori e aventi diritto.
It
5
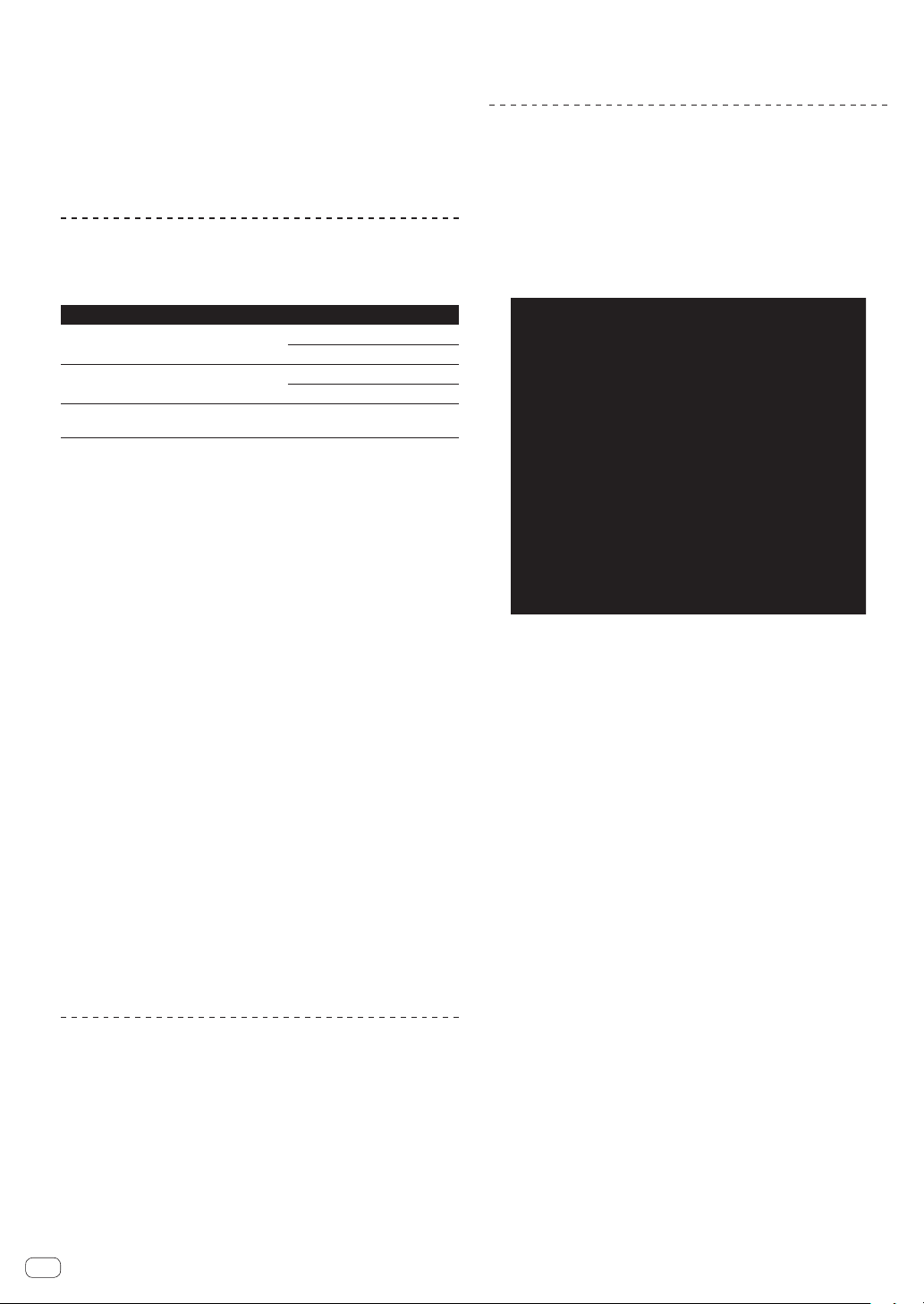
5 Indivisibilità del Contratto. Il presente Contratto costituisce
l’intero accordo tra le parti e supera gli altri eventuali accordi
o dichiarazioni, precedenti o contemporanei, siano essi forniti
in forma scritta o verbale, relativi all’oggetto dello stesso. Il
Contratto non potrà essere modificato o corretto senza la preventiva ed esplicita autorizzazione scritta di Pioneer e nessun
altro atto, documento, uso o consuetudine potrà essere posto in
essere per modificarlo o correggerlo.
6 Vi dichiarate d’accordo che il presente Contratto deve venire
governato ed interpretato dalle leggi in vigore in Giappone.
Installazione del driver
! Non è necessario installare un driver se si usa Mac OS X.
Ambiente operativo
Sistemi operativi supportati
Windows® 7 Home Premium/Professional/
Ultimate
Windows Vista® Home Basic/
Home Premium/Business/Ultimate
Windows® XP Home Edition/
Professional (SP2 o successivo)
1 Se si usa una versione a 64 bit di Windows, il driver è utilizzabile solo per appli-
cativi a 32 bit.
2 Windows 7 o superiore è necessario per l’utilizzo in combinazione con TRAKTOR
2.
Prima di installare il driver
! Leggere attentamente Contratto di licenza d’uso del software.
! Spegnere questa unità e scollegare il cavo USB che collega questa
unità ed il computer.
! Se altri programmi sono avviati nel computer, chiuderli.
! Per installare o disinstallare il driver si devono possedere diritti di
amministrazione. Entrare nel sistema (log on) come amministratore
del computer prima di procedere con l’installazione.
! Collegando questa unità ad un computer senza installare prima il
driver in certi casi si può avere un errore nel computer.
! Se l’installazione del driver viene interrotta a metà, riprenderla
dall’inizio.
1 Accendere il computer.
2 Inserire il CD-ROM del driver accluso nell’unità disco
del computer.
3 Quando viene visualizzato il menu del CD-ROM, fare
un doppio clic su [Pioneer_DDJ_Driver_XXXXX.exe].
4 Procedere con l’installazione seguendo le istruzioni
sullo schermo.
Se [Protezione di Windows] appare sullo schermo durante l’installazione, far clic su [Installa il software del driver] e continuare
l’installazione.
! Installazione in Windows XP
Se [Installazione hardware] appare sullo schermo durante l’instal-
lazione, far clic su [Continua] e continuare l’installazione.
! Ad installazione completa, appare un messaggio di conferma.
2
Versione a 32 bit
Versione a 64 bit
Versione a 32 bit
Versione a 64 bit
Versione a 32 bit
1
1
1
1
1
1
1
computer potrebbe apparire il messaggio [Installazione driver di
dispositivo in corso]. Attendere che il messaggio [È ora possibile
utilizzare i dispositivi] appaia.
Regolazione delle dimensioni del buffer
Questa unità funziona come un dispositivo audio conforme agli standard
ASIO.
! Se gli applicativi che fanno uso di questa unità come dispositivo
audio predefinito (applicativi per DJ, ecc.) sono in uso, chiuderli
prima di cambiare le dimensioni del buffer.
Fare clic sul menu [Start] di Windows, poi su >[Tutti i pro
grammi]>[Pioneer]>[DDJ]>[Utilità d'impostazione ASIO
del Pioneer DDJ].
! Una dimensione grande del buffer diminuisce la probabilità che
il suono si interrompa, ma aumenta il ritardo di trasmissione del
segnale audio (latenza).
! Se il numero di buffer del kernel è troppo alto, l’audio si interrompe
meno facilmente, ma il tempo di ritardo dovuto alla latenza aumenta.
! Regolare le dimensioni del buffer ed il buffer del kernel con la
seguente procedura.
Se con le impostazioni predefinite non ci sono
interruzioni del suono
1 Aumentare gradualmente le dimensioni del buffer, usando la
dimensione minima che non causa interruzioni nell’audio.
2 Impostare le dimensioni del buffer del kernel su [2] e controllare
se l’audio si interrompe.
— Se l’audio si interrompe, impostare le dimensioni del buffer del
kernel su [3].
Se con le impostazioni predefinite ci sono interruzioni
del suono
1 Portare le dimensioni del buffer del kernel su [4] e quindi impo-
stare le dimensioni minime del buffer che non causano interruzioni del suono.
Collegamento di questa unità al
computer
1 Collegare questa unità al computer via cavi USB.
Per istruzioni sui collegamenti, vedere Collegamento ai terminali di
ingresso/uscita a pagina 13.
2 Portare l’interruttore [ON/OFF] di questa unità sulla
posizione [ON].
Accendere questa unità.
! Quando questa unità viene collegata la prima volta al computer
oppure quando viene collegata ad una porta USB diversa del
It
6
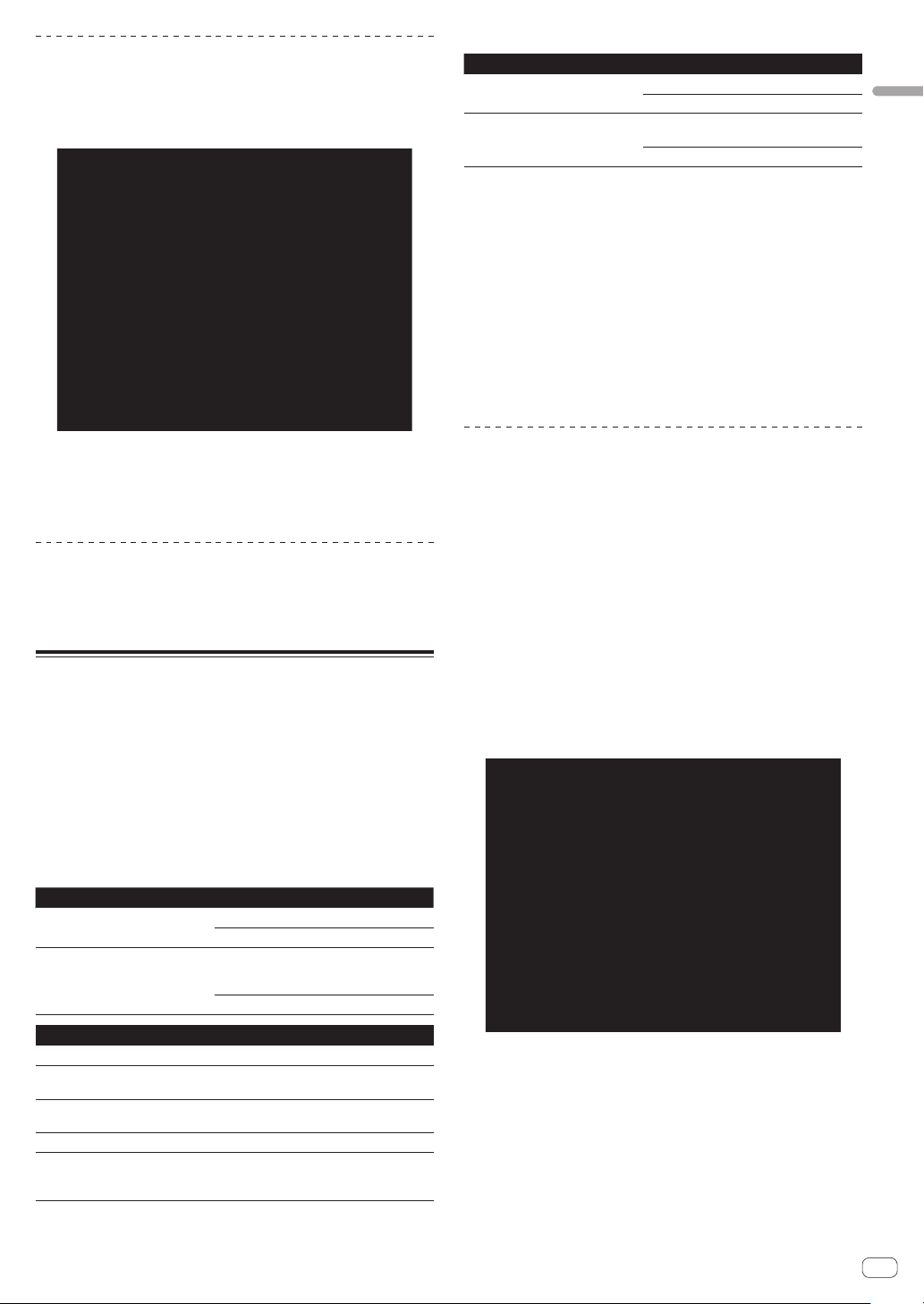
Controllo delle dimensioni del driver
Fare clic sul menu [Start] di Windows, poi su >[Tutti i pr
ogrammi]>[Pioneer]>[DDJ]>[Utilità di visualizzazione
della versione del Pioneer DDJ].
Ambiente operativo raccomandato
Sistemi operativi supportati CPU e memoria richiesti
Mac OS X 10.7.x
®
Windows
7
Professional
! Il funzionamento completo non viene garantito per tutti i computer, anche per
quelli con un ambiente operativo come quello sopradescritto.
! Anche in presenza della quantità di memoria indicata qui sopra, la mancanza
di memoria dovuta a programmi in essa residenti, al numero di servizi attivi ecc.
potrebbe impedire al software di garantire funzionalità e prestazioni ottimali. In
tal caso, liberare memoria sufficiente. Raccomandiamo di installare memoria
sufficiente ad un funzionamento stabile.
! Con certe impostazioni di risparmio energetico del computer, ecc., la capacità
di elaborazione della CPU e del disco fisso potrebbe essere insufficiente. In
particolare con i notebook, controllare che siano in grado di fornire prestazioni
sufficienti e costanti (ad esempio tenendoli collegati ad una presa di corrente)
durante l’uso di TRAKTOR LE 2.
! Tenere presente che le funzionalità di TRAKTOR LE 2 possono venire diminuite
da conflitti con altro software presente nel vostro computer.
! Si richiede un contratto separato a proprie spese con un Internet service
provider.
Versione a
64 bit
®
Intel
Core™ 2 Duo
4 GB o più di RAM
Processore Intel
X2
4 GB o più di RAM
®
Core™ 2 o AMD Athlon™
Prima di iniziare
! Potete confermare la versione del firmware di questa unità sullo
schermo.
! La versione del firmware non viene visualizzata quando questa unità
non è collegata al computer oppure quando questa unità ed il computer non comunicano in modo appropriato.
Controllo dell’ultima versione del driver
Per informazioni sull’ultima versione del driver ad uso esclusivo con questa unità, visitare il nostro sito Web indicato di seguito.
http://pioneerdj.com/support/
Il software TRAKTOR LE 2
TRAKTOR LE 2 è un software DJ di Native Instruments. Le prestazioni
DJ sono possibili collegando il computer che contiene questo software
a questa unità.
! Per un paragone tra le funzioni delle varie versioni di TRAKTOR LE 2
e TRAKTOR 2, vededere il sito che segue.
http://pioneerdj.com/support/
! Il DDJ-ERGO-K supporta TRAKTOR PRO 2 e TRAKTOR SCRATCH
PRO 2.
Chi possiede TRAKTOR PRO 2 e TRAKTOR SCRATCH PRO 2, deve
aggiornarli alla versione più recente prima di poterli usare.
Ambiente operativo minimo richiesto
Sistemi operativi supportati CPU e memoria richiesti
Mac OS X 10.6.x
®
Windows
7
Home Premium/
Professional/
Ultimate
Versione a
32 bit
®
Intel
Core™ 2 Duo
2 GB o più di RAM
Computer compatibile PC/AT con Intel
Core ™ 2 Duo 2,0 GHz o superiore o AMD
Athlon™ 64 x 2
2 GB o più di RAM
®
Installazione del software TRAKTOR LE 2
Procedura di installazione (Windows)
1 Inserire il CD-ROM di TRAKTOR LE 2 accluso nell’unità
disco del computer.
2 Nel menu [Start] di Windows, fare un doppio clic
sull’icona [Computer (o Risorse del computer)] > [Traktor 2].
Vengono visualizzati i contenuti del CD-ROM.
3 Fare doppio clic su [Traktor 2 Setup.exe].
Il programma di installazione di TRAKTOR 2 si avvia.
4 Una volta avviatosi il programma di installazione di
TRAKTOR 2, fare clic su [Next].
— Per tornare alla schermata precedente: Fare clic su [Back].
— Per cancellare l’installazione: Fare clic su [Cancel].
Altri
Disco fisso Almeno 1 GB di spazio libero
Unità disco ottica
Porta USB
Risoluzione del display Risoluzione da 1 024 x 768 pixel o più
Collegamento Internet
Unità disco ottica sulla quale è possibile la lettura del
CD-ROM
Il collegamento del computer a questa unità richiede
una porta USB 2.0.
La registrazione utente presso Native Instruments, l’aggiornamento del TRAKTOR software, ecc. richiedono
una connessione con Internet.
5 Leggere attentamente [License Agreement] e, se si è
d’accordo, fare clic su [I accept the terms of the license
agreement], poi su [Next].
Se non si è d’accordo con il contenuto dell’[License Agreement], fare
clic su [Cancel] e fermare l’installazione.
It
7
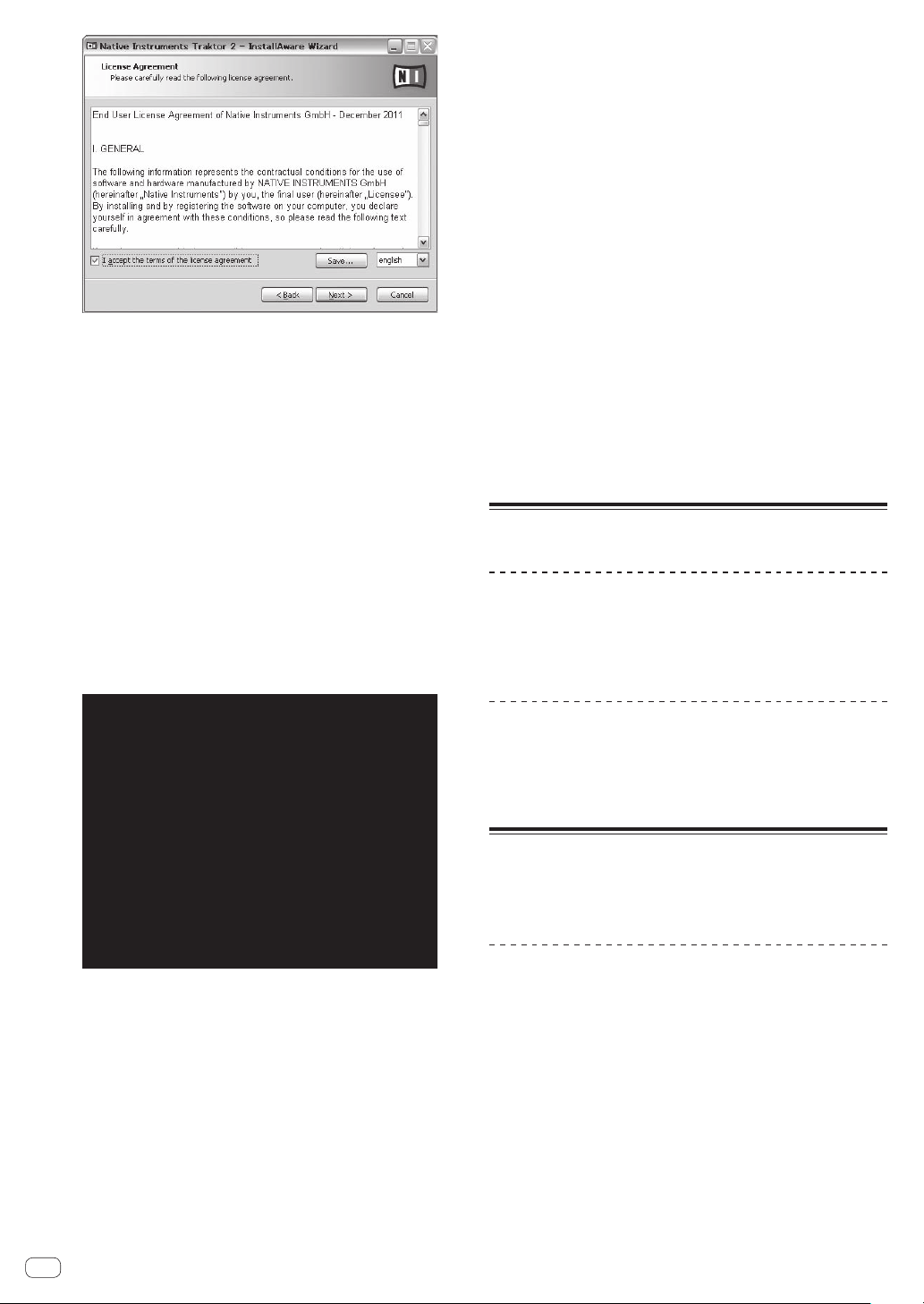
6 Appare una schermata per la selezione del tipo di
installazione per TRAKTOR 2. Fare clic su [Next].
7 Scegliere la posizione di installazione di TRAKTOR 2 e
fare clic su [Next].
Per scegliere la posizione normale di installazione, fare semplicemente
clic su [Next].
Per installare in una posizione differente, fare clic su [Change...], scegliere la posizione di installazione, poi fare clic su [Next].
8 Scegliere il driver hardware di Native Instruments e
poi fare clic su [Next].
Spuntare la casella del proprio hardware.
9 Per installare il driver Traktor Kontrol X1 o Traktor
Kontrol S4, spuntare la casella e fare clic su [Next].
10 All’apparire della seguente schermata, fare clic su
[Next].
L’installazione ha inizio.
La schermata di completamento dell’installazione appare alla fine
dell’installazione.
4 Una volta avviatosi il programma di installazione di
TRAKTOR 2, fare clic su [Continua].
5 Leggere attentamente l’accordo di licenza e fare clic
su [Continua].
6 Se si è d’accordo con l’accordo di licenza d’uso del
software, fare clic su [Accetta].
Se non si è d’accordo con l’accordo di licenza d’uso, fare clic su
[Rifiuta] e fermare l’installazione.
7 Scegliere il driver hardware di Native Instruments e
poi fare clic su [Continua].
Spuntare la casella del proprio hardware.
8 Scegliere la posizione di installazione di TRAKTOR 2 e
fare clic su [Installa].
Per scegliere la posizione normale di installazione, fare semplicemente
clic su [Installa].
Per installare in una posizione differente, fare clic su
[Cambia posizione di installazione...], scegliere la posizione di installazione, poi fare clic su [Installa].
L’installazione ha inizio.
La schermata di completamento dell’installazione appare alla fine
dell’installazione.
9 Fare clic su [Riavvia].
Questo completa la procedura di installazione.
Avvio di TRAKTOR 2
In Windows
Dal menu [Start] di Windows, aprire [Tutti i programmi]
> [Native Instruments] > [Traktor 2], poi fare clic sul’icona
[Traktor 2].
11 Fare clic su [Finish].
Questo completa la procedura di installazione.
Procedura di installazione (Mac OS X)
1 Inserire il CD-ROM di TRAKTOR LE 2 accluso nell’unità
disco del computer.
L’icona [Traktor 2] appare sullo schermo.
2 Fare doppio clic sull’icona [Traktor 2].
Vengono visualizzati i contenuti del CD-ROM.
3 Fare doppio clic su [Traktor 2 Installer.mpkg].
Il programma di installazione di TRAKTOR 2 si avvia.
In Mac OS X
Nel Finder, aprire la cartella [Applicativo], poi [Native
Instruments] > [Traktor 2] a fare doppio clic sull’icona
[Traktor].
Attivazione del prodotto
Prima di usare TRAKTOR LE 2, è necessario effettuarne l’attivazione
(d’ora in poi chiamata “attivazione”) con Native Instruments SERVICE
CENTER (d’ora in poi chiamato semplicemente“SERVICE CENTER”).
Lancio di SERVICE CENTER
Questo può essere fatto in tre modi:
— Lancio dal dialogo visualizzato quando TRAKTOR 2 si avvia
— Lancio dal menu [Help] di TRAKTOR 2
— Lancio diretto di SERVICE CENTER
Per fare il lancio dal dialogo visualizzato quando
TRAKTOR 2 si avvia
1 Lanciare TRAKTOR 2.
Appare la schermata seguente.
It
8
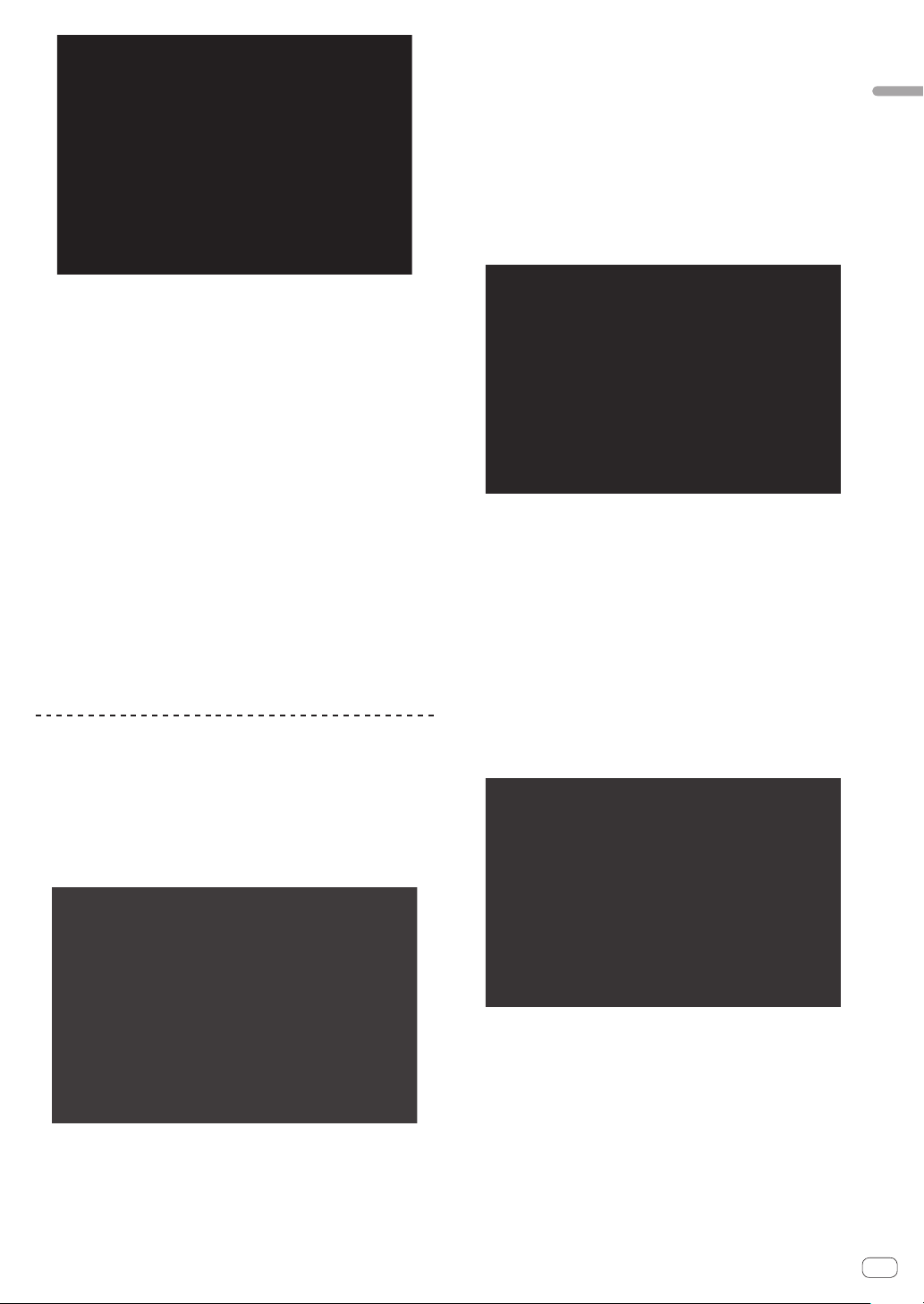
! Fino a quando l’attivazione viene completata al SERVICE CENTER,
questa finestra di dialogo viene visualizzata ogni volta che viene
lanciato TRAKTOR 2.
2 Scegliere [Activate] e fare clic.
— [Run Demo]: Lancio di TRAKTOR 2 in modalità demo.
— [Buy]: Acquisto di TRAKTOR 2 dal negozio in linea di Native
Instruments.
— [Activate]: SERVICE CENTER parte.
Per il lancio dal menu [Help] di TRAKTOR 2
Dal menu [Help] di TRAKTOR 2, fare clic su [Launch
Service Center].
Per lanciare SERVICE CENTER direttamente
In Windows
Dal menu [Start] di Windows, fare sulle icone [Native Instruments] >
[Service Center] > [Service Center].
In Mac OS X
Nel Finder, aprire la cartella [Applicativo], poi a fare doppio clic sulle
icone [Service Center] > [Service Center].
Procedura di attivazione
— Attivazione online: Se il computer è collegato ad Internet
— Attivazione non in linea: Se il computer non è collegato ad Internet
Fornire le informazioni richieste (indirizzo di mail, nome e cognome),
scegliere il paese e la regione e fare clic su [Next].
Quando appare la schermata di controllo delle informazioni di regi-
strazione, controllare quanto digitato e fare clic su [OK].
Un password verrà mandato all’indirizzo di mail fornito. Tornare alla
schermata di login e fare login.
! Le informazioni date durante la registrazione del nuovo account
possono venire raccolte, elaborate ed usate sulla base della politica
di privcacy del sito Web di Native Instruments.
La PIONEER CORPORATION non raccoglie, processa o usa queste
informazioni personali.
3 Digitare il numero di serie indicato sulla confezione
del CD-ROM TRAKTOR LE 2 e fare clic su [Activate].
4 Quando viene visualizzato “Attivato”, fare clic su
[Exit].
Attivazione non in linea
Per attivare TRAKTOR LE 2 in un computer non collegato ad Internet,
usare SERVICE CENTER nella modalità non in linea.
Questa procedura richiede un altro computer collegato ad Internet.
1 Lanciare SERVICE CENTER nel computer dove
TRAKTOR LE 2 deve venire installato.
2 Fare clic su [Offline] in
[Continue without connecting to the internet].
3 Fare clic su [Create] in [Create Activation Request File].
Prima di iniziare
Attivazione online
1 Lanciare SERVICE CENTER.
Viene visualizzata la schermata di login.
2 Digitare il proprio indirizzo di mail ed il password, poi
fare clic su [Log in].
! Se si fa login per la prima volta, creare un nuovo account.
Facendo clic su [Create new User Account], appare la schermata
di creazione del nuovo account.
4 Digitare il numero di serie indicato sulla confezione
del CD-ROM TRAKTOR LE 2 e fare clic su [Create].
Viene creato un file di richiesta di lancio. Salvare questo file su di una
chiave USB o altro.
5 Collegare il dispositivo USB che contiene il file di
richiesta di lancio al computer che può venire collegato
ad Internet.
6 Fare doppio clic sul file di richiesta di lancio del
computer collegabile ad Internet.
Il web browser si avvia.
It
9
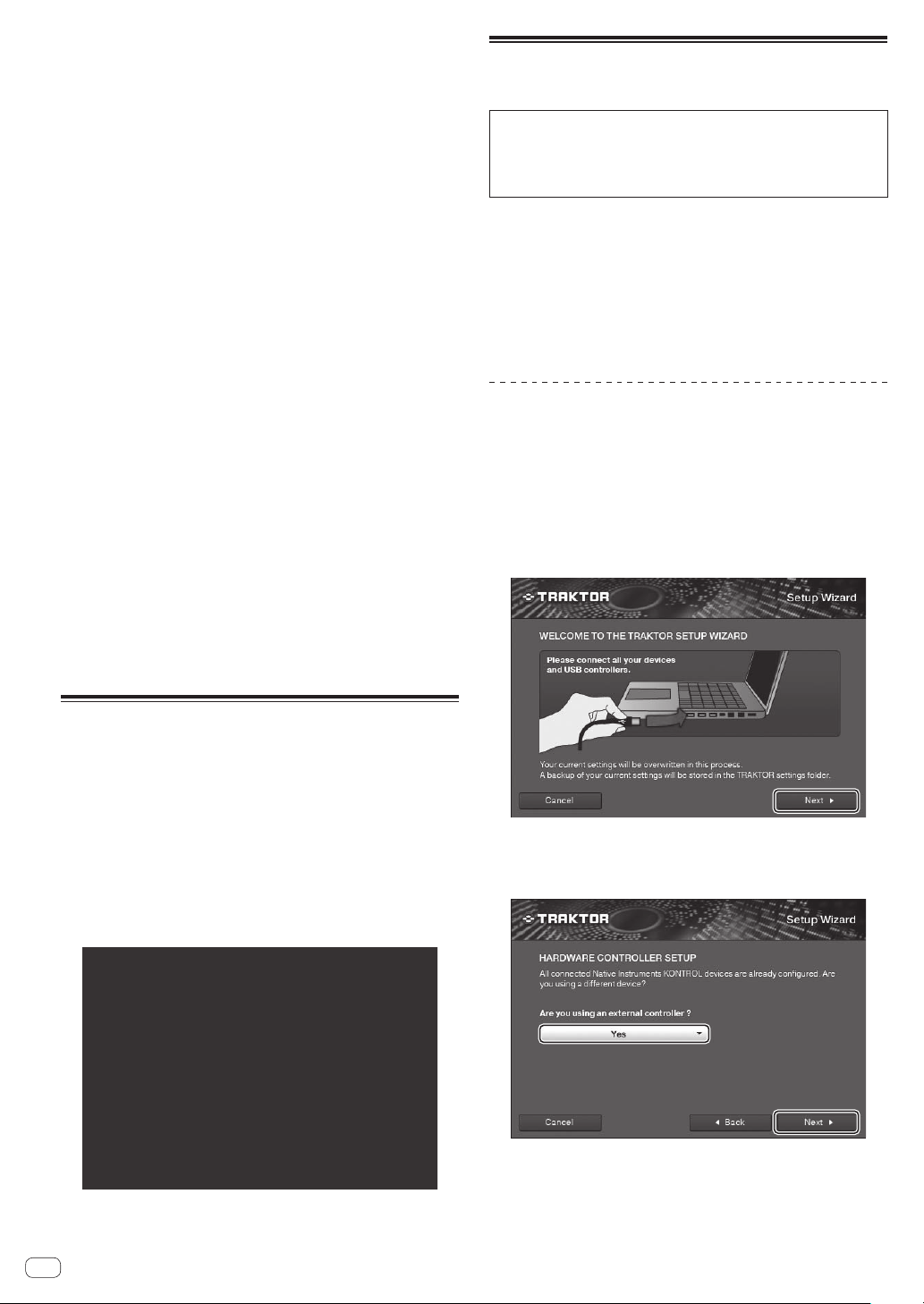
7 All’apparire della schermata di attivazione del
prodotto, fare clic su [Send].
8 Digitare il proprio indirizzo di mail ed il password, poi
fare clic su [SUBMIT].
! Se si fa login per la prima volta, creare un nuovo account.
Se [No - I do not have an NI account.] è spuntato e [SUBMIT] viene
cliccato, appare la schermata di creazione di un nuovo account.
Fornire le informazioni richieste (indirizzo di mail, nome e cognome,
via, città e codice di avviamento postale), scegliere il paese e la
regione e fare clic su [NEXT].
Quando appare la schermata di un’inchiesta, rispondere alle
domande e fare clic su [SUBMIT].
Un password verrà mandato all’indirizzo di mail fornito. Tornare alla
schermata di login e fare login.
! Le informazioni date durante la registrazione del nuovo account
possono venire raccolte, elaborate ed usate sulla base della politica
di privcacy del sito Web di Native Instruments.
La PIONEER CORPORATION non raccoglie, processa o usa queste
informazioni personali.
9 All’apparire della schermata
[Service Center Activation Page], fare clic su [NEXT].
10 Verificare che [Product] sia [TRAKTOR LE 2] e [Status]
sia [OK], poi fare clic su [NEXT].
Viene creato un file di lancio di risposta. Salvare questo file su di una
chiave USB o altro.
11 Lanciare SERVICE CENTER nel computer dove
TRAKTOR LE 2 deve venire installato.
12 Fare clic su [Offline] in
[Continue without connecting to the internet].
13 Fare clic su [Open] in [Open Activation Return File].
Il file di lancio di risposta viene caricato.
14 Controllare nel SERVICE CENTER che l’attivazione del
prodotto sia stata completata.
Impostazioni iniziali
Le impostazioni iniziali per TRAKTOR LE 2 possono essere effettuate
utilizzando il setup wizard (Setup Wizard).
Attenzione
! Per gli utenti Windows, il driver di questa unità deve essere instal-
lato in anticipo.
! Tutte le impostazioni di TRAKTOR LE 2 sono reimpostate ai valori
predefiniti.
Prima dell’utilizzo, eseguire le seguenti operazioni:
! Aggiornare questa unità alla versione più recente del firmware.
! Per utenti Windows
Assicurarsi di accendre l’alimentazione di questa unità prima di
avviare TRAKTOR LE 2.
Se l’alimentazione viene accesa dopo l’avvio di TRAKTOR LE 2, il
driver di DDJ-ASIO potrebbe non essere riconosciuto.
Se il dirver di DDJ-ASIO non viene riconosciuto, chiudere TRAKTOR
LE 2 e riavviare l’unità.
procedura di impostazione
1 Collegare questa unità e il computer attravarso il cavo
USB, poi spostare l’interruttore [ON/OFF] sul lato [ON].
2 Quando l’unità si accende, avviare TRAKTOR LE 2.
! Assicurarsi di accendere questa unità perima di avviare TRAKTOR LE 2.
3 Dal menu [Help] nella parte superiore sinistra dello
schermo, aprire [Start Setup Wizard], poi fare clic su
[Next].
Aggiornamento di TRAKTOR 2
A computer collegato a Internet, TRAKTOR 2 può venire aggiornato
avendo accesso all’Native Instruments SERVICE CENTER (chiamato
semplicemente “SERVICE CENTER” più oltre).
1 Lanciare SERVICE CENTER e fare login.
Per dettagli sul lancio di SERVICE CENTER e sul login, vedere Lancio di
SERVICE CENTER a pagina 8.
2 Fare clic sulla scheda [Update].
Vengono controllati gli aggiornamenti disponibili.
3 Spuntare la casella.
Specificare l’aggiornamento da scaricare.
4 Fare clic su [Download].
L’aggiornamento inizia.
It
10
4 Nella voce [Are you using an external controller?]
(Usate un controller esterno?), scegliere [Yes], poi fare
clic su [Next].
5 Scegliere [Pioneer] in [Choose your manufacturer]
(Scegliere la marca.) e [DDJ-ERGO LE] in
[Choose your model] (Sceglietr un modello.), poi fare clic
su [Next].
! Quando si utilizza TRAKTOR PRO 2, selezionare [DDJ-ERGO].
 Loading...
Loading...