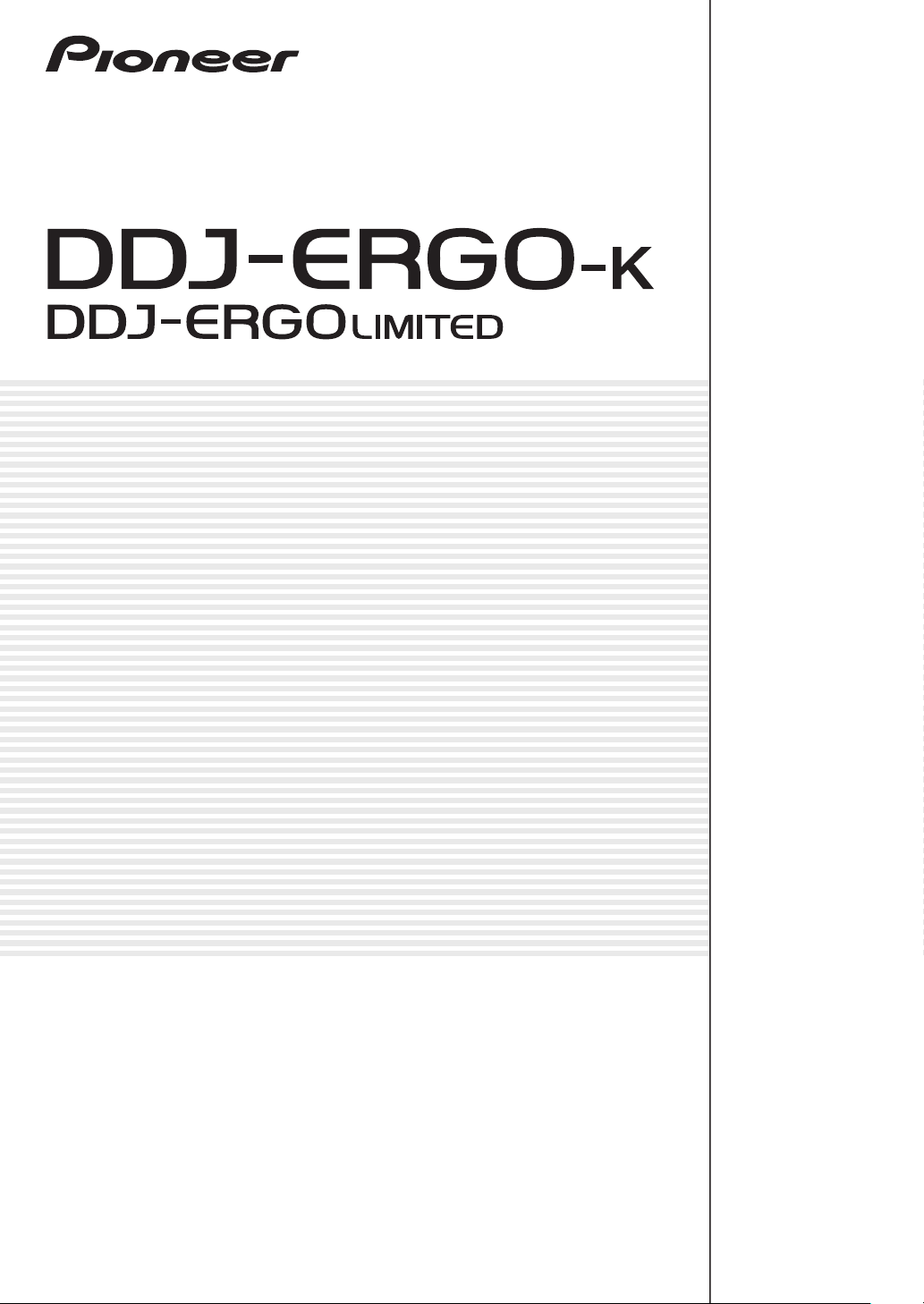
DJ Controller
http://pioneerdj.com/support/
Die oben gezeigte Pioneer-Website enthält häufig gestellte Fragen, Informationen über Software und andere
wichtige Informationen und Dienste, die Ihnen helfen, Ihr Produkt optimal zu verwenden.
Bedienungsanleitung
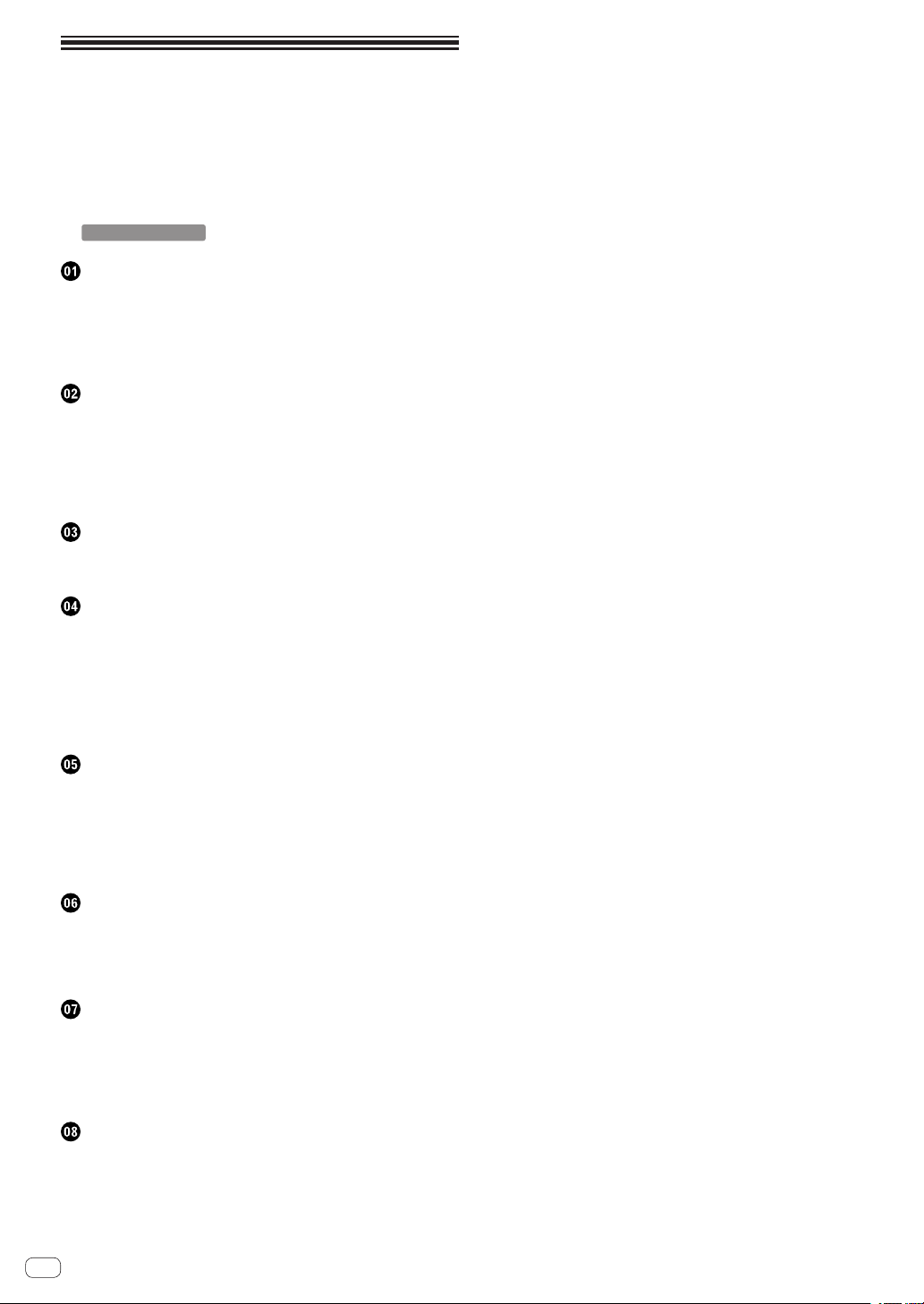
Inhalt
Zum Lesen dieser Anleitung
! In dieser Anleitung werden die Namen von auf dem
Computerbildschirm angezeigten Bildschirmen und Menüs, ebenso
wie die Namen von Tasten und Buchsen auf dem Produkt usw. in
Klammern angegeben. (z.B.: [RECORD]-Feld, [Preferences]-Menü,
[CUE]-Taste, [VINYL]-Modus, [AUX IN]-Buchsen)
! TRAKTOR PRO 2-Funktionen betreffende Erläuterungen sind mit
TRAKTOR PRO 2
Vor der Inbetriebnahme
Merkmale ..................................................................................................... 3
Beispiel für System-Setup .......................................................................... 3
Lieferumfang ............................................................................................... 4
Verwenden des LAPTOP DOCK ................................................................ 4
Verwendung mit abgenommenen Füßen ................................................ 4
Bevor Sie beginnen
Über die Treibersoftware (Windows) ........................................................ 5
Über die TRAKTOR LE 2-Software ............................................................. 7
Starten von TRAKTOR 2 ............................................................................. 9
Ausführen der Produktaktivierung ........................................................... 9
Aktualisieren der TRAKTOR 2 Software ................................................. 10
Anfängliche Einstellungen ...................................................................... 11
Anschlüsse
Bezeichnungen der Anschlüsse ............................................................. 13
Anschließen an die Eingangs-/Ausgangsbuchsen ............................... 14
gekennzeichnet.
Bezeichnungen und Funktionen der
Komponenten
Bedienpult ................................................................................................. 15
1 Browser ................................................................................................... 16
2 Deck ........................................................................................................ 16
3 Mixer ....................................................................................................... 18
4 Effekt ....................................................................................................... 19
5 Loop-Recorder ........................................................................................ 19
Grundlegender Betrieb
Starten des Systems ................................................................................. 20
Laden und Abspielen von Tracks ............................................................ 20
Tonausgabe ............................................................................................... 20
Mischen ..................................................................................................... 21
Eingabe des Sounds von einem externen Gerät oder Mikrofon ........... 21
Beenden des Systems .............................................................................. 21
Erweiterte Bedienung
Verwendung der CUE-Funktion ............................................................... 22
Verwendung der LOOP-Funktion ............................................................ 22
Verwendung der EFFECT-Funktion ......................................................... 22
Umschalten des Beleuchtungsmodus der Jog-Scheibe ...................... 22
Liste von MIDI-Meldungen
1 Browser ................................................................................................... 23
2 Deck ........................................................................................................ 24
3 Mixer ....................................................................................................... 27
4 Effekt ....................................................................................................... 28
5 Loop-Recorder ........................................................................................ 30
Zusätzliche Informationen
Störungssuche .......................................................................................... 31
Verwendung als Controller für andere DJ-Software .............................. 32
Über Markenzeichen und eingetragene Markenzeichen ..................... 32
Hinweise zum Urheberrechte.................................................................. 32
Technische Daten ..................................................................................... 32
De
2
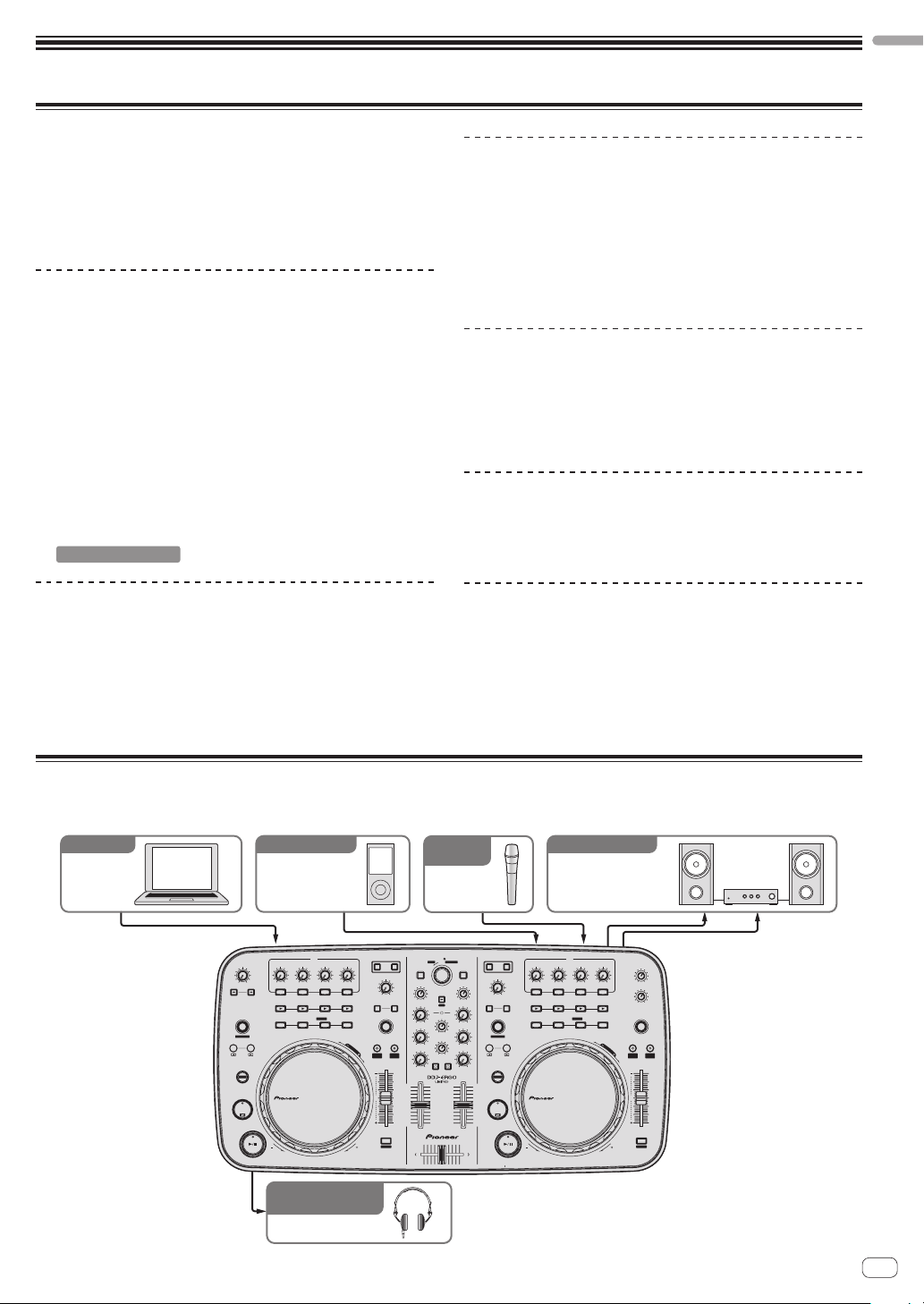
Vor der Inbetriebnahme
Merkmale
Während diese Einheit das gleiche Bedienfeld-Layout wie die professionellen DJ-Anlagen von Pioneer verwendet, hat sie eine abgerundete,
freundliche Form. Das Gerät ist darauf ausgelegt, einer breiten Palette
von Anwendern – von solchen, die am Beginn ihres DJing-Erlebnisses
sind, bis zu solchen, die bereits DJ-Auftritte zuhause und anderswo
ausführen – zu erlauben, DJ-Auftritte in verschiedensten Situationen zu
genießen.
PULSE CONTROL
Dank der neu entwickelten “Pure Platter” Jog-Scheiben mit vier weißen LEDs und Kanalfadern mit eingebauten LEDs ändert sich die
Beleuchtung zusammen mit den DJ-Bedienungen, Effekten usw. und
fügt den DJ-Auftritten Brillanz hinzu.
! Mix Pulse: Der Offset des Tempos auf den beiden Decks wird durch
die weiße Beleuchtung der Jog-Scheiben ausgedrückt. Die weiße
Beleuchtung leuchtet hell, wenn die Tempos auf den beiden Decks
synchronisiert sind, und je weiter die Tempos voneinander entfernt
sind, desto schwächer ist die weiße Beleuchtung.
! Beat Pulse: Die Beleuchtung des Kanalfaders blinkt entsprechend
den Audiopegeln der Decks.
! Launch Pulse: Die Beleuchtung des Decks ändert sich, wenn ein
Track geladen wird.
! FX Pulse: Die Beleuchtung der Jog-Scheibe ändert sich entspre-
chend den Effektbedienungen.
TRAKTOR PRO 2
Vor der Inbetriebnahme
LAPTOP DOCK
Dieses Gerät verwendet eine neue “Laptop Dock”-Struktur, bei der bei
schrägem Einbau die Tastatursektion eines Notebook-Computers unter
den Controller gleitet.
Nicht nur kann der Controller an engen Orten eingebaut werden, er kann
auch in einem Winkel mit immer noch angebrachten Füßen eingesetzt
und beim Sitzen in einem Stuhl gesteuert werden, oder die Füße können
abgenommen und der Controller in stehender Position bedient werden,
was den Benutzern eine Vielfalt von DJ-Auftrittsstilen erlaubt.
TRAKTOR LE 2
Die “TRAKTOR LE 2” DJ-Software, die einen vollen Bereich von
Basisfunktionen für DJ-Auftritte bietet, wird mitgeliefert.
Ein Upgrade auf TRAKTOR PRO 2 ermöglicht nicht nur die Nutzung
vielfältiger Funktionen, sonder erlaubt außerdem die Steuerung verschiedener anderer DJ-Softwareprogramme.
USB BUS-STROMVERSORGUNG
Dieses Produkt unterstützt USB Bus-Stromversorgung. Es kann verwendet werden, indem es einfach über ein USB-Kabel an einen Computer
angeschlossen wird.
DESIGN
Dieses Gerät ist mit einem abgerundeten Körper ausgeführt, der zu
vielfältigen Lifestyles passt und mit allen Arten von Inneneinrichtungen
harmoniert.
Darüber hinaus passt das grundlegend schwarz gehaltene Design nicht
HOHE KLANGQUALITÄT
Dieses Produkt übernimmt die Soundqualitätstechnik, die im
Laufe der Jahre für Pioneer DJ-Hardware entwickelt wurde, um
Spitzensoundqualität in seiner Klasse zu erzielen.
nur zu Inneneinrichtungen, sondern verleiht dem Gerät einen professionellen Look.
Des Weiteren haben die Bedientasten und Regler auf dem Bedienpult
dasselbe Layout wie bei professionellen DJ-Geräten von Pioneer.
Beispiel für System-Setup
Ein DJ-System wie das in der Zeichnung unten gezeigte kann erschaffen werden, indem dieses Gerät mit einem Computer und Peripheriegeräten
verbunden wird.
DJ-Software
Computer
Für Audio-Eingang
CONTROL
F1
MINMAX1MINMAX2MINMAX3MINMAX
MINMAX
F2 F3
ON
AUTO LOOP
1234
MOVE GRID
IN OUT
SHIFT
CUE
REV
Tragbares
Audiogerät
FX1
123
SAMPLER
DELETE
HOT CUE /
Für AudioEingang
Mikrofon
PUSH
BROWSE VIEW
TREE FLD OPEN
DECK
CA
LOAD
FILTER
GAIN
LPFHPF
1
SAMPLE VOL
VINYL KEYLOCK
S
E
A
R
C
H
PULSE
MODE
TEMPO
0
FWD
FUNCTION
MINMAX
FX
HI
REC
2
MIX
MINMAX
MID
CUE MASTE
VOL
MINMAX
LOW
TEMPO
CUE MASTE
PANGE
CUE
MINMAX
DJ CONTROLLER
10
9
8
7
6
5
4
3
2
1
0
SYNC
MASTER
MINMAX
MINMAX
MINMAX
MINMAX
DECK
BD
LOAD
FILTER
GAIN
LPFHPF
FX
HI
12
AUTO LOOP
MID
MOVE GRID
IN
LOW
SHIFT
10
9
8
7
6
5
4
CUE
3
2
1
0
Für Audio-Ausgang
CONTROL
MINMAX1MINMAX2MINMAX3MINMAX
ON
1234
OUT
REV
Komponenten, Verstärker,
aktive Lautsprecher usw.
FX2
123
SAMPLER
DELETE
HOT CUE /
MASTER VOL
MINMAX
AUX / MIC VOL
MINMAX
SAMPLE VOL
VINYL KEYLOCK
S
E
A
R
C
H
PULSE
TEMPO
MODE
PANGE
TEMPO
0
SYNC
MASTER
FWD
Zur Audio-Eingang/
Ausgang-Prüfung
Kopfhörer
De
3
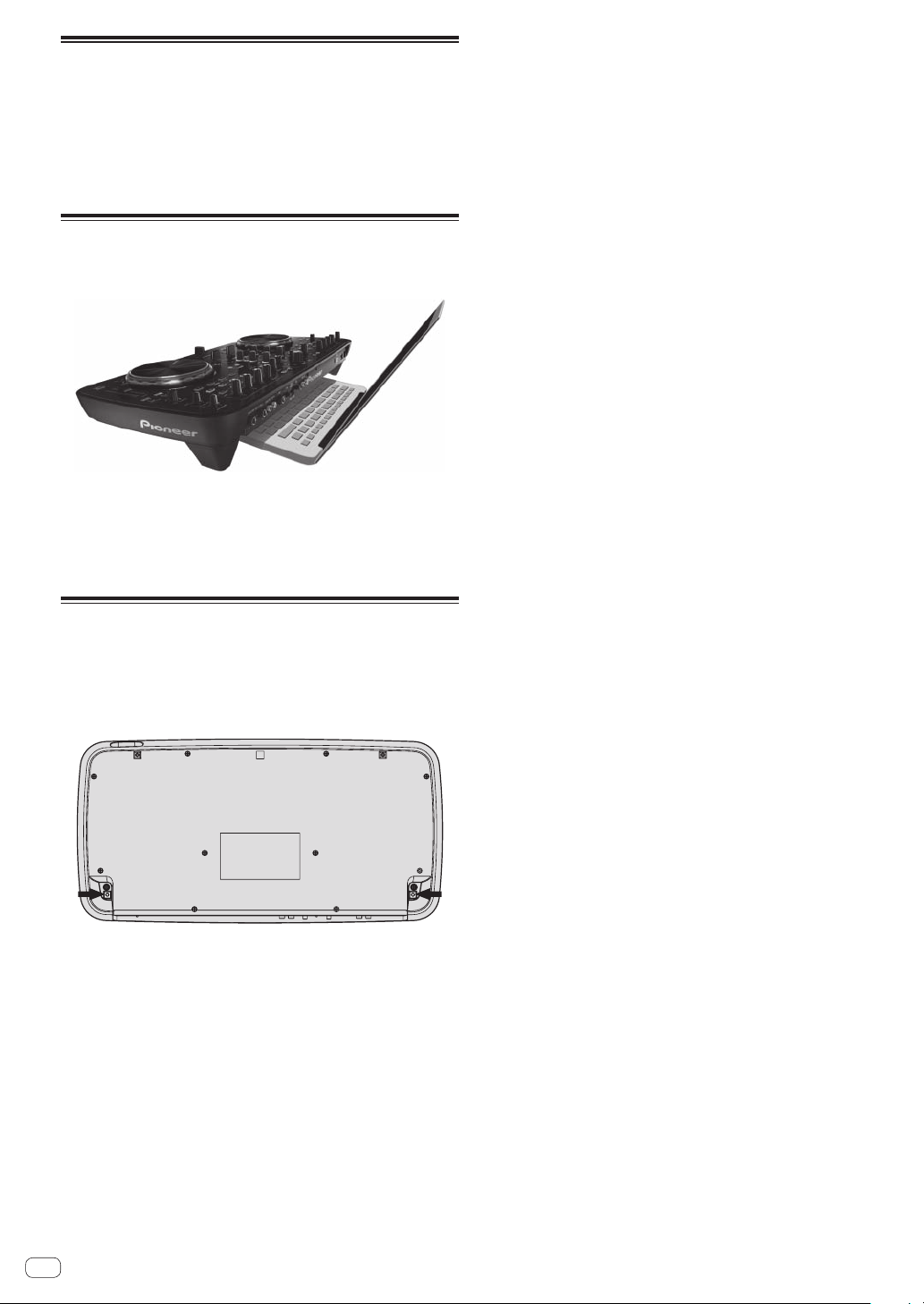
Lieferumfang
! TRAKTOR LE 2 Software CD-ROM
! Treibersoftware/Bedienungsanleitung CD-ROM
! USB-Kabel
! Vor Gebrauch lesen (wichtig)
! Kurzanleitung
! Service-Center Anleitung (für japanische Kunden)
! Garantiekarte
Verwenden des LAPTOP DOCK
Die Tastatur-Sektion des Computers kann unter dieses Gerät geschoben
werden.
! Je nach der Größe Ihres (Notebook) Computers kann es sein, dass
die Tastatursektion nicht in das LAPTOP DOCK passt.
! In diesem Fall so installieren, dass die Computereinheit nicht dieses
Gerät berührt.
! In diesem Fall so installieren, dass die am Computer angeschlosse-
nen Kabel nicht unter diesem Gerät eingeklemmt sind.
Verwendung mit abgenommenen Füßen
Die beiden Füße dieses Geräts können abgenommen werden.
Entfernen Sie mit einem Kreuzschlitzschraubenzieher die
Schrauben von den linken und rechten Füße.
! Die entfernten Schrauben werden beim Anbringen der Füße benö-
tigt. Achten Sie darauf, sie nicht zu verlieren. Die Füße können mit
anderen Schrauben nicht richtig angebracht werden.
De
4
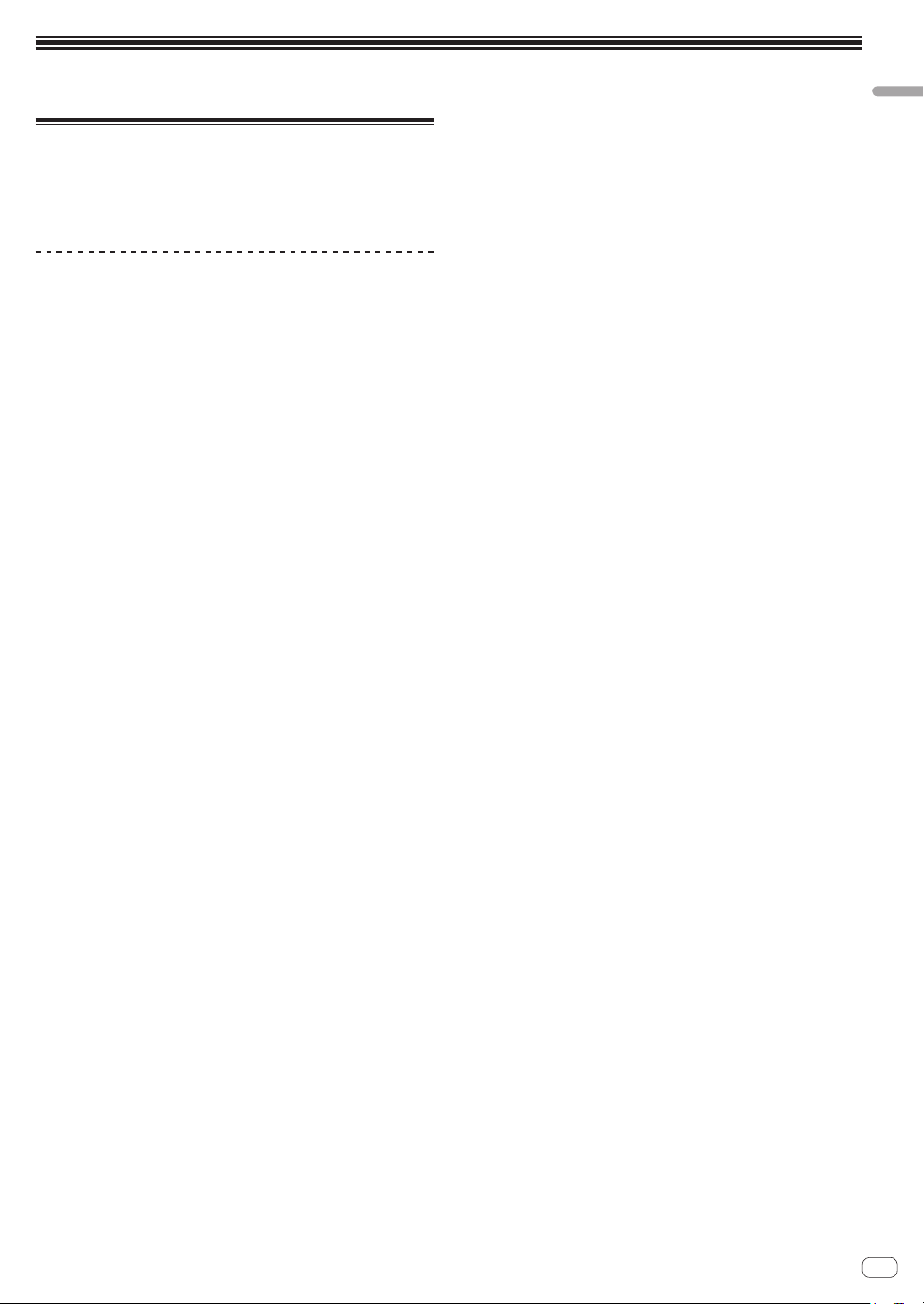
Bevor Sie beginnen
Bevor Sie beginnen
Über die Treibersoftware (Windows)
Diese Treiber-Software ist ein exklusiver ASIO-Treiber für die Ausgabe
von Audio-Signalen vom Computer.
! Bei Verwendung von Mac OS X ist es nicht nötig, die Treibersoftware
zu installieren.
Software-Lizenzvereinbarung
Diese Software-Lizenzvereinbarung („Vereinbarung“) wird zwischen
Ihnen (sowohl einem Einzelbenutzer, der das Programm installiert,
und einer einzigen juristischen Person, für die der Einzelbenutzer handelt) („Sie“ oder „Ihr“) und der PIONEER CORPORATION („Pioneer“)
abgeschlossen.
FALLS SIE SCHRITTE DURCHFÜHREN, DAS PROGRAMM
EINZURICHTEN ODER ZU INSTALLIEREN, BEDEUTET DIES, DASS SIE
ALLEN BESTIMMUNGEN DIESER LIZENZVEREINBARUNG ZUSTIMMEN.
DIE ERLAUBNIS, DAS PROGRAMM HERUNTERZULADEN UND/ODER
ZU BENUTZEN, HÄNGT AUSDRÜCKLICH VON IHRER BEFOLGUNG
DIESER BESTIMMUNGEN AB. ES IST KEINE GESCHRIEBENE ODER
ELEKTRONISCHE GENEHMIGUNG ERFORDERLICH, DAMIT DIESE
VEREINBARUNG IN KRAFT TRITT UND DURCHSETZBAR IST. FALLS SIE
NICHT ALLEN BESTIMMUNGEN DIESER VEREINBARUNG ZUSTIMMEN,
IST ES IHNEN NICHT ERLAUBT, DIESES PROGRAMM ZU BENUTZEN
UND SIE MÜSSEN DIE INSTALLATION ABBRECHEN BZW. DAS
PROGRAMM DEINSTALLIEREN.
1 DEFINITIONEN
1 „Dokumentierung“ bedeutet die schriftliche Dokumentierung,
die technischen Daten und der Hilfe-Inhalt, die von Pioneer
allgemein zur Verfügung gestellt werden, um Ihnen bei den
Installation und dem Gebrauchs des Programms behilflich zu
sein.
2 „Programm“ bedeutet die gesamte Pioneer-Software, oder einen
Teil davon, die Sie gemäß dieser Vereinbarung unter Lizenz von
Pioneer erhalten.
2 PROGRAMMLIZENZ
1 Beschränkte Lizenz. Entsprechend den Einschränkungen dieser
Vereinbarung erteilt Ihnen Pioneer eine beschränkte, nicht ausschließliche, nicht übertragbare Lizenz (ohne das Recht auf eine
Unterlizenz):
a Zur Installation einer einzigen Kopie dieses Programms in
Ihrem Computer oder Mobilgerät, um das Programm ausschließlich für Ihren persönlichen Gebrauch entsprechend
dieser Vereinbarung und der Dokumentierung („Autorisierter
Gebrauch“) zu verwenden;
b Zur Verwendung der Dokumentierung für die Unterstützung
des autorisierten Gebrauchs; und
c Zur Anfertigung einer Programmkopie ausschließlich
für Sicherungszwecke, vorausgesetzt, dass alle Titel und
Warenzeichen, das Copyright und alle Hinweise auf eingeschränkte Rechte auf der Kopie reproduziert werden.
2 Einschränkungen. Sie dürfen das Programm oder die
Dokumentierung nicht kopieren oder verwenden, außer wie
ausdrücklich durch diese Vereinbarung erlaubt. Sie dürfen das
Programm nicht übertragen, unterlizenzieren, mieten, vermieten
oder verleihen bzw. für das Training von Dritten, das kommerzielle Timesharing oder die Verwendung in einem Service-Büro
gebrauchen. Sie dürfen das Programm weder selbst noch durch
Dritte abändern, rekonstruieren, auseinander nehmen oder
dekompilieren, außer bis zu dem vom geltenden Gesetz zugelassenen Ausmaß, und auch dann nur, nachdem Sie Pioneer
schriftlich von ihren beabsichtigten Tätigkeiten informiert haben.
3 Eigentum. Pioneer oder sein Lizenzgeber behält sich alle Rechte,
Titel und Anteile am gesamten Patent, das Urheberrecht,
Warenzeichen, Geschäftsgeheimnis und die Rechte des geistigen Eigentums am Programm und der Dokumentierung, sowie
allen Derivaten davon, vor. Sie erwerben keine weiteren Rechte,
weder ausdrücklich noch impliziert, die über die beschränkte
Lizenz, die in dieser Vereinbarung angeführt ist, hinausgehen.
4 Keine Unterstützung. Pioneer ist nicht verpflichtet, das
Programm oder die Dokumentierung unter dieser Vereinbarung
zu unterstützen, warten, aktualisieren, verändern oder neue
Veröffentlichungen bekanntzugeben.
3 GARANTIE-VERZICHTSERKLÄRUNG
DAS PROGRAMM UND DIE DOKUMENTIERUNG WERDEN „WIE
VORHANDEN“ ANGEBOTEN, OHNE JEGLICHE DARSTELLUNGEN
ODER GARANTIEN, UND SIE STIMMEN DAMIT ÜBEREIN, SIE AUF
EIGENES RISIKO ZU VERWENDEN. BIS ZU DEM VOM GESETZ
ZUGELASSENEN MASS STREITET PIONEER AUSDRÜCKLICH ALLE
GARANTIEN JEGLICHER ART MIT BEZUG AUF DAS PROGRAMM UND
DIE DOKUMENTIERUNG AB, SEIEN SIE AUSDRÜCKLICH, IMPLIZIERT,
SATZUNGSGEMÄSS ODER SICH AUS EINEM LEISTUNGSKURS
ERGEBEND, BZW. EINEM HANDELSKURS ODER GEBRAUCH,
EINSCHLIESSLICH ALLER GARANTIEN DER VERMARKTBARKEIT,
EIGNUNG FÜR EINEN BESTIMMTEN ZWECK, AUSREICHENDER
QUALITÄT, GENAUIGKEIT, DES TITELS ODER DER NICHTVERLETZUNG.
4 SCHADENSERSATZ UND RECHTSBEHELFE FÜR
VERTRAGSBRUCH
Sie stimmen damit überein, dass jede Verletzung der Einschränkungen
dieser Vereinbarung Pioneer irreparable Schäden zufügen würde, für
die eine monetäre Entschädigung allein unzureichend wäre. Zusätzlich
zu den Schadensersatzforderungen und anderen Rechtbehelfen, zu
denen Pioneer berechtigt sein kann, stimmen Sie damit überein, dass
Pioneer das Recht hat, eine richterliche Verfügung einzureichen, um
den tatsächlichen, drohenden oder wiederholten Vertragsbruch dieser
Vereinbarung zu verhindern.
5 BEENDIGUNG
Pioneer kann diese Vereinbarung jederzeit beenden, falls Sie irgendwelche Bestimmungen verletzt haben. Falls diese Vereinbarung beendet
wird, dürfen Sie das Programm nicht weiter verwenden und müssen
es von Ihrem Computer oder Mobilgerät, auf dem es installiert ist,
dauerhaft löschen sowie alle in Ihrem Besitz befindlichen Kopien des
Programms und der Dokumentierung zerstören und Pioneer dann
schriftlich davon informieren. Die Abschnitte 2.2, 2.3, 2.4, 3, 4, 5 und 6
bleiben auch nach der Beendigung dieser Vereinbarung weiterhin in
Kraft.
6 ALLGEMEINE BESTIMMUNGEN
1 Beschränkung der Haftbarkeit. Unter keinen Umständen sind
Pioneer oder seine Tochtergesellschaften in Zusammenhang
mit dieser Vereinbarung oder ihrem Inhalt, unter keiner Haftbarkeitstheorie, haftbar für indirekte Schäden,
Folgeschäden, spezielle oder nachfolgende Schäden sowie
verschärften Schadensersatz oder für Schadensersatz für
verlorene Profite, Einkommen, Geschäfte, Ersparnisse,
Daten, den Gebrauch oder die Kosten für den Erwerb eines
Ersatzprogramms, selbst wenn Pioneer auf die Möglichkeit einer
solchen Schadensersatzforderung aufmerksam gemacht wurde
bzw. eine solche Schadensersatzforderung vorhersehbar ist.
Unter keinen Umständen wird die Haftbarkeit von Pioneer für alle
Schadensersatzforderungen den Betrag überschreiten, den Sie
Pioneer oder seinen Tochtergesellschaften für den Erwerb des
Programms bezahlt haben. Die Vertragsparteien geben zu, dass
die Haftbarkeitsgrenzen und die Risikoverteilung, die in dieser
Vereinbarung angeführt sind, im Programmpreis widerspiegelt
sind und einen wesentlichen Teil des Abkommens zwischen den
Parteien darstellen, da Pioneer dieses Programm anderenfalls
nicht angeboten noch auch diese Vereinbarung abgeschlossen
hätte.
2 Die in dieser Vereinbarung enthaltenen Beschränkungen oder
Ausschlüsse der Garantien und Haftbarkeit betreffen oder beeinträchtigen Ihre gesetzlichen Rechte als Kunde nicht und gelten
für Sie nur in dem Maße, in dem solche Beschränkungen oder
De
5
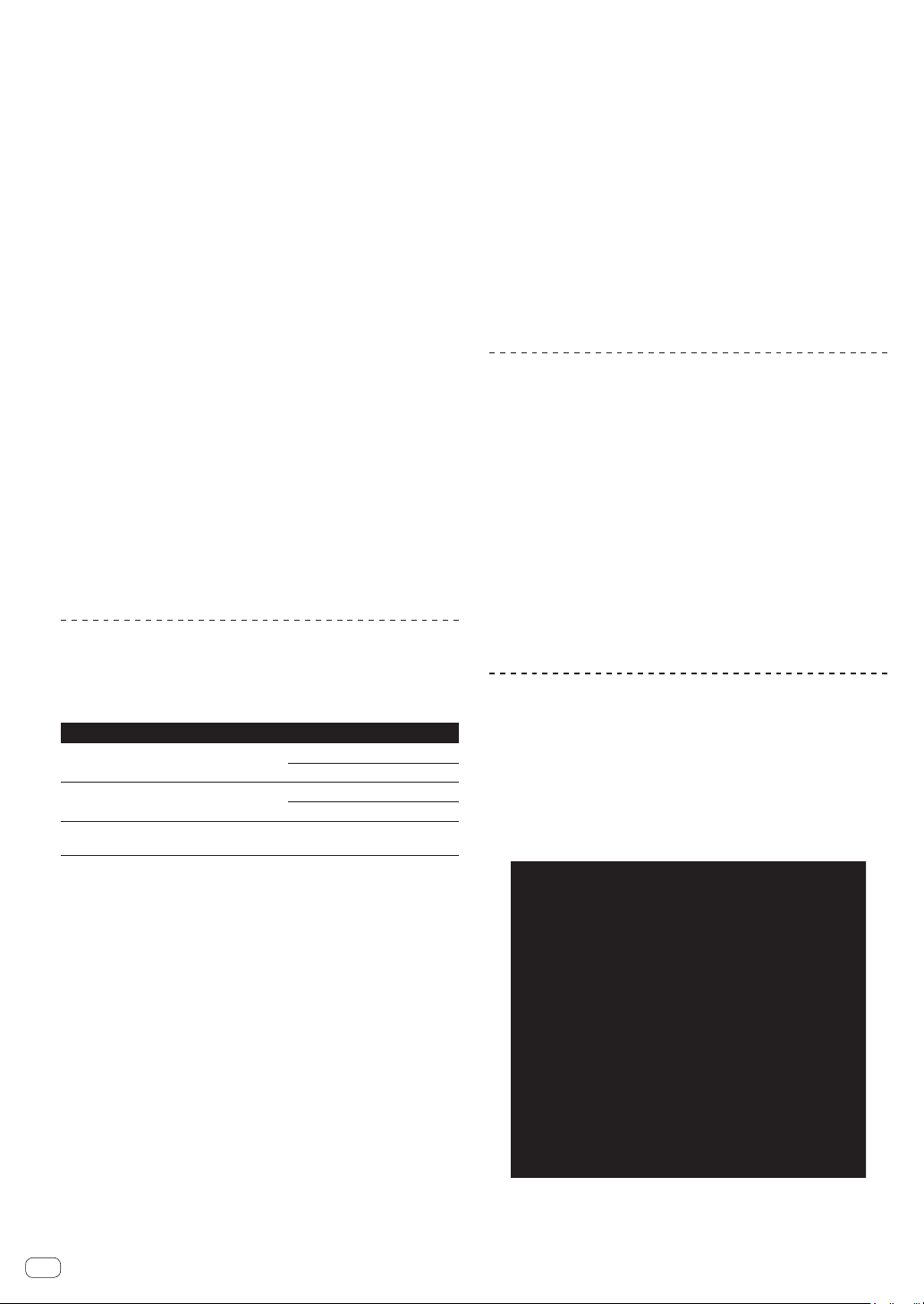
Ausschlüsse unter den Gesetzen der Gerichtsbarkeit an Ihrem
Wohnort erlaubt sind.
3 Trennbarkeit und Verzicht. Falls irgendeine Bestimmung dieser
Vereinbarung als illegal, ungültig oder auf andere Weise nicht
durchsetzbar eingestuft wird, wird diese Bestimmung bis zum
erlaubten Maße durchgesetzt oder, falls eine Durchsetzung
nicht möglich ist, als trennbar angesehen und daher aus
dieser Vereinbarung ausgeschlossen, während die restlichen
Bestimmungen der Vereinbarung weiterhin voll in Kraft bleiben.
Der Verzicht einer der Parteien im Falle eines Versäumnisses
oder Vertragsbruchs dieser Vereinbarung bedeutet nicht, dass
im Falle eines späteren Versäumnisses oder Vertragsbruchs
ebenfalls ein Verzicht erfolgt.
4 Keine Übereignung. Sie dürfen diese Vereinbarung oder
irgendwelche darin enthaltenen Rechte oder Pflichten nicht
übereignen, verkaufen, übertragen, delegieren oder sich ihrer auf
andere Weise entledigen, weder gewollt noch ungewollt, sei es
gesetzmäßig oder auf andere Weise, ohne vorher die schriftliche
Zustimmung von Pioneer eingeholt zu haben. Jede angebliche Übereignung, Übertragung oder Delegation durch Sie ist
null und nichtig. Vorbehaltlich des Obengenannten ist diese
Vereinbarung für die Parteien und ihre jeweiligen Nachfolger und
Rechtsnachfolger bindend.
5 Gesamte Vereinbarung. Diese Vereinbarung stellt die gesamte
Vereinbarung zwischen den Parteien dar und löst alle vorherigen
oder gleichzeitigen Vereinbarungen oder Vertretungen bezüglich des Inhalts, seien sie schriftlich oder mündlich, ab. Diese
Vereinbarung darf ohne die vorherige und ausdrückliche schriftliche Zustimmung von Pioneer nicht modifiziert oder berichtigt
werden, und keine weitere Akte, kein Dokument, Verwendung
oder Gewohnheitsrecht kann diese Vereinbarung berichtigen
oder modifizieren.
6 Sie erklären Ihr Einverständnis damit, dass diese Vereinbarung
durch japanische Gesetzgebung geregelt und gemäß dieser
ausgelegt wird.
Installieren der Treibersoftware
! Bei Verwendung von Mac OS X ist es nicht nötig, die Treibersoftware
zu installieren.
Betriebsumgebung
Unterstützte Betriebssysteme
Windows® 7 Home Premium/Professional/
Ultimate
Windows Vista® Home Basic/
Home Premium/Business/Ultimate
Windows® XP Home Edition/
Professional (SP2 oder höher)
1 Bei Verwendung einer 64-Bit-Version von Windows kann die Treibersoftware nur
für 32-Bit Anwendungen verwendet werden.
2 Windows 7 oder höher wird für die Verwendung mit TRAKTOR 2 benötigt.
Vor dem Installieren der Treibersoftware
! Lesen Sie den Abschnitt Software-Lizenzvereinbarung sorgfältig
durch.
! Schalten Sie den Netzschalter des Geräts aus, und trennen Sie das
USB-Kabel ab, das dieses Gerät mit dem Computer verbindet.
! Falls andere Programme auf dem Computer laufen, beenden Sie
diese.
! Zum Installieren oder Deinstallieren der Treibersoftware müssen Sie
vom Administrator Ihres Computers autorisiert sein. Melden Sie sich
als Administrator Ihres computers an, bevor Sie mit der Installation
fortfahren.
! Wenn Sie dieses Gerät an Ihren Computer anschließen, ohne vor-
her die Treibersoftware zu installieren, kann ein Fehler auf Ihrem
Computer je nach der Systemumgebung auftreten.
! Wenn die Installation der Treibersoftware unterbrochen wird, nach-
dem sie gestartet wurde, starten Sie das Installationsverfahren von
Anfang an neu.
1 Schalten Sie den Computer ein.
2
32-Bit-Version
64-Bit-Version
32-Bit-Version
64-Bit-Version
32-Bit-Version
1
1
1
1
1
1
1
2 Setzen Sie die mitgelieferte CD-ROM mit
Treibersoftware in das CD-Laufwerk Ihres Computers
ein.
3 Sobald das CD-ROM-Menü angezeigt wird
doppelklicken Sie auf [Pioneer_DDJ_Driver_XXXXX.exe].
4 Fahren Sie mit der Installation entsprechend den
Anweisungen auf dem Bildschirm fort.
Wenn während der Installation [Windows-Sicherheit] auf dem
Bildschirm erscheint, klicken Sie auf [Diese Treibersoftware trotzdem
installieren] und fahren mit der Installation fort.
! Bei Installation unter Windows XP
Wenn während der Installation [Hardwareinstallation] auf dem
Bildschirm erscheint, klicken Sie auf [Installation fortsetzen] und
fahren mit der Installation fort.
! Wenn das Installationsprogramm fertiggestellt wird, erscheint eine
Fertigstellungsmeldung.
Verbinden dieses Geräts mit dem
Computer
1 Schließen Sie dieses Gerät über ein USB-Kabel an
Ihren Computer an.
Anweisungen zu Verbindungen siehe Anschließen an die Eingangs-/
Ausgangsbuchsen auf Seite 14.
2 Schieben Sie den Schalter [ON/OFF] dieses Geräts in
die Position [ON].
Schalten Sie die Stromversorgung dieses Geräts ein.
! Die Meldung [Installieren von Gerätetreibersoftware] kann
erscheinen, wenn Sie dieses Gerät zuerst an dem Computer
anschließen oder wenn Sie die Verbindung zu einem anderen
USB-Anschluss am Computer herstellen. Warten Sie kurz, bis
die Meldung [Die Geräte können jetzt verwendet werden.]
erscheint.
Einstellen der Puffergröße
Dieses Gerät fungiert als ein Audiogerät, das den ASIO-Standards
entspricht.
! Wenn Anwendungen dieses Gerät verwenden, während das
Standard-Audiogerät läuft (DJ-Software usw.) läuft, beenden Sie
diese Anwendung vor dem Anpassen der Puffergröße.
Klicken Sie auf das Windows [Start]-Menü >[Alle
Programme]>[Pioneer]>[DDJ]>[Pioneer DDJ
ASIO-Einstellungsdienstprogramm].
! Eine ausreichend großer Pufferspeicher verringert die Gefahr von
Sound-Droputs (Tonaussetzern), aber steigert die AudiosignalÜbertragungsverzögerung (Latenz).
De
6
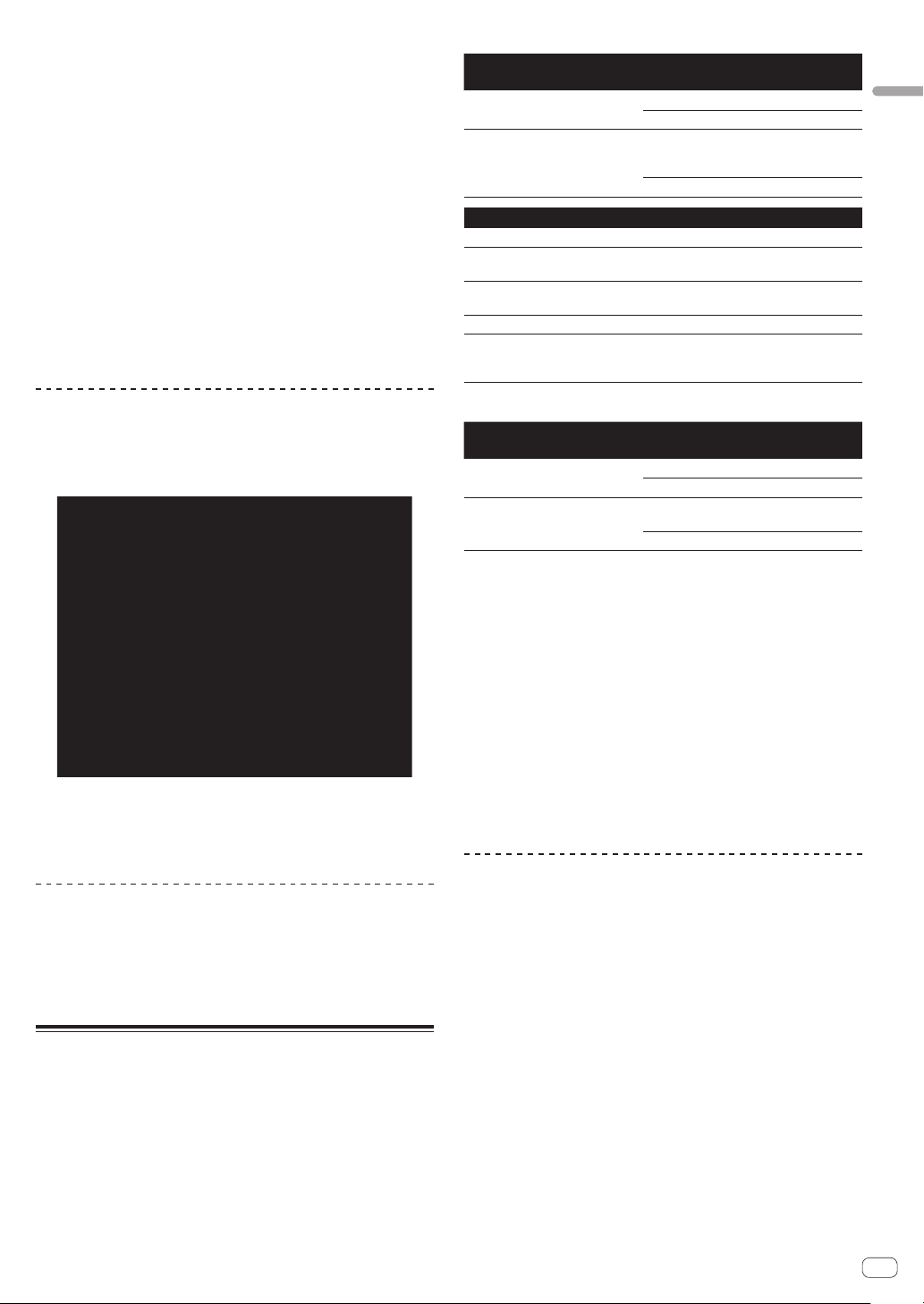
! Wenn die Kernelpuffer-Nummer groß eingestellt wird, treten
Aussetzer im Sound weniger leicht auf, aber die Zeitverzögerung
durch Latenz nimmt zu.
! Folgen Sie den unten angegebenen Bedienungsschritten zur
Einstellung von Puffergröße und Kernelpuffer.
Wenn keine Unterbrechungen im Sound mit den
Standardeinstellungen auftreten
1 Senken Sie allmählich die Puffergröße, und stellen Sie den
kleinsten Wert ein, bei dem keine Unterbrechungen im Sound
auftreten.
2 Stellen Sie die Kernel-Puffergröße auf [2], und prüfen Sie, ob
Unterbrechungen im Sound auftreten.
— Wenn Unterbrechungen im Sound auftreten, stellen Sie die
Kernel-Puffergröße auf [3].
Wenn Unterbrechungen im Sound mit den
Standardeinstellungen auftreten
1 Stellen Sie die Puffergröße auf [4], und stellen Sie dann den
kleinsten Wert ein, bei dem keine Unterbrechungen im Sound
auftreten.
Minimale Betriebsumgebung
Unterstützte
Betriebssysteme
Mac OS X 10.6.x
®
Windows
7
Home Premium/
Professional/
Ultimate
32-BitVersion
Sonstiges
Festplatte Freier Speicherplatz von mindestens 1 GB
Optisches Laufwerk
USB-Anschluss
Display-Auflösung Auflösung von 1 024 x 768 oder höher
Internet-Verbindung
CPU und erforderlicher
Arbeitsspeicher
®
Intel
Core™ 2 Duo
Mindestens 2 GB RAM
PC/AT-kompatibler Computer mit Intel
Core™ 2 Duo mit 2,0 GHz oder schneller
oder AMD Athlon™ 64 x 2
Mindestens 2 GB RAM
Optisches Disc-Laufwerk, auf dem die CD-ROM gelesen werden kann
Ein USB 2.0-Port ist zum Anschluss des Computers an
dieses Gerät erforderlich.
Eine Internetverbindung ist für Benutzerregistrierung
bei Native Instruments zum Aktualisieren der
TRAKTOR Software usw. erforderlich.
Bevor Sie beginnen
®
Prüfen der Version der Treibersoftware
Klicken Sie auf das Windows [Start]-Menü >[Alle
Programme]>[Pioneer]>[DDJ]>[Pioneer DDJ
Versionsanzeige-Dienstprogramm].
! Sie können die Firmware-Version dieses Geräts auf dem Bildschirm
prüfen.
! Die Firmware-Version wird nicht angezeigt, wenn dieses Gerät nicht
mit dem Computer verbunden ist, oder wenn dieses Gerät und der
Computer nicht richtig kommunizieren.
Prüfen der neuesten Informationen über
die Treibersoftware
Für die neuesten Informationen zur Treibersoftware zur exklusiven
Verwendung mit diesem Gerät besuchen Sie unsere Website wie unten
gezeigt.
http://pioneerdj.com/support/
Über die TRAKTOR LE 2-Software
TRAKTOR LE 2 ist eine DJ-Software-Anwendung von Native Instruments.
DJ-Auftritte sind möglich, indem ein Computer an dieses Gerät angeschlossen wird, auf dem diese Software installiert ist.
! Für einen Vergleich der Funktionen der verschiedenen Versionen von
TRAKTOR LE 2 und TRAKTOR 2 siehe folgende Website.
http://pioneerdj.com/support/
! Der DDJ-ERGO-K unterstützt TRAKTOR PRO 2 und TRAKTOR
SCRATCH PRO 2.
Wenn Sie TRAKTOR PRO 2 und TRAKTOR SCRATCH PRO 2 besit-
zen, führen Sie vor der Verwendung der Software einen Update auf
die neueste Version aus.
Empfohlene Betriebsumgebung
Unterstützte
Betriebssysteme
Mac OS X 10.7.x
®
Windows
7
Professional
! Volle Funktionalität kann nicht auf allen Computern garantiert werden,
auch wenn diese mit den oben beschriebenen Betriebsanforderungen
übereinstimmen.
! Auch wenn der erforderliche Speicherplatz für die oben beschriebene
Betriebsumgebung vorhanden ist, kann es wegen Mangel an Speicherplatz
aufgrund von residenten Programmen, anzahl von Diensten usw. sein, dass die
Software nicht die volle Funktionalität und Leistung erzielt. Schaffen Sie in solchen Fällen ausreichend Speicherplatz. Wir empfehlen, zusätzlichen Speicher
für stabilen Betrieb zu installieren.
! Je nach den Energieeinstellungen des Computers, usw. kann die CPU und
Festplatten nicht ausreichende Verarbeitungs-Kapazität bieten. Besonders bei
Notebook-Computern müssen Sie sicherstellen, dass der Computer im richtigen Zustand ist, um konstante hohe Leistung zu bieten (zum Beispiel indem
die Netzstromversorgung angeschlossen bleibt), wenn Sie TRAKTOR LE 2
verwenden.
! Beachten Sie, dass Probleme mit der Funktionalität von TRAKTOR LE 2 auftreten
können, je nach anderer auf dem Computer laufender Software.
! Ein separater Vertrag mit und Bezahlung an einen Internet-Provider ist
erforderlich.
64-BitVersion
CPU und erforderlicher
Arbeitsspeicher
®
Intel
Core™ 2 Duo
Mindestens 4 GB RAM
®
Intel
Core™ 2 oder AMD Athlon™ X2
Prozessor
Mindestens 4 GB RAM
Installieren der TRAKTOR LE 2 Software
Hinweise zum Installationsverfahren (Windows)
1 Setzen Sie die mitgelieferte TRAKTOR LE 2 Software
CD-ROM in das CD-Laufwerk Ihres Computers ein.
2 Doppelklicken Sie aus dem Windows [Start]-Menü auf
das Icon [Computer (oder Arbeitsplatz)] > [Traktor 2].
Die Inhalte der CD-ROM werden angezeigt.
3 Doppelklicken Sie [Traktor 2 Setup.exe].
Das Installationsprogramm TRAKTOR 2 wird gestartet.
4 Wenn das Installationsprogramm TRAKTOR 2
gestartet ist, klicken Sie auf [Next].
— Zum Zurückkehren zum vorherigen Bildschirm: Klicken Sie auf
[Back].
— Zum Abbrechen der Installation: Klicken Sie auf [Cancel].
De
7
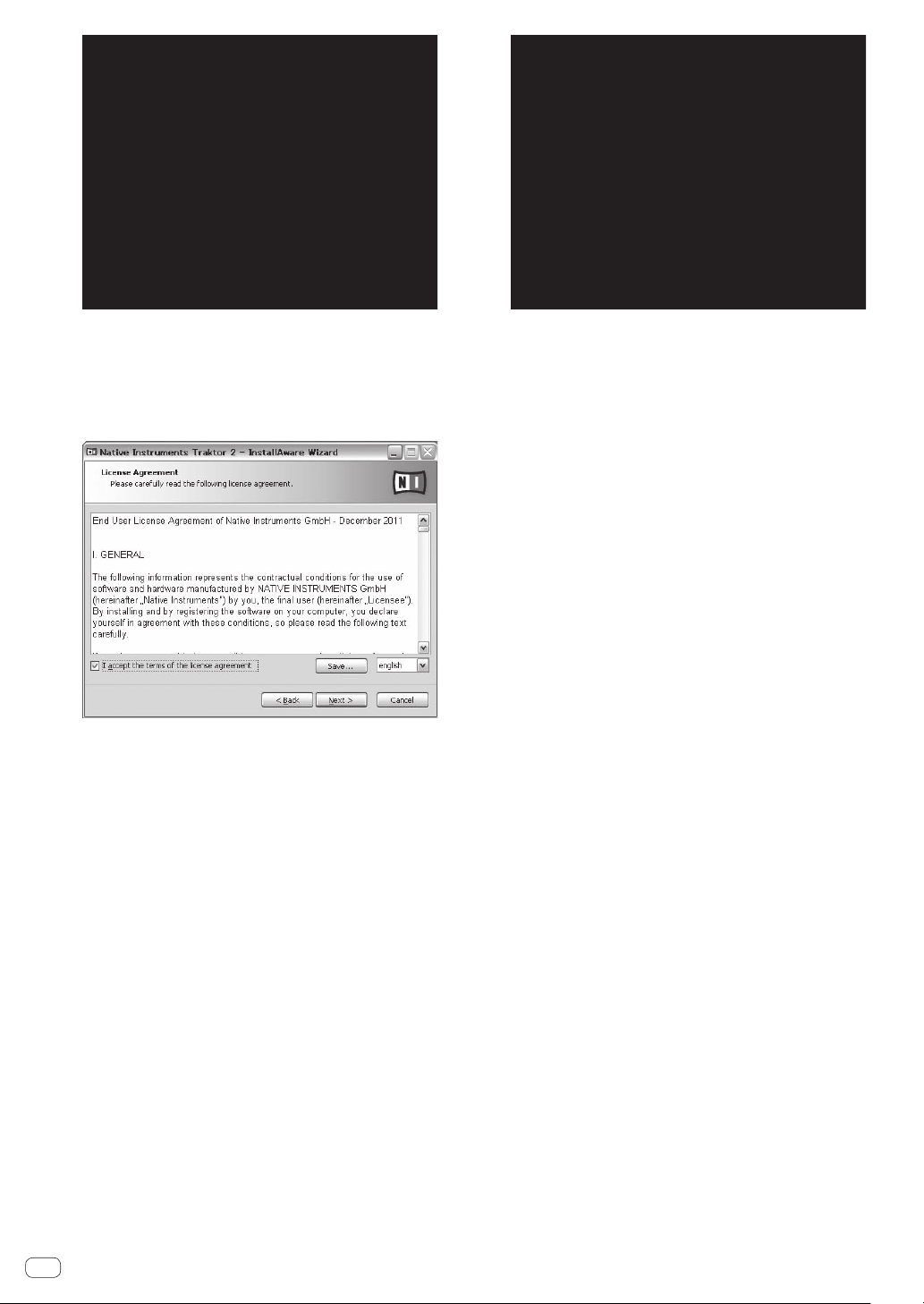
5 Lesen Sie die Inhalte von [License Agreement]
sorgfältig durch, und wenn Sie zustimmen markieren Sie
[I accept the terms of the license agreement] und klicken
dann auf [Next].
Wenn Sie den Bedingungen der [License Agreement] nicht zustimmen,
klicken Sie auf [Cancel], um die Installation abzubrechen.
6 Ein Bildschirm zur Auswahl des Installationstyps für
TRAKTOR 2 wird eingeblendet. Klicken Sie auf [Next].
7 Wählen Sie den Ort der Installation von TRAKTOR 2,
und klicken Sie auf [Next].
Zum Wählen des normalen Installationsorts klicken Sie einfach auf
[Next].
Zum Installieren an einem anderen Ort klicken Sie auf [Change...],
wählen Sie den Installationsort und klicken Sie dann auf [Next].
8 Wählen Sie den Native Instruments HardwareTreiber, und klicken Sie auf [Next].
Markieren Sie das Wahlkästchen für Ihre Hardware.
9 Zum Installieren des Traktor Kontrol X1 oder Traktor
Kontrol S4 Treibers markieren Sie das Wahlkästchen,
und klicken Sie auf [Next].
10 Wenn der folgende Bildschirm erscheint, klicken Sie
auf [Next].
Die Installation beginnt.
Der Installation-Fertig-Bildschirm erscheint, wenn die Installation fertig
gestellt ist.
11 Klicken Sie auf [Finish].
Damit ist das Installationsverfahren fertig gestellt.
Hinweise zum Installationsverfahren (Mac OS X)
1 Setzen Sie die mitgelieferte TRAKTOR LE 2 Software
CD-ROM in das CD-Laufwerk Ihres Computers ein.
Das Icon [Traktor 2] erscheint auf dem Bildschirm.
2 Doppelklicken Sie auf das [Traktor 2]-Icon.
Die Inhalte der CD-ROM werden angezeigt.
3 Doppelklicken Sie [Traktor 2 Installer.mpkg].
Das Installationsprogramm TRAKTOR 2 wird gestartet.
4 Wenn das Installationsprogramm TRAKTOR 2
gestartet ist, klicken Sie auf [Fortfahren].
5 Lesen Sie die Inhalte der Lizenzvereinbarung
sorgfältig durch, und klicken dann auf [Fortfahren].
6 Wenn Sie den Bestimmungen der
Benutzungsvereinbarung zustimmen, klicken Sie auf
[Akzeptieren].
Wenn Sie den Bedingungen der Benutzungsvereinbarung nicht zustimmen, klicken Sie auf [Ablehnen], um die Installation abzubrechen.
7 Wählen Sie den Native Instruments HardwareTreiber, und klicken Sie auf [Fortfahren].
Markieren Sie das Wahlkästchen für Ihre Hardware.
8 Wählen Sie den Ort der Installation von TRAKTOR 2,
und klicken Sie auf [Installieren].
Zum Wählen des normalen Installationsorts klicken Sie einfach auf
[Installieren].
Zum Installieren an einem anderen Ort klicken Sie auf
[Ort für die Installation ändern ...], wählen Sie den Installationsort
und klicken Sie dann auf [Installieren].
Die Installation beginnt.
Der Installation-Fertig-Bildschirm erscheint, wenn die Installation fertig
gestellt ist.
9 Klicken Sie auf [Neustart].
Damit ist das Installationsverfahren fertig gestellt.
De
8
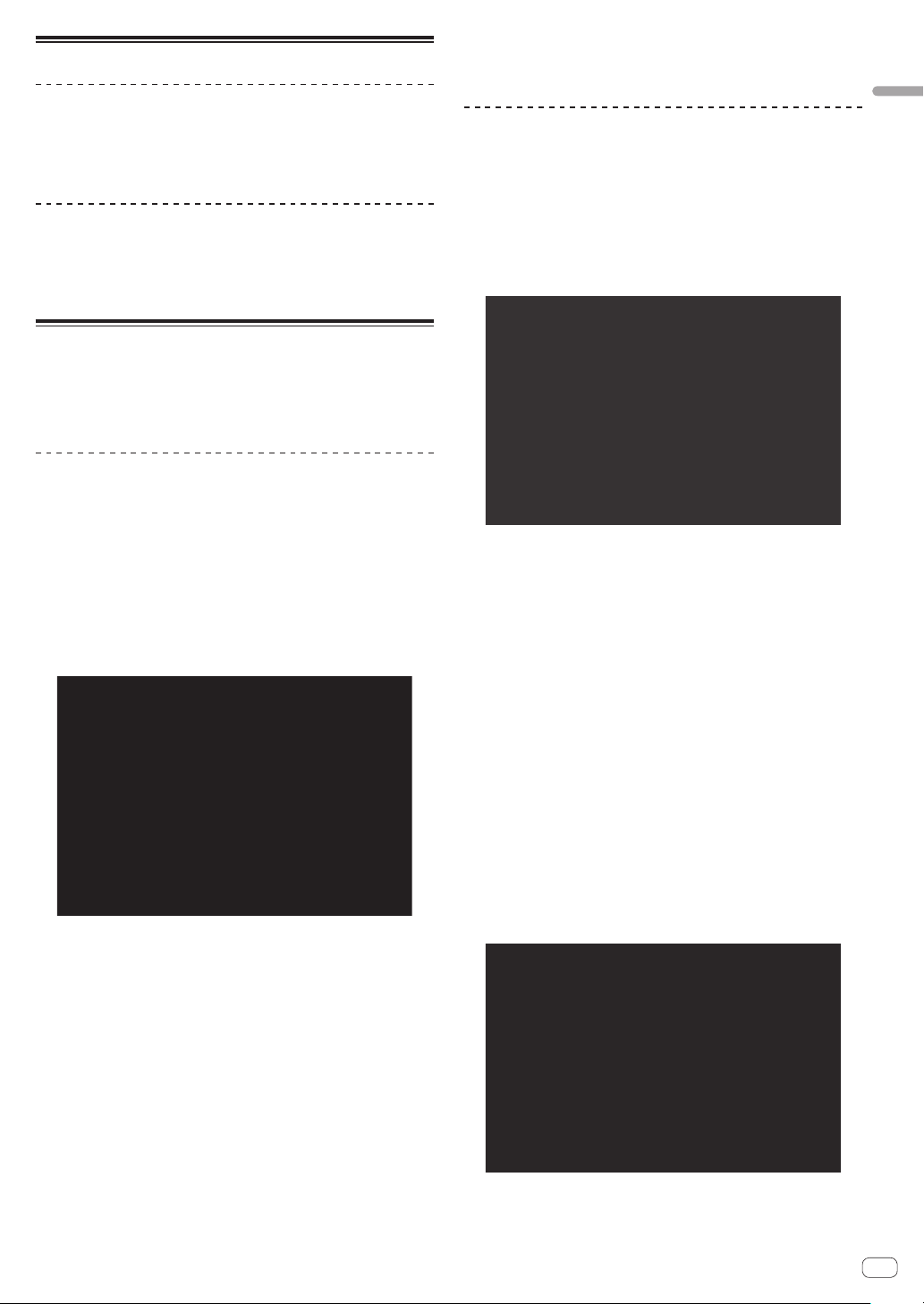
Starten von TRAKTOR 2
Bei Windows
Aus dem Windows [Start] Menü öffnen Sie [Alle
Programme] > [Native Instruments] > [Traktor 2] und
klicken Sie dann auf das Icon [Traktor 2].
Für Mac OS X
Im Finder öffnen Sie den Ordner [Anwendung], und doppelklicken Sie
dann auf die Icons [Service Center] > [Service Center].
Bevor Sie beginnen
Aktivierungsverfahren
— Online-Aktivierung: Wenn Ihr Computer eine Internetverbindung hat
— Offline-Aktivierung: Wenn Ihr Computer keine Internetverbindung
hat
Für Mac OS X
Im Finder öffnen Sie den Ordner [Anwendung], öffnen
Sie dann [Native Instruments] > [Traktor 2], und
doppelklicken Sie auf das Icon [Traktor].
Ausführen der Produktaktivierung
Zur Verwendung von TRAKTOR LE 2 führen Sie zuerst die
Produktaktivierung (im Folgenden einfach als “Aktivierung” bezeichnet)
mit Native Instruments SERVICE CENTER aus (im Folgenden einfach als
“SERVICE CENTER” bezeichnet).
Starten von SERVICE CENTER
Dies ist auf drei Weisen möglich:
— Starten aus dem Dialog, der beim Starten von TRAKTOR 2 erscheint
— Starten aus dem TRAKTOR 2 [Help] Menü
— Direktes Starten von SERVICE CENTER
Zum Starten aus dem Dialog, der beim Starten
von TRAKTOR 2 erscheint
1 Starten Sie TRAKTOR 2.
Der Bildschirm unten erscheint.
! Bis zur Aktivierung beim SERVICE CENTER wird dieser Dialog bei
jedem Starten von TRAKTOR 2 angezeigt.
2 Wählen Sie [Activate] und klicken Sie darauf.
— [Run Demo]: Starten Sie TRAKTOR 2 im Demomodus.
— [Buy]: Kauf von TRAKTOR 2 von dem Native Instruments
Online-Shop.
— [Activate]: SERVICE CENTER wird gestartet.
Online-Aktivierung
1 Starten Sie SERVICE CENTER.
Der Login-Bildschirm wird angezeigt.
2 Geben Sie Ihre E-Mail-Adresse und Ihr Passwort ein
und klicken Sie auf [Einloggen].
! Beim ersten Anmelden müssen Sie ein neues Benutzerkonto
erstellen.
Wenn [Neues Benutzerkonto anlegen] geklickt wird, erscheint ein
neuer Bildschirm zur Benutzerkonto-Registrierung.
Geben Sie die erforderlichen Punkte ein (E-Mail-Adresse, Vornamen
und Nachnamen), wählen Sie Land/Region und klicken Sie auf
[Weiter].
Wenn der Bildschirm zur Registrierungsinformation erscheint,
prüfen Sie die Inhalte und klicken Sie auf [OK].
Ein Passwort wird zur der von Ihnen im Formular angegebenen
E-Mail-Adresse gesandt. Gehen Sie zum Login-Bildschirm zurück
und melden sich an.
! Die persönliche Information, die beim Registrieren eines neuen
Benutzerkontos eingegeben wird, kann entsprechend den auf der
Website von Native Instruments angegebenen Datenschutzregeln
gesammelt, verarbeitet und verwendet werden.
PIONEER CORPORATION sammelt, verarbeitet oder verwendet diese
persönlichen Informationen nicht.
3 Geben Sie die Seriennummer ein, die auf der
Verpackung der TRAKTOR LE 2 Software CD-ROM
angegeben ist, und klicken Sie auf [Aktivieren].
Zum Starten von dem TRAKTOR 2 [Help] Menü
Aus dem TRAKTOR 2 [Help] Menü klicken Sie auf [Launch
Service Center].
Zum direkten Starten von SERVICE CENTER
Bei Windows
Klicken Sie aus dem Windows [Start]-Menü auf die Icons [Native
Instruments] > [Service Center] > [Service Center].
4 Sobald „Activated“ angezeigt wird, klicken Sie auf
[Beenden].
De
9
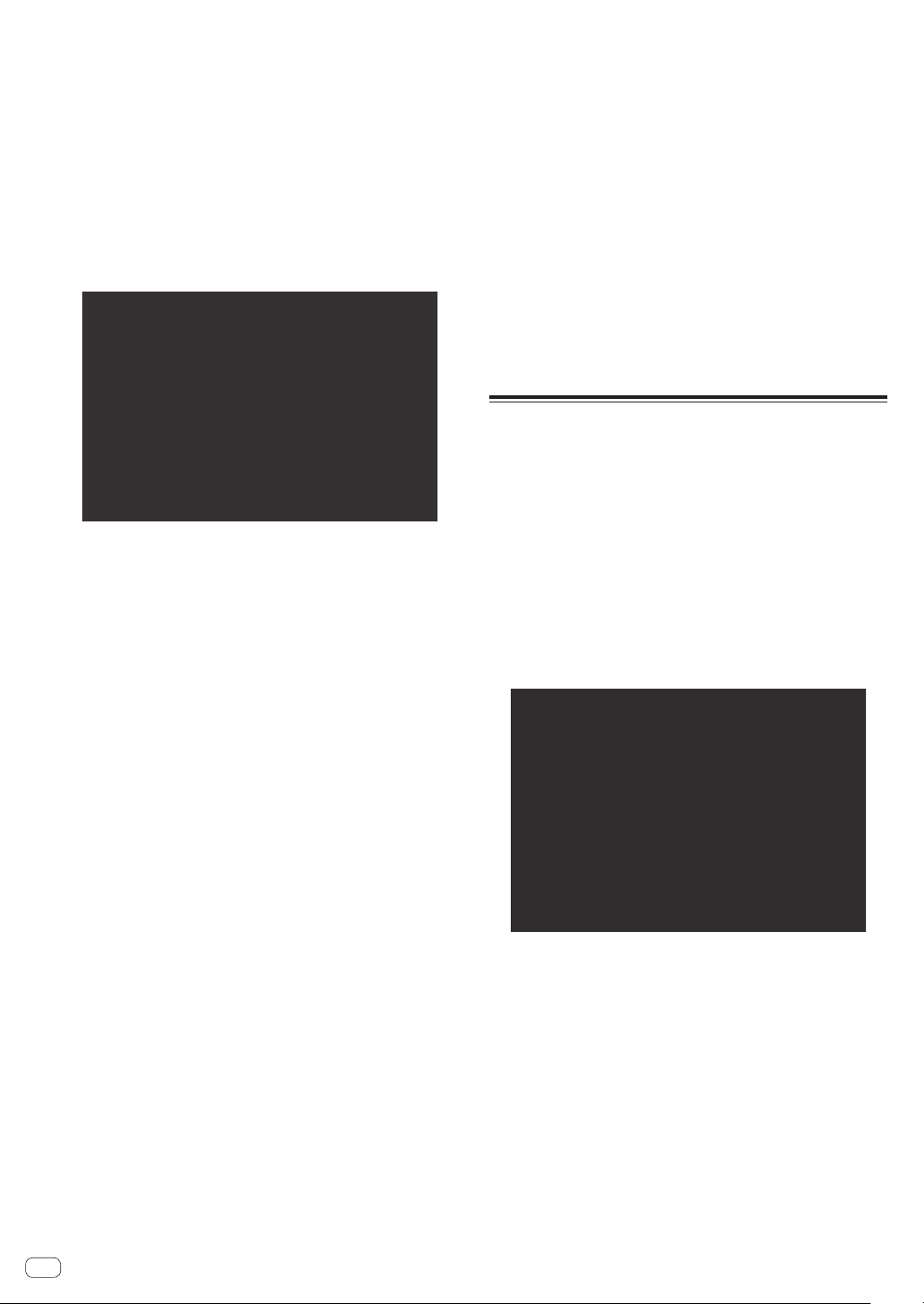
Offline-Aktivierung
Zum Aktivieren von TRAKTOR LE 2 wenn auf einem Computer installiert, der nicht mit dem Internet verbunden ist, verwenden Sie SERVICE
CENTER im Offline-Modus.
Mit diesem Verfahren ist ein zweiter Computer, der mit dem Internet
verbunden werden kann, erforderlich.
1 Starten Sie SERVICE CENTER auf dem Computer, auf
dem TRAKTOR LE 2 installiert werden soll.
2 Klicken Sie auf [Offline] bei
[Ohne Internet-Verbindung fortfahren].
3 Klicken Sie auf [Erstellen] bei
[Activation Request File erstellen].
4 Geben Sie die Seriennummer ein, die auf der
Verpackung der TRAKTOR LE 2 Software CD-ROM
angegeben ist, und klicken Sie auf [Erstellen].
Eine Startanforderungsdatei wird erzeugt. Speichern Sie diese Datei auf
einem USB-Gerät usw.
5 Verbinden Sie das USB-Gerät, auf dem die
Startanforderungsdatei gespeichert ist, mit dem
Computer, der mit dem Internet verbunden werden
kann.
6 Doppelklicken Sie auf die Startanforderungsdatei auf
dem Computer, der mit dem Internet verbunden werden
kann.
Der Webbrowser ist gestartet.
7 Wenn der Bildschirm zur Produktaktivierung
erscheint, klicken Sie auf [Absenden].
8 Geben Sie Ihre E-Mail-Adresse und Ihr Passwort ein
und klicken Sie auf [SUBMIT].
! Beim ersten Anmelden müssen Sie ein neues Benutzerkonto
erstellen.
Wenn [No - I do not have an NI account.] markiert ist und
[SUBMIT] geklickt wird, erscheint ein neuer Bildschirm zur
Benutzerkonto-Registrierung.
Geben Sie die erforderlichen Punkte ein (E-Mail-Adresse, Vornamen
und Nachnamen, Straßenadresse, Stadt und Postleitzahl), wählen
Sie Land/Region und klicken Sie auf [NEXT].
Wenn ein Bildschirm zur Umfrage erscheint, wählen Sie die
Antworten auf die verschiedenen Antworten und klicken Sie auf
[SUBMIT].
Ein Passwort wird zur der von Ihnen im Formular angegebenen
E-Mail-Adresse gesandt. Gehen Sie zum Login-Bildschirm zurück
und melden sich an.
! Die persönliche Information, die beim Registrieren eines neuen
Benutzerkontos eingegeben wird, kann entsprechend den auf der
Website von Native Instruments angegebenen Datenschutzregeln
gesammelt, verarbeitet und verwendet werden.
PIONEER CORPORATION sammelt, verarbeitet oder verwendet diese
persönlichen Informationen nicht.
9 Wenn der [Service Center Activation Page] erscheint,
klicken Sie auf [NEXT].
10 Prüfen Sie, ob [Product] die Anzeige [TRAKTOR LE 2]
aufweist und [Status] die Anzeige [OK], und klicken Sie
dann auf [NEXT].
Ein Startrückkehrdatei wird erzeugt. Speichern Sie diese Datei auf einem
USB-Gerät usw.
11 Starten Sie SERVICE CENTER auf dem Computer, auf
dem TRAKTOR LE 2 installiert werden soll.
12 Klicken Sie auf [Offline] bei
[Ohne Internet-Verbindung fortfahren].
13 Klicken Sie auf [Öffnen] bei
[Activation Return File öffnen].
Die Startrückkehrdatei wird geladen.
14 Prüfen Sie im SERVICE CENTER, dass die
Produktaktivierung fertig ist.
Aktualisieren der TRAKTOR 2 Software
Wenn der Computer mit dem Internet verbunden ist, kann die TRAKTOR
2 Software aktualisiert werden, indem auf Native Instruments SERVICE
CENTER zugegriffen wird (im Folgenden einfach als “SERVICE CENTER”
bezeichnet).
1 Starten Sie SERVICE CENTER und melden sich an.
Anweisungen zum Starten von SERVICE CENTER und Anmelden finden
Sie in Starten von SERVICE CENTER auf Seite 9.
2 Klicken Sie auf das Register [Update].
Verfügbare Updates werden geprüft.
3 Markieren Sie das Wahlkästchen.
Spezifizieren Sie den herunterzuladenden Update.
4 Klicken Sie auf [Download].
Die Aktualisierung beginnt.
10
De
 Loading...
Loading...