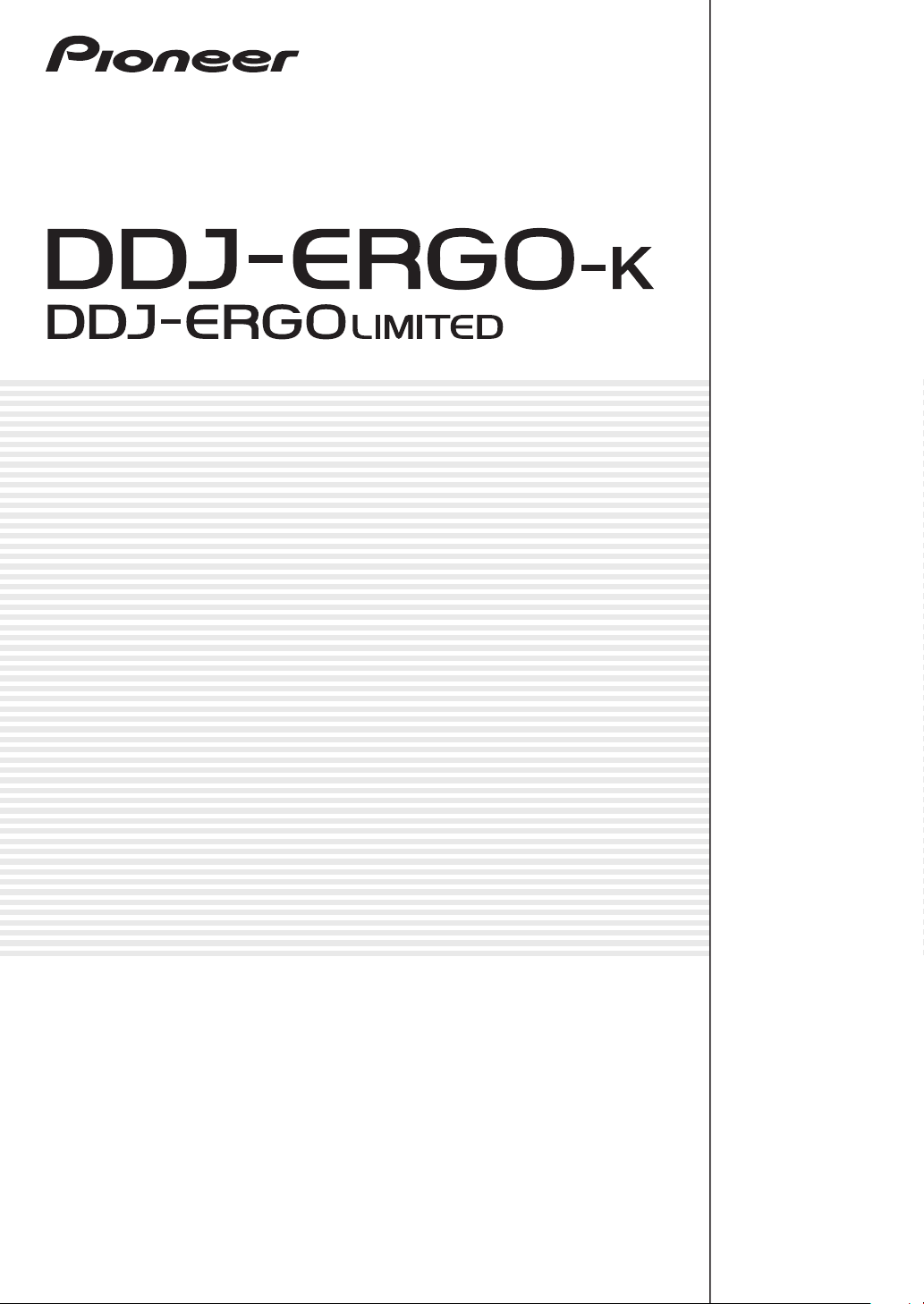
Controlador de DJ
http://pioneerdj.com/support/
O Website da Pioneer mostrado acima oferece FAQs, informações sobre o software e outros tipos de
informações e serviços para permitir utilizar o produto com um maior conforto.
Manual de instruções
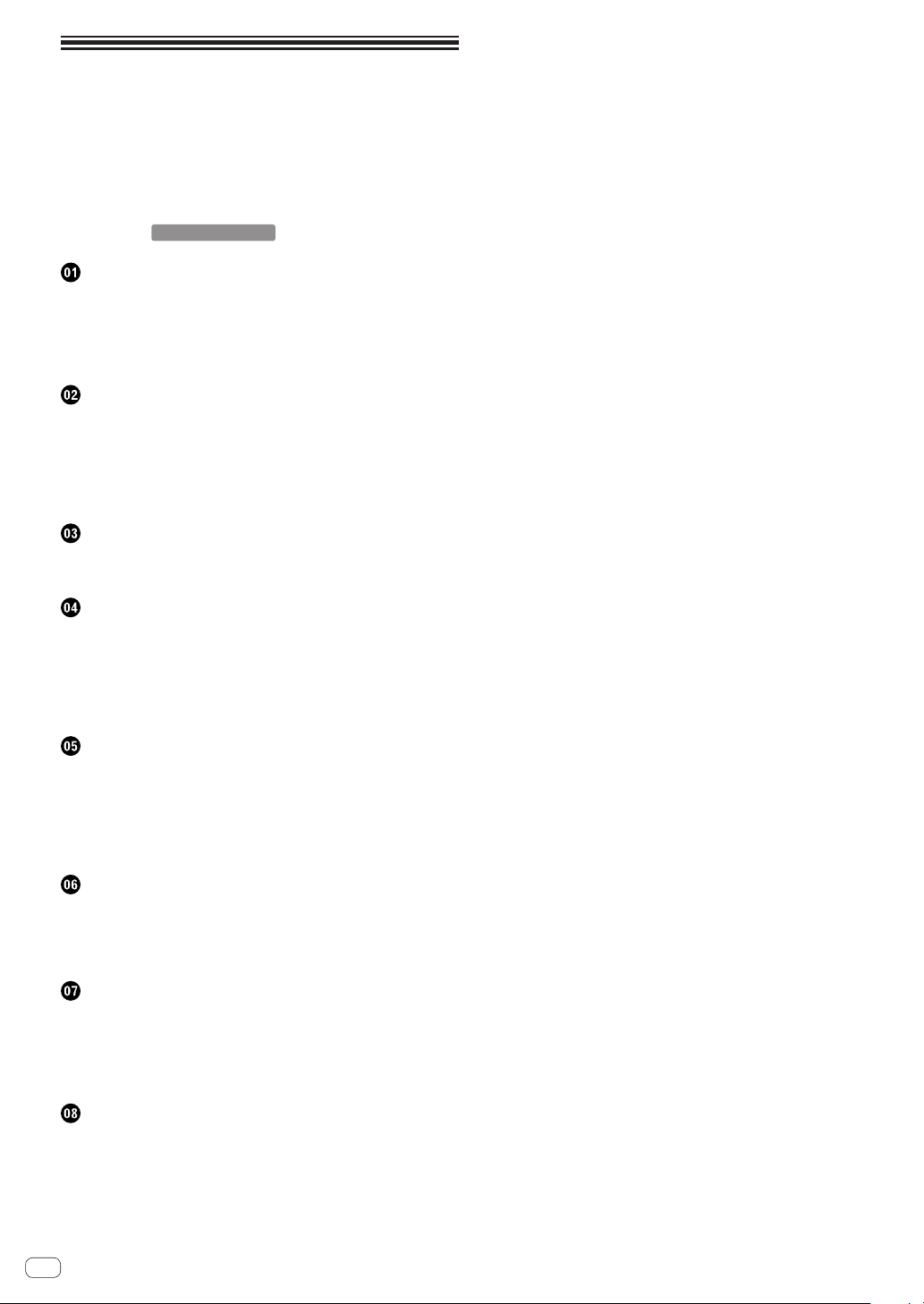
índice
TRAKTOR PRO 2
Como ler este manual
! Neste manual, os nomes dos ecrãs e menus exibidos no ecrã
do computador, bem como os nomes dos botões e terminais do
produto, etc., são indicados entre parêntesis rectos. (por exemplo:
painel [RECORD], menu [Preferences], botão [CUE], modo [VINYL],
terminais [AUX IN])
! As explicações das funções do TRAKTOR PRO 2 encontram-se indi-
cadas como
Antes de começar
Características ............................................................................................ 3
Exemplo de configuração do sistema
Conteúdo da embalagem
Utilizar a BASE PARA O PORTÁTIL .......................................................... 4
Utilização com os pés removidos.............................................................. 4
.......................................................................... 4
Antes de começar
Acerca do software controlador (Windows) ............................................ 5
Acerca do software TRAKTOR LE 2........................................................... 7
Iniciar o TRAKTOR 2 ................................................................................... 8
Efectuar a activação do produto ............................................................... 8
Actualizar o software TRAKTOR 2 ........................................................... 10
Definições iniciais .................................................................................... 10
Ligações
Nome dos terminais ................................................................................. 13
Ligar os terminais de entrada/saída ....................................................... 14
.
...................................................... 3
Nomes de peças e funções
Painel de controlo ..................................................................................... 15
1 Navegador .............................................................................................. 16
2 Deck ........................................................................................................ 16
3 Misturador .............................................................................................. 18
4 Efeito ....................................................................................................... 19
5 Gravador de loop .................................................................................... 19
Funcionamento básico
Iniciar o sistema ........................................................................................ 20
Carregar faixas e reproduzi-las ................................................................ 20
Emitir som ................................................................................................. 20
Mistura ....................................................................................................... 21
Introduzir o som de um dispositivo externo ou microfone ................... 21
Encerrar o sistema ................................................................................... 21
Utilização avançada
Utilizar a função CUE................................................................................ 22
Utilizar a função LOOP ............................................................................. 22
Utilizar a função EFFECT .......................................................................... 22
Alternar o modo de iluminação dos jog dials ........................................ 22
Lista de mensagens MIDI
1 Navegador .............................................................................................. 23
........................................................................................................ 24
2 Deck
3 Misturador .............................................................................................. 27
4 Efeito ....................................................................................................... 28
5 Gravador de loop .................................................................................... 30
Informações adicionais
Resolução de problemas ......................................................................... 31
Utilizar como um controlador para outro software de DJ .................... 32
Acerca de marcas comerciais e marcas comerciais registadas ......... 32
Cuidados a ter relativamente aos direitos de autor ............................... 32
Especificações .......................................................................................... 32
Pt
2
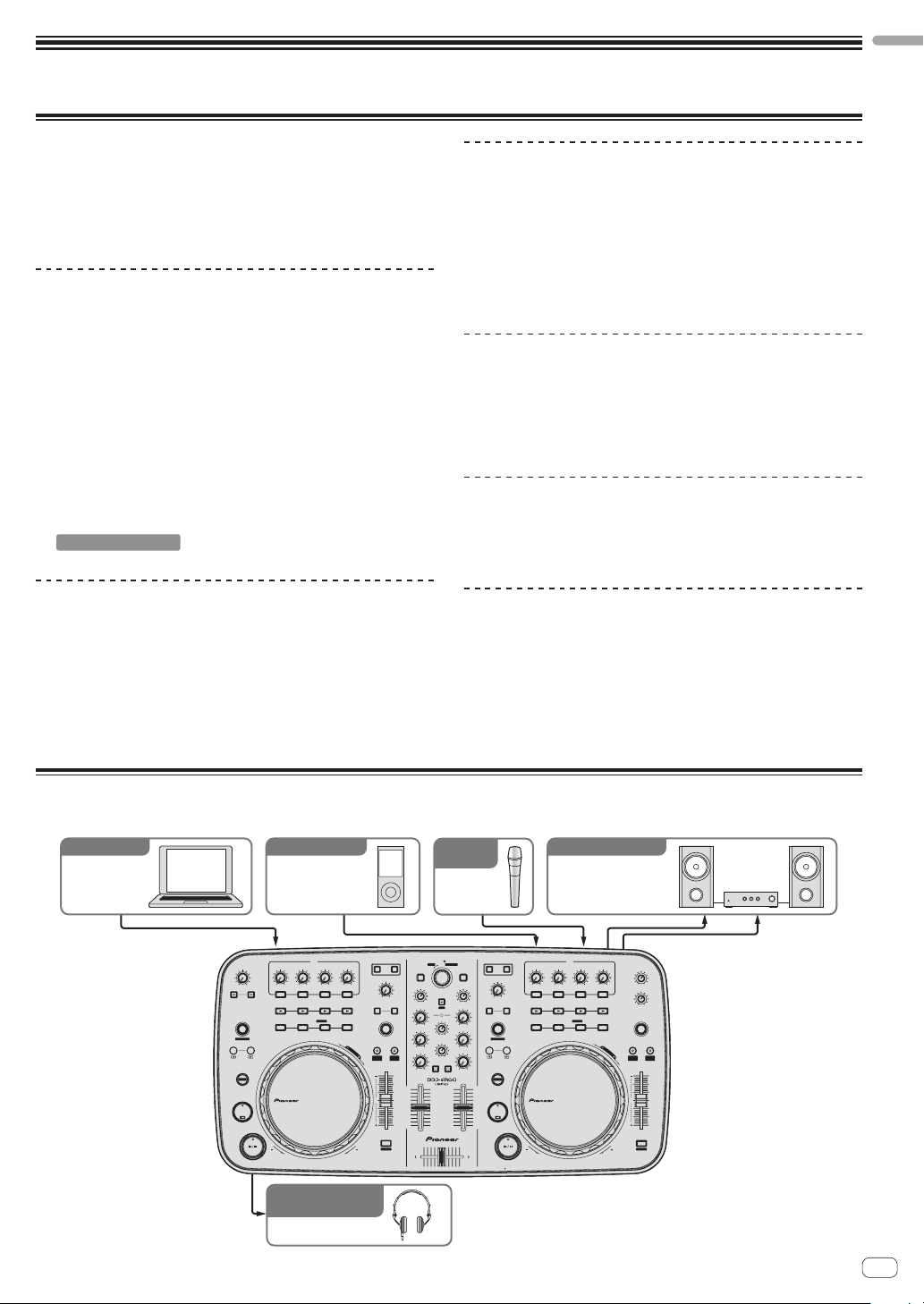
Antes de começar
TRAKTOR PRO 2
Características
Esta unidade, embora utilize a mesma disposição do painel de funcionamento do equipamento de DJ profissional da Pioneer, tem uma forma
agradável e arredondada. Foi concebida para que uma ampla gama de
utilizadores – desde aqueles no início da sua experiência como DJ até
aqueles que já começaram as suas actuações de DJ em casa e noutros
locais – desfrutem de actuações de DJ numa variedade de situações.
CONTROLO DO RITMO
Graças à utilização dos recém-desenvolvidos jog dials “Pure Platter”
com quatro LEDs brancos e faders de canais com LEDs integrados, as
mudanças de iluminação em conjunto com operações, efeitos, etc., de
DJ adicionam brilhantismo às actuações de DJ.
! Mix Pulse: O desvio do tempo nos dois decks é expresso pela ilumi-
nação branca dos jog dials. A iluminação branca está acesa quando
os tempos nos dois decks estão sincronizados e quanto mais os
tempos estão afastados, mais atenuada é a iluminação branca.
! Beat Pulse: A iluminação dos faders dos canais piscam de acordo
com os níveis de áudio dos decks.
! Launch Pulse: A iluminação dos decks muda quando é carregada
uma faixa.
! FX Pulse: A iluminação do jog dial muda de acordo com as opera-
ções de efeitos.
Antes de começar
BASE PARA O PORTÁTIL
Esta unidade utiliza uma nova estrutura de “Laptop Dock” na qual,
quando instalada paralelamente, a secção do teclado de um computador portátil desliza sob o controlador.
Não só o controlador pode ser instalado em pequenos espaços, como
pode ser colocado paralelamente com os pés imóveis e utilizado
enquanto estiver sentado numa cadeira ou os pés podem ser removidos
e o controlador utilizado em pé, permitindo aos utilizadores desfrutar de
uma ampla variedade de estilos de desempenho de DJ.
TRAKTOR LE 2
O software de DJ “TRAKTOR LE 2” oferece uma gama completa de funções básicas para performances de DJ.
A actualização para o TRAKTOR PRO 2 também torna possível não só
controlar uma multitude de funções, como também controlar outros
programas de software de DJ.
ALIMENTAÇÃO DE BARRAMENTO USB
Esta unidade suporta alimentação de barramento USB. Pode ser utilizada ligando-a simplesmente a um computador através de um cabo
USB.
DESIGN
Esta unidade foi concebida com um corpo arredondado, tornando-a
adequada para uma variedade de estilos de vida e adequação a todos os
tipos de interiores.
Além disso, o design preto básico adequa-se não só a interiores como
ELEVADA QUALIDADE SONORA
Este produto herda a tecnologia de qualidade sonora desenvolvida ao
longo dos anos para o hardware de DJ da Pioneer de modo a alcançar
um nível de qualidade sonora superior dentro da sua classe.
também proporciona um aspecto profissional.
Além disso, os botões e controlos no painel de funcionamento possuem
uma disposição igual à utilizada em equipamentos de DJ profissional
da Pioneer.
Exemplo de configuração do sistema
Pode ser criado um sistema de DJ como o do diagrama abaixo combinando esta unidade com um computador e periféricos.
Software de DJ
Computador
Para a entrada de áudio
CONTROL
F1
MINMAX1MINMAX2MINMAX3MINMAX
MINMAX
F2 F3
AUTO LOOP
MOVE GRID
IN OUT
SHIFT
CUE
REV
Dispositivo de
áudio portátil
FX1
123
ON
SAMPLER
DELETE
HOT CUE /
1234
S
E
Para a entrada
de áudio
Microfone
PUSH
BROWSE VIEW
TREE FLD OPEN
DECK
CA
LOAD
FILTER
GAIN
LPFHPF
1
SAMPLE VOL
VINYL KEYLOCK
A
R
C
H
PULSE
MODE
TEMPO
0
FWD
FUNCTION
MINMAX
FX
HI
REC
2
MIX
MINMAX
MID
CUE MASTE
VOL
MINMAX
LOW
TEMPO
CUE MASTE
PANGE
CUE
MINMAX
DJ CONTROLLER
10
9
8
7
6
5
4
3
2
1
0
SYNC
MASTER
MINMAX
MINMAX
MINMAX
MINMAX
DECK
BD
LOAD
FILTER
GAIN
LPFHPF
FX
HI
12
AUTO LOOP
MID
MOVE GRID
IN
LOW
SHIFT
10
9
8
7
6
5
4
CUE
3
2
1
0
Para a saída de áudio
CONTROL
MINMAX1MINMAX2MINMAX3MINMAX
ON
1234
OUT
REV
Componente, amplificador,
altifalante amplificado, etc.
FX2
123
SAMPLER
DELETE
HOT CUE /
MASTER VOL
MINMAX
AUX / MIC VOL
MINMAX
SAMPLE VOL
VINYL KEYLOCK
S
E
A
R
C
H
PULSE
TEMPO
MODE
PANGE
TEMPO
0
SYNC
MASTER
FWD
Para verificar a
entrada/saída de áudio
Auscultadores
Pt
3
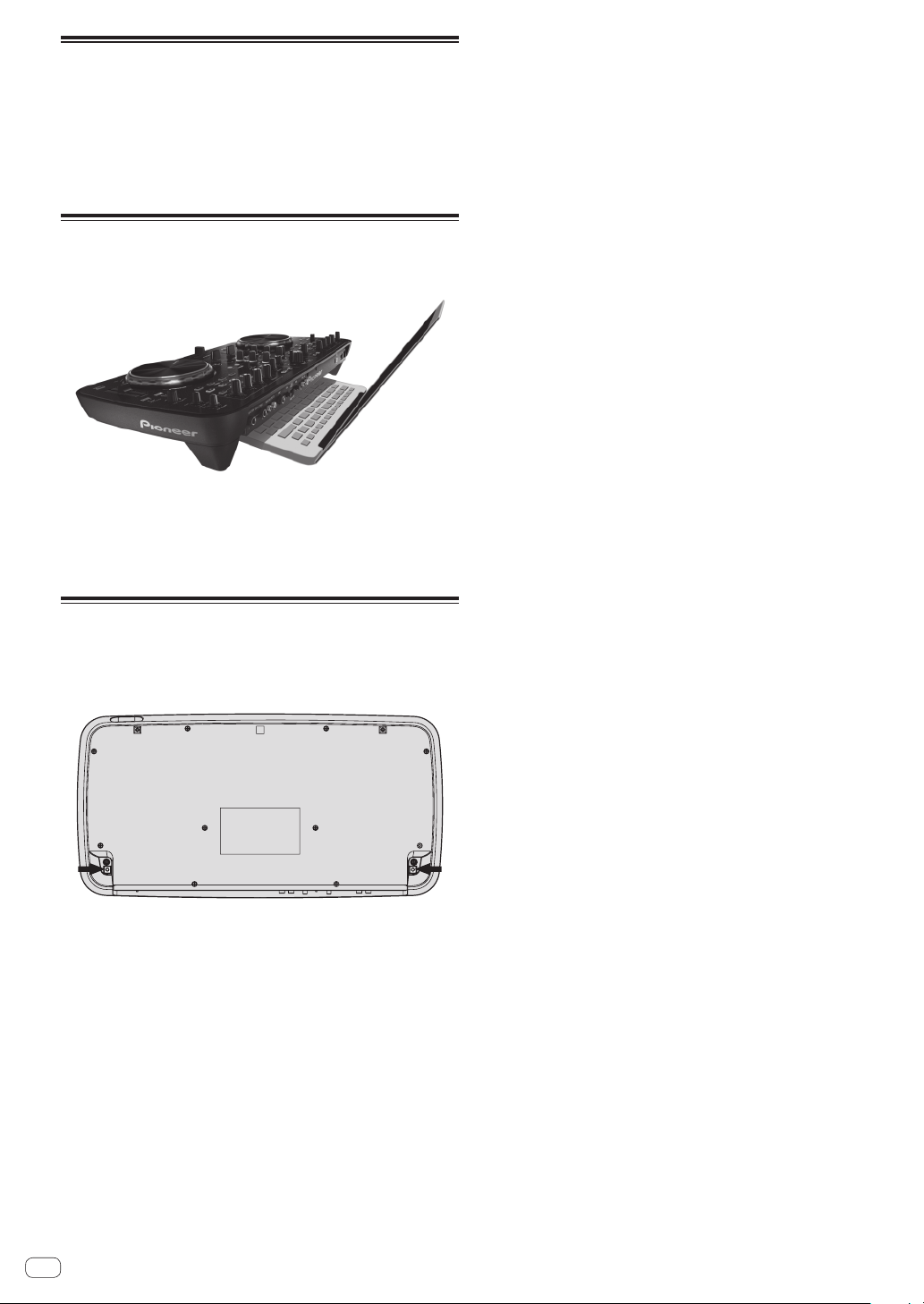
Conteúdo da embalagem
! CD-ROM com o software TRAKTOR LE 2
! CD-ROM com o software controlador/instruções de funcionamento
! Cabo USB
! Leia Antes de Utilizar (Importante)
! Guia de início rápido
! Guia do Service Center (para clientes japoneses)
! Cartão da garantia
Utilizar a BASE PARA O PORTÁTIL
A secção do teclado do computador pode ser armazenada sob esta
unidade.
! Dependendo do tamanho do computador (portátil), a secção do
teclado pode não caber na BASE PARA O PORTÁTIL.
!
Instale de tal forma que a unidade de computador não toque nesta
unidade.
! Instale de tal forma que os cabos ligados ao computador não fiquem
presos sob esta unidade.
Utilização com os pés removidos
Os dois pés desta unidade podem ser removidos.
Utilize uma chave de fendas Phillips para remover os
parafusos dos pés esquerdo e direito.
! Os parafusos que removeu serão necessários durante a montagem
dos pés. Tenha cuidado para não perdê-los. Os pés não podem ser
montados adequadamente com outros parafusos.
Pt
4
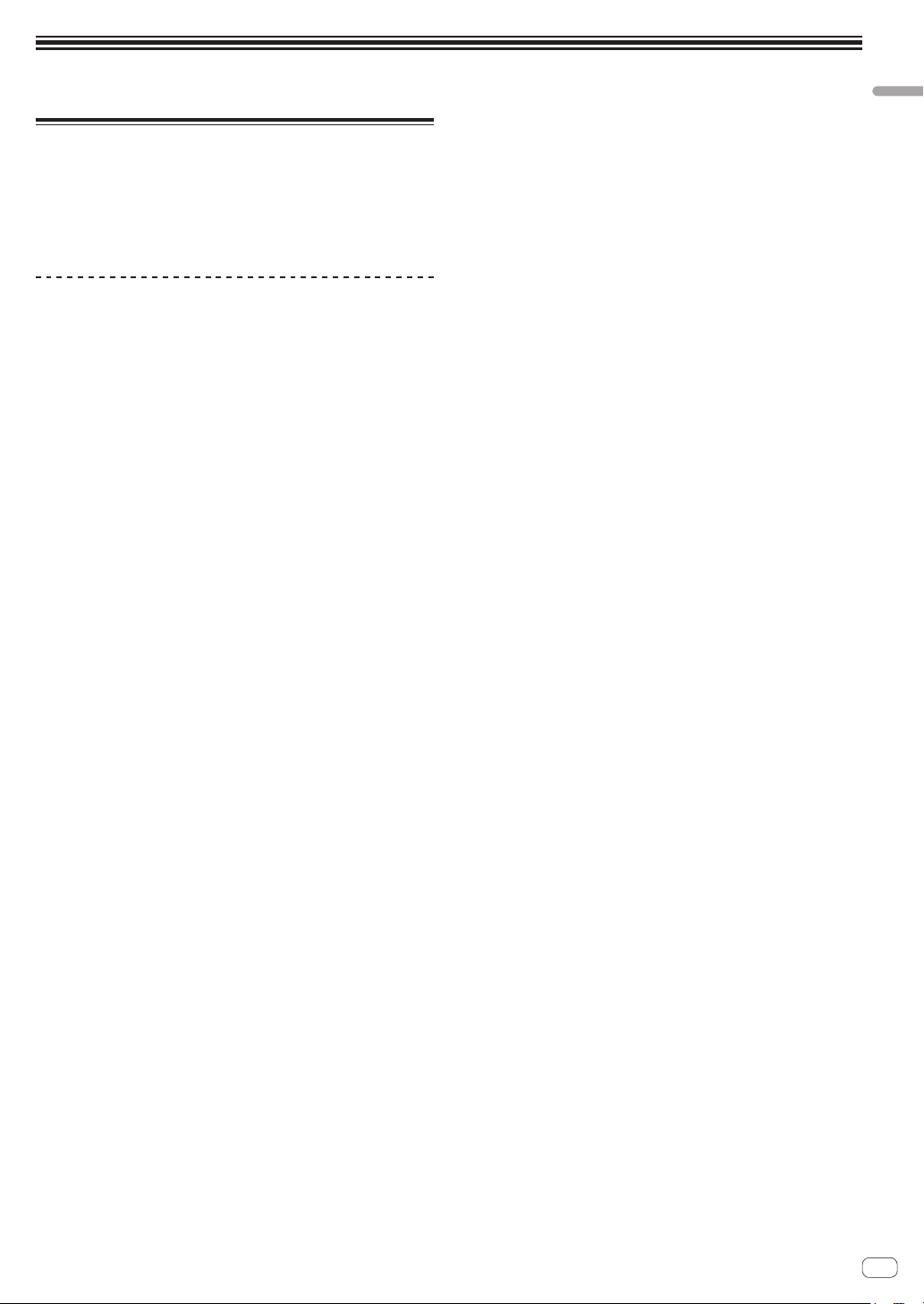
Antes de começar
Antes de começar
Acerca do software controlador (Windows)
Este software controlador é um controlador ASIO exclusivo para emitir
sinais de áudio a partir do computador.
! Não é necessário instalar o software controlador ao utilizar Mac OS
X.
Contrato de Licença de Software pelo
Utilizador Final
Este Acordo de Licença de Software pelo Utilizador Final (doravante
“Contrato”) é estabelecido entre o utilizador final (tanto o indivíduo que
instala o Programa como qualquer entidade legal para a qual a pessoa
atua) (doravante “Você” ou “Seu”) e a PIONEER CORPORATION (doravante “Pioneer”).
TODA A MEDIDA TOMADA COM VISTA A CONFIGURAR OU A
INSTALAR O PROGRAMA SIGNIFICA QUE VOCÊ ACEITA TODOS
OS TERMOS DESTE CONTRATO DE LICENÇA. A AUTORIZAÇÃO
DE DESCARREGAR E/OU DE UTILIZAR O PROGRAMA ESTÁ
EXPRESSAMENTE CONDICIONADA AO RESPEITO DESTES TERMOS.
NÃO É NECESSÁRIA NENHUMA APROVAÇÃO ESCRITA OU
ELETRÓNICA PARA VALIDAR E EXECUTAR ESTE ACORDO. SE NÃO
ACEITAR A TOTALIDADE DESTE ACORDO, NÃO ESTARÁ AUTORIZADO
A UTILIZAR O PROGRAMA, DEVENDO INTERROMPER A SUA
INSTALAÇÃO OU PROCEDER À DESINSTALAÇÃO, AQUELE QUE FOR
ADEQUADO.
1 DEFINIÇÕES
1 “Documentação” significa documentação escrita, as especifica-
ções e o conteúdo da ajuda fornecida pela Pioneer para ajudar a
instalar ou a utilizar este Programa.
2
“Programa” significa a totalidade ou qualquer parte do software
Pioneer cuja utilização lhe é concedida pela Pioneer, segundo
este Contrato.
2 LICENÇA DE PROGRAMA
1 Licença Limitada. Sob reserva de todas as restrições estipuladas
neste Contrato, a Pioneer concede-lhe uma licença limitada, não
exclusiva, não transferível (sem direito a sub licenciamento) de:
a Instalar uma única cópia do programa no seu computador
ou dispositivo móvel, para utilizar o programa apenas para os
seus fins pessoais em conformidade com o presente contrato
e documentação (“Utilização autorizada”);
b Utilizar a Documentação de assistência à sua utilização; e
c Fazer uma cópia do Programa apenas para fins de salva-
guarda, desde que todos os títulos e marcas, direitos de autor
e marcas registadas sejam reproduzidos na cópia.
2 Restrições. Não poderá copiar ou utilizar o Programa ou a
Documentação de outro modo que aquele expressamente permitido por este acordo. Não poderá transferir, sub-licenciar, alugar,
conceder a crédito ou emprestar este Programa, ou utilizá-lo
para formação de terceiros, para atividade comercial em partilha
temporal, ou de assistência. Não poderá, mesmo que através
de terceiros, modificar, desmontar ou descompilar o Programa,
exceto no limite expressamente permitido pela legislação
vigente, e neste caso, apenas depois de ter notificado por escrito
a Pioneer das atividades intencionadas.
3 Propriedade. A Pioneer ou o seu outorgante de licença reserva
qualquer direito, título ou interesse em todas as patentes,
direitos de autor, marcas registadas, segredos comerciais
e outros direitos de propriedade intelectual do Programa e
Documentação e qualquer obra derivada do mesmo. Não poderá
adquirir outros direitos, expressos ou implícitos, para além da
licença limitada estipulada no presente Contrato.
4
Assistência excluída. A Pioneer não está obrigada a fornecer
assistência, manutenção, atualizações, modificações ou novas
versões do Programa ou da Documentação estipulada no presente Contrato.
3 EXCLUSÃO DE GARANTIAS
O PROGRAMA E A DOCUMENTAÇÃO SÃO OFERECIDOS “TAL QUAL”
SEM REPRESENTAÇÕES NEM GARANTIAS, E VOCÊ ACEITA UTILIZÁLOS POR SUA CONTA E RISCO. NA MEDIDA MÁXIMA PERMITIDA
PELA LEI A PIONEER RENUNCIA EXPRESSAMENTE TODA A
GARANTIA DE QUALQUER TIPO RELACIONADA COM O PROGRAMA
E COM A DOCUMENTAÇÃO, DE FORMA EXPRESSA OU IMPLÍCITA,
ESTATUTÁRIA, OU EMANANTE DO CURSO DE DESEMPENHO,
TRANSAÇÃO OU USO COMERCIAL, INCLUINDO QUAISQUER
GARANTIAS DE COMERCIABILIDADE, ADEQUAÇÃO A UM
PROPÓSITO DETERMINADO, QUALIDADE SATISFATÓRIA, EXATIDÃO,
TITULARIDADE OU DE NÃO VIOLAÇÃO.
4 INDEMNIZAÇÃO E RECURSO PERANTE
INCUMPRIMENTO CONTRATUAL
Você aceita que quaisquer incumprimentos das restrições do presente
Contrato causariam à Pioneer danos irreparáveis que não poderiam ser
compensados unicamente por uma indemnização por danos e prejuízos.
Além de danos e prejuízos e outros recursos aos quais a Pioneer possa
ter direito, Você aceita que a Pioneer possa tomar medidas cautelares
para impedir o incumprimento real, eminente ou continuado deste
Contrato.
5 RESCISÃO
A Pioneer poderá cessar o presente contrato a qualquer momento após
infringir uma condição. Se este contrato for cessado, irá parar de utilizar
o programa e eliminá-lo permanentemente do seu computador ou dispositivo móvel onde se encontra e destruir todas as cópias do programa
e da documentação em sua posse, confirmando por escrito à Pioneer
de que o efectuou. As secções 2.2, 2.3, 2.4, 3, 4, 5 e 6 irão continuar em
vigor após a cessação do presente contrato.
6 CONDIÇÕES GERAIS
1 Limitação de responsabilidade. Em nenhum caso a Pioneer ou
alguma das suas subsidiárias será responsável em relação ao
presente Contrato ou ao seu conteúdo, no âmbito de qualquer
teoria de responsabilidade, pelos danos indirectos, acidentais,
acessórios, consequenciais ou punitivos, ou indemnização por
privação de benefício, receitas, negócios, poupanças, dados,
utilização, custo de aquisição de um produto de substituição,
mesmo se a sua possibildade estava prevista ou se os danos
eram previsiveis. Em qualquer caso, a responsabilidade da
Pioneer por todos os danos não ultrapassará o montante que
Você pagou à Pioneer ou às suas subsidiárias pelo Programa.
As partes admitem que os limites de responsabildade e de
afectação de risco neste acordo estão reflectidas no preço do
Programa e que constituem elementos essenciais da venda
entre ambas as partes, sem os quais a Pioneer não teria oferecido este Programa ou formalizado este acordo.
2
As limitações ou exclusões da garantia e responsabilidade que
se incluem no presente Contrato não prejudicam nem afectam
os Seus direitos legais como consumidor e ser-lhe-ão aplicadas
apenas na medida em que tais limitações ou exclusões sejam
permitidas sob a legislação da jurisdição onde Você estiver
situado.
Caráter facultativo e renúncia. Se se determinar que alguma
3
cláusula deste Contrato esteja ilegal, inválida ou inaplicável, essa
cláusula será aplicada na medida do possível, ou se for totalmente inaplicável, será considerada anulada e suprimida deste
Contrato, continuando as cláusulas restante vigentes e válidas. A
renúncia por qualquer das partes de qualquer omissão ou violação do presente Contrato não dará lugar à renúncia a qualquer
outra omissão ou irregularidade ulterior.
4 Ausência de cessão. Você não poder ceder, vender, transferir,
delegar ou de outro modo alienar o presente Contrato ou quaisquer direitos e obrigações em relação aos mesmos, voluntária ou
involuntariamente, por ação legal ou outra, sem o consentimento
Pt
5
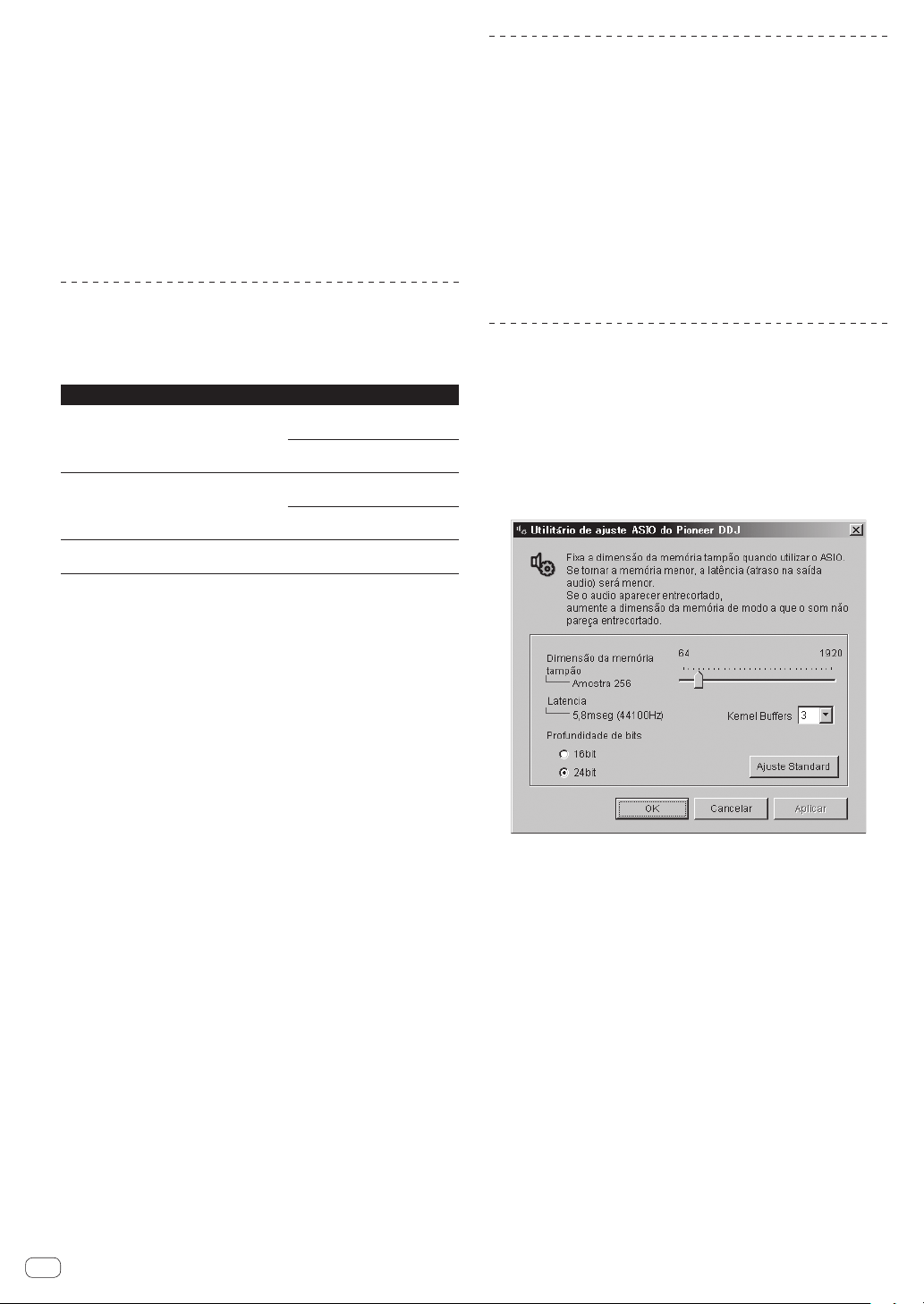
prévio por escrito da Pioneer. Toda a suposta cessão, transferência ou delegação por Sua parte será nula e sem efeito. Sujeito ao
precedente, o presente Contrato será vinculante e redundará em
benefício das partes e seus respetivos sucessores e designados.
5 Indivisibilidade do Contrato. O presente Contrato constitui o
contrato íntegro entre as partes, substitui todos os acordos ou
representações anteriores ou atuais, orais e escritos, no que
diz respeito ao conteúdo do mesmo. O presente Contrato não
pode ser modificado sem o consentimento prévio e expresso por
escrito da Pioneer, e nenhum documento, utilização, costume
ou lei terão capacidade para alterar ou modificar o presente
Contrato.
Você concorda que o presente Contrato se regulará e interpre-
6
tará por e sob as leis do Japão.
Instalar o software controlador
! Não é necessário instalar o software controlador ao utilizar Mac OS
X.
Ambiente operativo
Sistemas operativos suportados
Windows® 7 Home Premium/Professional/
Ultimate
Windows Vista® Home Basic/
Home Premium/Business/Ultimate
Windows® XP Home Edition/
Professional (SP2 ou posterior)
Quando utilizar uma versão de 64 bits do Windows, o software controlador só
1
pode ser utilizado em aplicações de 32 bits.
2 É necessário o Windows 7 ou superior para utilizar em conjunto com o
TRAKTOR 2.
Antes de instalar o software controlador
! Leia o Contrato de Licença de Software pelo Utilizador Final
atentamente.
Desligue o interruptor de alimentação desta unidade e, em seguida,
!
desligue o cabo USB que liga esta unidade ao computador.
! Se estiverem a ser executados outros programas no computador,
encerre-os.
! Para instalar ou desinstalar o software controlador, precisa de obter
autorização por parte do administrador do computador. Inicie a
sessão como administrador do computador antes de prosseguir com
a instalação.
!
Se ligar esta unidade ao computador sem instalar o software con-
trolador primeiro, pode ocorrer um erro no seu computador, dependendo do sistema operativo.
Se a instalação do software controlador for interrompida depois de
!
ser iniciada, inicie novamente o procedimento de instalação desde o
início.
1 Ligue o computador.
2 Introduza o CD-ROM do software controlador
incluído na unidade de CD do computador.
3 Quando o menu do CD-ROM for exibido, clique duas
vezes em [Pioneer_DDJ_Driver_XXXXX.exe].
4 Efectue a instalação de acordo com as instruções
apresentadas no ecrã.
Se [Segurança do Windows] aparecer no ecrã enquanto a instalação
está em curso, clique em [Instalar este software de controlador
mesmo assim] e continue com a instalação.
! Quando instalar no Windows XP
Se [Instalação de hardware] aparecer no ecrã enquanto a instala-
ção está em curso, clique em [Continuar assim mesmo ] e continue
com a instalação.
! Quando o programa de instalação estiver concluído, será exibida
uma mensagem de conclusão.
2
Versão de 32
bits
Versão de 64
bits
Versão de 32
bits
Versão de 64
bits
Versão de 32
bits
1
1
1
1
1
1
1
Ligar esta unidade e o computador
1 Ligue esta unidade ao computador utilizando um
cabo USB.
Para obter instruções sobre as ligações, consulte Ligar os terminais de
entrada/saída n a página 14.
2 Faça deslizar o interruptor [ON/OFF] desta unidade
para a posição [ON].
Ligue a alimentação desta unidade.
A mensagem [A instalar software de controlador de disposi-
!
tivo] Pode aparecer quando esta unidade for ligada ao computador
pela primeira vez ou quando for ligada a uma porta USB diferente
no computador. Espere até que a mensagem [O dispositivo está
pronto a ser utilizado] seja apresentada.
Ajustar o tamanho da memória
intermédia
Esta unidade funciona como um dispositivo de áudio em conformidade
com as normas ASIO.
! Se uma aplicação que utiliza esta unidade como o dispositivo de
áudio padrão (software de DJ, etc.) estiver a ser executada, encerre a
aplicação antes de configurar o tamanho da memória intermédia.
Clique no menu [Iniciar] do Windows >[Todos programas]
>[Pioneer]>[DDJ]>[Utilitário de ajuste ASIO do DDJ].
! Se o tamanho da memória intermédia for aumentado, as quebras de
dados de áudio (quebras de som) ocorrem menos facilmente, mas
o tempo de atraso devido à demora na transferência dos dados de
áudio (latência) aumenta.
! Se o valor da memória intermédia de kernel for aumentado, as
quebras de som ocorrem menos facilmente, mas o tempo de atraso
devido à latência aumenta.
! Proceda de acordo com o procedimento abaixo para ajustar o tama-
nho da memória intermédia e da memória intermédia kernel.
Se não existirem interrupções de som com as
predefinições
1 Diminua gradualmente o tamanho da memória intermédia,
ajustando-o para o valor mínimo no qual não existem interrupções de som.
2 Defina o tamanho da memória intermédia kernel para [2] e verifi-
que se existem interrupções de som.
— Se existirem interrupções no som, defina o tamanho da memória
intermédia kernel para [3].
Se existirem interrupções de som com as predefinições
1 Defina o tamanho da memória intermédia kernel para [4] e, em
seguida, defina o tamanho da memória intermédia para o valor
mínimo em que não ocorram interrupções do som.
Pt
6
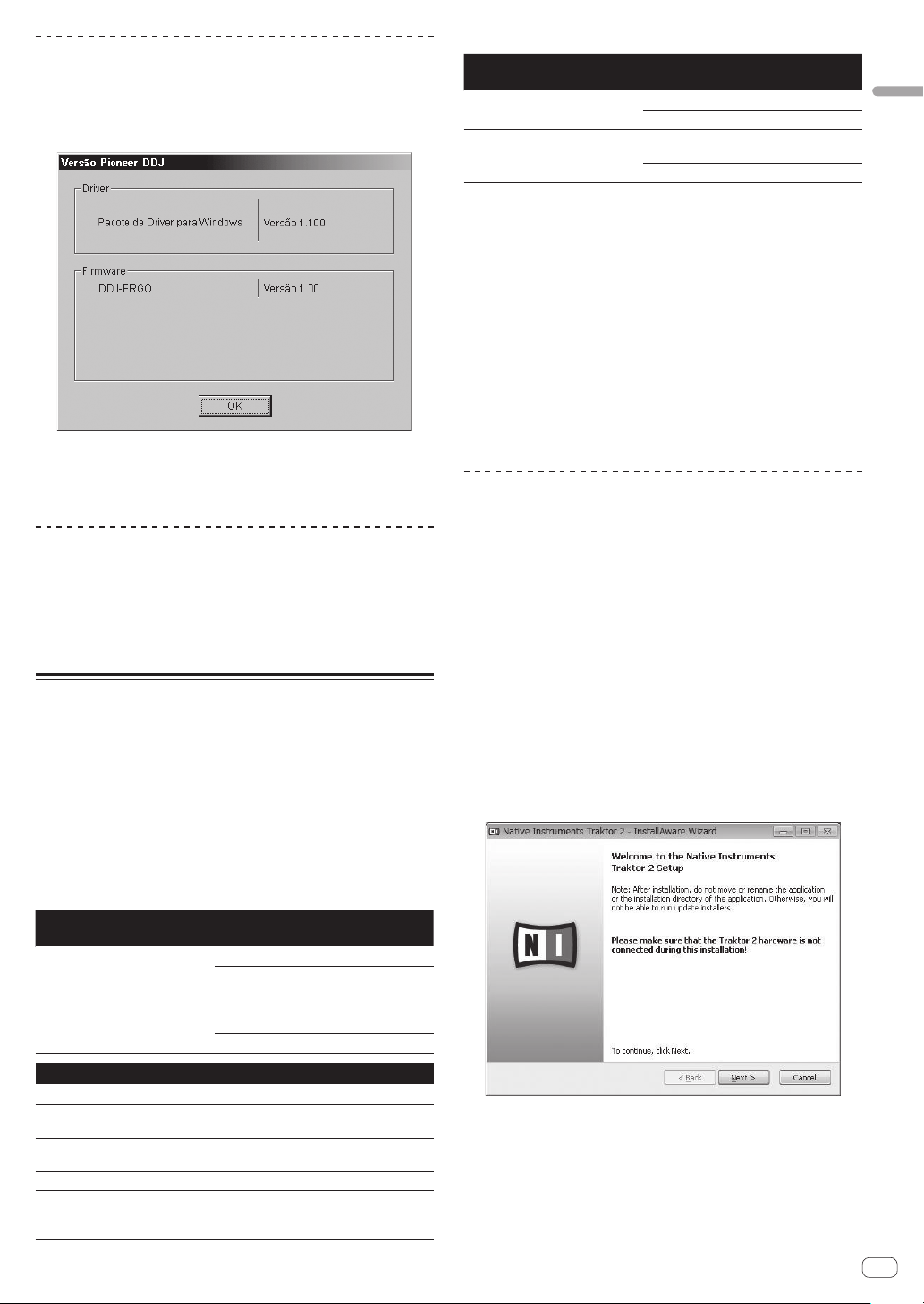
Verificar a versão do software
controlador
Clique no menu [Iniciar] do Windows >[Todos programas
]>[Pioneer]>[DDJ]>[Utilitário mostrador de versão DDJ].
! Pode verificar a versão do firmware desta unidade no ecrã.
! A versão do firmware não é exibida quando esta unidade não está
ligada ao computador ou quando esta unidade e o computador não
estão a comunicar correctamente.
Ambiente de funcionamento recomendado
Sistemas operativos
suportados
Mac OS X 10.7.x
Windows® 7
Professional
! Não é garantido um funcionamento total em todos os computadores, mesmo
quando os requisitos do ambiente de funcionamento acima apresentados
estiverem presentes.
! Mesmo com a memória necessária indicada para o ambiente de funcionamento
acima, a falta de memória devido a programas residentes, o número de serviços,
etc., pode evitar que o software ofereça uma funcionalidade e desempenho
ideais. Nesses casos, liberte memória suficiente. Recomendamos a instalação
de memória adicional para um funcionamento estável.
! Dependendo das definições de economia de energia do computador, etc., a
CPU e o disco rígido podem não fornecer capacidades de processamento suficientes. Em computadores portáteis em particular, certifique-se de que o computador se encontra nas condições adequadas para fornecer um desempenho
elevado constante (por exemplo, mantendo-o ligado à alimentação CA) durante
a utilização do TRAKTOR LE 2.
!
Note que podem surgir problemas de funcionalidade do TRAKTOR LE 2 quando
existir outro software em execução no computador.
! É necessário um contrato independente e efectuar um pagamento a um forne-
cedor de serviços de Internet.
Versão de
64 bits
CPU e memória necessária
®
Intel
Core™ 2 Duo
4 GB ou mais de RAM
Processador Intel
Athlon™ X2
4 GB ou mais de RAM
®
Core™ 2 ou AMD
Instalar o software TRAKTOR LE 2
Antes de começar
Verificar as informações mais recentes
sobre o software controlador
Para obter as informações mais recentes sobre o software controlador
para utilização exclusiva com esta unidade, visite o nosso Website
abaixo.
http://pioneerdj.com/support/
Acerca do software TRAKTOR LE 2
O TRAKTOR LE 2 é uma aplicação de software de DJ criada pela Native
Instruments. É possível efectuar actuações de DJ ligando o computador
no qual este software está instalado a esta unidade.
Para obter uma comparação entre as funções das várias versões do
!
TRAKTOR LE 2 e do TRAKTOR 2, consulte o site Web abaixo.
http://pioneerdj.com/support/
! O DDJ-ERGO-K suporta o TRAKTOR PRO 2 e o TRAKTOR SCRATCH
PRO 2.
Caso possua o TRAKTOR PRO 2 e o TRAKTOR SCRATCH PRO 2,
actualize para a versão mais recente do software antes de utilizá-lo.
Ambiente mínimo de funcionamento
Sistemas operativos
suportados
Mac OS X 10.6.x
Windows® 7
Home Premium/
Professional/
Ultimate
Versão de
32 bits
CPU e memória necessária
®
Intel
Core™ 2 Duo
2 GB ou mais de RAM
Computador compatível com PC/AT com
®
Intel
Core™ 2 Duo 2,0 GHz ou superior ou
AMD Athlon™ 64 x 2
2 GB ou mais de RAM
Acerca do procedimento de instalação
(Windows)
1 Introduza o CD-ROM com o software TRAKTOR LE 2
na unidade de CD do computador.
2 No menu [Iniciar] do Windows, clique duas vezes no
ícone [Computador (ou O Meu Computador)] > [Traktor 2].
É exibido o conteúdo do CD-ROM.
3 Clique duas vezes em [Traktor 2 Setup.exe].
O programa de instalação do TRAKTOR 2 é executado.
4 Após o programa de instalação do TRAKTOR 2 ser
executado, clique em [Next].
— Para regressar ao ecrã anterior: Clique em [Back].
— Para cancelar a instalação: Clique em [Cancel].
Outros
Disco rígido Espaço livre de 1 GB ou superior
Unidade óptica
Porta USB
Resolução de exibição
Ligação à Internet
Unidade de discos ópticos capaz de ler o formato
CD-ROM
É necessária uma porta USB 2.0 para ligar o computador a esta unidade.
Resolução de 1 024 x 768 ou superior
É necessário um ambiente de ligação à Internet para o
registo do utilizador junto da Native Instruments, para
actualizar o software TRAKTOR, etc.
5 Leia atentamente o conteúdo do [License Agreement]
e, se concordar, seleccione [I accept the terms of the
license agreement] e, em seguida, clique em [Next].
Se não concordar com os termos do [License Agreement], clique em
[Cancel] para cancelar a instalação.
Pt
7
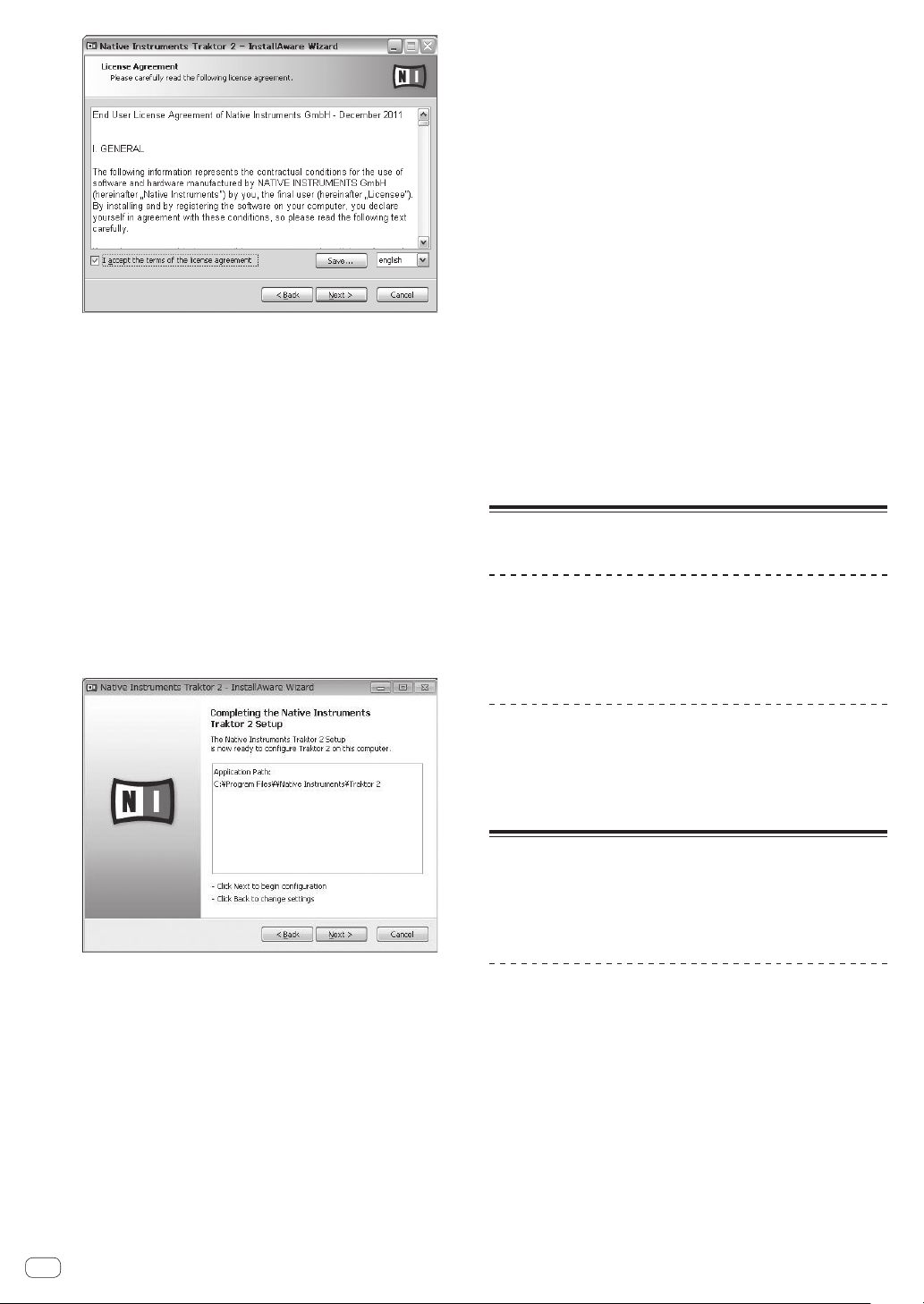
6 É exibido um ecrã para seleccionar o tipo de
instalação do TRAKTOR 2. Clique em [Next].
7 Seleccione onde pretende instalar o TRAKTOR 2 e, em
seguida, clique em [Next].
Para seleccionar o local normal de instalação, basta clicar em [Next].
Para instalar num local diferente, clique em [Change...], seleccione o
local de instalação e, em seguida, clique em [Next].
8 Seleccione o controlador de hardware da Native
Instruments e, em seguida, clique em [Next].
Seleccione a caixa de verificação do seu hardware.
9 Para instalar o controlador Traktor Kontrol X1 ou
Traktor Kontrol S4, seleccione a caixa de verificação e,
em seguida, clique em [Next].
10 Quando o seguinte ecrã for exibido, clique em [Next].
A instalação é iniciada.
O ecrã de instalação concluída é apresentado após a instalação ser
concluída.
4 Após o programa de instalação do TRAKTOR 2 ser
executado, clique em [Continuar].
5 Leia atentamente o conteúdo do contrato de
concessão de licença e, em seguida, clique em
[Continuar].
6 Se concordar com o contrato de utilização, clique em
[Concordo].
Se não concordar com o conteúdo do contrato de utilização, clique em
[Não concordo] para cancelar a instalação.
7 Seleccione o controlador de hardware da Native
Instruments e, em seguida, clique em [Continuar].
Seleccione a caixa de verificação do seu hardware.
8 Seleccione onde pretende instalar o TRAKTOR 2 e, em
seguida, clique em [Instalar].
Para seleccionar o local normal de instalação, basta clicar em [Instalar].
Para instalar num local diferente, clique em
[Alterar local de instalação…], seleccione o local de instalação e, em
seguida, clique em [Instalar].
A instalação é iniciada.
O ecrã de instalação concluída é apresentado após a instalação ser
concluída.
9 Clique em [Fechar].
O procedimento de instalação está concluído.
Iniciar o TRAKTOR 2
Para o Windows
No menu [Iniciar] do Windows, abra [Todos programas]
> [Native Instruments] > [Traktor 2] e, em seguida, clique
no ícone [Traktor 2].
11 Clique em [Finish].
O procedimento de instalação está concluído.
Acerca do procedimento de instalação (Mac OS X)
1 Introduza o CD-ROM com o software TRAKTOR LE 2
na unidade de CD do computador.
O ícone [Traktor 2] é apresentado no ecrã.
2 Clique duas vezes no ícone [Traktor 2].
É exibido o conteúdo do CD-ROM.
3 Clique duas vezes em [Traktor 2 Installer.mpkg].
O programa de instalação do TRAKTOR 2 é executado.
Para Mac OS X
No Finder, abra a pasta [Aplicação], abra [Native
Instruments] > [Traktor 2] e, em seguida, clique duas
vezes no ícone [Traktor].
Efectuar a activação do produto
Para utilizar o TRAKTOR LE 2, primeiro efectue a activação do produto
(referida simplesmente como “activação” abaixo) utilizando o Native
Instruments SERVICE CENTER (referido simplesmente como “SERVICE
CENTER” abaixo).
Iniciar o SERVICE CENTER
Existem três formas de fazê-lo:
— Iniciá-lo a partir da caixa de diálogo exibida quando o TRAKTOR 2 é
iniciado
— Iniciá-lo a partir do menu TRAKTOR 2 [Help]
— Iniciar directamente o SERVICE CENTER
Pt
8
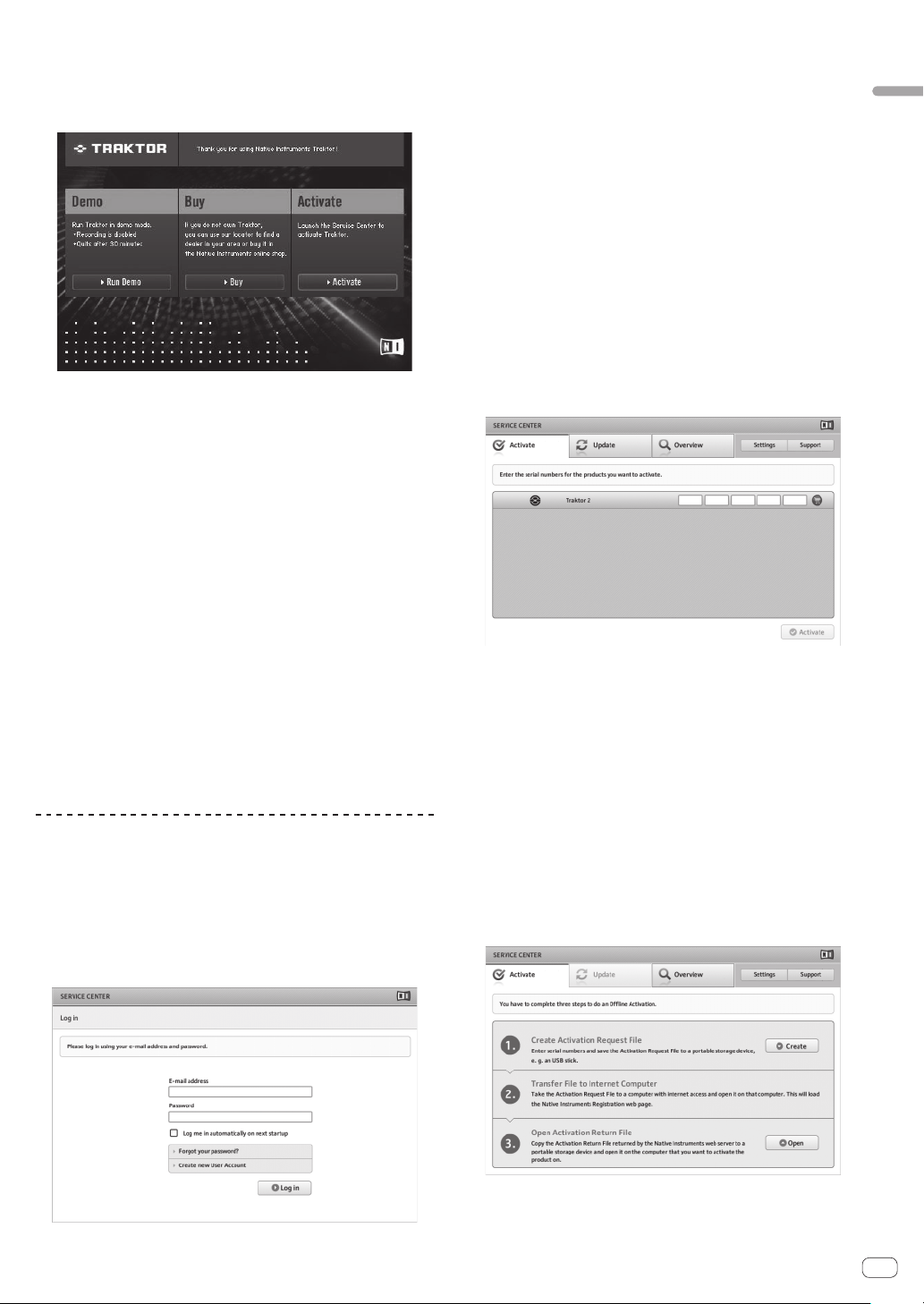
Para iniciá-lo a partir da caixa de diálogo exibida
quando o TRAKTOR 2 é iniciado
1 Iniciar o TRAKTOR 2.
O ecrã abaixo é exibido.
! Até a activação estar completa no SERVICE CENTER, esta caixa de
diálogo é exibida sempre que o TRAKTOR 2 é iniciado.
2 Seleccione [Activate] e clique.
— [Run Demo]: Inicie o TRAKTOR 2 no modo de demonstração.
— [Buy]: Compre o TRAKTOR 2 a partir da loja online Native
Instruments.
— [Activate]: O SERVICE CENTER é iniciado.
Para iniciá-lo a partir do menu [Help] do
TRAKTOR 2
2 Introduza o seu endereço de e-mail e a palavra-passe
e, em seguida, clique em [Log in].
! Quando iniciar a sessão pela primeira vez, necessita criar uma nova
conta de utilizador.
Quando clicar em [Create new User Account], é exibido o ecrã de
registo de uma nova conta de utilizador.
Introduza os itens necessários (endereço de e-mail, nome próprio
e apelido), seleccione o seu país/região e, em seguida, clique em
[Next].
Quando o ecrã de confirmação das informações de registo for exi-
bido, verifique o conteúdo e, em seguida, clique em [OK].
É enviada uma palavra-passe para o endereço de e-mail introduzido
no formulário. Regresse ao ecrã de início de sessão e inicie a sessão.
! As informações pessoais introduzidas ao registar uma nova conta de
utilizador podem ser recolhidas, processadas e utilizadas com base
na política de privacidade que se encontra no site Web da Native
Instruments.
A PIONEER CORPORATION não recolhe, processa ou utiliza essas
informações pessoais.
3 Introduza o número de série indicado na embalagem
do CD-ROM do software TRAKTOR LE 2 e, em seguida,
clique em [Activate].
Antes de começar
No menu [Help] do TRAKTOR 2, clique em [Launch
Service Center].
Para iniciar directamente o SERVICE CENTER
Para o Windows
No menu [Iniciar] do Windows, clique nos ícones [Native Instruments]
> [Service Center] > [Service Center].
Para Mac OS X
No Finder, abra a pasta [Aplicação] e, em seguida, clique duas vezes
nos ícones [Service Center] > [Service Center].
Procedimento de activação
— Activação online: Quando o computador está ligado à Internet
— Activação offline: Quando o computador não está ligado à Internet
Activação online
1 Inicie o SERVICE CENTER.
O ecrã de início de sessão é exibido.
4 Após “Activado” ser exibido, clique em [Exit].
Activação offline
Para activar o TRAKTOR LE 2 instalado num computador que não está
ligado à Internet, utilize o SERVICE CENTER no modo offline.
Através deste procedimento, é necessário um segundo computador que
possa ser ligado à Internet.
1 Inicie o SERVICE CENTER no computador onde o
TRAKTOR LE 2 será instalado.
2 Clique em [Offline] em
[Continue without connecting to the internet].
3 Clique em [Create] em
[Create Activation Request File].
Pt
9
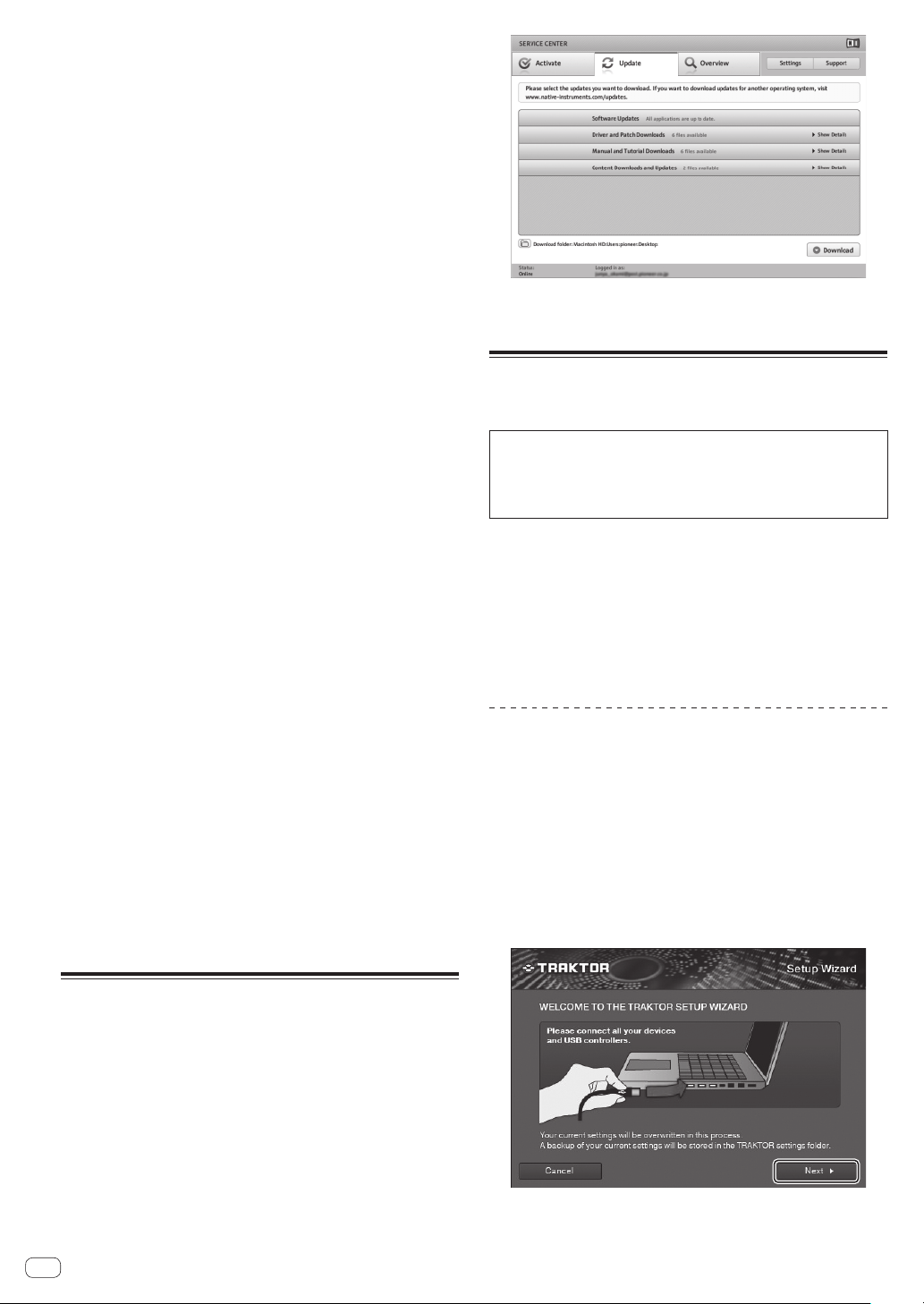
4 Introduza o número de série indicado na embalagem
do CD-ROM do software TRAKTOR LE 2 e, em seguida,
clique em [Create].
É criado um ficheiro de pedido de início. Guarde o ficheiro num dispositivo USB, etc.
5 Ligue o dispositivo USB no qual o ficheiro de pedido
de início está guardado ao computador que pode ser
ligado à Internet.
6 Clique duas vezes no ficheiro de pedido de início no
computador que pode ser ligado à Internet.
O browser Web é iniciado.
7 Após o ecrã de activação do produto ser exibido,
clique em [Send].
8 Introduza o seu endereço de e-mail e a palavra-passe
e, em seguida, clique em [SUBMIT].
! Quando iniciar a sessão pela primeira vez, necessita criar uma nova
conta de utilizador.
Quando seleccionar [No - I do not have an NI account.] e clicar
[SUBMIT], o ecrã de registo de uma nova conta de utilizador é
exibido.
Introduza os itens necessários (endereço de e-mail, nome próprio e
apelido, rua, cidade e código postal), seleccione o seu país/região e,
em seguida, clique em [NEXT].
Quando aparecer o ecrã de consulta, seleccione respostas para as
várias questões e, em seguida, clique em [SUBMIT].
É enviada uma palavra-passe para o endereço de e-mail introduzido
no formulário. Regresse ao ecrã de início de sessão e inicie a sessão.
! As informações pessoais introduzidas ao registar uma nova conta de
utilizador podem ser recolhidas, processadas e utilizadas com base
na política de privacidade que se encontra no site Web da Native
Instruments.
A PIONEER CORPORATION não recolhe, processa ou utiliza essas
informações pessoais.
9 Quando a [Service Center Activation Page] for
exibida, clique em [NEXT].
10 Verifique se o [Product] é [TRAKTOR LE 2] e o [Status]
é [OK] e, em seguida, clique em [NEXT].
É criado um ficheiro de retorno de início. Guarde o ficheiro num dispositivo USB, etc.
11 Inicie o SERVICE CENTER no computador onde o
TRAKTOR LE 2 será instalado.
12 Clique em [Offline] em
[Continue without connecting to the internet].
13 Clique em [Open] em [Open Activation Return File].
O ficheiro de retorno de início é carregado.
14 Verifique no SERVICE CENTER se a activação do
produto foi concluída.
4 Clique em [Download].
A actualização é iniciada.
Definições iniciais
As definições iniciais para o TRAKTOR LE 2 podem ser efectuadas utilizando o assistente de configuração (Setup Wizard).
Cuidados
! Para os utilizadores do Windows, o software controlador desta
unidade deve ser instalado previamente.
! Todas as definições do TRAKTOR LE 2 são repostas para as suas
predefinições.
Antes de utilizar, efectue o seguinte:
! Actualize esta unidade para a versão de firmware mais recente.
! Para utilizadores do Windows
Certifique-se de liga a alimentação desta unidade antes de iniciar o
TRAKTOR LE 2.
Se a alimentação desta unidade for ligada após iniciar o TRAKTOR
LE 2, o controlador DDJ-ASIO pode não ser reconhecido.
Se o controlador DDJ-ASIO não for reconhecido, feche o TRAKTOR
LE 2 e, em seguida, reinicie esta unidade.
Procedimento de configuração
1 Ligue esta unidade e o computador através de um
cabo USB e, em seguida, faça deslizar o interruptor
[ON/OFF] para o lado [ON].
2 Após esta unidade iniciar, execute o TRAKTOR LE 2.
! Certifique-se de que inicia esta unidade antes de executar o
TRAKTOR LE 2.
3 No menu [Help] no lado superior esquerdo do ecrã,
abra o [Start Setup Wizard] e, em seguida, clique em
[Next].
Actualizar o software TRAKTOR 2
Quando o computador está ligado à Internet, o software TRAKTOR 2
pode ser actualizado acedendo ao Native Instruments SERVICE CENTER
(referido simplesmente como “SERVICE CENTER” abaixo).
1 Inicie o SERVICE CENTER e inicie a sessão.
Para obter instruções sobre como iniciar o SERVICE CENTER e iniciar a
sessão, consulte Iniciar o SERVICE CENTER n a página 8.
2 Clique no separador [Update].
As actualizações disponíveis são verificadas.
3 Seleccione a caixa de verificação.
Especifique a actualização a ser transferida.
Pt
10
 Loading...
Loading...