Page 1
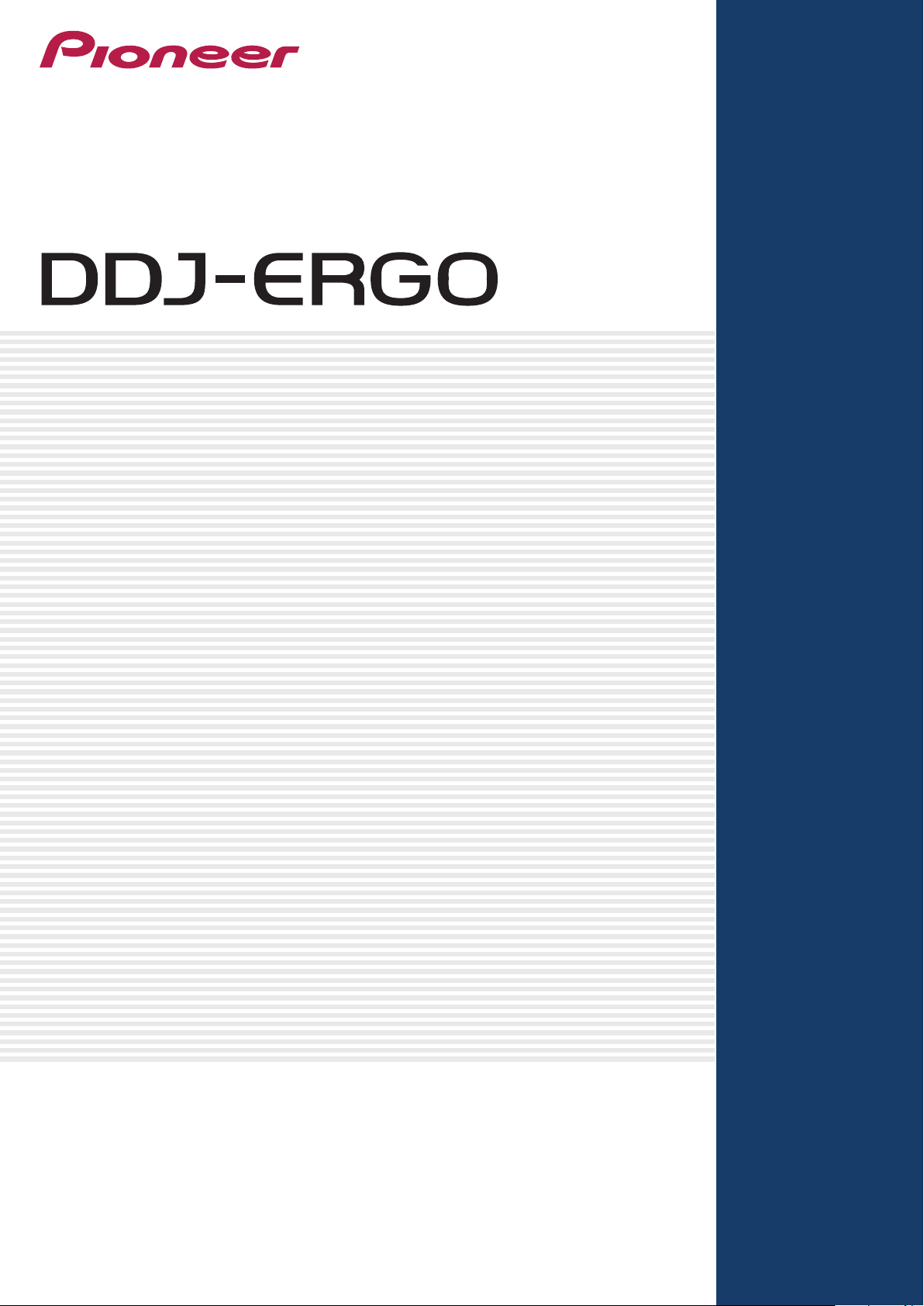
DJ Controller
“TRAKTOR PRO 2”
Settings File Import Guide
Page 2
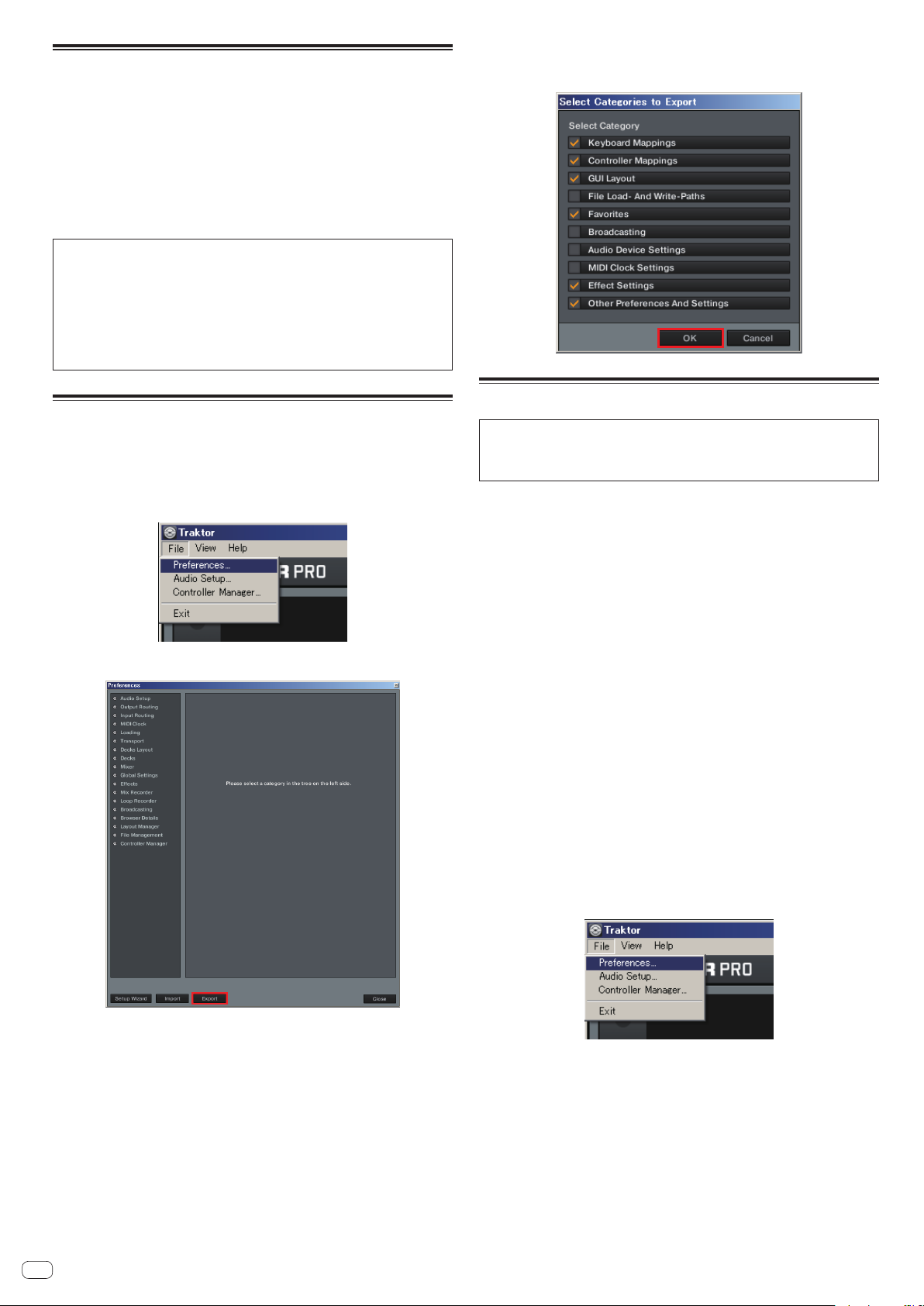
Before start
Pioneer provides a settings file exclusively for use with the Native Instruments
“TRAKTOR PRO 2” DJ software. TRAKTOR PRO 2 can be controlled from this unit by
importing this file.
! A computer on which TRAKTOR PRO 2 is installed is required.
! Not all functions in TRAKTOR PRO 2 are supported. Users should make their
own settings as necessary.
! To make additional settings, see “Traktor 2 Application Reference”, the
TRAKTOR 2 operating manual (PDF file) included with TRAKTOR PRO 2.
! To operate TRAKTOR PRO 2 using this unit’s buttons, see the separate
“Hardware Diagram for TRAKTOR PRO 2” (PDF file) table of supported
functions.
General Disclaimer
! Pioneer will accept no responsibility whatsoever for damages resulting from
downloading or installing this settings file. Operation of this settings file is not
guaranteed.
! Users should take full responsibility for downloading, installing and using this
settings file.
! The specifications of this settings file are subject to change without notice.
! Please note that services regarding this settings file may be terminated with-
out notice.
Backing up the current settings file
We recommend backing up using the procedure below so that the current settings
can be restored if necessary.
! This operation is not necessary for those using TRAKTOR PRO 2 for the first
time.
1 Select [File] > [Preferences...].
2 On the [Preferences] window, click [Export].
3 Check the items to be backed up, then click [OK].
Give the file an easily identifiable name (e.g.: BackUp.tsi) and save it in the desired
location.
Importing a settings file
Cautions
When another settings file has been imported, this procedure may not operate
properly. In this case, delete the imported settings file before performing this
operation. For details, see Deleting the settings file on page 3.
1 Access the Pioneer support web site (http://www.prodjnet.
com/support/), move from the top page to the download
page, then download the settings file from the DDJ-ERGO
page.
The downloaded file is compressed in ZIP format. Unzip it before starting.
— For Windows users
Right-click the downloaded file and select [Extract All]. The unzip wizard
appears. Specify the folder in which the file is to be unzipped and unzip
(decompress) it.
— For Mac OS X users
Double-click the downloaded ZIP file to unzip it.
When unzipped, a file named [PIONEER_DDJ-ERGO_Vxxx.tsi] is extracted.
! Depending on the browser you are using, the file may be unzipped automati-
cally. In this case, this unzipping procedure is not necessary.
2 Save the [PIONEER_DDJ-ERGO_Vxxx.tsi] file downloaded in
step 1 in the desired location.
Example
! For Windows
My Documents¥Native Instruments¥Traktor 2.x.x¥Settings
! For Mac OS X
~/Documents/Native Instruments/Traktor 2.x.x/Settings
3 Connect the DDJ-ERGO and computer using the USB cable,
then turn on the DDJ-ERGO’s power.
4 Launch TRAKTOR PRO 2.
5 Select [File] > [Preferences...].
En
2
Page 3

6 Click [Import] on the [Preferences] window.
Select the [PIONEER_DDJ-ERGO_Vxxx.tsi] file saved in step 2.
7 Click [OK] to load the MIDI mappings.
9 Click [Close].
This completes importing of the settings file.
Deleting the settings file
1 Select [File] > [Controller Manager].
8 Open [Controller Manager], select [PIONEER_DDJ-ERGO] at
[Device], then set the device corresponding to the DDJ-ERGO
at [In-Port] and [Out-Port].
! When using Windows, to use the DDJ-ERGO’s exclusive audio driver, open
[Audio Setup] and set [Audio Device] to [Pioneer DDJ ASIO].
2 From the [Preferences] window, select the device to be
deleted from [Device], then execute the [Delete] command
from the [Edit...].
About trademarks and registered
trademarks
! Pioneer is a registered trademark of PIONEER CORPORATION.
! TRAKTOR is a registered trademark of Native Instruments.
! Microsoft®, Windows Vista®, Windows® and Internet Explorer® are either reg-
istered trademarks or trademarks of Microsoft Corporation in the United States
and/or other countries.
! Apple, Macintosh, Mac OS, Safari, iTunes, and Finder are trademarks of Apple
Inc., registered in the U.S. and other countries.
© 2011 PIONEER CORPORATION.
All rights reserved.
PIONEER CORPORATION
1-1, Shin-ogura, Saiwai-ku, Kawasaki-shi, Kanagawa 212-0031, Japan
<DRH1128-A-EN>
En
3
 Loading...
Loading...