Page 1
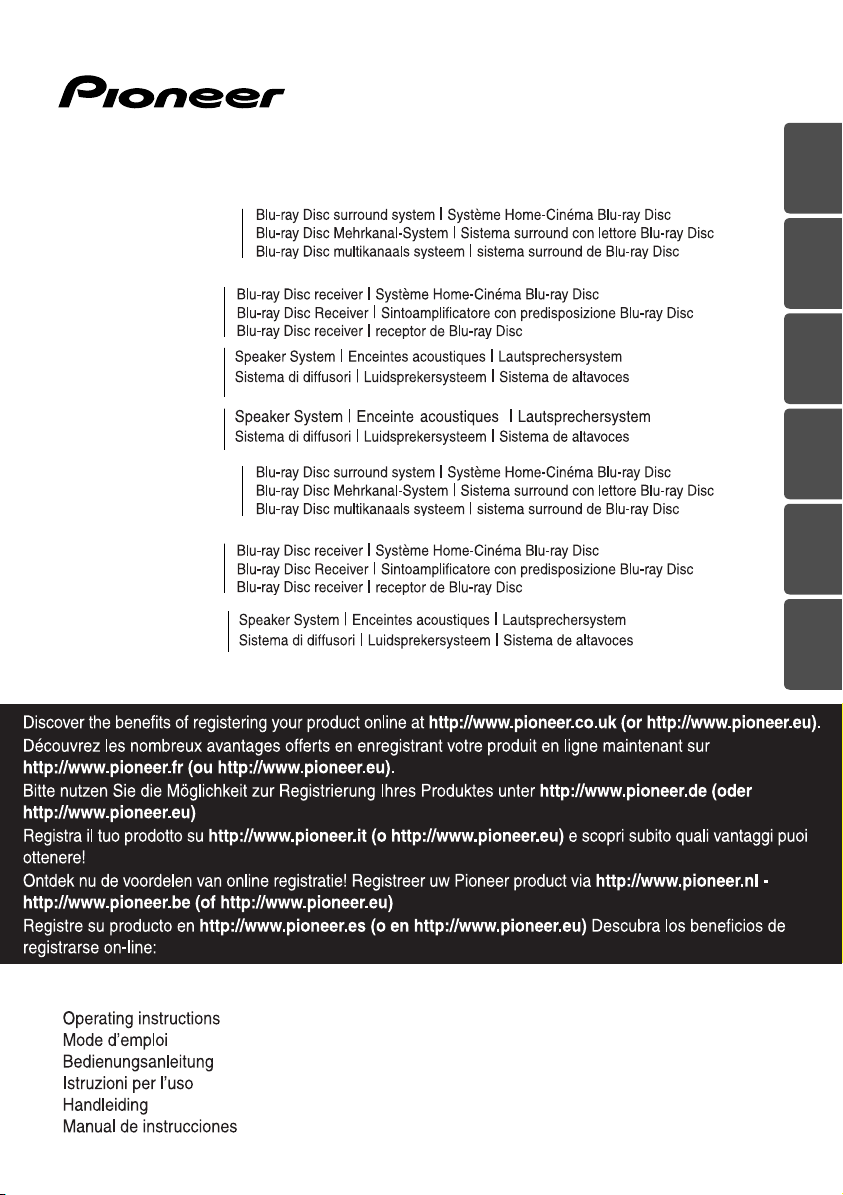
ENGLISH
BCS-707
XV-BD707
S-BD707T
S-BD707SW
BCS-303
XV-BD707
S-BD303
FRANÇAIS
DEUTSCH ITALIANO ESPAÑOL
NEDERLANDS
P/NO: MFL65220804
Page 2
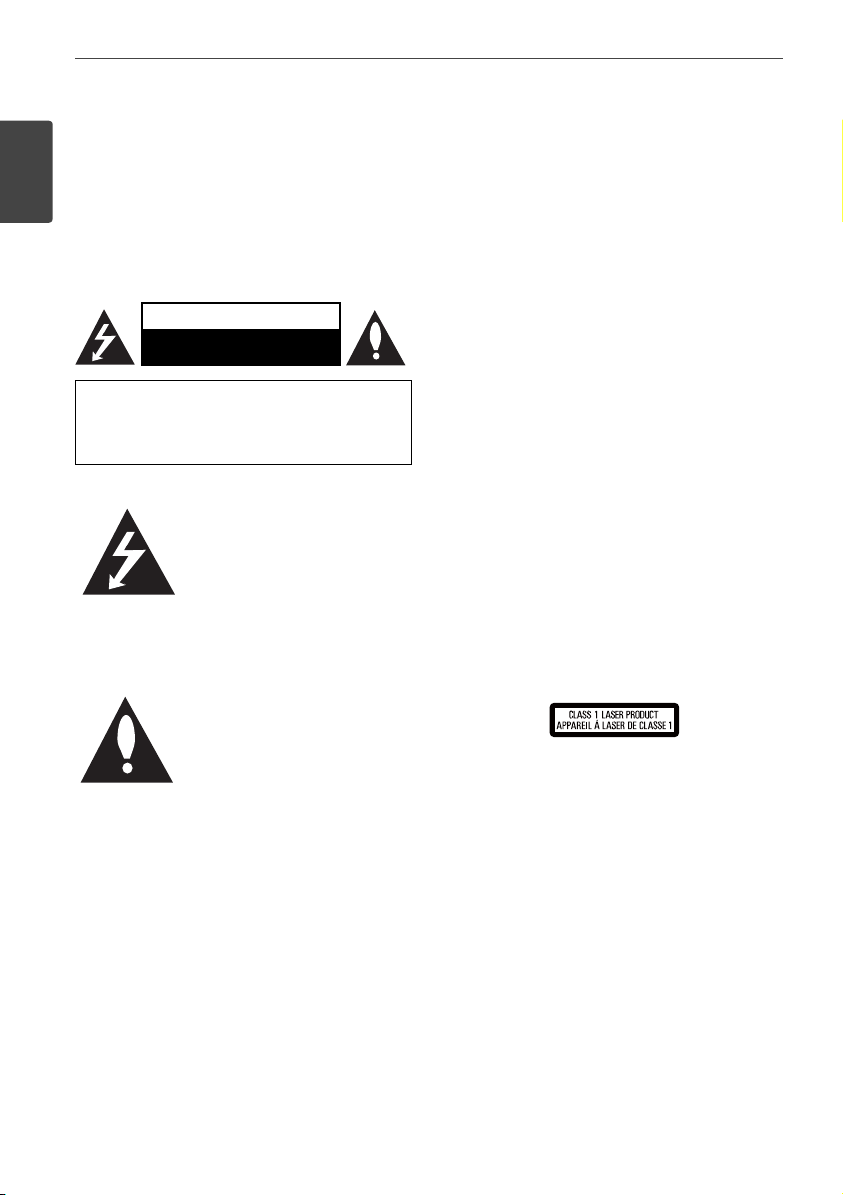
2 Safety Information
1
Safety Information
Safety Information
CAUTION
RISK OF ELECTRIC SHOCK
DO NOT OPEN
CAUTION: TO REDUCE THE RISK OF ELECTRIC
SHOCK DO NOT REMOVE COVER (OR BACK) NO
USER-SERVICEABLE PARTS INSIDE REFER SERVICING
TO QUALIFIED SERVICE PERSONNEL.
This lightning ash with arrowhead
symbol within an equilateral
triangle is intended to alert the
user to the presence of uninsulated
dangerous voltage within the
product’s enclosure that may be of
su cient magnitude to constitute
a risk of electric shock to persons.
The exclamation point within an
equilateral triangle is intended
to alert the user to the presence
of important operating and
maintenance (servicing)
instructions in the literature
accompanying the product.
Cautions and Warnings
WARNING: TO PREVENT FIRE OR ELECTRIC SHOCK
HAZARD, DO NOT EXPOSE THIS PRODUCT TO RAIN
OR MOISTURE.
WARNING: Do not install this equipment in a
con ned space such as a book case or similar unit.
CAUTION: Do not block any ventilation openings.
Install in accordance with the manufacturer’s
instructions.
Slots and openings in the cabinet are provided for
ventilation and to ensure reliable operation of the
product and to protect it from over heating. The
openings shall be never be blocked by placing
the product on a bed, sofa, rug or other similar
surface. This product shall not be placed in a builtin installation such as a bookcase or rack unless
proper ventilation is provided or the manufacturer’s
instruction has been adhered to.
CAUTION: This product is a class 1 laser product
classi ed under the Safety of laser products,
IEC60825-1:2007. To ensure proper use of this
product, please read this owner’s manual carefully
and retain it for future reference. Shall the unit
require maintenance, contact an authorized service
centre.
Use of controls, adjustments or the performance of
procedures other than those speci ed herein may
result in hazardous radiation exposure.
To prevent direct exposure to laser beam, do not try
to open the enclosure. Visible laser radiation when
open. DO NOT STARE INTO BEAM.
Page 3
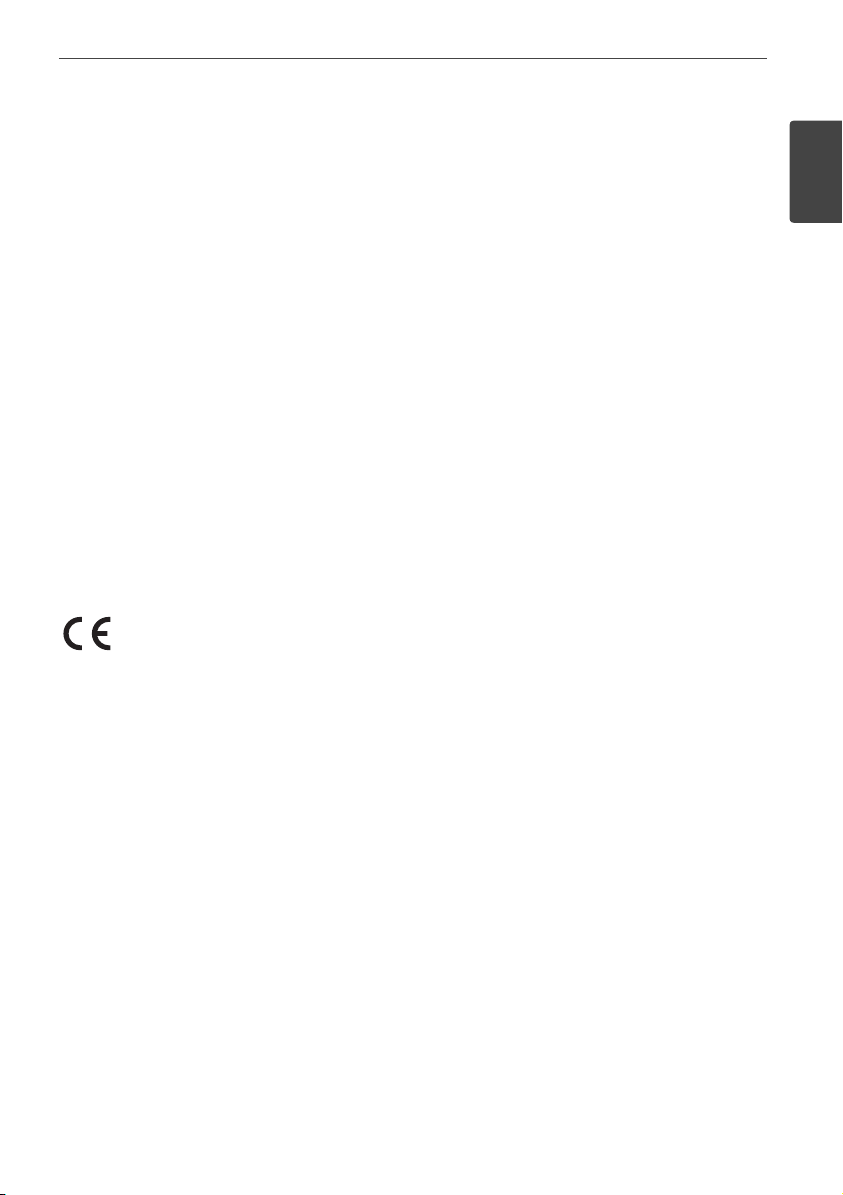
3Safety Information
CAUTION concerning the Power Cord
Most appliances recommend they be placed upon a
dedicated circuit;
That is, a single outlet circuit which powers only
that appliance and has no additional outlets or
branch circuits. Check the speci cation page of this
owner’s manual to be certain. Do not overload wall
outlets. Overloaded wall outlets, loose or damaged
wall outlets, extension cords, frayed power cords, or
damaged or cracked wire insulation are dangerous.
Any of these conditions could result in electric
shock or re. Periodically examine the cord of your
appliance, and if its appearance indicates damage
or deterioration, unplug it, discontinue use of the
appliance, and have the cord replaced with an exact
replacement part by an authorized service centre.
Protect the power cord from physical or mechanical
abuse, such as being twisted, kinked, pinched, closed
in a door, or walked upon. Pay particular attention
to plugs, wall outlets, and the point where the cord
exits the appliance. To disconnect power from the
mains, pull out the mains cord plug. When installing
the product, ensure that the plug is easily accessible.
PIONEER hereby declares that this/
these product(s) is/are in compliance
with the essential requirements and
other relevant provisions of Directive
2004/108/EC, 2006/95/EC, and
2009/125/EC.
This device is equipped with a portable battery or
accumulator.
Safety way to remove the battery or the battery
from the equipment: Remove the old battery
or battery pack, follow the steps in reverse order
than the assembly. To prevent contamination of
the environment and bring on possible threat
to human and animal health, the old battery or
the battery put it in the appropriate container at
designated collection points. Do not dispose of
batteries or battery together with other waste.
It is recommended that you use local, free
reimbursement systems batteries and accumulators.
The battery shall not be exposed to excessive heat
such as sunshine, re or the like.
CAUTION: The apparatus shall not be exposed to
water (dripping or splashing) and no objects lled
with liquids, such as vases, shall be placed on the
apparatus.
1
Safety Information
WARNING: To prevent a re hazard, do not place any
naked ame sources (such as a lighted candle) on
the equipment.
Page 4
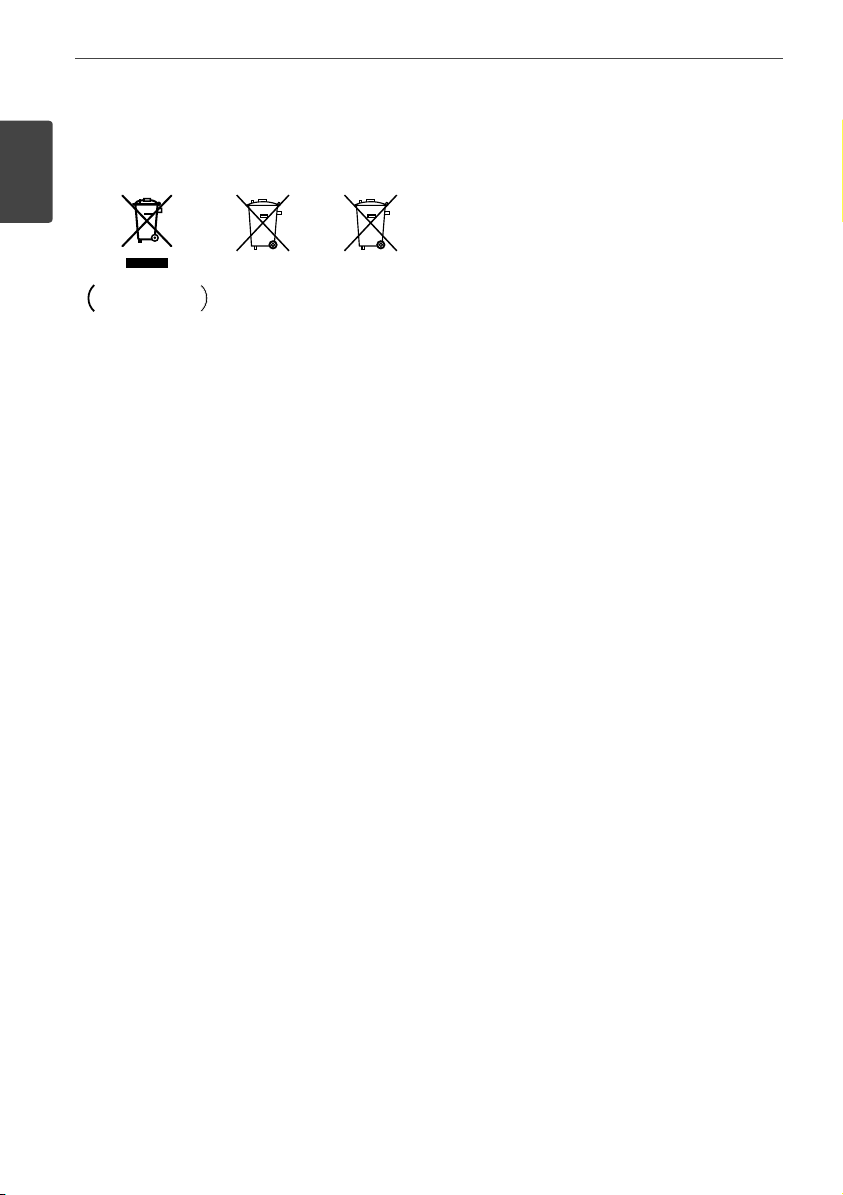
4 Safety Information
Information for users on collection and disposal
of old equipment and used batteries
Safety Information
Symbol examples
for batteries
These symbols on the products, packaging, and/or
accompanying documents mean that used electrical
and electronic products and batteries should not be
mixed with general household waste.
For proper treatment, recovery and recycling of old
products and used batteries, please take them to
applicable collection points in accordance with your
national legislation.
By disposing of these products and batteries
correctly, you will help to save valuable resources
and prevent any potential negative e ects on human
health and the environment which could otherwise
arise from inappropriate waste handling.
For more information about collection and recycling
of old products and batteries, please contact your
local municipality, your waste disposal service or the
point of sale where you purchased the items.
These symbols are only valid in the European
Union.
For countries outside the European Union:
If you wish to discard these items, please contact
your local authorities or dealer and ask for the correct
method of disposal.
Notes on Copyrights
• Because AACS (Advanced Access Content System)
is approved as content protection system for BD
format, similar to use of CSS (Content Scramble
System) for DVD format, certain restrictions are
imposed on playback, analogue signal output,
Pb
etc., of AACS protected contents. The operation of
this product and restrictions on this product may
vary depending on your time of purchase as those
restrictions may be adopted and/or changed by
AACS after the production of this product.
• Furthermore, BD-ROM Mark and BD+ are
additionally used as content protection systems
for BD format, which imposes certain restrictions
including playback restrictions for BD-ROM
Mark and/or BD+ protected contents. To obtain
additional information on AACS, BD-ROM Mark,
BD+, or this product, please contact an authorized
Customer Service Centre.
• Many BD-ROM/DVD discs are encoded with
copy protection. Because of this, you should only
connect your player directly to your TV, not to a
VCR. Connecting to a VCR results in a distorted
picture from copy-protected discs.
• This product incorporates copyright protection
technology that is protected by U.S. patents
and other intellectual property rights. Use of
this copyright protection technology must be
authorized by Rovi Corporation, and is intended
for home and other limited viewing uses only
unless otherwise authorized by Rovi Corporation.
Reverse engineering or disassembly is prohibited.
• Under the U.S. Copyright laws and Copyright
laws of other countries, unauthorized recording,
use, display, distribution, or revision of television
programmes, videotapes, BD-ROM discs, DVDs,
CDs and other materials may subject you to civil
and/or criminal liability.
Page 5
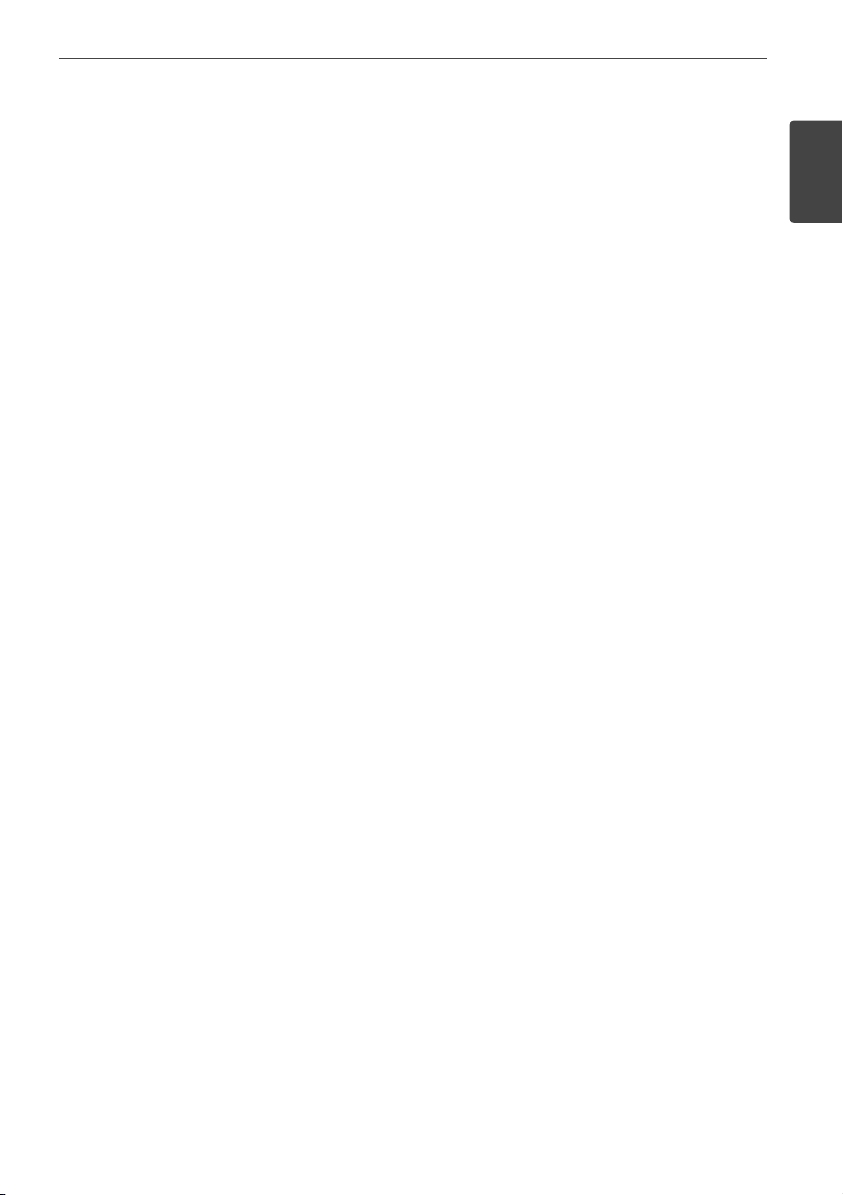
Important Notice for TV colour system
The colour system of this player di ers according to
currently playing discs.
For example, when the player plays the disc recorded
in the NTSC colour system, the image is output as an
NTSC signal.
Only the multi system colour TV can receive all
signals output from the player.
• If you have a PAL colour system TV, you will see
just distorted images when using discs or video
contents recorded in NTSC.
• The multi system colour TV changes the colour
system automatically according to input signals.
In case that the colour system is not changed
automatically, turn it o and then on to see
normal images on screen.
• Even if the disc recorded in NTSC colour system
are well displayed on your TV, these may not be
recorded correctly on your recorder.
5Safety Information
1
Safety Information
Page 6
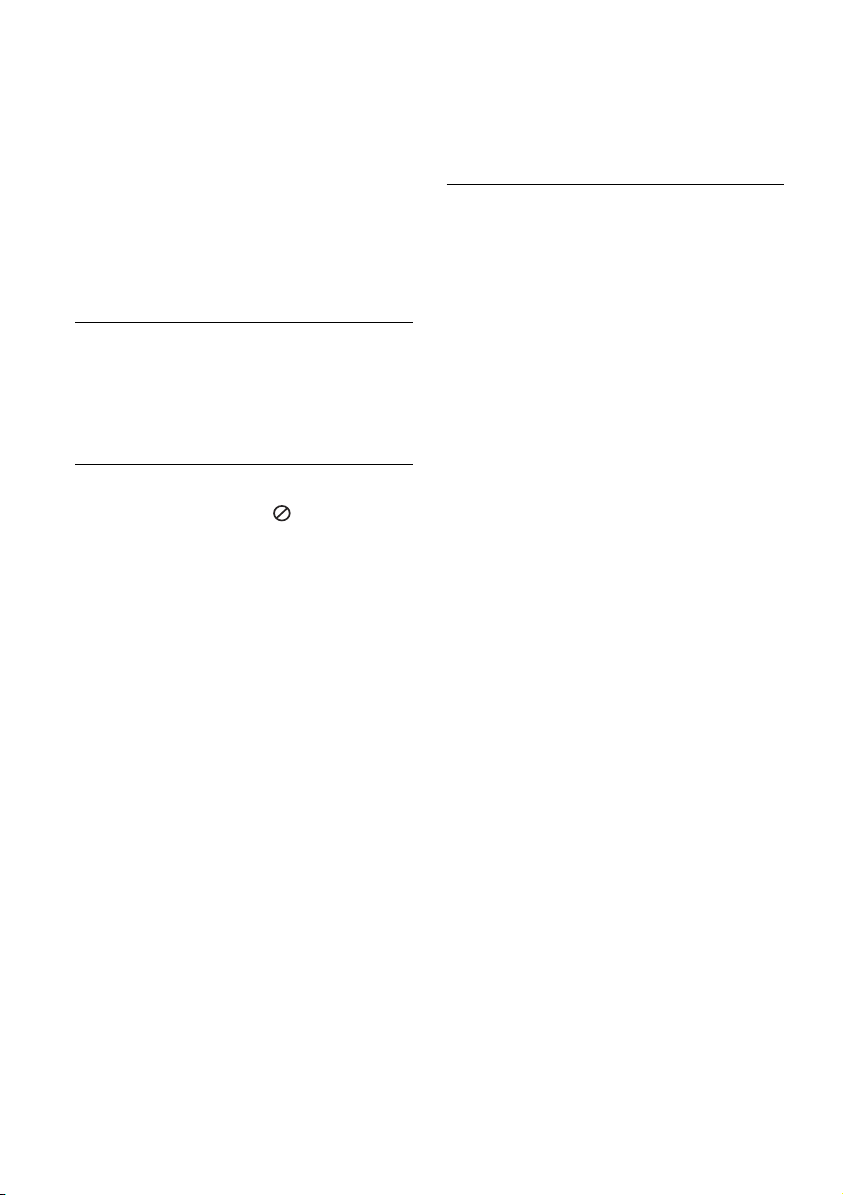
6
Contents
3
Installation
16 Assemble the speakers
16 Speaker Setup for BCS-707
1
Safety Information
2 Cautions and Warnings
2
18 Speaker Setup for BCS-303
19 Wall mounting the centre speaker
19 Additional notes on speaker
20 Positioning the system
21 Connecting to Your TV
21 HDMI Connection
22 Component Video
Preparation
8 Introduction
8 About the “ ” Symbol
Display
8 Symbols Used in this Manual
9 Supplied Accessories
10 Playable Discs
11 File compatibility
12 Regional Code
12 AVCHD (Advanced Video
Codec High De nition)
12 Certain System Requirements
12 Compatibility Notes
13 Remote control
14 Front panel
15 Rear panel
23 Video Connection
23 Resolution Setting
24 Antenna connection
24 Connections with external device
24 AUX Connection
25 PORTABLE IN connection
25 OPTICAL IN 1/2 connection
26 Bluetooth® connection
28 Connecting to your Home Network
29 Network Setup
31 USB device connection
32 Settings
32 Adjust the Setup Settings
33 [DISPLAY] Menu
34 [LANGUAGE] Menu
35 [AUDIO] Menu
36 [LOCK] Menu
37 [NETWORK] Menu
37 [OTHERS] Menu
39 Sound E ect
Connection
Page 7
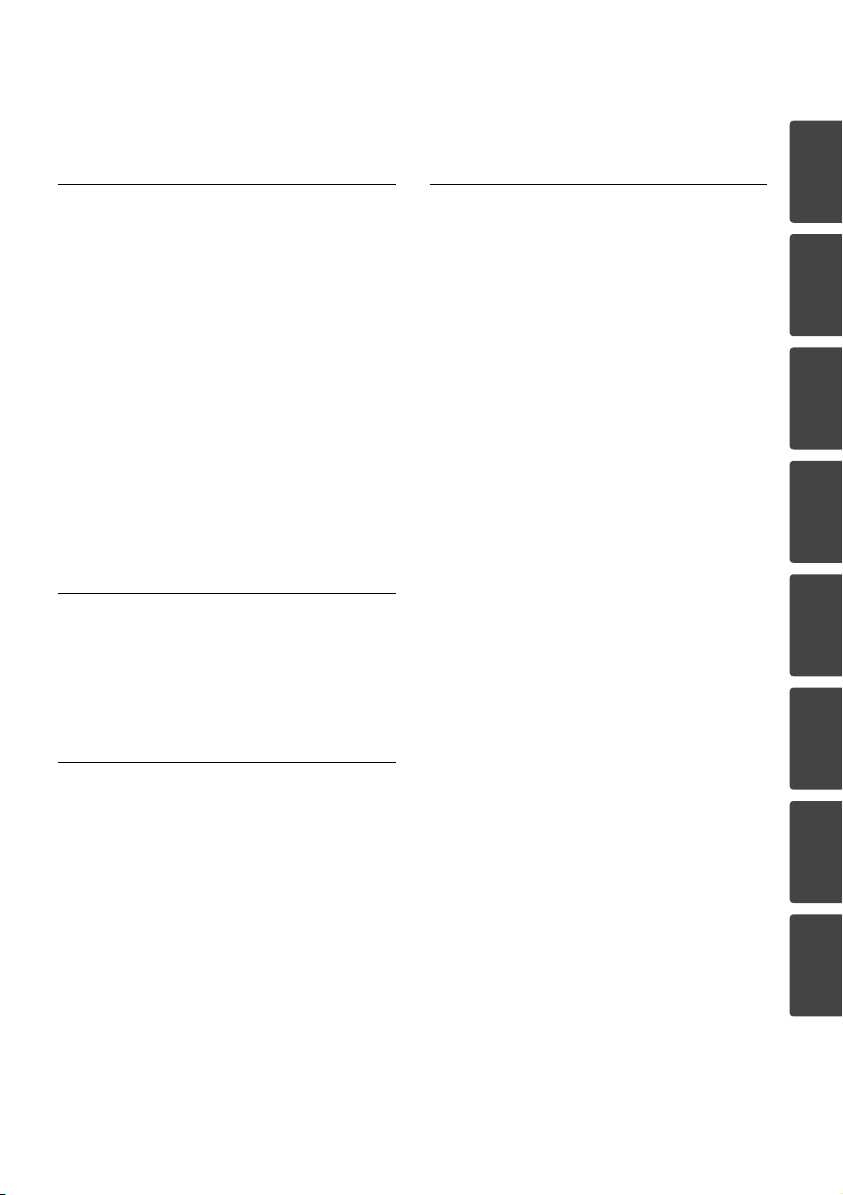
7
4
Operation
40 General Playback
42 Advanced Playback
44 On-Screen display
48 Enjoying BD-LIVE
49 Playing movie le and VR discs
51 Viewing a photo
53 Listening to music
56 Playing the iPod
58 Radio Operations
59 Playing content via your home
network
5
Maintenance
63 Notes on Discs
63 Handling the Unit
6
Troubleshooting
64 General
65 Picture
65 Sound
66 Network
7
Appendix
67 Controlling a TV with the Supplied
Remote Control
68 Area Code List
69 Language code List
70 Video output resolution
71 Trademarks and Licences
73 Speci cations
75 Open source software notice
1
2
3
4
5
6
7
8
Page 8
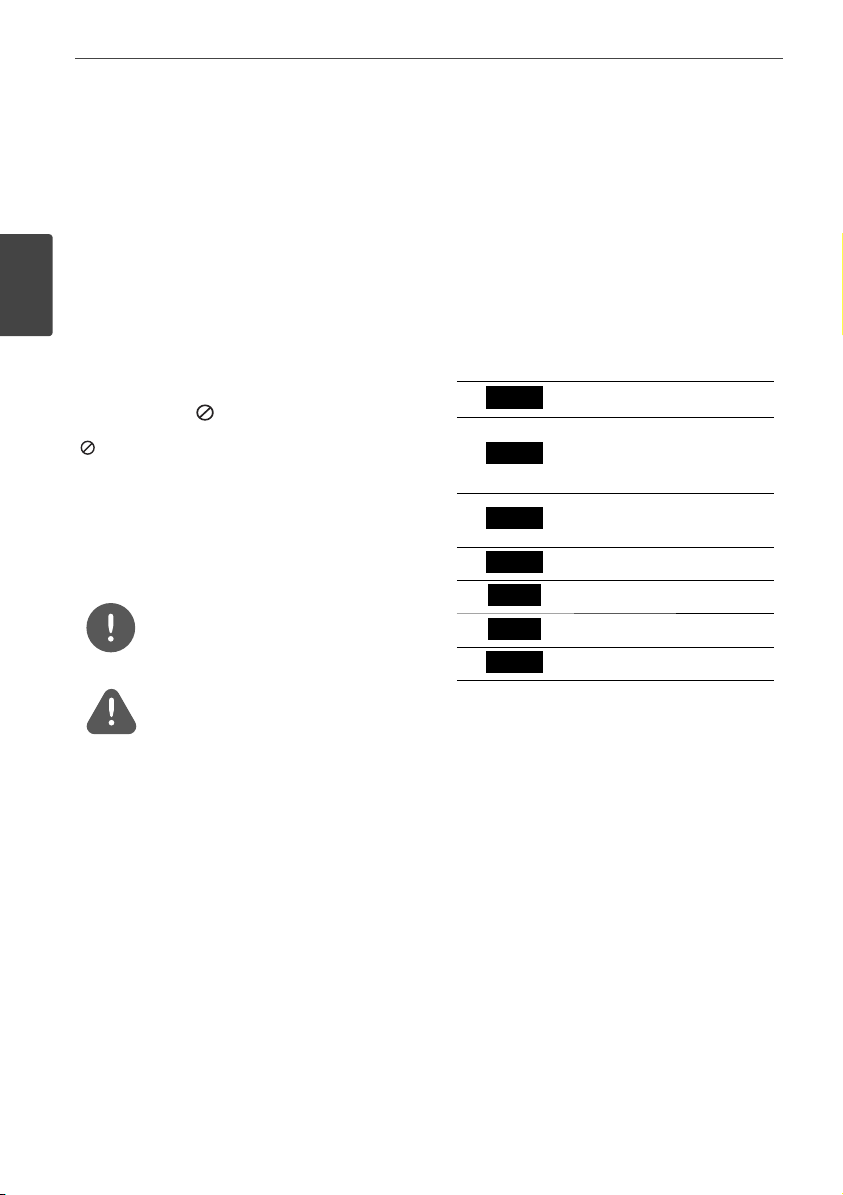
8 Preparation
2
Preparation
Introduction
Preparation
About the “ ” Symbol Display
“ ” may appear on your TV display during
operation and indicates that the function
explained in this owner’s manual is not
available on that speci c media.
Symbols Used in this Manual
NOTE
Indicates special notes and operating features.
CAUTION
Indicate cautions for preventing possible
damages from abuse.
A section whose title has one of the following
symbols are applicable only to the disc
represented by the symbol.
BD
DVD
AVCHD
ACD
MOVIE
MUSIC
PHOTO
BD-ROM disc
DVD-Video, DVD±R/RW in
Video mode or VR mode
and nalized
DVD±R/RW in AVCHD
format
Audio CDs
Movie les
Music les
Photo les
Page 9
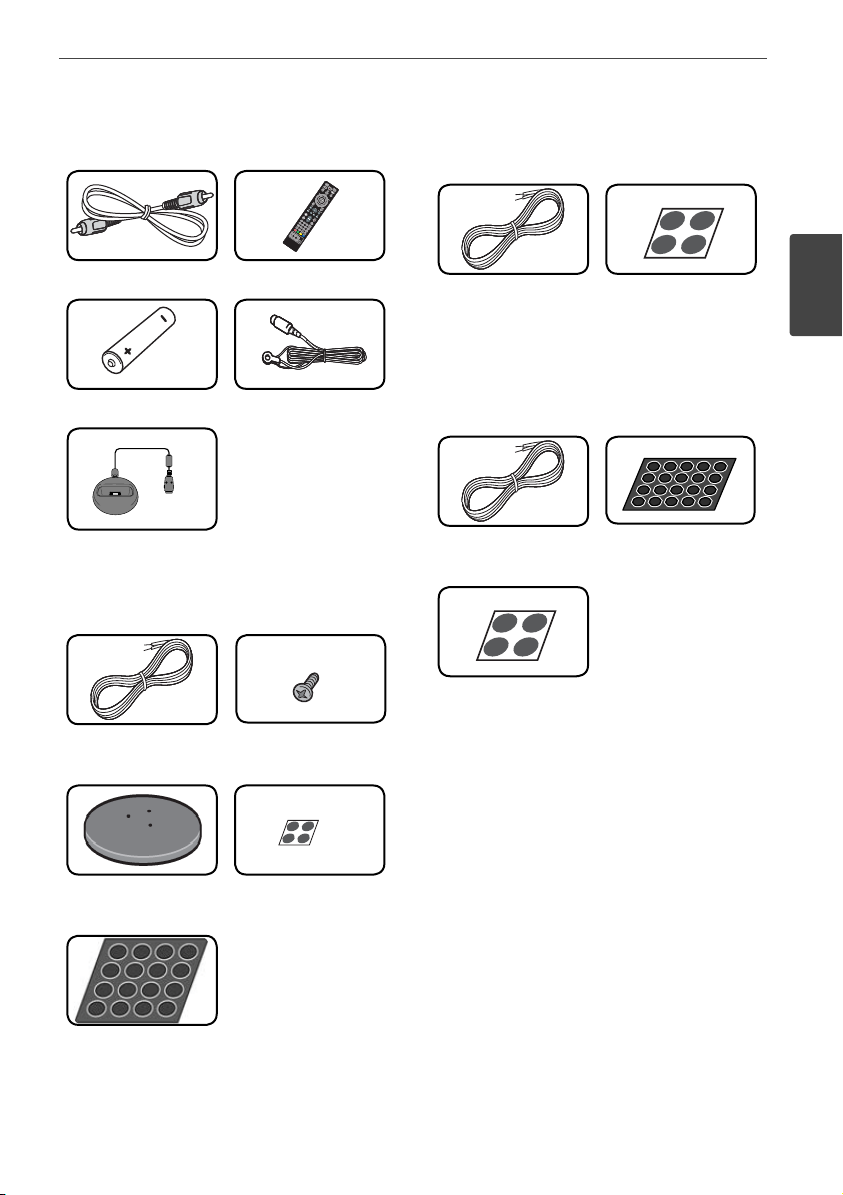
9Preparation
Supplied Accessories
Video cable (1) Remote control (1)
Battery (1) FM antenna (1)
iPod cradle (1)
Accessaries of speaker box
(S-BD707T)
Colour-coded
Speaker cables (5)
Screws (12)
Accessaries of speaker box
(S-BD707SW)
Speaker cable (1) Large non-skid pads
(1)
Accessaries of speaker box
(S-BD303)
Colour-coded
Speaker cables (6)
Large non-skid pads
(1)
Small non-skid pads
(1)
2
Preparation
Speaker stand bases
(4)
Middle non-skid
pads (1)
Small non-skid pads
(1)
Page 10
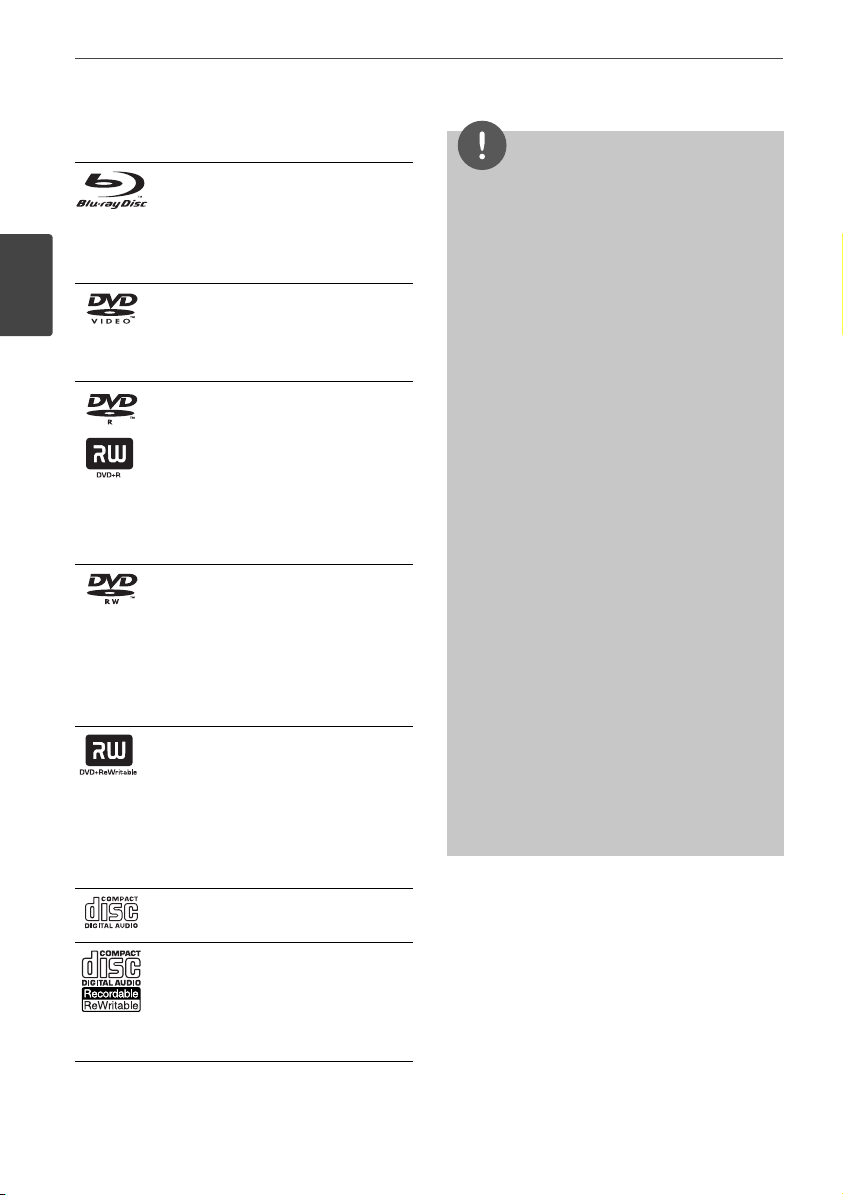
10 Preparation
Playable Discs
Preparation
Blu-ray Disc
- Discs such as movies that can
be p
urchased or rented.
- BD-R/RE discs that contain
Movie, Music or Photo les.
DVD-VIDEO
8 / 12 cm disc
Discs such as movies that can be
purchased or rented.
DVD±R
8 / 12 cm disc
- Video mode and nalized only
- Supports the dual layer disc
also
- Finalized AVCHD format
- DVD±R discs that contain
Movie, Music or Photo les
DVD-RW
8 / 12 cm disc
- VR mode, Video mode and
nalized only
- Finalized AVCHD format
- DVD-RW discs that contain
Movie, Music or Photo les.
DVD+RW
8 / 12 cm disc
- Video mode and nalized only
- AVCHD format
- Finalized AVCHD format
- DVD+RW discs that contain
Movie, Music or Photo les.
Audio CD
8 / 12 cm disc
CD-R/RW
8 / 12 cm disc
- CD-R/RW discs that contain
audio titles, Movie, Music or
Photo les.
NOTE
• Depending on the conditions of the recording
equipment or the CD-R/RW (or DVD±R/RW )
disc itself, some CD-R/RW (or DVD±R/RW) discs
cannot be played on the unit.
• Depending on the recording software & the
nalization, some recorded discs (CD-R/RW,
DVD±R/RW, BD-R/RE) may not be playable.
• BD-R/RE, DVD±R/RW and CD-R/RW discs
recorded using a personal computer or a DVD or
CD Recorder may not play if the disc is damaged
or dirty, or if there is dirt or condensation on the
player’s lens.
• If you record a disc using a personal computer,
even if it is recorded in a compatible format,
there are cases in which it may not play because
of the settings of the application software used
to create the disc. (Check with the software
publisher for more detailed information.)
• This player requires discs and recordings to meet
certain technical standards in order to achieve
optimal playback quality.
• Pre-recorded DVDs are automatically set to
these standards. There are many di erent
types of recordable disc formats (including
CD-R containing MP3 or WMA les) and these
require certain pre-existing conditions to ensure
compatible playback.
• Customers should note that permission is
required in order to download MP3 / WMA les
and music from the Internet. Our company has
no right to grant such permission. Permission
should always be sought from the copyright
owner.
Page 11
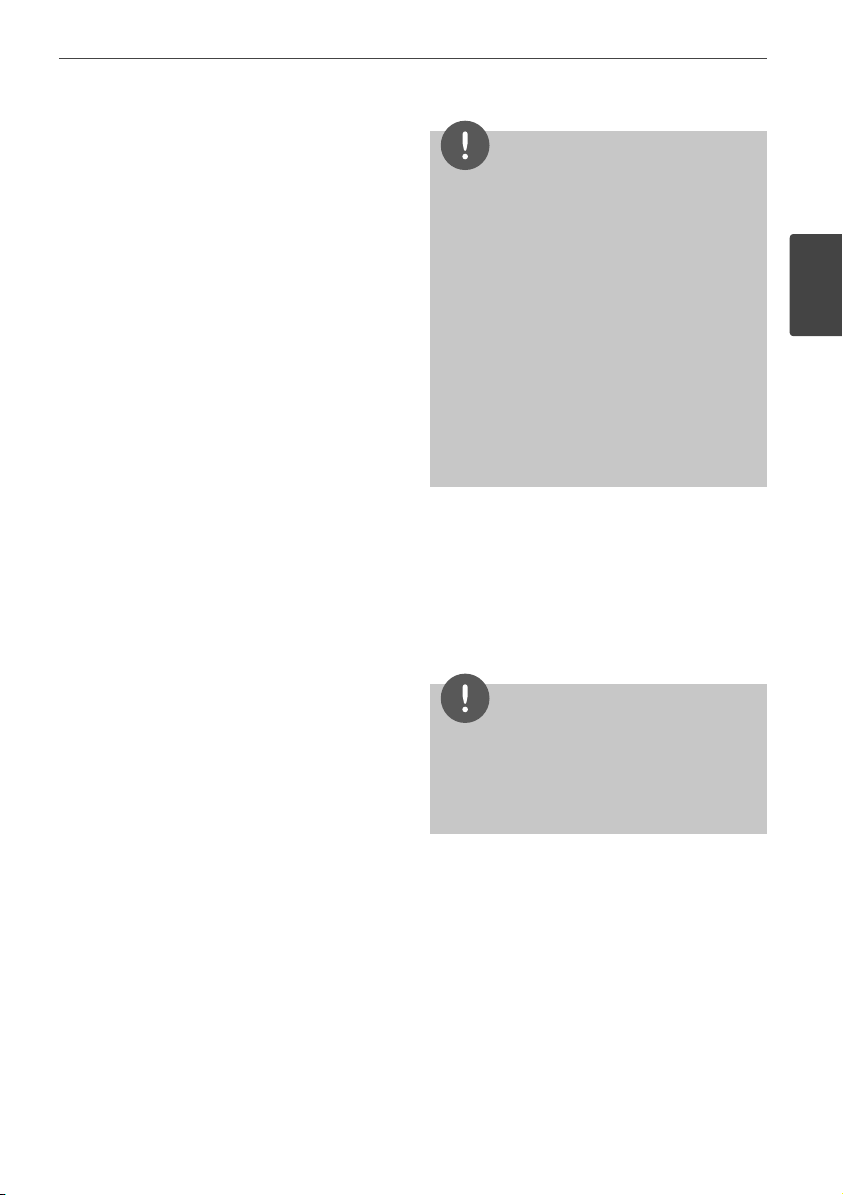
11Preparation
File compatibility
Overall
Available File extensions:
“.jpg”, “.jpeg”, “.png”, “.avi”, “.divx ”, “.mpg”, “.mpeg”,
“.mkv”, “.mp4”, “.mp3”, “.wma”, “.wav ”
• Available le extensions di er depending
on the DLNA servers.
• Some “.wav” les are not supported on this
player.
• The le name is limited to 180 characters.
• Depending on the size and number of the
les, it may take several minutes to read the
contents on the media.
Maximum Files/Folder: Less than 2 000 (total
number of les and folders)
CD-R/RW, DVD±R/RW, BD-R/RE Format:
ISO 9660+JOLIET, UDF and UDF Bridge format
MOVIE
Available resolution size:
1 920 x 1 080 (W x H) pixels
Playable subtitle: SubRip (.srt / .txt), SAMI
(.smi), SubStation Alpha (.ssa/.txt), MicroDVD
(.sub/.txt), VobSub (.sub), SubViewer 1.0 (.sub),
SubViewer 2.0 (.sub/.txt), TMPlayer (.txt), DVD
Subtitle System (.txt)
• VobSub (.sub) is not available in the
[Home Link] feature.
Playable Codec format: “DIVX3.xx”, “DIVX4.
xx”, “DIVX5.xx”, “XVID”, “DIVX6.xx ” (Standard
playback only), H.264/MPEG-4 AVC, MPEG1 SS,
MPEG2 PS, MPEG2 TS
Playable Audio format: “Dolby Digital”, “DTS”,
“MP3”, “WMA”, “AAC”, “AC3”
• Not all the WMA and AAC Audio formats are
compatible with this unit.
Sampling frequency:
between 32 kHz to 48 kHz (WMA),
between 16 kHz to 48 kHz (MP3)
Bit rate:
between 20 kbps to 320 kbps (WMA),
between 32 kbps to 320 kbps (MP3)
NOTE
• HD movie les contained on the CD or USB
1.0/1.1 may not played properly. BD, DVD or USB
2.0 are recommended to play back HD movie
les.
• This player supports H.264/MPEG-4 AVC pro le
Main, High at Level 4.1. For a le with higher
level, the warning message will appear on the
screen.
• This player does not support the les that are
recorded with GMC
encoding techniques in MPEG4 standard, like
DivX or XVID have.
*1 GMC – Global Motion Compensation
*2 Qpel – Quarter pixel
1
or Qpel
*
2
. Those are video
*
MUSIC
Sampling frequency:
between 8 kHz to 48 KHz (WMA),
between 11 kHz to 48 kHz (MP3)
Bit rate:
between 8 kbps to 320 kbps (WMA, MP3),
NOTE
• This unit cannot support the ID3 Tag embedded
MP3 le.
• The total playback time indicated on the screen
may not be correct for VBR les.
PHOTO
Recommended size:
Less than 4,000 x 3,000 x 24 bit/pixel
Less than 3,000 x 3,000 x 32 bit/pixel
Less than 4 MByte/ le
• Progressive and lossless compression photo
image les are not supported.
2
Preparation
Page 12
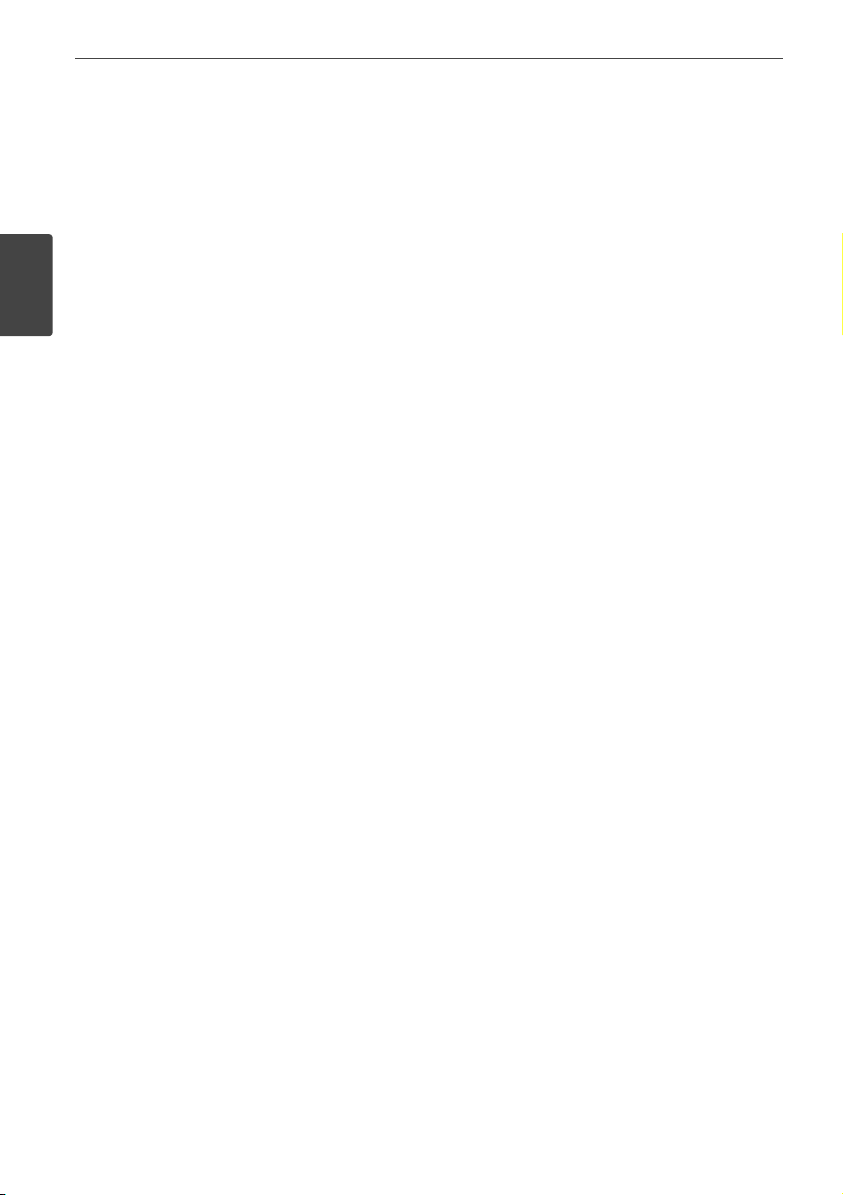
12 Preparation
Regional Code
This unit has a regional code printed on the
rear of the unit. This unit can play only BD-ROM
or DVD discs labeled same as the rear of the
unit or “ALL”.
AVCHD (Advanced Video Codec
High De nition)
Preparation
• This player can playback AVCHD format
discs. These discs are normally recorded and
used in camcorders.
• The AVCHD format is a high de nition
digital video camera format.
• The MPEG-4 AVC/H.264 format is capable
of compressing images at higher e ciency
than that of the conventional image
compressing format.
• Some AVCHD discs use the “x.v.Colour”
format.
• This player can playback AVCHD discs using
“x.v.Colour” format.
• Some AVCHD format discs may not play,
depending on the recording condition.
• AVCHD format discs need to be nalized.
• “x.v.Colour” o ers a wider colour range than
normal DVD camcorder discs.
Certain System Requirements
For high de nition video playback:
• High de nition display that has
COMPONENT or HDMI input jacks.
• BD-ROM disc with high de nition content.
• HDMI or HDCP capable DVI input on your
display device is required for some content
(as speci ed by disc authors).
• For up-conversion of standard de nition
DVD, a HDMI or HDCP capable DVI input
on your display device is required for copy
protected content.
Compatibility Notes
• Because BD-ROM is a new format,
certain disc, digital connection and other
compatibility issues are possible. If you
experience compatibility problems, please
contact an authorized Customer Service
Centre.
• Viewing high-de nition content and upconverting standard DVD content may
require a HDMI-capable input or HDCPcapable DVI input on your display device.
• Some BD-ROM and DVD discs may restrict
the use of some operation commands or
features.
• You can use a USB device that is used
to store some disc related information,
including downloaded on-line content. The
disc you are using will control how long this
information is retained.
Page 13

Remote control
1
2
3
13Preparation
• • • • • • • • • a • • • • • • • • •
(STANDBY/ON): Switches the
1
player ON or OFF.
OPEN/CLOSE: Opens and closes
Z
the disc tray.
INPUT/TUNER: Changes input
mode.
BT AUDIO: Changes input mode to
BT AUDIO directly.
OPTICAL: Changes input mode to
optical directly.
DISPLAY: Displays or exits On-
Screen Display.
HOME MENU: Displays or exits
the [Home Menu].
MENU: Accesses the menu on a
disc.
Direction buttons: Selects an
option in the menu.
ENTER: Acknowledges menu
selection.
Battery Installation
Remove the battery cover
on the rear of the Remote
Control, and insert a R03 (size
AAA) battery with and
matched correctly.
TUNE (+/-): Tunes in the desired
radio station.
PRESET: Selects programme of
Radio.
• • • • • • • • • b • • • • • • • • •
RETURN: Exits the menu or
O
resumes playback.
POPUP/ TOP MENU: Displays the
DVD title menu or BD-ROM’s popup menu, if available.
STOP: Stops playback.
x
PLAY: Starts playback.
B
PAUSE/STEP: Pauses playback
X
./>
or previous chapter / track / le.
m/M
backward or forward.
SPK LEVEL: Sets the sound level of
desired speaker.
z
SKIP: Goes to the next
SCAN: Searches
USB REC: Records an audio CD.
MUTE: Mute the unit.
SOUND: Selects a sound e ect
mode.
VOL +/- : Adjusts speaker volume.
• • • • • • • • • c • • • • • • • • •
0-9 numerical buttons: Selects
numbered options in a menu.
MARKER: Marks any point during
playback.
SEARCH: Displays or exits the
search menu.
REPEAT: Repeats a desired
section or sequence.
CLEAR: Removes a mark on the
search menu or a number when
setting the password.
DIMMER: Dims the light on the
unit.
ZOOM: Accesses the zoom menu.
Coloured (A, B, C, D) buttons: Use
to navigate on menus.
- A button (RDS): Radio Data
System.
- B button (PTY): Views the
programme type of the RDS.
- C button (PTY SEARCH):
Searches programme type.
- D button: Selects MONO or
STEREO in FM mode.
TV Control Buttons: See page 67.
SLEEP: Sets a certain period of time
after which the unit will switch to
o .
2
Preparation
Page 14
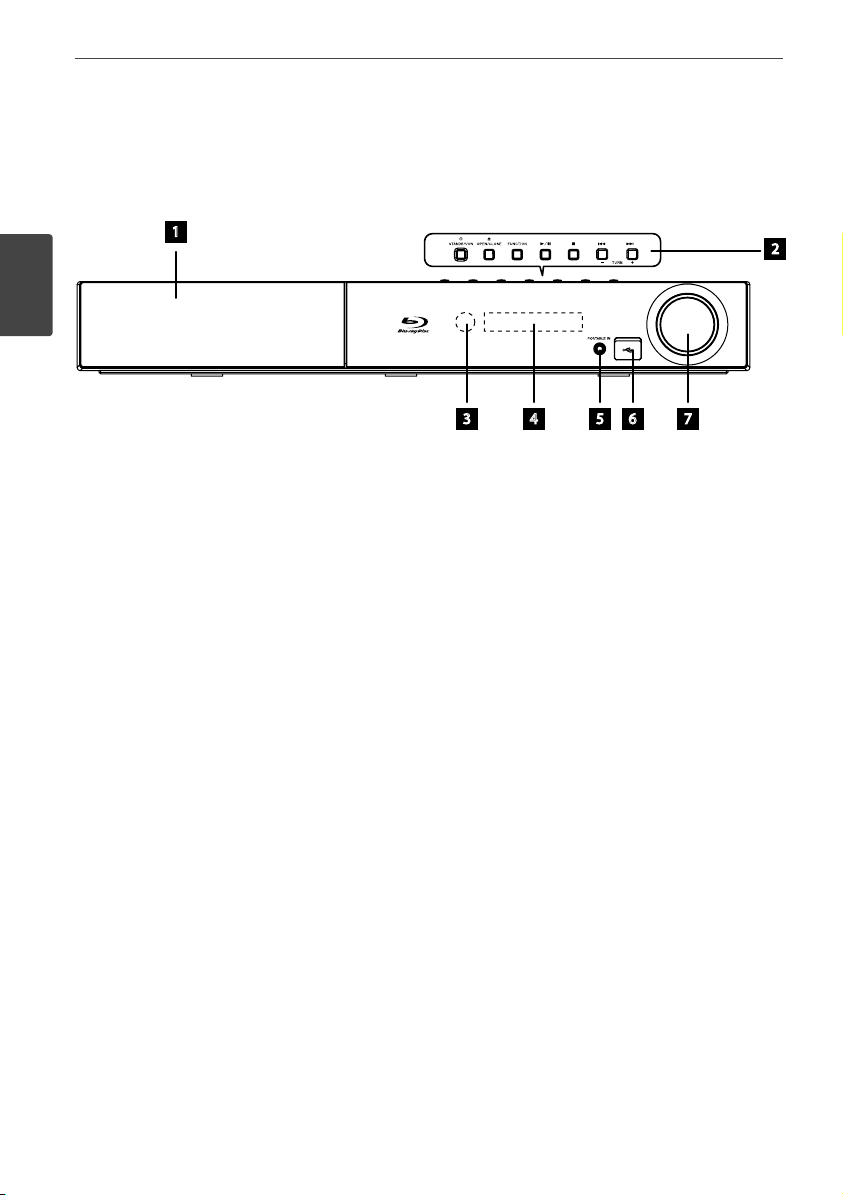
14 Preparation
Front panel
Preparation
a
b
1
Disc Tray
Operation buttons
1
STANDBY/ON Button
Z
(OPEN/CLOSE)
FUNCTION
Changes the input source or function
B/X
(PLAY / PAUSE)
x
(STOP)
./>
(SKIP)
- TUNE + (Radio tuning)
3 4 5 6 7
Remote sensor
c
Display window
d
PORTABLE IN
e
USB Port
f
Volume control
g
2
Page 15
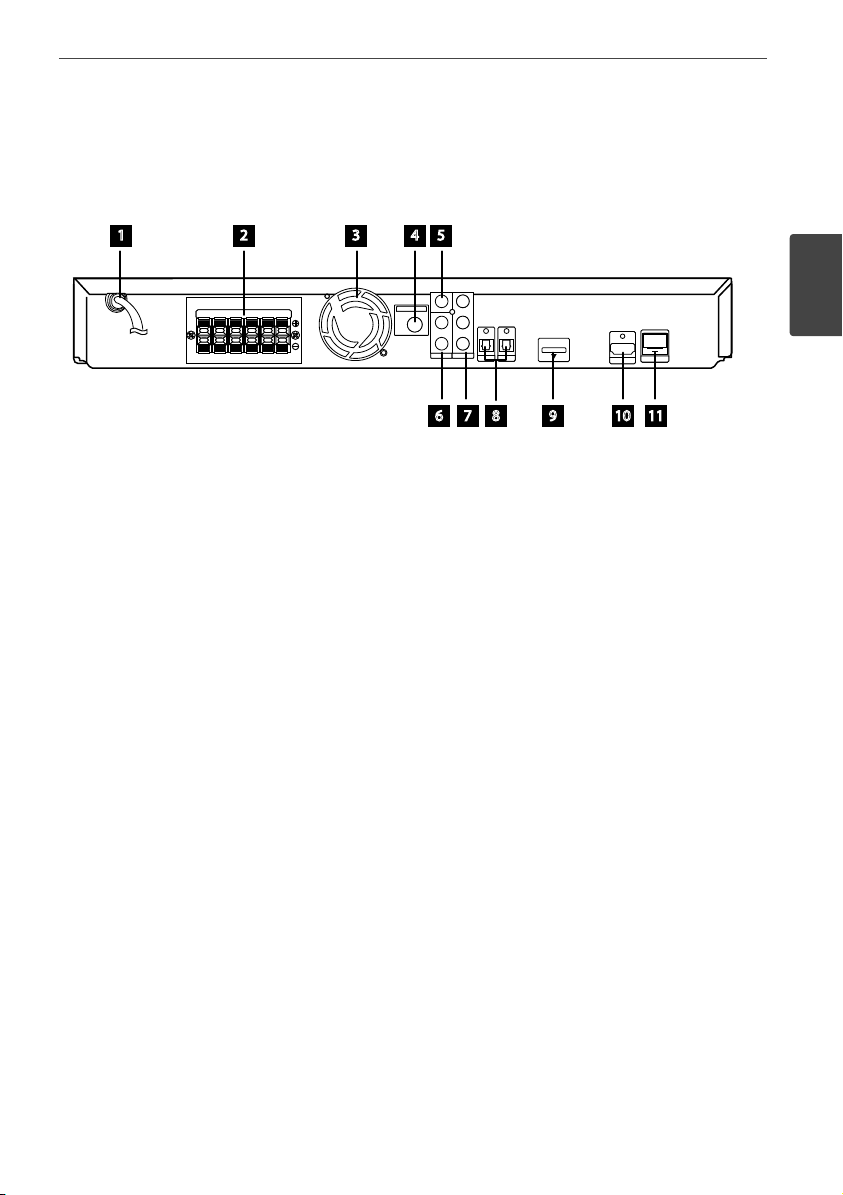
Rear panel
1 2 3 4 5
15Preparation
2
Preparation
6 7 8 9 10 11
AC Power cord
a
Plug into the power source.
Speakers connectors
b
Cooling Fan
c
Antenna Connector
d
VIDEO OUT
e
AUX (L/R) INPUT
f
COMPONENT VIDEO (Y PB PR)
g
OUTPUT (PROGRESSIVE SCAN)
OPTICAL IN 1(TV) / 2
h
iPod (24 pin)
i
Connect to the furnished iPod cradle.
HDMI OUT (type A, Version 1.3)
j
Connect to TV with HDMI inputs.
LAN port
k
Page 16
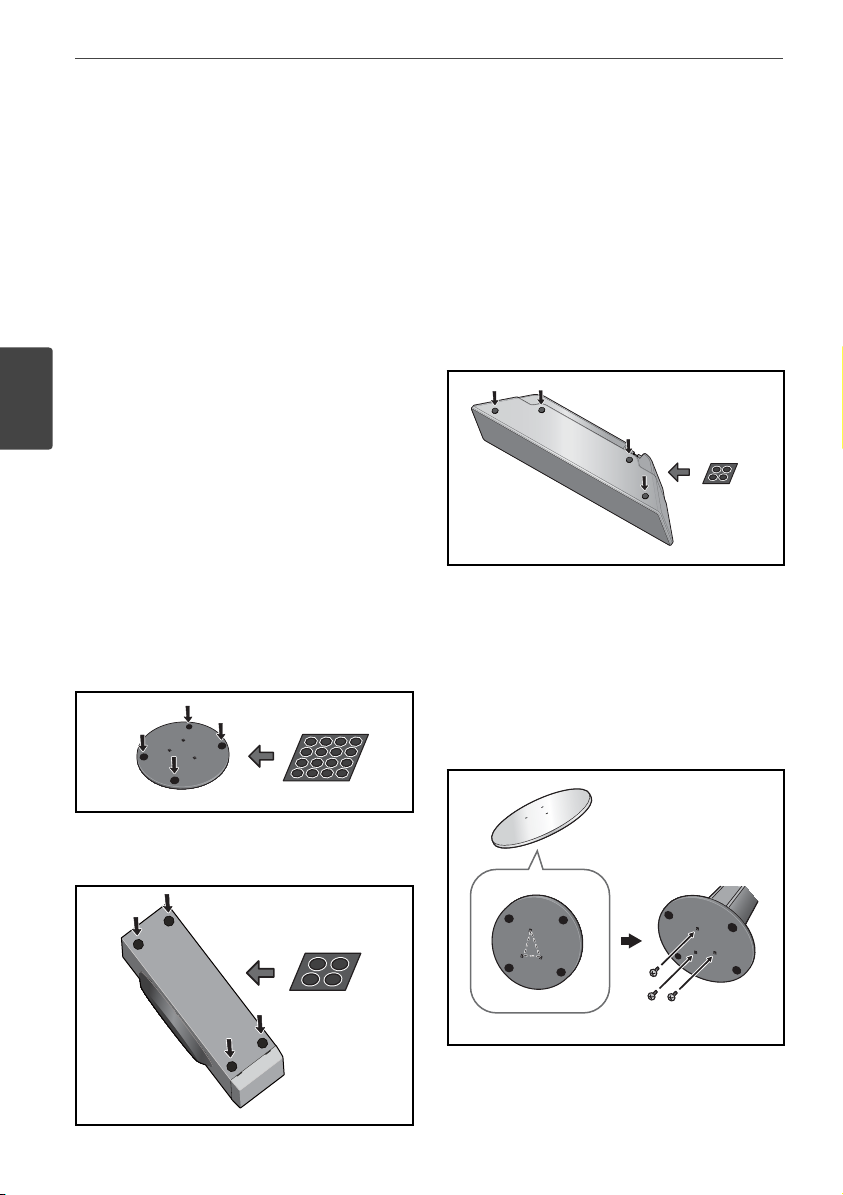
16 Installation
3
Installation
Assemble the
speakers
Speaker Setup for BCS-707
Installation
Preparing the speakers
1. Attach the non-skid pads to the base of
each speaker stand bases, the subwoofer
and the centre speaker.
For speaker stand bases:
Use the supplied adhesive to attach four
middle pads to the base (bottom) of each
speaker stand base.
middle non-skid pads
For subwoofer:
Use the supplied adhesive to attach four
large pads to the base of subwoofer.
For centre speaker:
Use the supplied adhesive to attach four
small pads to the base of centre speaker.
small non-skid pads
2. Attach the speaker stand bases to the stems
using the screws provided.
Once you have aligned the stem and base,
secure with the small screws at the points
shown below. Note that the speaker should
face in the direction of the base of the
isosceles triangle.
Rear
large non-skid pads
Front
Page 17
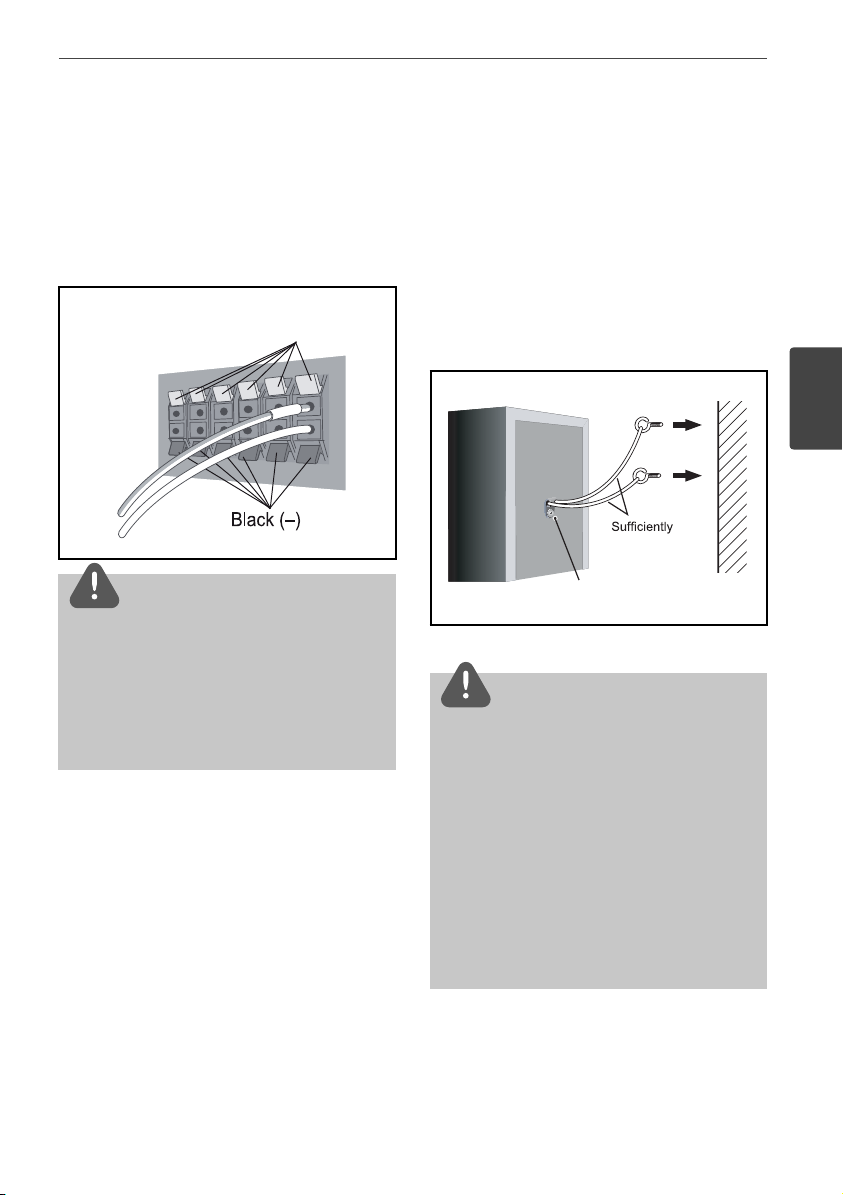
17Installation
3. Connect the wires to the player.
Connect the white wire with gray line into
(+) side and the other wire into (–) side. To
connect the cable to the player, press each
plastic nger pad to open the connection
terminal. Insert the wire and release the
nger pad.
Coloured (+)
CAUTION
• Do not connect any speakers other than those
supplied to this system.
• Do not connect the supplied speakers to any
ampli er other than the one supplied with this
system. Connection to any other ampli er may
result in malfunction or re.
Securing your front and surround
speakers
Secure each of the front and surround speakers
using the plastic catch provided. Screw two
supporting hooks into the wall behind the
speaker. Pass a thick cord around the hooks
and through the plastic catch so that the
speaker is stabilized (make sure to test that
it supports the weight of the speaker). After
installing, make sure the speaker is securely
xed.
3
Installation
thick cord
Plastic catch
CAUTION
• The plastic catch is not a mounting xture, and
the speaker should not be hung directly from
the wall using this catch. Always use a cord
when stabilizing the speaker.
• Pioneer disclaims all responsibility for any
losses or damage resulting from improper
assembly, installation, insu cient strength of the
installation materials, misuse, or natural disasters.
• When placing this unit, ensure that it is rmly
secured and avoid areas where it may be likely
to fall and cause injury in the event of a natural
disaster (such as an earthquake).
Page 18
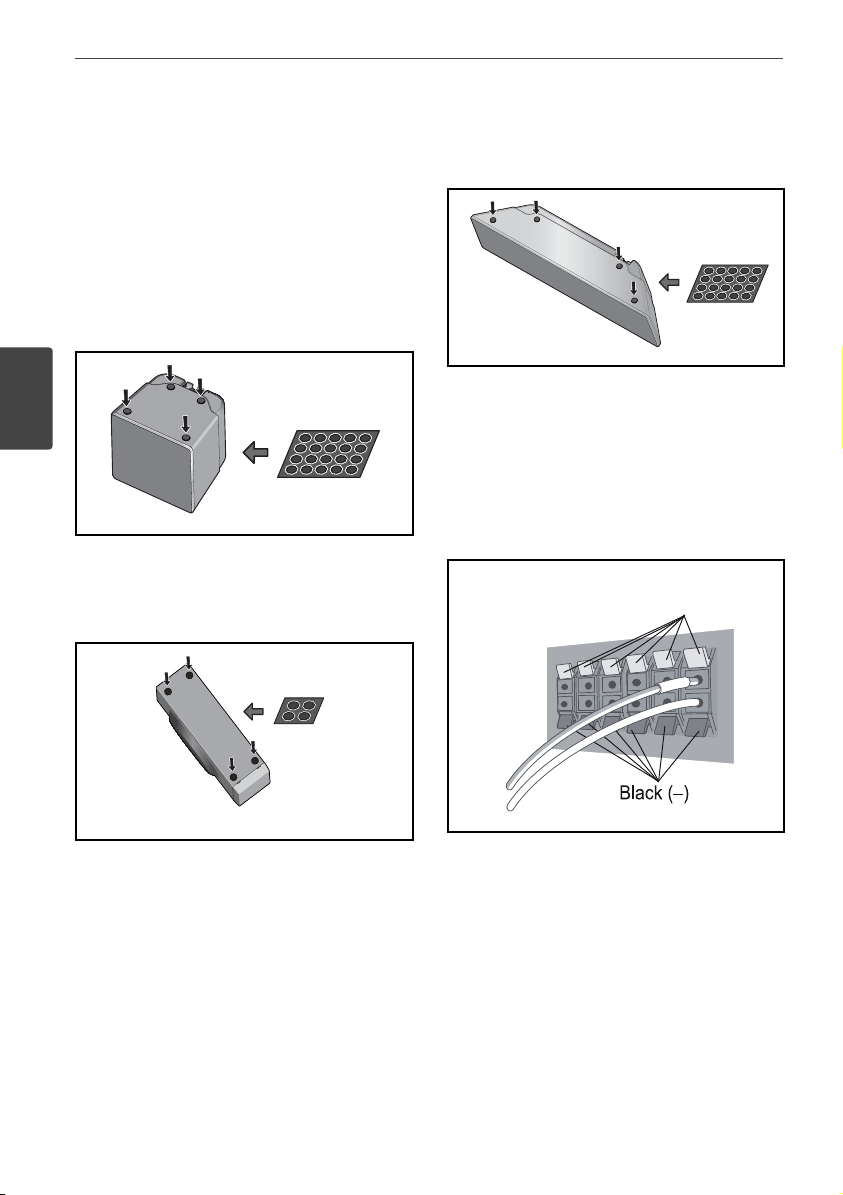
18 Installation
Speaker Setup for BCS-303
Preparing the speakers
1. Attach the non-skid pads to the base of
each speaker.
For speaker stand bases:
Use the supplied adhesive to attach four
middle pads to the base (bottom) of each
speaker stand base.
small non-skid pads
Installation
For subwoofer:
Use the supplied adhesive to attach four
large pads to the base of subwoofer.
large non-skid pads
For centre speaker:
Use the supplied adhesive to attach four
small pads to the base of centre speaker.
small non-skid pads
2. Connect the wires to the player.
Connect the white wire with gray line into
(+) side and the other wire into (–) side. To
connect the cable to the player, press each
plastic nger pad to open the connection
terminal. Insert the wire and release the
nger pad.
Coloured (+)
Page 19
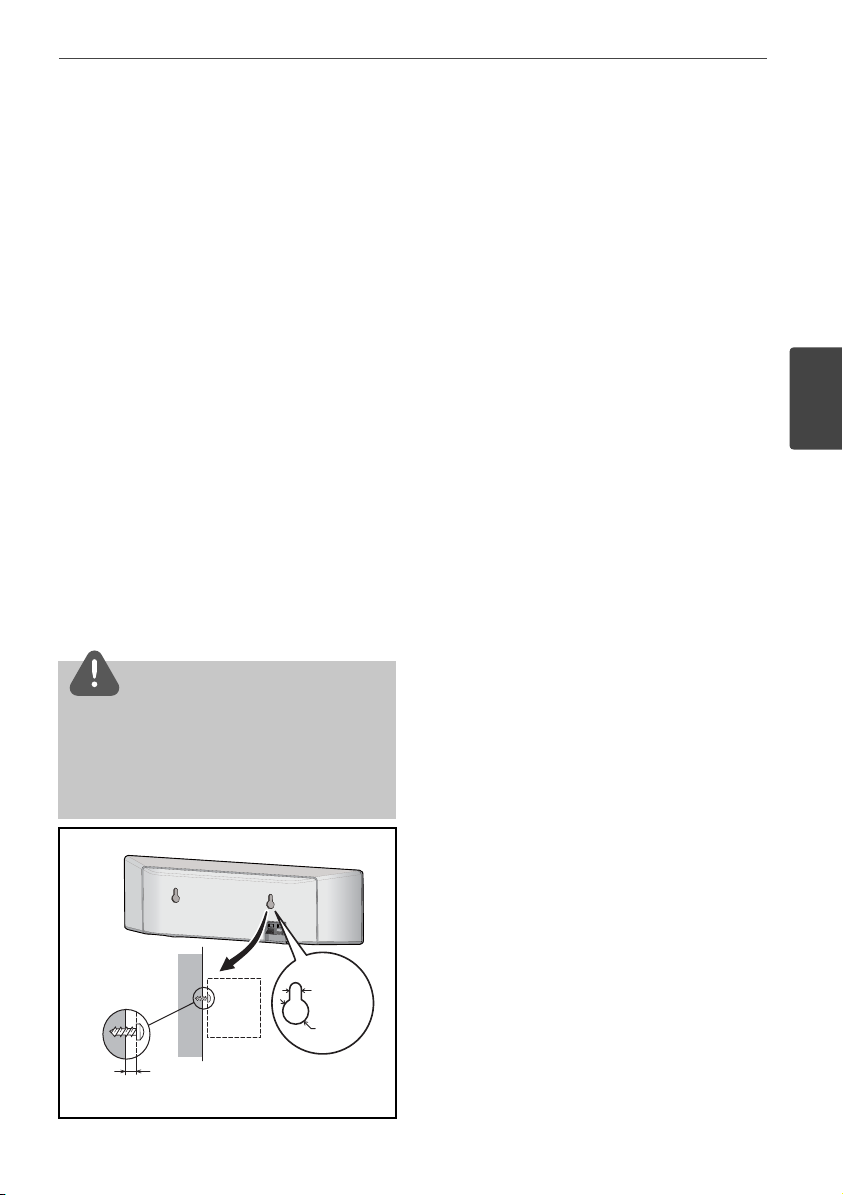
19Installation
Wall mounting the
centre speaker
The centre speaker have a mounting hole
which can be used to mount the speaker on
the wall.
Before mounting
Remember that the speaker system is heavy
and that its weight could cause the screws
to work loose, or the wall material to fail to
support it, resulting in the speaker falling. Make
sure that the wall you intend to mount the
speakers on is strong enough to support them.
Do not mount on plywood or soft surface
walls.
Mounting screws are not supplied. Use screws
suitable for the wall material and support the
weight of the speaker.
CAUTION
• If you are unsure of the qualities and strength of
the wall, consult a professional for advice.
• Pioneer is not responsible for any accidents or
damage that result from improper installation.
Additional notes on
speaker
Install the main front left and right speakers at
an equal distance from the TV.
Precautions:
Make sure that all the bare speaker wire is
twisted together and inserted fully into the
speaker terminal. If any of the bare speaker
wire touches the back panel it may cause the
power to cut o as a safety measure.
The front, centre and surround speakers
supplied with this system are magnetically
shielded. However, depending on the
installation location, colour distortion may
occur if the speaker is installed extremely
close to the screen of a television set. If this
case happens, turn the power switch of the
television set OFF, and turn it ON after 15 min.
to 30 min. If the problem persists, place the
speaker system away from the television set.
The subwoofer is not magnetically shielded
and so should not be placed near a TV or
monitor. Magnetic storage media (such as
oppy discs and tape or video cassettes)
should also not be kept close to the subwoofer.
Do not attach the front/surround speakers and
subwoofer to a wall or ceiling. They may fall o
and cause injury.
3
Installation
Mounting screw
(not supplied)
5 mm to 7 mm
5 mm
10 mm
Page 20
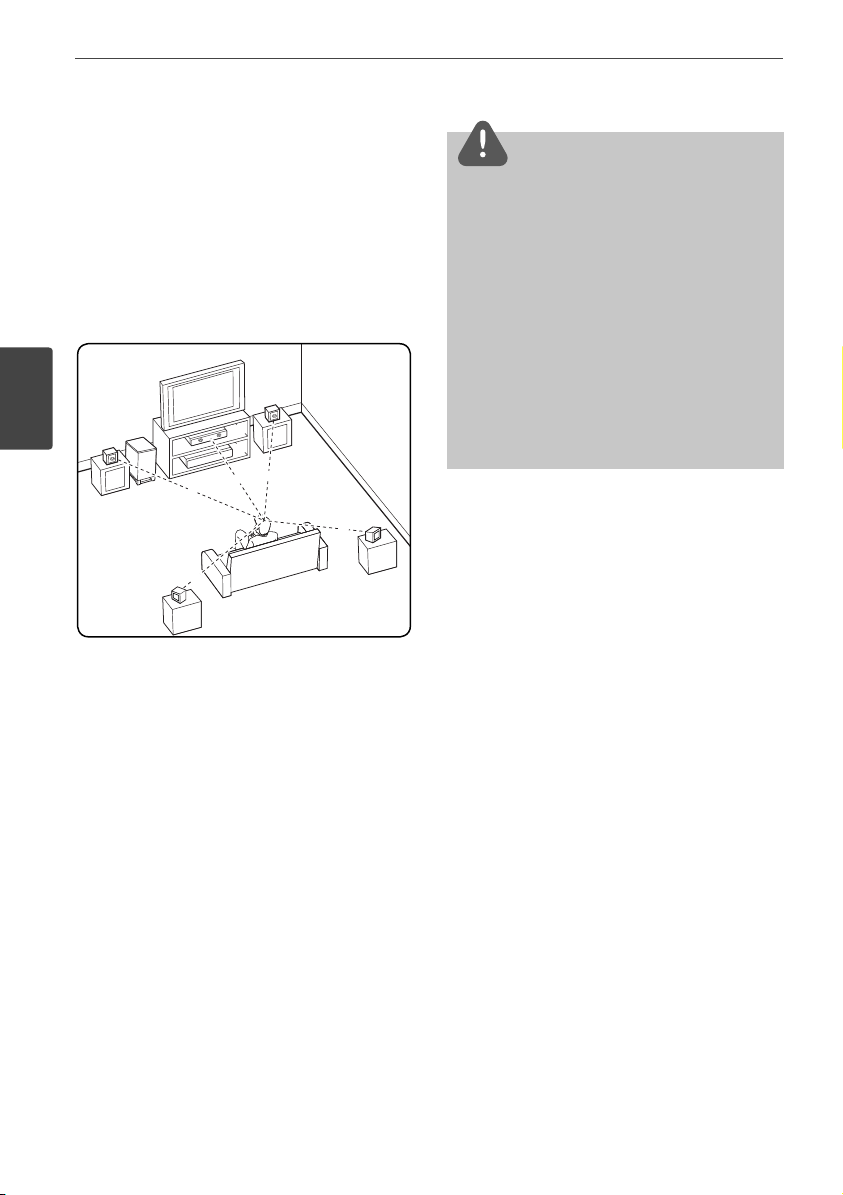
20 Installation
A
A
B
D
E
F
A
A
A
A
A
G
C
A
B
C
D
E
F
G
Positioning the system
The following illustration shows an example
of positioning the system. Note that the
illustrations in these instructions di er from the
actual unit for explanation purposes.
For the best possible surround sound, all the
speakers other than the subwoofer should be
placed at the same distance from the listening
position (
Installation
Front left speaker (L)/
Front right speaker (R):
Place the front speakers to the sides of the
monitor or screen and as ush with the screen
surface as possible.
Centre speaker:
Place the centre speaker above or below the
monitor or screen.
Surround left speaker (L)/
Surround right speaker (R):
Place these speakers behind your listening
position, facing slightly inwards.
Subwoofer:
The position of the subwoofer is not so
critical, because low bass sounds are not
highly directional. But it is better to place
the subwoofer near the front speakers. Turn
it slightly toward the centre of the room to
reduce the wall re ections.
Unit
).
CAUTION
• Be careful to make sure children do not put their
hands or any objects into the *subwoofer duct.
*subwoofer duct: A hole for plentiful bass sound
on subwoofer cabinet (enclosure).
• Place the centre speaker at a safe distance from
the child’s reach.
Otherwise it may result in the speaker falling
down and causing personal injury and/or
property damage.
• The speakers contain magnet parts, so colour
irregularity may occur on the TV screen or PC
monitor screen. Please use the speakers away
from the TV screen or PC monitor screen.
Page 21
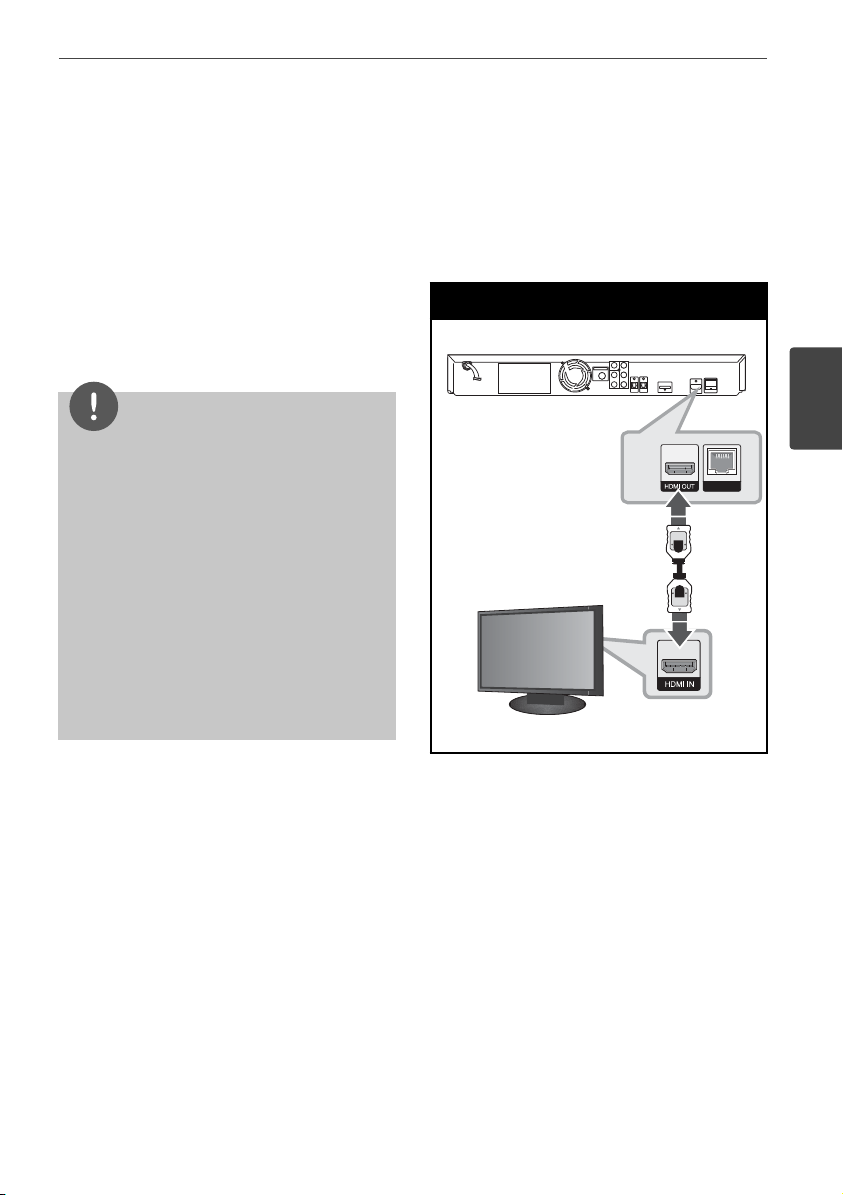
21Installation
Connecting to Your TV
Make one of the following connections,
depending on the capabilities of your existing
equipment.
• HDMI connection (pages 21-22)
• Component Video connection (page 22)
• Video connection (page 23)
NOTE
• Depending on your TV and other equipment
you wish to connect, there are various ways you
could connect the player. Use only one of the
connections described in this manual.
• Please refer to the manuals of your TV, stereo
system or other devices as necessary to make
the best connections.
• Make sure the player is connected directly to
the TV. Tune the TV to the correct video input
channel.
• Do not connect your player via your VCR. The
image could be distorted by the copy protection
system.
HDMI Connection
If you have a HDMI TV or monitor, you
can connect it to this player using a HDMI
cable(Type A, Version 1.3). Connect the HDMI
OUT jack on the player to the HDMI IN jack on
a HDMI compatible TV or monitor.
HDMI Connection
Player
Player
TV
TV
3
Installation
Set the TV’s source to HDMI (refer to TV’s
Owner’s manual).
Page 22
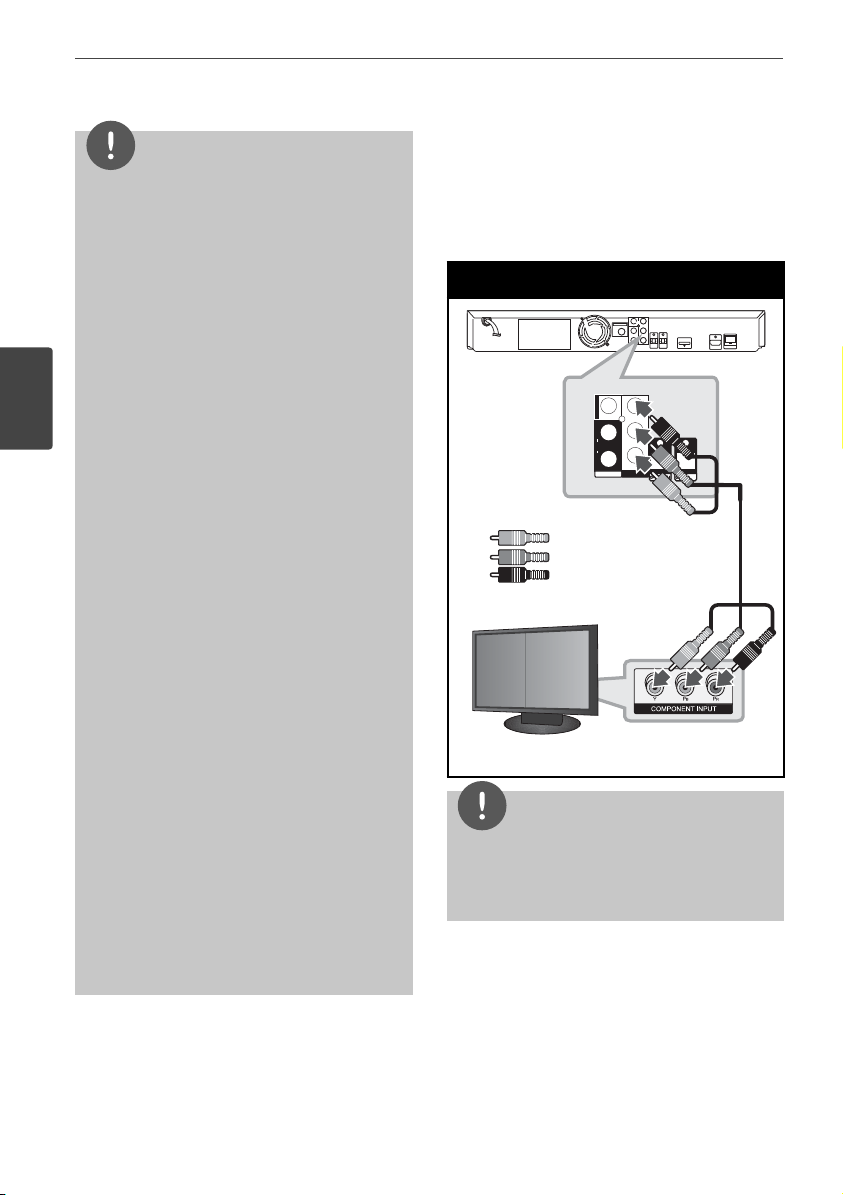
22 Installation
NOTE
• Changing the resolution when the connection
has already been established may result in
malfunctions. To solve the problem, turn o the
player and then turn it on again.
• When the HDMI connection with HDCP is not
veri ed, TV screen is changed to black screen.
In this case, check the HDMI connection, or
disconnect the HDMI cable.
• If there is noise or lines on the screen, please
check the HDMI cable (length is generally
limited to 4.5 m and use a high speed HDMI
cable (version 1.3).
• If a connected HDMI device does not accept the
Installation
audio output of the
device’s audio sound may be distorted or may
not output.
• When you use HDMI connection, you can
change the resolution for the HDMI output.
(Refer to “Resolution Setting” on page 23.)
• Select the type of video output from the HDMI
OUT jack using [HDMI Color Setting] option on
the [Setup] menu (see page 34).
• When you connect a HDMI or DVI compatible
device make sure of the following:
- Try switching o the HDMI/DVI device and this
player. Next, switch on the HDMI/DVI device
and leave it for around 30 seconds, then switch
on this player.
- The connected device’s video input is set
correctly for this unit.
- The connected device is compatible with
720x576p (480p), 1280x720p, 1920x1080i or
1920x1080p video input.
• Not all HDCP-compatible HDMI or DVI devices
will work with this player.
- The picture will not be displayed properly with
non-HDCP device.
- This player does not playback and TV screen is
changed to black screen.
player, the HDMI
Component Video Connection
Connect the COMPONENT VIDEO OUT jacks on
the player to the corresponding input jacks on
the TV using Y Pb Pr cables. You can hear the
sound the through the system’s speaker.
Component Connection
Player
Player
PR
VIDEO
L
PB
AUX
R
Y
COMPONENT
VIDEO
INPUT
OUTPUT
Green
Green
Blue
Blue
Red
Red
TV
TV
NOTE
When you use COMPONENT VIDEO OUT
connection, you can change the resolution for the
output. (Refer to “Resolution setting” on page 23.)
Page 23
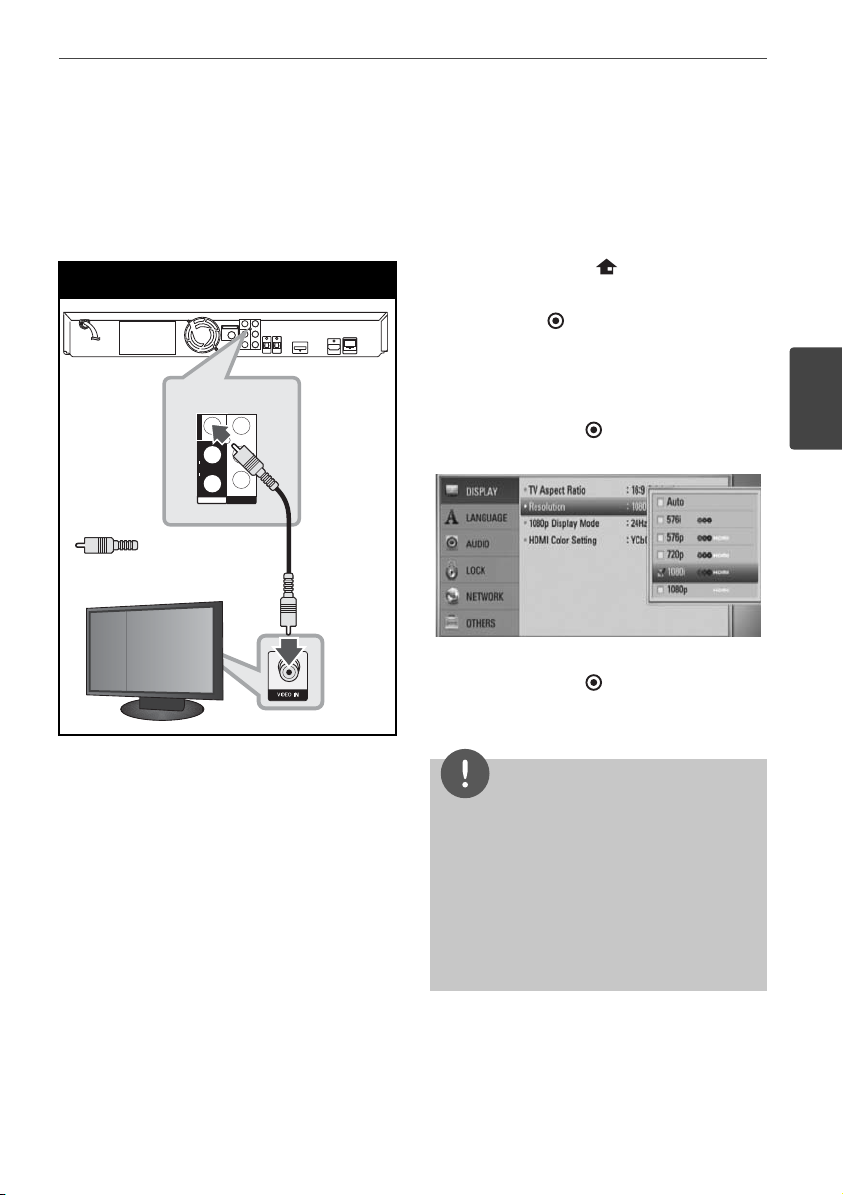
23Installation
Video Connection
Connect the VIDEO OUT jack on the player to
the video in jack on the TV using a video cable.
You can hear the sound through the system’s
speakers.
Video Connection
Player
PR
VIDEO
L
PB
AUX
R
Y
COMPONENT
VIDEO
INPUT
OUTPUT
Yellow
Yellow
TV
TV
Resolution Setting
The player provides several output resolutions
for HDMI OUT and COMPONENT VIDEO OUT
jacks. You can change the resolution using
[Setup] menu.
1. Press HOME MENU (
2. Use I/
i/U/u
to select the [Setup] and
press ENTER (
3. Use U/u to select [DISPLAY] option then
press i to move to the second level.
4. Use U/u to select the [Resolution] option
then press ENTER (
third level.
5. Use U/u to select the desired resolution
then press ENTER (
selection.
).
). The [Setup] menu appears.
) or i to move to the
) to con rm your
3
Installation
NOTE
• If your TV does not accept the resolution you
have set on the player, you can set resolution to
576p (480p) as follows:
1. Press Z to open the disc tray.
2. Press x for more than 5 seconds.
• Since several factors a ect the resolution of
video output, see “Video Output Resolution” on
page 70.
Page 24
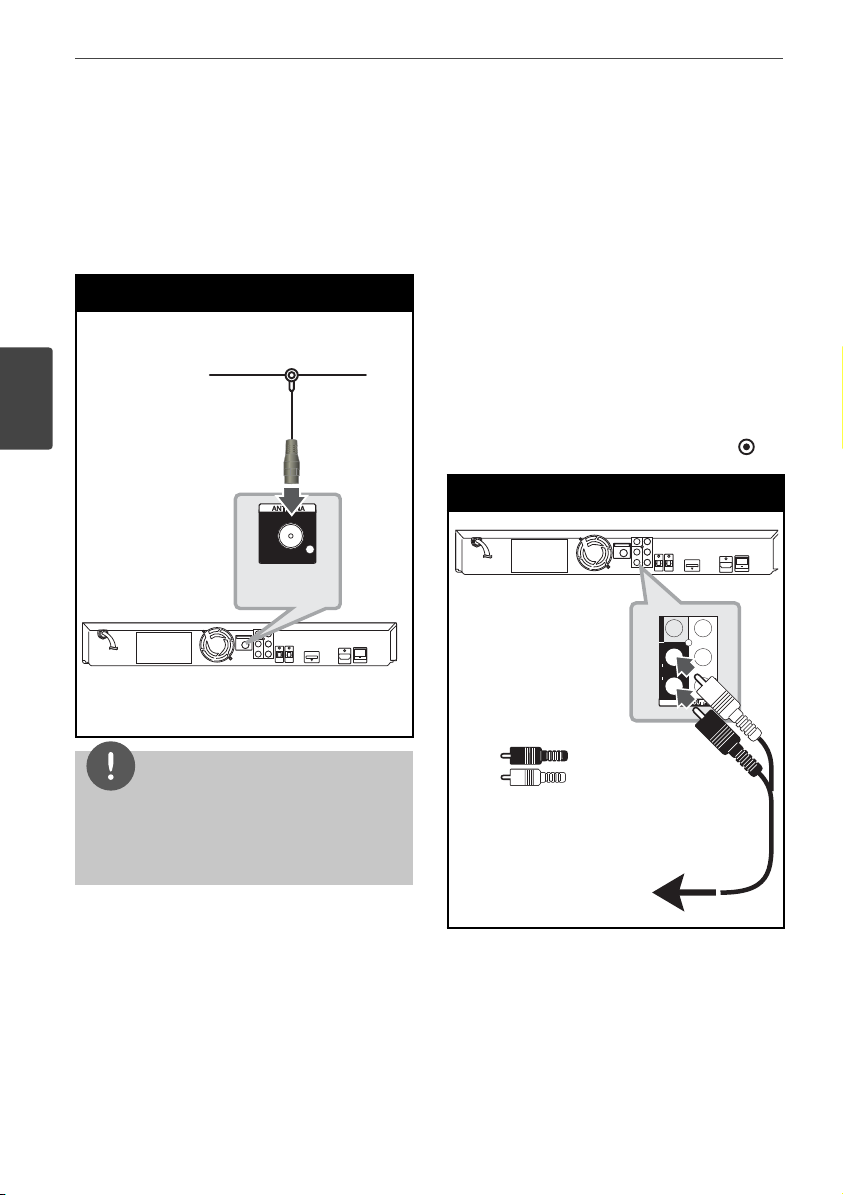
24 Installation
Antenna connection
Connect the supplied antenna for listening to
the radio.
Antenna Connection
Installation
Player
Player
Connections with
external device
AUX Connection
You can enjoy the sound from an external
component through the speakers of this
system.
Connect the analogue audio output jacks of
your component into the AUX L/R (INPUT) on
this unit. And then select the [AUX] option by
pressing INPUT/TUNER, I/i and ENTER (
AUX Connection
Player
Player
PR
VIDEO
L
PB
AUX
R
Y
COMPONENT
INPUT
).
VIDEO
NOTE
After connecting the FM wire antenna, keep it as
horizontal as possible. Be sure to fully extend the
FM wire antenna.
Red
Red
White
White
To the audio output jacks
To the audio output jacks
of your component
of your component
(TV, VCR, etc.)
(TV, VCR, etc.)
Page 25
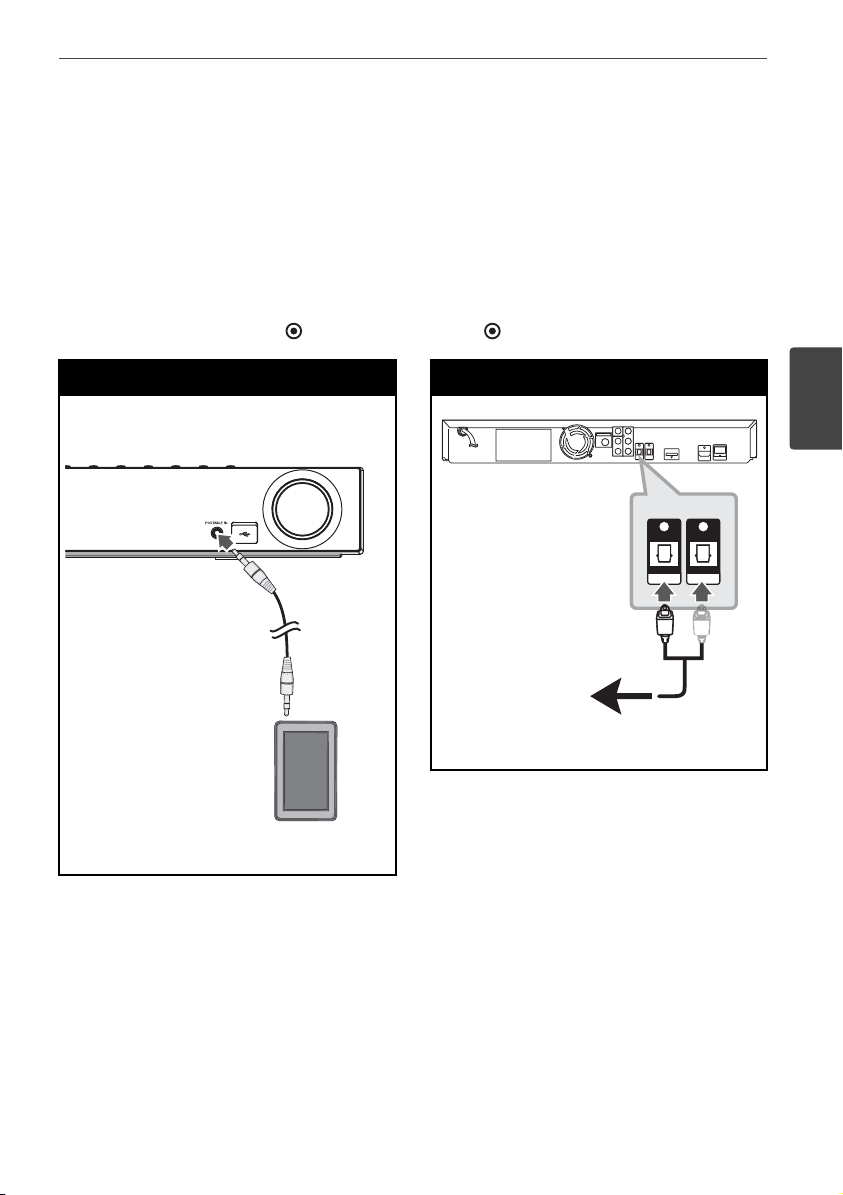
PORTABLE IN connection
25Installation
OPTICAL IN 1/2 connection
You can enjoy the sound from your portable
audio player through the speakers of this
system.
Connect the headphones (or line out )
jack of the portable audio player into the
PORTABLE IN socket of this unit. And then
select the [PORTABLE] option by pressing
INPUT/TUNER, I/i and ENTER (
PORT.IN Connection
).
You can enjoy the sound from your component
with a digital optical connection through the
speakers of this system.
Connect the optical output jack of your
component into the OPTICAL IN 1/2 jacks on
the unit. And then select the [OPTICAL 1/2]
option by pressing INPUT/TUNER, I/i and
ENTER (
Optical Connection
). Or press OPTICAL to select directly.
To the digital
To the digital
optical output jack
optical output jack
of your component
of your component
3
Installation
twZGSGUUU
Page 26
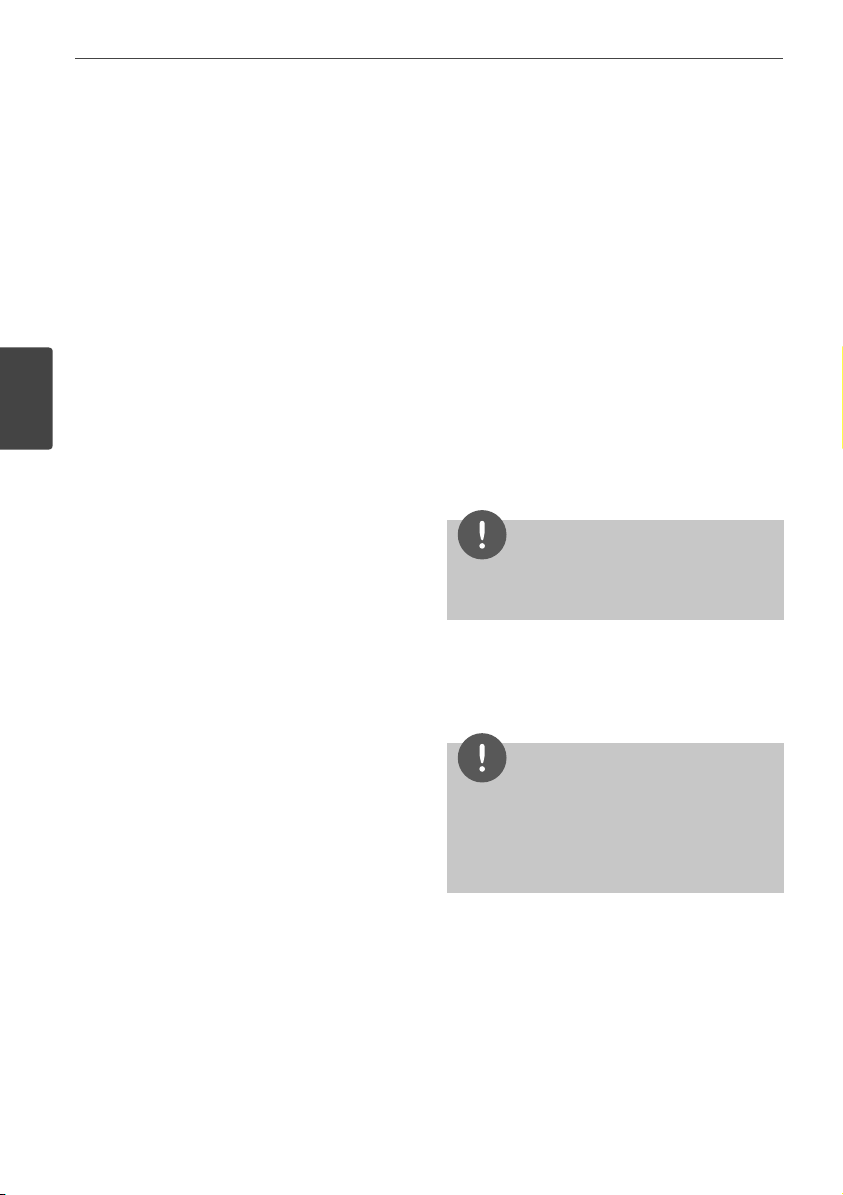
26 Installation
Bluetooth® connection
About Bluetooth
Bluetooth® is wireless communication
technology for short range connection.
The available range is within 10 meters.
(The sound may be interrupted when the
connection interfered by the other electronic
wave or you connect the bluetooth in the other
rooms.)
Connecting individual devices under
Bluetooth wireless technology does not incur
any charges. A mobile phone with Bluetooth
wireless technology can be operated via
Installation
the Cascade if the connection was made via
Bluetooth wireless technology.
Available Devices : Mobile phone, MP3, Laptop,
PDA (This units be supported the Stereo
Headset.)
Bluetooth Pro les
In order to use Bluetooth wireless technology,
devices must be able to interpret certain
pro les.
This unit is compatible with following pro le.
A2DP (Advanced Audio Distribution Pro le)
Listening to music of a Bluetooth
device
Pairing your unit and Bluetooth device
Before you start the pairing procedure, make
sure the Bluetooth feature is turned on in to
your Bluetooth device. Refer to your Bluetooth
device’s user guide. Once a pairing operation is
performed, it does not need to be performed
again.
1. Select the Bluetooth function by using the
INPUT/TUNER or BT AUDIO.
Appears “BT AUDIO” and then “BT READY” in
display window.
2. Operate the Bluetooth device and perform
the pairing operation. When searching for
this unit with the Bluetooth device, a list
of the devices found may appear in the
Bluetooth device display depending on the
type of Bluetooth device. Your unit appears
as “PIONEER AUDIO”.
3. Enter the PIN code.
PIN cord : 0000
4. When this unit successfully paired with your
Bluetooth device, Bluetooth LED of this unit
lights up and appears “BT SINK”.
NOTE
Depending on the Bluetooth device type, some
device have a di erent pairing way.
5. Listening to music.
To play a music stored on your Bluetooth
device, refer to your Bluetooth device’s user
guide.
NOTE
• If you change the function of the unit, the
Bluetooth function is disconnected, operate
pairing again.
• AVRCP cannot be available in this mode.
Page 27
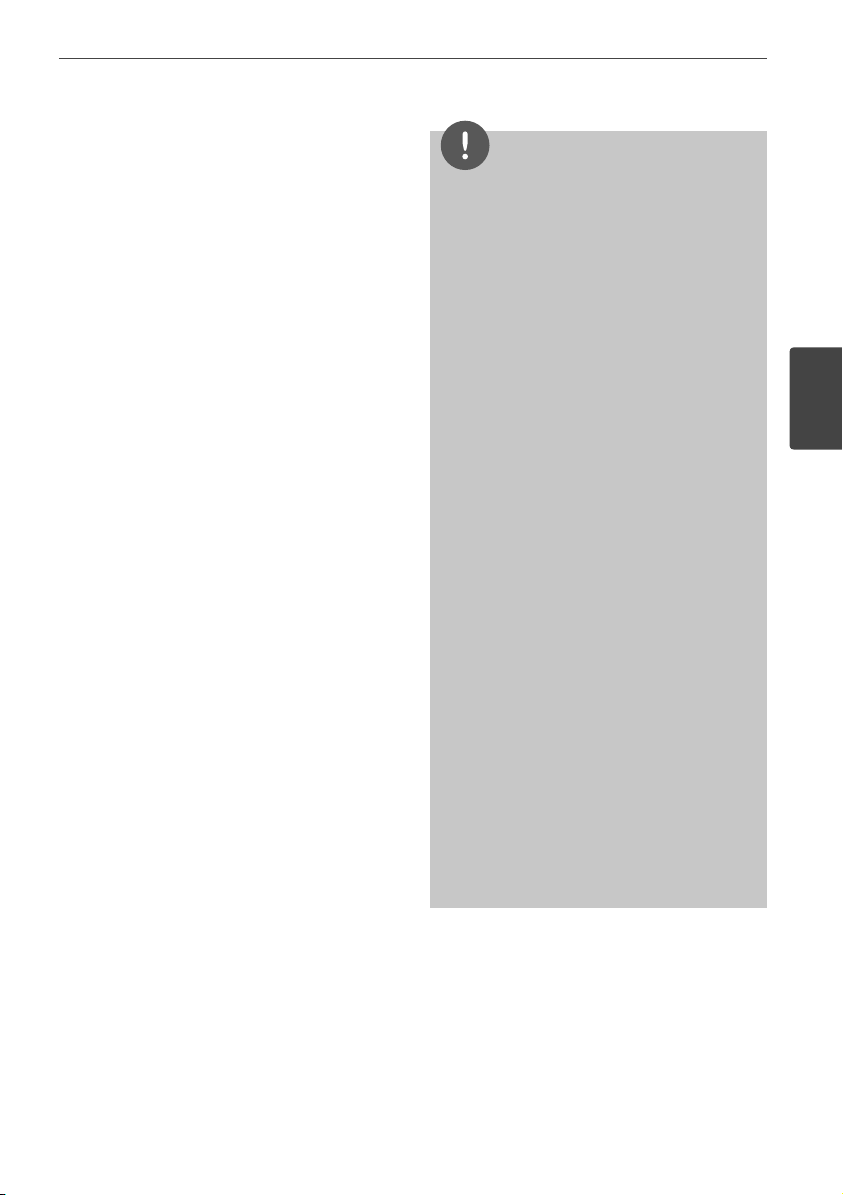
Checking the information of connected
Bluetooth device
This function is operated after pairing. You can
check the Bluetooth information.
Press DISPLAY repeatedly.
Bluetooth information is changed as follows.
Local Bluetooth Device Address t Device
Name t None t ...
NOTE
• This units dose not be supported the Mono
Headset Pro le (Hands Free Pro le).
• The sound may be interrupted when the
connection interfered by the other electronic
wave.
• You cannot control the Bluetooth device with
this unit.
• Pairing is limited one Bluetooth device per one
unit and multi-pairing is not supported.
• Although the distance between your Bluetooth
and the set is less than 10 m, there are obstacles
between both, your Bluetooth device cannot be
connected.
• Depending on the type of the device, you may
not be able to use the Bluetooth function.
• When not connected the Bluetooth, “BT READY”
appears on the display window.
• The Electrical malfunction due to devices using
same frequency such as Medical equipment,
Microwaves or wireless LAN devices, the
connection will be disconnected.
• When someone stands and interrupts
communication between Bluetooth device and
the player, the connection will be disconnected.
• If the gotten away of the distance between
Bluetooth and the unit, the sound quality is lower
and lower the connection will disconnect when
the space between the Bluetooth and the unit
gets out of the operating range of Bluetooth.
• The device with Bluetooth wireless technology
is disconnected, if you turn o the main unit or
put the device away from the main unit more
than 10 m.
27Installation
3
Installation
Page 28
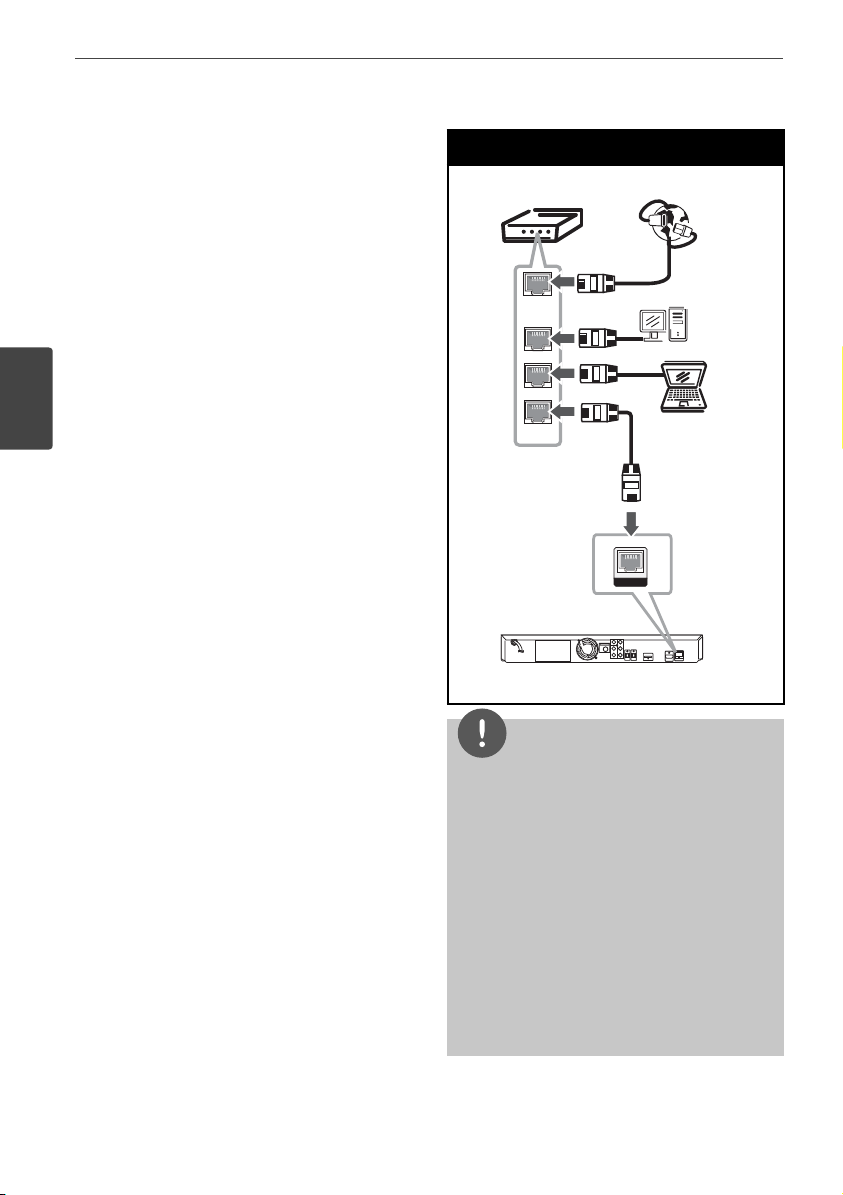
28 Installation
Connecting to your
Home Network
This player can be connected to a local area
network (LAN) via the LAN port on the rear
panel.
Please refer to the documentation for your
network device for further instructions.
Connect the player’s LAN port to the
corresponding port on your Modem or Router
using a commercially available LAN or Ethernet
Installation
cable (CAT5 or better with RJ45 connector).
In the example con guration for wired
connection below, this player would be able to
access content from either of the PCs.
Network Connection
Router
Router
WAN
LAN 1
LAN 2
LAN 3
PC
PC
Player
Player
Broadband
Broadband
Service
Service
NOTE
• When plugging or unplugging the LAN cable,
hold the plug portion of the cable. When
unplugging, do not pull on the LAN cable but
unplug while pressing down on the lock.
• Do not connect a modular phone cable to the
LAN port.
• Since there are various connection
con gurations, please follow the speci cations
of your telecommunication carrier or internet
service provider.
• If you want to access content from PCs or DLNA
servers, this player must be connected to the
same local area network with them via a router.
Page 29
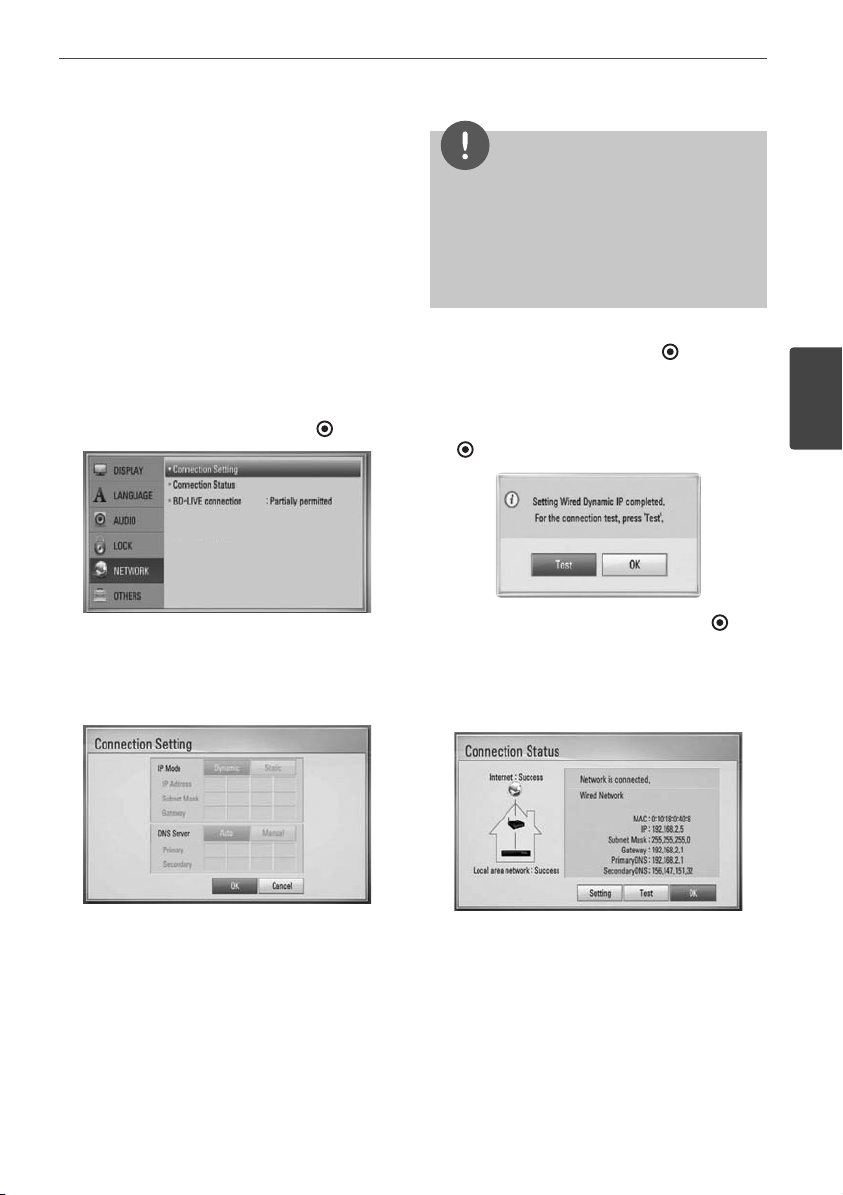
29Installation
Network Setup
Before setting the wired network, you need to
connect the broadband internet to your home
network.
If there is a DHCP server on the local area
network (LAN) via wired connection, this player
will automatically be allocated an IP address.
After making the physical connection, a small
number of home networks may require the
player’s network setting to be adjusted. Adjust
the [NETWORK] setting as follows.
1. Select [Connection Setting] option in the
[Setup] menu then press ENTER (
2. Use U/u/I/
i
to select the IP mode
between [Dynamic] and [Static].
Normally, select [Dynamic] to allocate an IP
address automatically.
).
NOTE
If there is no DHCP server on the network and you
want to set the IP address manually, select [Static]
then set the [IP Address], [Subnet Mask], [Gateway]
and [DNS Server] using U/u/I/
buttons. If you make a mistake while entering a
number, press CLEAR to clear the highlighted part.
3. Select [OK] and press ENTER ( ) to apply
network settings.
4. The player will ask you to test the network
connection. Select [OK] and press ENTER
) to complete the network connection.
(
5. If you select [Test] and press ENTER ( )
at step 4 above, the network connection
status is displayed on the screen.
You can also test it on the [Connection
Status] in the [Setup] menu.
i
and numerical
3
Installation
Page 30
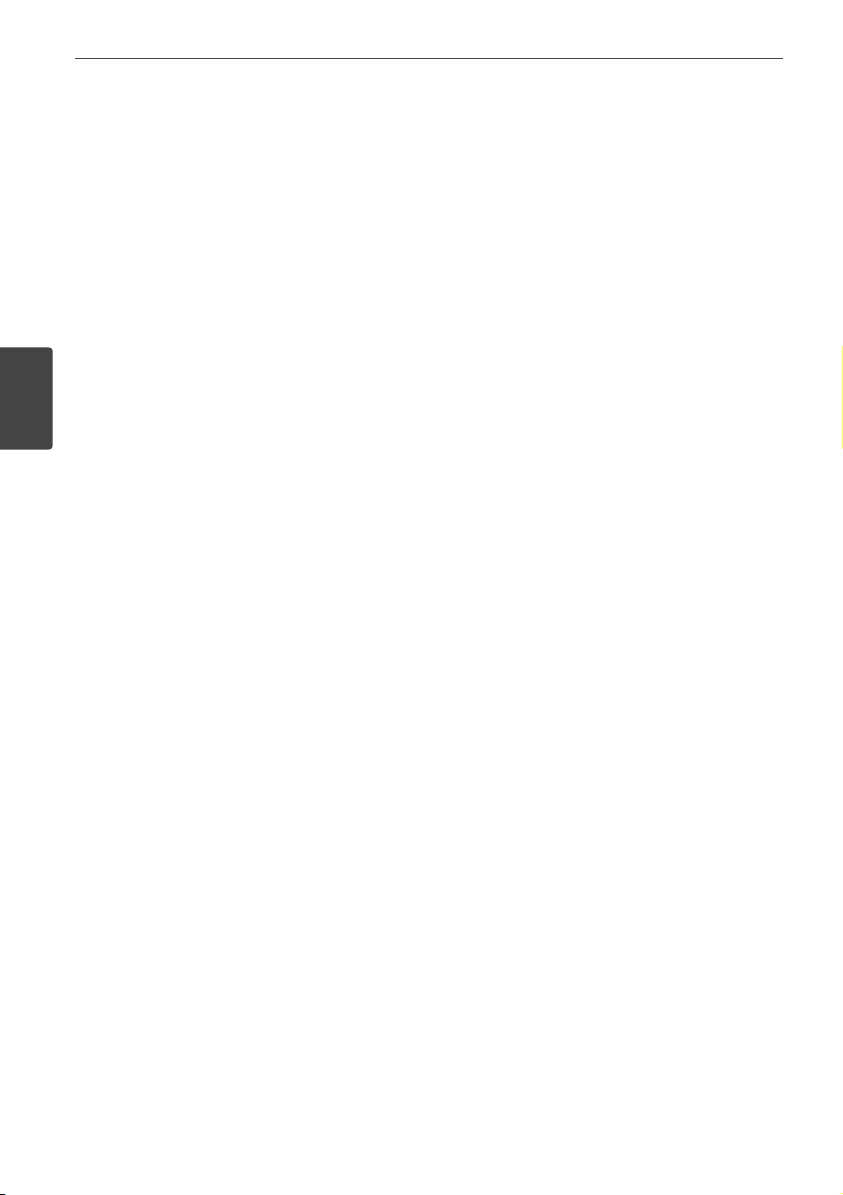
30 Installation
Notes on Network Connection:
• Many network connection problems during
set up can often be xed by re-setting the
router or modem. After connecting the
player to the home network, quickly power
o and/or disconnect the power cable of
the home network router or cable modem.
Then power on and/or connect the power
cable again.
• Depending on the internet service provider
(ISP), the number of devices that can
receive internet service may be limited by
the applicable terms of service. For details,
contact your ISP.
• Our company is not responsible for
Installation
any malfunction of the player and/or
the internet connection feature due to
communication errors/malfunctions
associated with your broadband internet
connection, or other connected equipment.
• The features of BD-ROM discs made
available through the Internet Connection
feature are not created or provided
by our company, and our company is
not responsible for their functionality
or continued availability. Some disc
related material available by the Internet
Connection may not be compatible with
this player. If you have questions about such
content, please contact the producer of the
disc.
• Some internet contents may require a
higher bandwidth connection.
• Even if the player is properly connected and
con gured, some internet contents may
not operate properly because of internet
congestion, the quality or bandwidth of
your internet service, or problems at the
provider of the content.
• Some internet connection operations may
not be possible due to certain restrictions
set by the Internet service provider (ISP)
supplying your broadband Internet
connection.
• Any fees charged by an ISP including,
without limitation, connection charges are
your responsibility.
• A 10 Base-T or 100 Base-TX LAN port is
required for wired connection to this player.
If your internet service does not allow for
such a connection, you will not be able to
connect the player.
• You must use a Router to use xDSL service.
• A DSL modem is required to use DSL service
and a cable modem is required to use cable
modem service. Depending on the access
method of and subscriber agreement with
your ISP, you may not be able to use the
internet connection feature contained in
this player or you may be limited to the
number of devices you can connect at the
same time. (If your ISP limits subscription
to one device, this player may not be
allowed to connect when a PC is already
connected.)
• The use of a “Router” may not be allowed
or its usage may be limited depending on
the policies and restrictions of your ISP. For
details, contact your ISP directly.
• Turn o all unused network equipment in
your local home network. Some devices
may generate network tra c.
Page 31

31Installation
USB device
connection
This player can play movie, music and photo
les contained in the USB device.
1. Insert a USB device to the USB port until it
ts into place.
USB Connection
2. Press HOME MENU.
Select [Movie], [Photo] or [Music] using
U/u/I/i
3. Select a le using U/u/I/i, and press PLAY
or ENTER (
You can check the space of the USB device
on the screen.
4. Select the other mode. And withdraw the
USB device carefully.
, and press ENTER ( ).
) to play the le.
NOTE
• This player supports USB ash memory/external
HDD formatted in FAT16, FAT32 and NTFS when
accessing les (music, photo, movie). However,
for BD-LIVE and Audio CD recording, only FAT16
and FAT32 formats are supported. Use the USB
ash memory/external HDD formatted in either
FAT16 or FAT32 when using BD-LIVE and Audio
CD recording.
• The USB device can be used for local storage for
enjoying BD-Live discs from the Internet.
• This unit can support up to 4 partitions of the
USB device.
• Do not extract the USB device during operation
(play, etc.).
• An USB device which requires additional
programme installation when you have
connected it to a computer, is not supported.
• USB device: USB device that support USB 1.1
and USB 2.0.
• Movie, music and photo les can be played.
For details of operations on each le, refer to
relevant pages.
• Regular back up is recommended to prevent
data loss.
• If you use a USB extension cable, USB HUB or
USB Multi-reader, the USB device may not be
recognised.
• Some USB device may not work with this unit.
• Digital camera and mobile phone are not
supported.
• The USB Port on this unit cannot be connected
to a PC.
3
Installation
Page 32

32 Installation
Settings
Adjust the Setup Settings
You can change the settings of the player in
the [Setup] menu.
1. Press HOME MENU (
Installation
2. Use I/
ENTER ( ). The [Setup] menu appears.
i/U/u
to select [Setup] and press
).
4. Use U/u to select a second setup option,
and press ENTER (
level.
5. Use U/u to select a desired setting, and
press i or ENTER ( ) to con rm your
selection.
) to move to the third
3. Use U/u to select a rst setup option, and
press i to move to the second level.
Page 33

33Installation
[DISPLAY] Menu
TV Aspect Ratio
Select a TV aspect ratio option according to
your TV type.
[4:3 Letter Box]
Select when a standard 4:3 TV is connected.
Displays theatrical images with masking
bars above and below the picture.
[4:3 Pan Scan]
Select when a standard 4:3 TV is connected.
Displays pictures cropped to ll your TV
screen. Both sides of the picture are cut o .
[16:9 Original]
Select when a 16:9 wide TV is connected.
The 4:3 picture is displayed with an original
4:3 aspect ratio, with black bars appearing
at the left and right sides.
[16:9 Full]
Select when a 16:9 wide TV is connected.
The 4:3 picture is adjusted horizontally (in a
linear proportion) to ll the entire screen.
Resolution
Sets the output resolution of the Component
and HDMI video signal. Refer to page 23 and
70 or details about the resolution setting.
[Auto]
If the HDMI OUT jack is connected to
TVs providing display information (EDID),
this automatically selects the resolution
best suited to the connected TV. If the
COMPONENT VIDEO OUT only is connected,
this changes the resolution to 1080i as
default resolution.
[1080p]
Outputs 1080 lines of progressive video.
[1080i]
Outputs 1080 lines of interlaced video.
[720p]
Outputs 720 lines of progressive video.
[576p (480p)]
Outputs 576 (480) lines of progressive video.
[576i (480i)]
Outputs 576 (480) lines of interlaced video.
3
Installation
NOTE
You cannot select [4:3 Letter Box] and [4:3 Pan
Scan] option when the resolution is set to higher
than 720p.
Page 34

34 Installation
1080p Display Mode
When the resolution is set to 1080p, select
[24 Hz] for smooth presentation of lm material
(1080p/ 24 Hz) with a HDMI-equipped display
compatible with 1080p/ 24 Hz input.
NOTE
• When you select [24 Hz], you may experience
some picture disturbance when the video
switches video and lm material. In this case,
select [50 Hz].
• Even when [1080p Display Mode] is set to
[24 Hz], if your TV is not compatible with
, the actual frame frequency of
Installation
1080p/ 24 Hz
the video output will be 50 Hz to match the
video source format.
HDMI Color Setting
Select the type of output from the HDMI
OUT jack. For this setting, please refer to the
manuals of your display device.
[YCbCr]
Select when connecting to a HDMI display
device.
[LANGUAGE] Menu
Display Menu
Select a language for the [Setup] menu and
on-screen display.
Disc Menu/ Disc Audio/
Disc Subtitle
Select the language you prefer for the audio
track (disc audio), subtitles, and the disc menu.
[Original]
Refers to the original language in which the
disc was recorded.
[Other]
Press ENTER (
Use number buttons then ENTER ( ) to
enter the corresponding 4-digit number
according to the language code list on
page 69.
[O ] (for Disc Subtitle only)
Turn o Subtitle.
) to select another language.
[RGB]
Select when connecting to a DVI (RGB)
display device.
NOTE
Depending on the disc, your language setting may
not work.
Page 35

35Installation
[AUDIO] Menu
Speaker Setup
To obtain the best possible sound, use the
speaker setup display to specify the volume
of the speakers you have connected and their
distance from your listening position. Use the
test to adjust the volume of the speakers to the
same level.
[Speaker]
Select a speaker that you want to adjust.
[Volume]
Adjust the output level of each speaker.
[Distance]
Adjust the distance between each speaker
and the listening position.
[Test/ Stop test tone]
The speakers will emit a test tone.
[OK]
Con rms the setting.
[Cancel]
Cancels the setting.
HD AV Sync
Sometimes Digital TV encounters a delay
between picture and sound. If this happens
you can compensate by setting a delay on the
sound so that it e ectively ‘waits’ for the picture
to arrive: this is called HD AV Sync. Use
scroll up and down through the delay amount,
which you can set at anything between 0 and
300 ms.
The delay will vary depending on which digital
TV channel you are on. If you change channel
you may need to readjust the HD AV Sync.
U u
to
DRC (Dynamic Range Control)
When a title encoded in Dolby Digital or Dolby
Digital Plus is playing back, you may wish to
compress the dynamic range of the audio
output (the di erence between the loudest
sounds and the quietest ones). This allows you
to listen to a movie at a lower volume without
losing clarity of sound. Set [DRC] to [On] for
this e ect.
NOTE
The DRC setting can be changed only when a
disc is not inserted or the unit is in complete stop
mode.
3
Installation
Page 36

36 Installation
[LOCK] Menu
To access any features in the [LOCK] settings,
you must enter the 4-digit security code you
have created.
If you have not entered a password yet, you are
prompted to do so. Enter a 4-digit password
twice, and press ENTER (
password.
Password
You can create or change the password.
[None]
Enter a 4-digit password twice, and press
Installation
ENTER (
) to create a new password.
[Change]
Enter the current password and press ENTER
). Enter a 4-digit password twice, and
(
press ENTER ( ) to create a new password.
NOTE
If you make a mistake before pressing ENTER
press CLEAR. Then input the correct password.
If you forget your password,
) to create a new
( )
DVD Rating
Blocks playback of rated DVD based on their
content. (Not all discs are rated.)
[Rating 1-8]
Rating one (1) has the most restrictions and
rating eight (8) is the least restrictive.
[Unlock]
If you select this, parental control is not
active and the disc plays in full.
BD Rating
Sets an age limit for BD-ROM playback.
Use number buttons to input an age limit for
BD-ROM viewing.
[255]
All BD-ROM can be played.
[0-254]
Prohibits play of BD-ROM with
corresponding ratings recorded on them.
,
NOTE
The [BD Rating] will be applied only for the BD disc
that containing the Advanced Rating Control.
If you forget your password, you can clear it using
the following steps:
1. Remove any disc that might be in the player.
2. Select [Lock] option in the [Setup] menu.
3. Use number buttons to enter “210499” on the
[Lock] Menu. The password is cleared.
Area Code
Enter the code of the area whose standards
were used to rate the DVD video disc, based
on the list on page 68.
Page 37

37Installation
[NETWORK] Menu
Connection Setting
If your home network environment is ready to
connect to the player, the player needs to be
set up for network communication.
(See “Connecting to your Home Network” on
page 28.)
Connection Status
If you want to check the network status on
this player, select the [Connection Status]
option and press ENTER ( ) to check whether
a connection to the network and the internet
has been established.
BD-LIVE connection
You can restrict Internet access when BD-LIVE
functions are used.
[Permitted]
Internet access is permitted for all BD-LIVE
contents.
[Partially permitted]
Internet access is permitted only for BDLIVE contents which have content owner
certi cates. Internet access and AACS
Online functions are prohibited for all BDLIVE contents without a certi cate.
[OTHERS] Menu
DivX VOD
ABOUT DIVX VIDEO: DivX® is a digital video
format created by DivX, Inc. This is an o cial
DivX Certi ed device that plays DivX video.
Visit www.divx.com for more information and
software tools to convert your les into DivX
video.
ABOUT DIVX VIDEO-ON-DEMAND: This DivX
Certi ed® device must be registered in order to
play DivX Video-on-Demand (VOD) content.
To generate the registration code, locate the
DivX VOD section in the device setup menu.
Go to vod.divx.com with this code to complete
the registration process and learn more about
DivX VOD.
[Register]
Displays the registration code of your player.
[Deregister]
Deactivate your player and display the
deactivation code.
NOTE
All the downloaded videos from DivX VOD with
this player’s registration code can only be played
back on this unit.
3
Installation
[Prohibited]
Internet access is prohibited for all BD-LIVE
contents.
Page 38

38 Installation
Auto Power O
The screen saver appears when you leave
the player in Stop mode for about ve
minutes. If you set this option to [On], the unit
automatically turns itself o after the Screen
Saver is displayed for 25 minutes.
Set this option to [O ] to leave the screen
saver until the unit is operated by the user.
Initialize
Factory Set
You can reset the player to its original
factory settings.
Installation
BD Storage Clear
Removes the BD contents from the
connected USB storage.
NOTE
If you reset the player to its original factory settings
using [Factory Set] option, you have to set all the
activation for the on-line services and network
settings again.
Software Information
Displays the current software version.
Page 39

39Installation
Sound E ect
You can select a suitable sound mode. Press
SOUND repeatedly until the desired mode
appears on the front panel display or the TV
screen. The displayed items for the equalizer
maybe di erent depending on sound sources
and e ects.
[Pioneer 1]: Gives you suitable sound setting
with connecting small type of speakers
(S-BD303).
[Pioneer 2]: Gives you suitable sound
setting with connecting tall type of speakers
(S-BD707T).
[Bypass]: Software with multichannel surround
audio signals is played according to the way it
was recorded.
[Bass Blast]: Reinforce the bass sound
e ect from front left and right speaker and
subwoofer.
[PL ll Movie]: Performs Pro Logic ll movie
mode decoding to the input signal and
produces ve full-bandwidth output channels
from 2 channel sources. This setting is ideal for
watching videos of overdubbed or old movies.
This mode is available only to 2 channel
sources.
[PL ll Music]: Performs Pro Logic ll music mode
decoding to the input signal and produces
ve full-bandwidth output channels from
2 channel sources. This setting is ideal for
normal stereo sources such as CD. This mode is
available only to 2 channel sources.
[Clear Voice]: This mode makes voice sound
clear, improving the quality of voice sound.
[Game]: You can enjoy more virtual sound
while playing video games.
[Night]: This may be useful when you want to
watch movies at low volumes late at night.
[Mus. ReTouch]: When listening to MP3 les or
other compressed music, you can enhance the
sound. This mode is available only to 2 channel
sources.
[Loudness]: Improves bass and treble sound.
3
Installation
Page 40

40 Operation
4
Operation
General Playback
Playing Discs
1. Press Z OPEN/CLOSE, and place a disc on
the disc tray.
Operation
2. Press Z OPEN/CLOSE to close the disc tray.
For most Audio CD, BD-ROM and
DVD-ROM discs, playback starts
automatically.
3. Press
HOME MENU.
4. Select [Movie], [Photo] or [Music] using
U/u/I/i
5. Select the Disc option using I/i, and press
ENTER (
When you connect up to two devices, it
appears as above.
6. Select a le using U/u/I/i, and press B
PLAY or ENTER (
• Playback functions described in this manual are
not always available in every les and medium.
Some functions can be restricted depending on
many factors.
• Depending on the BD-ROM titles, a USB device
connection may be needed for proper playback.
, and press ENTER ( ).
).
) to play the le.
NOTE
Page 41

41Operation
To stop playback
Press x STOP during playback.
To pause playback
Press X PAUSE/STEP during playback.
Press B PLAY to resume playback.
To play frame-by-frame
Press X PAUSE/STEP while movie playback.
Press X PAUSE/STEP repeatedly to playback
Frame-by-Frame.
To scan forward or backward
Press m or M to play fast forward or fast
reverse during playback.
You can change the various playback speeds
by pressing m or M repeatedly.
To slow down the playing speed
While the playback is paused, press M SCAN
repeatedly to play various speeds of slow
motion.
To skip to the next/previous
chapter/track/ le
During playback, press . or > to go to
the next chapter/track/ le or to return to the
beginning of the current chapter/track/ le.
Press . twice brie y to step back to the
previous chapter/track/ le.
Using the disc menu
BD DVD AVCHD
To display the disc menu
The menu screen may be displayed rst after
loading a disc which contains a menu. If you
want to display the disc menu during playback,
press MENU.
Use U/u/I/i buttons to navigate through
menu items.
To display the Pop-up menu
Some BD-ROM discs contain a Pop-up menu
that appears during playback.
Press POPUP/ TOP MENU during playback, and
use U/u/I/i buttons to navigate through
menu items.
Resume playback
BD DVD AVCHD MOVIE ACD
MUSIC
This unit remembers the x STOP depending
on the disc.
If “
(Resume Stop)” appears on the screen
Xx
brie y, press B (PLAY) to resume playback
(from the scene point).
If you press x (STOP) twice or unload the disc,
“x”(Complete Stop) appears on the screen.
The unit will clear the stopped point.
4
Operation
NOTE
• The resume point may be cleared when a
button is pressed (for example; 1 (POWER),
(OPEN/CLOSE), etc).
Z
• On BD-Video discs with BD-J, the resume
playback function does not work.
• If you press x (STOP) once during BD-ROM
interactive title playback, the unit will be in
Complete Stop mode .
Page 42

42 Operation
Advanced Playback
Repeat Playback
BD DVD AVCHD ACD MUSIC
During playback, press REPEAT (
to select a desired repeat mode.
BDs/DVDs
– Selected portion will be repeated
A-
continually.
Chapter
played back repeatedly.
Title
back repeatedly.
To return to normal playback, press REPEAT
(
Operation
Audio CDs/Music les
played back repeatedly.
back repeatedly.
– The tracks or les will be played back
in random order.
played back repeatedly in random order.
continually. (Audio CD only)
To return to normal playback, press CLEAR.
• If you press > once during Repeat Chapter/
Track playback, the repeat playback cancels.
• This function may not work on some disc or title.
– The current chapter will be
– The current title will be played
) repeatedly to select [O ].
– The current track or le will be
– All the tracks or les will be played
– All the tracks or les will be
– Selected portion will be repeated
NOTE
) repeatedly
Repeating a speci c portion
BD DVD AVCHD ACD
This player can repeat a portion you have
selected.
1. During playback, press REPEAT (
select [A-] at the beginning of the portion
you wish to repeat. And then press ENTER
( ).
2. Press ENTER (
Your selected portion will be repeated
continually.
3. To return to normal playback, press REPEAT
) repeatedly to select [OFF] or press
(
CLEAR.
) at the end of the portion.
) to
NOTE
You cannot select a portion less than 3 seconds.
Marker Search
BD DVD AVCHD MOVIE
You can start playback from up to nine
memorized points.
To enter a marker
1. During playback, press MARKER at the
desired point. The Marker icon appears on
the TV screen brie y.
2. Repeat step 1 to add up to nine markers.
To recall a marked scene
1. Press SEARCH and the search menu appears
on the screen.
2. Press a number button to select a marker
number that you want to recall. Playback
starts from the marked scene.
Page 43

43Operation
To delete a Marker
1. Press SEARCH and the search menu appears
on the screen.
2. Press u to highlight a marker number. Use
I/i
to select a marked scene that you
want to delete.
3. Press CLEAR and the marked scene is erased
from the search menu.
NOTE
• This function may not work depending on discs,
titles, server ability.
• All marked points are cleared if the title is in
complete stop (x) mode, the title is changed or
if you unload the disc.
• If the total length of the title is less than
10 seconds, this function is not available.
Using the search menu
BD DVD AVCHD MOVIE
Using search menu, you can easy to nd the
point where you want to start playback.
To search a point
1. During playback, press SEARCH to display
the search menu.
2. Press I/i to skip the playback 15 seconds
forward or backward. You can select a
point that you want to skip by pressing and
holding I/i button.
To start playback from a marked
scene
1. Press SEARCH and the search menu appears
on the screen.
2. Press u to highlight a marker number. Use
I/i
to select a marked scene that you
want to playback from.
3. Press ENTER (
marked scene.
) to start playback from the
4
Operation
NOTE
• This function may not work depending on discs,
titles, server ability.
• This function may not work on some [Home
Link] contents depending on the le type and
ability of the DLNA server.
Page 44

44
Operation
Last Scene Memory
BD DVD
This unit memorizes the last scene from the
last disc that is viewed. The last scene remains
in memory even if you remove the disc from
the unit or switch o the unit. If you load a disc
that has the scene memorized, the scene is
automatically recalled.
NOTE
• Last Scene Memory function for a previous disc
is erased once a di erent disc is played.
• This function may not work depending on the
disc.
• This unit does not memorize settings of a disc if
you switch o the unit before commencing to
play it.
Operation
On-Screen display
You can display and adjust various information
and settings concerning the content.
Displaying content information
on-screen
BD DVD AVCHD MOVIE
1. During playback, press DISPLAY (
various playback information.
Title – Current title number/total number
a
of titles
Chapter – Current chapter number/total
b
number of chapters
Time – Elapsed playing time/Total
c
playback time
Audio – Selected audio language or
d
channel
Subtitle – Selected subtitle
e
Angle – Selected angle/total number of
f
angles
TV Aspect Ratio – Selected a TV aspect
g
Ratio
Picture Mode – Selected picture mode
h
) to show
a
b
c
d
e
f
g
h
Page 45

Operation
45
2. Select an option using U/u.
3. Use I/i to adjust the selected option
value.
4. Press RETURN (O) to exit the On-Screen
display.
NOTE
• If no button is pressed for a few seconds, the onscreen display disappears.
• A title number cannot be selected on some
discs.
• Available items may di er depending on discs
or titles.
• If BD interactive title is playing back, some
setting information is displayed on the screen
but prohibited to be changed.
Playing from selected time
BD DVD AVCHD MOVIE
1. Press DISPLAY ( ) during playback. The
time search box shows the elapsed playing
time.
2. Select the [Time] option and then input
the required start time in hours, minutes,
and seconds from left to right.
For example, to nd a scene at 2 hours, 10
minutes, and 20 seconds, enter “21020”.
Press I/i to skip the pl
forward or backward.
3. Press ENTER (
) to start playback from
selected time.
NOTE
• This function may not work on some disc or
titles.
• This function may not work on some [Home
Link] contents depending on the le type and
ability of the DLNA server.
ayback 60 seconds
4
Operation
Page 46

46
Operation
Hearing di erent audio
BD DVD AVCHD MOVIE
1. During playback, press DISPLAY ( ) to
display the on-screen display.
2. Use U/
3. Use I/
• Some discs allow you to change audio selections
• Immediately after you have switched sound,
Operation
u
to select the [Audio] option.
i
to select desired audio language,
audio track or audio channel.
NOTE
only via the disc menu. If this is the case, press
POPUP/ TOP MENU or MENU button and choose
the appropriate audio from the selections on
the disc menu.
there may be a temporary discrepancy between
the display and actual sound.
Selecting a subtitle language
BD DVD AVCHD MOVIE
1. During playback, press DISPLAY ( ) to
display the on-screen display.
2. Use U/
3. Use I/
u
to select the [Subtitle] option.
i
to select the desired subtitle
language.
4. Press RETURN (O) to exit the On-Screen
display.
NOTE
Some discs allow you to change subtitle selections
only via the disc menu. If this is the case, press
POPUP/ TOP MENU or MENU button and choose
the appropriate subtitle from the selections on the
disc menu.
Page 47

Operation
47
Watching from a di erent angle
BD DVD
If the disc contains scenes recorded at di erent
camera angles, you can change to a di erent
camera angle during playback.
1. During playback, press DISPLAY (
display the on-screen display.
display.
u
to select the [Angle] option.
i
to select desired angle.
2. Use U/
3. Use I/
4. Press RETURN (O) to exit the On-Screen
) to
Changing the TV Aspect Ratio
BD DVD AVCHD MOVIE
You can change the TV aspect ratio setting
during playback.
1. During playback, press DISPLAY (
display the on-screen display.
option.
display.
u
to select the [TV Aspect Ratio]
i
to select desired option.
2. Use U/
3. Use I/
4. Press RETURN (O) to exit the On-Screen
) to
Changing the Picture Mode
BD DVD AVCHD MOVIE
You can change the [Picture mode] option
during playback.
1. During playback, press DISPLAY (
display the on-screen display.
option.
display.
u
to select the [Picture Mode]
i
to select desired option.
2. Use U/
3. Use I/
4. Press RETURN (O) to exit the On-Screen
Setting the [User setting] option
1. During playback, press DISPLAY ( ) to
display the on-screen display.
2. Use U/
3. Use I/
u
to select the [Picture Mode]
option.
i
to select the [User setting] option,
and press ENTER (
).
) to
4
Operation
NOTE
Even if you change the value of the [TV Aspect
Ratio] option in On-Screen display, the [TV Aspect
Ratio] option in the [Setup] menu is not changed.
4. Use U/u/I/
options.
Select [Default] option then press ENTER
( ) to reset the all adjustments.
5. Use U/u/I/
and press ENTER (
i
to adjust the [Picture Mode]
i
to select the [Close] options,
) to nish setting.
Page 48

48
Operation
Enjoying BD-LIVE
This unit allows you to enjoy functions such as
picture-in-picture, secondary audio and Virtual
packages, etc., with BD-Video supporting
BONUSVIEW (BD-ROM version 2 Pro le 1
version 1.1/ Final Standard Pro le).
Secondary video and audio can be played from
a disc compatible with the picture-in-picture
function. For the playback method, refer to the
instructions in the disc.
In addition to the BONUSVIEW function, BDVideo supporting BD-LIVE (BD-ROM version
2 Pro le 2) that has a network extension
function allows you to enjoy more functions
such as downloading new movie trailers by
connecting this unit to the internet.
Operation
1. Check the network connection and settings
(pages 28-30).
2. Insert a USB storage device to the USB port
on the front panel.
A USB storage device is needed to
download bonus content.
USB Connection
3 . Press HOME MENU, and set the [BD-LIVE
connection] option on the [Setup] menu
(page 37).
Depending on the disc, the BD-LIVE
function may not operate if
[BD-LIVE connection] option is set to
[Partially Permitted].
4 . Insert a BD-ROM with BD-LIVE.
The operations may di er depending on
the disc. Refer to the manual supplied with
the disc.
NOTE
• Do not extract the connected USB device while
content is being downloaded or a Blu-ray disc is
still in the disc tray. Doing so may damage the
connected USB device and BD-LIVE features may
not operate properly with the damaged USB
device anymore. If the connected USB device
seems damaged from such an action, you can
format the connected USB device from the PC
and reuse it with this player.
• Some BD-LIVE contents may be restrictively
accessed in some territories by contents
provider’s own decision.
• It may take up to several minutes to load and
start enjoying BD-LIVE contents.
Page 49

Operation
49
Playing movie le and
VR discs
You can play DVD-RW discs that are recorded
in Video Recording (VR) format and movie les
contained in a disc or USB device.
1. Press
2. Select [Movie] using U/u/I/i, and press
ENTER ( ).
3. Select the device using I/i, and press
ENTER ( ).
HOME MENU.
NOTE
• The le requirements are described on page 11.
• You can use various playback functions. Refer to
pages 40-47.
• Un nalized DVD VR format discs may not be
played in this player.
• Some DVD-VR disc are made with CPRM data
by DVD recorder. This unit cannot support these
kinds of discs.
What is CPRM?
CPRM is a copy protection system (with
scramble system) only allowing the recording of
‘copy once’ broadcast programmes. CPRM stands
for Content Protection for Recordable Media.
4
Operation
When you connect up to two devices, it
appears as above.
4. Select a le using U/u/I/i, and press
PLAY or ENTER ( ) to play the le.
B
Page 50

50
Operation
Selecting a subtitle le
MOVIE
If a movie le name and the subtitle le
name are the same, subtitle le is played
automatically when playing the movie le.
If the subtitle le name is di erent with the
movie le name, you need to select the subtitle
le on the [Movie] menu before playing the
movie.
NOTE
i
to select the subtitle le you
).
1. Use U/u/I/
wish to play in the [Movie] menu.
2. Press ENTER (
Press ENTER ( ) again to deselect the
subtitle le. Selected subtitle le will be
displayed when you play the movie le.
Operation
• If you press x STOP during playback, the
subtitle selection is cancelled.
• This function may not work in the [Home Link]
feature.
Changing subtitle code page
MOVIE
If the subtitle is not displayed properly, You
can change the subtitle code page to view the
subtitle le properly.
1. During playback, press DISPLAY (
display the on-screen display.
display.
u
to select the [Code Page] option.
i
to select desired code option.
2. Use U/
3. Use I/
4. Press RETURN (O) to exit the On-Screen
) to
Page 51

Operation
51
Viewing a photo
You can view photo les using this player.
1. Press
2. Select [Photo] using I/i, and press ENTER
( ).
3. Select the device using I/i, and press
ENTER ( ).
HOME MENU
To play a slide show
Press B PLAY to start slide show.
To stop a slide show
Press x STOP during slide show.
To pause a slide show
Press X PAUSE/STEP during slide show.
Press B PLAY to re-start the slide show.
To skip to the next/previous photo
While viewing a photo in full screen, press I or
i
to go to the previous or next photo.
NOTE
• The le requirements are described on page 11.
• You can use various playback functions. Refer to
pages 40-47.
4
Operation
When you connect up to two devices, it
appears as above.
4. Select a le using U/u/I/i, and press
ENTER ( ) to view the photo.
Page 52

52
Operation
Options while viewing a photo
You can use various options while viewing a
photo in full screen.
1. While viewing a photo in full screen, press
DISPLAY (
2. Select an option using U/u.
Current photo/Total number of photos
a
Operation
– Use I/i to view previous/next photo.
Slide Show – Press ENTER (
b
pause slide show.
Music Select – Select the background
c
music for the slide show.
Music –Press ENTER (
d
background music.
Rotate – Press ENTER (
e
photo clockwise.
Zoom – Press ENTER (
f
[Zoom] menu.
E ect – Use I/i to select a transition
g
e ect between photos in a slide show.
Speed – Use I/i to select a delaying
h
speed between photos in a slide show.
) to display the option menu.
) to start or pause
) to rotate the
) to display the
a
b
c
d
e
f
g
h
) to start or
Listening to music during a
slide show
You can display photo les while listening to
music les.
1. Press
2. Select [Photo] or [Home Link] using
U/u/I/i
3. Select the [Disc] or [USB] option using I/i,
and press ENTER ( ).
Selecting a server or a share folder is
needed for [Home Link] menu.
4. Select a le using U/u/I/i, and press
ENTER ( ) to view the photo.
5. Press
menu.
6. Use U/u to select [Music Select] option,
and press ENTER (
Select] menu.
HOME MENU
, and press ENTER ( ).
DISPLAY ( ) to display the option
) to display the [Music
3. Press RETURN (O) to exit the option menu.
Page 53

Operation
53
7. Use U/u to select a device, and press ENTER
( ).
Devices that you can select may di er
depending on the location of the photo le
you are displaying in full screen.
Photo location Available Device
Disc Disc, USB
USB Disc, USB
Share Folder on
your PC (CIFS)
DLNA server DLNA server
8. Use U/u to select a le or a folder you wish
to play.
Select a folder and press ENTER ( ) to
display the lower directory.
Select
the upper directory.
and press ENTER ( ) to display
CIFS
NOTE
When selecting music from [Home Link], folder
selection is not available. Only le selection is
available on the [Home link].
Listening to music
The player can play Audio CDs and music les
1. Press
2. Select [Music] using U/u/I/i, and press
ENTER ( ).
3. Select the device using I/i, and press
ENTER ( ).
When you connect up to two devices, it
appears as above.
4. Select a music le or audio track using
U/u/I/i
music.
HOME MENU
, and press ENTER (
) to play the
4
Operation
9. Use i to select [OK], and press ENTER ( )
to complete music selection.
NOTE
• The le requirements are described on page 11.
• You can use various playback functions. Refer to
pages 40-47.
Page 54

54
Operation
Audio CD Recording
You can record one desired track or all of the
tracks in Audio CD to a USB storage device.
1. Insert a USB storage device to the USB port
on the front panel.
2. Press Z (OPEN/CLOSE), and place an Audio
CD on the disc tray.
Press Z (OPEN/CLOSE) to close the disc
tray. The playback starts automatically.
3. Press DISPLAY ( ) to display the option
menu.
Or
Press z USB REC button on the remote
control. You can record all musics in the
audio CD.
4. Use U/u to select [CD Recording] option,
Operation
and press ENTER (
Recording] menu.
Repeat this step to select tracks as many as
you want.
5. Use U/u to select a track you wish to copy
on the menu, and press ENTER (
Repeat this step to select tracks as many as
you can.
) to display the [CD
6. Use U/u/I/i to select [Start], and press
ENTER (
7. Use U/u/I/i to select the destination
folder to be copied.
If you want to create a new folder, use U/u/
I/i
( ).
Enter a folder name using the virtual
keyboard, and press ENTER ( ) while [OK] is
selected.
8. Use U/u/I/i to select [OK], and press
ENTER (
If you want to stop the Audio CD recording,
press ENTER ( ) while [Cancel] is
highlighted.
9. A message appears when Audio CD
).
recording is completed. Press ENTER (
to check the music le created in the
destination folder.
).
to select [New Folder] and press ENTER
) to start Audio CD recording.
)
Select all the tracks on an Audio
CD.
Selects an encoding option from
the pop-up menu (128 kbps,
192 kbps, 320 kbps or Lossless).
Cancels the recording and
returns to the previous screen.
Page 55

NOTE
• The table below shows the average recording
time from an audio track with 4 minutes of
playback time to a music le with 192 kbps as an
example.
stop mode during playback
1.4 min. 2 min.
• All times in the above table are approximate.
• Actual recording time for USB storage device
varies depending on the USB storage device’s
ability.
• Make sure that there is minimum of 50 MB free
space when recording into the USB storage
device.
• The length of the music should be longer than
20 seconds for the proper recording.
• Do not turn o this player or extract the
connected USB storage device during Audio CD
recording.
Operation
55
4
Operation
The making of unauthorized copies of
copy-protected material, including computer
programmes, les, broadcasts and sound
recordings, may be an infringement of copyrights
and constitute a criminal o ense.
This equipment should not be used
for such purposes.
Be responsible
Respect copyrights
Page 56

56
Operation
Playing the iPod
You can enjoy the sound with your iPod. For
details about iPod, refer to the iPod’s User
Guide.
Preparation
• To view iPod’s Videos and Photos on the TV
screen.
- Be sure to use the video connection
through the VIDEO OUT jack on the rear
panel of this unit. Select the appropriate
video input mode on the TV.
- Depending on the iPod, make sure that
select Videos > Video settings, and then
set TV Out to Ask or On from your iPod.
For details about Video Settings, refer to
Operation
the iPod User Guide.
- The viewing photos is available only if this
unit is in iPod IN mode and you can view
photos only as a slide show. You have to
start a slide show on your iPod to view a
photo on a TV. For details about a slide
show, refer to the iPod User Guide.
• Before connecting the iPod, turn this unit
o and reduce the volume of this unit to its
minimum.
1. Connect the iPod rmly.
Connect the iPod
Connect the cradle and
put your iPod on it.
2. Select a le using U/u/I/i, and press
ENTER (
) to play the le.
Enjoying iPod on the screen
1. Connect the iPod rmly.
2. Press HOME MENU ( ).
3. Select [Music] or [Movie] using I/i, and
press ENTER ( ).
If you connected the other device
(CD or USB), select the iPod on the menu.
4. Select a content using U/u/I/i, and press
ENTER (
) to play.
Page 57

Operation
57
Enjoying the iPod IN mode
You can operate your iPod by using the
supplied remote control and controls on your
iPod.
1. Connect the iPod rmly.
If you turn this unit on, your iPod is
automatically turned on and recharging
starts.
2. Press INPUT/TUNER to select iPod IN mode.
U/u/I/i
B
/ENTER
X
m/M
./>
REPEAT To select a desired repeat
This system is compatible with the audio and video
of the iPod(4th generation), iPod nano, iPod classic,
iPod mini, iPod touch and iPhone (iPod shu e is
not supported.).
Selects an option in the menu.
Starts playback the music or
video.
To pause while it is playing. To
resume playing, press
again.
Fast-forward or rewind a song
or video
Skip the playback forward or
backward .
mode: Track
( )
(No display).
NOTE
, All
B
( )
(PLAY)
, O
NOTE
• An error message “CHECK IPOD” or “Connected
iPod model is not supported.” appears when:
- your iPod is not available for the function to be
operated.
• An error message “CHECK IPOD” or “Please
update iPod’s software.” appears when:
- your iPod has an old software version.
t
Update your iPod software to latest version.
• If this unit displays an error message, follow the
message. An error message “CHECK IPOD” or
“Please check your iPod.” appears when:
- the communication between this unit and
your iPod is failed.
t
Undock & re-dock your iPod in this unit.
- your iPod is not connected rmly.
- this unit recognises your iPod as unknown
device.
- your iPod is exceptionally low on power.
t
The battery needs to be charged.
t
If you charge the battery while iPod is
extremely low in power, it may take longer
to charge.
• You may use the dock adapter which should
be supplied with your iPod to the dock for the
stable use of the iPod. If you need an adapter,
consult your iPod dealer.
• Compatibility with your iPod may vary
depending on the type of your iPod.
• iPod touch and iPhone have any di erence in
operation other than iPod. You may need any
additional control to use them with this unit.
(e.g. “slide to unlock”)
• If you use an application, make a call, or send
and receive SMS text message, etc. on iPod
touch or iPhone, disconnect it from iPod dock of
this unit and then use it.
• Depending on your iPod’s software version, it
may not be possible to control your iPod from
this unit. We recommend installing the latest
software version.
• The video quality depends on the video sources
on your iPod.
• If you have a problem with your iPod, please visit
www.apple.com/support/ipod.
4
Operation
Page 58

58
Operation
Radio Operations
Be sure that the antenna is connected.
(Refer to the page 24)
Listening to the radio
1. Press INPUT/TUNER until TUNER (FM)
appears in the display window. The last
received station is tuned in.
2. Press and hold TUNE (-/+) for about two
seconds until the frequency indication
starts to change. Scanning stops when the
unit tunes in a station. Or Press TUNE (-/+)
repeatedly.
3. Adjust the volume by rotating VOLUME on
Operation
the front panel or by pressing VOL (+/- ) on
the remote control.
Presetting the Radio Stations
You can preset 50 stations for FM.
Before tuning, make sure that you have turned
down the volume.
1. Press INPUT/TUNER until the TUNER (FM)
appears in the display window.
2. Select the desired frequency by using TUNE
(-/+).
3. Press ENTER (
in the display window.
4. Press PRESET to select the preset number
you want.
5. Press ENTER (
6. Repeat the steps 2 to 5 to store other
stations.
) a preset number will ash
). The station is stored.
Deleting all the saved stations
Press and hold CLEAR for two seconds.
“ERASE ALL” will ash up. Press CLEAR again.
Then all the saved stations are deleted.
Improving poor FM reception
Press D (blue) (ST/ MONO) coloured button on
the remote control. This will change the tuner
from stereo to mono and usually improve the
reception.
See information about a radio
station
The FM tuner is supplied with the RDS (Radio
Data System) facility. This shows information
about the radio station being listened to. Press
RDS repeatedly to cycle through the various
data types:
PS (Programme Service Name)
The name of the channel will
appear in the display
PTY (Programme Type Recognition)
The programme type (e.g. Jazz or
News) will appear in the display.
RT (Radio Text)
A text message contains special
information from the broadcast
station. This text may scroll across
the display.
CT (Time controlled by the channel)
This shows the time and date as
broadcast by the station.
Page 59

Operation
59
Playing content via
your home network
This player can browse and play content from
your PC and DLNA certi ed media servers
connected on your home network.
About DLNA
This Player is a DLNA Certi ed digital media
player that can display and play movie,
photo and music content from your DLNAcompatible digital media server (PC and
Consumer Electronics).
The Digital Living Network Alliance (DLNA)
is a cross-industry organization of consumer
electronics, computing industry and mobile
device companies. Digital Living provides
consumers with easy sharing of digital media
through a network in the home.
The DLNA certi cation logo makes it easy
to nd products that comply with the DLNA
Interoperability Guidelines. This unit complies
with DLNA Interoperability Guidelines v1.5.
When a PC running DLNA server software or
other DLNA compatible device is connected to
this player, some setting changes of software
or other devices may be required. Please refer
to the operating instructions for the software
or device for more information.
Accessing a DLNA media server
1. Check the network connection and settings
(pages 28-30).
2. Press
3. Select [Home Link] using U/u/I/i, and
press ENTER (
4. Select a DLNA media server from the list
using U/u, and press ENTER ( ).
If you want to rescan for available media
servers, press the green (B) coloured button.
Depending on the media server, this player may
need to get permission from the server.
5. Select a le using U/u/I/i, and press
ENTER (
HOME MENU.
).
NOTE
) to play the le.
4
Operation
Page 60

60
Operation
NOTE
• The le requirements are described on page 11.
• You can use various playback functions. Refer to
pages 40-47.
The le requirements on page 11 are not always
•
compatible. There may be some restrictions due
to the le’s features and media server’s ability.
• The thumbnail of the unplayable les can be
displayed in the [Home Link] menu, but those
cannot be played on this player.
• If there is an unplayable music le in the [Home
Link] menu, the player skips the le and plays
the next le.
• The subtitle le name and movie le name have
to be the same and located in the same folder.
• The playback and operating quality of the
[Home Link] function may be a ected by your
home network condition.
• The les from removable media such as USB
Operation
drive, DVD-drive etc. on your media server may
not be shared properly.
Accessing a share folder from
your PC
1. Start your PC that is connected on your
local area network.
2. On your PC, share folders which contain
movie, photo or music les.
3. On the player, check the network
connection and settings (pages 28-30).
4. Press
5. Select [Home Link] using U/u/I/i, and
press ENTER (
6. Select a share folder from the list using U/u,
and press ENTER (
If you want to rescan available media
servers, press the green (B) coloured button.
HOME MENU.
).
).
NOTE
Depending on the share folder, this player may
need to input network user ID and password for
accessing the folder.
7. Select a le using U/u/I/i, and press
ENTER ( ) to play the le.
Page 61

NOTE
• The le requirements are described on page 11.
• You can use various playback functions. Refer to
pages 40-47.
• The thumbnail of the unplayable les can be
displayed in the [Home Link] menu, but those
cannot be played on this player.
• If there is an unplayable music le in the [Home
Link] menu, the player skips the le and play
next le.
• The subtitle le name and movie le name have
to be the same and located at the same folder.
• The playback and operating quality of the
[Home Link] function may be a ected by your
home network condition.
• The les on a removable media such as USB
drive, DVD-drive etc. on your PC may not be
shared properly.
• You may experience connection problems
depending on your PC’s environment.
Operation
PC requirements
• Windows® XP (Service Pack 2 or higher),
Windows Vista® (no Service Pack required)
Windows 7®
• 1.2 GHz Intel® Pentium® III or AMD
Sempron™ 2200+ processors
• Network environment: 100 Mb Ethernet,
WLAN (IEEE 802.11b/g/n)
NOTE
If you use Windows® XP or Windows Vista®, visit link
below for more information on le share settings.
61
4
Operation
Page 62

62
Operation
Entering a network user ID and the
password
Depending on your PC’s environment, you
may need to enter a network user ID and the
password for accessing a shared folder.
1. The keyboard menu appears automatically
if the network user ID and the password are
required.
2. Use U/u/I/
press ENTER ( ) to con rm your selection
on the keyboard menu.
To enter a letter with an accent mark, select
the letter from the extended character set.
Example: Select “D” and then press DISPLAY
( ) to display the extended character set.
Use
ENTER ( ).
Operation
i
to select a character then
I/i
to select “D” or “Ď” and then press
3. When you nish entering the network user
ID and password, select [OK] using U/u/I/
i
and press ENTER (
The network user ID and password will be
remembered after accessing the folder
for your convenience. If you do not want
the network user ID and password to be
remembered, press red (A) coloured button
to un-tick the [Remember] check box
before accessing the folder.
) to access the folder.
[Clear] – Clear all entered characters.
[Space] – Inserts a space at the cursor
position.
[<–] – Deletes the previous character at the
cursor position.
[ABC / abc / #+-=&] – Change the keyboard
menu settings to capital letters, small letters
or symbols.
Page 63

5
Maintenance
Maintenance
63
Notes on Discs
Handling Discs
Never stick paper or tape on the disc.
Storing Discs
After playing, store the disc in its case. Do not
expose the disc to direct sunlight or sources of
heat and never leave it in a parked car exposed
to direct sunlight.
Cleaning Discs
Do not use strong solvents such as alcohol,
benzine, thinner, commercially available
cleaners, or anti-static spray intended for older
vinyl records.
Handling the Unit
When shipping the unit
Please save the original shipping carton and
packing materials. If you need to ship the unit,
for maximum protection, re-pack the unit as it
was originally packed at the factory.
Keeping the exterior surfaces clean
• Do not use volatile liquids such as
insecticide spray near the unit.
• Wiping with strong pressure may damage
the surface.
• Do not leave rubber or plastic products in
contact with the unit for a long period of
time.
Cleaning the unit
To clean the player, use a soft, dry cloth. If
the surfaces are extremely dirty, use a soft
cloth lightly moistened with a mild detergent
solution. Do not use strong solvents such as
alcohol, benzine, or thinner, as these might
damage the surface of the unit.
Maintaining the Unit
The unit is a high-tech, precision device. If
the optical pick-up lens and disc drive parts
are dirty or worn, the picture quality could be
diminished. For details, please contact your
nearest authorized service centre.
5
Maintenance
Page 64

64
Troubleshooting
6
Troubleshooting
General
The Power does not turn
on.
The unit does not start
playback.
The angle cannot be
changed.
The subtitle language
cannot be changed or
turned o .
Cannot play MP3/WMA/
JPEG/DivX les.
The remote control does
Troubleshooting
not work properly.
• Plug the power cord into the wall outlet securely.
• Insert a playable disc. (Check the disc type, colour system,
and regional code.)
• Place the disc with the playback side down.
• Place the disc on the disc tray correctly inside the guide.
• Clean the disc.
• Cancel the rating function or change the rating level.
• Multi-angles are not recorded on the DVD Video being
played.
• Subtitles are not recorded on the DVD Video being played.
• The les are not recorded in a format that the unit can play.
• The unit does not support the codec of the movie le.
• The remote control is not pointed at the remote sensor of
the unit.
• The remote control is too far from the unit.
• There is an obstacle in the path between the remote control
and the unit.
• The battery in the remote control is exhausted.
Page 65

Troubleshooting
Picture
There is no picture. • Select the appropriate video input mode on the TV so the
picture from the unit appears on the TV screen.
• Connect the video connection securely.
• Check the [HDMI Colour Setting] in the [Setup] menu is
set to the appropriate item that conforms to your video
connection.
• Your TV may not support the resolution you have set on the
player. Change the resolution to one that your TV accepts.
• The player’s HDMI OUT jack is connected to a DVI device that
does not support copyright protection.
Picture noise appears • You are playing a disc recorded in a colour system that is
di erent from your TV.
• Set the resolution to one that your TV accepts.
Sound
65
There is no sound or the
sound is distorted.
• The unit is in scan, slow motion, or pause mode.
• The sound volume is low.
• Check the speaker cable connection. (page 16)
6
Troubleshooting
Page 66

66
Troubleshooting
Network
BD-LIVE feature does not
work.
Design and speci cations are subject to change without notice.
• The connected USB storage may not have enough space.
Connect the USB storage with at least 1GB free space.
• Ensure that the unit is correctly connected to the local area
network and can access the internet (see page 28).
• Your broadband speed may not be fast enough to use the
BD-LIVE features. Contact your Internet Service Provider (ISP)
and increase the broadband speed to suit the unit’s.
• The [BD-LIVE connection] option in the [Setup] menu is set
to [Prohibited]. Set the option to [Permitted].
Updates
Note that information on this product is available on the Pioneer website. Please check the
website for information on updating or servicing your Blu-ray Disc PLAYER.
Troubleshooting
Page 67

7
Appendix
Appendix
67
Controlling a TV with
the Supplied Remote
Control
You can control your PIONEER TV using the
buttons below.
TV Control
Buttons
Button Operation
1
(TV Power)
INPUT Switch the TV’s input source
CH +/- Scan up or down through
VOL +/- Adjust the volume of the
Turn the TV on or o .
between the TV and other
input sources.
memorized channels.
TV.
Setting up the remote to
control your TV
You can operate your TV with the supplied
remote control.
If your TV is listed in the table below, set the
appropriate manufacturer code.
1. While holding down 1 (TV POWER) button,
and press the manufacturer code for your
TV with the numerical buttons (see the
table below).
Manufacturer Code Number
Pioneer 1(Default)
Sony 2, 3
Panasonic 4, 5
Samsung 6, 7
LG 8, 9
2. Release the 1 (TV POWER) button to
complete setting.
Depending on your TV, some or all buttons
may not function on the TV, even after
entering the correct manufacturer code. When
you replace the batteries of the remote, the
code number you have set may be reset to
the default setting. Set the appropriate code
number again.
Appendix
7
NOTE
Depending on the unit being connected, you may
not be able to control your TV using some of the
buttons.
Page 68

68
Appendix
Area Code List
Choose an area code from this list.
Area Code Area Code Area Code Area Code
Afghanistan AF
Argentina AR
Australia AU
Austria AT
Belgium BE
Bhutan BT
Bolivia BO
Brazil BR
Cambodia KH
Canada CA
Chile CL
China CN
Colombia CO
Congo CG
Costa Rica CR
Appendix
Croatia HR
Czech Republic CZ
Denmark DK
Ecuador EC
Egypt EG
El Salvador SV
Ethiopia ET
Fiji FJ
Finland FI
France FR
Germany DE
Great Britain GB
Greece GR
Greenland GL
Hong Kong HK
Hungary HU
India IN
Indonesia ID
Israel IL
Italy IT
Jamaica JM
Japan JP
Kenya KE
Kuwait KW
Libya LY
Luxembourg LU
Malaysia MY
Maldives MV
Mexico MX
Monaco MC
Mongolia MN
Morocco MA
Nepal NP
Netherlands NL
Netherlands
Antilles AN
New Zealand NZ
Nigeria NG
Norway NO
Oman OM
Pakistan PK
Panama PA
Paraguay PY
Philippines PH
Poland PL
Portugal PT
Romania RO
Russian
Federation RU
Saudi Arabia SA
Senegal SN
Singapore SG
Slovak Republic SK
Slovenia SI
South Africa ZA
South Korea KR
Spain ES
Sri Lanka LK
Sweden SE
Switzerland CH
Taiwan TW
Thailand TH
Turkey TR
Uganda UG
Ukraine UA
United States US
Uruguay UY
Uzbekistan UZ
Vietnam VN
Zimbabwe ZW
Page 69

Appendix
Language code List
Use this list to input your desired language for the following initial settings: [Disc Audio],
[Disc Subtitle] and [Disc Menu].
Language Code Language Code Language Code Language Code
Afar 6565
Afrikaans 6570
Albanian 8381
Ameharic 6577
Arabic 6582
Armenian 7289
Assamese 6583
Aymara 6588
Azerbaijani 6590
Bashkir 6665
Basque 6985
Bengali; Bangla 6678
Bhutani 6890
Bihari 6672
Breton 6682
Bulgarian 6671
Burmese 7789
Byelorussian 6669
Chinese 9072
Croatian 7282
Czech 6783
Danish 6865
Dutch 7876
English 6978
Esperanto 6979
Estonian 6984
Faroese 7079
Fiji 7074
Finnish 7073
French 7082
Frisian 7089
Galician 7176
Georgian 7565
German 6869
Greek 6976
Greenlandic 7576
Guarani 7178
Gujarati 7185
Hausa 7265
Hebrew 7387
Hindi 7273
Hungarian 7285
Icelandic 7383
Indonesian 7378
Interlingua 7365
Irish 7165
Italian 7384
Japanese 7465
Kannada 7578
Kashmiri 7583
Kazakh 7575
Kirghiz 7589
Korean 7579
Kurdish 7585
Laothian 7679
Latin 7665
Latvian, Lettish 7686
Lingala 7678
Lithuanian 7684
Macedonian 7775
Malagasy 7771
Malay 7783
Malayalam 7776
Maori 7773
Marathi 7782
Moldavian 7779
Mongolian 7778
Nauru 7865
Nepali 7869
Norwegian 7879
Oriya 7982
Panjabi 8065
Pashto, Pushto 8083
Persian 7065
Polish 8076
Portuguese 8084
Quechua 8185
Rhaeto-Romance
8277
Rumanian 8279
Russian 8285
Samoan 8377
Sanskrit 8365
Scots Gaelic 7168
Serbian 8382
Serbo-Croatian 8372
Shona 8378
Sindhi 8368
Singhalese 8373
Slovak 8375
Slovenian 8376
Spanish 6983
Sudanese 8385
Swahili 8387
Swedish 8386
Tagalog 8476
Tajik 8471
Tamil 8465
Telugu 8469
Thai 8472
Tonga 8479
Turkish 8482
Turkmen 8475
Twi 8487
Ukrainian 8575
Urdu 8582
Uzbek 8590
Vietnamese 8673
Volapük 8679
Welsh 6789
Wolof 8779
Xhosa 8872
Yiddish 7473
Yoruba 8979
Zulu 9085
69
Appendix
7
Page 70

70
Appendix
Video output resolution
When the non-copy protected media is playing back
Video Out
Resolution
576i (480i) 576p (480i) 576i (480i)
576p (480p) 576p (480p) 576p (480p)
720p 720p 720p
1080i 1080i 1080i
1080p / 24 Hz 1080p / 24 Hz 576i (480i) 1080i
1080p / 50 (60) Hz 1080p / 50 (60) Hz 576i (480i) 1080i
When the copy protected media is playing back
Video Out
Resolution
576i (480i) 576p (480p) 576i (480i)
576p (480p) 576p (480p) 576p (480p)
720p 720p 576i (480i) 576p (480p)
1080i 1080i 576i (480i) 576p (480p)
1080p / 24 Hz 1080p / 24 Hz 576i (480i) 576p (480p)
1080p / 50 (60) Hz 1080p / 50 (60) Hz 576i (480i) 576p (480p)
HDMI OUT
HDMI OUT
COMPONENT VIDEO OUT
HDMI connected HDMI disconnected
COMPONENT VIDEO OUT
HDMI connected HDMI disconnected
HDMI OUT connection
Appendix
• For the 576i (480i) resolution setting, real
output resolution of HDMI OUT will change
to 576p (480p).
• If you select a resolution manually and then
connect the HDMI jack to TV and your TV
does not accept it, the resolution setting is
set to [Auto].
• If you select a resolution that your TV
does not accept, the warning message
will appear. After resolution change,
if you cannot see the screen, please
wait 20 seconds and the resolution will
automatically revert back to the previous
resolution.
• The 1080p video output frame rate may
be automatically set to either 24 Hz or
50 Hz depending both on the capability
and preference of the connected TV and
based on the native video frame rate of the
content on the BD-ROM disc.
COMPONENT VIDEO OUT connection
BD or DVD could prevent up-scaling on
analogue output.
VIDEO OUT connection
The resolution of the VIDEO OUT jack is always
outputted at 576i (480i) resolution.
Page 71

Trademarks and Licences
“Blu-ray Disc” and are trademarks.
“BD-LIVE” logo is a trademark of Blu-ray Disc
Association.
“BONUSVIEW” is trademark of Blu-ray Disc
Association.
Appendix
HDMI, the HDMI Logo and High-De nition
Multimedia Interface are trademarks or registered
trademarks of HDMI Licensing, LLC in the United
States and other countries.
is a trademark of DVD Format/Logo Licensing
Corporation.
TM
71
Java and all Java-based trademarks and logos
are trademarks or registered trademarks of Sun
Microsystems, Inc. in the United States and other
countries.
Manufactured under licence from Dolby
Laboratories. Dolby, and the double-D symbol are
trademarks of Dolby Laboratories.
Manufactured under licence under U.S. Patent
#’s: 5,451,942; 5,956,674; 5,974,380; 5,978,762;
6,226,616; 6,487,535; 7,392,195; 7,272,567;
7,333,929; 7,212,872 & other U.S. and worldwide
patents issued & pending. DTS and the Symbol are
registered trademarks, & DTS-HD, DTS-HD Master
Audio l Essential and the DTS logos are trademarks
of DTS, Inc. Product includes software. © DTS, Inc.
All Rights Reserved.
DLNA and DLNA CERTIFIED are trademarks and /
or service marks of Digital Living Network Alliance.
DivX is a registered trademark of DivX, Inc., and is
used under licence.
“x.v.Colour” or “x.v.Colour” is a trademark of Sony
Corporation.
Appendix
7
Page 72

72
Appendix
Windows Media is either a registered trademark or
trademark of Microsoft Corporation in the United
States and / or other countries.
“AVCHD” and the “AVCHD” logo are trademarks of
Panasonic Corporation and Sony Corporation.
This product is licenced under the AVC patent
portfolio licence and VC-1 patent portfolio licence
for the personal and non-commercial use of a
consumer to (i) encode video in compliance
with the AVC Standard and VC-1 Standard (“AVC/
VC-1 Video”) and/or (ii) decode AVC/VC-1 Video
that was encoded by a consumer engaged in
a personal and non-commercial activity and/or
was obtained from a video provider licenced to
provide AVC/VC-1 Video. No licence is granted
or shall be implied for any other use. Additional
information may be obtained from MPEG LA, LLC.
See http://www.mpegla.com.
iPod is a trademark of Apple Inc., registered in the
U.S. and other countries.
iPhone is a trademark of Apple Inc.
“Made for iPod” means that an electronic accessory
has been designed to connect speci cally to iPod
and has been certi ed by the developer to meet
Appendix
Apple performance standards.
“Works with iPhone” means that an electronic
accessory has been designed to connect
speci cally to iPhone and has been certi ed
by the developer to meet Apple performance
standards.
Apple is not responsible for the operation of
this device or its compliance with safety and
regulatory standards.
This product includes technology owned by Microsoft
Corporation and cannot be used or distributed
without a license from Microsoft Licensing, Inc.
®
Bluetooth® wireless technology is a system which
allows radio contact between electronic devices
within a max. range of 10 meters.
Connecting individual devices under Bluetooth
wireless technology does not incur any charges.
A mobile phone with Bluetooth wireless technology
can be operated via the Cascade if the connection
was made via Bluetooth wireless technology.
The Bluetooth word mark and logos are owned by
the Bluetooth SIG, Inc. and any use of such marks
by Pioneer Corporation is under license. Other
trademarks and trade names are those of their
respective owners.
Page 73

Appendix
73
Speci cations
General
• Power requirements:
AC 220-240 V, 50/ 60 Hz
• Power consumption:
150 W
In Standby mode: Less than 0.5W
• Dimensions (W x H x D):
Approx. 430 × 64 × 304 mm
• Net Weight (Approx.):
3.6 kg
• Operating temperature:
41 °F to 95 °F (5 °C to 35 °C)
• Operating humidity:
5 % to 90 %
• Bus Power supply (USB):
DC 5V
Inputs/ Outputs
• VIDEO OUT:
1.0 V (p-p), 75 Ω, sync negative, RCA jack x 1
• COMPONENT VIDEO OUT:
(Y) 1.0 V (p-p), 75 Ω, sync negative, RCA jack x 1,
(Pb)/(Pr) 0.7 V (p-p), 75 Ω, RCA jack x 2
• HDMI OUT (video/audio):
19 pin (HDMI standard, Type A, Version 1.3)
• Analogue AUDIO IN:
2.0 Vrms (1 kHz, 0 dB), 600 Ω, RCA jack (L, R) x 1
• DIGITAL IN (OPTICAL 1/2):
3 V (p-p), Optical jack x 2
• PORTABLE IN:
0.5 Vrms (3.5 mm stereo jack)
500 mA
Tuner
• FM Tuning Range:
87.5 to 108.0 MHz or 87.50 to 108.00 MHz
Ampli er
• Power output, (PEAK), (4Ω/3Ω)
Total 1100 W
Front 180 W x 2
Centre 180 W
Rear 180 W x 2
Sub-Woofer 200 W (Passive)
• Power output, (RMS), THD 10% (4Ω/3Ω)
Total 930 W
Front 150 W x 2
Centre 150 W
Rear 150 W x 2
Sub-Woofer 180 W (Passive)
System
• Laser:
Semiconductor laser
Wavelength: 405 nm / 650 nm
• Signal system:
Standard NTSC/PAL colour TV system
• Frequency response:
20 Hz to 20 kHz (48 kHz, 96 kHz, 192 kHz sampling)
• LAN port:
Ethernet jack x 1, 10BASE-T/100BASE-TX
Appendix
7
Page 74

74
Appendix
Speakers for BCS-707
S-BD707
• Front/Surround speaker (Left/ Right)
Type: 2 Way
Impedance Rated: 4 Ω
Net Dimensions 260 x 1097 x 260 mm
(W x H x D):
Net Weight: 3.8 kg
• Centre speaker
Type: 1 Way
Impedance Rated: 4 Ω
Net Dimensions 300 x 87x 65 mm
(W x H x D):
Net Weight: 0.6 kg
S-BD707SW
• Subwoofer
Type: 1 Way 1 speaker
Impedance Rated: 3 Ω
Net Dimensions 130.5 x 420 x 375 mm
(W x H x D):
Net Weight: 4.4 kg
Speakers for BCS-303
S-BD303
• Front/Surround speaker (Left/ Right)
Type: 1 Way
Impedance Rated: 4 Ω
Net Dimensions 96 x 96 x 85 mm
(W x H x D):
Net Weight: 0.4 kg
• Centre speaker
Type: 1 Way
Impedance Rated: 4 Ω
Net Dimensions 300 x 87x 65 mm
(W x H x D):
Net Weight: 0.6 kg
• Subwoofer
Type: 1 Way 1 speaker
Impedance Rated: 3 Ω
Net Dimensions 130.5 x 420 x 375 mm
(W x H x D):
Net Weight: 4.4 kg
Appendix
Page 75

Appendix
75
Open source software
notice
The following GPL executables and LGPL libraries
used in this product are subject to the GPL2.0/
LGPL2.1 License Agreements:
GPL EXECUTABLES: Linux kernel 2.6, bash, busybox,
cramfs, dhcpcd, e2fsprogs, fdisk, mkdosfs, mtd-utils,
net-tools, procps, samba-3.0.25b, sysutils, tcpdump,
tftpd, tinylogin, unzip, utelnetd
LGPL LIBRARIES: uClibc, DirectFB, blow sh, cairo,
mpeg, iconv, libusb, mpg123
gSOAP Public License 1.3 LIBRARY: gsoap
A copy of the corresponding source code can be
obtained by being charged the fee for distribution.
To obtain a copy, contact your local Pioneer
Customer Support .
You can obtain a copy of the GPL, LGPL licenses
from http://www.gnu.org/licenses/old-licenses/
gpl-2.0.html and http://www.gnu.org/licenses/oldlicenses/lgpl-2.1.html .
Also you can obtain a copy of gSOAP public license
from http://www.cs.fsu.edu/~engelen/license.html.
This software is based in part on the work of the
Independent JPEG Group copyright © 1991 - 1998,
Thomas G. Lane.
This product includes
• boost C++: copyright © Beman Dawes 1999-2003
• c-ares : copyright © 1998 by the Massachusetts
Institute of Technology
• curl: copyright © 1996 - 2008, Daniel Stenberg
• expat: copyright © 2006 expat maintainers
• freetype: copyright © 2003 The FreeType Project
(www.freetype.org).
• jpeg: This software is based in part on the work of
the Independent JPEG Group copyright © 1991 –
1998, Thomas G. Lane.
• mng: copyright © 2000-2007 Gerard Juyn, Glenn
Randers-Pehrson
• ntp : copyright © David L. Mills 1992-2006
• OpenSSL:
– cryptographic software written by Eric Young
(eay@cryptsoft.com).
– software written by Tim Hudson
(tjh@cryptsoft.com).
– software developed by the OpenSSL Project
for use in the OpenSSL Toolkit.
(http://www.openssl.org)
• png: copyright © 2004 Glenn Randers-Pehrson
• portmap : copyright © 1990 The Regents of the
University of California
• ptmalloc : copyright © 2001-2006 Wolfram Gloger
• UnitTest++ : copyright © 2006 Noel Llopis and
Charles Nicholson
• UPnP SDK : copyright © 2000-2003 Intel
Corporation
• strace :
copyright © 1991, 1992 Paul Kranenburg
copyright © 1993 Branko Lankester
copyright © 1993 Ulrich Pegelow
copyright © 1995, 1996 Michael Elizabeth Chastain
copyright © 1993, 1994, 1995, 1996 Rick Sladkey
copyright © 1999,2000 Wichert Akkerman
• xml2 : copyright © 1998-2003 Daniel Veillard
• XML-RPC For C/C++:
copyright © 2001 by First Peer, Inc. All rights
reserved.
copyright © 2001 by Eric Kidd. All rights reserved.
• zlib: copyright © 1995-2002 Jean-loup Gailly and
Mark Adler.
All rights reserved.
Permission is hereby granted, free of charge, to
any person obtaining a copy of this software and
associated documentation les (the “Software”), to
deal in the Software without restriction, including
without limitation the rights to use, copy, modify,
merge, publish, distribute, sublicense, and/or sell
copies of the Software, and to permit persons to
whom the Software is furnished to do so, subject to
the following conditions:
THE SOFTWARE IS PROVIDED “AS IS”, WITHOUT
WARRANTY OF ANY KIND, EXPRESS OR IMPLIED,
INCLUDING BUT NOT LIMITED TO THE WARRANTIES
OF MERCHANTABILITY, FITNESS FOR A PARTICULAR
PURPOSE AND NONINFRINGEMENT. IN NO EVENT
SHALL THE AUTHORS OR COPYRIGHT HOLDERS
BE LIABLE FOR ANY CLAIM, DAMAGES OR OTHER
LIABILITY, WHETHER IN AN ACTION OF CONTRACT,
TORT OR OTHERWISE, ARISING FROM, OUT OF OR IN
CONNECTION WITH THE SOFTWARE OR THE USE OR
OTHER DEALINGS IN THE SOFTWARE.
Appendix
7
Page 76

2 Consignes de sécurité
1
Consignes de sécurité
Consignes de sécurité
ATTENTION
RISQUE D’ÉLECTROCUTION NE
PAS OUVRIR
ATTENTION: AFIN DE MINIMISER LES RISQUES
D’ÉLECTROCUTION, NE RETIREZ PAS LE
COUVERCLE (OU L’ARRIÈRE) AUCUNE PIÈCE DE CET
APPAREIL N’EST SUSCEPTIBLE D’ÊTRE RÉPARÉE PAR
L’UTILISATEUR CONFIEZ L’ENTRETIEN DE L’APPAREIL
À DES PERSONNES QUALIFIÉES.
Le symbole d’un éclair à l’intérieur
d’un triangle sert à avertir
l’utilisateur de la présence d’une
tension dangereuse non isolée
dans le corps de l’appareil, qui peut
être su samment élevée pour
provoquer un risque
d’électrocution.
Le symbole d’un point
d’exclamation à l’intérieur d’un
triangle sert à avertir l’utilisateur
de la présence d’instructions
d’utilisation et de maintenance
(entretien) importantes dans la
documentation qui accompagne
l’appareil.
Précautions et mises en garde
AVERTISSEMENT: POUR PRÉVENIR TOUT RISQUE
D’INCENDIE OU D’ÉLECTROCUTION, N’EXPOSEZ PAS
CET APPAREIL À LA PLUIE OU À L’HUMIDITÉ.
AVERTISSEMENT: n’installez pas cet appareil dans
un espace con né tel qu’une bibliothèque ou tout
autre meuble similaire.
ATTENTION: n’obstruez pas les ouvertures
d’aération. Installez l’appareil conformément aux
instructions du fabricant.
Les fentes et les ouvertures du boîtier servent à
assurer la ventilation et le bon fonctionnement de
l’appareil, ainsi qu’à le protéger contre la surchau e.
Les ouvertures ne doivent jamais être bloquées en
installant l’appareil sur un lit, un canapé, un tapis ou
toute autre surface similaire. Cet appareil ne doit pas
être placé dans un emplacement fermé tel
qu’une bibliothèque ou une étagère, à moins
d’assurer une ventilation adéquate ou que les
instructions du fabricant l’autorisent.
ATTENTION: Ce produit est catégorisé comme un
produit laser de classe 1 selon le règlement IEC
60825-1:2007 sur la sécurité des produits laser.
A n de garantir l’utilisation correcte de cet appareil,
veuillez lire attentivement ce manuel d’utilisation et
conservez-le pour vous y référer ultérieurement.
Si l’appareil nécessite une intervention de
maintenance, contactez un point de service aprèsvente agréé.
L’utilisation de commandes, de réglages ou de
procédures autres que ceux décrits dans ce
document peut entraîner une exposition à des
radiations dangereuses.
Pour éviter l’exposition directe au faisceau laser,
n’essayez pas d’ouvrir le boîtier. Le rayonnement laser
est visible lorsque l’appareil est ouvert. NE REGARDEZ
PAS DIRECTEMENT LE FAISCEAU.
Page 77

3Consignes de sécurité
PRÉCAUTION concernant le cordon
d’alimentation
Il est recommandé de brancher la plupart des
appareils sur un circuit dédié.
Autrement dit, un circuit comportant une prise de
courant qui alimente uniquement cet appareil et
qui n’a ni autres prises ni circuit dérivé. Reportezvous à la page des spéci cations de ce manuel
d’utilisation pour plus de détails. Ne surchargez pas
les prises murales. Les prises murales surchargées,
desserrées ou endommagées, les câbles de rallonge,
les cordons d’alimentation e lochés, ou les gaines
isolantes craquelées ou endommagées constituent
un danger. Chacune de ces conditions peut
entraîner un risque de choc électrique ou d’incendie.
Examinez régulièrement le cordon de votre appareil
et, si son aspect indique qu’il est endommagé ou
détérioré, débranchez-le, cessez d’utiliser l’appareil,
et faites remplacer le cordon par une pièce de
rechange appropriée auprès d’un point de service
après-vente agréé. Protégez le cordon d’alimentation
de sorte qu’il ne puisse pas être tordu, entortillé,
pincé, coincé dans une porte ou piétiné. Faites
particulièrement attention aux ches, aux prises
murales et au point d’où sort le cordon de l’appareil.
Pour déconnecter l’appareil du réseau électrique,
retirez le cordon d’alimentation de la prise électrique.
Lors de l’installation de l’appareil, assurez-vous que la
prise soit facilement accessible.
Cet appareil est équipé d’une batterie transportable
ou de piles rechargeables.
Retrait sans danger de la batterie ou des piles
de l’appareil: Pour retirer la batterie ou les piles
usagées, procédez dans l’ordre inverse de leur
insertion. Pour empêcher toute contamination de
l’environnement et tout danger pour la santé des
êtres humains et des animaux, la batterie ou les
piles usagées doivent être mises au rebut dans le
conteneur approprié à un point de collecte prévu
pour leur recyclage. Ne jetez pas la batterie ou les
piles usagées avec les autres déchets. Recyclez
toujours les batteries et piles rechargeables usagées.
Les piles ne doivent pas être exposées à une chaleur
excessive comme le soleil, ou le feu.
ATTENTION: l’appareil ne doit pas être exposé à des
projections d’eau ou à des éclaboussures, et aucun
objet rempli de liquide tel qu’un vase ne doit être
posé sur l’appareil.
1
Consignes de sécurité
PIONEER déclare par la présente que
ce ou ces produits sont conformes
aux exigences essentielles et aux
dispositions applicables des directives
2004/108/CE, 2006/95/CE et 2009/125/
CE.
AVERTISSEMENT : pour éviter tout risque d’incendie,
ne posez pas sur l’appareil des sources de amme
nue (telle qu’une bougie allumée).
Page 78

4 Consignes de sécurité
Informations destinées aux utilisateurs sur
la collecte et la mise au rebut des anciens
équipements et piles usagées
Consignes de sécurité
Exemples de
Symbol examples
marquage
for batteries
pour les batteries
Les symboles qui gurent sur les produits, emballage
et/ou accompagnant des documents signi ent
que les produits électriques et électroniques et les
piles ne doivent pas être mélangés avec les ordures
ménagères.
Pour un traitement, une récupération et un recyclage
appropriés des produits anciens et piles usagées,
portez-les vers les points de collecte prévus à cet
e et conformément aux législations locales.
En mettant au rebut ces produits et piles
correctement, vous aiderez à sauvegarder des
ressources précieuses et à prévenir tout e et
potentiellement négatif sur la santé humaine et sur
l’environnement qui sinon devraient s’aggraver suite
à une gestion inappropriée des déchets.
Pour plus d’informations sur la collecte et le
recyclage des produits anciens et piles usagées,
contactez votre administration locale, votre service
de gestion des déchets ou les points de vente dans
lesquels vous avez acheté ces articles.
Ces symboles ne sont valables qu’au sein de
l’Union Européenne.
Pour les pays en dehors de l’Union Européenne :
Pour vous débarrasser de ces articles, contactez
les autorités locales ou votre revendeur pour leur
demander quelle méthode de mise au rebut semble
la plus appropriée.
Remarques sur les droits d’auteur
• De même que le système CSS (Content Scramble
System) protège le contenu des DVD, le système
AACS (Advanced Access Content System) protège
le contenu des disques Blu-ray ; les contenus
ainsi protégés sont donc soumis à certaines
restrictions en termes de lecture, de sortie de
Pb
signal analogique, etc. Le fonctionnement de
cet appareil et les restrictions concernant son
utilisation peuvent varier selon la date de votre
achat, car ces restrictions peuvent être adoptées
et/ou modi ées par la technologie AACS après la
production de cet appareil.
• De plus, les technologies BD-ROM Mark et BD+
sont également utilisées en tant que systèmes
de protection du contenu pour le format Bluray, ce qui implique certaines restrictions pour
les contenus protégés par BD-ROM Mark et/
ou BD+, notamment en termes de lecture. Pour
obtenir des informations complémentaires sur
les technologies AACS, BD-ROM Mark et BD+ ou
sur ce produit, contactez un service après-vente
agréé.
• De nombreux DVD et BD-ROM sont encodés avec
une protection contre la copie. En conséquence,
vous devez raccorder votre lecteur directement
à votre téléviseur, et non à un magné-toscope.
Le raccordement à un magnétoscope génère
en e et une image déformée pour les disques
protégés contre la copie.
• Ce produit est doté d’une technologie de
protection des droits d’auteur protégée par
des brevets américains et d’autres droits sur
la propriété intellectuelle. L’utilisation de cette
technologie de protection des droits d’auteur
doit faire l’objet d’une autorisation par Rovi et est
exclusivement réservée à un usage domestique
et à d’autres types de visionnage limités, sauf
autorisation expresse de Rovi. Les opérations
d’ingénierie inverse et de démontage sont
interdites.
• Conformément aux lois sur les droits d’auteur en
vigueur aux États-Unis et dans d’autres pays,
l’enregistrement, l’utilisation, la di usion, la distribution ou la révision sans autorisation d’émissions
télévisées, de cassettes vidéo, de BD-ROM, de
DVD, de CD et d’autres contenus peut engager
votre responsabilité civile et/ou criminelle.
Page 79

Avis important concernant le système couleur du
téléviseur
Le système couleur de ce lecteur di ère en fonction
des disques lus.
Par exemple, lorsque le lecteur lit le disque enregistré
dans le système couleur NTSC, l’image est di usée
sous forme de signal NTSC.
Seuls les téléviseurs multisystème peuvent recevoir
l’ensemble des signaux retransmis à partir du lecteur.
• Si vous avez un téléviseur PAL et que vous utilisez
des disques ou des contenus vidéo enregistrés en
NTSC, vous verrez des images déformées.
• Le téléviseur multisystème change le système
couleur automatiquement en fonction des
signaux d’entrée. Si le système couleur n’est pas
modi é automatiquement, éteignez le téléviseur
et rallumez-le pour voir des images normales à
l’écran.
• Même si les disques enregistrés dans le système
couleur NTSC s’a chent correctement sur votre
téléviseur, il est possible que leur enregistrement
pose problème dans votre enregistreur.
5Consignes de sécurité
1
Consignes de sécurité
Page 80

6
Table des matières
1
Consignes de sécurité
2 Précautions et mises en garde
2
Préparation
8 Introduction
8 À propos du symbole “ ”
8 Symboles utilisés dans ce
manuel
9 Accessoires fournis
10 Disques pouvant être lus
11 Compatibilité des chiers
12 Code de région
12 AVCHD (codec vidéo avancé
en haute dé nition)
12 Con gurations systme
spéci ques
12 Remarques sur la
compatibilité
13 Télécommande
14 Panneau avant
15 Panneau arrire
3
Installation
16 Assemblez les enceintes
16 Connexion au haut-parleur
BCS-707
18 Connexion au haut-parleur
BCS-303
19 Montage mural du haut-parleur
central
19 Remarque supplémentaire à propos
du placement des haut-parleurs
20 Positionnement du système
21 Connexion à votre TV
21 Connexion HDMI
22 Connexion vidéo
composantes
23 Connexion vidéo
23 Réglage de la résolution
24 Connexion de l’antenne
24 Connexions avec un équipement
externe
24 Connexion AUX
25 Connexion PORT. IN
(Entrée Port)
25 Connexion OPTICAL IN 1/2
(Entrée optique)
26 Connexion Bluetooth®
28 Raccordement à votre réseau
domestique
29 Paramétrage réseau
31 Raccordement d’un périphérique
USB
32 Réglages
32 Réglage des paramètres
33 Menu [AFFICHAGE]
34 Menu [LANGUE]
35 Menu [AUDIO]
36 Menu [VERROU]
Page 81

7
37 Menu [RÉSEAU]
37 Menu [AUTRES]
39 E ets sonores
4
Utilisation
40 Lecture générale
42 Lecture avancée
44 A chage à l’écran
48 Utilisation des fonctions BD-LIVE
49 Lecture d’un chier vidéo et d’un
disque VR
51 Lecture d’un chier photo
53 Écoute de musique
56 Lecture de l’iPod
58 Utilisation de la fonction Radio
59 Lecture de contenu via votre réseau
domestique
5
Entretien
6
Dépannage
64 Général
65 Image
65 Son
66 Réseau
7
Annexe
67 Commande d’un téléviseur à l’aide
de la télécommande fournie
68 Liste des codes de région
69 Liste des codes de langue
70 Résolution de la sortie vidéo
71 Marques de commerce et licences
73 Caractéristiques
75 Avis concernant les logiciels open
source
1
2
3
4
5
63 Remarque sur les disques
63 Manipuler le lecteur
6
7
8
Page 82

8 Préparation
2
Préparation
Introduction
Préparation
À propos du symbole “ ”
Le symbole “ ” peut apparaître sur votre écran
de téléviseur durant le fonctionnement. Il
signi e que la fonction décrite dans ce manuel
n’est pas disponible avec ce support spéci que.
Symboles utilisés dans ce
manuel
REMARQUE
Indique des remarques et fonctionnalités
spéciales.
ATTENTION
Indique des précautions à prendre pour éviter
les dommages éventuels dus à une utilisation
inappropriée.
Une section dont le titre comporte l’un des
symboles suivants ne s’applique qu’aux disques
représentés par ce symbole.
BD
DVD
AVCHD
ACD
MOVIE
MUSIC
PHOTO
Disque BD-ROM
DVD-Vidéo, DVD±R/RW
en mode vidéo ou VR et
nalisé
DVD±R/RW au format
AVCHD
CD audio
Fichiers vidéo
Fichiers musique
Fichiers image
Page 83

9Préparation
Accessoires fournis
Câble vidéo (1) Télécommande (1)
Piles (1) Antenne FM (1)
Sabot iPod (1)
Accessoires du boîtier du hautparleur (S-BD707T)
Accessoires du boîtier du hautparleur (S-BD707SW)
Câble de hautparleur (1)
Tampons antidérapant - grands (1)
Accessoires du boîtier du hautparleur (S-BD303)
Câble de hautparleur (6)
Tampons antidérapant - grands (1)
Tampons antidérapant – petits (1)
2
Préparation
Câble de hautparleur (5)
bases du socle
d’enceinte (4)
Tampons antidérapant - moyens
(1)
Vis (12)
Tampons antidérapant – petits (1)
Page 84

10 Préparation
Disques pouvant être lus
Disques Blu-ray
- Disques tels que des lms
disponibles à l’achat ou à la
location.
- Disques BD-R/RE contenant
des chiers vidéo, musicaux ou
photo.
Préparation
DVD-VIDEO
8 / 12 cm
Disques tels que des lms
disponibles à l’achat ou à la location.
DVD±R
8 / 12 cm
- Mode vidéo et nalisé
uniquement.
- Les disques double couche
sont également accept
- Format AVCHD nalisé.
- Disques DVD±R contenant des
chiers vidéo, musicaux ou photo.
DVD-RW
8 / 12 cm
- Mode VR, mode vidéo et
nalisé uniquement.
- Format AVCHD nalisé.
- Disques D
des chiers vidéo, musicaux ou
photo.
DVD+RW
8 / 12 cm
- Mode vidéo et nalisé
uniquement.
- Format AVCHD.
- F
ormat AVCHD nalisé.
- Disques DVD+RW contenant
des chiers vidéo, musicaux ou
photo.
Audio CD
8 / 12 cm
CD-R/RW
8 / 12 cm
- Disques CD-R/RW contenant
des chiers audio, vidéo,
musicaux ou photo.
és.
VD-RW contenant
REMARQUE
• Selon les caractéristiques du matériel
d’enregistrement ou du CD-R/RW
(ou DVD±R/RW) à proprement parler, certains
CD-R/RW (ou DVD±R/RW ) peuvent ne pas être
lus par l’appareil.
• En fonction du logiciel d’enregistrement et de la
nalisation, il est possible que certains disques
enregistrés (CD-R/RW, DVD±R/RW, BD-R/RE) ne
puissent pas être lus.
• Il est possible que les BD-R/RE, DVD±R/RW et
CD-R/RW enregistrés à l’aide d’un ordinateur ou
d’un enregistreur de CD/DVD puissent ne pas
être lus si le disque est endommagé ou sale, ou
si la lentille du lecteur présente de la poussière
ou de la condensation.
• Si vous enregistrez un disque à l’aide d’un
ordinateur, même s’il est enregistré dans un
format compatible, il existe une possibilité qu’il
ne puisse pas être lu à cause des paramètres du
logiciel d’application utilisé pour créer le disque.
(Adressez-vous à l’éditeur du logiciel pour des
informations plus détaillées.)
• Pour obtenir une qualité de lecture optimale,
ce lecteur nécessite que les disques et les
enregistrements répondent à certaines normes
techniques.
• Les DVD préenregistrés sont automatiquement
conformes à ces normes. Il existe de nombreux
types de formats de disques enregistrables (dont
des disques CD-R contenant des chiers MP3
ou WMA), et ces formats requièrent certaines
conditions préexistantes pour que la lecture soit
possible.
• Veuillez noter qu’il est nécessaire d’avoir une
autorisation pour télécharger des chiers MP3
ou WMA et de la musique depuis internet. Notre
société n’ayant pas le droit d’accorder une telle
autorisation, cette dernière doit toujours être
recherchée auprès du détenteur des droits
d’auteur.
Page 85

11Préparation
Compatibilité des chiers
Généralités
Extension de chiers disponibles :
“.jpg”, “.jpeg”, “.png”, “.avi”, “.divx ”, “.mpg”, “.mpeg”,
“.mkv”, “.mp4”, “.mp3”, “.wma”, “.wav”
• Les extensions de chiers disponibles
varient suivant les ser
• Certains chiers “.wav” ne sont pas pris en
charge par cet appar
• Les noms des chiers sont limités à 180
caractères.
• Suivant la taille et le nombre de chiers,
plusieurs minutes peuvent être nécessaires
pour lire les contenus du support.
Nombre maximal de chiers par dossier:
2 000 (nombre total de chiers et de dossiers)
Format des CD-R/RW, DVD±R/RW et BD-R/
RE: ISO 9 660+JOLIET, UDF et UDF Bridge
FILM
Taille de résolution disponible:
1 920 x 1 080 pixels (L x H)
Sous-titres compatibles: SubRip (.srt /
.txt), SAMI (.smi), SubStation Alpha (.ssa/.txt),
MicroDVD (.sub/.txt), VobSub (.sub), SubViewer
1.0 (.sub), SubViewer 2.0 (.sub/.txt), TMPlayer
(.txt), DVD Subtitle System (.txt)
• Le ltre VobSub (.sub) n’est pas disponible
avec la fonction [Home Link].
Formats codec compatibles: “DIVX3.xx”,
“DIVX4.xx”, “DIVX5.xx”, “XVID”, “DIVX6.xx ” (lecture
standard uniquement), H.264/MPEG-4 AVC,
MPEG1 SS, MPEG2 PS, MPEG2 TS
Formats audio compatibles: “Dolby Digital”,
“DTS”, “MP3”, “WMA”, “AAC”, “AC3”
• Ce lecteur n’est pas entièrement compatible
avec le format audio WMA et AAC.
Fréquence d’échantillonnage:
dans la plage 32 kHz à 48 kHz (WMA),
dans la plage 16 kHz à 48 kHz (MP3),
Débit binaire:
dans la plage 20 kbps à 320 kbps (WMA),
dans la plage 32 kbps à 320 kbps (MP3)
veurs DLNA.
eil.
REMARQUE
• Les chiers vidéo haute dé nition contenus
sur un CD ou un périphérique USB 1,0/1,1
risquent de ne pas être lus correctement. Pour
lire des chiers vidéo haute dé nition, il est
recommandé d’utiliser les formats BD, DVD ou
USB 2,0.
• Ce lecteur prend en charge le format H.264/
MPEG-4 AVC pro l Main ou High au niveau 4,1.
Dans le cas d’un chier de niveau supérieur, un
message d’avertissement s’a chera à l’écran.n.
• Ce lecteur ne prend pas en charge les chiers
enregistrés avec fonction GMC*1 ou Qpel*2.
Il s’agit de techniques d’encodage vidéo du
standard MPEG4, comme celles dont disposent
DivX ou XVID.
*1 GMC – Global Motion Compensation
(compensation globale de mouvements)
*2 Qpel – Quarter pixel (quart de pixel)
MUSIQUE
Fréquence d’échantillonnage:
dans la plage 8 kHz à 48 KHz (WMA),
dans la plage 11 kHz à 48 kHz (MP3)
Débit binaire:
dans la plage 8 kbps à 320 kbps (WMA, MP3),
REMARQUE
• Ce lecteur ne prend pas en charge les balises
ID3 intégrées dans les chiers MP3.
• La durée totale de lecture indiquée à l’écran
peut ne pas être correcte pour les chiers VBR.
PHOTO
Taille recommandée:
Inférieure à 4 000 x 3 000 x 24 bits/pixel
Inférieure à 3 000 x 3 000 x 32 bits/pixel
Inférieure à 4 MByte/ le
• Les chiers d’image photo progressifs et à
compression sans perte ne sont pas pris en
charge.
2
Préparation
Page 86

12 Préparation
Code de région
Un code de région est indiqué à l’arrière de
l’appareil. Ce dernier ne peut lire que les
disques DVD ou BD-ROM de la même zone ou
portant la mention “ALL” (Toutes zones).
AVCHD (codec vidéo avancé en
haute dé nition)
Préparation
• Ce lecteur peut lire les disques au format
AVCHD. Ces disques sont normalement
enregistrés et utilisés dans les caméscopes.
• Le format AVCHD est un format
d’enregistrement numérique de vidéo
haute dé nition.
• Le format MPEG-4 AVC/H.264 peut
compresser les images avec une plus
grande e cacité que le format de
compression d’image conventionnel.
• Certains disques AVCHD utilisent le format
“x.v.Colour”.
• Ce lecteur peut lire les disques AVCHD au
format “x.v.Colour”.
• Selon leurs conditions d’enregistrement, il
est possible que certains disques au format
AVCHD ne puissent pas être lus.
• Les disques au format AVCHD doivent être
nalisés.
• Le format “x.v.Colour” o re une palette de
couleurs plus vaste que les disques pour
caméscope DVD normaux.
Con gurations systme
spéci ques
Pour la lecture vidéo haute dé nition:
• Téléviseur haute dé nition doté de prises
d’entrée COMPOSANTES ou HDMI.
• BD-ROM avec du contenu haute dé nition.
• Une entrée HDMI ou DVI compatible HDCP
est nécessaire sur votre téléviseur pour
certains contenus (indiqués par les auteurs
du disque).
• Pour l’extrapolation des DVD de dé nition
standard, une entrée HDMI ou DVI
compatible HDCP est nécessaire sur votre
téléviseur a n d’accéder aux contenus
protégés contre la copie.
Remarques sur la compatibilité
• Comme les disques BD-ROM sont un
nouveau format, certains problèmes avec
les disques, la connexion numérique ou
d’autres problèmes de compatibilité sont
possibles. Si vous rencontrez des problèmes
de compatibilité, contactez un point de
service après-vente agréé.
• Pour visionner un contenu haute dé nition
et extrapoler un contenu DVD de dé nition
standard, il peut être nécessaire d’avoir une
entrée HDMI ou une entrée DVI compatible
HDCP sur votre téléviseur.
• Certains DVD et BD-ROM peuvent limiter
l’utilisation de certaines fonctionnalités ou
commandes.
• Vous pouvez utiliser un périphérique USB
qui sert à stocker des informations liées au
disque, notamment les contenus en ligne
téléchargés. Le disque que vous utilisez
déterminera la durée de conservation de
ces informations.
Page 87

Télécommande
1
2
3
13Préparation
• • • • • • • • • a • • • • • • • • •
(STANDBY/ON): permet
1
d’allumer ou d’éteindre le lecteur.
OPEN/CLOSE: permet
Z
d’ouvrir ou de fermer le plateau du
disque.
INPUT/TUNER: permet de
modi er la source d’entrée.
BT AUDIO: Change le mode
d’entrée pour BT AUDIO
directement.
OPTICAL: Passe automatiquement
en mode d’entrée optique.
DISPLAY: permet
d’activer ou de désactiver
l’a chage à l’écran.
HOME MENU: permet
d’a cher ou de quitter le [Menu
d’accueil].
MENU: permet d’accéder au menu
du disque.
mett
Touches échées: per
sélectionner une option dans le
menu.
ENTER: permet de con rmer la
Insertion des piles
Retirez le couvercle des piles
au dos de la télécommande,
et insérez une pile R03 (taille
AAA), en respectant les
polarités et .
sélection du menu.
TUNE (+/-): Réglage de la station
de radio de votre choix.
PRESET: Sélections programmées
des radios.
• • • • • • • • • b • • • • • • • • •
RETURN: permet de quitter le
O
menu ou de reprendre la lecture.
POPUP/ TOP MENU: permet
d’a cher le menu de titres du DVD
ou le menu contextuel du BDROM, s’il est disponible.
STOP: permet d’arrêter la
x
lecture.
PLAY: permet de démarrer la
B
lecture.
PAUSE/STEP: permet de mettre
X
la lecture en pause.
./>
à la piste, au chier ou au chapitre
précédent/suivant.
SKIP: Permet de passer
ent de
m/M
d’e ectuer une recherche vers
l’arrière ou l’avant.
SPK LEVEL: Règle le volume
sonore du haut-parleur souhaité.
z
audio.
MUTE: Passer en mode muet.
SOUND: Sélectionne un mode
d’e et sonore.
VOL +/- : Ajustez le volume des
haut-parleurs.
• • • • • • • • • c • • • • • • • • •
Touches numériques 0-9:
permettent de sélectionner les
options numérotées dans un
menu.
MARKER: Marque n’importe quel
passage lors de la lecture.
SEARCH: A che ou ferme le menu
de recherche.
section de votre choix.
CLEAR: permet d’e acer un index
dans le menu de recherche ou un
numéro lors de la dé nition du
mot de passe.
DIMMER: Pour réduire la luminosité
de l’a chage de l’appareil.
ZOOM: Accède au menu du zoom.
Touches de couleurs
(A, B, C, D): Utilisées pour naviguer
sur les menus.
- Bouton A (RDS): permet
- Bouton B (PTY): visualise le type
- Bouton C (PTY SEARCH):
- Bouton D: Sélectionne mono/
Touches de contrôle TV: Voir page
67.
SLEEP: Fixe un certain laps de
temps après lequel l’appareil
s’éteint.
SCAN: permet
USB REC: enregistre un CD
REPEAT: permet de répéter une
d’activer la fonction RDS (Radio
Data System).
de programme du RDS.
Recherche un type de programme.
stéréo en mode FM.
2
Préparation
Page 88

14 Préparation
Panneau avant
Préparation
a
b
1
Plateau de disque
Touches de fonctionnement
1
STANDBY/ON Touche
Z
(OPEN/CLOSE)
FONCTION
Change la source d’entrée ou la fonction.
B/X
(PLAY / PAUSE)
x
(STOP)
./>
(SKIP)
- TUNE + (Réglage de station de radio)
3 4 5 6 7
Capteur de la télécommande
c
Fenêtre d’a chage
d
PORTABLE IN
e
Port USB
f
Réglage du volume
g
2
Page 89

Panneau arrire
1 2 3 4 5
15Préparation
2
Préparation
6 7 8 9 10 11
Cordon d’alimentation
a
Branchez sur le secteur.
Connecteurs haut-parleurs
b
Ventilateur
c
Connecteur Antenne
d
VIDEO OUT
e
AUX (L/R) INPUT
f
COMPONENT VIDEO (Y PB PR)
g
OUTPUT (PROGRESSIVE SCAN)
OPTICAL IN 1(TV) / 2
h
iPod (24 broches)
i
Raccordement au sabot iPod fourni.
HDMI OUT (type A, version 1.3)
j
Entrées HDMI pour connexion TV.
Port LAN
k
Page 90

16 Installation
3
Installation
Assemblez les
enceintes
Connexion au haut-parleur
Installation
BCS-707
Préparation des haut-parleurs
1. Fixez les tampons anti-dérapage à la base
des socles de chaque haut-parleur, du
caisson de basse et du haut-parleur central.
Utilisez l’adhésif fourni pour xer les quatre
tampons moyens à la base (en bas) de
chacun des socles de haut-parleur.
middle non-skid pads
Tampons anti-dérapant - moyens
Pour le caisson de basse :
Utilisez l’adhésif fourni pour xer quatre
grands tampons à la base du caisson de
basse.
Pour le haut-parleur central :
Utilisez l’adhésif fourni pour xer quatre
petits tampons à la base du haut-parleur
central.
Tampons antidérapant - petits
small non-skid pads
2. Fixez les socles des haut-parleurs aux tiges
en utilisant les vis fournies.
Dès que vous avez aligné la tige et la base
du socle, xez avec les petites vis aux points
indiquées ci-dessous. Notez que le hautparleur doit être face en direction de la base
d’un triangle isocèle.
Arrière
Rear
large non-skid pads
Tampons anti-dérapant - grands
Avant
Front
Page 91

17Installation
3. Branchez les ls sur le lecteur.
Branchez le l blanc avec la ligne grise sur
le côté (+) et l’autre sur le côté (–). Pour
raccorder le l d’enceinte sur le lecteur,
appuyez sur chaque onglet en plastique
pour ouvrir la borne de connexion. Insérez
chaque l dans la borne appropriée, puis
relâcher l’onglet.
couleur (+)
Noir (–)
ATTENTION
• Ne branchez pas d’autres haut-parleurs que
ceux fournis avec de système.
• Ne branchez pas les haut-parleurs fournis sur
aucun autre ampli cateur que celui fourni
avec ce système. Toute connexion sur un
autre ampli cateur peut se traduire par un
dysfonctionnement ou un incendie.
Fixez vos haut-parleurs avant et
enceintes satellites
Fixez chaque haut-parleur avant et enceinte
satellite avec les taquets en plastique fournis.
Vissez sur crochets de support dans le mur
situé derrière le haut-parleur. Passez un cordon
épais autour des crochets et par le taquet
en plastique a n de stabiliser le haut-parleur
(véri ez bien que tout le dispositif est en
mesure de supporter le poids du haut-parleur).
Après l’installation, véri ez que le haut-parleur
est bien xé.
Cordon
su samment épais
thick cord
Taquet en plastique
Plastic catch
ATTENTION
• Le taquet en plastique n’est pas une xation
de montage et le haut-parleur ne doit pas être
directement accroché au mur avec ce taquet.
Utilisez toujours un cordon pour la stabilisation
du haut-parleur.
• Pioneer décline toute responsabilité en cas de
perte ou de dommages dus à un assemblage
et une installation incorrecte, à l’utilisation
de matériaux d’installation insu samment
robustes, à une mauvaise utilisation ou à des
catastrophes naturelles.
• Lors du placement de cet appareil, veillez à ce
qu’il soit installé de telle sorte qu’il ne risque
pas de tomber ni de causer des blessures
dans l’éventualité d’une catastrophe naturelle
(comme un tremblement de terre).
3
Installation
Page 92

18 Installation
Connexion au haut-parleur
BCS-303
Préparation des haut-parleurs
1. Fixez les tampons anti-dérapage à la base
de chaque haut-parleur.
Pour les haut-parleurs avant et enceintes
satellites :
Utilisez l’adhésif fourni pour xer les quatre
petits tampons à la base (en bas) de chacun
des socles de haut-parleurs.
Installation
Pour le caisson de basse :
Utilisez l’adhésif fourni pour xer quatre
grands tampons à la base du caisson de
basse.
Tampons anti-dérapant –
samll non-skid pads
petits
Pour le haut-parleur central :
Utilisez l’adhésif fourni pour xer quatre
petits tampons à la base du haut-parleur
central.
Tampons anti-dérapant
– petits
samll non-skid pads
2. Branchez les ls sur le lecteur.
Branchez le l blanc avec la ligne grise sur
le côté (+) et l’autre sur le côté (–). Pour
raccorder le l d’enceinte sur le lecteur,
appuyez sur chaque onglet en plastique
pour ouvrir la borne de connexion. Insérez
chaque l dans la borne appropriée, puis
relâcher l’onglet.
couleur (+)
Tampons anti-dérapant –
grands
large non-skid pads
Noir (–)
Page 93

19Installation
Montage mural du
haut-parleur central
Le haut-parleur central dispose d’un trou de
montage qui permet de xer le haut-parleur au
mur.
Avant le montage
Rappelez-vous que le système de haut-parleurs
est lourd et que son poids pourrait fragiliser la
xation des vis au mur, ou que le matériau du
mur pourrait ne pas résister au poids du hautparleur qui risquerait de tomber. Véri ez que
le mur sur lequel vous prévoyez de monter les
haut-parleurs est su samment robuste pour
supporter le poids du haut parleur. N’e ectuez
pas de montage sur du contre-plaqué ou des
cloisons à surface fragile.
Les vis de montage ne sont pas fournies.
Utilisez des vis appropriées au matériau du
mur et capable de supporter le poids des hautparleurs.
ATTENTION
• Si vous n’êtes pas sûr de la qualité et de la
robustesse de la cloison, demandez conseil à un
professionnel.
• Pioneer ne peut pas être tenu pour responsable
d’accidents ou de dommage dus à une
installation incorrecte.
Vis de montage
Mounting screw
(non fournies)
(not supplied)
De 5 mm à 7 mm
5 mm
10 mm
Remarque
supplémentaire à
propos du placement
des haut-parleurs
Installez les haut-parleurs principaux avant
gauche et droit à égale distance de votre
téléviseur.
Précautions :
Veillez à bien torsader ensemble tous les
ls nus des haut-parleurs et de les insérer
complètement dans la borne du haut-parleur
Si un des ls nus de haut-parleur touche le
panneau arrière, cela peut provoquer une
coupure de l’alimentation à titre de mesure de
sécurité..
Les haut-parleurs avant, central et enceintes
satellites fournis avec ce système sont
blindés magnétiquement. Toutefois, selon
l’emplacement de l’installation, une distorsion
des couleurs peut apparaître sur l’écran de
votre téléviseur si vous avez installé le hautparleur vraiment trop près de celui-ci. Si c’est
le cas, éteignez votre téléviseur, puis allumezle après avoir patienté entre 15 et 30 minutes.
Si le problème persiste, éloignez le système de
haut-parleurs de votre téléviseur.
Le caisson de basse n’est pas blindé
magnétiquement et ne doit donc pas
être placé à proximité d’un téléviseur ou
d’un moniteur. Les supports de stockage
magnétiques (comme des disquettes, les
bandes et cassettes vidéo) ne doivent pas être
rangés à proximité du caisson de basse.
Ne xez pas les haut-parleurs avant/enceintes
satellites et le caisson de basse à un mur ou
au plafond. Ils peuvent tomber et causer des
blessures.
3
Installation
Page 94

20 Installation
A
A
B
D
E
F
A
A
A
A
A
G
C
A
B
C
D
E
F
G
Positionnement du système
L’illustration suivante montre comment
positionner le système (exemple). Notez que
les illustrations de ces instructions sont à titre
explicatives et peuvent parfois di érer de votre
Home Cinema.
Pour un meilleur son surround possible, tous
les haut-parleurs autres que le subwoofer
doivent être placés à égale distance de la
position d’écoute (
Installation
Haut-parleur avant gauche (L)/
Haut-parleur avant droit (R):
Placez les haut-parleurs avant sur les côtés de
l’écran ou du moniteur et si possible à la même
hauteur.
Haut-parleur central:
Placez le haut-parleur central au dessus ou en
dessous de l’écran ou du moniteur.
Haut-parleur surround gauche (L)/
Haut-parleur surround droit (R):
Placez ces haut-parleurs derrière votre position
d’écoute, légèrement tournés vers l’intérieur.
Subwoofer:
La position du subwoofer n’est pas cruciale car
les extrêmes graves sont non-directionnels.
Mais il est préférable de placer le subwoofer
près des haut-parleurs avant. Tournez-le
légèrement vers le centre de la pièce pour
réduire les ré exions sur les murs.
Ampli
).
ATTENTION
• Veillez à ce que les enfants ne mettent pas les
mains ou tout autre objet dans le canal du hautparleur.
*Canal du haut parleur pour l’excitation aéroacoustique : basses abondantes sur un hautparleur acoustique.
• Placez l’enceinte centrale hors d’atteinte des
enfants.
Sinon, l’enceinte pourrait être endommagée et/
ou provoquer des dommages matériels et/ou
des blessures.
• Les enceintes contenant des pièces
magnétiques, il est possible que des irrégularités
de couleurs apparaissent sur l’écran du téléviseur
ou du moniteur d’ordinateur.
Utilisez les enceintes à une distance éloignée de
votre téléviseur ou écran d’ordinateur.
Page 95

21Installation
Connexion à votre TV
E ectuez la ou les connexions suivantes en
fonction des capacités de vos appareils à
connecter à l’ampli.
• Connexion HDMI (voir pages 21-22)
• Connexion vidéo composantes (page 22)
• Connexion vidéo (page 23)
REMARQUE
• Il existe plusieurs façons de connecter le lecteur
en fonction de votre TV et des autres appareils
que vous souhaitez connecter. Choisissez l’une
des connexions présentées dans le manuel.
• Veuillez vous référez aux manuels de votre TV,
chaîne hi- ou autres dispositifs nécessaires pour
e ectuer les connexions correctement.
• Assurez-vous que le lecteur est branché
directement à votre TV. Réglez la TV sur le canal
d’entrée vidéo.
• Ne branchez pas votre lecteur via votre
magnétoscope. L’image pourrait être déformée
par le système de protection contre la copie.
Connexion HDMI
Si vous possédez un moniteur ou un téléviseur
HDMI, vous pouvez le raccorder à ce lecteur à
l’aide d’un câble HDMI (type A, version 1.3).
Raccordez la prise de sortie HDMI OUT de
l’appareil à la prise d’entrée HDMI IN d’un
téléviseur ou d’un moniteur compatible HDMI.
Connexion HDMI
Lecteur
Player
TV
TV
3
Installation
Réglez la source du téléviseur sur HDMI
(reportez-vous au manuel d’utilisation de votre
téléviseur).
Page 96

22 Installation
REMARQUE
• Une modi cation de la résolution alors que la
connexion est déjà établie peut entraîner des
dysfonctionnements. Pour résoudre le problème,
éteignez le lecteur puis rallumez-le.
• Lorsque la connexion HDMI avec HDCP n’est
pas véri ée, le téléviseur a che un écran noir.
Dans ce cas, véri ez la connexion HDMI ou
débranchez le câble HDMI.
• Si des interférences apparaissent à l’écran,
véri ez le câble HDMI (la longueur du câble ne
doit généralement pas dépasser 4,5 m et vous
devez utiliser un câble HDMI haut-débit
Installation
(version 1.3).
• Si un périphérique HDMI raccordé n’accepte pas
la sortie audio du lecteur, le son du périphérique
HDMI peut être déformé ou muet.
• Lorsque vous utilisez la connexion HDMI, vous
pouvez modi er la résolution pour la sortie
HDMI. (Reportez-vous à la section “Réglage de la
résolution”, page 23.)
• Sélectionnez le type de sortie vidéo pour la prise
de sortie HDMI OUT à l’aide de l’option [Rég.
couleur HDMI] dans le menu [Con g.]
(voir page 34).
• Lorsque vous raccordez un appareil compatible
HDMI ou DVI, e ectuez les véri cations
suivantes:
- Essayez d’éteindre l’appareil HDMI/DVI ainsi
que ce lecteur. Ensuite, allumez
l’appareil HDMI/DVI, attendez environ 30
secondes, puis allumez ce lecteur.
- L’entrée vidéo de l’appareil raccordé est
correctement réglée pour cet appareil.
- L’appareil raccordé est compatible avec les
résolutions d’entrée vidéo 720 x 576p (480p),
1280 x 720p, 1920 x 1080i et 1920 x 1080p.
• Certains appareils DVI ou HDMI compatibles
HDCP ne fonctionneront pas avec ce lecteur.
- L’image ne s’a chera pas correctement avec
un appareil non HDCP.
- Ce lecteur ne peut pas e ectuer la lecture et le
téléviseur a che un écran noir.
Connexion vidéo composantes
Raccordez les prises COMPONENT VIDEO OUT
de l’appareil avec les prises correspondantes
du téléviseur, à l’aide de câbles Y Pb Pr.
Vous pouvez entendre le son sortir des
enceintes du système.
Connexion en composantes
Player
Lecteur
PR
VIDEO
L
PB
AUX
R
Y
COMPONENT
VIDEO
INPUT
OUTPUT
Vert
Green
Blue
Bleu
Red
Rouge
TV
TV
REMARQUE
Lorsque vous utilisez la sortie vidéo composantes
COMPONENT VIDEO OUT, vous pouvez modi er
la résolution pour la sortie. (Reportez-vous à la
section “Réglage de la résolution”, voir page 23.)
Page 97

23Installation
Connexion vidéo
Raccordez la prise de sortie vidéo VIDEO
OUT du lecteur à la prise d’entrée vidéo du
téléviseur à l’aide d’un câble vidéo.
Vous pouvez entendre le son sortir des
enceintes du système.
Connexion vidéo
Lecteur
PR
VIDEO
L
PB
AUX
R
Y
COMPONENT
VIDEO
INPUT
OUTPUT
Yellow
Jaune
TV
TV
Réglage de la résolution
Le lecteur o re plusieurs résolutions de
sortie pour les prises de sortie HDMI OUT
et COMPONENT VIDEO OUT. Vous pouvez
modi er la résolution à l’aide du menu
[Con g.].
1. Appuyez sur la touche HOME MENU (
2. Utilisez les touches I/
i/U/u
pour
sélectionner [Con g.], puis appuyez sur
ENTER (
). Le menu [Con g.] apparaît.
3. Utilisez les touches U/u pour sélectionner
l’option [AFFICHAGE], puis appuyez sur i
pour accéder au deuxième niveau.
4. Utilisez les touches U/u pour sélectionner
l’option [Résolution] puis appuyez sur
ENTER (
) ou i pour accéder au troisième
niveau de menu.
).
3
Installation
5. Utilisez les touches U/u pour sélectionner
la résolution souhaitée, puis appuyez sur
la touche ENTER ( ) pour con rmer votre
choix.
REMARQUE
• Si votre téléviseur n’accepte pas la résolution
que vous avez dé nie sur le lecteur, vous pouvez
régler la résolution sur 576p (480p) comme suit:
1. Appuyez sur Z pour ouvrir le tiroir à disque.
2. Appuyez sur la touche x pendant au moins
5 secondes.
• Comme plusieurs facteurs a ectent la résolution
de sortie vidéo, reportez-vous à la section
“Résolution de la sortie vidéo”, page 70.
Page 98

24 Installation
Connexion de
l’antenne
Branchez l’antenne fournie pour écouter la
radio.
Connexion de l’antenne
Installation
Lecteur
Player
Connexions avec un
équipement externe
Connexion AUX
Vous pouvez écouter la musique de votre
appareil avec les prises de sortie analogique
audio des haut-parleurs du système.
Branchez le câble de sortie analogique audio
de votre appareil aux entrées L/R (INPUT)
de l’ampli. Puis sélectionnez l’option AUX en
appuyant sur les touches INPUT/TUNER, I/i
et ENTER (
Connexion AUX
Lecteur
Player
).
PR
VIDEO
L
PB
AUX
R
Y
COMPONENT
VIDEO
INPUT
REMARQUE
Après avoir connecté l’antenne laire FM,
positionnez-la à l’horizontal autant que possible.
Veillez à étendre complètement l’antenne laire
FM.
Rouge
Red
Blanc
White
To the audio output jacks
Vers la sortie audio de
of your component
votre appareil
(TV, VCR, etc.)
(TV, VCR, etc.)
Page 99

25Installation
Connexion PORT. IN
(Entrée Port)
Vous pouvez écouter la musique de votre
lecteur audio portable sur les haut-parleurs du
système.
Branchez le casque (ou la sortie de ligne) de
votre lecteur audio portable au PORTABLE
IN de l’ampli. Puis sélectionnez l’option
[PORTABLE] en appuyant sur les touches
INPUT/TUNER, I/i et ENTER (
Connexion PORT.IN
).
Connexion OPTICAL IN 1/2
(Entrée optique)
Vous pouvez écouter la musique de votre
appareil avec la connexion numérique optique
depuis les haut-parleurs du système.
Connectez la prise de sortie optique de votre
appareil dans la prise OPTICAL IN 1/2 de
l’ampli. Puis sélectionnez l’option [OPTICAL 1/2]
en appuyant sur les touches INPUT/TUNER,
I/i
et ENTER (
sur OPTICAL.
Connexion optique
). Ou appuyez directement
3
Installation
Vers la prise de sortie
To the digital
numérique optique
optical output jack
de votre appareil
of your component
Lecteur MP3, etc.
twZGSGUUU
Page 100

26 Installation
Connexion Bluetooth®
À propos de Bluetooth
Bluetooth® est une technologie de
communication sans l dédiée à des
connexions à courte distance.
La portée accessible est inférieure à 10 mètres.
(Le son peut être interrompu si la connexion
interfère avec d’autres ondes électroniques
ou si vous connectez votre dispositif bluetooth
dans d’autres pièces.)
La connexion de périphériques individuels en
employant la technologie sans l Bluetooth
n’entraîne aucune charge supplémentaire.
Vous pouvez faire fonctionner un téléphone
Installation
mobile équipé de la technologie sans l
Bluetooth via la Cascade si la connexion a été
réalisée au moyen de la technologie sans l
Bluetooth.
Équipements pris en charge : téléphone
mobile, MP3, ordinateur portable, assistant
numérique personnel (PDA) (ces appareils
acceptent les écouteurs stéréo).
Pro ls Bluetooth
Pour utiliser la technologie sans l, les appareils
doivent être capables d’interpréter certain
pro ls.
Cet appareil est compatible avec le pro l
suivant.
A2DP (Advanced Audio Distribution Pro le pro l de distribution audio avancée)
1. Sélectionnez la fonction Bluetooth à l’aide
de la touche INPUT/TUNER ou BT AUDIO.
“BT AUDIO”, puis “BT READY” apparaissent
sur la fenêtre d’a chage.
2. Faites fonctionner l’équipement Bluetooth
et exécutez la procédure d’appariement.
En e ectuant la recherche de cet appareil
avec l’équipement Bluetooth, selon le
type d’équipement Bluetooth, la liste des
équipements trouvés peut apparaître sur
l’a chage de l’équipement Bluetooth .
Votre appareil apparaît sous l’appellation
“PIONEER AUDIO”.
3. Entrez le code PIN.
Code PIN : 0000
4. Lorsque cet appareil est correctement
apparié avec votre équipement Bluetooth, la
LED Bluetooth de cet appareil s’allume et “BT
SINK” apparaît.
REMARQUE
Selon le type de votre équipement Bluetooth,
certains appareils peuvent avoir des méthodes
d’appariement di érentes.
5. Écoute de morceaux de musique.
Pour écouter de la musique enregistrée sur
votre équipement Bluetooth, reportez-vous
au mode d’emploi de votre équipement
Bluetooth.
Écoute de morceaux de musique d’un
équipement Bluetooth
Appariement de votre appareil avec
l’équipement Bluetooth
Avant de démarrer la procédure d’appariement,
véri ez que la fonction Bluetooth est activée
sur votre équipement Bluetooth. Pour plus
d’informations, reportez-vous au mode
d’emploi de votre équipement Bluetooth.
Une fois l’appariement réalisé, il ne sera plus
nécessaire de l’e ectuer à l’avenir.
REMARQUE
• Si vous changez le fonctionnement de l’appareil,
la fonction Bluetooth est déconnectée, vous
devez alors refaire l’appariement.
• AVRCP n’est pas accessible dans ce mode.
 Loading...
Loading...