Pinnacle Systems Sibelius - 8.2 User Manual [es]

Sibelius® Tutoriales
Legal Notices
© 2016 Avid Technology, Inc., (“Avid”), all rights reserved. This guide may not be duplicated in whole or in part without the written consent of Avid.
003, 192 Digital I/O, 192 I/O, 96 I/O, 96i I/O, Adrenaline, AirSpeed, ALEX, Alienbrain, AME, AniMatte, Archive, Archive II, Assistant Station, AudioPages, AudioStation, AutoLoop, AutoSync, Avid, Avid Active, Avid Advanced Response, Avid DNA,
Avid DNxcel, Avid DNxHD, Avid DS Assist Station, Avid Ignite, Avid Liquid, Avid Media Engine, Avid Media Processor,
Avid MEDIArray, Avid Mojo, Avid Remote Response, Avid Unity, Avid Unity ISIS, Avid VideoRAID, AvidRAID, AvidShare, AVIDstripe, AVX, Beat Detective,
Beauty Without The Bandwidth, Beyond Reality, BF Essentials, Bomb Factory, Bruno, C|24, CaptureManager, ChromaCurve, ChromaWheel, Cineractive Engine, Cineractive Player, Cineractive Viewer, Color Conductor, Command|8, Control|24, Cosmonaut Voice, CountDown, d2, d3, DAE, D-Command, D-Control, Deko, DekoCast, D-Fi, D-fx, Digi 002, Digi 003, DigiBase, Digidesign, Digidesign Audio Engine, Digidesign Development Partners, Digidesign Intelligent Noise Reduction, Digidesign TDM Bus, DigiLink, DigiMeter, DigiPanner, DigiProNet, DigiRack, DigiSerial, DigiSnake, DigiSystem, Digital Choreography, Digital Nonlinear Accelerator, DigiTest, DigiTranslator, DigiWear, DINR, DNxchange, Do More, DPP-1, D-Show, DSP Manager, DS-StorageCalc, DV Toolkit,
DVD Complete, D-Verb, Eleven, EM, Euphonix, EUCON, EveryPhase, Expander, ExpertRender, Fairchild, FastBreak, Fast Track, Film Cutter, FilmScribe, Flexevent, FluidMotion, Frame Chase, FXDeko, HD Core, HD Process, HDpack, Home-to-Hollywood, HyperSPACE, HyperSPACE HDCAM, iKnowledge, Impact, Improv, iNEWS, iNEWS Assign, iNEWS ControlAir, InGame, Instantwrite, Instinct,
Intelligent Content Management,
Intelligent Digital Actor Technology, IntelliRender, Intelli-Sat, Intelli-Sat Broadcasting Recording Manager, InterFX, Interplay, inTONE, Intraframe, iS Expander, iS9, iS18, iS23, iS36, ISIS, IsoSync, LaunchPad, LeaderPlus, LFX, Lightning, Link & Sync, ListSync, LKT-200, Lo-Fi, MachineControl, Magic Mask,
Make Anything Hollywood, make manage move|media, Marquee, MassivePack, MassivePack Pro, Maxim, Mbox, Media Composer, MediaFlow, MediaLog, MediaMix, Media Reader,
Media Recorder, MEDIArray, MediaServer, MediaShare, MetaFuze, MetaSync, MIDI I/O, Mix Rack, Moviestar, MultiShell, NaturalMatch, NewsCutter, NewsView, NewsVision, Nitris, NL3D, NLP, NSDOS, NSWIN, OMF, OMF Interchange, OMM, OnDVD, Open Media Framework, Open Media Management,
Painterly Effects, Palladiium, Personal Q, PET, Podcast Factory, PowerSwap, PRE, ProControl, ProEncode, Profiler, Pro Tools, Pro Tools|HD, Pro Tools LE, Pro Tools M-Powered, Pro Transfer, QuickPunch, QuietDrive, Realtime Motion Synthesis, Recti-Fi, Reel Tape Delay, Reel Tape Flanger, Reel Tape Saturation, Reprise, Res Rocket Surfer, Reso, RetroLoop, Reverb One, ReVibe, Revolution, rS9, rS18, RTAS, Salesview, Sci-Fi, Scorch, ScriptSync, SecureProductionEnvironment, Shape-to-Shape, ShuttleCase, Sibelius, SimulPlay, SimulRecord,
Slightly Rude Compressor, Smack!, Soft SampleCell, Soft-Clip Limiter, SoundReplacer, SPACE, SPACEShift, SpectraGraph, SpectraMatte, SteadyGlide, Streamfactory, Streamgenie, StreamRAID, SubCap, Sundance, Sundance Digital, SurroundScope, Symphony, SYNC HD, SYNC I/O, Synchronic, SynchroScope, Syntax, TDM FlexCable, TechFlix, Tel-Ray, Thunder, TimeLiner, Titansync, Titan, TL Aggro, TL AutoPan, TL Drum Rehab, TL Everyphase, TL Fauxlder, TL In Tune,
TL MasterMeter, TL Metro, TL Space, TL Utilities,
tools for storytellers, Transit, TransJammer, Trillium Lane Labs, TruTouch, UnityRAID, Vari-Fi, Video the Web Way, VideoRAID, VideoSPACE, VTEM, Work-N-Play, Xdeck, X-Form, and XMON are either registered trademarks or trademarks of Avid Technology, Inc. in the United States and/or other countries.
Bonjour, the Bonjour logo, and the Bonjour symbol are trademarks of Apple Computer, Inc.
Thunderbolt and the Thunderbolt logo are trademarks of Intel Corporation in the U.S. and/or other countries.
This product may be protected by one or more U.S. and non-U.S. patents. Details are available at www.avid.com/patents.
Product features, specifications, system requirements, and availability are subject to change without notice.
Guide Part Number 9329-65579-05 REV B 1/16
Contenidos
Empezar aquí. . . . . . . . . . . . . . . . . . 1 Información sobre los proyectos . . . 5
Proyecto 1 |
7 |
1.1 Cómo abrir una partitura . . . . . . 9 1.2 Edición e introducción de notas 17 1.3 Seleccionar y copiar música . . 25 1.4 Introducción con Flexi-time™. . 29 1.5 Introducción alfabética y Nota por nota . . . . . . . . . . . . . . . . . . . . . 33 1.6 Reproducción. . . . . . . . . . . . . . 39 1.7 Texto y matices. . . . . . . . . . . . . 43
Proyecto 2 |
47 |
2.1 Creación de una partitura nueva . .
49
2.2 Escanear . . . . . . . . . . . . . . . . . 55 2.3 Claves, armaduras y grupos irregulares . . . . . . . . . . . . . . . . . . . . . . . . 59 2.4 Creación de indicaciones en una partitura . . . . . . . . . . . . . . . . . . . . . 63 2.5 Maquetación y formato . . . . . . 69 2.6 Partes dinámicas™ . . . . . . . . . 75
2.7 Exportación . . . . . . . . . . . . . . . 79
Proyecto 3 |
81 |
3.1 Escritura para teclado . . . . . . . 83 3.2 Escritura para guitarra . . . . . . . 87 3.3 Ideas y notación de batería . . . 89 3.4 Cifrados armónicos . . . . . . . . . 95 3.5 Repeticiones y codas . . . . . . . 101 3.6 Arreglo y reproducción . . . . . . 105
Proyecto 4 |
109 |
4.1 Creación de una hoja de ejercicios
111
4.2 Escalas y arpegios . . . . . . . . . 117 4.3 Maquetación y formato. . . . . . 121 4.4 Control de la clase . . . . . . . . . 125
Proyecto 5 |
129 |
5.1 Uso del vídeo . . . . . . . . . . . . . 131
5.2Adición de música a la imagen 133
5.3Cómo añadir una banda sonora a
un vídeo . . . . . . . . . . . . . . . . . . . . 137
Lista de conceptos clave |
139 |
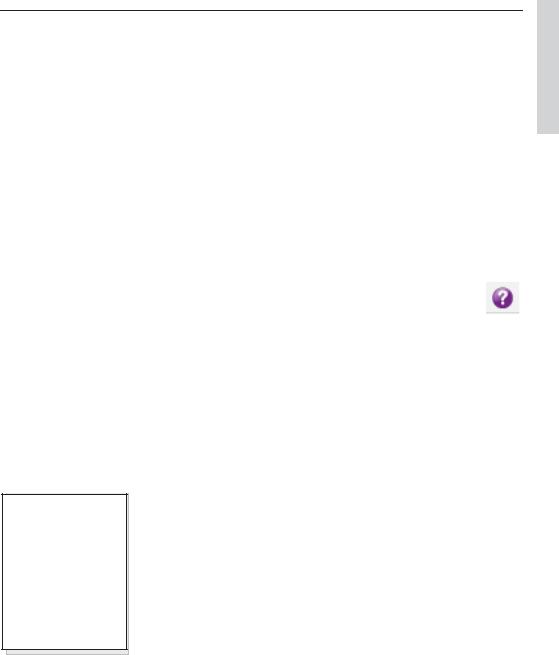
Empezar aquí
Empezar aquí
Importante
Se recomienda leer esta sección al completo antes de empezar a usar el programa, aunque no te gusten los manuales.
Asimismo, se aconseja encarecidamente la lectura de al menos los tres primeros de los cincos proyectos tutoriales antes de embarcarte en tareas de envergadura con Sibelius por cuenta propia. Sibelius es muy fácil de aprender y la gran mayoría de las funciones se explican por sí mismas; no obstante, si no prestas atención a estos proyectos, corres el riesgo de no descubrir nunca las funciones más elementales, en especial si estás acostumbrado a trabajar con otros programas de notación musical. Cuando hayas completado la lectura y práctica de estos proyectos, que tan solo te llevará unas horas, serás capaz de introducir, editar, reproducir e imprimir música sencilla, así como afrontar proyectos más complejos.
Estos tutoriales dan por sentado que el usuario sabe usar el ordenador (es decir, ratón, teclado, menús y archivos).
Guía de referencia en pantalla
Los temas más avanzados se tratan uno a uno en la Guía de Referencia de Sibelius, en la que se explica cada función al detalle (con un Glosario de términos especiales). Para comenzar con la Guía de referencia en pantalla, haz clic en el botón de la barra de herramientas que se muestra a la derecha o selecciona Archivo Ayuda y, a continuación, haz clic en el botón Guía de referencia de Sibelius (atajo de teclado F1 o?).
No pretendemos que la Guía de referencia se lea de principio a fin, especialmente porque la mayoría de usuarios solo usarán una pequeña parte de la notación musical. Puedes pasar de un tema a otro de la Guía de Referencia de Sibelius a tu antojo.
La Guía de referencia también está disponible en formato impreso como un extra opcional; si quieres comprarlo en caso de que aún no lo tengas, visita la tienda online de Avid (shop.avid.com) o tu librería online favorita.
Tipografía y referencias cruzadas
Los nombres de las teclas del ordenador, menús y diálogos, están escritos de esta forma.
La forma principal en la que encontrarás comandos en Sibelius es a través de la cinta de opciones, una banda amplia de botones de comandos que aparecen en la parte superior de la pantalla cuando haces clic en una pestaña como Archivo o Inicio. Cada pestaña describe un conjunto relacionado de comandos (Introducción de notas, Notaciones, Texto,
Maquetación, etc.); cuando haces clic en una pestaña, la cinta de opciones cambia para mostrar los botones que te permiten utilizar esos comandos. Cada pestaña de la cinta de opciones contiene varios grupos
de comandos relacionados.
Como forma rápida de describir el acceso a un comando determinado, estos tutoriales utilizan el siguiente formato: “selecciona Inicio Instrumentos Añadir o eliminar” que significa “haz clic en la pestaña Inicio, busca el grupo Instrumentos y haz clic en el botón Añadir o eliminar”.
Encontrarás una explicación más detallada de la cinta de opciones en las páginas siguientes, por lo que si todo te suena extraño, no tienes por qué preocuparte.
aquí Empezar
1
Empezar aquí
2.1 Alteraciones significa “consulta el tema Alteraciones (en la Guía de referencia de Sibelius)” (en pantalla o seleccionando Archivo Ayuda Guía de referencia de Sibelius o consultando la copia opcional impresa de la Guía de referencia).
Terminología básica
La mayoría de la terminología informática que mostramos a continuación resultará familiar a casi todos los lectores, pero la hemos incluido en caso de que no se conozca algún término:
Algunas teclas están etiquetadas de manera diferente en los distintos teclados, especialmente en Mac. Para los objetivos de estos tutoriales, las convenciones son:
Símbolo Mac Nombre en Mac |
Equivalente en Windows |
|
|
Comando |
Ctrl (“Control”) |
|
Mayús |
Mayús |
|
Opción |
Alt |
|
Intro |
Intro (en el teclado principal) |
|
Intro |
Intro (en el teclado numérico) |
Sibelius es casi idéntico para Windows y para Mac, pero cuando hay diferencias, principalmente en los comandos de teclado, se muestra siempre en primer lugar la convención de Windows. Para obtener más información sobre las diferencias entre los atajos de teclado de Mac y Windows, consulta Atajos de teclado en la Guía Referencia, que muestra todos los atajos de teclado disponibles. Los atajos de teclado también aparecen en los propios menús.
“Pulsa Ctrl+A o A” significa mantén pulsada la tecla Ctrl (Windows) o (Mac) y pulsa A. Aunque la letra A esté escrita en mayúsculas, no pulses Mayús a no ser que se indique de forma explícita. Del mismo modo, para los atajos de teclado estándar como Ctrl+? o ? en los que / y ? se encuentran en la misma tecla, debes pulsar Ctrl+/ o / sin usar Mayús.
Asimismo, “Alt+clic o -clic” significa mantén pulsada la tecla Alt (Windows) o (Mac) y haz clic.
En Windows, hacer clic en algo significa mover el puntero del ratón sobre ese “algo” y hacer clic con el botón izquierdo del ratón. Hacer clic con el botón derecho o hacer clic derecho sobre algo significa apuntarlo con el ratón y hacer clic con el botón derecho del mismo.
En Mac, hacer clic en algo significa mover el cursor del ratón sobre un objeto y hacer clic con el botón izquierdo del ratón, si dispones de uno; si el modelo de ratón solo tiene un botón, entonces solo puede hacer clic con ese botón. Hacer control-clic significa mantener pulsada la tecla Control del teclado (a veces la tecla Ctrl) y hacer clic con el botón izquierdo o con el único botón del ratón; si, por el contrario, el ratón tiene botón derecho, puedes simplemente hacer clic con el botón derecho del ratón.
Arrastrar algo significa apuntar a ese “algo” con el ratón y luego hacer clic y mantener pulsado el botón izquierdo del ratón (o el único botón de ratón en Mac) mientras muevas el ratón. Para finalizar el arrastre, solo tienes que soltar el botón del ratón.
Un cuadro de diálogo es una ventana con botones. Algunos cuadros de diálogo están divididos en varias páginas y disponen de cuadros combinados emergentes (Mac), pestañas identificativas en la parte superior o un cuadro de lista, que puedes seleccionar haciendo clic para cambiar de página del cuadro de diálogo.
El teclado numérico es un rectángulo de números y otros caracteres situado en el extremo derecho del teclado del ordenador. (Por lo general, los portátiles no disponen de un teclado numérico independiente; consulta Atajos de teclado en la Guía de Referencia para más información).
2

Empezar aquí
La tecla “Intro” (Return o Enter) es la tecla grande a la derecha de las teclas de las letras. En algunos teclados puede identificarse como “Intro” (Enter) o representarse mediante un símbolo de flecha especial, pero nosotros la llamaremos siempre Intro.
La tecla “Intro” es la tecla grande situada en el extremo inferior derecho del teclado numérico. En algunos teclados no está identificada con este nombre, pero no por ello cambia el significado de Intro.
La terminología menos conocido se encuentra en Glosario al final de la Guía de Referencia.
Inglés americano y británico
Las versiones en inglés de Sibelius y de estos tutoriales emplean el inglés americano, pero en beneficio de los lectores de otros países, se incluyen entre paréntesis algunos términos no americanos.
Es posible que los lectores británicos estén interesados en saber que en América tanto “bar” como “measure” significan compás (por unificar hemos optado por “bar”), y “staff” (pentagrama) es el equivalente al “stave” británico. Cualquier lector inglés que se sienta ofendido por la grafía de “center,” “color”, etc. simplemente deberá usar un bolígrafo para corregirlo y escribir “centre” o “colour” en la Guía de referencia o (con menos eficacia) en la pantalla.
Sugerencias
Aceptamos siempre con agrado informes sobre posibles errores o erratas, así como sugerencias de mejora para estos tutoriales y Guía de referencia. Remite las sugerencias a docs@sibelius.com.
También estamos dispuestos a recibir cualquier tipo de sugerencia relacionada con la mejora del propio programa. Escríbenos a través de la página de chat del sitio web de Sibelius o ponte en contacto con el equipo de asistencia técnica de Sibelius.
aquí Empezar
3
Empezar aquí
4

Información sobre los proyectos
Información sobre los proyectos
El manual del usuario está dividido en cinco proyectos, cuya lectura de principio a fin puede durar unas ocho horas aproximadamente. Se recomienda trabajar con al menos los tres primeros proyectos, ya que contienen todas las funciones y conceptos claves para el uso diario del programa. El cuarto y quinto proyecto están dedicados a funciones más específicas, pero también se recomienda su lectura si el usuario dispone de tiempo para ello.
Proyecto 1 (2 horas)
Este proyecto te explica cómo abrir una partitura, presenta la cinta de opciones y te muestra cómo desplazarte por una partitura mediante el panel Navegador y varios atajos de teclado y ratón, así como realizar selecciones, copiar y pegar. Usando como ejemplo el arreglo de la canción folk Scarborough Fair, el usuario aprenderá a editar e introducir notas mediante el ratón, el teclado del ordenador y el teclado MIDI; así como a introducir la letra de una canción. También aprenderá a reproducir y marcar la partitura con texto y matices.
Proyecto 2 (2 horas)
Este proyecto muestra cómo interpretar un extracto del cuarteto de cuerda en Mi menor Op. 83 del compositor Elgar, escaneando las cuatro partes instrumentales con PhotoScore Lite, y copiando/pegando las partes en un partitura nueva. El proyecto ilustra los cambios de clave y armadura, la introducción de notas en modo avanzado (grupos irregulares incluidos) y la exploración de los distintos tipos de objetos (articulaciones, líneas, ligaduras de prolongación, ligaduras de expresión y texto) usados comúnmente para marcar las partituras. También se introducirán los conceptos de las partes dinámicas y la exportación de gráficos desde Sibelius.
Proyecto 3 (2 horas)
Este proyecto describe los conceptos básicos de la escritura para teclado, guitarra y batería, y presenta la creación de cifrados armónicos y estructuras de repetición (1ª y 2ª línea de repetición, y D.S. al Coda). El usuario podrá explorar cómo ajustar la reproducción con el panel Mezclador, cómo usar el panel Ideas de Sibelius para almacenar y volver a usar fragmentos musicales.
Proyecto 4 (1 hora)
Este proyecto es especialmente útil si el usuario tiene pensado producir material educativo para estudiantes, o usar el programa como medio de enseñanza musical; también incluye algunas de las técnicas más avanzadas para maquetar y formatear la música. Este proyecto incluye la creación de una hoja de ejercicios con escalas y enseña cómo efectuar la sangría de pentagramas, ocultar pentagramas vacíos, cambiar la fuente del texto, entre otras prestaciones.
Proyecto 5 (1 hora)
Este proyecto introduce la ventana Vídeo y explora técnicas para componer con imágenes, como los códigos de tiempo, puntos de sincronía y un plug-in para ajustar la duración de una sección musical. Al utilizar un vídeo de la serie Mr. Bean, el usuario aprenderá a exportar una pista de audio desde Sibelius con el fin de añadirla como banda sonora al vídeo en un paquete de edición como Avid Studio.
5
6

Proyecto 1
1 Proyecto
Proyecto 1
8
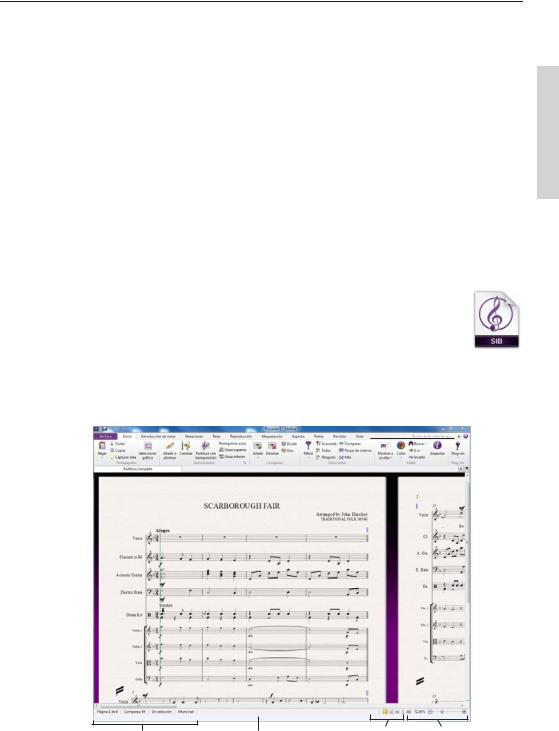
Cómo abrir una partitura
1.1 Cómo abrir una partitura
El primer capítulo de este proyecto explica el procedimiento para abrir una partitura en Sibelius y navegar a través de ella. También aprenderemos a imprimir una copia del arreglo que vamos a crear en los capítulos siguientes.
Cómo abrir un archivo
Sibelius incluye una serie de partituras de ejemplo que ilustran distintos aspectos del programa. Puedes modificar estas partituras sin miedo, ya que los archivos originales permanecen intactos en el DVD-ROM de instalación. Empecemos por abrir una partitura.
Selecciona la pestaña Reciente del cuadro de diálogo Inicio rápido y haz clic en Proyecto 1. A continuación, haz clic en Abrir.
Otra opción es abrir el archivo de la forma antigua: selecciona Archivo Abrir (atajo de teclado Ctrl+O o O). Aparecerá el cuadro de diálogo estándar para Abrir archivos.
En Windows, comprueba que estás dentro de la carpeta Partituras, que contiene un acceso directo a una carpeta llamada Ejemplos de partitura de Sibelius. Haz doble clic sobre ella, dirígete a la carpeta Archivos de proyecto, selecciona la partitura denominada Proyecto 1 y haz clic en Abrir. Esta partitura es un arreglo de una balada tradicional titulada Scarborough Fair.
También puedes abrir partituras cuando Sibelius no esté funcionando. Para ello, localiza el archivo en el ordenador y haz doble clic sobre él para abrirlo con Sibelius (el programa se iniciará automáticamente en el caso de que no esté abierto). Las partituras de Sibelius incluyen iconos como el que te mostramos en la imagen de la derecha.
Al abrir la partitura Scarborough Fair, la música presenta este aspecto:
|
|
|
|
|
|
|
|
Barra de título |
Minimizar botón de la |
Botones de |
|||||||||||
|
|
|
|
|
|
|
|
cinta de opciones |
la ventana |
||||||||||||
Pestañas de la |
|
|
|
|
|
|
|
|
|
|
|
|
|
||||||||
cinta de opciones |
|
|
|
|
|
|
|
|
|
|
|
|
|
|
|
|
|
|
|
Botón Ayuda |
|
Cinta de opciones |
|
|
|
|
|
|
|
|
|
|
|
|
|
|
|
Cambiar de |
|||||
|
|
|
|
|
|
|
|
||||||||||||||
Pestañas del |
|
|
|
|
|
|
|
|
|
|
|
|
|
|
|
|
|
|
|
|
pestaña |
|
|
|
|
|
|
|
|
|
|
|
|||||||||||
|
|
|
|
|
|
|
|
|
|
|
|
|
Abrir nueva |
||||||||
documento |
|
|
|
|
|
|
|
|
|
|
|
||||||||||
|
|
|
|
|
|
|
|
|
|
|
|||||||||||
|
|
|
|
|
|
|
|
|
|
|
|
|
|
|
|
|
|
|
|
|
pestaña |
1 Proyecto
Lecturas |
Barra de estado |
Botones de |
Controles de zoom |
de |
|
vista del |
|
9
Proyecto 1
Presentación de la cinta de opciones
La cinta de opciones es la banda ancha de botones de comando que aparece en la parte superior de la ventana de Sibelius y que da cabida a todas las funciones del programa, organizadas en función de la tarea.
La cinta de opciones se divide en 11 pestañas. La pestaña Archivo es diferente a las otras pestañas, puesto que te permite importar y exportar archivos en distintos formatos, imprimir, acceder a funciones especiales de aprendizaje y enseñanza, obtener ayuda paso a paso, etc.; todo el capítulo 1. Pestaña Archivo de la Guía de referencia está dedicado a esto.
Las demás pestañas están ordenadas más o menos en función del orden en el que se suelen llevar a cabo las tareas cuando se trabaja en una partitura, de forma que, a medida que vas evolucionando desde el inicio de un proyecto hasta su fin, utilizarás por lo general las pestañas de la cinta de opciones de izquierda a derecha.
Las 10 pestañas restantes contienen los siguientes tipos de comandos, organizados en grupos:
Inicio: operaciones básicas de configuración de partituras, como añadir o eliminar instrumentos (pentagramas) y compases, además de operaciones clave de edición, entre las que se incluyen operaciones de portapapeles y los eficaces filtros de Sibelius; consulta 2. Pestaña Inicio en la Guía de referencia.
Introducción de notas: comandos relacionados con introducción de notas con Flexi-time, nota por nota (step-time) o alfabética, además de acciones de edición de notas, como por ejemplo cambiar las voces, y herramientas de composición como explorar o reducir y transformaciones como retrogradar, invertir, etc. Consulta 3. Pestaña Introducción de notas en la Guía de referencia.
Notaciones: todas las indicaciones básicas que no sean notas, incluidas las claves, indicaciones de compás, armaduras, barras de compás especiales, líneas, símbolos, tipos de cabeza de nota, etc. Consulta 4. Pestaña Notaciones en la Guía de referencia.
Texto: controles de tamaño y estilo de fuente, elección de estilo de texto, además de letra, cifrados armónicos, marcas de ensayo y opciones de numeración de páginas y compases; consulta 5. Pestaña Texto en la Guía de referencia.
Reproducción: selección de la configuración de reproducción, control de transporte, Live Tempo, reproducción en vivo y opciones para determinar la forma en que Sibelius debe interpretar las indicaciones en la partitura durante la reproducción; consulta 6. Pestaña Reproducción en la Guía de referencia.
Maquetación: opciones de configuración del documento como el tamaño de pentagrama y de página, espaciado entre pentagramas, ocultar pentagramas, opciones de Maquetación magnética, además de controles de formato; consulta 7. Pestaña Maquetación en la Guía de referencia.
Aspecto: opciones que afectan a la apariencia visual de la partitura, entre las que se incluyen la selección de configuración personal, espaciado de notas y nombres de los instrumentos, además de comandos para restablecer el diseño, la posición u otras propiedades de los objetos de la partitura; consulta 8. Pestaña Aspecto en la Guía de referencia.
Partes: opciones relacionadas con las partes instrumentales individuales; consulta 9. Pestaña Partes en la Guía de referencia.
Revisión: añadir y revisar comentarios tipo nota adhesiva, crear y gestionar varias versiones en la partitura, comparar versiones y acceder a varios plug-ins de comprobación; consulta 10. Pestaña Revisión en la Guía de referencia.
Vista: modifica la configuración relacionada con el aspecto de los elementos “invisibles” (útiles indicaciones que no se imprimen, pero que ofrecen información de relevancia sobre la configuración de la partitura), ocultar o mostrar paneles adicionales para operaciones
10

Cómo abrir una partitura
avanzadas y organizar o cambiar de ventana de documento abierta; consulta 11. Pestaña Vista en la Guía de referencia.
Para obtener más información acerca de la cinta de opciones, consulta Trabajar con la cinta de opciones en la Guía de referencia. Por ahora, retrocedamos para aprender cómo navegar por una partitura.
Cómo moverse por la partitura
Dispones de varios métodos para desplazarte por la partitura, pero el más simple de ellos es arrastrar con el ratón el papel que aparece en pantalla. Para ello, haz clic sobre una parte en blanco del papel y mueve la página. Al mover la partitura de esta forma, observa que el visor del rectángulo gris situado en la parte inferior izquierda de la pantalla también va moviéndose. Este rectángulo es el Navegador, que muestra una visualización en miniatura de varias páginas. El rectángulo blanco del Navegador indica exactamente la sección de la partitura que aparece en pantalla.
Si no está abierto el Navegador, actívalo a través de Vista Paneles Navegador (atajo de teclado Ctrl+Alt+N o N); consulta Mostrar y ocultar paneles más adelante.
Puedes hacer clic en cualquier parte del Navegador para que la visualización en pantalla salte inmediatamente a esa sección de la partitura.
También es posible hacer clic en el rectángulo blanco del Navegador y arrastrarlo en cualquier dirección para desplazar la partitura en la ventana. Este efecto resulta muy impactante y da la sensación de estar moviendo una cámara de vídeo por encima de una partitura real.
En partituras largas, si arrastras el rectángulo blanco hacia el extremo izquierdo o derecho del Navegador, la visualización de la partitura se moverá de forma continua hacia la izquierda o derecha. Cuanto más lejos arrastres con el ratón, más rápidamente se moverá la partitura. Este método permite navegar de forma continua a lo largo de varias páginas.
Al moverte por la partitura mediante el Navegador, verás que las páginas están situadas unas junto a otras sobre un fondo de escritorio azul. En las partituras largas, las páginas están unidas en grupos de dos como si se tratara de una partitura real abierta. De esta manera puedes comprobar en qué puntos se encuentran los cambios de página. Sibelius permite cambiar la distribución de las páginas de la partitura para que aparezcan dispuestas de arriba a abajo, de lado a lado, como páginas individuales o como páginas dobles; consulta 11. Pestaña Vista en la Guía de referencia.
No es posible arrastrar el rectángulo blanco más allá de los límites superior e inferior de la página mostrada en el Navegador, o más allá del lado izquierdo de la primera página y el lado derecho de la última página. Sin embargo, puedes hacer clic sobre el papel y arrastrar la partitura fuera del límite de la pantalla. Si realizas esta acción, haz clic en cualquier parte del Navegador para volver a visualizar la partitura.
Si el movimiento de la partitura es lento, prueba a asignar colores simples al papel y/o a las texturas de fondo de la partitura completa y las partes. Para obtener consejos sobre cómo cambiar aspecto de Sibelius, consulta 1.25 Ajustes de pantalla en la Guía de referencia.
Si trabajas con un ratón con botón de rueda, también puedes utilizar la rueda para navegar por la partitura:
Mueve la rueda hacia arriba o abajo para desplazar la página en esa dirección (mantén pulsada la tecla Alt o para mover la partitura una pantalla completa)
Pulsa la tecla Mayús y mueve la rueda para desplazar la página hacia la derecha o izquierda (también en este caso puedes mantener pulsada la tecla Alt o para mover la partitura una pantalla completa)
1 Proyecto
11

Proyecto 1
Incluso es posible utilizar la rueda junto con Ctrl o para ajustar el nivel de zoom; consulta
Ampliación y reducción del zoom más adelante.
Sibelius permite desplazarse en la partitura usando atajos de teclado. Dispones de múltiples atajos de teclado para realizar acciones pulsando teclas en lugar de utilizar el ratón. Se recomienda memorizar los atajos de teclado de al menos las operaciones más comunes. Encontrarás una lista de estos en Atajos de teclado en la Guía de referencia.
Puedes probar los siguientes atajos de teclado, que te servirán para desplazarte por la partitura:
Re Pág ( en algunos teclados de Mac) y Av Pág ( en Mac) mueven la partitura una pantalla completa hacia arriba o abajo
Inicio ( en Mac) y Fin ( en Mac) mueven la partitura una pantalla completa hacia la izquierda o derecha, o una página entera si está visualizando la anchura total de la página.
Ctrl+Inicio o y Ctrl+Fin o mueven la partitura a la primera o última página. (Algunos teclados de Mac no incluyen la tecla , Fin. En ese caso puedes utilizar como alternativa para mover la partitura una pantalla completa a la derecha y para saltar a la última página).
En Sibelius, la combinación de Ctrl o junto con otras teclas suele realizar la operación correspondiente “a lo grande”. En otras palabras: al ejecutar una acción sin pulsar la tecla Ctrl ola operación se lleva a cabo de la forma normal, mientras que si añades la tecla Ctrl o la operación se lleva a cabo en una versión ampliada. Sibelius incluye diversas operaciones que utilizan las teclas Ctrl o para realizar las tareas en pasos mayores, como por ejemplo mover notas u otros objetos (como elementos de texto), aumentar o disminuir el espaciado de notas, etc.
Probablemente, la tecla más importante en el uso de Sibelius es la tecla Esc. Esc es un auténtico comodín en todos los casos. Si haces clic en una nota (o cualquier otro objeto de la partitura) y la seleccionas accidentalmente, puedes pulsar la tecla Esc para cancelar la selección de todos los elementos. Si deseas cancelar o detener una operación de Sibelius, pulsa
Esc.
Panorama
Sibelius ofrece una amplia variedad de herramientas para facilitarte el trabajo en una partitura. Puedes utilizar el modo Panorama para visualizar la partitura en la que estés trabajando de una forma más cómoda.
Para cambiar a Panorama, selecciona Vista Vista de documento Panorama (atajo de teclado Mayús+P) o haz clic en el botón Panorama de la barra de estado que se encuentra en la parte inferior de la ventana. El botón se encuentra a la derecha.
12

Cómo abrir una partitura
Sibelius mostrará la partitura en forma de un único sistema dispuesto horizontalmente sobre una página infinitamente larga:
1 Proyecto
El modo Panorama permite introducir música sin que Sibelius tenga que mover la página hacia arriba o abajo, lo que puede distraer la atención en algunas situaciones. En lugar de ello, la partitura solo se desplaza de izquierda a derecha. En modo Panorama, todos los métodos de navegación que hemos descrito funcionan igual que en la visualización normal. La única excepción es el Navegador, que no aparece en modo Panorama porque la partitura ya no está distribuida en páginas.
Este tipo de visualización también se conoce como vista de desplazamiento o vista de galería en otros programas. Desactiva de nuevo la opción Panorama al seleccionar Vista Vista de documento Panorama o hacer clic en el botón de la barra de estado otra vez. Observa que en la parte izquierda de la visualización en modo Panorama aparece un margen de color azul en el que siempre figuran la clave, la armadura y el nombre de instrumento de cada pentagrama.
Para obtener más información sobre los estilos de caracteres, consulta 11.1 Vista de documento en la Guía de referencia.
Ampliación y reducción del zoom
Existen muchas formas de ajustar la ampliación de la partitura, pero la más rápida es utilizar los atajos de teclado para aplicar el zoom: pulsa Ctrl++ o + para ampliar o Ctrl+– o – para reducir. Si has seleccionado una nota o cualquier otro objeto, Sibelius ampliará la imagen hacia el elemento seleccionado. Prueba a hacer clic en la primera nota del pentagrama de voz de la partitura Scarborough Fair y ampliar el nivel de zoom. Observa cómo al hacerlo cambia el factor de porcentaje de zoom que aparece en la lista desplegable de la barra de herramientas. También es posible seleccionar un factor de porcentaje de zoom preestablecido de la lista o introducir un valor numérico.
Si trabajas con un ratón con botón de rueda, también puedes utilizar la rueda junto con la tecla Ctrl o pulsada para ampliar y reducir la imagen.
Prueba a reducir la partitura hasta ver una página completa en la pantalla. A continuación, vuelve a ajustar un nivel de zoom del 100%, que es el tamaño más adecuado para realizar la mayoría de las operaciones en Sibelius.
13

Proyecto 1
Mostrar y ocultar paneles
Si la pantalla empieza a congestionarse, puedes pulsar las casillas de selección de Vista Paneles para ocultar cualquiera de los paneles de Sibelius, incluido el Navegador, del que hemos hablado anteriormente.
El Teclado flotante, situado en la parte inferior derecha de la pantalla, es una herramienta indispensable para la introducción de notas, alteraciones, articulaciones, ligaduras de prolongación y otras indicaciones, y se puede mostrar u ocultar al activar o desactivar Vista Paneles Teclado.
También puedes ocultar todos los paneles de Sibelius si seleccionas Vista Paneles Ocultar todo. Haz clic de nuevo en el botón para mostrar los paneles que tenías abiertos.
Versiones
A veces, puede resultarte muy útil guardar diferentes versiones de la partitura en la que estás trabajando, por ejemplo para experimentar o para escribir distintos arreglos de una misma pieza. Sibelius permite guardar todas esas versiones en un mismo archivo, de manera que puedas retroceder o avanzar libremente por los diferentes estados de evolución de tu partitura.
Todos los archivos de proyecto que utilizaremos en estos tutoriales incluyen varias versiones correspondientes a los títulos de cada capítulo. De esta forma, te será muy fácil encontrar el punto en el que puedes empezar a trabajar para cada sección del proyecto.
Puedes saber rápidamente qué versión estás viendo y ver otras versiones en el archivo si consultas las pestañas del documento, por debajo de la cinta de opciones. De esta forma puedes abrir varias vistas distintas del mismo documento dentro de una única ventana.
Puedes abrir nuevas pestañas con el botón + situado en la parte derecha de la barra de pestañas del documento, que se muestra aquí y que abre un menú con todas las vistas disponibles de la partitura actual, incluidas las versiones. También puedes acceder a este menú si haces clic con el botón derecho del ratón (Ctrl-clic en Mac) en cualquier parte de la barra de pestañas del documento.
No es posible editar ninguna de las versiones excepto la Versión actual, de manera que no podrás cambiar ningún elemento de esas partituras. Sin embargo, sí tienes la posibilidad de reproducirlas, imprimirlas, seleccionar notas y otros objetos y copiar música incluida en ellas. Para ver otra versión, selecciónala del menú para abrirla en una nueva pestaña del documento.
Necesitarás una copia impresa del arreglo final de Scarborough Fair para terminar este proyecto, así que vamos a imprimir la partitura. Selecciona Revisión Versiones Editar versiones o haz clic para abrir el cuadro de diálogo Editar versiones. De la lista de versiones, selecciona 1 Abrir un archivo y haz clic en Configurar como actual. Sibelius te preguntará si deseas convertir esta versión en la versión actual y guardar una nueva versión no editable de la partitura existente. Haz clic en Sí. Debería aparecer un arreglo completo de Scarborough Fair sin el pentagrama de cuerdas.
Consulta 10.3 Versiones en la Guía de referencia para obtener más información.
14

Cómo abrir una partitura
Enfocar pentagramas
La partitura que acabas de convertir en la versión actual utiliza la función de Sibelius Enfocar pentagramas, que oculta los pentagramas en los que no estés trabajando. Para este proyecto no necesitaremos las partes de cuerda, de manera que las excluiremos de la impresión para ahorrar papel.
Selecciona Maquetación Ocultar pentagramas Enfocar pentagramas (atajo de teclado
Ctrl+Alt+F o F) para desactivar esta opción.
De forma instantánea, se muestran las partes de cuerda que estaban ocultas. Dado que no necesitamos trabajar con ellas, debes volver a activar la opción Enfocar pentagramas mediante
Maquetación
Ocultar pentagramas Enfocar pentagramas. (Puedes saber si se ha ocultado algún pentagrama de esta forma si consultas la barra de estado situada en la parte inferior de la ventana, en la que aparecerá “Enfocar pentagramas” cuando esta función esté activada).
Para obtener más información, consulta 7.4 Enfocar pentagramas en la Guía de referencia.
Impresión de una partitura
Selecciona Archivo Imprimir (atajo de teclado Ctrl+P o P) para ver la vista previa y el panel de Imprimir. No te preocupes por todas estas opciones: simplemente haz clic en el botón Imprimir para imprimir la partitura.
En unos momentos, una copia de alta calidad de la partitura Scarborough Fair saldrá de la impresora. Conserva esta copia: te servirá para leer la música cuando tratemos la introducción de notas en otra sección de estos Tutoriales.
Si experimentas cualquier problema de impresión, consulta 1.10 Impresión en la Guía de referencia para obtener ayuda.
Para el próximo capítulo de este proyecto tendremos que crear una nueva versión editable. Selecciona de nuevo Revisión Versiones Editar versiones. De la lista de versiones, selecciona
2 Edición e introducción de notas y haz clic en Configurar como actual. Sibelius te preguntará si deseas convertir esta versión en la versión actual y guardar una nueva versión no editable de la partitura existente. Haz clic en Sí. Debería aparecer un arreglo incompleto de Scarborough Fair.
1 Proyecto
15
Proyecto 1
16
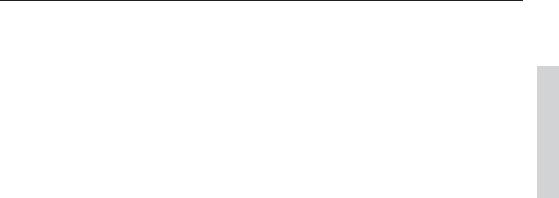
Edición e introducción de notas
1.2 Edición e introducción de notas
Para completar esta sección del proyecto, es necesario que configures la versión 2 Edición e introducción de notas como la Versión actual (consulta la información anterior). Si aún no lo has hecho, selecciona Revisión Versiones Editar versiones, selecciona este versión en la lista y haz clic en Configurar como actual.
La mayoría de las acciones que realizarás en Sibelius están relacionadas con la introducción de notas y la edición de la música introducida. Sibelius permite introducir música de varias formas (escaneando partituras impresas, tocando un teclado o guitarra MIDI, colocando notas con el ratón o abriendo archivos de otros programas), pero el método más rápido es introducir las notas desde el teclado del ordenador y editarlas a medida que las vas añadiendo.
La tecla Escape: el mejor amigo del usuario de Sibelius
Antes de empezar a introducir y editar notas en la partitura, recuerda que la tecla Esc se puede considerar como un auténtico comodín. En cualquiera de los métodos de introducción o edición musical disponibles en Sibelius, la tecla Esc tiene una importancia capital. Puedes utilizar esta tecla en cualquiera de las siguientes situaciones:
Al añadir notas con el ratón, la tecla Esc detiene la introducción de notas
Al escribir notas desde el teclado del ordenador, la tecla Esc detiene la introducción de notas y deja seleccionada la última nota añadida
Durante la edición de un fragmento de texto, la tecla Esc detiene la introducción o eliminación de texto y deja seleccionado el último objeto de texto introducido
Si has seleccionado algún elemento, puedes pulsar la tecla Esc para cancelar la selección
Si Sibelius está reproduciendo la partitura, la tecla Esc detiene la reproducción.
También puedes pulsar el botón de la parte superior izquierda de cualquier página del Teclado flotante (que muestra un puntero de ratón) para realizar esas mismas acciones; consulta El Teclado flotante más adelante.
Cómo pasar de una nota a otra
Aunque Sibelius permite pulsar una nota para seleccionarla (la nota se vuelve de color azul para indicarte que puedes editarla), el método más rápido para pasar de una nota a otra es utilizar el teclado del ordenador. Puedes avanzar o retroceder de una nota (o silencio) a la nota contigua con las teclas y . Para saltar a la primera nota o silencio de un compás, pulsa Ctrl+ o Ctrl+ . ¿Te has fijado? Este es otro ejemplo de una operación “hecha a lo grande”.
También puedes utilizar la tecla Tab (situada encima de Bloq Mayús en el teclado del ordenador) para avanzar al siguiente objeto vinculado a un pentagrama determinado. La tecla Tab selecciona el primer objeto de la página, de manera que no es necesario utilizar el ratón para ello. Pruébalo en la partitura Scarborough Fair: asegúrate de que no haya nada seleccionado (pulsando la tecla Esc) y, a continuación, pulsa Tab. Verás que la primera nota del pentagrama vocal de la partitura se vuelve de color azul. Pulsa repetidamente la tecla Tab para avanzar a la siguiente nota, silencio, dinámica, texto de letra, etc. Para retroceder de la misma forma, pulsa Mayús-Tab.
1 Proyecto
17
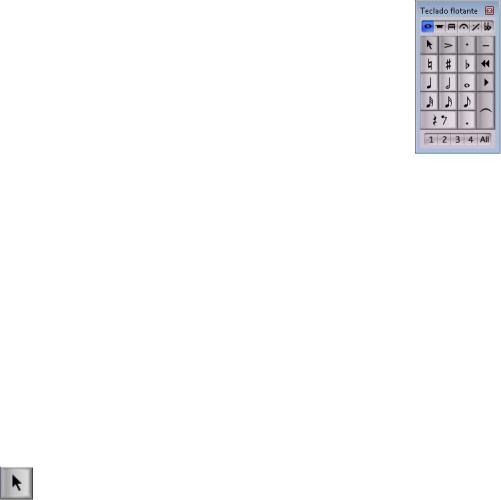
Proyecto 1
El Teclado flotante
El Teclado flotante, situado en la parte inferior derecha de la pantalla, permite seleccionar los valores de nota, alteraciones, articulaciones, ligaduras de prolongación y otras indicaciones para la creación y edición de notas. (Las articulaciones son símbolos situados por encima o por debajo de las notas, como un staccato, un tenuto o un acento. Los valores de nota son las duraciones de las notas. Encontrarás una explicación de estos términos y otra terminología técnica y musical en el Glosario de la Guía de referencia).
Las teclas numéricas situadas a la derecha del teclado del ordenador corresponden a los botones del Teclado flotante. Pulsar estas teclas tiene el mismo efecto que hacer clic en los botones con el ratón, y es más rápido. Si trabajas con un ordenador portátil, consulta Atajos de teclado para ordenadores portátiles más adelante.
Las seis pequeñas pestañas situadas justo debajo de la barra titulada Teclado flotante permiten acceder a seis páginas de símbolos musicales: las llamaremos primera página, segunda página, etcétera. Para cambiar de página, haz clic sobre las pestañas, utiliza las teclas F7–F12 o pulsa el botón  (atajo de teclado +) para ir pasando de una página a la siguiente. El botón
(atajo de teclado +) para ir pasando de una página a la siguiente. El botón  (atajo de teclado F7 en Windows, – en el teclado numérico en Mac) vuelve a mostrar la primera página.
(atajo de teclado F7 en Windows, – en el teclado numérico en Mac) vuelve a mostrar la primera página.
Observa las demás páginas: verás que contienen unos símbolos algo peculiares. La primera página es la que utilizarás la mayor parte del tiempo.
La fila de números situada en la parte inferior del Teclado flotante sirve para asignar la “voz” de la nota que estás introduciendo o editando. El uso de las voces permite reproducir simultáneamente varias figuras rítmicas distintas en un mismo pentagrama. Hablaremos de ello más adelante.
Ten en cuenta que el teclado numérico se utiliza para funciones específicas de Sibelius, de forma que no es posible desactivar la tecla Bloq Núm para usar las teclas numéricas como una alternativa a las flechas del cursor, por ejemplo, mientras utilizas Sibelius, como puedes hacer con otros programas.
El botón de la esquina superior izquierda de cada página del Teclado flotante (imagen de la izquierda) puede actuar como sustituto de la tecla Esc, lo que resulta especialmente útil si usas Sibelius para dar clases con una pizarra electrónica, por ejemplo (de esta manera, no tendrás que llevar un teclado bajo el brazo constantemente simplemente para poder
pulsar Esc).
Atajos de teclado para ordenadores portátiles
Si utilizas un ordenador portátil sin un teclado numérico separado, quizá te preguntes cómo vas a poder introducir las notas. Afortunadamente, no te verás obligado a introducir laboriosamente todas las notas con el ratón, ni tendrás que recurrir a un amigo para que te mantenga pulsada la tecla Fn mientras vas escribiendo.
Sibelius incluye algunos comandos de una sola tecla que permiten introducir notas con la misma libertad y rapidez. Para usarlos, selecciona Achivo Preferencias (atajo de teclado Ctrl+, o
,) y la página Atajos de teclado. Selecciona Atajos de teclado (portátil) en el menú Conjunto actual de funciones situado en la parte superior del cuadro de diálogo y, a continuación, haz clic en Aceptar.
18

Edición e introducción de notas
En lugar de utilizar el teclado numérico, puedes usar los números estándar situados en la parte superior del teclado principal, que se corresponden con los mismos números del Teclado flotante. Cuando este conjunto de funciones esté activo, utiliza de Mayús-1 a Mayús-9 para introducir intervalos por encima de una nota; consulta Atajos de teclado en la Guía de referencia.
También puedes adquirir un teclado numérico separado (que se conecte al ordenador vía USB) para utilizar los atajos de teclado estándar de Sibelius.
¡Guarda el trabajo!
Antes de entrar en profundidad en la introducción y edición de notas, dedica un momento a guardar la partitura. Es sumamente recomendable guardar el trabajo realizado con cierta regularidad y conservar copias de seguridad, preferiblemente en un CD o en dispositivos extraíbles como un lápiz de memoria USB.
Para guardar una partitura por primera vez, selecciona Archivo Guardar (atajo de teclado Ctrl+S o S), escoge una ubicación adecuada (por ejemplo, la carpeta Partituras), escribe un nombre y, a continuación, haz clic en Guardar. En Windows, la carpeta Partituras se encuentra en la carpeta Mis documentos. En Mac, la carpeta Partituras se encuentra en la carpeta de usuario
Documentos.
Sin embargo, dado que estamos trabajando en una partitura que ya tiene nombre, utilizaremos la opción Archivo Guardar como (atajo de teclado Ctrl+Mayús+S o S) para guardar una copia de la partitura con un nuevo nombre. Llámala Scarborough, por ejemplo, y guárdala en el Escritorio.
Sibelius guarda automáticamente una copia de la partitura en una carpeta especial cada pocos minutos. Si se produce un fallo de corriente o se el ordenador se bloquea, la próxima vez que inicies Sibelius tendrás la oportunidad de recuperar el trabajo perdido.
Puedes guardar una versión de tu partitura en cualquier momento para conservar sesiones de trabajo específicas, seguir la evolución de tus arreglos, guardar una copia de seguridad antes de realizar cambios importantes o mantener un “registro” del progreso de la partitura. Selecciona Revisión Versiones Nueva versión.
Además, cada vez que guardes la partitura mediante Archivo Guardar, Sibelius realiza copias de seguridad numeradas y las coloca en la carpeta Copias de seguridad de partituras dentro de Partituras. Si se elimina la partitura por accidente, o si realizas un gran cambio en la partitura que posteriormente decides desechar, busca una copia de seguridad creada recientemente en la carpeta Copias de seguridad de partituras.
Para obtener información sobre cómo utilizar estas útiles funciones, consulta 10.3 Versiones y 1.1 Gestión de archivos en la Guía de referencia.
Edición de notas con el Teclado flotante
Todas las teclas del Teclado flotante modifican inmediatamente la nota seleccionada. Por lo tanto, para cambiar la duración de una nota o añadirle una alteración solo tienes que hacer clic sobre la nota para seleccionarla y pulsar el botón correspondiente en el Teclado flotante. Observarás que si aprendes a utilizar las teclas numéricas y a navegar por la partitura con las flechas del cursor trabajarás mucho más rápido que si tuvieras que ir realizando todas esas acciones con el ratón.
1 Proyecto
19
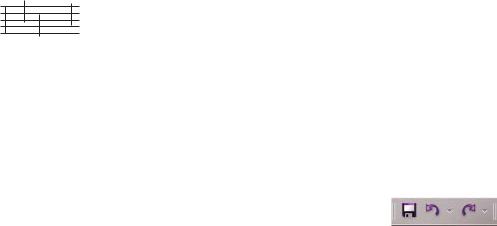
Proyecto 1
Vamos a intentarlo:
En la partitura Scarborough Fair, selecciona la segunda nota del compás 11 en la parte vocal, que es un Si natural negra (con becuadro)
Pulsa 3 (en el teclado numérico) para cambiar el valor de la nota a una corchea: observa que Sibelius completa el compás con un silencio de corchea colocado detrás de la nota para que el compás mantenga la duración correcta
Vuelve a convertir la nota en una negra y pulsa 9 (en el teclado numérico) para cambiar el becuadro a un bemol. Si vuelves a pulsar 9, Sibelius eliminará la alteración redundante pero la nota se reproducirá como un Sib (puesto que la armadura incluye un Sib). Compruébalo: pulsa Esc para cancelar la selección de la nota y haz clic en ella para volver a seleccionarla. Sibelius reproducirá un Sib. Pulsa 7 una vez más para restablecer el becuadro.
Si nada de esto parece funcionar, quizá es porque en realidad no te encontrabas en la primera página del Teclado flotante. En ese caso, haz clic en la primera pestaña (o pulsa F7) e inténtalo de nuevo.
También puedes utilizar las flechas del cursor del teclado para cambiar la altura de las notas seleccionadas. Selecciona Si natural y pulsa hasta que la nota cambie a Re por debajo del pentagrama. Si pulsas Ctrl+ / o / , la nota seleccionada se transportará una octava hacia arriba o abajo; prueba a desplazar la nota Re a una octava superior con Ctrl+ o .
El resultado debe ser el siguiente:
Si te has cambiado a Sibelius desde otro programa de notación musical, puede que estés acostumbrado a otros atajos del teclado numérico para la duración de las notas, donde 5 corresponde a una negra. Si lo deseas, puedes cambiar las páginas del Teclado flotante de Sibelius para que utilice estos comandos e incluso utilizar un método de introducción de notas alternativo que se caracteriza por especificar la altura antes de la duración, en lugar de lo contrario. Aprenderemos a hacerlo más adelante en este proyecto en Especificar la altura antes de la duración en la página 36.
Deshacer y Rehacer
Si cometes un error, o si no estás satisfecho con los cambios que has realizado, puedes ahorrarte la molestia de tener que retroceder y corregir la partitura manualmente. Por ejemplo, selecciona el Re negra y pulsa 5 en el teclado numérico para cambiarlo a una blanca. Observa
que Sibelius elimina la siguiente nota del compás. Prueba a hacer clic en el botón de la flecha izquierda situado en la barra de herramientas de inicio rápido en Windows, que se muestra aquí, o selecciona Editar Deshacer en Mac (atajo de teclado Ctrl+Z o Z). Esta acción deshace la última operación efectuada: en este caso, verás que la nota eliminada reaparece milagrosamente. En Sibelius, la función Deshacer admite múltiples niveles: si pulsas Ctrl+Z oZ repetidas veces, verás cómo la partitura va recuperando el aspecto que tenía antes de que empezaras a modificarla. Repite la acción Deshacer hasta que la nota vuelva a convertirse en un Si natural.
Haz clic en el botón de la flecha derecha situado en la barra de herramientas de inicio rápido en Windows o selecciona Editar Rehacer en Mac (atajo de teclado Ctrl+Y o Y) para rehacer lo que acabas de deshacer.
20
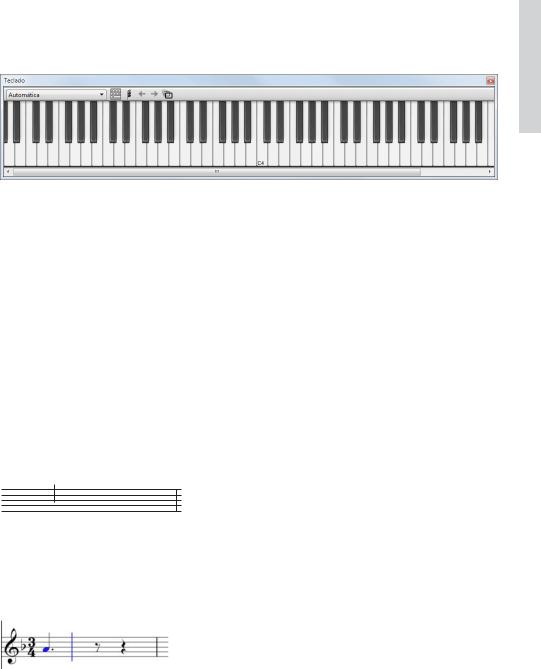
Edición e introducción de notas
Sibelius también incluye un “historial de la función deshacer” que muestra una lista de todas las operaciones realizadas recientemente y permite volver a cualquier estado anterior de la partitura. Para obtener más información, consulta Deshacer y Rehacer en la Guía de referencia.
Desgraciadamente, esta función solo sirve para acciones realizadas en Sibelius, de manera que si se te cae el café sobre el teclado del ordenador no podrás recurrir a ella.
Introducción de notas con el ratón y el panel Teclado
La introducción de notas con el ratón es un método muy simple, pero puede llevar bastante tiempo. Por esta razón, te recomendamos que intentes utilizar los atajos de teclado que hemos explicado para agilizar la creación de notas.
Antes de comenzar a introducir notas, selecciona Vista Paneles Teclado para abrir el panel Teclado. Se trata de un teclado de piano virtual en pantalla que puede mostrar más de siete octavas de teclas en tres tamaños distintos. Puedes hacer clic en una tecla para escuchar los sonidos.
Vamos a introducir una sección de la contramelodía al principio del pentagrama de clarinete para complementar la melodía vocal. Para empezar, seleccionaremos nuestra primera figura desde el Teclado flotante. Para ello, asegúrate de que no haya ningún elemento seleccionado en la partitura. Para ello, pulsa Esc o haz clic en el botón de la parte superior izquierda del Teclado flotante. Pulsa 4 en el teclado numérico para seleccionar el valor de negra. El puntero del ratón se vuelve de color azul oscuro para indicarte que está “cargando” una nota. Pulsa. (en el teclado numérico) para añadir un puntillo a la negra. Al mover el puntero del ratón por la partitura aparecerá una nota sombreada en gris. Esta nota indica el lugar en el que se creará la negra con puntillo en el momento en que hagas clic. Observa cómo esa nota puede contener líneas adicionales si la mueves por encima del pentagrama, para que puedas colocar con exactitud las notas agudas o graves.
Sitúa el puntero cerca del inicio del pentagrama de clarinete y haz clic en el segundo espacio |
||
empezando por abajo, que corresponde a la nota La: |
||
|
|
|
|
||
Si has creado la nota en una posición incorrecta, puedes utilizar y para reajustar la altura de la nota introducida.
Observa que la nota que acabas de agregar queda coloreada en azul oscuro para indicar que está seleccionada. Justo a su derecha aparece una línea vertical de color azul oscuro, a la que llamaremos “cursor”.
1 Proyecto
21
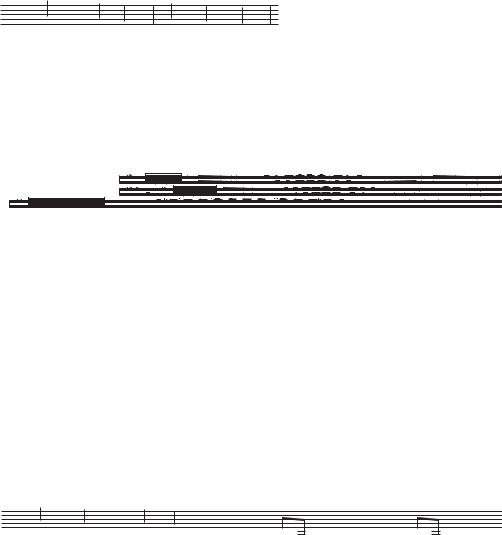
Proyecto 1
El símbolo de intercalación indica que Sibelius está preparado para la introducción de más notas. Puedes considerar el cursor como la típica línea que aparece en los procesadores de texto. Este símbolo resulta especialmente útil para la introducción alfabética: más adelante lo explicaremos detalladamente.
Pulsa 3 para seleccionar el valor de corchea en el Teclado flotante y haz clic en la segunda línea del pentagrama empezando por abajo para añadir un Sol. A continuación, pulsa 4 para volver a seleccionar el valor de negra y haz clic en el primer espacio para añadir un Fa.
El botón de negra del Teclado flotante permanece seleccionado, de manera que puedes crear más notas de ese valor si haces clic con el ratón en la partitura (es decir, no es necesario volver a seleccionar el botón de negra para cada nota). Añade otras tres negras para completar el siguiente compás. Para ello, haz clic en las posiciones de las notas Sol, Fa y Mi:
|
|
|
|
|
|
|
|
|
El siguiente compás empieza con un silencio de negra: pulsa 0 en el teclado numérico para crear un silencio (el valor de negra debería seguir seleccionado).
Vamos a seguir introduciendo la contramelodía desde el panel Teclado, para lo que haremos clic en las teclas de piano con el ratón y cambiaremos los valores de nota con el teclado numérico. Pulsa 3 para seleccionar el valor de corchea e introduce la melodía que te mostramos con el panel Teclado. Para añadir la negra, pulsa 4 en el teclado numérico antes de hacer clic sobre la tecla correspondiente en el panel Teclado (o en la partitura). El resultado debe ser el siguiente:
Name: __________
Class: __________
SCALES AND ARPEGGIOS
Worksheet 1
También puedes utilizar el teclado del ordenador para “tocar” las teclas del panel Teclado; consulta 3.5 Ventana Teclado en la Guía de referencia.
Cómo añadir articulaciones y ligaduras de prolongación con el Teclado flotante
Para terminar nuestra contramelodía, vamos a agregar algunas instrucciones de articulación para la facilitar la interpretación de los ejecutantes. Más adelante verás que Sibelius también interpreta esas articulaciones al reproducir la partitura.
Del mismo modo que hemos aprendido a cambiar la duración de las notas seleccionadas o las alteraciones, los botones del Teclado flotante añaden o eliminan articulaciones y ligaduras de prolongación de forma instantánea: selecciona una nota y un botón del Teclado flotante para añadir uno de estos objetos a la nota o eliminarlo de nuevo.
Vamos a intentarlo:
Selecciona el Re negra en el tercer compás del pentagrama de clarinete
En el teclado numérico del ordenador, pulsa la tecla correspondiente al. (indicación de staccato) en la fila superior de botones del Teclado flotante. Esta acción añade una indicación de staccato a la nota
Repite esta operación en el Re negra del siguiente compás









22

Edición e introducción de notas
Ahora, dirígete al inicio del segundo sistema para añadir una ligadura de prolongación:
Selecciona el La blanca en el noveno compás del pentagrama de clarinete
Pulsa Intro (en el teclado numérico) para agregar una ligadura de prolongación después de la nota
Utiliza las flechas del cursor y el teclado numérico para ir añadiendo articulaciones y ligaduras de prolongación al resto de la contramelodía de clarinete.
1 Proyecto
23
Proyecto 1
24
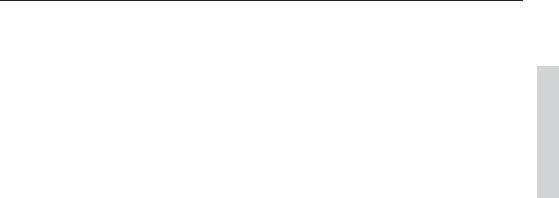
Seleccionar y copiar música
1.3 Seleccionar y copiar música
Si comienzas por esta sección del proyecto, abre la partitura de muestra denominada Proyecto 1 y haz que la versión 3 Seleccionar y copiar música sea la Versión actual, seleccionando Revisión Versiones Editar versiones y escoger esta versión de la lista y hacer clic en Configurar como actual.
Ahora que ya hemos explicado cómo editar las notas existentes y utilizar los atajos de teclado para acelerar el proceso, vamos a ver cómo se selecciona un pasaje de música para manipular, copiar o eliminar notas y otros objetos en grupo.
Selecciones y pasajes
Cuando se seleccionan los objetos en la partitura, estos cambian de color para mostrar que se pueden editar mediante el uso del ratón y el teclado. Prácticamente cualquier acción de modificación de la partitura en Sibelius implica una selección previa.
Existen tres tipos principales de selección:
selección individual, cuando solamente se selecciona un objeto;
selección múltiple, cuando se seleccionan varios objetos independientes;
selección de pasajes, cuando se seleccionan líneas continuas de música; el recuadro de selección será simple y de color azul claro en la selección de un “pasaje de pentagrama”, o doble y de color morado en la selección de un “pasaje de sistema”.
En realidad, se pueden realizar las mismas operaciones en cada tipo de selección. Básicamente, la gran diferencia recae en la forma de seleccionar los objetos.
Vamos a usar la partitura Scarborough Fair para mostrar los distintos tipos de selección. La selección de objetos individuales es bastante sencilla; ya hemos visto que para seleccionar una nota solo hay que hacer clic en ella con el ratón o pulsar la tecla Tab.
En la selección de varios objetos, selecciona un objeto, haz Ctrl+clic o -clic (es decir, mantén pulsada la tecla Ctrl o y haz clic con el botón izquierdo del ratón) sobre uno o más objetos para añadirlos a la selección. Prueba a seleccionar la primera nota del pentagrama de clarinete en el primer compás de la partitura Scarborough Fair. Ahora ejecuta Ctrl+clic o -clic sobre la siguiente nota. Este método permite seleccionar texto y otros objetos; así que prueba a ejecutar Ctrl+clic o -clic sobre el título. Si añades un objeto por equivocación con este método, podrás eliminarlo si ejecutas Ctrl+clic o -clic sobre el objeto de nuevo. Prueba a eliminar el título de la selección.
Las selecciones múltiples te permiten realizar ediciones a objetos específicos: prueba a usar las teclas y para mover las notas seleccionadas hacia arriba y hacia abajo. Son especialmente útiles para objetos diferentes a las notas, acordes y silencios; por ejemplo, para seleccionar varias articulaciones o secciones de texto.
Antes de realizar la selección de un pasaje, se recomienda cancelar la selección de los objetos activados a través de Esc (o mediante el botón superior izquierdo del Teclado flotante).
Un pasaje es una selección continua de música que puede llegar a ocupar muchas páginas. Puede desarrollarse a lo largo de uno o varios pentagramas. Por regla general, seleccionarás un pasaje cuando quieras copiar música de un instrumento a otro, por ejemplo para duplicarlo. Los pasajes permiten copiar, editar o borrar muchas notas de una sola vez.
Para efectuar la selección de un pasaje, haz clic en la primera nota del pentagrama de clarinete en el primer compás. A continuación pulsa Mayús-clic sobre una parte vacía del pentagrama en el
1 Proyecto
25

Proyecto 1
cuarto compás del pentagrama de guitarra acústica. Aparecerá un recuadro azul claro rodeando todas las notas:
Observa cómo se han seleccionado todos los objetos vinculados al pentagrama en el rango del pasaje. Esto resulta muy útil para copiar música porque todas las articulaciones, matices, texto y otros objetos vinculados al pentagrama se copian igualmente. Una vez más, utiliza las teclasy para desplazar las notas seleccionadas hacia arriba y abajo. La selección puede verse en miniatura en el Navegador.
Existen varios métodos para seleccionar rápidamente algunos tipos de pentagrama:
Si pulsas en una parte vacía del compás, seleccionarás ese compás en un pentagrama
Si haces doble clic en una parte vacía del compás, seleccionarás ese pentagrama para la duración del sistema
Si haces triple clic en una parte vacía del compás, seleccionarás dicho pentagrama a lo largo de toda la partitura
Después de uno, dos o tres clics, puedes usar Mayús-clic en otro pentagrama para añadir todos los pentagramas incluidos en la selección, o añadir o quitar pentagramas individuales mediante Ctrl+clic o -clic.
Para efectuar la selección de un pasaje, haz Ctrl+clic o -clic en una parte vacía del primer compás del pentagrama vocal. De esta forma aparecerá la doble línea morada rodeando todos los pentagramas de ese compás:
Haz clic una, dos o tres veces mientras mantienes pulsada la tecla Ctrl o para seleccionar, respectivamente, el pasaje de sistema para un compás, la duración de un sistema o la partitura completa.
También puedes seleccionar la partitura completa de una sola vez, mediante Inicio Seleccionar Todo (atajo de teclado Ctrl+A o A). Esta opción es muy práctica para transportar toda la partitura, cambiar su formato o seleccionar algunos tipos de objetos a lo largo de la partitura.
Para obtener más información sobre las selecciones, consulta 2.1 Selecciones y pasajes en la Guía de referencia.
Cómo eliminar notas y otros objetos
Selecciona varios objetos y elimínalos a continuación con la tecla Eliminar:
Elimina un fragmento de texto, por ejemplo, el texto de Arreglista (de la parte superior de la página)
Elimina una nota: se convierte en un silencio, para garantizar que el ritmo se mantenga.
Puedes eliminar un silencio (en realidad, se ocultará) y dejar el resto del ritmo alineado como si el silencio todavía estuviera allí. Cuando elimines un silencio por primera vez, su color cambiará a una tonalidad más clara para indicar que se ha ocultado. Cuando canceles la selección, desaparecerá. No es habitual ocultar los silencios, pero puede ser de utilidad en ciertos tipos de notación especial. El programa también permite ocultar otros tipos de objetos con propósitos específicos. Para saber dónde se encuentran los objetos ocultos, estos se mostrarán de color gris si activas la opción Vista Invisibles Objetos ocultos (atajo de teclado Ctrl+Alt+H o H).
26
 Loading...
Loading...