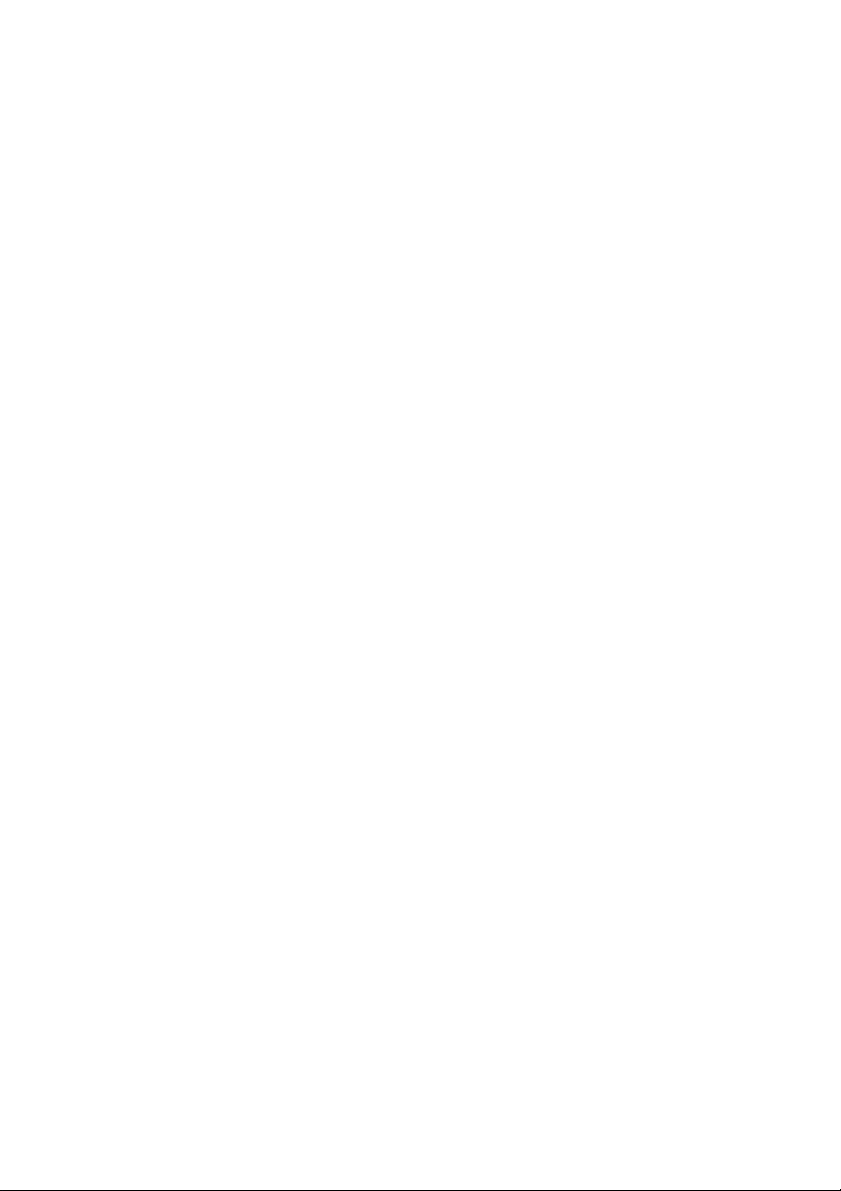
Pinnacle Studio
Versie 12
Inclusief Studio, Studio Plus en Studio Ultimate
Uw leben in films
MANUAL S12 (PLUS) SOFTWARE A5 NL 1107 EN 8420-00573-01
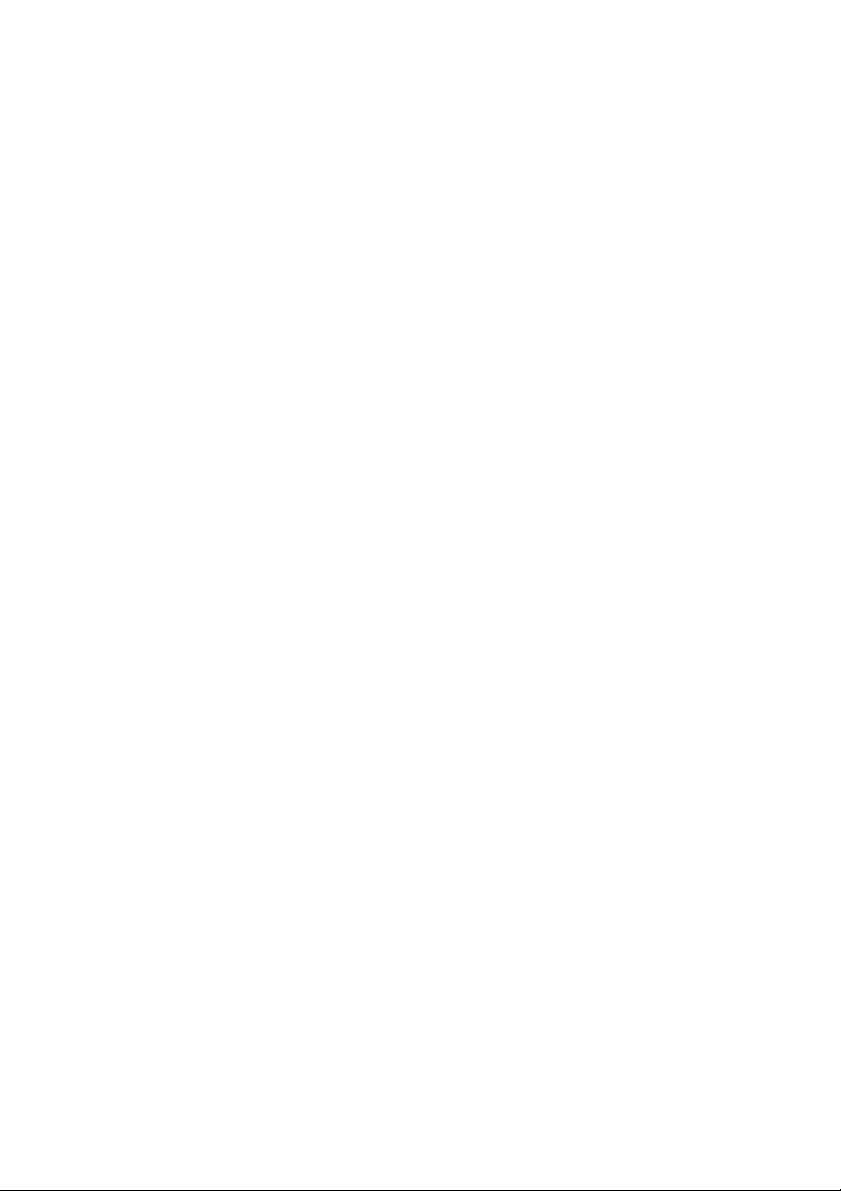
Woord van dank: Markus Duerr, Travis White, Bertrand de Vregille,
Richard Edgley, Jörg Tewes, Jan Piros, Jörg Weselmann, Mikel Zwissler en
Sulekha Somasekhar.
Documentatie: Nick Sullivan
Copyright © 1996-2008 Pinnacle Systems, Inc. Alle rechten voorbehouden.
Respecteer de rechten van artiesten en makers. Inhoud zoals muziek, foto's,
video en beelden van beroemdheden zijn in veel land wettelijk beschermd.
U mag de inhoud van andere mensen niet gebruiken tenzij u de rechten of
de toestemming van de eigenaar hebt.
Dit product en gedeelten ervan zijn beschermd onder een of meer van de
volgende Amerikaanse patenten: 5,495,291; 5,946,445 6,469,711;
6,532,043; 6,678,461; 6,901,211; 6,907,191 7,124,366; 7,165,219;
7,286,131; en 7,301,092. Andere patenten zijn aangevraagd.
Mpegable DS 2.2 ©2004 Dicas Digital Image Coding GmbH.
Geproduceerd onder licentie van Dolby Laboratories. Dit product bevat een
of meer programma’s die worden beschermd door internationale en
Amerikaanse copyrightwetgeving als ongepubliceerde werken. Ze zijn
vertrouwelijk en het eigendom van Dolby Laboratories. Reproductie of
openbaarmaking, geheel of gedeeltelijk, of de productie van afgeleide
werken zonder de uitdrukkelijke permissie van Dolby Laboratories is
verboden. Copyright 1993-2005 Dolby Laboratories. Alle rechten
voorbehouden. MPEG Layer-3 audio coderingstechnologie onder
licentie van Fraunhofer IIS en Thomson Multimedia. edeelten van dit
product zijn gemaakt met LEADTOOLS ©1991-2006, LEAD
Technologies, Inc. Alle rechten voorbehouden. Gedeelten maken
gebruik van Windows Media Technologies ©1999-2005 Microsoft
Corporation. Real Producer SDK ©1995-2005 Real Networks Inc.
Dit product bevat gedeelten van imaging-code die het auteursrechtelijk
beschermde eigendom is van Pegasus Imaging Corporation, Tampa, FL.
Alle rechten voorbehouden. MPEG Layer II-audio van QDesign Corp.
Dit product bevat een YouTube API.
Niets uit deze uitgave mag worden verveelvoudigd, opgeslagen in een
geautomatiseerd gegevensbestand, of openbaar gemaakt, in enige vorm of
op enige wijze, hetzij elektronisch, mechanisch, door fotokopieën, opnamen,
of enige andere manier, zonder voorafgaande geschreven toestemming van
Pinnacle Systems, Inc.
Pinnacle Systems, Inc.
280 North Bernardo Avenue
Mountain View, CA 94943
Printed in Germany.
ii Pinnacle Studio
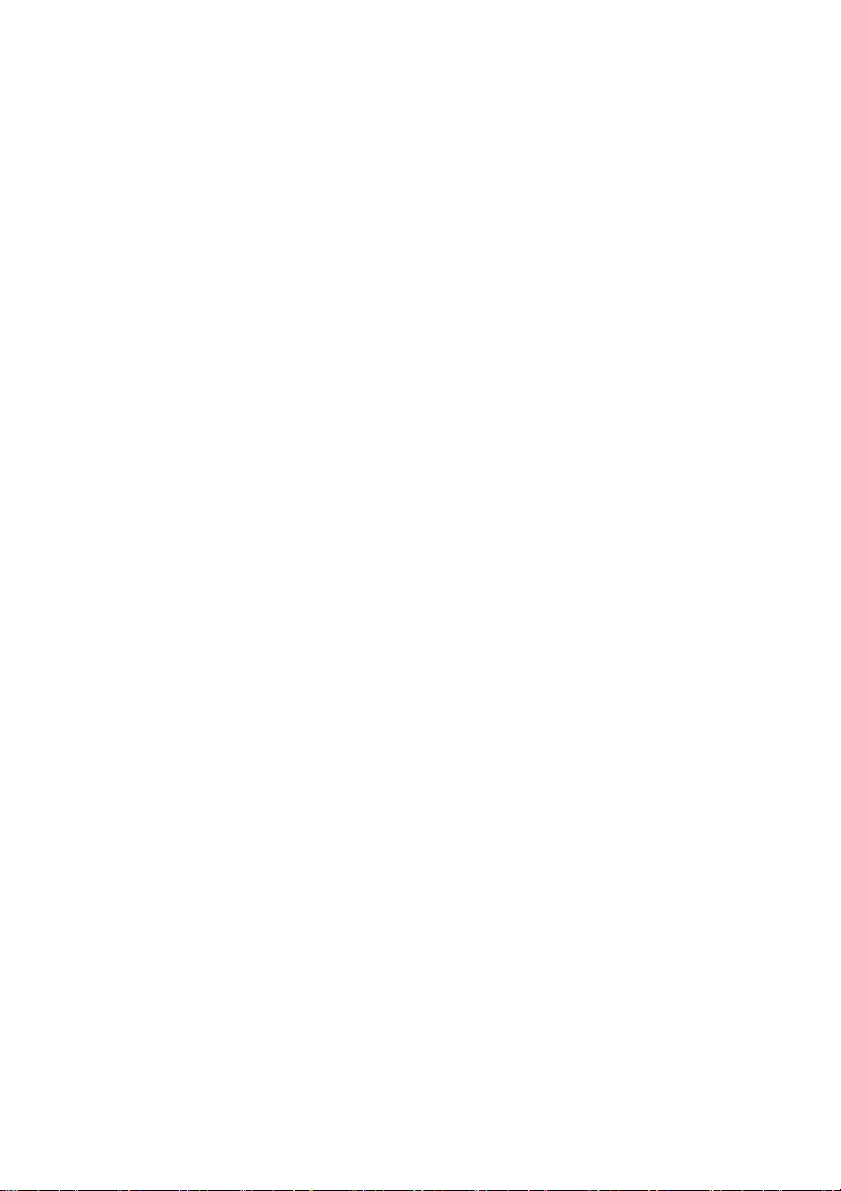
Inhoudsopgave
VOORDAT U BEGINT.....................................................................XI
Apparatuureisen .......................................................................................xi
Afkortingen en conventies .....................................................................xiv
On-line help ............................................................................................xv
HOOFDSTUK 1: STUDIO GEBRUIKEN.......................................... 1
Ongedaan maken, Opnieuw, Help, Ondersteuning en Premium..............2
Setup-opties...............................................................................................3
Modus Bewerken .........................................................................................3
De Player...................................................................................................4
Afspeelknoppen ........................................................................................7
Nog meer onderwerpen over bewerken....................................................9
Studio uitbreiden.....................................................................................10
HOOFDSTUK 2: VIDEO OPNEMEN.............................................. 13
Interface van de modus Opnemen ...........................................................14
De voortgangsmeter................................................................................16
De camcorderbediening ..........................................................................17
Het opnameproces .....................................................................................18
Opnamehardware ....................................................................................18
Stap-voor-stap opnemen .........................................................................19
Scèneherkenning.....................................................................................21
Digitaal opnemen .......................................................................................22
Audio- en videoniveaus – digitaal ..........................................................23
Inhoudsopgave iii
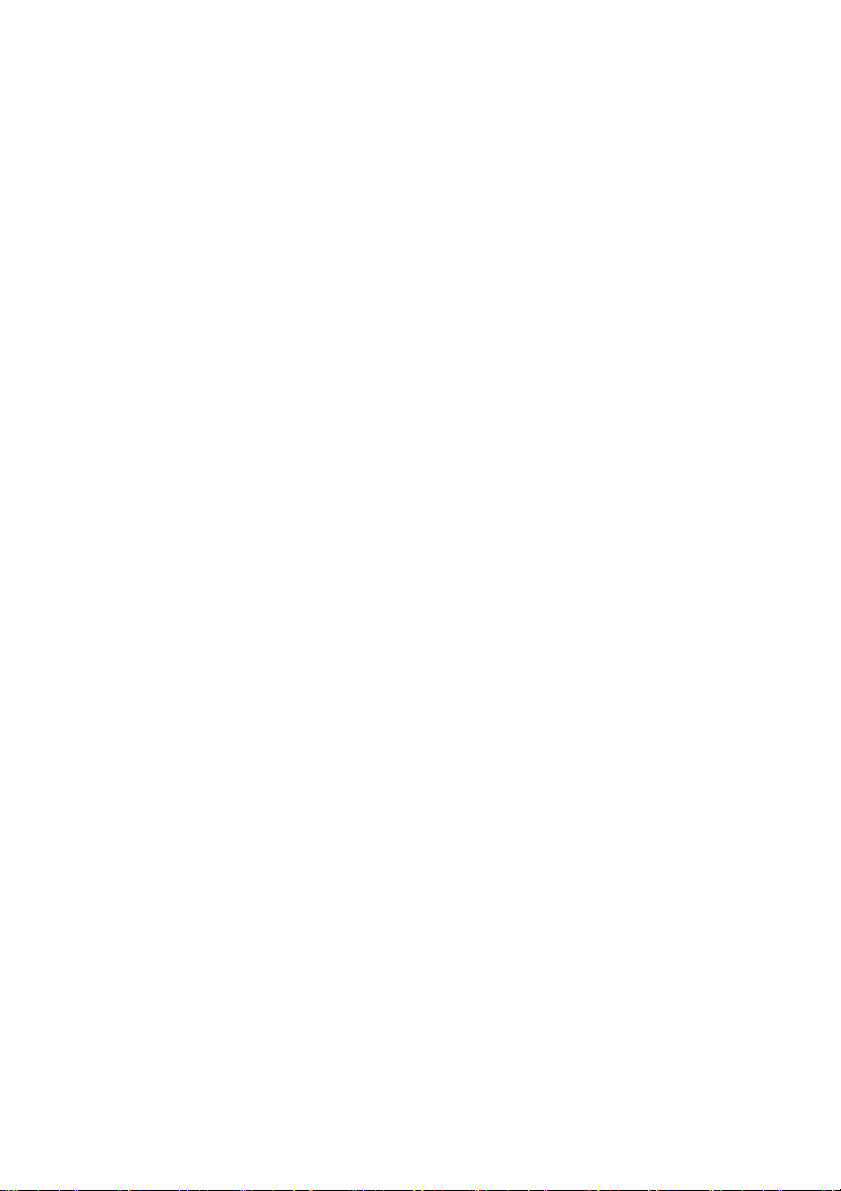
Analoog opnemen ......................................................................................24
Opties opnamekwaliteit ..........................................................................24
Audio- en videoniveaus – analoog .........................................................25
Video importeren van DVD ......................................................................26
Media importeren van externe apparaten ..............................................27
HOOFDSTUK 3: HET ALBUM....................................................... 31
Het gedeelte Videoscènes...........................................................................34
Een opgenomen videobestand openen....................................................37
Opgenomen video bekijken ....................................................................40
Scènes en bestanden selecteren...............................................................41
Scène en bestandsinformatie weergeven ................................................42
Commentaarweergave ............................................................................43
Scènes combineren en onderverdelen.....................................................44
Scènes opnieuw herkennen.....................................................................46
Het gedeelte Overgangen ..........................................................................47
Het gedeelte Montage® -Thema’s .............................................................48
Het gedeelte Titels......................................................................................49
Het gedeelte Stilstaande beelden ..............................................................50
Het gedeelte Schijfmenu’s.........................................................................50
Het gedeelte Geluidseffecten.....................................................................51
Het gedeelte Muziek ..................................................................................52
HOOFDSTUK 4: HET VENSTER FILM.......................................... 53
Weergaven van het Filmvenster...............................................................57
Storyboard-weergave ..............................................................................57
Tijdlijnweergave .....................................................................................57
Tekstweergave ........................................................................................62
De gereedschapskisten...............................................................................63
iv Pinnacle Studio
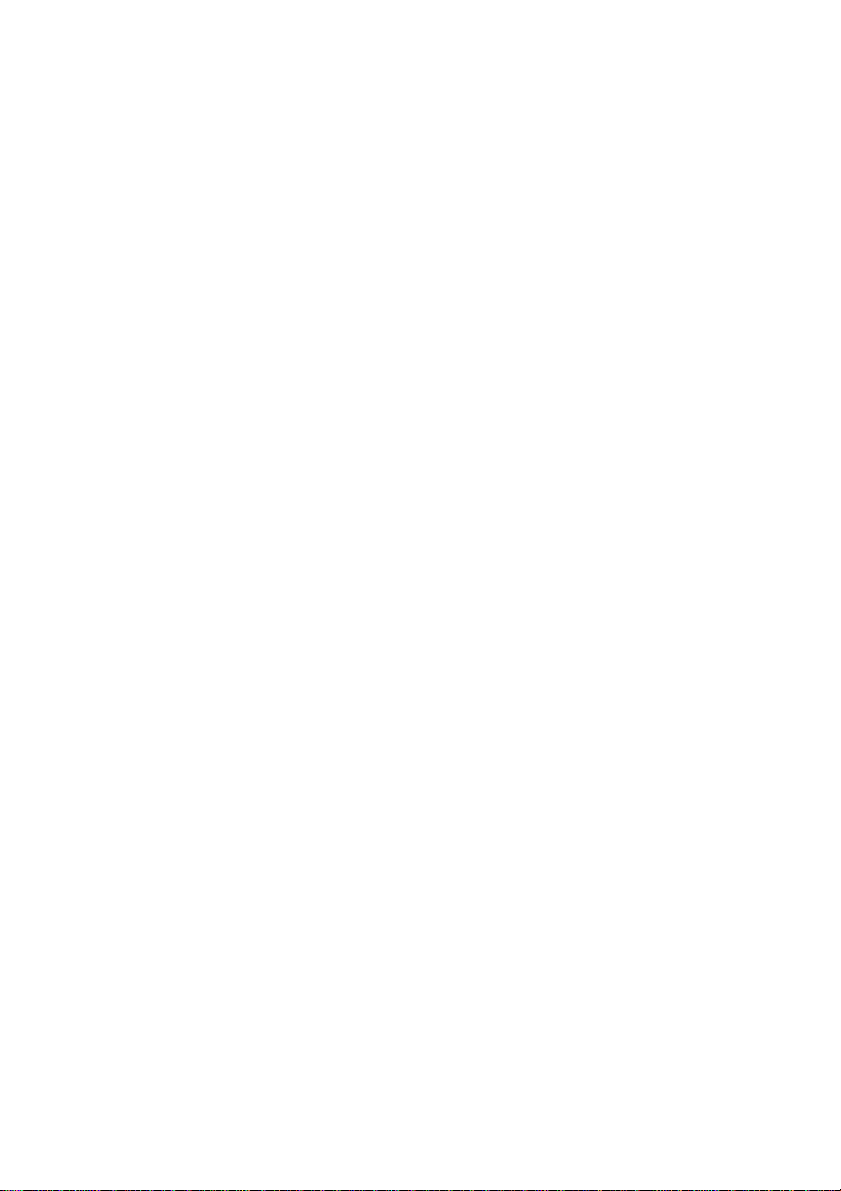
De videogereedschapskist.......................................................................64
De audiogereedschapskist.......................................................................66
HOOFDSTUK 5: VIDEOCLIPS ......................................................69
Basishandelingen voor videoclips.............................................................70
Videoclips aan uw film toevoegen .........................................................70
Werken met meerdere opnamebestanden ...............................................71
Het projectformaat voor video................................................................72
Interfacekenmerken ................................................................................74
Videoclips trimmen....................................................................................75
Trimmen op de tijdlijn met handvatten ..................................................76
Tips voor het trimmen van clips .............................................................79
Trimmen met het gereedschap Clipeigenschappen ................................79
Getrimde clips terugzetten ......................................................................81
Clips splitsen en combineren ....................................................................82
Geavanceerde Tijdlijn-bewerking............................................................83
Invoegbewerking ....................................................................................84
Splitsbewerking ......................................................................................86
Het muziekvideogereedschap SmartMovie.............................................90
HOOFDSTUK 6: MONTAGE®THEMA’S EN
THEMA’S BEWERKEN.................................................................. 93
Thema’s gebruiken ....................................................................................94
Het gedeelte Thema’s van het Album.....................................................96
Themaclips maken ..................................................................................97
Werken met themaclips op de Tijdlijn....................................................99
De anatomie van een thema ....................................................................99
Het gereedschap Thema-editor openen ................................................102
Het gereedschap Thema-editor gebruiken ............................................102
HOOFDSTUK 7: VIDEO-EFFECTEN...........................................107
Werken met de effectenlijst ..................................................................108
Effectparameters wijzigen ....................................................................109
Keyframing ...........................................................................................111
Keyframing gebruiken ..........................................................................114
Inhoudsopgave v
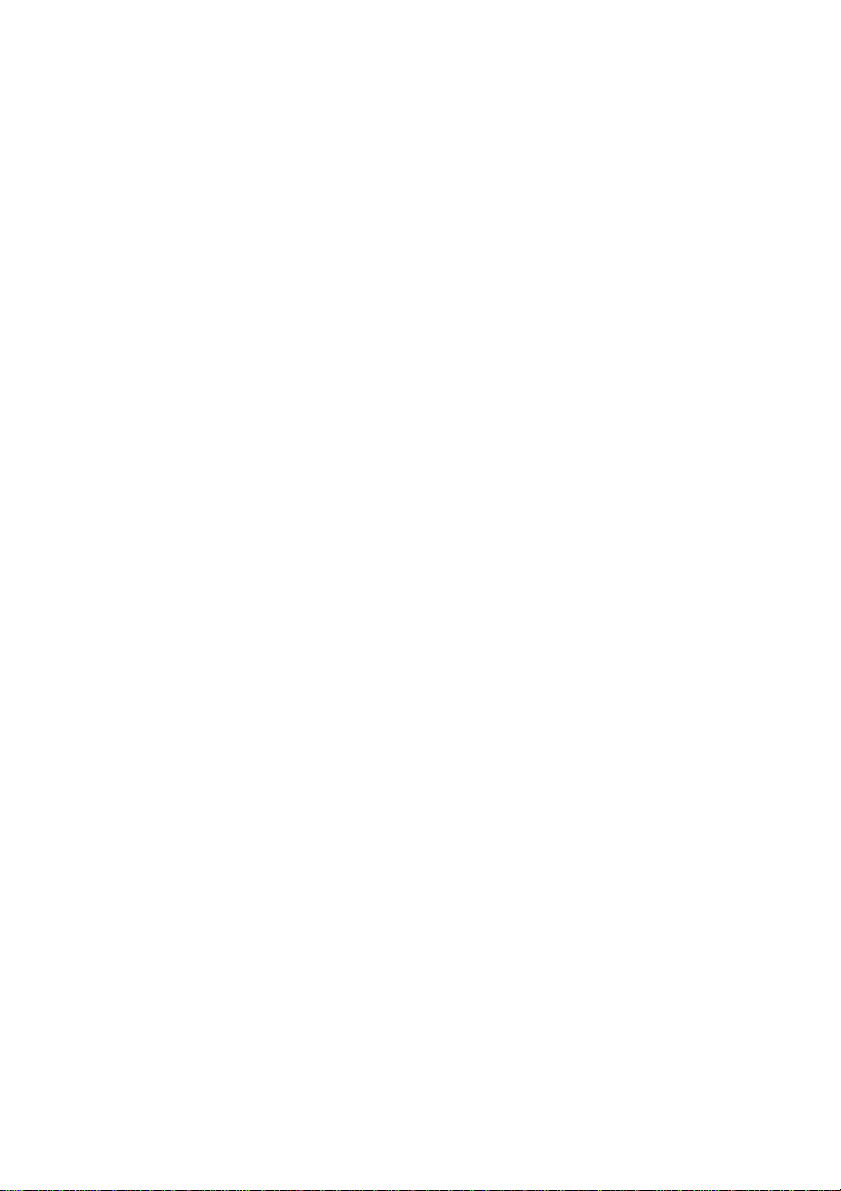
Voorbeeld bekijken en berekenen ........................................................116
Bibliotheek met video-effecten ...............................................................117
Standaardeffecten....................................................................................118
Automatische kleurcorrectie.................................................................119
Ruisonderdrukking................................................................................119
Stabiliseren............................................................................................120
Snelheid.................................................................................................120
Plus effecten..............................................................................................121
Vervagen ...............................................................................................121
Embosseleren ........................................................................................122
Oude film ..............................................................................................122
Verzachten ............................................................................................123
Bevlekt glas...........................................................................................123
Luma Key..............................................................................................123
2D Editor...............................................................................................124
Aardbeving............................................................................................124
Stralenkrans...........................................................................................124
Vergroten ..............................................................................................125
Bewegingsvervaging.............................................................................125
Roteren..................................................................................................125
Waterdruppel ........................................................................................126
Watergolf ..............................................................................................126
Zwart-wit...............................................................................................126
Kleurcorrectie .......................................................................................126
Color map..............................................................................................127
Inverteren ..............................................................................................127
Belichting..............................................................................................127
Poster.....................................................................................................127
RGB-kleurbalans ..................................................................................128
Sepia......................................................................................................128
Witbalans ..............................................................................................128
HOOFDSTUK 8: BEWERKEN VAN TWEE SPOREN IN
STUDIO PLUS..............................................................................129
Kennismaken met het spoor overlay.....................................................129
A/B-bewerkingen..................................................................................130
Het gereedschap Beeld-in-beeld ...........................................................132
Het gereedschap Kleurwaarde-instelling..............................................136
Kleuren selecteren.................................................................................142
vi Pinnacle Studio
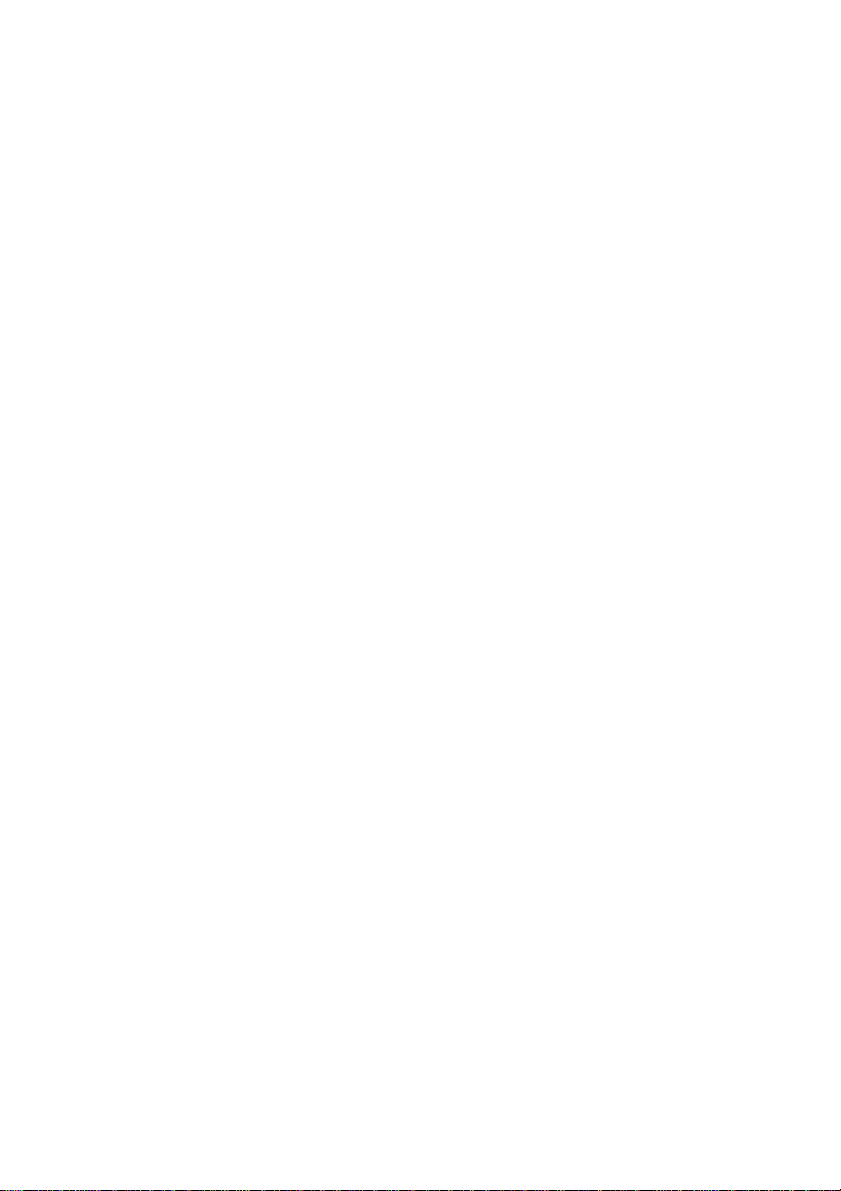
HOOFDSTUK 9: OVERGANGEN ................................................ 143
Overgangstypen en het gebruik daarvan...............................................144
Voorbeelden van overgangen in uw film bekijken...............................146
Audio-overgangen ................................................................................147
De opdracht Rimpelovergang ...............................................................147
Trimovergangen.......................................................................................148
Trimmen met het gereedschap Clipeigenschappen ..............................149
HOOFDSTUK 10: STILSTAANDE BEELDEN.............................151
Stilstaande beelden bewerken.................................................................153
Beeldbewerking via Clipeigenschappen...............................................153
De Frame grabber....................................................................................159
Het gereedschap Frame grabber ...........................................................160
HOOFDSTUK 11: SCHIJFMENU’S .............................................163
Authoring van schijven in Studio .........................................................165
Menu’s uit het album gebruiken ...........................................................166
De knoppen voor de DVD Player.........................................................167
Menu’s bewerken op de tijdlijn ............................................................169
Bewerken met het gereedschap Clipeigenschappen.............................171
Het gereedschap Schijfmenu .................................................................175
HOOFDSTUK 12: DE TITELEDITOR........................................... 177
Titeleditor starten..................................................................................178
De knoppen van Titeleditor ....................................................................178
Titelachtige knoppen.............................................................................179
Objectgereedschapskist.........................................................................179
Bewerken - Knoppen voor modusselectie ............................................182
Lay-outknoppen voor objecten .............................................................184
Knoppen voor het Klembord en verwijderen .......................................185
Tekststijlknoppen..................................................................................186
Het album van Titeleditor.......................................................................187
Uiterlijk zoeken.....................................................................................188
Het gedeelte Achtergronden .................................................................189
Het gedeelte Afbeeldingen....................................................................191
Het gedeelte Knoppen...........................................................................191
Inhoudsopgave vii
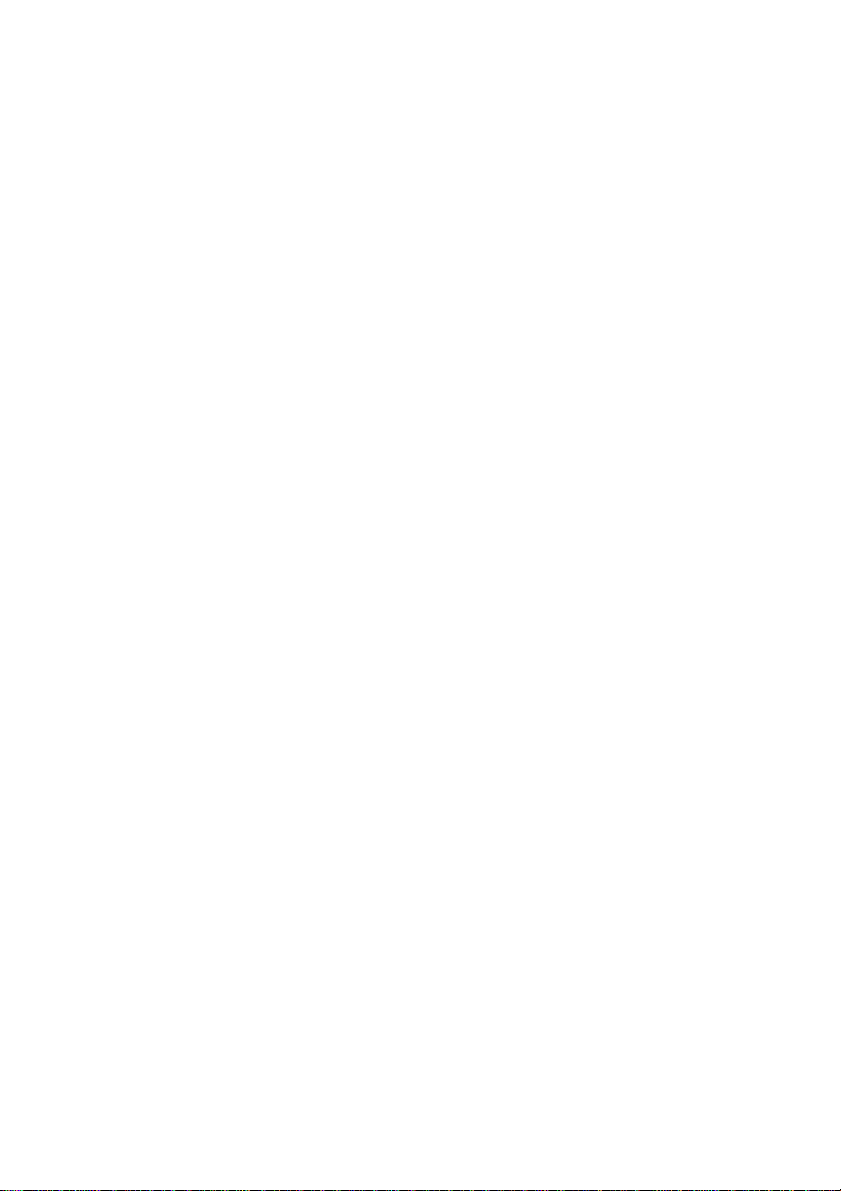
HOOFDSTUK 13: GELUIDSEFFECTEN EN MUZIEK ................ 195
De audiosporen van de tijdlijn..............................................................197
Het gereedschap CD-audio...................................................................199
Het gereedschap Achtergrondmuziek ...................................................200
Het gereedschap Voice-over .................................................................201
Audioclips trimmen .................................................................................204
Trimmen met het gereedschap Clipeigenschappen ..............................204
Audiovolume en mixen............................................................................206
Anatomie van een audioclip .................................................................206
Audio aanpassen op de tijdlijn..............................................................208
Overgangen op de audiosporen ............................................................210
Het gereedschap Volume en balans......................................................210
HOOFDSTUK 14: AUDIO-EFFECTEN ........................................215
Ruisonderdrukking................................................................................216
Plus effecten..............................................................................................217
ChannelTool..........................................................................................217
Chorus ...................................................................................................218
De-Esser................................................................................................218
Equalizer ...............................................................................................218
Grungelizer ...........................................................................................219
Regelaar (Leveller) ...............................................................................219
Echo ......................................................................................................220
Stereo-echo ...........................................................................................220
Stereospreiding .....................................................................................220
HOOFDSTUK 15: UW FILM MAKEN........................................... 221
Uitvoeren op schijfmedia ........................................................................223
Uitvoeren naar bestand ...........................................................................227
Uitvoer naar band....................................................................................233
De camera of videorecorder configureren... .........................................233
Uw film op videoband overzetten.........................................................234
Uitvoer naar het web ...............................................................................235
viii Pinnacle Studio
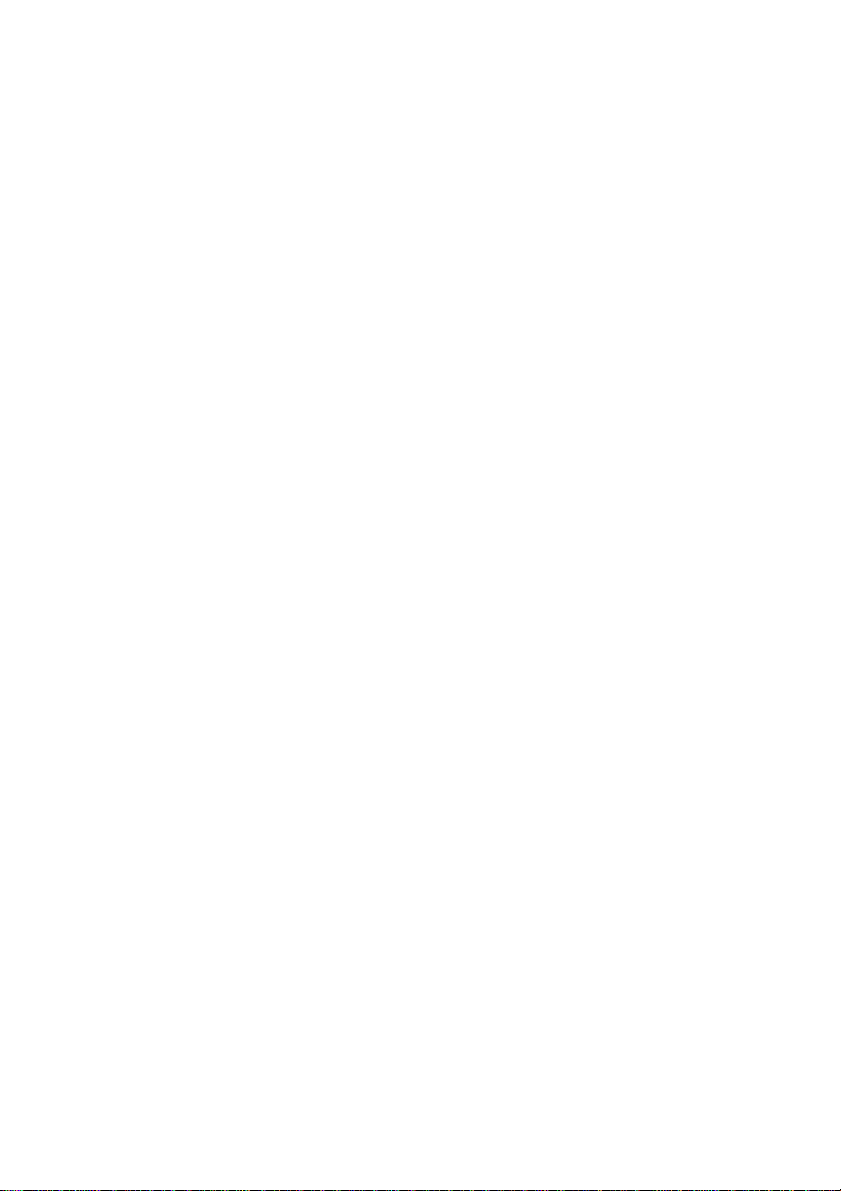
BIJLAGE A: SETUP-OPTIES ......................................................239
Instellingen voor opnamebron ..............................................................240
Instellingen voor het opnametype.........................................................242
Projectinstellingen ................................................................................245
Video- en audio-instellingen.................................................................248
Instellingen van Schijf maken ..............................................................252
Instellingen Bestand maken..................................................................256
Instellingen van RealVideo-bestand maken .........................................260
Instellingen van Windows Media-bestand maken................................263
Instellingen voor het maken van banden ..............................................264
BIJLAGE B: TIPS EN TRUCS .....................................................267
Hardware...............................................................................................267
Instellingen van de grafische kaart .......................................................269
Studio en computeranimatie .................................................................270
BIJLAGE C: PROBLEMEN OPLOSSEN.....................................271
Technische hulp on line...........................................................................272
Belangrijkste ondersteuningskwesties ...................................................273
Fouten of crashes tijdens de installatie .................................................274
Studio loopt vast in modus Bewerken ..................................................275
Fout “Videoapparaat niet gevonden” verschijnt in de
modus Opname .....................................................................................279
Fout “Er is geen geldig invoersignaal gevonden” tijdens de opname ..282
Studio loopt vast bij berekenen.............................................................284
Studio loopt vast tijdens opstarten of start helemaal niet op ................286
Fout “Branden mislukt” verschijnt in Film maken...............................288
In Studio gemaakte DVD's kunnen niet worden afgespeeld
of lijken leeg. ........................................................................................289
Geen video of video van slechte kwaliteit in het venster
Opnamevoorbeeld.................................................................................290
BIJLAGE D: VIDEOGRAFIETIPS................................................ 293
Een draaiboek maken............................................................................293
Montage ................................................................................................294
Vuistregels voor videomontage ............................................................297
Achteraf geluid toevoegen ....................................................................299
Titels .....................................................................................................300
Inhoudsopgave ix
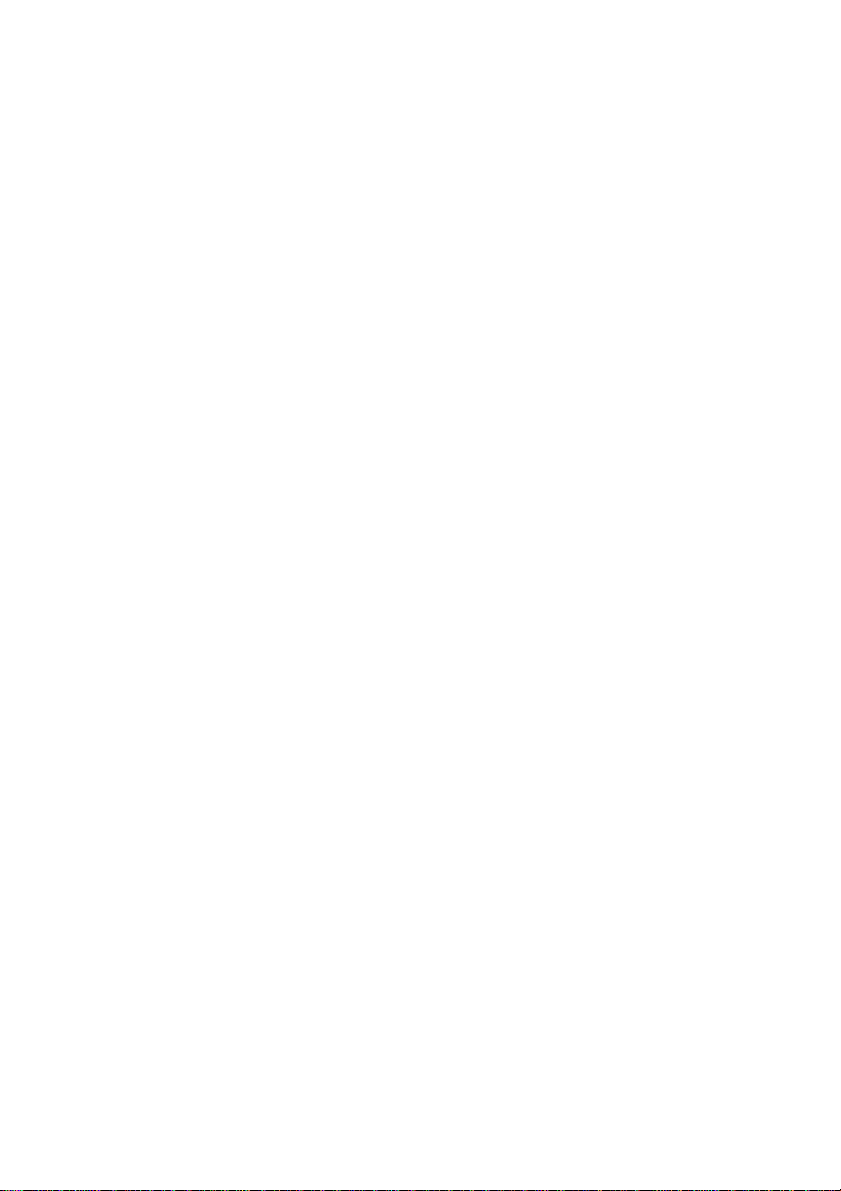
BIJLAGE E: WOORDENLIJST.................................................... 301
BIJLAGE F: LICENTIEOVEREENKOMST .................................. 315
BIJLAGE G: SNELTOETSEN...................................................... 321
INDEX........................................................................................... 324
x Pinnacle Studio
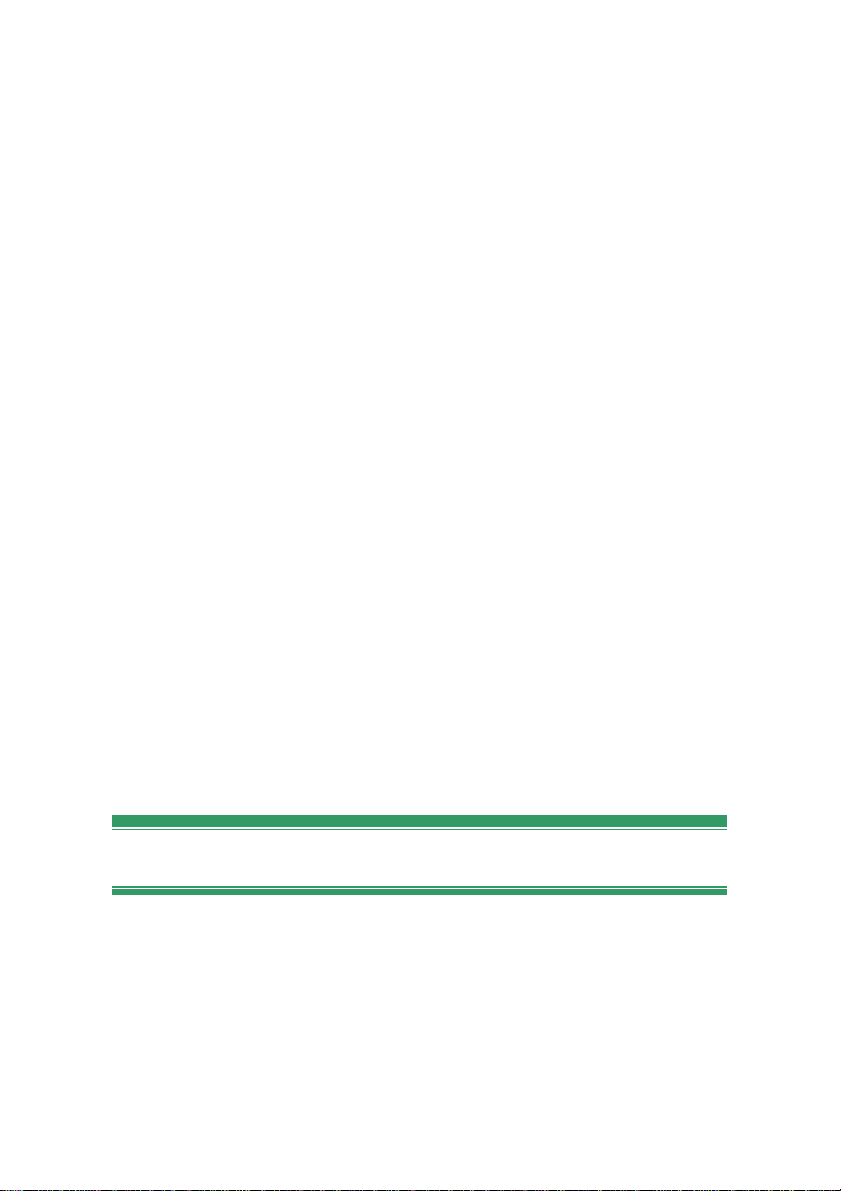
Voordat u begint
Hartelijk dank dat u Pinnacle Studio hebt gekocht. We hopen dat u plezier
hebt in het gebruik van de software.
Deze handleiding is van toepassing op alle versies van Studio, inclusief
Studio Plus. Indien nodig worden de verschillen tussen de verschillende
versies aangegeven. In de meeste gevallen wordt het woord “Studio”
gebruikt om naar alle versies te verwijzen.
Hebt u Studio nog niet eerder gebruikt, dan raden we u aan de handleiding
paraat te houden ter referentie, zelfs als u deze niet helemaal doorleest.
Om er zeker van te zijn dat uw ervaring met Studio meteen goed van start
gaat, kunt u het beste de drie onderstaande onderwerpen doorlezen voordat
u verder gaat met Hoofdstuk 1: Studio gebruiken.
Tevens van harte aanbevolen voor nieuwe gebruikers is de Les van Studio.
U start de Les door op de link te klikken bij het startvenster van Studio; u
kunt ook de menuopdracht Help ¾ Rondleiding kiezen binnen het
programma zelf.
Apparatuureisen
Naast uw Studio-software vereist een efficiënt Studio-bewerkingssysteem
bepaalde niveaus van hardwareprestaties. U vindt deze vereisten in dit
gedeelte. Houd er ook rekening mee dat specificaties weliswaar belangrijk,
maar niet alles bepalend zijn: het correct functioneren van
hardwareapparatuur kan tevens afhankelijk zijn van de driversoftware die
door de fabrikanten wordt geleverd. Wij raden u aan de websites van de
fabrikant in de gaten te houden voor driverupdates en
Voordat u begint xi
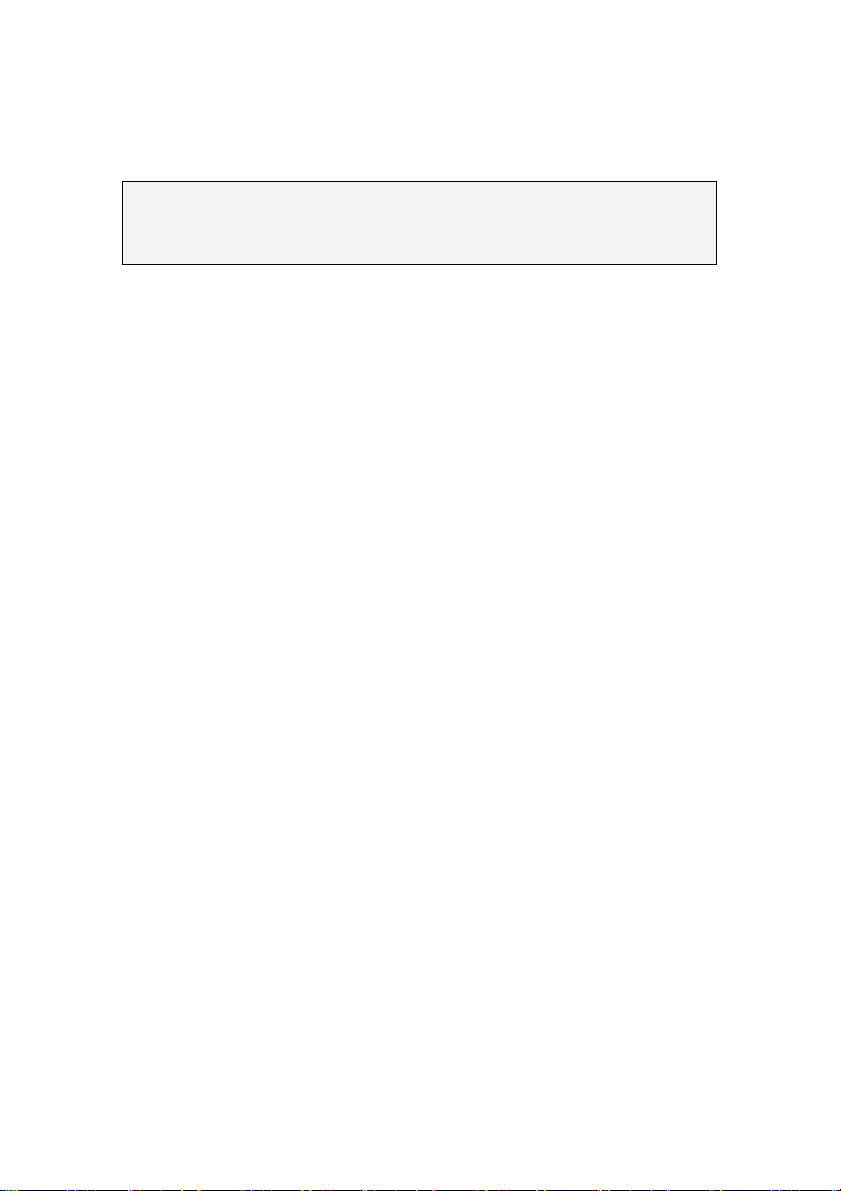
ondersteuningsinformatie; dit is vaak nuttig bij het oplossen van problemen
met grafische kaarten, geluidskaarten en andere apparaten.
Let op: Sommige functies die hier worden genoemd, dienen gratis of
tegen betaling te worden geactiveerd via internet (afhankelijk van uw
versie van Studio).
Computer
• Intel Pentium of AMD Athlon 1.4 GHz of hoger (2.4 GHz of hoger
aanbevolen). Intel Pentium HT of AMD Athlon 2.4 GHz of 1.6 GHz
Dual core vereist voor Windows Vista.
• 512 MB of RAM (1 GB aanbevolen). 1 GB vereist voor HD en/of Vista
(2 GB aanbevolen). 1.5 GB vereist voor AVCHD (2 GB vereist voor
Vista).
• Windows XP met SP2 of Vista.
• DirectX 9 of hoger compatibele grafische kaart met 64 MB (128 MB
aanbevolen); 128 MB vereist voor gebruik met Vitascene filters; 128
MB vereist voor Vista (256 MB ATI Radeon 9600+ of NVIDIA
GeForce 6 aanbevolen); 256 MB vereist voor HD- en AVCHDbewerking (ATI Radeon 9600+ of NVIDIA GeForce 6 aanbevolen).
• DirectX 9 of hoger of compatibele geluidskaart.
• 1 GB vrije ruimte op de harde schijf voor het installeren van de software
plus 3+ GB voor het installeren van de bonusinhoud.
• DVD-ROM-station voor het installeren van de software.
De volgende items zijn optioneel:
• CD-R(W)-brander voor het maken van VideoCD’s (VCD’s) of Super
VideoCD’s (SVCD’s).
• DVD-/+R(W)-brander voor het maken van DVD-, HD DVD- en
AVCHD-schijven.
• Blu-ray-brander voor het maken van Blu-ray-schijven (BD’s).
• Geluidskaart met surround-sound uitvoer voor voorbeeldweergave van
surround-sound mixen.
• Een microfoon als u voice-overs wilt opnemen.
xii Pinnacle Studio
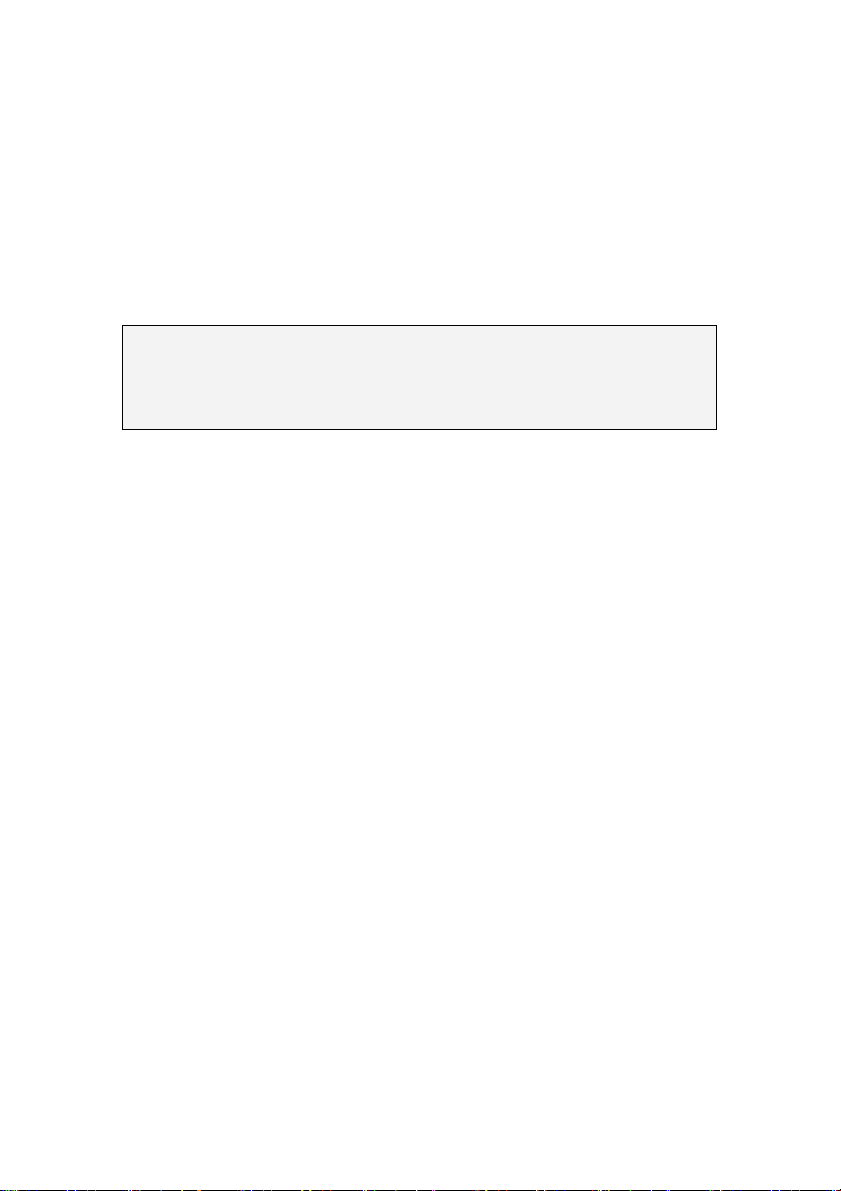
De harde schijf
Uw harde schijf moet ononderbroken 4 MB/sec kunnen lezen en schrijven.
De meeste drives zijn hiertoe in staat. De eerste keer dat u opneemt, zal
Studio uw harde schijf testen om te controleren of deze snel genoeg is.
Video in het DV-formaat neemt 3,6 MB ruimte op de harde schijf in beslag
voor elke seconde vidoe; slechts viereneenhalve minuut aan DV-video
nemen daarom een volledige gigabyte op de harde schijf in beslag.
Tip: We raden het gebruik van een afzonderlijke harde schijf voor het
opnemen van video aan. Hierdoor vermijdt u competitie tussen Studio en
andere software, waaronder Windows, voor het gebruik van de schijf
tijdens het opnemen.
Hardware voor het opnemen van video
Studio kan video opnemen van een keur aan digitale en analoge bronnen.
Lees “Opnamehardware” op pagina 18.
Video-uitvoerhardware
Studio video uitvoeren naar:
• Elke HDV, DV- of Digital8-camcorder of videorecorder. Hiervoor hebt
u een OHCI-compliant IEEE-1394 (FireWire)-poort nodig (zoals door
Pinnacle Studio DV geleverd). De camcorder moet ingesteld staan om
van DV-ingang op te nemen.
• Elke analoge (8mm, Hi8, VHS, SVHS, VHS-C or SVHS-C) camcorder
of videorecorder. Hiervoor hebt u Pinnacle Studio USB-700, PCI-500,
PCI-700 of een andere Pinnacle-kaart met analoge uitgangen nodig.
Uitvoer naar analoge camcorders of videorecorders is tevens mogelijk
wanneer u Pinnacle Studio DV of een andere OHCI-compliant 1394poort gebruikt indien uw DV- of Digital8-camcorder of videorecorder
een DV-signaal door zijn analoge uitgangen kan laten lopen (lees de
handleiding van uw camcorder en Hoofdstuk 15: Uw film maken voor
meer informatie).
Voordat u begint xiii
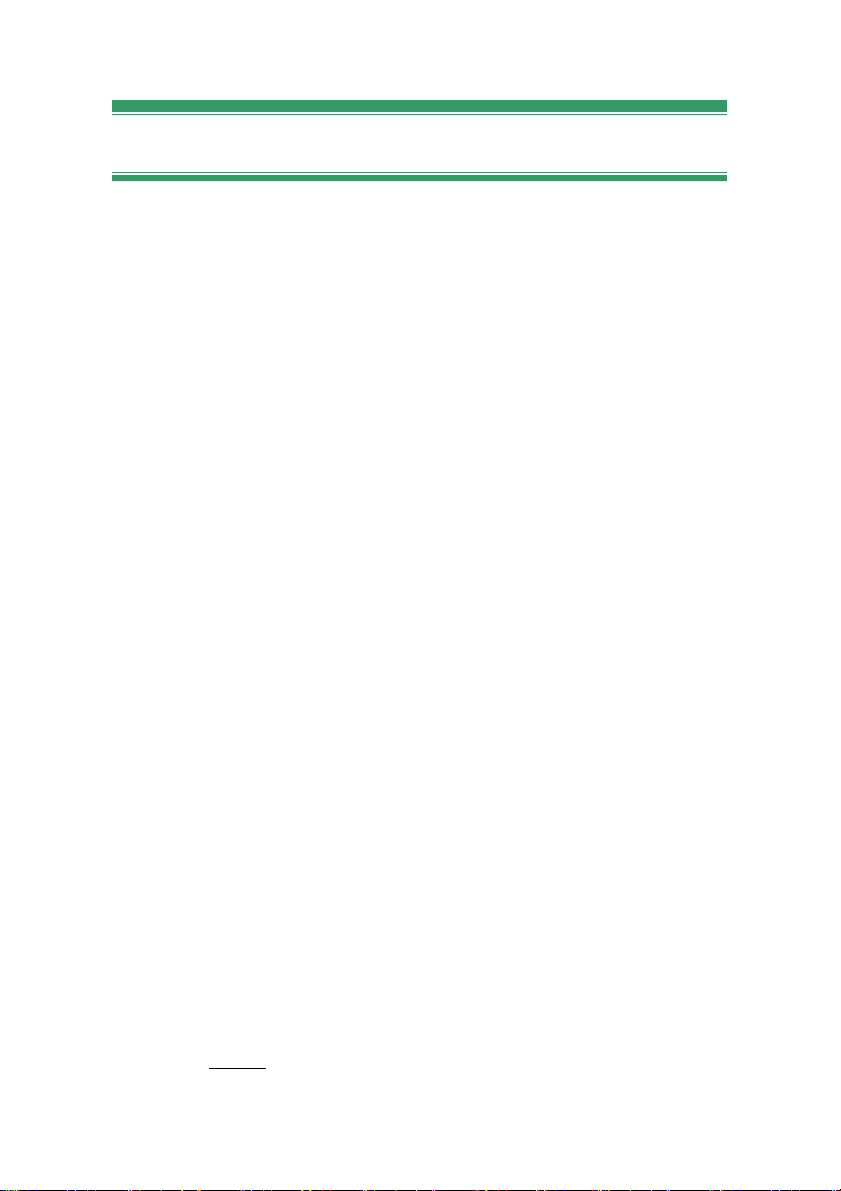
Afkortingen en conventies
Deze handleiding maakt gebruik van de volgende conventies om het
materiaal te organiseren.
Terminologie
Studio: “Studio” en “Studio Plus” verwijzen naar de bewerkingssoftware.
DV: De term “DV” verwijst naar DV- en Digital8- camcorders,
videorecorders en banden.
HDV: Een “high-definition video” formaat waarmee video in
frameformaten van 1280x720 of 1440x1080 in het formaat MPEG-op DVmedia kan worden opgenomen.
1394: De term “1394” verwijst naar OHCI-compliant IEEE-1394,
FireWire-, DV- of i.LINK-interfaces, poorten en kabels.
Analoog: De term “analoog” verwijst naar 8mm, Hi8, VHS, SVHS, VHSC of SVHS-C camcorders, videorecorders en banden en naar
Composite/RCA en S-Video-kabels en connectors.
Knoppen, menu’s, dialoogvensters en vensters
Namen van knoppen, menu’s en verwante items worden cursief geschreven
om ze van de omliggende tekst te onderscheiden, terwijl venster- en
dialoognamen met een hoofdletter worden geschreven. Bijvoorbeeld:
Klik op de knop Menu Bewerken om uw menu in de titeleditor te
bewerken.
Menuopdrachten kiezen
Het pictogram met de rechterpijlkop (¾) geeft het pad voor hiërarchische
menuopdrachten aan. Bijvoorbeeld:
Selecteer Gereedschapskist ¾ Help ¾ Activatiesleutels aanschaffen.
Toetsenbordconventies
Namen van toetsen wordt met een hoofdletter gespeld en zijn onderstreept.
Een plusteken duidt op een sneltoets. Bijvoorbeeld:
Druk op Ctrl+A
xiv Pinnacle Studio
om alle clips op de tijdlijn te selecteren.
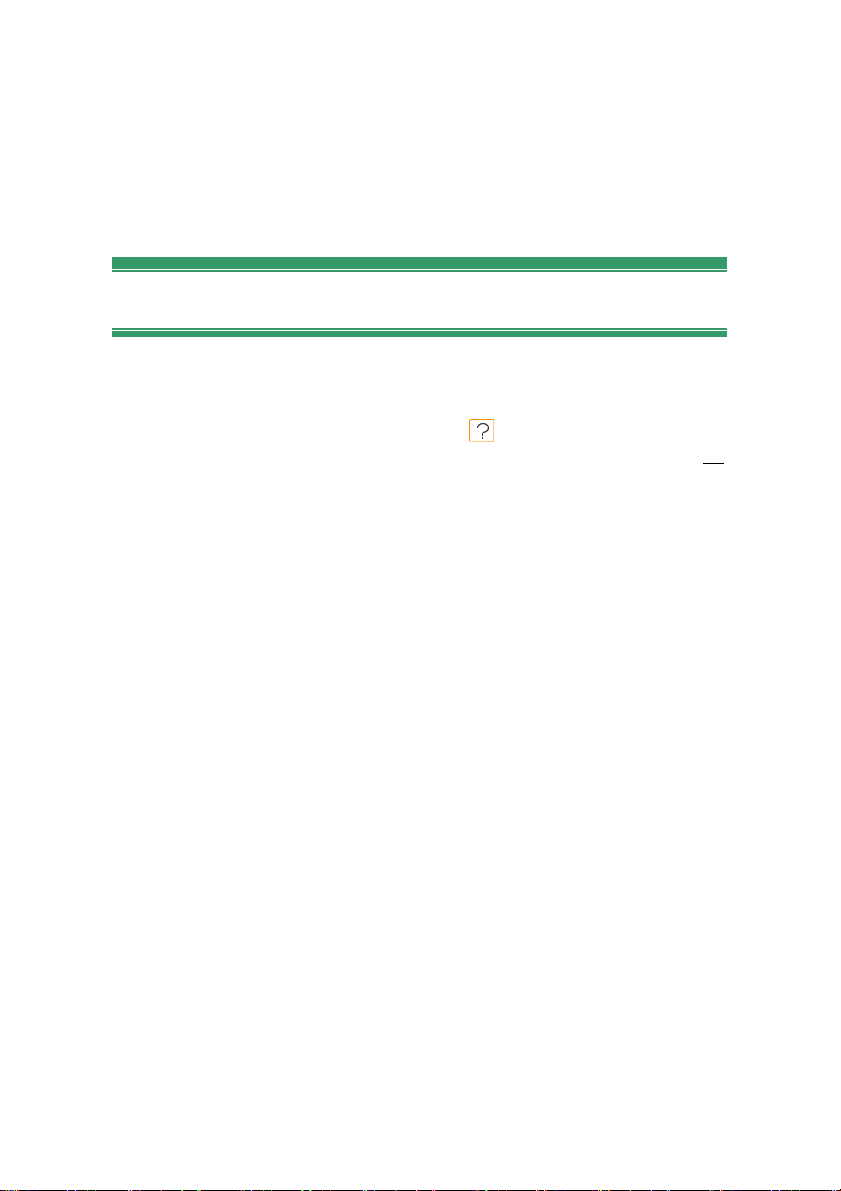
Klikken met de muis
Is een klik met de muis vereist, dan is dit standaard een klik met de
linkermuisknop, tenzij anders vermeld:
Klik met de rechtermuisknop en selecteer Ga naar Titel-/Menu-editor.
On-line help
Er zijn altijd twee soorten onmiddellijke Help beschikbaar terwijl u in
Studio werkt:
• Helpbestand: Klik op de knop Help in de hoofdmenubalk van
Studio of selecteer het menu Help ¾ Help-onderwerpen of druk op F1
om Studio’s on-line helpbestand te openen.
• Knopinfo: Om erachter te komen wat een knop in Studio doet, plaatst u
er uw muisaanwijzer er overheen. Er verschijnt dan een “knopinfo” met
uitleg over de functie.
Voordat u begint xv
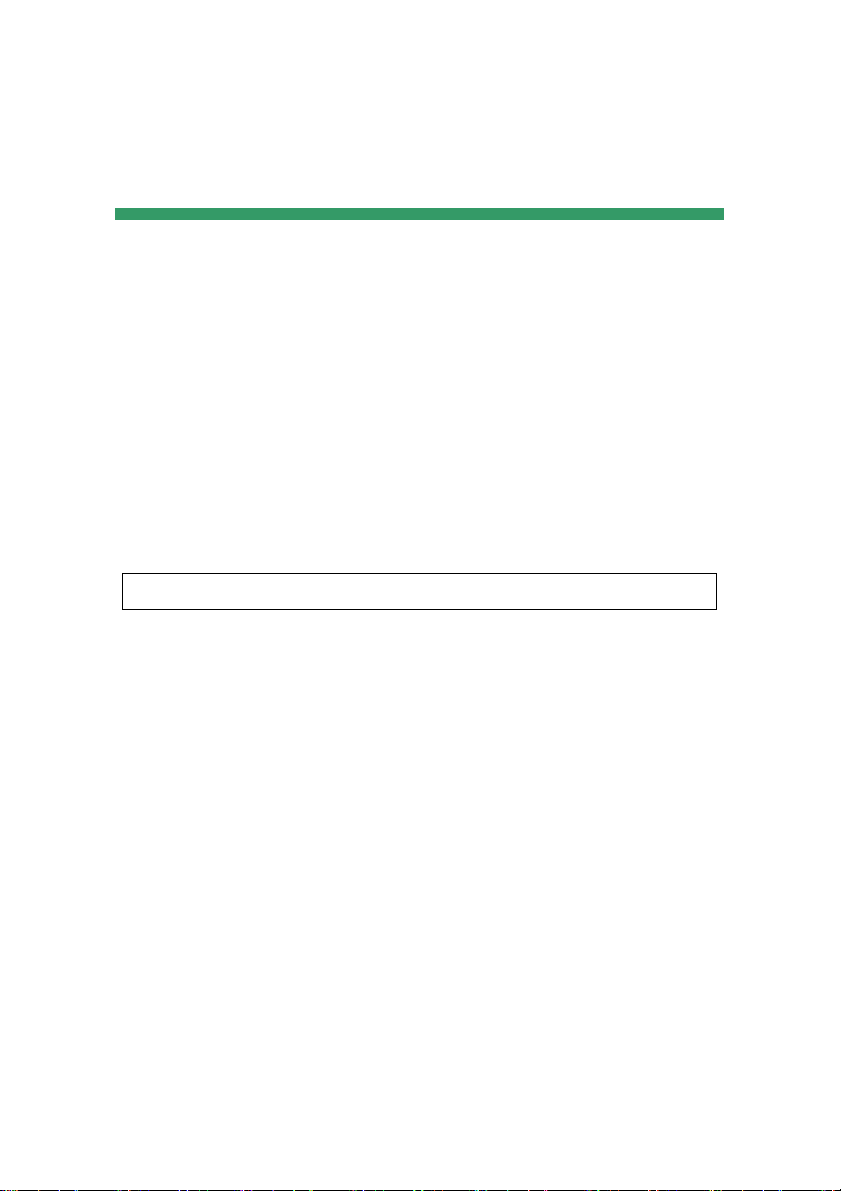
HOOFDSTUK 1:
Studio gebruiken
Films maken met Studio is een proces dat uit drie stappen bestaat:
1. Opnemen: Importeer bronvideomateriaal – uw “ruwe materiaal” – naar
de harde schijf van uw pc. Mogelijke bronnen omvatten analoge videoband
(8mm, VHS etc.), digitale videoband (HDV, DV, Digital8), en live video
vanaf een videocamera, camcorder of webcam.
De modus Opnemen wordt behandeld in Hoofdstuk 2: Video opnemen.
Beschikbaarheid: HDV-opname wordt alleen ondersteund in Studio Plus.
2. Bewerken: Arrangeer uw videomateriaal naar wens door scènes
opnieuw in te delen en ongewenste delen weg te gooien. Voeg visuele
objecten zoals overgangen, titels en afbeeldingen en extra audio, zoals
geluidseffecten en achtergrondmuziek toe. Voor het maken van DVD en
VCD kunt u interactieve menu’s maken waardoor uw publiek een
aangepaste kijkervaring krijgt.
De modus Bewerken is de plek waar uw meeste werk in Studio wordt
verricht. Zie “Modus Bewerken” verderop in dit hoofdstuk (pagina 3) voor
een volledigere introductie.
3. Film maken: Is uw project voltooid, genereer dan een voltooide film in
het formaat van uw keuze en op het opslagmedium van uw keuze: band,
VCD, S-VCD, DVD, AVI, MPEG, RealVideo of Windows Media.
De modus Film maken wordt behandeld in Hoofdstuk 15: Uw film maken.
Hoofdstuk 1: Studio gebruiken 1
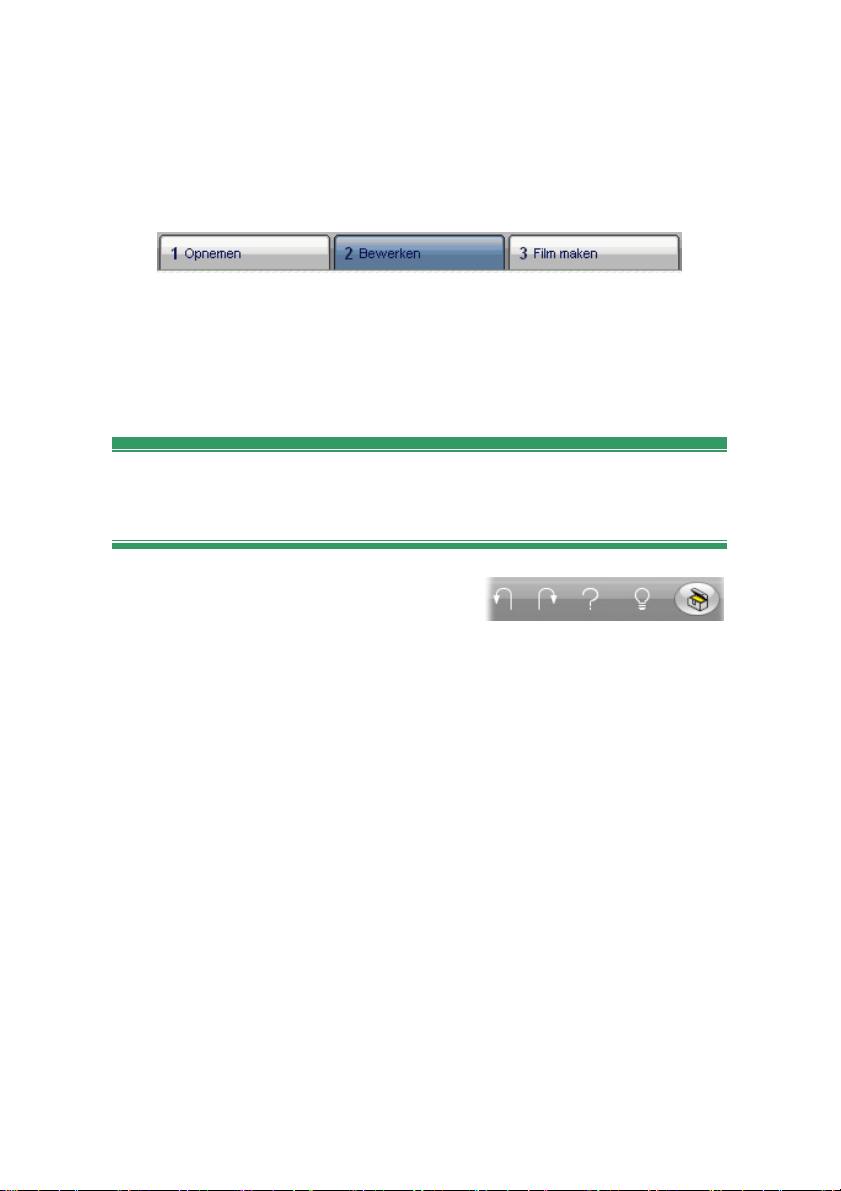
De modus instellen
Selecteer aan welke stap van het proces van films maken u wilt werken
door op een van de drie modusknoppen bovenaan links in het venster van
Studio te klikken:
Schakelt u over naar een andere modus, dan verandert het scherm van
Studio om de bedieningselementen weer te geven die nodig zijn voor de
nieuwe modus.
Ongedaan maken, Opnieuw, Help,
Ondersteuning en Premium
De knoppen Ongedaan maken,
Opnieuw,Help, Ondersteuning en
Premium kunt u altijd vinden in de rechterbovenhoek van het venster
Studio, ongeacht de modus waarin u nu werkt.
• Via Ongedaan maken kunt u wijzigingen die u aan uw project tijdens de
huidige sessie hebt toegebracht stap voor stap terugdraaien.
• Opnieuw stelt de wijzigingen een voor een opnieuw in wanneer u te ver
terug gaat in het ongedaan maken.
• Via de knop Help wordt het ingebouwde helpsysteem van Studio gestart.
• Via de knop Ondersteuning wordt de website van Studio met technische
ondersteuning in uw webbrowser geopend.
• Via de knop Premium kunt u Studio uitbreiden door premium-content te
kopen en te insalleren. (Zie pagina 10 voor details.)
Alle andere bedieningselementen in het scherm van Studio zijn
toegewezen aan taken binnen de huidige modus.
2 Pinnacle Studio
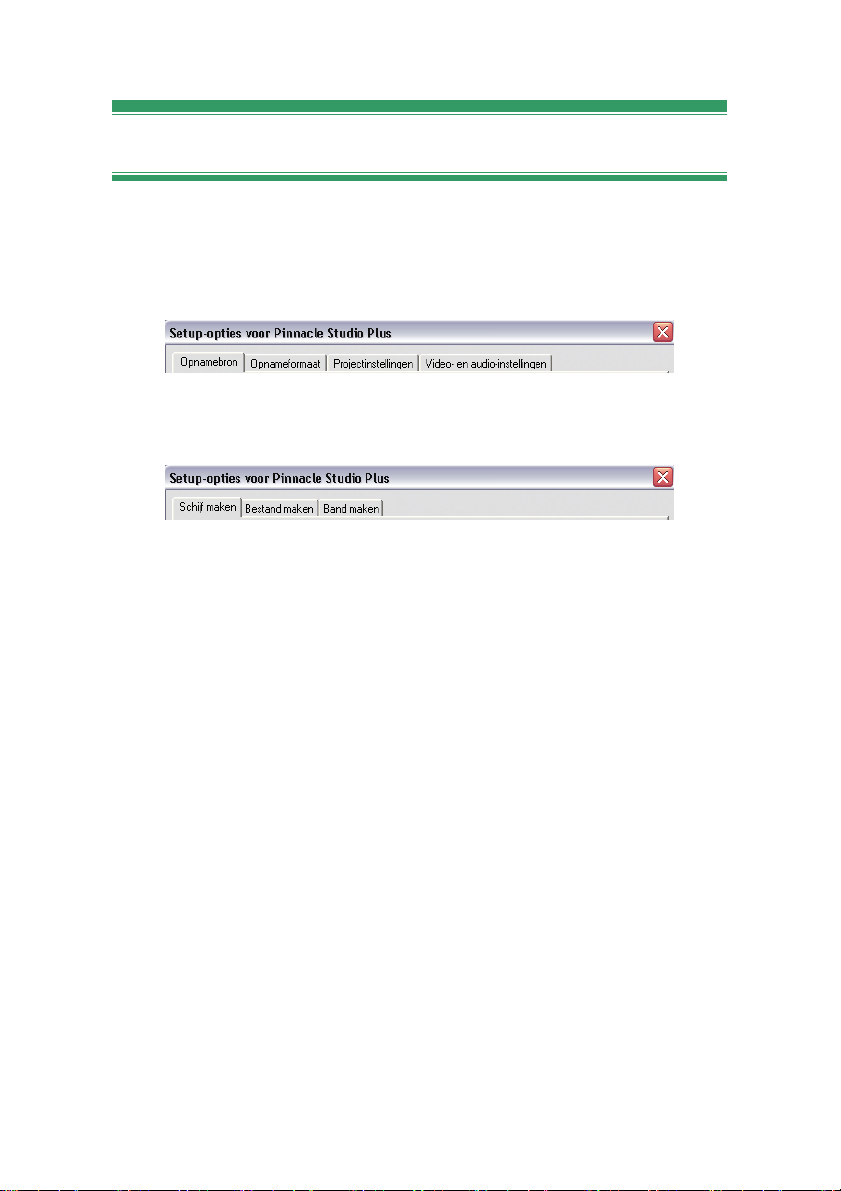
Setup-opties
De meeste opties in Studio worden ingesteld met twee dialoogvensters die
tabbladen bevatten.
Via het eerste kunt u opties besturen die verwant zijn aan de modus
Opnemen en de modus Bewerken. Het bevat vier tabbladen:
Het andere dialoogvenster heeft betrekking op de opties voor de modus
Film maken. Het venster beschikt over drie tabbladen, één voor ieder van
de drie uitvoertypen voor films:
Elk paneel van de beide dialoogvensters kan afzonderlijk met een
overeenkomstige opdracht in het menu Setup (bijvoorbeeld Setup ¾
Opnamebron) worden geopend, dan zijn alle panelen beschikbaar via de
tabbladen.
Om het simpel te houden, verwijzen we over het algemeen afzonderlijk
naar de verschillende optiepanelen, zoals in “het optiepaneel Opnamebron”.
De opties in beide dialoogvensters worden in Bijlage A: Setup-opties
uitgebreid uitgelegd.
MODUS BEWERKEN
Studio opent elke keer dat het programma wordt gestart in de modus
Bewerken, omdat dit de meest gebruikte modus is. Het scherm van de
modus Bewerken omvat drie hoofdgebieden.
Het Album slaat bronnen op die u in uw films zult gebruiken, inclusief uw
opgenomen videoscènes.
Het venster Film is waar u uw bewerkte film maakt door video- en
geluidsclips te arrangeren en door effecten en overgangen toe te passen.
Hoofdstuk 1: Studio gebruiken 3
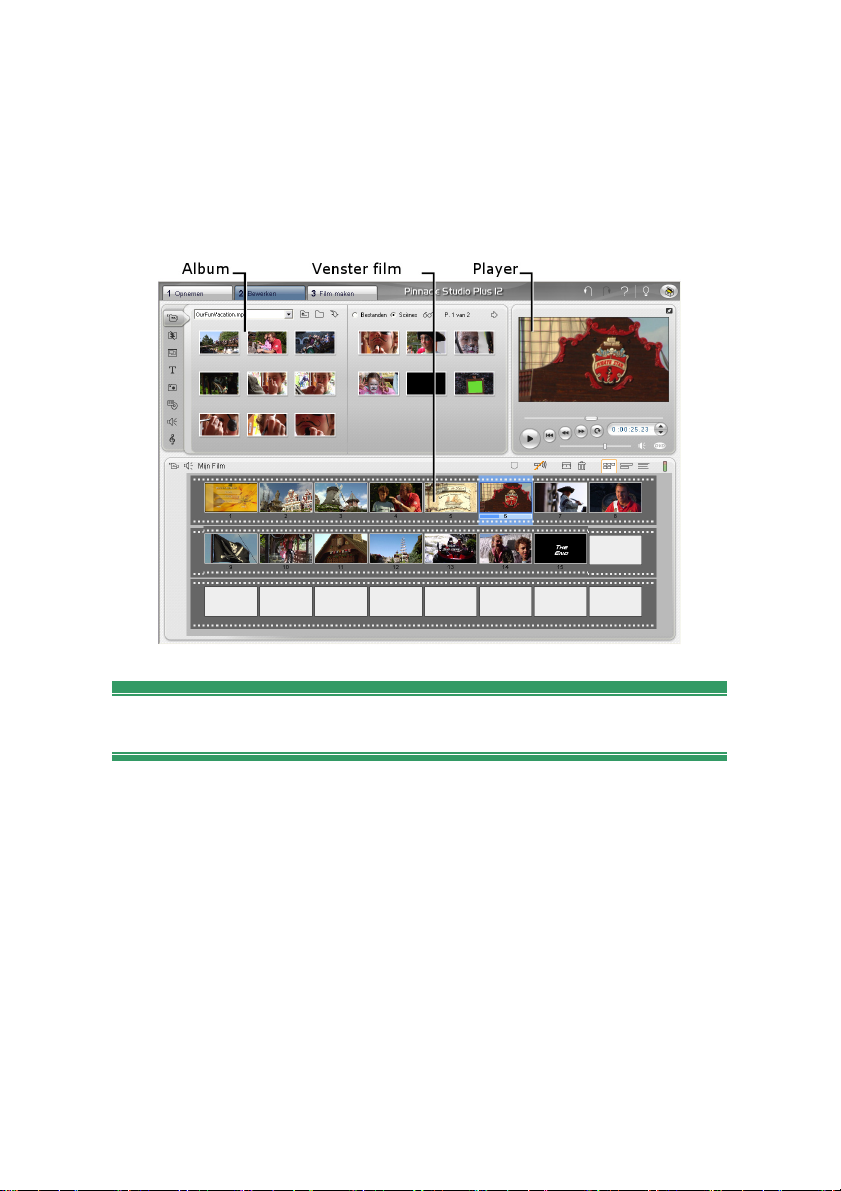
De Player biedt afspelen en voorvertonen voor het huidig geselecteerde
item in Studio. Dat kan een albumbron zijn – zoals een videoscène, titel of
geluidseffect – of uw bewerkte film, compleet met overgangen, titels,
effecten en diverse audiosporen. De Player wordt hieronder besproken.
Zie Hoofdstuk 3: Het Album en Hoofdstuk 4: Het venster Film voor nadere
informatie over deze onderwerpen.
De Player
De Player geeft een voorbeeld van uw bewerkte film weer of van het
momenteel geselecteerde item in het album.
Het bestaat uit twee hoofdgebieden: een venster Voorbeeld en
afspeelknoppen. Het venster Voorbeeld geeft videobeelden weer. Via de
afspeelknoppen kunt u de video afspelen of naar een exacte positie
erbinnen gaan. Deze knoppen zijn er in twee formaten: standaard en DVD.
Standaardmodus
De standaard afspeelknoppen lijken op die van een camcorder of
videorecorder. Ze worden gebruikt om gewone video mee te bekijken.
4 Pinnacle Studio
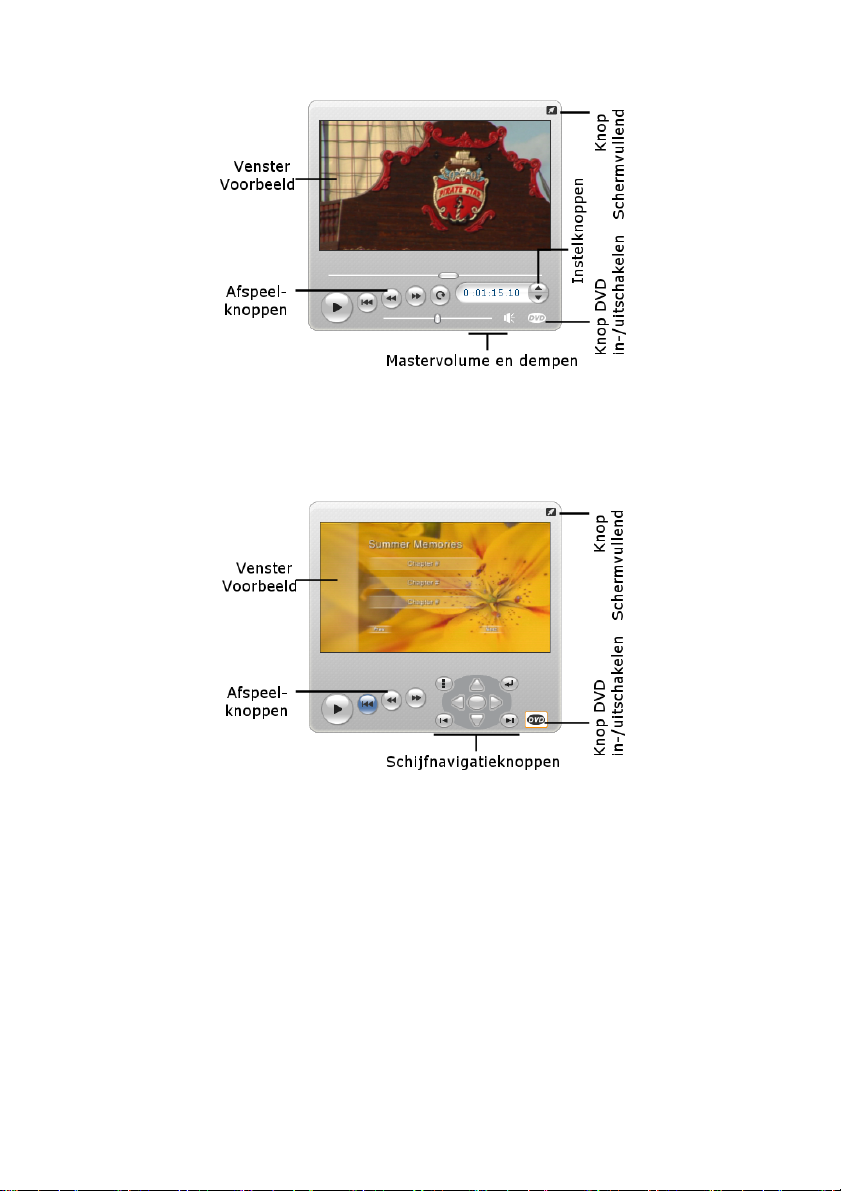
DVD-modus
De DVD-afspeelknoppen simuleren de navigatieknoppen op een DVDspeler of afstandsbediening. Gebruik ze om een voorbeeld van uw DVD,
VCD of S-VCD-schijfproducties te bekijken, inclusief menu-interactie.
Het venster Voorbeeld
Dit is een belangrijk punt in Studio omdat het zo vaak wordt gebruikt,
vooral voor het voorvertonen van uw film. U kunt het ook gebruiken om
het volgende weer te geven:
• Elke soort inhoud van het album.
• Stilstaande beelden of titels van uw film.
• Wijzigingen aan video-effecten in real time terwijl u de
parameterbediening voor de effecten aanpast.
• Stilstaande beelden uit uw video.
• Wanneer u een stilstaand beeld bekijkt, kunt beeld voor beeld in elke
richting bewegen met behulp van de instelknoppen.
Hoofdstuk 1: Studio gebruiken 5
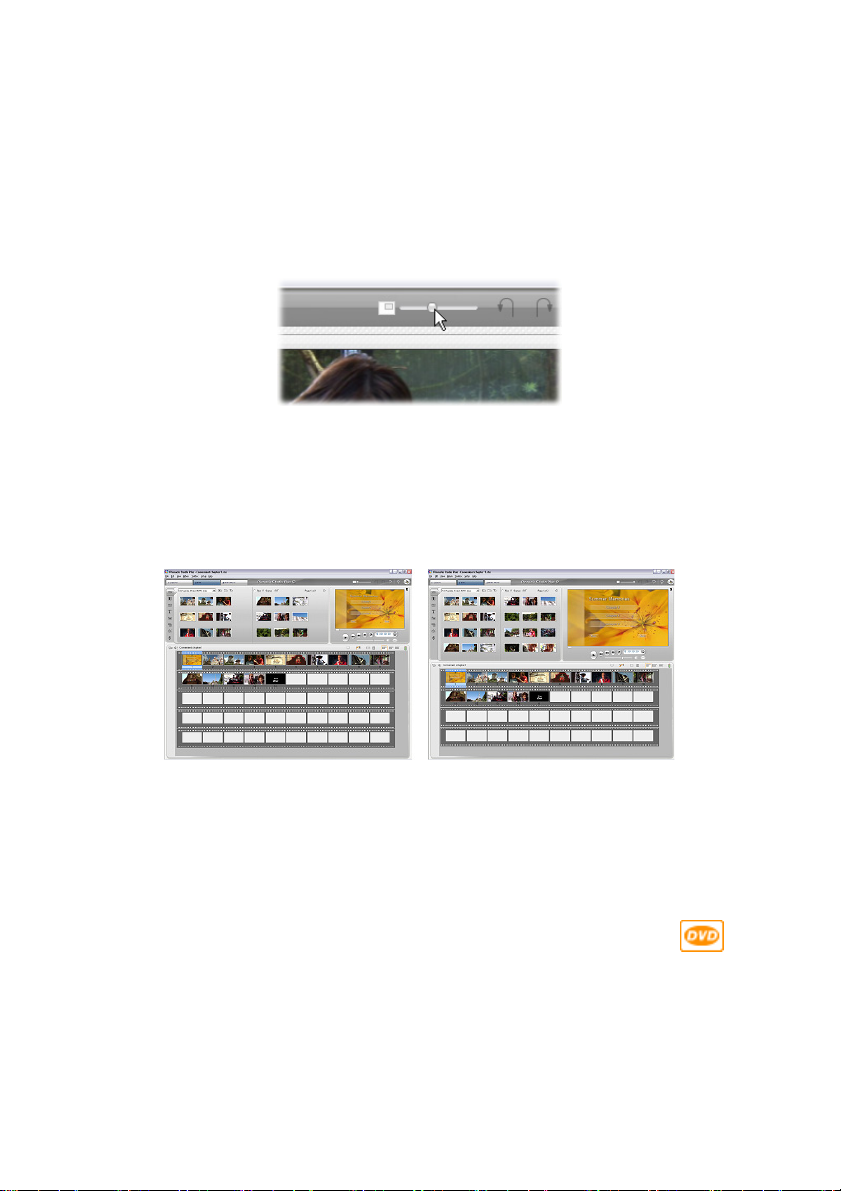
De grootte van het videovoorbeeld aanpassen
Als uw scherm dit toelaat, kunt u in Studio de Player vergroten – en
daarmee het videovoorbeeld – met behulp van de schuifknop Player-
grootte aanpassen. Deze knop staat boven de Player links van de knop
Ongedaan maken indien het aanpassen van de weergave mogelijk is.
Sleep de knop naar rechts om de weergave van de Player te vergroten of
naar links om deze te verkleinen. De positie uiterst links zorgt voor de
kleinste weergave, tevens de standaardinstelling.
Het aanpassen van de grootte van Player optimaliseert uw gebruik van
kostbare schermruimte om een groter videovoorbeeld te krijgen.
De knop DVD in-/uitschakelen
Schakel over tussen de twee afspeelmodi met de knop DVD in/uitschakelen in de rechterbenedenhoek van de Player. Deze knop is
alleen beschikbaar wanneer uw bewerkte film ten minste één menu bevat.
6 Pinnacle Studio
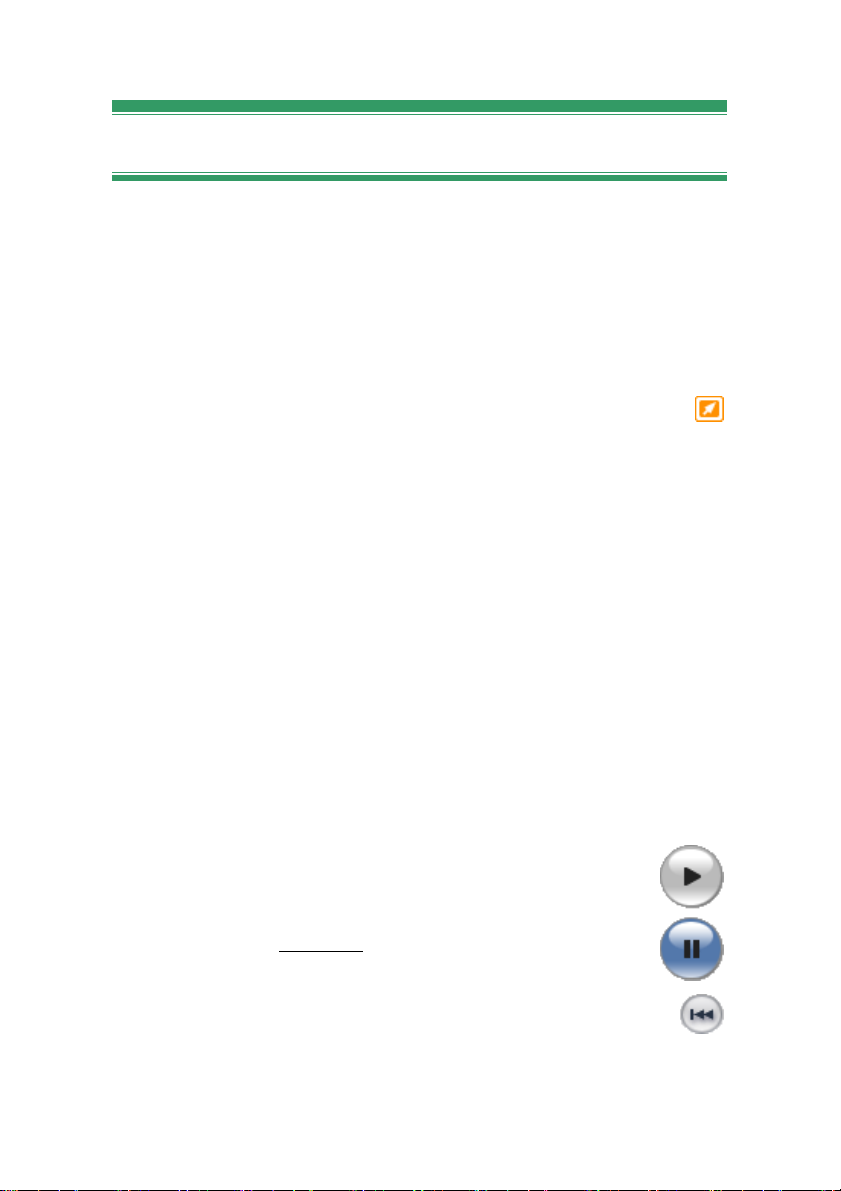
Afspeelknoppen
De Player presenteert een van twee sets afspeelknoppen, afhankelijk van
de door u geselecteerde afspeelmethode.
Terwijl u uw film als gewone video afspeelt zult u de
standaardafspeelknoppen gebruiken. Gebruikt uw film schijfmenunavigatie,
dan kunt u deze als optische schijf met interactieve menu’s op het scherm
afspelen door de DVD-afspeelknoppen te gebruiken. Beide groepen
knoppen worden hieronder besproken.
De knop Schermvullend voorbeeld: Deze knop, net onder de hoek
rechtsonder van het voorbeeldvenster, schakelt over naar een
voorbeeld op een volledig scherm. Dit is beschikbaar in beide afspeelmodi.
Het schermvullend weergeven eindigt wanneer uw film eindigt, wanneer u
op het scherm dubbelklikt of op de toets Esc drukt. Zie de opties
Videovoorbeeld in het optiepaneel Video- en audio-instellingen (pagina 248)
voor instellingen die van toepassing zijn op systemen met meerdere
monitoren.
Met de opties van Videovoorbeeld in het optiepaneel Video- en audio-
instellingen kunt u het voorbeeld op volledig scherm laten weergeven op de
secundaire monitor van uw systeem (indien beschikbaar). In Studio Plus
kunt u desgewenst uw voorbeeld tegelijkertijd naar een extern apparaat
sturen.
Standaardafspeelknoppen
Deze knoppen besturen het afspelen in de player.
Afspelen/Pauze: De knop Afspelen geeft de film weer vanaf de
huidige positie. Zodra de voorbeeld begint, verandert Afspelen in
Pauze. Wordt het afspelen gepauzeerd, dan blijft de albumscène
of de clip van het venster Film geselecteerd waar het voorbeeld is
gestopt. De toets [Spatiebalk
afspelen te starten en te stoppen.
Terug naar begin: Deze knop stopt het afspelen en springt terug
naar het eerste beeld van het materiaal dat wordt voorvertoond.
Hoofdstuk 1: Studio gebruiken 7
] kunt u ook gebruiken om het
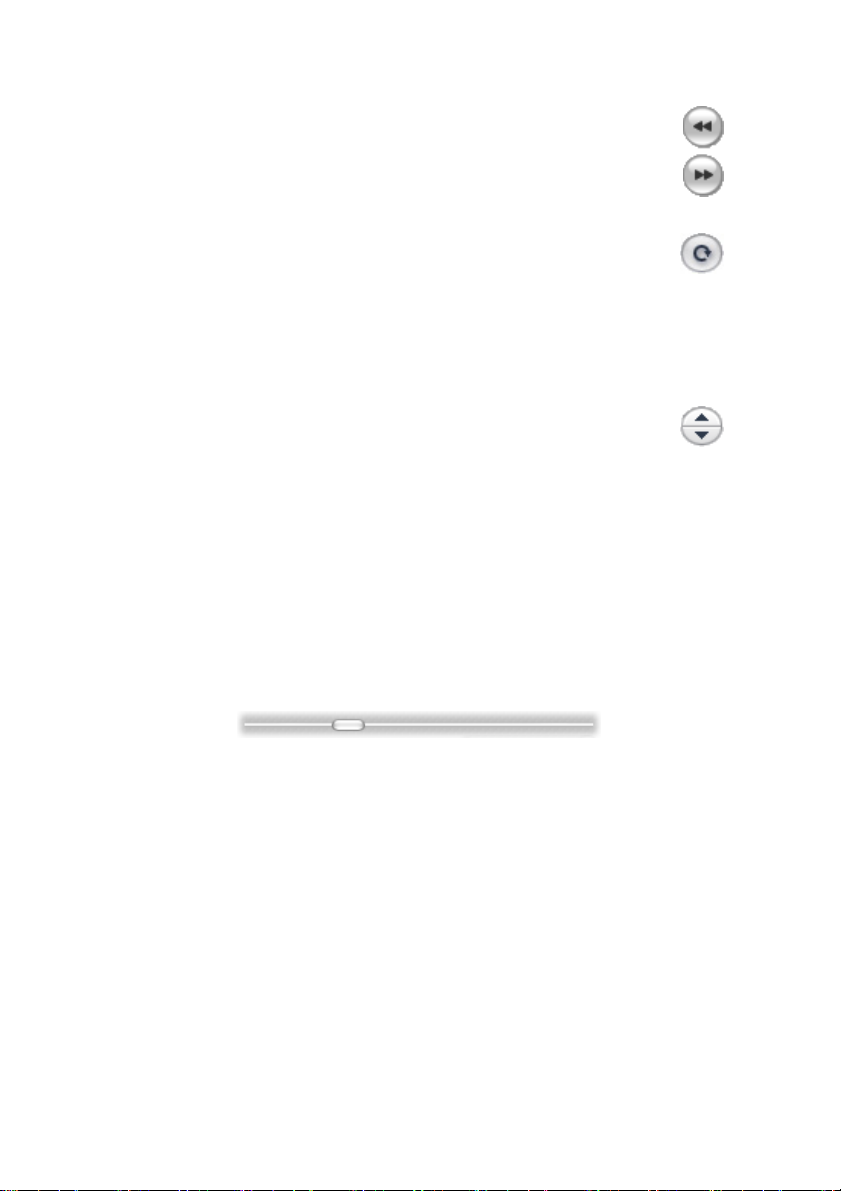
Versneld vooruitspoelen, Versneld terugspoelen: Met deze knoppen
kunt u de uw film met twee, vier of tien keer de normale snelheid in
elke richting bekijken. Gebruik ze om een bepaald stuk video te
zoeken waarmee u wilt werken. Klik herhaaldelijk op de knoppen
om door de snelheidsfactoren te gaan.
Loop: via deze knop worden de momenteel geselecteerde clips in
het venster Film herhaaldelijk worden afgespeeld. Deze functie is
met name handig bij het selecteren en bewerken van extra effecten en
overgangen. Klik op een afspeelknop om de weergave in loop te stoppen.
De loop-knop licht op wanneer de functie is ingeschakeld. Zelfs bij het
overschakelen tussen verschillende afspeelsnelheden blijft de weergave in
loop actief.
Instelknoppen: Met deze knoppen kunt u met een beeld tegelijk
naar voren en achter door uw film lopen. In plaats van per beeld
kunt ook per seconden, minuten of uren door de film lopen. Selecteer het
bijbehorende veld in de teller (zie onder) en gebruik de instelknoppen om
aanpassingen te verrichten.
De schuifregelaar van de Player
Gebruik de schuifregelaar van de player om snel in elke richting door uw
opgenomen video te lopen. De positie van de schuifregelaar komt overeen
met de positie van het huidige beeld in het opgenomen videobestand (niet
slechts de huidige scène) of in de bewerkte film (niet slechts de huidige
clip). Derhalve vertegenwoordigt de schuifregelaarbalk altijd de totale
lengte van de inhoud die wordt bekeken.
Terwijl u de scrubber verplaatst, toont het voorbeeldvenster het huidige
frame. Als u de knop audio scrubbing in het Filmvenster hebt geactiveerd,
dan hoort u tevens stukjes van het filmgeluid tijdens het scrubben. Zie
pagina 54 voor details.
Of het voorbeeld de schuifregelaar kan bijhouden, hangt van de snelheid
van uw computer af. Beweegt u de schuifregelaar van de player langzaam,
dan reageert het voorbeeld soepel. Verhoogt u de snelheid waarmee u de
schuifregelaar beweegt, dan zal het voorbeeld beelden overslaan. Het punt
waarop het dit doet, hangt af van uw hardware. De vloeiendheid van het
voorbeeld wordt ook minder terwijl de algehele lengte van het materiaal
waar doorheen wordt gelopen toeneemt.
8 Pinnacle Studio
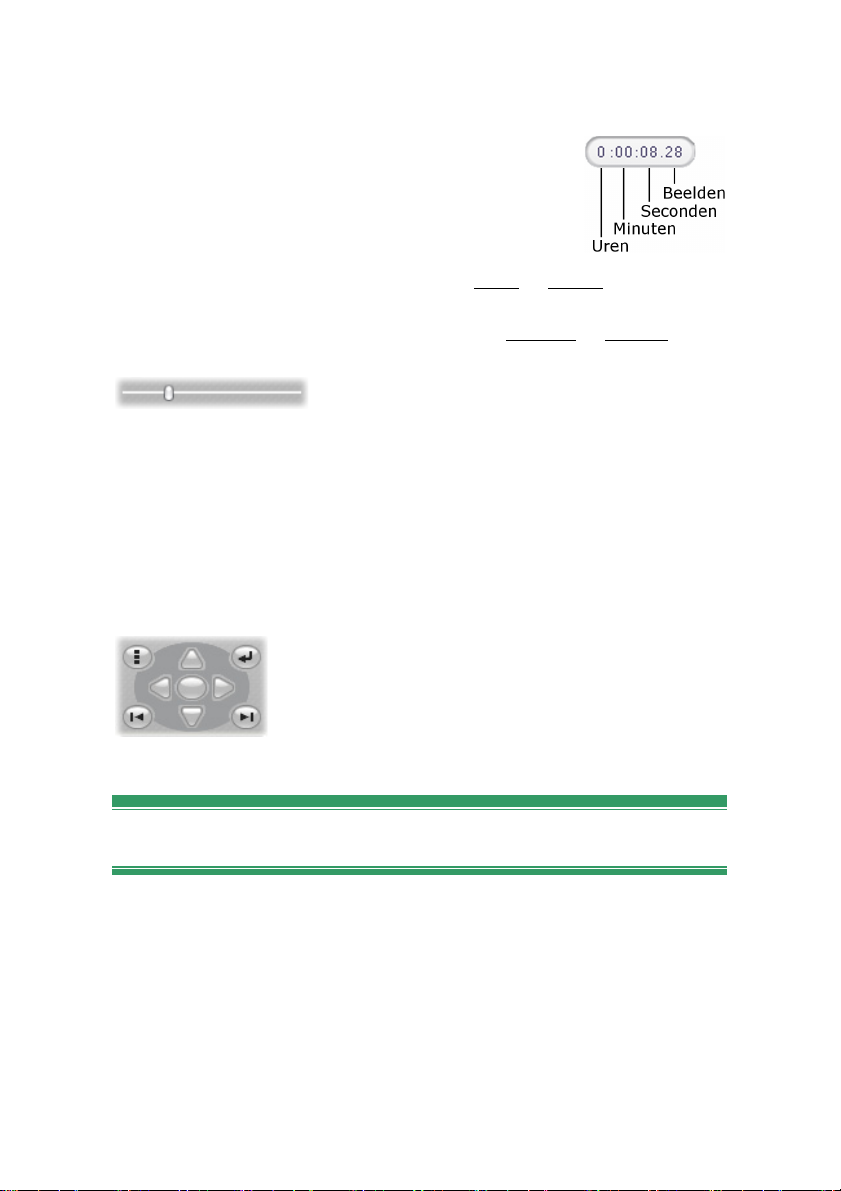
De teller
De teller geeft de huidige afspeelpositie in uren,
minuten, seconden en beelden weer. U kunt de
tellervelden direct aanpassen om een exact beeld te
bekijken of vanaf waar het afspelen te starten. Klik
gewoon op het getal dat u wilt wijzigen en voer een
nieuwe waarde in. Om naar een ander veld te gaan,
klikt u nogmaals of gebruikt u de pijltoetsen Links
en Rechts.
U kunt de waarde in een geselecteerd veld ook aanpassen door middel van
de instelknoppen naast de teller of de pijltoetsen Omhoog
en Omlaag.
De schuifknop mastervolume
Dit bedieningselement stelt het algemene audiovolume tijdens het afspelen
van het voorbeeld in. Het is gelijk aan het omhoog draaien van het
mastervolume op uw geluidskaart met het volumegereedschap van het
systeem. Het heeft geen invloed op het volume van de definitieve film die
Studio in de modus Film maken maakt.
Het kleine luidsprekerpictogram rechts van het bedieningselement doet
dienst als een knop voor masterdemping tijdens het afspelen.
DVD-afspeelknoppen
Deze bediening bevat de vier
standaardafspeelknoppen die hierboven nader zijn
uitgelegd (Afspelen/Pauze, Versneld terugspoelen,
Versneld vooruitspoelen, Terug naar begin) plus de
knoppen voor de DVD Player, die onder “De knoppen
voor de DVD Player” op pagina 167 worden omschreven.
Nog meer onderwerpen over bewerken
Lees de volgende hoofdstukken voor meer informatie over specifieke
bewerkingsonderwerpen:
• Hoofdstuk 5: Videoclips
• Hoofdstuk 6: Montage® Thema’s en thema’s bewerken
• Hoofdstuk 7: Video-effecten
• Hoofdstuk 8: Bewerken van twee sporen in Studio Plus
• Hoofdstuk 9: Overgangen
Hoofdstuk 1: Studio gebruiken 9
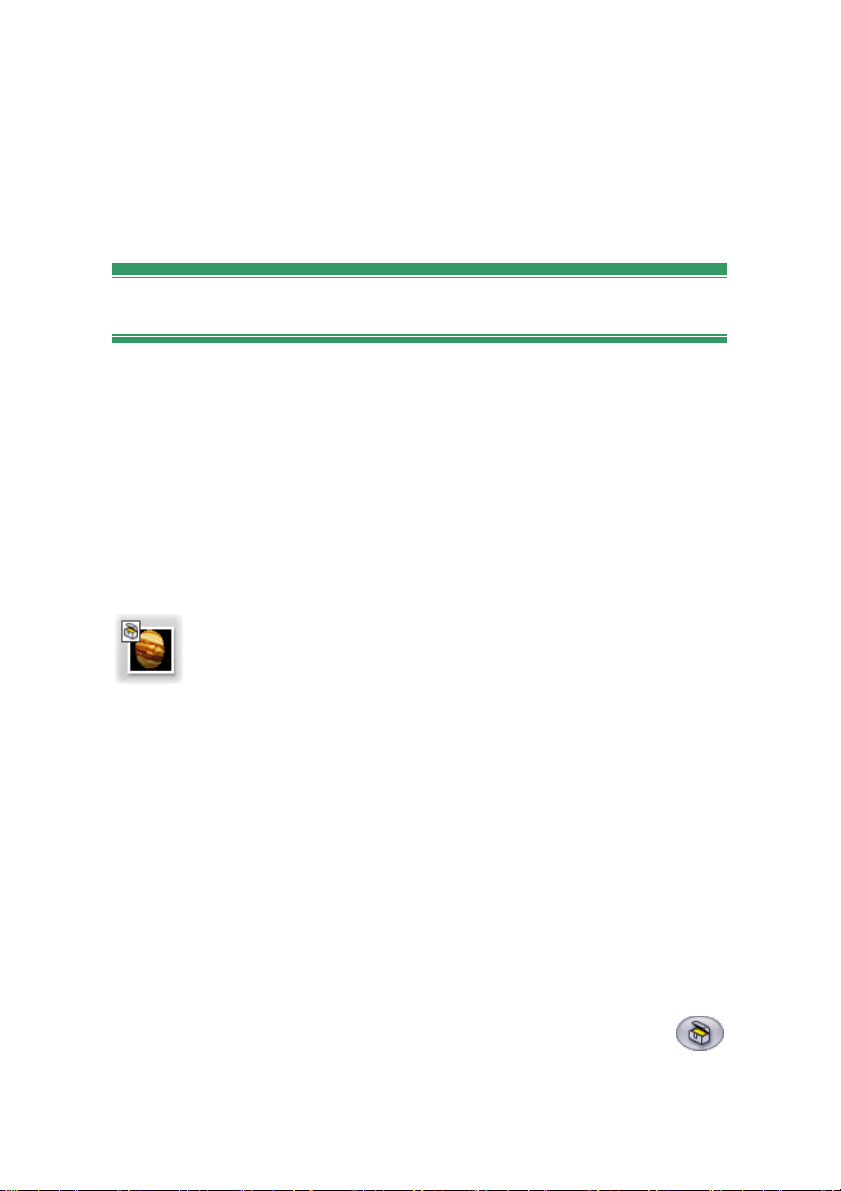
• Hoofdstuk 10: Stilstaande beelden
• Hoofdstuk 11: Schijfmenu’s
• Hoofdstuk 12: De Titeleditor
• Hoofdstuk 13: Geluidseffecten en muziek
• Hoofdstuk 14: Audio-effecten
Studio uitbreiden
Als u wat pit aan uw producties wilt toevoegen, kunt u een reeks video- en
audiofilters, geanimeerde overgangen, VCD- en DVD-menu’s, thema’s en
geluidseffecten gebruiken.
Studio beschikt over een uitgebreide selectie van honderden items en
speciale effecten, maar het programma is tevens ontworpen om het uw
wensen mee te groeien. Als u een bepaalde filter, overgang of een bepaald
menu of effect wilt gebruiken die of dat geen onderdeel van de basisset
uitmaakt, dan kunt u met een eenvoudig te gebruiken upgrade mechanisme
de materialen zoeken, aanschaffen en installeren zonder dat u het
programma hoeft te verlaten.
Premium-content, zoals de Hollywood FX-overgang waarvan het
pictogram aan de linkerkant staat, wordt in Studio aangeduid met
een schatkistsymbool in de linkerbovenhoek van het
overgangspictogram. U kunt deze items upgraden door
ontgrendelingscodes, activatiesleutels, aan te schaffen. Met iedere sleutel
ontgrendelt u een kleine groep of themapakket met gerelateerde content.
U kunt bonusinhoud voor aanschaf eenvoudig uitproberen om te
controleren of de inhoud voldoet aan uw wensen. Totdat u de activatiecode
voor het item hebt gekocht, verschijnt er een "watermerk" tijdens de
voorbeeldweergave of bij het maken van een voltooide film.
Nieuwe gereedschappen, nieuwe media, nieuwe
horizonnen
Er zijn drie manieren om aanvullende media en filters in Studio aan te
schaffen:
• Via het menucommando Help ¾ Activatiesleutels aanschaffen
(of de snelkoppeling premium rechtsboven in het
programmavenster van Studio).
10 Pinnacle Studio
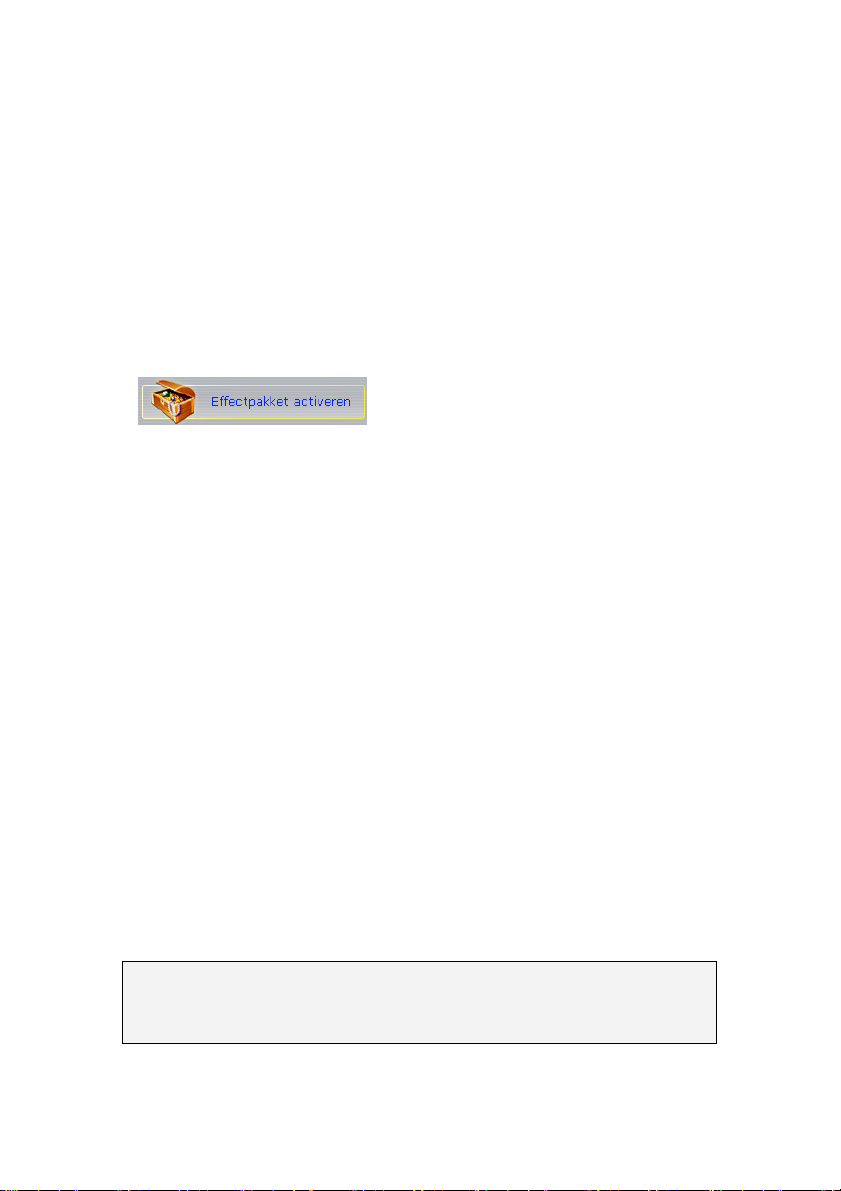
Er verschijnt nu een speciaal browservenster waarin u toegang heeft tot
een cataloguspagina voor het type premium-content waarin bent
geïnteresseerd.
• Via de Album-commando’s Meer overgangen, Meer thema’s, Meer
geluidseffecten en Meer menu's.
U vindt deze commando’s in de vervolgkeuzelijst in de bijbehorende
gedeelten van het Album. Hiermee kunt u aanvullende premium content,
die niet is opgenomen bij de installatie van het programma, downloaden,
uitproberen en aanschaffen.
• Door op de knoppen activeren in sommige gedeelten van Studio te
klikken.
U vindt deze knoppen op plaatsen waar premium-content in Studio
zichtbaar is. Met de bovenstaande knop, te vinden in de gereedschappen
Audio-effecten en Video-effecten, kunt u een reeks audio- of videofilters
ontgrendelen. U vindt vergelijkbare knoppen in het Album waarmee u
alle media op een bepaalde Album-pagina als een themapakket kunt
kopen.
Hoe werkt het activeren?
“Activeren” van premium-content voor Studio betekent dat u een licentie
aanschaft waarmee onbeperkt gebruik mag maken van de content op de
computer waarop Studio is geïnstalleerd. Het licentiemechanisme maakt
gebruik van twee aparte, doch gerelateerde codes:
• Een activatiesleutel voor alle premium-content items die u aanschaft
• Uw Passport (paspoort), een getal dat wordt gegenereerd wanneer u
Studio op uw computer installeert. U kunt uw paspoort bekijken via het
menucommando Help ¾ Mijn paspoort.
Omdat het paspoort specifiek voor één computer is bestemd, hebt u nieuwe
activatiesleutels nodig als u Studio op een andere machine installeert. Deze
sleutels zijn gratis, maar uw gebruikerslicentie voor zowel Studio en alle
premium-content die u hebt aangeschaft zijn dan alleen op de nieuwe
machine van toepassing.
Let op: Hoewel uw paspoort geldig is voor één individuele computer,
zijn normale hardwareaanpassingen, zoals het toevoegen of verwijderen
van uitbreidingskaarten, stations of geheugen, niet van invloed.
Hoofdstuk 1: Studio gebruiken 11
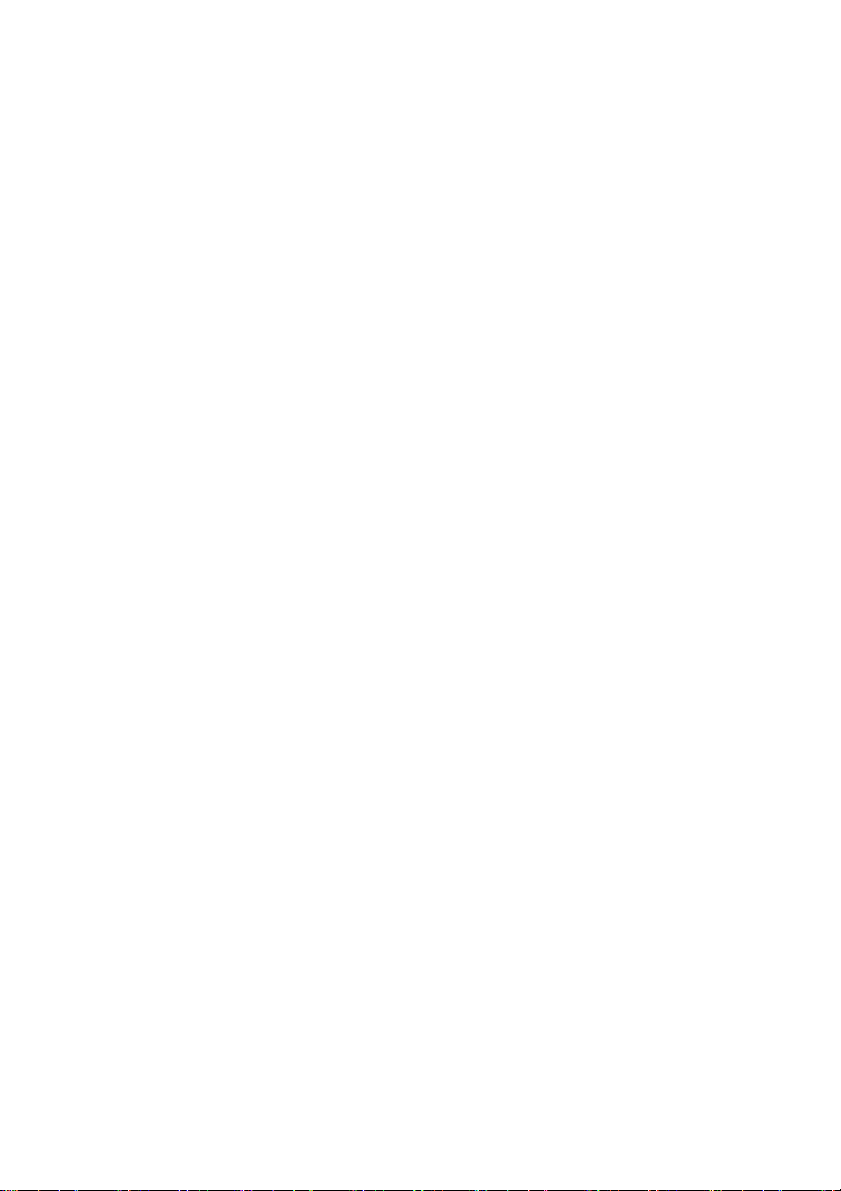
Als u geen internetverbinding hebt...
Ook wanneer u geen internetverbinding hebt op de computer met Studio,
kunt u activatiesleutels voor premium-content aanschaffen en toepassen.
Als u op een van de ontgrendelingskoppelingen in Studio klikt, verschijnt
er een dialoogvenster met informatie die u nodig hebt voor het bestellen
van de gewenste content, zoals:
• Een internet-URL waarop u de content kunt activeren
• Numerieke herkenningstekens voor het Studio programma en het item
die u wilt activeren
• Uw paspoort en serienummer
Ga naar de URL vanaf een andere computer, voer de informatie in en
voltooi de aanschaf op de beschreven manier. U ontvangt dan een
activatiesleutel waarmee u de content op de originele computer kunt
activeren via het menucommando Help ¾ Activatiesleutels invoeren.
Premium-content verbergen en weergeven
Als u de premium-content en functies in Studio niet wilt weergeven, open
dan het optiepaneel Projectinstellingen en verwijder het vinkje bij Premium
content weergeven en Premium functies weergeven of verwijder beide
vinkjes. (Zie pagina 245.)
Inhoud van eerdere versies van Studio importeren
Als u een eerdere versie van Studio bezit, dan bestaat de kans dat u al
inhouditems hebt, op een schijf “Bonus Content” of “Premium Pack”, of op
een harde schijf in uw systeem. De wizard “Transfer Content” van Studio
leidt u door het proces van het zoeken naar dergelijke beschikbare
materialen en het importeren ervan voor gebruik in de huidige versie van de
software. De volgende itemtypes worden onder andere door de wizard
behandeld:
• Titels
• Schijfmenu's
• Geluidseffecten
• Hollywood FX 3D-overgangen
• RTFx video-effecten
Om de wizard te starten, gaat u naar de programmagroep van Studio in het
menu Start ¾ Alle programma's en selecteert u Gereedschappen ¾
Transfer Content.
12 Pinnacle Studio
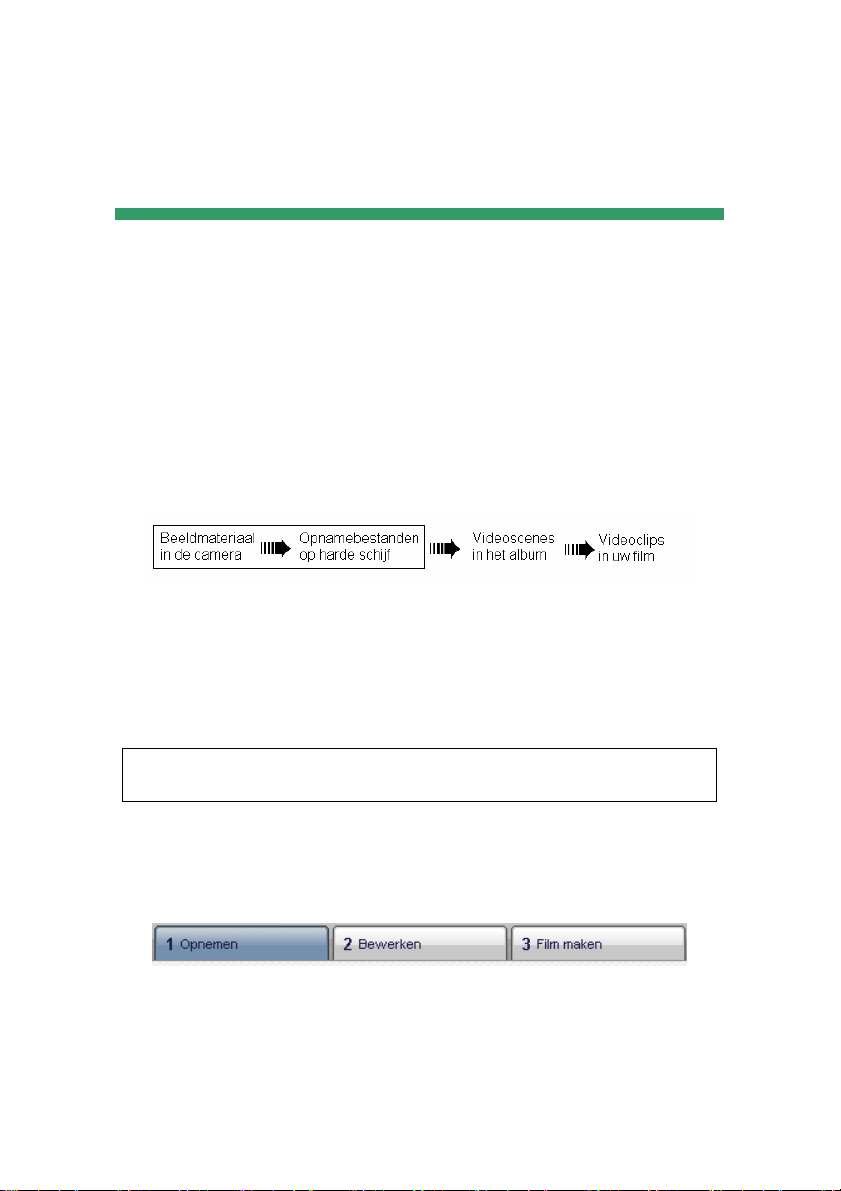
HOOFDSTUK 2:
Video opnemen
Opnemen is het proces van het importeren van video van een videobron
zoals een camcorder naar een bestand op de harde schijf van uw pc. Clips
van dit “opnamebestand” kunt u vervolgens in Studio als ingrediënten van
uw bewerkte films gebruiken. U kunt opnamebestanden binnen het album
in de modus Bewerken van Studio openen (zie Hoofdstuk 3: Het Album).
Opnemen is de eerste stap in het gebruik van uw video.
Studio kan zowel opnemen van digitale (DV, Digital8, HDV) als analoge
videobronnen. Zie “Opnamehardware” op pagina 18 voor meer informatie
over het configureren van Studio om vanaf uw apparatuur op te nemen.
Beschikbaarheid: opnemen van video van HDV-camcorders wordt alleen
ondersteund in Studio Plus.
Overschakelen naar modus Opnemen
De allereerste stap in opnemen is het schakelen naar Studio's modus
Opnemen door te klikken op de knop Opnemen boven aan het scherm.
Dit opent de interface van de modus Opnemen, waarmee u het opnemen
van video kunt instellen en uitvoeren. De details van de interface zijn iets
anders voor analoge dan voor digitale videobronnen.
Hoofdstuk 2: Video opnemen 13
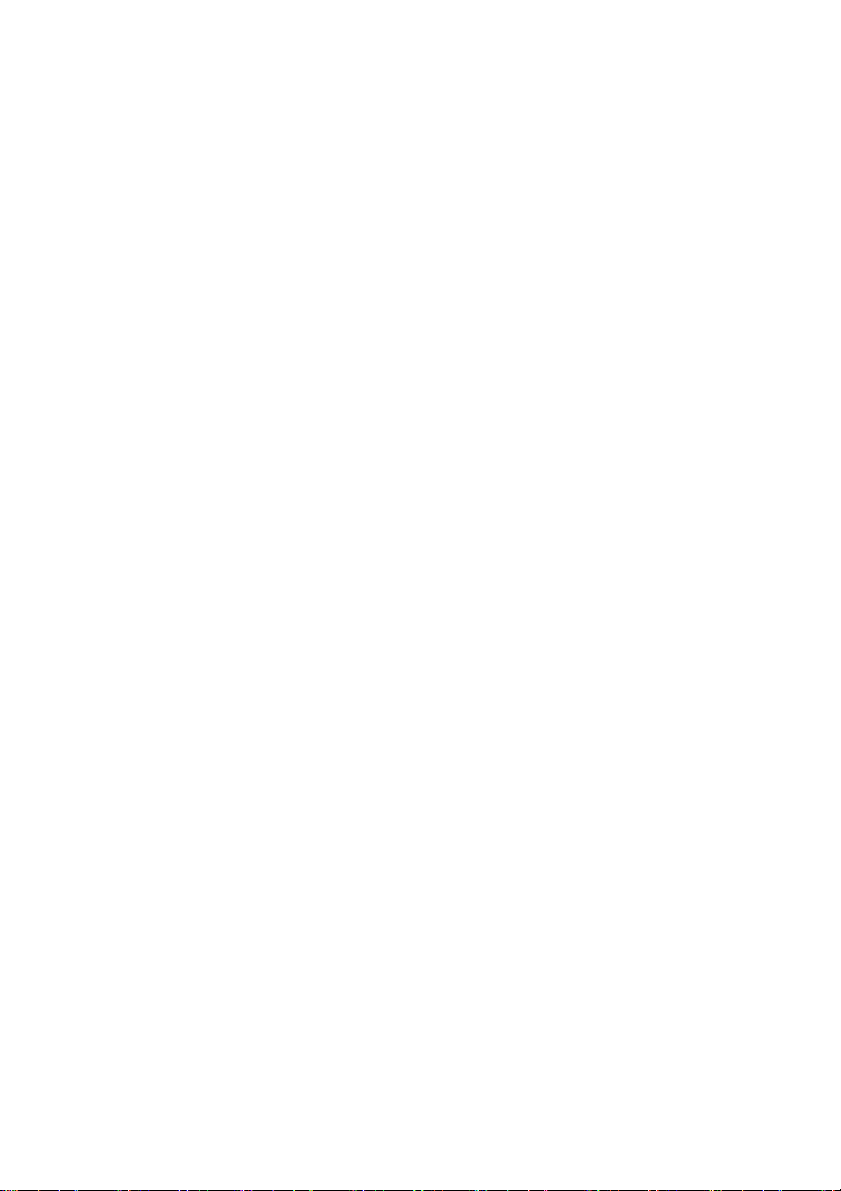
Onderwerpen in dit hoofdstuk
• “Interface van de modus Opnemen” (verderop) introduceert de knoppen
en schermen voor analoge en digitale opnamen.
• “Het opnameproces” (pagina 18) behandelt het instellen van uw
hardware, geeft stap-voor-stap opname-instructies en omschrijft de
functie automatische scèneherkenning.
• “Digitaal opnemen” (pagina 22) en “Analoog opnemen” (pagina 24)
behandelen onderwerpen die specifiek voor elk type bron zijn.
• Naast video-opname ondersteunt Studio ook twee andere methoden om
videomateriaal te verkrijgen. Deze twee methoden zijn toegankelijk via
opdrachten in het menu Bestand. Met DVD-titels importeren (zie pagina
26) kunt u bestanden importeren vanaf een DVD-schijf of -beeld. Media
van apparaat importeren (pagina 27) importeert bestanden van externe
apparaten met ingebouwde opslag, inclusief een groot aantal camcorders
en digitale fotocamera’s.
INTERFACE VAN DE MODUS OPNEMEN
De gereedschappen en knoppen die u in de modus Opnemen ziet,
verschillen afhankelijk van of uw opnamehardware digitaal of analoog is.
Digitale opname
Is uw videobron digitaal, dan zal uw scherm van de modus Opnemen er als
volgt uitzien:
Het Album, linksboven aan het scherm, geeft pictogrammen weer die de
videoscènes weergeven zoals ze worden opgenomen. Via de Player,
rechtsboven, kunt u de binnenkomende video bekijken terwijl het
beginteken voor de opname wordt ingesteld en de opname zelf overzien.
Uitlezingen op de player geven u de exacte lengte van de opgenomen video
weer en het aantal beelden dat is weggevallen tijdens de opname (normaal
gesproken nul).
14 Pinnacle Studio
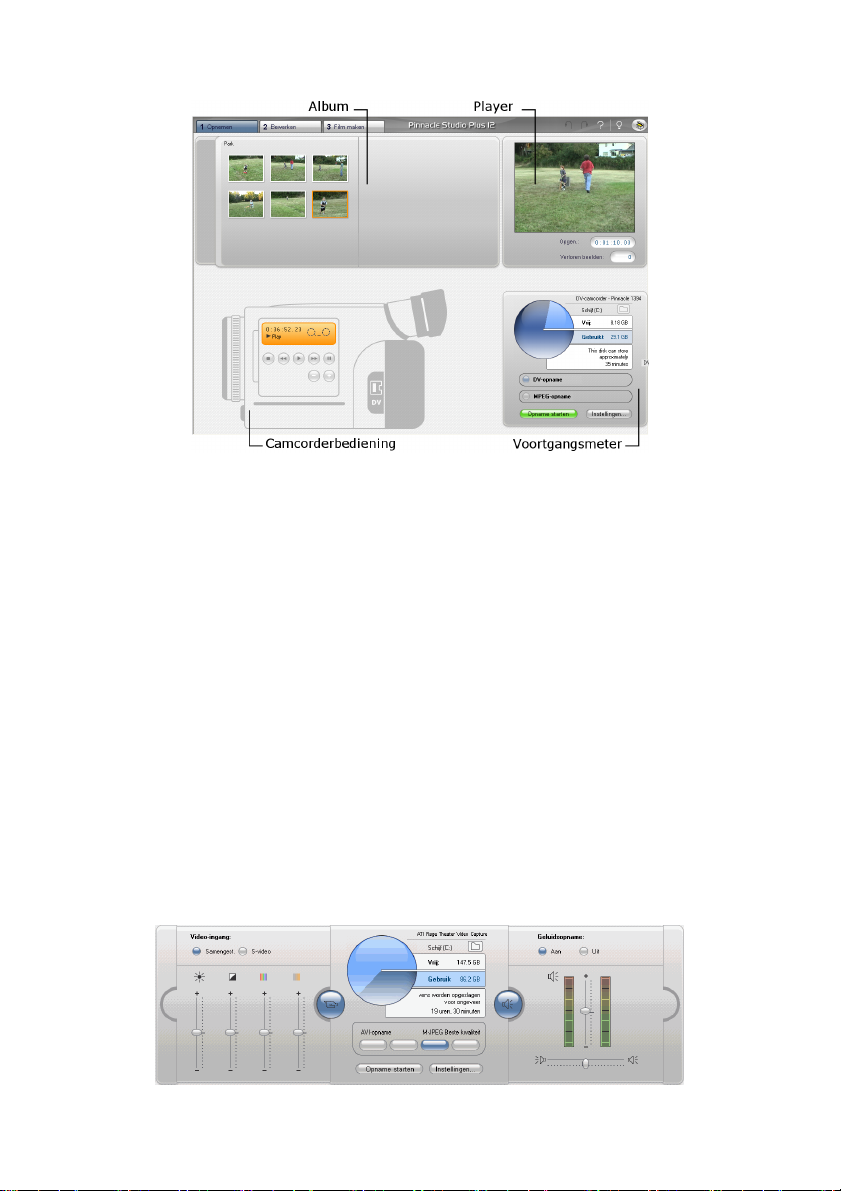
De camcorderbediening, linksonder, biedt een bandentellerscherm en stel
transportknoppen voor het bedienen van het afspeelapparaat. Tot slot geeft
de Voortgangsmeter, rechtsonder, de resterende opname ruimte op het
station weer. Het biedt tevens de knop Opname starten en knoppen voor het
instellen van de opnameopties.
De voortgangsmeter en de camcorderbediening worden op pagina 16
gedetailleerd omschreven.
Analoog opnemen
Zowel het album als de player worden in analoge en digitale opnamen
gebruikt. Neemt u dus op van een analoge bron, dan is de bovenste helft
hetzelfde als boven weergegeven en omschreven voor digitale bronnen.
Dit geldt echter niet voor het onderste deel van het scherm. Het biedt nu
een tweede versie van de voortgangsmeter, met twee uitklapbare panelen
voor het aanpassen van audio- en video niveaus tijdens het opnemen. (De
panelen worden omschreven onder “Audio- en videoniveaus – analoog” op
pagina 25.)
Hoofdstuk 2: Video opnemen 15

Analoog versus digitaal
Samengevat weerspiegelen de digitale en analoge setups twee grote
verschillen in mogelijkheid:
• Via de digitale setup kunt u de bandtransport van de camcorder of
videorecorder met de Camcorderbediening regelen.
• Met de analoge setup kunt u audio- en videoniveaus tijdens het opnemen
dynamisch wijzigen.
De voortgangsmeter
De voortgangsmeter geeft zowel numeriek als grafisch de hoeveelheid
beschikbare ruimte op uw opnamestation weer. Het geeft ook ongeveer de
duur van video weer waaraan plaats kan worden geboden. Dit hangt af van
de beschikbare ruimte en de geconfigureerde opnamekwaliteit. Instellingen
voor opnamekwaliteit worden geselecteerd via de voorkeuzeknoppen die op
de voortgangsmeter voor sommige opnameapparaten wordt weergegeven,
of door aangepaste instellingen in te voeren. Zie “Instellingen voor
opnamebron” (pagina 240) en “Instellingen voor het opnametype” (pagina
242) voor informatie over opname-instellingen.
De voortgangsmeter tijdens het opnemen van een digitale bron (L) en
een analoge bron (R). Klik op de tabbladen aan de zijkant op de analoge
versie om uitklapbare panelen voor het aanpassen van video- en
audioniveaus tijdens het opnemen te openen
De knop Opname starten op de voortgangsmeter begint en eindigt het
opnameproces. Het bijschrift verandert in Opname stoppen terwijl de
bewerking wordt uitgevoerd.
16 Pinnacle Studio

De standaardopnamelocatie voor opgenomen video is de directory
Gedeelde video.
De opnamedirectory instellen: Om opgenomen video naar een andere
locatie op te slaan, klikt u op de knop bestandsmap
dialoogvenster Map en standaardnaam voor opgenomen video selecteren
weer. De map die u toewijst zal worden gebruikt om opgenomen video
tijdens deze en andere sessies op te slaan. De bestandsnaam die u invoert
zal als standaardbestandsnaam tijdens uw volgende opname worden
weergegeven.
. Dit geeft het
De camcorderbediening
Dit paneel van transportknoppen wordt weergegeven in de modus
Opnemen als u van een digitale videobron opneemt. (Analoge apparaten
moeten handmatig worden ingesteld en bediend.)
De Camcorderbediening en een close-up aanzicht van de
transportknoppen. Het tellervenster boven de bedieningsknoppen geeft
de huidige positie van de bronband weer, samen met de huidige
transportmodus van de camcorder
Van links naar rechts zijn de transportknoppen: Stoppen, Terugspoelen/
Terugzien, Afspelen, Snel vooruitspoelen / Snel zoeken en Pauze.
Met de knoppen Vorig beeld en Volgend beeld (tweede rij) kunt u het
exacte beeld vinden dat u zoekt. Deze twee knoppen zijn alleen beschikbaar
wanneer het apparaat in de modus Pauze staat.
Hoofdstuk 2: Video opnemen 17

HET OPNAMEPROCES
Met Studio kunt u video van een keur aan analoge en digitale
hardwaretypen opnemen. Selecteer het apparaat dat u wilt gebruiken op het
optiepaneel Opnamebron. Zie “Opnamehardware” (hieronder) voor meer
informatie.
Het eigenlijke opnemen uitvoeren is een eenvoudige stap-voor-stap
procedure (zie pagina 19). Terwijl de opname verdergaat, herkent Studio
automatisch de natuurlijke onderbrekingen in de binnenkomende video en
verdeelt het materiaal in “scènes”. Zodra deze is herkend, wordt elke scène
aan het album toegevoegd. Hier wordt het vertegenwoordigd door een
pictogram van diens eerste beeld. Automatische scèneherkenning wordt
vanaf pagina 21 omschreven.
Sommige opnameopties zijn alleen van toepassing op digitale of analoge
opnamen. Deze worden in hun eigen gedeelten behandeld, “Digitaal
opnemen” (pagina 22) en “Analoog opnemen” (pagina 24).
Opnamehardware
Studio kan digitale en analoge video van de volgende bronnen opnemen,
afhankelijk van uw hardware:
• Digitaal: Een DV- of Digital8-camcorder aangesloten op een IEEE-
1394 (FireWire) poort. Opnemen van HDV-bronnen wordt tevens
ondersteund in Studio Plus.
• Analoog: een camcorder of videorecorder met analoge uitgangen,
aangesloten op een DirectShow-compatibele opnamekaart of extern
apparaat.
• Analoog: een USB-videocamera of webcam.
Pinnacle Systems biedt een complete lijn DV-, analoge, en gecombineerde
opnamekaarten en apparaten. Vraag uw dealer om meer informatie of
bezoek onze website:
www.pinnaclesys.com
18 Pinnacle Studio

Zo selecteert u een opnameapparaat:
1. Klik op de menuopdracht Setup ¾ Opnamebron.
Het optiepaneel Opnamebron verschijnt.
2. Selecteer de apparaten die u wilt gebruiken uit de vervolgkeuzelijsten
Video en Audio in het gedeelte Opnameapparaten en klik op OK.
Zie “Instellingen voor Opnamebron” op pagina 240 voor
gedetailleerde informatie over het optiepaneel Opnamebron.
Standaard- vs. breedbeeldopname
Studio zowel in de standaard- (4:3) evenals de breedbeeld (16:9) hoogte/breedteverhoudingen voor het beeld opnemen. Bij digitale hardware wordt
het beeldformaat automatisch herkend. Bij analoge hardware gebruikt u de
vervolgkeuzelijst Hoogte-/Breedteverhouding (H-/B-verh.) in het
optiepaneel Opnamebron om het formaat te selecteren dat met het
bronmateriaal overeenkomt. U kunt deze instelling niet gebruiken om een
formaat naar een ander te wijzigen: het deelt Studio slechts mee hoe de
video in de juiste hoogte-/breedteverhouding moet worden afgespeeld.
Stap-voor-stap opnemen
Hier volgt een stap-voor-stap uitleg over het opnameproces. De instructies
zijn zowel op digitale alsook analoge opnamen van toepassing. Waar nodig
zijn de verschillen aangegeven.
Meer informatie over sommige stappen kunt u elders in dit hoofdstuk
vinden. Zie tevens Bijlage A: Setup-opties (pagina 239) voor gedetailleerde
omschrijvingen van de optiepanelen Opnamebron en Opnameformaat.
Hoofdstuk 2: Video opnemen 19

Zo neemt u video op:
1. Controleer of uw apparatuur op de juiste wijze is aangesloten.
Voor digitaal opnemen dient uw camcorder of videorecorder te zijn
aangesloten op de 1394-poort van uw PC.
Sluit voor een analoge opname de bronvideo aan op de samengestelde
of S-Video-ingang van uw opnamehardware. Sluit uw bronaudio aan
op de audio-ingang van de opnamehardware indien die aanwezig is.
Sluit de audio anders aan op de audio-ingang van uw geluidskaart.
2. Klik op de knop Opnemen boven aan het scherm als u zich nog niet in
de modus Opnemen bevindt. De interface van de modus Opnemen
wordt weergegeven (zie pagina 14).
3. Klik op de gewenste opname-instelling op de voortgangsmeter. Moet u
gedetailleerde aanpassingen uitvoeren, klik dan op de knop Instellingen
van de voortgangsmeter. Deze opent het optiepaneel Opnameformaat
(pagina 242).
Houd er rekening mee dat DV-opnames veel meer schijfruimte in
beslag neemt dan MPEG-opnames. Als u van plan bent uw film naar
schijf uit te voeren (VCD, S-VCD of DVD), dan kunt u ervoor kiezen
op te nemen in MPEG in plaats van DV.
Voor een analoge opname dient u rekening te houden met het volgende:
hoe hoger de kwaliteitsinstelling, des te groter is uw opgenomen
videobestand.
Zie “Digitaal opnemen” (pagina 22) en “Analoog opnemen” (pagina 24)
voor meer uitleg over deze opties.
4. Klik op de knop Opname starten op de voortgangsmeter.
Het dialoogvenster Video opnemen wordt weergegeven.
5. Type een naam in voor het video-opnamebestand dat u gaat maken of
accepteer de standaardnaam. Optioneel kunt u tevens een beperkende
duur voor de opname invoeren.
6. Neemt u op van een analoge camcorder of videorecorder, begin dan nu
met afspelen. Deze stap is niet nodig bij een opname van een digitale
bron, aangezien Studio de afspeelapparatuur automatisch zal besturen
wanneer dat nodig is.
7. Klik op de knop Opname starten in het dialoogvenster Video opnemen.
Het bijschrift van de knop verandert in Opname stoppen.
De opname begint. De player geeft de binnenkomende gedigitaliseerde
video weer die naar uw harde schijf wordt opgeslagen (tenzij u
Opnamevoorbeeld op het optiepaneel Opnamebron hebt
uitgeschakeld).
20 Pinnacle Studio

Tijdens het opnemen voert Studio automatische scèneherkenning uit,
gebaseerd op de huidige instelling in het optiepaneel Opnamebron.
8. Klik op de knop Opname stoppen om de opname op het door u
gekozen punt te stoppen.
Studio stopt automatisch met opnemen wanneer uw harde schijf vol is
of de maximale duur die u hebt ingevoerd is bereikt.
Scèneherkenning
Automatische scèneherkenning is een belangrijke functie van Studio.
Terwijl de video-opname verdergaat, herkent Studio natuurlijke
onderbrekingen in de video en verdeelt deze in scènes onder. Er wordt voor
elke herkende scène een nieuw pictogram gemaakt in het gedeelte
Videoscènes van het album.
Afhankelijk van welk opnameapparaat u gebruikt, wordt automatische
scèneherkenning of in real time tijdens het opnemen uitgevoerd of als een
afzonderlijke stap onmiddellijk nadat het opnemen is voltooid.
Scèneherkenning kunt u configureren met behulp van de opties onder
Scèneherkenning tijdens video-opname op het optiepaneel Opnamebron
(Setup ¾ Opnamebron). Niet elk type videobron heeft alle opties voor
scèneherkenning beschikbaar. Opties die niet van toepassing zijn op uw
setup zijn uitgeschakeld in het dialoogvenster.
De vier mogelijkheden zijn:
• Automatisch gebaseerd op filmtijd en datum: Deze optie is alleen
beschikbaar wanneer u van een DV-bron opneemt. Studio bewaakt de
gegevens van de tijdregistratie op de band tijdens het opnemen en start
een nieuwe scène wanneer er een onderbreking wordt gevonden.
• Automatisch gebaseerd op video-inhoud: Studio herkent wijzigingen
in de video-inhoud en maakt een nieuwe scène waar een grote wijziging
in beelden plaatsvindt. Deze functie werkt mogelijk niet goed als de
belichting niet stabiel is.Om u een extreem voorbeeld te geven: een
video opgenomen in een nachtclub met een stroboscoop zou elke keer
als de stroboscoop flitst een nieuwe scène maken.
• Elke X seconden een nieuwe scène maken: Studio maakt nieuwe
scènes in een door u gekozen interval. Dit kan nuttig zijn om
beeldmateriaal op te splitsen dat lange doorlopende scènes bevat.
Hoofdstuk 2: Video opnemen 21

• Geen automatische scèneherkenning: Selecteer deze optie als u het
gehele opnameproces wilt volgen en zelf wilt beslissen waar
scèneonderbrekingen moeten voorkomen. Druk telkens wanneer u een
scèneonderbreking tijdens het opnemen wilt invoen op de toets
[Spatiebalk
].
DIGITAAL OPNEMEN
Dit gedeelte bespreekt aspecten van het opnemen van een DV-bronapparaat
(camcorder of videorecorder) en een 1394-poort. Om te lezen over het
opnemen vanaf analoge hardware verwijzen wij u naar “Analoog opnemen”
op pagina 24.
U hebt twee keuzes voor de manier waarop de videogegevens worden
gecodeerd en gecomprimeerd in opnamen met volledige kwaliteit. Voor de
meeste doeleinden, is het formaat DV de logische keuze, maar als u van
plan bent uw voltooide film op schijf te zetten (VCD, S-VCD of DVD), kan
het formaat MPEG-1 of MPEG-2 interessanter zijn.
Vanwege het intensieve rekenwerk dat voor coderen naar MPEG-2nodig is,
zijn oudere computers wellicht niet snel genoeg voor toereikende MPEG-2opnames. Het type opnamehardware en de opnamekwaliteit die u kiest zijn
eveneens van invloed op het bepalen van de minimal noodzakelijke CPUsnelheid. Wanneer Studio in staat is te calculeren dat uw computer niet snel
genoeg is om een bepaalde opname uit te voeren, wordt u van het probleem
op de hoogte gesteld en krijgt u de gelegenheid de bewerking te annuleren.
DV
DV is een formaat met hoge resolutie met overeenkomstig strenge eisen
voor opslagruimte.
Uw camcorder comprimeert en slaat video op de band op met 3,6 MB/s, in
een kwaliteit die overeenkomt met uitgezonden video. Tijdens het opnemen
worden de videogegevens direct van de band van uw camcorder naar de
harde schijf van uw PC overgezet, zonder wijzigingen of aanvullende
compressie. Het opnemen van DV-video neemt een grote hoeveelheid
ruimte op de harde schijf in beslag; kies daarom kleine segmenten om op te
nemen in plaats van de gehele band als u op uw systeem rekening moet
houden met de beschikbare ruimte.
22 Pinnacle Studio

U kunt de hoeveelheid benodigde ruimte op de harde schijf berekenen door
de lengte van uw video in seconden te vermenigvuldigen met 3.6, dat het
aantal benodigde megabytes als resultaat levert. Bijvoorbeeld:
1 uur video = 3600 seconden (60 x 60)
3600 seconden x 3.6 MB/s = 12,960 MB (12.7 GB)
Met andere woorden: 1 uur video gebruikt 12.7 GB ruimte.
Om in volledige kwaliteit op te nemen, moet uw harde schijf continu
kunnen lezen en schrijven met een snelheid van 4 MB per seconde. Alle
SCSI- en de meeste UDMA-stations kunnen dit aan. Wanneer u voor de
eerste keer een opname start, test Studio uw station om er zeker van te zijn
dat het snel genoeg is.
MPEG
DVD en S-VCD schijven gebruiken allebei bestanden in het formaat
MPEG-2, een uitbreiding van het formaat MPEG-1, dat voor VCD’s wordt
gebruikt. MPEG’s die bedoeld zijn voor gebruik op internet hebben lagere
resoluties en worden opgeslagen in het formaat MPEG-1.
Het optiepaneel Opnameformaat (Setup ¾ Opnameformaat) omvat een
keur aan opties om de kwaliteit van MPEG-opnamen te regelen. Lees
“Opnameformaatinstellingen” op pagina 242 voor gedetailleerde informatie
over MPEG-kwaliteitsopties.
Audio- en videoniveaus – digitaal
Bij digitaal opnemen gebruikt u audio en video die tijdens de opname
digitaal in de camera is gecodeerd. Draagt u het beeldmateriaal via een
1394-poort over naar uw computer, dan blijven de gegevens de hele tijd in
het gecomprimeerde digitale formaat. U kunt de audio- of videoniveaus
tijdens het opnemen dus niet aanpassen. Dit is in tegenstelling tot analoge
opnamen, waar audio en video wel kunnen worden aangepast tijdens het
opnemen.
Met digitale opnamen stelt u alle benodigde aanpassingen van audio en
videoniveaus uit tot de modus Bewerken, waar Studio plug-in videoeffecten biedt voor het aanpassen van de visuele balans van een clip en
Hoofdstuk 2: Video opnemen 23

audio-effecten om het geluid te optimaliseren. Met deze effecten kunt u
afzonderlijke clips aanpassen in plaats van globale instellingen te moeten
doen die alle video in een opnamebestand beïnvloeden.
Lees voor meer informatie “Analoog opnemen” (hieronder), “Videoeffecten gebruiken”, en “Audio-effecten” (pagina 215).
ANALOOG OPNEMEN
De onderwerpen in dit gedeelte hebben betrekking op het opnemen met
analoge apparatuur, zoals:
• Een camcorder of videorecorder met analoge uitgangen aangesloten op
een DirectShow-compatibele opnamekaart of extern apparaat.
• Een USB-videocamera of webcam.
Als u gebruikmaakt van een digitale camcorder die via een 1394-poort op
uw computer is aangesloten, raadpleeg dan “DV-opname” op pagina 22.
Opties opnamekwaliteit
Bij de meeste anloge opnamehardware biedt Studio drie
standaardkwaliteitskeuzes – Goed, Beter en Best – en een optie Aangepast.
De nogelijkheden van uw hardware bepalen de werking van de instellingen
met betrekking tot afbeeldingsgrootte, herhalingsfrequentie,
compressiekenmerken en kwaliteit. Onthoud dat hoe hoger de kwaliteit, des
te meer ruimte op de harde schijf u nodig hebt. Kies de voorkeuze
Aangepast om uw eigen opname-instellingen voor video vast te leggen.
Voor meer informatie over opname-instellingen voor video verwijzen we u
naar Bijlage A: Setup- opties (pagina 242).
24 Pinnacle Studio

Audio- en videoniveaus – analoog
Studio biedt uitklapbare panelen voor het regelen van video- en
audioniveaus tijdens het opnemen Deze functie is met name handig
wanneer u verschillen moet compenseren in video die van verschillende
bronnen is opgenomen.
Video- (L) en audiopanelen (R) voor het instellen van niveaus tijdens
analog opnemen
Hoewel u deze niveaus ook met de bijbehorende Video-effecten in de
modus Bewerken kunt aanpassen, kan het correct instellen ervan voor
opnemen voorkomen dat u zich later zorgen hoeft te maken om
kleurcorrectie.
Het correct instellen van uw audio-opties terwijl u opneemt, helpt
consistente volumeniveaus en kwaliteit.
Bepaalde opnameapparaten bieden wellicht minder opties dan hier worden
weergegeven en besproken. Bij hardware die geen audio-opnamen in stereo
ondersteunt, verschijnt bijvoorbeeld geen balansregelaar op het audiopaneel.
Video
Kies het type video dat u gaat digitaliseren door op de bijpassende Bron-
knop (Samengesteld of S-Video) te klikken. Met de vijf schuifregelaars kunt
u de helderheid (video gain of versterking), contrast (zwartniveau), scherpte,
de kleurtoon en kleurverzadiging van de binnenkomende video regelen.
Hoofdstuk 2: Video opnemen 25

Let op: De schuifregelaar Kleurtoon verschijnt niet tijdens het opnemen
vanaf PAL-apparatuur.
Audio
Gebruik de knoppen voor Audio-opname om te regelen of Studio de audio
samen met de video moet opnemen. Selecteer de knop Uit als uw bron
alleen video is. Met de schuifbalken in het vak kunt u het ingangsniveau en
de stereobalans van de binnenkomende audio regelen.
VIDEO IMPORTEREN VAN DVD
Hoewel het strikt genomen niet om opnemen gaat, kunt u eveneens video in
Studio importeren vanaf een niet-beveiligde DVD-schijf of een DVD-beeld
op uw harde schijf. Via het menuonderdeel Bestand ¾ DVD-titels
importeren verschijnt ere en dialoogvenster waarin u het DVD-materiaal
kunt zoeken en bekijken. Vervolgens kunt u dit als een MPEG-2-bestand in
de map van uw keuze opslaan.
Let op: Als de audio op de DVD in AC3-formaat staat, is het wellicht
noodzakelijk om een activatiecode voor de AC3-codecsoftware aan te
schaffen.
26 Pinnacle Studio

DVD-video importeren:
1. Selecteer de DVD-schijf of het beeld met de knoppen onder Kies een
schijf / beeld.
Studio geeft een overzicht van de beschikbare ‘titels’ (videobestanden)
op die locatie onder Markeer de titels (die u wilt importeren).
2. Gebruik de bladerknop
de geïmporteerde bestanden te selecteren.
3. Type en naam voor de DVD. Deze naam wordt gebruik als onderdeel
van de geïmporteerde bestandnamen. Als u de DVD of het beeld
bijvoorbeeld “Mijn DVD” noemt en Titel 12 importeert, dan is de
bestandsnaam als volgt:
Mijn DVD_Titel_12.mpg
4. Selecteer de titel of de titels die u wilt importeren door vinkjes in de
vakjes naast de namen te zetten. U kunt de spelerknoppen rechts in het
dialoogvenster gebruiken om een voorbeeld van de inhoud van de
geselecteerde titel te bekijken.
5. Klik op de knop Importeren.
Studio geeft een voortgangsbalk weer waarmee u de progressie van
importeerbewerking kunt volgen. Zodra het importeren is voltooid,
kunt u de inhoud van het bestand via het Album voor bewerking
openen (net zoals een gewoon opgenomen bestand, zie het volgende
hoofdstuk).
om in de map een bestemmingsmap voor
MEDIA IMPORTEREN VAN EXTERNE
APPARATEN
Via het dialoogvenster Media importeren (Bestand ¾ Media van apparaat
importeren) kunt u eenvoudig stilstaande beelden en films zoeken op
externe apparaten die op uw systeem zijn aangesloten en geselecteerde
items naar een lokale harde schijf kopiëren voor toegang via het Album.
Hoofdstuk 2: Video opnemen 27

Selecteren van bestanden om te importeren
Kies allereerst een apparaat in de vervolgkeuzelijst Bron. Om in de lijst
voor te komen, moet een apparaat over de breed ondersteunde interface
‘apparaat voor massaopslag’ beschikken. Apparaten die TWAIN of andere
protocollen vereisen, dienen te worden benaderd met geschikte software
van andere fabrikanten.
Voorbeelden van apparaten die vaak te importeren media bevatten:
• Externe optische schijfstations, harde schijven en flash-geheugenstations
• Ingebouwde schijven van camcorders of digitale camera’s van een van
deze typen
Met de selectievakjes Video weergeven en Foto’s weergeven kunt u
aangeven welke soorten mediabestanden er moeten worden getoond in de
lijst. Standaard worden zowel video als foto’s weergegeven.
De knoppen Weergave selecteren een van de twee lijsttypes:
• De weergave Thumbnails geeft een miniatuurbeeld van ieder bestand,
samen met de bestandsnaam en de datumstempel. Bij videobestanden is
dit beeld het eerste frame.
• De weergave Details biedt geen thumbail, maar geeft een overzicht van
aanvullende gegevens, zoals de grootte en de duur, bij de bestandsnaam.
Klik op de knop van een kolom met gegevens om de lijst te sorteren op
basis van de tekst in die kolom; klik er nogmaals op om de sortering om
te draaien. De sorteringvolgorde is ook van toepassing op de weergave
Thumbnails.
28 Pinnacle Studio

U kunt meerdere bestanden selecteren om te importeren met behulp van de
standaard muis- en toetsenbordopdrachten van Windows, desgewenst in
combinatie met de knoppen Alles selecteren en Alles deselecteren.
Importeeropties
Plaats een vinkje bij (Bestanden) hernoemen en typ in het tekstvak als u
wilt dat de namen van alle geïmporteerde bestanden een
gemeenschappelijke basis hebben. Als u een vinkje plaatst bij (Bestanden)
hernoemen, typt u bijvoorbeeld het woord “maandag” en importeert u een
aantal JPEG-bestanden. De geïmporteerde bestanden worden nu “maandag
1.jpg”, “maandag 2.jpg” enzovoort genoemd.
Kies doelmappen voor uw geïmporteerde video’s en foto’s via de knoppen
voor het bladeren in mappen
plaatsen.
Klik ten slotte op de knop Importeren om de importeerbewerking te
beginnen.
bij Video’s hier plaatsen en Foto’s hier
Hoofdstuk 2: Video opnemen 29

HOOFDSTUK 3:
Het Album
Het gedeelte Videoscènes van het album. Klik op de tabbladen aan de
linkerkant van het album om toegang te krijgen tot de materialen in de
andere gedeelten
De bronmaterialen die u nodig hebt om een film te maken worden
opgeslagen in de verschillenden gedeelten van het album. Elk gedeelte kunt
u als volgt via diens eigen tabblad bereiken:
Videoscènes: Dit gedeelte bevat uw opgenomen
videobeeldmateriaal. De ondersteunde videobestandstypen zijn:
avi, mpg, mpeg, mod, mp2, mp4, m2ts, tod, m1v, m2v, mpv en wmv. U
kunt direct toegang krijgen tot de opnamenbestanden en deze ook meteen
bekijken, of u kunt er een in het album laden. Hier worden de scènes ervan
vertegenwoordigd door kleine pictogrammen. Om een paar van de scènes
in uw film te gebruiken, sleept u gewoon de pictogrammen ervan naar het
venster Film. Zie “Het gedeelte Videoscènes”, pagina 34.
Overgangen: Dit gedeelte van het album bevat fades,
oplossingen, dia’s en andere overgangstypen, waaronder de
uitgebreide Hollywood FX-overgangen. Om een overgang te gebruiken,
Hoofdstuk 3: Het Album 31

plaatst u het tussen videoclips en afbeeldingen in het venster Film. Zie “Het
gedeelte Overgangen”, pagina 47.
Thema’s: Een Thema in Studio is een set sjablonen die bij elkaar
horen. U kunt de sjablonen gebruiken om effectieve sequenties te
maken waarin uw video en stilstaande beelden worden gecombineerd met
ingebouwde animaties en effecten. Zie “Het gedeelte Thema’s”, pagina48.
Titels: Dit gedeelte bevat bewerkbare titels, die u als overlays of
schermvullende afbeeldingen kunt gebruiken. U kunt uw eigen
titels maken, of de meegeleverde titels gebruiken of aanpassen.
Studio ondersteunt afrollen, kruipen en veel typografische effecten. Zie
“Het gedeelte Titels”, pagina 49.
Stilstaande beelden: Dit is een gedeelte van foto’s, bitmaps en
afzonderlijke videobeelden. U kunt deze afbeeldingen
schermvullend of als overlays op de hoofdvideo gebruiken. De meeste
standaardafbeeldingsformaten worden ondersteund: gif, jpg, jpeg, pcx, psd,
tga, tif, wmf en png. Zie de paragraaf “Het gedeelte Stilstaande beelden”,
pagina 50.
Schijfmenu’s: Studio bevat een uitgebreide verzameling
hoofdstukmenu’s die u tijdens de authoring van DVD, VCD en SVCD kunt gebruiken. U kunt ze gebruiken zoals ze zijn, ze aanpassen of
uw eigen hoofdstukmenu’s maken. Zie “Het gedeelte Schijfmenu’s”,
pagina 50.
Geluidseffecten: Studio wordt geleverd met een brede reeks
hoogwaardige geluidseffecten. U kunt tevens bestanden
gebruiken die u zelf hebt opgenomen of van andere bronnen hebt
ontvangen. De ondersteunde bestandstypen zijn: wav, mp3, mpa, m4a,
wma, avi en ac3. Zie “Het gedeelte Geluidseffecten”, pagina 51.
Muziek: In dit onderdeel van het Album kunt u muziekbestanden
zoeken en gebruiken die op uw harde schijf staan. De
ondersteunde bestandstypen zijn: wav, mp3, avi, mpa en wma. Zie “Het
gedeelte Muziek”, pagina 52.
Het Album gebruiken
Een gedeelte van het album bevat net zoveel pagina’s als er nodig zijn om
de pictogrammen, die de items in dat gedeelte vertegenwoordigen, te
bewaren. Rechtsboven aan elke pagina van het album, geeft Studio het
huidige paginanummer en het totaal aantal pagina’s voor dat gedeelte weer.
Klik op de pijlen om vooruit of achteruit door de pagina’s te lopen.
32 Pinnacle Studio

Alle soorten inhoud van het album kunt u bekijken door gewoon op de
pictogrammen te klikken.
Dit hoofdstuk introduceert elk van de gedeelten van het album een voor een,
beginnend met een uitgebreide discussie over het zeer belangrijke gedeelte
Videoscènes. Het eigenlijke gebruik van de inhoud van de album om uw
bewerkte film te maken is het onderwerp van de hoofdstukken 4 tot en met
11.
Bronmappen voor de inhoud van het Album
De scènepictogrammen in de modus Scènes van het onderdeel Videoscènes
zijn afkomstig van een opgenomen videobestand, terwijl het onderdeel
Overgangen is gevuld op basis van bronbestanden van het Studioprogramma.
De pictogrammen in de vijf andere Album-onderdelen, zoals de modus
Bestanden van het onderdeel Videoscènes, zijn anders: ze
vertegenwoordigen de bestanden in een bepaalde schijfmap. Deze
onderdelen – Titels, Afbeeldingen, Schijfmenu’s, Geluidseffecten en
Muziek – beschikken ieder over een standaardmap, maar u kunt desgwenst
een andere map selecteren.
De pictogrammen in het onderdeel Titels vertegenwoordigen bestanden
die in een geselecteerde bronmap op uw harde schijf staan. In het
vervolgkeuzemenu bovenaan de Album-pagina kunt u ofwel
“Standaardtitels” ofwel “Mijn titels” selecteren in de geïnstalleerde
map “Titels”. Er worden wellicht ook andere mappen van geïnstalleerde
titels vermeld. Via de mapknop naast de lijst kunt elders op de harde
schijf kijken. Het onderdeel Schijfmenu’s werkt op vergelijkbare wijze.
De bronmap voor de inhoud van dit gedeelte wordt aan de bovenkant van
de linkerpagina van het album opgesomd, naast een kleine knop Map
Als u de bron van het huidige gedeelte wilt wijzigen, selecteert u een map
in de vervolgkeuzelijst, klikt u op deze knop, bladert u naar een andere map
Hoofdstuk 3: Het Album 33
.

op uw systeem en selecteert een willekeurig bestand. Het door u
geselecteerde bestand wordt gemarkeerd in het opnieuw gevulde deel van
het album.
Sommige Album-secties bieden tevens een knop voor hoofdmappen
zodat u binnen een groep mappen met geschikte media kunt navigeren.
In de gedeeltes Videoscènes en Stilstaande beelden van het Album vindt u
nog een knop
importeren vormt. Zie pagina 27 voor alle informatie.
die een koppeling naar het dialoogvenster Media
HET GEDEELTE VIDEOSCÈNES
Hier begint het bewerkingsproces echt – in het gedeelte
Videosènes van het album met uw opgenomen onbewerkte
beeldmateriaal. In een typische productie is uw eerste stap waarschijnlijk
het slepen van een aantal scènes uit het album naar het venster Film (zie
Hoofdstuk 5: Videoclips).
In het album worden scènes weergegeven in de volgorde waarin ze werden
opgenomen. Deze volgorde kan niet worden gewijzigd, aangezien het
wordt bepaald door het onderliggende opnamebestand. U kunt scènes
echter in elke willekeurige volgorde aan uw film toevoegen. Op
soortgelijke wijze kunt u scènes uit het album niet trimmen (bewerken),
maar u kunt elk gewenst gedeelte van een scène gebruiken als het als een
clip in uw film verschijnt.
,
De modus Bestanden en de modus Scènes
Het kiezen van een bepaalde videoscène voor gebruik in een film bestaat uit
twee stappen. Allereerst selecteert u het videobestand dat de gewenste
scène bevat. Zoek dit bestand op een opslagapparaat – meestal een harde
schijf – die op uw systeem is aangesloten. Vervolgens selecteert u de scène
die u wilt gebruiken in het geselecteerde bestand.
U zoekt naar een videobestand in het onderdeel Videoscènes van het
Album door het keuzerondje Bestanden rechtsboven op de Album-pagina te
selecteren.
34 Pinnacle Studio

Zoeken naar mappen en videobestanden op uw computer door de modus
Bestanden te selecteren in het onderdeel Videoscènes van het Album.
Dubbelklik op een videobestand of selecteer het keuzerondje Scènes om
over te schakelen naar de modus Scènes.
Weergaveopties
Zowel de modus Bestanden als de modus Scènes ondersteunen meerdere
weergaveopties waarmee u de weergave geheel naar wens kunt instellen
door meer of minder informatie over ieder item in het Album weer te geven.
Studio biedt diverse methoden voor het instellen van deze weergaveopties:
• Via opdrachten in het menu Weergave.
• Via het contextmenu (rechtermuisknop) op de Album-pagina.
• Via de menuknop die verschijnt als op de knop Weergave
bovenaan de Album-pagina aan de rechterkant klikt.
In de modus Bestanden ondersteunt het onderdeel Videoscènes die
weergavetypen met verschillende detailniveaus: n Pictogramweergave,
o Detailweergave en p Thumbnail-weergave.
Hoofdstuk 3: Het Album 35

De twee weergaveopties die in de modus Scènes beschikbaar zijn:
n Thumbnail-weergave en o Commentaarweergave.
Interfacekenmerken
Het gedeelte videoscènes biedt verschillende speciale interfacekenmerken:
• Scènes die aan het venster Film zijn toegevoegd worden in het album
met een groen vinkje aangeduid. Het vinkje blijft net zolang als er een
clip in het venster Film is die uit die scène komt.
• Om te zien hoe een bepaalde scène uit het album in uw huidige project
wordt gebruikt, gebruikt u de menu opdracht Album ¾ Scène in project
zoeken. Studio markeert alle clips in het venster Film die uit de
geselecteerde scène (of scènes) komen. Een andere manier om het te
doen is de opdracht Scène in Album zoeken te gebruiken. U vindt deze,
wanneer u met de rechtermuisknop hebt geklikt, in het contextmenu
voor clips in het venster Film.
Bijna alle menuopdrachten die van toepassing zijn op scènes, zijn
beschikbaar in zowel het hoofdmenu van Album, evenals het pop-up menu
dat verschijnt wanneer u met de rechter muisknop op een geselecteerde
scène klikt. Wanneer deze documentatie vraagt om een menu opdracht
zoals Album ¾ Scènes combineren, onthoud dan dat een soortgelijke
opdracht meestal ook in het pop-up “context”menu beschikbaar is.
Samenvatting bewerkingen
Vanwege diens centrale rol biedt het gedeelte Videoscènes van het album
een uitgebreide verzameling bewerkingen. Deze worden hieronder in de
volgende onderwerpen besproken:
• Een opgenomen videobestand openen
• Opgenomen video bekijken
• Scènes en bestanden selecteren
36 Pinnacle Studio

• Scène- en bestandsinformatie weergeven
• Commentaarweergave
• Scènes combineren en onderverdelen
• Scènes opnieuw herkennen
Een opgenomen videobestand openen
De standaardlocaties voor uw videobestanden zijn de standaardmap voor
opname in Windows en de map Mijn video’s. Als u het onderdeel
Videoscènes in de modus Bestanden bekijkt, verschijnen deze beide
locaties altijd in het vervolgkeuzemenu bovenaan het Album.
U kunt tevens andere mappen op de harde schijf kiezen om opgeslagen
videobestanden te openen. In Studio kunt u naar de map gaan waarin uw
films zijn opgeslagen door op de pictogrammen te klikken in de modus
Bestanden van het Album. Het is ook mogelijk een bestand rechtstreeks te
selecteren via de knop Zoeken naar bestand in de modus Bestanden of de
modus Scènes. Zowel de huidige als de voorafgaande mappen worden
weergegeven – indien ze afwijken van de twee standaardlocaties - zodat er
vier verschillende tegelijkertijd in de lijst kunnen verschijnen.
Onder Windows XP bevindt de standaardopnamemap zich in de
documentenmap “all users” van Windows. De echte naam van de
opnamemap is Mijn video’s, maar de Verkenner van Windows (en Studio)
geven het gewoonlijk een andere naam, Gedeelde video (Web video). Dit
onderscheidt het van Mijn video’s in de persoonlijke documentenmap van
de gebruiker.
Zie Het onderdeel Videoscènes (pagina 34) voor details over modi en
weergaveopties bij het werken met videoscènes in het Album.
Een map openen
De inhoud van mappen wordt weergegeven in de modus Bestanden van het
Album. Zowel de submappen als de digitale videobestanden in de huidige
map worden weergegeven.
Hoofdstuk 3: Het Album 37

Er zijn drie manieren om een map te openen:
• Met het onderdeel Videoscènes in de modus Bestanden, selecteert u de
bestandsnaam in de vervolgkeuzelijst of dubbelklikt op een
weergegeven map.
• Klik op de knop hoofdmap in de modus Bestanden of de modus
Scènes.
• Klik op de knop hoofdmap en gebruik het dialoogvenster Openen
om een digitaal videobestand te zoeken in de modus Bestanden of de
modus Scènes. Wanneer Studio het videobestand opent, gaat u naar de
modus Bestanden om de inhoud van de hoofdmap weer te geven.
Een bestand openen
Als u een videobestand opent, worden er pictogrammen (thunbnails)
weergegeven die de scènes in het bestand vertegenwoordigen:
Er zijn drie manieren om een digitaal videobestand te openen:
• Selecteer de bestandsnaam in het vervolgkeuzemenu wanneer het
onderdeel Videoscènes in de modus Scènes staat.
• Dubbelklik op een bestand in de modus Bestanden.
• Klik op de knop Zoeken naar bestand en gebruik het dialoogvenster
Openen om een digitaal videobestand van een ondersteund type op uw
harde schijf te zoeken.
38 Pinnacle Studio

Scèneherkenning en pictogrammen
Als u een videobestand opent, wordt het Album gevuld met de verwijderde
scènes van het bestand (zie “Scènedetectie” op pagina 21). Elke scène word
gekenmerk door een pictogrambeeld – een pictogram van het eerste beeld
van de scène. Misschien is het eerste beeld niet geschikt als pictogram voor
de scène, daarom laat Studio u indien gewenst een andere kiezen.
Zo wijzigt u pictogrammen in het album:
1. Selecteer de scène die moet worden gewijzigd.
2. Gebruik de player om het beeld te vinden dat u voor de pictogram wilt
gebruiken.
3. Klik op de menuopdracht Album ¾ Pictogram instellen.
Hoogte-/breedteverhoudingen van video
De meeste digitale videobestanden geven formaatinformatie waardoor
Studio de hoogte-/breedteverhouding van het beeld van 4:3 of 16:9
automatisch kan herkennen. Geeft het bestand geen informatie over hoogte/breedteverhouding, dan gaat Studio over naar het standaardformaat 4:3.
Met de opdrachten Hoogte-/Breedteverhouding (H-/B-verh.) 4:3 en
Hoogte-/Breedteverhouding (H-/B-verh.) 16:9 in het menu Album kunt u
handmatig instellen welke hoogte-/breedteverhouding u nodig hebt. Deze
opdrachten verschijnen ook in het contextmenu voor video in het album.
Met deze opdrachten worden de originele frames verlengd naar het nieuwe
formaat. Als u bijvoorbeeld de hoogte-/breedteverhouding van een 4:3 film
instelt op 16:9, dan verschijnen mensen en objecten breder in verhouding
tot hun lengte/hoogte.
Dit is een andere methode dan de frameformaatconversie die plaatsvindt
wanneer u een scène met de “tegenovergestelde” hoogte/breedteverhouding aan een filmproject toevoegt. In dat geval wordt de
scène in beide richtingen gelijkmatig geschaald, zodat hij binnen het
doelframe past. Niet-gebruikte gedeelten worden zwart weergegeven.
Hoofdstuk 3: Het Album 39

(L) Origineel 4:3 frame; (C) Hetzelfde frame met zwarte banen bij
toevoegen aan 16:9 project; (R) Hetzelfde frame nadat de opdracht
Hoogte-/Breedteverhouding (H-/B-verh.)16:9 is gebruikt.
Let op: U kunt het frameformaat van het filmproject, dat na het maken
van het project niet meer kan worden gewijzigd, voor nieuwe projecten
instellen in het optiepaneel Projectinstellingen. Zie pagina 245 voor meer
informatie.
Opgenomen video bekijken
Afzonderlijke of meerdere scènes in het geopende opgenomen
videobestand kunt u op elke moment bekijken.
Zo bekijkt u opgenomen video vanaf een geselecteerde scène:
1. Klik op het pictogram van de scène in het album.
De player geeft het eerste beeld van de geselecteerde scène weer.
2. Klik op de knop Afspelen in de player.
De player speelt nu de geselecteerde scènes en alle daaropvolgende
scènes af. De voortgang wordt op drie manieren aangegeven.
• De scènes worden achter elkaar gemarkeerd terwijl ze worden
afgespeeld.
• De schuifregelaar van de player geeft het huidige afspeelpunt in
verhouding tot de gehele film weer.
• Geven scènepictogrammen een voortgangsbalk weer tijdens het
bekijken van het voorbeeld. Terwijl u verder gaat met het bekijken
van uw opgenomen video, gaat de voortgangsbalk van het ene
pictogram naar het volgende.
40 Pinnacle Studio

Een voorbeeld bekijken van digitale videobestanden
Als er een videobestand wordt geselecteerd in de mode Bestanden van
Album, dan kunt u de Player gebruiken om een voorbeeld van de video te
bekijken zonder het bestand in het Album te openen.
Scènes en bestanden selecteren
Studio biedt een keur aan manieren om geselecteerde scènes en andere
items in het gedeelte Videoscènes in het album te selecteren. Geselecteerde
videoscènes worden aangeduid door een gemarkeerde rand. Geselecteerde
mappen en videobestanden worden met tekstmarkering weergegeven.
Geselecteerde scènes hebben een gemarkeerde rand (midden)
Selectietechnieken volgen de standaardconventies van Windows. U kunt de
volgende conventies afzonderlijk of gecombineerd gebruiken:
• Kies de menuopdracht Bewerken ¾ Alles selecteren of druk op Ctrl+A
om alle scènes (of bestanden en mappen) die op dit moment in het album
worden weergegeven te selecteren, inclusief die op andere pagina’s.
• Druk op Shift en klik om een aantal items in de omgeving te selecteren.
• Druk op Ctrl en klik om afzonderlijke items van de selectie te
verwijderen of aan de selectie toe te voegen.
Hoofdstuk 3: Het Album 41

• Start met de muisaanwijzer over een leeg gebied van de pagina Album,
klik en sleep om een gebied te “markeren” waarbij u alle items
selecteert die binnen het gebied vallen.
• Gebruik de pijltoetsen om door het raster van het album te navigeren.
Gebruikt de pijlen in combinatie met Shift
u bezig bent.
Geselecteerde mappen en videobestanden bevatten gemarkeerde tekst
om items te selecteren terwijl
Scène en bestandsinformatie weergeven
Terwijl u de muisaanwijzer over videoscènes beweegt,
verandert deze in een opnamesymbool. Wacht u even op de
scène, dan wordt de starttijd en de lengte in een infovenster
weergegeven. Laat u de opnemer op de scène staan, dan
blijft het venster enkele seconden weergegeven. De
weergegeven starttijd is de tijdcode van de oorspronkelijke
bronvideo in minuten, seconden en beelden.
Voor informatie over videobestanden
wanneer het gedeelte Videoscènes zich in de
modus mapweergave bevindt, selecteer dan
Detailweergave in het contextmenu (dat u
met de rechtermuisknop oproept) van Album. De bestandsnaam, resolutie,
hoogte-/breedteverhouding, duur en herhalingsfrequentie worden
weergegeven. Schakel terug naar een compactere opsomming met
Pictogramweergave.
42 Pinnacle Studio

Commentaarweergave
In de standaardweergave van de modus Scènes van het onderdeel
Videoscènes, de Thumbnail-weergave, wordt iedere scène
vertegenwoordigd door een pictogram (thumbnail) in de vorm van een
frame. Om meer informatie over de scène te bekijken, schakelt u over op de
Commentaarweergave via een van de methodes beschreven op pagina 35.
In de commentaarweergave worden bewerkbare bijschriften voor albumscènes weergegeven. Het gebruik van deze bijschriften is aan u: het
kunnen zoektermen of scènenamen zijn of tekstcommentaar die de inhoud
van de scène beschrijft. Het standaardbijschrift wordt gegenereerd uit het
reeksnummer en de duur van de scène (bijvoorbeeld “Scène 3, 7:21”).
Klikt u op een videoscène, dan verschijnt er een plaatshoudend tekstvak
waarin u de aangepaste naam of het commentaar kunt invoeren.
Scènes op naam selecteren
Via een verwante optie kunt u videoscènes selecteren door naar zoektermen
in het commentaar te zoeken. Gebruik Album ¾ Scène selecteren op naam
om dit dialoogvenster te openen:
Hoofdstuk 3: Het Album 43

Voer een zoekterm in het tekstvak in en klik op OK om alle albumscènes te
markeren waarvan het bijschrift de zoekterm bevat. De
standaardbijschriften worden niet doorzocht - alleen diegenen welke u hebt
aangepast.
Scènes combineren en onderverdelen
Nadat u een voorbeeld van uw scènes hebt bekeken, wilt u sommige
daarvan mogelijk combineren in grotere of onderverdelen in kleinere
eenheden. Deze aanpassingen kunt u zeer eenvoudig maken.
Zo combineert u scènes in het album:
1. Selecteer de te combineren scènes.
2. Selecteer Album ¾ Scènes combineren.
De geselecteerde scènes worden tot een scène gecombineerd.
Alleen geselecteerde aangrenzende scènes kunnen worden
gecombineerd. Bovendien worden ze samengevoegd in de volgorde
waarin ze in het album staan, onafhankelijk van de volgorde waarin ze
zijn geselecteerd. (albumvolgorde gaat over rijen en dan naar beneden
in de pagina.) Klik om dit terug te draaien op Ctrl+Z
Ongedaan maken.
Zijn de scènes die u hebt geselecteerd niet allemaal buren, dan wordt
elke set aangrenzende scènes gecombineerd, maar de verschillende
sets worden niet met elkaar gecombineerd.
of klik op de knop
44 Pinnacle Studio

Verscheidene geselecteerde scènes (zwart) worden tot twee langere
scènes samengevoegd. Aangezien scène 4 nergens aan grenst, wordt
deze niet gebruikt
Zo verdeelt u scènes onder in het album:
1. Selecteer de onder te verdelen scènes.
2. Selecteer Album ¾ Scènes verdelen.
Het dialoogvenster Geselecteerde scènes opsplitsen verschijnt.
3. Kies de lengte van de onderverdeelde scènes door een waarde in te
typen.
De kleinst toegestane onderverdeling is een seconde. Alle video die na
het onderverdelen overblijft, wordt aan de laatste scène toegevoegd.
4. Klik op OK.
Een voortgangsbalk verschijnt, de scène wordt onderverdeeld en er
worden nieuwe scènes aan het album toegevoegd. Klik om dit terug te
draaien op Ctrl+Z
of klik op de knop Ongedaan maken.
U kunt deze scènes indien gewenst nog verder onderverdelen tot de
minimale duur van een seconde.
Hoofdstuk 3: Het Album 45

Drie geselecteerde scènes worden onderverdeeld in een duur van vijf
seconden. De verticale strepen geven onderverdelingen van vijf
seconden in elke scène aan. De oneven cliptijden rechts vinden plaats
omdat resterende tijd na onderverdeling aan de definitieve
onderverdeelde scène wordt toegevoegd; daarom wordt scène 2 dan
ook niet gewijzigd door de onderverdelingbewerking.
Scènes opnieuw herkennen
Combineert of verdeelt u scènes onder en besluit u later dat u ze liever wilt
terugzetten in de oorspronkelijke staat, dan kunt u elke scène of selectie van
scènes opnieuw herkennen. De herkenningsresultaten zijn identiek aan die
die na het opnemen zijn verkregen, als tenminste dezelfde techniek voor
scèneherkenning is gebruikt.
Hebt u onderverdeelde scènes, dan moet u ze eerst weer combineren. Zelfs
wanneer u zich niet meer precies de oorspronkelijke staat kunt herinneren
en zodoende meer opnieuw combineert dan nodig is, zal het
herkenningsproces de oorspronkelijke scènevolgorde herstellen.
Zo herkent u scènes opnieuw:
1. Als u scènes opnieuw wilt combineren, selecteert u eerst de
onderverdeelde scènes en daarna het menuonderdeel Album ¾ Scènes
combineren.
2. Selecteer de scènes die u opnieuw wilt herkennen.
3. Selecteer uit het menu Scènes herkennen op video-inhoud of
Scèneherkenning op filmopnametijd en datum.
Een voortgangsbalk verschijnt terwijl Studio de scènes herkent en het
album opnieuw vult.
46 Pinnacle Studio

HET GEDEELTE OVERGANGEN
Het gedeelte Overgangen van het album biedt een grote set
clipovergangen die u kunt slepen en neerzetten. Om het
overzichtelijk te houden zijn de overgangen in groepen onderverdeeld.
Gebruik de vervolgkeuzelijst om te selecteren welke groep overgangen u
wilt bekijken. Alle overgangen in de groep worden weergegeven en
gebruiken daarbij zoveel mogelijk pagina’s in het album.
Meer informatie over overgangen en het gebruik ervan in uw films vindt u
in Hoofdstuk 9: Overgangen.
De verzameling overgangen van Studio bevat 74 standaardovergangen,
meer dan 50 Alpha Magic-overgangen en een startset onbeperkte
Hollywood FX 3-D-overgangen.
Meer overgangen verkrijgen
Naast de in Studio geïnstalleerde pakketten met Hollywood FX-overgangen
zijn er nog extra pakketten met Hollywood FX-overgangen te koop op de
website van Pinnacle.
Voor meer informatie over het aanschaffen van premium-content voor
Studio, zie “Studio uitbreiden” op pagina 10.
Hoofdstuk 3: Het Album 47

De overgangsnaam weergeven
Terwijl u de muisaanwijzer over overgangen beweegt,
verandert deze in een knopinfo. Laat u de muisaanwijzer op
de scène staan, dan blijft de naam van de overgang enkele
seconden weergegeven.
Een voorbeeld bekijken van overgangseffecten
Klikt u op een overgangspictogram, dan demonstreert de player de
overgang met de conventie dat “A” de oorspronkelijke clip
vertegenwoordigt en “B” de nieuwe clip. De demonstratie loopt door
zolang het pictogram geselecteerd blijft.
Voor een gedetailleerde weergave stopt u de Player en gebruikt u de
instelknoppen (Beeld achteruit en Beeld vooruit) om beeld voor beeld door
de overgang te lopen.
HET GEDEELTE MONTAGE® -THEMA’S
Bewerkingen gebaseerd op Montage®-thema's vormen een
krachtige functie die uniek is voor Studio. Ieder thema bestaat uit
een reeks bij elkaar passende sjablonen. Gebruik de vervolgkeuzelijst om
het Thema te selecteren waarvan u de sjablonen wilt bekijken.
De sjablonen van ieder thema bieden ruimte voor
uw eigen video, foto’s, bijschriften en instellingen.
Als u een themaclip op basis van de sjabloon
maakt (door hem naar het venster Film te slepen),
verschijnt de Thema-editor om de aanpassingen te
accepteren. U kunt de editor later altijd weer
openen door op de clip te dubbelklikken.
Sjablonen geven u een snelle, eenvoudige manier
48 Pinnacle Studio

om visueel effectieve sequenties te maken waarin uw eigen materialen
worden gecombineerd met ingebouwde animaties en effecten.
Voor informatie over het gebruik van thema’s in uw films raadpleegt u
Hoofdstuk 6: Montage® -Thema’s en thema’s bewerken.
Meer thema’s verkrijgen
Naast de sjablonen die in Studio zijn geïnstalleerd, zijn er op de website
van Pinnacle ook aanvullende thema’s te koop. Voor meer informatie over
het aanschaffen van premium-content voor Studio, zie “Studio uitbreiden”
op pagina 10.
HET GEDEELTE TITELS
Dit gedeelte van het album bevat een verzameling teksttitels in
een keur aan stijlen. U kunt ze als schermvullende of overlay-
titels gebruiken. Het verschil is dat in een overlay-titel de transparante
achtergrond wordt vervangen door ander materiaal (meestal een videoclip).
In een schermvullende titel wordt de achtergrond vervangen door zwart.
In het Album wordt een grijs ruitpatroon gebruikt om het
gedeelte van de titel te markeren dat transparant wordt in
overlays. (Als u liever een zwarte achtergrond wilt, gebruik
dan de menuopdracht Album ¾ Zwarte achtergrond.) Net
zoals bij videoscènes worden titels die aan uw huidige project zijn
toegevoegd in het Album aangeduid met een groen vinkje.
Met de krachtige ingebouwde titeleditor van Studio kunt u heel
gemakkelijk uw eigen titels maken wanneer u ze nodig hebt. Het is echter
misschien nog gemakkelijker om met een van de meegeleverde titels te
beginnen en die in de titeleditor aan te passen.
De map Titels: De pictogrammen in het gedeelte Titels vertegenwoordigen
bestanden in de map die boven aan elke linkerpagina van het gedeelte
wordt vermeld. Titels die u hebt gemaakt of aangepast kunt u aan het
gedeelte toevoegen door ze vanuit Titeleditor in deze map op te slaan. U
kunt tevens een andere map selecteren als bron voor het gedeelte (zie
“Bronmappen voor de inhoud van het Album” op pagina 33).
Voor informatie over het gebruik van titels in uw film, zie Hoofdstuk 10:
Stilstaande beelden.
Hoofdstuk 3: Het Album 49

HET GEDEELTE STILSTAANDE
BEELDEN
Dit gedeelte van het album geeft Kleine pictogrammen van
afbeeldingsbestanden weer. Dit kunnen onder andere opgenomen
videobeelden, foto’s en tekeningen in bitmap-formaat zijn. Net zoals bij
videoscènes worden beelden die in uw film worden gebruikt in het Album
aangeduid met een groen vinkje.
De map Stilstaande beelden: De pictogrammen in het gedeelte Stilstaande
beelden vertegenwoordigen bestanden in de map die boven aan elke
linkerpagina wordt vermeld. U kunt afbeeldingen aan dit gedeelte
toevoegen door ze in deze map op te slaan. U kunt bijvoorbeeld opgenomen
beelden in de map opslaan vanuit het gereedschap Beeld opnemen, of een
titel vanuit Titeleditor opslaan. U kunt tevens een andere map selecteren als
bron voor het gedeelte (zie “Bronmappen voor de inhoud van het Album”
op pagina 33).
Voor informatie over het gebruik van stilstaande beelden in uw film, zie
Hoofdstuk 10: Stilstaande beelden.
HET GEDEELTE SCHIJFMENU’S
Dit gedeelte van het album bevat een verzameling menu’s voor de
authoring van VCD, S-VCD en DVD die door artiesten zijn
ontworpen. Menu’s in Studio zijn eigenlijk gespecialiseerde titels:
ze kunnen worden gemaakt en bewerkt in de titeleditor. U kunt ze vanuit de
editor naar een schijfmap opslaan of direct in uw film invoegen.
Net zoals bij videoscènes en andere visuele bronnen worden schijfmenu’s
die in uw film worden gebruikt in het Album aangeduid met een groen
vinkje.
Voor informatie over het gebruik van schijfmenu’s in uw film, zie
Hoofdstuk 11: Schijfmenu’s.
50 Pinnacle Studio

De map Schijfmenu’s: De pictogrammen in het gedeelte Schijfmenu’s
vertegenwoordigen bestanden in de folder genoemd boven aan de
linkerpagina in het gedeelte. U kunt menu’s aan het gedeelte toevoegen
door ze in deze map op te slaan. U kunt ook een andere map als bron van
het gedeelte selecteren (zie “Bronmappen voor inhoud van Album” op
pagina 33).
Het symbool bewegende achtergrond: Sommige van de bij Studio
meegeleverde menu’s omvatten een achtergrond van bewegende video in
plaats van een bewegende afbeelding. U kunt zulke menu’s ook zelf maken.
Deze “bewegende achtergrond” kan een professioneel uiterlijk aan uw
voltooide schijf geven.
Beschikbaarheid: De functie bewegende achtergrond is alleen
beschikbaar in Studio Plus. Zie “Een bewegende achtergrond toevoegen”
op pagina 190 voor informatie over het maken en bewerken van een
bewegende videoachtergrond.
Menu’s met bewegende achtergronden worden aangeduid door het kleine
symbool
in de hoek rechtsonder van het Album-pictogram.
Extra schijfmenu’s verkrijgen
Naast de in Studio geïnstalleerde schijfmenu’s zijn er nog extra
schijfmenu’s te koop op de website van Pinnacle. Voor meer informatie
over het kopen van premium-content voor Studio raadpleegt u “Studio
uitbreiden” op pagina 10.
HET GEDEELTE GELUIDSEFFECTEN
Studio wordt geleverd met een keur aan kant-en-klare
geluidseffecten. Deze wav-bestanden worden in een aantal
mappen geïnstalleerd en beslaan categorieën als “dieren”, “bellen” en
“strips”.
De map Geluidseffecten: Dit gedeelte van het album geeft de
geluidsbestanden die in een schijfmap staan weer, boven aan elke
linkerpagina in het gedeelte vermeld. U kunt de geluiden in een andere map
weergeven - dat hoeft geen map te zijn die door Studio is geïnstalleerd door een andere map te selecteren als bron voor de sectie (zie “Bronmappen
voor de inhoud van het Album” op pagina 33).
Hoofdstuk 3: Het Album 51

Naast wav-bestanden (Windows “wave”) worden bestanden in mp3formaat en animatiebestanden van het formaat avi ook weergegeven in het
album en kunnen ze worden gebruikt voor aanvullende audio in uw
producties.
Elke geluidsclip kunt u vooraf beluisteren door op de naam of pictogram te
klikken.
Voor informatie over het gebruik van geluiden in uw film, zie Hoofdstuk 13:
Geluidseffecten en muziek.
Meer geluidseffecten verkrijgen
Naast de in Studio geïnstalleerde geluidseffecten zijn er nog extra
geluidseffecten te koop op de website van Pinnacle.
Voor meer informatie over het aanschaffen van premium-content voor
Studio, zie “Studio uitbreiden” op pagina 10.
HET GEDEELTE MUZIEK
Dit gedeelte van het Album toont de muziekbestanden in een map
op uw harde schijf. Als u een bestand wilt gebruiken, sleept u het
op het muziekspoor of een ander audiospoor op de Tijdlijn van het venster
Film.
De map Muziek: De wav-, mp3- en andere audiobestanden komen uit de
map die op iedere linkerpagina aan de bovenkant wordt vermeld. U kunt
andere muziekbestanden toevoegen door ze in deze map op te slaan. U kunt
ook een andere map als bron voor dit gedeelte selecteren (zie “Bronmappen
voor inhoud van Album” op pagina 33).
Informatie over het gebruik van achtergrondmuziek in uw film vindt u in
Hoofdstuk 13: Geluidseffecten en muziek.
52 Pinnacle Studio

HOOFDSTUK 4:
Het venster Film
Het venster Film, waar u uw film maakt van de onbewerkte materialen in
het album, neemt de onderste helft van het scherm in de modus Bewerken
van Studio in beslag. Om het venster Film te bereiken, moet u eerst naar de
modus Bewerken overschakelen indien u zich daar nog niet bevindt:
De titelbalk van het venster Film bevat verschillende belangrijke knoppen
en schermen. De knoppen van de gereedschapskist links van de titelbalk
openen de videogereedschapskist en de audiogereedschapskist, die op
pagina 63 worden besproken.
Rechts van de gereedschapskistknoppen bevindt zich een tekstvak waar de
bestandsnaam van het project wordt weergegeven. Status- en
waarschuwingsberichten worden indien nodig ook in dit vak weergegeven.
De volgende knoppen dienen voor clipmarkeringen, een soort bladwijzers
in de clips van uw project. In een nieuw project is de knop Markering
toevoegen de enige zichtbare knop voor clipmarkeringen. Als u de eerste
markering toevoegt, verschijnen er meerdere knoppen.
Hoofdstuk 4: Het venster Film 53

De knop Markering toevoegen (boven) maakt een nieuwe clipmarkering
op de positie van de schuifregelaar op de Tijdlijn. Zodra u een
markering aan uw project hebt toegevoegd, verschijnen er knoppen voor
het benoemen en selecteren ervan (onder). Zie “Clipmarkeringen” op
pagina 60 voor uitgebreide informatie.
Nog verder naar rechts ziet u de knoppen Audio scrubbing, Clip splitsen en
Clip verwijderen, drie knoppen weergaveselectie (zie “Weergaven van het
Filmvenster” op pagina 57) en een compacte versie van de uitvoermeter
van het gereedschap Volume en balans (zie pagina 210).
Knop audio scrubbing
Standaard wordt er alleen tijdens de weergave een voorbeeld van de
audio van uw project weergegeven. De functie audio scrubbing van
Studio, die u in- en uitschakelt met de luidsprekerknop, biedt tevens een
audiovoorbeeld tijdens het scrubben door de film.
Audio scrubbing maakt het montagewerk eenvoudig als u de montage op
het geluid afstemt.
Knop Clip/scène splitsen – het scheermes
Klik op deze knop om de momenteel geselecteerde clip in het
venster Film of de momenteel geselecteerde scène in het album te
splitsen.
54 Pinnacle Studio

Er gaat geen informatie verloren. Is het item een scène uit het album, dan
wordt het op het aangegeven punt in twee kleinere scènes opgesplitst. Is het
item een clip in het venster Film, dan wordt het gedupliceerd en
automatisch tot het splitspunt getrimd.
De knop Scheermes kunt u samen met de knoppen voor spoorvergrendeling
in de weergave Tijdlijn van het venster Film gebruiken om speciale
bewerkingen zoals invoegbewerkingen en bewerkingen uit te voeren waarin
de audio voor de video komt of erachteraan komt. Zie “Geavanceerde
Tijdlijn-bewerking” op pagina 83.
Een clip splitsen: De plaatsing van de bewerkingslijn in de
oorspronkelijke clip bepaalt het splitspunt. Past u het gereedschap
scheermes toe, dan dupliceert Studio de clip en trimt het gedeelte na het
splitspunt in het eerste exemplaar en tot het splitspunt in de tweede kopie
Knop Clip verwijderen – de prullenbak
Met deze knop verwijdert u de momenteel geselecteerde inhoud in
alle weergaven van het Filmvenster. Wanneer videoclips in de het
hoofd video-spoor van uw project worden gewist, wordt het gat dat anders
in uw film zou ontstaan standaard opgevuld. Hiertoe worden clips op
andere sporen verwijderd of ingekort om ervoor te zorgen dat alles op
elkaar blijft afgestemd.
Als u clips op andere sporen wist, worden de gaten hiertussen niet
standaard automatisch verwijderd, zodat de timing van andere clips niet
wordt beïnvloed.
Als u de op de toets Ctrl
de toets Delete
omgedraaid. Dit betekent het volgende: op het hoofdvideospoor blijft er na
drukken op Ctrl+Delete
verwijderd, terwijl op andere sporen het gat wordt opgevuld. In geen van
beide gevallen worden andere sporen beïnvloed.
U hebt eveneens toegang tot verwijderingbewerkingen via het contextmenu
voor clips op de Tijdlijn (dit menu verschijnt als u met de rechtermuisknop
klikt).
Hoofdstuk 4: Het venster Film 55
drukt, wordt het standaardgedrag voor het huidige spoor
drukt terwijl u op de knop verwijderen klikt of op
een gat achter wanneer er een clip wordt

De verwijderingopties van de rechtermuisknop voor clips op de Tijdlijn
zijn voor clips op het hoofdvideospoor (L) anders dan voor de andere
sporen (R). De menu's bevatten de contextafhankelijke
toetsencombinaties.
Plaatsen: bewerkingslijn, schuifregelaars
De huidige positie is het beeld dat in de Player wordt weergegeven als u
aan een clip werkt in het venster Film. In de weergave Tijdlijn wordt het
aangeduid door de bewerkingslijn. U kunt de huidige positie wijzigen door
de schuifregelaar van de tijdlijn (waaraan de bewerkingslijn hangt) of de
schuifregelaar van de player te verplaatsen.
Is het gereedschap Clipeigenschappen open, dan is er een derde
schuifregelaar, de trimschuifregelaar, beschikbaar. Hiermee kunt u de
huidige positie binnen de clip tijdens het trimmen aanpassen
56 Pinnacle Studio

WEERGAVEN VAN HET FILMVENSTER
Het venster Film biedt drie verschillende weergaven van uw project:
Tijdlijn, Storyboard en Tekst. Selecteer het beeld dat u wilt gebruiken door
op de knoppen voor beeldkeuze in de hoek rechtsboven aan het venster
Film te klikken.
Storyboard-weergave
Het beeld Storyboard toont de volgorde van
videoscènes en overgangen. Het gebruikt kleine
pictogrammen om snel een film te structureren. U kunt kiezen voor grote en
kleine thumbnails via het selectievakje Grote storyboard-pictogrammen
weergeven in het optiepaneel Projectinstellingen.
Tijdlijnweergave
Tijdlijnweergave toont de posities en duur van
clips in verhouding tot de Tijdschaal. Deze
weergave geeft ook tot acht sporen weer waarop u verschillende typen clips
kunt plaatsen:
• Video plus schermvullende schijfmenu’s, titels en
afbeeldingen: Het spoor video bevat het primaire
beeldmateriaal in uw productie. Zie Hoofdstuk 5: Videoclips, Hoofdstuk
11: Schijfmenu’s en Hoofdstuk 10: Stilstaande beelden voor meer
informatie.
• Oorspronkelijke (of “synchrone”) audio: Het spoor
oorspronkelijke audio bevat de audio die samen met de video
van uw camera was opgenomen. U kunt de audioclips op dit
spoor manipuleren om verschillende effecten te bereiken met behulp van
invoegbewerkings- en splitsbewerkingstechnieken. Zie
Hoofdstuk 4: Het venster Film 57

“Invoegbewerking” (pagina 84) en “Splitsbewerking” (pagina 86) voor
meer informatie.
• Overlayvideo en -audio: In Studio Plus kunt u video en beelden
die op het spoor overlay zijn geplaatst, gebruiken in combinatie
met de functies Beeld-in-beeld en Kleurwaarde-instelling om uw
videoproducties een professioneel uiterlijk te geven. Deze
functies zijn vergrendeld in andere versies van Studio; bij
gebruik verschijnt er een “watermerk” op de uitvoer. U kunt
altijd een upgrade naar Studio Plus aanschaffen als u deze geavanceerde
mogelijkheden wilt gebruiken. De oorspronkelijke audio voor overlayvideo wordt opgeslagen op het bijbehorende audiospoor. Zie Hoofdstuk
8: Bewerken van twee sporen in Studio Plus voor details over het spoor
overlay.
• Titel en grafische overlays: Afbeeldingen die op het spoor titel
zijn geplaatst, worden als overlays op de hoofdvideo
weergegeven met transparante achtergronden. Zie Hoofdstuk 10:
Stilstaande beelden en Hoofdstuk 11: Schijfmenu’s voor meer informatie.
• Geluidseffecten en voice-overs: De audioclips op dit spoor
worden gemixt met het spoor oorspronkelijke audio en het spoor
achtergrondmuziek om de voltooide soundtrack voor uw film te maken.
Zie Hoofdstuk 13: Geluidseffecten en muziek voor volledige informatie.
• Achtergrondmuziek: De achtergrondmuziek voor uw films kan
worden gemaakt op elke gewenste duur met het gereedschap
Achtergrondmuziek (pagina 200) of geïmporteerd met het
gereedschap CD-audio (pagina 199). Uw soundtrack kan ook gebruik
maken van mp3 en andere muziekbestanden (zie pagina 195).
• Schijfmenu’s, hoofdstukmarkeringen en terug-naar-
menukoppelingen: Dit is een extra spoor dat boven het spoor
video verschijnt wanneer de film tenminste een schijfmenu bevat. Zie
Hoofdstuk 11: Schijfmenu’s voor informatie.
58 Pinnacle Studio

Omdat veel bewerkingshandelingen alleen in de weergave Tijdlijn kunnen
worden uitgevoerd, moet u het selecteren wanneer uitgebreid, gedetailleerd
of geavanceerd bewerken is vereist.
Spoor vergrendelen
Het spoor video heeft normaal gesproken voorrang over alle anderen voor
trimmen of verwijderen. Dit heeft verschillende consequenties:
• Trimt u een videoclip, dan worden simultaan op andere sporen lopende
clips ook getrimd.
• Verwijdert u een videoclip, dan wordt het gebruikte tijdsegment ook
verwijderd uit alle parallelle clips.
• Clips die geheel binnen een film vallen worden ook verwijderd.
Dit gedrag kunt u indien nodig omzeilen met een
functie waarmee u elk spoor afzonderlijk van de
anderen kunt vergrendelen, en het daarbij uitsluit
van het bewerken van de handelingen en
afspeelhandelingen.
U kunt klikken op de hangslotknoppen langs de
rechterrand van het venster Film om het vergrendelen van het bijbehorende
spoor in of uit te schakelen. Met het vergrendelen van sporen krijgt Studio
de functies invoegbewerking en splitsbewerking (zie Hoofdstuk 5:
Videoclips).
Sporen dempen en verbergen
De audiosporen kunnen afzonderlijk worden
aangesproken met de knoppen Dempen aan de
rechterkant van het venster Film. Deze knoppen
hebben dezelfde functie als dempingsknoppen in het
gereedschap Volume en balans. (Zie pagina 210 voor meer informatie.)
De equivalente bewerking voor videosporen voert u
uit met de knoppen verbergen. U kunt deze knoppen
gebruiken om de video van een spoor tijdelijk uit uw
project weg te laten. Dit is met name handig om te
kijken wat er echt gebeurt bij het bewerken van
overlayvideo in Studio Plus.
Hoofdstuk 4: Het venster Film 59

Plaatsingsinformatie
Studio biedt u verschillende soorten informatie over uw acties in de
weergave van Tijdlijn.
De statuslijn: Het gebied statuslijn links in de titelbalk geeft berichten
weer terwijl u clips bekijkt en andere handelingen uitvoert.
Plaatsingssymbolen: Sleept u een clip naar de positie op de tijdlijn, dan
geeft Studio informatie om u te vertellen of de huidige plaatsing van de clip
geldig is. De vorm van de muisaanwijzer en de kleuren van de verticale
lijnen geeft aan wat u wel en niet kunt doen.
Als u bijvoorbeeld probeert een geluid op het videospoor te plaatsen,
verandert de kleur van de plaatsingssymbolen van groen naar rood en
verandert de muisaanwijzer van “kopiëren” naar “onbeschikbaar”. De
statuslijn geeft aan dat er alleen scènes, titels, foto’s, menu’s en overgangen
op het videospoor aanwezig zijn.
Groene plaatsingslijnen met de aanwijzer “kopiëren”
bewerking geldig is. Rode plaatsingslijnen met de muisaanwijzer “nietbeschikbaar” ;, geven aan dat deze niet geldig is.
betekenen dat een
Clipmarkeringen
Het overzichtelijke systeem van de clipmarkeringen van Studio
vereenvoudigt de navigatie binnen een project, met name binnen een lang
en complex project.
Op de titelbalk van het venster Film vindt u knoppen voor de
clipmarkeringen. In een nieuw project is de enige zichtbare knop in de
groep de knop markering toevoegen. De resterende knoppen verschijnen
pas wanneer de eerste markering is geplaatst.
60 Pinnacle Studio

In een nieuw project is de enige zichtbare clipmarkering de knop
Markering toevoegen n. Klik op deze knop (of druk op de toets ‘M’) om
een markering te maken op de positie van de schuifregelaar van de
Tijdlijn.
Zodra er een markering is toegevoegd, verandert de knop Markering
toevoegen in Markering verwijderen en verschijnen de resterende
knoppen o. U ziet markeringtab ‘01’ bij de positie van de
schuifregelaar p.
Naarmate er meerdere markeringen worden toegevoegd, worden de
Vorige markering en Volgende markering indien nodig ingeschakeld q.
Studio hernummert de markeringen om ze op volgorde te houden r,
maar als u een naam hebt aangegeven, dan blijft deze ongewijzigd s.
Een clipmarkering vertegenwoordigt een bepaald frame in een bepaalde
clip. Zelfs wanneer die clip binnen het project wordt verplaatst, of getrimd,
blijft de ankerlocatie ongewijzigd. De markering zelf kan echter worden
verplaatst, zelfs naar een andere clip, door hem met de muis te slepen.
De knoppen van de clipmarkeringen:
• Markering toevoegen, Markering verwijderen: In de weergave
Tijdlijn wordt de knop markering toevoegen ingeschakeld zodra
er een clip wordt geselecteerd, op voorwaarde dat er nog geen
markering op de positie van de schuifregelaar staat. Als er een
markering aanwezig is, verschijnt de knop markering verwijderen
hiervoor in de plaats.
• Vorige markering, Volgende markering: Met deze knoppen kunt
u door de markeringen in uw project lopen. Anders dan de knoppen
markering toevoegen en markering verwijderen zijn deze knoppen
beschikbaar in alle weergaven van het venster Film, niet alleen in
de weergave Tijdlijn.
Hoofdstuk 4: Het venster Film 61

• Titel clipmarkering: Als er een clipmarkering op de positie van de
schuifregelaar op de Tijdlijn staat, dan worden het nummer en de naam
ervan weergegeven in dit tekstvak (anders is het vak niet te bewerken).
Het weergegeven markeringsnummer wordt automatisch toegewezen en
kan niet worden gewijzigd, maar de optionele naam kan naar wens
worden aangepast.
• Titellijst clipmarkeringen: Klik op de pijlknop rechts van de titel van
de clipmarkering om deze lijst te openen. De lijst toont het nummer en
de naam van iedere markering in uw project. Selecteer een markering
om de schuifregelaar van de Tijdlijn naar de bijbehorende positie te
verplaatsen.
Let op: Zodra u meerdere markeringen in uw project gebruikt, is het
beheer ervan eenvoudiger als u ze zinvolle namen geeft. De namen zijn
echter optioneel en, zoals hierboven aangegeven, Studio helpt een handje
door de lijst automatisch in de juiste tijdsvolgorde te houden.
Tekstweergave
De Tekstweergave van het venster Film is een lijst
die de start- en eindtijden van clips weergeeft,
evenals de duur ervan. Daarnaast zijn aangepaste namen voor clips
zichtbaar in deze weergave.
62 Pinnacle Studio

DE GEREEDSCHAPSKISTEN
De gereedschapskisten bieden een handige aanwijs- en klikinterface voor
het verwerken van handelingen – clips aan uw film toevoegen, bestaande
clips aanpassen en speciale effecten. Studio biedt afzonderlijke
gereedschapskisten voor video en audio.
De gereedschapskisten zijn alleen beschikbaar in de modus Bewerken. Ze
worden geopend en gesloten met de knoppen links van het venster Film.
Selecteer de gereedschapskist die u wilt openen door de cursor over de
pictogrammen te bewegen. De afzonderlijke knoppen geven aan welke
gereedschapskist er wordt geopend als u klikt. Het Album wordt vervolgens
vervangen door de weergave van de gereedschapskist; deze weergave
bestaat uit twee hoofdgebieden:
• Knoppen gereedschapskistselector in een paneel aan de linkerkant. Klikt
u op een van deze knoppen, dan wordt het overeenkomstige gereedschap
geopend.
• Het momenteel geselecteerde gereedschap rechts. Dubbelklikken op een
venster in venster Film geeft ook het overeenkomstige gereedschap weer
(behalve voor titelclips, die meteen in Titeleditor worden geopend
wanneer u erop dubbelklikt).
Hoofdstuk 4: Het venster Film 63

Alle knoppen voor het selecteren van gereedschap, behalve de bovenste in
elke set, openen gespecialiseerde gereedschappen. De bovenste knop in
beide gereedschapskisten is het gereedschap Clipeigenschappen. Het geeft
een gereedschap weer dat geschikt is voor trimmen en het op andere manier
bewerken van het type clip dat momenteel geselecteerd is in het venster
Film.
De Titeleditor
Een krachtig stuk gereedschap dat u niet direct kunt bereiken via de
gereedschapskisten is de Titeleditor. Hierin kunt u tekst, beelden en andere
grafische bronnen combineren om titels en schijfmenu’s voor uw Studioproducties te maken. U bereikt de Titeleditor via de gereedschappen Titel
en Schijfmenu of met de opdracht Ga naar Titel-/Menu-editor uit het met de
rechtermuisknop geactiveerde contextmenu in het venster Film. Zie
Hoofdstuk 12: De Titeleditor voor volledige informatie.
De videogereedschapskist
De zeven gereedschappen in deze gereedschapskist worden gebruikt voor
het aanpassen en maken van visuele cliptypes, zoals videoclips, thema’s,
titels, stilstaande beelden en schijfmenu’s.
Clipeigenschappen: Het gereedschap Clipeigenschappen past de
start- en eindtijden van elk willekeurig type clip aan. Dit wordt
“trimmen” genoemd. Met het gereedschap kunt u ook een
omschrijvende naam voor de clip intypen. Het gereedschap presenteert
64 Pinnacle Studio

tevens extra interfacecomponenten die passen bij de clip die wordt bewerkt.
Zie “Trimmen met het gereedschap Clipeigenschappen” op pagina 79 voor
meer informatie.
Thema’s: Met het gereedschap Thema-editor kunt u clips
aanpassen die zijn gemaakt met “themasjablonen”. Het gereedschap
bevat een mini-album dat u kunt gebruiken om video en foto’s uit te
importeren voor in de themaclip. Sommige themasjablonen bevatten tevens
tekstbijschriften en andere parameters die aanpasbaar zijn. Zie Hoofdstuk 6:
Montage®Thema’s en thema’s bewerken voor meer informatie.
Titels: Met dit gereedschap kunt u de naam en duur van titels
bewerken.. De knop Titel bewerken brengt u naar de titeleditor om
de tekst en het uiterlijk van de titel te wijzigen. Zie Hoofdstuk 12:
De Titeleditor voor meer informatie.
Schijfmenu’s: Het gereedschap Schijfmenu heeft een aantal
knoppen voor het bewerken van de koppelingen tussen de knoppen
op het schijfmenu en invoerpunten in uw film genaamd
hoofdstukmarkeringen, die op het menuspoor in het venster Film worden
vertegenwoordigd. De knop Menu bewerken opent Titeleditor, waar u de
visuele verschijning van een menu kunt aanpassen. Zie “Het gereedschap
Schijfmenu” op pagina 175 voor meer informatie.
Frame grabber: Dit gereedschap neemt een schermafdruk van een
afzonderlijk beeld van uw film of uit uw huidige videobron. U kunt
het in uw film gebruiken of het voor gebruik in andere
toepassingen bewaren. Net als bij de modus Opnemen zelf, geeft dit
gereedschap een verschillende interface weer als uw huidige opnamebron
DV is dan wanneer u een niet-DV-bron gebruikt. Zie “De Frame grabber”
op pagina 159 voor meer informatie.
SmartMovie: Dit gereedschap combineert uw bronbeeldmateriaal
met het digitale liedbestand van uw keuze om een muziekvideo te
maken in een enorme hoeveelheid stijlen. Zie “Het
muziekvideogereedschap SmartMovie” op pagina 90 voor meer informatie.
Gereedschap BIB en kleurwaarde-instelling: De knoppen voor
BIB en Kleurwaarde-instelling staan op afzonderlijke tabbladen in
hetzelfde gereedschapsvenster; dit zijn dus feitelijk twee
gereedschappen in één. Dit gereedschap biedt een alternatieve, grafische
interface voor de Studio Plus effecten Beeld-in-beeld en Kleurwaarde-
instelling. Zie “Het gereedschap Beeld-in-beeld” (pagina 132) en “Het
gereedschap Kleurwaarde-instelling” (pagina 136) voor meer informatie.
Hoofdstuk 4: Het venster Film 65

Video-effecten: Studio geeft u talloze plug-in video-effecten met
dit gereedschap.Elke videoclip, themaclip of stilstaand beeld in uw
project kan effecten gebruiken, of dat nu alleen of gecombineerd is.
Naast de basisbibliotheek met nuttige effecten, biedt Studio een aantal
“vergrendelde” premium-effecten die u kunt uitproberen. Zie Hoofdstuk 7:
Video-effecten voor details over dit gereedschap. Voor meer informatie
over het aanschaffen van premium-content voor Studio, zie “Studio
uitbreiden” op pagina 10.
De audiogereedschapskist
De zes gereedschappen in deze set werken op of maken audioclips –
“oorspronkelijke” audio, voice-overs, geluidseffecten, andere
audiobestanden, CD-tracks en achtergrondmuziek.
Clipeigenschappen: Met het gereedschap Clipeigenschappen kunt
u de start- en de eindtijden van elk type clip aanpassen
(“trimmen”). U kunt tevens een omschrijvende naam voor de clip
invoeren om indien gewenst de standaardnaam te wijzigen. (Clipnamen
worden weergegeven wanneer het venster Film in Tekstweergave is.) De
andere knoppen van het gereedschappen verschillen afhankelijk van het
type clip. Zie “Trimmen met het gereedschap Clipeigenschappen” op
pagina 204 voor meer informatie.
Volume en balans: Dit gereedschap biedt u volumeknoppen voor
elke van de drie audiosporen: oorspronkelijke audio (audio
opgenomen bij video), geluidseffecten en voice-overs en
achtergrondmuziek. U kunt er ook een willekeurig spoor of alle sporen mee
dempen en real-time volume fade toevoegen. Gebruik de knop balans en
surround om elk spoor onafhankelijk van elkaar in een eendimensionale
66 Pinnacle Studio

stereo of tweedimensionale ruimte met surround sound te plaatsen.
Wanneer het spoor overlay is geopend, biedt het gereedschap een vierde set
knoppen voor het instellen van de audio van het spoor overlay. Zie “Het
gereedschap Volume en balans” op pagina 210 voor meer informatie.
Beschikbaarheid: surround sound en overlay-video wordt alleen ondersteund
in Studio Plus.
Voice-overs opnemen: Kik om een voice-over op te nemen op de
knop Opnemen en begin in uw microfoon te spreken. Zie “Het
gereedschap Voice-over” op pagina 201 voor meer informatie.
CD-audio toevoegen: Gebruik dit gereedschap om hele of
gedeeltelijke nummers van een audio-cd toe te voegen. Zie “Het
gereedschap CD-audio” op pagina 199 voor meer informatie.
Achtergrondmuziek: Met dit gereedschap kunt u
achtergrondmuziek toevoegen via ScoreFitter, Studio’s krachtige
muziekgenerator. Kies een stijl, lied en versie. Studio maakt dan
een muzikale soundtrack die past bij de duur van uw film. Zie “Het
gereedschap Achtergrondmuziek” op pagina 200 voor meer informatie.
Audio-effecten: Met dit gereedschap kunt u plug-ineffecten op
elke audioclip toepassen. De populaire VST-standaard voor audio
plug-ins wordt ondersteund. Hierdoor kunt u uw bibliotheek
uitbreiden met add-on effecten en effecten van andere fabrikanten. Een
aanpasbaar filter voor ruisonderdrukking wordt als een standaardeffect
geleverd. Beschikbare effecten in Studio Plus zijn onder andere zowel
grafische als parametrische EQ, echo, chorus enzovoort.
U kunt sommige “gewatermerkte” premium-effecten uitproberen. Andere
premium-effecten zijn beschikbaar via de Pinnacle website door te klikken
op Meer effecten… in de audio-effectenbrowser. Zie hoofdstuk 14: Audio-
effecten voor details over dit gereedschap. Voor meer informatie over het
aanschaffen van premium-content voor Studio, zie “Studio uitbreiden” op
pagina 10.
Hoofdstuk 4: Het venster Film 67

HOOFDSTUK 5:
Videoclips
De hoeksteen van de meeste videoprojecten in Studio is het gedeelte Album
dat uw opgenomen videoscènes bevat. Om uw bewerkte film te maken,
sleept u scènes vanuit het album naar het venster Film, waar ze als
bewerkbare videoclips worden behandeld.
Dit hoofdstuk geeft aan hoe u de punten “in” en “uit” (start en einde) voor
elke clip moet instellen. De bewerkingsinterface van het venster Film
maakt dit “trim”proces simpel, snel en nauwkeurig. De in dit hoofdstuk
besproken methoden voor het trimmen van video (“Videoclips trimmen”,
pagina 75) kunnen voor het grootste deel ook worden toegepast op andere
cliptypen (zoals titels en geluidseffecten). Deze worden in latere
hoofdstukken besproken.
Een gedeelte verderop in dit hoofdstuk bespreekt meer geavanceerde
bewerkingstechnieken inclusief splitsbewerkingen en invoegbewerkingen.
U kunt deze gebruiken om uw film een professionelere uitstraling te geven.
Zie “Geavanceerde Tijdlijn-bewerking” op pagina 83.
Tot slot bekijken we SmartMovie, de automatische filmgenerator van
Studio. SmartMovie combineert op intelligente wijze een
muzieksoundtrack met uw videomateriaal om een muziekvideo op de maat
van de muziek te maken. Met een reeks stilstaande beelden kunt u een
diashow maken. Beide modi ondersteunen een reeks stijlopties.
Hoofdstuk 5: Videoclips 69

BASISHANDELINGEN VOOR
VIDEOCLIPS
De eerste stap in het maken van een film is het plaatsen van een aantal
videoscènes uit het album in het venster Film, waar ze bewerkbare clips
worden. Op een bepaald moment zult u waarschijnlijk ook een paar
overgangen, titels, audio en andere extra’s toevoegen, maar een set
videoscènes is het startpunt voor bijna elk project.
Dit gedeelte legt uit hoe u scènes aan uw film toevoegt, en hoe u moet
werken met scènes uit meerdere opnamebestanden. Het bespreekt ook een
aantal interfaceonderdelen die handige informatie leveren terwijl u werkt.
Videoclips aan uw film toevoegen
Er bestaan twee manieren om een video aan uw film toe te voegen:
Slepen en neerzetten: Sleep een scène uit het gedeelte Videoscènes van
het album en zet die neer in het venster Film. Dit is normaal gesproken de
makkelijkste en snelste manier om een ruwe versie van uw film te maken.
U kunt meerdere scènes tegelijk slepen als u dat wenst.
Het Klembord: De standaard Klembord-bewerkingen (Knippen, Kopiëren
en Plakken) kunt u voor videoclips in het venster Film gebruiken. De
bewerking Kopiëren werkt ook op scènes uit het album.
Is een scène of clip in het venster Film geplakt, dat wordt het ingevoegd op
de eerste grens van de clip, beginnend op de bewerkingslijnpositie. U kunt
de standaardsneltoetsen van het toetsenbord gebruiken voor bewerkingen
met het Klembord (Ctrl+X
voor plakken). U kunt ook de gewenste bewerking uit het contextmenu
selecteren.
Wanneer het venster Film zich in de weergave Tijdlijn bevindt, kunt u een
videoscène of clip op een van de volgende sporen plaatsen:
70 Pinnacle Studio
voor knippen, Ctrl+C voor kopiëren, Ctrl+V

• Het hoofdspoor video. Indien de clip over bijbehorende audio beschikt,
dan wordt deze aan het oorspronkelijke audiospoor toegevoegd. Deze
video dient als de achtergrond voor overlay-video of titels op de lagere
sporen van de Tijdlijn.
• Het spoor overlay. Video op dit spoor wordt geplaatst op de inhoud van
het spoor video. U kunt de effecten Beeld-in-beeld en Kleurwaardeinstelling gebruiken om een gedeelte van het spoor overlay transparant
te maken, zodat een gedeelte van de hoofdvideo zichtbaar is. Met
uitzondering van Studio Plus worden clips op het spoor overlay
weergegeven met een “watermerk”. Als u besluit het spoor overlay in
uw films te gebruiken, kunt u altijd een upgrade naar Studio Plus
aanschaffen.
• Het spoor titel. In Studio Plus, bij een verborgen overlay-spoor, wordt
door het plaatsen van een videoclip op het spoor titel het spoor overlay
geopend en kan de clip worden geplaatst. In andere versies van Studio
accepteert de titel geen videoclips. Hetzelfde geldt wanneer het spoor
overlay reeds wordt weergegeven.
• Het spoor geluidseffecten of het spoor achtergrondmuziek. Als u een
videoclip op een van deze sporen wilt plaatsen, vervalt de
oorspronkelijke audio van het spoor.
Werken met meerdere opnamebestanden
Voor sommige projecten wilt u misschien scènes van meerdere bronbanden
toevoegen of van verscheidene opnamebestanden die van een band zijn
gemaakt. Laad hiervoor elk van de bestanden achter elkaar en sleep alle
scènes die u wilt van elk bestand naar uw film.
Zo gebruikt u meerdere opnamebestanden:
1. Sleep scènes van het eerste opnamebestand naar het venster Film.
2. Met de vervolgkeuzelijst of de knop Map in het gedeelte Videoscènes
van het album, opent u het tweede opnamebestand. Studio geeft alleen
scènes weer van het huidige bestand in het album. Zie “Een
opgenomen videobestand openen” op pagina 37 voor gedetailleerde
informatie over deze stap.
3. Sleep scènes van het tweede opnamebestand naar het venster Film. Ga
zo door totdat u alle bestanden hebt doorlopen.
Hoofdstuk 5: Videoclips 71

Vanwege het feit dat een film ofwel in het standaard (4:3) formaat ofwel in
het breedbeeld (16:9) formaat kan staan, kunt u in Studio frameformaten
niet combineren in het Filmvenster. Standaard bepaalt de eerste videoclip
die u aan een film toevoegt het frameformaat van de film; latere clips
worden indien nodig op dit formaat aangepast. Zie “Het projectformaat
voor video” hieronder voor verdere informatie.
Het projectformaat voor video
De videoscènes die u aan een project toevoegt, hoeven niet allemaal
afkomstig te zijn van hetzelfde apparaat of van hetzelfde bestandstype te
zijn. Ze hoeven niet eens dezelfde framegrootte, hoogte/breedteverhouding
of framesnelheid te hebben.
Voor weergave van video in Studio
moet er echter een
gemeenschappelijk frameformaat
worden gebruikt. Met het gedeelte
Projectformaat in het optiepaneel
Projectinstellingen kunt u het
formaat voor nieuwe projecten
aangeven. Dit kan zowel expliciet (bijvoorbeeld “NTSC Widescreen”) als
impliciet aan de hand van het formaat van de eerste clip die u aan het
project toevoegt.
Het huidige projectformaat wordt als gereedschapstekst op de projecttitel in
het Filmvenster weergegeven.
Het projectformaat is van toepassing op alle video- en afbeeldingsclips in
het Filmvenster en op de voorbeeldweergave van deze clips in de Player.
Visuele content in het Album, zoals opgenomen videoscènes, wordt
72 Pinnacle Studio

standaard in het originele formaat weergegeven, onafhankelijk van het feit
of dit formaat overeenkomt met het projectformaat.
Als u zwarte balken (“letterboxing”) in uw projectvideo wilt voorkomen,
maar toch gebruik wilt maken van scènes die in de verkeerde
hoogte/breedteverhouding zijn opgenomen, dan zijn er twee mogelijkheden:
• Gebruik H-/B-verhouding opdrachten in het Album menu. Hiermee rekt
u de scènes in het Album uit naar de proporties van het projectframe;
hierbij treedt wel enige vervorming op. Raadpleeg “Video H-/Bverhouding” op pagina 39 voor meer informatie.
• Gebruik het effect 2D Editor met keyframing om een “pan en scan”
versie van uw video te maken. Studio’s maken vaak gebruik van deze
techniek om hun films passend te maken voor een standaard
televisiescherm bij het overzetten naar videoband of DVD. Bij deze
methode treedt geen vervorming op, maar bij ieder frame gaat enig
materiaal verloren. Met zorgvuldige tracking van de film met behulp van
keyframing kunt u ondanks dit probleem over het algemeen acceptabele
resultaten behalen.
Beschikbaarheid: Het effect 2D Editor en de functie voor keyframing zijn
alleen beschikbaar in Studio Plus.
Bronvideo in de “verkeerde” H-/B-verhouding compenseren door
zwarte balken (L) toe te voegen, tot het volledige frame (C) te trekken
plus pan en scan (R). Iedere methode heeft zijn eigen bezwaren.
Renderen op de achtergrond
Het projectformaat wordt tevens gebruikt als het doelformaat voor renderen,
het proces waarbij video wordt gegenereerd voor materiaal waarin HFX
overgangen, effecten of andere voor de computer veeleisende functies
worden gebruikt. Totdat deze video is gerenderd, is de weergave ervan
wellicht niet gelijkmatig en volledig gedetailleerd tijdens de
voorbeeldweergave.
Hoofdstuk 5: Videoclips 73

Studio voert de berekeningen op de achtergrond uit terwijl u werkt. Deze
functie wordt bediend via het gedeelte Renderen op de achtergrond in het
optiepaneel Video- en audio-instellingen.
Volg het advies van het dialoogvenster met betrekking tot de codec voor
het renderen op de achtergrond om de berekeningstijd te reduceren bij de
uitvoer van uw film.
Als u van plan bent een voorbeeld van uw video te bekijken op een extern
apparaat (alleen Studio Plus), moet u wellicht het projectformaat en de
codec voor renderen op de achtergrond instellen op het apparaat. Als u
bijvoorbeeld een voorbeeld bekijkt op een analoge monitor die op uw DVcamcorder is aangesloten, dan moet het renderen op de achtergrond in DV
worden uitgevoerd.
Interfacekenmerken
Studio biedt een keur aan visuele cues met betrekking tot de videoclips in
het venster Film:
• Wordt een clip toegevoegd aan het venster Film, dan verschijnt er een
groen vinkje op het pictogram van het album voor de overeenkomstige
scène. Het vinkje blijft staan zolang welke clip dan ook in het venster
Film bij die scène hoort.
• Om de oorspronkelijke locatie van een clip in uw bronvideo te zien,
gebruikt u de opdracht Scène in Album zoeken in het contextmenu voor
clips van het venster Film. Studio markeert de scène in het album
waaruit de geselecteerde clip komt. Omgekeerd gebruikt u Album ¾
Scène in project zoeken om te tonen hoe een bepaalde scène uit het
album in uw huidige project wordt gebruikt.
• Worden aangrenzende scènes uit het album in een sequentie in het
venster Film geplaatst, dan wordt de grens tussen de clips als een
74 Pinnacle Studio

gestippelde rand weergegeven. Zo kunt u een overzicht houden van uw
clips en het beïnvloedt niet hoe deze in het venster Film kunnen worden
gemanipuleerd.
• In de modus Tijdlijn worden de door u op een clip toegepaste speciale
effecten aangegeven met kleine pictogrammen langs de onderkant van
de clip. Deze komen overeen met de effectgroepen die op de browser
van het gereedschap Video-effecten wordt weergegeven. U kunt het
gereedschap openen voor het bewerken van parameters door op een van
de pictogrammen te dubbelklikken.
Het sterpictogram onder deze videoclip toont dat minimaal één van de
effecten in de groep “Leuke” is toegepast.
VIDEOCLIPS TRIMMEN
In het algemeen bevatten opgenomen videoscènes meer materiaal dan u
eigenlijk nodig hebt voor uw film. “Trimmen” – het proces van het
aanpassen van de punten in en uit van een clip om ongewenst
beeldmateriaal te verwijderen – is een fundamentele bewerkingshandeling.
Door trimmen gaan geen gegevens verloren: Studio stelt nieuwe start- en
eindpunten voor de clip in het venster Film in, maar de bron van de clip de oorspronkelijke scène uit het album - blijft intact. Dat betekent dat u
clips altijd naar hun oorspronkelijke staat kunt herstellen of andere
trimpunten kunt selecteren.
Studio kent twee manieren om elke clip (videoscènes, overgangen, titels,
stilstaande beelden, audioclips en schijfmenu’s) te trimmen:
• Direct op de tijdlijn (zie “Trimmen op de tijdlijn met handvatten”
hieronder).
Hoofdstuk 5: Videoclips 75

• Met gebruik van het gereedschap Clipeigenschappen (zie “Trimmen met
het gereedschap Clipeigenschappen” op pagina 79).
U kunt een videoclip tot alle gewenste in- en uit-punten binnen de grenzen
van de oorspronkelijke scène trimmen.
Trimmen op de tijdlijn met handvatten
De snelste manier om te trimmen is door de randen van de clips direct op
de tijdlijn te slepen. Let op de player terwijl u trimt, zodat u het beeld kunt
vinden waarmee u wilt beginnen of eindigen.
We bekijken eerst het makkelijke trimgeval in een film met maar een clip.
Daarna gaan we naar de gebruikelijkere situatie waar een afzonderlijke clip
wordt getrimd die omringd is door andere clips.
Zo trimt u een afzonderlijke clip op de tijdlijn:
1. Verwijderen alle clips behalve een clip van de tijdlijn. Is de tijdlijn leeg,
sleep er dan een scène in uit het album.
2. Breid de tijdschaal uit om fijne aanpassingen te vergemakkelijken.
Plaats de muisaanwijzer ergens op de tijdlijn behalve direct boven de
bewerkingslijn. De aanwijzer verandert in een kloksymbool. Klik en
sleep het naar rechts om de tijdschaal uit te breiden.
Deze afbeelding toont de maximale uitbreiding, waar elk
streepmarkering een afzonderlijk beeld vertegenwoordigt:
3. Plaats uw muisaanwijzer over de rechterrand van de clip. De aanwijzer
wordt een pijl naar links.
76 Pinnacle Studio

4. Klik en sleep naar links terwijl u een oogje in het zeil houdt op de
player, die steeds bijwerkt om het laatste beeld in de getrimde clip
weer te geven.
Terwijl u de clip verkleint, wordt de pijlcursor tweedirectioneel. Dit
geeft aan dat u de cliprand naar links en rechts kunt slepen. U kunt de
clip tot maar een beeld verkleinen of deze tot het einde van de
bronscène vergroten.
5. Laat de muisknop los. De clip is nu getrimd.
Meerdere clips
Het geheim van een clip trimmen wanneer meerdere clips op de tijdlijn
staan, is dat u eerst de te trimmen clip moet selecteren door erop te klikken
met de muis.
Zo trimt u met meerdere clips op de tijdlijn:
1. Zet twee korte clips op de tijdlijn.
2. Pas de tijdschaal aan totdat de gewenste clip een handige grootte voor
bewerken heeft.
3. Klik op de tweede clip. Het videospoor zou er nu zo moeten uitzien:
U kunt de rechterrand van de clip trimmen als in het voorbeeld van de
afzonderlijke clip boven. Terwijl u dat doet, wordt het laatste beeld van
de clip in de player weergegeven. Zolang de tweede clip geselecteerd
blijft, kunt u meer video blijven trimmen door de rand naar rechts te
slepen of wat getrimde video herstellen door de rand naar links te
slepen.
4. Terwijl de tweede clip nog steeds geselecteerd is, beweegt u uw
muisaanwijzer over de linkerrand van de clip totdat de aanwijzer in een
pijl naar rechts verandert.
Hoofdstuk 5: Videoclips 77

5. Sleep de linkerrand van de tweede scène naar rechts.
Terwijl u sleept, wordt het eerste beeld van de clip in de player
weergegeven. Zolang de clip geselecteerd blijft, kunt u meer video
blijven trimmen door de rand naar rechts te slepen of wat getrimde
video herstellen door de rand naar links te slepen.
6. Laat de muisknop los. De clip die u hebt getrimd springt terug langs de
rechterrand van de eerste clip.
Gaten en opvullingen: knippen met de Ctrl-toets
Zoals we in het bovenstaande voorbeeld hebben gezien, wordt bij het
inkorten van een clip op het videospoor de clip en eventuele clips rechts
ervan naar links verplaatst om te voorkomen dat er een gat ontstaat.
Tegelijkertijd worden clips op andere sporen ingekort om de gehele Tijdlijn
synchroon te houden. Als u een clip op een willekeurig ander spoort knipt,
wordt de gaten echter niet automatisch opgevuld en worden de andere
sporen niet beïnvloed.
Dit standaardgedrag voor knippen vereenvoudigt het bewerken en monteren
in de meeste gevallen. Studio biedt u echter ook een mogelijkheid om dit
gedrag om te draaien. Als u op de Ctrl-toets drukt voordat u een
videospoor begint te knippen, wordt deze clip (en ook geen enkele andere)
verplaats. Gaten worden niet opgevuld. Er is dus geen enkel effect op
andere sporen.
Als Ctrl
normale gedrag omgedraaid. De clips op het spoor ‘kruipen naar elkaar toe’
om het ontstane gat op te vullen. Clips op sporen naast de clip die wordt
geknipt, worden hierdoor niet beïnvloed.
78 Pinnacle Studio
gebruikt voor het knippen van clips op andere sporen, wordt het
clip op het

Let op: Zie pagina 55 voor een beschrijving van deze werking van Ctrl
bij het verwijderen van clips.
Tips voor het trimmen van clips
Hebt u er moeite mee om de randen van de clips tijdens het trimmen te
manipuleren, probeer dan het volgende:
• Controleer of de clip die u wilt trimmen geselecteerd is en dat het de
enige is die geselecteerd is.
• Maak de tijdschaal groter totdat het makkelijker is om nauwkeurige
aanpassingen te doen.
• Voorkom dat u de tijdschaal te ver uitbreidt omdat clips hierdoor erg
lang lijken. Gebeurt dit, maak het dan ongedaan totdat de schaal is zoals
u die wilt hebben of maak de schaal kleiner door het naar links te slepen.
U kunt ook een passende waarde uit het contextmenu van de tijdschaal
selecteren.
Trimmen met het gereedschap
Clipeigenschappen
Hoewel u videoclips direct op de tijdlijn kunt trimmen met
volledige nauwkeurigheid voor het beeld, is snel en precies trimmen
vaak makkelijker te doen met het gereedschap Clipeigenschappen.
Selecteer om dit gereedschap te bereiken, de clip die u wilt wijzigen,
gebruik daarna de menuopdracht Gereedschapskist ¾ Clipeigenschappen
aanpassen of klik op een van de gereedschapskistknoppen linksboven aan
het venster Film. (Nog een keer klikken op de knop sluit het gereedschap.)
In het geval van videoclips – in feite alle clips behalve titels – kunt u ook
het gereedschap Clipeigenschappen openen en sluiten door te
dubbelklikken op de clip in een willekeurige weergave van het venster Film.
Het gereedschap Clipeigenschappen kunt u gebruiken om elk type clip aan
te passen. Het biedt een toepasselijke bedieningsset voor elk type.
Hoofdstuk 5: Videoclips 79

Het tekstvak Naam: Voor een videoclip, zijn de meeste knoppen van
clipeigenschappen voor het trimmen. De enige uitzondering in het tekstvak
Naam. Hierin kunt u een aangepaste naam aan de clip toewijzen om de door
Studio toegewezen standaardnaam te vervangen.
Het vak Naam wordt in het gereedschap Clipeigenschappen voor alle
cliptypen aangeboden. Clipnamen worden gebruikt door de
tekstweergave van het venster Film, en kunnen ook worden bekeken als
voorbijschietende labels wanneer uw muis over clips in de weergave
Storyboard beweegt.
Voorbeeldgebieden: Afzonderlijke voorbeeldgebieden geven de in- en uit-
beelden van de getrimde clip weer, samen met een teller en instelknoppen.
De lay-out van elk voorbeeldgebied lijkt op die van de Player tijdens
normale bewerking.
Afspeelpositie instellen: Met bediening in de vorm van een schuifregelaar
langs de onderkant van het gereedschap kunt u de afspeelpositie op elke
plek binnen de clip instellen. U kunt tevens de afspeelpositie wijzigen via
de tellerknoppen en instelknoppen die tussen de twee voorbeeldgebieden
staan.
De tellers gebruiken: De posities die door alle drie de tellers worden
weergegeven staan in verhouding tot het begin van de clip, positie
0:00:00.0. Net als met de teller op de player kunt u de tellers in het
gereedschap Clipeigenschappen aanpassen door in een van de vier vakken
te klikken (uren, minuten, seconden, beelden) om het te selecteren en dan
met de instelknoppen te wijzigen. Is geen van de vakken nadrukkelijk
geselecteerd, dan zijn de instelknoppen van toepassing op het beeldenvak.
80 Pinnacle Studio

Transportknoppen: Terwijl het gereedschap Clipeigenschappen wordt
gebruikt, zijn de transportknoppen in het middelste gebied een vervanging
voor de knoppen die normaal gesproken op de player verschijnen. Deze
speciale transportknoppen bevatten onder andere een knop Weergave in
loop /Pauze
die kan worden gebruikt om herhaaldelijk door het
getrimde gedeelte van de clip te gaan terwijl de trimpunten worden
aangepast.
De trimpunten instellen: De knop linkerhaak
linkervoorbeeldgebied en de knop rechterhaak
naast de teller in het
naast de teller in het
rechtervoorbeeldgebied, stellen hun respectievelijke trimpunten in op de
huidige positie.
U kunt elk trimpunt ook aanpassen door:
• een waarde direct in de teller in te voeren
• een tellervak aan te passen met de instelknoppen
• de bijbehorende trimschuifmaat te slepen
Het tekstvak Duur: Dit vak geeft de lengte van de getrimde clip in uren,
minuten, seconden en beelden weer. Past u de waarde aan door de nummers
direct te bewerken of door op de geassocieerde instelknoppen te klikken,
dan wordt het uitpunt van de clip gewijzigd. Natuurlijk kunt u de duur niet
naar minder dan een frame verminderen of het vergroten tot buiten de
grenzen van de oorspronkelijke videoscène.
Gebruikstip: Wilt u van het trimmen van een clip op het spoor video
naar het trimmen van een andere overschakelen, klik dan gewoon op de
nieuwe clip terwijl het gereedschap Clipeigenschappen open blijft of
sleep de schuifregelaar naar de nieuwe clip.
Getrimde clips terugzetten
Verandert u uw mening over een bepaalde trimhandeling (of groep
handelingen) na het bekijken van een voorbeeld, gebruik dan de knop
Ongedaan maken (of Ctrl+Z
een van deze methoden:
Hoofdstuk 5: Videoclips 81
) of zet de getrimde clip met de hand terug met

• Sleep de rechterrand van de clip direct op de tijdlijn totdat het niet
verder gaat,
• Sleep in het gereedschap Clipeigenschappen de trimschuifmaten naar de
einden van de clip.
CLIPS SPLITSEN EN COMBINEREN
Wilt u een clip op het spoor video in het midden van een andere clip
invoegen, splits dan de laatste in twee delen en voeg vervolgens het nieuwe
item in. Een clip “splitsen” heeft tot resultaat dat het in feite wordt
gedupliceerd. Beide clips worden dan automatisch getrimd zodat de eerst
op het splitspunt eindigt en de tweede daar begint.
Zo splitst u een clip in de tijdlijnweergave:
1. Kies het splitspunt.
U kunt elke methode gebruiken die de huidige positie aanpast, zoals
het verplaatsen van de schuifregelaar van de tijdlijn, op Afspelen en
daarna op Pauze klikken of de tellerwaarde in de player bewerken.
2. Klik met de rechtermuisknop binnen de clip die u wilt splitsen en
selecteer Clip splitsen uit het pop-up menu. U kunt ook controleren of
de bewerkingslijn staat waar u de clip wilt splitsen en op de knop
Clip/scène splitsen (scheermes) klikken (zie pagina 54).
De clip wordt op de huidige positie gesplitst.
Zo herstelt u een gesplitste clip:
• Gebruik de knop Ongedaan maken (of druk op Ctrl+Z). Zelfs wanneer u
andere handelingen hebt gedaan sinds u de clip hebt gesplitst, kunt u met
het ongedaan maken op meerdere niveaus net zover teruggaan als nodig
is. Of:
• Is ongedaan maken ongewenst vanwege tussenkomende handelingen die
u niet wilt weggooien, dan kunt u beide helften van de gesplitste clip
vervangen met het origineel uit het album. Of:
• Verwijder een helft van de gesplitste clip en trim de andere eruit.
82 Pinnacle Studio

Zo combineert u clips in het venster Film:
Selecteer de clips die u wilt combineren, rechtsklik vervolgens en kies
Clips combineren.
De bewerking is alleen toegestaan als de combinatie van clips ook een
geldige clip is – met andere woorden een doorlopend uittreksel van de
bronvideo. Op de tijdlijn ontmoeten clips die kunnen worden gecombineerd
elkaar op een gestippelde lijn.
GEAVANCEERDE TIJDLIJN-
BEWERKING
Let op: De aanvullende geavanceerde functies van Studio Plus, gebruikmaken
van het spoor overlay, worden besproken in Hoofdstuk 8: Bewerken van twee
sporen in Studio Plus.
Tijdens de meeste bewerkingshandelingen houdt Studio automatisch de
clips op de verschillende tijdlijnsporen gesynchroniseerd. Wanneer u
bijvoorbeeld een scène uit het album op het spoor video invoegt, blijven de
relatieve posities van alle clips rechts van de invoeging ongewijzigd.
Soms wilt u mogelijk echter de standaardsynchronisatie vervangen. U wilt
misschien een nieuwe videoclip in uw project invoegen zonder enige clips
van andere typen te verplaatsen. Of u wilt video afzonderlijk bewerken van
de begeleidende oorspronkelijke audio – een waardevolle techniek met
verscheidene variaties, die verderop wordt besproken.
Dergelijke speciale bewerkingen zijn mogelijk met behulp van de knoppen
spoorvergrendeling langs de rechterrand van het venster Film in de
Tijdlijnweergave. Elk van de standaardsporen (allemaal behalve het spoor
menu) biedt een vergrendelingsknop. Zie “Spoor vergrendelen” op pagina
59 voor meer informatie over het vergrendelen van sporen.
Een vergrendeld spoor is grijs gemaakt in de Tijdlijnweergave. Dit geeft
aan dat de clips op het vergrendelde spoor niet kunnen worden geselecteerd
of bewerkt in alle drie de weergaven. Ook worden ze niet beïnvloed door
bewerkingshandelingen op ontgrendelde sporen.
Behalve het spoor menu kan elke combinatie van sporen worden
vergrendeld.
Hoofdstuk 5: Videoclips 83

Het vergrendelen van het spoor titel voorkomt bijvoorbeeld dat de duur van
een titel wordt gewijzigd zelfs wanneer u clips op het hoofd videospoor op
dezelfde tijdindex trimt.
Is het spoor Titel ontgrendeld, dan trimt het trimmen van de videoclip
erboven automatisch de titel.
Invoegbewerking
In gewoon bewerken in de tijdlijn worden een videoclip en de
oorspronkelijke audio die erbij is opgenomen als een eenheid behandeld.
Hun speciale relatie wordt in het venster Film gesymboliseerd door de lijn
die de indicator van het spoor video met de indicator van het spoor
oorspronkelijke audio koppelt. Dit geeft aan dat deze laatste afhankelijk is
van de eerste.
Via de spoorvergrendelingsknoppen kunt u de twee sporen afzonderlijk
behandelen voor bewerkingen als invoegbewerking. Dit betekent over het
algemeen een deel van een clip op het spoor video vervangen terwijl het
spoor oorspronkelijke audio ongestoord verdergaat.
84 Pinnacle Studio

Let op: In Studio Plus kunnen invoegbewerkingen ook worden uitgevoerd op
de overlay video- en audiosporen door middel van methodes die analoog zijn
aan hetgeen hier wordt beschreven.
Bijvoorbeeld in een korte videofilm die iemand laat zien die een verhaal
opnieuw vertelt, zou u misschien een beeld van een persoon in het publiek
kunnen laten zien die glimlacht (of slaapt!) zonder de hoofdaudio te
verlaten.
Zo voegt u een invoegbewerking op het spoor video in:
1. In de Tijdlijnweergave van het venster Film klikt u op de
vergrendelknop van het oorspronkelijke audio spoor om het spoor te
vergrendelen.
De knop Vergrendeling wordt in rood gemarkeerd en het spoor
zelf is grijs gemaakt om aan te geven dat de inhoud ervan niet
zal worden beïnvloed door bewerkingshandelingen.
2. Maak ruimte vrij op het spoor video voor de videoclip die u wilt
invoegen. Plaats de schuifregelaar van de tijdlijn op het punt waarop u
wilt dat het invoegen begint en gebruik de knop Clip/scène splitsen.
Beweeg nu naar de plaats waar de invoeging moet eindigen en splits
wederom de clip. Verwijder ten slotte het deel van de video dat door de
invoeging zal worden vervangen.
Omdat het audiospoor nog steeds intact is door de vergrendeling,
beweegt de video rechts van het invoegpunt niet naar links om het gat
te vullen dat u in de tijdlijn hebt gemaakt, omdat de video en audio dan
niet langer gesynchroniseerd zouden zijn. Zou u nu een voorbeeld van
uw video bekijken, dan zou u een zwart scherm zien terwijl het
gatgedeelte wordt afgespeeld, maar het geluidsspoor zou normaal zijn.
3. Het enige dat u nu nog moet doen, is de clip plaatsen die u wilt
invoegen. Sleep de clip (vanuit het album of elders op de tijdlijn) in het
gat in het spoor video dat u zojuist gemaakt hebt.
Hoofdstuk 5: Videoclips 85

Is de ingevoegde clip te lang voor de ruimte die u hebt gemaakt, dan
wordt het automatisch getrimd om in de ruimte te passen. U kunt het
trimmen aanpassen met het gereedschap Clipeigenschappen.
Invoegbewerking op het spoor oorspronkelijke audio
De omgekeerde invoegbewerking waarin een geluidsclip in het spoor
oorspronkelijke audio over ononderbroken video wordt ingevoegd, is
minder vaak nodig maar wordt ook met gemak uitgevoerd in Studio.
De procedure is gelijk aan die voor het invoegen van video: u keert gewoon
de rollen van de twee sporen om bij elke stap.
Splitsbewerking
In “splitsbewerking” worden de audio en video van een clip afzonderlijk
getrimd zodat de overgang naar de ene plaatsvindt voor de overgang naar
de andere.
Let op: In Studio Plus kunnen splitsbewerkingen ook worden uitgevoerd op de
overlay video- en audiosporen door middel van methodes die analoog zijn aan
hetgeen hier wordt beschreven.
In een “L-snede” gaat video vooraf aan de gesynchroniseerde audio. In een
“J-snede” komt de audio eerst.
Tip: Voor sneller, preciezer trimmen is het misschien hulpvol om het
gereedschap Clipeigenschappen open te hebben wanneer u de procedures
in dit gedeelte volgt. Dubbelklik op een van de videoclips voordat u
begint om het gereedschap te openen.
86 Pinnacle Studio

De L-snede
In een L-snede komt de snede naar nieuwe video voor de snede in de audio.
Stel uzelf een op video opgenomen les voor waarin de video af en toe
weggaat van de spreker om reis- of natuurscènes weer te geven die het
onderwerp van de les illustreren.
Audio en video gaan tegelijkertijd weg
In plaats van de audio en de video tegelijkertijd te snijden, kunt u ervoor
kiezen de stem van de spreker in de volgende scène te laten overlappen. Dit
maakt het duidelijk voor het publiek dat de nieuwe scène die het publiek nu
bekijkt de uitleg illustreert die de spreker heeft gegeven.
Let erop, dat de grenzen van de video- en audioclip in de voltooide snede
een L-vorm vormen.
Audio gaat weg na video. De resulterende “L”-vorm is in deze illustratie
omrand
Deze techniek kan op veel manieren effectief worden gebruikt. U kunt
erover denken het te gebruiken wanneer de video van de tweede clip dient
om de audio van de eerste clip te verduidelijken.
Zo voert u een L-snede uit:
1. Pas de tijdlijn aan zodat u makkelijk het aantal beelden of seconden
kunt aftellen dat u wilt overlappen.
2. Selecteer de linkerclip en trim de rechterrand ervan tot het punt waarop
u wilt dat de audio eindigt.
Hoofdstuk 5: Videoclips 87
 Loading...
Loading...