
VoiceTracer
音视频记录仪
VTR8400
使用手册
User manual


目录
1 欢迎 5
1.1 产品特点 5
2 重要须知 6
2.1 安全 6
2.2 听力保护 6
3 您的多功能语音麦克风 7
3.1 供货范围 7
3.2 概览 7
6 现场语音转文本 10
6.1PC 端软件 10
7 娱乐休闲 13
7.1 唱歌模式 13
7.2 清唱模式 14
7.3 直播模式 14
8 无线 K 歌模式 15
9 回放模式 16
4 开始使用 8
4.1 开 / 关机 8
4.2 连接电脑 8
5 录音 9
5.1 录音 9
10 指示灯说明 17
11 常见故障排除 18
11.1 无法启动 18
11.2 麦克风无法录音 18
11.3 麦克风无法播放录音 18
11.4 麦克风无法监听到话筒声音或无伴奏 18
11.5 其他注意事项 18

12 技术参数 19
12.1 存储器 19
12.2 尺寸和重量 19
12.3 系统要求 19
12.4 录音 19
12.5 运行条件 19
4 ZH

1 欢迎
欢迎来到飞利浦世界!您能选择和购买飞利浦的产品,我们非
常高兴。您可在我们的官方网站上获得飞利浦公司的全方位技
术支持,如:使用手册、软件下载、保修信息等。
www.philips.com
1.1 产品特点
• 多场景、多模式一键录音;
• 现场语音转文本、适合会议、演讲;
• 现场录音、带音效录音、音乐演唱录音;
• 休闲娱乐、唱歌、清唱多种功能;
中文

2 重要须知
2.1 安全
• 为了避免短路,切勿将产品放置在触水受潮处。
• 不要将产品放在加热设备附近或阳光直射的地方。
小心
• 特别声明:使用本产品前请仔细阅读本说明书,如因人为
操作或不可抗力因素而导致数据丢失,本公司一概不予负
责。特别提醒用户小心操作,注意将资料另外备份。
• 图像仅作参考。飞利浦保留更改颜色 / 外观 / 设计 / 参数 /
产品功能的权利,硬件、软件、APP 如有更新,恕不另行通知。
2.2 听力保护
使用耳机时请遵守下列原则:
• 调整至合适的音量,切勿长时间使用耳机。
• 特别需要注意,切勿将音量调至耳朵所能承受的范围之外。
• 切勿将音量调至盖过周边环境的声音。
• 在危险情况下请小心或暂停使用耳机。
6 ZH

3 您的多功能语音麦克风
3.1 供货范围 :
3.2 概览 :
中文
1咪头
3音效键/复位键
5音量加键/上一曲
7喇叭网
9TYPE_C接口
2录音键
4开关机/播放键
6音量减键/下一曲
8TF卡槽

4 开始使用
4.1 开 / 关机
(1)关机状态下,长按“ ”键 2 到 3 秒开机,在开机状态下,
长按“ ”键 2 到 3 秒关机。开机后绿灯亮,机器进入
K 歌模式;
(2)在待机模式下,短按“ ”键,调节话筒声音大小;
(3)使用 TYPE_C 数据线充电时,橙色指示灯亮,充满灯灭;
4.2 连接电脑
可使用 Type-c 接口的USB线将机器与电脑连接,因机器本身
是没有内存的,所以没有插入TF内存卡的情况下,连接电脑
是没有盘符的,插入TF内存卡后,连接电脑才会有盘符显示,
盘符的名称随TF内存卡的名字而定,一般为可移动磁盘。
8 ZH

5 录音
当您初次使用录音笔录音时,请注意本节中的内容说明!
因机器本身没有内存,录音时需要插入TF内存卡才可以使用
录音功能。
(1) 确保入 TF 卡插入麦克风。
(2) 确保 TF 卡能使用(使用前建议格式化卡)。
(3) 确保 TF 卡有足够内存。
(4) 确 保麦克风电量充足。
5.1 录音
长按“ ”键进入录音,红色指示灯亮;
短按“录音”键保存并退出录音,指示灯变为绿色,进入待
机模式。
中文

6 现场语音转文本
(1) 笔记本电脑连接:用 Line-in 线 / 伴奏线将设备与笔记本
电脑 相连, 线的一 头接 Type-c 的“Line-in” 接口,另 一
头接电脑的耳机口。
(2) 台式电脑连接:用 Line-in 线 / 伴奏线将设备与台式电脑
相连 , 线的一头接 Type-c 线的“耳机”接口,另一头接电
脑的 MIC 接口。
10 ZH
6.1PC 端软件
1 登陆京华 数码指 定 PC 软件 下载路径 (vtr.szgps.net:6688/
vtr6160.html) 下载 PC 端软件,在电脑端下载时请记住下载
保存路径,下载完成后解压压缩文件即可开始使用。
注意
• 电脑系统是XP或win7时,请使用文件名为
的文件包;系统为 win8 或 10
时,请使用文件名为 的文件包。
登录界面:输入正确的产品序列号,输入密码(初始密码:
123456),点击登录即可使用此软件,如下图:

2 使用 PC 端软件之前,先把设备设置为语音转文本模式。设
备开机状态,如果是开音效状态,需要长按音效键 3 秒切换
到关音效状态进去语音转文本模式,此时 LED 显绿色灯常亮。
3 如与笔记本电脑连接使用,请参考“现场语音转文本”的第
一点说明,与台式电脑连接使用,参考第二点说明。
4 Line-in 线(四节头)如下图 :
5 主界面:录音、语音转文本、实时听写、文件目录、语言设置、
消息输送。
录音界面包括:开始录音、暂停录音、保存录音。
登录后在主界面,可选择“录音”模块进去录音,录音界面如
下图所示,选择“完成录音”即可保存当前录音文件,可对录
音文件进行语音转文本,也可以去PC端文件夹查找“record”
文件回放。
语音转文本:语音转文本界面可以保存文本,编辑文本。
提示
• 安装下载 PC 端软件后,登录软件必须确保网络已连接。
• 电脑端若提示需要安装 framwork4.0 的框架时,则需要安
装才能使用,以网页域名的方式下载软件。
当网络连接不稳定和信号差时,将会影响翻译的速度以及
准确率,建议在网速较好的情况下使用 PC 端软件。
中文

实时听写:选择实时听写菜单,进去后,点击开始,即可以边
说边翻译,在此界面也可以对翻译后的文本编辑、保存。
文件目录:选择文件目录菜单,进去后,可以浏览录音文件和
文本文件列表:可点击打开文本文件的内容。
12 ZH
选择“消息输送”窗口菜单进去后,点击“ ”图标,弹出提
示后按“确定”,鼠标去点击对应输入框即可传送语音转文本
消息。

7 娱乐休闲
7.1 唱歌模式
连接好耳机和 Line-in 线后,打开手机的唱歌平台如(唱吧、
全民 K 歌等平台)可调节混响开 / 关,调节声音大小来达到一
个最佳的唱歌模式。连线如下图所示:
注意
• K歌时,麦不要竖着放,防止摔以及啸叫 ;
• K歌时,麦的喇叭前面 20 公分不要有障碍物,以免引起啸
叫;
• 手不要握在或捂住海绵和底部喇叭口部分,遮挡容易引起
啸叫,不要将 K 歌麦放置在杂物上 ;
• 使用 K 歌平台 K 歌和录音时,因 iPhone 等部分手机有自带
返听功能,与 K 歌麦自带的返听效果叠加,可能会引起啸叫,
因此在 K 歌 APP 中需关闭返听功能即人声选项不要调。
中文

7.2 清唱模式
在唱歌模式下,长按音量“ ”键 / 关闭音效 3 秒进入清唱模
式。可以通过调节音量大小来调节达到一个最佳清唱状态。清
唱接线图如下图所示:
7.3 直播模式
直播接线方式请参考“7.1 唱歌模式”,如需在直播中 K 歌,
可以选择:火星直播、虎牙直播、酷狗直播、映客。
14 ZH

8 无线 K 歌模式
1 机器开机后自动进入蓝牙搜索配对状态;
2 打开手机蓝牙列表,搜索并连接蓝牙“VTR 6160”,配对
连接成功后,机器指示灯红灯会闪 5 下。此时,即可打开
K歌平台APP进行K歌,也可以进行音乐播放。
注意
• 已经连接过的手机,再次打开K歌麦时,会自动回连。
无线 K 歌模式的状态下,播放音乐或伴奏时,若出现断续或失真,
可能为信号距离过远或干扰,请尝试调整与手机的距离。
中文

9 回放模式
录音回放:在待机模式下,短按 PLAY 键回放当前的录音文件,
在播放过程中,按“ ”键切换上下曲,按一下“ ”键进去
音量调节状态后,再按“ ”键可以调节音量大小,回放模式下,
绿灯闪烁,短按“播放键”退出回放模式。
16 ZH
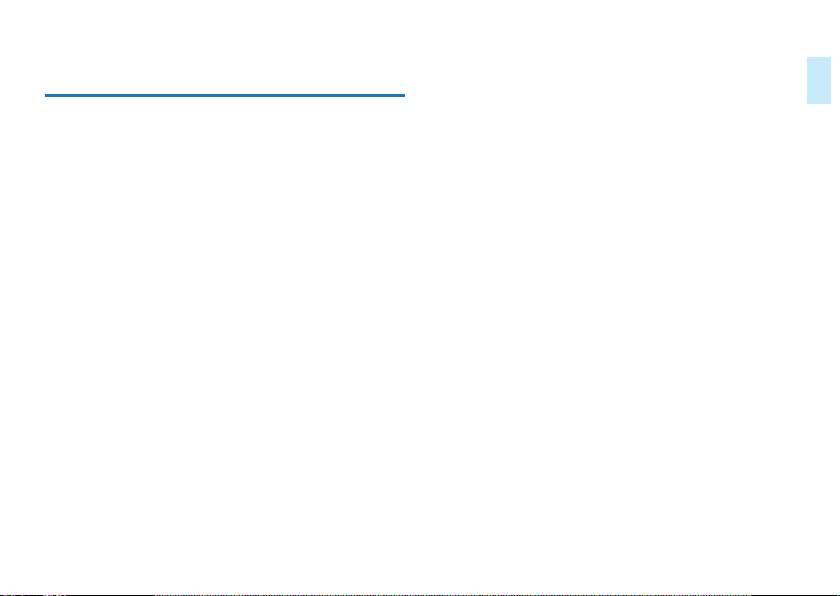
10 指示灯说明
(1)充电时,指示灯为橙色;充满电时,指示灯全灭。
(2)待机时,指示灯为绿色。
(3)回放录音时,指示灯绿色闪烁。
(4)录音时,指示灯为红色常亮。
(5)连接电脑时:橙色灯亮,当使用 PC 端软件录音时,机器
指示灯不响应。
中文

11 常见故障排除
此处列举了常见问题的解答,可帮助解决录音笔出现的简单问
题。如果故障仍无法排除,请咨询经销商或访问我们的官方网站:
www.philips.com/support
11.1 无法启动
电 池 电 量 已 耗 尽 , 接 入 U S B 进 行 充 电 , 确 认 能 否 正 常 启 动 。
11.2 麦克风无法录音
(1)麦克风 TF 卡储存空间已满。
(2 )未 插入 TF 卡。
11.3 麦克风无法播放录音
(1)确认麦克风有无插入 TF 卡。
(2)确认麦克风的 TF 卡有无录音文件。
18 ZH
11.4 麦克风无法监听到话筒声音或无伴奏
(1)检查是否与手机连接正确;
(2)检查话筒声音是否调小;
(3)麦克风是否已低电关机;
(4)检查手机声音是否调小;
(5)检查与手机连接接口是否接触好,必要时要拆出手机保护
壳。
11.5 其他注意事项
(1)注意防水、防尘、防震、防火;
(2)定期给产品充电;
(3)不得擅自拆卸和改装、由此产生的任何功能、安全问题由
用户承担。
(4)当机器死机可以按音效键 8 秒将机器复位关机,然后重新
开机就可以正常使用了。

12 技术参数
12.1 存储器
支持 4G 到 32G 的 MicroTF
12.2 尺寸和重量
宽 × 高:179×50 (mm)
重量 (含电池):208g
12.3 系统要求
操作系统:Windows 10/Windows 8/Windows 7/Vista/XP/2000,
Linux
接口:Type-c 接口
拾音器:14mm 电容式独立悬挂振膜音头
12.4 录音
44.1Khz/4bit:比特率为 176.4kbps,格式为 WAV
12.5 运行条件
温度:5℃ –45℃
空气湿度:10% – 90%, 不凝结
中文

Content
1 Welcome 21
1.1 Product features 21
7 Entertainment & Leisure 30
7.1 Singing mode 30
7.2 Solo mode 31
7.3 Live mode 31
2 Important Notice 22
2.1 Safety 22
2.2 Hearing protection 22
3 Your Speech to text Mic 23
3.1 What’s in the box 23
3.2 Overview 23
8 Wireless Karaoke Mode 32
9 Playback Mode 33
10 Indicator Description 34
11 Frequently Asked Questions 35
4 Start to Use 24
4.1 Power on/off 24
4.2 Connect to PC 24
11.1 Fail to start 35
11.2 Fail to record of microphone 35
11.3 Microphone failure to play recording 35
11.4 No voice or accompaniment in the microphone 35
11.5 Other cautions 35
5 Recording 25
5.1 Recording 25
6 Live Voice to Text 26
6.1 PC software 26
20 EN EN 21
12 Technical Parameters 36
12.1 Memory 36
12.2 Dimensions & weight 36
12.3 System requirements 36
12.4 Voice recording 36
12.5 Operating conditions 36

1 Welcome
Welcome to the world of Philips! We are honored by your
choice and purchase of Philips’ products. You can have Philips’
comprehensive technical supports from our website, e.g. user’s manuals, software downloading and warranty information
etc.
www.philips.com
1.1 Product features
• Multi-scenario, multi-modal one-key audio recording;
• Live voice to text, suitable for meetings and speeches;
• Live recording, recording with sound effects, recording of
musical singing;
• Entertainment, singing, live, solo and sound effects.
English
EN 21

2 Important Notice
2.1 Safety
• To avoid short circuits, never place the product in a
location where it is exposed to moisture.
• Do not place the product near heated equipment or in
direct sunlight.
Warning
• Special Announcement: Before using the product, please
read the Manual carefully. Our Company shall not be held
liable for any data loss due to incorrect manual operation
or force majeure. We specially recommend that users
make additional copies of the files in the device.
• Images are for reference only. Philips reserves the right
to change the color / appearance / design / parameters/
product functions. Hardware, software and APP are
subject to update without prior notice.
• Adjust to the appropriate volume and do not use the
headphones for a long time.
• It is especially important to note that the volume should
not be adjusted beyond the range that the ear can
withstand.
• Do not adjust the volume to level that covers the sound
from surrounding environment.
• Be careful or suspend the use of headphones in hazardous
situations.
2.2 Hearing protection
Please observe the following guidelines when using headphones:
22 EN EN 23

3 Your Speech to text Mic
3.2 Overview:
3.1 What’s in the box:
1 Microphone
5 Volume + / previous track
7 Speaker mesh
9 USB connector (Type C)
English
2 Return button
4 Power button / Play button
6 Volume - / next track
8 TF card slot
EN 23

4 Start to Use
4.1 Power on/off
(1)Press the “ ” key for 2-3s in the power off state to start
the unit. Press the “ ” key for 2-3s in the switch on
state to shutdown the unit. After starting, the green LED
is on, and the unit will enter the karaoke mode;
(2)Press the “ ” key in the standby mode to adjust the
microphone volume;
(3)When the TYPE_C data cable is used for charging, the
orange indicator is on; showing the unit is fully charged.
4.2 Connect to PC
The USB cable of type-C interface can be used to connect
the device to the computer. Since the device itself has no
memory, there is no drive letter when the TF memory card
is not inserted. After the TF memory card is inserted, the
drive letter will be displayed on the connected computer.
The name of the drive letter depends on the name of the TF
memory card, which is generally a removable disk.
24 EN EN 25

5 Recording
When you first use the recorder, please pay attention to the
instructions in this section!
Since the device itself has no memory, the recording function
can only be used by inserting TF memory card.
(1)Make sure the TF card is inserted into the microphone.
(2)Make sure the TF card functions normally (Formatting is
recommended before use).
(3)Make sure the TF card has enough memory.
(4)Make sure the microphone is fully charged.
5.1 Recording
In the standby mode, long press “ ” button to begin the
recording, and the red indicator light is on;
Short press the “Record” button to save and exit the recording, and return to the singing mode.
English
EN 25

6 Live Voice to Text
(1) Laptop connection: Connect the device to the laptop
with a Line-in cable/accompaniment line. One end of the
cable is connected to the Line-in port of USB dongle, and
the other end is connected to the headphone port of the
laptop.
(2) Desktop computer connection: Connect the device to
the desktop computer with a line-in cable/accompaniment
line. One end of the cable is connected to the headphone
port of USB dongle, and the other end is connected to
the MIC port of the computer.
26 EN EN 27
6.1 PC software
1 Log into the link (vtr.szgps.net:6688/vtr6160.html) which
provided by JWD to download the PC software and copy
the whole folder to a location on the PC.
Note
• When the computer system is XP or Windows 7, please
use the folder named .
• When the computer system is Windows 8 or 10, please
use the folder named .
Login interface: Enter the correct product serial number,
enter the password (initial password: 123456), click Login to
use this software as shown below:

2 Set the device to voice-to-text mode before using the
PC software. When the unit is on, if sound effects are
on, press the sound effect key for 3s to switch off sound
effects and enter the voice-to-text mode. At this point,
the green LED will be on.
3 If it is connected to a laptop, please refer to the first point
of “Live Voice to Text” for connection to a desktop
computer. If it is connected to a desktop, please refer to
the second point for instructions.
4 Line-in cable (four-section head) is as shown below:
5 Main interface: Record, Voice-to-text, Real-time
transcription, File directory, Language setting, Send
message.
English
The recording interface includes: Start recording, Pause
recording, Save recording.
After logging in, in the main interface, you can select the “Start
recording” module to enter the recording. The recording interface is as shown below. Select “Done” to save the current
recording file. You can make the recordings directly on the
micro TF card and move them to the PC for transcription.
But you cannot playback the recordings directly from the
mirco TF card.
EN 27

Voice-to-text: save and edit text on the voice-to-text interface.
Real-time dictation: Select the real-time dictation menu. After
you enter, click “Start”, you can translate while speaking, and
edit and save the translated text on this interface.
Reminder
• After installing the downloaded PC software, ensure that
the network is available in the login of the software.
• If the computer prompts you to install Framwork4.0, you
need to install it before you use it. You can download the
software with a web domain name.
When the network connection is unstable and the signal is
poor, it will aect the speed and accuracy of translation. It
is recommended to use the PC software when the network
speed is favorable.
File directory: Select the file directory menu. After entering,
you can browse the list of recorded files and text files. Click
to open the text file.through it.
28 EN EN 29

After selecting the “message delivery” menu, click the “ ”
icon, press “OK” after the prompt pops up, and click the corresponding input box to transfer the voice-to-text message.
English
EN 29

7 Entertainment & Leisure
7.1 Singing mode
After connecting the headphones and the Line-in cable, open
the singing platform of the mobile phone, such as Changba,
National Karaoke and other platforms to adjust the reverb
on/o, adjust the sound volume to achieve an optimal singing
mode. The connection is as shown below:
Note
• Do not mistake the accompaniment line with the
headphone cable.
30 EN
Note
• When using Karaoke, do not stand upright to prevent
falling and howling.
• When using Karaoke, the speaker of the microphone
should not put obstacles by 20cm in front to avoid
howling,
• Do not hold or cover the windscreen and the bottom
speaker, because covering is likely to cause a squeal. Do
not place the microphone on the sundries.
• When using voice recording with Karaoke APPs, some
mobile phones such as iPhone have built-in playback
function and superimposed with the playback effect of
Karaoke may cause howling. Therefore, it’s necessary
to turn off the playback function(vocal option) in the
Karaoke APPs.

7.2 Solo mode
In the singing mode, long press volume “ ” button / turn
o the sound for 3 seconds to enter the solo mode. You can
adjust to the best solo state by adjusting the volume. The
connection for solo is as shown below:
7.3 Live mode
For live broadcast connection, please refer to “7.1 Singing
Mode”. If you want to sing a song on live broadcast mode,
you can choose: Mars Live, Huya Live, Kugou Live, and Inke
Live.
English
EN 31

8 Wireless Karaoke Mode
1 After the device is truned on, it automatically enters the
bluetooth search matching state;
2 Open the bluetooth list of mobile phone, search and
connect to bluetooth “VTR6160”. The red light of the
device will flash 5 times when the matching connection is
done. At this time, you can use Karaoke APPs, as well as
play music.
Note
• The mobile phone that has already been connected will
automatically connect back when you open device again.
In the state of wireless Karaoke mode, if there is intermittent
or distortion when playing music or accompaniment, the signal distance may be too far or interfere, please try to adjust
the distance from the phone.
32 EN EN 33

9 Playback Mode
Audio record playback: In the standby mode, press the “Play”
key to play back the current audio record file; during play,
press the “ ” key to switch between the previous and next
tracks. Press the “ ” key to enter the volume adjustment
mode, and then press the “ ” key to adjust the volume. In the
playback mode, the green LED will flash. Press the “Play” key
to quit the playback mode.
English
EN 33

10 Indicator Description
(1) When charging, the indicator light is orange; when fully
charged, the indicator light is completely off.
(2) In the standby mode, the green light is on.
(3) When an audio record is played back, the green LED
flashes.
(4) During audio recording, the red light is on.
(5) When connecting to a computer: The orange light is
on. When recording with the PC software, the device
indicator does not respond.
34 EN EN 35

11 Frequently Asked Questions
Answers to the frequently asked questions are listed here
to solve simple issues during use of the device. If such issues
persist, please consult our dealers or visit our ocial website:
www.philips.com/support
11.1 Fail to start
The battery is exhausted. Please connect it with USB for
charging to ensure that it can start normally.
11.2 Fail to record of microphone
(1) Microphone TF card storage space is full.
(2) The TF card is not inserted in.
11.3 Microphone failure to play recording
(1) Check if a TF card is inserted into the microphone.
(2) Check if there is any audio record file in the TF card of
the microphone.
11.4 No voice or accompaniment in the
microphone
(1) Check if the connection with the mobile phone is correct.
(2) Check if the microphone has been adjusted to mute state.
(3) Whether the microphone has been powered off because
of low power state.
(4) Check if the mobile phone has been adjusted to mute
state.
(5) Check if the connection with the mobile phone is in good
contact, and remove the protection shell of the mobile
phone if necessary.
11.5 Other cautions
(1) Pay attention to water, dust, shock and fire proofing.
(2) Charge the unit regularly.
(2) Do not dismantle or refit the unit without authorization,
otherwise the user shall be liable for all resulting functional
and safety problems.
4) When the unit is down, hold down the sound effect key
for 8s to reset the unit, and use the unit normally after
restarting.
EN 35
English

12 Technical Parameters
12.1 Memory
Support MicroTF of 4G to 32G
12.5 Operating conditions
Temperature: 5°C–45°C
Air humidity: 10% – 90%, no condensation
12.2 Dimensions & weight
Width × height: 179 × 50 (mm)
Weight (with battery): 208g
12.3 System requirements
Operation system: Windows 10/Windows 8/Windows 7/
Vista/XP/2000, Mac OS X, Linux
Interface: Type-c port
Sound pickup: 14mm capacitive independent suspension
diaphragm head
12.4 Voice recording
44.1Khz/4bit: bit rate 176.4kbps in WAV format
36 EN EN 37

EN 37
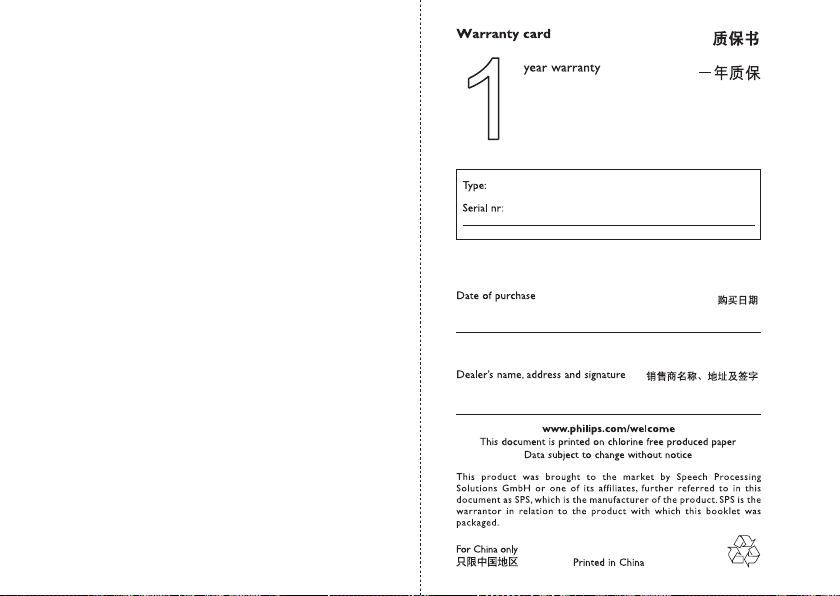
VTR6160

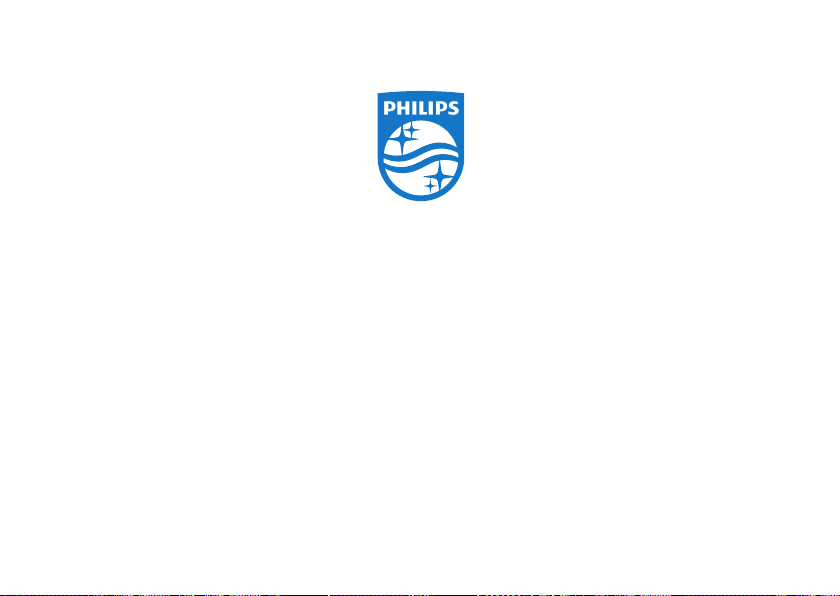
© 2019 Speech Processing Solutions GmbH.
版权所有文档版本
1.1, 2019/11/29
Register your product and get support at
www.philips.com/welcome
 Loading...
Loading...