Page 1

3.0
User Manual
Page 2
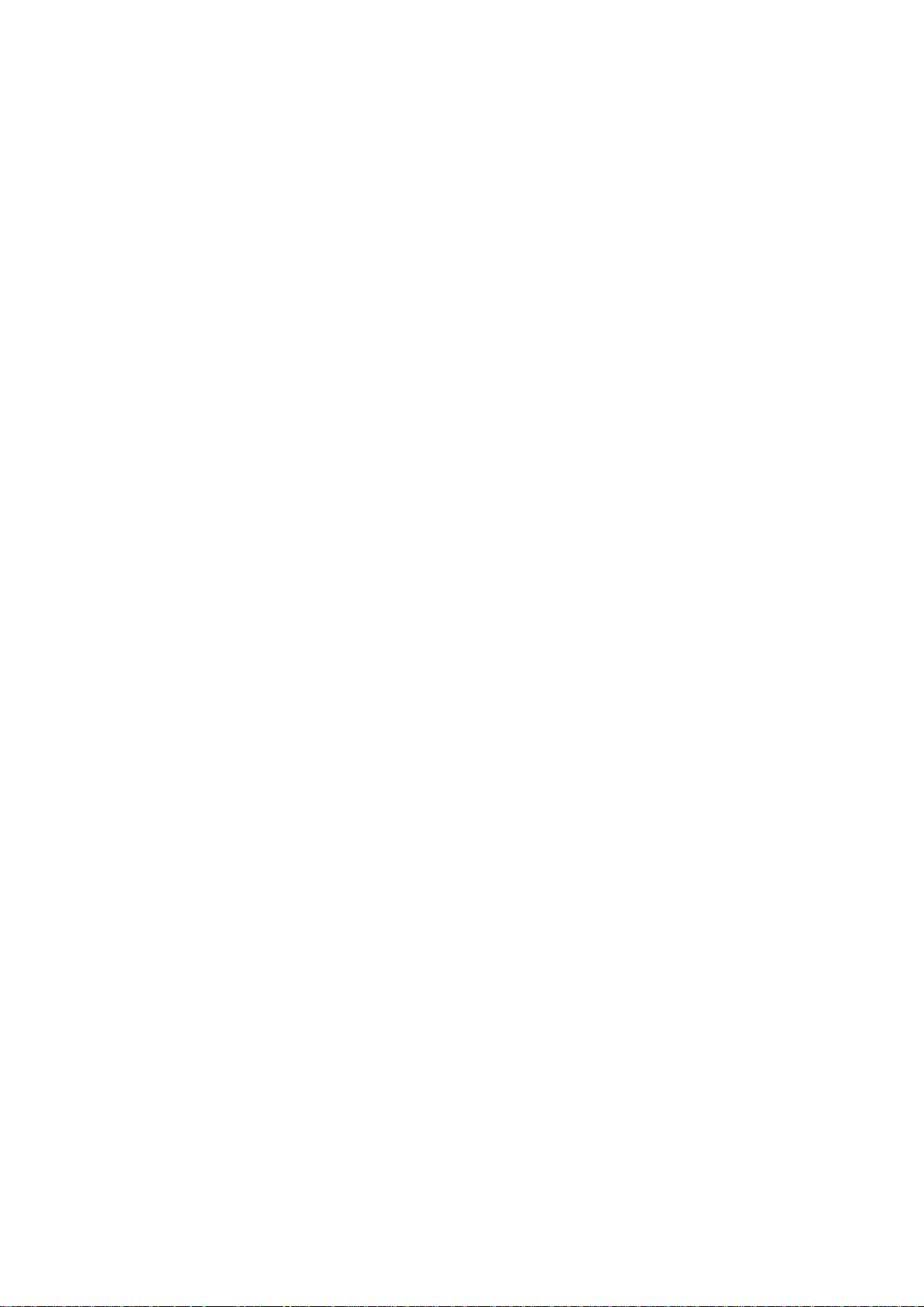
User Manual ProntoProEdit
(c) Royal Philips Electronics NV
All rights are reserved. Reproduction in whole or in part is prohibited without
the prior written consent of the copyright owner.
Page 3

Table of Contents
Introduction...........................................................................................5
Installation ............................................................................................6
System Requirements..............................................................7
Installation.............................................................................7
Updating Your ProntoPro ..........................................................8
About
ProntoProEdit
About CCFs...........................................................................................10
Basic CCF Actions.................................................................................12
Opening a CCF .......................................................................... 13
Loading a CCF into ProntoProEdit ............................................13
Uploading a CCF from Your ProntoPro ......................................15
Creating a New CCF...............................................................15
Modifying a CCF........................................................................ 16
Opening and Closing Panels....................................................16
Creating Devices and Macro Groups ........................................18
Creating Panels.....................................................................21
Creating Frames and Buttons..................................................24
Using the Gallery ..................................................................27
Using Bitmaps ......................................................................29
Using Grids ..........................................................................32
Viewing and Testing a CCF ....................................................... 36
Previewing with ProntoProEmulator .........................................36
Downloading a CCF into Your ProntoPro ...................................38
Saving a CCF............................................................................. 40
Saving a CCF........................................................................40
Replacing and Merging a CCF..................................................42
..............................................................................9
Configuring a CCF ................................................................................43
Properties................................................................................. 44
System Properties.................................................................44
Frame Properties...................................................................45
Button Properties ..................................................................46
Device Properties ..................................................................47
Macro Group Properties..........................................................48
Programming............................................................................ 49
Actions ................................................................................49
Jumps..................................................................................56
RF Settings ..........................................................................57
Hard Key Actions ..................................................................58
Macros.................................................................................60
Modifying Frames and Buttons ................................................. 61
Identifying Frames and Buttons ..............................................61
Designing Frames and Buttons................................................65
Setting the System Properties for the ProntoPro...................... 67
Write-protecting a CCF ..........................................................67
Philips Page 3 of 76
Page 4
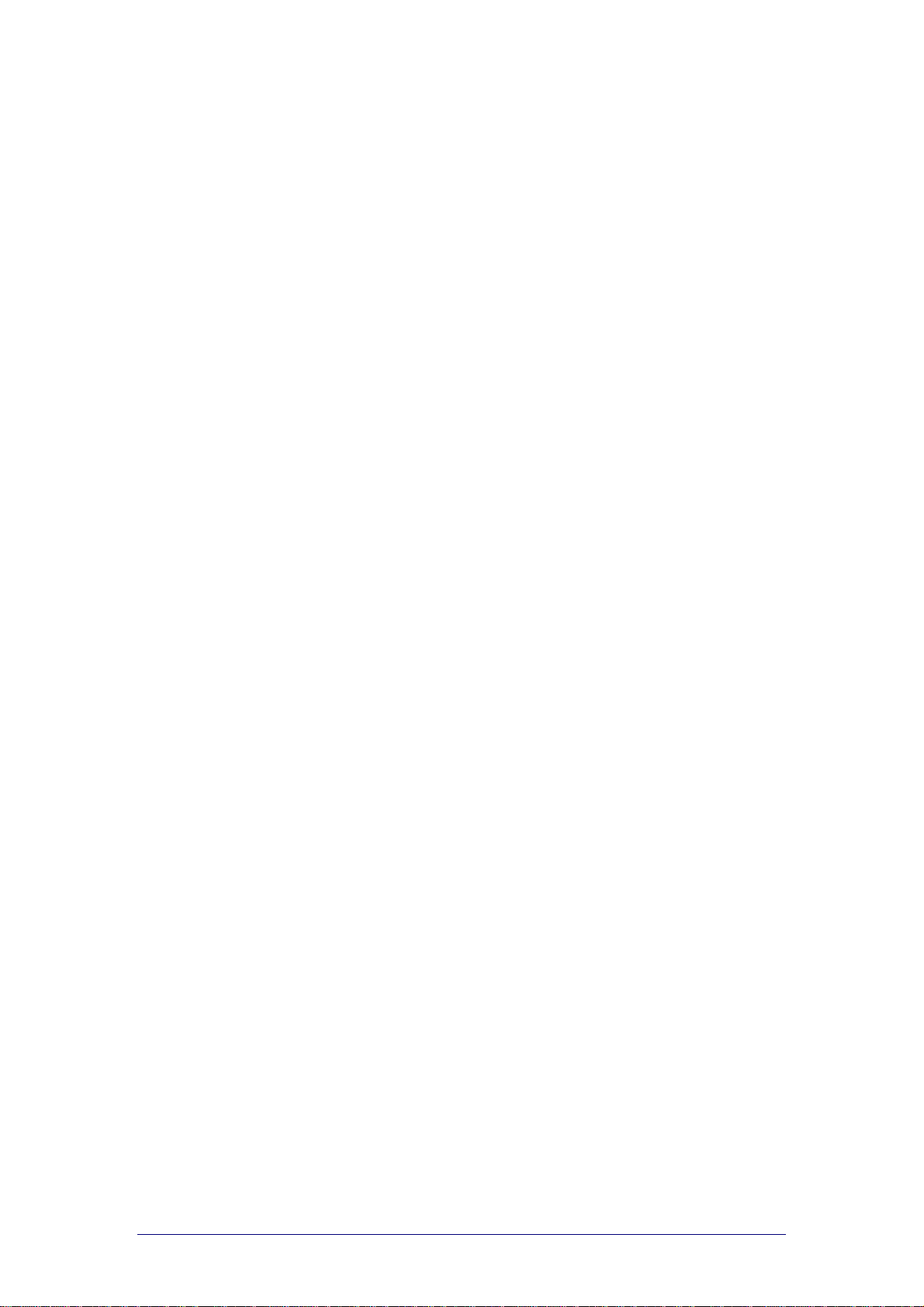
Automatically creating device aliase s .......................................67
Troubleshooting...................................................................................68
List of Shortcuts ..................................................................................70
Glossary ...............................................................................................71
Index....................................................................................................74
Philips Page 4 of 76
Page 5
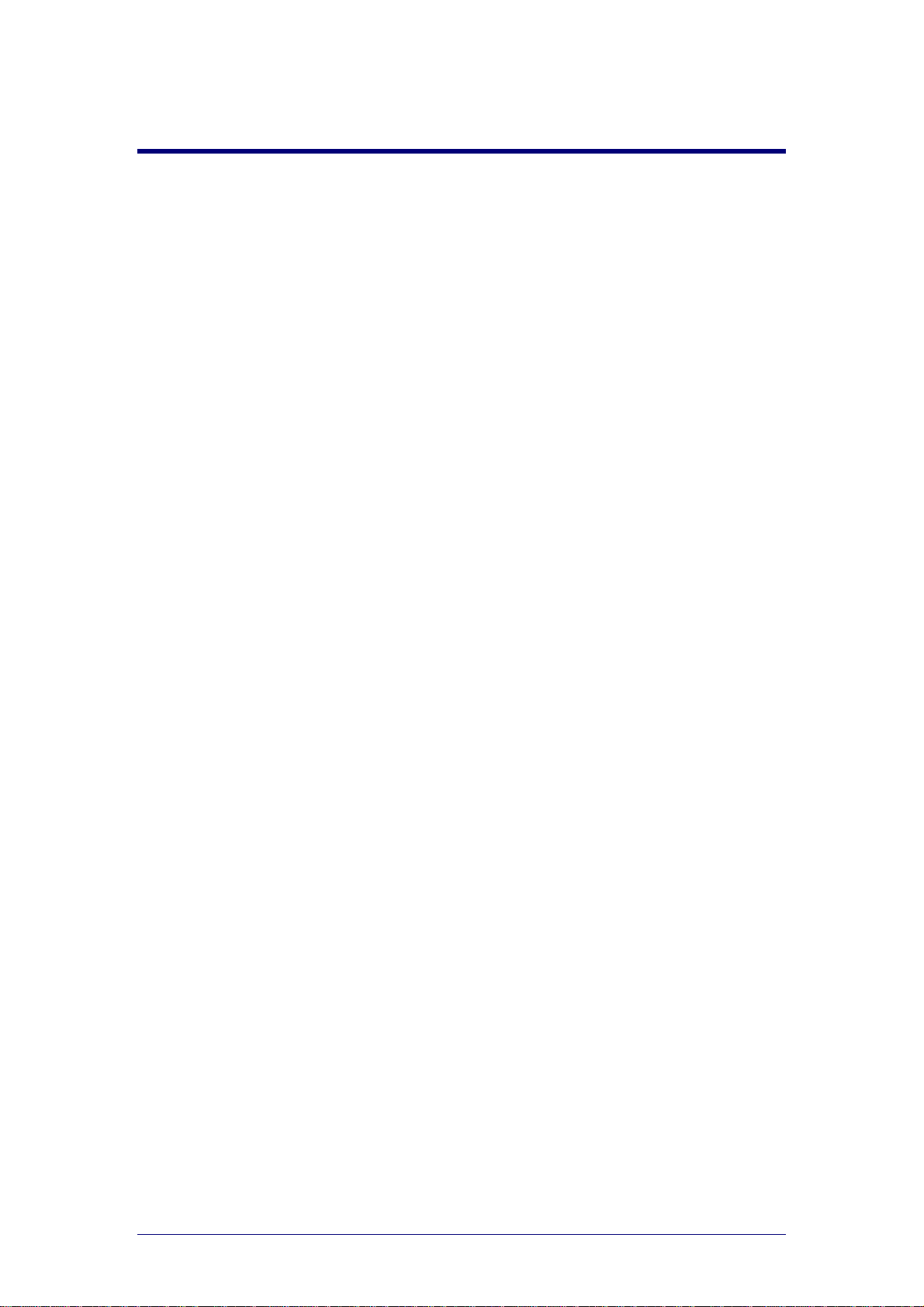
Introduction
ProntoProEdit is a visual edito r for cre ating and configuring ProntoPro
screens. With ProntoProEdit you have complete control over the user
interface o f your ProntoPro.
ProntoProEdit can perform a range of powerful tasks: creating and modifying
all screen elements, importing new graphics, prev iewing and testing your
screens on the ProntoProEmulator, co mmunic ating with the ProntoPro for
exchanging configuration files, and so on.
ProntoProEdit is the tool that really allow s you to optimize the use and the
lay-out of your ProntoPro. We advise you to caref ully read this user manual in
order to benefit from all possibilities this so ftware package provides.
Philips Page 5 of 76
Page 6
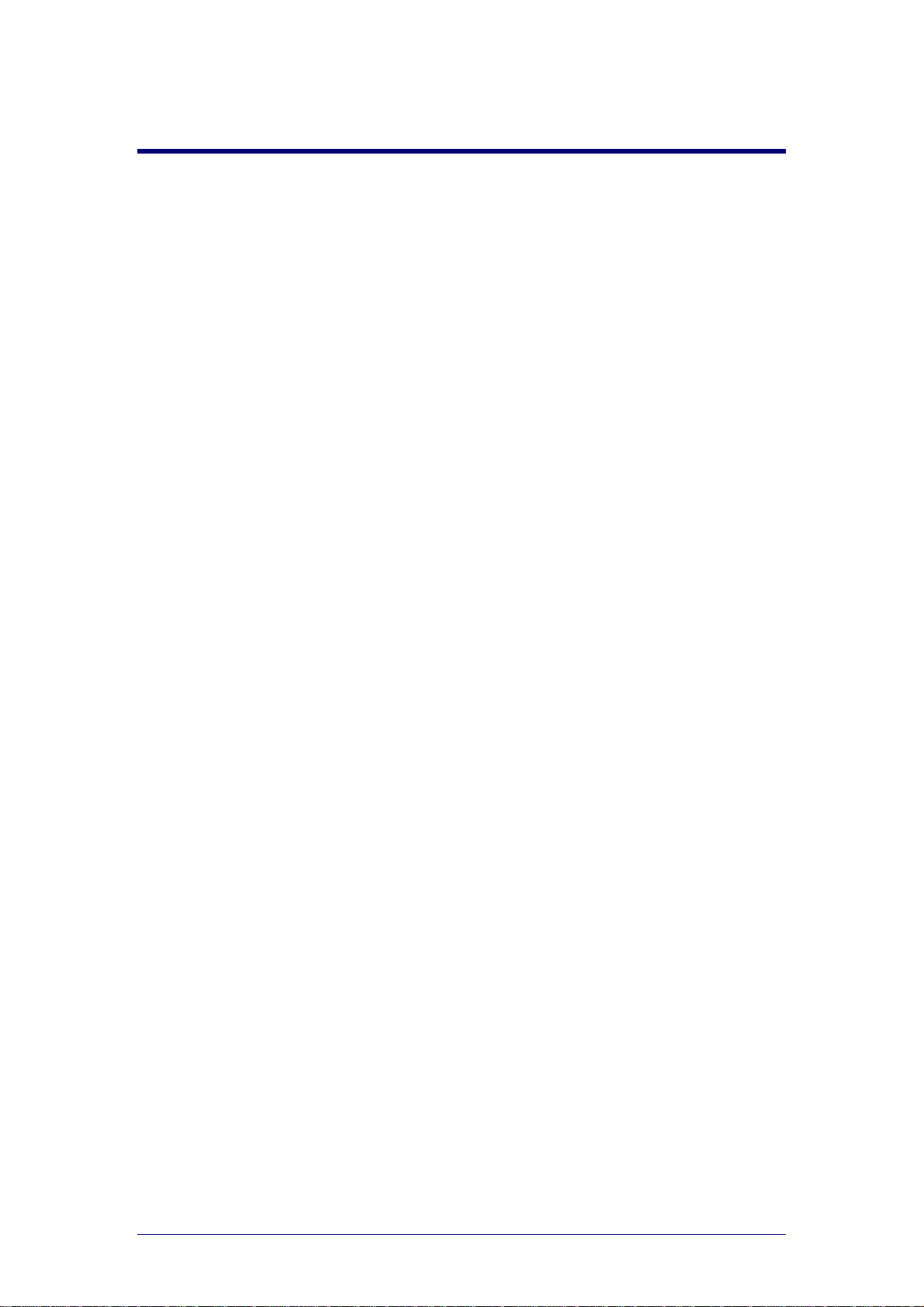
Installation
Contents of this chapter
System Requirements..............................................................7
Installation.............................................................................7
Updating Your ProntoPro ..........................................................8
Philips Page 6 of 76
Page 7
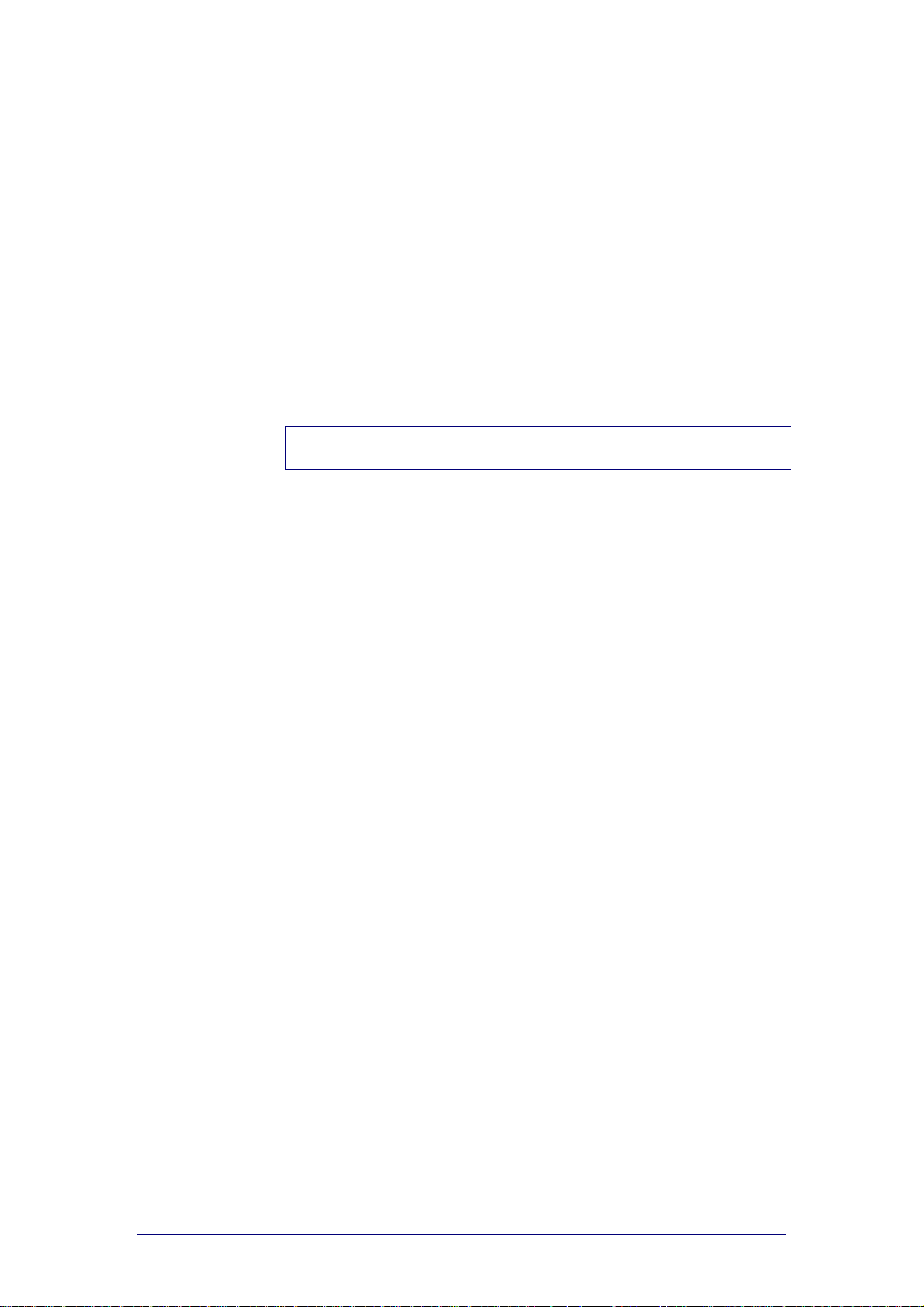
ProntoProEdit 3.0 - User Manual Installation
System Requirements
PC with a Pentium 166 MHz or higher processor
Windows 95, Windows 98, Windows NT 4.0 or higher operating system
16 megabytes of RAM (recommend ed : 32 MB )
15 megabytes of free di sk space
CD-ROM player
Super VGA or higher graphics card and monitor
Available serial port which supports 11520 0 baud
Installation
Note
We recommend that you close all programs before ins talling ProntoProEdit.
Installing from the CD-ROM
1 Place the ProntoProEdit CD-RO M in your co mpute r.
ProntoPro setup will start. If not, you can install ProntoProEdit.exe by
double-clicking it in Windows Explorer.
2 Follow the instructions on scree n that w ill guid e yo u thro ugh the
installation procedure.
The first time you run ProntoProEdit, yo u have to accep t the licens e
agreement. Otherwise ProntoProEdit will not run.
Installing from the web site
1 Open your internet browser.
2 Browse to the PHILIPS website: www.pronto.philips.com
3 Download ProntoProEdit.exe.
4 Double-click ProntoProEdit.exe.
5 Follow the instructions on scree n that w ill guid e yo u thro ugh the
installation procedure.
The first time you run ProntoProEdit, yo u have to accep t the lic e nse
agreement. Otherwise ProntoProEdit will not run.
Philips Page 7 of 76
Page 8
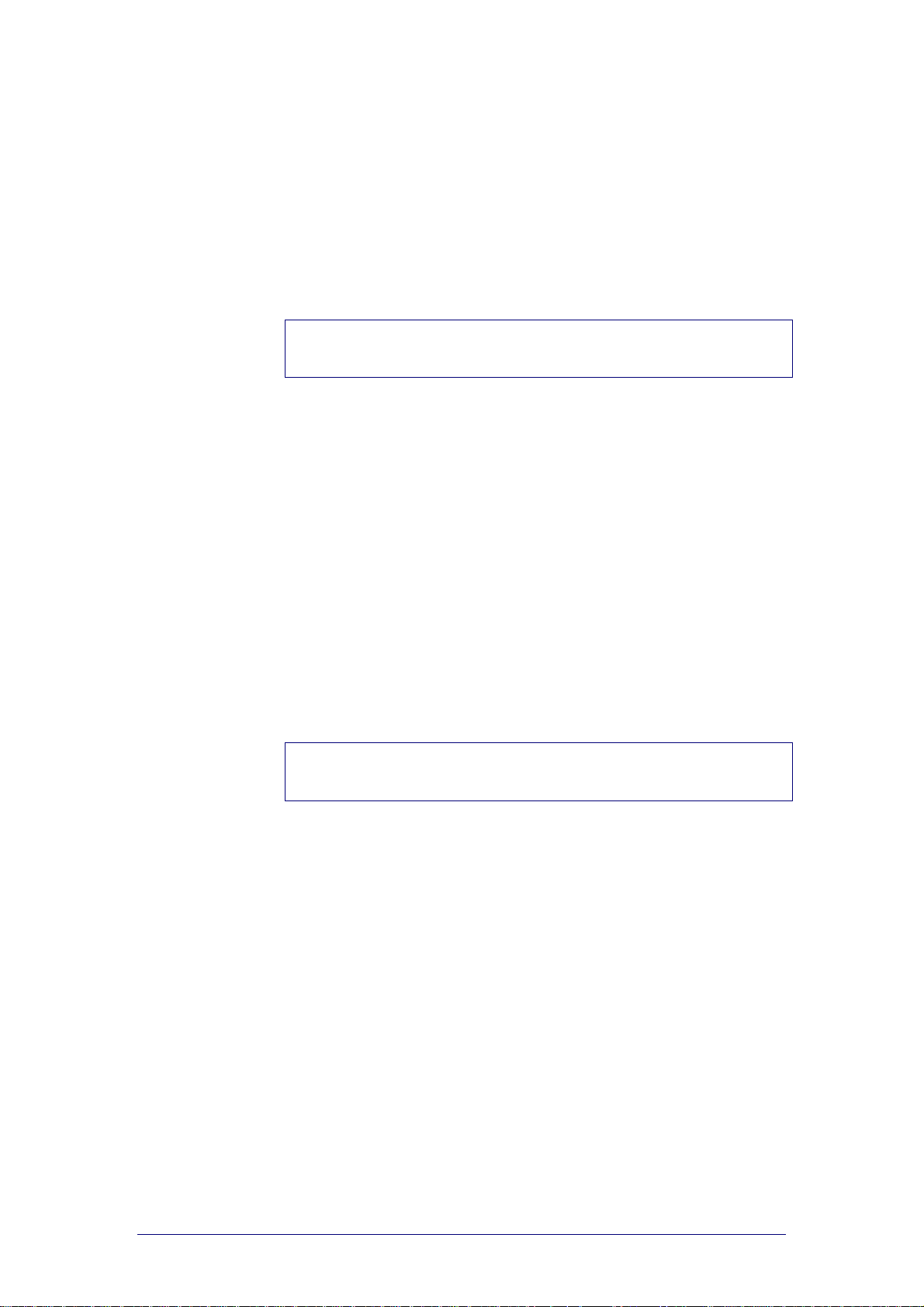
ProntoProEdit 3.0 - User Manual Installation
Updating Your ProntoPro
ProntoProEdit is distribute d with a standard ProntoPro Update File with the
latest available ProntoPro software. This software can easily be updated to a
later version.
You can check the version information of your Pro ntoPro in the third panel in
Setup mode. Please refer to the ProntoPro User Manual for more information
about the Setup panels.
Future updates are available on the PHILIPS website at
www.pronto.philips.com. You need to store the ProntoPro update file s in the
Update folder in the directory where ProntoProEdit is installed.
Note
It is best not to touch your Pront oPro’ s touch screen or use any of yo ur
ProntoPro’s direct acce ss butto ns , while updating is in progress.
1 Copy the ProntoPro update files to the Update fo lder in the directory
where ProntoProEdit is installed.
2 Go to Start > Programs > ProntoProEdit > ProntoEdit.
ProntoProEdit opens.
3 Select Update Firmware from the Tools menu and select the update
file you want to use from the list.
The ‘Firmware Update’ window appears.
4 Plug one end of the ProntoPro serial cable in the ser ial po rt of your
ProntoPro.
5 Plug the other end of the ProntoPro serial ca b le in the serial port of your
computer.
6 Click Start.
After connecting to your ProntoPro the updating process starts.
7 Follow the instructions on scre e n.
It is possible that after updating your Pro nto Pro, you will be asked to
calibrate the touch screen.
Please refer to your Pronto Pro User’s Manual for detailed instructions o n
calibration.
Note
You can also run update files directly fro m the website . Double-click the
update file and follow the instructions on screen.
Philips Page 8 of 76
Page 9
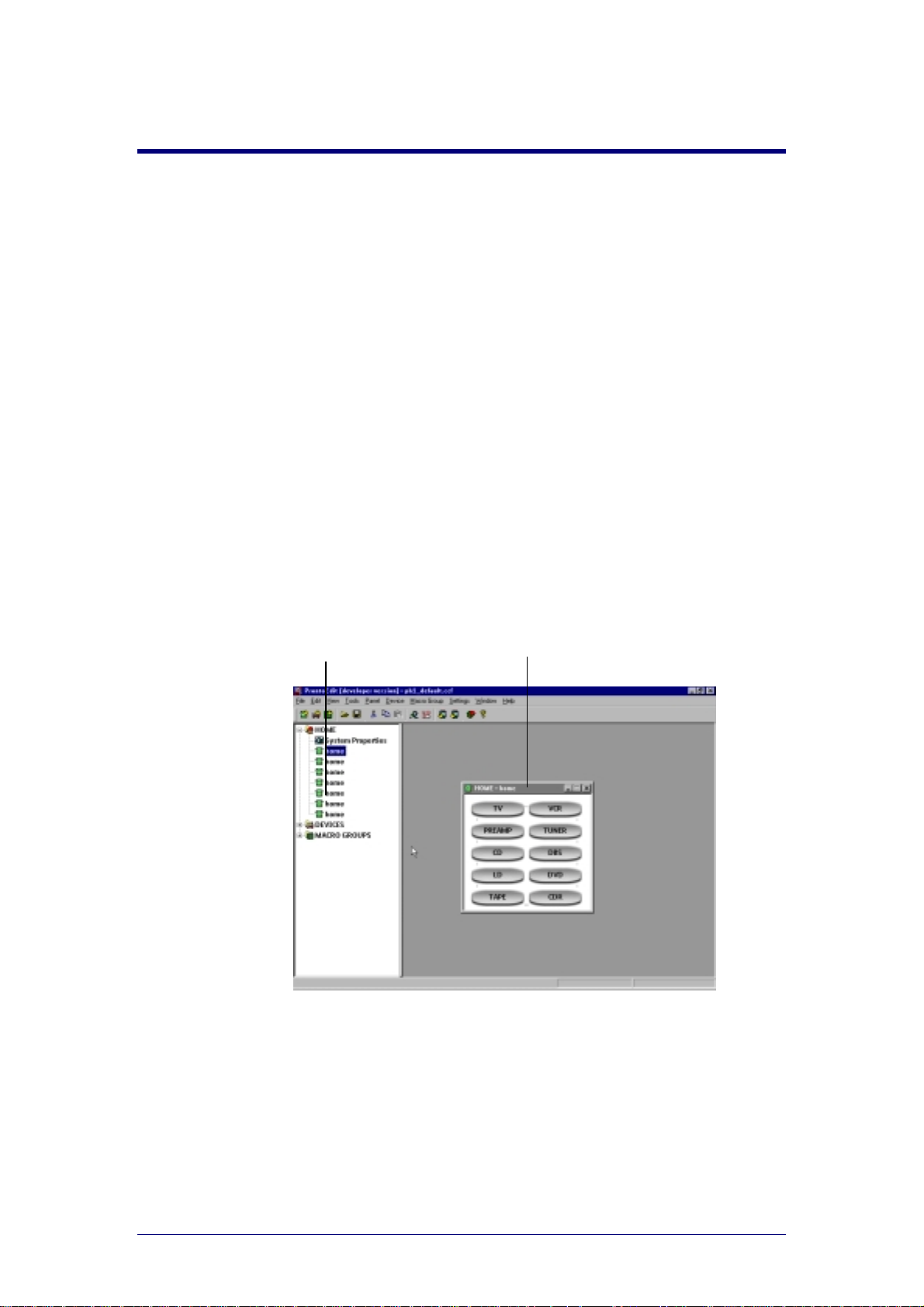
About
ProntoProEdit
ProntoProEdit is the visual ed itor for c re ating and configuring CCFs. A CCF or
configuration file defines the user inter face on the ProntoPro.
ProntoProEdit allows you to per sonalize your ProntoPro and to perform a
range of powerful tasks:
Uploading CCFs from your ProntoPro;
Adding, deleting, modifying and rearranging panels, devices, macro
groups, frames and buttons;
Importing new graphics, creating yo ur ow n custo m dev ic es, us ing your
own bitmaps, repla cing the home panels wit h your own panels;
Letting any button take you to any panel, making any button into a
macro, creating macros within macros;
Saving, duplicating and sharing CCF files , codes or devic es w ith another
ProntoPro;
Previewing new CCF files on ProntoProEmulator;
Personalizing CCF files to optimize the use of your Pro ntoPro;
Downloading CCFs into your ProntoPro .
ProntoProEdit
ProntoProEdit main window provides two views .
Configuration view
Configuration view: displays the overall structure of the current CCF
with its most important elements in a tree view:
HOME
DEVICES
MACRO GROUPS
Panel view: displays the contents of a panel as it is defined in the
current CCF.
Panel views provide an up-to-date view o n the current CCF: changes are
immediately incorporated into the curr e nt CCF.
views
Panel view
Philips Page 9 of 76
Page 10
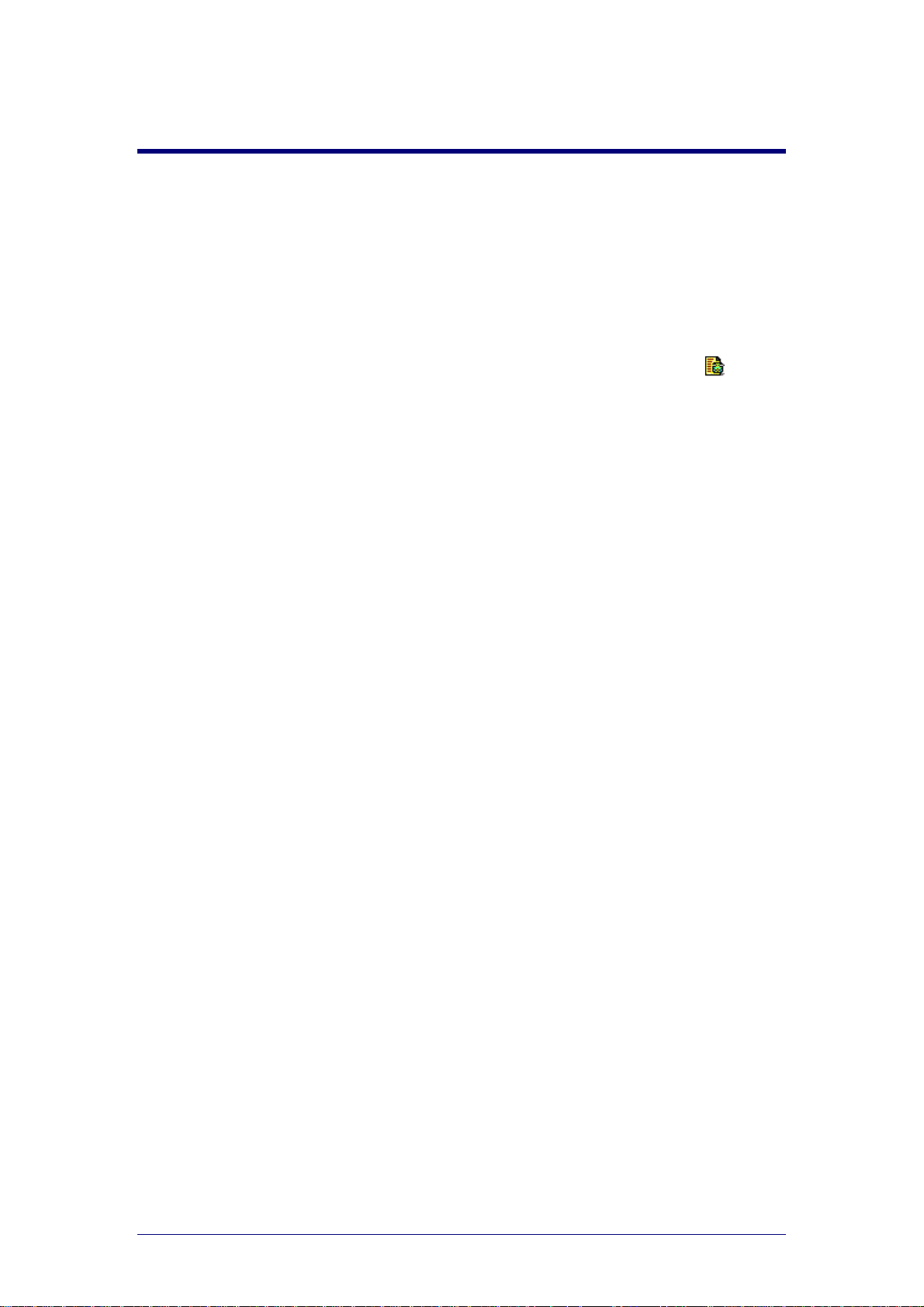
About CCFs
A CCF or a configuration file stores a ProntoPro co nf iguration. It fully defines
the ProntoPro user interfac e :
devices and macro groups;
panel layouts and button appearances;
the behavior of all buttons, direct-acc ess k eys and actio n butto ns
(including all IR codes).
CCFs are files with the extension ‘ccf’ and are repre sente d by the
HOME, DEVICES and MACRO GROUPS are the three major building blocks
to define CCFs. They consist of a number of panels and an action list.
icon.
HOME
In most cases the Home pa nel is used to access the most frequently used
devices and macros. The Home panel contains a number of buttons that jump
to specific panels of devices and macros.
DEVICES
A device usually contains a number of panels with different buttons to
execute commands on the actual device. By tapping the buttons on the
ProntoPro IR codes are sent out to operate yo ur d ev ic es .
MACRO GROUPS
A macro Group can contain macros and timers.
A macro allows you to execute a sequence of commands, for instance IR
commands, using one single button. A macro can also contain several
macros.
With a timer you can activate a device or a macro at the time you
prefer.
Philips Page 10 of 76
Page 11
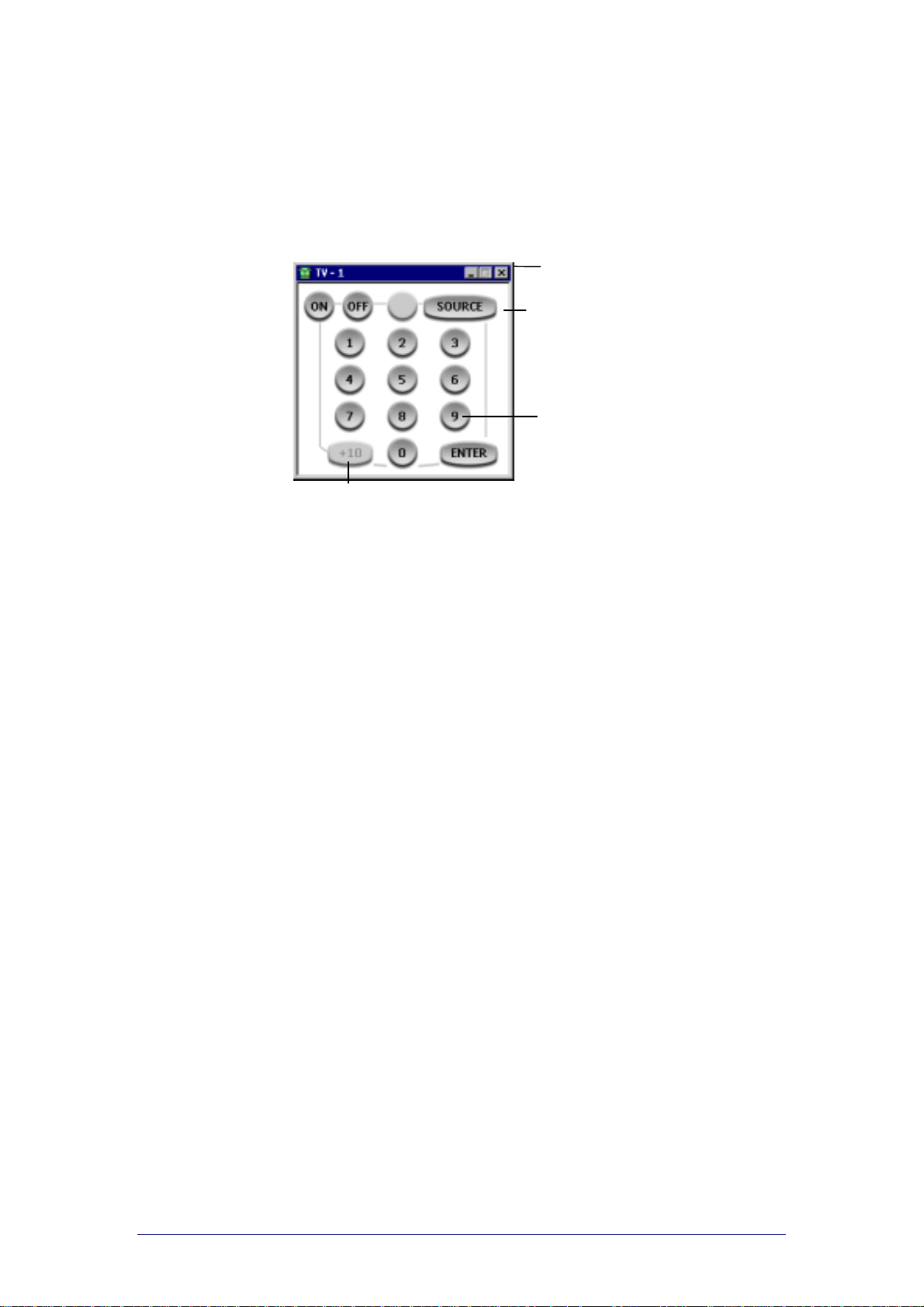
ProntoProEdit 3.0 - User Manual About CCFs
Panels
A panel defines the rec tang ular area of your ProntoPro’s touch scree n
between the system area at the top of the touch screen and the bar at the
bottom of the touch screen.
A panel consists of up to 255 frames or buttons. Every frame can contain up
to 255 frames or buttons.
Panel
Frame
Button:
containing an action
Button:
not containing an action
Frames are inactive user interface elements. They contain a background
color or a bitmap, and a name. Frames can be tapped, but they never
contain an action. Frames are primarely used for grouping buttons and
other frames.
Buttons are active user interface elements. They contain a background
color or a bitmap for each of four different states, and a name. A butto n
can contain an action that is executed when you tap it.
An action can be a delay, an IR code, or an alias (a shortcut) to another
action list (see “Programming” on p. 49 for more de tails )
An action list is a list of up to 255 actions. The last action to execute
can be a jump to a specific panel.
Philips Page 11 of 76
Page 12
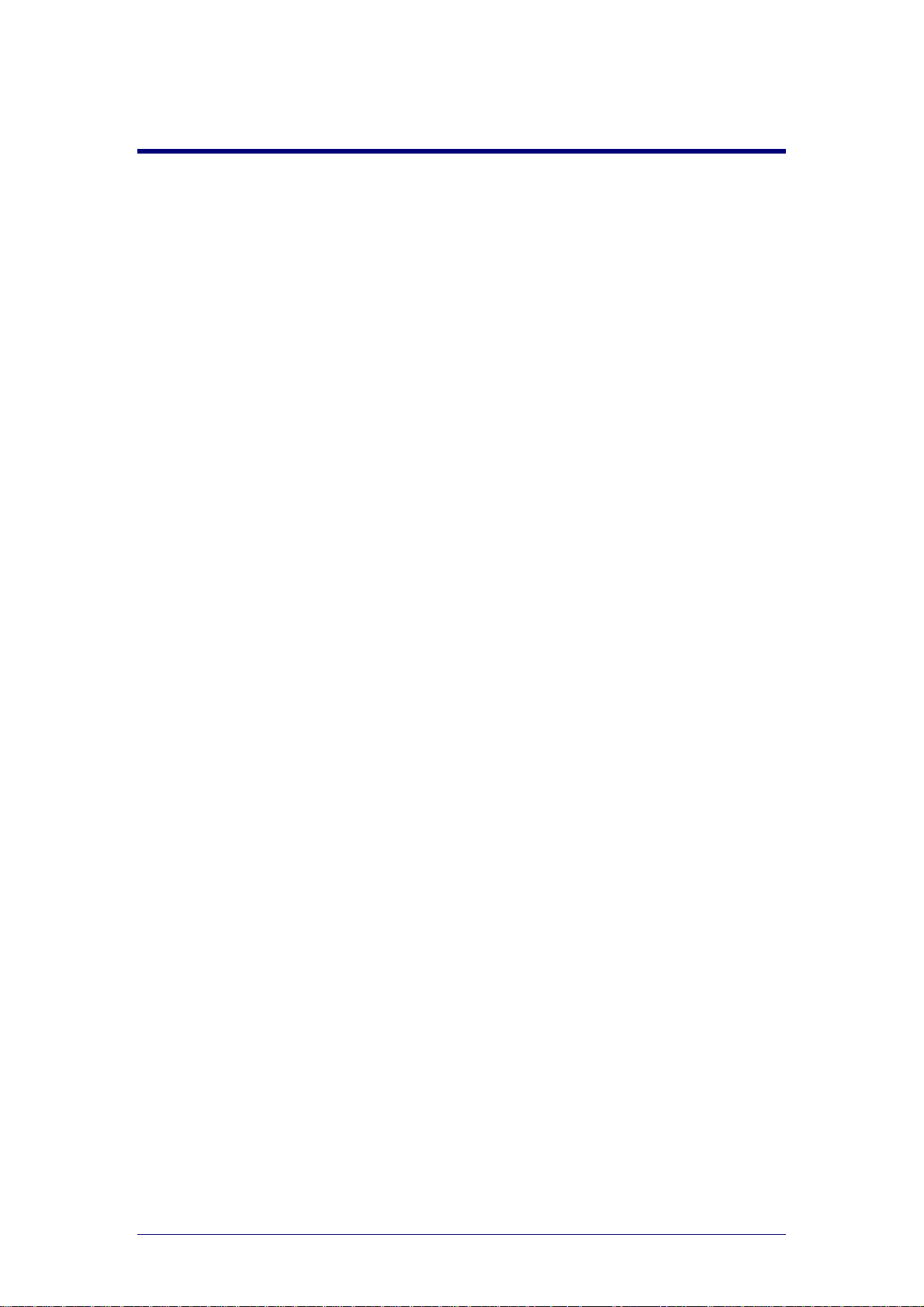
Basic CCF Actions
Contents of this chapter
Opening a CCF .......................................................................... 13
Loading a CCF into ProntoProEdit ............................................13
Uploading a CCF from Your ProntoPro ......................................15
Creating a New CCF...............................................................15
Modifying a CCF........................................................................ 16
Opening and Closing Panels....................................................16
Creating Devices and Macro Groups ........................................18
Creating Panels.....................................................................21
Creating Frames and Buttons..................................................24
Using the Gallery ..................................................................27
Using Bitmaps ......................................................................29
Using Grids ..........................................................................32
Viewing and Testing a CCF ....................................................... 36
Previewing with ProntoProEmulator .........................................36
Downloading a CCF into Your ProntoPro ...................................38
Saving a CCF............................................................................. 40
Saving a CCF........................................................................40
Replacing and Merging a CCF..................................................42
Philips Page 12 of 76
Page 13
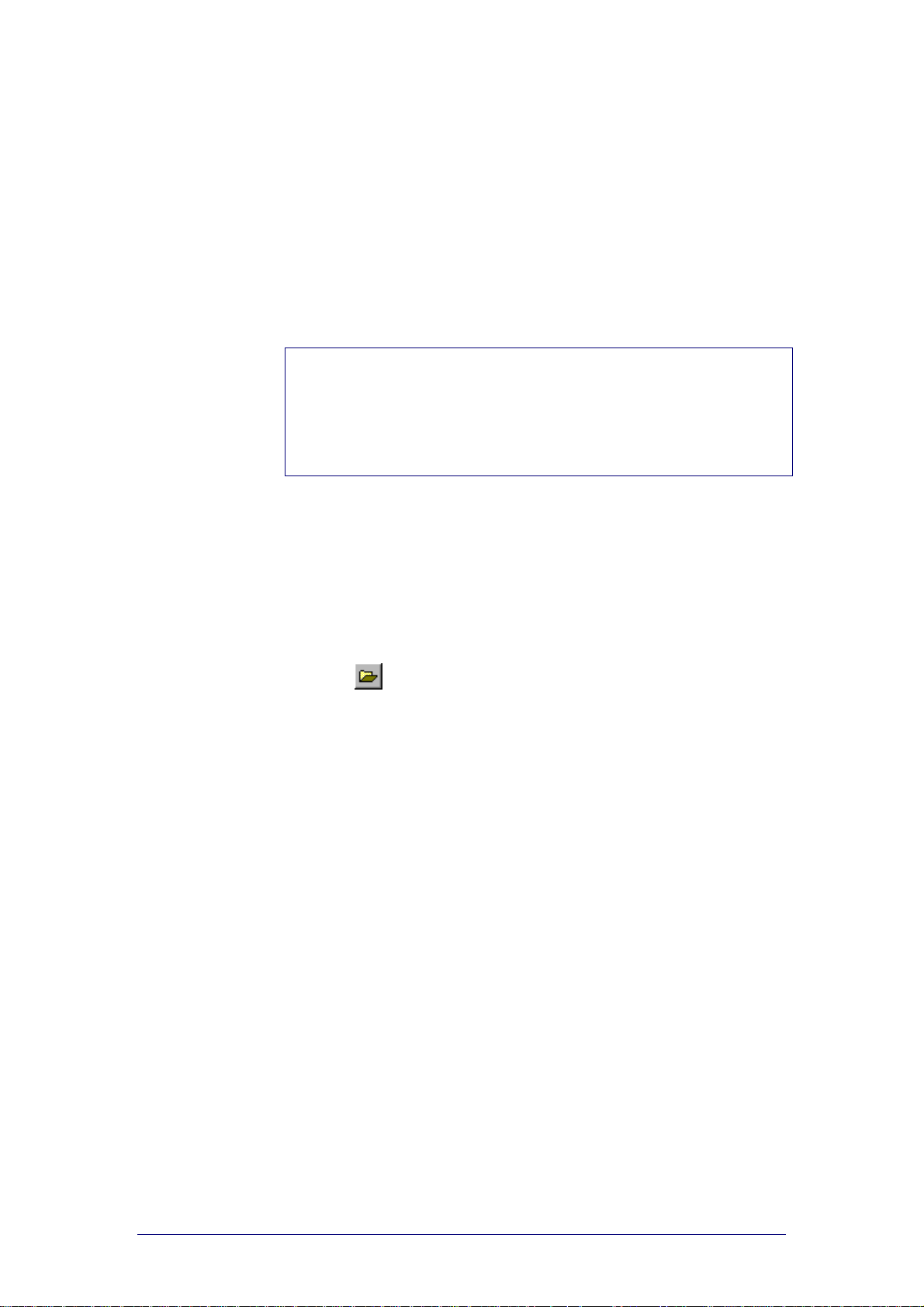
ProntoProEdit 3.0 - User Manual Basic CCF Actions
Opening a CCF
ProntoProEdit comes with three default CC Fs :
ph1_default.ccf (grayscale design)
ph2_default.ccf (color design)
xt1_default.ccf (fancy design)
These CCFs are located in the Samples folder in the directory where
ProntoProEdit is installed.
Note
Ph1_default.ccf is the factory default CCF loaded in your ProntoPro. In this
User Manual the ph1_default.ccf will be used for examples and scree ns ho ts .
When you want to create your own user interface, it is advised to start from
an existing CCF and modify the panels. When starting from a new and empty
CCF, you will have to define all devices, macro groups and pane ls fr o m
scratch.
Loading a CCF into
Loading a CCF into ProntoProEdit means that yo u open a file that is locate d
on your computer.
1 Go to Start > Programs > ProntoProEdit > ProntoEdit.
ProntoProEdit opens.
2 Select Open Configuration from the File menu.
-orClick
The ‘Open’ window appears.
3 Browse to the Samples folder in the director y where ProntoProEdit is
installed.
4 Select ph1_default.ccf (or any other CCF).
5 Click Open.
ph1_default.ccf is loaded into ProntoProEdit.
If another CCF is already loaded in ProntoProEdit when you want to load a
new CCF, the following message appears: “Merge with current configuration
or replace it?”.
Click Merge to add all home panels, devices and macro groups from the
loaded CCF to the current CCF. You will merge both CCFs.
Click Replace to remove the current CCF and replace it with the loaded
CCF. You will replace one CCF by the other.
If the current CCF has been modified, you will be allo we d to sa ve it first
before it is replaced with the loaded CCF.
in the toolbar.
ProntoProEdit
Philips Page 13 of 76
Page 14
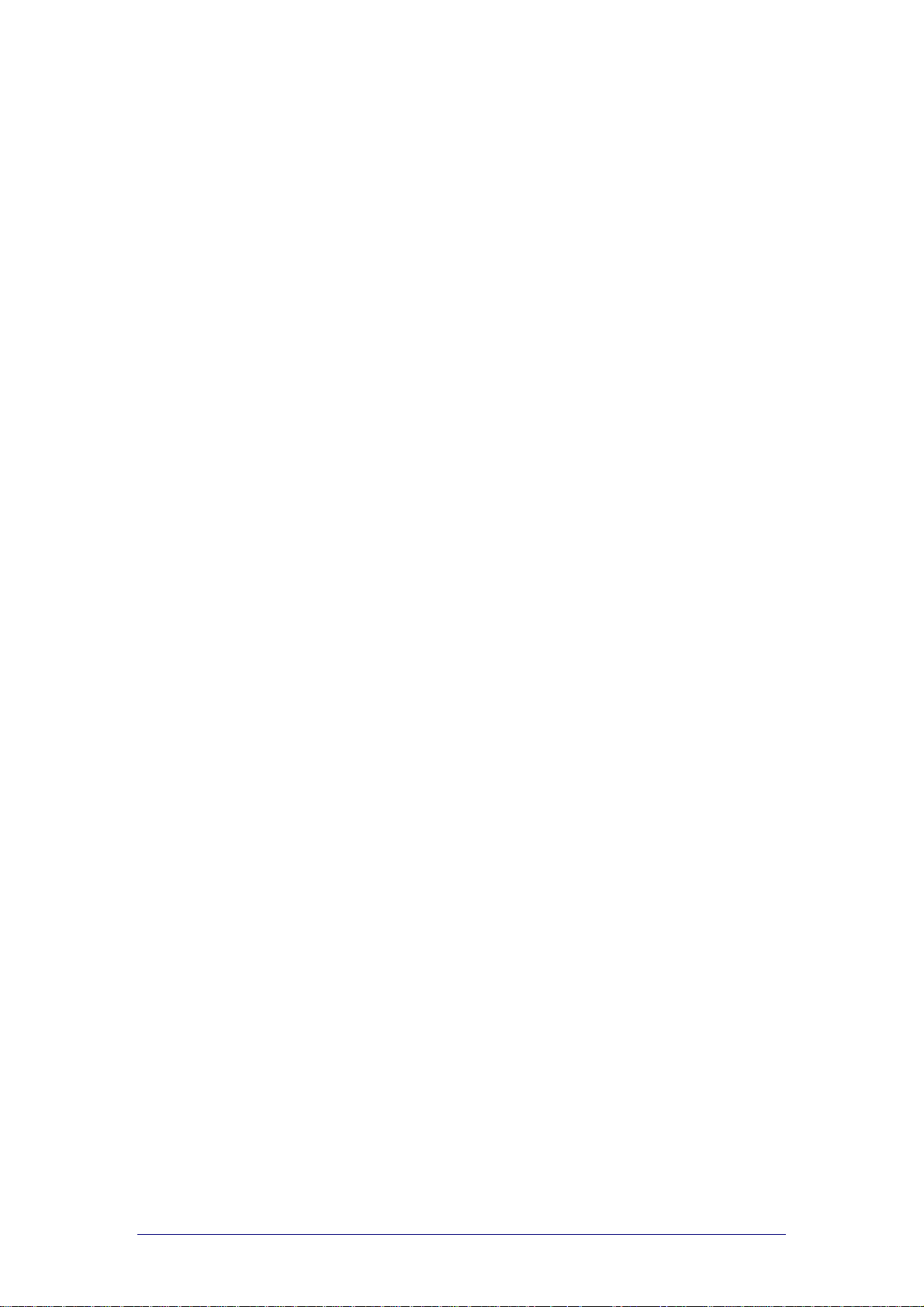
ProntoProEdit 3.0 - User Manual Basic CCF Actions
The CCFs from ProntoEdit version 2.0 or older are compatible with the CCFs
used in ProntoProEdit. When you load an older CCF into ProntoProEdit, the
following message appears: “You are loading a 4-colors based ccf-file. Would
you like to modify these 4 co lors ?”.
Click Skip to load the CCF without converting the colors. The CCF will be
loaded with the default grayscale colors.
Click Modify to convert the default g r ays c a le color s . A panel co llap s e s
with the 4 default grayscale color s and a button preview.
Converting the colors
1 Click the grayscale color you want to convert.
A context menu with 44 colors appears. With the More butto n you can
pick from 216 websaf e col ors.
2 Select the color you want to use.
When you move your mouse over the colors, the color in the field and in
the button preview changes dynamically.
3 Click OK to accept the changes.
The CCF will be loaded with the colors you selec ted .
-orClick Cancel to return witho ut c hanging the colors.
The CCF will be loaded with the default grayscale co lors.
Philips Page 14 of 76
Page 15
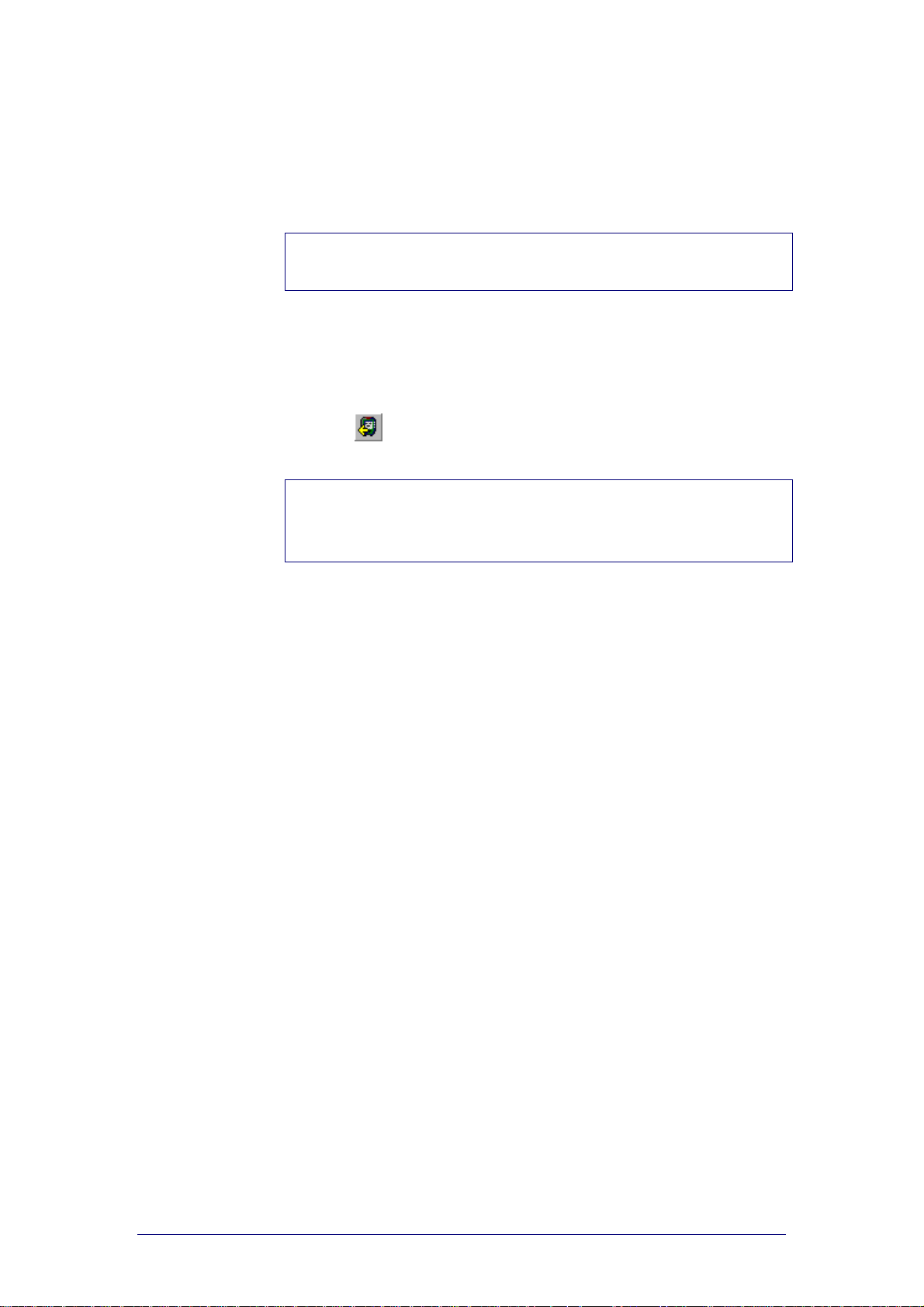
ProntoProEdit 3.0 - User Manual Basic CCF Actions
Uploading a CCF from Your ProntoPro
Uploading a CCF from your ProntoPro means copying the CCF from your
ProntoPro to your computer and display ing it in ProntoProEdit.
Note
It is advised not to touch your ProntoPro ’ s to uc h scre en or use any of your
ProntoPro’s direct acce ss butto ns w hile up loading is in progress.
1 Plug one end of the ProntoPro serial cable in the ser ial po rt on your
ProntoPro.
2 Plug the other end of the ProntoPro serial cable in the serial port on your
computer.
3 Select Upload from ProntoPro from the File menu.
-or-
Click
ProntoProEdit detect s yo ur ProntoPro.
Note
If ProntoProEdit cannot detect your ProntoPro , the following message
appears: “ProntoPro not co nnecte d or not re sponding”.
See “Troubleshooting” on page 68 for connection problems.
If there is another CCF loaded in ProntoProEdit when you want to upload the
CCF from your ProntoPro, the follo w ing mess age app e ars : “Me rg e with
current configuration or rep lac e it? ”.
Click Merge to add all home panels, devices and macro groups uploaded
from your ProntoPro to the curr e nt CCF . You will merge both CCFs.
Click Replace to remove the current CCF and replace it with the CCF
uploaded from your ProntoPro. You will replace one CCF by the other.
If the current CCF has been modified, you will be allo we d to sa ve it first
before it is replaced with the CCF upload ed fro m your ProntoPro.
in the toolbar.
Creating a New CCF
1 Go to Start > Programs > ProntoProEdit > ProntoEdit.
ProntoProEdit opens.
2 Select New Configuration from the File menu.
A new CCF is created.
Philips Page 15 of 76
Page 16
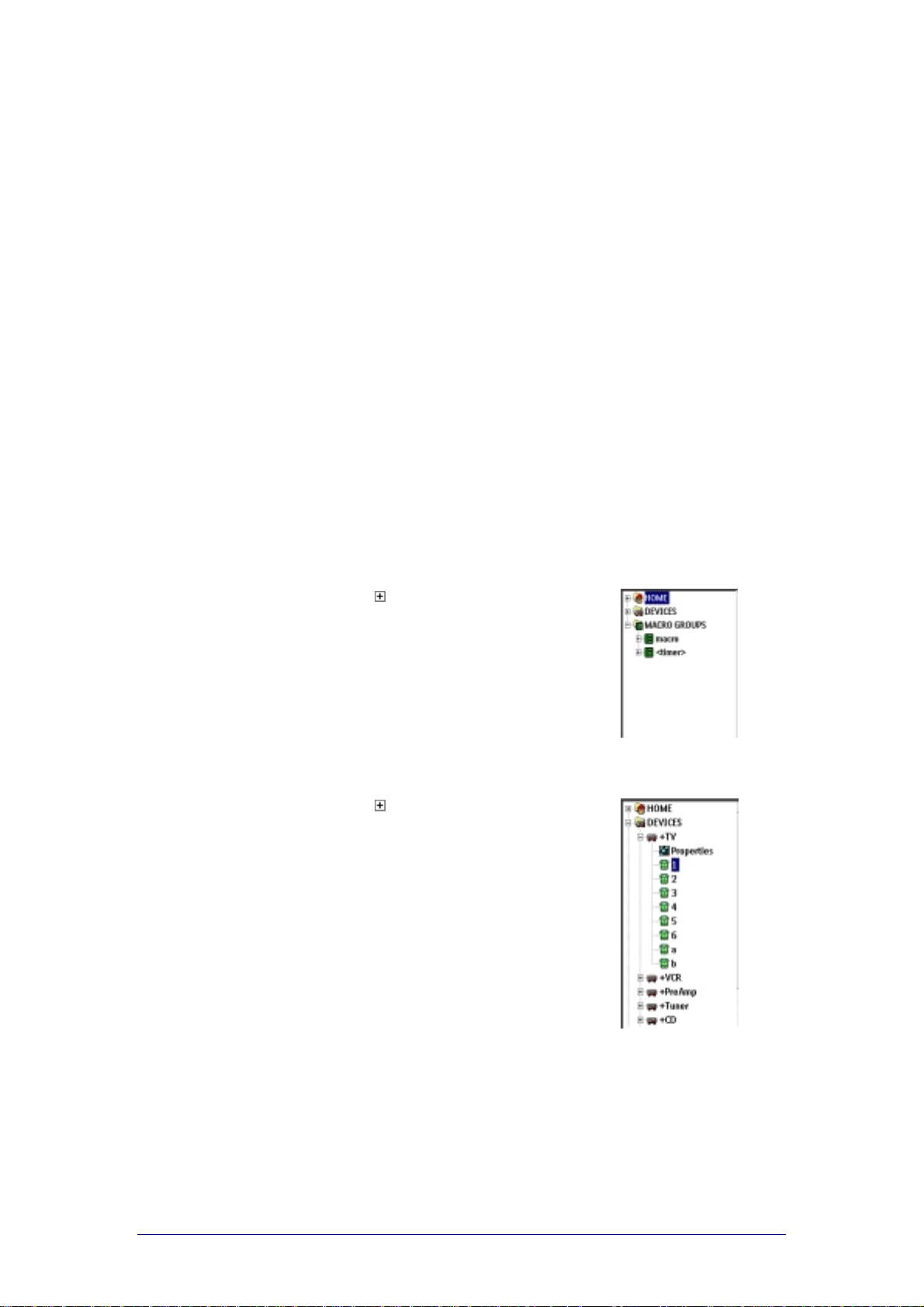
ProntoProEdit 3.0 - User Manual Basic CCF Actions
Modifying a CCF
The scenario to modify a CCF includes several steps:
Creating devices and macr o groups;
Creating panels;
Creating frames and buttons;
Using bitmaps.
When you have created or modified all the elements, you can start
configuring them as described in “Configur ing a CCF” on page 43.
Opening and Closing Panels
The buttons of the devices and the macro groups o n your ProntoPro are
organised into panels:
Home panels;
Panels for the different devices;
Panels for the different macro groups.
Opening the list of DEVICES and MACRO GROUPS
Click on next to DEVICES or MACRO
GROUPS in the Configuration view on the
left side of the ProntoProEdit window.
The list of all devices or macro groups is
displayed.
Opening a panel
1 Click on next to HOME, or a device or
macro group in the Configuration view.
The list of panels is displayed.
2 Double-click the panel you want to open.
-orRight-click the panel and select Open Panel
from the context menu.
-orSelect the panel in the Configuration view
and select Open Panel fro m the Panel
menu.
Philips Page 16 of 76
Page 17
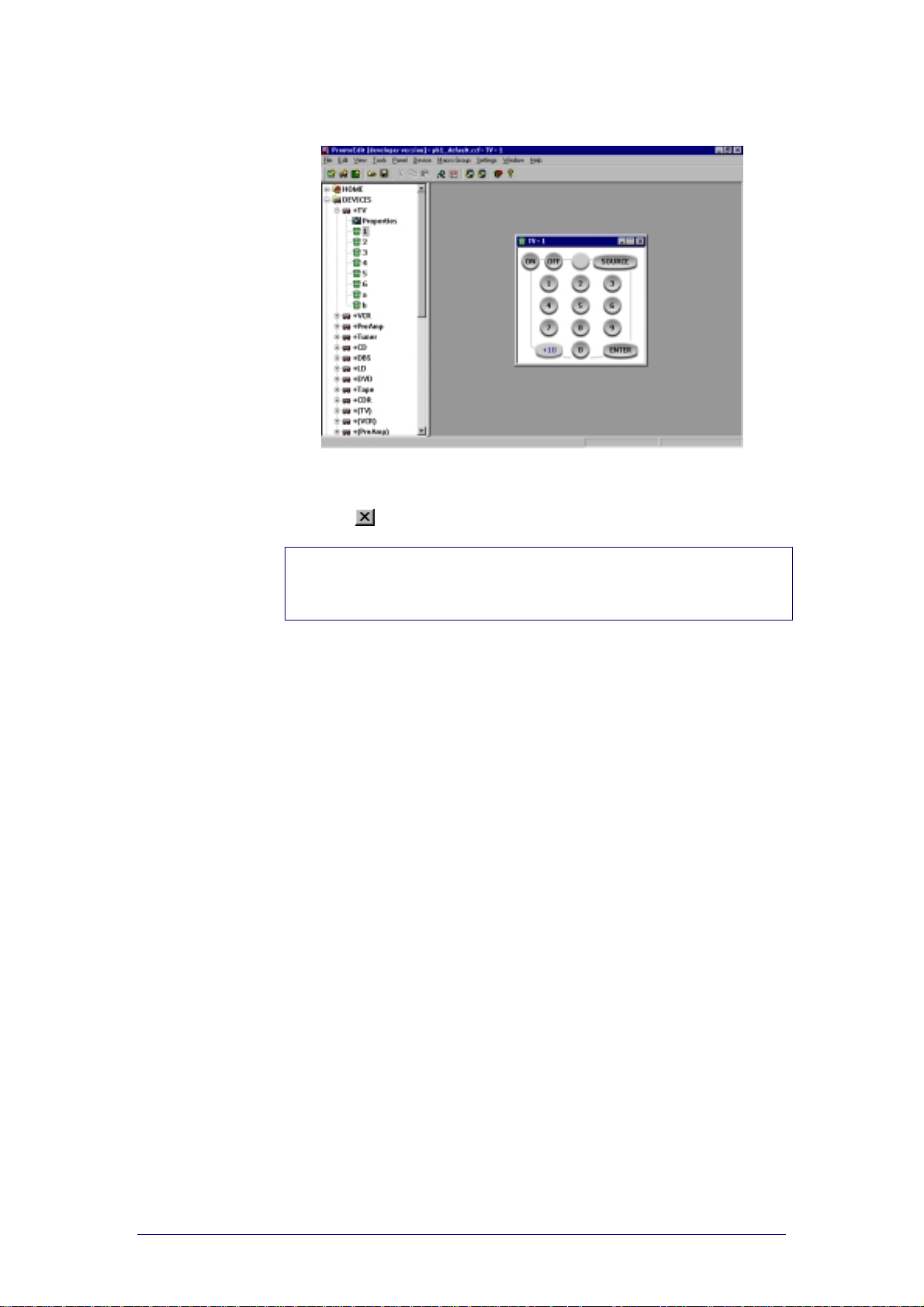
ProntoProEdit 3.0 - User Manual Basic CCF Actions
The panel appears in the Panel view on the right side of the
ProntoProEdit window.
Closing a panel
Click to close the panel.
Note
Closing a panel will not undo any changes made to that panel. A panel is
merely a view on the current CCF: changes are immediately incorporated into
the current CCF.
Philips Page 17 of 76
Page 18
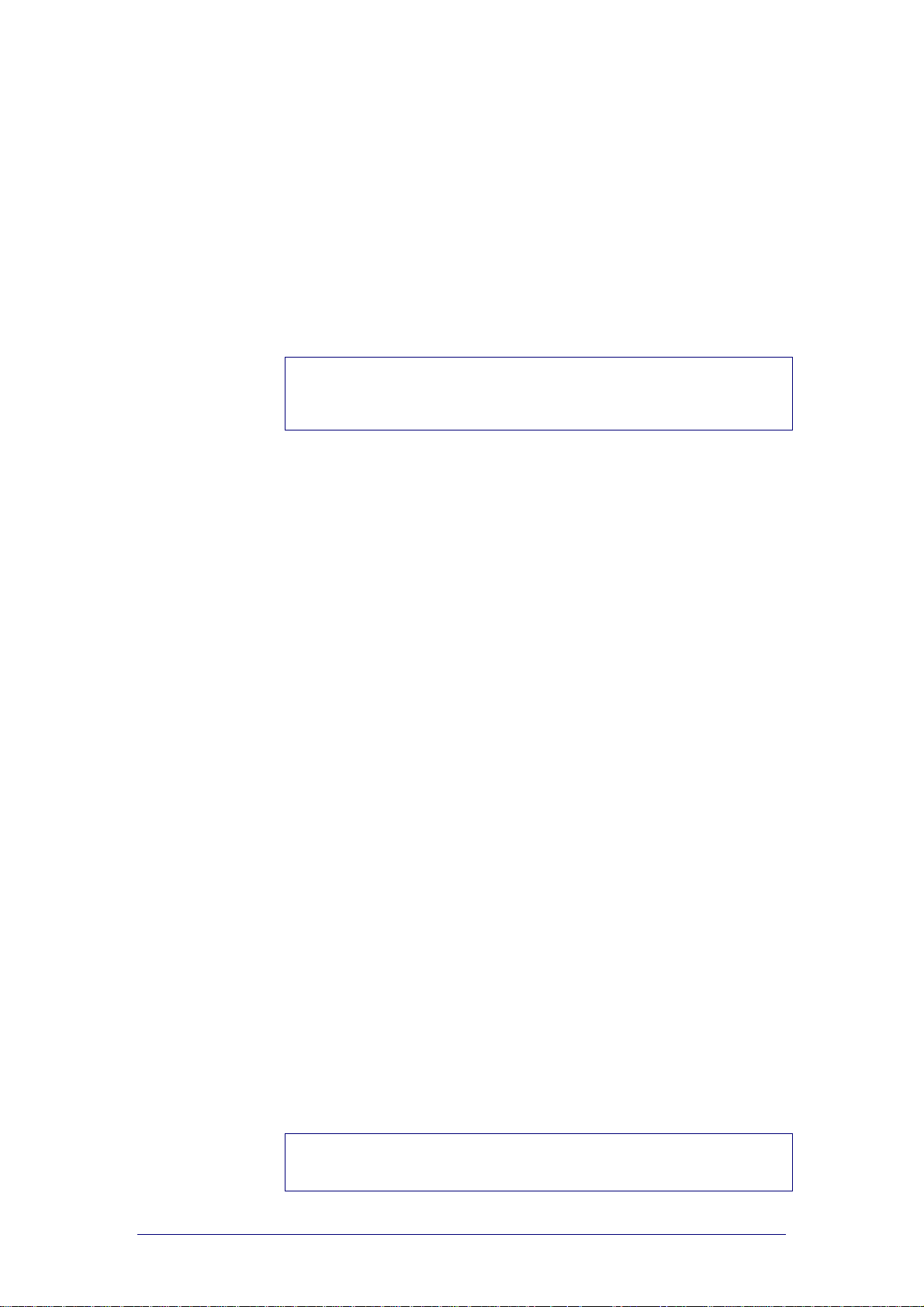
ProntoProEdit 3.0 - User Manual Basic CCF Actions
Creating Devices and Macro Groups
A device in ProntoProEdit, for instance a TV, usually contains a number of
panels with different buttons to execute commands on the actual d evic e .
A macro group allows you to execute a sequence of commands, for instance
IR commands, using one single button.
In ProntoProEdit devices and macro groups are essentially eq ual. It is the
location, in the list of DEVICES or in the list of MACRO GROUPS, which
distinguishes a device from a macro group. You can move a device from
DEVICES to MACRO GROUPS to turn that device into a macro group, and
vice versa.
Note
Both the devices and the macro groups contain panels . You have to create
and organise devices and macro groups before you start creating panels,
frames and buttons.
Indicators
ProntoProEdit uses indic a tor s in the lis t of DEVI C ES and MACRO GROUPS to
provide information on the status of the device or macro group. You cannot
type the indicators in the labels of the dev ices or macro groups.
+
The device needs programming.
When you download the configuration into the ProntoPro and you use the
device for the first time, you will have to define the brand fo r the
selected device.
( )
The device is a template. A template does not appear in the Device menu
on the ProntoPro but it is available when you add a new device on your
ProntoPro.
-
The device or macro group has a separator. The separator is displayed in
the Device menu or Macro menu, above the selected device or macro
group.
Separator indicator s o n ly occur in older CCFs.
< >
The macro gro up i s a timer group. With a t imer you define one or more
actions t h a t have to be exe cuted at a pred efined day an d t i me.
*
The device is Read Only. It cannot be modified, renamed, learned or
deleted on your ProntoPro.
Copying a device or macro group
1 Select the device or macro group you want to copy in the Configuration
view.
2 Select Copy from the Edit menu.
The selected device or macro group is copied onto the clipboard.
3 Select DEVICES or MACRO GROUPS.
4 Select Paste from the Edit menu.
The selected device or macro group is copied into DEVICES or MACRO
GROUPS.
Note
ProntoProEdit does no t support copying from one running copy of
ProntoProEdit to another.
Philips Page 18 of 76
Page 19
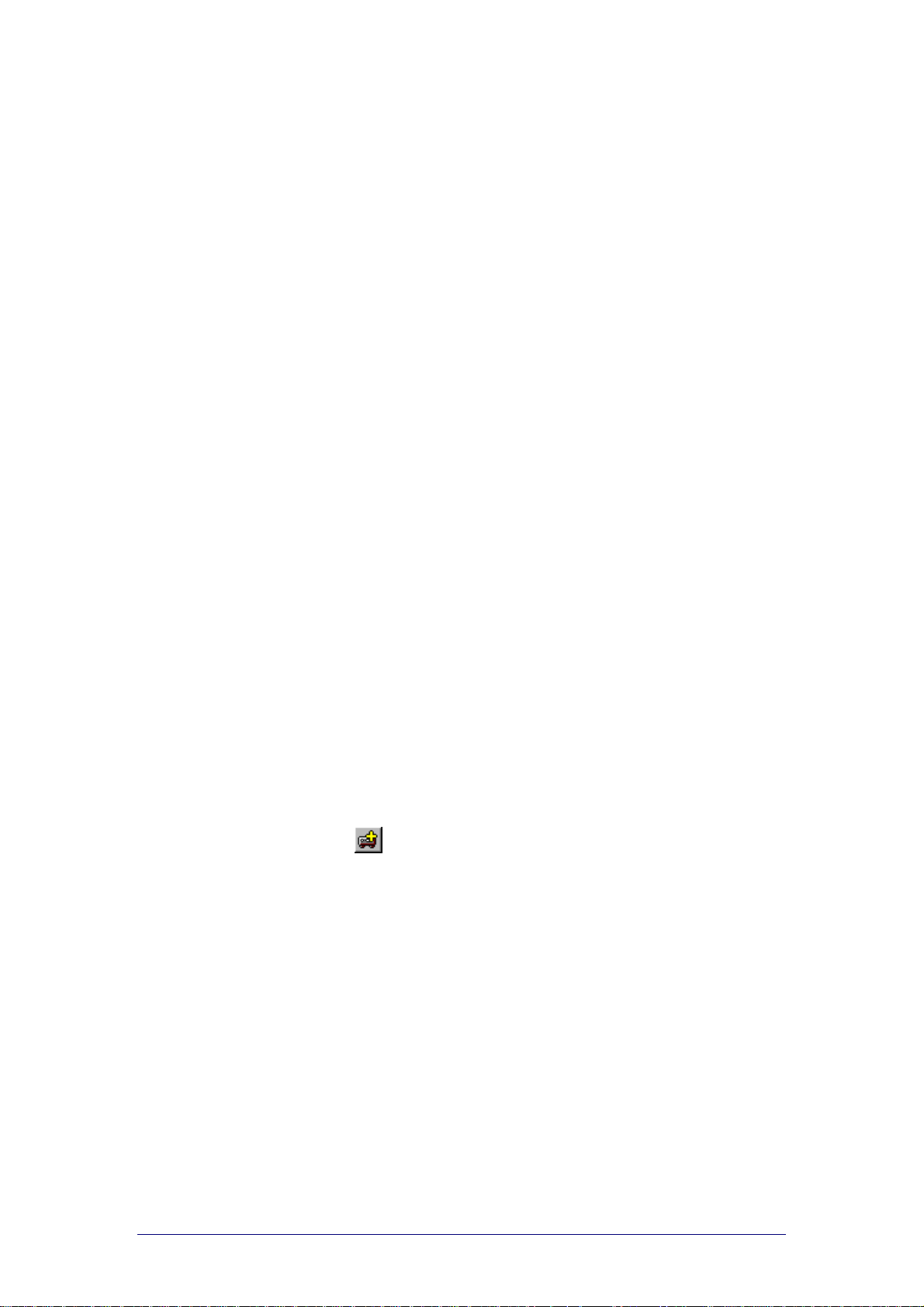
ProntoProEdit 3.0 - User Manual Basic CCF Actions
Moving a device or macro group
1 Select the device or macro group you want to move in the Co nfiguration
view.
2 Drag and drop the selected device or macro group to its new location.
If you drop a devi c e or macro group on ano t her device or macro group, it
will be inserted before that dev ice or macro gr oup.
If you drop a device or macro group on DEVICES or MACRO GROUPS,
it will be appended to the list of devices or macro gro up s .
-orPress and hold CTRL and use the UP or DOWN key to the move the
selected device or macro group up or down its current list.
Renaming a device or macro group
1 Select the device or macro group and select Rename from the Edit
menu.
-orRight-click the device or macro group and select Rename from the
context menu.
2 Type the new name for the device or macro group in the text field.
-orUse the keyboard on screen to edit the name for the device or macro
group:
To display a keyboard with capital letters or symbols, click Shift.
To enter a character or symbol, click the character or symbol you
want to use.
3 Click OK to save the new name.
Removing a device or macro group
1 Select the device or macro group you want to r emov e in the
Configuration view.
2 Press DELETE to remove the selected device or macro group.
Adding a device
Select Add Device from the Device menu.
-orClick
An empty device is added.
in the toolbar.
Changing a device into a template
Select the device and select Is Template from the Device menu.
-orRight-click the device and select Is Template from the conte xt menu.
The name of the device is displayed between ( ) brackets indicating that
the device has been changed into a template.
You can change the template back to a ‘regular’ device at any time.
Philips Page 19 of 76
Page 20
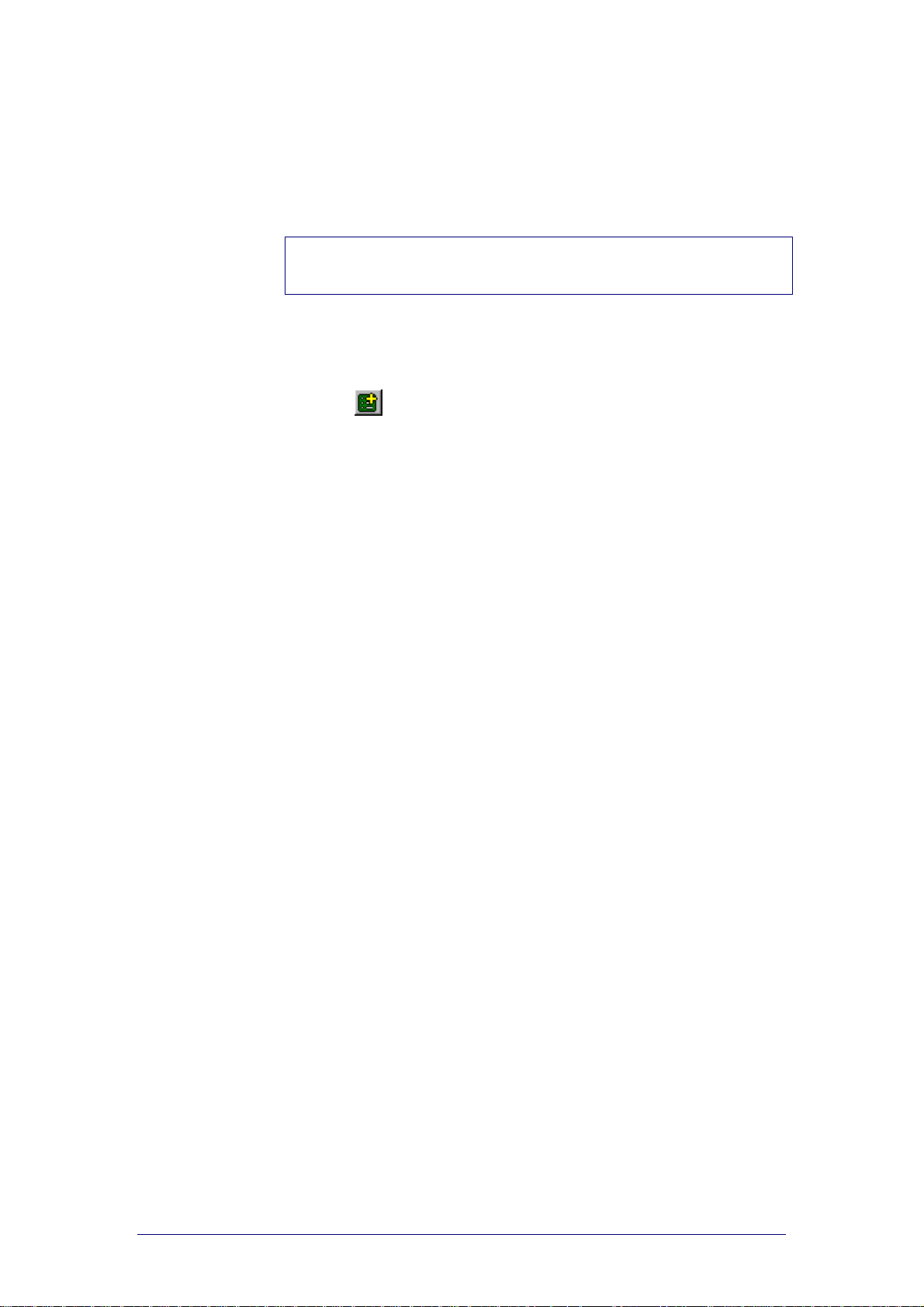
ProntoProEdit 3.0 - User Manual Basic CCF Actions
Removing a te mplate
If you use ProntoProEdit instead of yo ur ProntoPro to add new devices, you
can remove all templates. This speeds up saving and loading and leaves more
space in your ProntoPro’s memory .
Note
Make sure not to overwrite ph1_default.ccf when you have deleted all your
templates. So you can always restore the templates .
Adding a macro group
Select Add Macro Group from the Macro Group menu.
-orClick
An empty macro group is added.
in the toolbar.
Changing a macro group into a timer group
Select the m a cro group and se l ect Is TimerGroup from the Macro
Group menu.
-orRight-click the macro group and select Is TimerGroup from the c ontext
menu.
The name of the macro grou p i s di spl a y e d bet w een < > brackets
indicating that the macro group has been changed into a timer group.
You can change the timer group back to a macro group at any time.
Philips Page 20 of 76
Page 21
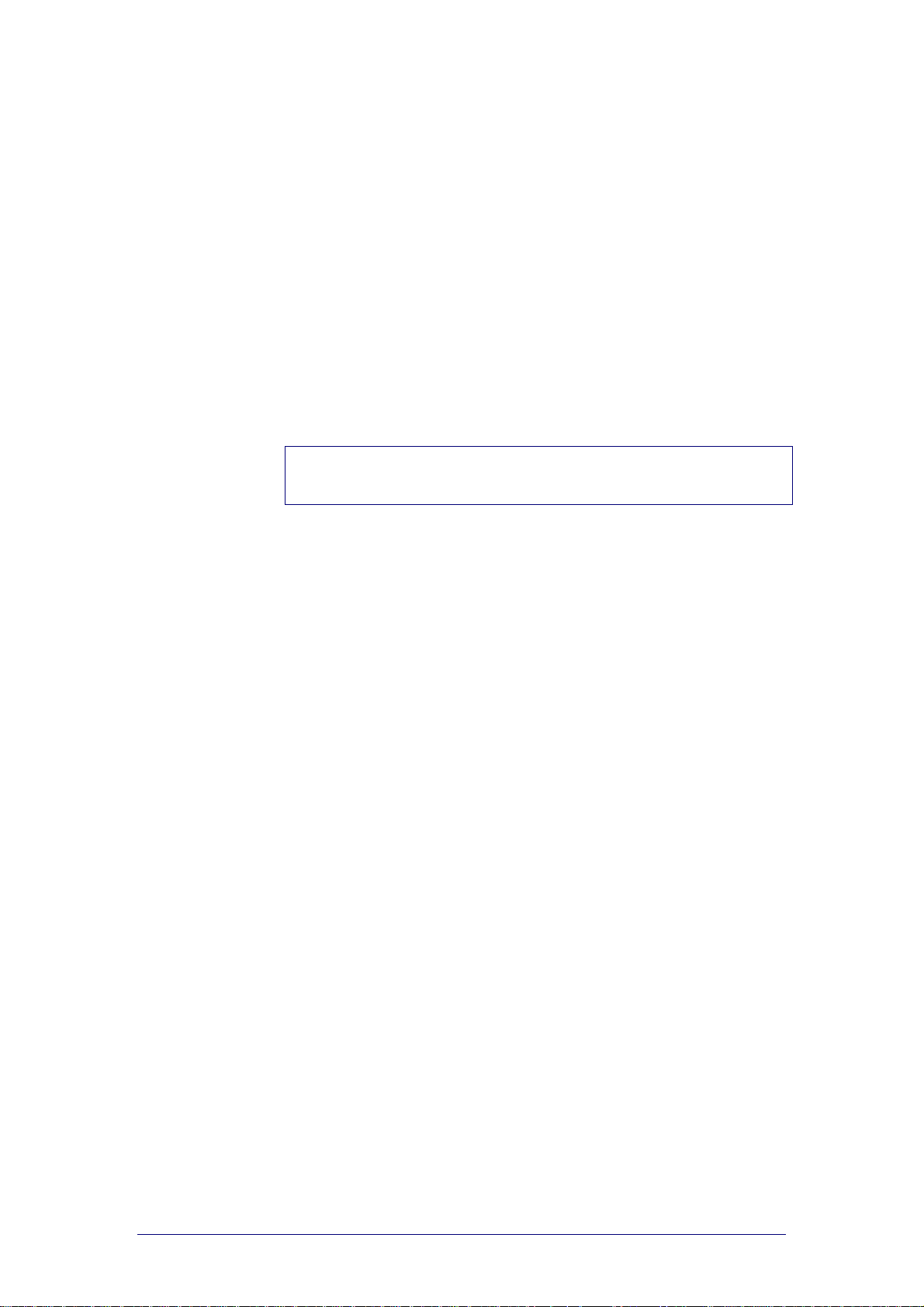
ProntoProEdit 3.0 - User Manual Basic CCF Actions
Creating Panels
Panels are the basic elements of a CCF. They are used to organise the
buttons and actions of the devices and the macro group s on your ProntoPro.
Copying a panel
1 Select the panel you want to copy in the Configuration view .
2 Select Copy from the Edit menu.
The selected panel is copied onto the clipboard .
3 Select HOME, or the device or macro group where you want to copy
the panel to.
4 Select Paste from the Edit menu.
The selected panel is pasted into HOME, the device or the macro
group you selected.
Note
ProntoProEdit does no t support copying from one running copy of
ProntoProEdit to another.
Moving a panel
1 Select the panel you want to move in the Configuration view.
2 Drag and drop the selected panel to its new locatio n.
If you drop a panel on another panel, it will be inserted before that panel.
If you drop a panel on HOME, a device or a macro group, it will be
appended to the list of panels of HOME, that device or that macro group.
-orPress and hold CTRL and use the UP or DOWN key to the move the
selected panel up or down its current list.
Renaming a panel
1 Select the panel and select Rename from the Edit menu.
-orRight-click the panel and select Rename Panel from the context menu.
2 Type the new name for the panel in the text field.
-orUse the keyboard on screen to edit the name for the panel:
To display a keyboard with capital letters or symbols, click Shift.
To enter a character or symbol, click the character or symbol you
want to use.
3 Click OK to save the new name.
Hiding a panel
If you do not want a panel to be displayed when you scro ll on your ProntoPro,
you can hide the panel. For instance, it might be useful to hide a panel
containing a number of frequently used commands. You can use these
‘hidden’ commands by creating aliases (shortcuts) from other panels. The
hidden panel can only be viewed by creating a jump to it from within another
panel.
Select the panel (in HOME, of a device or a macro group) and select Is
Hidden from the Panel menu.
The panel is hidden. The panel name is displayed between [ ].
Philips Page 21 of 76
Page 22
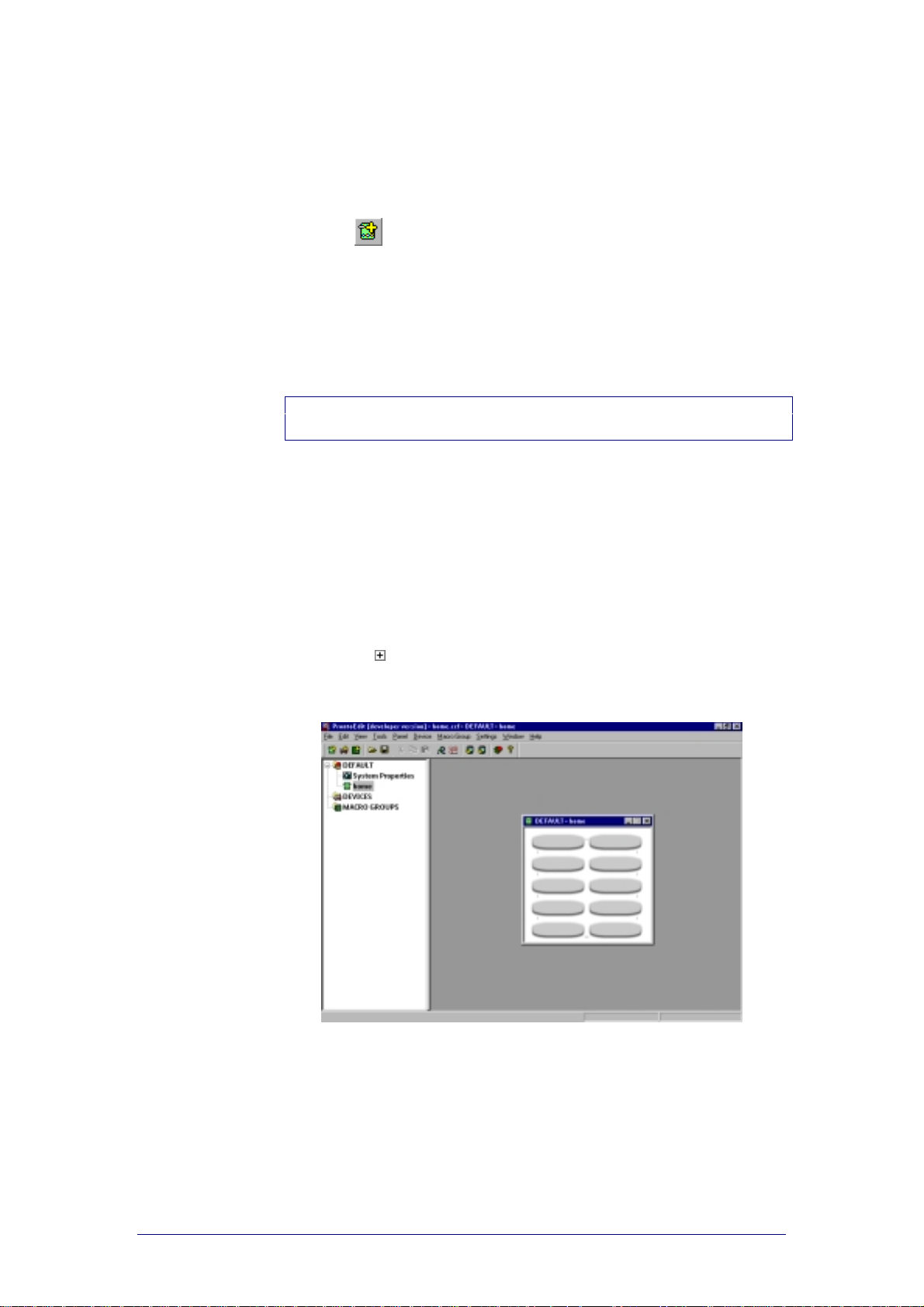
ProntoProEdit 3.0 - User Manual Basic CCF Actions
Adding a panel
1 Select HOME, a device or a macro group to which you want to add a
panel. You can also select a panel where you want to add a new panel.
2 Select Add Panel from the Panel menu.
-or-
Click
A new panel is added.
New panels have the default contents of a HOME, DEVICE or MACRO
GROUP panel. ProntoProEdit loads default panels from one of thes e CCFs :
home.ccf
device.ccf
macro.ccf
Note
To add an empty panel, press and hold SHIFT while adding the panel.
in the toolbar.
Changing the default panels
1 Load one of t he f ollowing CCFs:
home.ccf to change the default Home panel;
device.ccf to change the default device panel;
macro.ccf to change the default macro panel.
The selected CCF is loaded in ProntoProEdit. HOME has been renamed
into DEFAULT in the default panel CCFs.
2 Click on
3 Open the panel.
The panel is called home, device or macro depending on the default
CCF you loaded.
next to DEFAULT in the Configuration view.
4 Modify the panel as you want.
5 Save the modified CCF with the same name.
ProntoProEdit ignores all but the fir s t DEFAULT panel of a default panel
CCF.
6 Restart ProntoProEdit.
The next time you add a panel ProntoProEdit uses the modified default
panel as you defined it.
Philips Page 22 of 76
Page 23
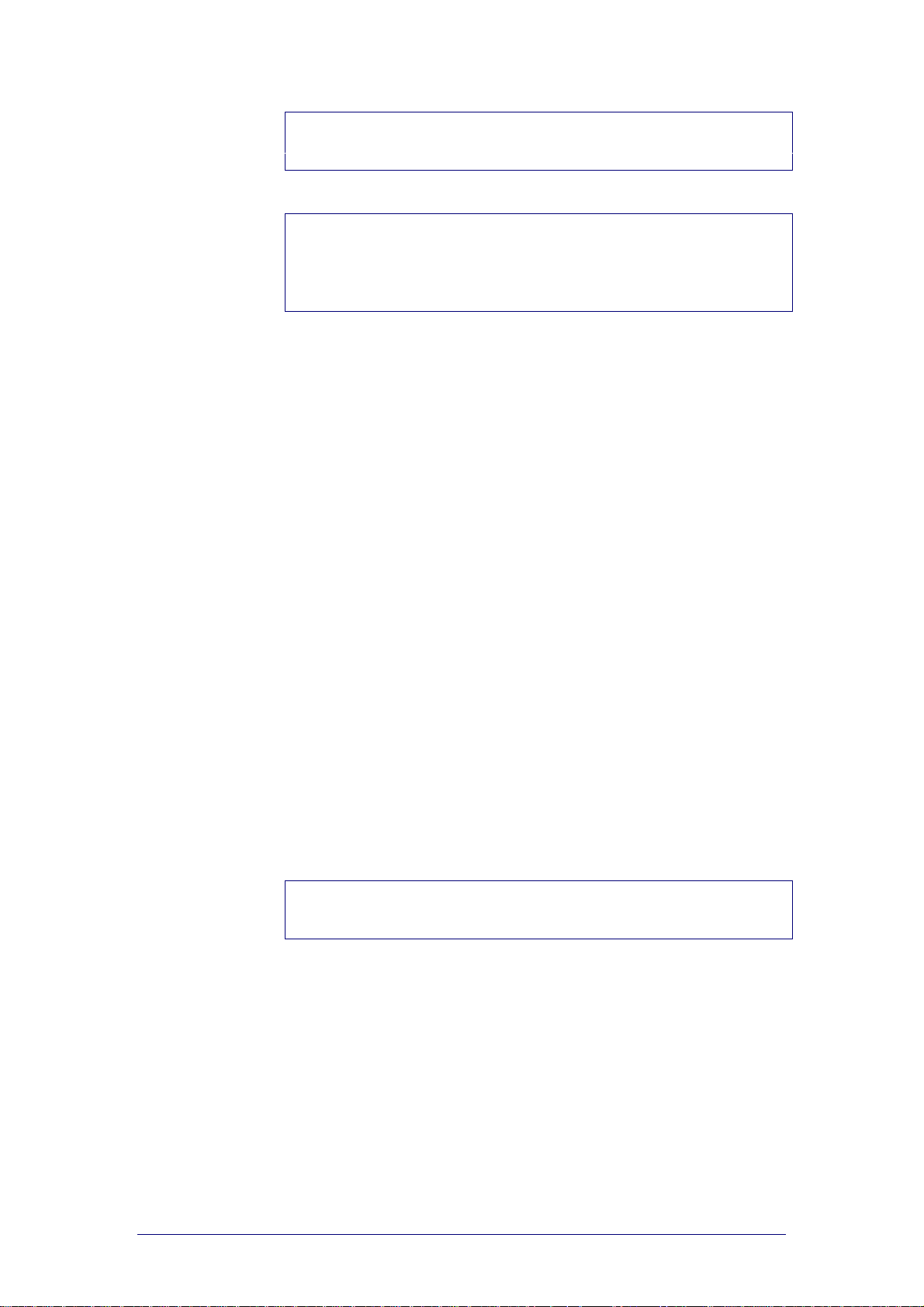
ProntoProEdit 3.0 - User Manual Basic CCF Actions
Warning
Do not delete macro.ccf. If you delete this file you cannot add macros to the
device anymore.
Note
The default macro panel will not only be used in ProntoProEdit to add a
default macro panel, but also on your ProntoPro to add a new macro group.
When a dding devices on your ProntoPro, templates ar e used. S ee “Changing
a device into a template” on page 19 for more information about templates.
Creating your own Home panels
By default, ProntoPro’s Home panels contain alias e s to all dev ices in the
Device menu on the ProntoPro. The ProntoPro automatically adds aliases to
all devices on the Home panels if all of the following conditio ns are met:
There is at least one Home panel.
The first Home panel is named ‘home’ (all lowercase).
The Home panels are write-protected.
If you want to create your own Home panels, you have to make sure that at
least one of these conditions is not met so that the automatic alias creation is
disabled.
Rename the first Home panel
Rename the first Home panel into something other than ‘home’
(lowercase), for instance to ‘Main’.
See ‘Renaming a panel’ on p. 21.
If you rename the first Home panel to ‘Main’ and leave the ‘write protected’ option enabled , the Pro ntoPro will boot up to the first Home
panel.
If you don’t rename the first Home panel ProntoProEdit will automatically
add aliases to all devices on the Home panels. ProntoProEd it w ill
generate its own Home panels based on your buttons.
Remove the write-protection of the Home panels
Deselect “The Home panels are write-protected” check box in the
‘System Properties’ of the Ho me pane ls .
If you remove the ‘write-protec tio n’ of the Ho me pa nels, the Pro ntoPro
will boot up to the first Home panel of the first devi c e , no matter what
the Home panel is labeled. ProntoProEdit will not add aliases
automatically.
Note
When creating your own Home panel buttons, make sure to add alias e s to the
devices and to create a page jump to a panel in the device.
Philips Page 23 of 76
Page 24

ProntoProEdit 3.0 - User Manual Basic CCF Actions
Creating Frames and Buttons
Frames are primarily used for grouping buttons and other frames. When you
group frames and buttons in a parent frame it is much easier to arrange your
panels and to move groups of buttons, such as a numeric pad.
Next to grouping, fra mes also enhance the visu a l desi gn of your panels.
Frames can be used as backgrounds as they contain a default background
color. You can insert a bitmap to change the look and shape of the frame. To
create your own frames see ‘Using the G aller y ’ on p. 27 and ‘Using Bitmaps’
on p. 29.
Buttons can contain actions that are executed when you tap them. They
contain a default text and background color for each of fo ur d ifferent states.
You can insert a bitmap to change the look and shape of the button. To
create your own buttons see ‘Using the Gallery’ on p. 27 and ‘Using Bitmaps’
on p. 29.
Adding frames to a panel
1 Open a panel to which you want to add a frame.
2 Select Add Frame from the Panel menu.
-orRight-click the panel and select Add Frame from the context menu.
A default frame is added.
Adding buttons to a panel
1 Open a panel to which you want to add a button.
2 Select Add Button from the Panel menu.
-orRight-click the panel and select Add Button from the context menu.
A default button is added.
Resi zing frames and butt o ns
Note
Frames and buttons can only be resized if they do not have any bitmaps. See
“Using Bitmaps” on page 29 for more details about the size of frames and
buttons.
1 Click the frame or button you want to resize.
A red frame appears around the selected frame or button.
2 Move the pointer over the edge of the frame or butto n until the Resize
cursor with the desired orientation appears.
3 Move the Resize cursor to drag the edge and resize the frame or button.
The status bar shows the current size of the selected frame or button.
–orUse the arrow keys to resize the frame or button:
Press and hold SHIFT to move the top or left edge.
Press and hold CTRL to move the bottom or right edge.
Press the SPACE bar in combination with SHIFT or CTRL and the
arrow keys to resize an edge faster.
Philips Page 24 of 76
Page 25

ProntoProEdit 3.0 - User Manual Basic CCF Actions
Moving frames and buttons in a panel
1 Open the panel with the frame or button you want to move .
2 Click the frame or button you want to move.
A red frame appears around the selected frame or button.
3 Drag and drop the selected frame or button to its new location.
The status bar shows the current location of the selected frame or
button.
-orUse the arrow keys to move the frame or button.
To move it faster, press and hold the SPACE bar while moving the frame
or button with the arrow keys.
Copying frames and buttons
1 Open the panel with the frame or button you want to cop y .
2 Press and hold CTRL and select the frame or button you want to copy.
Drag and drop the selected frame or button w her e you want to co py it.
If you want to copy a frame or button to another panel, ope n the p ane l
to which you want to copy a frame or button.
-or-
1 Open the panel with the frame or button you want to cop y .
2 Select the frame or button you want to copy.
3 Select Copy from the Edit menu.
The selected frame or button is copied onto the c lipb oard.
4 Go to the location where you want to copy the panel to.
5 Select Paste from the Edit menu.
The selected frame or button is pasted.
Note
ProntoProEdit does no t support copying from one running copy of
ProntoProEdit to another.
When copying frames with a bitmap, the bitmap will also be copied. When
copying buttons with a bitmap, the bitmap and the action list will also be
copied. See “Using Bitmaps” on page 29 for more information about bitm aps .
Removing frames and buttons from a panel
1 Open the panel with the frame or button you want to re move .
2 Click the frame or button you want to remove.
A red frame appears around the selected frame or button.
3 Press DELETE.
The selected frame or button is removed.
Grouping frames or buttons
You can group frames or buttons in a parent frame. When you group frames
and buttons it is much easier to arrange the frames and buttons in a panel.
For example:
1 Open a panel and select the frame you want to use as the parent.
2 Press ALT + A to add a frame.
A child frame is added.
-orPress ALT + K to add a button.
A child button is added.
Philips Page 25 of 76
Page 26

ProntoProEdit 3.0 - User Manual Basic CCF Actions
You can create a complete structure of grouped frames and buttons .
For example, the Home panel in ph1_default.ccf:
Parent
First child
Sibling of the first child
Parent: a frame on level 1;
First child: a frame or a button on level 2;
Sibling: other frames and buttons on level 2.
You can create a parent on every level (level x). The first child and siblings
are created on the level x+1. This means that a frame or a button can be a
first child or sibling and a parent at the same time.
Selecting frames and buttons in a panel
Frames and buttons in a panel are selectable. With grouped frames and
buttons it is sometimes difficult to sele c t the corr e c t frame or button.
Click the frame or button you want to select.
The Move cursor appears: you have selected a parent frame.
The Move cursor and a red selection frame appear: you have
selected a frame or button.
Select Select from the Panel menu.
-orRight-click in the panel and select Select fro m the conte xt menu.
You can choose the following options:
Parent: select a frame with the grouped frames and buttons;
First Child: sele ct th e gr ou ped frame or button;
Next Sibling: jump to the next frame or button;
Previous Sibling: jump to the previous frame or button.
Press ALT + O to select the parent and ALT + C to select the first child.
Press TAB to select the next sibling of the sele c te d frame or butto n.
Press SHIFT + TAB to sele c t the previous sibling of the selected frame
or button.
Press ESC to deselect the current selection.
Use the zoom feature (select Panel Zoom from the Panel menu o r by
right-clicking) to get a better view of what you are selecting.
Philips Page 26 of 76
Page 27

ProntoProEdit 3.0 - User Manual Basic CCF Actions
Using the Gallery
Instead of adding default frames and buttons (with a gray background and
without bitmaps), you can add frames and buttons from a gallery. In that
case you add a frame or a button with a bitmap. A gallery contains the
bitmaps for frames and buttons used in a CCF.
Displaying the gallery
1 Select Gallery from the Tools menu.
-orClick
The ‘ProntoEdit Button and Frame Gallery’ window appears.
2 Select a group of frames and buttons in the list on the left side of the
window.
The frames and buttons in the group are displayed on the right side of
the window.
in the toolbar.
Adding frames or but to ns to th e pa ne l
1 Open the panel to which you want to add a frame or button.
2 Click the frame or button you want to add in the ‘ProntoEdit Button and
Frame Gallery’ window.
If the frame or button you want to add is grouped, click ing that frame or
button will select the parent frame.
Press and hold SHIFT when clicking the frame or button to select only
the first child or the sibling.
3 Drag and drop the selected frame or button to the pane l where you want
to add it.
A selected frame or button is added.
Selecting another gallery
Normally you add frames and buttons from gallery.ccf. When you want to use
frames and buttons from another CCF, you have to select the CCF as a
gallery. Only the Home panels from the selec ted CCF will b e liste d in the
gallery.
1 Select Select Gallery from the Tools menu.
The ‘Select Gallery’ window appears.
2 Browse to th e folder where the CCFs are stored.
3 Select the CCF you want to use.
4 Click Open.
The CCF is selected as a gallery.
Philips Page 27 of 76
Page 28
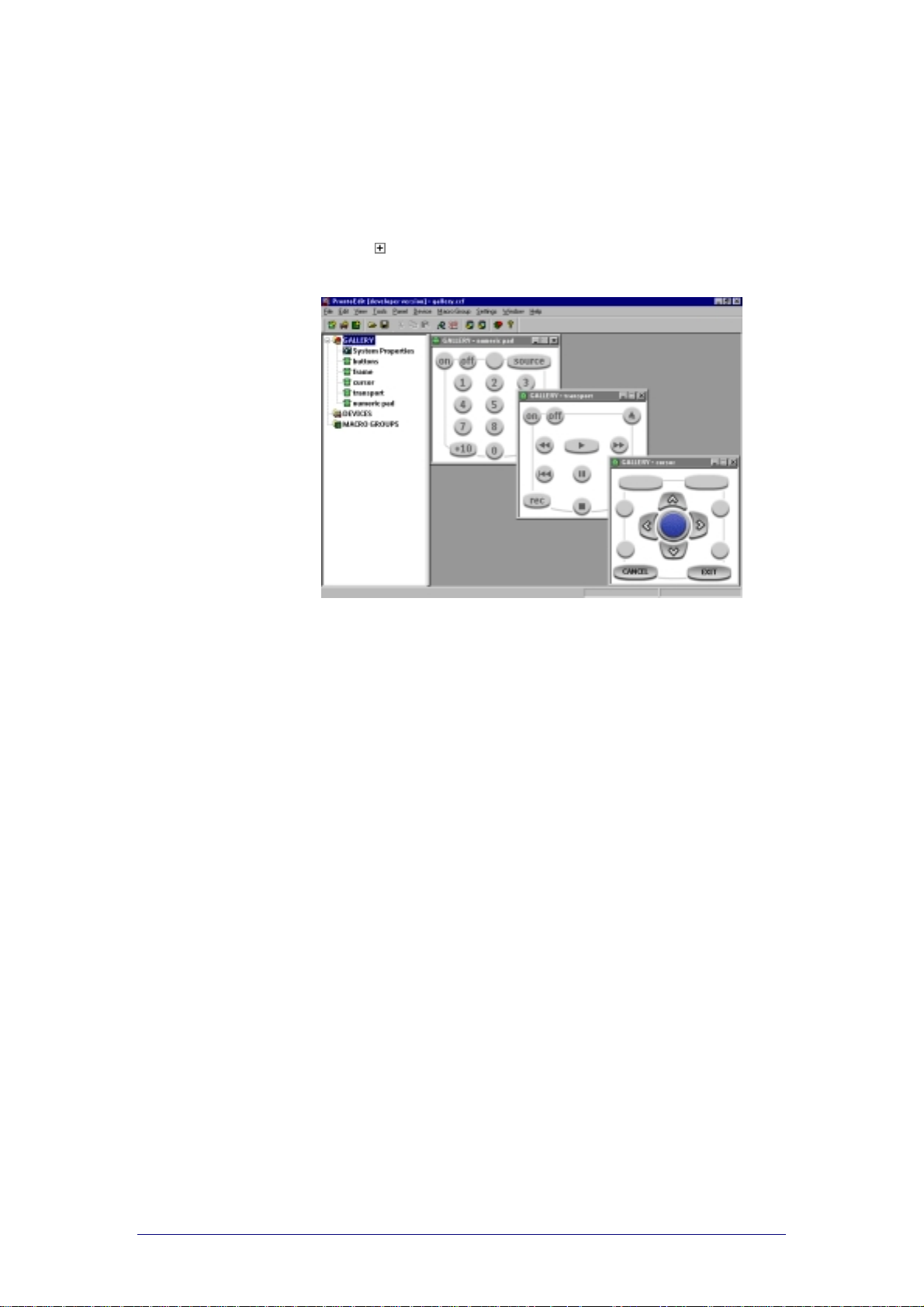
ProntoProEdit 3.0 - User Manual Basic CCF Actions
Creati ng your own gallery
ProntoProEdit loads the galler y from gallery.ccf in the directory where
ProntoProEdit is installed.
1 Load gallery.ccf into ProntoProEdit.
The selected CCF is loaded in ProntoProEdit. HOME has been renamed
into GALLERY in gallery.ccf.
2 Click on
3 Open the panel with the frames, buttons and bitmaps you want to
modify.
next to GALLERY in the Configuration view.
4 Modify the panels with the frames, buttons and bitmaps as you want.
5 Save the modified CCF back as gallery.ccf.
ProntoProEdit ignores all but the GALLERY panels of gallery.ccf.
6 Restart ProntoProEdit.
The next time you select a gallery you can use the frames and buttons
from the modified gallery.
Philips Page 28 of 76
Page 29

ProntoProEdit 3.0 - User Manual Basic CCF Actions
Using Bitmaps
Bitmaps or icons can be used to change the look of frames and buttons.
ProntoProEdit can load any Windows bitmap file with 1, 4 or 8 bits per pixel
and with maximum dimensions of 240 by 219 pixels (the size of a panel).
ProntoProEdit will automatically c onvert and optimize a color bitmap using the
web-safe palette of 216 colors. This allow s an identical display of the bitmaps
on all systems.
Every frame or button can have its own unique icon. A frame can have only
one icon. A button can have up to four icons, one for e ach of its states.
The four states of a button are:
inactive and unselected;
inactive and selected;
active and unselected;
active and selected.
Bitmaps take up memory and having many different bitmaps means less
space for other data, like IR codes. You can minimize the memory bitmaps
require by reusing bi t ma ps, wh ere possible, on your fra mes and buttons.
ProntoProEdit checks for equal bitmaps when saving a CCF by looking at the
actual bitmap contents, and only saves unique bitmaps.
A button is inactive when
its action list is empty.
It is not visible in Use
mode, only in Learn mode
and Label mode.
A button is active when one
or more actions are
programmed.
Inserting bitmaps
1 Select the frame or button and select Properties from the Edit menu.
-orDouble-click the frame or button.
The ‘Frame properties’ or ‘Button properties’ window appears.
2 Select the Icons tab.
A button is unselected when it can
be tapped.
A button is selected when you
tap on it on the ProntoPro.
3 Right-click the icon and select Load from the context menu.
-orDouble-click the icon.
The ‘Open’ window appears.
Philips Page 29 of 76
Page 30

ProntoProEdit 3.0 - User Manual Basic CCF Actions
4 Browse to the folder where the bitmaps are stored and select a new
bitmap.
5 Click OK.
The new bitmap is displayed.
6 Click OK to accept the new bitmap.
-orClick Cancel to kee p the default frame or button.
Notes
Bitmaps are displayed in the ‘Frame Propertie s ’ or ‘B utton Properties’ window
with the same size as on the panel.
When bitmaps are too large and do not fit the icon area, they are scaled.
Click the bitmap to see what the size of the bitmap will be on the panel.
The size of a frame on the panel is defined by the bitmap.
The size of a button on the panel is defined by the smallest of the bitmaps
used for the different states.
Saving bitmaps
You can save the bitmaps to use them for other purpose s , in other CCFs or to
edit them.
1 Select the frame or button and select Properties from the Edit menu.
-orDouble-click the frame or button for whic h yo u want to insert a bitmap.
The ‘Frame properties’ or ‘Button properties’ window appears.
2 Select the Icons tab.
3 Right-click in the group box and select Save fro m the context menu.
The ‘S ave as’ window ap pears.
4 Browse to the folder where you want to save the bitmap .
5 Type the name of the bitmap in the File Name text field.
6 Click Save.
The bitmap is saved in the folder you selected.
Copying bitmaps from one frame or button to another
You can insert bitmaps for the existing frames and butto ns in your CCF one
by one as described above. But when you want to use a bitmap for several
frames or buttons you can easily do this by copying all bitmaps fr om one
frame or button to another.
1 Open the panel with the frame or button to which yo u want to copy
bitmaps.
To copy bitmaps from a frame or a button in another panel, op e n the
panel.
To copy bitmaps from a frame or a button in the gallery, open the
gallery.
See “Selecting frames and buttons in a panel” on page 26 for
instructions on how to open the gallery.
2 Press and hold ALT and select the frame or the button from which you
want to copy the bitmaps.
3 Drag and drop the selected frame or butto n to w her e yo u want to c op y
the bitmaps.
When you drag and drop the frame or button holding down ALT, the
label icons appears under the selected frame or button. This indic a te s
you are only copying the bitmaps on the frame or button and not the
frame or button itself.
Philips Page 30 of 76
Page 31

ProntoProEdit 3.0 - User Manual Basic CCF Actions
Modifying bitmaps
If you want to replace a bitmap that is used on several frames or buttons
(even in different panels) by another bitmap, yo u do not have to chang e it
manually. With the Bitmap Picker you can change the bitmaps on all frames
or buttons at once.
1 Select Modify Bitmap from the Tools menu.
The ‘Bitmap picker’ window appears.
2 Double-click the bitmap you want to modify .
The ‘Open’ window appears.
3 Browse to the folder where the bitmaps are stored and select a new
bitmap.
4 Click Open.
The new bitmap is displayed in the panel in the ‘Bitmap picker’ window .
5 Click OK.
All original bitmaps are replaced by the selected bitmap.
-orClick Cancel to keep the orig inal b itmap.
Philips Page 31 of 76
Page 32

ProntoProEdit 3.0 - User Manual Basic CCF Actions
Using Grids
Grids are a helpful tool to arrange frames and buttons in a panel. A grid is a
set of up to 64 horizontal and 64 vertical line segments . The grid lines are
used to position and outline frames and buttons.
ProntoProEdit stores 10 different default grids. The default grid is
automatically assigned to a panel when it is opened .
You can use the grid settings on two levels:
When you use the options in the context menu you change the grid
settings per panel.
When you use the options in the Settings menu you change the grid
settings globally for all panels.
Displaying a grid
To display the grid for one panel
1 Open the panel.
2 Right-click in the panel, select Grid > Display Grid from the context
menu.
Blue grid lines appear.
3 Position the frame or button as you want using the grid lines.
To change the position of the grid lines, see “Editing a grid ” on page 33.
To change the way the frames and buttons snap to the grid lines, see
“Snapping to a grid” on page 34.
To display the grid for all panels
Select Display Grid from the Settings menu.
For every panel you open the grid will be displayed.
Selecting a grid
1 Open the panel.
2 Right-click in the panel, select Grid > Select Grid from the context
menu.
3 Select one of the grids (grid 0 to grid 9) you want to use.
The selected grid appears.
If you do not see the blue grid lines you have to display the grid as
described in “Displaying a grid” on pa ge 32.
Philips Page 32 of 76
Page 33

ProntoProEdit 3.0 - User Manual Basic CCF Actions
Editing a grid
1 Open the panel and display the grid of the panel as described in
“Displaying a grid” on page 32.
The option Edit Grid is only enabled if the grid is displayed.
2 Right-click in the panel and select Grid > Edit Gri d from the context
menu.
The blue grid lines change into green grid lines.
3 Select the grid line you want to edit.
The selected grid line turns red.
4 Edit the grid:
Drag the selected grid line and move it to the pos itio n you w a nt.
Press CTRL while dragging to add a grid line.
Press CTRL while pressing the arrow keys to add a grid line at the
same distance of two other grid lines.
Press DELETE to remove a grid line.
Every grid must contain at least one horizontal and one vertical grid
line. Therefore, the last remaining horizontal and vertical grid line
cannot be deleted.
Press SHIFT and use the mouse or the arrow keys to move an
entire grid.
When you put a grid line on top of another grid line and deselect the
grid line, the two grid lines are merged.
Note
Positioning frames and buttons is not possib le in Edit Grid mode. You have to
disable this mode and work in Display Grid mode.
Creating an evenly spaced grid
1 Open the panel and display the grid of the panel as described in
“Displaying a grid” on page 32.
The option Auto Grid is only enabled if the grid is displayed.
2 Right-click in the panel, select Grid > Auto Grid from the co ntex t menu.
The ‘Auto Grid Settings’ windo w appe ar s .
3 Select the number of pixels from the Horizontal Spacing and Vertical
Spacing drop-down list.
The distance between the grid lines is defined.
4 Click OK.
The grid lines you defined are displayed.
Philips Page 33 of 76
Page 34

ProntoProEdit 3.0 - User Manual Basic CCF Actions
Copying a grid from one panel to another panel
The grids can be modified per panel without affec ting the de fault grids. You
have to make use of the global grid settings to copy the grid fro m one panel
to another:
First you set the current grid of a panel as the defa ult gr id.
Then you assign that default grid to another panel.
To copy the grid
1 Open the panel with the grid you want to copy to another pane l.
2 Select Set Default Grid from the Settings menu.
3 Select any unused grid as default grid, for example grid 9.
The following message appears: “Copied current grid of active panel into
default grid 9”.
4 Click OK.
5 Open the panel to which you want to assign the grid.
6 Right-click in the panel, select Grid > Select Grid from the context
menu.
7 Select grid 9.
The default grid 9 is displayed in the active panel.
Snapping to a grid
With grid snapping the locations of the frames and butto ns ar e res tr icted to
the grid locations. These grid locations are situated where the grid lines
intersect. Grid snapping affects:
moving a frame or a button;
dragging and dropping a frame or a button from the gallery into a panel
or from one panel to another;
resizing a default frame or button.
To activate grid snapping
1 Open the panel with the frames and buttons you want to position.
2 Right-click in the panel, select Grid > Snap to Grid from the context
menu.
By default ProntoProEdit snaps the top left corner of a frame or button to
the nearest grid location.
3 Right-click again, select Grid > Snap Mode fro m the conte x t menu.
Select one of the following options to change the way the frames and
buttons snap to the grid locations:
Top Left;
Top Right;
Bottom Left;
Bottom Right;
Center.
4 Move or copy the frames and buttons.
They will snap to the nearest grid location depending on the Snap Mod e
you selected.
Philips Page 34 of 76
Page 35

ProntoProEdit 3.0 - User Manual Basic CCF Actions
Resetting all grids
1 Select Reset all Grids from the Settings menu.
The following message appears: “Are you sure you want to reset to the
factory default grids?”
2 Click OK to reset all grids you modified and customized to the ir de fault
pattern.
-orClick Cancel to keep the modified grids.
Saving grids
Grids are not stored in CCFs. You can expor t or impor t the def ault grids to or
from a text file. This allows you to keep your grids with yo ur CCFs and makes
it easier to make changes to your CCFs afterwards.
Select Export Grids from the File menu to export the grid to a text file.
Select Import Grids from the File menu to import the grid from a text
file.
Philips Page 35 of 76
Page 36

ProntoProEdit 3.0 - User Manual Basic CCF Actions
Viewing and Testing a CCF
Previewing with
Though part of the ProntoProEdit package, ProntoProEmulator is a separate
application that emulates every aspect of your ProntoPro.
You can use ProntoProEmulator to testdrive your CCF without the need to
down load it to your ProntoPro. At any time you can launch ProntoProEmulator
to preview the CCF you created in ProntoProE d it.
ProntoProEmulator
If you connect the ProntoPro to your computer using the ProntoPro serial
cable:
You can learn the ProntoProEmulator.
You have to switch the ProntoProEmulator to LEARN Mode and the
ProntoPro to USE Mode. The ProntoProEmulator can now learn comman ds
without uploading the entire CCF from your ProntoPro. Please refer to the
ProntoPro Owner’s Manual for more infor m atio n on le arning co mmands.
You can learn the ProntoPro.
You have to switch the ProntoPro to LEARN Mode and the
ProntoProEmulator to USE Mod e. The ProntoPro ca n now learn com mands
without downloading the entire CCF into yo ur ProntoPro. Please refer to
the ProntoPro Owner’s Manual for more information on learning
commands.
You can send IR commands from the ProntoProEmulator.
If both ProntoProEmulator and the ProntoPro are in USE Mode, you can
use ProntoProEmulator to test commands directly on your devices.
Launching
ProntoProEmulator
Select Emulate from the Tools menu.
-orClick
ProntoProEdit saves the curre nt configuration. The ProntoProEmulator is
launched and the CCF is displayed.
The speed of the ProntoProEmulator depends on your PC and the CCF. It may
differ from the speed on your ProntoPro.
in the toolbar.
Philips Page 36 of 76
Page 37

ProntoProEdit 3.0 - User Manual Basic CCF Actions
When you right-click on the ProntoProEmulator a context menu is display ed
with the following options:
Help: to explain how to use the hard keys on the ProntoProEmulator.
About: to provide information about the version of the
ProntoProEmulator.
Transparent: to change the shape of ProntoProEmulator ’s window into
a rectangle. Disabling the option Transparant makes the
ProntoProEmulator slightly fas te r.
Minimize: to minimize the ProntoProEmulator’s window and add a
program button to the Windows
Close: to close the ProntoProEmulator.
TM
taskbar.
Making a screenshot in
ProntoProEmulator
Press the PRINT SCREEN button.
The currently displayed screen of ProntoProEmulator is saved as a
Windows bitmap file.
A message appears with the location where the screenshot is saved. If
ProntoProEdit is installed in C:\Program Files\, the screenshots will be
saved in C:\Prontoscreens.
ProntoProEmulator saves up to 100 screenshots before it starts using the
same filenames again.
Philips Page 37 of 76
Page 38

ProntoProEdit 3.0 - User Manual Basic CCF Actions
Downloading a CCF into Your ProntoPro
1 Load a CCF into ProntoProEdit (see “L oading a C CF into ProntoProEd it” on
page 13).
-orUpload a CCF from your ProntoPro (see “Uploading a CCF from Your
ProntoPro” on page 15).
2 Plug one end of the ProntoPro serial cable in the ser ial po rt on your
ProntoPro.
3 Plug the other end of the ProntoPro serial cable in the serial port on your
computer.
4 Select Download into ProntoPro from the File menu.
-or-
Click
ProntoProEdit sends the CCF to the ProntoPro over the serial cable.
If the resulting CCF does not fit in your ProntoPro’s available memory,
ProntoProEdit will tell yo u it is too large and cancel the download. A possible
solution is to:
delete some elements;
reuse bitmaps on your fr a mes and buttons, where possible. ProntoProEdit
only saves unique bitmaps.
use aliases (shortcuts) to replace identical series of commands.
remove all templates. This speeds up saving and loading and leaves
more space in your ProntoPro’s memory . Make sur e no t to overw r ite
ph1_default.ccf so you can always restore the templates.
ProntoProEdit
If ProntoProEdit cannot connect to your Pronto Pro, the following message
appears: “Pronto not connected or not resp o nding”. Click Details to open a
window listing all the serial ports on your PC.
If another application is using the serial port to which your ProntoPro is
connected:
try another serial port;
have the other application release the serial port.
If ProntoProEdit was able to open the serial port to which your ProntoPro
is connected but still could not connect, che ck if:
both ends of the serial cable are properly plugged in;
the ProntoPro’s batteries have not run out.
in the toolbar.
will try to connect to your Pront oP r o
Wait a few seconds and try again.
If after a number of attempts ProntoProEdit still cannot connect, reset
your ProntoPro.
Wait until it beeps twice and try again.
Philips Page 38 of 76
Page 39

ProntoProEdit 3.0 - User Manual Basic CCF Actions
ProntoProEdit
If your ProntoPro does not contain a valid CCF, the fo llow ing message
appears: “Failed to get valid information from ProntoPro, do yo u want to
overwrite any CCF currently in Pro ntoPro?”.
If your ProntoPro contains a modif ie d CCF, ProntoProEdit will display a
message with the creation date and time of this CCF and ask you if you want
to overwrite it.
Click No if you don’t want to overwrite the CCF in yo ur ProntoPro.
Click Yes to continue downloading.
Click Cancel to abort the download.
Cancelling the download may result in a corrupted CCF in your ProntoPro. You
can fix this by fully downloading a CCF.
Note
It is best to not touch your ProntoPro’s to uc h scre e n or use any of yo ur
ProntoPro’s direct acce ss butto ns , while downloading is in progress.
ProntoProEdit
After downloading, your ProntoPro will tell you when it is ready to be
used again by beeping twice.
will check the CCF in your ProntoPro
will download the CCF into your ProntoPro
Philips Page 39 of 76
Page 40

ProntoProEdit 3.0 - User Manual Basic CCF Actions
Saving a CCF
Saving a CCF
You can save the current CCF in ProntoProEdit in any of the following formats
(all result in .ccf files):
Format Description
ProntoPro
Configuration Files
B&W DB
Configuration Files
B&W Pronto
Configuration Files
B&W Old Pronto
Configuration Files
If a saved CCF does not fit in your ProntoPro, ProntoProEdit will tell you it is
too large and cancel the save. To reduce the size of the CCF yo u can try to:
delete some elements;
reuse bitmaps on your fr a mes and buttons, where possible. ProntoProEdit
only saves unique bitmaps.
use aliases (shortcuts) to identical series of commands.
remove all templates. This speeds up saving and loading and leaves
more space in your ProntoPro’s memory . Make sur e no t to overw r ite
ph1_default.ccf so you can always restore the templates.
CCF is saved, in color (standard).
CCF is saved with IR code database configuration.
The colors are converted to black and white.
CCF is saved wi t hout IR code database
configuration. The colors are converted to b lack
and white.
CCF is saved wi t hout IR code database
configuration and without timers and beeps. The
colors are converted to black an d white.
Saving a CCF
Select Save Configuration from the File menu.
The current CCF is saved as a CCF file with the same file name.
Saving a CCF as …
1 Select Save Configuration As from the File menu.
The ‘S ave as’ window ap pears.
2 Browse to the folder where you want to save the CCF.
3 Type the name of the CCF in the File name text field.
4 Select a CCF type from the Save as type drop-down list.
ProntoPro Configuration Files
B&W DB Configuration Files
B&W Pronto Configuration Files
B&W Old Pronto Configuration Files
5 Click Save.
The current CCF is saved with a new file name.
Saving the current CCF file as an EXE file (Pack-and-Go)
You can save the current CCF in ProntoProEdit as an EXE file. This EXE file is
used to download a CCF into your ProntoPro w ithout opening ProntoProEdit.
Philips Page 40 of 76
Page 41

ProntoProEdit 3.0 - User Manual Basic CCF Actions
1 Select Pack-and-Go from the File menu.
The ‘Pack-and-Go’ window appears.
2 Browse to the folder where you want to save the EXE file.
3 Type the name of the CCF in the File name text field.
4 Select a type from the Save as type drop-down list:
Exe ProntoPro Configuratio n File s
Exe B&W DB Configuration Files
Exe B&W Pronto Configuration Files
Exe B&W Old Pronto Configuration Files
5 Click Save.
The current CCF is saved as an EXE file.
Making an EXE file
Instead of saving the current CCF as an EXE file, you can browse and select
another CCF to make an EXE file.
1 Select Make .EXE file from the Tools menu.
The ‘Make .EXE file’ window appears.
2 Click Browse.
The ‘Open’ window appears.
3 Browse to th e folder where the CCFs are stored and select a CCF yo u
want to save as EXE file.
4 Click Open.
The path of the selected CCF is displayed.
5 Type the name of the distributor in the Distributor text field.
6 Type additional information in the Comments text field.
7 Click Mak e .EXE.
The ‘Save Pronto .CCF-file as .EXE-file’ windo w appe ars.
8 Browse to the folder where you want to save the EXE file.
9 Type the name of the EXE file in the File Name text field.
10 Click Save.
11 Click OK when the following messages appears: “The .EXE file has been
successfully created!”.
12 Repeat the instructions 2 to 11 to save other CCFs as an EXE file.
-orClick Cancel to close the ‘ Mak e .EXE file ’ wi nd ow .
Philips Page 41 of 76
Page 42

ProntoProEdit 3.0 - User Manual Basic CCF Actions
Replacing and Merging a CCF
Opening another CCF
If another CCF is already loaded in ProntoProEdit when you want to load a
new CCF, the following message appears: “Merge with current configuration
or replace it?”.
Click Merge to add all home panels, devices and macro groups from the
loaded CCF to the current CCF. You will merge both CCFs.
Click Replace to remove the current CCF and replace it with the loaded
CCF. You will replace one CCF by the other.
If the current CCF has been modified, you will be allo we d to sa ve it fir st
before it is replaced with the loaded CCF.
Copying a device to anoth er C CF
Simultaneously running copies of ProntoProEdit do not share a clipboard. This
means that you cannot copy a device from one CCF to another by running
two copies of ProntoProEdit. You have to merge two CCFs.
1 Load the CCF from which you want to copy a device.
2 Delete everything but the device yo u want to c op y.
3 Load the other CCF to which you want to copy the device, and merge it
with the current CCF.
Save the merged CCF.
Philips Page 42 of 76
Page 43

Configuring a CCF
Contents of this chapter
Properties................................................................................. 44
System Properties.................................................................44
Frame Properties...................................................................45
Button Properties ..................................................................46
Device Properties ..................................................................47
Macro Group Properties..........................................................48
Programming............................................................................ 49
Actions ................................................................................49
Jumps..................................................................................56
RF Settings ..........................................................................57
Hard Key Actions ..................................................................58
Macros.................................................................................60
Modifying Frames and Buttons ................................................. 61
Identifying Frames and Buttons ..............................................61
Designing Frames and Buttons................................................65
Setting the System Properties for the ProntoPro...................... 67
Write-protecting a CCF ..........................................................67
Automatically creating device aliase s .......................................67
Philips Page 43 of 76
Page 44
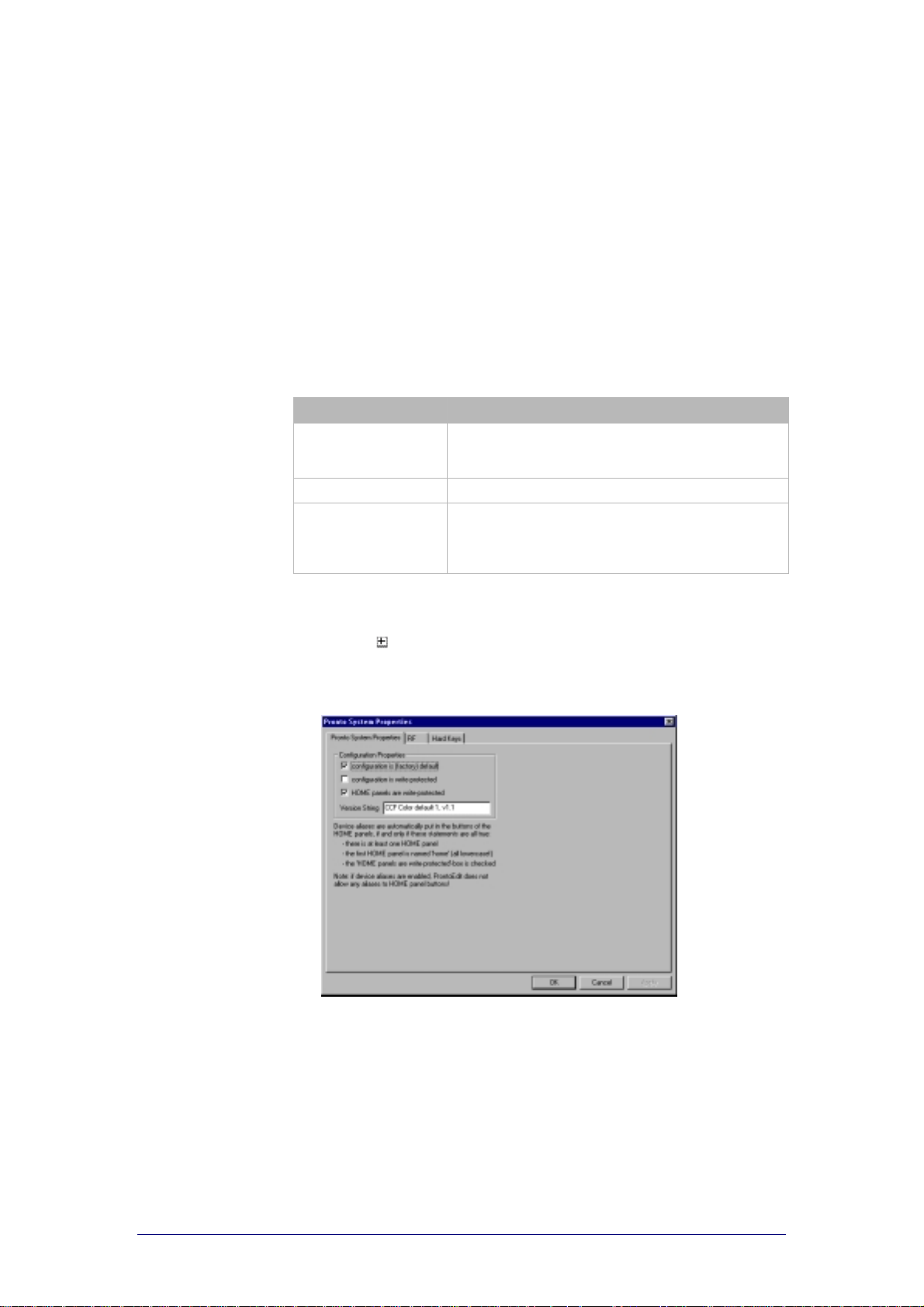
ProntoProEdit 3.0 - User Manual Configuring a CCF
Properties
After you have created the devices, macro groups, panels, frames and
buttons you want to use in your CCF, you can star t co nfig uring the CCF by
using the Properties windows .
System Properties
The System Properties enable you to change the general features of the
ProntoPro. You can configure the har d ke y ac tions globally.
You can define the following functions in the different tabs:
Tab Functions
Pronto System
Properties
RF To select a RF Channel for the ProntoPro.
Hardkeys To configure the hard key actions globally. For
To set the (factory) default CCF, to write-protect
the CCF and the Home panels, to create device
aliases and to enter the version string.
each hardkey you can create an alias to another
command, set a delay, assign IR codes, add a
beep, add a timer, create a jump.
Opening the System Properties
1 Click on next to HOME in the Configuration view.
A list of panels appears.
2 Double-click the panel Properties.
The ‘ProntoPro Properties’ window appears.
See “Programming” on page 49 for instructions for programming macro
groups and hard keys.
See “RF Settings” on page 57 for instructions for se lecting a RF Channel.
See “Setting the System Properties for the Pronto Pro ” on page 67 for
instructions for setting the system properties.
Philips Page 44 of 76
Page 45

ProntoProEdit 3.0 - User Manual Configuring a CCF
Frame Properties
The Frame Properties enable you to change the features of the frames in the
CCF. You can only co nfigure the look of the frames, yo u cannot p rogram
actions for a frame.
You can define the following functions in the different tabs:
Tab Functions
Properties To enter a name for the frame, define the font for
Icons To load, save and delete the bitmap for the frame.
Colors To set the backgroud color and text color for the
Opening the Frame Properties
1 Open the panel with the frame you want to configure.
2 Select the frame and select Properties from the Edit menu.
-orRight-click the frame and select Properties from the context menu.
-orDouble-click the frame.
–orSelect t h e f rame and pre ss INSERT.
The ‘Frame Properties’ window appears.
the name and set the position for the frame in the
panel.
frame.
See “Modifying Frames and Buttons” on page 61 for instructions for setting
the frame properties.
Philips Page 45 of 76
Page 46

ProntoProEdit 3.0 - User Manual Configuring a CCF
Button Properties
The Button Properties enable you to change the f e ature s of the b utto ns in the
CCF. You can configure the actions and the look of the buttons.
You can define the following functions in the different tabs:
Tab Functions
Action To create an alias to another command, to set a
Properties To enter a name for the button, define the font for
Icons To load, save and delete the bitmaps for four
Colors To set the background color and text co lor fo r the
delay, to assign IR codes, to add a beep, to add a
timer, to create a jump.
the name, set the position for the button in the
panel, to assign an ID to a button.
different states of the button .
button.
Opening the Button Properties
1 Open the panel with the button you want to configure.
2 Select the button and select Properties from the Edit menu.
-orRight-click the button and select Properties from the context menu.
-orDouble-click the button.
-orSelect the button and press INSERT.
The ‘Button Properties’ window appears .
See “Programming” on page 49 for instructions for programming buttons.
See “Modifying Frames and Buttons” on page 61 for instructions for setting
the button properties.
Philips Page 46 of 76
Page 47

ProntoProEdit 3.0 - User Manual Configuring a CCF
Device Properties
The Device Properties enable you to change the features of the devices in the
CCF. You can configure device actions, select a RF Extender for the device
and configure hard key actions per device. Device actions are executed
whenever t h e device is selected in t h e Device menu or the Home pane l o n
your ProntoPro.
You can define the following functions in the different tabs:
Tabs Functions
Action To create an alias to another command, to set a
RF To select an Extender ID for the device you want to
Hard Keys To configure the hard key actions for the selec ted
delay, to assign IR codes, to add a beep, to add a
timer, to create a jump.
operate using radio frequency (RF) signals.
device. For each har d key you can create an ali a s
to another command, set a delay, assign IR codes,
add a beep, add a timer and create a jump.
Opening the Device Properties
1 Click on next to the device you want to configure in the Conf iguration
view.
A list of panels appears.
2 Double-click the panel Properties.
The ‘Device Properties’ window appears.
See “Programming” on page 49 for instructions for programming devices and
hard keys.
See “RF Settings” on page 57 for instructions for selecting an Extender ID.
Philips Page 47 of 76
Page 48

ProntoProEdit 3.0 - User Manual Configuring a CCF
Macro Group Properties
The Macro Group Properties enable you to change the features of the macro
groups in the CCF. You can configure macro group actions, select a RF
Extender for the macro group and configure hard key ac tions per macro
group. Macro groups can contain up to 255 macros and are used to execute a
list of commands instead of a single command.
You can define the following functions in the different tabs:
Tab Functions
Action To create an alias to another command, to set a
RF To select an Extender ID for the macro group you
Hard Keys To configure the hard key actions for the selec ted
Opening the Macro Group Properties
delay, to assign IR codes, to add a beep, to add a
timer, to create a jump.
want to operate using radiofrequency (RF) signals.
macro group. For each hard key you can create an
alias to another command, set a delay, assign IR
codes, add a beep, add a timer, create a jump.
1 Click on next to the macro group you want to configure in the
Configuration view.
A list of panels appears.
2 Double-click the panel Properties.
The ‘Macro Group Properties’ window appears.
See “Programming” on page 49 for instructions for programming macro
groups and hard keys.
See “RF Settings” on page 57 for instructions for selecting an Extender ID.
Philips Page 48 of 76
Page 49

ProntoProEdit 3.0 - User Manual Configuring a CCF
Programming
Actions
In every Properties window, exept for the Frame Properties window, you can
add actions to the action list. You can program the following actions by
clicking the different butto ns :
Action Description
Alias With an alias you create a ‘shortcut’ to another command. You can
[A]
[K]
[B]
create an alias to a button action, to a device or macro group action,
to an action of a direct-access key or an action button. Whe n your
ProntoPro is executing an action list and comes across an alias, the
action list referred to by that alias is executed. This allow s y ou to reuse commands and save memory.
Device Alias
Direct-access key or actio n b utton Alias
Button Alias
Delay
[D]
Set IR
[C]
Beep
[S]
Timer
[T]
Actions can be moved up or down the action list by :
selecting the action to be moved, holding down CTRL and using the UP
or DOWN keys.
dragging the actions up or down the action list.
An action can be removed from the action list by selecting it and clicking
Delete.
To insert a short pause before a command or between two commands,
you can add a delay. You may have to add delays between the
different commands in a macro. A device needs time to receive and
execute the command.
Lots of IR codes for different devices and brands are stored in a
universal database. By selecting IR codes and assigning them to
panels, buttons and keys, you can progr am your ProntoPro to operate
your devices.
In case the brand or the functions of your d evi c e ar e not pre s e nt in
the database you can learn the IR codes from the existing re mote
control of your device. Refer to the Pronto User Manual for more
details.
With ProntoProEdit you can ad d beeps to a panel or a button on your
ProntoPro so that every time you select the panel or the button you
hear a beep. You can enter the frequency, duty cycle and d uration.
ProntoProEdit allows you to add a timer to every button, device or
macro group that is defined. You have to select the time and day to
start the action and to stop the action.
On your ProntoPro, however, timers can only be edited in macro
buttons. This means that you can add a ‘hidden’ timer to a device
button, whi ch can not be edited o n your ProntoPro.
Philips Page 49 of 76
Page 50
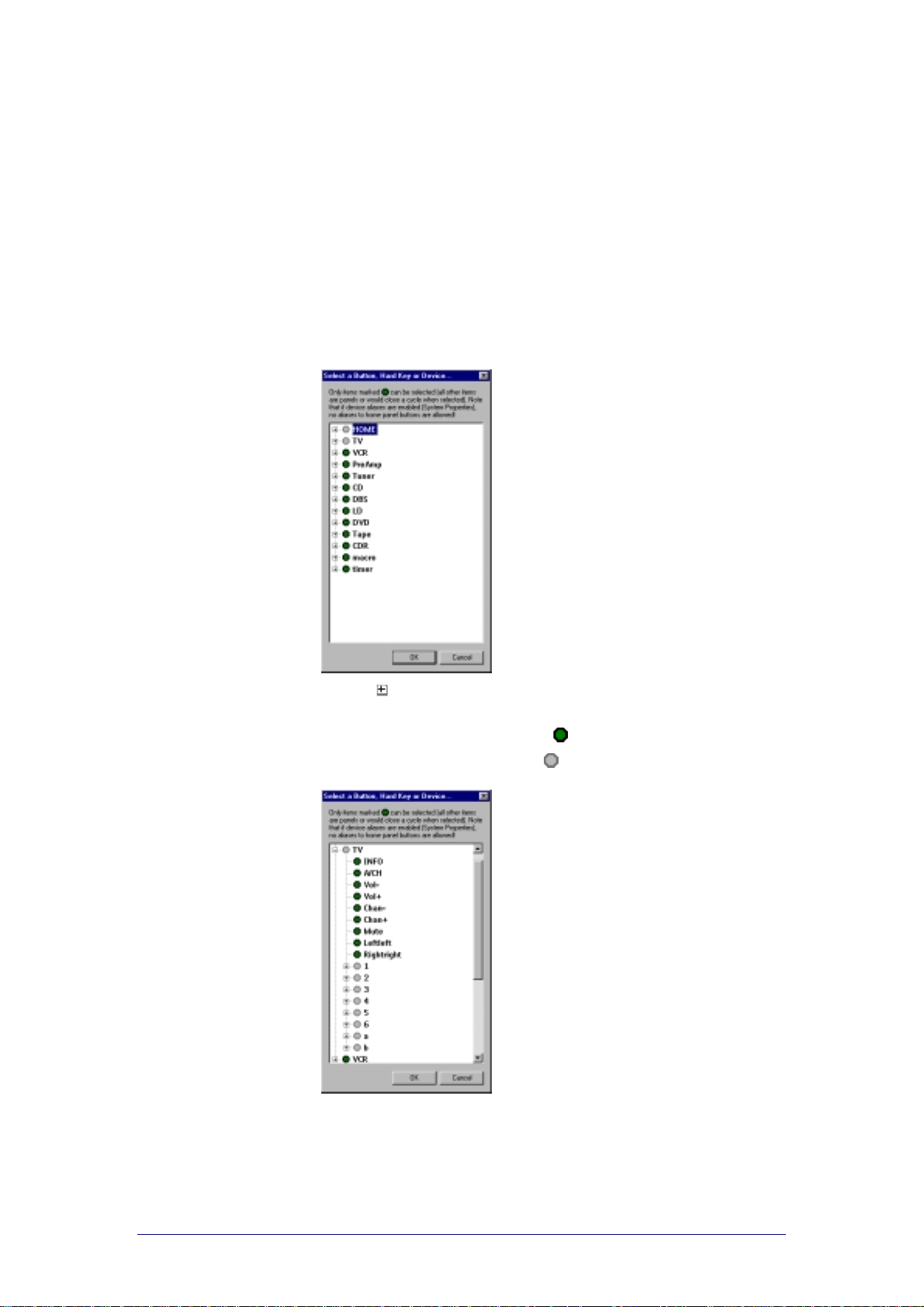
ProntoProEdit 3.0 - User Manual Configuring a CCF
Creating an alias
With an alias you create a ‘shortcut’ to another command. To create an alias
it is necessary that the other command is programmed.
The ProntoPro will refer to the alias and exec ute the command progra mmed
for the se lected ite m . W h en the alias i s executed , o n l y the action of the
selected panel or hard key is executed. The Pr ontoPro ignores the jump when
executing an alias.
1 Open the Button Properties, Device Properties or Macro Group
Properties.
2 Select the Action tab.
3 Click Alias.
The ‘Select a Button, Hard key or Device’ windo w appe ars .
A tree view with HOME, all devices and macro groups is displayed here .
4 Click on next to HOME, the device or macro group.
The list of hard keys, panels and buttons is displayed.
Items marked with a green disc
Items marked with a gray disc
5 Select the item to which you want to refer .
can be selected.
cannot be selected.
Philips Page 50 of 76
Page 51

ProntoProEdit 3.0 - User Manual Configuring a CCF
6 Click OK in the ‘Select a Button, Hard key or Device’ window.
The alias is added to the action list.
7 Click OK to accept the properties.
-orClick Cancel to return witho ut c h ang ing the properties.
Note
When device aliases are made from the Home panel, you will not be able to
create aliases to the Home panel. In that case you would be creating a loop.
For more information about devices aliases in the Home pane l, see
“Automatically creating device aliases” on page 67.
Setting a delay
You may have to add delays between the different commands in a macro. A
device needs time to receive and execute the command. For exam pl e, wh en a
devices receives the Power on command, it takes some time to start up. So
the device will not be able to receive the next command.
1 Open the Button Properties, Device Properties or Macro Group
Properties.
2 Select the Action tab.
3 Click Delay.
The ‘Default delay’ window appears.
4 Enter the delay duration in the Delay text field.
A short pause will be inserted before the command is exe c uted.
5 Click OK in the ‘Default delay’ window.
The delay is added to the action list.
6 Click OK to accept the properties.
-orClick Cancel to return witho ut c h ang ing the properties.
Assigning an IR code
You can assign an IR code to a button, a device or a macro group. When you
tap a button or select a device from the Device menu or a macro group from
the Macro menu on your ProntoPro the IR code is sent out to the d evice and
the command is executed.
1 Open the Button Properties, Device Properties or Macro Group
Properties.
2 Select the Action tab.
3 Click Set IR.
The ‘Add IR’ dialog box appears.
4 Go through one of the scenarios to assign IR codes:
selecting an IR code from the universal database;
learning an IR code from another remote control;
pasting an IR code in th e I R Co de text box.
Philips Page 51 of 76
Page 52

ProntoProEdit 3.0 - User Manual Configuring a CCF
To assign an IR code from the IR database
1 Select the device for which you wa nt to set the IR cod e s from the
Device drop-down list.
2 Select the brand of the device from the Brand drop-down lis t.
Note
You can also select Non Applicable from the Brand drop-down list.
This allows you to create buttons and assign an IR code for a
function that is not available for your current br and. This func tio n
can be used later on when you change the brand for a new device.
For some brands the IR codes are divided into different code sets.
3 Select, if necessary, the appropriate set from the Code Set drop-
down list.
4 Select which function has to be perfor med fr om the Functions list.
The IR codes for the functions are stored in the database. By
selecting the function from the list yo u pro gr am the co mmand from
the button, hard key, device or macro group .
5 Click View IR to display the IR code associated with the selected
function.
The IR code text box expands at the bottom of the window. The
button changes into Hide IR.
6 Connect your ProntoPro to your computer as described in “Uploading
a CCF from Your ProntoPro” on page 15 and cl i ck Test IR.
You can try out the selected function on your Pro nto Pro.
7 Click OK in the ‘Add IR’ window.
The IR code is added to the action list of the selected button.
8 Click OK to accept the properties.
-orClick Cancel to return witho ut changing the properties.
To assign an IR code by learning it
1 Plug one end of the ProntoPro serial cable in the ser ial po rt on your
ProntoPro.
2 Plug the other end of the ProntoPro serial cab l e in the serial p or t on
your computer.
3 Point the device’s original remote contr o l to the Pro ntoPro’s learning
eye.
Please refer to the ProntoPro Ow ner ’ s Manual f or more information
on learning commands.
4 Click Learn IR.
The ‘Learn IR code’ window appears with the following message:
“Waiting for ProntoPro to lear n IR code” .
5 Press and hold the corresponding butto n on your device’s remote
control.
One of the following messages appears:
Learning completed successfully. The learned code has
been added in the list of actions.
Click OK to assign the code to the selected button and to close
the ‘Button Properties’ window .
Learning failed (timeout). ProntoProEdit successfully
connected to your ProntoPro, but somehow couldn’t learn the
code. Try again. Please refer to the ProntoPro Owner’s Manual
for troubleshooting about learning commands.
ProntoPro not connected or not responding. ProntoProEdit
cannot connect to your ProntoPro.
Click Details to open a window listing all the serial ports on
your PC.
Philips Page 52 of 76
Page 53

ProntoProEdit 3.0 - User Manual Configuring a CCF
6 Click Test IR.
You can try out the command on your ProntoPro.
7 Click OK to accept the properties.
-orClick Cancel to return witho ut changing the properties.
Note
See “Troubleshooting” on page 68 for connection p ro bl e m s.
To paste an IR code in the IR Code text box
It is possible to assign IR codes from a brand that is not listed in the
universal database. These IR codes might be obtained from another CCF, a
text file, on the internet, etc… .
After you select a brand and a function from the database, you can paste the
IR codes directly into the IR code text box. Take into account that y ou will
overwrite the old IR codes. So you will no longer be able to use that brand
and its functions.
1 Select the device for which you wa nt to set the IR cod e s from the
Device drop-down list.
2 Select the brand you want to replace from the Brand drop-down list.
For some brands the IR codes are divided into differ e nt co de sets.
3 Select, if necessary, the appropriate set from the Code Set drop-
down list.
4 Select which function is going to be replac ed fro m the Functions
list.
5 Click View IR to display the IR code associated with the selected
function.
The IR code text box expands at the bottom of the window. The
button changes into Hide IR.
6 Copy and paste the code into the IR code text box.
7 Connect your ProntoPro to your computer as described in “Uploading
a CCF from Your ProntoPro” on page 15 and cl i ck Test IR.
You can try out the new function on your ProntoPro.
8 Click OK in the ‘Add IR’ window.
The IR code is added to the action list of the selected button.
9 Click OK to accept the properties.
-orClick Cancel to return witho ut changing the properties.
Adding a beep
1 Open the Button Properties, Device Properties or Macro Group
Properties.
2 Select the Action tab.
3 Click Beep.
The ‘Define Beep Action’ window a pp ears.
4 Enter a value in the Frequency text fie l d.
The higher the value for the frequency the hig her the tone o f the beep.
5 Enter a value in the Duty Cycle text field.
The higher the value for the duty cycle the louder the volume of the
beep.
6 Enter a value in the Duration text field.
The higher the value for the duration the longer the beep is executed.
Philips Page 53 of 76
Page 54

ProntoProEdit 3.0 - User Manual Configuring a CCF
7 Click OK in the ‘Define Beep Action’ window.
The beep is added to the action list.
8 Click OK to accept the properties.
-orClick Cancel to return witho ut c h ang ing the properties.
Adding a timer
A timer can be added in an action list of a button, a hard key, a device or
macro group.
A timer can have a start and a stop action, each with their own time and day
of execution. Only an alias action can be assigned as the start and stop action
of a timer.
1 Open the Button Properties, Device Properties or Macro Group
Properties.
2 Select the Action tab.
3 Click Timer.
The ‘Define Timer Action’ window appears.
To start the timer
1 Click the Start action button.
The ‘Select a Button, Hard key or Device’ windo w appe ars .
2 Select the command the timer has to execute.
See the procedure in “Creating an alias” on page 50.
The action to start the timer is defined.
3 Enter the Start time.
ProntoProEdit uses a 24-hour clock.
4 Select the check boxes for the days of the week to define on which
days the timer has to be executed.
5 To repeat the start action of the timer weekly, sele c t the Wkly check
box.
To stop the timer
1 Click the Stop action button.
The ‘Select a Button, Hard key or Device’ windo w appe ars .
2 Select the command the timer has to execute.
See the procedure in “Creating an alias” on page 50.
The action to stop the timer is defined.
3 Enter the Stop time.
ProntoProEdit uses a 24-hour clock.
4 Select the check boxes for the days of the week to define on which
days the timer has to be stopped.
5 To repeat the stop action of the timer weekly, select the Wkly check
box.
4 Click OK in the ‘Define Timer Action’ window.
The timer is added to the action list of the selected button.
5 Click OK to accept the properties.
-orClick Cancel to return witho ut c h ang ing the properties.
Philips Page 54 of 76
Page 55

ProntoProEdit 3.0 - User Manual Configuring a CCF
Deleting an action
1 Open the Button Properties, Device Properties or Macro Group
Properties.
2 Select the Action tab.
3 Select an action in the list.
4 Click Delete.
The action is deleted from the action list.
5 Click OK to accept the properties.
-orClick Cancel to return witho ut c h ang ing the properties.
Philips Page 55 of 76
Page 56

ProntoProEdit 3.0 - User Manual Configuring a CCF
Jumps
For every button, devi ce and macro group, direct- a ccess key and action
button you can create a jump to another panel.
Jumps are not part of an action list. A jump is executed when the ProntoPro
finished executing the actions in the actio n list. When cre ating an alias to a
certain panel, only the action list is executed, no t the jump.
You can create jumps:
from the buttons on the Home panel to the devices and macro groups;
from the first panel of a device to the next and scroll thr o ugh the
different pages (Page Up and Page Down);
to a panel of another device;
to an hidden panel.
Jumping to another panel
Any button can jump to any panel (or be a link to that panel). This is a very
powerful feature that allows yo u to crea te your ow n ProntoPro user interface
structure.
There are a couple of special options in the Jump drop-down list:
MOUSE MODE switches your ProntoPro into a mouse mode in which
your ProntoPro's touch scree n acts as a touch pad to operate compatible
interactive devices.
SCROLL UP scrolls up to the previous panel, exactly like the scroll
button at the top of your ProntoPro's to uc h scre e n doe s .
SCROLL DOWN scrolls down to the next panel, exactly lik e the scro l l
button at the bottom of your ProntoPr o' s touch screen does.
★
To create a jump 1 Open the Button Properties, Device Properties or Macro Group
Properties.
2 Select the Action tab.
3 Select one of the following optio ns to jump to in the Jump drop-down
list:
<none>;
Mouse mode;
Scroll up;
Scroll down;
any panel of HOME, the different devices or macro groups.
The jump is created. When you tap the button, select the device or
macro group the ProntoPro will jump to the selected pane l.
4 Click OK to accept the properties.
-orClick Cancel to return witho ut c h ang ing the properties.
★
compatible with Philips DVX8000, May 2001
Philips Page 56 of 76
Page 57

ProntoProEdit 3.0 - User Manual Configuring a CCF
RF Settings
The ProntoPro can be set to transmit rad io frequency (RF) signals, which
allows you to operate your devices inside closets or in an adjacent room. To
receive these RF signals and convert them to infr are d signals, you will need a
RF Extender (optional).
In the RF settings you can set Extender IDs and Channels. Bo th have to be
identical to the ID- and CH-dials on the RF Extender(s ). Ref e r to the RF
Extender User Manual for more details.
Note
The RF settings can also be set on the ProntoPro. Ref er to the Pr o n to Pro U ser
Manual for more details.
Defining an Extender ID
1 Open the Device Properties or Macro Group Prop erties.
2 Select the RF tab.
3 Select an Extender ID.
Make sure that this ID matches with the ID on the RF Extender.
4 Click OK to accept the properties.
-orClick Cancel to return witho ut c h ang ing the properties.
Defining the RF Channel
1 Open the ProntoPro System Properties.
2 Select the RF tab.
3 Select a RF Channel.
Make sure the RF Channel matches with the CH on the RF Extender.
4 Click OK to accept the properties.
-orClick Cancel to return witho ut c h ang ing the properties.
Philips Page 57 of 76
Page 58

ProntoProEdit 3.0 - User Manual Configuring a CCF
Hard Key Actions
Hard keys on the ProntoPro
Direct-access keys
Mute
Vol +
Vol –
P +
P -
Action buttons
Page Up button
Left Action button
Right Action button
Page Down button
Programming hard keys
You can program the hard keys on the ProntoPro j us t like you pr ogram
buttons, devices and macro groups. You config ure the action list and create
jumps for the hard keys:
for each device or macro group on you r Pr on t oPro;
globally.
The actions and jumps globally defined will be execute d whe n you did not
configure the hard key actions for a device or macro group. You cannot
program the Action buttons for the macro groups.
To configure the hard keys per device or macro group
Open the Device Properties or Macro Group Properties.
To configure the hard keys globally
Open the ProntoPro System Properties.
Philips Page 58 of 76
Page 59

ProntoProEdit 3.0 - User Manual Configuring a CCF
To program a hard key
1 Select the Hard Keys tab.
2 On the ProntoPro image click the hard key to which yo u want to add
actions.
The selected hard key is dark gray.
3 Configure the action list for the sele c ted hard key with one or more of the
following actions:
“Creating an alias” on page 50;
“Setting a delay” on page 51;
“Assigning an IR code” on page 51;
“Adding a beep” on pa ge 53;
“Adding a timer” on page 54;
“Deleting an action” on page 55;
“Jumping to another panel” on page 56.
4 Click OK to accept the properties.
-orClick Cancel to return witho ut c h ang ing the properties.
Warning
By default, the Action buttons ‘Page Up’ and ‘Page Down’ are used for
scrolling on your ProntoPro . Make sure to pro vide alternative (soft) buttons to
scroll if you reprogram these Actio n b uttons.
Philips Page 59 of 76
Page 60
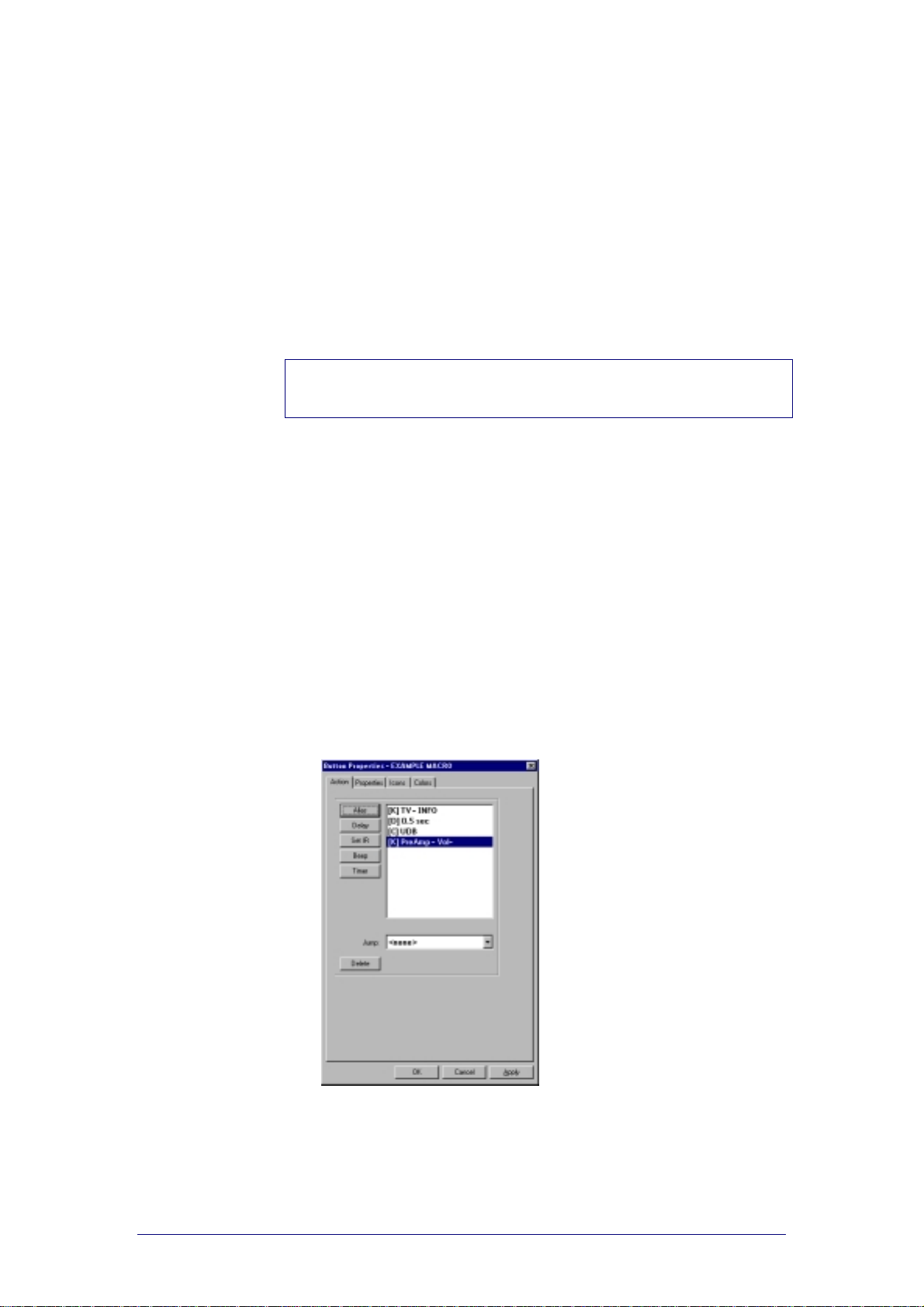
ProntoProEdit 3.0 - User Manual Configuring a CCF
Macros
Macros on your ProntoPro and in
On your ProntoPro there is a clear d is t inc tion between:
Buttons, direct-access keys and action buttons that can only
perform a single command.
Macros that perform a series of commands.
In ProntoProEdit this distinction does not exis t. Every button, device, directaccess key or action button can perfor m a single ac tion or be a macro and
perform a series of comm ands.
Note
All macros can be used on your ProntoPro, but only macro buttons in a macro
group panel can be edited on your ProntoPro.
ProntoProEdit
Creating a macro
1 Open the Button Properties, Device Properties or Macro Group
Properties.
2 Select the Action tab.
3 Configure the action list for the selec te d b utton, device or macro group
with following actions:
“Creating an alias” on page 50;
“Setting a delay” on page 51;
“Assigning an IR code” on page 51;
“Adding a beep” on pa ge 53;
“Adding a timer” on page 54;
“Deleting an action” on page 55;
“Jumping to another panel” on page 56.
When selecting the button, device or macro group on your ProntoPro the
list of commands will be executed.
You can add up to 255 actions to the action list.
Philips Page 60 of 76
Page 61

ProntoProEdit 3.0 - User Manual Configuring a CCF
Modifying Frames and Buttons
Identifying Frames and Buttons
Naming a frame or a button
1 Open the Frame Properties or Button Properties.
2 Select the Properties tab.
3 Click the button in the Name group box.
A keyboard appears.
4 Type the name for the frame or button in the text field.
-or-
Use the keyboard on screen:
To display a keyboard with capital letters or symbols, click Shift.
To enter a character or symbol, click the character or symbol you
want to use.
5 Click OK to save the name.
6 Select a font size from the Font dr op- down list.
Select one of the following opt i ons:
<none>
When you select <none>, the name of the frame or button will not
be displayed on the ProntoPro. It will be used as an identif ie r only .
Pronto 10
Pronto 14
Pronto 18
7 Click OK to accept the properties.
-or-
Click Cancel to return witho ut c h ang ing the properties.
Note
You can also rename frames or buttons by selecting them and pressing F2.
Entering the location and dimensions of a frame or a button
1 Open the Frame Properties or Button Properties.
2 Select the Properties tab.
3 Enter the position in the Relative Location text fields.
Philips Page 61 of 76
Page 62

ProntoProEdit 3.0 - User Manual Configuring a CCF
XYX
Y
X is the distance between the left edge of the panel or the parent frame
and the left edge of the frame or button.
Y is the distance between the top of the panel or the pare nt frame and
the top edge of the frame or button.
4 Enter the width and the height of the frame or button in the Dimension
text fields.
The Dimension option is only enabled for resizing default frames and
buttons. When the frame or button contains a bitmap, you cannot re s ize
it.
5 Click OK to accept the properties.
-or-
Click Cancel to return witho ut c h ang ing the properties.
Displaying the location of frames and buttons
When selecting a frame or button in a panel, the dimensions and location are
displayed in the status bar.
The location of grouped frames and buttons can be displayed as:
Relative location: the location of the selected frame or button in
relation to the top left corner of the parent.
Absolute location: the location of the selected frame or button in
relation to the top left corner of the panel.
When frames and buttons are not grouped there is no difference between the
relative and absolute location. The loc ation always refers to the top left corner
of the panel.
By default the relative location of frames and buttons is displayed.
Philips Page 62 of 76
Page 63

ProntoProEdit 3.0 - User Manual Configuring a CCF
To switch from relative location to absolute location
1 Open a panel.
2 Select a parent frame.
The dimensions and the location of the parent frame are display ed in the
status bar.
Parent frame
Dimensions and location
of the selected parent frame
The location of a frame or button on the first level is always an absolute
location and refers to the top left corner of the panel.
3 Select the first child.
The dimensions and the location of the first child are displayed in the
status bar.
Dimensions and relative location
of the selected first child
The + sign indicates that the relative locatio n of the child in re lation to
the top left corner of the parent is displayed.
First child
Philips Page 63 of 76
Page 64

ProntoProEdit 3.0 - User Manual Configuring a CCF
o
d
4 Select Absolute location from the Settings menu.
The relative location of the first child in the s tatus bar c hang es into the
absolute location.
First child
Dimensions and absolute location
f the selected first chil
The + sign disappears indicating that the absolute lo cation of a child in
relation to the top left corner of the pa ne l is disp layed.
Philips Page 64 of 76
Page 65

ProntoProEdit 3.0 - User Manual Configuring a CCF
Designing Frames and Buttons
Adding bitmaps to a frame
1 Open the Frame Properties.
2 Select the Icons tab.
When you selected a default frame, No Icon is displayed in the Icon
group box.
When you selected a frame with a bitmap, the bitmap is displayed in the
Icon group box.
3 Right-click in the Icon group box and sele ct Load from the context
menu.
-or-
Double-click in the Icon group box.
The ‘Open’ window appears.
4 Browse to the folder where the bitmaps are stored and select a new
bitmap.
5 Click OK.
The selected bitmap is displayed in the Icon group box.
6 Right-click the button and select Save from the context menu to save
the bitmap.
7 Click OK to accept the properties.
-or-
Click Cancel to return witho ut c h ang ing the properties.
Adding bitmaps to a button
1 Open the Button Properties.
2 Select the Icons tab.
When you selected a default button, No Icon is displayed in the
Inactive icons and the Active icons group bo xes.
When you selected a button with a bitmap, the bitmaps are displayed in
the Inactive icons and the Active icons group boxes.
3 Right-click in the group box for the Inactive-Unselected state and
select Load from the context menu.
-or-
Double-click in the Icon group box.
The ‘Open’ window appears.
4 Browse to the folder where the bitmaps are stored and select a new
bitmap.
5 Click OK.
The selected bitmap is displayed in the group box for the Unselected –
Inactive state.
6 Right-click the button and select Save from the context menu to save
the bitmap.
7 Repeat the instructions 3 to 6 for the other states:
Unselected– Active
Selected– Inactive
Selected– Active
8 Click OK to accept the properties.
-or-
Click Cancel to return witho ut c h ang ing the properties.
Philips Page 65 of 76
Page 66

ProntoProEdit 3.0 - User Manual Configuring a CCF
Setting the colors of a frame
1 Open the Frame Properties.
2 Select the Colors tab.
3 Click the field to change the text color.
Right-click the field to change the back ground color.
A context menu with 44 colors appears. With the More butto n you can
pick from 216 websaf e col ors.
4 Select the color you want to use.
When you move your mouse over the colors, the color in the field
changes dynamically.
5 Click OK to accept the properties.
-or-
Click Cancel to return witho ut c h ang ing the properties.
Setting the colors of the b u t to n
1 Open the Button Properties.
2 Select the Colors tab.
You can select the text color and the background color for the four states
of the button.
3 Click the field to change the text color.
Right-click the field to change the back ground color.
A context menu with 44 colors appears. With the More butto n you can
pick from 216 websaf e col ors.
4 Select the color you want to use for the Unselected – Inactive state.
When you move your mouse over the colors, the color in the field
changes dynamically.
5 Repeat the instructions 3 and 4 for the other states:
Unselected– Active
Selected– Inactive
Selected– Active
6 Click OK to accept the properties.
-or-
Click Cancel to return witho ut c h ang ing the properties.
Philips Page 66 of 76
Page 67

ProntoProEdit 3.0 - User Manual Configuring a CCF
Setting the System Properties for the ProntoPro
Write-protecting a CCF
A write-protected CCF cannot be changed on your ProntoPro. This is useful if
you want to set up a CCF with ProntoProEdit and don’t want anyone to
inadvertently make changes to it when they use yo ur ProntoPro.
Note
After loading a write-protec te d CCF in yo ur ProntoPro, you can only access
USE mode on your ProntoPro. Write-p ro te cting a CCF does not affect any
ProntoProEdit operations.
1 Open the ProntoPro System Properties.
2 Select the Pronto System Properties tab.
3 Select the Configuration is write-protected check box.
4 Click OK to accept the properties.
-or-
Click Cancel to return witho ut c h ang ing the properties.
Automatically creating device aliases
ProntoProEdit automatically adds dev ice alias e s to the Home pane l when
three conditions are met:
There has to be at least one Home panel.
The first Home panel has to be called ‘home’ in lowercase.
The Home panels have to be write-protected.
Note
When one of these conditions is not met, you can create your own pers onal
Home panel. See ‘Creating your own Home panels’ on p. 23.
1 Select the first Home panel and press F2.
The ‘Rename Panel’ appears.
2 Type in lowercase the name home in the field.
3 Open the ProntoPro System Properties.
4 Select the Pronto System Properties tab.
5 Select the HOME panels are write-protected check box.
6 Click OK to accept the properties.
-or-
Click Cancel to return witho ut c h ang ing the properties.
When you cre ate a new devic e on your ProntoPro or in ProntoProEdit, an
alias to this device will automatically be added to the Home panel.
Philips Page 67 of 76
Page 68

Troubleshooting
The ProntoPro does not connect to the serial port
1 If the following message appears: “Pro nto not connected or not
responding”, click Details.
A panel appears listing all the serial ports on your PC.
2 Check if another application, e.g . a synchro nization program for a PDA, is
using the serial port.
If this is the case:
try another serial port;
have the other application release the serial port.
ProntoProEdit
was able to open the serial port to which my
ProntoPro is connected but still cannot communicate
Check if both e n ds of the serial cab l e are properly pl u gged in.
Check if the ProntoPro’s ba tte ries have not run out.
Wait a few seconds and try again.
If after a number of attempts ProntoProEdit still cannot communicate,
reset your ProntoPro.
Wait until it beeps twice and try again.
The Home panel on the ProntoPro looks different from the way
you designed it in
You can create your own Home panel when at least one of the following
conditions is met:
The first Home panel is not named ‘home’ (all lowercase).
The Home panels are not write-protect e d.
When the first Home panel is not named ‘home’ and the Home panels are
write-protected, the Pronto Pro will boot up and display the first Home panel.
When the Home panels are not write-protected , the ProntoPro will boot up
and display the first panel of the first device.
If the first Home panel is named ‘home’ and the Home panels are writeprotected, aliases to all devices will automatically be add ed to the Ho me
panel.
ProntoProEdit
New panels, buttons and frames appear in the loaded CCF
You have opened a new CCF while another CCF was still loaded in
ProntoProEdit. You have merged the two CCFs.
If you open a CCF when another CCF is already loaded when you want to load
a new CCF, you have two possibilities:
Merge both CCFs: this means adding all devices, macro groups and
panels from the CCF you are loading to the current CCF.
Replace one CCF by another: this means removing the current CCF
and replace it with the loaded CCF.
You can use this feature to copy devices, macro groups and panels from one
CCF to another. You edit the CCF with the devices, macro groups and panels
you want to copy and merge it in another CCF.
Philips Page 68 of 76
Page 69
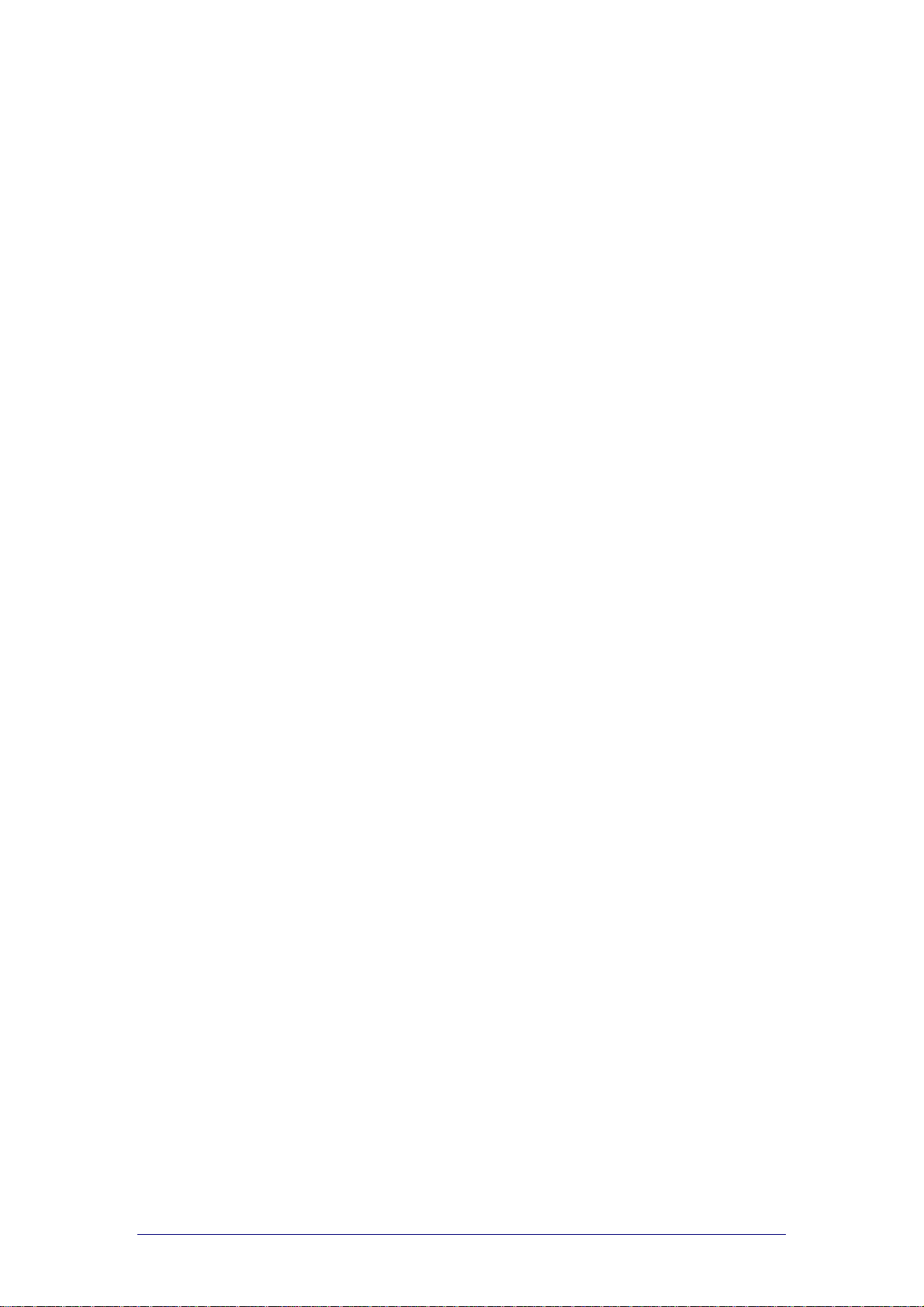
ProntoProEdit 3.0 - User Manual Troubleshooting
Macros seem to be programmed correctly in
ProntoProEdit
but
are not working on the ProntoPro
You may have to add delays between the different commands in the macro. A
device needs time to receive and execute the command. For exam pl e, wh en a
devices receives the Power on command, it takes some time to start up. So
the device will not be able to receive the next command.
See “Setting a delay” on page 51.
The function Test IR does not work properly
When you want to try out the IR code you have assigned, you have to
connect the ProntoPro to your computer.
The function Test IR works best when the ProntoPro’s touch screen is
active.
The function Test IR may not work optimally with timer actions or when
ProntoProEmulator is running.
The CCF on your ProntoPro is invalid or corrupt
“Invalid Configuration File Version”
“File is not a valid configuration”
“CCF file is invalid or corrupt”
See “Downloading a CCF into Your ProntoPro” on page 38 to download the
CCF from ProntoProEdit again.
ProntoPro sends out 4 beeps and cannot be activated
The ProntoPro software is corrupt.
See “Updating Your ProntoPro Software” on page 8 to update the software on
your ProntoPro.
The bitmap of a butt on i s tr unc ated
You can add four bitmaps to a button, one for each state:
inactive – unselected;
inactive – selected;
active – unselected;
active – selected.
The size of the button is defined by the smallest of the bitmaps used for
different states of the button. You cannot resize a button that contains
bitmaps. The best way to avoid the problem is using bitmaps with the same
size per button.
Buttons without bitmaps can be resized.
Philips Page 69 of 76
Page 70

List of Shortcuts
Shortcut Key Function
CTRL + U Upload from the ProntoPro
CTRL + D Download into ProntoPro
CTRL + R Run Emulator
CTRL + G Open Gallery
ALT + P Add Panel
ALT + A Adding a frame to a panel
ALT + K Adding a button to a panel
ALT + F Move to Front
ALT + B Move to Back
ALT + D Display Grid
ALT + G Edit Grid
ALT + S Snap to Grid
ALT + O Select a parent frame
ALT + C Select the first child of the se le c t ed frame or button
TAB Select the next sibling of the selected frame or
SHIFT + TAB Select the previous sibling of the selected frame or
Insert Opens the properties of a button, a frame, a macro
CTRL + drag and
drop
ALT + drag and
drop
F2 Renaming a panel, a macro group or a device
CTRL + UP or
DOWN
button
button
group or a device when selected.
Copy the frame with the bitmap (icon) or copy the
button with the bitmaps (icons) and the action list.
Copy only the frame or button without bitmap
(icon) or action list.
Move the selected panel, macro group or device up
or down its current list.
Philips Page 70 of 76
Page 71

Glossary
Action
An action is a command that will be executed by the ProntoPro. An action can
be an alias, a delay, an IR code, a beep or a timer. You can assign one or
more actions to:
tapping a button;
selecting a device;
selecting a macro group;
pressing an Action button (Page Up, left and right Action button, Pag e
Down);
pressing a direct-access key (Mute, Vol+, Vol-, P+, P-).
When using one of these elements on the ProntoPro the lis t of ac tions will be
executed. An action list can contain up to 255 actions.
Alias (shortcut)
An alias is a shortcut to another command. You can create an alias to a
button action, to a device or a macro group action, to an action of a direc taccess key or an action button. When your Pronto Pro is ex ecuting an action
list and comes across an alias, the action list referred to by that alias is
executed.
Working with aliases saves memory.
Button
A button is a user interface element on the Pronto Pro used to execute
commands. A button with at least one action in the action list appears on the
ProntoPro, a button with an empty action list do es not appe ar on the
ProntoPro until an action is assigned to it.
A button can be displayed with a label, several bitmaps and colors. You can
change the look of a button by adding bitmaps. A button can have up to four
bitmaps, one for each of its states:
inactive and unselected;
inactive and selected;
active and unselected;
active and selected.
CCF
A CCF or configuration file defines and stores the ProntoPro user interface:
devices and macro groups;
panel layouts and button appearances;
the behavior of all buttons, direct-acc ess k eys and actio n butto ns
(including all IR codes).
Device
A device appears in the Device menu on the ProntoPro. A device can contain
up to 255 panels.
Philips Page 71 of 76
Page 72
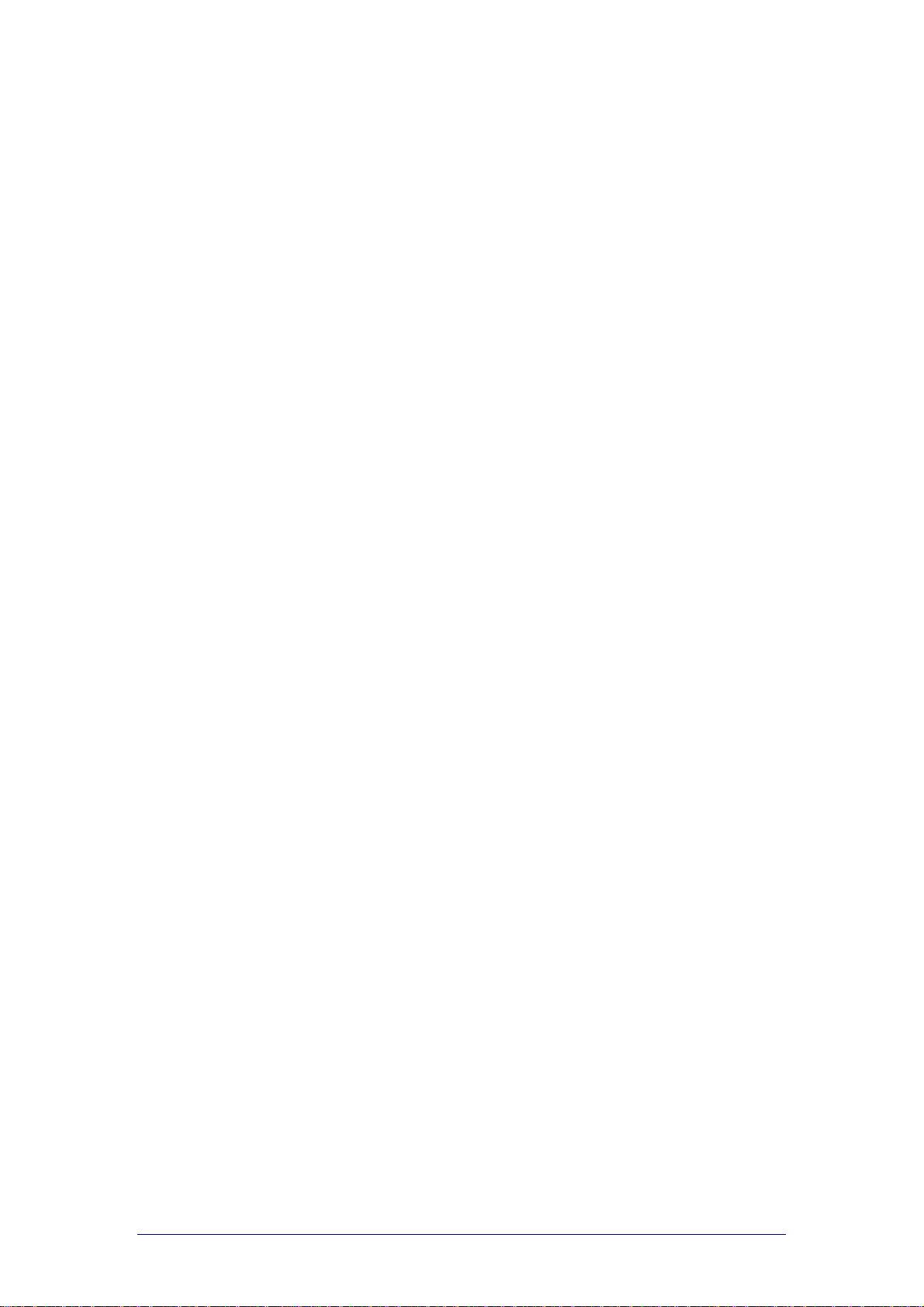
ProntoProEdit 3.0 - User Manual Glossary
Device action (source switching)
A device action is an action assigned to selecting a device, e.g. turning on the
device.
The moment you select the device in the Device menu or on the Home panel
on your ProntoPro, the action is exec uted and the ProntoPro switches to the
first panel of the selected device.
Frame
A frame is a user interface element on the ProntoPro used to display a
background image, text messages or labels. Frames and buttons c a n be
grouped in a parent frame. It is much easier to move and arrange grouped
frames and buttons in a panel.
A frame cannot be programmed, it never contains an action list. You can
change the look of the frame by adding a bitmap.
Gallery
A gallery is a collection of frames and buttons. Ins tead of adding default
frames and buttons to a panel, you can add frames and buttons from a
gallery. A gallery contains the bitmaps for frames and buttons used in a CCF.
Grid
A grid is a set of up to 64 horizontal and 64 vertical grid lines . A grid is used
to align frames and buttons in a panel. After editing the gr id, yo u can let the
frames and buttons snap to the grid.
Icon (bitmap)
An icon is used to change the look of the frames and buttons in the panels.
ProntoProEdit can load any Windows bitmap file with 1, 4 or 8 bits per pixel
and with maximum dimensions of 240 by 219 pixels (the size of a panel).
IR code
The ProntoPro sends out infrared (IR ) code s to oper ate devices.
IR codes to acti vate different brands for all k i n ds o f video and audio devices
are stored in the ProntoPro’s universal database. By selecting IR codes and
assigning them to panels, buttons and keys, you can program your ProntoPro
to operate your devic es.
When IR codes are not present in the database you can always learn the m
from the existing remote control of the dev ic e .
Jump
With a jump the ProntoPro navigates from one panel to another p ane l. For
every button, action button and direct-ac ces s key, device and macro group a
jump can be created. With jumps you can scroll through the different panels
of a device or jump to a hidden panel.
Macro
A macro is a sequence of I R commands ex ecuted when selecting a single
button on the ProntoPro.
On your ProntoPro there is a clear dis tinction between buttons that can only
perform a single command and macros that perform a list of commands.
In ProntoProEdit this distinction does not exis t. Every button, device, directaccess key or action button can perform a single ac tio n or ac t as a macro and
perform a list of commands.
Macro group
A macro group appears in the Macro menu on the ProntoPro. Every macro
group can contain up to 255 panels.
Philips Page 72 of 76
Page 73

ProntoProEdit 3.0 - User Manual Glossary
Panel
A panel is the area of 240 * 219 pixels containing frame s and buttons
displayed on your ProntoPro. There are 3 kind of panels:
Home panel;
Panel of a device;
Panel of a macro group.
System area
The system area is the area on the ProntoPro’s touch screen that is
predefined for the system navig ation: it cannot be changed by the user.
Template
You can define the panels, buttons and frames for a device in a template.
The template is created in ProntoProEdit and used on the ProntoPro when
adding a new device in the ProntoPro. A template is not visible on the
ProntoPro.
Please refer to the ProntoPro Ow ner ’ s manual fo r info rmation on how to add
devices on the ProntoPro.
Timer
With a timer you can operate a device at the time you prefer. A timer can be
created for every button, macro, device or macro group. To define a timer
you have to select the time and day to start the timer action and to stop the
timer action. A timer action can be repeated weekly.
On your ProntoPro timers can only be edited in macro buttons . The ‘hidden’
timers to a button, macro or device cannot be edited in the ProntoPr o.
UDB
The Universal DataBase stores IR codes to activate different brands for all
kinds of video and audio devices. When configuring a CCF you can assign IR
codes from the universal database to the buttons and devices in
ProntoProEdit.
With the option Non Applicable the brand for the device is not
preprogrammed. This allows you to prepare your CCF for functions that are
not available on your current device. In case yo u replace the existing device
with a new one and the functions are available in the database, the IR codes
assigned to the functions will be used.
Philips Page 73 of 76
Page 74

Index
A
absolute location, 62
action, 49, 55, 71
action list, 71
adding
beep, 53
bitmap to a button, 65
bitmap to a frame, 65
button, 24
button from a gallery, 27
device, 19
frame, 24
frame from a gallery, 27
macro group, 20
panel, 22
timer, 54
alias, 50, 71
assigning IR code, 51
B
beep, 53
bitmap, 29, 72
adding to a button, 65
adding to a frame, 65
copying, 30
inserting, 29
modifying, 31
saving, 30
button, 71
adding, 24, 27
adding bitmap, 65
copying, 25
creating, 24
designing, 65
dimensions, 61
grouping, 25
identifying, 61
location, 61
modifying, 61
moving, 25
naming, 61
removing, 25
resizing, 24
selecting, 26
setting color, 66
Button Properties, 46
C
CCF, 9, 10, 71
basic actions, 12
configuring, 43
creating, 15
downloading, 38
emulating, 36
formats, 40
loading, 13
making EXE, 41
merging, 42
modifying, 16
opening, 13, 42
previewing, 36
replacing, 42
saving, 40
saving as, 40
saving as EXE, 40
uploading, 15
viewing, 36
write-protecting, 67
changing default panel, 22
closing panel, 17
color
button, 66
converting, 14
frame, 66
configuration file. See CCF
configuration view, 9
configuring CCF, 43
converting colors, 14
copying
bitmap, 30
button, 25
device, 18, 42
frame, 25
grid, 34
macro group, 18
panel, 21
creating
alias, 50
automatic device alias, 67
button, 24
CCF, 15
device, 18
evenly spaced grid, 33
frame, 24
gallery, 28
Home panel, 23
macro, 60
macro group, 18
panel, 21
D
default panel, 22
delay, 51
deleting action, 55
designing
button, 65
frame, 65
device, 71
adding, 19
alias, 67
changing into template, 19
copying, 18, 42
creating, 18
moving, 19
removing, 19
renaming, 19
device action, 72
Device Properties, 47
DEVICES, 10
dimensions
button, 61
frame, 61
Philips Page 74 of 76
Page 75

ProntoProEdit 3.0 - User Manual Index
displaying
gallery, 27
grid, 32
downloading CCF, 38
E
editing grid, 33
emulating CCF, 36
EXE
making, 41
saving CCF as, 40
F
firmware update, 8
frame, 72
adding, 24, 27
adding bitmap, 65
copying, 25
creating, 24
designing, 65
dimension, 61
grouping, 25
identifying, 61
location, 61
modifying, 61
moving, 25
naming, 61
removing, 25
resizing, 24
selecting, 26
setting color, 66
Frame Properties, 45
G
gallery, 27, 72
adding button, 27
adding frame, 27
creating, 28
displaying, 27
selecting, 27
grid, 32, 72
copying, 34
displaying, 32
editing, 33
evenly spaced, 33
resetting, 35
saving, 35
selecting, 32
snapping, 34
grouping
button, 25
frame, 25
H
hard key program m i n g, 58
hiding
panel, 21
HOME, 10
Home panel, 23
I
icon, 29, 72
identifying
button, 61
frame, 61
indicator, 18
inserting bitmap, 29
installation, 7
IR code, 51, 72
J
jump, 56, 72
L
launching ProntoProEmulator , 36
loading CCF, 13
location
absolute, 62
button, 61
frame, 61
relative, 62
M
macro, 60, 72
macro group, 72
adding, 20
changing into timer group, 20
copying, 18
creating, 18
moving, 19
removing, 19
renaming, 19
Macro Group Properties, 48
MACRO GROUPS, 10
making EXE, 41
merging CCF, 42
modifying
bitmap, 31
button, 61
CCF, 16
frame, 61
moving
button, 25
device, 19
frame, 25
macro group, 19
panel, 21
N
naming
button, 61
frame, 61
O
opening
Button Properties, 46
CCF, 13, 42
Device Properties, 47
Frame Properties, 45
Macro Group Properties, 48
panel, 16
System Properties, 44
P
Pack and Go, 40
panel, 11, 73
adding, 22
closing, 17
copying, 21
creating, 21
default, 22
hiding, 21
Home, 23
Philips Page 75 of 76
Page 76

ProntoProEdit 3.0 - User Manual Index
moving, 21
opening, 16
renaming, 21
panel view, 9
PHILIP S w e bsite, 7
previewing CCF, 36
programming, 49
action, 49
hard key, 58
jump, 56
ProntoPro
hard key, 58
software update, 8
version information, 8
ProntoProEdit, 9
configuration view, 9
panel view, 9
ProntoProEmulator, 36
launching, 36
screenshot, 37
properties, 44
Button, 46
Device, 47
Frame, 45
Macro Group, 48
System, 44
R
radio frequency. See RF
relative location, 62
removing
button, 25
device, 19
frame, 25
macro group, 19
template, 20
renaming
device, 19
macro group, 19
panel, 21
replacing CCF, 42
resetting grid, 35
resizing
button, 24
frame, 24
RF, 44, 47, 48
Extender ID, 47, 48, 57
RF Channel, 44, 57
RF Extender, 57
S
saving
bitmap, 30
CCF, 40
CCF as, 40
CCF as EXE, 40
grid, 35
screenshot, 37
selecting
button, 26
frame, 26
gallery, 27
grid, 32
serial cable, 8
serial port, 8
setting delay, 51
shortcut. See alias
snapping grid, 34
source switching. See device action
system area, 73
System Properties, 44
system requirements, 7
T
template, 19, 73
timer, 54, 73
timer action, 73
timer group, 20
U
universal database, 73
update firmware, 8
updating ProntoPro softw are , 8
uploading CCF from ProntoPro, 15
V
viewing CCF, 36
W
write-protection, 67
Philips Page 76 of 76
 Loading...
Loading...