Philips TSU500 User Manual
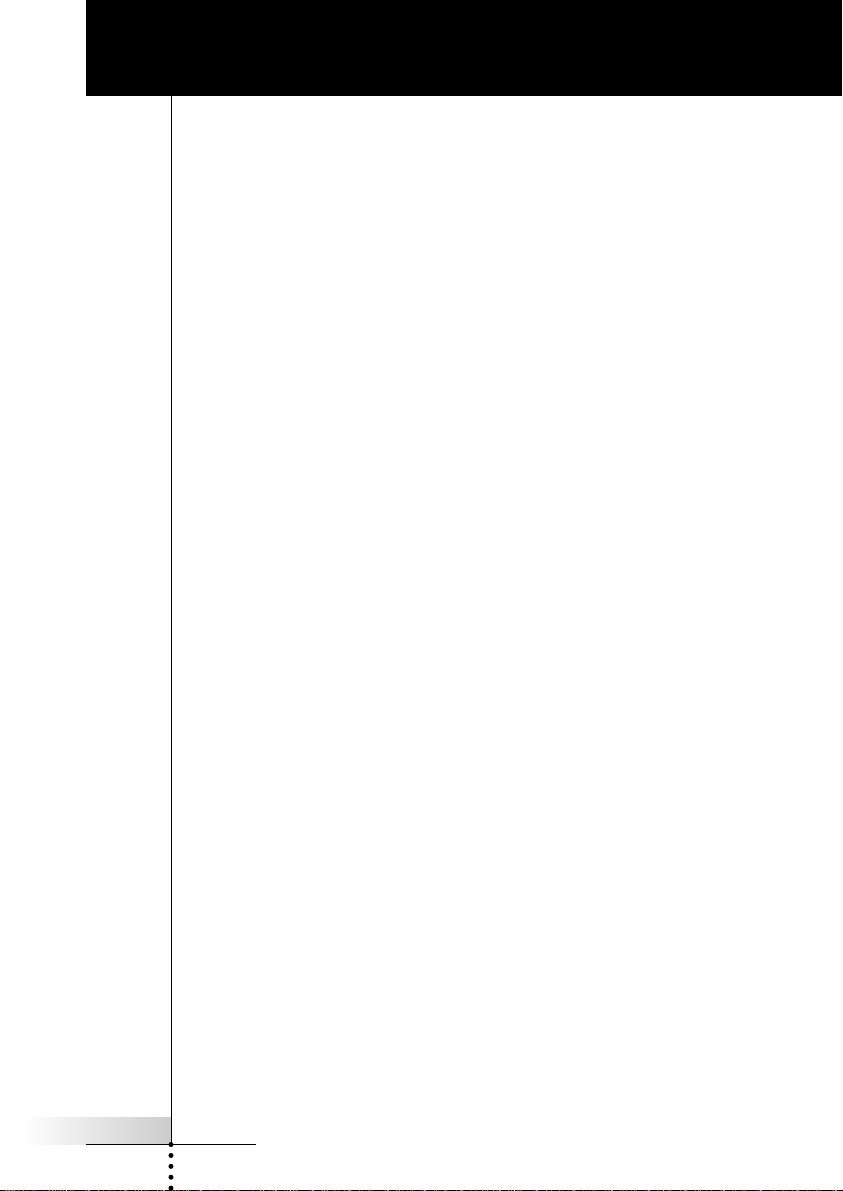
Table of Contents
Taking a First Look 2
The Batteries 3
The Appliance 4
The Touch Screen 5
Using ProntoNEO 6
Activating the ProntoNEO 6
Operating Devices 8
Working with Modes 10
Adjusting the Settings 11
Defining the Brands of Your Devices 15
Learning Commands 18
Recording Macros 21
NEOedit 25
Maintaining ProntoNEO 27
Important Notices 27
Cleaning ProntoNEO 27
FAQ 28
User Manual
Troubleshooting 29
General Problems 29
Programming Problems 30
Specifications 31
Table of Brands 32
Index 38
1
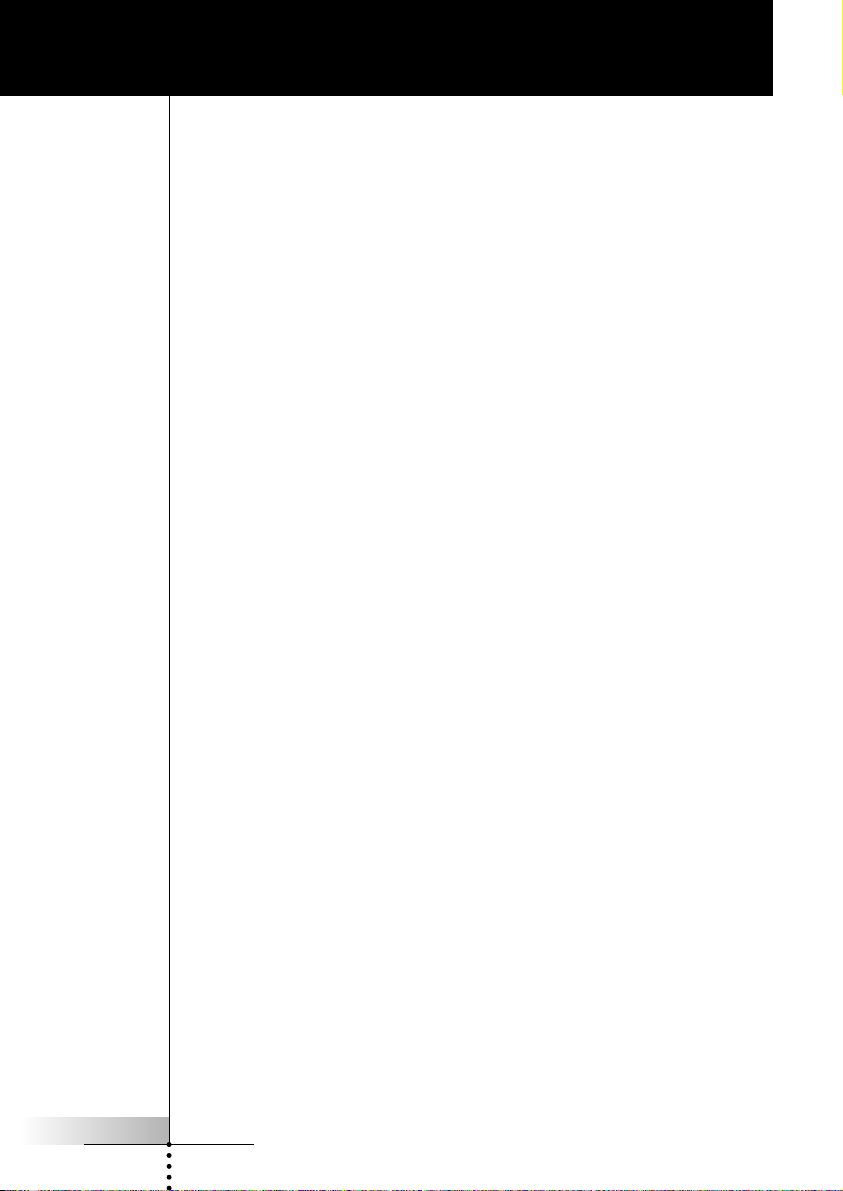
Taking a First Look
ProntoNEO is an Intelligent Remote Control that can be used for
virtually all audio and video devices that understand infrared (IR)
remote control signals. Its easy-to-use LCD touch screen and its
intuitive interface make it a perfect remote control for every user.
In the memory of ProntoNEO, IR codes are stored to activate
different brands for all kinds of video and audio devices.
ProntoNEO is set up by default to operate with Philips and
compatible devices. When you have other brands, you simply
define the brands of your devices when you use ProntoNEO for the
first time. See ‘Defining the Brands of Your Devices’ on p. 15 for
more details.
ProntoNEO can also learn IR codes from your existing remote
controls. ProntoNEO can receive and store the IR codes by means
of its learning eye. See ‘Learning Commands’ on p. 18 for more
details.
Recording macros is another feature of the ProntoNEO. If you wish
to assign a sequence of commands to a single button, you can
record a macro. See ‘Recording Macros’ on p. 20 for more details.
With the NEOedit software for PC you can create your own screens
and define a personal look. NEOedit’s on line help system will
guide you through the process. In the future NEOedit will also
allow you to upgrade your ProntoNEO. You can find NEOedit on
the included CD-ROM and on the Philips website
http://www.pronto.philips.com. See ‘NEOedit’ on p. 25 for more
details.
User Manual
2

Taking a First Look
The Batteries
When you use ProntoNEO for the first time, you have to install the batteries.
The ProntoNEO requires 3 AA-batteries (3 x 1,5 V) to function. You can use either
primary or rechargeable batteries.
1 Remove the battery cover by pressing and sliding.
2 Place the batteries in the battery compartment.
User Manual
3 Place the battery cover back on.
After a few seconds, ProntoNEO starts up automatically and an Introduction
screen appears. ProntoNEO beeps twice to indicate that it has started up
successfully.
3
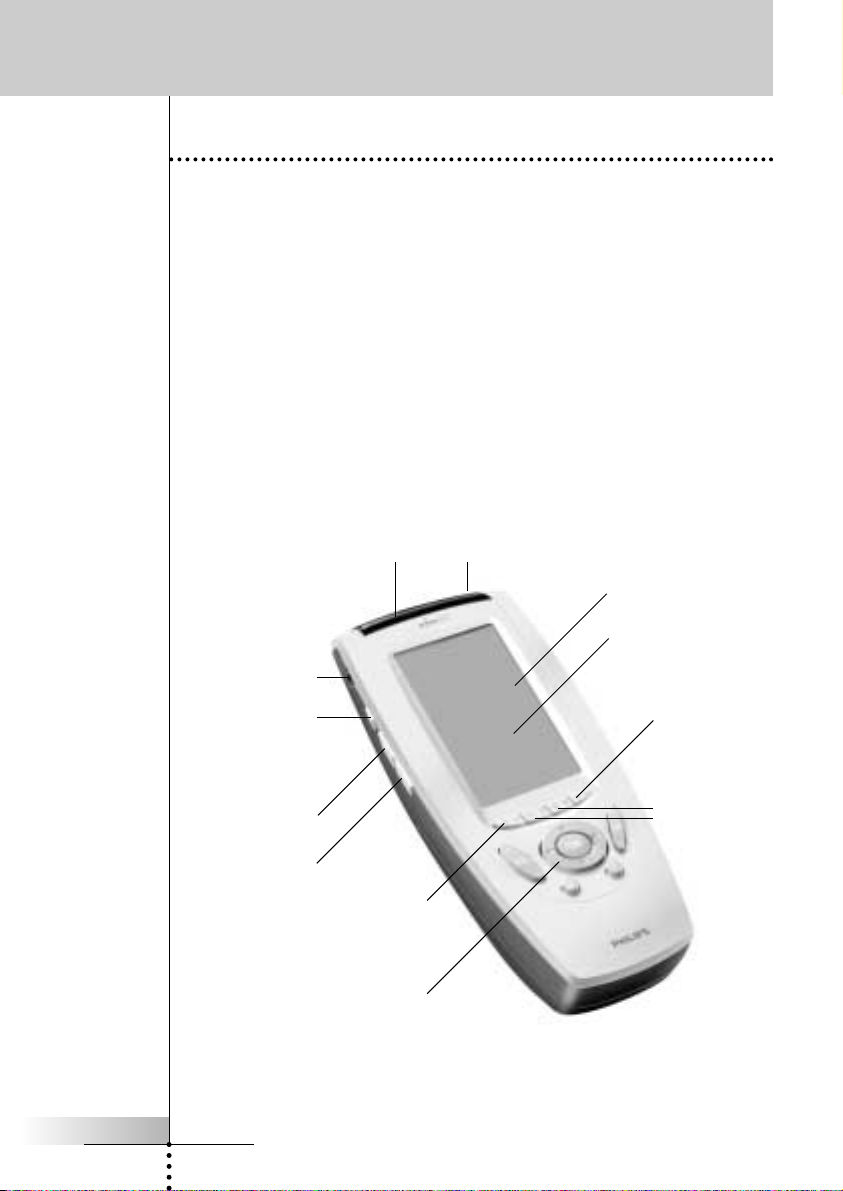
Taking a First Look
The Appliance
On the ProntoNEO you can perform numerous actions by means of soft and hard
buttons.
• Soft buttons are the buttons you can tap on the LCD touch screen.
• Hard buttons are the buttons located below and on the left side of the LCD
touch screen.
• The 4 hard buttons just below the touch screen are the Mode button, 2
context specific buttons and the Device button. Their label is displayed at
the bottom of the touch screen.
• The hard buttons located at the bottom of the ProntoNEO are Volume
Up/Down, Channel Up/Down, Menu, Mute and Function.
• The hard buttons located on the left side of the ProntoNEO are the
Backlight button and the Page Up/Down buttons.
Sending LED Learning eye
LCD touch screen
User Manual
Serial port for
communicating
with a PC
Backlight button to
activate the display
Page Up button
Page Down button
to switch to another mode
4
Soft buttons
Device button
to go to the
Device Overview
2 context
specific buttons
Mode button
Hard buttons
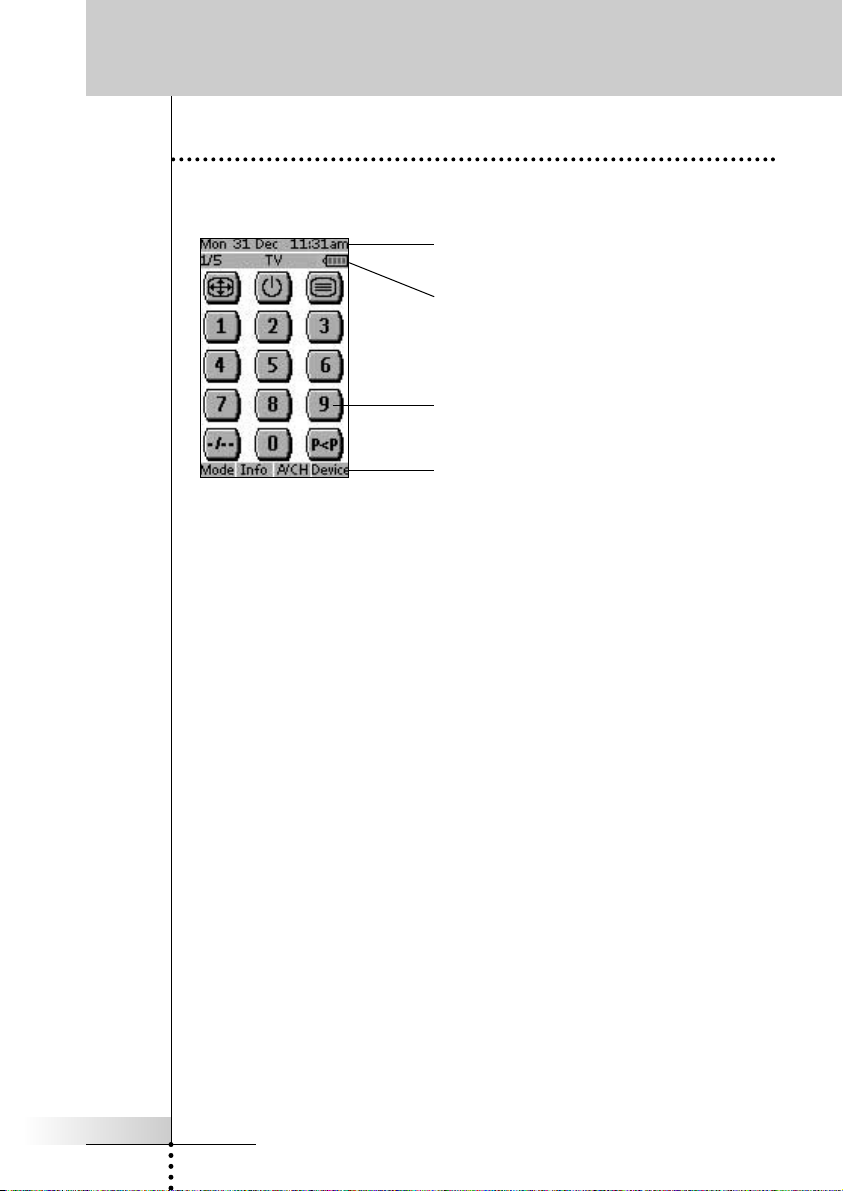
Taking a First Look
The Touch Screen
The LCD touch screen is divided into different sections:
Here the date and time are displayed when you
are operating your devices.
In this area you can see:
· the page number;
· the device you are operating;
· the battery level indicator.
With these soft buttons you operate your device.
These are the labels of the 4 hard buttons below
the touch screen.
User Manual
5
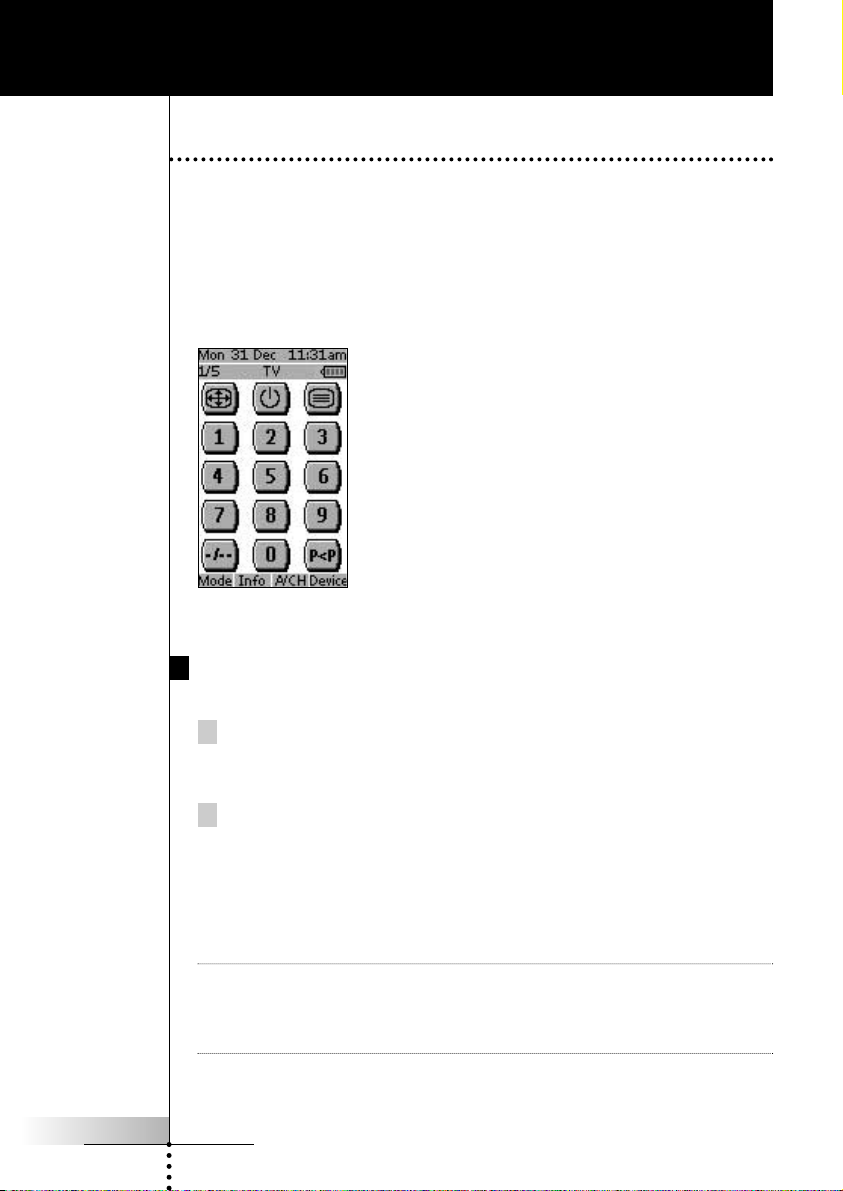
Using ProntoNEO
Activating the ProntoNEO
When the ProntoNEO is switched on for the first time or when it is reset, the
Introduction screen appears for a few seconds. The ProntoNEO then automatically
switches to the Device Overview that displays all available devices on your
ProntoNEO. You can return to this Device Overview from within other screens by
pressing the Device button. See ‘Activating the Device Overview’ on p. 8 for more
details.
Fig 1: Device Overview
User Manual
Turning on the Display and the Backlight
ProntoNEO’s display can be activated in two different ways:
Tap the touch screen gently with your finger or a blunt, soft object like
a pencil eraser.
The display is activated.
Press the Backlight button on the left side of the ProntoNEO.
The display and the backlight are activated.
If the LCD touch screen stays blank or becomes black when turning on the display,
read the next section ‘Changing the LCD Contrast’ to adjust the contrast of the LCD
touch screen.
Note ProntoNEO has a timeout feature: the LCD touch screen and the backlight
automatically turn off to save power.
See ‘Adjusting the Settings’ on p. 11 to adjust the timeout for the LCD and the
backlight.
6
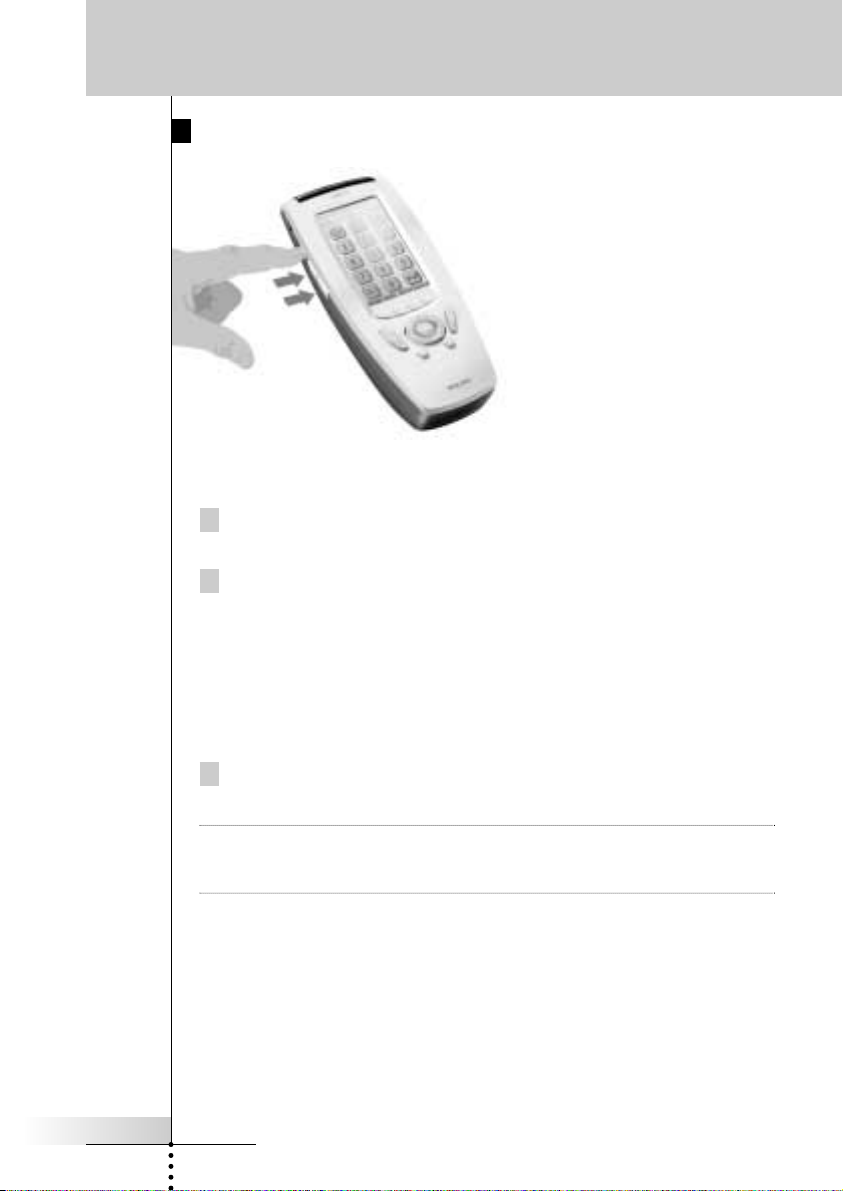
Using ProntoNEO
Changing the LCD Contrast
To adjust the LCD contrast on the touch screen:
1 Press and hold the Backlight button.
The screen lights up.
2 While still holding the Backlight button, press the Page Up button once
to increase the LCD contrast one level.
The LCD contrast is adjusted one level up.
–or–
User Manual
Press the Page Down button once to decrease the LCD contrast one
level.
The LCD contrast is adjusted one level down.
3 Release the Backlight button when the contrast is satisfactory.
The LCD contrast can be adjusted 16 levels.
Note To adjust the contrast multiple levels, you have press the Page Up or Page Down
button multiple times. When you press and hold the Page Up or Page Down
button, the LCD contrast will only change one level.
7
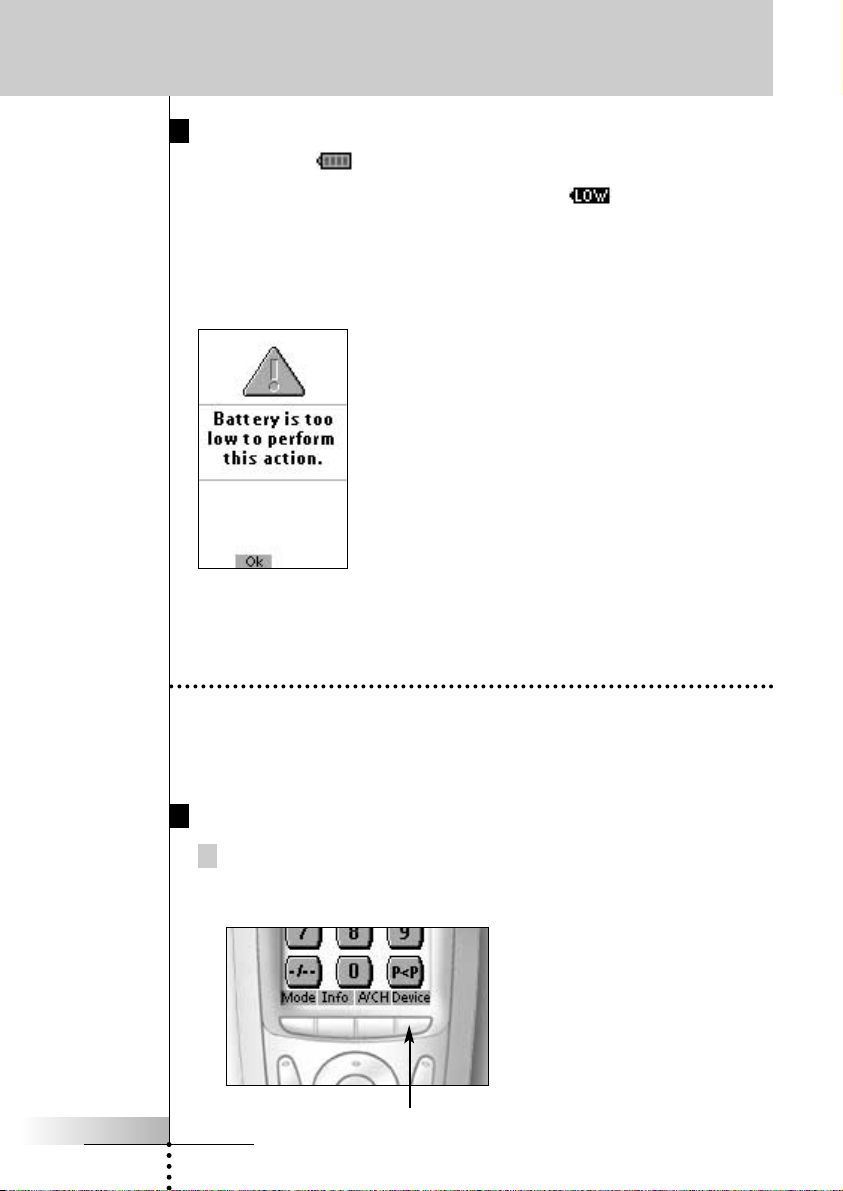
Using ProntoNEO
The Battery Status
The battery icon indicates the status of your batteries.
When the battery status is low, the Low Battery icon appears at the top of
the touch screen.
You can still operate your devices, but you cannot adjust the settings, define
brands, learn commands or record macros anymore. When you try to perform these
actions, a message screen appears.
Replace the batteries to make the ProntoNEO fully
functional again. See ‘The Batteries’ on p. 3 to replace
the batteries.
User Manual
Operating Devices
To operate devices on your ProntoNEO you have to switch to the Device
Overview. This screen displays the available devices like TV, VCR, DVD, PreAmp
and so on.
Activating the Device Overview
Press the Device button.
The Device Overview appears, showing the available devices in the
ProntoNEO.
Fig. 2: The Device button
8
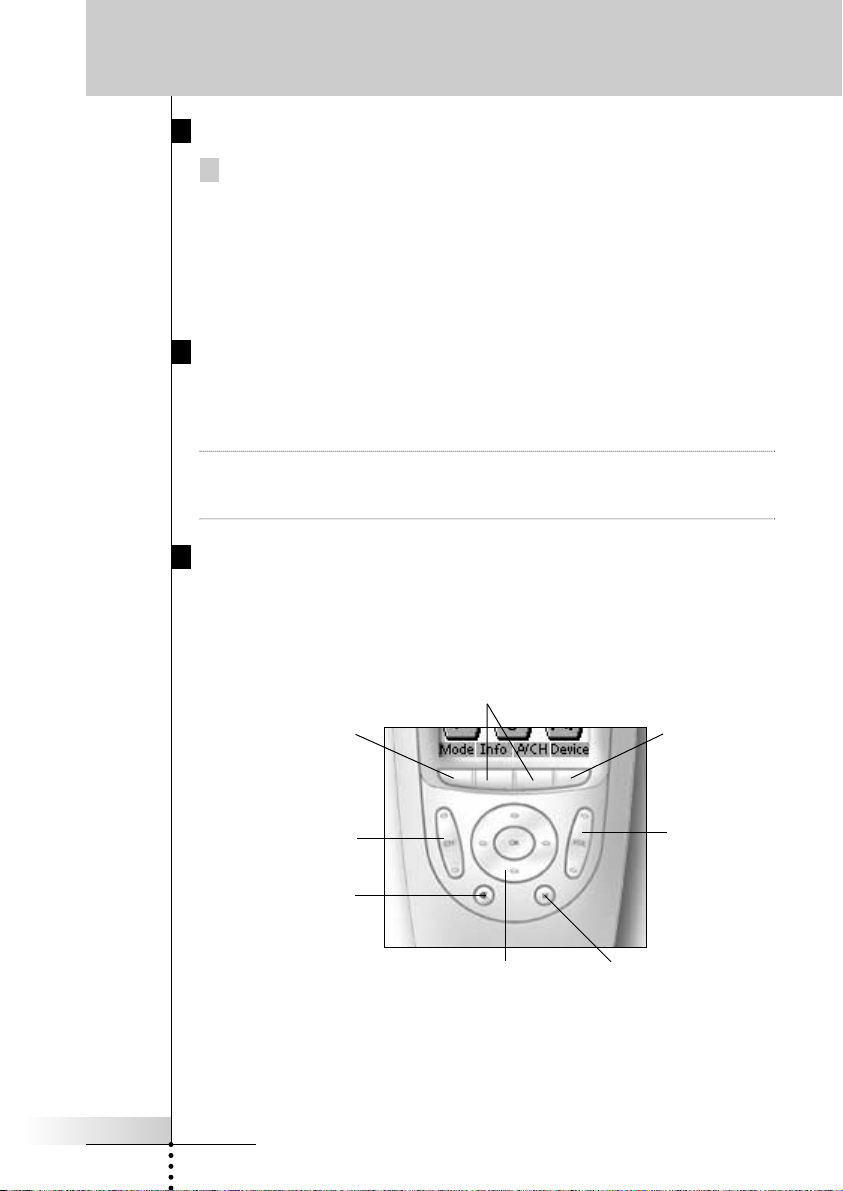
Using ProntoNEO
Selecting a Device on the Device Overview
Tap the soft button of the device you want to operate.
The first page of the selected device appears. See ‘Using the Page Up and
Page Down Buttons’ on p. 10 to go to another page of the device.
You operate devices using the buttons on your ProntoNEO:
• Soft buttons (touch screen buttons);
• Hard buttons.
Using the Soft Buttons
By tapping the soft buttons on the LCD touch screen you send IR commands to the
device you have selected.
The name of the active device is indicated at the top of the touch screen.
Note You can operate the soft buttons in the same way you operate hard buttons on a
conventional remote control. When you keep the soft button pressed instead of
tapping it, ProntoNEO keeps sending the IR command.
Using the Hard Buttons
Hard Buttons can be operated at any time, even without turning on the LCD touch
screen.
User Manual
Press and hold 3 seconds to
Mode button:
activate the Mode screen.
Volume Up and
Volume Down
Mute
Menu buttons:
To perform actions in the menu of a device, like the on
screen display of a TV or a VCR display. Use the cursor
to move up, down, left or right in the menu and press
OK to select.
9
2 context specific buttons:
Change function depending on the
device you are operating.
Device button:
To activate the
Device Overview.
Channel Up and
Channel Down
Function button:
Can be programmed at will.
By default, it activates the
Device Overview.
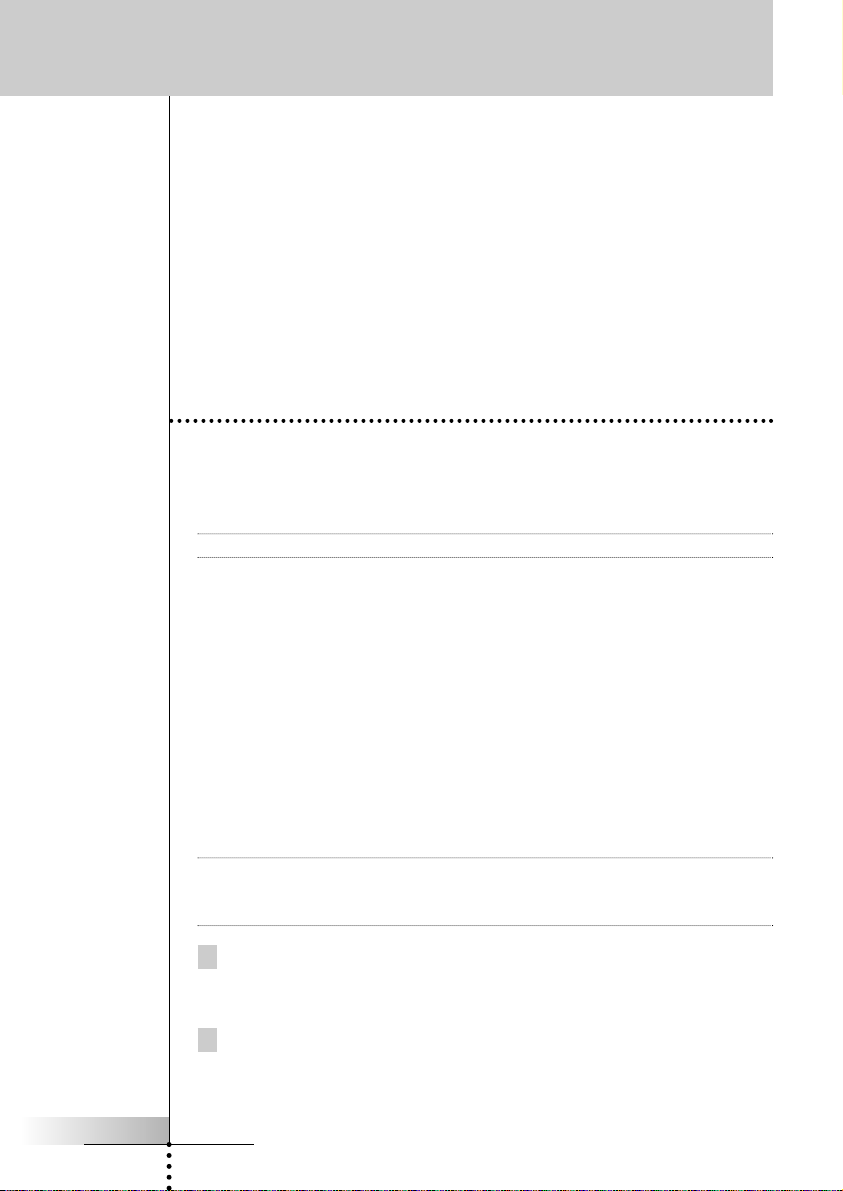
Using ProntoNEO
Using the Page Up and Page Down Buttons
The controls to operate your devices are mostly located on different pages. You
can scroll through these pages using the Page Up and Page Down buttons on the
left side of the touch screen. The page number on the left of the touch screen
indicates the active page number and the total number of screens, for example
1/6.
Using the Backlight Button
Use the Backlight button to activate ProntoNEO’s display and backlight. See also
‘Turning on the Display and the Backlight’ on p. 6.
Working with Modes
ProntoNEO starts up in Use mode. In this mode you operate your devices. For
customizing the ProntoNEO (adjusting the settings, defining brands, learning
buttons or recording macros) you have to switch to the appropriate mode.
Note When switching between modes you will always return to the last active screen.
The ProntoNEO can be put into 5 different modes. These modes are:
Use mode For operating your devices. See ‘Operating Devices’ on p. 8.
Setup mode For changing the ProntoNEO system settings.
See ‘Adjusting the Settings’ on p. 11 for more details.
Brand mode For defining the brands of your devices using ProntoNEO’s
database. See ‘Defining the Brands of Your Devices’ on p. 15 for
more details.
Learn mode For learning commands from other remote controls. See ‘Learning
Commands’ on p. 18 for more details.
Macro mode For recording macros. You can assign multiple commands to one
single button. See ‘Recording Macros’ on p. 21 for more details.
User Manual
Note Learning commands, defining brands and recording macros is only possible per
device. This means that you first have to select a specific device to perform these
actions.
1 On the Device Overview tap the soft button of the device you want to
customize.
The first page of the selected device appears.
2 Press and hold the Mode button for 3 seconds.
The Mode screen appears.
10
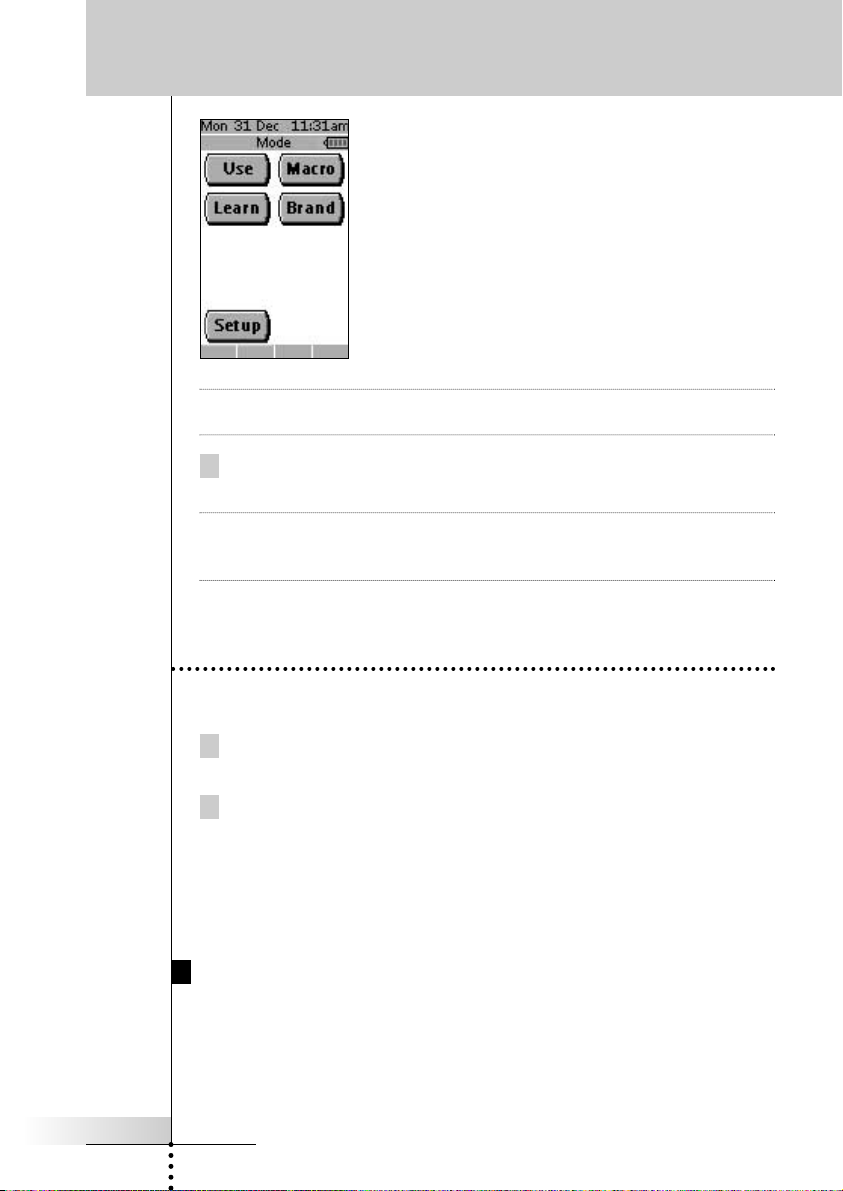
Using ProntoNEO
Note You have to press and hold the Mode button for 3 seconds to prevent accidental
changes.
3 Select the desired mode from the Mode screen.
Note When you switch to another mode from the Device Overview, you cannot choose
the Brand mode, Learn mode and Macro mode. To switch to these modes you
first have to go to the specific device you want to customize.
Adjusting the Settings
User Manual
The ProntoNEO settings can be adjusted in the Setup mode.
1 Press and hold the Mode button for 3 seconds.
The Mode screen appears.
2 Tap Setup in the Mode screen.
The first Setup page appears.
The ProntoNEO settings consist of 3 setup pages with several settings per page.
Use the Page Up and Page Down buttons to navigate to the appropriate setup
page.
First Setup Page
On the first setup page you can adjust:
• the LCD timeout;
• the backlight timeout;
• the beep volume.
11
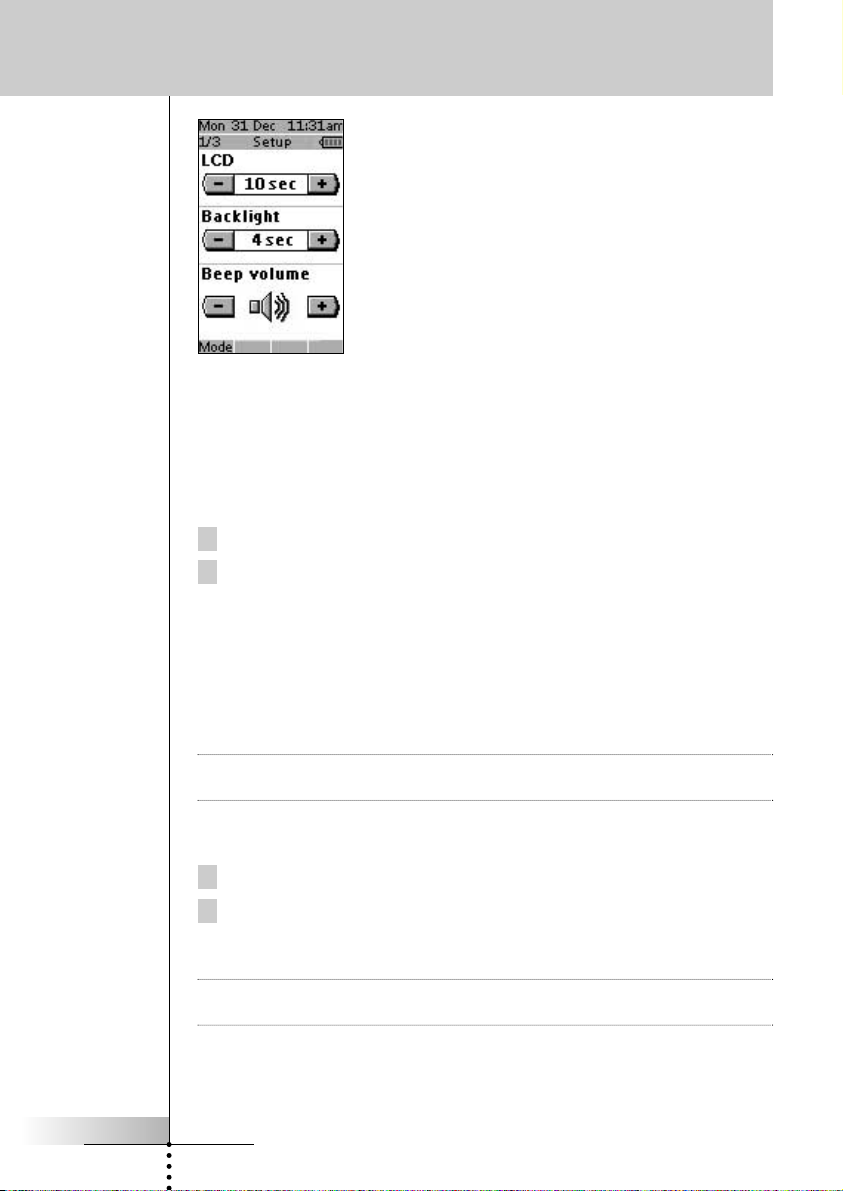
Using ProntoNEO
Adjust the LCD Timeout
The LCD timeout indicates how long the LCD touch screen stays active before it
turns off. The LCD will only time out when you don’t touch any buttons. You can
set the timeout between 1 second and 120 seconds.
Press ‘+’ to increase or ‘-’ to decrease the time the LCD stays active.
Tap ‘+’ or ‘-’ once to adjust the timeout 1 second up or down.
Press and hold ‘+’ or ‘-’ to adjust the timeout per 10 seconds up or
down.
User Manual
Adjust the Backlight Timeout
The backlight setting indicates how long the backlight of the LCD touch screen and
the buttons stays active. The backlight timeout can be set between 1 second and
120 seconds.
Note The backlight cannot stay active longer than the LCD. If you increase the backlight
timeout, the LCD timeout will automatically increase as well.
Press ‘+’ to increase or ‘-’ to decrease the time the backlight stays active.
Tap ‘+’ or ‘-’ once to adjust the timeout 1 second up or down.
Press and hold ‘+’ or ‘-’ to adjust the timeout per 10 seconds up or
down.
Note When the settings for the LCD timeout and the backlight timeout are high, the
battery lifetime may be reduced.
12
 Loading...
Loading...