Philips TSU3000 User Manual
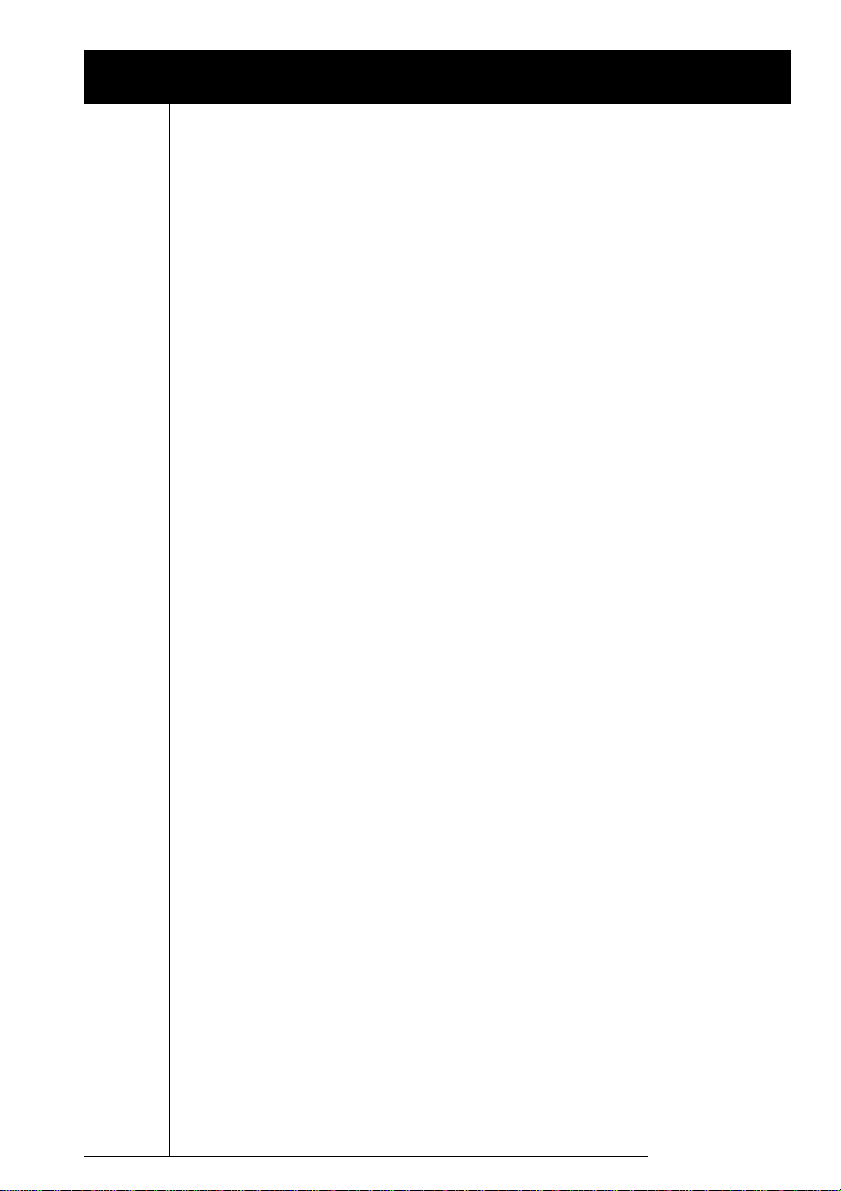
Table of Contents
Taking a First Look
Pronto: The Home Theater Control Panel 3
The Device 4
The Touch Screen
What's New for Pronto Next Generation? 7
Before You Start 8
Placing the Batteries 8
Getting Started 9
Turning on Pronto 9
Setting the Contrast
Setting Time and Date 10
Changing the Time Format 10
Changing the Time
Changing the Date 10
Operating Pronto 12
Device Overview 12
Page Overview 12
Customizing Pronto 13
Using the Tools 13
Defining the Brand for a Device 13
Learning Commands 19
Labeling Elements 21
Adding Devices 23
Deleting Elements 25
Moving Devices 26
Adjusting the Settings
Setting the Timeout of the LCD Screen 28
Setting the Timeout of the LCD Backlight
Setting the Switch Level of the Light Sensor
Setting the Animation Mode 29
Setting the Volume Level 29
Calibrating the Touch Screen
3
6
9
10
27
28
28
29
User Guide
Using the Power Features 30
Creating and Editing Macros
Creating a Macro
Editing a Macro 32
Operating Pronto with the Cursor
Operating Pronto with RF
Selecting RF to Operate your Devices 35
Selecting IR to Operate your Devices 36
30
30
33
34
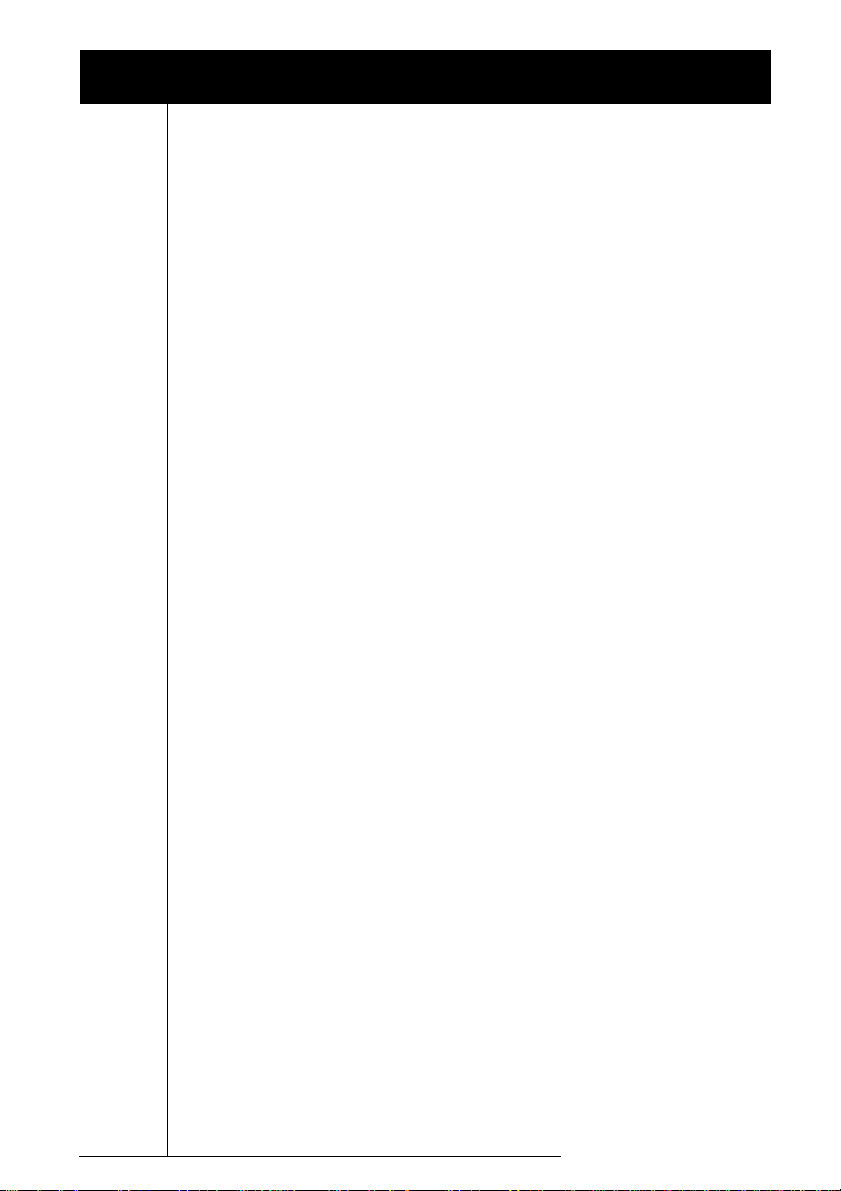
Table of Contents
ProntoEdit 37
FAQ 38
Troubleshooting 40
General Problems 40
Customizing Problems 40
Storage Problems 41
Pronto error messages 41
Maintaining Pronto 42
Important Notices 42
Cleaning Pronto 42
List of Symbols 43
Specifications 46
Glossary 47
User Guide
Index
Copyright 52
z
50
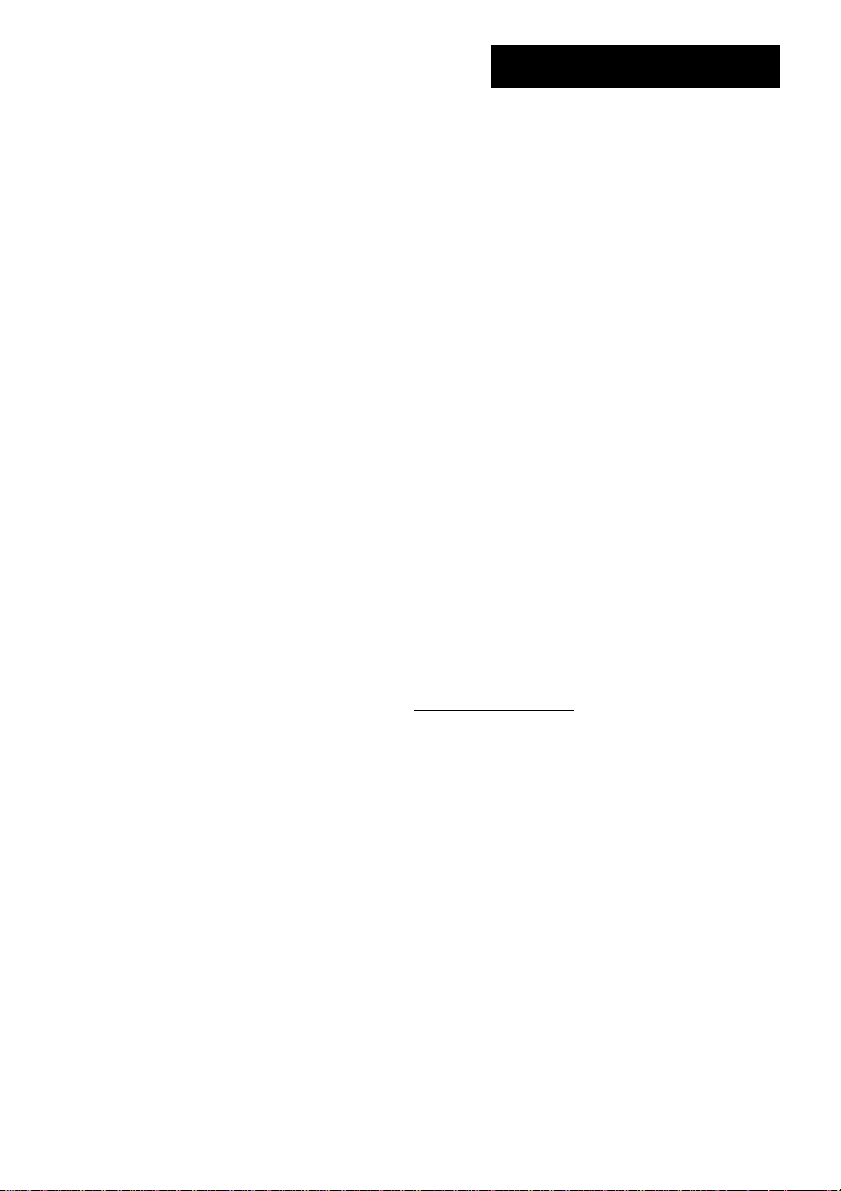
Taking a First Look
Pronto:
The Home Theater Control Panel
Pronto is a Home Theater Control Panel that allows maximum flexibility and
customization for even the most sophisticated home entertainment system. It can
control almost any device that understands infrared (IR) remote control signals. Its
intuitive interface makes it a perfect remote control for every user.
Pronto is easy to configure. It contains a huge universal database where IR codes
are stored to control different brands for all kinds of video, audio devices and even
home automation equipment. By default Pronto is set up to control Philips or
Marantz devices. For other brands you simply choose the brands of your devices
when you use Pronto for the first time.
Pronto offers you some extra powerful features:
■ You can create and edit macros, allowing you to send a series of commands
with one single touch.
■ You can choose to have Pronto working with radio frequency (RF) signals to
operate devices from a distance or from an adjacent room. To do this, you
need an optional RF Extender that converts Pronto RF signals into IR signals.
With ProntoEdit software you can create your own screens and define a personal
look. ProntoEdit's Online Help system (accessible via the 'Help' icon in ProntoEdit)
will guide you through the process. You can find ProntoEdit on the included CD
ROM and on the Philips website
page 37 for more information.
www.pronto.philips.com. See "ProntoEdit" on
User Guide
3
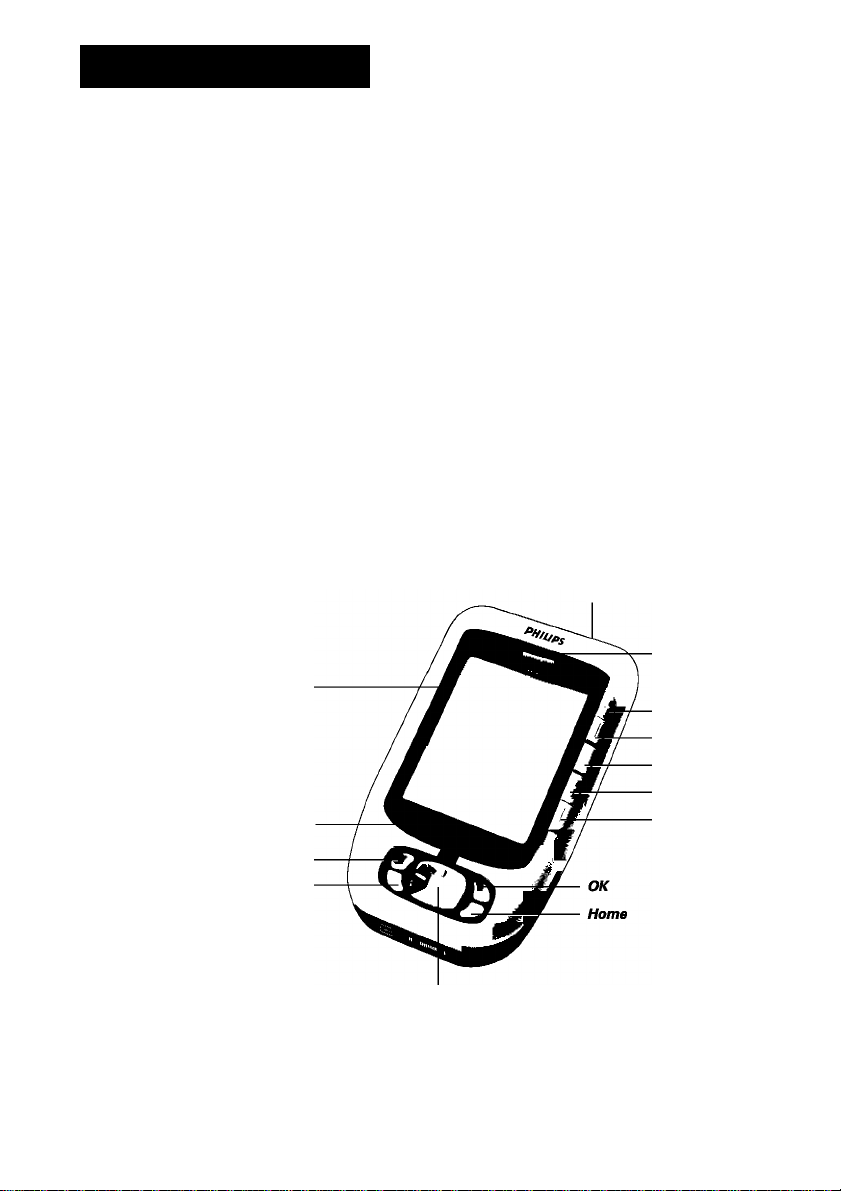
Taking a First Look
The Device
Pronto has several hard buttons. Some are freely programmable, some have a
predefined function:
■ The buttons on the left side of Pronto and the buttons at the right side of the
screen have predefined functions.
■ The utter left button below the touch screen has a predefined function.
The two middle buttons below the touch screen and the utter right button are
freely programmable.
You can reprogram the function of these buttons and change the label on the
touch screen.
■ The cursor buttons and buttons on the right side of the cursor are programmed
to operate devices, for instance for navigating through the on screen menu of
your TV.
All these buttons are freely programmable. However, these buttons each have
a predefined function. If you learn one of these buttons or assign a macro to it,
its predefined function for that database will be permanently lost.
LCD touch screen
Buttons
Learning eye
Light sensor
Volume up
Volume down
Mute
Channel up
Channel down
User Guide
Toggle button
SmartSurfer
Cursor navigation
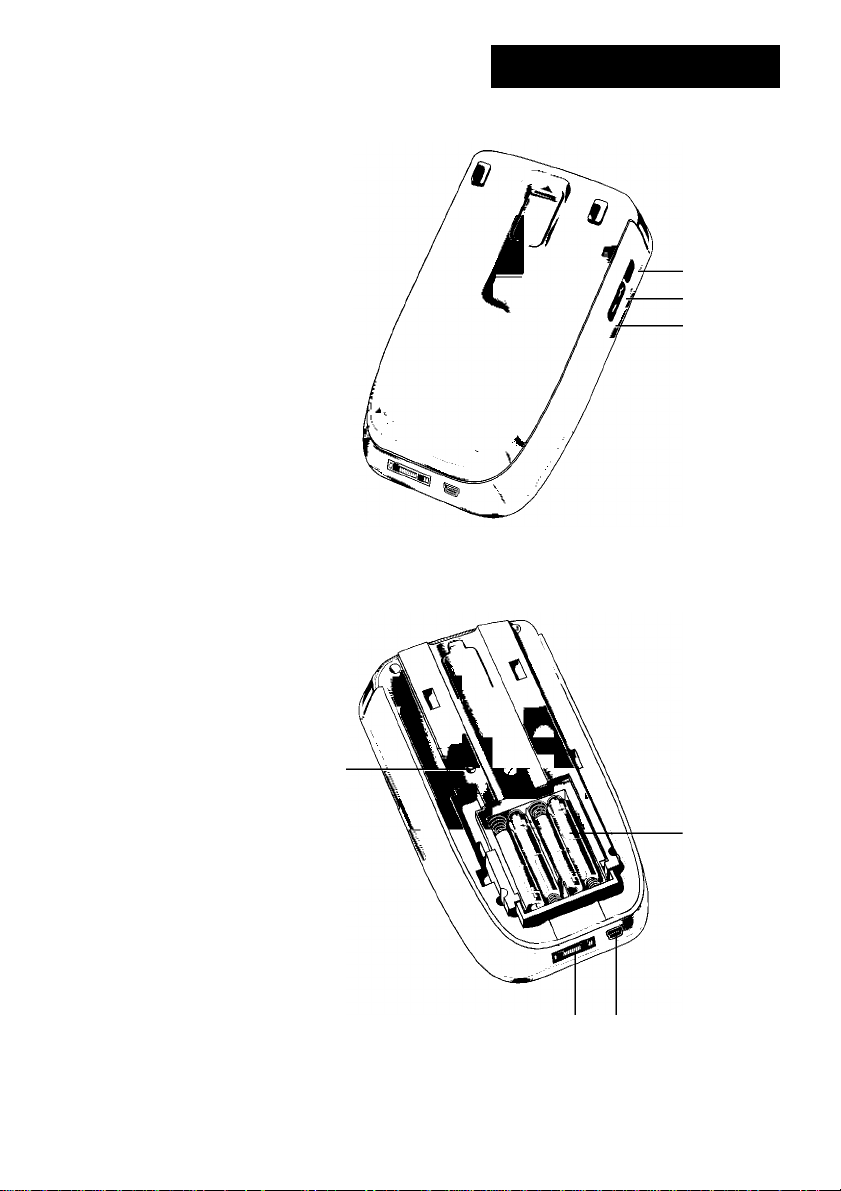
Taking a First Look
Backlight
Page up
Page down
User Guide
Reset button
Battery
compartment
Connection to docking station USB port
5
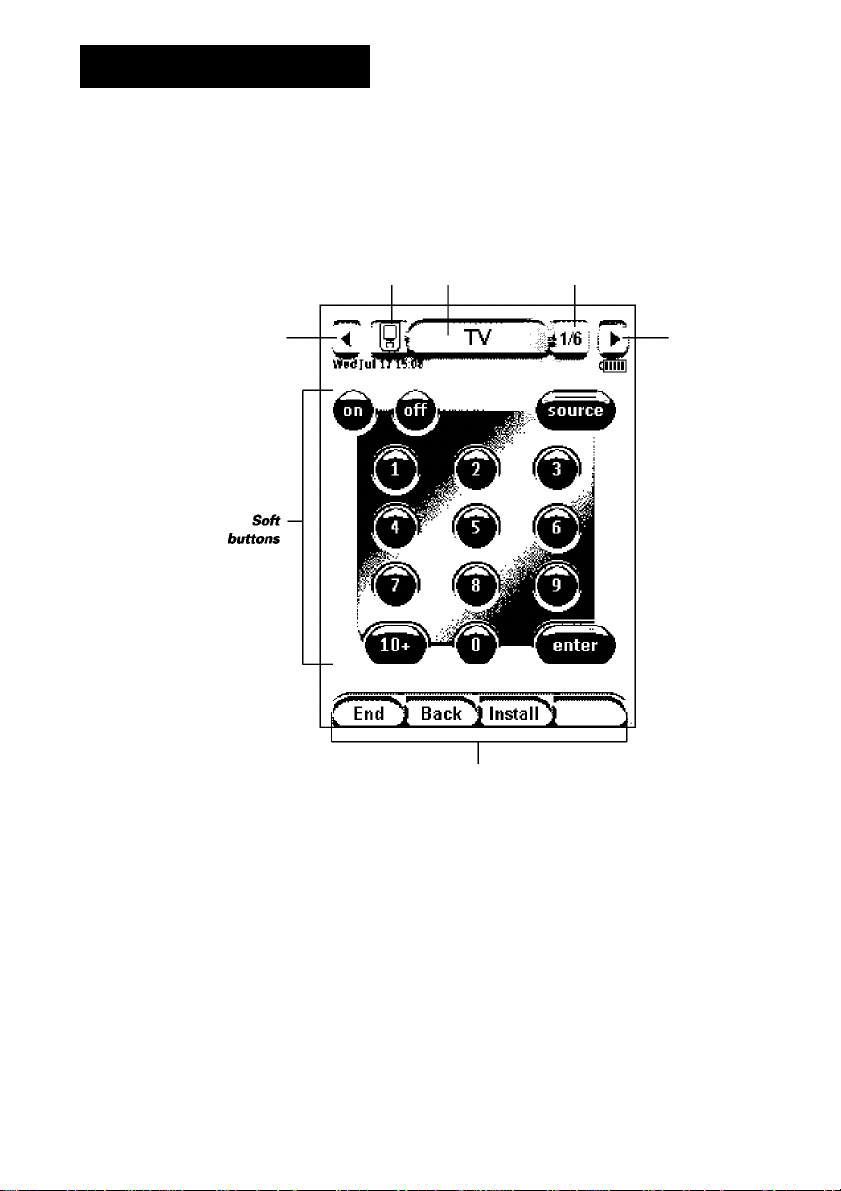
Taking a First Look
The Touch Screen
Previous
Device
Pronto Overview Overview
Device Page
icon button button
Next
Device
Labeis for
the hard
buttons
User Guide
E
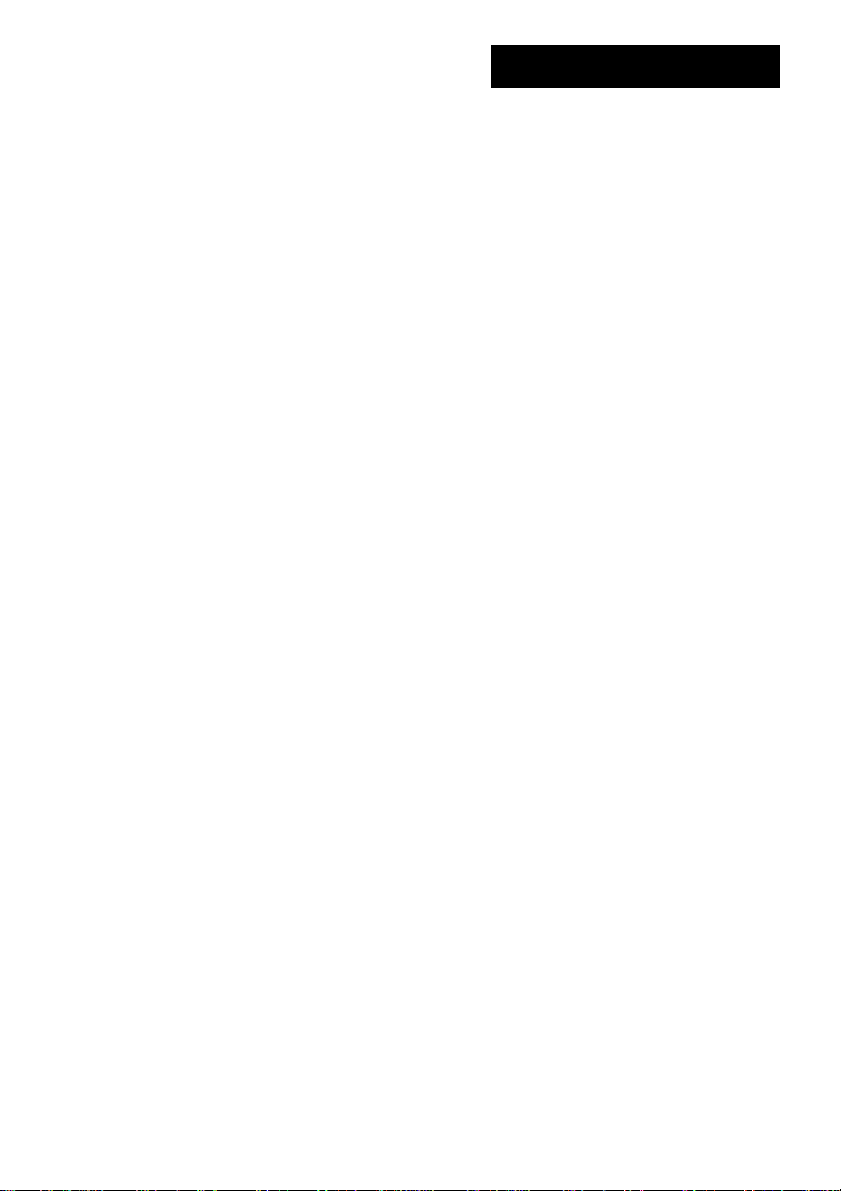
Taking a First Look
What's New for Pronto Next Generation?
I
This new Pronto offers several new features compared to the previous model.
The most important ones are:
■ Light Sensor
The Light Sensor on your Pronto causes the backlight to switch on
automatically according to the ambient light of your own home theater
environment.
■ Page Overview
The Page Overview offers you a list of all the pages for one device. Every
device comes with a Page Overview, making it easier and faster to browse
through the device pages.
■ 16 Gray Scales
The number of gray scales has increased from 4 to 16. Therefore the buttons
look much more natural.
■ Transparency
Pronto supports transparency in buttons and other objects. This allows the
user to create complex user interfaces in an easy way.
■ Cursor Navigation
By default the cursor is programmed to operate devices. The functions
assigned to the cursor button depend on the device active on the Pronto.
Pronto also offers you the possibility to use the cursor for navigating through
devices and pages on the screen. The Left and Right cursor buttons allow you
to scroll through the devices, with the Up and Down cursor buttons you scroll
through the different pages.
.■ Animation Mode
Pronto provides navigation feedback through graphical animations of mode
transitions and page transitions. You can enable and disable the animations of
your Pronto in the Setup Page.
User Guidei
7
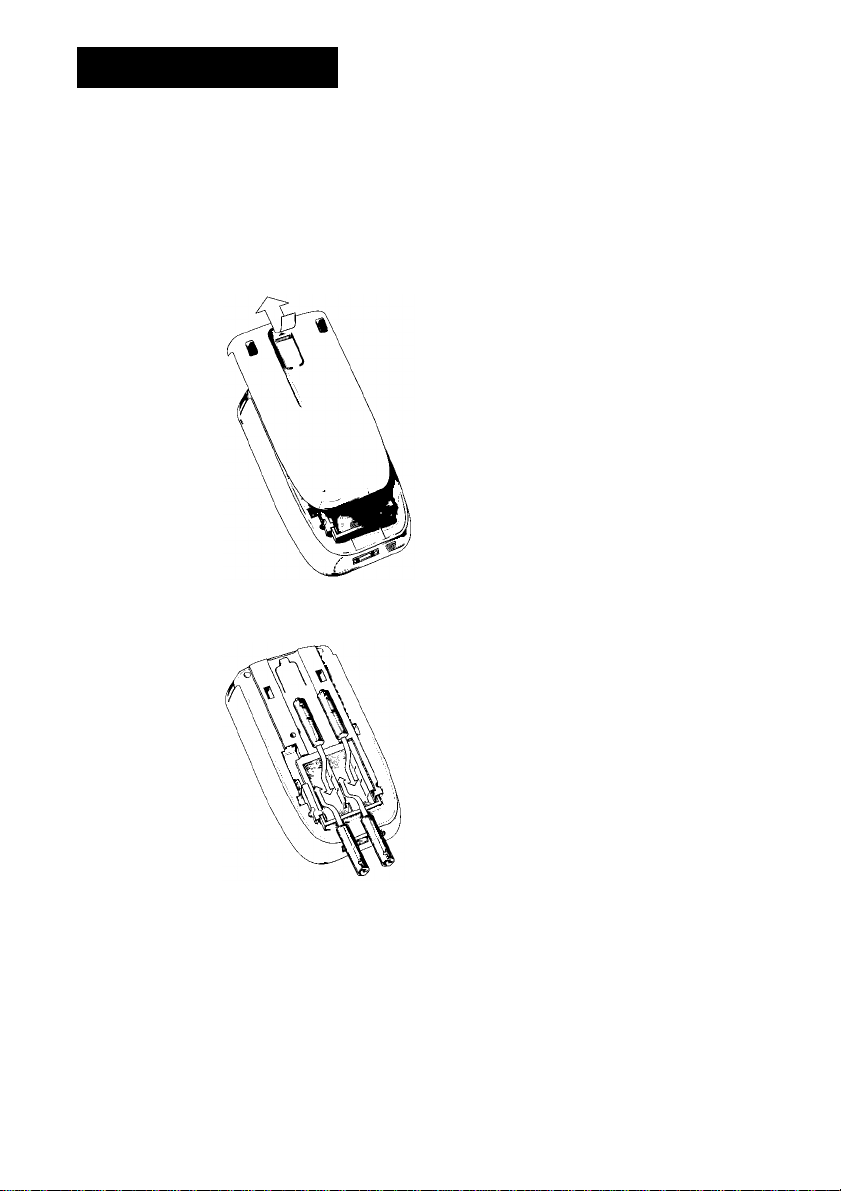
Before You Start
Placing the Batteries
When you use Pronto for the first time, you will have to place 4 AAA batteries.
You can use rechargeable or non-rechargeable AAA batteries.
Q Slide off the battery cover from the back of Pronto.
Place the batteries in the battery compartment.
User Guide
Notes When the batteries are running low, the Low Battery icon appears over the
battery icon in the right upper corner of the screen. Pronto retains all its settings
when the batteries have run out. You will only have to set the time.
See "Changing the Time" on page 10 for more information.
You can also use a docking station and a battery pack to recharge your Pronto.
The docking station and the battery pack are optional.
B
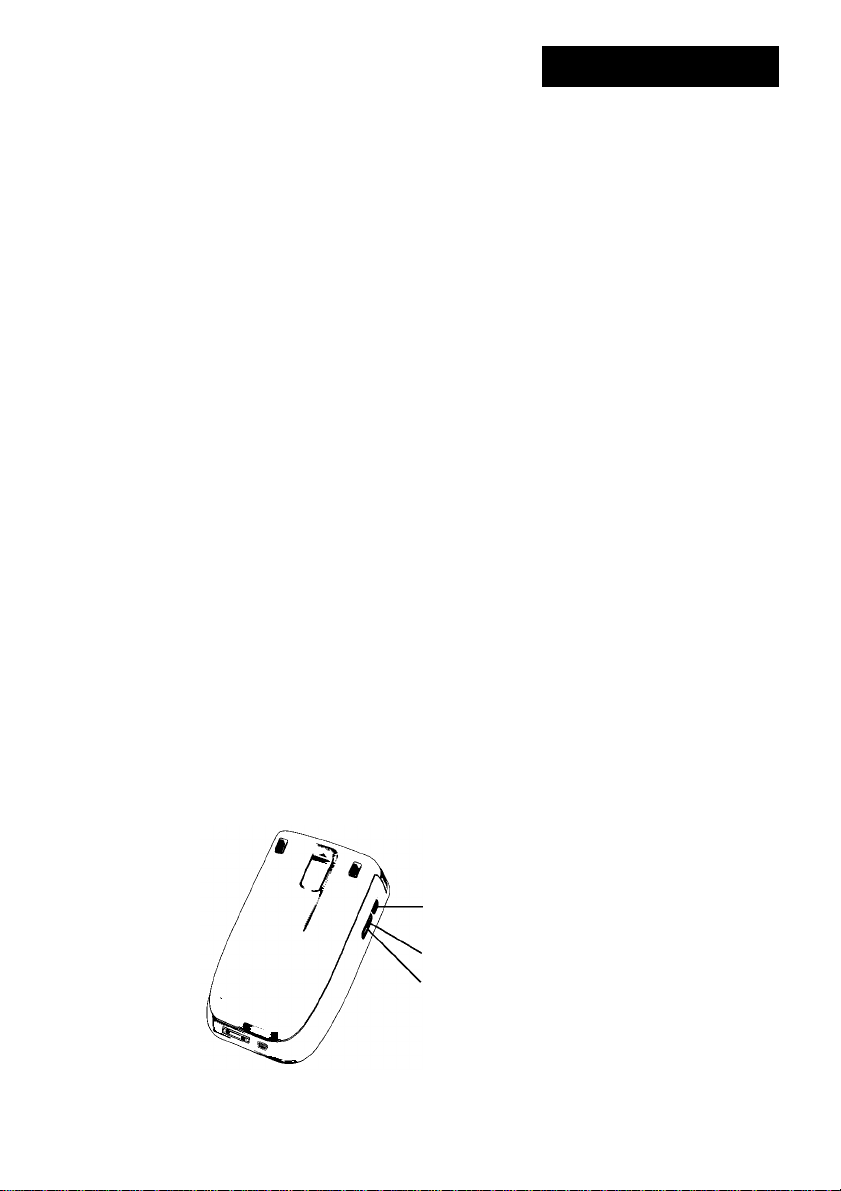
Getting Started
Turning on Pronto
Pronto can be turned on in three different ways:
■ Tap the touch screen.
Nate Only use your finger or a blunt soft object like a penal eraser to operate the
touch screen.
Press one of the hard buttons.
Nate When you press a hard button on Pronto, the according function will be
executed immediately, while the buttons below the touch screen will activate
the display.
Press the Backlight button.
Setting the Contrast
You can set the contrast level and switch on the backlight of Pronto using the hard
buttons on the left side of the device.
■ To decrease the contrast, press and hold the upper button and at the same
time press the hard button.
To increase the contrast, press and hold the upper button and at the same
time press the "+" hard button.
■ To switch on the backlight, press the upper button.
User Guide
Backlight
& contrast
9
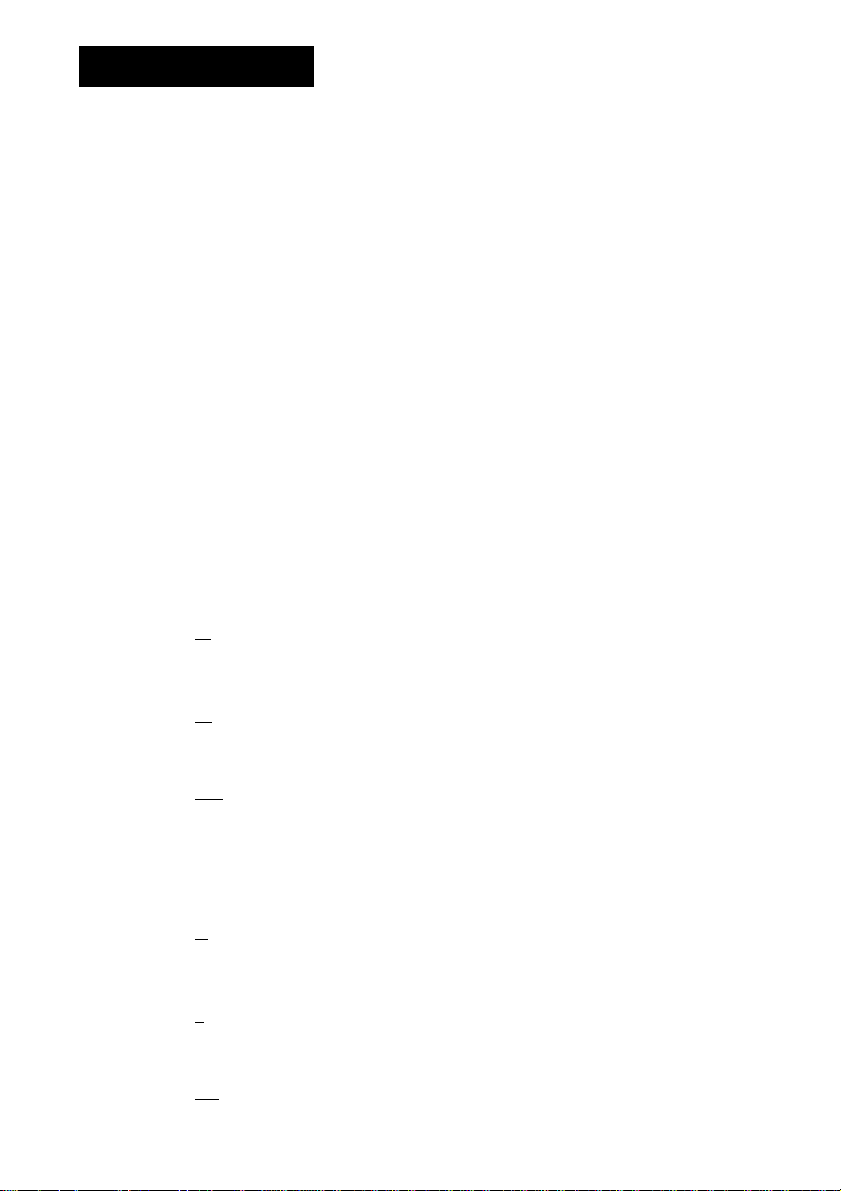
Getting Started
Setting Time and Date
When you have installed the batteries and turned on the Pronto, you might want to
set the current time and date. To go to the Setup Pages, tap the Pronto icon in
the top center of the touch screen.
Hh96Ci6C :h" -1j6 T4#Ja:
There are two different formats:
■ 12 hour (AM/PM): This is the default format.
■ 24 hour
You can select the Time Format by tapping the Time Format button
in the first Setup Page. The Time Format button toggles between the two
formats.
Hh96ci6C :h" -1j6
Note When the batteries are replaced, the time is reset to 0.00 a.m.
[T| Tap the Tij" button in the first Setup Page.
The Time button is selected. The labels '+' and appear for the two middle
hard buttons.
User Guide
[Y| To increase the time, press (and hold) the hard button labeled '+'.
-or
To decrease the time, press (and hold) the hard button labeled '-'.
[—1 Tap the Tij" button again.
The new time is set.
Hhanging :he Da:e
To change the year
[T Tap the Year button in the first Setup Page.
The Year button is selected. The labels '+' and '-' appear for the two middle
hard buttons.
[I To increase the years, press (and hold) the hard button labeled '+'.
-or
To decrease the years, press (and hold) the hard button labeled '-'.
[—I Tap the Year button again.
The new year is set.
10
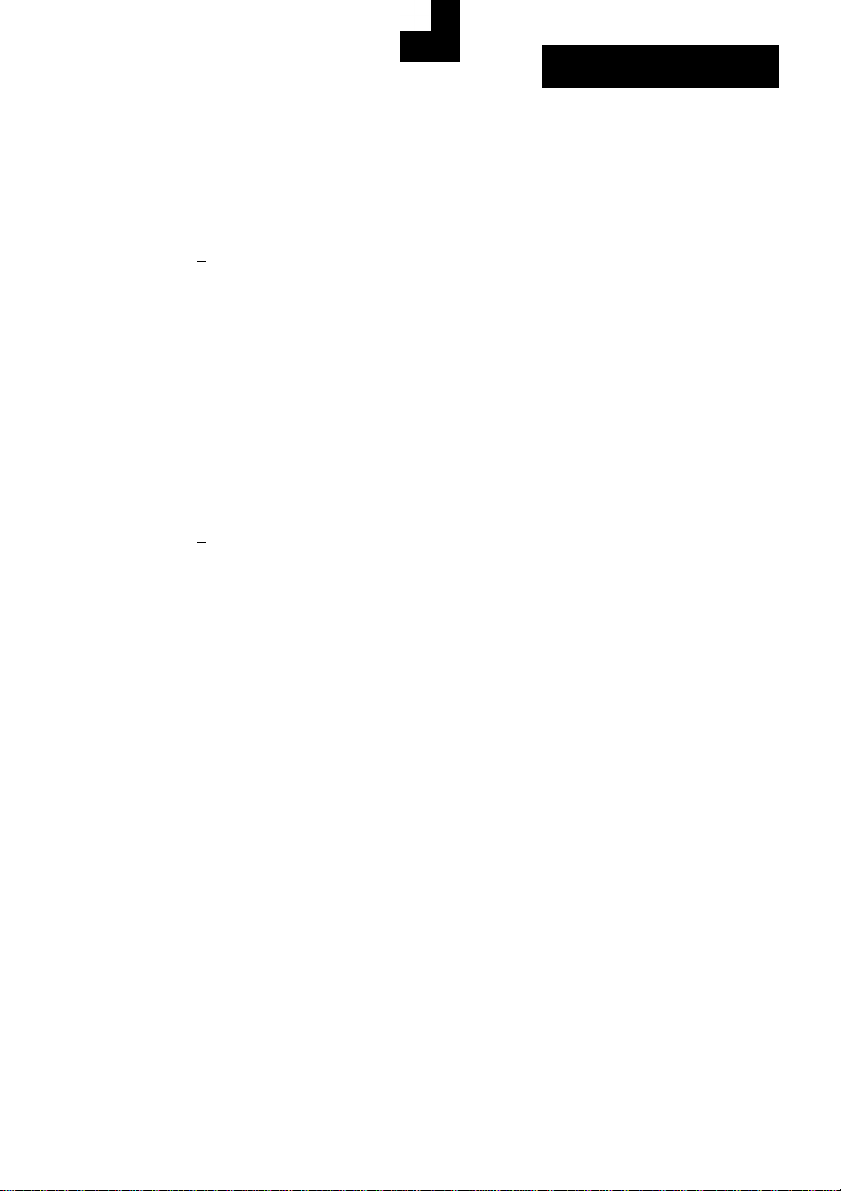
Getting Started
To change the month
Q Tap the Month button in the first Setup Page.
The Month button is selected. The labels '+' and appear for the two middle
hard buttons.
[I To increase the months, press (and hold) the hard button labeled
-or
To decrease the months, press (and hold) the hard button labeled '-'.
[— Tap the Month button again.
The new month is set.
To change the day
Q Tap the Day button in the first Setup Page.
The Day button is selected. The labels '+' and '-' appear for the two middle
hard buttons.
[I To increase the days, press (and hold) the hard button labeled '+'.
-or
To decrease the days, press (and hold) the hard button labeled '-'.
Tap the Day button again.
The new day is set.
User Guide
11
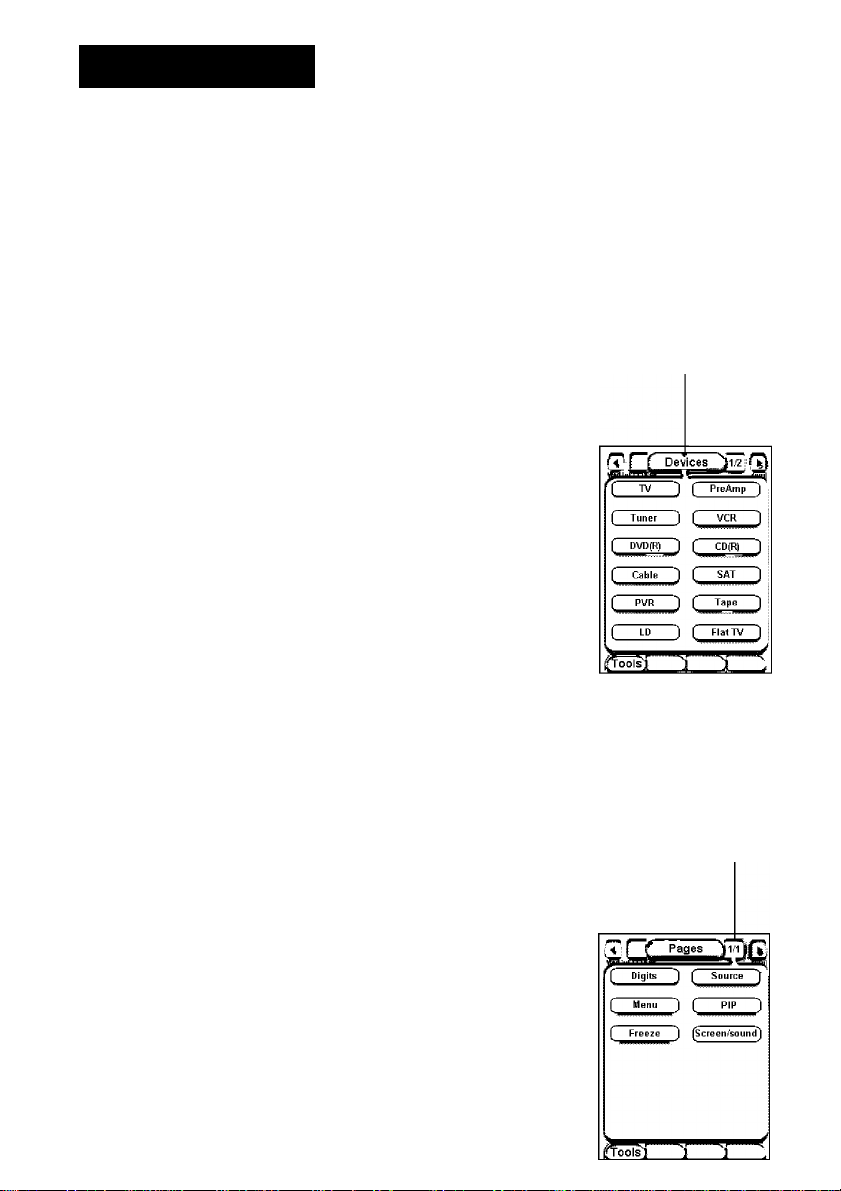
Getting Started
Operating Pronto
Pronto contains a series of customizable devices, each consisting of several device
pages. All active devices on your Pronto are listed in the Device Overview. All the
available device pages are listed per device in the Page Overview.
Device Overview
The Device Overview offers you a list of all the devices you can control with
Pronto. To view the Device Overview, press the middle button at the top of the
touch screen.
You can navigate between the devices in two
different ways:
■ Tap the device you want to operate from the Device
Overview.
Tap the Device Left button at the top of the
touch screen to navigate to the previous device.
Tap the Device Right button ^ at the top of the
touch screen to navigate to the next device.
Device
Overview
button
User Guide
By default you navigate through Pronto using this touch screen navigation. When
cursor navigation is enabled, the Device Left and Device Right button disappear.
You then navigate through the devices and pages using the cursor. For more
information on changing the touch screen navigation to cursor navigation, see
"Operating Pronto with the Cursor" on page 33.
Page Overview
The Page Overview offers you a list of all the pages for one
device. To view the Page Overview, tap the Page Number
in the upper area of touch screen.
You can navigate between the different pages in two
different ways:
■ Tap the page you want to operate from the
Page Overview.
■ Press the Up or Down hard button on the left
side of Pronto.
12
Page
Overview
button
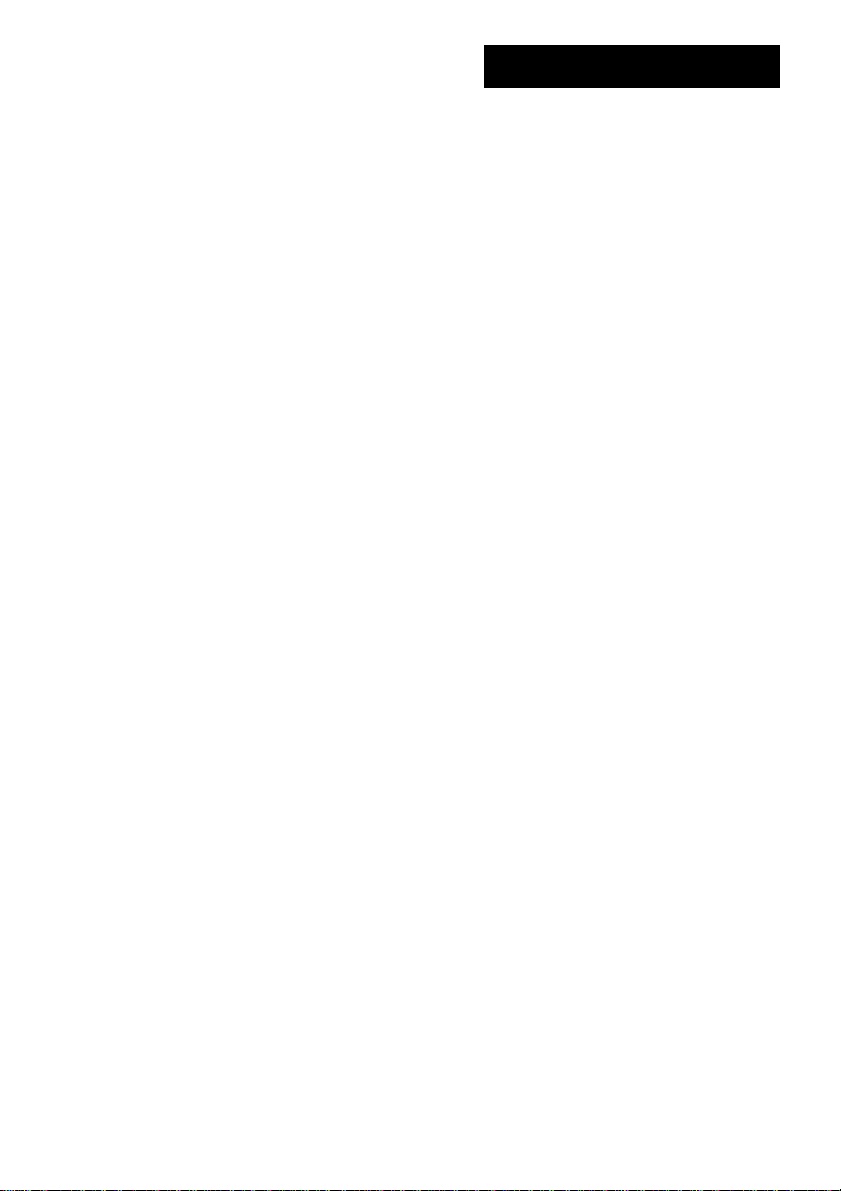
Customizing Pronto
What makes Pronto so powerful, is the ability to extend its functionality in multiple
ways, like programming additional functions, adding supplementary devices and
changing the interface as it suits you best.
For full editing you can use ProntoEdit software. See "ProntoEdit" on page 37 for
more information.
Using the Tools
Pronto provides different tools. For customizing Pronto you have to switch to the
appropriate tool. Pronto offers 8 different tools, each providing different
functionalities:
■ Brand Tool:
Defining the brands of your audio/video equipment (page 13);
■ Learn Tool:
Learning IR codes from other remote controls (page 19);
■ Label Tool:
Labelling buttons, devices and pages (page 21);
■ Add Tool:
Adding new devices or copying existing devices (page 23);
■ Delete Tool:
Deleting button actions or devices (page 25);
■ Move Tool:
Moving devices in the Device Overview (page 26);
■ Macro Tool:
Programming a sequence of commands for one single button (page 30);
■ RFIRTool:
Defining to operate Pronto with IR signals or RF signals (page 34).
User Guide
Defining the Brand for a Device
Pronto contains a huge list of brands and their according IR codes in its database.
Pronto uses these IR codes to control devices. Because there are several brands
using specific IR codes, you have to define the brands and the corresponding code
sets for each device. You can either have Pronto autodetect the brand or select it
yourself. If a device's brand contains more than one IR code set, you also have to
select it.
On the Device Overview you find buttons for the most common video and audio
devices. Pronto is set by default to operate Philips and Marantz devices. For all
devices other than Philips or Marantz, you first have to define the brand before you
can operate them with Pronto.
13
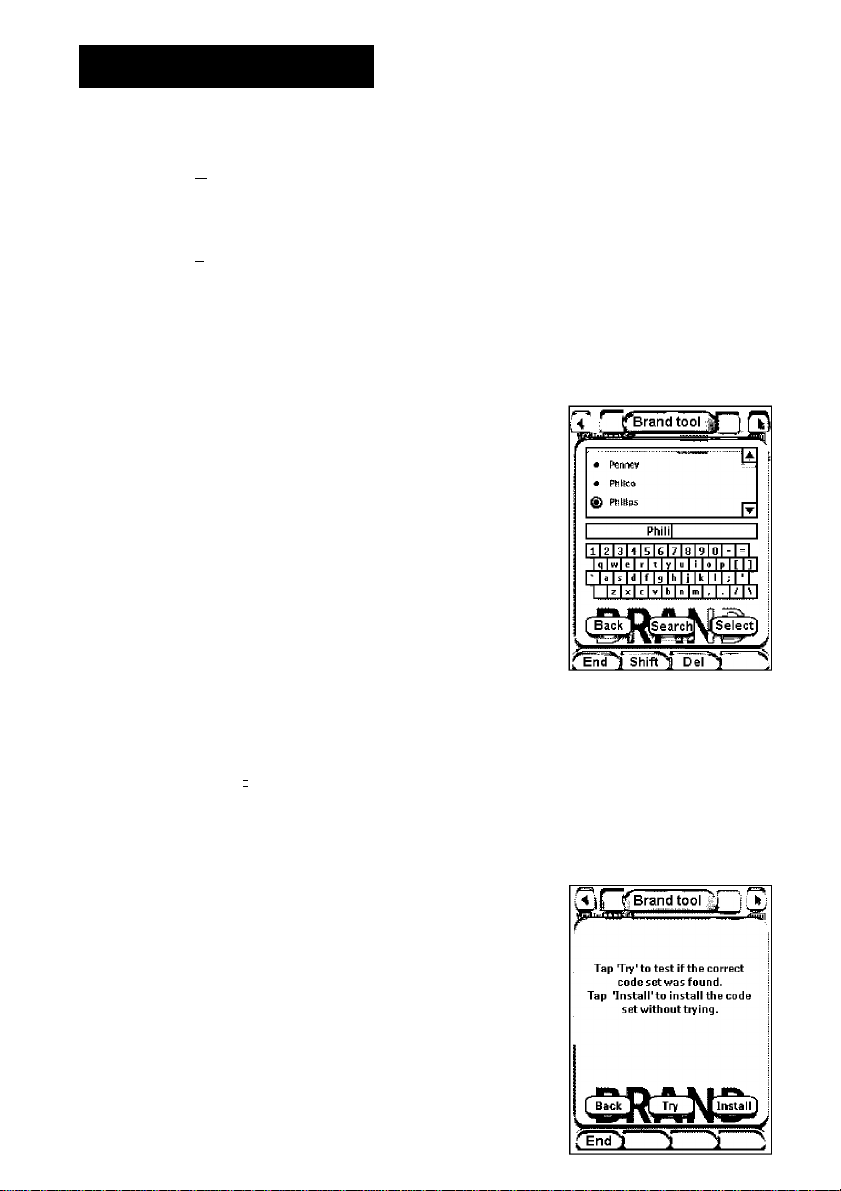
Customizing Pronto
Searching the Brand and Code Set for your device
ni Press the left hard button below the touch screen for
2 seconds.
The TOOLS menu appears.
[I Tap Brand In the Tools Menu.
The 'Brand Tool' screen appears.
0 Tap CED .
The Device Overview appears.
[G Select the Device for which you want to define
the brand.
The 'Brands' screen appears.
User Guide
Searching the brand
[j] Tap in the 'Brands' screen.
The 'Searching the Brand' screen appears.
[G Tap J and point Pronto at the device.
The 'Searching' screen appears. Pronto searches through the list of brands by
sending out an IR code for each brand.
[G When the device for which you are defining
the brand responds to the IR code,
tap in the 'Searching' screen.
The 'Installing the Brand' screen appears.
14
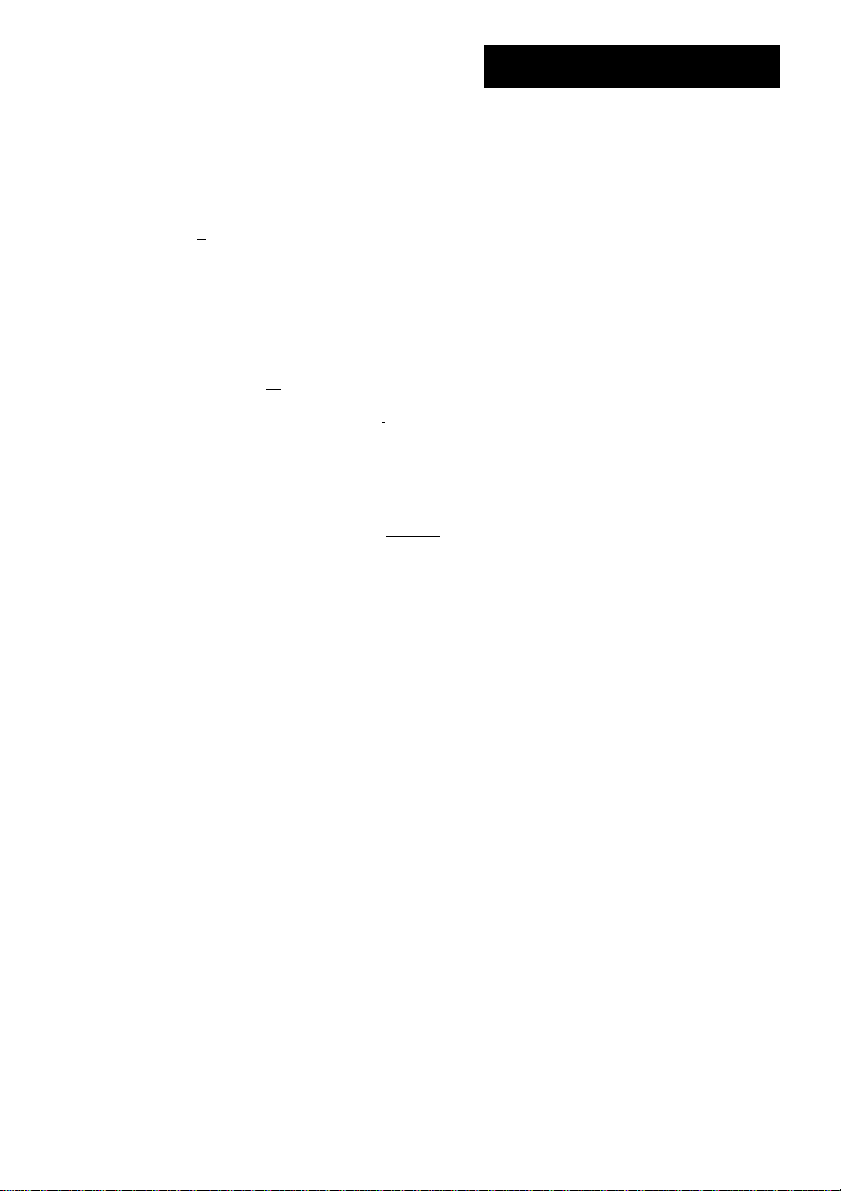
Customizing Pronto
Installing the brand
[j] Tap in the 'Installing the Brand' screen.
The first Page of the selected Device appears.
[I Tap different buttons to see if the device is responding to the IR codes
for the selected brand and code set.
0 Press the left hard button .
The IR codes for the selected brand and code set are installed.
-orPress I ^ and tap GzJ again.
3 Press the left hard button i below the touch screen to exit
Brand Tool.
Selecting the Brand and searching the Code Set for your device
[j] Press the left hard button [ Tooir^ below the touch screen for
2 seconds.
The TOOLS menu appears.
Tap Brand in the Tools Menu.
The 'Brand Tool' screen appears.
User Guide
0 Tap CGG in the 'Brand Tool' screen.
The Device Overview appears.
[G In the Device Overview, tap the Device for which you want to define
the brand.
The 'Defining the Brand' appears.
0 Tap L±lJ in the'Defining the Brand'screen.
The 'Brands' screen appears.
Selecting the brand
[j] You can tap the Scroll Down button H or the Scroll Up button S
next to the Brands List.
The Brands List scrolls down/up.
Note You can also select the brand via the virtual keyboard by tapping one or more
of the brands name characters.
15
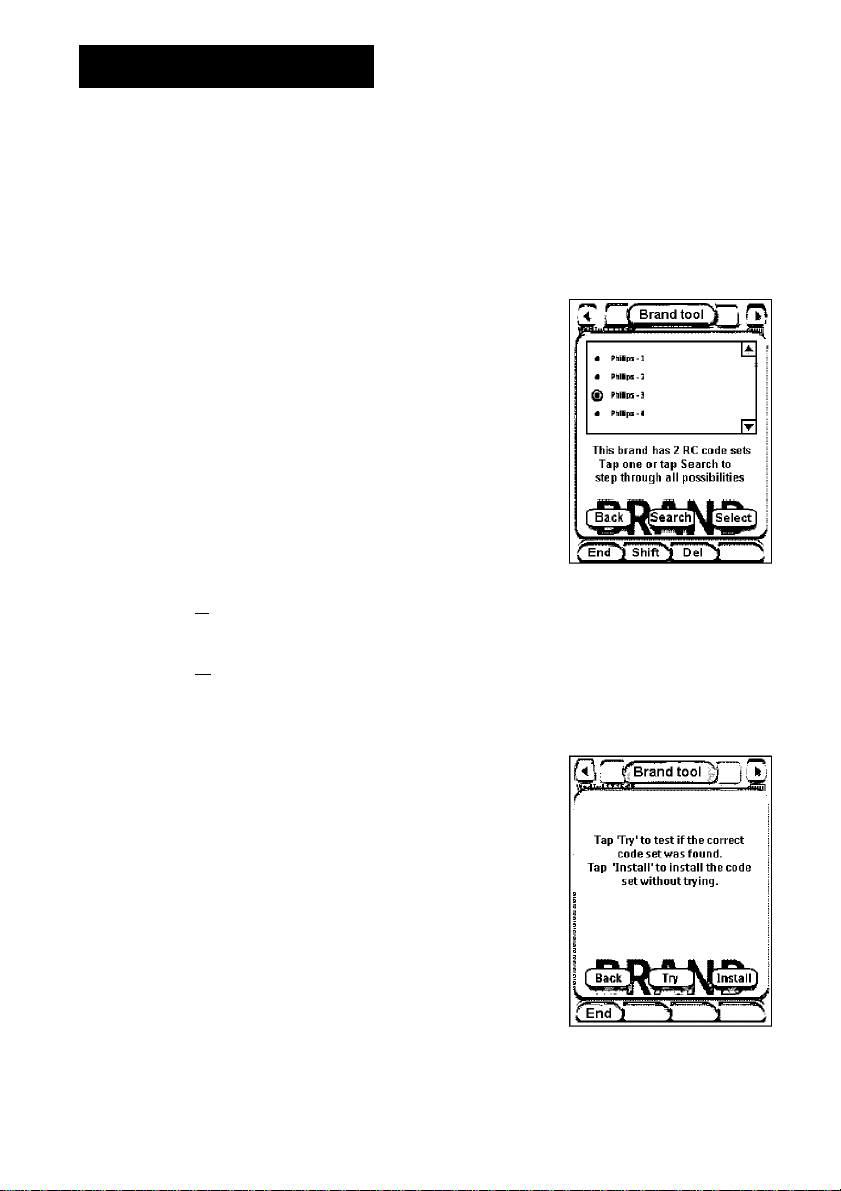
Customizing Pronto
Tap the brand for the selected Device in the Brands List.
The selected Device is highlighted.
® TaplS) in the 'Brands' screen.
If there is only one code set, the 'Installing the Brand' screen appears.
-orIf there is more than one possible code set,
the 'Code Sets' screen appears.
Searching the code set
rn Tap CEEH) in the 'Code Sets' screen.
The 'Searching the Brand' screen appears.
User Guide
[T| Tap and point Pronto at the device.
The 'Searching' screen appears. Pronto searches through the list of code sets
for the selected brand, by sending out an IR code for each code set.
0 Tap in the 'Searching' screen.
The 'Installing the Brand' screen appears.
[G To install the brand and code set, follow the instructions described in
"Installing the brand" on page 15.
16
 Loading...
Loading...