Page 1
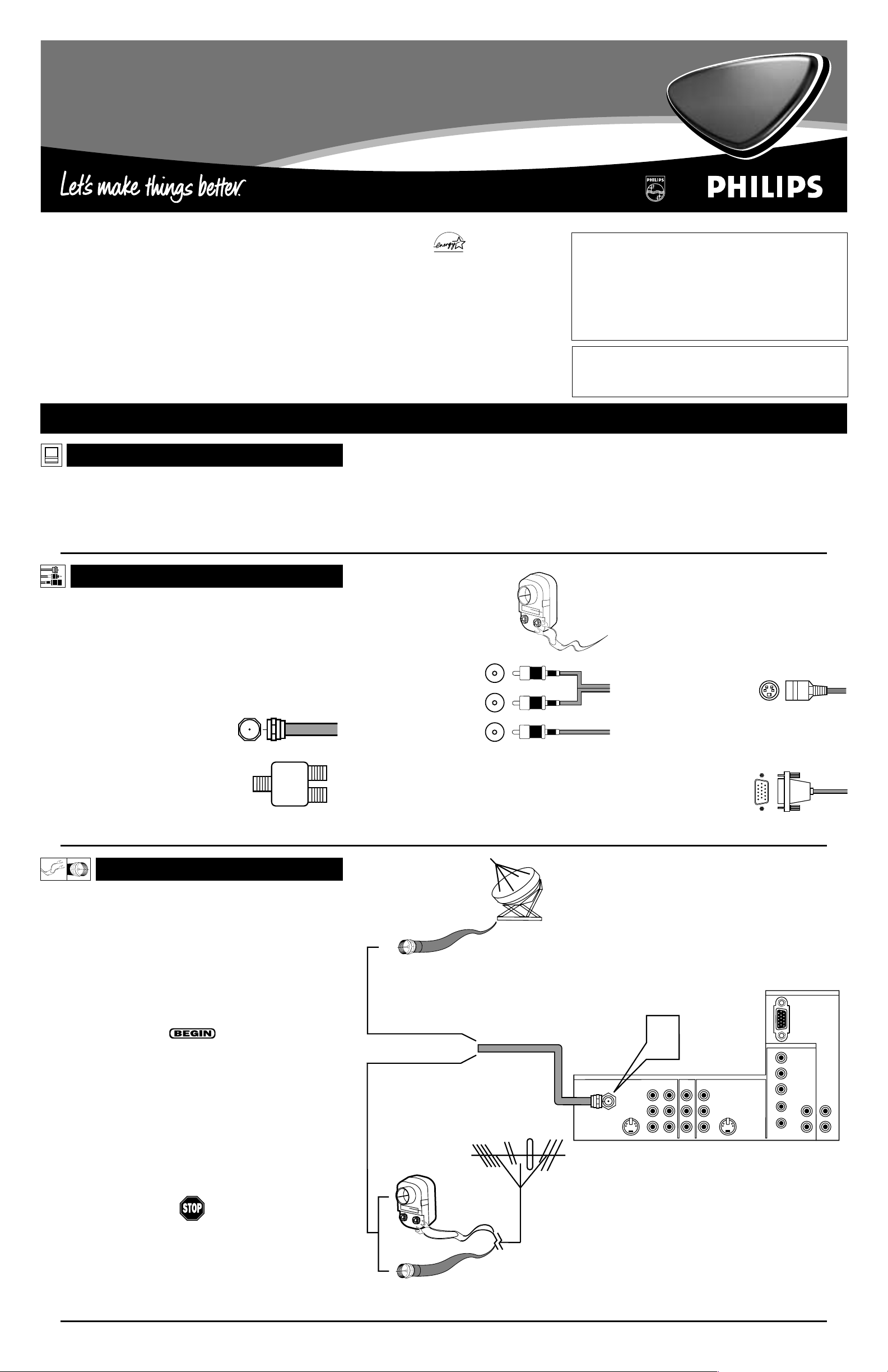
T
his section shows you how to make a basic TV connection
using a cable TV or antenna signal.
If you have cable TV service, you’ll simply connect the coaxial
cable lead-in from the cable TV company to your TV. If you intend
to connect a VHF/UHF antenna, you may need a 300- to 75-ohm
adapter, which is not supplied with your TV.
NOTE: You should be able to buy optional accessories such as a
VHF/UHF antenna or a 300- to 75-ohm adapter at most stores
that sell electronics. Or you can call our Customer Care Center
at 1-800-531-0039.
1
Connect the Cable TV or antenna signal to the
ANTENNA IN 75Ω jack on the rear of the TV.
NOTE: If you are using an antenna with a round coaxial
cable (75Ω), then you are ready to connect to the back of
the TV. If your antenna has a flat, twin-lead wire (300Ω),
you must first attach the antenna wires on a 300- to 75ohm adapter. Then push the round end of the adapter onto
the ANTENNA IN 75Ω jack on the rear of the TV.
2
Insert the TV’s power plug into the wall power outlet.
3135 035 20751
Rear-projection
HDTV Monitor
Rear-projection
HDTV Monitor
Quick Use and Setup Guide
Quick Use and Setup Guide
MAKING BASIC TV CONNECTIONS
T win-lead Wire
300- to 75-ohm
Adapter
OR
Coaxial Cable
Lead-in from Antenna
Cable TV
Company
Coaxial Cable
Coaxial Cable
Lead-in from
Cable TV Company
Outdoor or Indoor Antenna
(Combination VHF/UHF)
The combination antenna receives normal
broadcast channels 2–13 (VHF) and 14–69 (UHF).
1
Rear of TV
VIDEO
S-VIDEO
L
Pb
Pr
VIDEO
S-VIDEO
L
AUDIO
L
R
AUDIO
L
R
G/Y
R/Pr
B/Pb
V
H
SYNC
L
R
AUDIO
L
R
AUDIO
HD INPUT-AV 4
HD INPUT-AV 5
INPUT-AV 2OUTPUT
INPUT-AV 1
ANTENNA IN 75Ω
Y
C
ONTENTS
Important Notice/Warning . . . . . . . . . . . . . . . . . . . . . . . . . . . . . . . . . . . . . . . . . .1
Making Basic TV Connections . . . . . . . . . . . . . . . . . . . . . . . . . . . . . . . . . . . .1–2
Operating the Television and Remote Control . . . . . . . . . . . . . . . . . . . . . . . . .2–3
Using the Installation Features . . . . . . . . . . . . . . . . . . . . . . . . . . . . . . . . . . . . .4–6
Using the Picture-in-Picture (PIP) Feature . . . . . . . . . . . . . . . . . . . . . . . . . . . .6–7
Adjusting the Manual Converge Controls . . . . . . . . . . . . . . . . . . . . . . . . . . . . . .8
ANTENNA OR CABLE TV
B
EST VIEWING
T
he major benefit of this projection television is its large view-
ing screen. To see this large screen at its best, test various
locations in the room to find the optimal spot for viewing.
NOTE: Be sure to allow a free flow of air to and from the perforated back cover of the set.
To avoid cabinet warping, cabinet color changes,
and increased chance of set failure, do not place
the TV where temperatures can become excessively
hot—for example, in direct sunlight or near a
heating appliance.
Magnetic fields, such as those of external speakers, may cause the picture to distort if the speakers are placed too close to the television. Move
the magnetic field source away from the TV until
there is no picture distortion.
CABLES AND CONNECTORS
I
f you are new to making TV hookups, you may want to read
this section. (The cables and connectors discussed are not supplied with your set. You can buy them at most stores that sell
audio or video products. Or call our Customer Care Center at
1-800-531-0039.)
This publication provides you with examples of basic connections.
See pages 6–17 in the Directions for Use manual for more information on connections, along with connection examples.
A 75-ohm coaxial cable connects signals
from an antenna or a cable TV company
to the antenna jack on the back of the TV.
Coaxial cables use “F” connectors.
A two-way signal splitter enables you to
take a single antenna or cable TV signal
and supply it to two different inputs.
A 300- to 75-ohm twin-lead
adapter accepts the antenna
cables (called twin-lead wires)
from an antenna, allowing you
to connect the antenna signal to
the TV.
Video and audio cables
with standard RCA
(phono) connectors connect the video and audio
jacks of accessory
devices such as VCRs
and DVD players to the
jacks on the TV.
To simplify making connections, the connectors
are usually color coded. The jacks on your TV are
likewise color coded to match the colors of the
connectors. The coding is as follows: yellow for
video (composite) and red and white for the right
and left audio channels, respectively. Use an audio
cable with a white connector when making mono,
or nonstereo, connections. The connectors of
video cables used to connect component video or
RGB (high-resolution) jacks are often color coded
red, green, and blue. Component video connections provide you with the highest possible color
and picture resolution.
An S-Video cable connects devices such as DVD
players, VCRs, or camcorders to your TV. S-Video
provides better picture performance than regular (composite) video connections.
S-Video cables can be used
only with S-Video-compatible accessory devices.
You must also connect the left and right audio
cables along with S-Video because the S-Video
jack carries only the picture signal, not the sound.
A DB15 cable makes an
RGB connection to the HD
INPUT-AV 5 jack on the
rear of the TV.
As an Energy Star®
Partner, Philips
Consumer Electronics
has determined this
product meets the
Energy Star® guidelines
for energy efficiency.
Energy Star® is a U.S.
registered mark. Using
products with the Energy
Star® label can save
energy. Saving energy
reduces air pollution and
lowers utility bills.
IMPORTANT
This owner's manual is used with several different television models. Not all features (and drawings) discussed in this manual will necessarily
match those found with your television set. This is
normal and does not require that you contact
your dealer or request service.
WARNING: TO PREVENT FIRE OR SHOCK
HAZARD DO NOT EXPOSE THIS UNIT TO
RAIN OR EXCESSIVE MOISTURE.
Page 2
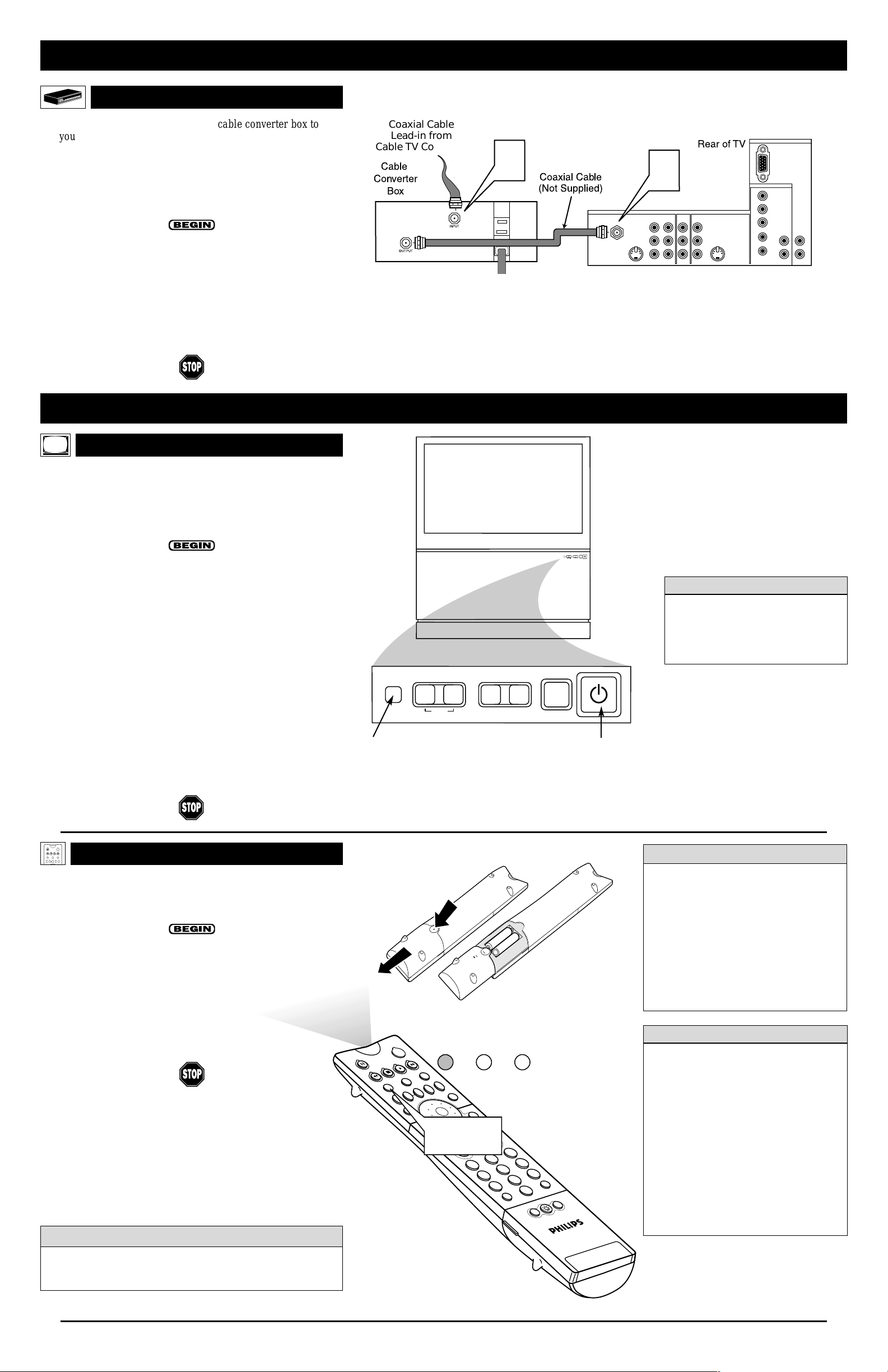
U
SING THE TV BUTTONS
S
hould your remote control be lost or broken, you can still
change some of the basic picture and sound settings with the
buttons on the TV. Follow the steps below to familiarize yourself
with the functions of the TV buttons.
1
Press POWER/STANDBY to turn the TV on (or off).
Allow about 10 seconds for the TV to power on.
2
Press the VOL(ume) + or – buttons to decrease or
increase the sound level.
Press the VOL(ume) + and – buttons simultaneously to display the onscreen menu. After the menu appears, use these
buttons to enter submenus and make selections or adjustments. (Use the CH[annel] Up and Down buttons to move
up and down in the menu or submenus.) Press both
VOL(ume) buttons simultaneously to back out of the
onscreen menus.
3
Press SOURCE SELECT to choose from among the signal inputs you have connected to the TV.
4
Press the CH(annel) Up and Down buttons to select TV
channels.
O
PERATING THE
TELEVISION AND R
EMOTE CONTROL
TELEVISION
R
EMOTE CONTROL
MAKING BASIC TV CONNECTIONS (CONTINUED)
F
ollow the steps below to connect a cable converter box to
your TV.
To make the connections in this example, you will need one coaxial cable (75Ω).
NOTE: The coaxial cable is not supplied with your TV. You should be
able to buy one at most stores that sell electronics. Or you can call our
Customer Care Center at 1-800-531-0039.
1
Connect your cable TV signal to the INPUT jack on the
back of the cable converter box.
2
Connect a coaxial cable from the OUTPUT jack on the
back of the cable converter box to the ANTENNAIN 75Ω
jack on the rear of the TV.
3
Insert the TV’s power plug into the wall socket.
INSTALLING BATTERIES
T
o load the supplied batteries into the remote, follow these
steps.
1
Gently press and hold the indention on the back of the
remote and slide the battery cover off the remote.
2
Place the two “AA” size batteries in the remote’s battery case. Ensure that the (+) and (–) ends of the batteries
line up correctly with the (+) and (–) inside the case.
3
Slide the battery cover back into place.
POINTING THE REMOTE
Press the TV mode button on the remote to ensure that the
remote sends its commands to the TV. When operating the remote
control, point the remote toward the remote sensor window on the
TV.
To prevent battery leakage that
may result in injury to you or damage to the remote control:
• Install ALL batteries correctly, + and –,
as marked on the unit.
• Do not mix batteries (OLD and NEW
or CARBON and ALKALINE, etc.)
• Remove batteries when the remote
control is not used for a long time.
Do not take apart, heat, or put batteries in fire.
Remote Sensor
Window
CABLE CONVERTER BOXES
You can set up your TV remote control to work with accessory
devices such as VCRs, DVD players, and cable converter boxes.
See pages 18–23 in the Directions for Use manual.
cc
C
HECK IT OUT
2
BATTERY USAGE CAUTION
• Be sure to point the remote toward the
sensor window on the TV or accessory
device you are using the remote to
operate.
• Press the correct mode button for the
device you want to operate: TV, VCR,
ACC (for accessories other than VCRs).
• Be within about 30 feet (10 meters) of
the TV or accessory device you are
using the remote to operate.
• Avoid dropping the remote on hard sur-
faces.
• Do not use harsh chemicals to clean the
remote. Use only a soft, lightly moistened cloth.
H
ELPFUL HINTS
Power Standby
Button
You can press any of the buttons on
the front of the TV to turn the TV on,
but you must press the
Power/Standby button to turn the set
off.
HELPFUL HINT
Coaxial Cable
Lead-in from
Cable TV Company
Cable
Converter
Box
INPUT
OUTPUT
1
Rear of TV
Coaxial Cable
(Not Supplied)
ANTENNA IN 75Ω
S-VIDEO
2
AUDIO
INPUT-AV 2OUTPUT
VIDEO
S-VIDEO
L
L
R
INPUT-AV 1
Y
VIDEO
AUDIO
Pb
L
Pr
R
L
HD INPUT-AV 5
HD INPUT-AV 4
G/Y
R/Pr
B/Pb
V
SYNC
H
AUDIO
L
L
AUDIO
R
R
-
A
VOLUME
MENU
+
A
?
CHANNEL
>
VOLUME
CHANNEL
-
+
A
A
?
MENU
SOURCE
SELECT
SOURCE
>
SELECT
POWER
ACC
TV
VCR
ACTIVE
SWAP PIP CH
FREEZE
CONTROL
DN
UP
PICTURE
SOUND
R
E
W
O
P
TV
ACC
E
Z
E
E
E
VCR
R
IV
F
T
C
L
A
O
R
T
N
O
C
TV
K
O
H
C
IP
P
P
UP
U
P
C
I
U
P
A
W
N
S
D
DN
N
D
D
N
U
O
S
P
/
S
U
T
A
T
S
IT
X
E
TV MODE
Button
O
V
VCR
E
R
U
T
/
U
N
E
M
T
C
E
L
E
S
MUTE
L
1
1
4
4
ACC
CH
3
3
2
2
6
6
5
5
9
9
8
8
SURF
7
7
TV/VCR
H
/C
A
H
/C
A
CC
0
0
IP
P
N
IO
IT
S
O
P
Page 3
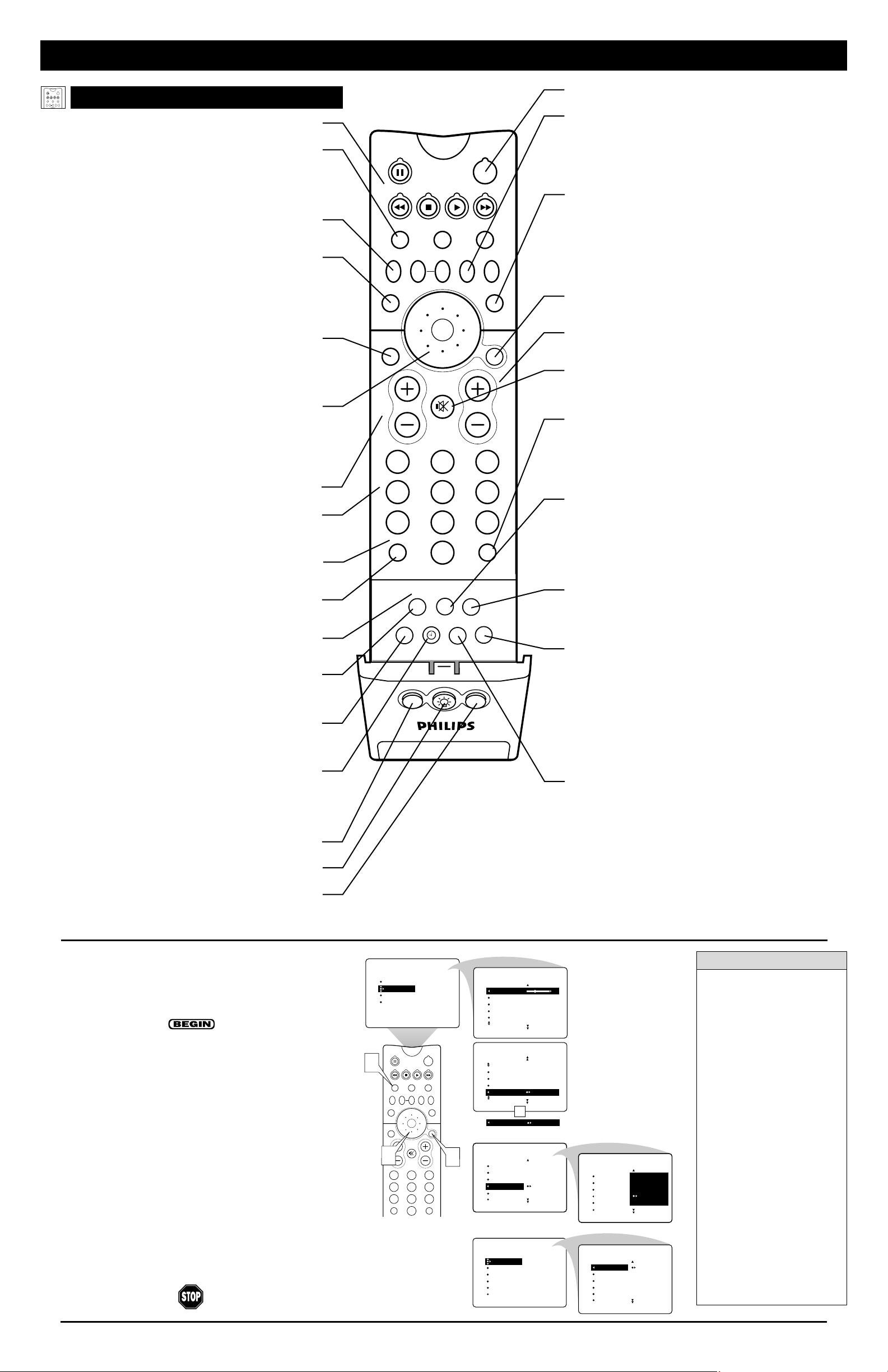
3
A
DJUSTING OR SETTING MENU OPTIONS
A
menu is simply a list of options. You can adjust or set your
TV’s onscreen menu options by pressing buttons on the remote
control. The following steps will familiarize you with how to use
the remote control with the onscreen menu.
1
Press the TV mode button to ensure that the remote control is in TV mode.
2
Press the MENU/SELECT button to bring the menu to
the screen. Then, as necessary, press the CURSOR RING
DOWN or UP to highlight a menu option. Press the CURSOR RING RIGHT to enter the submenu for the option.
3
Within the submenu, press the CURSOR RING DOWN
or UP to highlight an option.
Based on the submenu you are in, you can press the CURSOR RING RIGHT or LEFT to make an adjustment, select
a setting, or enter a list or another submenu.
You can return to the submenu from a list by pressing the
CURSOR RING LEFT.
To go from a submenu to the previous menu, highlight the
option at the top of the screen and press the CURSOR
RING UP. You can also press MENU/SELECT to return to
the previous menu.
Press STATUS/EXIT to exit the menu.
Power
Press to turn the TV on or off.
Active Control™
Measures and corrects all incoming signals to provide the best picture-quality settings. (See page 56 in the Directions for Use manual.) Press to turn Active Control™ on or off. When Active
Control™ is on, it automatically and continuously controls
Sharpness and Noise Reduction settings.
Picture
Press to select an AutoPicture™ control. Choose from four factory-set
controls—Movies, Sports, Weak Signal, and Multimedia—and a
PERSONAL control that you set according to your own preferences
through the onscreen Picture menu. (See page 26 in the Directions for
Use manual.) The four factory-set controls will enhance the TVpicture according to the particular type of program you are watching. It
may also be used to enhance pictures with weak signals.
Menu/Select
Press to display the onscreen menu. Press to return to a higher menu
level.
Channel +/–
Press to select channels in ascending or descending order or cycle
through the signal inputs.
Mute
Press to turn the TV sound off. To restore the sound to its previous
level, press the button again. (See pages 17 and 53 in the Directions
for Use manual.)
Surf
Press to select previously entered channels. With the TV’s
AutoSurf™ control, you can place up to 10 favorite channels or
sources in memory. Then by pressing the Surf button, you can quickly
view the selected channels. (See page 27 in the Directions for Use
manual that came with the TV to learn how to select a series of your
favorite channels using the Surf button.)
Format
Press to select a picture-format mode for a video source connected to
the ANTENNA, AV1, CVI, AV2, or AV3 (side panel) inputs. Each
press of the button selects a different mode—4:3, EXPAND 4:3,
PANORAMA, WIDE SCREEN, or AUTO. Control the picture format of a video source connected to the HD inputs (AV4 or AV5) with
the HD set-top box or progressive-scan-capable DVD player providing the video source.
Sleep
Press to set the TV to automatically turn itself off after a period of
time. Choose 15, 30, 45, 60, 90, 120, 180, or 240 minutes before the
TV will automatically turn off. (See page 29 in the Directions for Use
manual.)
Program List
Press to display a list of channel numbers and their names. (See the
“Tuner Mode,” “Auto Program,” “Channel Edit,” and “Name” sections on pages 4–6 in this guide for setup.) Each channel will appear
as a selectable menu item. The current channel will be highlighted as
default. Five channels will be listed on screen at one time. Press the
Cursor Ring up or down to scroll the list and and highlight a channel.
Press the Cursor Ring right to tune to the highlighted channel.
Channels marked “Skipped” in the Channel Edit control will not
appear in the list. Each channel that is being blocked by AutoLock™
will appear with a padlock icon to indicate that the channel is not
viewable. (See page 28 in the Directions for Use manual.)
Dolby V
Press to select various factory surround sound listening modes.
Dolby* Virtual (Virtual Dolby Surround) (with Virtual
Dolby Surround signals)
Dolby Virtual uses two speakers to simulate the surround effect
produced by a multichannel system.
Incredible Surround™
• In Stereo sound mode—when Incredible Surround™ is turned
on—it seems as though the loudspeakers are spread farther apart
from each another.
• In Mono sound mode—when Incredible Surround™ is turned
on—enables you to hear a spatial sound effect.
(See page 35 in the Directions for Use manual.)
VCR control buttons
Press to pause, rewind, stop, play, or fast forward a videotape.
TV • VCR • ACC
(Mode buttons) Press to send remote signals to either the TV, VCRs,
or other accessory devices such as cable TV converters, satellite
receivers, DVDs, or laser disc players. (You may need to program the
remote to work accessory devices. See pages 18–23 in the Directions
for Use manual that came with your TV.)
PIP buttons:SWAP,PIP CH DN/UP,FREEZE
Press to operate the Picture-in-Picture (PIP) features. See page 7 in
this publication for more information on using these buttons.
Sound
Press to select an AutoSound™ control. (See page 25 in the
Directions for Use manual.) Choose from three factory-set controls—
Voice, Music, and Theatre—and a Personal control that you set
according to your own preferences through the onscreen Sound menu.
The three factory-set controls will tailor the TV sound so as to
enhance the type of program you are watching.
Status/Exit
Pressing the button once shows the current channel number, name (if
set), time (if set), Sleep Timer setting, and sound setting (stereo,
mono, SAP, or mute). Pressing the button twice shows the current
AutoLock™ settings. Pressing the button once when an onscreen display is showing removes the onscreen display.
Cursor Ring
Up/Down: allows you to select the next or previous menu item in the
menu. Left/Right: allows you to access the submenus and adjust the
settings. When no onscreen displays or menus are present, use the
Cursor Ring Left/Right to select a picture format for a video source
connected to the ANTENNA, AV1, CVI, AV2, or AV3 (side panel
inputs) on the TV.
Volume +/–
Press to adjust the TV sound level.
Number Buttons
Press to select TV channels. When selecting single-digit channels,
press the number of the desired channel. The TV will pause for a few
seconds and then tune to the selected channel.
TV/VCR
Press while in VCR mode to view the playback of a videotape. Press
again to return to TV mode.
A/CH
Press to alternate between the currently viewed channel and the previously viewed channel.
Rec
¶¶
Press this button simultaneously with the 3 button when in VCR
mode to record.
SAP
Press to select between main sound and SAP (Second Audio
Program) when you tune to a program offering SAP. (See page 37 in
the Directions for Use manual.)
AV
Press repeatedly to select the different signal sources connected to the
TV: TV, A V1, CVI, AV2, A V3 (side jack panel), AV4 and AV5. (See
page 24 in the Directions for Use manual.)
Clock
Press to access the onscreen Timer menu, where you can set the time
for the TV’s clock or set the TV’s Timer features, such as channel
switch over, power on set, and power off set. (See page 5 of this publication for setting the time manually. See pages 39–43 in the Directions
for Use manual for information on using the TV’s Timer feature.)
P osition
Press to move the PIP picture to any of the four corners of the screen.
Back Light button
Press to light the buttons on the remote control.
PIP
Press to turn PIP (picture-in-picture) on or off or control the size of
the PIP window. (See pages 6 and 7 of this publication for more
information on PIP.)
• If you don’t press any
remote buttons, the menu
will automatically disappear after about 20 seconds.
To bring the menu back,
press MENU/SELECT.
• Sometimes not all the menu
items are visible on the
screen. If more items exist in
the menu, a cursor arrow
will appear. Also, a bullet
will appear for each remaining item, up to a maximum
of three. This will help you
determine how many items
are left in the menu. Keep
pressing the CURSOR
RING DOWN until you display all items.
• Should your remote become
lost or otherwise unavailable
for use, you can use the buttons on the front of the TV
to access the onscreen menu
and make adjustments or settings. See page 2.
H
ELPFUL HINTS
R
EMOTE C
ONTROL
O
PERATING THE
T
ELEVISION AND
REMOTE CONTROL (CONTINUED)
Active Control, AutoPicture,
AutoSound, AutoSurf, and
Incredible Surround are trademarks
of Philips Consumer Electronics
Company. Copyright 2001 Philips
Consumer Electronics.
*Manufactured under license from
Dolby Laboratories. “Dolby” and
the double-D symbol are trademarks of Dolby Laboratories.
POWER
ACC
TV
VCR
ACTIVE
SWAP PIP CH
FREEZE
CONTROL
DN
UP
PICTURE
SOUND
TV
SWAP PIP CH
SOUND
STATUS/
EXIT
VOL
TV/VCR
A/CH
ITR/
RECORD
POWER
ACTIVE
CONTROL
ACC
FREEZE
PICTURE
MENU/
SELECT
CH
VCR
DN
UP
MUTE
213
546
879
PIP ON/OFF
HOME
MOVIES
SURF
SLEEP
PROG.LISTDOLBY VAV
PERSONAL
PIPPOSITION
0
SURF
REC •
FORMAT
SAP
HOME
VIDEO
MENU
PICTURE
SOUND
FEATURES
INSTALL
1
TV
VCR
ACTIVE
SWAP PIP CH
CONTROL
DN
UP
SOUND
STATUS/
EXIT
MUTE
VOL
3
213
546
879
TV/VCR
A/CH
0
POSITION
Go from one submenu
to another and make
settings or adjustments.
TREBLE
BASS
BALANCE
AVL
INCR . SURROUND
POWER
ACC
FREEZE
PICTURE
MENU/
SELECT
CH
SURF
PIP
SOUND SUBMENU
SOUND
TREBLE 30
BASS
BALANCE
AVL
INCR . SURROUND
SOUND
BALANCE
AVL
INCR . SURROUND
HEADPHONE
STEREO MONO
STEREO STEREO
INSTALL SUBMENU
2
INSTALL
LANGUAGE
TUNER MODE
AUTO PROGRAM
CHANNEL EDIT
AutoChron
FEATURES SUBMENU
FEATURES
TIMER
AutoLock
PIP
CLOSED CAP
FORMAT
Make adjustments or
selections within a
submenu.
OR
AV3
AV4
1
2
3
Also from a Submenu,
enter a list to make
selections.
INSTALL
LANGUAGE
TUNER MODE
AUTO PROGRAM
CHANNEL EDIT
AutoChron
AV3
AV4
1
2
3
TIME
START TIME
STOP TIME
CHANNEL
ACTIVATE
TIMER SUBMENU
FEATURES
TIMER
TIME 8:06 PM
START TIME
STOP TIME
CHANNEL
ACTIVATE
Page 4

T
he AUTO PROGRAM feature will scan for channels with
active broadcast signals and store those channels in the TV’s
memory. It will tune up to 69 channels for antenna, and up to 125
channels for cable. After you run AUTO PROGRAM, you can use
the CH(annel) +/– buttons to quickly and easily select stations.
You can also press the PROG. LIST (Program List) button on
your remote to see a list of the channels.
1
Press the MENU/SELECT button. The onscreen menu
appears. Then press the CURSOR RING DOWN repeatedly until INSTALL is highlighted.
2
Press the CURSOR RING RIGHTto enter the INSTALL
submenu. Then press the CURSOR RING DOWNrepeatedly
until AUTO PROGRAM is highlighted.
3
Press the CURSOR RING RIGHT to begin the automatic
search for channels. The progress of autoprogramming is displayed.
4
When the programming is done, press the STATUS EXIT
button to exit the menu.
4
T
UNER MODE
U
SING THE
INSTALLATION
FEATURES
LANGUAGE
S
et the TUNER MODE control accor ding to the type of signal you have
connected to the TV—ANTENNA or CABLE. If you select AUT O, the
TV will automatically detect the type of signal you have connected.
1
Press the MENU/SELECT button. The onscreen menu
appears. Press the CURSOR RING DOWN repeatedly until
INSTALL is highlighted.
2
Press the CURSOR RING RIGHT to enter the INSTALL
submenu. Then press the CURSOR RING DOWN once to
highlight TUNER MODE.
3
Press the CURSOR RING RIGHT to highlight the
TUNER MODE options list.
4
Press the CURSOR RING DOWN or UP repeatedly until
you select the option that matches your signal connection,
CABLE or ANTENNA. If you want the TV to determine
the type of signal, select AUTO. (You have selected an
option when the dot and triangle are next to the option.)
5
Press the STATUS/EXIT button to exit the menu.
6
Proceed to the section on “Auto Program.”
T
he menu LANGUAGE control enables you to set the TV’s
onscreen menu and onscreen displays to be shown in English,
French, or Spanish. Follow the steps in this section to set the control.
1
Press the MENU/SELECT button. The onscreen menu
appears.
2
Press the CURSOR RING DOWN repeatedly until
INSTALL is highlighted. Then press the CURSOR RING
RIGHT to enter the INSTALL submenu.
3
Press the CURSOR RING RIGHT again to highlight the
menu LANGUAGE options list.
4
Press the CURSOR RING DOWN or UP to select your
menu language.
Instantaneously, the onscreen displays appear in the language that you choose.
5
Press the STATUS/EXIT button to exit the menus.
AUTO PROGRAM
After you’ve run AUTO
PROGRAM, check the
results. Press the
CH(annel) +/– buttons
on your remote to cycle
through your available
channels. Or press the
PROG. LIST button to
show a list of the channels and tune to them.
See page 28 in the
Directions for Use manual for more on
Program List.
cc
C
HECK IT OUT
HELPFUL HINT
The LANGUAGE control makes only the
TV’s onscreen menu
items appear in English,
French, or Spanish text.
The control does not
change the language of
Closed Captioning (CC)
text that may be included
with programs.
HELPFUL HINT
If you select the Tuner
Mode option that
matches your signal
source rather than
AUTO, the time
required for AUTO
PROGRAM to store
channels to the TV’s
memory can be reduced.
HELPFUL
HINTS
• Philips strongly recommends that you run Auto
Program. Otherwise, the
TV may not tune the
channels properly, resulting in improper pictures.
• If you change signal
sources—to a new cable
company or from antenna to cable, for example—be sure that Tuner
Mode is properly set for
the new source. Then run
Auto Program again.
This will ensure that the
channels are correctly
stored in the TV’s
memory.
• If you have made
AutoLock™ settings,
remember that you must
remove any channel
blocks before Auto
Program will work.
(See pages 44–52 in the
Directions for Use
manual.)
LANGUAGE
PICTURE
TUNER MODE
SOUND
AUTO PROGRAM
FEATURES
CHANNEL EDIT
INSTALL
AutoChron
DN
LANGUAGE
TUNER MODE
AUTO PROGRAM
CHANNEL EDIT
AutoChron
VCR
ACTIVE
CONTROL
UP
POWER
ACC
FREEZE
PICTURE
3
PICTURE
SOUND
FEATURES
INSTALL
TV
SWAP PIP CH
SOUND
5
STATUS/
EXIT
VOL
MUTE
MENU/
SELECT
CH
2,4
213
1
INSTALL
OR
ENGLISH
FRANCAIS
ESPAÑOL
ENGLISH
FRANCAIS
˜
ESPANOL
FRANCAIS
ESPAÑOL
ENGLISH
LANGUAGE
TUNER MODE
AUTO PROGRAM
CHANNEL EDIT
AutoChron
INSTALL
LANGUAGE
TUNER MODE
AUTO PROGRAM
CHANNEL EDIT
AutoChron
French
INSTALLATION
LANGUE
TUNER MODE
PROGRAM.AUTO
CHANGER CANAL
AutoChron
Make your selection
and instantaneously
the onscreen display
appears in the
language you chose.
INSTALAR
IDIOMA
OR
SINTONIZADOR
AUTO PROG
EDITAR CANAL
AutoChron
Spanish
ESPAÑOL
.
ENGLISH
FRANCAIS
LANGUAGE
PICTURE
TUNER MODE
SOUND
AUTO PROGRAM
FEATURES
CHANNEL EDIT
INSTALL
AutoChron
5
INSTALL
LANGUAGE
TUNER MODE
AUTO PROGRAM
CHANNEL EDIT
AutoChron
SOUND
STATUS/
EXIT
546
CABLE
ANTENNA
AUTO
POWER
TV
SWAP PIP CH
DN
ACC
VCR
ACTIVE
FREEZE
CONTROL
UP
PICTURE
2,3
MENU/
SELECT
INSTALL
LANGUAGE
TUNER MODE
AUTO PROGRAM
CHANNEL EDIT
AutoChron
CABLE
ANTENNA
AUTO
LANGUAGE
PICTURE
TUNER MODE
SOUND
AUTO PROGRAM
FEATURES
CHANNEL EDIT
INSTALL
AutoChron
4
VOL
4
INSTALL
LANGUAGE
TUNER MODE
AUTO PROGRAM
CHANNEL EDIT
AutoChron
SOUND
STATUS/
EXIT
VOL
TV
SWAP PIP CH
DN
MUTE
CH
1
213
SEARCH
POWER
ACC
VCR
ACTIVE
FREEZE
CONTROL
UP
2,3
PICTURE
MENU/
SELECT
MUTE
CH
1
INSTALL
LANGUAGE
TUNER MODE
AUTO PROGRAM
CHANNEL EDIT
AutoChron
CABLE
PLEASE WAIT
CHANNEL 12
Page 5

SETTING TIME MANUALLY
1
Follow steps 1–3 above, then press the CURSOR RING
DOWN to highlight MANUAL and CURSOR RING
RIGHT to enter the MANUAL time input area.
2
Use the number buttons on your remote control to input
the first digit for the time. You can also press the CURSOR
RING UP or DOWN to select a digit. Press the CURSOR
RING RIGHT to move to the next digit input slot and input
the time.
If you should need to change a number you have input, you
can cursor left or right to the digit input slot to make the
correction.
3
After you have input the time, press the CURSOR
RING RIGHT to enter the AM/PM area. Then press the
CURSOR RING UP or DOWN to select AM or PM.
4
Press the STATUS/EXIT button to exit the menu.
S
ETTING TIME AUTOMATICALLY
The steps in this section tell you how to set AutoChron™ to
download the time from your PBS station to your TV. After successful setup, AutoChron™ will automatically maintain the correct time using your PBS station until you set the time manually.
1
Press the MENU/SELECT button. The onscreen menu
appears. Then press the CURSOR RING DOWNrepeatedly
until INSTALL is highlighted.
2
Press the CURSOR RING RIGHTto enter the INSTALL
submenu. Then press the CURSOR RING DOWN repeated-
ly until AutoChron is highlighted.
3
Press the CURSOR RING RIGHTto enter the AutoChron
SET TIME area.
4
Press the CURSOR RING RIGHTagain to select AUTO.
Within a few seconds, a menu containing the time-zone
options appears.
5
If necessary, press the CURSOR RING UPor DOWN to
highlight your correct time zone. Then press the CURSOR
RING RIGHT. Within a few seconds, the option of Daylight
Savings Time appears on screen.
6
If the Daylight Savings Time option you want to select is
not highlighted, press the CURSOR RING UPor DOWN
to highlight the option. Then press the CURSOR RING
RIGHT to activate your selection.
7
Press the number buttons on your remote to enter the channel number for your PBS station (02, 15, or 121, for example). Wait until the TV completes its search. If the time was
not found, you will need to locate the correct channel number
for your PBS station and input that number.
8
Press the STATUS/EXIT button to exit the menu.
5
U
SING THE
INSTALLATION
FEATURES (CONTINUED)
AutoChron
CHANNEL EDIT
The message shown to the
right indicates that
AutoChron™ is not finding
a PBS station at the channel you input.Check the
channel number for your
PBS station.You will need
to input the correct number for the time to be
found.
PIP ON/OFF
879
0
SURF
A/CH
SURF
ITR/
RECORD
HOME
VIDEO
HOME
MOVIES
PERSONAL
SLEEP
REC •
PIPPOSITION
TV/VCR
FORMAT
SAP
PROG.LISTDOLBY VAV
CLOCK
Button
T
his feature allows you to edit or skip channels from the channel
list that have bad or weak signals or channels you do not want
to watch.
1
Press the MENU/SELECT button. The onscreen menu
appears. Then press the CURSOR RING DOWN repeatedly
until INSTALL is highlighted. Press the CURSOR RING
right to enter the INSTALL submenu.
2
Press the CURSOR RINGDOWN repeatedly until CHAN-
NEL EDIT is highlighted. Then press the CURSOR RING
RIGHT or LEFT to access the CHANNEL EDIT list.
3
Press the CURSOR RING UP or DOWN to scroll through
the list of channels. Or press the NUMBER buttons on your
remote control to select a specific channel.
4
With the channel you want to edit selected, press the
CURSOR RING RIGHT to mark the channel as SKIPPED.
(Channels you mark SKIPPED will not appear when you use
the CH[annel] +/– buttons to change channels while watching
TV.)
When you want to add a channel that has been marked
SKIPPED, press the CURSOR RING UP or DOWN to highlight the channel. Then press the CURSOR RING RIGHT to
remove the word SKIPPED.
5
Press the STATUS/EXIT button to exit the menu.
Channels that Auto
Program (see page 4)
determined not to contain active broadcast signals are marked
SKIPPED.
H
ELPFUL HINT
H
ELPFUL HINTS
• The CLOCK button
\ on your remote
provides another way
in which you can set
the TV’s clock manually.
• After setting the
clock, you will be
able to access the
time by pressing the
STATUS/EXIT button. Or you can view
the time constantly in
the upper right-hand
corner of the screen
by turning the DISPLAY control on (see
page 40 in the
Directions for Use
manual).
A
utoChron™ gives you the option of setting the time manually or
automatically.
LANGUAGE
PICTURE
TUNER MODE
SOUND
AUTO PROGRAM
FEATURES
CHANNEL EDIT
INSTALL
AutoChron
5
INSTALL
LANGUAGE
TUNER MODE
AUTO PROGRAM
CHANNEL EDIT
AutoChron
STATUS/
EXIT
VOL
2
TV
SWAP PIP CH
3
DN
SOUND
AV3
AV4
1
2
3
POWER
ACC
VCR
ACTIVE
FREEZE
CONTROL
UP
4
PICTURE
MENU/
SELECT
MUTE
CH
INSTALL
LANGUAGE
TUNER MODE
AUTO PROGRAM
CHANNEL EDIT
AutoChron
AV3
AV4
1
2 SKIPPED
3
1
213
546
LANGUAGE
PICTURE
TUNER MODE
SOUND
AUTO PROGRAM
FEATURES
CHANNEL EDIT
INSTALL
AutoChron
8
4
INSTALL
LANGUAGE
TUNER MODE
AUTO PROGRAM
CHANNEL EDIT
AutoChron
SWAP PIP CH
5, 6
SOUND
STATUS/
EXIT
VOL
INSTALL
LANGUAGE
TUNER MODE
AUTO PROGRAM
CHANNEL EDIT
AutoChron
SWAP PIP CH
SOUND
1
STATUS/
EXIT
VOL
2
TV
VCR
ACTIVE
CONTROL
DN
UP
MUTE
213
546
879
TV/VCR
A/CH
0
POSITION
TV
DN
PIP
VCR
ACTIVE
CONTROL
UP
MUTE
213
SET TIME
AUTO
MANUAL
POWER
ACC
FREEZE
PICTURE
SURF
SET TIME
AUTO
MANUAL
POWER
ACC
FREEZE
PICTURE
MENU/
SELECT
SELECT
2,3,
4
MENU/
CH
1
3
CH
INSTALL
LANGUAGE
TUNER MODE
AUTO PROGRAM
CHANNEL EDIT
AutoChron
INSTALL
LANGUAGE
TUNER MODE
AUTO PROGRAM
CHANNEL EDIT
AutoChron
INSTALL
LANGUAGE
TUNER MODE
AUTO PROGRAM
CHANNEL EDIT
AutoChron
7
INSTALL
LANGUAGE
TUNER MODE
AUTO PROGRAM
CHANNEL EDIT
AutoChron
SET TIME
AUTO
MANUAL
DAYLIGHT
SAVING TIME?
YES
NO
SEARCH FOR
TIME
PLEASE WAIT
15 PBS
ENTER TIME
11:00 AM
INSTALL
LANGUAGE
TUNER MODE
AUTO PROGRAM
CHANNEL EDIT
AutoChron
INSTALL
LANGUAGE
TUNER MODE
AUTO PROGRAM
CHANNEL EDIT
AutoChron
INSTALL
LANGUAGE
TUNER MODE
AUTO PROGRAM
CHANNEL EDIT
AutoChron
SEARCH FOR
TIME
ENTER CHANNEL
02 PBS
OR
INSTALL
LANGUAGE
TUNER MODE
AUTO PROGRAM
CHANNEL EDIT
AutoChron
TIME ZONE?
CENTRAL
MOUNTAIN
PACIFIC
SEARCH FOR
TIME
TIME FOUND
END: PRESS ST A TUS
11:15 AM
SEARCH FOR
TIME
TIME NOT FOUND
RE-ENTER CHANNEL
15 PBS
Page 6

T
he channel NAME feature allows you to list the “call” letters
of your favorite stations beside their channel numbers when
they appear on the screen. The TV has in memory a list of the 50
most popular channel names (NBC, ABC, or FOX, for example).
You also can enter a custom name (up to five characters).
1
Press the NUMBER buttons, the CH(annel) +/– buttons,
or the AV button to select a TV channel or input source to
which you want to assign a name or whose name you want
to modify.
2
Press the MENU/SELECT button. The onscreen menu
appears. Then press the CURSOR RING DOWN repeatedly until INSTALL is highlighted. Press the CURSOR RING
RIGHT to enter the INSTALL submenu.
3
Press the CURSOR RING DOWN repeatedly until the
NAME control is highlighted. Then press the CURSOR
RING RIGHT to highlight the NAME options area.
4
At this point you can choose between options of creating a
personal name for the channel or selecting a preset one
from a list.
To create your own personal name for the channel or
change a personal name you created previously, press
the CURSOR RING RIGHT. Then press the CURSOR
RING UP or DOWN to select the first character of the
name. You can input up to five characters for the name.
When finished, press the MENU/SELECT button.
Or
To choose from the list of preset names, press the CUR-
SOR RING UP or DOWN to highlight your choice for the
channel name. Press the CURSOR RING RIGHT to select
the name. Then press the MENU/SELECT button.
5
Press the STATUS/EXIT button to exit the menu.
When you press the STATUS/EXIT button when no
onscreen display is present or change to the channel you’ve
named, the name will appear on screen next to the channel
number or signal source name.
6
PIP ON/OFF
213
546
879
0
TV
SWAP PIP CH
DN
UP
ACTIVE
CONTROL
FREEZE
SOUND
MUTE
SURF
A/CH
POWER
PICTURE
STATUS/
EXIT
SURF
ITR/
RECORD
HOME
VIDEO
HOME
MOVIES
PERSONAL
SLEEP
REC •
PIPPOSITION
VCR
ACC
MENU/
SELECT
VOL
CH
TV/VCR
FORMAT
SAP
PROG.LISTDOLBY VAV
INSTALL
TUNER MODE
AUTO PROGRAM
CHANNEL EDIT
AutoChron
NAME PERSONAL
INSTALL
TUNER MODE
AUTO PROGRAM
CHANNEL EDIT
AutoChron
NAME
PERSONAL
WX-
WXY-
WXYZ-
WXYZ3
4
2
1
3
5
4
1
1
Create your own personal name
for a channel.
OR
Choose from a list of preset options.
INSTALL
USA
VH
WGN
WOR
WTHR
TUNER MODE
AUTO PROGRAM
CHANNEL EDIT
AutoChron
NAME
VIDEO
S-VIDEO
L
Pb
Pr
VIDEO
S-VIDEO
L
AUDIO
L
R
AUDIO
L
R
G/Y
R/Pr
B/Pb
V
H
SYNC
L
R
AUDIO
L
R
AUDIO
HD INPUT-AV 4
HD INPUT-AV 5
INPUT-AV 2OUTPUT
INPUT-AV 1
ANTENNA IN 75Ω
Y
Rear of TV
1
Two-way
Signal Splitter
Rear of VCR
Coaxial Cable Lead-in
from VHF/UHF Antenna
or Cable TV Company
ANTENNA
OUT
ANTENNA
IN
VIDEO
AUDIO
IN
IN
OUT
OUT
R
L
2
2
3
4
PIP Window
Main Screen
U
SING THE
INSTALLATION
FEATURES (CONTINUED)
NAME
HELPFUL HINTS
• The five PERSONAL
name characters you
can input may be letters, a dash, or the
numbers 0 through 9.
• If you begin inputting
a personal name or
changing an existing
one and decide you’d
rather select a name
from the preset list,
press the
MENU/SELECT button. This will return
you to the INSTALL
submenu, with NAME
highlighted. Simply
press the CURSOR
RING RIGHT to highlight the NAME
options area again and
choose a preset name
as explained in step 4
to the left.
USING THE PICTURE-IN-PICTURE (PIP) FEATURE
MAKING PIP CONNECTIONS
P
icture-In-Picture (PIP) is the showing of two pictures on the
TV screen at the same time—one main screen picture and
one small picture, or PIP. The picture for the PIP window can
come from an antenna or cable TV signal, or from AV1, AV2, or
AV3. NOTE: CVI cannot be displayed in the PIP window, and
AV4 and AV5 are not available for use with PIP.
The following connections explained below will allow you to use
a VCR as a second tuner specifically for PIP. In other words,
you can use the VCR to select channels for viewing in the PIP
window. This is just one example of how you can use PIP. Note,
too, that you can swap the main and PIP pictures on screen. See
page 7 in this publication for information on viewing PIP pictures and using the PIP buttons.
To make the connections shown in this example, you will need:
• a two-way signal splitter
• two coaxial cables (75Ω)
• one cable for a video connection (standard RCA connector)
• two cables for audio connections (standard RCA connectors).
NOTE: The two-way signal splitter and cables are not supplied with
your TV. You should be able to buy them at most stores that sell electronics. Or you can call our Customer Care Center
at 1-800-531-0039.
1
Connect an antenna or cable TV signal to a two-way
signal splitter.
2
Use coaxial cables to connect from the two-way signal
splitter to the ANTENNAIN 75Ω jack on the rear of the
TV and to the ANTENNAIN jack on the rear of the VCR.
3
Connect the VIDEO OUT jack on the VCR to the
INPUT-AV1 VIDEO jack on the rear of the TV.
4
Connect the AUDIO OUT jacks, L(eft)/R(ight), on the
rear of the VCR to the INPUT-AV 1 AUDIO jacks,
L(eft)/R(ight,) on the rear of the TV.
You can use a variety of
connections to provide
input sources for viewing
in PIP. For more information, see the section
on “Connecting
Accessory Devices to
Your TV,” beginning on
page 6 in the Directions
for Use manual.
cc
C
HECK
IT OUT
HELPFUL HINT
If your VCR is mono
(nonstereo), you will
connect only one audio
cable. You must ensure
that the TV is set to
MONO for the AV input
source to which you’ve
connected the VCR
(AV1, A V2, or AV3
[side panel]). Otherwise, you will receive
sound from only one of
the TV’s speakers. See
page 36 in the Directions
for Use manual that
came with the TV.
LANGUAGE
PICTURE
TUNER MODE
SOUND
AUTO PROGRAM
FEATURES
CHANNEL EDIT
INSTALL
AutoChron
Page 7

7
VIEWING PICTURES
ADJUSTING COLOR AND TINT
T
he Picture-in-Picture (PIP) COLOR and TINT controls allow
you to make fine-tune adjustments to the PIP picture settings.
1
Press the MENU/SELECT button. The onscreen menu
appears. Then press the CURSOR RING DOWN twice to
highlight FEATURES.
2
Press the CURSOR RING RIGHT to enter the FEATURES submenu. Then press the CURSOR RING DOWN
repeatedly until the PIP item is highlighted in the submenu.
Press the CURSOR RING RIGHT to enter the PIP submenu.
3
Press the CURSOR RING RIGHT or LEFT to adjust the
COLOR to the desired level. Then press the CURSOR RING
DOWN to highlight the TINT adjustment bar. Press the CURSOR RING RIGHT or LEFT to adjust the TINT bar to the
desired level.
4
Press the STATUS/EXIT button to exit the menu.
U
SING THE
PICTURE
-
IN-PICTURE (PIP) FEATURE (CONTINUED)
T
he steps below take you through the process of using a VCR
as a tuner to select channels for viewing in PIP.
1
Turn the VCR and TV on. Then press the VCR/TV button
on the VCR to place the VCR in TV mode.
2
If the PIP window isn’t already on the screen, press the
PIP on/off button on the TV remote. The PIPwindow will
show in one of the four corners of the TV screen.
3
Press the PIPCH DN/UP button until the input source to
which you connected the VCR appears in the PIP window.
The onscreen display appear briefly to identify the signal
source.
4
Select the channel on the VCR to view in the PIP window.
You can select channels on your VCR with your TV remote if
the remote is programmed to work with the VCR. You must
press the VCR mode button first to send commands to the
VCR. (See pages 18–23 in the Directions for Use manual.)
5
Press the TV button on your TV remote and select the
channel on your TV that you want to watch on the main
screen.
6
Go to the next section to familiarize yourself with the functions of the PIP buttons.
HELPFUL H
INT
If you use your TV
remote to operate the
VCR, be sure the TV
remote is in the correct
mode when you switch
back and forth between
VCR and TV.
USING THE
PIP BUTTONS
U
sing the PIP buttons on the remote, you can move the PIP
window around and swap it with the main screen. You can
also freeze the PIP window picture.
1
Press the PIP on/off button to show the PIP window. PIP
appears in a corner of the TV screen. Press the PIP on/off
again to reduce the PIP window size, and a third time to
remove the PIP window from the screen. Press the PIP
on/off button again to show the PIP window.
2
Press the PIP CH DN/UP buttons to access a signal
source in the PIP window.
3
Press the PIP POSITION button to move the PIP window from corner to corner on the TV screen.
This feature allows you to move PIP and avoid blocking
any main-screen action.
4
With PIP on the TV screen, press the SWAP button to
swap the main and PIP pictures. Press SWAPagain to
swap the pictures back.
5
Press the FREEZE button to stop motion within the PIP
window.
Stopping motion will allow you to write down onscreen
phone numbers or addresses.
6
Press the PIP on/off button, multiple times if necessary,
to remove the PIP window from the screen.
HELPFUL HINT
When you press the PIP
on/off button to show
the PIP window, the
window will appear
where it was located the
last time it was displayed.
Be careful not to leave
the PIP window on the
screen continuously for
an extended period time.
Doing so day after day
for a couple of hours or
more may cause picture
tube damage.
WARNING
5
5
TV
SWAP PIP CH
SOUND
STATUS/
EXIT
VOL
TV/VCR
A/CH
POWER
3
ACC
VCR
ACTIVE
FREEZE
CONTROL
DN
UP
PICTURE
MENU/
SELECT
MUTE
213
546
879
SURF
0
POSITION
PIP
VIDEO CASSETTE RECORDER
POWER
VCR/TV
CH
VIDEO L AUDIOR
CH
CHANNEL
1 4
PAUSE
PLAY
REW
STOP/EJECT
MENU STATUS/EXIT
RECORD
F.FWD
2
4
3
TV
SWAP PIP CH
SOUND
STATUS/
EXIT
VOL
TV/VCR
A/CH
POWER
2
ACC
VCR
ACTIVE
FREEZE
CONTROL
DN
UP
PICTURE
MENU/
SELECT
MUTE
213
546
879
SURF
0
POSITION
PIP
CH
1,6
5
POSITION
SWAP
Ski Vacations
P.O. Box 55512
Anytown, USA 87654
1-800-555-1212
4
FEATURES
TIMER
AutoLock
PIP
CLOSED CAP
FORMAT
STATUS/
EXIT
TV
SWAP PIP CH
DN
SOUND
FREEZE
COLOR
TINT
POWER
ACC
VCR
ACTIVE
FREEZE
CONTROL
UP
2,3
PICTURE
MENU/
SELECT
FEATURES
PIP
COLOR 44
TINT
FEATURES
PIP
COLOR
TINT 50
VOL
MUTE
CH
1
Page 8

8
A
DJUSTING THE
MANUAL
CONVERGE CONTROLS
CONVERGE RED/BLUE
C
onvergence is the correct lining up of the red and blue light paths
on the TV screen. If the paths don’t line up, color fringes will appear
around objects on screen. If no color fringes show, then no convergence
adjustments are necessary. NOTE: Allow the TV to warm up 20 minutes
before adjusting convergence. See the chart to the right for guidance as
to which convergence controls to use.
1
Press the MENU/SELECT button. The menu appears. Press
the CURSOR RING RIGHT to enter the PICTURE submenu.
Then press the CURSOR RING DOWN until MANUAL
CONVERGE is highlighted.
2
Press the CURSOR RING RIGHT to enter the MANUAL
CONVERGE submenu. If you want to adjust the Red
Convergence, press the CURSOR RING RIGHT to enter the
adjust mode. If you want to adjust the Blue Convergence,
press the CURSOR RING DOWN to highlight CONVERGE
BLUE, then press the CURSOR RING RIGHT to enter adjust
mode.
3
In adjust mode, press the CURSOR RING RIGHT, LEFT,
UP, or DOWN to adjust the cross hair until the color outline
around it is gone. (The adjustment is automatically saved in
the TV’s memory.) To return to the MANUAL CONVERGE
menu, press the MENU/SELECT button. To exit the onscreen
display, press the STATUS/EXIT button.
MULTIPOINT
RED
/BLUE
T
he Multipoint Red/Blue Convergence controls enable you to adjust
the convergence at specific points on the TV screen.
NOTE: The onscreen display will leave the screen after 20 seconds of
inactivity. If this happens, simply press the MENU/SELECT button to
bring the MANUAL CONVERGE submenu back.
1
Press the MENU/SELECT button. The menu appears.
Press the CURSOR RING RIGHT to enter the PICTURE
menu. Then press the CURSOR RING DOWN until MANUAL CONVERGE is highlighted.
2
Press the CURSOR RING RIGHT to enter the MANUAL CONVERGE submenu. Press the CURSOR RING
DOWN until MULTIPOINT RED or MULTIPOINT BLUE
is highlighted. Then press the CURSOR RING LEFT or
RIGHT to enter Navigate mode.
3
Press the CURSOR RING LEFT, RIGHT, UP, or
DOWN to move to a cross hair that has a color outline.
Then press the STATUS/EXIT button to enter adjust mode.
4
Press the CURSOR RING LEFT, RIGHT, UP, or
DOWN to adjust the cross hair image until the color out-
line is gone.Then press the STATUS/EXIT button to return
to NAVIGATE mode. Repeat steps 3 and 4 until all misaligned cross images have been adjusted.
5
After making your adjustments, you must store them in
the TV’s memory using SAVE MULTIPOINT.
NOTE: If you are not satisfied with the adjustments you
just made and want to start over, you can use the UNDO
MULTIPOINT control. This control allows you to undo the
adjustments, but it will work only if you use it before saving.
To save your multipoint adjustments, press the
MENU/SELECT button. This returns you to the MANU-
AL CONVERGE menu. Press the CURSOR RING DOWN
until SAVE MULTIPOINT is highlighted. Then press the
CURSOR RING LEFT or RIGHT to store your adjustments in the TV’s memory.
OR
To undo the multipoint adjustments you just made,
press the MENU/SELECT button. This returns you to
the MANUAL CONVERGE menu. Press the CURSOR
RING DOWN until UNDO MULTIPOINT is highlighted.
Press the CURSOR RING LEFT or RIGHT to undo the
adjustments. Press the CURSOR RING UP until MULTIPOINT RED or MULTIPOINT BLUE is highlighted. Press
the CURSOR RING LEFT or RIGHT to enter Navigate
mode. Then Follow steps 3–5 above to make your adjustments again.
OR
To restore the TV’s convergence to factory settings,
press the MENU/SELECT button. This returns you to
the MANUAL CONVERGE menu. Press the CURSOR
RING DOWN until RESTORE FACTORY is highlighted.
Then press the CURSOR RING LEFT or RIGHT to restore
the TV’s convergence to factory settings.
6
Press the STATUS/EXIT button to exit the submenu.
CONVERGE RED
CONVERGE BLUE
MULTIPOINT RED
MULTIPOINT BLUE
SAVE MULTIPOINT
PICTURE
MANUAL CONVERGE
É
▲
▲
CONVERGE RED
CONVERGE BLUE
MULTIPOINT RED
MULTIPOINT BLUE
SAVE MULTIPOINT
PICTURE
MANUAL CONVERGE
to Navigate Exit to Adjust
PIP
213
546
879
0
TV
SWAP PIP CH
DN
UP
FREEZE
SOUND
MUTE
SURF
A/CH
POWER
PICTURE
STATUS/
EXIT
POSITION
VCR
ACC
MENU/
SELECT
VOL
CH
TV/VCR
ACTIVE
CONTROL
1,5
3,4
to Navigate Exit to Adjust
to Adjust Exit to Navigate
to Navigate Exit to Adjust
to Adjust Exit to Navigate
to Adjust Exit to Navigate
É
▲
▲
CONVERGE RED
CONVERGE BLUE
MULTIPOINT RED
MULTIPOINT BLUE
SAVE MULTIPOINT
PICTURE
MANUAL CONVERGE
▲
CONVERGE RED
CONVERGE BLUE
MULTIPOINT RED
MULTIPOINT BLUE
SAVE MULTIPOINT
PICTURE
MANUAL CONVERGE
SAVE MULTIPOINT
▲
CONVERGE RED
CONVERGE BLUE
MULTIPOINT RED
MULTIPOINT BLUE
SAVE MULTIPOINT STORED
PICTURE
MANUAL CONVERGE
OR
▲
CONVERGE BLUE
MULTIPOINT RED
MULTIPOINT BLUE
SAVE MULTIPOINT
UNDO MULTIPOINT
PICTURE
MANUAL CONVERGE
UNDO MULTIPOINT
▲
CONVERGE BLUE
MULTIPOINT RED
MULTIPOINT BLUE
SAVE MULTIPOINT
UNDO MULTIPOINT RESTORED
PICTURE
MANUAL CONVERGE
OR
RESTORE FACTORY
▲
MULTIPOINT RED
MULTIPOINT BLUE
SAVE MULTIPOINT
UNDO MULTIPOINT
RESTORE FACTORY RESTORED
PICTURE
MANUAL CONVERGE
▲
MULTIPOINT RED
MULTIPOINT BLUE
SAVE MULTIPOINT
UNDO MULTIPOINT
RESTORE FACTORY
PICTURE
MANUAL CONVERGE
6
2
H
ELPFUL HINT
If you should experience a power outage
before saving your multipoint-convergence settings, your settings will
be lost.
suoiraV
segami
suoiraV
segami
neercS
ecnaraeppanoitcA
tuohguorht
eritneeht
evaherutcip
.seniltuoder
tuohguorht
eritneeht
evaherutcip
.seniltuoeulb
PICTURE
MANUAL CONVERGE
CONVERGE RED
ehttsujdA
EGREVNOC
.lortnocDER
derynafinehT
,niamerseniltuo
CONVERGE BLUE
MULTIPOINT RED
MULTIPOINT BLUE
SAVE MULTIPOINT
Converge Red
ehttsujda
TNIOPITLUM
POWER
.lortnocDER
ehttsujdA
EGREVNOC
.lortnocEULB
eulbynafinehT
,niamerseniltuo
TV
SWAP PIP CH
DN
SOUND
ACC
VCR
ACTIVE
FREEZE
CONTROL
UP
PICTURE
2,3
Converge Red
ehttsujda
TNIOPITLUM
.lortnocEULB
STATUS/
EXIT
VOL
MUTE
MENU/
SELECT
CH
1
213
546
 Loading...
Loading...