Philips LFH 9160 User Manual

For product information and support, visit
www.philips.com/dictation
LAN Docking Station
for the Digital Pocket Memo 9600/9620
LFH 9160
EN User manual 3
DE Benutzerhandbuch 27
FR Manuel de l‘utilisateur 53
ES Manual del usuario 79
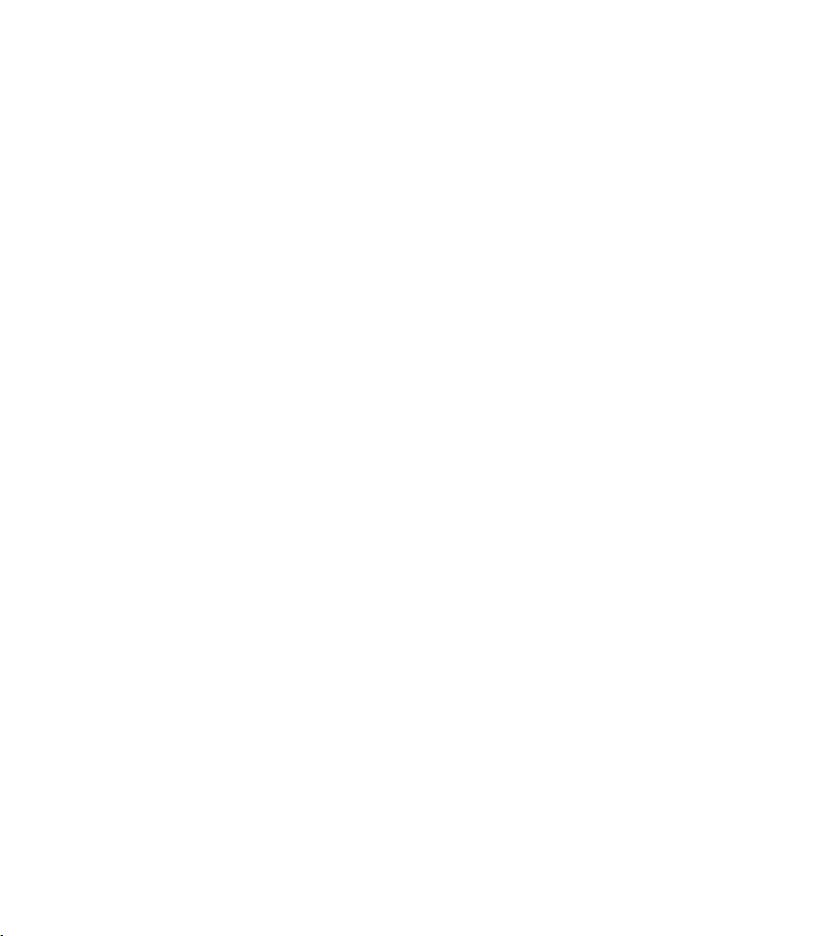
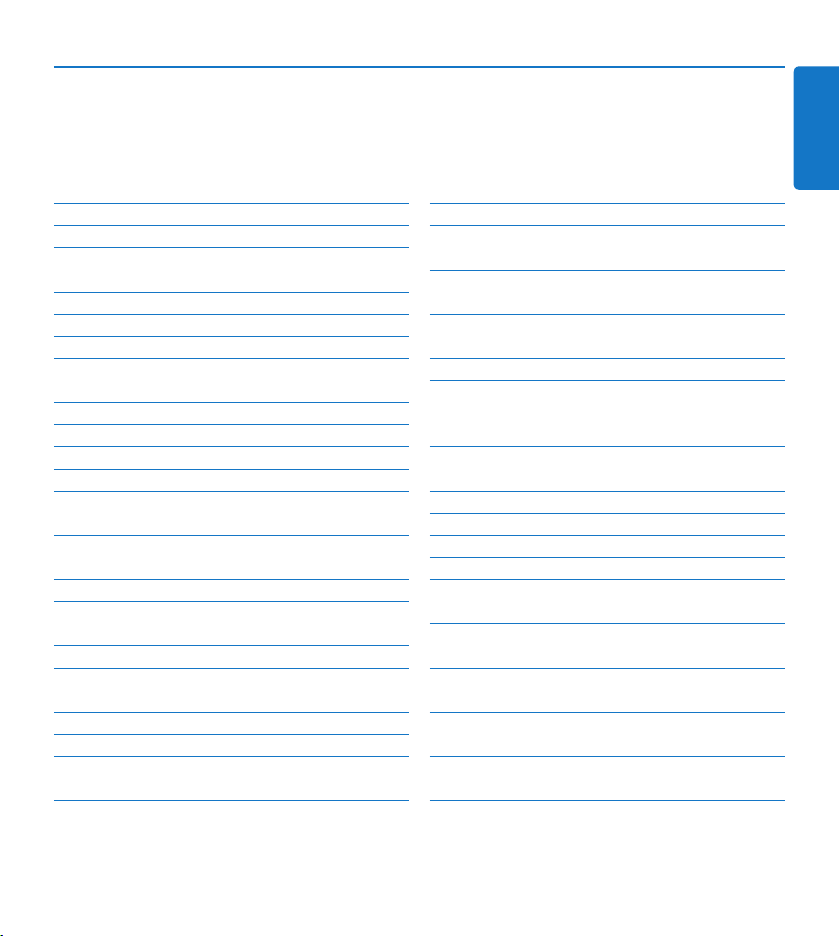
User manual
ENGLISH
1 Welcome 4
1.1 Product highlights 4
1.2 What’s in the box 4
2 Important 5
2.1 Safety 5
2.2 Disposal of your old product 5
2.3 Technical support and warranty 5
3 Get started 6
3.1 Overview 6
3.2 System requirements 6
3.3 Installation 7
3.3.1 Installation using DHCP 7
3.3.2 Installation using the factory default IP
address 8
4 Configuration 9
4.1 Setting up the FTP server 9
4.2 Setting up the file upload directory on
your FTP server 10
4.3 Files stored in the file upload directory 10
4.4 Setting up the file upload user account on
your FTP server 11
4.5 FTP settings 11
4.6 Automatic file upload 12
4.7 Changing the IP address of the LAN
Docking Station 12
4.7.1 Assigning an IP address from DHCP 13
4.7.2 Assigning a static IP address 13
4.8 Changing the LAN Docking Station
administrator password 15
4.9 Assigning a comment to the LAN
Docking Station 15
4.10 Upgrading the LAN Docking Station
firmware 16
4.11 Resetting to factory defaults 17
5 LAN Docking Station
Administration Tool 18
5.1 Obtaining the Administration Tool
software 18
5.2 System requirements 18
5.3 Installation 18
5.4 First-time configuration 18
5.5 Overview of the LAN Docking Stations 19
5.6 Using the Initial Setup Installer to install a
LAN Docking Station 21
5.7 Changing the settings of multiple LAN
Docking Stations 22
5.8 Changing the settings of a single LAN
Docking Station 22
5.9 Upgrading the firmware of LAN Docking
Stations 23
6 Troubleshooting 24
3User manual
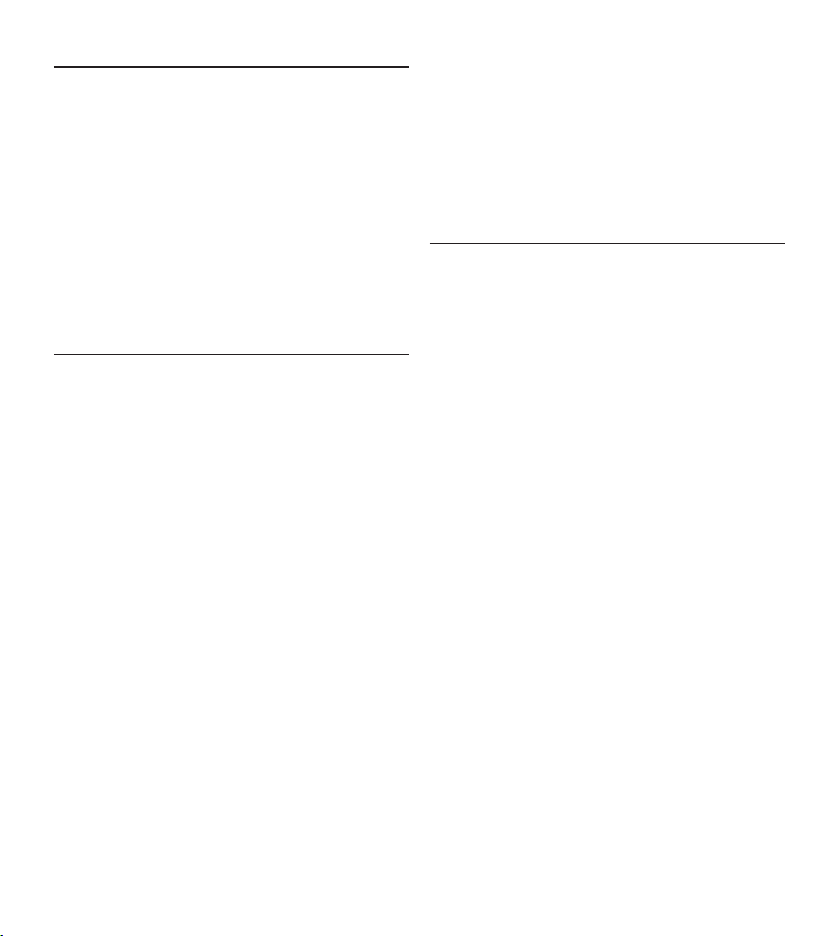
Welcome1
Congratulations on your purchase and welcome
to Philips!
To fully benefit from the support that Philips
oers, visit our Website for support information
such as user manuals, software downloads,
warranty information and more:
www.philips.com/dictation.
Product highlights1.1
Simplify the dictation workflow:
Upload the dictation files from your Digital •
Pocket Memo directly to the network
without a PC or upload application
Reduce document creation time, transfer •
dictation files directly to your transcriptionist
Recharge the batteries of your Digital Pocket •
Memo while docked
Guaranteed security throughout the
entire dictation workflow:
Password protection of the LAN Docking •
Station
Support of SFTP file transfer•
Encryption of dictation (.dss) files•
Theft protection by Kensington lock•
for multiple authors
Minimum user training required•
Remote configuration and maintenance of the •
LAN docking station
Platform independent (key components •
function in Windows and Linux environments)
What’s in the box1.2
LAN Docking Station 9160•
Power Supply•
RJ45 network cable•
User manual•
Reduce total cost of IT ownership and
maintenance:
Save time by centralized software installation •
4 User manual
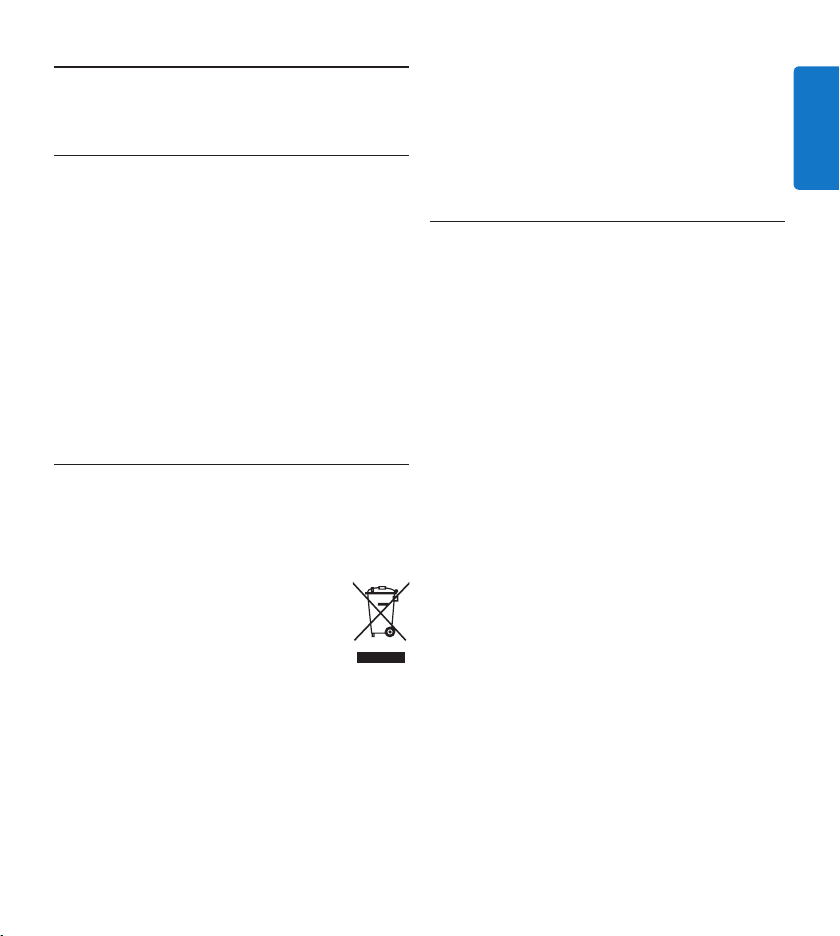
Important2
Safety2.1
To avoid short circuit, do not expose the •
product to rain or water.
Do not expose the device to excessive •
heat caused by heating equipment or direct
sunlight.
Protect the cables from being pinched, •
particularly at plugs and the point where they
exit from the device.
Back up your files. Philips is not responsible •
for any loss of data.
Disposal of your old product2.2
and human health.
Batteries (including built-in rechargeable •
batteries) contain substances that may pollute
the environment. All batteries should be
disposed of at an ocial collection point.
Technical support and warranty2.3
This Philips product was designed and
manufactured to the highest quality standards.
If your Philips product is not working correctly
or is defective, contact your supplying Philips
Speech Processing dealer who will provide
you with the necessary information on how to
proceed.
If you have questions that your dealer cannot
answer or any other related question, visit
www.philips.com/dictation to contact us.
ENGLISH
Your product is designed and manufactured •
with high quality materials and components,
that can be recycled and re-used.
When this crossed-out wheeled bin •
symbol is attached to a product, it
indicates that the product is covered
by the European Directive 2002/96/
EC.
Please become informed about the local •
separate collection system for electrical and
electronic products.
Please act according to your local rules and •
do not dispose of old products with your
normal household waste. The correct disposal
of old products will help prevent potential
negative consequences for the environment
No components are user-serviceable. Do not
open or remove covers and do not insert
objects not suitable for the specific connectors.
Repairs may be made only by Philips service
centers and ocial repair facilities. Failure to do
so will void any warranty, stated or implied. Any
operation expressly prohibited in this manual,
any adjustments, or assembly procedures not
recommended or authorized in this manual will
void the warranty.
5User manual
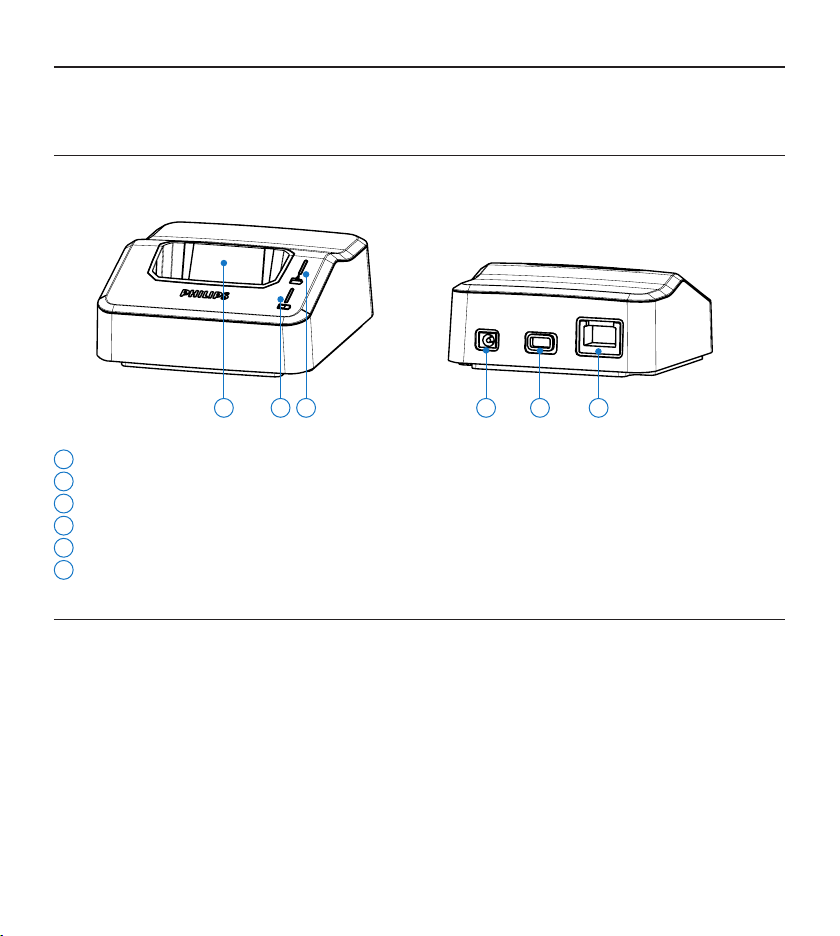
Get started3
Overview3.1
1 2 3 4 5 6
1
Docking slot for the Digital Pocket Memo
2
Green LED indicates that the Digital Pocket Memo batteries are recharging
3
Yellow LED indicates that dictation files are being transferred
4
Power supply socket
5
Socket for Kensington lock
6
RJ45 network socket for connection to the Local Area Network
System requirements3.2
10/100 Mbit/s Local Area Network with RJ45 connections•
FTP server with a user account configured for the LAN Docking Station•
DHCP server (recommended)•
6 User manual
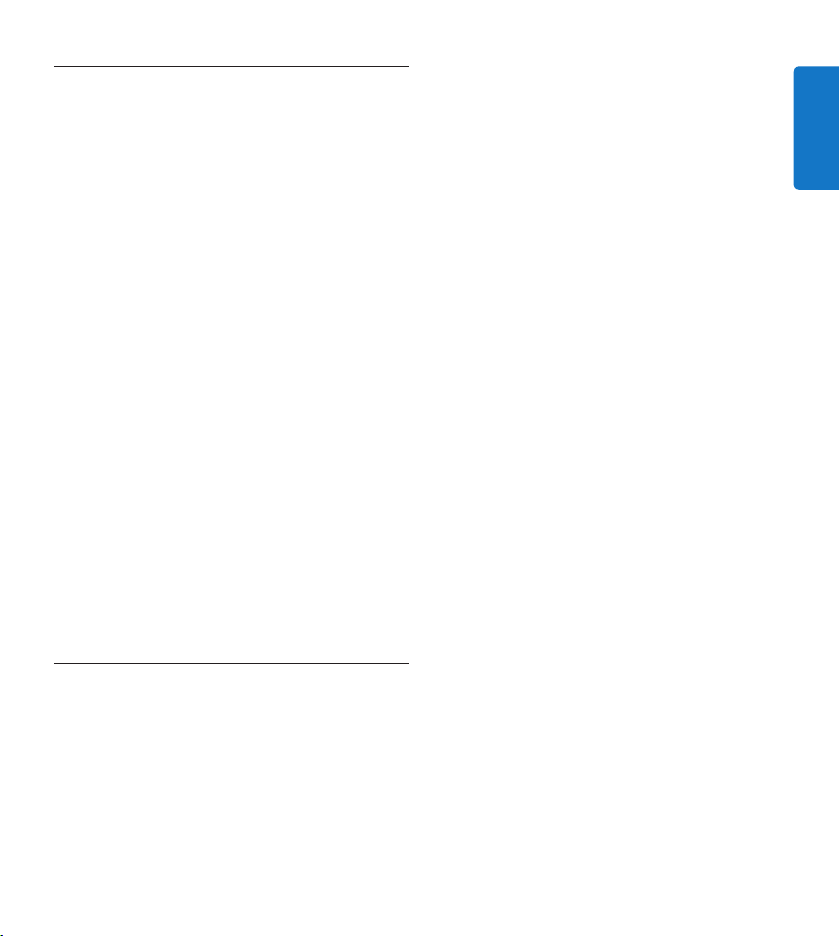
3.3 Installation
When installing one or more new LAN Docking
Stations to your network, you can set it up in
one of two ways:
Use the DHCP service on your network •
to assign IP addresses to the LAN Docking
Stations based on the MAC address of each
LAN Docking Station, or
Set the LAN docking station to a default IP •
address to access the configuration interface
and assign a fixed IP address
The LAN Docking has a default configuration
setting to use the DHCP server to obtain its
IP address. This makes it easier to do a batch
installation of several LAN Docking Stations in
a corporate network. See Installation using DHCP
below for more information.
If your network does not support DHCP,
you can set the LAN Docking Station to use
a default static IP address to get started. See
Installation using the factory default IP address
below for more information.
3.3.1 Installation using DHCP
If your network has a DHCP server, follow
the steps below to install new LAN Docking
Stations:
Make a note of the MAC address of every 1
LAN Docking Station that you are about
to install (The MAC address can be found
on the bottom plate of the LAN Docking
Station).
Configure your DHCP server to assign an IP 2
address to each LAN Docking Station based
on the MAC address of each LAN Docking
Station. Refer to the documentation of your
DHCP server for more information.
Deploy the LAN Docking Stations 3
throughout your organization. Connect each
LAN Docking Station to the main power
supply with the included Philips power
supply. Connect each LAN Docking Station
to a free network socket using the RJ45
network cable.
Open a Web browser on your PC and load 4
the LAN Docking Station configuration
interface for each assigned IP address
to configure the LAN Docking Stations
individually. See Configuration on page 9 for
more information.
D Note
The LAN Docking Station is configured by
default to obtain an IP address from your DHCP
server. If this default setting has been changed,
you must reset the device to its factory default
settings before starting. Read Resetting to factory
defaults on page 17 for information on how
to reset the LAN Docking Station to factory
default settings.
E Tip
It is good practice to make a note of the
location and network socket number of
each LAN Docking Station before they are
deployed. You can enter this information into
the comment field of the LAN Docking Station
configuration interface, which will make it easier
ENGLISH
7User manual
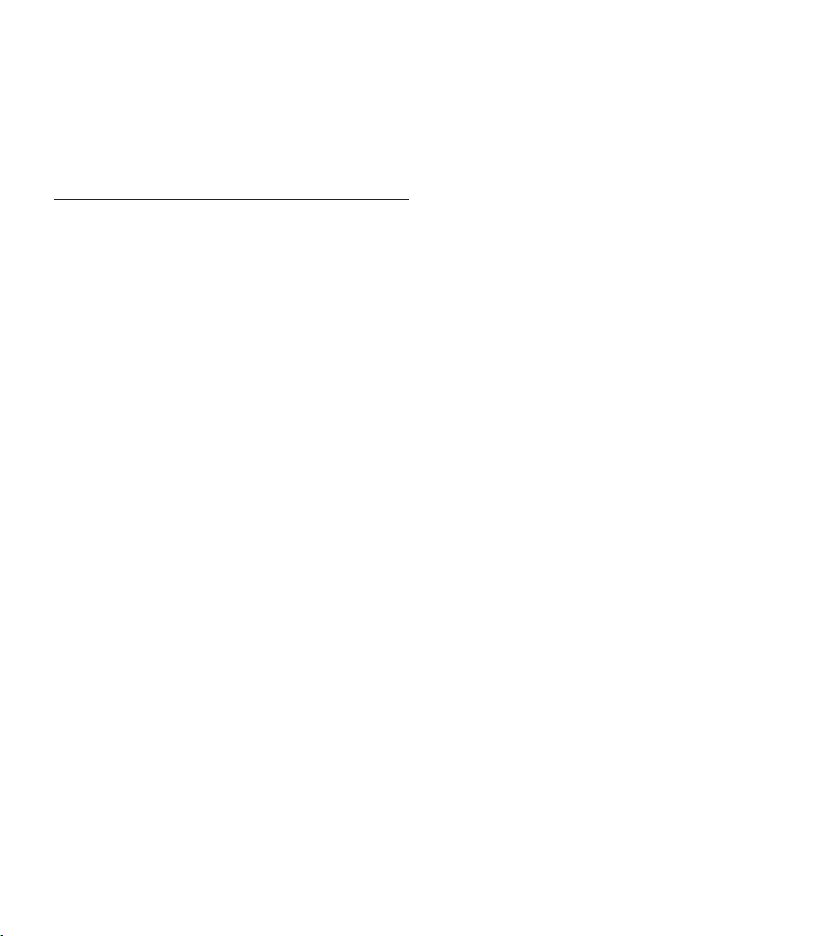
to troubleshoot and maintain LAN Docking
Stations in your network. See Assigning a
comment to the LAN Docking Station on page 15
for more information about assigning comments.
3.3.2 Installation using the factory default
IP address
If your network does not have a DHCP server,
follow these steps to install a new LAN Docking
Station:
Connect the LAN Docking Station to the 1
main power supply with the included Philips
power supply.
Connect the LAN Docking Station to a free 2
network socket using the RJ45 network
cable.
Slide a Digital pocket Memo 9600 or 9620 3
into the docking slot of the LAN Docking
Station.
Press and hold the 4
MENU button on the Digital Pocket Memo
FUNCTION and the
simultaneously for 3 seconds. The LAN
Docking Station will be configured to use
the static IP address 192.168.109.1 (subnet
mask 255.255.255.0).
Configure the network connetion settings 5
of your PC to use a static IP address
like 192.168.109.xxx and subnet mask
255.255.255.0 for the network socket that is
used to connect the LAN Docking Station.
Open a Web browser on your PC and enter 6
http://192.168.109.1 in the address field
Your user name and password is required. 7
Leave the
USER NAME field empty and enter
‚administrator‘ in the
PASSWORD field.
Change the IP address of the LAN Docking 8
Station according to your network policy.
See Assigning a static IP address on page 13
for more information.
Make any additional configuration changes as 9
you see fit. See Configuration on page 9 for
more information.
D Note
This procedure resets all configuration settings
of the LAN Docking Station to their factory
defaults.
C Important
If installing several LAN Docking Stations,
be sure to change the IP address of the LAN
Docking Station before connecting the next one
to the network. Failure to do so will result in
IP address conflicts, making the configuration
interface of the LAN Docking Station
inaccessible.
8 User manual
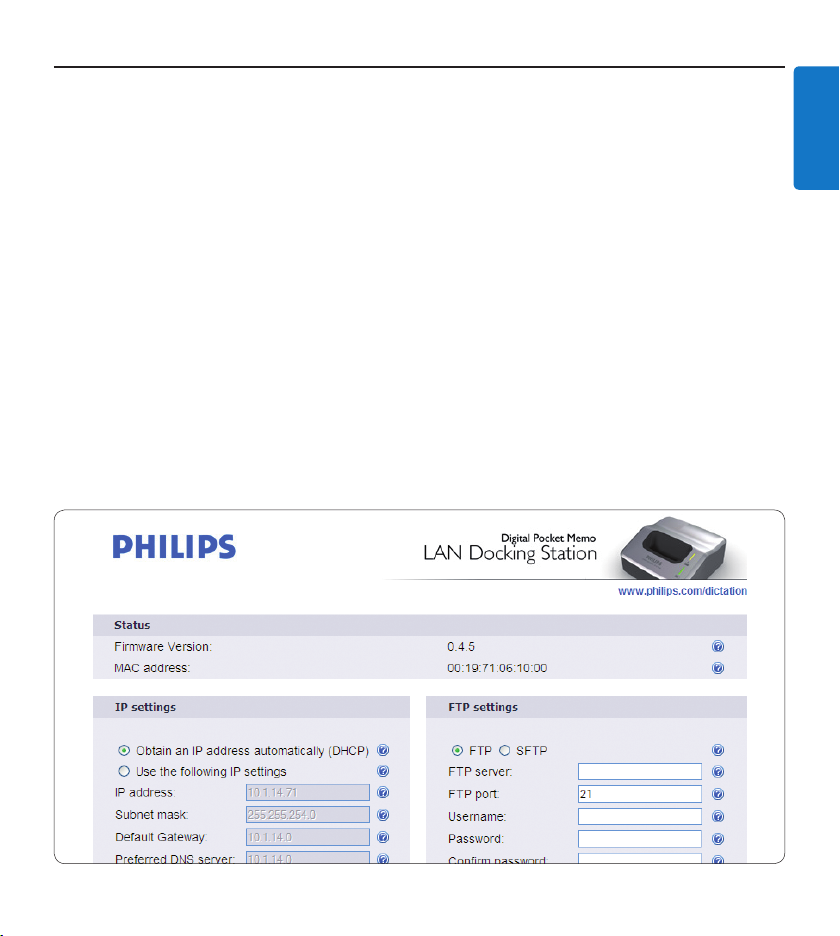
4 Configuration
Once the LAN Docking Station is connected to
the network, it can be configured using a simple
HTML interface from any HTML4-compliant
Web browser.
There is also an Administration Tool that can
be used to manage and update the configuration
settings of several LAN Docking Stations (batch
update). See LAN Docking Station Administration
Tool on page 18 for more information.
To open the LAN Docking Station configuration
interface, follow these steps:
Open a Web browser on your PC.1
Enter the IP address of the LAN Docking 2
Station that you want to configure into the
ENGLISH
address field of the Web browser.
The Web browser prompts you for a user 3
name and password. Leave the user name
field empty and enter the administrator
password. If you are accessing the
configuration interface for the first time, the
default password is ‚administrator‘.
The configuration interface appears with 4
the following panels: Status, IP settings, FTP
settings, Automatic file upload, Comments,
Firmware upgrade and Administrator
password.
9User manual
 Loading...
Loading...