PHILIPS LFH 3520 Manuel de l‘utilisateur [fr]

For product information and support, visit
www.philips.com/dictation SPEECHMIKE PREMIUM
LFH3520
EN User manual 3
DE Benutzerhandbuch 17
FR Manuel de l‘utilisateur 31
ES Manual del usuario 45
IT Manuale di istruzioni 59
NL Gebruikershandleiding 73
SV Användarhandbok 87
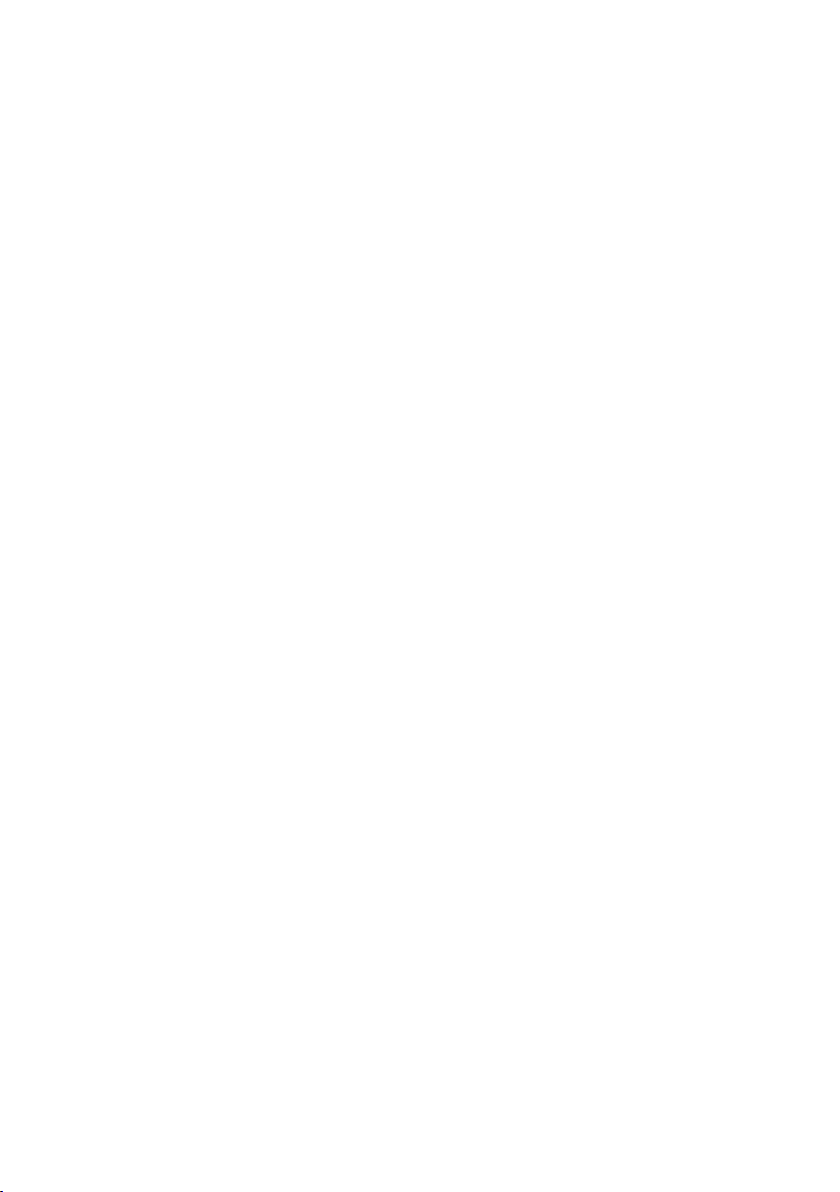
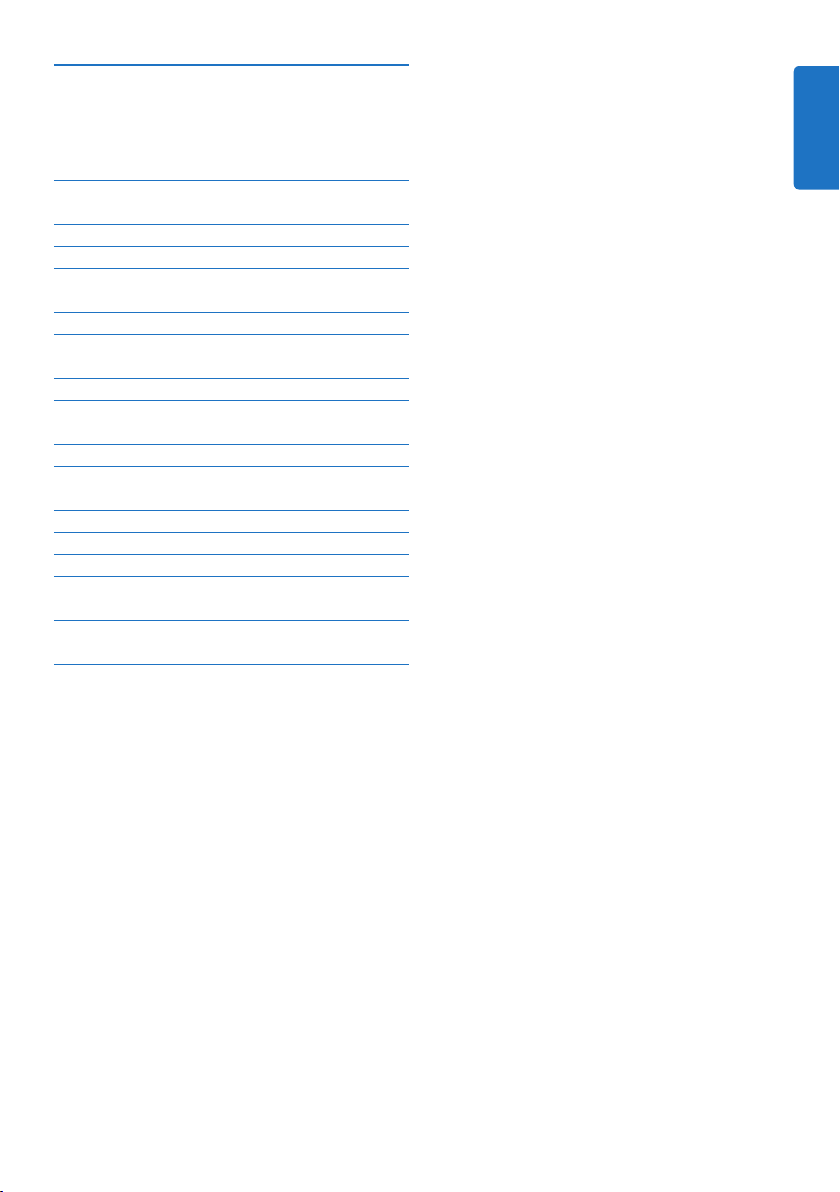
User manual
1 Important 4
2 Your SpeechMike 6
2.1 What’s in the box 6
2.2 Overview 7
3 Get started 8
3.1 Installation 8
4 Use your SpeechMike 9
4.1 Create a recording 9
5 Use more of your SpeechMike 10
5.1 Customize the SpeechMike 10
5.1.1 Customize SpeechMike keys and
settings 10
5.1.2 Use application shortcuts 11
5.1.3 Use the motion sensor 12
5.2 Update the firmware 13
6 Technical data 14
7 Frequently asked questions 15
ENGLISH
3User manual
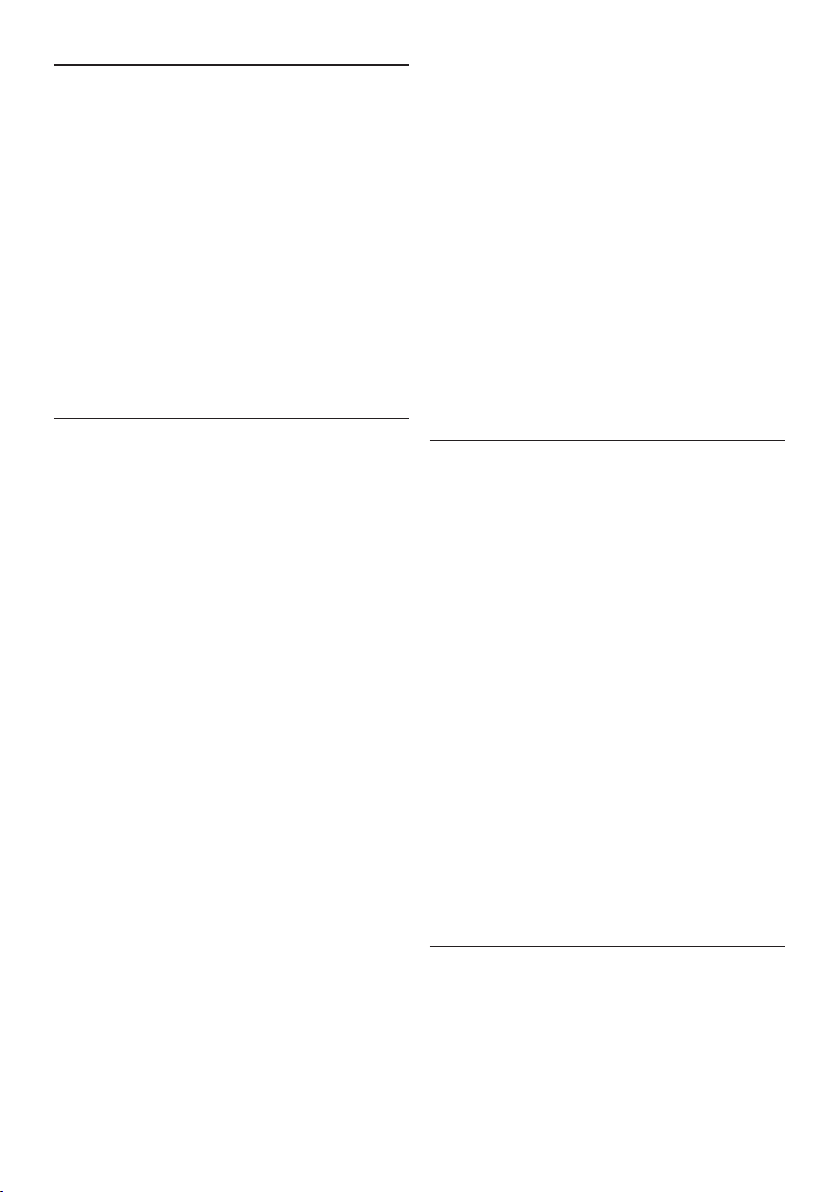
1 Important
The manufacturer reserves the right to change
products at any time without being obliged to
adjust earlier supplies accordingly.
The material in this manual is believed
adequate for the intended use of the system.
If the product, or its individual modules or
procedures, are used for purposes other than
those specified herein, confirmation of their
validity and suitability must be obtained.
Safety
• To avoid a short circuit, do not expose the
product to rain or water.
• Do not expose the device to excessive heat
caused by heating equipment or direct sunlight.
• Protect the cables from being pinched,
particularly at plugs and the point where they
exit from the unit.
• Back up your files. Philips is not responsible
for any loss of data.
SpeechMike Barcode
B Class 1 laser product
This product complies with:
• 21CFR1040.10 and 1040.11 except for
deviations pursuant to Laser Notice No. 50,
dated July 26, 2001.
• EN60825-1:1994 + A1:2002 + A2:2001
• IEC60825-1:1993 + A1:1997 + A2:2001
The laser classification is marked near the
scanner window on the product.
Class 1 Laser devices are not considered to
be hazardous when used for their intended
purpose. The following statement is required to
comply with US and international regulations:
A Caution
Do not try to open the unit. Allow only
authorized service technicians to repair the unit.
Use of controls, adjustments or performance
of procedures other than those specified herein
may result in hazardous laser light exposure.
Small children
Your device and its enhancements may contain
small parts. Keep them out of the reach of small
children.
Compliance with EMF
Koninklijke Philips Electronics N.V. manufactures
and sells many products targeted at consumers,
which, like any electronic apparatus, in
general have the ability to emit and receive
electromagnetic signals. One of Philips’ leading
Business Principles is to take all necessary
health and safety measures for our products,
to comply with all applicable legal requirements
and to stay well within the EMF standards
applicable at the time of producing the products.
Philips is committed to develop, produce and
market products that cause no adverse health
eects. Philips confirms that if its products are
handled properly for their intended use, they
are safe to use according to scientific evidence
available today. Philips plays an active role in the
development of international EMF and safety
standards, enabling Philips to anticipate further
developments in standardisation for early
integration in its products.
Cleaning and disinfection
• Unplug the device from the computer before
cleaning.
• Use a soft cloth, if necessary dampened with
a minimum amount of water or diluted mild
soap, to clean the product.
• Products for disinfection of surfaces in clinical
4 User manual
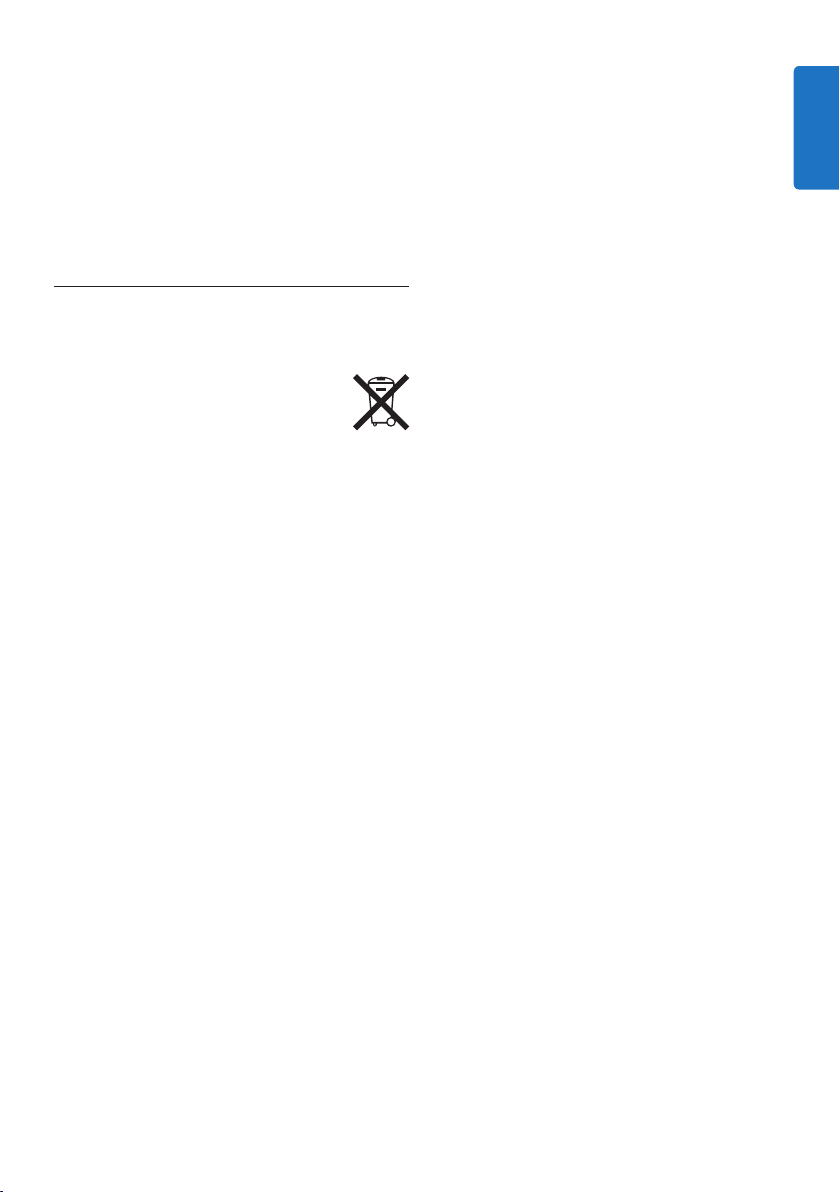
areas and patient care equipment, such as
surface disinfectant wipes, can be used to
clean the device.
• Do not use harsh chemicals or strong
detergents.
• Do not rub or strike the surface with
anything hard as this may scratch or damage
the surface permanently.
Disposal of your old product
• Your product is designed and manufactured
with high quality materials and components
that can be recycled and re-used.
• When this crossed-out wheeled bin
symbol is attached to a product, it
indicates that the product is covered
by the European Directive 2002/96/EC.
• Become informed about your local separate
collection system for electrical and electronic
products.
• Act according to your local rules and do
not dispose of old products with normal
household waste. The correct disposal of old
products will help prevent potential negative
consequences for the environment and human
health.
ENGLISH
5User manual

2 Your SpeechMike
Congratulations on your purchase and welcome
to Philips!
Visit our website for comprehensive support
such as user manuals, software downloads,
warranty information and much more:
www.philips.com/dictation.
2.1 What’s in the box
Dictation microphone
USB cable
Hanging bracket
CD-ROM containing software
and user manual
For product information and support, visit
www.philips.com/dictation
EN
DE
FR
ES
IT
NL
SV
Quick start guide
Kurzanleitung
Guide de démarrage rapide
Guía de inicio rápido
Guida rapida di introduzione
Snelle startgids
Snabbstartsguide
SPEECHMIKE PREMIUM
bar code scanner
with integrated
LFH3510
LFH3610
Quick start guide
6 User manual
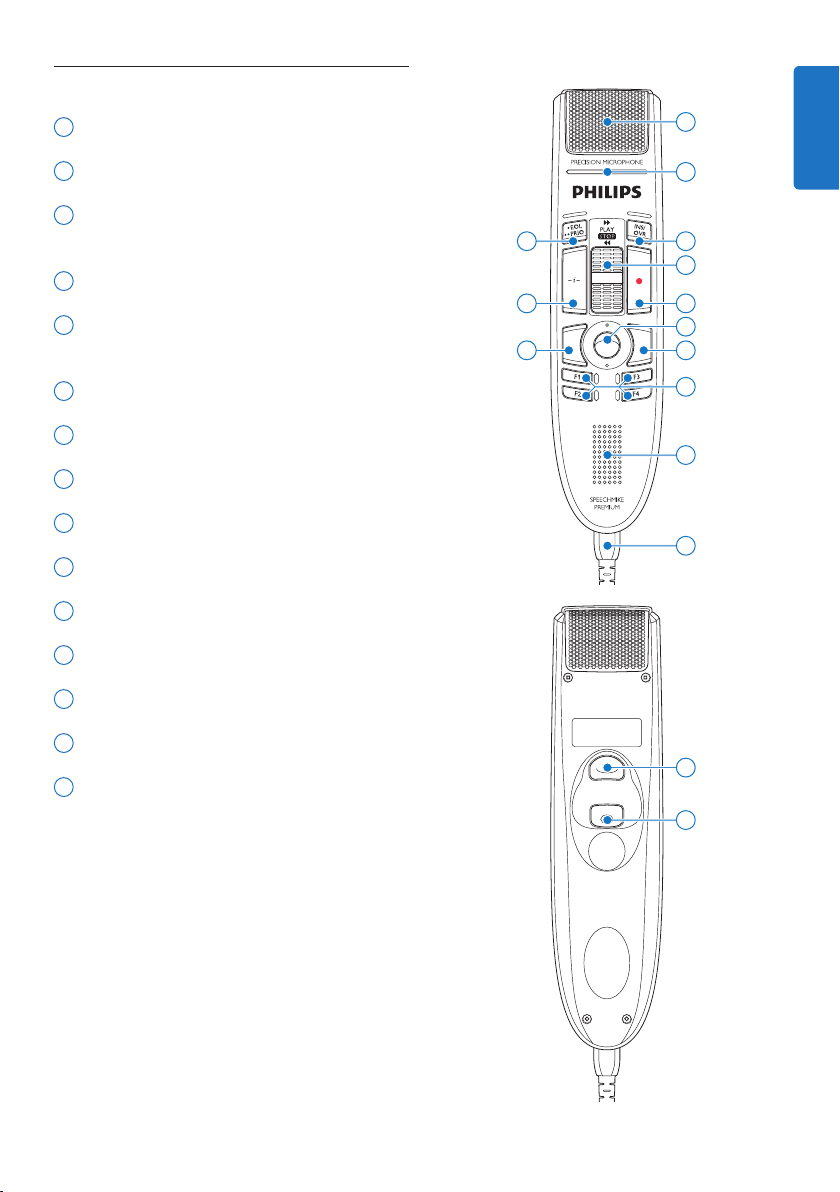
2.2 Overview
1 Microphone
2
Record indicator light
3
• EOL end-of-letter key,
•• PRIO priority key
4
INS/OVR Insert/overwrite key
5
Slide switch (b fast forward, PLAY play/
record, f stop/pause, c rewind)
6
Instruction
7
d Record
8
Trackball, left mouse button
9
Left mouse button
10
Right mouse button
11
F1, F2, F3, F4 Programmable function keys
12
Speaker
13
USB cable
1
2
3
4
5
76
8
109
11
12
13
ENGLISH
14
Programmable function key
15
Left mouse button
14
15
7User manual
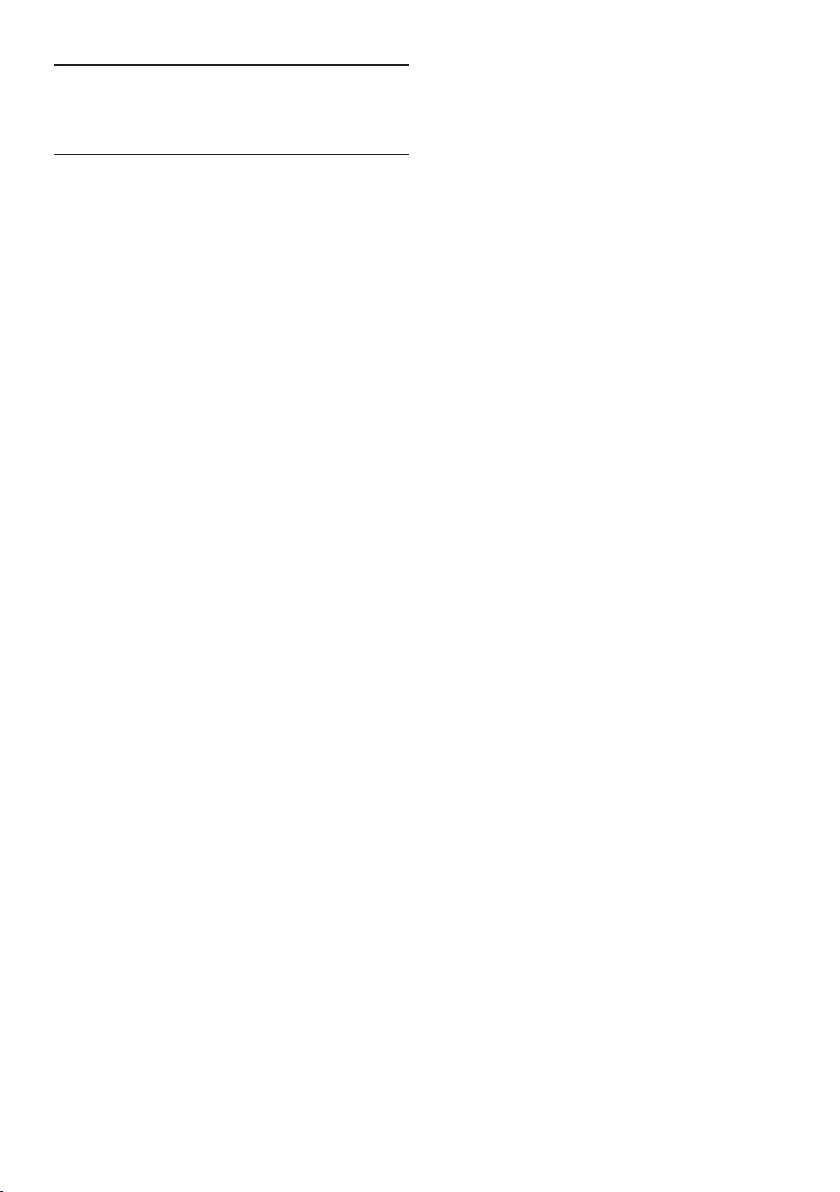
3 Get started
3.1 Installation
Recording and playback of dictations with the
SpeechMike requires dictation software such
as Philips SpeechExec to be installed on the
computer. When third-party dictation software
other than Philips SpeechExec is used, driver
software must be installed before connecting
the SpeechMike.
C Important
Administrator rights are required to install
the software. For more help, contact your
administrator.
1 Turn on the computer.
2 Connect the dictation microphone to the
computer using the USB cable.
3 The New Hardware Found message is
displayed and installation will proceed
automatically.
D Note
If the message does not appear, verify if
the USB port is enabled in the BIOS of the
system. See the hardware documentation
for details, or contact your hardware
vendor.
4 Restart the PC when prompted by Windows.
5 Insert the installation CD in the CD-ROM
drive. The set-up program should start
automatically. If it does not, open the CD
contents in Windows Explorer and doubleclick the autorun.exe file.
6 Click the Install button.
7 Follow the on-screen instructions of the
set-up program.
8 User manual
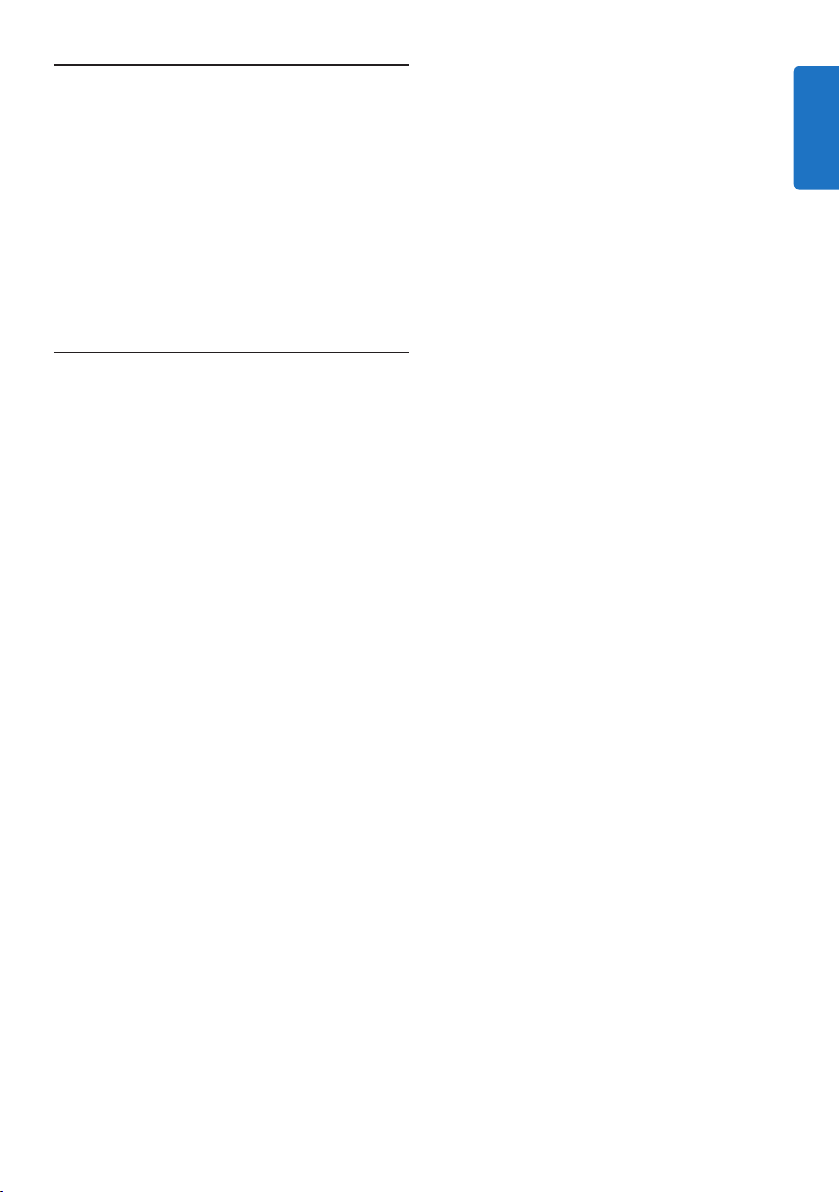
4 Use your SpeechMike
This chapter describes how to use the
SpeechMike with Philips SpeechExec dictation
software. If the SpeechMike is used with thirdparty software other than Philips SpeechExec,
some features may not be present or function
dierently. For detailed information, refer to the
documentation delivered with the software.
4.1 Create a recording
1 The dictation microphone must be
connected to the computer with the USB
cable.
2 Start SpeechExec dictation software.
3 Press the d
recording and enter Record standby mode.
• The recorder window is displayed.
• The record indicator light flashes red (in
overwrite mode) or green (in insert mode).
4 Move the slide switch to the
and start speaking.
The record indicator light glows in red (in
overwrite mode) or green (in insert mode) while
recording.
5 For short pauses, move the slide switch to
the f position. To continue recording,
move the slide switch back into the
position.
6 To stop recording, move the slide switch to
the f position and press the d
key.
7 Press the
recording as finished.
• The dictation file is moved to the Finished
dictations folder.
• The recorder window closes and the work list
window is displayed.
8 To assign priority status to the recording,
press the
a second.
RECORD key to create a new
PLAY position
PLAY
RECORD
• EOL/• • PRIO key to mark the
• EOL/• • PRIO key again within half
D Note
For best results, speak clearly and keep the
microphone about 10 to 15 centimeters (4 to 6
inches) away from your mouth.
ENGLISH
9User manual
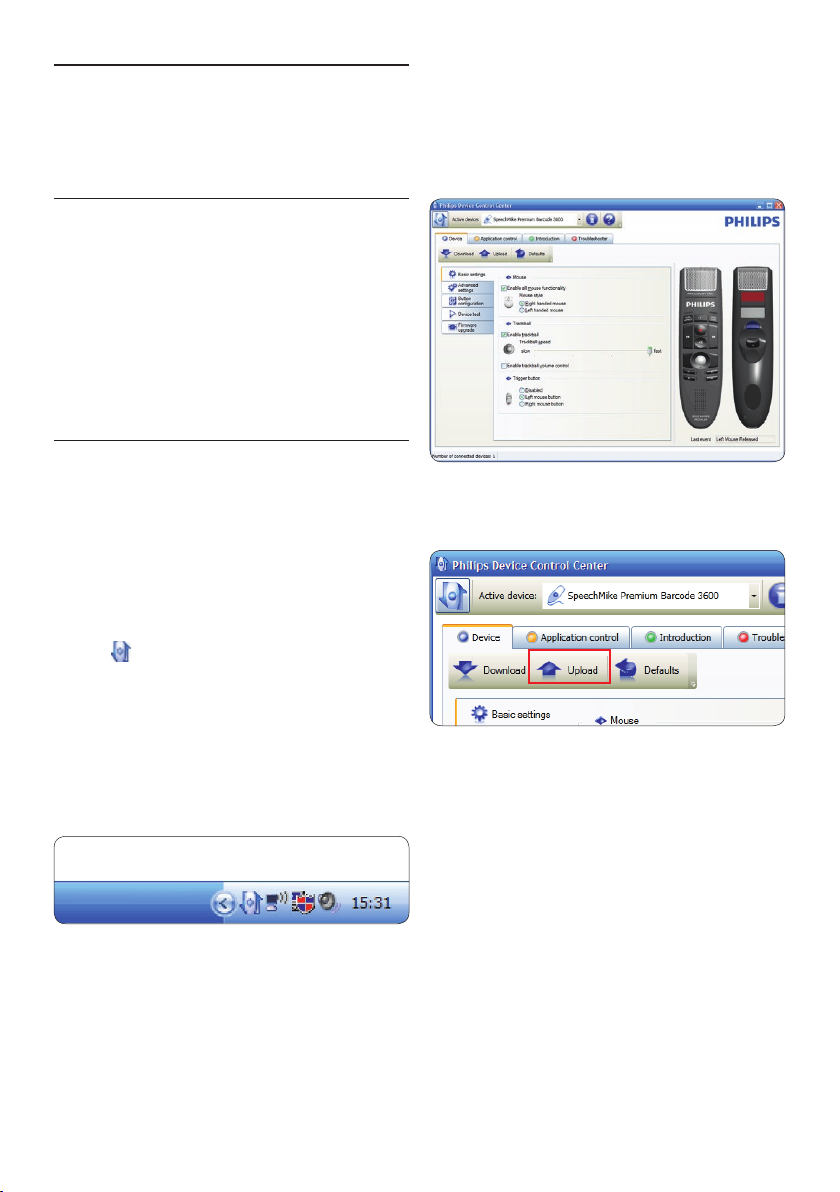
5 Use more of your
SpeechMike
5.1 Customize the SpeechMike
Use the Device Control Center software to
customize the SpeechMike to suit individual user
needs.
The software allows to assign dierent functions
to each key, enable or disable certain features
and also to start and control applications with
the SpeechMike.
5.1.1 Customize SpeechMike keys and
settings
1 The dictation microphone must be
connected to the computer with the USB
cable.
2 If the option to start the Device Control
Center automatically was selected during
installation, open the program by clicking
the
icon in the notification area of the
Windows task bar. To manually start the
program, open the Windows start menu in
Windows and select All Programs > Philips
Speech Control > Philips Device Control
Center.
The current settings are automatically
downloaded from the connected SpeechMike.
4 Click the Upload button to save the new
settings.
D Note
The SpeechMike can be reset to its factory
default configuration by clicking the Defaults
button. Click the Upload button to save the
default settings.
E Tips
• To test settings and key functions, use the
Device test section on the Device tab.
3 On the Device tab, configure device settings
and select the function to be assigned to
each key.
10 User manual
• Press and hold the left and right mouse
button on the SpeechMike simultaneously
until the LEDs flash to activate and deactivate
all mouse functions.
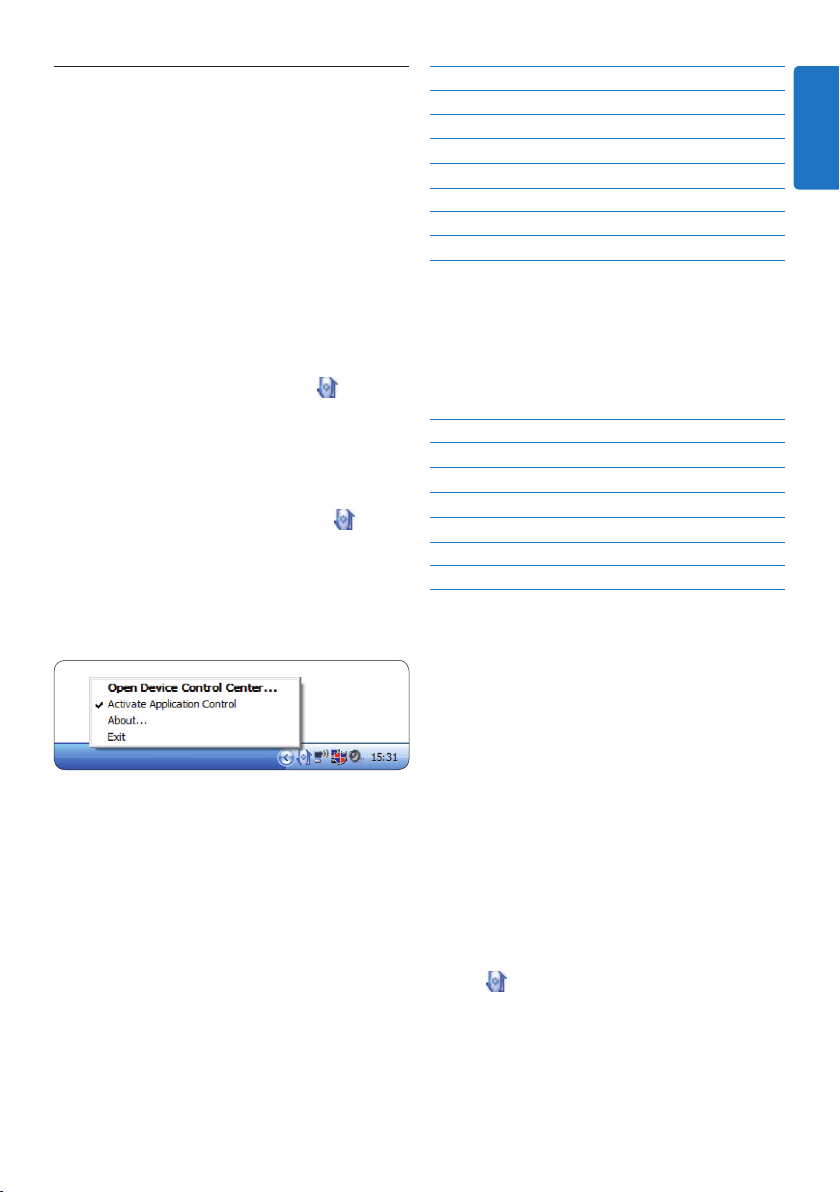
5.1.2 Use application shortcuts
The Device Control Center software allows to
start and control other applications with the
keys on the SpeechMike.
The Device Control Center software includes
pre-installed profiles that make the SpeechMike
ready for immediate operation with Dragon
NaturallySpeaking speech recognition software
and Microsoft Powerpoint. Additional profiles
for other applications can be programmed.
1 If the option to start the Device Control
Center automatically was selected during
installation, the application icon
appears
in the notification area of the Windows task
bar. To manually start the program, open the
Windows start menu in Windows and select
All Programs > Philips Speech Control >
Philips Device Control Center.
2 Right-click on the application icon
in
the notification area of the Windows task
bar and verify that ‘Acitvate application
control’ is enabled. If the option is disabled,
the configured settings and buttons will not
function for any of the target applications.
SpeechMike key Assigned shortcut
d Record
PLAY Play Play from cursor position
c Rewind
b Fast forward
• EOL/•• PRIO
INS/OVR
g Instruction
Record (push to dictate)
Move cursor backwards
Move cursor forwards
Mark backwards
Open correction window
Choose 2
Powerpoint profile
Use this profile to control Powerpoint
presentations with the SpeechMike. The
following settings are defined:
SpeechMike key Assigned shortcut
d Record
PLAY Play
c Rewind
b Fast forward
• EOL/•• PRIO
INS/OVR
Black screen
White Screen
Go to previous slide
Go to next slide
End slide show
Show/hide cursor
D Note
Philips cannot guarantee the proper function of
all assigned shortcuts, since shortcuts can dier
among versions and languages.
ENGLISH
D Note
Exit Philips SpeechExec software when using
application shortcuts to prevent unintentional
recording when controlling other applications.
Default profile
The default profile is applied automatically when
there is no profile assigned to an application in
focus. This profile is set up to control Dragon
NaturallySpeaking with your SpeechMike. The
following settings are defined:
Program a custom profile
It is possible to program shortcuts for other
applications to control application functions
with the keys of the SpeechMike.
1 The dictation microphone must be
connected to the computer with the USB
cable.
2 If the option to start the Device Control
Center automatically was selected during
installation, open the program by clicking
the
icon in the notification area of the
Windows task bar. To manually start the
program, open the Windows start menu in
Windows and select All Programs > Philips
Speech Control > Philips Device Control
Center.
11User manual
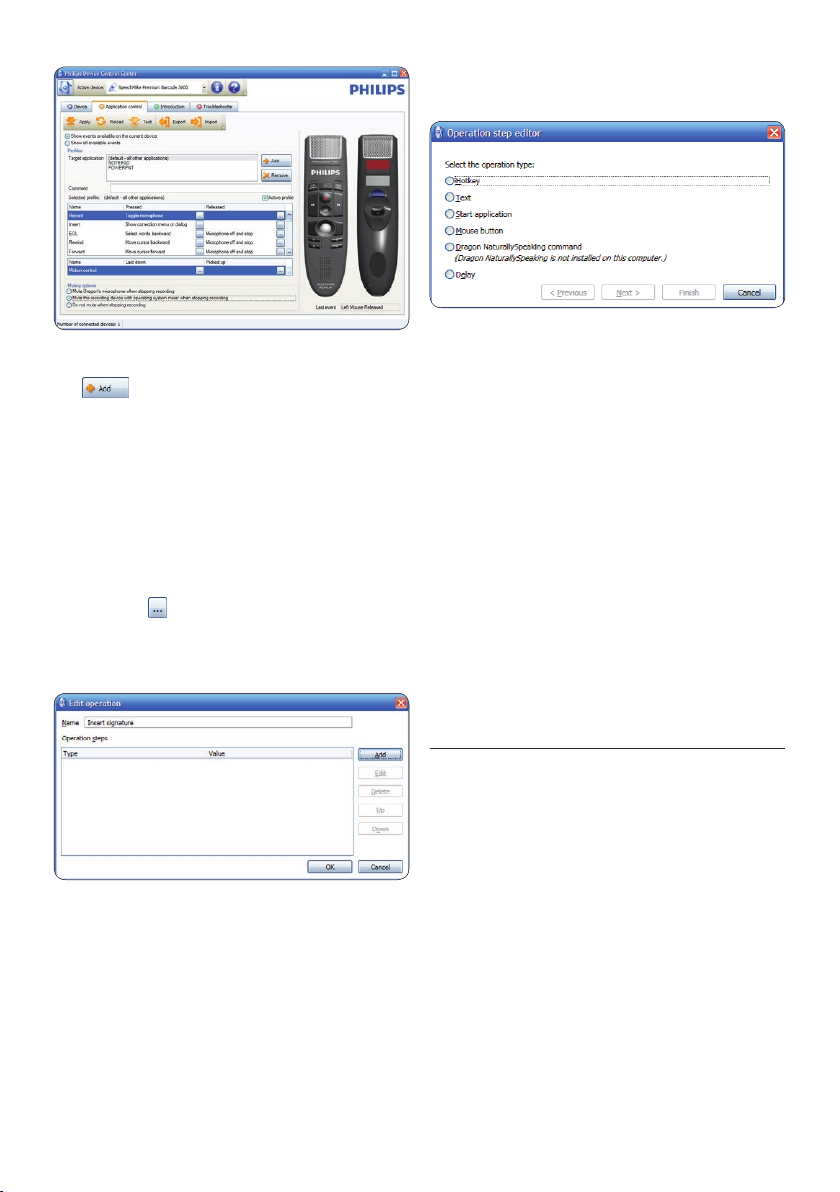
3 On the tab Application control, click the
button to create a new profile.
4 Browse and select the application
executable and click on
OPEN.
A profile for the selected application will be
added to the list of profiles.
D Note
Exit the target application during
configuration. Open the application when
the device configuration settings are saved.
5 Select a button from the button colum and
click the
icon to assign a shortcut. You
can assign dierent shortcuts for pressing
and releasing a key.
The shortcut editor window is displayed.
• Dragon NaturallySpeaking command
• Delay
7 You can add one operation or a sequence of
operations for every shortcut.
8 Click the Apply button to save the new
settings.
D Note
The Device Control Center cannot be used
to program application shortcuts for Philips
SpeechExec software. Shortcuts for Philips
SpeechExec can be configured in the General
settings menu of SpeechExec. See the SpeechExec
application help for more information.
E Tip
Application control configuration settings can be
saved into files and imported later to apply the
same configuration settings to several devices.
5.1.3 Use the motion sensor
The SpeechMike features an integrated motion
sensor that detects when the device is put
on the table and is being picked up again.
The motion sensor can mute and unmute the
microphone automatically or custom functions
can be programmed, e.g., to pause and to
6 Enter name for the shortcut and click
the Add button add an opertion for the
shortcut. The following options are available:
• Hotkey: Assign a keyboard shortcut
• Text: Enter the text to be inserted when
continue recording. Use the Device Control
Center software to enable automatic muting of
the microphone (Device tab > Advanced settings)
or to program custom functions (Application
control tab).
a key on the SpeechMike is pressed
• Start an application by pressing a key on
the SpeechMike
• Mouse button
E Tip
Press and hold the F2 and F4 keys on the
SpeechMike simultaneously until the record
12 User manual
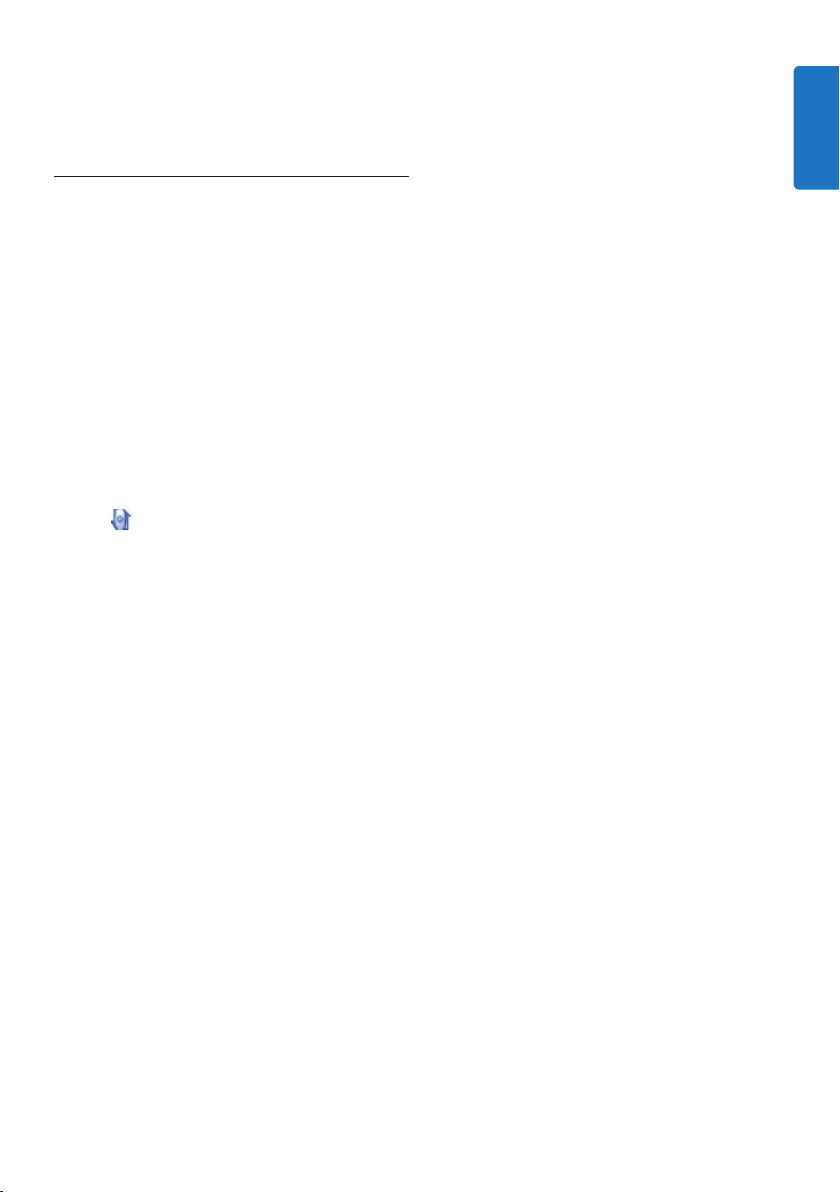
indicator light flashes to activate and deactivate
the automatic muting of the microphone using
the motion sensor.
5.2 Update the firmware
Your SpeechMike is controlled by an internal
program called firmware. Newer versions of the
firmware may have been released after you have
purchased the SpeechMike.
1 Download the firmware update for your
SpeechMike model from www.philips.com/
dictation.
2 The dictation microphone must be
connected to the computer with the USB
cable.
3 If the option to start the Device Control
Center automatically was selected during
installation, open the program by clicking
the
icon in the notification area of the
Windows task bar. To manually start the
program, open the Windows start menu in
Windows and select All Programs > Philips
Speech Control > Philips Device Control
Center.
4 On the Device tab, click on Firmware
update.
5 Click the Import button and select the
folder with the firmware files to be
imported.
6 Click the Upgrade button to install the new
firmware.
• The firmware upgrade takes about 30
seconds.
• During firmware upgrade the indicator lights
of the SpeechMike will be flashing.
ENGLISH
B Warning
Do not disconnect the dictation microphone
from the computer during firmware upgrade.
This might damage your product.
13User manual
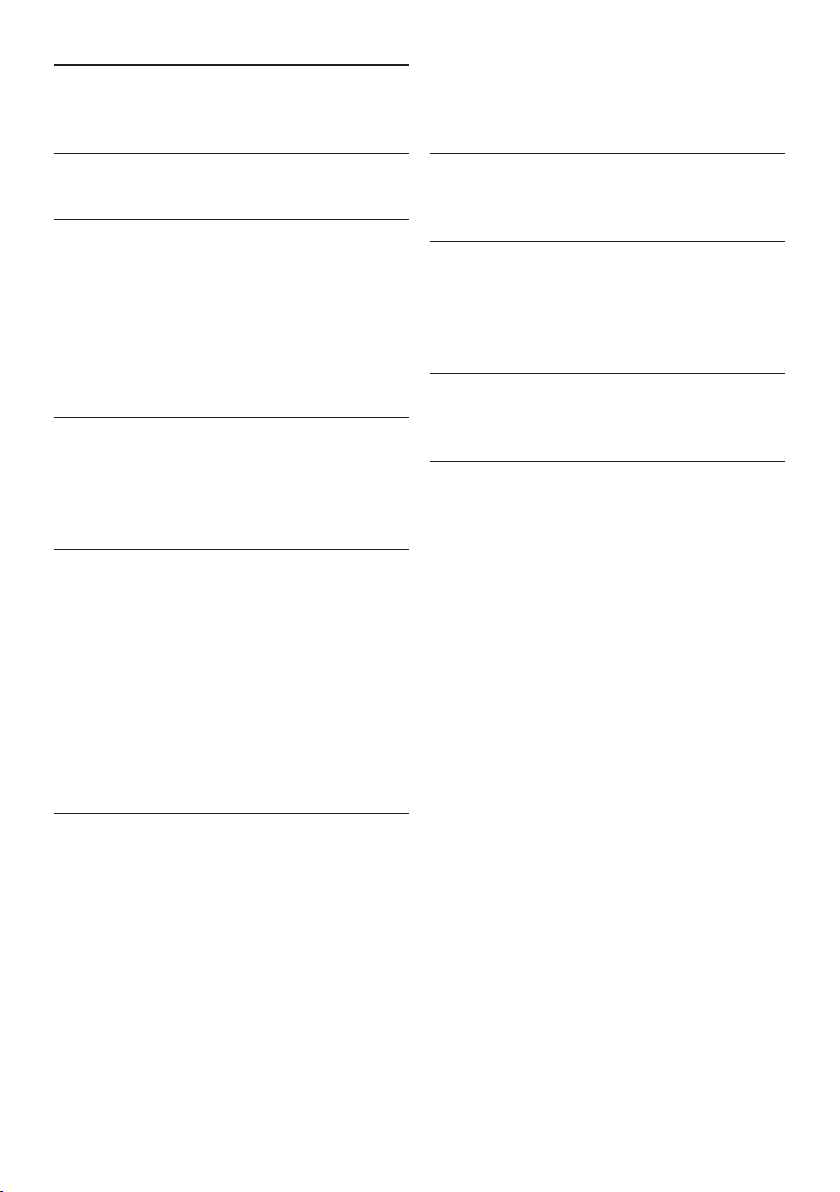
6 Technical data
Connectivity
• USB: Mini-USB 2.0
Audio recording
• Microphone type: electret condenser
microphone
• Microphone cartridge: 10 mm
• Characteristic: uni-directional
• Frequency response: 200 – 12 000 Hz
• Sensitivity: -37 dBV @ 1 kHz
• Signal-to-noise ratio: > 70 dBA
Sound
• Speaker type: built-in round, dynamic speaker
• Speaker diameter: 30 mm
• Acoustic frequency response: 300 – 7500 Hz
• Speaker output power: > 200 mW
System requirements
• Processor: Intel Pentium 4, 1.0 GHz or
equivalent processor
• RAM memory: 1 GB (2 GB recommended)
• Hard disk space: 10 MB for Speech Control,
100 MB for SpeechExec (optional), 250 MB
for Microsoft .NET Framework
• Operating system: Windows 8/7/Vista, Mac
OS 10.8/10.9
• Free USB port
• CD-ROM drive
Operation conditions
• Temperature: 5°–45° C / 41°–113° F
• Humidity: 10 %–90 %
Dimensions
• Product dimensions (W × D × H):
45 × 175 × 32 mm / 1.8 × 6.9 × 1.3 inch
• Weight: 0.200 kg / 0.441 lbs
• Cable length: 2.5 m / 8.2 ft
Design and finishing
• Material: antimicrobial surface
• Color(s): dark grey pearl metallic
Accessories
• USB cable
• CD-ROM containing software and user
manual
• Hanging bracket
• Quick start guide
Green specifications
• Compliant to 2011/65/EU (RoHS)
• Lead-free soldered product
14 User manual

7 Frequently asked questions
The operating system stops responding
after restart
Using the Philips SpeechMike together
with certain USB hubs may cause the
operating system to stop responding
when the computer is started.
Unplug the SpeechMike before starting the PC
and reconnect it afterwards. We recommend
replacing the USB hub or connecting your
SpeechMike directly to the USB port of the
computer.
The SpeechMike is completely without
function
Some computer providers limit the
output power of USB ports to 100mA.
These ports may not provide enough
power for the SpeechMike to function
properly.
Connect the SpeechMike via a self-powered hub.
The SpeechMike is connected to the
ENGLISH
computer but sound will play on the
computer’s speaker only
Windows XP can support only one
playback device at a time and may require
setting the playback device back to
“SpeechMike” if another playback device
was enabled after the SpeechMike was
installed.
• Set via Start > Control Panel > Sound and
Audio Devices > Audio (tab)
• Or, right-click the speaker icon if it’s in the
toolbar and select Adjust Audio Properties
Windows Vista and Windows 7 can
support more than one playback device
at a time, but if you disable the device for
playback it is also disabled for recording.
You may need to right-click and select
“Show disabled devices” to change the
setting.
• Set via Start > Control Panel > Sound >
Playback (tab)
• Or, right-click the speaker icon if it’s in your
toolbar and select playback devices
15User manual
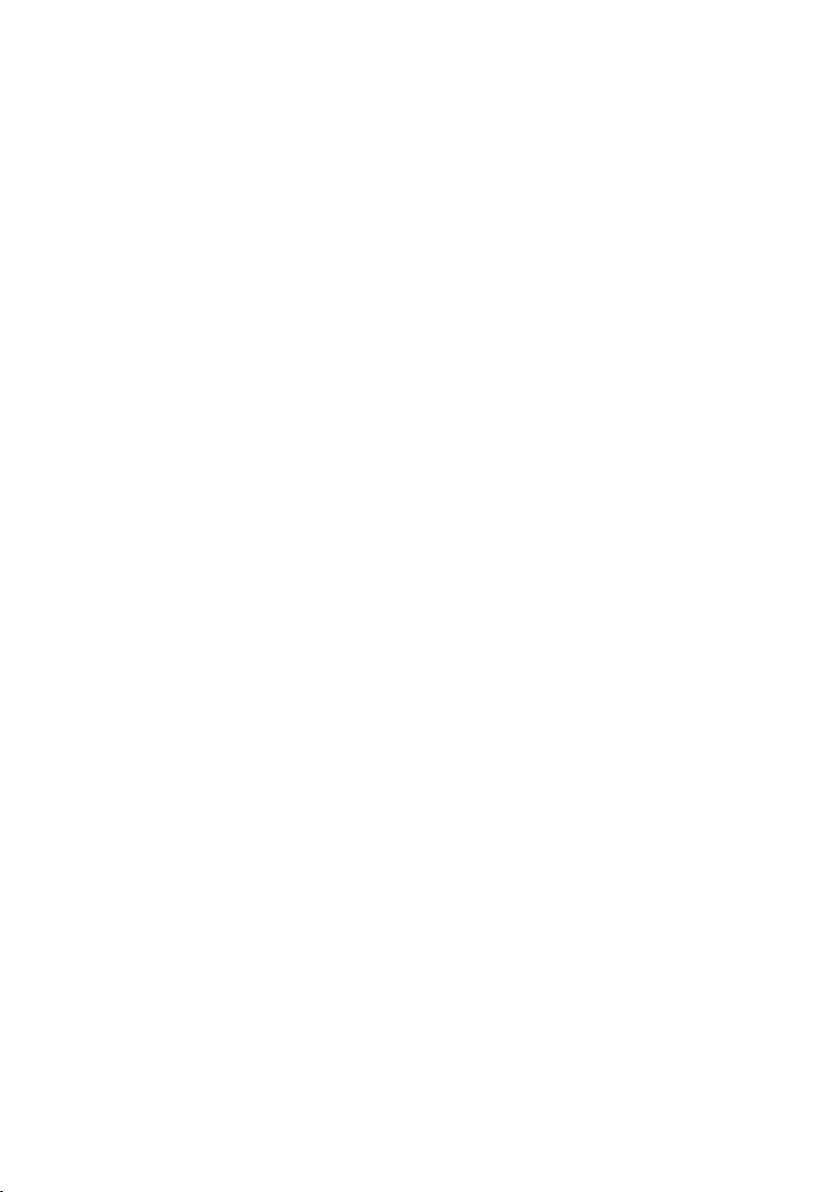
16 User manual
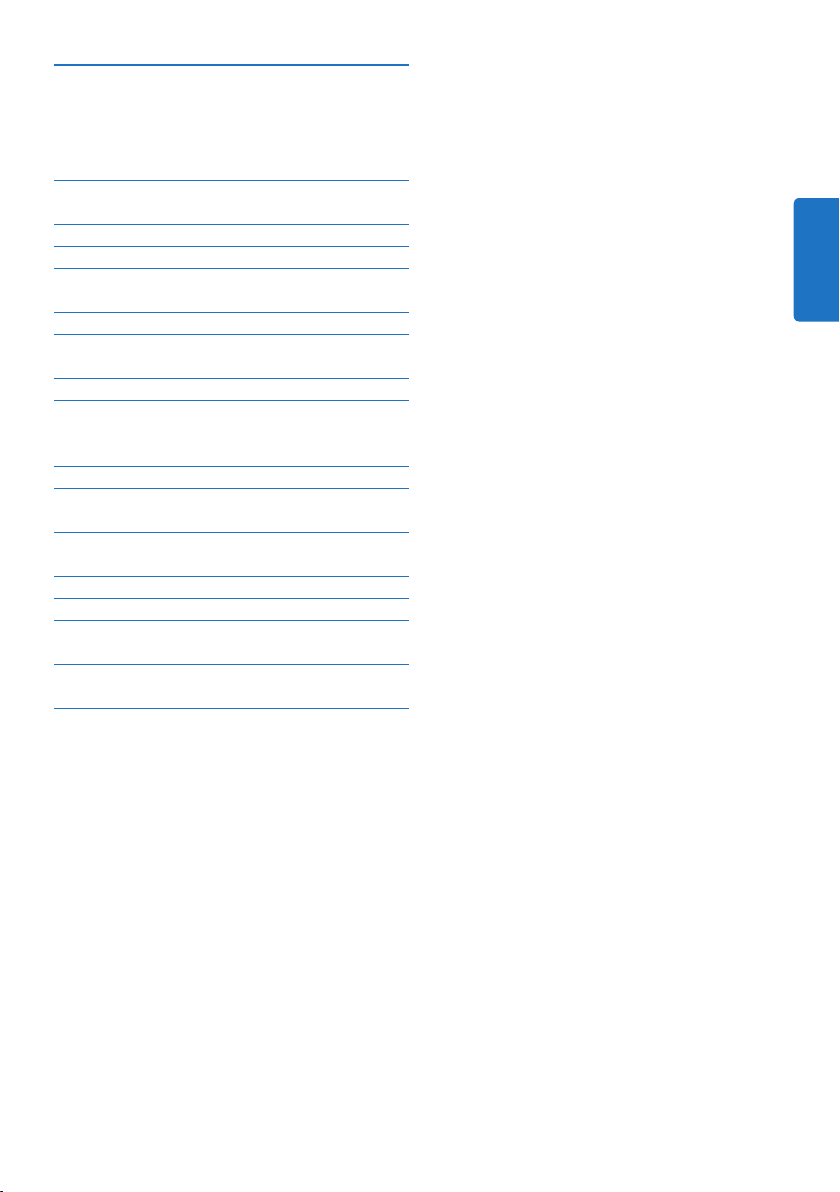
Benutzerhandbuch
1 Wichtig 18
2 Ihr SpeechMike 20
2.1 Verpackungsinhalt 20
2.2 Übersicht 21
3 Erste Schritte 22
3.1 Installieren der Software 22
4 Verwenden des SpeechMike 23
4.1 Aufnehmen 23
5 Optimale Nutzung des
SpeechMike 24
5.1 Anpassen des SpeechMike 24
5.1.1 Anpassen von Tasten und Einstellungen
des SpeechMike 24
5.1.2 Verwenden von
Programmkurzbefehlen 25
5.1.3 Den Bewegungssensor verwenden 27
5.2 Aktualisieren der Firmware 27
6 Technische Daten 28
DEUTSCH
7 Häufig gestellte Fragen 29
17Benutzerhandbuch
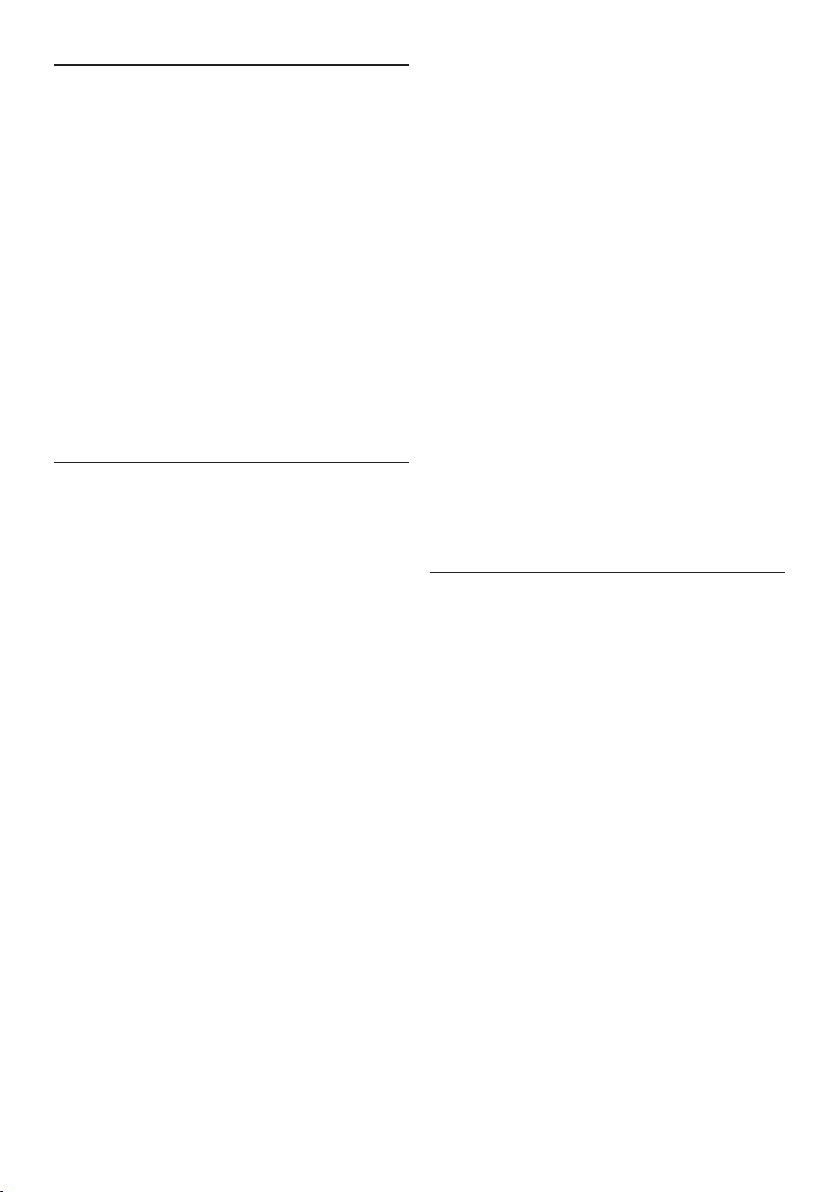
1 Wichtig
Der Hersteller behält sich das Recht vor,
Produkte jederzeit zu ändern, ohne die
Verpflichtung, frühere Produkte entsprechend
anzupassen.
Die Informationen in diesem Handbuch werden
für den bestimmungsgemäßen Gebrauch des
Systems als angemessen erachtet. Wenn das
Produkt oder einzelne Module oder Verfahren
für andere als die hier angegebenen Zwecke
verwendet werden, ist eine Bestätigung für
deren Zulässigkeit und Eignung einzuholen.
Sicherheit
• Schützen Sie das Gerät vor Regen oder
Wasser, um einen Kurzschluss zu vermeiden.
• Setzen Sie das Gerät keiner durch Heizgeräte
oder direkte Sonneneinstrahlung verursachten
starken Hitze aus.
• Achten Sie darauf, dass Kabel nicht
gequetscht werden, vor allem am Stecker und
am Geräteausgang.
• Sichern Sie Ihre Dateien. Philips haftet nicht
für den Verlust von Daten.
SpeechMike Barcode
B Laserprodukt der Klasse 1
Dieses Produkt entspricht:
• 21CFR1040.10 und 1040.11 außer
Abweichungen gemäß Laser Notice No. 50,
vom 26. Juli 2001.
• EN60825-1:1994 + A1:2002 + A2:2001
• IEC60825-1:1993 + A1:1997 + A2:2001
Die Laser-Klasse steht neben dem ScannerFenster auf dem Produkt.
Lasergeräte der Klasse 1 werden, wenn
sie ihrer Zweckbestimmung entsprechend
verwendet werden, als ungefährlich betrachtet.
Die folgende Erklärung ist nach den US- und
internationalen Regelwerken obligatorisch:
A Vorsicht
Nicht versuchen, das Gerät zu önen. Die
Reparatur des Geräts darf nur durch einen
zugelassenen Servicetechniker erfolgen.
Werden die Steuerelemente, Einstellungen oder
Vorgehensweisen nicht in Übereinstimmung mit
den hier gegebenen Anweisungen verwendet,
kann gefährliche Exposition mit Laserlicht
auftreten.
Kleinkinder
Gerät und Zubehör können Kleinteile enthalten,
die nicht in Kinderhände geraten dürfen.
Elektromagnetische Verträglichkeit
Koninklijke Philips Electronics N.V. produziert
und vertreibt zahlreiche Endprodukte, die wie
alle elektronischen Geräte im Allgemeinen
elektromagnetische Signale empfangen und
aussenden können. Eines der wichtigsten
Unternehmensprinzipien von Philips ist es, für
seine Produkte alle notwendigen Gesundheitsund Sicherheitsmaßnahmen zu ergreifen, um
allen anwendbaren rechtlichen Anforderungen
zu entsprechen und die zum Zeitpunkt der
Herstellung des Produkts anwendbaren EMVNormen in vollem Maße einzuhalten. Philips
hat es sich zur Aufgabe gemacht, Produkte zu
entwickeln, herzustellen und zu vertreiben, die
nicht gesundheitsschädigend sind. Philips liegen
aktuelle wissenschaftliche Nachweise vor, die
bestätigen, dass seine Produkte bei ordnungsund sachgemäßem Gebrauch sicher sind.
Philips beteiligt sich aktiv an der Entwicklung
internationaler EMV- und Sicherheitsstandards
und kann dadurch zu einem frühen Zeitpunkt
seine Produkte den neuen Standards anpassen.
18 Benutzerhandbuch
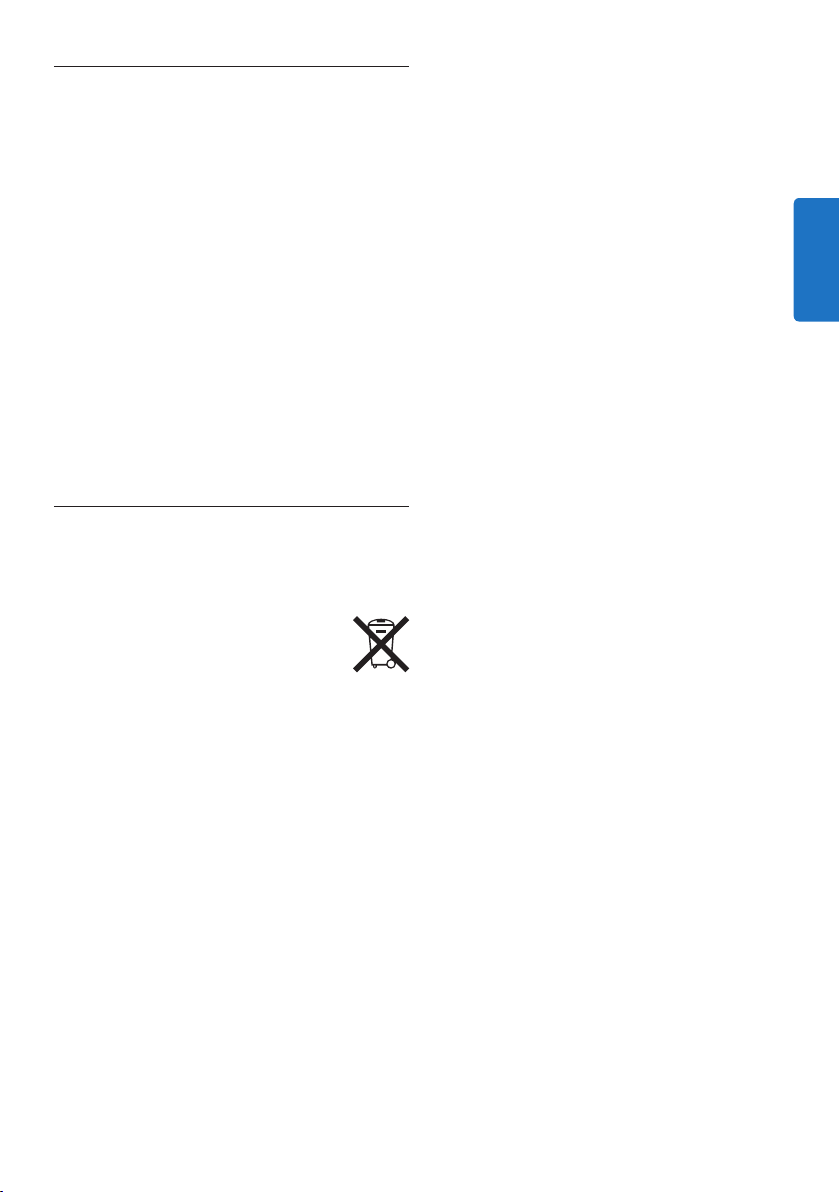
Reinigung und Desinfektion
• Trennen Sie das Gerät vor der Reinigung vom
Computer.
• Verwenden Sie zur Reinigung ein weiches
Tuch, wenn nötig angefeuchtet mit einer
geringen Menge Wasser oder verdünnter,
milder Seife.
• Produkte für die Flächendesinfektion
in klinischen Umgebungen und für
medinizinsche Ausrüstung, wie beispielsweise
Desinfektionstücher, können für die Reinigung
des Geräts verwendet werden.
• Verwenden Sie keine aggressiven Chemikalien
oder starke Reinigungsmittel.
• Vermeiden Sie es die Oberfläche mit harten
Materialen zu scheuern oder zu bearbeiten, da
dies Kratzer verursachen und die Oberfläche
dauerhaft beschädigen kann.
Entsorgung des alten Geräts
• Zur Herstellung des Geräts wurden
hochwertige Materialien und Komponenten
verwendet, die recycelt und wiederverwertet
werden können.
• Das durchgestrichene
Mülleimersymbol weist darauf hin,
dass das Gerät die Anforderungen
der europäischen Richtlinie 2002/96/EC
erfüllt.
• Informieren Sie sich über das lokale
Mülltrennungssystem für elektrische und
elektronische Geräte.
• Halten Sie sich an die jeweils geltenden
gesetzlichen Vorschriften, und entsorgen
Sie alte Geräte nicht mit dem normalen
Hausmüll. Durch die fachgerechte Entsorgung
alter Geräte werden schädliche Auswirkungen
auf Umwelt und Gesundheit vermieden.
• Batterien (wie auch eingebaute
wiederaufladbare Batterien) enthalten
umweltschädliche Substanzen. Sie müssen
daher an oziellen Sammelstellen abgegeben
werden.
DEUTSCH
19Benutzerhandbuch
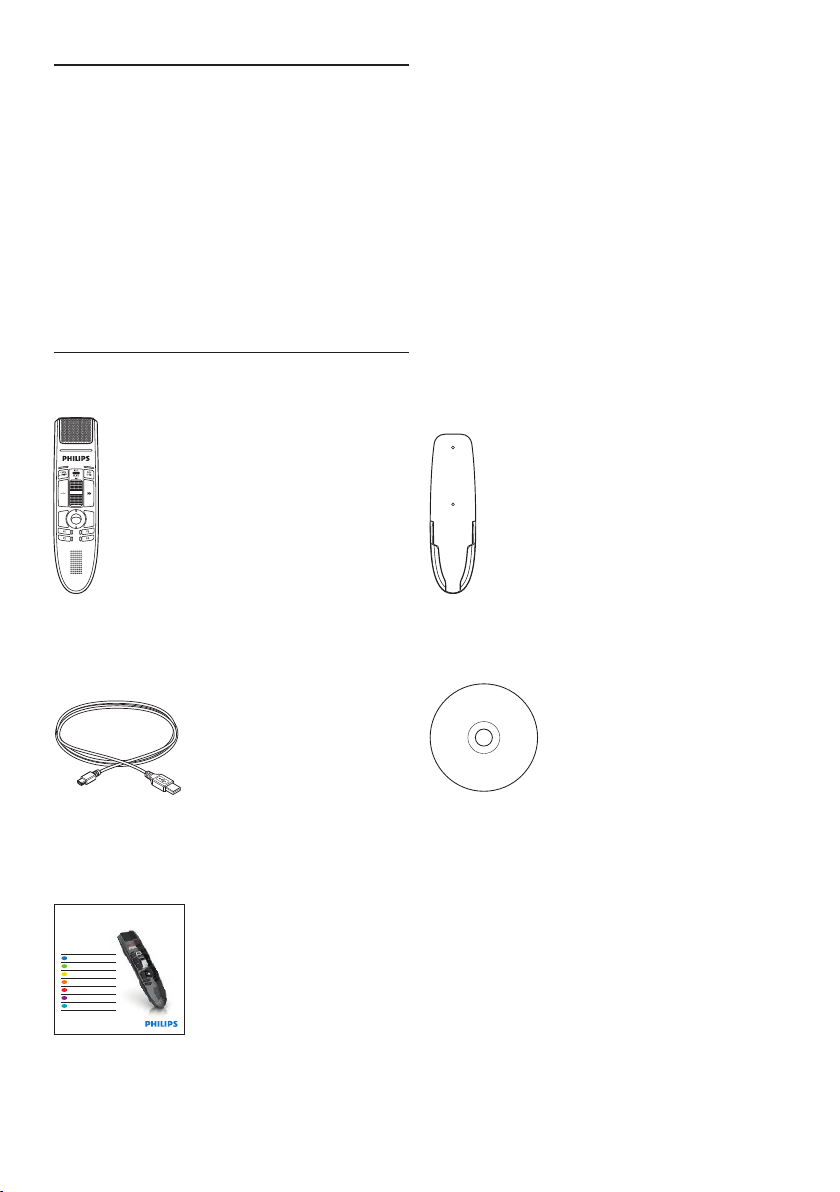
2 Ihr SpeechMike
Wir freuen uns, dass Sie sich für ein PhilipsGerät entschieden haben.
Auf unserer Webseite erhalten Sie
umfassende Unterstützung in Form von
Benutzerhandbüchern, Softwaredownloads,
Garantieinformationen und vielem mehr:
www.philips.com/dictation.
2.1 Verpackungsinhalt
Diktiermikrofon
USB-Kabel
Halterung
CD-ROM mit Software und
Benutzerhandbuch
For product information and support, visit
www.philips.com/dictation
EN
DE
FR
ES
IT
NL
SV
Quick start guide
Kurzanleitung
Guide de démarrage rapide
Guía de inicio rápido
Guida rapida di introduzione
Snelle startgids
Snabbstartsguide
SPEECHMIKE PREMIUM
bar code scanner
with integrated
LFH3510
LFH3610
Kurzanleitung
20 Benutzerhandbuch
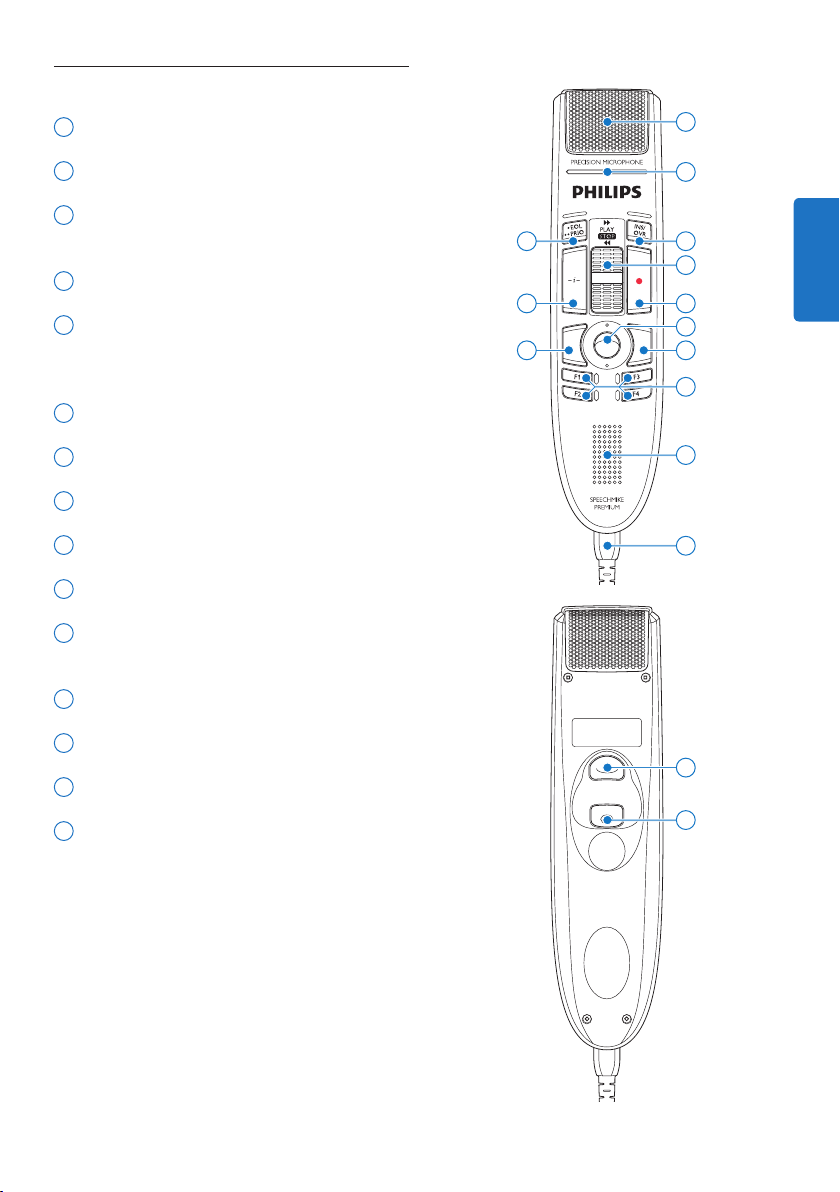
2.2 Übersicht
1 Mikrofon
2
Aufnahme-Kontrollleuchte
3
• EOL Briefende-Taste,
•• PRIO Priorität-Taste
4
INS/OVR Einfüge-/Überschreib-Taste
5
Schiebeschalter (b Schneller Vorlauf,
PLAYWiedergabe/Aufnahme, f Stopp/
Pause, c Rücklauf)
6
Anweisung
7
d Aufnahme
8
Trackball, linke Maustaste
9
Linke Maustaste
10
Rechte Maustaste
11
F1, F2, F3, F4 Programmierbare
Funktionstasten
12
Lautsprecher
1
2
3
4
5
76
8
109
11
12
13
DEUTSCH
13
USB-Kabel
14
Programmierbare Funktionstaste
15
Linke Maustaste
14
15
21Benutzerhandbuch
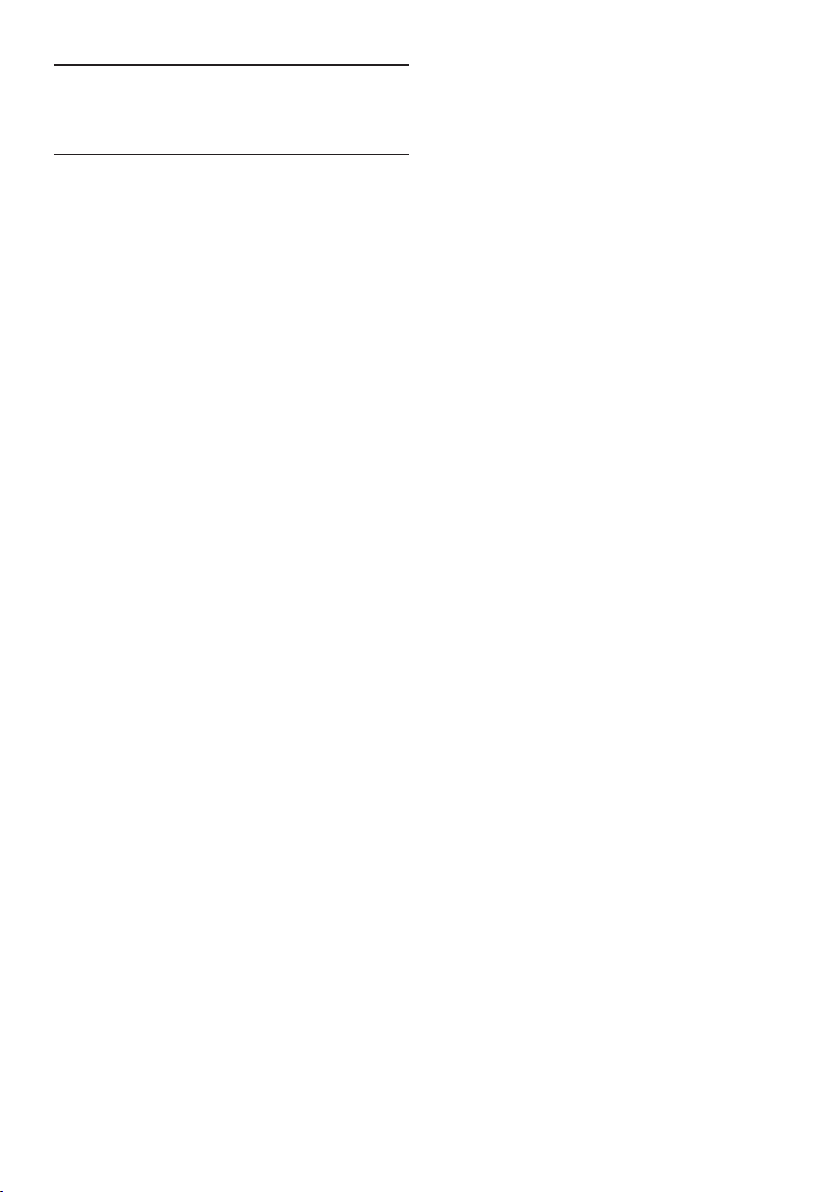
3 Erste Schritte
3.1 Installieren der Software
Für die Aufnahme und die Wiedergabe von
Diktaten mit dem SpeechMike muss auf dem
Computer eine Diktiersoftware wie Philips
SpeechExec installiert sein. Wenn nicht Philips
SpeechExec, sondern Diktiersoftware von
Drittanbietern verwendet wird, muss vor dem
Anschließen des SpeechMike zunächst die
Treibersoftware installiert werden.
C Wichtig
Für die Installation der Software sind
Administratorenrechte erforderlich. Wenden Sie
sich an Ihren Administrator, wenn Sie weitere
Hilfe benötigen.
1 Schalten Sie den Computer ein.
2 Schließen Sie das Diktiermikrofon mit dem
USB-Kabel am Computer an.
3 Das Windows-Fenster Neue Hardware
gefunden wird angezeigt und die Installation
wird automatisch fortgesetzt.
D Hinweis
Falls die Meldung nicht angezeigt wird,
vergewissern Sie sich, ob der USBAnschluss im BIOS des Systems aktiviert
ist. Einzelheiten dazu finden Sie in der
Hardware-Dokumentation, oder wenden Sie
sich an Ihren Hardware-Lieferanten.
4 Starten Sie den gegebenenfalls PC neu.
5 Legen Sie die Installations-CD in das CD-
ROM-Laufwerk ein. Das Installationsprogramm sollte automatisch ausgeführt werden. Falls nicht, önen Sie den Inhalt der CD
im Windows Explorer, und doppel klicken Sie
auf die Datei autorun.exe.
6 Klicken Sie auf die Schaltfläche Installieren.
7 Befolgen Sie die Anleitungen auf dem
Bildschirm.
22 Benutzerhandbuch
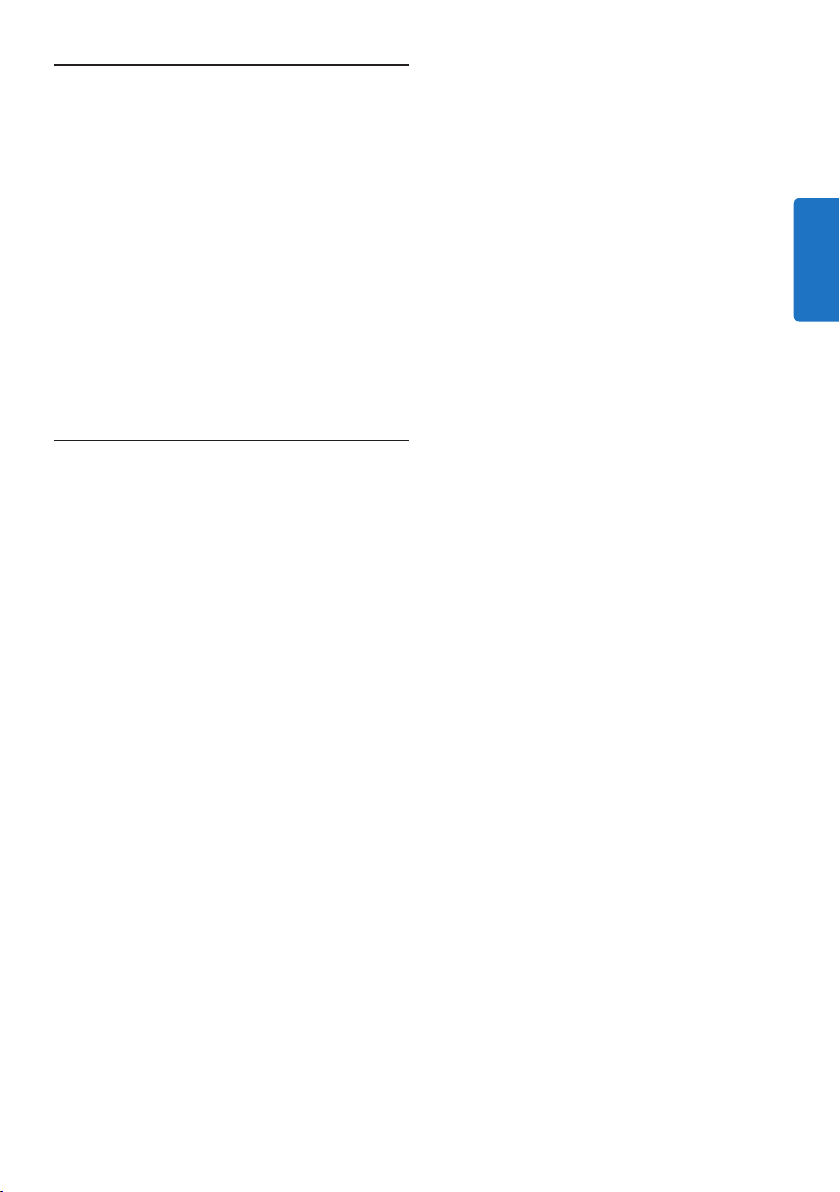
4 Verwenden des
SpeechMike
In diesem Kapitel wird erläutert, wie das
SpeechMike mit der Diktiersoftware Philips
SpeechExec verwendet wird. Wenn das
SpeechMike nicht mit Philips SpeechExec, sondern
mit Software von Fremdanbietern verwendet
wird, können bestimmte Leistungsmerkmale
nicht oder nur mit veränderter Funktion
verfügbar sein. Ausführlichere Informationen
finden Sie in der Dokumentation zur Software.
4.1 Aufnehmen
1 Das Diktiermikrofon muss mit dem USB-
Kabel am Computer angeschlossen sein.
2 Starten Sie die Diktiersoftware SpeechExec.
3 Drücken Sie die Taste d
um eine neue Aufnahme zu starten,
und wechseln Sie in den Modus
Aufnahmebereitschaft.
• Das Rekorder-Fenster wird angezeigt.
• Die Aufnahme-Kontrollleuchte blinkt rot
(im Überschreibmodus) oder grün (im
Einfügemodus).
4 Schieben Sie den Schiebeschalter in die
Position
auf.
Die Aufnahme-Kontrollleuchte leuchtet während
der Aufnahme rot (im Überschreibmodus) oder
grün (im Einfügemodus).
5 Schieben Sie den Schiebeschalter für
kurze Pausen in die Position f. Um
die Aufnahme fortzusetzen, schieben Sie
den Schiebeschalter wieder zurück in die
Position
6 Zum Beenden der Aufnahme schieben Sie
den Schiebeschalter in die Position f, und
drücken Sie die Taste d
7 Drücken Sie die Taste
Aufnahme als beendet zu markieren.
• Die Diktatdatei wird in den Ordner Fertig
PLAY, und sprechen Sie den Text
PLAY.
AUFNAHME,
AUFNAHME.
• EOL/• • PRIO, um die
gestellt verschoben.
• Das Rekorder-Fenster wird geschlossen, und
das Arbeitslisten-Fenster wird geönet.
8 Um einer Aufnahme Priorität zuzuweisen,
drücken Sie innerhalb einer halben Sekunde
erneut die Taste
D Hinweis
Die besten Ergebnisse erzielen Sie, wenn Sie
deutlich sprechen und das Mikrofon in einem
Abstand von ca. 10 bis 15cm von Ihrem Mund
halten.
• EOL/• • PRIO.
DEUTSCH
23Benutzerhandbuch
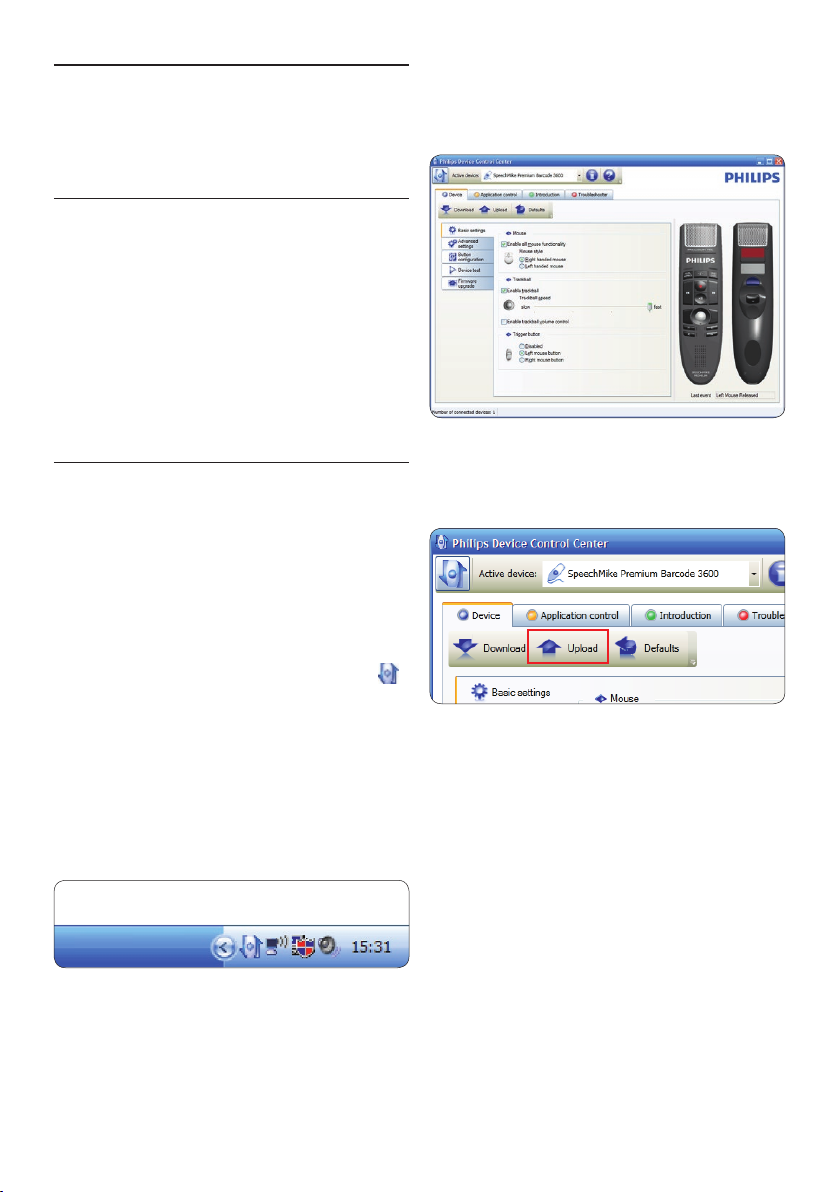
5 Optimale Nutzung des
SpeechMike
5.1 Anpassen des SpeechMike
Passen Sie das SpeechMike mit der Software
Device Control Center an individuelle
Benutzeranforderungen an.
Über die Software können jeder Taste
verschiedene Funktionen zugewiesen, bestimmte
Merkmale aktiviert und deaktiviert sowie
Anwendungen mit dem SpeechMike gestartet
und gesteuert werden.
5.1.1 Anpassen von Tasten und
Einstellungen des SpeechMike
1 Das Diktiermikrofon muss mit dem USB-
Kabel am Computer angeschlossen sein.
2 Wenn bei der Installation die Option für
den automatischen Start von Device Control
Center ausgewählt wurde, önen Sie das
Programm, indem Sie in der WindowsTaskleiste im Infobereich auf das Symbol
klicken. Wenn Sie das Programm manuell
starten möchten, önen Sie das WindowsStartmenü, und wählen Sie Alle Programme
> Philips Speech Control > Philips Device
Control Center.
Die aktuellen Einstellungen werden
automatisch vom angeschlossenen SpeechMike
heruntergeladen.
4 Speichern Sie die neuen Einstellungen, indem
Sie auf die Schaltfläche Upload (Hochladen)
klicken.
D Hinweis
Das SpeechMike kann durch Klicken auf
die Schaltfläche Defaults (Vorgaben) auf die
werkseitig voreingestellte Konfiguration
zurückgesetzt werden. Klicken Sie auf die
Schaltfläche Upload (Hochladen), um die
Vorgabeeinstellungen zu speichern.
E Tipp
• Sie können die Einstellungen und
Tastenfunktionen auf der Registerkarte Device
(Gerät) im Abschnitt Device test (Gerätetest)
3 Konfigurieren Sie auf der Registerkarte
Device (Gerät) die Geräteeinstellungen, und
wählen Sie die jeweilige Funktion, die den
einzelnen Tasten zugewiesen werden soll.
24 Benutzerhandbuch
prüfen.
• Halten Sie die linke und rechte Maustaste auf
dem SpeechMike gleichzeitig gedrückt, bis die
LEDs kurz aufleuchte, um alle Mausfunktionen
zu aktivieren und zu deaktivieren.
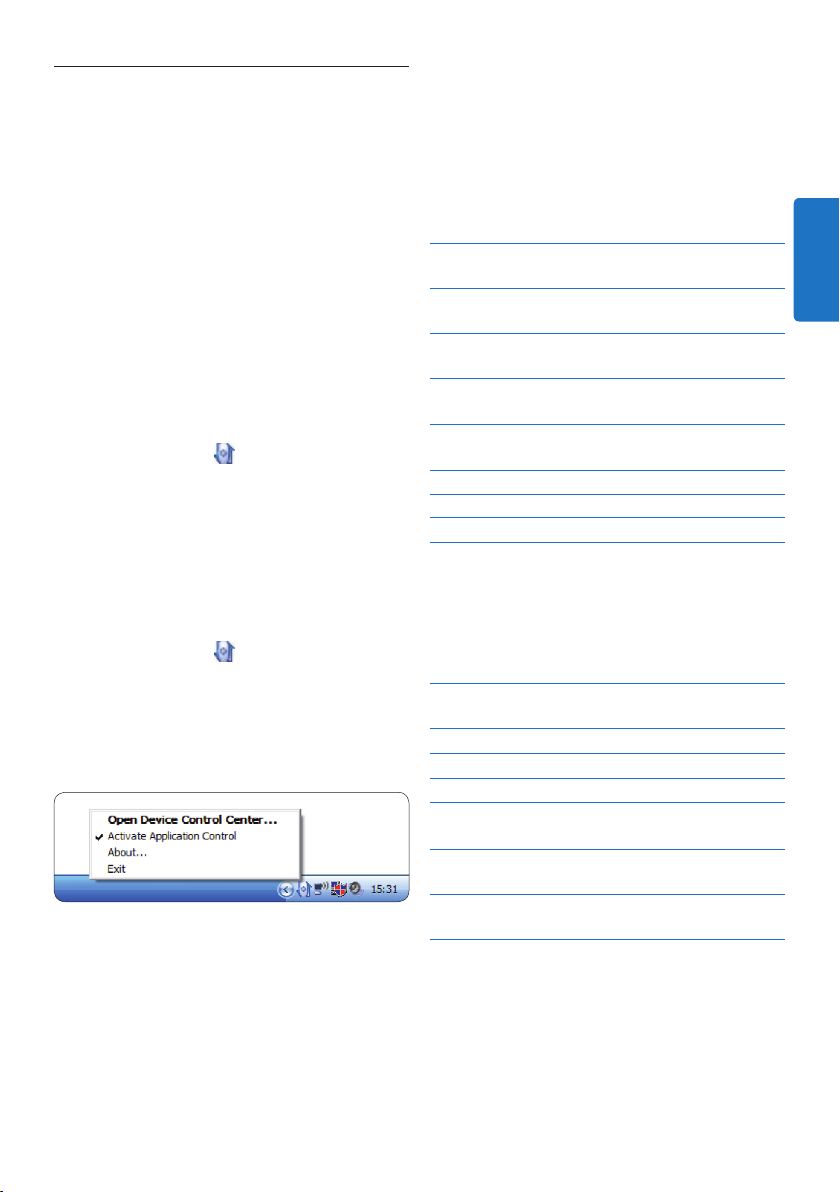
5.1.2 Verwenden von
Programmkurzbefehlen
Mit der Software Device Control Center können
andere Anwendungen mit den Tasten auf dem
SpeechMike gestartet und gesteuert werden.
Über voreingestellte Profile in der Software
Device Control Center kann das SpeechMike
unmittelbar mit der Spracherkennungssoftware
Dragon NaturallySpeaking und mit Microsoft
Powerpoint eingesetzt werden. Weitere Profile
für andere Anwendungen können programmiert
werden.
1 Wenn bei der Installation die Option
für den automatischen Start von Device
Control Center ausgewählt wurde, wird das
Programmsymbol
in der WindowsTaskleiste im Infobereich eingeblendet.
Wenn Sie das Programm manuell starten
möchten, önen Sie das WindowsStartmenü, und wählen Sie Alle Programme
> Philips Speech Control > Philips Device
Control Center.
2 Klicken Sie mit der rechten Maustaste in der
Windows-Taskleiste im Infobereich auf das
Programmsymbol
, und stellen Sie sicher,
dass „Anwendungssteuerung aktivieren“
aktiviert ist. Wenn die Option deaktiviert
ist, funktionieren die konfigurierten
Einstellungen und Schaltflächen für keine der
Zielanwendungen.
D Hinweis
Beenden Sie die Software Philips SpeechExec,
wenn Sie Programmkurzbefehle verwenden,
um versehentliche Aufnahmen beim Steuern
anderer Anwendungen zu vermeiden.
Vorgabeprofil
Wenn einer ausgewählten Anwendung kein
Profil zugewiesen wurde, wird automatisch das
Vorgabeprofil angewendet. Das Profil ist so
eingerichtet, dass Sie Dragon NaturallySpeaking
mit dem SpeechMike steuern können. Die
folgenden Einstellungen sind festgelegt:
SpeechMikeTaste
d Aufnahme
Zugewiesener
Kurzbefehl
Aufnahme (push to
dictate)
PLAY Wiedergabe Von der aktuellen Cursor-
Position abspielen
c Rücklauf
Cursor rückwärts
bewegen
b Schneller
Cursor vorwärts bewegen
Vorlauf
• EOL/•• PRIO
INS/OVR
g Aufnahme
Rückwärts markieren
Korrekturfenster önen
Auswahl 2
Powerpoint-Profil
Mit diesem Profil können Sie mit dem
SpeechMike Powerpoint-Präsentationen steuern.
Die folgenden Einstellungen sind festgelegt:
SpeechMikeTaste
d Aufnahme
PLAY Wiedergabe
c Rücklauf
b Schneller
Zugewiesener
Kurzbefehl
Schwarzer Bildschirm
Weißer Bildschirm
Gehe zur vorherigen Folie
Gehe zur nächsten Folie
Vorlauf
• EOL/•• PRIO
Bildschirmpräsentation
beenden
INS/OVR
Mauszeiger anzeigen/
verstecken
D Hinweis
Philips kann nicht garantieren, dass
alle zugewiesenen Kurzbefehle wie
gewünscht funktionieren, da Kurzbefehle
in den unterschiedlichen Programm- und
Sprachversionen verschieden sein können.
DEUTSCH
25Benutzerhandbuch
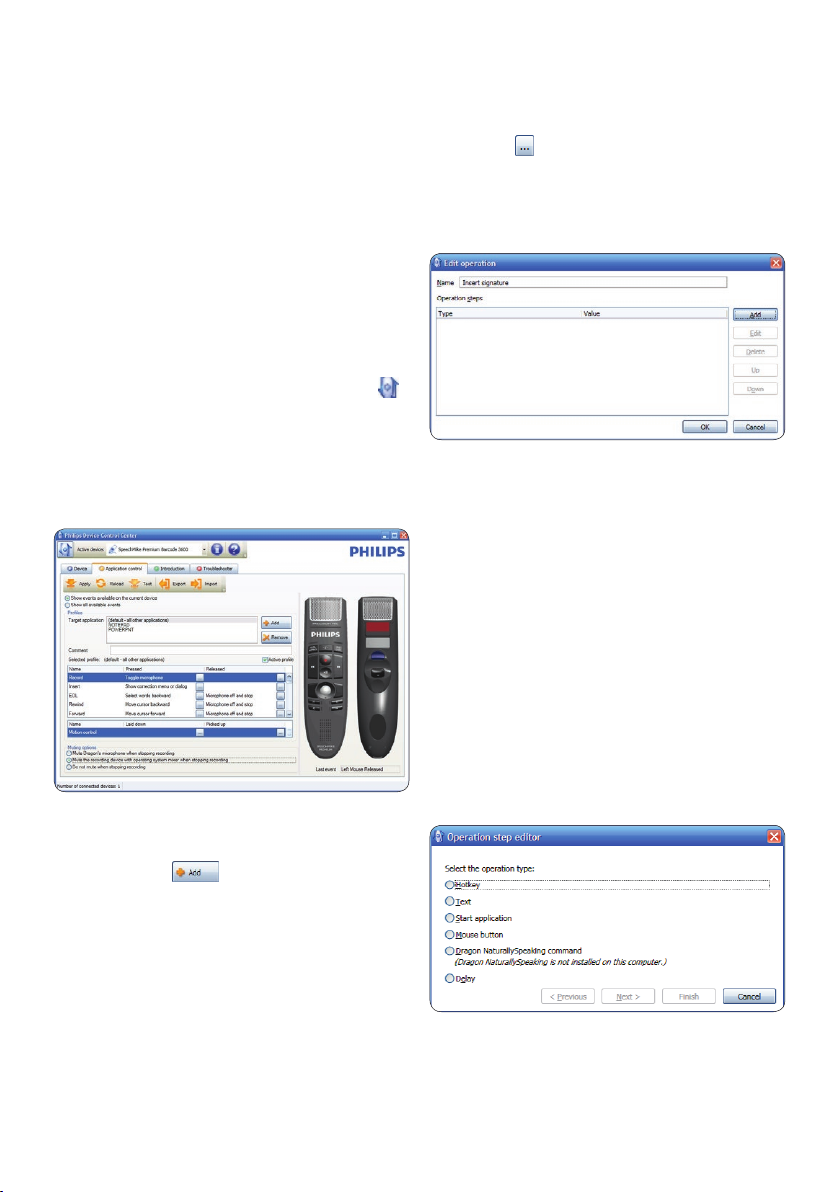
Programmieren eines benutzerdefinierten
Profils
Es können Programmkurzbefehle für andere
Anwendungen programmiert werden, mit denen
die Funktionen der jeweiligen Anwendung über
die Tasten des SpeechMike gesteuert werden
können.
1 Das Diktiermikrofon muss mit dem USB-
Kabel am Computer angeschlossen sein.
2 Wenn bei der Installation die Option für
den automatischen Start von Device Control
Center ausgewählt wurde, önen Sie das
Programm, indem Sie in der WindowsTaskleiste im Infobereich auf das Symbol
klicken. Wenn Sie das Programm manuell
starten möchten, önen Sie das WindowsStartmenü, und wählen Sie Alle Programme
> Philips Speech Control > Philips Device
Control Center.
3 Klicken Sie auf der Registerkarte Application
control (Anwendungssteuerung) auf die
Schaltfläche
erstellen.
4 Suchen Sie die ausführbare Programmdatei,
wählen Sie sie aus, und klicken Sie auf Open
(Önen).
Die Liste der Profile wird mit dem Profil der
ausgewählten Anwendung ergänzt.
D Hinweis
Beenden Sie die Zielanwendung während der
Konfiguration. Önen Sie die Anwendung,
wenn die Konfigurationseinstellungen des
, um ein neues Profil zu
Geräts gespeichert sind.
5 Wählen Sie in der Schaltflächenspalte eine
Schaltfläche aus, und klicken Sie auf das
Symbol
Sie können jeweils unterschiedliche
Kurzbefehle für das Drücken und Loslassen
einer Taste zuweisen.
Das Fenster des Kurzbefehleditors wird angezeigt.
6 Geben Sie eine Bezeichnung für den
Kurzbefehl ein, klicken Sie auf die
Schaltfläche Add (Hinzufügen), und fügen Sie
eine Aktion für den Kurzbefehl hinzu. Die
folgenden Optionen sind verfügbar:
• „Hotkey“: Ermöglicht das Zuweisen eines
Tastaturbefehls.
• „Text“: Ermöglicht die Eingabe des Textes,
der eingefügt werden soll, wenn eine
Taste am SpeechMike gedrückt wird.
• „Anwendung starten“: Ermöglicht das
Starten einer Anwendung durch Drücken
einer Taste am SpeechMike.
• „Maustaste“
• „Dragon NaturallySpeaking-Befehl“
• „Verzögerung“
7 Sie können für jeden Kurzbefehl eine Aktion
oder eine Folge von Aktionen hinzufügen.
8 Speichern Sie die neuen Einstellungen, indem
, um einen Kurzbefehl zuzuweisen.
26 Benutzerhandbuch
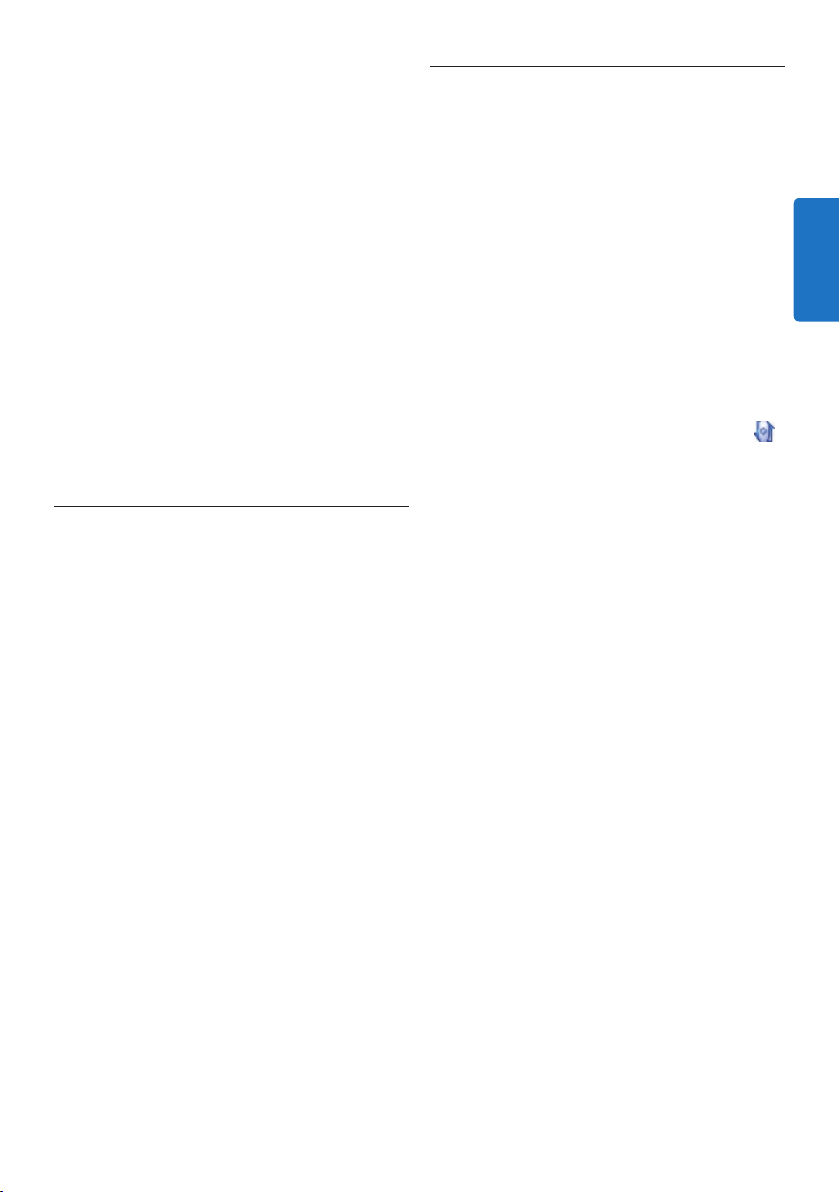
Sie auf die Schaltfläche Apply (Anwenden)
klicken.
D Hinweis
Über Device Control Center können keine
Anwendungskurzbefehle für die Software Philips
SpeechExec programmiert werden. Kurzbefehle
für Philips SpeechExec können in SpeechExec
im Menü Allgemeine Einstellungen konfiguriert
werden. Weitere Informationen hierzu finden
Sie in der Hilfe zur Anwendung SpeechExec.
E Tipp
Konfigurationseinstellungen für die Anwendungssteuerung können in Dateien gespeichert
und später importiert werden, sodass mehreren
Geräten dieselben Konfigurationseinstellungen
zugewiesen werden können.
5.1.3 Den Bewegungssensor verwenden
Das SpeechMike verfügt über einen integrierten
Bewegungssensor, der erkennt wenn das Gerät
auf den Tisch gelegt und wieder hochgenommen
wird. Der Bewegungssensor kann das Mikrofon
automatisch stummschalten oder benutzerdefinierte Funktionen programmiert werden, z. B.
die Aufnahme unterbrechen und fortzusetzen.
Verwenden Sie die Device Control Center-Software zum die automatische Stummschaltung des
Mikrofons zu aktivieren (Registerkarte Device >
Advanced settings) oder benutzerdefinierte Funk-
tionen zu verwenden (Registerkarte Application
control).
E Tipp
Halten Sie die Tasten F2 und F4 auf dem
SpeechMike gleichzeitig gedrückt, bis die
Aufnahme-Kontrollleuchte aufleuchtet, um die
automatische Stummschaltung des Mikrofons
mit dem Bewegungssensor zu aktivieren und zu
deaktivieren.
5.2 Aktualisieren der Firmware
Das SpeechMike wird von einem internen
Programm, der so genannten Firmware,
gesteuert. Möglicherweise wurde seit dem
Erwerb Ihres SpeechMike bereits eine aktuellere
Version der Firmware herausgegeben.
1 Sie können das Firmware-Update für Ihr
SpeechMike-Modell unter www.philips.com/
dictation herunterladen.
2 Das Diktiermikrofon muss mit dem USB-
Kabel am Computer angeschlossen sein.
3 Wenn bei der Installation die Option für
den automatischen Start von Device Control
Center ausgewählt wurde, önen Sie das
Programm, indem Sie in der WindowsTaskleiste im Infobereich auf das Symbol
klicken. Wenn Sie das Programm manuell
starten möchten, önen Sie das WindowsStartmenü, und wählen Sie Alle Programme
> Philips Speech Control > Philips Device
Control Center.
4 Klicken Sie auf der Registerkarte Device
(Gerät) auf Firmware update.
5 Klicken Sie auf die Schaltfläche Import
(Importieren), und wählen Sie den Ordner
mit den zu importierenden FirmwareDateien aus.
6 Klicken Sie auf die Schaltfläche Upgrade, um
die neue Firmware zu installieren.
• Die Aktualisierung der Firmware dauert ca.
30Sekunden.
• Während der Firmware-Aktualisierung blinken
die Kontrollleuchten des SpeechMike.
• Wenn die Firmware-Aktualisierung
abgeschlossen ist, leuchtet die grüne BatterieKontrollleuchte.
B Warnung
Stecken Sie das Diktiermikrofon während der
Firmware-Aktualisierung nicht vom Computer
ab. Dadurch kann das Gerät beschädigt werden.
DEUTSCH
27Benutzerhandbuch
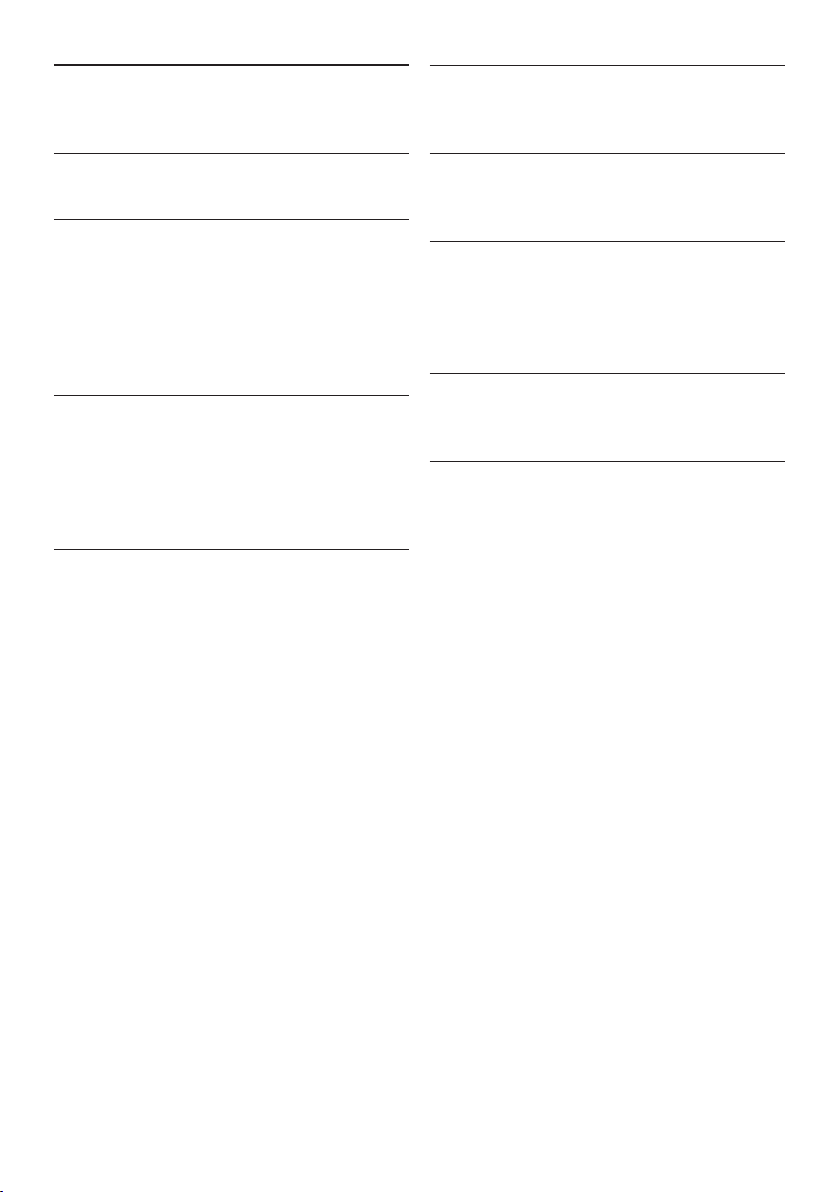
6 Technische Daten
Umwelteigenschaften
• Erfüllt 2011/65/EU (RoHS)
• Bleifrei gelötetes Produkt
Anschlüsse
• USB: Mini-USB 2.0-Buchse
Mikrofon
• Mikrofontyp: Electret-Kondenser-Mikrofon
• Mikrofon-Cartridge: 10 mm
• Charakteristik: Unidirektional
• Frequenzgang: 200 – 12 000 Hz
• Mikrofon-Empfindlichkeit: -37 dB @ 1 kHz
• Signal-Rausch-Verhältnis: > 70 dBA
Lautsprecher
• Lautsprechertyp: Integrierter runder,
dynamischer Lautsprecher
• Lautsprechdurchmesser: 30mm
• Hörfrequenzgang: 300– 7500Hz
• Ausgangsleistung: > 200mW
Systemanforderungen
• Prozessor: Intel Pentium 4, 1.0 GHz oder
vergleichbarer Prozessor
• RAM memory: 1 GB (2 GB empfohlen)
• Festplattenspeicher: 10 MB für Speech
Control, 100 MB für SpeechExec (optional),
250 MB for Microsoft .NET Framework
• Betriebssystem: Windows 8/7/Vista, Mac OS
10.9/10.8
• Ein freier USB-Anschluss
• CD-ROM-Laufwerk
Betriebsbedingungen
• Temperatur: 5° – 45°C
• Luftfeuchtigkeit: 10 % – 90 %
Abmessungen
• Geräteabmessungen (B × H × T):
45 × 175 × 32 mm
• Gewicht: 0,200 kg
• Kabellänge: 2,5 m
Design und Finishing
• Material: antimikrobielle Oberfläche
• Farbe(n): dark grey pearl metallic
Zubehör
• USB-Kabel
• CD-ROM mit Software und
Benutzerhandbuch
• Halterung
• Kurzanleitung
28 Benutzerhandbuch
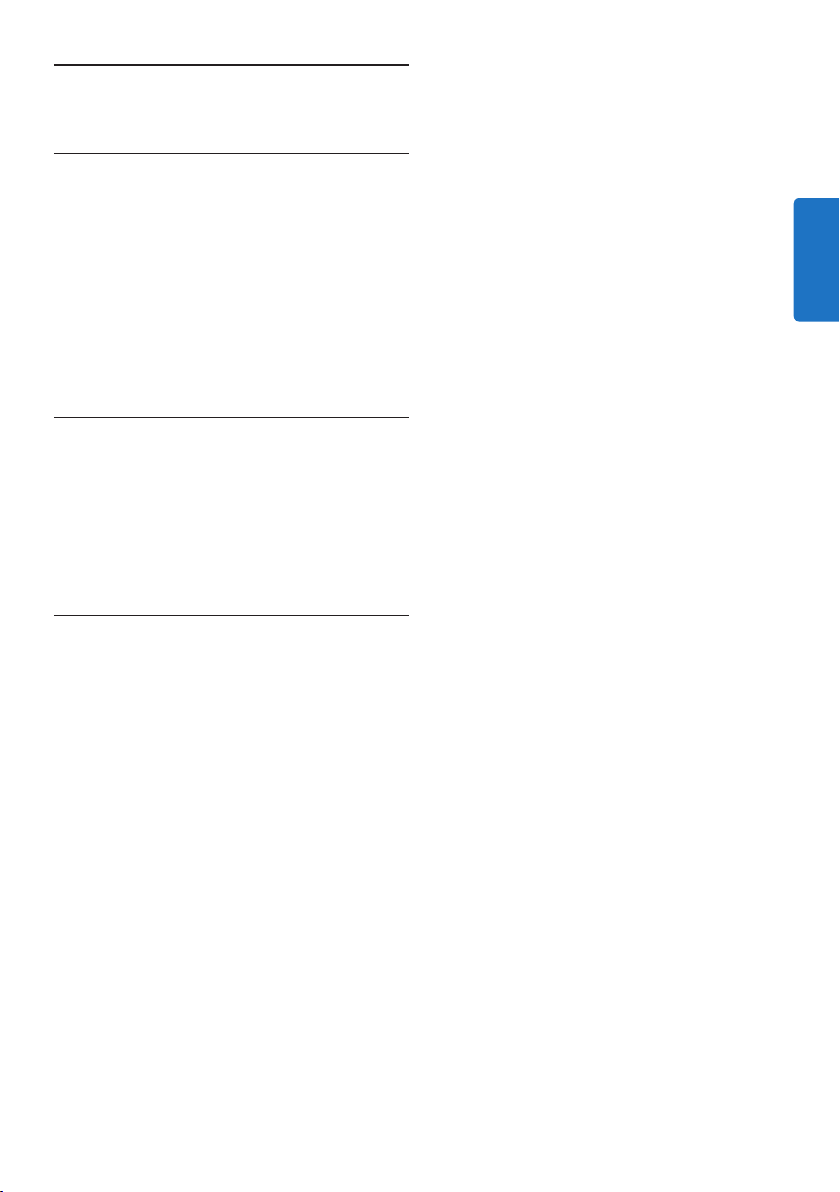
7 Häufig gestellte Fragen
Das Betriebssystem reagiert nach einem
Neustart nicht mehr.
Bei Verwendung des Philips SpeechMike
mit bestimmten USB-Hubs führt ein
Neustart des Computers dazu, dass das
Betriebssystem nicht mehr reagiert.
Nehmen Sie das SpeechMike vor dem Starten
des PC ab, und schließen Sie es nach dem Start
wieder an. Es empfiehlt sich, den USB-Hub
auszutauschen oder das SpeechMike direkt an
den USB-Port des Computers anzuschließen.
Das SpeechMike funktioniert nicht
Manche Computerhersteller begrenzen
die Ausgangsleistung der USB-Ports
auf 100mA. Über diese Ports ist keine
ausreichende Stromversorgung für das
SpeechMike möglich.
Schließen Sie das SpeechMike über den autarken
Hub an.
Das SpeechMike ist an den Computer
angeschlossen, die Tonausgabe erfolgt
jedoch nur über den Lautsprecher des
Computers
WindowsXP unterstützt nur jeweils ein
Wiedergabegerät; möglicherweise muss
die Einstellung für das Wiedergabegerät
wieder auf „SpeechMike“ zurückgesetzt
werden, wenn nach der Installation
des SpeechMike ein anderes
Wiedergabegerät aktiviert wurde.
• Die Einstellung erfolgt über Start >
Systemsteuerung > Sounds und Audiogeräte >
Registerkarte Audio.
• Oder klicken Sie in der Symbolleiste
mit der rechten Maustaste auf das
Lautsprechersymbol (sofern verfügbar), und
wählen Sie „Audioeigenschaften einstellen“.
Unter Windows Vista und Windows 7
werden mehrere Wiedergabegeräte
gleichzeitig unterstützt. Wenn Sie
jedoch ein Gerät für die Wiedergabe
deaktivieren, ist es für die Aufnahme
ebenfalls deaktiviert. Klicken Sie zum
Ändern der Einstellung mit der rechten
Maustaste, und wählen Sie „Deaktivierte
Geräte anzeigen“.
• Die Einstellung erfolgt über Start >
Systemsteuerung > Sounds > Registerkarte
Wiedergabe.
• Oder klicken Sie in der Symbolleiste
mit der rechten Maustaste auf das
Lautsprechersymbol (sofern verfügbar), und
wählen Sie „Wiedergabegeräte“.
DEUTSCH
29Benutzerhandbuch
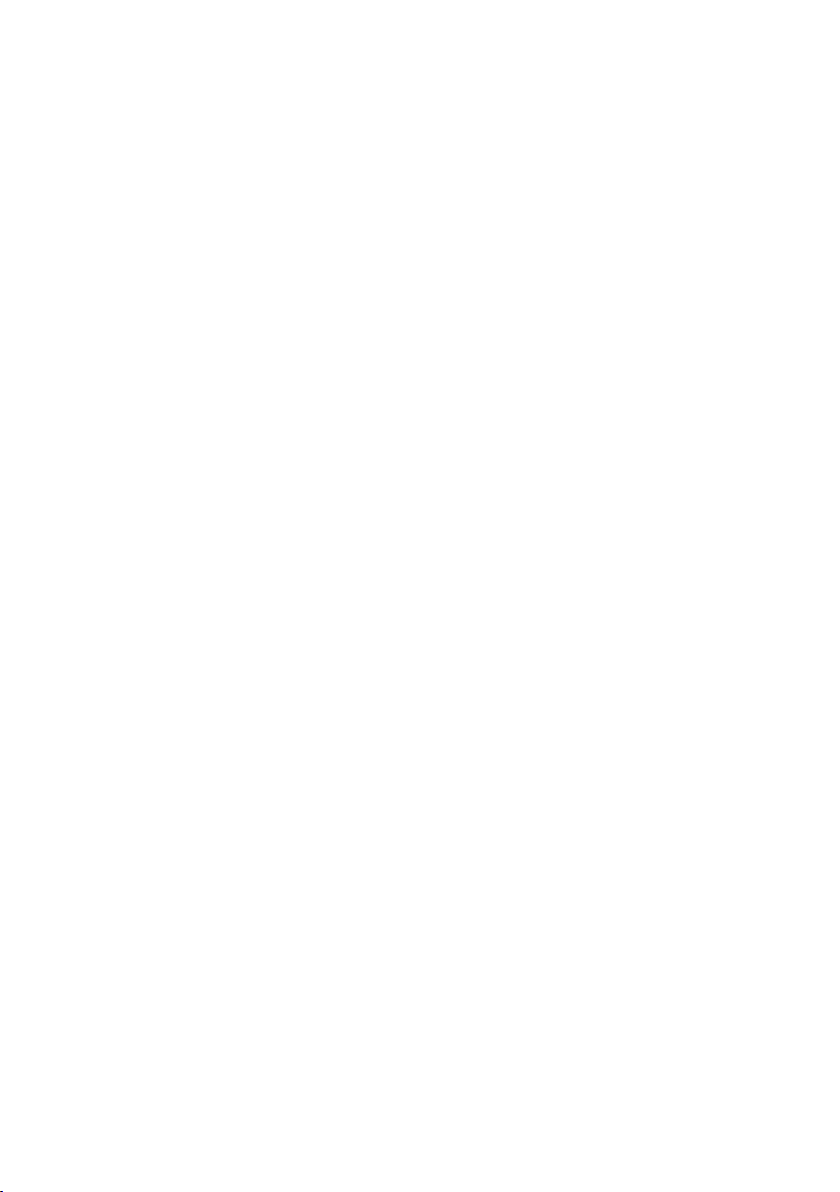
30 Benutzerhandbuch
 Loading...
Loading...