Philips FTR9955-12 User Manual
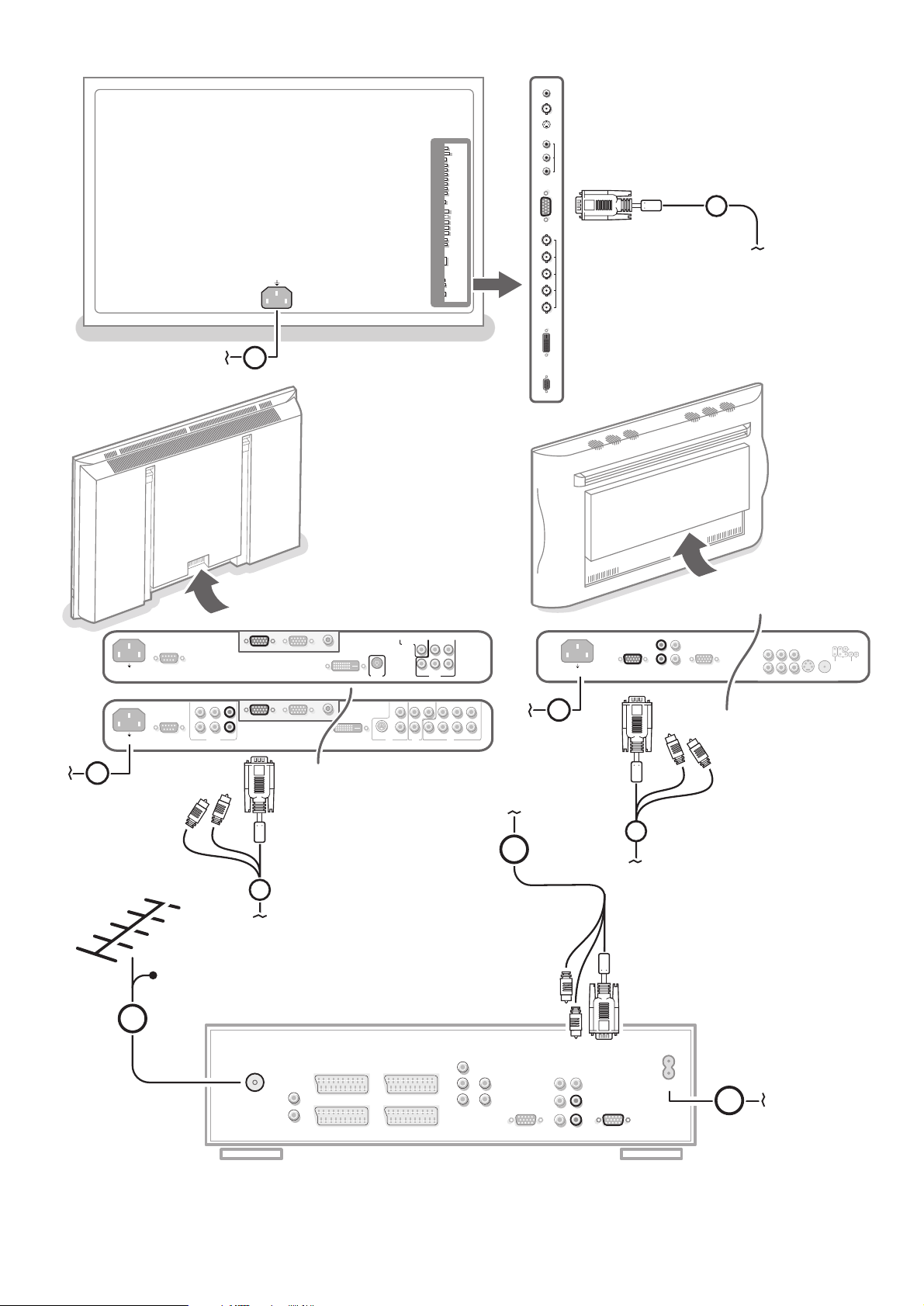
VGA IN
LRL
R
AUDIO
VGA OUT
3
L
R
AUDIO IN Y
C
b
CVBS
Y/C
S-VHS
CVBS
AV3
AV2
AV1
AV4
C
r
AUDIO
2
2
OUT
AUDIO
IN
MAINS
INLET
~ MAINS
EXTERNAL 5
ANTENNA
EXTERNAL 3
EXTERNAL 1 EXTERNAL 2
EXTERNAL 4
AUDIO OUT
R
L
NO FUNCTION
PL/MAC IN
CENTER IN
MONITOR OUT
LL
RR
L
RPr
Pb
Y
CABLE
1
4
AUDIO
AUDIO
AUDIO
~ MAINS
RS232
DVI-D
Y/C S-VHS
L
R
L
R
AUDIO IN AUDIO IN
G/Y/Y
CVBS B/Pb/Cb
R/Pr/Cr V
H
AUDIO IN
R
VGA 1
VGA 2
RC-OUT
AV2 AV1 AV3
L
AUDIO
VGA 1VGA 2DVI-D
2
3
DVI-D
Y/C S-VHS
G/Y/Y
CVBS B/Pb/Cb
R/Pr/Cr V
H
VIDEO 2
(AV2)
VIDEO 1
(AV1)
VIDEO 3
(AV3)
2
MAINS INLET
3
~ MAINS
RS232
VGA 1
VGA 2
RC-OUT
CVBS 1
CVBS 2
Y/C
VGA
R/Cr/Pr
Y
Cb/Pb
Cr/Pr
DVD/HD1
RGB/DVD/HD2
G/Y
B/Cb/Pb
HD
DVI
EXTERNAL
CONTROL
VD

Contents
Remark :
The featuring dealt with in this instruction
manual does not necessarily match with your
type of TV.
Installation
Your remote control 2
Preparation 3-4
To use the menus and the menu system 4
Select the menu language 5
Select the country 5
Store TV channels
Automatic installation 6
Manual installation 6
Give name 6
Reshuffle the programme list 6
Select Favourite TV channels 6
Select TV setup 7-9
Operation
Use of the remote control 10-12
Keys in front of the TV receiver box 12
TV menu
Picture menu 13-14
Sound menu 14-15
Features menu 16-17
Dual screen/PIP (FTR 9964 only) 18
Multipip (FTR 9964 only) 19
Teletext Guide 20
Teletext 21-23
English
Help?
If this instruction manual does not give an
answer or if ‘Tips’ do not solve your TV
problem, you can call your Local Philips
Customer or Service Centre. See the supplied
World-wide guarantee booklet.
Please, have the Model and Product number
which you can find at the back of your
television set or on the packaging, ready,
before calling the Philips helpline.
Model: . . . . . . . . . . . . . . . . . . . . . . . . . . . . . . .
Product No: . . . . . . . . . . . . . . . . . . . . . . . . . . .
Connect Peripheral Equipment
Connecting and selecting equipment 24-27
Remote Control functions for peripherals 28-29
Recording 30
Tips 31
Index 31
Glossary 32
1
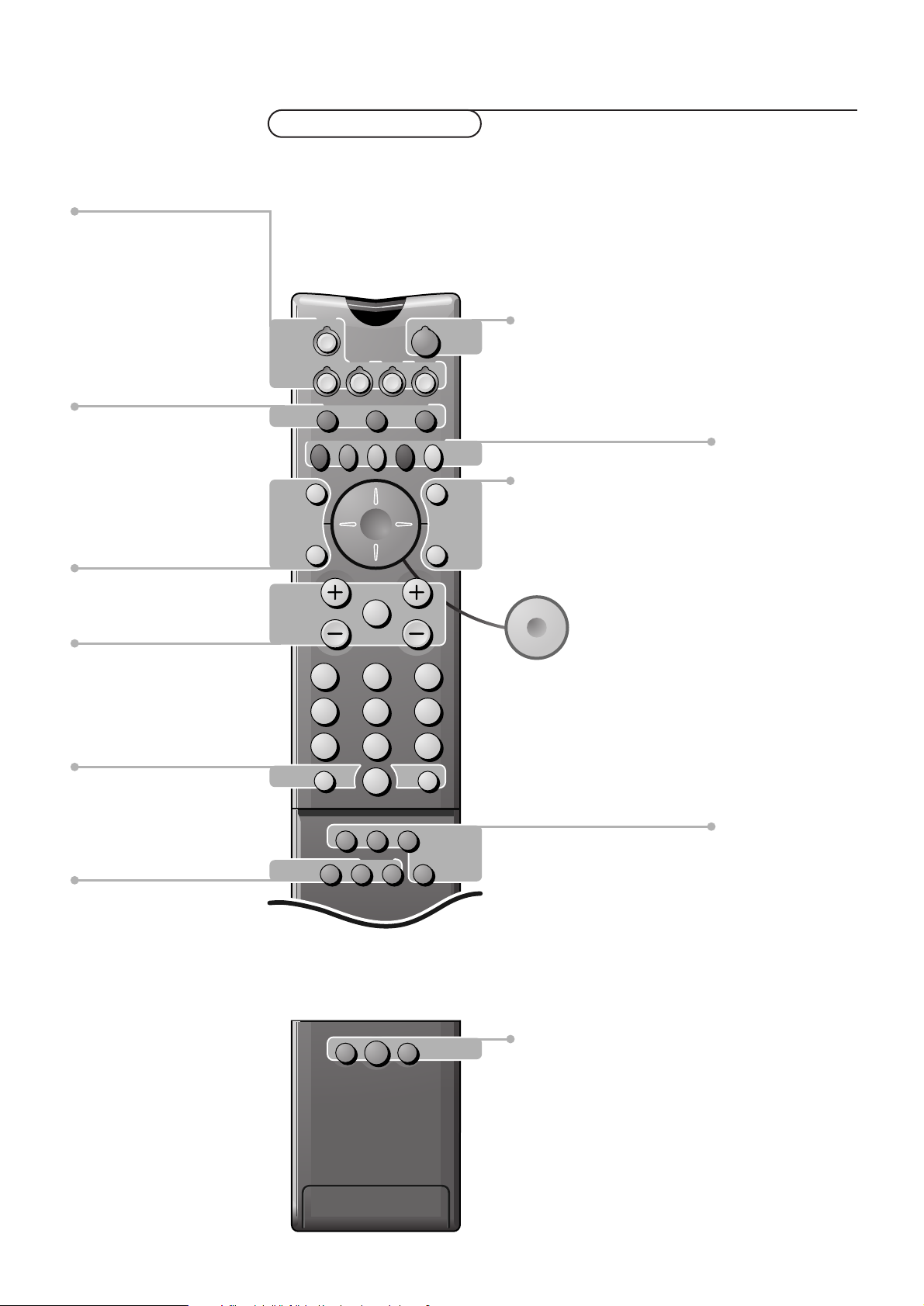
M h a
SMART
ACTIVE
CONTROLSMART
213
546
879
0
B
w
®
Ò
‡π
†
æ b
Ï
i
Mqa
SÌb
TV
MOVIE SPORT CHILD NEWS OTHER
VCR DVD SAT
TAPE CD
OK
MENU
TUNER CDR
SMARTSMART
PICTURESOUND
¬V P
0
◊
Ufih
o
œ
pπ
®Q q c
INSTANT
ZOOM
Installation
w Peripherals p. 27
Source selection of EXT1, EXT2,
EXT3, EXT4, EXT5, FRONT,VGA
or TV channels
Mode keys p. 10
TV,VCR, DVD, SAT,TAPE, CD,
TUNER or CDR selection
b Dual screen/PIP on/off p. 18
(FTR 9964 only)
S Freeze format on/off p. 10
(FTR 9964 only)
Ì Cinema Link
See separate instruction manual
æ Teletext Guide on/off p. 20
OK Activate your choice p. 10
V Volume Up/Down p. 10
¬ Sound mute p. 10
P Programme selection p. 10
Your remote control
B Switch to standby p.10
b Teletext on/off p. 21
Ï Main menu on/off p. 4
Colour keys
- direct teletext page or subject selection
p. 21
- basic functions selection in Teletext Guide
p. 20
Audio- and Video equipment
p. 28-29
i Screen information p. 10
0 Smart surf key p. 11
◊ Video recorder function p. 28
Q Surround mode p.11
® EasyLink - instant recording p. 11
q Picture format p. 11
Cursor to select
your choice
U Time display p. 11
fi Multipip on/off p. 19 (FTR 9964 only)
h Enlarge in TXT p.22
Zoom on/off p. 11
c Swapping screens p. 18 (FTR 9964 only)
Smart Controls
M Smart sound p. 12
h Active control p. 12
a Smart picture p. 12
2

TV
w
B
VCR
TV DVD SAT
CDTAOE TUNER CDR
SbÌ
MOVIE OTHERNEWSCHILDSPORT
æ b
min.
1m
Preparation
& Place the receiver box wherever you want, but make sure that air can
circulate freely through the ventilation slots. Do not install the receiver box in
a confined space such as a book case or a similar unit.
To prevent any unsafe situations, no naked flame sources, such as lighted
candles, should be placed on or in the vicinity. Avoid heat, direct sunlight and
exposure to rain or water.
The equipment shall not be exposed to dripping or splashing and no objects
filled with liquids, such as vases, shall be placed on it.
é Connect the supplied aerial cable 1 and the VGA cable with trailing audio
cinch connectors 2 as shown in the inside frontcover of this handbook.
Make sure all screws of the cable 2 are tightened well.
TV receiver box with speakerless monitor
In case you connect your TV receiver box with a speakerless monitor, and
without having connected an audio receiver, all references made in this
instruction book to sound reproduction, volume control, and audio
connections, are not applicable (except for a headphone connection).
The keys on the remote control referring to sound have no function either.
“ To connect your computer, see the separate supplied instruction manual with
your monitor.
To connect other peripherals, see p. 24.
If you dispose of a Cinema Link combination (Cinema Link Audio receiver
and/or Cinema Link video recorder and/or DVD player), see the separate
supplied instruction manual.
In order to obtain the best result, please use only the supplied antenna cables
between the receiver box and videorecorder, and between videorecorder and
antenna connector.
‘ Insert the mains cord supplied 3 into the MAINS at the back of the monitor
and the mains cord 4 at the back of the receiver. Put both in the wall
sockets.
B
R6AA - 1,5V
( Remote control: Remove the cover of the battery compartment.
Insert the 2 batteries supplied (Type R6AA-1.5V).
Press the TV key to be sure your remote control is in the TV mode.
The batteries supplied do not contain the heavy metals mercury and cadmium.
Nevertheless in many countries batteries may not be disposed of with your
household waste. Please check on how to dispose of batteries according to local
regulations.
§ Switch the TV on : Press the power key B at the right side of the
monitor and the one on the front of the receiver box.
A green indicator lights up both on the monitor and on the receiver box and
the screen comes on.
If the indicator is red, press the -P+ key or one of the digit keys on the
remote control.
The green indicator blinks every time you press a key on the remote control.
When you switch on your set for the first time, the menu
automatically appears on the screen.The explanation appears in different languages
one at a time. Follow the instructions on screen.
LANGUAGE
3Preparation
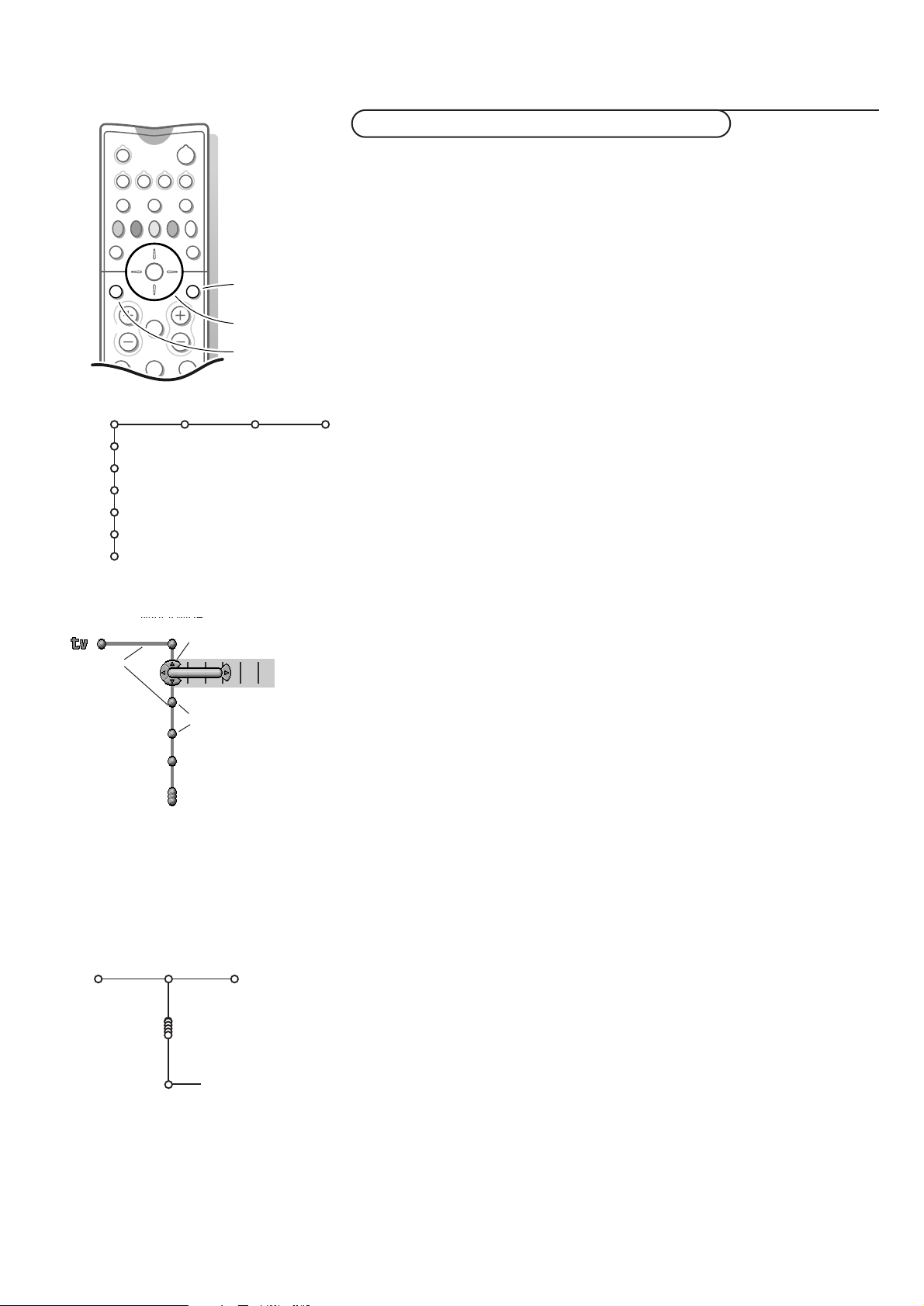
213
B
w
æ b
Ï
TV VCR DVD SAT
TAPE CD TUNER CDR
¬V P
SbÌ
MOVIE OTHERNEWSCHILDSPORT
OK
MENU
TV
(DVD)
(VCR)
(Receiver)
Setup
Install
(Exit)
pipes
switch main menu
on/off
cursor to select
adjustments
OK key to activate
Picture Sound Features
puck
balls
To use the menus and the menu system
Attention: point the remote control to the indicator of the monitor.
& Press the MENU Ï key on the remote control to summon the main menu.
Which items appear in the main menu depends on the peripherals connected.
In case of an EasyLink VCR the menu item VCR is present, see p. 24.
In case of a Cinema Link audio receiver the menu item
Receiver is present.
See the separate Cinema Link booklet supplied.
Note:The Main menu contains the item
Exit to dismiss the menu, only when you
switch on your TV for the first time, or when the Main menu is summoned with
MENU key in front of the TV receiver.
the
é Use the cursor in the up/down direction to select the TV, (DVD), (VCR),
(Receiver), Setup or Install menu.
Note: Sometimes not all the menu items are visible on the screen. Press the cursor
down to reveal all items.
“ Use the cursor in the left/right direction to select the menu item.
‘ Use the cursor up/down again to select the control you want to select or to
adjust. For instance, see Picture menu.
( Press the MENU Ï key again to turn off the main menu.
The menu system
Pipes, balls and a puck
The hierarchy of menus and controls is represented by an animated visual
mechanism of pipes, balls and a puck.The animated mechanism constantly
shows the current whereabouts and continually expands the view of the
immediate neighbourhood.
The puck surrounds the ball indicating the user’s current position in the menu
hierarchy.
The puck is always present when the menu system is displayed.
The puck is divided into 4 parts.They correspond to the directional controls
(up/down, left/right) on the remote control.The arrows on the cursor
indicate which directions to choose.
In this way users can navigate through the menu hierarchy to the control they
wish to adjust.
When items are more numerous than can fit comfortably on the TV display,
only a portion are shown.Those omitted are indicated by a cluster of balls
which indicates that there are ‘more’ items.
TV
4
Picture format
Preparation
Direct selection and control
Menu items are controlled as soon as they are selected by the puck. Only a
few items require confirmation with the OK key.
Picture Sound
List controls
A list control is used to select one or more items from a list of options.
For instance, the Picture format option list with 4:3, Movie Expand 14:9, etc.
Press the right key to move the puck into the list. At least one item is the
Auto format
Super zoom
4:3
Movie Expand 14:9
Movie Expand 16:9
Subtitle zoom
Wide screen
current value and is highlighted.
Moving the puck up or down with the up/down key causes the list to move
down or up.
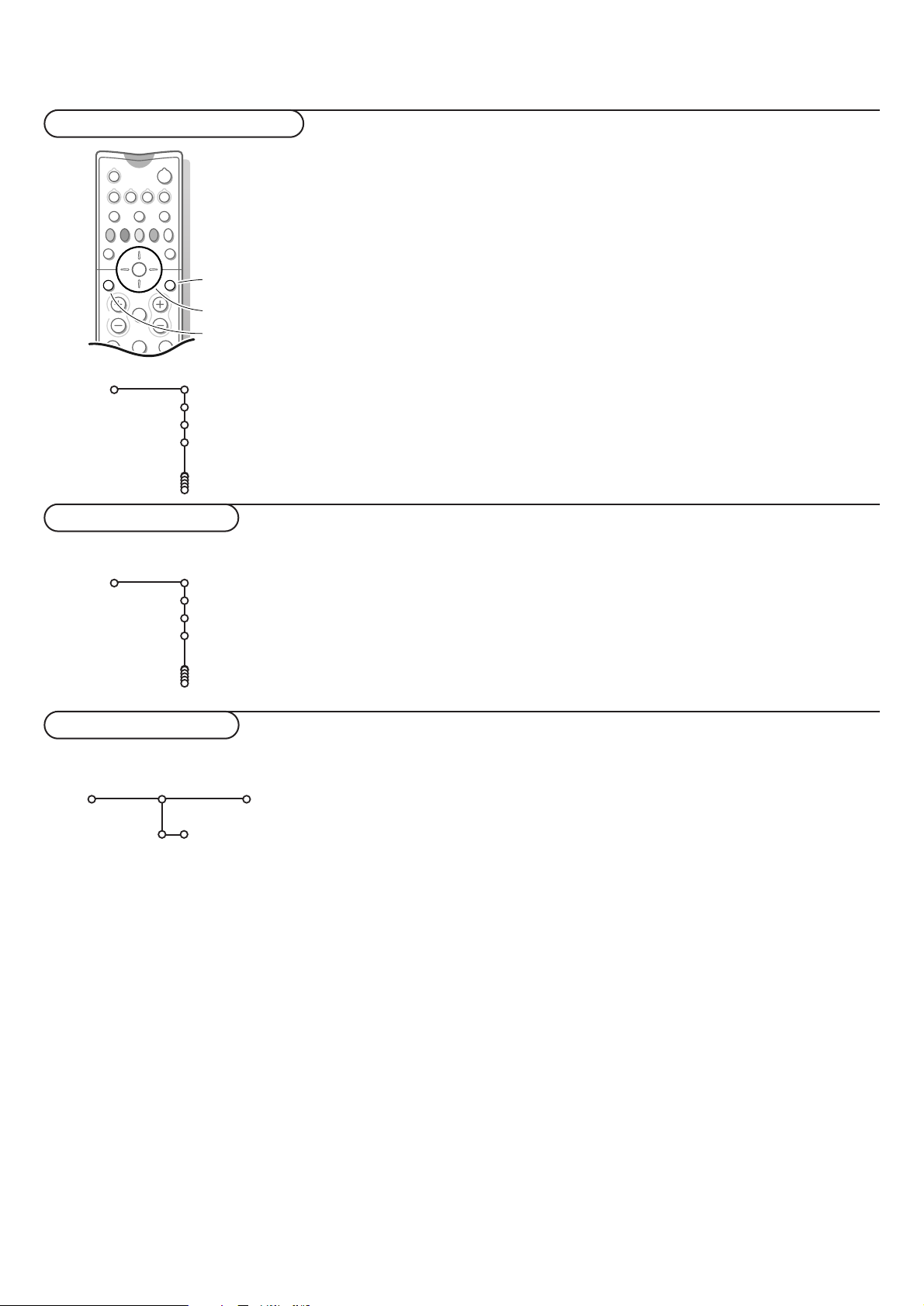
213
546
B
w
æ b
Ï
TV VCR DVD SAT
TAPE CD TUNER CDR
¬V P
SbÌ
MOVIE OTHERNEWSCHILDSPORT
OK
MENU
Select the menu language
return or switch
main menu on/off
cursor to select
adjustments
OK key to activate
Language
Install
English
Deutsch
Français
Select the country
& Press the MENU Ï key on the remote control.
When you switch on your TV for the first time and no channels are stored so
far, the menu Language automatically appears on the screen.This menu also
has an additional item
Exit with which the menu can be dismissed. The
explanation appears in different languages, one at a time. Choose your
preferred language and press the OK key on the remote control. Proceed
with the Install menu.
é Use the cursor down to select Install.
“ Use the cursor right to select Language.
Follow the instructions on screen.
‘ Use the cursor up/down to select your preferred language and press
the OK key to confirm your selection.
( Proceed with the Install menu.
Install
Country
Austria
Belgium
Croatia
Store TV channels
Install
Automatic installation
Install Start
Automatic installation
&
Select Automatic installation in the Install menu.
Note: All channels must be unlocked in order to autoprogram. If
requested, enter your code to unlock all channels. (See TV,
Features menu, Childlock, p. 16.)
é Press the cursor down.
The autoprogramming option label
“ Press the cursor right.
‘ The message Searching appears and the progress of
autoprogramming is displayed.
When the Automatic installation is complete, the puck
navigates to Install again.
Start appears.
& Use the cursor right to select Country.
é Select the country where you are now located and press the OK key.
Other when none of the countries applies.
Select
“ Proceed with the Install menu.
You can now search for and store the TV channels in two different
ways: using Automatic Installation or Manual Installation (tuning-in
channel by channel).
Select your choice with the cursor right.
After the new or extra TV channels have been stored, the TV automatically
transfers those TV channels to the video recorder if it is equipped with the
EasyLink function. The message
screen. The programme list of the video recorder is now the same as the one
of the TV.
If a cable system or a TV channel which broadcasts ACI
(Automatic Channel Installation) is detected, the search is
stopped and the programme list appears.
Without ACI broadcast, the channels are numbered
according your language and country selection.You can use
Reshuffle to renumber them. See p.6.
It is possible that the cable company or the TV channel displays
a broadcast selection menu. Layout and items are defined by
the cable company or the TV channel. Make your choice with the
cursor and press the OK key.
EasyLink: downloading ...... appears on the
5Installation
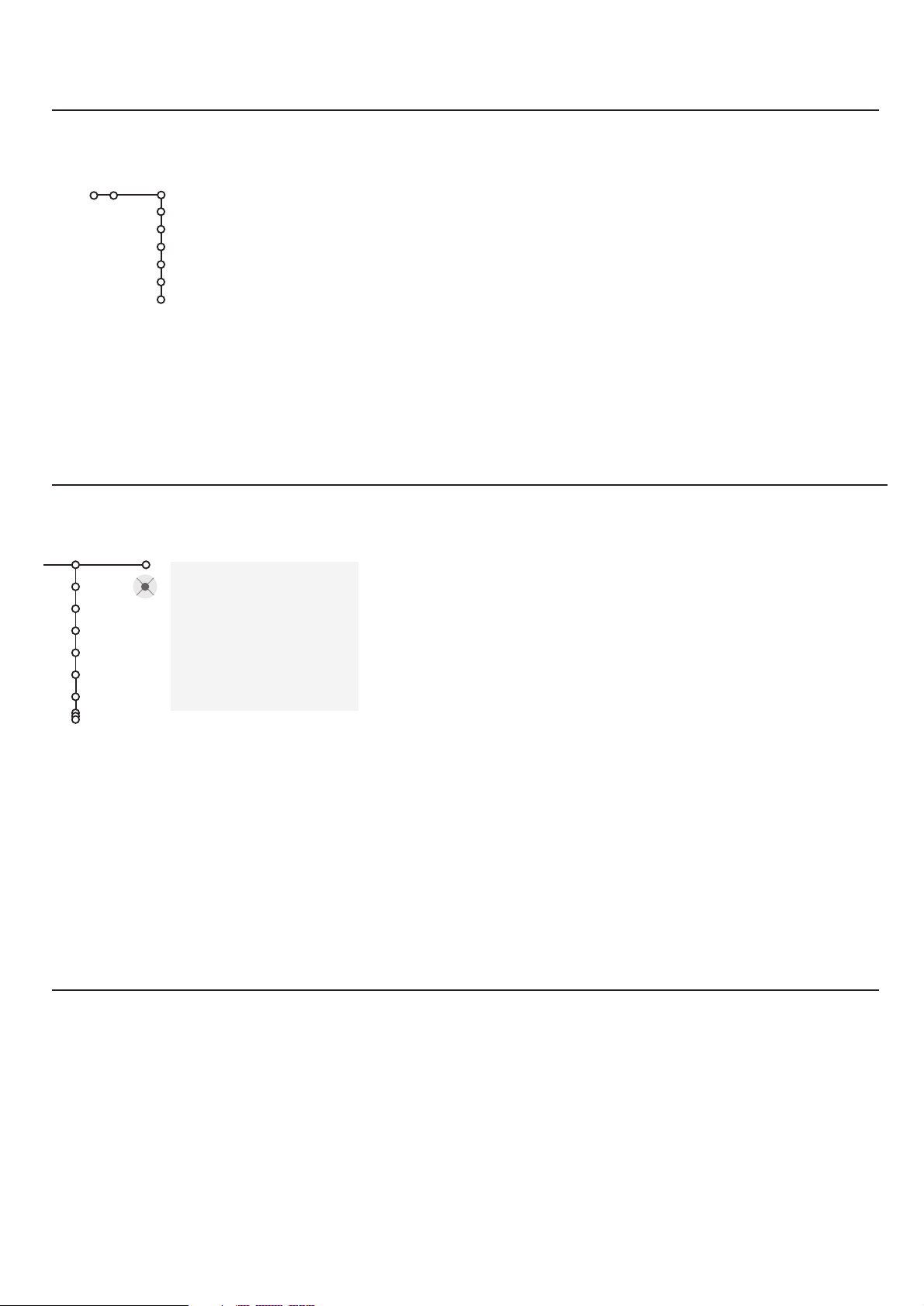
Manual installation
Install
Manual installation
Selection mode
System
Programme
Search
Fine tune
Store
& Select Manual installation in the Install menu.
é Press the cursor down.
Give name
Give name
® Space ® Delete
VCR1
BBC1
BBC2
CNN
TVE
π.....
It is possible to change the name stored in the memory or to
assign a name to a TV channel for which a name has not yet
been entered.A name with up to 5 letters or numbers can be
given to the programme numbers 0 to 99. For example SUPER,
BBC1,... Before programme number 0 you can also enter a
name for the peripherals that are connected to a
euroconnector.
Note: it is not possible to rename the VGA source.
pπ
ABCDEFG 1 23
HIJKLMN 4 56
OPQRSTU 7 89
VWXYZ 0
® Shift ® Special
Searching for and storing TV channels is done channel by channel.You
must go through every step of the Manual Installation menu.
Follow the instructions on screen.
Note: Search or direct selection of a TV channel
If you know the frequency, the C- or S-channel number, enter the 3 digits of the
frequency directly with the digit keys 0 to 9 (e.g. 048). Press the cursor down
to proceed.
Repeat to search for another TV channel.
& Select Give Name in the Install menu and press the cursor
down.
é Select the programme number.
Note: keep the cursor up/down pressed to scroll through the
programme list and to avoid that the TV tunes to each channel
passed by.
“ Press the cursor right.
A keyboard appears on the screen.
Press the cursor right to enter the keyboard.
Press the cursor up/down, left/right to select the first
character and press OK. Repeat for every character you
want to enter.
Space to enter a space; Delete to erase the
Select
highlighted character in the name entered;
upper- or undercast characters on the keyboard;
display special characters on the keyboard. Press OK to
confirm.
Shift to display
Special to
‘ Press the cursor left repeatedly when you have finished the
name giving of the selected channel or peripheral.
( Select another programme number and repeat steps “
to ‘.
Reshuffle the programme list
According to your preference you can change the order of
the stored TV channels.
& Select Reshuffle in the INSTALLATION menu.
é Follow the instructions on screen.
6 Installation
Select Favourite TV channels
A VGA source always belongs to the list of Favourite
programmes.
& Select Favourite programmes in the Install menu.
é Select your programme number with the cursor up/down.
“ Select Ye s or No with the cursor right.
‘ Repeat é and “ for every TV channel or external you
want to make a favourite or a non-favourite TV channel or
external.
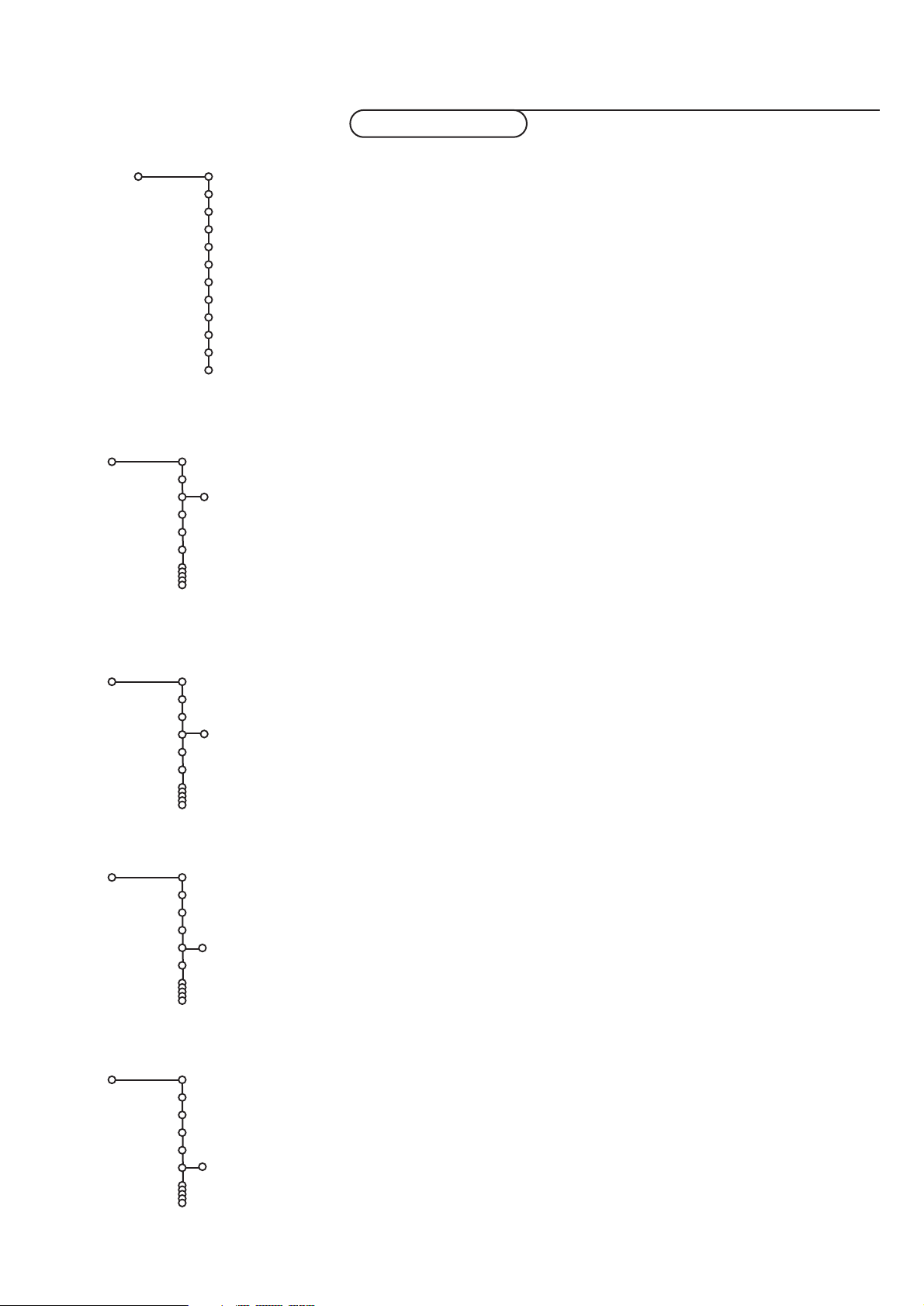
Select TV setup
Setup
Menu background
Smart surf
(Dual screen format)
(Multipip format)
(Freeze format)
Factory settings
Programme title
Teletext level 2.5
Set/Change code
Centre mode
Setup
Smart surf
General
OSD
General
2 programmes
9 programmes
The Setup menu allows you to adjust initial settings, i.e. those which are not
related to the installation of the TV channels.
The Setup menu contains items that control the settings of the TV’s functions,
features, services and peripherals you may have connected.
General
This menu allows you to change various settings that are presumably adjusted
less frequently than most other settings.
Menu Background
& Select Menu Background with the cursor down.
é Press the cursor right.
“ Select On or Off to turn the Menu Background on or off.
Smart surf
& Select Smart surf with the cursor down.
é Select 2 programmes or 9 programmes with the cursor right.
2 programmes if you want the 0 key to toggle between the current
Select
and the previously selected channel.
9 programmes if you want the 0 key to summon a list of up to 9
Select
channels which can be selected. (See Use of the Remote Control, p. 11.)
Setup
Dual screen format
Setup
Multipip format
Setup
Freeze format
General
General
General
Dual screen
Large PIP
Medium PIP
Small PIP
PIP 3
PIP 8
PIP 12
Freeze
Replay
Photo finish
Dual screen format (FTR 9964 only)
This menu allows you to select the preferred format which can then be
displayed toggling the b key on and off.
See Dual screen/PIP, p. 18.
Dual screen, Large PIP, Medium PIP or Small PIP with the cursor
Select
down.
When Dual screen mode is activated with the remote control b key, and
when:
• Dual screen is selected, the TV splits the screen into two equally sized
screens.
• PIP is selected, the TV shows a full screen of video with a pip window of
video on top if it.
Multipip format (FTR 9964 only)
This menu allows you to select the preferred format which can then be
displayed toggling the fi key on and off.
Select
PIP3, PIP8 or PIP12 with the cursor down.
See Multipip, p.19 how to operate.
Freeze format (FTR 9964 only)
This function is not possible with a VGA source.
Freeze format allows you to select among three options: Freeze, Replay, Photo
finish, to be activated when you press the S key on the remote control.
See p. 10.
Note: Continuing to hold the S key down will also cycle the TV through the various
formats. Changing the format this way does not store the selected format.
Installation
7
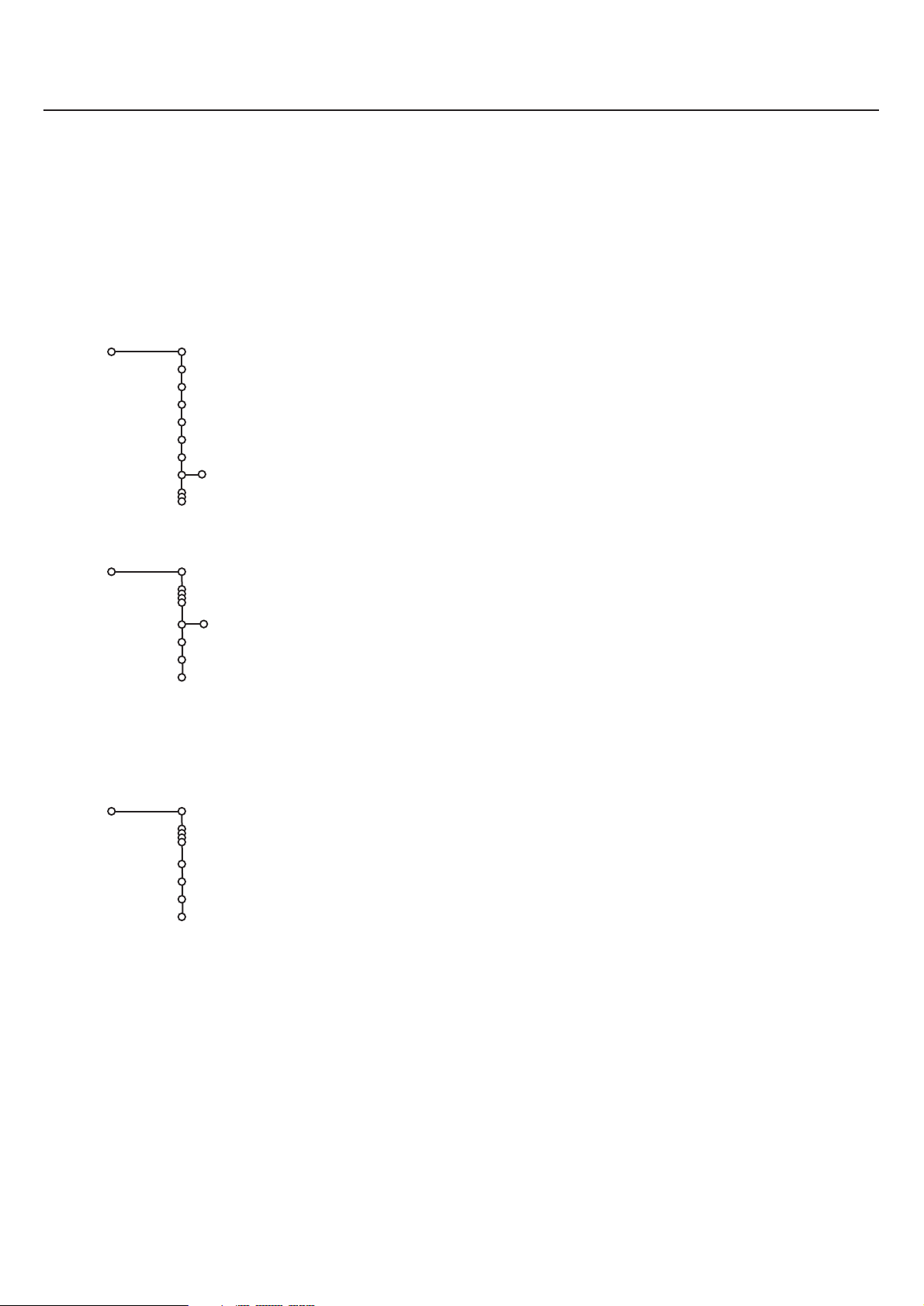
Factory settings
This function allows you to reset most of the picture and sound settings to
their predefined factory values.
& Select Factory settings with the cursor down.
é Press OK to erase settings and reset them to their default values.
Setup
Setup
Programme title
Setup
Set/Change code
OSD
General
General
General
Normal / Minimum
Yes / No
OSD (On Screen Display)
& Select OSD with the cursor down.
é Press the cursor right to select Normal or Minimum.
Normal to activate extended display of TV channel and programme
information on screen.
Minimum to activate the display of reduced channel information.
See Use of the Remote Control, p. 10, i On screen information.
Note:When Subtitles is switched on, see Features, p. 16, display of the
programme number is not possible.
Programme title
& Select Programme title with the cursor down.
é Press the cursor right to select Programme title Yes or No.
When selected
the i key on the remote control, a TV channel which broadcasts teletext
may transmit the name of the TV channel or the programme title.
When selected
i key, and not after the selection of a TV channel.
Set/Change code
The Child lock feature (see TV,Features, p. 16) allows you to lock channels to
prevent children from watching certain programmes.
To watch locked channels, you need to enter an access code.
The Set/Change code menu item allows you to create or change a Personal
Identification Number (PIN).
Ye s , after the selection of a TV programme or after pressing
No, the programme title will only appear after pressing the
& Select Set/Change code with the cursor down.
é If no code exists yet, the menu item is set to Set code.Follow the
instructions on screen.
If a code has previously been entered, the menu item is set to
Follow the instructions on screen.
All number combinations from 0000 to 9999 are valid numbers.
Change code.
“ The General menu reappears with a message confirming that the code has
been created.
8 Installation
Important:You have forgotten your code !
& Select Set/Change code in the General menu.
é Press OK.
“ Press the cursor right.
‘ Enter the overriding code 8-8-8-8.
( Press the cursor again and enter a new personal 4-digit code.
The previous code is erased and the new code is stored.
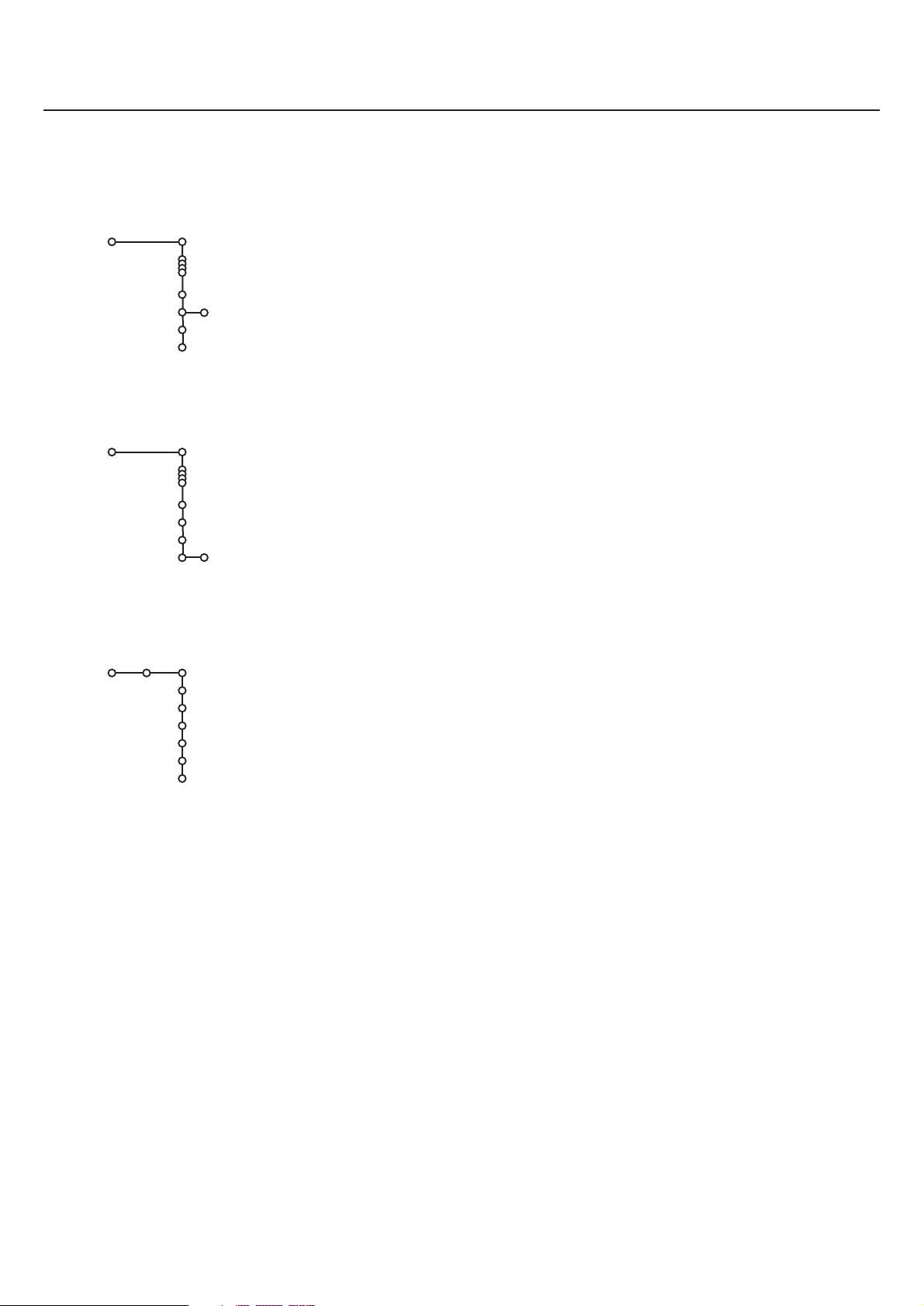
Setup
Teletext level 2.5
General
On / Off
Te l e text level 2.5
Some broadcasters offer the opportunity to see more colours, other
background colours and nicer pictures in the teletext pages.
& Select Teletext level 2.5 with the cursor down.
é Press the cursor right to select Teletext level 2.5 On to take advantage of
this feature.
“ Press the cursor right again to select Teletext level 2.5 Off if you like the
more neutral teletext layout.
The selection made is valid for all channels which broadcast teletext.
Note: It may take a few seconds before teletext broadcast switches over to
Teletext level 2.5.
Setup
Setup
Centre mode
EXT1
EXT2
EXT3
EXT4
EXT5
Front
General
Source
On / Off
Centre mode
When you have connected a multi channel audio receiver to the receiver box
(see Connect peripheral equipment, p. 26) and you have selected
mode On
a separate centre speaker unnecessary.
, the loudspeakers of the monitor will act as centre speaker, making
Centre
Source
This menu allows you to select the peripheral you connected to one of the
external inputs.
& Select Source with the cursor right.
é Press the cursor down to select one of the external inputs.
“ Press the cursor right to enter the list of types of peripherals attached to the
selected input.
‘ Select the peripheral device with the cursor up/down.
Once you have selected the source, e.g.VCR, this source will automatically be
selected when your remote control is in VCR mode, see p. 10, and you press
the w key on the remote control.
Decoder
If a decoder or a descrambler is connected, see p. 24, you can define one or
more programme numbers as decoder programme numbers.
& Select Decoder with the cursor right.
é Select Programme with the cursor down.
“ Select the programme number under which you have stored the programme
coming from your decoder.
‘ Select Status.
• Select the input used to connect your decoder:
• Select
None if you do not want the selected programme number being
activated as a decoder programme number.
None, EXT1, EXT2.
9Installation
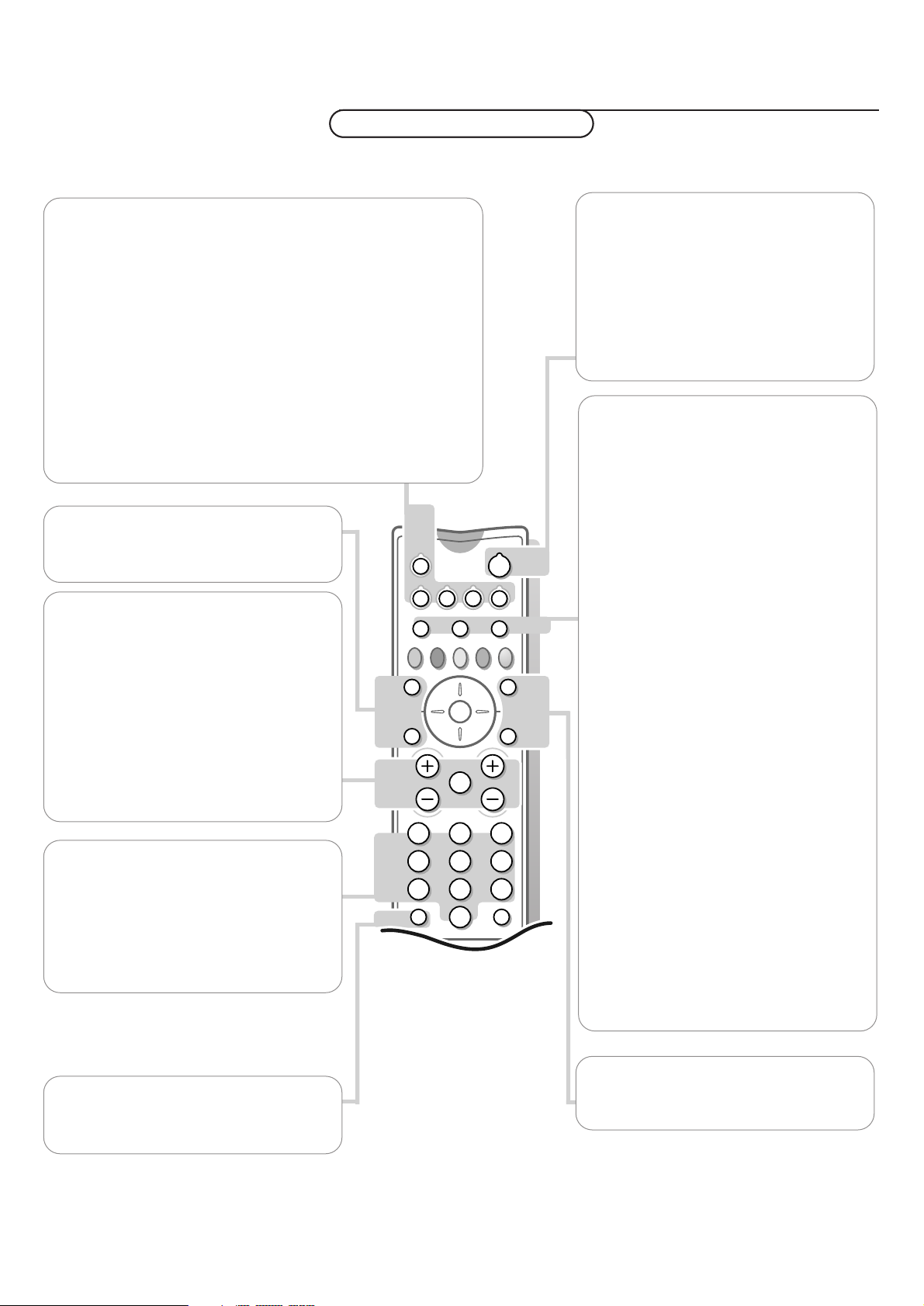
M h a
SMART
ACTIVE
CONTROL
SMART
PICTURESOUND
213
546
879
0
B
w
®
Ò
‡π
†
æ b
Ï
i
TV VCR DVD SAT
TAPE CD TUNER CDR
¬V P
0
◊
SbÌ
MOVIE SPORT CHILD NEWS OTHER
OK
MENU
Operation
Use of the remote control
Use of the remote control
w Select your computer or other peripherals
Press this key repeatedly to select
FRONT, VGA or TV channels, according to where you connected
your peripherals (see p. 27).
Remark: in
VGA mode only some keys are valid. See VGA menu, p. 27.
Menus and on screen information will disappear if you select
TV VCR DVD SAT TAPE CD TUNER CDR
Press one of these keys to use the remote control directly in the TV,
video recorder, DVD or satellite mode. A green indicator lights up.
Press the same key again within 3 seconds to use the remote
control in the mode indicated below the key (tape, CD, tuner or
CD-recordable).A red indicator lights up.
Press the key again within 3 seconds to return to the function
named above the key.
EXT1, EXT2,EXT3, EXT4, EXT5,
VGA.
æ Te letext Guide on/off see p. 20
OK Press this key to activate your choice,
when in the menus.
V Volume
Press + or - to adjust the volume.
¬ Sound Mute
Temporarily interrupt the sound or restore it.
P Programme selection
To browse through the TV channels and
sources stored.
Only those channels which are in the
favourite list can be selected with the -P+
keys. See p.6.
0/9 Digit keys
To select a TV channel.
For a two digit channel number, enter the
second digit within 2 seconds.
To s witch immediately to a selected one digit
TV channel, keep the digit key pressed a bit
longer.
i Screen information
Press to display information about the
selected TV channel and programme.
B Standby
The set is switched off and the red indicator
lights up.
To s witch the TV on again, press - P + or the
digit keys.
If your EasyLink video recorder has the
system standby function and you press the
standby key for 3 seconds, both the TV and
video recorder are switched to standby.
b Dual screen/PIP on/off (FTR 9964 only)
See Setup, General menu, p. 7, and Dual
screen/PIP, p. 18.
S Freeze
Press the S key to activate/de-activate a
frozen picture.
S Freeze format on/off (FTR 9964 only)
This function is not available with a VGA source.
See Setup menu, General, Freeze format,
p. 8 where you can select among three
modes to be displayed when the freeze key is
pressed on the remote control: Freeze,
Replay, Photo finish.
When the mode is
Freeze:press the S key
to activate/de-activate a frozen picture.The
audio continues to play.
When the mode is
Replay:press the S key
to redisplay a few seconds of stored video in
a PIP window.Press the OK key to display a
few seconds of a new stored video picture.
Press the S key again to switch off.
When the mode is
Photo finish:press the
S key to display 12 PIP windows of stored
video pictures. Press the OK key to display a
new series of frozen pictures. Press the S
key again to switch off.
Note: Continuing to hold the S key down will
cycle the TV through the various modes (Freeze,
Replay, Photo Finish).
Ì Cinema Go
See separate Cinema Link instruction manual
supplied.
b Te letext on/off see p. 21
Ï Main menu on/off see p. 4
10 Use of the remote control

Q Surround mode on/off
MONO sound mode, this feature, when
• In
switched on, enables you to hear a special
effect of sound.
• In
STEREO sound mode,when Surround
mode is switched on, it seems as though
the loudspeakers are spread further apart
from one another.
® Instant record
If your video recorder has the EasyLink
function, the
be operated in the TV mode.
q Picture format
Press this key to summon a list of available
picture formats.
Press this key repeatedly or press the cursor
up/down to select another picture format:
Auto format, Super zoom, 4:3, Movie Expand
14:9, Movie Expand 16:9, Subtitle zoom,Wide
screen.
Auto format makes the picture fill the screen
as much as possible.
In case of subtitles in the bottom black bar,
Auto format makes the subtitles visible. In
case of a broadcaster logo in the corner of
the top black bar, the logo disappears from
the screen.
Super zoom removes the black bars on the
sides of 4:3 programs with minimal distortion.
When in Movie Expand 14:9, 16:9 or Super
zoom picture format, you can make subtitles
visible with the cursor up/down.
INSTANT ® key for record can
w
TV VCR DVD SAT
TAPE CD TUNER CDR
MOVIE SPORT CHILD NEWS OTHER
Ò
®
æ b
OK
B
SÌ
†
‡π
¬V P
213
546
879
0
ZOOM
fih
0
0
◊
i
U
INSTANT
Q ®qc
MENU
Ï
0 Smart surf
With this feature you can easily switch
between different TV channels/sources that
currently interest you.
In the menu system, you can set Smart surf
to 2- or 9-programme.
(See General, Smart surf, p. 7.)
Press this key to select the previously viewed
TV channel or source in case of a 2
programme surf, or to select the surf ring in
case of a 9 programme surf.
In case of a 9 programme surf, a list appears
at the right side of the screen. On top, the
most recently added.The puck is on the
channel number currently viewed.
Press the 0 key to turn to the next channel
in the list or press cursor up/down to
immediately select the desired TV channel of
the list.
To add a new channel or source: tune to the
channel or source you wish to add.
Press the 0 key. Press the cursor right to
add.
If there are already nine channels/sources in
the list, the one at the bottom of the list will
be removed.
To r emove a channel or source: select the
channel number you want to remove.
Press the 0 key. Press the cursor right to
remove.
Press the OK key or wait for the time out to
dismiss the Smart surf display.
Note: In VGA mode press the q key to switch
between a 4:3 or a Wide screen picture format.
In Dual screen mode press the q key to switch
between a full or a 4:3 letterbox picture format.
c Swapping screens in Dual screen
or PIP (FTR 9964 only)
See Setup, General menu, p. 8 and Dual
screen/PIP, p. 18.
U Time display on/off
The time is displayed on the screen.
fi Multipip (FTR 9964 only)
Press fi to turn on/off Multipip.
The Multipip format that launches on the key press is determined by the
selection you made in the Multipip format list in the General menu, see Setup,
General, p. 8 and Multipip format, p. 19.
Note: Continuing to hold the fi key down will cycle the TV through the various
formats (PIP3, PIP8, PIP12), launching a new format after each second the key is
held down. Changing the format this way does not store the selected format.
Press the fi key again to return to a full main screen picture.
h ZOOM on/off
Press the
Press the OK key repeatedly to select one of the zoom magnifications (x1,
x4, x9, x16). Use the cursor up/down, left/right to shift the selected zoom
window over the screen with the cursor.
The zoom window is reset after: selecting another TV channel, another
picture format or when another picture format is selected automatically.
Zooming is disabled in Dual screen and VGA mode.
ZOOM h key to activate/ deactivate the zoom function.
11Use of the remote control
 Loading...
Loading...