Philips FTR9955 User Manual

Flat TV
Flat TV
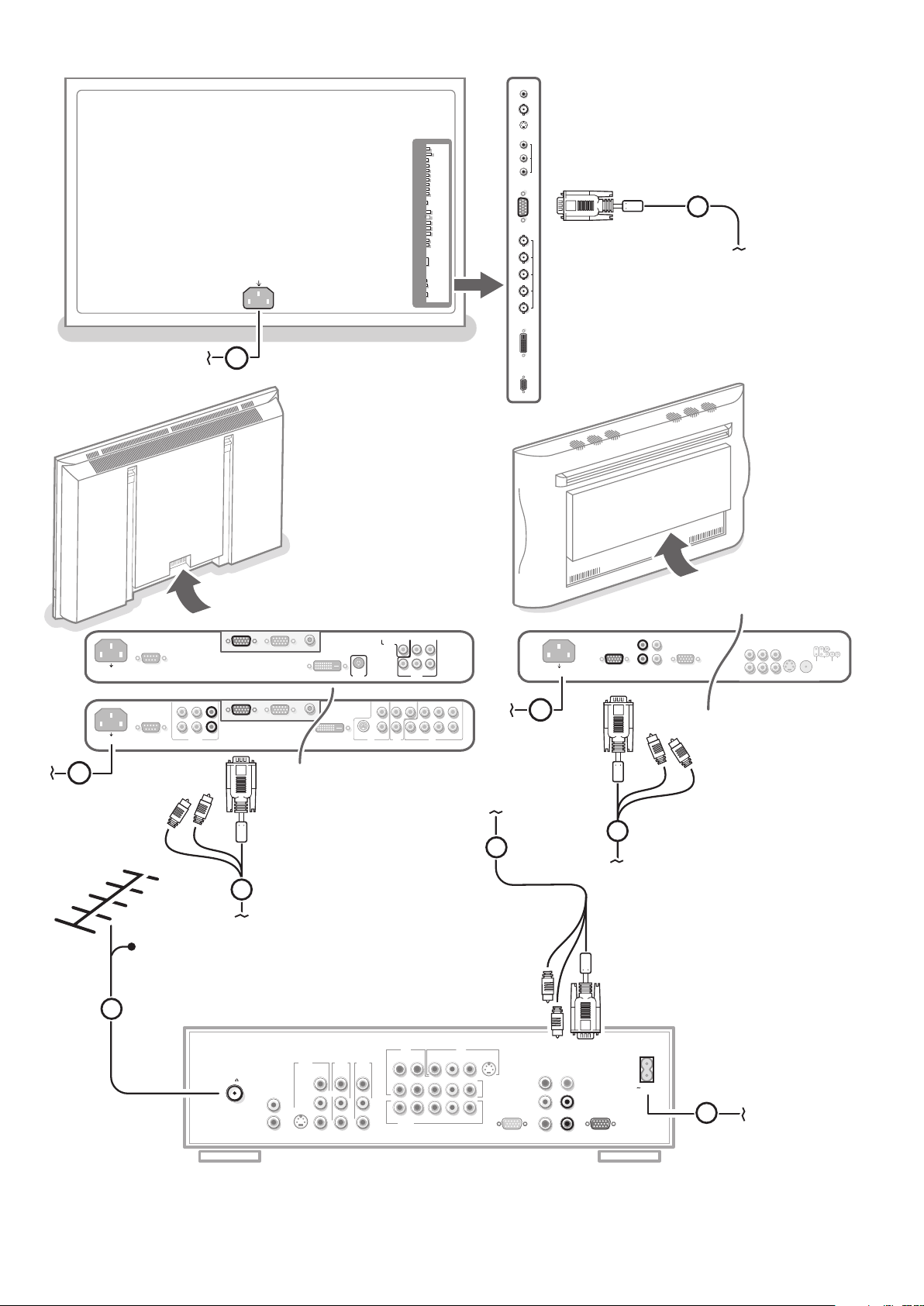
VGA IN
LRL
R
AUDIO
VGA OUT
3
L
R
AUDIO IN Y
C
b
CVBS
Y/C
S-VHS
CVBS
AV3
AV2
AV1
AV4
C
r
AUDIO
2
2
OUT
AUDIO
IN
MAINS
INLET
~ MAINS
RS232
DVI-D
Y/C S-VHS
L
R
L
R
AUDIO IN AUDIO IN
G/Y/Y
CVBS B/Pb/Cb
R/Pr/Cr V
H
AUDIO IN
R
VGA 1
VGA 2
RC-OUT
AV2 AV1 AV3
L
AUDIO
VGA 1VGA 2DVI-D
2
3
DVI-D
Y/C S-VHS
G/Y/Y
CVBS B/Pb/Cb
R/Pr/Cr V
H
VIDEO 2
(AV2)
VIDEO 1
(AV1)
VIDEO 3
(AV3)
CABLE
AV3
IN
AV5
IN
AV4
IN
VIDEO AUDIO
AUDIO
AUDIO
R
S
•
VIDEO
L
RL
RL
G/YYB/PbPbR/Pr
Pr
HV
CENTER IN
PC/MAC IN
MONITOR OUT
L
R
AUDIO IN AUDIO OUT
NO FUNCTION
L
R
VIDEO
LRLRL
R
AUDIO
VIDEO
AUDIO
VIDEO
AUDIO
AV1INAV2INREC
OUT
75
ANTENNA
S•VIDEO
L
R
AUDIO OUT
MAINS
MAINS INLET
3
CVBS 1
CVBS 2
Y/C
VGA
R/Cr/Pr
Y
Cb/Pb
Cr/Pr
DVD/HD1
RGB/DVD/HD2
G/Y
B/Cb/Pb
HD
DVI
EXTERNAL
CONTROL
VD
~ MAINS
RS232
VGA 1
VGA 2
RC-OUT
2
1
4
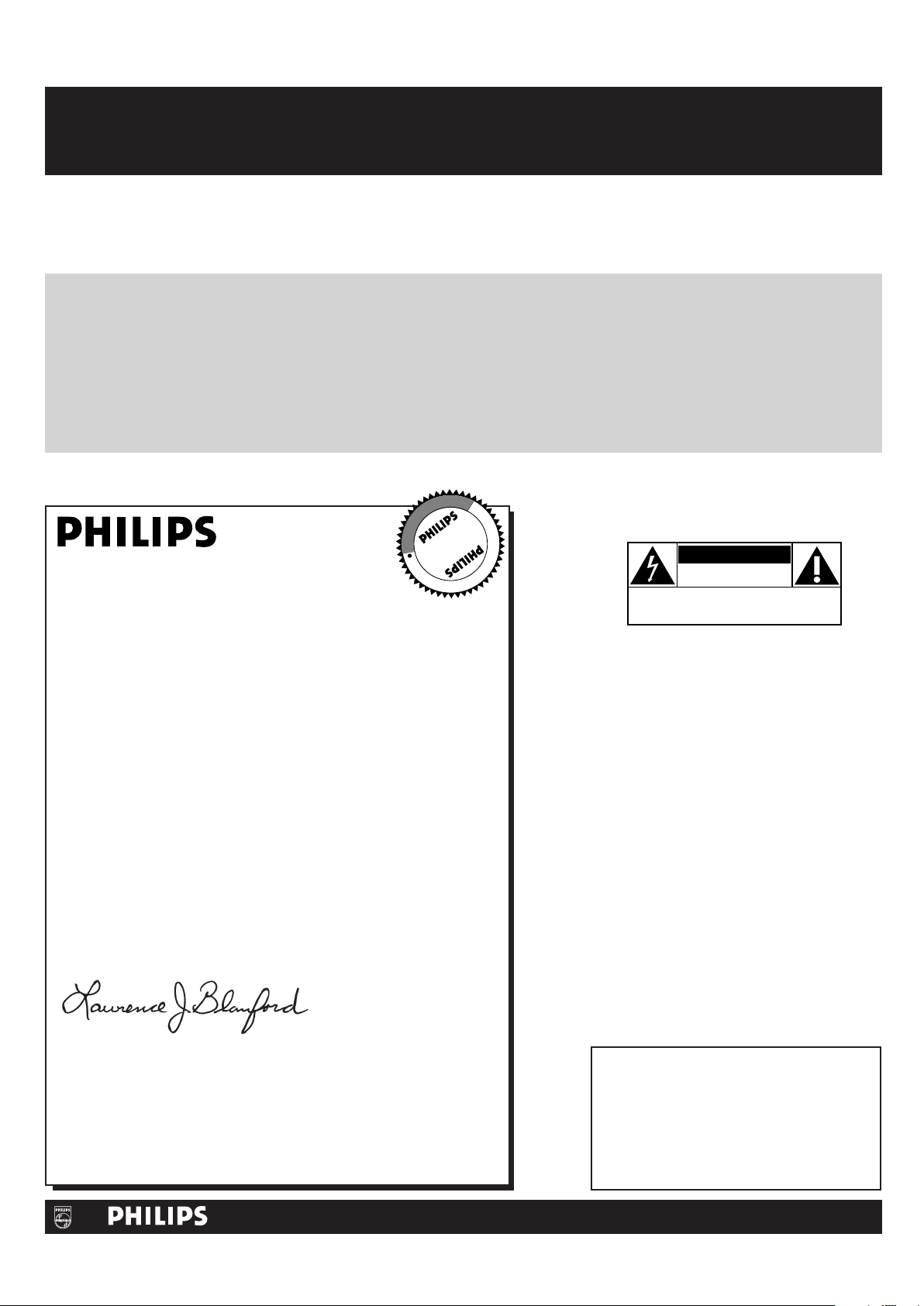
Return your Warranty Registration card today to ensure
CAUTION
RISK OF ELECTRIC SHOCK
DO NOT OPEN
CAUTION: TO REDUCE THE RISK OF ELECTRIC SHOCK, DO NOT
REMOVE COVER (OR BACK). NO USER-SERVICEABLE PARTS
INSIDE. REFER SERVICING TO QUALIFIED SERVICE PERSONNEL.
R
E
G
I
S
T
R
A
T
I
O
N
N
E
E
D
E
D
W
I
T
H
I
N
1
0
D
A
Y
S
Hurry!
you receive all the benefits you’re entitled to.
Once your PHILIPS purchase is registered, you’re eligible to receive all the privileges of owning a
PHILIPS product. So complete and return the Warranty Registration Card enclosed with your
purchase at once, and take advantage of these important benefits.
Warranty
Verification
Registering your product within
10 days confirms your right to
maximum protection under the
terms and conditions of your
Owner
Confirmation
Your completed Warranty
Registration Card serves as
verification of ownership in the
event of product theft or loss.
PHILIPS warranty.
Congratulations on your purchase, and
welcome to the “family!”
Dear PHILIPS product owner:
Thank you for your confidence in PHILIPS.You’ve selected one of
the best-built, best-backed products available today. And we’ll do
everything in our power to keep you happy with your
purchase for many years to come.
As a member of the PHILIPS “family,” you’re entitled to
protection by one of the most comprehensive warranties and
outstanding service networks in the industry.
What’s more, your purchase guarantees you’ll receive all the
information and special offers for which you qualify, plus easy
access to accessories from our convenient home shopping
network.
And most importantly you can count on our uncompromising
commitment to your total satisfaction.
All of this is our way of saying welcome-and thanks for investing
in a PHILIPS product.
Sincerely,
Model
Registration
Returning your Warranty Registration
Card right away guarantees you’ll
receive all the information and special
offers which you qualify for as the
owner of your model.
Know these
safety symbols
This “bolt of lightning” indicates
uninsulated material within your unit
t
may cause an electrical shock. For the
safety of everyone in your household, please
do not remove product
covering.
The “exclamation point” calls attention
s
to features for which you should read
the enclosed literature closely to
prevent operating and maintenance
problems.
WARNING: TO PREVENT FIRE OR
SHOCK HAZARD, DO NOT EXPOSE THIS
EQUIPMENT TO RAIN OR MOISTURE.
CAUTION: To prevent electric shock,
match wide blade of plug to wide slot, fully
insert.
ATTENTION:Pour éviter les choc
électriques, introduire la lame la plus large de
la fiche dans la borne correspondante de la
prise et pousser jusqu’au fond.
Lawrence J. Blanford
President and Chief Executive Officer
P.S. Remember, to get the most from your PHILIPS
product, you must return your Warranty
Registration Card within 10 days. So please mail
it to us right now!
Visit our World Wide Web Site at http://www.philips.com
For Customer Use
Enter below the Serial No., which is
located on the rear of the cabinet. Retain
this information for future reference.
Model No. __________________________
Serial No. __________________________
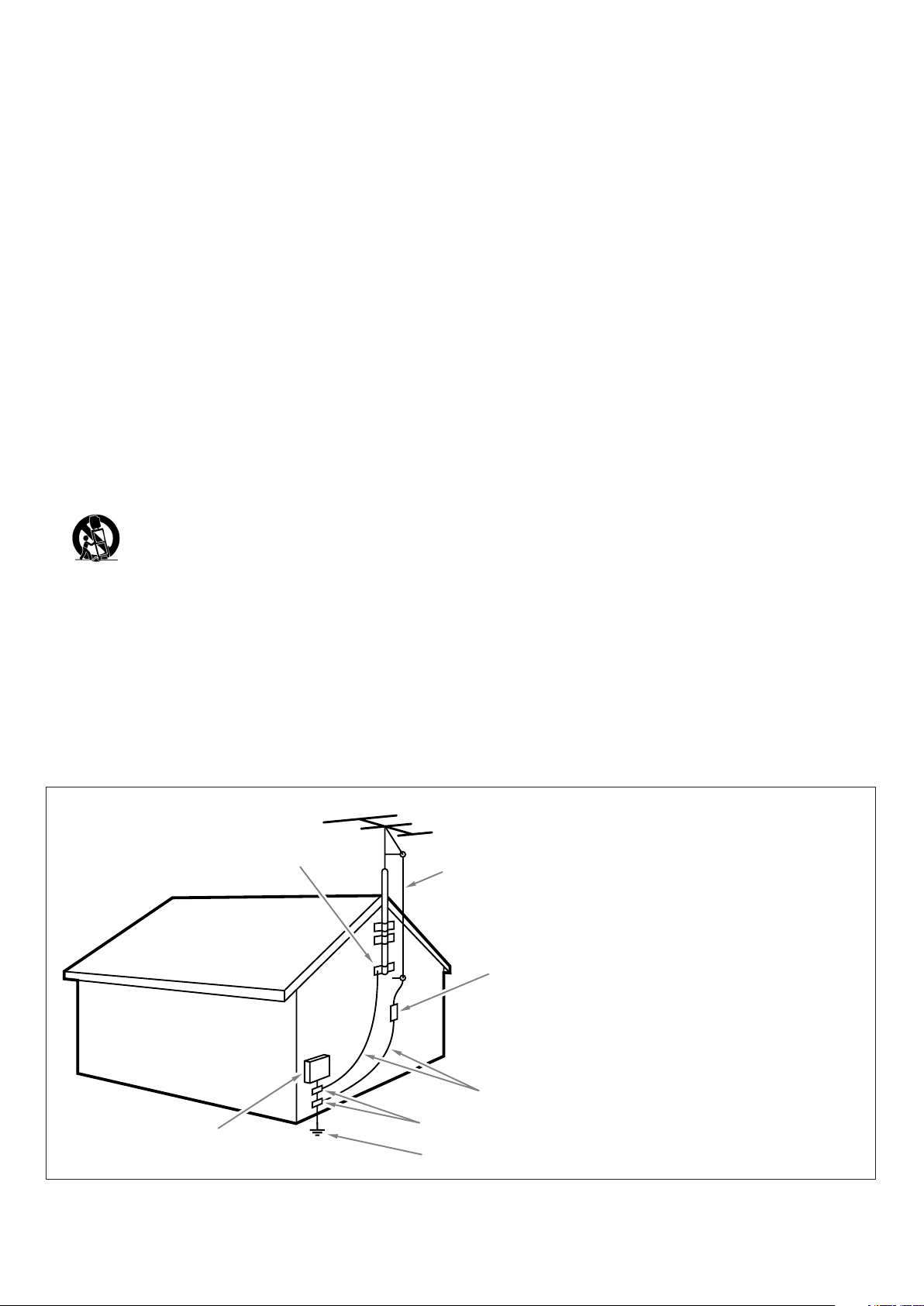
IMPORTANT SAFETY INSTRUCTIONS
Read before operating equipment
1. Read these instructions.
2. Keep these instructions.
3. Heed all warnings.
4. Follow all instructions.
5. Do not use this apparatus near water.
6. Clean only with a dry cloth.
7. Do not block any of the ventilation openings. Install in
accordance with the manufacturers instructions.
8. Do not install near any heat sources such as radiators, heat
registers, stoves, or other apparatus (including amplifiers) that
produce heat.
9. Do not defeat the safety purpose of the polarized or groundingtype plug. A polarized plug has two blades with one wider than
the other. A grounding type plug has two blades and third
grounding prong.The wide blade or third prong are provided for
your safety. When the provided plug does not fit into your
outlet, consult an electrician for replacement of the obsolete
outlet.
10. Protect the power cord from being walked on or pinched
particularly at plugs, convenience receptacles, and the point
where they exit from the apparatus.
11. Only use attachments/accessories specified by the manufacturer.
12. Use only with a cart, stand, tripod, bracket, or table
specified by the manufacturer, or sold with the
apparatus.When a cart is used, use caution when
moving the cart/apparatus combination to avoid injury
from tip-over.
13. Unplug this apparatus during lightning storms or when unused
for long periods of time.
14. Refer all servicing to qualified service personnel. Servicing is
required when the apparatus has been damaged in any way, such
as power-supply cord or plug is damaged, liquid has been spilled
or objects have fallen into apparatus, the apparatus has been
exposed to rain or moisture, does not operate normally, or has
been dropped.
15. This product may contain lead or mercury. Disposal of these
materials may be regulated due to environmental considerations.
For disposal or recycling information, please contact your local
authorities or the Electronic Industries Alliance: www.eiae.org.
16. Damage Requiring Service - The appliance should be
serviced by qualified service personnel when:
A. The power supply cord or the plug has been damaged; or
B. Objects have fallen, or liquid has been spilled into the
appliance; or
C. The appliance has been exposed to rain; or
D. The appliance does not appear to operate normally or
exhibits a marked change in performance; or
E. The appliance has been dropped, or the enclosure damaged.
17. Tilt/Stability - All televisions must comply with recommended
international global safety standards for tilt and stability
properties of its cabinets design.
• Do not compromise these design standards by applying
excessive pull force to the front, or top, of the cabinet which
could ultimately overturn the product.
• Also, do not endanger yourself, or children, by placing
electronic equipment/toys on the top of the cabinet. Such
items could unsuspectingly fall from the top of the set and
cause product damage and/or personal injury.
18. Wall Mounting - The appliance should be mounted to a wall
only as recommended by the manufacturer.
19. Power Lines - An outdoor antenna should be located away
from power lines.
20. Outdoor Antenna Grounding - If an outside antenna is
connected to the receiver, be sure the antenna system is
grounded so as to provide some protection against voltage
surges and built up static charges.
Section 810 of the National Electric Code, ANSI/NFPA No. 701984, provides information with respect to proper grounding of
the mats and supporting structure grounding of the lead-in wire
to an antenna-discharge unit, size of grounding connectors,
location of antenna-discharge unit, connection to grounding
electrodes and requirements for the grounding electrode. See
Figure below.
21. Objects and Liquid Entry - Care should be taken so that
objects do not fall and liquids are not spilled into the enclosure
through openings.
EXAMPLE OF ANTENNA GROUNDING AS PER NATIONAL ELECTRICAL CODE (NEC)
GROUND CLAMP
ELECTRIC SERVICE EQUIPMENT
Note to the CATV system installer : This reminder is provided to call the CATV system installer’s attention to Article 820-40 of the
NEC that provides guidelines for proper grounding and, in particular, specifies that the cable ground shall be connected to the grounding
system of the building, as close to the point of cable entry as practical.
ANTENNA LEAD IN WIRE
ANTENNA DISCHARGE UNIT (NEC SECTION 810-20)
GROUNDING CONDUCTORS (NEC SECTION 810-21)
GROUND CLAMPS
POWER SERVICE GROUNDING ELECTRODE SYSTEM
(NEC ART 250, PART H)
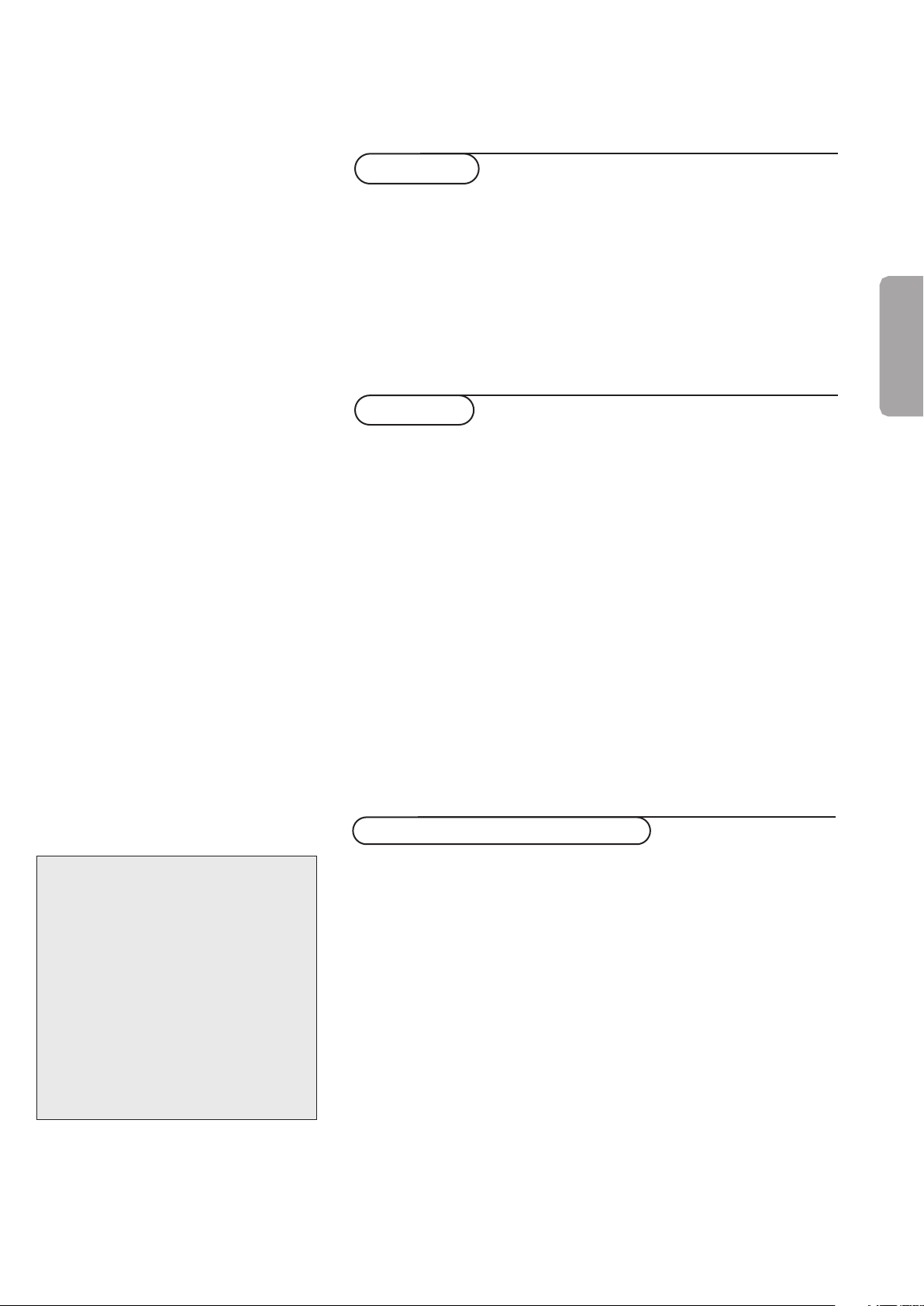
Contents
Remark :
The featuring dealt with in this instruction
manual does not necessarily match with your
type of TV.
Installation
Preparation .....................................................................................................4
Use of the remote control ....................................................................5-7
Buttons in front of the TV receiver box..................................................6
To use the menus and the menu system ................................................8
Select the menu language ...........................................................................8
Store TV channels ........................................................................................9
Select TV settings ................................................................................10-11
English
Operation
TV menu
Picture menu.....................................................................................12-13
Sound menu ...........................................................................................13
Features menu
Closed Captions ...........................................................................14
Sleep Timer ....................................................................................14
Channels menu
Channel List ...................................................................................14
Channel Lock ................................................................................14
TV Ratings Lock.............................................................................15
Movie Ratings Lock ......................................................................16
Channel Remove ..........................................................................16
Dual Screen/PIP (FTR 9964 only) ............................................................17
Multi-PIP (FTR 9964 only) .........................................................................18
Help?
If this instruction manual does not give an
answer or if ‘Before Calling Service’ do not
solve your TV problem, you can call your
Local Philips Customer or Service Center. See
the supplied World-wide guarantee booklet.
Please, have the Model and Product number
which you can find at the back of your
television set or on the packaging, ready,
before calling the Philips helpline
(800-531-0039).
Model: . . . . . . . . . . . . . . . . . . . . . . . . . . . . . . .
Product No: . . . . . . . . . . . . . . . . . . . . . . . . . . .
Connect Accessory Devices
Connecting accessory devices ..........................................................19-22
Setting the Remote Control to work accessory devices .................23
Selecting accessory devices .....................................................................24
VCR Control buttons ...............................................................................25
Record with your VCR .............................................................................25
Remote Control Direct Entry Codes for accessory devices ....26-27
Before Calling Service ........................................................................28
Tips ..............................................................................................................29
Index ...........................................................................................................29
Glossary .....................................................................................................30
Service/Warranty Information .................................................31-34
3
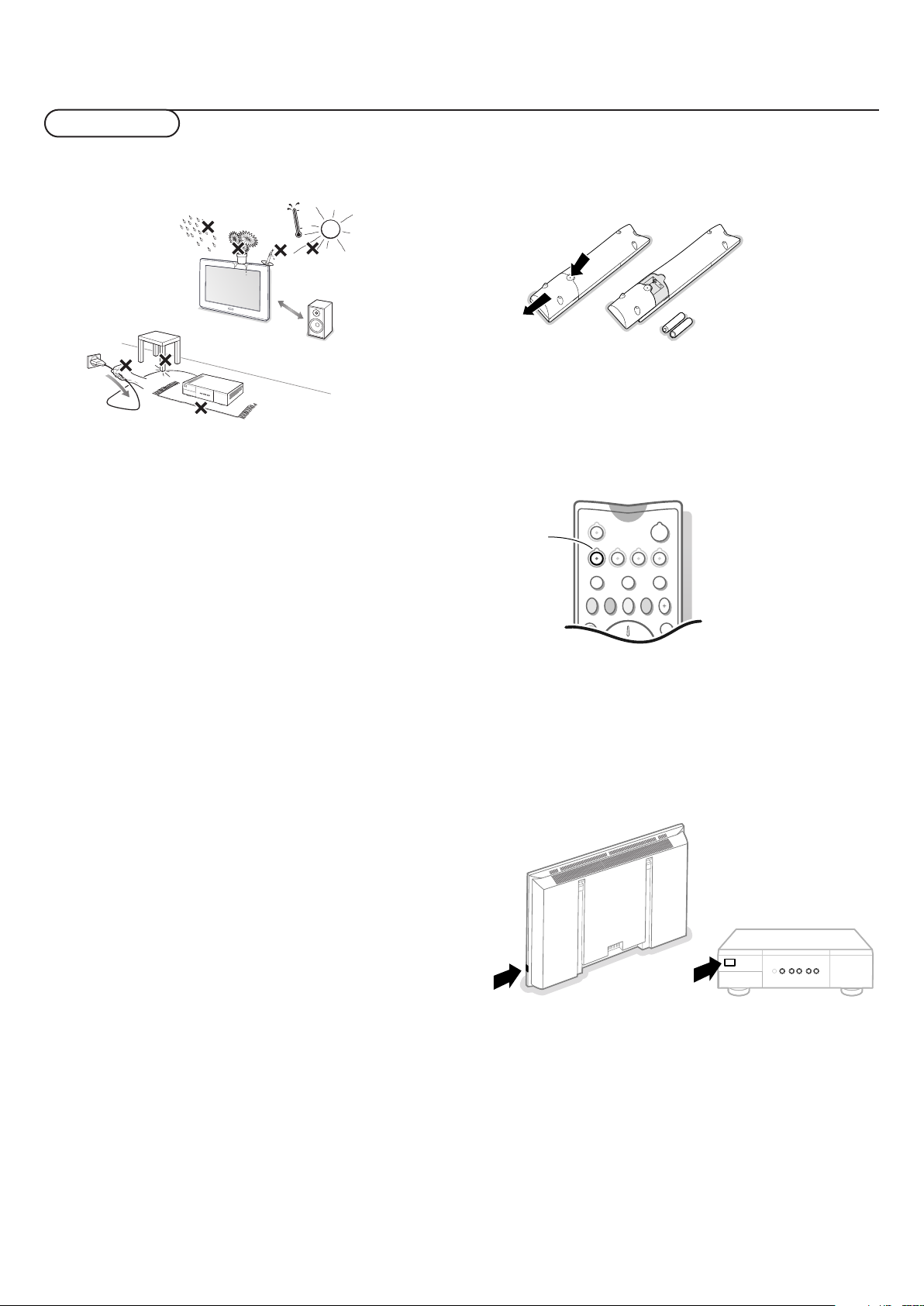
Preparation
Do not insert the power plug in a wall socket before
all connections are made.
min.
4 ft
& Place the receiver box wherever you want, but make sure
that air can circulate freely through the ventilation slots. Do
not install the receiver box in a confined space such as a
book case or a similar unit.
To prevent any unsafe situations, no naked flame sources,
such as lighted candles, should be placed on or in the
vicinity.Avoid heat, direct sunlight and exposure to rain or
water.
The equipment must not be exposed to dripping or
splashing and no objects filled with liquids, such as vases,
should be placed on it.
é Connect the antenna cable 1 and the VGA cable with
trailing audio cinch connectors 2 as shown in the inside
frontcover of this handbook.
Make sure all screws of the cable 2 are tightened well.
TV receiver box with speakerless monitor
In case you connect your TV receiver box with a speakerless
monitor, and without having connected an audio receiver, all
references made in this instruction book to sound reproduction,
volume control, and audio connections, are not applicable (except
for a headphone connection).
The buttons on the remote control referring to sound have no
function either.
( Remote control: Remove the cover of the battery
compartment.
Insert the 2 batteries supplied (Type R6AA-1.5V).
R6AA - 1,5V
The batteries supplied do not contain the heavy metals mercury
and cadmium. Nevertheless in many areas exhausted batteries
may not be disposed of with your household waste. Please check
on how to dispose of batteries according to local regulations.
Press the TV button (green indicator) to be sure your
remote control is in the TV mode.
TV
SOURCE
SELECT
NATURAL
MOTION
S
POWER
CBLTV
VCR AMP
SATHD DVD CD
Q
lq
DNR VCR prog EXIT INFO
+
a
CC
§ Turn the receiver on : Press the power button A at the
right side of the monitor and the one on the front of the
receiver box.
A green indicator and the screen light up.
Note: After turning on your TV receiver box with the power switch,
wait about 5 seconds to turn on your PDP Flat TV monitor.
“ To connect your computer, see the separate supplied
instruction manual with your monitor.
To connect other accessory devides, see p. 19.
In order to obtain the best result, please use only the
supplied antenna cables between the receiver box and
videorecorder, and between videorecorder and antenna
connector.
‘ Insert the power cord supplied 3 into the MAINS at the
back of the monitor and the power cord 4 at the back of
the receiver. Put both in the wall sockets with an AC power
supply of 110 V. Consult your local dealer if your AC power
supply is different.
Please, only use the power cord 3 supplied with the
monitor, for the monitor, and use the power cord supplied
with the receiver, only for the receiver.
Preparation
4
B
The green indicator blinks every time you press a button on the
remote control.
When you turn on your set for the first time, the menu
LANGUAGE automatically appears on the screen. Alternately
the explanation appears in different languages.

Operation
¬
VOL CH
213
S
q
Ï
TV
SOURCE
SELECT
CBL VCR AMP
POWER
HD SAT DVD CD
CC
l Q
VCR Prog EXITDNR
NATURAL
MOTION
INFO
+
OK
MENU
a
p
Use of the remote control
Use of the remote control
Source Select
Press this button repeatedly to select
VGA or TV Channels when in TV mode, according to where you
connected the accessory devices (p. 24).
Remark: in VGA mode only some buttons are valid. See VGA menu, p. 24.
TV CBL VCR AMP HD SAT DVD CD
Press one of these buttons to use the remote control in the TV,
CBL,VCR or Amplifier mode as indicated above the button. A green
indicator lights up. Press the same button again more than 1 second
to use the remote control in the mode indicated below the button
(HD, satellite, DVD or CD). A red indicator lights up.
Press the button again more than 1 second to return to the function
named above the button.
q Picture format
Press this button to summon a list of
available picture formats for showing video
images in the traditional 4:3 proportions.
Press this button repeatedly or press the
cursor up/down to select another picture
format:Automatic, Superzoom, 4:3, Movie
Expand 14:9, Movie Expand 16:9,
16:9 Subtitle,Widescreen.
Automatic makes the picture fill the screen as
much as possible.
Superzoom removes the black bars on the
sides of 4:3 programs with minimal distortion.
When in Movie Expand 14:9, 16:9 or
Superzoom picture format, you can make
subtitles visible with the cursor up/down.
Note: In VGA mode press the q button to
switch between a 4:3 or a Widescreen picture
format.
In Dual Screen mode press the q button to
switch between a full or a 4:3 letterbox picture
format.
AV1 , AV2,AV3,AV4,AV5, FRONT,
S Freeze
Press the S button to activate/de-activate a frozen picture.
POWER
Press to turn on/off the TV.
The TV is never powered off completely unless it
is physically unplugged.
Q Sound mode on/off
MONO sound mode, this feature, when
• In
switched on, enables you to hear a special
effect of sound.
• In
STEREO sound mode,when Surround
is switched on, it seems as though
mode
the loudspeakers are spread further apart
from one another.
l Alternate audio
When you tune a channel where SAP
(Second Audio Program) is available, you can
toggle between
Main and SAP.
If not available, only Main can be selected.
CC Closed Caption
On/Off/On with Mute see p. 14
Ï Main menu on/off see p. 9
4:3
Movie expand 14:9
Movie ex
and 16:9
Super zoom
Wide screen
16:9 Subtitle
S Freeze Format (FTR 9964 only)
This function is not available with a VGA or HD source.
See Settings menu,General, Freeze format, p. 10 where you can select among three
modes to be displayed when the freeze button is pressed on the remote control:
Freeze, Replay, Photo Finish.
When the mode is
picture.The audio continues to play.
When the mode is
stored video in a single PIP window. Press the OK button to display a few seconds
of a new stored video picture.
When the mode is
of stored video pictures. Press the OK button to display a new series of frozen
pictures.
Note: Continuing to hold the S button down will cycle the TV through the various modes
(Freeze, Replay, Photo Finish).
OK Press this button to activate your choice or to confirm when in
Freeze:press the S button to activate/de-activate a frozen
Replay:press the S button to redisplay a few seconds of
Photo Finish:press the S button to display 12 PIP windows
the menus.
5Use of the remote control
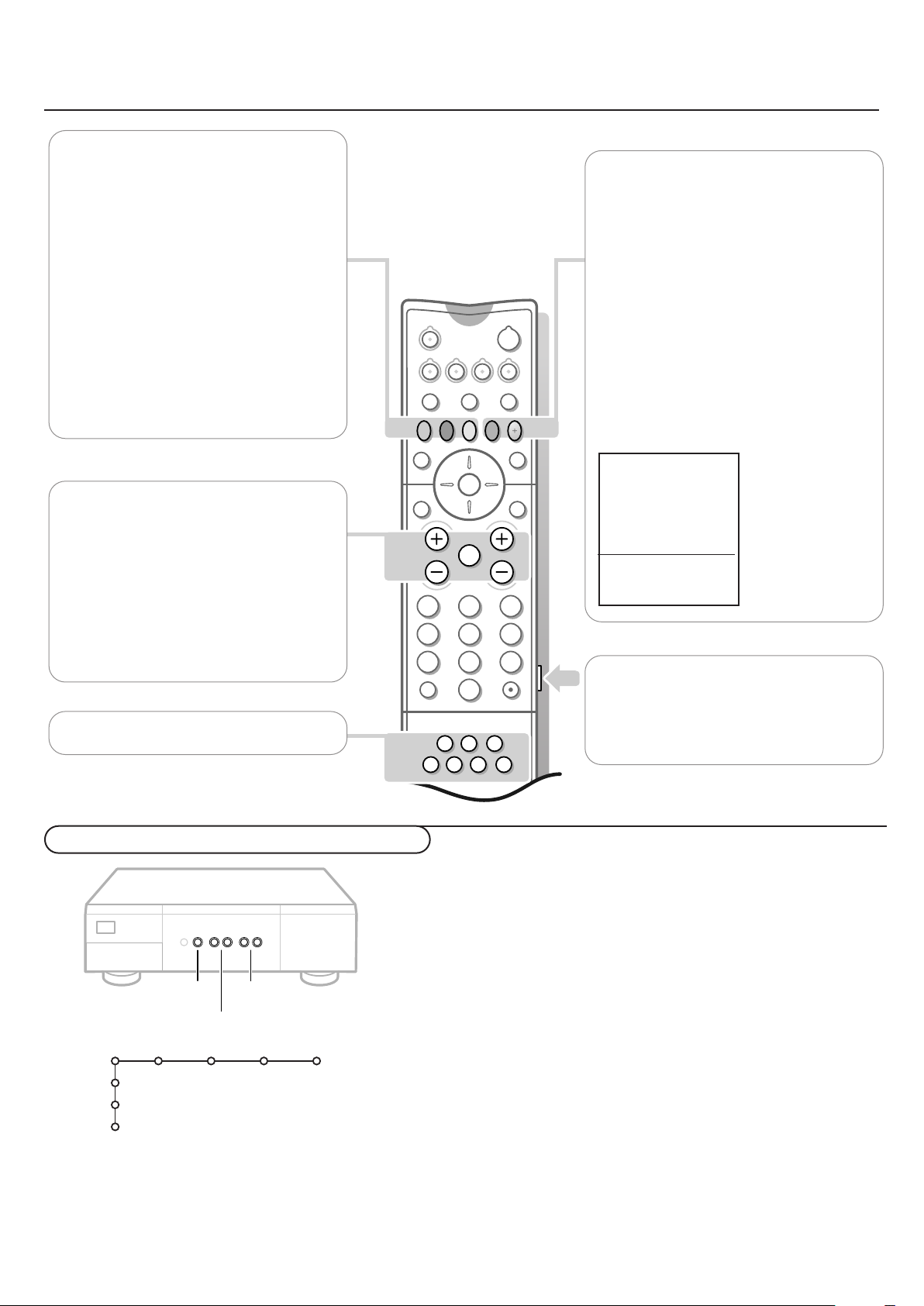
MENU
OK
VOLUME
CH/PR
ZOOM
213
546
879
0
z
S
q
Ï
TV
SOURCE
SELECT
CBL VCR AMP
POWER
HD SAT DVD CD
CC
¬
VOL CH
l Q
DNR VCR Prog EXIT
NATURAL
MOTION
INFO
+
OK
MENU
SURF
a
®
C
º
‡Ò
π
†
NATURAL MOTION
Press this button repeatedly to select On or
Off. See TV menu, Picture menu, Digital
Natural Motion, p. 12.
DNR Digital Noise Reduction
Press this button repeatedly to select Off,
Minimum, Medium or Maximum.
See TV menu, Picture menu, p. 12.
VCR Prog (Only functional in VCR mode.)
Many VCRs have an automatic programming
function. If your VCR has this function, the
universal code set will assign it to this
button.
VOL Volume
Press + or - to adjust the volume.
¬ Mute
Interrupt the sound or restore it.
CH Channel selection
To browse through the TV channels or
sources stored.
VCR functions see p. 25
EXIT
Press this button to exit the menus provided
by universal devices like VCR, SAT, DVD,...
INFO + Display information
Press this button to display (when available)
information about the current channel and
program or source.
The information display is divided in two
zones.
The upper zone may present the local time
and information on the current channel:
number, name, video and audio formats of the
incoming signal, CC availability, availability of
alternate or secondary audio programs (a
plus sign appears if you have more than one
choice), ratings and program title if available.
The lower zone
11 WPIX 12:47
4:3 Stereo
(cc) MAIN+
TV-PG-DLSV
Kids with Guns
Widescreen
Surround
05:22
presents information
about the currently
selected settings:
display format, sound
mode and (if on) the
Sleep Timer icon and
the minutes
remaining.
Backlighting button
Press this button on the right side of the
remote control.The backlighting of the
buttons
VOL, CH, ¬ and the digit buttons
stays on for 5 seconds after pressing the
button.
Buttons in front of the TV receiver box
Picture Sound Features Channels
TV
Settings
Install
(Exit)
6
Use of the remote control
Should your remote be lost or broken you can still change television settings
by using the buttons on the front of the TV receiver box.
•Press the
•Press the
VOLUME - or + button to adjust the volume.
CH/PR - and + button to browse through the TV channels or
sources stored and to select them.
•Press the MENU button to summon the main menu.
Use the
Use the
VOLUME - and + buttons to select the menu item.
CH/PR - and + buttons to select the TV, Settings, Install menu or Exit,
or to select the submenu items.
Note:
- Sometimes not all the menu items are visible on the screen;
Press the
- The
CH/PR + button to reveal all items.
Exit menu lets you dismiss the menu. Select Exit and press the MENU button.
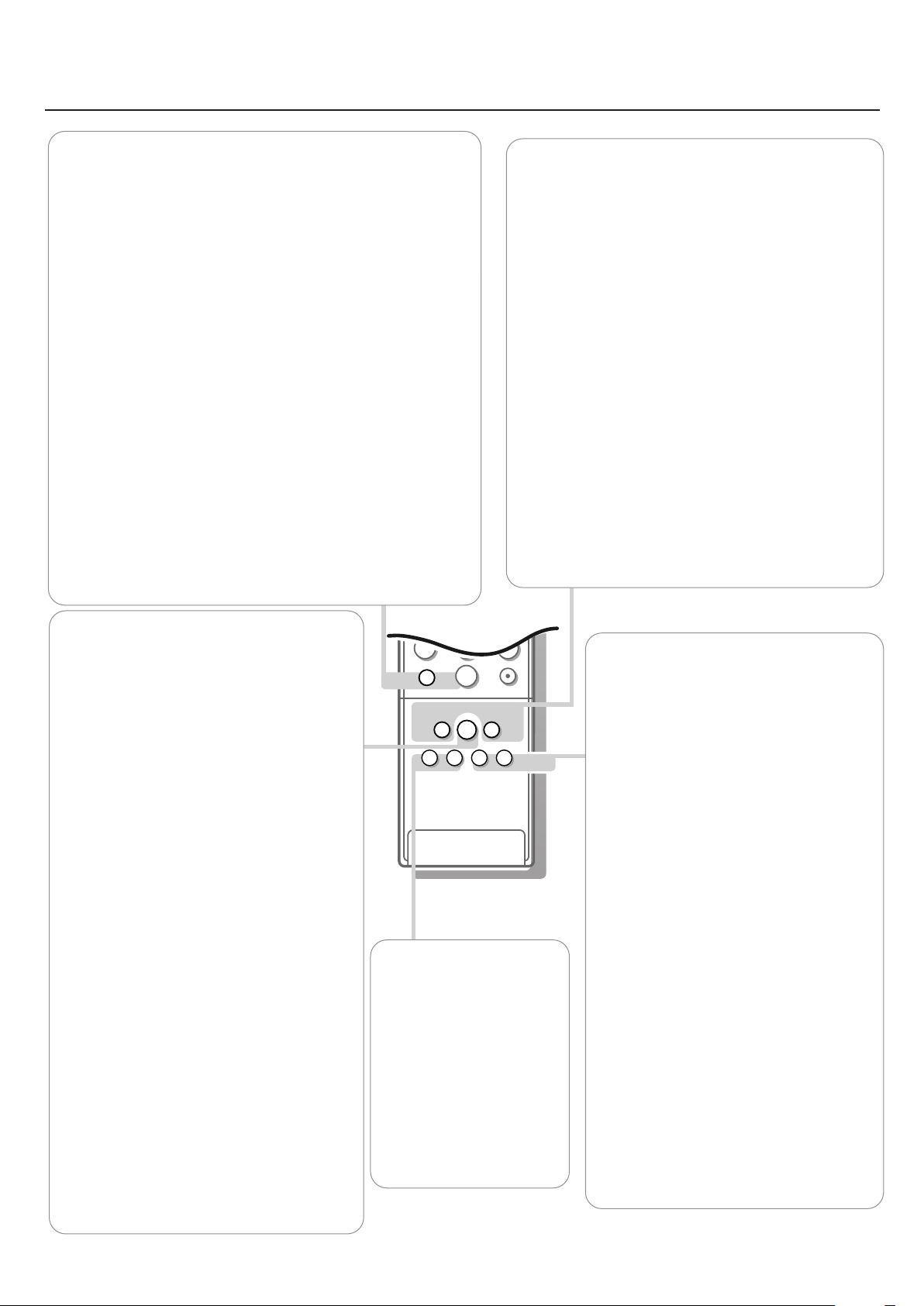
213
546
879
B
S
q
æ
Ï
TV
SOURCE
SELECT
CBL VCR AMP
HD SAT
ALT
AUDIO
DVD CD
¬
VOL CH
l Q
VCR+EXIT INFO
+
GUIDE
+
OK
MENU
SURF
a a a a a
Mah
ACTIVE
CONTROL
SOUND
PICTURE
bcfi
ZOOM
z
z Surf
With this feature you can easily switch between different TV
channels/sources that currently interest you.
In the menu system, you can set surf to two- or nine-channel.(See
Settings, General Surf, p. 10.)
Press this button to select the previously viewed TV channel or
source in case of a Two channel surf, or to select the surf ring in
case of a Nine channel surf.
In case of a Nine channel surf, a list appears at the right side of the
screen. On top, the most recently added.The puck is on the
channel number currently viewed.
Press the z button to turn to the next channel in the list or
press cursor up/down to immediately select the desired TV channel
of the list.
To add a new channel or source: tune to the channel or source you
wish to add.
Press the z button. Press the cursor right to add.
If there are already nine channels/sources in the list, the one at the
bottom of the list will be removed.
To r emove a channel or source: select the channel number you
want to remove.
Press the z button. Press the cursor right to remove.
Press the OK button or wait for the time out to dismiss the Surf
display.
h Active Control
Active Control is a pro-active and automatic
system.The TV continuously measures and
corrects all incoming signals in order to provide
the best picture possible.
According to the monitor connected (with or
without an Ambient Light Sensor which
measures the light conditions of the room), the
Active Control functionality may differ.
With a monitor without a light sensor:
Press the h button to select the the Active
Control values
With a monitor with a light sensor:
Off or On.
Press the h button repeatedly to select the
Active Control values
Off, Minimum, Medium
or Maximum (recommended)
Minimum/On Sharpness, Dynamic Contrast
and Noise Reduction are controlled
automatically
Medium Sharpness, Colour, Dynamic
Contrast and Noise Reduction are
controlled automatically
Maximum Sharpness, Colour, Contrast,
Dynamic Contrast and Noise Reduction
are controlled automatically
Press the cursor in the right direction to select
INFO.
The Active Control Demo appears.
The picture settings are being adapted
continuously and automatically.
The sliders will be moving, showing how the TV
is tweaking the current picture.
None of the sliders is user controllable.
Press the OK button to switch off the Demo.
Note: Active Control is not available for digital signals
via AV4 and AV5.
b Dual Screen/PIP
(FTR 9964 only)
See Settings, General menu,
p. 10 and Dual Screen/PIP, p. 17
c Switching screens in
Dual Screen or PIP
(FTR 9964 only)
See Settings, General menu,
p. 10 and Dual Screen/PIP,
p. 17.
on/off
Auto Buttons
To select predefined picture and sound settings.
Note:The Auto buttons are disabled when a VGA source is
being displayed.
M Sound
Press this button to show a list of predefined sound
settings, each corresponding with specific factory settings
of treble and bass.You can also use the cursor up/down.
a Picture
Press this button to show a list of predefined picture
settings, each corresponding with specific factory settings
of Contrast, Color, Sharpness, DNR, Dynamic Contrast
and Color enhancement.You can also use the cursor
up/down.
Personal refers to the personal preference settings of
picture and sound selected in the picture and sound
menu.
Remark: the moment you are in a predefined auto sound or
picture setting and you modify a setting in the picture or sound
menu, all values of the menu will overwrite the previously made
personal settings.
fi Multi-PIP (FTR 9964 only)
Press fi to turn on/off Multi-PIP.
The Multi-PIP format that launches on the
button press is determined by the selection
you made in the Multi-PIP Format list in the
General menu, see Settings, General, p. 10
and Multi-PIP, p. 18.
Note: Continuing to hold the fi button down
will cycle the TV through the various formats
(PIP3, PIP8, PIP12), launching a new format after
each second the button is held down. Changing
the format this way does not store the selected
format.
Press the fi button again to return to a full
main screen picture.
O ZOOM
Press the ZOOM O button to activate the
zoom function.
Press the OK button repeatedly to select
one of the zoom magnifications (x1, x4, x9,
x16).
Additionally you can shift the selected zoom
window over the screen with the cursor
buttons up/down, left/right.
The zoom window is reset after selecting
another TV channel, another display format
or when another display format is selected
automatically.
Zooming is disabled in Dual Screen,VGA
and HD modes.
Press the
deactivate the zoom function.
ZOOM O button again to
7Use of the remote control
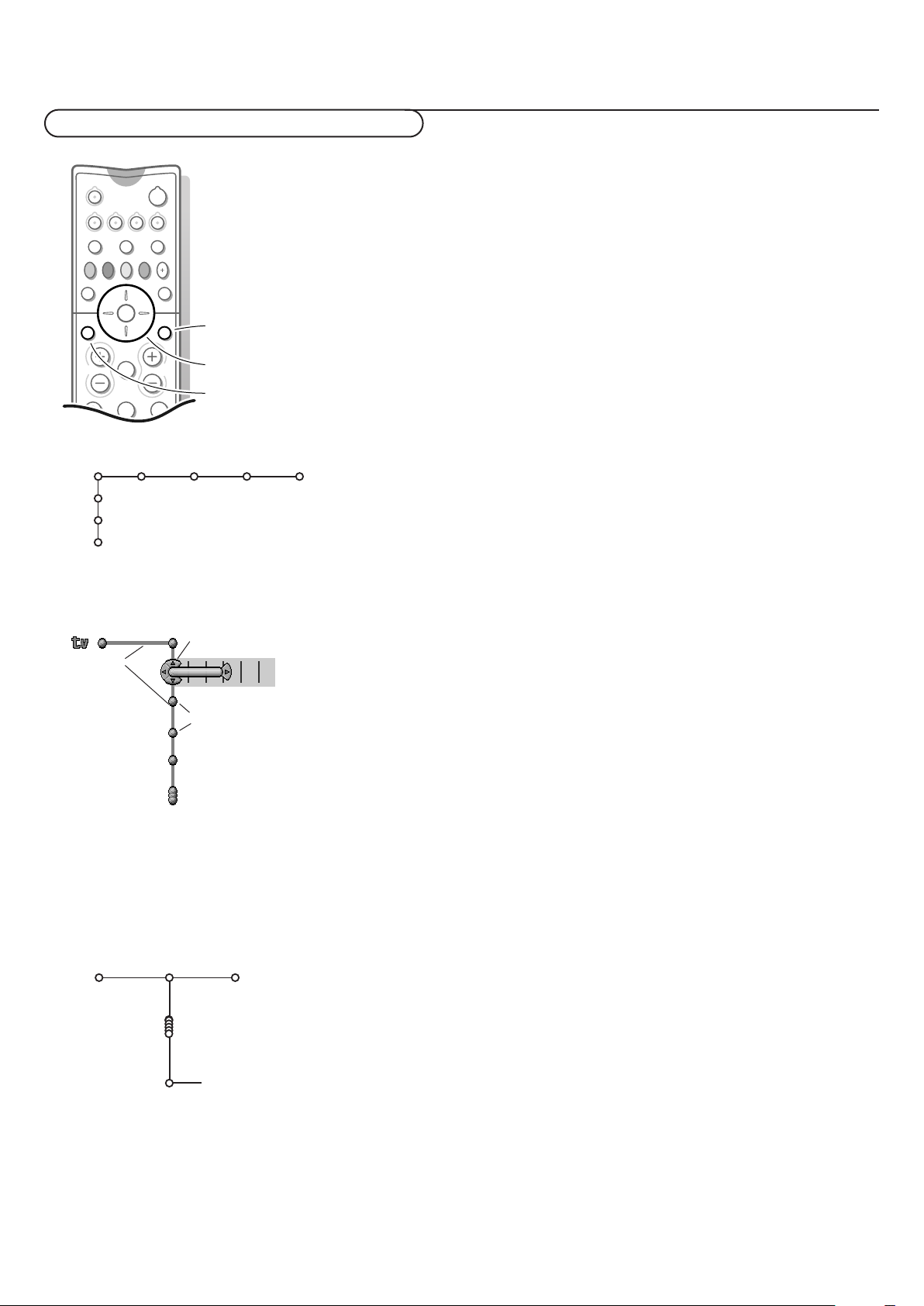
To use the menus and the menu system
213
Ï
¬
VOL CH
OK
MENU
S
lq
Q
CBL
INFO
+
CC
DNR VCR Prog EXIT
NATURAL
MOTION
TV
SOURCE
SELECT
VCR AMP
POWER
SATHD DVD CD
a
& Press the MENU Ï button on the remote control to summon the main
é Use the cursor in the up/down direction to select the TV, Settings or Install
return or switch
main menu on/off
cursor to select
adjustments
OK button to
“ Use the cursor in the left/right direction to select the menu item.
‘ Use the cursor up/down again to select the control you want to select or to
activate
( Press the MENU Ï button again to turn off the main menu.
Picture Sound Features Channels
TV
Settings
Install
(Exit)
pipes
puck
balls
Attention: point the remote control to the indicator of the monitor.
menu.
Note:The Main menu contains the item
Exit to dismiss the menu, only when you
turn on your receiver for the first time, or when the Main menu is summoned
with the
MENU button in front of the receiver.
menu.
Note: Sometimes not all the menu items are visible on the screen. Press the cursor
down to reveal all items.
adjust. For instance, see Picture menu.
The menu system
Pipes, balls and a puck
The hierarchy of menus and controls is represented by an animated visual
mechanism of pipes, balls and a puck. Unlike a map, however, the animated
mechanism constantly shows the current whereabouts and continually
expands the view of the immediate neighborhood.
The puck represents the user’s point of focus, by surrounding the ball
indicating the user’s current position in the menu hierarchy.
The puck is always present when the menu system is displayed.
The puck is divided into 4 wedge-shaped regions.They correspond to the
directional controls (up/down, left/right) on the remote control.The arrows
on the cursor indicate which directions to choose.
In this way users can navigate through the menu hierarchy to arrive at the
control they wish to adjust.
Pressing a valid button on the remote control shifts focus from the current
ball to the next one connected by a pipe in that direction.
Balls represent a branch of the menu hierarchy.
All menu items are represented by balls. Each ball is identified with an
identifying text label. When items (balls) of a menu level are more numerous
than can fit comfortably on the TV display, only a portion of the items are
shown as balls along the pipe.Those omitted are indicated by a cluster of balls
which indicates that there are ‘more’.
Pipes connect balls together and show the path the user can traverse through
the menu structure. Pipes represent individual branches of the menu
hierarchy.
TV
8
Picture format
Installation
Picture Sound
Interaction
Every pathway in the menu structure leads eventually to a point, where users
can set levels, change values or adjust some aspect of system performance.
List controls
Auto format
Superzoom
4:3
Movie Expand 14:9
Movie Expand 16:9
16:9 Subtitle
Widescreen
A list control is used to select one or more items from a list of options.
For instance, the display format option list with 4:3, Movie Expand 14:9, etc.
Press the right button to move the puck into the list.At least one item is the
current value and is highlighted as such.
Moving the puck up or down with the up/down button causes the list to
move down or up. A single-value list allows only one item to be selected at
one time and de-selects another.
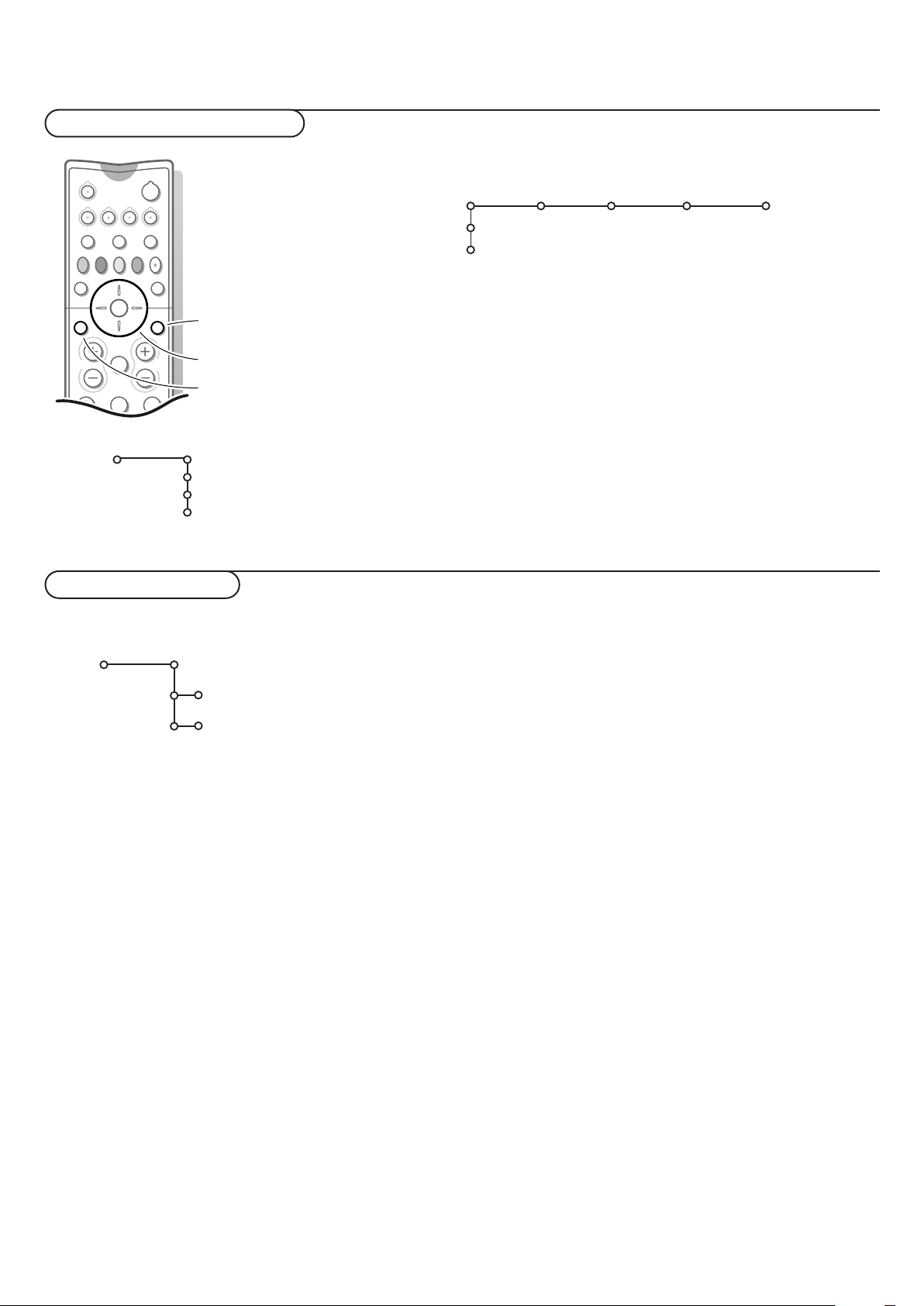
Select the menu language
213
Ï
¬
VOL CH
OK
MENU
S
lq
Q
CBL
INFO
+
CC
DNR VCR Prog EXIT
NATURAL
MOTION
TV
SOURCE
SELECT
VCR AMP
POWER
SATHD DVD CD
a
return or switch
main menu on/off
cursor to select
adjustments
OK button to
activate
Language
Install
English
Français
Español
& Press the MENU Ï button on the remote control.
Picture Sound Features Channels
TV
Settings
Install
When you turn on your receiver for the first time and no channels are stored so far,
the receiver displays a menu nearly identical to the Install menu, but disconnected
from the rest of the menu system.This menu also has an additional item exit with
which the menu can be dismissed.
The menu Language automatically appears on the screen. The explanation appears
in different languages one at a time. Choose your preferred language and press the
OK button on the remote control. Proceed with the Install menu.
é Use the cursor down to select Install.
“ Use the cursor right to select Language.
Follow the instructions on screen.
‘ Use the cursor up/down to select your preferred language and press the OK
button to confirm your selection.
( Proceed with the Install menu.
Store TV channels
Install mode
Install
Autoprogram
Install
Antenna
Automatic
Cable
Start
& Select Autoprogram in the Install menu.
é Press the cursor down to select Install mode.
“ Press the cursor right.
Note: It is recommended to choose for the
In case of difficulties in autoprogramming with the automatic method, choose for
Antenna or Cable whether antenna or cable signals are present.
Antenna is selected, the receiver will detect antenna signals and will
When
search for all antenna TV channels available in your local area.
Automatic is selected, the receiver will automatically detect whether or
When
not cable signal input is present.
Cable is selected, the receiver will detect cable signals and will search
When
for all cable TV channels available in your local area.
Automatic way of autoprogramming.
‘ Press the cursor down to select Install.
Note: All channels must be unlocked in order to autoprogram. If requested, enter your
PIN code to unlock all channels. (See Channels in the TV menu, p. 14.)
( Press the cursor right.
§ The message Searching appears and the progress of autoprogramming is
displayed.
When Autoprogramming is complete, the puck navigates to Stop.A message
appears confirming the completion together with the total number of channels
found.
Note: when you navigate to Stop before autoprogramming is complete, you are given
the option to continue.
Available channels: with cable: max. from 1 to 125 - off air: max. from 2 to 69
Note: In case a particular channel is too weak for the autoprogramming to identify,
after installation is complete, you should tune to that channel by using the digit
keys on the remote control.
If the channel is not acquired, a message will appear that the channel is not
available.
9Installation
 Loading...
Loading...