Philips 32PFL5806K, 40PFL5806K, 46PFL5806K User Manual [nl]
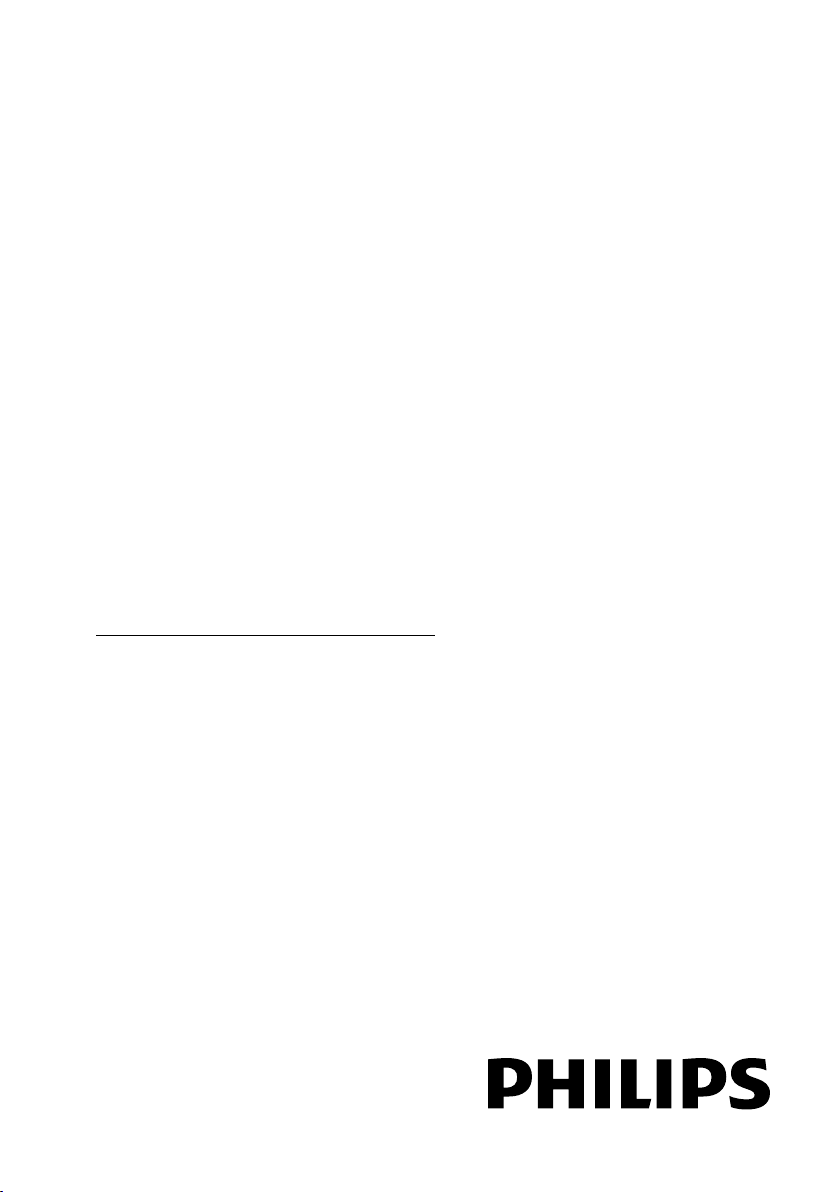
NL Gebruikershandleiding
Register your product and get support at
www.philips.com/welcome
32PFL66x6H
37PFL66x6H
40PFL66x6H
46PFL66x6H
55PFL66x6H
32PFL66x6K
37PFL66x6K
40PFL66x6K
46PFL66x6K
55PFL66x6K
32PFL66x6T
37PFL66x6T
40PFL66x6T
46PFL66x6T
55PFL66x6T
32PFL5806K
40PFL5806K
46PFL5806K
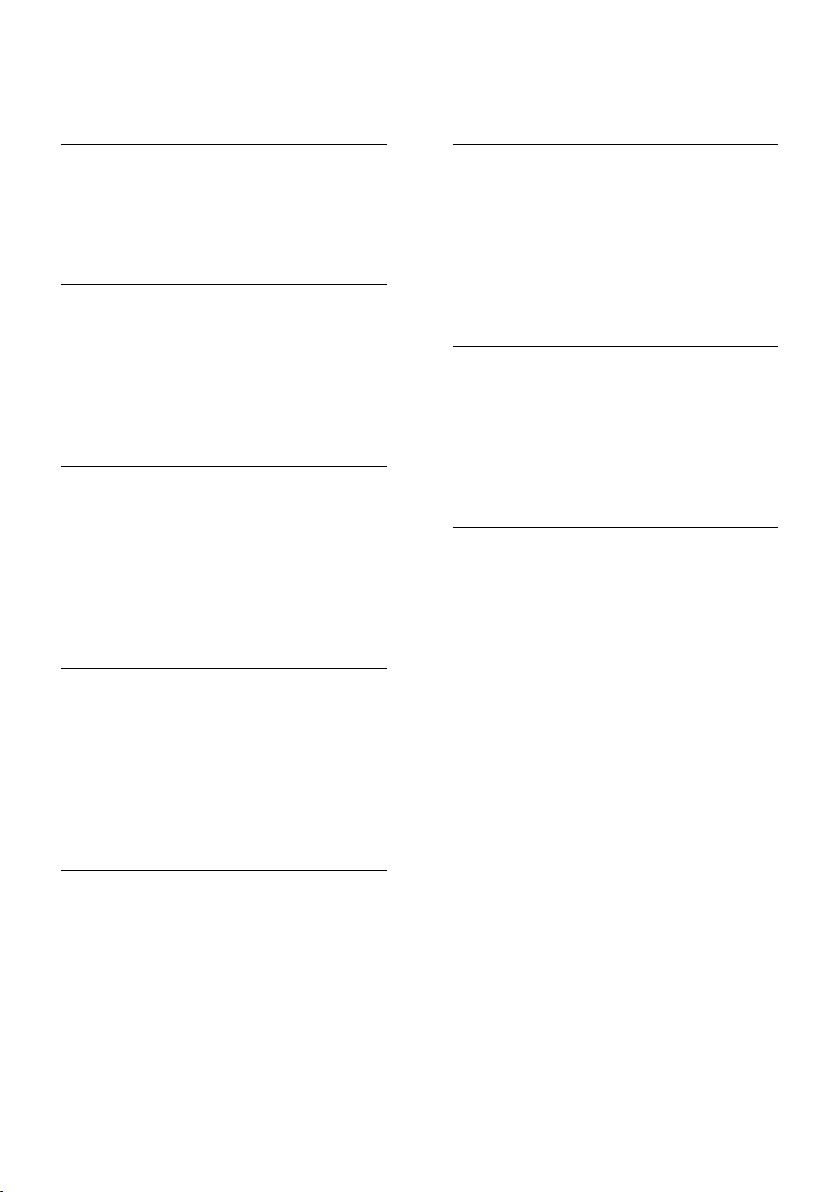
Inhoud
1 Aan de slag 3
TV-tour 3
Belangrijk 6
Milieuvriendelijkheid 8
De televisie plaatsen 9
Help en ondersteuning 10
2 De TV gebruiken 12
Bediening 12
Televisiekijken 15
Een aangesloten apparaat bekijken 18
Ambilight 20
Door de PC bladeren met DLNA 21
Door Net TV bladeren 23
Online video's huren 25
3 Meer uit uw televisie halen 27
TV pauzeren 27
TV-programma's opnemen 28
Genieten van HbbTV 31
Teletekst bekijken 32
Vergrendelingen en timers instellen 33
Ondertiteling bekijken 35
Scenea bekijken 35
EasyLink gebruiken 36
4 De TV instellen 40
Assistent bij het instellen 40
Beeld en geluid 40
Zenders 41
Menutaal 45
Algemene toegankelijkheid instellen 45
Overige instellingen 46
Software bijwerken 47
De TV opnieuw installeren 48
5 De TV aansluiten 49
6 Problemen oplossen 63
Contact opnemen met Philips 63
TV algemeen 63
TV-zender 64
Beeld 64
Geluid 65
HDMI 65
USB 65
Netwerk 66
7 Productspecificaties 67
Voeding en ontvangst 67
Display en geluid 67
Displayresoluties 67
Multimedia 68
Connectiviteit 69
Afmetingen 69
Help-versie 71
8 Index 72
Informatie over kabels 49
Apparaten aansluiten 50
Meer apparaten aansluiten 57
Computers en internet 59
Common Interface 62
NL 2
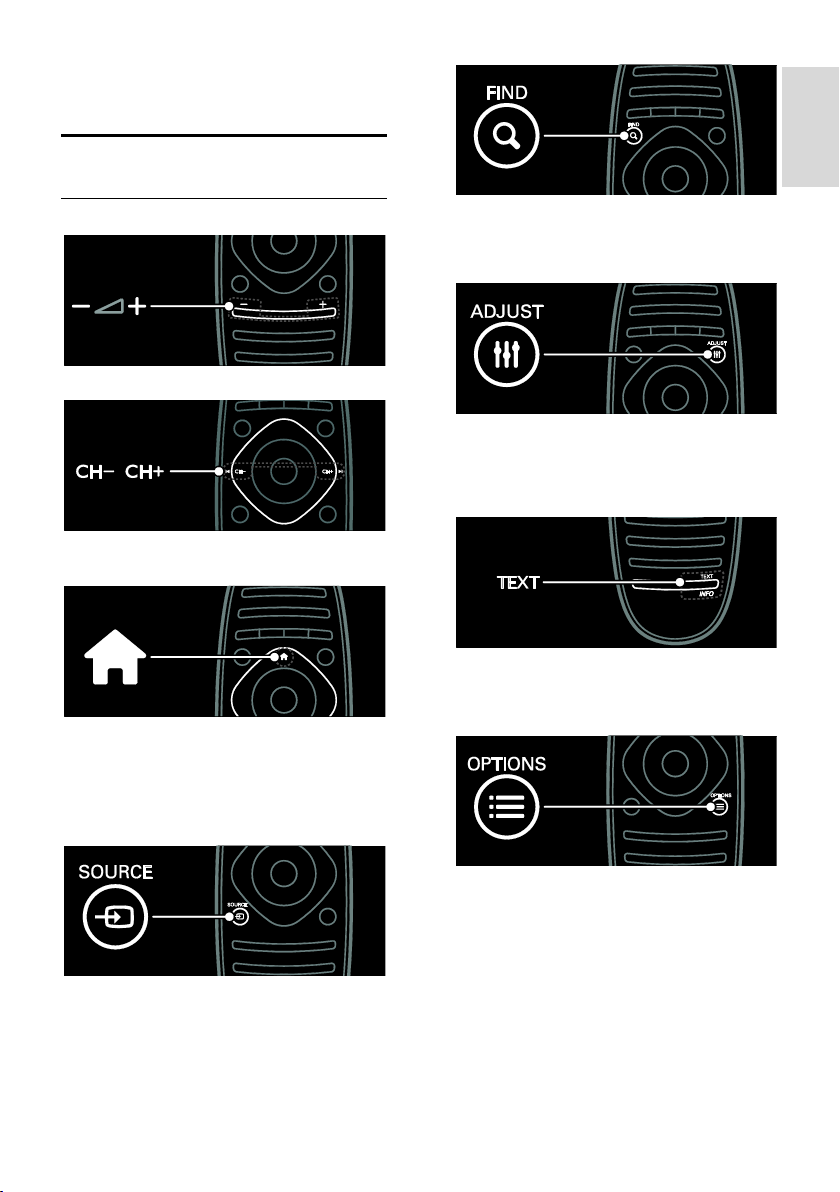
Nederlands
1 Aan de slag
TV-tour
Afstandsbediening
Hiermee past u het volume aan.
Hiermee schakelt u over naar een andere
zender.
Hiermee opent en sluit u het menu Zoeken.
Via het menu Zoeken hebt u toegang tot de
lijst met zenders.
Hiermee opent en sluit u het menu
Aanpassen.
Via het menu Aanpassen hebt u toegang tot
allerlei vaak gebruikte instellingen.
Hiermee opent en sluit u het menu Thuis.
Via het menu Thuis hebt u toegang tot
aangesloten apparaten, beeld- en
geluidsinstellingen en andere handige
functies.
Hiermee opent en sluit u het menu Bron.
Via het menu Bron hebt u toegang tot
aangesloten apparaten.
Hiermee opent en sluit u het menu Tekst.
Via het menu Tekst hebt u toegang tot
teletekst voor nieuws en informatie.
Hiermee opent of sluit u het menu Opties.
Het menu Opties bevat handige instellingen
voor de TV-zender of het programma.
NL 3
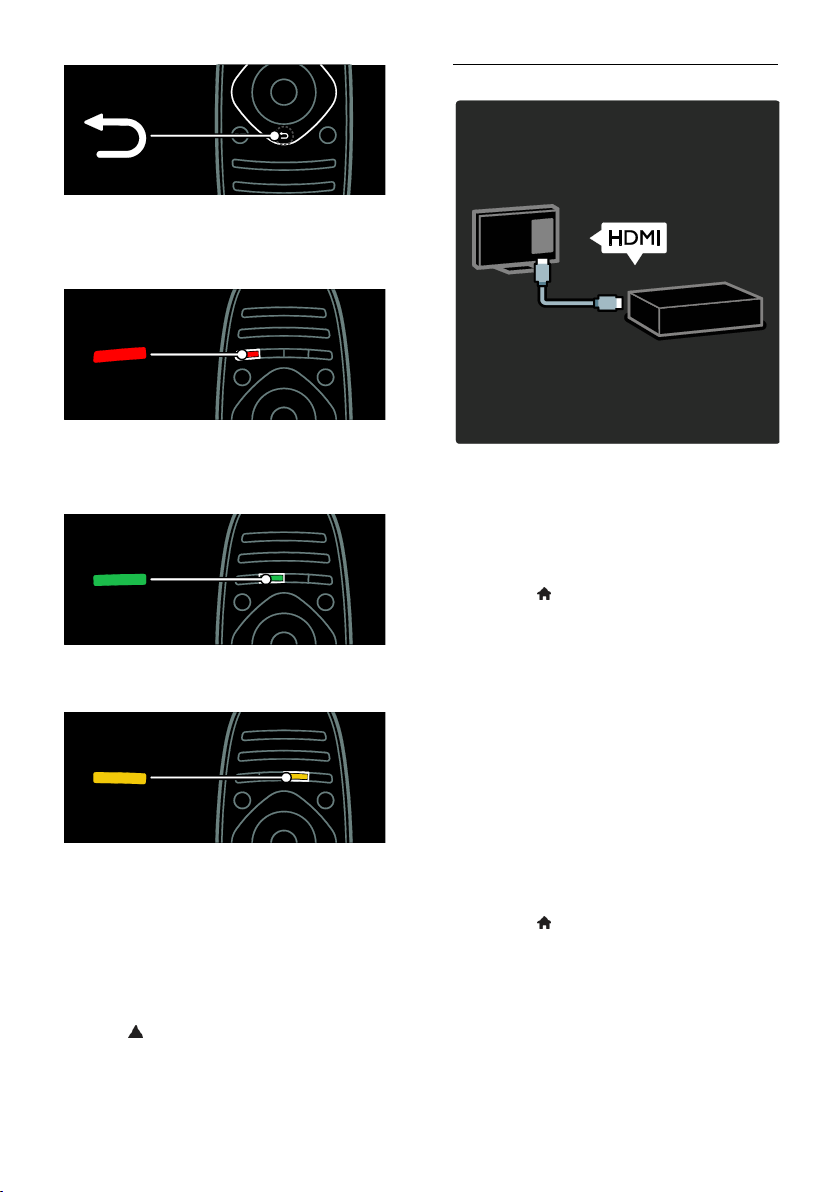
Apparaten aansluiten
Hiermee keert u terug naar de vorige
menupagina of sluit u een TV-functie af.
Houd deze knop ingedrukt als u weer TV
wilt kijken.
Hiermee selecteert u een rode menu-optie,
opent u digitale interactieve TV-services* of
bekijkt u demonstratieclips.
*Alleen beschikbaar op bepaalde modellen.
Hiermee selecteert u een groene menuoptie of opent u de energiebesparende
instellingen.
Hiermee selecteert u een gele menu-optie
of opent u de elektronische
gebruikershandleiding.
Lees meer over de afstandsbediening in De
TV gebruiken > Bediening >
Afstandsbediening (Pagina 12).
U kunt ook zoeken in de index via Zoeken
naar...
Druk op om de volgende TV-tour te
selecteren.
Voor de beste beeld- en geluidskwaliteit sluit
u een DVD-speler, Blu-ray Disc-speler of
gameconsole aan via HDMI (TM).
Als u wilt kijken naar een apparaat dat niet
EasyLink-compatibel is, voegt u dit toe aan
het menu Thuis.
1. Druk op > [Uw apparaten toevoegen].
2. Volg de instructies op het scherm.
Opmerking: als u wordt gevraagd om de TV-
aansluiting te selecteren, selecteert u de
aansluiting die door het apparaat wordt
gebruikt. Zie De TV aansluiten > Apparaten
aansluiten (Pagina 50) voor informatie over
aansluitingen.
Indien u een apparaat op de TV aansluit dat
compatibel is met EasyLink of HDMI-CEC
(Consumer Electronic Control), wordt dit
automatisch toegevoegd aan het menu Thuis
als beide apparaten zijn ingeschakeld.
Een aangesloten apparaat bekijken
1. Druk op .
2. Selecteer het pictogram van het apparaat
dat u hebt toegevoegd.
NL 4
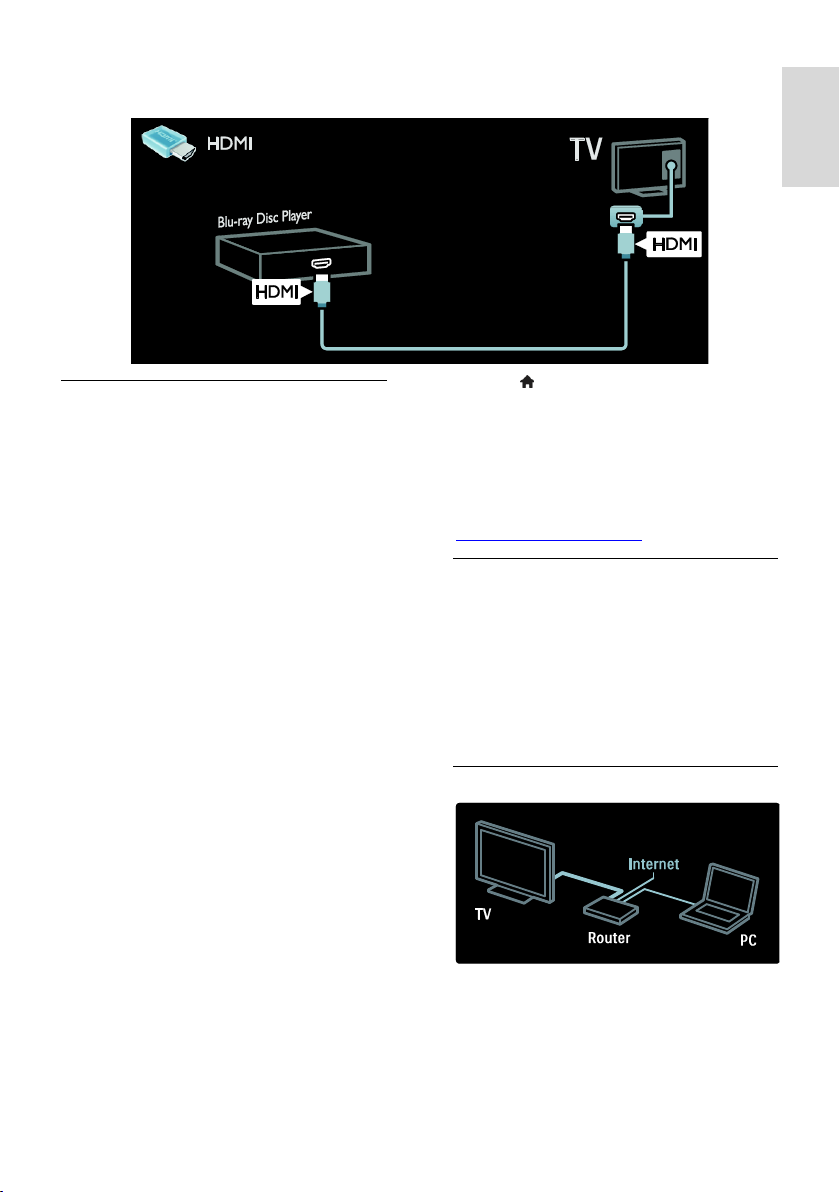
Nederlands
U vindt meer informatie over het aansluiten van apparaten in De TV aansluiten > Apparaten
aansluiten.
High Definition-TV
Voor HD-beeldkwaliteit (high-definition)
moet u naar HD-programma's kijken.
Bij SD-programma's (standard-definition) is
de beeldkwaliteit standaard.
U kunt onder andere op de volgende
manieren HD-video-inhoud bekijken:
Een Blu-ray Disc-speler, als deze is
aangesloten via een HDMI-kabel en op
de speler een Blu-ray Disc wordt
afgespeeld
Een DVD-speler (met upscaling), als
deze is aangesloten via een HDMI-kabel
en op de speler een DVD wordt
afgespeeld
Een HD-zender die via de ether
uitzendt (DVB-T MPEG4)
Een digitale HD-ontvanger, als deze is
aangesloten via een HDMI-kabel en met
behulp van de ontvanger HD-inhoud
wordt afgespeeld via een kabel- of
satellietaanbieder
een HD-kanaal op uw DVB-C-netwerk;
Een HD-gameconsole (bijvoorbeeld X-
Box 360 of PlayStation 3), als deze is
aangesloten via een HDMI-kabel en op
de console een HD-game wordt
gespeeld
HD-videoclip
Om de verbluffende scherpte en
beeldkwaliteit van HDTV te ervaren, kunt u
de High Definition-videoclip via het menu
Thuis bekijken.
Druk op > [Configuratie] > [Demo's
bekijken].
Demo bekijken vindt u op de tweede pagina
van het instellingenmenu.
Neem voor meer informatie over de
beschikbaarheid van HD-zenders in uw land
contact op met uw Philips-dealer of ga naar
www.philips.com/support.
Ambilight
*Alleen beschikbaar op bepaalde modellen.
Ambilight geeft een rustigere kijkervaring.
Hiermee wordt automatisch de kleur en
helderheid van het licht aangepast aan het
TV-beeld.
Zie voor meer informatie De TV gebruiken
> Ambilight (Pagina 20).
Netwerk
Sluit uw TV aan op uw thuisnetwerk om
muziek, foto's en video's af te spelen vanaf
een computer of een andere mediaserver in
hetzelfde netwerk.
Lees meer in De TV aansluiten >
Computers en internet (Pagina 59).
NL 5
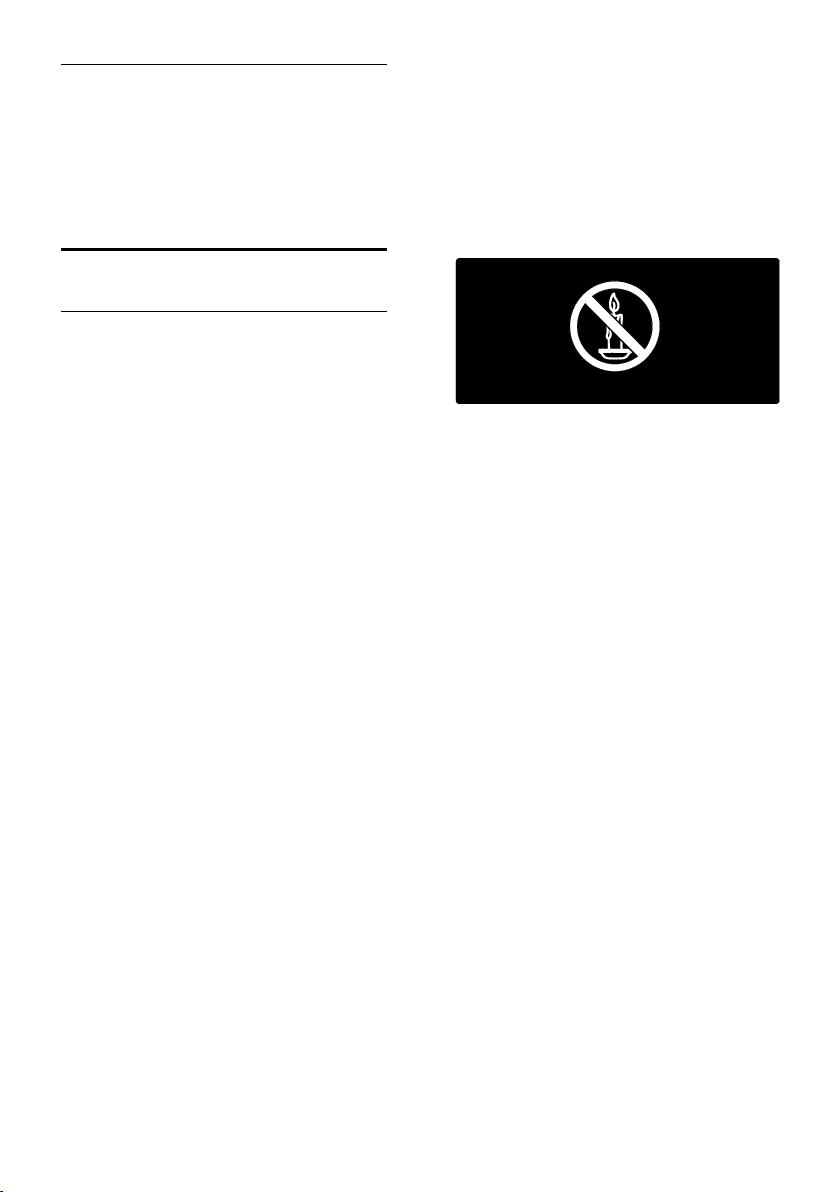
Net TV
Als uw thuisnetwerk is aangesloten op
internet, kunt u uw TV aansluiten op Net
TV. Net TV biedt films, afbeeldingen, muziek
en veel meer.
Lees meer over Net TV in De TV gebruiken
> Door Net TV bladeren (Pagina 23).
Belangrijk
Veiligheid
Lees alle instructies goed door en zorg dat u
deze begrijpt voordat u uw TV gaat
gebruiken. Als het product wordt beschadigd
omdat u de instructies niet hebt opgevolgd,
is de garantie niet van toepassing.
Risico op brand of een elektrische schok!
Stel de TV nooit bloot aan regen of
water. Plaats nooit containers met
vloeistoffen zoals vazen bij de TV.
Mocht er onverhoopt vloeistof in de TV
terechtkomen, dan moet u de stekker
direct uit het stopcontact halen. Neem
contact op met Philips Consumer Care
om de TV te laten nakijken voordat u
deze weer gaat gebruiken.
Als u de TV draait, moet u opletten dat
het netsnoer niet wordt strakgetrokken.
Als het netsnoer wordt strakgetrokken,
kunnen er aansluitingen los gaan zitten.
Dit kan vonken of brand veroorzaken.
Als u de netspanning van de TV wilt
halen, moet u de stekker van de TV
eruit trekken. Trek altijd aan de stekker,
nooit aan het snoer als u de
netspanning van de TV wilt halen. Zorg
ervoor dat u altijd direct bij de stekker,
het netsnoer en het stopcontact kunt.
Steek geen voorwerpen in de
ventilatiesleuven of andere openingen
van de TV.
U dient de TV, de afstandsbediening en
de batterijen van de afstandsbediening
uit de buurt te houden van open vuur
en andere warmtebronnen, inclusief
direct zonlicht. Om het ontstaan van
een brand te voorkomen, houdt u
kaarsen en andere vlammen altijd uit de
buurt van de TV, de afstandsbediening
en de batterijen.
Risico op kortsluiting of brand!
Stel de afstandsbediening of de
batterijen nooit bloot aan regen, water
of hoge temperaturen.
Zorg dat er geen grote krachten op het
netsnoer worden uitgeoefend. Losse
stekkers kunnen vonken of brand
veroorzaken.
Risico op verwondingen of schade aan de
TV!
Een TV die meer dan 25 kilo weegt,
dient door minimaal twee mensen te
worden opgetild en gedragen.
Gebruik alleen de meegeleverde
standaard als u een standaard op uw TV
monteert. Maak de TV stevig vast aan
de standaard. Plaats de TV op een vlak
oppervlak dat het gewicht van de TV en
de standaard kan dragen.
Gebruik bij wandmontage alleen een
steun die het gewicht van uw TV kan
dragen. Bevestig de wandsteun aan een
wand die het gezamenlijke gewicht van
de steun en de TV kan dragen.
Koninklijke Philips Electronics N.V.
aanvaardt geen verantwoordelijkheid
voor een ondeskundige wandmontage
die tot ongevallen of verwondingen
leidt.
Als u de TV wilt opbergen, haalt u de
standaard los van het toestel. Leg de TV
nooit neer terwijl de standaard nog
bevestigd is.
NL 6
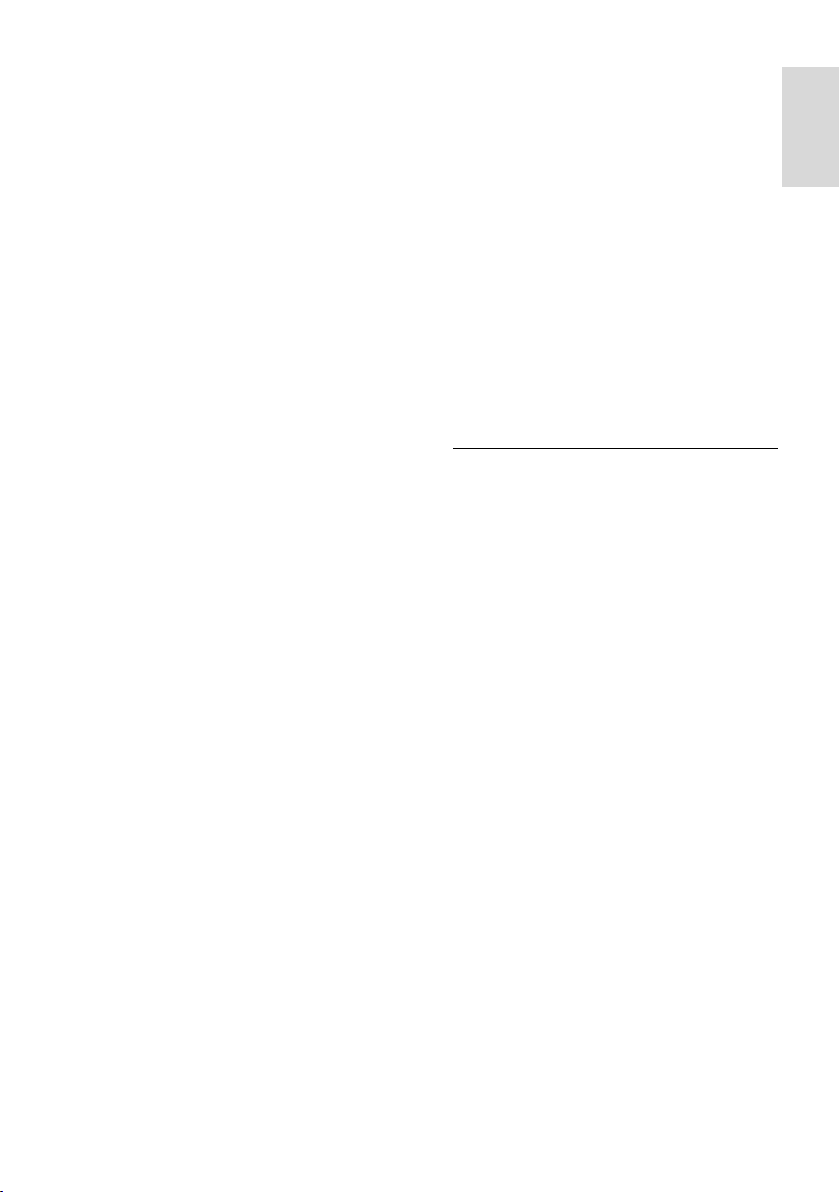
Nederlands
Controleer voordat u de TV aansluit op
het stopcontact of het voltage
overeenkomt met de waarde op de
achterzijde van de TV. Sluit de TV nooit
aan op het stopcontact als het voltage
afwijkt.
Delen van dit product kunnen van glas
gemaakt zijn. Ga voorzichtig om met
het product om letsel en schade te
voorkomen.
Kinderen kunnen zich verwonden!
Volg deze voorzorgsmaatregelen op om te
voorkomen dat de TV omvalt, waardoor
kinderen zich kunnen verwonden.
Plaats de TV nooit op een oppervlak
met een kleed of ander materiaal dat
kan worden weggetrokken.
Controleer of geen enkel onderdeel van
de TV over de rand van het oppervlak
hangt.
Plaats de TV nooit op een hoog
meubelstuk (zoals een boekenkast)
zonder het meubelstuk en de TV veilig
aan de wand of aan een geschikte steun
te bevestigen.
Leer uw kinderen dat het gevaarlijk is
op meubilair te klimmen om bij de TV
te komen.
Risico op inslikken batterijen.
Het product of de afstandsbediening
kan een batterij van het knoopceltype
bevatten, die kan worden ingeslikt.
Houd de batterij te allen tijde buiten
het bereik van kinderen.
Oververhittingsgevaar!
Plaats het product nooit in een
afgesloten ruimte. Laat voor voldoende
ventilatie aan alle zijden van de TV een
ruimte vrij van minstens 10 cm. Let op
dat de ventilatiesleuven op de TV niet
worden bedekt door gordijnen of
andere voorwerpen.
Risico op verwondingen, brand of schade
aan het netsnoer!
Plaats nooit de TV of een ander
voorwerp op het netsnoer.
Koppel de TV los van het
elektriciteitsnet en de antenne als er
onweer op komst is. Raak tijdens
onweer geen enkel onderdeel van de
TV, het netsnoer of de antennekabel
aan.
Risico op gehoorschade!
Zet het volume niet te hoog als u een
oortelefoon of hoofdtelefoon gebruikt,
en gebruik deze niet te lang.
Lage temperaturen
Als de TV is vervoerd bij een
temperatuur onder 5 °C, laat u de TV
na het uitpakken eerst op
kamertemperatuur komen voordat u de
stekker van de TV in het stopcontact
steekt.
Schermonderhoud
Het TV-scherm kan beschadigd raken!
Zorg ervoor dat het scherm nooit in
aanraking komt met andere
voorwerpen.
Haal de stekker uit het stopcontact
voordat u de TV gaat schoonmaken.
Maak het scherm en de behuizing
schoon met een zachte, vochtige doek.
Gebruik nooit stoffen zoals alcohol,
chemicaliën of schoonmaakmiddelen
voor de TV.
Veeg waterdruppels zo snel mogelijk
van het scherm om vervormingen of
kleurvervaging te voorkomen.
Vermijd stilstaande beelden zo veel
mogelijk. Stilstaande beelden zijn
beelden die gedurende langere
perioden op het scherm worden
weergegeven. Stilstaande beelden
omvatten menu's op het scherm,
zwarte balken, tijdsweergaven,
enzovoort. Als u stilstaande beelden
moet gebruiken, vermindert u het
contrast en de helderheid van het
scherm om schade aan het scherm te
voorkomen.
NL 7
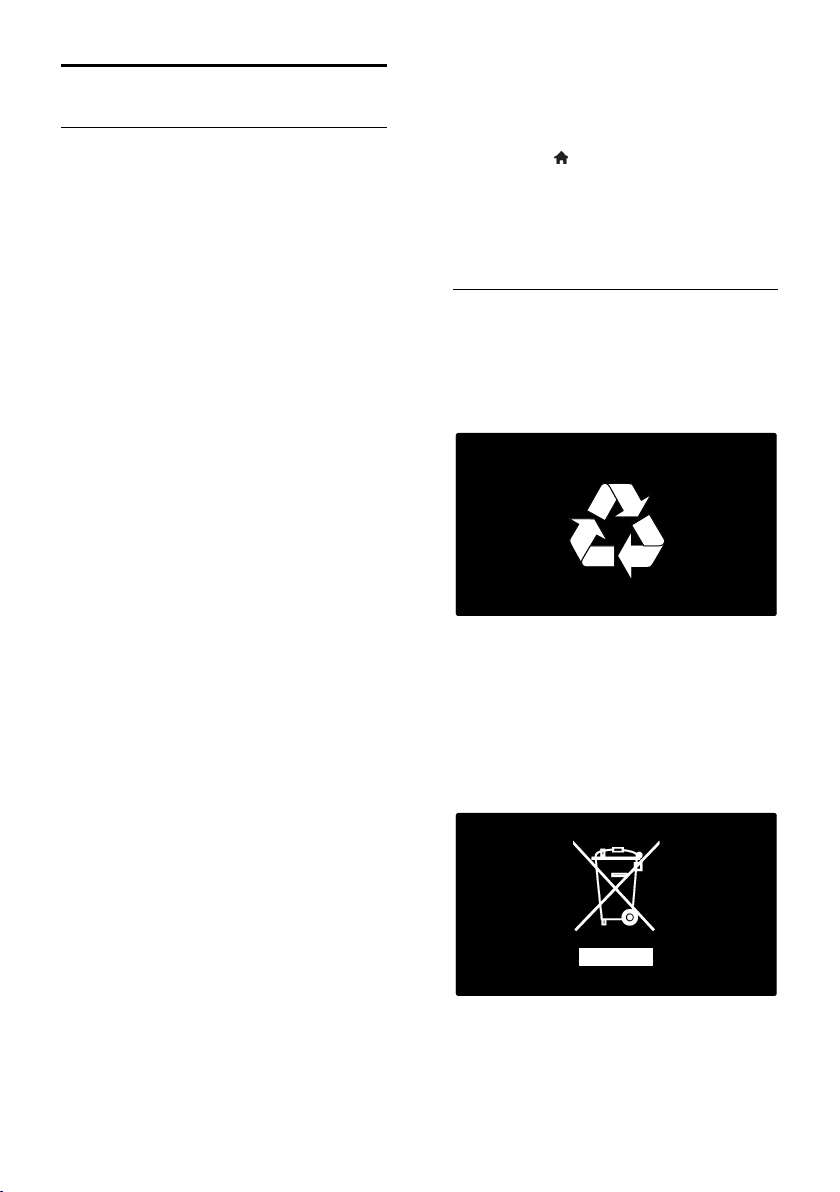
Milieuvriendelijkheid
Energiebesparing
Wij richten ons voortdurend op het
verminderen van de gevolgen voor het
milieu van onze innovatieve
consumentenproducten. Wij richten onze
inspanningen op verbeteringen op
milieugebied tijdens het productieproces,
reductie van het gebruik van gevaarlijke
stoffen, energiebesparing en instructies voor
verwijdering en productrecycling.
Voor toegang tot de energiebesparende
instellingen:
Druk terwijl u TV kijkt op de groene knop
op de afstandsbediening.
Deze energiebesparende instellingen
omvatten:
Energiebesparende beeldinstellingen: u
kunt een combinatie van
energiebesparende beeldinstellingen
toepassen. Druk terwijl u TV kijkt op de
groene knop en selecteer
[Energiebesp.].
Aan-uitknop: u kunt de stroom naar de
TV volledig afsluiten met de aanuitknop. De knop bevindt zich aan de
onderkant van het apparaat.
Scherm uit: als u alleen audio wilt
beluisteren via de TV, kunt u het TVscherm uitschakelen. De andere functies
blijven normaal werken.
Lichtsensor: om energie te besparen
verlaagt de ingebouwde
omgevingslichtsensor de helderheid van
het beeld wanneer er minder
omgevingslicht is.
Laag stand-byverbruik: de
geavanceerde elektronica brengt het
stroomverbruik van de TV omlaag tot
een extreem laag niveau terwijl de TV
toch continu in de stand-bymodus kan
blijven.
Energiebeheer: het geavanceerde
energiebeheer van deze TV verzekert u
van een zo energiebesparend mogelijk
gebruik.
Druk op en selecteer [Configuratie]
> [Demo's bekijken] > [Active
Control] om te zien hoe de
geconfigureerde TV-instellingen het
relatieve energieverbruik van de TV
beïnvloeden.
Einde levensduur
Uw product is vervaardigd van kwalitatief
hoogwaardige materialen en onderdelen die
gerecycled en opnieuw gebruikt kunnen
worden.
Als u op uw product een symbool met een
doorgekruiste afvalcontainer ziet, betekent
dit dat het product valt onder de EU-richtlijn
2002/96/EG. Win inlichtingen in over de
manier waarop elektrische en elektronische
producten in uw regio gescheiden worden
ingezameld.
NL 8
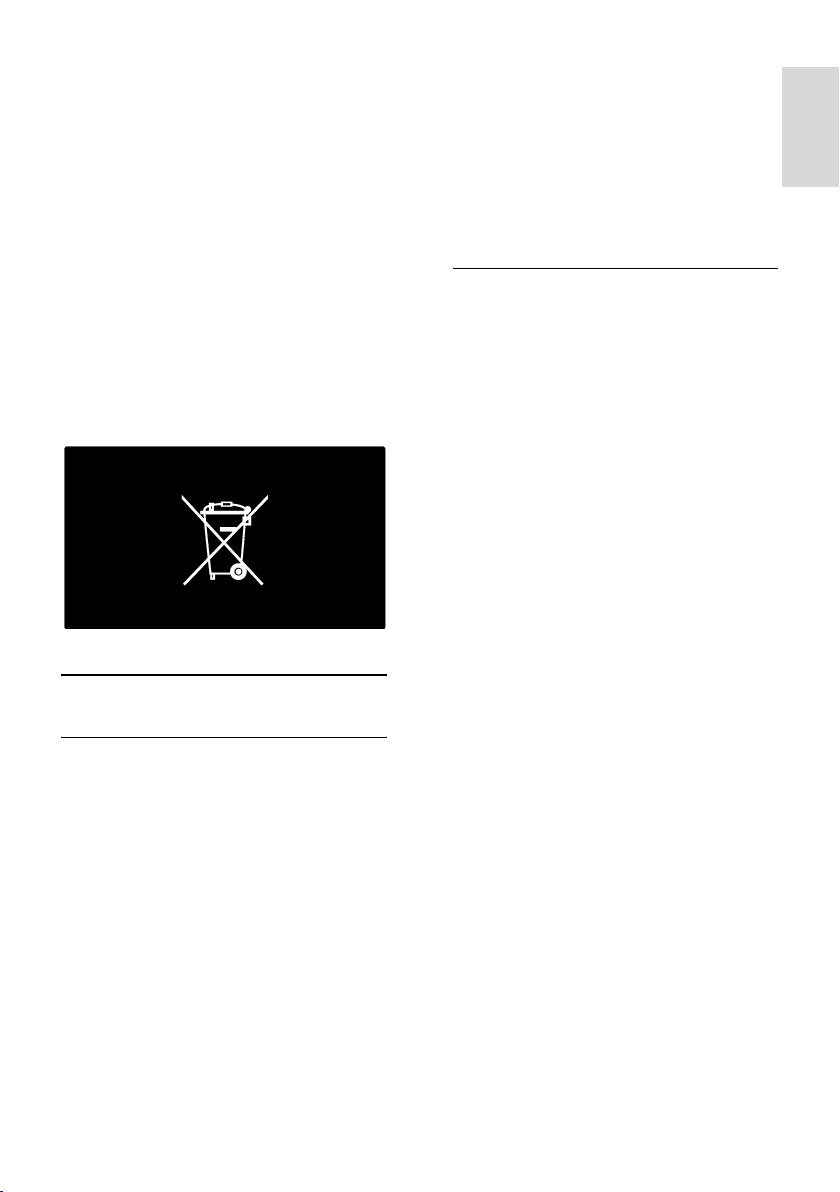
Nederlands
Houd u aan de plaatselijke regels en gooi uw
oude producten niet samen met uw
gewone, huishoudelijke afval weg. Een goede
afvalverwerking van uw oude product draagt
bij aan het voorkomen van mogelijke
schadelijke gevolgen voor het milieu en de
volksgezondheid.
Uw product bevat batterijen die,
overeenkomstig de Europese richtlijn
2006/66/EG, niet bij het gewone
huishoudelijke afval mogen worden
weggegooid. Win informatie in over de
lokale wetgeving omtrent de gescheiden
inzameling van batterijen. Door u op de
juiste wijze van de batterijen te ontdoen,
voorkomt u negatieve gevolgen voor het
milieu en de volksgezondheid.
De televisie plaatsen
Plaatsing
Lees alle veiligheidsinstructies door
voordat u de televisie plaatst. Zie Aan
de slag > Belangrijk > Veiligheid
(Pagina 6).
Plaats de televisie op een plek waar er
geen licht op het scherm valt.
De ideale afstand om TV te kijken
bedraagt drie keer het diagonale
beeldformaat. Als de diagonale afmeting
van het TV-scherm bijvoorbeeld 46
inch/116 cm is, dan is de ideale
kijkafstand 3,5 m, gemeten vanaf de
voorkant van het scherm.
Als u zit, moeten uw ogen zich op
dezelfde hoogte bevinden als het
midden van het scherm.
Standaard- of wandmontage
Om de beste instellingen toe te passen op
uw TV, selecteert u wandmontage of
standaardmontage.
1. In het menu [Voorkeuren] selecteert u
[Plaatsing van de TV].
2. Selecteer [Op een TV-standaard] of
[Muurbevestiging] en druk vervolgens op
OK.
Wandmontage
Waarschuwing: volg de instructies die bij
de TV-standaard worden geleverd.
Koninklijke Philips Electronics N.V.
aanvaardt geen verantwoordelijkheid voor
een ondeskundige TV-montage die tot
ongevallen of verwondingen leidt.
Voordat u uw TV monteert:
Koop een Philips TV-voet of een
compatibele TV-voet
Bij bepaalde modellen moet u de
wandmontagepennen van de achterkant
van de TV verwijderen.
Laat een ruimte van ten minste 5,5 cm
of 2,2 inches vrij aan de achterkant van
de TV om schade aan kabels en
aansluitingen te voorkomen.
Controleer de grootte van het TV-
scherm en kijk in de lijst welke
wandmontageset hiervoor geschikt is:
81 cm / 32 inch: 200 x 200 mm, M6
94 cm / 37 inch: 200 mm x 200 mm, M6
102 cm / 40 inch: 400 mm x 400 mm, M6
117 cm / 46 inch: 400 mm x 400 mm, M6
140 cm / 55 inch: 400 mm x 400 mm, M8
Schroeflengte
Zoek, voordat u de TV aan de wand
bevestigt, de juiste schroeflengte door de
wanddikte bij de schroeflengte op te tellen.
NL 9
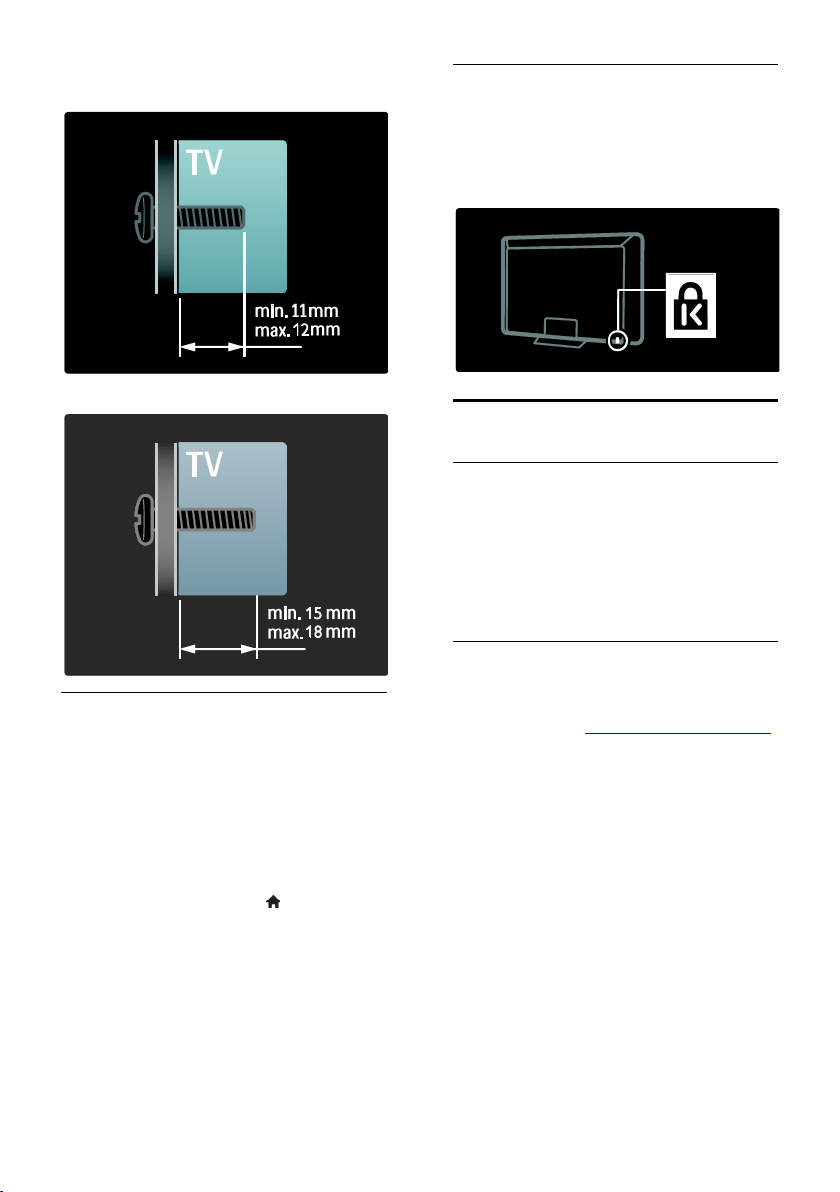
Voor TV's van 32 tot 46 inch (81 tot 117
cm):
For TV's van 55 inch (140 cm):
De TV vergrendelen
Uw TV is uitgerust met een opening voor
een Kensington-beveiligingsslot aan de
achterkant van de TV. Schaf een Kensingtonantidiefstalslot (niet meegeleverd) aan om de
TV te beveiligen.
Help en ondersteuning
Help gebruiken
Via het menu Thuis kunt u de [Help] op het
scherm openen door te drukken op de gele
knop.
U kunt ook schakelen tussen het menu
[Help] en het TV-menu door te drukken op
de gele knop.
Locatie
Er wordt een reeks TV-instellingen toegepast
die zijn afgestemd op de locatie van de TV.
Modus Shop of Thuis
Stel de TV-locatie in op de modus Thuis
voor toegang tot alle TV-instellingen. In de
modus Shop hebt u toegang tot slechts
enkele instellingen.
1. Druk terwijl u TV kijkt op .
2. Selecteer [Configuratie] > [TV-
instellingen] > [Voorkeuren].
3. Selecteer [Locatie] > [Thuis] of [Shop],
en druk vervolgens op OK.
4. Start de TV opnieuw.
NL 10
Online ondersteuning
Als u in de [Help] op het scherm niet vindt
wat u zoekt, raadpleegt u onze online
ondersteuning op www.philips.com/support.
Volg de instructies op de website om uw
taal te selecteren, en voer daarna het
modelnummer van uw product in.
Op onze ondersteuningswebsite kunt u ook:
antwoorden vinden op veelgestelde
vragen
een afdrukbare PDF-versie van deze
gebruikershandleiding downloaden om
te lezen
ons e-mailen met een specifieke vraag
online chatten met een van onze
ondersteuningsmedewerkers (alleen
mogelijk in bepaalde landen)
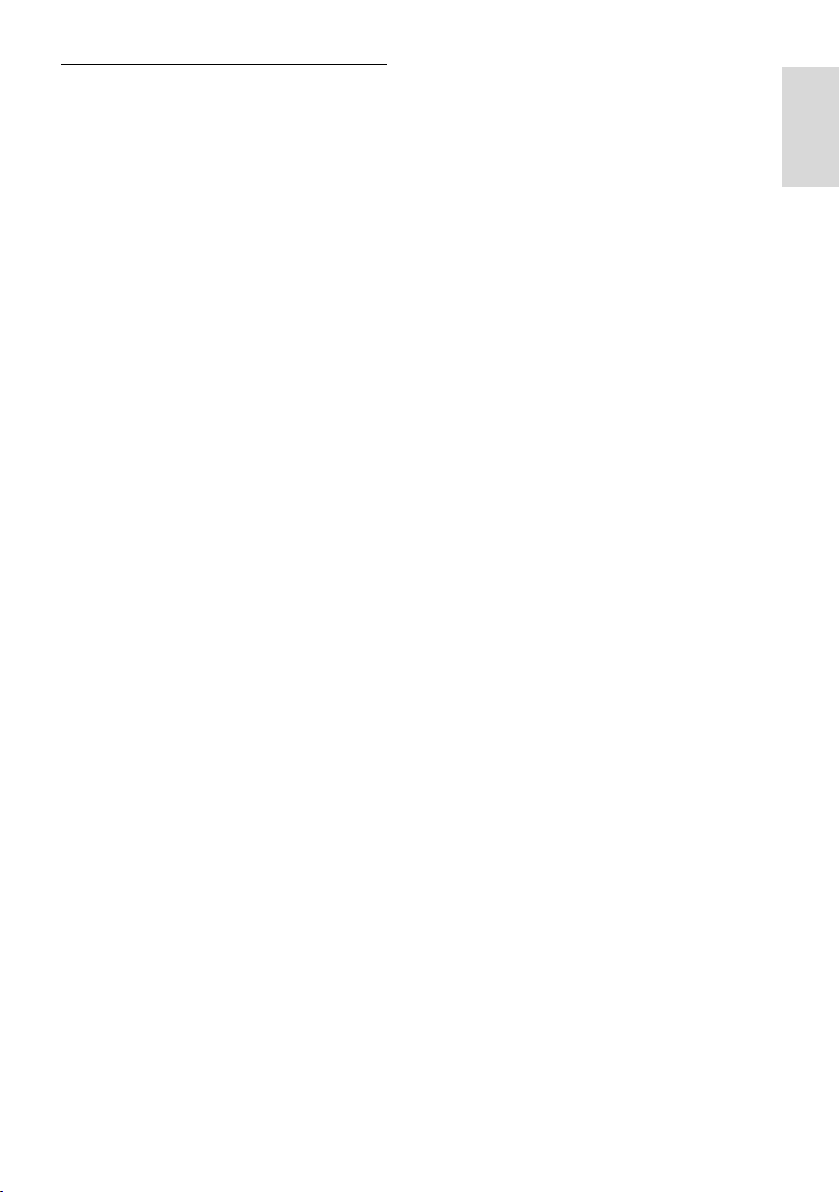
Nederlands
Contact opnemen met Philips
Voor ondersteuning kunt u desgewenst
contact opnemen met Philips Consumer
Care in uw land. U vindt het contactnummer
in de folder die u bij de TV hebt ontvangen.
Noteer voordat u contact opneemt met
Philips het model en serienummer van uw
TV. U vindt deze informatie op de
achterkant van de TV of op de verpakking.
NL 11
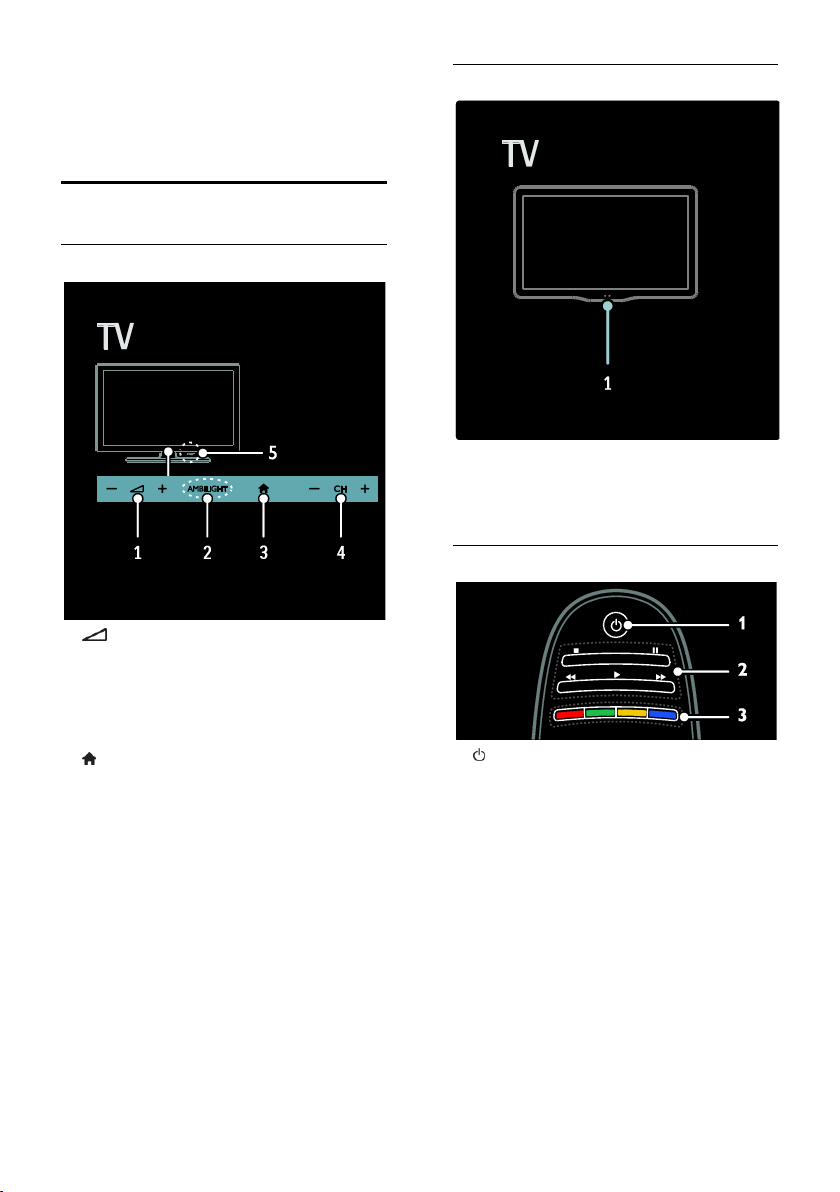
2 De TV
gebruiken
Bediening
Knoppen van de televisie
Indicatoren
1. Omgevingssensor/sensor voor
afstandsbediening.
Omgevingssensor is alleen beschikbaar op
bepaalde modellen.
Afstandsbediening
1. +/-: hiermee zet u het volume hoger
of lager.
2. AMBILIGHT: hiermee schakelt u
Ambilight in of uit.
Ambilight is alleen beschikbaar op bepaalde
modellen.
3. (Startpagina): hiermee opent u het
menu Thuis. Druk nogmaals op deze knop
om een activiteit in het menu Thuis te
starten.
4. CH +/-: hiermee schakelt u naar de vorige
of volgende zender.
5. Vermogen: hiermee schakelt u de TV in of
uit.
NL 12
1. (Stand-by): hiermee kunt u de TV in- of
uitschakelen of op stand-by zetten.
2. Afspeelknoppen: hiermee bedient u het
afspelen van video of muziek.
3. Gekleurde knoppen: hiermee selecteert u
taken of opties. De knoppen werken al naar
gelang de diensten die de serviceprovider
aanbiedt.
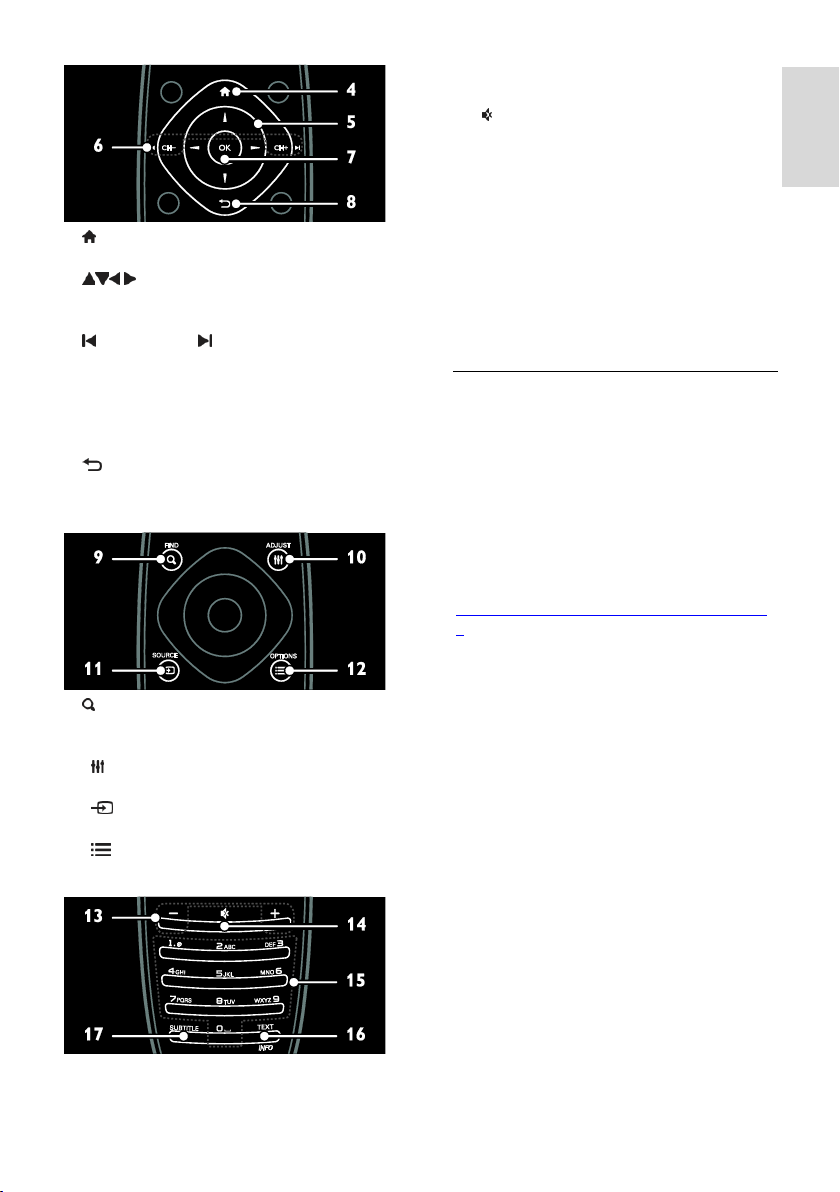
Nederlands
4. (Startpagina): hiermee opent u het
menu Thuis.
5. (Navigatietoetsen): hiermee
navigeert u door de menu's en selecteert u
items.
6. CH - / CH + (Vorige/volgende):
hiermee schakelt u over naar een andere
zender of navigeert u door menupagina's,
nummers, albums of mappen.
7. OK: hiermee bevestigt u een invoer of
selectie.
8. (Terug): hiermee keert u terug naar de
vorige menupagina of sluit u een TV-functie
af.
9. FIND: hiermee opent u het menu
waarin u de lijst met TV-zenders kunt
selecteren.
10. ADJUST: hiermee opent u het menu
waarin u instellingen kunt aanpassen.
11. SOURCE: hiermee selecteert u
aangesloten apparaten.
12. OPTIONS: hiermee geeft u opties
voor de huidige activiteit of selectie weer.
13. +/- (Volume): hiermee past u het
volume aan.
14. (Dempen): hiermee schakelt u het
geluid in of uit.
15. 0-9 (Cijfertoetsen): hiermee selecteert u
zenders.
16. TEXT/INFO: hiermee schakelt u
teletekst in of uit. Houd de knop ingedrukt
voor meer informatie over de huidige
activiteit.
De knop INFO is alleen beschikbaar op
bepaalde modellen.
17. SUBTITLE: hiermee schakelt u
ondertiteling in of uit.
Batterijen
Waarschuwing: risico op inslikken batterijen!
Het product of de afstandsbediening kan een
batterij van het knoopceltype bevatten, die
kan worden ingeslikt. Houd de batterij te
allen tijde buiten het bereik van kinderen.
Let op: de batterij bevat
perchloraathoudend materiaal; wees
voorzichtig hiermee. Raadpleeg voor meer
informatie
www.dtsc.ca.gov/hazardouswaste/perchlorat
e.
Als het signaal van de afstandsbediening
zwak is, moet u de batterijen vervangen:
1. Open het batterijklepje.
2. Verwijder de oude batterijen uit het
batterijcompartiment en vervang ze door
nieuwe batterijen.
Zorg dat de plus- en minpolen van de
batterijen overeenkomen met de
markeringen +/- in het batterijcompartiment.
Opmerkingen:
Gooi gebruikte batterijen weg volgens de
milieurichtlijnen. Lees Aan de slag>
Milieuvriendelijkheid > Verwijdering.
(Pagina 8)
Haal de batterijen uit de afstandsbediening
als u deze gedurende langere tijd niet
gebruikt.
NL 13
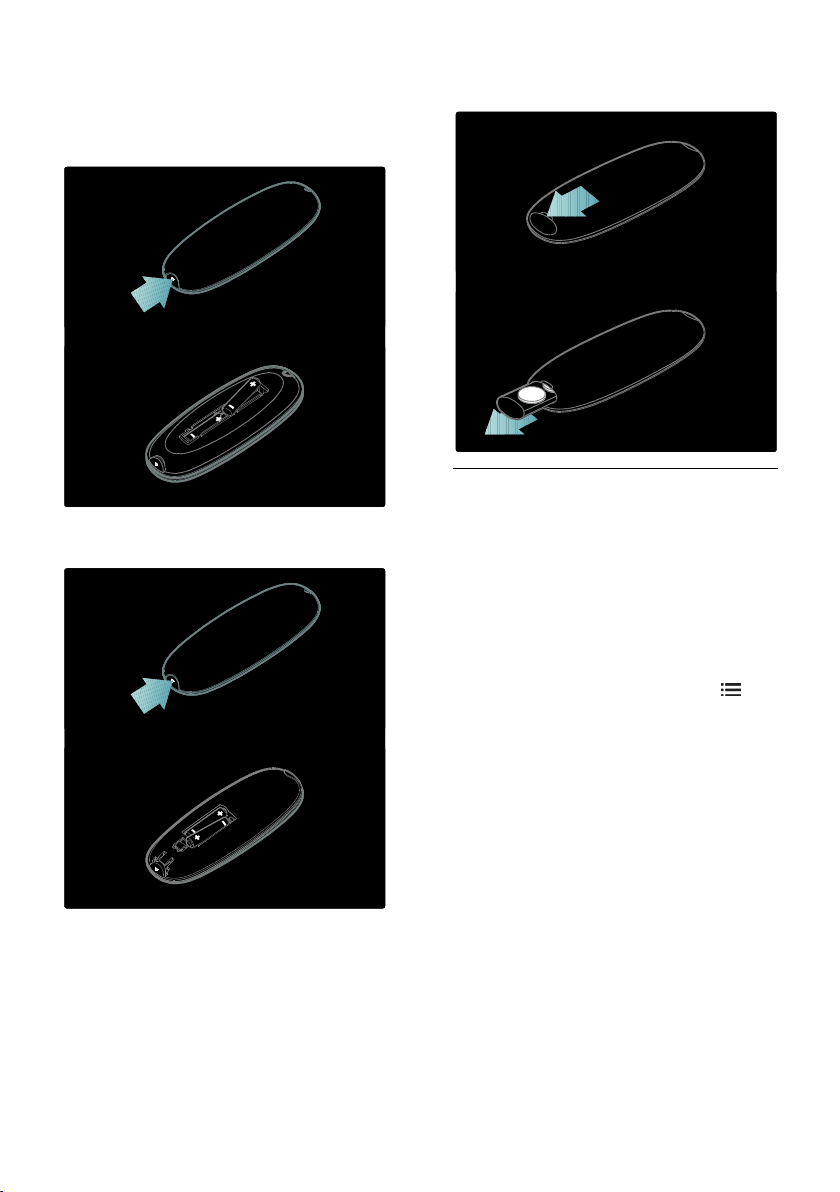
Het type batterij is afhankelijk van het model
van de afstandsbediening:
Voor afstandsbedieningen met AAAbatterijen (einde tegen einde):
Voor afstandsbedieningen met AAAbatterijen (zij-aan-zij):
Voor afstandsbediening met batterijtype
CR2032 (3V):
Bediening via EasyLink
Opmerking: bediening via EasyLink is
mogelijk als het aangesloten apparaat HDMICEC-compatibel is.
Met EasyLink kunt u zowel de TV als de
andere HDMI-CEC-apparaten bedienen via
één afstandsbediening.
Bediening via EasyLink openen
1. Druk terwijl u kijkt naar inhoud van een
aangesloten HDMI-CEC-apparaat op
OPTIONS.
2. Selecteer [Apparaattoetsen weergeven]
en druk vervolgens op OK.
3. Selecteer de EasyLink-bedieningsknop en
druk daarna op OK.
Lees meer over EasyLink in Meer uit uw TV
halen > EasyLink gebruiken (Pagina 36).
NL 14
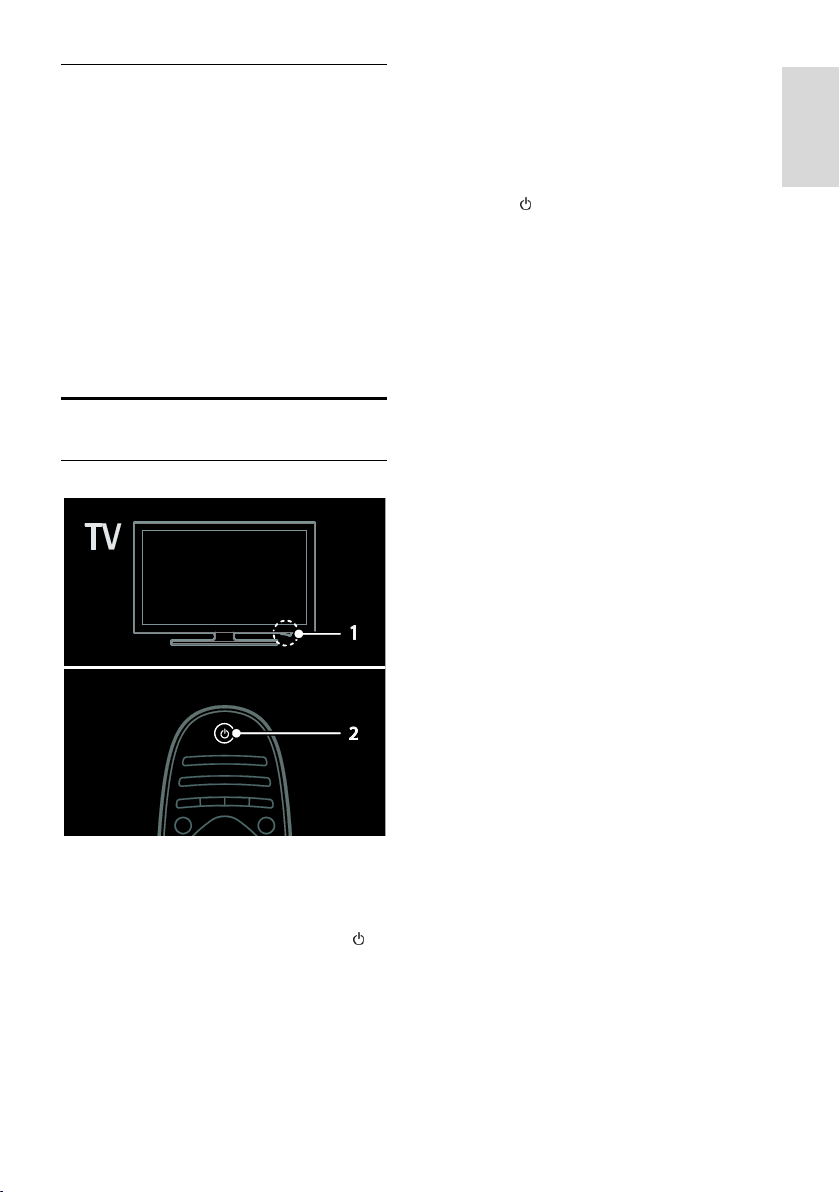
Nederlands
Smartphone-besturing
U kunt uw smartphone gebruiken als tweede
afstandsbediening en zelfs als toetsenbord. U
kunt op de TV ook een diavoorstelling van
de afbeeldingen op uw smartphone bekijken.
Ga naar de Apple Apps Store of de Android
Market om de app 'Philips My Remote' te
downloaden. Volg de instructies in de appwinkel.
Zorg dat uw TV en smartphone zijn
aangesloten op hetzelfde lokale netwerk.
Lees meer over netwerkverbindingen in De
TV aansluiten > Computers en internet
(Pagina 59).
Televisiekijken
De TV in- of uitschakelen
De TV inschakelen
Druk de aan-uitknop aan de onderzijde
van de TV in de stand ON.
Indien de TV in de stand-bymodus is,
drukt u op de afstandsbediening op .
Opmerking: het duurt even voordat de TV
reageert.
Tip: als u de afstandsbediening niet kunt
vinden en de TV wilt inschakelen vanuit
stand-by, drukt u op CH +/- aan de
voorkant van de TV.
Hoewel uw TV in stand-by zeer weinig
energie verbruikt, is er wel steeds energie
nodig. Als u de TV gedurende langere tijd
niet gaat gebruiken, schakelt u het apparaat
uit zodat er geen stroom wordt verbruikt.
De TV op stand-by zetten
Druk op op de afstandsbediening. De
afstandsbedieningssensor op de TV gaat
rood branden.
Schakel de TV uit
Druk de aan-uitknop aan de onderzijde van
de TV in de stand OFF.
De TV verbruikt nu geen stroom meer.
Automatisch uitschakelen
Deze TV beschikt over energiezuinige
instellingen. Indien er vier uur lang geen
gebruikersinteractie is (zoals drukken op een
knop van de afstandsbediening of op de
voorkant van de TV), schakelt de TV
automatisch naar stand-by.
Automatisch uitschakelen deactiveren:
Druk, terwijl u televisie kijkt, op de groene
knop op de afstandsbediening. Selecteer
[Automatisch uitschakelen] en druk op OK.
Op het scherm verschijnt een bericht om te
bevestigen dat automatisch uitschakelen is
gedeactiveerd.
NL 15
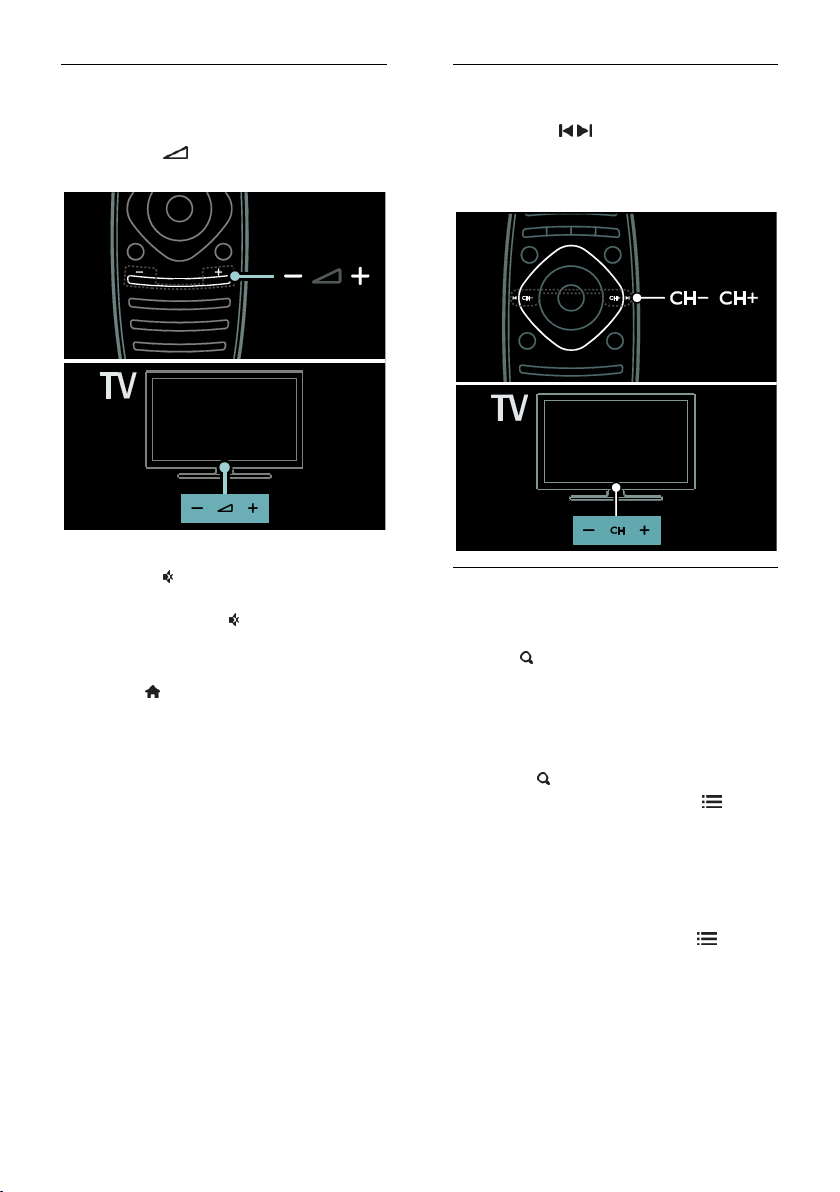
Het volume van de TV regelen
Het TV-volume hoger of lager zetten
Druk op +/- op de afstandsbediening.
Druk op +/- aan de voorkant van
de TV.
Het TV-geluid dempen of herstellen
Druk op om het geluid van de TV-
luidsprekers te dempen.
Druk opnieuw op om het geluid te
herstellen.
Het volume van de hoofdtelefoon regelen
1. Druk op > [Configuratie] > [TV-
instellingen] > [Geluid].
2. Selecteer [Volume hoofdtelefoon] en
druk vervolgens op OK.
Overschakelen naar andere zenders
Druk op op de afstandsbediening.
Druk op CH +/- op de TV.
Druk op de Cijfertoetsen om een
zendernummer in te voeren.
Zenderlijsten beheren
U kunt alle zenders bekijken, of alleen uw
favoriete zenders in de zenderlijst.
Druk op FIND terwijl u TV kijkt. De lijst
met zenders verschijnt .
Een zenderlijst maken
U kunt een zenderlijst maken die alleen uw
favoriete zenders bevat.
1. Druk op FIND.
2. Selecteer de zender en druk op
OPTIONS.
3. Selecteer [Als favoriet merken] of [Niet
als favoriet aanmerken] en druk vervolgens
op OK.
Een zenderlijst selecteren
1. Druk in de lijst met zenders op
OPTIONS.
2. Selecteer [Selecteer lijst] >
[Voorkeurzenders] om zenders in een lijst
met favorieten weer te geven, of [Alle] om
alle zenders weer te geven.
3. Druk op OK om te bevestigen.
NL 16
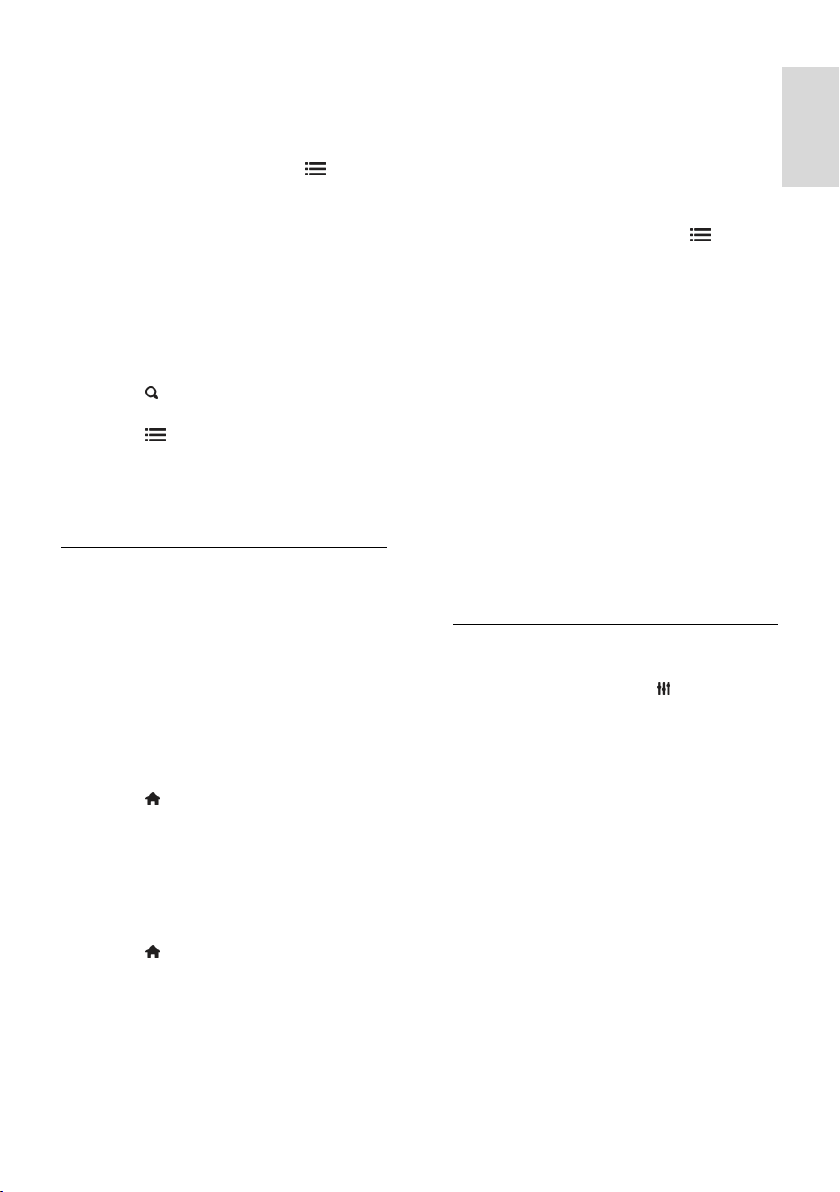
Nederlands
Alleen analoge of digitale TV-zenders
bekijken
U kunt de zenderlijst gebruiken om alleen
analoge of digitale zenders te openen.
1. Druk in de lijst met zenders op
OPTIONS.
2. Selecteer [Selecteer lijst] > [Analoog] of
[Digitaal] en druk vervolgens op OK.
Afhankelijk van uw selectie zijn alleen
analoge of digitale zenders beschikbaar.
Luisteren naar digitale radio
Indien er digitale radiozenders beschikbaar
zijn, worden deze automatisch geïnstalleerd
tijdens de installatie van de TV-zenders.
1. Druk op FIND terwijl u TV kijkt. De lijst
met zenders verschijnt .
2. Druk op OPTIONS.
3. Selecteer [Selecteer lijst] > [Radio] en
druk vervolgens op OK.
4. Selecteer een radiozender en druk op
OK.
Programmagids bekijken
De programmagids bevat informatie over
digtiale zenders, zoals:
Zenderoverzicht
Programmaoverzicht
Opmerking: TV-programmagidsen zijn alleen
in bepaalde landen beschikbaar.
Programmagids instellen
Voordat u de programmagids gebruikt,
controleert u de volgende instellingen:
1. Druk op .
2. Selecteer [Configuratie] > [TV-
instellingen] > [Voorkeuren] >
[Programmagids].
3. Selecteer [Van de zender] of [Van het
netwerk] en druk vervolgens op OK.
De TV-programmagids openen
1. Druk op .
2. Selecteer [Programmagids] en druk
vervolgens op OK.
Opmerking: als u de programmagids voor
het eerst bekijkt, volgt u de instructies op het
scherm wanneer u wordt gevraagd de gids
bij te werken.
Opties van de TV-programmagids
gebruiken
U kunt bepalen welke informatie wordt
weergegeven:
herinnering voor de begintijd van de
programma's
alleen voorkeurszenders
1. Druk in de programmagids op
OPTIONS.
2. Selecteer een van de volgende instellingen
en druk vervolgens op OK:
[Voorprogrammering instellen]:
programmaherinneringen instellen.
[Voorprogrammering wissen]:
programmaherinneringen weergeven.
[Dag wijzigen]: selecteren welke dag
wordt weergegeven.
[Meer informatie]:
programmainformatie weergeven.
[Zoeken op genre]: TV-programma's
zoeken op genre.
[Vastgelegde voorprogr.]: overzicht van
programmaherinneringen.
[Programmagids bijwerken]:
programmainformatie bijwerken.
Smart beeld-instellingen gebruiken
Selecteer de gewenste beeldinstelling.
1. Druk terwijl u TV kijkt op ADJUST.
2. Selecteer [Smart beeld].
3. Selecteer een van de volgende instellingen
en druk vervolgens op OK:
[Persoonlijk]: persoonlijke
beeldinstellingen toepassen.
[Intens]: uitgebreide en dynamische
instellingen, ideaal voor gebruik bij
daglicht.
[Natuurlijk]: natuurlijke
beeldinstellingen
[Cinema]: ideale instellingen voor films.
[Spel]: ideale instellingen voor games.
[Energie sparen]: de meest
energiezuinige instellingen
[Standaard]: standaardinstellingen die
passen bij de meeste omgevingen en
videotypen
[Foto]: ideale instellingen voor foto's
NL 17
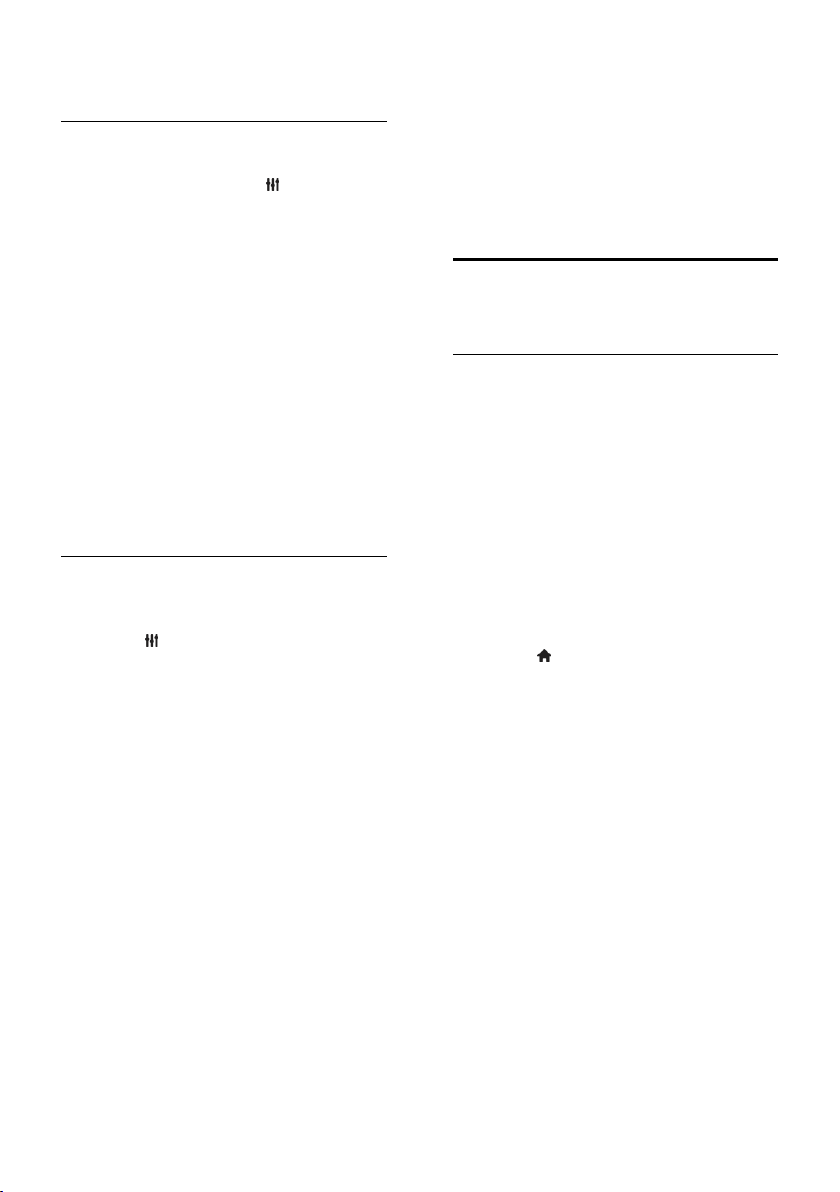
[Gewenst]: persoonlijke
beeldinstellingen aanpassen en opslaan
Smart geluid-instellingen gebruiken
Selecteer de gewenste beeldinstelling.
1. Druk terwijl u TV kijkt op ADJUST.
2. Selecteer [Smart geluid].
3. Selecteer een van de volgende instellingen
en druk vervolgens op OK:
[Persoonlijk]: uw voorkeursinstelling in
het menu Geluid toepassen.
[Standaard]: standaardinstellingen die
passen bij de meeste omgevingen en
soorten geluid.
[Nieuws]: ideale instellingen voor
gesproken audio, zoals het
nieuwsbericht.
[Films]: ideale instellingen voor films.
[Spel]: ideale instellingen voor games.
[Drama]: ideale instellingen voor
dramaprogramma's.
[Sport]: ideale instellingen voor sport.
Het beeldformaat wijzigen
U kunt het beeldformaat aanpassen aan de
beelden.
1. Druk op ADJUST.
2. Selecteer [Beeldformaat] en druk
vervolgens op OK.
3. Selecteer een beeldformaat en druk op
OK om uw keuze te bevestigen.
De beschikbare beeldformaten zijn
afhankelijk van de videobron:
[Auto-fill]: hiermee wordt het beeld
vergroot zodat het scherm wordt
gevuld (de ondertiteling blijft zichtbaar).
Aanbevolen voor zo min mogelijk
beeldvervorming, maar niet voor HD of
PC.
[Auto-zoom]: hiermee wordt het beeld
automatisch vergroot zodat het scherm
wordt gevuld. Aanbevolen voor zo min
mogelijk beeldvervorming, maar niet
voor HD of PC.
[Super zoom]: hiermee worden de
zwarte balken verwijderd aan de
zijkanten van uitzendingen in het
formaat 4:3. Niet aanbevolen voor HD
of PC.
[Filmformaat 16:9]: formaat 4:3 wijzigen
in 16:9. Niet aanbevolen voor HD of
PC.
[Breedbeeld]: formaat 4:3 uitrekken tot
16:9.
[Niet op schaal]: maximale details voor
PC. Alleen beschikbaar als de PCmodus is geactiveerd in het beeldmenu.
Een aangesloten apparaat bekijken
Nieuw apparaat toevoegen
Opmerkingen:
Voorat u kijkt naar een aangesloten
apparaat, moet u het pictogram van het
apparaat toevoegen aan het menu
Thuis. Zie De TV aansluiten >
Apparaat aansluiten (Pagina 50).
Als u een HDMI-CEC-compatibel
apparaat via een HDMI-aansluiting
aansluit op de TV en het apparaat
aanzet, wordt het apparaat automatisch
toegevoegd aan het menu Thuis.
1. Sluit het apparaat aan en schakel het in.
2. Druk op .
3. Selecteer [Uw apparaten toevoegen] en
druk op OK.
4. Volg de instructies op het scherm.
Selecteer uw apparaat.
Selecteer de aansluiting.
Opmerking: als u wordt gevraagd om de TVaansluiting te selecteren, selecteert u de
aansluiting die door het apparaat wordt
gebruikt.
NL 18
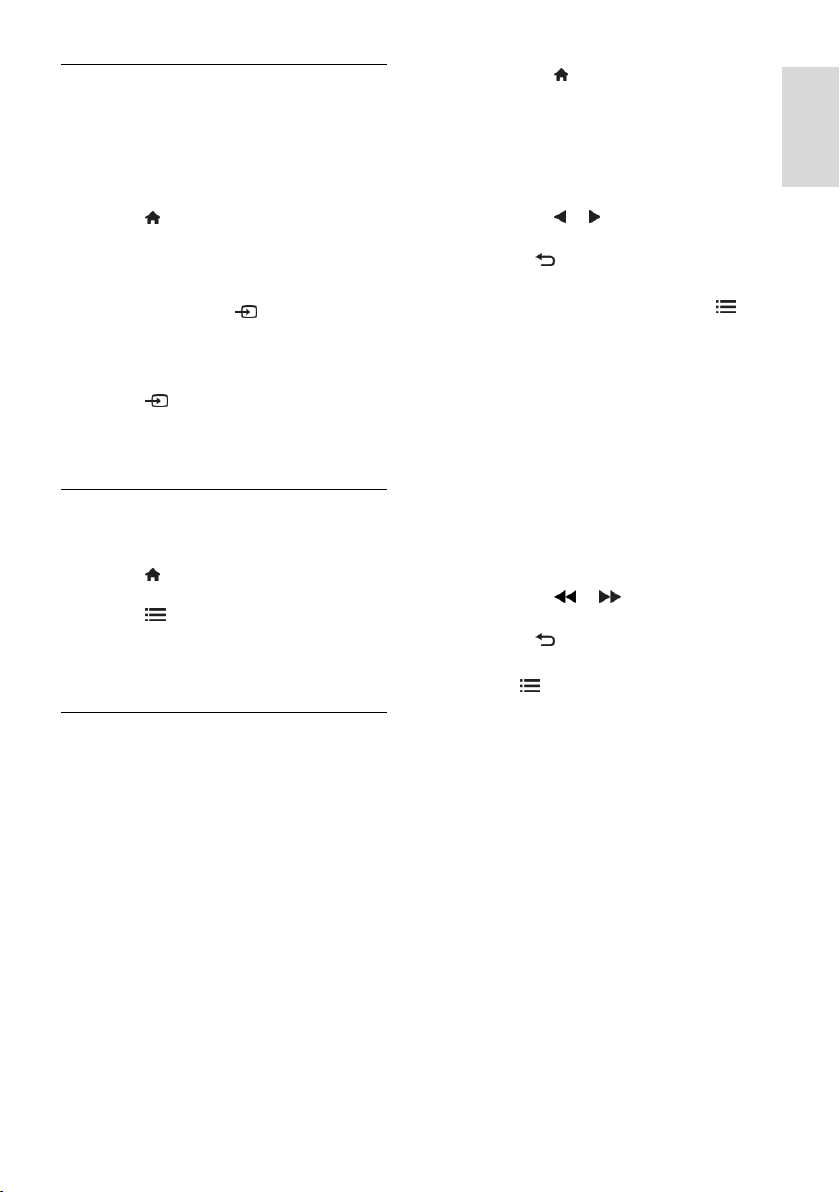
Nederlands
Selecteer een bron
Vanuit het menu Thuis
Nadat u een nieuw apparaat hebt
toegevoegd aan het menu Thuis, selecteert u
het pictogram van het nieuwe apparaat om
de inhoud ervan te bekijken.
1. Druk op .
2. Selecteer het apparaat in het menu Thuis.
3. Druk op OK om te bevestigen.
Vanuit het menu Bron
U kunt ook drukken op SOURCE voor
een lijst met connectornamen. Selecteer de
connector waarmee het apparaat is
aangesloten op de TV.
1. Druk op SOURCE.
2. Druk op de Navigatietoetsen om een
connector te selecteren in de lijst.
3. Druk op OK om te bevestigen.
Apparaat verwijderen
U kunt pictogrammen van apparaten die niet
in gebruik zijn, verwijderen.
1. Druk op .
2. Selecteer het apparaat in het menu Thuis.
3. Druk op OPTIONS en selecteer
vervolgens [Dit apparaat verwijderen].
4. Selecteer OK om te bevestigen.
Afspelen vanaf USB
U kunt foto's, video's of muziekbestanden
vanaf een USB-opslagapparaat afspelen op
de TV.
Waarschuwing: Philips is niet
verantwoordelijk als het USB-opslagapparaat
niet wordt ondersteund en is ook niet
verantwoordelijk voor beschadiging of verlies
van gegevens op het apparaat.
Zorg dat u de USB-poort niet overbelast. Als
u een HDD-apparaat aansluit dat meer dan
500 mA verbruikt, moet u dit apparaat op
een afzonderlijke voeding aansluiten.
Open de USB-inhoudbrowser als volgt:
Sluit terwijl de TV is ingeschakeld het
USB-opslagapparaat aan op de USBconnector van de TV.
Druk op , selecteer [USB openen] en
druk op OK.
Video kijken
Druk op de Navigatietoetsen om een
bestand te selecteren en druk vervolgens op
OK.
Druk op of om vooruit of achteruit
te zoeken in een video.
Houd ingedrukt om de
inhoudbrowser af te sluiten.
Druk terwijl u naar de video kijkt op
OPTIONS voor de volgende video-opties:
[Stoppen]: hiermee stopt u het
afspelen.
[Herhalen]: hiermee herhaalt u een
video.
[Shuffle aan]/[Shuffle uit]: hiermee
schakelt u het willekeurig afspelen van
video's in of uit.
Naar muziek luisteren
Druk op de Navigatietoetsen om een
muziektrack te selecteren en druk vervolgens
op OK.
Druk op of om vooruit of
achteruit te zoeken in een track.
Houd ingedrukt om de
inhoudbrowser af te sluiten.
Druk op OPTIONS om de volgende
instellingen te openen of af te sluiten:
[Stoppen]: hiermee stopt u het afspelen
van audio.
[Herhalen]: hiermee herhaalt u een
track of album.
[1x afspelen]: hiermee speelt u de track
eenmaal af.
[Shuffle aan] / [Shuffle uit]: hiermee
schakelt u het willekeurig afspelen van
tracks in of uit.
NL 19
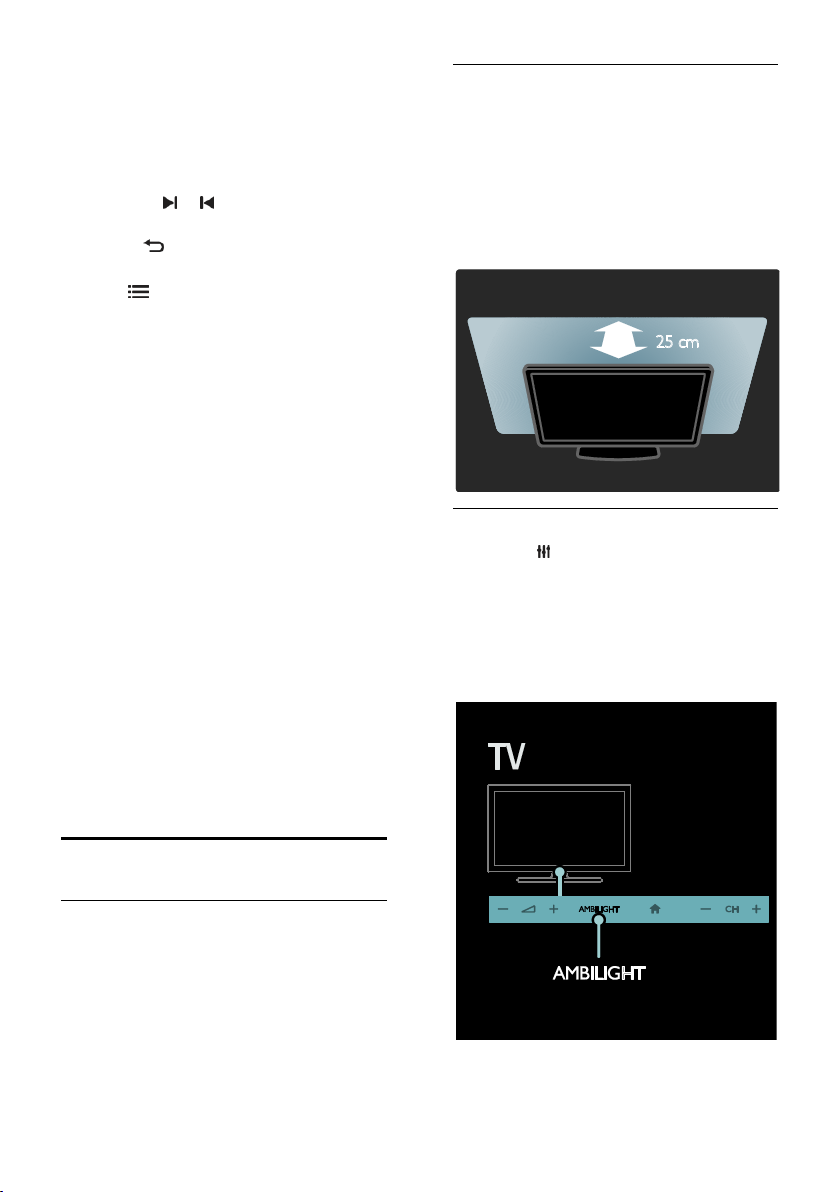
Afbeelding bekijken
Druk op de Navigatietoetsen om een
afbeelding te selecteren en druk vervolgens
op OK.
Druk op OK om het afspelen te
onderbreken of te hervatten.
Druk op of om naar het vorige of
volgende bestand te gaan.
Houd ingedrukt om de
inhoudbrowser af te sluiten.
Druk op OPTIONS om de volgende
instellingen te openen of af te sluiten:
[Info weergeven]: hiermee geeft u de
bestandsinformatie weer.
[Stoppen]: hiermee stopt u de
diapresentatie.
[Roteren]: hiermee draait u het
bestand.
[Herhalen]: hiermee herhaalt u de
diapresentatie.
[1x afspelen]: hiermee speelt u het
bestand eenmaal af.
[Shuffle uit] / [Shuffle aan]: hiermee
schakelt u de willekeurige weergave van
afbeeldingen in de diapresentatie in of
uit.
[Snelheid diapresentatie]: hiermee stelt
u de weergavetijd voor elke afbeelding
in de diapresentatie in.
[Overgang diapresentatie]: hiermee
stelt u de overgang tussen afbeeldingen
in.
[Instellen als Scenea]: hiermee stelt u
de geselecteerde afbeelding als
achtergrond op de TV in.
Wat hebt u nodig...
Het Ambilight-effect komt het best tot
zijn recht als de TV op een afstand van
25 cm van de muur is geplaatst.
Houd de afstandsbediening uit de buurt
van de TV, aangezien de
infraroodsignalen anders kunnen
worden verstoord.
Dim het licht in de kamer.
Inschakelen
1. Druk op ADJUST.
2. Selecteer [Ambilight] en druk vervolgens
op OK.
3. Selecteer [Aan] of [Uit] om Ambilight in
of uit te schakelen.
U kunt ook op de TV op AMBILIGHT
drukken om Ambilight in of uit te schakelen.
Ambilight
Wat u kunt doen
*Alleen beschikbaar op bepaalde modellen.
Ambilight geeft een rustigere kijkervaring.
Hiermee wordt automatisch de kleur en
helderheid van het licht aangepast aan het
TV-beeld.
NL 20
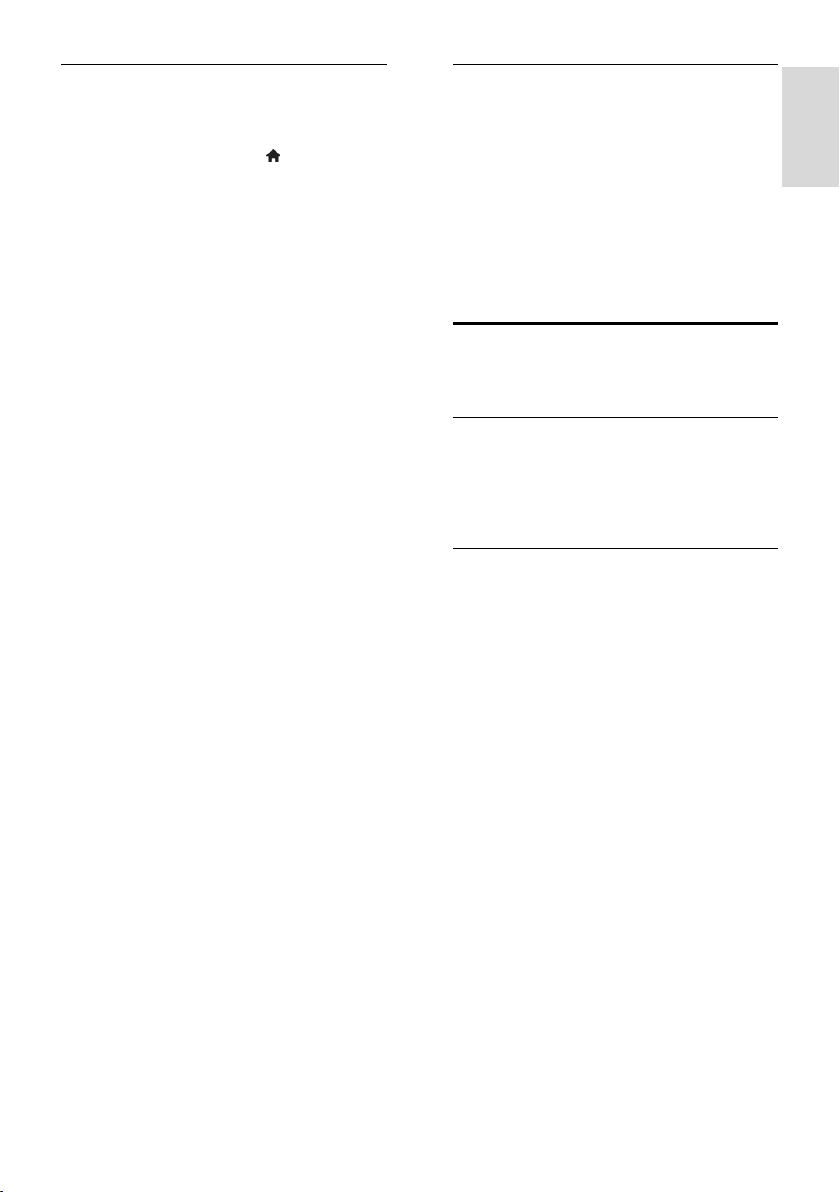
Nederlands
Instellingen wijzigen
In het menu Ambilight kunt u meer
Ambilight-instellingen kiezen.
1. Druk terwijl u TV kijkt op >
[Configuratie].
2. Selecteer [TV-instellingen] > [Ambilight].
3. Selecteer de instelling die u wilt aanpassen:
[Dynamisch]: hiermee wordt Ambilight
ingesteld tussen een ontspannen en
dynamisch niveau. Deze functie is alleen
beschikbaar als Ambilight [Kleur] is
ingesteld op [Dynamisch].
[Helderheid]: hiermee past u de
helderheid van Ambilight aan.
[Kleur]: hiermee selecteert u een
voorgeprogrammeerde kleurinstelling.
[Gewenste kleur]: hiermee stelt u uw
eigen Ambilight-kleur in. Kies
[Ambilight] > [Kleur] > [Gewenst] om
deze optie te openen.
[Scheiding]: hiermee stemt u de
verschillende kleurniveaus voor elke
kant van de TV af. Schakel deze functie
uit voor een dynamische, gelijkmatige
Ambilight-kleur.
[TV uitschakelen]: hiermee selecteert u
hoe Ambilight wordt uitgeschakeld
wanneer de TV wordt uitgeschakeld.
[Lounge light]: hiermee selecteert u een
LoungeLight-modus. LoungeLight wordt
ingeschakeld wanneer de TV in de
stand-bymodus is.
[Scenea lounge light]: hiermee schakelt
u de Scenea-sfeerverlichting in of uit
terwijl Scenea is ingeschakeld.
[Muurkleur]: hiermee selecteert u de
kleur van de wand achter de TV. De
Ambilight-kleuren worden afgestemd
op de kleur van de wand.
LoungeLight gebruiken
Druk met de TV in stand-by op Ambilight
aan de voorkant van de TV om een
LoungeLight-effect te creëren in uw kamer.
Opmerking: het kan meer dan 5 seconden
duren voordat LoungeLight inschakelt.
Als u een ander LoungeLight-kleurenpalet
wilt selecteren, raadpleegt u De TV
gebruiken > Ambilight gebruiken >
Instellingen veranderen (Pagina 21).
Door de PC bladeren met DLNA
Wat u kunt doen
Als u foto's, video's of muziekbestanden
hebt opgeslagen op een computer die is
aangesloten op een thuisnetwerk, kunt u
deze bestanden afspelen op de TV.
Wat hebt u nodig...
Een vast of draadloos thuisnetwerk dat
via een uPnP-router (Universal Plug and
Play) is verbonden.
Een draadloze Philips USB-adapter of
LAN-kabel om de TV aan te sluiten op
het thuisnetwerk.
Een mediaserver zoals:
PC met Windows Media Player 11 of
hoger; of
Mac met Twonky Media Server.
Zorg dat de computerfirewall de
uitvoering van het mediaserversoftwareprogramma toestaat.
U moet ook de netwerkverbinding instellen:
Sluit uw TV en computer aan op
hetzelfde thuisnetwerk. Zie De TV
aansluiten > Computers en internet
(Pagina 59).
Schakel uw computer en de router in.
Vervolgens moet u een server instellen voor
het delen van media, met behulp van
Windows Media Player 11 of hoger, of
Twonky Media Server.
NL 21
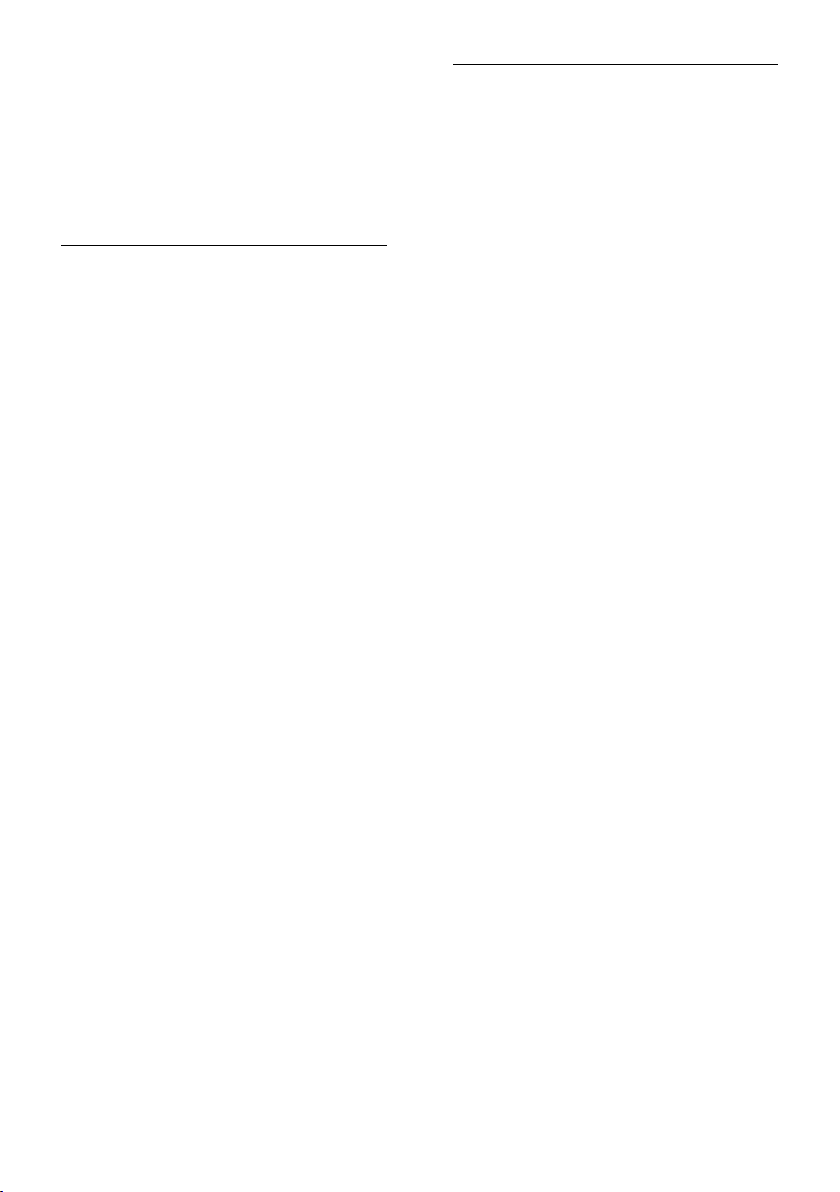
Opmerking: voor hulp bij het gebruik van
andere mediaservers, zoals TVersity,
raadpleegt u de website van de mediaserver.
Als het apparaat als gevolg van een externe
elektrostatische storing (d.w.z. een
elektrostatische ontlading) niet niet
terugkeert naar de DLNA-modus, dient de
gebruiker dit zelf te doen.
Delen van media inschakelen op Windows Media Player 11
1. Start Windows Media Player op uw
computer.
2. Selecteer Mediabibliotheek > Media
delen.
De eerste keer dat u Media delen
selecteert, verschijnt er een popupscherm. Schakel het selectievakje Mijn
mediabestanden delen in en klik op
OK.
Er verschijnt een apparaat met de
markering Onbekend Apparaat in het
scherm Media delen.
Als het onbekende apparaat na een
minuut nog niet is verschenen,
controleer dan of de firewall van uw PC
de verbinding niet blokkeert.
3. Selecteer in het scherm Media delen het
onbekende apparaat en klik op Toestaan.
Een groen vinkje verschijnt naast het
apparaat.
Standaard deelt Windows Media Player
bestanden in deze mappen: Mijn
muziek, Mijn afbeeldingen en Mijn
video's.
4. Als uw bestanden zich in andere mappen
bevinden, selecteert u Bibliotheek > Aan
bibliotheek toevoegen. Volg daarna de
instructies op het scherm om de mappen
toe te voegen.
Selecteer indien nodig Geavanceerde
opties om een lijst met gecontroleerde
mappen weer te geven.
5. Selecteer Mediabibliotheek > Wijzigingen
in mediagegevens toepassen om de
wijzigingen te activeren.
Delen van media inschakelen op Windows Media Player 12
1. Start Windows Media Player op uw
computer.
2. Selecteer in Windows Media Player het
tabblad Streamen en selecteer daarna
Mediastreaming inschakelen.
Het scherm Opties voor mediastreaming
verschijnt.
3. Klik op Mediastreaming inschakelen.
U keert terug naar het scherm Windows
Media Player.
4. Klik op Streamen > Meer
streamingopties.
Het scherm Opties voor
mediastreaming verschijnt.
In het scherm Lokaal netwerk verschijnt
een mediaprogramma. Als er geen
mediaprogramma wordt weergegeven,
controleer dan of de firewall van uw PC
de verbinding niet blokkeert.
5. Selecteer het mediaprogramma en klik op
Toegestaan.
Er verschijnt een groene pijl naast het
mediaprogramma.
Standaard deelt Windows Media Player
bestanden in deze mappen: Mijn
muziek, Mijn afbeeldingen en Mijn
video's.
6. Als uw bestanden zich in andere mappen
bevinden, selecteert u het tabblad
Organiseren en daarna Bibliotheken
beheren > Muziek.
Volg de instructies op het scherm om de
mappen met uw mediabestanden toe te
voegen.
NL 22
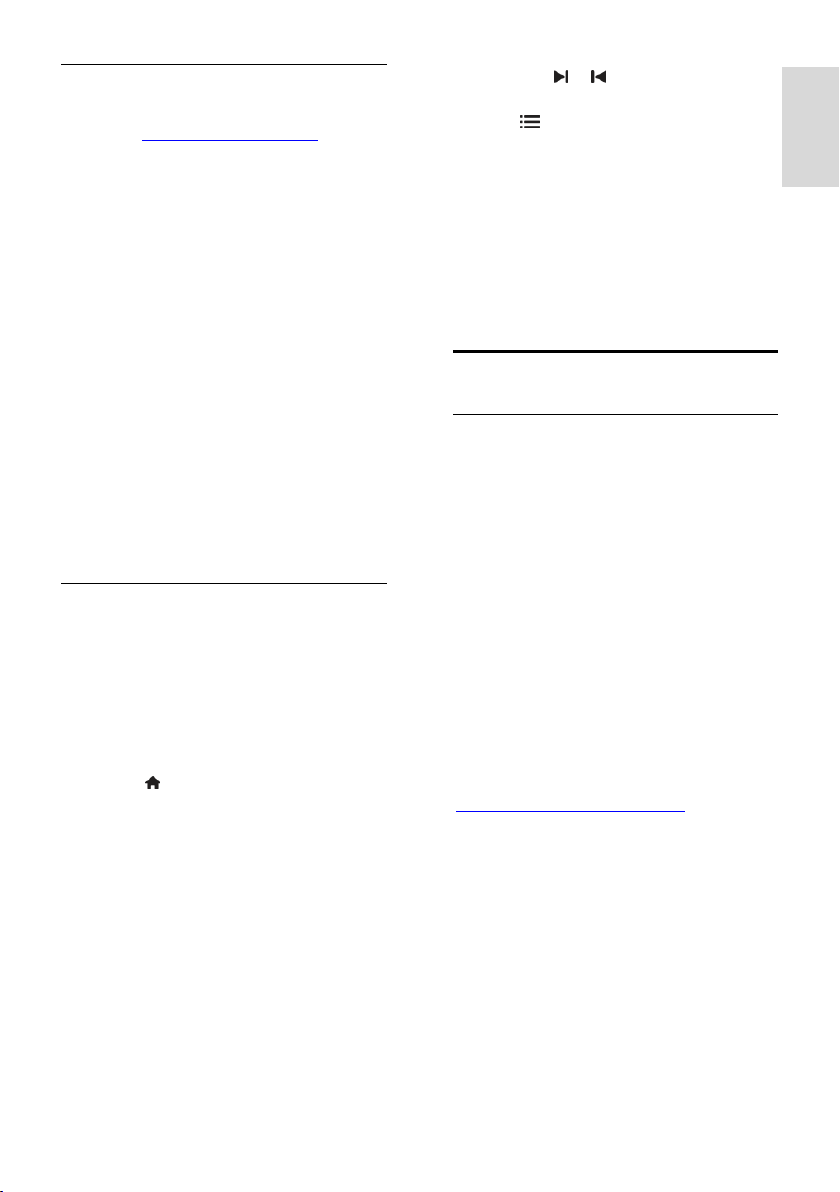
Nederlands
Het delen van media inschakelen op Twonky Media
1. Ga naar www.twonkymedia.com om de
software voor uw Macintosh te kopen of om
een gratis proefversie voor 30 dagen te
downloaden.
2. Start Twonky Media op de Macintosh.
3. In het scherm Twonky Media Server
selecteert u Basic Setup (Basisinstellingen) en
First steps (Eerste stappen).
Het scherm First steps (Eerste stappen)
verschijnt.
4. Typ een naam voor uw mediaserver en
klik op Save changes (Wijzigingen opslaan).
5. Terug in het scherm Twonky Media
selecteert u Basic Setup (Basisinstellingen) >
Sharing (Delen).
6. Blader naar de mappen die u wilt delen en
selecteer deze, en selecteer dan Save
Changes (Wijzigingen opslaan).
Uw Macintosh scant de mappen automatisch
opnieuw zodat deze gereed zijn om te
worden gedeeld.
Bestanden afspelen vanaf de computer
Opmerking: voordat u multimedia afspeelt
vanaf de computer, controleert u of de TV is
aangesloten op het thuisnetwerk en of de
mediaserversoftware correct is ingesteld.
1. Schakel de computer en de router in.
2. Schakel de TV in.
3. Druk op op de afstandsbediening.
4. Selecteer [PC openen] en druk op OK.
Als de netwerkinstallatie wordt gestart, volgt
u de instructies op het scherm.
5. Als de inhoudbrowser verschijnt,
selecteert u een bestand en drukt u op OK.
Het bestand wordt afgespeeld.
6. Druk op Afspeelknoppen op de
afstandsbediening om het afspelen te
regelen.
Foto's bekijken
Om een diapresentatie af te spelen
selecteert u een foto en drukt u op OK.
Druk nogmaals op OK om het afspelen
te pauzeren of af te breken.
Druk op of om naar het vorige of
volgende bestand te gaan.
Druk op OPTIONS om een van de
volgende opties te selecteren:
[Info weergeven]: hiermee geeft u de
bestandsinformatie weer.
[Stoppen]: hiermee stopt u de
diapresentatie.
[Roteren]: hiermee draait u het
bestand.
[Herhalen]: hiermee herhaalt u de
diapresentatie.
Door Net TV bladeren
Wat u kunt doen
Geniet van internetapplicaties (Apps),
speciaal aangepaste websites voor uw TV. U
kunt de Apps bedienen met de
afstandsbediening van de TV. U kunt
bijvoorbeeld:
Krantenkoppen lezen
Video's kijken
Weersverwachtingen bekijken
De functie Catch-up TV gebruiken om
gemiste TV-programma's achteraf te
bekijken. De beschikbaarheid van Apps voor
Catch-up TV verschillen per land.
Open de Net TV-programmagids om te zien
welke TV-programma's beschikbaar zijn.
Meer informatie over Net TV-services vindt
u op het Net TV-forum op
www.supportforum.philips.com.
Opmerkingen:
Elk land heeft andere Net TV-services.
Bepaalde websites worden soms niet
volledig weergegeven. Sommige functies
zijn niet beschikbaar, zoals het
downloaden van bestanden of functies
waarvoor plug-ins vereist zijn.
Net TV-services worden automatisch
bijgewerkt. Om de nieuwste updates te
zien, wijzigt u [Alle diensten] in
[Nieuw]in [Appgalerij].
Net TV laat één pagina tegelijkertijd op
het volledige scherm zien.
NL 23
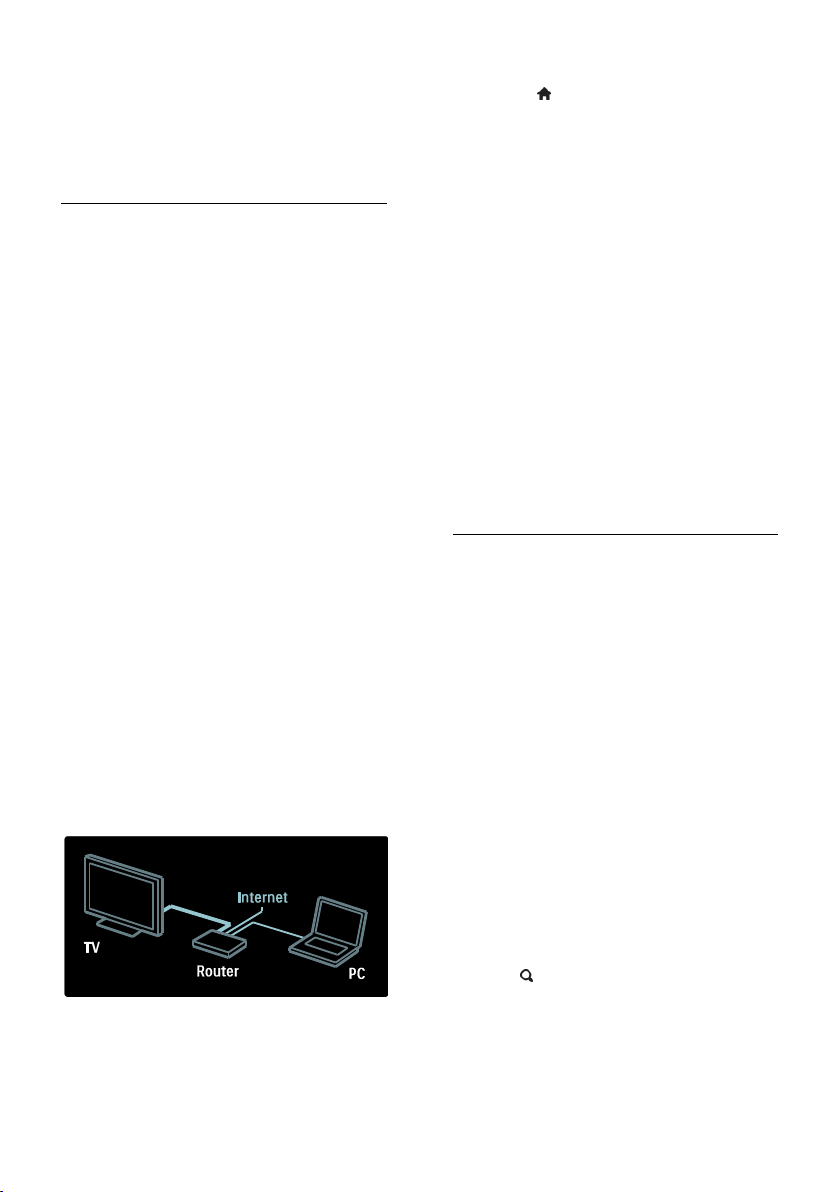
Koninklijke Philips Electronics N.V.
Koninklijke Philips Electronics NV
aanvaardt geen verantwoordelijkheid
voor de content en de kwaliteit van de
content die door de contentproviders
wordt aangeboden.
Wat hebt u nodig...
Voer deze taken uit om van Net TV te
genieten:
1. Sluit de TV via uw thuisnetwerk aan op
internet
2. Configureer Net TV op uw TV.
3. Registreer uzelf via uw PC bij Philips om
te genieten van exclusieve voordelen en om
bijgewerkte productinformatie te ontvangen.
U kunt uzelf nu of later registreren.
Opmerkingen:
U kunt Net TV-applicaties (Apps)
vergrendelen met een viercijferige
pincode. Alle Apps voor volwassenen
kunnen als één selectie worden
vergrendeld.
Als u een toepassing voor volwassenen
vergrendelt, blijven de advertenties en
webpagina's die niet zijn aangepast voor
Net TV, toegankelijk.
De TV aansluiten op internet
Maak in uw thuisnetwerk de volgende
aansluitingen:
1. Sluit een router met een snelle
internetverbinding aan op internet.
2. Schakel de router in.
3. Installeer het netwerk. Zie De TV
aansluiten > Computers en internet (Pagina
59).
Net TV configureren
1. Druk op , selecteer [Net TV openen]
en druk daarna op OK om te bevestigen.
De gebruiksvoorwaarden verschijnen.
2. Accepteer de gebruiksvoorwaarden door
te drukken op OK. Het registratiemenu
wordt geopend.
3. Registreer uzelf bij Club Philips door
[Registreer] te selecteren en daarna te
drukken op OK.
4. Bevestig het bericht op het scherm.
U wordt gevraagd of u services voor
volwassenen wilt vergrendelen.
5. Als u de services voor volwassenen wilt
vergrendelen, selecteert u [Vergrendel] en
drukt u op OK.
6. Voer een viercijferige pincode in en druk
op OK.
7. Voer de viercijferige pincode nogmaals in
en druk op OK.
De Net TV-startpagina verschijnt.
Net TV-applicaties (Apps) openen
De eerste pagina die u ziet, is de startpagina
van Net TV. De pictogrammen op deze
pagina stellen de applicaties (Apps) voor.
Blader door de websites met Apps.
Druk op de Navigatietoetsen om een
App te selecteren en druk vervolgens
op OK om te bevestigen.
Lees de Net TV-snelstartgids voor meer
informatie.
Open de App-galerie om meer Apps
aan uw beginscherm toe te voegen.
U kunt de landinstellingen wijzigen en
Apps uit andere landen selecteren.
Website openen
1. Selecteer een App en druk op OK.
2. Gebruik de Cijfertoetsen op de
afstandsbediening van de TV om een
webadres in te voeren.
Druk op FIND om terug te keren naar de
startpagina van Net TV.
Toetsenbord op het scherm
Selecteer het invoergebied voor het
webadres en druk op OK.
Op het scherm verschijnt een toetsenbord.
Gebruik dit om het webadres in te voeren.
NL 24
 Loading...
Loading...