Philips 32PF9431-93 User Manual

11
Contents
Safety warnings . . . . . . . . . . . . . . . . . . . . . . . . 2
Getting started . . . . . . . . . . . . . . . . . . . . . . . . 3
Use of the remote control RC4350 . . . . . . . . . 5
Use of the option key . . . . . . . . . . . . . . . . . . . 7
Keys at the right side of the TV . . . . . . . . . . . . 8
Switch the TV on . . . . . . . . . . . . . . . . . . . . . . . 8
First time installation . . . . . . . . . . . . . . . . . . . . 9
How to navigate through the menus . . . . . . . 11
Use of the TV menu settings . . . . . . . . . . . . . 12
Adjust picture menu settings . . . . . . . . . . 14
Adjust sound menu settings . . . . . . . . . . . 17
Adjust feature menu settings . . . . . . . . . . 19
How to search for and store TV channels .22
Rearrange the channel number list . . . . . . 24
Set your preferences . . . . . . . . . . . . . . . . 25
Select your connections . . . . . . . . . . . . . . 26
Reset the Factory settings . . . . . . . . . . . . 27
How to upgrade the TV software . . . . . . . 27
Create your favourite list . . . . . . . . . . . . . . . . 28
Multimedia browser . . . . . . . . . . . . . . . . . . . . 29
Teletext . . . . . . . . . . . . . . . . . . . . . . . . . . . . . 32
To make video and audio connections . . . . . . 34
Side panel overview . . . . . . . . . . . . . . . . . 35
Rear panel overview . . . . . . . . . . . . . . . . . 36
Connect
a VCR or DVD recorder . . . . . . . . . . . . . 37
twoVCRs or VCR and DVD recorder . . . .38
a DVD player, a satellite receiver
or Cable box . . . . . . . . . . . . . . . . . . . . . . 39
a DVD player or Cable box . . . . . . . . . . . 41
a DVD player, Cable box, game console . . 41
a PC . . . . . . . . . . . . . . . . . . . . . . . . . . . . . 42
a Home Cinema amplifier . . . . . . . . . . . . . 43
Select connected equipment . . . . . . . . . . . . . . 44
Record with your recorder . . . . . . . . . . . . . . 44
Audio- and video equipment keys . . . . . . . . . .45
Tr oubleshooting . . . . . . . . . . . . . . . . . . . . . . . 46
Annex 1 - Philips TV software upgrade
with portable memory . . . . . . . . . . . . . . . 48
Annex 2 - Philips TV-Slideshow Format
with background music . . . . . . . . . . . . . . . 51
Annex 3 - Philips TV - Digital camera
and USB issues . . . . . . . . . . . . . . . . . . . . . 52
Annex 4 - Issues referring to connected
peripherals with a HDMI conector . . . . . . 53
Index . . . . . . . . . . . . . . . . . . . . . . . . . . . . . . . 54
Recycling . . . . . . . . . . . . . . . . . . . . . . . . . . . . 55
Product information . . . . . . . . . . . . . . . . . . . . 55
If this instruction manual does not give an answer or if ‘Troubleshooting’ does not solve your TV problem, you
can call your Local Philips Customer or Service Centre. See the supplied Worldwide guarantee booklet.
Please, have the Model and Product number which you can find at the back or the bottom of your television
set or on the packaging, ready, before calling the Philips customer support service.
Model: 32PF9431/93
Product No: ...........................................
About this User Manual
This manual contains all information you will need to initially install and operate your new TV.
Also read the help texts which are being displayed at the bottom of the screen.
English
2564.1 en 04-09-2006 14:19 Pagina 1

2
Do not insert the power plug in a wall socket or hang the TV to the wall before all
connections are made.
• Place or hang the TV wherever you want, but make sure that air can circulate freely through the
ventilation slots.
• Do not install the TV in a confined space such as a book case or a similar unit.
• To prevent any unsafe situations, no naked flame sources, such as lighted candles, should be placed in
the vicinity.
• Avoid heat, direct sunlight and exposure to rain or water.
• The equipment shall not be exposed to dripping or splashing.
Do not touch, push or rub or strike the screen with anything hard as this may scratch, mar or damage
the screen permanently.
And please do not rub with dust clothes with chemical treatment.
Do not touch the surface with bare hands or greasy cloth (some cosmetics are detrimental to the
screen). Unplug the TV before cleaning the screen.
When the surface becomes dusty, please wipe gently with absorbent cotton or other soft materials like
chamois soaks. Do not use acetone, toluene and alcohol because they cause chemical damage. Do not
use liquid cleaners or aerosol cleaners.Wipe off saliva or water drops as soon as possible.Their long
time contact with the screen causes deformations and colour fading.
A characteristic of LCD and Plasma Display Panels is that displaying the same image for a long time can
cause a permanent after-image to remain on the screen.This is called phosphor burn in. Normal use of
the TV should involve the showing of pictures that contain constantly moving and changing images that
fill the screen.
Examples of stationary images (this is not an all-inclusive list, you may encounter others in your
viewing):
• TV and DVD menus: listings of DVD disk content;
• Black bars: when black bars appear at the left and right side of the screen, it is recommended to
change to a picture format so that the picture fills the entire screen;
• TV channel logo: present a problem if they are bright and stationary. Moving or low-contrast graphics
are less likely to cause uneven aging of the screen;
• Stock market stickers: presented at the bottom of the TV screen;
• Shopping channel logos and pricing displays: bright and shown constantly or repeatedly in the same
location on the TV screen.
Examples of still pictures also include logos, computer images, time display, teletext and images
displayed in 4:3 mode, static images or characters, etc.
EN
General
Care of the screen
Safety warnings
Stationary images on the TV screen
2564.1 en 04-09-2006 14:19 Pagina 2

3
Getting started
EN
Before you switch on your TV, connect all your peripheral equipment. See To make video and audio
connections, p. 34.
There is a wide range of audio and video equipment that can be connected to your TV. See To make
audio and video connections, p. 34.
AV1 can handle YPbPr, S-VIDEO,RGB+HB or CVBS and Audio L/R;
AV2 can handle CVBS, S-VIDEO and Audio L/R;
AV3 can handle YPbPr and Digital Audio;
HDMI 1 and 2.
Supported video formats: 480i, 480p, 576i, 576p, 720p, 1080i.
Warning: do not insert the mains cord into the mains at the bottom of the TV and in a wall socket
or hang the TV on the wall before all connections are made.
LPrH
RPbV
Y
/R
/B
/G
Pr
PbL
YR
S-VIDEO
S-VIDEO AUDIO
AV2
AV3
AV1
VIDEO
VIDEO
75
DIGITAL
AUDIO
IN
AUDIO
VGA (PC)
via RGB-HV
HDMI 1 HDMI 2 ANTENNA
75
o
DIGITAL AUDIO OUT
o
DISPLAY SYNCHRONIZED
ooooo
AUDIO
LR
VIDEO OUT
MONITOR
L
Pr
H
R
Pb
V
Y
/R
/B
/G
Pr
PbL
YR
S-VIDEO
S-VIDEO AUDIO
AV2
AV3
AV1
VIDEO
VIDEO
75
DIGITAL
AUDIO
IN
AUDIO
VGA (PC)
via RGB-HV
HDMI 1 HDMI 2 ANTENNA
75
o
DIGITAL AUDIO OUT
o
DISPLAY SYNCHRONIZED
ooooo
AUDIO
LR
VIDEO OUT
MONITOR
Warning: disconnect all power sources before making any connections.
Before you start
Overview of the rear connector panel
2564.1 en 04-09-2006 14:19 Pagina 3

-To connect a camera, camcorder or game, see To make video
and audio connections, p. 34.
-To connect a headphone, see To make video and audio
connections, p. 34.
-To connect a USB device, see Multimedia browser, p. 29.
< Insert the aerial plug firmly into the aerial socket x at the
bottom of the TV.
< Insert the mains cord supplied into the mains at the bottom
of the TV and in the wall socket.
Getting started (Continued)
EN
4
Tip:for best quality use the suppressor cable supplied.
Warning:verify that the mains supply voltage
corresponds to the voltage printed on the sticker at the
rear of the TV.
USB
Overview of the side connector panel
Connect the antenna
Connect the mains
Remote control
< Insert the 2 batteries supplied (Type R6-1,5V).
Be sure the (+) and (-) ends of the batteries line up
correctly (inside of case is marked.)
For most keys pressing a key once will activate the function.
Pressing a second time will de-activate it.
2564.1 en 04-09-2006 14:19 Pagina 4

EN
5
B Standby
Press to switch the TV from or to standby mode.
When switched to standby, a red indicator on the TV
lights up.
DVD/R SAT TV VCR AUX
Press the SELECT key repeatedly to select one of the
system modes in which the remote control can be used. If
no action is being undertaken within 60 seconds, the
remote control returns to TV mode.
After an action in the selected system mode the remote
control will remain in this mode for 60 seconds and will
then return to TV mode.
i On screen information
Press to display (when available) information about the
selected TV channel and programme.
b Dual screen
Press the b key to show teletext on the right of the
screen.
DEMO Press to switch the Demo menu on or off.
Colour keys
- When functions are attached to the colour keys, the colour
keys are shown on screen.
-To select a page in Teletext mode.
OPTION
-To open and close the Quick access menu which contains a
few frequently used options, like Picture format.
- When in teletext, press repeatedly to enlarge the teletext
page display. See Teletext, p. 33.
a no function
Cursor keys
Press the cursor keys up/down, left/right to navigate
through the menus.
OK - To activate a setting.
- Starts playing content in the Multimedia Browser
application.
BROWSE/MENU:
To open and close the main menu. See How to navigate
through the menus, p. 11.
Use of the remote control RC4350
+
-
+
-
DVD STB TV VCR AUX
MENU
123
456
789
0
®
®
®
®
SELECT
DEMO
BROWSE
a
0
OPTION
AV
MHEG
CANCEL
OK
B
i
b
b
¬
P
V
v
†
π
‡
Ò
FAV
®
Attention: the TV is never powered off completely unless
it is physically unplugged.
2564.1 en 04-09-2006 14:19 Pagina 5

6
b Teletext On/Off
V Volume
Press + or - to adjust the volume.
¬ Mute key: interrupt the sound or restore it.
+P- Channel selection
- to browse through the TV channels and sources stored and
marked in the Favourite channels lists;
- to select a page in Teletext mode;
- to quickly browse through the lists in the menus;
- to switch the TV on from standby mode.
0/9 Digit keys
To select a TV channel between 0 and 999.
AV Select your peripherals
See Installation menu, Select your connections, p. 26.
0 Previous channel
Press to alternate between the currently viewed and the
previously viewed TV channel.
Ò ‡ π † Audio and Video equipment keys
See Audio and Video equipment keys, p. 45.
See Multimedia browser functional keys, p. 29.
‡
CANCEL: no function
® no function
FAV To display the channels list.
You can create up to four favourite lists.
Use of the remote control RC4350 (Continued)
EN
+
-
+
-
DVD STB TV VCR AUX
MENU
123
456
789
0
®
®
®
®
SELECT
DEMO
BROWSE
a
0
OPTION
AV
MHEG
CANCEL
OK
B
i
b
b
¬
P
V
v
†
π
‡
Ò
FAV
®
Note: to set the remote control to work peripheral
equipment, see p. 47.
2564.1 en 04-09-2006 14:19 Pagina 6
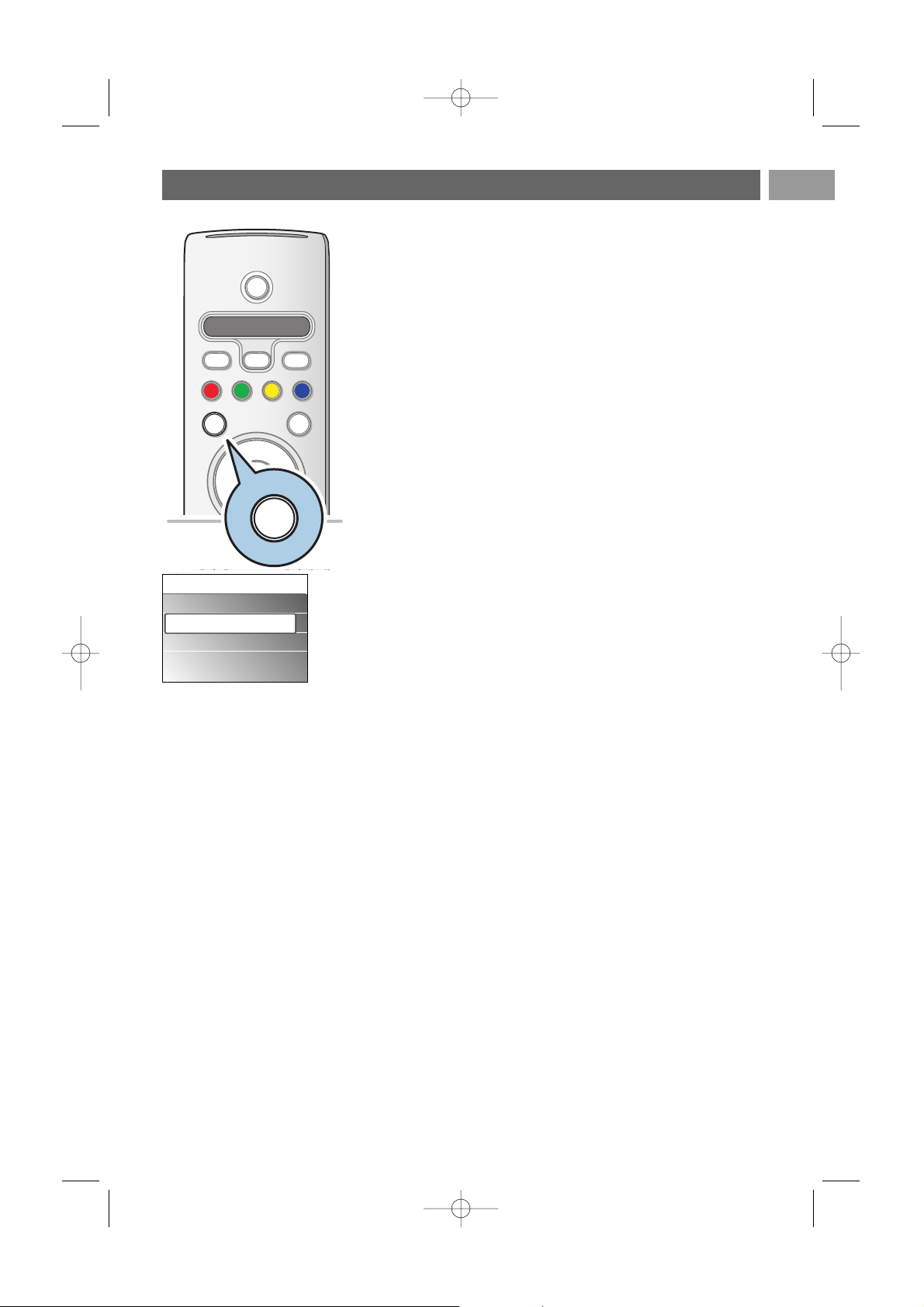
EN
7
The OPTION key allows you to display the Quick access menu
which will give you direct access to some features and menu
options.
1. Press the
OPTION key.
> The Quick access menu appears.
2. Press the cursor up/down to select a menu item.
3. Press the
OK key to jump to the selected menu item in the
TV menu. (Except for the Clock option).
4. Use the cursor keys to make a selection.
5. Press the
OPTION key to exit.
Subtitles:
See Adjust feature menu settings, p. 19.
Picture format:
See Use of the TV menu settings, Adjust picture menu
settings, p. 16.
Equalizer:
See Use of the TV menu settings, Adjust sound menu
settings, p. 17.
Clock:
< Select to activate/deactivate the clock display on the screen.
DVD STB TV VCR AUX
MENU
®
®
®
®
SELECT
DEMO
BROWSE
a
OPTION
OK
B
i
b
b
OPTION
Use of the OPTION key
Quick access
Subtitles
Picture format
Equalizer
Clock
2564.1 en 04-09-2006 14:19 Pagina 7

EN
8
Switch the TV on
< Press the power switch B at the right side of the TV.
> An indicator on the front of the TV lights up and the
screen comes on.
< If the TV is in standby mode, press the
-P+ keys or the B
key on the remote control.
Note: the first time (and only the first time) you switch
on your TV, you see a Welcome screen followed by the
installation procedure. See First time installation, p. 9.
In case your remote is lost or broken, apart from
channel selection and volume adjustment, you can still
change some of the basic settings with the keys at the
right side of your TV.
< Press the power switch B to switch the TV on or off.
The
MENU key can be used to summon the TV menu
without the remote control.
< Use:
- the
VOLUME - and + keys and the
PROGRAM/CHANNEL - and + keys to select menu
items;
- the
MENU key to confirm your selection.
MENU PROGRAM/CHANNELVOLUME
B
Note: when activated via the MENU key at the right side
of the TV, only Exit lets you dismiss the menu.
Navigate to Exit,press the cursor right and then press the
MENU key.
Keys at the right side of the TV
2564.1 en 04-09-2006 14:19 Pagina 8

The first time (and only the first time) you switch on your TV,
you see a Welcome screen followed by the installation
procedure.
The installation procedure consists of a series of screens that
will guide you through the installation of your TV.
Follow the instructions on screen.
After the Welcome screen you are asked to select a language of
the TV's on-screen menus.The text of the header and the info
on screen continuously change language.
1. Press the cursor up/down to highlight your language.
2. Press the
OK key on the remote control.
3. Follow the instructions on screen to proceed.
First time installation EN
9
1. Press the green colour key on your remote control when
Television is highlighted.
2. Press the green colour key on your remote control to start
the Automatic channel installation.
> All available TV channels are searched for and stored
automatically.This will take a few minutes.
3. Press the red colour key when the search is completed.
Note: if you choose to install the channels at a later time,
select the Automatic installation in the TV menu,
Installation, Channels, p. 22, to scan available channels.
Note: if the TV has already been installed before and/or you
want to change the First time installation settings, proceed
with Use of the TV menu settings, p. 12.
Step 2: complete the initial TV installation
procedure
Step 1: select your on-screen language
+
-
+
-
DVD STB TV VCR AUX
MENU
®
®
®
®
SELECT
DEMO
BROWSE
a
OPTION
OK
B
i
b
b
¬
P
V
b
¬
P
V
Previous Next Skip Stop
PHILIPS Television
System searching: please wait..........
Stop
PHILIPS Installation
This will help you to install the following
sections:
Television
Settings assistant
Menu language
English
Français
Chinese
Arabic
.............
Please select your
language.....
PHILIPS
using cursor up and
down
Next
2564.1 en 04-09-2006 14:19 Pagina 9

EN
10
First time installation (Continued)
By means of several split screens/full screens you are
prompted to select your preferred picture and sound
settings, to finally arrive at a complete setting which satisfies
you.
1. Press the green colour key on your remote control to enter
the Settings assistant menu.
2. Select your Location with the cursor up/down.
> If you choose Shop it will skip the Settings assistant.
The TV parameters for Picture and Sound will then be
set to predefined fixed settings.
Press the green colour key again to proceed.
> If you choose Home it will display the Settings assistant.
3. Use the cursor left/right to each time select your preferred
screen.
4. Press the green colour key to each time confirm your
selection and to jump to the following screen.
> The following items will be presented sequentially.
In the header it is mentioned how many screens have
been completed and how many screens there are in
total.
The Settings assistant will step sequentially through the
following settings: Picture and Sound.
5. Press the green colour key again to store all the settings
and to return to the TV installation menu.
6. Press the green colour key again to finish the First time
installation procedure and to display the first stored TV
channel.
Note: when you skip or stop the Settings Assistant, then
the standard settings Philips selected for you will be
chosen.
Note:any time you can change or reset your settings or
adjust individual settings for Picture and Sound in the TV
settings menu. See p. 12, Use of the TV menu settings.
To control the settings of special TV functions, features and
accessory equipment, see p. 19, Adjust feature menu
settings.
Step 3: Settings assistant: select your TV settings
Previous Next Skip Stop
PHILIPS Installation
This will help you to complete the Settings
assistant
Television
Settings assistant
PHILIPS Settings assistant
Please select your location before
continuing:
Home
Shop
2564.1 en 04-09-2006 14:19 Pagina 10

EN
11
A lot of guiding instructions, help texts and messages will be
displayed on your TV when you use the menus or when you try
to execute an action.
Read the help texts which are being displayed on the specific
item highlighted.
The colour keys at the bottom of the screen refer to the
different actions which may be executed.
Press the corresponding colour key on the remote control to
perform the required or desired action.
1. Press the
MENU/BROWSE key on the remote control.
> The main menu appears on the screen.
- TV menu allows you to access the TV menu. See
below.
- TV channels allows you to access the TV channel list
and to create up to four favourite lists with your
preferred TV channels. See Create your favourite
channel list, p. 28.
- Multimedia allows you to access the Multimedia
browser application. It lets you display your personal
multimedia files. Multimedia is only present when a
USB device is connected.
See Multimedia browser, p. 29.
2. Use the cursor up/down to highlight and select a menu
item.
3. Use the cursor right to enter the highlighted menu item.
> The right panel shows the content of the highlighted
menu item.
4. Use the cursor up/down to select a menu item.
- TV settings allows you to adjust your preferred picture
and sound settings
- Features allows you to control the settings of special TV
features
- Installation allows you
- to select your menu language;
- to search for and store your TV channels;
- to set or adjust various special functions;
- to select connected peripheral equipment;
- to reset your picture and sound settings to the factory
standard settings;
- to upgrade your TV software.
How to navigate through the menus
a
Introduction
Info
TV menu
TV settings
Settings assistant
Reset to standard
Picture
Sound
TV settings
Features
Installation
Exit
Television
Multimedia
TV menu
TV channels
2564.1 en 04-09-2006 14:19 Pagina 11

EN
12
5. Press the cursor right to enter the highlighted menu item.
> The content of the right panel is moved to the left panel
and the right panel now shows the content of the newly
highlighted item in the left panel.
6. Press the
MENU/BROWSE key to exit the main menu.
Note: in some cases it is important that the picture can be
watched while you adjust the settings.This means that when
the highlight is on the right side panel, the other menu items
hide away.When cursor left is pressed again, the hidden
menu items reappear and the highlight moves to the left
panel.
How to navigate through the menus (continued)
Info
TV menu
TV settings
Settings assistant
Reset to standard
Picture
Sound
TV settings
Features
Installation
Exit
Use of the TV menu settings
1. Press the MENU/BROWSE key on the remote control.
> The main menu appears on the screen.
2. Select TV menu and press the cursor right.
> The TV menu is displayed.
3. Select TV settings and press the cursor right.
> The TV settings menu is moved to the left.
4. Press the
MENU/BROWSE key to exit the menu.
To make it easier to change the settings of the TV, there are
3 ways of doing it.
Adjust viewing and listering settings
The TV menu allows you to access and change settings and
preferences in case you want to change the First time
installation settings and/or you want to control the settings of
special TV functions, features and peripheral equipment
.
Television
Multimedia
TV menu
TV channels
Info
TV menu
TV settings
Settings assistant
Reset to standard
Picture
Sound
TV settings
Features
Installation
Exit
2564.1 en 04-09-2006 14:19 Pagina 12

EN
13
Use of the TV menu settings (continued)
Info
TV menu TV settings
Settings assistant
Reset to standard
Picture
Sound
TV settings
Features
Installation
Exit
Each time you've made a selection, press the green key to
confirm your selection.
1. Select Settings assistant and press the cursor right.
> By means of several split screens/full screens you are
prompted to select your preferred picture and sound settings to finally arrive at a complete setting which
satisfies you.
See First time installation, Step 3: Settings assistant:
select your TV settings, p. 10.
2. Press the green colour key to return to the TV menu again.
A. Change settings in an easy-to-use manner with the
Settings assistant.
< Select Picture or Sound and press the cursor right.
> A menu appears which allows you to fine tune the
picture and sound settings.
> To adjust the Picture settings, see Adjust picture menu
settings, p. 14.
> To adjust the Sound settings, see Adjust sound menu
settings, p. 17.
C. Individual settings for picture and sound
This allows you to reset your settings for viewing and
listening to predefined factory settings.
1. Select Reset to standard and press the cursor right.
> A menu appears which allows you to select one of the
standard settings for viewing and listening.
> Current shows your current settings for viewing and
listening.
> If you select Natural, it allows you to set your picture
and sound settings to the recommended standard
values. In most cases this will give the best balanced
viewing experience.
> If you select Vivid, it allows you to set your picture and
sound settings to rich values, making use of the TV
capabilities to its full extend.
> If you select Subtle, it allows you to set your picture
and sound settings to the purest representation of the
original source content.
2. Press the green colour key to store the selected setting.
B. Use of the Standards settings (if present)
Settings assistant
Reset to standard
Picture
Sound
Info
TV menu
TV settings
Reset to standard
Current
Natural
Vivid
Subtle
Note: storing a standard setting will overwrite your current
settings for viewing and listening.
2564.1 en 04-09-2006 14:19 Pagina 13

The picture menu contains the settings that affect the quality of
the picture.
1. Press the MENU/BROWSE key on the remote control.
> The main menu appears.
2. Select TV menu and press the cursor right.
> The TV menu is moved to the left.
3. Select TV settings and press the cursor right.
> The TV settings menu is moved to the left panel.
4. Select Picture and press the cursor right.
> The Picture menu is moved to the left panel.
5. Use the cursor up/down to select the Picture menu items.
6. Press the cursor right to enter the selected Picture menu
item.
7. Use the cursor keys to adjust the settings.
8. Press the cursor left to return to the Picture menu.
Contrast
Adjusts the intensity of bright parts in the picture but keep
the dark parts unchanged.
Brightness
Adjusts the light output of the complete picture, which will
mainly affect the darker areas of the picture.
Colour
Adjusts the saturation level of the colours to suit your
personal preference.
Hue
Compensates for the colour variations in NTSC encoded
transmissions.
Sharpness
Adjusts the sharpness of fine details in the picture.
Tint
Increases or decreases Warm (red) and Cool (blue)
colours to suit personal preferences.
< Select Cool to give the white colours a blue, Normal to
give the white colours a neutral, Warm to give the white
colours a red tint.
< Select Custom to make a customised setting in the
Custom tint menu item.
Adjust picture menu settings
EN
14
Info
TV menu
TV settings
Picture
Contrast
Brightness
Colour
Hue
Sharpness
Tint
..............
Info
TV menu TV settings
Settings assistant
Reset to standard
Picture
Sound
TV settings
Features
Installation
Exit
Settings assistant
Reset to standard
Picture
Sound
2564.1 en 04-09-2006 14:19 Pagina 14
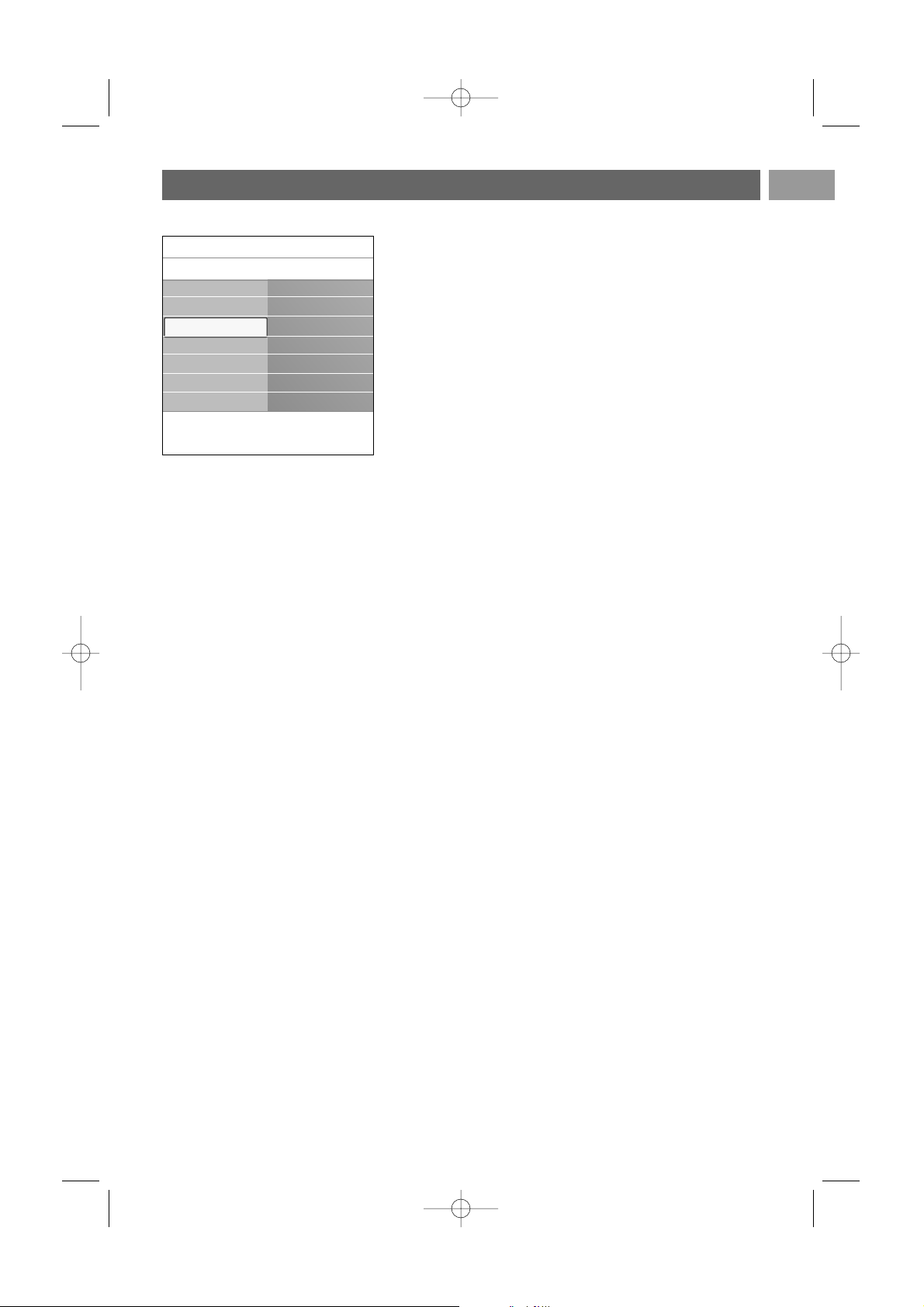
Custom tint (only when Tint is set to Custom)
Fine tunes the white point (WP) and black level (BL) of the
picture.
1. Select Custom tint and press the cursor right.
> The right panel will move to the left to reveal the
Custom sliders in the right panel.
2. Use the cursor keys to select and adjust the settings of:
R-WP: allows you to customise the colour tint by adjusting
the red whitepoint of the picture.
G-WP: allows you to customise the colour tint by adjusting
the green whitepoint of the picture.
B-WP: allows you to customise the colour tint by adjusting
the blue whitepoint of the picture.
R-BL: allows you to customise the colour tint by adjusting
THE red blacklevel of the picture.
G-BL: allows you to customise the colour tint by adjusting
the green blacklevel of the picture.
3. Use the colour keys to reset to the predefined settings.
4. Press the cursor left to return to the Picture menu.
Pixel Plus
Pixel Plus is the most ideal setting, as it fully processes the
image to make every single pixel the best it can be,
improving contrast, sharpness, picture depth, and colour
reproduction and brilliance from every source, including
High Definition.
< Select On or Off in order to activate/de-activate Pixel plus.
Digital natural motion
Reduces the field and line flicker and reproduces smooth
movement especially in movies.
< Select Off, Minimum or Maximum in order to really see
the difference in picture quality.
Dynamic contrast
Automatically makes the contrast in the darker and the
brighter picture areas more noticeable as the image on the
screen changes.
< Normally select Medium. It may be preferred to select
Minimum, Maximum or Off.
DNR
dnr automatically filters out and reduces the image noise.
This improves picture quality when receiving weak signals.
< Select Off, Minimum, Medium or Maximum according
to the image noise in the picture.
Adjust picture menu settings (Continued)
EN
15
Settings assistant
Reset to standard
Picture
Sound
Info
TV menu
TV settings
Picture
.............
Custom tint
Pixel Plus
Dig. natural motion
Dynamic contrast
DNR
.............
2564.1 en 04-09-2006 14:19 Pagina 15

MPEG artefact reduction
MPEG reduction On smoothens the transitions on digital
content.
< Select On or Off
Colour enhancement
Automatically controls green enhancement and blue stretch.
It makes the colours more vivid.
< Select Off, Minimum, Medium or Maximum.
Active control
The TV continuously measures and corrects all incoming
signals in order to provide the best picture possible.
< Select On or Off to activate/de-activate Active control.
Light sensor
Light sensor On automatically adjusts the picture settings
for best viewing depending on the lighting conditions in the
room.
< Select On or Off.
Picture format
This allows you to adjust the size of the picture dependant
on the broadcasted format and your preferred setting.
How to navigate through the TV settings menu, see p. 12,
Use of the TV menu settings.
< Choose among the following picture formats:Auto format,
Super zoom, 4;3, Movie Expand 14:9, Movie Expand 16:9 or
Wide screen.
Auto format makes the picture fill the screen as much as
possible.
In case of subtitles in the bottom black bar,Auto format
makes the subtitles visible.
In case of a broadcaster logo in the corner of the top black
bar, the logo disappears from the screen.
Super zoom removes the black bars on the sides of 4:3
programmes with minimal distortion.
When in Movie Expand 14:9, Movie Expand 16:9 or Super
zoom screen format, you can make subtitles visible with the
cursor up/down.
Adjust picture menu settings (Continued)
EN
16
Auto format Super zoom
4:3
Movie expand 14:9
Movie expand 16:9 Wide screen
Note: with HD sources not all picture formats will be
available.
Tip: this function is also accessible via the OPTION key on
the remote control.
Settings assistant
Reset to standard
Picture
Sound
Info
TV menu
TV settings
Picture
.............
DNR
MPEG artefact red...
Colour enhancem..
Active control
Light sensor
Picture format
2564.1 en 04-09-2006 14:19 Pagina 16

The sound menu contains the settings that affect the quality of
the sound.
1. Press the MENU/BROWSE key on the remote control.
> The main menu appears.
2. Select TV menu and press the cursor right.
> The TV Menu is moved to the left.
3. Select TV settings and press the cursor right.
> The TV settings menu is moved to the left panel.
4. Select Sound and press the cursor right.
> The Sound menu is moved to the left panel.
5. Use the cursor up/down to select the Sound menu items.
6. Press the cursor right to enter the selected Sound menu
item.
7. Use the cursor keys to adjust the settings.
8. Press the cursor left to return to the Sound menu.
Equalizer
Allows you to change the frequency response of the sound
to match your personal taste.
Volume
Allows you to adjust the sound output level.
Balance
Allows you to adjust the output of the right and left
speakers to obtain the best stereo reproduction for your
listening position.
Dual I/II
Allows you to select, per channel, Dual I or Dual II, when
dual sound transmission is available.
Mono/Stereo
Allows you to select, per TV channel, Mono or Stereo
sound when stereo broadcasts are available.
Surround mode
Allows you to select the modes for more spatial or
surround sound reproduction dependent on the
broadcasted signals or signals from external inputs received.
Adjust sound menu settings
EN
17
Note: dependent on the input signal, one or more menu
items may not be selectable.
Tip: this function is also accessible via the OPTION key on
the remote control.
Settings assistant
Reset to standard
Picture
Sound
Info
TV menu
TV settings
Sound
Equalizer
Volume
Balance
Dual I/II
Mono/Stereo
Surround mode
.............
2564.1 en 04-09-2006 14:19 Pagina 17
 Loading...
Loading...