Philips 220BW8EB-27 User Manual
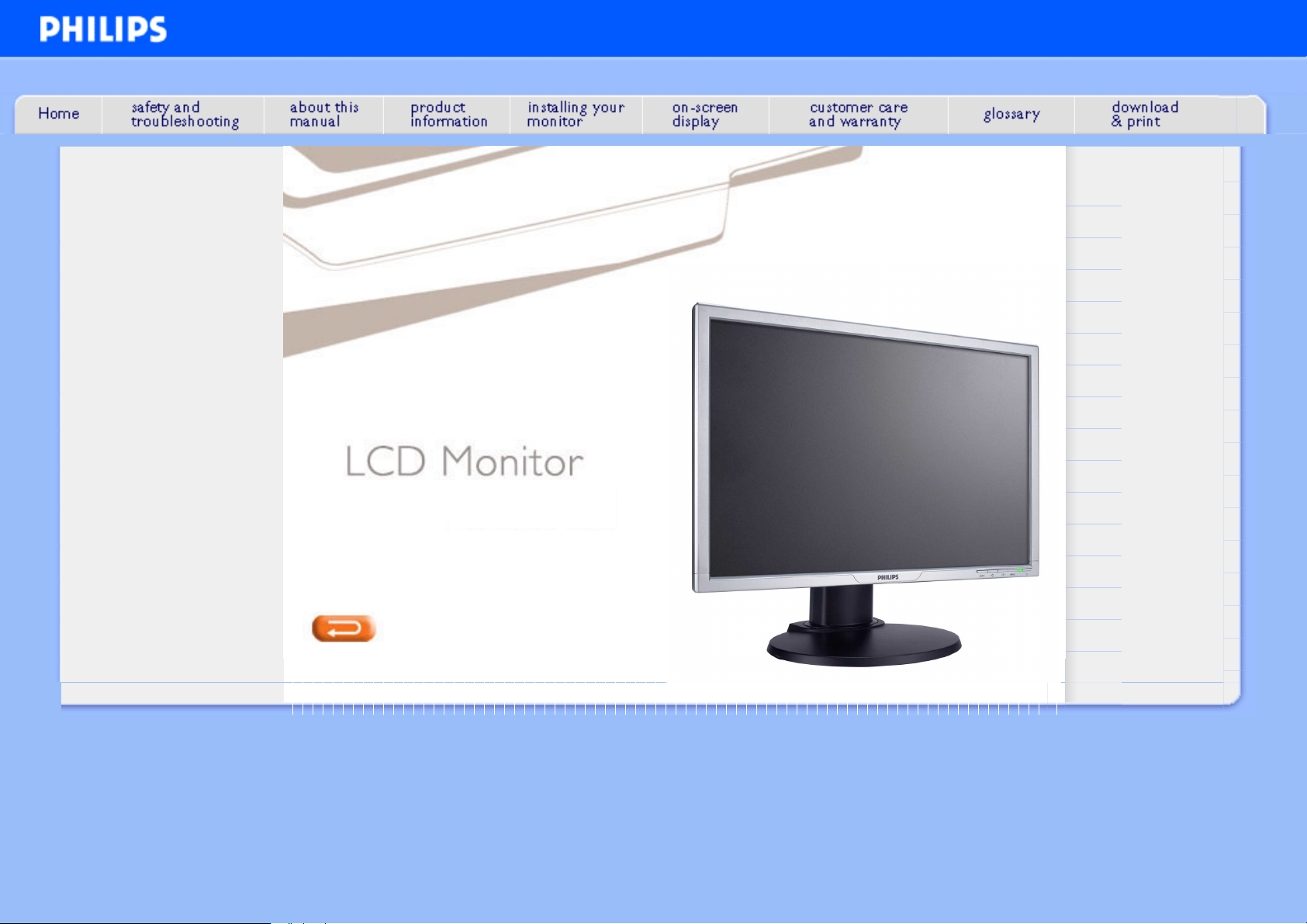
Philips LCD Monitor Electronic User’s Manual
220BW
220BW8
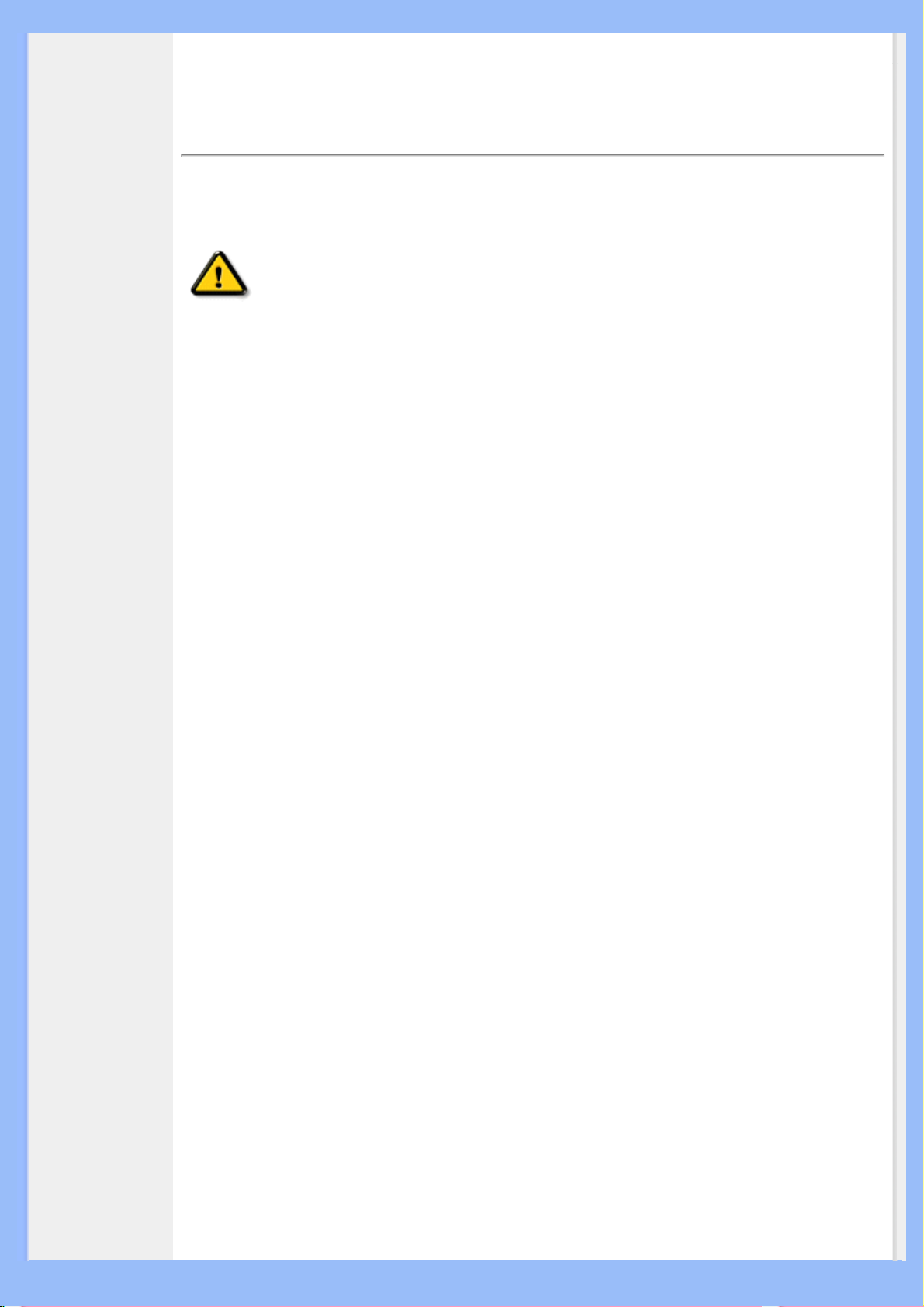
• Safety
Precautions
and
Maintenance
• Installation
Locations
• FAQs
• Troubleshooting
• Regulatory
Information
• Other Related
Information
Safety and Troubleshooting Information
Safety precautions and maintenance
WARNING: Use of controls, adjustments or procedures other than
those specified in this documentation may result in exposure to shock,
electrical hazards and/or mechanical hazards.
Read and follow these instructions when connecting and using your computer monitor:
● To protect your display from possible damage, do not put excessive pressure on
the LCD panel. When moving your monitor, grasp the frame to lift; do not lift the
monitor by placing your hand or fingers on the LCD panel.
● Unplug the monitor if you are not going to use it for an extensive period of time.
● Unplug the monitor if you need to clean it with a slightly damp cloth. The screen
may be wiped with a dry cloth when the power is off. However, never use alcohol,
solvents or ammonia-based liquids.
● Consult a service technician if the monitor does not operate normally when you
have followed the instructions in this manual.
● The casing cover should be opened only by qualified service personnel.
● Keep the monitor out of direct sunlight and away from stoves or any other heat
source.
● Remove any object that could fall into the vents or prevent proper cooling of the
monitor’s electronics.
● Do not block the ventilation holes on the cabinet.
● Keep the monitor dry. To avoid electric shock, do not expose it to rain or
excessive moisture.
● When positioning the monitor, make sure the power plug and outlet are easily
accessible.
● If turning off the monitor by detaching the power cable or DC power cord, wait for
6 seconds before attaching the power cable or DC power cord for normal
operation.
● To avoid the risk of shock or permanent damage to the set, do not expose the
monitor to rain or excessive moisture.
● IMPORTANT: Always activate a screen saver program during your application. If a
still image in high contrast remains on the screen for an extended period of time, it
may leave an 'after-image' or 'ghost image' on front of the screen. This is a wellknown phenomenon that is caused by the shortcomings inherent in LCD
technology. In most cases, the afterimage will disappear gradually over a period of
time after the power has been switched off. Be aware, that the afterimage symptom
cannot be repaired and is not covered under warranty.
● Warning for lifting monitor - Do not use the area underneath the logo cover to grip
or lift the monitor. Placing weight on the logo cover can cause it to break away
from the body and cause the monitor to fall. When lifting the monitor, place one
hand under the monitor's frame.

O Do
Consult a service technician if the monitor does not operate normally when the operating
instructions given in this manual have been followed.
RETURN TO TOP OF THE PAGE
x Don’t
Installation Locations
• Avoid exposure to heat and extreme cold.
• Do not store or use the LCD monitor in locations exposed to heat, direct sunlight
or extreme cold.
• Avoid moving the LCD monitor between locations with large temperature
differences. Choose a site that falls within the following temperature and humidity
ranges.
• Temperature: 0-35°C 32-95°F
• Humidity: 20-80% RH
• Do not subject the LCD monitor to severe vibration or high impact conditions. Do
not place the LCD monitor in the trunk of a car.
• Take care not to mishandle this product by either knocking or dropping it during
operation or transportation.
• Do not store or use the LCD monitor in locations where there is a high level of
humidity or in dusty environments. Do not allow water or other liquids to spill on
or into the LCD monitor.
RETURN TO TOP OF THE PAGE
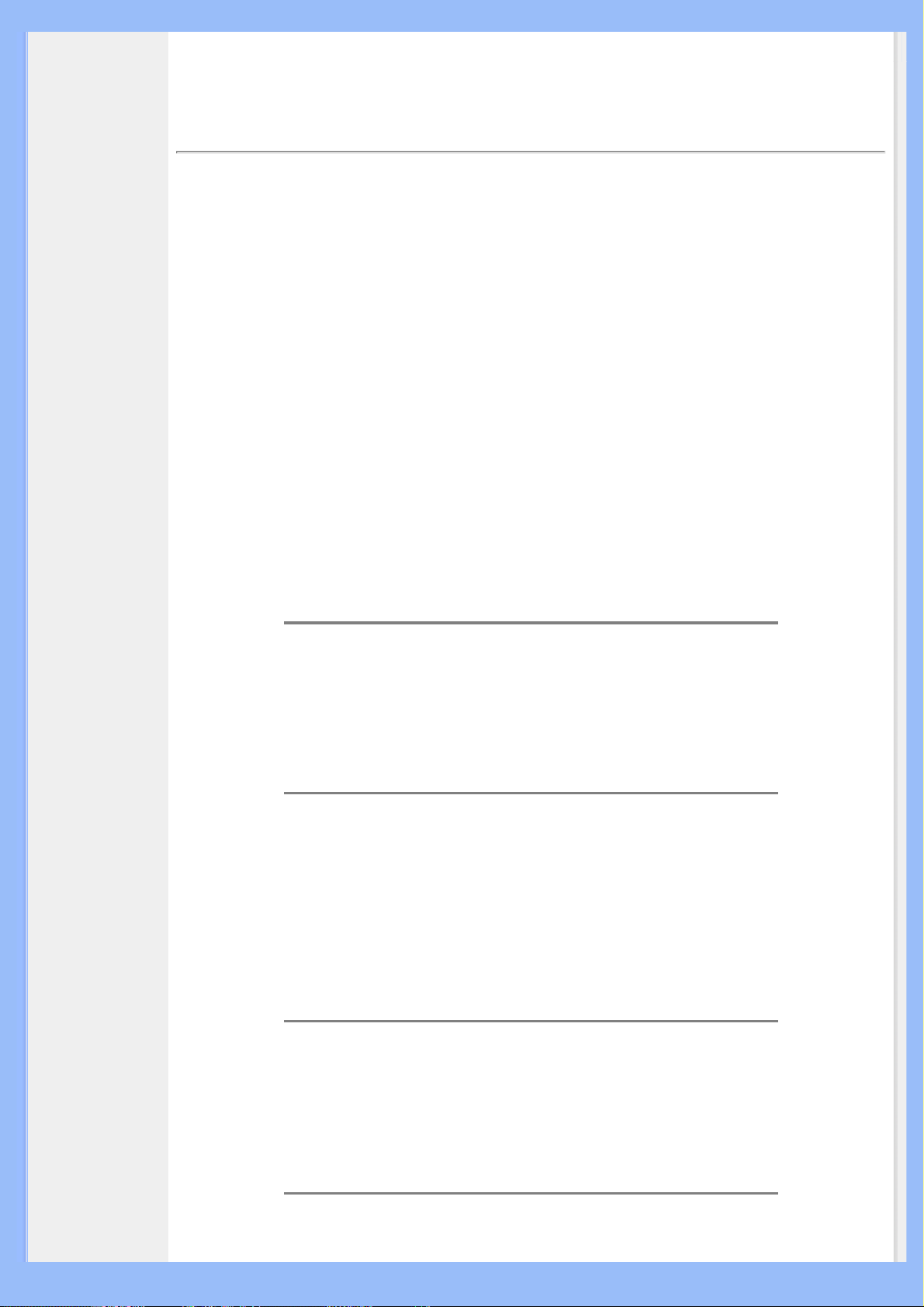
• Safety and
Troubleshooting
• General FAQs
• Screen
Adjustments
• Compatibility
with Other
Peripherals
• LCD Panel
Technology
• Ergonomics,
Ecology and
Safety
Standards
• Troubleshooting
• Regulatory
Information
• Other Related
Information
FAQs (Frequently Asked Questions)
General FAQs
Q:
When I install my monitor what should I do if the screen shows 'Cannot display this video
mode'?
A: Recommended video mode for Philips 22": 1680x1050 @60Hz.
1. Unplug all cables, then connect your PC to the monitor that you used
previously.
2. In the Windows Start Menu, select Settings/Control Panel. In the Control
Panel Window, select the Display icon. Inside the Display Control Panel,
select the 'Settings' tab. Under the setting tab, in box labeled 'desktop
area', move the slidebar to 1680x1050 pixels (22").
3. Open 'Advanced Properties' and set the Refresh Rate to 60Hz, then click
OK.
4. Restart your computer and repeat step 2 and 3 to verify that your PC is
set at 1680x1050@60Hz (22").
5. Shut down your computer, disconnect your old monitor and reconnect
your Philips LCD monitor.
6. Turn on your monitor and then turn on your PC.
Q: What does 'refresh rate' mean in connection with an LCD monitor?
A: The refresh rate is of much less relevance for LCD monitors. LCD monitors
display a stable, flicker-free image at 60Hz. There is no visible difference
between 85Hz and 60Hz.
Q: What are the .inf and .icm files on the CD-ROM? How do I install the drivers (.inf and .
icm)?
A: These are the driver files for your monitor. Follow the instructions in your
user manual to install the drivers. Your computer may ask you for monitor
drivers (.inf and .icm files) or a driver disk when you first install your monitor.
Follow the instructions to insert the ( companion CD-ROM) included in this
package. Monitor drivers (.inf and .icm files) will be installed automatically.
Q: How do I adjust the resolution?
A: Your video card/graphic driver and monitor together determine the available
resolutions. You can select the desired resolution under Windows® Control
Panel with the "Display properties".
Q: What if I get lost when I am making monitor adjustments?
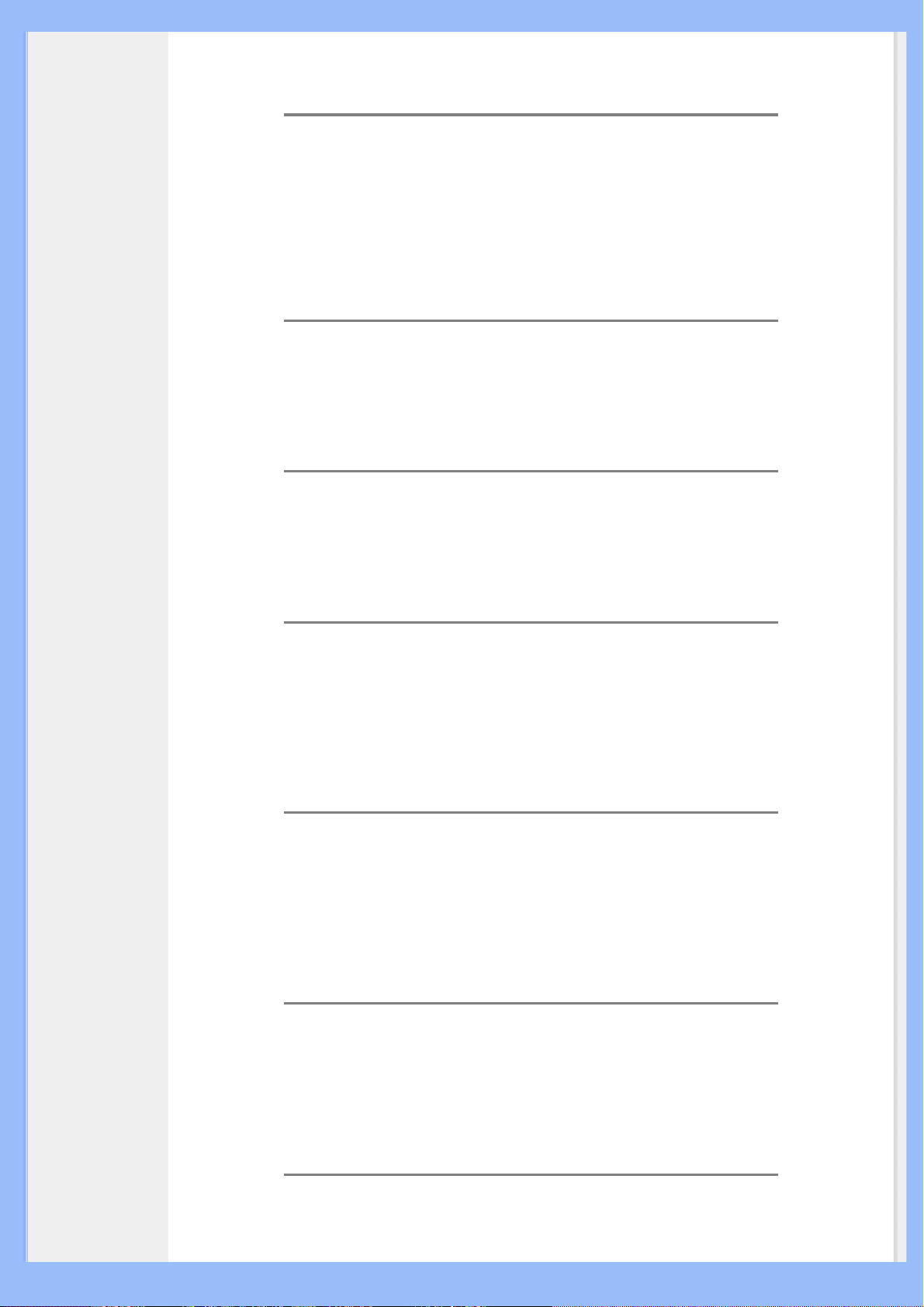
A: Simply press the OK button, then select 'Reset' to recall all of the original
factory settings.
Q: What is the Auto function?
A: The AUTO adjustment key restores the optimal screen position, phase and
clock settings by pressing of a single button – without the need to navigate
through OSD (On Screen Display) menus and control keys.
Note: Auto function is available in selected models from D-sub input.
Q: My Monitor has no power (Power LED does not light up). What should I do?
A: Make sure the AC power cord is connected between the monitor and AC
outlet, and click a key on keyboard/mouse to wake up the PC.
Q: Will the LCD monitor accept an interlaced signal under PC models?
A: No. If an Interlace signal is used, the screen displays both odd and even
horizontal scanning lines at the same time, thus distorting the picture.
Q: What does the Refresh Rate mean for LCD?
A: Unlike CRT display technology, in which the speed of the electron beam is
swept from the top to the bottom of the screen determines flicker, an active
matrix display uses an active element (TFT) to control each individual pixel and
the refresh rate is therefore not really applicable to LCD technology.
Q: Will the LCD screen be resistant to scratches?
A: A protective coating is applied to the surface of the LCD, which is durable to
a certain extent (approximately up to the hardness of a 2H pencil). In general, it
is recommended that the panel surface is not subject to any excessive shocks
or scratches.
Q: How should I clean the LCD surface?
A: For normal cleaning, use a clean, soft cloth. For extensive cleaning, please
use isopropyl alcohol. Do not use other solvents such as ethyl alcohol, ethanol,
acetone, hexane, etc.
Q:Can I change the color setting of my monitor?

A:Yes, you can change your color setting through OSD control as the following
procedures,
1. Press "OK" to show the OSD (On Screen Display) menu
2. Press "Down Arrow" to select the option "color" then press "OK" to enter
color setting, there are five settings as below.
a. Original; this setting load the default panel setting in terms of
color tone. (Note: different panel maker may feature a different
color temperature*)
b. 9300K; this setting features the panel closed to blue-white color
tone.
c. 6500K; this setting features the panel closed to red-white color
tone.
d. sRGB; this is a standard setting for ensuring correct exchange
of colors between different device (e.g. digital cameras, monitors,
printers, scanners, etc.)
e. User Define; the user can choose his/her preference color
setting by adjusting red, green, blue color.
*A measurement of the color of light radiated by an object while it is being heated. This
measurement is expressed in terms of absolute scale, (degrees Kelvin). Lower Kevin
temperatures such as 2004K are red; higher temperatures such as 9300K are blue. Neutral
temperature is white, at 6504K.
Q: Can the Philips LCD Monitor be mounted on the wall?
A: Yes. Philips LCD monitors have this optional feature. Four standard VESA
mount holes on the rear cover allows the user to mount the Philips monitor on
most of the VESA standard arms or accessories. We recommend to contact
your Philips sales representative for more information.
RETURN TO TOP OF THE PAGE
Screen Adjustments
Q:
What is the FPadjust program on the CD-ROM?
A: The FPadjust program generates alignment patterns that help you adjust
monitor settings such as Contrast, Brightness, Horizontal Position, Vertical
Position, Phase and Clock for optimal performance.
Q: When I install my monitor, how do I get the best performance from the monitor?
A:
1.
For best performance, make sure your display settings are set at
1680x1050@60Hz for 22". Note: You can check the current display
settings by pressing the OSD OK button once. The current display mode
is shown in OSD first page.
2. To install the Flat Panel Adjust (FPadjust) program located on the
monitor setup CD-ROM, open the CD-ROM and double-click the
FP_setup4.3.exe icon. This will install FP Adjust automatically and place
a shortcut on your desktop.
3. Run FPadjust by double clicking the shortcut. Follow the instructions
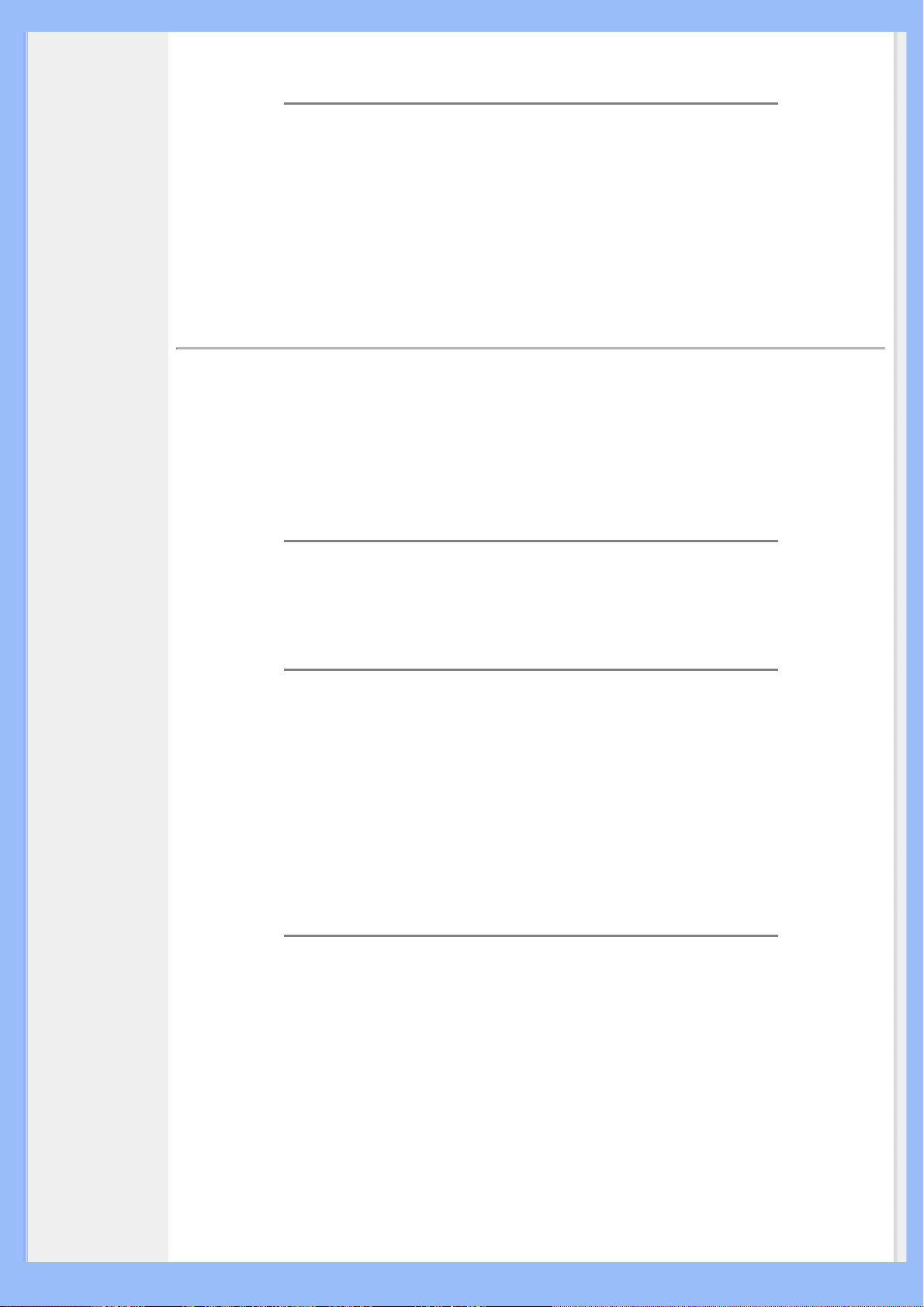
step by step to optimize image performance with your system's video
controller.
Q: How do LCDs compare to CRTs in terms of radiation?
A: Because LCDs do not use an electron gun, they do not generate the same
amount of radiation at the screen surface.
RETURN TO TOP OF THE PAGE
Compatibility with other Peripherals
Q:
Can I connect my LCD monitor to any PC, workstation or Mac?
A: Yes. All Philips LCD monitors are fully compatible with standard PCs, Macs
and workstations. You may need a cable adapter to connect the monitor to your
Mac system. Please contact your dealer/retailer for more information.
Q: Are Philips LCD monitors Plug-and-Play?
A: Yes, the monitors are Plug-and-Play compatible with Windows® 95, 98, 2000, XP
and Vista.
Q: My monitor has no picture when connect to DVI-I w/ analog signal on the PC via DVI-D
SUB cable after startup PC. What should I do?
A: Try to change to DVI-I w/ digital via DVI cable and re-startup PC. DVI-I
standard basically combines both analog and digital in single connector. The
monitor also contains two types of analog and digital EDID. Digital EDID will set
as the default and analog EDID will automatically change refer to analog signal.
This is likely that your PC read EDID type before making decision to send
analog or digital from DVI-I port. However, this compatibility limitation is rarely
found on PC, workstation, or Mac.
Q: What is USB (Universal Serial Bus)?
A: Think of USB as a smart plug for PC peripherals. USB automatically
determines resources (like driver software and bus bandwidth) required by
peripherals. USB makes necessary resources available without user
intervention. There are three main benefits of USB. USB eliminates "case
anxiety," the fear of removing the computer case to install circuit board cards -that often requires adjustment of complicated IRQ settings -- for add-on
peripherals. USB does away with "port gridlock." Without USB, PCs are
normally limited to one printer, two Com port devices (usually a mouse and
modem), one Enhanced Parallel Port add-on (scanner or video camera, for
example), and a joystick. More and more peripherals for multimedia computers
come on the market every day. With USB, up to 127 devices can run
simultaneously on one computer. USB permits "hot plug-in." No need to shut
down, plug in, reboot and run set up to install peripherals. No need to go

through the reverse process to unplug a device. Bottom line: USB transforms
today's "Plug-and-Pray" into true Plug-and-Play!
Please refer to glossary for more information about USB.
Q: What is a USB hub ?
A: A USB hub provides additional connections to the Universal Serial Bus. A
hub's upstream port connects a hub to the host, usually a PC. Multiple
downstream ports in a hub allows connection to another hub or device, such
as a USB keyboard, camera or printer.
Q: What can I do if my USB peripherals don't work with the USB hub of my monitor?
A: If you experience the problem, just detach and re-attach the USB hub cable
between PC and your monitor, then refresh your PC device manager (Start >
Setting > Control panel > System > Hardware > Device manager > Refresh) or
reboot your PC and the problem can be solved by above procedures.
RETURN TO TOP OF THE PAGE
LCD Panel Technology
Q:
What is a Liquid Crystal Display?
A: A Liquid Crystal Display (LCD) is an optical device that is commonly used to
display ASCII characters and images on digital items such as watches,
calculators, portable game consoles, etc. LCD is the technology used for
displays in notebooks and other small computers. Like light-emitting diode and
gas-plasma technologies, LCD allows displays to be much thinner than
cathode ray tube (CRT) technology. LCD consumes much less power than LED
and gas-displays because it works on the principle of blocking light rather than
emitting it.
Q: What differentiates passive matrix LCDs from active matrix LCDs?
A: An LCD is made with either a passive matrix or an active matrix display grid.
An active matrix has a transistor located at each pixel intersection, requiring
less current to control the luminance of a pixel. For this reason, the current in
an active matrix display can be switched on and off more frequently, improving
the screen refresh time (your mouse pointer will appear to move more
smoothly across the screen, for example). The passive matrix LCD has a grid of
conductors with pixels located at each intersection in the grid.
Q: What are the advantages of TFT LCD compared with CRT?
A: In a CRT monitor, a gun shoots electrons and general light by colliding
polarized electrons on fluorescent glass. Therefore, CRT monitors basically
operate with an analog RGB signal. A TFT LCD monitor is a device that
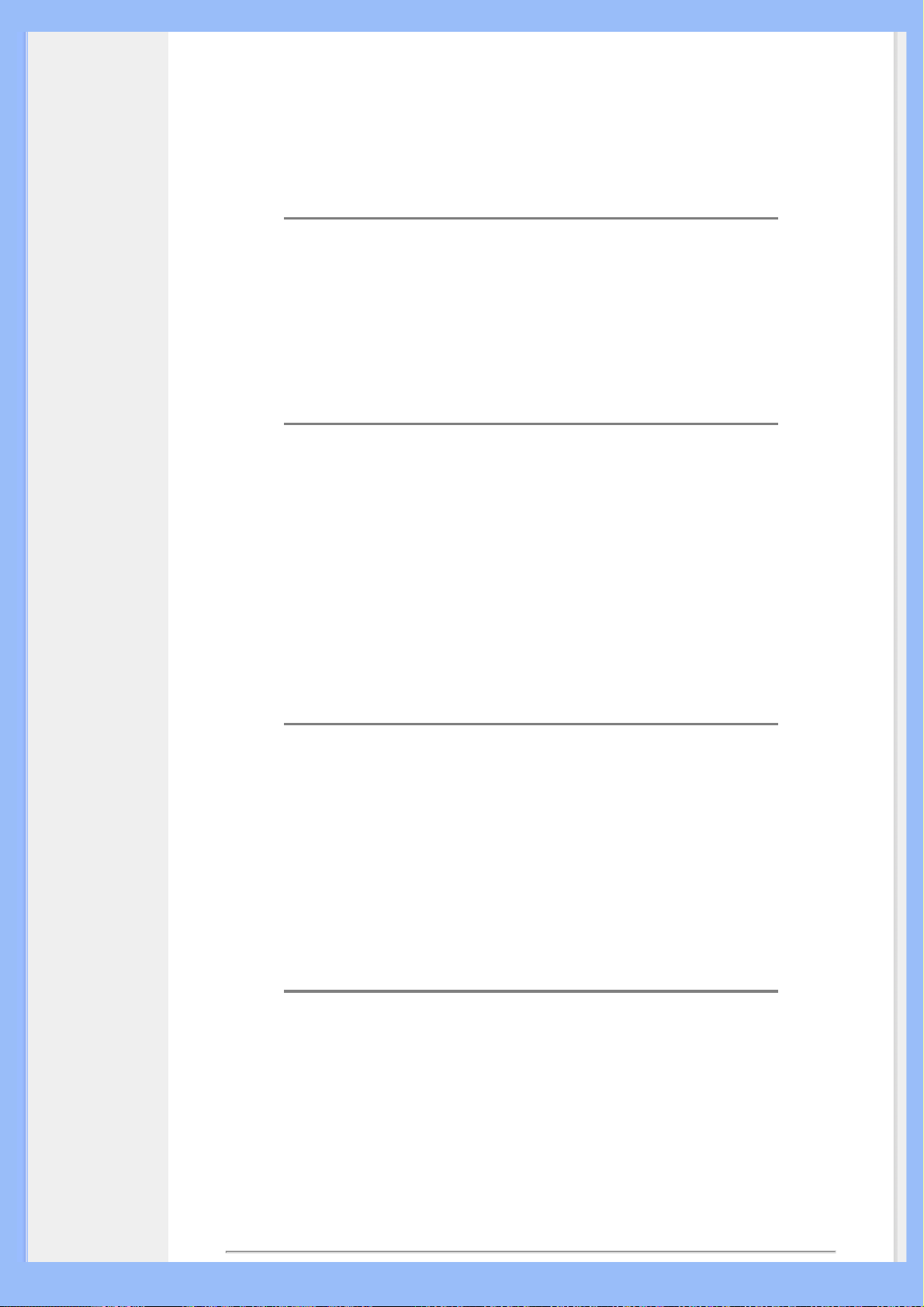
displays an input image by operating a liquid crystal panel. The TFT has a
fundamentally different structure than a CRT: Each cell has an active matrix
structure and independent active elements. A TFT LCD has two glass panels
and the space between them is filled with liquid crystal. When each cell is
connected with electrodes and impressed with voltage, the molecular structure
of the liquid crystal is altered and controls the amount of inlet lighting to
display images. A TFT LCD has several advantages over a CRT, since it can be
very thin and no flickering occurs because it does not use the scanning
method.
Q: Why is vertical frequency of 60Hz optimal for an LCD monitor?
A: Unlike a CDT monitor, the TFT LCD panel has a fixed resolution. For
example, an XGA monitor has 1024x3 (R, G, B) x 768 pixels and a higher
resolution may not be available without additional software processing. The
panel is designed to optimize the display for a 65MHz dot clock, one of the
standards for XGA displays. Since the vertical/horizontal frequency for this dot
clock is 60Hz/48kHz, the optimum frequency for this monitor is 60Hz.
Q: What kind of wide-angle technology is available? How does it work?
A: The TFT LCD panel is an element that controls/displays the inlet of a
backlight using the dual-refraction of a liquid crystal. Using the property that
the projection of inlet light refracts toward the major axis of the liquid element,
it controls the direction of inlet light and displays it. Since the refraction ratio of
inlet light on liquid crystal varies with the inlet angle of the light, the viewing
angle of a TFT is much narrower than that of a CDT. Usually, the viewing angle
refers to the point where the contrast ration is 10. Many ways to widen the
viewing angle are currently being developed and the most common approach is
to use a wide viewing angle film, which widens the viewing angle by varying the
refraction ratio. IPS (In Plane Switching) or MVA (Multi Vertical Aligned) is also
used to give a wider viewing angle.
Q: Why is there no flicker on an LCD Monitor?
A: Technically speaking, LCDs do flicker, but the cause of the phenomenon is
different from that of a CRT monitor -- and it has no impact of the ease of
viewing. Flickering in an LCD monitor relates to usually undetectable
luminance caused by the difference between positive and negative voltage. On
the other hand, CRT flickering that can irritate the human eye occurs when the
on/off action of the fluorescent object becomes visible. Since the reaction
speed of liquid crystal in an LCD panel is much slower, this troublesome form
of flickering is not present in an LCD display.
Q: Why is an LCD monitor virtually low of Electro Magnetic Interference?
A: Unlike a CRT, an LCD monitor does not have key parts that generate Electro
Magnetic Interference, especially magnetic fields. Also, since an LCD display
utilizes relatively low power, its power supply is extremely quiet.
RETURN TO TOP OF THE PAGE

Ergonomics, Ecology and Safety Standards
Q:
What is the CE mark?
A: The CE (Conformité Européenne) mark is required to be displayed on all
regulated products offered for sale on the European market. This 'CE' mark
means that a product complies with the relevant European Directive. A
European Directive is a European 'Law' that relates to health, safety,
environment and consumer protection, much the same as the U.S. National
Electrical Code and UL Standards.
Q: Does the LCD monitor conform to general safety standards?
A: Yes. Philips LCD monitors conform to the guidelines of MPR-II and TCO
99/03 standards for the control of radiation, electromagnetic waves, energy
reduction, electrical safety in the work environment and recyclability. The
specification page provides detailed data on safety standards.
More information is provided in the Regulatory Information section.
RETURN TO TOP OF THE PAGE
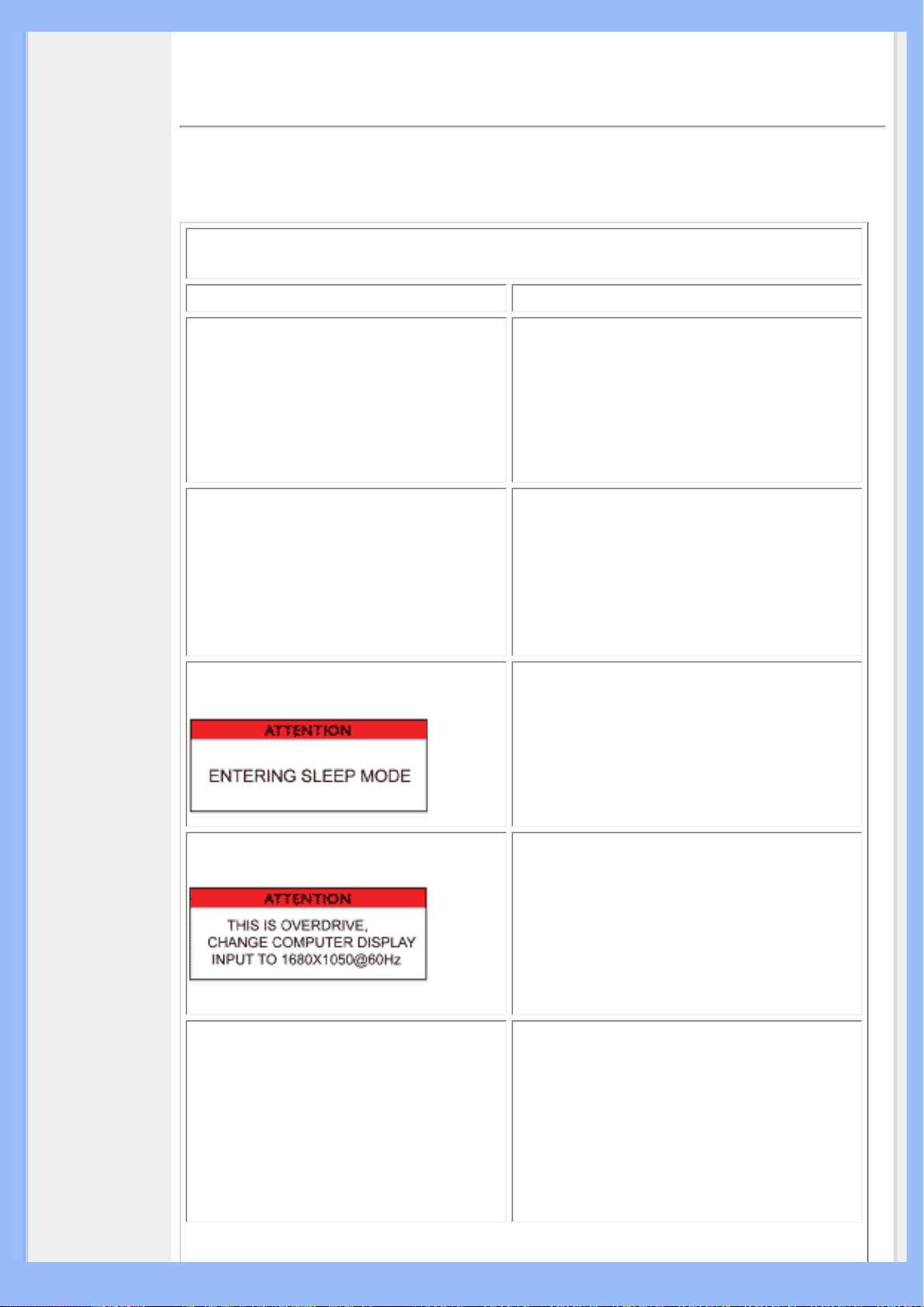
Troubleshooting
• Safety and
Troubleshooting
• FAQs
This page deals with problems that can be corrected by the user. If the problem still persists
• Common
Problems
• Imaging
Problems
• Regulatory
Information
• Other Related
Information
after you have tried these solutions, contact your nearest Philips dealer.
Common Problems
Having this problem Check these items
● Make sure the power cord is plugged
into the power outlet and into the
back of the monitor.
No Picture
(Power LED not lit)
● First, ensure that the power button on
the front of the monitor is in the OFF
position, then press it to the ON
position.
No Picture
(Power LED is amber or yellow)
Screen says
Screen says
● Make sure the computer is turned on.
● Make sure the signal cable is properly
connected to your computer.
● Check to see if the monitor cable has
bent pins.
● The Energy Saving feature may be
activated
● Make sure the monitor cable is
properly connected to your computer.
(Also refer to the Quick Set-Up
Guide).
● Check to see if the monitor cable has
bent pins.
● Make sure the computer is turned on.
● Make sure the vertical sync of input
signal is within the range of 56 ~ 76
Hz.
● Change the refresh rate to 56~76 Hz
within 10 minutes.
● Re-power on monitor to start over
again if you failed to change the
refresh rate within 10 minutes.
AUTO button not working properly
● The Auto Function is designed for
use on standard Macintosh or IBMcompatible PCs running Microsoft
Windows.
● It may not work properly if using
nonstandard PC or video card.
● The AUTO adjustment does not
function when digital input is used for
display.
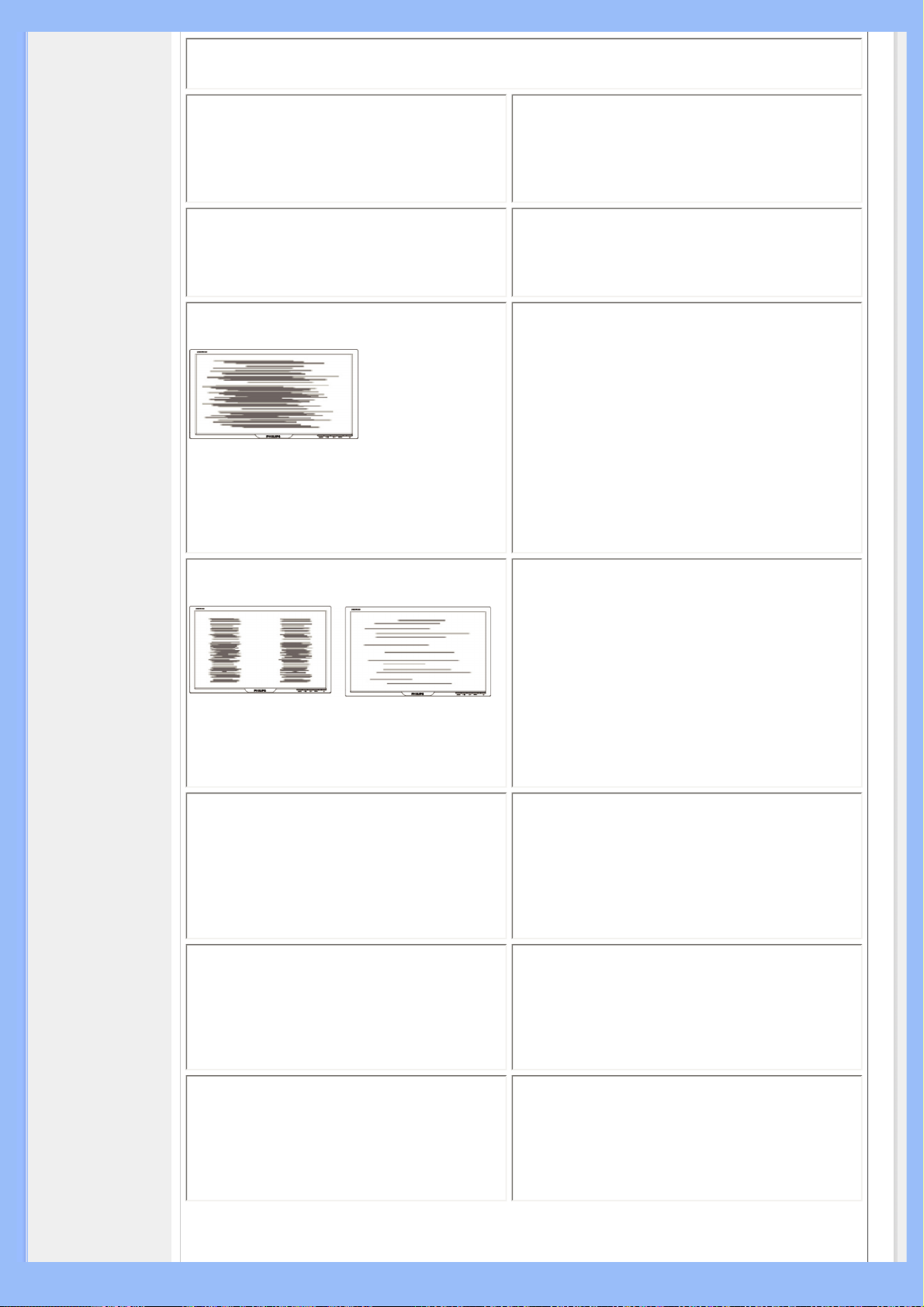
Imaging Problems
● Press the Auto button.
● Adjust the image position using the
Display position is incorrect
Image vibrates on the screen
Horizontal Position and/or Vertical
Position in OSD Main Controls.
● Check that the signal cable is
properly connected to the graphics
board or PC.
Vertical flicker appears
● Press the Auto button.
● Eliminate the vertical bars using the
Phase/Clock of More Settings in OSD
Main Controls.
Horizontal flicker appears
The screen is too bright or too dark
An after-image appears
● Press the Auto button.
● Eliminate the vertical bars using the
Phase/Clock of More Settings in OSD
Main Controls.
● Adjust the contrast and brightness on
OSD Main Controls. (The backlight of
the LCD monitor has a fixed life span.
When the screen becomes dark or
begins to flicker,
please contact your
dealer).
● If an image remains on the screen for
an extended period of time, it may be
imprinted in the screen and leave an
after-image. This usually disappears
after a few hours
An after-image remains after the
power has been turned off.
● This is characteristic of liquid crystal
and is not caused by a malfunction or
deterioration of the liquid crystal. The
after-image will disappear after a
peroid of time.
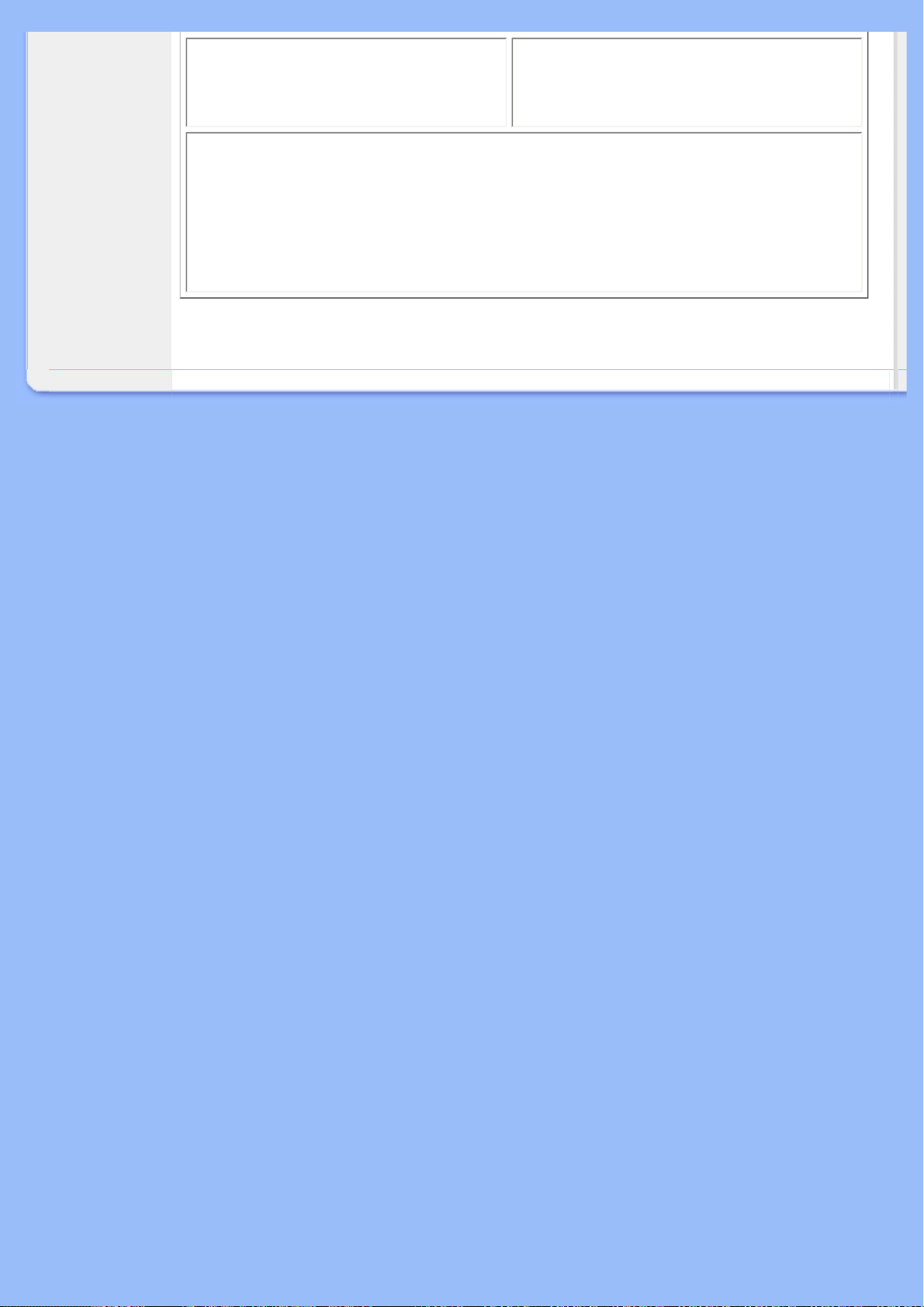
● The remaining dots are normal
Green, red, blue, dark, and white dots
remains
For further assistance, refer to the Consumer Information Centers list and contact your
local Philips distributor.
characteristic of the liquid crystal
used in today’s technology.
RETURN TO TOP OF THE PAGE
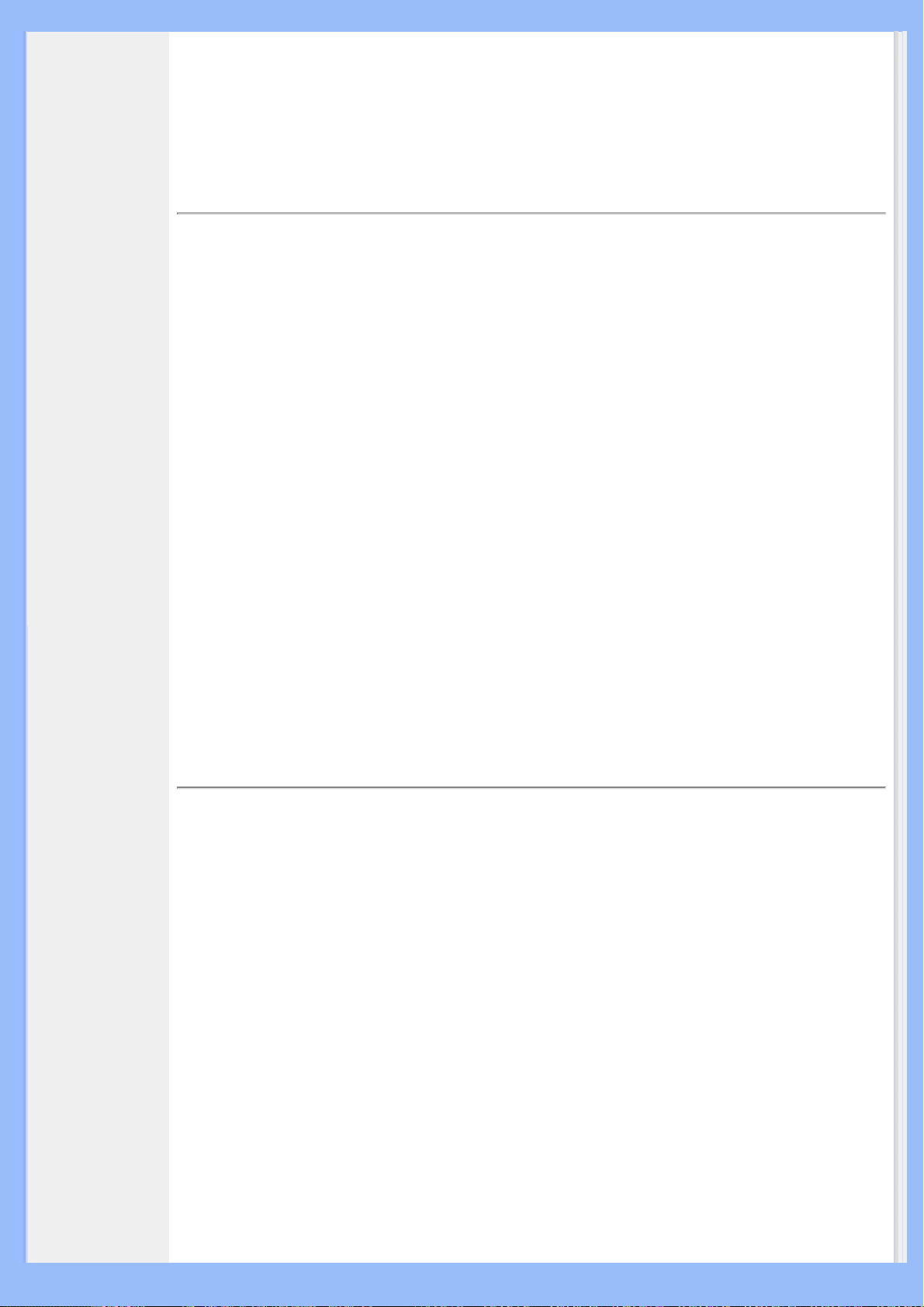
CE Declaration
•
of Conformity
Energy Star
•
Declaration
•Federal
Communications
Commission
(FCC) Notice (U.
S. Only)
•FCC Declaration
of Conformity
•Commission
Federale de la
Communication
(FCC
Declaration)
•EN 55022
Compliance
(Czech Republic
Only)
•VCCI Class 2
Notice (Japan
Only)
•MIC Notice
(South Korea
Only)
•Polish Center for
Testing and
Certification
Notice
•North Europe
(Nordic
Countries)
Information
•BSMI Notice
(Taiwan Only)
•Ergonomie
Hinweis (nur
Deutschland)
•Philips End-ofLife Disposal
Information for
•
UK only
Waste Electrical
and Electronic
•
Equipment-
WEEE
•
China RoHS
•Troubleshooting
Other Related
•
Information
Regulatory Information
Model ID: 220BW8
Model No: HWS8220Q
CE Declaration of Conformity
Philips Consumer Electronics declare under our responsibility that the product is in
conformity with the following standards
- EN60950-1:2001 (Safety requirement of Information Technology Equipment)
- EN55022:1998 (Radio Disturbance requirement of Information Technology Equipment)
- EN55024:1998 (Immunity requirement of Information Technology Equipment)
- EN61000-3-2:2000 (Limits for Harmonic Current Emission)
- EN61000-3-3:1995 (Limitation of Voltage Fluctuation and Flicker)
following provisions of directives applicable
- 73/23/EEC (Low Voltage Directive)
- 89/336/EEC (EMC Directive)
- 93/68/EEC (Amendment of EMC and Low Voltage Directive)
and is produced by a manufacturing organization on ISO9000 level.
The product also comply with the following standards
- ISO9241-3, ISO9241-7, ISO9241-8 (Ergonomic requirement for CRT Monitor)
- ISO13406-2 (Ergonomic requirement for Flat Panel Display)
- GS EK1-2000 (GS specification)
- prEN50279:1998 (Low Frequency Electric and Magnetic fields for Visual Display)
- MPR-II (MPR:1990:8/1990:10 Low Frequency Electric and Magnetic fields)
- TCO'99, TCO'03 (Requirement for Environment Labelling of Ergonomics, Energy, Ecology
and Emission, TCO: Swedish Confederation of Professional Employees) for TCO versions
RETURN TO TOP OF THE PAGE
Energy Star Declaration
This monitor is equipped with a function for saving energy which supports the VESA
Display Power Management Signaling (DPMS) standard. This means that the monitor
must be connected to a computer which supports VESA DPMS. Time settings are
adjusted from the system unit by software.
NUTEK VESA State LED Indicator Power Consumption
Normal operation ON (Active) Green
Power Saving
Alternative 2
One step
OFF (Sleep) Amber < 1 W
Switch Off OFF < 1 W
< 49W (TYP)

•Frequently
Asked
Questions
(FAQs)
As an ENERGY STAR®Partner, PHILIPS has determined that this
product meets the
ENERGY STAR
We recommend you switch off the monitor when it is not in use for a long time.
RETURN TO TOP OF THE PAGE
®
guidelines for energy efficiency.
Federal Communications Commission (FCC) Notice (U.S. Only)
This equipment has been tested and found to comply with the limits for a
Class B digital device, pursuant to Part 15 of the FCC Rules. These limits are
designed to provide reasonable protection against harmful interference in a
residential installation. This equipment generates, uses and can radiate radio
frequency energy and, if not installed and used in accordance with the
instructions, may cause harmful interference to radio communications.
However, there is no guarantee that interference will not occur in a particular
installation. If this equipment does cause harmful interference to radio or
television reception, which can be determined by turning the equipment off
and on, the user is encouraged to try to correct the interference by one or
more of the following measures:
• Reorient or relocate the receiving antenna.
• Increase the separation between the equipment and receiver.
• Connect the equipment into an outlet on a circuit different from that to which the
receiver is connected.
• Consult the dealer or an experienced radio/TV technician for help.
Changes or modifications not expressly approved by the party responsible for
compliance could void the user's authority to operate the equipment.
Use only RF shielded cable that was supplied with the monitor when connecting this monitor
to a computer device.
To prevent damage which may result in fire or shock hazard, do not expose this appliance to
rain or excessive moisture.
THIS CLASS B DIGITAL APPARATUS MEETS ALL REQUIREMENTS OF THE CANADIAN
INTERFERENCE-CAUSING EQUIPMENT REGULATIONS.
RETURN TO TOP OF THE PAGE
FCC Declaration of Conformity
Trade Name: Philips
Responsible Party: Philips Consumer Electronics North America
P.O. Box 671539
Marietta , GA 30006-0026
1-888-PHILIPS (744-5477)
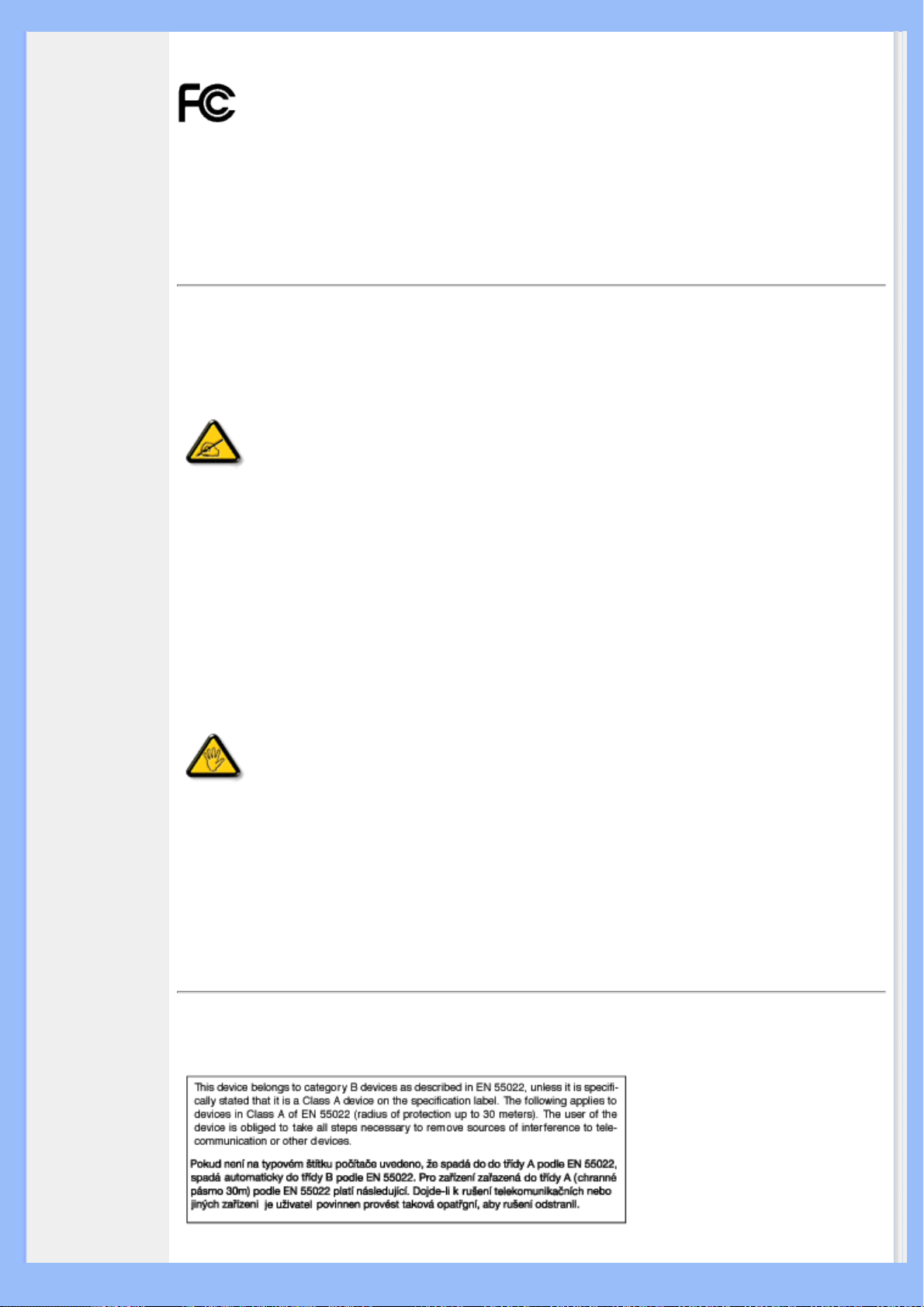
Declaration of Conformity for Products Marked with FCC Logo, United States Only
This device complies with Part 15 of the FCC Rules. Operation is subject to the following two
conditions: (1) this device may not cause harmful interference, and (2) this device must
accept any interference received, including interference that may cause undesired operation.
RETURN TO TOP OF THE PAGE
Commission Federale de la Communication (FCC Declaration)
Cet équipement a été testé et déclaré conforme auxlimites des appareils
numériques de class B,aux termes de l'article 15 Des règles de la FCC. Ces
limites sont conçues de façon à fourir une protection raisonnable contre les
interférences nuisibles dans le cadre d'une installation résidentielle. CET
appareil produit, utilise et peut émettre des hyperfréquences qui, si l'appareil
n'est pas installé et utilisé selon les consignes données, peuvent causer des
interférences nuisibles aux communications radio. Cependant, rien ne peut
garantir l'absence d'interférences dans le cadre d'une installation particulière.
Si cet appareil est la cause d'interférences nuisibles pour la réception des
signaux de radio ou de télévision, ce qui peut être décelé en fermant
l'équipement, puis en le remettant en fonction, l'utilisateur pourrait essayer de
corriger la situation en prenant les mesures suivantes:
● Réorienter ou déplacer l'antenne de réception.
● Augmenter la distance entre l'équipement et le récepteur.
● Brancher l'équipement sur un autre circuit que celui utilisé par le récepteur.
● Demander l'aide du marchand ou d'un technicien chevronné en radio/télévision.
Toutes modifications n'ayant pas reçu l'approbation des services compétents
en matière de conformité est susceptible d'interdire à l'utilisateur l'usage du
présent équipement.
N'utiliser que des câbles RF armés pour les connections avec des ordinateurs ou
périphériques.
CET APPAREIL NUMERIQUE DE LA CLASSE B RESPECTE TOUTES LES EXIGENCES DU
REGLEMENT SUR LE MATERIEL BROUILLEUR DU CANADA.
RETURN TO TOP OF THE PAGE
EN 55022 Compliance (Czech Republic Only)
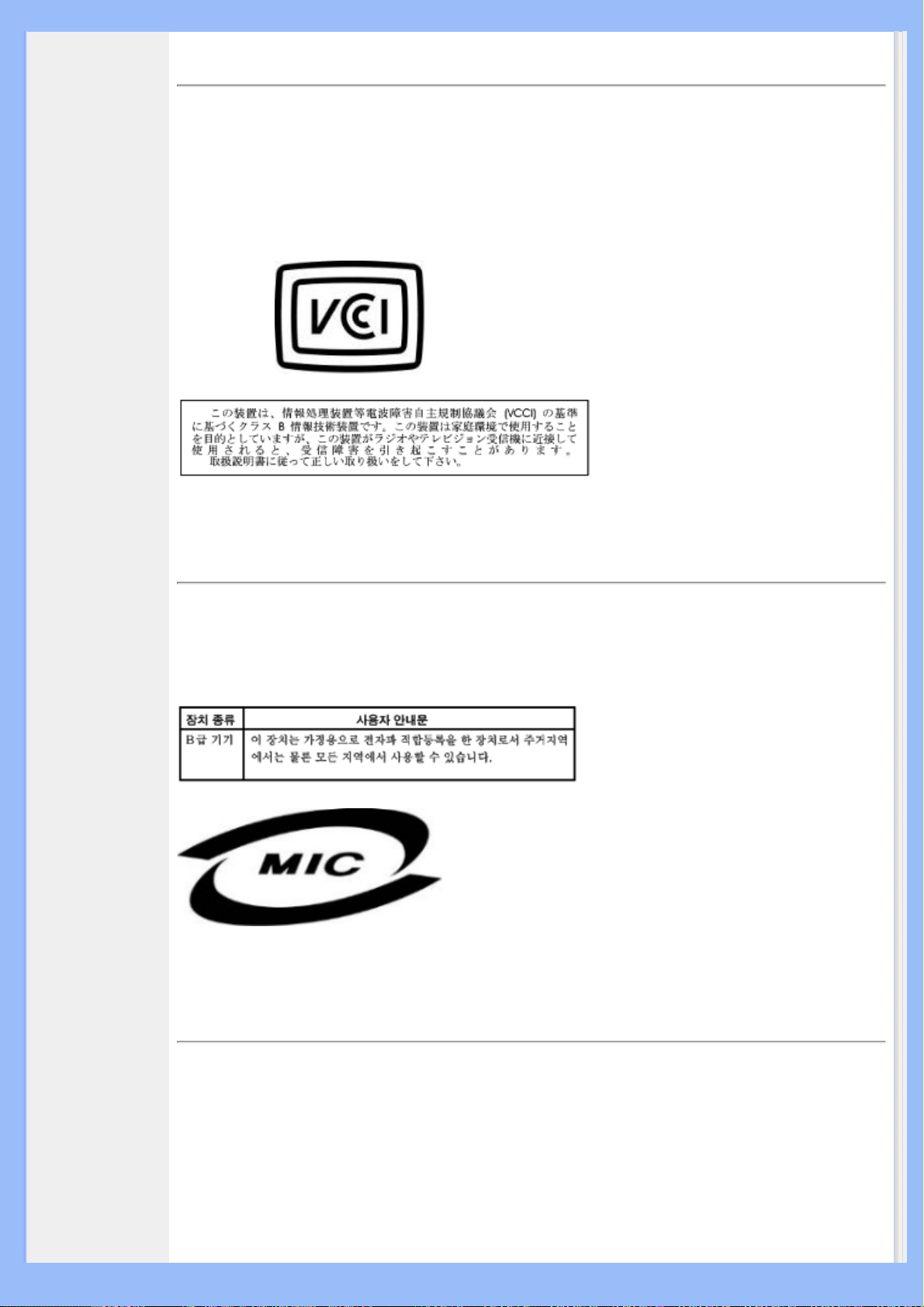
RETURN TO TOP OF THE PAGE
VCCI Notice (Japan Only)
This is a Class B product based on the standard of the Voluntary Control Council for
Interference (VCCI) for Information technology equipment. If this equipment is used near a
radio or television receiver in a domestic environment, it may cause radio Interference. Install
and use the equipment according to the instruction manual.
Class B ITE
RETURN TO TOP OF THE PAGE
MIC Notice (South Korea Only)
Class B Device
Please note that this device has been approved for non-business purposes and may be used
in any environment, including residential areas.
RETURN TO TOP OF THE PAGE
Polish Center for Testing and Certification Notice
The equipment should draw power from a socket with an attached protection circuit (a threeprong socket). All equipment that works together (computer, monitor, printer, and so on)
should have the same power supply source.
The phasing conductor of the room's electrical installation should have a reserve short-circuit
protection device in the form of a fuse with a nominal value no larger than 16 amperes (A).
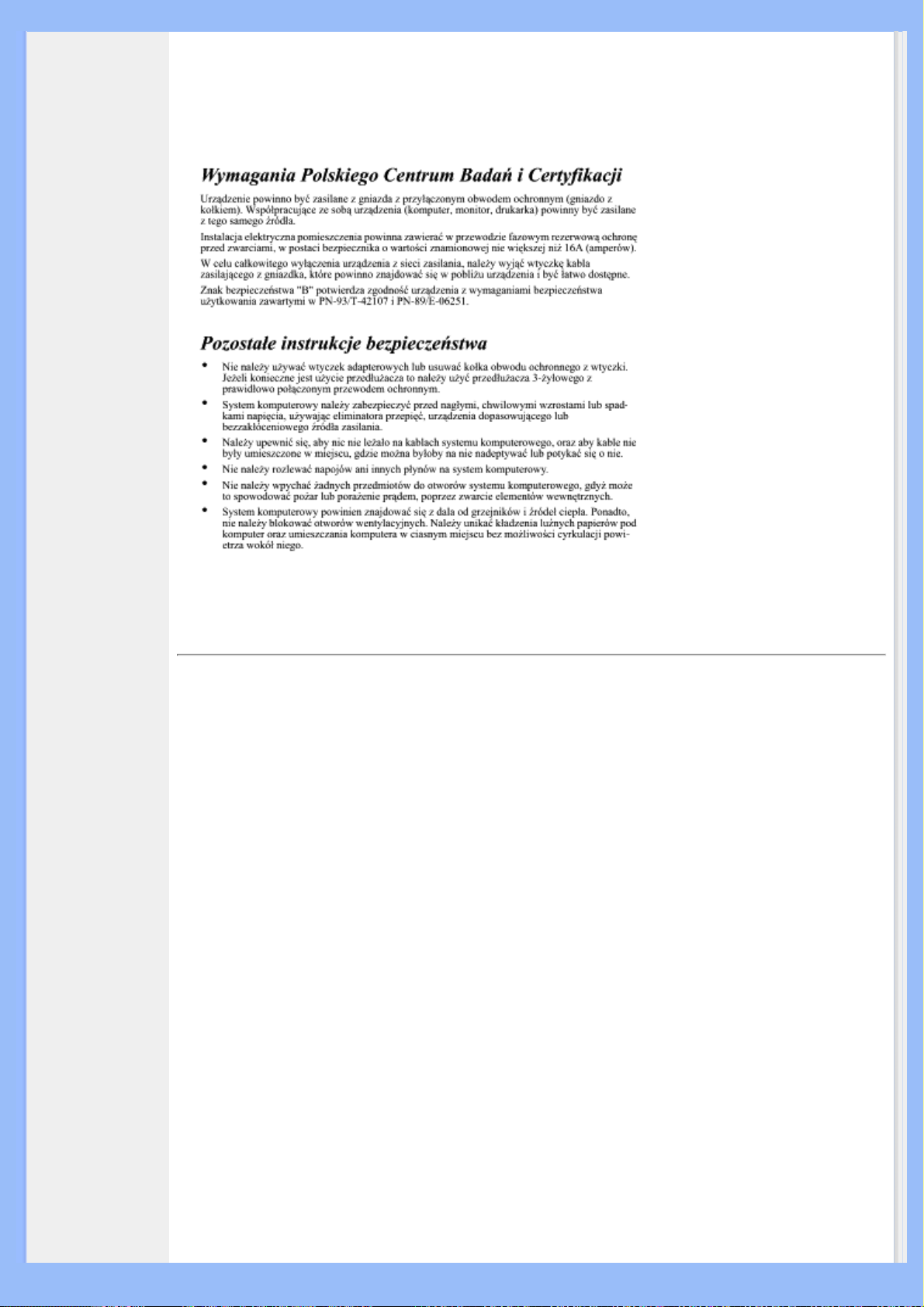
To completely switch off the equipment, the power supply cable must be removed from the
power supply socket, which should be located near the equipment and easily accessible.
A protection mark "B" confirms that the equipment is in compliance with the protection usage
requirements of standards PN-93/T-42107 and PN-89/E-06251.
RETURN TO TOP OF THE PAGE
North Europe (Nordic Countries) Information
Placering/Ventilation
VARNING:
FÖRSÄKRA DIG OM ATT HUVUDBRYTARE OCH UTTAG ÄR LÄTÅTKOMLIGA,
NÄR DU STÄLLER DIN UTRUSTNING PÅPLATS.
Placering/Ventilation
ADVARSEL:
SØRG VED PLACERINGEN FOR, AT NETLEDNINGENS STIK OG STIKKONTAKT
ER NEMT TILGÆNGELIGE.

Paikka/Ilmankierto
VAROITUS:
SIJOITA LAITE SITEN, ETTÄ VERKKOJOHTO VOIDAAN TARVITTAESSA
HELPOSTI IRROTTAA PISTORASIASTA.
Plassering/Ventilasjon
ADVARSEL:
NÅR DETTE UTSTYRET PLASSERES, MÅ DU PASSE PÅ AT KONTAKTENE FOR
STØMTILFØRSEL ER LETTE Å NÅ.
RETURN TO TOP OF THE PAGE
BSMI Notice (Taiwan Only)
RETURN TO TOP OF THE PAGE
Ergonomie Hinweis (nur Deutschland)
Der von uns gelieferte Farbmonitor entspricht den in der "Verordnung über den Schutz vor
Schäden durch Röntgenstrahlen" festgelegten Vorschriften.
Auf der Rückwand des Gerätes befindet sich ein Aufkleber, der auf die Unbedenklichkeit der
Inbetriebnahme hinweist, da die Vorschriften über die Bauart von Störstrahlern nach Anlage
III ¤ 5 Abs. 4 der Röntgenverordnung erfüllt sind.
Damit Ihr Monitor immer den in der Zulassung geforderten Werten entspricht, ist darauf zu
achten, daß
1. Reparaturen nur durch Fachpersonal durchgeführt werden.
2. nur original-Ersatzteile verwendet werden.
3. bei Ersatz der Bildröhre nur eine bauartgleiche eingebaut wird.
Aus ergonomischen Gründen wird empfohlen, die Grundfarben Blau und Rot nicht auf
dunklem Untergrund zu verwenden (schlechte Lesbarkeit und erhöhte Augenbelastung
bei zu geringem Zeichenkontrast wären die Folge).
Der arbeitsplatzbezogene Schalldruckpegel nach DIN 45 635 beträgt 70dB (A) oder
weniger.
ACHTUNG: BEIM AUFSTELLEN DIESES GERÄTES DARAUF ACHTEN, DAß
NETZSTECKER UND NETZKABELANSCHLUß LEICHT ZUGÄNGLICH SIND.
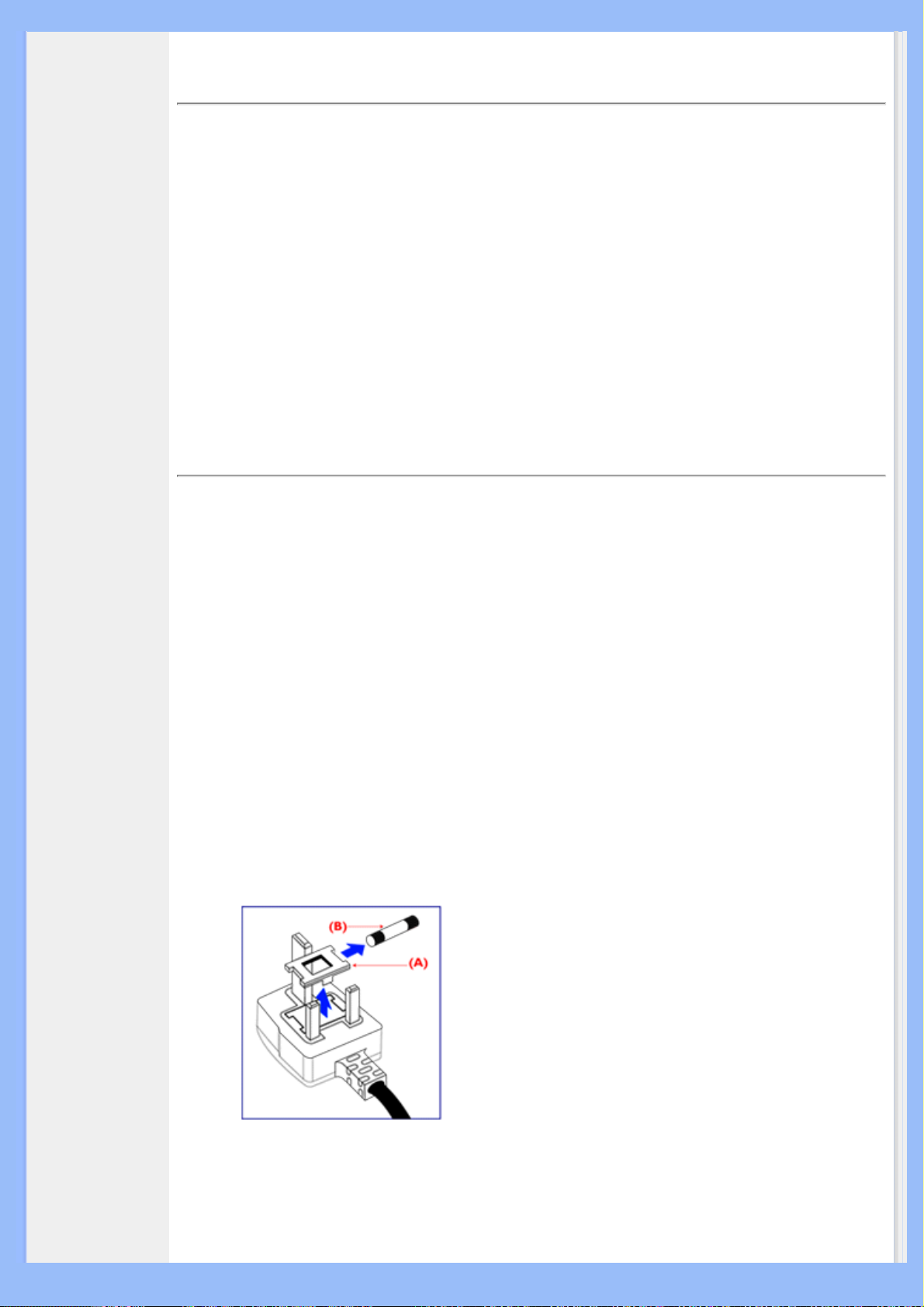
RETURN TO TOP OF THE PAGE
End-of-Life Disposal
Your new monitor contains materials that can be recycled and reused. Specialized companies
can recycle your product to increase the amount of reusable materials and to minimize the
amount to be disposed of.
Please find out about the local regulations on how to dispose of your old monitor from your
local Philips dealer.
(For customers in Canada and U.S.A.)
This product may contain lead and/or mercury. Dispose of in accordance to local-state and
federal regulations.
For additional information on recycling contact www.eia.org (Consumer Education Initiative)
RETURN TO TOP OF THE PAGE
Information for UK only
WARNING - THIS APPLIANCE MUST BE
EARTHED.
Important:
This apparatus is supplied with an approved
moulded 13A plug. To change a fuse in this
type of plug proceed as follows:
1. Remove fuse cover and fuse.
2. Fit new fuse which should be a BS 1362 5A,
A.S.T.A. or BSI approved type.
3. Refit the fuse cover.
If the fitted plug is not suitable for your
socket outlets, it should be cut off and an
appropriate 3-pin plug fitted in its place.
If the mains plug contains a fuse, this should
have a value of 5A. If a plug without a fuse is
used, the fuse at the distribution board
should not be greater than 5A.
Note: The severed plug must be destroyed to
avoid a possible shock hazard should it be
inserted into a 13A socket elsewhere.
How to connect a plug
The wires in the mains lead are coloured in
accordance with the following code:

BLUE - "NEUTRAL" ("N")
BROWN - "LIVE" ("L")
GREEN & YELLOW - "EARTH" ("E")
1. The GREEN AND YELLOW wire must be
connected to the terminal in the plug which
is marked with the letter "E" or by the Earth
symbol
or coloured GREEN or GREEN
AND YELLOW.
2. The BLUE wire must be connected to the
terminal which is marked with the letter "N"
or coloured BLACK.
3. The BROWN wire must be connected to
the terminal which marked with the letter "L"
or coloured RED.
Before replacing the plug cover, make
certain that the cord grip is clamped over the
sheath of the lead - not simply over the three
wires.
RETURN TO TOP OF THE PAGE
Waste Electrical and Electronic Equipment-WEEE
Attention users in European Union private households
This marking on the product or on its packaging illustrates that, under European
Directive 2002/96/EG governing used electrical and electronic appliances, this product may
not be disposed of with normal household waste. You are responsible for disposal of this
equipment through a designated waste electrical and electronic equipment collection. To
determine the locations for dropping off such waste electrical and electronic, contact your
local government office, the waste disposal organization that serves your household or the
store at which you purchased the product.
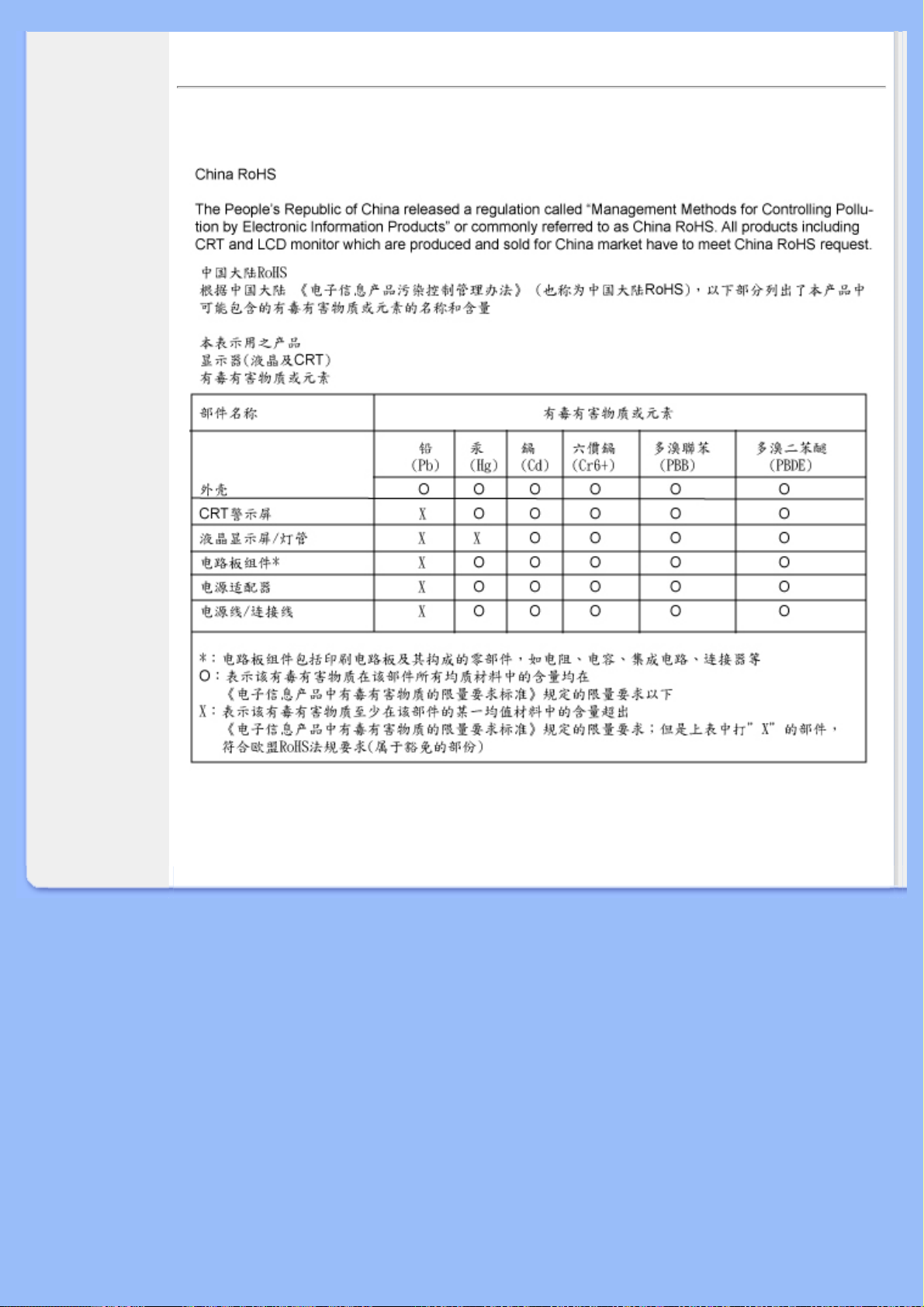
China RoHS
RETURN TO TOP OF THE PAGE
RETURN TO TOP OF THE PAGE
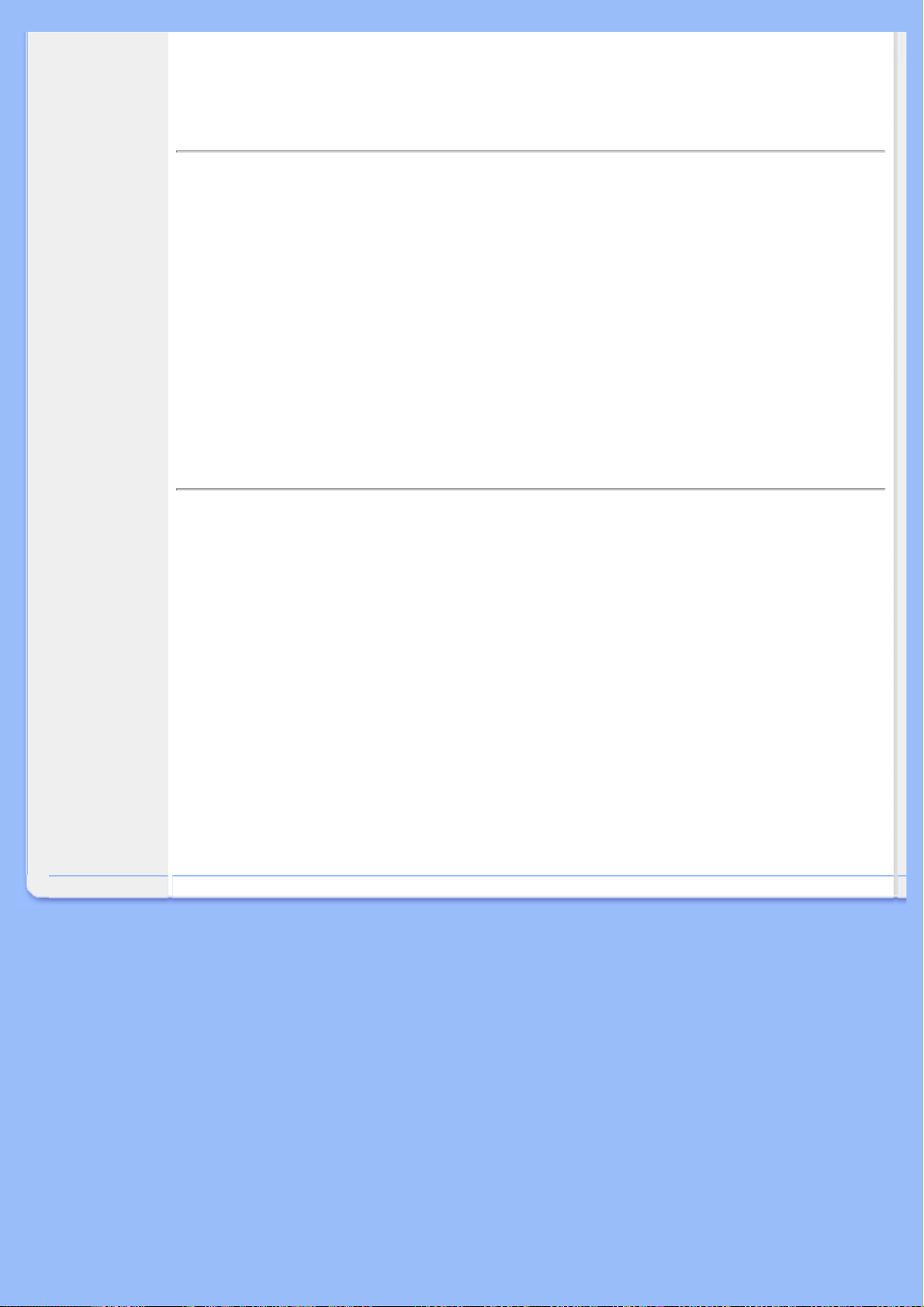
• Safety and
Troubleshooting
• FAQs
• Troubleshooting
• Regulatory
Information
• Information
for Users in the
U.S
• Information
for Users
Outside the U.S
Other Related Information
Information for Users in the U. S.
For units set at 115 V :
Use a UL Listed Cord Set consisting of a minimum 18 AWG, Type SVT or SJT three
conductor cord a maximum of 15-feet long and a parallel blade, grounding type attachment
plug rated 15 A, 125 V.
For units set at 230 V:
Use a UL Listed Cord Set consisting of a minimum 18 AWG, Type SVT or SJT three
conductor cord a maximum of 15-feet long and a tandem blade, grounding type attachment
plug rated 15 A, 250 V.
Information for Users outside the U.S.
For units set at 230 V:
Use a Cord Set consisting of a minimum 18 AWG cord and grounding type attachment plug
rated 15 A, 250 V. The Cord Set should have the appropriate safety approvals for the country
in which the equipment will be installed and / or be marked HAR.
RETURN TO TOP OF THE PAGE
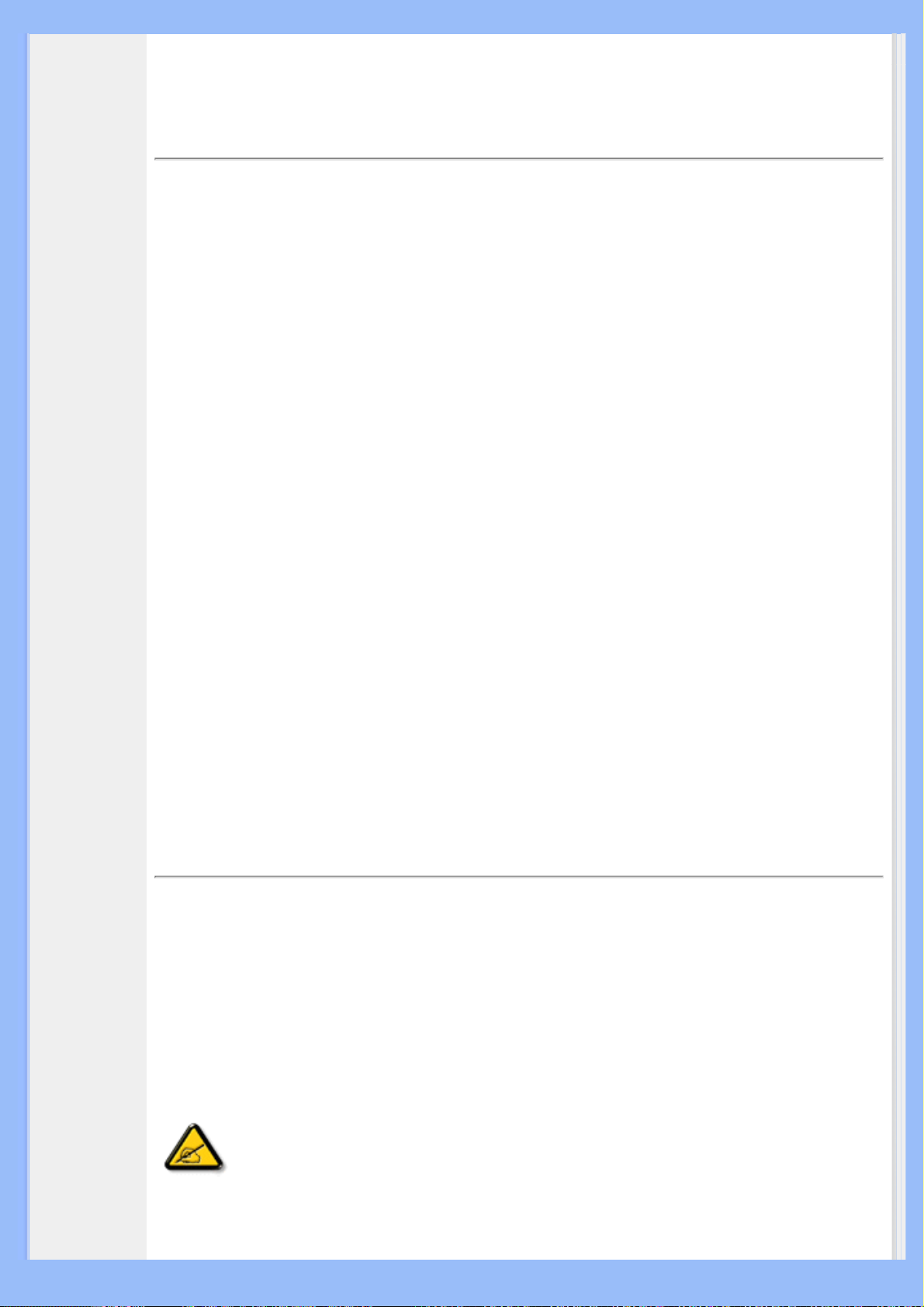
• About This
Guide
• Notational
Descriptions
About This Manual
About This Guide
This electronic user's guide is intended for anyone who uses the Philips LCD Monitor. It
describes the LCD monitor's features, setup, operation and other important information.
Its contents are identical to the information in our printed version.
It includes the following sections:
● Safety and Troubleshooting Information provides tips and solutions for common
problems as well as other related information you may need.
● About This Electronic User's Manual gives an overview of information included,
along with notation icon descriptions and other documentation for your reference.
● Product Information gives an overview of the monitor's features as well as the
technical specifications for this monitor.
● Installing Your Monitor describes the initial setup process and gives an overview of
how to use the monitor.
● On-Screen Display provides information on adjusting the settings on your monitor.
● Customer Care and Warranty contains a list of worldwide Philips Consumer
Information Centers along with help desk phone numbers and information on the
warranty applicable to your product.
● Glossary defines technical terms.
● Download and Print Option transfers this entire manual to your hard drive for easy
reference.
RETURN TO TOP OF THE PAGE
Notational Descriptions
The following subsections describe notational conventions used in this document.
Notes, Cautions and Warnings
Throughout this guide, blocks of text may be accompanied by an icon and printed in bold
or italic type. These blocks contain notes, cautions or warnings. They are used as follows:
NOTE: This icon indicates important information and tips that help you make
better use of your computer system.
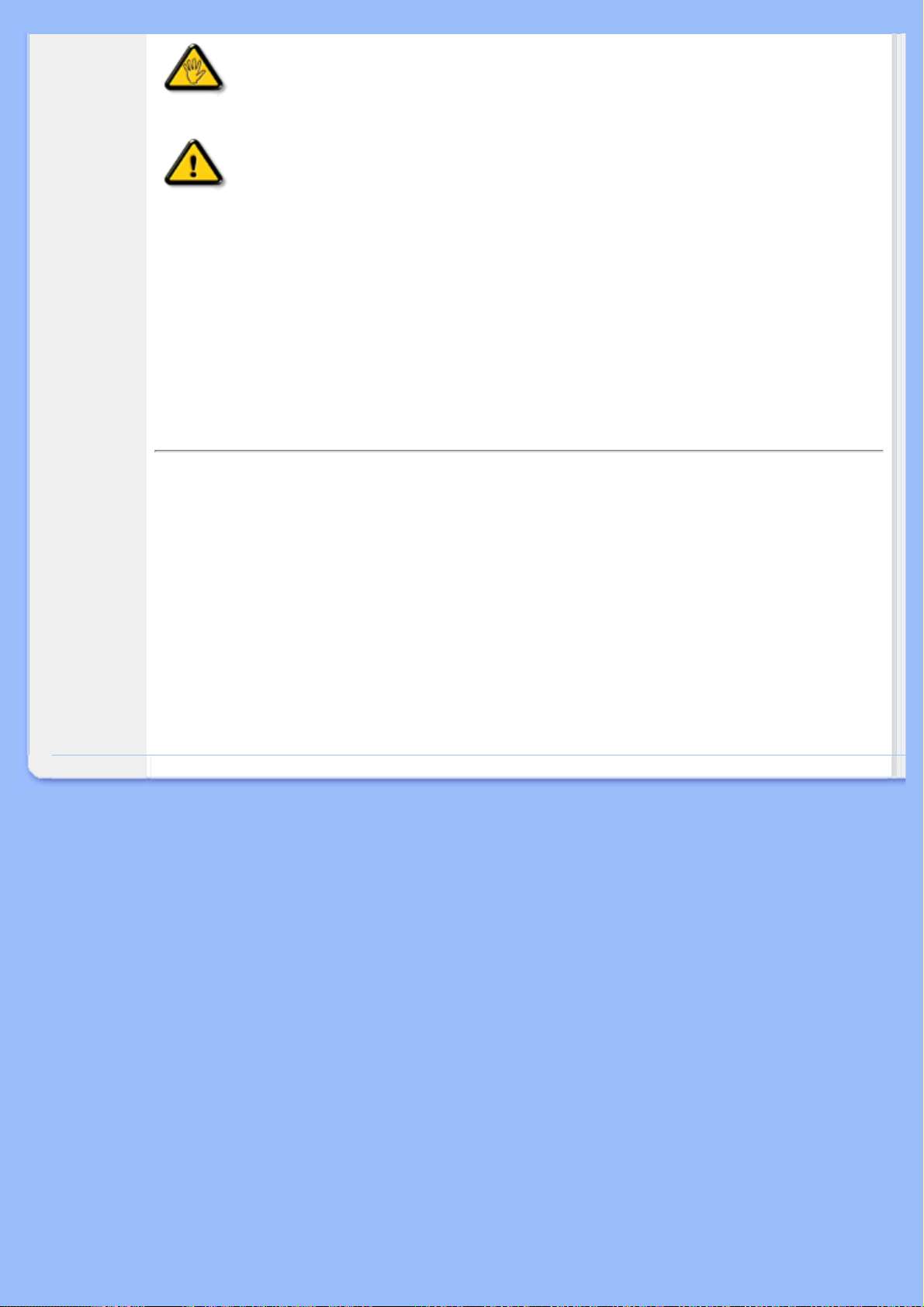
CAUTION: This icon indicates information that tells you how to avoid either
potential damage to hardware or loss of data.
WARNING: This icon indicates the potential for bodily harm and tells you how
to avoid the problem.
Some warnings may appear in alternate formats and may not be accompanied by an icon.
In such cases, the specific presentation of the warning is mandated by the relevant
regulatory authority.
RETURN TO TOP OF THE PAGE
©2007 Koninklijke Philips Electronics NV
All rights reserved. Reproduction, copying, use, modification, hiring, renting, public performance,
transmission and/or broadcasting in whole or in part is prohibited without written consent of Philips
Electronics NV

• Product
Features
• SmartImage
Lite
• Smart
Response
• Lead-free
Product
• Technical
Specifications
• Resolution &
Preset Modes
• Philips Pixel
Defect Policy
• Automatic
Power Saving
• Physical
Specification
• Pin
Assignment
• Product
Views
• Physical
Function
• SmartManage
Product Information
Product Features
220BW8
• Designed for maximum productivity
• Tilt, swivel and height-adjust for an ideal viewing position
• Big, widescreen ideal for viewing two A4 pages side-by-side
• Best total cost of ownership solution
• Empowered for Windows Vista
• Complies with RoHS standards to care for the environment
• Power consumption below the industry average
• Outstanding front of screen performance
• WSXGA, wide format 1680x1050 resolution for sharper display
• 5ms fast response time
• DVI-D input and HDCP support
• Great convenience
• Dual input accepts both analog VGA and digital DVI signals
• Built-in speakers for audio without desktop clutter
• Adjust display settings with hot key or on-screen controls
RETURN TO TOP OF THE PAGE
SmartImage Lite (Selective Models)
Introduction
Philips SmartImage Lite features with Philips LightFrame technology to enhance your front of
screen performance depend by content type. It is changing brightness or contrast profiles to
enrich color of image and sharpen text. No matter your application is on text processing or
watching image or video, you can always get (Selective Models) best viewing experience from
Philips SmartImage Lite.
How to enable SmartImage Lite
 Loading...
Loading...