Page 1
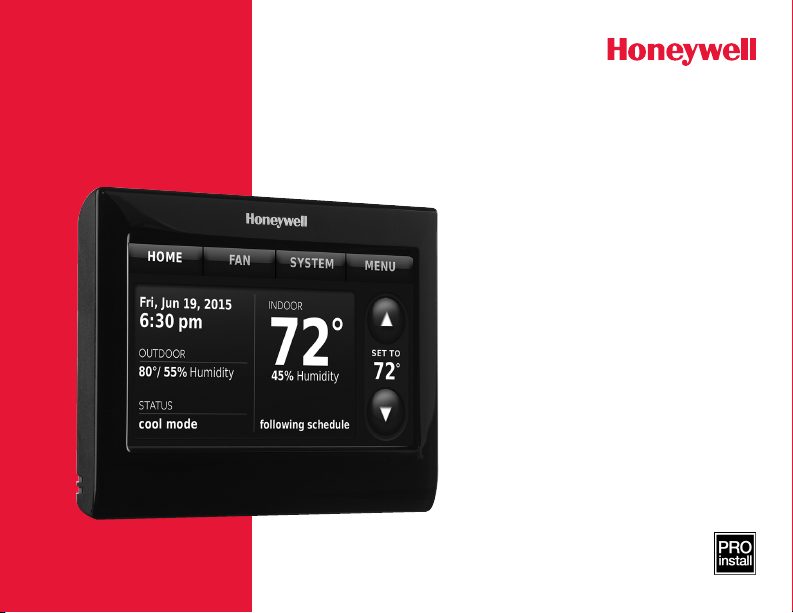
Wi-Fi Thermostat
with Voice
9000
User Guide
Control
Page 2
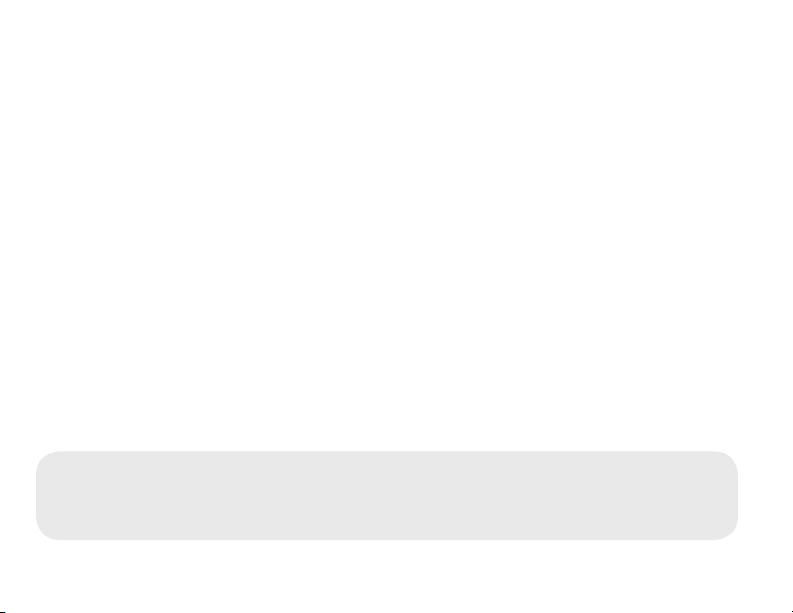
Features of your Wi-Fi thermostat
With your new thermostat, you can:
• Connect to the Internet to monitor and control your heating/cooling system.
• View and change your heating/cooling system settings.
• View and set temperature and schedules.
• Receive alerts via email and get automatic upgrades.
• View outdoor temperature and humidity (requires Wi-Fi set up and registration).
Need Help?
For assistance please visit http://yourhome.honeywell.com,
or call toll-free: 1-888-235-6569
33-00020EFS—03 ii
Page 3
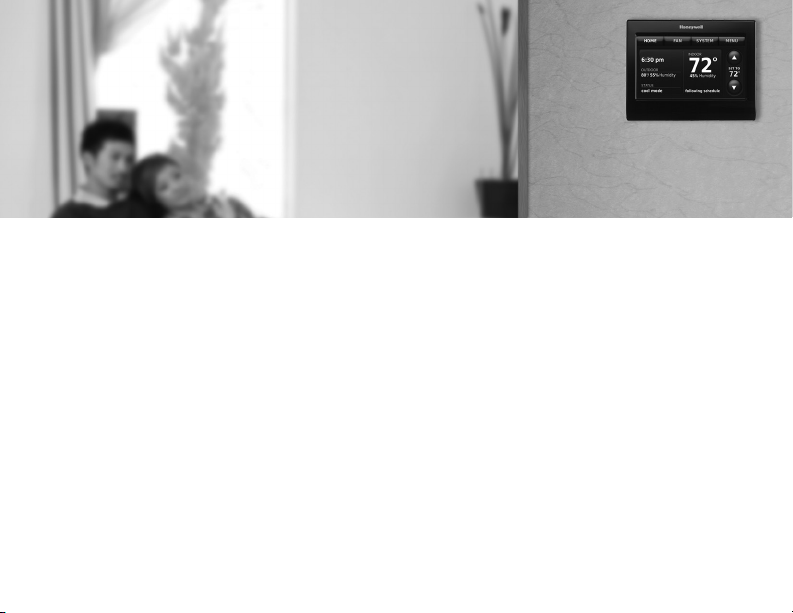
Welcome
Congratulations on your purchase of a Honeywell Wi-Fi color touchscreen programmable
thermostat. When registered to Honeywell’s Total Connect Comfort Solutions, you can
remotely monitor and control the heating and cooling system in your home or business—
you can stay connected to your comfort system wherever you go.
Honeywell’s Total Connect Comfort is the perfect solution if you travel frequently, own a
vacation home, a business, or manage an investment property or if you are simply looking
for peace of mind.
Page 4
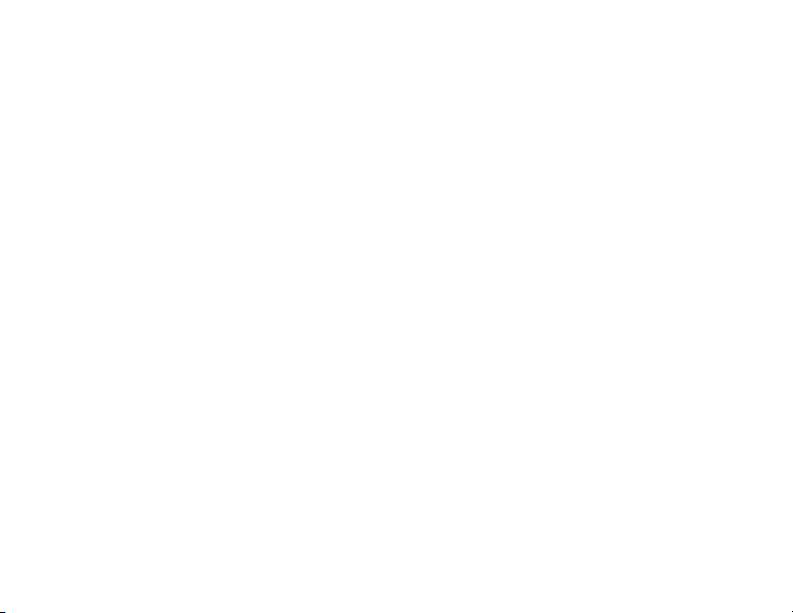
Table of contents
About your new thermostat
Home screen quick reference ..............3
Business screen quick reference .........4
Installation
Connecting to your Wi-Fi network ........6
Registering your thermostat online ......9
Operation
Setting the time/date ..........................13
Setting the fan ....................................14
Selecting system mode ...................... 15
Preset energy-saving schedules ........16
Adjusting program schedules ............. 17
Overriding schedules–home ...............20
Overriding schedules–business .........21
Voice Control ...................................... 22
Viewing equipment status ..................25
Setting vacation hold–home ............... 26
Setting holiday/event schedules–
business .......................................... 27
Setting custom events–business ........28
Setting holiday schedule–business ....30
Setting holiday override–business ......31
33-00020EFS—03 2
Initiating occupancy mode–business ..32
Customizing screen color ................... 33
Setting preferences ............................34
Cleaning the thermostat screen ......... 35
Adjusting security settings ..................36
Smart Response Technology .............37
Pre-occupancy purge ......................... 38
Compressor protection ....................... 39
Auto changeover ................................40
Setting advanced preferences ............41
Disconnecting your Wi-Fi network ......44
Reconnecting your Wi-Fi network ......45
Unregistering your thermostat ............ 46
Changing system setup ...................... 47
Appendices
Frequently asked questions................53
Getting help and responding to
alerts ............................................... 56
Software updates ...............................58
Troubleshooting ..................................59
Limited warranty ................................. 62
Page 5
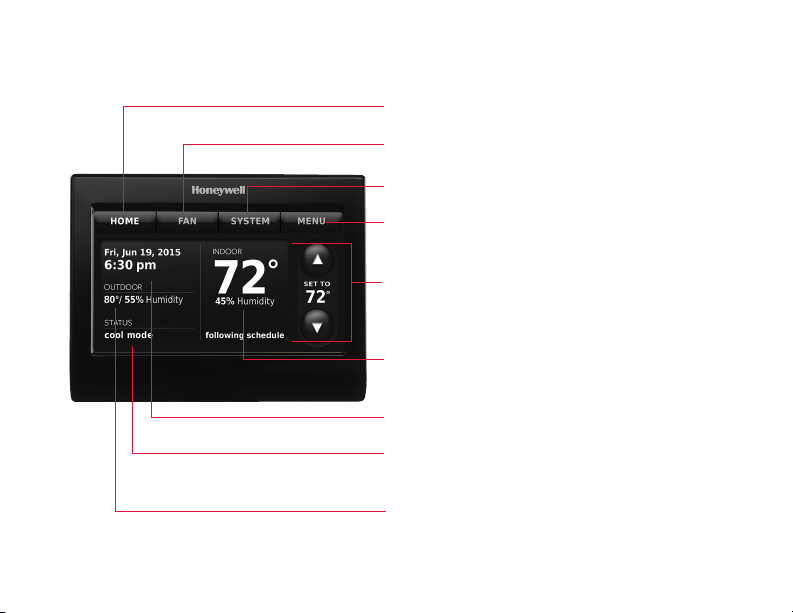
Quick reference: home use
HOME. Touch to display Home screen.
FAN. Select fan mode.
SYSTEM. Select system mode (heat/cool).
MENU. Touch to display options. Start here to
set a program schedule.
Current schedule. Change temperature
setting and select temporary or permanent
hold.
Indoor conditions. Shows indoor temperature
and humidity.
Current date and time.
Current status. Shows system mode (heat/
cool).
Outdoor conditions. Outdoor temperature
and humidity appear after registration.
3 33-00020EFS—03
Page 6
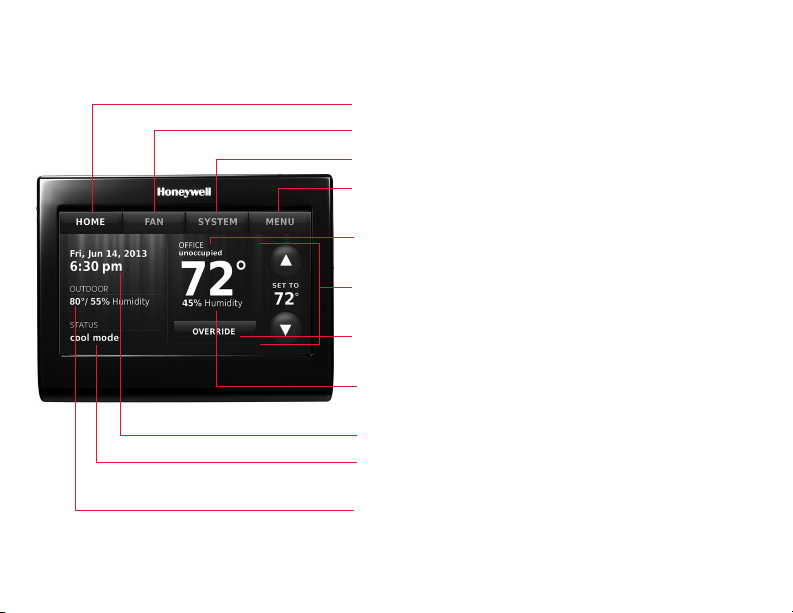
Quick reference: business use
HOME. Touch to display Home screen.
FAN. Select fan mode.
SYSTEM. Select system mode (heat/cool).
MENU. Touch to display options. Start here to
set a program schedule.
Thermostat location. Quickly identify which
thermostat is in control of a specific area.
Current schedule. Touch an arrow to change
temperature setting and set a temporary hold.
Override. Touch to temporarily override the
program schedule.
Indoor conditions. Shows indoor temperature
and humidity.
Current date and time.
Current status. Shows system mode (heat/
cool).
Outdoor conditions. Outdoor temperature
and humidity appear after registration.
33-00020EFS—03 4
Page 7
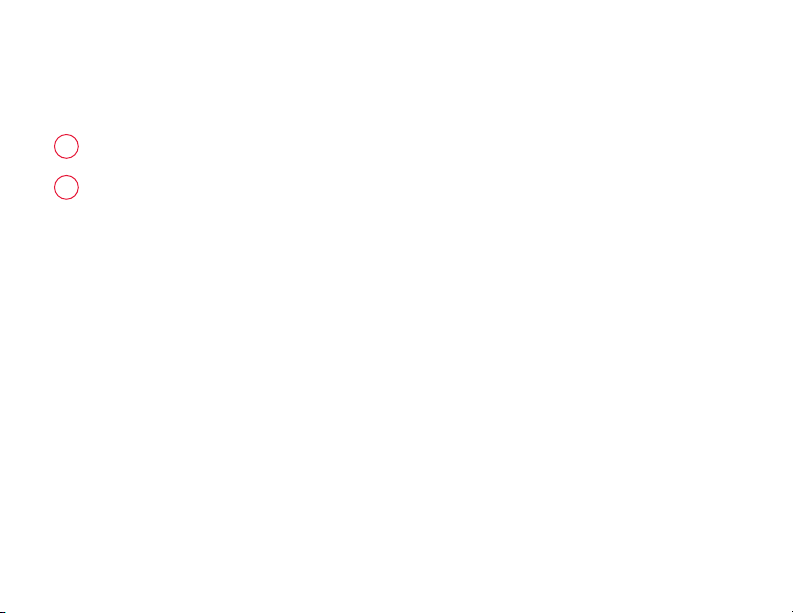
Setting up your thermostat
Setting up your Wi-Fi programmable touchscreen thermostat is easy.
Connect it to your home wireless network.
1
Register online for remote access.
2
5 33-00020EFS—03
Page 8
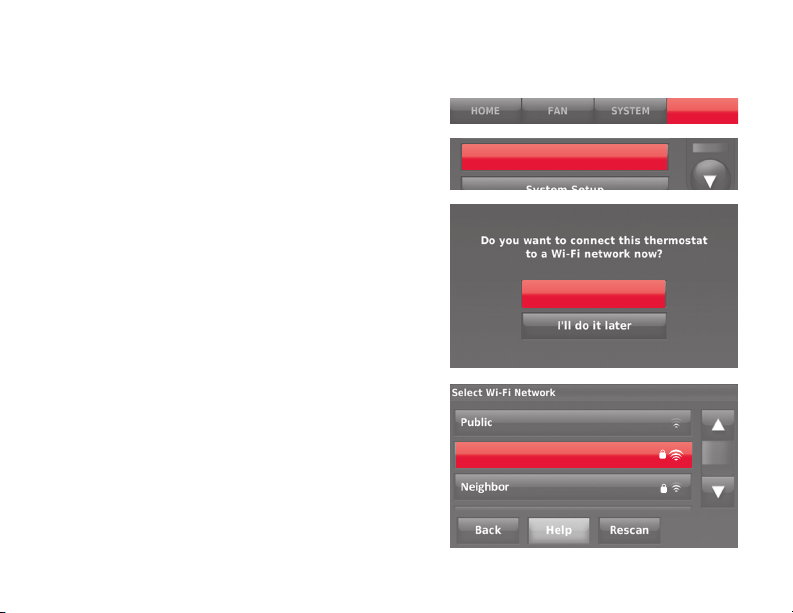
Connecting to your Wi-Fi network
1 Connect the Wi-Fi network.
1a Touch MENU
>
Wi-Fi Setup.
-OR Touch Yes to connect the thermostat to
your Wi-Fi network.
The screen displays the message “Searching for
wireless networks. Please wait...” after which it
displays a list of all Wi-Fi networks it can find.
2 Select the network.
2a Touch the name of the network you
want to use. The thermostat displays a
password page.
Note: If your home network is not
Rescan
shown on the list, touch
33-00020EFS—03 6
.
MENU
Wi-Fi Setup
Yes
Your Network
Page 9
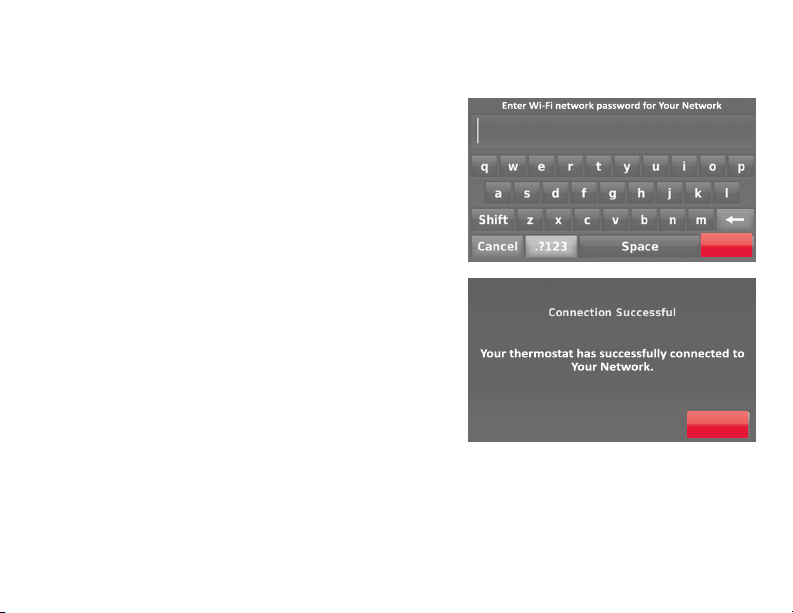
Connecting to your Wi-Fi network
2b Using the keyboard, touch the
characters that spell out your home
network password.
2c Touch Done. The thermostat displays
“Connecting to your network. Please
wait...” then shows a “Connection
Successful” screen.
2d Touch Next to display the registration
information screen.
2e Note your Thermostat MAC and
Thermostat CRC. You need these
numbers to complete online
registration.
7 33-00020EFS—03
Done
Next
Page 10
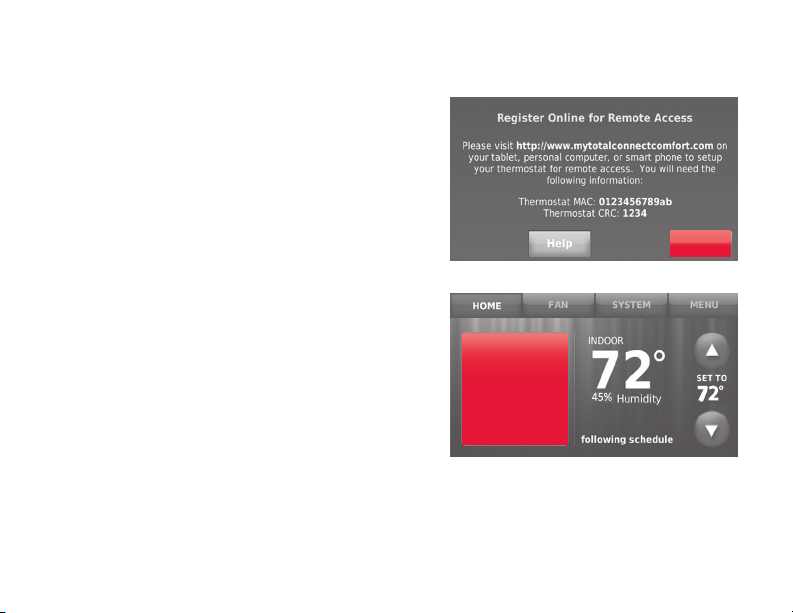
Connecting to your Wi-Fi network
To register your thermostat, follow the
instructions beginning on page 9.
Note: The Register Online screen remains
active until you complete registration and/or
touch Done.
Note: If you touch Done before you register
online, your home screen displays an
orange alert button telling you to register.
Touching that button displays registration
information and an option to snooze the
task.
Press for info
33-00020EFS—03 8
Done
Register
online for
remote
access
Page 11
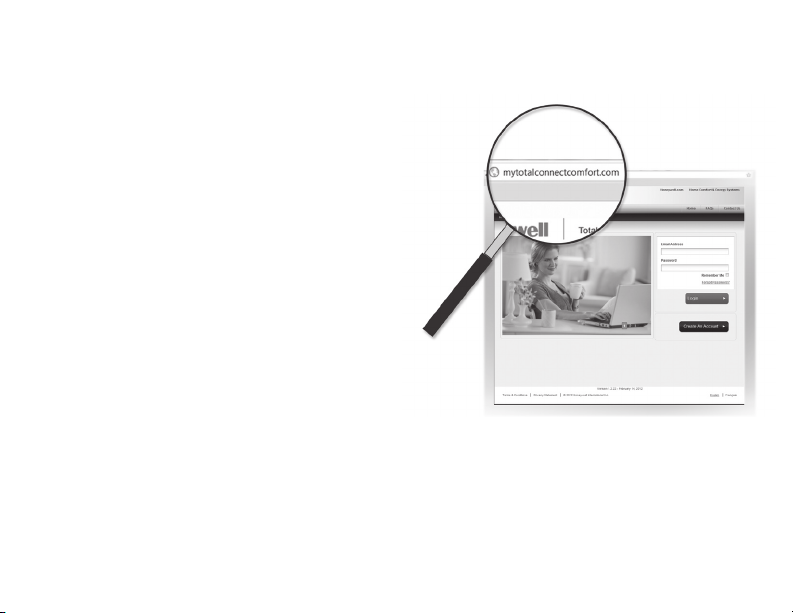
Registering your thermostat online
To view and set your Wi-Fi thermostat
remotely, you must have a Total Connect
Comfort account. Use the following steps.
1 Open the Total Connect Comfort web
site.
Go to mytotalconnectcomfort.com
9 33-00020EFS—03
M31570
Page 12
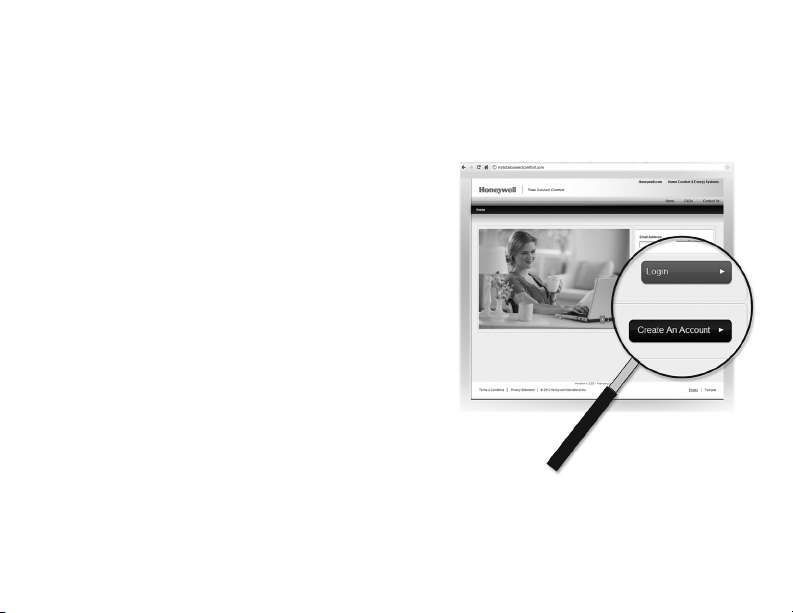
Registering your thermostat online
2 Login or create an account.
If you have an account,
click Login
– or –
click Create An Account
2a Follow the instructions on the screen.
2b Check your email for an activation
message from My Total Connect
Comfort. This may take several
minutes.
Note: If you do not receive a response,
check your junk mailbox or use an alternate
e-mail address.
2c Follow activation instructions in
the email.
2d Log in.
33-00020EFS—03 10
Page 13
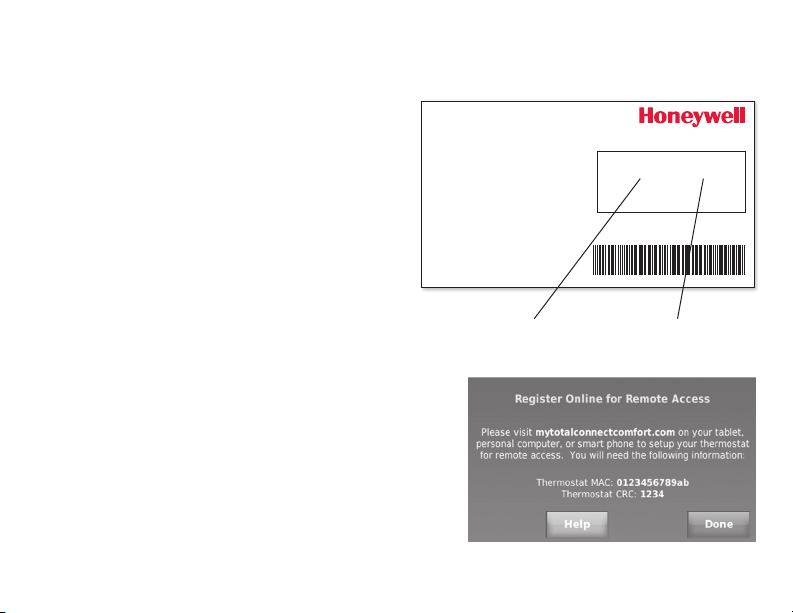
Registering your thermostat online
Printed in U.S.A.
69-2723EFS-01
3 Register your Wi-Fi thermostat.
Thermostat ID Card
After you are logged in to your Total
Connect Comfort account, register
your thermostat.
3a Follow the instructions on
the screen. After adding your
thermostat location, you must
enter the thermostat’s unique
identifiers:
• MAC ID
• MAC CRC
Note: These IDs are listed on the
Register Online screen or on the
Thermostat ID Card included in the
thermostat package. The IDs are not
case sensitive.
11 33-00020EFS—03
Use the MAC ID and CRC ID to register
this product at mytotalconnectcomfort.com
Carte d’identification de thermostat
Utilisez l’identication MAC et l’identication CRC pour
enregistrer ce produit à mytotalconnectcomfort.com
Tarjeta de identificación del termostato
Utilice la identicación MAC y la identicación CRC para
inscribir este producto en mytotalconnectcomfort.com
® U.S. Registered Trademark.
© 2012 Honeywell International Inc.
69-2723EFS—01 M.S. 04-12
MAC ID MAC CRC
HONEYWELL MODEL: RTH8580WF
MAC ID: MAC CRC:
Page 14
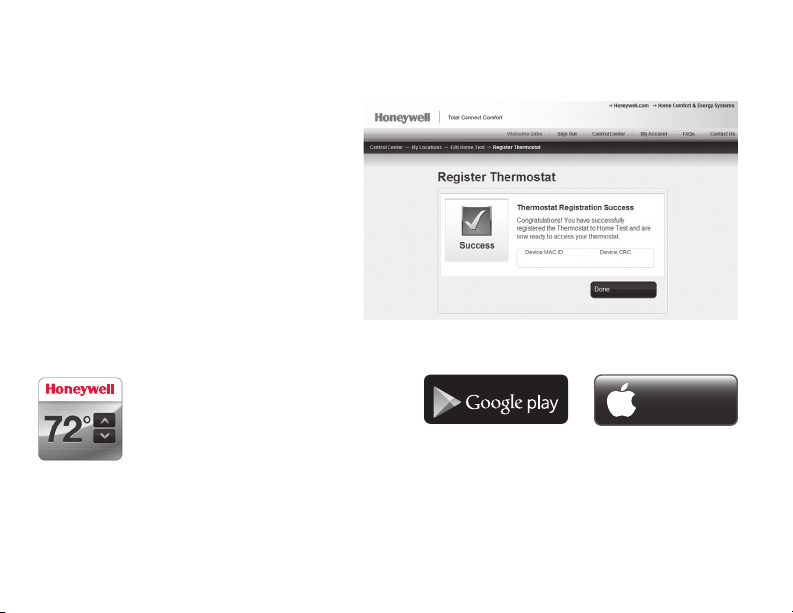
Registering your thermostat online
iTunes
When the thermostat is
successfully registered, the Total
Connect Comfort registration
screen will display a SUCCESS
message.
You can now control your
thermostat from anywhere
through your laptop, tablet, or
smartphone.
Total Connect Comfort free
app is available for Apple®
®
iPhone
, iPad® and iPod
touch® devices at iTunes®
or at Google Play® for all
Android™ devices.
33-00020EFS—03 12
GET IT ON
Download on
Page 15
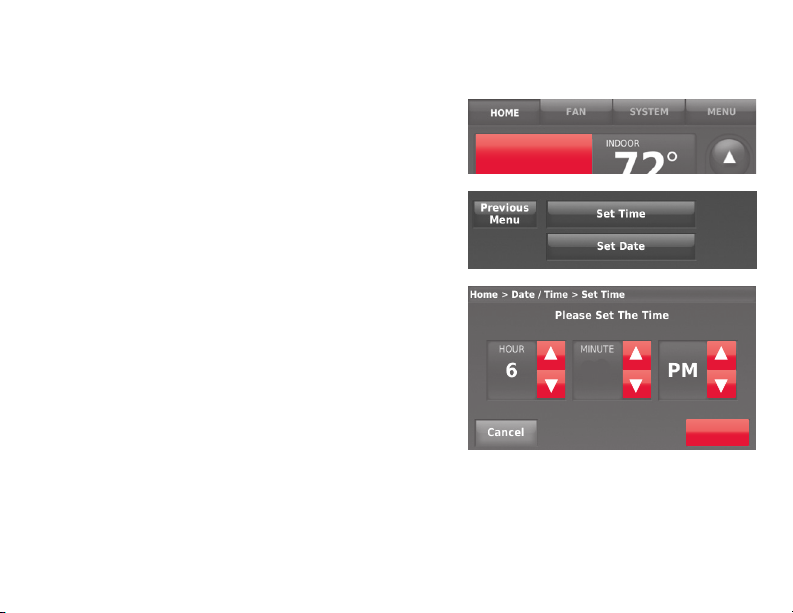
Setting the time/date
1 Touch the current time. The screen
displays Set Time/Set Date.
2 Touch Set Time or Set Date.
3 Touch p or q until the proper time/
date is displayed.
4 Touch Done to save or Cancel to ignore
changes.
Note: This thermostat will automatically
update for daylight saving time (if
observed in your area) and all date/time
information is stored. If the thermostat
is connected to Wi-Fi and registered to
Total Connect Comfort, the current time is
updated from the internet.
13 33-00020EFS—03
Fri, Jun 14, 2013
6:30 pm
30
Done
Page 16
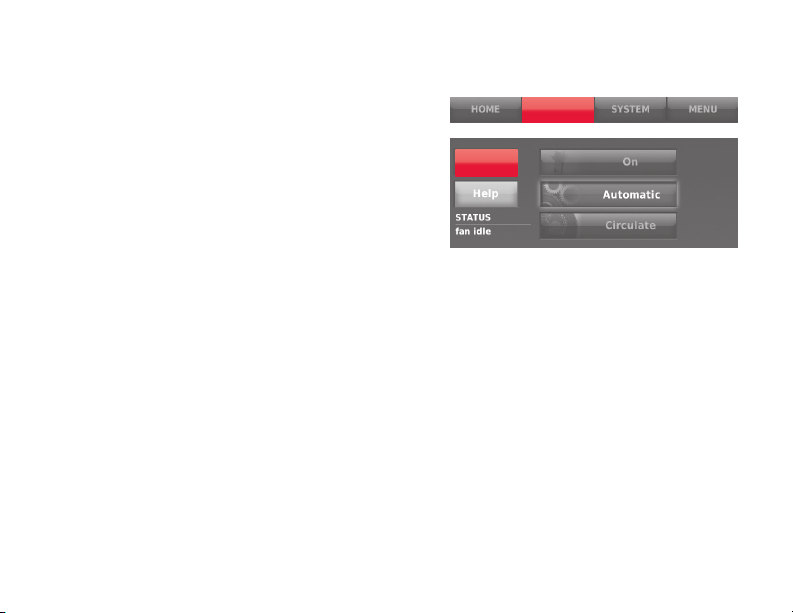
Setting the fan
1 Touch FAN to display fan settings.
2 Touch On, Automatic, Circulate, or Follow
Schedule.
3 Touch Done to save and exit.
On: Fan is always on.
Automatic: Fan runs only when the
heating or cooling system is on.
Circulate: Fan runs randomly about
35% of the time (home use only).
Follow Schedule: Fan controlled by
program (see pages
16
-21).
Note: Touch Auto or On to temporarily
override the programmed fan schedule.
33-00020EFS—03 14
FAN
Done
Page 17
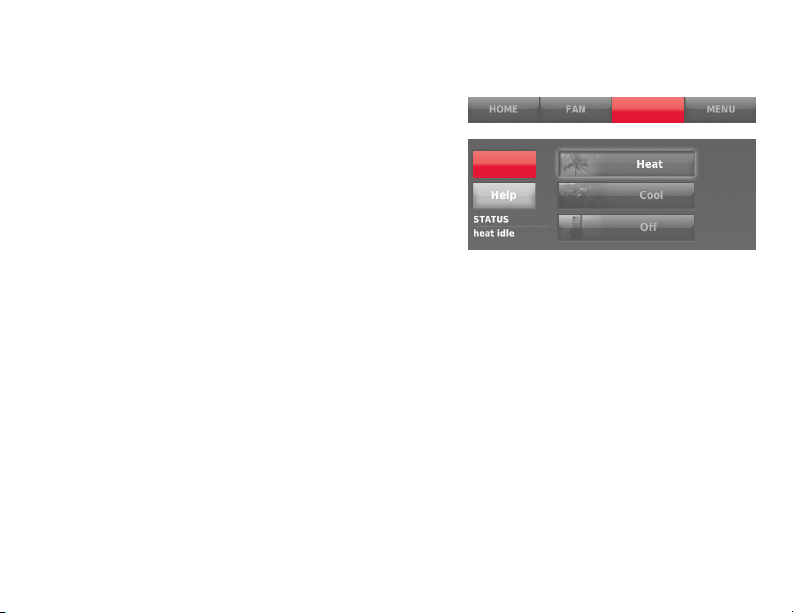
Setting system mode
1 Touch SYSTEM to display system settings.
SYSTEM
2 Touch desired option:
Heat: Thermostat controls only the
heating system.
Cool: Thermostat controls only the
cooling system.
Off: Heating/cooling systems are off.
Automatic: Thermostat selects heating
or cooling as needed depending on the
indoor temperature.
Emergency Heat (heat pumps
with aux. heat): Controls auxiliary/
emergency heat. Compressor is locked
out.
Done
3 Touch Done to save and exit.
Note: The Automatic and Emergency Heat
system settings may not appear, depending
on how your thermostat was installed.
15 33-00020EFS—03
Page 18
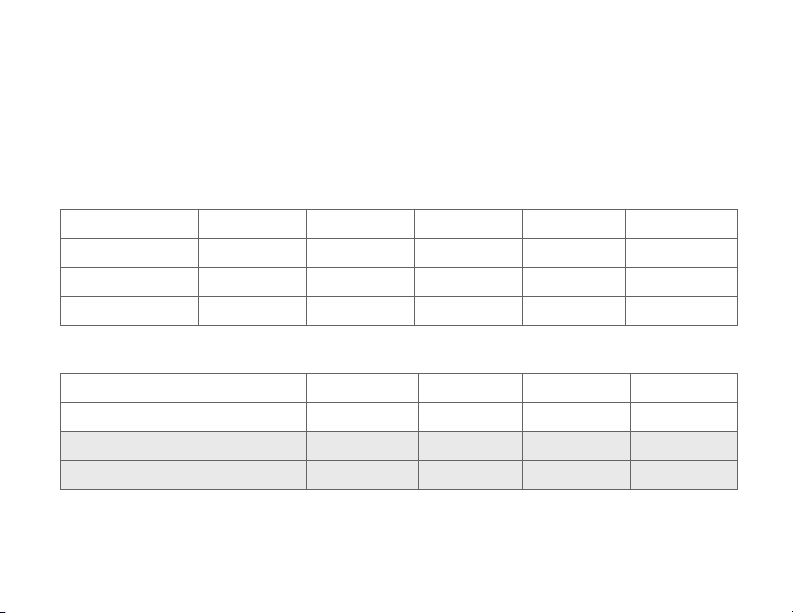
Preset energy-saving schedules
This thermostat uses default Energy Saver settings that can reduce your
heating/cooling expenses. To customize settings, see next page.
Heat
(Mon-Fri)Period
Wake 6:00 am 70° 78° 70° 78°
Leave 8:00 am 62° 85° 62° 85°
Return 6:00 pm 70° 78° 70° 78°
Home Use
Sleep 10:00 pm 62° 82° 62° 82°
Occupied 1 8:00 am 70° 75° On
Unoccupied 1 10:00 pm 55° 85° Auto
Occupied 2* 12:00 am 70° 75° On
Unoccupied 2* 12:00 am 55° 85° Auto
Business Use
* Period 2 is cancelled by default. If you activate it, the values shown above are
default settings.
33-00020EFS—03 16
Cool
(Mon-Fri)Start time
Heat
(Sat-Sun)
CoolStart time HeatPeriod Fan
Cool
(Sat-Sun)
Page 19
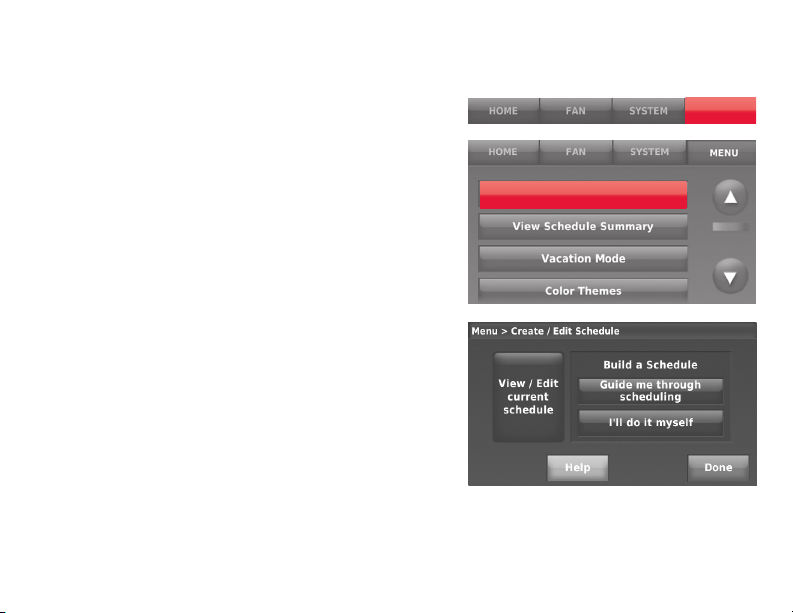
Adjusting program schedules
1 Touch MENU.
MENU
2 Select Create/Edit Schedule.
• Touch View/Edit to view the full
schedule and make a quick
Create / Edit Schedule
adjustment.
• Touch Guide Me to create a schedule
by answering simple questions.
• Touch I’ll do it myself to manually
create a program schedule. See
page 18.
Note: To reduce costs, use the pre-set
Energy Saver settings described on
page 16.
17 33-00020EFS—03
Page 20
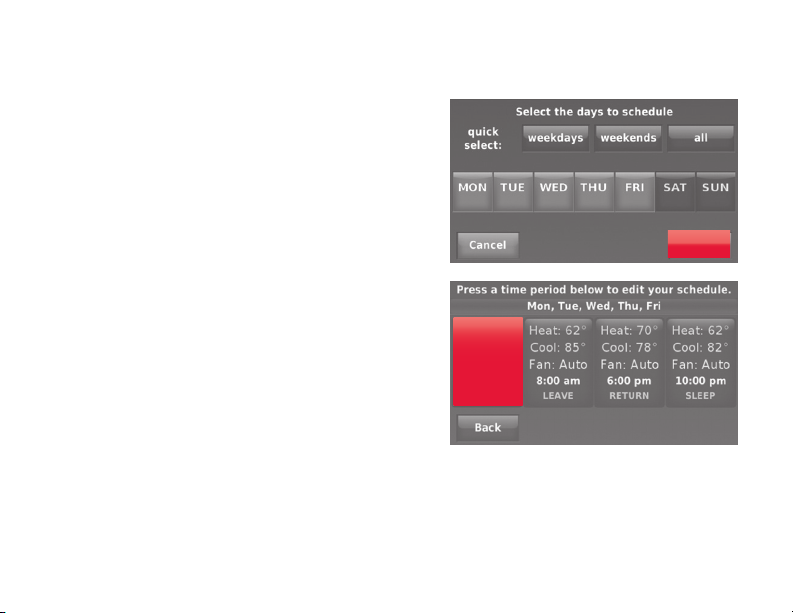
Adjusting program schedules
If you selected I’ll do it myself on the Create/
Edit Schedule screen (page 17), follow
these steps:
1 Select the days to schedule, touch Next.
2 Touch Wake to set your Wake time for
selected days.
33-00020EFS—03 18
Heat: 70°
Cool: 78°
Fan: Auto
6:00 am
WAKE
Next
Page 21
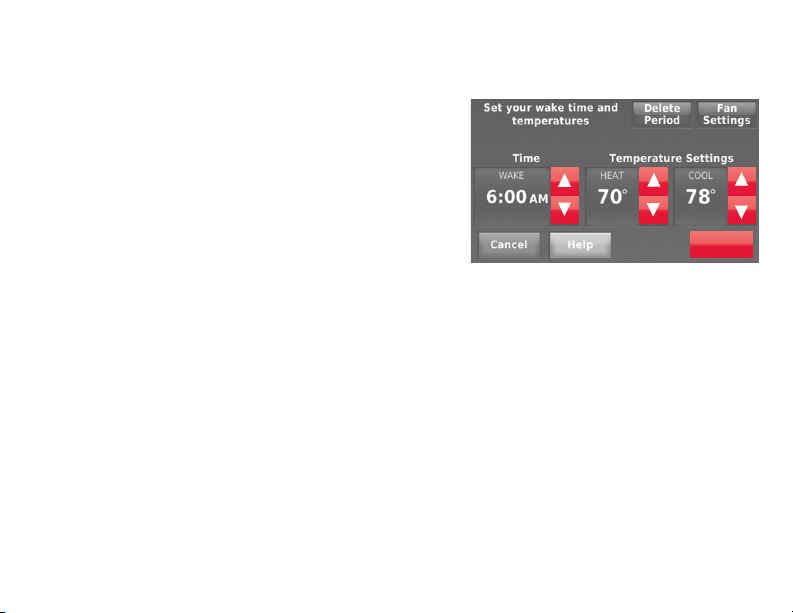
Adjusting program schedules
3 Touch p or q to set Heat and Cool
temperatures for the Wake period, then
touch Done.
4 Touch other time periods (Leave, Return,
Sleep) to set time and temperatures for
each.
5 Touch Done to save and exit.
Note: Touch Delete Period to eliminate any
unwanted time period.
Note: Touch Fan Settings to customize fan
settings for any time period.
19 33-00020EFS—03
Done
Page 22
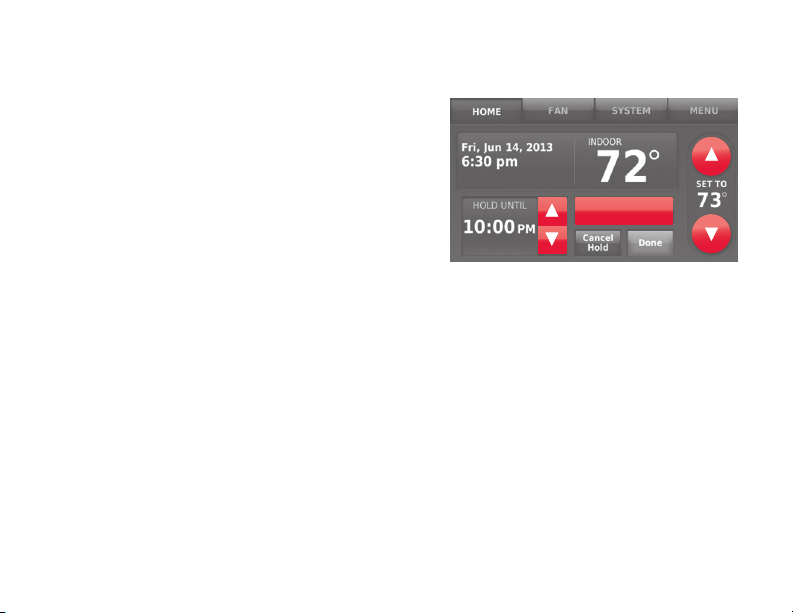
Overriding schedules: home use
1 Touch p or q to adjust the
temperature (right side of screen)
and the Hold Until time (left side). The
schedule will resume when the Hold
Until time expires.
2 Touch Switch to Permanent Hold to keep
the same temperature until you change
it or resume the program schedule.
3 Touch Cancel Hold at any time to
resume the program schedule.
33-00020EFS—03 20
Switch To
Permanent Hold
Page 23
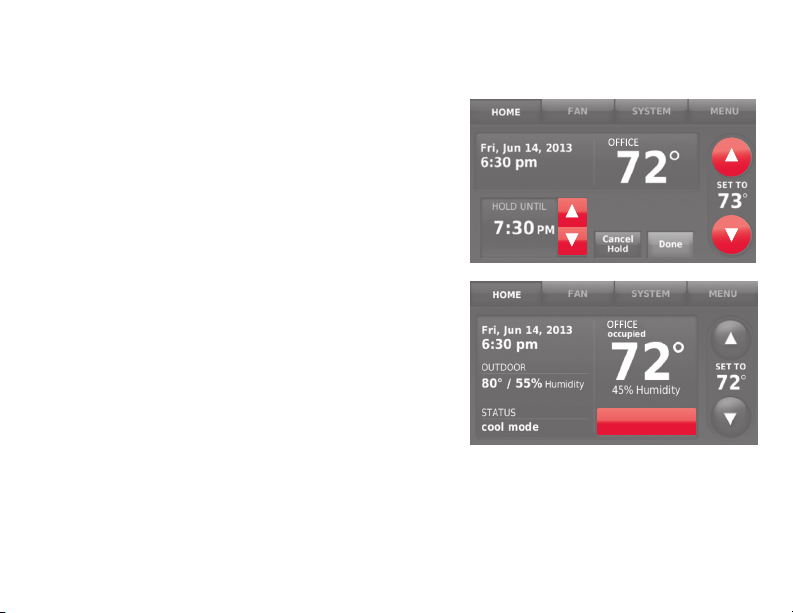
Overriding schedules: business use
Touch p or q to adjust the temperature.
It will be maintained until the hold time
you set.
• To change the hold time, touch the
Hold Until arrow buttons. This time can
be adjusted up to the maximum time
set on the Override Duration screen in
Advanced Preferences (page 41).
• Touch Override to use a pre-set occupied
temperature if a person uses the room
during an unoccupied period. The new
temperature will be maintained for 1 hour
and can be adjusted up to the maximum
time set on the Override Duration screen
in Advanced Preferences (page 41).
The programmed schedule will resume when
the override timer expires. Touch Cancel Hold
at any time to resume the program schedule.
21 33-00020EFS—03
OVERRIDE
Page 24
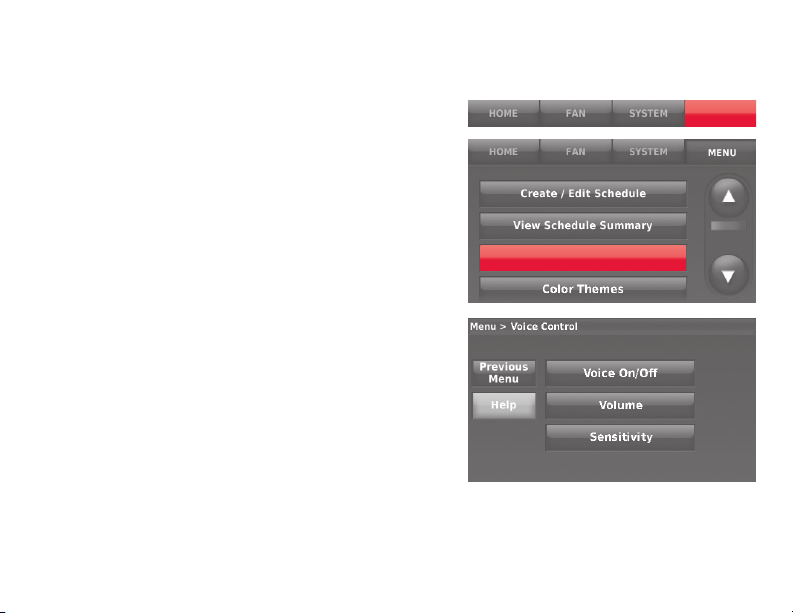
Voice Control
This thermostat has a voice control feature you
can use to “talk” to your thermostat. This feature
is turned on or not during initial setup or by
following the steps below (see page 8).
To use Voice Control, follow these steps:
1 Touch MENU and select Voice Control.
2 Select from the different options:
Voice On/Off - turns Voice Control on or off.
When off, the thermostat functions as a regular
thermostat.
Volume - adjusts thermostat speaker volume.
Sensitivity - changes the sensitivity of the
thermostat’s audio receiver. The higher the
number, the more receptive the thermostat will
be to a voice command, but it will also be more
likely to pick up something as a command that
was not directed at the thermostat.
3 For available commands, see page 23 or
wifithermostat.com/voicecommands.
33-00020EFS—03 22
MENU
Voice Control
Page 25

Voice Control
To start Voice Control, say “Hello, thermostat” to the thermostat. The thermostat will
respond, and you can tell it what to do. A common exchange with the thermostat using
Voice Control might be as follows.
1 “Hello, Thermostat.”
This phrase activates Voice Control.
2 “Hello! Please say a command.”
3 “Make it 5 degrees warmer / cooler.”
See full list of commands on
4 “One moment please… changing setpoint to…”
If thermostat does not respond at step 2 or 4,
return to step 1.
Note: The voice commands for this thermostat
are in English only.
23 33-00020EFS—03
page 24.
Page 26
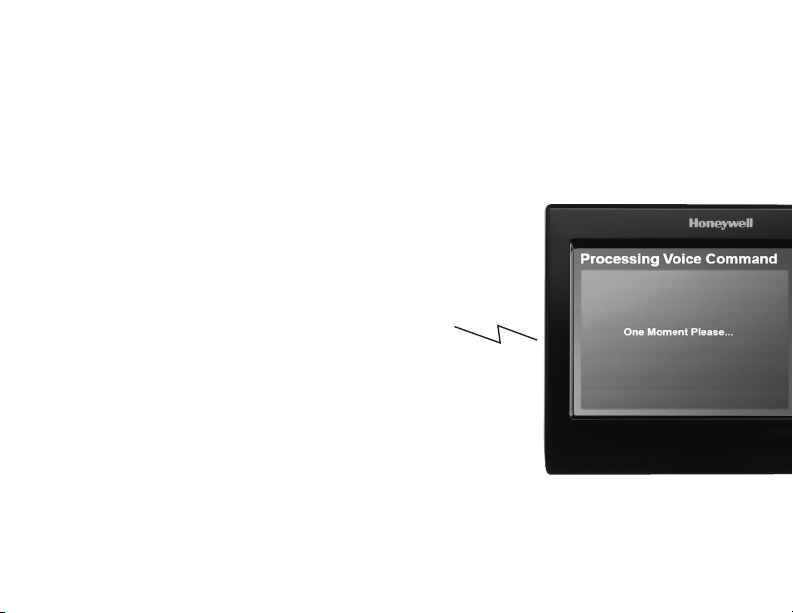
Voice Control
Available Commands:*
“Make it warmer / cooler”:
Changes the temperature setting 1 degree F
“Make it much warmer / cooler”:
Changes the temperature setting 4 degrees F
“Make it (1–10) degrees warmer / cooler”:
User selects temperature setting change between 1 and 10
degrees F
“I’m feeling hot / cold”:
Changes the temperature setting 1 degree F
“What can I say?”:
Provides a list of available commands
*For current command list:
wifithermostat.com/voicecommands
33-00020EFS—03 24
Page 27
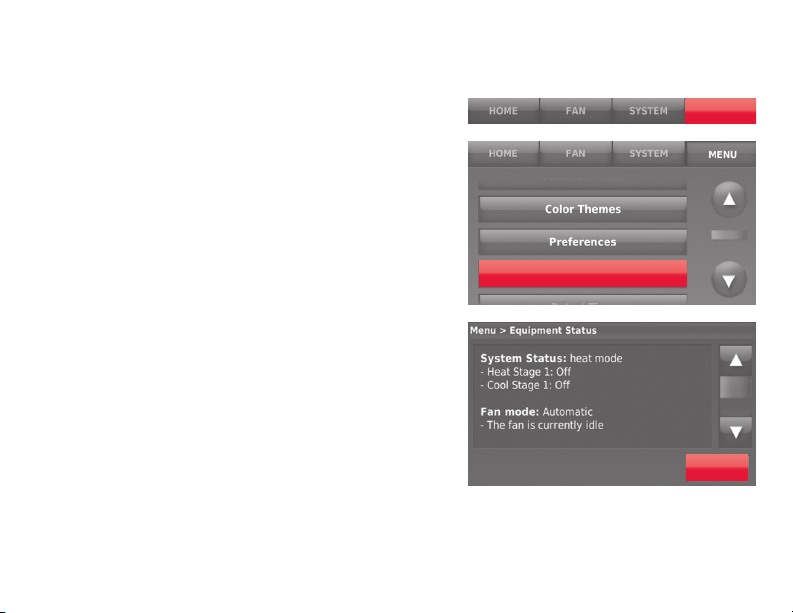
Viewing equipment status
1 Touch MENU.
MENU
2 Select Equipment Status.
3 Touch p or q to view the status of
all the equipment your thermostat
is controlling. Depending on how
your thermostat was installed, the
Equipment Status screen can report
data about the following systems:
Equipment Status
• Heating and cooling
• Fan
• Thermostat information
Done
25 33-00020EFS—03
Page 28
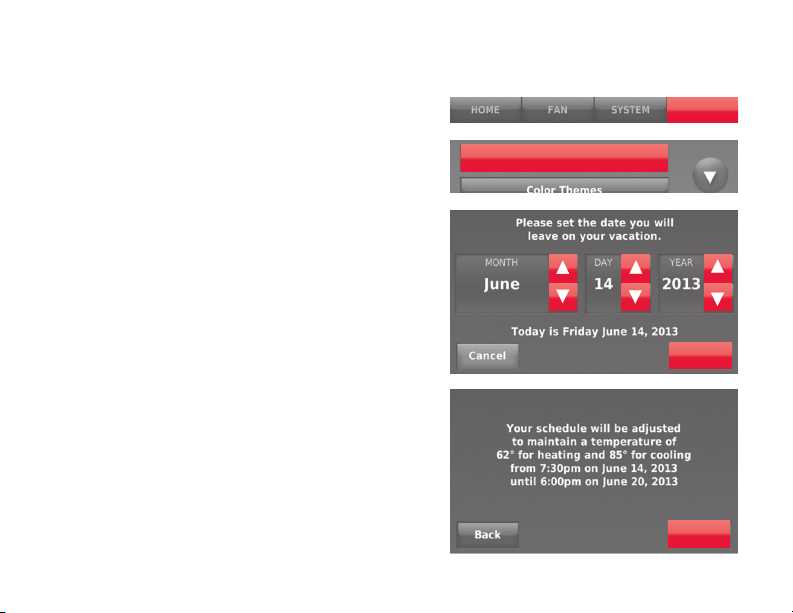
Setting vacation hold: home use
This feature helps you save energy while
you are away, and restores comfortable
settings just before you return home.
1 Touch MENU.
2 Select Vacation Mode.
3 Touch p or q to select the date you
leave, then touch Next for further
scheduling details, including times of
day, temperature settings, return date,
and return settings.
4 Review your selections on the last
display, and touch Done to save your
settings. Touch Back, then Cancel to
ignore the changes.
33-00020EFS—03 26
MENU
Vacaon Mode
Next
Done
Page 29
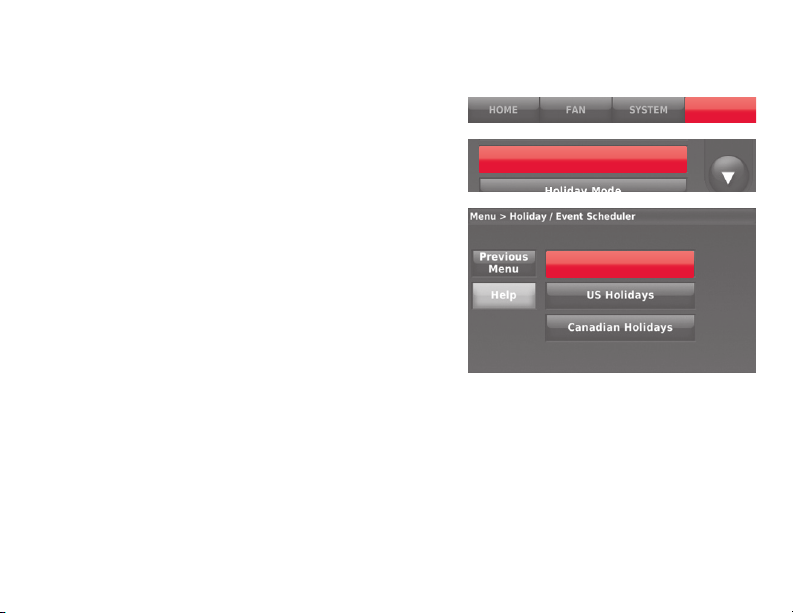
Setting holiday/event schedules: business use
This feature helps you conserve energy
MENU
when the workplace is unoccupied for
special events and holidays.
Holiday / Event Scheduler
1 Touch MENU.
2 Select Holiday/Event Scheduler.
3 Select the item you want to schedule.
• Custom Events lets you set up
Custom events
other days for special schedules.
• US and Canadian Holiday options
let you select from a list of holidays
commonly observed in each
country.
4 Make selections as prompted on each
screen. For more information, see next
two pages.
5 Touch Done to save your settings.
27 33-00020EFS—03
Page 30
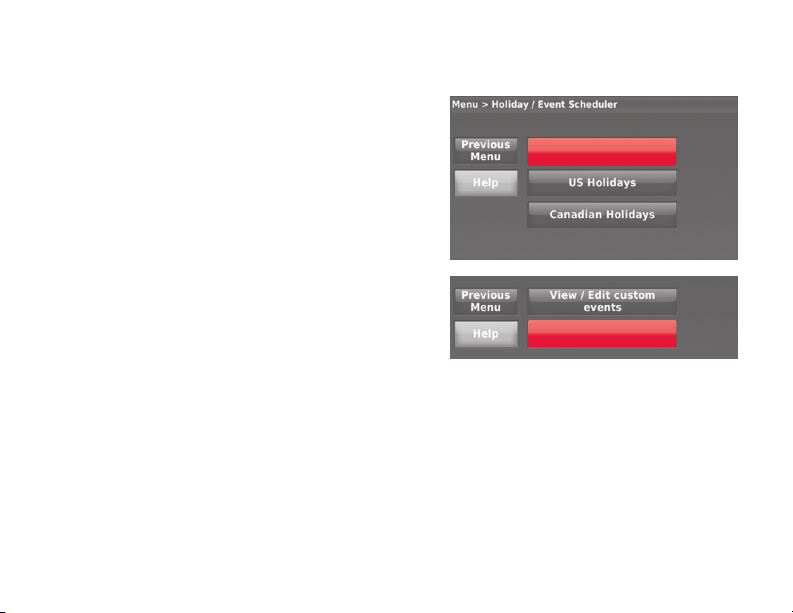
Setting custom events: business use
This feature lets you customize
temperature settings to be maintained
during a specific event. You can set up an
event for a specific date or day in a month.
The thermostat resumes normal scheduling
after the event.
1 Select Custom events from the Holiday/
Event Scheduler menu.
2 Select Create a new event.
33-00020EFS—03 28
Custom events
Create a new event
Page 31
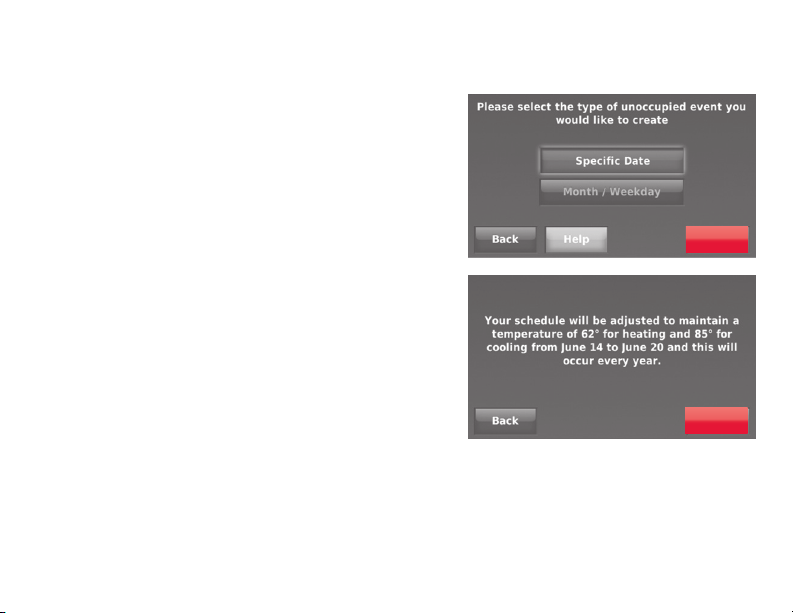
Setting custom events: business use
3 Select Specific Date or Month/Weekday.
• For Specific Date, you are prompted
to select the start date, settings,
end date, and frequency for the
event.
• For Month/Weekday, you are
prompted to select the month, day
of the week, week of the month,
settings, length of event, and
frequency of the event.
4 Review the settings and touch Done to
save them. Touch Back, then Cancel to
ignore the changes.
29 33-00020EFS—03
Next
Done
Page 32

Setting holiday schedule: business use
This feature lets you customize temperature
settings to be maintained on specified national
holidays. The thermostat resumes normal
scheduling between selected holidays.
1 Select US Holidays or Canadian Holidays from
the Holiday/Event Scheduler menu.
2 Select Add/Edit Holidays. A list of national
holidays is displayed.
3 Touch the check box next to each holiday for
which you want to maintain specific settings,
(Touch p or q to scroll through the holiday
list.) then touch Next.
Set the holiday schedule for Occupied
or Unoccupied temperatures, depending
whether the building will be in use.
4 Touch p or q to select the Heat and Cool
temperatures.
5 Review the settings and touch Done to save
them. Touch Back, then Cancel to ignore the
changes.
33-00020EFS—03 30
Next
Page 33

Setting holiday override: business use
This feature lets you customize temperature
MENU
settings to be maintained from now until
a specified date. The thermostat resumes
normal scheduling on the date you select.
Holiday Mode
1 Touch MENU.
2 Select Holiday Mode to display
temperatures while you are away on
holiday.
3 Touch p or q to select the Heat and
Cool temperatures, then touch Next to
select return date.
4 Review the settings and touch Done to
save them. Touch Back, then Cancel to
ignore the changes.
Note: The cool temperature can only be set
higher than the unoccupied program setting
and the heat temperature can only be set
lower than the unoccupied program setting.
31 33-00020EFS—03
Done
Page 34

Initiating occupancy mode: business use
This feature keeps temperature at an
energy-saving level until you touch Press
to start occupancy. When you arrive, touch
the button to maintain a comfortable
temperature while the room is occupied.
Touch the p or q buttons to set the
temperature or the Hold Until time. The
temperature is maintained until the time
you set. Temperature returns to an energysaving level after the timer expires, or the
“Occupied” period ends.
33-00020EFS—03 32
Press to start
occupancy
Page 35

Customizing screen color
You can customize your thermostat display
MENU
to match your décor.
1 Touch Menu.
Color Themes
2 Touch Color Themes.
3 Select the name of a color to use
a predefined background, or select
Custom to define you own background
color and text.
• If you select a color name, the
screen shows an example on the left.
Touch Done to accept that selection.
Done
• If you touch Custom, the screen gives
you instructions. Touch Next to step
through the choices; touch Done
when you are satisfied with your
changes.
Next
33 33-00020EFS—03
Page 36

Setting preferences
Preference menu options let you select
how the thermostat displays information or
responds to certain situations.
1 Touch MENU and select Preferences.
2 Select an option and follow prompts:
• Reminders
• Utility Schedule Options
• Backlight
• Smart Response Technology
• Advanced Preferences
• Restore Default Schedule
3 Touch Done to save your settings.
Touch Cancel to ignore changes.
33-00020EFS—03 34
MENU
Preferences
Page 37

Cleaning the thermostat screen
When you select the Clean Screen
MENU
option, the screen is locked so you don’t
accidentally change settings while you
clean.
Clean Screen
1 Touch MENU.
2 Select Clean Screen. A prompt asks if you
want to clean the screen for 30 seconds.
3 Touch Yes. A countdown timer displays
elapsed time until the screen is
Yes
reactivated.
Note: Do NOT spray any liquid directly
on the thermostat. Spray liquids onto a
cloth, then use the damp cloth to clean
the screen. Use water or household glass
cleaner. Avoid abrasive cleansers.
35 33-00020EFS—03
Page 38

Adjusting security settings
You can adjust security options to prevent
unauthorized changes to system settings.
1 Touch MENU and select Security Settings.
2 Select Change Lock Mode.
3 Select an option and follow prompts:
Unlocked: Full access allowed.
Partially locked: Only temperature
can be changed.
Fully locked: No access allowed.
Note: If you choose to use a password for
additional security, write it here for reference:
33-00020EFS—03 36
MENU
Security Sengs
Change Lock Mode
Page 39
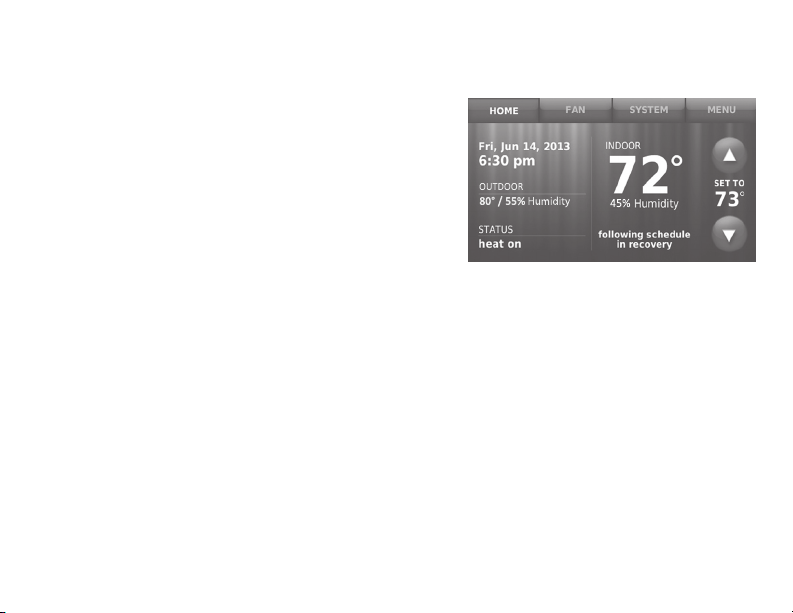
Smart Response Technology
This feature (home use only) allows the
thermostat to “learn” how long the heating/
cooling system takes to reach programmed
temperature settings, so the temperature is
reached at the time you set.
For example: Set the Wake time to 6:00 am,
and the temperature to 70°. The heat will
come on before 6:00 am, so the temperature
is 70° by 6:00 am.
Note: Select Smart Response Technology
in the Preferences menu (page 34).
The message “in recovery” is displayed
when the system is activated before a
scheduled time period.
37 33-00020EFS—03
Page 40

Pre-occupancy purge
This business use feature turns on the
fan 1 to 3 hours before each “occupied”
time period, to provide a comfortable
work environment when you arrive.
33-00020EFS—03 38
Page 41

Compressor protection
The thermostat keeps the compressor
off for a few minutes before restarting,
to prevent equipment damage. During
this “off” time, the message “waiting for
equipment” is displayed on screen.
39 33-00020EFS—03
Page 42
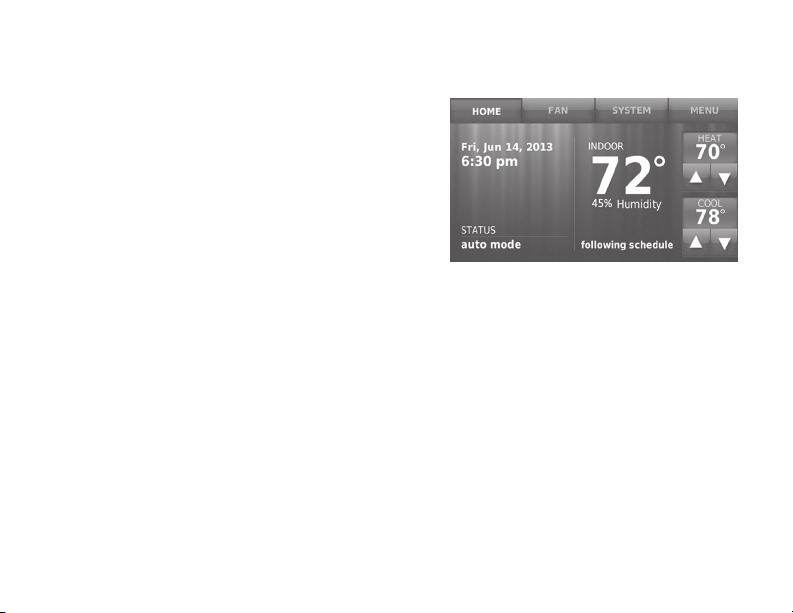
Auto changeover
This feature is used in climates where
both air conditioning and heating are used
on the same day.
When the system is set to Automatic, the
thermostat automatically selects heating
or cooling depending on the indoor
temperature.
Heat and cool settings must be at least
3 degrees apart. The thermostat will
automatically adjust settings to maintain
this 3-degree separation.
Note: Select Auto Changeover on the
Heating and Cooling System Changeover
screen under Advanced Preferences. See
“Setting advanced preferences” on page
41.
33-00020EFS—03 40
Page 43
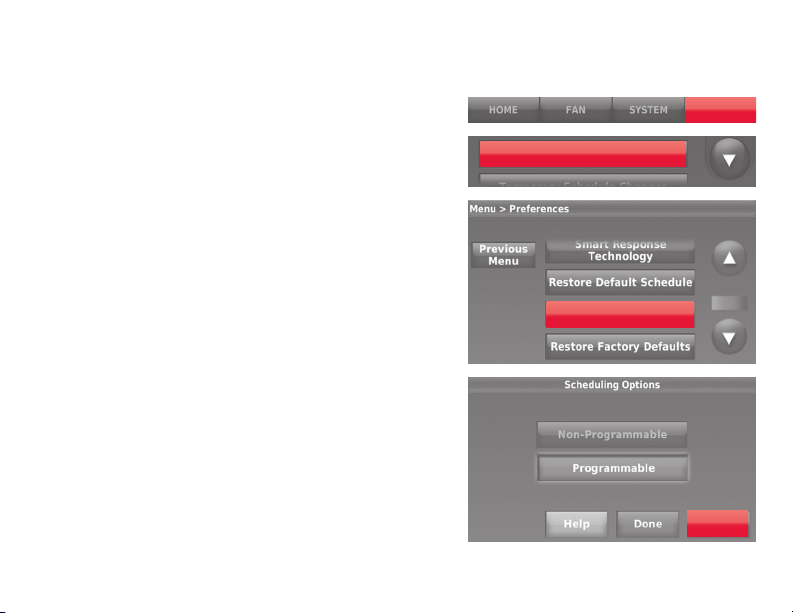
Setting advanced preferences
You can change options for a number of
MENU
system functions. Although many options,
such as language and temperature indication
Preferences
settings are the same for all setups, others
depend on the type of system you have.
1 Touch MENU. The thermostat displays a
list of options.
2 Select Preferences > Advanced Preferences.
The thermostat displays the first screen of
options that you can change.
Advanced Preferences
3 On each screen, make changes as
needed, then touch Next to display new
options. Repeat this step until you have
made all changes.
Tables on pages 42-43 explain the
screens and options under Advanced
Preferences.
4 When you have made all changes, press
Next
Done to save and exit.
41 33-00020EFS—03
Page 44

Setting advanced preferences
Advanced Preferences Options (MENU > Preferences > Advanced Preferences)
Screen Title Settings and Options
Scheduling Options
Temperature Indication
Scale
Heating and Cooling
System Changeover
Number of Schedule
Periods
Pre-occupancy Purge
Duration *
Type of Override *
Override Duration *
* Available when thermostat is installed in Business mode.
33-00020EFS—03 42
Select Non-programmable or Programmable. Programmable uses
default or customized programming to automatically raise and
lower temperature settings for different times of day.
Select Fahrenheit or Celsius.
Select Manual or Automatic.
Select 2 Periods Per Day or 4 Periods Per Day. (See page 16).
Select how long the fan will run before each occupied period: Off,
1, 2, or 3 hours.
Select Standard to maintain the programmed periods or Initiate
Occupancy to use energy-saving settings until a user presses
Start Occupancy.
Select how long to maintain temperature during an override: 1-10
hours or No Limit.
Page 45
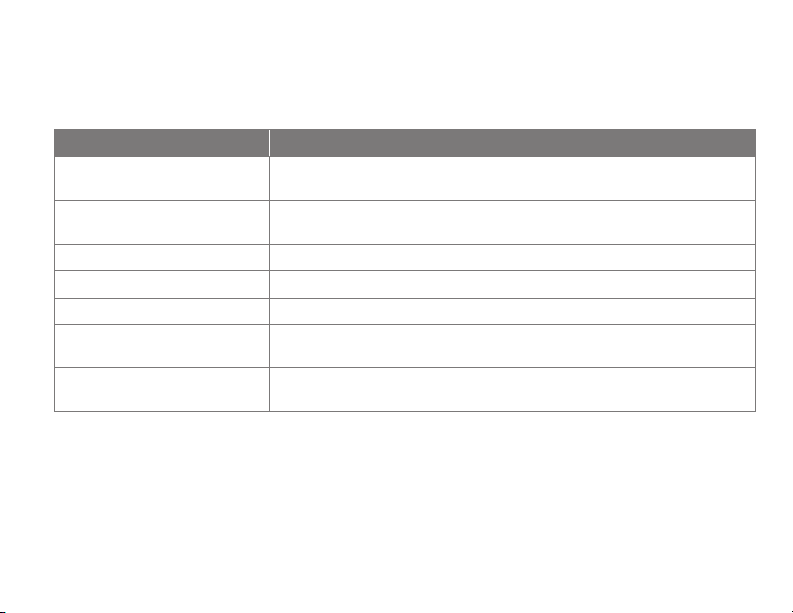
Setting advanced preferences
Advanced Preferences Options (concluded)
Screen Title Settings and Options
Early Recovery for
Heating *
Early Recovery for
Cooling *
Temperature Limits Select the Minimum Cool and Maximum Heat Limit.
Keypad Lockout Select Unlocked/Partially Locked/Locked.
Clock Format Select 12 Hour or 24 Hour.
Daylight Saving Time
Indoor Display Offsets
* Available when thermostat is installed in Business mode.
43 33-00020EFS—03
Select No to begin recovery on schedule or Yes to ramp up
temperature early.
Select No to begin recovery on schedule or Yes to ramp down
temperature early.
Select Off or On. If set to On, the system will automatically change
time/date to account for daylight saving.
Select the number of degrees to offset indoor temperature or
percentage to offset indoor humidity.
Page 46
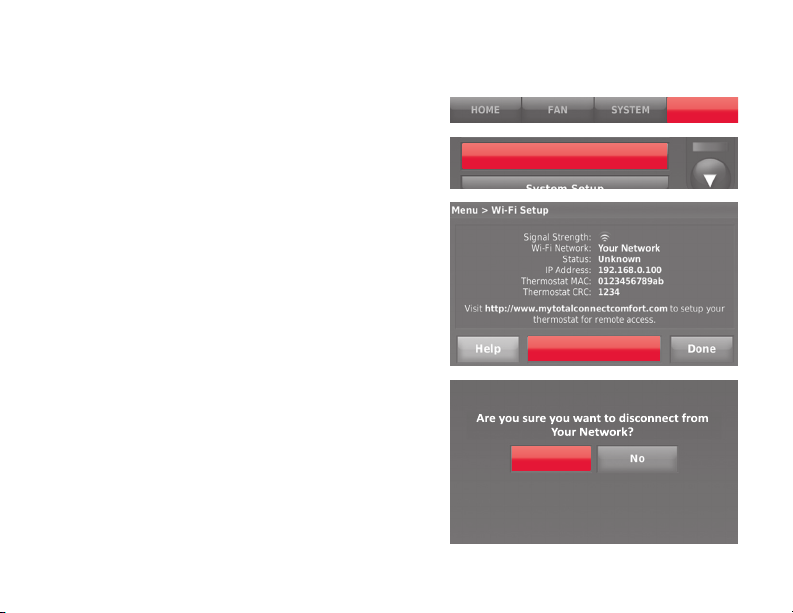
Disconnecting your Wi-Fi network
If you need to disconnect the thermostat
from your Wi-Fi network (for example,
you’re replacing your router), follow these
steps:
1 Touch MENU.
2 Select Wi-Fi Setup.
3 Touch Disconnect from Network. The
thermostat will display a question to
confirm your selection.
4 Touch Yes to confirm that you want
to disconnect from the network. The
thermostat will display the Wi-Fi Setup
screen.
5 Touch OK to display the menu.
33-00020EFS—03 44
Wi-Fi Setup
Disconnect from
Network
Yes
MENU
Page 47
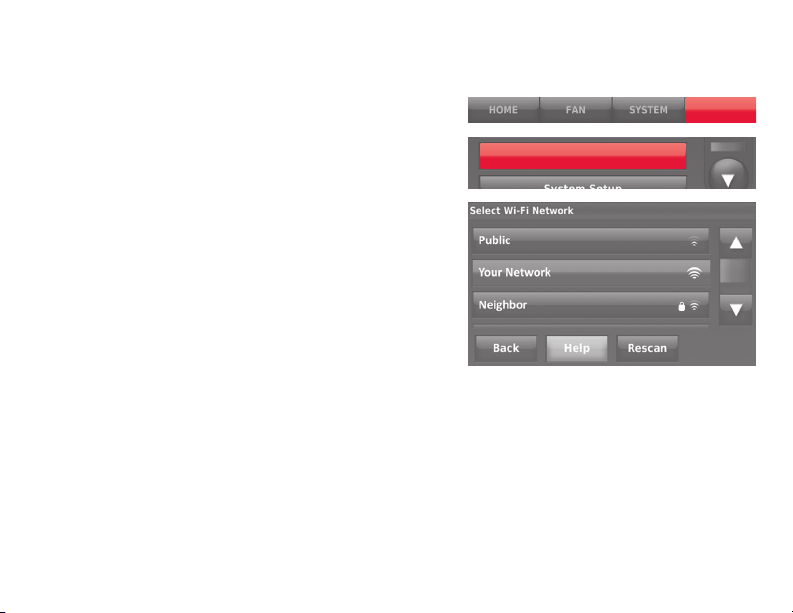
Reconnecting your Wi-Fi network
1 Touch MENU.
2 Select Wi-Fi Setup.
3 Touch the name of the network you want
to use. The thermostat may display a
password page.
4 To enter a password, touch characters to
spell out your home network password,
then touch Done.
5 The thermostat displays “Connecting
to your network. Please wait...” then a
“Connection Successful” screen.
6 Touch Next.
• If your thermostat is registered, you
will see your signal strength and other
status information. Touch Done.
• If the screen displays “Register
Online for Remote Access,” follow
instructions on page 9.
45 33-00020EFS—03
Wi-Fi Setup
MENU
Page 48

Unregistering your thermostat
If you remove the thermostat from your
Total Connect Comfort website account
(for example, you’re moving and leaving
the thermostat behind), follow these
steps:
1 On mytotalconnectcomfort.com log
into your account.
2 Under My Account, select Edit My
Profile.
3 Click the Delete My Account button.
Your thermostat will display an orange
button that says Register Online.
33-00020EFS—03 46
Page 49

Changing system setup
If the thermostat is reset to factory default
MENU
settings, you need to change the thermostat
settings to match your heating/cooling system.
Your contractor did this when the thermostat
System Setup
was installed. Follow these steps to setup the
thermostat, or call your contractor to do it.
1 Touch MENU. The thermostat displays a list
of options.
2 Select System Setup. The thermostat
displays the first screen of options that you
can change.
Next
3 On each screen, make changes as needed
then touch Next to display new options.
Repeat this step until you have made all
changes. Tables on pages 48-49
explain the System Setup screens and
Touch the Help button
to see information
about screen options.
options.
4 When you have made all changes, press
Done to save and exit.
47 33-00020EFS—03
Page 50

Changing system setup
Note: Touch the orange Help button on any screen for more information.
System Setup Options (MENU > System Setup)
Screen Title Settings and Options
Language English/Français/Español.
Thermostat installed inHome/Business (Thermostat is used in a residential (default) or
Your thermostat
location
Your thermostat
controls
Your system type
Your forced air
heating system type
Efficiency of your
heating system
Your heating system
type
33-00020EFS—03 48
commercial setting).
Touch THERMOSTAT button to display a screen where you can enter a
custom name using a keypad. If you have only one thermostat, you can
leave the name as THERMOSTAT. For business installations you can check
a box to display the thermostat name on the home screen.
Select Heating or Cooling or both (default).
Select Forced Air (default), Heat Pump, or Hot Water or Steam. Each option
offers different choices on the following screens.
Select how your forced air system is powered: Gas/Oil (default) or Electric.
Select Standard Efficiency Forced Air (default) or High Efficiency Forced
Air.
If you selected Hot Water or Steam on “Your system type,” select the
specific heating system here.
Page 51

Changing system setup
System Setup Options (concluded)
Screen Title Settings and Options
Number of cooling
stages
Number of heating
stages
Your fan control Select whether your thermostat (default) or heating system controls the fan.
Select 1 Stage (default) or 2 Stages. If you are unsure, note which wires
are connected: ‘Y’ wire only (1 stage) or ‘Y’ and ‘Y2.’
Select 1 Stage (default) or 2 Stages. If you are unsure, note which wires
are connected: ‘W’ wire only (1 stage) or ‘W’ and ‘W2.’
Type of changeover
valve
Number of heat
pump compressor
stages
Your backup heat No or Yes (default) you can determine whether you have backup heat.
49 33-00020EFS—03
If you selected Heat Pump on “Your system type,“ select whether it uses a
cooling changeover valve (default) or heating changeover valve. f you are
unsure, note which wires you have connected.
Select 1 Stage (default) or 2 Stages. If you are unsure, note which wires
are connected: ‘Y’ wire only (1 stage) or ‘Y’ and ‘Y2.’
Page 52

System setup
Note: Your contractor already setup
your thermostat. You should not need
to perform any setup. Follow these
instructions only if you do a factory reset.
Before connecting to your Wi-Fi network,
you need to set initial thermostat options
to define your heating/cooling system:
• Language
• Home or business
You can customize other options later.
Follow prompts on the screen to select
appropriate options.
1 Touch the language you want the
thermostat to display, then touch Next.
2 Select Home or Business installation,
then touch Next.
33-00020EFS—03 50
Next
Next
Page 53

System setup
3 Touch Next, or name the thermostat
location—touch THERMOSTAT and
follow the rest of the instructions.
4 Select what your thermostat will control
and touch Next.
Note: Touch the orange Help button on any
screen for more information.
51 33-00020EFS—03
Next
Next
Page 54

System setup
5 Select your system type and touch
Next. The system type determines other
selections for completing initial setup.
Use the checklist from Step 6d when
making selections.
6 Touch Next after making selections on
each screen.
7 Touch Done on the last screen. The
thermostat displays an option to
connect to your Wi-Fi network.
Note: Touch the orange Help button on
any screen for more information.
33-00020EFS—03 52
Next
Page 55

Frequently asked questions
:Q Will my thermostat still work if I lose my Wi-Fi connection?
:A Yes, the thermostat will operate your heating and/or cooling system with or without
Wi-Fi.
:Q How do I find the password to my router?
:A Contact the manufacturer of the router or check the router documentation.
:Q Why isn’t my thermostat connecting to my Wi-Fi router even though it is very
close to the thermostat?
:A Verify that the password entered for the Wi-Fi router is correct.
:Q My thermostat is unable to register to the Total Connect Comfort website.
:A Verify that the thermostat is correctly enrolled on your home Wi-Fi network. At
Menu > Wi-Fi Setup, check for the Wi-Fi-signal strength icon. Verify that the Wi-Fi
router has a good internet connection. On your computer, verify that you can open
the site at mytotalconnectcomfort.com If you cannot open the site, switch off the
internet modem for a few seconds, then power it back on.
53 33-00020EFS—03
Page 56

Frequently asked questions
:Q I registered on the Total Connect Comfort website but was unable to login
using my new account.
:A Check your email and ensure that you received an activation email. Follow the
instructions to activate your account and then login to the website.
:Q I have signed up on Total Connect Comfort website and have not received a
confirmation email.
:A Check for the email in your Junk or Deleted folder.
:Q Is there a way to extend the signal strength?
:A Most standard routers can be set up to be a repeater. You can also purchase and
install a Wi-Fi repeater.
:Q The thermostat is not responding to my voice commands in any condition.
:A During thermostat device setup or in the Voice Control Menu, you must say Yes, to
the Device Usage Agreement to activate Voice Control on the thermostat. Also check
your Wi-Fi connection as Voice Control requires Wi-Fi connectivity to function.
33-00020EFS—03 54
Page 57

Frequently asked questions
:Q The thermostat is not responding to my voice in certain home locations.
:A You should be within direct line of sight to the thermostat when using Voice Control.
The distance and proximity of use depends on certain conditions, like floor plans,
thermostat location, and noise levels. Voice Control might not function correctly
when initiating commands from distances greater than 15 feet, especially when
communicating around walls, structures, or from other enclosed rooms.
:Q Why is my thermostat having a hard time hearing my voice?
:A The sensitivity setting might be too low. Set it to a higher number. See page 22.
:Q Why is my thermostat responding to voices that aren’t directed at it?
:A The sensitivity setting might be too high. Set it to a lower number. See page 22.
55 33-00020EFS—03
Page 58
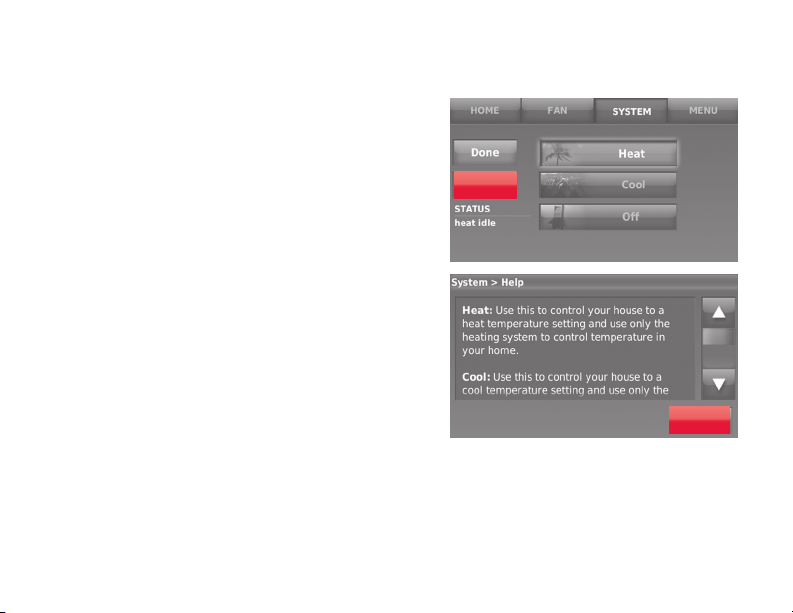
Getting help and responding to alerts
Your thermostat offers two types of
assistance, if these assistance options
do not answer your questions, review
the FAQs (pages 53-54) and
troubleshooting tips (page 59).
On screen help
Most displays include an orange Help
button.
1 Touch Help to display instructions for
using the screen.
2 Touch OK to redisplay the original
screen.
33-00020EFS—03 56
Help
OK
Page 59
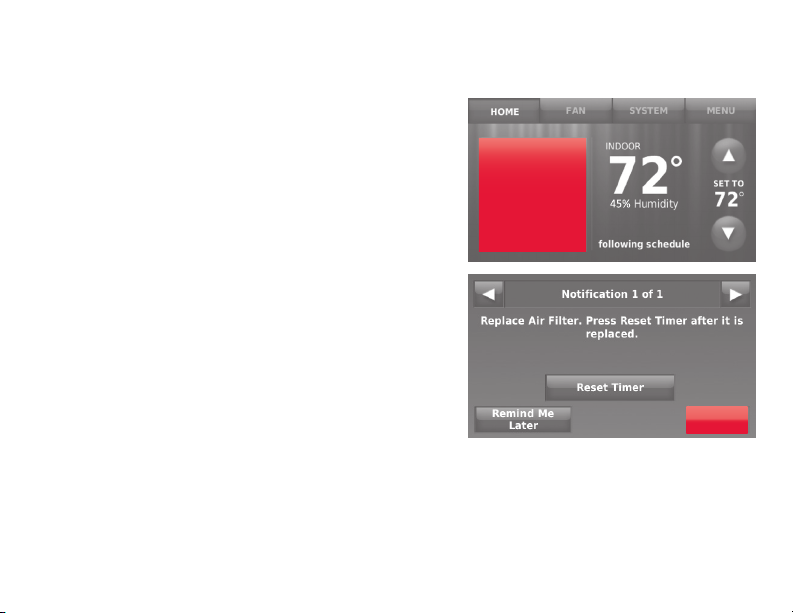
Getting help and responding to alerts
On screen alerts
Your home screen will display a large
orange button when you need to correct a
setting or system problem.
1 Touch the button, the thermostat
displays instructions for completing the
task to which you were alerted.
2 Touch OK on the instruction display,
then carry out the task. When the task
is complete, the alert button will no
longer be displayed.
57 33-00020EFS—03
Replace Air
Filter
Press for info
OK
Page 60
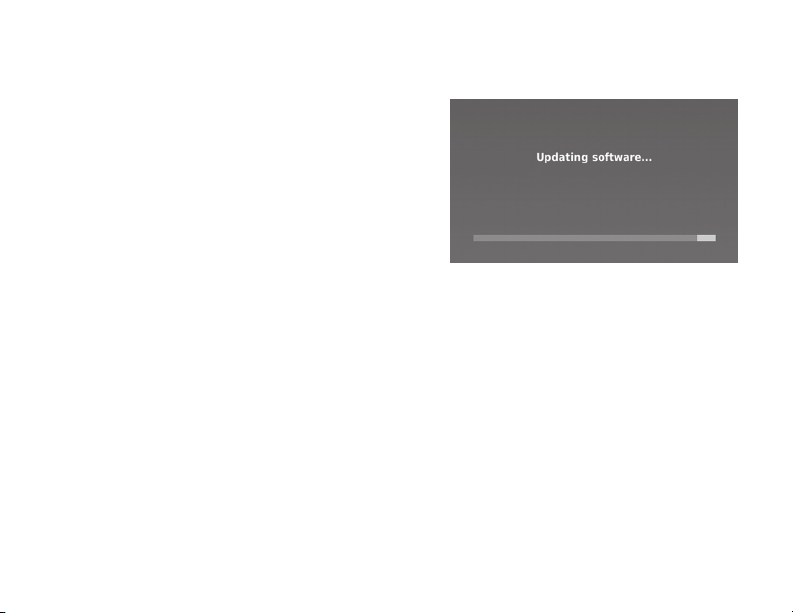
Software updates
Honeywell periodically issues updates
to the software for this thermostat. The
updates occur automatically through your
Wi-Fi connection. All your settings are
saved, so you will not need to make any
changes after the update occurs.
Updates occur in the early morning. After
your thermostat receives the software, it
reboots, briefly displaying the Honeywell
logo. The screen then shows “Updating
software…” with a green progress bar.
When the update is complete, your home
screen will appear as usual.
Note: If you are not connected to Wi-Fi or
registered at Total Connect Comfort, you
will not get automatic updates.
33-00020EFS—03 58
Page 61
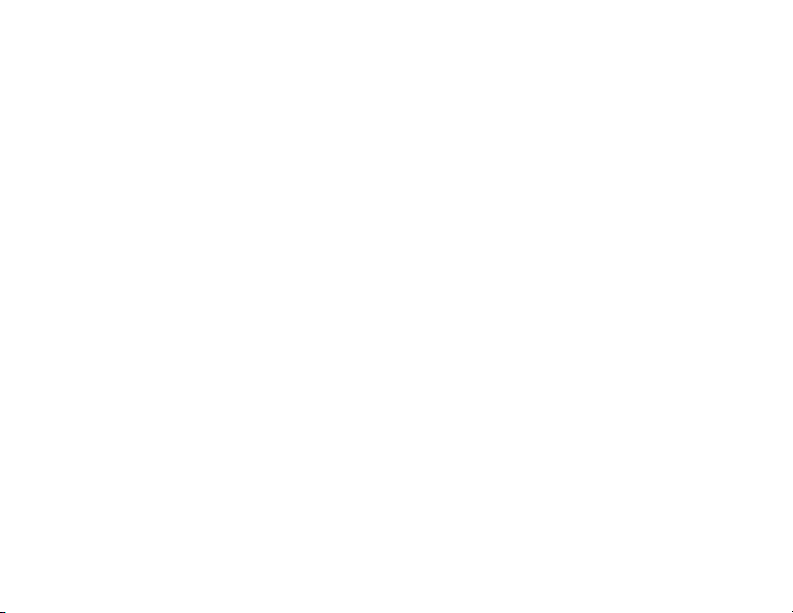
Troubleshooting
If you have difficulty with your thermostat, please try the following suggestions. Most
problems can be corrected quickly and easily.
Display is
blank
“Wait” appears
on the screen
Heating or
cooling system
does not
respond
59 33-00020EFS—03
• Check circuit breaker and reset if necessary.
• Make sure power switch at heating and cooling system is on.
• Make sure furnace door is closed securely.
• Compressor protection feature is engaged. Wait 5 minutes for the system
to restart safely, without damage to the compressor.
• Touch SYSTEM to set system to Heat. Make sure the temperature is set
higher than the Inside temperature.
• Touch SYSTEM to set system to Cool. Make sure the temperature is set
lower than the Inside temperature.
• Check circuit breaker and reset if necessary.
• Make sure power switch at heating and cooling system is on.
• Make sure furnace door is closed securely.
• If “Wait” is displayed, the compressor protection timer is on. Wait 5 minutes
for the system to restart safely, without damaging the compressor (see
page 39).
Page 62
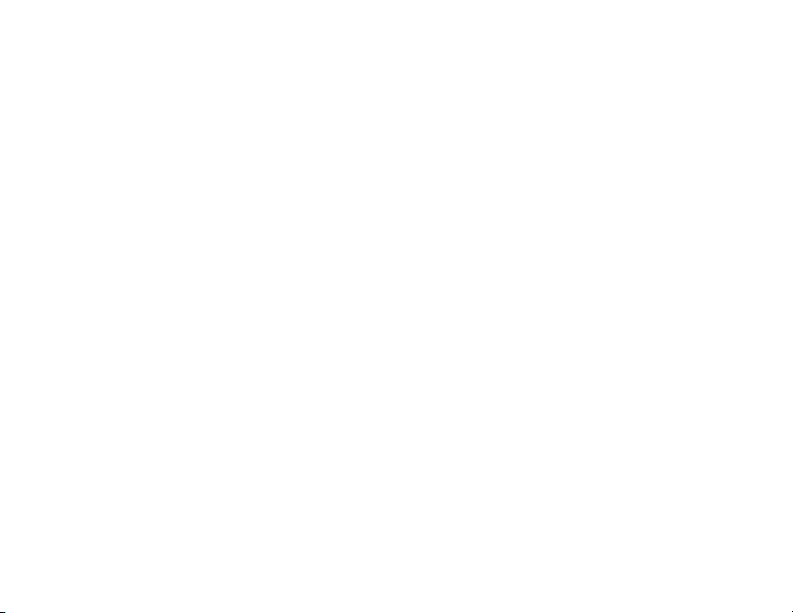
Glossary
Heat Pump heating/cooling system
Heat pumps are used to heat and cool a home. If your old thermostat has a setting for auxiliary or
emergency heat, you likely have a heat pump.
Conventional heating/cooling system
Non–heat pump type systems; these include air handlers, furnaces or boilers that run on natural
gas, oil or electricity. They may or may not include an air conditioner.
MAC ID, MAC CRC
Alphanumeric codes that uniquely identify your thermostat.
33-00020EFS—03 60
Page 63

Regulatory information
FCC Compliance Statement (Part 15.19) (USA only)
This device complies with Part 15 of the FCC Rules. Operation
is subject to the following two conditions:
1 This device may not cause harmful interference, and
2 This device must accept any interference received, including
interference that may cause undesired operation.
FCC Warning (Part 15.21) (USA only)
Changes or modifications not expressly approved by the party
responsible for compliance could void the user’s authority to
operate the equipment.
FCC Interference Statement (Part 15.105 (b)) (USA only)
This equipment has been tested and found to comply with
the limits for a Class B digital device, pursuant to Part 15
of the FCC Rules. These limits are designed to provide
reasonable protection against harmful interference in a
residential installation. This equipment generates uses and
can radiate radio frequency energy and, if not installed and
used in accordance with the instructions, may cause harmful
interference to radio communications. However, there is
no guarantee that interference will not occur in a particular
installation. If this equipment does cause harmful interference
to radio or television reception, which can be determined by
turning the equipment off and on, the user is encouraged to try
to correct the interference by one of the following measures:
• Reorient or relocate the receiving antenna.
• Increase the separation between the equipment and
receiver.
• Connect the equipment into an outlet on a circuit different
from that to which the receiver is connected.
• Consult the dealer or an experienced radio/TV technician
for help.
Section 7.1.2 of RSS-GEN
Under Industry Canada regulations, this radio transmitter
may only operate using an antenna of type and maximum
(or lesser) gain approved for the transmitter by Industry
Canada. To reduce potential radio interference to other users,
the antenna type and its gain should be so chosen that the
equivalent isotropically radiated power (e.i.r.p.) is not more than
that necessary for successful communication.
Section 7.1.3 of RSS-GEN
Operation is subject to the following two conditions:
1 This device may not cause interference, and
2 This device must accept any interference, including
interference that may cause undesired operation of the
device.
61 33-00020EFS—03
Page 64

5-year limited warranty
Honeywell warrants this product, excluding battery, to be free from defects in the workmanship or materials, under
normal use and service, for a period of five (5) years from the date of purchase by the consumer. If at any time during
the warranty period the product is determined to be defective or malfunctions, Honeywell shall repair or replace it (at
Honeywell’s option).
If the product is defective,
(i) return it, with a bill of sale or other dated proof of purchase, to the place from which you purchased it; or
(ii) call Honeywell Customer Care at 1-888-235-6569. Customer Care will make the determination whether the product
should be returned to the following address: Honeywell Return Goods, Dock 4 MN10-3860, 1885 Douglas Dr. N., Golden
Valley, MN 55422, or whether a replacement product can be sent to you.
This warranty does not cover removal or reinstallation costs. This warranty shall not apply if it is shown by Honeywell that
the defect or malfunction was caused by damage which occurred while the product was in the possession of a consumer.
Honeywell’s sole responsibility shall be to repair or replace the product within the terms stated above. HONEYWELL
SHALL NOT BE LIABLE FOR ANY LOSS OR DAMAGE OF ANY KIND, INCLUDING ANY INCIDENTAL OR
CONSEQUENTIAL DAMAGES RESULTING, DIRECTLY OR INDIRECTLY, FROM ANY BREACH OF ANY WARRANTY,
EXPRESS OR IMPLIED, OR ANY OTHER FAILURE OF THIS PRODUCT. Some states do not allow the exclusion or
limitation of incidental or consequential damages, so this limitation may not apply to you.
THIS WARRANTY IS THE ONLY EXPRESS WARRANTY HONEYWELL MAKES ON THIS PRODUCT. THE DURATION
OF ANY IMPLIED WARRANTIES, INCLUDING THE WARRANTIES OF MERCHANTABILITY AND FITNESS FOR A
PARTICULAR PURPOSE, IS HEREBY LIMITED TO THE FIVE-YEAR DURATION OF THIS WARRANTY. Some states do
not allow limitations on how long an implied warranty lasts, so the above limitation may not apply to you.
This warranty gives you specific legal rights, and you may have other rights which vary from state to state.
If you have any questions concerning this warranty, please write Honeywell Customer Relations, 1985 Douglas Dr,
Golden Valley, MN 55422 or call 1-888-235-6569.
33-00020EFS—03 62
Page 65

63 33-00020EFS—03
Page 66

Automation and Control Systems
33-00020EFS-03
Honeywell International Inc.
1985 Douglas Drive North
Golden Valley, MN 55422
Honeywell Ltd
705 Montrichard Avenue
Saint-Jean-sur-Richelieu, Québec
J2X 5K8
yourhome.honeywell.com
® U.S. Registered Trademark.
Apple, i Phone, iPa d, iPod tou ch and iTunes a re trade marks of A pple Inc.
All othe r tradem arks are t he prope rty of t heir res pective owners.
© 2014 Honeywell Internation al Inc.
33-00020EFS—03 Rev. M.S. 02-14
Printed i n U.S.A.
Page 67

Thermostat Wi-Fi
avec
commande
9000
Guide de l’utilisateur
vocale
Page 68

Caractéristiques de votre thermostat Wi-Fi
Avec votre nouveau thermostat, vous pouvez :
• Vous connecter à Internet pour surveiller et contrôler votre système de chauffage/
refroidissement.
• Consulter et modifier les réglages de votre système de chauffage/refroidissement.
• Consulter et régler la température et les programmes.
• Recevoir des alertes par courrier électronique et obtenir des mises à jour
automatiques.
• Afficher la température et l’humidité extérieures (nécessite de configurer le réseau
Wi-Fi et d’enregistrer le produit).
Besoin d’aide?
Pour obtenir de l’aide, veuillez visiter http://yourhome.honeywell.com
ou appeler le numéro gratuit : 1-888-235-6569
33-00020EFS—03 ii
Page 69

Bienvenue
Nous vous félicitons de votre achat d’un thermostat programmable à écran tactile couleur
Wi-Fi Honeywell. Après vous être enregistré auprès du service Total Connect Comfort
d’Honeywell, vous pouvez surveiller et contrôler à distance le système de chauffage et de
refroidissement de votre domicile ou de votre entreprise — vous pouvez rester connecté
à votre service confort où que vous soyez.
Le système Total Connect Comfort de Honeywell est la solution parfaite si vous voyagez
fréquemment, possédez une maison de vacances ou une entreprise ou gérez un
immeuble de placement, ou tout simplement si vous recherchez la tranquillité d’esprit.
Page 70

Table des matières
À propos du nouveau thermostat
Référence rapide : utilisation résidentielle ....... 3
Référence rapide : utilisation commerciale ...... 4
Installation
Connexion à votre réseau Wi-Fi ....................... 6
Enregistrement de votre
thermostat en ligne ........................................... 9
Fonctionnement
Réglage de l’heure/la date ............................. 13
Réglage du ventilateur ...................................14
Sélection du mode du système ...................... 15
Programmes d’économie d’énergie
préconfigurés .................................................. 16
Réglage des horaires de programmation.......17
Dérogation aux programmes : résidentielle ....20
Dérogation aux programmes :
commerciale ................................................... 21
Commande vocale .........................................22
Affichage du statut de l’équipement ............... 25
Réglage du maintien pendant
les vacances : résidentielle ............................26
Réglage des programmes
vacances/jours fériés : commerciale .............. 27
Réglage des événements
personnalisés : commerciale ..........................28
33-00020EFS—03 2
Réglage du programme des
jours fériés : commerciale ..............................30
Réglage du programme des
jours fériés : utilisation commerciale ..............31
Lancement du mode Occupé :
commerciale ................................................... 32
Personnalisation de la couleur de l’écran ......33
Préférences de réglage .................................. 34
Nettoyage de l’écran du thermostat ............... 35
Réglages de sécurité ..................................... 36
Technologie Smart Response ........................ 37
Balayage avant occupation ............................ 38
Protection du compresseur ............................ 39
Commutation automatique ............................. 40
Réglage des préférences avancées ...............41
Déconnexion du réseau Wi-Fi ........................44
Reconnexion au réseau Wi-Fi ........................ 45
Déconnexion de votre thermostat .................. 46
Modification de la configuration du système .. 47
Annexes
Foire aux questions ........................................ 53
Obtenir de l’aide et répondre aux alertes ...... 56
Mises à jour logicielles ................................... 58
Dépannage ..................................................... 59
Garantie limitée .............................................. 62
Page 71

Référence rapide : utilisation résidentielle
ACCUEIL. Touchez pour afficher l’écran
Accueil.
VENTILATEUR. Sélectionnez le mode du
ventilateur.
SYSTÈME. Sélectionnez le mode du système
(chauffage/refroidissement).
MENU. Touchez pour afficher les options.
Commencez ici pour configurer un
programme.
Programme en cours. Modifiez le réglage
de la température et sélectionnez le maintien
provisoire ou permanent.
Conditions intérieures. Affiche la
température et l’humidité intérieures.
Heure et date actuelles.
Statut en cours. Affiche le mode du système
(chauffage/refroidissement).
Conditions extérieures. La température
et l’humidité extérieures s’affichent après
l’enregistrement.
3 33-00020EFS—03
Page 72

Référence rapide : utilisation commerciale
ACCUEIL. Touchez pour afficher l’écran Accueil.
VENTILATEUR. Sélectionnez le mode du
ventilateur.
SYSTÈME. Sélectionnez le mode du système
(chauffage/refroidissement).
MENU. Touchez pour afficher les options.
Commencez ici pour configurer un programme.
Emplacement du thermostat. Identifie rapidement
le thermostat contrôlant une zone spécifique.
Programme en cours. Touchez une flèche pour
modifier le réglage de température et régler le
maintien provisoire.
Dérivation. Touchez pour déroger provisoirement au
programme.
Conditions intérieures. Affiche la température et
l’humidité intérieures.
Heure et date actuelles.
Statut en cours. Affiche le mode du système
(chauffage/refroidissement).
Conditions extérieures. La température et l’humidité
33-00020EFS—03 4
extérieures s’affichent après l’enregistrement.
Page 73

Configuration de votre thermostat
La configuration de votre thermostat programmable à écran tactile couleur Wi-Fi est
facile.
Connectez-le au réseau sans fil de votre domicile.
1
Enregistrez-vous en ligne pour bénéficier de l’accès à distance.
2
5 33-00020EFS—03
Page 74
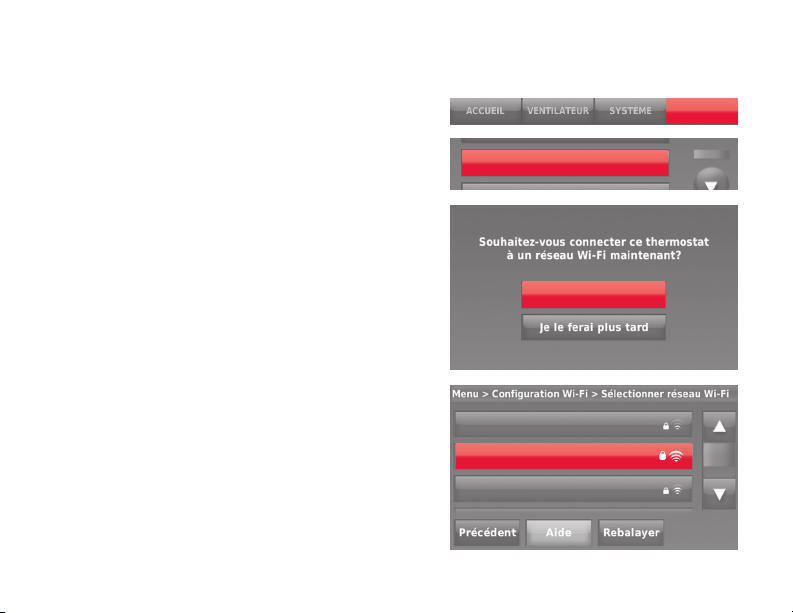
Connexion à votre réseau Wi-Fi
1 Connectez le réseau Wi-Fi.
1a Touchez MENU > Configuration Wi-Fi.
-OU Touchez Oui pour connecter le thermostat
à votre réseau Wi-Fi.
L’écran affiche le message « Recherche de
réseaux sans fil. Veuillez patienter... » après
lequel une liste de tous les réseaux Wi-Fi
détectés s’affiche.
2 Sélectionnez le réseau.
2a Touchez le nom du réseau que vous
souhaitez utiliser. Le thermostat affiche la
page du mot de passe.
Remarque : Si votre réseau
résidentiel n’est pas affiché sur la
liste, touchez
33-00020EFS—03 6
Rebalayer
.
MENU
Configuration Wi-Fi
Oui
Publique
Votre réseau
Voisin
Page 75

Connexion à votre réseau Wi-Fi
Inscrivez le mot de passe de votre réseau Wi-Fi
2b En utilisant le clavier, touchez les
caractères pour saisir le mot de passe
de votre réseau résidentiel.
2c Touchez Terminé. Le thermostat affiche
“Connexion au réseau en cours.
Veuillez patienter...” puis affiche l’écran
“Connexion réussie”.
2d Touchez Suivant pour afficher l’écran
des informations d’enregistrement.
2e Notez les identifiants MAC et CRC du
thermostat. Ces identifiants sont requis
pour terminer l’enregistrement en
Votre thermostat est bien connecté à votre
réseau
ligne.
7 33-00020EFS—03
Terminé
Suivant
Page 76

Connexion à votre réseau Wi-Fi
Pour enregistrer votre thermostat, suivez
les instructions commençant à la page
9.
Remarque : L’écran Enregistrement
en ligne reste actif jusqu’à ce que
l’enregistrement soit terminé et/ou que vous
touchiez Terminé.
Remarque : Si vous touchez Terminé
avant de vous enregistrer en ligne, votre
écran d’accueil affiche un bouton d’alerte
orange vous indiquant de procéder à
l’enregistrement. Touchez ce bouton pour
afficher les informations d’enregistrement
et une option pour retarder l’exécution de
cette tâche.
33-00020EFS—03 8
Enregistrez-
vous en ligne
pour bénéficier
de l acceès à
distance.
Appuyez pour info
Terminé
Page 77
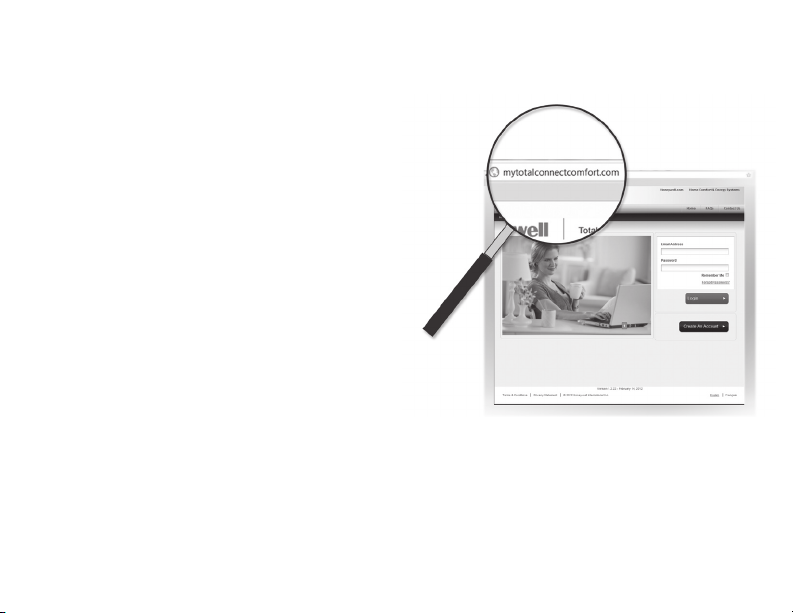
Enregistrement de votre thermostat en ligne
Pour visualiser et régler votre thermostat
Wi-Fi à distance, vous devez posséder
un compte Total Connect Comfort. Voici
comment procéder.
1 Ouvrez le site web Total Connect
Comfort.
Allez à mytotalconnectcomfort.com
9 33-00020EFS—03
M31570
Page 78
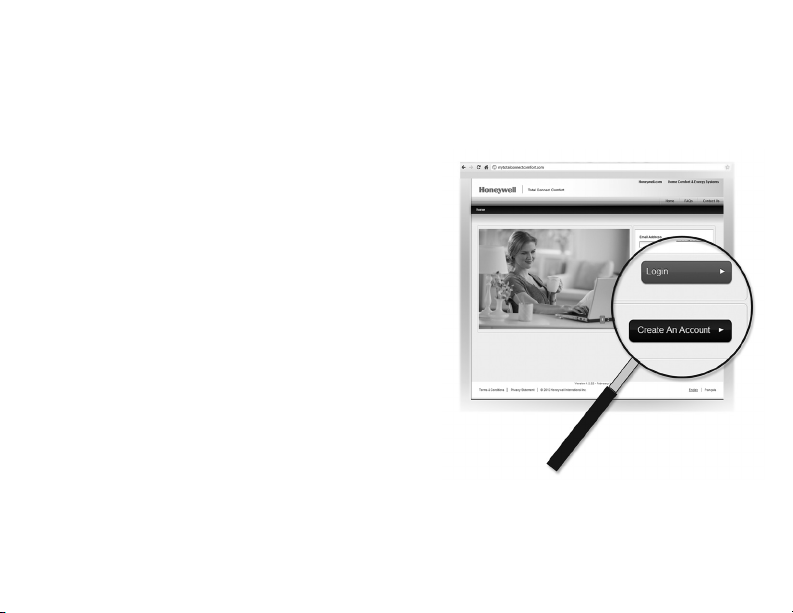
Enregistrement de votre thermostat en ligne
2 Ouvrez une session ou créez un compte.
Si vous possédez un compte, cliquez sur
Login (Ouvrir une session) une session
– ou –
cliquez sur Create An Account (Créer un
compte)
2a Suivez les instructions à l’écran.
2b Consultez votre messagerie et
recherchez le message d’activation
provenant de My Total Connect
Comfort. Ceci peut prendre plusieurs
minutes.
Remarque : Si vous ne recevez aucune
réponse, consultez votre boîte de pourriels ou
utilisez une autre adresse électronique.
2c Suivez les instructions d’activation
figurant dans le message.
2d Ouvrez une session.
33-00020EFS—03 10
Page 79
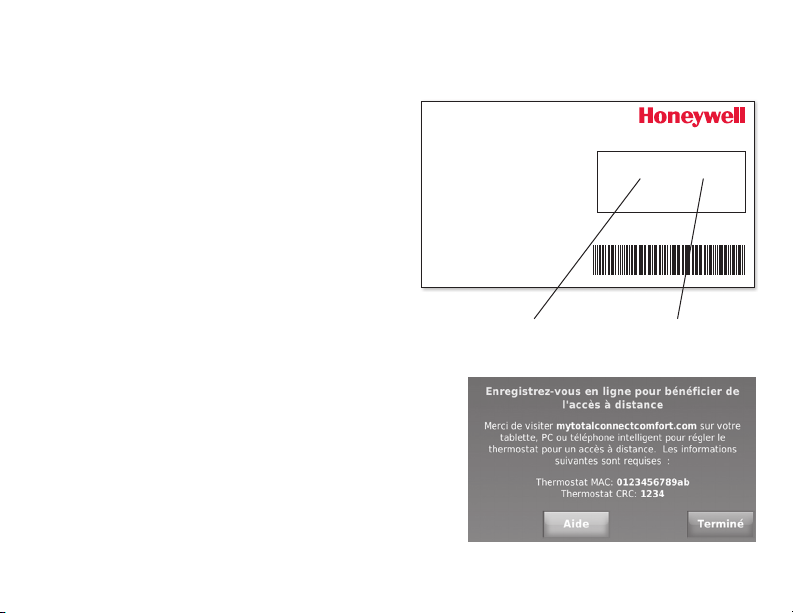
Enregistrement de votre thermostat en ligne
Printed in U.S.A.
69-2723EFS-01
3 Enregistrez votre thermostat Wi-F.
Thermostat ID Card
Lorsque vous avec accès à votre
compte Total Connect Comfort,
enregistrez votre thermostat.
3a Suivez les instructions à
l’écran. Après avoir ajouté
l’emplacement de votre
thermostat, vous devez entrer
les identifiants uniques de votre
thermostat :
• MAC ID
• MAC CRC
Remarque : Ces identifiants figurent
sur l’écran d’enregistrement en ligne
ou sur la carte d’identification du
thermostat fournie dans la boîte du
thermostat. Ces identifiants ne sont
pas sensibles à la casse.
11 33-00020EFS—03
Use the MAC ID and CRC ID to register
this product at mytotalconnectcomfort.com
Carte d’identification de thermostat
Utilisez l’identication MAC et l’identication CRC pour
enregistrer ce produit à mytotalconnectcomfort.com
Tarjeta de identificación del termostato
Utilice la identicación MAC y la identicación CRC para
inscribir este producto en mytotalconnectcomfort.com
® U.S. Registered Trademark.
© 2012 Honeywell International Inc.
69-2723EFS—01 M.S. 04-12
MAC ID MAC CRC
HONEYWELL MODEL: RTH8580WF
MAC ID: MAC CRC:
Page 80

Enregistrement de votre thermostat en ligne
iTunes
Lorsque le thermostat est
convenablement enregistré,
l’écran d’enregistrement Total
Connect Comfort affiche un
message de réussite.
Vous pouvez maintenant
contrôler votre thermostat de
n’importe quel endroit au moyen
de votre ordinateur portatif,
de votre tablette ou de votre
téléphone intelligent.
L’application Total Connect
Comfort gratuite et est
disponible pour les dispositifs
®
iPhone
d’Apple® sur iTunes® ou sur
Google Play
, iPad® et iPod touch®
®
pour tous les
dispositifs Android™.
33-00020EFS—03 12
GET IT ON
Download on
Page 81

Réglage de l’heure/la date
1 Touchez l’heure courante. L’écran
affiche Régler l’heure/Régler la date.
2 Touchez Régler l’heure ou Régler la
date.
3 Touchez p ou q jusqu’à ce que
l’heure/la date adéquates s’affichent.
4 Touchez Terminé pour enregistrer ou
Annuler pour ignorer les changements.
Remarque : Ce thermostat se mettra à
jour automatiquement à l’heure d’été/
d’hiver (si respecté dans votre zone)
et l’information de la date/heure est
enregistrée. Si le thermostat est connecté
au Wi-Fi et est enregistré au Total
Connect Comfort, l’heure courante est
mise à jour à partir de l’Internet.
13 33-00020EFS—03
ven, 14 juin, 2013
6:30 pm
Terminé
Page 82

Réglage du ventilateur
1 Touchez VENTILATEUR pour afficher les
réglages du ventilateur.
2 Touchez Marche, Automatique, Circulation ou
Suivre le programme.
3 Touchez Terminé pour enregistrer et quitter.
Marche : le ventilateur est toujours activé.
Automatique : le ventilateur fonctionne
uniquement lorsque le système de
chauffage ou de refroidissement est en
marche.
Circulation : le ventilateur fonctionne de
façon aléatoire, environ 35 % du temps
(utilisation résidentielle uniquement).
Suivre le programme : ventilateur
contrôlé par le programme (voir les pages
16-21).
Remarque : Touchez Automatique ou Marche
pour déroger provisoirement au programme du
ventilateur.
33-00020EFS—03 14
VENTILATEUR
Terminé
Page 83

Réglage du mode du système
1 Touchez SYSTÈME pour afficher les réglages
SYSTÉME
du système.
2 Touchez l’option désirée :
Chauffage : Le thermostat commande
uniquement le système de chauffage.
Refroidissement : Le thermostat
commande uniquement le système de
refroidissement.
Arrêt : Les systèmes de chauffage et de
refroidissement sont arrêtés.
Automatique : Le thermostat sélectionne
le chauffage ou le refroidissement selon
le besoin en fonction de la température
ambiante.
Chauffage d’urgence (thermopompes
avec chauffage auxiliaire) : commande
le chauffage auxiliaire/d’urgence. Le
compresseur est verrouillé.
Terminé
Remarque : Les réglages
de système Automatique et
Chauffage d’urgence peuvent
ne pas s’afficher, selon la manière
dont votre thermostat a été installé.
3 Touchez Terminé pour enregistrer et quitter.
15 33-00020EFS—03
Page 84

Programmes d’économie d’énergie préconfigurés
Ce thermostat utilise les réglages de l’économiseur d’énergie par défaut pour obtenir
une réduction des coûts de chauffage/refroidissement. Pour personnaliser les
réglages, consultez la page suivante.
Heure de début
Chauffage
(Lun-Ven)Période
Refroidissement
(Lun-Ven)
Chauffage
(Sam-Dim)
Refroidissement
(Sam-Dim)
Réveil 6 h 00 70° 78° 70° 78°
Départ 8 h 00 62° 85° 62° 85°
Retour 18 h 00 70° 78° 70° 78°
Utilisation
résidentielle
Sommeil 22 h 00 62° 82° 62° 82°
Heure de début ChauffagePériode
Refroidissement
Ventilateur
Occupée 1 8 h 00 70° 75° Marche
Inoccupée 1 22 h 00 55° 85° Auto
Occupée 2* 12 h 00 70° 75° Marche
Utilisation
commerciale
Inoccupée 2* 12 h 00 55° 85° Auto
* La période 2 est annulée par défaut. Si elle est activée, les valeurs ci-dessus sont
les réglages par défaut.
33-00020EFS—03 16
Page 85

Réglage des horaires de programmation
1 Touchez MENU.
2 Sélectionnez Créer/Modifier l’horaire.
• Touchez Afficher/Modifier pour voir
le programme complet et faire un
réglage rapide.
• Touchez Aidez-moi pour créer un
programme en répondant à de
simples questions.
• Touchez Je le ferai moi-même pour
créer un programme manuellement.
Consultez la page 18
Remarque : Pour réduire les coûts,
utilisez les réglages préconfigurés de
l’économiseur d’énergie décrits à la page
16.
17 33-00020EFS—03
Créer / Modif i er I horaire
MENU
Page 86

Réglage des horaires de programmation
Si vous sélectionnez Je le ferai moi-même
sur l’écran Créer/Modifier programme (page
17), suivez ces étapes :
1 Sélectionnez les jours à programmer puis
Suivant.
2 Touchez Réveil pour régler l’heure de
réveil pour les jours sélectionnés.
Chau: 70°
Refr: 78°
Vent: Auto
6:00 am
RÉVEIL
33-00020EFS—03 18
Suivant
Page 87

Réglage des horaires de programmation
3 Touchez p ou q pour régler les
températures de chauffage et de
refroidissement pour la période de réveil,
puis touchez Terminé.
4 Touchez les autres périodes de temps
(Départ, Retour, Sommeil) pour régler
l’heure et les températures de chaque
période.
5 Touchez Terminé pour enregistrer et
quitter.
Remarque : Touchez Supprimer période
pour éliminer toute période de temps non
souhaitée.
Remarque : Touchez Réglages ventilateur
pour personnaliser les réglages du
ventilateur pour les périodes souhaitées.
19 33-00020EFS—03
Terminé
Page 88

Dérogation aux programmes : utilisation résidentielle
1 Touchez p ou q pour régler la
température (côté droit de l’écran) et la
durée Maintien jusqu’à (côté gauche).
Le programme reprend lorsque la
durée Maintien jusqu’à a expiré.
2 Sélectionnez Passez à maintien
permanent pour maintenir la même
température jusqu’à la prochaine
modification ou jusqu’à la reprise du
programme configuré.
3 Touchez Annuler maintien à tout
moment pour réactiver le programme
configuré.
33-00020EFS—03 20
Passez à
Mainen Permanent
Page 89

Dérogation aux programmes : utilisation commerciale
Touchez p ou q pour ajuster la température.
Celle-ci restera en vigueur jusqu’à la durée de
maintien réglée.
• Pour modifier la durée de maintien, touchez
les boutons fléchés Maintien jusqu’à. Cette
heure peut être ajustée jusqu’à la durée
maximum réglée sur l’écran Durée de la
dérogation dans les Préférences avancées
(page 41).
• Touchez Dérivation pour utiliser une
température pour période occupée préréglée
si une personne est présent durant une
période non occupée. La nouvelle température
est maintenue pendant une heure et peut
être réglée pour la durée maximale définie
sur l’écran Durée de la dérogation dans les
Préférences avancées (page 41).
Le programme réglé reprend à la fin de la durée
de la dérogation. Touchez Annuler Maintien à tout
moment pour réactiver le programme configuré.
21 33-00020EFS—03
DÉRIVATION
Page 90
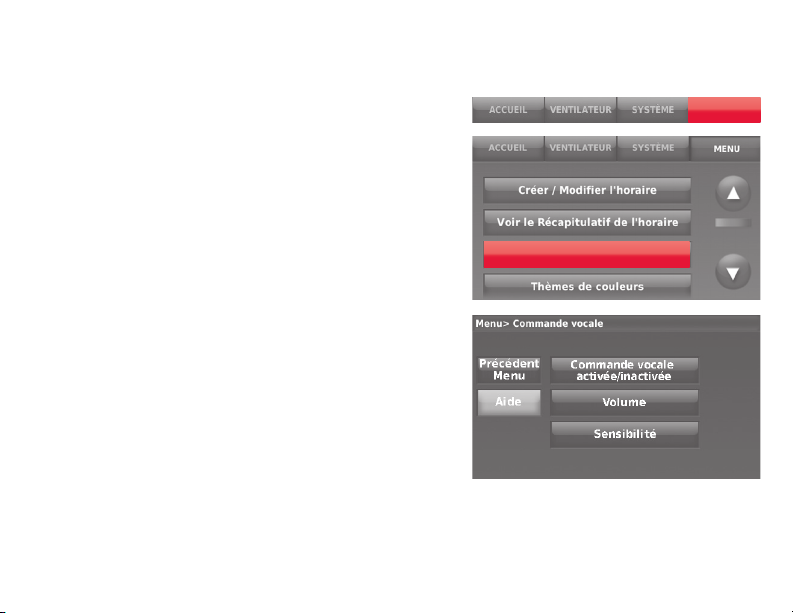
Commande vocale
Ce thermostat comprend une fonction de
commande vocale que vous pouvez utiliser pour «
parler » à votre thermostat. Cette fonction peut être
activée durant la configuration initiale ou en suivant
les étapes suivantes (voir la page 8).
Pour utiliser la commande vocale, suivez ces
étapes :
1 Touchez MENU et sélectionnez Commande
vocale.
2 Sélectionnez parmi les options :
Commande vocale activée/inactivée - active
ou désactive la Commande vocale. Lorsque
désactivée, le thermostat fonctionne comme
un thermostat ordinaire.
Volume - règle le volume du haut-parleur du
thermostat.
Sensibilité - modifie la sensibilité du récepteur
audio du thermostat. Plus le chiffre est haut,
plus le thermostat sera réceptif à la commande
vocale, mais il sera aussi plus susceptible
de capter autre chose ressemblant à une
commande non dirigé au thermostat.
3 Pour les commandes disponibles, consultez
la page 23 ou wifithermostat.com/
voicecommands
33-00020EFS—03 22
MENU
Commande vocale
Page 91

Commande vocale
Pour débuter la Commande vocale, dites « Hello thermostat » au thermostat. Le
thermostat répondra, et vous pouvez lui dire quoi faire. Une conversation ordinaire avec
le thermostat en utilisant la Commande vocale peut avoir l’air de ceci :
1 “Hello, Thermostat.”
(Bonjour thermostat)
Cette phrase active la Commande vocale.
2 “Hello! Please say a command.”
(Bonjour! Veuillez donnez une commande.)
3 “Make it 5 degrees warmer / cooler.”
(Refroidis/réchauffe la pièce de 5 degrés.)
Consultez la liste complète des commandes
à la page 24.
4 “One moment please… changing setpoint to…”
(Un moment s’il vous plaît... changement du
point de consigne à ...)
Si le thermostat ne répond pas aux étapes 2 ou 4, retournez à l’étape 1.
Remarque : Les commandes vocales pour ce thermostat sont uniquement en anglais.
23 33-00020EFS—03
Page 92
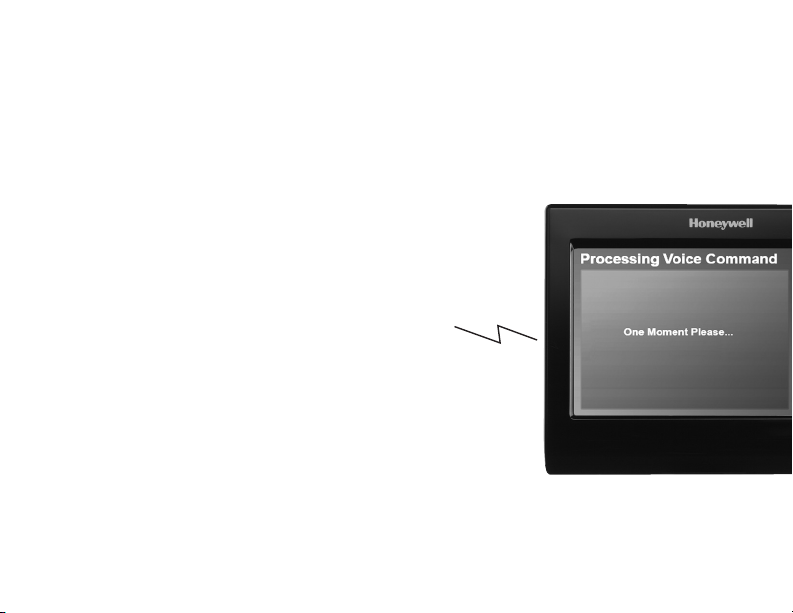
Commande vocale
Commandes disponibles :*
“Make it warmer / cooler”:
Modifie le réglage de la température de 1 degré F
“Make it much warmer / cooler”:
Modifie le réglage de la température de 4 degrés F
“Make it (1–10) degrees warmer / cooler”:
L’utilisateur sélectionne la modification du réglage
de température entre 1 et 10 degrés F
“I’m feeling hot / cold”:
Modifie le réglage de la température de 1 degré F
“What can I say?”:
Fournit une liste de commandes disponibles
*Pour la liste de commandes courantes :
wifithermostat.com/voicecommands
33-00020EFS—03 24
Page 93
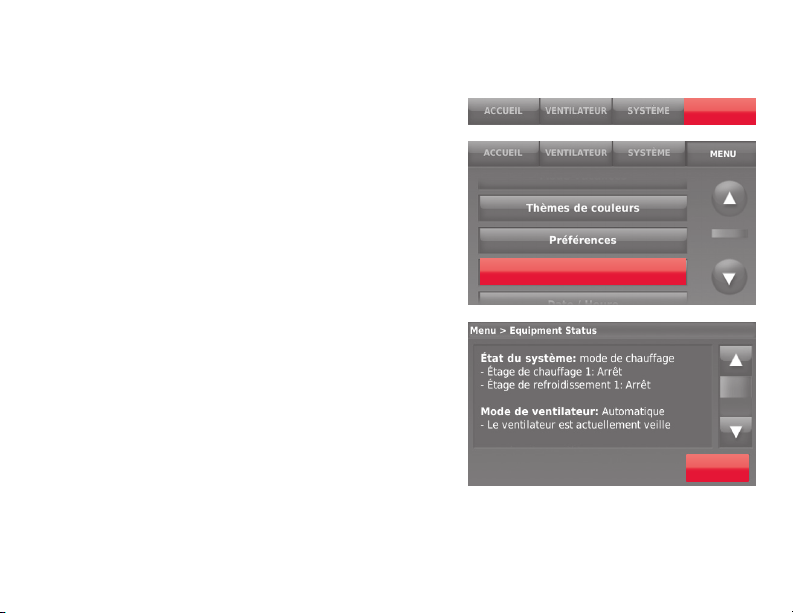
Affichage du statut de l’équipement
1 Touchez MENU.
2 Sélectionnez État du matriel.
3 Touchez p ou q pour afficher le statut
de tout l’équipement contrôlé par le
thermostat. En fonction de l’installation
du thermostat, l’écran de statut de
l’équipement peut indiquer les données
relatives aux systèmes suivants :
• Chauffage et refroidissement
• Ventilateur
• Informations relatives au thermostat
25 33-00020EFS—03
État du matériel
MENU
Terminé
Page 94
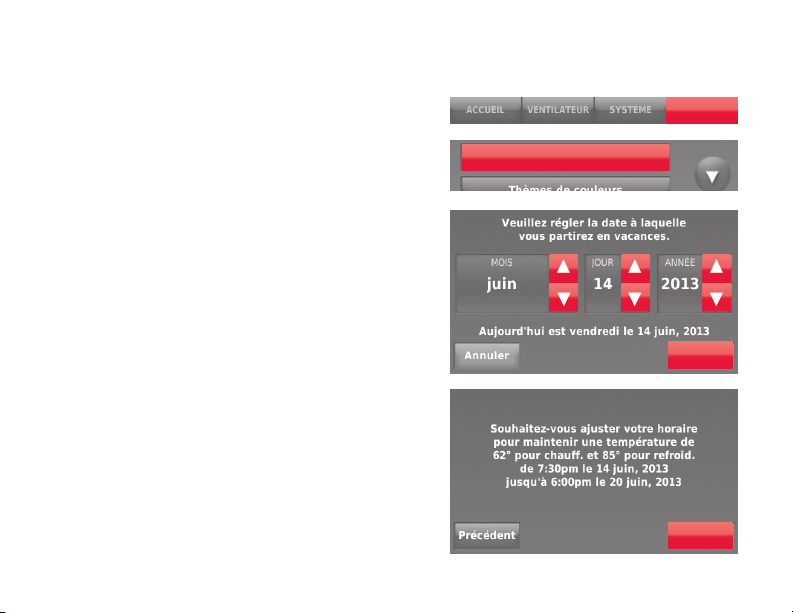
Réglage du maintien pendant les vacances : utilisation résidentielle
Cette caractéristique vous permet
d’économiser de l’énergie en votre
absence et restaure une température
confortable juste avant votre retour.
1 Touchez MENU.
2 Sélectionnez Mode vacances.
3 Touchez p ou q pour sélectionner la
date de départ, puis touchez Suivant
pour afficher plus de détails de
programmation, y compris les heures
du jour, les réglages de température,
la date de retour et les réglages de
retour.
4 Passez en revue vos sélections sur le
dernier affichage, et touchez Terminé
pour enregistrer vos réglages. Touchez
Retour puis Annuler pour ignorer les
changements.
33-00020EFS—03 26
MENU
Mode Vacances
Suivant
Terminé
Page 95
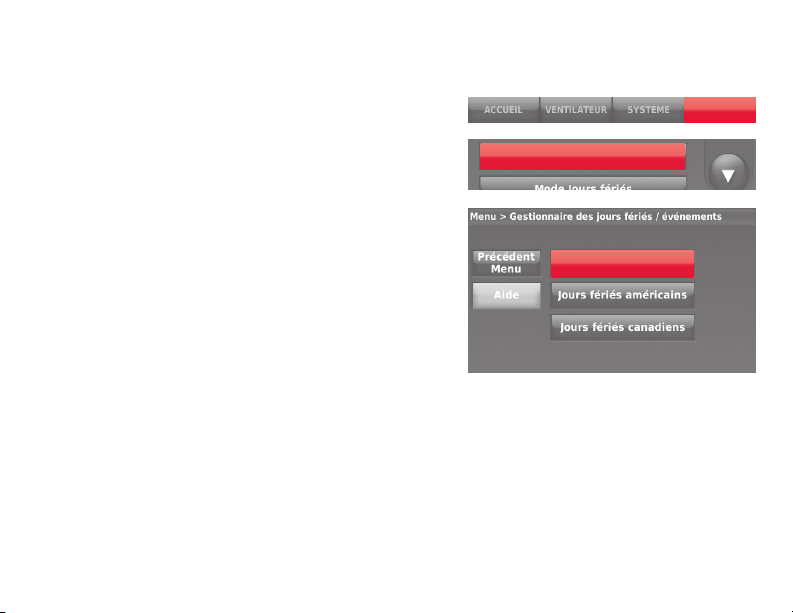
Réglage des programmes vacances/jours fériés : utilisation commerciale
Cette fonction permet de conserver de l’énergie
MENU
lorsque personne ne se trouve sur le lieu de travail
durant les jours fériés et les événements spéciaux.
Gesonnaire des jours fériés /
événements
1 Touchez MENU.
2 Sélectionnez Gestionnaire des jours fériés/
événements.
3 Sélectionnez l’article à programmer.
Événements
personnalisés
• Événements personnalisés vous permet
de configurer d’autres jours pour les
programmes spéciaux.
• Les options Jours fériés pour les
américains et canadiens vous permettent
de sélectionner une liste des jours fériés
généralement observés par chaque pays.
4 Répondez aux invites de chaque écran. Pour
plus d’informations, consultez les deux pages
suivantes.
5 Touchez Terminé pour enregistrer vos réglages.
27 33-00020EFS—03
Page 96

Réglage des événements personnalisés : utilisation commerciale
Cette fonction vous permet de
personnaliser les réglages de température
à maintenir durant un événement
spécifique. Vous pouvez configurer un
Événements
personnalisés
événement pour une date ou un jour
spécifique du mois. Le thermostat reprend
le programme normal après l’événement.
1 Sélectionnez Événements personnalisés
dans le menu Gestionnaire des jours
fériés/événements.
2 Sélectionnez Créer un nouvel événement.
33-00020EFS—03 28
Créer un nouvel
événement
Page 97

Réglage des événements personnalisés : utilisation commerciale
3 Sélectionnez Date spécifique ou Mois/
Jour de la semaine.
• Pour Date spécifique, vous êtes
invité à sélectionner la date de
début, les réglages, la date de fin et
la fréquence de l’événement.
• Pour Mois/Jour de la semaine, vous
êtes invité à sélectionner le mois,
le jour de la semaine, la semaine
du mois, les réglages, la durée de
l’événement et la fréquence de
l’événement.
4 Passez les réglages en revue et
touchez Terminé pour les enregistrer.
Touchez Retour puis Annuler pour
ignorer les changements.
29 33-00020EFS—03
Suivant
Terminé
Page 98

Réglage du programme des jours fériés : utilisation commerciale
Cette fonction vous permet de personnaliser
les réglages de température à maintenir durant
un jour férié national spécifique. Le thermostat
reprend le programme normal entre les jours
fériés sélectionnés.
1 Sélectionnez Jours fériés américains ou Jours
fériés canadiens dans le menu Gestionnaire
des jours fériés/événements.
2 Sélectionnez Ajouter/Modifier jours fériés. Une
liste des jours fériés nationaux s’affiche.
3 Touchez la case à cocher près de chaque jour
férié pour lequel vous souhaitez maintenir des
réglages spécifiques. (Touchez p ou q pour
défiler dans la liste des jours fériés.) Puis
touchez Suivant.
Réglez le programme des jours fériés pour
les températures en périodes Occupées et
Non occupées, en fonction de l’occupation du
bâtiment.
4 Touchez p ou q pour sélectionner
les températures de chauffage et de
refroidissement.
5 Passez les réglages en revue et touchez
Terminé pour les enregistrer. Touchez Retour
puis Annuler pour ignorer les changements.
33-00020EFS—03 30
Suivant
Page 99

Réglage du programme des jours fériés : utilisation commerciale
Cette fonction vous permet de personnaliser
les réglages de température à maintenir à partir
de maintenant jusqu’à une date spécifiée. Le
thermostat reprend le programme normal à la
date sélectionnée.
1 Touchez MENU.
2 Sélectionnez Mode Jours fériés pour afficher
les températures lors de votre absence durant
les jours fériés.
3 Touchez p ou q pour sélectionner
les températures de chauffage et de
refroidissement, puis sélectionnez Suivant pour
sélectionner la date de retour.
4 Passez les réglages en revue et touchez
Terminé pour les enregistrer. Touchez Retour
puis Annuler pour ignorer les changements.
Remarque : Le réglage de la température de
refroidissement ne peut être que supérieur au
réglage du programme en période non occupée
et le réglage de la température de chauffage ne
peut être qu’inférieur au réglage du programme
en période non occupée.
31 33-00020EFS—03
Mode Jours fériés
MENU
Terminé
Page 100

Lancement du mode Occupé : utilisation commerciale
Cette fonction maintient la température à
un niveau économique jusqu’à ce que vous
touchiez Appuyer pour commencer la période
occupée. À l’arrivée, touchez le bouton pour
maintenir une température confortable
pendant que la pièce est occupée.
Touchez les boutons p ou q pour régler
la température ou la durée de maintien. La
température est maintenue jusqu’à l’heure
réglée. La température revient à un niveau
d’économie d’énergie après expiration du
temporisateur ou à la fin de la période
Occupée.
33-00020EFS—03 32
Appuyer pour lancer
I occupaon
 Loading...
Loading...