
Manuel
C a ncel
O K
de branchement
à l’ordinateur
Vous pouvez transférer les images et les séquences vidéo enregistrées à l’aide de votre appareil
numérique sur votre ordinateur puis les organiser, les afficher, les éditer, les imprimer ou les diffuser
Pour ce faire, il vous suffit d’installer le logiciel du CD-ROM fourni et de raccorder l’appareil numérique
à votre ordinateur au moyen du câble USB. Cette section détaille la procédure
du logiciel ACDSee for PENTAX fourni ainsi que tous les autres prérequis pour profiter
et des séquences vidéo de votre appareil numérique sur votre ordinateur.
QuickTime™ et le logo QuickTime sont des marques de fabrique utilisées sous licence.
Le logo QuickTime est déposé aux États-Unis et dans d’autres pays.
Logiciel fourni
Windows
• ACDSee for PENTAX 2.0 (logiciel de visualisation/de gestion/de retouche d'images)
ACD FotoSlate 3.0 (logiciel de graphisme et d’impression d’images)
ACD Showtime! for PENTAX (logiciel d’édition vidéo)
• QuickTime 7
• DirectX 9.0
• Pilote USB pour Windows 98/98 SE
Macintosh
• ACDSee for PENTAX (logiciel de visualisation/de gestion/de retouche d'images)
Il est recommandé d’utiliser un adaptateur secteur branché sur une prise secteur pour
connecter l’appareil à un ordinateur. Il se peut que des données d’images soient
perdues ou endommagées si la batterie s’épuise alors que les images sont transférées
sur l’ordinateur. Lors de l’utilisation d’un adaptateur secteur, assurez-vous que le
cordon d’alimentation secteur est correctement raccordé à l’appareil.
d’installation
des images
Windows, Macintosh Étape n° 1
Utilisateurs de MacintoshUtilisateurs de Windows
Configuration requise
Étape n° 1
Vérifiez d’abord la configuration requise pour le logiciel fourni.
Étape n° 2
Installez le logiciel de visualisation/
retouche d’images (ACDSee for
.
PENTAX 2.0) sur votre ordinateur PC.
Étape n° 2
Installez le logiciel de visualisation/
retouche d’images (
sur votre ordinateur Macintosh.
ACDSee for PENTAX
)
Étape n° 3
Configurez votre appareil de manière à pouvoir le raccorder à votre ordinateur.
Étape n° 4 *au verso
Connectez l’appareil photo à l’ordinateur
PC puis transférez les images.
Étape n° 5 *au verso
Utilisez le logiciel fourni pour visualiser et
éditer les images transférées sur votre
ordinateur PC. Amusez-vous à mettre en
page et à imprimer vos images ou à créer
des diaporamas accompagnés de musique.
Étape n° 4 *au verso
Connectez l’appareil photo à l’ordinateur
Macintosh puis transférez les images.
Étape n° 5 *au verso
Utilisez le logiciel fourni pour visualiser
et éditer les images transférées sur
votre ordinateur Macintosh.
Configuration Windows requise
Le logiciel ne peut pas être utilisé sur Windows 95.
Connexion USB
• Système d’exploitation: Windows 98/98 SE/Me/2000/XP (Home Edition/Professional)
(le pilote USB doit être installé sur Windows 98/98SE)
• Le port USB doit être un équipement standard
Logiciel d’application
<ACDSee for PENTAX 2.0, ACD FotoSlate 3.0>
(neuf langues : allemand, anglais, chinois [traditionnel et simplifié], coréen, espagnol, français,
italien, japonais, russe)
• Système d’exploitation : Windows 98 SE/Me/NT/2000/XP (Home Edition/Professional)
• Unité centrale : Pentium ou supérieur recommandé
• Mémoire : 64 Mo minimum
• Espace sur le disque dur : 40 Mo minimum
• Internet Explorer 5.0 ou version ultérieure
∗ Certaines séquences vidéo, en particulier celles au format .mov, nécessitent QuickTime 6 ou version
ultérieure, DirectX 9.0 ou version ultérieure et Windows Media Player 7.1 ou version ultérieure.
∗ Il peut être nécessaire de recourir à Windows Installer Service version 2.0 pour l’installation du logiciel
ACDSee for PENTAX 2.0.
∗ L’installation standard d’ACDSee for PENTAX 2.0 comporte également l’application ACD Showtime!
for PENTAX. (Toutefois, il est impossible d’utiliser ACD Showtime! for PENTAX en l’absence de
la configuration requise.)
∗ La conformité à la configuration requise ne garantit pas pour autant le fonctionnement optimal
du logiciel sur tous les ordinateurs.
<ACD Showtime! for PENTAX>
(six langues : allemand, anglais, espagnol, français, italien, japonais)
• Système d’exploitation : Windows 98 SE/Me/NT/2000/XP (Home Edition/Professional)
• Unité centrale : Pentium III 500 MHz ou supérieur (Pentium 4 2,0 GHz
ou supérieur recommandé)
• Mémoire : 128 Mo minimum (512 Mo ou plus recommandés)
• Espace sur le disque dur : 50 Mo minimum
• Internet Explorer 5.0 ou version ultérieure
• QuickTime 6 ou version ultérieure
• Windows Media Player 7.1 ou version ultérieure
• DirectX 9.0 ou version ultérieure
<QuickTime 7>
(huit langues : allemand, anglais, chinois [traditionnel et simplifié], coréen, espagnol, français,
italien, japonais)
• Système d’exploitation : Windows 2000/XP (Home Edition/Professional)
• Unité centrale : Pentium ou supérieur recommandé
• Mémoire : 128 Mo minimum
∗
Le visionnage de séquences vidéo à l’aide des logiciels fournis, à savoir ACDSee for PENTAX 2.0 et
ACD Showtime! for PENTAX, nécessite QuickTime 6 ou version ultérieure.
∗ QuickTime 7, inclus sur le CD-ROM fourni (S-SW58), ne peut être installé que sous Windows 2000/
XP. QuickTime 6 est requis pour lire sous Windows 98/98 SE/Me/NT les séquences vidéo compatibles
avec QuickTime.
Le CD-ROM fourni (S-SW58) n’inclut pas les versions d’Internet Explorer, Windows Media Player et Windows
Installer Service nécessaires au fonctionnement d’ACDSee for PENTAX 2.0 et ACD Showtime! for PENTAX.
Ces logiciels peuvent être téléchargés pour installation depuis les sites suivants.
• Internet Explorer
http://www.microsoft.com/ie
• Windows Media Player
http://www.microsoft.com/windows/windowsmedia/
• Windows Installer Service
http://support.microsoft.com/default.aspx?scid=kb;EN-US;292539
Configuration Macintosh requise
Connexion USB
• Système d’exploitation: Mac OS 9.2/X (10.1 ou version ultérieure)
• Le port USB doit être un équipement standard
∗ L’installation du pilote n’est pas nécessaire.
Logiciel d’application
<ACDSee for PENTAX>
(six langues : allemand, anglais, espagnol, français, italien, japonais)
• Système d’exploitation : Mac OS 9.2 ou version ultérieure (nécessite QuickTime 6
• Unité centrale : Power PC 266 MHz ou version plus récente
• Mémoire : 8 Mo minimum
•
Espace sur le disque dur
ou version ultérieure et la dernière version de CarbonLib)
: 6 Mo minimum
∗ La conformité à la configuration requise ne garantit pas pour autant le fonctionnement optimal
du logiciel sur tous les ordinateurs.
AP031702/FRE Copyright © PENTAX Corporation 2006
FOM 01.08.2006 Printed in Europe
Windows Étape n° 2
Installation des logiciels
Installez le logiciel de visualisation/retouche d’images (ACDSee for PENTAX 2.0).
• Vous devez disposer de Windows Media Player 7.1 ou version ultérieure pour installer
ACDSee for PENTAX 2.0 sur votre ordinateur.
• Si votre configuration Windows 2000 ou Windows XP comprend plusieurs comptes,
connectez-vous au compte bénéficiant des droits d’administrateur avant de démarrer
l’installation du logiciel.
1 Allumez votre ordinateur.
2 Insérez le CD-ROM (S-SW58) dans le lecteur de CD-ROM.
L’écran PENTAX Software Installer s’affiche.
Si l’écran PENTAX Software Installer n’apparaît pas
Affichez l’écran PENTAX Software Installer comme suit :
1) Double-cliquez sur l’icône [Poste de travail] du bureau.
2) Double-cliquez sur l’icône [Lecteur CD-ROM (S-SW58)].
3) Double-cliquez sur l’icône [Setup.exe].
3 Sélectionnez une langue sur l’écran qui apparaît.
L’écran de sélection des logiciels apparaît.
Pour Windows 98/98 SE :
Un pilote doit être installé avant d’utiliser le câble USB pour connecter l’appareil photo à l’ordinateur.
1 Allumez votre ordinateur.
2 Insérez le CD-ROM (S-SW58) dans le lecteur de CD-ROM.
L’écran PENTAX Software Installer apparaît automatiquement, mais aucune action
n’est requise à ce stade. Cliquez sur le bouton (fermer) pour quitter l’écran.
3 L’appareil étant hors tension, raccordez-le à l’ordinateur à l’aide du câble USB.
4 Mettez votre appareil sous tension.
Votre ordinateur détecte automatiquement l’appareil
comme un nouveau matériel et l’écran de l’assistant
apparaît. Suivez les instructions affichées à l’écran
et installez le pilote USB.
∗
Veillez à sélectionner [Rechercher le meilleur pilote pour votre
périphérique. (Recommandé.)] comme méthode de recherche
et cochez uniquement [Lecteur CD-ROM] comme emplacement
de recherche au moment de l’installation.
Si les versions appropriées de QuickTime et DirectX ne sont
pas déjà installées sur votre ordinateur :
Un message semblable à celui de droite s’affiche lors de l’exécution
d’ACDSee for PENTAX 2.0. Cliquez sur [Fermer] pour installer
QuickTime et DirectX à partir de l’écran PENTAX Software Installer.
∗
Si les versions appropriées de QuickTime et DirectX ne sont pas
déjà installées sur votre ordinateur, il est impossible de garantir
le bon fonctionnement d’ACDSee for PENTAX 2.0.
Macintosh Étape n° 2
Installation des logiciels
Installez le logiciel de visualisation/retouche d’images (ACDSee for PENTAX).
1 Allumez votre ordinateur Macintosh.
2 Insérez le CD-ROM (S-SW58) dans le lecteur de CD-ROM.
3 Double-cliquez sur l’icône [CD-ROM (S-SW58)].
4 Double-cliquez sur l’icône [Installer ACDSee].
L’écran PENTAX Software Installer apparaît.
Double-cliquez sur l’icône [Master Installer] pour afficher l‘écran PENTAX Software Installer.
5 Sélectionnez une langue sur l’écran qui apparaît.
L’écran d’installation ACDSee for PENTAX apparaît.
6 Cliquez sur [Installer] ACDSee for PENTAX.
L’écran de configuration apparaît. Suivez les instructions affichées
à l’écran pour saisir les renseignements d’inscription et installer
les logiciels.
Windows, Macintosh Étape n° 3
Configuration de votre appareil numérique
Réglage du mode de connexion USB sur [PC]
1 Appuyez sur le bouton 3.
2 Appuyez sur le bouton de navigation (45) pour afficher
le menu [B Réglages].
3 Utilisez le bouton de navigation (23) pour sélectionner
[Connexion USB].
4 Appuyez sur le bouton de navigation (5).
Un menu déroulant apparaît.
5 Utilisez le bouton de navigation (23) pour sélectionner [PC].
6 Appuyez sur le bouton 4/W.
Si l’appareil numérique est connecté à l’ordinateur alors que le mode de connexion USB est
défini sur [PictBridge], les images ne peuvent pas être transférées. Débranchez le câble USB
de votre appareil et de votre ordinateur pour régler le mode de connexion USB sur [PC].
Ensuite, rebranchez le câble USB.
Réglages
Nom Fichier
Connexion USB
Sortie vidéo
Luminosité
MENU
Cancel
Annuler
2/4
Français
Date
PC
PictBridge
OK
OK
OK
4 Installez QuickTime et DirectX.
Si les versions appropriées de QuickTime et DirectX ne sont pas
installées sur votre ordinateur, installez-les avant ACDSee for
PENTAX 2.0.
Cliquez sur [Installer] QuickTime ou DirectX puis suivez les
instructions affichées à l’écran. Une fois l’installation terminée, l’écran
de sélection des logiciels réapparaît.
∗ QuickTime 7, inclus sur le CD-ROM fourni (S-SW58), ne peut être
installé que sous Windows 2000/XP.
5 Cliquez sur [Installer] ACDSee for PENTAX.
Suivez les instructions affichées à l’écran et saisissez
les renseignements concernant l’inscription lorsque l’écran
de configuration apparaît.
Redémarrez votre ordinateur une fois l’installation terminée.
Si votre ordinateur fonctionne sous une version de Windows
Media Player antérieure à la version 7.1 :
Un message semblable à celui de droite s’affiche pendant
l’installation.
Dans ce cas, suivez les instructions ci-dessous pour mettre
à jour Windows Media Player avant d’installer le logiciel.
1 Annulez l’installation d’ACDSee for PENTAX 2.0.
Cliquez sur [Annuler] puis sur [Terminer] à l’apparition
du message indiquant que l’assistant a été interrompu.
2 Installez la version la plus récente de Windows Media Player.
La version la plus récente peut être téléchargée à partir du site Internet suivant.
http://www.microsoft.com/windows/windowsmedia/
Il est recommandé, après avoir mis Windows Media Player à jour, de mettre Windows à jour à partir
du site Internet ci-après, afin de garantir un fonctionnement plus efficace.
http://www.microsoft.com/windows/ie/default.mspx
L’installation complète d’ACDSee for PENTAX 2.0 inclut le logiciel de graphisme et d’impression
d’images « ACD FotoSlate 3.0 » et le logiciel d’édition vidéo « ACD Showtime! for PENTAX ».
Si le message [CarbonLib-xxxxx introuvable] apparaît en cours d’installation :
Vous devez ajouter un fichier d’extension système nommé « CarbonLib » dans le dossier
Extension du dossier Système pour terminer l’installation du logiciel sous Mac OS 9.2.
Ce message apparaît si le fichier d’extension est introuvable ou obsolète.
Vous trouverez la dernière version de CarbonLib sur le site Apple. Téléchargez le fichier puis
installez-le.
Site Apple : http://www.apple.com/
∗Contactez Apple pour obtenir des informations détaillées sur l’utilisation du fichier CarbonLib.
Enregistrement du produit sur Internet
Cliquez sur [Enregistrement du produit] sur l’écran de sélection
des logiciels à l’ .
Une carte du monde s’affiche pour l’enregistrement des produits
sur Internet.
Si votre ordinateur est connecté à Internet, cliquez sur le pays
ou la région adéquate puis enregistrez votre produit conformément
aux instructions.
Nous vous remercions de votre collaboration.
Seuls les clients des pays et régions figurant sur la carte peuvent enregistrer leur produit
sur Internet.
Étape n° 2
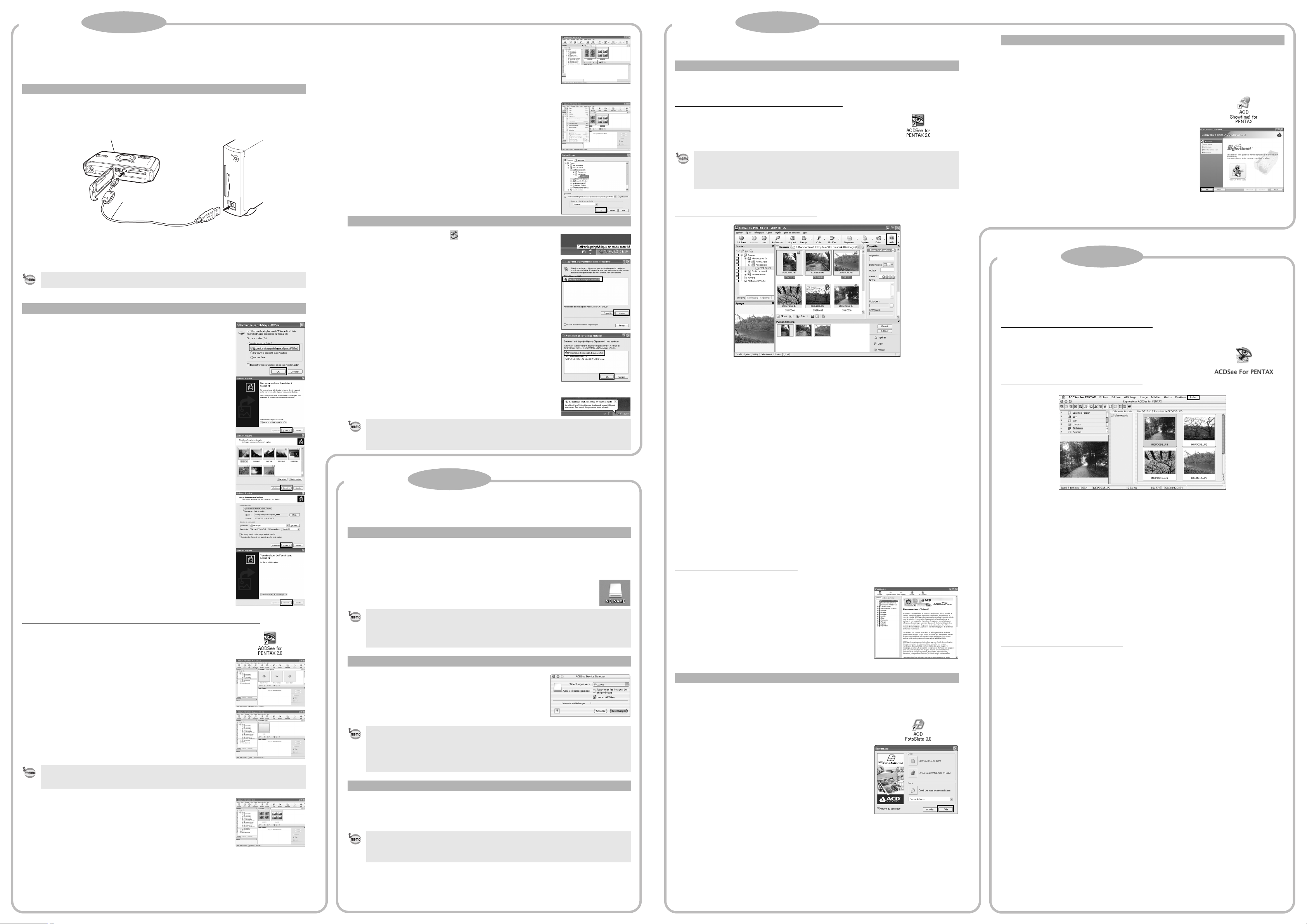
Transfert des images sur un ordinateur PC Windows
Si vous raccordez l’appareil numérique à votre ordinateur PC équipé de Windows puis que vous
le mettez sous tension, l’ordinateur le détecte automatiquement et apparaît la boîte de dialogue
de confirmation du transfert des images (écran du détecteur de périphérique).
Raccordement de l’appareil à l’ordinateur PC
1 Allumez votre ordinateur.
2 L’appareil étant hors tension, raccordez-le à l’ordinateur à l’aide du câble USB.
Si l’appareil ne dispose pas de carte mémoire SD, les images stockées dans la mémoire intégrée sont
transférées sur l’ordinateur.
3
2
3 Mettez votre appareil sous tension.
L’écran du détecteur de périphérique apparaît automatiquement.
Si ce n’est pas le cas, visualisez et copiez les images en suivant la procédure « Si l’écran du détecteur
de périphérique n’apparaît pas ».
Le témoin de mise sous tension clignote lorsque l’appareil est raccordé à un PC au moyen
du câble USB.
Transfert d’images
8 Sélectionnez les dossiers que vous souhaitez copier sur
l’ordinateur.
Maintenez la touche [Ctrl] du clavier enfoncée tout en cliquant sur
les dossiers dans lesquels sont conservées les images que vous
souhaitez copier.
9 Sélectionnez [Copier dans dossier…] depuis le menu [Éditer].
L’écran Copier fichiers apparaît.
10 Spécifiez le répertoire de destination.
11 Cliquez sur [OK].
L’image est copiée sur l’ordinateur.
Déconnexion de la liaison appareil/ordinateur PC
1 Double-cliquez sur l’icône [Retirer le périphérique
en toute sécurité] de la barre des tâches.
L’écran Supprimer le périphérique en toute sécurité apparaît.
2 Sélectionnez [Périphérique de stockage de masse USB]
puis cliquez sur [Arrêter].
L’écran Arrêt d’un périphérique matériel apparaît.
Sélectionnez
les dossiers
Windows Étape n° 5Windows Étape n° 4
Utilisation du logiciel
Utilisation d’ACDSee for PENTAX 2.0
ACDSee for PENTAX 2.0 vous permet de visualiser, retoucher, organiser, rechercher, partager
et imprimer des images.
Lancement d’ACDSee for PENTAX 2.0
1 Double-cliquez sur l’icône [ACDSee for PENTAX 2.0] sur
le bureau.
ACDSee démarre et la fenêtre principale, appelée le navigateur,
apparaît.
Le message « ACDSee has detected that you do not have the following software installed on your
computer: Ghostscript 7.0 (or later) » peut apparaître dans la boîte de dialogue [Components
missing] lors du premier lancement d’ACDSee for PENTAX 2.0. Si vous utilisez uniquement
le logiciel pour afficher ou éditer les images de votre appareil numérique, la compatibilité
Ghostscript 7.0 importe peu
Interface du navigateur ACDSee
. Cliquez sur [Fermer] pour faire disparaître le message.
A
C
E
D
B
F
Utilisation d’ACD Showtime! for PENTAX
ACD Showtime! for PENTAX est un outil qui permet de combiner des vidéos, des images et de
la musique dans des présentations (diaporamas) et de les stocker sous forme de fichiers vidéo sur
votre disque dur. Showtime comprend plusieurs transitions et effets d’image pour rendre vos
présentations plus attrayantes, ainsi que des outils pour améliorer les images et ajuster les fichiers
vidéo et audio.
1 Double-cliquez sur l’icône [ACD Showtime! for PENTAX]
sur le bureau.
ACD Showtime! est lancé et l’écran [ACD Showtime! for PENTAX]
apparaît.
2 Cliquez sur [Créer un fichier vidéo].
Suivez les instructions affichées à l’écran.
Pour plus de détails sur l’utilisation de ces fonctions, consultez
les pages d’aide.
Macintosh Étape n° 5
Utilisation d’ACDSee for PENTAX
ACDSee for PENTAX vous permet de visualiser, retoucher, organiser, rechercher, partager
et imprimer des images.
4 Confirmez que [Acquérir les images de l’appareil avec
ACDSee] est sélectionné puis cliquez sur [OK].
5 Cliquez sur [Suivant].
6 Sélectionnez une image à copier puis cliquez sur [Suivant].
7
Spécifiez le nom et l’emplacement d’enregistrement de l’image
puis cliquez sur [Suivant].
L’image est copiée sur l’ordinateur.
8 Cliquez sur [Terminer].
Le navigateur ACDSee for PENTAX 2.0 s’ouvre.
Si l’écran du détecteur de périphérique n’apparaît pas
4 Double-cliquez sur l’icône [ACDSee for PENTAX 2.0]
sur le bureau.
5 Double-cliquez sur [Poste de travail].
6 Double-cliquez sur [Disque amovible].
Si la carte mémoire SD a un nom de volume, celui-ci apparaîtra à la place de [Disque amovible].
Si la carte mémoire SD est neuve et n’est pas formatée, le fabricant ou le numéro de modèle
peut être indiqué.
7 Double-cliquez sur le dossier [DCIM].
Les images sont conservées dans un dossier [xxxPENTX], où « xxx » est
un numéro de dossier à trois chiffres. Lorsque dans le menu [u Réglages],
[Nom Fichier] est réglé sur [Date], les dossiers s’affichent avec un nom
de dossier indiquant la date à laquelle les images ont été prises.
Les images prises le 25 septembre, par exemple, sont conservées dans
le dossier [xxx_0925].
3
Sélectionnez [Périphérique de stockage de masse USB]
puis cliquez sur [OK].
Un message indiquant que le périphérique peut être déconnecté en toute
sécurité apparaît.
4 Cliquez sur [OK].
5 Débranchez le câble USB de votre ordinateur et de l’appareil.
• Lorsque l’appareil photo (disque amovible) est utilisé par une application comme ACDSee for
PENTAX 2.0, il ne doit pas être déconnecté avant fermeture de l’application.
• Lorsque vous débranchez le câble USB de l’appareil, celui-ci bascule automatiquement en
mode lecture seule.
Macintosh Étape n° 4
Transfert des images sur un ordinateur Macintosh
Raccordement de l’appareil à l’ordinateur Macintosh
1 Allumez votre ordinateur Macintosh.
2
L’appareil étant hors tension, raccordez-le à l’ordinateur Macintosh à l’aide du câble USB.
Si l’appareil ne dispose pas de carte mémoire SD, les images stockées dans la mémoire intégrée sont
transférées sur l’ordinateur Macintosh.
3 Mettez votre appareil sous tension.
L’appareil est reconnu comme étant [NO_NAME] ([Sans titre] sous Mac OS 9) sur
le bureau. Il est possible de changer le nom du lecteur.
• Si la carte mémoire SD a un nom de volume, celui-ci apparaîtra à la place de [NO_NAME].
Si la carte mémoire SD est neuve et n’est pas formatée, le fabricant ou le numéro de modèle
peut être indiqué.
• Le témoin de mise sous tension clignote lorsque l’appareil est raccordé à un Macintosh
au moyen du câble USB.
Transfert d’images
4
Spécifiez un emplacement d’enregistrement, assurez-vous
que [Lancer ACDSee] est sélectionné, et cliquez sur
[Télécharger].
Une fois que les images sont copiées sur votre Macintosh, le navigateur
pour ACDSee for PENTAX apparaît.
•
Lorsque [Effacer les images du dispositif] est sélectionné, les images sont effacées de l’appareil
une fois le transfert terminé.
•
Il n’est pas nécessaire de transférer les images pour les visualiser directement sur un ordinateur
Macintosh, puisqu’il suffit d’établir la connexion.
• En revanche, vous devez au préalable transférer les images pour pouvoir les éditer sur votre
Macintosh.
Déconnexion de la liaison appareil/ordinateur Macintosh
1 Faites glisser le dossier [NO_NAME] du bureau vers la corbeille.
Si la carte mémoire SD a un nom de volume, déplacez l’icône portant ce dernier vers la poubelle.
2 Débranchez le câble USB de votre ordinateur Macintosh et de l’appareil.
• Lorsque l’appareil photo (disque amovible) est utilisé par une application comme ACDSee
for PENTAX, il ne doit pas être déconnecté avant fermeture de l’application.
• Lorsque vous débranchez le câble USB de l’appareil, celui-ci bascule automatiquement
en mode lecture seule.
Lancement d’ACDSee for PENTAX
G
H
A Barre de menus
Permet d’accéder aux diverses commandes de menu.
B Barre d’outils
Propose des raccourcis vers les tâches et fonctions fréquemment utilisées.
C Fenêtre des dossiers
Présente l’arborescence des dossiers de votre ordinateur. Lorsque vous parcourez un dossier,
son contenu apparaît dans la fenêtre de la liste des fichiers.
D Fenêtre d’aperçu
Affiche un aperçu de l’image ou du fichier multimédia sélectionné dans la fenêtre de la liste des
fichiers. Vous pouvez modifier la taille de l’aperçu de l’image ou lire le fichier multimédia.
E Fenêtre de la liste des fichiers
Présente le contenu du dossier sélectionné ou les résultats de la recherche la plus récente, en
d’autres termes, le fichier ou le dossier qui correspond à l’élément recherché. C’est la seule
fenêtre qui apparaît systématiquement dans le navigateur et elle ne peut être ni masquée ni fermée.
F Fenêtre des propriétés
Présente les propriétés et les informations de base de données du fichier sélectionné dans
la fenêtre de la liste des fichiers.
G Panier d’images
Affiche les fichiers sélectionnés dans la fenêtre de la liste des fichiers. Choisissez images et
fichiers puis placez-les dans le panier d’images ; vous pouvez ainsi utiliser les fonctions
d’édition et de création pour des images provenant de différents dossiers et catégories.
H Barre d’état
Affiche les informations et les propriétés du fichier sélectionné.
Utilisation des pages d’aide
Pour obtenir une description plus détaillée de l’utilisation de chaque fonction, consultez les pages d’aide.
1 Cliquez sur l’icône [?] qui se trouve en haut à droite
de l’écran.
L’écran d’aide apparaît.
2 Double-cliquez sur la rubrique recherchée.
1 Double-cliquez sur le dossier [ACDSee] situé dans le dossier [Applications].
2 Double-cliquez sur l’icône [ACDSee for PENTAX].
ACDSee démarre et la fenêtre principale, appelée le navigateur,
apparaît.
Interface du navigateur ACDSee
A
B
C
D
A Barre de menus
Permet d’accéder aux diverses commandes de menu.
B Barre d’outils
Propose des raccourcis vers les tâches et fonctions fréquemment utilisées.
C Fenêtre des dossiers
Présente l’arborescence des dossiers de votre ordinateur. Lorsque vous parcourez un dossier,
son contenu apparaît dans la fenêtre de la liste des fichiers.
D Fenêtre d’aperçu
Affiche un aperçu de l’image ou du fichier multimédia sélectionné dans la fenêtre de la liste des
fichiers. Vous pouvez modifier la taille de l’aperçu de l’image ou lire le fichier multimédia.
E Volet des favoris
Ajoutez-y les éléments que vous utilisez régulièrement (dossiers, etc.).
F Fenêtre de la liste des fichiers
Présente le contenu du dossier sélectionné ou les résultats de la recherche la plus récente, en
d’autres termes, le fichier ou le dossier qui correspond à l’élément recherché. C’est la seule
fenêtre qui apparaît systématiquement dans le navigateur et elle ne peut être ni masquée ni fermée.
E
F
Utilisation des pages d’aide
Pour obtenir une description plus détaillée de l’utilisation de chaque fonction, consultez les pages
d’aide.
Utilisation d’ACD FotoSlate 3.0
ACD FotoSlate 3.0 est un moyen rapide, facile et créatif d’imprimer des photos avec des résultats
professionnels. Avec ACD FotoSlate, vous pouvez imprimer des photos à des formats parfaits pour
l’encadrement, ou concevoir des calendriers, des cartes de vœux et des planches-contact.
1 Double-cliquez sur l’icône [ACD FotoSlate 3.0] sur
le bureau.
ACD FotoSlate est lancé et l’écran [Démarrage] apparaît.
2 Cliquez sur [Lancer l’assistant de mise en forme].
L’assistant permet de créer des calendriers, cartes de vœux,
planches-contact et présentations destinées à économiser le papier.
Pour plus de détails sur l’utilisation de ces fonctions, consultez les
pages d’aide.
1 Sélectionnez [Aide ACDSee™] dans le menu [Aide] de la barre de menus.
L’écran d’aide apparaît.
2 Cliquez sur la rubrique recherchée.
 Loading...
Loading...