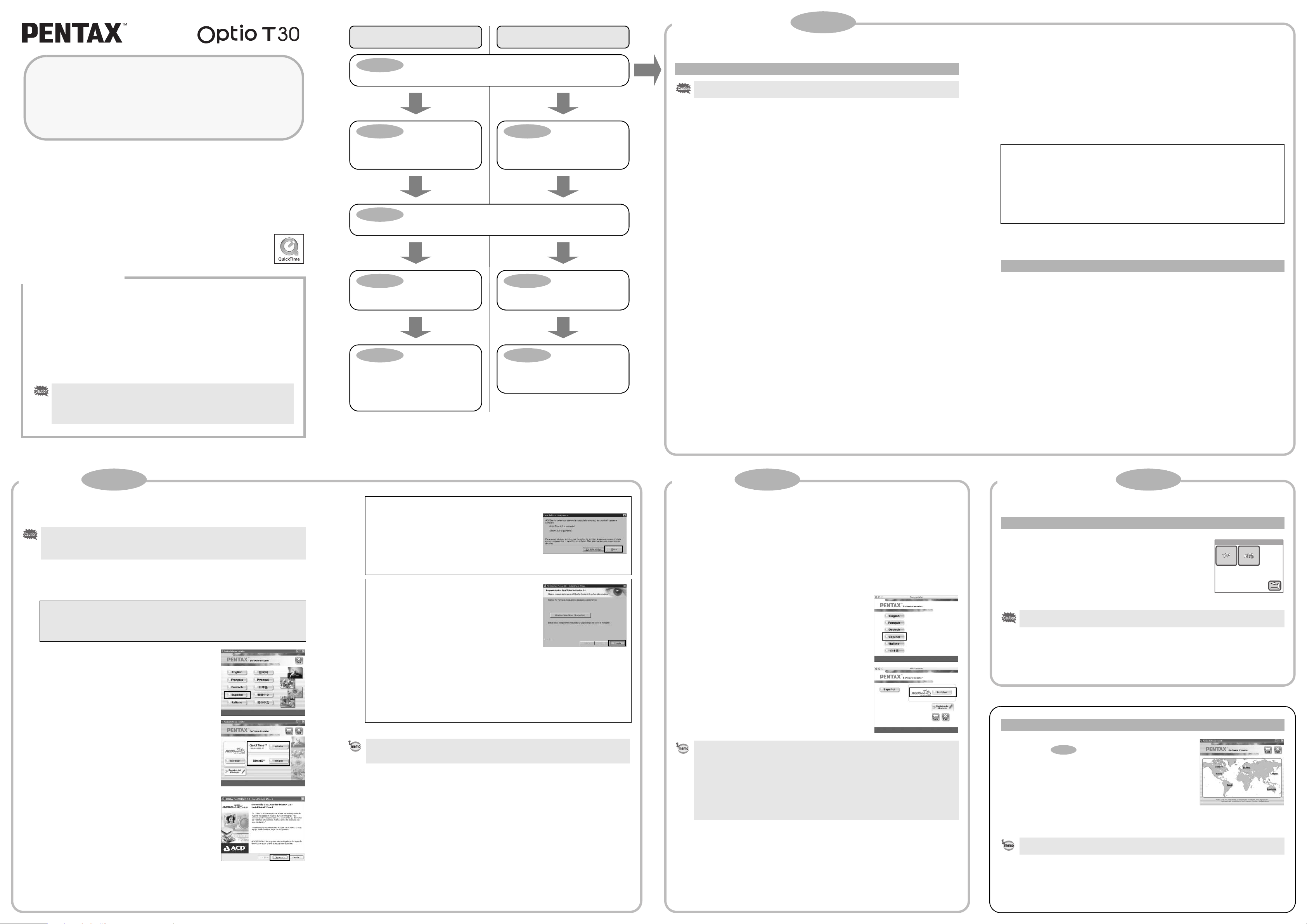
Manual de
conexión al PC
Instale el software registrado en el CD-ROM suministrado en su ordenador y conecte su cámara
digital y el ordenador mediante el cable USB para transferir las imágenes y vídeos capturados
con su cámara digital a su ordenador y después organizarlas, visualizarlas, editarlas, imprimirlas
y compartirlas con sus amigos. Esta sección explica cómo instalar el software “ACDSee for
PENTAX” suministrado y otras preparaciones necesarias para disfrutar de las imágenes,
grabaciones de sonido y vídeos de su cámara digital en su ordenador.
QuickTime™ y el logo QuickTime son marcas comerciales que se utilizan con licencia.
El logo QuickTime está registrado en EE.UU. y en otros países.
Todos los demás nombres de marcas o productos son marcas comerciales
o marcas comerciales registradas de sus respectivos propietarios.
Software suministrado
Windows
• ACDSee for PENTAX 2.0 (software de visualización/edición de imágenes)
FotoSlate 3.0 (software de montaje e impresión de imágenes)
ACD Showtime! for PENTAX (software de edición de vídeos)
• QuickTime 7
• DirectX 9.0
Macintosh
• ACDSee for PENTAX (software de visualización/organización de imágenes)
Se recomienda utilizar un adaptador de CA conectado a la toma de corriente cuando
conecte la cámara a un ordenador. Si la pila se agota mientras se transfieren
las imágenes al ordenador, éstas podrían perderse o dañarse. Cuando utilice
un adaptador de corriente alterna, asegúrese de que el adaptador de corriente
alterna está bien conectado a la cámara.
Usuarios MacintoshUsuarios Windows
Paso 1
Primero, compruebe los requisitos del sistema para el software suministrado.
Paso 2
Instale el software de visualización/
organización/edición de imágenes
(ACDSee for PENTAX 2.0) en su PC.
Paso 2
Instale el software de visualización/
organización de imágenes (ACDSee
for PENTAX) en su Macintosh.
Paso 3
Configure la cámara digital para conectarla a su ordenador.
Paso 4 *en el lado inverso
Conecte la cámara a su PC
y transfiera la imágenes.
Paso 5 *en el lado inverso
Utilice el software suministrado para
ver, organizar y editar las imágenes
transferidas a su PC. Disfrute editando
e imprimiendo imágenes o creando
presentaciones con música.
Paso 4 *en el lado inverso
Conecte la cámara a su Macintosh
y transfiera la imágenes.
Paso 5 *en el lado inverso
Utilice el software suministrado
para ver y organizar las imágenes
transferidas a su Macintosh.
Windows, Macintosh Paso 1
Requisitos del sistema
Requisitos del sistema Windows
El software no puede utilizarse con Windows 95/98/98SE.
Conexión USB
• OS : Windows Me/2000/XP (Home Edition/Professional)
• El puerto USB debe formar parte del equipo estándar
Software de aplicación
<ACDSee for PENTAX 2.0, ACD FotoSlate 3.0>
(Nueve idiomas: inglés, francés, alemán, español, italiano, coreano,
chino [tradicional y simplificado], coreano, japonés)
• OS : Windows Me/2000/XP (Home Edition/Professional)
• CPU : se recomienda Pentium o superior
• Memoria : 64 MB como mínimo
• Espacio en el disco duro : 40 MB como mínimo
• Internet Explorer 5.0 ó superior
∗ Algunos vídeos, como aquellos en formato .mov, requieren QuickTime 6 o versión superior
y DirectX 9.0 o versión superior y Windows Media Player 7.1 o versión superior
para ser visualizados.
∗ Para instalar ACDSee para PENTAX 2.0, puede que sea necesario Windows Installer
Service Versión 2.0.
∗ Cuando realice la instalación de ACDSee for PENTAX 2.0 también se instala ACD Showtime!
for PENTAX (sin embargo, ACD Showtime! for PENTAX no puede utilizarse si no se satisfacen
los requisitos del sistema).
∗ No se garantiza su funcionamiento en todos los PCs que cumplan los requisitos del sistema.
<ACD Showtime! for PENTAX>
(Seis idiomas: inglés, francés, alemán, español, italiano, japonés)
• OS : Windows Me/2000/XP (Home Edition/Professional)
• CPU : Pentium III 500 MHz o superior (se recomienda Pentium 4
2.0 GHz o superior)
• Memoria : 128 MB como mínimo (se recomienda 512 MB o superior)
• Espacio en el disco duro : 50 MB como mínimo
• Internet Explorer 5.0 ó superior
• QuickTime 6 ó versión posterior
• Windows Media Player 7.1 ó versión posterior
• DirectX 9.0 ó versión posterior
<QuickTime 7>
(Ocho idiomas: inglés, francés, alemán, español, italiano, chino [tradicional y simplificado],
coreano, japonés)
• OS : Windows 2000/XP (Home Edition/Professional)
• CPU : se recomienda Pentium o superior
• Memoria : 128 MB como mínimo
∗ Para reproducir los vídeos con el software ACDSee for PENTAX 2.0 or ACD Showtime!
for PENTAX suministrado se requiere QuickTime 6 ó versión posterior
∗ QuickTime 7, que se incluye en el CD-ROM (S-SW63) suministrado, sólo puede instalarse
en Windows 2000/XP. QuickTime 6 es necesario para reproducir vídeos compatibles
con QuickTime en sistemas Windows 98/98 SE/Me/NT.
Las versiones de Internet Explorer, Windows Media Player y Windows Installer Service necesarias para utilizar
ACDSee for PENTAX 2.0 y ACD Showtime! for PENTAX no se incluyen en el CD-ROM (S-SW63) suministrado.
A continuación se indican los sitios donde puede descargar estos programas.
• Internet Explorer
http://www.microsoft.com/ie
• Windows Media Player
http://www.microsoft.com/windows/windowsmedia/
• Windows Installer Service
http://support.microsoft.com/default.aspx?scid=kb;EN-US;292539
Requisitos del sistema Macintosh
Conexión USB
• OS : Mac OS 9.2/X (10.1 ó posterior)
• El puerto USB debe formar parte del equipo estándar
∗ No es necesario instalar el driver.
Software de aplicación
<ACDSee for PENTAX>
(Seis idiomas: inglés, francés, alemán, español, italiano, japonés)
• OS : Mac OS 9.2 ó versión posterior (requiere QuickTime 6
ó versión posterior y la última versión de CarbonLib)
• CPU : PowerPC 266 MHz o superior
• Memoria : 8 MB como mínimo
• Espacio en el disco duro : 6 MB como mínimo
∗ No se garantiza su funcionamiento en todos los PCs que cumplan los requisitos del sistema.
AP025154/SPA Copyright © PENTAX Corporation 2007
FOM 01.02.2007 Printed in Europe
Windows Paso 2 Macintosh Paso 2
Instalación del software
Instale el software de visualización/edición de imágenes (ACDSee for PENTAX 2.0).
• Para poder instalar ACDSee for PENTAX 2.0, Windows Media Player 7.1
ó posterior debe estar instalado en su PC.
• Si se configuran múltiples cuentas en Windows 2000 o Windows XP, antes de instalar
el software comience la sesión con una cuenta que tenga derechos de administrador.
1 Encienda su PC.
2 Inserte el CD-ROM (S-SW63) en la unidad de CD-ROM.
Aparece la pantalla de instalación del software PENTAX.
Si la pantalla de Instalación del software PENTAX no aparece
Visualice la pantalla Instalador de software PENTAX realizando las siguientes operaciones.
1) Haga doble clic en el icono [Mi PC] del escritorio.
2) Haga doble clic en el icono [Unidad CD-ROM (S-SW63)].
3) Haga doble clic en el icono [Setup.exe].
3 Elija un idioma en la pantalla visualizada.
Aparece la pantalla de selección del software.
Si las versiones correctas Quick Time y DirectX
no están instaladas en su PC:
Cuando ACDSee for PENTAX 2.0 está funcionando, aparece
un mensaje similar al mostrado en la columna de la derecha.
Haga clic en [Cerrar] e instale QuickTime y DirectX desde
la pantalla del PENTAX Software Installer.
∗ Si las versiones correctas de QuickTime y DirectX
no están instaladas en su PC, no se garantiza
el funcionamiento de ACDSee for PENTAX 2.0.
Si su PC utiliza una versión anterior
a Windows Media Player 7.1:
Durante la instalación podría aparecer un mensaje similar
al de la derecha.
En este caso, siga las instrucciones indicadas a continuación
para actualizar Windows Media Player antes de instalar
el software.
1 Anula la instalación de ACDSee for PENTAX.
Haga clic en [Cancelar], y después haga clic en [Terminar]
cuando aparezca un mensaje que indique que se ha interrumpido el asistente.
2 Instale la versión más reciente de Windows Media Player.
La última versión puede descargarse en el siguiente sitio web.
http://www.microsoft.com/windows/windowsmedia/
Para garantiza un funcionamiento más eficaz, después de actualizar Windows Media Player
desde el siguiente sitio web, le recomendamos actualizar Windows Media Player.
http://www.microsoft.com/
Instalación del software
Instale el software de visualización/organización de imágenes (ACDSee for PENTAX).
1 Encienda el Macintosh.
2 Inserte el CD-ROM (S-SW63) en la unidad de CD-ROM.
3 Haga doble clic en el [CD-ROM (S-SW63)].
4 Haga doble clic en el icono [Instalar ACDSee].
Aparece la pantalla de instalación del software PENTAX.
Haga un doble clic en el icono [Instalador principal] para visualizar la pantalla del Instalador
de software PENTAX.
5 Elija un idioma en la pantalla visualizada.
Aparece la pantalla de instalación ACDSee for PENTAX.
6 Haga clic en [Instalar] para instalar ACDSee
for PENTAX.
Aparece la pantalla de Preferencias. Siga las indicaciones
de la pantalla para introducir la información de registro
e instalar el software.
4 Instale QuickTime y DirectX.
Si las versiones correctas de QuickTime y DirectX no están
instaladas en su PC, no se garantiza el funcionamiento
de ACDSee for PENTAX 2.0.
Haga clic en [Instalar] para QuickTime o DirectX, y siga las
indicaciones de la pantalla. Una vez finalizada la instalación,
vuelve a aparecer la pantalla de selección del software.
∗ QuickTime 7, que se incluye en el CD-ROM (S-SW63)
suministrado, sólo puede instalarse en Windows 2000/XP.
5 Haga clic en [Instalar] para instalar ACDSee
for PENTAX.
Siga las indicaciones de la pantalla e introduzca la información
de registro cuando aparezca la pantalla de Preferencias.
Reinicie el PC cuando finalice la instalación.
Cuando se instalan todas las funciones del programa ACDSee for PENTAX 2.0
(instalación completa) también se instala el software de montaje e impresión de imágenes
“FotoSlate 3.0” y el software de edición de vídeos “ACD Showtime! for PENTAX”.
Si el mensaje [No se encuentra CarbonLib-xxxxx] aparece durante la instalación;
Se debe añadir la extensión de archivo “CarbonLib” en la carpeta Extensión de la carpeta
Sistema para instalar el software suministrado en el Mac OS 9.2.
Este mensaje aparece cuando esta extensión de archivo no existe o cuando existe
una versión antigua del archivo.
La última versión del fichero CarbonLib se encuentra en el sitio web de Apple.
Baje el fichero e instálelo.
Sitio web Apple: http://www.Apple.com
∗Póngase en contacto con Apple para obtener información detallada sobre
el uso del archivo CarbonLib.
Windows, Macintosh Paso 3
Cómo configurar su cámara digital
Cómo ajustar el modo Conexión USB a [PC]
1 Pulse el botón 3.
2 Toque [Ajustes].
3 Toque [Conexión USB].
4 Toque el icono A.
5 Pulse el botón 3.
6 Pulse el botón Q.
No conecte la cámara a un ordenador mientras el modo de conexión USB de la cámara
está fijado en B (PictBridge).
Registro del producto en Internet
Haga clic en [Registrar producto] en la pantalla de selección
del software en .
Se visualiza un mapamundi para el registro del producto
por Internet.
Si su PC tiene conexión a Internet, haga clic en el país
o región visualizados y siga después las indicaciones
para registrar el producto.
Le damos las gracias por su cooperación.
Sólo los clientes de los países y regiones que aparecen en la lista pueden registrar sus
productos en la sección Internet Product Registration (Registro de productos por Internet).
Paso 2
Conexión USB
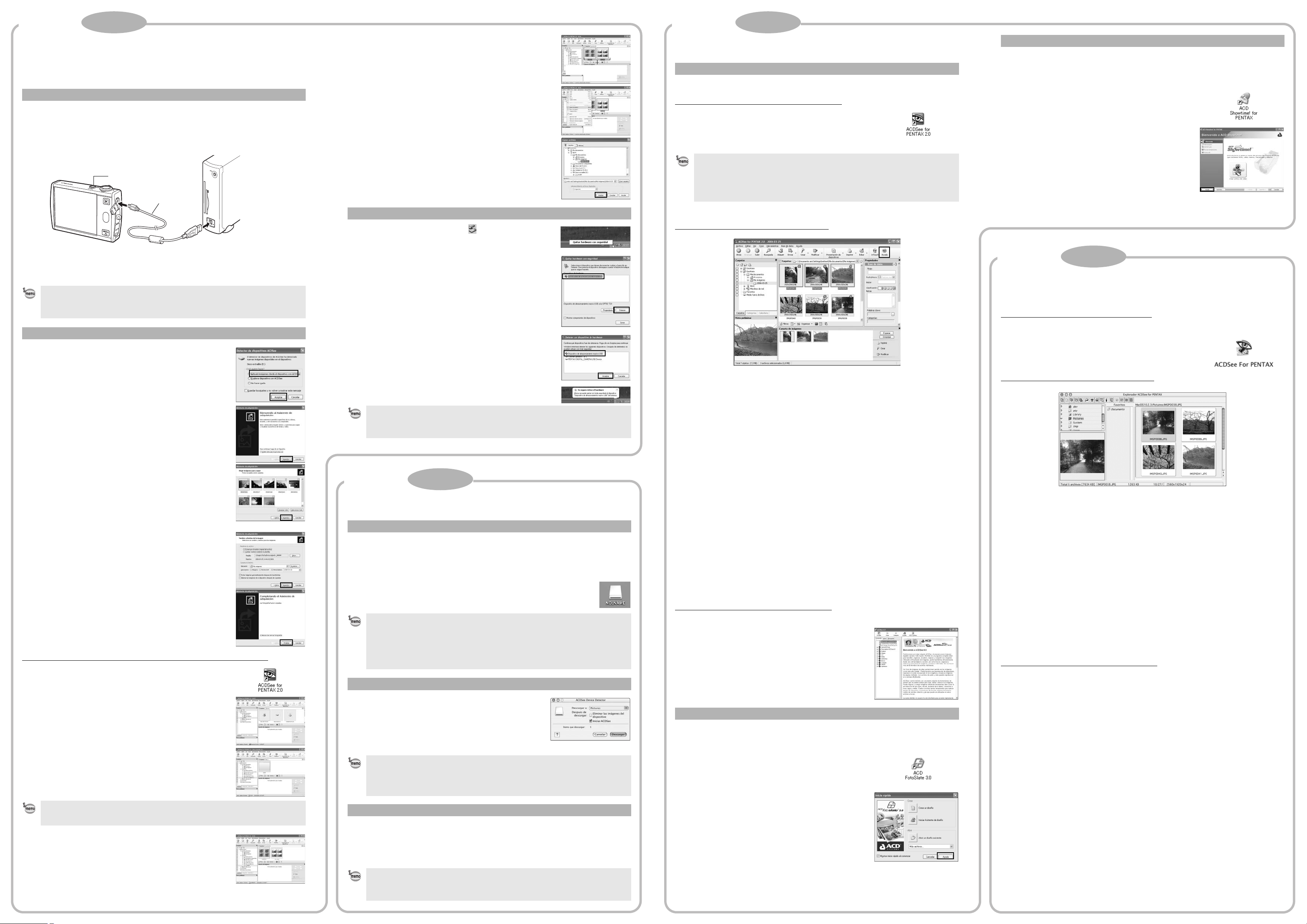
Cómo transferir imágenes a un PC Windows
Cuando conecta la cámara digital a un PC con Windows y enciende la cámara, el PC reconoce
automáticamente la cámara y aparece una casilla de diálogo de confirmación para la transferencia
de imágenes (la pantalla Detector de Dispositivos).
Cómo conectar la cámara al PC
1 Encienda su PC.
2 Con la cámara apagada, conecte a su PC con el cable USB.
Si la cámara no tiene una tarjeta de memoria SD, las imágenes almacenadas en la memoria
interna se transmitirán a su PC.
3
2
3 Encienda la cámara.
Aparece automáticamente la pantalla Detector de dispositivos.
Si no aparece la pantalla Detector de dispositivos, visualice y copie las imágenes según
las indicaciones de la sección “Cuando no aparece la pantalla Detector de dispositivos”.
• Al conectar la cámara a un PC por primera vez, es posible que se le indique que reinicie
el sistema.
• El indicador de potencia parpadea para indicar que la cámara está conectada a un PC
con el cable USB.
Cómo transferir imágenes
4 Confirme que [Adquirir imágenes del dispositivo
con ACDSee] está marcada y haga clic en [Aceptar].
5 Haga clic en [Siguiente].
6 Seleccione una imagen a copiar y haga clic
en [Siguiente].
7 Especifique el nombre y la carpeta donde
se guardará la imagen, y haga clic en [Siguiente].
Se copia la imagen en el PC.
8 Haga clic en [Terminar].
Se inicia el explorador ACDSee for PENTAX 2.0.
Cuando la pantalla Detector de Dispositivos no aparece
4 Haga doble clic en el icono [ACDSee for PENTAX 2.0]
del escritorio.
5 Haga doble clic en [Mi PC].
6 Haga doble clic en [Disco extraíble].
Si la tarjeta de memoria SD tiene una etiqueta de volumen, aparece el nombre de esta
etiqueta en lugar de [Disco extraíble]. Una tarjeta de memoria SD nueva sin formatear
puede mostrar el nombre del fabricante o el número de modelo.
7 Haga doble clic en la carpeta [DCIM].
Las imágenes se guardan en la carpeta [xxxPENTX], donde “xxx”
es un número de tres dígitos. Cuando [Nombre de carpeta] en el menú
[Ajustes u] se fija en [Fecha], las carpetas se visualizan con un
nombre que indica la fecha en que se tomaron las imágenes.
Por ejemplo, las imágenes tomadas el 25 de marzo se guardan
en la carpeta [xxx_0325].
8 Seleccione las carpetas que desea copiar al PC.
Mantenga pulsada la tecla [Ctrl] del teclado mientras hace clic en
las carpetas donde están guardadas las imágenes que desea copiar.
Seleccionar carpetas
9 Seleccione [Copiar en la carpeta…] en el menú [Editar].
Aparece la pantalla Copiar archivos.
10 Especifique la carpeta de destino.
11 Haga clic en [Aceptar].
Se copia la imagen en el PC.
Desconexión de la cámara del PC
1 Haga doble clic en el icono [Desconectar
Dispositivo con seguridad] en la barra de tareas.
Aparece la pantalla Desconectar Dispositivo con seguridad.
2 Seleccione [Dispositivo de almacenamiento
masivo USB] y haga clic en [Parar].
Aparece la pantalla [Detener el dispositivo de Hardware].
3 Seleccione [Dispositivo de almacenamiento
masivo USB] y haga clic en [Aceptar].
Aparece un mensaje indicando que el hardware
puede desmontarse de forma segura.
4 Haga clic en [Aceptar].
5 Desconecte el cable USB de su PC y de la cámara.
• Si la cámara (disco extraíble) está siendo utilizada por una aplicación como ACDSee
for PENTAX 2.0, no podrá desconectarse hasta haber cerrado la aplicación.
• Al desconectar el cable USB de la cámara, ésta cambiará automáticamente al modo
de sólo reproducción.
Macintosh Paso 4
Cómo transferir imágenes a un Macintosh
Cómo conectar la cámara a un Macintosh
1 Encienda el Macintosh.
2 Con la cámara apagada, conéctela al Macintosh con el cable USB.
Si la cámara no tiene una tarjeta de memoria SD, las imágenes almacenadas en la memoria
interna se transmitirán a su Macintosh.
3 Encienda la cámara.
La cámara será identificada como [sin título] ([NO_NAME] en Mac OS 9)
en el escritorio. Puede cambiar el nombre del driver.
• Al conectar la cámara a un Macintosh por primera vez, es posible que se le indique
que reinicie el sistema.
• Si la tarjeta de memoria SD tiene una etiqueta de volumen, aparece el nombre de esta
etiqueta en lugar de [SIN_NOMBRE]. Una tarjeta de memoria SD nueva sin formatear
puede mostrar el nombre del fabricante o el número de modelo.
• El indicador de acceso parpadea mientras la cámara está conectada a un Macintosh
con el cable USB.
Cómo transferir imágenes
4 Especifique un lugar para guardar, compruebe
que [Lanzar ACDSee] está seleccionado,
y haga clic en [Descargar].
Después de que las imágenes se copian al Macintosh,
se pone en marche el explorador de ACDSee for PENTAX.
• Cuando se selecciona [Eliminar imágenes del dispositivo], las imágenes se eliminan
de la cámara una vez finalizada la transferencia.
• Incluso si las imágenes de la cámara no se transfieren, pueden visualizarse directamente
en el Macintosh desde una cámara conectada al Macintosh.
• Para editar las imágenes, transfiéralas primero al Macintosh.
Desconexión de la cámara del Macintosh
1 Arrastre [SIN_NOMBRE] desde el escritorio hasta la papelera.
Si la tarjeta de memoria SD tiene una etiqueta de volumen, arrastre el icono del nombre
hasta el icono de basura.
2 Desconecte el cable USB de su Macintosh y de la cámara.
• Si la cámara (disco extraíble) está siendo utilizada por una aplicación como ACDSee
for PENTAX, no podrá desconectarse hasta haber cerrado la aplicación.
• Al desconectar el cable USB de la cámara, ésta cambiará automáticamente al modo
de sólo reproducción.
Windows Paso 5Windows Paso 4
Cómo utilizar el software
Cómo utilizar ACDSee for PENTAX 2.0
ACDSee for PENTAX 2.0 le permite ver, editar, organizar, buscar, compartir e imprimir imágenes.
Como iniciar ACDSee for PENTAX 2.0
1 Haga doble clic en el icono [ACDSee for PENTAX 2.0]
del escritorio.
ACDSee se pone en marcha y aparece la ventana principal,
denominada explorador.
La primera vez que se ejecuta ACDSee for PENTAX 2.0, podría aparecer “ACDSee
ha detectado que el software siguiente no está instalado en su ordenador: Ghostscript 7.0
(o versión posterior)” en la casilla de diálogo [Faltan componentes]. Si sólo desea visualizar
o editar imágenes en la cámara digital, Ghostscript 7.0 no es necesario para soportar
ACDSee for PENTAX 2.0.
Haga clic en [Cerrar] para cerrar la ventana del mensaje.
Interfaz del Explorador de ACDSee
A
C
E
D
G
H
A Barra de menús
Puede acceder a los diferentes comandos de menús.
B Barra de herramientas
Ofrece un acceso rápido a atajos para tareas y funciones de uso frecuente.
C Pantalla Carpetas
Visualiza la configuración de las carpetas de su ordenador. Cuando se explora una carpeta,
su contenido aparece en la pantalla Lista de archivos.
D Pantalla Vista previa
Muestra una vista previa del archivo de imagen o media seleccionada actualmente en la pantalla
Lista de archivos. Puede cambiar el tamaño de la imagen con vista previa o reproducir
el archivo de media.
E Pantalla Lista de archivos
Visualiza el contenido de la carpeta seleccionada en ese momento o los resultados
de la búsqueda más reciente, en otras palabras, el archivo o carpeta que coincide
con el elemento de búsqueda. Es el único panel que aparece siempre activo en el explorador
y no puede ocultarse ni cerrarse.
F Pantalla Propiedades
Visualiza las propiedades e información sobre la base de datos del archivo seleccionado
en la pantalla Lista de archivos.
G Pantalla Cesta de imágenes
Visualiza archivos seleccionados en la pantalla Lista de archivos. Seleccionando imágenes
y archivos y colocándolos en la pantalla Cesta de imágenes, puede utilizar las funciones
de edición y creación en imágenes de diferentes carpetas y categorías.
H Barra de estado
Visualiza información y propiedades del archivo seleccionado.
Cómo utilizar las páginas de Ayuda
Consulte las páginas de ayuda si desea obtener una información más exhaustiva de cada función.
1 Haga clic en el icono [?] en la parte superior
derecha de la pantalla.
Aparece la pantalla de ayuda.
2 Haga doble clic en el tema deseado.
Cómo utilizar ACD FotoSlate 3.0
Con ACD FotoSlate 3.0 puede dar rienda suelta a su creatividad e imprimir imágenes de calidad
profesional. La gama de posibilidades abarca desde imprimir imágenes de tamaño ordinario
hasta colocarlas en marcos para crear calendarios, tarjetas de felicitación y hojas de contactos.
1 Haga un doble clic en el icono [ACD FotoSlate 3.0]
en el escritorio.
ACD FotoSlate se pone en marcha y aparece la pantalla
[Guía rápida].
2 Haga clic en [Iniciar Asistente de disposición].
El asistente le permite crear calendarios, tarjetas de felicitación,
hojas de contactos y disposiciones que le ahorrarán papel.
Para obtener detalles sobre el uso de estas funciones,
consulte las páginas de ayuda.
B
F
Cómo utilizar ACD Showtime! for PENTAX
ACD Showtime! for PENTAX es una herramienta para crear presentaciones combinando vídeos,
imágenes y música y guardándolas como archivos de vídeo en el disco duro. ACD Showtime
ofrece una variedad de transiciones y efectos para presentaciones, herramientas de edición
para corregir imágenes y herramientas para recortar vídeos y archivos audio.
1 Haga un doble clic en el icono [ACD Showtime!
for PENTAX] del escritorio.
Se pone en marcha ACD Showtime! y aparece la pantalla
[ACD Showtime! for PENTAX].
2 Haga clic en [Crear archivo de vídeo].
Siga las indicaciones de la pantalla.
Para obtener detalles sobre el uso de estas funciones,
consulte las páginas de ayuda.
Macintosh Paso 5
Cómo utilizar ACDSee para PENTAX
ACDSee for PENTAX le permite ver, editar, organizar, buscar, compartir e imprimir imágenes.
Como iniciar ACDSee for PENTAX
1 Haga doble clic en la carpeta [ACDSee] dentro de la carpeta [Aplicaciones].
2 Haga doble clic en el icono [ACDSee for PENTAX].
ACDSee se pone en marcha y aparece la ventana principal,
denominada explorador.
Interfaz del Explorador de ACDSee
B
C
D
A Barra de menús
Puede acceder a los diferentes comandos de menús.
B Barra de herramientas
Ofrece un acceso rápido a atajos para tareas y funciones de uso frecuente.
C Pantalla Carpetas
Visualiza la configuración de las carpetas de su ordenador. Cuando se explora una carpeta,
su contenido aparece en la pantalla Lista de archivos.
D Pantalla Vista previa
Muestra una vista previa del archivo de imagen o media seleccionada actualmente en la pantalla
Lista de archivos. Puede cambiar el tamaño de la imagen con vista previa o reproducir
el archivo de media.
E Pantalla Favoritos
Puede añadir los elementos que utiliza más frecuentemente (carpetas, etc.).
F Pantalla Lista de archivos
Visualiza el contenido de la carpeta seleccionada en ese momento o los resultados
de la búsqueda más reciente, en otras palabras, el archivo o carpeta que coincide
con el elemento de búsqueda. Es el único panel que aparece siempre activo en el explorador
y no puede ocultarse ni cerrarse.
E
F
Cómo utilizar las páginas de Ayuda
Consulte las páginas de ayuda si desea obtener una información más exhaustiva de cada función.
1 Seleccione [Ayuda ACDSee™] en la barra de menú [Ayuda].
Aparece la pantalla de ayuda.
2 Haga clic en el tema que desea.
A
 Loading...
Loading...