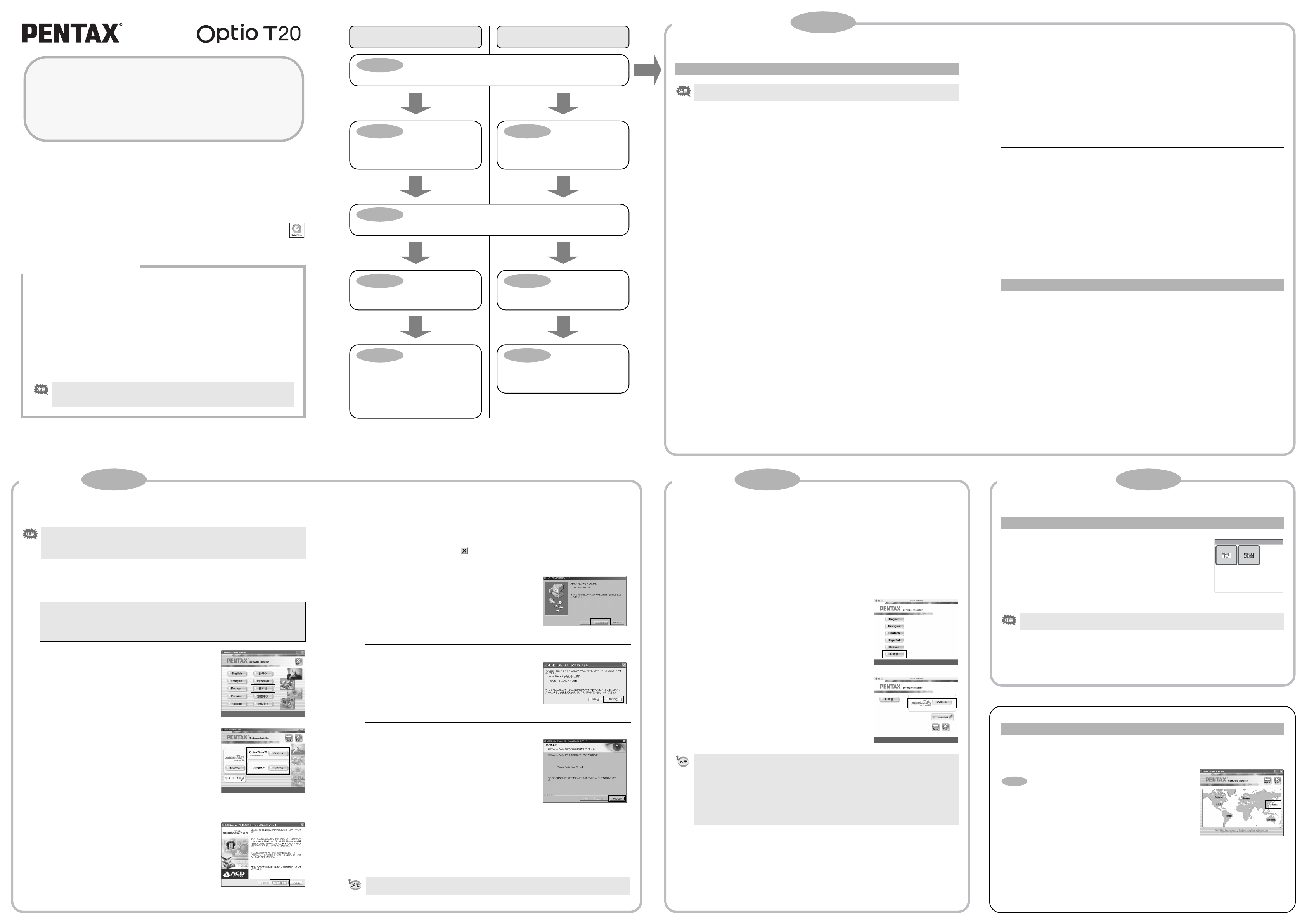
PC接続ガイド
本製品に付属するCD-ROM に収録されているソフトウェアをお手持ちのパソコンにインス
トールし、デジタルカメラとパソコンをUSB ケーブルで接続すると、デジタルカメラで撮
影した画像や動画をパソコン上に転送し、整理、表示、加工、印刷、共有することができま
す。ここでは、付属ソフトウェア「ACDSee for PENTAX」のインストールなど、デジタル
写真と動画をパソコンで楽しむために必要な準備についてご説明します。
QuickTime™およびQuickTimeロゴは、ライセンスに基づいて使用される商標です。
QuickTimeは、米国およびその他の国々で登録された商標です。
その他、記載の商品名、会社名は各社の商標もしくは登録商標です。
付属ソフトウェアのご紹介
Windows
•「ACDSee for PENTAX 2.0」(画像閲覧・管理・編集ソフト)
「ACD FotoSlate 3.0」(画像レイアウトソフト)
「ACD Showtime! for PENTAX」(動画編集ソフト)
•QuickTime 7
• DirectX 9.0
•Windows 98/98SE用USBドライバー
Macintosh
•「ACDSee for PENTAX」(画像閲覧・管理ソフト)
カメラをパソコンに接続するときはAC電源の使用をおすすめします。画像の転送中に
バッテリーが消耗すると、画像データが壊れることがあります。AC電源をご使用の際
は、カメラ本体とACコードを正しく接続してください。
Macintoshユーザーの場合Windowsユーザーの場合
Step 1
まずはじめに、付属ソフトウェアのシステム環境を確認しましょう。
Step 2
パソコンに画像閲覧・管理・編集ソ
フト(ACDSee for PENTAX 2.0)を
インストールします。
Step 2
Macintosh に画像閲覧・管理ソフト
(ACDSee for PENTAX)をインス
トールします。
Step 3
カメラ側の準備(パソコンと接続するための設定)を行います。
Step 4 ∗裏面
カメラとパソコンを接続し、画像を
転送します。
Step 5 ∗裏面
付属のソフトウェアを使って、パソ
コンに転送した画像を閲覧・管理・編
集します。画像をレイアウトして印
刷したり、画像と音楽を組み合わせ
てスライドショウを作成することも
できます。
Step 4 ∗裏面
カメラとMacintoshを接続し、画像を
転送します。
Step 5 ∗裏面
付属のソフトウェアを使って、パソ
コンに転送した画像を閲覧・管理し
ます。
Windows, Macintosh Step 1
システム環境
Windowsのシステム環境
Windows 95ではご使用になれません。
USB接続
• Windows 98/98SE/Me/2000/XP(Home Edition・Professional)がプリインストール
されたパソコン(Windows 98/98SEのみドライバーのインストールが必要)
•USBポートが標準で搭載されていること
アプリケーションソフト
<ACDSee for PENTAX 2.0、ACD FotoSlate 3.0>
(9言語対応:英・仏・独・西・伊・露・中[繁体字/簡体字]・韓・日)
• OS Windows 98SE/Me/NT/2000/XP(Home Edition・Professional)
• CPU Pentium以降を推奨
• メモリー 64MB以上
• ハードディスクの空き容量 40MB以上
• Internet Explorer 5.0以降
∗ MOV形式など、一部の動画ファイルを表示させるには、QuickTime 6以降、DirectX 9.0 以
降、Windows Media Player 7.1以降が必要です。
∗ ACDSee for PENTAX 2.0をインストールするには、Windows Installer Service のVersion
2.0が必要になることがあります。
∗ ACDSee for PENTAX 2.0を標準インストールする際に、ACD Showtime! for PENTAXの
インストールも併せて行われます(ただし、ACD Showtime! for PENTAXのシステム環境
を満たしていない場合は、ACD Showtime! for PENTAXは使用できません)。
∗ 推奨環境に該当するすべてのパソコンについて動作を保証するものではありません。
<ACD Showtime! for PENTAX>
(6言語対応:英・仏・独・西・伊・日)
• OS Windows 98SE/Me/NT/2000/XP(Home Edition・Professional)
•CPU
• メモリー 128MB以上(512MB以上を推奨)
• ハードディスクの空き容量 50MB以上
• Internet Explorer 5.0以降
•QuickTime 6以降
• Windows Media Player 7.1以降
• DirectX 9.0以降
PentiumⅢ 500MHz
以上(
Pentium4 2.0GHz
以上を推奨)
<QuickTime 7>
(8言語対応:英・仏・独・西・伊・中[繁体字/簡体字]・韓・日)
• OS Windows 2000/XP(Home Edition・Professional)
• CPU Pentium以降を推奨
• メモリー 128MB以上
∗
ACDSee for PENTAX 2.0、ACD Showtime! for PENTAX
以降が必要です。
6
∗
付属の
CD-ROM(S-SW61
インストールできません。
が必要です。
「ACDSee for PENTAX 2.0」お よ び「 ACD Showtime! for PENTAX」のご使用に必要なバージョンの Internet
Explorer、Windows Media PlayerおよびWindows Installer Serviceは、本製品に付属のCD-ROM(S-SW61)
からはインストールされません。必要に応じて以下のサイトからダウンロードし、インストールしてくだ
さい。
• Internet Explorer
http://www.microsoft.com/japan/ie/
• Windows Media Player
http://www.microsoft.com/japan/windows/windowsmedia/
• Windows Installer Service
http://support.microsoft.com/default.aspx?scid=kb;ja;JP292539
)に入っている
Windows 98/98SE/Me/NT
QuickTime 7は、Windows 2000/XP
上で動画を再生するには、
以外のOSでは
で動画を再生するには、
QuickTime
QuickTime 6
Macintoshのシステム環境
USB接続
• Mac OS 9.2/X(Ver.10.1以降)がプリインストールされたMacintosh
•USBポートが標準で搭載されていること
∗ ドライバーのインストールは必要ありません。
アプリケーションソフト
<ACDSee for PENTAX>
(6言語対応:英・仏・独・西・伊・日)
• OS Mac OS 9.2以降(QuickTime 6 以降およびCarbonLib最新版が必要)
• CPU PowerPC 266MHz以上
• メモリー 8MB以上
• ハードディスクの空き容量 6MB以上
∗ 推奨環境に該当するすべてのパソコンについて動作を保証するものではありません。
57789 01-200609 Printed in China
Windows Step 2 Macintosh Step 2
ソフトウェアのインストール
画像閲覧・管理・編集ソフト(ACDSee for PENTAX 2.0)をインストールします。
• ACDSee for PENTAX 2.0をインストールするには、Windows Media Player 7.1以降の環境
がパソコンに整っていることが必要です。
• Windows 2000および Windows XPで複数のアカウントを設定している場合は、administrator
(管理者)権限でログオンしてからインストールを始めてください。
1 パソコンの電源を入れる
2 付属のCD-ROM(S-SW61)をパソコンのCD-ROMドライブにセットする
画面上に「PENTAX Software Installer」の画面が表示されます。
「PENTAX Software Installer」の画面が表示されない場合
以下の手順で「PENTAX Software Installer」の画面を表示させます。
1)デスクトップ画面から「マイ コンピュータ」をダブルクリックする
2)「CD-ROMドライブ(S-SW61)」のアイコンをダブルクリックする
3)「Setup.exe」のアイコンをダブルクリックする
3 「日本語」をクリックする
インストールするソフトウェアの選択画面が表示されます。
Windows 98/98SEをお使いの場合
カメラを
ります。
1 パソコンの電源を入れる
2 付属のCD-ROM(S-SW61)をパソコンのCD-ROMドライブにセットする
3 カメラの電源がオフの状態で、USBケーブルでパソコンと接続する
4 カメラの電源スイッチを押し、電源をオンにする
USB
経由でパソコンに接続するためのドライバーソフトをインストールする必要があ
自動的に「PENTAX Software Installer」の画面が表示されますが、ここでの作業では、
操作する必要はありません。 (閉じる)ボタンをクリックして画面を閉じてくださ
い。
カメラの接続が認識され、新しいハードウェアの追加
ウィザード画面が表示されます。画面の指示に従って
USBドライバーをインストールします。
∗ 途中、「検索方法を選択してください」の画面では「使
用中のデバイスに最適なドライブを検索する(推奨)」
を、それに続く画面では「CD-ROM ドライブ」だけを
選択して、次に進んでください。
パソコンにQuickTimeやDirectXの適切なバージョンがインストールされていない場合
ACDSee for PENTAX 2.0を起動したときに、図のような
メッセージが表示されます。いったん「閉じる」をクリッ
クして、「PENTAX Software Installer」画面からQuickTime
とDirectXをインストールしてください。
∗ QuickTime や DirectX の適切なバージョンがインストー
ルされていない環境では、ACDSee for PENTAX 2.0の
動作のすべてについて保証いたしかねます。
ソフトウェアのインストール
画像閲覧・管理ソフト(ACDSee for PENTAX)をインストールします。
1 Macintoshの電源を入れる
2 付属のCD-ROM(S-SW61)を、MacintoshのCD-ROMドライブにセットする
3 CD-ROM(S-SW61)のアイコンをダブルクリックする
4 「Install ACDSee」のアイコンをダブルクリックする
画面上に「PENTAX Software Installer」の画面が表示されます。
「Master Installer」のアイコンが表示されたら、そのアイコンをダブルクリックすると、
「PENTAX Software Installer」の画面が表示されます。
5 「日本語」をクリックする
ACDSee for PENTAXのインストール画面が表示されます。
6 「ACDSee™」の「インストール」をクリックする
セットアップ画面が表示されます。画面の指示に従い、登録
情報を入力し、インストール作業を進めてください。
Windows, Macintosh Step 3
カメラ側の準備
カメラのUSB接続モードを「PC」に設定する
1 カメラのMENUボタンを押す
2 [その他]にタッチする
3 [USB接続]にタッチする
4 Aアイコンにタッチする
5 3ボタンを押す
6 Qボタンを押す
カメラのUSB接続モードをB(PictBridge)に設定したままカメラをパソコンに接続しない
でください。
USB
୪
4 QuickTimeとDirectXをインストールする
QuickTimeとDirectX の環境がパソコンに整っていない場合
は、ACDSee for PENTAX 2.0 をインストールする前に、必
ずインストールしておいてください。
「QuickTime™」または「DirectX
リックします。セットアップ画面が表示されたら、画面の指
示に従ってインストール作業を進めてください。インストー
ルが完了すると、ソフトウェアの選択画面に戻ります。
®
」の「インストール」をク
∗ CD-ROM(S-SW61)に入っているQuickTime 7 は、Windows
2000/XP以外のOS へは、インストールできません。
5 「ACDSee™」の「インストール」をクリックする
セットアップ画面が表示されたら、画面の指示に従い、登録
情報を入力し、インストール作業を進めてください。
インストールが完了したら、Windows を再起動してくださ
い。
Windows Media Playerのバージョンが7.1よりも前の場合
インストールの途中で図のようなメッセージが表示され
ることがあります。
その場合、以下の手順でWindows Media Playerをアップ
デートしてからインストールしてください。
1 ACDSee for PENTAX のインストールをいったん終了
します
「キャンセル」をクリックし、その後表示される完了画
面で「完了」をクリックしてください。
2 最新のWindows Media Playerをインストールします
以下のサイトからダウンロードしてください。
http://www.microsoft.com/japan/windows/windowsmedia/
Windows Media Playerのアップデート後、下記のサイトからWindows Updateを行うと、
より動作を安定させることができます。
http://support.microsoft.com/default.aspx?scid=fh;JA;DOWNLOADOVER
ACDSee for PENTAX 2.0
3.0
」、および動画編集ソフト「
を標準インストールすると、画像レイアウトソフト「
ACD Showtime! for PENTAX
」も同時にインストールされます。
ACD FotoSlate
インストール中に「CarbonLib-xxxxx-が見つからない」のメッセージが表示された場合
Mac OS 9.2 上で付属のソフトウェアをインストールするには、“CarbonLib”という機能拡張
ファイルをシステムフォルダ内の機能拡張フォルダに追加しておく必要があります。
この機能拡張ファイルが存在しないか、またはバージョンが古い場合に、このメッセージが表
示されます。
Carbon Libの最新バージョンはアップルコンピュータ社のWeb サイトで公開されていますの
で、ダウンロードの上、インストールをしてください。
アップルコンピュータ社のサイト : http://www.apple.co.jp/
∗CarbonLibの詳しい使用方法についてはアップルコンピュータ社へお問合せください。
ユーザー登録する
お客様へのサービス向上のため、お手数ですがユーザー登録にご協力いただきますよう、お
願い申し上げます。
パソコンがインターネットに接続できる環境にあれば、
Step 2
登録」をクリックします。
図のような地図画面が表示されたら、「Japan」をクリックし
てください。弊社ホームページのユーザー登録画面が表示さ
れます。画面の指示に従って、登録の作業を行ってください。
ユーザー登録画面が表示されない場合は、下記アドレスから
直接アクセスしてください。
https://service.pentax.jp/pentax/user
で表示されるソフトウェアの選択画面で、「ユーザー
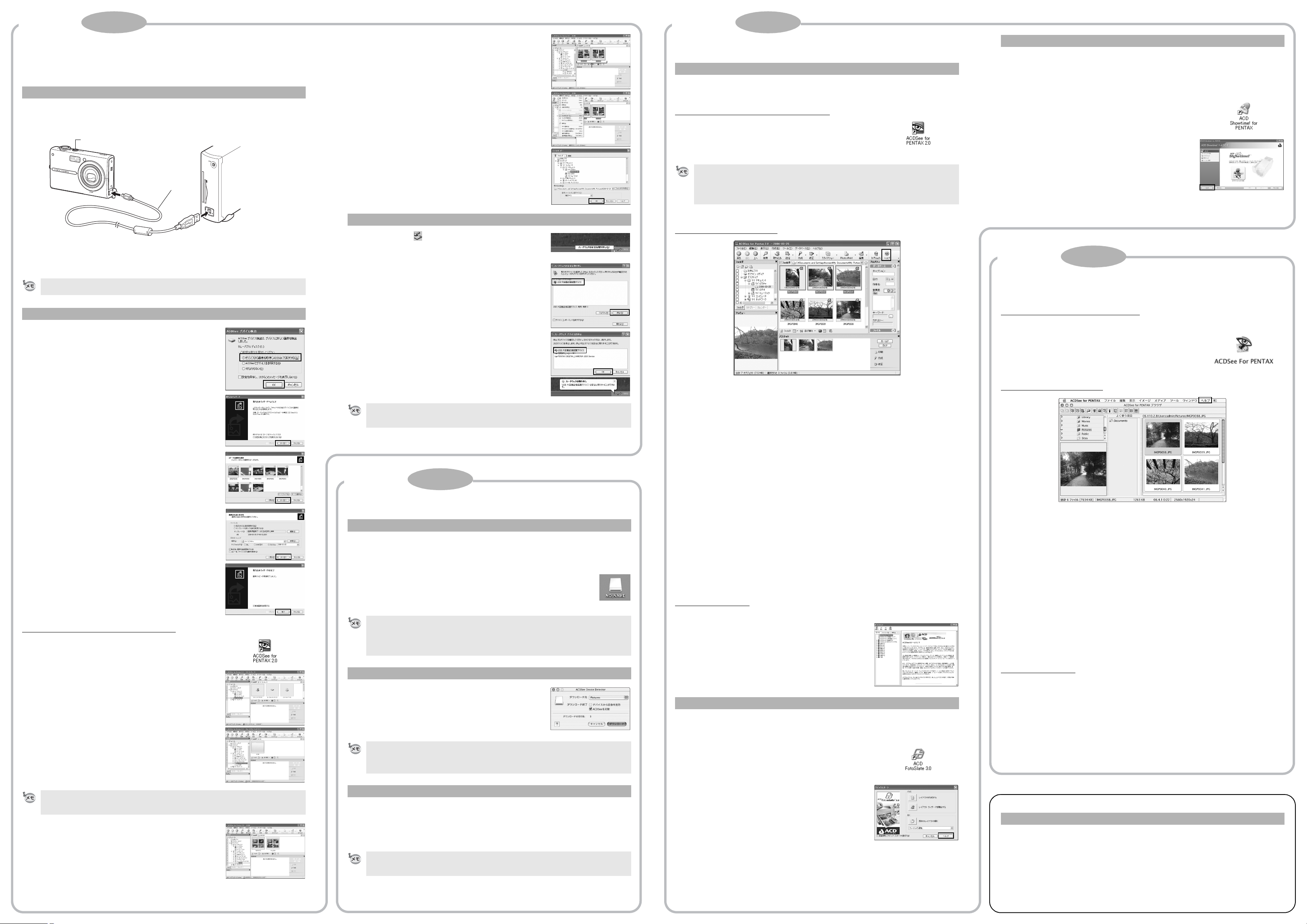
Windowsパソコンへの転送
Windowsパソコンにカメラを接続し、カメラの電源を入れると、自動的にカメラが認識さ
れ、画像の転送確認の画面(デバイス検出の画面)が表示されます。
カメラとパソコンを接続する
1 パソコンの電源を入れる
2 カメラの電源がオフの状態で、USBケーブルでパソコンと接続する
カメラにSDメモリーカードが入っていない場合は、内蔵メモリーの画像が転送されます。
3
2
3 カメラの電源スイッチを押し、電源をオンにする
自動的に「デバイス検出」の画面が表示されます。
「デバイス検出」が表示されない場合は、「デバイス検出が表示されない場合」の手順に従っ
て、画像を表示・コピーしてください。
• カメラとパソコンを初めて接続した際に、パソコンの再起動が必要な場合があります。
•USB接続時、パソコンと通信中は電源ランプが点滅します。
8 パソコンにコピーしたいフォルダを選択する
キーボードの「Ctrl」キーを押しながらフォルダをクリックし
て、コピーしたい画像が格納されているフォルダを一度に選
択します。
9 「編集」メニューから「フォルダにコピー」を選ぶ
「ファイルをコピー」の画面が表示されます。
10 コピー先を指定する
11 「OK」をクリックする
画像がパソコンにコピーされます。
パソコンからカメラを取り外す
1 タスクバーの (ホットプラグアイコン)をダブル
クリックする
「ハードウェアの安全な取り外し」画面が表示されます。
2 「USB 大容量記憶装置デバイス」を選択して「停止」
をクリックする
「ハードウェアデバイスの停止」画面が表示されます。
フォルダを選択
Windows Step 5Windows Step 4
ソフトウェアを使う
ACDSee for PENTAX 2.0を使用する
ACDSee for PENTAX 2.0を使用して、画像の表示、編集、管理、検索、共有、印刷をする
ことができます。
ACDSee for PENTAX 2.0を起動する
1 デスクトップ画面の「ACDSee for PENTAX 2.0」ア
イコンをダブルクリックする
ACDSee が起動し、ブラウザと呼ばれるメインウィンドウが
開きます。
ACDSee for PENTAX 2.0 を最初に起動する際、「コンポーネントが見つかりません(中略)
ACDSee for PENTAX日本語版は、Ghostscript 7.0 をサポートしていません。」というメッセー
ジが表示されることがあります。カメラ内の画像を表示、編集するだけの場合はACDSee for
PENTAX 2.0にGhostscript 7.0をサポートさせる必要はありませんので、「閉じる」ボタンをク
リックして、メッセージウィンドウを閉じてくだい。
ACDSeeブラウザの構成
A
C
E
B
F
ACD Showtime! for PENTAXを使用する
ACD Showtime! for PENTAXはビデオ、画像、音楽を組み合わせてスライドショーのプレゼ
ンテーションを作成し、ハードディスクにビデオファイルとして保存することができるツー
ルです。ACD Showtime!にはスライドショーを飾るのにふさわしい様々なトランジションや
効果、写真修正の編集ツール、ビデオやオーディオファイルをトリムするツールが備わって
います。
1 デスクトップ画面の「ACD Showtime! for PENTAX」
アイコンをダブルクリックする
ACD Showtime!が起動し、「ACD Showtime! for PENTAX」画
面が開きます。
2 「ビデオファイルの作成」をクリックする
以降、画面に表示される手順に従います。
使い方の詳細は、ヘルプをご覧ください。
Macintosh Step 5
ACDSee for PENTAXを使う
ACDSee for PENTAXを使用して、画像の表示、管理、検索、共有、印刷をすることができます。
画像を転送する
4 「デバイスから画像を取得しACDSeeで表示する」が
チェックされていることを確認して、「OK」をクリッ
クする
5 「次へ」をクリックする
6 コピーする画像を選択し、「次へ」をクリックする
7 画像の名前と保存先を指定し、「次へ」をクリックす
る
画像がパソコンにコピーされます。
8 「完了」をクリックする
ACDSee for PENTAX 2.0のブラウザが起動します。
「デバイス検出」が表示されない場合
4 デスクトップ画面の「ACDSee for PENTAX 2.0」ア
イコンをダブルクリックする
3
「
USB
大容量記憶装置デバイス」を選択して「OK」を
クリックする
取り外し許可のメッセージが表示されます。
4 「OK」をクリックする
5 USBケーブルをパソコンとカメラから取り外す
• ACDSee for PENTAX 2.0などのアプリケーションで、カメラ(リムーバブルディスク)を使
用中の場合は、アプリケーションを終了しないと、カメラを取り外すことはできません。
•USBケーブルを取り外すと、自動的に再生専用モードに切り替わります。
Macintosh Step 4
Macintoshへの転送
カメラとMacintoshを接続する
1 Macintoshの電源を入れる
2 カメラの電源がオフの状態で、USB ケーブルでMacintoshと接続する
カメラにSDメモリーカードが入っていない場合は、内蔵メモリーの画像が転送されます。
3 カメラの電源スイッチを押し、電源をオンにする
カメラはデスクトップ上の「NO_NAME」(Mac OS 9の場合は「名称未設定」)
として認識されます。ドライブ名は変更できます。
•
カメラと
•SD
ムラベル名が表示されます。フォーマットされていない新しい
名や型番が表示される場合があります。
•USB接続時、Macintoshと通信中は電源ランプが点滅します。
Macintosh
メモリーカードにボリュームラベルがついていると、「
を初めて接続した際に、
Macintosh
の再起動が必要な場合があります。
NO_NAME
」と表示されずにボリュー
SD
メモリーカードは、メーカー
D
G
H
A メニューバー
様々なメニューコマンドにアクセスできます。
B ツールバー
頻繁に使われるタスクや機能へのショートカットにアクセスできます。
C フォルダペイン
ご使用のコンピュータのフォルダ構造が表示されます。フォルダ内を参照すると、その
内容がファイル一覧ペインに表示されます。
D プレビューペイン
ファイル一覧ペインで現在選択されている画像あるいはメディアファイルのプレビュー
が表示されます。プレビュー画像のサイズを変更したり、メディアファイルを再生する
ことが可能です。
E ファイル一覧ペイン
現在選択されたフォルダの内容や、最後に行った検索結果、つまり検索にマッチしたファ
イルやフォルダなどが表示されます。このペインはブラウザ内で常に表示される唯一の
ペインで、隠したり閉じることができません。
F プロパティペイン
ファイル一覧ペインで選択されたファイルのプロパティとデータベース情報が表示され
ます。
G バスケットペイン
ファイル一覧ペインで選択されたファイルが表示されます。気に入った画像やファイル
をバスケットペインに入れることで、異なるフォルダやカテゴリーにある画像に編集や
作成機能を使うことができます。
H ステータスバー
選択したファイルの情報やプロパティが表示されます。
ヘルプを使用する
使い方の詳細については、ヘルプで調べることができます。
1 画面右上の[?]アイコンをクリックする
ヘルプ画面が表示されます。
2 調べたい項目をダブルクリックする
ACDSee for PENTAXを起動する
1 「アプリケーション」フォルダ内の「ACDSee」フォルダをダブルクリックする
2 「ACDSee for PENTAX」アイコンをダブルクリック
する
ACDSee が起動し、ブラウザと呼ばれるメインウィンドウが
開きます。
ACDSeeブラウザの構成
A
B
C
D
E
F
A メニューバー
様々なメニューコマンドにアクセスできます。
B ツールバー
頻繁に使われるタスクや機能へのショートカットにアクセスできます。
C フォルダペイン
ご使用のコンピュータのフォルダ構造が表示されます。フォルダ内を参照すると、その
内容がファイル一覧ペインに表示されます。
D プレビューペイン
ファイル一覧ペインで現在選択されている画像あるいはメディアファイルのプレビュー
が表示されます。プレビュー画像のサイズを変更したり、メディアファイルを再生する
ことが可能です。
E よく使う項目ペイン
よく使う項目(フォルダなど)を登録することができます。
F ファイル一覧ペイン
現在選択されたフォルダの内容や、最後に行った検索結果、つまり検索にマッチしたファ
イルやフォルダなどが表示されます。このペインはブラウザ内で常に表示される唯一の
ペインで、隠したり閉じることができません。
5 「マイ コンピュータ」をダブルクリックする
6 「リムーバブルディスク」をダブルクリックする
SDメモリーカードにボリュームラベルがついていると、「リムーバブルディスク」と表示され
ずにボリュームラベル名が表示されます。フォーマットされていない新しいSDメモリーカー
ドは、メーカー名や型番が表示される場合があります。
7 「DCIM」フォルダをダブルクリックする
画像は「XXXPENTX」(XXXは3桁のフォルダ番号)フォルダ
に格納されています。「u設定」メニューの「フォルダ名」を
「日付」に設定していると、撮影日ごとの名称がついたフォル
ダ(9月 25日であれば「3桁のフォルダ番号_0325」)が表示さ
れます。
画像を転送する
4 保存先を指定し、「ACDSeeを起動」がチェックされ
ていることを確認して、「ダウンロード」をクリック
する
画像がMacintoshにコピーされ、コピーが完了すると、
ACDSee for PENTAXのブラウザが起動します。
•「デバイスから画像を削除」をチェックすると、転送終了後、カメラから画像が削除されます。
• カメラ内の画像の表示は、画像を転送しなくても、Macintosh に接続したカメラから直接行
うことができます。
• 画像を編集するときは、画像をMacintoshに転送してから行ってください。
Macintoshからカメラを取り外す
1 デスクトップ上の「NO_NAME」をゴミ箱にドラッグする
SDメモリーカードにボリュームラベル名が記載されている場合は、その名称のアイコンを
ゴミ箱にドラッグします。
2 USBケーブルをMacintoshとカメラから取り外す
• ACDSee for PENTAXなどのアプリケーションで、カメラ(リムーバブルディスク)を使用
中の場合は、アプリケーションを終了しないとカメラを取り外すことはできません。
•USBケーブルを取り外すと、自動的に再生専用モードに切り替わります。
ACD FotoSlate 3.0を使用する
ACD FotoSlate 3.0 を使えば、プロ並みのクオリティで、クリエイティブに写真を印刷する
ことができます。例えば、額に入れて飾るための一般的な写真サイズの印刷から、カレン
ダー、グリーティングカード、コンタクトシートまですばやく作成することができます。
1 デスクトップ画面の「ACD FotoSlate 3.0」アイコン
をダブルクリックする
ACD FotoSlate が起動し、「クイックスタート」画面が開きま
す。
2 「レイアウトウィザードを開始する」をクリックす
る
カレンダーやグリーティングカード、コンタクトシート、用
紙節約レイアウトを作成することができます。
使い方の詳細は、ヘルプをご覧ください。
ヘルプを使用する
使い方の詳細については、ヘルプで調べることができます。
1 メニューバーの「ヘルプ」から「ACDSeeヘルプ」を選ぶ
ヘルプ画面が表示されます。
2 調べたい項目をクリックする
サポート連絡先
お問合せ先 :サイバーリンクトランスデジタル株式会社
受付時間 :10:00~13:00、14:00~17:00、月~金曜日(指定休業日、祝祭日を除く)
電話 :0570-088-159(ナビダイヤル)
FAX :03-5339-7517
インターネット:http://www.acdjapan.com
 Loading...
Loading...