Page 1
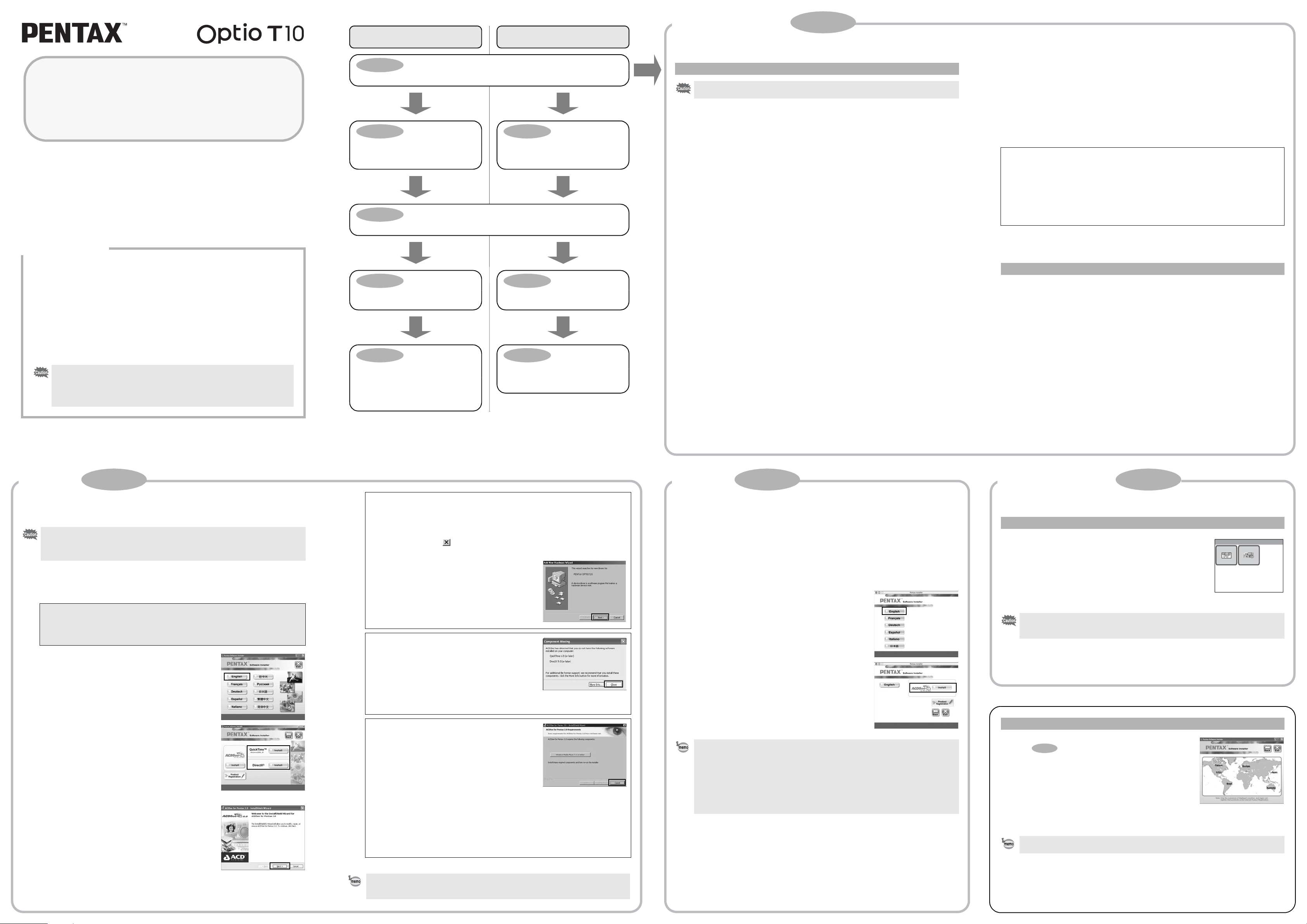
PC Connection
Manual
You can transfer images and movies captured with a digital camera to your computer and
then organize, display, edit, print, and share them by installing the software included on the
provided CD-ROM to your computer and connecting your digital camera to your computer
with the USB cable. This section explains how to install the provided software “ACDSee for
PENTAX” and the other necessary preparations for enjoying your digital camera pictures and
movies on your computer.
QuickTime™ and QuickTime logo are trademarks used under license.
The QuickTime logo is registered in U.S. and other countries.
Software Provided
Windows
• ACDSee for PENTAX 2.0 (Image viewing/editing software)
ACD FotoSlate 3.0 (Image layout and printing software)
ACD Showtime! for PENTAX (Movie editing software)
•QuickTime 7
• DirectX 9.0
• USB driver for Windows 98/98 SE
Macintosh
• ACDSee for PENTAX (Image viewing/editing software)
You are recommended to use an AC adapter connected to a power outlet when
connecting the camera to a computer. If the battery runs out of power while images
are being transmitted to the computer, the image data may be lost or damaged.
When using an AC adapter, make sure that the AC plug cord is properly connected
to the camera.
Macintosh UsersWindows Users
Step 1
First, check the system requirements for the provided software.
Step 2
Install the image viewing/editing
software (ACDSee for PENTAX 2.0)
on your PC.
Step 2
Install the image viewing/editing
software (ACDSee for PENTAX) on
your Macintosh.
Step 3
Set up your digital camera for connecting with your computer.
Step 4 *on reverse side
Connect the camera and your PC,
and transfer images.
Step 5 *on reverse side
Use the supplied software to view
and edit images transferred to your
PC. Enjoy laying out and printing
images or creating slide shows with
music.
Step 4 *on reverse side
Connect the camera and your
Macintosh, and transfer images.
Step 5 *on reverse side
Use the supplied software to view
and edit images transferred to your
Macintosh.
Windows, Macintosh Step 1
System Requirements
Windows System Requirements
The software cannot be used on Windows 95.
USB connection
• OS : Windows 98/98 SE/Me/2000/XP (Home Edition/Professional)
(USB driver must be installed on Windows 98/98 SE)
• USB port must be standard equipment
Application Software
<ACDSee for PENTAX 2.0, ACD FotoSlate 3.0>
(Nine languages: English, French, German, Spanish, Italian, Russian, Chinese [traditional
and simplified], Korean, Japanese)
• OS : Windows 98 SE/Me/NT/2000/XP (Home Edition/Professional)
• CPU : Pentium or higher recommended
• Memory : 64 MB minimum
• Hard Disk space : 40 MB minimum
• Internet Explorer 5.0 or later
∗ Some movies, such as those in .mov file format, require viewing with QuickTime 6 or later,
DirectX 9.0 or later and Windows Media Player 7.1 or later.
∗ To install ACDSee for PENTAX 2.0, Windows Installer Service Version 2.0 may be
required.
∗ ACD Showtime! for PENTAX is also installed when performing standard installation of
ACDSee for PENTAX 2.0 (However, ACD Showtime! for PENTAX cannot be used if
system requirements are not met.).
∗ Operation is not guaranteed on all PCs meeting the system requirements.
<ACD Showtime! for PENTAX>
(Six languages: English, French, German, Spanish, Italian, Japanese)
• OS : Windows 98 SE/Me/NT/2000/XP (Home Edition/Professional)
• CPU : Pentium III 500 MHz or higher (Pentium 4 2.0 GHz or higher
recommended)
• Memory : 128 MB minimum (512 MB or higher recommended)
• Hard Disk space : 50 MB minimum
• Internet Explorer 5.0 or later
• QuickTime 6 or later
• Windows Media Player 7.1 or later
• DirectX 9.0 or later
<QuickTime 7>
(Eight languages: English, French, German, Spanish, Italian, Chinese [traditional and
simplified], Korean, Japanese)
• OS : Windows 2000/XP (Home Edition/Professional)
• CPU : Pentium or higher recommended
• Memory : 128 MB minimum
∗ QuickTime 6 or later is required to play movies with the provided software ACDSee for
PENTAX 2.0 or ACD Showtime! for PENTAX.
∗ QuickTime 7, which is included on the provided CD-ROM (S-SW45), can be installed only
on Windows 2000/XP. QuickTime 6 is required to play QuickTime-compatible movies on
Windows 98/98 SE/Me/NT.
The versions of Internet Explorer, Windows Media Player and Windows Installer Service required for use of
ACDSee for PENTAX 2.0 and ACD Showtime! for PENTAX are not included in the provided CD-ROM
(S-SW45). These can be downloaded from the following sites and installed.
• Internet Explorer
http://www.microsoft.com/ie
• Windows Media Player
http://www.microsoft.com/windows/windowsmedia/
• Windows Installer Service
http://support.microsoft.com/default.aspx?scid=kb;EN-US;292539
Macintosh System Requirements
USB connection
• OS : Mac OS 9.2/X (10.1 or later)
• USB port must be standard equipment
∗ Installation of the driver is not necessary.
Application Software
<ACDSee for PENTAX>
(Six languages: English, French, German, Spanish, Italian, Japanese)
• OS : Mac OS 9.2 or later (requires QuickTime 6 or later and the latest
version of CarbonLib)
• CPU : PowerPC 266 MHz or higher
• Memory : 8 MB minimum
• Hard Disk space : 6 MB minimum
∗ Operation is not guaranteed on all PCs meeting the system requirements.
57615 01-200602 Printed in China
Windows Step 2 Macintosh Step 2
Installing the Software
Install the image viewing/editing software (ACDSee for PENTAX 2.0).
• Windows Media Player 7.1 or later must be installed in your PC to install ACDSee
for PENTAX 2.0.
• When multiple accounts have been setup in Windows 2000 or Windows XP, log on with
an account that has administrative rights before installing the software.
1 Turn your PC on.
2 Insert the CD-ROM (S-SW45) into the CD-ROM drive.
The PENTAX Software Installer screen appears.
If the PENTAX Software Installer screen does not appear
Display the PENTAX Software Installer screen following the steps below.
1) Double-click [My Computer] on the desktop.
2) Double-click the [CD-ROM drive (S-SW45)] icon.
3) Double-click the [Setup.exe] icon.
3 Choose a language from the displayed screen.
The software selection screen appears.
For Windows 98/98 SE:
A driver must be installed before using the USB cable to connect the camera to a computer.
1 Turn your PC on.
2 Insert the CD-ROM (S-SW45) into the CD-ROM drive.
The PENTAX Software Installer screen appears automatically, but no action is required
at this stage. Click the (Close) button to exit the screen.
3 With your camera turned off, connect it to your PC using the USB cable.
4 Turn your camera on.
Your PC will automatically detect the camera as new
hardware and the Wizard screen will appear. Follow the
on-screen guidance and install the USB driver.
∗ Make sure that you select [Search for the best driver for
your device. (Recommended).] for the search method
and check only [CD-ROM drive] for the search location
when installing.
If the proper versions of Quick Time and DirectX are not
installed on your PC:
A message, such as the one shown on the right, appears
when ACDSee for PENTAX 2.0 is run. Click [Close] and
install QuickTime and DirectX from the PENTAX Software
Installer screen.
Installing the Software
Install the image viewing/editing software (ACDSee for PENTAX).
1 Turn your Macintosh on.
2 Insert the CD-ROM (S-SW45) in the CD-ROM drive.
3 Double-click the CD-ROM (S-SW45) icon.
4 Double-click the [Install ACDSee] icon.
The PENTAX Software Installer screen appears.
Double-click the [Master Installer] icon to display the PENTAX Software Installer screen.
5 Choose a language from the displayed screen.
The ACDSee for PENTAX installer screen appears.
6 Click [Install] for ACDSee for PENTAX.
The setup screen appears. Follow the on-screen guidance to
input registration information and install the software.
∗ If the proper versions of QuickTime and DirectX are not
installed in your PC, operation of ACDSee for PENTAX
2.0 is not guaranteed.
Windows, Macintosh Step 3
Setting Up Your Digital Camera
Setting the USB Connection Mode to [PC]
1 Press the 3 button.
2 Touch [Setting].
3 Touch [USB Connection].
4 Touch the A icon.
5 Press the 3 button.
6 Press the Q button.
If the digital camera is connected to your PC in B (PictBridge) USB Connection mode,
the images cannot be transferred. Disconnect the USB cable from your camera and PC to
set the USB Connection mode to A (PC), and then reconnect the USB cable.
USB Connection
4 Install QuickTime and DirectX.
If the proper versions of QuickTime and DirectX are not
installed in your PC, install them before installing ACDSee for
PENTAX 2.0.
Click [Install] for QuickTime or DirectX, and then follow the
on-screen guidance to install. When installation is completed,
the software selection screen reappears.
∗ QuickTime 7, which is included on the provided CD-ROM
(S-SW45), can be installed only on Windows 2000/XP.
5 Click [Install] for ACDSee for PENTAX.
Follow the on-screen guidance and enter the registration
information when the Setup screen appears.
Reboot your PC after installation is finished.
If your PC is running Windows Media Player earlier
than version 7.1:
A message, such as the one shown on the right, may
appear during installation.
In this case, follow the instructions below to update
Windows Media Player before installing the software.
1 Cancel installation of ACDSee for PENTAX.
Click [Cancel], and then click [Finish] when the message
appears telling you that the wizard has been interrupted.
2 Install the latest version of Windows Media Player.
The latest version can be downloaded from the following website.
http://www.microsoft.com/windows/windowsmedia/
To guarantee more efficient operation, you are recommended to update Windows from the
following website after updating Windows Media Player.
http://www.microsoft.com/windows/ie/default.mspx
The image layout and printing software “ACD FotoSlate 3.0” and the movie editing software
“ACD Showtime! for PENTAX” are also installed when you install all program features of
ACDSee for PENTAX 2.0 (complete installation).
If the message [CarbonLib-xxxxx could not be found] appears during installation:
You must add the extension file “CarbonLib” to the Extension folder in the System folder
in order to install the provided software in Mac OS 9.2.
This message appears when this extension file does not exist or when an older version of
the file exists.
The latest version of the CarbonLib file is available on the Apple website. Download the
file and then install it.
Apple website: http://www.apple.com/
∗Contact Apple for detailed information on how to use the CarbonLib file.
Product Registration on the Internet
Please click [Product Registration] on the software selection
screen in .
A world map for Internet Product Registration is displayed.
If your PC is connected to the Internet, click the displayed
country or region and then follow the instructions to register
your product.
Thank you very much for your cooperation.
Step 2
Only customers in displayed countries and regions can register their products on the
Internet Product Registration.
Page 2
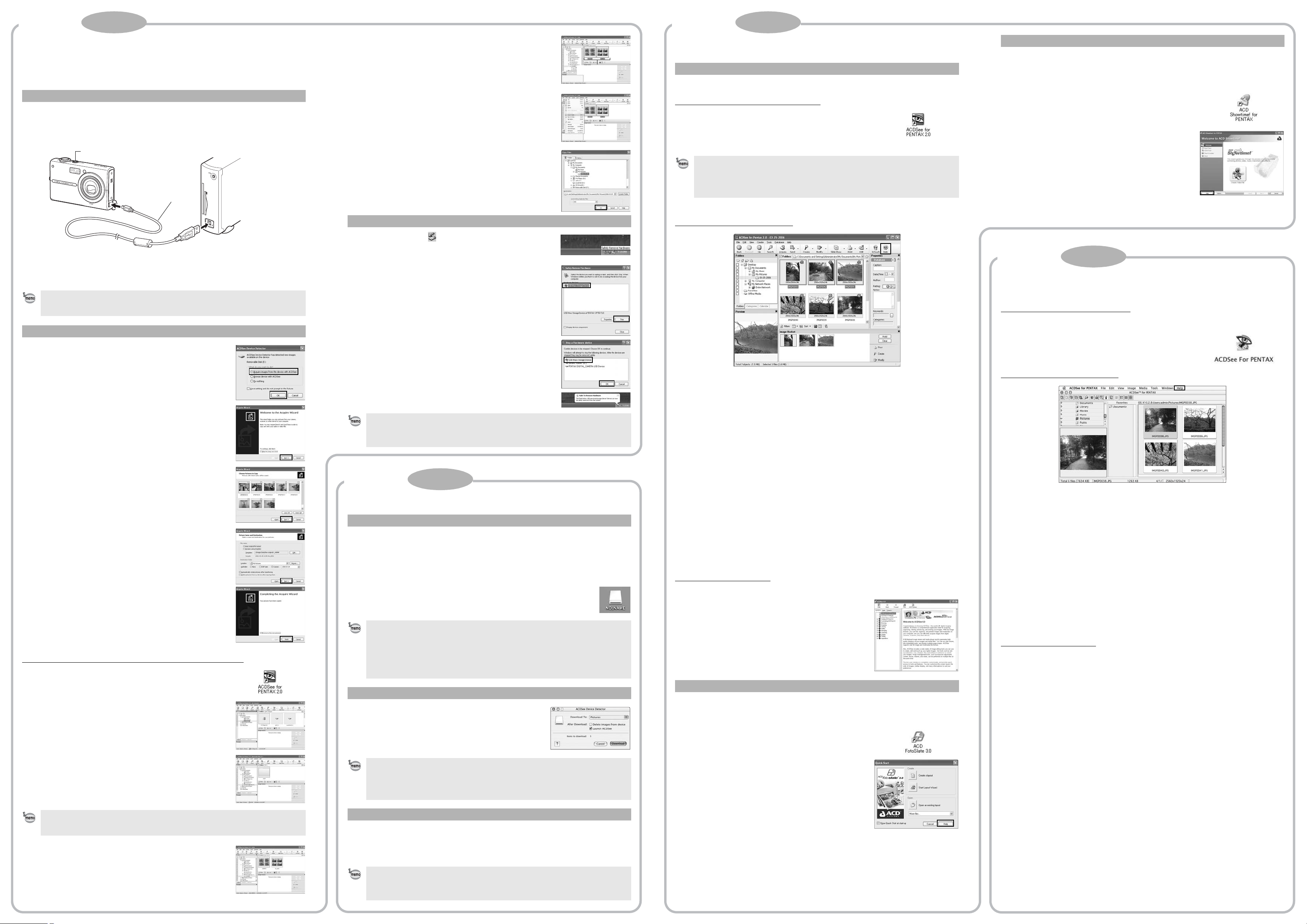
Transferring Images to a Windows PC
When the digital camera is connected to your Windows PC and the camera is turned on, the
PC automatically recognizes the camera and the confirmation dialog box for transferring
images (the Device Detector screen) appears.
Connecting the Camera and PC
1 Turn your PC on.
2 With your camera turned off, connect it to your PC using the USB cable.
If there is no SD Memory Card in the camera, the images stored in the built-in memory will
be transmitted to your PC.
3
2
8 Select the folders you want to copy to the PC.
Hold the [Ctrl] key on the keyboard while clicking on the folders in
which the images you want to copy are stored.
9 Select [Copy To Folder...] from the [Edit] menu.
The Copy Files screen appears.
10 Specify the destination folder.
11 Click [OK].
The image is copied to the PC.
Select folders
Windows Step 5Windows Step 4
Using the Software
Using ACDSee for PENTAX 2.0
ACDSee for PENTAX 2.0 lets you view, edit, organize, search for, share, and print images.
Starting ACDSee for PENTAX 2.0
1 Double-click the [ACDSee for PENTAX 2.0] icon
on the desktop.
ACDSee starts and the main window, which is called the
browser, appears.
The first time ACDSee for PENTAX 2.0 is run, “ACDSee has detected that you do not have
the following software installed on your computer: Ghostscript 7.0 (or later)” may appear
in the [Components missing] dialog box. If you will only display or edit images inside the
digital camera, it is not necessary for Ghostscript 7.0 to support ACDSee for PENTAX 2.0.
Click [Close] to close the message window.
Using ACD Showtime! for PENTAX
ACD Showtime! for PENTAX is a tool for creating slide show presentations combining videos,
images and music and saving them as video files on the hard disc. ACD Showtime! provides
a variety of transitions and effects for slide shows, editing tools for correcting images and tools
for trimming videos and audio files.
1 Double-click the [ACD Showtime! for PENTAX]
icon on the desktop.
ACD Showtime! starts and the [ACD Showtime! for PENTAX]
screen appears.
2 Click [Create Video File].
Follow the on-screen guidance.
For details on how to use these functions, see the help pages.
3 Turn your camera on.
The Device Detector screen appears automatically.
If the Device Detector screen does not appear, display and copy the images following the
steps in “When the Device Detector screen does not appear”.
• You may be prompted to restart the system when connecting the camera to a PC for the
first time.
• The power indicator blinks while the camera is connected to a PC with the USB cable.
Transferring Images
4 Confirm that [Acquire images from the device with
ACDSee] is checked and click [OK].
5 Click [Next].
6 Select an image to copy and click [Next].
7 Specify the name and save destination of the image,
and click [Next].
The image is copied to the PC.
8 Click [Finish].
The ACDSee for PENTAX 2.0 Browser starts.
When the Device Detector screen does not appear
4 Double-click the [ACDSee for PENTAX 2.0] icon on
the desktop.
5 Double-click [My Computer].
6 Double-click [Removable Disk].
Disconnecting the Camera from Your PC
1 Double-click the [Safely Remove Hardware] icon
in the task bar.
The Safely Remove Hardware screen appears.
2 Select [USB Mass Storage Device] and click [Stop].
The Stop a Hardware device screen appears.
3 Select [USB Mass Storage Device] and click [OK].
A message appears indicating that the hardware can be safely
removed.
4 Click [OK].
5 Disconnect the USB cable from your PC and the
camera.
• If the camera (removable disk) is being used by an application such as ACDSee for
PENTAX 2.0, the camera cannot be disconnected until the application is closed.
• The camera will automatically switch to the Playback Only mode when the USB cable is
disconnected.
Macintosh Step 4
Transferring Images to a Macintosh
Connecting the Camera and Macintosh
1 Turn your Macintosh on.
2 With your camera turned off, connect it to your Macintosh using the USB
cable.
If there is no SD Memory Card in the camera, the images stored in the built-in memory will
be transmitted to your Macintosh.
3 Turn your camera on.
The camera is recognized as [NO_NAME] ([untitled] in Mac OS 9) on the
desktop. The drive name can be changed.
• You may be prompted to restart the system when connecting the camera to a Macintosh
for the first time.
• If the SD Memory Card has a volume label, the volume label name appears instead of
[NO_NAME]. A new unformatted SD Memory Card may show the manufacturer name or
model number.
• The power indicator blinks while the camera is connected to a Macintosh with the USB
cable.
Transferring Images
4 Specify a save location, make sure that [Launch
ACDSee] is checked, and click [Download].
After images are copied to your Macintosh, the browser for
ACDSee for PENTAX starts.
• When [Delete images from device] is checked, images are deleted from the camera after
transfer is complete.
• Even if camera images are not transferred, they can be directly displayed on the
Macintosh from a camera connected to the Macintosh.
• To edit images, first transfer them to your Macintosh.
ACDSee Browser Interface
A
C
E
D
G
H
A Menu bar
You can access the various menu commands.
BToolbar
Provides quick access to shortcuts for frequently used tasks and functions.
C Folders pane
Displays the configuration of folders in your computer. When you browse a folder, the
contents of the folder appear in the File List pane.
D Preview pane
Displays a preview of the image or media file currently selected in the File List pane. You
can change the size of the preview image or play back the media file.
E File List pane
Displays the contents of the currently selected folder or the results of the most recent
search, in other words the file or folder that matches the search item. It is the only pane
that always appears in the Browser and it cannot be hidden or closed.
F Properties pane
Displays the properties and database information of the file selected in the File List pane.
G Image Basket pane
Displays files selected in the File List pane. By choosing images and files and putting them
in the Image Basket pane, you can use the editing and creating functions on images from
different folders and categories.
HStatus bar
Displays information and properties for the selected file.
B
F
Using the Help Pages
Refer to the help pages for a more detailed description of how to use each function.
1 Click the [?] icon at the top right of the screen.
The help screen appears.
2 Double-click the desired topic.
Using ACD FotoSlate 3.0
With ACD FotoSlate 3.0, you can give full rein to your creativity and print pictures of
professional quality. The possibilities range from printing ordinary sized pictures to put in
frames to creating calendars, greeting cards and contact sheets.
1 Double-click the [ACD FotoSlate 3.0] icon on the
desktop.
ACD FotoSlate starts and the [Quick Start] screen appears.
2 Click [Start Layout Wizard].
The wizard lets you create calendars, greeting cards, contact
sheets, and paper-saving layouts.
For details on how to use these functions, see the help pages.
Macintosh Step 5
Using ACDSee for PENTAX
ACDSee for PENTAX lets you view, edit, organize, search for, share, and print images.
Starting ACDSee for PENTAX
1 Double-click the [ACDSee] folder inside the [Applications] folder.
2 Double-click the [ACDSee for PENTAX] icon.
ACDSee starts and the main window, which is called the
browser, appears.
ACDSee Browser Interface
A
B
C
D
A Menu bar
You can access the various menu commands.
BToolbar
Provides quick access to shortcuts for frequently used tasks and functions.
C Folders pane
Displays the configuration of folders in your computer. When you browse a folder, the
contents of the folder appear in the File List pane.
D Preview pane
Displays a preview of the image or media file currently selected in the File List pane. You
can change the size of the preview image or play back the media file.
E Favorites pane
You can add frequently used items (folders, etc.).
F File List pane
Displays the contents of the currently selected folder or the results of the most recent
search, in other words the file or folder that matches the search item. It is the only pane
that always appears in the Browser and it cannot be hidden or closed.
Using the Help Pages
Refer to the help pages for a more detailed description of how to use each function.
1 Select [ACDSee™ Help] from [Help] on the menu bar.
The help screen appears.
2 Click the desired topic.
E
F
If the SD Memory Card has a volume label, the volume label name appears instead of
[Removable Disk]. A new unformatted SD Memory Card may show the manufacturer
name or model number.
7 Double-click the [DCIM] folder.
Images are stored in folder [xxxPENTX], where “xxx” is a threedigit folder number. When [Folder Name] on the [u Setting] menu
is set to [Date], folders are displayed with a folder name indicating
the date the images were taken. Images taken on March 25, for
example, are stored in folder [xxx_0325].
Disconnecting the Camera from Your Macintosh
1 Drag [NO_NAME] on the desktop to the trash.
If the SD Memory Card has a volume label, drag the icon of that name to the trash.
2 Disconnect the USB cable from your Macintosh and the camera.
• If the camera (removable disk) is being used by an application such as ACDSee for
PENTAX, the camera cannot be disconnected until the application is closed.
• The camera will automatically switch to the Playback Only mode when the USB cable is
disconnected.
 Loading...
Loading...