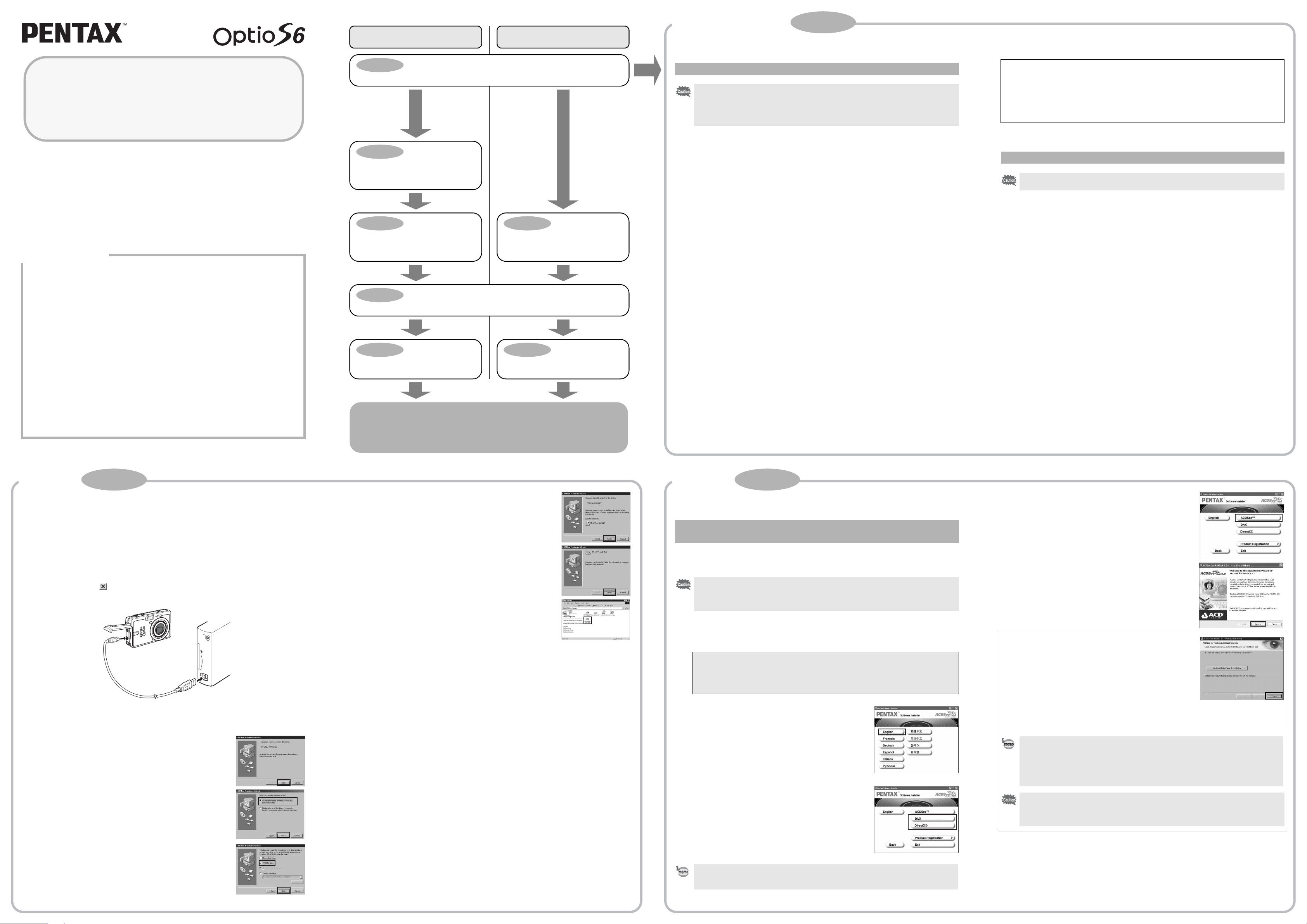
Windows, Macintosh
Macintosh UsersWindows Users
System Requirements
Step 1
• Windows Media Player 7.1 or later
• DirectX 9.0 or later
PC Connection
Manual
You can transfer images and movies captured with a digital camera to your computer and
then organize, display, edit, print, and share them by installing the software recorded on the
provided CD-ROM to your computer and connecting your digital camera to your computer
with the USB cable. This section explains how to install the provided software “ACDSee for
PENTAX” and the other necessary preparations for enjoying your digital camera pictures and
movies on your computer.
Refer to your manual for the instructions of your computer and OS.
QuickTime
is registered in U.S. and other countries.
Software Provided
57569 01-200509 Printed in Philippines
TM
and QuickTime logo are trademarks used under license. The QuickTime logo
Windows
• ACDSee for PENTAX 2.0 (Image viewing/editing software)
ACD photostitcher (Panorama image editing software)
FotoSlate 3.0 (Image layout and printing software)
ACD Showtime! for PENTAX (Movie editing software)
• DivX
• DirectX
• USB driver for Windows 98/98SE
Macintosh
• ACDSee for PENTAX (Image viewing software)
ACD photostitcher (Panorama image editing software)
Step 1
First, check the system requirements for the provided software.
Step 2
Install the USB driver on your PC.
Step 3
Install the image processing software
(ACDSee for PENTAX 2.0) on your
PC.
Step 4
Set up your digital camera for connecting with your computer.
Step 5
Connect the camera and your PC,
and transfer images.
Enjoy viewing and editing images transferred to your computer with the
image processing software (ACDSee for PENTAX).
∗on reverse side
Step 3
Install the image processing software
(ACDSee for PENTAX) for
Macintosh.
∗on reverse side
∗on reverse side
Step 5
Connect the camera and your
Macintosh, and transfer images.
∗on reverse side
∗ For details, see the “ACDSee for PENTAX User Guide” su pplied with
the software.
Windows System Requirements
• The software cannot be used on Windows 95.
• In order to play movies on Windows 98SE/Me/2000/XP, you are required to install
Windows Media Player 9.0 or later. (CPU: Pentium4 2.0GHz or higher, or PentiumM
1.0GHz or higher recommended)
• You cannot play movies shot by OptioS6 on Windows 98/NT.
USB connection
• OS : Windows 98/98SE/Me/2000/XP (Home Edition/Professional)
(USB driver must be installed on Windows 98/98SE)
• USB port must be standard equipment
Application Software
<ACDSee for PENTAX 2.0, ACD photostitcher and FotoSlate 3.0>
(9 languages: English, French, German, Spanish, Italian, Russian, Chinese [traditional and
simplified], Korean, Japanese)
• OS : Windows 98SE/Me/NT/2000/XP (Home Edition/Professional)
• CPU : Pentium-class processor or equivalent (Pentium III 500MHz or
higher recommended)
• Memory : 64MB minimum
• Hard Disk space : 40MB minimum
• Monitor : Display adapter capable of displaying a minimum of 256 colors
• Internet Explorer 5.0 or later
∗ To display some formatted files like MOV-formatted movie files, QuickTime 6.0 or later,
DirectX 9.0 or later, and Windows Media Player 7.1 or later are required.
∗ To install ACDSee for PENTAX 2.0, Windows Installer Service Version 2.0 may be
required.
∗ ACD Showtime! for PENTAX is also installed when performing standard installation of
ACDSee for PENTAX 2.0 (However, ACD Showtime! for PENTAX cannot be used if
system requirements are not met.).
∗ Operat ion is not guaranteed on all computers meeting the system require ments.
<ACD Showtime! for PENTAX>
(6 languages: English, French, German, Spanish, Italian, Japanese)
• OS : Windows 98SE/Me/NT/2000/XP (Home Edition/Professional)
• CPU : Pentium III 500MHz or higher (Pentium4 2.0GHz or higher
recommended)
• Memory : 128MB minimum (512MB recommended)
• Hard Disk space : 50MB minimum
• Monitor : Display adapter capable of displaying a minimum of 256 colors
• Internet Explorer 5.5 or later
• QuickTime 6.0 or later
The versions of Internet Explorer, Windows Installer Service required for use of ACDSee for PENTAX 2.0 and
ACD Showtime! for PENTAX are not included in the provided CD-ROM (S-SW39). Go to the following sites
to download the items you need.
• Internet Explorer
http://www.microsoft.com/ie
• Windows Installer Service
http://support.microsoft.com/default.aspx?scid=kb;EN-US;292539
Macintosh System Requirements
You cannot play movies shot by OptioS6 on a Macintosh.
USB connection
• OS : Mac OS 9.2/X (Ver. 10.1, 10.2, 10.3)
• USB port must be standard equipment
∗ Installation of the driver is not necessary.
Application Software
<ACDSee for PENTAX>
(6 languages: English, French, German, Spanish, Italian, Japanese)
• OS : Mac OS 9.2 or later (requires QuickTime 6.0 or later and the latest
version of CarbonLib)
• CPU : PowerPC 266MHz or higher
• Memory : 8MB minimum
• Hard Disk space : 6MB minimum
<ACD photostitcher>
(6 languages: English, French, German, Spanish, Italian, Japanese)
• OS : Mac OS 9.2 or later (requires QuickTime 4.1.2 or later and the
latest version of CarbonLib)
• CPU : PowerPC G3 300MHz or higher
• Memory : 64MB minimum (128MB or more recommended)
• Hard Disk space : 50MB minimum (during installation), 150MB (500MB or more
recommended)
∗ Operation is not guaranteed on all computers meeting the system requirements.
Windows
Step 2
Installing the USB Driver
∗Windows 98/98SE only
For Widows 98/98SE, install a USB driver (PENUSBE.INF) in your PC to connect your
camera to the PC using the USB cable.
1
Turn your PC on.
2
Insert the CD-ROM (S-SW39) into your CD-ROM drive.
The PENTAX Software Installer screen appears automatically, but no action is required at
this stage. Click the (Close) button to exit the screen.
3
With your camera turned off, connect to your PC using the USB cable.
4
Turn your camera on.
Your PC will automatically detect the camera as a new hardware and the Wizard screen will
appear.
5
Click [Next].
6
Select [Search for the best driver for your device]
and click [Next].
7
Select [CD-ROM drive] and click [Next].
If another item has been selected, click the box to deselect it.
8
Confirm that [PENUSBE.INF] is displayed and click
[Next].
Installation of the driver starts.
9
Click [Finish].
When installation is finished, the Wizard window is exited.
10
Double-click [My Computer] on the desktop.
A removable disk will be added.
Windows
Step 3
Installing the Software
Installing the Image Processing Software
(ACDSee for PENTAX 2.0)
This section describes the procedures for installing ACDSee for PENTAX 2.0, which lets you
view and edit images transferred to your PC.
• Windows Media Player 7.1 or later must be installed in your PC to install ACDSee for
PENTAX 2.0.
• When multiple accounts have been setup in Windows 2000 or Windo ws XP, l og on with
an account that has administrative rights before installing the software.
1
Turn your PC on.
2
Insert the CD-ROM (S-SW39) into the CD-ROM drive.
The PENTAX Software Installer screen appears shortly.
• If the PENTAX Software Installer screen does not appear
Display the PENTAX Software Installer screen following the steps below.
1) Double-click [My Computer] on the desktop.
2) Double-click the [CD-ROM drive (S-SW39)] icon.
3) Double-click [Setup.exe].
3
You can choose the languages from the
displayed screen.
The software selection screen appears.
4
Install DivX and DirectX.
If DivX and DirectX are not installed in your PC, install them
before installing ACDSee for PENTAX 2.0.
To install DirectX, click [DirectX
default and click [Next] when the Setup screen appears.
When installation is completed, the software selection screen
reappears.
To install DivX, click [DivX]. The installation is completed with
one click (no on-screen guidance follows).
To see if DivX is properly installed in your PC, go to the Start menu a nd click [All Programs]
to find [DivX]. Go to [DivX Codec] in [DivX] and click [License] to read the LICENSE
AGREEMENT.
®
]. Leave other settings at
5
Click [ACDSee™].
Follow the on-screen guidance and enter the registration
information when the Setup screen appears.
Reboot your PC after installation is finished (Other settings
are not necessary during installation).
If your PC is running Windows Media Player earlier than version
7.1, a message such as the one shown on the right may appear
during installation.
In this case, follow the instructions b elow to update Windows Media
Player before installing the software.
1 Cancel installation of ACDSee for PENTAX.
[Cancel] and click [Finish] when the message appears te lling you
that the software has been successfully installed.
2 Install the latest version of Windows Media Player.
The latest version can be downloaded from the following website.
http://www.microsoft.com/windows/ie/default.mspx
• The panorama image editing software “ACD Photostitcher”, the image layout and
printing software “FotoSlate 3.0”, and the movie editing software “ACD Showtime! for
PENTAX” are also installed when you install all program features of ACDSee for
PENTAX 2.0 (complete installation).
• To guarantee more efficient operation, you are recommended to updat e Windows f rom
the above website after updating Windows Media Player.
• The icon of “ACD Photostitcher” will not be displayed on the desktop even if you install
all program features of ACDSee for PENTAX 2.0 (complete installation).
• Operation is not guaranteed if DivX and DirectX are not instal led on your PC. Be sure to
install all program features to ensure full operation of ACDSee for PENTAX 2.0.
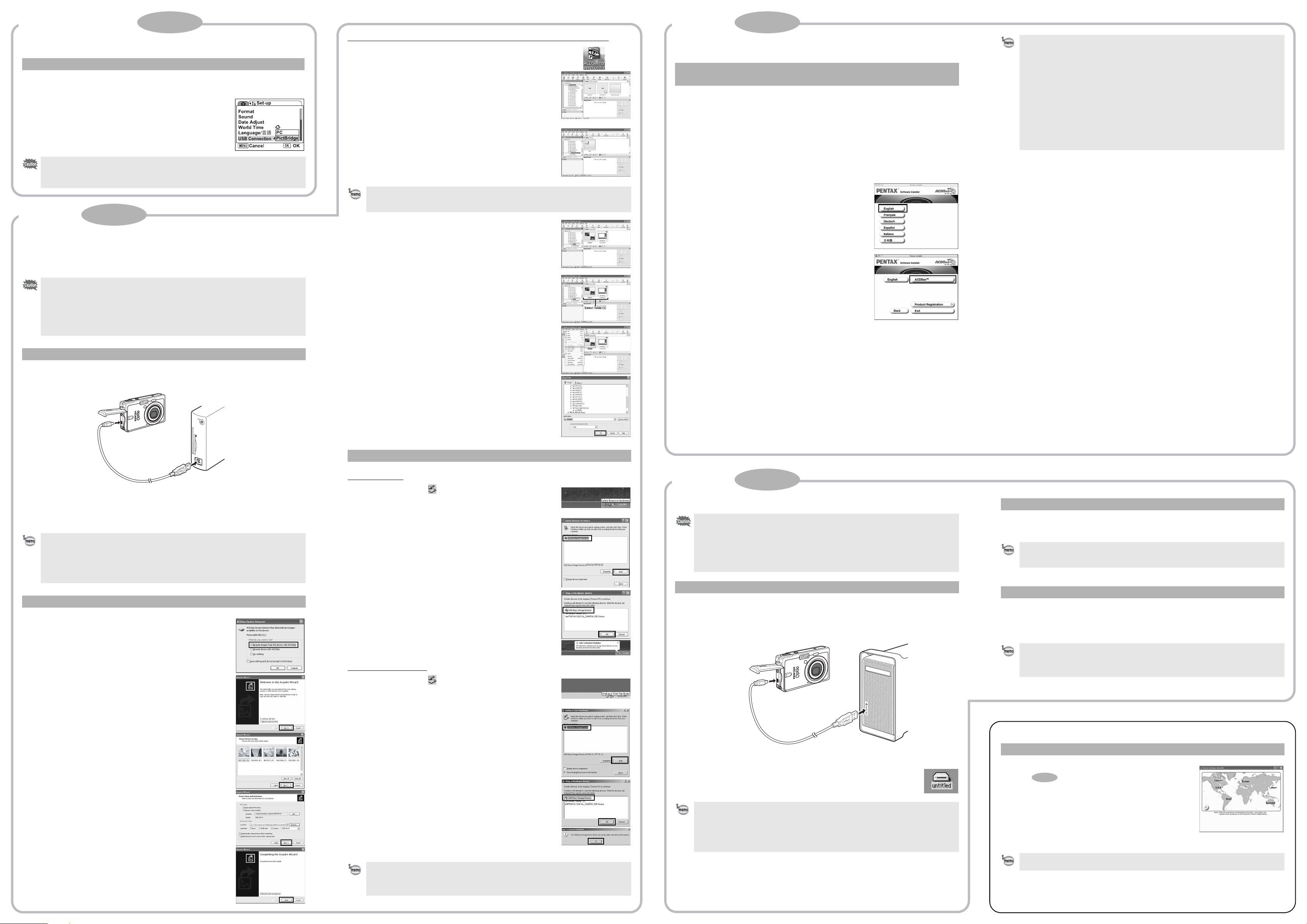
Windows, Macintosh
Step 4
Setting Up Your Digital Camera
Setting the USB Connection Mode to [PC]
1
Press the 3 button.
2
Press the four-way controller (5) to display the [H Set-up] menu.
3
Use the four-way controller (23) to select [USB
Connection].
4
Press the four-way controller (5).
A pop-up menu appears.
5
Use the four-way controller (23) to select [PC].
6
Press the OK button.
• Do not connect the camera to your PC while [PictBridge] is selected for the USB
Connection mode.
• Do not connect the camera to your printer while [PC] is selected for the USB Connection
mode.
Windows
Step 5
Transferring Images to a Windows PC
When you connect the camera to your computer and turn the camera on, the camera will be
recognized automatically. You can transfer images to your computer after ACDSee Device
Detector screen appears.
• If the digital camera is connected to your PC in [PictBridge] USB Connecti on mode, the
images cannot be transferred. Disconnect the USB cable from your camera and PC,
follow the instructions in “Setting Up Your Digital Camera” to set the USB Connection
mode to [PC], and then reconnect the USB cable.
• We recommend using an AC Adapter D-AC8 (optional) when connecting your camera to
your computer. Your image data could be corrupted if your batteries run out during image
transfer.
When the ACDSee Device Detector screen does not appear
4
Double-click the [ACDSee for PENTAX 2.0] icon on
the desktop.
5
Double-click [My Computer].
6
Double-click [Removable Disk].
If the SD Memory Card has a volume label, the volume label name appears instead of
[Removable Disk]. A new unformatted SD Memory Card may show the manufacturer
name or model number.
7
Double-click the [DCIM] folder.
Images are stored in folder [xxxPENTX], where “xxx” is a threedigit folder number.
8
Select the folders you want to copy to the PC.
Hold the [Ctrl] key on the keyboard while clicking o n the fol ders in
which the images you want to copy are stored.
9
Select [Copy To Folder...] from the [Edit] menu.
The Copy Files screen appears.
Macintosh
Step 3
Installing the Software
Installing the Image Processing Software
(ACDSee for PENTAX)
This section describes the procedures for installing ACDSee for PENTAX, which lets you view
and edit images transferred to your Macintosh.
1
Turn your Macintosh on.
2
Insert the CD-ROM (S-SW39) into the CD-ROM drive.
3
Double-click the CD-ROM (S-SW39) icon.
4
Double-click the [Install ACDSee] icon.
The PENTAX Software Installer screen appears.
Double-click the [Master Installer] icon to display the PENTAX Software Installer screen.
5
You can choose the languages from the
displayed screen.
A selection screen to install your desired software appears.
6
Click [ACDSee™].
The setup screen appears. Follow the on-screen guid ance to
input registration information and install the software.
• If the message [CarbonLib-xxxxx could not be found] appears during installat ion;
You must add the extension file “Carbo nLib” to the Extensi on folder in the System folder
in order to install the provided software in Mac OS 9.2.
This message appears when this extension f ile does not e xist o r when an o lde r versi on
of the file exists.
The latest version of the CarbonLib file is availabl e on the Apple websit e. Download the
file and then install it.
Apple website: http://www.apple.com/
∗Contact Apple for detailed information on how to use the CarbonLib file.
• If you install ACDSee for PENTAX, a photo-stitching software application, ACD
photostitcher, is installed at the same time.
• When you have completed the installation, folder will be created in ACDSee for
PENTAX. To run ACD photostitcher, double-click [ACD photostitcher] icon in the [ACD
photostitcher] folder.
Connecting the Camera and PC
1
Turn your PC on.
2
With your camera turned off, connect to your PC using the USB cable.
3
Turn your camera on.
The ACDSee Device Detector screen appears automatically.
If the ACDSee Device Detector screen does not appear, display and copy the images
following the steps in “When the ACDSee Device Detector screen does not appear”.
• While communicating with your computer via a USB cable, the Access lamp blinks.
• If there is no SD Memory Card in the camera, the images stored in the built-in memory
will be transmitted to your PC.
• Even if camera images are not transferred, they can be directly displayed on the
computer from a camera connected to the computer.
• To edit images, first transfer them to your computer.
Transferring Images
4
Confirm that [Acquire images from the device with
ACDSee] is checked and click [OK].
5
Click [Next].
10
Specify the destination folder.
11
Click [OK].
The image is copied to the PC.
Disconnecting the Camera from Your PC
Windows XP
1
Double-click the [Safely Remove Hardware] icon
in the task bar.
The Safely Remove Hardware screen appears.
2
Select [USB Mass Storage Device] and click [Stop].
The Stop a Hardware device screen appears.
3
Select [USB Mass Storage Device] and click [OK].
A message appears to indicate that the hardware can be safely
removed.
4
Disconnect the USB cable from your PC and the
camera.
Windows 2000/Me
1
Double-click the [Unplug or eject hardware] icon
in the task bar.
The Unplug or Eject Hardware screen appears.
2
Select [USB Mass Storage Device] and click [Stop].
The Stop a Hardware device screen appears.
Macintosh
Step 5
Transferring Images to a Macintosh
• If you connect the camera to a Macintosh with the USB connection mode set to
[PictBridge], you cannot transfer an image. Remove the ca mera from the Macintosh and
then set the USB mode to [PC]. Reconnect the USB cable by referring to “Setting Up
Your Digital Camera” in this manual.
• We recommend using an AC Adapter D-AC8 (optional) when connecting your camera t o
your computer. Your image data could be corrupted if your batteries run out during image
transfer.
Connecting the Camera and Macintosh
1
Turn your Macintosh on.
2
With your camera turned off, connect to your Macintosh using the USB
cable.
Transferring Images
It is convenient to use iPhoto, ImageCapture, or ACDSee Device Detector when you transfer
an image to your Macintosh. See your Macintosh user’s manual.
• Even if camera images are not transferred, they can be directly displayed on the
Macintosh from a camera connected to the Macintosh.
• To edit images, first transfer them to your Macintosh.
Disconnecting the Camera from Your Macintosh
1
Drag [untitled] on the desktop to the trash.
If the SD Memory Card has a volume label, drag the icon of that name to the trash.
2
Disconnect the USB cable from your Macintosh and the camera.
• If the camera (removable disk) is being used by an application such as ACDSee for
PENTAX, the camera cannot be disconnected until the application is closed.
• When you remove a USB cable, the USB mode will be cancelled, switching to Playback
mode with the lens retracted.
6
Select an image to copy and click [Next].
7
Specify the name and save destination of the image,
and click [Next].
The image is copied to the PC.
8
Click [Finish].
The ACDSee for PENTAX 2.0 Browser starts.
3
Select [USB Mass Storage Device] and click [OK].
A message appears indicating that the hardware can be safely
removed.
4
Click [OK].
5
Disconnect the USB cable from your PC and the
camera.
• If the camera (removable disk) is being used by an application such as ACDSee for
PENTAX 2.0, the camera cannot be disconnected until the application is closed.
• When you remove a USB cable, the USB mode will be cancelled, switching to Playback
mode with the lens retracted.
3
Turn your camera on.
The camera is recognized as [untitled] ([NO_NAME] in Mac OS X) on the
desktop. The drive name can be changed.
• If the SD Memory Card has a volume label, the volume label name appears instead of
[untitled]. A new unformatted SD Memory Card may show the manufacturer name or
model number.
• While communicating with a Macintosh via a USB cable, the Access lamp blinks.
• If there is no SD Memory Card in the camera, the images stored in the built-in memory
will be transmitted to your Macintosh.
Product Registration on the Internet
Please click [Product Registration] on the software selection
screen in .
A world map for Internet Product Registration is displayed.
If your PC is connected to the Internet, click the displayed
country or region and then follow the instructions to register
your product.
Thank you very much for your cooperation.
Step 3
Only customers in displayed countries and regions can register their products on the
Internet Product Registration.
 Loading...
Loading...