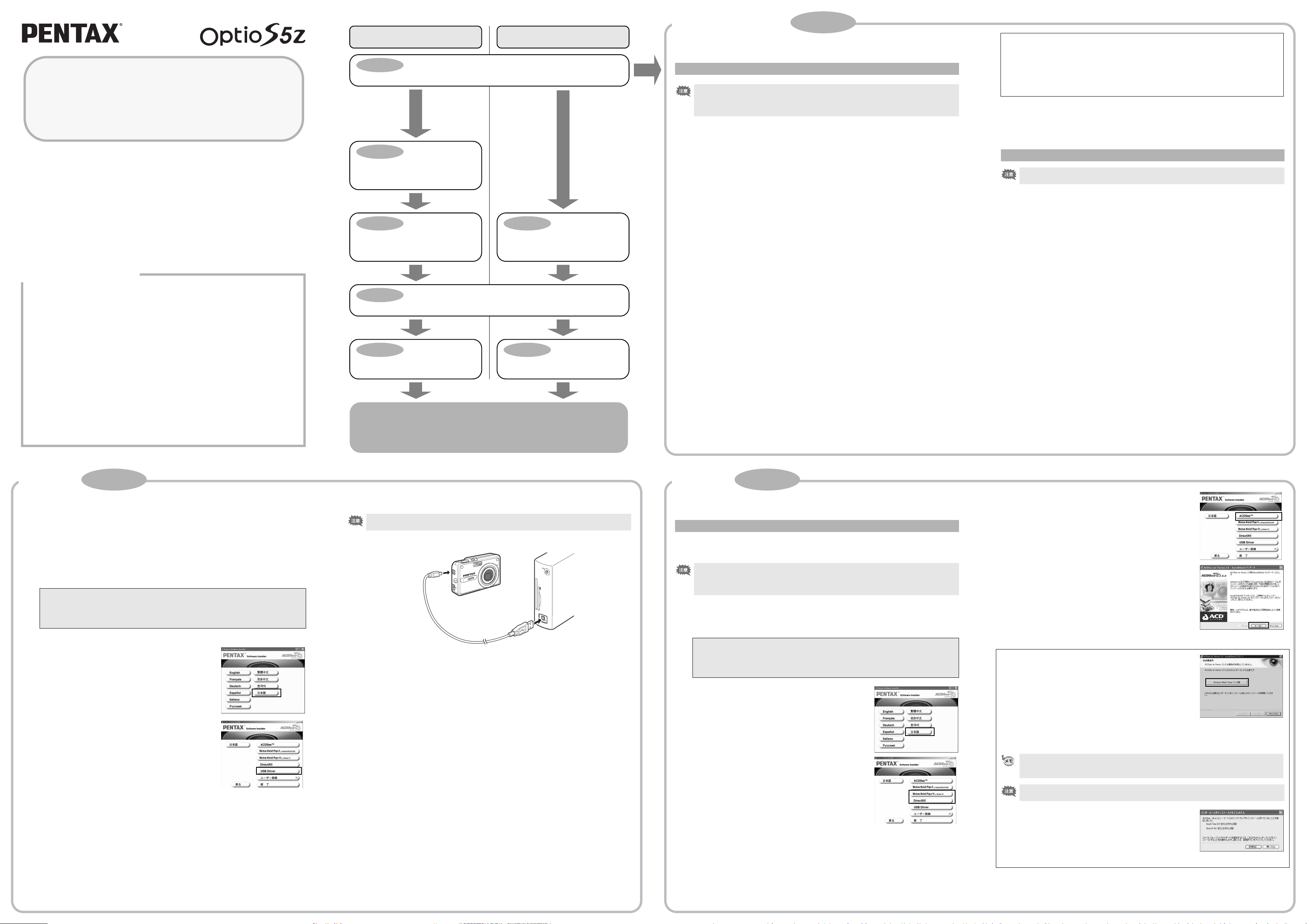
PC接続ガイド
本製品に付属するCD-ROMに収録されているソフトウェアをお手持ちのパソコンにインス
トールし、デジタルカメラとパソコンをUSBケーブルで接続すると、デジタルカメラで撮
影した画像や動画をパソコン上に転送し、整理、表示、加工、印刷、共有することができま
す。ここでは、付属ソフトウェア「ACDSee for PENTAX」のインストールなど、デジタル
写真と動画をパソコンで楽しむために必要な準備についてご説明します。
なお、お手持ちのパソコンならびにご使用のOSの使い方については、それぞれの説明書を
ご覧ください。
QuickTime
QuickTimeは、米国およびその他の国々で登録された商標です。
付属ソフトウェアのご紹介
57518 01-200506 Printed in Philippines
TM
および QuickTime ロゴは、ライセンスに基づいて使用される商標です。
Windows
•「ACDSee for PENTAX 2.0」(画像閲覧・編集用ソフト)
「ACD photostitcher」(パノラマ合成ソフト)
「FotoSlate 3.0」(画像レイアウトソフト)
「ACD Showtime! for PENTAX」(動画編集ソフト)
• Windows Media Player
• DirectX
• Windows98/98SE用 USBドライバー
Macintosh
•「ACDSee for PENTAX」(画像閲覧ソフト)
「ACD photostitcher」(パノラマ合成ソフト)
Macintoshユーザーの場合Windowsユーザーの場合
Step 1
まずはじめに、付属ソフトウェアのシステム環境を確認しましょう。
Step 2
パソコンにUSBドライバーをインス
トールします。
Step 3
パソコンに画像処理ソフト
(ACDSee for PENTAX 2.0)をインス
トールします。
Step 4
カメラ側の準備(パソコンと接続するための設定)を行います。
Step 5
カメラとパソコンを接続し、画像を
転送します。
∗ 裏面
Step 3
Macintosh
for PENTAX
に画像処理ソフト(
)をインストールします。
∗ 裏面
ACDSee
∗ 裏面
Step 5
カメラとMacintoshを接続し、画像を
転送します。
∗ 裏面
パソコンに転送した画像を、画像処理ソフト(ACDSee for PENTAX)で 閲
覧・編集して、お楽しみください。
∗ 詳しくは、パッケージに同梱されている「ACDSee for PENTAXユーザー
ズマニュアル」をお読みください。
Windows, Macintosh
Step 1
システム環境
Windowsのシステム環境
• Windows 95ではご使用になれません。
• Windows 98SE/Me/2000/XP で動画を再生するには Windows Media Player 9.0 以降が必要で
す。(CPUはPentium4 2.0GHz以上またはPentiumM 1.0GHz以上を推奨)
• Windows 98/NTではOptioS5zで撮影した動画を再生できません。
USB接続
• Windows 98/98SE/Me/2000/XP(Home Edition・Professional)がプリインストール
されたパソコン
•USBポートが標準で搭載されていること
アプリケーションソフト
<ACDSee for PENTAX 2.0、ACD photostitcherおよびFotoSlate 3.0>
(9言語対応:英・仏・独・西・伊・露・中[繁体字/簡体字]・韓・日)
• OS Windows 98SE/Me/NT/2000/XP(Home Edition・Professional)
• CPU Pentium以降を推奨
• メモリー 64MB以上
• ハードディスクの空き容量 40MB以上
• モニター 256色以上表示可能なディスプレイアダプター
• Internet Explorer 5.0以降
∗ MOV 形式などの動画ファイルを表示させるには、QuickTime 6.0以降、DirectX 9.0以降、
Windows Media Player 7.1以降が必要です。
∗ ACDSee for PENTAX 2.0をインストールするには、Windows Installer ServiceのVersion
2.0が必要になることがあります。
∗ ACDSee for PENTAX 2.0を標準インストールする際に、ACD Showtime! for PENTAXの
インストールも併せて行われます(ただし、ACD Showtime! f or PENTAXのシステム環境
を満たしていない場合、ACD Showtime! for PENTAXは使用できません。)。
∗ 推奨環境に該当するすべてのパソコンについて動作を保証するものではありません。
<ACD Showtime! for PENTAX>
(6言語対応:英・仏・独・西・伊・日)
• OS Windows 98SE/Me/NT/2000/XP(Home Edition・Professional)
•CPU
• メモリー 128MB以上(512MB以上を推奨)
• ハードディスクの空き容量 50MB以上
• モニター 256色以上表示可能なディスプレイアダプター
• Internet Explorer 5.0以降
• QuickTime 6.0以降
• Windows Media Player 7.1以降
• DirectX 9.0以降
PentiumⅢ 500MHz
以上(
Pentium4 2.0GHz
以上を推奨)
「ACDSee for PENTAX 2.0」および「ACD Showtime! fo r PENTAX」のご使用に必要なバージョンのInternet
Explorerおよび Windows Installer Service は、本製品に付属の CD-ROM(S-SW35)からはインストールさ
れません。必要に応じて以下のサイトからダウンロードし、インストールしてください。
• Internet Explorer
http://www.microsoft.com/japan/ie/
• Windows Installer Service
http://support.microsoft.com/default.aspx?scid=kb;ja;JP292539
Macintoshのシステム環境
MacintoshではOptioS5zで撮影した動画を再生できません。
USB接続
• Mac OS 9.2/X(Ver.10.1、10.2、10.3)がプリインストールされたMacintosh
•USBポートが標準で搭載されていること
∗ ドライバーのインストールは必要ありません。
アプリケーションソフト
<ACDSee for PENTAXおよびACD photostitcher>
(6言語対応:英・仏・独・西・伊・日)
•OS Mac OS 9.2以降(QuickTime 6以降およびCarbonLib最新版が必要)
• CPU PowerPC 266MHz以上
• メモリー 8MB以上
• ハードディスクの空き容量 6MB以上
∗ 推奨環境に該当するすべてのパソコンについて動作を保証するものではありません。
Windows
Step 2
USBドライバーのインストール
付属のCD-ROMから USBドライバーのインストールが必要なのは、Windows98/98SEのみ
です。
WindowsMe/2000/XPをお使いの方は、パソコンの電源を入れて、手順 6から作業をしてく
ださい。
1
パソコンの電源を入れる
2
付属のCD-ROM(S-SW35)をパソコンのCD-ROMドライブにセットする
画面上に「PENTAX Software Installer」の画面が表示されます。
•「PENTAX Software Installer」の画面が表示されない場合
以下の手順で「PENTAX Software Installer」の画面を表示させます。
1)「スタート」メニューから「マイコンピュータ」を選択する
2)CD-ROMドライブ(S-SW35)のアイコンをダブルクリックする
3)「Setup」(Setup.exe)のアイコンをダブルクリックする
3
「日本語」をクリックする
インストールするソフトウェアの選択画面が表示されます。
4
「USB Driver」をクリックする
セットアップ画面が表示されます。
画面の指示に従い、インストールの作業を進めてください。
5
「完了」をクリックする
セットアップ画面が閉じたら、パソコンを再起動してくださ
い。
6
カメラの電源をオフにして、付属のUSBケーブルでパソコンとカメラを接続
する
カメラのUSB接続モードが「PC 」に設定されていることを確認してから、USBケーブルを接
続してください。(工場出荷時は、「PC」になっています。)
7
カメラの電源を入れる
デスクトップ画面に「新しいハードウェアが見つかりました」(Windows Me/2000/XP)ま
たは「新しいハードウェアの検出」(Windows 98/98SE)と表示され、USBドライバがイン
ストールされます。
8
「スタート」メニューから「マイコンピュータ」を選択する(Windows XP)
Windows 98/98SE/Me/2000の場合は、デスクトップ画面から「マイコンピュータ」をダブ
ルクリックしてください。
インストールが完了していると、カメラがリムーバブルディスクとして認識されます。「マ
イコンピュータ」を開いて「リムーバブルディスク」が表示されていることを確認してく
ださい。
Windows
Step 3
ソフトウェアのインストール
画像処理ソフト(ACDSee for PENTAX 2.0)をインストールする
撮影した画像を閲覧・編集するためのソフトウェア(ACDSee for PENTAX 2.0)をインス
トールします。
• Windows 2000およびWindows XPで複数のアカウントを設定している場合は、administrator
(管理者)権限でログオンしてからインストールを始めてください。
• パソコンに Windows Media Player 7.1以降がインストールされていないと、ACDSee for
PENTAX 2.0のインストールができません。
1
パソコンの電源を入れる
2
付属のCD-ROM(S-SW35)をパソコンのCD-ROMドライブにセットする
しばらくすると画面上に「PENTAX Software Installer」の画面が表示されます。
•「PENTAX Software Installer」の画面が表示されない場合
以下の手順で「PENTAX Software Installer」の画面を表示させます。
1)デスクトップ画面から「マイ コンピュータ」をダブルクリックする
2)「CD-ROMドライブ(S-SW35)」のアイコンをダブルクリックする
3)「Setup.exe」のアイコンをダブルクリックする
3
「日本語」をクリックする
インストールするソフトウェアの選択画面が表示されます。
4
Windows Media Playerと DirectXをインストール
する
Windows Media PlayerとDirectXの環境がパソコンに整って
いない場合は、ACDSee for PENTAX 2.0 をインストールす
る前に、必ずインストールをしてください。
「Windows Media Player」または「DirectX」をクリックしま
す。
セットアップ画面が表示されたら、すべて初期設定のまま、
「次へ」ボタンなどをクリックしてください。インストール
が終了すると、ソフトウェアの選択画面に戻ります。
5
「ACDSee™」をクリックする
セットアップ画面が表示されたら、画面の指示に従い、登録
情報を入力し、インストール作業を進めてください。
インストールが完了したら、Windowsを再起動してください
(インストールの途中に特別な設定を行う必要はありませ
ん)。
Windows Media Playerのバージョンが7.1より前の場合、イ
ンストールの途中で図のようなメッセージが表示されます。
その場合、以下の手順でWindows Media Playerをアップデー
トしてからインストールしてください。
1 ACDSee for PENTAXのインストールをいったん終了し
ます
「OK」をクリックし、その後表示される完了画面で「完了」
をクリックしてください。
2Step3の手順4に従って、Windows Media Player をイン
ストールしてから、ACDSee for PENTAX 2.0をインストールし直してください。
ACDSee for PENTAX 2.0
画像レイアウトソフト「
も同時にインストールされます。
インストールを完了しても、デスクトップに「ACD Photostitcher」のアイコンは表示されませ
ん。
パソコンにQuickTimeや DirectXがインストールされていな
い場合は、ACDSee for PENTAX 2.0 の起動時に最初の1回
だけ、図のようなメッセージが表示されます。
いったん「閉じる」をクリックして、「PENTAX Software
Installer」の画面からDirectXをインストールしてください。
を標準インストールすると、パノラマ合成ソフト「
FotoSlate 3.0
」、および動画編集ソフト「
ACD Showtime! for PENTAX
ACD photostitcher
∗ DirectX がインストールされていない環境では、ACDSee
for PENTAX 2.0の動作の保証はいたしかねます。
」、
」
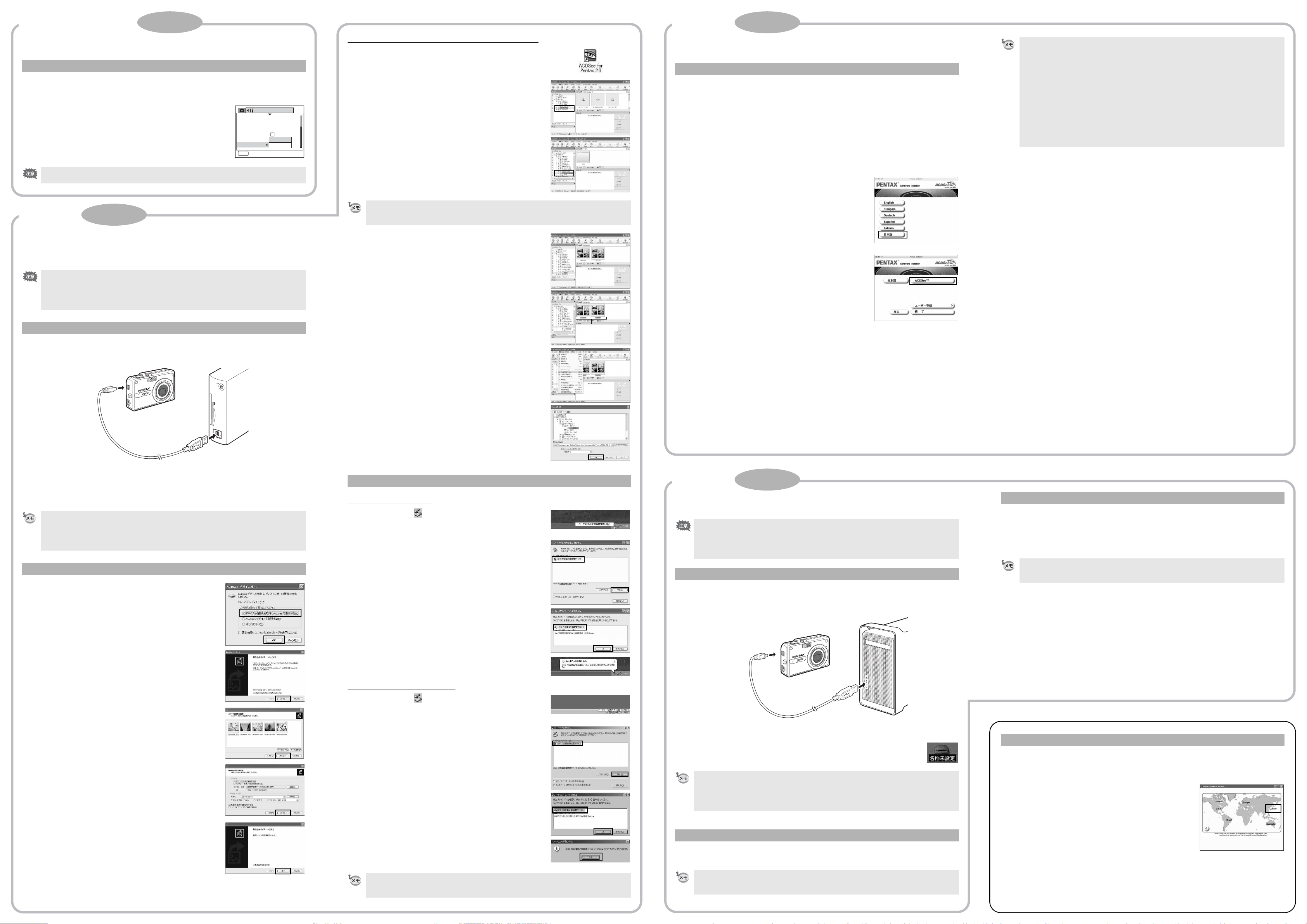
Windows, Macintosh
Step 4
Macintosh
Step 3
カメラ側の準備
カメラのUSB接続モードを「PC」に設定する
1
カメラのMENUボタンを押す
2
十字キー(5)を押して「H設定」メニューを表示する
3
十字キー(23)を押して「USB接続」を選ぶ
4
十字キー(5)を押す
ポップアップが表示されます。
5
十字キー(23)で「PC」を選ぶ
6
OKボタンを押す
•「USB 接続」で「PictBridge」に設定したままカメラをパソコンに接続しないでください。
•「USB 接続」で「PC」に設定したままカメラをプリンタに接続しないでください。
Windows
Step 5
⸳ቯ
ࡈࠜࡑ࠶࠻
ࠨ࠙ࡦ࠼
ᣣᤨ⸳ቯ
ࡢ࡞࠼࠲ࠗࡓ
Language
/⸒⺆
USBធ⛯
MENU
⚳
ᣣᧄ⺆
PC
PC
PictBridge
Windowsパソコンへの転送
パソコンにカメラを接続し、カメラの電源を入れると、自動的にカメラが認識され、ACDSee
デバイス検出画面が表示されて、画像をパソコンへ転送することができます。
• カメラのUSB接続モードを「PictBridge」に設定した状態でパソコンとUSB接続した場合は、
画像を転送できません。いったんカメラをパソコンから取り外し、「カメラ側の準備」に従っ
てカメラのUSB接続モードを「PC」に設定したのち、接続し直してください。
• カメラをパソコンに接続するときは、ACアダプタキットK-AC8J(別売)のご使用をお奨め
します。画像の転送中に電池が消耗すると、画像データが壊れることがあります。
カメラとパソコンを接続する
「ACDSeeデバイス検出」が表示されない場合
4
デスクトップ画面の「ACDSee for PENTAX 2.0」ア
イコンをダブルクリックする
5
「マイ コンピュータ」をダブルクリックする
6
「リムーバブルディスク」をダブルクリックする
SDメモリーカードにボリュームラベルがついていると、「リムーバブルディスク」と表示され
ずにボリュームラベル名が表示されます。フォーマットされていない新しいSDメモリーカー
ドは、メーカー名や型番が表示される場合があります。
7
「DCIM」フォルダをダブルクリックする
画像は「XXXPENTX」(XXXは3桁のフォルダ番号)フォルダ
に格納されています。
8
パソコンにコピーしたいフォルダを選択する
キーボードの「Ctrl」キーを押しながらフォルダをクリックし
て、コピーしたい画像が格納されているフォルダを選択しま
す。
フォルダを選択
ソフトウェアのインストール
画像処理ソフト(ACDSee for PENTAX)をインストールする
撮影した画像を閲覧・編集するためのソフトウェア(ACDSee for PENTAX)をインストー
ルします。
1
Macintoshの電源を入れる
2
付属のCD-ROM(S-SW35)を、MacintoshのCD-ROMドライブにセットする
3
CD-ROM(S-SW35)のアイコンをダブルクリックする
4
「Install ACDSee」のアイコンをダブルクリックする
画面上に「PENTAX Software Installer」の画面が表示されます。
「Master Installer」のアイコンが表示されたら、そのアイコンをダブルクリックすると、
「PENTAX Software Installer」の画面が表示されます。
5
「日本語」をクリックする
Mac OSの選択画面が表示されます。
6
「ACDSee™」をクリックする
セットアップ画面が表示されます。画面の指示に従い、登録
情報を入力し、インストール作業を進めてください。
• インストール中に「CarbonLib-xxxxx-が見つからない」のメッセージが表示されたら…
Mac OS 9.2 上で付属のソフトウェアをインストールするには、“CarbonLib”という機能拡
張ファイルをシステムフォルダ内の機能拡張フォルダに追加しておく必要があります。
この機能拡張ファイルが存在しないか、またはバージョンが古い場合に、このメッセージが
表示されます。
Carbon Libの最新バージョンはアップルコンピュータ社のWebサイトで公開されていますの
で、ダウンロードの上、インストールをしてください。
アップルコンピュータ社のサイト : http://www.apple.com/jp/
∗CarbonLibの詳しい使用方法についてはアップルコンピュータ社へお問合せください。
• ACDSee for PENTAX をインストールすると、パノラマ合成ソフト「ACD photostitcher」も
同時にインストールされます。
• インストールが完了すると、「ACDSee for PENTAX」フォルダの中に「ACD photostitcher」
フォルダができます。ACD photostitcherを起動するには、その中のACD photostitcherアイコ
ンをダブルクリックしてください。
1
パソコンの電源を入れる
2
カメラの電源がオフの状態で、USBケーブルでパソコンと接続する
3
カメラの電源スイッチを押し、電源をオンにする
自動的に「ACDSeeデバイス検出」の画面が表示されます。
「ACDSeeデバイス検出」が表示されない場合は、「ACDSeeデバイス検出が表示されない
場合」の手順に従って、画像を表示・コピーしてください。
•USB接続時、パソコンと通信中はステータスランプ(緑)が点滅してお知らせします。
• カメラにSDメモリーカードが入っていない場合は、内蔵メモリーの画像が転送されます。
• カメラ内の画像表示は、画像を転送しなくても、パソコンに接続したカメラから直接行うこ
とができます。
• 画像を編集するときは、画像をパソコンに転送してから行ってください。
画像を転送する
4
「デバイスから画像を取得しACDSeeで表示する」が
チェックされていることを確認して、「OK」をクリッ
クする
9
「編集」メニューから「フォルダにコピー」を選ぶ
「ファイルをコピー」の画面が表示されます。
10
コピー先を指定する
11
「OK」をクリックする
画像がパソコンにコピーされます。
パソコンからカメラを取り外す
Windows XPの場合
1
タスクバーの (ホットプラグアイコン)をダブル
クリックする
「ハードウェアの安全な取り外し」画面が表示されます。
2
「USB大容量記憶装置デバイス」を選択して「停止」
をクリックする
「ハードウェアデバイスの停止」画面が表示されます。
3
「
USB
大容量記憶装置デバイス」を選択して「OK」を
クリックする
取り外し許可のメッセージが表示されます。
Macintosh
Step 5
Macintoshへの転送
• カメラの USB接続モードを「PictBridge」に設定した状態で Macintoshと USB接続した場合
は、画像を転送できません。いったんカメラをMacintoshから取り外し、「カメラ側の準備」
に従ってカメラのUSBモードを「PC」に設定したのち、接続し直してください。
• カメラをパソコンに接続するときは、ACアダプタキットK-AC8J(別売)のご使用をお奨め
します。画像の転送中に電池が消耗すると、画像データが壊れることがあります。
カメラとMacintoshを接続する
1
Macintoshの電源を入れる
2
カメラの電源がオフの状態で、USB ケーブルでMacintoshと接続する
Macintoshからカメラを取り外す
1
デスクトップ上の「名称未設定」をゴミ箱にドラッグする
SDメモリーカードにボリュームラベル名が記載されている場合は、その名称のアイコンを
ゴミ箱にドラッグします。
2
USBケーブルをMacintoshとカメラから取り外す
• ACDSee for PENTAX などのアプリケーションで、カメラ(リムーバブルディスク)を使用
中の場合は、アプリケーションを終了しないとカメラを取り外すことはできません。
•USBケーブルを取り外すと、USBモードは解除され、収納再生モードになります。
5
「次へ」をクリックする
6
コピーする画像を選択し、「次へ」をクリックする
7
画像の名前と保存先を指定し、「次へ」をクリックす
る
画像がパソコンにコピーされます。
8
「完了」をクリックする
ACDSee for PENTAX 2.0のブラウザが起動します。
4
USBケーブルをパソコンとカメラから取り外す
Windows 2000/Meの場合
1
タスクバーの (ホットプラグアイコン)をダブル
クリックする
「ハードウェアの取り外し」画面が表示されます。
2
「USB大容量記憶装置デバイス」を選択して「停止」
をクリックする
「ハードウェアデバイスの停止」画面が表示されます。
3
「
USB
大容量記憶装置デバイス」を選択して「OK」を
クリックする
取り外し許可のメッセージが表示されます。
4
「OK」をクリックする
5
USBケーブルをパソコンとカメラから取り外す
• ACDSee for PENTAX 2.0などのアプリケーションで、カメラ(リムーバブルディスク)を使
用中の場合は、アプリケーションを終了しないと、カメラを取り外すことはできません。
•USBケーブルを取り外すと、USBモードは解除され、収納再生モードになります。
3
カメラの電源スイッチを押し、電源をオンにする
カメラはデスクトップ上の「名称未設定」(Mac OS Xの場合は「NO_NAME」)
として認識されます。ドライブ名は変更できます。
•SD
メモリーカードにボリュームラベルがついていると、「名称未設定」と表示されずにボリュー
ムラベル名が表示されます。フォーマットされていない新しい
名や型番が表示される場合があります。
•USB接続時、Macintoshと通信中はステータスランプ(緑)が点滅してお知らせします。
• カメラにSDメモリーカードが入っていない場合は、内蔵メモリーの画像が転送されます。
SD
メモリーカードは、メーカー
画像を転送する
画像を転送するには、iPhotoやイメージキャプチャ、ACDSee Device Detector などをご利
用になると便利です。Macintoshの使用説明書もご覧ください。
• カメラ内の画像の表示は、画像を転送しなくても、Macintosh に接続したカメラから直接行
うことができます。
• 画像を編集するときは、画像を Macintoshに転送してから行ってください。
ユーザー登録する
お客様へのサービス向上のため、お手数ですがユーザー登録にご協力いただきますよう、お
願い申し上げます。
• パソコンがインターネットに接続できる環境の場合
パソコンがインターネットに接続できる環境にあれば、
Step 3のインストール手順4(Macintoshの場合、手順 7)で
表示されるソフトウェアの選択画面で、「ユーザー登録」を
クリックします。
図のような地図画面が表示されたら、「Japan」をクリック
してください。弊社ホームページのユーザー登録画面が表
示されます。画面の指示に従って、登録の作業を行ってく
ださい。
ユーザー登録画面が表示されない場合は、下記アドレスか
ら直接アクセスしてください。
https://service.pentax.jp/pentax/user
 Loading...
Loading...